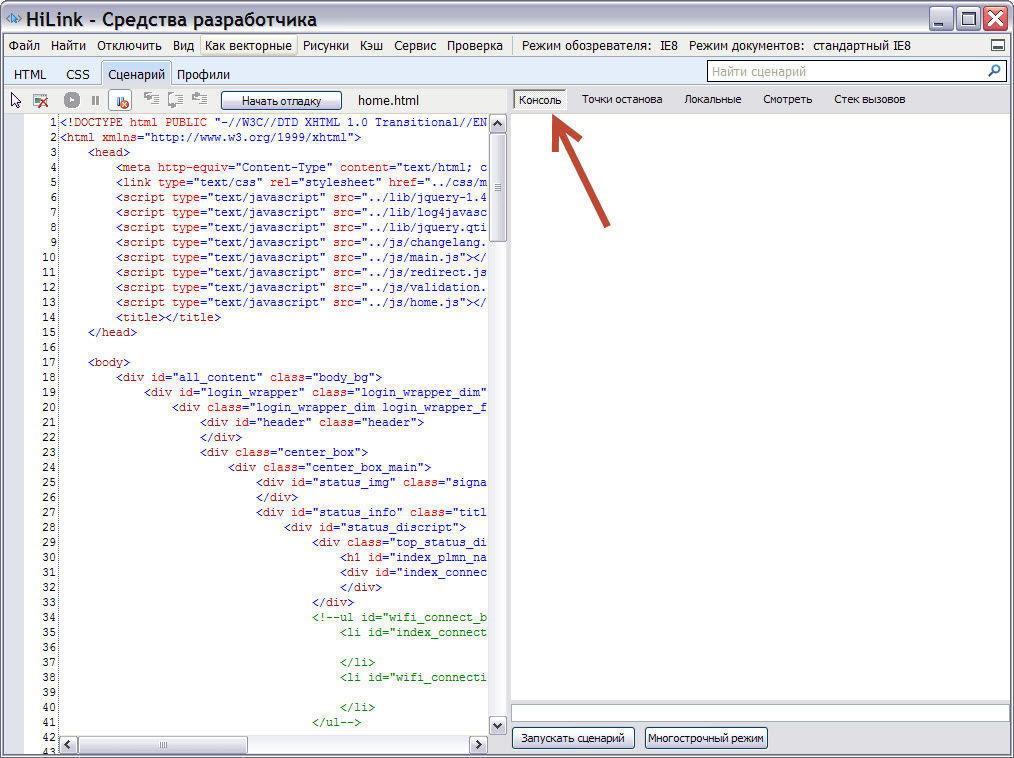Консоль в браузере: Консоль в браузере Chrome — QA evolution
Консоль в браузере Chrome — QA evolution
В каждом браузере есть свой инструмент разработчика – это то, что многие называют просто «консолью», рассмотрим Консоль в браузере Chrome. Выглядит вот так:
Консоль в браузере Chrome
На самом деле Консоль в браузере Chrome — это инструмент, с помощью которого можно не только посмотреть наполнение страницы, выводимой браузером, а также существующие ошибки (что чаще всего и делают тестировщики), но и исправить эти ошибки намного проще и быстрее (что чаще всего делают девелоперы), замерять различные показатели и манипулировать страницей.
Как открыть консоль в браузере Chrome:
— клавиша F12;
— нажав одновременно клавиши Ctrl + Shift + I;
— ПКМ по элементу страницы –> Просмотреть код;
— меню браузера –> Дополнительные Инструменты –> Инструменты Разработчика.
Располагаться она может внизу страницы или сбоку, можно открепить в отдельное окно. Итак, рассмотрим по отдельности каждую вкладку открытой консоли.
Итого в ней есть 8 вкладок, каждая из которых отображает определенные данные:
1 – Elements (содержит весь html/css код страницы и позволяет выбрать элементы для исследования, а также редактировать их)
2 – Console (отображает наличие/отсутствие ошибок/предупреждений в коде)
3 – Sources (позволяет выполнять операции с кодом страницы)
4 – Network (отслеживает время исполнения определенных запросов и сами запросы)
5 – Timeline (измеряет время загрузки страницы)
6 – Profiles (позволяет создавать JavaScript, профили CPU)
7 – Resources (позволяет просмотреть определенные сохраненные данные)
8 – Audits (проводит проверки определенных параметров)
Теперь пройдемся по каждой из них в отдельности и поподробнее:
Панель Elements
Панель элементов
Панель Elements показывает разметку страницы точно так же, как она рендерится в браузере.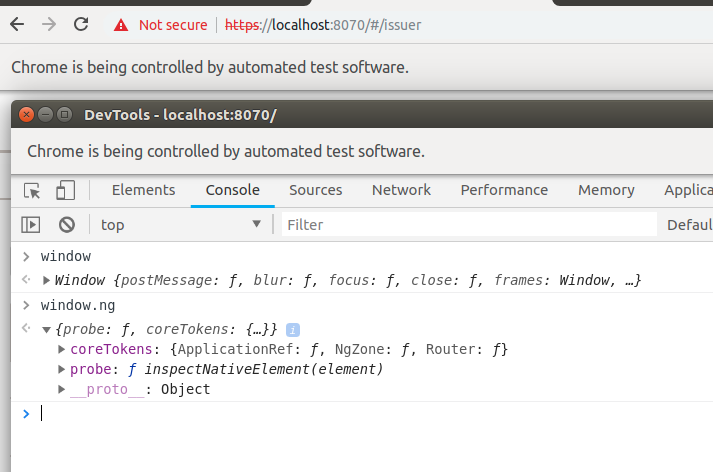 Можно визуально менять наполнение сайта посредством изменения html/css кода в панели элементов. Как вы, наверное, заметили (а может и нет), в левом окошке отображается html–документ, в правом – css. Проводя нехитрые манипуляции с данными можно изменить наполнение и дизайн открытой страницы. Например, можно поменять текст в окне, если редактировать его в теле html, а также изменить шрифт страницы поменяв его значение в поле css. Но это не сохранит введенных данных, а поможет просто визуально оценить примененные изменения. Помимо этого, можно просмотреть код конкретного элемента страницы. Для этого нужно райткликнуть его и выбрать команду «Посмотреть код».
Можно визуально менять наполнение сайта посредством изменения html/css кода в панели элементов. Как вы, наверное, заметили (а может и нет), в левом окошке отображается html–документ, в правом – css. Проводя нехитрые манипуляции с данными можно изменить наполнение и дизайн открытой страницы. Например, можно поменять текст в окне, если редактировать его в теле html, а также изменить шрифт страницы поменяв его значение в поле css. Но это не сохранит введенных данных, а поможет просто визуально оценить примененные изменения. Помимо этого, можно просмотреть код конкретного элемента страницы. Для этого нужно райткликнуть его и выбрать команду «Посмотреть код».
В панели Elements есть одна очень прекрасная функция. Можно посмотреть, как бы выглядела открытая страница на каком-нибудь девайсе с другим расширением экрана. Кликом по иконке телефона слева от вкладки Elements вызывается окно, в котором можно менять размер предполагаемого экрана, таким образом эмулируя тот или иной девайс и контролировать отображение страницы на нем.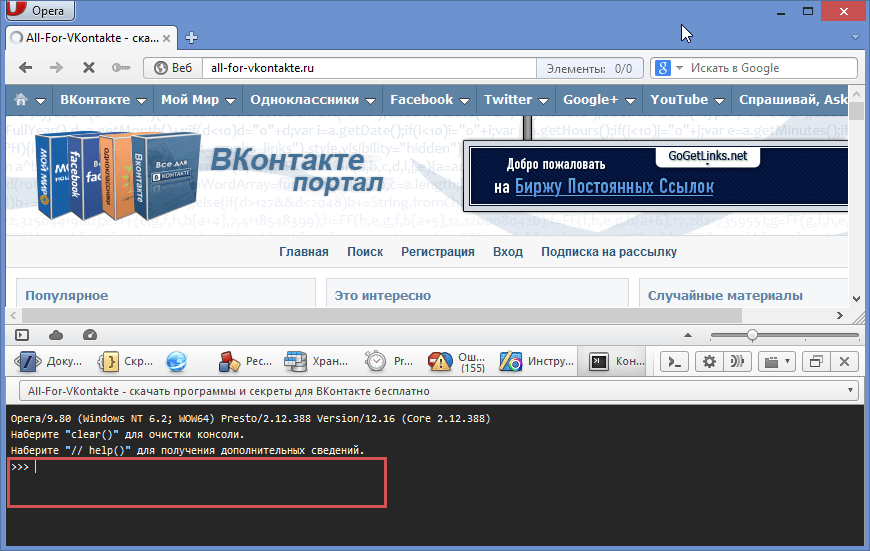 Выглядит это так:
Выглядит это так:
Эмулятор девайсов
При клике на кнопку Select Model выпадет дропдаун с огромнейшим выбором девайсов. Выбираете что вам нужно – и вуаля! Страница отображена так, как если бы это был девайс. Таким образом панель Elements можно использовать не только для просмотра или редактирования страницы, но и для эмуляции устройств отображения. Все унифицировано и доступно в Хроме!
Панель Console
Панель console
Самая популярная вкладка тестировщиков, поскольку именно здесь мы видим найденные при выполнении скрипта ошибки в коде. Также данная панель отображает различного рода предупреждения и рекомендации (как на картинке выше). Все выводимые во вкладке сообщения можно фильтровать. В ошибке также отображается ее расположение и кликнув по нему вы переместитесь во вкладку Sources, где ошибка будет выведена в общей конструкции страницы.
Очистить поле вкладки Console (в случае, если вам требуется удалить сообщения о предыдущих ошибках) можно кликнув иконку перечеркнутого круга.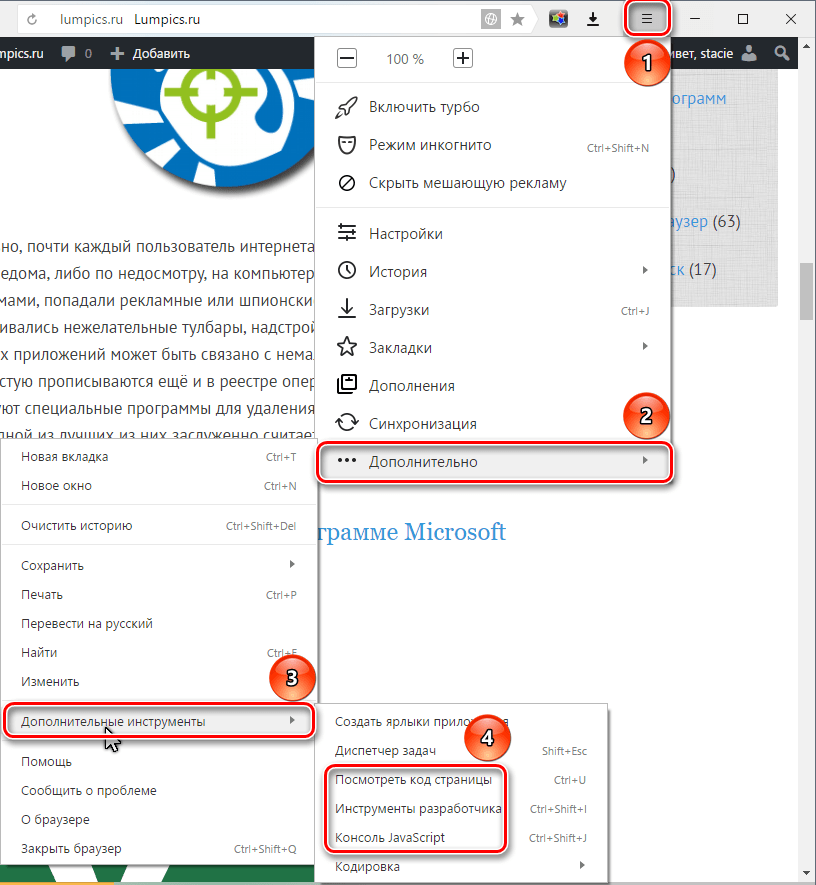 Фильтровать сообщения в консоли можно по типу — ошибки, предупреждения, инфо, стандартный вывод, сообщения отладчика, исправленные — выбрав одну из доступных опций консоли.
Фильтровать сообщения в консоли можно по типу — ошибки, предупреждения, инфо, стандартный вывод, сообщения отладчика, исправленные — выбрав одну из доступных опций консоли.
Панель Sources
Как правило, в данной вкладке проводится отладка кода программистами. Она имеет 3 окна (слева направо):
- Зона исходных файлов. В ней находятся все подключённые к странице файлы, включая JS/CSS.
- Зона текста. В ней находится текст файлов.
- Зона информации и контроля.
Панель Sources
В зоне исходных файлов выбирается необходимый элемент, в зоне текст выполняется непосредственно его отладка, а в зоне информации и контроля можно запускать/останавливать отлаженный код.
Панель Network
Панель Network
Основная функция данной вкладки – запись сетевого журнала. Она дает представление о запрашиваемых и загружаемых ресурсах в режиме реального времени.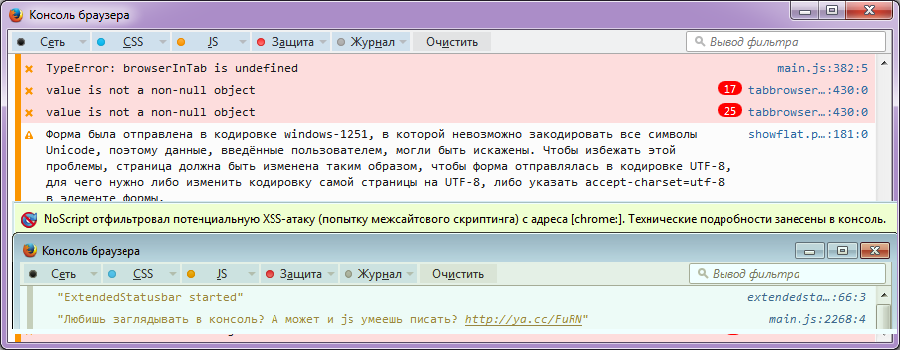 Можно выявить, загрузка и обработка каких именно ресурсов занимает большее количество времени, чтобы впоследствии знать где и в чем именно можно оптимизировать страницу.
Можно выявить, загрузка и обработка каких именно ресурсов занимает большее количество времени, чтобы впоследствии знать где и в чем именно можно оптимизировать страницу.
Также стоит отметить что именно в этой вкладке в режиме Large request rows можно просмотреть запросы, которые отправляются на сервер, а также ответы, которые приходят с него, их содержание и характеристики.
Панель Performance
Performance панель
Данная вкладка используется при необходимости полного обзора затраченного времени. На что оно было потрачено, как много его потребовалось на тот или иной процесс. Здесь отображается абсолютно вся активность, включая загрузку ресурсов и выполнение Javascript.
Панель Memory
Панель Memory
Данная панель дает возможность профилировать время исполнения и использование памяти веб приложением или страницей, таким образом помогая понять где именно тратится много ресурсов и как можно оптимизировать код.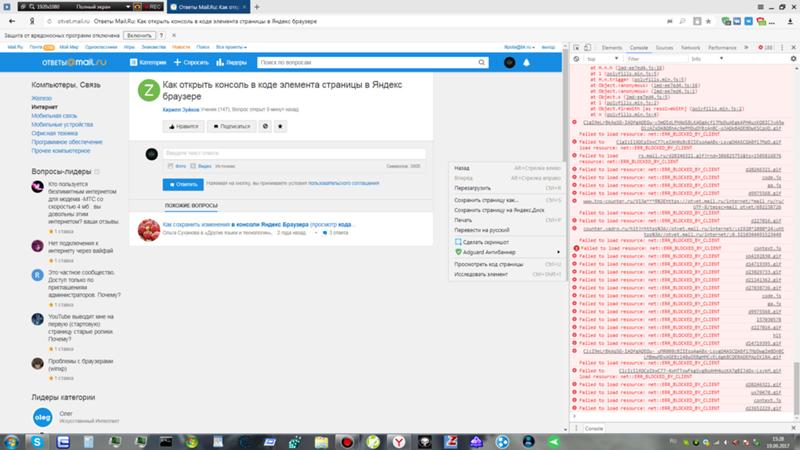
CPU profiler предоставляет информацию по времени, затраченному на выполнение Javascript.
Heap profiler отображает распределение памяти.
JavaScript profile детализирует, куда именно ушло время при выполнении скриптов.
Панель Application
Панель Application
Предназначена для исследования загруженных элементов. Позволяет взаимодействовать с HTML5 Database, Local Storage, Cookies, AppCache и т.д. В данной вкладке можно почистить куки, открыв данную вкладку и кликнув иконку перечеркнутого круга
Панель Audits
Аудит панель
Данная панель функционирует в качестве анализатора страницы во время ее загрузки. В результате проведенного аудита появляются рекомендации по оптимизации загрузки страницы, увеличению скорости отклика. Примеры способов оптимизации можно увидеть в окне ниже.
Панель Secuirity
Security панель
Security Panel показывает информации о каждом запросе и подсвечивает те, из-за которых сайт не получает заветной зелёной иконки в статусе.
Кроме того можно получить следующую информацию:
- о проверке сертификата, подтвердил ли сайт свою подлинность TLS-сертификатом;
- TLS-соединении, обозначая использует ли ваш сайт современные безопасные протоколы;
- безопасность подгружаемых второстепенных источников.
На самом деле, инструменты разработчика ( Консоль в браузере Chrome ) – очень полезная штука, которая и нам, тестировщикам, частенько может пригодиться. Еще больше полезной информации на сайте https://developers.google.com/web/tools/chrome-devtools/
Консоль браузера — Инструменты разработчика Firefox
Консоль браузера — как Веб-консоль, но для работы со всем браузером, а не с отдельной его вкладкой.
То есть, она протоколирует такую же информацию, что и Веб-консоль: сетевые запросы, ошибки и предупреждения JavaScript и CSS, ошибки и предупреждения о безопасности, и информационные сообщения, выдаваемые непосредственно кодом JavaScript.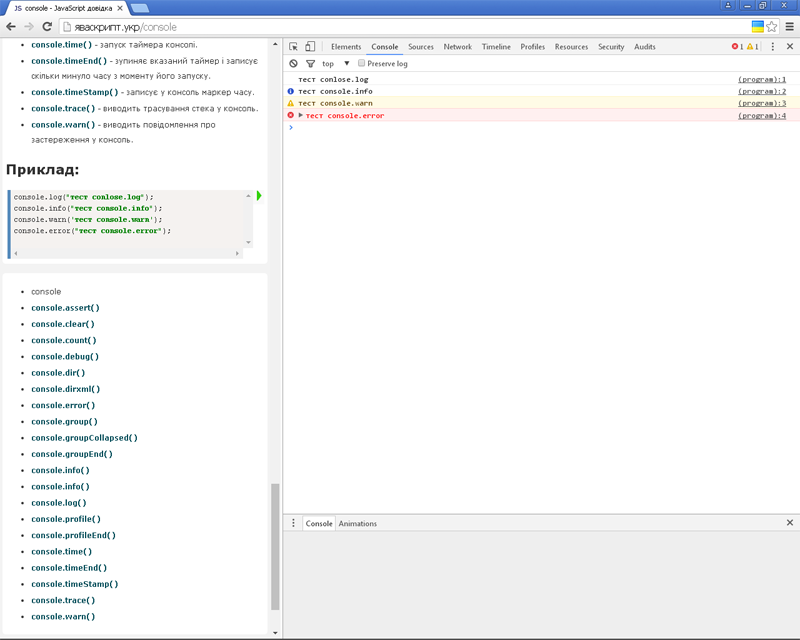 Однако она протоколирует эту информацию не только для одной вкладки с контентом, но для всех вкладок с контентом, для дополнений, и для кода самого браузера.
Однако она протоколирует эту информацию не только для одной вкладки с контентом, но для всех вкладок с контентом, для дополнений, и для кода самого браузера.
Если вы хотите использовать и другие инструменты, доступные в обычном наборе инструментов веб-разработки, с кодом дополнений или браузера, вам может пригодиться Панель инструментов браузера (en-US).
В Консоли браузера можно также выполнять и выражения JavaScript. But while the Web Console executes code in the page window scope, the Browser Console executes them in the scope of the browser’s chrome window. This means you can interact with all the browser’s tabs using the gBrowser global, and even with the XUL used to specify the browser’s user interface.
Внимание: начиная с Firefox 30, командная строка Консоли браузера (куда вставляются выражения JavaScript) по умолчанию выключена. Чтобы её включить, присвойте настройке about:config devtools.chrome.enabled значение true, либо поставьте галочку «Включить инструменты отладки browser chrome и дополнений» (начиная с Firefox 40) / «Включить отладку chrome и дополнений» (по Firefox 38. 0.5 включительно) в настройках панели инструментов разработчика (en-US).
0.5 включительно) в настройках панели инструментов разработчика (en-US).
Консоль браузера можно открыть двумя способами:
- из меню: выбрать «Консоль браузера» из меню Разработка в меню Firefox (или меню Инструменты, если оно включено или на OS X)
- с клавиатуры: нажать Ctrl+Shift+J (или Cmd+Shift+J на Mac).
Note that until Firefox 38, if the Browser Console has become hidden by a normal Firefox window and you select it again, either from the menu or from the keyboard, then it will be closed. From Firefox 38 onwards, this instead has the effect of switching the focus back to the Browser Console, which is more likely to be what you wanted.
You can also start the Browser Console by launching Firefox from the command line and passing the -jsconsole argument:
/Applications/FirefoxAurora.app/Contents/MacOS/firefox-bin -jsconsole
The Browser Console looks like this:
You can see that the Browser Console looks and behaves very much like the Web Console:
The Browser console logs the same sorts of messages as the Web Console:
However, it displays such messages from:
- web content hosted by all browser tabs
- the browser’s own code
- add-ons.

Messages from add-ons
The Browser Console displays messages logged by all Firefox add-ons.
Console.jsm
To use the console API from a traditional or bootstrapped add-on, get it from the Console module.
One exported symbol from Console.jsm is «console». Below is an example of how to acess it, which adds a message to the Browser Console.
Components.utils.import("resource://gre/modules/devtools/Console.jsm");
console.log("Hello from Firefox code"); Learn more:
HUDService
There is also the HUDService which allows access to the Browse Console. The module is available at Mozilla Cross-Reference. We see we can not only access the Browser Console but also Web Console.
Here is an example on how to clear the contents of the Browser console:
Components.utils.import("resource://gre/modules/devtools/Loader.jsm");
var HUDService = devtools.require("devtools/webconsole/hudservice");
var hud = HUDService. getBrowserConsole();
hud.jsterm.clearOutput(true);
getBrowserConsole();
hud.jsterm.clearOutput(true);If you would like to access the content document of the Browser Console this can be done with the HUDService. This example here makes it so that when you mouse over the «Clear» button it will clear the Browser Console:
Components.utils.import("resource://gre/modules/devtools/Loader.jsm");
var HUDService = devtools.require("devtools/webconsole/hudservice");
var hud = HUDService.getBrowserConsole();
var clearBtn = hud.chromeWindow.document.querySelector('.webconsole-clear-console-button');
clearBtn.addEventListener('mouseover', function() {
hud.jsterm.clearOutput(true);
}, false);Bonus Features Available
For Add-on SDK add-ons, the console API is available automatically. Here’s an example add-on that just logs an error when the user clicks a widget:
widget = require("sdk/widget").Widget({
id: "an-error-happened",
label: "Error!",
width: 40,
content: "Error!",
onClick: logError
});
function logError() {
console. error("something went wrong!");
}
error("something went wrong!");
}If you build this as an XPI file, then open the Browser Console, then open the XPI file in Firefox and install it, you’ll see a widget labeled «Error!» in the Add-on bar:
Click the icon. You’ll see output like this in the Browser Console:
For Add-on SDK-based add-ons only, the message is prefixed with the name of the add-on («log-error»), making it easy to find all messages from this add-on using the «Filter output» search box. By default, only error messages are logged to the console, although you can change this in the browser’s preferences.
From Firefox 30, the Browser Console command line is disabled by default. To enable it set the devtools.chrome.enabled preference to true in about:config, or set the «Enable chrome debugging» option in the developer tool settings.
Like the Web Console, the command line interpreter enables you to evaluate JavaScript expressions in real time:Also like the Web Console’s command line interpreter, this command line supports autocomplete, history, and various keyboard shortcuts and helper commands. If the result of a command is an object, you can click on the object to see its details.
If the result of a command is an object, you can click on the object to see its details.
But while the Web Console executes code in the scope of the content window it’s attached to, the browser console executes code in the scope of the chrome window of the browser. You can confirm this by evaluating window:
This means you can control the browser: opening, closing tabs and windows and changing the content that they host, and modify the browser’s UI by creating, changing and removing XUL elements.
Controlling the browser
The command line interpreter gets access to the tabbrowser object, through the gBrowser global, and that enables you to control the browser through the command line. Try running this code in the Browser Console’s command line (remember that to send multiple lines to the Browser Console, use Shift+Enter):
var newTabBrowser = gBrowser.getBrowserForTab(gBrowser.selectedTab);
newTabBrowser. addEventListener("load", function() {
newTabBrowser.contentDocument.body.innerHTML = "<h2>this page has been eaten</h2>";
}, true);
newTabBrowser.contentDocument.location.href = "https://mozilla.org/";
addEventListener("load", function() {
newTabBrowser.contentDocument.body.innerHTML = "<h2>this page has been eaten</h2>";
}, true);
newTabBrowser.contentDocument.location.href = "https://mozilla.org/";It adds a listener to the currently selected tab’s load event that will eat the new page, then loads a new page.
Modifying the browser UI
Since the global window object is the browser’s chrome window, you can also modify the browser’s user interface. On Windows, the following code will add a new item to the browser’s main menu:
var parent = window.document.getElementById("appmenuPrimaryPane");
var makeTheTea = gBrowser.ownerDocument.defaultView.document.createElementNS("http://www.mozilla.org/keymaster/gatekeeper/there.is.only.xul", "menuitem");
makeTheTea.setAttribute("label", "A nice cup of tea?");
parent.appendChild(makeTheTea);On OS X, this similar code will add a new item to the «Tools» menu:
var parent = window. document.getElementById("menu_ToolsPopup");
var makeTheTea = gBrowser.ownerDocument.defaultView.document.createElementNS("http://www.mozilla.org/keymaster/gatekeeper/there.is.only.xul", "menuitem");
makeTheTea.setAttribute("label", "A nice cup of tea?");
parent.appendChild(makeTheTea);
document.getElementById("menu_ToolsPopup");
var makeTheTea = gBrowser.ownerDocument.defaultView.document.createElementNS("http://www.mozilla.org/keymaster/gatekeeper/there.is.only.xul", "menuitem");
makeTheTea.setAttribute("label", "A nice cup of tea?");
parent.appendChild(makeTheTea);Как вызвать консоль? — Help Mail.ru. Почта
- Internet Explorer
- Mozilla Firefox
- Opera
- Google Chrome
- Microsoft Edge
- Safari
- Яндекс.Браузер
Чтобы службе поддержки было легче понять, в чем именно заключается проблема, пришлите скриншот с техническими данными работы браузера. Эту информацию можно просмотреть в консоли браузера.
Internet Explorer
- Откройте нужную страницу в браузере Internet Explorer.
- Нажмите F12.
- Нажмите в правом углу.
 Откроется консоль.
Откроется консоль.
Mozilla Firefox
- Откройте нужную страницу в браузере Mozilla Firefox.
- Нажмите Ctrl+Shift+K или перейдите → «Разработка» → «Веб-консоль».
- Убедитесь, что у вас выделены светло-голубым все параметры, о которых отображаются ошибки.
Opera
- Откройте нужную страницу в браузере Opera.
- Нажмите Ctrl+Shift+J. Красным отмечены ошибки.
Google Chrome
- Откройте нужную страницу в браузере Google Chrome.
- Нажмите → «Дополнительные инструменты» → «Инструменты разработчика».
- Перейдите во вкладку «Console».
Microsoft Edge
- Откройте нужную страницу в браузере Microsoft Edge.
- Справа сверху нажмите и перейдите в «Режим разработчика». Либо нажмите F12.
- Перейдите во вкладку «Консоль».
Safari
- Откройте нужную страницу в браузере Safari.

- В строке меню нажмите «Safari».
- Перейдите «Настройки» → «Дополнения».
- Внизу окна установите галочку «Показывать меню „Разработка“ в строке меню».
- В строке меню нажмите «Разработка» и выберите «Показать веб-инспектор».
Яндекс.Браузер
- Откройте нужную страницу в Яндекс.Браузере.
- Нажмите в правом верхнем углу.
- Перейдите «Дополнительно» → «Дополнительные инструменты» → «Инструменты разработчика».
- Перейдите во вкладку «Console».
Как открыть консоль разработчика в самых популярных браузерах? | Clearfy
В браузерной консоли находится крайне важная информация об ошибках, которые появляются на сайте. Их легко найти в консоли разработчика.
Как это сделать в конкретном браузере мы расскажем в нашей статье.
Google Chrome:
Инструменты разработчика можно открыть нажав клавиши Сtrl+Shift+J
Другой способ: нажмите Сtrl+Shift+I или клавишу F12.
А при нажатии на клавишу ESC в открывшейся панели отображается лог консоли. Не важно в каком разделе инструментов разработчика вы находитесь.
На некоторых сайтах блокируются клавиши клавиатуры и мыши, поэтому открыть панель разработчика в данном случае получится только лишь в общих настройках браузера.
Например в Гугл Хром нужно зайти в верхнюю боковую панель «Настройка и управление Google Chrome». В выпадающем меню кликните на строку «Дополнительные инструменты», затем выберите «Инструменты разработчика».
Сафари:
Нажмите Ctrl+Alt+I. Откроется «веб-инспектор». Если вы используете в своей работе Гугл Хром и Сафари, работа с консолью разработчика может показаться вам похожей. Так как функционал обеих платформ нередко пересекается между собой.
Если вы пользуетесь Сафари и у вас возникла проблема с доступом к консоли при помощи клавиатуры, то перейдите в раздел настроек браузера и кликните на «Дополнения». Поставьте галочку в разделе: «Показывать меню “Разработка” в строке меню». Откройте вкладку «Разработка» в строке меню в верхней части браузера. В выпадающем меню выберите строку «Показать веб-инспектор». Готово!
Откройте вкладку «Разработка» в строке меню в верхней части браузера. В выпадающем меню выберите строку «Показать веб-инспектор». Готово!
Internet Explorer:
Если у вас браузер Internet Explorer, тогда нажмите клавишу F12 и перейдите на вкладку консоли.
В консоль Windows Internet Explorer можно зайти и по-другому. Нажмите в командной строке на кнопку «Сервис». Затем в выпадающем окне выберите «Средства разработчика». Откроется консоль разработчика.
Mozilla Firefox:
Нажмите сочетание клавиш Сtrl+Shift+K, чтобы открыть веб-консоль или Command+Shift+K на компьютерах с Mac OS. Если у вас установлено расширение Firebug, что рекомендуется разработчиками, тогда нажмите всего лишь одну клавишу F12 и перейдите на вкладку консоли.
В консоль разработчика Mozilla Firefox можно попасть, нажав на вкладку «Открыть меню», в правом верхнем углу браузера. В выпадающем меню выберите «Веб-разработка», затем «Веб-консоль». Можно работать.
Opera:
Нажмите CTRL + SHIFT + I, чтобы открыть Dragonfly, затем перейдите на вкладку «консоль»
Альтернатива есть. В браузере Opera консоль разработчика открывается в несколько этапов. В левом верхнем углу есть кнопка «Настройка и управление Opera». Она оформлена в виде логотипа браузера (красная буква “О”). В выпадающем списке выбираем строку «Разработка». Она переведет нас в консоль («Инструменты разработчика»)
Постарайтесь охватить весь список ошибок в консоли браузера. Прикрепите отчет со скриншотами к письму и отправьте в службу поддержки.
Важно: пожалуйста, убедитесь, что все действия вы выполняете на странице, где обнаружили проблему, связанную с плагином Clearfy или другими плагинами Webcraftic
Как в браузере открыть консоль разработчика
Веб-обозреватели предназначены не только для обычных пользователей, но и для разработчиков, которые тестируют инструменты и создают веб-сайты. В определенных условиях консоль может понадобиться и обычному юзеру. Открыть ее можно в любом браузере, и способы этого часто одинаковые.
В определенных условиях консоль может понадобиться и обычному юзеру. Открыть ее можно в любом браузере, и способы этого часто одинаковые.
Открытие консоли разработчика в браузерах
Для девелоперов в браузере есть несколько инструментов, которые позволяют им профессионально заниматься веб-разработкой. Одним из них является консоль, которая позволяет отслеживать разные события. Открывать ее можно по-разному, и далее мы рассмотрим различные варианты этого действия. Для Яндекс.Браузера у нас есть отдельная статья, а обладателям других браузеров предлагаем ознакомиться с материалом ниже.
Подробнее: Как открыть консоль в Яндекс.Браузере
Способ 1: Горячие клавиши
Каждый веб-обозреватель поддерживает управление горячими клавишами, и в большинстве своем эти комбинации одинаковы.
Есть и универсальная горячая клавиша — F12. Она запускает консоль почти во всех веб-обозревателях.
Способ 2: Контекстное меню
Через контекстное меню также можно вызвать консоль разработчика.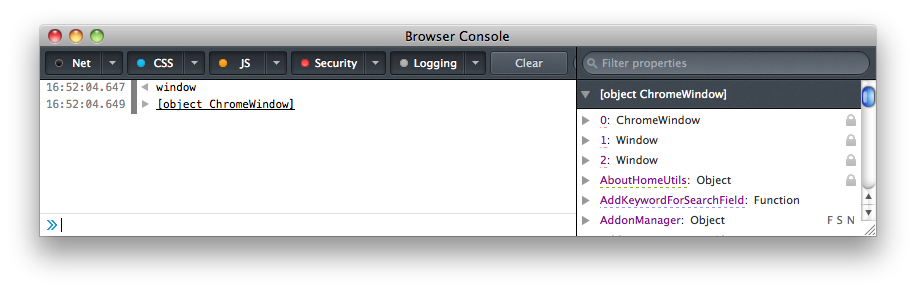 Сами действия абсолютно одинаковы.
Сами действия абсолютно одинаковы.
Google Chrome
- Нажмите правой кнопкой мыши по пустому месту на любой странице и выберите «Просмотреть код».
- Переключитесь на вкладку «Console».
Opera
- Кликните ПКМ по пустому месту и выберите «Просмотреть код элемента».
- Там переключитесь на «Console».
Mozilla Firefox
- Правым кликом мыши вызовите контекстное меню и нажмите на «Исследовать элемент».
- Переключитесь на «Консоль».
Способ 3: Меню браузера
Через меню также не составит труда попасть в искомый раздел.
Google Chrome
Кликните по значку меню, выберите пункт «Дополнительные инструменты» и из выпадающего меню перейдите в «Инструменты разработчика». Останется только переключиться на вкладку «Console».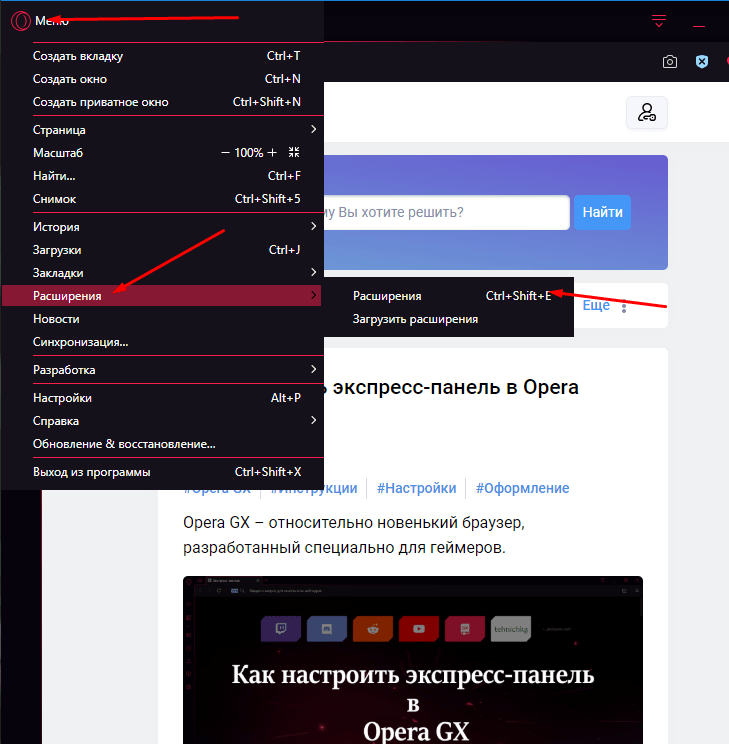
Opera
Щелкните по иконке меню в верхнем левом углу, наведите курсор на пункт меню «Разработка» и выберите «Инструменты разработчика». В появившемся разделе переключитесь на «Console».
Mozilla Firefox
- Вызовите меню и щелкните по «Веб-разработка».
- В списке инструментов выберите «Веб-консоль».
- Переключитесь на вкладку «Консоль».
Способ 4: Запуск при старте браузера
Тем, кто постоянно связан с разработкой, необходимо всегда держать консоль открытой. Чтобы каждый раз не вызывать ее заново, браузеры предлагают задать ярлыку определенные параметры, которые автоматически вызывают консоль, когда через этот ярлык будет запускаться веб-обозреватель.
Google Chrome
- Кликните по ярлыку программы правой кнопкой мыши и перейдите в «Свойства». Если ярлыка нет, щелкните по самому EXE-файлу ПКМ и выберите пункт «Создать ярлык».

- На вкладке «Ярлык» в поле «Объект» поместите текстовый указатель в конец строки и вставьте команду
--auto-open-devtools-for-tabs. Щелкните «ОК».
Теперь консоль разработчика будет автоматически открываться вместе с браузером.
Mozilla Firefox
Обладателям этого браузера позволяется вызывать консоль в новом окне, что может быть гораздо удобнее. Для этого им понадобится перейти в «Свойства» ярлыка, как это было показано выше, но вписать уже другую команду — -jsconsole.
Она откроется отдельно вместе с Файрфокс.
Теперь вы знаете все актуальные способы запуска консоли в нужный момент или автоматически.
Мы рады, что смогли помочь Вам в решении проблемы.
Опишите, что у вас не получилось.
Наши специалисты постараются ответить максимально быстро.
Помогла ли вам эта статья?
ДА НЕТ
Как посмотреть ошибки в консоли браузера: краткий мануал
Каждый браузер оснащен консольной панелью, с помощью которой разработчики проводят тестирование веб-сайта.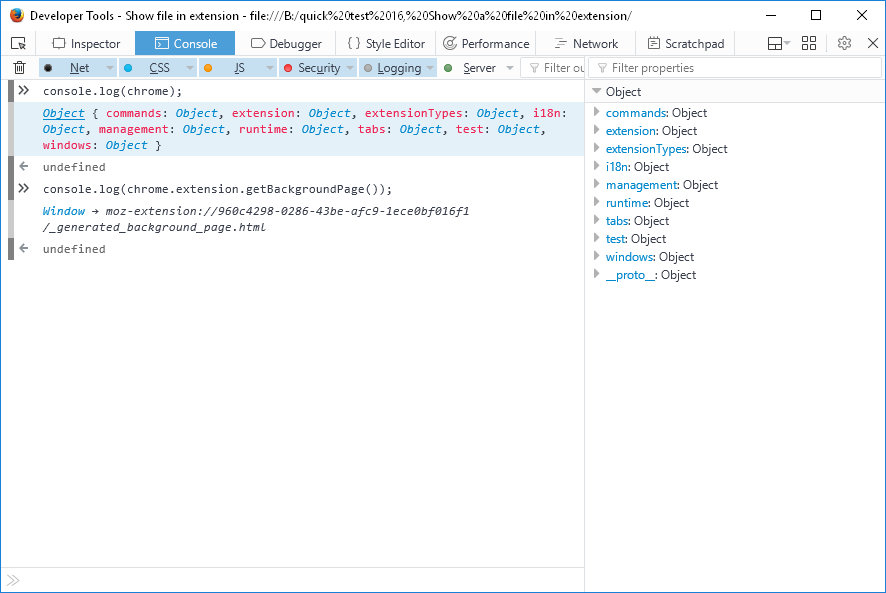 Вкладка Elements содержит всю информацию об инспектируемом HTML-файле: теги, таблицы стилей и т.д. Но в консоли есть и другие разделы, такие как Console, Sources, Network и прочие.
Вкладка Elements содержит всю информацию об инспектируемом HTML-файле: теги, таблицы стилей и т.д. Но в консоли есть и другие разделы, такие как Console, Sources, Network и прочие.
Для каких целей они используются и как можно выявить ошибки через консоль – поговорим в сегодняшней статье.
Как открыть консоль на разных браузерах
Алгоритм запуска консоли (инспектора) во всех браузерах идентичен. Есть два пути: первый – запуск через специальную клавишу на клавиатуре, второй – через функцию «Посмотреть код страницы/элемента».
Например, если воспользоваться в Chrome клавишей F12, то откроется дополнительное окно с консолью.
Второй путь заключается в просмотре кода текущей страницы – для этого необходимо кликнуть правой кнопкой мыши по любому элементу сайта и в отобразившемся меню выбрать опцию «Посмотреть код». Обратите внимание, что это название опции в Google Chrome, в других браузерах оно может отличаться. Например, в Яндексе функция называется «Исследовать элемент».
В результате перед нами снова отобразится окно, в котором будет открыта главная вкладка с кодом страницы. Подробнее о ней мы еще поговорим, а пока давайте посмотрим, как выполняется запуск консоли в браузере Safari на устройствах Mac.
Первым делом нам потребуется включить меню разработчика – для этого переходим в раздел «Настройки» и открываем подраздел «Продвинутые». Находим пункт «Показать меню «Разработка в строке меню» и отмечаем его галочкой.
Теперь можно запустить консольное окно – достаточно воспользоваться комбинацией клавиш «Cmd+Opt+C».
Как видите, запустить консоль в браузере – дело нескольких секунд. Опция полезна, когда вы верстаете новый сайт, исправляете ошибки, проводите различные тесты.
Какие вкладки есть в консоли и за что они отвечают
Консоль каждого браузера содержит практически идентичные вкладки с одним и тем же функционалом, поэтому рассмотрим каждый из блоков на примере веб-обозревателя Google Chrome.
Перед тем как перейти к разбору каждой вкладки, давайте рассмотрим основное элементы, которые могут быть полезны при работе с консолью. Первый – это включение адаптивного режима. Для этого необходимо открыть консоль и в верхнем левом углу нажать на кнопку в виде телефона/планшета.
В результате левая часть окна будет немного изменена: добавятся кнопки для выбора разрешения под нужный девайс. Например, выберем устройство iPhone X, и сайт сразу же будет выглядеть так, как он выглядел бы на телефоне.
Если выбрать опцию «Responsive», то слева от страницы отобразится дополнительная линия, которую мы можем тянуть влево или вправо – с помощью нее можно подобрать необходимое разрешение страницы. Также настроить разрешение мы можем и в верхней части окна.
И еще одна опция, которая может быть полезна – изменение расположения консольной панели. Чтобы ей воспользоваться, необходимо в верхней правой части нажать на кнопку в виде троеточия и в строке «Dock side» изменить ориентацию. Доступные положения: справа, слева, снизу, в отдельном окне.
На этом стандартный набор функций консольной панели заканчивается. Давайте посмотрим, какие в ней есть вкладки и за что они отвечают.
Elements
Основной компонент для верстальщиков. Он включает в себя всю информацию об открытой HTML-странице. Здесь мы можем не только посмотреть текущие теги и атрибуты, но и изменить их – в таком случае произойдет автоматическое изменение дизайна на странице. Если ее обновить, все вернется на свои места. Также открыт доступ к просмотру CSS и прочих элементов – для этого в правой части раздела идут вкладки Styles, Computed, Layout, Event Listeners, DOM Breakpoints, Properties и Accessibility.
Console
Еще одна важнейшая вкладка для верстальщиков – это Console. В ней мы можем узнать информацию о текущих ошибках на сайте, посмотреть исполняемый JavaScript-код, если он выведен в консоль с помощью метода console.log, и многое другое.
Если вам нужно очистить информацию, выведенную в консоль, то сделать это легко. Достаточно в верхнем левом углу нажать на кнопку в виде знака запрета.
Также в данной консоли мы можем посмотреть информацию об ошибках плагина, воспользоваться поиском по слову или фразе, а также установить различные фильтры на отображаемую информацию.
Sources
Данный раздел открывает доступ ко всей иерархии сайта: здесь мы можем посмотреть, какие используются картинки, CSS-файлы, шрифты и прочее.
Сама вкладка, как видите, разделена на 3 части. В первой содержится дерево иерархии файлов, относящихся к сайту. Вторая предназначена для просмотра содержимого этих файлов и выполнения их отладки. Для ее запуска необходимо воспользоваться последним окном.
Network
Из названия уже понятно, что данный раздел предназначен для отслеживания сетевого трафика. Его основная функция – запись сетевого журнала. Можно выявить время загрузки и обработки различных файлов, чтобы впоследствии оптимизировать страницу.
Performance
Панель отображает таймлайн использования сети, выполнения JavaScript-кода и загрузки памяти. После первоначального построения графиков будут доступны подробные данные о выполнении кода и всем жизненном цикле страницы.
Memory
В этой вкладке можно отслеживать использование памяти веб-приложением или страницей. Мы можем узнать, где тратится много ресурсов – эту информацию в последующем можно использовать для оптимизации кода.
Application
Данный раздел позволяет инспектировать и очищать все загруженные ресурсы. Мы можем взаимодействовать с HTML5 Database, Local Storage, Cookies, AppCache и другими элементами.
Основная особенность опции – чистка куки. Если вам необходимо выполнить эту процедуру, то просто откройте в левой части раздел «Cookies» и нажмите справа на значок запрета. Куки для выбранной ссылки будут очищены.
Security
Раздел Security отображает информацию о безопасном протоколе. Если его нет, то будет сообщено, что данная страница является небезопасной. Кроме того, можно получить еще некоторые сведения о:
- проверке сертификата – подтвердил ли сайт свою подлинность TLS;
- tls-соединении – использует ли сайт современные безопасные протоколы;
- безопасности второстепенных источников.
Lighthouse
Последний раздел представляет собой инструмент аудита с открытым исходным кодом. Благодаря ему разработчики могут повысить производительность и доступность своих веб-сайтов.
Выявление основных ошибок
При возникновении возможных ошибок мы сразу будем об этом уведомлены во вкладке Console – в ней отобразится информация с красной строкой текста. Рассмотрим самые распространенные ошибки, которые могут возникать в Google Chrome, Safari и Internet Explorer:
- Uncaught TypeError: Cannot read property. Ошибка возникает в Хроме при вызове метода или чтении свойства для неопределенного объекта.
- TypeError: ‘undefined’ is not an object (evaluating). Аналогична предыдущей ошибке, но только в Safari.
- TypeError: null is not an object (evaluating). Возникает в Сафари при вызове метода или чтении свойства для нулевого объекта.
- (unknown): Script error. Обозначает ошибку скрипта.
- TypeError: Object doesn’t support property. Встречается в Internet Explorer – возникает при вызове определенного метода.
- TypeError: ‘undefined’ is not a function. Указывает на неопределенную функцию (в Chrome).
- Uncaught RangeError: Maximum call stack. Ошибка в Chrome, означающая превышение максимального размера стека.
- TypeError: Cannot read property ‘length’. Невозможно прочитать свойство.
- Uncaught TypeError: Cannot set property. Возникает, когда скрипт не может получить доступ к неопределенной переменной.
- ReferenceError: event is not defined. Обозначает невозможность получения доступа к переменной, не входящей в текущую область.
Устранение основных и прочих ошибок может быть проблематично. Если вы считаете, что они сильно мешают производительности вашего сайта, то рекомендуем поискать информацию о них в официальной документации браузера либо на тематических форумах.
Заключение
Иногда консоль пригождается не только верстальщикам – она бывает полезна для самых простых действий. Например, чтобы посмотреть мобильную версию, скачать картинку либо узнать используемый шрифт на сайте. В общем, применять консольное окно можно в различных ситуациях – как для просмотра содержимого сайта, так и для анализа потребления памяти.
Изучайте и находите свои применения этому инструменту – он может многое. Удачи!
КАК ОТКРЫТЬ КОНСОЛЬ БРАУЗЕРА В CHROME, SAFARI, FIREFOX И EDGE — НАПРАВЛЯЮЩИЕ
Направляющие 2021
Наиболее частая причина, по которой пользователи хотят открыть консоль своего браузера, — это выявление проблем с редактированием страниц, неисправных элементов интерфейса, некорректного поведения бло
Содержание:
Наиболее частая причина, по которой пользователи хотят открыть консоль своего браузера, — это выявление проблем с редактированием страниц, неисправных элементов интерфейса, некорректного поведения блоков и других типов ошибок и конфликтов JavaScripts. Однако в каждом браузере есть свои ярлыки и шаги, которые в конечном итоге позволят вам открыть консоль и увидеть внутреннюю часть веб-страницы, которую вы посещаете.
Поскольку существует всего четыре различных браузера с долей рынка более 5% (Chrome, Safari, Edge и Firefox), мы покажем вам несколько способов открытия консоли на каждом из них. Но имейте в виду, что в каждом браузере элементы и ошибки обычно имеют различную цветовую кодировку и маркировку.
Как открыть консоль в Google Chrome
В Chrome есть три различных способа открыть встроенную консоль.
Независимо от сборки Chrome, которую вы используете, вы можете использовать один из следующих ярлыков, чтобы открывать и закрывать встроенную консоль:
- F12
- Ctrl + Shift + J (Cmd + Option + J на Mac)
Имейте в виду, что те же ярлыки можно использовать для скрытия консоли. По умолчанию консоль Google Chrome занимает ровно половину экрана, но вы можете легко отрегулировать соотношение с помощью ползунка в центре, и браузер запомнит изменение при следующем открытии консоли.
Если вы хотите сосредоточиться на определенном элементе, вы можете просто выделить его с помощью мыши, а затем щелкнуть по нему правой кнопкой мыши> Осмотреть. Это откроет Элементы вкладка и Стили вкладка консоли, позволяющая сосредоточиться на рассматриваемом элементе.
Однако вы также можете получить доступ к консоли через меню графического интерфейса Google Chrome. Для этого просто нажмите кнопку действия в правом верхнем углу и перейдите в Дополнительные инструменты> Инструменты разработчика.
Если вы хотите работать с максимальной эффективностью, вот список быстрых клавиш консоли Chrome, которые вы можете использовать.
Как открыть консоль в Google Microsoft Edge
Как и любой другой браузер, Microsoft Edge также имеет консольный инструмент, предназначенный для разработчиков, выполняющих интерактивную отладку или специальное тестирование.
Этот инструмент регистрирует информацию, связанную с посещаемой веб-страницей. Вы найдете информацию, связанную с Javascript, сетевыми запросами и ошибками безопасности.
Самый простой способ открыть Console Tool в Microsoft Edge — использовать предопределенный ярлык (Клавиша F12).
Но вы также можете сделать это через меню графического интерфейса, нажав на кнопка действия (верхний левый угол)> Дополнительные инструменты> Инструменты разработчика.
Как и в других браузерах, Microsoft Edge также позволяет проверять определенные элементы с помощью встроенной консоли. Для этого просто выберите и щелкните элемент правой кнопкой мыши и выберите Осмотрите элемент.
Вот список с некоторыми полезными ярлыками, которые вы можете использовать во встроенной консоли Microsoft Edge:
| Запуск консоли в режиме фокусировки | Ctrl + сдвиг + J |
| Переход на консоль | Ctrl + 2 |
| Показать или скрыть консоль на другой вкладке DevTools | Ctrl + ` (обратная галочка) |
| Выполнить (однострочная команда) | Войти |
| Разрыв строки без выполнения (многострочная команда) | сдвиг + Войти или Ctrl + Войти |
| Очистить Консоль от всех сообщений | Ctrl + L |
| Фильтрация журналов (установите фокус на поле поиска) | Ctrl + F |
| Принять предложение автозаполнения (когда в фокусе) | Войти или Вкладка |
| Предыдущее / следующее предложение автозаполнения | Клавиша со стрелкой вверх/Клавиша со стрелкой вниз |
Как открыть консоль в Mozilla Firefox
Встроенная консоль в Mozilla Firefox работает немного иначе, чем другие аналоги, которые мы уже анализировали. Я имею в виду, что он автоматически откроется в отдельном окне, а не разделит экран вашего браузера пополам.
Это позволяет более продуктивно работать с людьми со вторыми экранами, но может мешать пользователям, которым необходимо работать с одним маленьким экраном. (Если вы участвуете в этом сценарии, вы можете использовать сочетание клавиш Alt + Tab для переключения между Firefox и связанной консолью браузера.
Чтобы открыть встроенную консоль браузера в Mozilla Firefox, у вас есть три варианта:
- Вы можете использовать универсальный ярлык — Ctrl + Shift + J (или Cmd + Shift + J на Mac)
- Вы можете открыть его из меню действий — щелкнув меню действий> Веб-разработчик> Консоль браузера.
Примечание: Firefox также включает веб-консоль, которая очень похожа на консоль браузера, но применяется к отдельной вкладке контента, а не ко всему браузеру.
Как открыть консоль в Google Safari
В отличие от других браузеров, которые мы рассматривали до сих пор, консоль ошибок в Safari по умолчанию отключена. По этой причине вам нужно будет сделать дополнительный шаг, чтобы включить его в своем браузере.
Для этого откройте Safari и нажмите Предпочтения таб. Как только вы окажетесь внутри Предпочтения перейдите на вкладку Дополнительно и установите флажок, связанный с Показать Разработать меню в строке меню.
Теперь, когда вы сделали консоль видимой, вы можете открыть ее, открыв Разработать вкладка вверху и нажав на Показать консоль ошибок.
Помните, что в Safari есть динамический способ отображения консоли ошибок. Если при открытии консоли окно маленькое, вы увидите его в совершенно другом окне.
Если вы хотите открыть консоль в том же окне, что и ваша страница, вам необходимо убедиться, что окно браузера полноразмерно, прежде чем открывать консоль ошибок.
Как открыть консоль браузера для просмотра ошибок
Проблемы с редактированием страницы, неработающие элементы интерфейса, некорректное поведение блоков и интерактивная функциональность могут быть вызваны ошибками или конфликтами JavaScript. Проверка консоли браузера на наличие ошибок — первый шаг в устранении этих проблем.
После открытия консоли браузера можно начинать поиск ошибок. Ошибки будут отображаться по-разному в каждом браузере, но, как правило, будут иметь цветовую кодировку, помечены или помечены значком идентификации.Если вы обнаружите ошибку, обязательно скопируйте имя ошибки, местоположение и номер строки.
Пример ошибки:
Ошибка находится слева, после нее указывается местоположение, а затем номер строки.
Uncaught SyntaxError: Неожиданный токен var product-list: 355
Uncaught ReferenceError: $ не определен тестовый блок: 1967
Uncaught TypeError: Невозможно вызвать метод setValue для undefined list.js: 249
Uncaught ReferenceError: jQuery не определен в раскрывающемся списке.js: 1
Uncaught SyntaxError: Неожиданный токен (view.js: 45
Хром
сочетание клавиш :
— Ctrl + Shift + J (Windows / Linux)
— Command + Option + J (Mac)
Расположение меню : Меню> Дополнительные инструменты> Инструменты разработчика> вкладка Консоль
https: // разработчики .google.com / web / tools / chrome-devtools / debug / console / console-ui? hl = ru
.
Firefox
Консоль браузера
сочетание клавиш :
— Ctrl + Shift + J (Windows / Linux)
— Command + Shift + J (Mac)
Расположение меню : Меню> Разработчик> Консоль браузера
https: // разработчик.mozilla.org/en-US/docs/Tools/Browser_Console
Веб-консоль
сочетание клавиш :
— Ctrl + Shift + K (Windows / Linux)
— Command + Option + K (Mac)
Расположение меню : Menu> Developer> Web Console
https://developer.mozilla.org / en-US / docs / Tools / Web_Console / Opening_the_Web_Console
Консоль браузера Firefox и веб-консоль могут использоваться для просмотра ошибок. Разница в том, что веб-консоль предлагает командную строку для ввода JavaScript.
IE8, IE9, IE10, IE11, Edge
сочетание клавиш : F12
IE8
Расположение меню : Инструменты> Инструменты разработчика> Вкладка «Сценарий»> вкладка Консоль
https://msdn.microsoft.com/en-us/library/dd565625(v=vs.85).aspx
IE9, IE10, IE11
Расположение меню : значок шестеренки меню> Инструменты разработчика F12> вкладка Консоль
https://msdn.microsoft.com/en-us/library/bg182326(v=vs.85).aspx
Край
Расположение меню : значок меню «три точки»> Инструменты разработчика F12> вкладка Консоль
https: // dev.windows.com/en-us/microsoft-edge/platform/documentation/f12-devtools-guide/
Opera
сочетание клавиш :
— Ctrl + Shift + J (Windows / Linux)
— Command + Option + J (Mac)
Расположение меню :
Перед использованием необходимо включить инструменты разработчика Opera.
1. Меню> Дополнительные инструменты> включить «Показать меню разработчика»
2. Меню> Разработчик> Инструменты разработчика
https://developers.google.com/web/tools/chrome-devtools/debug/console/console-ui? hl = en
Safari
сочетание клавиш : Command + Option + C
расположение меню :
Перед использованием необходимо включить инструменты разработчика Safari.
1. Safari> Настройки> Дополнительно> включить «Показать меню разработки в строке меню»
2. Разработать> Показать консоль ошибок
https://developer.apple.com/library/safari/documentation/AppleApplications/Conceptual/Safari_Developer_Guide/GettingStarted /GettingStarted.html#//apple_ref/doc/uid/TP40007874-Ch3-SW1
Консоль браузера
— Инструменты разработчика Firefox
Консоль браузера похожа на веб-консоль, но применяется ко всему браузеру, а не к отдельной вкладке содержимого.
Таким образом, он регистрирует те же виды информации, что и веб-консоль — сетевые запросы, JavaScript, CSS, а также ошибки и предупреждения безопасности, а также сообщения, явно регистрируемые кодом JavaScript. Однако вместо того, чтобы регистрировать эту информацию для одной вкладки содержимого, она регистрирует информацию для всех вкладок содержимого, для надстроек и для собственного кода браузера.
Если вы также хотите использовать другие инструменты веб-разработчика в обычном Web Toolbox с надстройкой или кодом браузера, рассмотрите возможность использования Browser Toolbox.
Точно так же вы можете выполнять выражения JavaScript с помощью консоли браузера. Но пока веб-консоль выполняет код в области окна страницы, консоль браузера выполняет их в области Chrome окна браузера. Это означает, что вы можете взаимодействовать со всеми вкладками браузера с помощью глобального gBrowser и даже с XUL, используемым для указания пользовательского интерфейса браузера.
NB: Командная строка консоли браузера (для выполнения выражений JavaScript) по умолчанию отключена.Чтобы включить его, установите для параметра devtools.chrome.enabled значение true в about: config или установите параметр «Включить браузер Chrome и дополнительные инструменты отладки» (Firefox 40 и более поздние версии) в настройках инструмента разработчика.
Вы можете открыть консоль браузера одним из двух способов:
- из меню: выберите «Консоль браузера» в подменю Web Developer в меню Firefox (или в меню «Инструменты», если вы отображаете строку меню или работаете в macOS).
- с клавиатуры: нажмите Ctrl + Shift + J (или Cmd + Shift + J на Mac).
Вы также можете запустить консоль браузера, запустив Firefox из командной строки и передав аргумент -jsconsole :
/Applications/FirefoxAurora.app/Contents/MacOS/firefox-bin -jsconsole
Консоль браузера выглядит так:
Вы можете видеть, что консоль браузера выглядит и ведет себя очень похоже на веб-консоль:
Начиная с Firefox 68, консоль браузера позволяет отображать или скрывать сообщения из процесса содержимого (т.е.е. сообщения из сценариев на всех открытых страницах), установив или сняв флажок Показать сообщения содержимого . На следующем изображении показана консоль браузера, сфокусированная на той же странице, что и выше, после установки флажка Показать сообщения содержимого .
Консоль браузера регистрирует те же типы сообщений, что и веб-консоль:
Однако он отображает такие сообщения от:
- веб-контент, размещенный на всех вкладках браузера
- собственный код браузера
- дополнений
Сообщения от надстроек
Консоль браузера отображает сообщения, зарегистрированные всеми надстройками Firefox.
Console.jsm
Чтобы использовать консольный API из традиционного или загружаемого дополнения, получите его из модуля Console.
Один экспортированный символ из Console.jsm — это console . Ниже приведен пример доступа к нему, который добавляет сообщение в консоль браузера.
Components.utils.import ("ресурс: //gre/modules/Console.jsm");
console.log («Привет из кода Firefox»); Подробнее:
HUDService
Существует также служба HUDService, которая обеспечивает доступ к консоли просмотра.Модуль доступен на Mozilla DXR. Мы видим, что можем получить доступ не только к консоли браузера, но и к веб-консоли.
Вот пример того, как очистить содержимое консоли браузера:
Components.utils.import ("ресурс: //devtools/shared/Loader.jsm");
var HUDService = devtools.require ("инструменты разработчика / клиент / веб-консоль / hudservice");
var hud = HUDService.getBrowserConsole ();
hud.jsterm.clearOutput (правда); Если вы хотите получить доступ к документу содержимого консоли браузера, это можно сделать с помощью службы HUDService.В этом примере показано, что при наведении указателя мыши на кнопку «Очистить» происходит очистка консоли браузера:
Components.utils.import ("ресурс: //devtools/shared/Loader.jsm");
var HUDService = devtools.require ("инструменты разработчика / клиент / веб-консоль / hudservice");
var hud = HUDService.getBrowserConsole ();
var clearBtn = hud.chromeWindow.document.querySelector ('. webconsole-clear-console-button');
clearBtn.addEventListener ('mouseover', function () {
hud.jsterm.clearOutput (правда);
}, ложный); Доступны бонусные функции
Для надстроек Add-on SDK консольный API доступен автоматически.Вот пример надстройки, которая просто регистрирует ошибку, когда пользователь щелкает виджет:
widget = require ("sdk / widget"). Widget ({
id: "произошла ошибка",
label: "Ошибка!",
ширина: 40,
content: "Ошибка!",
onClick: logError
});
function logError () {
console.error («что-то пошло не так!»);
} Если вы создадите его как файл XPI, затем откройте консоль браузера, затем откройте файл XPI в Firefox и установите его, вы увидите виджет с надписью «Ошибка!». в панели дополнений:
Щелкните значок.Вы увидите такой вывод в консоли браузера:
Только для надстроек на основе SDK надстройки, сообщение имеет префикс с названием надстройки («ошибка журнала»), что позволяет легко найти все сообщения от этого надстройки с помощью параметра «Фильтр вывода. » поисковая строка. По умолчанию в консоли регистрируются только сообщения об ошибках, хотя вы можете изменить это в настройках браузера.
Командная строка консоли браузера по умолчанию отключена. Чтобы включить его, установите devtools.chrome.enabled предпочтение на true в about: config , или установите параметр «Включить отладку хрома» в настройках инструмента разработчика.
Как и веб-консоль, интерпретатор командной строки позволяет вам оценивать выражения JavaScript в реальном времени. Также, как и интерпретатор командной строки веб-консоли, эта командная строка поддерживает автозаполнение, историю и различные сочетания клавиш и вспомогательные команды. Если результатом команды является объект, вы можете щелкнуть по объекту, чтобы увидеть его детали.
Но пока веб-консоль выполняет код в рамках окна содержимого, к которому она прикреплена, консоль браузера выполняет код в области хромового окна браузера. Вы можете подтвердить это, оценив окно :
Это означает, что вы можете управлять браузером: открывать, закрывать вкладки и окна и изменять содержимое, которое они размещают, а также изменять пользовательский интерфейс браузера, создавая, изменяя и удаляя элементы XUL.
Управление браузером
Интерпретатор командной строки получает доступ к объекту tabbrowser через глобальный gBrowser , что позволяет вам управлять браузером через командную строку.Попробуйте запустить этот код в командной строке консоли браузера (помните, что для отправки нескольких строк в консоль браузера используйте Shift + введите ):
var newTabBrowser = gBrowser.getBrowserForTab (gBrowser.selectedTab);
newTabBrowser.addEventListener ("load", function () {
newTabBrowser.contentDocument.body.innerHTML = " эта страница съедена
";
}, правда);
newTabBrowser.contentDocument.location.href = "https://mozilla.org/"; Он добавляет слушателя к событию load текущей выбранной вкладки, которое съедает новую страницу, а затем загружает новую страницу.
Примечание : вы можете перезапустить браузер с помощью команды Ctrl + Alt + R (Windows, Linux) или Cmd + Alt + R (Mac) Эта команда перезапускает браузер с открываются те же вкладки, что и до перезагрузки.
Изменение пользовательского интерфейса браузера
Поскольку глобальный объект окна является хромированным окном браузера, вы также можете изменить пользовательский интерфейс браузера. В Windows следующий код добавит новый элемент в главное меню браузера:
var parent = window.document.getElementById ("appmenuPrimaryPane");
var makeTheTea = gBrowser.ownerDocument.defaultView.document.createElementNS ("http://www.mozilla.org/keymaster/gatekeeper/there.is.only.xul", "элемент меню");
makeTheTea.setAttribute ("этикетка", "чашка хорошего чая?");
parent.appendChild (makeTheTea); В macOS этот аналогичный код добавит новый элемент в меню Инструменты :
var parent = window.document.getElementById ("menu_ToolsPopup");
вар makeTheTea = gBrowser.ownerDocument.defaultView.document.createElementNS ("http://www.mozilla.org/keymaster/gatekeeper/there.is.only.xul", "элемент меню");
makeTheTea.setAttribute ("этикетка", "чашка хорошего чая?");
parent.appendChild (makeTheTea); Поиск консоли разработчика в браузере
Нативные веб-приложения, такие как Balsamiq Cloud, могут быть сложными для устранения неполадок, особенно когда речь идет о количестве браузеров и подключаемых модулей, доступных пользователям сегодня. Одна вещь, которая может помочь нам (и вам) понять, что происходит, — это консоль разработчика вашего браузера (или Javascript).Вот как это найти в большинстве современных браузеров.
Apple Safari
Прежде чем вы сможете получить доступ к консоли разработчика в Safari, вам сначала нужно включить Developer Menu . Для этого зайдите в настройки Safari ( Меню Safari> Настройки ) и выберите Advanced Tab .
Как только это меню будет включено, вы найдете консоль разработчика, щелкнув Develop> Show Javascript Console .Вы также можете использовать ярлык Option + ⌘ + C .
Консоль откроется либо в существующем окне Safari, либо в новом окне. Он автоматически выберет вкладку «Консоль».
Google Chrome
Чтобы открыть консоль разработчика в Google Chrome, откройте меню Chrome в правом верхнем углу окна браузера и выберите Дополнительные инструменты> Инструменты разработчика . Вы также можете использовать ярлык Option + ⌘ + J (в macOS) или Shift + CTRL + J (в Windows / Linux).
Консоль откроется либо в существующем окне Chrome, либо в новом окне. Возможно, вам придется выбрать вкладку «Консоль».
Microsoft Edge
Чтобы открыть консоль разработчика в Microsoft Edge, откройте меню Edge в правом верхнем углу окна браузера и выберите F12 Developer Tools . Вы также можете нажать F12 , чтобы открыть его.
Консоль откроется либо в существующем окне Edge, либо в новом окне.Возможно, вам придется выбрать вкладку «Консоль».
Microsoft Internet Explorer
Чтобы открыть консоль разработчика в Internet Explorer, щелкните Gear Menu в правом верхнем углу окна браузера и выберите F12 Developer Tools . Вы также можете нажать F12 , чтобы открыть его.
Консоль откроется либо в существующем окне Internet Explorer, либо в новом окне. Возможно, вам придется выбрать вкладку «Консоль».
Mozilla Firefox
Чтобы открыть консоль разработчика в Firefox, щелкните Firefox Menu в правом верхнем углу браузера и выберите Web Developer> Browser Console . Вы также можете использовать ярлык Shift + ⌘ + J (в macOS) или Shift + CTRL + J (в Windows / Linux).
Консоль браузера откроется в новом окне.
Доступ к консоли браузера и сетевым журналам
Когда вы сообщаете о проблеме в службу поддержки HappyFox, мы можем попросить сделать снимок экрана консоли вашего веб-браузера и / или сетевых журналов для тщательного устранения проблемы 🛠.
Журналы консоли / сети
часто содержат важные сведения об ошибках, необходимые для определения основной причины проблемы / ошибки, с которой вы сталкиваетесь в HappyFox.
В этой статье описывается, как получить доступ к этим журналам в популярных веб-браузерах , например:
Google Chrome:
Журналы консоли в Chrome:
В Google Chrome журналы консоли доступны как часть инструментов разработчика Chrome.
Чтобы открыть специальную панель консоли , выполните одно из следующих действий:
- Нажмите Ctrl + Shift + J (Windows / Linux) или Cmd + Opt + J (Mac).
Вы также можете получить доступ к этой панели консоли из меню Chrome :
- Найдите и щелкните « Три точки Строка меню» в правом верхнем углу браузера Chrome.
- Перейдите в раздел Дополнительные инструменты >> Инструменты разработчика.
- Перейти на вкладку консоли.
На вкладке «Консоль» вы можете найти текущие сообщения об ошибках (отображаются красным цветом) вместе с другой информацией на уровне консоли, такой как предупреждения и информация.
Совет №: Если ваша ошибка / проблема связана с перемещением по нескольким страницам приложения, рекомендуется «Сохранить журнал». Это помогает сохранить сообщения об ошибках.
Сетевые журналы в Chrome:
Как правило, панель «Сеть» используется, когда необходимо убедиться, что ресурсы загружаются или выгружаются должным образом. Откройте DevTools, нажав Control + Shift + I или Command + Option + I (Mac).Обновите содержимое веб-страницы.
Alert❗️: Важно открыть вкладку «Сеть», прежде чем выполнять какие-либо действия, приводящие к проблеме. Это сделано для правильного сохранения данных сетевого трафика, одним из которых может быть ошибка. Или перезагрузите страницу, чтобы начать получать журналы.
- Обнаружение ошибки: прокрутите сетевые журналы, чтобы найти записи с «красным» шрифтом, например, приведенную ниже:
- Щелкните ошибку, чтобы просмотреть подробные сведения об ошибке.Перемещайтесь по вкладкам «Заголовок», «Предварительный просмотр» и «Ответ», чтобы узнать больше об ошибке и ее происхождении. Вкладка заголовка может содержать важную информацию, связанную с ошибкой. Обратитесь к назначенному представителю службы поддержки, чтобы узнать, какой информацией поделиться.
Mozilla FireFox:
Консольные журналы в FireFox
В Mozilla FireFox журналы консоли доступны как часть инструментов разработчика FireFox.
Чтобы открыть веб-консоль:
- выберите «Веб-консоль» в подменю «Веб-разработчик» в меню Firefox (или в меню «Инструменты», если вы отображаете строку меню или работаете в Mac OS X).
- или нажмите сочетание клавиш Ctrl + Shift + K ( Command + Option + K в OS X).
Сетевые журналы в FireFox:
Открытие сетевого монитора:
- Нажмите Ctrl + Shift + E ( Command + Option + E на Mac).
- Выберите «Сеть» в меню веб-разработчика (которое является подменю меню «Инструменты» в OS X и Linux).
- Щелкните значок гаечного ключа, который находится на главной панели инструментов или в меню «Гамбургер», затем выберите «Сеть».
Alert❗️: Важно открыть вкладку «Сеть» перед выполнением каких-либо действий, приводящих к проблеме. Это сделано для правильного сохранения данных сетевого трафика, одним из которых может быть ошибка.
- Обнаружение ошибки: прокрутите сетевые журналы, чтобы найти записи с «розовым» шрифтом, например, приведенную ниже:
- Щелкните ошибку, чтобы просмотреть подробные сведения об ошибке. Перемещайтесь по вкладкам «Заголовок», «Параметры» и «Ответ», чтобы узнать больше об ошибке и ее происхождении.Вкладка заголовка может содержать важную информацию, связанную с ошибкой. Обратитесь к назначенному представителю службы поддержки, чтобы узнать, какой информацией поделиться.
Safari:
В браузере Safari консольные и сетевые журналы доступны как часть «Меню разработки». По умолчанию эти параметры отключены. Чтобы включить «Меню разработки»,
- Запустите «Сафари».
- Перейдите в Safari >> Настройки >> Дополнительно (из заголовка).
- Включите «Показывать меню разработки в строке меню».
Журналы консоли в Safari:
Разместите включение «Меню разработки», перейдите на нужную веб-страницу и нажмите «Разработка >> Показать консоль Javascript».
Сетевые журналы в Safari:
Открытие сетевого журнала:
- Откройте консоль Safari JavaScript.
- Перейдите на вкладку «Сеть».
- Обновите веб-страницу.
- Ошибки отображаются «красным» шрифтом.Если щелкнуть ошибку, откроется область сведений. Вы можете найти информацию о критических ошибках в заголовке и на вкладках предварительного просмотра.
Alert❗️: Важно открыть вкладку «Сеть», прежде чем выполнять какие-либо действия, приводящие к проблеме. Это сделано для правильного сохранения данных сетевого трафика, одним из которых может быть ошибка.
Консоль разработчика
Код подвержен ошибкам. Вы, скорее всего, ошибетесь… О, о чем я? Вы абсолютно будете делать ошибки, по крайней мере, если вы человек, а не робот.
Но в браузере пользователи по умолчанию не видят ошибок. Итак, если что-то пойдет не так в сценарии, мы не увидим, что сломано, и не сможем это исправить.
Чтобы увидеть ошибки и получить много другой полезной информации о скриптах, в браузеры встроены «инструменты разработчика».
Большинство разработчиков склоняются к Chrome или Firefox для разработки, потому что в этих браузерах есть лучшие инструменты разработчика. Другие браузеры также предоставляют инструменты разработчика, иногда со специальными функциями, но обычно «догоняют» Chrome или Firefox.Таким образом, у большинства разработчиков есть «любимый» браузер, и они переключаются на другие, если проблема связана с конкретным браузером.
Инструменты разработчика мощные; у них много функций. Для начала мы научимся открывать их, анализировать ошибки и запускать команды JavaScript.
Откройте страницу bug.html.
Ошибка в коде JavaScript. Он скрыт от глаз обычных посетителей, поэтому давайте откроем инструменты разработчика, чтобы увидеть его.
Нажмите F12 или, если у вас Mac, Cmd + Opt + J .
Инструменты разработчика по умолчанию открываются на вкладке «Консоль».
Выглядит примерно так:
Точный вид инструментов разработчика зависит от вашей версии Chrome. Время от времени он меняется, но должен быть похожим.
- Здесь мы видим сообщение об ошибке красного цвета. В этом случае скрипт содержит неизвестную команду «лалала».
- Справа есть интерактивная ссылка на источник
bug.html: 12с номером строки, в которой произошла ошибка.
Под сообщением об ошибке находится синий символ > . Он отмечает «командную строку», в которой мы можем вводить команды JavaScript. Нажмите Введите , чтобы запустить их.
Теперь мы видим ошибки, и этого достаточно для начала. Мы вернемся к инструментам разработчика позже и рассмотрим отладку более подробно в главе «Отладка в Chrome».
Многополюсный вход
Обычно, когда мы помещаем строку кода в консоль, а затем нажимаем Enter , она выполняется.
Чтобы вставить несколько строк, нажмите Shift + Enter . Таким образом можно вводить длинные фрагменты кода JavaScript.
Большинство других браузеров используют F12 для открытия инструментов разработчика.
Внешний вид и ощущения от них очень похож. Как только вы научитесь использовать один из этих инструментов (вы можете начать с Chrome), вы легко сможете переключиться на другой.
Safari (браузер Mac, не поддерживаемый Windows / Linux) здесь немного особенный. Сначала нам нужно включить «Меню разработки».
Откройте «Настройки» и перейдите на панель «Дополнительно». Внизу есть флажок:
Теперь Cmd + Opt + C может переключать консоль. Также обратите внимание, что появился новый пункт верхнего меню под названием «Разработка». У него много команд и опций.
- Инструменты разработчика позволяют нам видеть ошибки, запускать команды, проверять переменные и многое другое.
- Их можно открыть с помощью F12 для большинства браузеров в Windows. Chrome для Mac требует Cmd + Opt + J , Safari: Cmd + Opt + C (сначала необходимо включить).
Теперь среда готова. В следующем разделе мы перейдем к JavaScript.
Как открыть консоль браузера
В этой статье
Как открыть консоль в Google Chrome
Вы можете получить доступ к консоли в Google Chrome двумя способами: с помощью сочетания клавиш или через меню браузера.
Клавиатурный метод
ПК: Control, Shift и J
Mac: Command, Option и J
Метод меню
С помощью кнопки в правом верхнем углу браузера (3 вертикальные точки) наведите указатель мыши на Дополнительные инструменты .Затем вы увидите раскрывающееся меню, в котором вы можете выбрать Developer Tools .
Откроется окно сбоку от экрана. Выберите вкладку Console .
Как открыть консоль в Internet Explorer
Клавиатурный метод
Нажмите F12 (а затем выберите вкладку Консоль ).
Метод меню
Щелкните значок шестеренки в правом верхнем углу браузера и выберите F12 Developer Tools .
В открывшемся окне выберите вкладку Консоль .
Как открыть консоль в Mozilla Firefox
Клавиатурный метод
ПК: Control, Shift и K
Mac: Command, Option и K
Метод меню
С помощью кнопки в правом верхнем углу браузера (3 горизонтальные линии) выберите Developer (символ гаечного ключа).
Во всплывающем меню выберите Веб-консоль .
Как открыть консоль в Apple Safari
Клавиатурный метод
Команда, опция и C
Метод меню
В верхнем левом углу экрана выберите Safari (рядом с логотипом Apple). В раскрывающемся меню выберите Preferences…
Во всплывающем окне выберите крайнюю правую вкладку Advanced .
В нижней части окна Advanced вы увидите опцию Показать меню разработки в строке меню . Отметьте это.
Закройте всплывающее окно. Теперь в строке меню вверху экрана вы увидите слово Develop . Щелкните здесь. В раскрывающемся меню вы увидите опцию Показать консоль ошибок. Щелкните здесь, чтобы открыть консоль.
Как сделать и отправить снимок экрана вашей консоли
Мы можем попросить вас прислать снимок экрана консоли вашего браузера, чтобы узнать, есть ли какие-либо сообщения, которые могут помочь решить вашу проблему.
Отправьте нам по электронной почте полный снимок экрана с консолью, показывающий URL-адрес браузера, страницу браузера и всю консоль (во всю ширину).
Пример:
Обзор консоли
— разработчики Chrome
На этой странице объясняется, как консоль Chrome DevTools упрощает разработку веб-страниц. Консоль имеет 2 основных назначения: просмотр зарегистрированных сообщений и запуск JavaScript.
Просмотр зарегистрированных сообщений #
Веб-разработчики часто записывают сообщения в консоль, чтобы убедиться, что их JavaScript работает должным образом.Чтобы записать сообщение, вы вставляете выражение типа console.log ('Hello, Console!') в свой JavaScript. Когда браузер выполняет ваш JavaScript и видит подобное выражение, он знает, что он должен записать сообщение в консоль. Например, предположим, что вы пишете HTML и JavaScript для страницы:
Console Demo
Hello, World!
На рисунке 1 показано, как выглядит консоль после загрузки страницы и ожидания в течение 3 секунд. Попытайтесь выяснить, какие строки кода заставили браузер регистрировать сообщения.
Рисунок 1 . Панель консоли.
Веб-разработчики регистрируют сообщения по двум основным причинам:
- Убедитесь, что код выполняется в правильном порядке.
- Проверка значений переменных в определенный момент времени.
См. Раздел «Начало работы с сообщениями журнала», чтобы получить практический опыт ведения журнала. См. Справочник по API консоли, чтобы просмотреть полный список методов консоли . Основное различие между методами заключается в том, как они отображают данные, которые вы регистрируете.
Запуск JavaScript #
Консоль также является REPL. Вы можете запустить JavaScript в консоли, чтобы взаимодействовать со страницей, которую вы просматриваете. Например, , рисунок 2, показывает консоль рядом с домашней страницей DevTools, а , рисунок 3, показывает ту же страницу после использования консоли для изменения заголовка страницы.
Рисунок 2 . Панель консоли рядом с домашней страницей DevTools.
Рисунок 3 . Использование консоли для изменения заголовка страницы.
Изменение страницы из консоли возможно, поскольку консоль имеет полный доступ к окну страницы . DevTools имеет несколько удобных функций, которые упрощают проверку страницы. Например, предположим, что ваш JavaScript содержит функцию с именем hideModal . Запуск отладки (hideModal) приостанавливает ваш код на первой строке hideModal при следующем вызове.См. Полный список служебных функций в Справочнике по API консольных утилит.
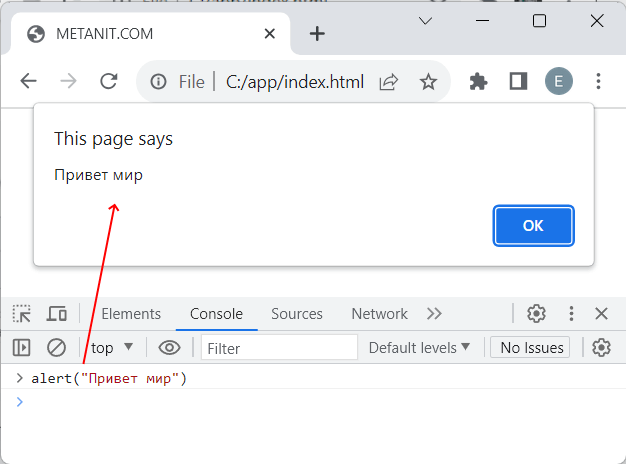
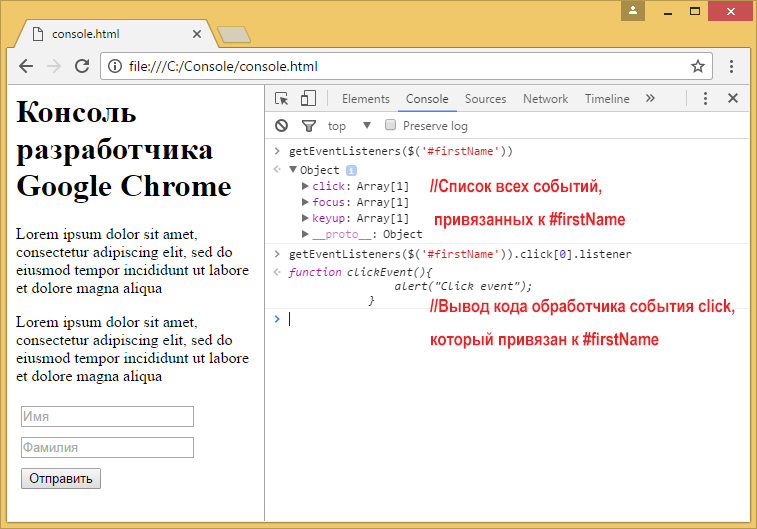 getBrowserConsole();
hud.jsterm.clearOutput(true);
getBrowserConsole();
hud.jsterm.clearOutput(true); error("something went wrong!");
}
error("something went wrong!");
} addEventListener("load", function() {
newTabBrowser.contentDocument.body.innerHTML = "<h2>this page has been eaten</h2>";
}, true);
newTabBrowser.contentDocument.location.href = "https://mozilla.org/";
addEventListener("load", function() {
newTabBrowser.contentDocument.body.innerHTML = "<h2>this page has been eaten</h2>";
}, true);
newTabBrowser.contentDocument.location.href = "https://mozilla.org/"; document.getElementById("menu_ToolsPopup");
var makeTheTea = gBrowser.ownerDocument.defaultView.document.createElementNS("http://www.mozilla.org/keymaster/gatekeeper/there.is.only.xul", "menuitem");
makeTheTea.setAttribute("label", "A nice cup of tea?");
parent.appendChild(makeTheTea);
document.getElementById("menu_ToolsPopup");
var makeTheTea = gBrowser.ownerDocument.defaultView.document.createElementNS("http://www.mozilla.org/keymaster/gatekeeper/there.is.only.xul", "menuitem");
makeTheTea.setAttribute("label", "A nice cup of tea?");
parent.appendChild(makeTheTea); Откроется консоль.
Откроется консоль.