Контрольная сумма файла как посмотреть: Как узнать контрольную сумму файла в Windows
Узнать хеш сумму файла стандартными средствами командная строка
Если у вас возникла задача узнать хеш-сумму файла, а устанавливать какие-либо дополнительные программы для этого не хочется, то это можно сделать стандартными средствами с помощью командной строки.
Нам поможет утилита CertUtil по умолчанию входящая в комплект Windows
Чтобы узнать хеш сумму файла необходимо зайти в командную строку: (клавиши Win+R и набираем cmd, либо «Пуск-Все программы-Стандартные-Командная строка«)
и выполнить команду
certutil -hashfile c:file
где, c:file — путь до файла
По умолчанию утилита считает хеш-сумму с помощью SHA1
Если хотите использовать другой, пожалуйста, доступны MD5 MD4 MD2 SHA512 SHA384 SHA256 SHA1
Например:
Certutil -hashfile c:file MD5
Также можно воспользоваться утилитой FCIV (File Checksum Integrity Verifier utility) эта утилита может не входить по умолчанию в систему. Скачать можно ее с оф.сайта http://support.microsoft.com/ru-ru/kb/841290
Распаковываем и кладем файл fciv.exe для удобства в папку C:windowssystem32
Теперь можно выполнив команду
fciv c:file
узнать хеш-сумму файла, по умолчанию MD5, но также доступен SHA1
fciv -sha1 c:file
Из полезных функций хочется отметить возможность проверить автоматом хеш-суммы всех файлов в папке, а также загрузить их в XML-файл для последующей сверки
Считаем хеш-сумму всех файлов в папке
fciv c:folder
Создаем файл d:hashes.xml, который содержит хеши и пути до файлов всех файлов папки d:Folder
fciv -add d:Folder -r -xml d:hashes.
xml
Сверяем хеш суммы файлов по ранее созданному xml файлу
fciv -v -xml d:hashes.xml
Не удается найти страницу | Autodesk Knowledge Network
(* {{l10n_strings.REQUIRED_FIELD}})
{{l10n_strings.CREATE_NEW_COLLECTION}}*
{{l10n_strings.ADD_COLLECTION_DESCRIPTION}}
{{l10n_strings.COLLECTION_DESCRIPTION}}
{{addToCollection.description.length}}/500
{{l10n_strings.TAGS}}
{{$item}}
{{l10n_strings.PRODUCTS}}
{{l10n_strings.DRAG_TEXT}}
{{l10n_strings.DRAG_TEXT_HELP}}
{{l10n_strings.LANGUAGE}}
{{$select.selected.display}}
{{article.content_lang.display}}
{{l10n_strings.AUTHOR}}
{{l10n_strings.AUTHOR_TOOLTIP_TEXT}}
{{$select.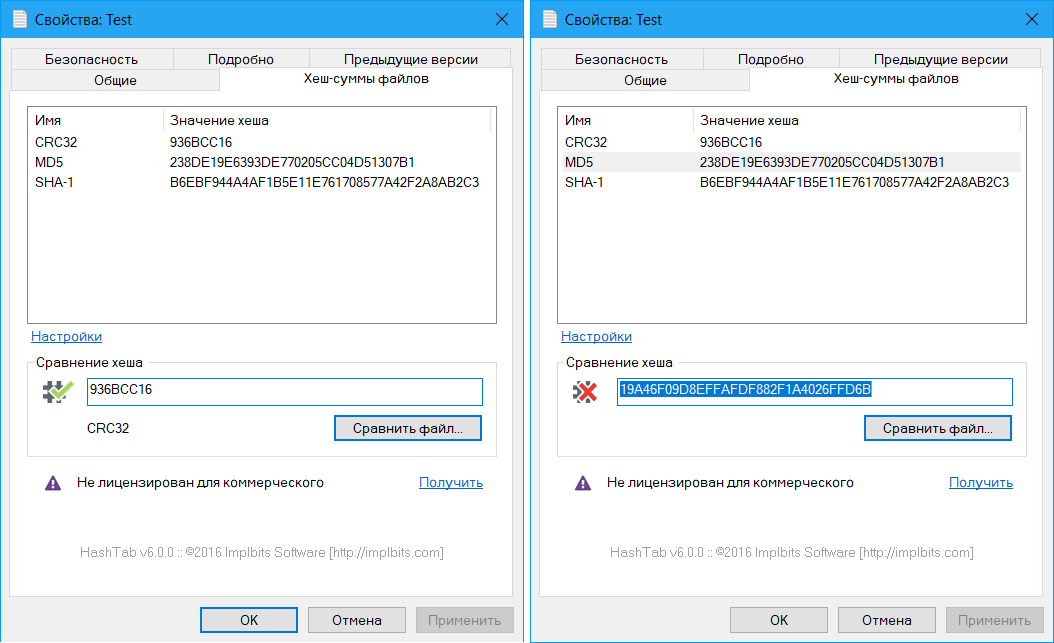 selected.display}}
selected.display}}
{{l10n_strings.CREATE_AND_ADD_TO_COLLECTION_MODAL_BUTTON}}
{{l10n_strings.CREATE_A_COLLECTION_ERROR}}
Как узнать хэш (контрольную сумму) файла в Windows: PowerShell, командная строка, HashTab
У каждого файла имеется свое собственное уникальное значение, которое может быть использовано для проверки файла. Это значение носит название хэш или контрольная сумма. Оно зачастую используется разработчиками программного обеспечения при обращении к файлам. По контрольной сумму проходит сверка файла с целью выявить его целостность и совпадение с заданным идентификатором.
Есть несколько алгоритмов вычислений контрольной суммы файла, среди которых наиболее известны и распространены MD5, SHA256, SHA1, SHA384. Вычислить хэш файла, то есть его контрольную сумму, можно как стандартными инструментами Windows, так и сторонними сервисами. В рамках данной статьи рассмотрим, как это сделать.
Оглавление: 1. Как узнать хэш файла через командную строку 2. Как узнать хэш файла через утилиту PowerShell 3. Как узнать хэш файла при помощи утилиты HashTab
Как узнать хэш файла через командную строку
Командная строка в Windows позволяет выполнять различные действия, как с самой системой, так и с отдельными файлами.Через нее можно определить контрольную сумму файлов при помощи встроенной утилиты CertUtil.
Чтобы через командную строку узнать хэш файла, достаточно запустить командную строку и ввести в командную строку следующий запрос:
certutil -hashfile *путь к файлу* *алгоритм*
Вместо *путь к файлу* нужно ввести полный путь к файлу. Например: d:\8.jpg
Вместо *алгоритм* нужно ввести название алгоритма, по которому нужно высчитать контрольную сумму. Утилита CertUtil умеет высчитывать контрольную сумму по алгоритмам: MD2, MD4, MD5, SHA1, SHA256, SHA384, SHA512.
Утилита CertUtil умеет высчитывать контрольную сумму по алгоритмам: MD2, MD4, MD5, SHA1, SHA256, SHA384, SHA512.
Выполнив указанную команду, можно будет увидеть хэш файла, вычисленный при помощи утилиты CertUtil.
Как узнать хэш файла через утилиту PowerShell
Еще одна встроенная в Windows утилита, которая способна определить контрольную сумму файла — это PowerShell. Она отличается от CertUtil поддержкой большего числа алгоритмов для вычисления контрольной суммы: SHA256, MD5, SHA384, SHA1, SHA512, MACTripleDES, RIPEMD160.
Для проверки хэша через утилиту PowerShell используется следующая команда:
Get-FileHash *путь к файлу* | Format-List
Вместо *путь к файлу* необходимо указать полный путь до файла, контрольная сумма которого проверяется.
Важно заметить, что по умолчанию утилита PowerShell ведет расчет контрольной суммы по алгоритму SHA256.
Если требуется использовать другой алгоритм, это нужно указать в команде при выполнении запроса. Например, чтобы определить хэш по алгоритму MD5 потребуется выполнить команду:
Get-FileHash *путь к файлу* -Algorithm MD5 | Format-List
Вместо MD5 можно указать другие поддерживаемые утилитой алгоритмы.
Как узнать хэш файла при помощи утилиты HashTab
Помимо инструментов Windows для определения контрольной суммы файла можно использовать сторонние приложения. Например, одной из удобных программ, способной определить хэш файла, является HashTab. Это крайне простое приложение, которое можно бесплатно скачать из интернета.
После загрузки программы HashTab и установки, в свойствах файлов создается новая вкладка, которая носит название “Хэш-суммы файлов”. В этом вкладке можно видеть расчет контрольной суммы для файла в различных алгоритмах.
Стоит отметить, что помимо отображения значений хэша, программа HashTab также умеет проводить сравнение файлов.
Загрузка…
Как узнать контрольную сумму файла в Windows — Технический блог
При скачивании ISO образов и архивов больших размеров всегда есть вероятность получить «битый» файл. Во времена Dial-UP такое было сплошь и рядом. И хотя сейчас такое случается намного реже, чтобы убедиться, что перед вами «оригинальный» файл придумали контрольные суммы, которые вычисляются на основе содержимого и позволяют заметить несоответствие даже одного байта.
Во времена Dial-UP такое было сплошь и рядом. И хотя сейчас такое случается намного реже, чтобы убедиться, что перед вами «оригинальный» файл придумали контрольные суммы, которые вычисляются на основе содержимого и позволяют заметить несоответствие даже одного байта.
То есть, если вы измените один байт в проверяемом файле, то и контрольная сумма такого файла так же изменится.
Для чего нужны контрольные суммы
У контрольных сумм две задачи:
- Убедиться, что файл скачался корректно.
- Убедиться, что файл не был изменен злоумышленниками.
Зная контрольную сумму оригинала, можно проверить является ли ваша копия подлинной.
Как вычислить контрольную сумму он-лайн
Контрольную сумму можно проверить он-лайн. Но я не буду рекомендовать этот способ, так как если размер вашего файла несколько ГигаБайт, то это займет много времени и всегда есть вероятность ошибки при передаче файла. Кроме того делиться своими файлами со сторонними сервисами не правильно.
Как узнать контрольную сумму файла в Windows
Разумнее вычислить контрольную сумму локально на своем компьютере. Это быстро и конфиденциально. В этой статье я опишу несколько способов получения контрольных сумм, как с помощью сторонних программ, так и непосредственно с помощью самой операционной системы Виндовс.
Файловый менеджер Total Commander
Total Commander — это популярный файловый менеджер, работающий на платформах Microsoft Windows и Android. В нем есть встроенная функция вычисления контрольных сумм.
После чего вы можете выбрать один из алгоритмом вычисления контрольных сумм.
По-умолчанию Total Commander создает файл с именем проверяемого и с расширением по имени выбранного алгоритма расчета контрольной суммы.
Файловый архиватор 7-Zip
7-Zip — свободный, бесплатный файловый архиватор с высокой степенью сжатия данных. Он поддерживает несколько алгоритмов сжатия и множество форматов данных, включая собственный формат 7z c высокоэффективным алгоритмом сжатия LZMA.
Этот архиватор имеет встроенную функцию вычисления контрольных сумм. Запустить ее можно прямо из контекстного меню Windows:
Если выбрать «звездочку», то программа подсчитает сразу несколько контрольных сумм:
Полученные данные можно выделить и скопировать в текстовый документ.
Как подсчитать контрольную сумму файла из консоли Windows
Чтобы посчитать контрольную сумму совсем не обязательно устанавливать специальные программы. И если вы не пользуетесь упомянутыми выше, то можете рассчитать контрольную сумму прямо из командной строки операционной системы.
Например, чтобы посчитать контрольную сумму SHA1 с помощью утилиты CertUtil нужно запустить командную строку Windows 10, 8 или Windows 7 и ввести следующую команду:
certutil -hashfile путь_к_файлу алгоритм
Вот пример ее работы через несколько минут:
Считаем контрольную сумму в PowerShell
PowerShell — это средство автоматизации от Microsoft, с интерфейсом командной строки и языка сценариев, работает и включена в состав Windows 8 и новее.
Чтобы вычислить контрольную сумму файла необходимо выполнить команду Get-FileHash указав через пробел имя файла и алгоритм вычисления контрольной суммы:
Get-FileHash "Disk:\Full Path to file\File Name.Extension" -Algorithm SHA1
Обратите внимание, что полный путь и имя файла лучше заключить в двойные кавычки.
По-умолчанию, если не указать тип контрольной суммы, то будет посчитана SHA-256.
Для алгоритмов вычисления контрольной суммы в Windows PowerShell поддерживаются следующие значения:
- SHA1
- SHA256 (по умолчанию)
- SHA384
- SHA512
- MD5
Для оформления вывода в виде списка можно использовать параметр | Format-List. Например:
Get-FileHash "Disk:\Full Path to file\File Name.Extension" | Format-List
Тогда результат работы будет выглядеть так:
Подробнее об использовании команды Get-FileHash можно прочитать на официальном сайте Microsoft — https://docs. microsoft.com/ru-ru/powershell/module/microsoft.powershell.utility/get-filehash
microsoft.com/ru-ru/powershell/module/microsoft.powershell.utility/get-filehash
Какой алгоритм вычисления контрольных сумм самый правильный
MD5, SHA-1, SHA-256 и прочие – это разные алгоритмы хеш-функции. Хэши являются результатом работы криптографических алгоритмов, и представляют собой строку символов. Часто эти строки имеют фиксированную длину, независимо от размера входных данных.
MD5 самый быстрый, считается устаревшим, а SHA-256 имеет наименьшую вероятность коллизии, когда два разных файла имеют одинаковую контрольную сумму.
Для проверки целостности файла вам следует использовать тот, который предоставляет издатель. Если у вас на выбор есть несколько контрольных сумм, то лучше выбрать в следующей последовательности MD5, SHA-1, SHA-256, последний вариант является более предпочтительным.
Выводы
Если вы сомневаетесь в целостности скаченных файлов из интернета, особенно когда это касается оригинальных образов операционных систем, то проверьте их контрольную сумму. Сделать это можно как с помощью уже имеющихся у вас программ, так и воспользовавшись встроенными средствами операционной системы Windows.
Как проверить контрольную сумму файлов MD5 с помощью Certutil
Вы только что скачали большой файл? Или у вас есть файл, на который у вас есть подозрения? Лучший способ убедиться, что файл получен из проверенного источника, это измерить его контрольную сумму . Контрольная сумма почти как отпечаток пальца файла, который нельзя изменить или удалить. Если контрольная сумма двух файлов одинакова, мы можем с уверенностью сказать, что оба файла одинаковы. Существует много алгоритмов для вычисления контрольной суммы, и мы говорим о MD5 . В этом посте мы рассмотрели метод проверки целостности файлов путем вычисления их контрольной суммы с помощью встроенного инструмента командной строки Certutil .
В этом посте показано, как рассчитать, проверить, проверить и проверить контрольную сумму файла с помощью встроенной в Windows утилиты Certutil.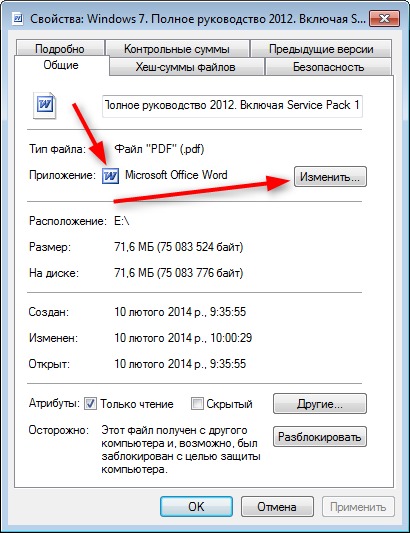 exe. Контрольные суммы MD5 полезны для проверки целостности файла и для определения того, совпадает ли ваш файл с исходным и не подделан ли он.
exe. Контрольные суммы MD5 полезны для проверки целостности файла и для определения того, совпадает ли ваш файл с исходным и не подделан ли он.
Что такое контрольная сумма MD5
Вы, наверное, часто сталкивались с этим термином при загрузке больших файлов из Интернета. MD5 – один из самых распространенных алгоритмов, используемых для измерения контрольной суммы файлов. Он часто помогает в обнаружении файлов, которые были злонамеренно изменены или искажены во время передачи/загрузки.
Как рассчитать контрольную сумму MD5 файла
Ну, есть много способов сделать это. Одним из них является помощь сторонних инструментов проверки целостности файлов. Есть много инструментов, которые могут помочь вам вычислить контрольную сумму файла, используя алгоритмы MD5. Мы уже рассмотрели несколько инструментов, которые вы можете проверить здесь.
Если вы ищете альтернативу, не требующую загрузки какого-либо другого дополнительного инструмента, Windows Certutil может вам помочь. Certutil – это инструмент командной строки, встроенный в Windows.
Согласно Microsoft, вы можете использовать certutil.exe для получения и отображения информации о конфигурации центра сертификации (CA), настройки служб сертификации, резервного копирования и восстановления компонентов CA, а также проверки сертификатов, пар ключей и цепочек сертификатов.
В этом разделе мы рассмотрели пошаговое руководство по использованию Certutil для вычисления контрольной суммы любого файла.
Шаг 1. Откройте новое окно CMD в меню Пуск.
Шаг 2: Перейдите в каталог, где находится ваш файл.
Шаг 3: Запустите следующую команду:
certutil -hashfile путь к вашему файлу MD5
Это напечатает контрольную сумму файла в окне консоли. Вы можете использовать эту контрольную сумму для проверки целостности этого файла.
Работаете с другими алгоритмами?
Если вы хотите проверить контрольную сумму по другому алгоритму, такому как SHA512 или SHA256, все, что вам нужно сделать, это заменить MD5 в вашей команде желаемым алгоритмом.
Проверка контрольной суммы
Как только вы получили значение контрольной суммы, пришло время проверить это. Если вы получили этот файл от друга или по электронной почте, вы можете запросить у отправителя значение контрольной суммы. Если оба значения совпадают, ваш файл не был подделан или искажен во время передачи. Если вы загрузили этот файл с веб-сайта, вы можете посмотреть на странице загрузки контрольные суммы, упомянутые разработчиком.
На скриншоте ниже вы можете увидеть контрольную сумму, упомянутую на странице загрузки FileZilla. Это та же контрольная сумма, которая была рассчитана Certutil на предыдущем шаге.
Так вот как вы можете рассчитать и проверить контрольные суммы MD5 ваших файлов. Эти контрольные суммы могут легко идентифицировать искажения файла и подделанные файлы. Хотя существует множество бесплатных онлайн и офлайновых инструментов, которые позволяют вам это делать, но знание этого трюка с Windows всегда полезно.
Вы можете практически рассчитать и проверить контрольные суммы на любом компьютере Windows, используя certutil.exe .
Контрольная сумма файла: что это такое и как проверить
Скачивая файлы, программы или образы дисков вы наверняка замечали, что вместе с данными файлами часто распространяют и какие-то зашифрованные строки, которые называются контрольными или хеш суммами.
В данной статье мы расскажем о том, что такое контрольная сумма, для чего ее используют и как проверить контрольную сумму для строк или файлов.
Содержание
Что такое контрольная сумма
Контрольная сумма или хеш-сумма – это значение, которое было рассчитано по некоторому алгоритму на основе имеющихся файлов или данных. Особенностью контрольной суммы является то, что ее алгоритм, при одинаковых входных данных всегда выдает одинаковое значение. При этом малейшее изменение входных данных кардинально меняет значение контрольной суммы.
Эта особенность позволяет использовать контрольную сумму для проверки целостности файлов или данных. Например, вам необходимо отправить какой-то файл, и вы хотите убедиться, что он не будет поврежден или изменен на своем пути к получателю. Для решения этой задачи можно использовать контрольную сумму. Высчитываете контрольную сумму и отправляете ее вместе с файлом. После чего получатель файла повторно высчитывает контрольную сумму файла и сравнивает ее с вашей контрольной суммой. Если значения совпадают, значит файл оригинальный, если нет, значит он получил какие-то изменения.
Также необходимо упомянуть, что контрольную сумму нельзя использовать для получения исходных данных. То есть нельзя «расшифровать» хеш-сумму и получить данные которые были хешированы, хеш-сумму можно только сравнить с другой хеш-суммой. Это особенность открывает дополнительные возможности. Например, хеш-суммы используются для хранения паролей. Когда вы регистрируетесь на каком-то сайте и вводите свой пароль, то он не хранится на сервере в открытом виде. Вместо этого хранится только его контрольная сумма. А когда вы входите в свой аккаунт с использованием пароля, система получается ваш пароль, высчитывает его хеш-сумму и сравнивает с хеш-суммой, которая хранится на сервере. Если хеш-суммы совпали, значит пароль верный и вы можете войти в аккаунт, если хеш-суммы не совпадают, значит пароль не верный и вас перенаправляют на страницу для восстановления пароля.
Для высчитывания контрольной суммы существует множество различных алгоритмов или так называемых хеш-функций. Самыми известными и популярными алгоритмы являются: CRC32, MD5, SHA-1 и SHA-2. Но, есть и множество других алгоритмов, некоторые из которых имеют широкое применения, а некоторые используются только для специфических задач. При этом часть существующих алгоритмов признаны устаревшими или уязвимыми и больше не используются. Так, алгоритм MD5 практически полностью перестал использоваться поскольку выяснилось, что он может выдавать одинаковые значения для разных входных значений.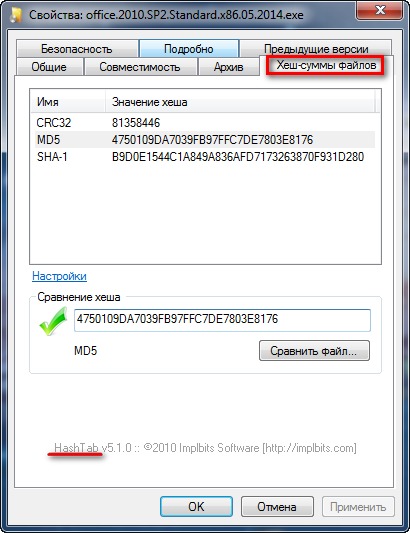
Для примера продемонстрируем, как выглядит контрольная сумма на практике. Например, возьмем строку «Hello, world!» и высчитаем ее контрольную сумму с использованием нескольких популярных алгоритмов.
| Алгоритм | Значение |
| Adler32 | 205e048a |
| CRC32 | ebe6c6e6 |
| Haval | 5711dea10d85b988fcb1eed99ce7310c |
| MD2 | 8cca0e965edd0e223b744f9cedf8e141 |
| MD4 | 0abe9ee1f376caa1bcecad9042f16e73 |
| MD5 | 6cd3556deb0da54bca060b4c39479839 |
| RipeMD128 | 3cbb446fc20277b2a4e4b8b8b40aa962 |
| RipeMD160 | 58262d1fbdbe4530d8865d3518c6d6e41002610f |
| SHA-1 | 943a702d06f34599aee1f8da8ef9f7296031d699 |
| SHA-256 | 315f5bdb76d078c43b8ac0064e4a0164612b1fce77c869345bfc94c75894edd3 |
| SHA-384 | 55bc556b0d2fe0fce582ba5fe07baafff035653638c7ac0d5494c2a64c0bea1cc57331c7c12a45cdbca7f4c34a089eeb |
| SHA-512 | c1527cd893c124773d811911970c8fe6e857d6df5dc9226bd8a160614c0cd963a4ddea2b94bb7d36021ef9d865d5cea294a82dd49a0bb269f51f6e7a57f79421 |
| Tiger | b5e5dd73a5894236937084131bb845189cdc5477579b9f36 |
| Whirlpool | 238034e71c9f4d712ef02f8fe109bc1f32425530088c1ea13786e1ffdc953a7d567db4aba11ce0226efdd5ed5d55abd087b58122f891e61df996a37e595131b5 |
Как видно, каждый алгоритм выдает значение, которое не имеет совершенно ничего общего с исходными данными. И сколько раз мы бы не высчитывали контрольную сумму строки «Hello, world!», мы каждый раз будем получать одни и те же значения.
Проверка контрольных сумм онлайн
Если необходимо проверить контрольную сумму какой-то строки (например, пароля), то проще всего воспользоваться онлайн сервисами. Найти такие онлайн сервисы можно в любом поисковике по запросу «hash online».
Для примера рассмотрим сайт http://www.sha1-online.com. На этом сайте есть строка, в которую необходимо ввести исходные данные, и выпадающий список, где необходимо выбрать какой алгоритм вы хотите использовать для получения хеш-суммы.
Чтобы проверить приведенную выше таблицу введем строку «Hello, world!», выберем алгоритм MD5 и нажмем на кнопку «hash».
В результате на экране появится строка со значением хеш-функции MD5.
Не сложно заметить, что полученное значение полностью совпадает с тем, которое указано в таблице выше, хотя данные из таблицы были получены другим способом.
Проверка контрольной суммы файла
Если вам необходимо проверить контрольную сумму файла (например, образа диска или программы), то вам понадобится специальная программа, которая умеет высчитывать контрольные суммы. Самой популярной программой такого рода является HashTab.
После установки данной программы в свойствах файла появится новая вкладка «Хеш-суммы файлов», в которой будет отображаться хеш-сумма выбранного вами файла.
При этом пользователь можно изменить набор алгоритмов, которые программа HashTab использует для расчета хеш-суммы. Для этого необходимо нажать на ссылку «Настройки», выбрать нужные алгоритмы и сохранить изменения с помощью кнопки «ОК».
Полученные значения контрольных сумм можно скопировать, для этого необходимо кликнуть на значению с помощью правой кнопки мышки.
Также HashTab позволяет сравнивать файлы. Для этого необходимо нажать на кнопку «Сравнить файл» и выбрать другой файл.
Программа HashTab является бесплатной для личного пользования, некоммерческих организаций и студентов. Скачать программу можно на официальном сайте http://implbits.com/products/hashtab/.
Контрольная сумма
|
Мы не можем найти эту страницу
(* {{l10n_strings.REQUIRED_FIELD}})
{{l10n_strings.CREATE_NEW_COLLECTION}} *
{{l10n_strings.ADD_COLLECTION_DESCRIPTION}}
{{l10n_strings.COLLECTION_DESCRIPTION}}
{{addToCollection.description.length}} / 500
{{l10n_strings.TAGS}}
{{$ item}}
{{l10n_strings.PRODUCTS}}
{{l10n_strings.DRAG_TEXT}}
{{l10n_strings.DRAG_TEXT_HELP}}
{{l10n_strings.ЯЗЫК}}
{{$ select.selected.display}}
{{article.content_lang.display}}
{{l10n_strings.AUTHOR}}
{{l10n_strings.AUTHOR_TOOLTIP_TEXT}}
{{$ select.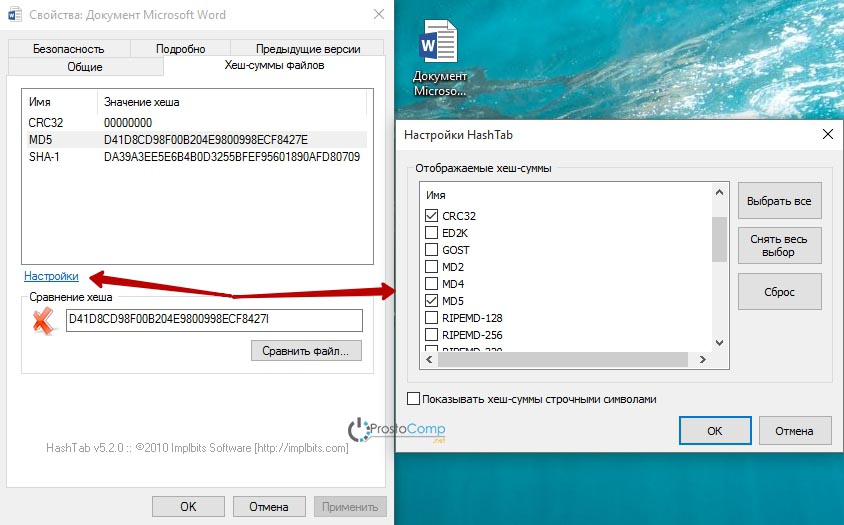 selected.display}}
selected.display}}
{{l10n_strings.CREATE_AND_ADD_TO_COLLECTION_MODAL_BUTTON}}
{{l10n_strings.CREATE_A_COLLECTION_ERROR}}
Как проверить контрольную сумму файла установщика
Обновлено: 31.08.2020, Computer Hope
Один из способов узнать, безопасно ли устанавливать загруженный программный файл, — это сравнить контрольную сумму файла (также называемую хешем) перед запуском исполняемого файла.
Проверка контрольной суммы файла помогает убедиться, что файл не был поврежден во время загрузки или изменен сторонним злоумышленником перед его загрузкой. Если он был заражен вредоносным ПО или другим вредоносным ПО после первоначального расчета контрольной суммы, вы обнаружите изменение при вычислении новой контрольной суммы.
Контрольная сумма — это длинная строка чисел, которая выглядит следующим образом:
6fa92dd2ca691c11dfbfc0a239e34369897a7fab
Это шестнадцатеричное число уникально для установщика.exe-файл, созданный автором. Если кто-то изменил или подделал загруженный вами файл, контрольная сумма на вашем компьютере будет другой.
Примечание
Для максимальной безопасности системы всегда проверяйте контрольную сумму любого программного обеспечения, загружаемого из Интернета, перед его запуском.
Как проверить контрольную сумму файла в Windows
Многие утилиты могут проверять контрольную сумму файла в Windows. Ниже представлены наши любимые варианты: калькулятор контрольной суммы, простая в использовании утилита для сравнения контрольных сумм и утилита командной строки FCIV от Microsoft.
Калькулятор контрольной суммы
Калькулятор контрольной суммы — это бесплатная утилита для вычисления контрольной суммы файла, которая поддерживает наиболее часто используемые алгоритмы контрольной суммы файла, такие как md5, crc32 и sha1. Калькулятор контрольной суммы также может обрабатывать несколько файлов в пакетном режиме и является простой для понимания и использования программой Windows.
Калькулятор контрольной суммы также может обрабатывать несколько файлов в пакетном режиме и является простой для понимания и использования программой Windows.
Скачивание и установка калькулятора контрольной суммы
- Загрузите калькулятор контрольной суммы.
- Запустить исполняемый файл, контрольная суммаcalculator_setup.exe .
- Следуйте инструкциям по установке программы.
Использование калькулятора
- Откройте калькулятор контрольной суммы, если он еще не открыт после установки.
- Щелкните Обзор рядом с полем файла и перейдите к файлу, который нужно проверить. В нашем примере мы проверяем контрольную сумму файла windirstat1_1_2_setup.exe.
- Выберите тип вычисляемой контрольной суммы . По умолчанию для контрольной суммы установлено значение MD5, в нашем примере ниже мы установили значение SHA1.
- Нажмите кнопку Рассчитать .
- После нажатия Рассчитать результат отображается в поле Результат. Чтобы сравнить значения с тем, что показано на веб-странице или в документации, скопируйте и вставьте контрольную сумму в поле «Сравнить» и нажмите Проверить . Если оба значения совпадают, вы увидите окно сообщения, указывающее, что значения совпадают.
Использование утилиты Microsoft FCIV
К сожалению, ни одна версия Microsoft Windows не поставляется с предустановленной утилитой контрольной суммы, но Microsoft выпустила команду командной строки для вычисления контрольной суммы.В нашем примере мы будем загружать, устанавливать и использовать Microsoft FCIV ( File Checksum Integrity Verifier ) для проверки файла установщика WinDirStat. WinDirStat — отличная бесплатная утилита для проверки того, какие файлы и папки занимают место на вашем жестком диске.
Загрузка и установка Microsoft FCIV
- Загрузите FCIV с сайта Microsoft.
- Запустите исполняемый файл Windows-KB841290-x86-ENU.
 exe .
exe . - Щелкните Да , чтобы принять лицензионное соглашение.
- Программа установки спросит, куда вы хотите извлечь файлы. Его удобно разместить в том же месте, что и установщик WinDirStat, поэтому мы рекомендуем вам распаковать его в папку «Загрузки». Щелкните Обзор , выделите Загрузки и щелкните ОК .
- Щелкните ОК , чтобы извлечь файлы.
- Нажмите ОК , чтобы закрыть программу установки.
Кончик
Если вы скопируете файл fciv.exe в каталог C: \ Windows, команда будет работать из любого каталога или диска в командной строке.
Использование FCIV
- FCIV — это служебная программа командной строки, поэтому ее необходимо запускать из командной строки Windows. Откройте новое окно командной строки. В Windows 10 вы можете найти его в меню «Пуск» → Система Windows → Командная строка . Вы также можете открыть его из окна Выполнить, нажав Win + R (удерживая клавишу Windows на клавиатуре и нажмите R ), введите cmd и нажмите Введите .
- Перейдите в каталог загрузок или в каталог, содержащий fciv и файл, который вы хотите сравнить. В командной строке запустите:
cd Загрузки
- Контрольные суммы, представленные в WinDirStat, используют алгоритм SHA1, поэтому нам нужно использовать параметр -sha1 при запуске FCIV. Например, чтобы проверить windirstat1_1_2_setup.exe , используйте эту команду:
fciv -sha1 windirstat1_1_2_setup.exe
FCIV потратит некоторое время на вычисления, а затем выдаст следующий результат:
Контрольная сумма — это длинное шестнадцатеричное число в последней строке:
6fa92dd2ca691c11dfbfc0a239e34369897a7fab windirstat1_1_2_setup.exe
Это шестнадцатеричное число является контрольной суммой SHA1 для вашего файла.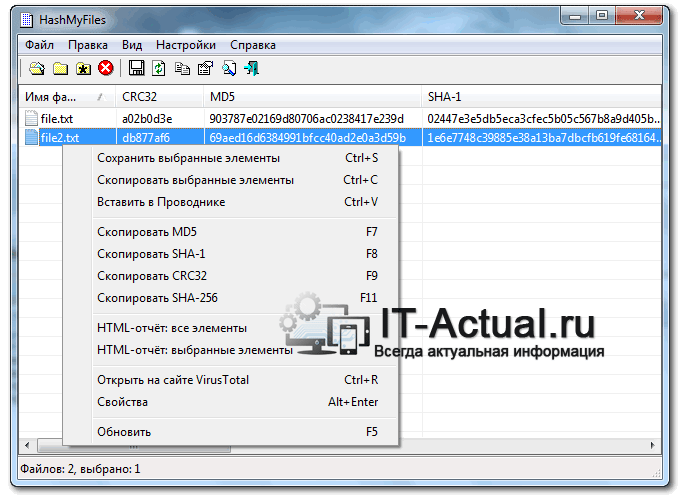 Убедитесь, что она соответствует контрольной сумме на сайте WinDirStat:
Убедитесь, что она соответствует контрольной сумме на сайте WinDirStat:
- См. Нашу страницу команд fciv для получения дополнительной информации об этой команде, ее синтаксисе и параметрах.
Как проверить контрольную сумму файла в Linux
В Linux контрольную сумму файла можно проверить с помощью одной из следующих команд командной строки в зависимости от контрольной суммы, которую автор использовал для сравнения.
хеш — Почему необходимо сопоставить контрольную сумму загрузки с другим файлом, предоставленным тем же сервером?
предисловие
Вопрос спрашивает «необходимость» / «зачем это нужно» делать проверку контрольной суммы. Хотя или, может быть, из-за того, что я предполагаю контекст безопасности, я немного обеспокоен. Я предполагаю, что вы хотели сказать что-то вроде «каков будет выигрыш в безопасности от использования хэша / контрольных сумм, передаваемых открытым текстом того же источника»?
Нет, не особо полезен для охраны
Как вы, возможно, уже сказали в своем скептическом / ярком вопросе, повышение безопасности во многих случаях было бы весьма ограниченным.Если кто-то сможет подделать 600-мегабайтную загрузку на лету как «прозрачный человек посередине», этот злоумышленник наверняка сможет сгенерировать подходящий хэш-файл, который не позволит вам заметить подделку 600-мегабайтного файла.
Причина (не столько связанная с безопасностью) «возможное повреждение данных во время передачи данных» также уже была указана.
Я не хочу провоцировать этот новый дополнительный пункт здесь как «очень безопасную функцию», но если вы воспринимаете атаку в свете ее усилий и затрат.Может случиться так, что злоумышленник сможет подделать файл размером 600 МБ (что требует некоторого времени для загрузки) в один или два момента времени. Файл хэша / контрольной суммы (который, как хорошо выразился @Thomas Pornin, , концентрирует требований безопасности) может быть загружен быстрее (всего несколько байтов). Его легко можно скачать несколько раз (в разное время). Без каких-либо больших усилий с вашей стороны (поскольку файл такой маленький), но потребует от злоумышленника как-то постоянно быть начеку.Тот факт, что хэш концентрирует внимание безопасности, может сместить «баланс усилий» на вашу сторону. Вы не стали бы загружать весь файл (скажем, 600 МБ * .iso) 3–4 раза, просто чтобы проверить, остается ли он таким же (то есть нет явных признаков подделки данных), но вы можете рассмотреть возможность загрузки (очень небольшие расходы), хеш из нескольких источников в разные даты. Усилия (благодаря хешу) для вас невелики. С другой стороны, злоумышленник все еще должен присутствовать (даже для нескольких байтов), иначе неподходящий хэш / контрольная сумма может указывать на некоторое несоответствие.
Его легко можно скачать несколько раз (в разное время). Без каких-либо больших усилий с вашей стороны (поскольку файл такой маленький), но потребует от злоумышленника как-то постоянно быть начеку.Тот факт, что хэш концентрирует внимание безопасности, может сместить «баланс усилий» на вашу сторону. Вы не стали бы загружать весь файл (скажем, 600 МБ * .iso) 3–4 раза, просто чтобы проверить, остается ли он таким же (то есть нет явных признаков подделки данных), но вы можете рассмотреть возможность загрузки (очень небольшие расходы), хеш из нескольких источников в разные даты. Усилия (благодаря хешу) для вас невелики. С другой стороны, злоумышленник все еще должен присутствовать (даже для нескольких байтов), иначе неподходящий хэш / контрольная сумма может указывать на некоторое несоответствие.
Конечно, вы можете считать, что это только очень тонкая, небольшая дополнительная защита (в результате потенциального увеличения усилий, необходимых для успешного запуска атаки), но поскольку хэш может быть вычислен и передан (несколько раз, несколько источников) это может способствовать повышению безопасности.
относительно множественных источников :
Приведенные вами примеры можно увидеть как
комбо. позволяя вам загружать ISO через HTTP (экономя вычислительную мощность при шифровании передачи), а затем загружать HASH / контрольную сумму через HTTPS, чтобы в некоторой степени снизить вероятность атаки.
Просто чтобы упомянуть об этом. Часто также используются подписи файлов, которые не только содержат хеш-значение, но и с помощью открытого / закрытого ключа подписи могут быть проверены на подлинность или происхождение и превзойдут (с точки зрения безопасности) единственные файлы хеш-значения / контрольной суммы.
Проверка контрольной суммы MD5 файла
Когда вы загружаете большой файл, такой как дистрибутив Linux, в форме ISO, вы должны проверить его, чтобы убедиться, что файл загружен правильно — без ошибок или несанкционированных изменений.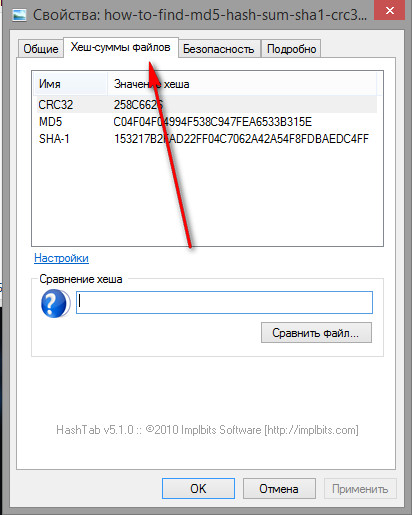
Разработчики больших файлов, таких как ISO, запускают эти завершенные образы через программу для создания зашифрованного файла MD5. Этот метод обеспечивает уникальную контрольную сумму, которая является отпечатком файла.
Вы загружаете ISO, а затем запускаете инструмент, который создает контрольную сумму MD5 для этого файла. Возвращаемая контрольная сумма должна совпадать с той, которая указана на веб-сайте разработчика программного обеспечения.
Загрузка файла с контрольной суммой MD5
Чтобы продемонстрировать, как проверить контрольную сумму файла, вам понадобится файл, у которого уже есть доступная контрольная сумма MD5 для сравнения.
Большинство дистрибутивов Linux предоставляют контрольную сумму SHA или MD5 для своих образов ISO. Одним из дистрибутивов, в котором для проверки файла используется метод контрольной суммы MD5, является Bodhi Linux.
Загрузите живую версию Bodhi Linux с http://www.bodhilinux.com/.
Связанная страница предлагает три версии:
- Стандартный
- Версия AppPack
- Устаревшая версия
Загрузите два файла: ISO-образ Bodhi Linux, доступный по ссылке для загрузки, и файл MD5.Вы сравните контрольную сумму, которую вы видите в файле MD5, с контрольной суммой, которую вы получите в сеансе оболочки.
Загрузите сам ISO, щелкнув ссылку «Загрузить» под разделом «Стандартный выпуск».
Щелкните MD5 , чтобы загрузить файл контрольной суммы MD5 на свой компьютер.
Откройте файл MD5 в текстовом редакторе. Содержимое выглядит примерно так:
ba411cafee2f0f702572369da0b765e2 bodhi-4.1.0-64.iso
Проверьте контрольную сумму MD5 с помощью Windows
Чтобы проверить контрольную сумму MD5:
Откройте командную строку.
Откройте папку загрузок, набрав cd Downloads .
 Если вы сохранили файлы в другом месте, перейдите туда.
Если вы сохранили файлы в другом месте, перейдите туда.Введите certutil -hashfile , затем имя файла, а затем MD5 .
Убедитесь, что возвращаемое значение соответствует значению файла MD5, который вы загрузили с веб-сайта Bodhi (и открыли в Блокноте).
Если значения не совпадают, значит, файл недействителен, и вам следует загрузить его снова.
Проверить контрольную сумму MD5 с помощью Linux
Чтобы проверить контрольную сумму MD5 с помощью Linux, следуйте этим инструкциям:
Откройте сеанс оболочки, затем перейдите в каталог, в который вы скачали файлы.
Введите md5sum , а затем имя файла.
Значение, отображаемое командой md5sum, должно соответствовать значению в файле MD5.
Рекомендации
Метод md5sum проверки действительности файла работает только до тех пор, пока сайт, с которого вы загружаете программное обеспечение, безопасен. Это хорошо работает, когда доступно много зеркал, потому что вы всегда можете проверить их на основном веб-сайте.
Однако, если кто-то взломает основной сайт и злоумышленники изменят контрольную сумму на сайте, вы, вероятно, загружаете то, что не хотите использовать.
Если контрольная сумма файла не соответствует значению в дополнительном файле загрузки, вы знаете, что файл был каким-то образом поврежден.Попробуйте повторно скачать его. Если несколько попыток не удались, сообщите об этом владельцу файла или администратору сайта, который его обслуживает.
Спасибо, что сообщили нам!
Расскажите, почему!
Другой
Недостаточно подробностей
Сложно понять
Как посмотреть контрольную сумму файла в Windows
Нравится ли вам следовать руководствам и советам, которыми мы делимся, или вам нравится возиться со своим компьютером в свободное время, вы загрузили и установили программы с множества веб-сайтов.
Веб-сайты с хорошей репутацией, как правило, размещают оригинальные, неизмененные копии программного обеспечения, и стремятся разъяснить это. В конце концов, от этого зависит их репутация. Многие включают «контрольную сумму файла» для своих файлов, которая должна, по крайней мере теоретически, указывать на любые ошибки загрузки или модификации.
Единственная проблема? Сравнение контрольной суммы на веб-сайте с контрольной суммой загруженного файла. Мы показали вам, как сравнить контрольную сумму в Linux. В Windows по умолчанию нет инструмента для просмотра контрольных сумм.
ХэшТаб
В этом руководстве мы используем HashTab, который можно бесплатно использовать в личных целях. Начните с загрузки в удобное для вас место на вашем компьютере.
После загрузки дважды щелкните установочный файл и примите все предупреждения системы безопасности.
К счастью, установщик этой программы прост и не содержит «предложений» или прочего лишнего, так что все, что вам действительно нужно сделать, это щелкнуть мышью и дважды проверить место установки.
Как только вы это сделаете, установка будет завершена, и теперь должен быть установлен HashTab.
Использование HashTab
При повседневном использовании присутствие HashTab, вероятно, не будет ощущаться. Это не меняет видимых элементов вашего компьютера. Однако щелкните файл правой кнопкой мыши, и вы всего в нескольких шагах от раскрытия его истинного потенциала.
Контекстное меню не изменится визуально, но если вы нажмете «Свойства», появится следующее окно.В зависимости от файла, который вы выбрали для проверки, у вас могут быть «Хэши файлов», «Цифровые подписи» или и то, и другое в виде новых вкладок.
«Цифровые подписи» хорошо сочетается с предыдущей нашей статьей и появляется только в файлах установщика. Если они были подписаны, вы можете увидеть соответствующую информацию через HashTab, а также информацию о компании, через которую была создана подпись — компании, способные сделать это, строго регулируются.
Неудивительно, что хэши файлов являются основным оружием в арсенале HashTab.Программа способна определять контрольную сумму файла в различных хэшах, а также позволяет сравнивать два разных файла, чтобы найти какие-либо расхождения или различия.
Настройка
Понятно, что настройка в HashTab не является основной задачей. Есть не так много вещей, которые можно настроить, но то, что вы можете, имеет смысл. У вас есть выбор из двадцати четырех различных хешей файлов для отображения, включая общие хеши, такие как MD5, и более непонятные хеши, такие как Whirlpool, и вы можете включить их все сразу, если хотите.
Если вы предпочитаете отображать хэши в нижнем регистре, установите флажок. Вот те типы изменений, которые вы можете ожидать от HashTab: ничего радикального, кроме мелких вещей, которые помогут сделать его более подходящим для ваших нужд.
Заключение
HashTab делает фантастическую работу по реализации функций в Windows таким образом, чтобы они казались нативными. HashTab — это бесплатная для личного использования программа, которая профессионально недооценена, и есть некоторые признаки того, что она не была встроена в Windows с самого начала.
Если вы когда-нибудь задумывались о том, как обеспечить целостность и безопасность файлов, хеширование — это логичный шаг, и HashTab кажется нам логической программой, которая поможет в этом.
Пол Ферсон
Пол — технологический энтузиаст из Северной Ирландии, которого обычно можно найти, когда он возится с программным обеспечением Windows или играет в игры.
Эта статья полезна?
да
Нет
Проверить контрольную сумму MD5 и хэш SHA (Windows, Mac и Linux)
Hash — это система шифрования на основе цифровой подписи для проверки целостности файла.Существует ряд форматов алгоритмов контрольной суммы хеширования, включая MD5, SHA1, SHA256, SHA384, SHA512, SFV, CRC, Base64, LM и т. Д. Есть несколько отличных программ проверки хеширования и онлайн-инструментов, с помощью которых вы можете легко проверить контрольную сумму MD5 или хеш файла. Вы также можете проверить сумму MD5, используя командную строку Windows. Кроме того, мы также проверим некоторые утилиты MD5 или хеш-генератора.
Хэши и контрольные суммы
Назначение хешей или хэш-кодов и контрольных сумм одинаково.Оба используются для обеспечения целостности файла с помощью буквенно-цифровой строки. Если загрузчик файла предоставил этот хеш для загруженного файла, вы можете легко его проверить. После того, как вы загрузили файл, вы можете использовать средство проверки хэша или утилиту контрольной суммы MD5, чтобы сравнить хэш-подпись исходного файла и вашей копии файла. Если подписи не совпадают, это означает, что ваша копия файла могла быть повреждена или была взломана.
Предположим, что кто-то неуполномоченный изменил исходный файл или он был поврежден из-за неправильной загрузки, значение контрольной суммы файла изменится.Причинами повреждения файла могут быть проблемы с сетью во время загрузки файла, ошибки, возникающие при копировании и перемещении, сохранение файла на неисправном накопителе.
Что касается контрольной суммы MD5, это строка шестнадцатеричной строки (6 + 10 = 16), которая содержит 6 алфавитов (от A до F ) и 10 цифр (от 0 до 9 ). Он состоит из 32 символов и выглядит, как показано ниже:
3D19A66D0CC7DD5938479978FC313C79 0550E1B8D3501A0B9646A7EF2D2CCFFA
MD5 — это 128-битный отпечаток пальца.Это один из самых популярных алгоритмов хеширования, и поэтому он более подвержен проблеме коллизий хеширования. MD5, SHA1 и SHA256 — наиболее широко используемые контрольные суммы для проверки целостности данных.
В зависимости от типа шифрования различают несколько типов хеширования.
- MD4
- MD5
- SHA1
- SHA2
- SHA224
- SHA256
- SHA384
- SHA512
- SHA-512/224
- SHA-512/256
- SFV
- CRC
- Base64
- LM
- Тигр
- xxХэш
- MACTripleDES
- СозреваниеMD
- HAVAL
- Водоворот
Теперь, когда мы поняли, что означают хеширование и MD5, пора взглянуть на способы проверки контрольной суммы MD5 и хеш-значения файла в Windows 10, macOS и Linux.Средство проверки хэша MD5 может спасти вас от вредоносных файлов. Есть несколько способов проверить хеш-значение файла в Интернете, утилиты проверки хэша и даже командная строка (Windows 10).
Онлайн-средства проверки хеша — это здорово, но большие файлы могут занимать много времени и потреблять ваш файл данных каждый раз, когда вы проверяете значение хеша. Поэтому лучше загрузить утилиту или инструмент для проверки контрольных сумм SHA или MD5 и установить их на свой компьютер.
Проверить значение хэша с помощью командной строки
MD5Sum Командная строка Windows
Windows изначально поддерживает вычисление хеш-значений или контрольных сумм для следующих типов алгоритмов: MD5, SHA1, SHA256, SHA384, SHA512, MACTripleDES и RIPEMD160.Вы можете легко узнать хэш-код любого файла на своем ПК с Windows 10 с помощью командной строки.
- Перейдите к пути, по которому находится соответствующий файл. В моем случае файл сохраняется на рабочем столе.
- Теперь нажмите клавишу Shift на клавиатуре и выполните действие щелчка правой кнопкой мыши. Выберите Открыть окно PowerShell здесь опцию здесь из контекстного меню. Запуск командного окна из местоположения файла удобен, потому что в этом случае вам не нужно добавлять полный путь к файлу, а только имя файла.
- Когда открывается окно командной строки, выполните следующую команду, чтобы узнать хэш-значение или контрольную сумму MD5 файла.
get-filehash имя_файла
- Обратите внимание, что по умолчанию вы получите хэш-значение SHA256 файла.
Команда проверки хэша SHA256 Windows 10
- Если вы хотите получить значение хеш-функции для какого-либо другого типа алгоритма хеширования, вам нужно будет использовать следующую команду.
get-filehash -Algorithm [hash-type] filename
- Предположим, вы хотите узнать контрольную сумму MD5 файла, используйте следующую команду: ‘get-filehash -Algorithm MD5 Frija-v1.4.2.zip ».
Командная строка контрольной суммы MD5 Windows 10
Вот и все! Вы успешно проверили контрольную сумму MD5 на своем ПК с Windows 10 с помощью командной строки.
Windows certutil -hashfile Команда
Помимо командной строки Windows, упомянутой выше, вы также можете использовать встроенный инструмент Certificate Utility для проверки контрольной суммы MD5 и SHA. Однако в этом методе вам нужно использовать командную строку Windows вместо PowerShell. Инструмент командной строки certutil -hashfile поддерживает следующие алгоритмы хеширования.
- MD2
- MD4
- MD5
- SHA1
- SHA256
- SHA384
- SHA512
Обратите внимание, что SHA1 является хешем по умолчанию для команды «certutil -hashfile», если вы не указываете значение. Просто откройте командную строку и выполните следующую команду, чтобы проверить контрольную сумму MD5-хэша файла:
CertUtil -hashfile <путь к файлу> MD5
certutil -hashfile команда Windows 10
Чтобы узнать контрольную сумму SHA, вам просто нужно заменить параметр MD5 в приведенной выше команде другим алгоритмом хеширования.С помощью командной строки вы также можете отформатировать USB-накопитель в Windows 10.
Команды проверки хэша в Mac OS X
Если вы пользователь Mac, вы можете использовать команды терминала для проверки хеш-значения или контрольной суммы MD5 файла.
- Перейдите в Приложения> Утилиты> Терминал .
- Запустите Терминал и выполните следующие команды, чтобы узнать хэш-алгоритмы MD5, SHA1, SHA256 и SHA512. Обязательно замените uTorrent .dmg на собственное имя файла и путь к нему.Предположим, что файл находится в папке «Загрузки», путь к файлу будет выглядеть следующим образом: /Users/Username/Downloads/file-name.extension .
MD5: $ md5 uTorrent.dmg
SHA1: $ shasum -a 1 uTorrent.dmg
SHA256: $ shasum -a 256 uTorrent.dmg
SHA512: $ shasum -a 512 uTorrent.dmg
MD5 sum command Терминал Mac
Ниже приведен пример вывода, который вы получите с хешем файла.
MD5 (WebStorm-2020.1.1.dmg) = d41d8cd98f00b204e9800998ecf8427e
Таким образом, вы легко можете получить контрольную сумму MD5 на Mac. Вы знаете все возможные способы сделать снимок экрана вашего Mac? Вот 3 способа сделать снимок экрана в macOS.
Командная строка Linux для проверки хэша
Если вы используете Linux или какой-либо из дистрибутивов Linux на своем компьютере, вот как вы можете проверить контрольную сумму MD5 (md5sum), SHA1 (sha1sum), SHA256 (sha256sum), SHA224 (sha224sum). или SHA384 (sha384sum) с помощью команд.Просто запустите окно терминала и выполните следующую команду, чтобы перейти в каталог, в котором находится файл. Если у вас Ubuntu, вы можете использовать эту команду:
[email protected]: ~ $ cd Загрузок
Затем вам нужно будет использовать следующую команду:
md5sum Frija-v1.4.2.zip
Контрольная сумма файла MD5 будет распечатана следующим образом:
8044d756b7f00b695ab8dce07dce43e5 Frija-v1.4.2.zip
Аналогично, если вы хотите проверить хэш SHA256 файла, вы можете использовать следующую команду:
sha256sum убунту-мате-20.04-рабочий стол-amd64.iso
Вы можете использовать вышеуказанные команды с другими типами алгоритмов хеширования.
Инструмент GtkHash (Ubuntu)
Если вы хотите сгенерировать или проверить контрольные суммы различных алгоритмов через GUI (графический интерфейс пользователя), вы можете использовать инструмент под названием GtkHash. Он поддерживает все известные алгоритмы хеширования, включая MD5, SHA1, SHA256, SHA512, Whirlpool, Tiger, RipeMD, HAVAL и т. Д.
Загрузите GtkHash с Github и установите его с помощью следующей команды:
sudo apt установить gtkhash
Когда GtkHash установлен, запустите приложение и добавьте файл, щелкнув значок Обзор в разделе Файл .Если вы хотите сопоставить контрольную сумму исходного файла с загруженной копией, вставьте исходное хеш-значение в поле Check и нажмите кнопку Hash . Ниже приведен пример проверки хэша SHA1 для ISO-образа Ubuntu MATE.
GtkHash Ubuntu
Если вы решите удалить это приложение позже, перейдите к нашему руководству по удалению приложений в Ubuntu. Кроме того, вам также следует ознакомиться с этими 20 полезными командами для Ubuntu, чтобы максимально использовать возможности вашего компьютера.
Инструменты проверки хэша
Если вы не находите метод командной строки Windows достаточно удобным, вы можете попробовать одну из следующих утилит проверки хэша на вашем компьютере с Windows 10, Mac или Linux.
QuickHash (Windows / Mac / Linux)
Мне больше всего нравится QuickHash, потому что он универсален. Это средство проверки хэшей с открытым исходным кодом и инструмент для генерации хэшей для Windows (32- и 64-разрядных версий), macOS и Linux. QuickHash не только очень прост в использовании, но и предлагает больше функций, чем большинство других средств проверки и генерации хешей. Однако он поддерживает только несколько популярных алгоритмов хеширования.
- MD5
- SHA1
- SHA256
- SHA512
- xxHash64
QuickHash может проверять хэш-код или контрольную сумму MD5 для одного файла, нескольких файлов или всех файлов во всей папке или на диске.Если вы хотите сравнить хэш-коды или контрольные суммы MD5 двух файлов или папок, QuickHash тоже может помочь вам в этом.
Программа проверки хэша QuickHash
Предположим, вы хотите сравнить контрольную сумму MD5 двух файлов в QuickHash, вам просто нужно щелкнуть вкладку Сравнить два файла , добавить оба файла и нажать кнопку Сравнить сейчас . Не только это, QuickHash также может генерировать контрольную сумму или хеш-значение для всех поддерживаемых типов.
Загрузите программу проверки хэша QuickHash для Windows, Mac и Linux (Debian) из quickhash-gui.org .
Генератор хэшей (Windows)
Hash Generator — еще один бесплатный инструмент для проверки хэшей, который может генерировать и вычислять контрольные суммы или хэши не менее чем 16 популярных типов хеш-алгоритмов, включая:
- Семейство MD5 (MD2, MD4, MD5)
- Семейство SHA (sha1, sha256, sha384, sha512)
- LM
- NTLM
- ROT13
- CRC32
- BASE64
- ADLER32
- HAVAL256
- RIPEMD160
- ВОДА
Hash Generator даже позволяет экспортировать полный список хеш-значений в текстовый файл, файл HTML, XML или CSV.Если вы хотите проверить контрольную сумму зашифрованного файла MD5 или SHA или сгенерировать новое значение хеш-функции для любого текста, Hash Generator — это то, что вам нужно.
Hash Generator
- Загрузите и установите Hash Generator на свой ПК с Windows.
- Если вы хотите проверить контрольную сумму файла, просто нажмите кнопку «Обзор». Вы также можете просто перетащить файл. Однако, если вы хотите сгенерировать хэш для текста, вам нужно выбрать опцию Text и вставить свой текст.
- Затем нажмите кнопку Generate Hash , и вы увидите список контрольных сумм или хеш-значений для всех 16 типов алгоритмов хеширования.
- Hash Generator добавляет быстрый ярлык в контекстное меню, вызываемое правой кнопкой мыши, чтобы легко сгенерировать хэш и контрольную сумму для любого файла.
Проверка хэша HashTab (Windows)
HashTab — отличный вариант для пользователей Windows, потому что он требует очень практического подхода к тому, как должен работать инструмент проверки хэша. После того, как вы установили HashTab, вам не нужно запускать его в отдельном окне.Программа поддерживает 30 типов хеш-алгоритмов. Однако по умолчанию доступны только хеши MD5, CRC32 и SHA1. Вы можете легко включить дополнительные типы хешей в настройках приложения. HashTab раньше был доступен для Mac в качестве платного приложения, но теперь его удалили из iTunes Store.
HashTab добавляет вкладку под названием File Hashes в меню Properties файла. Вот как использовать HashTab.
- Щелкните правой кнопкой мыши файл, для которого вы хотите выполнить проверку суммы MD5 или хеш-значения.
- В контекстном меню выберите «Свойства »> «Хэши файлов» .
- Инструмент автоматически выведет хэш-значение или контрольную сумму CRC32, MD5 и SHA-1.
Проверка хэша Windows HashTab
- Если вы хотите добавить больше алгоритмов хеширования, нажмите Настройки и выберите типы хешей, которые вы хотите добавить.
Используя параметр Сравнить файл… , вы можете сравнить хэш-значение одного файла с другим файлом.
Проверить сумму MD5 на Android
Если вы хотите проверить контрольную сумму MD5 на своем смартфоне или планшете, есть несколько хороших приложений для Android, которые вы можете попробовать.Протестировав 13 приложений из Google Play Store, я нашел 2 приложения, которые действительно отлично работают. Hash Droid поддерживает не только проверку хэша MD5, но также Adler-32, CRC-32, Haval-128, MD2, MD4, RIPEMD-128, RIPEMD-160, SHA-1, SHA-256, SHA-384, SHA- 512, Тигр и Водоворот.
Существует еще одно приложение под названием Crypto — Tools for Encryption & Cryptography , которое объединяет в себе множество инструментов и утилит. Приложение похоже на швейцарский армейский нож. Вы можете использовать инструмент контрольных сумм в приложении, чтобы проверить хэш файла.
Онлайн-проверка хэша
Online Tools — лучший веб-сайт для проверки хеш-кода, позволяющий проверить хеш-контрольную сумму файла в Интернете. Это платформа с открытым исходным кодом без рекламы, которая дает вам контрольную сумму хеш-файла для огромного количества хеш-алгоритмов следующих типов:
- CRC-16
- CRC-32
- MD2
- MD4
- MD5
- SHA1
- SHA224
- SHA256
- SHA384
- SHA512
- SHA512 / 224
- SHA512 / 256
- SHA3-224
- SHA3-256
- SHA3-384
- SHA3-512
- Кеччак-224
- Кеччак-256
- Кеччак-384
- Keccak-512
- Встряхнуть-128
Просто зайдите в Online Tools , выберите тип File Hash и перетащите файл.
Расширение генератора хеш-хешей
Если вы ищете отличный инструмент для генерации хешей, попробуйте расширение Hasher Chrome. Это очень простая в использовании утилита (для разработчиков), которая вычисляет криптографические хэши.
Добавив расширение Hasher в браузер Chrome, вам просто нужно запустить его и ввести текст, для которого вы хотите сгенерировать хэш, HMAC, CRC и т. Д.
Какой бы метод проверки хэша вы ни использовали, всегда полезно проверять контрольную сумму MD5 или значение SHA файла, чтобы убедиться, что он не подделан.Лично я бы рекомендовал использовать метод командной строки или такие инструменты, как QuickHash или HashTab. Они, безусловно, намного лучше, чем онлайн-проверка хеширования.
Читать дальше: Загрузите последние инструменты платформы SDK (Windows, Mac и Linux)
Как проверить целостность файла с помощью контрольной суммы md5 — Geek Diary
Программы контрольной суммы используются для генерации строк ключей контрольной суммы из файлов и последующей проверки целостности файлов с помощью этой строки контрольной суммы.Файл может быть распределен по сети или на любом носителе по разным адресатам. По многим причинам существует вероятность того, что файл будет поврежден из-за того, что несколько битов отсутствуют во время передачи данных по разным причинам. Эти ошибки чаще всего возникают при загрузке файлов из Интернета, передаче по сети, повреждении компакт-диска и т. Д.
Следовательно, нам нужно узнать, является ли полученный файл правильным или нет, применив какой-то тест. Специальная строка ключа, которая используется для этого теста целостности файла, известна как контрольная сумма .Самый известный и широко используемый метод контрольных сумм — md5sum .
Вычислительная система md5sum
1. Сначала нам нужно вычислить md5sum файла. Чтобы распечатать контрольную сумму md5 на терминале, используйте команду md5sum с указанием имени файла.
# md5sum файл dcf21e3a1a0181294bceae07ec16a9d9 файл
md5sum — это заданная шестнадцатеричная строка из 32 символов.
2. Вы также можете перенаправить md5sum в файл, как показано ниже.
3. Вы также можете создать хэш md5sum для нескольких файлов, используя одну и ту же команду.
# md5sum file1 file2 file3
Проверка целостности файла с помощью контрольной суммы md5
1. Проверить, что буквенно-цифровая строка, напечатанная на терминале, соответствует хешу md5, предоставленному с файлом. Чтобы проверить контрольную сумму md5 из файла.
# md5sum -c hash.md5 файл: OK
Программа выведет на консоль имя файла и подтвердит, что все в порядке.Формат файла должен быть: хэш (два пробела) имя файла.
# vim hash.md5 dcf21e3a1a0181294bceae07ec16a9d9 файл
2. В случае сбоя контрольной суммы файла вы получите результат, как показано ниже.
$ md5sum -c hash.md5 файл: FAILED
Как рекурсивно проверить контрольную сумму всех файлов в каком-либо каталоге
Предположим, вы хотите проверить контрольную сумму всех файлов / подкаталога в каком-то каталоге. У утилиты md5sum нет рекурсивной опции. Не волнуйтесь, здесь есть небольшая хитрость.
1. Вы можете создать список md5sum комбинацией find и md5sum. Например:
# find [DirectoryName] -type f -exec md5sum {} \; > ~ / md5sum.txt Команда
выше позволяет вам создать список md5sum для всех файлов в некотором каталоге.
2. Чтобы проверить это, вы можете просто сделать так:
# md5sum --check md5sum.txt> result.txt
md5deep для расчета контрольной суммы по каталогам
Контрольные суммы обычно вычисляются для файлов.Но если вы хотите вычислить их для каталога, вам придется вычислять контрольные суммы для всех файлов в каталоге рекурсивно. Этого легко добиться с помощью утилиты «md5deep». Например, чтобы вычислить md5sum для каталога.
# md5deep -rl / путь / к / каталогу> directory.md5
Здесь
-r — обеспечивает рекурсивную функцию md5sum.
-l — используется для относительного пути. По умолчанию в выводе записывается абсолютный путь к файлу.
.
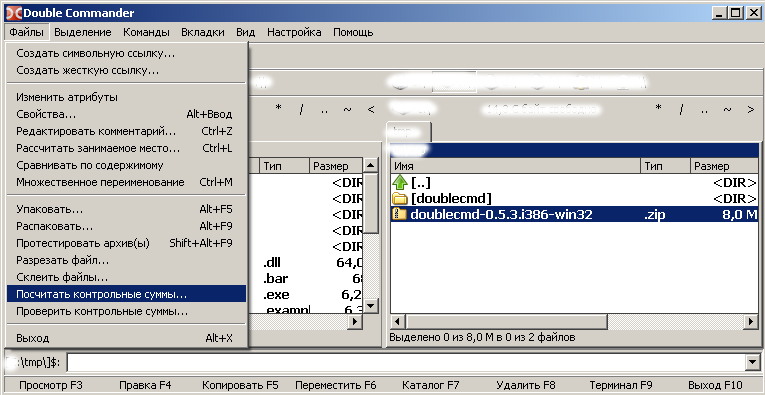 xml
xml


 Таким образом, чтобы узнать контрольную сумму файла Win10_1511_1_Russian_x32.iso расположенного в корне диска D: по алгоритму SHA-1 команда будет выглядеть так:
Таким образом, чтобы узнать контрольную сумму файла Win10_1511_1_Russian_x32.iso расположенного в корне диска D: по алгоритму SHA-1 команда будет выглядеть так: Так же есть возможность указать оригинальную контрольную сумму, если хеши совпадут, то появится зеленая галочка. Скачать HashTab и узнать последние новости можно с сайта программы.
Так же есть возможность указать оригинальную контрольную сумму, если хеши совпадут, то появится зеленая галочка. Скачать HashTab и узнать последние новости можно с сайта программы.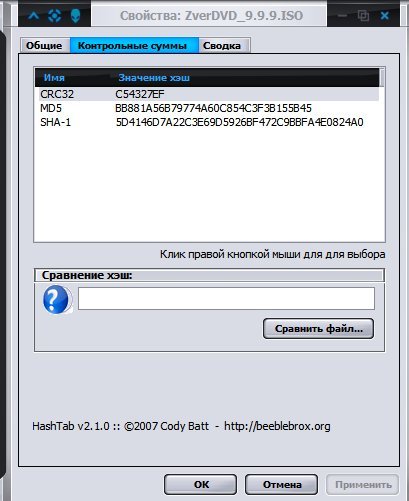 Программа поддерживает большое количество алгоритмов хеширования, например MD5, MD2, MD4, SHA, CRC32 и др.
Программа поддерживает большое количество алгоритмов хеширования, например MD5, MD2, MD4, SHA, CRC32 и др. 8.9
8.9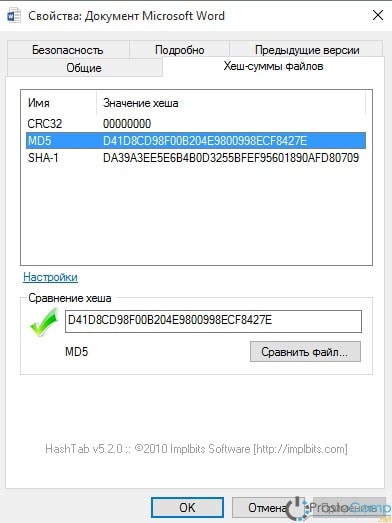 Копирование материалов портала запрещено.
Копирование материалов портала запрещено.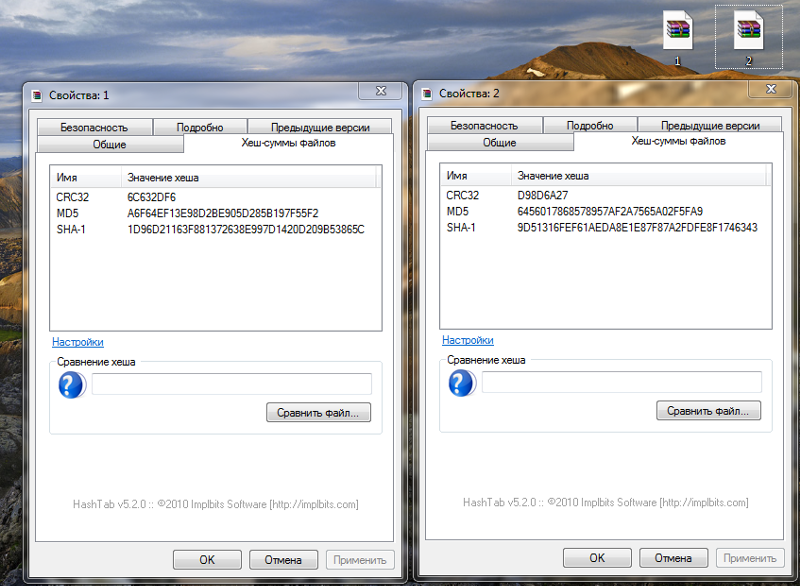
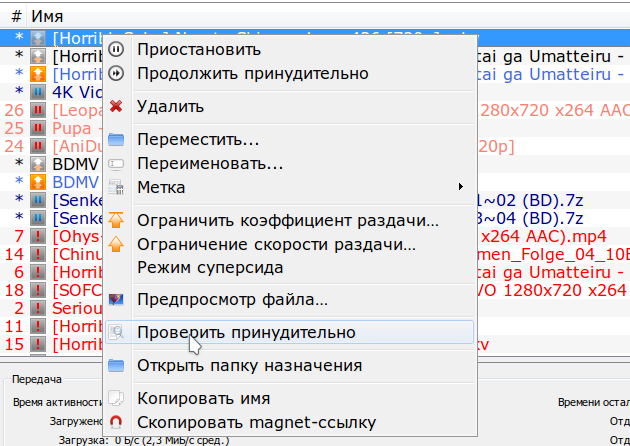
 exe .
exe .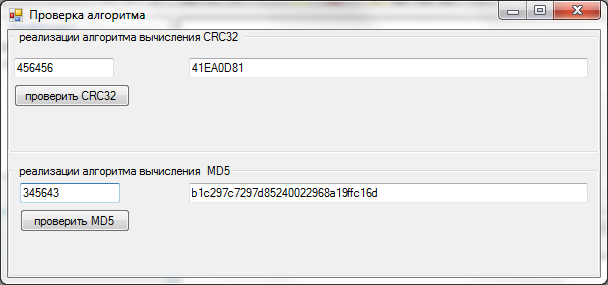 Если вы сохранили файлы в другом месте, перейдите туда.
Если вы сохранили файлы в другом месте, перейдите туда.