Макрос на: Как создавать макросы?
Как создавать макросы?
Макросы — это последовательности событий (например, нажатий клавиш, щелчков мышью и задержек), которые можно воспроизводить для выполнения повторяющихся задач. Их также можно использовать для воспроизведения последовательностей, занимающих много времени или трудных для выполнения. Вы можете назначить клавише или кнопке мыши макрос, записанный в приложении Microsoft Mouse and Keyboard Center. Вы также можете использовать функцию повторения макроса, чтобы непрерывно воспроизводить и повторять макрос, а затем остановить воспроизведение в любой момент.
Макросы Microsoft Mouse and Keyboard Center сохраняются в виде отдельных файлов с расширением MHM в стандартной вложенной папке «Документы\Оборудование Майкрософт\Макросы». Макросы, записанные на клавиатуре и мыши, являются взаимозаменяемыми. Вы можете запускать и редактировать их в любой программе.
Внимание: Не сохраняйте в макросах пароли и другие конфиденциальные сведения.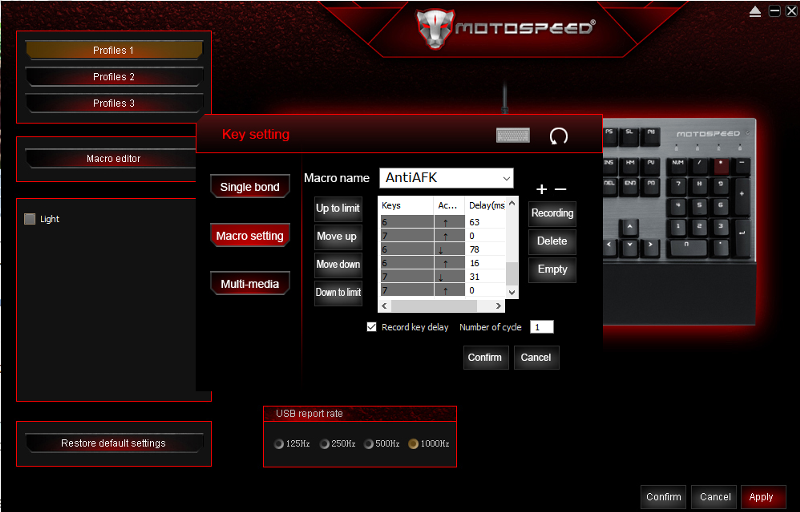
-
Используя мышь, которую требуется настроить, запустите программу Microsoft Mouse and Keyboard Center.
-
В списке для нужной кнопки выберите Макрос.
-
Нажмите Создать макрос.
Создается пустой макрос, который добавляется в список макросов.
-
В поле Имя введите имя нового макроса.
-
Нажмите поле Редактор и введите макрос.
Вы можете записывать события, такие как нажатие клавиш, щелчок мышью и задержки между действиями. Невозможно записывать движения мыши и другие действия, которые выполняются через макросы, назначенные поддерживающим эту функцию клавишам.
-
Убедитесь, что новый макрос выбран в списке Доступные макросы.

Запись нескольких событий одновременно
-
Введите первое событие (например, нажмите клавишу SHIFT).
-
Щелкните выбранное событие правой кнопкой мыши и выберите пункт Разделить. Событие будет разделено на три события: нажатие и удержание клавиши, временную задержку и отпускание клавиши.
-
Щелкните другое событие (до или после задержки).
-
Введите второе событие (например, нажмите первую кнопку мыши).
Изменение существующего макроса
-
Используя мышь, которую требуется настроить, запустите программу Microsoft Mouse and Keyboard Center.
-
В списке для нужной кнопки выберите Макрос.

-
Выберите нужный макрос в списке Доступные макросы.
-
Нажмите поле Редактор и измените макрос или введите новые события.
Воспроизведение макроса
Отмена макроса во время воспроизведения
-
Снова нажмите кнопку, назначенную макросу, или запустите другой макрос
Включение повторения макроса
-
В редакторе макросов выберите макрос в списке Доступные макросы.
-
Нажмите значок Изменить макрос.
-
Включите параметр Повторять.
Примечания: Функция повторения макросов не поддерживает переключение между приложениями.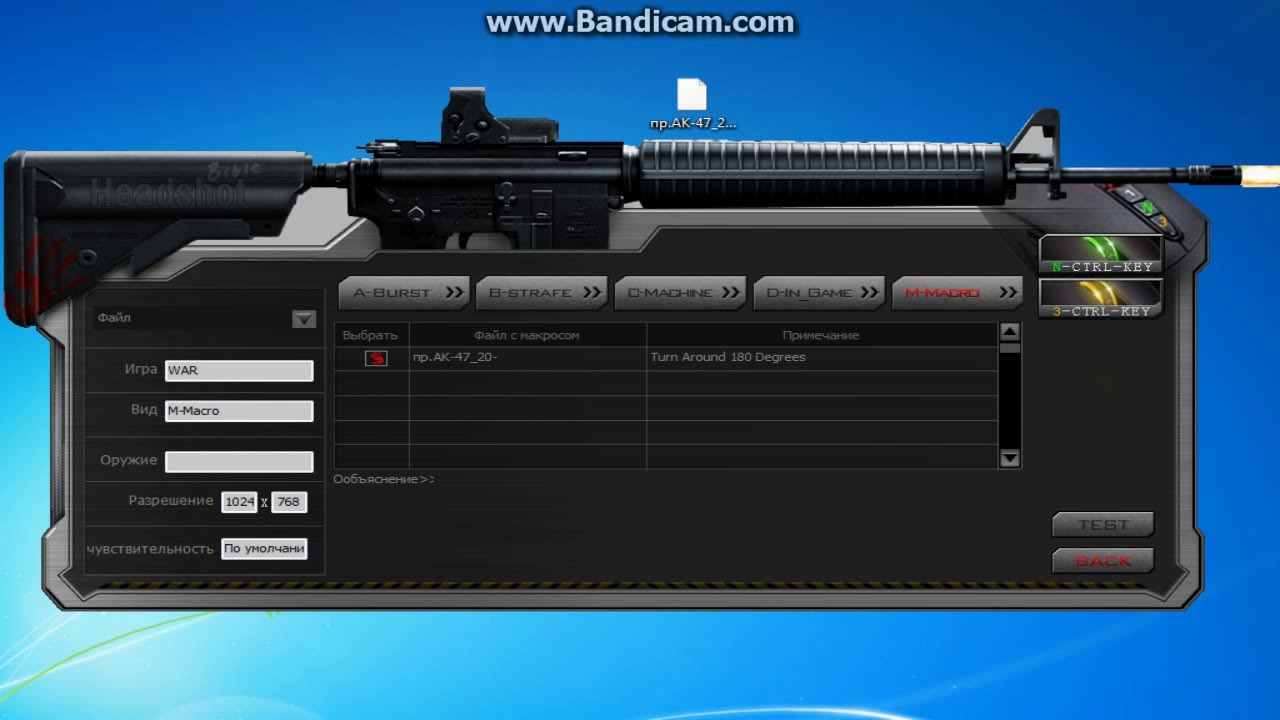 Например, если открыть веб-браузер во время повторения макроса в игре, макрос перестанет повторяться. Аналогично, если включить в макрос команду переключения на другое приложение, то повторение макроса не сработает, и он будет выполнен только один раз.
Например, если открыть веб-браузер во время повторения макроса в игре, макрос перестанет повторяться. Аналогично, если включить в макрос команду переключения на другое приложение, то повторение макроса не сработает, и он будет выполнен только один раз.
-
Если нажать кнопку, назначенную для запуска повторяющегося макроса, а затем — кнопку, назначенную другому макросу, то повторяющийся макрос остановится.
-
При повторении макроса не добавляется временная задержка в конце последовательности. Чтобы добавить задержку, используйте поле «Редактор».
Включение и выключение повторяющегося макроса
-
Включив повторение макроса, нажмите назначенную ему клавишу, чтобы запустить макрос.
Снова нажмите эту кнопку, чтобы остановить повторение макроса.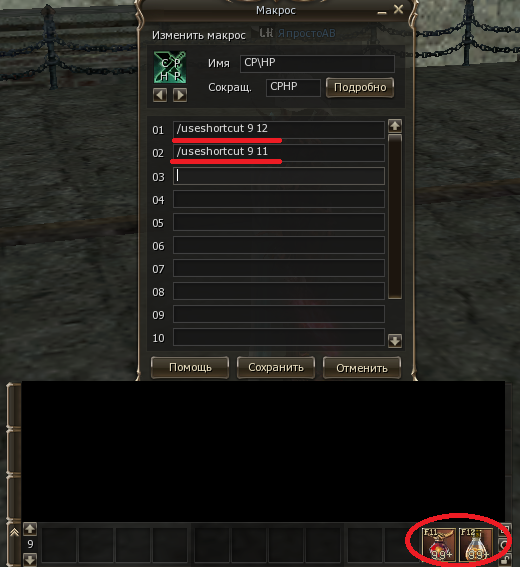
Кроме того, чтобы остановить повторяющийся макрос и запустить другой макрос, нажмите клавишу, назначенную для другого макроса.
Как установить макрос на мышку
Мышка является одним из самых важных аксессуаров любителя компьютерных игр. Именно от её правильного выбора зависит успех в игровых баталиях. Многие игроки отдают предпочтение специальным игровым моделям, например, X7 или Bloody компании 4Tech. В чём преимущество таких мышек? Они массивные и крупные, поэтому удобно сидят в руке. А также они оснащены большим количеством кнопок. Некоторые модели могут иметь до более десяти клавиш. Что это даёт?
Любая офисная мышь имеет две, максимум три кнопки — правая, левая и центральная. Каждая клавиша имеет ряд функций. По умолчанию правая вызывает контекстное меню, благодаря которому можно выбирать разные дополнительные функции. Левая — это кнопка выбора функции. Если мышка оснащена третьей клавишей чуть выше колёсика, то она заменяет собой двойной клик левой кнопкой в различных программах. Если колёсико нажимается, то каждое нажатие также несёт определённую функцию. Чем больше таких клавиш, тем больше дополнительных функций можно использовать.
Если колёсико нажимается, то каждое нажатие также несёт определённую функцию. Чем больше таких клавиш, тем больше дополнительных функций можно использовать.
В этой статье мы расскажем вам, как поставить макрос практически на любую мышку. Вы увидите, что вам для этого понадобится, и узнаете, где брать готовые настройки.
Что такое макрос
Макрос — это набор команд, которые запускаются нажатием определённой клавиши. Вместо того, чтобы несколько раз нажимать кнопку, можно запрограммировать какое-то действие. Какие преимущества это даёт? Можно существенно сэкономить время во время игр. Кроме того, они способны улучшить ваши игровые данные и вы сможете достичь лучших результатов. Только учтите, что в некоторых игровых сообществах использование макросов запрещено и вас попросту могут забанить.
Поддерживает ли ваша мышка макросы
Если вы покупаете игровую мышку, первым делом нужно убедиться, что она поддерживает Oscar Editor. Некоторые модели будут поддерживать только стандартный макрос, тогда как другие — даже пользовательские, то есть девайс можно запрограммировать самостоятельно. Oscar Editor — это специальная встроенная утилита, позволяющая выполнить настройку и программирование устройства. Без её поддержки тоже можно осуществить программирование и можно будет настроить даже обычную мышь, то какой смысл покупать игровой аксессуар, если он не будет делать то, что должен? Кроме того, лучше всего брать модель устройства со встроенной памятью, это существенно упростит ваши действия.
Oscar Editor — это специальная встроенная утилита, позволяющая выполнить настройку и программирование устройства. Без её поддержки тоже можно осуществить программирование и можно будет настроить даже обычную мышь, то какой смысл покупать игровой аксессуар, если он не будет делать то, что должен? Кроме того, лучше всего брать модель устройства со встроенной памятью, это существенно упростит ваши действия.
Окно программы Oscar Editor
Как установить макрос
Мышка X7
- Скачайте архив внизу страницы и запустите утилиту Macros Effect Beta.
- Выполните первоначальную настройку программы, заменив кнопку активации со стандартной F8 на любую другую. Для этого нажмите Настройки — Клавиша слежения и нажмите нужную вам клавишу.
- Теперь в окне программы нажмите кнопку в виде жёлтой папки, чтобы открыть скачанный макрос. В архиве уже есть несколько штук, но любой макрос можно скачать с интернета, найдя его в поисковике.
- В игре нажмите клавишу на X7, которую вы выбрали в настройках, чтобы настройка активировалась и сработала.

Компьютерная мышка A4Tech X7
Мышка Bloody
Девайсы этой серии имеют собственное официальное программное обеспечение для манипуляторов Bloody. Чтобы сделать нужные настройки, выполните такие действия:
- Скачайте программу с официальной страницы по ссылке http://www.bloody.com/ru/download.php?id=6.
- Далее, нужно установить её на ваш компьютер и запустить.
- В главном меню программы Bloody 7 выберите Core 3 и дождитесь загрузки необходимых файлов.
- Далее, нажмите вкладку Oscar Macro — Файл — Новая игра, придумайте название и сохраните его.
- Снова кликните Файл — Файл в/вне, после чего найдите сохранённый параметр на вашем компьютере.
- Теперь войдите во вкладку Headshot, в списке макросов выберите нужную кнопку Bloody для активации и подтвердите, кликнув Apply.
- Для настройки дополнительных кнопок Bloody перейдите во вкладку Button, в ней выберите ту, которой вы хотите установить макрос, после чего найдите в проводнике файл с записанным кодом и нажмите Apply для подтверждения.

Мышь игровая оптическая Bloody A9 Blazing
Обычная мышка
Обычную мышь можно настроить так же, как и X7. Разницы не будет никакой, разве что выбор кнопок будет поскромнее.
Заключение
Установить макрос на обычную мышку либо игровые X7 или Bloody совсем несложно. Следуя нашей инструкции, вы сможете сделать всё без каких-либо сложностей. А также приглашаем вас делиться настройками в комментариях.
Макросы в Lineage 2 — Настройка и использование макросов — L2Vika.ru
автор Victoria Vizavi
Как вы все знаете, НЦсофт жутко не любит ботов и вообще, любое автоматизирование процесса в игре. Но одно послабление корейцы всё же сделали, и это именно макросы.
Что из себя представляют макросы? Заходим в меню и выбираем надпись «Макросы» или же просто жмём Alt+R. Появится окошко, в котором будут храниться все ваши макросы. Всего их может быть 24, любой из них можно удалить (иконка с корзиной) или изменить (иконка с молотком).
Макрос — это последовательность команд, которые выполняются одна за другой, как только выполнилась одна команда, сразу же начинает выполняться следующая.
Есть конечно же и ограничения, которые не дают пользоваться макросами как на ботах:
1. В макрос можно вбить только 11 команд.
2. Из одного макроса нельзя вызвать другой, вообще никак, то есть когда отработает один, другой надо стартовать из панели ручками.
Строки в макросы можно прописывать вручную, можно перетаскивать в эти строчки скиллы мышкой прямо из панели скиллов, можно перетаскивать что-то из панели быстрых клавиш. Для примера на скриншоте видно, что я перетащила бутылочку хилки в макрос, но только учтите, что при таком способе этим макросом будет вызываться всё, что находится на месте 1-5 на панели, то есть если вы вместо бутылки поместите в это место на панель иконку с крафтом, при запуске макроса вызовется крафт.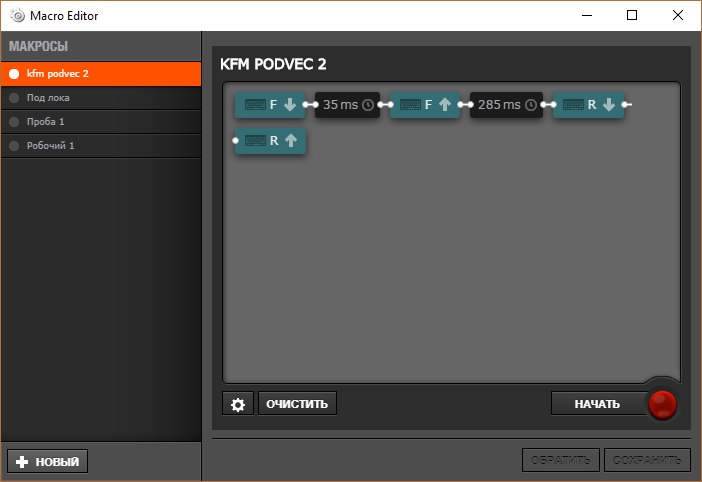 Удобно это вот чем: пишем в макрос все баффы варка (можно прямо из панели скиллов, а последним пишем Вар Чант, но не из скиллов, а из панелии быстрых клавиш. Теперь перед баффом, в зависимости от того, что надо бафать — Вар Чант или Эарт Чант, в эту ячейку на панели перетаскиваем нужный скилл и затем включаем макрос на бафф.
Удобно это вот чем: пишем в макрос все баффы варка (можно прямо из панели скиллов, а последним пишем Вар Чант, но не из скиллов, а из панелии быстрых клавиш. Теперь перед баффом, в зависимости от того, что надо бафать — Вар Чант или Эарт Чант, в эту ячейку на панели перетаскиваем нужный скилл и затем включаем макрос на бафф.
Напрямую прописывать скиллы в макрос удобно, работая с аугментацией. Ведь когда вы снимаете аугментированную пушку, скилл пропадает с панели скиллов, но в макросе он остаётся. И чтобы не мучаться на олимпе, где дорога каждая секунда, пишем в макрос скилл с аугментации, тогда будет достаточно взять в руки нужную пушку, и не открывая панели скиллов, сразу заюзать аугментацию. Вот на скриншоте ниже видно, что у меня в базальте активный майт, а в арке активный вампирик, и теперь, как только бафф на майт закончился, я быстро жму арку на панели, бафаю вампирик и снова меняю арку на базальт.
И раз уж мы начали с олимпиады, давайте о ней и продолжим.
Смена сетов на олимпиаде. Где-то в районе седьмой панели я обычно располагаю на панельках разные сеты и наборы оружия, чтобы через макрос их оперативно менять. Вот примеры макросов на одевание ДК сета и Базальта со щитом (только вы учтите, что клиент не проверяет, что там на вас в данный момент одето, и если вот как у меня на скриншоте у меня в руках арка и щит, то после запуска макроса арка поменяется на базальт, а щит снимется, так как он уже был у меня в руке). Но это всё несложно, привыкните.
В любом случае, перед тем, как идти на олимп, надо немного потренироваться в одевании/снятии сетов.
Бой также можно несколько автоматизировать, например, если вы всегда начинаете его одинаково, всё это можно вложить в макрос.
Вот стою я на олимпе, начинается бой, я с пикой в руках, и начинаю я так (например, на самом деле у меня каждый бой проходит индивидуально):
1. Натравливаю голема на противника.
2. Снимаю часть ЦП скиллом.
3. Землетрясение.
4.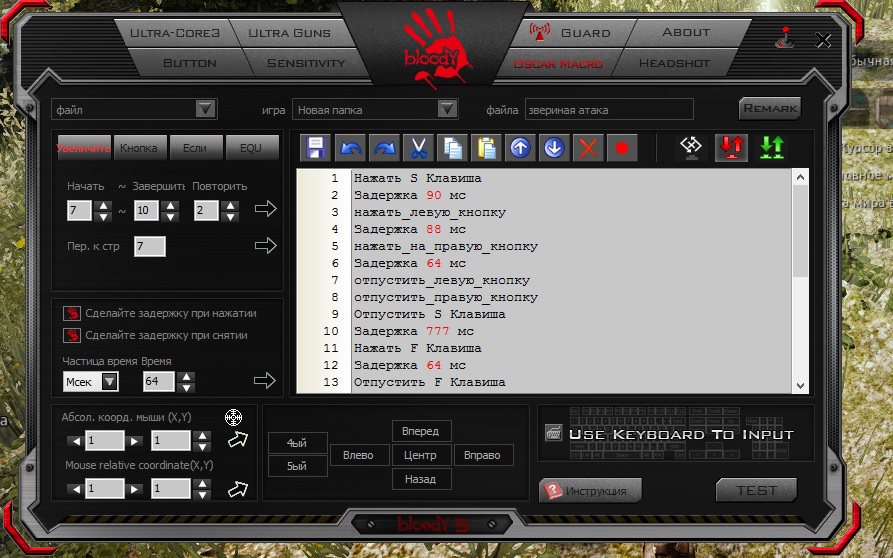 Меняю пику на базальт и щит (2 слота в макросе).
Меняю пику на базальт и щит (2 слота в макросе).
5. Армор краш.
6. Стан.
7. Атака.
Восемь команд, которые можно сразу прописать, дальше по обстоятельствам.
Если олимп у вас лагает, можно попробовать также запихнуть действия в макрос, так как при нажатии на него все команды передадутся на сервер, и может получиться так, что клиент залагал, а чар уже и станит, и крашит, и атакует.
Есть ещё одна необходимая команда, которую надо использовать, это команда /delay
Команда эта указывает, что до использования следующей команды в макросе надо подождать некоторое количество секунд, то есть если вы пропишите /delay 1, то следующая команда выполнится через 1 секунду. Зачем это нужно? Ну например когда вы используете один и тот же скилл, у него есть время отката, и если не прописать дилэй, то второй раз скилл не сработает, так как он банально не откатился. Поэтому засекаете время отката и прописывете его в дилэй.
Поле для деятельности большое, приведу ещё несколько примеров:
Спойл и манор в одном флаконе + подбор дропа.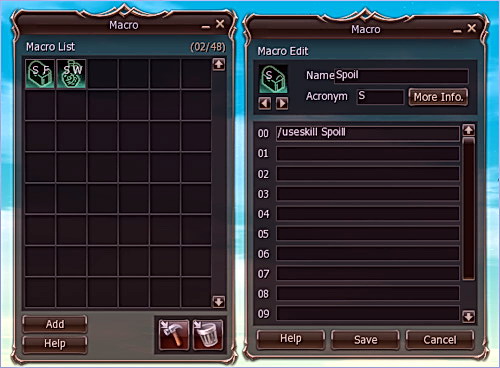
Если вы находитесь в спокойной локации, где никто не агрится, можно автоматизировать процесс для наших спойлеров, так как все действия можно прописать в макрос.
Сначала мы сажаем семечку (моб не агрится), затем спойлим и бьём моба (первый макрос).
Вытаскиваем манор, затем вытаскиваем спойл и затем подбираем дроп (второй макрос).
Второй макрос именно в такой последовательности, так как если вы сначала вытащите спойл, моб сразу же исчезнет.
Естественно, что на всех шоткатах (на панельке управления) должны быть расставлены все семечки, харвестер, скиллы на спойл и свип.
Ну и теперь ещё несколько примеров использования макросов.
Обычный бафф.
Запихиваем все баффы в макрос, при необходимости бафаемся.
Заливка маны:
done — это для того, чтобы было видно, что заливка окончена и можно бежать дальше. /attack для того, чтобы маназаливалка побежала за вами.
Чтобы собирать в пати ваших бафферов, пропишите на них всех отдельные макросы вида /invite ник.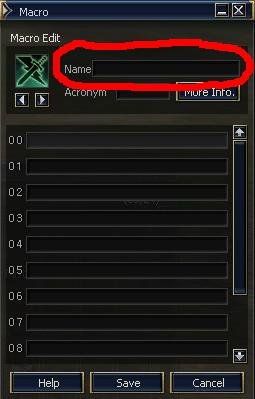
Удобно, если вы качаетесь вне пати, и раз в две минуты присоединяете к себе бд, свс и кота — взяли в пати, они бафнули, и вы снова вышли из пати. Чтобы после дэнсов/сонгов они все за вами бежали, всем пропишите /attack последней строчкой.
Генерация ключей:
Использование макросов очень сильно помогало в эвенте «Обман или Превращение», где надо открывать квестовые сундуки квестовыми ключами, так как у сундуков жуткий откат, и без макросов было вообще нереально их много открыть.
Ну вот я перечислила только некоторые аспекты этого непростого дела как написание макросов под игру, если вы захотите поделиться своими макросами, обязательно мне напишите.
Автор: Vizavi
Вернуться на предыдущую страницу
игровой процесс в Lineage 2 Interlude на главную поиск по разделам
Как установить макрос на мышку (x7/bloody)
Как поставить макрос на мышку
В этой статье мы поговорим с вами, как поставить макрос на абсолютно любую простенькую мышь, делать это мы будет с помощью известной программы Macros Effect. Данная программа обладает всем функционалом и вместе с этим она поддерживает все синтаксисы, благодаря этому все созданные наши макросы можно будет использовать практически на всех мышках. Помимо всего прочего, благодаря данной программе можно использовать сторонние макросы, но для начала нужно просто вытащить кусочек кода с AMC, ну и перенести в данную программу. При этом можно использовать практически любой макрос, и переделать его под себя.
Данная программа обладает всем функционалом и вместе с этим она поддерживает все синтаксисы, благодаря этому все созданные наши макросы можно будет использовать практически на всех мышках. Помимо всего прочего, благодаря данной программе можно использовать сторонние макросы, но для начала нужно просто вытащить кусочек кода с AMC, ну и перенести в данную программу. При этом можно использовать практически любой макрос, и переделать его под себя.
Для начала работы понадобятся:
- Любая простая мышка.
- Сама программа, с помощью которой мы будем эмулировать макрос.
Начало работы
Для начала скачиваем саму программу Macros Effect, разархивируем архив и устанавливаем. Ну и запускаем саму программу на компьютере.
Интерфейс программы Macros Effect
- Сам макрос вставляется или пишется в (Окно Скрипт).
- (Слежение) — служит для активации вашего макроса во время игры.
- Реагировать на: Отжатие или нажатие, тут сразу можно переключится на режим отжатие, так-как этот вариант мы будем использовать в основных случаях.

- Для записи макросов используется большая красная кнопка. Если нажать на нее, то она будет записывать действия мышки.
Настройка программы
- В верхней части программы нажимаем на надпись макрос.
- Переходим в настройки программы и выбираем кнопку слежения, выбираем абсолютно любую клавишу, также не забываем изменить клавишу F8.
Когда все настройки будут выполнены, то переходим к работе. Для начала, скачиваем готовый файл с макросами, к примеру я беру макрос с орсиса T5000 стандарт, в чем отличие стандарта? В стандартном макросе мы будем использовать примитивные клавиши, это наиболее примитивный вариант в нашем случае.
Когда нужный архив с макросами будет скачан то разархивируем его, находим три файла.
- Нажимаем на стандартный.
- Благодаря блокноту открываем нужный файл.
- Копируем содержимое тегов в файле.
- Ну и вставляем скопированное в саму программу, (окно скрипт).
- Когда все действия будут выполнены, то заходим в саму игру и нажимаем выбранную нашу клавишу, если настройки программы выполнены удачно, то слышим звук.
 Зажимаем зум и стреляем, наше оружие само перезаряжается.
Зажимаем зум и стреляем, наше оружие само перезаряжается.
Чтобы найти ошибку с быстрой стрельбы из орсиса, нам придется уменьшить код нашего скрипта. Для этого оставляем сам даблклик, когда произведем выстрел, то прокручиваем колесико мыши, ну или нажимаем на клавишу 1. Конечно в современных игровых мышках сделано все так, что вы сможете выпустить целую обойму, но благодаря данной программе можно и из простой мышки сделать вполне адекватный вариант.
Оптимизация Macros Effect
Для начала запускаем диспетчер задач, нажимаем alt+Ctrl+Del, далее находим запущенные процессы и среди них ищем нашу игру. После чего кликаем правой кнопкой мыши и ставим приоритет нашей игры выше среднего. Благодаря этому, ваша игра будет очень хорошо перехватывать любые сигналы.
Предупреждаю!
Ну и хотелось бы напомнить геймерам, что в правилах многих современных онлайн играх, категорически запрещено использовать какие-либо сторонние программы. Наша же программа это прежде всего эмулятор, которая перехватывает и записывает макросы на вашем П.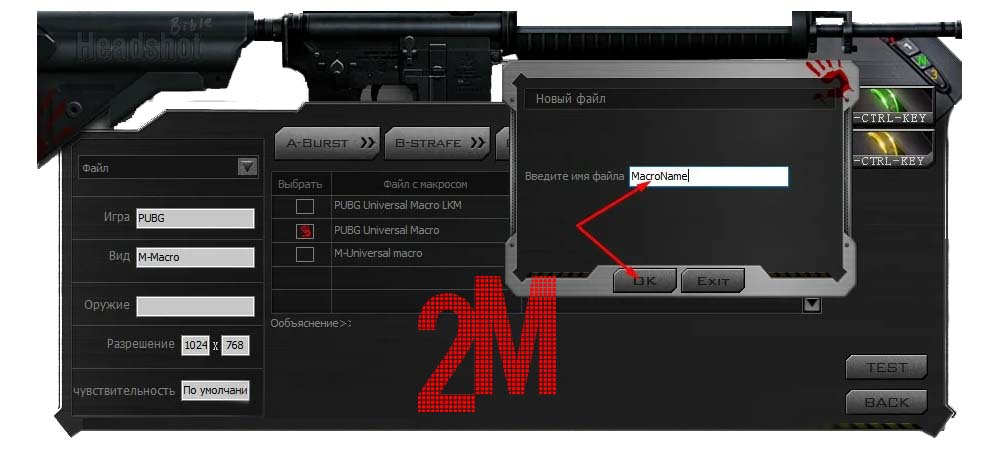 К.
К.
Итог:
Если же этот самый макрос поставить на игровую мышку, то работа такой мыши увеличится в несколько раз. Но в нашем случае с использованием простой мышки, лучше всего взять самую простенькую мышку и переделать ее по своему вкусу. Ну и конечно, если вы играете в каком-либо компьютерном клубе, то вам конечно же откажут поставить какую-нибудь программу в их систему. Но благодаря нашему макросу вы можете не волноваться, ведь весь скрипт будет вшит в нашу простенькую мышку.
Макрос для мышки A4Tech с памятью x7 (bloody)
- Для начала скачиваем саму программу OSCAR.
- Запускаем программу и указываем выбранную клавишу.
- Заходим в макро менеджер.
- Нажимаем на макрос и открываем нужный макрос.
- Сохраняем результат и закрываем программу.
- Все, осталось только нажать Download to Mouse. После чего наш макрос, будет успешно загружен в нашу мышку.
Макросы для питониста.
 Доклад Яндекса / Блог компании Яндекс / Хабр
Доклад Яндекса / Блог компании Яндекс / Хабр
Как можно расширить синтаксис Python и добавить в него необходимые возможности? Прошлым летом на PyCon я постарался разобрать эту тему. Из доклада можно узнать, как устроены библиотеки pytest, macropy, patterns и как они добиваются таких интересных результатов. В конце есть пример кодогенерации с помощью макросов в HyLang — Lisp-образного языка, бегущего поверх Python.
— Привет, ребята. Хочу в первую очередь поблагодарить организаторов PyCon. Я разработчик в Яндексе. Доклад будет совсем не про работу, а про экспериментальные вещи. Возможно, кого-то из вас они наведут на мысль, что в Python можно делать клевые штуки, о которых вы раньше даже не догадывались, не мыслили в эту сторону.
Немножко для тех, кто не в курсе, что такое макросы: это такой способ кодогенерации, когда какое-то выражение на языке разворачивается в более сложный код.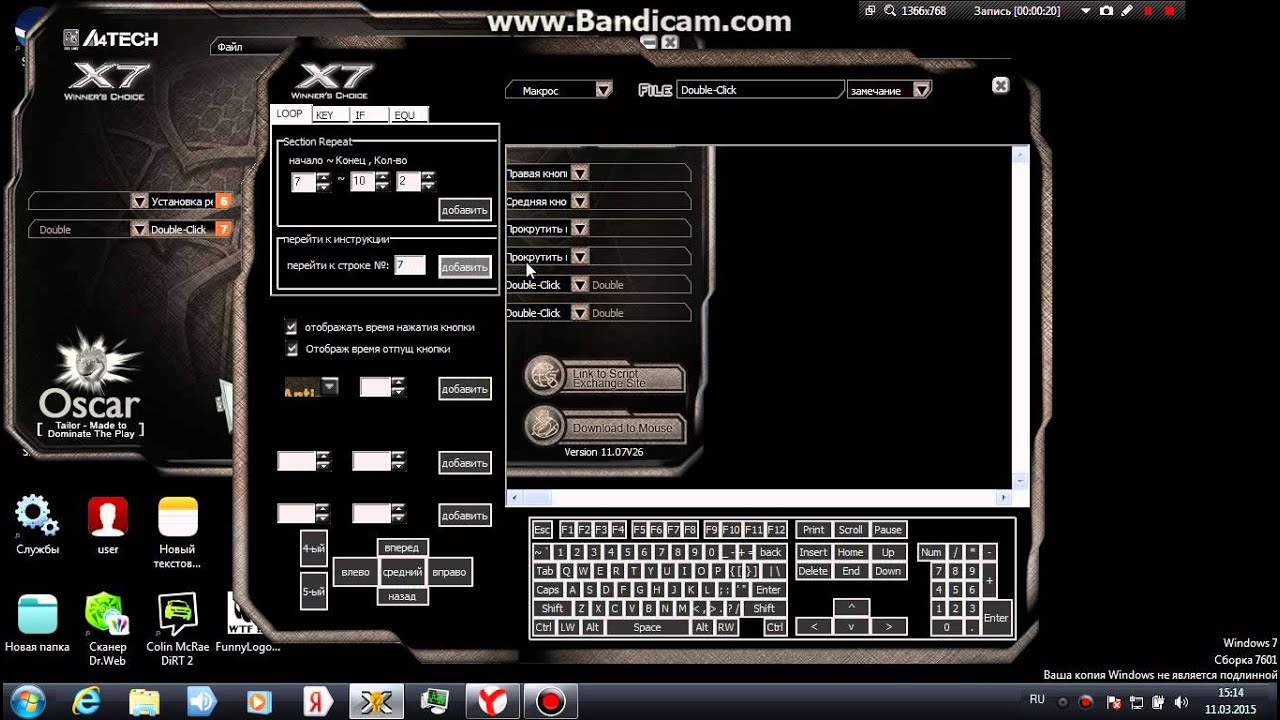 Какие в этом плюшки для вас? Для вас запись макроса получается лаконичная, она выражает собой некоторую абстракцию, но при этом под капотом делает много работы за вас, и вам не надо писать весь этот код руками.
Какие в этом плюшки для вас? Для вас запись макроса получается лаконичная, она выражает собой некоторую абстракцию, но при этом под капотом делает много работы за вас, и вам не надо писать весь этот код руками.
pytest
Скорее всего, вы сталкивались с тестовым фреймворком pytest, многие тут почти наверняка его используют. Я не знаю, замечали ли вы когда-нибудь, но под капотом он тоже делает некоторую магию.
Например, у вас есть такой простенький тест. Если вы запустите его без pytest, то он выдаст просто AssertionError.
К сожалению, мой пример немножко вырожденный, и тут сразу видно, что len берется от списка из трех элементов. Но если бы вызывалась какая-то функция, то вы бы из такого AssertionError никогда бы не узнали, что функция вернула. Она вернула просто что-то, что не равно сотне.
Однако если это запустить под pytest, то он выведет дополнительную отладочную информацию. Как он делает это внутри?
Эта магия работает очень просто. Pytest создает свой собственный специальный hook, который срабатывает в момент загрузки модуля с тестом. После этого pytest самостоятельно парсит этот питоновский файл, и в результате парсинга получается его промежуточное представление, которое называется AST-деревом. AST-дерево — основная концепция, которая позволяет менять код Python на лету.
Pytest создает свой собственный специальный hook, который срабатывает в момент загрузки модуля с тестом. После этого pytest самостоятельно парсит этот питоновский файл, и в результате парсинга получается его промежуточное представление, которое называется AST-деревом. AST-дерево — основная концепция, которая позволяет менять код Python на лету.
После получения такого дерева pytest накладывает на него преобразование, которое ищет все выражения под названием assert. Он их меняет определенным образом, он компилирует получившееся новое AST-дерево, и получается модуль с тестами, который потом запускается на обычной Python Virtual Machine.
Примерно так выглядит исходное не преобразованное в pytest AST-дерево. Выделенная красная область — это наш Assert. Если присмотреться, вы увидите его левую и правую часть, сам список.
Когда pytest преобразует это и генерит новый год, дерево начинает выглядеть вот так.
Здесь около сотни строк кода, которые pytest сгенерил за вас.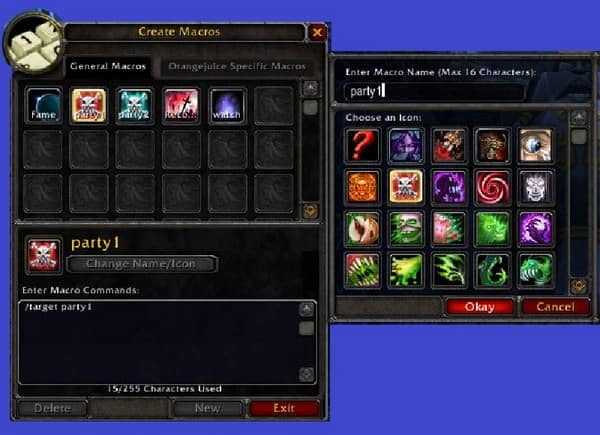
Если преобразовать это AST-дерево обратно в Python, оно будет выглядеть примерно так. Красным здесь подсвечены области, где pytest вычисляет левые и правые части выражения, формирует сообщение об ошибке и выполняет raise AssertionError, если что-то пошло не так с этим сообщением об ошибке.
Паттерн-матчинг
Что еще можно делать с помощью такой штуки? Можно преобразовывать любой питоновский код. И есть одна замечательная библиотека, которую я нашел совершенно случайно на PyPI, там интересно бывает порыться. Она делает паттерн-матчинг.
Возможно, кому-то этот код знаком. Он считает факториал рекурсивно. Давайте посмотрим, как его можно записать с помощью паттерн-матчинга.
Для этого достаточно навесить на функцию декоратор. Обратите внимание: внутри тела функция уже работает по-другому. Каждый из этих if — правила для паттерн-матчинга, который разбирает выражение, поступающее на вход функции, и каким-то образом его преобразует. Причем здесь даже нет явных возвратов результата.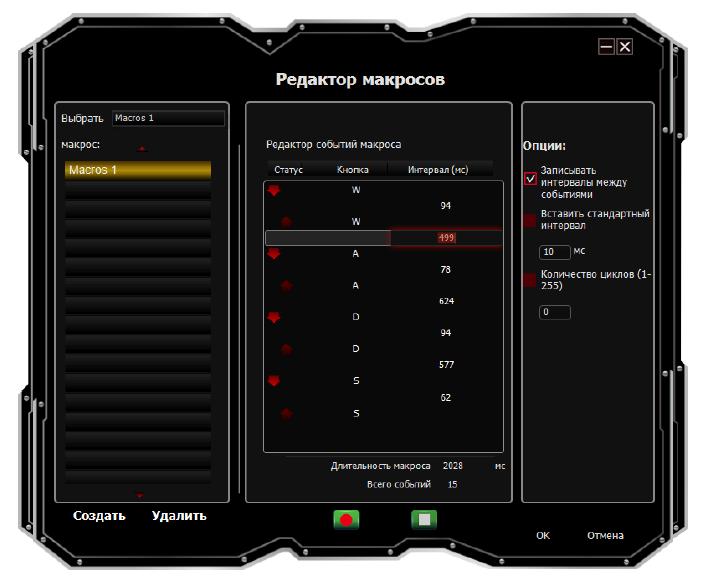 Потому что библиотека patterns, когда она преобразует тело функции, во-первых, проверяет, что там содержатся только if, а во-вторых — добавляет неявные возвраты результата, таким образом изменяя семантику языка. То есть она делает новый DSL, который работает уже несколько по-другому. И благодаря этому можно записывать какие-то вещи декларативно.
Потому что библиотека patterns, когда она преобразует тело функции, во-первых, проверяет, что там содержатся только if, а во-вторых — добавляет неявные возвраты результата, таким образом изменяя семантику языка. То есть она делает новый DSL, который работает уже несколько по-другому. И благодаря этому можно записывать какие-то вещи декларативно.
Предыдущая функция как бы записана в три строчки.
А остальные строчки добавляют дополнительный функционал, который позволяет, например, считать факториал от списка значений или пропускать его через произвольную функцию.
Как писать преобразования самому? macropy!
Теперь вы наверняка задаетесь вопросом, а как можно это самостоятельно применить? Потому что муторно делать, как pytest: вручную парсить файлы, искать код, который нужно преобразовать. В pytest этим занимается отдельный модуль на тысячу или больше строк.
Чтобы не делать это самому, одни умные ребята уже придумали для нас модуль, который называется macropy.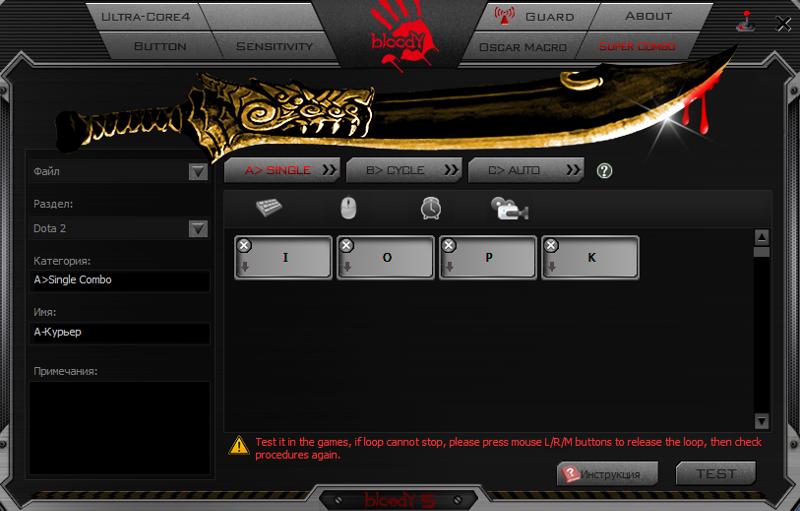
Эта версия модуля есть и для второго Python, и для третьего. Писали его еще во времена второго Python. Тогда ребятам было по приколу разобраться, что можно сделать с Python, и в состав библиотечки входят разные примеры. Давайте на них посмотрим, они дадут вам представление, что можно с помощью этой техники делать. Первая прикольная вещь, описанная у них в tutorial, — это макрос, который реализует для второго Python форматные строки, как в третьем.
Выделенное красным выражение как раз и является синтаксисом вызова макроса. Буква S — это название макроса, а дальше в квадратных скобках идет выражение, которое он преобразует. В результате сюда подставляются переменные. Это работает во втором Python, но в третьем в таком макросе уже нет нужды. Таким образом, вы, например, можете сделать свой макрос, который реализует более сложную семантику и делает более прикольные штуки, чем стандартные форматные строки.
Когда макрос раскрывается, а это происходит в момент загрузки модуля, то он просто преобразуется к такому коду. В форматную строку подставляются плейсхолдеры и к ней применяется процедура подстановки. Дальше Python уже стандартным образом все это компилирует. В рантайме никаких раскрытий макросов не происходит. Все они происходят при загрузке модуля. Поэтому на такой штуке можно даже делать оптимизации или расчеты, которые будут происходить в момент подгрузки модуля и генерить более оптимальный байт-код.
В форматную строку подставляются плейсхолдеры и к ней применяется процедура подстановки. Дальше Python уже стандартным образом все это компилирует. В рантайме никаких раскрытий макросов не происходит. Все они происходят при загрузке модуля. Поэтому на такой штуке можно даже делать оптимизации или расчеты, которые будут происходить в момент подгрузки модуля и генерить более оптимальный байт-код.
Второй пример тоже интересен. Это сокращенная нотация для записи лямбд. Макрос f принимает ряд аргументов и возвращает вместо себя функцию. Каждое выражение начинающееся с имени макроса “f”, скобочки и дальше абсолютно любого выражения, преобразуется в лямбду.
По-моему, это тоже классно, особенно для тех, кто любит разрабатывать и писать код в функциональном стиле и использовать MapReduce.
Вот еще один знакомый всем пример. Эта функция считает факториал, код подсвечен красным. Что будет, когда она вызовется?
Она на Python выдаст ошибку, потому что упрется в лимит стека и будет вот такой некрасивый RecursionError.
Как это можно починить? C помощью macropy исправить проблему очень просто.
Вы навешиваете декоратор, он берет тело функции и некоторым магическим образом его преобразует. В самой функции вам ничего менять не надо, macropy всё сделает за вас.
И функция вернет вполне себе нормальный результат, уходящий далеко в подпол.
Как macropy это делает?
Он заменяет все вызовы самой же функции на специальный объект TailCall, который потом декоратором TCO вызывается в цикле.
Схема выглядит примерно так. Декоратор в цикле вызывает функцию до тех пор, пока она не вернет какой-нибудь нормальный результат вместо TailCall. А если вернула, то возвращает его. И все. Вот такие клевые штуки можно делать с помощью макросов!
В состав macropy входят и другие примеры. Я надеюсь, те, кто из вас любопытный, пойдут и посмотрят их самостоятельно. Скажем, есть штуки, полезные для отладки.
Расскажу про еще одну прикольную вещь. Один из примеров — вот такой макрос query. Что он делает? Внутри него вы пишете обычный питоновский код, который потом можно использовать как обычный результат выполнения этого выражения. Но внутри macropy трансформирует этот код и делает из него код на языке запросов SQL Alchemy.
Один из примеров — вот такой макрос query. Что он делает? Внутри него вы пишете обычный питоновский код, который потом можно использовать как обычный результат выполнения этого выражения. Но внутри macropy трансформирует этот код и делает из него код на языке запросов SQL Alchemy.
Он переписывает его за вас, делает вот это страшное выражение. Его можно переписать руками, тогда оно будет покороче. Я это сделал.
Вот исходное выражение. После разворачивания макроса оно принимает примерно вот такой вид.
Возможно, кому-то интересно писать код, большее похожий на Python, и не заставлять своих разработчиков писать запросы на DSL SQL Alchemy.
Точно так же можно из Python генерировать все что угодно — чистый SQL, JavaScript — и сохранять его куда-нибудь рядышком в файл, а потом использовать на фронтенде.
Теперь посмотрим, как сделать свой макрос самому. С macropy это очень просто.
Макрос — функция, которая на вход принимает AST-дерево и, каким-то образом его преобразуя, возвращает новое.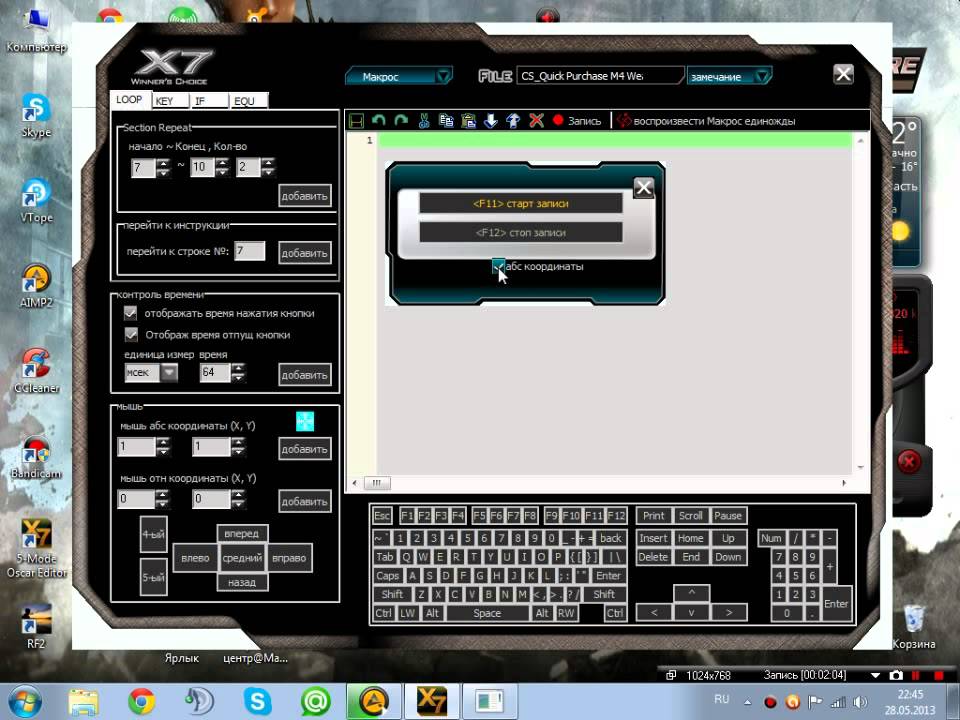 Вот пример макроса, который добавляет в вызов assert описание, содержащее исходное выражение, чтобы нам было понятно, из-за чего произошла ошибка AssertionError.
Вот пример макроса, который добавляет в вызов assert описание, содержащее исходное выражение, чтобы нам было понятно, из-за чего произошла ошибка AssertionError.
Здесь внутренняя функция replace_assert — вспомогательная. Она за вас делает рекурсивный спуск по дереву. Внутрь replace_assert передается элемент поддерева.
За счет этого вы можете внутри проверить его тип и? если это вызов Assert, сделать с ним что-то. Здесь я приведу такой простой синтетический пример, который берет левую часть, правую, делает из них сообщение об ошибке, и записывает все в атрибут msg. Это и есть сообщение, которое нужно будет вернуть.
При использовании вы навешиваете такой макрос на блок кода с помощью контекстного менеджера with, и весь код, который внутрь попадает контекстного менеджера, проходит эту трансформацию. Внизу видно, что к AssertionError добавилось наше сообщение об ошибке, которое мы сформировали из выражения len([1, 2, 3]).
Однако у этого способа есть одно ограничение, которое лично меня заставляет грустить.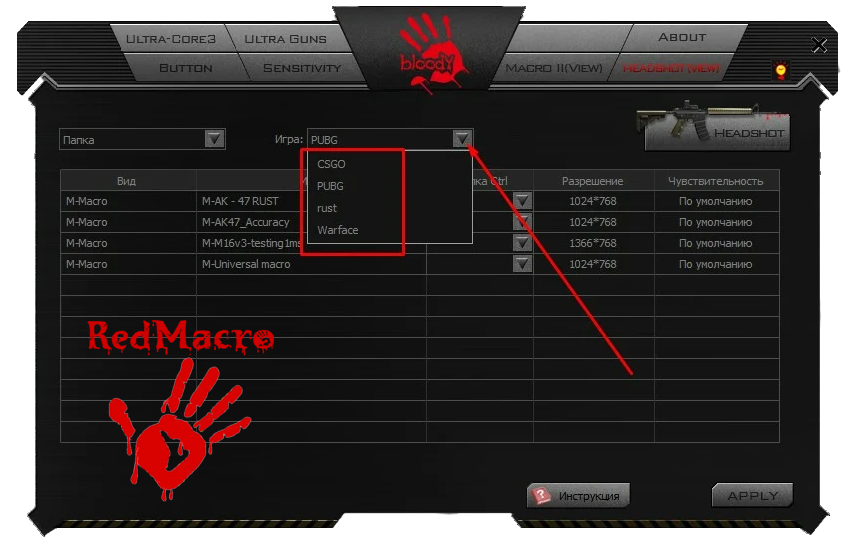 Я пытался в качестве эксперимента сделать новые конструкции, которые будут работать в языке. Например, некоторым нравится switch или условные конструкции типа unless. Но к сожалению, это невозможно: macropy и любые другие инструменты, которые работают с AST-деревом, применяются в момент, когда исходный код уже прочитан и разбит на токены. Код читает парсер Python, грамматика которого зафиксирована в интерпретаторе. Чтобы ее поменять, нужно перекомпилировать Python. Сделать так, конечно, можно, но это уже будет форк Python, а не библиотечка, которую можно выложить на PyPI. Поэтому сделать такие конструкции с помощью macropy нельзя.
Я пытался в качестве эксперимента сделать новые конструкции, которые будут работать в языке. Например, некоторым нравится switch или условные конструкции типа unless. Но к сожалению, это невозможно: macropy и любые другие инструменты, которые работают с AST-деревом, применяются в момент, когда исходный код уже прочитан и разбит на токены. Код читает парсер Python, грамматика которого зафиксирована в интерпретаторе. Чтобы ее поменять, нужно перекомпилировать Python. Сделать так, конечно, можно, но это уже будет форк Python, а не библиотечка, которую можно выложить на PyPI. Поэтому сделать такие конструкции с помощью macropy нельзя.
HyLang
К счастью, я за свою долгую жизнь писал не только на Python и интересовался разными другими альтернативными языками. Есть синтаксис, который многими не любим, зато более прост и гибок. Это s-expressions.
На наше счастье, существует надстройка над Python, которая называется HyLang. Эта штука в чем-то напоминает Clojure, только Clojure бежит поверх JVM, а HyLang работает поверх Python Virtual Machine.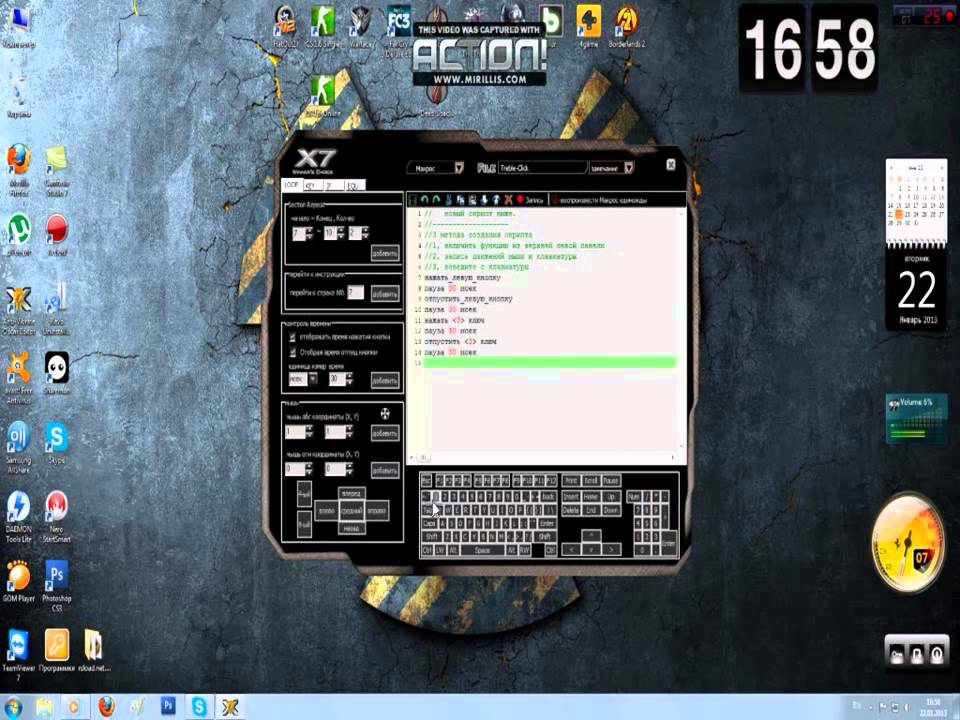 То есть он предоставляет вам новый синтаксис для написания кода. Но при этом весь код, который вы напишете, будет полностью совместим с существующими питоновскими библиотеками, и его можно будет использовать из питоновских библиотек.
То есть он предоставляет вам новый синтаксис для написания кода. Но при этом весь код, который вы напишете, будет полностью совместим с существующими питоновскими библиотеками, и его можно будет использовать из питоновских библиотек.
Выглядит это примерно так.
Слева часть, написанная на Python, справа — на HyLang. А снизу для них обоих приведен байт-код, который получается в итоге. Вы, наверное, заметили, что он абсолютно одинаков, меняется только синтаксис. HyLang s-expressions, который многие не любят. Противники «скобочек» не понимают, что такой синтаксис дает языку огромную мощь, потому что придает конструкциям языка единообразие. А единообразие позволяет применять макросы для реализации любых конструкций.
Это достигается за счет того, что внутри каждого выражения первый элемент — всегда какое-то действие. А дальше идут его аргументы.
И весь код составлен из таких как бы вложенных выражений, которые легко преобразовывать и раскрывать там макросы.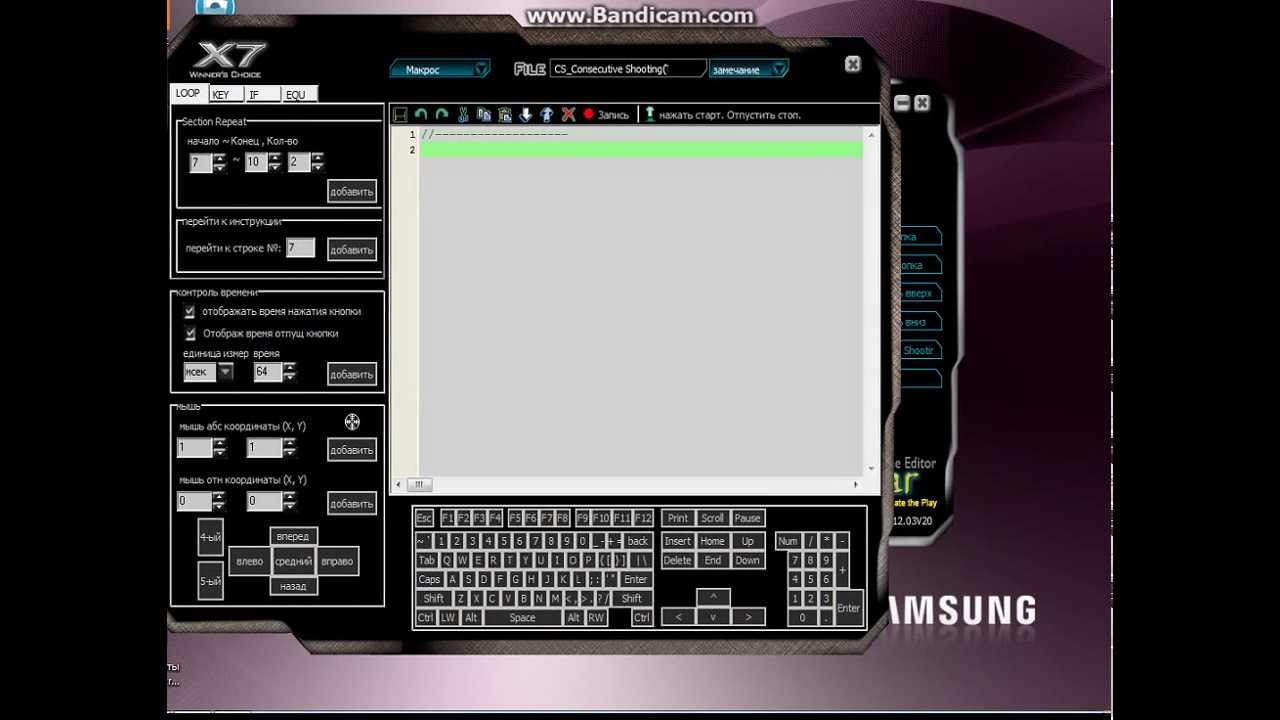 За счет этого в HyLang можно делать абсолютно любые конструкции, новые, никак неотличимые в коде от стандартных возможностей языка.
За счет этого в HyLang можно делать абсолютно любые конструкции, новые, никак неотличимые в коде от стандартных возможностей языка.
Посмотрим, как работает простой макрос на HyLang. Чтобы делать то же самое, что мы делали с Assert при помощи macropy, нужен только этот код.
Наш HyLang-макрос получает на вход данные, которые представляют собой код. Дальше макрос может легко использовать любую часть этого кода, чтобы создать новый код. Главное отличие макросов от функций: на вход поступают выражения, а не значения. Если мы вызовем наш макрос как (is (= 1 2)) то на вход он получит выражение (= 1 2), а не значение False.
Так мы можем сформировать сообщение об ошибке, что что-то пошло не так.
А дальше просто вернуть новый код. Такой синтаксис с обратной кавычкой и тильдами означает примерно следующее. Обратная кавычка говорит: возьми это выражение как есть и верни его как есть. А тильда говорит: подставь вот сюда значение переменной.
Поэтому, когда мы так напишем, макрос при раскрытии вернет нам новое выражение, которое будет тем самым assert с дополнительным сообщением об ошибке.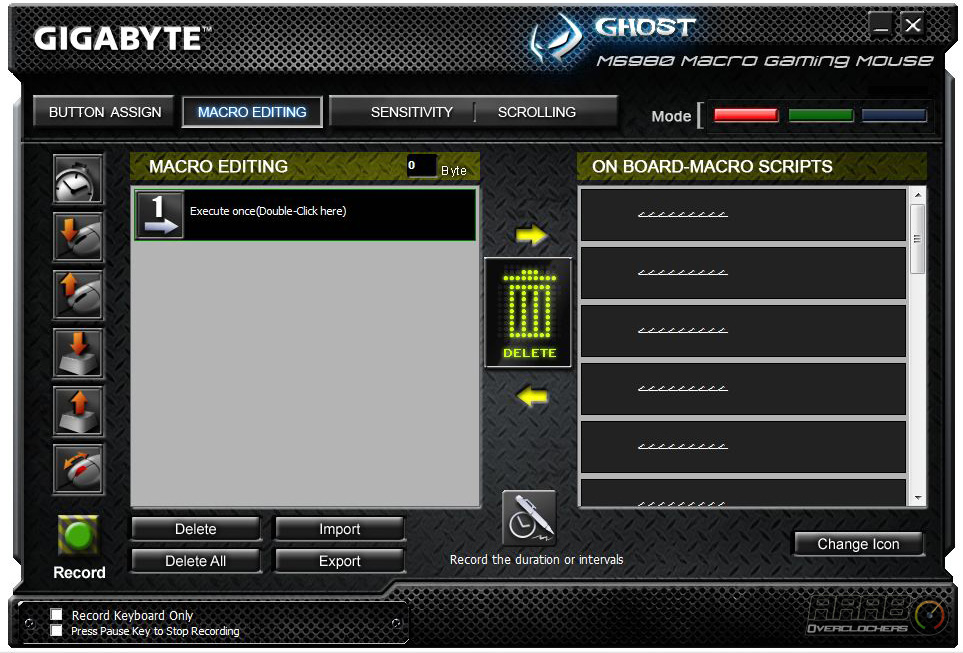
HyLang — прикольная штука. Правда, пока мы не используем его. Может быть, никогда и не будем. Все перечисленные штуки носят экспериментальный характер. Мне хочется, чтобы вы ушли отсюда с ощущением, что в Python можно сделать какие-то вещи, о которых вы, возможно, раньше даже не задумывались. И может быть, какие-то из них найдут практическое применение в вашей постоянной работе.
На этом у меня все. Вы можете посмотреть ссылочки:
- Patterns,
- MacroPy,
- HyLang,
- Книга OnLisp — для продвинутого изучения возможностей макросов. Это для особо интересующихся. Правда, книга целиком основана не на Python, а на языке Common Lisp. Но для более глубокого изучения это будет даже интересно.
Гайд по макросу на фокусу для wow
Всем игрокам без исключения нужно знать, что такое макрос фокус в world of warcraft для чего он существует и как его использовать.
Фокус это попросту говоря «запоминания цели» но тут же вы скажите да я итак знаю, что такое запоминания цели да я и не спорю, что вы знаете это, но я вам хочу рассказать не просто о запоминании цели, а о макросе на фокус.
Что такое macros на фокус?
Это такой макрос с помощью которого можно не меняя цели применить любую способность вашего персонажа, но как правило это способности контроля такие как: страх, стан, сало то есть любой контроль в запомненную цель..
Есть несколько способов запомнить цель.
- Просто нажать на цель правой кнопкой мыши и выбрать «Запомнить цель»;
- Создать макрос /focus выбираем цель и нажимаем на этот макрос;
- Назначить кнопку открываем «Назначение клавиш» там ищем «Запомнить цель» и назначаем клавишу которую вы хотите, использование выбираем цель и нажимаем на кнопку которую вы назначили.
Вот и сам macros, а точнее их 2.
№1 /cast [target= focus] Способность
№2 /cast [modifier: shift,target=focus]Способность;Способность
И так как применять макрос №1. Для начала вам нужно создать макрос и вместо «Способность» вставить способность такую как; стан, страх, смерч … в общем любую способность. Когда мы это сделаем тогда можно приступать к использованию и так запоминаем цель (берем ее в фокус) и нажимаем на макрос вот и все. Напомню вам еще раз что вам не нужно иметь в цели того к кому вы хотите применить способность кого хотите того и держите в цели макрос все равно сработает на фокус.
Когда мы это сделаем тогда можно приступать к использованию и так запоминаем цель (берем ее в фокус) и нажимаем на макрос вот и все. Напомню вам еще раз что вам не нужно иметь в цели того к кому вы хотите применить способность кого хотите того и держите в цели макрос все равно сработает на фокус.
Применения макрос №2. Ну, так как и в первом случае вам нужно в место «Способность» поставить свою способность (два раза) ту которую вы хотите стан, страх, трап, смерч … в общем любую способность. И так прежде всего я должен вам сказать что вместо shift в можно поставить Ctrl или Alt потом поймете о чем я. Применения сначала запоминаем цель так сейчас нужно пояснить как работает macros если вы нажали shift или что там вы себе поставили (Ctrl или Alt) то способность будет применена к фокусу (к запомненной цели), если shift не нажимать то способность будет применена к цели.
Для тех кому еще не понятно как он работает, опишу пример.
Представим себе что мы например жрец и маг вышли на арену 2х2 против нас паладин и воин ну понятно что контролировать мы будем паладина ну прежде всего нам нужно взять его в фокус (запомнить) ну и далее бьем мы вара и тут у него 20% жизни нам нужно проконтролировать паладина нажимаем на shift тогда на макрос и овца или немота будет применена к паладину (если shift не нажимать то к вару) ура немота попала в каст паладину и мы убили вара. Ну думаю здесь уже все понятно.
Ну думаю здесь уже все понятно.
Вы себе не думайте что ой да что там этот macros на самом деле с помощью него вы будете контролировать всех намного быстрее не то что менять цель и тогда нажимать на контроль.
Скачивайте макросы и обменивайтесь ими с другими игроками BlueStacks 4
Чем может быть полезна эта статья?
В данной статье вы узнаете, где скачать готовые макросы от других пользователей BlueStacks и как поделиться своими макросами.
Как найти макросы?
1. Пожалуйста, кликните по иконке макрорекордера на боковой панели инструментов BlueStacks.
2. В окне макрорекордера нажмите на кнопку «Открыть сообщество».
3. Вы окажетесь на странице со списком имеющихся макросов. Для вашего удобства здесь есть поле поиска, чтобы вы легко могли найти нужный макрос по названию игры или по его функциональности.
4. Например, вы хотите посмотреть или скачать макросы по какой-то определенной игре, например RAID: Shadow Legends. Введите название игры в поле поиска, чтобы увидеть весь список имеющихся макросов по этому приложению.
Например, вы хотите посмотреть или скачать макросы по какой-то определенной игре, например RAID: Shadow Legends. Введите название игры в поле поиска, чтобы увидеть весь список имеющихся макросов по этому приложению.
5. Если вы нашли нужный макрос, нажмите на кнопку «Получить», чтобы скачать его.
6. Далее подтвердите свое действие, нажав на кнопку «Продолжить».
7. После импорта макрос появится среди ваших макросов в окне макрорекордера. Кроме того, вы увидите уведомление, что макрос успешно импортирован. Таким образом, макрос готов к использованию. Не забудьте назначить горячую клавишу для макроса до того, как начнете им пользоваться.
Как поделиться макросом с другими пользователями?
1. Пожалуйста, кликните по иконке макрорекордера на боковой панели инструментов BlueStacks.
2. В окне макрорекордера нажмите на кнопку «Открыть сообщество».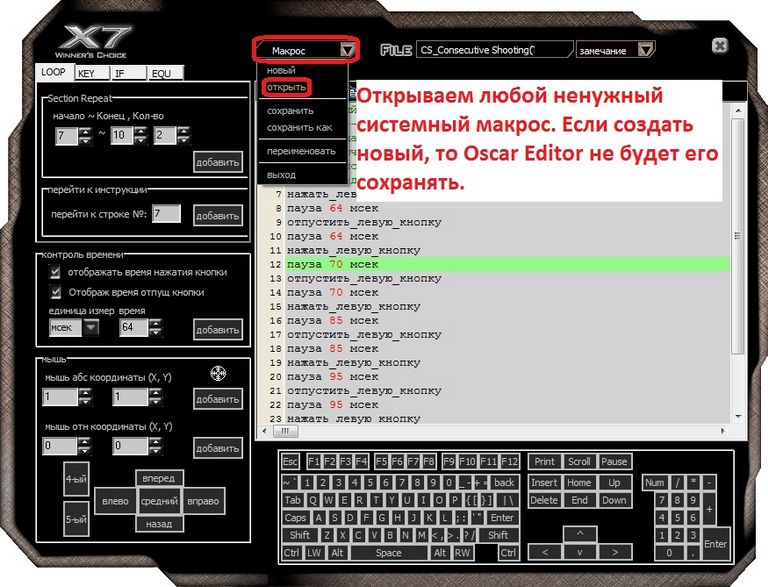
3. В окне сообщества нажмите на «Загрузить».
4. Далее появится окно «Загрузить новый макрос». Пожалуйста, заполните поля и введите необходимую информацию.
Макрос. Кликните по полю «Выбрать макрос», чтобы увидеть весь список имеющихся макросов на вашем ПК. Выберите макрос, которым хотите поделиться.
Установленные игры. В этом поле из списка установленных игр выберите игру, для которой был записан макрос.
Название. Дайте название своему макросу. Постарайтесь, чтобы из названия было понятно, для чего предназначен макрос.
Описание. После выбора названия вы можете дать короткое описание своему макросу. Включите в описание список задач, которые он выполняет. Укажите название игры, для которой предназначен макрос.

Ключевые слова. Вы можете добавить ключевые слова (тэги), чтобы облегчить поиск макроса для пользователей. Например, название игры станет отличным ключевым словом.
5. После заполнения всех полей нажмите на кнопку «Отправить макрос». Готово! Вы поделились макросом с другими пользователями BlueStacks.
Мы ценим, что вы с нами. Надеемся, вам нравится опыт использования BlueStacks. По любым вопросам пишите на [email protected]. Большое спасибо и успешной игры!
Обновлено 2 декабря 2020 года
Автоматизируйте задачи с помощью Macro Recorder
Когда вы записываете макрос, средство записи макросов записывает все шаги в коде Visual Basic для приложений (VBA). Эти шаги могут включать в себя ввод текста или чисел, щелчок по ячейкам или командам на ленте или в меню, форматирование ячеек, строк или столбцов или даже импорт данных из внешнего источника, например Microsoft Access. Приложение Visual Basic (VBA) — это подмножество мощного языка программирования Visual Basic, которое входит в состав большинства приложений Office.Хотя VBA дает вам возможность автоматизировать процессы внутри и между приложениями Office, нет необходимости знать код VBA или компьютерное программирование, если средство записи макросов делает то, что вы хотите.
Приложение Visual Basic (VBA) — это подмножество мощного языка программирования Visual Basic, которое входит в состав большинства приложений Office.Хотя VBA дает вам возможность автоматизировать процессы внутри и между приложениями Office, нет необходимости знать код VBA или компьютерное программирование, если средство записи макросов делает то, что вы хотите.
Важно знать, что когда вы записываете макрос, Macro Recorder фиксирует почти каждое ваше движение. Поэтому, если вы допустили ошибку в своей последовательности, например, нажав кнопку, которую вы не собирались нажимать, средство записи макросов запишет ее. Решение состоит в том, чтобы перезаписать всю последовательность или изменить сам код VBA.Вот почему всякий раз, когда вы что-то записываете, лучше всего записывать процесс, с которым вы хорошо знакомы. Чем плавнее вы записываете последовательность, тем эффективнее будет запускаться макрос при ее воспроизведении.
Макросы
и инструменты VBA можно найти на вкладке Developer , которая по умолчанию скрыта, поэтому первым делом нужно ее включить.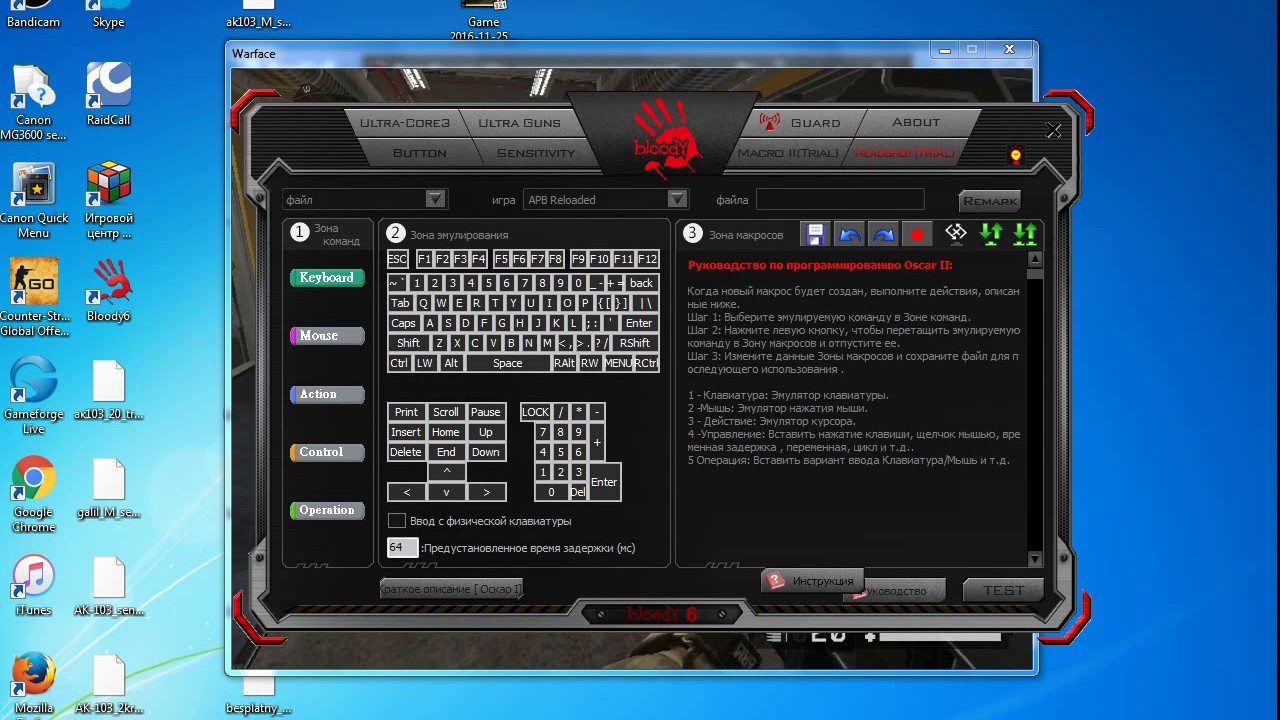 Для получения дополнительной информации см. Показать вкладку «Разработчик».
Для получения дополнительной информации см. Показать вкладку «Разработчик».
Записать макрос
Есть несколько полезных вещей, которые вам следует знать о макросах:
Когда вы записываете макрос для выполнения набора задач в диапазоне в Excel, макрос будет выполняться только для ячеек в пределах диапазона.Таким образом, если вы добавили дополнительную строку в диапазон, макрос не будет запускать процесс для новой строки, а только для ячеек в пределах диапазона.
Если вы запланировали записывать длительный процесс задач, запланируйте использование более мелких релевантных макросов вместо одного длинного макроса.
Необязательно, чтобы в макрос можно было записывать только задачи в Excel.Ваш макрос-процесс может распространяться на другие приложения Office и любые другие приложения, поддерживающие Visual Basic Application (VBA).
 Например, вы можете записать макрос, в котором вы сначала обновляете таблицу в Excel, а затем открываете Outlook, чтобы отправить таблицу по электронной почте.
Например, вы можете записать макрос, в котором вы сначала обновляете таблицу в Excel, а затем открываете Outlook, чтобы отправить таблицу по электронной почте.
Выполните следующие действия, чтобы записать макрос.
На вкладке Developer в группе Code щелкните Record Macro .
-ИЛИ-
Нажмите Alt + T + M + R .
В поле Macro name введите имя макроса. Сделайте имя как можно более описательным, чтобы его можно было быстро найти, если вы создадите более одного макроса.

Примечание: Первым символом имени макроса должна быть буква.Последующие символы могут быть буквами, цифрами или символами подчеркивания. В имени макроса нельзя использовать пробелы; символ подчеркивания хорошо работает как разделитель слов. Если вы используете имя макроса, которое также является ссылкой на ячейку, вы можете получить сообщение об ошибке, что имя макроса недействительно.
Чтобы назначить сочетание клавиш для запуска макроса, в поле Сочетание клавиш введите любую букву (подойдут как прописные, так и строчные буквы), которую вы хотите использовать.Лучше всего использовать комбинации клавиш Ctrl + Shift (верхний регистр), поскольку сочетание клавиш макроса переопределит любое эквивалентное сочетание клавиш Excel по умолчанию, пока открыта книга, содержащая макрос.
 Например, если вы используете Ctrl + Z (Отменить), вы потеряете возможность Отменить в этом экземпляре Excel.
Например, если вы используете Ctrl + Z (Отменить), вы потеряете возможность Отменить в этом экземпляре Excel.В списке Сохранить макрос в списке выберите, где вы хотите сохранить макрос.
Как правило, вы сохраняете свой макрос в папке This Workbook , но если вы хотите, чтобы макрос был доступен всякий раз, когда вы используете Excel, выберите Personal Macro Workbook. При выборе Персональная книга макросов Excel создает скрытую личную книгу макросов (Personal.xlsb), если она еще не существует, и сохраняет макрос в этой книге.
В поле Описание при желании введите краткое описание того, что делает макрос.

Хотя поле описания является необязательным, рекомендуется ввести его. Кроме того, попробуйте ввести содержательное описание с любой информацией, которая может быть полезна вам или другим пользователям, которые будут запускать макрос. Если вы создаете много макросов, описание может помочь вам быстро определить, какой макрос что делает, иначе вам, возможно, придется угадывать.
Щелкните OK , чтобы начать запись.
Выполните действия, которые вы хотите записать.
На вкладке Developer в группе Code щелкните Stop Recording
.

-ИЛИ-
Нажмите Alt + T + M + R .
Работа с записанными макросами в Excel
На вкладке Developer щелкните Macros , чтобы просмотреть макросы, связанные с книгой.Или нажмите Alt + F8 . Откроется диалоговое окно Macro .
Внимание: Макросы нельзя отменить. Прежде чем запускать записанный макрос в первый раз, убедитесь, что вы сохранили книгу, в которой хотите запустить макрос, или еще лучше поработайте с копией книги, чтобы предотвратить нежелательные изменения. Если при запуске макроса он не выполняет то, что вам нужно, вы можете закрыть книгу, не сохраняя ее.
Подробнее о работе с макросами в Excel.
Задача | Описание |
|---|---|
Изменить параметры безопасности макросов в Excel | Прочтите специальную информацию о доступных настройках безопасности для макросов и их значении. |
Запустить макрос | Существует несколько различных способов запуска макроса, например с помощью сочетания клавиш, графического объекта, панели быстрого доступа, кнопки или даже при открытии книги. |
Редактировать макрос | Редактор Visual Basic используется для редактирования макросов, прикрепленных к книге. |
Скопируйте модуль макроса в другую книгу | Если книга содержит макрос VBA, который вы хотели бы использовать в другом месте, вы можете скопировать модуль, содержащий этот макрос, в другую открытую книгу с помощью редактора Microsoft Visual Basic Editor. |
Назначьте макрос объекту, фигуре или графике |
|
Назначьте макрос кнопке | Вы можете назначить макрос графическому значку и добавить его на панель быстрого доступа или на ленту. |
Назначьте макрос элементу управления на листе | Вы можете назначать макросы формам и элементам управления ActiveX на листе. |
Включение или отключение макросов в файлах Office | Узнайте, как включить или отключить макросы в файлах Office. |
Откройте редактор Visual Basic | Нажмите Alt + F11 |
Найти справку по использованию редактора Visual Basic | Узнайте, как найти справку по элементам Visual Basic. |
Работа с записанным кодом в редакторе Visual Basic (VBE)
Вы можете работать с записанным кодом в редакторе Visual Basic (VBE) и добавлять свои собственные переменные, управляющие структуры и другой код, который средство записи макросов не может записать. Поскольку средство записи макросов фиксирует почти каждый шаг, который вы делаете во время записи, вы также можете очистить любой ненужный записанный код, который в макросе не используется.Просмотр записанного кода — отличный способ изучить или отточить свои навыки программирования на VBA.
Дополнительные сведения об изменении записанного кода в примере см. В разделе «Начало работы с VBA в Excel».
Записать макрос
Есть несколько полезных вещей, которые вам следует знать о макросах:
Когда вы записываете макрос для выполнения набора задач в диапазоне в Excel, макрос будет выполняться только для ячеек в пределах диапазона.
 Поэтому, если вы добавили дополнительную строку в диапазон, макрос не запустит процесс для новой строки, а только для ячеек в исходном диапазоне.
Поэтому, если вы добавили дополнительную строку в диапазон, макрос не запустит процесс для новой строки, а только для ячеек в исходном диапазоне.Если вы запланировали записывать длительный процесс задач, запланируйте использование более мелких релевантных макросов вместо одного длинного макроса.
Необязательно, чтобы в макрос можно было записывать только задачи в Excel.Ваш макрос-процесс может распространяться на другие приложения Office и любые другие приложения, поддерживающие Visual Basic Application (VBA). Например, вы можете записать макрос, в котором вы сначала обновляете таблицу в Excel, а затем открываете Outlook, чтобы отправить таблицу по электронной почте.
Макросы и инструменты VBA можно найти на вкладке Developer , которая по умолчанию скрыта, поэтому первым делом нужно ее включить.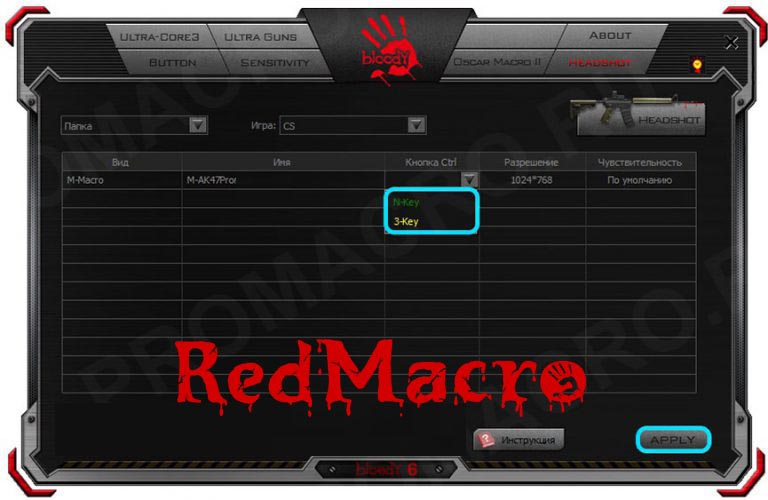
Перейдите в Excel > Настройки… > Лента и панель инструментов .
В категории Настроить ленту в списке Основные вкладки установите флажок Developer , а затем щелкните Сохранить .
Выполните следующие действия, чтобы записать макрос.
На вкладке Developer щелкните Record Macro .
org/ListItem»>В списке Сохранить макрос в списке выберите, где вы хотите сохранить макрос.
Как правило, вы сохраняете свой макрос в папке This Workbook , но если вы хотите, чтобы макрос был доступен всякий раз, когда вы используете Excel, выберите Personal Macro Workbook.
 При выборе Персональная книга макросов Excel создает скрытую личную книгу макросов (PERSONAL.XLSB), если она еще не существует, и сохраняет макрос в этой книге. Книги в этой папке открываются автоматически при запуске Excel, и любой код, который вы сохранили в личной книге макросов, будет указан в диалоговом окне «Макрос», что объясняется в следующем разделе.
При выборе Персональная книга макросов Excel создает скрытую личную книгу макросов (PERSONAL.XLSB), если она еще не существует, и сохраняет макрос в этой книге. Книги в этой папке открываются автоматически при запуске Excel, и любой код, который вы сохранили в личной книге макросов, будет указан в диалоговом окне «Макрос», что объясняется в следующем разделе.Чтобы назначить сочетание клавиш для запуска макроса, в поле Сочетание клавиш введите любую букву (подойдут как прописные, так и строчные буквы), которую вы хотите использовать.Лучше всего использовать комбинации клавиш, которые не соответствуют существующим сочетаниям клавиш, так как сочетание клавиш макроса переопределит любое эквивалентное сочетание клавиш Excel по умолчанию, пока открыта книга, содержащая макрос.
org/ListItem»>Щелкните OK , чтобы начать запись.
Выполните действия, которые вы хотите записать.
org/ListItem»>
В поле Macro name введите имя макроса. Сделайте имя как можно более информативным, чтобы его можно было быстро найти, если вы создадите более одного макроса.
Примечание: Первым символом имени макроса должна быть буква. Последующие символы могут быть буквами, цифрами или символами подчеркивания. В имени макроса нельзя использовать пробелы; символ подчеркивания хорошо работает как разделитель слов.Если вы используете имя макроса, которое также является ссылкой на ячейку, вы можете получить сообщение об ошибке, что имя макроса недействительно.
В поле Описание при желании введите краткое описание того, что делает макрос.
Хотя поле описания является необязательным, рекомендуется ввести его.Полезно ввести содержательное описание с любой информацией, которая может быть полезна вам или другим пользователям, которые будут запускать макрос. Если вы создаете много макросов, описание может помочь вам быстро определить, какой макрос что делает, иначе вам, возможно, придется угадывать.
На вкладке Developer щелкните Stop Recording .
Работа с записанными макросами в Excel
На вкладке Developer щелкните Macros , чтобы просмотреть макросы, связанные с книгой. Откроется диалоговое окно Macro .
Примечание. Макросы нельзя отменить.Прежде чем запускать записанный макрос в первый раз, убедитесь, что вы сохранили книгу, в которой хотите запустить макрос, или еще лучше поработайте с копией книги, чтобы предотвратить нежелательные изменения. Если при запуске макроса он не выполняет то, что вам нужно, вы можете закрыть книгу, не сохраняя ее.
Подробнее о работе с макросами в Excel.
Задача | Описание |
|---|---|
Включение или отключение макросов | Узнайте, как включать и отключать макросы в Excel для Mac. |
Скопируйте модуль макроса в другую книгу | Если книга содержит макрос VBA, который вы хотели бы использовать в другом месте, вы можете скопировать модуль, содержащий этот макрос, в другую открытую книгу с помощью редактора Microsoft Visual Basic Editor. |
Назначьте макрос объекту, фигуре или графике |
|
Назначьте макрос кнопке | Вы можете назначить макрос графическому значку и добавить его на панель быстрого доступа или на ленту. |
Назначьте макрос элементу управления на листе | Вы можете назначать макросы формам и элементам управления ActiveX на листе. |
Откройте редактор Visual Basic | На вкладке Developer щелкните Visual Basic или щелкните меню Tools > Macro > Visual Basic Editor… . |
Найти справку по использованию редактора Visual Basic | Узнайте, как найти справку по элементам Visual Basic. |
Как записать и протестировать макрос Excel
Как записать и протестировать короткий макрос.Это руководство для абсолютных новичков,
и поможет вам начать программирование в Excel
Введение
Если вы ничего не знаете о Excel VBA, с чего начать?
В этом руководстве вы сделаете первые шаги в использовании Excel VBA:
.
- Узнайте, что может делать Excel без макросов
- Подумайте о простой повторяющейся задаче Excel, которую вам нужно повторить.
каждый день - Используйте Macro Recorder для автоматизации этой простой процедуры
Посмотрите это короткое видео, чтобы увидеть шаги и письменные инструкции
находятся под видео.
ПРИМЕЧАНИЕ : Ниже показано еще одно видео, в котором показано, как записать и запустить простой макрос для форматирования файла Excel.
Что может делать Excel без макросов?
Excel может делать самые разные удивительные вещи без макросов. Узнать
Мощные встроенные функции Excel, такие как:
Если вы используете эти встроенные функции, вам может не понадобиться макрос.За
Например, вместо проверки каждой ячейки в столбце и раскрашивания вручную
зеленая ячейка, если она больше 50, используйте условное форматирование, чтобы выделить
ячейки автоматически.
Определите задачу Excel для автоматизации
Если вы используете Excel каждый день, у вас, вероятно, есть несколько задач, которые вы
повторять ежедневно, еженедельно или ежемесячно.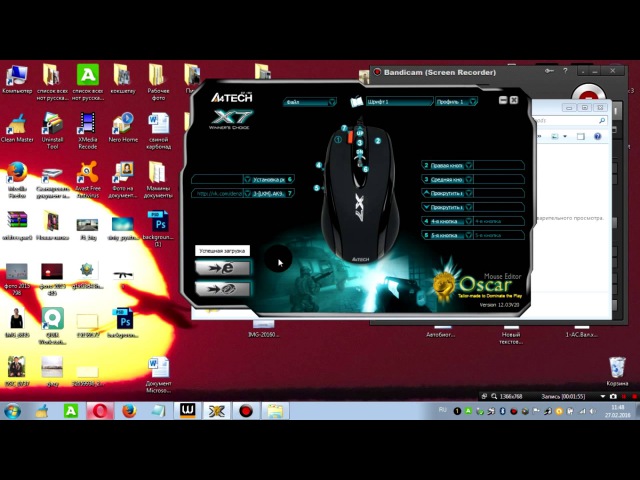 Чтобы начать работу с Excel VBA, вы
Чтобы начать работу с Excel VBA, вы
можно сосредоточиться на одной из этих задач и попытаться ее автоматизировать.
В этом примере у вас есть список заказов на канцелярские товары в книге
с именем Orders.xlsx. Вы можете скачать образец
Файл заказов или используйте собственный файл.
Каждый день в своей воображаемой работе вы открываете этот файл заказов и фильтруете
список заказов, чтобы найти все заказы на переплет. Затем вы копируете
заказы и вставьте их в новую книгу.
Вот краткое изложение шагов, которые вы выполняете каждое утро:
- Открыть файл заказов
- Отфильтровать список заказов на подшивку
- Копировать подшивку заказов
- Создать новую книгу
- Вставьте заказы на подшивку в новую книгу.
Вместо того, чтобы выполнять эту задачу каждый день вручную, вы можете автоматизировать ее,
создав макрос Excel.
Приготовьтесь к записи
Теперь, когда вы решили автоматизировать эту задачу, вы воспользуетесь макросом Excel.
Средство записи для создания кода Excel VBA. Прежде чем начать запись,
вы все поставите на свои места. Например:
- Вы хотите, чтобы макрос открывал определенную книгу, или это будет
рабочая тетрадь уже открыта? - Следует выбрать ячейку или лист перед запуском макроса, или
будет ли выделение ячейки частью макроса?
В этом примере вы хотите, чтобы макрос открывал книгу заказов для
вы, а затем отфильтруйте и скопируйте данные.Итак, книга заказов должна
быть закрытым, когда вы начнете запись. Вам не нужно выбирать конкретный
ячейка или лист перед записью; любой выбор ячейки будет выполнен
во время записи макроса.
Начать запись
Как только все будет на месте, можно готовиться к записи.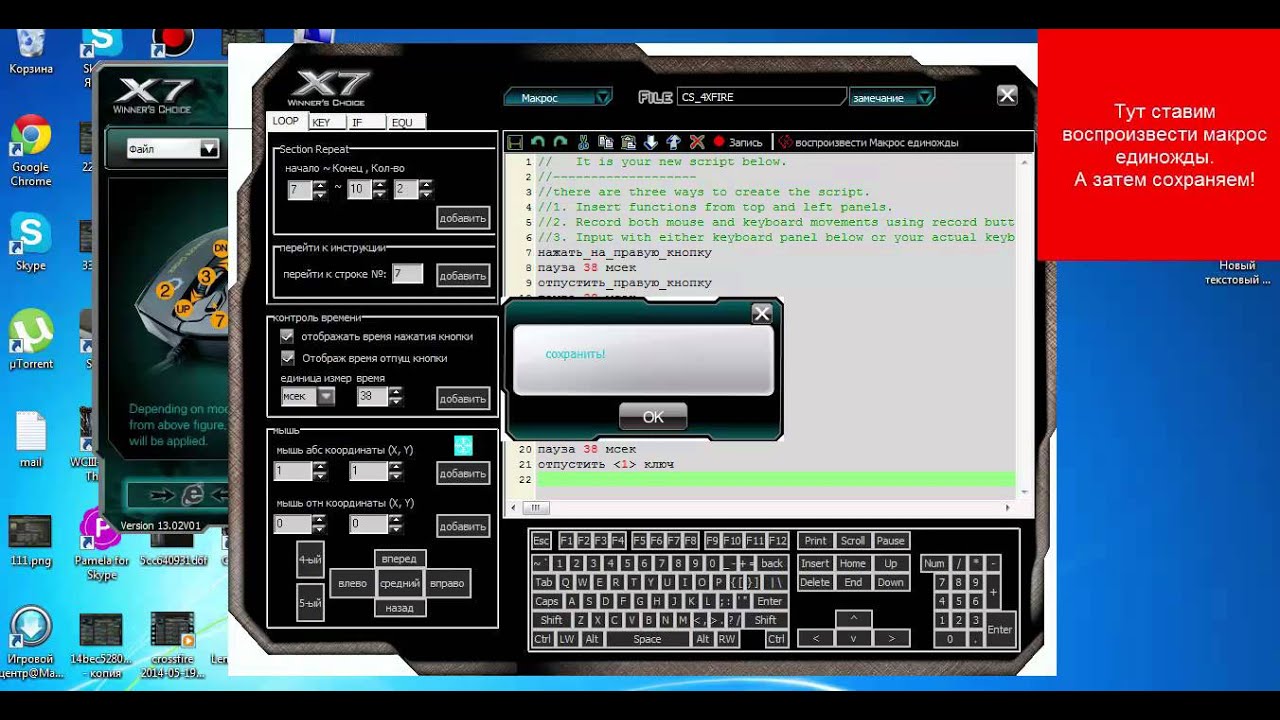
- Откройте новую пустую книгу, в которой вы будете хранить макрос.
- В левом нижнем углу окна Excel нажмите кнопку «Записать макрос».
- В диалоговом окне «Запись макроса» введите имя макроса из одного слова,
CopyDailyRecords - В раскрывающемся списке Store Macro In выберите This Workbook как книгу
где вы хотите сохранить код VBA. Позже вы сможете открыть эту книгу
каждое утро запускать макрос. - В поле Описание вы можете ввести краткое примечание о том, что
макрос будет делать.Это необязательно, и вы можете оставить Описание
коробка пуста, если хотите. - Сочетание клавиш также необязательно. Пока оставьте это поле пустым, и вы сможете создать ярлык позже.
- Щелкните OK, чтобы начать запись.

Выполните шаги макроса
Пока включен Macro Recorder, вы выполните необходимые действия.
автоматизировать. В этом примере это шаги, которые вы должны сделать.
сейчас:
- Откройте файл заказов — Заказы.xlsx
- На листе данных в файле заказов используйте Автофильтр для просмотра
переплет заказов - Скопируйте отфильтрованные заказы подшивки, включая строку заголовка.
- Создать новую пустую книгу
- Вставьте заказы на подшивку в новую книгу в ячейку A1 на Sheet1.
Если ошиблись — не беда! Просто остановите запись (инструкция
ниже), закройте файлы без сохранения и начните заново.
Остановить запись
По завершении всех шагов выполните следующие действия, чтобы выключить
Macro Recorder и сохраните файл макроса.
ПРИМЕЧАНИЕ : При сохранении файла, содержащего макросы, вы должны выбрать
Двоичный (xlsb) или файл с поддержкой макросов (xlsm) в формате в окне сохранения.
- Нажмите кнопку «Остановить запись» в левом нижнем углу Excel.
окно. - Закройте книгу, в которую вы вставили заказы на подшивку, без сохранения.
перемены. - Закройте книгу Orders.xlsx, не сохраняя изменений
- Сохраните книгу, в которой вы сохранили макрос:
- Имя: BinderCode.xlsm
- Тип файла: Excel, книга с поддержкой макросов * .xlsm или Excel
Двоичная книга * .xlsb
- Закройте файл BinderCode.xlsm.
Приготовьтесь протестировать макрос
Чтобы подготовиться к тестированию макроса, убедитесь, что файл Orders.книга xlsx
закрыто.
Добавить вкладку разработчика
Для запуска макроса вы будете использовать вкладку «Разработчик» на ленте Excel.
Вы можете добавить вкладку Разработчик на ленту Excel, если ее там нет
уже.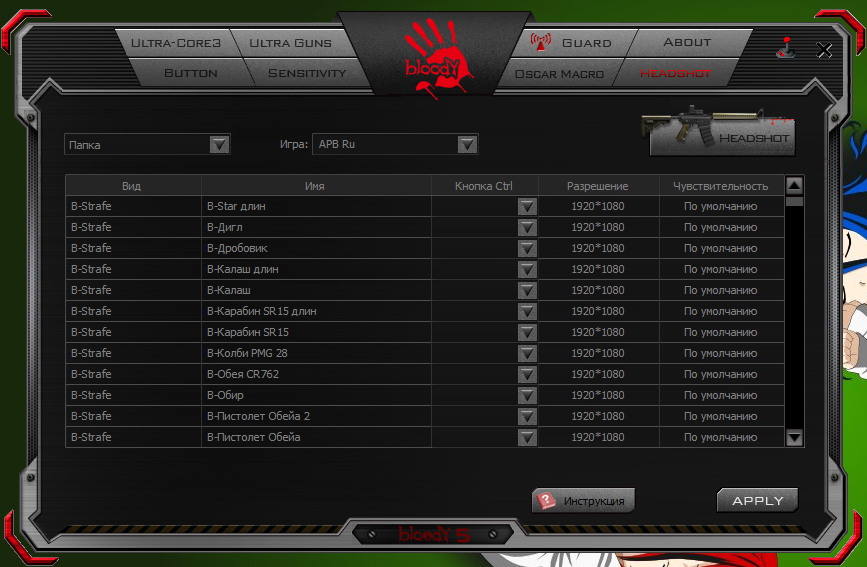
Чтобы добавить вкладку «Разработчик» в Excel 2010:
- Щелкните ленту правой кнопкой мыши и выберите Настроить ленту
- Добавьте галочку рядом с Developer в списке справа.
- Щелкните OK, чтобы закрыть окно параметров Excel.
Чтобы добавить вкладку «Разработчик» в Excel 2007:
- Щелкните кнопку Microsoft Office, а затем щелкните Параметры Excel.
- Щелкните категорию «Популярные» и установите флажок «Показать разработчика».
вкладка на ленте - Щелкните OK, чтобы закрыть окно параметров Excel.
Видео: добавление вкладки разработчика в Excel 2010
Следуйте инструкциям в этом видео, чтобы добавить вкладку Разработчик в Excel 2010.
Параметры безопасности макросов
Если вы раньше не запускали макросы, возможно, потребуется изменить макрос.
уровень безопасности. (Возможно, вам придется согласовать это с вашим ИТ-отделом.)
- На ленте щелкните вкладку Разработчик и в группе Код щелкните
Макро-безопасность. - В категории «Параметры макроса» в разделе «Параметры макроса» нажмите «Отключить».
все макросы с уведомлением - Нажмите ОК.
- Если вы изменили настройку, закройте книгу, а затем снова откройте
Это.
Проверить макрос
Теперь, когда вкладка «Разработчик» видна, можно подготовиться к тестированию
макрос. Откройте файл макроса Сначала вы откроете файл, в котором записан
макрос сохраняется, и включите макросы, выполнив следующие действия:
- Откройте файл (BinderCode.
 xlsm), в котором вы сохранили макрос,
xlsm), в котором вы сохранили макрос,
вы записали. - Если в верхней части листа появляется предупреждение системы безопасности, щелкните
кнопку Параметры. - Щелкните Включить это содержимое, чтобы разрешить запуск макросов книги,
и нажмите ОК.
Запустить записанный макрос
Теперь выполните следующие действия, чтобы запустить макрос, чтобы проверить, работает ли он должным образом.
ты хочешь.
- На ленте щелкните вкладку Разработчик и в группе Код щелкните
Макросы. - В диалоговом окне «Макрос» щелкните макрос, который нужно запустить —
CopyDailyRecords. - Нажмите «Выполнить».
Если вы видите сообщение об ошибке, нажмите кнопку «Конец» и попробуйте записать.
снова макрос. Если все пойдет так, как ожидалось, отлично! Вы можете закрыть
Если все пойдет так, как ожидалось, отлично! Вы можете закрыть
все 3 книги, используемые макросом, без сохранения изменений.
Создание ярлыка макроса
Чтобы упростить запуск макроса, вы можете создать для него сочетание клавиш.
- На ленте щелкните вкладку Разработчик и в группе Код щелкните
Макросы. - В диалоговом окне «Макрос» щелкните макрос, для которого вы хотите создать ярлык.
CopyDailyRecords. - Щелкните Параметры.
- В окне «Параметры макроса» щелкните поле «Сочетание клавиш».
- Нажмите клавишу Shift и введите букву, которая будет использоваться для сочетания клавиш —R в этом примере.
ПРИМЕЧАНИЕ. Клавиша Shift не требуется, но ее безопаснее использовать, чтобы избежать перезаписи одного из встроенных ярлыков Excel. - Нажмите ОК, чтобы завершить ярлык
- Нажмите «Отмена» в окне макросов, чтобы закрыть его.

Запись макроса для форматирования файла Excel
Вот еще одно видео, в котором показано, как записать и запустить простой макрос в Excel, чтобы автоматизировать задачу ежедневного форматирования файла Excel.
Видео также включает несколько советов по Excel, например, использование клавиши F4 для повторения последнего действия и добавление кнопки на панель быстрого доступа.
Скачать рабочую тетрадь
Чтобы ознакомиться с видео и учебным пособием «Книга заказов», загрузите образец
Файл заказов или используйте собственный файл. Образец файла находится в Excel
2007 и заархивирован.
Дополнительные уроки
Excel VBA — Добавление кода в книгу
Создание пользовательской формы Excel
Пользовательская форма Excel с полями со списком
Списки ComboBox Excel VBA
Добавить кнопку и назначить макрос в Excel
Кнопки Excel
В Excel кнопки используются для вызова макросов.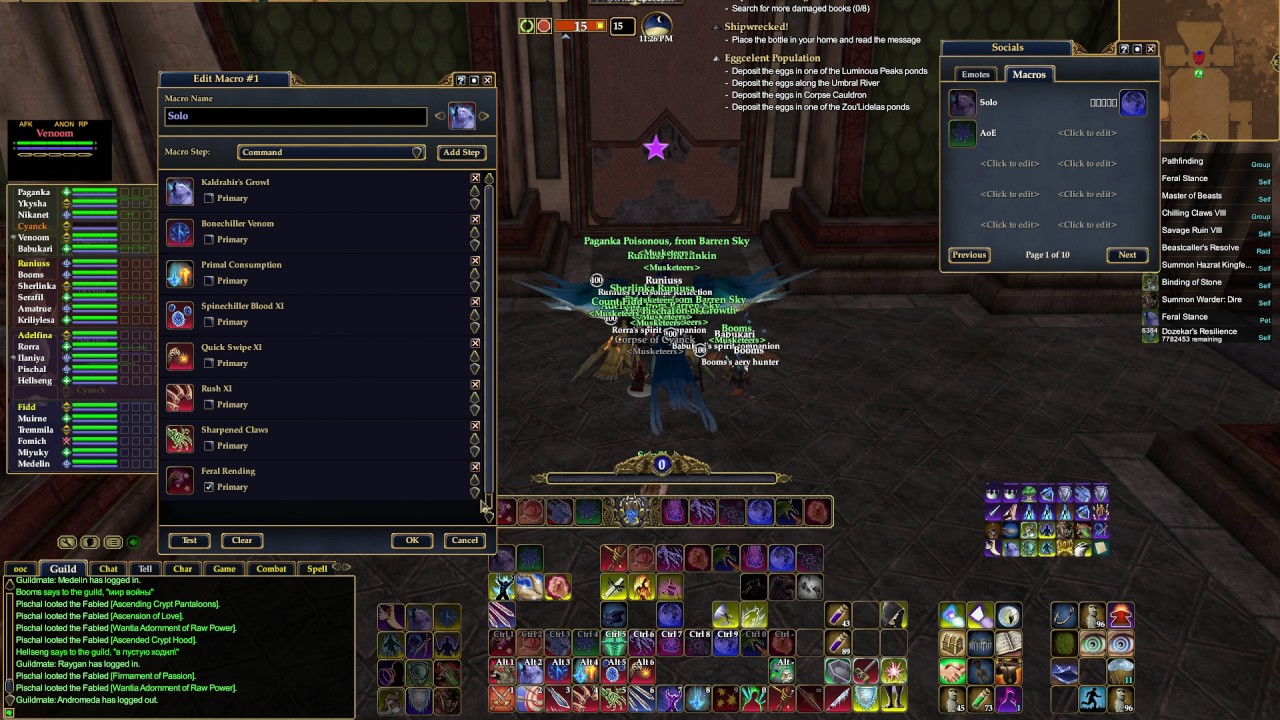 В этом руководстве рассказывается, как создавать кнопки Excel, назначать им макросы, настраивать их свойства и многое другое.
В этом руководстве рассказывается, как создавать кнопки Excel, назначать им макросы, настраивать их свойства и многое другое.
По умолчанию макросы Excel доступны в списке с помощью кнопки «Макросы» на ленте «Просмотр».
Однако зачастую вам нужно обеспечить легкий доступ к определенному макросу прямо на рабочем листе. Этого можно добиться с помощью элемента управления Button.
Элемент управления Button выглядит как кнопка Microsoft Windows и при нажатии запускает макрос. Это гораздо более удобный способ доступа к наиболее часто используемым макросам и простой способ предоставить настраиваемые функции другим пользователям книги.
Запуск макроса с помощью кнопки
Чтобы запустить макрос с помощью кнопки в Excel, просто нажмите кнопку:
Вкладка разработчика Excel
Кнопки
доступны через вкладку разработчика.
К сожалению, Excel по умолчанию скрывает вкладку «Разработчик». Если вы не видите ленты разработчика, выполните следующие действия:
- Щелкните Файл > Параметры в списке на левой границе
- В диалоговом окне «Параметры » выберите C «Настроить ленту»> «Настроить ленту»> «Основные вкладки» и поставьте галочку в поле «Разработчик» и нажмите OK .

Добавить кнопку макроса
В Excel выберите вкладку «Разработчик», затем щелкните раскрывающееся меню « Вставить » в разделе «Элементы управления». Существует несколько типов элементов управления, разделенных на два раздела: «Элементы управления формы» и «Элементы управления ActiveX».
На данный момент просто щелкните элемент управления Button в разделе « Form Controls ». Затем переместите мышь в любое место на поверхности листа, затем, удерживая левую кнопку мыши, перетащите мышь, чтобы нарисовать контур прямоугольника.Когда вы отпустите левую кнопку мыши, появится новое диалоговое окно с названием « Назначить макрос ».
Назначение макроса кнопке
Здесь вы можете назначить существующий макрос кнопке, записать новый макрос, создать новый макрос с нуля с помощью VBA или нажать «Отмена» и вернуться к кнопке позже.
Назначить существующий макрос кнопке
Чтобы назначить существующий макрос, вы просто выбираете имя макроса в списке, затем нажимаете OK.
Отредактируйте существующий макрос перед назначением кнопке
Чтобы отредактировать макрос перед назначением его кнопке, выберите имя макроса в списке и нажмите кнопку «Изменить» (текст кнопки «Создать» изменится на «Изменить»).
Запишите макрос и назначьте его кнопке
Чтобы записать новый макрос и назначить его кнопке, нажмите «Записать…». Откроется диалоговое окно Record Macro , в котором вы указываете имя и нажимаете «OK». Кнопке будет назначен этот макрос.Между тем, Excel будет оставаться в состоянии записи, пока вы не нажмете «Остановить запись» в разделе «Код» на вкладке «Разработчик».
Написать процедуру VBA и назначить ее кнопке
Чтобы написать новый макрос для кнопки, введите новое имя для вашего макроса в текстовое поле в верхней части диалогового окна, затем нажмите «Создать». Excel откроет редактор VB, в котором вы увидите новую пустую процедуру макроса с введенным вами именем. Эта процедура будет сохранена в новом модуле, видимом в окне проекта.
Эта процедура будет сохранена в новом модуле, видимом в окне проекта.
Изменить макрос, назначенный кнопке
Чтобы изменить макрос, назначенный кнопке, просто щелкните кнопку правой кнопкой мыши и выберите Назначить макрос :
Здесь вы можете увидеть назначенный макрос и внести необходимые изменения.
Как настроить свойства кнопок в Excel
Кнопка перемещения или изменения размера Excel
После того, как вы разместили кнопку, вы можете легко перемещать ее или изменять ее размер. Чтобы выполнить любое из этих действий, щелкните кнопку правой кнопкой мыши.Затем вы можете щелкнуть левой кнопкой мыши и перетащить кнопку в нужное место или изменить ее размер.
Кнопка переименования
Выделив кнопку, щелкните левой кнопкой мыши текст кнопки, который нужно отредактировать.
Чтобы добавить несколько строк, просто нажмите клавишу ENTER .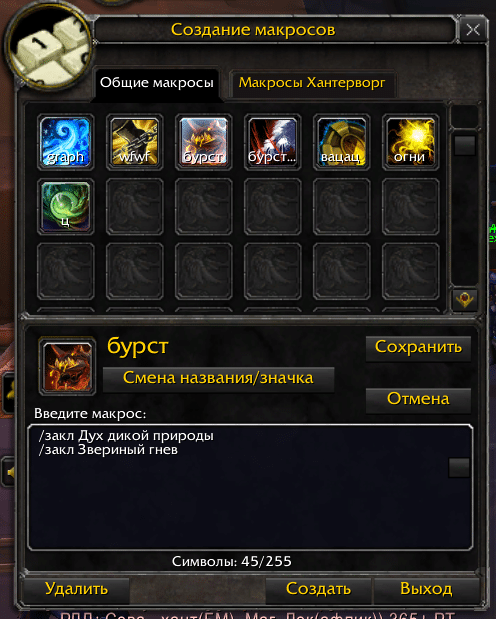
Кнопка форматирования
Для форматирования других свойств кнопки, Щелкните правой кнопкой мыши> Управление форматированием
Здесь вы можете настроить размер шрифта и многие другие свойства кнопки:
Особого внимания заслуживает вкладка «Свойства», которая изменяет поведение кнопки при вставке, удалении, изменении размера или скрытии / отображении окружающих строк и столбцов.
- Перемещение и размер с ячейками : кнопка будет перемещаться и изменять размер при изменении строк и столбцов.
- Переместить, но без изменения размера ячеек : кнопка будет перемещаться, но не изменять размер.
- Не перемещать или изменять размер вместе с ячейками : кнопка не перемещается и не изменяет размер.
- Наконец, Print Object может настроить отображение объекта на распечатках. По умолчанию этот флажок не установлен, но при желании его можно включить.

Назначение макроса форме
Помимо кнопок, макросы можно назначать другим объектам, таким как изображения, текстовые поля и фигуры.С помощью рисунка или фигуры вы можете сделать кнопку, которая будет выглядеть так, как вам нравится. Excel включает в себя широкий спектр настраиваемых фигур, включая многоугольники, стрелки, баннеры и многое другое, которые могут лучше подходить для вашего рабочего листа, чем обычные кнопки.
Формы доступны на вкладке «Вставка»:
Выберите нужную фигуру из раскрывающегося списка «Форма», нарисуйте ее на листе, как если бы вы нажимали кнопку, затем щелкните ее правой кнопкой мыши и выберите «Назначить макрос…» во всплывающем диалоговом окне.Параметры такие же, как при назначении макроса кнопке.
Назначьте макрос гиперссылке
Макросы
также могут быть назначены гиперссылкам с помощью событий VBA . События — это процедуры, которые запускаются при выполнении определенных действий:
- Открыть / закрыть / сохранить книгу
- Активировать / деактивировать рабочий лист
- Изменение значений ячеек
- Щелкните гиперссылку
- и более.

События требуют знания VBA.Чтобы узнать больше о событиях, посетите наш учебник по VBA.
Как запустить макрос в Excel и создать кнопку макроса
В этом руководстве мы рассмотрим множество различных способов запуска макроса в Excel — с ленты и редактора VB, с помощью настраиваемого сочетания клавиш и путем создания собственной кнопки макроса.
Хотя запуск макроса Excel — простая вещь для опытных пользователей, для новичков это может быть не сразу очевидно. В этой статье вы узнаете несколько методов запуска макросов, некоторые из которых могут полностью изменить ваш способ взаимодействия с книгами Excel.
Как запустить макрос с ленты Excel
Один из самых быстрых способов выполнить VBA в Excel — запустить макрос из вкладки Developer . Если вы никогда раньше не работали с кодом VBA, возможно, вам сначала потребуется активировать вкладку «Разработчик». А затем сделайте следующее:
- На вкладке Developer в группе Code щелкните Macros .
 Или нажмите сочетание клавиш Alt + F8.
Или нажмите сочетание клавиш Alt + F8. - В появившемся диалоговом окне выберите интересующий макрос и нажмите Выполнить .
Наконечник. Если вкладка Разработчик не добавлена на ленту Excel, нажмите Alt + F8, чтобы открыть диалоговое окно Macro .
Запуск макроса с помощью настраиваемого сочетания клавиш
Если вы выполняете определенный макрос на регулярной основе, вы можете назначить ему горячую клавишу. Ярлык можно добавить при записи нового макроса и к существующему. Для этого выполните следующие действия:
- На вкладке Developer в группе Code щелкните Macros .
- В диалоговом окне Macro нажмите Options .
- Откроется диалоговое окно «Параметры макроса » . В поле «Клавиша ярлыка » введите любую заглавную или строчную букву, которую вы хотите использовать для ярлыка, а затем нажмите «ОК», чтобы сохранить изменения.

- Для строчных букв используется сочетание клавиш Ctrl + буква.
- Для прописных букв используется сочетание клавиш Ctrl + Shift + буква.
- Закройте диалоговое окно Macro .
Наконечник. Рекомендуется всегда использовать сочетания клавиш в верхнем регистре и для макросов (Ctrl + Shift + буква), чтобы не переопределять сочетания клавиш Excel по умолчанию. Например, если вы назначите макросу Ctrl + f, вы потеряете возможность вызова диалогового окна «Найти и заменить» .
После назначения ярлыка просто нажмите эту комбинацию клавиш, чтобы запустить макрос.
Как запустить макрос из редактора VBA
Если вы хотите стать профессионалом в Excel, вам обязательно нужно знать, как запускать макрос не только из Excel, но и из редактора Visual Basic.Хорошая новость в том, что это намного проще, чем вы могли ожидать 🙂
- Нажмите Alt + F11, чтобы запустить редактор Visual Basic.

- В окне Project Explorer слева дважды щелкните модуль, содержащий ваш макрос, чтобы открыть его.
- В окне Code справа вы увидите все макросы, перечисленные в модуле. Поместите курсор в любом месте макроса, который хотите выполнить, и выполните одно из следующих действий:
- В строке меню щелкните Run > Run Sub / UserForm .
- На панели инструментов нажмите кнопку Выполнить макрос (зеленый треугольник).
Вы также можете использовать один из следующих ярлыков:
- Нажмите F5, чтобы запустить весь код.
- Нажмите F8, чтобы запускать каждую строку кода отдельно. Это очень полезно при тестировании и отладке макросов.
Как создать кнопку макроса в Excel
Традиционные способы запуска макросов несложны, но все же могут представлять проблему, если вы делитесь книгой с кем-то, у кого нет опыта работы с VBA — они просто не будут знать, где искать! Чтобы сделать запуск макроса действительно простым и интуитивно понятным для всех, создайте собственную кнопку макроса.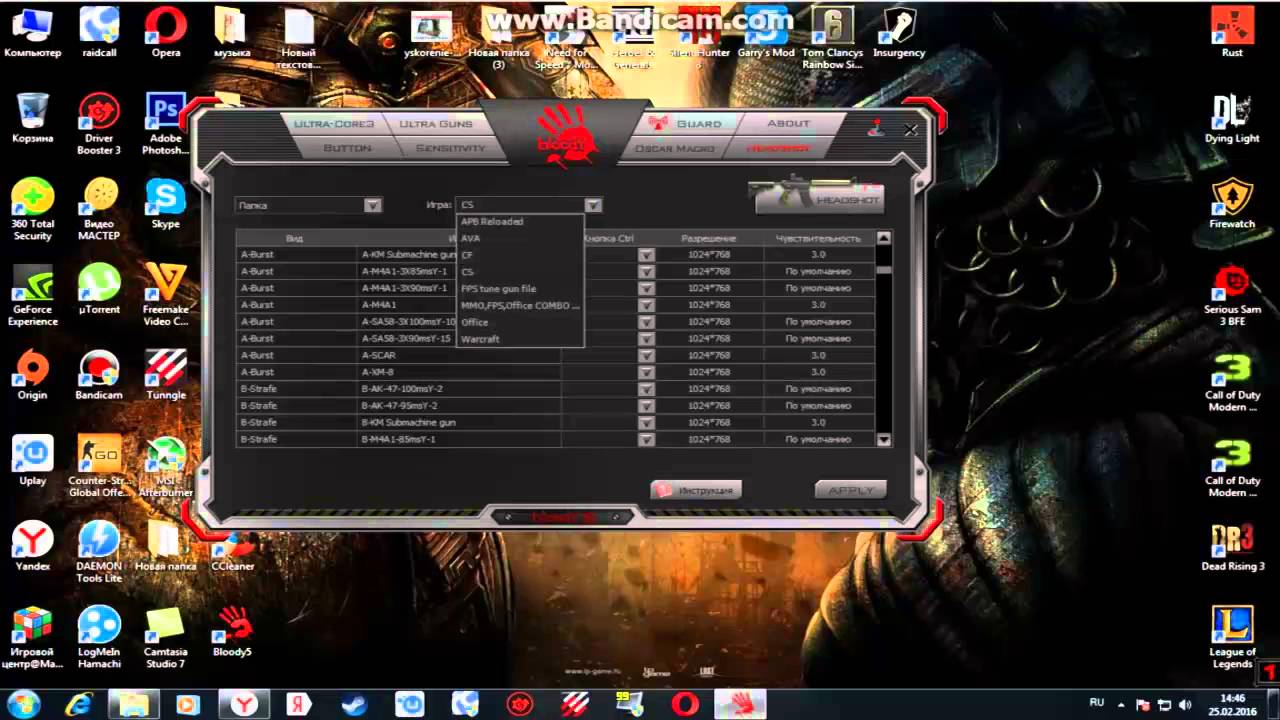
- На вкладке Developer в группе Controls щелкните Insert и выберите Button в разделе From Controls .
- Щелкните в любом месте листа. Откроется диалоговое окно Assign Macro .
- Выберите макрос, который вы хотите назначить кнопке, и нажмите ОК .
- На лист вставляется кнопка. Чтобы изменить текст кнопки, щелкните кнопку правой кнопкой мыши и выберите Изменить текст из контекстного меню.
- Удалите текст по умолчанию, например Button 1 , и введите свой собственный. При желании вы можете отформатировать текст полужирным или курсивом.
- Если текст не помещается на кнопке, увеличьте или уменьшите элемент управления кнопкой, перетащив маркеры изменения размера. По завершении щелкните в любом месте листа, чтобы выйти из режима редактирования.
И теперь вы можете запустить макрос, нажав его кнопку. Назначенный нами макрос форматирует выбранные ячейки, как показано на скриншоте ниже:
Назначенный нами макрос форматирует выбранные ячейки, как показано на скриншоте ниже:
Наконечник. Вы также можете назначить макрос существующей кнопке или другим элементам управления формы, таким как кнопки прокрутки или полосы прокрутки. Для этого щелкните правой кнопкой мыши элемент управления, вставленный в рабочий лист, и выберите Назначить макрос во всплывающем меню.
Создание кнопки макроса из графического объекта
К сожалению, невозможно настроить внешний вид элементов управления кнопок, из-за чего кнопка, которую мы создали минуту назад, выглядит не очень красиво. Чтобы сделать действительно красивую кнопку макроса Excel, вы можете использовать фигуры, значки, изображения, WordArt и другие объекты.
В качестве примера я покажу вам, как запустить макрос, щелкнув фигуру:
- На вкладке Вставка в группе Иллюстрации щелкните Фигуры и выберите нужный тип формы, например прямоугольник со скругленными углами:
- На листе щелкните то место, куда вы хотите вставить фигуру.

- Отформатируйте кнопку-фигуру так, как хотите. Например, вы можете изменить цвета заливки и контура или использовать один из предопределенных стилей на вкладке Shape Format .Чтобы добавить текст к фигуре, просто дважды щелкните по ней и начните вводить текст.
- Чтобы связать макрос с фигурой, щелкните правой кнопкой мыши объект-фигуру, выберите Назначить макрос…, , затем выберите нужный макрос и нажмите ОК, .
Теперь у вас есть форма, которая выглядит как кнопка и запускает назначенный макрос всякий раз, когда вы нажимаете на нее:
Как добавить кнопку макроса на панель быстрого доступа
Кнопка макроса, вставленная на лист, выглядит хорошо, но добавление кнопки на каждый лист занимает много времени.Чтобы ваш любимый макрос был доступен из любого места, добавьте его на панель быстрого доступа. Вот как:
- Щелкните правой кнопкой мыши панель быстрого доступа и выберите Дополнительные команды… из контекстного меню.

- В списке Выбрать команды из списка выберите Макросы .
- В списке макросов выберите тот, который вы хотите назначить кнопке, и нажмите Добавить . Это переместит выбранный макрос в список кнопок панели быстрого доступа справа.
На этом этапе вы можете нажать OK, чтобы сохранить изменения, или выполнить еще пару настроек, описанных ниже.
- Если вы обнаружите, что значок, добавленный Microsoft, не подходит для вашего макроса, нажмите Изменить , чтобы заменить значок по умолчанию другим.
- В появившемся диалоговом окне Кнопка «Изменить» выберите значок для кнопки макроса. При желании вы также можете изменить отображаемое имя , чтобы сделать его более удобным для пользователя. В отличие от имени макроса, имя кнопки может содержать пробелы.
- Дважды щелкните OK, чтобы закрыть оба диалоговых окна.
Готово! Теперь у вас есть собственная кнопка Excel для запуска макроса:
Как разместить кнопку макроса на ленте Excel
Если у вас есть несколько часто используемых макросов в панели инструментов Excel, вам может быть удобно иметь настраиваемую группу ленты, например Мои макросы , и добавлять все популярные макросы в эту группу в виде кнопок.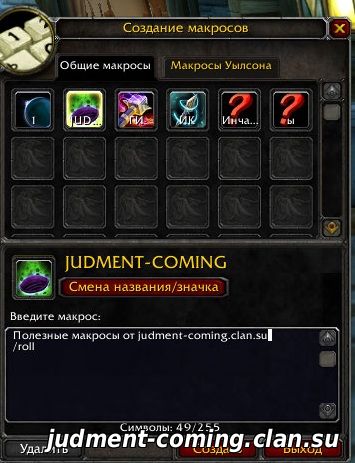
Сначала добавьте настраиваемую группу на существующую вкладку или свою собственную вкладку.Подробные инструкции см .:
А затем добавьте кнопку макроса в свою настраиваемую группу, выполнив следующие действия:
- Щелкните ленту правой кнопкой мыши и выберите Настроить ленту .
- В открывшемся диалоговом окне выполните следующие действия:
- На вкладках списка справа выберите свою настраиваемую группу.
- В Выберите команды из списка слева выберите Макросы .
- В списке макросов выберите тот, который хотите добавить в группу.
- Нажмите кнопку Добавить .
В этом примере я создал новую вкладку с именем Макросы и настраиваемую группу с именем Макросы форматирования . На скриншоте ниже мы добавляем макрос Format_Headers в эту группу.
- Макрос добавлен в настраиваемую группу ленты. Чтобы присвоить кнопке макроса более понятное имя, выберите ее и нажмите Переименовать :
- В диалоговом окне « Переименовать » введите любое имя в поле «Отображаемое имя » (в именах кнопок разрешены пробелы) и выберите значок для кнопки макроса.
 Когда закончите, нажмите ОК.
Когда закончите, нажмите ОК. - Нажмите ОК , чтобы сохранить изменения и закрыть главное диалоговое окно.
В качестве примера я поместил три кнопки макросов на свою ленту Excel и теперь могу запускать любую из них одним нажатием кнопки:
Как запустить макрос при открытии книги
Иногда может потребоваться автоматический запуск макроса при открытии книги, например, для отображения какого-либо сообщения, запуска сценария или очистки определенного диапазона. Это можно сделать двумя способами.
Автоматический запуск макроса с помощью события Workbook_Open
Ниже приведены шаги по созданию макроса, который автоматически запускается при открытии определенной книги:
- Откройте книгу, в которой нужно выполнить макрос.
- Нажмите Alt + F11, чтобы открыть редактор Visual Basic.
- В проводнике проекта дважды щелкните ThisWorkbook , чтобы открыть окно кода.
- В списке Объект над окном кода выберите Рабочая книга .
 Это создает пустую процедуру для события Open , в которую вы можете добавить свой собственный код, как показано на снимке экрана ниже.
Это создает пустую процедуру для события Open , в которую вы можете добавить свой собственный код, как показано на снимке экрана ниже.
Например, следующий код будет отображать приветственное сообщение каждый раз при открытии книги:
Частная вспомогательная книга_Open () MsgBox "Добро пожаловать в ежемесячный отчет!" Конец подписки
Макрос триггера при открытии книги с событием Auto_Open
Другой способ автоматического запуска макроса при открытии книги — использование события Auto_Open.В отличие от события Workbook_Open, Auto_Open () должен находиться в стандартном модуле кода, а не в ThisWorkbook .
Вот шаги для создания такого макроса:
- В Project Explorer щелкните правой кнопкой мыши Modules , а затем щелкните Insert > Module .
- В окне Код напишите следующий код:
Вот пример реального кода, который отображает окно сообщения при открытии книги:
Sub Auto_Open () MsgBox "Добро пожаловать в ежемесячный отчет!" Конец подписки
Примечание! Событие Auto_Open устарело и доступно для обратной совместимости.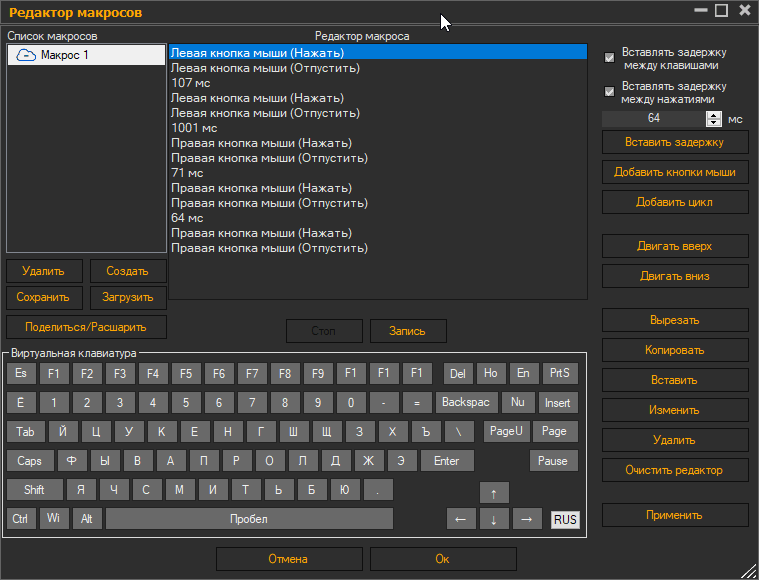 В большинстве случаев его можно заменить событием Workbook_Open . Для получения дополнительной информации см. Workbook_Open и Auto_Open.
В большинстве случаев его можно заменить событием Workbook_Open . Для получения дополнительной информации см. Workbook_Open и Auto_Open.
Какое бы событие вы ни использовали, ваш макрос будет запускаться автоматически каждый раз, когда вы открываете файл Excel, содержащий код. В нашем случае отображается следующее окно сообщения:
Теперь, когда вы знаете множество способов запуска макроса в Excel, вам просто нужно выбрать тот, который лучше всего подходит для ваших нужд. Благодарю вас за чтение и надеюсь увидеть вас в нашем блоге на следующей неделе!
Вас также может заинтересовать
Определение макроса по Merriam-Webster
mac · ro
| \ ˈMa- (ˌ) krō
\
1
: большие, толстые или исключительно выдающиеся
2а
: , включая или предназначенные для использования в относительно больших количествах или в большом масштабе
4
: , относящиеся к макрообъективам или макросъемке
: отдельная компьютерная инструкция, обозначающая последовательность операций.
: большой : крупный
макромолекула макроскопических ископаемых
— часто используется в соединениях с соответствующим соединением, образованным с помощью микро-
Как назначить макрос кнопке в Excel
Запуск макросов на листе — огромная помощь.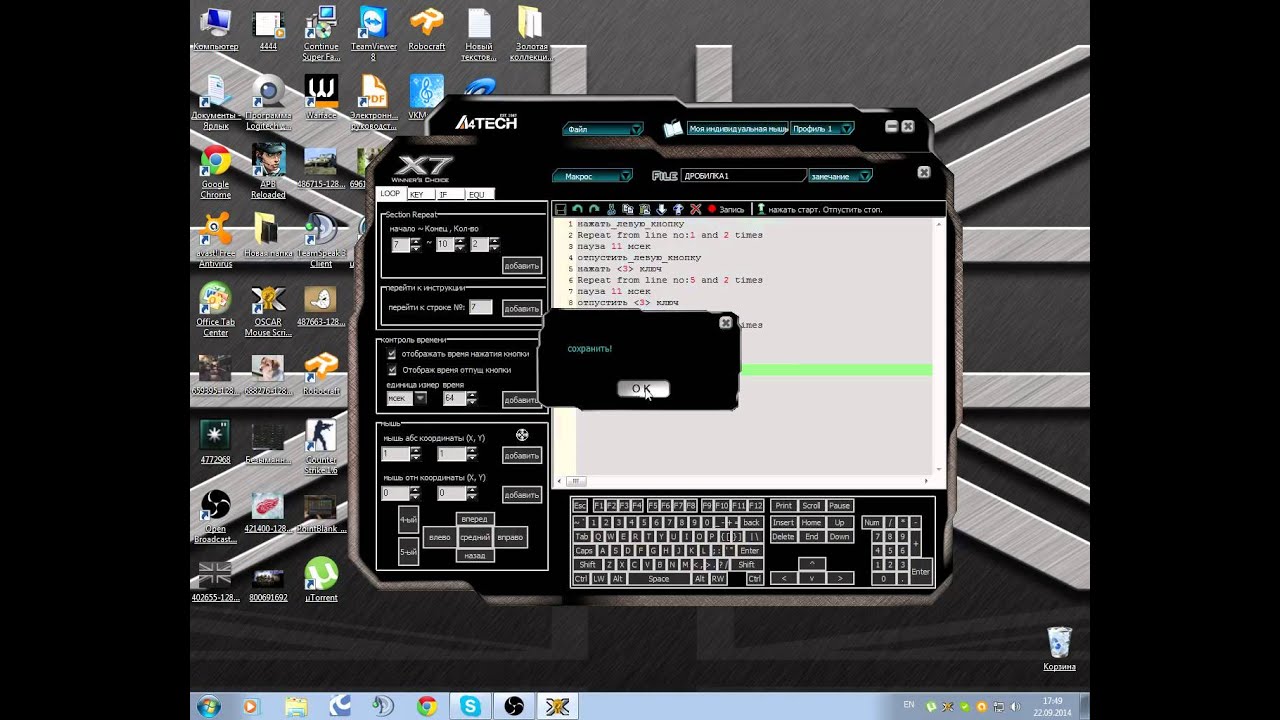 Вы можете автоматизировать так много
Вы можете автоматизировать так много
вещи с VBA, которые было написано бесчисленное количество книг
написано по теме. Однако запустить макрос не всегда просто. Ваш
пользователи могут не знать, как запускать макрос, и вы хотите упростить
пользователей для выполнения своей работы. Было бы здорово иметь кнопку на вашем
лист, и вы можете сказать своим пользователям: «Просто нажмите на это, и такой-то и такой-то
делаться автоматически »?
Вот о чем этот пост. Давайте начнем.
Назначение макроса простой кнопке
Для начала вам потребуется включить вкладку разработчика.кликните сюда
для получения дополнительной информации об этом.
После включения вкладки разработчика откройте редактор Visual Basic, добавьте
новый модуль и
давайте добавим туда этот простой фрагмент кода:
Опция Явная
Публичная подписка WriteHello ()
Тусклая ячейка как диапазон
Установить ячейку = Выбор
cell.Value = "Привет, клетка!"
Концевой переводник Это будет наш простой макрос, который будет запускаться при нажатии на нашу кнопку.
Поскольку у нас включена вкладка разработчика, мы можем создать кнопку и назначить ее
макрос:
- На вкладке «Разработчик» ленты просто нажмите кнопку (в Windows нажмите
при вставке, а затем в разделе «Элементы управления формы» нажмите кнопку) - Затем щелкните рабочий лист, чтобы добавить кнопку.
- Excel попросит вас назначить его макросу. Используйте макрос WriteHello, который
вставляем в наш VBE. - После этого кнопка перейдет в режим редактирования. Здесь вы можете изменить текст
внутри него. Сделайте текст таким, каким хотите. Вы также можете изменить размер кнопки
пока он находится в режиме редактирования. - Затем щелкните рабочий лист подальше от кнопки, чтобы вывести его из режима редактирования.
Теперь вы можете нажать на кнопку и запустить макрос!
Вот анимированная гифка, чтобы проиллюстрировать суть дела:
Если эта статья поможет решить вашу проблему, поддержите меня.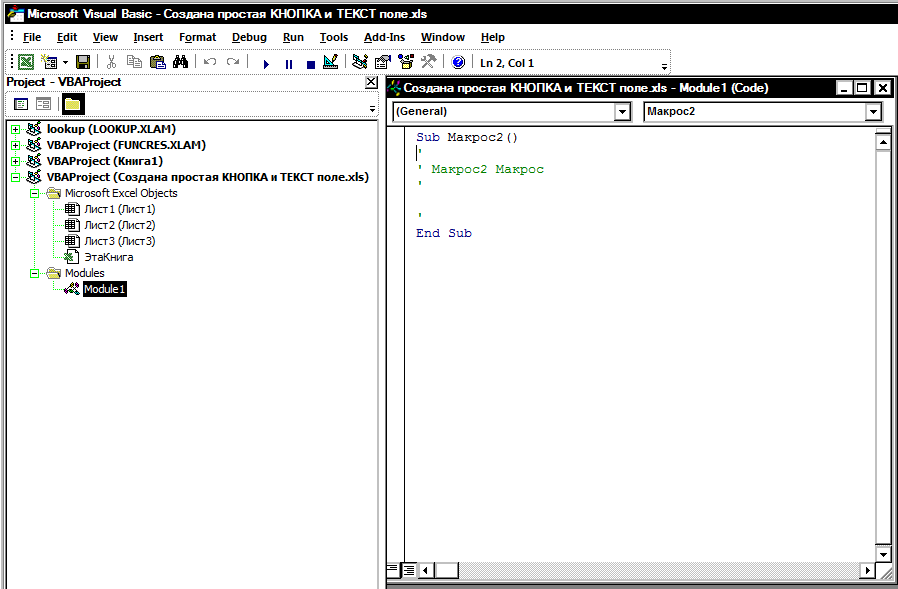
потому что для предоставления этого контента требуется много усилий (и кофе!).
👇 В обмен на вашу поддержку вас ждет особый подарок.
Наслаждайтесь публикацией!
Назначение макроса форме
Теперь, когда у нас есть основная идея, давайте добавим стиль к нашему рабочему листу.
Использование кнопки на вкладке разработчика — не единственный способ запустить макрос из
кнопка. Вы также можете использовать фигуры Excel!
Для этого мы следуем той же процедуре, что и раньше, но разница
вот откуда мы получаем нашу кнопку.Вот шаги, чтобы назначить макрос фигуре
на вашем листе:
- Щелкните вкладку Вставка на ленте
- Нажмите на фигуры
- Выберите форму (я использовал прямоугольник с закругленными углами)
- Щелкните и перетащите рабочий лист, чтобы установить размер формы
- Затем вы можете написать текст. Вы также можете отформатировать этот текст, выделив его
и перейдем на вкладку «Главная» и отрегулируем размер текста, выравнивание по центру и
по центру по вертикали.
- Затем щелкните правой кнопкой мыши фигуру и выберите «Назначить макрос».
- Выберите макрос, который мы написали.
- Затем щелкните рабочий лист, чтобы вывести фигуру из режима редактирования.
- Теперь вы можете щелкнуть по своей фигуре (которая теперь является кнопкой) и запустить макрос!
Вот анимированный гиф, чтобы показать более подробную информацию:
Изменение назначенного макроса
Чтобы изменить макрос, назначенный кнопке, просто щелкните его правой кнопкой мыши, затем
выберите «Назначить макрос». Оттуда вы можете выбрать новый макрос для использования.
Удаление кнопки
Чтобы удалить кнопку, необходимо вернуть ее в режим редактирования.Сделать это,
щелкните правой кнопкой мыши по кнопке. Когда вы это сделаете, появится контекстное меню. Ты
можно вернуться к рабочему листу (но НЕ щелкать дважды!), и вы все равно будете
в режиме редактирования. Отсюда вы можете нажать клавишу Delete на клавиатуре, и она
убрать кнопку.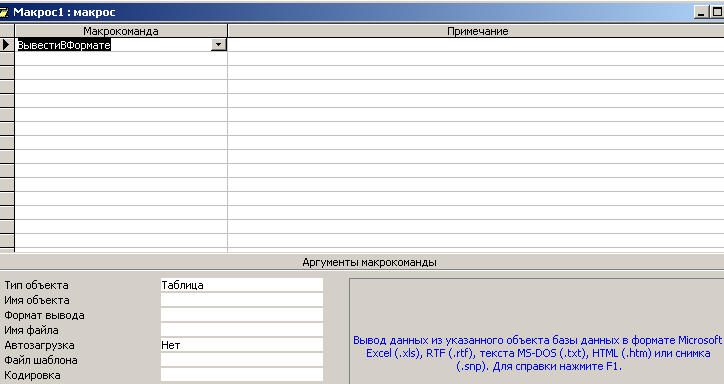
Макросы Excel — Макрос в меню
Макрос в меню
Удалено в 2007 г.
Запись или запись макроса
Любые макросы, которые вы хотите сделать доступными из любой книги, должны быть сохранены в вашем Personal Книга макросов .
Личная книга макросов всегда открыта, когда открыт Excel, что означает, что макросы доступны, когда открыта любая книга.
Если вы записываете макрос, убедитесь, что в раскрывающемся списке «Сохранить макросы в» выбрано значение «Персональная книга макросов».
Эта книга скрыта от просмотра, но ее можно увидеть в окне «Проекты» редактора Visual Basic.
В качестве альтернативы вы можете сохранить свои макросы в надстройке Excel.
Дополнительные сведения о надстройках Excel см. В разделе Надстройки .
Отображение диалогового окна «Настройка»
Доступ к макросам из существующих раскрывающихся меню может упростить их поиск.
Выберите (Вид> Панели инструментов> Настроить) или, альтернативно, выберите (Инструменты> Настроить) .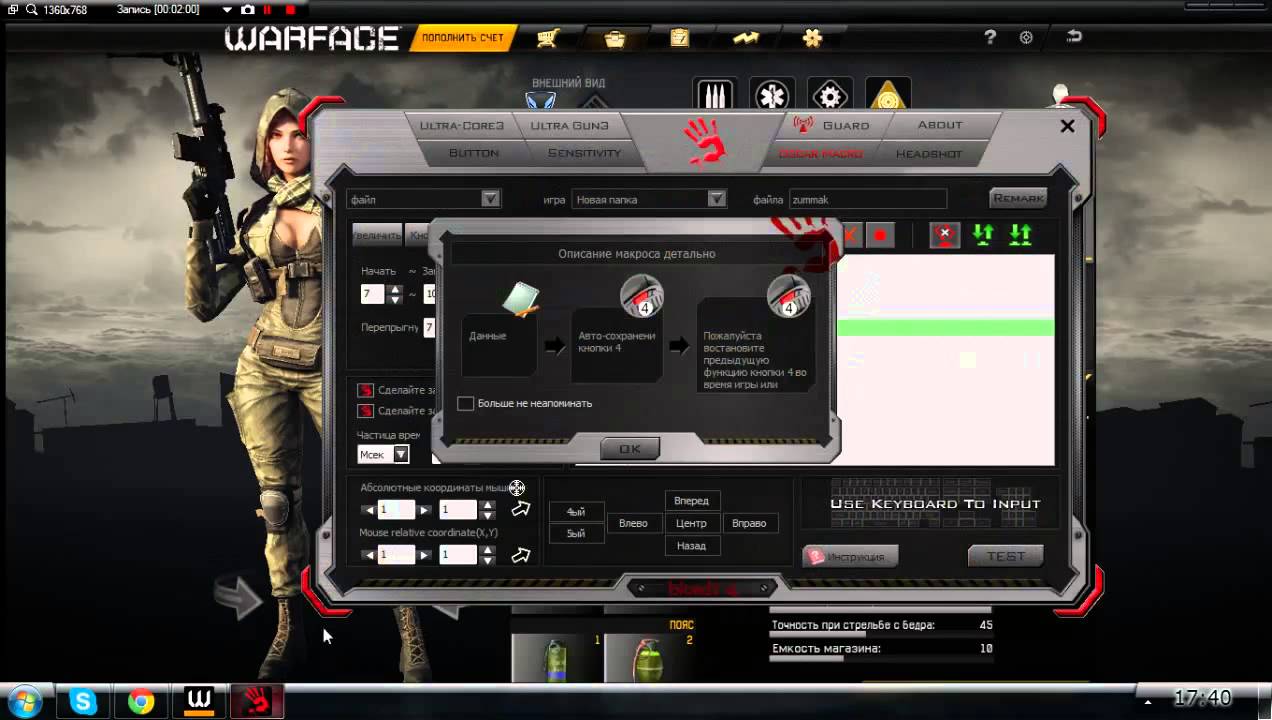
Выберите вкладку «Команды». Прокрутите список «Категории» вниз и выберите «Макросы».
В списке команд выберите Пункт пользовательского меню .
(Инструменты> Настроить) диалоговое окно
Добавить дополнительную кнопку меню
Чтобы добавить дополнительную кнопку в существующее меню, перетащите «Настраиваемая кнопка» в поле списка команд в раскрывающееся меню. вниз по меню.
Перетаскивание кнопки в верхнюю часть существующего раскрывающегося меню развернет меню и позволит вам разместить командную кнопку в любом месте меню.
Если вы отпустите кнопку мыши, появится черная линия, указывающая, где будет отображаться кнопка или команда.
Также можно добавить командные кнопки к существующим подменю, просто перетащите кнопку над треугольником подменю.
Назначьте макрос
Чтобы назначить макрос кнопке управления, нажмите раскрывающееся меню «Изменить выбор» и выберите «Назначить макрос».
В качестве альтернативы вы можете просто щелкнуть кнопку правой кнопкой мыши и выбрать «Назначить макрос» внизу списка.
Откроется диалоговое окно «Назначить макрос», которое очень похоже на диалоговое окно «Макросы».
В этом диалоговом окне отображается список всех макросов во всех открытых книгах.
Выберите макрос, который хотите запустить, и нажмите OK.
Контекстное меню при щелчке правой кнопкой мыши по произвольному пункту меню
Важно дать вашей командной кнопке имя, так как оно будет отображаться в меню.
Для обозначения сочетания клавиш к любому из символов можно добавить символ амперсанда (&).
Значок, отображаемый в меню, можно изменить с помощью подменю «Изменить изображение кнопки». Это обсуждается позже.
Запуск макроса
Имейте в виду, что любые изменения, внесенные в панели инструментов и меню, являются постоянными.
Этот новый пункт меню теперь всегда будет отображаться при открытии Excel, поскольку настройки панели инструментов и меню сохранены.




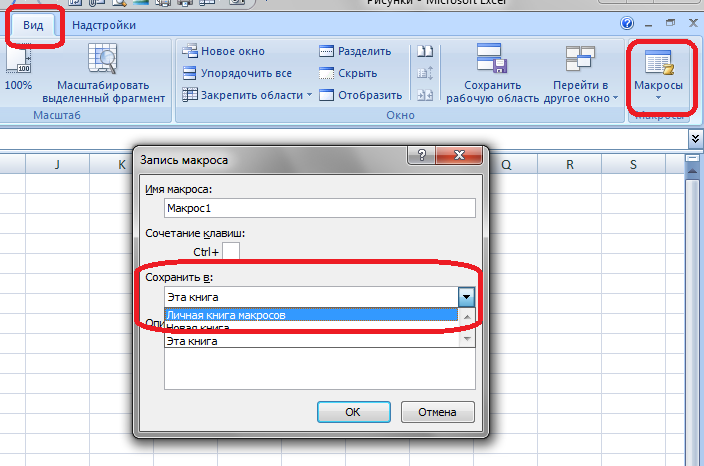 Зажимаем зум и стреляем, наше оружие само перезаряжается.
Зажимаем зум и стреляем, наше оружие само перезаряжается.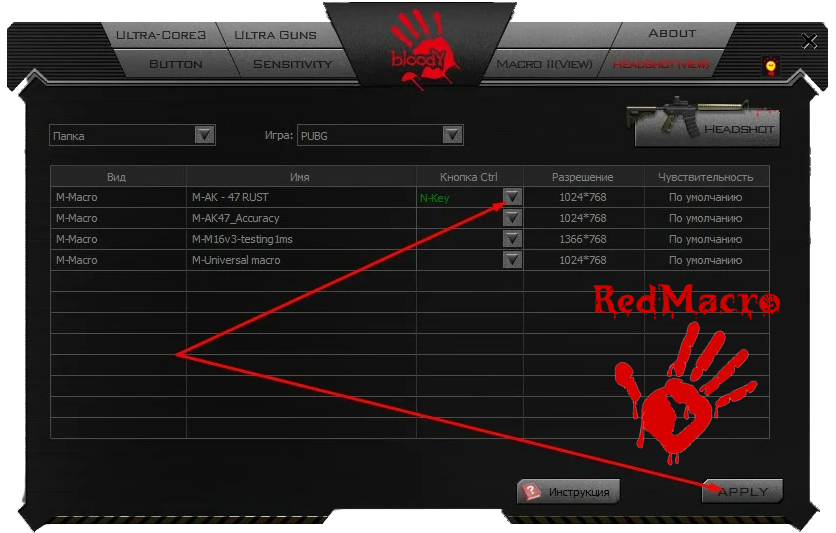
 Например, вы можете записать макрос, в котором вы сначала обновляете таблицу в Excel, а затем открываете Outlook, чтобы отправить таблицу по электронной почте.
Например, вы можете записать макрос, в котором вы сначала обновляете таблицу в Excel, а затем открываете Outlook, чтобы отправить таблицу по электронной почте.
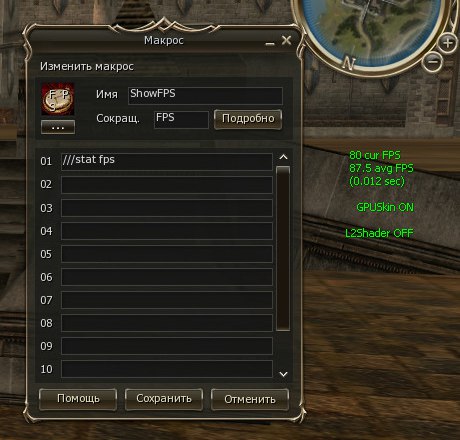 Например, если вы используете Ctrl + Z (Отменить), вы потеряете возможность Отменить в этом экземпляре Excel.
Например, если вы используете Ctrl + Z (Отменить), вы потеряете возможность Отменить в этом экземпляре Excel.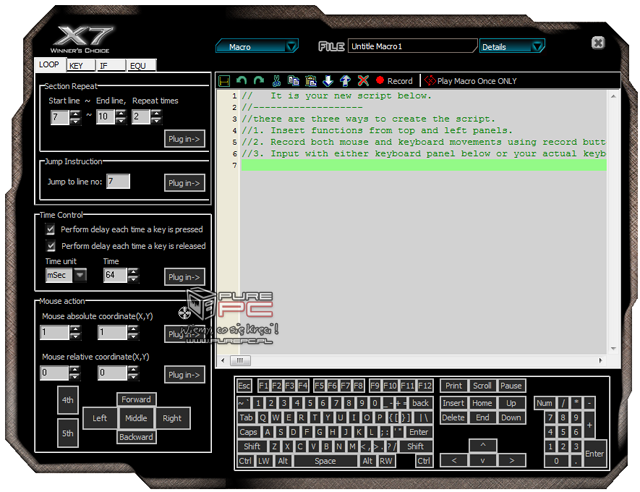
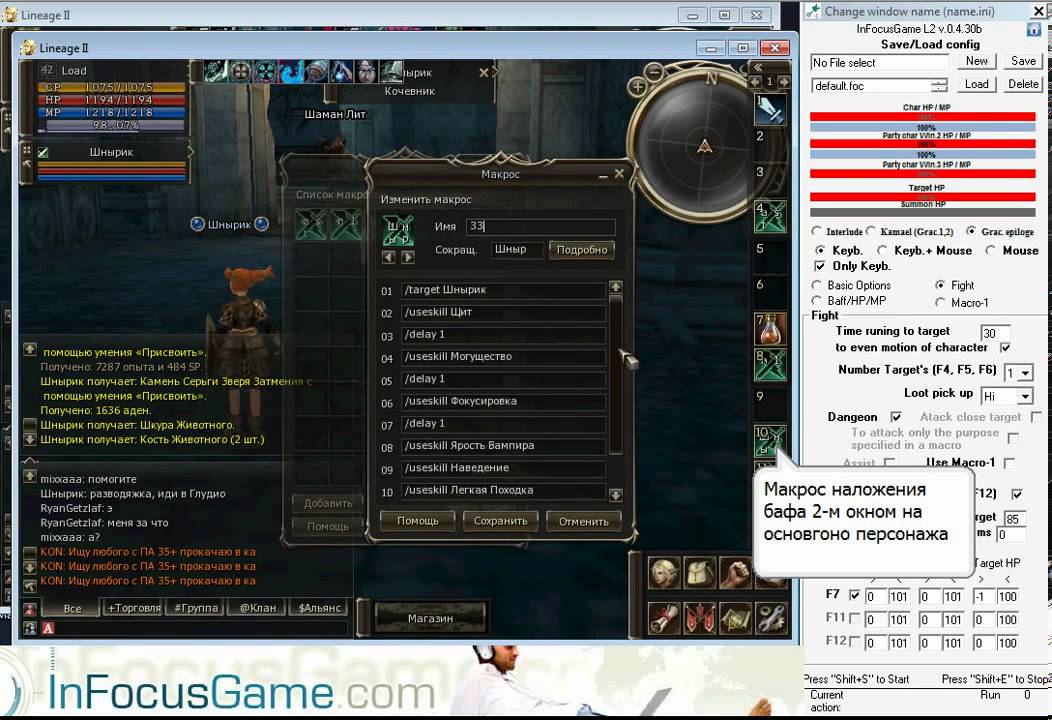
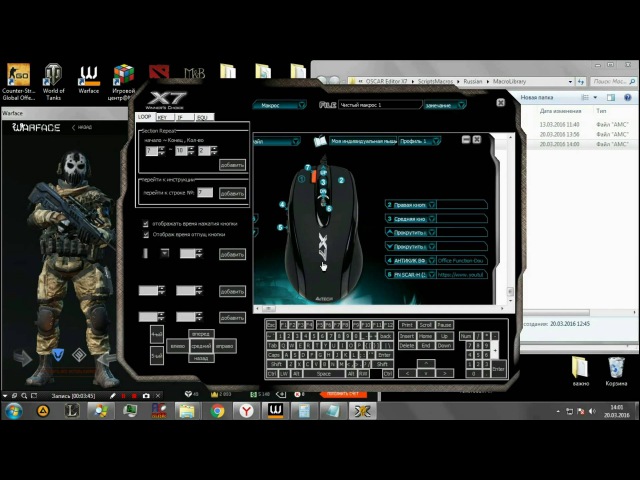
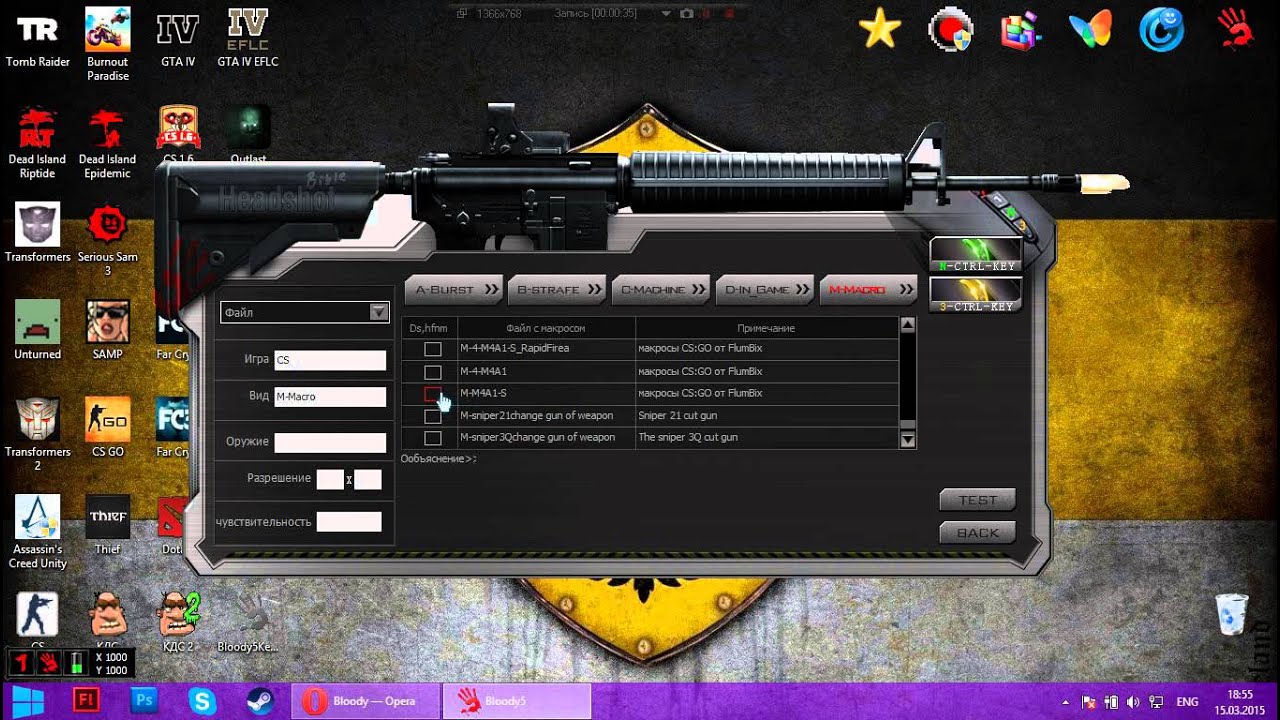


 Поэтому, если вы добавили дополнительную строку в диапазон, макрос не запустит процесс для новой строки, а только для ячеек в исходном диапазоне.
Поэтому, если вы добавили дополнительную строку в диапазон, макрос не запустит процесс для новой строки, а только для ячеек в исходном диапазоне.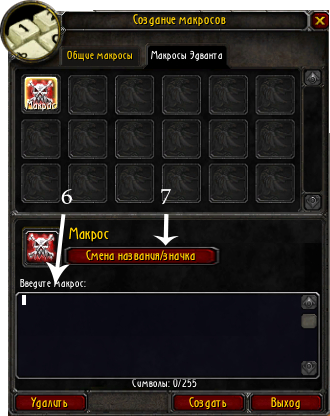 При выборе Персональная книга макросов Excel создает скрытую личную книгу макросов (PERSONAL.XLSB), если она еще не существует, и сохраняет макрос в этой книге. Книги в этой папке открываются автоматически при запуске Excel, и любой код, который вы сохранили в личной книге макросов, будет указан в диалоговом окне «Макрос», что объясняется в следующем разделе.
При выборе Персональная книга макросов Excel создает скрытую личную книгу макросов (PERSONAL.XLSB), если она еще не существует, и сохраняет макрос в этой книге. Книги в этой папке открываются автоматически при запуске Excel, и любой код, который вы сохранили в личной книге макросов, будет указан в диалоговом окне «Макрос», что объясняется в следующем разделе.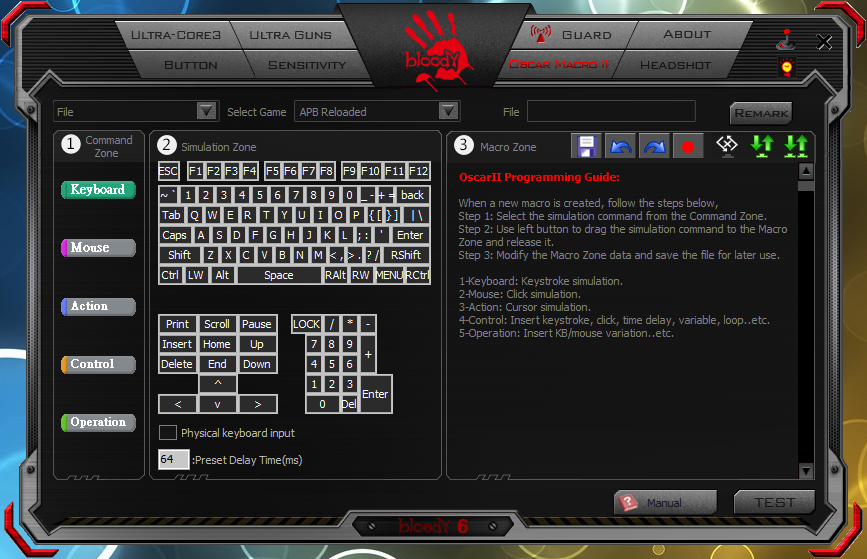
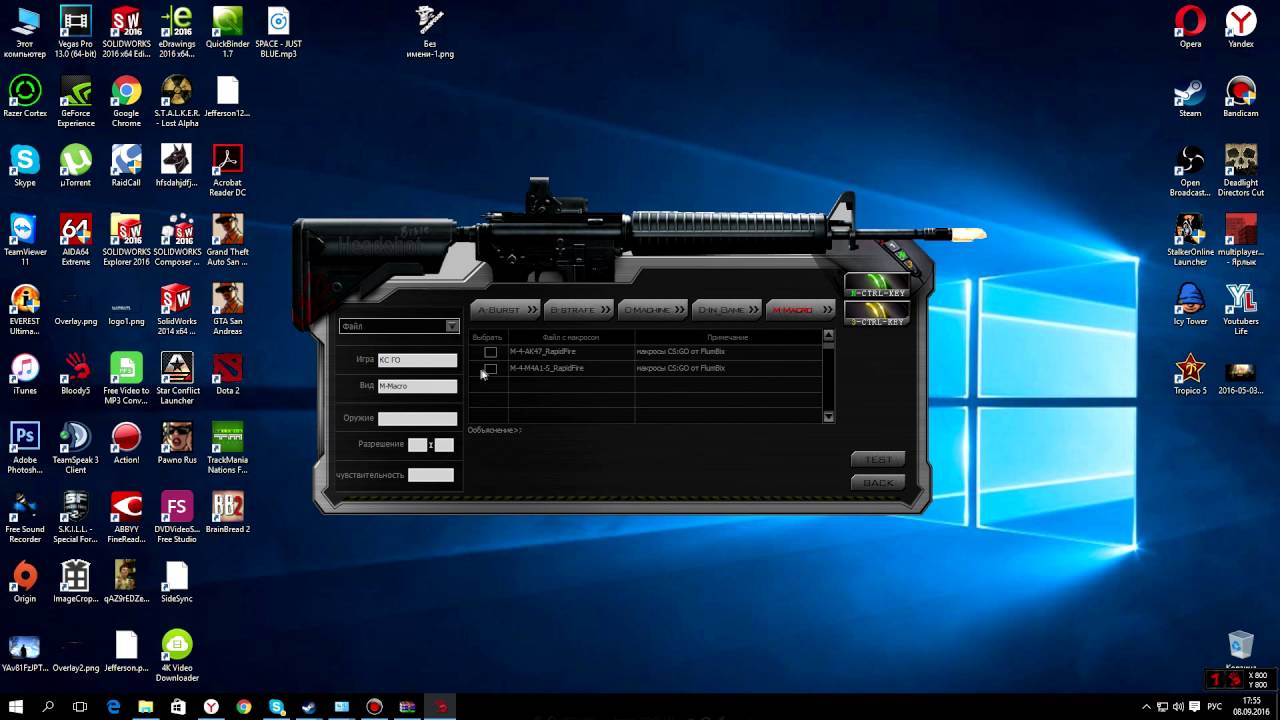
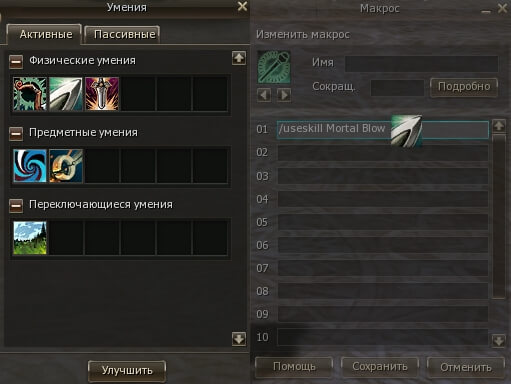
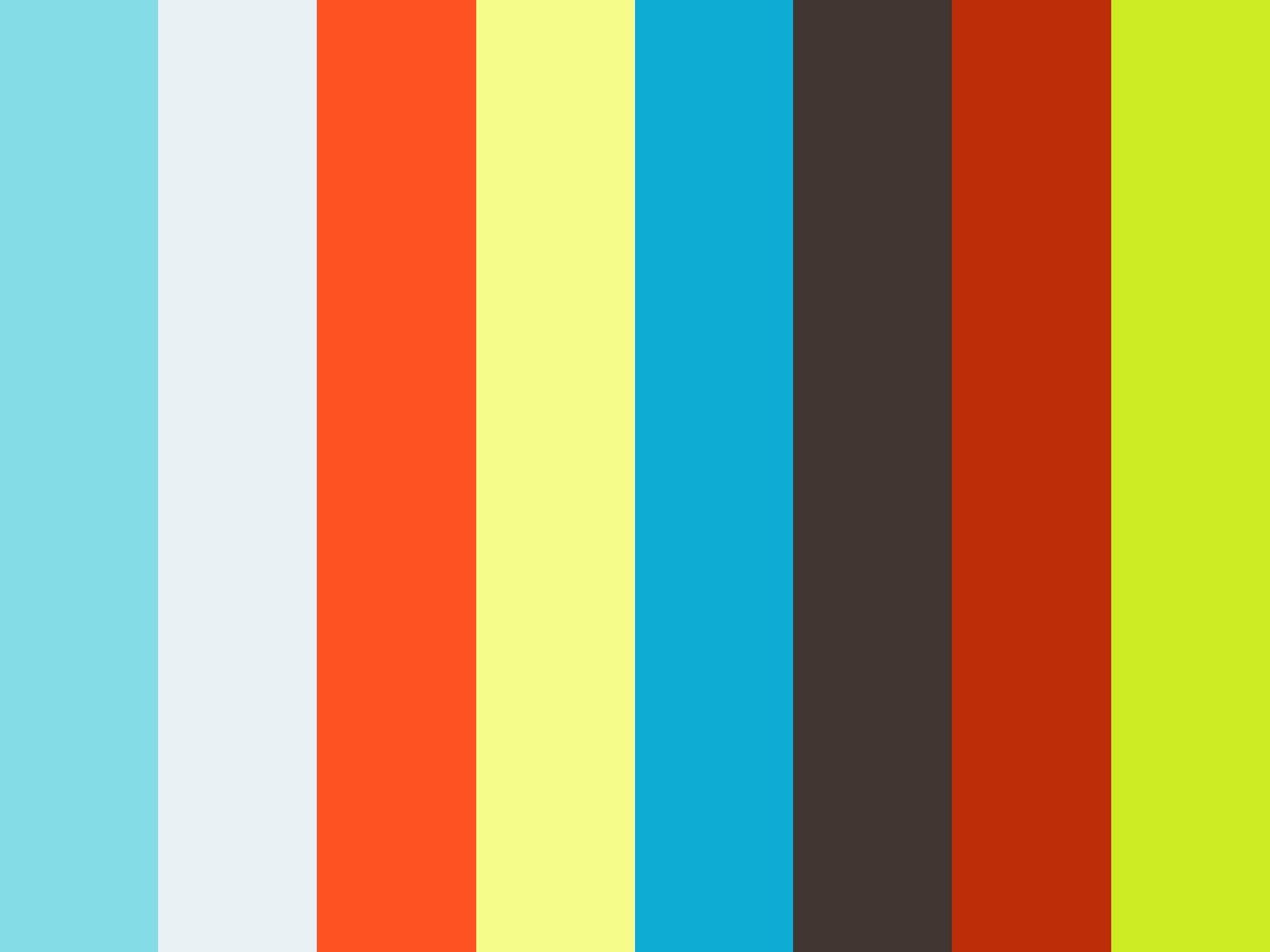 xlsm), в котором вы сохранили макрос,
xlsm), в котором вы сохранили макрос,
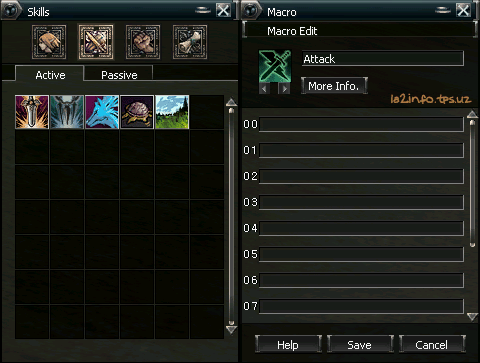
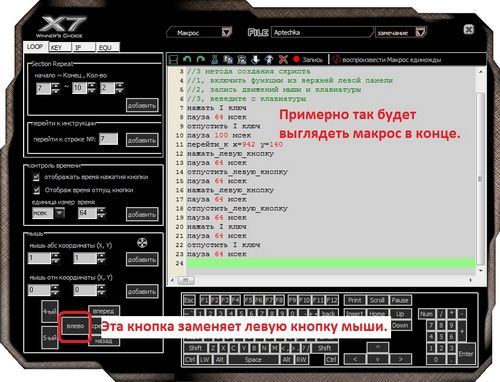

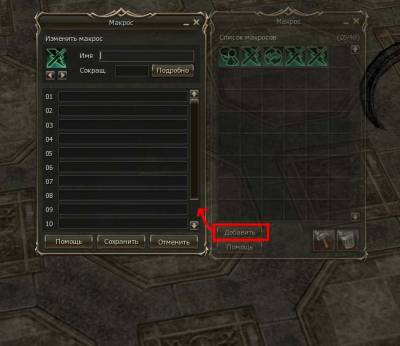 Или нажмите сочетание клавиш Alt + F8.
Или нажмите сочетание клавиш Alt + F8.
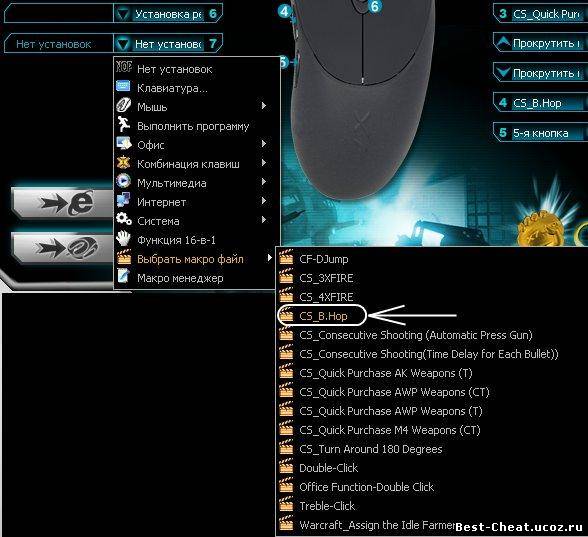

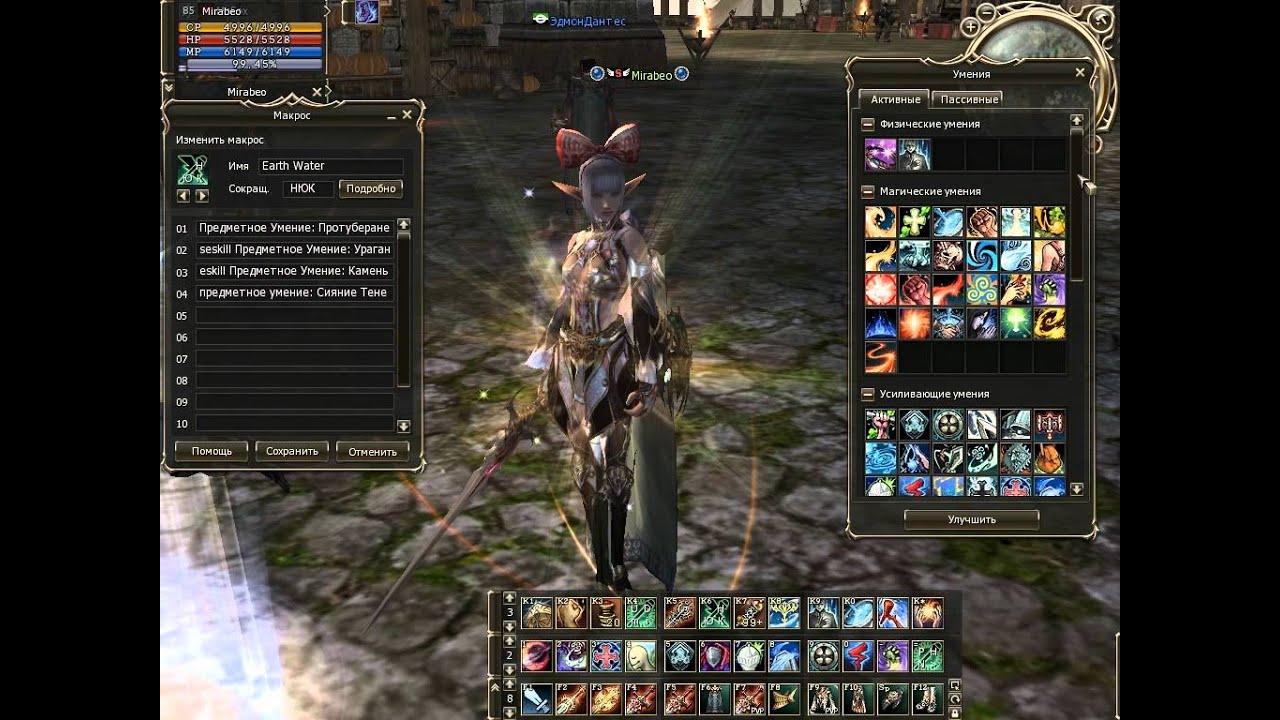
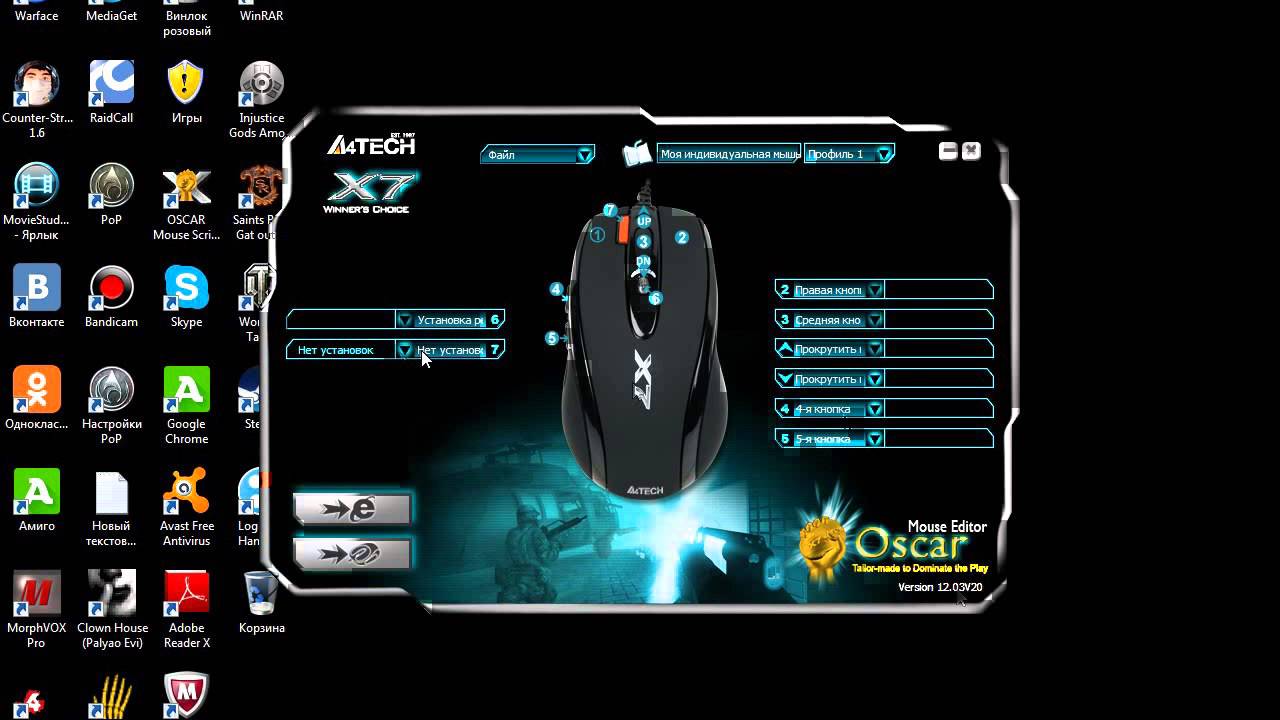 Когда закончите, нажмите ОК.
Когда закончите, нажмите ОК.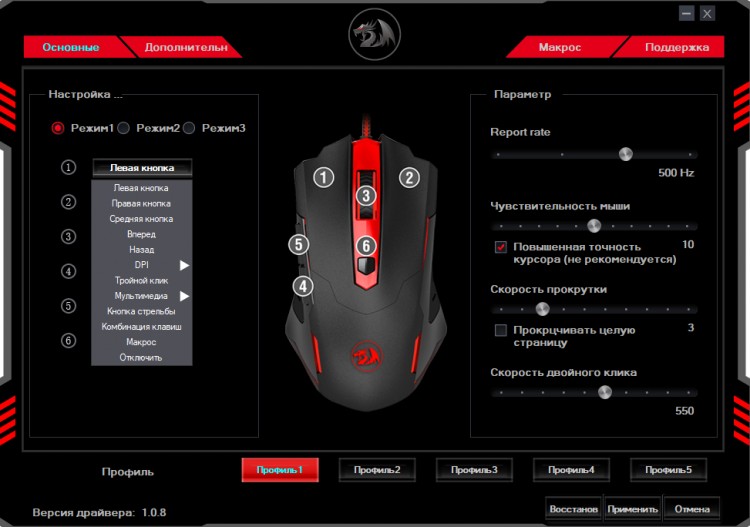 Это создает пустую процедуру для события Open , в которую вы можете добавить свой собственный код, как показано на снимке экрана ниже.
Это создает пустую процедуру для события Open , в которую вы можете добавить свой собственный код, как показано на снимке экрана ниже.