Mikrotik сброс пароля без сброса настроек: Пароль по умолчанию MikroTik (кратко, с комментариями)
Пароль по умолчанию MikroTik (кратко, с комментариями)
Друзья, добро пожаловать в очередную краткую инструкцию от Ботана из WiFiGid. Здесь вы наверняка узнаете про логин и пароль по умолчанию от MikroTik. База и возможные отклонения от стандартных сценариев.
А еще по яркой ссылке вверху этой статьи вы можете перейти на наш абсолютно бесплатный текстовый курс по настройке MikroTik. Да, там мы тоже рассматриваем стандартные логины и пароли, но кроме этого углубляемся в функционал роутеров, чтобы они отрабатывали себя на полную катушку.
Кратко
Логин: admin
Пароль: нет пароля (оставляем пустым)
IP-адрес: 192.168.88.1
Логин и пароль по умолчанию
Обычно, после первичной настройки пользователи задают свои логин и пароль (как минимум пароль). Так что дефолтные данные могут и не подходить вовсе. Дополнение читайте ниже.
Стандартная пара для всего оборудования MikroTik на базе RouterOS из коробки:
Логин: admin
Пароль:
Все правильно, никакой опечатки нет – пароль в состоянии по умолчанию действительно пустой (не отсутствует, а именно пустой). Так что при вводе в поле пароля ничего вводить не нужно. Эту же информацию можно узнать и на коробке (Login & Default Password). Но если не подходит – читаем ниже. Кстати, логин Админ тоже вполне себе могли и изменить… И внезапно системный логин admin вовсе может и не принадлежать к администратору. Но это уже другая история – если что-то подобное, тоже читайте ниже.
Так что при вводе в поле пароля ничего вводить не нужно. Эту же информацию можно узнать и на коробке (Login & Default Password). Но если не подходит – читаем ниже. Кстати, логин Админ тоже вполне себе могли и изменить… И внезапно системный логин admin вовсе может и не принадлежать к администратору. Но это уже другая история – если что-то подобное, тоже читайте ниже.
Не подходит – Правильный адрес входа
В моей практике был очень оригинальный случай – пользователь писал, что пытается зайти в конфигуратор, получает форму логина и пароля, сделал правильный сброс, а данные не принимаются.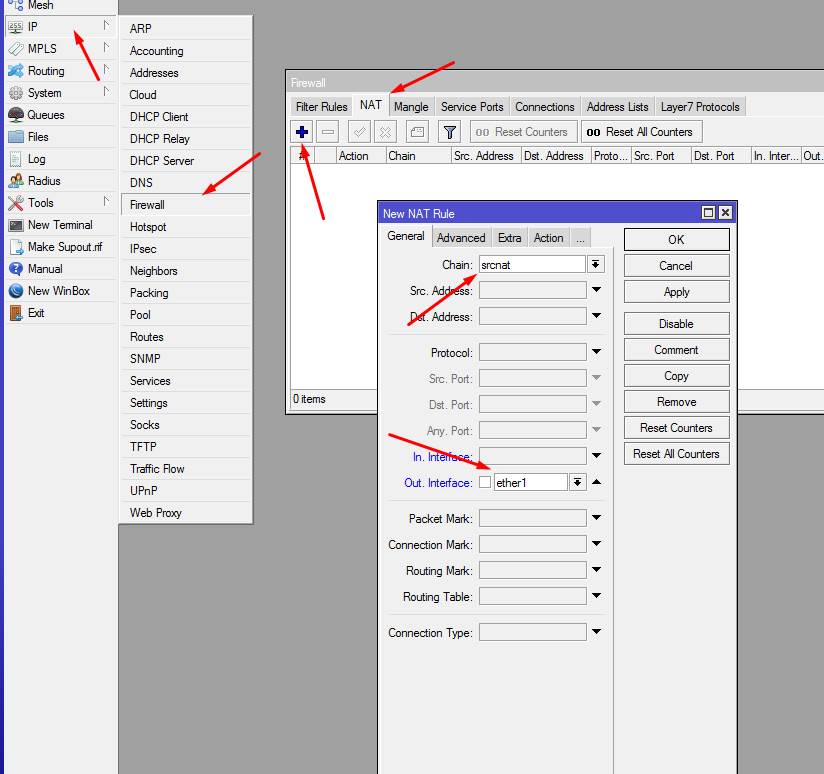 Куковали мы так еще очень долго, пока в тайной переписке он мне не скинул адрес входа – 192.168.1.1 – так я сразу понял, что человек просто пробует подключаться абсолютно к другому железу (в нашем случае это был роутер TP-Link).
Куковали мы так еще очень долго, пока в тайной переписке он мне не скинул адрес входа – 192.168.1.1 – так я сразу понял, что человек просто пробует подключаться абсолютно к другому железу (в нашем случае это был роутер TP-Link).
И тут надо отметить два момента:
- Перед входом в настройщик вы должны быть подключены строго к маршрутизатору MikroTik (по проводу или Wi-Fi). Никаких других настроенных «вайфаев» или даже мобильного интернета – только MikroTik.
- Самый верный адрес для входа:
192.168.88.1
Конечно, можно войти и через WinBOX, но это уже другая история. Отсылаю вас к нашему курсу. Эта статья лишь про логин и пароль.
Не подходит – Сброс настроек на заводские
Но обычно пароль MikroTik не подходит по другой причине – он уже был ранее установлен на другой. И единственный разумный способ сделать его стандартным – сбросить на заводские настройки железно.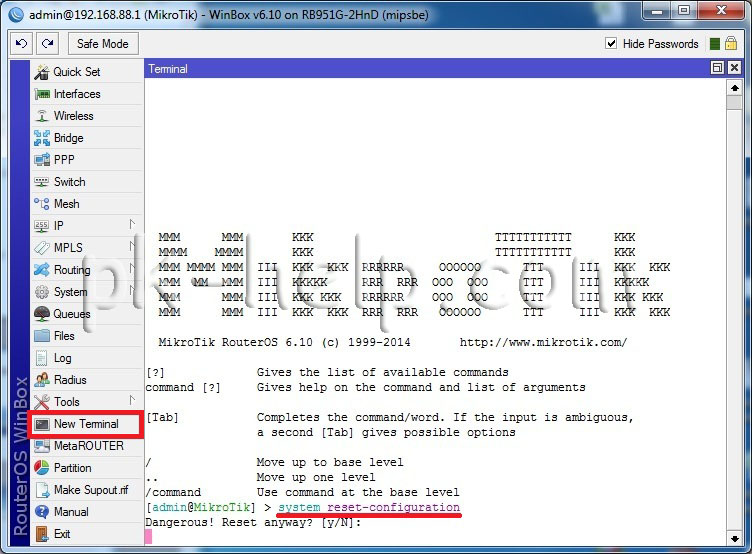
И тут нужно отметить – МикроТик заморочились и сделали сброс очень нестандартным. Т.е. нажать кнопку и подождать 3 секунды – здесь это не работает. Очень краткий принцип сброса (лучше посмотреть про свою модель ниже):
- Выключаем роутер из сети. Лампочки потухли.
- Ищем кнопку RESET (бывает вынесена, бывает на плате). Зажимаем ее.
- Подаем питание.
- Лампочки моргнут (возможен писк) – отпускаем RESET (не держим дольше, а то потратим время на еще одну переустановку системы, читайте ниже).
Запутанно? Так можно сбрасывать и до разных состояний, да и сами алгоритмы могут различаться. Именно поэтому у нас есть отдельная статья:
БОЛЬШАЯ СТАТЬЯ ПО СБРОСУ MIKROTIK НА ЗАВОДСКИЕ НАСТРОЙКИ
Ну вот и все. Очень надеюсь, что смог вам в оперативном порядке помочь. Если что – комментарии доступны ниже. В свободной форме помощи другим читателям принимают пожелания, предложения, вопросы. До скорых встреч!
NexxDigital — компьютеры и операционные системы
Статья pdf настройка микротик. Сброс пароля на Mikrotik с сохранением конфигурации, или инструкция по восстановлению доступа к RouterOS после взлома. Настройка беспроводной сети
Сброс пароля на Mikrotik с сохранением конфигурации, или инструкция по восстановлению доступа к RouterOS после взлома. Настройка беспроводной сети
Оборудование Mikrotik пользуется заслуженной популярностью у профессиональных сетевых инженеров, благодаря редкому сочетанию богатой функциональности, стабильной работы и невысокой цены.
Однако что хорошо инженеру, то рядовому пользователю — если не смерть, то боль и страдания как минимум. Mikrotik — оборудование от гиков для гиков
, поэтому настраивать его значительно сложнее, чем продукты конкурентов. На этапе начальной настройки и «засыпается» большинство пользователей, решивших причаститься к Mikrotik.
Тем не менее, процесс хоть и нетривиален, но вполне осваиваем. Разберем небольшой пример на базе устройства.
Подготовка
1.
Для начала скачиваем WinBox
— утилиту для управления устройствами Mikrotik. Работать с ней значительно удобнее, чем через web-интерфейс, установки она не требует. Берем отсюда: http://www.mikrotik.com/download
Берем отсюда: http://www.mikrotik.com/download
2.
Включаем роутер, к 1-му порту подключаем кабель провайдера Интернет
, компьютер — в любой другой.
3.
Запускаем WinBox. В нижней секции во вкладке Neighbors
, даже при отсутствии соединения с роутером по IP, его будет видно по MAC-адресу:
Логин по умолчанию — admin, пароля нет. Выбираем наше устройство и жмем Connect.
4.
После входа в устройство, нам откроется окошко RouterOS Default Configuration. Удаляем конфигурацию по умолчанию
, нажав на Remove Configuration
:
Из админки нас выбросит, входим заново, как в п. 3.
Настройка сетевых интерфейсов в Mikrotik RB951Ui-2HnD
1.
Открываем Interfaces
, видим такую картину:
2.
По умолчанию все проводные сетевые интерфейсы в Mikrotik называются etherN
. Оперировать такими названиями неудобно, поэтому откроем интерфейс ether1
, к которому у нас подключен кабель провайдера, и переименуем его в WAN
.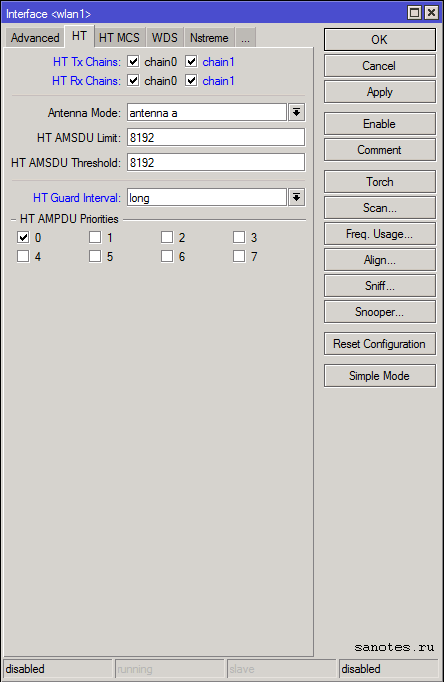 В принципе, делать это необязательно — название ни на что не влияет. Но зато сильно упрощает администрирование роутера в будущем.
В принципе, делать это необязательно — название ни на что не влияет. Но зато сильно упрощает администрирование роутера в будущем.
3.
Поочередно открываем интерфейсы ether2 — ether5, переименовываем их в LAN1 — LAN4.
На интерфейсе LAN1 параметр Master Port оставляем в положении «none», а на интерфейсах LAN2 — LAN4 переключаем параметр Master Port в положение LAN1
:
Расшифруем то, что было сделано: по умолчанию в роутерах Mikrotik порты не объединены в коммутатор, т.е. не умеют общаться друг с другом. За работу коммутатора отвечает специальный аппаратный чип коммутации, который позволяет разгрузить CPU устройства от коммутации пакетов между портами свитча.
Однако работать он будет только в том случае, если будут назначены Master и Slave порты (что и было нами сделано).
Второй вариант создания свитча — программный — предусматривает объединение портов в Bridge. В этом случае коммутацией пакетов будет заниматься CPU, а скорость работы устройства будет существенно ниже максимально возможной, что особенно хорошо заметно на гигабитных портах.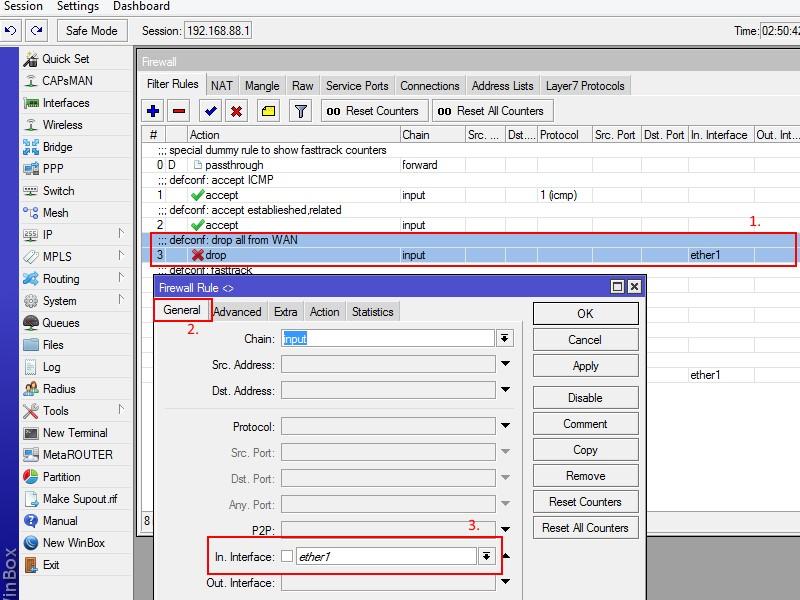
4.
Заодно включим беспроводной интерфейс
. К его настройке мы вернемся позже:
5.
Присваиваем ему более понятное название:
6.
Создаем новый Bridge.
Для этого открываем пункт меню Bridge
и жмем +
:
7.
Присваеваем мосту название — LAN
(т.к. внутри этого моста будут «ходить» пакеты по контуру нашей локальной сети):
8.
Переходим во вкладку Ports
, жмем на +
, чтобы добавить порты в мост:
Из кластера портов LAN1 — LAN4 нам достаточно добавить в мост только LAN1, поскольку для LAN2 — LAN4 он уже является мастер-портом
(см. п. 3 данного раздела). Соответственно, параметр Interface
— LAN1
, Bridge
— LAN
. Повторяем такое же действие для интерфейса WLAN
:
9.
Таким образом получаем следующий список портов внутри моста LAN:
Настройка параметров TCP/IP на Mikrotik
1.
Присвоим роутеру IP-адрес
. В нашем примере это будет 10.20.30.254 с маской 255.255.255.0 (или /24; вообще запись /24 эквивалентна записи /255.255.255.0, RouterOS понимает оба варианта. Подробности бесклассовой адресации можно выяснить здесь: https://ru.wikipedia.org/wiki/Бесклассовая_адресация). Для этого в меню IP
В нашем примере это будет 10.20.30.254 с маской 255.255.255.0 (или /24; вообще запись /24 эквивалентна записи /255.255.255.0, RouterOS понимает оба варианта. Подробности бесклассовой адресации можно выяснить здесь: https://ru.wikipedia.org/wiki/Бесклассовая_адресация). Для этого в меню IP
-> Addresses
добавим новый адрес и присвоим его интерфейсу LAN
(ранее созданный мост):
2.
Присвоим внешнему интерфейсу роутера IP-адрес.
В данном примере мы рассматриваем сценарий, когда провайдер Интернет предоставляет нам прямой доступ в сеть с белым IP-адресом.
Для этого снова жмем на +
в меню IP
-> Addresses
, вводим выданный провайдером адрес и маску
, а в качестве интерфейса выбираем WAN
:
3.
Наш список адресов принял следующий вид:
4.
Указываем роутеру, какими DNS-серверами пользоваться ему самому через меню IP -> DNS
:
5.
Укажем шлюз провайдера Интернета
. Для этого создадим в меню IP
Для этого создадим в меню IP
-> Routes
новый маршрут, нажав +
, присвоим параметр Dst. Address
— 0.0.0.0/0
, Gateway
— выданный нам провайдером
:
Настройка DHCP на Mikrotik
1.
Пора настроить DHCP-сервер, который будет раздавать IP-адреса в локальной сети. Для этого открываем IP
-> DHCP Server
и нажимаем кнопку DHCP Setup
:
2.
Выбираем интерфейс
, на котором будут раздаваться IP-адреса. В нашем случае — LAN
(мы же хотим раздавать IP-адреса только внутри локальной сети?):
3.
Вводим адрес сети и ее маску:
4.
Вводим адрес шлюза сети, т.е. нашего роутера:
5.
Вводим пул адресов, которые роутер будет раздавать подключенным к сети устройствам:
6.
Вводим адреса DNS-серверов (на скриншоте — DNS-серверы Google):
7.
Вводим срок, на который устройствам выдаются адреса (в формате ДД:ЧЧ:ММ):
8.
И после очередного нажатия кнопки Next работа мастера настройки DHCP заканчивается:
Настройка NAT на Mikrotik
1. Настраиваем NAT.
В меню IP
-> Addresses
во вкладке NAT
жмем +.
Во вкладке General
параметр Chain
ставим в положение scrnat
, Out. Interface
— в WAN
:
2.
Переходим во вкладку Action
, и ставим параметр Action
в положение masquerade
:
Теперь у нас должен появиться доступ в Интернет:
Настройка Wi-Fi на Mikrotik
1. Теперь настроим Wi-Fi.
Напомним, что в п. 4-5 раздела «Настройка сетевых интерфейсов в Mikrotik RB951Ui-2HnD», мы уже включили беспроводной интерфейс и присвоили ему новое название.
Теперь открываем меню Wireless
, вкладку Security Profiles
, а в ней — профиль default
.
Отмечаем галочками:
Authentication Types
— WPA2 PSK
Unicast Ciphers
и Group Ciphers
— aes ccm
и tkip
В поле WPA2 Pre-Shared Key
вводим желаемый пароль для беспроводной сети
:
2.
Теперь открываем интерфейс WLAN
, переходим во вкладку Wireless
, выбираем Mode
— ap bridge
, Band
— 2GHz-B/G/N
, вводим SSID
— название беспроводной сети
:
Если у вас есть под рукой компьютер с Wi-Fi, то после этого вы сможете увидеть на нем новую сеть:
Наводим марафет
1.
Мы на финишной прямой. Настроим часовой пояс
через System
-> Clock
, где снимем
автоопределение часового пояса — Time Zone Autodetect
, и выберем нужный часовой пояс
(в нашем случае — Europe/Moscow):
2. Установим пароль администратора.
Для этого зайдем в System
-> Password
, где и введем новый пароль
:
3. И, наконец, отключим ненужные сервисы для доступа, дабы сделать наш Mikrotik менее уязвимым.
Лишними можно считать все сервисы, кроме WinBox
, но в данном случае следует и
NexxDigital — компьютеры и операционные системы
Mikrotik полный сброс. Способы сброса Mikrotik к настройкам по-умолчанию. Как подключиться к Микротик после сброса
Способы сброса Mikrotik к настройкам по-умолчанию. Как подключиться к Микротик после сброса
В данной статье дано исчерпывающее пошаговое описание всех этапов при сбросе роутеров и точек доступа Mikrotik в настройки по умолчанию (заводские).
Для владельцев оборудования Mikrotik, особенно для тех, кто впервые с ним сталкивается, рано или поздно наступает необходимость возврата настроек устройства в их первоначальное состояние. Другими словами — нужно сбросить роутер или точку доступа в настройки по умолчанию. При условии программно-аппаратной целостности роутера это вернет его к заводской конфигурации.
Зачем нужен сброс Микротик к заводским настройкам?
Современные сетевые устройства включают в себя очень внушительный арсенал технологических решений и состоят из сложнейшей программно-аппаратной архитектуры. Эта сложность обеспечена высокотребовательными задачами, возлагаемыми на них. И чем сложнее механизм, тем он более подвержен сбоям и поломкам. Самый простейший способ решить определенный ряд проблем и вернуть нормальную работу точки доступа или роутера Микротик — это сбросить все его настройки, с целью вернуть его в исходное состояние, в котором его выпустил производитель.
Самый простейший способ решить определенный ряд проблем и вернуть нормальную работу точки доступа или роутера Микротик — это сбросить все его настройки, с целью вернуть его в исходное состояние, в котором его выпустил производитель.
Итак, в каких же случаях может понадобиться возврат роутера к первоначальным настройкам?
- Если мы где-то в настройках зашли в тупик и ничего не остается кроме как сбросить текущую конфигурацию.
- Если мы что-то настраивали, тестировали, и проще не возвращать всё пошагово назад, а достаточно вернуть роутер к исходному состоянию просто сбросом;
- Если MikroTik не хочет прошиваться через веб-интерфейс или Winbox.
- Если нам просто что-то не нравится в устройстве: как оно работает, как оно реагирует на наши настройки и т. д.
Итак. Сбрасываем Mikrotik в дефолт.
Сброс Микротик с помощью удаленного доступа
Через веб-интерфейс или Winbox
В случаях, когда имеется беспрепятственная возможность зайти в Wibox или веб-интерфейс Микротик, то для сброса настроек достаточно нажать кнопку «Reset configuration». Ее можно найти:
Ее можно найти:
- В меню «Quck Set».
- В меню «System».
Аппаратный сброс настроек MikroTik
Если нет возможности зайти в интерфейс Микротик удаленно, через веб-интерфейс или Winbox, то можно сбросить настройки роутера или точки доступа так называемым аппаратным способом. Для этого нам понадобится физический доступ к устройству, проще говоря, нам нужно будет брать его в руки.
Чего нам при этом ожидать, как должно при этом себя вести устройство, и как оно себя вести не должно, подробно будет описано ниже.
Сброс Mikrotik кнопкой Reset
Большинство микротиковских роутеров и точек доступа оснащены специальной микро-кнопкой. Она может находиться как внутри корпуса, так и снаружи.
Внешней кнопкой Reset
оснащены свитчи и роутеры MikroTik семейств hAP
(RB941, RB951, RB952, RB962), mAP, hEX
(RB750r2, RB750Gr2, RB750Gr3, RB960) RB260, CRS106 и некоторые другие модели — в основном, для установки в помещениях.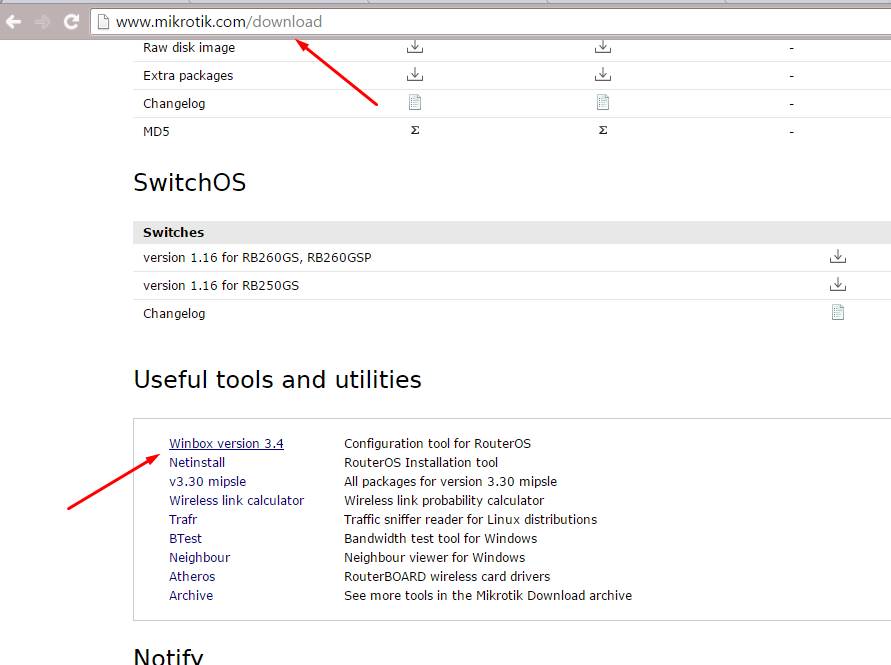 Для сброса настроек нам потребуется просто нажать кнопку пальцем.
Для сброса настроек нам потребуется просто нажать кнопку пальцем.
Кнопка сброса на hAP ac (RB962):
В случае внутреннего расположения кнопки
для доступа к ней на корпусе обычно есть отверстие. В настольных моделях оно может располагаться на лицевой панели роутера или на задней.
Где расположена кнопка для сброса настроек на Mikrotik RB2011:
Где расположена кнопка для сброса настроек на RB951G:
В роутерах и точках доступа MikroTik, которые предназначены для установке на улице, отверстие для доступа к кнопке сброса обычно находится под крышкой, защищающей Lan-порт.
Сброс настроек на моделях семейства MikroTik SXT — расположение кнопки:
В моделях семейств Mikrotik Groove, Metal, wAP мы ув
как настроить защиту от перебора паролей и логинов
Время чтения: ~5 минут
Автор:
Алексей Шипунов
465
MikroTik – латвийский производитель сетевого оборудования.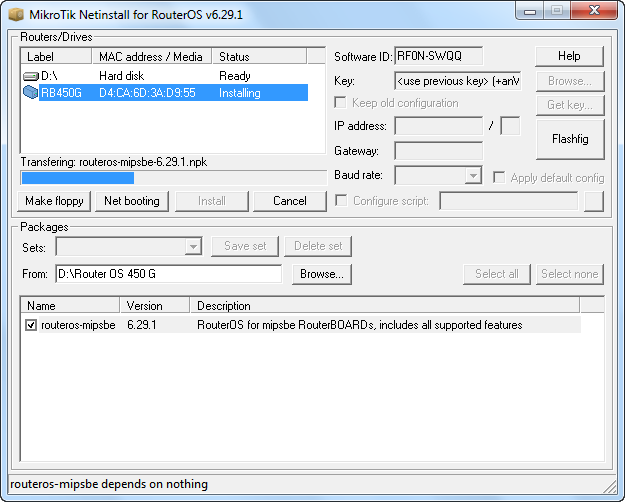 Компания выпускает роутеры и маршрутизаторы для общего пользователя. Техника отличается наличием фирменной операционной системы RouterOS с крайне гибкими и вариативными настройками. Сегодня мы поговорим о том, как восстановить логин и пароль от роутера по умолчанию, сбросить параметры и многое другое.
Компания выпускает роутеры и маршрутизаторы для общего пользователя. Техника отличается наличием фирменной операционной системы RouterOS с крайне гибкими и вариативными настройками. Сегодня мы поговорим о том, как восстановить логин и пароль от роутера по умолчанию, сбросить параметры и многое другое.
Важно!
Данная инструкция актуальна для большинства моделей маршрутизаторов компании. В зависимости от версии операционной системы могут незначительно меняться элементы интерфейса и названия меню.
Пароль по умолчанию
Начнем с первой авторизации в системе RouterOS. По умолчанию производитель не устанавливает защитную комбинацию, поэтому вход будет крайне простым:
- Подключите роутер с помощью кабеля к компьютеру или ноутбуку.
- Откройте любой браузер и в адресной строке введите 192.168.88.1, нажмите клавишу Enter для перехода к сайту.
Появится окно авторизации в системе. Введите стандартный логин admin, а поле Password оставьте пустым.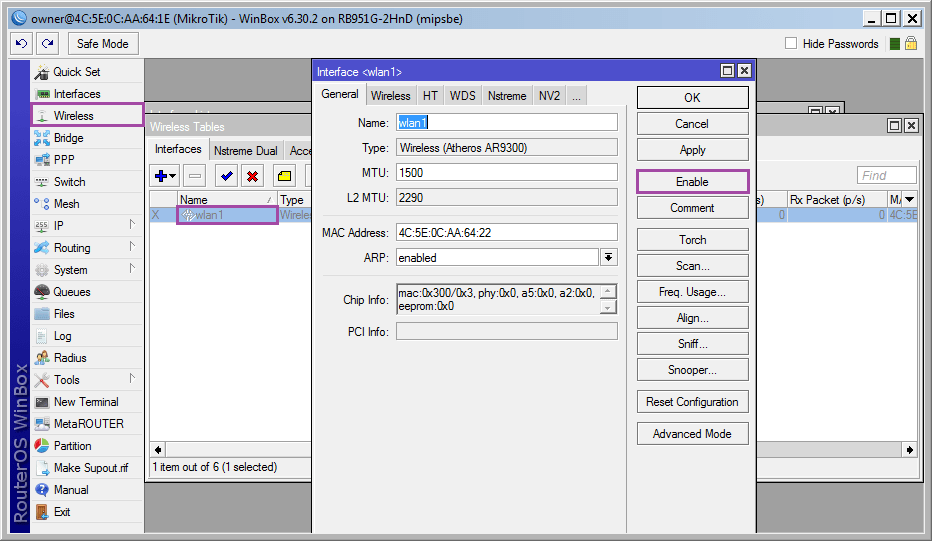 Нажмите кнопку Login.
Нажмите кнопку Login.
Готово! Теперь вы смогли авторизоваться в операционной системе роутера с заводскими настройками.
Важно!
Информация об отсутствии пароля указывается производителем МикроТик даже на обратной стороне коробки. Если войти с пустым полем Password не получается, значит, оборудование уже пытались настроить ранее.
Сброс параметров
Если вы забыли код для входа, не узнали его у системного администратора или получили в руки использованный роутер, то воспользоваться меню настроек не получится. Придется сбросить пароль и все параметры устройства аппаратным методом:
- Отключите роутер от источника питания (розетки).
- На задней панели найдите кнопку Reset и зажмите ее.
- С зажатой кнопкой сброса снова подключите устройство к розетке.
- Дождитесь, пока индикатор ACT начнет моргать, после чего отпустите кнопку.
Теперь вы можете перейти к предыдущей инструкции, войти в личный кабинет и сменить пароль по своему усмотрению. Также вы можете поменять защитный код и выполнить сброс настроек непосредственно через меню роутера. Начнем со смены пароля:
Также вы можете поменять защитный код и выполнить сброс настроек непосредственно через меню роутера. Начнем со смены пароля:
- Авторизовываемся в ЛК по первой инструкции из руководства.
- Через главное меню открываем вкладку System.
- Во вкладке Users двойным кликом мышки выбираем пользователя, например, admin.
- В открывшемся окне нужно нажать на кнопку Password и указать защитную комбинацию дважды.
- Остается подтвердить изменение параметров кнопками OK.
Перейдем к сбросу параметров маршрутизатора. Если при входе в настройки перед вами появилось окно со скриншота ниже, то просто нажмите на отмеченную кнопку:
Если данного окна нет, то параметры можно сменить на заводские вручную следующим способом:
- Перейдите в Reset Configuration, находящийся в разделе System.
- Установите галочку в пункте No Default Configuration.
- Кликните по кнопке Reset и дождитесь перезапуска роутера.
- Завершите процедуру кнопкой Yes.
 Настройки будут сброшены до заводских параметров, а вы сможете авторизовываться со стандартным логином и пустым паролем.
Настройки будут сброшены до заводских параметров, а вы сможете авторизовываться со стандартным логином и пустым паролем.
Настройка Wi-Fi
Еще одна область, в которой необходимо настраивать пароль – это беспроводная сеть Wi-Fi. Сначала рассмотрим процедуру настройки. Заходим в меню Wireless и выбираем профиль wlan1. Жмем кнопку Enable для активации.
Переключаемся во вкладку Security Profiles. Жмем кнопку Add. В поле Name вводим название профиля безопасности. Выставляем протокол WPA2 PSK. В нижнем поле вводим желаемый пароль для доступа к Wi-Fi. Сохраняем новые параметры.
Теперь задаем оставшиеся параметры через раздел Interface. После применения параметров перезагружать роутер не придется.
| Mode | Режим работы точки доступа, нажать «ap bridge» |
| Band | Стандарт обмена данными, нажать «2ghz-b/g/n» |
| SSID | Имя беспроводной сети |
| Wireless Protocol | Протокол для работы точки, указать 802.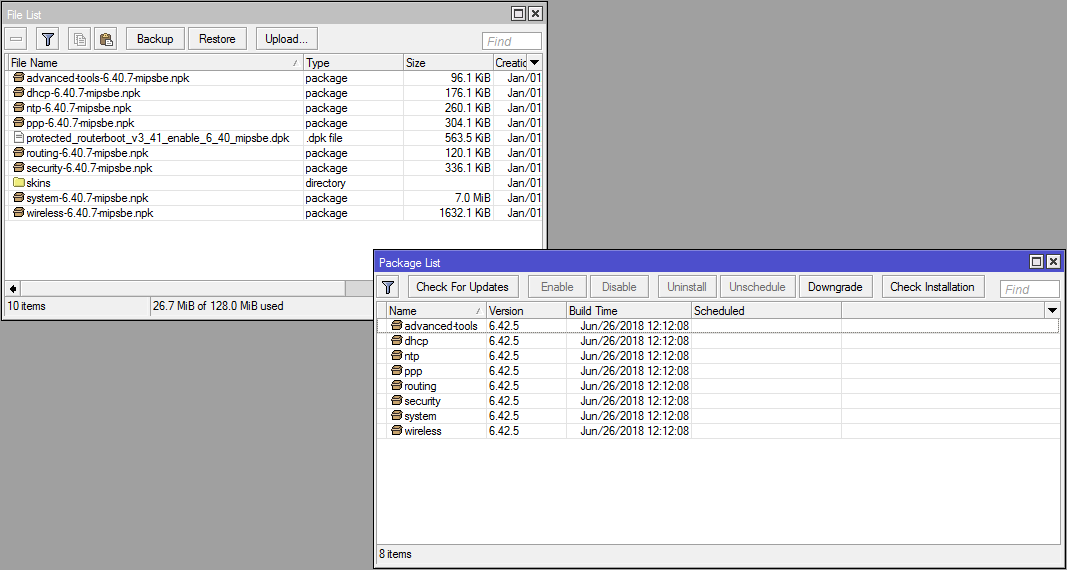 11 11 |
| Country | Russia |
Читайте также:
Защита от брутфорса и сканирования
После того как «белый» IP-адрес попадает в глобальную сеть, он тут же подвергается сканированию со стороны злоумышленников. Защита от перебора паролей на роутерах MikroTik выполняется в несколько шагов. Сначала необходимо отключить лишние сервисы через окно IP-Services. Также допускается смена портов на нестандартные варианты.
Следом необходимо создать список исключений адресов, на которые не будут работать правила фильтрации. Для этого нужно зайти в IP, открыть Firewall и создать WhiteList, куда вносятся разрешенные адреса.
Теперь нужно поставить фильтр с определенными условиями. Операция выполняется через раздел Filter Rules. Если случайный IP-адрес обращается на стандартный порт, то он автоматически заносится в черный список при условии, что его нет в белом списке.
Если все сделано правильно, уже спустя несколько минут в таблице Firewall будут появляться первые адреса, занесенные в черный список.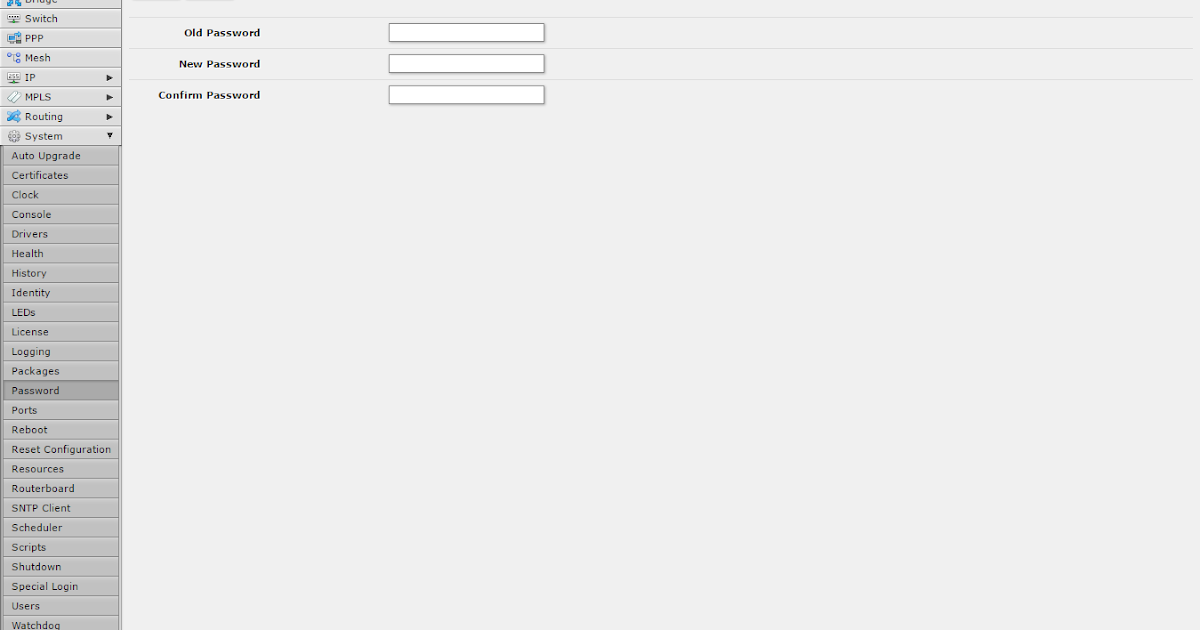
Частые вопросы
Как узнать текущий пароль от администраторской записи?
Посмотреть код через настройки роутера не получится. Для этого придется воспользоваться программой WinBox и файлом settings.cfg.viw. Запустите документ через текстовый редактор и найдите строку NUL ETX – напротив нее будет указан текущий пароль. Файл расположение по пути имя пользователя\AppData\Roaming\Mikrotik\Winbox.
Какой порт используется для подключения к роутеру?
По умолчанию оборудование MikroTik работает через порт 8291. Поменять настройки можно в меню IP-Services.
Полезные советы
Совет №1
Пароль администратора должен состоять минимум из 4 символов, содержать в себе цифры, латинские буквы любого регистра или комбинацию всего перечисленного. Для пароля от точки доступа Wi-Fi желательно комбинировать регистры, буквы и цифры друг с другом.
Совет №2
Для удобства управления роутером рекомендуется установка фирменного приложения под названием WinBox. Скачать установщик можно по ссылке https://mikrotik.com/download на официальном сайте. Поддерживаются 32 и 64-битные версии Windows. Авторизация осуществляется с помощью логина и пароля, установленных в параметрах роутера.
Скачать установщик можно по ссылке https://mikrotik.com/download на официальном сайте. Поддерживаются 32 и 64-битные версии Windows. Авторизация осуществляется с помощью логина и пароля, установленных в параметрах роутера.
Пароль по умолчанию mikrotik
Думаю, не для кого не секрет что пароль по умолчанию mikrotik отсутствует так что при подключении к новой железке вводим только логин admin а поле пароль оставляем пустым. И это касается абсолютно всех их устройств будь то hab lite или какой-то hab ac2, ну вы поняли. Еще раз повторю стандартный пароль mikrotik – отсутствует (его нет).
Mikrotik ip по умолчанию
Как и с паролём здесь тоже все просто, компания mikrotik ip по умолчанию всем своим устройствам ставит 192.168.88.1 так что смело ставим у себя в настройках сетевой карты любой адрес из этой подсети ну например 192.168.88.10 и заходим на устройство через winbox, web-интерфейс, telnet или ssh.
Если вы хотите углубить свои знания по работе с роутерами MikroTik, то наша команда рекомендует пройти курсы которые сделаны на основе MikroTik Certified Network Associate и расширены автором на основе опыта .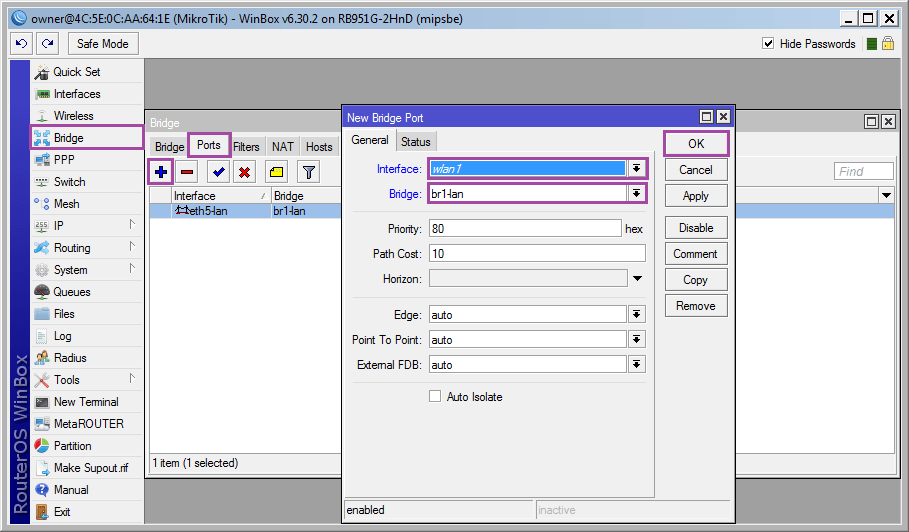 Подробно читайте ниже.
Подробно читайте ниже.
Как сбросить пароль на микротике
Тут тоже ничего сложно нет, чтобы сбросить пароль на микротике нужно воспользоваться кнопкой reset. Тут стоит отметить что не и все настройки сбросятся до заводских. Итак, инструкция:
- Отключите полностью питания устройства.
- Нажмите и держите кнопку reset.
- Включаем питание, но кнопку продолжает держать нажатой.
- Дождитесь, пока замигает индикатор ACT, и отпустите кнопку Reset.
Обязательно отпустите кнопку reset тогда, когда она начнет мигать, если передержите и ACT перестанет мигать, то устройство перейдет в режим Netinstall для переустановки RouterOS (операционной системы).
Итог
Не стал писать длинную статью что-то как поэтапно сбрасывать пароль или то какие ip и пароль по умолчанию у mikrotik думаю здесь и так все предельно просто и понятно. Хочу еще сказать вот что, если вы только начинающий микротиковод 😊 или уже опытный и хотите потренироваться в его конфигурировании то есть прекрасный эмулятор eve-ng по то как его завести я писал здесь установка и настройка eve-ng так что пробуйте.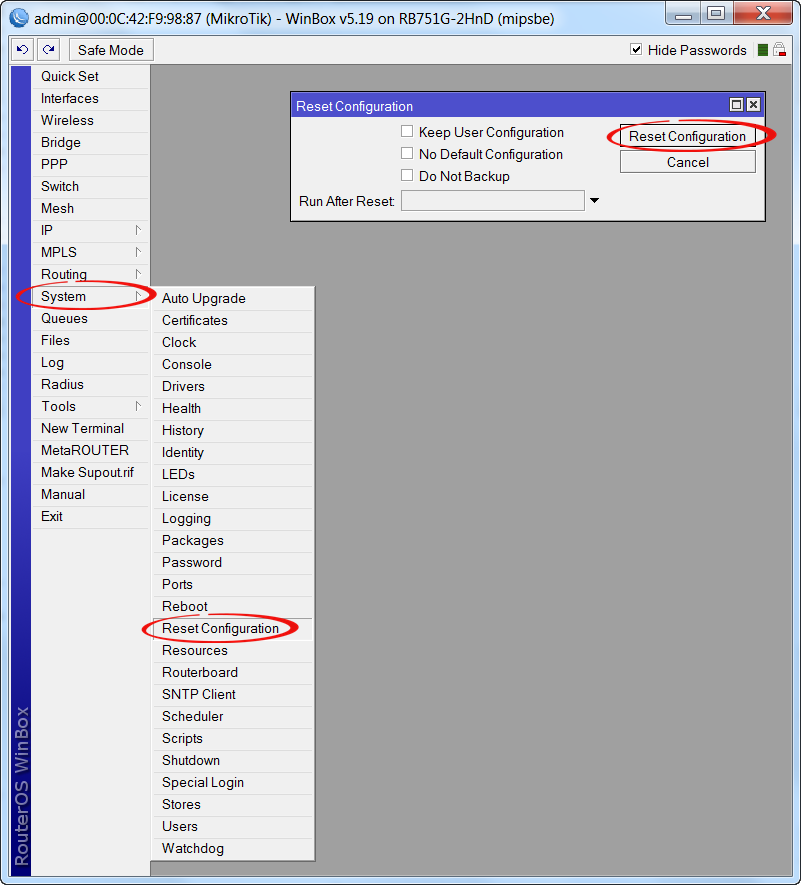 В нем можно добавить множество устройств и делать различные лабы, я, например перед тем, как ехать и внедрять какой-либо проект собираю его сначала там тестирую и если все ок то будет и ок на месте. Вот и все всем спасибо всем пока.
В нем можно добавить множество устройств и делать различные лабы, я, например перед тем, как ехать и внедрять какой-либо проект собираю его сначала там тестирую и если все ок то будет и ок на месте. Вот и все всем спасибо всем пока.
89 вопросов по настройке MikroTik
Вы хорошо разбираетесь в Микротиках? Или впервые недавно столкнулись с этим оборудованием и не знаете, с какой стороны к нему подступиться? В обоих случаях вы найдете для себя полезную информацию в курсе «Настройка оборудования MikroTik». 162 видеоурока, большая лабораторная работа и 89 вопросов, на каждый из которых вы будете знать ответ. Подробности и доступ к началу курса бесплатно тут.
Обзор, характеристики, прошивка и сброс
Скорее всего вам уже наскучили мануалы в интернете, взятые под копирку, да ещё и с не настроенным фаерволом или инстансы которых базирующиеся на default config. В нашей инструкции мы покажем простую, но правильную настройку роутера Mikrotik RB951G-2HnD , а также расширим функционал устройства, не прибегая к его вскрытию или аппаратных изменений.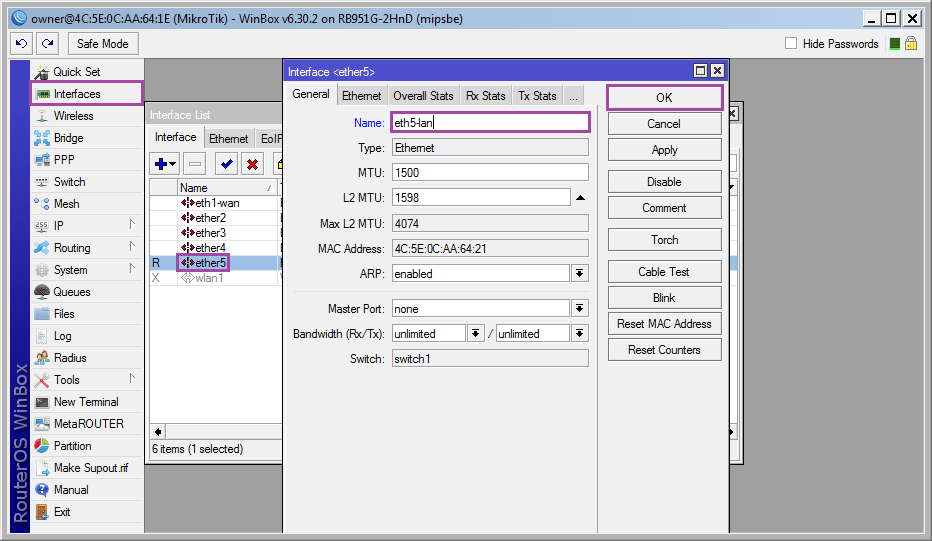
Обзор RB951G-2HnD
В студии сегодня легендарный Mikrotik RB951G-2HnD. Данная модель, является усовершенствованной RB951Ui-2Hnd. Это, по сути, один и тот же девайс, только с одним отличаем, вместо чипа коммутации Atheros8227 установлен Atheros8337. Помимо канальной скорости в 1Gb/s, мы ещё получаем дополнительные фишки на аппаратном уровне, а именно:
- RX limit;
- Host table 2048 вместо 1024;
- Rule table в 92 правила;
- По количеству vlan все стандартно – 4096.
Годами проверенный процессор Atheros AR9344 частотой в 600 Mhz и ОЗУ 128MB DDR2.
Давайте взглянем на блог диаграмму:
Имеем 5 гигабитных портов, MIMO 2×2, ОЗУ, флешку, USB порт, индикатор, сигнализатор и в середине схемы ЦП. Скорость между свитч чипом и ЦП – 1Gb/s – имейте в виду, когда надумаете роутить трафик между портами или если захотите создать AP в связке с беспроводной карточкой и ethernet портом. В этом случае у вас все будет работать на скорости ЦП. Достаточно мощный роутер для Home office. Перейдём к настройке.
Достаточно мощный роутер для Home office. Перейдём к настройке.
Если вы хотите углубить свои знания по работе с роутерами MikroTik, то наша команда рекомендует пройти курсы которые сделаны на основе MikroTik Certified Network Associate и расширены автором на основе опыта . Подробно читайте ниже.
Вводные данные
Mikrotik RB951G-2HnD;
Провайдером предоставляются услуги по PPoE;
Локальная сеть 192.168.0.0/24;
Правильно прошьём до версии RouterOS 6.47.3
Вот тут мы и прибегнем к маленькой хитрости – увеличим мощность wifi адаптера. Ну точнее — снимем ограничения через Netinstall. Дело в том, что с завода выпускаемые устройства для России лочатся по мощности, ну чтобы без проблем их ввозить в страну и продавать. Блокировка подразумевает уменьшение мощности до 100мВт и частот 2400 — 2483,5 МГц. Мы это ограничение снимем и получим 1Ват плюс весь доступный диапазон чипа. Прошиваем через NetInstall, в итоге получаем все, за что заплатили.
После прошивки подключаемся.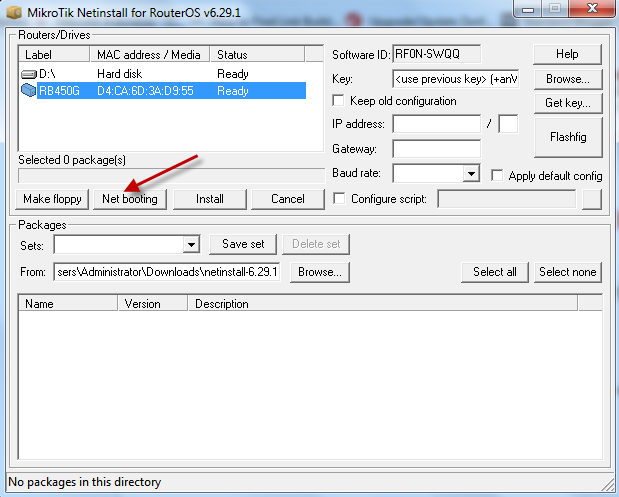 Видим, что никаких настроек нет – это то, что нам нужно или Blank Config. Обязательно сравниваем версию BIOS и загрузчика в System — RoterBOARD. В моем случае они различаются. Жмём Upgrade и System — Reboot.
Видим, что никаких настроек нет – это то, что нам нужно или Blank Config. Обязательно сравниваем версию BIOS и загрузчика в System — RoterBOARD. В моем случае они различаются. Жмём Upgrade и System — Reboot.
Настройка доступа в интернет WAN
Нам известно, что провайдер подаёт услугу по протоколу PPoE и подключён в ether1. С нашей стороны нужно настроить клиента. Но сначала, подпишем интерфейсы. Именно подпишем, а не изменим их название. Открываем вкладку Interfaces. Выделяем первый интерфейс и ставим комментарий.
Т.к. все оставшиеся интерфейсы будут объединены в bridge локальной сети, то зададим комментарий LAN только на ether2.
Теперь, наглядно понятно, кто куда относится. Создадим PPoE для выхода в интернет. Нажимаем на синий плюс, выбираем PPoE Client.
На основной вкладке задаём имя и интерфейс, с которого будет подключение.
В Dial Out задаём логин пароль в соответствующих полях. Default Route Distance не трогаем, если не хотим изменить метрику маршрута «последней надежды».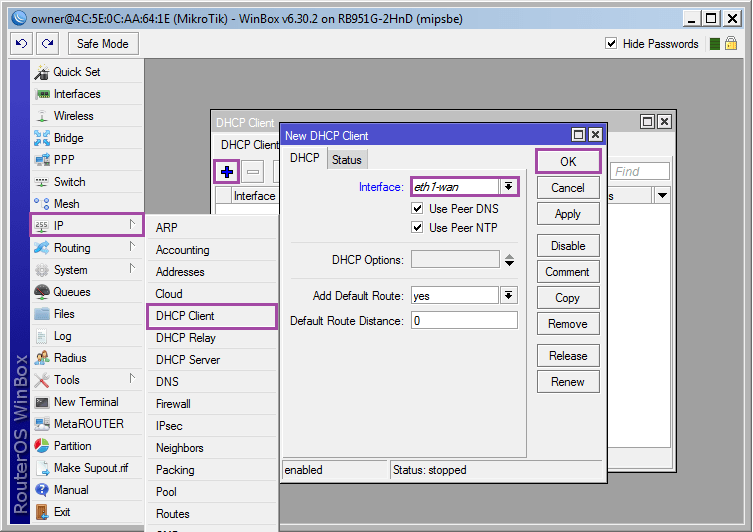 Service и AC Name меняем только в том случае, если хотим всегда подключаться к определённому серверу. Применяем настройки. Статус должен быть Connected.
Service и AC Name меняем только в том случае, если хотим всегда подключаться к определённому серверу. Применяем настройки. Статус должен быть Connected.
На вкладке статус видим полученный адрес — Local Address, количество разрывов — Link Downs, время жизни подключения – Uptime, а также Active Service Name и Active AC Name – это те параметры, которые можно жёстко указать в Dial Out, тогда девайс будет подключаться только к этому серверу.
Проверим корректность маршрутов IP – Routes. Маршрут выхода в интернет получил именно ту метрику, какую задали в свойствах клиентского подключения.
Почему у одной метрики значение 1, а у другой 2? Дело в том, что локально заданные адреса, будут всегда иметь наивысший приоритет 0 над другими.
Настройка коммутатора
Как известно, в терминологии Mikrotik, чтобы объединить интерфейсы в свитч, их нужно добавить в мост. В меню Bridge создадим мост для локальной сети.
Добавим в него интерфейсы ether2-5, wlan1 через синий плюс, ничего не меняя.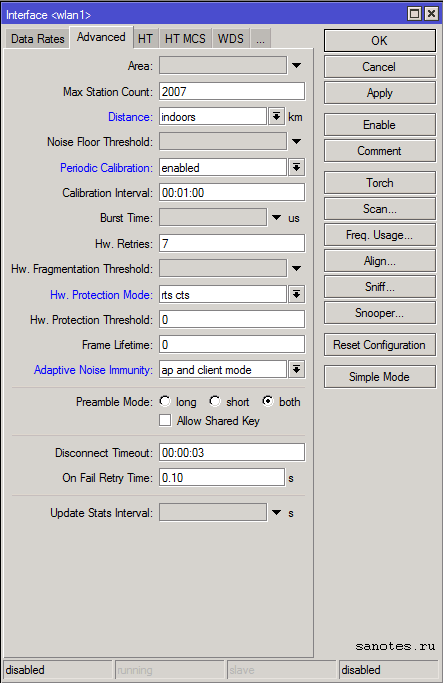
.
Далее навесим IP адрес локальной сети. IP – Address. В списке можно заметить полученный адрес от провайдера.
После применения, должен появится новый адрес в списке.
DNS
Чтобы внутренние устройства могли разрешать имена в адреса, необходимо сконфигурировать IP – DNS:
- Указываем адреса в Servers;
- Разрешаем удалённые запросы;
- Изменяем время жизни в кэше.
Через кнопку Static можно задать статические записи, которые никогда не будут удаляться, даже после ребута. Посмотреть кэш можно в DNS Cache, очистить его Flush Cache – удалятся все не статические записи.
NAT
Заветная кнопка, которая выпускает пользователей в интернет IP – Firewall – NAT. Создаём правило маскардинга:
- Цепочка — src-nat;
- Src. Address – 192.168.0.0/24;
- Out. Interface – ISP WAN.
Action – masquerade.
А теперь прочтём правило: если есть пакеты, исходящие с сети 192.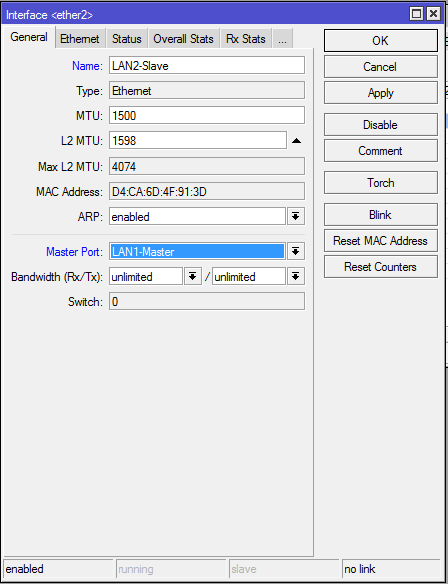 168.0.0/24 в неизвестном направлении, то отправляем их через интерфейс ISP-WAN подменяя адрес, который имеется на внешнем интерфейсе.
168.0.0/24 в неизвестном направлении, то отправляем их через интерфейс ISP-WAN подменяя адрес, который имеется на внешнем интерфейсе.
Если у вас статический адрес от провайдера, то вы можете оптимизировать нагрузку использовав вместо masquerade – src-nat указав внешний IP, в моем случае это 10.200.143.124.
Отличие masquerade от src-nat не только в этом. Когда Mikrotik пропускает новое соединение через себя, он проверяет, какой адрес задан на Out Interface, берет самый младший, подставляет его и отправляет наружу. И так с каждым новым соединением. Помимо этого, если у вас дёрнется WAN интерфейс и стоит masquerade, то все соединения с Connection Tracker удалятся, т.е. все сессии будут закрыты, и пользователь сразу это заметит. В случае src-nat вы можете регулировать какой адрес подставлять, если их несколько, и не разрывает соединения в случае кратковременного падения WAN.
Если вы в процессе траблшутинга не хотите в дампе видеть не понятный трафик, то рекомендую отключать всяческие хелперы.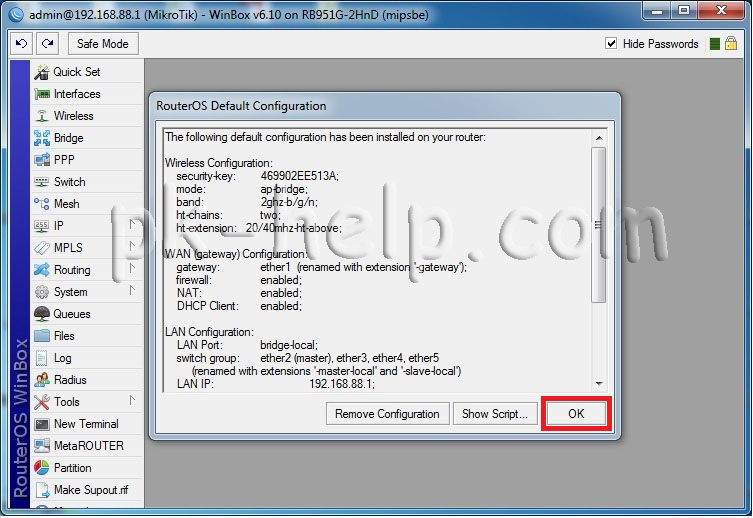 По опыту работы замечались проблемы с голосом, проходящим через NAT.
По опыту работы замечались проблемы с голосом, проходящим через NAT.
Interface List
Замечательный функционал, который позволяет создавать именованные листы. Далее вы можете их использовать при настройке firewall или конфигурировании доступа к устройству. Есть дефолтные, но мы создадим свой собственный.
Далее добавляем интерфейсы в лист. В дальнейшем он нам пригодиться.
Настройка DHCP Server
К счастью, есть DHCP Setup, который запустит довольно удобный мастер настройки DHCP сервера.
Выбираем интерфейс, на котором будет работать служба.
Мастер автоматически определит необходимую подсеть. Он ориентируется на заданный адрес и маску подсети выбранного интерфейса. Если у вас более одного адреса, мастер может сработать не корректно.
Далее зададим шлюз для данной сети.
Указываем выдаваемый пул.
Какой DNS сервер раздавать. Можно указать несколько. Я предпочитаю указывать адрес шлюза.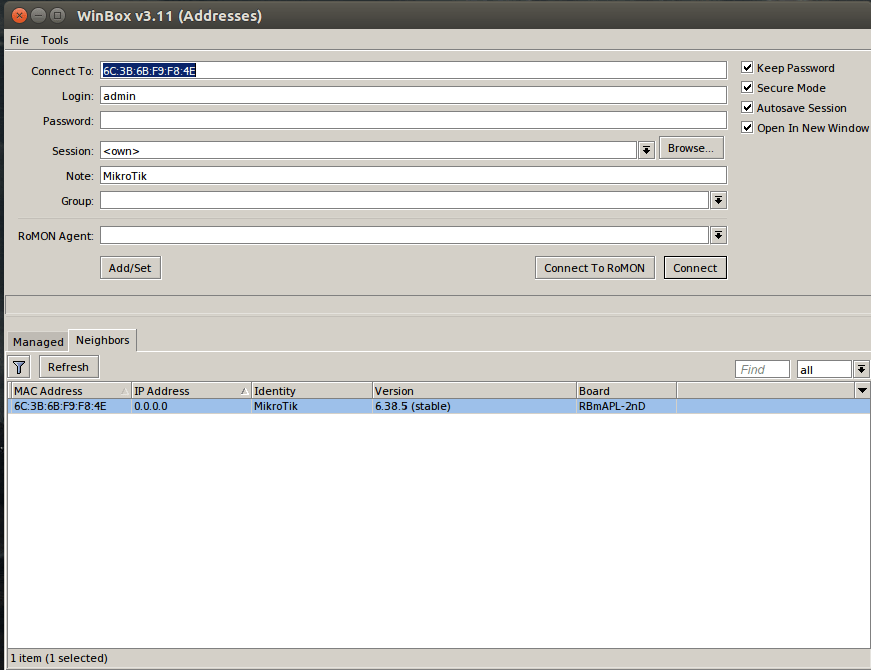
Последний этап, время жизни аренды. Предпочитаю менять с 10 минут до 1 дня. В случае, если нужно узнать, когда подключалось устройство к сети, поможет данный счётчик в таблице выданных адресов.
В таблице серверов мы видим сервер с именем dhcp1 на интерфейсе General-Bridge, время аренды 1 день и имя пула dhcp_pool0. Вы можете изменить имена пула и сервера для удобства администрирования в IP – Pool и щелкнув 2 раза по имени инстанса.
Перейдя на вкладку аренды, мы увидим устройство, которое 30 секунд назад получило адрес.
Зарезервировать адрес можно нажав ПКМ – Make Static.
После активирования резервации, обязательно удаляйте Client ID щёлкнув на стрелочку в свойствах выбранного адреса. Иногда он может меняться, особенно на FreeBSD.
Настройка WiFi
Девайс имеет одну физическую карточку и будет выступать в качестве точки доступа. Ранее мы добавили wlan1 в основной бридж.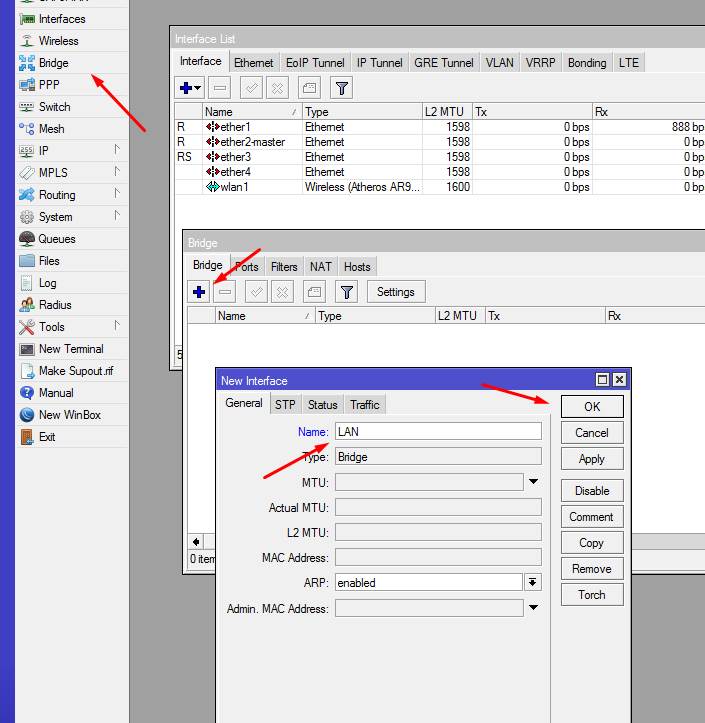 С чего начинается настройка wifi? Правильно, с Security Profiles, открываем и создаём новый.
С чего начинается настройка wifi? Правильно, с Security Profiles, открываем и создаём новый.
Не используйте default профили, лучше создайте новый
После сохранения, открываем свойства адаптера и включаем Advanced Mode.
Задаём параметры:
- Режим работы – точка доступа;
- Протоколы – G и N;
- Частота;
- Название сети;
- Протокол беспроводной сети;
- Созданный на прошлом шаге профиль безопасности;
- Режим частоты;
- Страна.
В принципе, предпоследний пункт выбирать не нужно. Его выбирают если хотят юзать не стандартные частоты для страны. Самая последняя галочка должна быть установлена. Если она отсутствует, то ни одно устройство не сможет подключиться к сети, если его нет в Access List.
Пару слов о WPS Mode. Режим Push button сработает если на девайсе есть физическая кнопка, если ее нет, то выбираем virtual push button only. Так же можно отключить функционал.
Проверим, все ли антенны включены, применим настройки и включим адаптер.
Расширенные настройки безопасности
Чтобы защитить роутер от нежелательной прослушки, отключим ненужные сервисы и трафик, который шлет девайс, пытая всех вокруг уведомить своим присутствием. Сперва отключим не нужные службы и немного кастомизируем их. Переходим в IP – Services. Видим список активных служб. Отключаем то, что не собираемся использовать.
И изменим дефолтные значения двойным кликом по каждому. Порты Winbox и SSH я изменил на не стандартные, а на веб-интерфейс разрешил ходить только с локальной сети – это первый контур безопасности для www.
Далее отключим аналог CDP на Mirkotik. Тот самый трафик, который выдаёт наш роутер. Скажем что можно слать его, только в интерфейс лист LAN созданный ранее.
Далее открываем MAC Server. Разрешаем подключаться по MAC Winbox и MAC Telnet только с листа LAN, а MAC Ping запрещаем вовсе.
Теперь мы спрятали роутер от чужих глаз.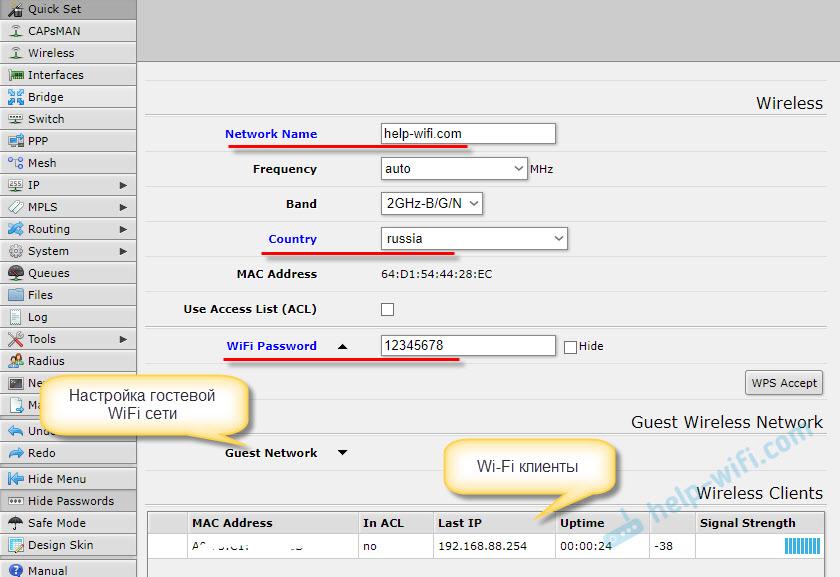 Но на этом не все. Нужно сделать дополнительный контур безопасности.
Но на этом не все. Нужно сделать дополнительный контур безопасности.
Базовая настройка Firewall
Ранее мы оптимизировали отправку служебного трафика и порты для служб, но этого недостаточно для базовой защиты девайса. Мы не будем погружаться в тонкости фильтрации, просто покажу самый обычный фаерволл.
Вся настройка у rb951g 2hnd находится в Filter Rules. Порядок следования правил имеет значение, чем меньше цифра, тем выше приоритет. Рекомендуется более узкие правила ставить выше общих. Данная конфигурация разрешает новые входящие соединения для изменённых портов SSH, Winbox, DNS и HTTP трафик из локальной сети (второй контур безопасности), устоявшиеся и связанные соединения, ну и в конце, мы убиваем весь входящий трафик. Т.е. если входящий трафик не соответствует ни одному из правил, то убить пакет.
Правило для пересылки очень простое – форвардим весь трафик через FastTrack. Это полезная фича, которая позволяет пересылать пакеты не по всей цепочке Packetflow Diagram, что в совокупности ускоряет обмен данными и разгружает девайс. В Mangle появятся соответствующие правила маркировки.
В Mangle появятся соответствующие правила маркировки.
Вышеописанную логику можно применить следующими командами:
/ip firewall filter
add action=accept chain=input comment=IN-SSH-Allow connection-state=new dst-port=5222 protocol=tcp
add action=accept chain=input comment=IN-Winbox-Allow connection-state=new dst-port=58291 protocol=tcp
add action=accept chain=input comment=IN-DNS-from-LAN-Allow dst-port=53 protocol=udp src-address=192.168.0.0/24
add action=accept chain=input comment=IN-Web-from-LAN-Allow connection-state=new dst-port=80 protocol=tcp src-address=192.168.0.0/24
add action=accept chain=input comment=IN-EST-REL-Allow connection-state=established,related
add action=drop chain=input comment=IN-ALL-Drop
add action=fasttrack-connection chain=forward comment=Enable-Fasttrack src-address=192.168.0.0/24
Резервная копия конфигурации и устройства
Делаем правильный бэкап. Мы можем сделать 2 вида бэкапа. Первый – экспорт конфигурации, второй – полный слепок устройства. Разница между первым и втором – экспорт можно загрузить в любой девайс, второй – только на этот же самый роутер.
Первый – экспорт конфигурации, второй – полный слепок устройства. Разница между первым и втором – экспорт можно загрузить в любой девайс, второй – только на этот же самый роутер.
Сделаем выгрузку через консоль с помощью команды export file=BK-Export
В файлах появится выгрузка с типом script. Его можно открыть текстовым редактором.
Здесь же, по кнопке Backup можно создать полный слепок, обязательно задаем пароль.
Оба файла копируем на ПК или внешний диск и удаляем с устройства. Хранить бэкапы на устройстве – плохая идея! Да статья конечно получилась длинна но в ней мы затронули все аспекты по настройке mikrotik rb951g 2hnd, привели его характеристики, прошивку и все что нужно знать когда вы берете его в руки.
Удачных конфигураций.
89 вопросов по настройке MikroTik
Вы хорошо разбираетесь в Микротиках? Или впервые недавно столкнулись с этим оборудованием и не знаете, с какой стороны к нему подступиться? В обоих случаях вы найдёте для себя полезную информацию в курсе «Настройка оборудования MikroTik». 162 видеоурока, большая лабораторная работа и 89 вопросов, на каждый из которых вы будете знать ответ. Подробности и доступ к началу курса бесплатно тут.
162 видеоурока, большая лабораторная работа и 89 вопросов, на каждый из которых вы будете знать ответ. Подробности и доступ к началу курса бесплатно тут.
Как восстановить аккаунт Mikrotik ADMIN Забыли пароль
Последнее обновление: 18 апреля 2014 г., 22:04 gmt + 5
Почтовый индекс:
- Восстановить пароль через файл резервной копии маршрутизатора (незашифрованный) с помощью веб-сайта
- Старый метод восстановления пароля с помощью файла резервной копии через Linux
- Восстановление пароля для определенных версий с помощью эксплойта [добавлено в августе 2019 г.]
Согласно информации на Mikrotik WIKI и форумах, невозможно восстановить пароли без сброса всего mikrotik box (что также приводит к потере всей конфигурации).Однако ниже приведены несколько способов восстановить пароль.
1 # Восстановить пароль из файла BACKUP через веб-сайт
https://www.
mikrotikpasswordrecovery.net/
Если вам это нужно срочно, вы можете отправить мне свою конфигурацию по электронной почте, и я восстановлю ее для вас, на всякий случай, если у вас нет Linux или требуется срочность. убедитесь, что файл резервной копии создан с использованием метода шифрования.
2 # Восстановить пароль путем монтирования жесткого диска Mikrotik x86 ver на Linux LIVE CD и выполнить восстановление [не обновлялся с прошлого года, он был протестирован с ROS 5.x серияn)
2 # Восстановить пароль из файла BACKUP с помощью Linux [работает с апреля 2014 г.]
Войдите в свой Ubuntu / Linux Box,
Загрузите mikrotik Password Recovery Tool и скомпилируйте его, выполнив следующие команды,
sudo apt-get update sudo apt-get install build-essential g ++ libssl-dev libcurl4-gnutls-dev libexpat1-dev gettext libz-dev mkdir / temp cd / temp wget http://manio.skyboo.net/mikrotik/mtpass-0.9.tar.bz2 tar jxvf mtpass-0.9.tar.bz2 компакт-диск mtpass-0.9 сделать # Если вы получаете * ошибку * после выполнения команды make, вы можете использовать следующую команду, чтобы скомпилировать ее по-желанию JUGAAR (обходной путь) хехехехе g ++ mtpass.cpp -lgnutls-openssl -o mtpass
Теперь загрузите / скопируйте файл резервной копии Mikrotik в папку / temp (используя графический интерфейс WINSCP , файловый менеджер WEBMIN, через USB или любым другим способом, который вам нравится)
Теперь выполните следующую команду
./mtpass /temp/zaibmikrotik.backup
Он покажет вам пароли всех учетных записей за несколько секунд.
Как показано на изображении ниже. . .
.
# Восстановление пароля версии Mikrotik x86 для ПК без файла резервной копии — Протестировано с версией Mikrotik 5.18
Загрузка с Ubuntu LIVE CD
(в этом примере я использовал настольный компакт-диск Ubuntu 9.1, вы можете скачать его по следующей ссылке.
http://old-releases.ubuntu.com/releases/karmic/ubuntu-9.10-desktop-i386.iso
Выберите « Попробуйте Ubuntu »
Как показано на изображении ниже.. .
После того, как вы увидите Рабочий стол, откройте ТЕРМИНАЛ из ПРИЛОЖЕНИЕ> АКСЕССУАРЫ> ТЕРМИНАЛ
Теперь перейдите к пользователю root с помощью
sudo su
Теперь проверьте свои разделы, введя
fdisk -l
вы увидите что-то вроде изображения ниже.
Ваш раздел может быть другим, используйте ваше суждение, чтобы узнать, в каком разделе находится mt, либо монтируя его один за другим.
Теперь смонтируйте любую папку, например
mkdir / temp
крепление -t auto / dev / sda2 / temp
Теперь проверьте его содержимое с помощью ls / temp , и вы увидите что-то вроде изображения ниже
************************************************ ********
********************************************** *********
Теперь скопируйте файл паролей mikrotik (в более новой версии ROS он находится в / rw / store / user.dat ) на USB-накопитель , он будет использоваться для расшифровки пароля.
(Флэш-накопитель USB должен работать в режиме «подключи и работай» в Ubuntu Live . Просто подключите его к USB-порту, и он появится на рабочем столе через несколько секунд, ИЛИ вы также можете скопировать его на свой сетевой компьютер, настроив интерфейсную сетевую карту соответственно)
(Примечание: в более ранней версии ROS это /nova/store/user.dat )
Теперь выключите live cd.
, затем загрузитесь со своего компьютера с Ubuntu и используйте метод № 2 , описанный ранее в этой статье, для декодирования пароля с помощью инструмента mtpass из этого файла.
Скопируйте файл user.dat , в который вы распаковали mt password tool . например, / temp, теперь используйте инструмент mt pass для восстановления пароля из этого файла.
./mtpass user.dat
, и вы увидите свой пароль администратора.
Теперь, когда вы видели пароль, вы можете войти в роутер mikrotik pc со своим старым паролем 🙂 🙂 🙂
Также вы можете отправить SMS на ваш маршрутизатор, указать ему запустить сценарий (параметры поддерживаются), и маршрутизатор может даже ответить, поскольку он также поддерживает отправку SMS! Подробнее здесь:
http: // wiki.mikrotik.com/wiki/Sms
Вы можете настроить скрипт на случай, если вы забыли свой пароль, и, отправив смс, он может сбросить его до значения по умолчанию. или отправьте вам вернуть новый / исходный пароль.
4- Восстановить пароль из определенных версий с помощью
эксплойт [добавлен в августе 2019 г.]
Подробнее на
Regard’s
SYED JAHANZAIB
https: // aacable.wordpress.com
24,851000
67,008300
Нравится:
Нравится Загрузка …
Связанные
Отказоустойчивый режим, возврат к заводским настройкам и режим восстановления
OpenWrt предлагает несколько способов «начать заново» с вашим маршрутизатором.
- Отказоустойчивый режим полезен, если вы потеряли контроль над своим устройством, и оно стало недоступным, возможно, из-за ошибки конфигурации.Это позволяет вам перезагрузить маршрутизатор в базовое рабочее состояние, сохранив все ваши пакеты и (большинство) настроек. (см. отказоустойчивый режим)
- Factory Reset стирает все ваши пакеты и настройки, возвращая маршрутизатор в исходное состояние после установки OpenWrt. (см. Заводские настройки)
- Recovery Mode позволяет установить новую прошивку на поврежденный маршрутизатор. (см. Режим восстановления)
Восстановление заводских настроек зависит от завершения процесса загрузки.Если Factory Reset не работает, попробуйте вместо него Failsafe Mode .
Отказоустойчивый режим
OpenWrt позволяет загружаться в отказоустойчивом режиме , который переопределяет его текущую конфигурацию. Если ваше устройство становится недоступным, например после ошибки конфигурации вам поможет отказоустойчивый режим. Когда вы перезагружаетесь в отказоустойчивом режиме, устройство запускается в основном рабочем состоянии с несколькими жестко заданными параметрами по умолчанию, и вы можете начать устранять проблему вручную.
Однако отказоустойчивый режим не может исправить более глубоко укоренившиеся проблемы, такие как неисправное оборудование или сломанное ядро. Это похоже на сброс, однако с отказоустойчивым режимом вы можете получить доступ к своему устройству и при желании восстановить настройки, тогда как сброс просто сотрет все.
Предостережение: Отказоустойчивый режим доступен только в том случае, если вы установили микропрограмму из образа SquashFS, который включает необходимый корневой раздел, доступный только для чтения. Чтобы проверить, есть ли на вашем устройстве корневой раздел SquashFS, проверьте наличие «squashfs» либо в имени образа OpenWrt , либо выполните следующую проверку на своем устройстве:
grep сквош / proc / mounts
Терминал должен вернуть примерно следующее:
/ dev / root / rom squashfs ro, отношение 0 0
Переход в отказоустойчивый режим
Убедитесь, что вы используете проводное соединение, так как отказоустойчивый отключит ваше беспроводное соединение.
На большинстве маршрутизаторов OpenWrt будет мигать светодиодным индикатором (обычно «Power») во время процесса загрузки после того, как получит управление от начального загрузчика (например, u-boot). OpenWrt довольно рано в цикле загрузки проверит, хочет ли пользователь войти в отказоустойчивый режим вместо нормальной загрузки. Он прослушивает нажатие кнопки внутри определенного двухсекундного окна, которое отображается светодиодами и передает пакет UDP .
Чтобы войти в отказоустойчивый режим, выполните одну из процедур, перечисленных ниже:
Рекомендуется для большинства пользователей: дождитесь мигания светодиода и нажмите кнопку. Обычно это самый простой способ, если вы определите правильный момент.
Для большинства пользователей и большинства устройств светодиоды now (2018) предоставляют достаточные подсказки относительно времени, чтобы можно было избежать старых рекомендаций «нажимать кнопку XXX как можно быстрее, пока…» для входа в отказоустойчивый режим.
Для большинства маршрутизаторов существует три различных скорости мигания светодиода (питания) во время загрузки:
Последовательность индикаторов при включении, характерная для загрузчика устройства
Затем быстрый ритм мигания 5 раз в секунду в течение двух секунд, в то время как маршрутизатор ожидает, пока пользователь запустит безопасный режим, обычно нажатием кнопки
Тогда либо
Мигает быстрее, 10 раз в секунду, если пользователь нажал кнопку и был запущен отказоустойчивый режим
А медленнее, 2.Мигание 5 раз в секунду продолжается до конца загрузки, если отказоустойчивый режим не был запущен и нормальная загрузка продолжается
Альтернатива для опытных пользователей: дождитесь (с помощью анализатора пакетов) специального широковещательного пакета и нажмите кнопку. Пакет будет отправлен на адрес назначения 192.168.1.255 порт UDP 4919. Пакет содержит текст « Нажмите кнопку сейчас, чтобы ввести отказоустойчивый ». Так, например, в терминале и с помощью tcpdump, когда маршрутизатор подключен к порту eth0, вы должны ввести команду
tcpdump - порт ANI eth0 4919 и udp
Альтернатива для опытных пользователей с последовательным подключением: следите за загрузочным сообщением на последовательной консоли и нажмите клавишу («f») на последовательной клавиатуре. Для этого необходимо, чтобы вы подключили к устройству последовательный кабель. На консоли отображается сообщение: « Нажмите клавишу [f] и нажмите [ввод], чтобы войти в отказоустойчивый режим ».
Обычно проще всего смотреть на светодиоды. Тем не менее, проконсультируйтесь с доступной документацией для вашего устройства, так как нет кнопки по умолчанию, назначенной как кнопка сброса, и не все процедуры работают на каждом устройстве. Какой бы триггер вы ни использовали, устройство перейдет в отказоустойчивый режим, и вы сможете получить доступ к командной строке с помощью SSH (всегда возможно) или последовательной клавиатуры.
Обратите внимание, что современный OpenWrt всегда использует SSH , но ранние выпуски OpenWrt (15.05 и ранее) предлагали telnet-соединение в этом состоянии, но не SSH .
Примечание: старая вики-страница OpenWrt предлагает более подробную информацию, большинство из них все еще действительны: https://wiki.openwrt.org/doc/howto/generic.failsafe
Исправление настроек
После запуска отказоустойчивого режима маршрутизатор загружается с сетевым адресом 192.168.1.1/24, обычно на сетевом интерфейсе eth0 , при этом работают только основные службы.Используя SSH или последовательное соединение, вы можете смонтировать раздел JFFS2 с помощью следующей команды:
mount_root
После этого вы можете начать осматриваться и исправить то, что сломалось. Раздел JFFS2 будет смонтирован в / оверлей , как при нормальной работе.
Заводские настройки
Восстановление заводских настроек возвращает маршрутизатор к конфигурации, которая была у него сразу после перепрошивки. Это работает при любой установке с настройкой squashfs / overlayfs (норма для большинства установок), поскольку она основана на стирании и переформатировании overlayfs.
Сборки x86 (сделанные для оборудования ПК / сервера) с rootfs чтения-записи ext4 не могут быть сброшены таким образом.
С большим чипом NOR форматирование оверлеев во флэш-памяти может занять от 3 до 5 минут. В течение этого времени изменения не могут быть сохранены.
Кнопка сброса
На устройствах с физической кнопкой сброса OpenWrt может быть сброшен до настроек по умолчанию без последовательного доступа или доступа к SSH .
Включите устройство и подождите, пока индикатор состояния перестанет мигать (или перейдите в отказоустойчивый режим, как описано выше).
Нажмите и удерживайте кнопку сброса в течение 10 секунд.
Отпустите кнопку сброса.
Устройство выполнит полный сброс настроек (см. Ниже), а затем перезагрузится. Эта операция может выполняться медленно на некоторых устройствах, поэтому подождите несколько минут, прежде чем снова подключиться.
Мягкий сброс к заводским настройкам
Если вам нужен чистый лист, не нужно снова мигать; просто введите следующие команды. Настройки вашего устройства будут сброшены до значений по умолчанию, как при первой установке OpenWrt.
Команда «firstboot» или «jffs2reset» попытается удалить все файлы из оверлейного раздела jffs2. Обратите внимание, что этот «мягкий сброс» выполняется с действиями файловой системы, поэтому в некоторых случаях этого недостаточно.
первая загрузка && перезагрузка сейчас
Примечание. Если приведенные выше команды (все в одной строке) не работают, попробуйте эти команды в разных строках терминала.
Примечание: для большинства маршрутизаторов «firstboot» на самом деле просто выдает команду «jffs2reset», поэтому нет большой разницы по сравнению с советом «полной перезагрузки» ниже.
Примечание: если вы вводите эту команду внутри сценария bash, не забудьте добавить параметр -y, чтобы принудительно выполнить первую загрузку:
firstboot -y && перезагрузить сейчас
Полный возврат к заводским настройкам
Эта команда сотрет и переформатирует весь раздел jffs2 и создаст его снова. Ключом к настоящему «жесткому сбросу» является сначала отключение оверлейного раздела и только затем выполнение команды jffs2reset (или firstboot):
umount / overlay && jffs2reset && перезагрузить сейчас
Хотя в большинстве случаев это дает такой же конечный результат, как «мягкий сброс», при этом вся область флэш-памяти оверлея JFFS2 (чтение-запись) помечается как пустой неинициализированный раздел jffs2.Таким образом, раздел будет воссоздан при следующем монтировании, обычно при следующей загрузке. Таким образом, этот аппаратный сброс обходит текущую файловую систему оверлея.
Объяснение: в зависимости от статуса монтирования оверлея jffs2reset выбирает либо операцию удаления на основе файлов, либо действие пометки раздела как пустого:
https://git.openwrt.org/?p=project/fstools.git;a=blob;f=jffs2reset.c;h=dbe049881f5;hb=HEAD#l43
Доступ к файлам через scp
Можно редактировать и передавать файлы из режима Failsafe, используя команду / протокол scp из Linux или Mac, или используя WinSCP из Windows.
Если вы переносите образ sysupgrade, вы также можете выполнить sysupgrade из командной строки ( syupgrade -n / path / to / file ) как обычно.
Режим восстановления
Если ни отказоустойчивый режим, ни сброс к заводским настройкам не возвращают управление маршрутизатором, часто можно заменить прошивку устройства, используя одну из процедур, описанных на странице режима восстановления.
Этот веб-сайт использует файлы cookie. Используя веб-сайт, вы соглашаетесь с хранением файлов cookie на вашем компьютере.Также вы подтверждаете, что прочитали и поняли нашу Политику конфиденциальности. Если вы не согласны, покиньте сайт.OKПодробнее о файлах cookie
docs / guide-user / Troubleshooting / failsafe_and_factory_reset.txt · Последнее изменение: 07.09.2020 19:23 автор: memicinn19
Как восстановить заводские настройки телефона Android без пароля
Существует три сценария, в которых для открытия устройства Android требуется сброс к заводским настройкам;
Когда кто-то пытается разблокировать ваше устройство Android с неправильным паролем, и эта попытка заканчивается блокировкой системы.
Когда вы забыли пароль или графический ключ для своего устройства Android, но срочно хотите получить доступ к вашему устройству.
Когда ваш телефон Android выходит из строя из-за заражения вирусом или ошибки, которую можно исправить только с помощью сброса настроек.
Когда у вас есть подержанное устройство, но у вас нет пароля.
Во всех этих случаях сброс к заводским настройкам важен и необходим для исправления вашего телефона Android.Однако многие из нас не знают, как выполнить сброс настроек на телефоне Android без пароля.
Таким образом, эта статья научит нас, как подготовить ваше устройство к заводским настройкам, как выполнить сброс до заводских настроек с потерей данных и без нее.
Часть 1. Как подготовить телефон к заводским настройкам
Прежде чем мы перейдем к методам восстановления заводских настроек телефона Android, мы сначала перечислим необходимые вещи, которые вы должны сделать перед сбросом настроек телефона Android до заводских.
№1. Сделайте резервную копию ваших данных
Резервное копирование вашего устройства Android гарантирует, что ничего не потеряно после сброса настроек устройства. Выполните следующие действия для резервного копирования устройств Android 9.0 и более поздних версий:
Шаг 1. Проведите пальцем вверх по экрану телефона Android, чтобы отобразить приложения.
Шаг 2. Выберите вкладки «Настройки> Учетные записи> Резервное копирование> Резервное копирование и восстановление».
Шаг 3. Включите переключатель «Резервное копирование моих данных».
Шаг 4. Выберите учетную запись для резервного копирования и нажмите «ОК».
Шаг 5. Вернитесь в «Учетные записи» и выберите свою учетную запись Google.
Шаг 6. Выберите «Синхронизировать учетные записи», нажмите кнопку «Меню» и выберите «Синхронизировать сейчас».
После выполнения этих шагов данные вашего устройства будут синхронизированы с учетной записью Google.
№2. Остерегайтесь защиты от сброса к заводским настройкам (FRP)
FRP станет большой проблемой, которую необходимо решить, если вы не сможете вспомнить пароль своего аккаунта Google.FRP (Factory Reset Protection) — это функция безопасности телефонов и планшетов Android, которая не позволяет другим лицам выполнить полный сброс вашего устройства и использовать его после полного сброса.
Ограничение появляется на экране после сброса настроек с надписью «Подтверждение учетной записи Google» и запрашивает пароль учетной записи Google перед началом настройки.
Часть 2. Как восстановить заводские настройки телефона в меню настроек
Самый простой способ восстановить заводские настройки телефона Android — из меню настроек, и эту процедуру также несложно выполнить.Чтобы восстановить заводские настройки телефона, выполните следующие действия в меню «Настройки»:
Шаг 1. Запустите приложение «Настройки» с главного экрана.
Шаг 2. Прокрутите страницу вниз и выберите вкладки «Система> Сброс> Стереть все данные».
Шаг 3. Снова прокрутите страницу вниз и выберите «Сбросить телефон».
Шаг 4. Введите PIN-код вашего устройства Android и выберите «продолжить».
Шаг 5. Выберите вкладку «Стереть все».
По окончании восстановления заводских настроек ваше устройство перезагрузится, и вы сможете настроить его.
Часть 3. Как восстановить заводские настройки телефона Android без пароля
Если вы застряли на блокировке экрана своего устройства, вы можете разблокировать его напрямую, не выполняя сброс настроек до заводских. Это лучший способ получить доступ к вашему устройству. Вам вообще не нужно терять данные. Если вы хотите восстановить заводские настройки Android-устройства без потери данных, вам понадобится специальный инструмент под названием iMyFone LockWiper (Android).
IMyFone LockWiper (Android) — лучший инструмент для восстановления заводских настроек Android без потери даже мельчайших данных с устройства.Это программное обеспечение прекрасно работает на Samsung и других устройствах Android и может полностью удалить PIN-код, шаблон, пароль, отпечаток пальца или аутентификацию по лицу за считанные минуты.
100000000+ загрузок
Особенности iMyFone LockWiper (Android)
Сбрасывает устройства Android, чтобы снять блокировку экрана без потери данных.
Абсолютно безопасные и надежные средства разблокировки заблокированных устройств Android без нарушения конфиденциальности.
Разблокирует все типы блокировок Android, такие как PIN-код, графический ключ, пароль, отпечаток пальца или аутентификация по лицу.
Также работает на устройствах с разбитым экраном и на устройствах с неисправными клавишами.
Скачать сейчас
Действия по сбросу настроек телефона Android без потери данных
Шаг 1: Запустите iMyFone LockWiper (Android) на своем компьютере, выберите «Удалить без потери данных» и нажмите «Пуск», чтобы начать процесс.
Шаг 2: Подключите устройство к компьютеру с помощью кабеля USB и загрузите пакет данных для своего устройства.
Шаг 3: Нажмите «Начать разблокировку», чтобы снять блокировку экрана без потери данных.
Шаг 4: Готово! Блокировка экрана успешно снята!
Скачать сейчас для Windows 10/8/7
Часть 4. Как восстановить заводские настройки телефона через режим восстановления
Режим восстановления — это еще один способ восстановить заводские настройки устройства Android.В основном он используется для сброса настроек устройства Android к заводским настройкам, когда вы больше не можете вспомнить пароль для устройства.
Вот шаги для восстановления заводских настроек устройства Samsung в режиме восстановления:
Шаг 1. Нажмите и удерживайте кнопки питания, главного экрана и увеличения громкости одновременно, пока не увидите логотип Samsung.
Шаг 2. Когда появится логотип Samsung, с помощью кнопки уменьшения громкости перейдите к пункту «стереть данные».
Шаг 3. Выберите «Да» с помощью кнопки уменьшения громкости.
Шаг 4. Телефон перезагрузится и экран блокировки будет удален.
Мы подробно обсудили, как восстановить заводские настройки устройства Android без пароля.Методы, которыми мы поделились, хороши, но iMyFone LockWiper (Android) великолепен. Не забудьте получить копию LockWiper (Android), если вам нужно разблокировать устройство.
Скачать сейчас для Windows 10/8/7
Как разблокировать телефон Xiaomi, если забыли пароль или графический ключ на экране блокировки?
Пароль экрана блокировки обеспечивает базовую защиту нашей конфиденциальности. Однако иногда мы можем внезапно забыть пароль, PIN-код или шаблон экрана блокировки нашего телефона Xiaomi.Не волнуйтесь, мы предлагаем вам несколько дополнительных решений для разблокировки и сброса пароля на любых телефонах Xiaomi. Просто проверьте подробные инструкции ниже.
Способ 1. Разблокируйте телефон Xiaomi через учетную запись Mi
Шаг 1. Система предупредит вас после пятикратного ввода неправильного пароля. Затем вы можете подождать примерно 30 секунд и попробовать ввести пароль еще раз.
Шаг 2. Если вы все еще не можете вспомнить пароль, вы можете нажать « забыть пароль » в правом нижнем углу.Затем введите свою учетную запись Mi и пароль учетной записи Mi, чтобы разблокировать ее.
Забыли пароль учетной записи Mi и пароль учетной записи Mi? Вам необходимо продолжить следующие шаги:
Шаг 3. Извлеките SIM-карту из телефона и установите ее на другой телефон, чтобы вы могли получать сообщения.
Шаг 4. Войдите в сеть Xiaomi Cloud и выберите « Войти с учетной записью Mi ».
Шаг 5. Щелкните « Забыть пароль ».Затем вы можете сбросить пароль своей учетной записи Mi.
Шаг 6. Введите новую учетную запись Mi и пароль учетной записи Mi, чтобы разблокировать телефон.
Метод 2. Разблокируйте телефон Xiaomi с помощью заводских настроек
Если у вас нет учетной записи Xiaomi, вы можете разблокировать свой телефон Xiaomi с помощью сброса настроек телефона до заводских. Однако эта операция приведет к стиранию всех данных на вашем телефоне, поэтому вы должны использовать ее с осторожностью. Чтобы восстановить заводские настройки телефона Xiaomi, просто выполните следующие действия:
Шаг 1. Выключите телефон Xiaomi.
Шаг 2. Удерживайте и одновременно нажимайте клавиши « Увеличить громкость » и « Power », пока на экране не появится логотип Mi.
Шаг 3. В режиме восстановления нажмите « Wipe Data » (используйте клавишу громкости для навигации и клавишу питания для входа).
Шаг 4. Выберите « Wipe All Data » и подтвердите его.
Шаг 5. После завершения сброса вернитесь в главное меню и выберите « Reboot », чтобы перезагрузить телефон.
Шаг 6. Затем вы можете установить новый PIN-код для своего телефона Xiaomi.
Метод 3. Разблокируйте телефон Xiaomi с помощью Mi PC Suite
Шаг 1. Загрузите и установите приложение Mi PC Suite на свой компьютер.
Шаг 2. Откройте приложение Mi PC Suite на своем ПК.
Шаг 3. Выключите телефон Xiaomi.
Шаг 4. Удерживайте и одновременно нажмите клавиши « Увеличение громкости » и « Power ».Затем должно появиться меню рекавери.
Шаг 5. Нажмите « восстановление ».
Шаг 6. Подключите телефон к ПК с помощью кабеля USB.
Шаг 7. Mi PC Suit определит ваше устройство и отобразит версию ПЗУ вашего телефона.
Шаг 8. Нажмите кнопку « Обновить » в MI PC Suit.
Шаг 9. Появится новое окно. Нажмите кнопку « Wipe ».(Примечание : эта операция удалит все данные на вашем телефоне.)
Шаг 10. Ваш телефон автоматически перезагрузится.
Шаг 11. Нажмите кнопку выбора ПЗУ и затем выберите ПЗУ, которое вы хотите прошить на свой телефон.
Шаг 12. Нажмите кнопку обновления, чтобы начать установку ПЗУ. Затем дождитесь завершения установки.
Шаг 13. Затем вы можете сбросить пароль или графический ключ блокировки на вашем телефоне Xiaomi.
Вот и все решения. Если возможно, мы рекомендуем сначала попробовать первый метод, так как он не приведет к потере данных. Однако, если первый метод не работает, вы можете попробовать другие методы, но помните, что два других метода удаляют все данные на вашем телефоне. Надеюсь, это руководство поможет вам успешно разблокировать телефон Xiaomi.
Это руководство вам поможет? Если да, не забудьте поставить лайк за это.
● Более 300 000 товаров ● 20 различных категорий ● 15 местных складов ● Несколько ведущих брендов | ● Глобальные варианты оплаты: Visa American ExpressCard ● Принимаются PayPal, Western Union и банковский перевод. ● Boleto Bancario через Ebanx (для Бразилии) | ||
● Незарегистрированная авиапочта ● Зарегистрированная авиапочта ● Линия приоритета доставка | ● 45-дневная гарантия возврата денег ● 365-дневная гарантия бесплатного ремонта ● 7-дневная гарантия Dead on Arrival (DOA) |
[решено] 5 способов разблокировать пароль телефона Android без Заводские настройки
Забыли пароль Android и ищете способ разблокировать его, но не восстановить заводские настройки? Ознакомьтесь с этим руководством и воспользуйтесь 5 методами, чтобы легко разблокировать пароль телефона Android без сброса настроек.
Проблемы с телефоном Android и советы
Пароль телефона Android
, графический ключ или PIN-код действительно могут помочь пользователям защитить важные данные и файлы. Но есть и высокие риски. Примеры: вы забыли пароль, графический ключ или PIN-код, или непослушные дети, много раз играющие с вашим телефоном Android с неправильным паролем, и т. Д. В таких ситуациях вы, вероятно, подумали бы, что телефон Android будет заблокирован навсегда.
Фактически, мы можем разблокировать пароль телефона Android с помощью некоторых практических методов.Самый распространенный или первый, который, как вы бы сказали, должен иметь заводские настройки. Но с восстановлением заводских настроек вы должны нести потерю данных и файлов телефона Android. Так есть ли способы разблокировать пароль телефона Android без сброса настроек?
Ответ: ДА . В этом руководстве мы собрали 5 наиболее практичных методов, которые помогут вам разблокировать пароль телефона Android без сброса настроек. Проверьте их сейчас.
Как разблокировать пароль телефона Android без сброса настроек
Способ 1.Разблокируйте пароль телефона Android с помощью Google Find My Device
Если ваш телефон Android работает под управлением Android 7.1.1 или более ранней версии, вы можете попробовать службу Google Find My Device, чтобы разблокировать телефон Android без пароля, при условии, что ваше устройство вошло в какую-либо учетную запись Google.
Шаг 1. Перейдите по адресу www.google.com/android/find на другом устройстве Android или компьютере> Войдите в свою учетную запись Google> Он покажет все ваши устройства Android, которые вошли в эту учетную запись> Выберите телефон Android, на котором вы хочу разблокировать.
Шаг 2. Затем вы увидите «Звонок», «Заблокировать» и «Стереть». Так что выберите вариант блокировки.
Разблокировка телефона Android с помощью Google Find My Device — Шаг 2
Шаг 3. Во всплывающем окне установите новый пароль.
Как разблокировать пароль телефона Android с помощью Google Find My Device — Шаг 3
Шаг 4. Подойдите к заблокированному телефону и введите только что установленный пароль. И вы можете разблокировать свой телефон Android.
Метод 2. Разблокируйте пароль телефона Samsung с помощью учетной записи Google
Если ваш телефон Android работает под управлением Android 4.4 или ниже, вы можете попробовать функцию «Забыть шаблон», чтобы решить эту проблему. Вот подробные шаги:
Шаг 1. После 5 неудачных попыток разблокировки на устройствах Android появится всплывающее сообщение «Повторить попытку через 30 секунд». Пока отображается это сообщение, нажмите кнопку «Забыли шаблон».
Разблокировать телефон Android с помощью учетной записи Google — Шаг 1
Шаг 2. Затем выберите «Ввести данные учетной записи Google».
Введите данные учетной записи Google
Шаг 3. Введите основную учетную запись Gmail и пароль.
Войдите в систему с учетной записью Gmail и паролем
Шаг 4. Google отправит вам электронное письмо с комбинацией разблокировки, или вы можете изменить ее прямо на экране.
Сменить графический ключ
Метод 3. Разблокируйте пароль телефона Samsung с помощью Find My Mobile
Если ваш заблокированный телефон Android является брендом Samsung, вы можете напрямую попробовать сервис Samsung — «Найти мой мобильный», чтобы исправить это, если у вас настроена учетная запись Samsung. Если у вас нет учетной записи Samsung, этот способ не работает.Вот подробные инструкции по разблокировке телефона Samsung с помощью Find My Mobile:
Шаг 1. Перейдите на findmymobile.samsung.com на своем компьютере и войдите в свою учетную запись Samsung.
Войдите в свою учетную запись Samsung
Шаг 2. Выберите параметр «Заблокировать экран» на левой панели> Введите новый PIN-код в первое поле, затем нажмите кнопку «Заблокировать»> Через минуту или две ваш пароль экрана блокировки должен быть изменен на только что введенный PIN-код.
Установите новый PIN-код
Метод 4.Разблокировать пароль телефона Android на стороннем экране блокировки
Если вы ищете способ обойти стороннее приложение, загрузка вашего телефона Android в безопасном режиме будет самым простым решением. Для большинства телефонов шаги по загрузке в безопасном режиме будут заключаться в долгом нажатии на опцию выключения питания в меню питания> выберите ОК, когда вас спросят, хотите ли вы загрузиться в безопасном режиме> После завершения процесса ваша сторонняя блокировка приложение экрана будет временно отключено> Очистить данные или удалить стороннюю блокировку, а затем запустить телефон.
Метод 5. Разблокируйте пароль телефона Android без сброса настроек с помощью ADB
Если вы однажды включили отладку по USB на своем телефоне Android, вы можете проверить этот способ ADB для разблокировки телефона Android без пароля. Но этот метод относительно трудоемок. Вот что вам нужно сделать:
Подключите телефон Android к компьютеру> Откройте окно командной строки в каталоге установки ADB> Введите «adb shell rm /data/system/gesture.key », затем нажмите Enter> Перезагрузите телефон и откройте экран безопасной блокировки. уйдет.
Как разблокировать пароль телефона Android без сброса настроек с помощью ADB
Бонусный совет: как управлять данными и файлами телефона Android намного проще
Пользователи могут применять устройства Android по-разному в своей повседневной жизни: делать красивые фотографии, слушать любимые песни и многое другое. Но с таким большим объемом данных, сохраненных на вашем телефоне Android, кажется головной болью, как правильно ими управлять. В этой бонусной части мы искренне рекомендуем вам самый мощный менеджер Android — AnyDroid, который сделает вашу жизнь в Android намного проще.
AnyDroid упорядочит и отобразит все ваши данные Android в типах данных, чтобы вы могли легко получить к ним доступ. Кроме того, вы можете передавать файлы, такие как контакты, сообщения, фотографии, песни и т. Д., С Android на ваш ПК / Mac или наоборот, или с Android на другое устройство Android, или даже с iPhone / iPad / iPod touch на Android. . Почему бы не попробовать сейчас и не найти больше забавных функций?
Управляйте данными и файлами Android с помощью AnyTrans
Итог
Теперь вы можете выбрать любой из этих 5 методов, описанных выше, чтобы разблокировать свой телефон Android без паролей.Конечно, если вы обнаружите, что этот пост действительно полезен, поделитесь им с другими; И если у вас есть другой метод ответа на этот вопрос, вы также можете поделиться им в комментариях ниже.
Другие статьи по теме
Джой Тейлор
Член команды iMobie, а также поклонник Apple, любит помогать большему количеству пользователей решать различные типы проблем, связанных с iOS и Android.
Factory Reset Protection — HardReset.инфо
Android Factory Reset Protection (FRP) — это новая функция в некоторых устройствах с ОС Android 5.1 или выше. FRP не позволяет другим людям использовать ваш смартфон и выполнять сброс настроек до заводских без вашего разрешения. Сброс к заводским настройкам в этом случае возможен только при наличии доступа к вашей учетной записи Google и информации о блокировке экрана.
Если вы выполняете операцию полного сброса на своем устройстве с включенной защитой от сброса к заводским настройкам, вам необходимо ввести логин и пароль для последней учетной записи Google , которая была зарегистрирована в вашем мобильном телефоне.Эта защита безопасности запросит учетные данные старой учетной записи Google перед загрузкой системы, и вы не сможете использовать свое устройство, не введя соответствующие данные Google.
Вы можете найти видеоурок прямо здесь или воспользоваться приведенными ниже инструкциями.
- Первым делом включите устройство и подключите телефон к wi-fi.
- Затем в главном меню найдите и выберите Настройки .
- На следующем шаге выберите Счета .
- Затем нажмите Добавить учетную запись.
- Выберите аккаунт Google .
- Продолжить операции по заполнению необходимых полей
- После ввода правильной информации и принятия всех условий должна быть активирована защита от сброса настроек.
- Для того, чтобы ввести дополнительные настройки, установите шаблон в качестве защиты экрана блокировки.
Если вы планируете продать или подарить свой смартфон, вы должны подготовить его к такому случаю.Одна из самых важных вещей, которую нужно сделать, — это удалить защиту от сброса к заводским настройкам. Позвольте мне представить, как выполнить указанную операцию.
- Вам необходимо удалить учетную запись Google со своего телефона в настройках телефона. Для этого вам необходимо выполнить следующие шаги:
- В самом начале перейдите в главное меню и выберите Настройки.
- Затем вам нужно найти и нажать Счета .
- После этого вы должны найти и выбрать Удалить учетную запись .
- Вы можете удалить защиту от возврата к заводским настройкам, выполнив операцию полного сброса в настройках Android. Вы можете найти соответствующие руководства на нашем сайте: hardreset.info
- Прежде всего, установите блокировку экрана , Если ваш телефон украден, и вам нужно включить защиту от блокировки экрана. В этом случае невозможно выполнить полную перезагрузку устройства с помощью метода настроек.
- После этого вы должны добавить свою учетную запись Google на свой смартфон.Когда ваше устройство очищается в результате операции полного сброса, но у вас включена учетная запись Google, устройство не может выполнить настройку, пока соответствующая информация учетной записи Google не будет введена снова.
- Прежде всего, включите на устройстве параметры разработчика.
- Затем перейдите к параметрам разработчика и найдите « Включить блокировку OEM ».
- Щелкните по нему и нажмите « включить ».
- Телефон предупредит вас, что вы отключаете функции защиты устройства.
Сброс к заводским настройкам телефона можно выполнить с помощью меню «Настройки» или с помощью аппаратной клавиши. Убедитесь, что у вас есть подключение к Интернету. Вам будет предложено подключиться к вашей учетной записи Google, поэтому войдите в систему, используя свое имя пользователя и пароль. Если вы введете правильную информацию, вы сможете выполнить операцию полного сброса на вашем смартфоне.
Существует высокая вероятность того, что вы захотите обойти FRP по чисто законным причинам. Например, вы хотите продать или отдать свой телефон, но не можете удалить FRP, потому что вы больше не помните логин и пароль Google Accout.В этом случае вы не сможете стереть свой телефон и подготовить его к продаже. В таком сценарии вам нужно найти метод обхода, который поможет вам удалить защиту от сброса к заводским настройкам. Процесс обхода защиты от сброса к заводским настройкам включает в себя довольно много шагов, и мы подготовим для вас несколько полезных руководств.
Важная заметка!
Следующие ниже методы обхода защиты от сброса к заводским настройкам не всегда так эффективны, как вы могли ожидать. FRP можно обойти в последней версии Android 6.0.1 Зефир.
Мобильные компании очень беспокоятся о покупателях и их благополучии, поэтому существует ряд различных функций безопасности, которые защищают ваше устройство от использования в случае кражи. Позвольте мне представить пару функций безопасности бренда.
Блокировка повторной активации
Что такое блокировка повторной активации?
Блокировка повторной активации — это функция защиты, которая позволяет вам использовать свою учетную запись Samsung, чтобы предотвратить активацию вашего устройства кем-либо еще в случае его отсутствия.Когда вы включите блокировку повторной активации, вам будет предложено войти в свою учетную запись Samsung перед выполнением сброса настроек до заводских.
В чем разница между блокировкой повторной активации и защитой от восстановления заводских настроек?
Блокировка повторной активации доступна только на некоторых устройствах Samsung (начиная с KitKat 4.4), тогда как блокировка Factory Reset Protection (FRP) доступна на некоторых устройствах Android, в том числе Samsung (начиная с Lollipop 5.1). В случае блокировки повторной активации вам необходимо иметь учетную запись Samsung — для включения FRP вам просто понадобится учетная запись Google.Если вы меняете SIM-карту на устройствах с блокировкой повторной активации, вам необходимо войти в систему со своей учетной записью Samsung — с FRP вход при смене SIM-карты не требуется. Блокировка повторной активации позволяет отслеживать местоположение вашего устройства в случае его утери или кражи, тогда как блокировка FRP не имеет этой функции.
Когда дело доходит до заводского сброса, устройства с блокировкой повторной активации должны иметь предварительно настроенную учетную запись Samsung на случай несанкционированных действий или аппаратного сброса. Устройствам с FRP требуется учетная запись Google для активации устройства в случае восстановления заводских настроек.
Что делать, если в моем телефоне есть защита учетной записи Samsung?
Некоторые из новейших телефонов Samsung, помимо Factory Reset Protection, имеют дополнительную защиту, называемую Reactivaton Lock. Блокировка повторной активации на вашем устройстве — это функция защиты, которая позволяет вам использовать свою учетную запись Samsung, чтобы никто не смог активировать ваш смартфон в случае его пропажи.
Когда вы включите блокировку повторной активации, вам будет предложено войти в свою учетную запись Samsung перед выполнением сброса до заводских настроек с использованием настроек или после выполнения операции полного сброса в режиме восстановления.Если вам удастся выполнить полную перезагрузку телефона в какой-то момент процесса инициализации, вам будет предложено ввести идентификатор Samsung и пароль.
У вас могут возникнуть огромные проблемы, если вы забыли данные для входа в учетную запись Samsung. В настоящее время единственный способ обойти эту защиту — воспользоваться одной из платных услуг.
Если вы искали надежный и проверенный сервис для решения описанной проблемы, мы обязательно рекомендуем вам воспользоваться следующим предложением: Обойти Samsung Protection
Защита от кражи My Xperia (MXTP)
Что такое функция My Xperia Theft Protection?
Sony решила реализовать еще одну функцию безопасности для своих устройств. My Xperia Theft Protection (MXTP) — это решение, которое делает устройство бесполезным для вора сразу после кражи. Сначала этот модуль был доступен только для Xperia M4 Aqua и Z4 Tablet.
MXTP преследует одну главную цель — заблокировать мобильное устройство на уровне загрузчика на случай, если злоумышленник попытается очистить все данные в системе Andorid или программное обеспечение загрузки с помощью PC Companionor Flashtoo l. Эта блокировка также должна быть активирована при попытке удалить Google Acount (к которому подключен модуль MXTP) или удалить My Xperia Theft Protection.Когда вор пытается стереть MXTP, он должен быть лишен прав администратора.
Очень важно как можно скорее осознать факт кражи. Затем модуль MXTP активируется из нашего браузера, и когда устройства будут заблокированы, будет невозможно совершать телефонные звонки, использовать карту памяти или запускать приложение.
Чтобы деактивировать MXTP, нам необходимо войти в наш Google Acount . Если мы сделаем ошибку пять раз подряд, устройство перейдет в режим « Lockdown » (аналогично, когда кто-то пытается удалить приложение MXTP или Google Acount).« Lockdown » отключает устройство, чтобы никакие вызовы не проходили. Также нет работающих приложений и после подключения к компьютеру содержимое устройства было бы невозможно увидеть.
Доступен ли модуль MXTP на устройствах, отличных от Sony?
Нет. MXTP — это служба, предназначенная только для мобильных устройств Sony.
Можно ли использовать модуль MXTP после разблокировки загрузчика на устройстве?
№К сожалению, My Xperia Theft Protection будет отключен на незащищенных устройствах (с незаблокированным загрузчиком).
Я забыл логин и пароль от своего Google Acont. Что случится?
Ну надо попробовать восстановить пароль / emial через сайт гугла. Если вы не можете этого сделать, обратитесь в авторизованный ремонтный центр Sony и покажите им чек (или другое свидетельство покупки) — они смогут помочь вам разблокировать устройство.
Отправляю устройство в ремонт. Разблокировать?
Если вы управляете своим устройством, вы должны разблокировать его для ремонта (как блокировка дисплея, так и MXTP). Ремонт вашего устройства будет намного проще.
.
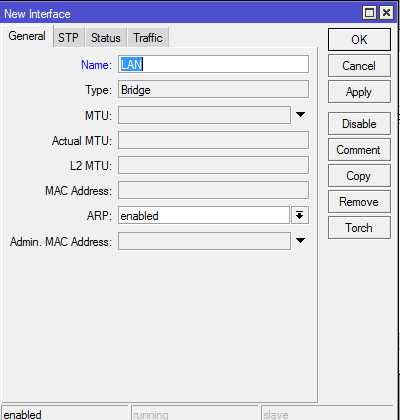 Сброс пароля на Mikrotik с сохранением конфигурации, или инструкция по восстановлению доступа к RouterOS после взлома. Настройка беспроводной сети
Сброс пароля на Mikrotik с сохранением конфигурации, или инструкция по восстановлению доступа к RouterOS после взлома. Настройка беспроводной сети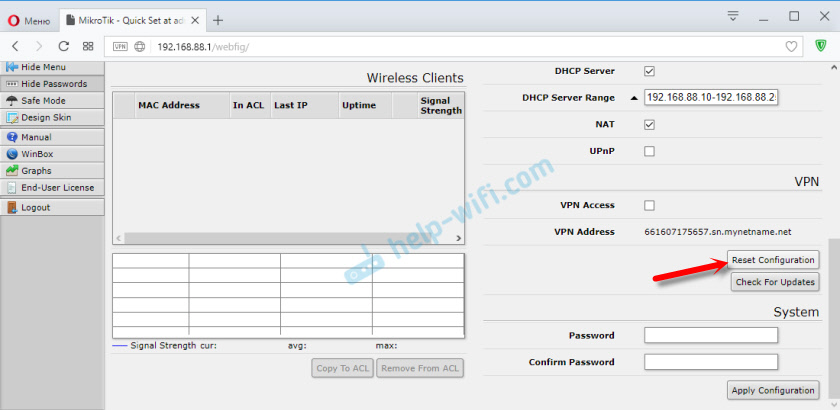 Способы сброса Mikrotik к настройкам по-умолчанию. Как подключиться к Микротик после сброса
Способы сброса Mikrotik к настройкам по-умолчанию. Как подключиться к Микротик после сброса Настройки будут сброшены до заводских параметров, а вы сможете авторизовываться со стандартным логином и пустым паролем.
Настройки будут сброшены до заводских параметров, а вы сможете авторизовываться со стандартным логином и пустым паролем.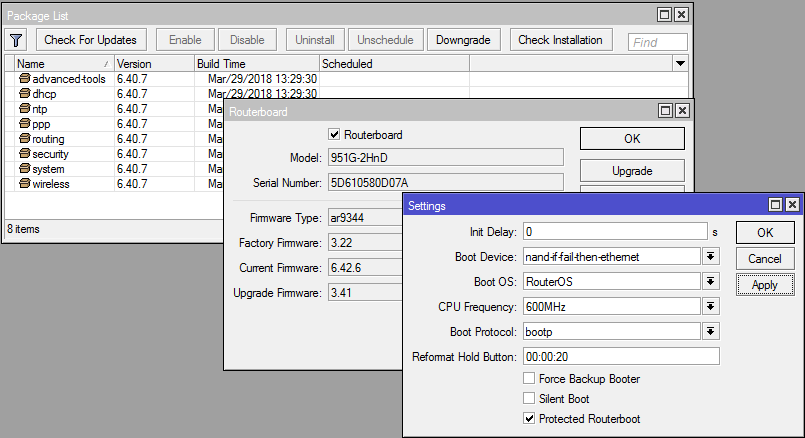 mikrotikpasswordrecovery.net/
mikrotikpasswordrecovery.net/  skyboo.net/mikrotik/mtpass-0.9.tar.bz2
tar jxvf mtpass-0.9.tar.bz2
компакт-диск mtpass-0.9
сделать
# Если вы получаете * ошибку * после выполнения команды make, вы можете использовать следующую команду, чтобы скомпилировать ее по-желанию JUGAAR (обходной путь) хехехехе
g ++ mtpass.cpp -lgnutls-openssl -o mtpass
skyboo.net/mikrotik/mtpass-0.9.tar.bz2
tar jxvf mtpass-0.9.tar.bz2
компакт-диск mtpass-0.9
сделать
# Если вы получаете * ошибку * после выполнения команды make, вы можете использовать следующую команду, чтобы скомпилировать ее по-желанию JUGAAR (обходной путь) хехехехе
g ++ mtpass.cpp -lgnutls-openssl -o mtpass