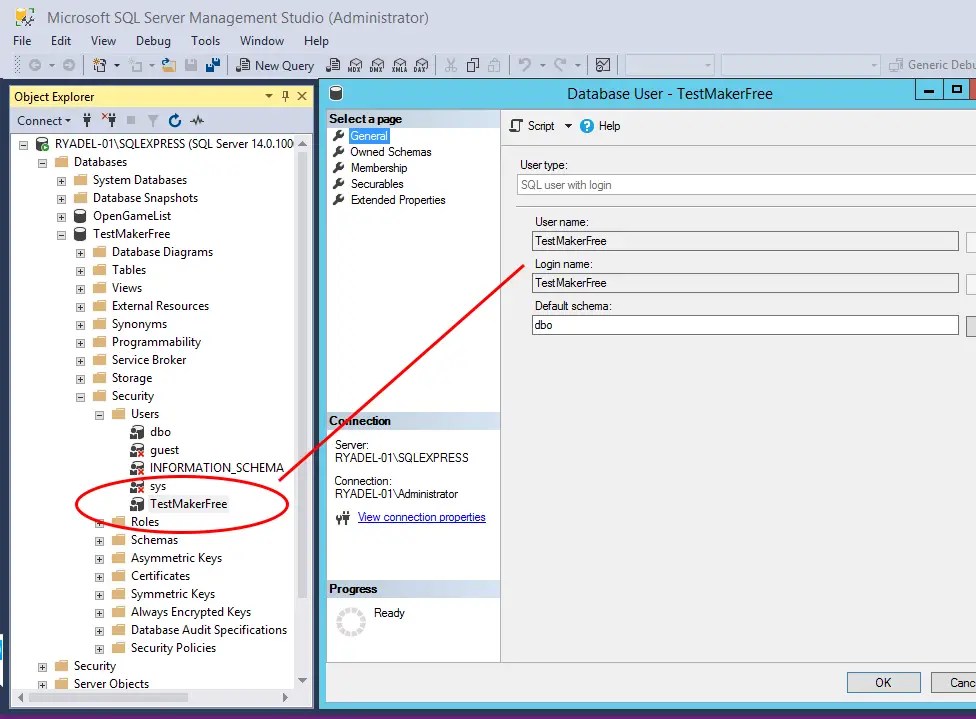Ms sql management studio server 2020: Установка SQL Server Management Studio
Установка SQL Server Management Studio
SQL Server Management Studio — это программа с графическим интерфейсом, которая позволяет быстро и легко управлять базами данных, создавать пользователей, устанавливать разрешения для баз данных, создавать резервные копии и многое другое. Данная статья поможет установить программу и выполнить простой запрос в базу данных для проверки корректности установки.
SQL Server Management Studio доступен отдельно от Microsoft SQL Server. Для его установки посетите страницу загрузки Microsoft и скачайте последний бинарный файл мастера установки. Инструкция о том, как установить Microsoft SQL Server Express, находится здесь. На момент написания статьи последней версией SQL Server Management Studio является версия 18.3.1:
Следующим шагом выбираем место установки студии управления и нажимаем Install:
После нажатия на кнопку Install процедура установки начнется автоматически:
По завершении установки появится экран, предлагающий выполнить перезагрузку.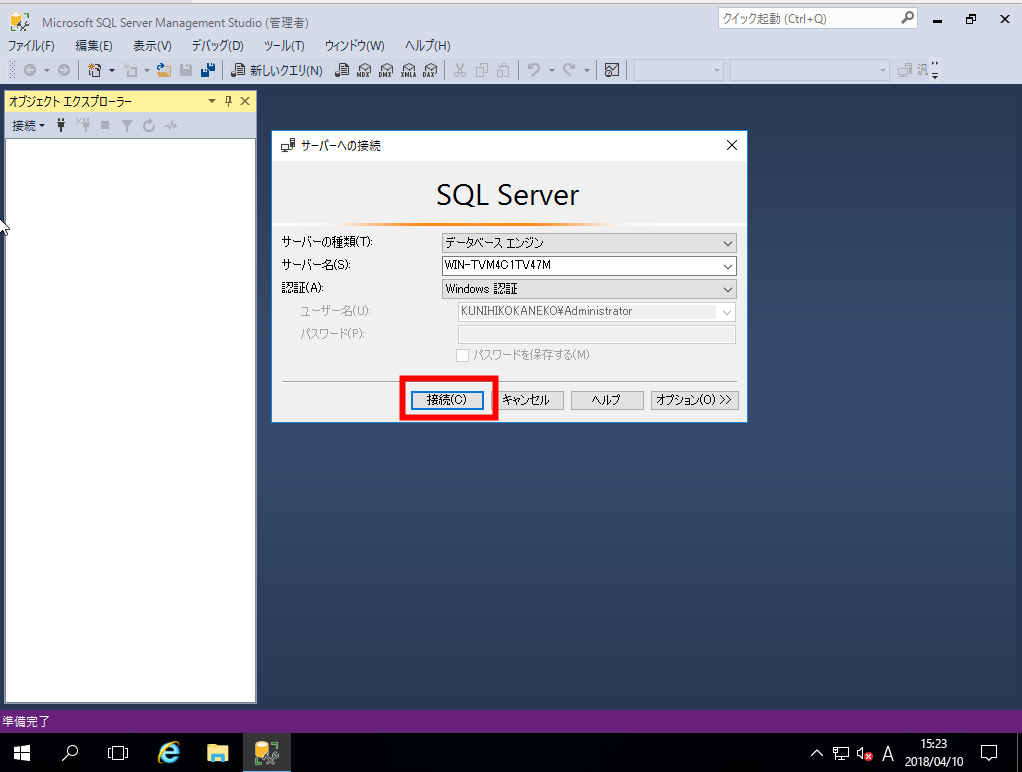 Перезагружаемся, нажав на Restart:
Перезагружаемся, нажав на Restart:
Программа SQL Server Management Studio готова к запуску. Чтобы подключиться к SQL Server с помощью Microsoft SQL Server Management Studio, выполните следующие действия:
1. Запустите Microsoft SQL Server Management Studio из меню «Пуск»:
2. Откроется окно аутентификации. Вы можете выбрать опцию, на основе которой настроили аутентификацию при установке MS SQL сервера. Далее нажмите Connect:
3. Если соединение установлено успешно, вы увидите панель Object Explorer — обозревателя объектов:
4. Чтобы выполнить запрос в базу данных, кликните правой кнопкой мыши по узлу сервера (в нашем примере это WIN2019STDSQLEXPRESS), и выберите пункт меню New Query:
5. Введите в редакторе следующий запрос:
select @@version;
Этот запрос возвращает версию SQL Server.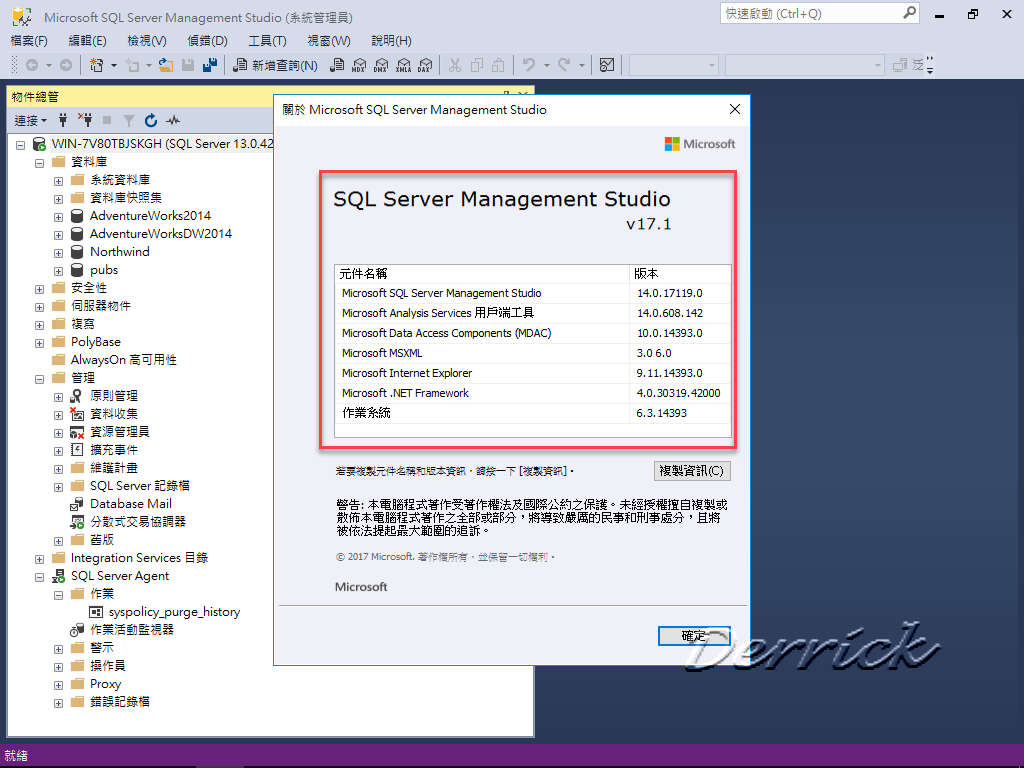 После чего нажмите Execute (Выполнить):
После чего нажмите Execute (Выполнить):
6. В окне «Results» отобразится версия SQL Server, как показано на снимке экрана ниже. Быстрый способ выполнить запрос — нажать клавишу F5:
Поздравляем! Теперь вы знаете как подключаться к SQL серверу и выполнять запросы из студии управления сервером базы данных.
Средняя оценка: 5.0
Оценили: 1
220140
Минск
ул. Домбровская, д. 9
+375 (173) 88-72-49
700
300
ООО «ИТГЛОБАЛКОМ БЕЛ»
220140
Минск
ул. Домбровская, д. 9
9
+375 (173) 88-72-49
700
300
ООО «ИТГЛОБАЛКОМ БЕЛ»
700
300
Устанавливаем SQL Server Management Studio 2017 » Pechenek.NET
Для того, что бы можно было управлять базами данных нам понадобиться SQL Server Management Studio. При помощи его мы сможем вносить изменения, выполнять скрипты и прочие задачи связанные с базами данных. В статье подробно описан процесс установки и настройки SQL Server Management Studio (SSMS) 2017.
Ранее я рассказывал о том как установить MS SQL Server 2017 Express, подробнее об этом можете посмотреть в данной статье: Устанавливаем MS SQL Server 2017 Express. Теперь настало время поговорить о том как установить SQL Server Management Studio.
SQL Server Management Studio (SSMS) — это интегрированная среда для управления любой инфраструктурой SQL: от SQL Server до Базы данных SQL.
SSMS предоставляет средства для настройки, наблюдения и администрирования экземпляров SQL. С помощью SSMS можно развертывать, отслеживать и обновлять компоненты уровня данных, используемые вашими приложениями, а также создавать запросы и скрипты.
По-простому говоря, при помощи менеджера Вы сможете управлять своими базами данных, выполнять различные скрипты, заносить и удалять данные. Данное ПО является бесплатным.
Поддерживает версии SQL Server начиная с 2008 по 2017
Скачиваем SQL Server Management Studio (SSMS) 2017.
Для того, что бы скачать Management Studio необходимо в любом поисковике вбить фразу: “sql server management studio 2017” и перейти по ссылке на официальный сайт Microsoft.
Мы попадём на страницу где можем скачать наш менеджер, нажимаем на ссылку “Скачайте SQL Server Management Studio 17.8.1“. Ожидаем пока пройдёт загрузка.
Устанавливаем SQL Server Management Studio (SSMS) 2017
Теперь запускаем скаченный файл. И нажимаем кнопку “Install”
И нажимаем кнопку “Install”
Ждём пока пройдёт процесс установки. После окончания установки потребуется перезагрузка компьютера, нажимаем “Restart”.
Теперь если мы откроем “Пуск” то там увидим установленный SQL Management
Теперь Вы можете создать свою базу данных и управлять ей при помощи менеджера SQL.
На этом пожалуй всё, надеюсь статья была вам полезной. Не забывайте пользоваться кнопками «Поделиться в соц. сетях», так же подписываться на наш Канал и группы в ВК, Twitter, Facebook.
Всем удачи и море печенек🍪!
SQL Server 2012 | SQL Server Management Studio
Мы запустили ТГ-канал по урокам C#
Toggle navigation
Professor Web
- C# 5.0 и .NET 4.5
- Руководство C# — Часть 1
- Руководство C# — Часть 2
- Основы .
 NET
NET - Сборки .NET
- Потоки и файлы
- Работа с сетью
- Оптимизация приложений
- WPF
- Основа WPF
- Элементы управления WPF
- Привязка и стили
- Графика и анимация
- Шаблоны WPF
- Периферия WPF
- Темы WPF
- Dark Blue UI
- Dark Orange UI
- Silverlight 5
- Работа с БД
- ADO.NET
- Entity Framework 6
- SQL Server 2012
- Оконные функции
- LINQ
- LINQ to Objects
- LINQ to XML
- LINQ to DataSet и SQL
- LINQ to Entities
- Parallel LINQ
- ASP.
 NET
NET- Основы ASP.NET
- Веб-сайты
- Безопасность
- Интернет магазин
- ASP.NET Web Forms 4.5
- ASP.NET MVC 5
- Аутентификация
Работа ТЦУ-3 с базой данных MS SQL Server 2005. Часть 1.
В этой части цикла статей описана установка и настройка MS SQL Server 2005, а также создание базы данных ТЦУ-3 и подключение к ней.
Рассмотрен вариант расположения ТЦУ на SQL сервере. Также прилагается видеоурок, отображающий полную последовательность действий, описанных в статье.
В редакциях «Сеть» и «Ультра» ТЦУ поддерживает работу с СУБД компании ©Microsoft -
Microsoft SQL Server, а также его бесплатную редакцию — SQL Server Express Edition, имеющую некоторые
технические ограничения, но вполне подходящую для ведения программных комплексов в масштабах небольшой компании.
Обсуждение преимуществ и недостатков использования MSSQL перед иными СУБД выходят за рамки данной статьи и приводиться здесь не будут.
Отметим только, что это одна из наиболее распространённых систем управления реляционными базами данных, обладающая высоким быстродействием, безопасностью и надежностью в многопользовательском режиме.
Пример установки будем приводить для Windows XP SP3. Ссылки на дистрибутивы указаны для 32-разрядной версии Windows XP, однако на
сайте производителя вы легко найдете ссылки на дистрибутивы для иных вариантов ОС — поддерживаются все клиентские и серверные Windows. В примере будет проведена установка бесплатной
редакции SQL-сервера — Express Edition. Установка полной версии SQL-сервера принципиально не отличается и также может использоваться вами в своей деятельности. Далее в статье, если это не оговорено отдельно,
под термином «MSSQL Server» или просто «SQL Server» будут подразумеваться и коммерческая версия MSSQL Server 2005, и MSSQL Server 2005 Express Edition одновременно.
- Для установки MS SQL Server 2005 Express Edition потребуется:
- Дистрибутивный пакет Microsoft .NET Framework 2.0 — ссылка
- Microsoft SQL Server 2005 Express Edition — ссылка
- SQL Server Management Studio Express — ссылка. Перед установкой SQL Server Management Studio Express может потребоваться установка MSXML 6.0.
- Также дополнительно необходимо загрузить с сайта СофтКБ:
- Скрипт для создания базы данных ТЦУ-3 — ссылка
- Дистрибутив ТЦУ-3 — ссылка
1. Установка Microsoft .NET Framework 2.0
Откройте дистрибутивный пакет и установите Microsoft .NET Framework 2.0
Рис. 1. Установка Microsoft .NET Framework 2.0
2. Установка Microsoft SQL Server 2005 Express Edition
Откройте дистрибутивный пакет Microsoft SQL Server 2005 Express Edition и запустите мастер установки:
Рис. 2. Установка Microsoft SQL Server 2005 Express Edition
На странице «Feature Selection» (Выбор компонентов) отметьте для установки все пункты списка:
Рис. 3. Выбор компонентов
3. Выбор компонентов
На странице «Authentication Mode» (Режим аутентификации) оставьте отмеченным пункт «Windows Authentication Mode» (Режим аутентификации Windows). Режим смешанной аутентификации (доступ к базе данных по логину/паролю)
будет рассмотрен позже, в отдельной статье:
Рис. 4. Режим аутентификации Windows
На странице «Configuration Options» установите флажок «Add user to the SQL Server Administrator role». Первый флажок также должен быть установлен:
Рис. 5. Configuration Options
На следующих страницах никаких опций менять не нужно, просто идите по шагам мастера, нажимая кнопку «Next». Дождитесь окончания работы мастера:
Рис. 6. Setup Progress
Значки зелёного цвета в пунктах списка и статус «Setup finished» свидетельствуют об успешном завершении установки каждого компонента. Завершите работу мастера.
После установки MSSQL Server необходимо провести его конфигурацию — откройте Пуск > Все программы > Microsoft SQL Server 2005 > Configuration Tools > SQL Server Configuration Manager.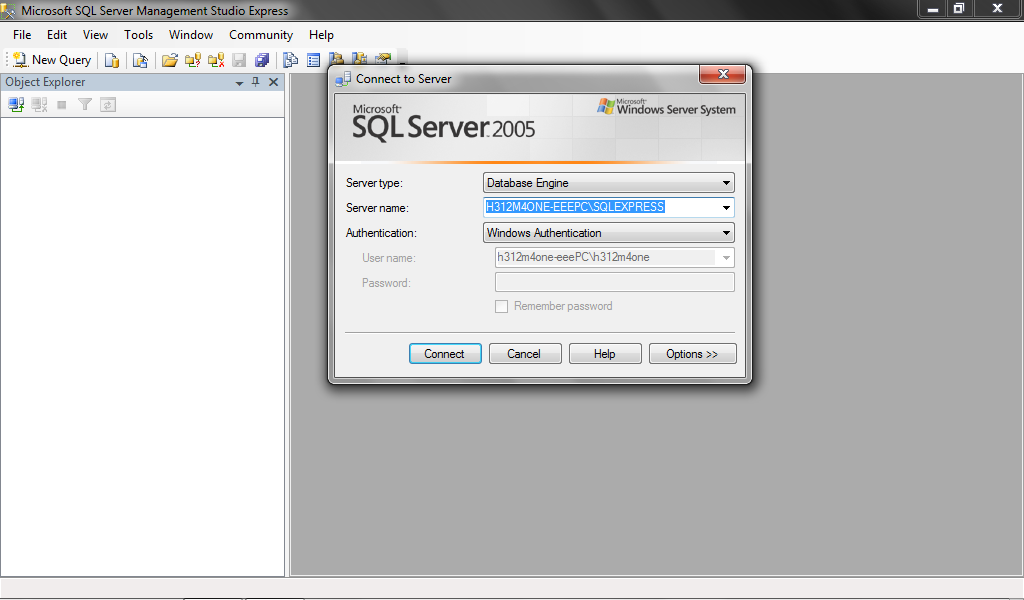
Это консоль, позволяющая управлять службами SQL Server. В дереве слева выберите первую ветку — «SQL Server 2005 Services», в правой части консоли щелкните правой кнопкой на SQL Server Browser и в контекстном меню выберите «Свойства»:
Рис. 7. SQL Server Configuration Manager — запуск службы
В списке для параметра «Start Mode» выберите из выпадающего списка значение «Automatic», после чего нажмите кнопки «Применить» и «ОК»
Рис. 8. Свойства: SQL Server Browser
Перейдите в консоле к ветке SQL Server Network Configuration > Protocols for SQLEXPRESS». В правой части дважды щелкните мышью на строке «TCP/IP»:
Рис. 9. SQL Server Network Configuration
В списке для параметра «Enabled» выберите из выпадающего списка значение «Yes», после чего нажмите кнопки «Применить» и «ОК»:
Рис. 10. Свойства: TCP/IP
После проведенных изменений требуется перезапуск служб SQL сервера. Перейдите в консоле к ветке «SQL Server 2005 Services».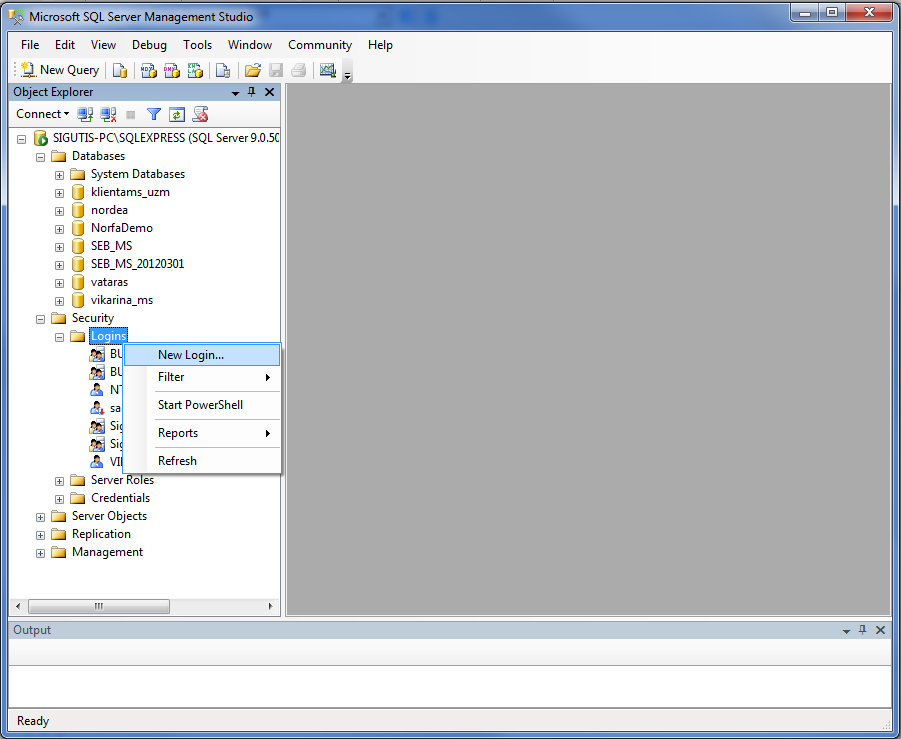 В правой части консоли нажмите правую кнопку мыши на пункте «SQL Server (SQLExpress)» и в контекстном меню
В правой части консоли нажмите правую кнопку мыши на пункте «SQL Server (SQLExpress)» и в контекстном меню
выберите пункт «Restart»:
Рис. 11. SQL Server 2005 Services
После перезапуска этой службы запустите службу «SQL Server Browser» — в контекстном меню выберите пункт «Start»:
Рис. 12. SQL Server 2005 Services
3. Установка SQL Server Management Studio Express
SQL Server Management Studio Express — это утилита для конфигурирования, управления и администрирования всеми компонентами Microsoft SQL Server.
Утилита включает скрипт-редактор и графическую утилиту, которая работает с объектами и настройками сервера. Для установки откройте дистрибутивный пакет Microsoft SQL Server Management Studio и запустите мастер установки:
Рис. 13. MS SQL Server Management Studio Express Setup
Вся установка сводится к переходам по шагам мастера. Если потребуется, то необходимо будет дополнительно предустановить
MSXML 6.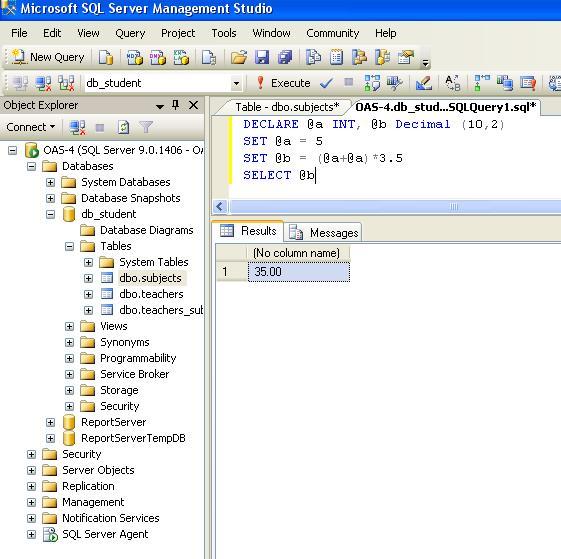 0., однако, как правило, этот компонент уже устанавлен ранее — см. рис. 6
0., однако, как правило, этот компонент уже устанавлен ранее — см. рис. 6
4. Создание базы данных ТЦУ-3
Далее необходимо создать базу данных ТЦУ. При этом есть два пути создания БД — с помощью скрипта в SQL Server Management Studio либо сконвертировать её из БД формата MS Access. Второй способ перенесёт не только структуру, но и все ваши данные,
которые были ранее введены в БД. Об этом способе будет рассказано в следующей статье, а сейчас остановимся на создании БД, имеющей лишь необходимую структуру. Обычно, данный вариант применяется при начале работы и вводе данных «с нуля».
Откройте Пуск > Microsoft SQL Server 2005 > SQL Server Management Studio Express. Обратите внимание, как выглядит имя сервера (Server name) — SERVER\SQLEXPRESS. Приставка «\SQLEXPRESS» характерна для SQL Server Express Edition,
для полной версии SQL Server эта приставка отсутствует и имя SQL сервера будет соответствовать имени компьютера — SERVER. Оставьте режим аутентификации — Windows.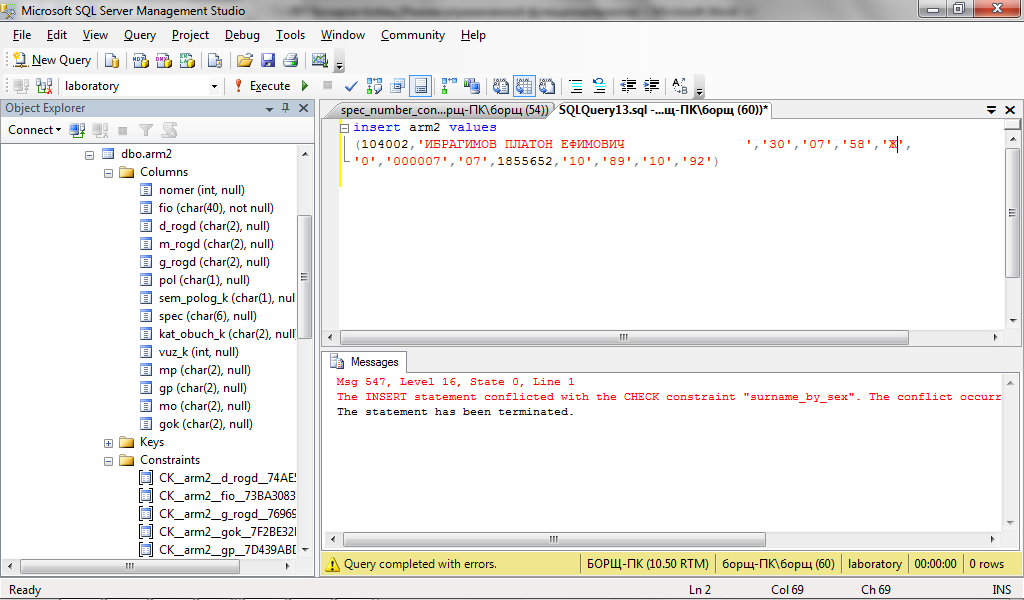 Нажмите кнопку «Connect»:
Нажмите кнопку «Connect»:
Рис. 14. Подключение к SQL Server Express
В левой части обозревателя щелкните правой кнопкой мыши на ветке «Databases» и в контекстном меню выберите пункт «New Database»:
Рис. 15. SQL Server Management Studio: Object Explorer — New Database
Введите в поле «Database name» (Имя базы данных) имя создаваемой базы, например, tcu_db и нажмите кнопку «ОК»:
Рис. 16. Новая база данных
В верхней части обозревателя нажмите кнопку «New Query». Загрузите архив скрипта по созданию структуры базы данных ТЦУ-3,
распакуйте его и откройте в проводнике папку, содержащую файл CreateTCUDataBase.sql. Перетащите мышью файл CreateTCUDataBase.sql в окно SQL Server Management Studio, как показано на рисунке:
Рис. 17. Открыте CreateTCUDataBase.sql
В верхней части обозревателя обязательно выберите нужную базу данных — tcu_db и нажмите кнопку «Execute» (Выполнить):
Рис. 18. Выполнение CreateTCUDataBase.sql
18. Выполнение CreateTCUDataBase.sql
Результатом выполнения скрипта должно стать создание таблиц в базе данных tcu_db. Вы должны увидеть сообщение об успешном выполнении операции и появившиеся таблицы в БД tcu_db (см. дерево объектов):
Рис. 19. Успешное создание структуры БД
Закройте SQL Server Management Studio и перейдите к заключительному разделу статьи.
5. Установка ТЦУ-3 и подключение к базе данных.
Установите ТЦУ-3 из дистрибутива, загруженного с сайта СофтКБ. После завершения установки откройте программу ТЦУ-3.
Вы увидите данные по торговым точкам, товарам, клиентам и др. из демонстрационной базы данных из дистрибутива программы. Чтобы подключиться к новой базе данных на SQL сервере, щелкните «Справочники» — «Настройки»
Рис. 20. Настройки ТЦУ-3
В разделе настроек щелкните «Ссылки и пути» > «Сменить подключение» > «MS SQL Server». Внимательно заполните поля «Сервер», «База данных». В поле «Аутентификация» оставьте значение «Windows аутентификация». Еще раз обращаем внимание на имя сервера server\sqlexpress. Приставка «\sqlexpress» характерна для SQL Server Express Edition. При использовании полной версии SQL Server эту приставку указывать не следует, имя SQL сервера будет соответствовать имени компьютера — SERVER
Еще раз обращаем внимание на имя сервера server\sqlexpress. Приставка «\sqlexpress» характерна для SQL Server Express Edition. При использовании полной версии SQL Server эту приставку указывать не следует, имя SQL сервера будет соответствовать имени компьютера — SERVER
Рис. 21. ТЦУ-3: подключение к базе данных
Еще раз проверьте корректность введенных данных и нажмите кнопку «Проверить подключение». Вы должны увидеть сообщение «Проверка соединения прошла успешно».
После этого кликните кнопку «Сохранить строку подключения» и перезапустите ТЦУ-3. После перезапуска ТЦУ откроет вам данные из новой базы данных. Поскольку никаких данных там еще нет (мы создали только структуру БД),
то откроется мастер начального заполнения справочников. Далее следуйте шагами мастера и вносите данные в новую базу данных.
ТЦУ-3: мастер начального заполнения справочников
Для облегчения восприятия изложенного материала рекомендуем просмотреть видеоурок, демонстрирующий действия данной статьи от первого до последнего пункта.
Начало работы с Microsoft SQL Server 2005 (Урок 1)
Утилита SQL Server Management Studio
Подавляющую массу задач администрирования SQL Server можно выполнить в графической утилите SQL Server Management Studio. В ней можно создавать базы данных и все ассоциированные с ними объекты (таблицы, представления, хранимые процедуры и др.). Здесь вы можете выполнить последовательности инструкций Transact-SQL (запросы). В этой утилите можно выполнить типовые задачи обслуживания баз данных, такие как резервирование и восстановление. Здесь можно настраивать систему безопасности базы данных и сервера, просматривать журнал ошибок и многое другое.
Для запуска Management Studio в меню «Пуск» операционной системы выберите пункт «Microsoft SQL Server 2005\SQL Server Management Studio». Когда откроется окно программы, вас попросят подключиться к какому либо серверу баз данных SQL Server.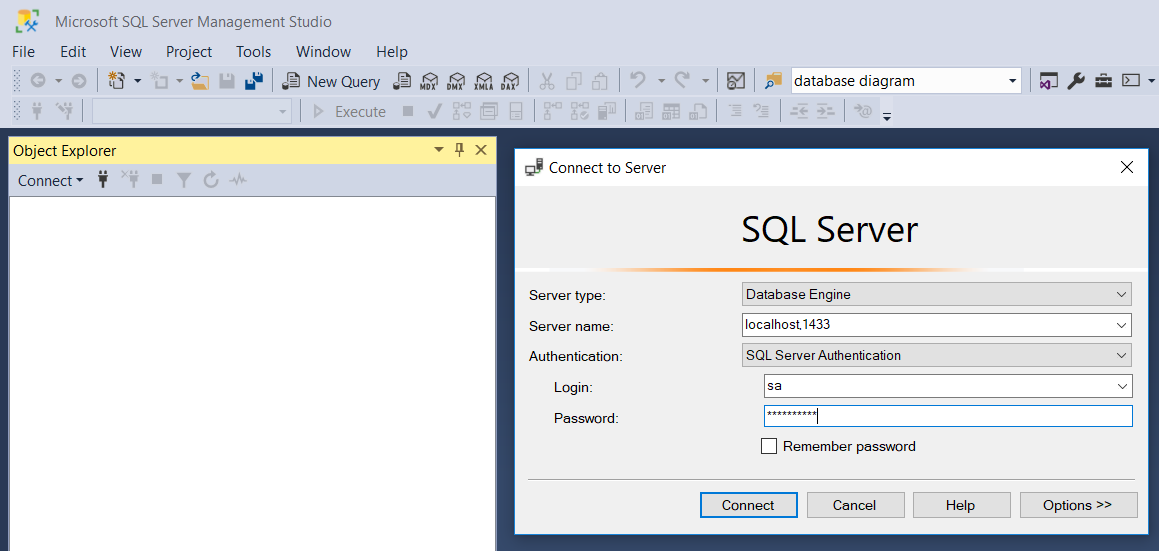
Подключение к серверу
В окне «Соединение с сервером» необходимо указать следующую информацию:
Тип сервера. Здесь следует выбрать, к какой именно службе необходимо подключится. Оставьте вариант «Компонент Database Engine».
Имя сервера. Позволяет указать, к какому серверу будет осуществляться подключение. По умолчанию имя SQL Server совпадает с именем компьютера. Выберите ваш локальный компьютер.
Проверка подлинности. Способ аутентификации, можно выбрать «Проверка подлинности Windows» или «Проверка подлинности SQL Server». Первый способ использует учетную запись, под которой текущий пользователь осуществил вход в Windows. Вариант SQL Server использует свою собственную систему безопасности. Оставьте вариант проверки подлинности Windows.
После подключения экземпляр сервера будет отображаться на панели «Обозреватель объектов».
Окно Management Studio имеет следующую структуру:
Оконное меню – содержит полный набор команд для управления сервером и выполнения различных операций.
Панель инструментов – содержит кнопки для выполнения наиболее часто производимых операций. Внешний вид данной панели зависит от выполняемой операции.
Панель «Обозреватель объектов». Это панель с древовидной структурой, отображающая все объекты сервера, а также позволяющая производить различные операции, как с самим сервером, так и с его базами данных и их объектами. Обозреватель объектов является основным инструментом для разработки.
Рабочая область. В рабочей области производятся все действия с базой данных, а также отображается её содержимое.
Прежде чем перейти к созданию своих собственных рабочих баз данных рассмотрим служебные базы данных SQL Server, которые создаются автоматически в процессе его установки. Если мы раскроем узел «Базы данных – Системные базы данных» в обозревателе объектов, то увидим следующий набор служебных баз данных:
master. Главная служебная база данных всего сервера. В ней хранится общая служебная информация сервера: настройки его работы, список баз данных на сервере с информацией о настройках каждой базы данных и ее файлах, информация об учетных записях пользователей, серверных ролях и т. п.
п.
msdb. Эта база данных в основном используется для хранения информации службы SQL Server Agent (пакетных заданий, предупреждений и т.п.), но в нее записывается и другая служебная информация (например, история резервного копирования).
model. Эта база данных является шаблоном для создания новых баз данных в SQL Server. Если внести в нее изменения, например, создать набор таблиц, то эти таблицы будут присутствовать во всех создаваемых базах данных.
tempdb. Эта база данных предназначена для временных таблиц и хранимых процедур, создаваемых пользователями и самим SQL Server. Эта база данных создается заново при каждом запуске SQL Server.
Создание пользовательских баз данных
База данных представляет собой группу файлов, хранящихся на жестком диске. Эти файлы могут относиться к трем типам: файлы с первичными данными, файлы с вторичными данными и файлы журнала транзакций. Любая база данных SQL Server содержит, по крайней мере, два файла: первичный файл данных (с расширением . mdf) и файл журнала транзакций (с расширением .ldf). Существует два способа их создания:
mdf) и файл журнала транзакций (с расширением .ldf). Существует два способа их создания:
графически с помощью SQL Server Management Studio
посредством кода Transact-SQL
Создание баз данных в SQL Server Management Studio
Использование данной утилиты является самым простым способом создания базы данных. Создадим базу данных Sales (Продажи), которую позже заполним таблицами, представлениями и другими объектами, предназначенными для отдела продаж.
В окне «Обозреватель объектов» найдите и раскройте папку «Базы данных». Щелкните на ней правой кнопкой мыши и выберите команду «Создать базу данных…».
В открывшемся диалоговом окне «Создание базы данных» на странице «Общие» введите следующую информацию:
Имя базы данных: Sales (может быть любым)
Владелец: sa
В таблице «Файлы базы данных» измените путь к файлам данных и журнала на ваш каталог.
Для всех остальных параметров оставьте значения по умолчанию.
Для создания базы данных щелкните «OK»..png) Вы должны увидеть свою новую базу данных в окне «Обозреватель объектов».
Вы должны увидеть свою новую базу данных в окне «Обозреватель объектов».
Создание баз данных с помощью Transact-SQL
Для программного создания базы данных (например, в программе установки приложения) используется инструкция CREATE DATABASE языка T-SQL (сокращенная форма от Transact- SQL). Данная инструкция может включать в себя множество опций, определяющих различные параметры новой базы данных. Сценарий создания новой базы данных может быть сгенерирован на основе уже существующей базы данных.
Для этого в SQL Server Management Studio в контекстном меню узла «Sales» выберите команду «Создать сценарий для базы данных – Используя CREATE – В новом окне редактора запросов». В результате на экране появится вкладка с текстом запроса на создание новой базы данных с параметрами, указанными при создании базы данных Sales в Management Studio. При необходимости текст запроса может быть изменен в этом же окне.
Рассмотрим основные опции сгенерированной инструкции CREATE DATABASE:
Имя новой базы данных. Указывается непосредственно после ключевого слова CREATE DATABASE. В данном случае это Sales.
Указывается непосредственно после ключевого слова CREATE DATABASE. В данном случае это Sales.
ON. Это опция указывает на файловую группу, которая представляет собой логическую группу вторичных файлов данных и используется для управления размещением пользовательских объектов (таких как таблицы и индексы). Опция PRIMARY после аргумента ON используется для указания группы файлов PRIMARY, в которую по умолчанию входят все созданные файлы, и которая является единственной группой файлов, содержащей первичный файл данных.
NAME. Логическое имя базы данных, которое будет применяться для ссылки на нее из кода T-SQL.
FILENAME. Это имя и путь файла базы данных, хранящегося на жестком диске.
SIZE. Исходный размер файлов данных.
MAXSIZE. Максимальный размер, до которого может расти база данных.
FILEGROWTH. Это приращение расширения файла
Параметры в разделе LOG ON аналогичны параметрам в разделе CREATE DATABASE. Однако они определяют параметры файла журнала транзакций.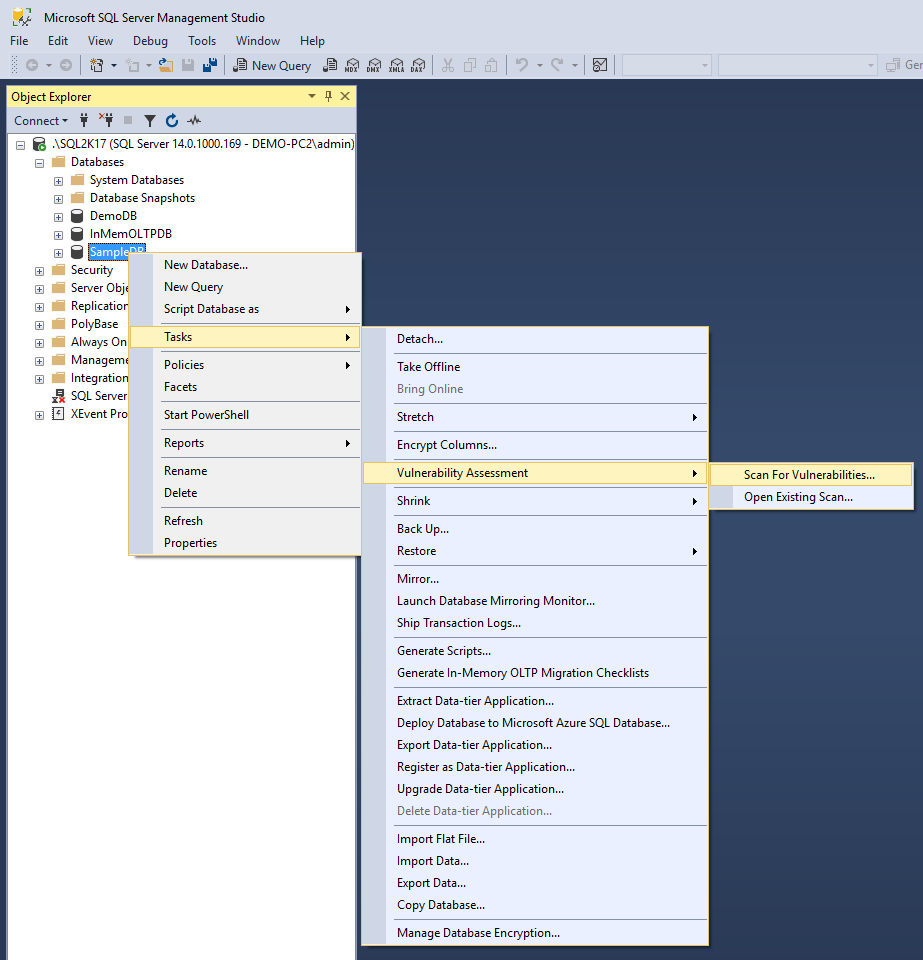
Общий синтаксис инструкции CREATE DATABASE со всеми возможными опциями можно посмотреть в справочной системе. Для этого в редакторе запросов выделите слова CREATE DATABASE и нажмите клавишу F1.
Для проверки работоспособности сгенерированного запроса на создание базы данных удалим базу данных Sales. В контекстном меню базы данных выберите команду «Удалить» и в появившемся диалоговом окне нажмите кнопку «OK». База данных со всеми файлами должна исчезнуть.
Для выполнения созданного запроса T-SQL на создание базы данных нажмите на панели инструментов кнопку «Выполнить». После чего обновите содержимое дерева обозревателя объектов командой «Обновить» из контекстного меню узла «Базы данных». База данных Sales должна вновь появиться в списке доступных.
Отсоединение и присоединение базы данных
Для переноса базы данных на другой сервер необходимо отсоединить ее от текущего сервера. Для этого в контекстном меню базы данных Sales выберите команду «Задачи — Отсоединить…».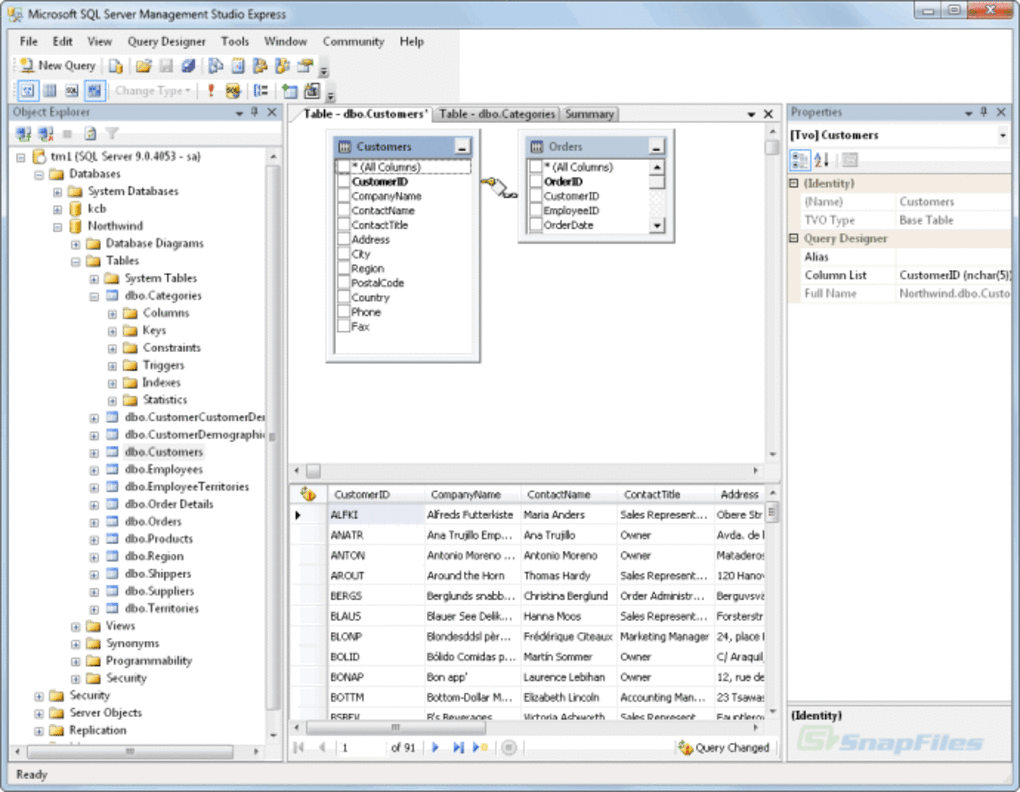 В диалоговом окне «Отсоединение базы данных» нажмите кнопку «OK» и убедитесь, что Sales исчезла из списка баз данных в дереве обозревателя объектов. Теперь файлы базы данных могут быть перенесены на другой сервер.
В диалоговом окне «Отсоединение базы данных» нажмите кнопку «OK» и убедитесь, что Sales исчезла из списка баз данных в дереве обозревателя объектов. Теперь файлы базы данных могут быть перенесены на другой сервер.
Для присоединения базы данных к серверу выберите в контекстном меню узла «Базы данных» команду «Присоединить…». В диалоговом окне «Присоединение базы данных» с помощью кнопки «Добавить…» выберите созданный на предыдущих этапах файл Sales.mdf (ldf файл будет определен системой автоматически), измените владельца на sa и нажмите кнопку «OK». База данных Sales должна появиться в списке дерева обозревателя объектов.
- Начало работы с Microsoft SQL Server 2005 (Урок 1)
Еще записи по теме
MS SQL Server: создаем, подключаем, присоединяем базу данных
Всем привет дорогие друзья! В данной статье мы с Вами рассмотрим возможность создания базы данных на MS SQL Server и подключение к самому серверу при помощи инструмента Microsoft SQL Server Management Studio Express.
Для начала нам необходимо установить MS SQL Server, если он у Вас еще не установлен. Его Вы можете скачать с официального сайта Microsoft. После того как скачаете его, установите. Для подключения к серверу можно использовать различные средства, одно из них предоставляется компанией Microsoft – среда SQL Server Management Studio Express (также можете скачать с официального сайта Microsoft).
Если честно, то это довольно мощная среда, при помощи которой можно совершать различные действия с данными на Вашем SQL Server. В данной статье мы создадим базу данных, а также любую таблицу в ней.
Итак, Вы установили SQL Server, после чего Вам необходимо поставить на свой компьютер среду SQL Server Management Studio. После ее установки, запускаете исполнительный файл (exe) и перед Вами должен появиться список серверов, которые доступны, и к которым можно подключиться. Если у Вас все локально, то в списке должен появиться только один, но если Ваш компьютер в сети и на некоторых компьютерах установлен SQL Server, то у Вас появится выпадающий список:
Из списка я выбираю нужное имя сервера и нажимаю на кнопку Соединить, после чего у Вас должно появится окно, в котором мы можем управлять нашем сервером: создавать, изменить, удалять данные. Слева, имеется инспектор объектов, в котором необходимо нажать правой кнопкой мыши по разделу Базы данных и из контекстного меню выбрать пункт Создать базу данных.
Слева, имеется инспектор объектов, в котором необходимо нажать правой кнопкой мыши по разделу Базы данных и из контекстного меню выбрать пункт Создать базу данных.
В следующем окне Вы вводите все необходимые данные для нашей базы данных: настройки, имя, расположение и так далее. После того как Вы все ввели, нажимаете на кнопку ОК. В итоге, когда Вы будете раскрывать в обозревателе объектов пункт Базы данных, в данном списке у Вас должна присутствовать Ваша БД. Поэтому, Вы раскрываете данный список и нажимаете правой кнопкой мыши по объекту Таблицы, после чего создаете необходимую таблицу: имя, поля, тип полей и так далее.
Смысл понятен я думаю. Все очень просто, главное создать БД, а затем Вы можете уже создавать индекса, таблицы, представления и так далее. Все это будет доступно из раскрывающего списка Вашей БД. Да, кстати, при помощи Microsoft SQL Server Management Studio, Вы можете подключаться к любой базе данных, смотреть ее данные, редактировать, главное чтобы это БД была на сервер SQL, а если ее нет, то Вы можете ее к серверу присоединить.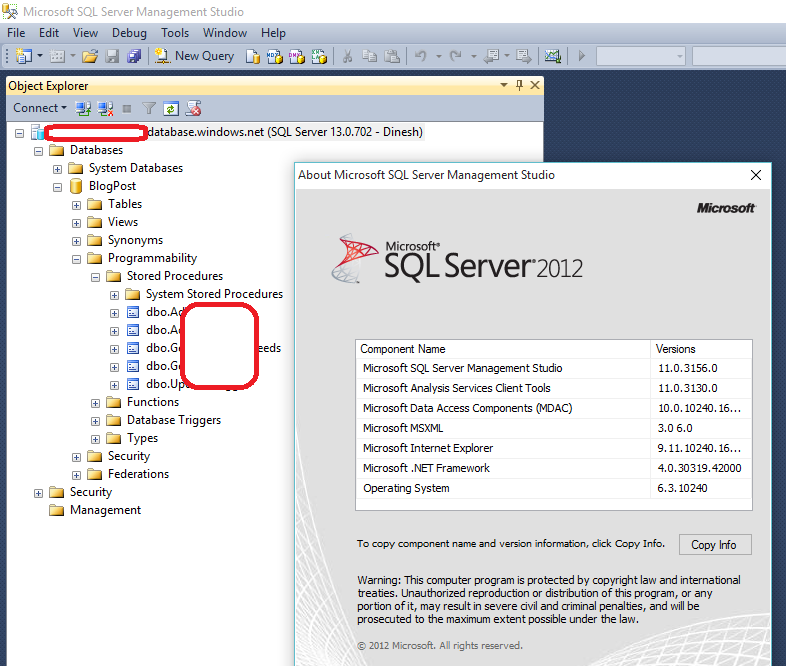 Для этого нажимаете правой кнопкой мыши в инспекторе объектов по пункту Базы данных и из контекстного меню выбираете Присоединить.
Для этого нажимаете правой кнопкой мыши в инспекторе объектов по пункту Базы данных и из контекстного меню выбираете Присоединить.
После этого, в появившемся окне Вы должна добавить путь к Вашей БД (файл со сведениями о БД должен находиться в той же папке). После того, как Вы это все сделаете, нажимаете на кнопку ОК и в списке БД у Вас должна появиться база данных, которые Вы и присоединяли к серверу. Теперь с легкостью можете просматривать ее данные, создавать новые, удалять их, либо же просто редактировать.
В следующей статье мы рассмотрим то, как можно будет подключиться к БД, которая создана на MS SQL Server при помощи Delphi. Ну а пока, читайте статью о том, как можно подключиться к базе данных FireBird или базе данных Oracle.
Также советуем почитать на PressDev.RU
SQL Server Management Studio (SSMS) версии
Microsoft SQL Server Management Studio (SSMS или S.S.M.S.) — это интегрированная среда для управления инфраструктурой SQL Server.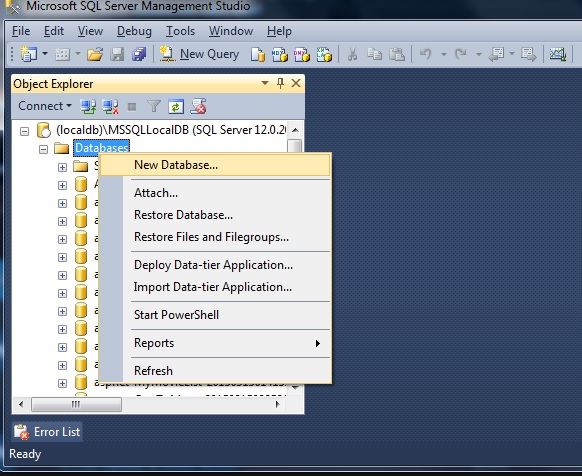 SQL Server Management Studio представляет собой графический интерфейс для настройки, мониторинга и администрирования экземпляров SQL Server. Он также позволяет развертывать, отслеживать и обновлять компоненты уровня данных, используемые вашими приложениями, например базы данных. SQL Server Management Studio также предоставляет редакторы языков Transact-SQL, MDX, DMX и XML для редактирования и отладки сценариев.
SQL Server Management Studio представляет собой графический интерфейс для настройки, мониторинга и администрирования экземпляров SQL Server. Он также позволяет развертывать, отслеживать и обновлять компоненты уровня данных, используемые вашими приложениями, например базы данных. SQL Server Management Studio также предоставляет редакторы языков Transact-SQL, MDX, DMX и XML для редактирования и отладки сценариев.
Management Studio — это полностью автономный продукт, не привязанный к какой-либо конкретной версии или выпуску SQL Server, и больше не требует какого-либо лицензирования.
Краткое описание:
| Версия | Альтернативные имена | Номер сборки | Год выпуска | Загрузить последнюю версию |
|---|---|---|---|---|
| SQL Server Management Studio 18 | SSMS 18 SSMS18 SSMS 2018 SSMS2018 SSMS 2019 SSMS2019 SSMS 18. 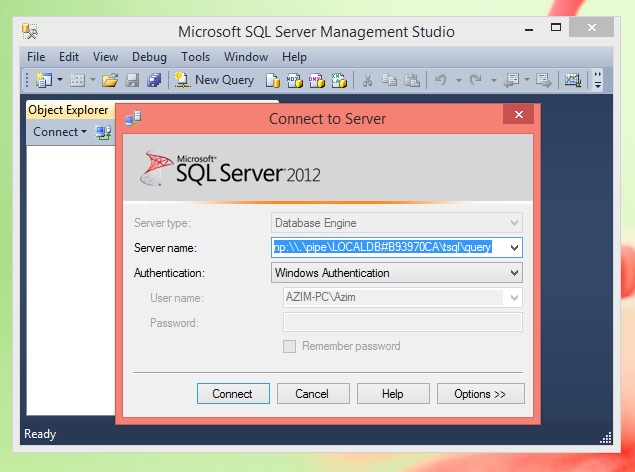 x x | 15.0.xx | 2019 | Прямая загрузка 18.7.1 |
| SQL Server Management Studio 17 | SSMS 17 SSMS17 SSMS 2017 SSMS2017 SSMS 17.x | 14.0.xx | 2017 | Прямая загрузка 17.9.1 |
| SQL Server Management Studio 16 | SSMS 16 SSMS16 SSMS 2016 SSMS2016 SSMS 16.x | 13.0.xx | 2016 | Прямая загрузка 16.5.3 |
| Не автономный (неотъемлемая часть SQL Server): | ||||
| SQL Server Management Studio 2014 | SSMS 2014 SSMS2014 SSMS 12 SSMS12 SSMS 12.x | 12.0.xx | 2014 | Загрузить 2014 |
| SQL Server Management Studio 2012 | SSMS 2012 SSMS2012 SSMS 11 SSMS11 SSMS 11.x | 11.0.xx | 2012 | Загрузить 2012 |
| SQL Server Management Studio 2008 R2 | SSMS 2008 R2 SSMS2008R2 SSMS 10. 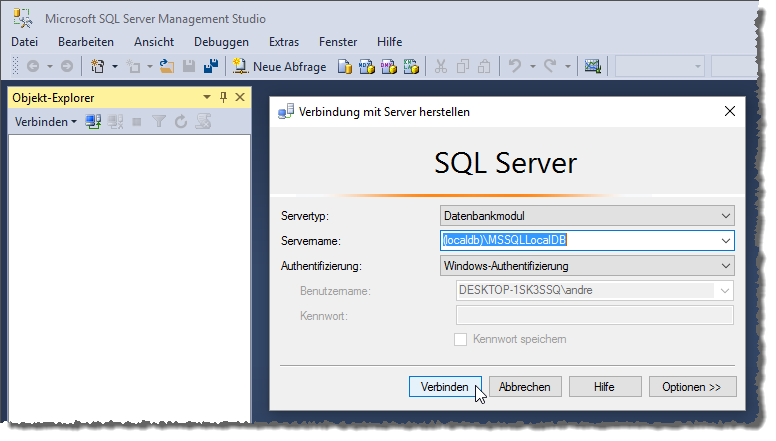 5 5 SSMS10.50 | 10.50.xx | 2010 | Загрузить 2008 R2 |
| SQL Server Management Studio 2008 | SSMS 2008 SSMS2008 SSMS 10 SSMS10 SSMS 10.x | 10.0.xx | 2008 | Скачать 2008 |
| SQL Server Management Studio 2005 | SSMS 2005 SSMS2005 SSMS 9 SSMS9 SSMS 9.x | 9.0.xx | 2005 | |
SSMS 18 можно установить на стороне параллельно с SSMS 17/16 или SQL Server 2014 SSMS и более ранними версиями.
Номера сборки:
Настройка Management Studio для удаленного SQL Server — SQLServerCentral
Проблема
Большинство из нас, разработчиков, любят писать код SQL на наших локальных машинах не только потому, что они выполняются быстрее, но и потому, что у нас гораздо больше контроля над данными, поскольку они используются только нами и не зависят от команды.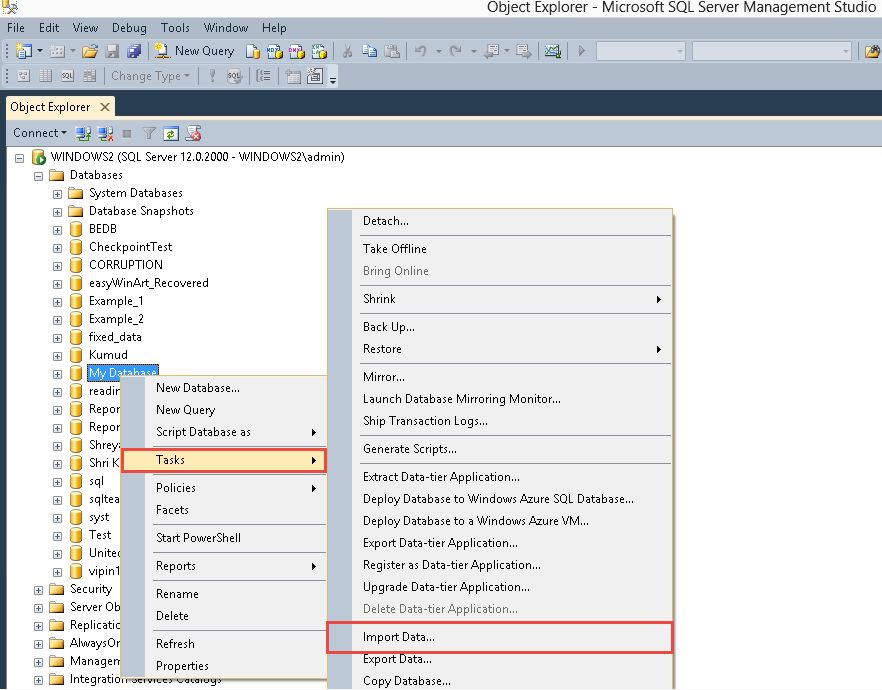 Так было в моей команде до недавнего времени, когда политика изменилась, и новая политика требует от нас разработки с использованием централизованной базы данных, которая размещалась на одном из локальных серверов, а не с использованием локальных серверов SQL для каждого отдельного разработчика.
Так было в моей команде до недавнего времени, когда политика изменилась, и новая политика требует от нас разработки с использованием централизованной базы данных, которая размещалась на одном из локальных серверов, а не с использованием локальных серверов SQL для каждого отдельного разработчика.
У этого подхода есть как преимущества, так и недостатки. Вы можете освободить место и оперативную память на локальном компьютере, отключив службы SQL Server, что может быть преимуществом для некоторых. Однако вам нужно будет подключиться к серверу сейчас и написать запросы, помня, что другие разработчики также используют ту же базу данных. Таким образом, следует помнить о внесении каких-либо изменений в данные.
Важные шаги для разрешения удаленных подключений к экземпляру можно разделить на следующие части, которые подробно обсуждаются ниже.
- Разрешение удаленных подключений
- Добавить удаленного пользователя в базу данных
- Настройка экземпляра SQL Server
- Настройка брандмауэра Windows
- Получить сведения о подключении
- Подключение к удаленному компьютеру
В этой статье описаны действия по настройке удаленного доступа к экземпляру SQL Server и подключению к нему с компьютера разработчика с помощью SSMS.
Подключение к удаленному серверу SQL
Чтобы иметь возможность подключаться к удаленной базе данных, нам необходимо настроить ее так, чтобы удаленные машины могли подключаться к ней.
Разрешение удаленных подключений
- Щелкните правой кнопкой мыши имя экземпляра SQL Server и выберите Свойства .
- Выберите Подключения на левой панели.
- В разделе Подключения к удаленному серверу установите флажок « Разрешить удаленные подключения к этому серверу ».
- Оставьте значение по умолчанию для Тайм-аут удаленного запроса от до 600 .
- Нажмите ОК .
SQL Server не настроен так, чтобы разрешать удаленным машинам подключаться к этому экземпляру.
Добавить удаленного пользователя в базу данных
После настройки SQL Server нам необходимо разрешить пользователям принимать решение о подключении и доступе к объектам базы данных.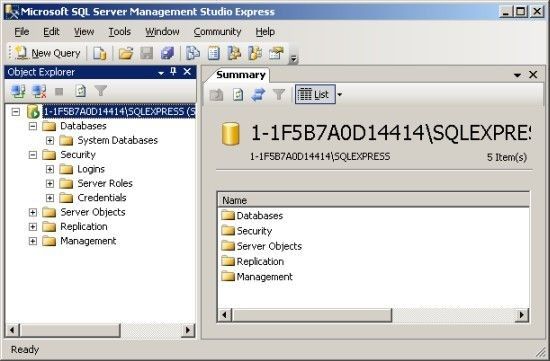 Это делается путем создания имени входа SQL и последующего назначения этим пользователям определенных ролей базы данных.
Это делается путем создания имени входа SQL и последующего назначения этим пользователям определенных ролей базы данных.
В этом случае, поскольку все машины находятся в одном домене, мы перейдем к режиму Windows Authentication .
- Подключитесь к экземпляру SQL Server в качестве администратора сервера.
- Разверните Security и щелкните правой кнопкой мыши Logins .
- Выберите Новый логин .
- Появится диалоговое окно «Вход — новый ».
- На странице Общие щелкните Поиск .
- Откроется диалоговое окно Поиск пользователя, учетной записи службы или группы .
- Введите имя пользователя в текстовое поле имени объекта и нажмите Проверить имена .
- Это должно автоматически получить данные пользователя, если есть какие-либо пользователи с таким же именем пользователя.

- Сохранить режим проверки подлинности как Проверка подлинности Windows .
- Теперь выберите Server Roles слева Page и установите флажок напротив Public .
- Перейдите к Сопоставления пользователей и выберите базу данных , к которой пользователю нужен доступ.
- Мы можем назначить любую конкретную роль в соответствии с требованиями безопасности. В этом случае я назначаю db_owner .
- На странице Status выберите Permission as Grant и Login as Enabled и нажмите OK .
- Новый логин будет виден под логинами в обозревателе объектов SQL Server .
Настройка экземпляра SQL Server
Теперь, когда экземпляр базы данных настроен для удаленных подключений, нам нужно разрешить удаленный трафик на сервере. Это можно сделать, выполнив следующие действия:
Это можно сделать, выполнив следующие действия:
- Выберите SQL Server 2016 Configuration Manager из Start .
- Перейдите к протоколам для << ВАШЕ ИМЯ СЕРВЕРА >> в Конфигурация сети SQL Server на левой панели.
- Убедитесь, что имя протокола TCP / IP — Включено .
После включения протокола TCP / IP нам необходимо настроить порт, на котором SQL Server будет разрешать входящий трафик.
- Щелкните правой кнопкой мыши имя протокола TCP / IP и выберите параметр Свойство .
- Перейдите на вкладку IP-адреса и прокрутите вниз до раздела с именем « IPAII ».
- Если для параметра TCP Dynamic Ports задано значение 0 ( означает, что компонент Database Engine прослушивает динамические порты ), удалите 0 и установите его пустым.

- Обновите значение TCP-порт до 1434 . Это порт по умолчанию, который используется ядром СУБД SQL Server, и нажмите OK .
- Может появиться предупреждение, предлагающее перезапустить службу.
Теперь, когда IP-порты настроены, нам нужно перезапустить службу SQL Server, которая запустит компонент Database Engine на портах, как указано ранее.
- Выберите Службы SQL Server .
- На правой панели щелкните правой кнопкой мыши SQL Server (имя экземпляра) и выберите Перезапустить .
- Служба будет перезапущена.
Настройка брандмауэра Windows
Как только экземпляр базы данных настроен на прием удаленных подключений, нам нужно добавить исключение в брандмауэр Windows для порта (1434), чтобы разрешить трафик TCP / IP на этом порту.
- Щелкните Пуск и выберите Администрирование .

- В окне Администрирование дважды щелкните Брандмауэр Windows с повышенной безопасностью .
- Откроется окно Брандмауэр Windows в режиме повышенной безопасности .
- Щелкните Правила для входящих подключений на левой панели.
- На правой панели щелкните Новое правило в разделе Действия .
- Запустится Мастера новых правил для входящих событий .
- Выберите параметр Порт в разделе Тип правила и затем щелкните Далее .
- В разделе «Протоколы и порты » выберите TCP, и Указанные локальные порты как « 1434 » (, поскольку мы хотим разрешить трафик на этот порт ).
- Нажмите Далее .
- Выберите Разрешить подключение в разделе Действие и нажмите Далее .

- Выберите все три параметра в разделе Профиль ( Это зависит от того, кому вы хотите разрешить доступ к экземпляру базы данных ).
- Нажмите Далее .
- Последний шаг — присвоить этому новому правилу имя .
- Описание не является обязательным, поэтому вы можете не заполнять его.
- Наконец, нажмите Готово .
- Новое правило теперь должно быть видно в разделе Входящие правила .
Получить сведения о подключении
Теперь, когда все настроено правильно, чтобы разрешить входящий трафик через брандмауэр, мы готовы подключиться к этому компьютеру с любого другого компьютера в сети.Для этого нам нужно получить правильный IP-адрес машины и имя экземпляра базы данных ( только в случае именованного экземпляра ).
- Откройте командную строку и введите ipconfig .

- Скопируйте IPv4-адрес . В данном случае это « 10.13.106.38 ».
- Также откройте Диспетчер конфигурации SQL Server .
- Выберите Службы SQL Server на левой панели и скопируйте имя экземпляра базы данных.Это требуется только в том случае, если база данных работает на именованном экземпляре.
- В данном случае имя экземпляра — SQLTEST01 .
Подключение к удаленному компьютеру
После настройки удаленного сервера мы сможем подключиться к экземпляру базы данных SQL с любого другого компьютера.
- Откройте SQL Server Management Studio .
- Укажите имя сервера в формате << IP-адрес УДАЛЕННОЙ МАШИНЫ >> \ << ИМЯ ЭКЗАМЕНА >> .
- В данном случае это 10.13.106.38 \ SQLTEST01 .
- Поскольку я нахожусь в том же домене, что и удаленный сервер, я бы использовал Windows Authentication .
- Нажмите Подключите .
- Теперь удаленный экземпляр базы данных должен быть доступен с локальных компьютеров.
- Теперь у вас должна быть возможность просматривать все базы данных, к которым пользователю предоставлен доступ.
Take Away
В этой статье описывается, как настроить удаленный сервер, чтобы другие пользователи могли подключаться к именованному экземпляру ядра СУБД SQL Server.
Официальная документация
: https://docs.microsoft.com/en-us/sql/database-engine/configure-windows/configure-the-remote-access-server-configuration-option
Советы по технологиям
Как следует из названия, речь идет о прогнозировании денежных средств, если вы работаете с Dynamics 365 и сталкиваетесь с ситуацией, когда вы не знаете, сколько денежных средств может иметь ваша организация в будущем. Прогнозирование денежных потоков используется для этой задачи.
Для выполнения этой задачи в Dynamics 365 вам необходимо знать
Необходимо указать сведения о счете ликвидности вашей организации.
Ниже приведено подробное представление конфигурации прогнозирования денежных потоков о том, как вы на самом деле достигли этого с помощью Dynamics 365.
| Предварительные сведения о конфигурации прогнозирования денежных потоков в Dynamics 365 |
Сначала необходимо определить счета ликвидности для отслеживания посредством прогнозирования денежных потоков. Как правило, эти
счетов ликвидности являются основными счетами, которые связаны с банковскими счетами, на которые будут поступать
и выплачиваться наличные. На странице настройки прогноза движения денежных средств на вкладке Главная книга выберите основные счета
, которые необходимо включить в прогноз.Если банковский счет был связан с основным счетом
на странице Банковский счет, он отображается в поле Банковский счет.
Вы можете настроить зависимый прогноз движения денежных средств для основного счета, который содержит транзакции, которые
напрямую связаны с транзакциями на другом главном счете. Каждая строка, которую вы добавляете в
В разделе Зависимые счета, создает сумму прогноза денежного потока на зависимом основном счете
. Эта сумма представляет собой процент от суммы денежного потока на основном основном счете, который вы выбрали
.
Во-первых, установите в поле Основная учетная запись значение основной основной учетной записи, на которой первоначально должны выполняться транзакции. В поле Зависимая основная учетная запись укажите учетную запись, на которую будет влиять начальная транзакция с основной основной учетной записью. Задайте соответствующие значения для других полей в строке. Вы можете изменить значение в поле Процент, чтобы отразить влияние основного основного счета на зависимый основной счет. Для прогноза продаж или покупок выберите значение «Условия оплаты», которое типично для большинства клиентов или поставщиков.Установите в поле Тип разноски ожидаемый тип разноски, связанный с прогнозом движения денежных средств.
.
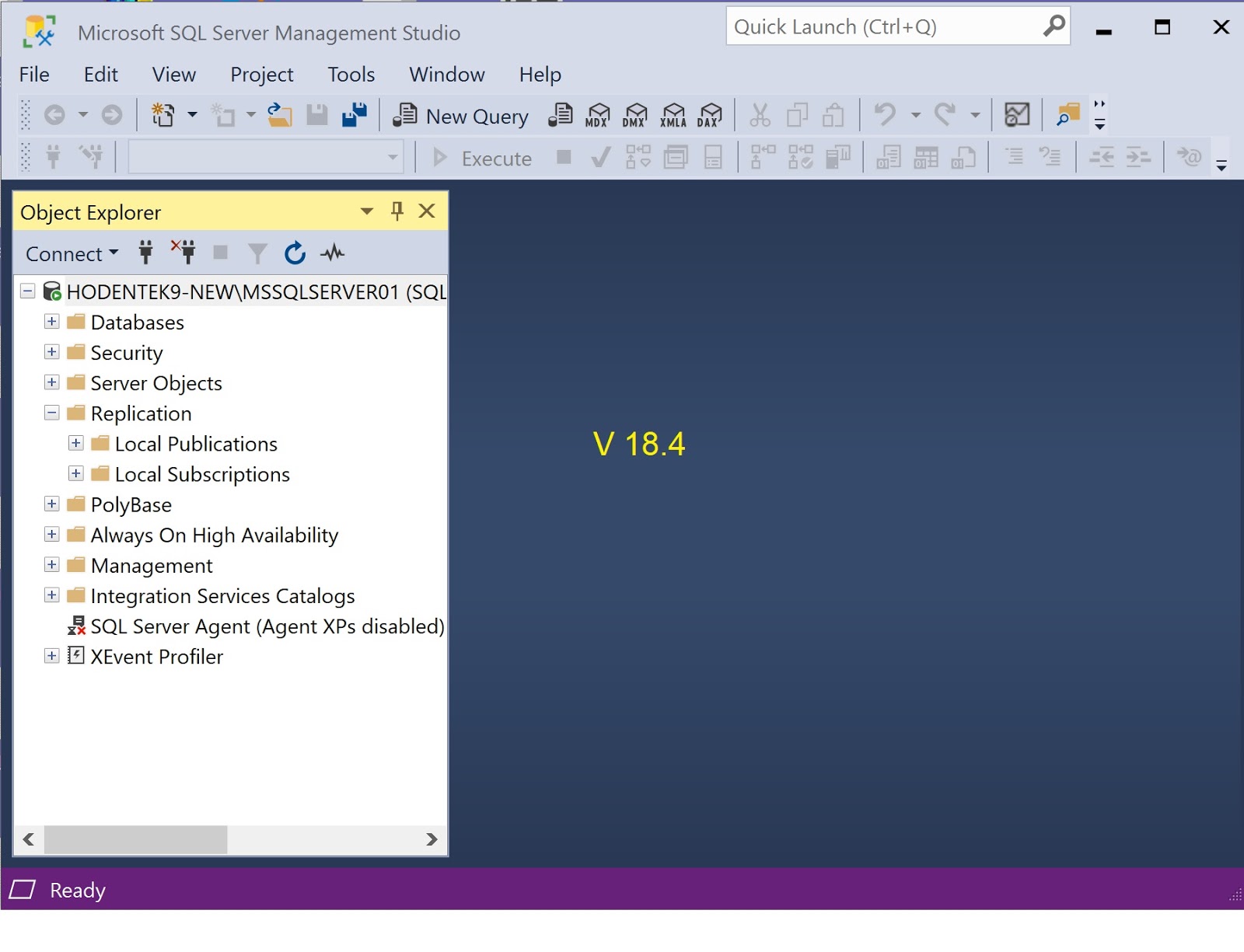 SSMS предоставляет средства для настройки, наблюдения и администрирования экземпляров SQL. С помощью SSMS можно развертывать, отслеживать и обновлять компоненты уровня данных, используемые вашими приложениями, а также создавать запросы и скрипты.
SSMS предоставляет средства для настройки, наблюдения и администрирования экземпляров SQL. С помощью SSMS можно развертывать, отслеживать и обновлять компоненты уровня данных, используемые вашими приложениями, а также создавать запросы и скрипты.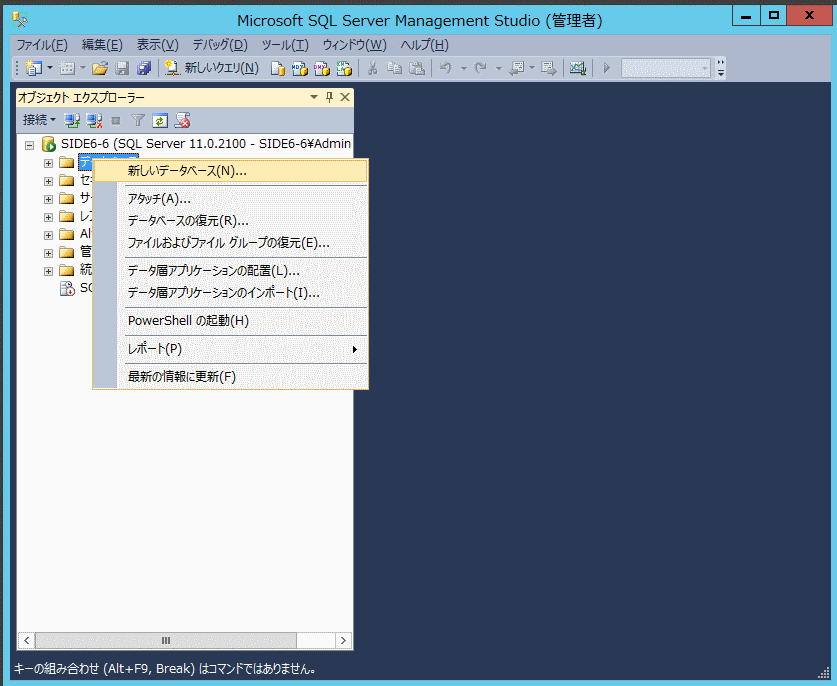 NET
NET NET
NET