Windows 10 добавить пользователя для этого компьютера не работает: Windows 10 не добавляется новый пользователь
Как создать нового пользователя на Windows 10
Учетные записи позволяют нескольким людям довольно комфортно пользоваться ресурсами одного ПК, так как предоставляют возможность разделить данные и файлы юзеров. Процесс создания таких записей довольно прост и тривиален, поэтому если у Вас возникла такая потребность, просто воспользуйтесь одним из методов для добавления локальных аккаунтов.
Создание локальных учетных записей в Windows 10
Далее более подробно рассмотрим, как в операционной системе Виндовс 10 можно создавать локальные учетки несколькими способами.
Важно упомянуть, что для создания и удаления юзеров, независимо от выбранного Вами метода, необходимо зайти в систему под именем администратора. Это обязательное условие.
Способ 1: Параметры
- Нажмите кнопку «Пуск» и щелкните по иконке в виде шестерни («Параметры»).
- Зайдите в «Учетные записи».
- Далее, осуществите переход в раздел «Семья и другие люди».

- Выберите пункт «Добавить пользователя для этого компьютера».
- А после «У меня нет данных для входа этого человека».
- Следующий шаг — нажатие графы «Добавить пользователя без учетной записи Microsoft».
- Далее в окне создания учетных данных введите имя (логин для входа в систему) и при необходимости пароль для создаваемого юзера.
- Откройте «Панель управления». Это можно сделать, выполнив правый клик по меню «Пуск», и выбрав необходимый пункт, или с помощью комбинации клавиш «Win+X», вызывающей аналогичное меню.
- Нажмите «Учетные записи пользователей».
- Далее «Изменение типа учетной записи».
- Щелкните по элементу «Добавить нового пользователя в окне Параметры компьютера».

- Выполните пункты 4-7 предыдущего способа.
- Запустите командную строку («Пуск-> Командная строка»).
- Далее наберите следующую строку (команду)
net user "Имя пользователя" /addгде вместо имени нужно ввести логин для будущего юзера, и нажмите кнопку «Enter».
- Нажмите «Win+R» или откройте через меню «Пуск» окно «Выполнить» .
- Наберите строку
control userpasswords2щелкните «ОК».
- В окне, которое появится, выберите элемент «Добавить».
- Далее, нажмите «Вход без учетной записи Microsoft».

- Щелкните по объекту «Локальная учетная запись».
- Задайте имя для нового юзера и пароль (опционально) и кликните по кнопке «Далее».
- Нажмите «Готово».
- Щелкните по элементу «Пользователи» правой кнопкой мыши и в контекстом меню выберите пункт «Новый пользователь…»
- Введите все необходимые для добавления учетки данные и нажмите кнопку «Создать», а после кнопку «Закрыть».
Способ 2: Панель управления
Способ добавления локального аккаунта, который частично повторяет предыдущий.
Способ 3: Командная строка
Намного быстрее создать аккаунт можно через командную строку (cmd). Для этого нужно всего лишь выполнить такие действия.
Способ 4: Окно команд
Еще один способ добавить учетные записи. Аналогично cmd, этот метод позволяет быстро выполнить процедуру создания нового аккаунта.
Также в окне команд можно ввести строку lusrmgr.msc, результатом выполнения которой будет открытие объекта «Локальные пользователи и группы». С его помощью также можно добавить учетку.
Все эти методы позволяют легко добавить новые учетки на персональный компьютер и не требуют особых навыков, что делает их доступными даже для малоопытных юзеров.
Мы рады, что смогли помочь Вам в решении проблемы.
Опишите, что у вас не получилось.
Наши специалисты постараются ответить максимально быстро.
Помогла ли вам эта статья?
ДА НЕТ
Учетные записи пользователей в Windows 10: создание, настройка и управление
Учетная запись необходима для инкапсуляции (приватного использования) данных операционной системы. То есть один пользователь вводит особые настройки, другой желает пользоваться настройками по умолчанию. Чтобы между владельцами системы не возникало конфликтов, или не приходилось каждый раз активировать настройки, и были придуманы учетные записи. Важно научиться правильно их настраивать и создавать без ошибок.
Учетные записи пользователей в Windows 10: для чего создается несколько профилей
Все учетные записи защищены паролем. Для общего использования можно создать незащищенный профиль. Для каждого члена семьи или работника офиса отдельный. При этом защита паролем не позволит зайти в УЗ посторонним лицам. Таким образом каждый член семьи пользуется операционной системой в рамках личных предпочтений.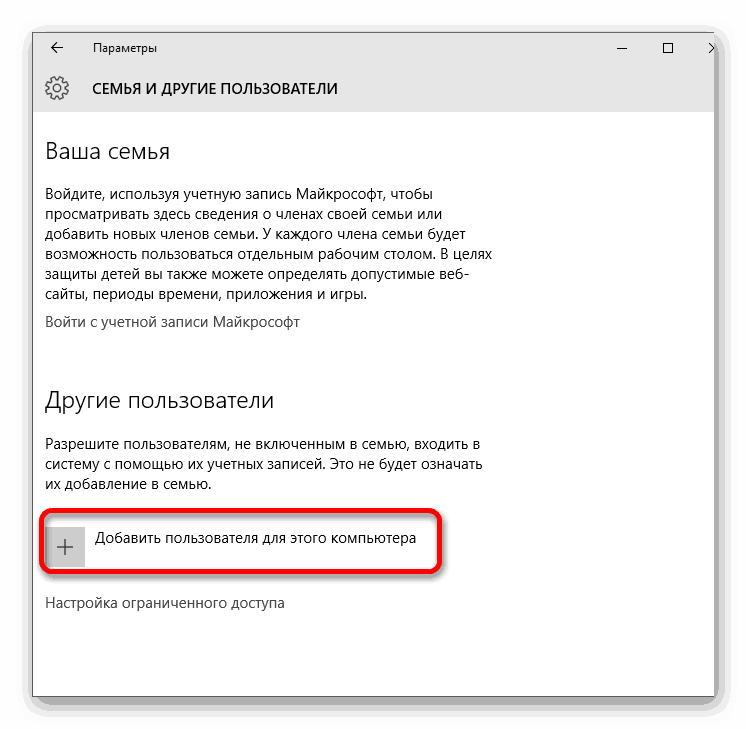
Учетная запись в виндовс 10
Обратите внимание! Данные, которые не должны быть доступны другим пользователям, находятся под надежной защитой пароля.
Два вида учетных записей в виндовс 10 и их отличие
В операционной системе Windows 10 есть возможность добавления двух видов аккаунтов: локальный профиль со статусом администратора и без и привязанный к сервисам Microsoft. Для защиты локальной УЗ применяется пароль. Те УЗ, которые относятся к Microsoft, требуют наличие электронной почты и пароля.
Завести можно и первый, и второй профиль. Добавить учетную запись разрешено сразу двух видов и по отдельности. Отличие их в том, что локальная УЗ необходима только для защиты личных настроек. Сетевая нужна, чтобы использовать расширенный пакет услуг Microsoft.
Также устройства могут быть связаны между собой для синхронизации, опираясь на аккаунты в Microsoft. Это говорит о том, что можно начать работу с файлами на одном компьютере, а продолжить на другом, начав с того же места.
Два вида учетных записей
К сведению! Корпорация Microsoft может отслеживать действия лиц с наличием профиля, привязанного к Сети. Каждое действие владельца аккаунта может сопровождаться отчетами, поступающими в корпорацию. При этом компания умудрилась сделать эту операцию невидимой, работающей в фоновом режиме.
Варианты создания нового пользователя на Windows 10: список
Существует несколько способов, как создать в Windows 10 нового пользователя:
- через раздел «Параметры»;
- с помощью консоли командной строки;
- с помощью раздела «Локальные пользователи и группы».
Каждый способ имеет свои достоинства и недостатки. Однако для настройки и создания учетки необходимо ознакомиться со всеми тремя методами, как добавить учетную запись в Windows 10.
Создание в разделе «Параметры»
Этот способ, как добавить пользователя в виндовс 10, является самым простым для начинающих. Однако и новички, и профессионалы предпочитают его ввиду наличия множества настроек в разделе «Параметры».
Для создания пользователя необходимо выполнить следующие действия:
- Нажать кнопку «Пуск» и открыть раздел «Параметры Windows» и «Учетные записи».
- Выбрать «Семья и другие пользователи» и перейти в раздел «Другие пользователи».
- Нажать кнопку «+», которая добавляет нового пользователя на компьютер.
- Далее окно предложит ввести email для создания УЗ Microsoft. Если создается локальная УЗ, то данный раздел нужно попросту пропустить, нажав на строку «У меня нет данных для входа этого человека».
- Окно повторно запрашивает создание УЗ для «Майкрософт». Чтобы создать локального пользователя, нужно выбрать запись «Добавить пользователя без учётной записи Майкрософт».
- В специальные текстовые поля необходимо ввести имя пользователя, придумать пароль.
На этом этап создания аккаунта закончен. Теперь в появившемся окне нужно войти в учетную запись и дождаться загрузки рабочего стола.
Создание с помощью раздела «Параметры»
Обратите внимание! Чтобы привязать учетную запись к Microsoft, необходимо создать почтовый ящик и записать адрес в поле, где требовалось его ввести на этапе настройки. Это позволит расширить возможности операционной системы. Однако при взаимодействии с программами на сервер будут отсылаться отчеты вне видимости пользователя. Локальная УЗ ограничивает возможности ОС.
Это позволит расширить возможности операционной системы. Однако при взаимодействии с программами на сервер будут отсылаться отчеты вне видимости пользователя. Локальная УЗ ограничивает возможности ОС.
Создание нового пользователя в консоли командной строки
Консоль операционной системы предоставляет более быстрый способ создания профиля. Открыть консоль можно как с помощью поиска, так и через поле «Выполнить». Самый быстрый вариант — нажать сочетание клавиш «Win + S», что означает Windows Search. Откроется поле для поиска файлов. В нем необходимо ввести «cmd.exe». Когда появится нужный файл, выбрать «Открыть от имени администратора» в списке, предоставляемом ниже.
Откроется экран консоли, в которой будет строка «C:\WINDWS\sysem32». Текстовый указатель стоит после этой надписи. Здесь необходимо ввести следующую строку «netuser имя пользователя пароль /add» и нажать кнопку «Enter».
Создание учетной записи с помощью командной строки
На этом процедура создания нового профиля закончена. После нажатия клавиши «Enter» на экране консоли будет отображен текст об успешно проделанной операции и авторизационных данных.
После нажатия клавиши «Enter» на экране консоли будет отображен текст об успешно проделанной операции и авторизационных данных.
Создание с помощью командной строки
Создание через раздел «Локальные пользователи и группы»
Более длительный процесс создания локальной УЗ — это использование раздела «Локальные пользователи и группы», однако он позволяет выполнить куда больший спектр настроек.
Делается это в следующем порядке:
- Нажать сочетание кнопок «Win + R», появится окно «Выполнить».
- В поле ввести команду «lusrmgr.msc» и нажать «Ок».
- В появившемся окне нужно открыть папку «Пользователи».
- На пустой области экрана нужно кликнуть правой кнопкой мыши и в контекстном меню выбрать «Новый пользователь».
- Откроется окно с названием «Новый пользователь» со множеством текстовых полей для ввода информации. Нужно заполнить все предоставленные поля, а также отметить при необходимости дополнительные опции.
- Нажать кнопку «Создать».

Теперь учетная запись создана. После закрытия окна нужно авторизоваться для входа в профиль.
Как создать учетную запись с помощью раздела «Локальные пользователи группы»
Обратите внимание! Владельцы Windows 10 версии, начиная с 1803, могут задать секретный вопрос, перед тем как добавить пользователя в Windows 10. С помощью ответа на него можно будет сбросить пароль УЗ и выбрать новый.
Дополнительные настройки учетной записи
Все предыдущие варианты создания аккаунта обеспечивают пользователя обычной УЗ с ограниченным набором полномочий. Эти УЗ не дают права администратора, которые необходимы для доступа к системным файлам операционной системы. Для расширения профиля он должна иметь статус «Администратор».
«Администратор» — аккаунт по умолчанию, встраиваемый при установке операционной системы. Полномочия данного аккаунта достаточно широки. Удалить его не представляется возможным. Он необходим, когда в систему нужно внести существенные изменения.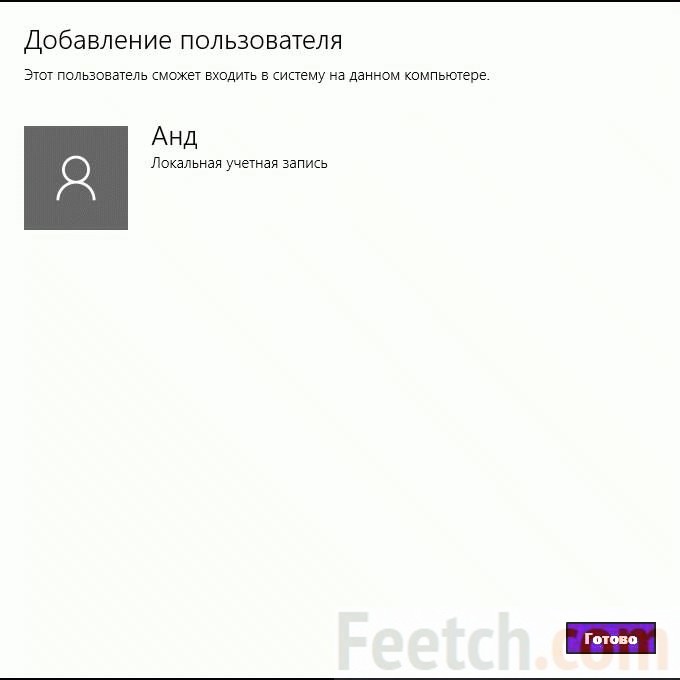 Однако часто прав администратора для этого недостаточно.
Однако часто прав администратора для этого недостаточно.
Как изменить локальную учетную запись на административную
Обратите внимание! После установки Windows 10 имеющаяся учетная запись «Администратор» отключена в целях безопасности. Делается это для того, чтобы пользователь не нарушил системные файлы и реестр.
Активировать данную УЗ можно следующим способом:
- Правой кнопкой мыши кликнуть по иконке «Мой компьютер» на рабочем столе.
- В контекстном меню выбрать пункт «Управление».
- В появившемся окне выбрать «Локальные пользователи и группы» и щелкнуть по папке «Пользователи».
- На пункте «Администратор» кликнуть правой кнопкой мыши и выбрать «Свойства».
- Снять галочку с пункта «Отключить учетную запись» и нажать «Применить».
Теперь пользователь имеет доступ к папкам, при попытке входа в которые станет высвечиваться сообщение о том, что недостаточно прав для вход в данную папку.
Другой способ позволяет изменить действующую учетную запись на администраторскую. Таким образом старый локальный аккаунт получит больше прав на изменение системных файлов.
Таким образом старый локальный аккаунт получит больше прав на изменение системных файлов.
Делается это следующим образом:
- После создания учетной записи необходимо кликнуть по ней.
- Оказавшись в разделе «Семья и другие пользователи», нужно выбрать пункт «Изменить тип учетной записи».
- В открывшемся окне нужно выбрать «Администратор» и нажать кнопку «Ок».
Теперь, когда стало ясно как добавить пользователя в Windows 10, необходимо разобраться, как управлять учетками. Разработчики операционных систем от Microsoft позаботились о том, чтобы для каждой УЗ можно было создать индивидуальные настройки и ограничить или расширить права. Чтобы попасть в раздел любой УЗ, необходимо нажать «Пуск», выбрать «Параметры», а затем «Учетные записи».
Настройки и управление учетной записью
Далее открывается окно аккаунтов Windows, где есть следующие параметры:
- «Ваши данные». Здесь редактируется информация о профиле — имя, фамилия, дата рождения, фотография и др.
 Также здесь есть раздел «Войти вместо этого с локальной учетной записью», который позволяет изменить назначение УЗ с локальной на привязку к Microsoft;
Также здесь есть раздел «Войти вместо этого с локальной учетной записью», который позволяет изменить назначение УЗ с локальной на привязку к Microsoft; - «Электронная почта и учетные записи». В этом разделе осуществляется привязка аккаунта к Microsoft, где нужно указать адрес электронной почты;
- «Варианты входа». Здесь выбираются варианты авторизации в учетной записи при запуске операционной системы. Есть типы для различных устройств, находящихся под управлением Windows 10. На каждый вариант присутствует детальное описание, которое может помочь пользователю с выбором. Среди них распознавание пользователя по лицу, пин-коду, отпечаткам пальцев, паролю, ключу безопасности, графическому паролю;
- «Семья и другие пользователи». В этом разделе осуществляется управление учетными записями — создание, изменение данных и назначения. Можно добавить аккаунт или создать новый.
Обратите внимание! При наличии Windows 10 более ранней версии раздела «Параметры» можно не обнаружить. Тогда управление учетными записями можно осуществлять через «Панель управления». Данный способ дает такие же результаты, как и предыдущий. Разница лишь в доступе к параметрам УЗ.
Тогда управление учетными записями можно осуществлять через «Панель управления». Данный способ дает такие же результаты, как и предыдущий. Разница лишь в доступе к параметрам УЗ.
Делается это следующим образом:
- В «Панели управления» выбрать пункт «Параметры».
- В открывшемся большом списке различных разделов нужно отыскать «Учетные записи пользователей».
- В окне появятся различные разделы для управления данными учетной записи, создания новой, изменения ее типа и др.
Таким образом управление учетными записями не представляется сложным. Меняется только формат предоставления различных опций.
Разобравшись с основными вопросами, как на Windows 10 создать учетную запись, можно приступать к инкапсуляции личных настроек. Стоит понимать, что любая локальная УЗ, в том числе и привязанная к Microsoft, может быть полностью удалена с компьютера.
Наличие множества учетных записей на одном устройстве обладает большим преимуществом. С одной стороны, каждый пользователь волен сохранить предпочитаемые настройки по своему усмотрению и не мешать этим другим.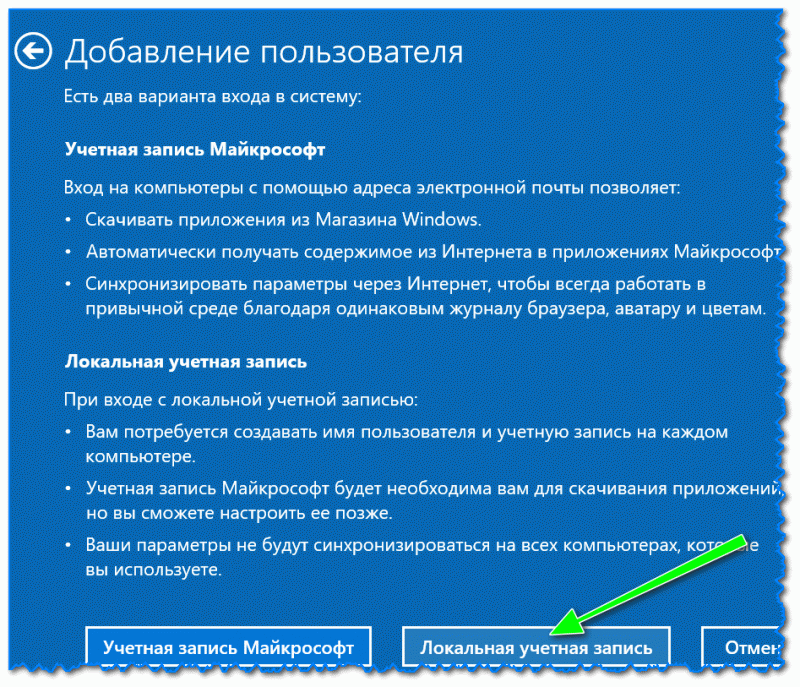 С другой стороны, компьютер, находящийся в распоряжении какой-либо организации, может иметь несколько УЗ, защищенных паролем. Таким образом каждый сотрудник может скрывать свои личные настройки и файлы от коллег. Обзавестись правами администратора может каждый пользователь. Это значительно расширяет возможности операционной системы. Но рядовому пользователю, который использует устройство для выхода в Интернет и просмотра мультимедиа, данная опция попросту не нужна.
С другой стороны, компьютер, находящийся в распоряжении какой-либо организации, может иметь несколько УЗ, защищенных паролем. Таким образом каждый сотрудник может скрывать свои личные настройки и файлы от коллег. Обзавестись правами администратора может каждый пользователь. Это значительно расширяет возможности операционной системы. Но рядовому пользователю, который использует устройство для выхода в Интернет и просмотра мультимедиа, данная опция попросту не нужна.
Microsoft запретила создавать локальную учетную запись при настройке Windows 10 Home. Вот как это обойти
После чистой установки на свой ПК сборки Windows 10 начиная с 1903 пользователи Домашней версии системы столкнулись с тем, что больше не получается создать локальную учетную запись — Microsoft заставляет завести свой аккаунт или войти в уже существующий.
Конечно, многие уже имеют учетную запись Microsoft и используют ей, однако хватает пользователей, перешедших с Windows 7 и не нуждающихся в этом. И для них есть обходной путь, который позволит пользоваться локальной учетной записью и на свежих сборках Windows 10 Home.
Лазейка тут проста: не у всех при первоначальной настройке компьютера есть интернет — а, значит, не все могут войти или завести учетную запись Microsoft, требующую онлайна. Поэтому если вам нужен локальный аккаунт — просто отключите Ethernet-кабель при установке системы, или же пропустите пункт с подключением к Wi-Fi сети.
После этого в окне, где вам будет предложено войти или создать аккаунт Microsoft, выберите его создание:
Разумеется, раз интернета нет, система выдаст ошибку. И на экране с ней нажмите на кнопку «Пропустить»:
После этого Windows 10 сдастся и разрешит вам создать локальную учетную запись. Ее настройка стандартна: нужно указать логин, пароль и выбрать три контрольных вопроса:
Все, после этого вы получите последнюю сборку Windows 10 Home с локальной учетной записью.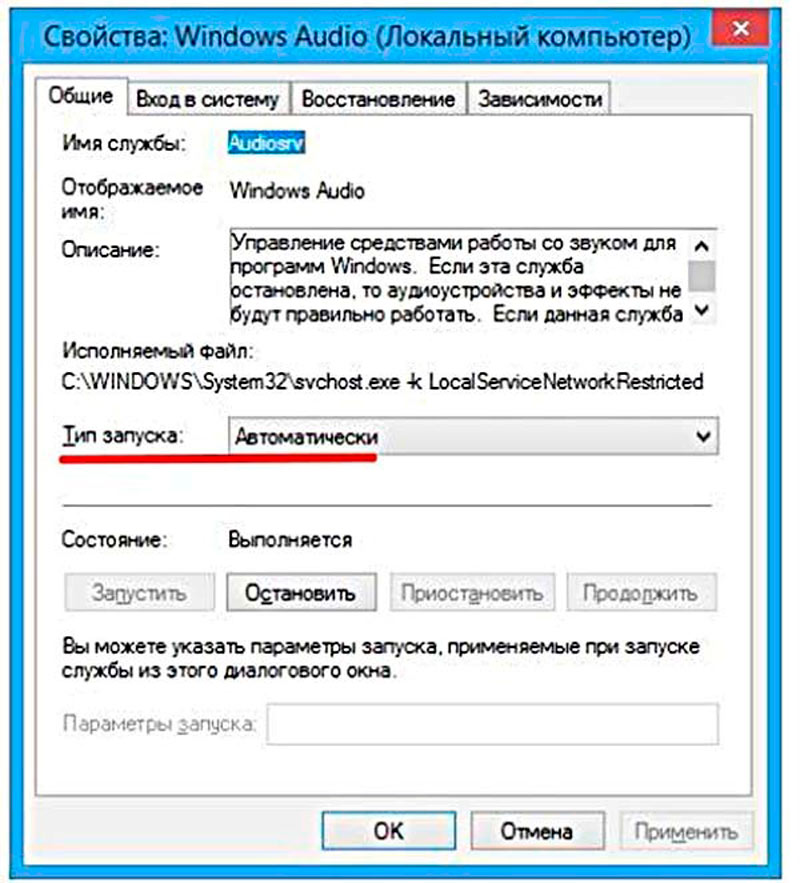 При этом никаких ограничений, кроме отсутствия синхронизации и полурабочего Microsoft Store, у вас не будет.
При этом никаких ограничений, кроме отсутствия синхронизации и полурабочего Microsoft Store, у вас не будет.
К тому же, если вы все-таки сдались и завели аккаунт Microsoft при первом включении, перейти на локальную учетную запись все равно можно. Видимо, компания забыла или не стала убирать такую возможность из настроек — найти ее можно в Параметрах > Учетные записи > Ваши данные > Войти вместо этого с локальной учетной записью:
Настройка локальной учетной записи в данном случае стандартна: нужно указать логин, пароль и подсказку к нему, после чего система выйдет из аккаунта Microsoft и войдет в только что созданный.
iGuides в Telegram — t.me/igmedia
iGuides в Яндекс.Дзен — zen.yandex.ru/iguides.ru
Как добавить пользователя в Windows 10
В предыдущих версиях Windows пользователей можно было добавлять и удалять через «Панель управления». Но, в Windows 10 эту возможность убрали, из-за чего многие пользователи не знают, как добавить нового пользователя в Windows 10.
Но, в Windows 10 эту возможность убрали, из-за чего многие пользователи не знают, как добавить нового пользователя в Windows 10.
Если вас также интересует данный вопрос, то предлагаем ознакомиться с этим материалом. Здесь мы рассмотрим сразу два способа, как это можно сделать.
Как добавить пользователя через меню «Параметры»
Пожалуй, самый простой способ добавить нового пользователя в операционную систему Windows 10 это воспользоваться меню «Параметры». Для этого нажмите комбинацию клавиш Windows-I либо откройте меню «Параметры» с помощью иконки в меню Пуск.
В меню «Параметры» откройте раздел «Учетные записи – Семья и другие люди» и нажмите на кнопку «Добавить пользователя для данного компьютера».
В результате перед вами появится окно для добавления пользователей в Windows 10. На первом этапе нужно ввести адрес электронной почты или телефон будущего пользователя. Вы можете ввести эти данные либо пропустить этот этап нажав на ссылку «У меня нет информации для входа этого человека».
Дальше вам предложат создать учетную запись Майкрософт. Если вы хотите добавить пользователя с учетной записью Майкрософт, то введите желаемый адрес электронной почты, пароль, страну и нажмите на кнопку «Далее». Таким образом вы создадите учетную запись Майкрософт и зарегистрируете ее в качестве пользователя на компьютере. Если же вы хотите добавить пользователя без учетной записи Майкрософт, то нажмите на ссылку внизу окна.
После нажатия на данную ссылку откроется окно, в котором нужно будет ввести имя пользователя, пароль и подсказу для пароля (по желанию). После ввода имени пользователя и нажатия на кнопку «Далее» учетная запись пользователя будет создана и добавлена в систему Windows 10.
При необходимости вы можете изменить права добавленного пользователя. Для этого вернитесь в меню «Параметры», откройте раздел «Учетные записи – Семья и другие люди», выделите пользователя и нажмите на кнопку «Изменить тип учетной записи».
В результате появится окно, в котором можно будет изменить тип учетной записи со стандартного пользователя на администратора.
Также в разделе «Семья и другие люди» можно удалить ранее добавленных пользователей.
Как добавить пользователя через командную строку
Также в Windows 10 можно добавить пользователя с помощью командной строки. Для этого вам потребуется запустить командную строку с правами администратора и выполнить всего одну команду.
Чтобы воспользоваться данным способом откройте меню «Пуск» и введите в поиск команду «cmd». После этого система предложит вам открыть командную строку. Кликните по командной строке правой кнопкой мышки и выберите вариант «Запустить от имени администратора».
После того как откроется командная строка введите следующую команду:
- net user username password /add
При этом заменив «username» на имя пользователя, а «password» на пароль для этого пользователя. Например, для того чтобы создать пользователя «test2» с паролем «123» нужно ввести команду «net user test2 123 /add».
Если вы хотите дать добавленному пользователю права Администратора, то выполните следующую команду:
- net localgroup Администраторы username /add
При этом заменив «username» на имя вашего пользователя.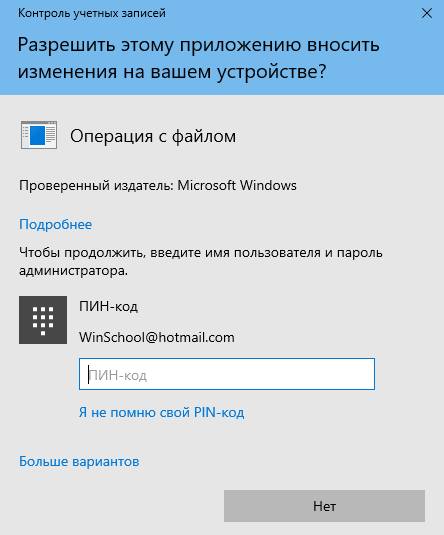
Также через командную строку можно отключать или удалять ранее добавленных пользователей.
Для отключения пользователя используйте команду «net user username /active:no», а для удаления команду «net user username /delete».
Сохраните статью:
Посмотрите также:
Как добавить учетную запись в Windows 10 — Блог компьютерного мастера
Все просто, когда вы один пользуетесь компьютером. Но что, если возникла необходимость добавить еще одну учетную запись, например, кого-то из вашей семьи. Процесс добавления нового пользователя в Windows 10 прост, но немного запутан, по-сравнению с той же «семеркой».
Как создать учетную запись в Windows 10
Чтобы добавить пользователя в Windows 10 открываем Пуск — Параметры — Учетные записи
Переходим на вкладку «Семья и другие пользователи» и выбираем пункт «Добавить пользователя для этого компьютера»
Чтобы создать новую учетную запись выбирайте пункт «У меня нет данных для входа этого человека» либо ввести данные от существующей учетной записи Майкрософт
В этом окне можно зарегистрировать новую учетную запись Microsoft или создать локальную учетную запись.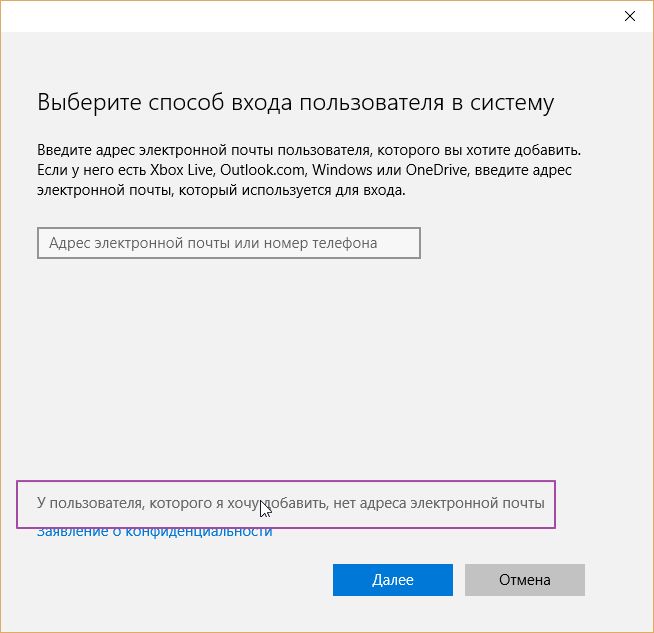 Если вы выбираете второй вариант, то делайте как на рисунке.
Если вы выбираете второй вариант, то делайте как на рисунке.
В чем отличие учетной записи Майкрософт от локальной учетной записи? Учетная запись Майкрософт позволяет пользоваться магазином приложений, а также сохранять данные о настройках, файлы и т.п. в «Облаке». Если вы купите новый компьютер и введете данные от учетной записи Майкрософт, то ваши настройки будут перенесены на этот ПК.
Здесь нужно выбрать имя для нового пользователя и пароль (если требуется), после нажимайте «Далее».
Все готово, теперь при включении компьютера можно будет выбрать, в какую учетную запись выполнять вход.
Добавление пользователя в Windows 10 — еще один способ
Нажимаем одновременно клавиши Win +R и набираем текст:
control userpassword2
В следующем окне нажимаем кнопку «Добавить»
Тут указываем электронную почту от учетной записи Майкрософт, либо выбираем пункт — входить без нее
В следующем окне нам опять предлагают ее создать, нажимаем кнопку «Локальная учетная запись».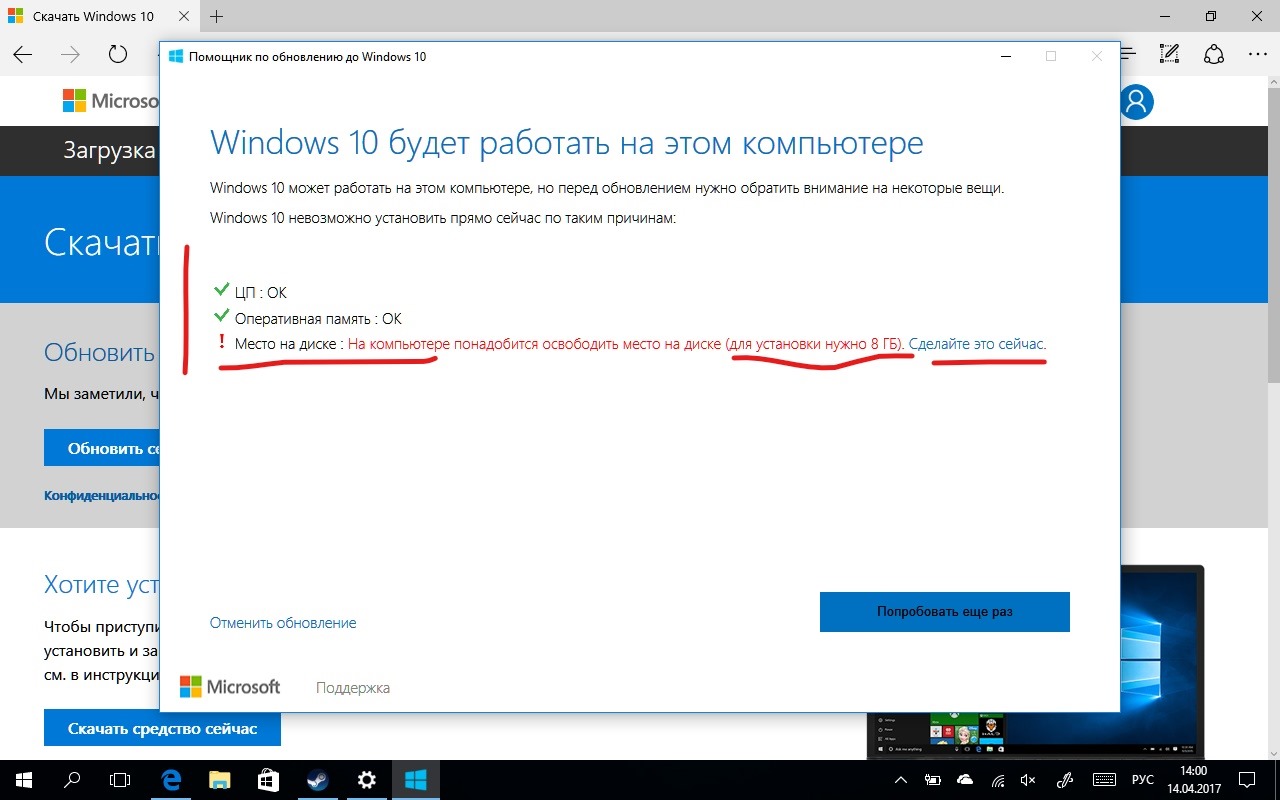
В следующем окошке выбираем имя пользователя, если нужно, то пароль и все.
Как удалить учетную запись в Windows 10
Удаление учетной записи в Windows 10 возможно только администратором. Нажимаем Win + R, вводим там:
control userpassword2
нажимаем ОК и видим список всех пользователей на компьютере. Выделяем тот, который больше не нужен и жмем кнопку «Удалить».
Система переспросит, жмем Да.
После этого переходим в папку C:\Users\ и удаляем каталог с именем ранее удаленного пользователя. Все, удаление учетной записи с вашего компьютера завершено.
Примечание
Папка пользователя создается, когда он впервые входит в систему. Если вы еще не логинились под этим пользователем, то папки с его именем в C:\Users\ не будет.
Работа с учётными записями в новой Windows 10
В новой Windows 10 компания Microsoft продолжила традицию разграничения компьютерного пространства отдельными учётными записями для случаев, когда устройством пользуются несколько человек. Каких-либо кардинальных изменений по сравнению с предшественницей Windows 8.1 в новой системе мы не увидим. Windows 10, как и Windows 8.1, предусматривает работу и с локальными учётными записями пользователей, и с подключаемыми аккаунтами Microsoft.
Каких-либо кардинальных изменений по сравнению с предшественницей Windows 8.1 в новой системе мы не увидим. Windows 10, как и Windows 8.1, предусматривает работу и с локальными учётными записями пользователей, и с подключаемыми аккаунтами Microsoft.
Последним по-прежнему отдаётся предпочтение. Как и ранее, учётная запись Microsoft являет собой нечто ключа доступа к синхронизации настроек системы, к работе некоторого Metro-функционала, а также к прочим веб-сервисам компании Microsoft. Изменения в функционале учётных записей незначительны, но они есть: в отличие от предшественниц, Windows 10 предлагает более продуманную систему использования одного компьютерного устройства несколькими пользователями. Теперь операционная система жёстко разделяет их на своих и чужих. Для своих Windows 10 предусматривает создание специальных учётных записей членов семьи, включая детские с настраиваемой в онлайне функцией родительского контроля.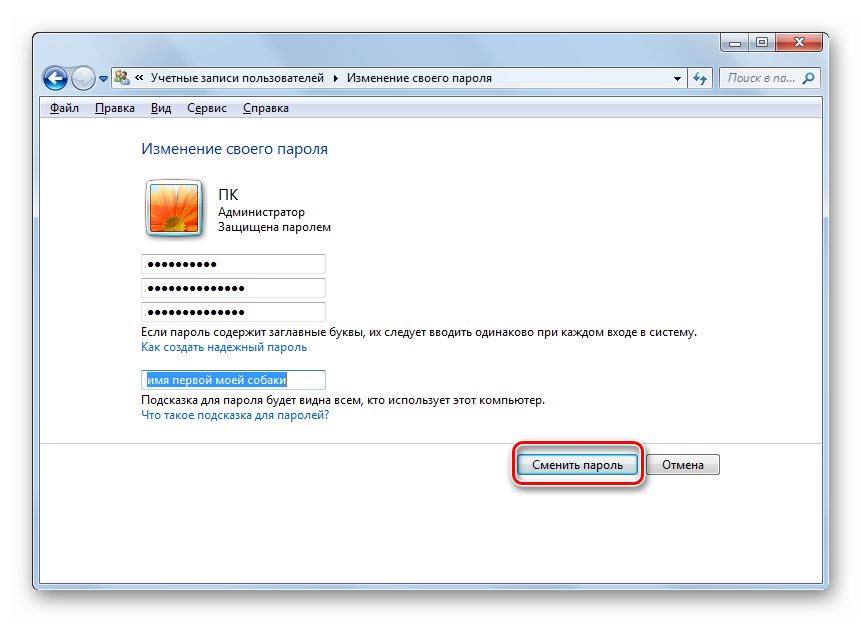
Рассмотрим детальней функционал учётных записей в системе Windows 10.
Штатный инструментарий для работы с учётными записями
Инструментарий для работы с учётными записями в Windows 10, как и в Windows 8.1, разбросан по двум типам настроек системы – в панели управления и в Metro-приложении «Параметры». В панели управления Windows 10 остались функции изменения имени, пароля, типа учётных записей. Оставлена и возможность их удаления. А вот прерогатива создания принадлежит сугубо Metro-функционалу системы.
Итак, большая часть функций по работе с учётными записями сосредоточена в Metro-приложении «Параметры», это, соответственно, раздел «Учётные записи».
В разделе учётных записей Metro-настроек системы можно подключать и отключать аккаунты Microsoft, создавать и удалять новые учётные записи, менять пароли и пин-коды, настраивать параметры синхронизации, подсоединяться к ресурсам с места работы или учёбы и т. д.
д.
Переключение между учётными записями компьютера осуществляется в меню «Пуск». Текущий пользователь выходит из своей учётной записи, и на экране блокировки системы вместо него вход выполняет другой пользователь. В другую учётную запись также возможен быстрый переход без возни с экраном блокировки, когда другой пользователь выбирается сразу в меню «Пуск». При этом учётная запись текущего пользователя блокируется, и в неё без пароля никто не войдёт.
Добавление учётной записи пользователя не из круга семьи
Для пользователей не из круга семьи в Windows 10 можно создавать отдельные учётные записи, как это было в прежних версиях системы. Для этого лишь необходимо обладать правами администратора. Подключённый аккаунт Microsoft необязателен. В разделе учётных записей приложения «Параметры» переходим на вкладку «Семья и другие пользователи». В окне справа выбираем графу «Другие пользователи» и жмём кнопку добавления новых пользователей.
Система предложит в первую очередь создание учётной записи с подключением аккаунта Microsoft. Для этого что и потребуется, так это ввести адрес электронной почты от этого аккаунта. Обойтись без подключения аккаунта Microsoft и создать обычную локальную учётную запись можно, выбрав в этом окне ссылку ниже. Она предусмотрена для тех, кто ещё не успел обзавестись учётной записью Microsoft.
Открывшееся по этой ссылке окошко также в первую очередь будет делать акцент на аккаунте Microsoft, предлагая тут же создать его. И лишь в самом низу увидим неприметную опцию, предусматривающую добавление локальной учётной записи.
Затем появится окошко ввода данных локальной учётной записи. При создании последней придумывать пароль не обязательно. В отличие от аккаунта Microsoft, обычной локальной учётной записью можно пользоваться без паролей и пин-кодов, не теряя время на их ввод в процессе загрузки операционной системы.
После создания учётной записи она появится в графе «Другие пользователи», где можно изменить её тип.
По умолчанию Windows всем добавляемым учётным записям присваивает тип стандартного пользователя. В перечне типов учётной записи, на которые можно сменить стандартного пользователя, увидим лишь администратора.
Тип учётной записи ребёнка, как это было в Windows 8.1, в Windows 10 настраивается уже в рамках учётных записей семьи.
Преимущества учётных записей семьи
В чём преимущество учётных записей семьи? Подключённые к одному компьютерному устройству учётные записи членов семьи в дальнейшем будут доступны после синхронизации и на других устройствах с работающей Windows 10. Настройки семейных учётных записей осуществляются в Интернете, в специальном разделе аккаунта Microsoft – «Семья». Теперь родителю не обязательно иметь физический доступ к компьютеру на базе Windows 10, чтобы запретить или разрешить ребёнку те или иные возможности, как в прежних версиях операционной системы.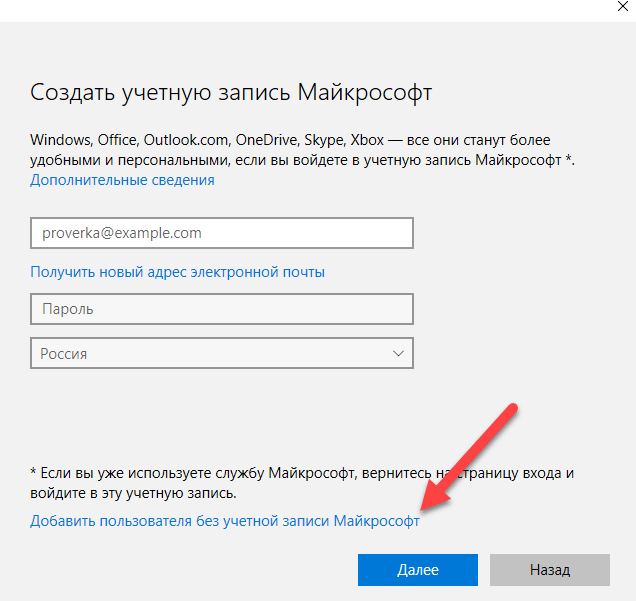 Манипулировать детьми, внося изменения в настройки родительского контроля их учётных записей, родители отныне могут из любой точки земного шара, где есть Интернет. Более того, компания Microsoft позаботилась о равноправии родителей в процессе воспитания детей. К аккаунту Microsoft одного из взрослых можно подсоединить такой же аккаунт Microsoft другого взрослого, и тот также сможет вносить изменения в настройки родительского контроля учётной записи ребёнка на устройстве с Windows 10.
Манипулировать детьми, внося изменения в настройки родительского контроля их учётных записей, родители отныне могут из любой точки земного шара, где есть Интернет. Более того, компания Microsoft позаботилась о равноправии родителей в процессе воспитания детей. К аккаунту Microsoft одного из взрослых можно подсоединить такой же аккаунт Microsoft другого взрослого, и тот также сможет вносить изменения в настройки родительского контроля учётной записи ребёнка на устройстве с Windows 10.
Учётная запись члена семьи
Поскольку привязанные учётные записи семьи синхронизируются с помощью аккаунта Microsoft администратора, соответственно, для их создания у такого администратора должен быть подключён аккаунт Microsoft. Во вкладке «Семья и другие пользователи» выбираем кнопку добавления члена семьи.
ИСПРАВЛЕНИЕ
: сетевые компьютеры Windows 10 не отображаются в проводнике. (Решено) — wintips.org
Последнее обновление 6 июня 2020 г.
В этой статье содержатся инструкции по устранению следующей проблемы в Windows 10: Сетевые компьютеры не отображаются в проводнике. Проблема обычно появляется после установки обновления до Windows 10 v1803 или v1809.
Если вы добавили новый компьютер с Windows 10 в свою корпоративную или домашнюю сеть, вы, возможно, уже заметили, что Windows 10 не может найти все (или некоторые) сетевые компьютеры, когда вы исследуете «Сеть» (из «Проводника»), в то время как ПК с Windows 7 и 8 могут видеть их все.Проблема существует даже после включения сетевого обнаружения на ПК с Windows 10.
Как исправить: сетевые компьютеры не видны в проводнике Windows 10.
Проблема, связанная с отображением не всех сетевых компьютеров в Windows 10, может возникнуть по разным причинам, поэтому в этом руководстве я опишу все возможные способы решения проблемы.
Метод 1. Обновите Windows 10 до последней версии.
Метод 2. Прямой доступ к общим ресурсам путем ввода IP-адреса.
Метод 3. Правильно измените настройки сетевого обнаружения.
Метод 4. Удалите триггер для службы публикации ресурса обнаружения функции .
Метод 5. Включите поддержку общего доступа к файлам SMB 1.0 / CIFS.
Метод 1. Обновите Windows 10 до последней версии.
Проблема «Сеть не показывает компьютеры», появляется в Windows 10 версий 1709, 1803 и 1809. В последних сборках Windows 10 проблема устранена. Итак, продолжайте и обновляйте свою систему до последней версии Windows 10 (1909), прежде чем пробовать описанные ниже методы.
Метод 2. Прямой доступ к общим ресурсам путем ввода IP-адреса.
Следующий метод решения проблемы — ввести в адресной строке проводника « \\ » и статический IP-адрес компьютера с общей папкой (ами). (например, «\\ 192.168.1.xxx», где «xxx» — это последние 3 цифры IP-адреса компьютера, к которому вы хотите получить доступ.). *
СОВЕТ. После доступа к общим папкам щелкните правой кнопкой мыши общую папку и подключите сетевой диск, чтобы легко получить доступ к общим папкам в любое время.
Метод 3. Правильно измените настройки сетевого обнаружения.
Следующий метод просмотра других компьютеров в вашей сети — это изменить настройки сетевого обнаружения и службы «Обнаружение функций» следующим образом:
Шаг 1. Включите обнаружение сети.
Прежде всего, убедитесь, что сетевое обнаружение включено. Для этого:
1. Щелкните правой кнопкой мыши (активный) значок сетевого подключения на панели задач (или перейдите в панель управления) и откройте центр управления сетями и общим доступом .
2. Щелкните Изменить дополнительные параметры общего доступа .
3. Разверните «текущий профиль» (частный или гостевой / общедоступный), выберите Включить сетевое обнаружение и нажмите Сохранить изменения.
4.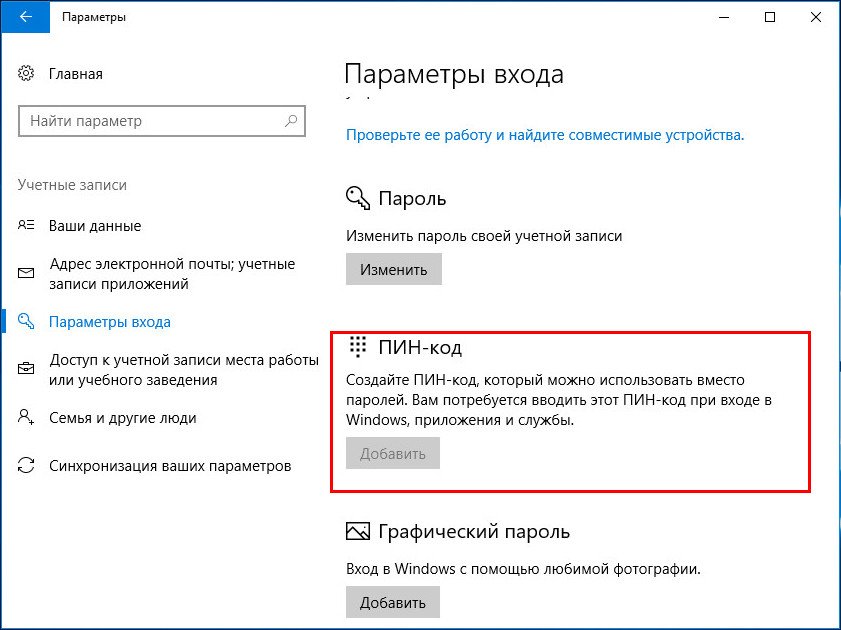 Перейти к следующему шагу.
Перейти к следующему шагу.
Шаг 2. Настройте автоматический запуск необходимых служб.
На панели «Службы» установите для следующих двух (2) служб автоматический запуск.
- Хост поставщика обнаружения функций (fdPHost)
- Публикация ресурса обнаружения функций (FDResPub)
- SSDP Discovery
- Хост устройства UPnP
Для выполнения этой задачи:
1. Одновременно нажмите клавиши Windows + R , чтобы открыть окно команд запуска.
2 . В поле команды запуска введите: services.msc и нажмите Enter.
3. Щелкните правой кнопкой мыши службу хоста провайдера обнаружения функций и выберите Свойства .
4. Измените Тип запуска на Автоматический и нажмите ОК .
5. Затем выполните те же действия и измените Тип запуска службы публикации ресурса обнаружения функций на Автоматический отсроченный запуск .
6. Перезагрузите компьютер.
7. После перезапуска откройте проводник и нажмите «Сеть», чтобы узнать, видите ли вы все компьютеры в сети. Если вы их не видите, перейдите к следующему способу.
Метод 4. Удалите триггер для службы публикации ресурса обнаружения функции .
1 . Откройте командную строку от имени администратора и введите следующую команду:
- sc triggerinfo FDResPub удалить
2.Перезагрузите компьютер и проверьте, видите ли вы сетевые компьютеры.
* Примечание. Чтобы восстановить удаленный триггер, введите следующую команду:
- sc triggerinfo FDResPub start / strcustom / fbcfac3f-8460-419f-8e48-1f0b49cdb85e / PROFILE_CHANGED_TO_PRIVATE
Метод 5. Включите поддержку общего доступа к файлам SMB 1.0 / CIFS.
Включите поддержку общего доступа к файлам SMB 1.0 / CIFS.
Если после применения вышеуказанных методов вы по-прежнему не можете найти другие компьютеры в сети, продолжите и включите функцию «Поддержка общего доступа к файлам SMB 1.0 / CIFS»: *
* Примечание. Microsoft рекомендует подключать сетевые диски вместо включения функции SMB v1, поскольку SMB v1 не является Safe .
1. Из панели управления откройте Программы и компоненты .
2. Щелкните Включение или отключение компонентов Windows.
3. Отметьте функцию Поддержка общего доступа к файлам SMB 1.0 / CIFS и нажмите OK.
4. Перезагрузите компьютер.
5. После перезапуска откройте проводник для просмотра сетевых компьютеров.
Вот и все! Какой метод сработал для вас?
Сообщите мне, помогло ли вам это руководство, оставив свой комментарий о своем опыте.Пожалуйста, поставьте лайк и поделитесь этим руководством, чтобы помочь другим.
Если эта статья была для вас полезной, поддержите нас, сделав пожертвование. Даже 1 доллар может иметь огромное значение для нас в наших усилиях продолжать помогать другим, сохраняя при этом этот сайт бесплатным:
Смотрите лучшие предложения на Woot! Компания-амазонка доступна только сегодня. Бесплатная доставка для членов Prime!
Если вы хотите, чтобы постоянно защищался от вредоносных угроз, существующих и будущих , мы рекомендуем вам установить Malwarebytes Anti-Malware PRO , нажав ниже (мы
действительно зарабатываете комиссию от продаж, произведенных по этой ссылке, но без дополнительных затрат для вас.У нас есть опыт работы с этим программным обеспечением, и мы рекомендуем его, потому что оно полезно и полезно):
Полная защита домашнего ПК — Защитите до 3 ПК с помощью НОВОГО ПО Malwarebytes Anti-Malware Premium!
Общие проблемы и решения MilitaryCAC для установки CAC
НОТА:
На этой странице перечислены все известные проблемы и решения (которые есть у меня и других
попадались). Я надеюсь, что один из них ответит на любую вашу проблему
Я надеюсь, что один из них ответит на любую вашу проблему
имеют. Пожалуйста, не пишите мне о том, что мои решения не работают.
Все они работали на нескольких других компьютерах. Если твой
конкретной проблемы нет на этой странице, пожалуйста, не стесняйтесь
свяжитесь со мной и мы разберемся
все вместе.
Отказ от ответственности: эти исправления
только для домашних пользователей. Не пытайтесь это сделать с вашим правительством
Компьютер
(если не указано иное)
ТОП-18 ТЕКУЩИХ ПРОБЛЕМ [с РЕШЕНИЯМИ] ИСПЫТАННЫЕ ПРОБЛЕМЫ
1. Мост
Проблемы с доступом к веб-сайту Министерства обороны США [для компьютеров Windows, использующих Internet Explorer] можно решить, выполнив следующие настройки для
ваш веб-браузер.
1а.
Не удается отправить электронную почту в Windows 10 с помощью
Internet Explorer после исправления Microsoft во вторник, 14 марта 2017 г.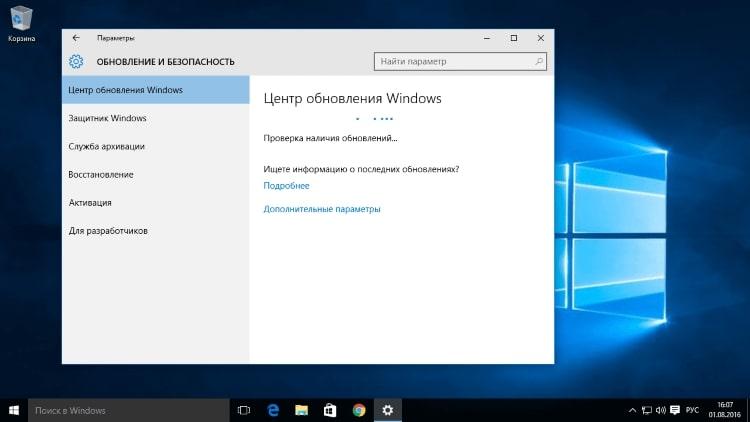
.
2. Для использования вашего CAC
с участием
ваш Mac, используйте Mac
Страница заметок. Пожалуйста, проверьте на шаге 6, какой CAC
Активаторы будут работать с вашей версией Mac OS.Посмотрите, как сделать
DTS работает, следуя инструкциям по
Страница поддержки DTS.
3. Вся армия
Пользователи Knowledge Online (AKO), у которых есть CAC, теперь должны быть переведены на
Электронная почта DoD Enterprise (DEE) и больше не сможет получить доступ к их AKO
электронная почта с именем пользователя и паролем. DEE только
доступен через CAC, поэтому, пожалуйста, посмотрите это
страницу для информации, которая вам понадобится для доступа к электронной почте.
4.
Если у тебя есть
« GEMALTO TOP DL GX4
144 «,» GEMALTO DLGX4-A 144 «,» Oberthur ID One 128
v5.5 Dual «,» Oberthur ID One 128 v5.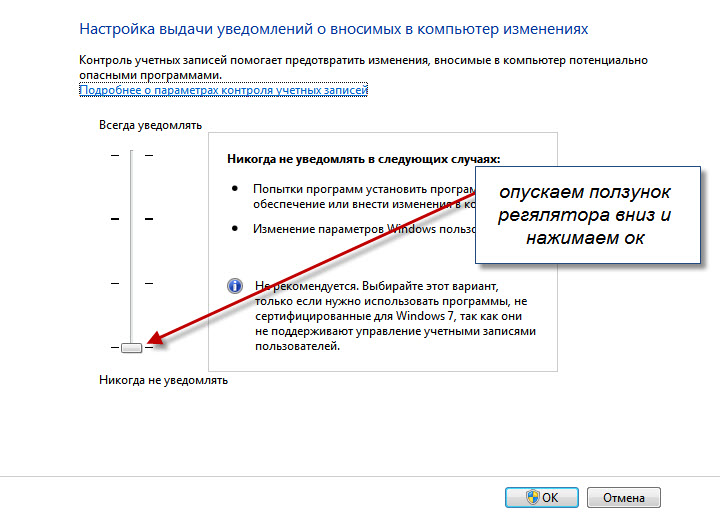 5a D «или» G&D FIPS 201 SCE 3.2 «CAC,
5a D «или» G&D FIPS 201 SCE 3.2 «CAC,
используете Windows 10, 8.1, 8 или 7, вы « может » сможете использовать свой CAC
без установки
ActivClient.
5. Если у вас есть « Oberthur»
ID One 128 v5.5 Dual «CAC и не работает с
ваш компьютер с Windows [7 или ниже], вам необходимо установить
ActivClient 6.2.0.50, а затем
обновить
это .
5а. Пользователи Windows 10, установить
ActivClient 7.1
6. пользователей Mac, которые приобрели IO Gear
Считыватели GSR-202, GSR-202V или GSR-203 CAC могут иметь проблемы.
7. Windows 10
информация находится на этой странице.
8. Windows 8
и 8.1 информация находится на этой странице.
9.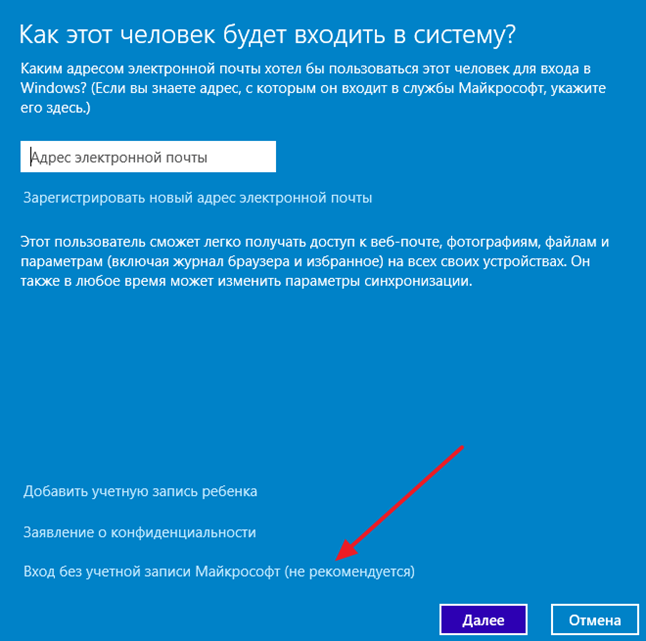
Создана закрывающаяся страница, посвященная
для предоставления информации людям, готовящимся к пенсии (или уходу)
из армии.
10.
Internet Explorer 11 в Windows 10, 8.1, 8 и 7 требует некоторой помощи для работы.
Найдите здесь необходимые исправления.
11. Получение «Ошибка»
500 «при посещении электронной почты.
Следуйте этим возможным решениям
12. Если у вас
проблемы с доступом к веб-сайтам с поддержкой CAC,
попробуйте отключить антивирус / веб-защиту, если это работает ..
Иногда для работы требуется удаление
Пользователи Avast делают это: Добавить
* почта.mil * [и любые
другие веб-сайты, к которым вы не можете получить доступ] в раздел «Исключения» основных настроек,
см. изображение.
Больше информации о том, что делает Avast, можно
читайте здесь.
AVG пользователя подписаны
их
руководство, добавив https: //*. mail.mil
mail.mil
в список исключений
Bitdefender
отключить Зашифрованное веб-сканирование , открыв
Bitdefender, выбрав опцию Protection (слева),
затем выберите Настройки в разделе ПРЕДОТВРАЩЕНИЕ УГРОЗ В СЕТИ,
Щелкните белую галочку в синем овале, чтобы он повернулся
серый.
— Вы также можете вручную добавить исключение для каждого веб-сайта.
у вас возникли проблемы с доступом при выборе защиты
вариант (слева),
затем выберите ПРЕДОТВРАЩЕНИЕ УГРОЗ В СЕТИ,
за которыми следуют исключений. Отсюда вручную введите
адрес (а) почтового сервера.
—
Вы также можете удалить программу
и найдите
разные
Антивирусная программа.
Завет
У некоторых людей глаза могут вызывать проблемы.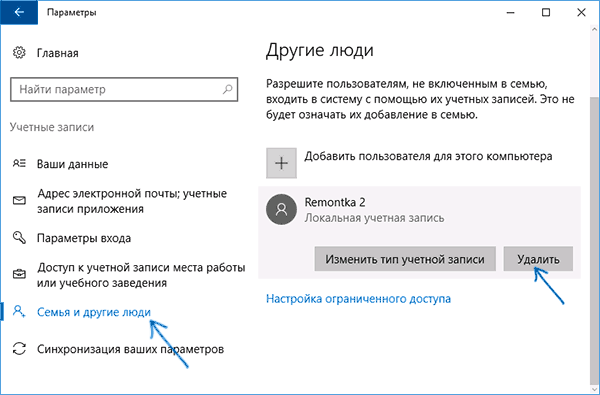 Только
Только
исправление, которое мы могли найти, — это удалить его.
Позвоните по телефону 877-479-1119, они могут помочь в устранении проблемы.
У одного человека, с которым я разговаривал, была устаревшая версия. Когда-то новый
версия установилась, снова заработало
ESET
пользователи могут попробовать
добавление
сайты не работают в списке исключений, или удалите
программа
Пользователи Kaspersky
следят за их
руководство, добавив https: // *.mail.mil
в список исключений. Другой человек должен был
отключите Родительский контроль.
—
Другой
Kaspersky fix — выключить
« Внедрить скрипт в веб-трафик для взаимодействия с веб-страницами»
расположен в Настройки , Дополнительно , Сеть .
Снимите флажок Внедрить скрипт в веб-трафик для взаимодействия с сетью.
страницы (в разделе Обработка трафика), выберите Продолжить
-Еще другой Касперский
исправление состоит в том, чтобы изменить параметр «Сканирование зашифрованных соединений» на «Сделать
не сканировать зашифрованные соединения »в разделе« Настройки »,« Дополнительно »,
Сетевые настройки.
McAfee пользователя
следите за их
руководство по добавлению https: //*.mail.mil
Qustodio
Программное обеспечение родительского контроля вызывает проблемы, удалите его, чтобы использовать
CAC на вашем компьютере.
Итого
Пользователи Defense должны отключить Scan Secured
Веб-сайты , расположенные в зубчатом щитке, Веб-защита
Окна
У пользователей Defender редко возникают проблемы, но это может
Помогите.Перейдите в Свойства обозревателя, Дополнительно (вкладка), снимите флажок .
Включите SmartScreen Защитника Windows.
.
13.
Пользователи ноутбуков LENOVO , имеющие
проблемы должны удалить «SUPERFISH INC VISUAL DISCOVERY» Прочтите это
форум для получения дополнительной информации.
Артикул
от Кима Командо об этом предустановленном рекламном ПО.
Как
Статья компьютерщика
14.
Если вы Windows
10, 8.1 или 8 и испытывают проблемы с цифровой подписью PDF-файлов, убедитесь, что
у вас есть Adobe Reader
установлен. Встроенный PDF-ридер не позволяет использовать цифровую подпись.
.
15. Если вы
см.: f5 Ваш сеанс не может быть установлен.
Прочтите это руководство
,
Вам также может понадобиться
выставить свой PIV
сертификат, если вы
Пользователь Dual Persona.
.
16.
Если вам был выдан новый CAC с 1
Февраль 2016 г., и возникают проблемы с доступом к веб-сайтам с поддержкой CAC,
у вас может быть сертификат CA выше 33, и вам нужно обновить
Сертификаты DoD на вашем компьютере.
.
17.
При попытке подписать PDF-файл в Windows 10 с помощью Adobe Reader DC,
получить
«Ошибка при подписании:
Поставщик службы криптографии Windows сообщил об ошибке: ключ
не существует. Код ошибки: 2148073485 »
Ищите здесь решение.
.
18.
Если вы встречали какие-либо веб-сайты с поддержкой CAC
которые работали, недавно перестали работать, попробуйте отрегулировать
ваш DNS.Некоторые люди получают сообщение об ошибке, подобное этому: « DNS
на сервере могут быть проблемы. Код ошибки:
INET_E_RESOURCE_NOT_FOUND «Вы также можете видеть:» Связаться
ваш сетевой администратор или поставщик услуг Интернета »
« Возможно, на сервере DNS возникли проблемы. Справка Windows и
Служба поддержки может предоставить дополнительную информацию о DNS . «
Следуйте инструкциям здесь
чтобы изменить свой DNS-сервер.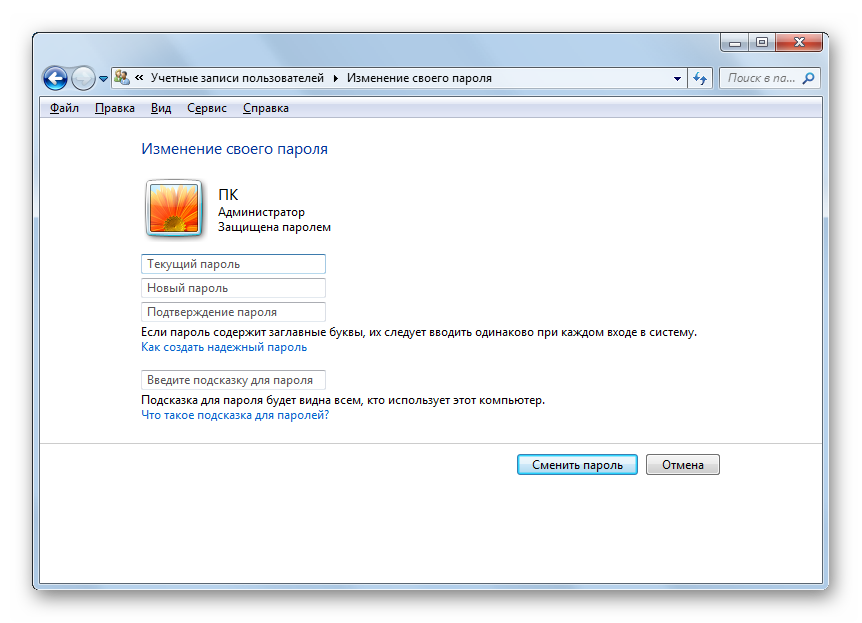
.
19 900 22.
Некоторые веб-сайты, которые когда-то были доступны из
любой компьютер с включенным CAC больше не работает. Это означает, что указанные ниже веб-сайты теперь
доступен только из
НИПРнет.
-Ведение и обеспечение резервного счета армии (ARAMP)
(https://aramp.usar.army.mil)
-Система ухода и перехода воинов армии (AWCTS)
(https: //awcts.csd.disa.mil/soldier)
-ATRRS, попробуй
https://faitas.army.mil/portals/logon.aspx
-ГКСС-Армия,
https://www.gcss-army.army.mil
-JAGCNet Войти
-MedPros,
-MOBCOP,
-MyArmyBenefits,
-Мой ERB (https://myerb.ahrs.army.mil/soldierLogin.do)
-Reserve Component Manpower System (RCMS)
который включает доступ к: Системе управления силой командующего
(CSMM), Electronic Soldier Record Brief (eSRB), Электронный персонал
Трекер действий (ePAT) и обзор готовности персонала директоров
(ДПРО).-VIOS,
-Сигнальный центр армии США
(https://cs.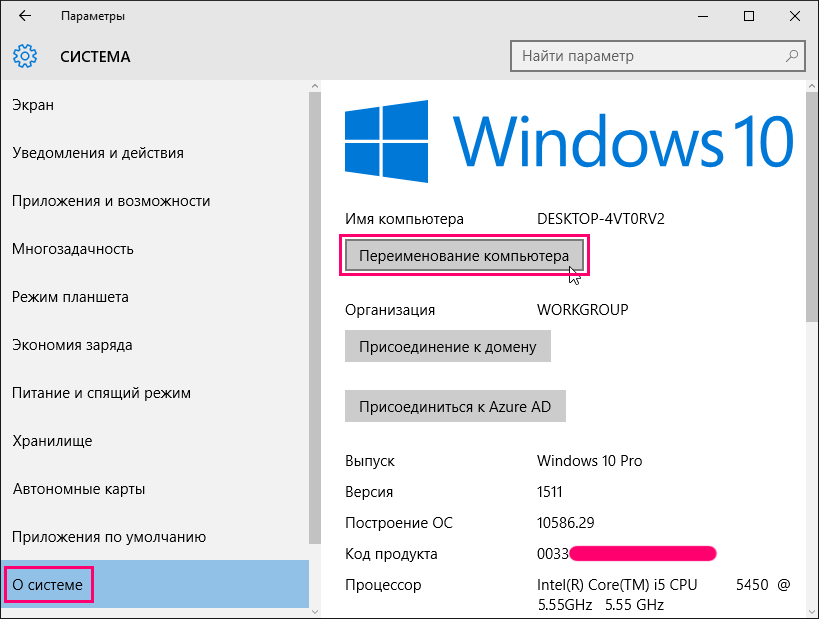 signal.army.mil) и -Система стратегического управления Это означает отсутствие доступа к CAC с домашнего компьютера. Теперь вам нужно
signal.army.mil) и -Система стратегического управления Это означает отсутствие доступа к CAC с домашнего компьютера. Теперь вам нужно
доступ к этим сайтам из вашего подразделения, используйте свои организации Citrix
соединение (армейский резерв) или выпущенное подразделение
компьютер и использовать VPN
.
..
.
АКТИВКЛИЕНТ
наверх
Задача 1:
Получите
Сообщение «Неверный параметр» (при регистрации
на компьютер). Это исправление для правительственного компьютера.
Решение 1-1: Попросите другого человека войти в систему с его CAC и
Обновить
МО
Сертификаты, инструкции
Решение 1-2: Попросите другого человека войти в систему со своим
САС. После входа в систему дважды нажмите кнопку ActivClient Client Agent.
(вниз по часам в правом нижнем углу экрана). Нажмите на
Инструменты, Дополнительно, выберите Забыть состояние для всех карточек.Выйдите из системы и получите
затронутый пользователь снова войдет в систему.
Решение 1-3: Перейдите к:
https://www.dmdc.osd.mil/self_service, выберите Заменить
Сертификат, позволяющий избежать посещения офиса по выдаче ID-карты RAPIDS.
Визуальные шаги ПРИМЕЧАНИЕ:
Вам понадобится доступ в Интернет и 2 считывателя CAC на этом конкретном компьютере.
чтобы это работало.
Решение 1-4: Если вышеуказанные решения не работают, вам необходимо посетить
в офисе RAPIDS ID card и попросите их обновить сертификаты на
ваш САС.(Вы можете выйти с новым удостоверением личности).
Задача 2:
Получить «Системе не удалось войти в систему. Ваши учетные данные могут
не проверяться «(при входе в систему).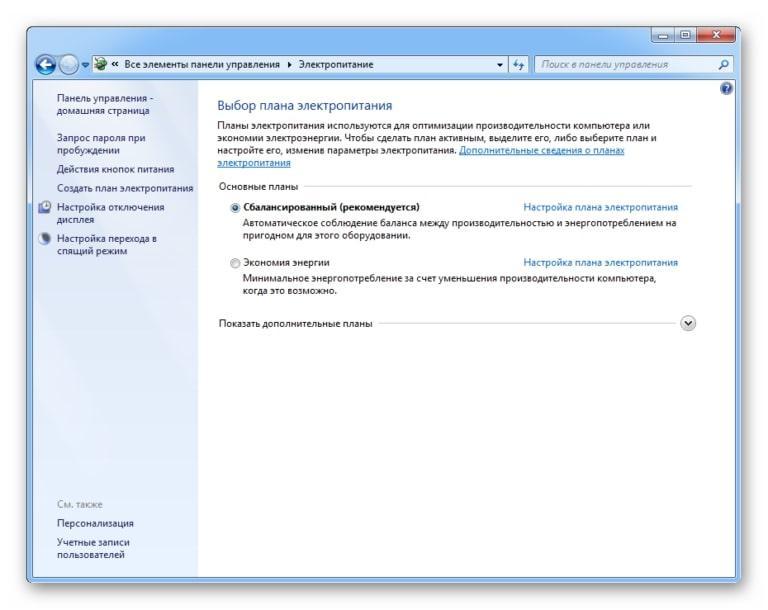 Эта ошибка
Эта ошибка
сообщение влияет только на правительственные компьютеры.
Решение 2-1: Попросите другого человека войти в систему с его CAC
и обновить
МО
Сертификаты, инструкции
Решение 2-2: Эта ошибка чаще всего возникает, когда солдат пытается войти в систему.
компьютер, который является частью домена, учетная запись которого была удалена
(или никогда не было аккаунта).Обратитесь в местную службу поддержки, чтобы проверить
находится ли ваша учетная запись пользователя в системе.
Решение 2-3: Убедитесь, что сетевой кабель подключен к
компьютер и попробуйте еще раз.
Решение 2-4: Компьютер мог быть удален из сети.
Возможно, вам потребуется связаться с вашим ИТ-отделом, чтобы убедиться в этом. Этот
происходит, когда компьютер отключен от сети на определенный период
времени (45-60 дней для большинства организаций)
Решение 2-5: Отсоедините сетевой кабель, войдите в систему (вы будете
вход в систему с кэшированными учетными данными), затем снова подключите кабель. НОТА:
НОТА:
Это будет работать только в том случае, если вы последним входили в систему на этом компьютере.
Решение 2-6: Если вы
являются держателями двойных CAC и пытаются получить доступ к вашему компьютеру, когда вы находитесь вдали от
офис. Вам нужно будет использовать тот же CAC, который вы использовали для входа в
компьютер, когда вы в последний раз входили в него в сети. Это
из-за того, как ваши учетные данные кэшируются на компьютере.
Решение 2-7:
Откройте ActivClient, дважды щелкните Мои сертификаты , затем дважды щелкните
по любому из сертификатов.
Щелкните вкладку «Дополнительно», прокрутите вниз и выберите « Тема»
Альтернативное название . »
В нижнем окне вы увидите Principal Name = ########## @ mil.
Это ваш UPN (имя участника-пользователя).
Это должно соответствовать тому, что находится в Active Directory для входа в учетную запись.
НАЗВАНИЕ.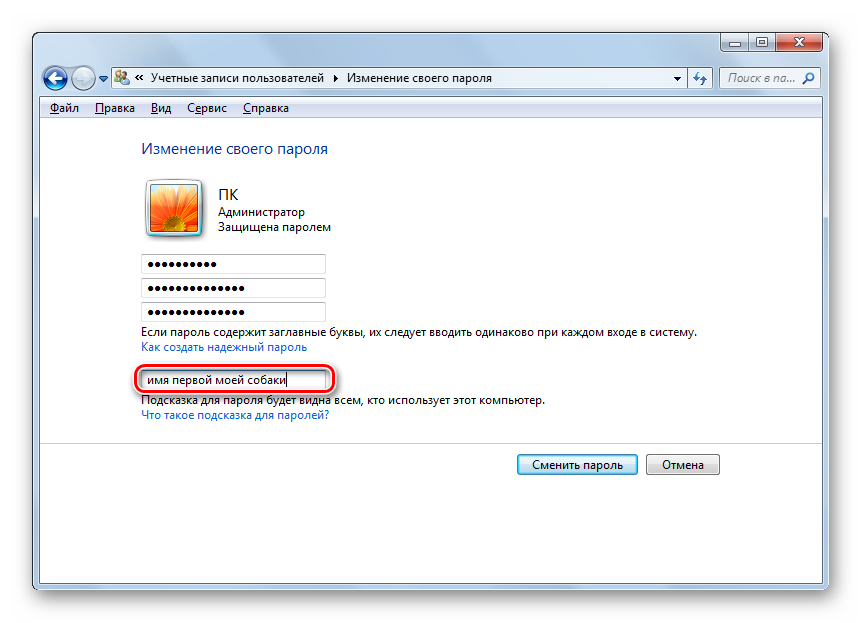 Администратор может
Администратор может
убедитесь, что они одинаковы.
Решение 2-8: Если у вас есть вызов стороннего DAR (хранящиеся данные)
Credent установлен, вроде что-то зашифрует в профиле пользователя
это не позволит им войти в кэш.Если у вас есть
помощь администратора, вы можете расшифровать все свои пользовательские данные, а затем
возможность снова войти в систему на компьютере. Точный файл, вызывающий это
не известно.
Решение 2-9: Убедитесь, что служба смарт-карты
начал искать здесь
инструкции.
Решение
2-10: Возможно, вы пытаетесь войти на свой компьютер с помощью
ваш сертификат FASC-N (16 цифр), а не ваш
EDI-PI (10 цифр)
сертификат, выберите сертификат, состоящий всего из 10 цифр
вместо 16 цифр.
Решение
20-11: Если вы получили новый CAC после 11 июня 2016 г. ,
,
и пытаясь использовать доступ посетителей DoD, вы не сможете.
DISA еще не придумал способ аутентифицировать CAC с помощью
новые корневые сертификаты корневого CA3 и корневого CA4. Тебе понадобится
запросить регулярную учетную запись для организации DoD.
Проблема 3: При установке ActivClient,
получить «Это приложение не удалось запустить, потому что MOZCRT19.dll не было
найденный. Повторная установка приложения может решить эту проблему ».
Решение 3-1: После установки ActivClient выполните поиск
ваш компьютер для « MOZCRT19.dll » (другой пользователь нашел его в Интернете
Папка проводника). Скопируйте его в C: \ Program
Файлы \ ActivIdentity \ ActivClient \. Теперь перейдите в Добавить / удалить программы в
Панель управления (XP), Программы и компоненты в Vista, или Удаление
Программа в Windows 7 или 8. Выделите ActivClient и выберите «Изменить».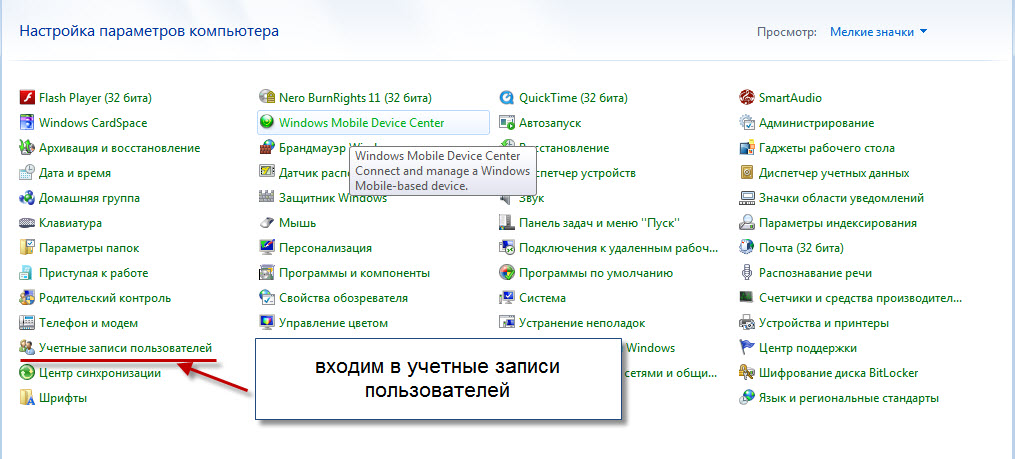
Выберите «Восстановить», и установка должна работать.
Решение 3-2: Удалите Firefox, перезапустите
компьютер, снова переустановите ActivClient, затем снова переустановите Firefox.
Проблема 4: При попытке выполнить вышеуказанное
исправить вы получаете сообщение «Ошибка вызова DllRegisterServer с кодом ошибки
080004005 «в Windows Vista
Решение 4: Вам нужно запустить 3 [выше] как
администратор или
отключить контроль доступа пользователей в пользователях
опция в Панели управления
Проблема 5: При попытке
извлеките ActivClient 6.1, значок — это не папка с застежкой-молнией.
или откроется другая программа. Как-то ваша файловая ассоциация
был изменен на вашем компьютере.
Решение 5: Это можно исправить путем повторного связывания
.zip файлы в сжатую папку Windows.
Vista / 7/8 fix: Нажмите следующие клавиши на вашем
keyboard < Windows > < R >, это откроет вашу строку Run.
Введите CMD , один раз на экране DOS: введите assoc
.zip = CompressedFolder (между ассоциированными
& .zip) [Вам может потребоваться запустить командную строку CMD как
администратор]
Vista / 7/8 исправление (альтернативное):
Щелкните файл правой кнопкой мыши, выберите «Свойства», щелкните значок
Изменить кнопку . Когда откроется коробка Open With ,
выберите Обзор и перейдите в папку C: \ Windows \ и щелкните explorer .
Он должен быть сразу под папками. Выберите Открыть, ОК,
ЛАДНО ЛАДНО.
Исправление XP: Дважды щелкните Мой компьютер, выберите Инструменты,
Параметры папки, Типы файлов, Прокрутите вниз до ZIP (и выберите), Нажмите
нажмите кнопку «Изменить», выберите сжатые (заархивированные) папки в разделе «Рекомендуемые».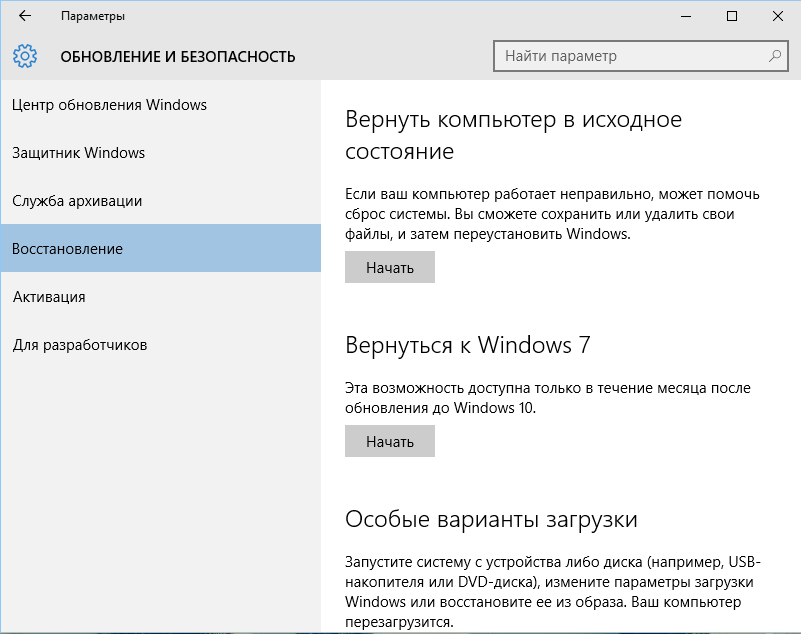
Программы, выберите ОК.
Теперь попробуйте снова щелкнуть правой кнопкой мыши по ZIP-папке и выбрать
Извлечь все.
Проблема 6: Вы не получаете
стандартное сообщение «Вставьте карту или нажмите Ctrl Alt Del» при использовании
Windows Vista или Windows 7 на правительственном компьютере.
Решение 6: Нажмите ,
Затем он попросит вашу смарт-карту. Если дело дойдет до
экран имени пользователя и пароля, выберите « Сменить пользователя »
и вы должны увидеть опцию для смарт-карты.
Изменение учетных записей пользователей в Windows 10
Изменение имени учетной записи пользователя в Windows — одна из самых простых задач, по крайней мере, вы этого ожидаете, но это не совсем верно в Windows 10 (также в Windows 8 и 8. 1). Вы можете щелкнуть или коснуться Настройки → Учетные записи и выполнить такие действия, как изменение изображения и пароля учетной записи. Однако нигде в настройках этой учетной записи вы не найдете возможность изменить имя учетной записи. В этой статье объясняется, как изменить имя учетной записи пользователя в Windows 8, Windows 8.1 и Windows 10 .
1). Вы можете щелкнуть или коснуться Настройки → Учетные записи и выполнить такие действия, как изменение изображения и пароля учетной записи. Однако нигде в настройках этой учетной записи вы не найдете возможность изменить имя учетной записи. В этой статье объясняется, как изменить имя учетной записи пользователя в Windows 8, Windows 8.1 и Windows 10 .
Управление учетными записями пользователей с помощью панели управления расширенными учетными записями пользователей
Панель управления расширенными учетными записями пользователей, также известная как Netplwiz , позволяет выполнять несколько задач управления пользователями, таких как создание новых пользователей, изменение имени учетной записи, назначение пользователей в группы, управление паролями и установить некоторые функции безопасности.
Шаг 1. Чтобы получить доступ к панели расширенных учетных записей пользователей, введите netplwiz в . Выполните поиск в Интернете и в поле Windows рядом с кнопкой Windows, затем щелкните или коснитесь Netplwiz (приложение Windows) .
Выполните поиск в Интернете и в поле Windows рядом с кнопкой Windows, затем щелкните или коснитесь Netplwiz (приложение Windows) .
В случае Windows 8 щелкните или коснитесь Поиск на панели чудо-кнопок.
Шаг 2: На панели Advanced User Accounts выберите пользователя, которого вы хотите изменить, и нажмите Properties
Windows 10: Advanced User Accounts Panel
Шаг 3: В окне свойств для пользователя введите нового пользователя имя и щелкните ОК .
Windows 10: изменение имени учетной записи пользователя
Шаг 4. Перезагрузите компьютер, чтобы изменения вступили в силу.
Управление именами учетных записей пользователей с панели управления
- Введите панель управления в Найдите в Интернете и Windows поле рядом с кнопкой Windows и щелкните или коснитесь панели управления (приложение Windows) .
- В случае Windows 8 щелкните или коснитесь Поиск на панели чудо-кнопок.
- На панели управления установите для параметра Просмотр по значение Категория .
- Нажмите Учетные записи пользователей .
- Щелкните User Accounts еще раз.
- Затем нажмите Изменить имя учетной записи .
- Вам будет предложено ввести пароль администратора для продолжения.
- После этого введите новое имя учетной записи и нажмите Изменить имя .
- Перезапустите, чтобы изменения вступили в силу.
Статья обновлена 24 января 2016 г.
Переименовать папку учетной записи пользователя
При описанной выше процедуре имя учетной записи пользователя изменяется, но папка учетной записи пользователя в папке c: \ users по-прежнему будет иметь старое имя.Приведенные ниже шаги объясняют, как переименовать старую папку профиля пользователя
Предупреждение: Неправильное использование редактора реестра может вызвать серьезные общесистемные проблемы, которые могут потребовать переустановки Windows для их устранения.
- Войдите в систему как пользователь, входящий в группу администраторов. Это должен быть другой пользователь , отличный от того, которого вы пытаетесь изменить.
- Откройте проводник и перейдите в папку C: \ Users. Переименуйте старую папку, соответствующую старой учетной записи пользователя
- Откройте редактор реестра — в поле поиска Windows рядом с кнопкой запуска введите regedit и выберите команду regedit из результатов поиска.
- Перейдите к HKEY_LOCAL_MACHINE \ SOFTWARE \ Microsoft \ Windows NT \ CurrentVersion \ ProfileList
Здесь вы найдете несколько ключей, которые начинаются с S-1-5 , соответствующего каждому профилю пользователя в вашей системе. Проверьте значение реестра ProfileImagePath , чтобы найти значение, соответствующее старой учетной записи пользователя, которую вы меняете. - Дважды щелкните значение реестра и измените имя папки.
- Закройте редактор реестра и перезагрузите компьютер.
- Войдите в систему как новое имя пользователя, которое было изменено, и он должен выбрать профиль из нового пути.
Также прочтите
Как включить Windows 10 Admin для удаления всплывающих окон управления учетными записями пользователей «Советы по Windows :: Гаджеты Hacks
В Windows всегда была учетная запись« Администратор », которая позволяла устанавливать программы и управлять системными файлами с повышенными привилегиями. привилегии. Разница между этой учетной записью и учетной записью обычного пользователя с доступом администратора заключалась в том, что вас никогда не беспокоили раздражающие всплывающие окна управления учетными записями пользователей, когда вы входили в систему как администратор.
Раньше эту учетную запись можно было включить через панель управления Windows, но начиная с Windows 10 эти параметры скрыты. Однако благодаря совету gHacks мы, наконец, можем вернуть учетную запись администратора и навсегда удалить эти неприятные всплывающие окна UAC.
Шаг 1. Откройте окно командной строки
Для начала нажмите кнопку Windows на клавиатуре и введите cmd . Отсюда щелкните правой кнопкой мыши верхний результат и выберите «Запуск от имени администратора».»
Шаг 2: Активируйте учетную запись администратора
Затем введите следующий текст в окно командной строки, затем нажмите кнопку ввода на клавиатуре, чтобы активировать скрытую учетную запись администратора:
- net user administrator / active: yes
Шаг 3: Установите пароль для учетной записи
На этом этапе учетная запись администратора уже активна, но было бы неплохо добавить пароль к этой учетной записи перед выходом из окна командной строки.Итак, введите следующую команду и нажмите Enter:
Затем введите пароль для вновь созданной учетной записи администратора, затем нажмите Enter, и вас попросят подтвердить пароль. Так что введите пароль еще раз, а затем нажмите Enter, чтобы закончить.
Шаг 4: Войдите в учетную запись администратора
Если в любой момент вы захотите устанавливать программы или управлять системными файлами, не беспокоясь о всплывающих окнах UAC, просто переключитесь на новую учетную запись администратора, щелкнув свою учетную запись в меню «Пуск», затем выберите в раскрывающемся меню пункт «Администратор».
Отключение учетной записи администратора
Если вы когда-нибудь решите, что хотите избавиться от учетной записи администратора, просто откройте окно командной строки от имени администратора, затем введите следующую команду и нажмите Enter:
- net user administrator / active: no
Как часто вам приходилось использовать новую учетную запись администратора в Windows 10? Дайте нам знать в разделе комментариев ниже или напишите нам в Facebook, Google+ или Twitter.
Защитите свое соединение без ежемесячного счета . Получите пожизненную подписку на VPN Unlimited для всех своих устройств, сделав разовую покупку в новом магазине Gadget Hacks Shop, и смотрите Hulu или Netflix без региональных ограничений.
Купить сейчас (80% скидка)>
2 способа создания учетной записи администратора в Windows 10, когда не удается войти в систему
Не можете войти в Windows 10 с локальной учетной записью или учетной записью Microsoft? Вот два способа создать учетную запись администратора в Windows 10, если не удается войти в .После успешного добавления учетной записи локального администратора в Windows 10 вы сможете снова получить доступ к компьютеру с Windows 10 с ее помощью в любое время. Это еще один вариант, который вы можете выбрать для разблокировки ПК / ноутбука / планшета с Windows 10 после того, как пароль забыт, помимо сброса пароля Windows 10.
- 1. бесплатный способ: командная строка
- 2. Самый простой способ: диск iSunshare
Способ 1. Создайте учетную запись администратора в Windows 10 с помощью cmd
Подготовка: Установочный компакт-диск Windows 10 (установочный диск)
В основном используется для изменения расположения cmd.exe и пусть он появится на экране входа в Windows 10. Так что вы можете запустить командную строку даже на заблокированном компьютере, чтобы создать новую учетную запись администратора. Подключите его к заблокированному компьютеру с Windows 10 и загрузите компьютер с компакт-диска.
Шаг 1. Запустите командную строку на заблокированном компьютере с Windows 10.
1. Нажмите Shift + F10 , чтобы открыть командную строку на экране установки Windows 10.
2. Измените расположение utilman.exe и cmd.exe со следующей командной строкой на экране установки Windows 10.
переместить d: \ windows \ system32 \ utilman.exe d: \
скопировать d: \ windows \ system32 \ cmd.exe d: \ windows \ system32 \ utilman.exe
(d: \ — системный диск)
3. Извлеките установочный диск и введите команду «wpeutil reboot», чтобы перезагрузить компьютер с Windows 10 с жесткого диска.
4. На экране входа в Windows 10 щелкните значок Utility Manager. Вместо этого запустится и Командная строка .
Шаг 2. Создайте новую учетную запись администратора в Windows 10 с помощью командной строки.
Например, если вы хотите создать администратора «Clara» и пароль «abc» для входа в Windows 10, просто введите следующую командную строку и нажмите Enter.
сетевой пользователь Клара abc / добавить
сетевых администраторов локальной группы Клара / добавить
Шаг 3. Восстановите диспетчер служебных программ в Windows 10 с установочного компакт-диска.
Чтобы восстановить Диспетчер служебных программ на экране входа в Windows 10, вам придется снова перезапустить Windows 10 с установочного диска.Нажмите Shift + F10 , чтобы открыть командную строку. Затем введите в командной строке «copy d: \ utilman.exe d: \ windows \ system32 \ utilman.exe», чтобы восстановить utilman.exe.
Советы: Если вы не можете восстановить Utility Manager, в данный момент это не имеет значения. Но лучше восстановить настройки по умолчанию в системе Windows, чтобы компьютер лучше работал.
Шаг 4. Перезагрузите Windows 10 и войдите в систему с новой учетной записью администратора.
Теперь, если вы перезагрузите компьютер с Windows 10, вы увидите новую учетную запись администратора на экране входа в систему.
Несомненно, установочный диск Windows 10 может помочь вам создать новую учетную запись администратора, если не удается войти в Windows 10. Но если что-то не так в описанных выше шагах или у вас нет установочного диска, вам придется потратить много времени, чтобы попробовать, а это не так. лучший способ создать учетную запись администратора в Windows 10. Однако диск iSunshare, записанный с помощью Windows 10 Password Genius, упрощает процесс создания новой учетной записи администратора для всех со 100% успехом.Windows 10 Password Genius более достойна выбора.
Просто загрузите программу iSunshare, iSunshare Windows 10 Password Genius и запишите ее как диск с загрузочной флешкой (или CD / DVD-ROM) на другом доступном компьютере. Вы получите диск iSunshare, который может не только сбросить пароль Windows 10, но и создать новую учетную запись администратора для Windows 10 .
Шаг 1. Загрузите заблокированную Windows 10 с диска iSunshare.
В зависимости от того, какое съемное устройство вы когда-либо использовали для записи Windows 10 Password Genius, теперь просто загрузите заблокированный компьютер с него, USB-накопителя или компакт-диска.
Шаг 2. Создайте новую учетную запись администратора в Windows 10 несколькими щелчками мыши.
При успешной загрузке компьютера Windows 10 с диска iSunshare и запуске Windows 10 Password Genius на заблокированном компьютере, просто нажмите кнопку Добавить пользователя и введите новое имя пользователя и пароль во всплывающем диалоговом окне.Затем нажмите OK , чтобы сделать это.
Мгновенно новая учетная запись администратора будет добавлена в список пользователей Windows 10 Password Genius. Нет ограничений на количество учетной записи администратора, которую вы можете создать на компьютере с Windows 10. Чтобы сделать его работоспособным, когда вы обычно запускаете компьютер с Windows 10 позже, теперь нажмите кнопку Reboot и выйдите из диска iSunshare вовремя, чтобы перезапустить Windows 10.
Позже на экране входа в Windows 10 новая учетная запись администратора будет указана там, и вы можете выбрать ее для входа в Windows 10.Итак, вы знаете, что это альтернативный метод сбросу пароля Windows 10, когда вы хотите войти в Windows 10, но пароль забыли.
Советы:
С правами администратора, которые дает вам новая учетная запись администратора, вы можете изменять системные настройки Windows 10 или делать что угодно на компьютере, например, изменять пароль Windows 10 в Панели управления, Управлении компьютером или с помощью командной строки.
Статьи по теме:
.


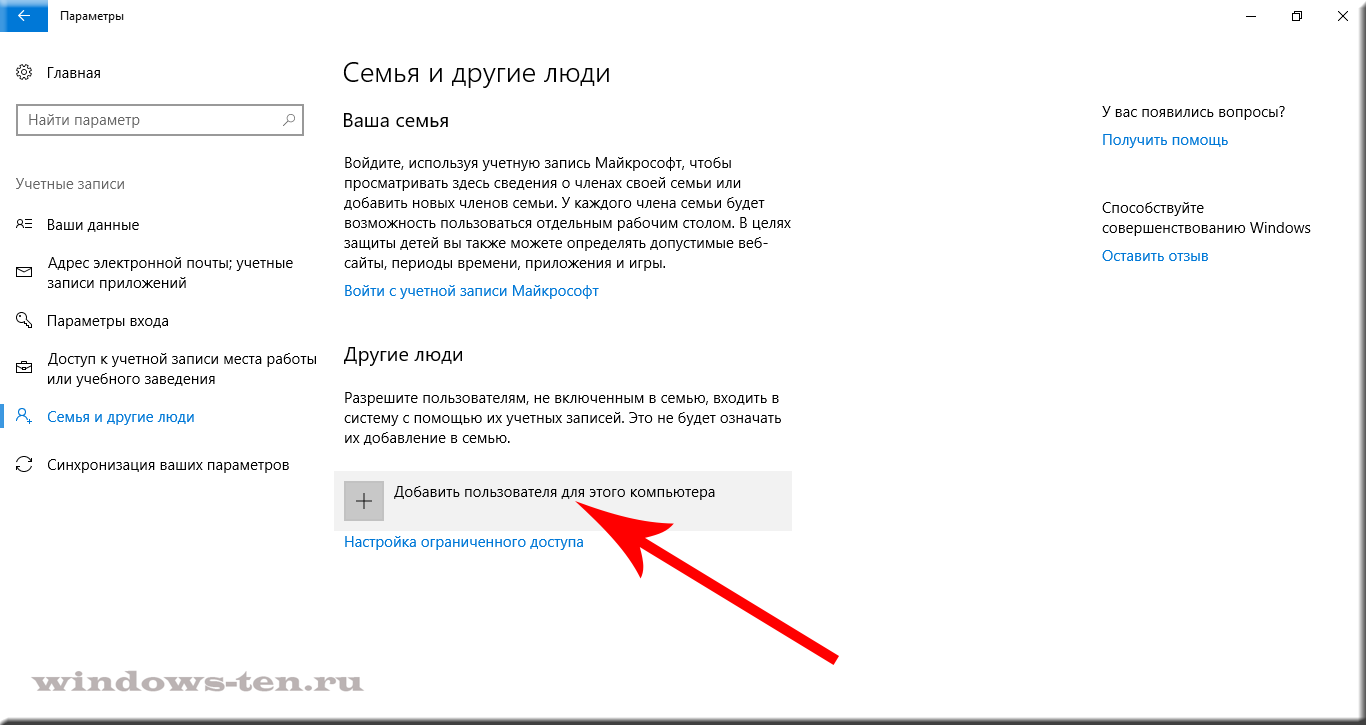
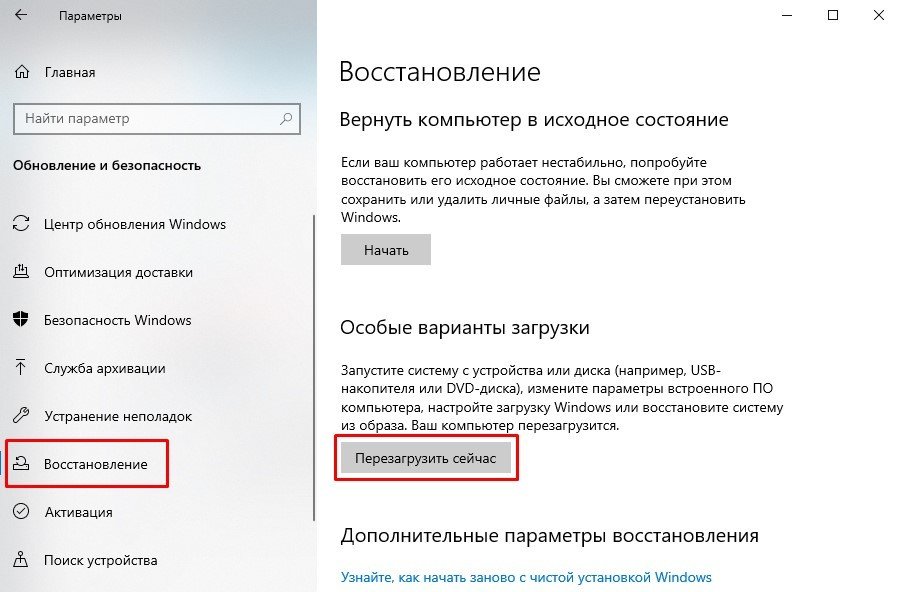
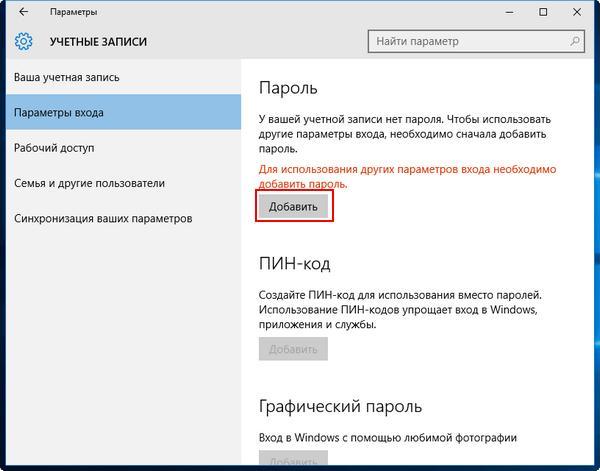 Также здесь есть раздел «Войти вместо этого с локальной учетной записью», который позволяет изменить назначение УЗ с локальной на привязку к Microsoft;
Также здесь есть раздел «Войти вместо этого с локальной учетной записью», который позволяет изменить назначение УЗ с локальной на привязку к Microsoft;
 Включите поддержку общего доступа к файлам SMB 1.0 / CIFS.
Включите поддержку общего доступа к файлам SMB 1.0 / CIFS.  Я надеюсь, что один из них ответит на любую вашу проблему
Я надеюсь, что один из них ответит на любую вашу проблему