Мультизагрузочная флешка что такое: Что такое мультизагрузочная флешка | Info-Comp.ru
Что такое мультизагрузочная флешка | Info-Comp.ru
Приветствую всех посетителей сайта Info-Comp.ru! Сегодня многие IT специалисты, да и просто продвинутые пользователи компьютера, пользуются мультизагрузочными флешками, но в то же время многие даже не знают, что вообще это за флешка, поэтому сегодня мне хотелось бы немного рассказать о том, что же такое мультизагрузочная флешка.
Опрос. Какой операционной системой Вы пользуетесь?
Чтобы понять, что такое мультизагрузочная флешка, необходимо сначала разобраться с тем, а что такое просто загрузочная флешка, поэтому давайте начнем именно с этого.
Загрузочная флешка
В современном мире для установки операционной системы на компьютер мало кто использует CD или DVD диски, все пользуются USB флешками. Однако, чтобы использовать флешку для установки операционной системы на компьютер, необходимо чтобы флешка (впрочем как и CD/DVD диск) была загрузочной, т.е. с этой флешки можно было загрузиться, не загружая операционную систему, которая установлена на компьютере, этой операционной системы в принципе может и не быть.
Существует очень много программ, которые позволяют создавать загрузочные флешки, однако в классическом варианте на флешку записываются установочные файлы только одной операционной системы или какого-то приложения, иными словами, если потребуется установить другую операционную систему, или загрузить другое приложение, то необходимо будет пересоздавать флешку и специальным образом записывать все установочные файлы нужной системы.
Популярным форматом, в котором распространяются установочные файлы операционных систем и загрузочных приложений, является формат ISO, например, практически все дистрибутивы Linux распространяются в таком формате.
Большинство программ, которые позволяют создавать загрузочные флешки, работают как раз с ISO образами, т.е. они распаковывают все файлы, которые находятся в ISO образе, на флешку.
Однако, как Вы понимаете, наличие только одной операционной системы или приложения на флешке создает некие неудобства, иными словами, если Вам приходится работать с несколькими операционными системами, то Вам необходимо либо иметь несколько флешек, либо, как было уже отмечено, пересоздавать такие флешки каждый раз, когда требуется установить операционную систему или воспользоваться приложением, отличным от того, которое уже есть на флешке.
Поэтому, конечно же, появилась возможность и соответствующие приложения, которые позволяют создавать загрузочные флешки с несколькими операционными системами и приложениями, т.е. на одну флешку можно записать несколько разных версий Windows и одновременно несколько разных дистрибутивов Linux, не говоря уже о каких-то других загрузочных приложениях.
И именно такая загрузочная флешка, на которой будет несколько операционных систем и приложений, будет называться мультизагрузочная флешка.
Заметка! Что такое нормализация баз данных.
Мультизагрузочная флешка
Мультизагрузочная флешка – это обычная флешка, на которой записаны различные дистрибутивы загрузочных систем. Это могут быть как операционные системы, так и обычные загрузочные приложения, например, антивирусы или какие-нибудь спасательные утилиты.
Такая флешка Вам будет очень полезна в тех случаях, когда Вам периодически требуется устанавливать различные операционные системы, например, Windows или Linux, или просто Вы часто пользуетесь загрузочными приложениями и чтобы не создавать загрузочную флешку для каждой операционной системы и для каждого приложения, Вы можете сделать одну загрузочную флешку, на которую записать все необходимые дистрибутивы.
Иными словами, с мультизагрузочной флешки Вы можете установить не одну операционную систему, как в традиционных случаях, а несколько, т.е. с одной флешки Вы можете установить и Windows разных версий, и различные дистрибутивы Linux.
с одной флешки Вы можете установить и Windows разных версий, и различные дистрибутивы Linux.
Таким образом, мультизагрузочная флешка для IT специалиста или просто для продвинутого пользователя, который постоянно помогает знакомым с компьютером, — это просто находка, так как не нужно таскать с собой несколько дисков, USB флешек и других устройств, с различными программами, операционными системами, которые постоянно требуются. Достаточно один раз создать мультизагрузочную флешку, на которой будет записано все самое необходимое, и брать только ее.
Как создать мультизагрузочную флешку
На самом деле существует много различных программ, которые позволяют создавать мультизагрузочные флешки.
К числу самых простых и наиболее популярных можно отнести следующие приложения:
Как создавать мультизагрузочные флешки с помощью этих приложений, я подробно рассказал в отдельных материалах:
На сегодня это все, надеюсь, материал был Вам полезен, пока!
Нравится12Не нравится
Мультизагрузочная флешка в WinSetupFromUSB
Мультизагрузочная флешка — загрузочная флешка с несколькими операционными системами и утилитами, размещенными на одном USB накопителе. Загрузившись с внешнего USB устройства, пользователь может воспользоваться разными операционными системами Windows или Linux, загрузочными дисками от производителей антивирусов, загрузочными дисками программ, типа Acronis, загрузочным диском Windows PE, утилитами и т. д.
Это удобно, иметь на одном USB накопителе сразу несколько систем или создать специальную флешку, с набором необходимого софта (USB флешка — реаниматор). Загрузочная флешка с несколькими ОС может создаваться в разных комбинациях: мультизагрузочная флешка с несколькими ОС и дополнительными утилитами, с одной операционной системой и набором софта, с различными загрузочными дисками и т. п.
Мультизагрузочная флешка используется на компьютере в следующих случаях:
- установка операционной системы Windows или Linux;
- переустановка операционной системы;
- восстановление системы;
- лечение компьютера от вирусов;
- проведения необходимых работ в операционной системе с помощью специальных утилит.

Все это можно сделать с помощью обычной загрузочной флешки, за исключением возможности использования сразу нескольких операционных систем. Пользователь может самостоятельно создать мультизагрузочную флешку с помощью программ, поддерживающих создание подобных USB носителей.
В этой статье для создания мультизагрузочной флешки будет использована бесплатная программа WinSetupFromUSB, которая не требует установки на компьютер. Мы уже создавали в WinSetupFromUSB загрузочную флешку Windows XP, и записывали на флешку операционную систему Windows.
Скачайте с официального сайта программу WinSetupFromUSB. Распакуйте самораспаковывающийся архив с программой на компьютере. Приложение запускается из папки, после двойного клика файлу, отдельному для 32 разрядных или для 64 разрядных версий операционной системы Windows (как узнать разрядность системы, читайте здесь).
Мультизагрузочная флешка Windows в WinSetupFromUSB
Давайте создадим мультизагрузочную флешку с несколькими ОС Windows и загрузочными дисками.
Обычно, на современных компьютерах используется интерфейс UEFI (вместо BIOS) с таблицей разделов GPT (вместо MBR). Для подобных компьютеров важен выбор файловой системы для флешки. Для загрузки в UEFI с флешки необходима файловая система FAT32, потому что компьютер не увидит флешку, отформатированную в файловую систему NTFS.
В флешках, отформатированных в FAT32, размер файла не должен превышать 4 ГБ. Поэтому придется использовать образы, размером менее 4 ГБ. Если вы используете образы, размером более 4 ГБ, отформатируйте флешку в файловую систему NTFS. В этом случае, вы не будете зависеть от размера файлов, на большинстве компьютеров флешка будет загружаться.
В программе WinSetupFromUSB реализована поддержка образов, размером более 4 ГБ в файловой системе FAT32. При создании загрузочной флешки, большой файл разбивается на части.
Подключите флешку в USB разъем компьютера. USB флэш накопитель должен иметь достаточный размер, которого хватит для добавления на флешку нескольких образов операционных систем или утилит.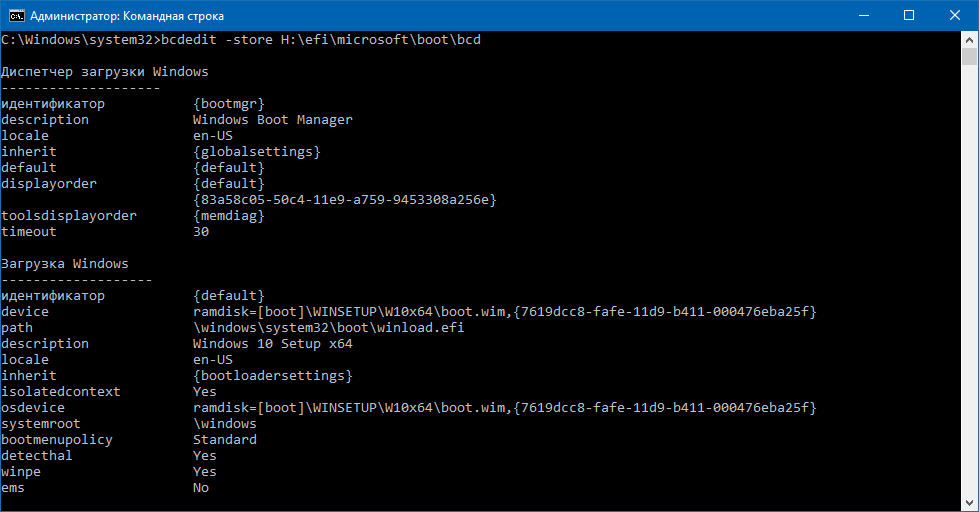
- Запустите программу WinSetupFromUSB.
- Поставьте флажок в пункте настроек «Auto format it with FBinst» для форматирования флешки. Выберите файловую систему FAT
- В разделе «Add to USB disk» выберите соответствующий пункт, в нашем случае, я выбрал «Windows Vista / 7 / 8 / 10 /Server 2008/2012 based ISO». Нужно поставить галку, а затем указать путь к образу операционной системы. Я выбрал образ операционной системы Windows
- Для старта записи образа на флешку, нужно нажать на кнопку «GO».
- В двух поочередно открывшимся окнах с предупреждениями об удалении файлов на флешке, и о выборе файловой системы, нажмите на кнопку «Да».
- После окончания процесса записи, в окне появиться сообщение о завершении работы: «Job done».
Операционная система Windows 7 записана на флешку.
Далее нужно добавить в программу другую операционную систему Windows (в моем случае).
Внимание! При записи на флешку следующих систем, загрузочных дисков или утилит, в пункте «Auto format it with FBinst» не нужно ставить галку, потому что больше нет необходимости в форматировании флеш накопителя.
В пункте «Windows Vista / 7 / 8 / 10 /Server 2008/2012 based ISO» я добавил образ операционной системы Windows 10, размером более 4 ГБ.
Имейте в виду, что WinSetupFromUSB не поддерживает совместные образы «два в одном», состоящие одновременно из 32 битных и 64 битных версий Windows в одном образе. Поддерживаются отдельно 32 битные или 64 битные образы операционной системы, в которые могут входить несколько редакций Windows одной разрядности.
После этого, открылось окно с предупреждение о том, что файл будет разбит на части, для использования в файловой системе FAT32. С этим нужно согласиться.
Затем нажмите на кнопку «GO».
После завершения процесса копирования файлов, добавьте следующий образ.
Я активировал пункт «Linux ISO/Other ISO Grub4dos compatible ISO», а потом добавил образ загрузочного диска Acronis True Image, на основе операционной системы Linux.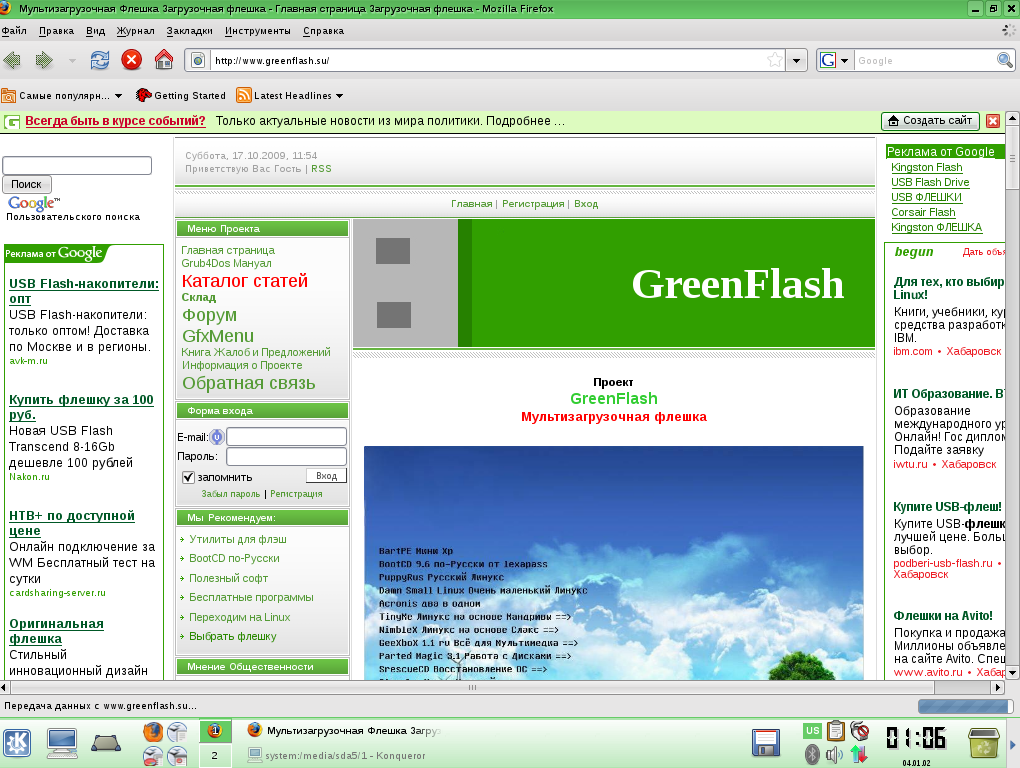
В открывшемся окне отредактируйте имя (если нужно), которое будет отображаться в загрузочном меню.
Нажмите на кнопку «GO», дождитесь окончания копирования.
В завершении, я добавлю на USB диск загрузочный аварийный диск Антивируса Касперского — Kaspersky Rescue Disk, созданный на основе Linux.
Сначала следует поставить галку в пункте «Linux ISO/Other ISO Grub4dos compatible ISO», а затем выбрать образ Kaspersky Rescue Disk на компьютере.
Название образа можно отредактировать. Запустите копирование образа на USB диск.
На этом закончим добавлять файлы на диск, я думаю, что для примера этого достаточно. Мультизагрузочная флешка с несколькими Windows и утилитами готова к использованию.
Вам также может быть интересно:
Проверка загрузочной флешки в WinSetupFromUSB
В программе WinSetupFromUSB можно проверить загрузочный USB диск непосредственно из окна программы.
Сначала убедитесь в том, что приложение правильно выбрало флешку, если к компьютеру подключено несколько USB накопителей.
Поставьте галку в пункте «Test in QEMU», а затем нажмите на кнопку «GO».
После этого, запустится виртуальная машина QEMU, в которой отобразится (или нет, если флешка создана неудачно) процесс загрузки с флешки.
Если флешка загружается, откроется окно «GRUB4DOS». Сначала потребуется выбрать, что именно следует загрузить на компьютере.
В нашем случае, по умолчанию, первым выбрана загрузка с Windows, затем идет выбор загрузки с жесткого диска, далее идут Acronis True Image и Kaspersky Rescue Disk (в том порядке, в котором мы их записывали на флешку).
Выберите при помощи клавиш на клавиатуре «↑» и «↓» соответствующий пункт загрузочного меню, а затем нажмите на кнопку «Enter».
При выборе пункта «Windows NT6 (Vista/7 and above) Setup» откроется окно, в котором предлагается выбрать для установки операционные системы Windows 7 или Windows 10.
После выбора загрузки с Acronis True Image, откроется окно утилиты для резервного копирования и восстановления.
В случае выбора Kaspersky Rescue Disk, откроется окно антивирусного диска.
Не помешает, если вы проверите работу загрузочной флешки непосредственно на компьютере.
Выводы статьи
В программе WinSetupFromUSB поддерживается создание мультизагрузочной флешки с несколькими операционными системами и дополнительными утилитами. В случае необходимости, пользователь может загрузиться с загрузочной флешки для установки на компьютер операционных Windows или Linux, для проведения необходимых работ на ПК при помощи утилит, записанных на флешку.
Похожие публикации:
Как создать мультизагрузочную флешку с несколькими ос и программами
Здравствуйте! С вами Марат Наурузбаев. В этой статье я вам расскажу и покажу в видео как создать мультизагрузочную флешку с несколькими ос и программами, с помощью которой можно загрузить неисправный компьютер или ноутбук. С помощью данной флешки Вы сможете провести диагностику компьютера, проверить жесткий диск на наличие вирусов и сбойных секторов, установить любую версию Windows и т.д.
Создание мультизагрузочной флешки
Для создания мультизагрузочной флешки нам понадобится программа для создания загрузочной флешки и набор подготовленных программ, которые Вы после подготовки флешки запишете на нее. Этот набор программ (антивирусы, средства резервного копирования, загрузочные Live-CD и т.д.) скомпонованы таким образом, чтобы решали как можно больше задач при реанимации и диагностики компьютера. Кроме этих программ, на данную флешку можно залить образы дистрибутивов Windows, в том числе и Windows 10, с помощью которых Вы можете установить или переустановить систему с сохранением Ваших данных.
Кроме того, Вы без труда сможете в последствии обновить программы или дистрибутивы Windows на данной флешке.
Данная загрузочная флешка с утилитами предназначена для загрузки из под БИОС. На компьютерах с UEFI нужно отключить данный режим или загружаться в режиме совместимости с БИОС.
Ну что, начнем? 🙂
Нам понадобится USB флешка или по другому USB накопитель объёмом не менее 8 Гб. Можно конечно воспользоваться флешкой объёмом 4 Гб и записать на нее только полный набор программ, без дистрибутивов Windows. Объема флешки на 16 Гб хватит для записи полного набор программ и двух дистрибутивов Windows. Объема флешки на 8 Гб хватит для записи полного набора программ (без Windows) или облегченного набора программ (Lite-версия) и одного дистрибутива Windows.
Примечание: Имейте ввиду что указанный объем флешки указывают в байтах, поэтому реальный ее объем меньше. Например, объем 16 Гб флешки равен примерно 14,3-14,8 Гб.
В общем чем больше объем флешки, тем больше дистрибутивов Windows (разных редакций) Вы сможете на нее залить. Все понятно? Ну тогда продолжим…
Для начала скачиваем набор программ в архиве ( скачать загрузочную флешку windows 7 )
Скачать с Яндекс диска
(размер RAR-файла: 3,46 Гб, контрольные суммы:
CRC32: 489BD5C9
MD5: CBDD129291DD60AD9FFA55E542AF8542
SHA-1: D961BC2418247E58EBD30CD57D1A2926D5BC0234 )
Или можете скачать торрент-файл набора программ
Скачать торрент-файл
Пока скачивается набор программ, подготовим нашу флешку, чтобы она стала загрузочной. Для этого ее нужно вначале отформатировать.
Внимание! Имейте в виду что форматирование флешки полностью удалит данные на ней! Будьте предельно внимательны!
Вставляем нашу флешку в USB-разьем вашего компьютера или ноутбука. Если у Вас системный блок, то желательно вставить флешку в задний USB-разъём системного блока. Поверьте мне, это надежнее, так как задние USB-разьемы впаяны в материнскую плату и у них нет потери по питанию.
Далее, кликаем правой кнопкой мыши по USB-накопителю и выбираем «Форматировать»
Еще раз напоминаю, будьте предельно внимательны и выбирайте только нужную Вам флешку!
В окне форматирования выставите файловую систему: «NTFS», поставьте галочку в «Быстрое (очистка оглавления)» и нажмите «Начать»
Выйдет предупреждение, что форматирование уничтожит ВСЕ данные на этом диске. Соглашаемся, нажав «ОК»
Форматирование длится буквально несколько секунд, после нажимаем «ОК»
Все, мы отформатировали нашу флешку. Теперь нам нужно записать на нее специальный загрузчик Grub4DOS, поддерживающий мульти загрузку DOS, Windows, Linux и других операционных систем.
Для этого скачиваем специальную утилиту BOOTICE, с помощью которого мы запишем загрузчик Grub4DOS на нашу флешку.
В зависимости от разрядности Вашей операционной системы скачиваем BOOTICEx86 или BOOTICEx64.
Примечание: В наборе программ для флешки также имеется данная утилита BOOTICE.
Запускаем «BOOTICE» от имени администратора. Для этого кликаем правой клавишей мыши по файлу и выбираем «Запуск от имени администратора».
Примечание: Далее в этой статье все запускаемые программы запускайте от имени администратора.
В окне «BOOTICE» во вкладке «Physical disk» выбираем нашу флешку и нажимаем «Process MBR»
Откроется окно «Master Boot Record», выбираем тип MBR «GRUB4DOS» и нажимаем «Install/Config»
В окне опций GRUB4DOS ставим галочки как показано на рисунке и нажимаем «Safe to disk»
Выходит сообщение, что GRUB4DOS инсталлировалось успешно! Нажимаем «ОК» и закрываем все окна программы BOOTICE
Теперь нам нужно скопировать скачанный пакет программ на флешку.
Для этого распакуем все файлы из архива в любую папку на жестком диске Вашего компьютера
Затем содержимое папки «Files_to_flash» скопируем в корень вашей подготовленной флешки
Теперь можно проверить работоспособность загрузочной флешки, запустив мини эмулятор виртуальной машины «Moba LiveUSB 0.2» прямо с флешки. Не забываем запускать от имени администратора. Запустится оболочка с меню пакета программ
Мышка в данной оболочке работать не будет, поэтому передвигаемся по меню и запускаем программы с помощью клавиатуры (кл. ←↑↓→ и «Enter»).
Можно даже запустить любую программу, правда предупреждаю, что запускаться и работать из данного эмулятора будут не все программы. Это только эмулятор для проверки загрузочной флешки. Полноценно все программы смогут работать только с загрузки из под BIOS, после перезагрузки компьютера.
Теперь давайте интегрируем дистрибутивы Windows на данную флешку.
Интеграция дистрибутивов Windows в мультизагрузочную флешку
Для интеграции дистрибутивов Windows в мультизагрузочную флешку они должны быть у Вас на жестком диске Вашего компьютера или ноутбука. Образы дистрибутивов Windows вы можете найти и скачать в интернете. Советую чистые образы Microsoft или проверенные сборки.
Для того, чтобы дистрибутив Windows запустился на установку с данной флешки, необходимо интегрировать FiraDisk драйвер в WinPE дистрибутива Windows. Для этого используется программа (скрипт) «FiraDisk_integrator».
Данный скрипт интегрирует FiraDisk драйвер в WinPE установочных дистрибутивов Windows Vista\2008\7\8\2012\8.1\10 (x86\x64), что позволяет произвести установку Windows из ISO образа с помощью Grub4Dos.
Для интеграции FiraDisk драйвера в дистрибутив Windows, создайте папку в корневой директории вашего жесткого диска. Имя папки должно быть на латинице без пробелов и содержать не более 8 символов. Жесткий диск должен иметь достаточное количество свободного места для создании копии образа Windows.
Жесткий диск должен иметь достаточное количество свободного места для создании копии образа Windows.
Создаем папку, например с названием «FiraDisk» и копируем в нее ISO-образ дистрибутива Windows. Можно скопировать несколько образов Windows, разных редакций и разрядности. Все зависит от объема Вашей флешки.
Копируем в эту же папку скрипт «FiraDisk_integrator». Данный скрипт Вы найдете в скачанном наборе программ, в папке «…/Tools/ FiraDisk_integrator». Или можете скачать его по прямой ссылке здесь (размер файла: 4 Мб, пароль на архив: free-pc ).
Кстати! У блога есть канал в Телеграм @freepcru в котором я публикую также различные IT-новости. Подпишись, чтобы не пропустить ничего интересного.
Запускаем скрипт «FiraDisk_integrator» от имени администратора. Скрипт по очереди обрабатывает все ISO-образы, что лежат рядом с ним и на их основе создает свои ISO-образы с FiraDisk-драйвером.
Примечание: На время работы скрипта FiraDisk_integrator желательно отключить антивирус!
Нажимаем «OK»
После успешной работы скрипта, копируем вновь созданные образы Windows на нашу флешку в папку «WINDOWS»
Переименовываем имена файлов образов по образцу имен файлов-пустышек, находящихся в этой же папке. Можно сделать так: скопировать имя файла из файла-пустышки, сам файл-пустышку удалить, вставить имя файла новому файлу образа
Теперь, обработанные FiraDisk’ом образы Windows нам нужно дефрагментировать на флешке. Для этого запускаем от имени администратора утилиту дефрагментациии «WinContig» или «WinContig64» в зависимости от разрядности Вашей системы из папки «…\Tools\WContig\» набора программ на Вашем жестком диске.
В окне «WinContig» выбираем «Добавить папку»
Выбираем папку «Windows» на нашей флешке и нажимаем «Добавить папку»
Нажимаем кнопку «Дефрагментация»
Появится сообщение, что перед дефрагментацией настоятельно рекомендуется проверить тома на ошибки. Соглашаемся, нажав «Проверить»
Соглашаемся, нажав «Проверить»
Выйдет сообщение, что перед дефрагментацией можно удалить временные файлы, чтобы высвободить занимаемое ими место на диске. И опять мы соглашаемся с нашим железным другом 🙂 , нажав «Очистить диск»
После проверки на ошибки и очисткой временных файлов на флешке, дефрагментация запустится автоматически. В конце появится небольшой отчет
Готово, мы интегрировали дистрибутивы Windows в мультизагрузочную флешку.
Меню загрузки мультизагрузочной флешки (Menu.lst)
При загрузке данной мультизагрузочной флешки запускается оболочка с меню программ. Данное меню можно отредактировать “под себя”, добавив или удалив нужные нам пункты меню или редактируя существующие пункты.
Изначально ничего редактировать, добавлять и удалять не нужно, все должно и так работать! Но, если Вы решили добавить или удалить какую либо программу на флешку или просто отредактировать пункты меню в оболочке, то это возможно сделать, имея хотя бы начальные знания в этом.
Для этого открываем файл Menu.lst на нашей флешке с помощью блокнота или Notepad+. Структура этого файла такая:
Как видите ничего сложного вроде здесь нет, как и ничего простого 🙂 . Помимо файла Menu.lst, возможно Вам понадобятся еще файлы вложенных меню Win.lst, Antivir.lst и Test.lst.
Главное, внимательно проверяйте пути и названия файлов образов. В названии папок и ISO-образов не используйте русские буквы, пробелы и спецсимволы!
При удалении какого либо пункта меню, можете удалить и сам файл образа с флешки, запускающийся этим пунктом меню. При добавлении пункта меню не забудьте добавить и сам образ программы. Тоже самое относится и к образам дистрибутивов Windows. Только команды на подключение определенного образа могут быть разными и зависеть от самого образа, его размера и других факторов. Поэтому далеко не заходите с экспериментами 🙂 .
Только команды на подключение определенного образа могут быть разными и зависеть от самого образа, его размера и других факторов. Поэтому далеко не заходите с экспериментами 🙂 .
Обновление антивируса Kaspersky Rescue Disk
При загрузке с мультизагрузочной флешки антивируса Kaspersky Rescue Disk, в нем имеется возможность обновить антивирусные базы прямо из программы. Это возможно только при подключении к интернету. Но не всегда Live CD Касперского может подключиться к интернету. Это зависит от Вашего способа подключения к интернет.
Поэтому, есть возможность предварительно обновить антивирусные базы Касперского специальной утилитой еще до запуска с флешки, в работающей ОС Windows.
Для этого нужно запустить с флешки, в папке rescue, от имени Администратора, специальную утилиту обновления антивирусных баз Касперского: KAV_UPDATE, которая автоматически обновит и перепакует образы rescue.iso и rescueusb.iso.
Примечание: Чтобы обновление Касперского прошло успешно, необходимо перед обновлением отключить сторонний файервол (если он установлен)
Все готово, антивирусные базы Касперского обновлены!
Ну вот, теперь Вы можете использовать данную мультизагрузочную флешку!
Вставляем ее в разъем USB2.0 (который не синего цвета), перезагружаем компьютер, по определенной клавише (она у всех разная и показывается при начальной загрузке компьютера) заходим в меню Boot Device и выбираем загрузку с USB-устройства…
Еще раз напоминаю, что данная мультизагрузочная флешка предназначена для загрузки из под БИОС. На компьютерах с UEFI нужно отключить данный режим или загружаться в режиме совместимости с БИОС.
Облегченный набор программ (Lite-версия)
У кого объем флешек не превышает 8 Гб, я подготовил облегченный набор программ, чтобы Вы могли записать на флешку объемом 8 Гб помимо этого набора, любой образ дистрибутива Windows.
Объем облегченного набора уменьшен на 1,15 Гб и составляет 2,45 Гб (вместо 3,60 Гб стандартного набора программ)
В облегченный набор входят все программы и утилиты стандартного набора, кроме набора утилит для работы с жесткими дисками: Paragon Hard Disk Manager 15 Pro и Acronis Media 2016 (Acronis True Image 2016 and Disk Director 12.3270). Вместо этих утилит Вы можете использовать набор утилит Live CD AOMEI PE Builder.
Облегченный набор программ (Lite-версия) для мультизагрузочной флешки
Скачать
Ссылка для скачивания скрыта
Для скачивания файла поделитесь записью в одной из социальных сетей
Также посмотрите мое видео о том, как создать мультизагрузочную флешку
На этом у меня все, подписывайтесь на блог чтобы не пропустить новые интересные статьи. Пишите в комментариях под статьей помогла ли Вам данная флешка в решении Ваших компьютерных проблем.
Поставьте лайк, чтобы Ваши друзья тоже узнали о данной спасательной флешке!
Всем пока, до встречи!
С Уважением, Марат Наурузбаев
Пожалуйста, оцените эту статью!
| Плохо | Так себе | Нормально | Хорошо | Отлично! |
|---|---|---|---|---|
| 1.7% | 0% | 0% | 3. 4% 4% | 94.8% |
4.9/5174
Что такое мультизагрузочная флешка? Как создать мультизагрузочную флешку?
Термин загрузочный или установочный диск слышали наверно даже те пользователи, которые с компьютером общаются очень редко, но при этом они хоть как то представляют, что это такое. А вот что такое мультизагрузочная флешка, знают немногие и именно о мультизагрузочной флешке и будет статья далее.
Долгие годы операционную систему на новый компьютер можно было установить только с установочного диска, на котором помимо установочных файлов находится программная оболочка с простым графическим интерфейсом, подгружаемая в компьютер.
С течением времени развивалось как программное обеспечение, так и компьютерные комплектующие, что привело к появлению новых материнских плат, БИОС которых позволяет работать с USB портом. Это дало возможность выбирать USB накопители, как первоначальные устройства, с которых следует начинать попытку загрузки программной оболочки.
Программисты разработали ряд программ, которые способны из обычной флешки сделать загрузочную флешку, записывая на нее образ установочного диска. Использовать такую загрузочную флешку гораздо удобнее, чем диск, который можно легко поцарапать или поломать.
Пользователи, которые самостоятельно периодически устанавливали драйвера или переустанавливали Виндовс, наверняка встречали мультизагрузочные диски, на которых помимо установщика операционной системы находились еще различные утилиты, которые можно было загрузить непосредственно с диска без необходимости наличия установленной операционной системы на компьютере. Так вот, мультизагрузочная флешка, это аналог мультизагрузочного диска. Если Вам или Вашей компании понадобится компьютерная помощь и будет заказана услуга IT аутсорсинга, то, скорее всего к вам приедут специалисты с несколькими загрузочными флешками, а не пачкой неудобных дисков.
Создать мультизагрузочную флешку может любой пользователь. Для этого понадобится некоторый софт для создания мульзизагрузочной флешки и образы всех тех установщиков и программ, которые вы ходите записать на мультизагрузочную флешку. При этом нужно понимать, что каждый используемый образ должен иметь свою программную оболочку, т.е. может использоваться самостоятельно без операционной системы компьютера.
Для этого понадобится некоторый софт для создания мульзизагрузочной флешки и образы всех тех установщиков и программ, которые вы ходите записать на мультизагрузочную флешку. При этом нужно понимать, что каждый используемый образ должен иметь свою программную оболочку, т.е. может использоваться самостоятельно без операционной системы компьютера.
Создается мультизагрузочная флешка последовательной записью образов дисков одной из следующих программ MultiBoot USB, XBoot, YUMI, SARD и многими другими. Утилитой XBoot не рекомендуется создавать мультизагрузочные флешки с установочными дисками операционной системы Windows.
Для начала рассмотрим самую простую утилиту XBoot, которая может создать мультизагрузочную флешку буквально за один клик. Скачать ее можно по ссылке https://sites.google.com/site/shamurxboot/download и там же найти дополнительные ссылки для скачивания. Программа XBoot не требует установки и сразу готова к работе.
Добавить образы очень просто, достаточно их просто перетащить в рабочую область программы.
XBoot распознает множество дистрибутивов, но если добавляемый вами iso образ ей не знаком, будет выдано сообщение с просьбой идентифицировать дистрибутив.
В нашем случае мы пытаемся добавить образ установочного диска Windows 7 и нам подойдет один из первых трех пунктов в списке «Grub4dos emulation» предлагаемых вариантов. Данный образ добавляется только для примера, так как скорее всего он не будет корректно работать. Для добавления установочных дисков Windows лучше пользоваться другими программами.
XBoot также предлагает большой список различных утилит для скачивания и дополнения вашей мультизагрузочной флешки. Увидеть весь список предлагаемых утилит можно перейдя в меню «File / Download». В появившемся окошке можно выбрать любую утилиту из списка и перейти на страницу скачивания нажав «Open Download Webpage».
После добавления всех необходимых образов можно еще и поменять текст в графах «Name, Category, Help Text», который будет отображаться в меню мультизагрузочной флешки. Для начала создания мультизагрузочной флешки необходимо нажать «Create USB». В появившемся окошке необходимо выбрать используемую флешку и указать загрузчик. Лучше всего использовать Syslinux, но для этого флешка должна быть отформатирована с файловой системой FAT32.
Для начала создания мультизагрузочной флешки необходимо нажать «Create USB». В появившемся окошке необходимо выбрать используемую флешку и указать загрузчик. Лучше всего использовать Syslinux, но для этого флешка должна быть отформатирована с файловой системой FAT32.
Время создания мультизагрузочной флешки зависит от скорости самой флешки и от общего объема записываемых образов.
После создания мультизагрузочной флешки, программа предложит запустить вашу сборку во встроенной виртуальной машине QEMU, где можно будет проверить ее работоспособность.
Следующая утилита, которую мы рассмотрим, называется YUMI. Скачать ее можно с сайта разработчика http://www.pendrivelinux.com/yumi-multiboot-usb-creator/. Программа не требует инсталляции и для начала работы необходимо просто согласиться с условиями.
В списке программы имеется множество утилит, образы которых можно скачать с официальных сайтов. Нам необходимо указать нашу флешку, выбрать пункт «Try an Unlisted ISO» и выбрать необходимый образ (названия образов не должны содержать пробелов). Флешку желательно предварительно отформатировать или установить соответствующую галочку в программе. Для начала создания мультизагрузочной флешки нажимаем «Create». Далее подтверждаем правильность всех действий и продолжаем.
После записи текущего образа программа спрашивает, будем ли мы записывать еще одни образ.
Для записи следующего iso образа просто повторяются все те же действия, только без форматирования. Для проверки работоспособности можно также воспользоваться виртуальной машиной QEMU, для этого скачиваем программу MobaLiveUSB и записываем ее в корень нашей мультизагрузочной флешки, откуда ее и запускаем. Окончательно конечно же работоспособность мультизагрузочной флешки стоит проверить на подходящем компьютере.
В интернете можно найти множество уже готовых сборок мультизагрузочных флешек. Необходимо просто скачать iso образ подходящей сборки и записать на флешку.
Также интересные статьи на сайте chajnikam.ru:
Программа для увеличения изображения без потери качества
Как обманывают сервисные центры по ремонту ноутбуков?
Как поставить таймер выключения компьютера?
Как удалить виндовс?
Мультизагрузочная флешка с несколькими ОС Windows
Сейчас в мире насчитывается больше миллиарда компьютеров. Каждый компьютер работает на определенной ОС, будь то система Linux или система Windows. Многие системные администраторы и продвинутые пользователи сталкиваются с заменой ОС на большом количестве компьютеров. Поэтому каждый сисадмин имеет под рукой несколько дисков и загрузочных флешек с различными ОС.
В этом материале мы постараемся упростить жизнь сисадмину или опытному пользователю. Мы опишем процесс инсталляции нескольких образов ОС на одну загрузочную флешку. То есть после прочтения статьи вы сможете делать загрузочную флешку с различными операционными системами.
Первый способ создания мультизагрузочного накопителя
Для первого способа нам понадобятся две утилиты RMPrepUSB и Easy2Boot. Найти их можно на их официальных сайтах www.rmprepusb.com и www.easy2boot.com. Сразу после загрузки установим утилиту RMPrepUSB. Для этого запустите инсталлятор.
В появившемся окне нажмите кнопку Далее >.
Теперь нажмите основную кнопку Установить, после чего программа установится и сразу оповестит об этом в завершающем окне инсталляции.
Закройте окно инсталлятора и вставьте USB накопитель. Затем запустите утилиту с ярлыка на Рабочем столе.
Перед созданием загрузочной флешки нам понадобятся для примера iso образы систем Window 7, Windows 10 и Windows XP. Сделать их можно из лицензионных дисков с помощью утилит Alcohol 120% или CloneCD. Если iso образы готовы, можно сразу приступать к непосредственной подготовке мультизагрузочного накопителя. Для этого отметьте все переключатели, как показано на рисунке и укажите путь к архиву с Easy2Boot.
Если iso образы готовы, можно сразу приступать к непосредственной подготовке мультизагрузочного накопителя. Для этого отметьте все переключатели, как показано на рисунке и укажите путь к архиву с Easy2Boot.
Поставив правильно все переключатели, смело нажимайте кнопку Подготовить диск. Должен начаться процесс записи необходимых данных на накопитель.
Следуем дальше и установим загрузчик Grub4DOS на флеш накопитель. Для этого нажмем кнопку Установить Grub4DOS. В сплывающем сообщении нажмите Нет.
Теперь перейдем к USB накопителю в папку «_ISO\WINDOWS» и запишем iso образы наших систем в соответствующие папки:
- Windows XP в «_ISO\WINDOWS\XP»;
- Window 10 в «_ISO\WINDOWS\WIN10»;
- Window 7 в «_ISO\WINDOWS\WIN7».
После того как образы запишутся на USB накопитель, необходимо сделать последнюю операцию, нажав комбинацию клавиш Ctrl + F2. Через пару минут ваш мультизагрузочный накопитель будет готов. Проверить его работоспособность можно во встроенном эмуляторе RMPrepUSB. Чтобы его запустить, нажмите клавишу F11. После нажатия кнопки начнётся загрузка эмулятора с вашим накопителем и через несколько минут вы увидите меню загрузчика.
Как видно из примера, этот способ создания мультизагрузочного USB накопителя может показаться немного сложным. Но если следовать инструкции, то уже через несколько испытаний этого способа он будет для вас очень прост, как и любой другой. К тому же с его помощью вы можете сделать загрузочное меню с разными картинками. Например, как на рисунке ниже.
Также готовые картинки вы сможете найти на сайте www.rmprepusb.com.
Второй способ создания мультизагрузочного накопителя
Для этого способа нам понадобится утилита WinSetupFromUSB. Загрузить ее можно с официального сайта www.winsetupfromusb.com. Утилита распространяется в виде самораспаковывающегося архива.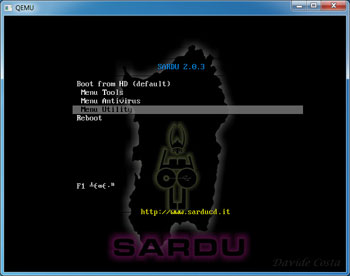 Поэтому ее достаточно скачать и распаковать в удобное для вас место. Если сравнивать этот способ с предыдущим примером, то этот окажется намного проще и особенно подойдет новичкам. Перед созданием также подготовьте два образа ОС Window 7 и Ubuntu 14. Установите отформатированную флешку в компьютер и запустите утилиту.
Поэтому ее достаточно скачать и распаковать в удобное для вас место. Если сравнивать этот способ с предыдущим примером, то этот окажется намного проще и особенно подойдет новичкам. Перед созданием также подготовьте два образа ОС Window 7 и Ubuntu 14. Установите отформатированную флешку в компьютер и запустите утилиту.
Теперь выберите iso образы ОС, как показано на изображении ниже.
На этом все настройки для создания загрузочного накопителя готовы и можно нажимать кнопку GO, после чего начнется запись мультизагрузочного USB драйва.
Если вы хотите, чтобы созданный мультизагрузочный USB флеш накопитель загрузился в виртуальной машине, то перед нажатием кнопки GO поставьте галочку «Test in QEMU».
Из примера видно, что любой пользователь справится с данным приложением. Но в WinSetupFromUSB есть также опции для продвинутых пользователей. Чтобы ими воспользоваться, поставьте галочку «Advanced options».
Если вы хотите записать на носитель еще одну подобную операционную систему, например, Windows 7, то проделайте ту же операцию с образом Windows 7 в рассмотренном примере на той же флешке. Проделав такие шаги при загрузке с накопителя, вы получите две версии системы Windows 7.
Пример запуска мультизагрузочного флеш драйва в ноутбуке
Для примера мы будем использовать только что созданный диск с помощью утилиты WinSetupFromUSB и ноутбук Lenovo IdeaPad Z570. Чтобы наш ноутбук увидел загрузочную флешку, нам необходимо загрузиться с нее. Для этого перед загрузкой ноутбука нажмем клавишу F11, что позволит запустить утилиту выбора загрузочных носителей.
Выбираем наш носитель и нажимаем Enter. Это запустит меню нашего накопителя.
Для примера выберем для установки Ubuntu 14 и нажмем Enter. Начнется процесс установки Ubuntu 14.
Процесс установки семерки аналогичен Ubuntu 14.
Как видите, запуск носителя на ноутбуке достаточно прост и с ним справится даже начинающий пользователь. Процесс запуска накопителя на других ноутбуках и стационарных компьютерах может немного отличаться. Узнать, как загрузить меню выбора загрузочных носителей, вы можете в мануале, который шел к вашему ноутбуку или материнской плате.
Подведем итог
В нашем материале мы рассмотрели наиболее популярные утилиты для создания мультизагрузочных накопителей. Кроме двух программ RMPrepUSB и WinSetupFromUSB есть еще такие утилиты, как:
Каждая из этих утилит имеет как плюсы, так и недочеты. Эти утилиты не так популярны, как RMPrepUSB и WinSetupFromUSB, поэтому мы их не включили в обзор. Если у вас есть желание, то вы всегда сможете с ними ознакомиться самостоятельно, так как в сети очень много материалов с обзорами этих программ. Еще одним достоинством данных утилит является возможность установки образов загрузочных антивирусов или образов программ бекапа. Поэтому используя мультизагрузочную флешку, вы всегда сможете просканировать жёсткий диск на вирусы и сделать резервные копии перед установкой ОС.
Также хочется отметить, что мы описали лишь часть функционала RMPrepUSB и WinSetupFromUSB. Поэтому если у вас есть желание приобщиться к расширенным навыкам по функционалу этих утилит, то советуем посетить их официальные сайты. Здесь вы найдете весь необходимый мануал, который поможет вам создать мультизагрузочную флешку, отвечающую вашим требованиям.
Мы надеемся, что данная статья помогла уладить возникшие вопросы.
Видео по теме
Мультизагрузочная флешка со всем необходимым » DelPC.
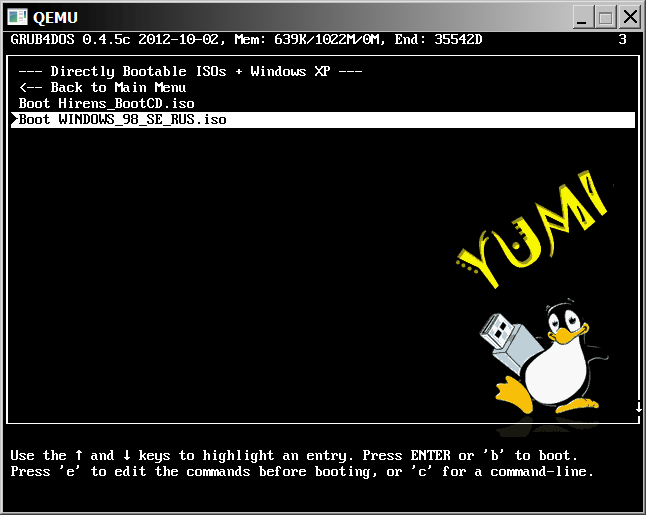 ru
ru
Мультизагрузочная флешка нужна для хранения набора утилит и дистрибутивов, которые помогут установить операционную систему, восстановить её и другое. Можно создать мультизагрузочную флешку с несколькими ОС Windows, другими ОС и утилитами. Для создания мультизагрузочной флешки с несколькими ОС и программами понадобится:
- Флеш-накопитель (желательно не менее 8 Гб)
- Образы операционных систем (Ubuntu, Windows 7, Windows 8, Windows 10)
- Образы дисков с программами
- Антивирусы
- Программы для мультизагрузочной флешки и т.д
Как сделать мультизагрузочную флешку с Windows:
- Скачать образ для мультизагрузочной флешки (Windows, Ubuntu и т.д.)
- Скачать программу RMPrepUSB с официального сайта
Перейдите на сайт, прокрутите страницу немного ниже и скачайте самую свежую версию. Установите её и запустите. После запуска вам необходимо выбрать из списка дисков свою флешку. Советуем вынуть все остальные USB накопители, чтобы случайно их не затереть. Теперь вам нужно выставить настройки программы, как указано на скриншоте.
Затем:
- Проверьте, чтобы определилась именно та флешка, которую вы собираетесь делать мультизагрузочной
- Размер оставляем по умолчанию. Метка тома — произвольное название (на латинице). Установите галочку “Не задавать вопросов”
- “Загрузочный сектор” должен быть WinPEv2
- Файловая система NTFS (поддерживает образы размером более 4 Гб.), опция Boot as HDD (для загрузки как с винчестера)
Следующим этапом нужно скачать “каркас” будущей загрузочной флешки. Это необходимо для того, чтобы не пришлось вручную конфигурировать меню будущей загрузочной флешки. Переходим по ссылке.
Далее, чтобы сделать мультизагрузочную флешку, распакуйте скачанный архив в пустую папку.
Самое время вернуться к программе RMPrepUSB, установить галочку в самом низу и нажав на кнопку “Обзор” (нажмите “Да” в появившемся окне) — укажите путь к папке с распакованными файлами. Теперь остаётся нажать на кнопку “Подготовить диск” и “ОК”.
Теперь остаётся нажать на кнопку “Подготовить диск” и “ОК”.
Время создания загрузочной флешки варьируется от 2 до 5 минут. Всё зависит от “скоростных характеристик”, которыми обладает ваша флешка.
Программу RMPrepUSB закрывать не спешите! Дождавшись окончания создания загрузочной флешки, осталось установить загрузчик. Для этого:
- Нажмите на кнопку “Установить Grub4DOS”
- В следующем окне нажмите “Нет”, чтобы не инсталлировался MBR
- Нажмите “ОК” для выполнения инсталляции загрузчика
Легко создаётся мультизагрузочная флешка с MultiBoot USB. Для того, чтобы сделать мультизагрузочную флешку с MultiBoot USB, нужно скачать полную версию с торрента. Мультизагрузочная USB флешка с Windows:
- После загрузки торрента отформатируйте флешку в файловой системе Ntfs
- Запустите Grub4dos Installer, в поле Disk выберите флешку и нажмите Install
- Добавьте образ операционной системы на флешку. В WinsetupFromUsb из списка выберите флешку, установите галочку напротив нужной ОС, укажите название и нажмите на кнопку в виде 3 точек, выберите образ ОС и нажмите Go
С помощью этой программы можно добавить и другие компоненты на флешку.
Когда создание мультзагрузочной флешки завершено, вы уже подготовили флешку, пора наполнить её программами. Как создать мультизагрузочную флешку Windows с несколькими ОС и доп.программами:
- Откройте флешку
- В папку _ISO перенесите образы операционных систем
- Если вам нужно залить образ диска для работы с дисками (например, Acronis), перенесите их в папку Utilities
Для примера:
- После загрузки всех необходимых вам ISO образов, запустите программу RMPrepUSB (программа для создания мультизагрузочной флешки)
- Откройте пункт меню Drive — Make All Files on Drive Contiguous или просто воспользуйтесь сочетанием клавиш CTRL+F2
Теперь флешка готова к использованию!
Создание мультизагрузочной флешки
Использовать одну флешку для установки одной операционной системы не резонно, так как много свободного пространства остается не задействовано.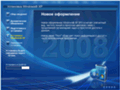 По этому, давайте разберемся, как создать мультизагрузочную флешку с возможностью установки различных версий Windows.
По этому, давайте разберемся, как создать мультизагрузочную флешку с возможностью установки различных версий Windows.
И первым делом скачаем программу, при помощи которой будем создавать мультизагрузочную флешку, называется она YUMI, заходим на сайт разработчиков http://www.pendrivelinux.com \ YUMI – Your Universal Multiboot Installer \ Download YUMI \ Запускаем программу.
Выбираем флешку, которую будем делать мультизагрузочной \ первым делом нужно отформатировать флешку, хотя это и не обязательно, но если этого не сделать, могут возникнуть проблемы. В программе есть запись Format, если поставить на данном пункте галочку, то флешка будет отформатирована в системе FAT32, а данная система не поддерживает файлы более 4 Гб, так что, если вы захотите записать образ полее 4 Гб, то ничего не получится. По этому из проводника форматируем флешку в системе NTFS и не указываем в программе галочку Format.
Теперь необходимо записать образ операционной системы на флешку, из перечня поддерживаемых дистрибутивов, я рекомендую использовать пункт Try an unlisted ISO – попробовать незарегистрированный ISO, т.е. образ, которого нет в данном списке. И тут есть аналогичная запись, но в скобках указано Run from RAM, это означает что перед тем, как устанавливать образ, он будет скопирован в оперативную память и уже из неё будет выполняться процесс установки, нам это не подходит, по этому, используем только Try an unlisted ISO.
Далее указываем путь к iso образу операционной системы, либо загрузочной утилиты \ Create \ Нам говорится что флешка станет будет загрузочной \ ОК. Для проверки можно загрузить несколько дистрибутивов.
Так как мы выбрали пункт незарегистрированный образ, то в меню при загрузке у нас будут просто прописаны имена ISO образов, а это не очень удобно выглядит, по этому немного подправим меню. Заходим в папку multiboot\menu и открываем файл menu.lst \ в строках title вводим необходимые нам названия (русские символы меню загрузки не отображает, по этому все нужно писать английскими символами).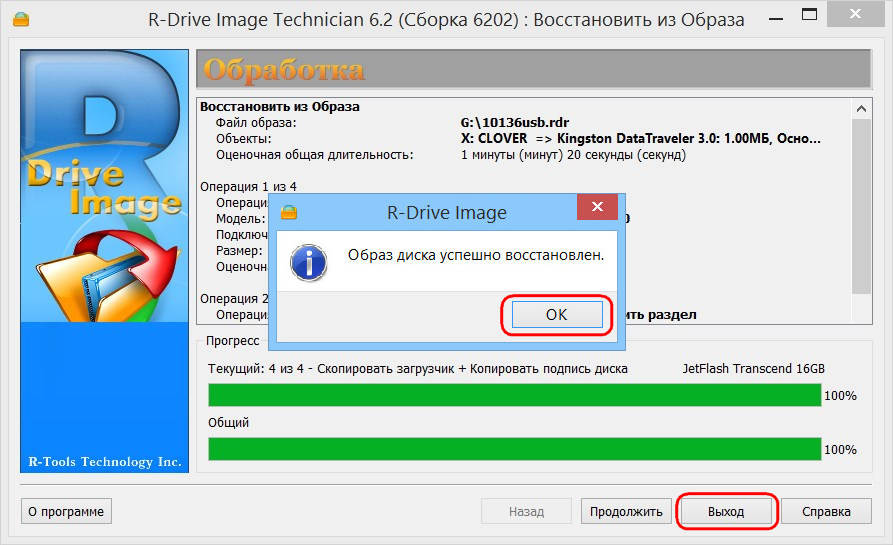
5 лучших программ для создания мультизагрузочных USB-накопителей [Руководство 2020]
Sardu — еще один мультизагрузочный USB-накопитель для Windows. Он доступен в двух версиях: бесплатная и премиум. Премиум-версия поставляется с некоторыми расширенными функциями, включая удаленное автоматическое обновление, ссылки для загрузки ISO, возможность создания нескольких установщиков USB с другой версией Windows и многое другое.
Однако бесплатная версия полностью способна создать мультизагрузочный USB-накопитель на компьютере с Windows и установить на него как Linux, так и ОС Windows.
Sardu поддерживает только файловую систему FAT32. Итак, если у вас есть USB-накопитель, отформатированный в NTFS, обязательно переформатируйте его в FAT32. Используйте это программное обеспечение формата FAT32 для изменения файловой системы
Чтобы создать мультизагрузочный USB-накопитель с помощью Sardu, загрузите и запустите программное обеспечение по ссылке ниже.
Затем вставьте любой USB-накопитель, отформатированный для файловой системы FAT32. После этого выберите USB-накопитель в окне.
С левой стороны вы можете выбрать и установить различные типы утилит, кроме ОС Linux и Windows.Вы можете установить антивирус, утилиты, дистрибутив Linux, ОС Windows и другие дополнения.
Обратите внимание, что некоторые функции доступны только для пользователей Pro. После того, как вы выбрали ОС для установки, щелкните правой кнопкой мыши выбранную ОС и выберите «Поиск».
Перейдите на локальный диск, на котором находится ISO-образ, или загрузите его с помощью самого инструмента Sardu.
Щелкните значок « Create Sardu USB », чтобы начать процесс установки. В этом же окне вы можете увидеть, как идет установка.
В этом же окне вы можете увидеть, как идет установка.
⇒ Скачать Сарду
Заключение
Все эти мультизагрузочные программы для USB-накопителей позволяют создавать несколько экземпляров загрузочной ОС на одном USB-накопителе. Вы также можете использовать внешний жесткий диск или SDD для этой задачи, хотя для его успешной работы может потребоваться некоторый обходной путь.
Мультизагрузочные USB-накопители предназначены не только для установки операционной системы, но также могут использоваться для создания аварийных USB-накопителей для восстановления вашей системы в случае сбоя системы.
В то время как вы можете использовать любое загрузочное программное обеспечение для создания USB, создатели Multiboot предоставляют гибкость, добавляя все виды инструментов на один USB-накопитель.
Некоторые из важных инструментов, которые вы можете иметь на мультизагрузочном USB-накопителе, включают антивирусную программу, менеджер разделов, ОС Linux и Windows, инструменты сетевой диагностики, аварийный диск и т. Д.
Пробовали ли вы какой-либо другой мультизагрузочный USB-редактор, не упомянутый в этом списке? Сообщите нам об этом в комментариях ниже.
Примечание редактора : этот пост был первоначально опубликован в феврале 2019 года и с тех пор был переработан и обновлен в апреле 2020 года для обеспечения свежести, точности и полноты.
Как создать мультизагрузочный USB-накопитель с помощью Windows
Что нужно знать
- Установите YUMI на свой USB-накопитель.
- Добавьте нужные дистрибутивы.
- При желании вы также можете использовать YUMI для удаления неиспользуемых операционных систем с USB-накопителя.
Вот как использовать YUMI для установки нескольких операционных систем на один USB-накопитель в Windows 10, 8.1, 8 и 7. Вы также можете создать мультизагрузочный USB-накопитель с помощью Linux.
Как создать мультизагрузочный USB-накопитель с помощью Windows
Чтобы создать USB-накопитель, сначала установите YUMI:
Вставьте USB-накопитель в свой компьютер.
Вы потеряете все на USB-накопителе, поэтому создайте резервные копии любых файлов, которые хотите сохранить.
Откройте свой веб-браузер и перейдите на страницу загрузки YUMI multiboot USB Creator. Прокрутите вниз и выберите Загрузить YUMI (YUMI-UEFI-0.0.2.0.exe) .
Найдите и откройте UEFI-YUMI-BETA.exe , который вы загрузили, затем выберите Я согласен , чтобы принять лицензионное соглашение YUMI.
Выберите раскрывающееся меню под Step 1 и выберите USB-накопитель, на который вы хотите установить операционные системы.
Если вы не видите свой USB-накопитель в списке, установите флажок рядом с Показать все накопители .
Выберите раскрывающееся меню под Step 2 и выберите дистрибутив Linux, который вы хотите установить.
Если у вас еще нет образа ISO для дистрибутива Linux, выберите поле Download Link . Вы попадете на страницу, где сможете его скачать. Дождитесь завершения загрузки, прежде чем переходить к следующему шагу.
Если у вас уже есть ISO-образ, переходите к следующему шагу.
Выберите Обзор под Step 3 и выберите файл ISO для дистрибутива, который вы хотите добавить.
Выберите Показать все ISO , чтобы увидеть все образы ISO в дополнение к тем, которые вы можете выбрать из списка на шаге 2.
В Step 4 вы можете перетащить ползунок, чтобы установить область сохранения. Это позволит вам сохранить изменения в операционных системах, которые вы устанавливаете на USB-накопитель.
 Ползунок управляет объемом дискового пространства, с которым операционная система должна работать на USB. По умолчанию для него ничего не установлено, поэтому все, что вы делаете в операционных системах на USB-накопителе, будет потеряно и сброшено при следующей перезагрузке.
Ползунок управляет объемом дискового пространства, с которым операционная система должна работать на USB. По умолчанию для него ничего не установлено, поэтому все, что вы делаете в операционных системах на USB-накопителе, будет потеряно и сброшено при следующей перезагрузке.Обработка файла сохраняемости занимает немного больше времени, поскольку он создает на USB-накопителе область для хранения данных.
Установите флажок Format Drive (Erase Content) box.
Выберите Create , чтобы отформатировать диск и добавить дистрибутив.
Прочтите предупреждение и выберите Да для подтверждения.
Дождитесь завершения установки, затем выберите Далее .
Выберите Да , чтобы добавить другие операционные системы. Выполните те же действия, что и выше, для установки второго дистрибутива.Вы можете продолжать добавлять операционные системы на USB-накопитель, пока у вас не будет их нужного количества или пока не закончится свободное место.
Не выбирайте на этот раз опцию Format Drive , иначе вы потеряете первую операционную систему.
Как удалить операционные системы с USB-накопителя
YUMI предлагает гибкость для удаления операционных систем, которые вы установили на свой USB-накопитель. Таким образом, вы действительно можете заменить ОС, которую больше не используете, на более новую версию или что-то совершенно другое.
Снова вставьте USB-накопитель в компьютер.
Запустите YUMI и выберите Просмотреть или удалить установленные дистрибутивы .
Выберите USB-накопитель из списка под Step 1 .
Выберите операционную систему, которую вы хотите удалить, в Step 2 .
Выберите Remove , чтобы удалить операционную систему.

Как загрузиться с USB-накопителя
Чтобы загрузить операционные системы с USB-накопителя:
Убедитесь, что USB-накопитель подключен, и перезагрузите компьютер.
При первом запуске системы нажмите соответствующую функциональную клавишу (клавиши), чтобы войти в меню загрузки. Клавиши, которые вы должны нажать, зависят от вашего производителя:
- Acer: Esc + F9 или F12
- ASUS: Esc + F8
- Compaq: Esc + F9
- Dell: F12 EM
- Dell: F12 EM
- HP: Esc + F9
- Intel: F10
- Lenovo: F8 , F10 или F12
- NEC: F5
00055 Packard Bell 9:
- Samsung: Esc + F12
- Sony: F11 или F12
- Toshiba: F12
Когда появится меню, с помощью клавиш со стрелками выберите USB-накопитель и нажмите Введите .
Меню загрузки YUMI спросит, хотите ли вы перезагрузить компьютер или просмотреть операционные системы, установленные на диске. Чтобы загрузить выбранную операционную систему, используйте клавиши со стрелками, чтобы выбрать ее, а затем нажмите , введите .
00055 Packard8
Если производителя вашего компьютера нет в списке, выполните поиск в Google по ключ меню загрузки + название производителя .
Зачем нужно создавать мультизагрузочный USB-накопитель?
Установив на USB-накопитель более одного дистрибутива Linux, вы можете получить Linux, где бы вы ни находились. Если вы собираетесь использовать Linux на мощном компьютере, вы можете использовать Ubuntu или Linux Mint. Однако, если вы используете менее мощный компьютер, вы можете использовать Lubuntu или Q4OS. Есть несколько способов записать ISO-файл на USB-накопитель, но использование YUMI — лучший вариант для создания мультизагрузочного накопителя.
Если вы собираетесь использовать Linux на мощном компьютере, вы можете использовать Ubuntu или Linux Mint. Однако, если вы используете менее мощный компьютер, вы можете использовать Lubuntu или Q4OS. Есть несколько способов записать ISO-файл на USB-накопитель, но использование YUMI — лучший вариант для создания мультизагрузочного накопителя.
Спасибо, что сообщили нам!
Расскажите, почему!
Другой
Недостаточно подробностей
Сложно понять
Как создать MultiBoot USB (Windows
Когда-нибудь задумывались, как создать MultiBoot USB? установить Windows | Linux | Антивирусные аварийные диски с одного USB-накопителя.
В этом руководстве я расскажу о трех шагах.
- Преимущества
- Необходимые инструменты
- Как создать MultiBoot USB?
Преимущества мультизагрузочного USB
- Свобода — выбор между несколькими ОС во время загрузки. Нет необходимости устанавливать ОС одну за другой с USB-накопителя, как традиционные программы для создания загрузки с USB-накопителя, такие как Unetbootin и другие, с ограниченным доступом пользователя к установке одной ОС на USB-порт за раз.
- Live USB — большинство дистрибутивов Linux можно протестировать без установки в систему.#LinuxLove
- Постоянство — все команды, выполняемые в терминале, или файлы, скопированные / загруженные, исчезают при перезапуске операционной системы. Функция сохранения
дает возможность сохранять данные / информацию на Live USB даже при перезапуске системы. - Rescue Disk — антивирусная программа, такая как Kaspersky, Norton, AVG и т. Д., Предоставляет загрузочный файл ISO с последними определениями вирусов, который позволяет пользователю спасти свою систему в случае серьезного заражения вирусами. В случае, если система не загружается, очень помогает аварийный диск.
В моем новом магазине вы найдете лучшие адаптеры WiFi для взлома, самые продаваемые книги по тестированию на проникновение и лучшие усилители WiFi: Rootsh4ll rStore
Необходимые инструменты
YUMI (ваш универсальный установщик мультизагрузки) — инструмент, который позволяет пользователю создавать загрузочные USB-накопители (Pen Drive | Flash Drive) с несколькими ОС (операционными системами), установленными из файла ISO для каждой.
Это программа, которая загружается и запускается, т.е. ее все равно не нужно устанавливать. Просто скачайте и запустите файл.
вы можете скачать последнюю версию YUMI с официального сайта: www.pendrivelinux.com
Как создать MultiBoot USB?
- Запустите программу YUMI и нажмите «Я согласен».
- Выберите USB в раскрывающемся меню.
F: \ (MULTIBOOT) в моем случае. - Теперь щелкните раскрывающееся меню и выберите «Установщик Windows Vista / 7/8», затем нажмите «Обзор» и выберите файл ISO.
[Необязательно] — Вы также можете отформатировать диск, установив флажок «Форматировать». - Нажмите «Далее», затем «Да». Подождите, пока процесс завершится
- Когда программа завершится, она попросит вас добавить еще один дистрибутив, т.е. операционная система
, нажмите «Да», если вы хотите добавить еще одну операционную систему
, иначе нажмите «Нет» и «Закрыть».
Установка Kali Linux на USB
Шаг 2: Выберите «Kali Linux» в раскрывающемся меню и выберите свой ISO-файл Kali Linux.
Повторите шаг 3 и далее.
ПРИМЕЧАНИЕ. Тип раздела USB ДОЛЖЕН БЫТЬ FAT32.Если вы используете несколько ОС на USB-накопителе.
При установке только Windows NTFS Partition будет работать нормально.
Установка Kali Linux (исправление для обнаружения и монтирования компакт-диска)
Было замечено, что Kali Linux показывает ошибку при установке в отличие от других дистрибутивов Linux.
Итак, вот решение, которое вы можете использовать в любое время, используя Multiboot USB
.
Когда вы видите этот экран ошибки
Нажмите «Продолжить», и откроется список опций.
Перейти к «Выполнить снаряд».Нажмите Продолжить
Теперь введите следующий
и проверьте наличие / dev / sdb1, скорее всего, это должен быть / media
RM-R / CDROM / ln -s /media/multiboot/kali-linux-2. выход |
ПРИМЕЧАНИЕ. В моем случае я использовал 64-разрядную версию Kali 2.0. Ваш может быть другим. Используйте соответствующую версию. Если вы не знаете, просто нажмите
после / media / multiboot / kali-linux-, чтобы проверить автоматическое завершение.
Фактически мы удалили содержимое каталога / cdrom и связали каталог kali-linux-2.0-amd / content с каталогом / cdrom с помощью команды ln.
Это обманом заставило установщика думать, что файлы на флэш-накопителе USB находятся на установочном компакт-диске. Проблема будет решена, и установщик сможет продолжить работу с точки, в которой он застрял.
Теперь вы можете просто продолжить установку
Выводы
Теперь у вас есть диск аварийного восстановления Windows, Linux и / или антивируса на USB-накопителе.Вы можете загрузить его в любой системе.
Просто подключите USB, перезапустите / запустите систему и установите USB в качестве первого приоритета загрузки и установите Windows с USB или запустите Live Linux.
Параметры загрузки могут отличаться в зависимости от системы (производитель)
Полезные ссылки:
SanDisk Ultra Fit CZ43 32 ГБ USB 3.0 (международный)
При использовании USB 3.0 ваша установка завершится намного быстрее, чем установка 2.0
Надеюсь, это было полезно.
Так у вас сработало?
Перед перезагрузкой оставьте мне комментарий ниже и поделитесь своим мнением о публикации.
Ваш отзыв очень ценен!
Теперь вы можете получить доступ к вашим любимым приложениям / файлам Windows в самой Linux с помощью популярного размещенного виртуального рабочего стола на сайте www.CloudDesktopOnline.com с круглосуточной круглосуточной технической поддержкой от одного из лучших поставщиков DaaS — Apps4Rent.com.
Об авторе:
Хардип Сингх (@ rooth4ll)
Bio: энтузиаст безопасности, сертифицированный этический хакер (C | EH), основатель rooth4ll. com, тестер на проникновение, любитель Python и Linux.
com, тестер на проникновение, любитель Python и Linux.
Веб-сайт: www.rootsh4ll.com
Контактное лицо: [адрес электронной почты защищен], [адрес электронной почты защищен]
Ссылки:
Страница Facebook
Твиттер
Google+
Сообщите нам, понравилась ли вам статья в комментариях ниже!
[решено] Есть ли возможность настроить мультизагрузочную флешку? (см. подробности) — General Software Forum
У меня есть один, который я создал много лет назад, который использует grub для загрузки файлов ISO прямо на диск без необходимости предварительного копирования извлеченных файлов.Однако каждый ISO имеет свои собственные параметры, поэтому вам может потребоваться поиграться с настройками ISO, чтобы они заработали.
Вот копия моего файла menu.lst, если он помогает (обратите внимание, он старый, поскольку я не использовал и не обновлял его долгое время):
цвет черный / голубой желтый / голубой
тайм-аут 60
splashimage = /image.xpm.gz
title 1. Imaging
find —set-root —ignore-floppies —ignore-cd /SRCD/Imaging.iso
map /SRCD/Imaging.iso (hd32)
map — крючок
root (hd32)
chainloader / BOOTMGR
title 2.Ubuntu 9.10
найти —set-root /SRCD/ubuntu.iso
map /SRCD/ubuntu.iso (hd32)
map —hook
root (hd32)
kernel / casper / vmlinuz file = cdrom / preseed / ubuntu. seed boot = casper iso-scan / filename = / SRCD / ubuntu.iso постоянный всплеск —
initrd /casper/initrd.lz
boot
title 3. DBAN (Drive Nuker)
find —set-root / SRCD / dban.iso
map —mem /SRCD/dban.iso (hd32)
map —hook
root (hd32)
chainloader (hd32)
title 4. Riplinux (Linux Recovery)
find —set-root / SRCD / RIP.iso
map —heads = 0 —sectors-per-track = 0 /SRCD/RIP.iso (0xff) || map —heads = 0 —sectors-per-track = 0 —mem /SRCD/RIP.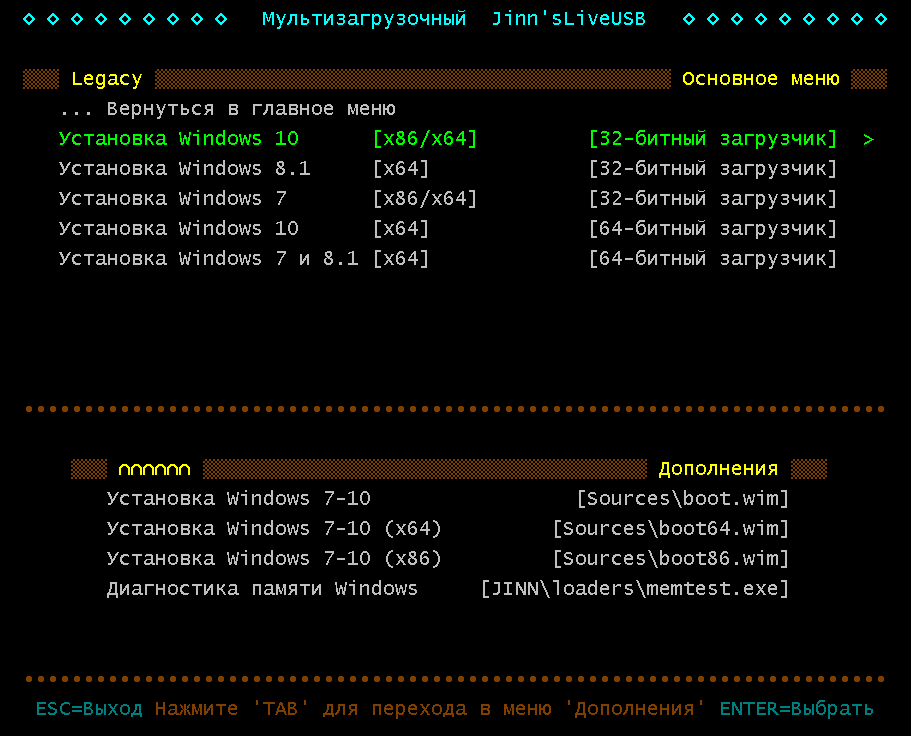 iso (0xff)
iso (0xff)
map —hook
chainloader (0xff)
title 5. Memtest
find —set-root /SRCD/memtest.iso
map —mem /SRCD/memtest.iso (hd32)
map —hook
root (hd32)
chainloader (hd32)
title 6. XP Password Cracker
find —set-root /SRCD/crackxp.iso
map /SRCD/crackxp.iso (0xff)
map —hook
root (0xff)
kernel / boot / bzImage rw root = / dev / null vga = normal lang = C kmap = uk screen = 1024x768x16 автоматический вход
initrd / boot / rootfs.gz
title 7. Vista / 7 Password Cracker
find —set-root /SRCD/crackvista.iso
map /SRCD/crackvista.iso (0xff)
map —hook
root (0xff)
kernel / boot / bzImage rw root = / dev / null vga = normal lang = C kmap = uk screen = 1024x768x16 autologin
initrd /boot/rootfs.gz
title 8. Ultimate Boot CD
find —set-root /SRCD/ubcd.iso
map /SRCD/ubcd.iso (hd32)
map —hook
chainloader (hd32)
title 9. Редактор паролей и реестра
find —set-root / SRCD / ntpass.iso
map /SRCD/ntpass.iso (hd32)
map —hook
chainloader (hd32)
title 10. SystemRescue CD
find —set-root /SRCD/srcd.iso
map / SRCD / srcd / iso (0xff) || map —mem /SRCD/srcd.iso (0xff)
map —hook
chainloader (0xff)
title 11. Ubuntu 10 Final
найти —set-root /SRCD/ubuntu2.iso
map / SRCD / ubuntu2 .iso (hd32)
map —hook
root (hd32)
kernel / casper / vmlinuz file = cdrom / preseed / ubuntu.seed boot = casper iso-scan / filename = / SRCD / ubuntu2.постоянный всплеск iso —
initrd /casper/initrd.lz
boot
title 12. Mint Linux
find —set-root /SRCD/mint.iso
map /SRCD/mint.iso (hd32)
map —hook
root (hd32)
kernel / casper / vmlinuz file = cdrom / preseed / mint.seed boot = casper iso-scan / filename = / SRCD / mint.iso постоянный всплеск —
initrd /casper/initrd.lz
boot
title 13. ERD
ERD
find —set-root —ignore -floppies —ignore-cd /SRCD/erd.iso
map /SRCD/erd.iso (hd32)
map —hook
root (hd32)
chainloader / BOOTMGR
название 14.Clonezilla
найти —set-root /SRCD/clone.iso
map —heads = 0 —sectors-per-track = 0 /SRCD/clonezilla.iso (0xff)
map —hook
root (0xff)
loopback loop /SRCD/clonezilla.iso
kernel / live / vmlinuz boot = live union = aufs nolocales noprompt vga = 758 ip = frommedia toram findiso = / SRCD / clonezilla.iso
initrd /live/initrd.img
title 15. Vmvisor (VMWare ESXi)
найти —set-root /SRCD/vmvisor.iso
map / SRCD / vmvisor / iso (0xff) || map —mem /SRCD/vmvisor.iso (0xff)
map —hook
chainloader (0xff)
adi1090x / uGRUB: Создайте универсальный мультизагрузочный USB-накопитель с загрузчиком Grub2
Полное руководство по установке и настройке загрузчика grub2 на USB-накопителе для загрузки нескольких файлов ISO.
Форматировать USB снова и снова просто для того, чтобы опробовать новый дистрибутив Linux или когда вы хотите установить другой дистрибутив, — головная боль, Distohoppers может почувствовать боль. Это руководство может помочь вам в этой ситуации. В этом руководстве я пытаюсь объяснить, как вы можете установить и настроить загрузчик grub2 на USB-накопитель, а затем загрузить с него несколько ISO-образов Linux. Итак, следуйте этому руководству, если хотите его создать. Я также расскажу вам, как загрузить ISO-образ Linux из установленной ОС Linux, позже в этом руководстве.
Подготовьте USB-накопитель
Для этого вам необходимо загрузить операционную систему на базе Linux. Я предполагаю, что вы это уже сделали. Если нет, сначала загрузитесь в среду Linux (например, Ubuntu live cd). Я использую Arch Linux для выполнения этих операций. Теперь выполните следующие шаги:
1. Вставьте флешку и найдите свой USB. Откройте терминал и введите команду
Вставьте флешку и найдите свой USB. Откройте терминал и введите команду lsblk …
$ lsblk
НАЗВАНИЕ ГЛАВНОЕ: МИН.РМ РАЗМЕР RO ТИП ГОРКА
sda 8: 0 1 29.3G 0 диск
└─sda1 8: 1 1 29.2G 0 часть
nvme0n1 259: 0 0 238,5 ГБ 0 диск
├─nvme0n1p1 259: 1 0 100M 0 часть / загрузка
├─nvme0n1p2 259: 2 0 16M 0 часть
├─nvme0n1p3 259: 3 0 80G 0 часть
├─nvme0n1p4 259: 4 0 101.8G 0 часть
├─nvme0n1p5 259: 5 0 41G 0 часть /
├─nvme0n1p6 259: 6 0 512M 0 часть
├─nvme0n1p7 259: 7 0 14G 0 часть
└─nvme0n1p8 259: 8 0 1G 0 часть
Вы получите аналогичный результат. Как видно из вывода выше, / dev / sda — это мой USB-накопитель.В вашей системе он может быть другим (например, / dev / sdb , / dev / sdc ). Вы можете узнать свой USB-накопитель по размеру (у меня 32 ГБ). Здесь будьте осторожны …
2. Теперь, чтобы модифицировать диск, нам нужен root-доступ. Для получения root наберите …
$ sudo su
3. Теперь отформатируйте USB-накопитель, чтобы использовать один раздел. Откройте терминал и введите …
# fdisk / dev / sdX
Замените
Xна свое фактическое устройство USB (например:/ dev / sdb)
- Вы увидите что-то похожее на это:
Добро пожаловать в fdisk (util-linux 2.36).
Изменения останутся только в памяти, пока вы не решите их записать.
Будьте осторожны перед использованием команды записи.
Команда (m для справки):
Предупреждение. Здесь будут потеряны все данные на USB-накопителе.
- Введите
d, чтобы удалить существующий раздел (повторите этот шаг, если у вас несколько разделов)
Команда (m для справки): d
Выбранный раздел 1
Раздел 1 удален.
- Введите
nдля создания нового раздела
Команда (m для справки): n
Тип перегородки
p первичный (0 первичный, 0 расширенный, 4 свободных)
e расширенный (контейнер для логических разделов)
- Тип
pдля основного раздела
Выберите (по умолчанию p): p
- Введите
1для создания первого раздела
Номер раздела (1-4, по умолчанию 1): 1
- Нажмите
Введите, чтобы использовать значение по умолчанию в качестве первого цилиндра
Первый сектор (2048-61341695, по умолчанию 2048):
- Нажмите
Введитееще раз, чтобы использовать значение по умолчанию в качестве последнего цилиндра
Последний сектор, +/- секторы или +/- размер {K, M, G, T, P} (2048-61341695, по умолчанию 61341695):
- Тип
aдля отметки раздела как активного (устанавливает загрузочный флаг)
Команда (m для справки): a
Выбранный раздел 1
Флаг загрузки на разделе 1 теперь включен. - Введите
t(для типа раздела), а затем введитеc(для использования раздела fat32)
Команда (m для справки): t
Выбранный раздел 1
Шестнадцатеричный код или псевдоним (введите L, чтобы вывести все): c
Изменен тип раздела «Linux» на «W95 FAT32 (LBA)».
- И, наконец … Введите
w, чтобы записать изменения и закрытьfdisk
Команда (m для справки): w
Изменена таблица разделов.Вызов ioctl () для повторного чтения таблицы разделов.
Синхронизация дисков.
4. Теперь давайте создадим файловую систему Fat32 на USB-накопителе …
# umount / dev / sdX1
# mkfs.vfat -F 32 -n Мультизагрузка / dev / sdX1
mkfs.fat 4.1 (24 января 2017 г.)
mkfs.fat: предупреждение - метки в нижнем регистре могут некорректно работать с DOS или Windows
Игнорировать
меток нижнего регистрапредупреждений. Не забудьте заменитьXсвоим USB-устройством.
Установите Grub2 на USB-накопитель
Мы успешно подготовили нашу USB-флешку для установки на нее загрузчика grub.Теперь давайте установим его, внимательно следуя инструкциям ниже. Если вы используете неправильный синтаксис, вы получите сообщение об ошибке «Установка невозможна. Прерывание» или что-то подобное.
- Смонтируйте только что созданный раздел на USB-накопителе
# крепление / dev / sdX1 / mnt
- Теперь выясните, загружается ли хост (система) в режиме
UEFIилиBIOS. Самый простой способ — проверить, существует ли/ sys / firmware / efi.Если его нет, вы загрузились с использованием традиционного BIOS.
# ls -ld / sys / прошивка / efi
drwxr-xr-x 5 root root 0 14 ноя 2020 / sys / firmware / efi
Как видите, в моей системе существует каталог / sys / firmware / efi , что означает, что мой хост загружен в режим UEFI . Теперь установите grub соответственно …
Если на хосте Linux установлен Grub2 64-битный UEFI x86_64-efi, введите ...
# grub-install --force --removable --target = x86_64-efi --boot-directory = / mnt / boot --efi-directory = / mnt / dev / sdX
Если на хосте Linux установлен 32-разрядный UEFI i386-efi Grub2, введите...
# grub-install --force --removable --target = i386-efi --boot-directory = / mnt / boot --efi-directory = / mnt / dev / sdX
Если Grub2 BIOS i386-pc установлен на хосте Linux, введите .  ..
..
# grub-install --force --removable --target = i386-pc --boot-directory = / mnt / boot / dev / sdX
- Если вы выбрали правильные параметры, вы увидите, что
Установка завершена.то есть: для меня это…
Установка на платформу x86_64-efi.
Установка завершена. Об ошибках не сообщается.
- Вы можете изменить установку, перечислив содержимое
/ mnt
# ls -l / mnt / boot / grub
всего 80
drwxr-xr-x 2 root root 16384 13 ноя 18:04 шрифты
-rwxr-xr-x 1 root root 1024 13 ноября 18:04 grubenv
drwxr-xr-x 3 root root 16384 13 ноя 18:04 темы
drwxr-xr-x 2 root root 32768 13 ноября 18:04 x86_64-efi
# ls -l / mnt / EFI / BOOT
всего 128
-rwxr-xr-x 1 root root 131072 13 ноября 18:04 BOOTX64.EFI
- Вот и все. Grub установлен на USB-накопитель. Размонтировать раздел …
# umount / dev / sdX1
Не забудьте заменить
Xсвоим USB-устройством в приведенных выше командах.
Перезагрузите компьютер и войдите в меню загрузки. Установите порядок загрузки для загрузки с USB-устройства. Сохраните изменения и перезагрузитесь. Если все пойдет хорошо, вам должен быть представлен интерфейс командной строки Grub2, подобный этому…
Конфигурация
Для загрузки ISO недостаточно просто установить загрузчик grub. Мы должны настроить grub для загрузки загрузочных файлов с ISO. Что ж, вам повезло, я уже сделал это за вас. Я настроил grub на красивые темы с логотипом дистрибутива, добавил много пунктов меню для загрузки различных файлов ISO. Тем не менее, вам нужно выполнить небольшую настройку, прежде чем вы действительно сможете загрузить ISO. Следуйте инструкциям ниже, чтобы завершить настройку за вас:
- Сначала клонируйте этот репозиторий в свой домашний каталог
$ cd $ ГЛАВНАЯ
$ git clone --depth = 1 https: // github. ru / adi1090x / uGRUB.git
ru / adi1090x / uGRUB.git
Смонтируйте созданный загрузочный USB-накопитель с помощью файлового менеджера, чтобы не выполнять дальнейшие операции как корень
Скопируйте все из каталога репозитория
grubв/ boot / grubна USB-накопителе
$ CD ~ / uGRUB
$ cp -rf grub / * / путь / к / USB / boot / grub
Замените
путь / к / usbна путь, к которому подключен ваш USB. Вы можете получить это с помощью командыlsblk.
- Получите UUID USB-накопителя
$ sudo blkid
/ dev / sdX1: ... UUID = "B17C-FEDA" ...
- Теперь отредактируйте файл
grub.cfg, который вы скопировали на USB-накопитель, с помощью вашего любимого текстового редактора
$ vim /path/to/usb/boot/grub/grub.cfg
- Замените каждый экземпляр
YOUR_UUIDна UUID вашего USB-накопителя. например:
...
еще
поиск --no-floppy --fs-uuid --set = root ВАШ_UUID
фи
...
...
еще
поиск --no-floppy --fs-uuid --set = root B17C-FEDA
фи
...
Пункты меню
Перед добавлением или изменением пунктов меню в нашем файле конфигурации, сначала нам нужно понять его формат. Ниже приведен скелет простой записи меню grub —
1 пункт меню "TITLE" --class ICON {
2 установить root = '(hd0, РАЗДЕЛ)'
3 установить isofile = "ПУТЬ / К / ISO"
4 петли обратной связи $ isofile
5 linux (цикл) / KERNEL iso-scan / filename = $ {isofile} KERNEL_ARGUMENTS
6 initrd (цикл) / MICROCODE (цикл) / INITRD
7}
-
Строка 1— начало элемента меню, замените TITLE и ICON в соответствии с ISO. -
Строка 2указывает корневой раздел, в котором загрузчик ищет файл ISO.
-
Строка 3— это путь ISO. -
Строка 4создает устройство обратной связи для ISO. -
Строка 5загружает ядро из цикла и передает различные аргументы ядра. -
Строка 6загружает файл начального RAM-диска и микрокод (например:amd-ucode.img), если они доступны. -
Строка 7завершает вход в меню.
Пример записи : Согласно формату, указанному выше, это запись меню для Ubuntu ISO …
пункт меню "Ubuntu 20.04 Live ISO" --class ubuntu --class linux {
установить root = '(hd0,1)'
установить isofile = "/ ubuntu-20.04.1-desktop-amd64.iso"
loopback loop $ isofile
linux (loop) / casper / vmlinuz boot = casper iso-scan / filename = $ {isofile} quiet splash vt.global_cursor_default = 0 loglevel = 2 rd.systemd.show_status = false rd.udev.log-priority = 3 sysrq_always_enabled = 1 cow_spacesize = 1 ГБ
initrd (цикл) / casper / initrd
}
Как найти путь к ядру, initrd и аргументы ядра, необходимые для правильной загрузки ISO?
Вы можете смонтировать ISO-файл и просмотреть его содержимое, чтобы получить эту информацию.например, я собираюсь смонтировать Ubuntu ISO и искать ядра, initrd и аргументы ядра:
$ sudo mount -o loop ubuntu-20.04.1-desktop-amd64.iso / mnt
[sudo] пароль для адитьи:
mount: / mnt: WARNING: источник защищен от записи, установлен только для чтения.
$ ls -l / mnt
всего 93
dr-xr-xr-x 1 root root 2048 31 июл 22:18 загрузка
dr-xr-xr-x 1 root root 2048 31 июл 22:18 casper
dr-xr-xr-x 1 root root 2048 31 июл 22:17 dists
dr-xr-xr-x 1 root root 2048 31 июл 22:18 EFI
dr-xr-xr-x 1 root root 2048 31 июл 22:18 установить
dr-xr-xr-x 1 root root 34816 31 июл 22:18 isolinux
-r - r - r-- 1 root root 42622 31 июля 22:21 md5sum.текст
dr-xr-xr-x 1 root root 2048 31 июл 22:17 фото
dr-xr-xr-x 1 root root 2048 31 июл 22:17 пул
dr-xr-xr-x 1 root root 2048 31 июл 22:17 preseed
-r - r - r-- 1 root root 231 31 июля 22:17 README. diskdefines
lr-xr-xr-x 1 корень root 1 31 июля 22:17 ubuntu ->.
$ ls -l / mnt / casper
всего 2154482
-r - r - r-- 1 root root 56693 31 июля 22:13 filesystem.manifest
-r - r - r-- 1 root root 2890 31 июля 22:13 filesystem.manifest-minimal-remove
-r - r - r-- 1 корень корень 3839 31 июля 22:13 файловая система.манифест-удалить
-r - r - r-- 1 корень root 11 июля 31 22:13 filesystem.size
-r - r - r-- 1 корень корень 2103640064 31 июля 22:13 filesystem.squashfs
-r - r - r-- 1 корень root 833 31 июля 22:16 filesystem.squashfs.gpg
-r - r - r-- 1 root root 026 31 июля 22:13 initrd
-r - r - r-- 1 root root 11662080 31 июл 22:13 vmlinuz
diskdefines
lr-xr-xr-x 1 корень root 1 31 июля 22:17 ubuntu ->.
$ ls -l / mnt / casper
всего 2154482
-r - r - r-- 1 root root 56693 31 июля 22:13 filesystem.manifest
-r - r - r-- 1 root root 2890 31 июля 22:13 filesystem.manifest-minimal-remove
-r - r - r-- 1 корень корень 3839 31 июля 22:13 файловая система.манифест-удалить
-r - r - r-- 1 корень root 11 июля 31 22:13 filesystem.size
-r - r - r-- 1 корень корень 2103640064 31 июля 22:13 filesystem.squashfs
-r - r - r-- 1 корень root 833 31 июля 22:16 filesystem.squashfs.gpg
-r - r - r-- 1 root root 026 31 июля 22:13 initrd
-r - r - r-- 1 root root 11662080 31 июл 22:13 vmlinuz
Здесь мы видим, что ядро - это vmlinuz , а initrd — , initrd , оба находятся в каталоге casper . Вы можете найти аргументы ядра таким же образом, распечатав содержимое файлов конфигурации в каталогах boot и isolinux .
$ cat /mnt/boot/grub/loopback.cfg
menuentry "Ubuntu" {
установить gfxpayload = keep
linux / casper / vmlinuz file = / cdrom / preseed / ubuntu.seed might-ubiquity iso-scan / filename = $ {iso_path} тихий всплеск ---
initrd / каспер / initrd
}
menuentry "Test memory" {
linux16 / установить / mt86plus
}
Теперь вернемся к нашему файлу конфигурации, в файл конфигурации уже добавлено много записей, но они закомментированы с помощью ! , вам необходимо раскомментировать элемент меню, прежде чем использовать его для выбранного ISO.Замените / path / to / iso на путь к вашему файлу ISO.
Доступные пункты меню: Archcraft OS , Arch Linux , Antergos , BlackArch , Manjaro , Elementary OS , Ubuntu / Kubuntu / Xubuntu Linux, OS, OS , Linuxmint , Fedora , Zorin OS , Tiny Core и ОС на базе Android Remix OS , Phoenix OS , Androidx86 .
Некоторые файлы ISO не загружаются с помощью метода обратной связи, в этом случае вам необходимо извлечь ISO для загрузки этой ОС. Например: Androidx86, Puppy Linux, Porteus OS и т. Д.
Изменение тем
Для этой конфигурации уже доступно четыре темы, но вы можете добавить свои собственные темы, если хотите. Если вы хотите переключаться между установленными в данный момент темами, просто замените каждый экземпляр имени предыдущей темы новым именем темы в этих строках файла конфигурации.
...
loadfont ($ корень) /boot/grub/themes/Stylish/dejavu_32.pf2
loadfont ($ корень) /boot/grub/themes/Stylish/dejavu_sans_12.pf2
loadfont ($ корень) /boot/grub/themes/Stylish/dejavu_sans_14.pf2
loadfont ($ корень) /boot/grub/themes/Stylish/dejavu_sans_16.pf2
loadfont ($ корень) /boot/grub/themes/Stylish/dejavu_sans_24.pf2
loadfont ($ корень) /boot/grub/themes/Stylish/dejavu_sans_48.pf2
loadfont (корень $) /boot/grub/themes/Stylish/terminus-12.pf2
loadfont (корень $) /boot/grub/themes/Stylish/terminus-14.pf2
loadfont ($ root) / boot / grub / themes / стильный / terminus-16.pf2
loadfont (корень $) /boot/grub/themes/Stylish/terminus-18.pf2
insmod jpeg
PNG Insmod
установить тему = ($ root) /boot/grub/themes/Stylish/theme.txt
...
Например, чтобы использовать тему Tela , замените каждый экземпляр Stylish на Tela . Если вы хотите использовать другую тему, убедитесь, что вы правильно загрузили каждый шрифт.
| Стильный | Tela |
|---|---|
| Slaze | Vimix |
|---|---|
Загрузочный ISO из установленной ОС Linux
Что ж, теперь вы знаете, как добавить пункт меню для загрузки файла ISO.Таким же образом можно загрузить файл ISO из установленной ОС Linux.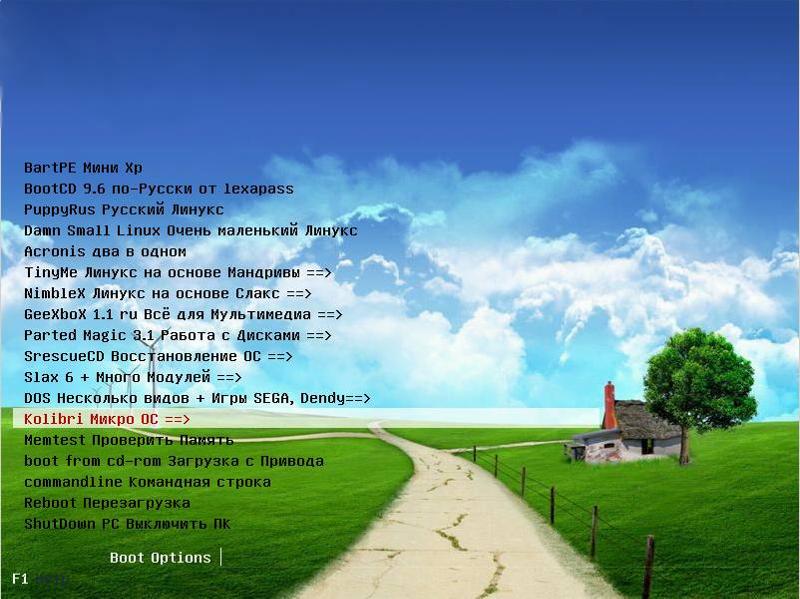 Это полезно, когда вы просто хотите опробовать дистрибутив, или когда у вас нет USB-накопителя, или когда вы хотите установить ISO на USB-накопитель. Все, что вам нужно сделать, это добавить пункт меню в файл
Это полезно, когда вы просто хотите опробовать дистрибутив, или когда у вас нет USB-накопителя, или когда вы хотите установить ISO на USB-накопитель. Все, что вам нужно сделать, это добавить пункт меню в файл /etc/grub.d/40_custom и обновить файл конфигурации grub. Например:
$ sudo vim /etc/grub.d/40_custom
#! / Bin / sh
exec tail -n +3 $ 0
# Этот файл предоставляет простой способ добавлять пользовательские пункты меню.Просто введите
# пунктов меню, которые вы хотите добавить после этого комментария. Будьте осторожны, чтобы не изменить
# строка 'exec tail' выше.
menuentry 'ISO: Archcraft OS' --class archcraft {
установить root = '(hd0,5)'
установить isofile = '/ home / aditya / ISO / archcraft-2020.10.02-x86_64.iso'
установить imgdevpath = '/ dev / disk / by-uuid / 7b2f8d44-676f-47ae-8f0f-c5245fe19e0e'
loopback loop $ isofile
linux (цикл) / arch / boot / x86_64 / vmlinuz-linux archisodevice = / dev / loop0 img_dev = $ imgdevpath img_loop = $ isofile earlymodules = loop quiet splash vt.global_cursor_default = 0 loglevel = 2 rd.systemd.show_status = false rd.udev.log-priority = 3 sysrq_always_enabled = 1 cow_spacesize = 1G
initrd (цикл) /arch/boot/amd-ucode.img (цикл) /arch/boot/x86_64/archiso.img
}
$ sudo grub-mkconfig -o /boot/grub/grub.cfg
FYI
- Если вам удалось загрузить свой любимый ISO-образ Linux или обновить элемент меню, вы можете создать запрос на вытягивание, чтобы добавить этот элемент меню сюда, чтобы помочь другим людям.
- Откройте вопрос, если вам нужен пункт меню для конкретной ОС, я могу или не могу этого сделать, но, надеюсь, это сделает кто-то другой.
- Не каждый пункт меню проверяется, но вы уже знаете, как заставить его работать на вас.
- Вот и все, получайте удовольствие.
Как создать мультизагрузочный USB-порт в Linux
Цель
Создать загрузочное USB-устройство, содержащее несколько дистрибутивов Linux.
Требования
- USB-устройство достаточного размера, чтобы содержать несколько isos
- Разрешения root для изменения разделов устройства и установки grub
Сложность
MEDIUM
Введение
Возможность запускать всю операционную систему непосредственно с установочного носителя. чрезвычайно полезно: мы можем протестировать дистрибутив, использовать его для резервного копирования или, возможно, для восстановления существующей системы.Обычный способ создания загрузочного носителя — записать на него образ системы с помощью команды dd или какого-либо специального инструмента. В этом руководстве мы увидим, как создать мультизагрузочное USB-устройство, на котором можно размещать образы нескольких дистрибутивов.
Несколько слов о BIOS против UEFI
UEFI (Unified Extensible Firmware Interface) — это современная прошивка, созданная как замена устаревшей BIOS (Basic Input Output System). Большинство последних дистрибутивов Linux могут без проблем загружаться в обоих режимах: программа установки автоматически настроит свое поведение соответствующим образом.
Две прошивки по умолчанию связаны с определенной компоновкой таблицы разделов: UEFI идет рука об руку с gpt , а BIOS поставляется с msdos . Эти ассоциации, однако, не являются строго обязательными, поскольку, по крайней мере теоретически, микропрограмма UEFI может запускать процесс загрузки с разметки диска msdos , а устаревшая система BIOS может делать то же самое с разбитой на разделы gpt диск.
Ищу системного аналитика Linux!
Геофизический институт UAF ищет опытного системного аналитика Linux, который присоединится к их команде аналитиков и инженеров исследовательской кибер-инфраструктуры.РАСПОЛОЖЕНИЕ: Фэрбенкс, Аляска, США
ПРИМЕНИТЬ СЕЙЧАС
В первом случае раздел EFI должен быть первым на диске и быть отформатирован с файловой системой fat32 , во втором — BIOS . без какой-либо файловой системы на нем должен существовать, необходим для хранения этапа 1.5 grub, поскольку в макете  загрузочный раздел
загрузочный раздел gpt промежуток между основной загрузочной записью и первым разделом не существует (именно здесь этот этап grub обычно установлены).
Мы подготовим наше устройство, используя традиционный макет msdos , установив загрузчик grub как в режиме efi, так и в устаревшем, чтобы иметь возможность запускать дистрибутивы как в режиме UEFI , так и в режиме BIOS .
Подготовка устройства
Первое, что нам нужно сделать, это подготовить наше устройство. Мы создадим два раздела в следующем порядке:
- Раздел
EFI - Раздел данных
Первый необходим для загрузки в режиме UEFI , поскольку именно там устанавливается grub-efi.Раздел должен быть отформатирован с файловой системой fat32 . Теоретически установка будет работать даже с этим разделом, поскольку мы также можем использовать его для хранения образов дистрибутивов, которые мы хотим использовать. Однако в этом случае мы были бы ограничены, поскольку fat32 не поддерживает файлы размером более 4 ГБ, а некоторые ISO могут превышать этот размер.
Второй раздел будет отформатирован с файловой системой, поддерживаемой grub, и будет содержать образы и файлы конфигурации grub.
Для этого урока я предполагаю, что устройство, которое мы хотим подготовить, — это / dev / sdb .
Таблица разделов и раздел EFI
Первое, что нужно сделать, это создать на устройстве таблицу разделов msdos :
$ sudo parted -s / dev / sdb mklabel msdos
После этого шага мы можем создать Раздел EFI и отформатируйте его в файловой системе fat32 . Рекомендуемый размер раздела — 550 MiB : на меньших разделах мы могли получить ошибку, такую как «недостаточно кластеров для 32-битной FAT»:
$ sudo parted -s / dev / sdb mkpart primary 1MiB 551MiB
Затем мы будем продолжить активацию флагов esp и boot :
$ sudo parted -s / dev / sdb установить 1 esp на $ sudo parted -s / dev / sdb установить 1 загрузку на
Наконец, мы должны создать файловую систему fat32 :
$ sudo mkfs.fat -F32 / dev / sdb1
Раздел данных
Другой раздел, который мы должны создать, — это раздел данных, в котором будут размещаться ISO-образы дистрибутивов и файлы конфигурации grub. Мы можем настроить размер раздела в соответствии с нашими потребностями: чем он больше, тем больше изображений он сможет вместить. Здесь мы будем использовать все оставшееся пространство на устройстве:
$ sudo parted -s / dev / sdb mkpart primary 551MiB 100%
Мы можем отформатировать раздел с помощью одной из файловых систем, поддерживаемых grub.В этом случае я буду использовать ext4 :
$ sudo mkfs.ext4 / dev / sdb2
Создайте точки монтирования и смонтируйте разделы
Следующим шагом будет смонтировать раздел EFI и раздел данных где-нибудь в нашей системе, чтобы мы можем создать на них необходимые каталоги, установить grub и поместить наши файлы iso на место:
# Создайте точки монтирования
$ sudo mkdir / media / {efi, data}
# Смонтировать раздел EFI
$ sudo mount / dev / sdb1 / media / efi
# Смонтировать раздел данных
$ sudo mount / dev / sdb2 / media / data
Установка загрузчика grub
Чтобы наше устройство могло работать в обоих режимах legacy и UEFI , нам необходимо установить grub и grub для efi .В Fedora двоичный файл grub называется grub2 , и для создания пользовательской конфигурации в настройке UEFI также необходима установка пакета grub2-efi-modules . В некоторых других дистрибутивах имя двоичного файла просто «grub»:
# Установка устаревшего grub2
sudo grub2-install \
--target = i386-pc \
--recheck \
--boot-directory = "/ media / data / boot" / dev / sdb
# Установка grub для efi
sudo grub2-install \
--target = x86_64-efi \
--recheck \
- съемный \
--efi-directory = "/ media / efi" \
--boot-directory = "/ media / data / boot"
Как видите, в обоих случаях мы использовали / media / data / boot в качестве загрузочного каталога grub. Этот каталог будет автоматически создан при запуске приведенных выше команд и будет содержать файлы конфигурации grub.
Этот каталог будет автоматически создан при запуске приведенных выше команд и будет содержать файлы конфигурации grub.
Скопируйте изображения и создайте файл grub.cfg
Чтобы создать или обновить конфигурацию grub в современной системе Linux, мы обычно запускаем команду grub2-mkconfig или, в дистрибутивах на основе Debian, оболочку update-grub -скрипт. Эти инструменты автоматически выполняют необходимые операции. В нашем случае, однако, мы должны запачкать руки и создать конфигурацию вручную.Не для всех дистрибутивов требуются одинаковые директивы, но здесь мы рассмотрим несколько общих примеров. Сначала мы должны создать каталог, в котором будут размещаться образы наших дистрибутивов:
$ sudo mkdir / media / data / boot / iso
При желании мы можем захотеть стать владельцем этого каталога, чтобы было легче перемещать изображения в нем. Предполагая, что идентификатор id и gid из 1000, мы запустим:
$ sudo chown 1000: 1000 / media / data / boot / iso
Теперь предположим, что мы хотим включить последний образ сетевой установки Fedora в нашу установку.Сначала мы должны загрузить образ в каталог / media / data / iso :
$ wget -O /media/data/boot/iso/Fedora-Workstation-netinst-x86_64-28-1.1.iso \ https://download.fedoraproject.org/pub/fedora/linux/releases/28/Workstation/x86_64/iso/Fedora-Workstation-netinst-x86_64-28-1.1.iso
Затем, когда загрузка будет завершена, мы должны добавить запись для нее в файл grub.cfg в каталоге / media / data / boot / grub2 . Поскольку это первая запись, мы добавляем сам файл, который должен быть создан:
menuentry "Fedora-Workstation-netinst-x86_64-28-1.1 "{
isofile = "/ boot / iso / Fedora-Workstation-netinst-x86_64-28-1.1.iso"
петля обратной связи "$ {isofile}"
linux (цикл) / isolinux / vmlinuz iso-scan / filename = "$ {isofile}" inst.stage2 = hd: LABEL = Fedora-WS-dvd-x86_64-28 quiet
initrd (цикл) /isolinux/initrd. img
}
img
}
Структура входа довольно проста: мы определили переменную isofile с путем к нашему изображению в качестве значения. Grub может загружаться из iso directy, и для этого предназначена команда loopback : в приведенном выше примере образ файловой системы будет смонтирован и станет доступным на устройстве loop .
Строка, начинающаяся с linux , содержит путь к vmlinuz , который является исполняемым файлом ядра, а также другие директивы загрузки. Среди них вы можете заметить iso-scan / filename , который необходим для поиска ISO-образа на диске по указанному пути.
Ищу системного аналитика Linux!
Геофизический институт UAF ищет опытного системного аналитика Linux, который присоединится к их команде аналитиков и инженеров исследовательской кибер-инфраструктуры.РАСПОЛОЖЕНИЕ: Фэрбенкс, Аляска, США
ПРИМЕНИТЬ СЕЙЧАС
Наконец, строка, начинающаяся с initrd , указывает путь к initrd. Все эти пути, очевидно, относятся к устройству цикла, поэтому они начинаются с обозначения (цикл) .
Как узнать, какие директивы следует использовать в конкретном случае? Один из способов — смонтировать образ где-нибудь в нашей системе и просмотреть файлы, помещенные в каталог Isolinux. Однако предварительно записанная конфигурация уже существует, и ее легко найти в Интернете.
Другой пример, теперь: мы добавим последний образ выпуска Ubuntu на наше загрузочное устройство:
$ wget http://releases.ubuntu.com/18.10/ubuntu-18.10-desktop-amd64.iso?_ga=2.232120863.1006005768.1540658570-734439277.1540658570 \ -O /media/data/boot/iso/ubuntu-18.10-desktop-amd64.iso
Теперь мы добавляем запись в файл конфигурации:
menuentry "Ubuntu 18.10 - Попробуйте без установки" {
isofile = "/ boot / iso / ubuntu-18.10-desktop-amd64.iso"
петля обратной связи "$ {isofile}"
linux (цикл) / casper / vmlinuz iso-scan / filename = "$ {isofile}" boot = casper quiet splash ---
initrd (цикл) / casper / initrd
}
Вот как должно выглядеть наше мультизагрузочное меню на этом этапе:
Мультизагрузочное меню Grub
Заключительные мысли
В этом уроке мы увидели, как создать мультизагрузочное USB-устройство, содержащее множество образов дистрибутивов. После этой настройки мы сможем загружать как устаревшую, так и прошивку UEFI, выбирая, какой образ запускать из меню grub.
После этой настройки мы сможем загружать как устаревшую, так и прошивку UEFI, выбирая, какой образ запускать из меню grub.
Представленная здесь настройка grub.cfg абсолютно минимальна и может быть дополнительно настроена для включения многих других модулей и настройки других параметров, таких как тайм-аут grub: обращение к официальной документации grub — идеальный способ начать изучение множества возможностей.
Как создать мультизагрузочный USB, Linux и Windows на 1 флеш-накопителе с Ventoy
Linuxslaves.com — Если вы хотите создать универсальные USB-накопители для установки нескольких ОС ?. В этом руководстве объясняется, как создать любое количество загрузочных файлов на USB-накопителе из Linux. Ventoy — отличный инструмент, который вам стоит попробовать.
Создать загрузочный USB-накопитель в Linux для установки любой операционной системы так же просто, как взять конфету у ребенка. Обычно это связано с переформатированием диска, прошивкой образа ISO, а затем просто его загрузкой.
Предлагается прочитать:
Но если вы хотите создать еще один, вам придется повторить тот же процесс и потерять операционную систему, уже находящуюся на диске.
Вот почему существуют Sardu, MultiBootUSB, Yumi (ваш универсальный установщик мультизагрузки), MultiSystem, Xboot, Ventoy и другие приложения для создания мультизагрузки. На мой взгляд, Ventoy — один из лучших инструментов, которые вы можете получить.
Загрузочное USB-решение Ventoy
Ventoy — это довольно новый инструмент с открытым исходным кодом для создания загрузочных USB-накопителей с использованием файлов ISO Linux или Microsoft Windows. Вы устанавливаете этот инструмент на USB-накопитель, а затем просто копируете некоторые ISO-файлы на USB-накопитель.
Он был протестирован с сотнями файлов ISO, включая Debian, Ubuntu (и его разновидности), CentOS, RHEL, Deepin, Fedora, SLES, openSUSE, MX Linux, Manjaro, Linux Mint, Pop! _OS, Elementary OS, Solus OS. , Zorin, Arch Linux, Puppy Linux, Tails, Slax, Kali Linux, KDE Neon, а также Windows 7, Windows 8/8.1, Windows 10 и Windows Server 2012/2012 RS, 2016 и 2019.
, Zorin, Arch Linux, Puppy Linux, Tails, Slax, Kali Linux, KDE Neon, а также Windows 7, Windows 8/8.1, Windows 10 и Windows Server 2012/2012 RS, 2016 и 2019.
Ventoy Основные характеристики
- 100% бесплатный открытый исходный код
- Простота использования
- Fast (ограничивается только скоростью копирования iso файла)
- Непосредственная загрузка из файла ISO / WIM / IMG / VHD (x) / EFI, извлечение не требуется
- Legacy + UEFI поддерживается аналогично
- Поддерживается безопасная загрузка UEFI (с 1.0.07+)
- Постоянство поддерживается (начиная с 1.0.11+)
- MBR и стиль разделов GPT (1.0,15+)
- WIM (Legacy + UEFI) (1.0.12+)
- Поддержка загрузки файлов IMG (Legacy + UEFI) (1.0.19+)
- Поддерживается автоматическая установка (1.0.09+)
- Поддержка внедрения файлов (1.0.16+)
- Поддерживаются файлы ISO размером более 4 ГБ
- Стандартный стиль меню загрузки для Legacy и UEFI
- Windows / WinPE / Linux / Unix / Vmware / Xen поддерживаются
- Протестировано более 550 файлов ISO
- Не только загрузка, но и полный процесс установки
- могут быть перечислены в режиме списка / режима просмотра дерева
- Концепция Ventoy Compatible
- Платформа подключаемых модулей
- Псевдоним меню / Стиль меню / Поддерживается индивидуальное меню
- USB-накопитель с защитой от записи
- USB нормальное использование без изменений
- Данные неразрушающие во время обновления версии
- Нет необходимости обновлять Ventoy при выходе нового дистрибутива
Поддерживается
Поддержка загрузки файлов
Файлы ISO
Создание мультизагрузочного USB в Linux
Для версии Windows есть удобный графический интерфейс пользователя (GUI), который делает Ventoy еще проще.К сожалению, версия для Linux имеет только командную строку. Но не волнуйтесь, Ventoy чрезвычайно прост в использовании.
Сначала необходимо скачать Ventoy. Просто зайдите на официальный сайт ventoy.net или скачайте последнюю версию со страницы релизов github.
Распакуйте загруженный пакет с помощью Archive Manager, откройте извлеченную папку, и вы увидите сценарий bash под названием Ventoy2Disk.sh.
# 1 Найдите имя диска
Подключите USB-накопитель> щелкните правой кнопкой мыши пустое место> выберите «Открыть в Treminal»> запустите команду sudo fdisk -l в, чтобы проверить имя накопителя.
$ sudo fdisk -l
[...]
Диск / dev / sdb: 29,9 ГиБ, 32086425600 байт, 62668800 секторов
Единицы: секторы размером 1 * 512 = 512 байт
Размер сектора (логический / физический): 512 байт / 512 байт
Размер ввода-вывода (минимальный / оптимальный): 512 байт / 512 байт
Тип метки диска: dos
Идентификатор диска: 0x00001000
Загрузка устройства Начало конечных секторов Размер Id Тип
/ dev / sdb1 * 2048 62668766 62666719 29,9 ГБ c W95 FAT32 (LBA) В приведенном выше примере вывода вы можете найти имя USB-устройства в разделе «Диск».В моем случае панель флэш-накопителя Samsung — / dev / sdb .
# 2 Установите Ventoy на USB
Важно отметить, что все данные на вашем флеш-накопителе будут потеряны. Поэтому обязательно сделайте резервную копию и введите правильное имя диска, чтобы случайно не потерять данные с жесткого диска.
Теперь запустите sudo ./Ventoy2Disk.sh -i / your / drive-name , чтобы установить Ventoy. Если вам нужна поддержка безопасной загрузки, просто добавьте аргумент -s , так что это должно быть sudo./Ventoy2Disk.sh -i -s / your / имя-диска .
Предлагается прочитать:
Итак, вот пример вывода после выполнения этой команды:
$ sudo .
 Ползунок управляет объемом дискового пространства, с которым операционная система должна работать на USB. По умолчанию для него ничего не установлено, поэтому все, что вы делаете в операционных системах на USB-накопителе, будет потеряно и сброшено при следующей перезагрузке.
Ползунок управляет объемом дискового пространства, с которым операционная система должна работать на USB. По умолчанию для него ничего не установлено, поэтому все, что вы делаете в операционных системах на USB-накопителе, будет потеряно и сброшено при следующей перезагрузке.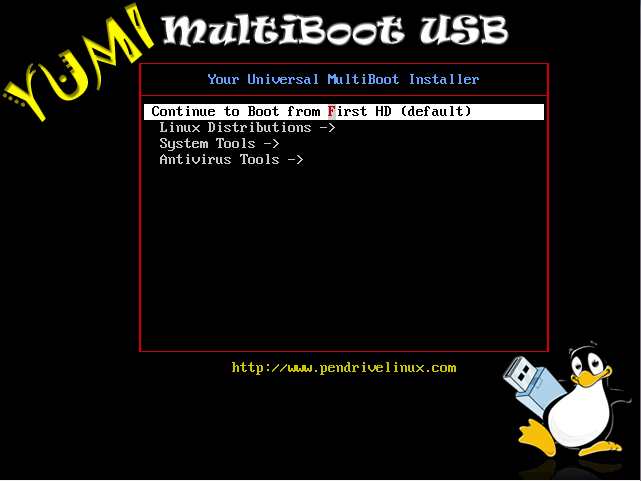
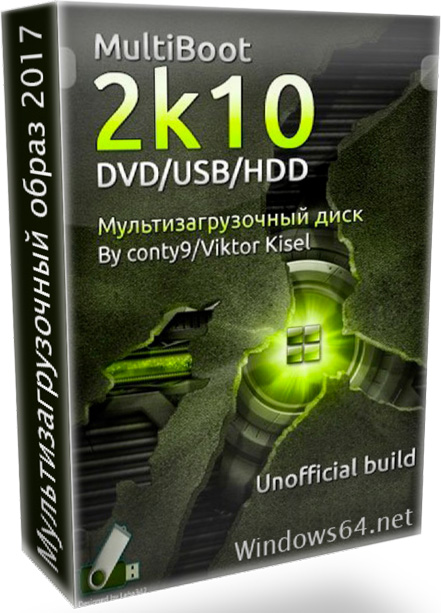 0-amd64 / cdrom
0-amd64 / cdrom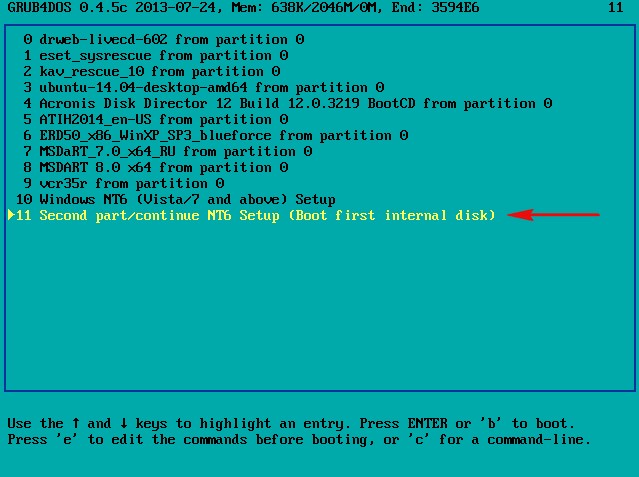

 ru / adi1090x / uGRUB.git
ru / adi1090x / uGRUB.git

 diskdefines
lr-xr-xr-x 1 корень root 1 31 июля 22:17 ubuntu ->.
$ ls -l / mnt / casper
всего 2154482
-r - r - r-- 1 root root 56693 31 июля 22:13 filesystem.manifest
-r - r - r-- 1 root root 2890 31 июля 22:13 filesystem.manifest-minimal-remove
-r - r - r-- 1 корень корень 3839 31 июля 22:13 файловая система.манифест-удалить
-r - r - r-- 1 корень root 11 июля 31 22:13 filesystem.size
-r - r - r-- 1 корень корень 2103640064 31 июля 22:13 filesystem.squashfs
-r - r - r-- 1 корень root 833 31 июля 22:16 filesystem.squashfs.gpg
-r - r - r-- 1 root root 026 31 июля 22:13 initrd
-r - r - r-- 1 root root 11662080 31 июл 22:13 vmlinuz
diskdefines
lr-xr-xr-x 1 корень root 1 31 июля 22:17 ubuntu ->.
$ ls -l / mnt / casper
всего 2154482
-r - r - r-- 1 root root 56693 31 июля 22:13 filesystem.manifest
-r - r - r-- 1 root root 2890 31 июля 22:13 filesystem.manifest-minimal-remove
-r - r - r-- 1 корень корень 3839 31 июля 22:13 файловая система.манифест-удалить
-r - r - r-- 1 корень root 11 июля 31 22:13 filesystem.size
-r - r - r-- 1 корень корень 2103640064 31 июля 22:13 filesystem.squashfs
-r - r - r-- 1 корень root 833 31 июля 22:16 filesystem.squashfs.gpg
-r - r - r-- 1 root root 026 31 июля 22:13 initrd
-r - r - r-- 1 root root 11662080 31 июл 22:13 vmlinuz
 fat -F32 / dev / sdb1
fat -F32 / dev / sdb1  img
}
img
}