Почему текст не выравнивается по ширине в ворде: Как выравнивать текст в «Ворде». Как выровнять текст по высоте, краям и по вертикали
Как выравнивать текст в «Ворде». Как выровнять текст по высоте, краям и по вертикали
Программа «Ворд» получила широчайшее распространение среди пользователей самых разных специальностей. По сути, это небольшая издательская настольная система. При работе с текстом программа предоставляет просто неограниченные возможности. Разобраться же во всех ее тонкостях не составит труда даже неискушенному пользователю. В этой статье подробно разберем вопрос о том, как выравнивать текст в «Ворде».
Выравнивание в горизонтальном направлении
Работая с «Вордом», сделать текст аккуратным и красивым совершенно несложно. Для выравнивания, к примеру, не нужно выполнять сложных и длительных действий, работая с клавишами пробела и табуляции. Все можно сделать намного быстрее, пользуясь специальными средствами программы. Итак, как выравнивать текст в «Ворде»?
Для этой цели в программе существует группа «Абзац» в главном меню. Здесь имеются четыре кнопки с черточками (второй ряд). Нажав на первую, можно выровнять текст по левому краю. Именно такое форматирование выставлено в программе по умолчанию. Но иногда по тем или иным причинам требуется расположить текст по центру. Таким методом оформляются, к примеру, заголовки. В этом случае следует нажать вторую слева кнопку. Выравнивание текста по правому краю используется очень редко. Однако и такое форматирование время от времени применяется. Для подобного оформления нужно нажать третью кнопку слева. Далее посмотрим, как выровнять текст по краям. Это можно сделать, нажав на последнюю в ряду кнопку «По ширине». В этом случае за счет отмены фиксированной длины пробелов текст получится ровным по бокам. К слову сказать, именно такое оформление документов считается правильным в большинстве случаев.
Именно такое форматирование выставлено в программе по умолчанию. Но иногда по тем или иным причинам требуется расположить текст по центру. Таким методом оформляются, к примеру, заголовки. В этом случае следует нажать вторую слева кнопку. Выравнивание текста по правому краю используется очень редко. Однако и такое форматирование время от времени применяется. Для подобного оформления нужно нажать третью кнопку слева. Далее посмотрим, как выровнять текст по краям. Это можно сделать, нажав на последнюю в ряду кнопку «По ширине». В этом случае за счет отмены фиксированной длины пробелов текст получится ровным по бокам. К слову сказать, именно такое оформление документов считается правильным в большинстве случаев.
Для выравнивания можно также воспользоваться клавишами на клавиатуре:
- Выравнивание по левому краю – Ctrl + L.
- По центру — Ctrl + E.
- По правому краю — Ctrl + R.
- По ширине — Ctrl + J.
При желании горизонтальное выравнивание можно сделать и уже после того, как текст напечатан. Для этого нужно выделить необходимый фрагмент текста мышкой (правой кнопкой). Затем следует нажать на ту кнопку, которая требуется в данном конкретном случае. Надеемся, теперь вам понятно, как выровнять текст в Word. Никаких затруднений при этом возникнуть просто не может.
Для этого нужно выделить необходимый фрагмент текста мышкой (правой кнопкой). Затем следует нажать на ту кнопку, которая требуется в данном конкретном случае. Надеемся, теперь вам понятно, как выровнять текст в Word. Никаких затруднений при этом возникнуть просто не может.
Выравнивание текста в таблице
В таблице текст выравнивается точно так же, как и в обычном поле. Делается это элементарно. Для того чтобы изменить положение слов сразу во всех ячейках, всю таблицу следует выделить мышкой. Далее следует нажать на нужную кнопку в группе «Абзац» главного меню. Для изменения положения текста в отдельной ячейке нужно выделить только ее и выполнить тот же порядок действий, как и в случае оформления всей таблицы сразу.
Можно воспользоваться и другим способом. Для этого курсор помещают в нужную ячейку и щелкают правой кнопкой мышки. В открывшемся меню следует пройти в пункт «Выравнивание ячеек» и выбрать необходимое положение текста.
Выбор межстрочного интервала
Далее рассмотрим, как изменить расстояние между строчками. При работе с текстом это также может понадобиться. Для этого в той же группе главного меню «Абзац» следует нажать на стрелочку «Междустрочный интервал» (последняя во втором ряду). В результате выпадет меню, в котором можно выбрать необходимое значение. Для того чтобы изменить интервал между строками в уже набранном тексте, следует просто выделить необходимый фрагмент и нажать правую кнопку мыши. Далее следует выбрать требуемое значение.
При работе с текстом это также может понадобиться. Для этого в той же группе главного меню «Абзац» следует нажать на стрелочку «Междустрочный интервал» (последняя во втором ряду). В результате выпадет меню, в котором можно выбрать необходимое значение. Для того чтобы изменить интервал между строками в уже набранном тексте, следует просто выделить необходимый фрагмент и нажать правую кнопку мыши. Далее следует выбрать требуемое значение.
Изменить интервалы можно и с помощью набора стилей. Для этого нужно в главном меню в группе «Стили» нажать на «Изменить стили». Далее выбираем стиль с подходящим межстрочным интервалом. Как только курсор будет наведен на определенный пункт меню, текст соответствующим образом изменится. Можно выбрать, к примеру, стиль Word 2003 (интервал 1), Word 2007 (интервал 1.5) и т. д.
Выбор интервала между абзацами
Итак, мы с вами выяснили, как выравнивать текст в «Ворде» в горизонтальном направлении и как изменить интервал между отдельными строчками.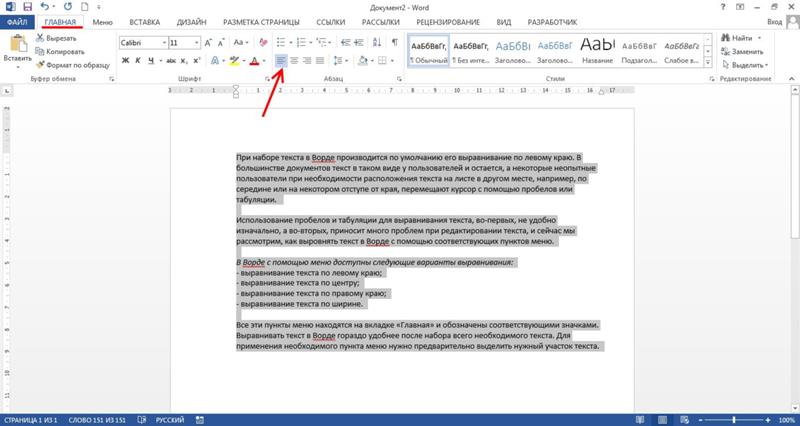 Теперь попробуем разобраться в тонкостях оформления абзацев. Поменять расстояние между ними в этой программе также очень просто. По умолчанию абзацы в программе разделяются одной строкой. Для того чтобы это изменить, необходимо прежде всего выделить нужный абзац. Далее на вкладке «Разметка страницы» (или «Макет страницы» в зависимости от версии) переходим в группу «Абзац». Здесь можно задать значение отступа от левого или правого края, а также интервал «До» (сверху) и «После» (снизу).
Теперь попробуем разобраться в тонкостях оформления абзацев. Поменять расстояние между ними в этой программе также очень просто. По умолчанию абзацы в программе разделяются одной строкой. Для того чтобы это изменить, необходимо прежде всего выделить нужный абзац. Далее на вкладке «Разметка страницы» (или «Макет страницы» в зависимости от версии) переходим в группу «Абзац». Здесь можно задать значение отступа от левого или правого края, а также интервал «До» (сверху) и «После» (снизу).
Выравнивание текста по высоте
Выравнивание текста в «Ворде» может быть выполнено не только по горизонтали, но и по высоте. К примеру, при оформлении обложек часто требуется сделать так, чтобы текст располагался посередине листа в вертикальном направлении. Так можно подчеркнуть специфику страницы. Поэтому далее рассмотрим, как выровнять текст по высоте.
Для того чтобы добиться этой цели, следует пройти в меню «Разметка страницы» и нажать во вкладке «Параметры страницы» на стрелочку (справа внизу). После этого откроется соответствующее меню. Здесь следует выбрать раздел «Источник бумаги» (последний). В пункте «Вертикальное выравнивание» можно выбрать положение текста по верхнему краю, по центру, по высоте или по нижнему краю. Как видите, ответ на вопрос о том, как выровнять текст по вертикали в «Ворде», также совершенно прост. Программа позволяет сделать это в несколько кликов.
После этого откроется соответствующее меню. Здесь следует выбрать раздел «Источник бумаги» (последний). В пункте «Вертикальное выравнивание» можно выбрать положение текста по верхнему краю, по центру, по высоте или по нижнему краю. Как видите, ответ на вопрос о том, как выровнять текст по вертикали в «Ворде», также совершенно прост. Программа позволяет сделать это в несколько кликов.
Как перевернуть текст в Word
При желании текст в «Ворде» можно даже перевернуть в вертикальное положение. Для этого нужно перейти во вкладку «Вставка», в группу «Таблица» (первая в ряду), и нажать на стрелочку. В появившемся меню выбираем пункт «Нарисовать таблицу» и обводим текст. Далее, установив курсор в образовавшемся поле (не на тексте), кликаем правой кнопкой мышки. В появившемся меню кликаем на «Направление текста». Здесь можно будет выбрать необходимое положение текста.
Удаление страницы
Если убрать в «Ворде» только текст, страница все равно сохранится, так как на ней, помимо видимых букв, существуют еще и скрытые символы (обычно знаки табуляции и перехода между строчками).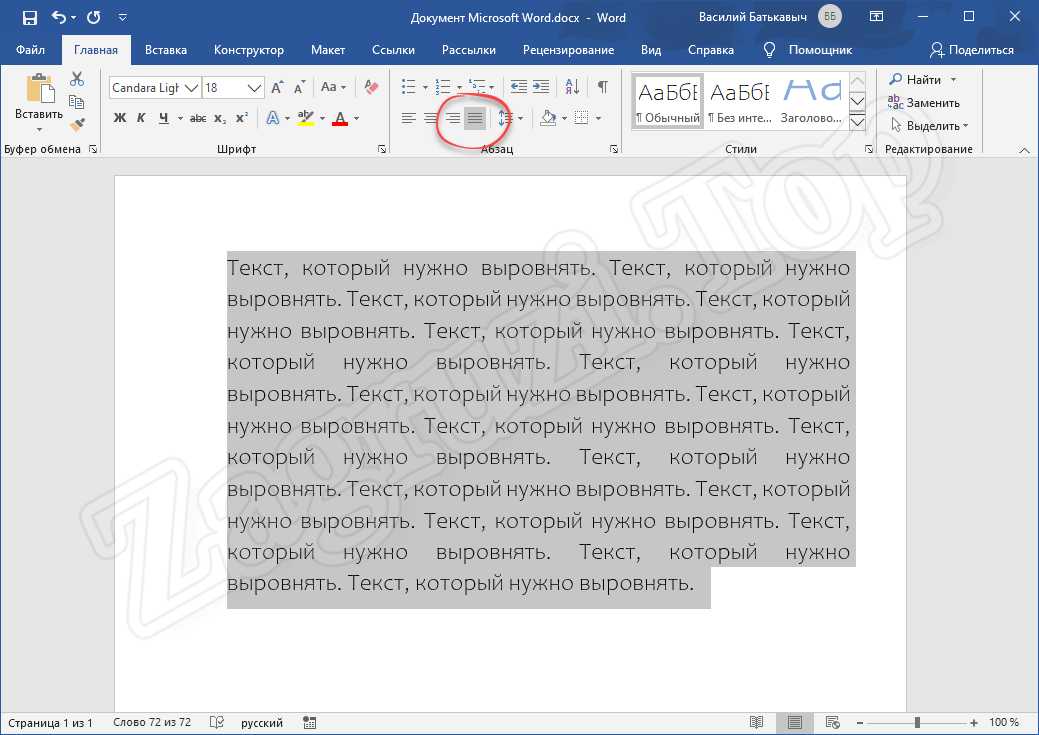 Их следует также убрать, кликнув на значок «Отобразить все знаки» в группе «Абзац» главного меню (последний ряд, последняя кнопка). Стереть все ставшие видимыми символы можно путем выделения их мышкой и нажатия клавиши Del. После этого страница автоматически удалится.
Их следует также убрать, кликнув на значок «Отобразить все знаки» в группе «Абзац» главного меню (последний ряд, последняя кнопка). Стереть все ставшие видимыми символы можно путем выделения их мышкой и нажатия клавиши Del. После этого страница автоматически удалится.
Таким образом, вы теперь знаете, как выравнивать текст в «Ворде» по горизонтали, вертикали, по краям и в таблицах. Процедура это довольно простая. Эта программа, рассчитанная как на профессионалов, так и на обычных пользователей, позволяет оформлять текст, не тратя лишнего времени и сил.
Как выровнять текст в таблице в Ворд 2016, 2013, 2010 и 2007
При работе с таблицами в текстовом редакторе Word часто возникает необходимость выровнять текст внутри ячеек. Например, это необходимо при создании шапки таблицы или при использовании ячеек большого размера. При этом, в зависимости от ситуации может понадобится вырвнивание по высоте (по вертикали) или по ширине ячейки.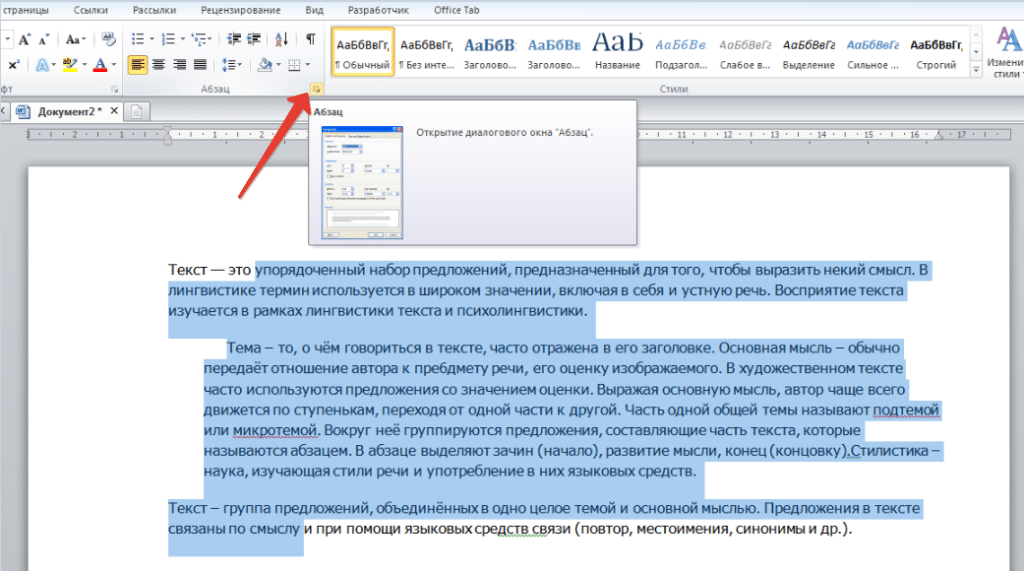
В данной статье мы покажем, как выровнять текст в таблице Word 2016, 2013, 2010 и 2007 по высоте (вертикали) или по ширине ячейки.
Как выровнять текст по высоте (по вертикали) ячейки
Для того чтобы выровнять текст в таблице по высоте (по вертикали) вам нужно сначала выделить мышкой нужные ячейки. Поскольку выравнивание будет применяться только к выделенным ячейкам. Если нужно, то можно выделить сразу всю таблицу, для этого нужно кликнуть по кнопке в левом верхнем углу.
После того как нужные ячейки выделены нужно перейти на вкладку «Макет». Здесь доступен целый блок кнопок для выравнивания текста в таблице.
Всего доступно 9 вариантов выравнивания текста в ячейках:
- сверху по левому краю;
- верху по центру;
- сверху по правому краю;
- по центру по левому краю;
- по центру;
- по центру по правому краю;
- снизу по левому краю;
- снизу по центру;
- снизу по правому краю;
Используя эти варианты можно выравнять текст как по высоте (вертикали) ячейки так и по ширине.
Как выровнять текст по ширине ячейки
Если же вам нужно выровнять текст только по ширине ячейки, то это можно сделать на вкладке «Главная».
Для этого просто выделите мышкой всю таблицу или отдельные ячейки и воспользуйтесь кнопками для выравнивания текста на вкладке «Главная», которые обычно используются для выравнивания обычного текста.
Как выровнять высоту и ширину ячеек
Также при оформлении таблицы может понадобится выравнивание высоты и ширины ячеек. Для этого нужно выделить всю таблицу, кликнуть по ней правой кнопкой мыши и в открывшемся меню выбрать функцию «Выровнять высоту строк» или «Выровнять высоту столбцов».
Данные функции позволяют выровнять высоту или ширину всех строк/столбцов в таблице. Это позволяет сделать все ячеки одинаковыми по высоте и ширине.
Как выровнять всю таблицу
Кроме этого иногда возникает необходимость выровнять размещение самой таблицы. Для этого нужно выделить таблицу, перейти на вкладку «Макет» и нажать там на кнопку «Свойства» (данная кнопка находится в левой части окна).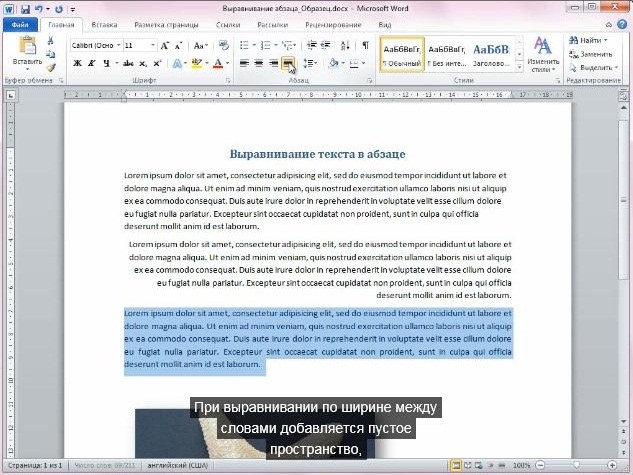
В результате откроется окно «Свойства таблицы». Здесь на первой вкладке можно выбрать выравнивание «Слева», «По центру» или «Справа».
Также здесь можно настроить обтекание таблицы текстом.
Если выбрать обтекание текстом «Вокруг», то таблицу можно прямо внутрь основного текста документа. При этом текст будет обтекать ее со всех сторон, так как это бывает при вставке изображений.
Сохраните статью:
Посмотрите также:
Как сделать выравнивание в word?
Программа «Ворд» получила широчайшее распространение среди пользователей самых разных специальностей. По сути, это небольшая издательская настольная система. При работе с текстом программа предоставляет просто неограниченные возможности. Разобраться же во всех ее тонкостях не составит труда даже неискушенному пользователю. В этой статье подробно разберем вопрос о том, как выравнивать текст в «Ворде».
Выравнивание в горизонтальном направлении
Работая с «Вордом», сделать текст аккуратным и красивым совершенно несложно.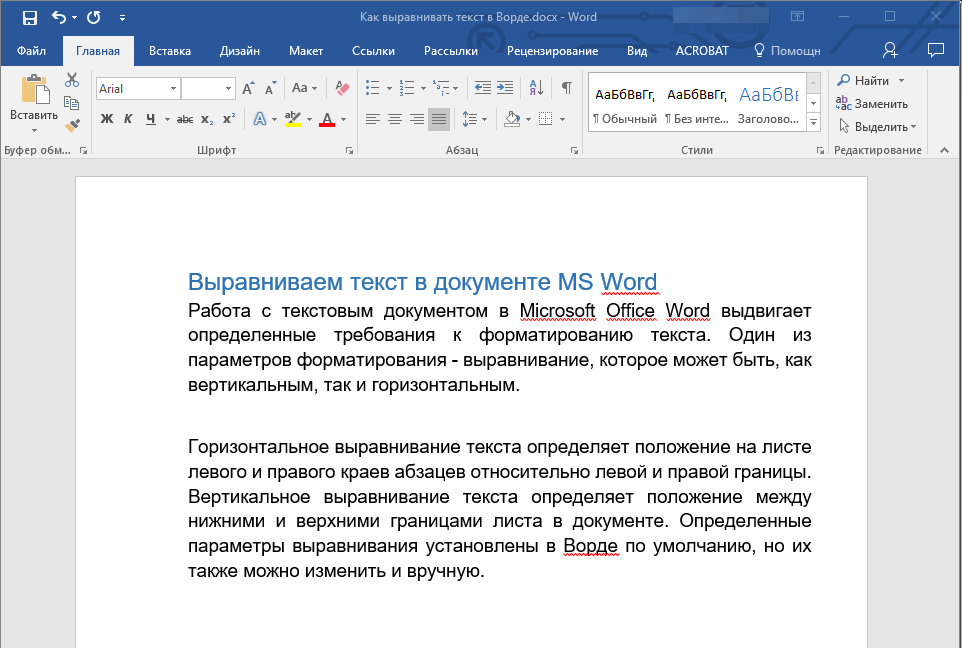 Для выравнивания, к примеру, не нужно выполнять сложных и длительных действий, работая с клавишами пробела и табуляции. Все можно сделать намного быстрее, пользуясь специальными средствами программы. Итак, как выравнивать текст в «Ворде»?
Для выравнивания, к примеру, не нужно выполнять сложных и длительных действий, работая с клавишами пробела и табуляции. Все можно сделать намного быстрее, пользуясь специальными средствами программы. Итак, как выравнивать текст в «Ворде»?
Для этой цели в программе существует группа «Абзац» в главном меню. Здесь имеются четыре кнопки с черточками (второй ряд). Нажав на первую, можно выровнять текст по левому краю. Именно такое форматирование выставлено в программе по умолчанию. Но иногда по тем или иным причинам требуется расположить текст по центру. Таким методом оформляются, к примеру, заголовки. В этом случае следует нажать вторую слева кнопку. Выравнивание текста по правому краю используется очень редко. Однако и такое форматирование время от времени применяется. Для подобного оформления нужно нажать третью кнопку слева. Далее посмотрим, как выровнять текст по краям. Это можно сделать, нажав на последнюю в ряду кнопку «По ширине». В этом случае за счет отмены фиксированной длины пробелов текст получится ровным по бокам.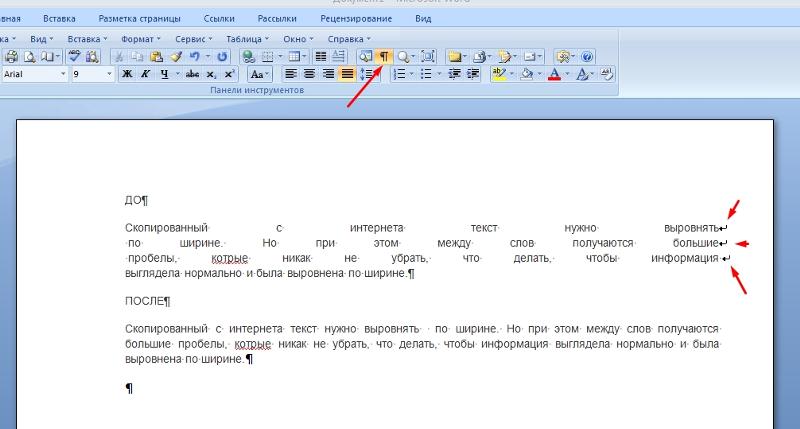 К слову сказать, именно такое оформление документов считается правильным в большинстве случаев.
К слову сказать, именно такое оформление документов считается правильным в большинстве случаев.
Для выравнивания можно также воспользоваться клавишами на клавиатуре:
- Выравнивание по левому краю – Ctrl + L.
- По центру — Ctrl + E.
- По правому краю — Ctrl + R.
- По ширине — Ctrl + J.
При желании горизонтальное выравнивание можно сделать и уже после того, как текст напечатан. Для этого нужно выделить необходимый фрагмент текста мышкой (правой кнопкой). Затем следует нажать на ту кнопку, которая требуется в данном конкретном случае. Надеемся, теперь вам понятно, как выровнять текст в Word. Никаких затруднений при этом возникнуть просто не может.
Выравнивание текста в таблице
В таблице текст выравнивается точно так же, как и в обычном поле. Делается это элементарно. Для того чтобы изменить положение слов сразу во всех ячейках, всю таблицу следует выделить мышкой. Далее следует нажать на нужную кнопку в группе «Абзац» главного меню. Для изменения положения текста в отдельной ячейке нужно выделить только ее и выполнить тот же порядок действий, как и в случае оформления всей таблицы сразу.
Для изменения положения текста в отдельной ячейке нужно выделить только ее и выполнить тот же порядок действий, как и в случае оформления всей таблицы сразу.
Можно воспользоваться и другим способом. Для этого курсор помещают в нужную ячейку и щелкают правой кнопкой мышки. В открывшемся меню следует пройти в пункт «Выравнивание ячеек» и выбрать необходимое положение текста.
Выбор межстрочного интервала
Далее рассмотрим, как изменить расстояние между строчками. При работе с текстом это также может понадобиться. Для этого в той же группе главного меню «Абзац» следует нажать на стрелочку «Междустрочный интервал» (последняя во втором ряду). В результате выпадет меню, в котором можно выбрать необходимое значение. Для того чтобы изменить интервал между строками в уже набранном тексте, следует просто выделить необходимый фрагмент и нажать правую кнопку мыши. Далее следует выбрать требуемое значение.
Изменить интервалы можно и с помощью набора стилей. Для этого нужно в главном меню в группе «Стили» нажать на «Изменить стили». Далее выбираем стиль с подходящим межстрочным интервалом. Как только курсор будет наведен на определенный пункт меню, текст соответствующим образом изменится. Можно выбрать, к примеру, стиль Word 2003 (интервал 1), Word 2007 (интервал 1.5) и т. д.
Далее выбираем стиль с подходящим межстрочным интервалом. Как только курсор будет наведен на определенный пункт меню, текст соответствующим образом изменится. Можно выбрать, к примеру, стиль Word 2003 (интервал 1), Word 2007 (интервал 1.5) и т. д.
Выбор интервала между абзацами
Итак, мы с вами выяснили, как выравнивать текст в «Ворде» в горизонтальном направлении и как изменить интервал между отдельными строчками. Теперь попробуем разобраться в тонкостях оформления абзацев. Поменять расстояние между ними в этой программе также очень просто. По умолчанию абзацы в программе разделяются одной строкой. Для того чтобы это изменить, необходимо прежде всего выделить нужный абзац. Далее на вкладке «Разметка страницы» (или «Макет страницы» в зависимости от версии) переходим в группу «Абзац». Здесь можно задать значение отступа от левого или правого края, а также интервал «До» (сверху) и «После» (снизу).
Выравнивание текста по высоте
Выравнивание текста в «Ворде» может быть выполнено не только по горизонтали, но и по высоте.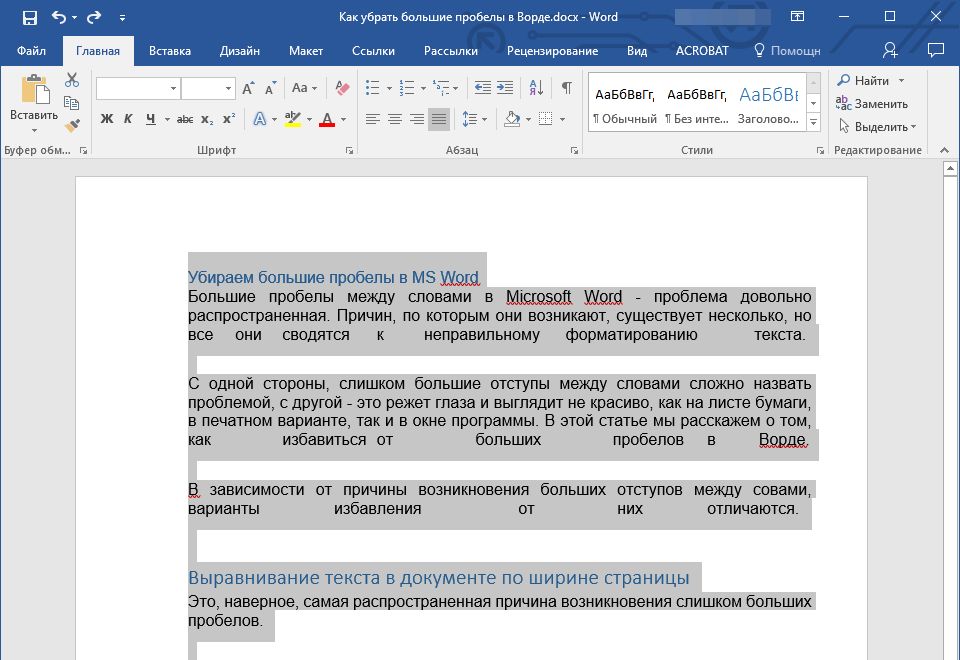 К примеру, при оформлении обложек часто требуется сделать так, чтобы текст располагался посередине листа в вертикальном направлении. Так можно подчеркнуть специфику страницы. Поэтому далее рассмотрим, как выровнять текст по высоте.
К примеру, при оформлении обложек часто требуется сделать так, чтобы текст располагался посередине листа в вертикальном направлении. Так можно подчеркнуть специфику страницы. Поэтому далее рассмотрим, как выровнять текст по высоте.
Для того чтобы добиться этой цели, следует пройти в меню «Разметка страницы» и нажать во вкладке «Параметры страницы» на стрелочку (справа внизу). После этого откроется соответствующее меню. Здесь следует выбрать раздел «Источник бумаги» (последний). В пункте «Вертикальное выравнивание» можно выбрать положение текста по верхнему краю, по центру, по высоте или по нижнему краю. Как видите, ответ на вопрос о том, как выровнять текст по вертикали в «Ворде», также совершенно прост. Программа позволяет сделать это в несколько кликов.
Как перевернуть текст в Word
При желании текст в «Ворде» можно даже перевернуть в вертикальное положение. Для этого нужно перейти во вкладку «Вставка», в группу «Таблица» (первая в ряду), и нажать на стрелочку. В появившемся меню выбираем пункт «Нарисовать таблицу» и обводим текст. Далее, установив курсор в образовавшемся поле (не на тексте), кликаем правой кнопкой мышки. В появившемся меню кликаем на «Направление текста». Здесь можно будет выбрать необходимое положение текста.
В появившемся меню выбираем пункт «Нарисовать таблицу» и обводим текст. Далее, установив курсор в образовавшемся поле (не на тексте), кликаем правой кнопкой мышки. В появившемся меню кликаем на «Направление текста». Здесь можно будет выбрать необходимое положение текста.
Удаление страницы
Если убрать в «Ворде» только текст, страница все равно сохранится, так как на ней, помимо видимых букв, существуют еще и скрытые символы (обычно знаки табуляции и перехода между строчками). Их следует также убрать, кликнув на значок «Отобразить все знаки» в группе «Абзац» главного меню (последний ряд, последняя кнопка). Стереть все ставшие видимыми символы можно путем выделения их мышкой и нажатия клавиши Del. После этого страница автоматически удалится.
Таким образом, вы теперь знаете, как выравнивать текст в «Ворде» по горизонтали, вертикали, по краям и в таблицах. Процедура это довольно простая. Эта программа, рассчитанная как на профессионалов, так и на обычных пользователей, позволяет оформлять текст, не тратя лишнего времени и сил.
Разнообразие инструментов для стилистического оформления документов в текстовом редакторе Microsoft Word очень часто мешает начинающим пользователям. Используемое форматирование начинает конфликтовать друг с другом, полученные результаты отличаются от ожидаемых в результате чего пользователи начинают сомневаться даже в самых простых вопросах, например таком – как выровнять текст в Ворде.
Рассмотрим возможные варианты выравнивания текста в Ворде и инструменты, которые используются для этого.
Кнопки для выравнивания текста в Word 2007
В новом интерфейсе Ворда, который начал использоваться с момента выхода комплекта офисных программ Microsoft Office 2007, кнопки для выравнивая текста можно найти в группе Абзац раздела Главная основного меню. Можно увидеть четыре кнопки, предлагающие различные варианты выравнивания текста:
Чтобы применить указанные способы выравнивания к какому-либо участку или всему тексту его необходимо предварительно выделить. После этого можно устанавливать различные виды выравнивания текста нажатием перечисленных выше кнопок.
После этого можно устанавливать различные виды выравнивания текста нажатием перечисленных выше кнопок.
Для того, чтобы увидеть как выглядят различные варианты выравнивания в тексте ознакомьтесь со следующими изображениями.
- Выравнивание по левому краю. Обеспечивает упорядочивание текста по линии отступа левого поля документа. При этом отступ от окончания каждой строки до правого поля будет различным.
текст с выравниванеим по левому краю
- Выравнивание по центру. В пределах каждой строки обеспечивает одинаковый отступ от левого и правого полей без выравнивания текста по линиям боковых полей. Часто используется для оформления титульных листов курсовых и дипломных работ.
текст с выравниванеим по центру
- Выравнивание по правому краю. Полная противоположность выравниванию по левому краю. Справа обеспечивает упорядочивание текста по линии правого поля за счет различного отступа слева.
текст с выравниванеим по правому краю
- Выравнивание по ширине.
 При использовании данного способы упорядочивается и выравнивается по левому и правому полям одновременно.
При использовании данного способы упорядочивается и выравнивается по левому и правому полям одновременно.текст с выравниванеим по ширине
Наиболее часто используется выравнивание по ширине и очень редко по правому краю. Выравнивание по ширине имеет один очень важный нюанс, который отличает его от других способов. В тексте оно обеспечивается за счет изменения величины пробела между словами. В тех случаях, когда в предложениях следуют подряд друг за другом несколько длинных слов, пробелы могут увеличиваться до неприемлемых значений.
Чтобы этого избежать рекомендуется всегда при использовании выравнивания по ширине включать переносы в словах. Сделать это можно с помощью одноименного инструмента Расстановка переносов раздела Разметка страницы главного меню редактора.
расстановка переносов в тексте Ну а чтобы избежать возможных проблем с некорректным выравнивание текстов рекомендуем во всем документе придерживаться единства выбранного стиля, а комбинации различных видов выравнивание использовать только в исключительных случаях.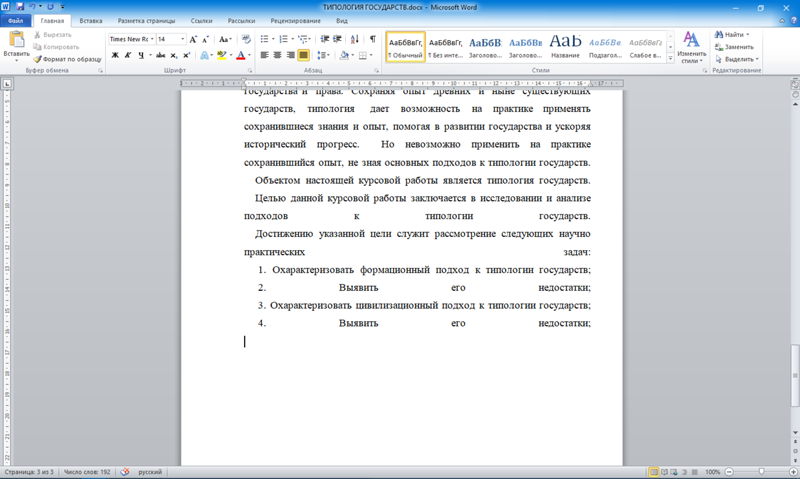
Зачем нужно применять выравнивание. В тексте, набранном в Word(е), стандартно все строчки начинаются на одинаковом расстоянии от поля с левой стороны листа, но есть ситуации, когда выравнивание нужно изменить. Например, эпиграфы традиционно располагаются с правой стороны листа, а заголовки, названия текстов – по центру. Большие текстовые материалы рефератов, курсовых, информационных сообщений принято выравнивать по ширине.
Именно поэтому мы решили обратить ваше внимание на 4 небольшие кнопочки на панели Абзац, и рассказать, как выровнять текст в ворде.
Сделаем это на примере большого информационного фрагмента.
Скачанный в интернете материал из нескольких источников, имеющий разную разметку, на листе в Word(е) может иметь вот такой, не эстетичный вид:
Посмотрим, как изменится лист, если мы применим выравнивание.
Способ первый выровнять текст.
Делаем последовательно, наблюдаем за результатом каждого шага.
Чтобы выровнять текст в ворде, выполняем следующие действия:
- Если необходимо поменять расположение текста только в одном абзаце – достаточно поставить курсор на этот абзац. А если вы хотите выровнять большой фрагмент, в котором несколько абзацев – выделяем весь фрагмент.
- На вкладке Главная, находим панель Абзац и несколько кнопок, которыми можно разместить текст
- слева;
- по центру;
- по правому краю;
- по ширине.
- Выбираем нужный вам вариант.
Кстати, вместо кнопок можно воспользоваться клавиатурой, нажимаем на клавиши:
- Ctrl + L – располагаем строки слева;
- Ctrl + E – располагаем по центру;
- Ctrl + R – отправляем все строки в правую сторону листа;
- Ctrl + J – равномерно распределяем в ширину.
- В нашем примере выравнивание произошло, но отступ слева у второго абзаца больше, чем в остальных случаях.
 Чтобы установить отступы на одном уровне, перейдем на линейку (она расположена над рабочей областью листа).
Чтобы установить отступы на одном уровне, перейдем на линейку (она расположена над рабочей областью листа).
Если линейка скрыта, открываем вкладку Вид, на панели Показать устанавливаем галочку на Линейке:
- Выравниваем все абзацы с помощью маркера отступа на линейке
Получаем текст со строчками, аккуратно расположенными на одном уровне.
А теперь, внимание! Все предыдущие действия можно было выполнить в одном окне.
Способ второй. Как выровнять текст в ворде, с помощью окна панели Абзац.
Вызываем контекстное меню (щелкаем правой кнопкой мышки), находим команду Абзац.
Или на ленте, на главной вкладке находим нижний правый угол панели Абзац, нажимаем на значок-стрелочку.
Откроется такое же диалоговое окно.
Настраиваем Выравнивание (мы выбрали левое) и Отступы
Получаем результат – текст с левым выравниванием и с одинаковым отступом.
Кстати, на большие тесты лучше устанавливать выравнивание по ширине, и тогда наш материал будет выглядеть вот так:
А сама работа выглядит красиво, упорядочено, аккуратно.
Как выровнять текст в Word
Программа Wicrosoft Word является одним из самых популярных текстовых редакторов. Но рядовые пользователи знакомы далеко не со всеми функциями, которые предлагает этот универсальный инструмент.
Порой юзер путается даже в элементарных вещах и не может привести документ в порядок. Одной из причин криво составленного текста выступает неправильно выполненное выравнивание.
Выровнять текст в Word не так сложно. Существует несколько вариантов добиться желаемого результата. Какой из них выбрать, тут уже каждый пользователь решит для себя сам.
Чтобы окончательно разобраться с выравниванием текста в Word, необходимо изучить все методы и варианты.
Способы выравнивания
Существуют разные типы выполнения выравнивания написанного текста в такой программе как Word, разработанной компанией Microsoft. С каждой новой версией софта функционал улучшается и расширяется.
При этом в программе Word всё равно остаются актуальными и часто применяемыми такие типы выравнивания напечатанного текста:
- по горизонтали;
- по вертикали.

Эти способы, в свою очередь, могут быть реализованы по-разному. Прежде чем пользователю приступить к самому выравниванию своего текста, не лишним будет узнать, какие они бывают и что способен предложить редактор Word своим юзерам.
Казалось бы, простейшая задача. Но на практике красиво и аккуратно выровнять документ в Word не всегда очень просто. Тут потребуется некоторое время, дабы разобраться во всех вариантах и тонкостях. Чем чаще вы будете бывать за компьютером и изучать функции Word, тем проще в итоге окажется работать с этой офисной программой.
Word даёт возможность выравнивать готовый текст в документе Word не только по его ширине, то есть горизонтально, но также и по высоте, то есть в вертикальной плоскости.
По горизонтали
Первым делом следует разобраться с тем, как правильно выровнять подготовленный текст в Word именно по горизонтали.
Основная масса инструментов и различных функций, которыми обладает программа Word, выведены на главный экран, то есть на панель управления. Она же лента. К основным функциям привязаны различные горячие клавиши.
Она же лента. К основным функциям привязаны различные горячие клавиши.
Если перед юзером стоит довольно простая задача выровнять в Word напечатанный текст по ширине, тогда здесь можно воспользоваться соответствующими клавишами, либо же кнопками, расположенными на панели управления. Плюс имеется линейки и менее востребованная функция табуляции.
Теперь более подробно обо всех способах того, как сделать аккуратное выравнивание в Word именно по ширине.
Панель управления (лента)
Справедливо будет сказать, что проще всего в Word самостоятельно сделать необходимое пользователю выравнивание по ширине непосредственно с помощью специальных кнопок, расположенных на ленте. Они находятся во вкладке под названием Главная, а оттуда нужно переключиться на инструменты Абзац.
В общей сложности в Word доступно несколько кнопок, выполняющих выравнивание печатного текста по ширине при нажатии на них. Они имеют соответствующее визуальное оформление. Это даёт понять, какая кнопка за какое выравнивание по факту отвечает. А именно:
- выравнивание по краям, позволяющее выровнять по левому краю и также, если требуется, по правому краю;
- по центру;
- по ширине.
Применить выравнивание по ширине в текстовом редакторе Word можно не для любой страницы. Такая функция применятся только в отношении массива текста. Речь идёт об абзацах или нескольких строках. Задача этой кнопки в том, чтобы растянуть написанное от одного края к другому. А потому выровнять короткую небольшую строку не получится по ширине.
Чтобы быстро через программу Word выровнять текст, либо есть часть, достаточно выделить, после чего кликнуть по подходящей кнопке на ленте.
При этом кнопки на ленте не единственный способ, позволяющий выполнить выравнивание в редакторе Word.
Есть и альтернативные методы, которые также довольно часто применяются юзерами. Они могут показаться некоторым сложнее, но на деле это обманчивое впечатление. Если задача заключается в том, чтобы через Word аккуратно выровнять текст, в ход могут пойти все доступные способы и инструменты.
Выставить нужный вариант для последующего выравнивания по ширине можно даже в пустом текстовом документе. Для этого юзеру достаточно установить каретку, после чего уже приступить к набору текста. Он уже будет автоматически подстраиваться под требуемые настройки.
Горячие клавиши
Есть ещё один вариант, предусматривающий использовать горячие клавиши.
Вариант для тех, кто хочет работать быстрее, и не искать всякий раз вкладку с инструментами и не щёлкать по разным кнопкам на панели инструментов.
Но для ускорения процесса придётся выучить несколько комбинаций клавиш на клавиатуре.
Чтобы выровнять все абзацы в Word, используя только клавиатуру, запомните следующие сочетания:
Как и в предыдущем случае, с помощью комбинации клавиш на клавиатуре можно привести в порядок уже готовый текст, либо начать печатать с выравниванием новый документ. Во втором случае достаточно поставить курсор на начало строки, а потом нажать одну из представленных вариаций сочетания кнопок на своей обычной клавиатуре.
Произвольный метод
Также существует и произвольное выравнивание, метод с использованием горизонтальной встроенной линейки и табуляции. Предыдущие способы дают возможность определить положение написанного текста относительно границ документа, центра, либо же растягивают его между двумя границами. Но бывают ситуации, когда требуется создать фиксированный, то есть единый отступ для всего редактируемого документа, либо только его части, относительно только одной или двух границ.
Как вариант, можно задействовать пробел или TAB. Но это актуально лишь для первой напечатанной строки. Не совсем оптимальный выход из ситуации. Если нужно выполнить работу ровно и аккуратно, лучшим решением будет воспользоваться интегрированной линейкой, либо функцией табуляции. Также применяется их комбинация.
- Чтобы отступить от левой границы, нужно выделать текст, либо его часть, а затем нажать TAB требуемое количество раз. Когда содержимое сместится на необходимое пользователю расстояние, просто уберите выделение. Минус метода в том, что сдвиг выполняется на определённый фиксированный шаг, который не всегда подходит пользователю. Плюс от правой границы при этом текст не сдвигается. В этом случае поможет линейка.
- Если линейка оказалась скрыта, её нужно отобразить, поставить галочку на панели инструментов в разделе Вид. После этого выделите документ. Начинайте тянуть за верхнюю и нижнюю направляющую инструмента линейки, слева направо, зажав левую кнопку компьютерного грызуна, и не отпуская её до завершения выравнивания. То же самое можно сделать справа налево. Линейка сужает и расширяет содержимое страницы.
Линейка обладает объективно большими возможностями в сравнении с табуляцией. Но при этом оба инструмента могут оказаться одинаково полезными и необходимыми при редактировании в Microsoft Word.
По вертикали
Будет справедливо признать, что необходимость выровнять текст в Microsoft Word по высоте возникает намного реже, нежели по ширине. Но и такая потребность бывает нужна.
Практика наглядно показывает, что вертикальное выравнивание обычно применяется при создании формальных документов, таких как заявлений, указов, и объяснительных, а также титульных листов и разного рода шаблонов. Либо это могут быть индивидуальные потребности пользователя.
Тут тоже есть несколько вариантов, чтобы привести текст в порядок.
Через параметры страницы
Максимально упрощённый вариант выравнивания через параметры страницы, который можно применять пользователю офисной программы Word.
Хотя, как отмечают бывалые юзеры, лучше задействовать один из многочисленных готовых шаблонов, заложенных в Word. Их плюс в том, что они уже оформлены и правильно выровнены.
Важно учитывать, что выравнивание через параметры позволяет работать лишь со всем текстом, который находится на странице, либо с содержимым всего текстового документа. Если попытаться применить метод на отдельном фрагменте, он просто окажется на отдельной странице.
От пользователя потребуется сделать следующее:
Применить можно только к выделенной части текста и разделам, либо ко всему документу.
Завершается изменение простым нажатием кнопки ОК.
С помощью линейки
В предыдущей части, где рассматривалось выравнивание по горизонтали, уже применялся такой инструмент как линейка. Этот инструмент, непосредственно встроенный в программу Word, который позволяет пользователям сделать то, что реализовать через «Параметры страницы» невозможно.
Здесь будет актуальной следующая инструкция:
- включите функцию отображения линейки;
- переведите курсор мыши на участок между серой и белой зоной вертикальной линейки вверху;
- дождитесь, чтобы курсор приобрёл вид стрелки, направленной в две стороны;
- зажмите левую кнопку компьютерного грызуна;
- теперь тяните курсор вниз или вверх, что уже зависит от требуемых изменений;
- по аналогии переместите курсор в нижней части своего текста.
Вот и всё, на этом работа выполнена. В плане настроек линейка более гибкая и универсальная. Но тут уже многое зависит от конкретных задач, стоящих перед пользователем.
Как некоторым может показаться, выравнивание текста задача довольно сложная. В действительности с этим утверждением сложно согласиться. Это базовые функции программы Word, которые легко способен освоить даже новичок. Поэтому нужно лишь проявить немного выдержки и терпения, внимательно изучить все инструкции, и буквально через пару попыток выравнивание будет выполняться за считанные секунды.
Какой из инструментов и методов использовать, каждый решит для себя сам.
Всем спасибо за внимание! Подписывайтесь, оставляйте комментарии, задавайте актуальные вопросы и рассказывайте о нашем проекте своим друзьям!
Как выровнять текст в Word
Давайте сегодня поговорим про выравнивание текста в Word. Этот вопрос встает перед пользователями столько же, сколько существует и сам текстовый редактор Word. Конечно, тем, кто уже давно освоил все азы этой программы, может показаться смешной такая проблема, но не торопитесь делать такие выводы. Я знаю людей, которые уже давно и уверенно работают с этим редактором, но вот в таких мелочах и у них не все так гладко, как они думают.
Выравнивание текста в текстовом редакторе Word
Сначала давайте посмотрим, какие инструменты для выравнивания предлагает нам сам редактор. В любой версии Microsoft Office Word для выравнивания текста есть специальные кнопочки, которые находятся на панели инструментов Форматирование.
Кнопки выравнивания текста в Word 2003
Кнопки выравнивания текста в Word 2010
Назначение кнопок:
— выравнивание текста по левому краю;
— выравнивание текста по центру;
— выравнивание текста по правому краю;
— выравнивание текста по ширине, т.е. текст, становиться ровным и справа и слева;
Для того, чтобы выровнять текст его необходимо сначала выделить.
Для этого установите курсор на начало текста, который вы хотите выделить, нажмите левую кнопку мыши и не отпуская её перемещайтесь в конец текста. Выделенный текст должен закрасится в черный или синий цвет. Теперь нажмите кнопку Выравнивание текста по левому краю.
Вот, что у вас должно было получиться.
Для быстрого перехода к месту редактирования почитайте статью Быстрое редактирование в Word.
Теперь выделите тот же самый текст и нажмите кнопку Выравнивание текста по центру.
Как форматировать абзацы читайте в статье Форматирование абзацев в Word
А теперь попробуем Выровнять текст по ширине.
Вот мы и рассмотрели Выравнивание текста в Word. Теперь вы можете отредактировать свой текст и выровнять его так, как вам хочется.
Как извлечь картинки из документа Word
Как автоматически удалить лишние пробелы в Ворде
Удачи Вам!
Понравилась статья — нажмите на кнопки:
Умелое выравнивание текста в таблицах Word
Наверх
- Рейтинги
- Обзоры
- Смартфоны и планшеты
- Компьютеры и ноутбуки
- Комплектующие
- Периферия
- Фото и видео
- Аксессуары
- ТВ и аудио
- Техника для дома
- Программы и приложения
- Новости
- Советы
- Покупка
- Эксплуатация
- Ремонт
- Подборки
- Смартфоны и планшеты
- Компьютеры
- Аксессуары
- ТВ и аудио
- Фото и видео
- Программы и приложения
- Техника для дома
- Гейминг
(на Государственном экзамене)
2. Лингвистический анализ текста (для анализа всех видов текстов: тексты из Аракина, дополнительные тексты, тексты, выбранные для группового и индивидуального домашнего чтения ) 1. Содержание текста . О чем эта история? Назовите его тему одним словом или короткой фразой: e.грамм. семейные отношения, снобизм. 2. Настройка событий . Где и когда происходит история? Имеет ли значение для истории сеттинг, или он может иметь такое же хорошее место в другом месте и в другое время? Рассказчик подчеркнул некоторые детали? Который? Зачем? Какие функции есть у настройки? 3. Состав текста . В чем экспозиция, осложнение, развязка и развязка? Упорядочены ли элементы сюжета в хронологическом порядке? Действие происходит быстро или медленно? Каким эпизодам уделялось больше всего внимания? Сюжет (последовательность событий) имеет большое или второстепенное значение? 4. Тип повествования ( например, . Описание, прорисовка персонажей, изложение событий, диалог, внутренний монолог). 5. Персонажи .Главные и второстепенные персонажи, главный герой и антагонист. Кто персонажи? Какие они: по внешнему виду, по манерам речи и поведения. Как их зовут? Имеет ли это какое-то значение? Какой метод использует автор для описания персонажей (прямой или явный, косвенный или неявный)? Обильно ли он использует прямую характеристику или умеренно? Личностные особенности персонажей.Как их действия и поступки характеризуют их? Речь персонажей (как средство раскрытия раскрывает индивидуальный опыт персонажа, его культуру и психологию, социальное положение, профессию и т. Д.). Меняются ли персонажи по ходу сюжета в результате переживания? Каковы отношения между персонажами и как они обозначены? Какие контрасты и параллели есть в поведении персонажей? Достоверны ли персонажи? Действуют ли они последовательно? Если нет, то почему? 6. Рассказчик . Что рассказывает история? Рассказывает ли это один из персонажей, рассказчик, не входящий в сюжет, или кто? Это повествование от третьего лица с вездесущим автором, который входит и выходит из мыслей людей и свободно комментирует, что персонажи думают, говорят и делают? Если историю рассказывает один из персонажей, помогает ли это сделать ее более эффектной? Опишите участие рассказчика в событиях. 7. Настроение и тон . В каком ключе написан текст? Как достигается настроение? Меняет ли это общий наклон текста? Лирическое, меланхоличное, сатирическое, юмористическое, жалкое, бесстрастное? Как это доказать? Является ли общий тон деловым, сентиментальным, морализирующим, горьким, ироничным, саркастическим? Какое отношение к жизни выражает рассказ? 8. Языковые особенности текста. Какой язык используется? Это просто или сложно, ясно или метафорично? Лексико-грамматические особенности. Выразительные средства и стилистические приемы: их роль в тексте (для чего авторы стремятся их использовать? Например, Автор симпатизирует главным героям. Мы чувствуем это, потому что он использует такие эпитеты, как). Удастся ли автору нарисовать объект и передать его чувства? У него получается изобразить персонажей? Являются ли образы, созданные в тексте, подлинными, поэтическими, свежими, банальными, избитыми, несвежими? Есть ли в тексте символы? 9. Сообщение текстовое . Какова точка зрения авторов на поднятые в рассказе проблемы? Что заявляет автор в своем рассказе? Является ли конец текста четким и убедительным или оставляет место для предложений? Могут ли быть альтернативные толкования текста? 10. Название текста . Попробуйте объяснить название текста. Это метафорично или символично? 11. Краткое содержание текста (4-5 предложений). 12. Ваше мнение об истории . Подтвердите это текстом. Дата: 03.01.2016; view: 4109 |
(/): Бедность и богатство развращают души людей
Бедность и богатство развращают души людей
Есть много
несправедливость в мире. Когда некоторые страны считаются богатыми
(например, США, Соединенное Королевство, Республика
Ирландия, Норвегия, Япония, Кувейт, Объединенные Арабские Эмираты, Юг
Корея, Германия, Нидерланды, Бельгия, Франция и многие другие
другие), другие страны и их народы живут в бедности.Oни
лишены предметов первой необходимости, таких как еда, одежда,
убежище и безопасная питьевая вода. Еще они страдают от недостатка
доступа к таким возможностям, как образование, информация,
здравоохранение и занятость.
Здесь очень много
различные факторы, вызывающие бедность, такие как безработица,
перенаселение, некоторые исторические факторы (империализм,
колониализм), война, дискриминация, эрозия, вырубка лесов,
засуха, водный кризис и многие другие.Бедность можно объяснить
географическими факторами, например доступ к плодородным землям, свежим
вода, минералы, энергия и другие природные ресурсы, присутствие
или отсутствие естественных особенностей, помогающих или ограничивающих
сообщение, такое как горы, пустыни, судоходные реки или
береговая линия. Исторически география препятствовала или замедляла
распространение новых технологий в таких регионах, как Америка и
К югу от Сахары.
Те, кто живет в
бедность и отсутствие доступа к основным медицинским услугам,
страдая от голода или даже голода, испытывают душевные и
проблемы с физическим здоровьем, из-за которых им труднее
улучшить свое положение.Одна треть смертей связана с
причины, связанные с бедностью. Те, кто живет в бедности, страдают меньше
продолжительность жизни. Ежегодно около 11 миллионов детей живут в
от бедности умирают до своего пятого дня рождения. В Кении убивает малярия
каждый пятый ребенок каждый год. Бедность увеличивает риск
бездомность. Более 100 миллионов беспризорных детей
по всему миру. Также может быть связан повышенный риск злоупотребления наркотиками
с бедностью.
Те, кто живет в
бедность в развитом мире может страдать от социальной изоляции.Уровень самоубийств может возрасти в условиях бедности. Низкий
уровень доходов и плохие возможности трудоустройства для взрослых в
в свою очередь, создают условия, при которых домашние хозяйства могут зависеть от
доход детей-членов. Более 200 миллионов детей в возрасте от 5 лет
до 17 лет заняты детским трудом во всем мире, за исключением детей
труд, работа. Районы, сильно пострадавшие от бедности, обычно
жестокий.
Многие спорят
что статистика бедности измеряет неравенство, а не материальное
лишения или невзгоды.Все люди рождаются равными. Так почему
они должны жить в разных условиях? Это несправедливо, что
богатые живут в роскошных домах и водят дорогие машины, пока
бедняки умирают от голода. Многие писатели касались
проблема бедности и неравенства в своих произведениях. Много людей
боролись за права бедных. Но эта проблема все еще
остается очень актуальным и продолжает развращать души людей.
Здесь очень много
программы сокращения бедности, пытающиеся помочь людям
развивающиеся страны.В политике борьба с бедностью
обычно рассматривается как социальная цель, и многие правительства
учреждения или департаменты, занимающиеся проблемами бедности. Наиболее
развитые страны оказывают помощь развитию развивающимся странам.
Иногда
знаменитости устраивают благотворительные концерты для борьбы с голодом в
развивающиеся страны. В 1984 году в
Эфиопия, когда погибло более 1 миллиона человек. Вид
тысячи слабых, голодающих детей в телевизионных репортажах вдохновили рок
певец Боб Гелдоф запустит кампанию по борьбе с голодом в
Африка.Крупнейшие звезды британской поп-музыки (Пол Маккартни,
Стинг, Джордж Майкл и многие другие) собрались в Лондоне
студия для записи. Они знают, что сейчас Рождество? Благотворительный сингл
собрал 8 миллионов фунтов и год спустя вдохновил Live-Aid,
глобальный поп-концерт, который собрал более 60 миллионов фунтов стерлингов.
1. Завершите каждое предложение (AH) одним из окончаний
(18):
A. Существует множество различных факторов, вызывающих бедность, например,
как
Б.Исторически география мешала или замедляла
C. Лица, живущие в бедности, страдают
D. Уровень бедности увеличивается
E. Низкий уровень доходов и плохие возможности трудоустройства для
взрослые в свою очередь создают условия, при которых
F. Многие правительства имеют учреждения или департаменты,
к
G. Наиболее развитые страны дают
H. Иногда знаменитости организуют
1. Риск бездомности.
2.борьба с бедностью.
3. безработица, перенаселение, некоторые исторические факторы, война,
дискриминация, эрозия, вырубка лесов, засуха, водный кризис
и много других.
4. Помощь развитию развивающимся странам.
5. благотворительные концерты по борьбе с голодом в развивающихся странах.
6. распространение новых технологий в таких регионах, как Америка.
и страны Африки к югу от Сахары.
7. более низкая продолжительность жизни.
8.домохозяйства могут зависеть от дохода детей-членов.
2. Дайте определения следующих слов
развивающаяся страна развитая страна
несправедливость продолжительность жизни
голодная нищета
дискриминация голодом
малярийная засуха
3. Скажите, согласны вы или не согласны со следующим
заявления. Прокомментируйте свой ответ
1) В мире много несправедливости.
2) Бедность порождает насилие.
3) Статистика бедности измеряет неравенство, а не материальное
лишения или невзгоды.
4) Все люди рождаются равными.
5) Развитые страны должны оказывать помощь развитию развивающимся
страны.
6) Бедность и богатство развращают души людей.
4. Прочтите следующие притчи. Найдите их русские аналоги
и объясните, что они означают
Бедность порождает раздоры.
Бедность — это не позор, но большое неудобство.
Нищие не могут быть теми, кто выбирает.
Тот, кто теплый, думает все так.
Необходимость не знает закона.
Голодный человек — сердитый человек.
Голод не виноват в кулинарии.
5. Ответьте на вопросы
1) Чего обычно лишены развивающиеся страны?
2) Какие факторы вызывают бедность?
3) Каковы последствия бедности и неравенства?
4) Что вы думаете о детском труде?
5) Знаете ли вы людей, которые борются или боролись за
права бедных? Скажите о них несколько слов.
6) Почему так важно сокращать бедность?
7) Можно ли «вылечить» бедность? Как?
6. Прочтите цитаты ниже. Выберите любую выписку и
прокомментировать
Бедность — великий враг человеческого счастья; это конечно
уничтожает свободу и делает невозможными некоторые добродетели, и
другие чрезвычайно трудны ». (Сэмюэл Джонсон)
Бедность — проблема каждого. Он пересекает любую линию, которую вы можете
имя: возраст, раса, социальное, географическое или религиозное происхождение.Ли ты
черные или белые; богатые, средний класс или бедные, мы ВСЕ
тронуты бедностью ». (Кэтлин Бланко)
« Иногда мы думаем, что бедность — это только голод, голый
и бездомный. Бедность нежелания, нелюбимого и безразличия
ибо это величайшая бедность. Мы должны начать в наших собственных домах, чтобы
вылечить такую бедность ». (Мать Тереза)
«Бедность нужно сокращать не только по моральным и
справедливость, но и безопасность.'(Анна Линд)
«Нельзя избавиться от бедности, дав людям деньги». (П. Дж.
О’Рурк)
«Бедность — мать преступлений». (Марк Аврелий)
Прочтите статью ниже. Объясните значение слов в
курсив. Обобщите содержание статьи и обсудите
в нем затронуты основные проблемы.
В мире богатства бедность стала необходимостью
Бедность — это не статичное состояние, которое можно спасти.
из или «поднял из.У бедности столько же обличий, сколько у слов
которые описывают это …
В качестве
западные правительства никогда не перестают утверждать, что бедность относительна.
(Они не заявляют, что это относительно: следует ли
соседям, богатым или тем, чье личное состояние
опережают ВВП целых стран.) Если у кого меньше 60%
среднего дохода остается в бедности, что является значительным
доля людей всегда будет бедной.Так не должно быть
представили, что бедность в богатых странах — это смягчение или
защищенный опыт, как наличие оружия и насильственных преступлений,
Об этом свидетельствует культура ножа, банды и экономика наркотиков.
Есть еще более веская причина, по которой бедность обречена
остаться призраком на мировом празднике. Бедности не будет
устранены именно по той причине, что глобальное развитие
парадигма отдает приоритет рынку над государством, и даже
рынку над обществом.Правительства повсюду имеют больше или
менее добровольно снято с ответственности за распространение
справедливость; и поскольку свободные рынки распределяют свои награды
по их собственным беспорядочным и капризным законам, это
гарантирует, что богатство течет неравномерно. …
Конечно, правительства регулярно выражают свое желание создать
более равноправное общество, и принять меры, чтобы облегчить худшее
страдания бедных. Но их возможности сделать это далеко
за искусным воздействием рынков на щедрые призы
они одобряют….
Пожалуй, самое удивительное препятствие на пути к избавлению от бедности
из мира произошла трансформация сверхбогатых.
Их перестали считать алчными пожирателями
сущность бедняков, уродливые монополисты ресурсов: нет
дольше эксплуататоры и кровопийцы 19 века
промышленные знания, они были превращены в филантропов,
добродетельные обладатели баснословных состояний, чьей милостью и
Только милосердие станет ужасной бедностью обездоленных.
с облегчением….
Бедность — это не вопрос отстающих и оставшихся позади.
глобализации, но остается неизбежной структурной необходимостью —
требуется для оправдания дальнейшего роста и расширения за пределами
достаточность. Естественный дефицит уступает место искусственному
обнищания: это распознается в слове «лишения»
что, как и многие другие термины в лексиконе бедности, выдает
имея в виду. «Лишение» означает, что у кого-то отняли
людей, чтобы поддерживать их в состоянии бедности, к которому
они никогда не привыкнут; тем самым оправдывая систему
который опустошает мир, не встречая больше, чем часть
человеческая потребность.
Джереми Сибрук, The Guardian, четверг, 27 июля 2006 г.,
А.
Проблема бедности сегодня очень актуальна. Что ты знаешь
о бедности в современном мире? Какие страны затронуты
больше других?
Б. Прочтите текст «Нищета и богатство развращают души людей»
и будьте готовы рассказать о его ведущих идеях.
»
. .
« .. 2012.
Вряд ли есть Ложь Есть На самом деле это Возможно Детектор лжи Иногда рассказывая 1.Прочтите следующие предложения и обведите ВЕРНО или ЛОЖЬ: 2. Завершите каждое предложение (A – H) одним из окончаний. мая 1. пульс, артериальное давление, частота дыхания и дыхание. 3. Дайте определения следующих слов 4.Согласны или не согласны со следующими утверждениями. Объясните 6. Ответьте на вопросы 7.Прочтите цитаты ниже. Выберите любое предложение и Мальчик, который плакал Волк B. Прочтите текст «Стоит ли солгать?» и выполните указанные ниже задачи. » |
История Англии »07 век» Обращение англосаксов в христианство
Христианская церковь также оказала большое влияние на рост новых феодальных отношений.Обращение англосаксов в христианство началось в конце VI века (597 г.) и завершилось в основном во второй половине VII века.
До этого англы, саксы и юты были язычниками, то есть. они верили во многих богов. Они поклонялись солнцу и луне, морю, источникам и деревьям и другим языческим богам. Одним из их богов был Ту или Туско — бог тьмы. Другой был Воден — великий бог Войны.Рыжий Тор был богом грома. Англосаксы думали, что они слышали его волшебный молот в ударе грома. Фрейя была богиней мира и изобилия. Англосаксы назвали дни недели в честь своих богов. Таким образом, воскресенье означало день Солнца, понедельник — день Луны, вторник — день бога Туско; Среда была днем Водена, четверг — днем Тора, а пятница — днем Фрейи; Суббота была названа в честь Сатурна, римского бога.
Язычество развилось среди англосаксов, когда они жили при примитивной системе, и оно отражало жизнь племенного общества, в котором все люди были равны и где не было угнетения человека человеком. Язычество не учило послушанию, и когда между англосаксами начали развиваться феодальные отношения, эта религия стала бесполезной для королей и помещиков. Им нужна была религия, которая научила бы крестьян, что этот порядок общества, в котором земля и власть принадлежали королю и лордам, и в котором крестьяне должны были работать на своих хозяев, был установлен Богом.
Религией, служившей интересам богатых англосаксов, было христианство. Христианство приучало бедных к послушанию, учило их быть кроткими и терпеливыми и подчиняться своим хозяевам. В обмен на их терпение и послушание христианство обещало им вечное счастье после смерти в «том мире».
В 597 году римский папа послал в Британию около сорока монахов для обращения англосаксов.Приземлились монахи.
Кент, и это стало первым англосаксонским королевством, которое было преобразовано. Первая церковь была построена в городе Кентербери, столице графства Кент, поэтому архиепископ Кентерберийский теперь является главой англиканской церкви. Затем христианство распространилось среди англосаксов других королевств.
Первыми христианство приняли англосаксонские короли и знать. Потом стали обращать простых людей в новую веру.Но большого успеха они не имели. Люди были привязаны к своим старым богам и через короткое время вернулись к своей старой религии. Кроме того, старая религия означала свободу для крестьян, в то время как новый оправдывала власть крупных землевладельцев над ними, поэтому они сопротивлялись их превращение в христианство упорно. Потребовалось около столетия, чтобы заставить всех англосаксов принять новую веру.
Распространение христианства внесло важные изменения в жизнь англосаксов. По всей стране было построено много новых церквей и монастырей. Короли и дворяне даровали много земли епископам и монастырям, и это способствовало росту крупных помещичьих владений. Короли также предоставили им право собирать подати с населения и вершить правосудие в своих имениях. Таким образом, наряду с помещиками-мирянами и церковники стали крупными помещиками.
Кроме того, распространение христианства имело большое значение для роста культуры в Британии. Римские монахи, обращавшие англосаксов в христианство, снова помогли распространить римскую культуру в стране. Римские монахи привезли в Британию много книг. Большинство из них были религиозными книгами, и все они были написаны на латинском и греческом языках. Церковные службы также проводились на латыни.
Латинский язык снова услышали в Британии.В то время латынь имела международное значение, так как ее использовали ученые во всех странах. Они писали свои книги на латыни, чтобы их могли понять ученые из других стран.
Англосаксы говорили на совершенно другом языке германского происхождения и не понимали латыни. Англосаксонская знать была невежественна, многие из них были совершенно неграмотны и даже не могли поставить свою подпись.Никто, кроме монахов, не знал латыни, и в те давние времена монастыри стали центрами знаний и обучения. Первые библиотеки и школы для духовенства были созданы при монастырях. Монахи переписали много рукописных книг и даже перевели некоторые книги с латинского и греческого на англосаксонский. Некоторые монахи были летописцами — они вели записи о важных событиях каждого года. Псалтыри, хроники и другие рукописи, написанные средневековыми монахами, сегодня являются очень важными историческими документами.Монахи часто освещали свои рукописи миниатюрами и рисунками, которые также представляют большой интерес, так как изображают многие сцены из современной жизни.
Ученые мужи жили и писали свои книги в монастырях. Они писали на латыни, и некоторые из их книг были хорошо известны в Европе. Самым известным писателем был монах по имени Беда, который жил с 673 по 735 год. Преподобный Беда, как его называли в Европе, воспитывался и получил образование в монастырях Нортумбрии, где он прожил всю свою жизнь.Он написал «Церковную историю английского народа», которую внимательно изучали образованные люди в Европе, поскольку это была единственная книга по англосаксонской истории. Из этой книги мы узнаем многое из того, что произошло в Британии тринадцать веков назад. Копию книги Беде можно найти в Британском музее в Лондоне.
Другой раннесредневековый ученый Алкуин, живший с 735 по 804 год, также был англосаксонским монахом из королевства Нортумбрия.Он получил образование в монастырской школе Йорка, где впоследствии сам стал преподавать. Как учитель он прославился на всю Англию. Многие молодые монахи приходили в школу в Йорке из далеких мест, чтобы обучаться у Алкуина. Он был автором школьных учебников, которые были очень популярны в VIII-IX вв. Не только в Англии, но и на континенте. Более двадцати лет Алкуин жил на континенте, где организовывал монастырские школы, и многие его ученики стали известными учителями.
Таким образом, распространение христианства способствовало возрождению образования. Такие английские слова греческого происхождения, как арифметика, математика, театр и география, или слова латинского происхождения, такие как школа, бумага и свеча, отражают влияние римской цивилизации, новая волна которой была вызвана христианством в VII веке. . Однако культурное влияние церкви затронуло лишь небольшое количество людей и в основном духовенство.Рядовые англосаксы остались совершенно неграмотными.
Христианская религия оказала огромное влияние на умы и поступки людей. Он контролировал самые важные события в их жизни — крещение, свадьбу и погребение. В каждой деревне была церковь, и жителей заставляли посещать религиозные службы, проводимые священниками. Священники учили, что дворяне имеют право поддерживать порядок и справедливость в своих поместьях в силу своего положения помещиков.Они заставили крестьянина поверить, что его долг — подчиняться помещикам. Они обещали, что в загробной жизни он будет вознагражден за все свои страдания. И крестьянин считал, что священнослужители имеют власть вознаградить его или отправить на вечные мучения после его смерти. Таким образом, Церковь стала мощным инструментом в руках феодалов. Церковники, которые сами стали богатыми помещиками, изо всех сил старались проповедовать короля, оправдывать эксплуатацию крестьян и власть над ними крупных землевладельцев.
Ответы для детской литературы — практический тест по чтению IELTS
Литература детская
A Меня иногда спрашивают, почему тот, кто не является учителем, библиотекарем или родителем маленьких детей, должен интересоваться детскими книгами и фольклором. Я знаю стандартные ответы: что многие известные писатели писали для детей, и что великие детские книги также являются великой литературой; что эти книги и сказки являются важным источником архетипа и символа, и что они могут помочь нам понять структуру и функции романа.
Примечание Q1 : Абзац в основном посвящен « стандартных ответов », которые дают люди, когда их спрашивают, почему важна детская литература.
B Все это правда. Но я думаю, что мы также должны серьезно относиться к детской литературе, потому что она иногда носит подрывной характер: потому что ее ценности не всегда совпадают с ценностями обычного взрослого мира. Конечно, в некотором смысле великая литература носит подрывной характер, поскольку само ее существование подразумевает, что важны искусство, воображение и правда.В том, что мы называем реальным миром, обычно важны деньги, власть и общественный успех.
Примечание Q2 : Параграф в основном касается еще одной причины, по которой детская литература важна, в дополнение к причинам, указанным в параграфе A, — что это « подрывной » (в отличие от нормальных правил общества).
C Великие подрывные произведения детской литературы предполагают, что существуют и другие взгляды на человеческую жизнь, помимо взглядов торгового центра и корпорации.Они высмеивают текущие предположения и выражают творческий, нетрадиционный, некоммерческий взгляд на мир в его простейшей и чистейшей форме. Они обращаются к воображаемому, вопрошающему, мятежному ребенку внутри всех нас, обновляют нашу инстинктивную энергию и действуют как сила для перемен. Вот почему такая литература заслуживает нашего внимания и просуществует еще долго после того, как будут забыты более традиционные сказки.
Примечание Q3: Этот абзац в основном посвящен тому, почему детская литература нравится людям.Он представляет альтернативный взгляд на жизнь, он высмеивает общепринятые взгляды на жизнь, он обращается к образным аспектам людей и т. Д.
Примечание Q8 : В разделах B и C автор говорит, что детские книги губительны и высмеивают мир взрослых, но она не говорит, осознают ли взрослые, что их дети читают книги, содержащие эти функции.
D Интересный вопрос: что, помимо намерения, делает конкретный рассказ «детской книгой»? За исключением книжек с картинками для малышей, эти произведения не обязательно короче или проще, чем так называемая художественная литература для взрослых, и они, несомненно, не менее хорошо написаны.Верно, что герои и героини этих сказок часто бывают детьми, но то же самое можно сказать о главных героях «Что знала Мейси» Генри Джеймса и «Самый голубой глаз» Тони Моррисон. Однако барьер между детскими книгами и взрослой художественной литературой остается; редакторы, крит.
II. Грамматика
Открыть
скобки с использованием Present Simple, Past Simple или Present Continuous.
Донна:
Привет, Марк! Это Донна.Как поживаешь?
Марка.
Я в порядке. Я 1) ________________ (просыпаюсь) полчаса назад и я 2)
________________ (завтракаю) в данный момент.
Донна:
Но уже обед!
Марка:
Ну, Энн и я 3) ________________ (иди) на вечеринку Филиппа в последнюю очередь
ночь а мы 4) ________________ (приходим) домой очень поздно.
Донна: 5)
________________ (вам нравится) вечеринка?
Марка:
Я 6) ________________ (хорошо) провел время. Энн 7)
________________ (не нравится) это.
Донна:
Ну почему?
Марка:
Их всего 8) ________________ (играют) рок и Энн 9)
________________ (ненавижу) рок.
III. Письменный
Ваш
Учитель английского языка попросил вас и ваших друзей прийти в школу
в субботу украсить класс. К сожалению, вы не можете приехать.
Напишите записку своему учителю. Включают
следующая информация:
принести извинения
за то, что в субботу нет возможности работать;объяснять
причина вашего отсутствия;сказать
что вы сдержите свое обещание в будущем.
IV.Разговорная
Вы
предоставляется возможность переписываться с другом по переписке
из англоязычной страны.
Какие
с каким человеком вы хотели бы переписываться (возраст,
интересы и т. д.)?Какие
вопросы, которые вы больше всего хотели бы задать этому человеку?Какие
не могли бы вы рассказать другу по переписке о себе и своем
страна?
Осмотр
Карточка 8
И.Чтение
Читать
текст, приведенный ниже. Для вопросов (1-6) отметьте O (для Oxfam),
V
(для VSO) или Q (для Фонда королевы Елизаветы).
ПОМОЩЬ
РУКИ
Oxfam
благотворительная организация, которая помогает спасать миллионы жизней каждые
день, предоставляя еду, кров и медикаменты для жертв
голод, наводнения и гражданские войны в развивающихся странах. Это работает
улучшить жизнь менее удачливых людей во всем мире.
Oxfam
Первые опытно-конструкторские работы начались в 1962 году в Эфиопии. Во время голода
1980-х годов он сыграл важную роль в международной помощи
усилия, организация раздачи еды и воды.
Cегодня,
большая часть работы Oxfam все еще находится в Африке, где она пытается помочь
сообщества, чтобы найти долгосрочные решения своих проблем. Oxfam
по-прежнему дает деньги нуждающимся, но также учит их расти
себе пищу, копать колодцы для чистой воды и даже стать здоровым
рабочие. Он также дает советы по обучению и о том, как подготовиться к
засухи и голод из-за накопления воды и еды.
Настоящее время,
благодаря Oxfam люди в более чем семидесяти странах живут лучше
жизни.
Добровольный
Service Overseas — это благотворительная организация, которая стремится помочь улучшить
качество жизни людей, живущих в бедных странах. Оно делает
для этого отправляя экспертов-добровольцев в места, где они могут поделиться
их навыки общения с местным населением и, следовательно, помочь им помочь
самих себя.
VSO
была основана в 1958 году и с тех пор разместила более 29 000
волонтеры за границей. В настоящее время насчитывается около 2000 квалифицированных и
опытные волонтеры, работающие в таких местах, как Мозамбик, Лаос и
Руанда.
VSO
волонтеры — мужчины и женщины любого возраста и происхождения. Они идут
за границу минимум на два года, и им дается
проживание и базовая заработная плата. Многие волонтеры формируют устойчивые
дружить за границей и зарекомендовать себя полезными и ценными
члены сообщества.
Королева
Фонд Элизабет для инвалидов — благотворительная организация,
посвященный помощи людям с ограниченными физическими возможностями. Это обеспечивает
множество различных услуг, таких как трудоустройство, обучение и жилье
а также консультации и поддержку через восемь специалистов по инвалидности
центры.
В
Фонд помогает инвалидам с 1934 года.
в значительной степени полагается на пожертвования нефти и волонтеров, ему удается поддерживать
ежегодно более 100 000 инвалидов. Его главный приоритет — помочь
инвалидам жить нормальной жизнью. Он делает это через
Центр развития, где обучают людей с ограниченными возможностями
людям нужно достичь максимальной независимости, на которую они способны.
В
В центре проживают 52 молодых человека, каждый из которых обладает способностями и
решимость встать на ноги.Недавно работа была
достроено 16 новых автономных жилых квартир для
жильцов, в которых есть вся необходимая им спецтехника.
Который
организация:
не
нанимать людей менее двух лет? (1)
заботы
для инвалидов? (2)
обеспечивает
жилье для своих работников? (3)
только
помогает людям в Британии? (4)
поезда
местные? (5) (6) …….
.
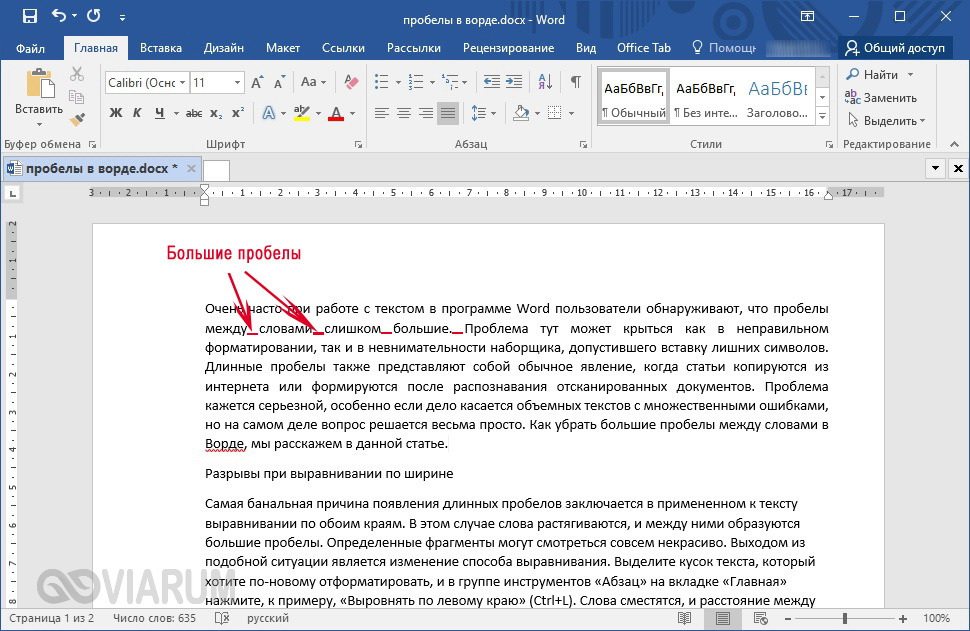 При использовании данного способы упорядочивается и выравнивается по левому и правому полям одновременно.
При использовании данного способы упорядочивается и выравнивается по левому и правому полям одновременно. Чтобы установить отступы на одном уровне, перейдем на линейку (она расположена над рабочей областью листа).
Чтобы установить отступы на одном уровне, перейдем на линейку (она расположена над рабочей областью листа).