Nas4Free настройка smb: Настройка Samba (шара) на nas4free
Настройка Samba (шара) на nas4free
Добрый день. Сегодня рассмотрим вопрос — как настроить Samba (шару для Windows) в nas4free.
Данная шара предназначена в основном для Windows, но некоторые модели телевизоров умеют «ходить» по samba, многие медиаплееры, телефоны, планшеты. Как вы поняли, 85% пользователей как раз именно этим и пользуются. Сегодня рассмотрим, как это настроить.
Настройка Samba (шара для Windows) на nas4free
На самом деле делается это очень просто. Заходим на наш Nas4Free сервер через WebGUI. Выбираем пункт «Службы» и переходим на службу — CIFS/SMB
(картинки кликабильные)
Нашему взору предстает много настроек. Рассмотрим их подробнее:
Аутентификация — Можно сделать локальную, можно через Active Directory. Если вы пользуетесь NAS’ом дома, то второй вариант вам точно не нужен, оставляем Локальный пользователь.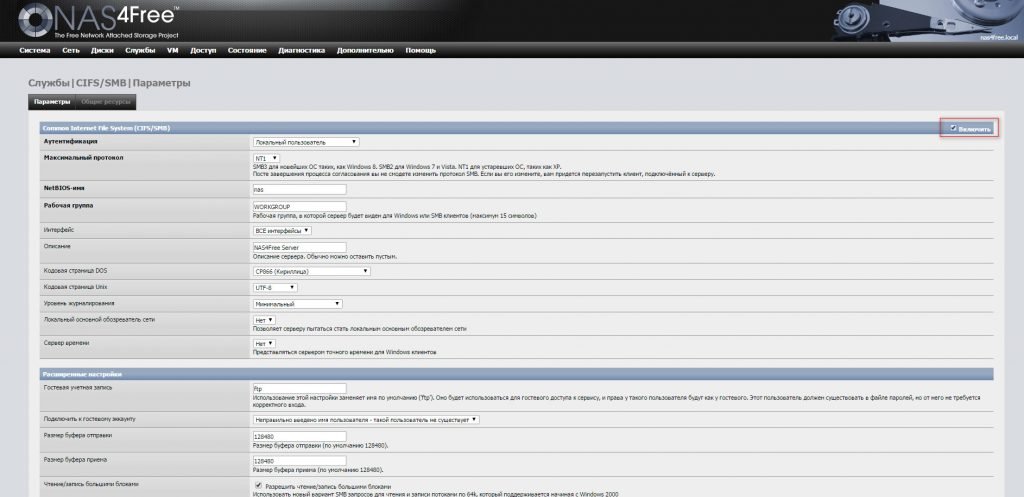
Максимальный протокол — Если у вас в сети нет ПК с Windows XP — то используйте протокол «SMB2«, если же есть, то «NT1«.
NetBIOS-имя — имя, с которым NAS отображается в сетию
Рабочая группа — рабочая группа, с которой будет доступна «шара».
Интерфейс — Тут выбирается, с какого интерфейса будет доступна «шара». Если вы не знаете что выбирать — оставляйте «по умолчанию» «ВСЕ интерфейсы«.
Далее я все тоже оставил по умолчанию.
Когда все готово — нажимаем кнопку «Сохранение и перезагрузка«. После нажатия у нас сохраняются настройки, которые мы только что сделали и перезагрузится служба!, а не весь сервер.
Далее переходим на вкладку «Общие ресурсы«.
Тут мы выбираем, что будет доступно и кому будет доступно. У вас скорее всего будет пусто. Чтобы добавить папку нажимаем на плюсик справа:
Чтобы добавить папку нажимаем на плюсик справа:
Не знаю, стоит ли описывать что значит каждый параметр, так как у него уже есть описание и довольно понятное. Ниже приведу скриншот, как настроена одна из шар у меня:
В принципе все работает и довольно хорошо. Как только все настроили, нажимаем кнопку сохранить.
Теперь можно на него заходить.
Заключение
Вот в прицепе быстрая и не сложная настройка SMB, SAMBA, шары, кто как называет. Я надеюсь вам помогла данная статья. Если у вас есть вопросы — задавайте их в комментариях, с удовольствием отвечу. Так же можете писать свои предложения на будущие статьи.
Поделиться ссылкой:
Понравилось это:
Нравится Загрузка…
Похожее
Сетевой доступ к nas4free — smb
На сегодня имеем NAS с размеченными дисками и имеющий локальный IP 192.168.1.31. Мы последовательно поднимем сервисы сетевого доступа. Сейчас CIFS/SMB aka Samba для Windows.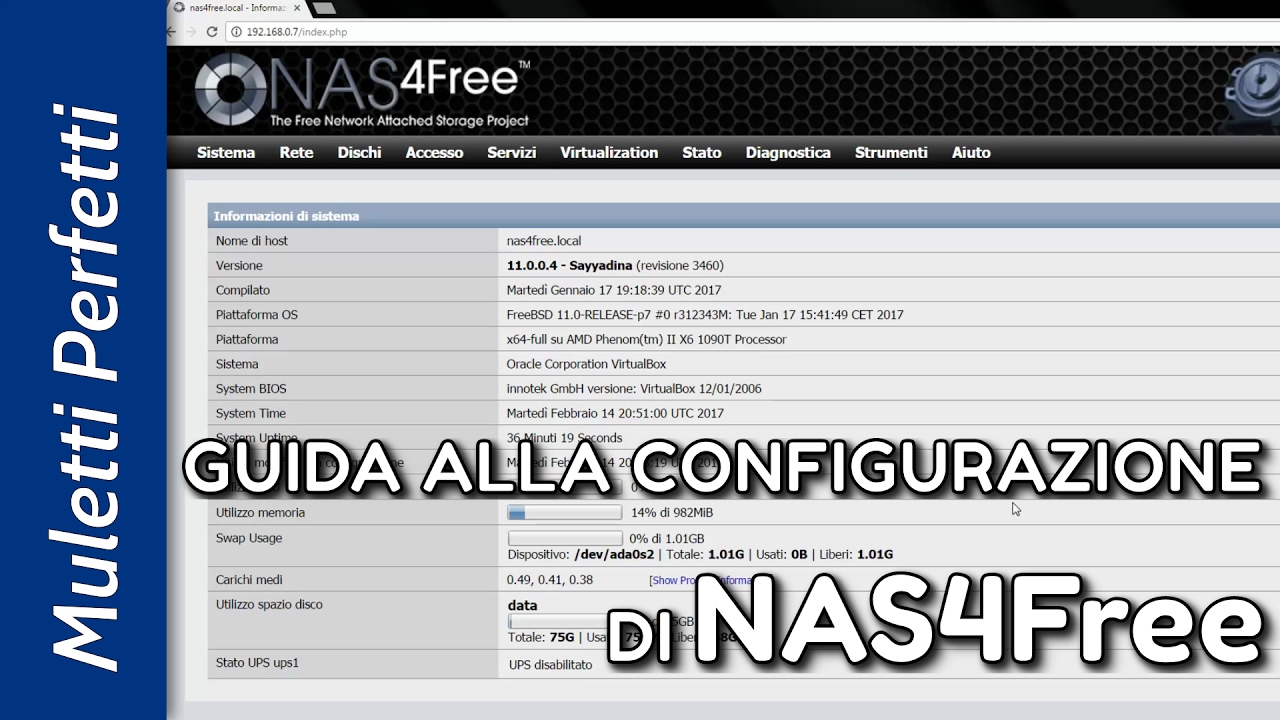
NB. Напомним, что ранее мы командой chmod -R 777 /mnt разрешили полный доступ ко всем нашим данным. Так проще, хотя это и не UNIX путь. Эту команду безопасно исполнять, пока пул у вас пустой. Или на нём только данные. Если дать такую команду на пуле, где уже есть клетки, chroot, расширения и тп. — последствия будут печальными. В таких случаях давать доступ всем надо не ко всему без разбора а к отдельным папкам, напр chmod -R 777 /mnt/Pool/Music.
Ещё напомню, что команды удобнее всего исполнять через специальный сервис. Но в простейших случаях можно обойтись и сервисом вебгуя Advanced|Execute command
Механизм этот очень мощный и потому потенциально разрушительный.
1 Настраиваем smb сервер — идем в Services|CIFS/SMB|Settings
Верхняя часть диалога
NB Параметров много, те, что не отмечены и не описаны — оставляем по умолчанию. Иначе пост выйдет как книга. А книги такие и так есть.
Как ясно сказано, NT1 для XP, SMB2 для Windows7 и Vista, SMB3 для Windows8 и новее. Выбирайте в соответствии с тем, что пользуетесь. Более новые протоколы быстрее. У меня W7, поэтому SMB2
Выбирайте в соответствии с тем, что пользуетесь. Более новые протоколы быстрее. У меня W7, поэтому SMB2
Если вы хотите добиться поведения, когда любой комп из локальной сети видит шары
— ставим авторизацию в Local User
— Map to guest в значение Bad User — not existing users (cм картинку ниже)
— в свойствах шары включаем доступ гостю (Enable guest access ставим галку)
NetBIOS имя должно быть уникальным. То есть если подняли второй NAS — меняйте в нём.
Обратите внимание на имя рабочей группы. Чаще всего по умолчанию в Windows имя рабочей группы WORKGROUP или MSHOME, посмотрите какое используете ваша Windows сеть.
UNIX charset должен быть UTF-8
2. Нижняя часть диалога
Enable DOS atributes c недавних пор рекомендуется отключать, тк без него работает быстрее и стабильнее. А эти атрибуты в наше время мало кому нужны.
AIO и Lagre Write write подняты в соответствии с рекомендациями по увеличению производительности.
После настройки Самбы (не сейчас, закончите настройку) сходите по ссылке Tuning и проверьте, что он разрешён.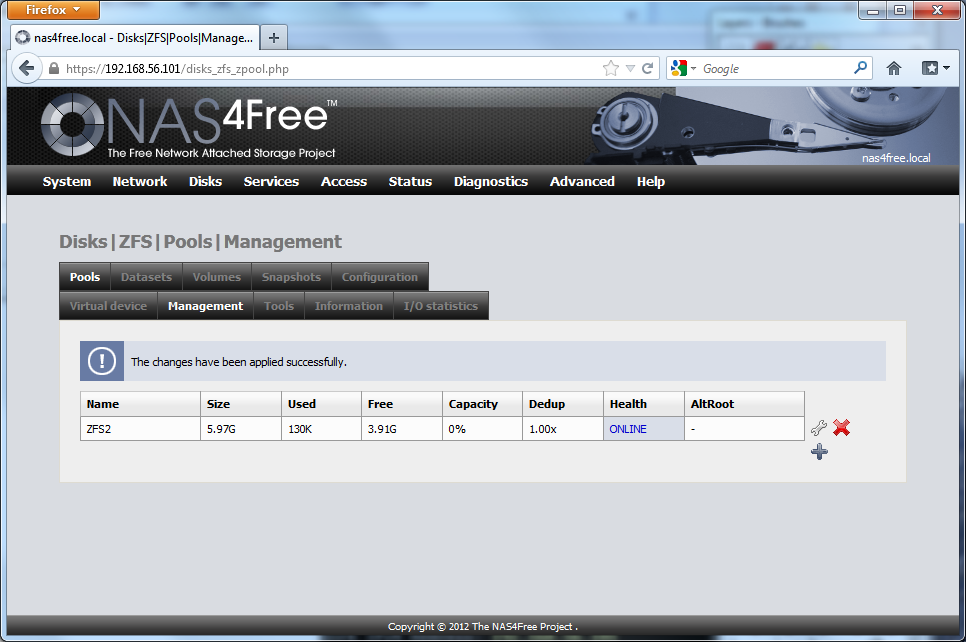
Auxiliary parameters позволяют вносить записи в глобальную секцию. Как пример у меня стоит сортировка силами сервера как остаток старого эксперимента.
Жмем Save and restart
3. Определим куда даем доступ — настраиваем для каждой из шар
Services|CIFS/SMB|Shares, жмем мышкой +
В открывающемся диалоге обязательно задать три первых параметра, остальное — можно по желанию.
Имя и комментарий вводим с клавиатуры, разделяемую папку выбираем кнопкой с многоточием.
Прим. Чтобы разделять папку, она должна существовать. То есть если её нет, её надо сначала создать (как датасет, что сделать и рекомендую, из командной строки, через FTP или встроенный файловый менеджер — как угодно.) А также дать права на чтение и запись всем (из командной строки, через FTP или встроенный файловый менеджер — как угодно)
У меня вот так. Если хотите, чтобы к шаре был гостевой доступ — поставьте галку Enable guest access
Если не нажать галку Enable ZFS ACL (по умолчанию отжатую), то при копировании на zfs сыплет ошибками в лог. Впрочем, всё равно работает.
Впрочем, всё равно работает.
Мусорку (recycle bin) я не использую. Но вы можете и не отключать. Тогда придётся периодически её опустошать. Один из вариантов — настроить это в Extended GUI. см также пост про корзину.
В нижней части диалога оставляю всё по умолчанию.
Отмечу только Auxiliary parameters. Позволяют вносить записи в секцию этой конкретной шары. Как пример — автозамена легальных символов UNIX, не разрешённых в Windows. По замечательному хабрапосту. Я, грешным делом, попытался таким образом подавить кириллицу для неруссифицированного медиа устройства — не сраослось по целому ряду причин.
Жмем Save
4. Проверка
Открыв на Windows машине любую папку и написав в адресной строке \\nas4free (NetBIOS имя), мы увидим все разделяемые папки на нашем сервере. На данный момент — Медиа.
Убедитесь в работоспособности — запишите туда любой файл для примера, создайте папку.
Если не работает — надо на расшаренной папке (или датасете) поправить права. См NB в самом начале.
См NB в самом начале.
Домашний NAS, часть десятая, настройка сетевого доступа по протоколу SMB.
NAS мы собрали, NAS4Free установили, диски сконфигурировали, а вот сетевого доступа у нас до сих пор нет. Такая себе «вещь в себе». Будем исправлять эту ситуацию.
Начнем мы пожалуй с настройки прав доступа, а точнее, разрешим всем все делать все что можно с нашими файлами. Т.е. фактически отключим систему контроля и разграничения доступа к нашим данным. Конечно, она была придумана и реализована не просто так, но, если вы в состоянии сами справится с назначением прав доступа — поступайте по своему.
НУ а мы отправимся в дополнительно -> команда
и введем там chmod -R 777 / mnt и жмакаем кнопочку «выполнить»
ВНИМАНИЕ: если Вы приведенной выше командой отключите ограничения доступа к Вашим данным, то давать какой либо доступ из вне вашей домашней локальной сети категорически не желательно.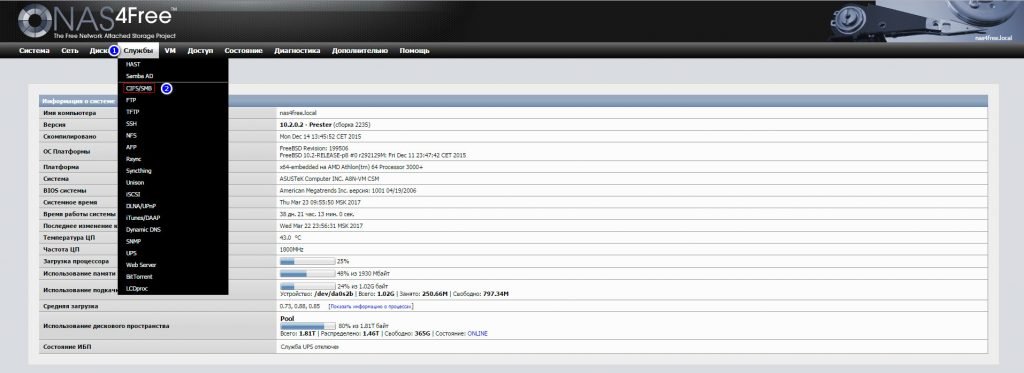
Ну а теперь пришло время настроить доступ к нашему NAS-серверу по сети.
Для доступа по локальной сети для windows-компьютеров традиционно используется SMB-протокол, значит отправляется в службы -> CIFS/SMB -> параметры
и ставим галочку «включить».
выбираем тип аутентификации «Anonymous»
Максимальный протокол выставляем в NT1
Вводим имя, под которым наш сервер будет представлен в локальной сети (я оставил по умолчанию nas4free) и имя нашей локальной рабочей группы. Настоятельно рекомендую всем домашним компьютерам выставлять одинаковую рабочую группу.
Сменим кодовую страницу DOS на ASCII (тут возможны варианты, как и CP866, CP1251 и другие, но т.к. у меня уже есть сервер, который использует кодовую страницу ASCII, то я выбрал её же, для исключения проблем синхронизации)
Так же поставим «да» напротив «Локальный основной обозреватель сети», ведь наверняка, NAS будет единственным компьютером, включенным круглосуточно.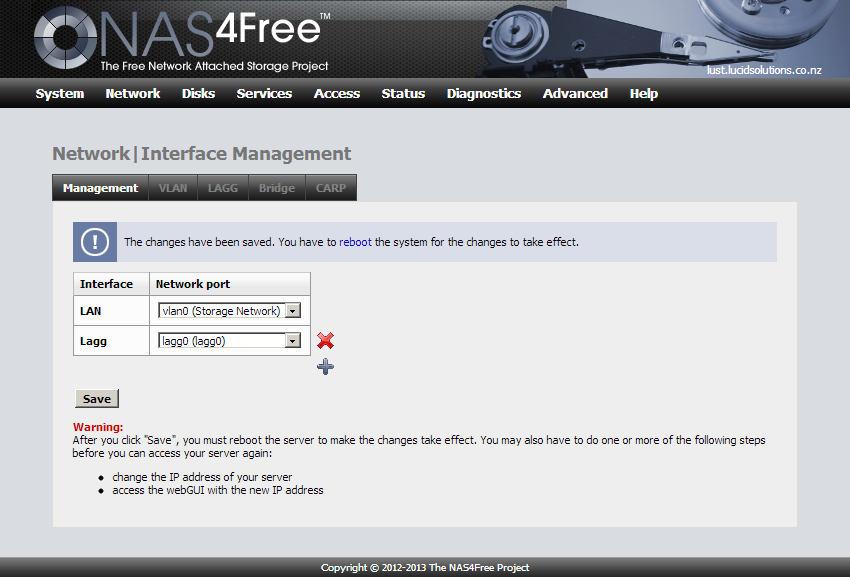
спускаемся ниже, в расширенные настройки, и выберем подключение к гостевому аккаунту в любом случае
осталось нажать «сохранить и перезапустить»
Далее наш путь лежит в службы -> CIFS/SMB -> общие ресурсы
тут мы добавим новый ресурс
введем ему название (я вводил files), понятный комментарий,
и выберем путь в нашему общему ресурсу
в моем случае это /mnt/data/files
Где /mnt — точка монтирования по умолчанию, /data — имя нашего ZFS-пула (мы его вводили в 9й части)
опускаем вниз, нажимаем кнопочку «добавить», и на следующей страничке нам сообщают что конфигурация была изменена, нажимаем кнопку «применить изменения» и дожидаемся сообщения «Изменения были применены успешно.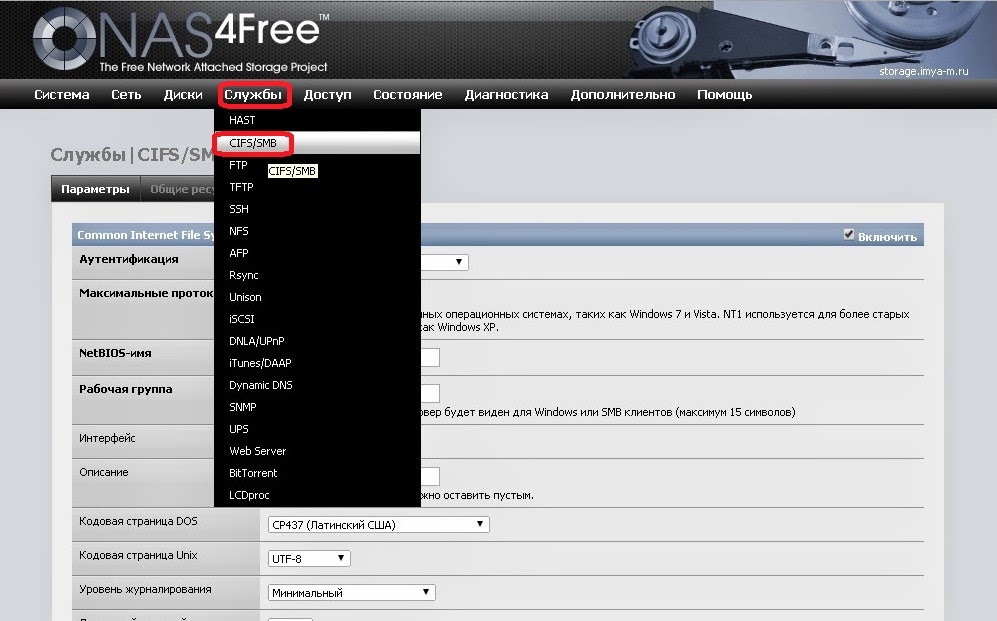 »
»
Теперь уже можно отправиться в сетевое окружение и посмотреть, появился ли наш NAS в сетевом окружении
А внутри мы видим только что созданную нами общую папку files
Попробуем внутри общей папки files что нибудь создать, например новую папку 🙂
папка успешно создалась, значит у нас все получилось.
Ранее:
часть первая. Предисловие. Как все начиналось.
часть вторая . Сборка моего первого NAS.
часть третья. Постановка задачи: новый NAS.
часть четвертая. Готовое решение или самостоятельная сборка?
часть пятая. Выбор операционной системы.
часть шестая. Закупка комплектующих и небольшое изменение конфигурации.
часть седьмая. Процесс сборки.
часть восьмая. Установка Nas4Free.
часть девятая. Настройка NAS4Free.
Позже:
часть одиннадцатая. Настройка торрент-клиента transmission.
часть двенадцатая. Что у меня получилось и сколько это стоило?
| < Предыдущая | Следующая > |
|---|
Настройка Samba (шара) на nas4free
Установка и запуск Samba
Установка выполняется из репозитория одной командой:
dnf install samba
Разрешаем автостарт сервиса и запускаем его:
systemctl enable smb –now
И проверим, что сервис запустился:
systemctl status smb
Проверяем, что сервер самба позволяет к себе подключиться. Для этого можно с компьютера обратиться к серверу по SMB, например, на компьютере с Windows это можно сделать из проводника, прописав путь к серверу с двух слэшей:
* в данном примере мы подключаемся к серверу Samba с IP-адресом 192.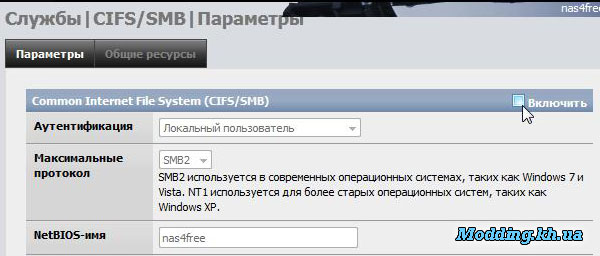 168.1.15.
168.1.15.
Если мы настроили сервер правильно, система должна запросить пароль на подключение к Samba. Отказываемся его вводить. На данном этапе проверка закончена.
При удалении файлов из общей папки, данные удаляются навсегда. Но мы можем настроить сетевую корзину — скрытый каталог, в который будут перемещаться удаляемые с самбы объекты.
Открываем конфигурационный файл:
vi /etc/samba/smb.conf
Создаем шару:
comment = Snap Directories
path = /data/recycle
public = yes
browseable = yes
writable = yes
vfs objects = recycle
recycle:repository = .recycle/%U
recycle:keeptree = Yes
recycle:touch = Yes
recycle:versions = Yes
recycle:maxsize = 0
recycle:exclude = *.tmp, ~$*
recycle:exclude_dir = /tmp
* где:
- vfs objects = recycle — использовать подсистему recycle.
- recycle:repository — где хранить удаленные объекты. В данном примере удаленные файлы попадут в скрытый каталог .
 recycle к котором создастся каталог с именем пользователя, удалившего файл или папку.
recycle к котором создастся каталог с именем пользователя, удалившего файл или папку. - recycle:keeptree — удалять объекты с сохранение дерева каталогов.
- recycle:touch — изменить ли дату изменения файла при его перемещении в корзину.
- recycle:versions — при удалении файлов с совпадающими именами, добавлять номер версии.
- recycle:maxsize — не помещать в корзину файлы, размер которых больше заданного параметра (в байтах). В данном примере, помещать файлы любого размера.
- recycle:exclude — исключить файлы.
- recycle:exclude_dir — исключить каталог.
Создаем каталог и задаем права:
mkdir /data/recycle
chmod 777 /data/recycle
Перезапускаем самбу:
systemctl restart smb
Пробуем зайти в сетевой каталог Recycle и создать, а после удалить файл. Он должен оказаться к скрытой папке .recycle.
Для автоматической чистки сетевой корзины можно создать скрипт:
mkdir /scripts
vi /scripts/cleanrecycle. sh
sh
#!/bin/bash
recyclePath=”/data/recycle/.recycle”
maxStoreDays=”30″
/usr/bin/find $recyclePath -name “*” -ctime +$maxStoreDays -exec rm {} \;
* в данном скрипте мы ищем все файлы в каталоге /data/recycle/.recycle, которые старше 30 дней и удаляем их.
Разрешаем запуск скрипта:
chmod +x /scripts/cleanrecycle.sh
Создаем задание в планировщике:
crontab -e
0 5 * * * /scripts/cleanrecycle.sh
* в данном примере мы будем запускать скрипт по очистке сетевой корзины каждый день в 05:00.
Если всё прошло успешно, то появится меню загрузчика, в котором надо выбрать пункт Install. В самом процессе установки ничего сложного нет. Русский язык поддерживается, так что достаточно внимательно читать сообщения и вводить необходимые данные. Если сомневаетесь в каких-то параметрах, то просто не меняйте их. Важных этапов в процессе установки несколько. Во-первых, лучше выбрать корректный часовой пояс и в конце указать, что часы показывают не UTC-время.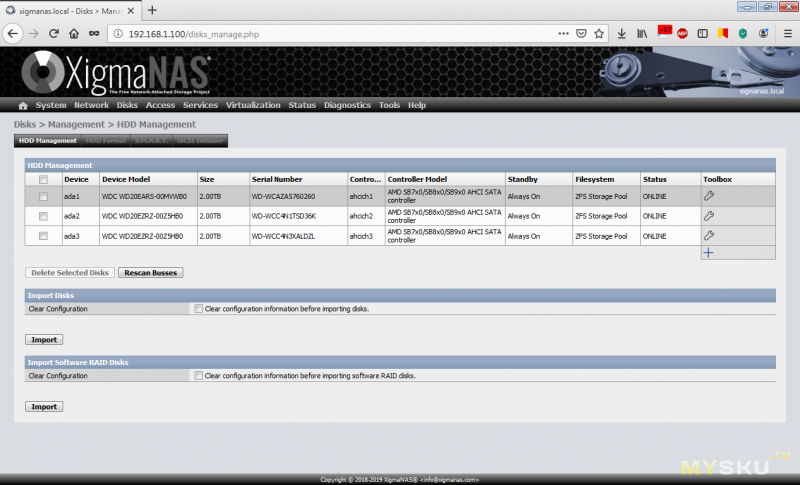 Во-вторых, инсталлятор попросит ввести пароль для пользователя root — запишите его куда-нибудь, хотя он вряд ли понадобится. В-третьих, установщик попросит выбрать диск, на который будет установлена ОС
Во-вторых, инсталлятор попросит ввести пароль для пользователя root — запишите его куда-нибудь, хотя он вряд ли понадобится. В-третьих, установщик попросит выбрать диск, на который будет установлена ОС
Тут опять-таки важно не ошибиться и выбрать нужный накопитель. Вручную указать разделы на диске установщик не позволяет
После окончания установки в настройках BIOS именно этот накопитель надо будет указать в качестве первого загрузочного диска, а флешку просто вытащить.
Установка openmediavault
Смотреть все изображения (23)
Смотреть всеизображения (23)
Логин по умолчанию admin, пароль — openmediavault. Этот пароль веб-администратора рекомендуется сразу же сменить на свой, более надёжный
Обратите внимание на общую схему работу веб-интерфейса. В меню слева находится дерево разделов, при выборе которых справа открываются различные параметры, разбитые иногда на отдельные вкладки
Для некоторых пунктов вверху есть несколько вариантов действий: изменить, удалить, проверить и так далее. Для большинства предлагаются просто переключатели или поля для выбора/ввода данных. Так вот, после изменения параметра чаще всего надо ещё и нажать кнопку сохранения, а потом и кнопку применения, всплывающую через несколько секунд вверху в отдельном уведомлении жёлтого цвета. Без этой последовательности действий изменения сохраняться не будут.
Для большинства предлагаются просто переключатели или поля для выбора/ввода данных. Так вот, после изменения параметра чаще всего надо ещё и нажать кнопку сохранения, а потом и кнопку применения, всплывающую через несколько секунд вверху в отдельном уведомлении жёлтого цвета. Без этой последовательности действий изменения сохраняться не будут.
После смены пароля надо, конечно, установить последние обновления: в соответствующем разделе кликаем «Проверка», выбираем все пакеты, жмём «Обновить» и ждём, пока все не загрузится и не установится. В соседнем разделе включаем синхронизацию времени с NTP-сервером. Нелишним будет также включить S.M.A.R.T. для мониторинга состояния дисков. В общих параметрах можно выбрать частоту опроса, установить ограничения на проверку (вот тут как раз первый пример неудачной локализации) и задать лимиты температуры. В соседней вкладке нужно включить мониторинг вручную — для каждого диска по отдельности. Наконец, на последней вкладке можно задать расписание периодических проверок накопителей.
В разделе «Диски» можно очистить накопители — это может пригодиться перед форматированием и созданием массива, если на накопителях остались какие-то данные и разделы. Тут же настраивается соотношение уровня шума и производительности (AAM), время ухода в спящий режим, а также включается кеширование записи — если все эти функции HDD в принципе поддерживает. Выбирайте параметры на свой вкус.
Настройка Samba в Ubuntu 16.04
Начнем, как обычно, с установки. Установка Samba Ubuntu вместе со всеми необходимыми компонентами выполняется командой:
Когда все будет установлено, можно переходить к настройке. Сначала создайте резервную копию оригинального файла конфигурации Samba:
После создания резервной копии, создайте свой файл конфигурации, этой командой:
Сначала укажем глобальные настройки файлового сервера. Для этого вставьте в файл такие строки:
Рассмотрим подробнее что значат эти строки.
- workgroup – рабочая группа, как уже говорилось должна одинакова на всех машинах
- netbios name – имя компьютера, которое будет отображаться в Windows;
- log file – адрес файла, куда будут складываться сообщения об ошибках и другая информация;
- security – по умолчанию выполнять аутентификацию на уровне пользователя;
- name resolve order – очередность разрешения IP адресов по NetBIOS имени.
 bcast – означает отправить в локальную сеть широковещательный запрос. Если все компьютеры между которыми планируется взаимодействие находятся в одной сети этот вариант оптимальный;
bcast – означает отправить в локальную сеть широковещательный запрос. Если все компьютеры между которыми планируется взаимодействие находятся в одной сети этот вариант оптимальный; - passdb backend – способ хранения паролей пользователей;
- unix password sync – синхронизация паролей пользователей samba с локальными паролями Unix;
- map to guest – указывает, когда пользователю будет предоставляться гостевой доступ. Доступно три значения – never – никогда, bad user – когда такого пользователя не существует, bad password – когда пароль введен неверно,
Когда завершите создание конфигурационного файла, переходим к вопросу как расшарить папку Ubuntu для Windows.
Настройка Samba в Debian
Настройки Samba находятся в файле /etc/samba/smb.conf. Этот файл содержит общие настройки для Samba, а также сведения об общих ресурсах. Обычно в Debian предоставляются неплохие настройки по умолчанию, которые позволяют начать работать немедленно, что в общем не мешает взглянуть на них и внести изменения там, где это необходимо.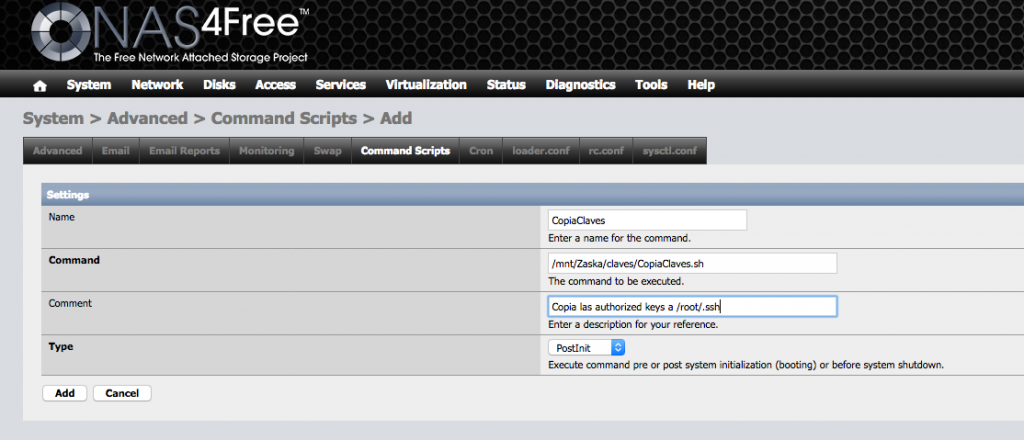
1. Базовые настройки
Первое что вам встретится в верхней части группы глобальных настроек – настройка workgroup. Эта опция определяет имя рабочей группы Windows, частью которой станет ваш сервер. Значение по умолчанию – WORKGROUP, так как такое же значение, по умолчанию в задано в Windows. Если вы изменяли настройки рабочей группы в Windows, измените их также и здесь.
Следующая опция позволит ограничить доступ к вашему серверу. Если вы хотите ограничить доступ к общему ресурсу по ip адресу или маске сети, уберите символ комментария в строке где находится параметр interfaces, и укажите ip адрес или диапазон IP адресов, и интерфейс к которому они могут подключаться.
Если такой метод вам не нравится, вы можете добавить параметр hosts allow, чтобы определить, клиентов, которые могут подключаться к общему ресурсу. Укажите IP-адрес или диапазоны адресов.
Остальные параметры из группы глобальных настроек имеют довольно обоснованные значения по умолчанию. Вам не потребуется изменять их для того чтобы запустить свои общие ресурсы. Но не стоит ограничиваться только рассмотренными нами опциями, вы можете исследовать и другие параметры, и настраивать их по своему усмотрению. Настройка Samba Debian 10 практически завершена, осталось создать общую папку и пользователя.
Вам не потребуется изменять их для того чтобы запустить свои общие ресурсы. Но не стоит ограничиваться только рассмотренными нами опциями, вы можете исследовать и другие параметры, и настраивать их по своему усмотрению. Настройка Samba Debian 10 практически завершена, осталось создать общую папку и пользователя.
2. Создание общего ресурса
В конфигурационном файле, по умолчанию, уже присутствуют несколько настроек для общих ресурсов. Они дают вам возможность настроить совместное использование домашних папок пользователей системы и принтеров. А доступ к каталогу печати уже открыт. Измените значение параметра browseable на no.
Теперь попробуйте создать свой собственный общий ресурс. Существует масса опций, которые вы можете использовать для своего общего ресурса Samba, но в этом руководстве будут рассмотрены лишь наиболее используемые из них.
Во-первых, дайте имя своему общему ресурсу, и поместите это имя в скобки.
В следующей строке напишите краткий комментарий, описывающий общий ресурс.
Затем задайте путь, эквивалентный абсолютному пути к общей папке.
Выберите, будет ли папка отображаться в файловом менеджере или же ее нужно будет подключать вручную.
Хотите ли вы, чтобы пользователи имели права на запись в общий ресурс или могли подключить его только для чтения?
Смогут ли гости получить доступ к общему ресурсу? В терминах Samba гости – это анонимные пользователи, для которых не существует записи в настройках доступа к общему ресурсу. Если выразиться короче, хотите ли вы защитить общий ресурс паролем, или ограничить доступ к ресурсу только для отдельных пользователей?
Если гости не будут иметь доступ к общей папке, то у кого он будет?
Ну вот и все. Есть еще и другие опции и другие способы выполнить эти базовые шаги, но они дадут вам в итоге приблизительно тот же результат. Если вы точно знаете что вам нужно, этих опций вам будет достаточно. Если соединить все что мы написали выше – у нас получится что-то вроде этого:
Сохраняем и закрываем файл. Затем перезагружаем Samba.
Затем перезагружаем Samba.
3. Создание пользователя
Для подключения к общей папке, если только вы не используете гостевой доступ, вам потребуется настроить учетные записи пользователей Samba. Это очень быстро, и потребует всего одной команды.
После этого вам будет предложено ввести пароль для этого пользователя. Это пароль, которым будут защищены доступные ему общие ресурсы.
OMV использует традиционную систему прав доступа, состоящую из групп и входящих в них пользователей. По умолчанию есть только один — администратор. Для других людей лучше всего завести отдельные аккаунты, которые будут входить в группу users. Для них достаточно задать имя и пароль. Опционально им можно запретить менять свои данные, а для пущей безопасности в качестве оболочки выбрать false или nologin. Кроме того, для некоторых служб вроде того же клиента BitTorrent создаются отдельные служебные аккаунты. Всё это нужно для управления правами доступа к папкам, которые имеют три уровня: чтение + запись, только чтение, отсутствие доступа вообще. Есть также опция, запрещающая исполнение файлов, но нам она не нужна.
Есть также опция, запрещающая исполнение файлов, но нам она не нужна.
При создании общих каталогов как раз и выбирается их имя, их местоположение (путь + диск или раздел) и задаются права доступа. В диалоге создания приведены только базовые параметры доступа для администраторов, обычных пользователей и всех остальных аккаунтов (служебных в основном). В разделе ACL можно более тонко настроить распределение прав и применить их к текущему каталогу или ко всем вложенным папкам тоже (рекурсивно). Вот тут важна аккуратность, а иначе пользователи или приложения не смогут использовать разрешённые директории или, наоборот, получат слишком много свободы.
Кроме того, для удобства пользователей можно завести им личные каталоги. Для этого надо создать ещё один общий ресурс и указать его в качестве пути для таких каталогов.
⇡#Настройка FTP и SMB
Почти готово! Осталось лишь открыть доступ к общим каталогам по FTP или SMB/CIFS. Остальные сервисы — NFS или Rsync — домашним пользователям ни к чему. Основным способом работы с NAS в этом случае будет именно SMB, родной для Windows-систем. Опять-таки сначала включаем сам сервис
Основным способом работы с NAS в этом случае будет именно SMB, родной для Windows-систем. Опять-таки сначала включаем сам сервис
Тут стоит обратить внимание на имя рабочей группы, которое должно совпадать с таковым у домашней сети. Опционально можно включить доступ к личным каталогам пользователей, если они были созданы этапом ранее
Опции сервера времени, WINS и локального мастера дома особо не нужны.
На соседней вкладке включается сетевой доступ к общим папкам
Здесь стоит обратить внимание на ряд параметров. Пункт «Опубликованы» на самом деле определяет, будет ли активен гостевой доступ к папке, без ввода логина и пароля
«Видимый» указывает на видимость общего ресурса в списке папок, в противном же случае путь к нему надо будет вводить вручную. Опция «Корзина» при удалении данных помещает их в специальную папку .recycle, откуда они будут окончательно удалены лишь через заданный промежуток времени. Эта папка, как и любые другие файлы с каталогами с точкой в начале имени, по умолчанию имеет атрибут «Скрытый».
Для FTP-сервера настройка, в общем, аналогична — его надо включить и выбрать общие папки, к которым будет предоставлен доступ. Опцию «Требовать допустимую оболочку» лучше выключить, а опцию «Сводка» (в оригинале resume) включить. «Анонимный FTP» позволяет, как понятно из названия, работать с сервером вообще любым подключившимся к нему клиентам. Если планируется открыть доступ к FTP из Интернета, а это самый типичный случай, то её, понятное дело, включать не надо. А вот пассивный режим, возможно, стоит задействовать, равно как и функции бана. Назначение остальных настроек вполне ясно из их названия и описания.
Общий доступ к папке Ubuntu
Сначала давайте создадим общую папку доступную всем. То есть с анонимным доступом, без авторизации samba.
Создайте папку, к которой будем открывать доступ, например:
После того как папка создана, нужно сделать для нее правильные права доступа. Следующие команды разрешают доступ к папке для всех и делают владельцем nobody:
Следующим шагом будет описать папку allaccess в файле настройки samba:
Теперь ваш конфигурационный файл должен выглядеть вот так:
Рассмотрим подробнее опции, которые были здесь использованы:
- path – путь к папке, которую нужно расшарить;
- browsable – будет ли папка отображаться в списке доступных шар;
- writable – будет ли папка доступна для записи;
- read only – папка доступна только для чтения;
- guest ok, public – будет ли разрешен гостевой доступ;
- only guest – если установлено yes, то папка будет доступна только гостям;
- hosts allow – ip адреса, с которых можно получить доступ к этому серверу;
- valid users – по умолчанию могут авторизоваться все пользователи, если в этом параметре передать список пользователей, то авторизоваться смогут только они;
- create mask – маска прав для создаваемых файлов.

Чтобы применить изменения, перезапустите сервер Samba:
Настройка Samba Ubuntu 16.04 для анонимного доступа завершена. Теперь вы можете проверить доступность общей папки allaccess из Windows, для этого нажмите Win+R и выполните:
Вы увидите нашу папку. Если не увидите, проверьте еще раз конфигурацию. Доступ к папке можно получить без авторизации samba. Настойка Samba шары с доступом без авторизации завершена.
Также вы можете подключится к этому серверу из Linux с помощью Nautilus для этого достаточно набрать адрес smb://ip-сервера, в разделе другие места:
Теперь создадим каталог, в который вход будет разрешен только авторизованным пользователям.
Открываем конфигурационный файл samba:
vi /etc/samba/smb.conf
Добавляем настройку для новой папки:
comment = Staff Folder
path = /data/staff
public = no
writable = yes
read only = no
guest ok = no
create mask = 0777
directory mask = 0777
force create mode = 0777
force directory mode = 0777
* эти настройки, во многом, похожи на те, что использовались в примере выше. Вот основные различия:
Вот основные различия:
- path = /data/staff — используем новый путь до папки.
- public = no — запрещаем публичный доступ.
- guest ok = no — не разрешаем гостевое подключение.
Создаем каталог для новой папки:
mkdir /data/staff
Задаем права на созданный каталог:
chmod 777 /data/staff
Создаем пользователя в системе Linux:
useradd staff1
* где staff1 — имя пользователя.
Задаем пароль для пользователя:
passwd staff1
Теперь создадим пользователя в samba:
smbpasswd -a staff1
Перезапускаем samba:
systemctl restart smb
Пробуем зайти на сервер — общую папку мы должны открыть без авторизации, а при попытке открыть папку сотрудников должно появиться окно ввода логина и пароля.
Если мы авторизованы на компьютере, с которого пытаемся подключиться к серверу, под той же учетной записью, что создали для доступа к папке, samba может и не потребовать аутентификации.
1.
 Время
Время
Для корректного отображения дат, необходимо позаботиться о синхронизации времени. Для этого будем использовать демон chrony. Установим его:
dnf install chrony
Разрешим автозапуск и стартанем сервис:
systemctl enable chronyd
systemctl start chronyd
2. Брандмауэр
По умолчанию, в системах CentOS брандмауэр запрещает все соединения. Необходимо разрешить сервис samba. Выполняем команду:
firewall-cmd –permanent –add-service=samba
Применяем настройки:
firewall-cmd –reload
3. SELinux
Система безопасности SELinux будет блокировать все попытки подключиться к удаленной папке. Необходимо создать политику для каталога, в котором будут находиться общие папки. Для этого устанавливаем пакеты для управления политиками:
dnf install policycoreutils setroubleshoot
Теперь создаем само правило. Например, если мы планируем использовать каталог /data, то вводим команды:
mkdir /data
* на случай, если каталога еще нет, создаем его.
semanage fcontext -a -t samba_share_t “/data(/.*)?”
restorecon -R -v /data
Или можно просто отключить SELinux.
Вход в Nas4Free web
На находящемся в той же подсети ноутбуке или настольном компе входим в браузер, набираем в адресной строке 192.168.1.29 — те IP, который мы NAS задали. Если видим экран с запросом имени и пароля — у нас получилось.
PS: Кстати, сама установка — раза в два быстрее, чем это все прочитать и в 10 — чем написать
Если не видим (1) проверяем, что NAS нормально загрузился путем подключения монитора и клавы.
(2) проверяем сеть — пингуем 192.168.1.29, убеждаемся что комп и NAS в одной подсети, те оба имеют IP вида 192.168.1.X, смотрим, что роутер в той же подсети и т.д.
16) Если ввести пару логин пароль (по умолчанию admin и nas4free) , можно видеть WEB гуй nas4free
Первоначальная настройка
Идём в System- General setup
Здесь можно выбрать
Language (язык).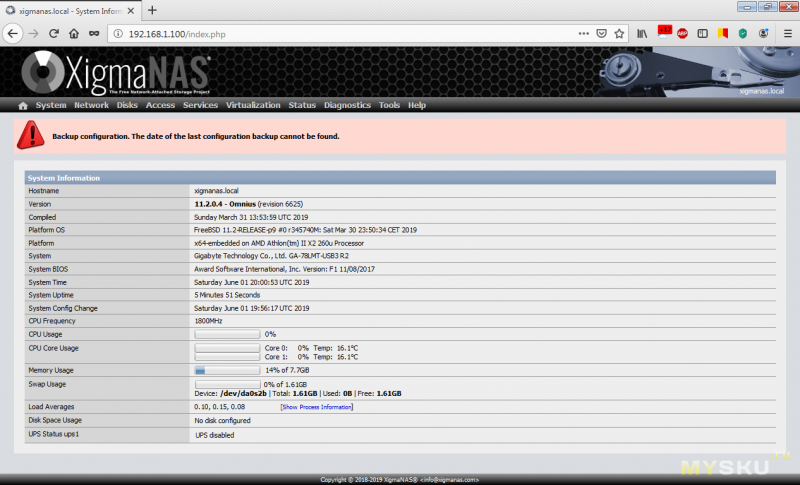 Я, впрочем, предпочитаю английский
Я, впрочем, предпочитаю английский
Hostname (имя NAS) — для первого NAS менять умолчание nas4free смысла нет, но если NAS побее одного в одной сети — это сделует сделать
Domain (домен) — значение по умолчанию local вполне разумно, но обратиться к NAS как http://nas4free.local вы сможете только если в сети, обычно на роутере, настроен локальный DNS сервер этого домена.
DNS IP 4 — должно быть как на картинке. Если не так — значит в прошлых пунктах вы что-то недоделали — стоит задать.
Time zone (часовой пояс) — стоит задать ваш
Enable NTP (включить запрос времени с сервера времени) — ставим галочку, более ничего не меняем. Понятно, будет работать только при наличии подключения локальной сети к Internet.
17) Дальше можно поменять пароль администратора по умолчанию во вкладке Password. Это хорошая практика, но не так чтобы обязательная в доверенной домашней сети.PS: Пароль root и пароль пользователя admin от вебгуя совпадают.
18) Мы настроили всего-ничего, но хорошая привычка — после каждого изменения — сохранять конфиг. Только сохранять его ВО ВНЕ NAS
Только сохранять его ВО ВНЕ NAS
System- Backup/Restore — и жмём кнопку Download configuration, сохраняем конфигурационный файл. В нём содержатся все настройки NAS. Если что-то пойдёт не так — вы сможете установить NASD а чистую флешку, скормить системе этот конфиг — и все настройки на месте.
Так же рекомендую почитать:
Настройка Samba (шара) на nas4freeНастройка DLNA/UPnP на nas4freeУстановка zabbix agent на nas4free (embedded версия)
Если же сайт вам доступен, то пакет можно найти в разделе Guides, в секции Installation. После скачивания файла openmediavault-omvextrasorg идём в раздел плагинов, здесь кликаем «Загрузить», открываем этот файл и ждём собственно загрузки. Затем ищем его в списке плагинов, выбираем и жмём «Установить». После этого в меню появится новый пункт OMV-Extras. Вот здесь-то и можно включать репозитории с дополнительным ПО — для BitTorrent нужен Sync. После включения и обновления в разделе плагинов появится нужный нам transmissionbt.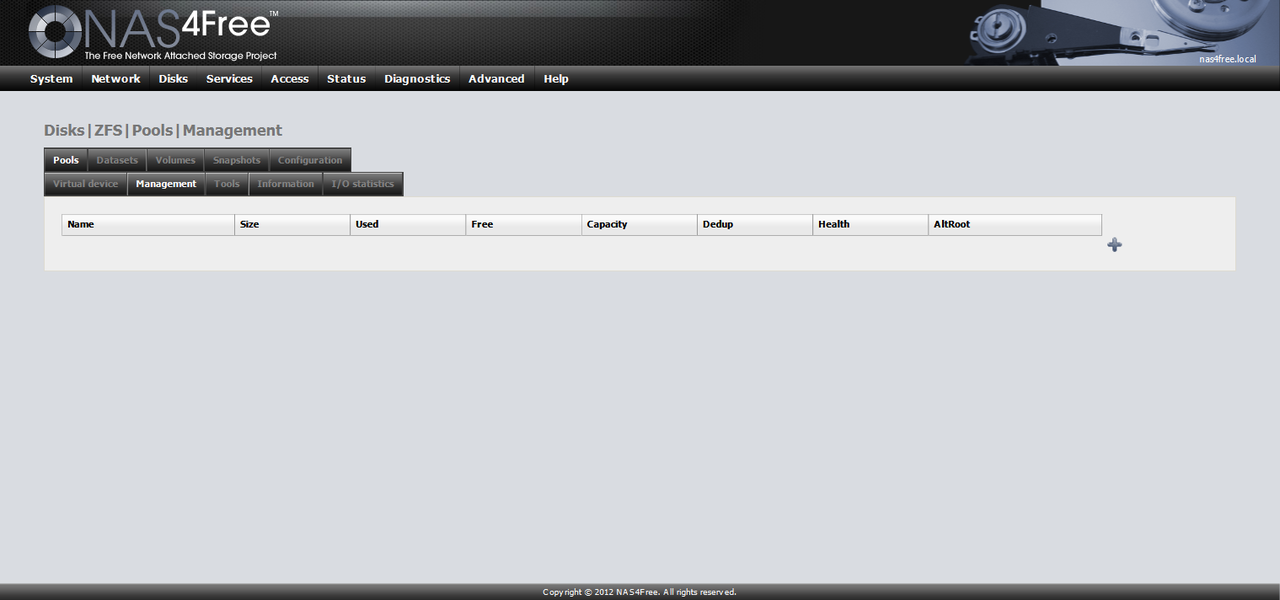 Впрочем, можете сами покопаться и найти для себя что-то интересное — большинство плагинов добавляет в меню новые пункты или же предоставляет дополнительные опции в диалогах настройки других компонентов.
Впрочем, можете сами покопаться и найти для себя что-то интересное — большинство плагинов добавляет в меню новые пункты или же предоставляет дополнительные опции в диалогах настройки других компонентов.
Некоторые опции Samba
Рассмотрим некоторые полезные опции, которые могут пригодится при настройке Samba.
1. hosts allow
Параметр задает список разрешенных хостов или сетей, с которых можно подключаться к серверу. Если его прописать в секцию с настройкой шары, то он будет действовать только для нее, если прописать в , то для всех общих папок.
Пример использования параметра.
hosts allow = comp1, 192.168.1., 192.168.160.0/255.255.252.0
* в нашем примере мы разрешим доступ только для компьютера comp1, компьютеров из сетей 192.168.1.0/24 и 192.168.160.0/22.
2. hosts deny
Параметр аналогичный hosts allow, только он наоборот — запрещает доступ для хостов и сетей. Например:
hosts deny = comp2, 192.168.2., 192.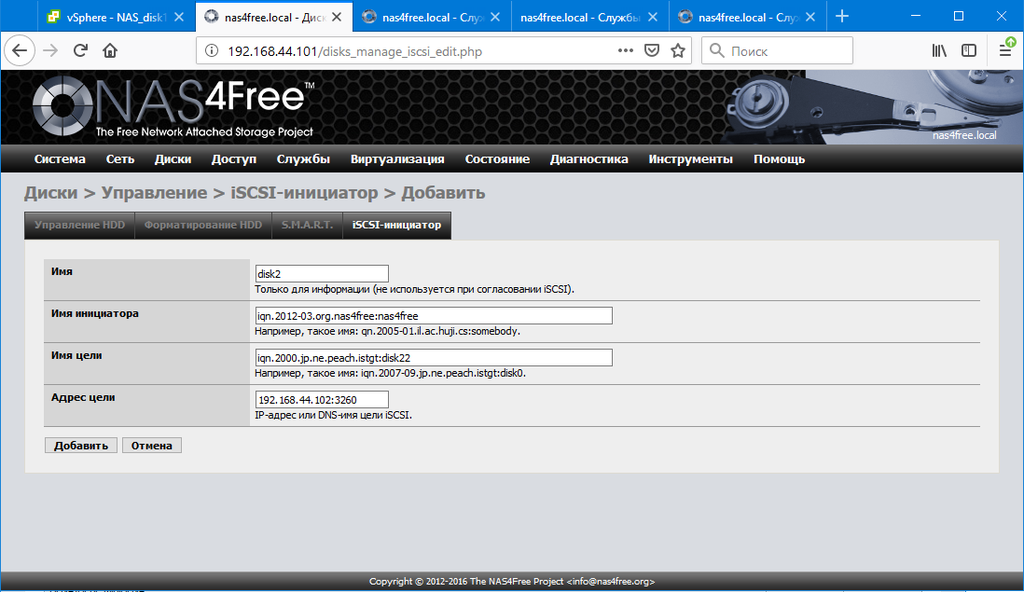 168.164.0/255.255.252.0
168.164.0/255.255.252.0
hosts deny = ALL EXCEPT 192.168.3.
3. interfaces
По умолчанию samba использует все сетевые интерфейсы, кроме локальной петли (127.0.0.1). Параметр interfaces позволит указать, на каком сетевом адаптере файловый сервер должен принимать запросы. Пример:
interfaces = ens32 192.168.1.15/24 192.168.2.15/255.255.255.0
Nas4free доступ к папкам — Вэб-шпаргалка для интернет предпринимателей!
NAS мы собрали, NAS4Free установили, диски сконфигурировали, а вот сетевого доступа у нас до сих пор нет. Такая себе «вещь в себе». Будем исправлять эту ситуацию.
Начнем мы пожалуй с настройки прав доступа, а точнее, разрешим всем все делать все что можно с нашими файлами. Т.е. фактически отключим систему контроля и разграничения доступа к нашим данным. Конечно, она была придумана и реализована не просто так, но, если вы в состоянии сами справится с назначением прав доступа — поступайте по своему.
НУ а мы отправимся в дополнительно -> команда
и введем там chmod -R 777 / mnt и жмакаем кнопочку «выполнить»
ВНИМАНИЕ: если Вы приведенной выше командой отключите ограничения доступа к Вашим данным, то давать какой либо доступ из вне вашей домашней локальной сети категорически не желательно.
Ну а теперь пришло время настроить доступ к нашему NAS-серверу по сети.
Для доступа по локальной сети для windows-компьютеров традиционно используется SMB-протокол, значит отправляется в службы -> CIFS/SMB -> параметры
и ставим галочку «включить».
выбираем тип аутентификации «Anonymous»
Максимальный протокол выставляем в NT1
Вводим имя, под которым наш сервер будет представлен в локальной сети (я оставил по умолчанию nas4free) и имя нашей локальной рабочей группы. Настоятельно рекомендую всем домашним компьютерам выставлять одинаковую рабочую группу.
Сменим кодовую страницу DOS на ASCII (тут возможны варианты, как и CP866, CP1251 и другие, но т.к. у меня уже есть сервер, который использует кодовую страницу ASCII, то я выбрал её же, для исключения проблем синхронизации)
Так же поставим «да» напротив «Локальный основной обозреватель сети», ведь наверняка, NAS будет единственным компьютером, включенным круглосуточно.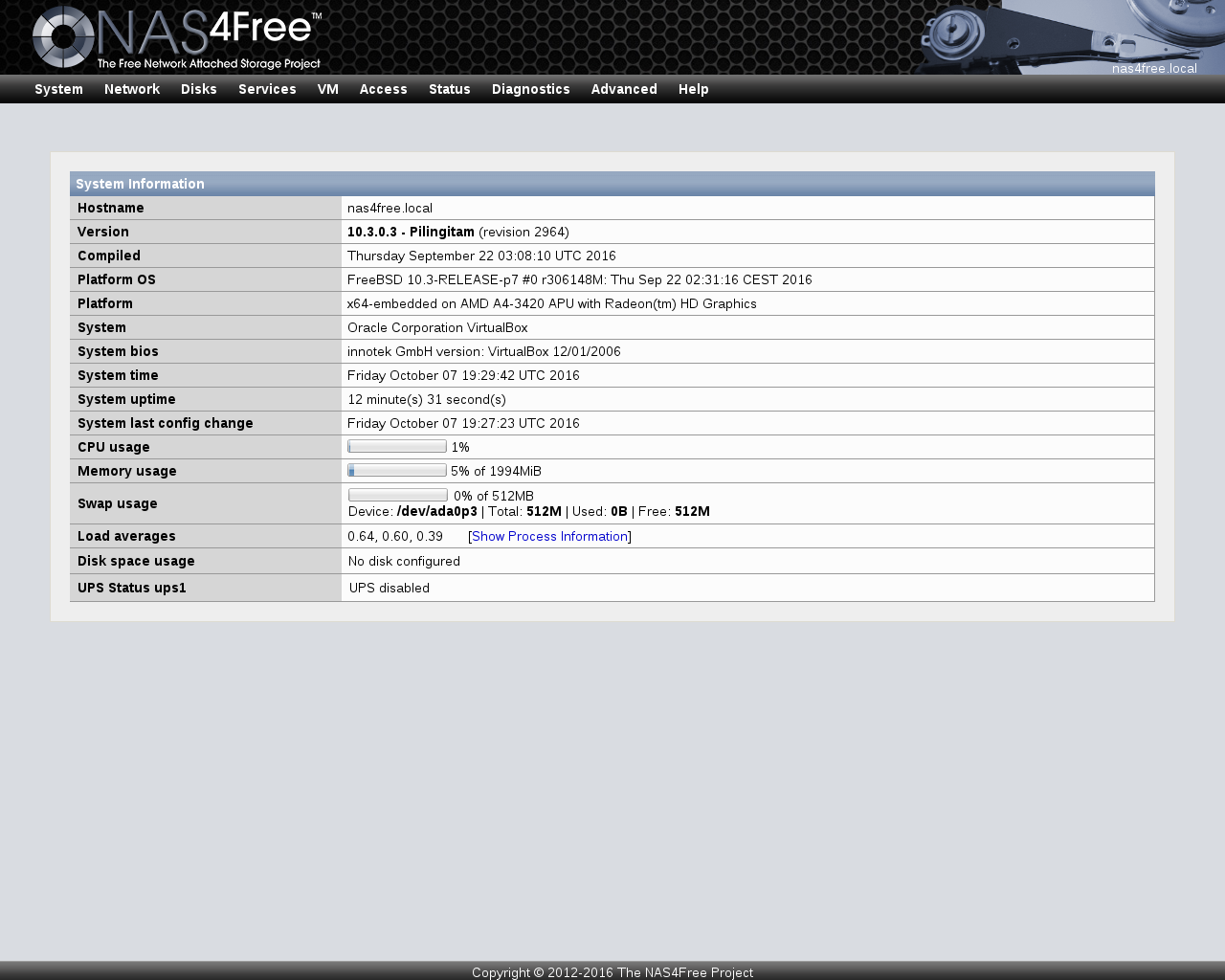
спускаемся ниже, в расширенные настройки, и выберем подключение к гостевому аккаунту в любом случае
осталось нажать «сохранить и перезапустить»
Далее наш путь лежит в службы -> CIFS/SMB -> общие ресурсы
тут мы добавим новый ресурс
введем ему название (я вводил files), понятный комментарий,
и выберем путь в нашему общему ресурсу
в моем случае это /mnt/data/files
Где /mnt — точка монтирования по умолчанию, /data — имя нашего ZFS-пула (мы его вводили в 9й части)
опускаем вниз, нажимаем кнопочку «добавить», и на следующей страничке нам сообщают что конфигурация была изменена, нажимаем кнопку «применить изменения» и дожидаемся сообщения «Изменения были применены успешно.»
Теперь уже можно отправиться в сетевое окружение и посмотреть, появился ли наш NAS в сетевом окружении
А внутри мы видим только что созданную нами общую папку files
Попробуем внутри общей папки files что нибудь создать, например новую папку 🙂
папка успешно создалась, значит у нас все получилось.
Ранее:
Позже:
Похожие статьи.
Комментарии
наиболее вероятны два варианта:
1, папки физически не существует, необходимо зайти в веб-интерфейсе в «дополнительно» -> «файловый менеджер», и там проверить наличие, и при необходимости создать нужную папку. в моем случае это /mnt/data/files
2, нет необходимых прав на папку, посмотрите выше по поводу chmod
Настроид всё по мануалу, всё работало, но после перезагрузки NAS не видно в сети. В окне сосотояния CIFS/SMB разрешено, но не активно((( переустановил несколько раз, всё время одно и то же(
Ну а как вы предлагаете отформатировать HDD, если они задействованы? Только удалять пул, и тогда, если вам необходимо, можете отформатировать в другую файловую систему.
У вас ZFS-пул, с ним активность HDD отличается от активности HDD под операционной системой windows.
NTFS — не родная система для FreeBSD, на которой основан NAS4Free, так что использовать бы её я не рекомендовал. Так что только копировать куда то с них нужную/важную инфу, и тогда уже, после форматирования в NAS4Free их использовать хоть как JBOD, хоть в RAID-массиве, хоть в ZFS-пуле.
Так что только копировать куда то с них нужную/важную инфу, и тогда уже, после форматирования в NAS4Free их использовать хоть как JBOD, хоть в RAID-массиве, хоть в ZFS-пуле.
320 мегабит — хорошая скорость, по всей видимости она упирается в скорость записи HDD. Как именно у вас они организованы?
Опубликовано alexmdv в 21.01.2017 21.01.2017
Попобуем сделать правильный обзор по NAS4Free для создания домашнего сетевого хранилища. Все остальные обзоры ужасно однобокие, в которых авторы рассказывают только о процессе установки и о офигительности файловой системы ZFS. Никому и в голову не пришло, что среднестатистическая домохозяйка никогда в жизни не сможет ощутить преимуществ этой файловой системы. Реальную пользу от ZFS можно получить только при эксплуатации в организациях. Так нафига писать об этом? Лучше бы поподробнее рассказали как создавать сетевые папки, как настроить торрент-клиент, как настроить медиа-сервер и т.д.
Единственно возможный (и то еще посмотрим) сценарий использования этой балалайки — это домашнее применение. Корпоративные клиенты никогда не доверят свои данные непонятному творению без вменяемого саппорта. И правильно сделают.
Корпоративные клиенты никогда не доверят свои данные непонятному творению без вменяемого саппорта. И правильно сделают.
Сейчас ценой невероятных усилий попытаемся найти сильные стороны NAS4Free (слабых тут так много, иной раз кажется, что он только из них и состоит) , посмотрим как он справляется в реальных сценариях работы. Сразу скажу — текст очень длинный и нудный. Если вы открыли эту статью не с целью установки такого же дистрибутива у себя, то проматывайте сразу в самый низ до заключения.
Для сильных духом мы продолжаем. На данный момент NAS4Free дорос до 11-й версии. Распространяется он в виде имиджа LiveUSB, имиджа для встраиваемых систем (embedded) и LiveCD. LiveUSB вариант хорош, если у потенциального сетевого хранилища сидюк отсутствует и взять на время его негде. Или если влом возиться с записью LiveCD на болванку. В остальных случаях можно воспользоваться LiveCD. Все дистрибы NAS4Free скачать можно отсюда.
Начиная с 11-й версии NAS4Free не распространяется для архитектуры x86, так что на пень третий установить систему у вас не получится.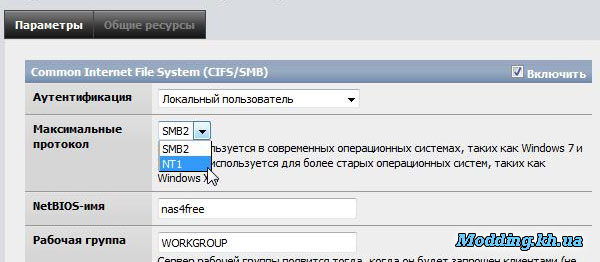 Но выход есть всегда: если ваше железо такое же старое как говно мамонта — возьмите NAS4Free 10-й версии.
Но выход есть всегда: если ваше железо такое же старое как говно мамонта — возьмите NAS4Free 10-й версии.
Прежде чем приступать, убедитесь что в вашем сетевом хранилище есть следующие компоненты: USB-флешка хотя бы на 2 Гб, куда будет установлена система и два одинаковых по емкости жестких диска, на которых в последующем будет храниться вся ваша инфа. Всё на месте? Тогда поехали.
Установка
Первоначальная загрузка системы с LiveCD не впечатляет скоростью. Процесс завершится следующим экраном:
Здесь мы нажимаем кнопку 9 приступаем к установке системы:
Есть два варианта установки: Full (п.3) и Embedded (п.1). Вариант Embedded лучше всего подходит для установки на USB-флешки. В этом случае операционная система многие операции производит в оперативной памяти, сокращая количество обращений к флешке. Выбираем п.1 и идем дальше.
Следующий диалог, в котором имеет смысл выбирать между двумя первыми вариантами GPT и MBR. На старых материнских платах выбирать нужно MBR, на новый GPT. Если ошибетесь, ничего страшного не будет, установка просто не пойдет дальше.
Если ошибетесь, ничего страшного не будет, установка просто не пойдет дальше.
Затем спросят откуда мы будет проводить установку:
Затем пункт куда будем устанавливать. Тут вы без труда найдете свою флешку:
Далее нужно будет выбрать размер раздела подкачки. Можно написать 512 или 1024. Не вижу практического смысла ставить цифру больше:
Установка проходит быстро, по завершению нужно нажать ENTER:
После чего мы вываливаемся в диалог установщика, тут жмем Exit:
Возвращаемся в первоначальное окно и нажимаем 8, чтобы выключить комп для извлечения LiveCDLiveUSB:
Извлекаем установщик, подключаем к домашней сети, и запускаем систему. Приходим снова к стартовому экрану. Нажимаем 2:
Хотим ли мы получить IP-адрес автоматически от роутера по DHCP? Соглашаемся:
Хотим ли мы настроить IPv6? — Не хотим, нажимаем No:
После небольшой паузы на экране появится IP адрес нашего сетевого хранилища, в моем примере это 192. 168.17.46.
168.17.46.
Жмем ENTER, вываливаемся в первоначальный экран.
Теперь можно отключить монитор и клаву от сетевого хранилища, на любом другом компьютере открывать браузер и производить дальнейшую настройку через web-интерфейс. Для входа используем admin с паролем nas4free
И увидим начальный экран web-морды, где обобщенно будет представлена информация о системе.
Не лишним будет сменить язык интерфейса на русский и выставить время. Для этого идем в меню SystemGeneral и выбираем в Русский язык
Затем проматываем страницу вниз до самого конца, выбираем часовой пояс и нажимаем кнопку Save.
Подключение жестких дисков
Теперь нам нужно заняться одним из самых ответственных этапов — добавлением жестких дисков. Идем в меню ДискиУправление, в открывшемся интерфейсе нажимаем книзу кнопку Импорт дисков:
После импорта дисков мы увидим нашу флешку da0 с установленной системой и два жестких диска без файловой системы ada1 и ada2.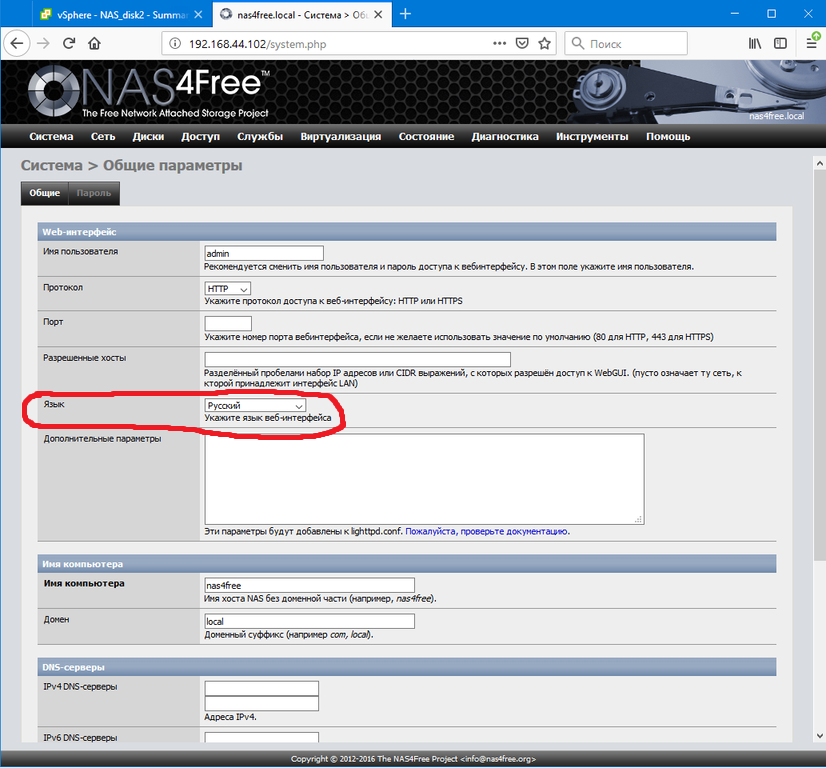 Нажмите кнопку Применить изменения:
Нажмите кнопку Применить изменения:
Переходим в раздел Форматирование HDD, выбираем в выпадающем списке Программный RAID, выбираем два наших диска и жмем Далее, еще раз Далее, Форматирование, ОК:
После этого идем в меню ДискиПрограммный RAID и справа жмем на Плюс:
Указываем произвольно имя нашего RAID массива, Ставим галку Создать и инициализировать RAID, выбираем жесткие диски и в последнюю очередь жмем на кнопку RAID1:
RAID массив создан, остается нажать кнопку Применить изменения:
Снова идем в меню ДискиУправление, переходим в раздел Форматирование HDD, выбираем наш получившийся массив, выбираем файловую систему UFS и нажимаем Далее, Далее, Форматирование, ОК:
Завершающим этапом идем в меню ДискиТочки монтирования, жмем на Плюс:
Указываем наш RAID массив, тип раздела, файловую систему, произвольное имя точки монтирования, прокручиваем страницу до конца вниз и жмем кнопку Добавить:
И вот наш RAID массив добавлен.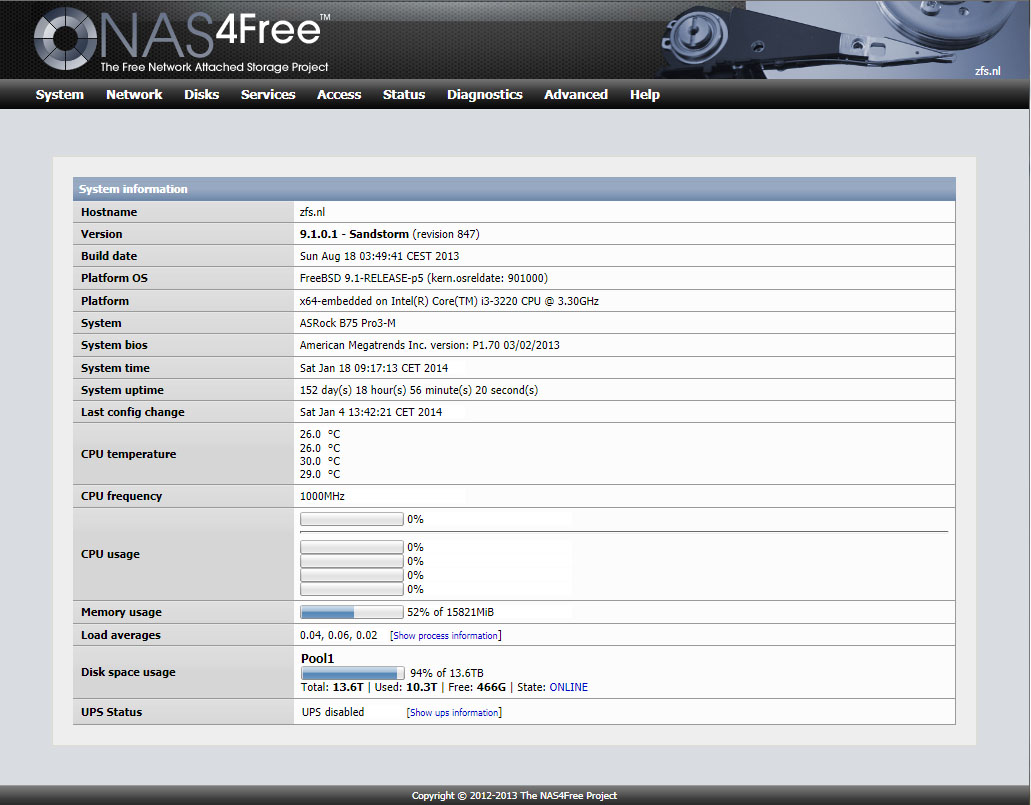 Для завершения нужно нажать Применить изменения:
Для завершения нужно нажать Применить изменения:
Мы создали RAID 1 массив из двух жестких дисков одинаковой емкости. В этом режиме один диск выступает точной копией другого диска (т.н. режим зеркалирования) за счет этого и обеспечивается надежность хранения данных. В случае если один жесткий диск крякнет, то вы информацию не потеряете.
Справедливости ради надо заметить, что процесс добавления жестких дисков нельзя назвать простым и интуитивно понятным для неразбирающегося человека. В общей сложности нужно 40 раз кликнуть мышой, чтобы все сделать. Это очень много! Именно в плане удобства все open-source операционки ущербны. В том же Synology чтобы сделать аналогичную операцию нужно мышой кликнуть всего 5 раз.
Создание сетевых папок
Чтобы сделать папки сетевыми, сначала их нужно создать на жестком диске сетевого хранилища. Для этого идем в меню ИнструментыФайловый менеджер. Вход туда такой же как и в web-интерфейс:
Идем в mnthddr1 и создаем там каталог, например, test:
У созданной папки нужно немного подредактировать права, для этого нажимаем на ячейку с правами:
Устанавливаем все недостающие флажки и нажимаем кнопку Изменить:
Теперь идем в меню СлужбыCIFS-SMB. Устанавливаем флаг Включить, по желанию меняем имя нашего файлового хранилища и рабочую группу, если она у вас какая-то определенная. Перематываем страницу в самый низ и нажимаем кнопку Сохранить и перезагрузить:
Устанавливаем флаг Включить, по желанию меняем имя нашего файлового хранилища и рабочую группу, если она у вас какая-то определенная. Перематываем страницу в самый низ и нажимаем кнопку Сохранить и перезагрузить:
Давайте создадим сетевую папку со свободным доступом в нее. Идем в закладку Общие ресурсы и нажимаем на Плюс:
Здесь нам нужно указать имя сетевой папки, ее описание и самое главное путь на жестком диске. Затем проматываем страницу вниз до конца и нажимаем кнопку Добавить:
Не забываем нажать кнопку Применить изменения. Отредактировать настройки сетевой папки можно в кнопке с изображением гаечного ключа:
Теперь сетевой папкой могут воспользоваться все пользователи домашней сети, доступ в нее никак не ограничен:
Из недостатков NAS4Free в контексте сетевых папок можно отметить тот факт, что в web-интерфейсе отсутствуют инструменты для разграничения доступа к сетевым папкам для разных пользователей. Можно создать пользователя, создать папку, через консоль сменить владельца или группу этой папки, затем сделать эту папку сетевой через SMB с отключенным гостевым доступом.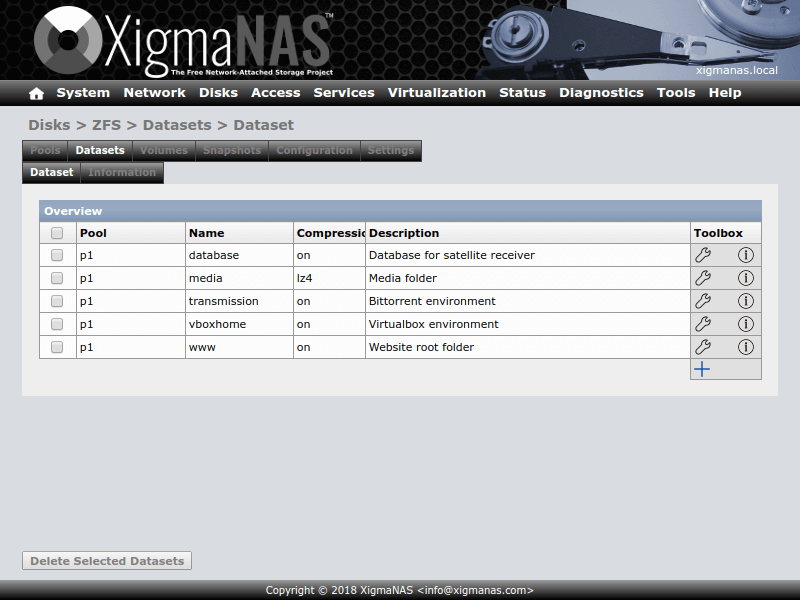 Достаточно много манипуляций и главное неудобство — вам снова нужна консоль и знание спецефических команд.
Достаточно много манипуляций и главное неудобство — вам снова нужна консоль и знание спецефических команд.
Torrent-клиент
Теперь научим наше сетевое хранилище автоматически скачивать torrent-файлы. В предыдущем разделе мы уже создали одну сетевую папку test. Зайдем туда по сети и сделаем два папки: !torrents и !downloads:
Вернемся к web-интерфейсу. Идем в меню СлужбыBitTorrent, включаем службу, устанавливаем каталог для скачанных файлов, дежурный каталог и по желанию ограничиваем скорость (чтобы сетевое хранилище не съедало всю скорость домашнего интернета):
Проматываем страницу вниз и нажимаем кнопку Сохранить и перезагрузить. После этого у torrent-клиента запустится отдельный web-интерфейс, попасть на который можно по адресу сетевого хранилища + порт 9091. В нашем случае это выглядит так:
В принципе, заходить туда большой необходимости нет, потому что torrent-файлы можно сразу закидывать на сетевую папку test orrents, закачка будет начинаться немедленно.
Медиасервер
Разберемся с просмотром фильмов на ТВ через протокол DLNA. В NAS4Free есть целых два медиасервера на выбор: Fuppes и MiniDLNA. Забегая вперед скажу, что работают они одинаково криво. Прежде чем мы продолжим, нужно создать несколько каталогов. На нашем жестком диске создадим папку video для хранения фильмов и папку mediaserver для служебных нужд медиасервера:
Теперь пройдем вменю СлужбыDLNA-UPnP и настроим MiniDLNA сервер: установите флаг включения, укажите имя сервера, каталог базы данных, каталог в котором у нас будут храниться фильмы. Примените настройки.
Что можно сказать о работе медиасервера? Он работает, на моем телевизоре Philips фильмы проигрываются. Есть сложности с некоторыми видеофайлами, кодек которых телевизор не понимает, а медиасервер не умеет транскодировать в понятный для телевизора формат. Второй медиасервер Fuppes вроде как умеет (в настройках есть галка транскодирования), но по факту эта функция у меня не заработала. Еще заметил, что DLNA сервер не видит файлы с русскими буквами. В сухом остатке мы имеем весьма посредственный медиасервер, а нормальный типа Plex’a без плясок с бубном (не залезая в консоль) на NAS4Free установить невозможно.
Еще заметил, что DLNA сервер не видит файлы с русскими буквами. В сухом остатке мы имеем весьма посредственный медиасервер, а нормальный типа Plex’a без плясок с бубном (не залезая в консоль) на NAS4Free установить невозможно.
Проверка надежности RAID
Я выключил NAS4Free и физически отсоединил один из жестких дисков, затем снова включил сетевое хранилище и… ничего не произошло. Все файлы в сетевых папках на месте, NAS4Free работает штатно. Только в web-интерфейсе в разделе управления дисками можно обнаружить, что одного диска не хватает:
Заключение
М-да. NAS4Free — это не сетевое хранилище, а издевательство. Функций как кот наплакал, да и те работают через жопу. Чувствуется недоделанность во всем. Работает всё это хозяйство как и положено большинству open-source решений такого плана — на троечку. Можно ли рекомендовать такой дистрибутив для создания домашнего сетевого хранилища людям, которые не разбираются в *nix-like системах? — Нет.
Как настроить сервер FreeNAS для доступа к вашим файлам из любого места
FreeNAS — это бесплатная операционная система на базе BSD с открытым исходным кодом, которая может превратить любой ПК в надежный файловый сервер. Сегодня я расскажу вам о базовой установке, настройке простого общего файлового ресурса и настройке, чтобы вы могли получить доступ к своим файлам из любой точки Интернета, используя опцию зашифрованного безопасного FTP через SSH.
Сегодня я расскажу вам о базовой установке, настройке простого общего файлового ресурса и настройке, чтобы вы могли получить доступ к своим файлам из любой точки Интернета, используя опцию зашифрованного безопасного FTP через SSH.
Требования альтернативы
Чтобы настроить это сегодня, вам либо нужна уже работающая установка FreeNAS, либо:
- Последняя установка ISO со страницы загрузки FreeNAS.
- Запасной компьютер или ВМ.
- Флешка 4 ГБ или больше.
Помимо настройки удаленного доступа вам также понадобятся:
- Возможность настроить маршрутизатор на переадресацию портов или настройку адресов dyndns.
- Интернет-провайдер, который не блокирует каждый порт.
Если FreeNAS вам не подходит, вот несколько альтернатив:
- Microsoft Windows Home Server
В настоящее время я выбираю домашний файл и сервер резервного копирования и стою всего 49 долларов за лицензию OEM.
- Домашний сервер Амахи
это бесплатное решение на базе Linux, которое поставляется вместе с магазином приложений для добавления функциональности одним щелчком мыши.
 Он хорошо разработан, но некоторые функции, такие как пул дисков, все еще немного отрывочны для среднего пользователя, и иногда требуется небольшой взлом командной строки, чтобы все было правильно.
Он хорошо разработан, но некоторые функции, такие как пул дисков, все еще немного отрывочны для среднего пользователя, и иногда требуется небольшой взлом командной строки, чтобы все было правильно. - Роутер с DD-WRT
взломали его и подключили жесткий диск USB, который мог бы выполнять ту же функцию, но, опять же, требуется много взломов, чтобы заставить его работать правильно.
Монтаж
Во-первых, FreeNAS — это не то, что вам нужно для двойной загрузки, и даже не поставляется с хорошей утилитой графического разбиения. Если вы установите на свой хороший диск 1TB, пространство будет потрачено впустую. Вам необходимо установить FreeNAS либо на USB-накопитель, либо на SD-карту, если ваш компьютер поддерживает их.
Если вы не уверены, сначала попробуйте виртуальную машину (наше руководство по VirtualBox должно вам помочь). Чтобы написать это руководство, я использовал Parallels на Mac, но у него есть проблемы с загрузкой с USB-устройств, поэтому вам потребуется создать отдельный внутренний накопитель на 4 ГБ для его установки.
После загрузки выберите вариант по умолчанию в верхней части и обязательно выберите правильное место установки. Извлеките компакт-диск или отсоедините образ, когда закончите, и перезагрузите компьютер.
После установки должен быть указан URL-адрес веб-интерфейса, чтобы можно было переключиться обратно на основной компьютер и продолжить настройку через локальную сеть.
Нажмите «Пользователи» -> «Изменить пароль», чтобы защитить систему — по умолчанию пароль администратора не установлен. Затем нажмите «Пользователи» -> «Добавить пользователя» и продолжайте создавать собственную учетную запись обычного пользователя. Мы будем использовать это для аутентификации позже.
Настроить общий ресурс
Настройка общего ресурса включает в себя сначала добавление «тома», то есть жесткого диска, а затем создание общего ресурса. Если у вас есть несколько дисков, вы можете настроить их как программный RAID
тоже для повышения целостности данных, но я не буду вдаваться в подробности сегодня.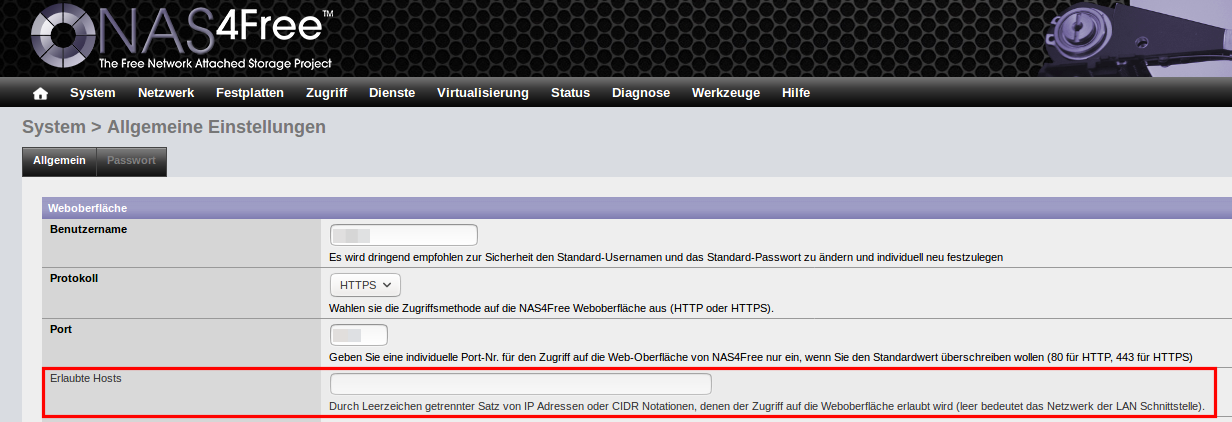
Нажмите на кнопку хранения в верхнем меню.
Нажмите создать том. Имя, которое вы назначаете, на самом деле не имеет значения, но вам нужно убедиться, что вы отметили все диски, которые хотите включить в том. Для наших целей у меня есть один диск, который я добавлю к нему.
Теперь вы должны увидеть, что у вас есть 1 «активный» том в списке. Нажмите изменить разрешения и сделайте владельца группы тем пользователем, которого вы создали ранее, а также включив флажок для группы -> Разрешение на запись. В реальном сценарии вы должны создать группу для всех пользователей и назначить право собственности на нее, а не на отдельного пользователя, но для целей тестирования это нормально.
Далее нажмите на вкладку обмена. Здесь вы можете выбирать между акциями Apple, Unix или Windows. Я сейчас переключусь на общий ресурс Windows и нажму «Добавить общий ресурс Windows». Единственная трудная часть в том, что будет дальше, — это выбор папки — я только что сделал мой корень тома / mnt / drive1, который я добавил.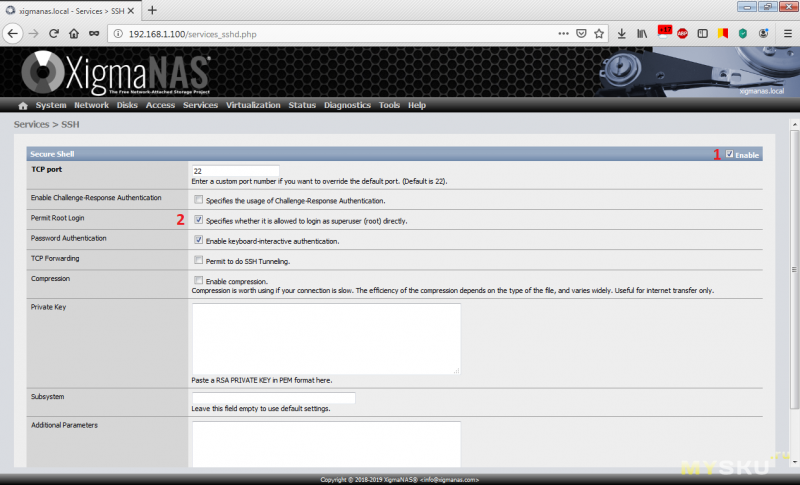
Вам также необходимо включить службу CIFS, которая запускает «слушатель» общего ресурса Windows. Нажмите Сервисы -> Сервисы управления на боковой панели и включите CIFS. Переключайтесь по SSH, пока вы находитесь на этом экране, который мы будем использовать позже для безопасного FTP (не включайте обычную службу FTP).
На этом этапе вы сможете получить доступ к общему ресурсу с компьютера с Windows — если он еще не отображается в сети, просто введите \\ freenas непосредственно в адресную строку, чтобы принудительно его запустить. Если вы наберете // freenas, вместо этого вы получите доступ к веб-интерфейсу — это полезно знать.
Теперь, когда вы убедились, что общий ресурс Windows работает, давайте перейдем к удаленному доступу к вашим данным.
DynDNS
Чтобы использовать простой URL для доступа к нашим файлам, мы собираемся назначить бесплатный динамический DNS-адрес нашему домашнему IP-адресу. Перейдите на DynDNS, чтобы создать бесплатный аккаунт.
Вам также необходимо подтвердить адрес электронной почты. Когда это будет сделано, вам будет представлена страница плана обслуживания. В небольшом письме внизу находится ссылка для настройки вашей бесплатной учетной записи на срок до 2 имен хостов. Нажмите это.
Когда это будет сделано, вам будет представлена страница плана обслуживания. В небольшом письме внизу находится ссылка для настройки вашей бесплатной учетной записи на срок до 2 имен хостов. Нажмите это.
Введите желаемое имя хоста (вы можете выбрать различные домены из выпадающего списка), затем нажмите на синий текст, который перечисляет ваш IP. Это автоматически заполнит ваш IP-адрес.
Перенаправление порта
Это разные конфигурации для каждого маршрутизатора, поэтому очень сложно показать вам, как это сделать на вашей конкретной модели. Для меня, я получил доступ к конфигурации маршрутизатора в 192.168.0.1, и нажал на Переадресацию портов.
Вам необходимо перенаправить служебный порт SSH — 22 — на ваш внутренний IP-адрес FreeNAS. Это 0.11 в моем случае.
Тестовое задание:
Во-первых, давайте посмотрим, работает ли обычный SSH. С терминала Linux или OsX введите:
ssh [email protected]
Имя пользователя, которое вы установили ранее, а домен — это адрес, который вы выбрали в DynDNS.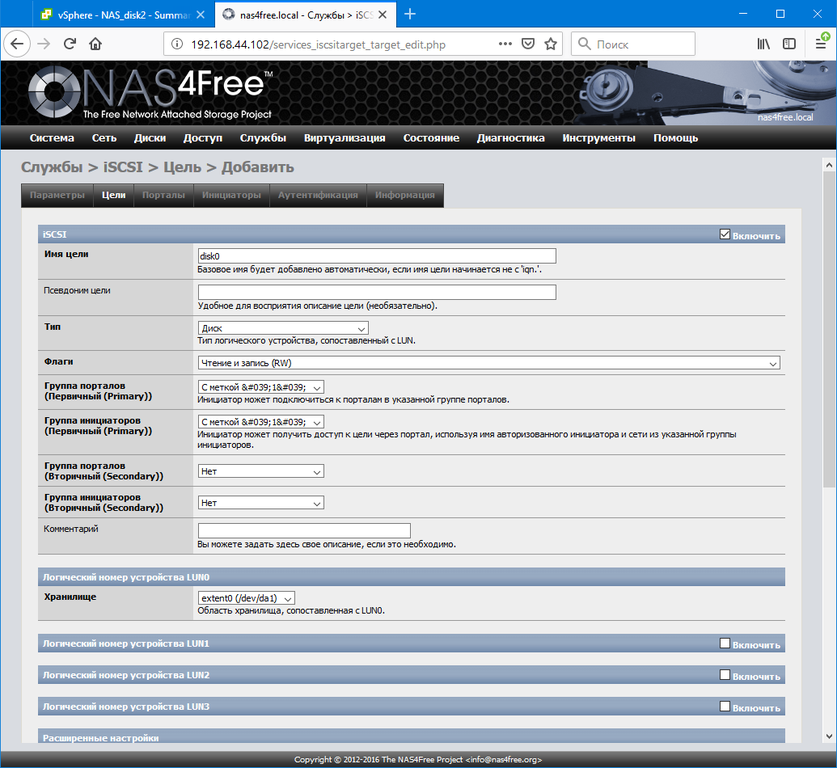 Вы можете получить сообщение об ошибке проверки подлинности хоста, но не беспокойтесь, в любом случае введите YES для подключения.
Вы можете получить сообщение об ошибке проверки подлинности хоста, но не беспокойтесь, в любом случае введите YES для подключения.
Если вы видите кучу текста, вы знаете, что это работает.
Теперь откройте свою любимую программу FTP и введите те же данные — имя пользователя, домен DynDNS, пароль — но убедитесь, что протокол установлен на SFTP — это очень важно.
Если все прошло хорошо, вам должен быть представлен полный обзор всей файловой системы, так что теперь вы можете перейти к той папке или папке, к которой вы хотите получить доступ. Поздравляем, теперь у вас есть полный доступ к вашим акциям из любой точки мира!
На самом деле мы только что коснулись вопроса о том, насколько мощен FreeNAS — я надеюсь выделить некоторые другие его функции в будущем, так что следите за обновлениями. Я надеюсь, что вы также попытались скопировать файл, чтобы увидеть, насколько он быстр. Проблемы и комментарии приветствуются, как всегда, но если ваша проблема действительно техническая, вы можете получить лучший ответ, краудсорсинг ее на наш сайт технических ответов.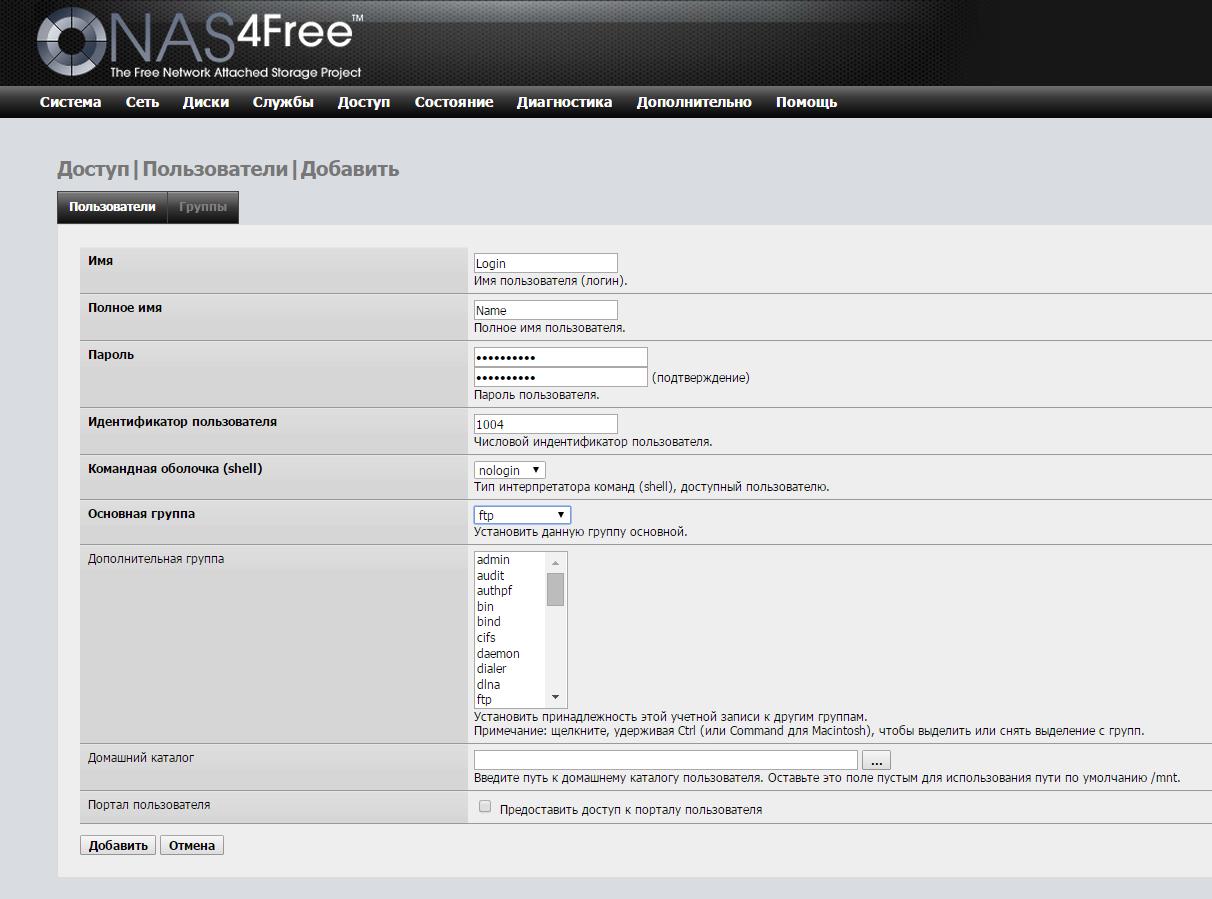
Nas4free настройка прав доступа – Тарифы на сотовую связь
NAS мы собрали, NAS4Free установили, диски сконфигурировали, а вот сетевого доступа у нас до сих пор нет. Такая себе «вещь в себе». Будем исправлять эту ситуацию.
Начнем мы пожалуй с настройки прав доступа, а точнее, разрешим всем все делать все что можно с нашими файлами. Т.е. фактически отключим систему контроля и разграничения доступа к нашим данным. Конечно, она была придумана и реализована не просто так, но, если вы в состоянии сами справится с назначением прав доступа – поступайте по своему.
НУ а мы отправимся в дополнительно -> команда
и введем там chmod -R 777 / mnt и жмакаем кнопочку «выполнить»
ВНИМАНИЕ: если Вы приведенной выше командой отключите ограничения доступа к Вашим данным, то давать какой либо доступ из вне вашей домашней локальной сети категорически не желательно.
Ну а теперь пришло время настроить доступ к нашему NAS-серверу по сети.
Для доступа по локальной сети для windows-компьютеров традиционно используется SMB-протокол, значит отправляется в службы -> CIFS/SMB -> параметры
и ставим галочку «включить».
выбираем тип аутентификации «Anonymous»
Максимальный протокол выставляем в NT1
Вводим имя, под которым наш сервер будет представлен в локальной сети (я оставил по умолчанию nas4free) и имя нашей локальной рабочей группы. Настоятельно рекомендую всем домашним компьютерам выставлять одинаковую рабочую группу.
Сменим кодовую страницу DOS на ASCII (тут возможны варианты, как и CP866, CP1251 и другие, но т.к. у меня уже есть сервер, который использует кодовую страницу ASCII, то я выбрал её же, для исключения проблем синхронизации)
Так же поставим «да» напротив «Локальный основной обозреватель сети», ведь наверняка, NAS будет единственным компьютером, включенным круглосуточно.
спускаемся ниже, в расширенные настройки, и выберем подключение к гостевому аккаунту в любом случае
осталось нажать «сохранить и перезапустить»
Далее наш путь лежит в службы -> CIFS/SMB -> общие ресурсы
тут мы добавим новый ресурс
введем ему название (я вводил files), понятный комментарий,
и выберем путь в нашему общему ресурсу
в моем случае это /mnt/data/files
Где /mnt – точка монтирования по умолчанию, /data – имя нашего ZFS-пула (мы его вводили в 9й части)
опускаем вниз, нажимаем кнопочку «добавить», и на следующей страничке нам сообщают что конфигурация была изменена, нажимаем кнопку «применить изменения» и дожидаемся сообщения «Изменения были применены успешно.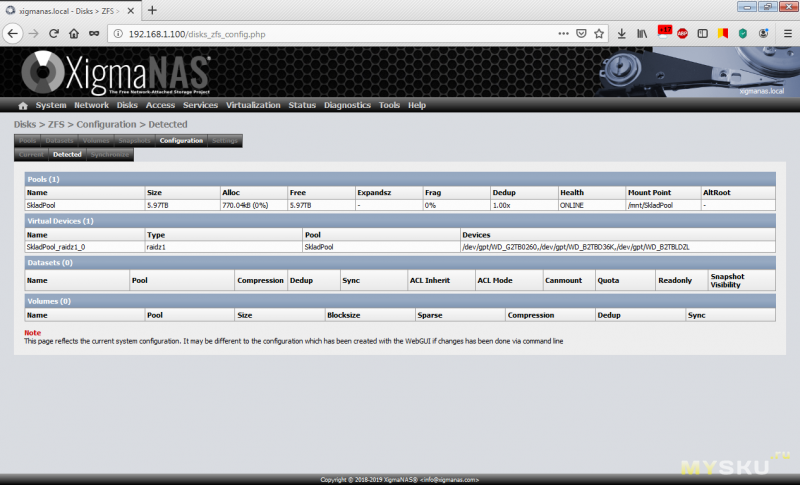 »
»
Теперь уже можно отправиться в сетевое окружение и посмотреть, появился ли наш NAS в сетевом окружении
А внутри мы видим только что созданную нами общую папку files
Попробуем внутри общей папки files что нибудь создать, например новую папку 🙂
папка успешно создалась, значит у нас все получилось.
Ранее:
Позже:
Похожие статьи.
Комментарии
наиболее вероятны два варианта:
1, папки физически не существует, необходимо зайти в веб-интерфейсе в «дополнительно» -> «файловый менеджер», и там проверить наличие, и при необходимости создать нужную папку. в моем случае это /mnt/data/files
2, нет необходимых прав на папку, посмотрите выше по поводу chmod
Настроид всё по мануалу, всё работало, но после перезагрузки NAS не видно в сети. В окне сосотояния CIFS/SMB разрешено, но не активно((( переустановил несколько раз, всё время одно и то же(
Ну а как вы предлагаете отформатировать HDD, если они задействованы? Только удалять пул, и тогда, если вам необходимо, можете отформатировать в другую файловую систему.
У вас ZFS-пул, с ним активность HDD отличается от активности HDD под операционной системой windows.
NTFS – не родная система для FreeBSD, на которой основан NAS4Free, так что использовать бы её я не рекомендовал. Так что только копировать куда то с них нужную/важную инфу, и тогда уже, после форматирования в NAS4Free их использовать хоть как JBOD, хоть в RAID-массиве, хоть в ZFS-пуле.
320 мегабит – хорошая скорость, по всей видимости она упирается в скорость записи HDD. Как именно у вас они организованы?
GeekMustHave
объектов JavaScript — Lena Design В JavaScript объектов — король. Если вы разбираетесь в объектах, вы понимаете JavaScript. Все значения JavaScript (кроме примитивов) являются объектами. Примитивы JavaScript: примитивное значение — это значение, не имеющее свойств или методов. Примитивный тип данных — это данные с примитивным значением. JavaScript определяет 5 типов примитивных типов данных: строка номер логическое значение null undefined Помните: Do […]
объектов JavaScript — КОРОЛЬ. Понимание объектов Javascript, и вы владеете языком на 50%. Это очень подробная статья об объектах Javascript, которую рекомендуется прочитать.
Понимание объектов Javascript, и вы владеете языком на 50%. Это очень подробная статья об объектах Javascript, которую рекомендуется прочитать.
Приложение Power Apps + за день — Введение в приложение Sterlings: комплексное аппаратное решение для сотрудников Это решение моделирует то, как крупная организация может удовлетворить потребности сотрудников в оборудовании. Это предложение состоит из безопасного приложения, которое позволяет сравнивать и заказывать конфиденциальные конфигурации компании и цены, и может работать на мобильных устройствах, но предлагает поддержку, которая использует преимущества […]
Это одно из лучших «Начало работы с Power Apps», которое я читал до сих пор.Создание и размещение мощного приложения — непростая задача. В этой статье показаны ВСЕ шаги.
Raspberry pi 4 case # 3DPrinting # 3DThursday — Adafruit Industries — Создатели, хакеры, художники, дизайнеры и инженеры! 3d_and_robotics поделился этим проектом на Thingiverse! Корпус Raspberry Pi 4 B.
2 части Просто соедините вместе Наслаждайтесь. Raspberry Pi не нужно приклеивать горячим клеем, но острие булавки удержат его на месте, если не нужно много перемещаться.вентилятор, напротив, нужно вклеивать. Узнать больше! Каждые…
Мне на Рождество подарили Raspberry PI 4, я напечатал на 3d принтере футляр, который выглядит красиво, но, кажется, немного покороблен. Это будет следующий 3D-проект.
o и MP3 или запись радио с Raspberry Pi #piday #raspberrypi @Raspberry_Pi — Adafruit Industries — Создатели, хакеры, художники, дизайнеры и инженеры! От FlyingDrMike на Instructables: Моей целью здесь было слушать новости в 8 утра за завтраком — без необходимости вставать в 8 утра.
Отсюда и включение функции записи. Я наслаждаюсь новостями каждый день вот уже несколько месяцев, когда я готов их слушать, и всего…
Интернет-радио всегда интересовало меня, поскольку оно распространяется на прослушивание радио, когда я был ребенком. Только теперь мне не нужно беспокоиться о настройке станции или настройке антенны.
Команда Vue CLI недавно обновила свой инструмент командной строки для разработки Vue.js до версии 4. Этот выпуск поможет разработчикам автоматизировать процесс миграции, использовать дополнительные менеджеры пакетов и удалить лишние пробелы для более эффективных структур DOM.… Еще
через Vue.js CLI 4 выпущен — JSFeeds
через презентацию: пусть ваше приложение Electron везде будет как дома — InfoQ Килиан Валкхоф обсуждает процесс создания приложения Electron как дома на всех трех платформах: Windows, MacOS и Linux, информируя разработчиков о подводных камнях и способах их устранения.
избежать их. Килиан Валкхоф
Приложение
Electron — это волшебство, которое стоит за однократным написанием приложения и запуском на любой из настольных платформ.На маршруте есть опасности.
через Нет, Абсолютно Нет — JSFeeds Я думаю, что разница между младшим и старшим фронтенд-разработчиком не в их понимании или знакомстве с конкретным технологическим стеком, набором инструментов или способностью писать безупречный код. Вместо этого все сводится к следующему: как они отталкивают… подробнее
Мощный разработчик знает, как сказать «нет» и подкрепить его некоторыми убедительными фактами и доказательствами.Разработчик должен иметь достаточно опыта, чтобы приводить примеры, чтобы доказать, что ответ «нет» является приемлемым.
через https://css-tricks.com/how-do-you-remove-unused-css-from-a-site/ Вот что я хочу, чтобы вы знали заранее: это сложная проблема.
Если вы попали сюда, потому что надеетесь, что вас укажут на инструмент, который вы можете запустить и который точно скажет вам, какой CSS вы можете удалить из своего проекта, что ж … инструменты есть, но … подробнее
Это сложная проблема, и такой подход с использованием специализированного инструмента имеет смысл.Если инструмента, который вам нужен, не существует, сделайте его.
через Как запустить сценарий при запуске на Raspberry Pi #Learnsomething #piday #raspberrypi @Raspberry_Pi #CatsofEngineering — Adafruit Industries — Создатели, хакеры, художники, дизайнеры и инженеры! Краткое информативное видео от Эстефанни, объясняющее все на YouTube: хотите ли вы, чтобы Raspberry Pi автоматически запускал ваш код при подключении к источнику питания? Тогда вы попали в нужное место.
В этом новом видео # УЗНАЙТЕ Я покажу вам, как заставить Raspberry Pi автоматически запускать ваш скрипт при подключении…
Это очень полезно, так как ситуация с питанием немного нестабильна. Raspberry PI запускается и выполняет определенную задачу. Это могло бы пригодиться.
через сканер эмодзи показывает эмодзи прохожим #piday #raspberrypi @Raspberry_Pi — Adafruit Industries — Создатели, хакеры, художники, дизайнеры и инженеры! От Витара Дринковича на vimeo : Деревянная конструкция, установленная в витрине с двумя камерами Raspberry Pi, «сканирует» уличное пространство каждые две секунды.Здесь, в Adafruit, каждую пятницу — PiDay! Обязательно ознакомьтесь с нашими публикациями, руководствами и новыми продуктами, связанными с Raspberry Pi. У Adafruit самый большой и лучший выбор малины…
Похоже, очень крутой проект. Мне жаль, что я не видел это, чтобы увидеть, какие смайлы будет генерировать мое лицо. Распознавание лиц стало обычным явлением. Это одновременно круто и немного пугает.
Мне жаль, что я не видел это, чтобы увидеть, какие смайлы будет генерировать мое лицо. Распознавание лиц стало обычным явлением. Это одновременно круто и немного пугает.
Установка и настройка NAS4Free в сети Windows — Другой WindowsBlog
Хорошо, вы прочитали мою предыдущую статью, в которой рассказывала вам, что такое сетевое хранилище (NAS), и вы решили внедрить такое устройство в своей домашней сети.Потрясающие! Ну и что дальше? Что ж, теперь самое сложное. Вроде, как бы, что-то вроде. Видите ли, я провел для вас первоначальное исследование, и в этой статье я расскажу вам шаг за шагом, как можно просто установить и запустить NAS-устройство до конца дня. Конечно, как я уже говорил в своей предыдущей статье, вам нужно выполнить множество шагов, и каждый шаг одинаково важен. Один пропущенный шаг, и у вас может быть файловый сервер, который не работает так, как вы хотите. Еще одно справедливое предупреждение: выполнение шагов, описанных в этой статье, поможет вам только начать работу с NAS4Free.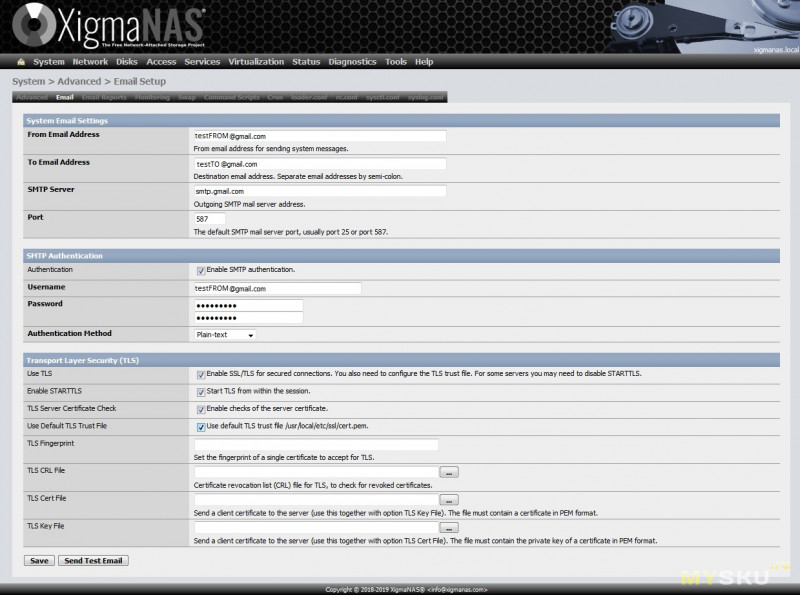 Однако в конце руководства у вас будет полностью функциональный блок NAS с парой общих файловых ресурсов, которые будут доступны с других компьютеров в вашей домашней сети. Есть много-много функций, которые вы можете реализовать на своем NAS-сервере, например, настройку RAID для шифрования диска. Если вы совершенно не знакомы с NAS4Free и в целом настраиваете устройство NAS, это руководство предназначено для вас. После того, как вы разберетесь с основами, я бы порекомендовал вам изучить многие другие функции, которые эта бесплатная операционная система предоставляет для расширения возможностей вашего сетевого хранилища.
Однако в конце руководства у вас будет полностью функциональный блок NAS с парой общих файловых ресурсов, которые будут доступны с других компьютеров в вашей домашней сети. Есть много-много функций, которые вы можете реализовать на своем NAS-сервере, например, настройку RAID для шифрования диска. Если вы совершенно не знакомы с NAS4Free и в целом настраиваете устройство NAS, это руководство предназначено для вас. После того, как вы разберетесь с основами, я бы порекомендовал вам изучить многие другие функции, которые эта бесплатная операционная система предоставляет для расширения возможностей вашего сетевого хранилища.
Эта статья предназначена для того, чтобы рассказать, как настроить NAS. Если вы хотите получить представление о том, что такое NAS и стоит ли его использовать, прочтите мою предыдущую статью!
Что вам понадобится
- Выделенный блок NAS — этот компьютер будет вашим сервером NAS. Компьютер может быть максимально простым! Вам не понадобится ни модная видеокарта, ни тонны оперативной памяти.
 Если он включится и загрузится, все готово! Конечно, у NAS4Free есть список поддерживаемого оборудования, который вы можете найти здесь.Мой совет — просто загрузите операционную систему и посмотрите, к чему это приведет, вместо того, чтобы тратить слишком много времени на беспокойство о том, совместимо ли ваше оборудование или нет. Я заметил, что NAS4Free требуется как минимум 512 МБ ОЗУ. Он продолжал перезагружаться, когда у него было всего 256 МБ.
Если он включится и загрузится, все готово! Конечно, у NAS4Free есть список поддерживаемого оборудования, который вы можете найти здесь.Мой совет — просто загрузите операционную систему и посмотрите, к чему это приведет, вместо того, чтобы тратить слишком много времени на беспокойство о том, совместимо ли ваше оборудование или нет. Я заметил, что NAS4Free требуется как минимум 512 МБ ОЗУ. Он продолжал перезагружаться, когда у него было всего 256 МБ. - NAS4Free — Операционная система FreeNAS технически является предпочтительной операционной системой для сборщиков NAS. Однако я обнаружил, что эта ОС глючит, когда я впервые приступил к этому проекту (она даже не позволяла мне создать одного пользователя, поскольку она продолжала говорить, что я не заполнил обязательные поля, хотя он не сообщает мне точно что это за поля!).Затем я узнал, что FreeNAS теперь управляется другой группой пользователей, поэтому произошли изменения. NAS4Free — это версия, созданная на основе серии FreeNAS 7.
 Во время моих экспериментов NAS4Free работает волшебным образом, поэтому я использую его в качестве операционной системы для своего NAS-устройства. Вы можете скачать бесплатную копию NAs4Free здесь.
Во время моих экспериментов NAS4Free работает волшебным образом, поэтому я использую его в качестве операционной системы для своего NAS-устройства. Вы можете скачать бесплатную копию NAs4Free здесь. - Управляющий компьютер — это компьютер, которым вы пользуетесь изо дня в день. Мы будем использовать его для выполнения большинства задач по настройке после того, как NAS4Free будет запущен и запущен.
- WinSCP — Эта замечательная утилита позволяет нам подключать FTP к нашему NAS для выполнения настройки и обслуживания. Вы можете скачать бесплатную утилиту здесь.
- Жесткий диск (и) — Вам определенно понадобятся пустые жесткие диски для использования с вашим NAS-устройством для хранения ваших данных. Если вы только начинаете, не стесняйтесь начать с одного диска, чтобы понять, как работает NAS4Free. Как только вы освоитесь с NAS4Free, вы сможете легко добавить дополнительные жесткие диски в будущем для увеличения дискового пространства.
 В этом руководстве я предполагаю, что у вас есть только один физический жесткий диск, установленный в коробке NAS.
В этом руководстве я предполагаю, что у вас есть только один физический жесткий диск, установленный в коробке NAS. - Рабочая сеть — Вам, очевидно, нужна подключенная домашняя сеть для работы с данными в вашем NAS-устройстве и из него.
- Клиентский компьютер — это обычный компьютер, подключенный к вашей домашней сети для тестирования с помощью NAS4Free. Вы можете так же легко использовать свой собственный управляющий компьютер или запустить виртуальную машину.
Мои конечные результаты ..
Демо, которое я покажу здесь, довольно простое.В конце концов, в моей сети будет полнофункциональный NAS-сервер. У меня есть два пользователя по имени Алиса и Боб, которым необходимо хранить свои данные на моем файловом сервере. Каждому пользователю нужна собственная личная папка, доступ к которой имеют только они и никто другой. Однако им также нужна общая общедоступная папка для обмена файлами между собой, когда того требует случай.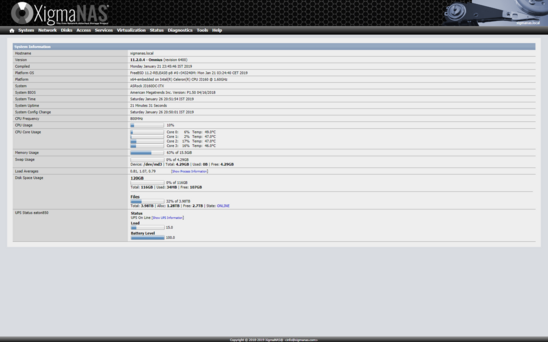 И Алиса, и Боб должны иметь доступ для чтения и записи к этой общей папке. И на компьютере Алисы, и на компьютере Боба они сопоставят два сетевых диска, соответствующих двум папкам, о которых я только что говорил, чтобы они могли иметь к ним доступ всякий раз, когда они включают свой компьютер в домашней сети.
И Алиса, и Боб должны иметь доступ для чтения и записи к этой общей папке. И на компьютере Алисы, и на компьютере Боба они сопоставят два сетевых диска, соответствующих двум папкам, о которых я только что говорил, чтобы они могли иметь к ним доступ всякий раз, когда они включают свой компьютер в домашней сети.
NAS4 Бесплатная установка
- Запишите NAS4Free ISO на CD или DVD.
- Подключите клавиатуру и монитор к компьютеру NAS. Мышь не требуется, так как при первоначальной установке NAS4Free на сам блок NAS нет графического интерфейса.
- Вставьте компакт-диск NAS4Free в компьютер и загрузитесь с него. Вы можете изменить порядок загрузки устройства, перейдя на экран BIOS вашего компьютера.
Преимущество NAS4Free в том, что он загружается и загружается очень быстро, так как операционная система очень легкая.В конце концов, вы загрузитесь в меню опций загрузки NAS4Free. Дайте таймеру закончиться автоматически или нажмите цифру 1 на клавиатуре.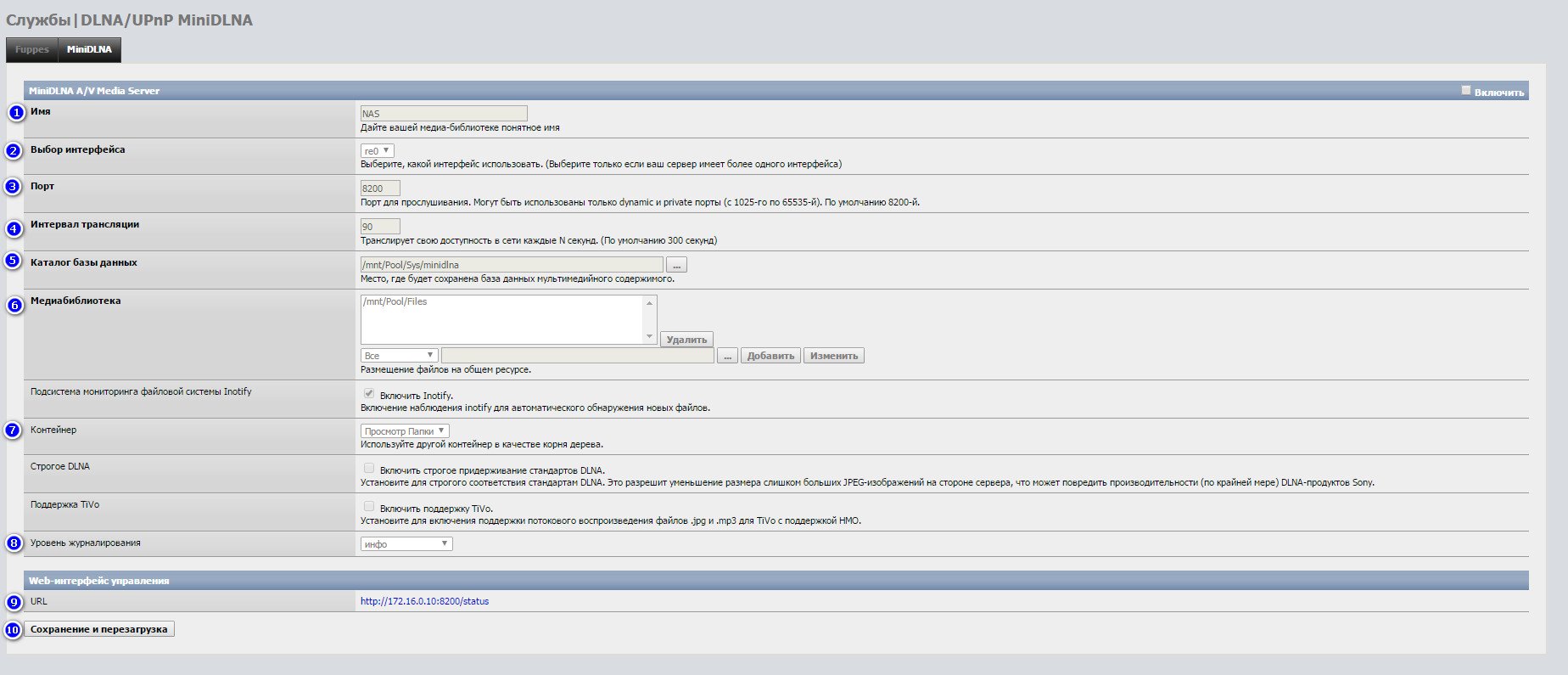 Это указывает NAS4Free на запуск в режиме установки по умолчанию. Здесь вы скрещиваете пальцы и молитесь, чтобы все прошло хорошо, потому что именно здесь NAS4Free будет зондировать и проверять ваше компьютерное оборудование. NAS4Free автоматически загружает совместимый драйвер устройства для обнаруженного оборудования. Как только вы перейдете на экран, где вам снова будет представлен параметр меню, и вы увидите, что NAS4Free был назначен IP-адрес, поздравляем, потому что NAS4Free полностью загружен! В противном случае вам придется изучить проблему и попробовать еще раз.
Это указывает NAS4Free на запуск в режиме установки по умолчанию. Здесь вы скрещиваете пальцы и молитесь, чтобы все прошло хорошо, потому что именно здесь NAS4Free будет зондировать и проверять ваше компьютерное оборудование. NAS4Free автоматически загружает совместимый драйвер устройства для обнаруженного оборудования. Как только вы перейдете на экран, где вам снова будет представлен параметр меню, и вы увидите, что NAS4Free был назначен IP-адрес, поздравляем, потому что NAS4Free полностью загружен! В противном случае вам придется изучить проблему и попробовать еще раз.
Исходный
Меню загрузки
Живой загружен
Хотя вы можете запускать операционную систему NAS4Free с LiveCD (который у вас есть прямо сейчас), я бы рекомендовал вам установить ОС непосредственно на жесткий диск. Поверьте, это избавляет от головной боли в долгосрочной перспективе. Хотя NAS4Free требует очень небольшого обслуживания после того, как вы начнете работу, все равно будут случаи, когда вам потребуется перезагрузить сервер или если система выйдет из строя.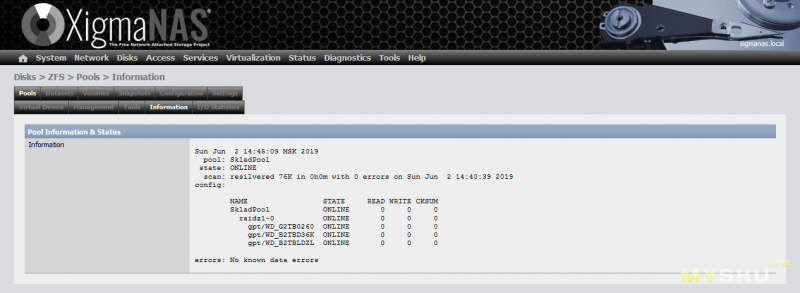 Установив ОС на жесткий диск, вы можете сохранить сетевую информацию при будущих перезагрузках без необходимости перенастраивать. Чтобы начать установку, нажмите на клавиатуре цифру 9, а затем клавишу Enter.
Установив ОС на жесткий диск, вы можете сохранить сетевую информацию при будущих перезагрузках без необходимости перенастраивать. Чтобы начать установку, нажмите на клавиатуре цифру 9, а затем клавишу Enter.
На начальном экране выберите вариант 3 и нажмите OK. На следующем экране с предупреждением прочтите подсказку и снова нажмите ОК. По сути, это означает, что NAS4Free установит себя в первый раздел и автоматически создаст другой раздел, который вы будете использовать в качестве раздела «данных».Я считаю, что в прошлых версиях FreeNAS было невозможно использовать жесткий диск, на который вы устанавливали ОС, в качестве диска с данными. Это побудило многих пользователей вместо этого установить ОС на USB-накопитель. Затем вы выбираете источник для установки. Если вы загрузили NAS4Free с компакт-диска, это будет вашим источником. Затем выберите диск для установки NAS4Free. Это должно быть на вашем первом жестком диске. Затем вы можете выбрать размер раздела для установки ОС. Необходимый минимум — 380 МБ.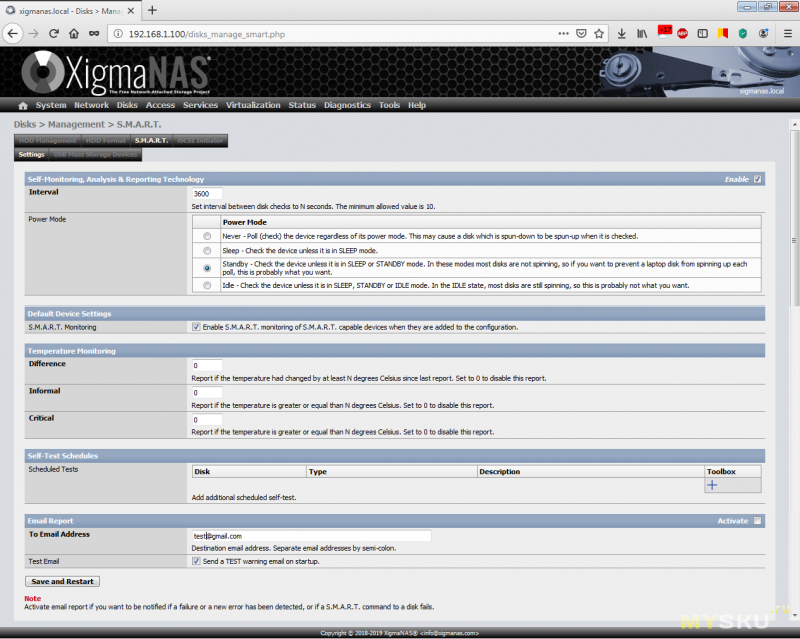 Наконец, вы можете выбрать, создавать ли раздел подкачки.Это пространство раздела используется для поддержки систем с небольшим объемом памяти. Я решил не создавать этот раздел. После установки ОС вы получите красивое предупреждение о том, как использовать жесткий диск, когда вы позже воспользуетесь утилитой управления с графическим интерфейсом. По сути, это предостережение от переформатирования диска!
Наконец, вы можете выбрать, создавать ли раздел подкачки.Это пространство раздела используется для поддержки систем с небольшим объемом памяти. Я решил не создавать этот раздел. После установки ОС вы получите красивое предупреждение о том, как использовать жесткий диск, когда вы позже воспользуетесь утилитой управления с графическим интерфейсом. По сути, это предостережение от переформатирования диска!
Теперь, когда ОС была установлена локально на жесткий диск, проверьте ее, вынув установочный компакт-диск и перезагрузив компьютер. Если все пойдет хорошо, вы должны вернуться на экран настройки консоли!
Настройка статического IP-адреса
Технически вам действительно не нужно выполнять эту часть процедуры.Просто у меня в голове всегда было свернуто, что для любого типа сервера ему всегда должен быть назначен статический IP-адрес, а не получать его с DHCP-сервера. Однако с NAS4Free я заметил, что он всегда назначал мне один и тот же IP-адрес при каждой перезагрузке.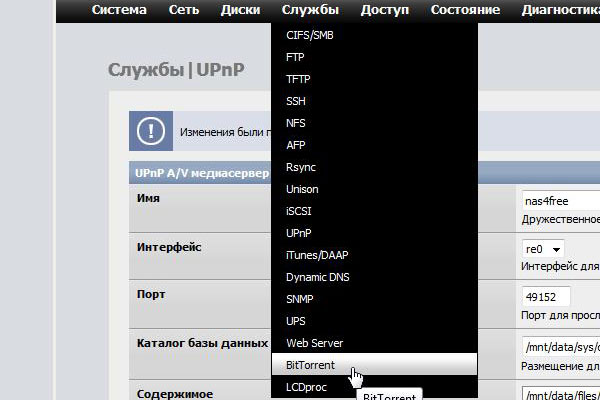
Как и в случае с любым сервером или компьютером в сети, где пользователи полагаются на него для определенных услуг, крайне важно, чтобы мы назначили серверу статический IP-адрес, а не получали его от вашего маршрутизатора. Однако во время тестирования с NAS4Free я заметил, что он всегда назначал моему NAS-устройству один и тот же IP-адрес 192.168.1.250. На всякий случай я назначу ему статический IP-адрес. Для этого нажимаем на клавиатуре цифру 2.
— Сначала он спросит нас, хотим ли мы использовать DHCP. Мой ответ — нет.
— На следующем экране я назначу своему устройству NAS статический IP-адрес 192.168.1.240. Очевидно, вам следует использовать IP-адрес, который находится в диапазоне IP-адресов вашей домашней сети.
— На экране подсети я буду использовать стандартное обозначение / 24.
— Что касается адреса шлюза, я оставлю его здесь пустым, потому что моему устройству NAS не нужен внешний доступ в Интернет.Обычно адрес вашего шлюза — это IP-адрес вашего домашнего маршрутизатора.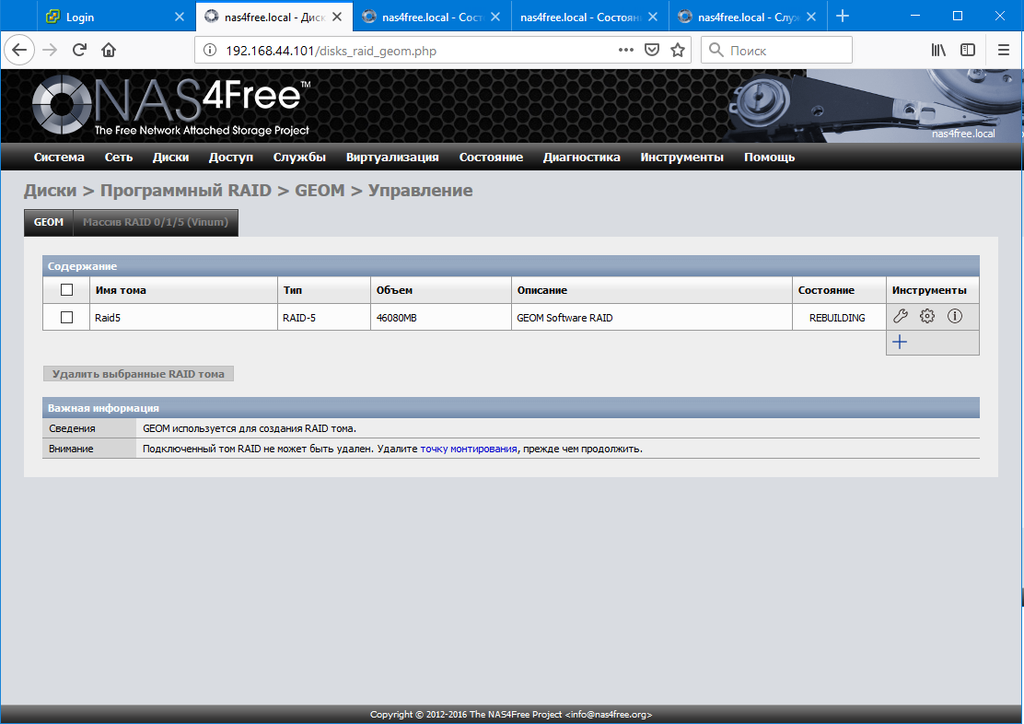 Однако пользователь отметил, что его машины не могут найти сервер NAS в сети, пока он не предоставит адрес шлюза по умолчанию. Поскольку указание одного из них не повредит, не стесняйтесь делать именно это здесь.
Однако пользователь отметил, что его машины не могут найти сервер NAS в сети, пока он не предоставит адрес шлюза по умолчанию. Поскольку указание одного из них не повредит, не стесняйтесь делать именно это здесь.
— На экране DNS я тоже оставлю поле пустым. Еще раз, я нахожусь в домашней сети, и поэтому моим машинам не требуется DNS-сервер, чтобы найти ящик NAS. Не стесняйтесь вводить здесь адрес.Обычно это будет либо IP-адрес вашего маршрутизатора, либо определенный DNS-сервер по вашему выбору.
— Для экрана конфигурации IPv6 я просто пропустил его.
Наконец, NAS4Free настроит сетевой адаптер в соответствии с выбранными мной параметрами и сообщит мне, что теперь моим сервером можно управлять через статический IP-адрес. Чтобы убедиться, что он закрепился, перезагрузите сервер и проверьте, настроен ли блок NAS со статическим IP-адресом.
Пора наконец приступить к работе!
Все еще со мной? Хорошо, потому что скоро все наладится! Что касается вашего сетевого хранилища на данный момент, он полностью настроен, и в следующий раз, когда вам нужно будет снова коснуться этого поля, вам понадобится добавить дополнительные жесткие диски! Вторая половина этого руководства посвящена подготовке жесткого диска, добавлению пользователей и групп, созданию каталогов и совместному использованию папок.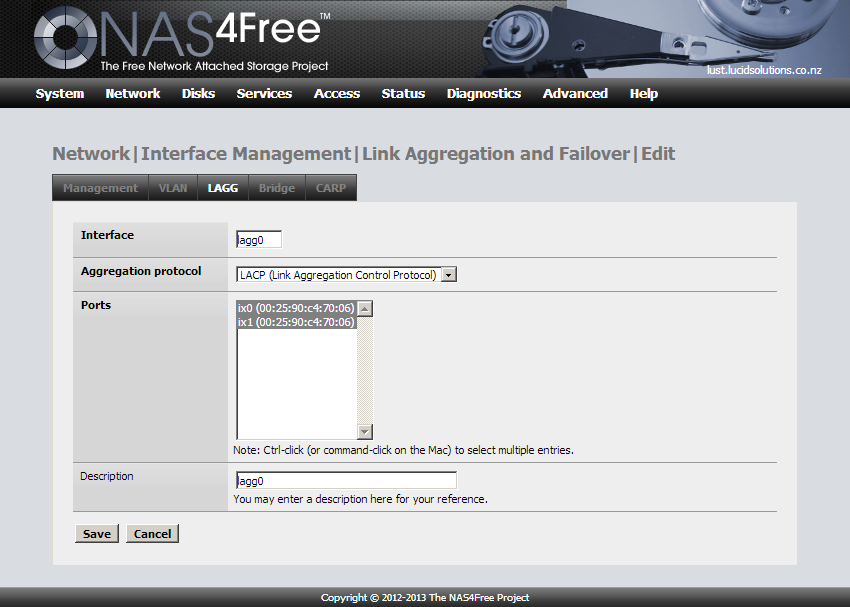 Прямо сейчас мы должны попытаться установить соединение с NAS-устройством с нашего управляющего компьютера. Просто запустите веб-браузер и введите IP-адрес сетевого хранилища в адресной строке. Если вы получили приглашение на экране входа в систему NAS4Free, вы можете безопасно удалить клавиатуру и монитор, подключенные к устройству NAS. Сервер теперь считается «безголовым».
Прямо сейчас мы должны попытаться установить соединение с NAS-устройством с нашего управляющего компьютера. Просто запустите веб-браузер и введите IP-адрес сетевого хранилища в адресной строке. Если вы получили приглашение на экране входа в систему NAS4Free, вы можете безопасно удалить клавиатуру и монитор, подключенные к устройству NAS. Сервер теперь считается «безголовым».
Следуя моим инструкциям, я бы посоветовал вам обращать внимание на некоторые другие функции и настройки, с которыми вы сталкиваетесь в NAS4Free.Помните, что здесь слишком много всего, что нужно перечислить, поэтому я определенно не буду вдаваться в подробности каждого параметра. Если что-то покажется вам интересным, обязательно проследите за этим, чтобы увидеть, стоит ли применять это к своему NAS-устройству в будущем.
Подсказка входа!
Настройка нашего диска
Перво-наперво, нам нужно подготовить наш жесткий диск к работе. В приглашении для входа в систему введите имя пользователя и пароль для установки NAS4Free по умолчанию, то есть admin и nas4free соответственно.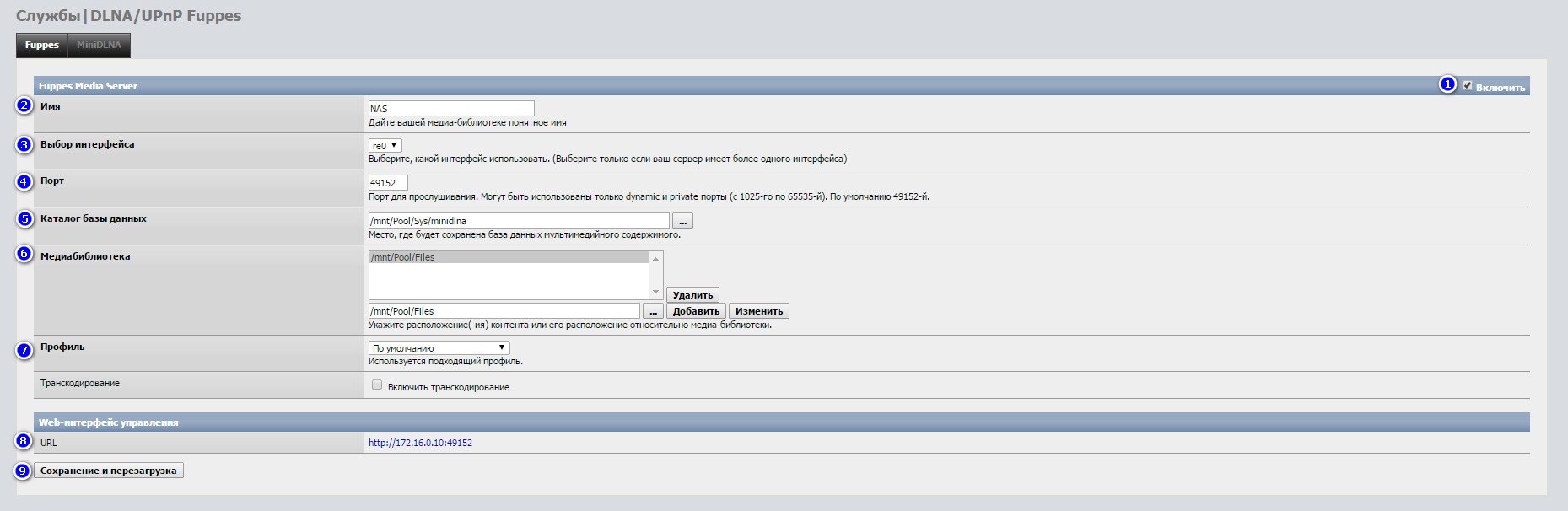
Если вы выполняете только пробный запуск NAS4Free, вы можете оставить пароль по умолчанию как есть.Однако вам обязательно следует изменить пароль по умолчанию, если вы уверены, что будете использовать NAS4Free навсегда в своей сети. Вы можете изменить пароль, зайдя в Система -> Общие и щелкнув вкладку Пароль.
Чтобы подготовить наш диск, зайдите в Disk -> Management. По умолчанию здесь не должно быть никаких записей. Нажмите на синий символ плюса, расположенный в дальнем правом углу. В моей демонстрации у меня установлен только один физический жесткий диск, поэтому я импортирую именно его.Поля, не выделенные жирным шрифтом, заполнять не нужно. Поэтому я выбираю только один диск и нажимаю кнопку «Добавить».
Импортировать диск
На следующем экране обратите внимание, что изменения не были зафиксированы. На самом деле нам нужно нажать кнопку «Применить изменения», чтобы зафиксировать изменение. Так работает NAS4Free. Поэтому до конца урока я не буду повторять эту часть, поэтому, пожалуйста, не забудьте нажать кнопку «Применить изменения», если применимо!
Применить изменения
После того, как наш диск был импортирован и подключен к сети, пора его смонтировать. Обычно нам нужно выполнить форматирование диска, но поскольку мы решили установить ОС NAS4Free непосредственно на жесткий диск, она сделала это за нас! Поэтому не форматируйте этот диск. Если у вас есть другие чистые жесткие диски, вам необходимо сначала отформатировать их перед монтированием. Вы можете сделать это, перейдя в Диски -> Форматировать. Затем вы выбираете диск и выбираете его форматирование в файловой системе UFS. Поскольку в этом руководстве у меня только один диск, я могу сразу перейти к его монтированию, перейдя в «Диски» -> «Точка монтирования».Ударьте по синему символу плюса.
Обычно нам нужно выполнить форматирование диска, но поскольку мы решили установить ОС NAS4Free непосредственно на жесткий диск, она сделала это за нас! Поэтому не форматируйте этот диск. Если у вас есть другие чистые жесткие диски, вам необходимо сначала отформатировать их перед монтированием. Вы можете сделать это, перейдя в Диски -> Форматировать. Затем вы выбираете диск и выбираете его форматирование в файловой системе UFS. Поскольку в этом руководстве у меня только один диск, я могу сразу перейти к его монтированию, перейдя в «Диски» -> «Точка монтирования».Ударьте по синему символу плюса.
Здесь нам нужно настроить точку монтирования для нашего диска. Думайте о точке монтирования как о стартовом месте для хранения каталогов наших папок. Однако пользователи в вашей сети не будут видеть эту точку монтирования, а будут видеть только созданные в ней каталоги. Вот настройки, которые я настроил. Убедитесь, что в поле «Номер раздела» введите число 2. В разделе 1 установлено NAS4Free, поэтому нам нужно оставить это в покое. В качестве имени точки монтирования вы можете использовать все, что захотите.В разделе «Ограничения доступа» вы можете полностью оставить эту часть в покое.
В качестве имени точки монтирования вы можете использовать все, что захотите.В разделе «Ограничения доступа» вы можете полностью оставить эту часть в покое.
Точка монтирования
Добавление пользователей и групп
После того, как на нашем диске будет смонтирована точка тома, мы можем приступить к созданию наших пользователей и групп. По сути, вы должны создать учетную запись в NAS4Free для каждого пользователя в вашей сети. Итак, в моем примере я создам два: один для Алисы и один для Боба. Это позволяет нам предоставлять детальные разрешения доступа к общим папкам. Однако нет смысла предоставлять отдельным пользователям доступ к одной и той же папке, которой в нашем случае является общая папка.Поэтому мы создаем группы и делаем пользователей частью этой группы. Затем мы предоставляем разрешения на доступ к папкам с помощью этих групп. Это работает очень похоже на Microsoft Windows.
Сначала создаем нашу группу. Перейдите в Доступ -> Пользователи и группы. Перейдите на вкладку Группы и щелкните значок плюса. Вам просто нужно дать группе имя и описание. Поскольку эта группа используется для предоставления пользователям в моей сети доступа к общей папке, я назову эту группу Public. Запишите номер идентификатора группы, потому что эта информация нам понадобится позже в руководстве.
Вам просто нужно дать группе имя и описание. Поскольку эта группа используется для предоставления пользователям в моей сети доступа к общей папке, я назову эту группу Public. Запишите номер идентификатора группы, потому что эта информация нам понадобится позже в руководстве.
Создание группы
Переходим на вкладку Пользователи. Еще раз нажмите на синий символ плюса, чтобы начать создание пользователей. Я создам здесь Алису, но Боб будет создан аналогично. Здесь обязательно установите для основной группы пользователя значение «nogroup», а в поле «Дополнительная группа» поместите их в группу, которую мы только что создали выше. В моем случае это будет «Public». Еще раз обратите внимание на номер User ID.
Создание пользователя
Перейти на СЛЕДУЮЩУЮ СТРАНИЦУ ->
Как настроить общие ресурсы Windows SMB на FreeNAS — iXsystems, Inc.
11 марта 2020 г. | Блог |
В этом руководстве мы покажем вам, как настроить общий ресурс SMB на вашем компьютере FreeNAS.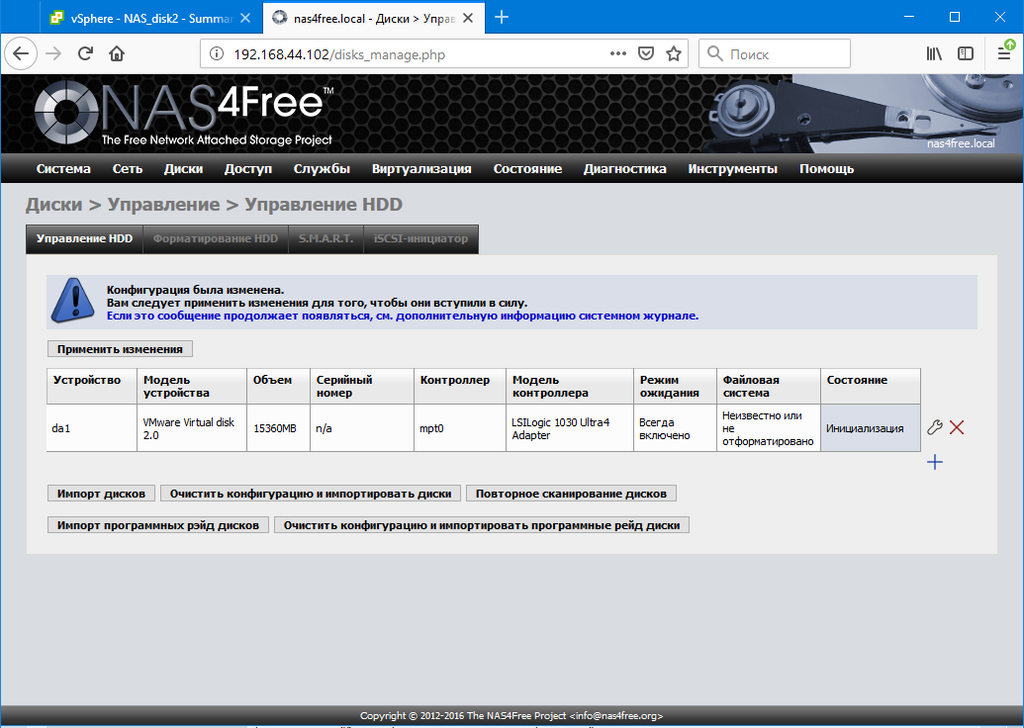 Для обмена данными с клиентами Windows FreeNAS использует CIFS, также известный как SMB или Samba. Общие ресурсы SMB также совместимы с macOS, что обеспечивает большую гибкость для клиентских операционных систем. Прежде чем вы начнете, у вас уже должен быть настроен пул в FreeNAS.Чтобы узнать, как настроить пул, см. Наш учебник по FreeNAS ZFS Pools Overview.
Для обмена данными с клиентами Windows FreeNAS использует CIFS, также известный как SMB или Samba. Общие ресурсы SMB также совместимы с macOS, что обеспечивает большую гибкость для клиентских операционных систем. Прежде чем вы начнете, у вас уже должен быть настроен пул в FreeNAS.Чтобы узнать, как настроить пул, см. Наш учебник по FreeNAS ZFS Pools Overview.
Настройка учетной записи пользователя FreeNAS
Во-первых, мы создадим учетную запись пользователя FreeNAS, которая позволит вам безопасно получить доступ к вашим общим папкам. Перейдите к « Accounts », затем « Users » в левом меню. Я создам нового пользователя с именем « homeuser » и добавлю к нему новую основную группу. Я настрою новый общий ресурс для использования этого пользователя и группы, но при необходимости не забудьте заменить ваших собственных пользователей и группы.
Настройка общего ресурса Windows (SMB)
Перейдите к « Хранилище », затем « Пулы » с левой стороны.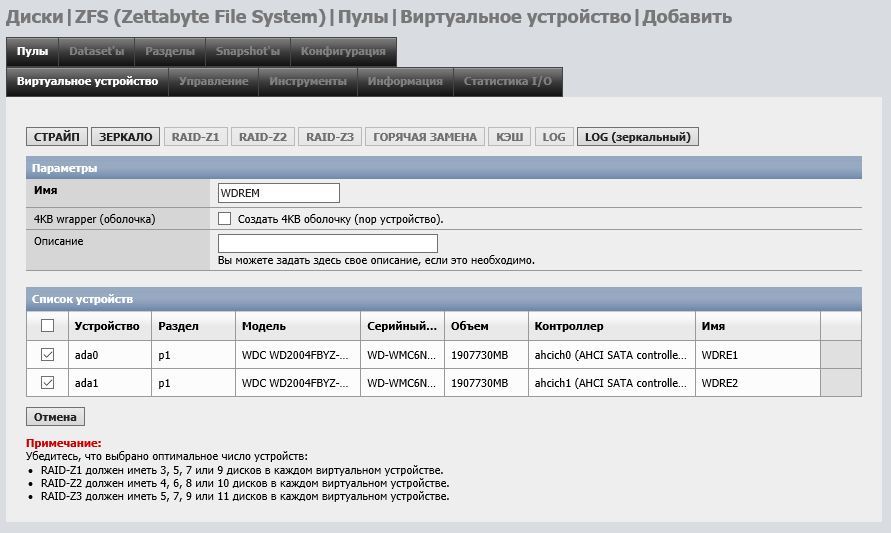 Откройте параметры пула, щелкнув 3 точки справа от пула, затем « Добавить набор данных »
Откройте параметры пула, щелкнув 3 точки справа от пула, затем « Добавить набор данных »
- Я называю этот «набор окон» и устанавливаю тип общего доступа «SMB» . Когда закончите, нажмите « SAVE ».
Затем мы создадим общий ресурс Windows.Перейдите к «Общий доступ к » и « Общие ресурсы Windows (SMB) ».
- Щелкните « ADD »
- Щелкните значок папки и перейдите к пути к набору данных, которым вы хотите поделиться, который был « windowset »
- Дайте своей акции имя. Назовем его « windowshare »
- Выберите «Разрешить гостевой доступ», если вы хотите, чтобы гости могли просматривать ваши файлы без пароля. * Обратите внимание, что в некоторых системах Windows 10 и Server гостевой доступ отключен по умолчанию, а в MacOS вам потребуется установить параметр « Подключиться как: ». на « Гость ».
- По завершении нажмите « СОХРАНИТЬ ».
 Вам будет предложено « Включить службу » для протокола SMB.
Вам будет предложено « Включить службу » для протокола SMB.
Редактирование ACL
Для этого следующего шага нам нужно будет назначить пользователя, которого мы создали ранее, с общим доступом. В окне SMB откройте параметры общего доступа, щелкнув 3 точки справа и « Edit ACL ».
С левой стороны оставьте « root » и « wheel » в качестве первоначальных владельцев набора данных.Чтобы предоставить другому пользователю права владения, нажмите « Добавить элемент ACL », затем выберите « Пользователь » в поле « Кто » и « homeuser » в поле « Пользователь ». Вы можете скопировать те же настройки, что и элементы ACL выше.
Эти настройки с правой стороны позволяют настроить список контроля доступа набора данных в соответствии с потребностями вашей сети и безопасности. Обратите внимание, что когда мы ранее установили тип общего ресурса на « SMB », параметры ACL по умолчанию будут соответствовать той конкретной конфигурации, которая там показана. Обратитесь к документации FreeNAS за рекомендациями по настройке ACL.
Обратитесь к документации FreeNAS за рекомендациями по настройке ACL.
Нажмите « СОХРАНИТЬ », когда это будет сделано.
Включение служб SMB
Перейдите на страницу служб и убедитесь, что рядом с SMB включен параметр « Running ». Чтобы убедиться, что SMB всегда работает после перезагрузки FreeNAS, установите флажок « Запускать автоматически ». Чтобы просмотреть дополнительные параметры для настройки службы SMB, вы можете щелкнуть здесь значок « Изменить ».Более подробную информацию об этих параметрах можно найти в документации, но значения по умолчанию подойдут.
Доступ к общему ресурсу SMB из Windows
Перейдите к своей машине с Windows.
- Откройте проводник и введите «\\», а затем свой IP-адрес FreeNAS
- Здесь вы должны увидеть свою долю.
- Щелкните правой кнопкой мыши эту общую папку и выберите « Подключить сетевой диск ».
- Установите флажок «Подключиться с использованием других учетных данных», затем нажмите « Завершить ».

- Введите данные для входа в учетную запись, которую вы создали в начале: « homeuser ».
- Теперь у вас должна быть возможность добавлять, удалять и создавать файлы или папки.
Спасибо, что прочитали это руководство! Обязательно ознакомьтесь с другими нашими уроками и видео на нашем канале YouTube.
Как создать общий ресурс FreeNAS Windows SMB.Шаг за шагом
В этой статье я покажу, как настроить общий ресурс Windows SMB на FreeNAS. И как получить доступ из окон к общим папкам SMB FreeNAS.
FreeNAS в 11.2-RELEASE представляет веб-интерфейс. О том, как использовать новый веб-интерфейс для настройки общего ресурса Windows, читайте в этой статье: Как создать FreeNAS Windows SMB
1. Добавить нового пользователя
Чтобы добавить пользователя FreeNAS samba, перейдите в раздел Пользователи -> Добавить пользователя. В следующем окне установите имя пользователя, полное имя, электронную почту, пароль.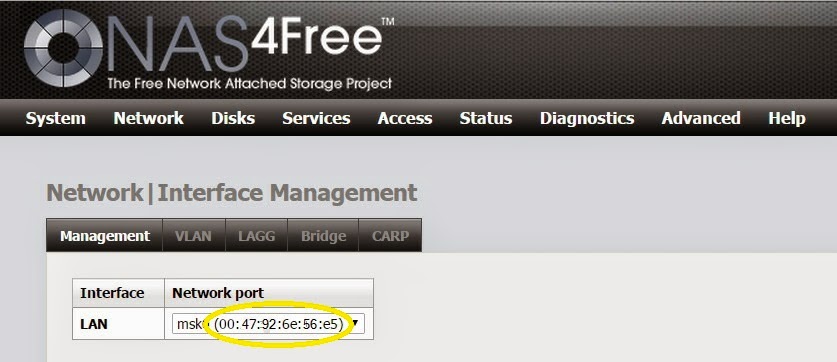 Во вспомогательных группах выбрали «колесо»
Во вспомогательных группах выбрали «колесо»
.
2. Перейти к хранилищу. Добавить новый набор данных — «Создать набор данных»
Установите «Имя набора данных» и «Тип общего доступа» — Windows.
Чтобы добавить общий ресурс Windows (SMB), перейдите: Общий доступ -> Windows (SMB) -> Добавить общий ресурс Windows (SMB)
Установите «Путь» и «Имя»
4. Включите службу общего доступа Windows (SMB): Службы -> SMB -> Начать сейчас
Установите флажок «Запускать при загрузке».
После последнего шага общая папка SMB на FreeNAS должна быть доступна с компьютера Windows, давайте проверим. Не забудьте установить флажок «Запускать также при загрузке».
5. Тестирование общих каталогов FreeNAS SMB в Windows 10
Для доступа к общей папке Windows (SMB) введите IP-адрес сервера FreeNas в новом окне. В моем случае: \\ 10.110.7.236
Готово
Если вам нравится то, что вы читаете, пожалуйста:
Купи мне кофе
Связанные
Сводка
Название статьи
Как создать общий ресурс FreeNAS Windows SMB.Шаг за шагом. FreeNAS 11
Описание
Как создать общий ресурс FreeNAS для Windows SMB. Шаг за шагом. FreeNAS 11. В этой статье FreeNAS я покажу, как настроить общий ресурс Windows SMB на FreeNAS. И как получить доступ из окон к общим папкам SMB FreeNAS.
Автор
АРСТЕХ
Имя издателя
АРСТЕХ
Логотип издателя
Настройка NAS4Free для совместного использования с другими ПК с Windows / Linux
Большая часть информации, размещенной на этой странице, доступна на странице NAS4Free Wiki, доступной ЗДЕСЬ.Я добавил немного информации о своей настройке, чтобы облегчить выполнение инструкций Wiki для обычного пользователя.
Теперь у нас есть NAS4Free, встроенный в наш компьютер NAS, и мы готовы настроить его, чтобы начать обмен данными с другими компьютерами в сети (см.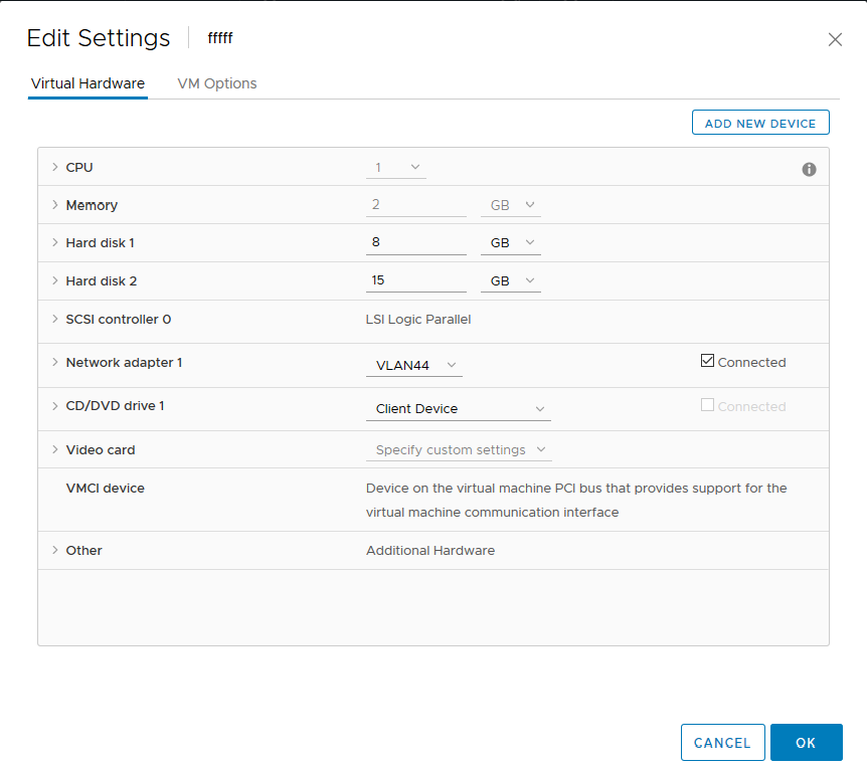 Сообщение об установке NAS4Free ЗДЕСЬ). Самый простой способ настроить NAS4Free для совместного использования с другими ПК с Windows / Linux (или вашим Raspberry Pi) — это настроить «Общую файловую систему Интернета» (CIFS / SMB). Следующие инструкции будут посвящены настройке CIF через графический интерфейс, поэтому вам нужно будет получить доступ к графическому интерфейсу, введя IP-адрес NAS в адресную строку браузера (IP-адрес настроен при начальной настройке NAS4Free).
Сообщение об установке NAS4Free ЗДЕСЬ). Самый простой способ настроить NAS4Free для совместного использования с другими ПК с Windows / Linux (или вашим Raspberry Pi) — это настроить «Общую файловую систему Интернета» (CIFS / SMB). Следующие инструкции будут посвящены настройке CIF через графический интерфейс, поэтому вам нужно будет получить доступ к графическому интерфейсу, введя IP-адрес NAS в адресную строку браузера (IP-адрес настроен при начальной настройке NAS4Free).
Дополнительная информация: Общая файловая система Интернета (CIFS / SMB) — это стандартный способ доступа к файлам на удаленном компьютере под управлением Windows®. Разработанный и поддерживаемый Microsoft для использования на их платформе Windows®, он также был реализован в большинстве основных операционных систем, включая OS X® и Linux, с использованием стороннего программного обеспечения, наиболее популярным из которых является Samba.
Чтобы настроить CIF, сначала перейдите в Services -> CIFS / SMB.
Затем вы увидите следующий экран для настройки общей файловой системы Интернета
Первый вариант, который вы увидите, — это раскрывающийся список «Аутентификация».Это позволяет вам настроить, как вы хотите аутентифицировать пользователей, пытающихся получить доступ к вашим файлам. Параметры подробно перечислены ниже (более подробная информация доступна ЗДЕСЬ)
Аутентификация: Возможные варианты:
- Анонимный — сервер не будет запрашивать учетные данные для доступа к ресурсам, совместно используемым этой службой. Пользователи, обращающиеся к ресурсам, совместно используемым CIFS / SMB, используют учетные данные гостевой учетной записи . Имена пользователей и пароли не будут требоваться от клиентов, обращающихся к общим файлам, которые принадлежат или доступны гостевой учетной записи .Файлы, не принадлежащие или недоступные для гостевой учетной записи , будут недоступны. Анонимный — настройка по умолчанию.

- Локальный пользователь — всем клиентам требуются учетные данные. Имена пользователей и пароли аутентифицируются в базе данных локальных пользователей и групп серверов NAS4Free. Имя пользователя и пароль необходимы для доступа к любому общему ресурсу. Клиенты, которым необходим доступ, должны использовать ранее созданную учетную запись пользователя. См. Раздел 7.1 SUG — Управление пользователями на странице NAS4Free Wiki.Клиенты будут иметь доступ только к файлам, принадлежащим или доступным учетной записи пользователя, используемой для входа.
- Active Directory — всем клиентам требуются учетные данные. Имена пользователей и пароли проверяются в базе данных Windows Active Directory®, поддерживаемой Windows Domain Server®. Перед выбором этого параметра необходимо настроить и включить Active Directory, см. Раздел SUG 7.2-Active Directory на странице NAS4Free Wiki. Перед настройкой Active Directory согласно разделу 7.2 вы должны иметь домен AD и знать, как им управлять.

Я выбрал «Локальный пользователь» из-за простоты настройки и гораздо большей безопасности, чем «Анонимный», который не требует проверок пользователей.
Вот дополнительная информация по каждой опции на странице NAS4Free Wiki.
- Имя NetBIOS: Имя NetBIOS — это имя, которое сервер NAS4Free будет иметь в сети Windows. Если вы хотите получить доступ к серверу CIFS, вы будете использовать это имя вместо IP-адреса.
- Рабочая группа: Все компьютеры с Windows принадлежат либо Рабочей группе (Домашняя группа в Windows 7®), либо домену. Вы несете ответственность за знание того, что у вас есть и как это называется. Вы должны ввести здесь свою рабочую группу или доменное имя, клиенты и серверы в разных рабочих группах или доменах не смогут видеть друг друга. Значение по умолчанию — « WORKGROUP », что обычно, хотя и не всегда, является рабочей группой Windows® по умолчанию.
- Описание: Это описание сервера.
 Включение описания может быть полезно.
Включение описания может быть полезно. - Набор символов DOS: Набор символов, который NAS4Free использует при взаимодействии с клиентами Windows. По умолчанию CP437.
- Кодировка Unix: Набор символов, используемый внутри NAS4Free. По умолчанию — UTF-8.
- Уровень журнала: Устанавливает количество сообщений журнала / отладки, отправляемых в файл журнала. По умолчанию установлено « минимум », оставьте это значение для лучшей производительности, если для устранения неполадок не требуется дополнительная информация.
- Локальный главный браузер: Позволяет NAS4Free попробовать стать локальным главным браузером. В большинстве сетей, где у вас есть рабочая группа Windows, должен быть один и только один главный браузер, и это должен быть ваш сервер. Неправильная настройка приведет к ошибочному обнаружению общих ресурсов, то есть ваши вещи будут волшебным образом появляться и исчезать из сети время от времени, от чего у вас кружится голова.
 Если у вас большая или сложная сеть, вы ее построили, вы должны знать, как ее правильно настроить.
Если у вас большая или сложная сеть, вы ее построили, вы должны знать, как ее правильно настроить. - Сервер времени: Если ваш сервер имеет точные часы, вы можете указать NAS4Free рекламировать себя как сервер времени SMB для клиентов Windows. Затем вы можете попросить сервер обновить свои часы с помощью NTP через Интернет, а ваши клиенты обновят свои часы локально по отношению к серверу. Это снижает потери полосы пропускания.
Если вы никогда не настраивали сетевой диск на ПК с Windows, «Рабочая группа» является важной частью настройки. Если вы настраиваете новую «рабочую группу» для CIF, вам нужно будет сопоставить ее с ПК с Windows, подключенным к NAS.
Следующим разделом будет «Расширенные настройки». Опять же, вы можете увидеть определение каждой опции на странице NAS4Free Wiki ЗДЕСЬ, но я выделил основные моменты ниже.
- Гостевая учетная запись: Используйте эту опцию, чтобы изменить локальную учетную запись, учетные данные которой будут использоваться этой службой, если для параметра « Authentication » установлено значение « Anonymous ».
 По умолчанию ftp.
По умолчанию ftp. - Маска создания: Используйте этот параметр, чтобы переопределить разрешения на создание файла.По умолчанию 0666.
- Маска каталога: Используйте этот параметр, чтобы переопределить разрешения на создание каталога. По умолчанию 0777.
- Размер буфера отправки: Размер буфера отправки. По умолчанию — 16384. Для Win 98 используйте 8192.
- Размер приемного буфера: Размер приемного буфера. По умолчанию — 16384. Для Win 98 используйте 8192.
- Большое чтение / запись: Используйте новый вариант SMB-запросов для чтения / записи размером 64 КБ, представленный в Windows 2000.По умолчанию включено.
- Use Sendfile: Активирует SAMBA с переключателем поддержки sendfile, повышая производительность в большинстве систем. По умолчанию включено.
- Поддержка EA: Расширенная поддержка атрибутов.
 Позволяет клиентам пытаться сохранить расширенные атрибуты стиля OS /2 на общей папке. По умолчанию отключено.
Позволяет клиентам пытаться сохранить расширенные атрибуты стиля OS /2 на общей папке. По умолчанию отключено. - Сохранение атрибутов DOS: При включении SAMBA пытается прочитать атрибуты DOS из расширенного атрибута файловой системы перед сопоставлением атрибутов DOS с разрешениями UNIX.По умолчанию включено.
- Пустые пароли: Разрешить клиентам доступ к учетным записям с пустыми паролями. По умолчанию отключено.
- Асинхронный ввод-вывод (AIO): Включает поддержку асинхронного ввода-вывода (AIO) для повышения производительности.
- Вспомогательные параметры: Подробную информацию о параметрах, которые могут здесь использоваться, см. В «Документации SMB.conf» на странице Wiki.
.
.
Когда все настроено, выберите « Включить », чтобы включить CIF, а затем нажмите « Сохранить ».
Затем мы настроим «Общие ресурсы», которые в основном сообщают NAS, какие файлы / папки / диски следует использовать совместно с другими компьютерами. Я расскажу об этом в своем следующем посте.
Я расскажу об этом в своем следующем посте.
Нравится:
Нравится Загрузка …
Связанные
NAS4FREE с SAMBA 4 в Active Directory — развлечения с ACL — Sloppy Linux Notes
Набор кодов ACL
Работа с разрешениями в оболочке NAS4FREE — приятное занятие….* кашель *, * кашель *.
$ getfacl / tank / shared
# файл: / tank / shared
# владелец: aduser
# группа: 500
[электронная почта защищена]: rwxpD-a-R-c ---: ------: разрешить
[электронная почта защищена]: rwxpD-a-R-c ---: ------: разрешить
группа: aduser: rwxpDdaARWcCo-: fd ----: разрешить
группа: adgroup_shared_share_access: rwxpDdaARWc ---: fd ----: разрешить
full_set = rwxpdDaARWcCos = все права доступа
modify_set = rwxpdDaARWc – s = все разрешения, кроме write_acl, write_owner
read_set = r —– aRc— = read_att7data_data_data_000, read_data_000, read_data_000, read_data_000, read_data_000, read_data_000, read_data_000 AW—- = write_data, append_data, write_attributes, write_xattr
Обозначение ACL NFSv4 (чтение сверху, вниз и выход при первом совпадении)
[электронная почта защищена]: --------------: -------: запретить
[электронная почта защищена]: rwxp --- A-W-Co -: -------: разрешить
[электронная почта защищена]: - w-p ----------: -------: deny
[электронная почта защищена]: r-x -----------: -------: разрешить
[электронная почта защищена]: - w-p --- A-W-Co -: -------: deny
[электронная почта защищена]: r-x --- a-R-c - s: -------: разрешить
||||||||||||||: |||||||
(r) читать данные + |||||||||||||: |||||| + (I) nherited
(w) данные обряда - + ||||||||||||: ||||| + - (F) затрудненный доступ (аудит)
e (x) ecute - + |||||||||||: |||| + - (S) uccess access (аудит)
a (p) pend --- + ||||||||||: ||| + --- (n) o распространять
(d) elete ---- + |||||||||: || + ---- (i) только nherit
(D) elete child ----- + ||||||||: | + ----- (d) наследование каталога
read (a) ttrib ------ + |||||||: + ------ (f) ile наследование
напишите (A) ttrib ------- + ||||||
(R) ead xattr -------- + |||||
(W) rite xattr --------- + ||||
прочтите a (c) l ---------- + |||
напишите a (C) l ----------- + ||
change (o) wner ------------ + |
синхронизация ------------- +
Возможно изменение разрешений через консоль NAS4FREE
setfacl -m u: aduser: rwxpdaARWc: fd: allow folder Here setfacl -m g: adgroup_shared_share_access: rwxpDaARWcCo: fd: allow shared /
Но, наверное, проще управлять с рабочей станции Windows
Выберите одного ответственного пользователя и предоставьте ему привилегий SeDiskOperatorPrivilege
net rpc rights grant aduser SeDiskOperatorPrivilege -U adadmin net rpc rights list accounts -P список прав net rpc -P
Также добавьте в веб-интерфейс NAS4FREE в разделе Services | CIFS / SMB | Share | Edit | A Additional parameters
пользователей-администраторов = aduser допустимые пользователи = @adgroup_shared_share_access, @ "Доступ к общему ресурсу ADgroup" write list = @adgroup_shared_share_access, @ "Доступ к общему ресурсу ADgroup"
И просто позвольте ему делать тяжелую работу по общению с другими пользователями.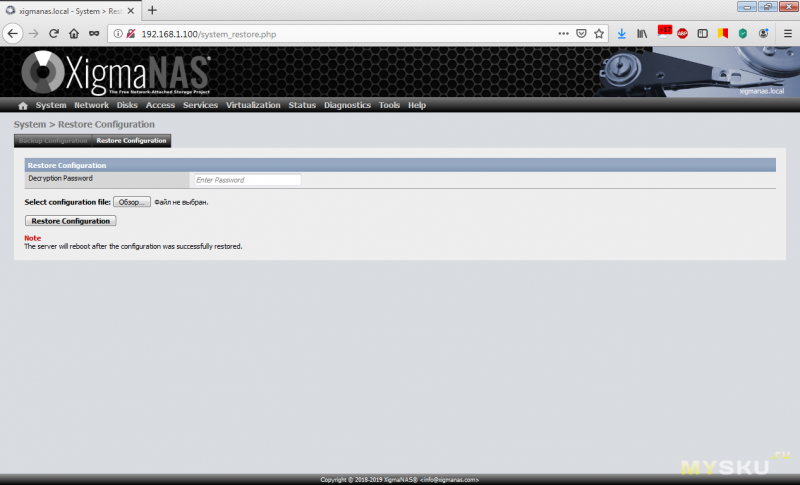
Полезные ссылки
https://wiki.samba.org/index.php/Shares_with_Windows_ACLs
http://wiki.nas4free.org/doku.php?id=documentation:setup_and_user_guide:services_cifs_smb_samba
http://wiki.nas4free.org/doku.php?id=documentation:setup_and_user_guide:services_cifs_smb_shares
Сеть Windows
с общим ресурсом Freenas
Примечание для встроенного общего ресурса Windows с аутентификацией Локальный пользователь
В этом примере я создаю только 3 пользователей: user1, user2, user3.У каждого пользователя должен быть свой домашний каталог, недоступный для других пользователей, и все пользователи должны иметь полный доступ к общему каталогу.
Файлы общего доступа Windows Я делаю неисполняемым , любой пользователь smb не из группы wheel .
1 Создайте домашний каталог для каждого пользователя
# mkdir / mnt / data / user1
# mkdir / mnt / data / user2
# mkdir / mnt / data / user3
# mkdir / mnt / data / user1 / public
# mkdir / mnt / data / user2 / public
# mkdir / mnt / data / user3 / public
Также необходимо создать общедоступный каталог для всех пользователей
# mkdir / mnt / data / public
2. Создайте пользователей с веб-интерфейсом
Создайте пользователей с веб-интерфейсом
, но определите для каждого пользователя его домашний каталог
Если нужен доступ по ftp, проверьте дополнительную группу ftp
3. Настройте параметры smb для Windows
In Services | CIFS / SMB | Settings необходимо определить
| Аутентификация | Локальный пользователь |
| Имя NetBIOS | имя сервера |
| Рабочая группа | Имя рабочей группы |
Укажите общий ресурс для SMB /
В службах на пользователя необходимо снимать отметку разрешений наследовать и добавлять вспомогательные параметры в виде маски создания = 0644 и маски каталога = 0755
Для общедоступного общего доступа снимите отметку наследовать разрешения, для просмотра и маску создания = 0666 маска каталога = 775
Только для FreeNAS:
System | Advanced | Command scripts 9 0002 добавить скрипты postInit
mount_nullfs / mnt / data / public / mnt / data / user1 / public
mount_nullfs / mnt / data / public / mnt / data / user2 / public
mount_nullfs / mnt / data / public / mnt / data / user3 / public
И сменить владельца общей папки (не имеет значения, кто будет владельцем)
# chmod 777 / mnt / data / public
Вот и все .
 recycle к котором создастся каталог с именем пользователя, удалившего файл или папку.
recycle к котором создастся каталог с именем пользователя, удалившего файл или папку.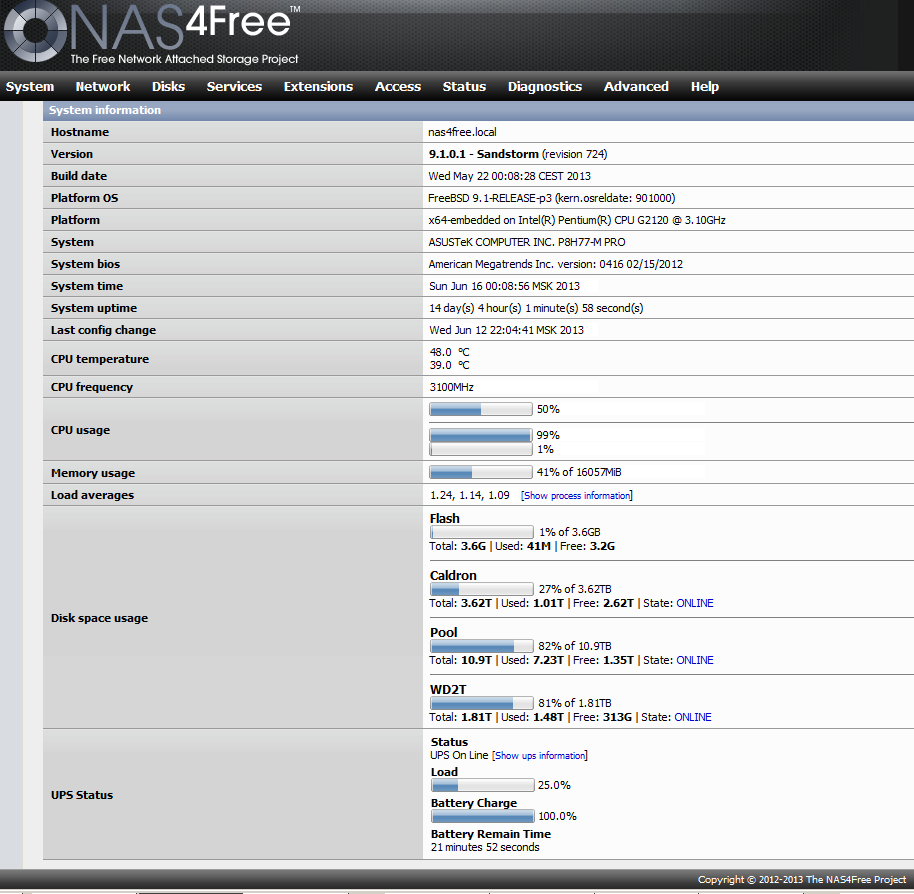 bcast – означает отправить в локальную сеть широковещательный запрос. Если все компьютеры между которыми планируется взаимодействие находятся в одной сети этот вариант оптимальный;
bcast – означает отправить в локальную сеть широковещательный запрос. Если все компьютеры между которыми планируется взаимодействие находятся в одной сети этот вариант оптимальный;
 Он хорошо разработан, но некоторые функции, такие как пул дисков, все еще немного отрывочны для среднего пользователя, и иногда требуется небольшой взлом командной строки, чтобы все было правильно.
Он хорошо разработан, но некоторые функции, такие как пул дисков, все еще немного отрывочны для среднего пользователя, и иногда требуется небольшой взлом командной строки, чтобы все было правильно. 2 части Просто соедините вместе Наслаждайтесь. Raspberry Pi не нужно приклеивать горячим клеем, но острие булавки удержат его на месте, если не нужно много перемещаться.вентилятор, напротив, нужно вклеивать. Узнать больше! Каждые…
2 части Просто соедините вместе Наслаждайтесь. Raspberry Pi не нужно приклеивать горячим клеем, но острие булавки удержат его на месте, если не нужно много перемещаться.вентилятор, напротив, нужно вклеивать. Узнать больше! Каждые… Отсюда и включение функции записи. Я наслаждаюсь новостями каждый день вот уже несколько месяцев, когда я готов их слушать, и всего…
Отсюда и включение функции записи. Я наслаждаюсь новостями каждый день вот уже несколько месяцев, когда я готов их слушать, и всего…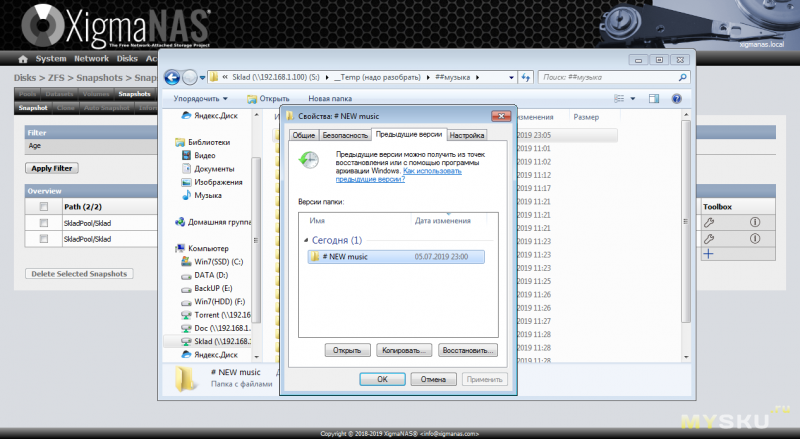 избежать их. Килиан Валкхоф
избежать их. Килиан Валкхоф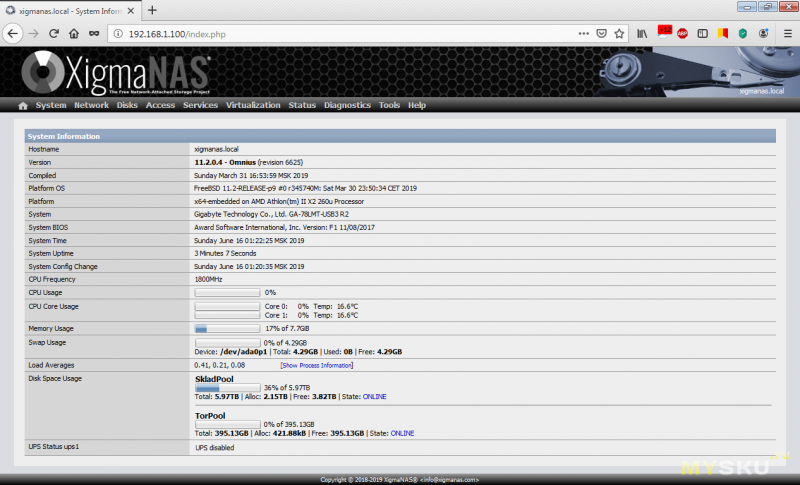 Если вы попали сюда, потому что надеетесь, что вас укажут на инструмент, который вы можете запустить и который точно скажет вам, какой CSS вы можете удалить из своего проекта, что ж … инструменты есть, но … подробнее
Если вы попали сюда, потому что надеетесь, что вас укажут на инструмент, который вы можете запустить и который точно скажет вам, какой CSS вы можете удалить из своего проекта, что ж … инструменты есть, но … подробнее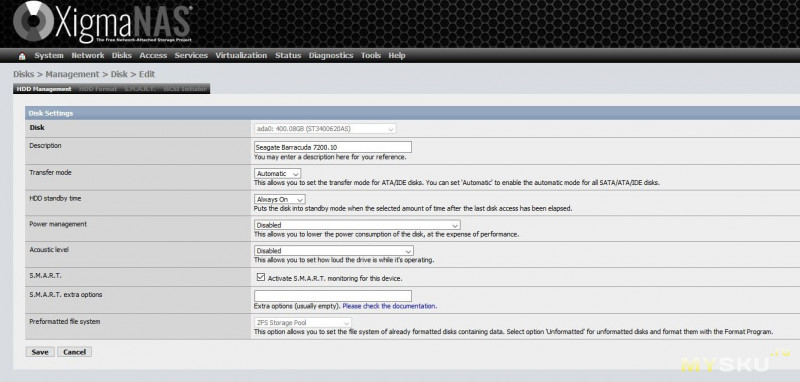 В этом новом видео # УЗНАЙТЕ Я покажу вам, как заставить Raspberry Pi автоматически запускать ваш скрипт при подключении…
В этом новом видео # УЗНАЙТЕ Я покажу вам, как заставить Raspberry Pi автоматически запускать ваш скрипт при подключении…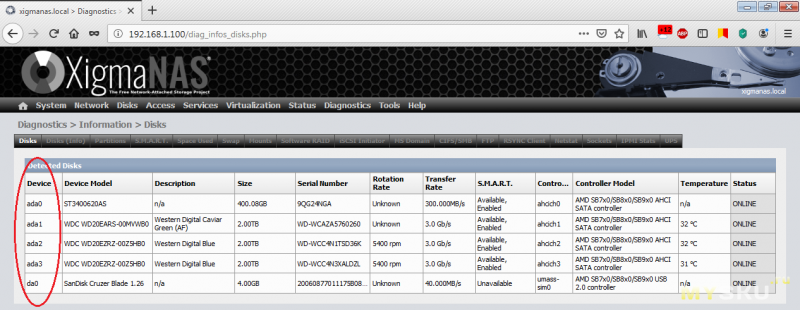 Если он включится и загрузится, все готово! Конечно, у NAS4Free есть список поддерживаемого оборудования, который вы можете найти здесь.Мой совет — просто загрузите операционную систему и посмотрите, к чему это приведет, вместо того, чтобы тратить слишком много времени на беспокойство о том, совместимо ли ваше оборудование или нет. Я заметил, что NAS4Free требуется как минимум 512 МБ ОЗУ. Он продолжал перезагружаться, когда у него было всего 256 МБ.
Если он включится и загрузится, все готово! Конечно, у NAS4Free есть список поддерживаемого оборудования, который вы можете найти здесь.Мой совет — просто загрузите операционную систему и посмотрите, к чему это приведет, вместо того, чтобы тратить слишком много времени на беспокойство о том, совместимо ли ваше оборудование или нет. Я заметил, что NAS4Free требуется как минимум 512 МБ ОЗУ. Он продолжал перезагружаться, когда у него было всего 256 МБ.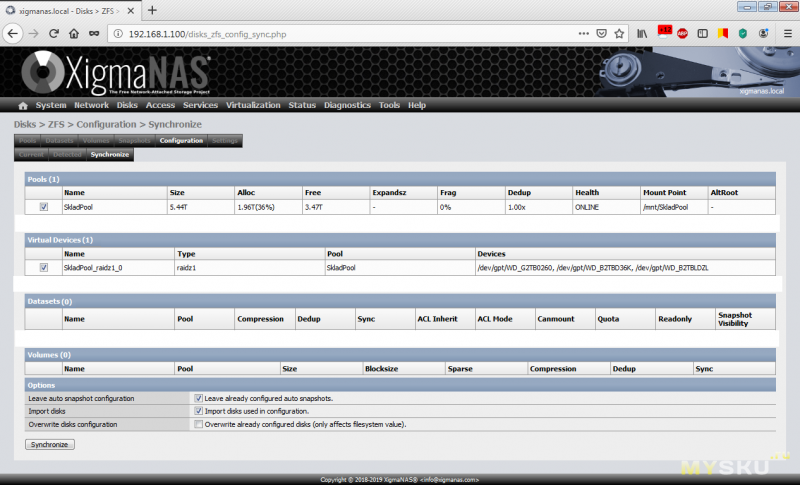 Во время моих экспериментов NAS4Free работает волшебным образом, поэтому я использую его в качестве операционной системы для своего NAS-устройства. Вы можете скачать бесплатную копию NAs4Free здесь.
Во время моих экспериментов NAS4Free работает волшебным образом, поэтому я использую его в качестве операционной системы для своего NAS-устройства. Вы можете скачать бесплатную копию NAs4Free здесь.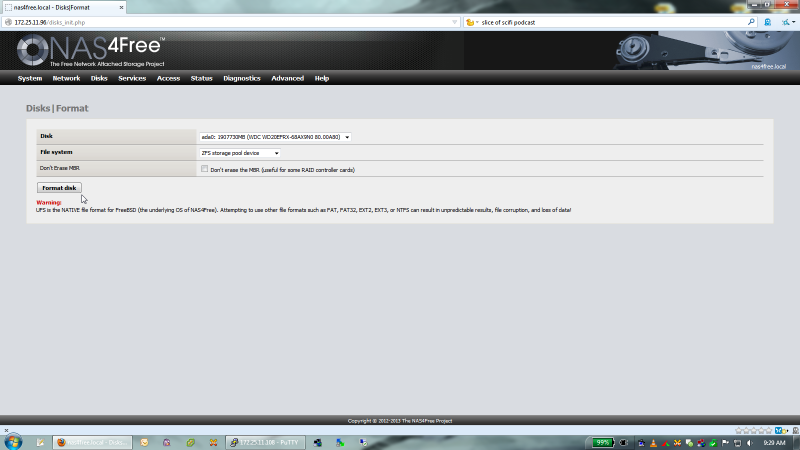 В этом руководстве я предполагаю, что у вас есть только один физический жесткий диск, установленный в коробке NAS.
В этом руководстве я предполагаю, что у вас есть только один физический жесткий диск, установленный в коробке NAS. Вам будет предложено « Включить службу » для протокола SMB.
Вам будет предложено « Включить службу » для протокола SMB.
 110.7.236
110.7.236 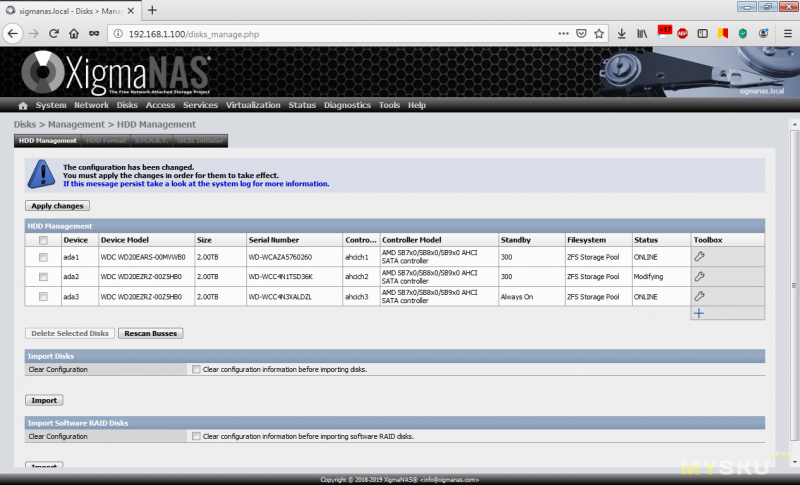

 Включение описания может быть полезно.
Включение описания может быть полезно. Если у вас большая или сложная сеть, вы ее построили, вы должны знать, как ее правильно настроить.
Если у вас большая или сложная сеть, вы ее построили, вы должны знать, как ее правильно настроить.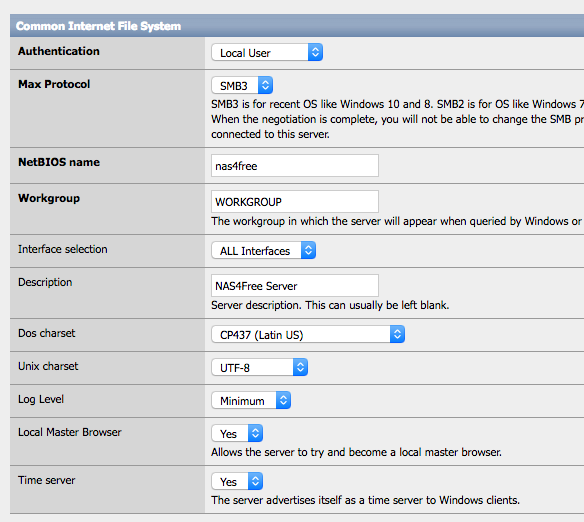 По умолчанию ftp.
По умолчанию ftp.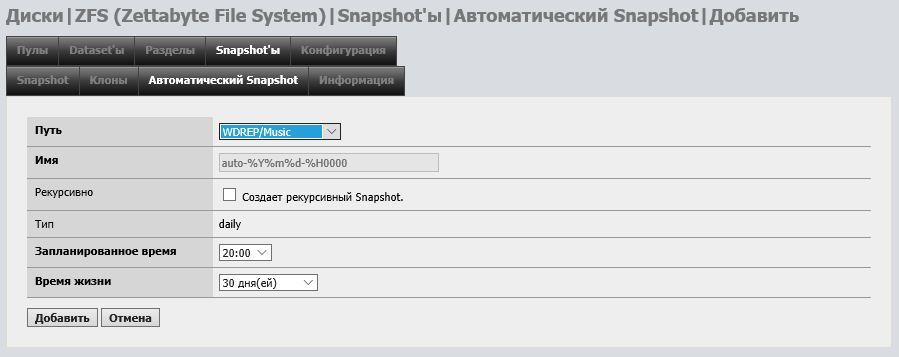 Позволяет клиентам пытаться сохранить расширенные атрибуты стиля OS /2 на общей папке. По умолчанию отключено.
Позволяет клиентам пытаться сохранить расширенные атрибуты стиля OS /2 на общей папке. По умолчанию отключено.