Настроить принтер zebra печатает этикетки через две пустые что делать: Что делать, если принтер печатает пустые этикетки?
Что делать, если принтер печатает пустые этикетки?
Главная -> Статьи информационные 3 ->
Когда принтер перестает печатать на этикетках или печатает этикетку через одну, мы начинаем пробывать различные настройки принтера и компьютера. Принтер этикеток печатает этикетки через одну? Принтер печатает две этикетки вместо одной? И тут на помощь приходит Прайс Этикетка.
Как правило это может происходить вследствие нескольких возможных причин:
1. Необходимо проверить принтер на подключение к ПК и правильности установки драйверов. Так как иногда при не верной установке драйверов или отсутвии подключения к ПК принтер начинает просто печатать пустые этикетки.
2. Проверить правильность подобранных расходных материалов. Если у вас термо принтер, надо проверить какой материал этикеток вы приобрели термо этикетки или термотрансферные этикетки. Это можно сделать проведя ногтем по поверхности этикетки, если материал термо на поверхности останется черная полоса. Если полоса не осталась, значит у вас термотрансферные этикетки и печатать на термопритере на них не сможете.
Если полоса не осталась, значит у вас термотрансферные этикетки и печатать на термопритере на них не сможете.
Если у вас термотрансферный принтер, необходимо проверить красящую ленту, риббон. Красящая лента бывает с намоткой красящей стороной внутрь или наружу. Тип намотки определяется моделью принтера.
Не специалист может определить тип намотки простым способом, наклеить этикетку на поверхность риббона и удалить ее, с какой стороны останется красящий слой на клеевой поверхности этики, с наружной или с внутренней такое и есть направление намотки.
3. Настройки принтера. Перед печатью надо проверить настройки принтера, убедиться что у вас правильной выбран способ печати термо или термотрансферный. В зависимости от выбранного материала. Так же метод считывание материала это или считывание метки, это зависит от материала на котором производится печать, если это этикетки, то должно стоять считывание метки в роли которой выступает предпечатная черная метка на подложке это в случае если материал этикетки не очень плотный и луч лазера его просвечивает или меткой может быть пробелы между этикетками.
Если печать производится на текстильной ленте или ином цельном материале, тип считывания должен стоять непрерывный.
Обращайтесь в Прайс Этикетку для покупки этикеток, риббонов и специализированных принтеров для печати на этикетках.
Типовые вопросы:
- Принтер этикеток печатает этикетки через одну
- Принтер zebra печатает две этикетки вместо одной
- Решение неполадки: принтер печатает не на всех этикетках
- Ремонт принтера или все же настройка принтера
Zebra GK420 — этикетка печатается, но после нее выдается много пустых этикеток
© 2010-2020 — ZIPSTORE.RU Запчасти и компоненты для торгового оборудования
Наш адрес: г. Москва, ул. Полярная, д. 31, стр. 1. Телефон: +7 495 649 16 77 (Skype, ICQ). Режим работы: понедельник — пятница с 9:00 до 18:00; суббота и воскресенье — выходной. Доставка по России, Белоруссии, Украине, Казахстану: Москва, Подольск, Сергиев Посад, Истра, Рязань, Курск, Липецк, Тула, Иваново, Воронеж, Ярославль, Тверь, Смоленск, Калуга, Белгород, Орел,
Тамбов, Кострома, Брянск, Красноярск, Норильск, Кемерово, Новокузнецк, Новосибирск, Омск, Барнаул, Иркутск, Братск, Бийск, Улан-Удэ, Томск, Абакан, Чита, Горно-Алтайск, Кызыл, Санкт-Петербург,
СПб, Выборг, Вологда, Череповец, Мурманск, Сыктывкар, Ухта, Архангельск, Северодвинск, Великий Новгород, Петрозаводск, Гомель, Гродно, Витебск, Могилев, Брест, Минск, Алма-Ата, Астана,
Ереван, Киев, Днепропетровск, Львов, Ташкент, Могилев, Псков, Калининград, Нарьян-Мар, Уфа, Стерлитамак, Самара, Тольятти, Сызрань, Нижний Новгород, Арзамас, Саратов, Энгельс, Пермь,
Ижевск, Казань, Набережные Челны, Бугульма, Пенза, Оренбург, Орск, Чебоксары, Новочебоксарск, Ульяновск, Киров, Йошкар-Ола, Саранск, Екатеринбург, Верхняя Пышма, Серов, Челябинск,
Магнитогорск, Снежинск, Тюмень, Курган, Нижневартовск, Сургут, Надым, Ростов-на-Дону, Волгодонск, Таганрог, Волгоград, Волжский, Краснодар, Армавир, Астрахань, Майкоп, Владивосток,
Уссурийск, Хабаровск, Комсомольск-на-Амуре, Советская Гавань, Южно-Сахалинск, Благовещенск, Петропавловск-Камчатский, Мирный, Ставрополь, Минеральные Воды, Махачкала, Нальчик, Алушта, Армянск, Джанкой, Евпатория, Керчь, Севастополь, Симферополь, Судак, Крым, Феодосия, Ялта. Сайт отвечает на вопросы: Как отремонтировать, настроить, установить оборудование? Где скачать документацию (инструкцию, мануал)? Где посмотреть партномер? Где купить запчасти (запасные
Сайт отвечает на вопросы: Как отремонтировать, настроить, установить оборудование? Где скачать документацию (инструкцию, мануал)? Где посмотреть партномер? Где купить запчасти (запасные
части, зип), комплектующие, аксессуары и термоэтикетка, чековая лента для весов, термопринтеров штрих-кода, чековых принтеров? Обслуживание весов, кассовых аппаратов, термопринтеров,
терминалов сбора данных, сканеров штрих-кода: каким образом возможно своими силами? Вас интересует наличие, цена, купить запчасти за наличный и безналичный расчет? — сделайте запрос
нашим менеджерам. Официальный сайт компании Zipstore.ru.
Инструкция и настройка принтера этикеток Zebra ZD410
Термопринтер Zebra ZD410 печатает этикетки, чеки, бирки и браслеты со скоростью 152 мм в секунду и
разрешением 203 dpi в розничной торговле, медицинских учреждениях, транспортных организациях, логистических
центрах, гостиничном бизнесе и т. п.
п.
Область печати линейных и двумерных штрих-кодов: 56 мм х 991 мм.
Zebra ZD410 подключают к ПК с помощью USB 2.0. Опционально устанавливают Ethernet, Bluetooth ,Wi-fi.
Рекомендуемые товары
Особенности:
- Печать на бумажных беспрерывных рулонах, фальцованных и штампованных листах шириной до 60 мм,
- Диаметр заправляемого ролика этикеток — 127 мм,
- Оперативная память — 256 Мб, флэш — 512 Мб,
- Управления принтером наиболее распространенными языками: XML, ZBI, ZPL II, EPL 2, EPL Line Mode,
- Питание исключительно от электросети.
Инструкция по подключению принтера к компьютеру
- Подключите к печатающему устройству его адаптер питания и шнур USB. Адаптер соединяется с сетевым проводом и
розеткой на 220 Вт. - Второй конец шнура USB соедините с соответствующим разъемом на ПК.

- Загрузить в принтер рулон с самоклеющимися этикетками или чеками: для этого необходимо сдвинуть желтые
защёлки с боковых сторон корпуса вперёд. Поднимите прозрачную крышку вверх, и разместите ленту между
раздвижными держателями. Ее свободный конец должен быть расположен сверху, между ограничителями. Закройте
крышку. - Включите принтер. Загорятся два индикатора: состояния — зелёным цветом, и пауза — красным.
После нажатия на кнопку Пауза, устройство производит промотку участка ленты. Красный индикатор гаснет.
Это показатель того, что бумага загружена правильно, и принтер готов к работе.
Настройка необходимых параметров маркировки происходит быстро и не представляет трудностей:
- Загрузите прилагаемый диск с драйверами в компьютер.
- На мониторе ПК кликните мышью на значок Пуск, находящийся в левом нижнем углу.

- После этого на панели Управления зайдите в Устройства и принтеры. Найдете вкладку Свойства принтера.
Откройте ее, покликав на нее мышкой. - Необходимо настроить формат используемой бумаги.
Для этого на вкладке в подразделе «Образцы» нужно добавить свой тип и нажать кнопку «Создать».
Указать имя образца, его ширину и высоту, зафиксировать, нажав на «Ок». - В «Общих» выходите на «Настройку» и выбираете свой материал.
Нажимаете «Применить», и закрываете программу Свойств принтера. - Заходите в учетную программу (1С или другую, с которой вы будете работать), и распечатываете этикетку
согласно ее параметров.
Если вы решили купить функциональный небольшой принтер, то Zebra ZD410 – это ваш выбор.
Калибровка принтера Zebra GC420D. Когда выходит 2 этикетки
Posted On 2018-08-23
Иногда принтер этикеток Zebra GC420D начинает выдавать по 2 этикетки, первая с текстом, а вторая пустая.
Причина в том, что сбивается калибровка принтера. Для решения этой проблемы я я запускаю “Калибровку носителя вручную”
| При включенном питании и закрытой верхней крышке нажмите и удерживайте клавишу «Подача» (Feed) в течение нескольких секунд. Индикатор состояния несколько раз мигнет зеленым цветом. В правом столбце (Действие) описывается действие, которое произойдет при отпускании клавиши между циклами мигания. | |
| Последовательность сигналов индикатора | Действие |
| * | Конфигурация. Будет выполнена печать этикетки с подробной конфигурацией принтера. Этикетка может использоваться для тестовой печати, настройки конфигурации обмена данными принтера, обслуживания, устранения неполадок, а также при оказании помощи пользователям. |
| ** | Стандартная автоматическая калибровка носителя. Принтер обнаруживает и выполняет настройки в соответствии с размером и типом носителя, а также оптимизирует датчики носителя для повышения эффективности при работе с установленным носителем (эквивалентно команде ZPL ~JC). JUN). Описание основных параметров конфигурации и соответствующих им команд ZPL см. в разделе JUN). Описание основных параметров конфигурации и соответствующих им команд ZPL см. в разделеПриложение: конфигурация ZPL на стр. 83. Начальные заводские значения некоторых параметров конфигурации не восстанавливаются. Остальные настройки, которые установлены отдельно и просматриваются и управляются программой, также будут сброшены. Далее принтер выполнит стандартную калибровку носителя, а затем — процедуру дефрагментации памяти. |
| ***** | Настройка ширины печати. Будет выполнена последовательная печать серии прямоугольников, начиная с самого узкого прямоугольника и завершая самым широким (приращение 4 мм). Нажмите клавишу «Подача» (Feed) один раз, когда будет напечатано окно необходимой ширины. Обратите внимание, что драйвер и приложения принтера могут переопределить этот параметр. |
| ****** | Настройка яркости печати (плотности). Будет выполнена печать серии тестовых штрихкодов, начиная с самого яркого (плотность печати/нагрев) и заканчивая самым темным штрихкодом с приращением 4.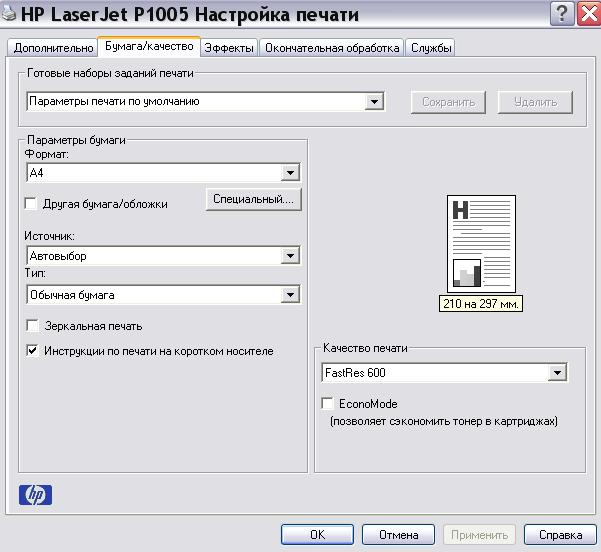 Для обозначения используются значения параметров яркости ZPL. Нажмите клавишу «Подача» (Feed), когда штрихкод станет четким и хорошо различимым. Больше не уменьшайте яркость, поскольку это может привести к искажению ширины строк штрихкода, в результате чего штрихкод будет хуже считываться. Обратите внимание, что драйвер и приложения принтера могут переопределить этот параметр. Для обозначения используются значения параметров яркости ZPL. Нажмите клавишу «Подача» (Feed), когда штрихкод станет четким и хорошо различимым. Больше не уменьшайте яркость, поскольку это может привести к искажению ширины строк штрихкода, в результате чего штрихкод будет хуже считываться. Обратите внимание, что драйвер и приложения принтера могут переопределить этот параметр. |
| ******* | Калибровка носителя вручную. Принтер запускает тестирование для обнаружения и настройки длины и типа носителя, а также оптимизирует датчики носителя для повышения эффективности при работе с установленным носителем (эквивалентно команде ZPL ~JG). Калибровку необходимо выполнять вручную, если используется носитель с предварительной печатью, при печати на подложке или если принтер неправильно выполняет автоматическую калибровку. Будет напечатан графический профиль системы определения носителя. Дополнительные сведения см. в разделе |
Как настроить принтер этикеток в 1С?
Для учета и продаж товара используется 1С.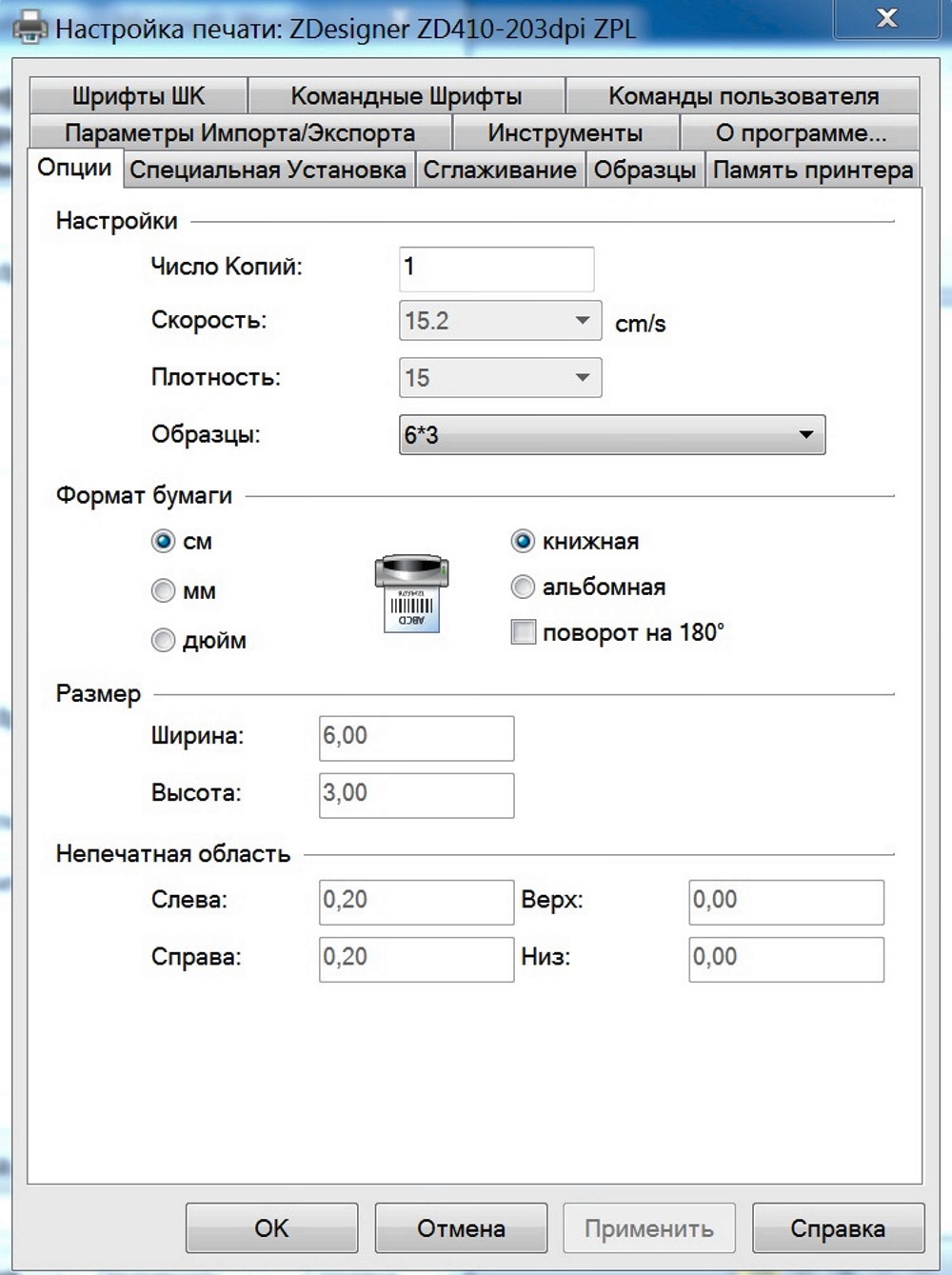 Большинство систем основаны именно на этом программном продукте. Следовательно, сканер штрих-кода также должен быть совместим с этим ПО.
Большинство систем основаны именно на этом программном продукте. Следовательно, сканер штрих-кода также должен быть совместим с этим ПО.
К сожалению, 1С успела печально прославиться тем, что требует от оборудования наличия высокомощного процессора и максимального объема оперативной памяти.
Такие запросы обусловлены самим принципом отправки заданий на печать для 1С.
Программа воспринимает каждый штрих-код, как отдельно поступившую задачу, даже если вы запустили печать партии этикеток.
Помимо этого, 1С требует учитывать размер собственно печатаемой этикетки.
Длина печатаемого образца оказывает существенное влияние на количество ресурсов, затраченных 1С для обработки данных за единицу времени.
Итак, перейдем ближе к практике!
Вы подключили к компьютеру печатающее устройство, согласились с установкой драйверов (Подробнее о драйвере устройств ввода «Атол» можно узнать в разделе «Программное обеспечение») и прочитали лицензионное соглашение.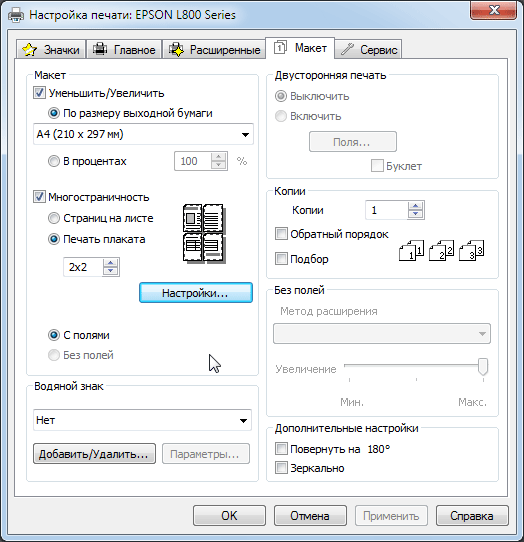
Вне зависимости от выбранной модели принтера и установленной ОС на вашем ПК, от вас потребуется сделать следующее:
Зайти в каталог Windows в папку Fonts и отыскать там шрифт barcode (zsdbarnt.ttf).
Если он отсутствует, скачайте и установите. Аналогично нужно проверить наличие файла barcode.ocx.
Заметим, что основным проблемным моментом, из-за которого у вас может не получиться запустить печать, является настройка размера наклейки.
Чтобы это исправить, отправляемся через меню в Панель управления – Принтеры – Сервер печати. Мы попали в контекстное меню принтера.
Теперь открываем конфигурацию 1С: Сервис – переходим на вкладку «Пользователи». Находим строку «Список пользователей». Двигаемся дальше по следующей схеме: Пользователь – Розничная торговля и торговое оборудование.
Наше цель – вкладка «Печать этикеток».
Здесь, в настройках вашего печатающего устройства, отметьте галочкой возможность предварительного просмотра. Чтобы ваши изменения вступили в силу, вам нужно разрешить их внесение в меню.
Схема «движения» выглядит следующим образом: Конфигурация – Поддержка – Настройка поддержки.
Помните: размеры этикеток, заданные в 1С и для принтера, должны быть одинаковы (бывает так, что у пользователей этикетка разбивается на две страницы Word – этого быть не должно).
Если требуют коррекции собственно настройки принтера, вам нужно добраться из меню до «свойств сервера печати». Откроется новое окно, в котором вы создадите новый шаблон печати.
В дальнейшем, он будет доступен для выбора при отправке заданий на печать.
Если настроить устройство своими силами у Вас все же не вышло — обратитесь к нашему специалисту.
Как подключить принтер этикеток и создать шаблон этикетки?
Подключить и настроить принтер этикеток не сложнее, чем обычный офисный. О том, как это сделать, рассказали инженеры интернет-магазина «Формула Торговли».
Подключаем принтер черезUSB или RS-232
Принтеры имеют два стандартных разъема: RS-232 и USB. Рассмотрим оба варианта подключения.
Рассмотрим оба варианта подключения.
Подключение через RS-232
Принтер этикеток, как и обычный офисный, отображается в разделе «Принтеры и факсы» и использует очередь печати.
Процесс подключения:
- Принтер подключают к рабочему месту и выполняют программные настройки.
- В графическом редакторе или в товароучетной программе формируют макет этикетки.
- Указывают источник печати: с графического редактора (его либо скачивают с сайта разработчика, либо он идет в комплекте с принтером) или из товароучетной программы. (В последнем случае макет необходимо формировать в товароучетной программе.)
- После этого устройство начинает отображаться в разделе «Принтеры и факсы». Его либо выбирают по умолчанию, либо каждый раз указывают при печати.
- Устройство печатает на том носителе, который в него зарядят.
- При создании макета этикетки необходимо задать ее параметры. Это нужно для того, чтобы при печати знаки не выходили за пределы этикетки.
 Также задают межэтикеточное расстояние, тип ленты, скорость печати и качество в dpi (количество точек на дюйм).
Также задают межэтикеточное расстояние, тип ленты, скорость печати и качество в dpi (количество точек на дюйм).
Подключение через USB:
- Принтер подключают к компьютеру через USB.
- Устанавливают драйверы.
- На компьютере указывают порт с подключенным принтером (в ПО поиск принтера может происходить автоматически).
- Любое новое оборудование, подключенное через USB, создает виртуальный порт с уникальным адресом. Например, 1, 2, 3. Так, если к одному физическому порту было подключено три принтера, то каждый из них в программе эмулирует порт со своим адресом. Например, 001, 002, 003. Это свойство операционной системы.
Обычно при установке драйверов подключение происходит автоматически и принтер начинает работать. После этого необходимо настроить оборудование. У большинства производителей это делается через отдельные утилиты.
Составляем макет этикетки
Графический редактор похож на Pаint. У него интуитивно понятный интерфейс, поэтому в программе легко работать.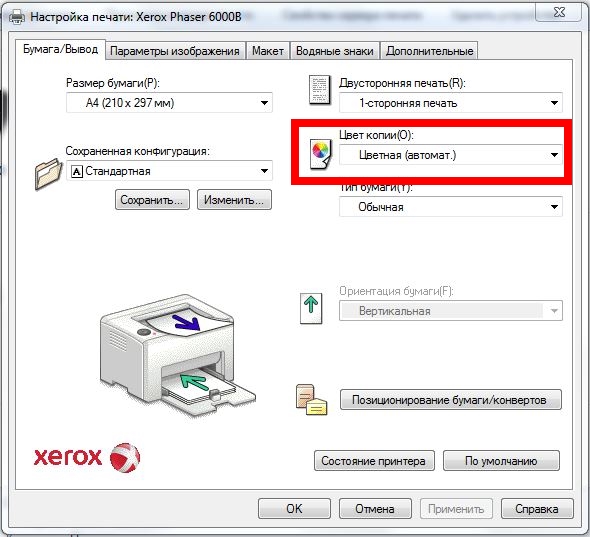 На панели выбирают нужный язык, а штрихкод и другие элементы перемещают по площади этикетки, выделив поле, на котором они должны располагаться, и перенеся их мышкой.
На панели выбирают нужный язык, а штрихкод и другие элементы перемещают по площади этикетки, выделив поле, на котором они должны располагаться, и перенеся их мышкой.
У графического редактора интуитивно понятный интерфейс
Не все принтеры поддерживают нестандартные символы. То есть, например, если нужно нанести текст на китайском языке, нужные символы могут быть в наборе графического редактора. Тем не менее принтер выдаст вместо них вопросительные знаки при печати.
Информацию о том, какие специфические символы поддерживает устройство, необходимо уточнять заранее. Базовый набор языков, с которыми работают все принтеры: русский, английский, немецкий, японский и корейский.
Драйверы
Сначала выбирают программное обеспечение (ПО), под него – оборудование. Можно использовать общие или специализированные драйверы.
- Общие. Компания Seagull Scientific выпускает драйверы для всех принтеров, совместимые со всеми операционными системами.

- Специализированные. Производители принтера создают драйвер и программу для печати этикеток.
О том, по каким характеристикам различаются принтеры этикеток и как выбрать модель под свои задачи, мы уже рассказали в статье. Еще больше полезных материалов читайте в блоге интернет-магазина «Формула Торговли».
Часто задаваемые вопросы о принтере
После установки драйвера термопринтера Zebra 500 выполните описанную ниже процедуру, чтобы завершить настройку драйвера термопринтера с помощью программного обеспечения FedEx Ship Manager ® .
Примечание: Если вы собираетесь использовать программное обеспечение FedEx Ship Manager, но оно еще не установлено, вставьте компакт-диск с программным обеспечением FedEx Ship Manager и следуйте процедуре установки.
Если вы используете программное обеспечение FedEx Ship Manager и уже установили программное обеспечение, выполните следующие действия:
- Запустите программное обеспечение FedEx Ship Manager.

- На панели инструментов выберите Системные настройки в меню Настроить. Откроется экран «Системные настройки — Система / Учетная запись».
- Выберите соответствующий системный номер и нажмите Изменить . Отобразится экран настроек системы.
- Выберите вкладку 2 — Администратор клиента FedEx .
- В нижней части экрана в разделе «Установить принтеры по умолчанию» нажмите кнопку Обзор рядом с полем «Принтер этикеток».Выберите только что установленный драйвер принтера, например Zebra ZP 500 (ZPL) , и щелкните OK .
- Нажмите ОК , чтобы выйти из настроек системы. Чтобы убедиться, что принтер правильно настроен, выберите Printer Setup из меню Utilities. Только что установленный принтер этикеток должен отображаться в разделе «Принтер этикеток». Если нет, выберите принтер этикеток из раскрывающегося меню. Щелкните Test Printer , затем щелкните OK .
Независимо от того, намотан ли рулонный носитель изнутри или снаружи, вы загружаете его в принтер одинаково.
Удалите внешнюю длину носителя. Во время транспортировки рулон может загрязняться при обращении с ним или запыляться при хранении. Удаление внешней длины позволяет избежать перетаскивания клея или
грязный носитель между печатающей головкой и опорным валиком.
- Откройте принтер, потянув за фиксирующие рычаги в направлении передней части принтера.
- Потяните левую подвеску носителя в сторону.
- Сориентируйте рулон носителя так, чтобы его поверхность для печати была обращена вверх, когда он проходит по валику.
- Опустите рулон между подвесками и закрепите левую подвеску на сердечнике.
- Убедитесь, что сердечник опирается на подвески и рулон вращается свободно. Рулон не должен находиться в
дно отсека для носителей. - Пропустите этикетки через направляющие для этикеток.
- Отрегулируйте направляющие этикеток по мере необходимости.
- Закройте крышку и нажмите кнопку Feed .
При печати этикетка либо неполная, информация отсутствует, либо печатается на двух этикетках. Это может быть связано с неправильным форматом этикетки, заданным в FedEx Ship Manager.
Это может быть связано с неправильным форматом этикетки, заданным в FedEx Ship Manager.
Проверьте номер детали на последней напечатанной этикетке. В правом нижнем углу этикетки есть соответствующий номер детали фиолетовым цветом (см. Примеры ниже).
- 153078-077 — указывает на этикетку формата 77. (Термоэтикетка 4 x 5 дюймов с логотипом FedEx)
- 154254-354 — указывает метку формата 354.(Термоэтикетка 4 «x 6 3/4» с выступом для документов)
- 156295-434 — указывает метку формата 354. (Термоэтикетка 4 «x 6» без Doc Tab)
- 156297-435 — указывает метку формата 435. (Термоэтикетка 4 «x 6» без Doc Tab)
Чтобы правильно настроить FedEx Ship Manager для правильного формата этикетки, выполните следующие действия:
- На главном экране доставки выберите Shipping Profiles в меню Customize. Откроется экран «Просмотр профилей доставки».
- Выберите соответствующий профиль внутренней или международной доставки и щелкните Просмотр / редактирование .
 Экран «Просмотр / изменение профиля внутренней доставки» отображается для профилей внутренней доставки. Экран просмотра / редактирования профиля международной доставки отображается для профилей международной доставки.
Экран «Просмотр / изменение профиля внутренней доставки» отображается для профилей внутренней доставки. Экран просмотра / редактирования профиля международной доставки отображается для профилей международной доставки. - Чтобы изменить формат этикетки для внутренних отправлений FedEx Express, щелкните вкладку 2 — FedEx Express Prefs . В разделе «Формат этикетки» выберите соответствующий формат этикетки для номера детали этикетки и нажмите OK .
- Чтобы изменить формат этикетки для международных отправлений FedEx Express, щелкните вкладку 2 — FedEx Express Prefs . В разделе «Формат этикетки» выберите соответствующий формат этикетки для номера детали этикетки и нажмите OK .
- Чтобы изменить формат этикетки для наземных отправлений FedEx внутри страны, щелкните вкладку 5 — FedEx Ground Prefs . В разделе «Формат этикетки» выберите соответствующий формат этикетки для номера детали этикетки и нажмите OK .
- Чтобы изменить формат этикетки для международных отправлений FedEx Ground, щелкните вкладку 4 — FedEx Ground Prefs .
 В разделе «Формат этикетки» выберите соответствующий формат этикетки для номера детали этикетки и нажмите OK .
В разделе «Формат этикетки» выберите соответствующий формат этикетки для номера детали этикетки и нажмите OK . - После внесения изменений нажмите ОК на экране «Просмотр профилей доставки».
- Перезагрузите (выйдите и перезапустите) программное обеспечение и попытайтесь отправить пакет.
Принтер Zebra пропускает этикетки | MIDCOM Data Technologies, Inc.
(800) 643-2664
[email protected]
MIDCOM Data Technologies, Inc.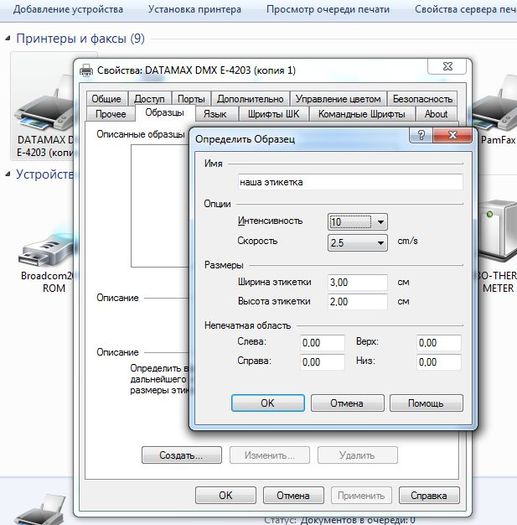
- Дом
- О нас
- Наша цель
- Наша история
- Отзывы
- BBB Обзоры
- Ремонтные услуги
- БЫСТРЫЙ ремонт принтера на месте
- EXPRESS Центр ремонта принтеров и сканеров штрих-кода℠
- Планы защиты принтера
Программа обратного выкупа сканера штрих-кода
Программа выкупа термопринтера этикеток
- Продукты
- Принтеры
- Сканеры штрих-кода
- Мобильные рабочие станции
- Расходные материалы
- Программное обеспечение BarTender
- Прочные мобильные планшеты
- Тонкие клиенты
- Свяжитесь с нами
- Ответ на COVID-19
- Дом
- О нас
- Наша цель
- Наша история
- Отзывы
- BBB Обзоры
- Ремонтные услуги
- БЫСТРЫЙ ремонт принтера на месте
- EXPRESS Центр ремонта принтеров и сканеров штрих-кода℠
- Планы защиты принтера
- Программа выкупа термопринтера этикеток
Программа выкупа сканера штрих-кода
- Продукты
- Принтеры
- Сканеры штрих-кода
- Мобильные рабочие станции
- Расходные материалы
- Программное обеспечение BarTender
- Прочные мобильные планшеты
- Тонкие клиенты
- Свяжитесь с нами
- Ответ на COVID-19
принтеров Zebra с использованием командных языков CPCL, EPL и ZPL.
Инструкции по работе с порталом для Mac
Инструкции по работе с порталом для Mac Содержание Введение … 1 Подготовка Safari … 2 Расширенные инструкции по доступу … 3 Установка Java … 3 Настройка браузера по умолчанию … 3 Установка подключаемого модуля браузера…
Дополнительная информация
Kaspersky Security Center Web-Console
Руководство пользователя Kaspersky Security Center Web-Console СОДЕРЖАНИЕ ОБ ЭТОМ РУКОВОДСТВЕ … 5 В этом документе … 5 Условные обозначения … 7 ВЕБ-КОНСОЛЬ KASPERSKY SECURITY CENTER … 8 ТРЕБОВАНИЯ К ПРОГРАММНОМУ ОБЕСПЕЧЕНИЮ … 10 ПРИЛОЖЕНИЕ
Дополнительная информация
Сервер веб-печати BarTender
Ведущее в мире программное обеспечение для печати этикеток, штрих-кодов, RFID и карт Официальный документ Сервер веб-печати BarTender Веб-программное обеспечение для печати штрих-кодов, этикеток, идентификационных карт и многого другого. Содержание Введение в
Содержание Введение в
Дополнительная информация
OS X LION НАСТРОЙКА СИСТЕМЫ
OS X LION НАСТРОЙКА СИСТЕМЫ OS X Lion Настройка системы Последнее редактирование: 10 июля 2012 г. 1 Персонализация интерфейса … 3 Организация рабочего стола … 3 Настройка трекпада Apple … 4 Настройка мыши Apple Magic Mouse .. 6
Дополнительная информация
Kaspersky Security Center Web-Console
Руководство пользователя Kaspersky Security Center Web-Console СОДЕРЖАНИЕ ОБ ЭТОМ РУКОВОДСТВЕ… 5 В этом документе … 5 Условные обозначения … 7 ВЕБ-КОНСОЛЬ KASPERSKY SECURITY CENTER … 8 ТРЕБОВАНИЯ К ПРОГРАММНОМУ ОБЕСПЕЧЕНИЮ … 10 ПРИЛОЖЕНИЕ
Дополнительная информация
Windows XP / Internet Explorer
Windows XP / Internet Explorer 1. Войдите в систему на своем компьютере 2. Вам необходимо будет подключиться к следующему SSID: RGNS Net 3. После подключения к правильному SSID откройте IE, и вы будете перенаправлены на регистрацию
Вам необходимо будет подключиться к следующему SSID: RGNS Net 3. После подключения к правильному SSID откройте IE, и вы будете перенаправлены на регистрацию
Дополнительная информация
Администрирование удаленного рабочего стола
Администрирование удаленного рабочего стола Что это такое? Администрирование удаленного рабочего стола позволяет пользователю с соответствующими привилегиями подключаться к своему компьютеру в Rice с другого компьютера, аналогично тому, как это можно сделать
.
Дополнительная информация
Термопринтер LP 2844
Краткое руководство по установке Программное обеспечение FedEx Ship Manager FedEx Ship Manager в FedEx.com LP 2844 Термопринтер Шаг 1: Подтвердите комплектность принтера Комплект вашего принтера содержит: 1. Термопринтер 4. Серийный номер
Дополнительная информация
Патч безопасности Shellshock для X86
Патч безопасности Shellshock для X86 Руководство по использованию диспетчера обновлений FFPS Октябрь 2014 г. Версия 1.0. Страница 1 Страница 2 Эта страница намеренно пуста. Содержание 1.0 ОБЗОР — SHELLSHOCK / BASH SHELL
Версия 1.0. Страница 1 Страница 2 Эта страница намеренно пуста. Содержание 1.0 ОБЗОР — SHELLSHOCK / BASH SHELL
Дополнительная информация
Руководство по Citrix Mac OS X
Citrix Mac OS X Guide Rev 6 1/24/2013 2 СОДЕРЖАНИЕ Раздел 1 Раздел 1.1 Браузер Safari … 3-5 Раздел 1.2 Установка Java вручную … 6 Раздел 1.3 Настройка Java … 6-7 Раздел 1.4 Включение Java …
Дополнительная информация
Student Desktop @ Home
Рабочий стол студента @ Home Полный доступ в кампусе Доступ к вашим программам и файлам Полный доступ к университету из дома Вы можете получить доступ к университету с любого компьютера с подключением к Интернету. Эта система
Дополнительная информация
WINDOWS 7 и HOMEGROUP
WINDOWS 7 И ОБМЕН HOMEGROUP С WINDOWS XP, WINDOWS VISTA И ДРУГИМИ ОПЕРАЦИОННЫМИ СИСТЕМАМИ Аннотация Цель этого технического документа — объяснить, как ваши компьютеры работают под управлением предыдущих версий Windows
Дополнительная информация
Причина 8 Мульти лицензии
МУЛЬТИ-ЛИЦЕНЗИИ Информация в этом документе может быть изменена без предварительного уведомления и не представляет собой обязательств со стороны Propellerhead Software AB.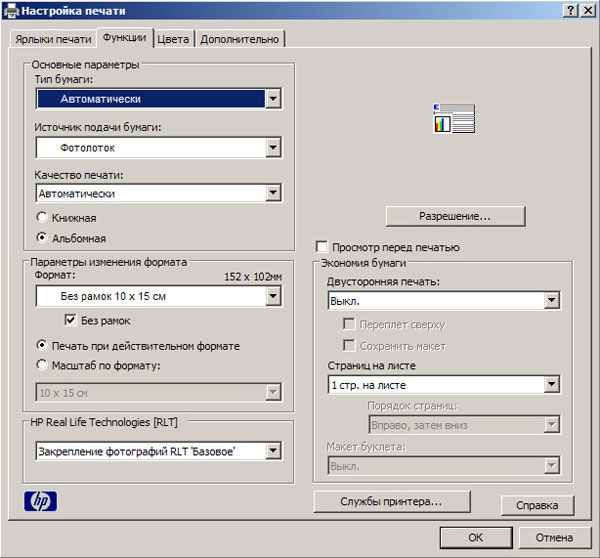 Описанное здесь программное обеспечение является предметом
Описанное здесь программное обеспечение является предметом
Дополнительная информация
Руководство по самостоятельной установке CPE для помещений
Руководство по самостоятельной установке CPE для помещений Благодарим вас за выбор CCI Wireless в качестве поставщика услуг высокоскоростного Интернета. Это руководство поможет вам настроить новое внутреннее устройство CPE для использования в нашей сети
.
Дополнительная информация
Установка операционных систем
ГЛАВА 6 Функция автоматической установки операционной системы помогает установить семейства операционных систем Microsoft Windows и RedHat Linux.UCS-SCU имеет встроенные драйверы устройств, включая RAID
.
Дополнительная информация
Руководство пользователя Online Backup Client
Руководство пользователя Online Backup Client Версия программного обеспечения 3. 21 Для дистрибутивов Linux Январь 2011 г. Версия 2.0 Заявление об ограничении ответственности Этот документ составлен с максимальной тщательностью. Однако ошибки могут иметь
21 Для дистрибутивов Linux Январь 2011 г. Версия 2.0 Заявление об ограничении ответственности Этот документ составлен с максимальной тщательностью. Однако ошибки могут иметь
Дополнительная информация
Руководство пользователя Aspera Connect
Руководство пользователя Aspera Connect Mac OS X 10.4 / 10.5 Браузер: Firefox 2+, Safari 2+ Версия 2.2 Глава 1 Глава 2 Глава 3 Приложение Введение Настройка 2.1 Установка 2.2 Настройка сетевой среды
Дополнительная информация
Сервер цветной печати Fiery E100 Color Server. Добро пожаловать
Fiery E100 Color Server Добро пожаловать, 2011 Electronics For Imaging, Inc. Информация в этой публикации подпадает под действие Юридических уведомлений для этого продукта. 45098226 27 июня 2011 г. ДОБРО ПОЖАЛОВАТЬ 3 ДОБРО ПОЖАЛОВАТЬ! Приветствие
Дополнительная информация
Руководство по входу в First Advisors
Руководство по входу в WebLink Руководство по входу в систему First Advisors Чтобы соответствовать Руководству по проверке подлинности Федерального совета финансовых учреждений (FFIEC), на нашем сайте First Advisors необходимо выполнить шаг
.
Дополнительная информация
Установка принтера в Windows 95.
Установка принтера в Windows 95. Нажмите Пуск — Настройки — Принтеры. В папке «Принтеры» дважды щелкните значок «Добавить принтер». Нажмите кнопку «Далее», чтобы начать процесс установки принтера.
Дополнительная информация
Parallels Desktop для Mac
Parallels Software International, Inc. Краткое руководство по началу работы с Parallels Desktop для Mac 3.0 (c) 2005-2007 гг. Авторские права 2006-2007 принадлежат Parallels Software International, Inc.Все права защищены. Параллели и параллели
Дополнительная информация
USB-модем HSPA. Руководство пользователя
Руководство пользователя USB-модема HSPA Поздравляем с покупкой USB-модема HSPA. Файл readme поможет вам путешествовать по Интернету, отправлять и получать SMS, управлять контактами и использовать многие другие функции с
.
Дополнительная информация
Принтеры, подключенные к компьютеру с драйвером принтера GARO и ОС Windows (2000, XP, 2003 Server, Vista 32/64-бит)
Название: Модель: ipf500, ipf600, ipf700, ipf5000, ipf5100, ipf6100, ipf8000 и ipf9000 Примечание: эта информация предназначена для конечных пользователей.В этом документе описывается, как получить информацию о состоянии из
.
Дополнительная информация
Как напечатать транспортировочные этикетки
Как напечатать транспортировочные этикетки
by Sawyer Bateman
В общем, нам намного больше повезло с автоматизацией печати в системах * nix — общение с принтером в Windows затруднено, если только вы » Он привык работать с библиотеками принтеров Windows непосредственно на C или C #.На Mac вы должны иметь возможность использовать командную строку для отправки заданий на печать:
$ lpstat -p -d Это даст вам список прикрепленных имен принтеров, которые вы можете использовать с последующими командами. Зебры чрезвычайно просты в использовании, обычно вы отправляете им файлы .zpl вместо изображений напрямую с опцией raw. Мы не уверены, требуется ли это при отправке изображений в Dymo, но это выглядит так:
Зебры чрезвычайно просты в использовании, обычно вы отправляете им файлы .zpl вместо изображений напрямую с опцией raw. Мы не уверены, требуется ли это при отправке изображений в Dymo, но это выглядит так:
$ lpr -P PRINTER_NAME -o raw FILENAME.zpl Мы подозреваем, что Dymo требует гораздо больше опций для правильной работы , по крайней мере, размер страницы и поля.Чтобы получить параметры для конкретного принтера, вы можете запустить:
$ lpoptions -p ИМЯ ПРИНТЕРА -l И команда может выглядеть примерно так, в зависимости от перечисленных в ней параметров:
$ lpr -P ИМЯ ПРИНТЕРА -o media = Custom. 4x6in -o page-left = 0 -o page-right = 0 -o page-top = 0 -o page-bottom = 0 FILENAME.png С несколькими метки страниц с помощью Dymo — мы слышали, что лучший способ передавать многостраничные файлы на него — через PDF.Однако наш формат PDF по умолчанию не подходит, он предназначен для струйной печати. Идеальный PDF-файл был бы отформатирован примерно так:
Идеальный PDF-файл был бы отформатирован примерно так:
http://easypostdev.s3.amazonaws.com/postage_labels/labels/gosrA2.pdf
Это этикетка DHL 4×7, но вы понимаете, что PDF указывает для Dymo, где находятся границы страницы, поэтому вам, возможно, придется создать подходящие PDF-файлы перед печатью, если вы собираетесь делать международные с несколькими этикетками. Существуют и другие варианты, такие как разделение PNG EasyPost на несколько PNG после их загрузки и отправка по отдельности.
По нашему опыту, с принтером Zebra гораздо проще работать в большом масштабе. Файлы этикеток ZPL крошечные, чтобы их можно было перемещать (это формат ASCII), носители поддерживают их изначально, а многостраничная печать — легкая вещь. Если у вас есть серьезные проблемы с Dymo, возможно, стоит подумать об инвестициях в Zebra GK или GX 420d.
Техническая помощь — Установка термопринтера | UPS
Аплет для термопринтера UPS поддерживает печать на термопринтере с вашего Mac, если он отвечает следующим требованиям:
Установка термопринтера MAC
- Подключите термопринтер к MAC с помощью кабеля USB.

- Включите термопринтер, чтобы индикатор сверху загорелся зеленым.
- Загрузите установочный пакет термопринтера UPS по этой ссылке
- Дважды щелкните значок UPS Thermal Printing-3.Пакет 0.0.dmg
- Перетащите приложение UPS Thermal Printing.app в папку Applications
- Откройте панель запуска и щелкните приложение UPS Thermal Printing.app, чтобы запустить приложение.
Возможно, приложению потребуется обновить настройки безопасности MAC, если заявка будет отклонена. Для решения этой проблемы:
- Настройки открытой системы
- Открытая безопасность и конфиденциальность
- Выберите вкладку Общие
- Внизу появится заблокированное приложение
- Выберите «Anywhere»
- При появлении запросов щелкните Утвердить, Разрешить или Запустить
.
Возможно, не загружается интерфейс настройки принтера MAC CUPS. Чтобы загрузить интерфейс вручную, откройте любой браузер и введите в адресной строке localhost: 631:
Чтобы загрузить интерфейс вручную, откройте любой браузер и введите в адресной строке localhost: 631:
- Браузер по умолчанию откроется с интерфейсом установки принтера MAC CUPS.
- Просмотрите установленные принтеры
- Щелкните вкладку Администрирование вкладку
- Нажмите кнопку Добавить принтер кнопку
- Выберите свой термопринтер в разделе «Локальные принтеры».
- Нажмите кнопку Продолжить кнопку
- Удалите все предварительно заполненное содержимое и заполните поля.
- Введите «Имя» принтера
- Введите описание
- Пример «Термопринтер»
- Укажите местоположение
- Пример «Office, Mac1»
- Название местоположения документа для использования в будущем.
- Нажмите Продолжить еще раз на следующем экране
- Нажмите кнопку Выберите другую марку / производителя кнопку
- Перейти к следующему шагу
- Выберите Raw в качестве «Make»
- Нажмите Продолжить
- Выберите Raw Queue (en) в качестве «модели»
- Нажмите Добавить принтер
- Выбрать Установить параметры по умолчанию
- Система должна отобразить «Параметры принтера по умолчанию установлены успешно»
- Затем следуйте инструкциям ниже, чтобы добавить класс
Инструкции по добавлению класса
- Щелкните вкладку «Администрирование»
- Нажмите кнопку «Добавить класс»
- Удалите предварительно заполненное содержимое (если есть) и заполните поля.

- Введите имя класса. (Не вводите имя ПРИНТЕРА. Имена ПРИНТЕРА и КЛАССА чувствительны к регистру.)
- Введите «Описание» КЛАССА.
- Например: принтер Zebra класса
Примечание. НЕ используйте слова Eltron или UPS в полях «Название класса» или «Описание».
- Введите КЛАСС «Местоположение».
Мы рекомендуем, чтобы имя CLASS Location совпадало с именем PRINTER Location.
- Выберите принтер из списка Участника.
- Нажмите кнопку Добавить класс .
- На короткое время появится окно подтверждения, а затем окно администрирования.
Установить запуск приложения термопечати ИБП при входе в систему
- Выберите «Системные настройки» в меню Apple.
- Выберите «Пользователи и группы» и выберите вкладку «Элементы для входа».
- Щелкните символ «+», чтобы добавить приложение.
- Выберите приложение UPS Thermal Printing.
 app и нажмите «Добавить».
app и нажмите «Добавить».
ПРИМЕЧАНИЕ. После добавления приложения вы можете закрыть это окно.
Использование приложения UPS Thermal Printing в Chrome, Firefox и Opera
- Авторизоваться «упс.com «
- Печать термоэтикетки
Использование приложения UPS Thermal Printing в Safari
- Войти на «ups.com»
- Попробуйте напечатать термоэтикетку
- Если появляется сообщение «Отсутствует плагин»
- Нажмите «Отсутствует плагин»
- Нажмите «Подробнее», чтобы просмотреть «Загрузка Java для OS X».
- Нажмите «Принять и начать бесплатную загрузку»
- Выберите файл jre.dmg и установите Java
Настройка предпочтений в Safari
- Выберите «Настройки» в меню Safari.
- Выберите «Веб-сайты» в строке меню.
- Выберите «Java» в разделе «Плагин» на левой панели навигации.

- Выберите «ИБП.com »в окне« Настроенные веб-сайты »справа
- Удерживая нажатой клавишу «Option», щелкните стрелку раскрывающегося списка рядом с «ups.com».
- Снимите флажок «Запускать в безопасном режиме».
- Если будет предложено «доверять ups.com для запуска Java», выберите «Доверять»
- Если при печати этикетки появляется всплывающее сообщение об угрозе безопасности, установите флажок, чтобы принять Условия и положения, и выберите «Выполнить».
Печать транспортных этикеток с помощью Acumatica
В Технический вторник на этой неделе я объясню, как можно автоматизировать пакетную печать транспортных этикеток с помощью Acumatica.
Acumatica Environment : 5.30.2233
Данные Acumatica : демонстрационные данные SalesDemo с партнерского портала.
Обзор сценария
Бизнес-проблема
На предприятиях используются разные процессы печати транспортных этикеток. Даже один и тот же бизнес может иметь разные процессы в зависимости от приоритета отгрузки и объема бизнеса.
- По одному : человек, который упаковывает заказ, сразу же распечатывает почтовые расходы и прикрепляет их к посылке для отправки по почте.
- Пакетная печать : функции комплектования и упаковки выполняются и передаются специалисту, который занимается отгрузкой. Менеджер по отгрузке должен распечатать партию этикеток, проверить / запечатать коробки и наклеить этикетку.
Компании, которые отправляют большое количество похожих заказов, выиграют от пакетной обработки.
Демонстрационный сценарий
В этой статье мы рассмотрим, как автоматизировать процесс пакетной печати. В этом сценарии у нас есть несколько коробок, которые были собраны и упакованы стандартными товарами на складе.Вес коробок и товаров на складе точно отслеживается в Acumatica и указывается в транспортном документе. Весы не требуются, потому что одни и те же предметы и упаковка используются для нескольких заказов.
Нам, как менеджеру по отгрузке, необходимо распечатать партию этикеток для подтвержденных заказов.
Acumatica НЕ печатает напрямую на принтер. Acumatica создает файлы, которые можно распечатать. Локальный компьютер, используемый для доступа к Acumatica, отвечает за отправку файлов на принтер.В этой статье мы обсуждаем:
- Как Acumatica создает файлы для печати.
- Как настроить локальный компьютер для автоматической печати файлов.
Реализация Acumatica
Для реализации пакетной обработки нам необходимо сделать следующее:
- Настройка автоматической упаковки в Acumatica
- Настройте перевозчиков (UPS, USPS, FedEx) для возврата этикеток в формате, поддерживаемом вашим принтером
- Создайте командный файл на вашем локальном компьютере (тот, с которого вы будете печатать), который при вызове отправит файл на USB или сетевой принтер
- Свяжите расширение файла, возвращенное операторами связи на шаге 2, с пакетным файлом, созданным на шаге 3 в Microsoft Windows.Таким образом, когда вы открываете файл, он вызывает вашу пакетную программу, которая отправляет файл на принтер вместо того, чтобы отображать его с помощью приложения в Windows.
- Распечатайте этикетки, выбрав «Действие»> «Печать этикеток» на экране пакетной обработки в Acumatica.
Шаг 1. Настройка автоматической упаковки в Acumatica
Этот шаг не является обязательным, но упрощает обработку заказов, отправленных обычными перевозчиками. Если вы используете данные SalesDemo, все эти шаги уже выполнены за вас.
Включите функцию автоматической упаковки на экране «Включить / отключить функции».
Установочные пакеты
Создайте пакеты на экране «Ящики». Ящики могут быть универсальными или соответствовать конкретному перевозчику. Поля в SalesDemo показаны ниже.
Пакеты связи с операторами связи
Свяжите коробки с конкретным перевозчиком на экране «Коды доставки». Этот шаг позволяет вам назначать определенные коробки конкретным операторам связи.Перевозчики очень четко определяют, какие типы боксов они принимают для конкретных услуг. «Маленький» прямоугольник в данных SalesDemo имеет правильный размер для UPS и USPS, но не работает для FedEx.
Экран ИБП показан ниже.
Настройте автоматическую упаковку для ваших складских позиций
Чтобы назначить соответствующую упаковку, все складские товары должны включать вес, объем и подходящие коробки. Необходимо включить автоматическую упаковку.Пример этого в данных SalesDemo показан ниже.
Шаг 2. Настройте носители для возврата типа этикетки, поддерживаемого вашим принтером
На экране «Носители» убедитесь, что каждый носитель настроен на возврат определенного типа этикетки, которую вы хотите напечатать. В приведенном ниже примере вы можете видеть, что FedEx поддерживает широкий спектр форматов этикеток.
Мне нужно определить тип файла, который поддерживается моим оператором связи и который можно напрямую распечатать. Для этой статьи я использую лазерный принтер, поэтому PDF — лучший вариант.Если вы используете термопринтер, выберите ZPL или EPL.
Acumatica выполняет разные действия в зависимости от типа открытого файла.
- Создает файл . Если информация о файле этикеток является файлом термопринтера (т.е. может быть распечатана напрямую), Acumatica объединяет этикетки, создает один файл и связывает его с URL-адресом. После создания файла Acumatica открывает URL-адрес в браузере, и файл автоматически открывается с помощью программы по умолчанию.
- Типы файлов по умолчанию : zpl, epl, dpl, spl, starpl, pdf
- Строит отчет . Если файл не является файлом термопринтера, Acumatica создает отчет (SO.64.50.00), содержащий все этикетки, которые необходимо распечатать. Затем пользователь может открыть его, используя соответствующий тип программы, и распечатать командный файл.
- Типы файлов по умолчанию : все остальные
Логика определения возможности прямой печати файла определяется методом IsThermalPrinter () в SO.SOShipmentEntry.
Для автоматической печати файла тип файла должен соответствовать одному из указанных выше параметров. В противном случае Acumatica создаст отчет, который можно открыть и распечатать.
Шаг 3. Создайте пакетный файл для печати
Этот шаг требует знания вашей операционной системы для создания командного файла, который будет отправлять файл непосредственно на принтер. В этом примере я использую Windows 8.1 с сетевым принтером.
Инструкции по созданию командного файла находятся в файлах справки Acumatica.Перейдите в раздел «Справка»> «Руководство пользователя»> «Заказы на продажу»> «Настройка интеграции с носителями данных»> «Настройка печати этикеток для носителей информации на термопринтере».
Я буду использовать Блокнот для создания командного файла.
1. В Блокноте введите следующий текст:
печать / день: ServerNamePrinterName% 1
2. Замените ServerName именем вашего сетевого сервера.
3. Замените PrinterName именем вашего сетевого термопринтера.
4. Сохраните файл как PrintLabels.летучая мышь в соответствующее место. Убедитесь, что вы выбрали Все файлы для действия Сохранить как тип .
В моем случае я использую сетевой принтер, поэтому я использовал имя своего компьютера (найдите имя вашего ПК в Панели управления> Система и безопасность> Система) в качестве имени сервера, и я настроил общий доступ к принтеру (см. Приложение 1) и заменил имя принтера общее имя, поэтому мой файл состоял из одной строки:
Если вы хотите использовать USB-принтер, используйте следующие инструкции для создания командного файла.
1. Откройте Блокнот и введите следующий текст:
Чистое использование LPT2:% ComputerName% SharedPrinterName
Копия% 1 LPT2
Чистое использование LPT2: / Удалить
2. Замените SharedPrinterName фактическим именем общего принтера. Не изменяйте% ComputerName%; система автоматически заменит его на имя вашего компьютера.
3. Сохраните файл как PrintLabels.bat в соответствующем месте. Убедитесь, что вы выбрали Все файлы для действия Сохранить как тип .
Шаг 4. Свяжите расширение файла с командным файлом
Этот шаг изменяет действия Microsoft Windows по умолчанию при открытии файла определенного типа. Когда вы открываете свой тип файла для печати, вы хотите вызвать / открыть только что созданный командный файл, а не открывать изображение в какой-либо другой программе.
В моем случае я связал расширение .pdf с моим пакетным файлом. Я сделал это, выполнив поиск ассоциации файлов в Windows и открыв опцию «изменить тип файла, связанный с расширением файла».
Результатов:
Теперь каждый раз, когда я открываю файл .pdf на своем компьютере, он автоматически открывает файл PrintLabels.bat, который отправляет документ на принтер. Итак, когда Acumatica запущена на моем компьютере и открывает файл, он автоматически распечатывается на моем принтере.
Примечание: иногда в вашем браузере может быть отдельный плагин для открытия файлов PDF. В этом случае ваш браузер откроет PDF-файл вместо того, чтобы запрашивать это у операционной системы.
Шаг 5. Печать этикеток с помощью экрана пакетной обработки
После того, как все настроено, вы просто обрабатываете несколько заказов, выполнив следующие действия:
- Создание заказов на продажу и выбор перевозчика
- Создание отгрузки
- Подтвердите отгрузки (проверьте данные на вкладке Пакеты в транспортном документе)
- Обработка отгрузки, Действие> Печать этикеток (см. Снимок экрана ниже)
Если все настроено правильно, пакет этикеток (в моем случае 2) следует распечатать прямо на вашем принтере.
ПРИЛОЖЕНИЕ: Настройка общего доступа к принтеру
Для настройки общего доступа к принтеру (http://superuser.com/questions/477895/printing-from-windows-7-command-line):
- Открыть Устройства и принтеры
- Щелкните правой кнопкой мыши на принтере и выберите Свойства принтера
На вкладке Совместное использование выберите параметр для предоставления общего доступа и назначьте имя, как показано ниже.


 Также задают межэтикеточное расстояние, тип ленты, скорость печати и качество в dpi (количество точек на дюйм).
Также задают межэтикеточное расстояние, тип ленты, скорость печати и качество в dpi (количество точек на дюйм).
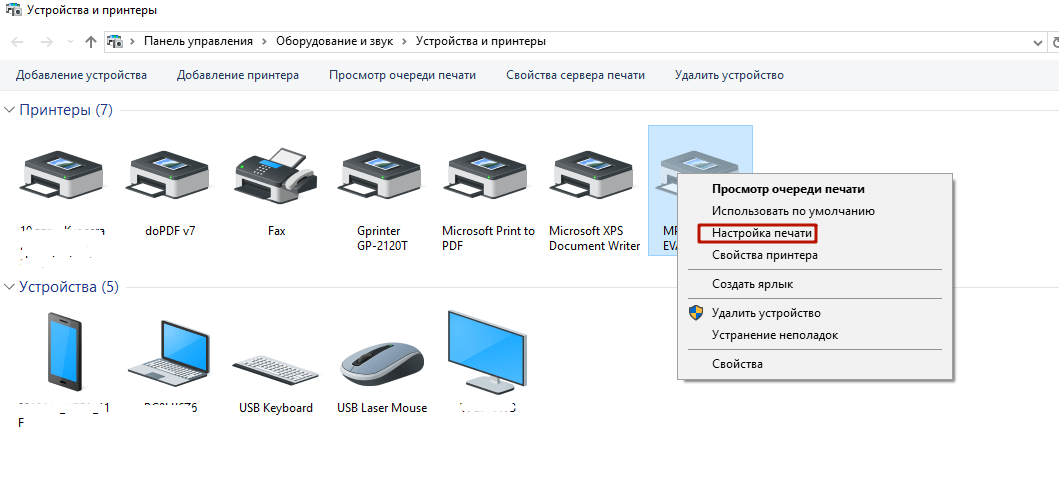
 Экран «Просмотр / изменение профиля внутренней доставки» отображается для профилей внутренней доставки. Экран просмотра / редактирования профиля международной доставки отображается для профилей международной доставки.
Экран «Просмотр / изменение профиля внутренней доставки» отображается для профилей внутренней доставки. Экран просмотра / редактирования профиля международной доставки отображается для профилей международной доставки.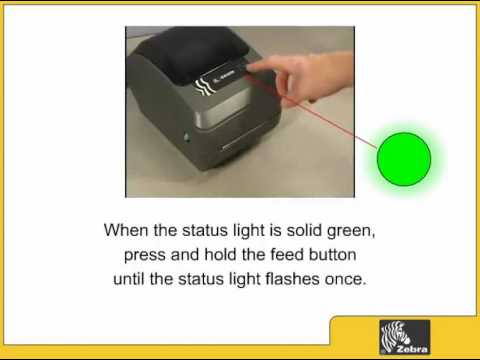 В разделе «Формат этикетки» выберите соответствующий формат этикетки для номера детали этикетки и нажмите OK .
В разделе «Формат этикетки» выберите соответствующий формат этикетки для номера детали этикетки и нажмите OK .

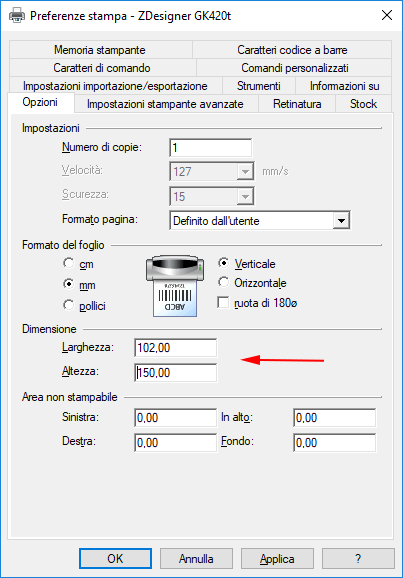
 app и нажмите «Добавить».
app и нажмите «Добавить».