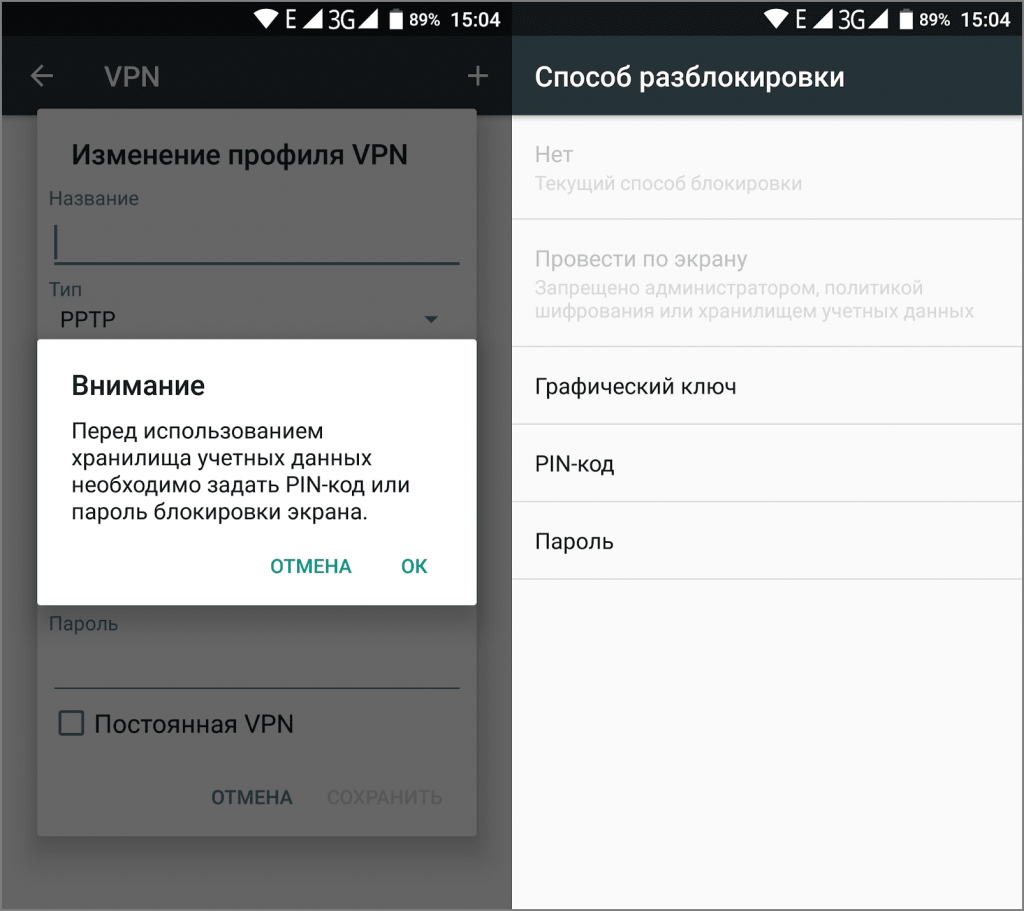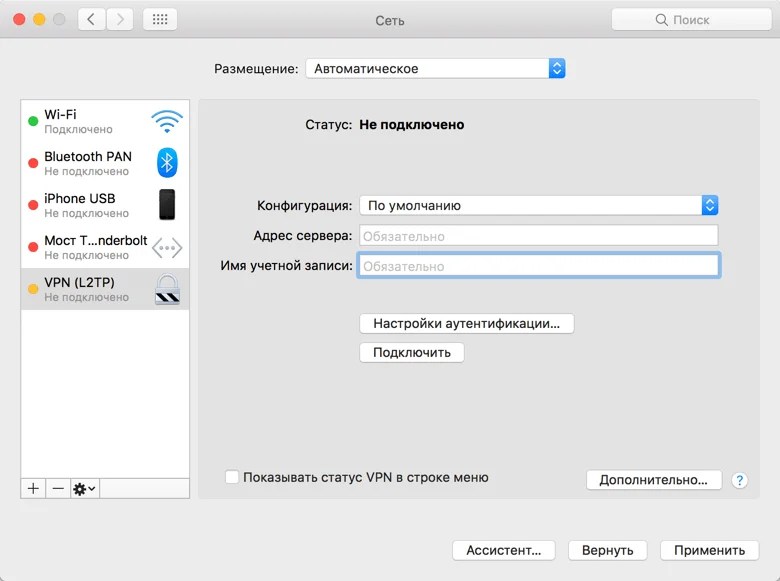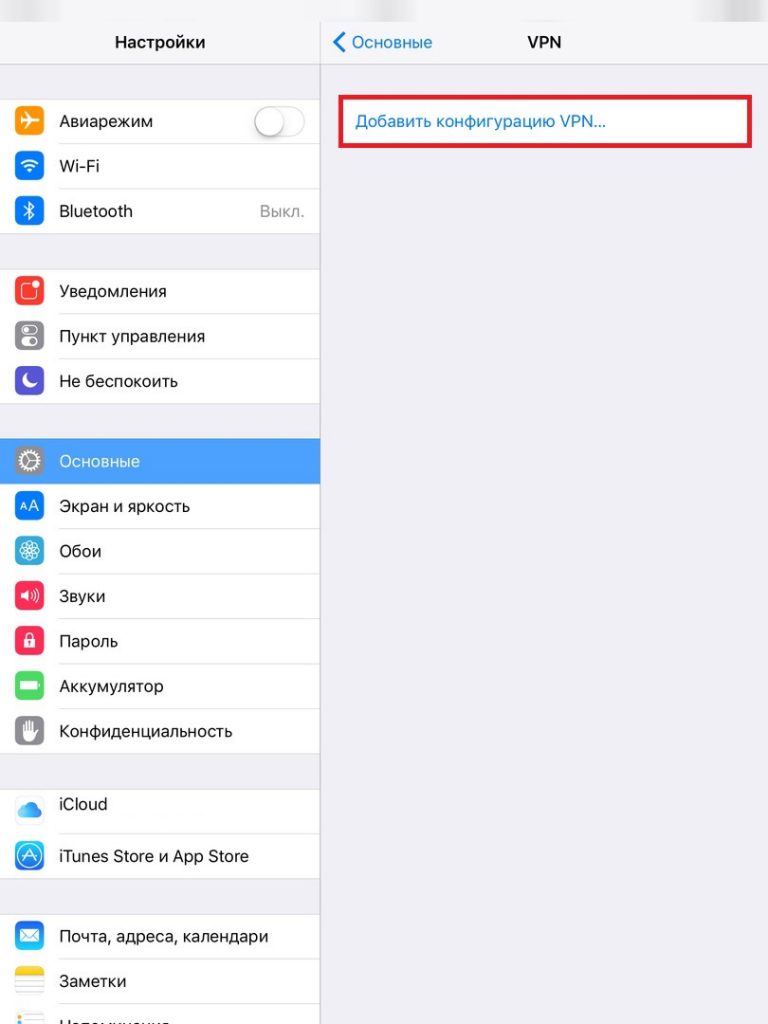Настроить vpn: пошаговая инструкция настройки для телефонов на android
пошаговая инструкция настройки для телефонов на android
VPN (Virtual Private Network, или виртуальная частная сеть) — это специальная технология для разблокировки сайтов и шифрования трафика конечного пользователя. Именно виртуальные сети обеспечивают безопасное и анонимное соединение с интернетом, причём не только на ПК, но и на смартфонах.
Плюсы и минусы VPN-подключения
Как и любая технология, виртуальная сеть имеет свои плюсы и минусы. Причём положительные моменты, как правило, выходят из самой технологии, а отрицательные — из технических особенностей использования VPN.
Плюсы более чем очевидны. Они заложены в самой виртуальной сети и задачах, которые она решает: разблокировка сайтов и сокрытие личности в сети. Это значит, что сайты, заблокированные провайдерами или имеющие собственные ограничения по региональному признаку, при использовании VPN становятся доступными.
Ложкой дёгтя в виртуальном подключении является технология соединения.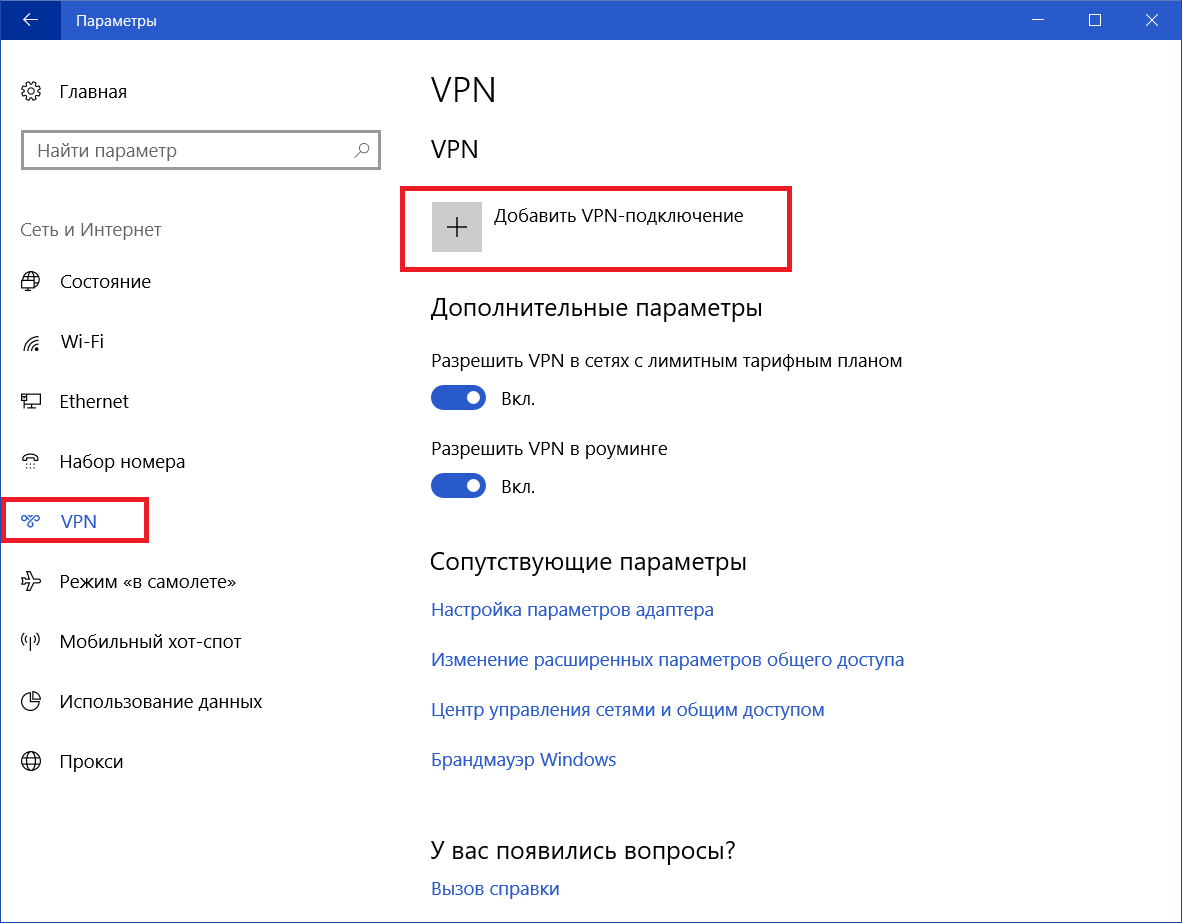 Дело в том, что запросы от пользователя сначала направляются в «облако» сети и только после этого отправляются на сайт. Обратные пакеты также идут через VPN. Соответственно информация может преодолевать значительно больше узлов, прежде чем попасть к пользователю. В большинстве случаев это приводит к замедлению скорости прогрузки веб-страниц в несколько раз.
Дело в том, что запросы от пользователя сначала направляются в «облако» сети и только после этого отправляются на сайт. Обратные пакеты также идут через VPN. Соответственно информация может преодолевать значительно больше узлов, прежде чем попасть к пользователю. В большинстве случаев это приводит к замедлению скорости прогрузки веб-страниц в несколько раз.
VPN шифрует трафик, позволяет разблокировать сайты и сохранять анонимность в сети
Кроме того, некоторые сервисы являются не самыми доброкачественными, особенно те, что используют технологию пиринговых сетей. Эта механика позволяет из каждого участвующего в сети компьютера сделать хаб или узел, через который будут передаваться пакеты. Однако это открывает возможности для вредоносных программ. Потому прежде чем воспользоваться сервисом, нелишним будет хотя бы почитать о нём отзывы.
Как настроить VPN на Android разных версий
Перед настройкой VPN необходимо узнать адрес сервера и пароль доступа к нему. Доступы к серверам виртуальных сетей можно найти в интернете, к примеру, здесь.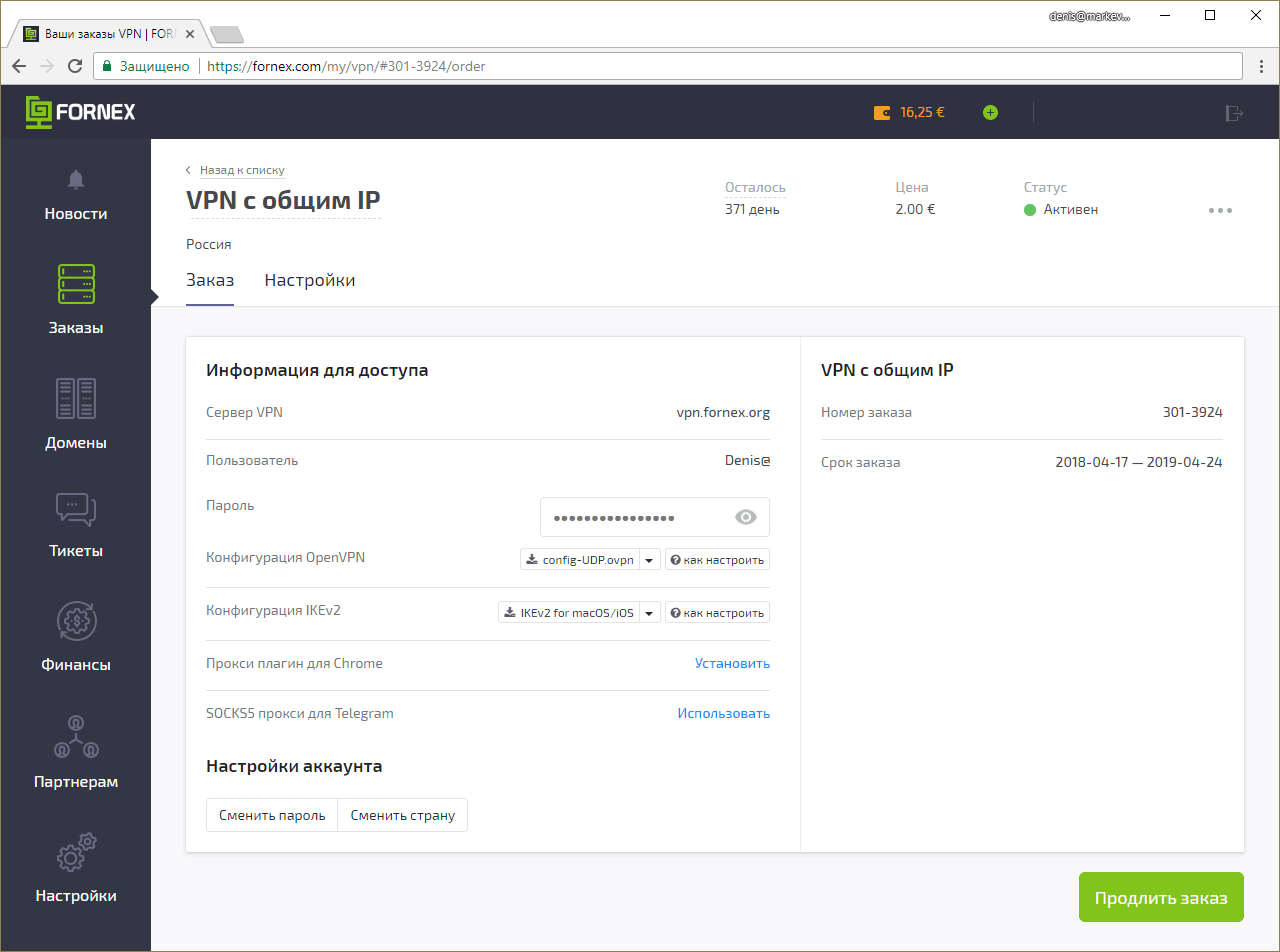 Нужная для настройки VPN информация находится в колонках IP-Address и Login/Password. Эти данные будут использоваться при настройке канала связи. Некоторые сервисы предоставляют не числовой адрес, а названия сервера (к примеру, s49.myqnapcloud.com).
Нужная для настройки VPN информация находится в колонках IP-Address и Login/Password. Эти данные будут использоваться при настройке канала связи. Некоторые сервисы предоставляют не числовой адрес, а названия сервера (к примеру, s49.myqnapcloud.com).
Использование встроенной функции Android
Сама настройка канала VPN на всех версиях ОС Android проходит по одному сценарию. Различия заключаются только в интерфейсном местоположении искомых установок.
- Открываем настройки системы в графе «Беспроводные сети». Переходим в пункт «Ещё».
В графе настроек «Беспроводные сети» открываем вкладку «Ещё»
- Открываем пункт VPN.
Открываем настройки VPN
- Система потребует установить PIN-пароль для выхода смартфона из режима ожидания, если таковой установки на устройстве ещё нет. Потому нажимаем «OK» для перехода в необходимую среду.
При появлении предупреждения нажимаем «OK»
- Выбираем меру защиты (PIN-код или пароль).
Выбираем способ дополнительной блокировки смартфона для защиты данных
- Задаём и запоминаем код доступа, после чего сохраняем установку кнопкой «Продолжить».

Задаём пароль блокировки или графический код, затем нажимаем «Продолжить»
- Возвращаемся в окно с настройками VPN и нажимаем кнопку «+» или «Добавить».
Добавляем VPN через специальную кнопку
- Заполняем поля:
- выбираем любое удобное имя виртуального подключения;
- выбираем фильтр подключения — разные серверы работают на разных протоколах (PPTP, L2TP/IPSec PSK, IPSec Hybrid RSA и другие), эта информация указывается на странице;
- прописываем адрес сервера (это может быть IP или привычный интернет-адрес) и нажимаем «OK».
Заполняем обязательные поля и сохраняем изменения
- После сохранения в списке VPN-сервисов появится соответствующая кнопка. Нажимаем её, вводим данные Login/Password и щёлкаем «Подключиться».
При подключении к виртуальной сети вводим данные логина и пароля
- Если со стороны сервера не будет происходить каких-либо неполадок, коннект к сети пройдёт в течение нескольких секунд и весь трафик телефона будет проходить через виртуальную сеть.

После успешного подключения соответствующая строка приобретает статус «Подключена»
На разных версиях Android открывать установки VPN необходимо разными способами:
- для Android 4.3 и ниже в настройках необходимо открыть пункт «Другие сети»;
Открываем вкладку «Другие сети»
- в версиях 4.4 и выше пункт настроек называется «Ещё» или «Дополнительно»;
- для версий 7.0 и последующих установка VPN находится на основной странице настроек.
В основных настройках смартфона выбираем пункт VPN
Видео: как создать VPN-канал в Android
Подключение и использование VPN через сторонние сервисы
Кроме стандартной функции настройки виртуальной сети, для Android реализована возможность использования программных сервисов. То есть всё сводится к простому: загружаем приложение из Play Market, запускаем его и активируем VPN. Это упрощает использование виртуальных сетей, но не защищает от навязчивой рекламы и вирусов.
То есть всё сводится к простому: загружаем приложение из Play Market, запускаем его и активируем VPN. Это упрощает использование виртуальных сетей, но не защищает от навязчивой рекламы и вирусов.
Скачать приложение можно с двух источников: официального сайта разработчика или Play Market — специализированной среды для установки приложений на Android.
Cloud VPN
Cloud VPN — это новичок рынка виртуальных сетей для Android. За недолгое время программа отлично себя зарекомендовала для пользователей.
Приложение платное, но с небольшим пробным периодом. Лицензия приобретается по подписке на месяц, год или три года. Но несмотря на это сервис получает в основном положительные отзывы от потребителей.
Cloud VPN — это платное приложение VPN
Cloud VPN имеет обширную сеть из более девяноста серверов по всему миру, десять из которых расположены в России.
Сервис выгодно отличается от остальных:
- использованием одного из самых надёжных в мире шифрований — AES-256;
- наличием встроенного блокировщика вредоносного ПО;
- полным отсутствием рекламы.

Turbo VPN
Один из популярных VPN-сервисов на Android — это программа Turbo VPN. Приложение бесплатное и безлимитное по трафику, однако при его использовании появляется реклама, но только в интерфейсе самой программы. Чтобы её убрать и снять ограничение на скорость передачи данных, необходимо приобрести VIP-лицензию.
Сам постоянно пользуюсь этим сервисом и очень им доволен. Порой случается, что происходит разрыв связи через несколько часов пассивного использования, но так как с подключением проблем не возникает и коннект проходит в считаные секунды, дискомфорта это не приносит.
Turbo VPN — бесплатный сервис подключения к виртуальным сетям
Приложение элементарно в управлении, так как единственная установка — это выбор сервера и кнопка отключения от тоннеля.
OpenVPN Client
OpenVPN Client — это виртуальная сеть от американских разработчиков. Программа поставляется в двух возможных вариациях Free и Pro. Существенной разницы, кроме как в снятии ограничения скорости, нет. Среди особенностей программы выделяется тот факт, что пользователь сам должен её настроить: выбрать страну, прописать порт и прочее. Однако есть возможность воспользоваться «быстрыми» или «популярными» установками, т. е. выбрать уже готовый вариант. Можно настроить несколько вариантов сетей и использовать их по очереди.
Среди особенностей программы выделяется тот факт, что пользователь сам должен её настроить: выбрать страну, прописать порт и прочее. Однако есть возможность воспользоваться «быстрыми» или «популярными» установками, т. е. выбрать уже готовый вариант. Можно настроить несколько вариантов сетей и использовать их по очереди.
OpenVPN Client — отличный VPN-сервис с ручной настройкой
Программа выгодно выделяется стабильностью работы серверной базы: практически не возникает перегрузов виртуальной сети и не пропадает скорость.
Hideman VPN
Hideman VPN — это простой сервис предоставления услуг анонимности и разблокировки сайтов. На рынке программа существует довольно давно и представлена двумя продуктами: обычной версией и Pro. Разница в ограничении скорости, которое платная версия снимает. Сервис позволяет выбрать один из множества серверов, многие размещаются на постсоветском пространстве. Также есть функция автовыбора: в этом случае коннект проходит с лучшим по доступности сервером.
Hideman VPN позволяет подключиться к виртуальной сети с серверами по всему миру
CyberGhost
CyberGhost — это отличное платное приложение для установки подключения к виртуальной сети. Приложение кроссплатформенное, есть версии и для Windows. При этом покупка лицензии сопровождается возможностью установки программы на все платформы. Сервис выгодно выделяется скоростью передачи трафика, однако не обладает обилием серверов: в основном представлены IP из США и Европы.
CyberGhost — это кроссплатформенный VPN на платной основе
Thunder VPN
Thunder VPN — это продукт известного разработчика Signal Lab. Компания разработала и представила на рынке несколько успешных проектов по виртуальным сетям. Работа приложения полностью бесплатная и очень приличная по показателям скорости. Кроме того, сервис предоставляет информацию о скорости передачи данных внутри канала связи. Серверы виртуальных сетей размещены по всему миру, что позволяет спрятать свой IP в любой из доступных стран.
Thunder VPN — это отличный сервис для сохранения анонимности и разблокировки сайтов
SkyVPN
SkyVPN — это новейший сервис предоставления услуг по шифрованию трафика с сохранением анонимности. Приложение не требует денег, взамен просит посмотреть ненавязчивую рекламу. Программа доступна для установки как смартфонах, так и ПК. Также есть возможность участия в реферальной программе для получения премиум-трафика. Релиз приложения пришёлся на начало 2019 года и сервис активно набирает обороты в захвате аудитории. Серверы программы находятся по всему миру, включая США, Европу и Азию.
SkyVPN — сервис, который открылся в 2019 году и сразу начал активно набирать аудиторию
Распространённые проблемы при настройке VPN
При настройке VPN на Android может возникнуть всего три проблемы:
- неправильные установки виртуальной сети. Любая неточность в пути к серверу, при заполнении полей логина и пароля, выборе протокола шифрования приведёт к невозможности соединения;
- проблемы со стороны сервера.
 VPN открываются и закрываются повсеместно. Невозможно сказать, насколько долго сервер может существовать, так как его поддержка в рабочем состоянии дело затратное. Кроме того, предприятие может быть перекуплено, соответственно, его адрес может быть изменён;
VPN открываются и закрываются повсеместно. Невозможно сказать, насколько долго сервер может существовать, так как его поддержка в рабочем состоянии дело затратное. Кроме того, предприятие может быть перекуплено, соответственно, его адрес может быть изменён; - блокировка провайдером. Некоторые поставщики услуг активно блокируют разные Proxy и VPN-серверы, так как большинство из них нарушают закон Российской федерации о VPN и интернет-безопасности.
Как видно, все решения проблем с виртуальными сетями на Android сводятся к тому, что необходимо провести перепроверку настроек канала или же попробовать использовать другой сервис.
Как отключить VPN на Android
Отключение VPN на Android можно сделать двумя способами:
- через программу, которая создала тоннель;
- в настройках VPN.
Для первого случая открываем программу и нажимаем крестик или другую кнопку, которая завершит соединение.
Подключение к VPN можно выключить в интерфейсе программы
Если соединение создавалось стандартными настройками системы, тогда соединение следует закрывать там же. Для этого переводим тумблер VPN в неактивное положение.
Для этого переводим тумблер VPN в неактивное положение.
На странице установок VPN переводим тумблер в неактивное положение
Настроить VPN на смартфоне с Android не составит труда ни для кого. Достаточно лишь выбрать сервер с доступом и вписать его в настройки или же воспользоваться готовыми программными продуктами.
Что такое VPN подключение и как его настроить на компьютере или телефоне.
Сегодня пользователи интернета все чаще используют термин VPN. Одни рекомендуют использовать его чаще, а другие — обходить стороной. Рассмотрим детальнее, что скрывается за данным термином.
VPN подключение, что это такое
VPN (Virtual Private Network) — это технология, которая обеспечивает закрытую от внешнего доступа связь при наличии высокой скорости соединения. Такое подключение осуществляется по принципу «точка — точка». В науке такой способ подключения называется туннель. Присоединиться к туннелю можно на ПК с любой ОС, в которой установлен VPN-клиент.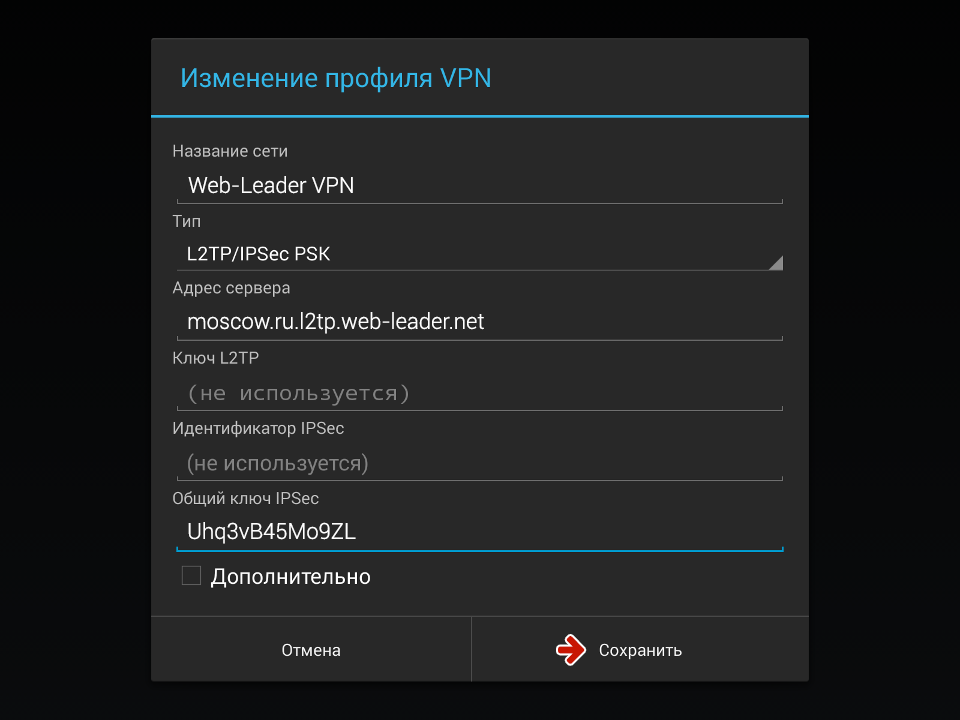 Эта программа «пробрасывает» виртуальный порт с использованием TCP/IP в другую сеть.
Эта программа «пробрасывает» виртуальный порт с использованием TCP/IP в другую сеть.
Для осуществления такого подключения нужна платформа, которая быстро масштабируется, обеспечивает целостность, конфиденциальность данных.
Для того, чтобы ПК с ip-адресом 192.168.1.1-100 подключился через шлюз к внешней сети, нужно на маршрутизаторе прописать правила соединения. Когда осуществляется VPN подключение, в заголовке сообщение передается адрес удаленного ПК. Сообщение шифруется отправителем, а расшифровывается получателем с помощью общего ключа. После этого между двумя сетями устанавливается защищенное соединение.
Как подключить VPN
Ранее была описана краткая схема работы протокола. Теперь узнаем как подключить клиент на конкретном устройстве.
На компьютере и ноутбуке
Перед тем, как настраивать VPN соединение на ПК с ОС Windows 7, следует уточнить IP адрес или название сервера. Для этого в «Центре управления сетями» на «Панели управления» нужно «Создать новое подключение».
Выбрать пункт «Подключение к рабочему месту» — «(VPN)».
На следующем этапе следует указать имя и адрес сервера.
Далее система запросит имя и пароль VPN клиента.
Нужно дождаться завершения соединения.
Проверим VPN подключение. Для этого в «Панель управления» в разделе «Сетевые подключения» вызываем контекстное меню, двойным щелчком по ярлыку.
На вкладке «Детали» нужно проверить адрес IPv4. Он должен быть в диапазоне IP, указанных в настройках VPN.
На телефоне, айфоне или планшете
Теперь рассмотрим, как создать VPN подключение и настроить его на гаджетах с ОС Аndroid.
Для этого необходим:
- смартфон, планшет;
- логин, пароль к сети;
- адрес сервера.
Для настройки VPN подключения нужно в настройках телефона выбрать пункт «Беспроводная сеть» и создать новую.
Далее нужно ввести пароль для деактивации экрана блокировки.
Далее нужно нажать на кнопку со знаком «+» или «Добавить сеть VPN». В следующем окне нужно ввести настройки VPN: название сети, тип подключения VPN («PPTP») и адрес сервера.
На экране отобразится иконка с новым подключением.
Система требует логин и пароль. Нужно ввести параметры и выбрать опцию «Сохранить учетные данные». Тогда на следующей сессии не придется подтверждать еще раз эти данные.
После активации подключения VPN на панели инструментов появится характерный значок.
Если щелкнуть на иконку появятся детали соединения.
Как настроить VPN для корректной работы
Рассмотрим детальнее, как автоматически настроить VPN на компьютерах с ОС Windows 10.
Переходим в настройки ПК.
В разделе «Параметры» переходим в подраздел «Сеть и Интернет».
Далее выбираем пункт VPN…
… и добавляем новое подключение VPN.
На следующей странице следует указать параметры подключения VPN:
- Поставщик услуг — Windows;
- Имя подключения;
- Адрес сервера;
- Тип VPN;
- Имя пользователя и пароль.

После того как соединение будет установлено к нему нужно подключиться.
Как создать VPN сервер
Все провайдеры фиксируют деятельность своих клиентов. В случае получения запроса от правоохранительных органов они предоставят полную информацию о том, какие сайты посещал правонарушитель. Таким образом провайдер снимает с себя всю юридическую ответственность. Но иногда возникают ситуации, в которых пользователю нужно защитить свои данные:
- Компании передают через интернет свои данные по зашифрованному каналу.
- Многие сервисы в интернете работают по географической привязки к местности. Например, сервис Яндекс.Музыка функционирует только на IP из РФ и стран СНГ. Россиянин, находясь в Европе, не сможет слушать любимую музыку.
- В офисах часто блокируется доступ к социальным сетям.
Можно, конечно, каждый раз очищать историю браузера после посещения сайта. Но проще создать и настроить VPN сервер.
Для того следует вызвать командную строку (Win + R), а затем ввести запрос ncpa.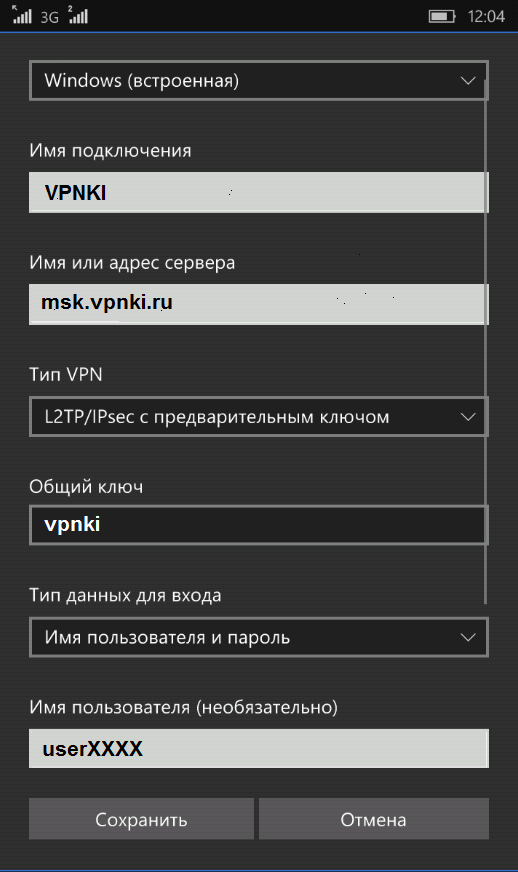 cpl и нажать Enter. В новом окне нажать Alt и выбрать пункт «Новое подключение VPN».
cpl и нажать Enter. В новом окне нажать Alt и выбрать пункт «Новое подключение VPN».
Далее нужно создать пользователя и дать ему ограниченные права только к VPN. Также придется придумать новый длинный пароль. Выберите пользователя из списка. На следующем этапе нужно выбрать вариант подключения «Через интернет».
Далее нужно указать параметры подключения. Если при работе с VPN вам не потребуется доступ к файлам и папкам, то можно снять все галочки и нажать на кнопку «Разрешить доступ».
Как пользоваться VPN
После того, как создано новое соединение, достаточно открыть браузер и загрузить любую страницу.
Новички могут не заниматься созданием соединения, а сразу скачать VPN-клиент с интернета или установить специальное расширение в браузер. После загрузки программы ее нужно запустить и нажать кнопку «Connect». Клиент присоединится к другой сети и пользователь сможет просматривать запрещенные в его регионе сайты.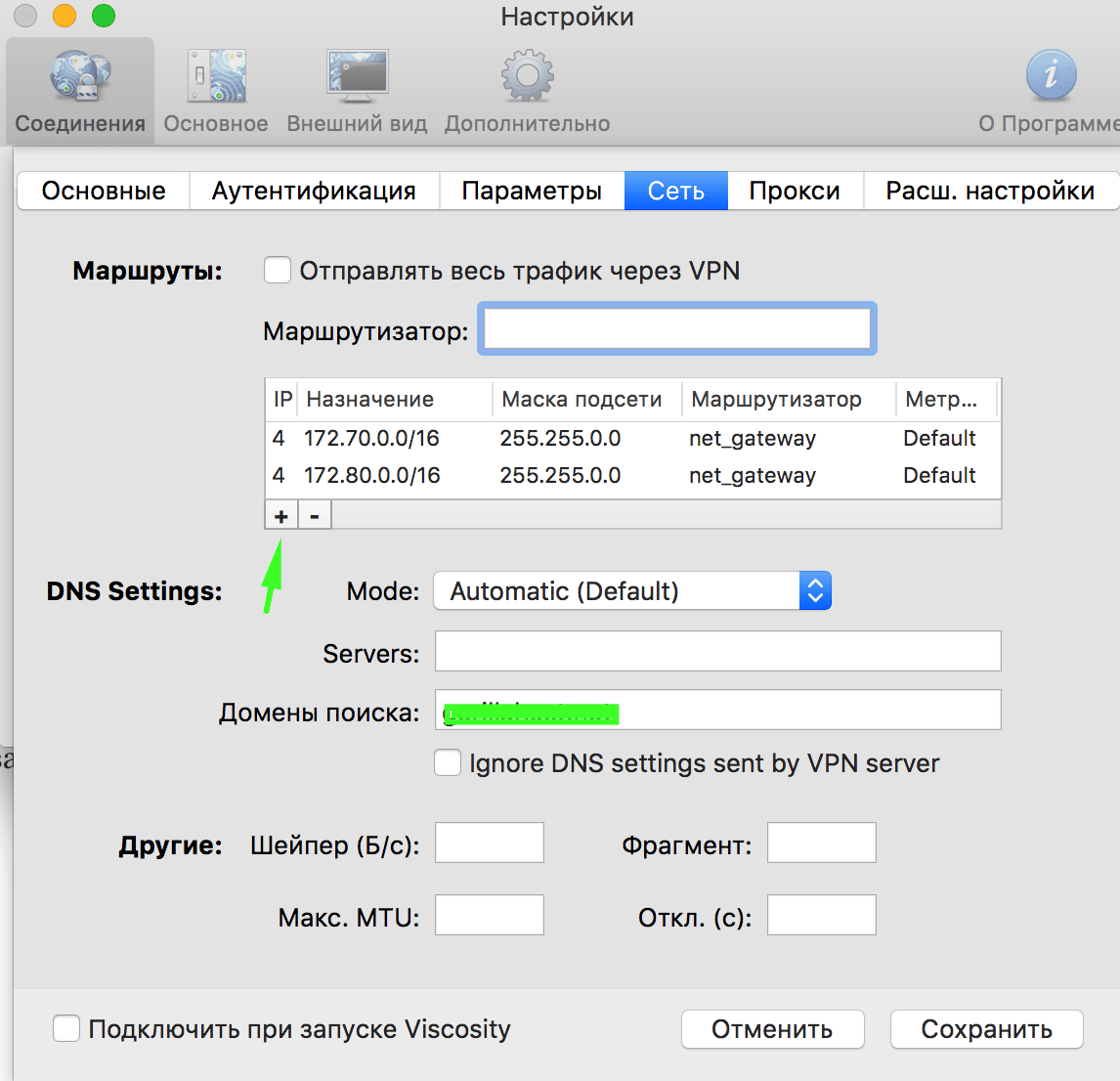
Недостатком данного метода является то, что IP выдается автоматически. Пользователь не может выбирать страну. Зато настраивается подключение очень быстро, нажатием всего одной кнопки. Вариант с добавлением расширения также имеет недостатки. Во-первых, пользователь должен быть зарегистрирован на официальном сайте программы, а, во-вторых, расширение часто «вылетает». Зато пользователь может выбирать страну, через которую будет осуществляться подсоединение ко внешней сети. Сам процесс подключения также не вызывает вопросов. Достаточно нажать кнопку «Start» и браузер перезагрузится в новой сети. Рассмотрим, как установить расширение на примере ZenMate VPN.
Скачиваем программу с официального сайта. После установки в браузере появится значок:
Кликните на иконку. Отобразится окно расширения:
Если подвести курсор мышки к иконке с Российским флагом, то на экране отобразится текущий IP. Если подвести курсор на иконку с флагом Румынии, то появится IP выбранного сервера.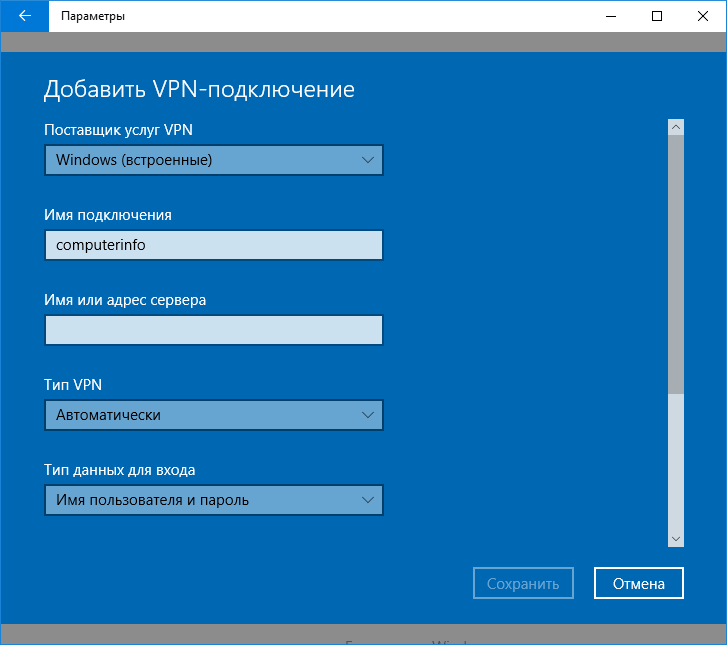 При желании страну подключения можно сменить. Для этого нужно нажать на глобус и выбрать один из автоматических адресов.
При желании страну подключения можно сменить. Для этого нужно нажать на глобус и выбрать один из автоматических адресов.
Недостатком бесплатной версии программы является маленькое количество доступных серверов и навязывание рекламы.
Самые частые ошибки
Различные антивирусные программы, а также брандмауэры могут блокировать соединение. При этом на экране отображается код ошибки. Разберем самые популярные проблемы и способы их решения.
| Ошибка | Причина | Решение |
|---|---|---|
| 678 | В ОС запрещено шифрование | Нужно открыть командную строку и проверить в реестре «HKEY_LOCAL_MACHINE\SYSTEM\CurrentControlSet\services\RasMan\ Parameters» параметр «ProhibitIpSec». Он должен быть равен 0. Если сам провайдер использует канал шифрования для предоставления услуг, то изменения этой настройки повлияет на доступ в интернет. |
| 691 | Введен неверный логин/пароль | Нужно еще раз авторизоваться в сети |
| 692 | Ошибка брандмауэра | Отключите брандмауэр |
| 720/738 | Пользователь уже подключен | Ошибка 720 встречается только на ОС Windows 7.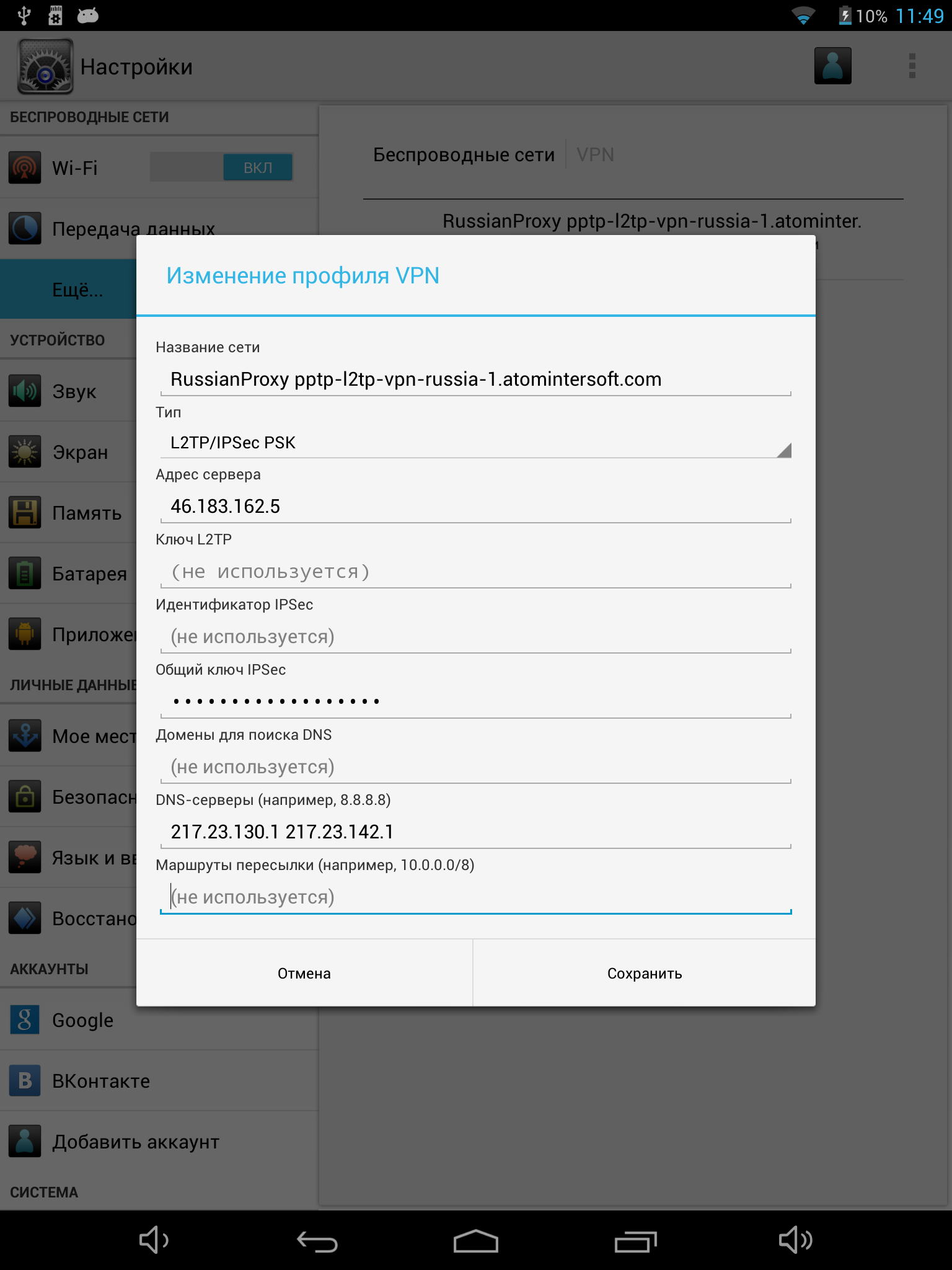 На всех остальных ОС отражается код 738. Если через один клиент приходится работать с разных ПК, то нужно создать несколько имен пользователей. На всех остальных ОС отражается код 738. Если через один клиент приходится работать с разных ПК, то нужно создать несколько имен пользователей. |
| 734 | Автоматический ВПН | Нужно в свойствах подключения поменять тип «Автоматический» на «L2TP IPSec VPN». Если ошибка не исчезнет, то нужно пересоздать подключение. |
| 766/781 | Не сохранен/не введен ключ | Откройте свойства ВПН, на вкладке «Безопасность» выберете пункт «Дополнительные параметры» и в новом окне введите ключ |
| 768/789 (ОС Windows 7, Vista, XP) | Не работает IPSec | ПКМ по ярлыку «Мой компьютер» — «Управление». В разделе «Службы» выбираем «IPSec». Тип соединения указываем Авто. |
Как подключить и настроить VPN на роутере
В мире технологий защитить себя нужно уметь не только в реальности, но и в интернете.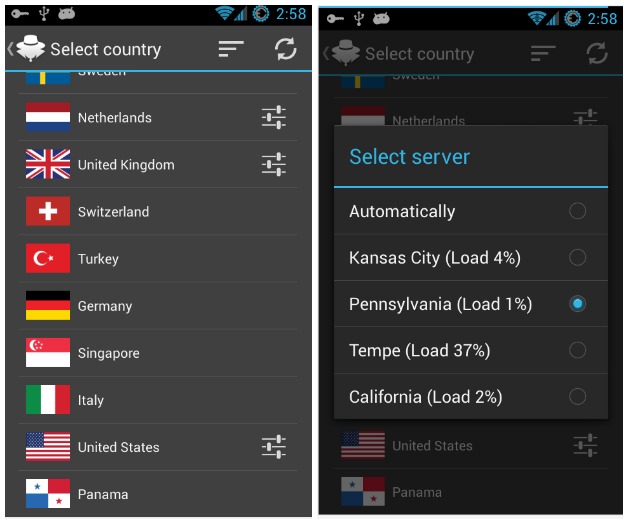 Большинство современных пользователей «гуляют» по сети именно через VPN. VidVPN предлагает приложения для iOS, Android, Windows и не только, расширение для браузеров, а также (что особенно понравится продвинутым юзерам) возможность поставить ВПН на роутер. Рассмотрим варианты, когда ваш маршрутизатор поддерживает VPN и как его настроить, и что делать, если роутер не поддерживает VPN-сервисы.
Большинство современных пользователей «гуляют» по сети именно через VPN. VidVPN предлагает приложения для iOS, Android, Windows и не только, расширение для браузеров, а также (что особенно понравится продвинутым юзерам) возможность поставить ВПН на роутер. Рассмотрим варианты, когда ваш маршрутизатор поддерживает VPN и как его настроить, и что делать, если роутер не поддерживает VPN-сервисы.
Как настроить/использовать/отключить VPN на роутере?
Зачем вообще нужна настройка VPN на роутере?
- ВПН открывает доступ к информации, ограниченной по странам.
- Подключение становится более безопасным.
- Пользовать VPN можно на разных устройствах.
Настройка ВПН зависит от конкретной модели роутера. На нашем сайте вы найдете подробные инструкции по настройке на конкретных популярных маршрутизаторах:
При корректной настройке VPN включается автоматически, его не придется включать каждый раз, как вы заходите в сеть. Если вы захотите выключить ВПН, сделать это можно, остановив VPN-клиент в прошивке роутера. Например, если у вас прошивка DD-WRT, то там есть возможность включить и выключить VPN. Какие-то маршрутизаторы имеют двойное подключение, тогда можно просто перейти на роутер без ВПН.
Если вы захотите выключить ВПН, сделать это можно, остановив VPN-клиент в прошивке роутера. Например, если у вас прошивка DD-WRT, то там есть возможность включить и выключить VPN. Какие-то маршрутизаторы имеют двойное подключение, тогда можно просто перейти на роутер без ВПН.
Настраивать нужно всего один раз. Любой девайс, который подключен к роутеру, будет использовать VPN.
Настройка VPN между роутерами
Для чего нужна связь между двумя роутерами посредством VPN-туннелей? Данная задача необходима, чтобы объединить продукты многоуровневой локальной сети в единую сеть. Рассмотрим, как два стандартных роутера можно соединить по ВПН. Для примера возьмем маршрутизаторы TP-Link, обозначим их «А» и «В».
Порядок действий:
- настраивается связь двух устройств;
- проверяются важные настройки
Как установить VPN на компьютер бесплатно
VPN (виртуальная частная сеть) чаще всего используется обычными пользователями чтобы получить доступ к заблокированным сайтам или изменить IP-адрес для других целей.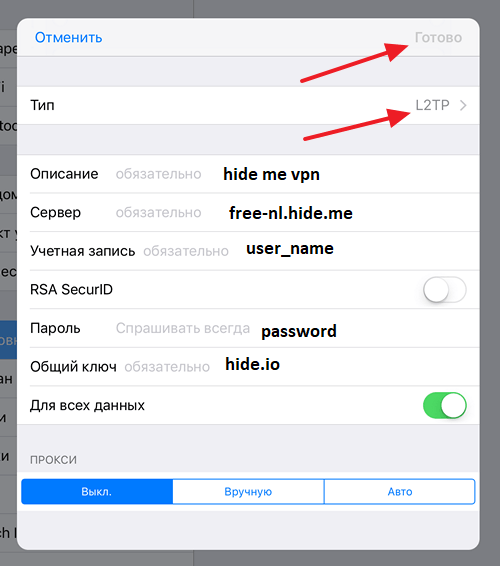 Установка такого соединения на компьютер возможна четырьмя различными методами, каждый из которых подразумевает выполнение определенного алгоритма действий. Давайте разберем каждый вариант подробно.
Установка такого соединения на компьютер возможна четырьмя различными методами, каждый из которых подразумевает выполнение определенного алгоритма действий. Давайте разберем каждый вариант подробно.
Устанавливаем бесплатный VPN на компьютер
В первую очередь рекомендуем определиться с целью, ради которой производится инсталляция VPN на компьютер. Обычное расширение для браузера поможет обойти простую блокировку, программа же позволит запустить какой-либо другой софт, работающий через интернет. Далее уже выбирайте наиболее подходящий метод и следуйте приведенным инструкциям.
Способ 1: Стороннее программное обеспечение
Существует бесплатное ПО, позволяющее настроить VPN-подключение. Все они работают примерно по одному и тому же принципу, однако имеют различный интерфейс, количество сетей и ограничения по трафику. Давайте разберем данный способ на примере Windscribe:
Скачать Windscribe
- Перейдите на официальную страницу программы и скачайте ее, нажав на соответствующую кнопку.

- Определитесь с вариантом установки. Обычному юзеру лучше всего будет выбрать «Экспресс установка», чтобы не указывать дополнительные параметры.
- Далее появится предупреждение безопасности Windows. Подтвердите инсталляцию, кликнув на «Установить».
- Дождитесь завершения процесса, после чего запустите программу.
- Войдите в свой профиль, если создали его ранее или перейдите к созданию нового.
- Вам потребуется заполнить соответствующую форму, где достаточно будет лишь указать имя пользователя, пароль и электронную почту.
- После завершения регистрации на указанный адрес будет отправлено письмо с подтверждением. В сообщении нажмите на кнопку «Confirm Email».
- Произведите вход в программу и запустите режим VPN-соединения.
- Откроется окно настройки сетевого размещения. Здесь следует указать «Домашняя сеть».
- Осталось только указать удобную локацию или оставить IP-адрес по умолчанию.

У большинства бесплатных программ, создающих VPN-соединение, имеются ограничения по трафику или локациям, поэтому после тестирования софта стоит задуматься о покупке полной версии или приобретении подписки, если планируется задействовать его часто. С другими представителями подобного ПО читайте в другой нашей статье по ссылке ниже.
Подробнее: Программы для смены IP
Способ 2: Расширения для браузера
Как уже было сказано выше, обойти блокировку сайтов можно и с помощью обычного расширения для браузера. Кроме этого данный метод является самым простым, а все действия выполняются буквально за несколько минут. Давайте рассмотрим установку расширения на примере Hola:
Перейти в Google Webstore
- Перейдите в магазин Google и введите в поиске необходимое название расширения. Этот магазин работает не только для Google Chrome, но и для Яндекс.Браузер, Vivaldi и других браузеров на движках Chromium, Blink.
- В списке показанных результатов найдите подходящий вариант и нажмите на «Установить».

- Выскочит окно с уведомлением, в котором следует подтвердить свое действие.
- После инсталляции Hola во всплывающем меню выберите одну из доступных стран и переходите на желаемый сайт.
- Кроме этого Хола самостоятельно подбирает список популярных страниц в вашей стране, перейти к ним можно прямо из всплывающего меню.
Существует большое количество других платных и бесплатных расширений для браузера. Знакомьтесь с ними детально в другом нашем материале, который вы найдете по ссылке ниже.
Подробнее: Лучшие VPN-расширения для браузера Google Chrome
Способ 3: Браузер Tor
Одним из лучших решений сохранения анонимности в сети является браузер Tor, помимо всего, предоставляющий доступ к псевдодомену верхнего уровня .onion. Работает он по принципу создания цепочки из адресов, через которые проходит сигнал от пользователя к интернету. Звеньями в цепи выступают активные пользователи. Инсталляция данного веб-обозревателя происходит следующим образом:
- Перейдите на официальный сайт браузера и нажмите на кнопку «Download».
- Откроется новая страница, где нужно будет указать язык и кликнуть на вышеупомянутую кнопку еще раз.
- Дождитесь завершения скачивания, запустите инсталлятор, после чего следует выбрать место сохранения веб-обозревателя и перейти к следующему шагу.
- Начнется автоматический процесс установки. По завершении запустите браузер.
- Подключение создается определенное время, которое зависит от скорости интернета. Подождите немного и Tor откроется.
- Вы сразу же можете приступать к серфингу веб-страниц. Во всплывающем меню доступна к просмотру активная цепочка, а также присутствует функция создания новой личности, что сменит все IP-адреса.
Если вас заинтересовал Tor, рекомендуем прочитать статью, где подробно рассказано о том, как пользоваться данным браузером. Она доступна по ссылке ниже.
Подробнее: Правильное использование Tor Browser
У Тора имеются аналоги, чья функциональность примерно похожа. Каждый такой веб-обозреватель развернуто расписан в другом нашем материале.
Подробнее: Аналоги Tor Browser
Способ 4: Стандартное средство Windows
Существует множество сервисов, предоставляющие услуги VPN-соединения. Если вы зарегистрированы на одном из таких ресурсов, организовать подключение можно, используя только стандартные возможности ОС. Осуществляется это таким образом:
- Кликните на «Пуск» и откройте «Панель управления».
- Потребуется переместиться к меню «Центр управления сетями и общим доступом».
- В разделе «Изменение сетевых параметров» кликните на «Настройка нового подключения или сети».
- Отобразится меню с четырьмя разными вариантами соединения. Выберите «Подключение к рабочему месту».
- Передача данных тоже производится по-разному. Укажите «Использовать мое подключение к интернету (VPN)».
- Теперь следует задать адрес, который вы получили при регистрации в сервисе, что предоставляет услуги ВПН-соединения, и перейти к следующему действию.
- Заполните поля «Имя пользователя», «Пароль» и, если это нужно, «Домен», после чего кликните на «Подключить». Всю эту информацию вы должны были указывать при создании профиля в используемом сервисе.
- Сразу запустить ВПН не получится, поскольку не все настройки еще заданы, поэтому просто закройте появившееся окно.
- Вы опять окажетесь в окне взаимодействия с сетями, где переместитесь к разделу «Изменение параметров адаптера».
- Укажите созданное подключение, кликните на него ПКМ и перейдите в «Свойства».
- Сразу кликните на вкладку «Параметры», где активируйте пункт «Включать домен входа в Windows», который позволит не вводить имя пользователя и пароль при каждом подключении, и переместитесь в окно «Параметры PPP».
- Уберите галочку с параметра расширений LCP, чтобы не передавать информацию серверу удаленного доступа. Кроме этого рекомендуется отключить программное сжатие данных для лучшего качества соединения. Параметр согласования подключений также не нужен, его можно выключить. Примените изменения и переходите к следующему шагу.
- В «Безопасность» укажите тип VPN «Туннельный протокол точка-точка (PPTP)», в «Шифрование данных» – «необязательное (подключиться даже без шифровки)» и деактивируйте пункт «Протокол Microsoft CHAP версии 2». Такая настройка является наиболее грамотной и позволит сети работать без сбоев.
- Закройте меню и снова кликните ПКМ по соединению, выберите «Подключить».
- Запустится новое окно для соединения. Здесь заполните все требуемые данные и кликните на «Подключение».
На этом все, процесс окончен, и работа в операционной системе теперь будет осуществляться через частную сеть.
Сегодня мы детально разобрали все доступные способы организации собственного бесплатного VPN-подключения на компьютере. Они подходят для разных ситуаций и отличаются по принципу работы. Ознакомьтесь со всеми ними и выберите тот, который подойдет лучше всего.
Мы рады, что смогли помочь Вам в решении проблемы.
Опишите, что у вас не получилось.
Наши специалисты постараются ответить максимально быстро.
Помогла ли вам эта статья?
ДА НЕТ
Как настроить VPN на домашнем компьютере
Для перехода на главную страницу нажмите здесь.
Многие не знают, как настроить vpn соединение, однако дело это не хитрое, но требует определенных навыков. Для начала разберемся, зачем нужно такое соединение. Дословно VPN переводится как виртуальная частная сеть. Из названия видно, что служит она для создания туннеля между двумя компьютерами, по которому передается информация в зашифрованном виде. Таким образом, обеспечивается конфиденциальность и анонимность всей передаваемой информации. Теперь рассмотрим основные шаги для настройки VPN.
1. Убедитесь в правильности подключения домашнего компьютера к всемирной паутине.
2. Убедившись в работоспособности соединения, переходим в меню «Пуск».
3. Выбираем папку «Панель управления».
4. Находим папку «Сетевые подключения».
5. Выбираем ссылку для создания нового подключения к сети.
6. В первом окне нажимаем на надпись «Далее».
7. Выбираем «Подключение к сети на рабочем месте» и снова нажимаем на пункт «Подключение у виртуальной сети», опять кнопка «Далее»
8. В следующем окне нужно выбирать вариант в зависимости от типа вашего подключения:
• не набирать номер для предварительного подключения;
• набирать номер для предварительного подключения.
9. Вводим имя для нового подключения.
10. Затем нужно в специальное поле ввести ip удаленного компьютера или его имя.
11. Выбираем пользователей, для которых будет возможно данное подключение с этого компьютера.
12. Ставим при потребности значок напротив создание ярлыка на рабочем столе.
Затем ваш компьютер предложит сразу установить соединение, но нам следует отказаться от этого. Выбираем ярлык нашего подключения на главном экране и щелкаем по нему правой кнопкой мыши. Выбираем вкладку «Свойства». Указываем способ восстановления соединения в зависимости от типа подключения к сети. Сохраняем результат.
Настройка VPN Windows закончена, теперь для подключения нужно лишь нажать по ярлыку рабочего стола или по значку в подключениях меню «Пуск».
Читайте также:
Как скрыть IP-адрес
Как выбрать VPN провайдера
Особенности подключения технологии Windows vpn
Как настроить VPN в Windows
Каждый пользователь Windows может буквально за несколько минут подключиться к VPN-серверу, используя встроенные средства ОС или же клиент VPN-сервиса. В первом случае потребуются определенные данные сервера, а во втором лишь сама программа и учетная запись выбранного VPN-сервиса. Для настройки соединения на компьютере или ноутбуке необходимо следовать инструкциям, которые представлены ниже.
Необходимо учитывать, что в руководстве не рассматривается вариант организации своего собственного сервера.
Установка VPN-клиента
Скачайте и установите любой VPN-клиент из данного списка. Мы предлагаем воспользоваться бесплатной программой Betternet, которая подходит в качестве стартового варианта для тех, кто только недавно познакомился с технологией VPN.
Устанавливаем программу:
При запуске вам предложат бесплатный доступ к расширенному функционалу клиента в течение 7 дней (для этого придется указать данные кредитной карты). Нажмите на кнопку отмены в верхнем уголке:
На экране появится окно программы Betternet. Значок утилиты также появится в системном трее:
Для настройки VPN-соединения нажмите на кнопку Connect. В случае успеха цвет логотипа приложения поменяется:
Вы также можете проверить факт изменения IP-адреса в онлайн сервисах 2ip, WhatIsMyIP или любом аналогичном ресурсе.
Для отключения VPN-соединения используйте кнопку Disconnect.
Смена локации (страны) осуществляется при помощи опции Select Virtual Location, которая доступна только пользователям Premium-аккаунтов.
В качестве альтернативы Betternet рекомендуем использовать программу HideMy.name. Более подробно о том, как пользоваться данной утилитой рассказывается в заметке Простой и быстрый VPN от HideMy.name.
Также подойдет и Windscribe, который предлагает бесплатный VPN и 10 Гб трафика в месяц после создания учетной записи и подтверждения электронной почты.
Настройка встроенного VPN в Windows 10
Откройте меню Пуск → Параметры → Сеть и Интернет:
Перейдите во вкладку VPN и добавьте новое подключение:
Вам необходимо заполнить все данные на странице. В самой первой графе укажите Windows (встроенные). Имя подключения может быть любым:
В графе Имя и адрес сервера введите адрес сервера вашего VPN-провайдера. Данную информацию можно запросить у техподдержки сервиса, а также она может быть указана в личном кабинете пользователя.
В графе тип рекомендуется указать протокол, который поддерживается вашим VPN-провайдером. По умолчанию можно выбрать PPTP, который работает на всех серверах. Можно также оставить значение Автоматически.
Тип данных для входа – оставляем Имя пользователя и пароль. Затем нажимаем на кнопку Сохранить.
Новое подключение появится в разделе VPN. Выберите его → Подключиться:
Далее введите логин и пароль, которые предоставил вам ваш VPN-провайдер.
Для проверки подключения вы также можете использовать сервисы 2ip или WhatIsMyIp. В случае успешного подсоединения к VPN-серверу страна и IP-адрес будут отличаться от первоначальных данных.
Настройка встроенного VPN в Windows 7
Откройте меню Пуск → Панель управления → Сеть и Интернет → Центр управления сетями и общим доступом:
Выберите опцию Настройка нового подключения или сети:
Укажите тип Подключение к рабочему месту:
Выберите первый пункт:
Введите адрес VPN-сервера (его можно узнать в техподдержке сервиса) и укажите наименование для подключения:
Введите имя пользователя и пароль (данные выдаются VPN-провайдером):
Не нажимайте кнопку Подключить сейчас, а просто закройте окно:
Далее перейдите во вкладку Изменение параметров адаптеров, кликнете правой клавишей мыши по вашему VPN-соединению и выберите пункт Свойства:
Во вкладке Параметры снимите галочку у чекбокса (см. скриншот ниже):
Во вкладке Безопасность используйте тип соединения, который поддерживается вашим провайдером. Бесплатные VPN-серверы зачастую используют протокол PPTP и необязательное шифрование данных:
В этом случае также необходимо отключить расширение LCP во вкладке Параметры → опция Параметры PPP:
Вы также можете попросить специалистов техподдержки VPN-сервиса помочь вам с настройкой параметров соединения, если хотите использовать более надежный протокол вместо PPTP.
Сохраните все настройки и кликнете дважды по значку VPN-соединения. Для проверки работы VPN используйте сервис WhatIsMyIp.
Настроить туннель устройства VPN в Windows 10
- 5 минут на чтение
В этой статье
Применимо к: Windows 10 версии 1709
Always On VPN дает вам возможность создать специальный профиль VPN для устройства или компьютера. Подключения Always On VPN включают два типа туннелей:
Туннель устройства подключается к указанным серверам VPN до того, как пользователи войдут в систему.Сценарии подключения перед входом в систему и цели управления устройством используют туннель устройства.
Пользовательский туннель подключается только после входа пользователя в систему. Пользовательский туннель позволяет пользователям получать доступ к ресурсам организации через серверы VPN.
В отличие от пользовательского туннеля , который подключается только после того, как пользователь входит в систему на устройстве или машине, туннель устройства позволяет VPN устанавливать соединение до входа пользователя в систему. И туннель устройства , и туннель пользователя работают независимо со своими профилями VPN, могут быть подключены одновременно и могут использовать разные методы аутентификации и другие параметры конфигурации VPN, если это необходимо.Пользовательский туннель поддерживает SSTP и IKEv2, а туннель устройства поддерживает только IKEv2 без поддержки отката SSTP.
Пользовательский туннель поддерживается на присоединенных к домену, не присоединенных к домену (рабочая группа) или присоединенных к Azure AD устройствах, что позволяет использовать как корпоративные сценарии, так и сценарии BYOD. Он доступен во всех выпусках Windows, а функции платформы доступны третьим сторонам посредством поддержки подключаемого модуля UWP VPN.
Туннель устройства можно настроить только на присоединенных к домену устройствах под управлением Windows 10 Enterprise или Education версии 1709 или более поздней.Отсутствует поддержка стороннего управления туннелем устройства. Туннель устройства не поддерживает использование таблицы политики разрешения имен (NRPT). Туннель устройства не поддерживает принудительный туннель. Вы должны настроить его как разделенный туннель.
Требования и особенности туннеля устройства
Необходимо включить аутентификацию сертификата компьютера для VPN-подключений и определить корневой центр сертификации для аутентификации входящих VPN-подключений.
$ VPNRootCertAuthority = "Общее имя доверенного корневого центра сертификации"
$ RootCACert = (Get-ChildItem -Path cert: LocalMachine \ root | Where-Object {$ _.Тема: «* $ VPNRootCertAuthority *»})
Set-VpnAuthProtocol -UserAuthProtocolAccepted Certificate, EAP -RootCertificateNameToAccept $ RootCACert -PassThru
Конфигурация туннеля устройства VPN
Образец XML-кода профиля ниже предоставляет хорошее руководство для сценариев, в которых через туннель устройства требуются только инициированные клиентом опросы. Фильтры трафика используются для ограничения туннеля устройства только трафиком управления. Эта конфигурация хорошо работает для Центра обновления Windows, типичных сценариев обновления групповой политики (GP) и Microsoft Endpoint Configuration Manager, а также для VPN-подключения для первого входа в систему без кэшированных учетных данных или сценариев сброса пароля.
Для инициируемых сервером случаев принудительной отправки, таких как удаленное управление Windows (WinRM), Remote GPUpdate и сценарии удаленного обновления Configuration Manager, необходимо разрешить входящий трафик в туннеле устройства, чтобы нельзя было использовать фильтры трафика. Если в профиле туннеля устройства вы включаете фильтры трафика, то туннель устройства отклоняет входящий трафик. Это ограничение будет снято в будущих выпусках.
Пример профиля VPNXML
Ниже приведен образец профиля VPN XML.
<Нативный профиль>
vpn.contoso.com
IKEv2
<Аутентификация>
Сертификат
SplitTunnel
истина
<Маршрут>
<Адрес> 10.10.0.2
32
<Маршрут>
10.10.0.3
32
10.10.0.2, 10.10.0.3
true
истина
истина
В зависимости от потребностей каждого конкретного сценария развертывания другой функцией VPN, которую можно настроить с помощью туннеля устройства, является обнаружение доверенной сети.
corp.contoso.com
Развертывание и тестирование
Вы можете настроить туннели устройств с помощью сценария Windows PowerShell и с помощью моста Windows Management Instrumentation (WMI). Туннель устройства Always On VPN должен быть настроен в контексте учетной записи LOCAL SYSTEM . Для этого потребуется использовать PsExec, один из инструментов PsTools, включенных в набор утилит Sysinternals.
Рекомендации по развертыванию профиля (. \ Device) для каждого устройства и профиля (. \ User) для каждого пользователя см. В разделе Использование сценариев PowerShell с поставщиком WMI Bridge.
Выполните следующую команду Windows PowerShell, чтобы убедиться, что вы успешно развернули профиль устройства:
Get-VpnConnection -AllUserConnection
В выходных данных отображается список профилей VPN для всего устройства, развернутых на устройстве.
Пример сценария Windows PowerShell
Вы можете использовать следующий сценарий Windows PowerShell, чтобы помочь в создании собственного сценария для создания профиля.
Парам (
[строка] $ xmlFilePath,
[строка] $ ProfileName
)
$ a = Test-Path $ xmlFilePath
эхо $ а
$ ProfileXML = Get-Content $ xmlFilePath
эхо $ XML
$ ProfileNameEscaped = $ ProfileName -replace '', '% 20'
$ Версия = 2016060 Дополнительные ресурсы
Ниже приведены дополнительные ресурсы, которые помогут вам в развертывании VPN.
Ресурсы конфигурации VPN-клиента
Ниже приведены ресурсы конфигурации клиента VPN.
Ресурсы шлюза сервера удаленного доступа
Ниже приведены ресурсы шлюза сервера удаленного доступа (RAS).
Важно
При использовании туннеля устройства со шлюзом Microsoft RAS вам необходимо настроить сервер RRAS для поддержки аутентификации сертификата машины IKEv2, включив Разрешить аутентификацию сертификата машины для метода аутентификации IKEv2 , как описано здесь. После включения этого параметра настоятельно рекомендуется использовать командлет PowerShell Set-VpnAuthProtocol вместе с необязательным параметром RootCertificateNameToAccept , чтобы гарантировать, что подключения RRAS IKEv2 разрешены только для сертификатов клиентов VPN, которые связаны с явно определенным внутренний / частный корневой центр сертификации.В качестве альтернативы следует изменить хранилище Trusted Root Certification Authorities на сервере RRAS, чтобы оно не содержало общедоступных центров сертификации, как описано здесь. Подобные методы также могут потребоваться для других шлюзов VPN.
Страница не найдена
Документы
Моя библиотека
раз
- Моя библиотека
«»
×
×
Настройки файлов cookie
Настроить VPN в Windows Server 2012 R2
Возможности VPN на базе Windows
Исторически VPN реализовывалась с использованием межсетевых экранов или специальных устройств VPN.Так зачем использовать Windows Server для VPN? Вот некоторые вещи, которые следует учитывать.
- Простота реализации — Установить и настроить VPN-сервер с помощью Windows Server 2012 R2 очень просто. Следуя инструкциям в этой статье, можно создать VPN-сервер всего за несколько минут.
- Простота управления — Управление VPN-сервером под управлением Windows Server 2012 R2 ничем не отличается от любого другого сервера Windows. Управление системой Windows продумано и хорошо изучено, и сервер можно обслуживать с помощью существующих платформ, инструментов и процедур.
- Экономически выгодно — Сервер VPN на базе Windows Server 2012 R2 стоит значительно дешевле, чем развертывание выделенного и проприетарного оборудования VPN. Сервер может быть развернут в существующей виртуальной инфраструктуре и не требует лицензирования для каждого пользователя. Кроме того, в большинстве случаев добавить емкость так же просто, как развернуть дополнительные виртуальные машины.
Предварительные требования для установки
VPN-сервер должен быть настроен с двумя сетевыми интерфейсами; один внутренний и один внешний.Эта конфигурация обеспечивает лучшую безопасность, поскольку внешний сетевой интерфейс может иметь более строгий профиль межсетевого экрана, чем внутренний интерфейс. Сервер с двумя сетевыми интерфейсами требует особого внимания к конфигурации сети. Только внешний сетевой интерфейс настроен со шлюзом по умолчанию. Без шлюза по умолчанию на внутреннем сетевом интерфейсе статические маршруты должны быть настроены на сервере, чтобы разрешить связь с любыми удаленными внутренними подсетями.Для получения дополнительной информации о настройке многосетевого сервера Windows щелкните здесь.
Сервер не обязательно должен быть присоединен к домену, но рекомендуется упростить процесс аутентификации для клиентов VPN и обеспечить лучшее управление и безопасность для сервера.
Подготовка сервера
После того, как сервер подготовлен и присоединен к домену, установка роли VPN становится простой и понятной. Чтобы установить роль VPN, введите следующую команду в командном окне PowerShell с повышенными привилегиями.
Установка-WindowsFeature DirectAccess-VPN -IncludeManagementTools
Установите роль VPN с помощью команды Install-WindowsFeature PowerShell.
Настроить удаленный доступ
Откройте консоль управления маршрутизацией и удаленным доступом. Щелкните правой кнопкой мыши VPN-сервер и выберите Настроить и включить маршрутизацию и удаленный доступ .
Настройте и включите маршрутизацию и удаленный доступ.
Щелкните Далее , выберите вариант Удаленный доступ (коммутируемое соединение или VPN) и щелкните Далее .
Выберите удаленный доступ (коммутируемое соединение или VPN).
Выберите VPN и нажмите Далее .
Выберите VPN.
Выберите сетевой интерфейс с выходом в Интернет. Кроме того, выберите опцию Включить безопасность на выбранном интерфейсе, настроив статические фильтры пакетов , и нажмите Далее .
Выберите сетевой интерфейс с выходом в Интернет.
Примечание:
При настройке сервера полезно переименовать сетевые интерфейсы, используя интуитивно понятные имена, такие как «Внутренний» и «Внешний», как показано выше.
IP-адреса
можно назначать клиентам вручную или через DHCP. Для удобства управления рекомендуется использовать DHCP. Выберите параметр для автоматического назначения IP-адресов и нажмите Далее .
Выберите автоматическое назначение IP-адресов для удаленных клиентов.
Примечание:
Если VPN-сервер должен быть развернут в кластере с балансировкой нагрузки, IP-адреса должны быть назначены клиентам вручную.
Сервер VPN может сам аутентифицировать пользователей или пересылать запросы аутентификации на внутренний сервер RADIUS.В рамках данной статьи будет настроена собственная проверка подлинности Windows с использованием RRAS. Выберите Нет, используйте «Маршрутизация и удаленный доступ» для проверки подлинности запросов на соединение и нажмите Далее .
Используйте маршрутизацию и удаленный доступ для проверки подлинности запросов на подключение.
Просмотрите конфигурацию и нажмите Готово .
Мастер настройки RRAS укажет, что агент ретрансляции DHCP должен быть настроен для клиентов удаленного доступа.Нажмите ОК , чтобы продолжить.
«Для поддержки ретрансляции сообщений DHCP от клиентов удаленного доступа необходимо настроить свойства агента ретрансляции DHCP с использованием IP-адреса вашего DHCP-сервера».
Напоминание о конфигурации агента ретрансляции DHCP.
Настроить агент DHCP-ретрансляции
Чтобы внутренний DHCP-сервер мог назначать IP-адреса для клиентов удаленного доступа, разверните IPv4, затем щелкните правой кнопкой мыши DHCP Relay Agent и выберите Properties .
Настроить агент ретрансляции DHCP.
Введите IP-адрес DHCP-сервера и нажмите Добавить . Повторите этот процесс для любых дополнительных DHCP-серверов и нажмите OK .
Настроить агент ретрансляции DHCP.
Конфигурация сервера политики сети (NPS)
VPN-сервер настроен так, чтобы разрешать удаленный доступ только тем пользователям, для доменных учетных записей которых разрешен доступ по умолчанию. Лучшим и более эффективным способом предоставления удаленного доступа является использование группы безопасности Active Directory (AD).Чтобы настроить разрешения удаленного доступа для группы AD, щелкните правой кнопкой мыши Remote Access Logging и выберите Launch NPS .
Пуск НПС.
Щелкните правой кнопкой мыши Network Policies и выберите New . Введите описательное имя для политики, выберите Тип сервера доступа к сети , а затем выберите Сервер удаленного доступа (VPN-Dial up) из раскрывающегося списка и щелкните Далее .
Создайте новую сетевую политику.
Щелкните Добавить , выберите Группы Windows и щелкните Добавить .
Выберите группы Windows.
Щелкните Добавить группы , укажите имя группы безопасности AD, в которую входят пользователи, которые должны быть авторизованы для удаленного доступа к VPN, затем щелкните ОК и Далее .
Укажите группу безопасности AD для удаленного доступа.
Выберите Доступ разрешен и нажмите Далее .
Укажите разрешение доступа.
Снимите флажок , чтобы использовать Microsoft Encrypted Authentication (MS-CHAP) . Щелкните Добавить и выберите Microsoft: безопасный пароль (EAP-MSCHAP v2) . Нажмите ОК и Далее три раза, а затем нажмите Готово .
Настройте методы аутентификации.
Тестирование подключения клиентов
Теперь VPN-сервер настроен на прием входящих клиентских подключений удаленного доступа, но только в ограниченной степени.Только протокол PPTP VPN будет работать без дополнительной настройки. К сожалению, PPTP страдает некоторыми серьезными уязвимостями безопасности в своей конфигурации по умолчанию, и его не следует использовать в соответствии с настройками в производственной среде. Тем не менее, это быстро и эффективно для проверки пути сетевой связи и того, что аутентификация работает с его использованием.
Чтобы проверить возможность подключения клиента на клиенте Windows 10, щелкните значок сети в области системных уведомлений, щелкните Параметры сети , щелкните VPN , а затем щелкните Добавить подключение VPN .Выберите Windows (встроенная) для VPN-провайдера , введите описательное имя для подключения, введите имя или IP-адрес VPN-сервера, а затем нажмите Сохранить .
Добавьте VPN-соединение.
Щелкните тестовое VPN-соединение, а затем щелкните Connect .
Установите VPN-соединение.
Введите учетные данные домена при появлении запроса и нажмите ОК . Если все работает правильно, соединение должно быть установлено успешно.
VPN-соединение успешно.
Сводка
Внедрение клиентского решения VPN для безопасного удаленного доступа с использованием Windows Server 2012 R2 имеет много преимуществ по сравнению с выделенными и проприетарными устройствами безопасности. Серверы VPN на базе Windows просты в управлении, экономичны и обеспечивают большую гибкость развертывания. Однако на этом этапе требуется дополнительная настройка для надлежащей защиты входящих соединений, о которой мы поговорим в моей следующей статье.
Просмотры сообщений:
102 203
сообщить об этом объявлении
Конфигурация ОС клиента VPN
— Cisco Meraki
В этой статье приведены инструкции по настройке клиентского VPN-подключения в часто используемых операционных системах.Для получения дополнительной информации о клиентской VPN, пожалуйста, обратитесь к нашей документации Client VPN Overview .
Для устранения неполадок см. Нашу документацию по устранению неполадок Client VPN.
Android
Чтобы настроить устройство Android для подключения к клиентской VPN, выполните следующие действия:
- Перейдите к настройкам -> Беспроводные сети и сети -> VPN
- Щелкните значок плюса , чтобы добавить дополнительный профиль VPN
Имя : это может быть любое название, например « Work VPN ».»
Тип: выберите L2TP / IPSEC PSK
Адрес сервера : введите имя хоста (например, .com) или активный IP-адрес WAN (например, XXX.XXX.XXX) . Рекомендуется использовать имя хоста вместо активного IP-адреса WAN, поскольку оно более надежно в случае переключения при отказе WAN. Администратор может найти их на панели инструментов в разделе Устройство безопасности> Монитор> Статус устройства.
Общий ключ IPSec: Введите общий ключ , созданный администратором в Устройство безопасности> Настроить> Настройки VPN клиента.
Нажать и сохранить
Вам будет предложено ввести учетные данные при подключении.
macOS
В настоящее время поддерживаются только следующие механизмы аутентификации:
- Аутентификация пользователя: Active Directory (AD), RADIUS или аутентификация, размещенная на сервере Meraki.
- Аутентификация компьютера: Предварительные ключи (также известный как общий секрет).
При использовании аутентификации, размещенной на сервере Meraki, Настройка учетной записи / имени пользователя VPN на клиентских устройствах (например, ПК или Mac) — это адрес электронной почты пользователя , введенный на панели инструментов.
Приведенные ниже инструкции протестированы на Mac OS 10.7.3 (Lion).
Откройте Системные настройки> Сеть из меню приложений Mac.Нажмите кнопку «+», чтобы создать новую службу, затем выберите VPN в качестве типа интерфейса и выберите L2TP поверх IPsec в раскрывающемся меню.
- Адрес сервера: Введите имя хоста (например .com) или активный IP-адрес WAN (например, XXX.XXX.XXX) . Рекомендуется использовать имя хоста вместо активного IP-адреса WAN, поскольку оно более надежно в случае переключения при отказе WAN. Администратор может найти их на панели инструментов в разделе Устройство безопасности> Монитор> Статус устройства.
- Имя учетной записи: Введите имя учетной записи пользователя (на основе аутентификации AD, RADIUS или Meraki Cloud).
Щелкните Параметры проверки подлинности и введите следующую информацию:
- Аутентификация пользователя> Пароль: Пароль пользователя (на основе аутентификации AD, RADIUS или Meraki Cloud).
- Машинная аутентификация> Общий секрет: Введите s hared secret , который администратор создал в Устройство безопасности> Настроить> Настройки VPN клиента.
Нажмите OK , чтобы вернуться на главную страницу настроек VPN, затем нажмите Advanced и включите опцию Отправлять весь трафик через VPN-соединение .
Соединение VPN не будет установлено, если вы не включите опцию Отправлять весь трафик через соединение VPN!
Windows 7
В настоящее время поддерживаются только следующие механизмы аутентификации:
- Аутентификация пользователя: Active Directory (AD), RADIUS или аутентификация, размещенная на сервере Meraki.
- Аутентификация компьютера: Предварительные ключи (также известный как общий секрет).
При использовании аутентификации, размещенной на сервере Meraki, Настройка учетной записи / имени пользователя VPN на клиентских устройствах (например, ПК или Mac) — это адрес электронной почты пользователя , введенный на панели инструментов.
Откройте меню «Пуск» > Панель управления , щелкните Сеть и Интернет, щелкните Просмотрите состояние сети и задачи .
Во всплывающем окне « Настройка подключения или сети» выберите « Подключиться к рабочему месту» (установить коммутируемое или VPN-подключение к рабочему месту).
Выберите Использовать мое подключение к Интернету (VPN) в диалоговом окне « Подключение к рабочей области ».
В диалоговом окне Подключение к рабочему месту введите:
- Адрес в Интернете: Введите имя хоста (например,грамм. .com) или активный IP-адрес WAN (например, XXX.XXX.XXX) . Рекомендуется использовать имя хоста вместо активного IP-адреса WAN, поскольку оно более надежно в случае переключения при отказе WAN. Администратор может найти их на панели инструментов в разделе Устройство безопасности> Монитор> Статус устройства.
- Имя назначения: Это может быть любое имя, которое вы хотите назвать этим подключением, например «Рабочий VPN».
Выберите вариант « Не подключаться сейчас; просто настройте его, чтобы я мог подключиться позже. ».
Щелкните Далее . В следующем диалоговом окне введите учетные данные пользователя и нажмите Create .
Закройте мастер подключения к VPN.
Перейдите в Центр управления сетями и общим доступом и нажмите Изменить Настройки адаптера
В окне «Сетевые подключения» щелкните правой кнопкой мыши новые настройки VPN-подключения и выберите «Свойства ».
.
На вкладке Общие проверьте имя хоста (e.грамм. .com) или активный IP-адрес WAN (например, XXX.XXX.XXX) . Рекомендуется использовать имя хоста вместо активного IP-адреса WAN, поскольку оно более надежно в случае переключения при отказе WAN. Администратор может найти их на панели инструментов в разделе Устройство безопасности> Монитор> Статус устройства.
На вкладке Параметры снимите флажок « Включить домен входа в Windows »
На вкладке « Security » выберите « Layer 2 Tunneling Protocol с IPsec (L2TP / IPSec) ».
Затем отметьте « Незашифрованный пароль (PAP) » и снимите отметки со всех остальных опций.
Щелкните « Расширенные настройки ».
Несмотря на название «Незашифрованный PAP», пароль клиента отправляется зашифрованным по туннелю IPsec между клиентским устройством и MX. Пароль полностью защищен и никогда не пересылается в виде открытого текста ни по WAN, ни по LAN.
В диалоговом окне «Дополнительные свойства » выберите « Использовать общий ключ для аутентификации » и введите общий ключ, созданный администратором в «Устройство безопасности»> « Настройка »> «Настройки VPN клиента».
Щелкните ОК .
Вернитесь в окно Сетевые подключения , щелкните правой кнопкой мыши VPN-подключение и выберите Подключить
Проверьте свое имя пользователя и нажмите Подключиться.
Windows 8
В настоящее время поддерживаются только следующие механизмы аутентификации:
- Аутентификация пользователя: Active Directory (AD), RADIUS или аутентификация, размещенная на сервере Meraki.
- Аутентификация компьютера: Предварительные ключи (также известный как общий секрет).
При использовании аутентификации, размещенной на сервере Meraki, Настройка учетной записи / имени пользователя VPN на клиентских устройствах (например, ПК или Mac) — это адрес электронной почты пользователя , введенный на панели инструментов.
Откройте меню «Пуск» > Центр управления сетями и общим доступом и щелкните Параметры .
В Центре управления сетями и общим доступом щелкните Настроить новое соединение или сеть .
Во всплывающем окне Настройка подключения или сети выберите Подключиться к рабочему месту .
(Настройте модемное или VPN-подключение к своему рабочему месту).
Выберите Использовать мое подключение к Интернету (VPN) в диалоговом окне Подключиться к рабочей области .
В диалоговом окне Подключение к рабочему месту введите:
- Адрес в Интернете: Введите имя хоста (например,грамм. .com) или активный IP-адрес WAN (например, XXX.XXX.XXX) . Рекомендуется использовать имя хоста вместо активного IP-адреса WAN, поскольку оно более надежно в случае переключения при отказе WAN. Администратор может найти их на панели инструментов в разделе Устройство безопасности> Монитор> Статус устройства.
- Имя назначения: Это может быть любое имя, которое вы хотите назвать этим подключением, например «Рабочий VPN».
Щелкните Создать .
Вернитесь в Центр управления сетями и общим доступом и нажмите Изменить настройки адаптера .
В окне Сетевые подключения щелкните правой кнопкой мыши значок VPN подключения и выберите Свойства .
На вкладке Общие проверьте имя хоста (например .com) или активный IP-адрес WAN (например, XXX.XXX.XXX) . Рекомендуется использовать имя хоста вместо активного IP-адреса WAN, поскольку оно более надежно в случае переключения при отказе WAN.Администратор может найти их на панели инструментов в разделе Устройство безопасности> Монитор> Статус устройства.
На вкладке « Security » выберите « Layer 2 Tunneling Protocol с IPsec (L2TP / IPSec) ».
Затем отметьте « Незашифрованный пароль (PAP) » и снимите отметки со всех остальных опций.
Щелкните « Расширенные настройки ».
Несмотря на название «Незашифрованный PAP», пароль клиента отправляется зашифрованным по туннелю IPsec между клиентским устройством и MX.Пароль полностью защищен и никогда не пересылается в виде открытого текста ни по WAN, ни по LAN.
В диалоговом окне «Дополнительные свойства » выберите « Использовать общий ключ для аутентификации » и введите общий ключ, созданный администратором в «Устройство безопасности»> « Настройка »> «Настройки VPN клиента».
Щелкните ОК .
Вернитесь в окно Сетевые подключения , щелкните правой кнопкой мыши VPN-подключение и выберите Подключить / отключить .
Найдите свой профиль VPN и щелкните Подключиться .
Введите ваше имя пользователя и пароль.
Нажмите ОК.
Windows 10
В настоящее время поддерживаются только следующие механизмы аутентификации:
- Аутентификация пользователя: Active Directory (AD), RADIUS или аутентификация, размещенная на сервере Meraki.
- Аутентификация компьютера: Предварительные ключи (также известный как общий секрет).
При использовании аутентификации, размещенной на сервере Meraki, Настройка учетной записи / имени пользователя VPN на клиентских устройствах (например, ПК или Mac) — это адрес электронной почты пользователя , введенный на панели инструментов.
Откройте Меню «Пуск»> Найдите «VPN»> нажмите «Изменить виртуальные частные сети (VPN)»
На странице настроек VPN нажмите Добавить VPN-соединение .
В диалоговом окне добавления VPN-подключения:
- Провайдер VPN: Установлен на Windows (встроенный)
- Имя подключения: Это может быть любое имя, которое вы хотите назвать этим подключением, например, «Рабочий VPN».
- Имя или адрес сервера: Введите имя хоста (например, .com) или активный IP-адрес WAN (например, XXX.XXX.XXX) . Рекомендуется использовать имя хоста вместо активного IP-адреса WAN, поскольку оно более надежно в случае переключения при отказе WAN.Администратор может найти их на панели инструментов в разделе Устройство безопасности> Монитор> Статус устройства.
- Тип VPN: Выберите L2TP / IPsec с предварительным общим ключом
- Имя пользователя и Пароль: опционально
Нажмите Сохранить.
После создания VPN-подключения щелкните Изменить параметры адаптера в разделе Связанные параметры .
Щелкните правой кнопкой мыши VPN-подключение в списке адаптеров и выберите Свойства .
На вкладке Безопасность выберите « Требовать шифрование (отключать, если сервер отклоняется) » в разделе Шифрование данных .
Затем выберите « Разрешить эти протоколы» в разделе Аутентификация . В списке протоколов отметьте « Незашифрованный пароль (PAP) » и снимите отметки со всех остальных опций.
Нажмите « Расширенные настройки »
Несмотря на название «Незашифрованный PAP», пароль клиента отправляется зашифрованным по туннелю IPsec между клиентским устройством и MX.Пароль полностью защищен и никогда не пересылается в виде открытого текста ни по WAN, ни по LAN.
В диалоговом окне «Дополнительные свойства » выберите « Использовать общий ключ для аутентификации » и введите общий ключ, созданный администратором в «Устройство безопасности»> « Настройка »> «Настройки VPN клиента».
Вернитесь в окно Сетевые подключения , щелкните правой кнопкой мыши VPN-подключение и выберите Подключить / отключить .
Найдите свой профиль VPN и щелкните Подключиться .
Введите ваше имя пользователя и пароль.
Нажмите ОК.
Windows XP
В настоящее время поддерживаются только следующие механизмы аутентификации:
- Аутентификация пользователя: Active Directory (AD), RADIUS или аутентификация, размещенная на сервере Meraki.
- Машинная аутентификация: Предварительные ключи (также известный как общий секрет).
При использовании аутентификации на сервере Meraki, используйте адрес электронной почты для учетной записи / имени пользователя VPN.
Откройте меню «Пуск» > Панель управления , щелкните «Сетевые подключения ».
В разделе Network Tasks щелкните Create a new connection .
Выберите Подключиться к сети на моем рабочем месте в окне Мастер нового подключения .
Выберите Виртуальная частная сеть соединение в следующем разделе.
Затем дайте имя для этого соединения. Это может быть любое название, например «Рабочий VPN».»
Введите имя хоста (например, .com) или активный IP-адрес WAN (например, XXX.XXX.XXX) . Рекомендуется использовать имя хоста вместо активного IP-адреса WAN, поскольку оно более надежно в случае переключения при отказе WAN. Администратор может найти их на панели инструментов в разделе Устройство безопасности> Монитор> Статус устройства.
В поле Connect <Имя соединения> щелкните Свойства
На вкладке Общие проверьте имя хоста (e.грамм. .com) или активный IP-адрес WAN (например, XXX.XXX.XXX) . Рекомендуется использовать имя хоста вместо активного IP-адреса WAN, поскольку оно более надежно в случае переключения при отказе WAN. Администратор может найти их на панели инструментов в разделе Устройство безопасности> Монитор> Статус устройства.
На вкладке Параметры снимите флажок « Включить домен входа в Windows »
На вкладке Безопасность выберите Дополнительно (пользовательские настройки) .
Нажмите Настройки
На странице Расширенные параметры безопасности выберите Дополнительно шифрование в раскрывающемся меню Шифрование данных .
Выберите Незашифрованный пароль (PAP) из Разрешите эти протоколы параметры и снимите все остальные флажки.
Несмотря на название «Незашифрованный PAP», пароль клиента отправляется зашифрованным по туннелю IPsec между клиентским устройством и MX.Пароль полностью защищен и никогда не пересылается в виде открытого текста ни по WAN, ни по LAN.
Вернитесь на вкладку Security , нажмите IPSec Settings …
Установите флажок « Использовать общий ключ для аутентификации » и введите общий ключ, созданный администратором в Устройство безопасности> Настроить> Параметры VPN клиента.
Нажмите ОК.
На вкладке Networking выберите L2TP IPSec VPN из вариантов Тип VPN .
Вернитесь в окно Сетевые подключения , щелкните правой кнопкой мыши VPN-подключение и выберите Подключить
Проверьте свое имя пользователя и нажмите Connect
Двойной VPN и как настроить сеть VPN
Что такое двойное соединение VPN?
Хотя название может означать, что вы используете 2 VPN одновременно, это обычно не так — если вы не настраиваете двойное VPN-соединение с двумя разными поставщиками VPN.Обычно двойное VPN-соединение — это когда вы используете два VPN-сервера одновременно.
Как работает двойной VPN?
По сути, вместо того, чтобы просто защищать ваш трафик и онлайн-данные один раз одним сервером VPN, он будет защищен дважды двумя серверами VPN.
Многие люди думают, что двойное VPN-соединение означает, что вместо шифрования AES-256, например, они будут защищены шифрованием AES-512. Хотя это не совсем правильно, это не так уж далеко от истины.
Вместо того, чтобы удваивать один и тот же уровень шифрования, к нему добавляется другой уровень шифрования. Обычно ваш онлайн-трафик попадает в Интернет после прохождения через VPN-сервер.
При двойном VPN-соединении ваш трафик проходит через один VPN-сервер, а затем перенаправляется через другой VPN-сервер, и только после этого ваши запросы на соединение достигают Интернета.
Чтобы лучше понять, как работает двойная VPN, вот простой обзор процесса подключения:
Итак, в целом ваш онлайн-трафик зашифрован, расшифрован, повторно зашифрован и расшифрован еще раз, прежде чем он попадет во всемирную сеть.Затем он проходит через тот же процесс, прежде чем запрошенные вами данные достигнут вашего устройства.
Кроме того, при двойном VPN-соединении ваш реальный IP-адрес маскируется два раза, а не один раз, поскольку он скрывается за двумя адресами сервера.
Можно ли использовать несколько VPN одновременно?
Да, на самом деле вы не ограничены только двумя одновременными VPN-подключениями. У вас может быть несколько VPN-подключений одновременно. Однако когда вы это делаете, это больше не называется двойным VPN-подключением, а называется цепочкой VPN, каскадированием VPN или многопоточным VPN (поскольку трафик проходит через несколько серверов).
Итак, вместо того, чтобы пропускать ваш трафик через два сервера VPN, вы можете, например, передать его через три или четыре сервера. Каждый сервер предлагает дополнительный уровень шифрования и добавляет еще один IP-адрес, дополнительно защищая вашу личность в сети.
Преимущества двойных VPN-подключений
Большинство преимуществ, о которых вам следует знать, связаны с более высокой степенью безопасности и конфиденциальности в Интернете.
В целом, вот конкретные преимущества использования двойного VPN-соединения:
- Второй VPN-сервер, к которому вы подключаетесь, не будет знать, какой у вас настоящий IP-адрес, поскольку он будет видеть только адрес первого VPN-сервера.
- Ваш сетевой трафик и данные шифруются два раза (или более, если вы настроили цепочку VPN с большим количеством переходов).
- Соединения между серверами могут чередоваться между TCP и UDP, предлагая вам немного лучший уровень онлайн-безопасности.
- Двойное соединение VPN снижает риск того, что вы подвергнетесь атаке корреляции трафика (корреляция между входящим и исходящим трафиком на сервере VPN). Хотя важно отметить, что такая атака вряд ли случится с вами как пользователем VPN.Тем не менее, это преимущество использования двойного VPN-соединения.
Кроме того, если вы решите настроить VPN-соединение с несколькими узлами, вы сможете скрыть свои цифровые следы за несколькими географическими местоположениями (поскольку вы используете более двух серверов VPN).
Недостатки двойных VPN-подключений
«О чем мне беспокоиться, если я использую двойное соединение VPN или цепочку VPN?»
Немного, если честно. Основная и единственная проблема с установкой двойного VPN-соединения или многопозиционной цепочки VPN — это снижение скорости соединения.В конце концов, мы говорим о том, чтобы ваше соединение проходило через два или более серверов VPN и несколько процессов шифрования одновременно. Это скажется на скорости вашего интернета.
Вы можете предотвратить некоторую потерю скорости, используя только географически близкие к вам VPN-серверы, но процессы шифрования, дешифрования и повторного шифрования все равно, вероятно, замедлят вашу скорость онлайн.
Существует множество факторов, которые влияют на то, какую скорость VPN вы получите, поэтому, если вы хотите узнать об этом больше, ознакомьтесь с этим руководством, которое мы написали по этой теме.Но основная идея заключается в том, что вы должны ожидать некоторой потери производительности, если вы используете двойное или многопоточное VPN-соединение.
Чтобы понять, о чем мы говорим, если у вас есть соединение со скоростью 100 Мбит / с, четырехэлементное VPN-соединение может снизить скорость загрузки примерно до 25 Мбит / с (при условии, что у вас есть стабильное подключение к Интернету и устройство, которое не тоже устарело, конечно).
Кроме того, двойное или цепное соединение VPN обычно дороже обычного.Независимо от того, говорим ли мы о провайдере VPN, который предлагает встроенные двойные или цепные VPN-соединения, или просто использует несколько серверов от разных провайдеров, вам придется платить больше денег.
Как подключить VPN
Есть много способов настроить двойное VPN-соединение или цепное соединение VPN. Согласно нашим исследованиям, это лучшие варианты:
1. Двойные VPN-сервисы
Doublehop VPN обычно предлагают некоторые провайдеры VPN. В основном, когда вы подключаетесь к определенному серверу VPN, ваше соединение сразу же связывается с другим сервером, и только после этого ваши запросы достигают Интернета.
Так, например, примером двойного VPN-соединения может быть провайдер, который предлагает соединение Канада-США. Когда вы подключаетесь к VPN-серверу в Канаде, ваш трафик затем отправляется через сервер в США в Интернет.
Имейте в виду, что соединения, как правило, статичны, что означает, что вы не можете выбрать, какие серверы VPN будете использовать в двойном VPN-соединении.
2. Самонастраивающиеся многоканальные VPN-соединения
Эти соединения в основном являются каскадными VPN, но провайдер VPN позволяет вам настраивать их в рамках клиента VPN.По сути, вы можете выбрать, какие серверы вы хотите включить в каскад VPN.
Общее количество переходов зависит от того, что предлагает поставщик VPN, но стандарт — до четырех переходов сервера VPN.
Имейте в виду, что провайдеры VPN, которые предлагают такие функции, обычно имеют более дорогие планы подписки.
3. Настройка маршрутизатора + клиентские подключения VPN
Один относительно простой способ настроить двойное VPN-соединение — настроить VPN-сервис на вашем маршрутизаторе, а затем установить VPN-клиент на одном из ваших устройств (например, на вашем мобильном телефоне).
Таким образом, каждый раз, когда вы подключаетесь к Интернету дома через указанное устройство, вы будете использовать двойное VPN-соединение, поскольку ваш трафик сначала будет проходить через VPN-сервер, настроенный на вашем маршрутизаторе, а затем через второй VPN-сервер, к которому вы подключаетесь. через клиента.
4. Расширение браузера + подключения клиентов VPN
Если ваш провайдер VPN предлагает вместе с клиентом безопасный прокси-сервер браузера, вы можете объединить их оба в одно соединение. Идея состоит в том, чтобы сначала подключиться к VPN-серверу через клиента, а затем к другому через расширение браузера.
Имейте в виду, что если вы сделаете это, вы точно не получите двойное VPN-соединение, поскольку большинство расширений VPN являются прокси-серверами (которые отличаются от VPN), то есть вместо этого вы получаете соединение VPN + прокси. Тем не менее, мы решили добавить этот метод в список, так как это хороший способ скрыть свое географическое местоположение одновременно за двумя разными серверами.
Если вы планируете это сделать, мы рекомендуем использовать официальные расширения, предоставляемые надежными платными поставщиками VPN.Хотя в Интернете есть множество бесплатных автономных прокси-серверов, использовать их небезопасно. Ранее было обнаружено, что такие расширения выполняют такие функции, как продажа пропускной способности пользователей или утечка IP-адресов пользователей.
5. Хост-машина + виртуальная машина
Идея довольно проста, но настроить все может быть немного сложно, если вы не знакомы с концепцией виртуальной машины.
По сути, вы используете такую службу, как VirtualBox (бесплатно), для установки виртуальной операционной системы в существующей операционной системе (например, виртуальную установку Windows XP в Windows 7).
После завершения процесса установки вы настраиваете VPN-клиент на виртуальной машине. Затем вы сначала запускаете VPN на хост-машине (вашей основной операционной системе), а затем запускаете второй VPN-клиент на виртуальной машине.
Единственным недостатком этого метода является то, что вам нужна относительно мощная система, которая может обрабатывать несколько процессов шифрования и дешифрования VPN, а также саму виртуальную машину.
Естественно, вы можете настроить другую виртуальную машину на существующей виртуальной машине, чтобы превратить текущее двойное VPN-соединение в тройное VPN-соединение (и так далее), но это может привести к большим потерям ресурсов вашей системы.
6. Цепочка VPN с разными провайдерами
В этом случае вы должны настроить цепочку VPN с несколькими поставщиками VPN, используя VPN-сервер от каждого из них. Общее количество провайдеров зависит от того, хотите ли вы просто двойную VPN или многопозиционную VPN с четырьмя или более переходами.
Что касается того, как объединить VPN таким образом, вы можете в значительной степени использовать любой из упомянутых выше вариантов.
Например, вы можете настроить службу VPN от одного поставщика на своем маршрутизаторе, установить клиент VPN от другого поставщика на свой ноутбук, а затем запустить другой клиент от другого поставщика VPN на виртуальной машине на своем ноутбуке.
Конечно, этот метод будет довольно дорогим, так как вам придется платить за отдельные подписки.
Нужна мощная VPN для защиты ваших подключений?
Если вы хотите создать цепочку VPN с серверами от нескольких поставщиков, CactusVPN предоставит вам высокоскоростные всемирные серверы с неограниченной пропускной способностью.
Каждый сервер защищен высококлассным шифрованием AES, поэтому вы можете быть уверены, что ваше соединение будет безопасным и надежным при прохождении через наш сервер.Более того, вы также можете выбрать, какой протокол VPN использовать (мы предлагаем протоколы с высоким уровнем безопасности, такие как SoftEther и OpenVPN), и мы не храним никаких журналов.
Кроме того, мы предлагаем удобные приложения для самых популярных платформ.
Специальное предложение! Получите CactusVPN за 3,5 доллара в месяц!
И как только вы станете клиентом CactusVPN, у нас будет 30-дневная гарантия возврата денег.
Сохранить 64% сейчас
Заключение
Двойное VPN-соединение — это, по сути, когда вы используете два VPN-сервера одновременно.Ваш трафик шифруется дважды, а ваше географическое местоположение скрывается за двумя IP-адресами. Одновременно возможно несколько подключений к серверу VPN (например, до трех, четырех или более), и когда вы это делаете, это называется каскадным подключением VPN, подключением с несколькими переключениями VPN или цепочкой VPN.
Некоторые провайдеры VPN предлагают встроенные функции, которые позволяют использовать двойное VPN-соединение или настроить цепочку VPN, но что-то подобное стоит дороже. Вы также можете настроить такое соединение другими способами — например, используя серверы от нескольких поставщиков VPN, использовать виртуальные машины или настроить VPN на маршрутизаторе и VPN-клиент на устройстве.
Стоит ли двойное соединение VPN или цепочка VPN? Что ж, они предлагают более высокий уровень безопасности и конфиденциальности в Интернете, но они также могут отрицательно повлиять на скорость вашего соединения и немного замедлить их.



 VPN открываются и закрываются повсеместно. Невозможно сказать, насколько долго сервер может существовать, так как его поддержка в рабочем состоянии дело затратное. Кроме того, предприятие может быть перекуплено, соответственно, его адрес может быть изменён;
VPN открываются и закрываются повсеместно. Невозможно сказать, насколько долго сервер может существовать, так как его поддержка в рабочем состоянии дело затратное. Кроме того, предприятие может быть перекуплено, соответственно, его адрес может быть изменён;