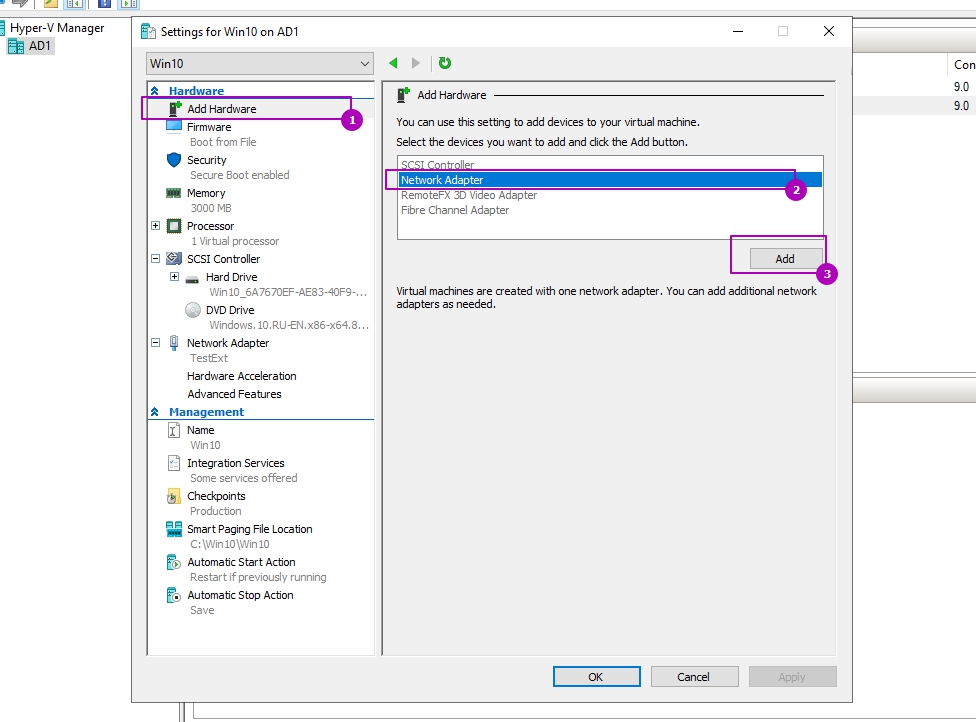Настройка hyper v 2020: Виртуализация сети в Hyper-V. Настройка / Блог компании Microsoft / Хабр
Виртуализация сети в Hyper-V. Настройка / Блог компании Microsoft / Хабр
В прошлый раз я описал концепцию и общую архитектуру Hyper-V Network Virtualization (NV) – технологии Windows Server 2012, обеспечивающей виртуализацию на уровне сетевого сегмента. Сегодня речь пойдет о настройке этой технологии с помощью PowerShell и System Center 2012 SP1 Virtual Machine Manager (VMM).
На хосте с развернутой ролью Hyper-V доступно несколько командлетов PowerShell, с помощью которых выполняется настройка требуемой конфигурации NV. Основных командлета четыре:
Как обычно для PowerShell, существуют аналогичные команды с префиксами Get-, Set-, Remove- для получения текущих параметров, изменения и удаления соответственно.
Еще пара командлетов, Get-NetVirtualizationGlobal и Set-NetVirtualizationGlobal позволяют определить (и, соответственно, задать), используется ли внешний Gateway для маршрутизации трафика.
Самый простой способ познакомиться с перечисленными командлетами – изучить и попробовать применить в тестовой среде два скрипта-примера, разработанных моими коллегами.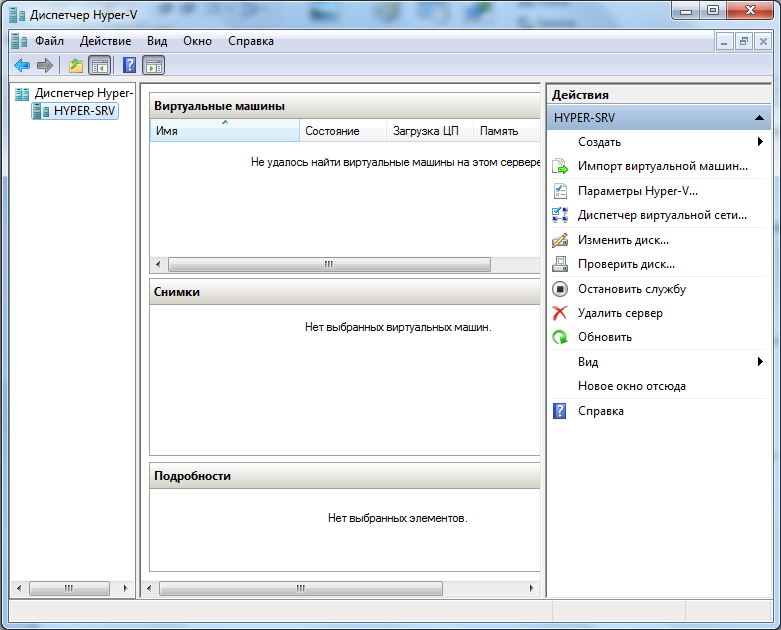 Каждый скрипт содержит детальные комментарии, описание моделируемой среды и указание на те переменные и константы, которые вам необходимо заменить на собственные значения. Найти и скачать скрипты можно здесь:
Каждый скрипт содержит детальные комментарии, описание моделируемой среды и указание на те переменные и константы, которые вам необходимо заменить на собственные значения. Найти и скачать скрипты можно здесь:
Проверял лично, работает. 🙂 Но, думаю очевидно, что в масштабах ЦОД-а манипуляция подобными скриптами превращается в крайне сложную задачу. Поэтому далее гораздо более детально я рассмотрю настройку NV с помощью VMM.
Технология NV является частью Hyper-V в Windows Server 2012. System Center поддерживает Windows Server 2012, начиная с версии System Center 2012 SP1. Здесь и далее речь идет о VMM именно из System Center 2012 SP1. Я предполагаю, что VMM уже развернут, хосты Hyper-V в него добавлены, поэтому буду обращать внимание только на те настройки, которые непосредственно связаны с NV.
Настройка NV с помощью VMM состоит из следующих шагов:
- Включение фильтра Windows Network Virtualization (WNV) на хостах с поднятой ролью Hyper-V.
- Включение NV для нужных логических сетей.

- Создание сетей виртуальных машин (VM Network) и пулов IP-адресов.
- Создание шаблонов виртуальных машин (VM Template) с привязкой к нужным сетям виртуальных машин.
- Развертывание ВМ с использованием подготовленных в п. 4 шаблонов.
Рассмотрим последовательно каждый шаг.
Включение фильтра Windows Network Virtualization (WNV)
Вручную
Напомню, что правила, определяющие работу NV, задаются в так называемой политике виртуализации. Определенные настройки, заданные в политике виртуализации, непосредственно к сетевым пакетам применяются драйвером-фильтром уровня NDIS (Network Driver Interface Specification), называемым Windows Network Virtualization (WNV). Этот фильтр необходимо включить на тех хостах Hyper-V, на которых планируется использовать NV. Вручную это делается в свойствах физического сетевого адаптера хоста. Подчеркиваю, именно физического адаптера, а не виртуального, который, как правило, создается при настройке внешнего свитча Hyper-V.
С помощью Logical Switch
В качестве альтернативы ручной настройке можно использовать появившийся в VMM 2012 SP1 механизм логических свитчей (Logical Switch). Более подробное описание настроек сети в VMM можно найти вот в этом посте Георгия Гаджиева. Здесь же кратко упомяну, что логический свитч необходим для того, чтобы применить заданный набор настроек к сетевым адаптерам и свитчам Hyper-V Extensible Switch на множестве хостов. Найти описанные ниже настройки можно в разделе «Fabric», подразделе «Networking» консоли VMM. Фактически в логическом свитче можно задать три группы настроек: настройки для физических сетевых адаптеров хостов, настройки для виртуальных сетевых адаптеров ВМ (а точнее, для портов Hyper-V Extensible Switch, к которым ВМ подключаются) и настройки для расширений (extensions) Hyper-V Extensible Switch.
Первая группа настроек, а именно она нас больше всего интересует, задается путем создания специального профиля, который называется Uplink Port Profile.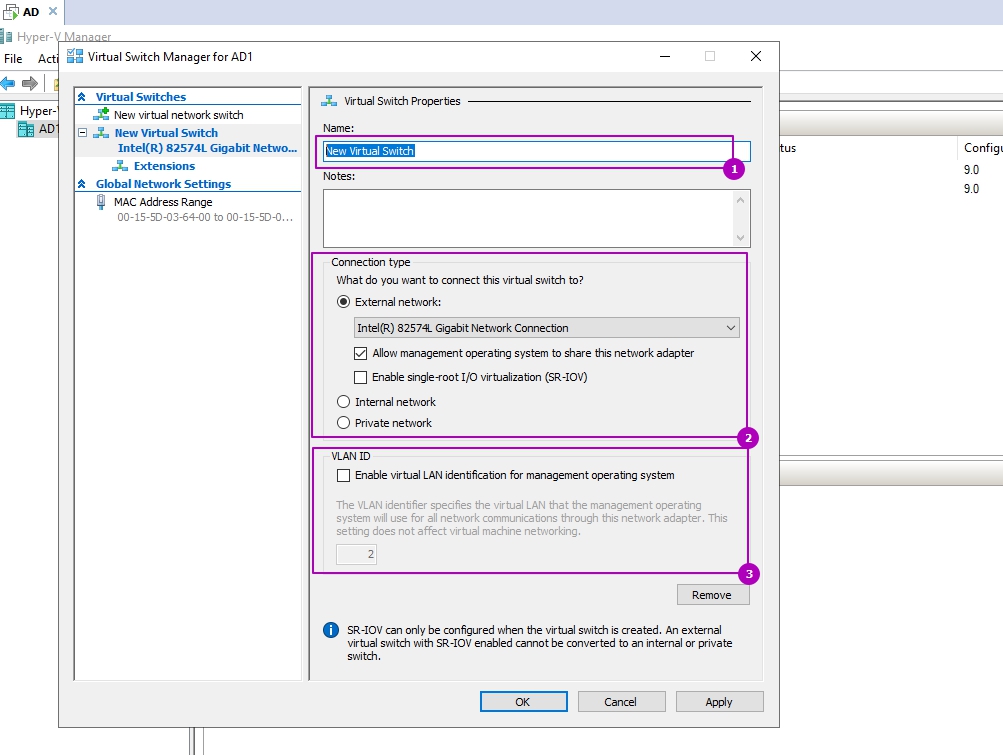 В профиле необходимо установить чекбокс, показанный на рисунке, благодаря которому и будет в дальнейшем включен фильтр WNV.
В профиле необходимо установить чекбокс, показанный на рисунке, благодаря которому и будет в дальнейшем включен фильтр WNV.
Вторая группа настроек задается путем создания профиля, который называется Virtual Adapter Port Profile. В этом профиле нет настроек, напрямую связанных с NV, но именно там можно задать различные параметры безопасности свитча (например, DHCP Guard), производительности (например, IP Sec offload), ограничения трафика (Quality of Service).
Ну а далее при создании логического свитча можно указать необходимые расширения для Hyper-V Extensible Switch, выбрать Virtual Adapter Port Profile и, самое главное, добавить Uplink Port Profile, в котором мы пометили чекбокс «Enable Windows Network Virtualization».
Тем самым, мы создали некоторый набор настроек в виде логического свитча. Остается применить созданный логический свитч к требуемым хостам Hyper-V, а как следствие, применятся к хостам и все настройки этого логического свитча. Для этого в консоли VMM в свойствах хоста переходим на закладку Virtual Switches, нажимаем «New Virtual Switch», затем «New Logical Switch» и выбираем нужный логический свитч. Проверяем, что для требуемого физического сетевого адаптера применяется тот самый Uplink Port Profile.
Проверяем, что для требуемого физического сетевого адаптера применяется тот самый Uplink Port Profile.
Включение NV для логических сетей
Следующий шаг – включение NV для требуемых логических сетей (Logical Networks). Логические сети в VMM позволяют администратору описать физическую сетевую топологию ЦОД-а. Это описание в дальнейшем помогает существенно упростить подключение ВМ к требуемым сетевым сегментам. Похожим образом администратор Active Directory (AD) с помощью сайтов и подсетей описывает физическую сеть предприятия для оптимизации трафика репликации AD. Применительно же к NV логические сети VMM не просто описывают реальную сетевую топологию, но и определяют пространство PA-адресов, которые будут использоваться для передачи пакетов между ВМ на разных хостах.
Итак, представим себе, что в физической сети используется IP-адресация из диапазона 192.168.1.0/24. Нам же необходимо поверх этой сети виртуализовать сети двух компаний ОАО «Синие» и ОАО «Красные». Причем обе компании используют одинаковый диапазон IP-адресов, а именно: 10.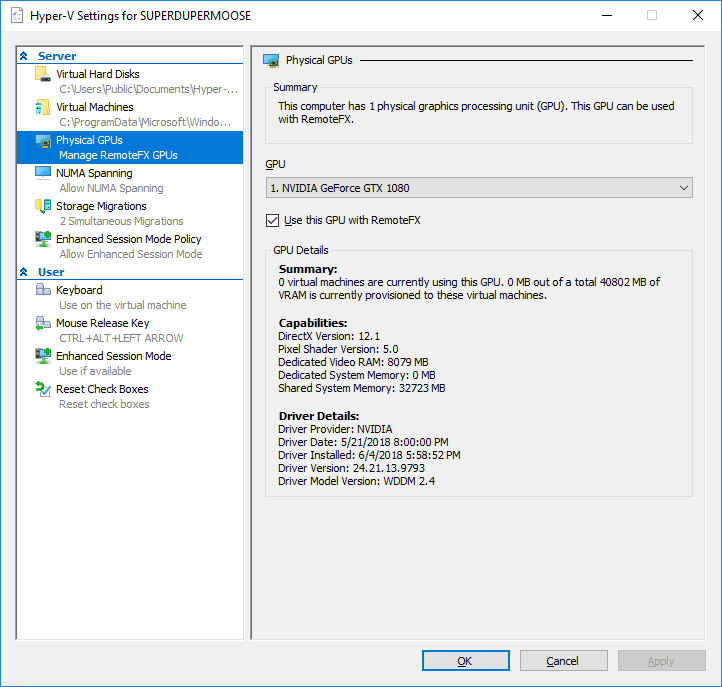 0.0.0/24.
0.0.0/24.
Создаем логическую сеть (кнопка меню «Create Logical Network») и на первом же экране разрешаем для этой сети NV:
На следующем экране создаем сайт и указываем, какие группы хостов могут этот сайт использовать (фактически в нем располагаются) и какие IP-подсети этому сайту принадлежат.
Теперь для этой логической сети необходимо создать пул IP-адресов. В контексте NV именно из этого пула VMM будет выделять PA-адрес и ассоциировать с ВМ и настроенными внутри них CA-адресами. В консоли VMM нажимаем «Create IP Pool», задаем имя пула и на следующем экране указываем для какого сайта и какой IP-подсети создаем пул.
Затем необходимо задать диапазон IP-адресов и, если требуется, какие-то адреса зарезервировать. Например так:
На последующих экранах можно указать адрес шлюза по умолчанию, а также адреса серверов DNS и WINS. Теперь, когда логическая сеть создана и настроена, остается указать, какие конкретно хосты Hyper-V будут с ней ассоциированы, или иными словами, на каких хостах могут быть запущены ВМ, требующие доступ к этой сети.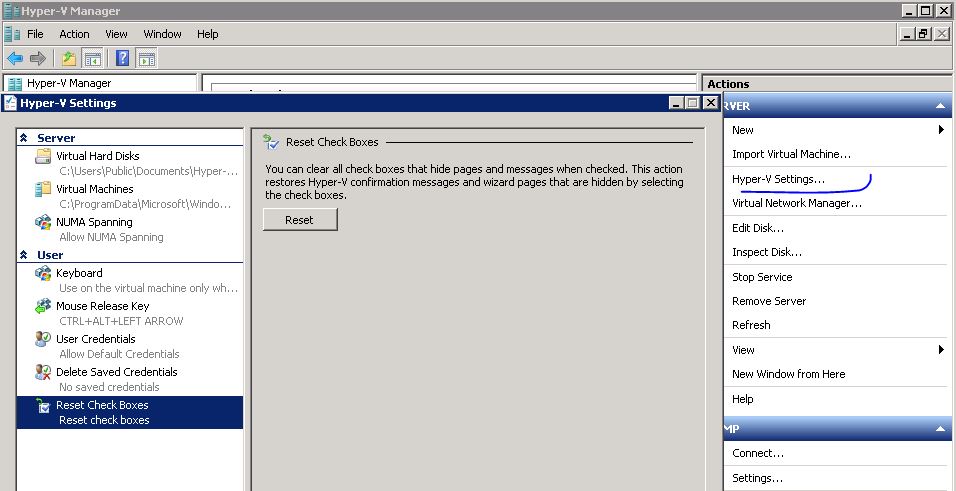 В свойствах хостов на закладке «Hardware» надо выбрать сетевой адаптер хоста и пометить соответствующую логическую сеть.
В свойствах хостов на закладке «Hardware» надо выбрать сетевой адаптер хоста и пометить соответствующую логическую сеть.
Создание сетей виртуальных машин (VM Network) и пулов IP-адресов
На предыдущих шагах мы включили фильтр WNV и настроили логическую сеть с пулом IP-адресов, который будет использоваться для выделения PA-адресов. Таким образом, мы подготовили физическую инфраструктуру или, в терминологии VMM, подготовили Fabric. Теперь поверх этой инфраструктуры можно создавать и виртуализовывать произвольные сети клиентов нашего ЦОД-а. В рассматриваемом сценарии этими клиентами, как вы помните, являются компаний ОАО «Синие» и ОАО «Красные», использующие одинаковую подсеть 10.0.0.0/24.
С выходом SP1 для System Center 2012 в VMM появился новый тип объектов – сеть виртуальных машин (VM Network), далее просто «сеть ВМ». В первую очередь, этот тип объектов предназначен для NV, хотя, как вы увидите в дальнейшем, даже если NV не используется, как минимум одну сеть ВМ создать необходимо.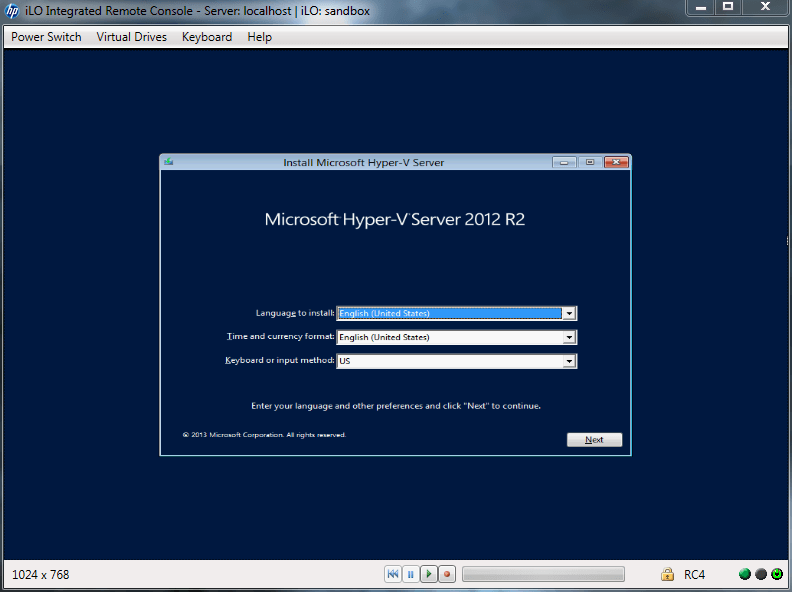 Ну а в нашем случае, очевидно, нужно создать две сети ВМ для «Синих» и «Красных» соответственно. Процесс этот очень похож на создание логической сети – мы создаем сеть ВМ, определяем в ней один или несколько сайтов с указанием подсетей, затем создаем для подсетей пулы IP-адресов. Но эти пулы уже будут использоваться для выделения CA-адресов виртуальным машинам.
Ну а в нашем случае, очевидно, нужно создать две сети ВМ для «Синих» и «Красных» соответственно. Процесс этот очень похож на создание логической сети – мы создаем сеть ВМ, определяем в ней один или несколько сайтов с указанием подсетей, затем создаем для подсетей пулы IP-адресов. Но эти пулы уже будут использоваться для выделения CA-адресов виртуальным машинам.
Итак, в консоли VMM переходим в раздел «VMs and Services» и нажимаем кнопку «Create VM Network». В первом окне задаем имя создаваемой сети и выбираем из списка логическую сеть, поверх которой будет работать данная сеть ВМ.
Следующий шаг весьма важный. Коль скоро мы настраиваем NV, выбираем верхний пункт. Он будет доступен для выбора только в том случае, если для логической сети, указанной на предыдущем шаге, была включена поддержка NV, что мы уже сделали.
Но здесь же хотел бы обратить ваше внимание на вторую опцию «No Isolation». Если выберем ее, то укажем тем самым VMM, что виртуальные машины этой сети должны напрямую (без изоляции) подключаться к логической сети. Никаких дополнительных настроек в этом случае уже не потребуется. Создаваемые затем ВМ буду получать IP-адреса из пулов, настроенных непосредственно в логической сети. То есть опцию «No Isolation» вы выбираете в том случае, когда технология NV вам не нужна. И поэтому закономерно, что для каждой логической сети можно создать только одну сеть ВМ без изоляции.
Мы же двигаемся дальше и в следующем окне создаем подсеть (одну или несколько), которая требуется клиенту.
На завершающем экране мастера выбираем способ взаимодействия ВМ создаваемой сети с внешним миром. Поскольку мы не настраивали специально внешний шлюз (об этом речь пойдет в следующем посте), то выбор здесь один – «No Connectivity», означающий, что ВМ смогут взаимодействовать только в пределах этой сети ВМ.
Последняя задача данного этапа – настроить для созданной сети ВМ пулы адресов, то есть CA-адреса. В консоли VMM выбираем сеть ВМ и нажимаем «Create IP Pool». На первом экране проверяем, что указаны нужные сеть ВМ и подсеть:
На втором задаем диапазон IP-адресов для ВМ:
Указываем шлюз по умолчанию:
При необходимости задаем далее адреса серверов DNS и WINS. Сеть «Красных» настроена. Повторяем процедуру для ОАО «Синие» и в результате получаем вот такую картину:
Настройка собственно виртуализации сети на этом завершена. Если вспомнить концепцию и архитектуру NV, описанные мною в предыдущем посте, то становится понятно, что VM Network соответствует термину Customer Network, а VM Subnet – термину Virtual Subnet. Действительно, если с помощью командлетов Get-SCVMNetwork и Get-SCVMSubnet получить информацию о созданных только что нами объектах, то в отклике первого командлета среди прочего вы увидите Routing Domain ID (RDID), а второго – Virtual Subnet ID (VSID).
Остается создать шаблоны ВМ для каждой сети, и на их основе можно будет развертывать требуемое количество «Синих» и «Красных» ВМ.
Создание шаблонов виртуальных машин (VM Template)
Процедура создания шаблонов для ВМ, которые будут использовать NV, совершенно стандартная и по сути ничем не отличается от создания шаблонов для любых других ВМ. Единственное, на что надо обратить внимание, что виртуальный сетевой адаптер подключен к нужной сети ВМ. Например, для шаблона «Красных» эта настройка выглядит следующим образом:
Параметр «Static IP» указывает VMM на то, что при создании ВМ по этому шаблону необходимо выделить статический IP-адрес из пула, связанного с сетью Red_VMnet01. А поскольку для этой сети включена технология NV, то выделенный адрес будет CA-адресом. Кроме того, в процессе развертывания виртуальной машины VMM выделит из пула, связанного с соответствующей логической сетью, PA-адрес, ассоциирует пару CA-адрес / PA-адрес и пропишет необходимые строчки в политику виртуализации того хоста, на котором будет развернута ВМ. Если в ЦОД-е используется динамическая адресация, то IP-адреса могут выделяться не из пулов VMM, а из скопов DHCP-сервера, и в этом случае в шаблоне ВМ необходимо выбрать параметр «Dynamic IP».
Развертывание ВМ с использованием подготовленных шаблонов
Теперь все полностью готово, и можно разворачивать ВМ на основе подготовленных шаблонов. Нажимаем кнопку «Create Virtual Machine» и выбираем нужный шаблон.
Если все перечисленные шаги проделаны без ошибок, то для эксперимента можно создать пару «Красных» и пару «Синих» ВМ на одном или нескольких физических хостах Hyper-V и убедиться в том, что полученные ВМ работают с адресами из сети 10.0.0.0/24, возможно даже IP-адреса «Синих» и «Красных» полностью совпадают, но при всем при этом «Красные» видят друг друга и полностью изолированы от «Синих».
Давайте посмотрим, как выглядит отклик одного из упомянутых в начале поста командлетов в моей тестовой среде. Ниже фактически изображена политика виртуализации на одном из хостов:
В частности видно, что машине Red-Web1 был выделен CA-адрес 10.0.0.2 (первый доступный адрес в пуле) и ассоциирован с PA-адресом 192.168.1.52. ВМ принадлежит подсети с VSID=15184632 и относится к Customer Network с идентификатором RDID={206146EB-F035-4A19-A625-054C49DEEBD7}.
Еще один очень интересный параметр «Rule» со значением «TranslationMethodEncap» говорит о том, что для виртуализации IP-адресов используется механизм NVGRE. Этот механизм применяется по умолчанию при настройке NV в VMM и рекомендуется для большинства сценариев виртуализации сети. Можно проверить работу механизма инкапсуляции, сделав c машины Red-Web1 ping на адрес 10.0.0.3 и посмотрев сетевым монитором на структуру передаваемых пакетов.
Во-первых, можно наблюдать, что пинги передаются в виде GRE-пакетов между хостами с PA-адресами 192.168.1.52 и 192.168.1.53. Во-вторых, в заголовке GRE указано, что внутри лежит пакет некоторого протокола с номером 0x6558 (выделен на рисунке синим), каковым и является стандарт NVGRE. В-третьих, по спецификации NVGRE следующие 24 бита (обведены красным) содержат VSID. Действительно, если 0xE7B2F8 перевести в десятичный вид, получим VSID=15184632, что является подсетью «Красных».
Таким образом, мы настроили и выполнили проверку работоспособности технологии Hyper-V Network Virtualization. Однако пожалуй, это не более чем лабораторные испытания, поскольку мы не обеспечили взаимодействие ВМ с внешним миром. О том, как это выглядит с архитектурной точки зрения и как настраивается, поговорим в следующем посте.
А пока вы можете:
Надеюсь, материал был полезен.
Спасибо!
Hyper-V: настройка сети
В настройке сети на «виртуальной машине» (далее по тексту принято сокращение «ВМ»), а также в добавлении виртуального свитча в оснастке Hyper-V нет ничего сложного, хотя даже для продвинутых пользователей иногда процедура может выглядеть немного запутанной.
Однако, ознакомившись с основными принципами и ходом настроек, поясненных иллюстрациями, в голове человека все быстро упорядочивается и в дальнейшем уже не вызывает каких-либо затруднений. Нижеприведенный материал поможет самостоятельно и успешно справиться с поставленной задачей.
Архитектура Hyper-V
«Виртуальные сети» (сокращенно: «ВС») в Hyper-V называют виртуальными коммутаторами, к которым подключаются не только сетевые интерфейсы ВМ, но и физические сетевые интерфейсы сервера.
Существуют 3 вида «ВС». Схематично они представлены на рисунке ниже.
Майкрософт сравнительно недавно предусмотрела в «Windows Server 2008 R2» создание ВС «External» с изоляцией от хостовой системы. Осуществляется процесс просто. Следует убрать отметку из графы «Allow management operating system to share this network adapter».
При этом отключаются все ранее созданные подключения, и параметры прописываются для новой ВМ.
Необходимо отметить, что в Hyper-V имеется поддержка VLAN (IEEE 802.1Q).
После настройки коммутаторов, достаточно в свойствах ВМ установить отметку «Enable VLAN Identification» и указать VLAN ID.
Приятной новинкой, внедренной специалистами из Майкрософт в Виндовс Server 2008 R2, является поддержка виртуальных очередей VMQ.
Это сделало возможным перенаправление на процессор сетевого адаптера значительной доли нагрузки на обработку пакетов, которые направляются на ВМ с хостовой ОС. Сетевой адаптер с поддержкой VMQ может сам производить обработку пакетов и далее сохранять информацию в памяти ВМ.
Процедура настройки
Сложности с Hyper-V при настройке сети на виртуальной машине в основном вызваны недопониманием принципов реализации ее функционирования.
Многие хорошо знакомы с работой на «Виртуал Сервер» или «Microsoft’s Virtual PC» и привыкли к тому, что они функционируют как простые программы Виндовс.
Иными словами, приложения располагаются поверх Windows и процессы обмена данными с оборудованием осуществляются посредством ОС. Однако в Hyper-V все работает кардинально по противоположному принципу и в результате ВМ обеспечиваются прямым доступом к оборудованию сервера, то есть, минуя родительскую ОС.
Это обстоятельство накладывает некоторые нюансы на процедуру настройки доступа к сети ВМ Hyper-V из сетей.
Рассмотрим процесс на конкретном примере со следующими сетевыми параметрами: главный IP-адрес: ___.189.53.206/30; доп.адрес: ___.91.26.173/32; сервер с 2-мя интерфейсами (при этом задействован лишь 1-ый, а 2-ой отключен).
Далее всю процедуру исполняем только с LAN1.
Теперь можно приступить к настройке 2-х ВМ:
- Внешней;
- Внутренней.
1-ая ВМ получит связь с внешним миром через сетевую карту с доступом во всемирную патину, а 2-ая послужит как коммутатор корневого сервера с виртуальным хостом.
Чтобы создать эти ВМ потребуется войти в главную консоль управления Hyper-V, запустить диспетчер виртуальных сетей.
Установить отметки, как показано на скриншоте выше для создания 1-ой ВМ. Далее создать 2-ую, как изображено на рисунке ниже.
Подготовительные мероприятия на этом этапе завершены, но перед тем как настраивать сети, следует убедиться, что все исполнено корректно. От этого зависит успешность процедуры в целом.
Важное отступление: Во время создания 1-го ВМ будут разорваны все подключения, поэтому рекомендуется предусмотреть дополнительное соединение с сервером, например, IPMI, IP-KVM либо прямой физический доступ.
В окне сетевых подключений должна отображаться следующая картина, как показано на скриншоте ниже.
В параметрах коммутатора (2-ой ВМ) указать IP-адрес. В результате этот ВМ на физическом сервере станет работать как шлюз.
Уже можно констатировать приятный факт, что ввод параметров сетевых интерфейсов на корневом сервере окончен.
Затем надо произвести настройки «RRAS», чтобы обеспечить перенаправление трафика к ВМ и обратно. С этой целью в меню «Диспетчера сервера» потребуется присвоить роль для «Службы политики сети и доступа».
По умолчанию она «Остановлена» и следует ее настроить.
Отобразится мастер, указания которого требуется пошагово исполнить.
Установить отметку в графу «Особая конфигурация».
Поставить галочки в два поля, как сделано на иллюстрации выше.
Клацнуть «Готово».
Кликнуть «Запустить службу». Далее проверить корректность выполненной работы через меню диспетчера.
Служба полностью подготовлена и необходимо перейти к перенаправлению трафика к ВМ. Для этого создается промежуточный интерфейс, вызвав контекстное меню от «Преобразования сетевых адресов».
Клацнуть строчку «Новый интерфейс» и применить внешний интерфейс.
Войти в закладку «Преобразование сетевых адресов (NAT)» и поставить галочки в графах, указанных на следующем скриншоте:
Перейти в закладку «Пул адресов» и указать доп. адреса. От них запросы станут поступать на внутренние адреса ВМ.
Далее еще рекомендуется добавить резервный для внутреннего адреса ВМ, как показано на рисунке ниже.
В свойствах ввести параметры сети где расположен шлюз.
В результате ВМ получила выход во всемирную паутину. Чтобы удостовериться в этом, достаточно заглянуть в меню «Центра управления сетями и общим доступом».
Примечание: Если соединение с глобалкой отсутствует, то проблема быстро решается простым изменением параметров Брадмауэра на серверах.
Еще убедиться в правильности можно через любой интернет-сервис.
Задуманное успешно реализовано на практике, вот так просто можно применять несколько различных сетей на единственном реальном сервере, то есть физическом (сколько их пожелает создать администратор, столько же создается и коммутаторов).
А если требуется настроить сети на Линуксе, которая запущена под Hyper-V?
Многие сталкиваются с проблемой во время установки Ubuntu на ВМ Майкрософт Hyper-V. Сложность заключается в том, что Линукс просто иногда не способен при этом увидеть сетевую карту. Очевидно, что сеть в таком случае функционировать не будет.
Сложность может быть устранена следующей «уловкой»: в Параметрах ВМ указать одну из «древних» сетевых карт. ОС такую картуувидит сразу, то есть возникшая сложность устраниться быстро.
Но есть один недостаток этой маленькой хитрости. Часто процессор ВМ будет полностью загружен, а данное обстоятельство повлечет замедленное функционирование системы.
Заключение
Отдельные пользователи пренебрегают этапом настроек по «Преобразованию сетевых адресов (NAT)», который описан в инструкции выше. Однако этот механизм обеспечивает доступ ВМ к сети через объединение IP основной электронно-вычислительной машины с портом через внутренний коммутатор Hyper-V. В итоге приобретаются несколько следующих преимуществ:
- Применяется внутренний коммутатор, что понижает загрузку сета электронно-вычислительной машины;
- Несколько ВМ могут размещать программы, требующие внутренние порты связи, просто соотнося их с индивидуальными внешними интерфейсами;
- Экономятся IP по причине сопоставления внешнего IP и порта со значительно увеличенным перечнем внутренних IP.
1С, Hyper V и аппаратные HASP-ключи
Какой бы ни была 1С, её различными воплощениями пользуется огромное количество организаций, потому часто приходится возиться с различными “фичами” этого продукта. Одной из таких фич является возможность, до некоторого времени даже необходимость, использовать аппаратные HASP-ключики, такие маленькие “usb-флешки”. Я конечно всеми руками за безопасность, лицензионное ПО и тому подобные штуковины, но негативно отношусь к различным аппаратным костылям в системе защиты, особенно когда так распространена виртуализация.
В моем случае произошло столкновение двух гигантов с маленькой проблемой – микрософтовского Hyper V, сервера 1С Предприятие 8.2 и HASP-флешки с пользовательскими лицензиями =) Дело в том, что Hyper V до сих пор не умеет работать с USB, точнее его не хотят учить этому, а предоставить “современные” программные лицензии на 1С не всегда есть возможность =( Потому приходится искать обходные пути – одним из таких путей является проброс USB-портов через сеть с железки в виртуальную машину!
USB over Network
USB over Network от Fabulatech – отличная утилита, которая нам поможет решить проблему с пробросом портов USB через локальную сеть, даже как поможет, точнее она всё сделает, а вот мы уже ей слегка поможем =) Минусом является то, что она платная, но функционирует просто на отлично, потому можно потратиться =)
Установка и настройка USB over Network
Утилита состоит из двух частей: серверная и клиентская. Что логично, серверную мы ставим на системе, USB-порты которой мы хотим предоставить в доступ, а клиентская на системах, в которых мы хотим эти порты использовать. Замечу, что можно предоставлять в доступ не только порты, но и устройства, но данный момент нам не нужен, так как для нашей задачи необходимо именно использование порта! Настройка USB over Network несложная, давайте разберем все по порядку:
1. Для начала нам необходим скачать серверную и клиентскую части утилиты, вот страничка для скачивания
Страница скачивания USB over Network
2. Я перестраховался, потому поставил драйв для HASP и на сервер, и на клиент, хотя должно работать и в случае установки только на клиент! Втыкаем HASP-ключик в USB-нашей системы.
3. Устанавливаем скачанные серверную и клиентскую части на соответствующие системы.
4. Проверяем на файерволе доступность портов , указанных в настройках утилиты, изначально это TCP 33000.
Серверная часть USB over Network
5. Запускаем серверную часть программы. Видим наши USB-устройства. Находим наш ключик, выделяем и жмем вторую сверху кнопку “Share USB-Port”!
6. Запускаем в клиентской системе клиентскую часть утилиты. Жмем “Add USB Server”, вводим в это окне данные нашего сервера USB. Можно поставить галочку внизу, чтобы автоматически подключать все устройства. В окне программы видим наши расшаренные устройства.
7. В диспетчере устройств должны появится наши ключики.
8. Запускаем менеджер лицензий Aladdin и видим наши лицензии!
9. PROFIT!!!
Надеюсь мой опыт кому-нибудь пригодится, ну а если возникли вопросы, плюс я мог что-то упустить, то комментируем-с!!!
Как настроить виртуальный коммутатор в Hyper-v 3.0 в Windows Server 2012R2
Добрый день уважаемые читатели блога pyatilistnik.org, сегодня хочу рассказать как настроить виртуальный коммутатор в Hyper-v 3.0 в Windows Server 2012R2. Данная статья является продолжением статьи как установить Hyper-V в Windows Server 2012R2. В данной статье мы поговорим как создать виртуальный коммутатор, какие бывают типы сетей и их отличия. И так преступим.
Открываем оснастку Диспетчер Hyper-V. Открыть его можно в Пуске.
После открытия оснастки Диспетчер Hyper-V, переходим в правую колонку и щелкаем на пункт Диспетчер виртуальных коммутаторов.
Как создать виртуальную машину в Hyper-v 3.0 в Windows Server 2012R2-02
Далее перед вами встает выбор из трех возможных вариантов, это внешняя, внутренняя и частная.
Как настроить виртуальный коммутатор в Hyper-v 3.0 в Windows Server 2012R2-02
Давайте разберем, чем отличаются эти виртуальные сети.
Внешняя сеть
Самый распространенный тип сети, который позволяет виртуальным машинам взаимодействовать с внешними сетями и хостом. При ее создании необходимо выбрать один из физических сетевых адаптеров, через который данная виртуальная сеть будет соединяться с внешними сетями.
Как настроить виртуальный коммутатор в Hyper-v 3.0 в Windows Server 2012R2-06
При создании внешней сети, Hyper-V создает виртуальный коммутатор, к которому через виртуальные сетевые адаптеры (vNIC) подключаются как виртуальные машины, так и хост. Физический адаптер отключается от хоста и по сути становится физическим портом виртуального коммутатора, через который он подключается к внешней сети.
В случае с внешней сетью следует четко понимать, что хост, точно также как и виртуальные машины, подключается к виртуальному коммутатору через виртуальный сетевой адаптер. Физический сетевой адаптер, после создания внешней сети становится портом виртуального коммутатора, через который он подключается к внешней сети. Поэтому все сетевые настройки хоста следует производить только на виртуальном сетевом адаптере.
Также имеется возможность создания внешних сетей, изолированных от хоста, в этом случае виртуальный сетевой адаптер не создается, а физический интерфейс отключается от хоста, обслуживая только виртуальный коммутатор. Для этого при создании внешней сети необходимо снять галочку Разрешить управляющей операционной системе предоставлять общий доступ к этому сетевому адаптеру.
Как настроить виртуальный коммутатор в Hyper-v 3.0 в Windows Server 2012R2-07
Данная конфигурация позволяет успешно виртуализировать пограничные сетевые устройства, надежно отвязав их от внутренней сети и хоста. Например, мы можем создать две внешних сети, одна из которых будет подключена к локальной сети, вторая к интернет и осуществлять выход во внешнюю сеть через роутер на виртуальной машине, при этом и хост, и локальная сеть будут надежно изолированы от интернет, несмотря на то, что кабель внешней сети физически будет подключен к сетевому адаптеру хоста.
Внутренняя сеть
Как следует из ее названия, внутренняя сеть предназначена для подключения виртуальных машин и хоста и не предусматривает соединения с внешними сетями. При ее создании также создается виртуальный сетевой адаптер для хоста, который оказывается подключен к виртуальному коммутатору внутренней сети и должен быть сконфигурирован в соответствии с настройками виртуальной сети.
Как настроить виртуальный коммутатор в Hyper-v 3.0 в Windows Server 2012R2-08
К внешней сети хост остается подключен через физический адаптер, настройки которого не затрагиваются. Данная конфигурация чаще всего используется для учебных и исследовательских целей, позволяя создавать и моделировать различной сложности сетевые конфигурации не затрагивая рабочие сети предприятия.
Частная сеть
Частная сеть отличается от внутренней тем, что виртуальный коммутатор может быть подключен только к виртуальным машинам и изолирован от хоста.
Как настроить виртуальный коммутатор в Hyper-v 3.0 в Windows Server 2012R2-09
Данный вид сетей может быть использован также в учебных и исследовательских целей, а также для создания изолированных участков сети, например DMZ.
Как настроить виртуальный коммутатор в Hyper-v 3.0 в Windows Server 2012R2-10
В этом случае связь между внешней и частной сетью будет осуществляться через одну из виртуальных машин, которая должна быть подключена к обеим сетям.
Создание внешней сети.
Выбираем Внешняя и нажимаем создать виртуальный коммутатор. Зададим ему понятное имя, можно привязать его к любому сетевому интерфейсу и даже назначить VLAN при необходимости.
Как настроить виртуальный коммутатор в Hyper-v 3.0 в Windows Server 2012R2-03
Выскочит предупреждение, что при переконфигурировании могут отвалиться сетевые подключения, жмем Да.
Как настроить виртуальный коммутатор в Hyper-v 3.0 в Windows Server 2012R2-04
Все сеть создана.
Создание частной сети.
Создание производится так же как и выше, Выбираете Частная и нажимаете создать виртуальный коммутатор, так же задаем имя.
Как настроить виртуальный коммутатор в Hyper-v 3.0 в Windows Server 2012R2-05
Вот так вот просто настроить виртуальный коммутатор в Hyper-v 3.0 в Windows Server 2012R2. Читайте далее Как создать виртуальную машину в Hyper-v 3.0 в Windows Server 2012R2
Исправление распространенных ошибок Hyper-V
Репликация ОС или Hyper-V экономит много времени. Однако репликация Hyper-V, также называемая «реплика Hyper-V», отличается. Процесс позволяет выполнять репликацию с одной виртуальной машины на другую среду виртуальной машины.
Проще говоря, он создает копию работающей виртуальной машины на автономной виртуальной машине. Обычно это полезно для стратегии аварийного восстановления.
hyper-v replication errors
Исправить ошибки репликации Hyper-V
Причиной сбоя репликации Hyper-V может быть несколько причин. Это могут быть проблемы с сетью, устаревший хост, целостность или что-то еще.
Ниже приведены некоторые из распространенных проблем и решений:
- Hyper-V приостановил репликацию для виртуальной машины из-за неисправимого сбоя. (Идентификатор виртуальной машины ).
- Hyper-V запретил запуск виртуальной машины, потому что она подготовлена к отработке отказа
- Hyper-V Не удалось разрешить имя сервера реплики
- Hyper-V не в состоянии принять репликацию на сервере реплики для виртуальной машины <имя виртуальной машины>
- Не удалось выполнить операцию. Hyper-V не находится в допустимом состоянии репликации для выполнения операции
Интересно отметить, что большинство ошибок Hyper-V возникают из-за проблем синхронизации между ними. Либо хост находится в обслуживании, либо сервер реплики находится в автономном режиме или не готов.
1] Hyper-V приостановил репликацию для виртуальной машины из-за неисправимого сбоя. (Идентификатор виртуальной машины)
Полное описание включает: Hyper-V не может реплицировать изменения для виртуальной машины , поскольку сервер-реплика отклонил соединение. Это может быть связано с тем, что на сервере-реплике имеется ожидающая операция репликации для той же виртуальной машины, которая занимает больше времени, чем ожидалось или имеет существующее соединение.
Чтобы решить, проверьте по следующим пунктам:
- Щелкните правой кнопкой мыши виртуальную машину и выберите возобновление процесса репликации.
- Убедитесь, что сервер репликации подключен.
- На сервере реплик всегда должно быть достаточно места
- Достаточная пропускная способность сети, чтобы процесс репликации мог завершиться за один цикл.
- Обычно это может решить проблему, но если это не так, то удалите реплику и заново настройте репликацию, предлагает Microsoft. Вам придется подождать, пока синхронизация не будет завершена. Если сервер репликации долгое время находился в автономном режиме, исходный сервер акклиматизирует столько данных, что становится невозможным его пересылка.
2] Hyper-V запретил запуск виртуальной машины, так как она подготовлена к отработке отказа
При настройке страницы сервера реплики необходимо ввести NetBIOS или полное доменное имя сервера реплики. Если сервер реплики является частью отказоустойчивого кластера, введите имя посредника реплики Hyper-V.
Если есть что-то кроме того, что мы рассказали выше, у вас будет эта ошибка, потому что процесс восстановления после сбоя не может ее найти. Чтобы исправить это, вам нужно будет отредактировать страницу настройки репликации и заменить имя на NetBIOS или FQDN. Как только исправление будет сделано, вы не получите сообщение об ошибке репликации Hyper-V.
3] Hyper-V Не удалось разрешить имя сервера реплики
То же, что и выше, и это явная ошибка. Если Hyper-V не может разрешить имя сервера реплики, необходимо проверить, используете ли вы NetBIOS или FQDN. Если вы используете правильный формат, то проблема с DNS. Вы должны проверить DNS-сервер, чтобы выяснить почему он не может разрешить ожидаемый адрес сервера.
4] Hyper-V не в состоянии принять репликацию на сервере реплики для виртуальной машины
Когда репликация включена на виртуальной машине, процесс создает файлы виртуальной машины реплики, где все хранится. У каждой из этих папок есть имя, которое представляет GUID. Это уникально для каждого исходного сервера.
Если по какой-либо причине мастер установки Hyper-V имеет такой же UID, поскольку он уже был настроен один раз, вы получите эту ошибку. Поскольку процесс проверяет наличие дублирующейся виртуальной машины перед завершением, появляется ошибка.
Hyper-V не в состоянии принять репликацию
Альтернативой этому методу является не использование GUID. Документы Microsoft предлагают следующее:
- Включите репликацию для виртуальной машины и убедитесь, что начальная репликация не запускается сразу (вы можете запланировать начальную репликацию на более позднее время)
- После создания виртуальной машины-реплики используйте мастер перемещения, чтобы переместить хранилище виртуальной машины на выбранный вами путь (миграция хранилища).
- После завершения миграции хранилища вы можете запустить начальную репликацию для виртуальной машины.
5] Не удалось выполнить операцию, Hyper-V не находится в допустимом состоянии репликации для выполнения операции
Это происходит по двум причинам:
Первый — это когда сервер не настроен как сервер реплики. Поэтому, когда источник инициирует процесс репликации, другая сторона не знает, что делать с вводом.
Второй — когда сервер блокирует доступ к Hyper-V на сервере репликации.
Хотя первая причина может быть устранена путем подготовки сервера реплики, вторая — это скорее проблема брандмауэра, которую Системный администратор может решить за вас.
НОУ ИНТУИТ | Лекция | Установка и настройка Hyper-V
Аннотация: Целью данной практики является пошаговая демонстрация процесса установки Hyper-V роли на примере Windows Server 2008 R2.
Непосредственная установка данной роли не сопряжена ни с какими сложностями, если у вас не было проблем при установке самой ОС и добавлении каких — либо ролей, то и развертывание Hyper-V не должна преподнести сюрпризов. Пользователи, знакомые с общими приемами добавления ролей сервера в Windows Server 2008 могут перейти сразу к следующей практической работе.
Требования к аппаратному обеспечению:
- x64 процессор;
- процессор, поддерживающий виртуализацию (hardware-assisted virtualization), к примеру, линейки процесоров Intel VT и AMD-V;
- должно быть доступно использование аппаратного предотвращения выполнения данных (DEP).
В качестве общего руководства при планировании виртуализации на предприятии, полезным может оказаться Windows Server Virtualization Guide (http://go.microsoft.com/fwlink/?LinkID=147617).
Гостевые ОС и поддерживаемые ими службы и устройства
Информацию о поддерживаемых версиях гостевых операционных систем, их службах и устройствах см. в
«Работа с Hyper — V»
. Дополнительную и более подробную информацию по данному вопросу можно найти по ссылке http://technet.microsoft.com/ru-ru/library/cc794868%28WS.10%29.aspx
Пошаговая установка Hyper — V роли Windows 2008 Server R2
- Запустите диспетчер сервера (Пуск-Администрирование-Диспетчер сервера (Server Manager)). На левой панели щелкните правой кнопкой мыши на выпадающем пункте меню «Роли» и выберите «Добавить роли».
Рис.
8.1.
- В открывшемся окне «Мастер добавления роли» нажмите на кнопку «Далее».
- В следующем окне будут доступными для выбора роли Windows Server 2008. Выберите роль «Hyper-V» и нажмите кнопку «Далее».
- Следующее окно содержит информацию о роли Hyper-V и некоторых ее особенностях, на которые нужно обратить внимание. После ознакомления с информацией нажмите кнопку «Далее».
- В окне мастера добавления установки «Создание виртуальных сетей» необходимо выбрать сетевой интерфейс, к которому будут привязаны виртуальные сети. После завершения процесса установки, при помощи диспетчера настройки виртуальных сетей можно будет создавать и настраивать виртуальные сети. Выберите, по крайней мере, одну сетевую плату и нажмите кнопку «Далее».
- В окне «Подтверждение выбранных элементов для установки» можно ознакомиться с ролями и компонентами, которые будут установлены. Нажмите кнопку «Далее».
- В процессе установки появится сообщение о необходимости перезагрузки компьютера. После перезагрузки установка Hyper-V будет продолжена. Дождитесь окончания процесса установки.
- После установки, в случае, если процесс прошел штатно, появится сообщение об успешном завершении создания роли Hyper. Для завершения процесса установки нажмите кнопку «Закрыть».
Краткие итоги
В рамках данной практики был рассмотрен процесс добавления роли Hyper — V операционной системы Windows Server 2008 R2. Процесс установки Hyper-V в режиме Core предлагается рассмотреть самостоятельно.
MS Hyper-V
Чтобы установить службу уровня приложений, необходимо развернуть устройство на виртуальной машине в Hyper-V. Если устройству требуется статический IP-адрес, вы настраиваете его с помощью служебной программы настройки устройства, как описано ниже. В последнем разделе описаны следующие шаги.
Требования
Убедитесь, что виртуальная машина Hyper-V, с которой вы устанавливаете устройство, соответствует следующим требованиям:
- Windows Server 2016, Windows Server 2012 R2
- Виртуальная сеть в Hyper-V
Скачать инсталляционный пакет
Загрузите установочный пакет citrix_app_layering_hyperv_4.x.x с сайта загрузки Citrix. В zip-архиве:
| Файл | Описание |
|---|---|
| hyperv_x.x.x.zip | файлов VHDX для устройства VM |
| citrix_app_layering_agent_installer.exe | Установщик агента уровня приложений |
| citrix_app_layering_os_machine_tools.exe | OS Станки |
Настройки виртуальной машины для устройства
Виртуальная машина, которую вы используете для устройства, должна быть настроена следующим образом:
| Имя | Значение |
|---|---|
| Имя виртуальной машины | Устройство уровня приложений (Enterprise Layer Manager) |
| Поколение виртуальной машины | Поколение 1 |
| Память | 8192 МБ |
| Процессоры | 4 |
| Диск 1 | unidesk_hyperv-system.vhdx |
| Диск 2 | unidesk_hyperv-repository.vhdx |
Разверните устройство в Hyper-V
Для развертывания устройства:
Распакуйте загружаемый пакет citrix_app_layering_hyperv_4.x.x.zip. Включены два дисковых (vhdx) файла.
Скопируйте диски в место хранения, доступное для сервера Hyper-V.
Откройте диспетчер Hyper-V, щелкните правой кнопкой мыши сервер Hyper-V, на котором вы хотите развернуть устройство, и выберите Новая виртуальная машина .
На первой открывшейся вкладке мастера нажмите Далее , чтобы начать настройку виртуальной машины.
На вкладке «Укажите имя и расположение» задайте Имя и Расположение новой виртуальной машины. В идеале используйте место, в которое были извлечены диски на шаге 2.
На вкладке «Указать поколение» убедитесь, что выбрано ВМ поколения 1 . Поддерживается только поколение 1.
На вкладке «Назначить память» настройте виртуальную машину на использование 8 ГБ ОЗУ. Убедитесь, что для параметра Использовать динамическую память для этой виртуальной машины установлено значение , а не .
На вкладке «Настройка сети» укажите сетевую карту сетевого адаптера, который будет использоваться для подключения к сети.
На вкладке «Подключить виртуальный жесткий диск» подключите системный диск ( unidesk_hyperv-system.vhdx ), один из дисков, извлеченных на шаге 2.
На вкладке «Сводка» подтвердите свой выбор и нажмите Готово .
Вернитесь в диспетчер Hyper-V, выберите виртуальную машину и щелкните Settings на панели виртуальной машины.
Выберите Оборудование> Процессор и установите количество виртуальных процессоров на 4.
Выберите IDE Controller 0> Hard Drive , нажмите Add .
Установите переключатель Virtual Disk , нажмите Browse и выберите диск репозитория ( unidesk_hyperv-repository.vhdx ) извлечен на шаге 2.
Включите виртуальную машину.
Введите IP-адрес и войдите в систему для администратора, имеющего разрешение на доступ к консоли управления уровня приложений.
При первом входе в устройство вам необходимо изменить пароли администратора уровня приложений. Подробнее см. Изменение паролей администратора.
При необходимости настройте статический IP-адрес для устройства
Вы можете изменить IP-адрес устройства и его DNS-серверы.При первом развертывании устройства настройки DNS извлекаются через DHCP. Если DHCP недоступен и вы используете статические IP-адреса, после выбора Static вам будет предложено ввести IP-адреса для ваших DNS-серверов.
- Войдите в служебную программу настройки устройства, используя шаги и пароль по умолчанию, описанные в разделе «Настройки устройства».
- В ответ на запрос «Действие» введите C (для настройки сети) и нажмите Return.
- В следующем запросе введите D для динамического (DHCP) или S для статического.Если вы выберете Статический, вам будет предложено ввести IP-адрес и маску подсети, а также адреса по умолчанию для адресов шлюза и DNS.
- При появлении запроса введите Y, чтобы сохранить настройки.
- В ответ на запрос «Действие» введите Q, чтобы выйти.
- Перезагрузите прибор.
Следующие шаги
После установки устройства и правильной настройки IP-адреса вам необходимо:
Официальная версия этого контента на английском языке.Некоторая часть документации Citrix переведена на компьютер только для вашего удобства. Citrix не контролирует контент, переведенный с помощью машин, который может содержать ошибки, неточности или неподходящий язык. Не дается никаких гарантий, явных или подразумеваемых, в отношении точности, надежности, пригодности или правильности любых переводов, сделанных с английского оригинала на любой другой язык, или того, что ваш продукт или услуга Citrix соответствует любому содержимому, переведенному с помощью машин. , и любая гарантия, предоставленная в соответствии с применимым лицензионным соглашением с конечным пользователем или условиями обслуживания, или любым другим соглашением с Citrix, что продукт или услуга соответствует какой-либо документации, не применяется в той степени, в которой такая документация была переведена на компьютер.Citrix не несет ответственности за любой ущерб или проблемы, которые могут возникнуть в результате использования переведенного машинным способом содержимого.
DIESER DIENST KANN ÜBERSETZUNGEN ENTHALTEN, DIE VON GOOGLE BEREITGESTELLT WERDEN. GOOGLE LEHNT Jede AUSDRÜCKLICHE ОДЕР STILLSCHWEIGENDE GEWÄHRLEISTUNG В BEZUG АУФ DIE Übersetzungen AB, EINSCHLIESSLICH JEGLICHER GEWÄHRLEISTUNG МЭД GENAUIGKEIT, Zuverlässigkeit UND JEGLICHER STILLSCHWEIGENDEN GEWÄHRLEISTUNG МЭД MARKTGÄNGIGKEIT, МЭД EIGNUNG FÜR Einen BESTIMMTEN Zweck UND DER NICHTVERLETZUNG VON RECHTEN DRITTER.
CE SERVICE PEUT CONTENIR DES TRADUCTIONS FOURNIES PAR GOOGLE. GOOGLE EXCLUT TOUTE GARANTIE RELATIVE AUX TRADUCTIONS, EXPRESSE OU IMPLICITE, Y COMPRIS TOUTE GARANTIE D’EXACTITUDE, DE FIABILITÉ ET TOUTE GARANTIE IMPLICITE DE QUALITÉ MARCHANDE, D’ADÉQUATION D’REULER UN US.
ESTE SERVICIO PUEDE CONTENER TRADUCCIONES CON TECNOLOGA DE GOOGLE. GOOGLE RENUNCIA A TODAS LAS GARANTÍAS RELACIONADAS CON LAS TRADUCCIONES, TANTO IMPLÍCITAS COMO EXPLÍCITAS, INCLUIDAS LAS GARANTÍAS DE EXACTITUDONE, FIABILIDAD Y OTRAS GARANTÍAS PARTUS INPLCITAS DEERADIC UNDERCIABIL EN
本 服务 可能 包含 Google 提供 技术 支持 的 翻译 。Google 对 这些 翻译 内容 不做 明示 或 暗示 的 保证 , 包括 对 准确性 、 可靠性 的 任何 以及 适销 性 和 非 性的 任何 暗示 保证。
こ の サ ー ビ ス に は, Google が 提供 す る 翻 訳 が 含 ま れ て い る 可能性 が あ り ま す .Google は 翻 訳 に つ い て, 明示 的 か 黙 示 的 か を 問 わ ず, 精度 と 信 頼 性 に 関 す る あ ら ゆ る 保証, お よ び 商品性, 特定 目的 への 適合 性 、 第三者 の 権 利 を 侵害 な い こ と に 関 す る る 的 的 保証 を 含 め 、 ま せ ん。
ESTE SERVIO PODE CONTER TRADUÇÕES FORNECIDAS PELO GOOGLE. О GOOGLE SE EXIME DE TODAS AS GARANTIAS RELACIONADAS COM AS TRADUES, EXPRESSAS OU IMPLÍCITAS, INCLUINDO QUALQUER GARANTIA DE PRECISÃO, CONFIABILIDADE E QUALQUER GARANTIA IMPLÍCITA DE COMERCIALIZAO, ADERAITA DE COMERCIALIZAO.
Включение физических графических процессоров в Hyper-V
В последние месяцы я заметил две тенденции Hyper-V, которые, похоже, полностью расходятся друг с другом. С одной стороны, я заметил, что многие люди переходят с виртуальных серверов, настроенных для использования полнофункционального рабочего стола, и вместо этого переходят на развертывание Server Core. Этот переход имеет большой смысл, поскольку помогает администраторам максимально эффективно использовать аппаратные ресурсы.Я предполагаю, что в следующем году эта тенденция пойдет еще дальше, и мы увидим миграцию множества рабочих нагрузок на нано-серверы или даже в контейнеры.
Другая тенденция, которая полностью расходится с первой тенденцией, заключается в том, что я также наблюдал, как организации виртуализируют рабочие нагрузки, которые требуют все большей графической обработки.
Конфигурация
Hyper-V по умолчанию действительно не подходит для выполнения графически интенсивных рабочих нагрузок. Однако можно настроить Hyper-V для использования физических графических процессоров сервера.Таким образом, графический рендеринг можно передать на специальное видеооборудование.
Перед тем, как начать
Прежде чем я покажу вам, как настроить Hyper-V для использования ускорения графического процессора, есть несколько подводных камней, о которых я должен вас предупредить. Во-первых, ускорение графического процессора основано на RemoteFX, который является частью службы удаленного рабочего стола. Microsoft требует, чтобы организации, использующие службы удаленных рабочих столов, развернули сервер лицензирования RDS и приобрели необходимое количество лицензий клиентского доступа. Некоторое время вы можете работать без сервера лицензирования, но хост Hyper-V отобразит это предупреждение:
Следующее, что вам нужно знать, это тот факт, что не каждая виртуальная машина Hyper-V может использовать преимущества ускорения графического процессора.Очевидно, требуется поддержка гостевой операционной системы, но это еще не все. Когда вы создаете виртуальную машину в Hyper-V, вас спрашивают, хотите ли вы создать виртуальную машину поколения 1 или виртуальную машину поколения 2. Виртуальные машины поколения 2 не включают возможность добавления 3D-видеоадаптера RemoteFX. Опция существует только для виртуальных машин поколения 1.
Еще одно соображение — это динамическая миграция и отказоустойчивый кластер. Если виртуальная машина настроена на использование ускорения графического процессора, то любой хост Hyper-V, на котором потенциально может размещаться виртуальная машина, должен быть оснащен аналогичным видеооборудованием.Кроме того, хосты должны иметь достаточное количество доступных графических процессоров для размещения любых входящих виртуальных машин.
Наконец, в некоторой документации указано, что после настройки виртуальной машины Hyper-V для использования RemoteFX виртуальная машина становится доступной только через сеанс RDP, а не через консоль Hyper-V Manager. Это ограничение могло существовать когда-то, но, похоже, не является проблемой сегодня. На рисунке ниже показана виртуальная машина Windows Server 2016 (предварительная версия 5), работающая на узле Windows Server 2012 R2 Hyper-V.Как вы можете видеть на рисунке, виртуальная машина настроена для использования графического устройства RemoteFX, и все же я могу просматривать ее через консоль Hyper-V Manager.
Настройка Hyper-V
Вы можете получить доступ к параметрам физического GPU, открыв диспетчер Hyper-V, щелкнув правой кнопкой мыши хост-сервер Hyper-V и выбрав команду Hyper-V Settings из контекстного меню. После этого вы попадете в диалоговое окно настроек Hyper-V для выбранного хост-сервера. Как видно на рисунке ниже, это диалоговое окно содержит контейнер физического графического процессора, который можно использовать для включения физического графического процессора для использования с Hyper-V.Однако, посмотрев на это диалоговое окно, вы заметите, что его параметры конфигурации неактивны.
Первым шагом в обеспечении Hyper-V с поддержкой GPU является проверка конфигурации видеооборудования. В Windows Server 2012 R2 это можно сделать, щелкнув правой кнопкой мыши кнопку «Пуск» и выбрав пункт «Система» в контекстном меню. Когда появится диалоговое окно «Система», щелкните ссылку «Диспетчер устройств» и разверните узел «Адаптеры дисплея». Как видно на рисунке ниже, этот сервер настроен для использования Microsoft Basic Display Adapter.Эта конфигурация довольно распространена для серверного оборудования, но не обеспечивает хорошей поддержки графического процессора.
В такой ситуации необходимо определить фактическое видеооборудование, установленное на вашем хост-сервере Hyper-V, убедиться, что видеоадаптер оснащен подходящим графическим процессором, и при необходимости загрузить новый драйвер. Если вы посмотрите, например, на рисунок ниже, вы увидите, что после установки правильного драйвера Windows перешла от идентификации драйвера как универсального адаптера дисплея Microsoft Basic к правильному определению адаптера как NVIDIA GeForce GTX 750.
Если я открою диспетчер Hyper-V, Hyper-V все равно не сделает графический процессор доступным для использования. Однако если вы посмотрите на сводную информацию в диалоговом окне ниже, вы заметите, что должна быть установлена служба роли узла виртуализации удаленных рабочих столов.
Вы можете установить эту службу роли с помощью PowerShell, если хотите, но если вы предпочитаете использовать графический интерфейс, тогда достаточно легко установить службу роли с помощью диспетчера сервера. Для этого откройте диспетчер сервера и выберите параметр «Добавить роли и компоненты» в меню «Управление».Это заставит Windows запустить мастер добавления ролей и компонентов.
Нажмите «Далее», чтобы пропустить экран мастера «Перед началом работы». Вы попадете на экран типа установки. Выберите вариант установки на основе ролей или функций и нажмите кнопку Далее.
Теперь вам будет предложено выбрать сервер, на котором вы хотите установить роль. Выберите вариант «Выбрать сервер из пула серверов». Убедитесь, что выбран правильный сервер, и нажмите Далее.
Теперь вы должны увидеть экран «Выбор ролей сервера».Выберите роль «Службы удаленных рабочих столов» и нажмите «Далее». Нажмите «Далее» еще раз, чтобы пропустить экран «Функции», и еще раз, чтобы обойти введение служб удаленного рабочего стола.
На следующем экране вас попросят выбрать службы ролей, которые вы хотите установить. Установите флажок Хост виртуализации удаленного рабочего стола, как показано ниже. Если будет предложено установить Media Foundation и средства удаленного администрирования сервера, не забудьте нажать кнопку «Добавить компоненты».
Нажмите «Далее», а затем «Установить», и необходимые службы ролей будут установлены на сервере.Когда процесс завершится, нажмите «Закрыть». Вам нужно будет перезагрузить сервер, чтобы завершить установку.
После перезагрузки компьютера вы можете вернуться в диспетчер Hyper-V, щелкнуть правой кнопкой мыши хост-сервер и выбрать команду «Параметры Hyper-V» из контекстного меню. Когда появится диалоговое окно «Параметры Hyper-V», выберите контейнер «Физические графические процессоры». На этот раз вы должны увидеть графический процессор в списке, как показано на рисунке ниже.
Теперь нажмите «ОК», а затем щелкните правой кнопкой мыши виртуальную машину, для которой вы хотите включить ускорение графического процессора, и выберите команду «Настройки» в контекстном меню.Когда Windows откроет диалоговое окно «Параметры», выберите контейнер «Добавить оборудование», выберите «3D-видеоадаптер RemoteFX», как показано ниже, и нажмите «Добавить».
Вам также потребуется установить количество мониторов, которые будут поддерживаться виртуальной машиной, и максимальное разрешение дисплея, как показано ниже.
Как видите, добавить ускорение графического процессора к виртуальной машине относительно просто. Однако стоит отметить, что ускорение RemoteFX связано с расходами на лицензирование и работает не для каждой виртуальной машины.
Просмотры сообщений:
105 251
Cisco Catalyst 9800-CL Cloud Wireless Controller Руководство по установке — Установка контроллера в гипервизор Microsoft Hyper-V [Контроллеры беспроводной сети Cisco Catalyst 9800 Series]
Чтобы настроить параметры виртуальной машины перед запуском виртуальной машины, выполните следующие действия:
Прежде чем начать
Перед запуском экземпляра добавьте сетевые адаптеры (при необходимости), диск и загрузите файл.iso-образ на диск.
Мы рекомендуем создать и использовать отдельные сетевые интерфейсы для управления, беспроводного управления и высокой доступности.
В случае развертывания высокой доступности создайте 3 сетевых интерфейса и подключите виртуальную машину к соответствующим сетям. Для развертываний без высокой доступности
создать 2 сетевых интерфейса.
Создание сетей управления, беспроводного управления и высокой доступности должно быть выполнено до запуска виртуальной машины. IP-адресация на этих
интерфейсы могут быть статическими или DHCP и должны быть настроены как часть конфигурации начальной загрузки.
Порядок, в котором сети подключены к интерфейсу, важен, поскольку первая подключенная сеть используется для управления,
второй для управления беспроводной связью (если не настроен явно) и третий для HA.
Процедура
| Шаг 1 | В диспетчере Hyper-V выберите хост, а затем щелкните правой кнопкой мыши виртуальную машину, созданную на предыдущих шагах. | ||||
| Шаг 2 | Выберите Настройки. | ||||
| Шаг 3 | Укажите количество виртуальных процессоров, также известных как виртуальные ЦП (vCPU) для виртуальной машины. | ||||
| Шаг 4 | В IDE Controller 0 выберите жесткий диск. Установите флажок «Виртуальный жесткий диск» и нажмите «Создать», чтобы создать новый виртуальный жесткий диск. Откроется мастер создания нового виртуального жесткого диска. Нажмите кнопку «Далее.
| ||||
| Шаг 5 | В IDE Controller0 выберите DVD-привод. Установите флажок «Виртуальный жесткий диск» и нажмите Новый , чтобы создать новый виртуальный жесткий диск. Откроется мастер создания нового виртуального жесткого диска. Нажмите кнопку «Далее.
| ||||
| Шаг 6 | В IDE Controller1 выберите DVD-привод. Отображается экран DVD-привода. Для параметра «Медиа» установите флажок «Файл изображения» и перейдите к файлу .iso, который вы загрузили с Cisco.com. | ||||
| Шаг 7 | Щелкните ОК. | ||||
| Шаг 8 | Выберите Сетевой адаптер, чтобы убедиться, что сетевое соединение с виртуальным коммутатором настроено. | ||||
| Шаг 9 | Выберите Com 1, чтобы настроить последовательный порт. Этот порт обеспечивает доступ к консоли контроллера. | ||||
| Шаг 10 | Выберите «Оборудование»> «Добавить оборудование», чтобы добавить сетевые интерфейсы (vNIC) к виртуальной машине.
| ||||
| Шаг 11 | Щелкните BIOS, чтобы проверить последовательность загрузки виртуальной машины. ВМ должна быть настроена на загрузку с компакт-диска. |
Как подключить машины Hyper-v к Интернету в Windows 10?
В Hyper-v вы можете подключить машины Hyper-v к Интернету двумя способами, которые я собираюсь объяснить шаг за шагом. Эта статья предназначена для тех, кто знает основы виртуализации серверов с помощью Hyper-v.Если вы не знаете о программном обеспечении виртуализации Hyper-v, я рекомендую вам прочитать статьи с предварительными версиями статей по установке и настройке Hyper-V.
Виртуальные коммутаторы Hyper-v
Виртуальный коммутатор — это логический коммутатор, который соединяет виртуальные машины. В настоящее время Hyper-v имеет три разных типа виртуальных коммутаторов, о которых я также рассказывал в превью статье.
- Внешний: Коммутатор используется для подключения виртуальных машин к внешней сети и Интернету.Виртуальные машины (гость) и хост будут в одной сети.
- Внутренний: Коммутатор используется для создания сетевого соединения между гостевыми машинами и хостом.
- Частный: Частный коммутатор используется для создания сетевого подключения только между виртуальными машинами.
Подключите машины Hyper-v к Интернету с помощью внешнего коммутатора vSwitch
1. Создайте внешний виртуальный коммутатор в Hyper-v и затем свяжите его с физической сетевой картой хоста.Чтобы создать виртуальный коммутатор, откройте Hyper-v Manager , затем щелкните Action и щелкните Virtual Switches Manager .
Создание внешнего виртуального коммутатора Hyper-v — Technig
2. В диспетчере виртуальных коммутаторов выберите виртуальный коммутатор External и нажмите Create Virtual Switch.
Как подключить машины Hyper-v к Интернету в Windows 10 — Внешний сетевой адаптер
3. Введите имя для этого виртуального коммутатора и выберите точную физическую сетевую карту, которая в настоящее время подключает ваш хост к Интернету, затем нажмите OK , чтобы применить изменения.
4. Теперь, чтобы подключить виртуальную машину к Интернету, просто выберите этот внешний виртуальный коммутатор в качестве сетевого адаптера виртуальной машины. Давайте протестируем это на Windows 10 Pro.
Подключите машины Hyper-v к Интернету в Windows 10
5. Запустите виртуальную машину, затем нажмите Файл и нажмите Настройки , затем выберите N etwork Adapter в настройках виртуальной машины. С правой стороны выберите внешний виртуальный коммутатор в качестве виртуального коммутатора для подключения машин Hyper-V к Интернету.
Подключите виртуальные машины Windows 10 к Интернету — Technig
Виртуальная машина успешно подключена к Интернету через внешний виртуальный коммутатор.
Подключите машины Hyper-v к Интернету с помощью ICS
Второй метод — использование общего доступа к подключению Интернета (ICS). ICS — еще один лучший способ подключения компьютеров Hyper-v к Интернету. Но в этом методе вы должны использовать исходное интернет-соединение для виртуальных машин. Таким образом, с помощью ICS вы можете подключить все свои частные сетевые машины к Интернету.Давай сделаем это.
Настройка внутреннего виртуального коммутатора Hyper-v в Windows 10 — Technig
Процесс аналогичен созданию внешнего виртуального коммутатора. Откройте Virtual Switch Manager и создайте новый. Выберите только Internal вместо external и нажмите OK , чтобы создать внутренний виртуальный коммутатор.
Включить ICS для хост-машины
1. Введите « ncpa.cpl » в Windows Запустите и нажмите клавишу ввода, чтобы перейти к сетевым подключениям вашего хост-компьютера.Затем щелкните правой кнопкой мыши соединение Ethernet , которое подключено к Интернету, затем щелкните Свойства .
Настройка общего доступа к подключению к Интернету Hyper-v — Technig
2. На странице Ethernet Properties щелкните вкладку Sharing , затем установите флажок Разрешить другим пользователям сети подключаться через подключение к Интернету этого компьютера , затем нажмите OK , чтобы применить изменения.
3. Теперь для ваших виртуальных машин вы должны выбрать Internal vSwitch в качестве виртуального коммутатора, чтобы подключить их к Интернету.
Как настроить общий доступ к подключению к Интернету в Windows 10 — Technig
Да, работает нормально.
В среде, где ваше интернет-соединение представляет собой соединение Wi-Fi , вы можете использовать второй метод ICS для подключения машин Hyper-v к Интернету.
Подключите виртуальную машину Hyper-V к Интернету — видео
ОК , вот и все. Надеюсь, вам понравится эта статья о виртуализации в руководстве для начинающих по Hyper-v. Если у вас есть вопросы, задавайте их в поле для комментариев.Мы поможем вам быстро и легко решить возникшие проблемы.
Изменить категорию сети Hyper-V с общедоступной на частную с помощью PowerShell
Hyper-V Server 2012 R2 изменяет общедоступную сеть на частную
Недавно я работал над руководством по созданию универсального межсетевого экрана / маршрутизатора, общего хранилища ZFS и хоста виртуальной машины с использованием Hyper-V Server 2012 R2 в качестве хоста. После установки Microsoft Hyper-V Server 2012 R2 автоматически настраиваются многие сетевые параметры, включая настройку сетевых адаптеров с DHCP.Стандартный синий экран «Конфигурация сервера» позволяет быстро вносить некоторые базовые изменения, такие как установка обновлений, изменение даты и времени, а также установка адресов сетевого адаптера и DNS-серверов. Существует даже опция (7) для включения удаленного рабочего стола, чтобы можно было работать через RDP-соединение, а не использовать KVM через IP для настройки сервера. Тем, кто использовал и то, и другое, работать с RDP намного проще. Включение удаленного рабочего стола с помощью подсказок на № 7 экрана опций может заставить задуматься о возможности немедленного подключения через RDP-клиент.Из-за настроек безопасности Microsoft это не работает.
Hyper-V Server 2012 R2 Remote Desktop Enabled
Для всех, кто знаком с сетью Windows после Windows Vista и Server 2008, существует понятие сети, являющейся «общедоступной» или «частной». Идея в значительной степени проистекает из представления о том, что публичные сети часто встречаются у мобильных пользователей, которые используют ноутбуки и планшеты в кафе и других общественных форумах. Быстрый способ концептуализировать общедоступную и частную сеть заключается в том, что Microsoft делает тип сети по умолчанию частной, а затем добавляет некоторые параметры безопасности поверх общедоступной сети, чтобы попытаться защитить машину.Одна из этих настроек — блокировать сеансы удаленного рабочего стола.
Переходя на Hyper-V Server 2012 R2, можно подумать, что если выбран этот вариант 7 и включен удаленный рабочий стол, удаленный рабочий стол будет включен в общедоступной сети. Это не так и вызывает разочарование у многих начинающих пользователей Hyper-V. Исправить очень просто:
Hyper-V Server 2012 R2 Установить сеть с общедоступной на частную
В этом примере была открыта командная строка PowerShell. Если вы не видите PS перед приглашением, вы можете просто ввести «powershell» в стандартную командную строку, и откроется Windows PowerShell.
Get-NetConnectionProfile был введен в командную строку. Это вызвало список активных интерфейсов. Поскольку это Supermicro A1SRi-2758F с четырехъядерным сетевым адаптером, я оставил только одно сетевое соединение, чтобы упростить выполнение этого примера. Можно увидеть значение InterfaceIndex 13, которое идентифицирует активный сетевой адаптер. Еще мы видим NetworkCategory of Public. Вот почему удаленный рабочий стол не работает. Мы вводим одну простую команду, используя это 13 в: «Set-NetConnectionProfile -InterfaceIndex 13 -NetworkCategory Private», и примерно через полсекунды все готово.Повторный ввод Get-NetConnectionProfile показывает, что теперь у нас есть частная сеть, и удаленный рабочий стол снова работает.
Надеюсь, это поможет. Есть несколько руководств, но на самом деле это 15-секундная проблема, которую нужно исправить, если у вас есть доступ к командной строке / PowerShell:
- Используйте Get-NetConnectionProfile, чтобы найти InterfaceIndex #X
- Set-NetConnectionProfile -InterfaceIndex X -NetworkCategory Private
- Проверить еще раз с помощью Get-NetConnectionProfile
рекомендаций по настройке кластерных сетей Hyper-V в Windows Server 2016 — MS Server Pro
Нет единой наилучшей рекомендации относительно количества сетей, которые должен иметь хост Hyper-V, и различных факторов, таких как тип хранилища, используемые функции Hyper-V и нагрузка виртуализации.Сети и сетевые адаптеры являются важными частями каждой реализации кластера Hyper-V. Вы не можете настроить кластер, не настроив сети, которые он будет использовать. Кластеру Hyper-V требуется несколько типов связи между производственными сетями, хостами Hyper-V и системой хранения. При развертывании кластера Hyper-V необходимо запланировать несколько типов сетевого трафика. После того, как вы завершили кластер Hyper-V, кластер создает сетевое имя как Cluster Network1, Cluster Network2 и Cluster Network3 и т. Д. Вам необходимо переименовать сетевое имя кластера в соответствии с типом сетевого трафика, как указано ниже.Затем настройте рекомендуемый параметр типа сети.
| Тип сетевого трафика Hyper-V | Описание |
| Сеть управления | Обеспечивает связь между хостами Hyper-V и Active Directory, DNS и трафик управления с нашей ОС управления. Не рекомендуется использовать одну и ту же сетевую карту для доступа к виртуальной машине и связи кластера. Используйте VLAN для отделения трафика виртуальных машин от сети управления. |
| Кластерная сеть | Используется для межузловой связи кластера, такой как пульс кластера и перенаправление общих томов кластера (CSV). |
| Живая миграция | Используется для динамической миграции виртуальных машин между узлами кластера. |
| Сеть хранения | Используется для трафика SMB или для трафика iSCSI, по крайней мере, два сетевых порта, выделенных для сети iSCSI. Если вы не используете обмен данными с хранилищем iSCSI или SMB3, сеть хранения (NIC) не требуется. FC-HBA, используемый для технологии Fibre Channel SAN и хранилища с прямым подключением (DAS), использует специальный разъем для обмена данными с хранилищем. |
| Сервисная сеть (доступ к виртуальной машине) | Используется для подключения к виртуальной машине. Обычно требуется подключение к внешней сети для обслуживания запросов клиентов. Рекомендуется создать группу сетевых адаптеров для увеличения пропускной способности сети. |
| Реплика трафик | Используется для репликации виртуальных машин с помощью функции реплики Hyper-V. |
В следующей таблице показаны рекомендуемые настройки для каждого типа сетевого трафика:
| Тип сети | Рекомендуемые настройки |
| Сеть управления | Оба следующих элемента: Разрешить сетевое взаимодействие кластера в этой сети Разрешить клиентам подключаться через эту сеть |
| Кластерная сеть | Разрешить сетевое взаимодействие кластера в этой сети.Примечание. Снимите флажок Разрешить клиентам подключаться через эту сеть. |
| Сеть динамической миграции | Разрешить сетевое взаимодействие кластера в этой сети. Примечание. Снимите флажок Разрешить клиентам подключаться через эту сеть. |
| Сеть хранения | Не разрешать сетевое взаимодействие кластера в этой сети |
| Сервисная сеть (виртуальная машина) | Разрешить сетевое взаимодействие кластера в этой сети |
| Сеть репликации Примечание: Из-за аппаратных ограничений в моей лаборатории я не включил сеть репликации. | Оба следующих элемента: Разрешить сетевое взаимодействие кластера в этой сети Разрешить клиентам подключаться через эту сеть |
Настройки сети управления:
- Разрешить сетевое взаимодействие кластера в этой сети
- Разрешить клиентам подключаться через эту сеть
Сетевые настройки кластера:
- Разрешить сетевое взаимодействие кластера в этой сети
Настройки сети для динамической миграции:
- Разрешить сетевое взаимодействие кластера в этой сети
Настройки сети хранения:
- Не разрешать сетевое взаимодействие кластера в этой сети
Настройки сервисной сети:
- Разрешить сетевое взаимодействие кластера в этой сети.
Изолируйте трафик в сети динамической миграции:
По умолчанию трафик динамической миграции использует топологию сети кластера для обнаружения доступных сетей и установки приоритета. Однако вы можете вручную настроить параметры динамической миграции, чтобы изолировать трафик динамической миграции только от сетей, которые вы определяете. Для этого вы можете использовать диспетчер отказоустойчивого кластера или Windows PowerShell. Чтобы использовать диспетчер отказоустойчивого кластера, в дереве навигации щелкните правой кнопкой мыши Networks , а затем щелкните Live Migration Settings .Снимите отметки со всей сети, кроме LiveMigration Network, и нажмите кнопки Up , чтобы отобразить LiveMigration Network в порядке от наиболее предпочтительного вверху.
Резюме:
В предыдущей статье вы настроили реализацию отказоустойчивой кластеризации с Windows Server 2016 Hyper-V. В этой статье у вас есть рекомендации по настройке сетей кластеров Hyper-V в Windows Server 2016, рекомендуемые параметры сети в диспетчере отказоустойчивого кластера.Надеюсь, эта статья поможет настроить конфигурацию сети для отказоустойчивого кластера Hyper-V в Windows Server 2016.
- Развертывание и настройка масштабируемых наборов виртуальных машин (VMSS) на портале Azure — 24 февраля 2019 г.
- Настройка набора доступности с помощью Azure Load Balancer — 9 февраля 2019 г.
- Создание и подключение виртуальной машины Linux Ubuntu в Azure — 29 декабря 2019 г. 2018
- My Precious IT Books Collections — 1 марта 2018 г.
- Настройка диспетчера трафика Azure с использованием метода маршрутизации на основе производительности — 20 января 2018 г.
- Настройка подключения точка-сеть к виртуальной сети с помощью портала Azure — 28 ноября 2017 г.
- Настройка подключения VPN-шлюза между виртуальной сетью с помощью портала Azure — 27 октября 2017 г.