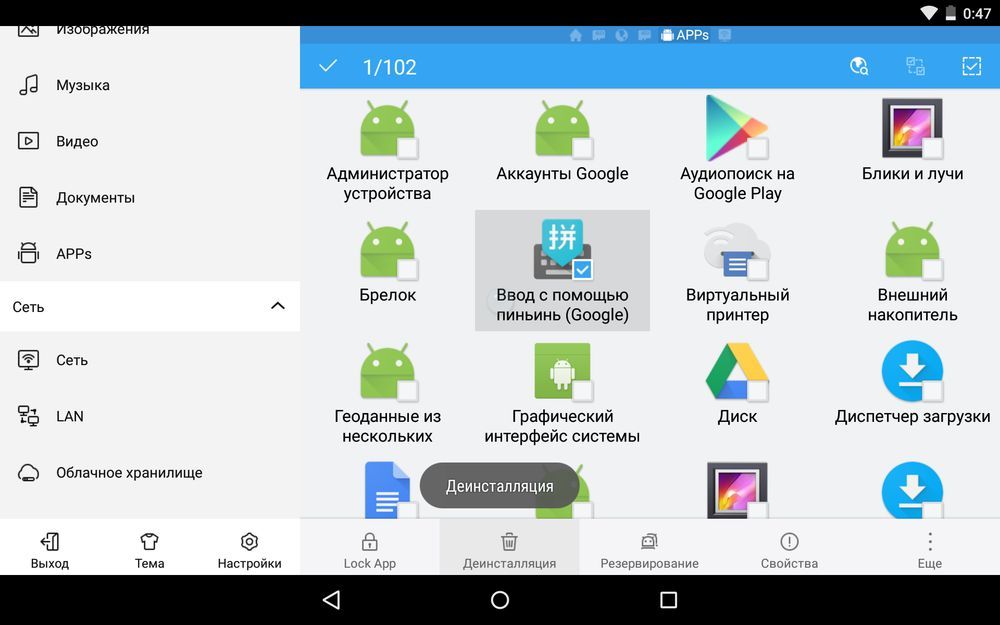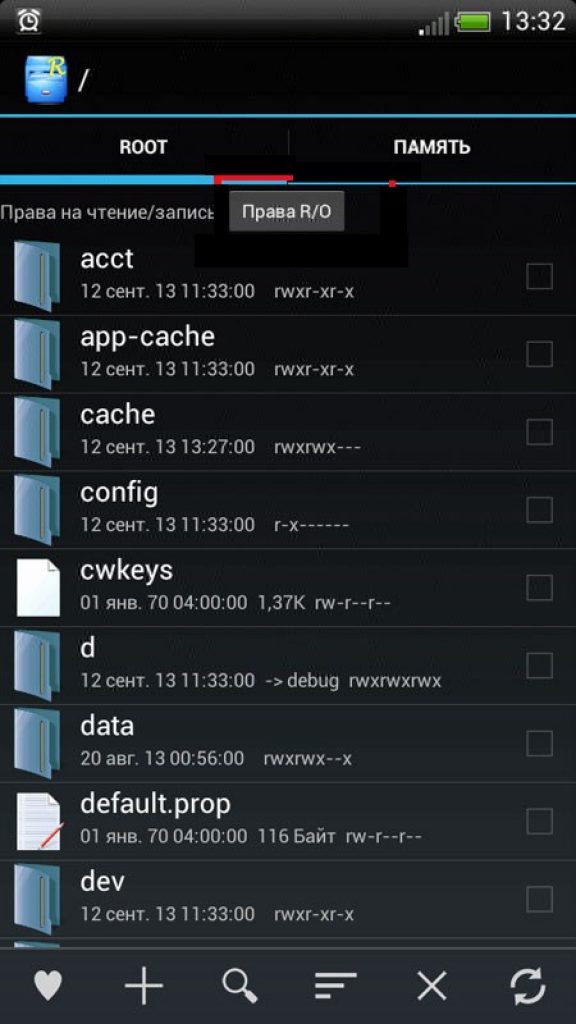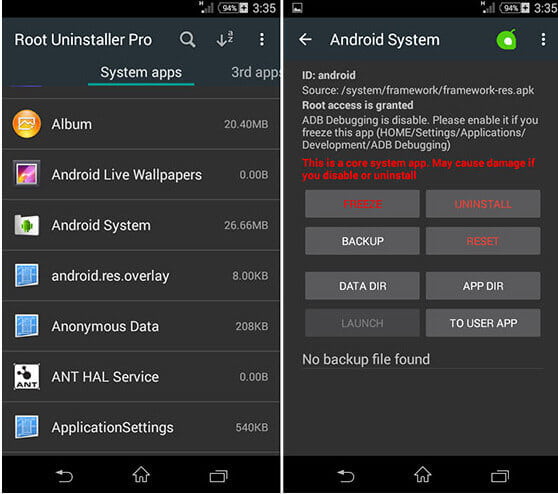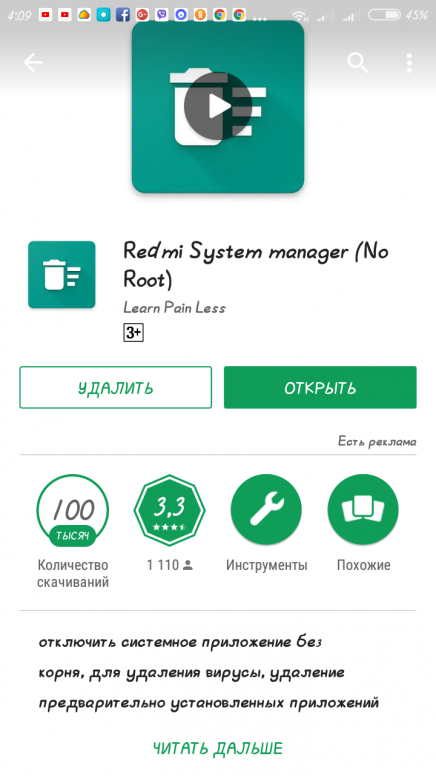Программа на андроид для удаления системных файлов: удаление системных приложений скачать APK 2.2.107 на Android
Как удалить системные приложения на Android — инструкция с использованием root-прав и без них
Автор android На чтение 3 мин.
Одно из главных преимуществ Android OS – возможность заменить большинство системных приложений сторонними альтернативами. В большинстве случаев (оболочки, клавиатуры, обои) всё это делается без проблем, штатными способами. Вы просто устанавливаете нужный лаунчер, клавиатуру, обои или приложение для звонков, как обычное приложение. Системные же альтернативы просто откладываются в сторону и остаются неактивными.
Но иногда системные приложения необходимо и удалять. Для чего? Существует два основных варианта:
[su_list icon=»icon: android» icon_color=»#006905″]
- Высвобождение места в основном разделе памяти. Это особенно актуально для ранних версий Android и бюджетных аппаратов, в которые встречается очень ограниченный объём ROM, вплоть до 256 МБ. Для современных устройств можно просто перенести приложения на SD-карту.

- Замена системных приложений сторонними или модифицированными. Это бывает нужно для изменения интерфейса системы, замены программ на аналоги, лучше работающие или занимающие меньше места.[/su_list]
[su_note]В обоих случаях системные приложения нужно удалять. Однако занятие это более чем рискованное: можно ненароком сделать смартфон неработоспособным, и хорошо, если вам удастся восстановить его без потери данных.[/su_note]
Удаление системных приложений обычными методами
Самый простой способ удаления системных приложений – удалить их файлы. Как правило, они хранятся в основном разделе, в папке system/app. Их вспомогательные файлы могут храниться и в других папках, например:
[su_list icon=»icon: android» icon_color=»#006905″]
- data/data
- data/dalvik-cache
- system/lib[/su_list]
Чтобы удалять системные файлы, вам понадобится как минимум две вещи:
[su_list icon=»icon: android» icon_color=»#006905″]
- Рут-доступ.
 Как его получить – читайте подробную инструкцию на нашем сайте.
Как его получить – читайте подробную инструкцию на нашем сайте. - Файловый менеджер, умеющий работать с системными разделами. Традиционно рекомендуют приложение Root Explorer. Но и другие проводники ( к примеру, Total Commander или ES Проводник) тоже подходят.[/su_list]
Увлёкшись очищением памяти, помните: не стоит «с порога» удалять всё сомнительное. Зависимости между файлами не всегда очевидны. Впрочем, есть и исключения: если под именем ненужного приложения есть два файла с расширениями .apk и .odex, удалять всегда нужно оба.
[su_note]Ни в коем случае нельзя удалять службы Google. А вот приложения (Maps, Gmail, Hangouts), если они вам не нужны, в принципе, можно и удалить.[/su_note]
После завершения чистки сделайте хард-ресет (жёсткую перезагрузку) смартфона. Загрузившись без удалённых программ, он будет иметь совсем другой объём свободной памяти. Именно по состоянию памяти можно судить, получилось ли у вас почистить устройство.
Удаление системных приложений с помощью специальных программ
Конечно, работа руками – это котируется в среде Android.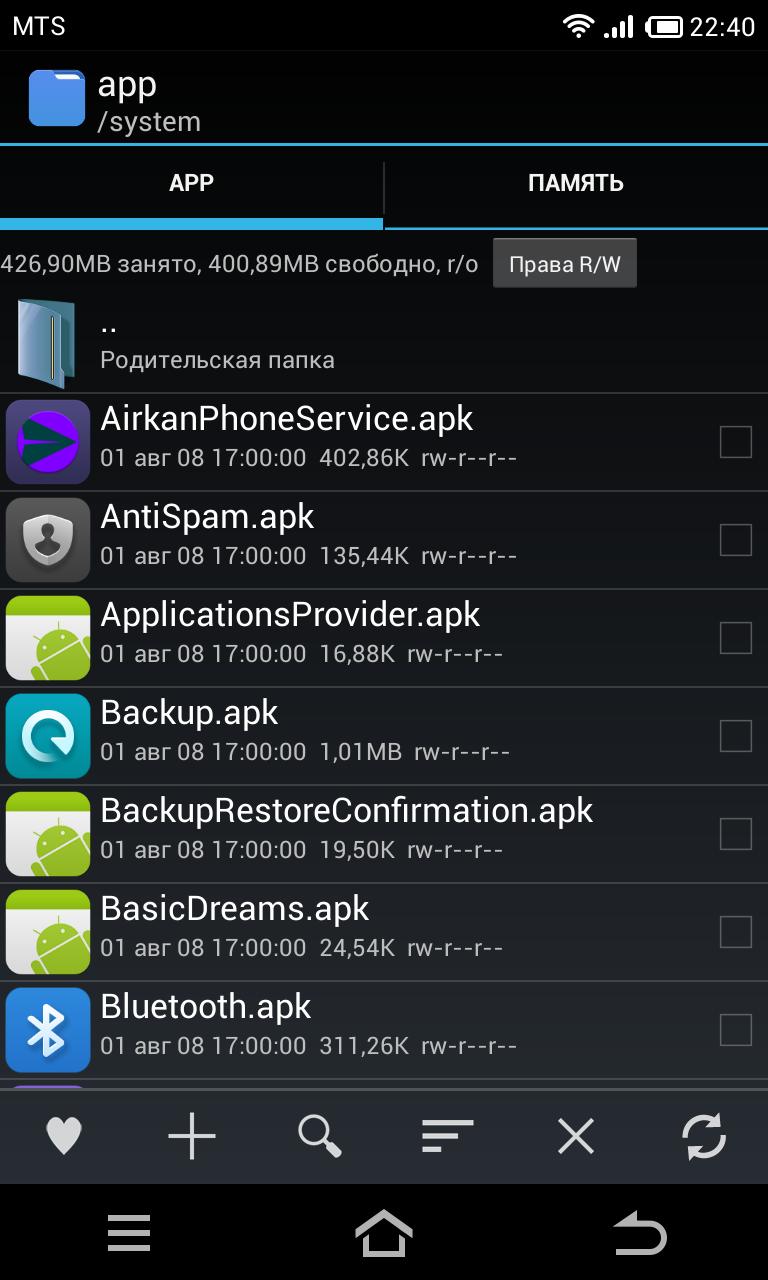 Но специализированные программы могут очистить вашу основную память от ненужных файлов куда эффективнее.
Но специализированные программы могут очистить вашу основную память от ненужных файлов куда эффективнее.
Примером такой «чистящей» программы может стать популярный Titanium Backup. Хотя основная функция приложения – резервное копирование программ с настройками – становится в Android встроенной, программа ещё долго не потеряет актуальности.
Достоинство Titanium Backup – возможность не удалять сомнительные приложения сразу, а «заморозить» их. Если отсутствие той или иной программы скажется на работе других программ, вы всегда сможете её «разморозить». Если нет – можно смело удалять.
Ещё одна ценная черта этой программы – умение заменять исходные файлы сторонними. К примеру, если вы вместо стандартной программы-клавиатуры или телефонной книги хотите использовать альтернативную, вы сможете с помощью Titanium Backup сделать «переназначение».
Самое главное при установке Titanium Backup – убедиться, что в разделе для установки программ достаточно памяти. Иначе вам придётся либо удалять что-то нужное, либо следовать советам из предыдущего раздела.
Иначе вам придётся либо удалять что-то нужное, либо следовать советам из предыдущего раздела.
Три способа удаления системных приложений на Андроид
Друзья, всем привет!
На любом смартфоне с установленной операционной системой Android есть множество предустановленных приложений, избавиться от которых обычными методами удаления не выйдет. Что касается различных оболочек сторонних производителей, там лишних приложений может быть еще больше.
В статье затронута тема удаления системных приложений без вреда Android-смартфону.
Для начала убедитесь, что на смартфоне имеется root-доступ, при котором пользователь может изменить любые системные настройки. Без наличия рут-доступа, в большинстве случаев, ничего не выйдет.
Чтобы получить root, можно воспользоваться простыми инструкциями в интернете, где обычно подразумевается инсталляция (установка) или прошивка определённого файла. Или можно посмотреть в нашей статье «Как за 2 минуты получить рут права на Андроид любой версии».
После открытия режима суперпользователя, установите из Play Market или скачайте с форума 4PDA программу-проводник, так как стандартный для работы может не подойти. Рекомендуется установить Root Explorer или ES Проводник.
Что можно очищать? Обычно все программки, наподобие Gmail или карт, но службы удалять не следует, потому что система может полностью зависнуть.
Вариант №1 – Ручное удаление
Под ручным удалением подразумевается следующий ряд действий:
- Запустите проводник, который был загружен и предоставьте ему Root доступ. В Root Explorer нужно перейти на вкладку ROOT и переключиться из положения «Права R/O» в положение «Права R/W».
- Необходимо перейти в корневой раздел, обозначенный «/». Там идем в следующий каталог «system/app».
- Здесь и находятся файлы или папки с файлами системных программ. Удаляем файлы с расширениями «.apk» и «.odex» — это обязательное условие.
- Если приложения устанавливали обновления, а это случается в большинстве случаев, тогда потребуется удалить и их.
 Для этого заходим в каталог «data/app» и удаляем обновления системного ПО.
Для этого заходим в каталог «data/app» и удаляем обновления системного ПО. - Чтобы освободить место на накопителе осталось удалить временные файлы и кэш. Эти данные находятся по следующему пути – «/data/data».
Важно! Рекомендуется не удалять те приложения, которые помечены значком Android. Например, Bluetooth. Из-за этого может возникнуть неполадка в системе. Всё остальное очищать можно.
Вариант №2 – Использование утилиты
Если на смартфоне имеются права суперпользователя, достаточно установить утилиту Root Uninstaller Pro.
Открыв утилиту, предоставьте ей Root-права (если спросят) и перейдите на вкладку «Системные приложения».
Выбрав ненужные пункты, сразу будут доступны несколько кнопок, которые полезно использовать. В данном случае, возможно сделать «Бэкап» (резервная копия) и сразу удалить ПО, а потом перезапустить телефон. Если всё будет работать нормально, бэкап можно удалить.
Возможно, есть программы, которые не хочется удалять, хоть и используются они редко.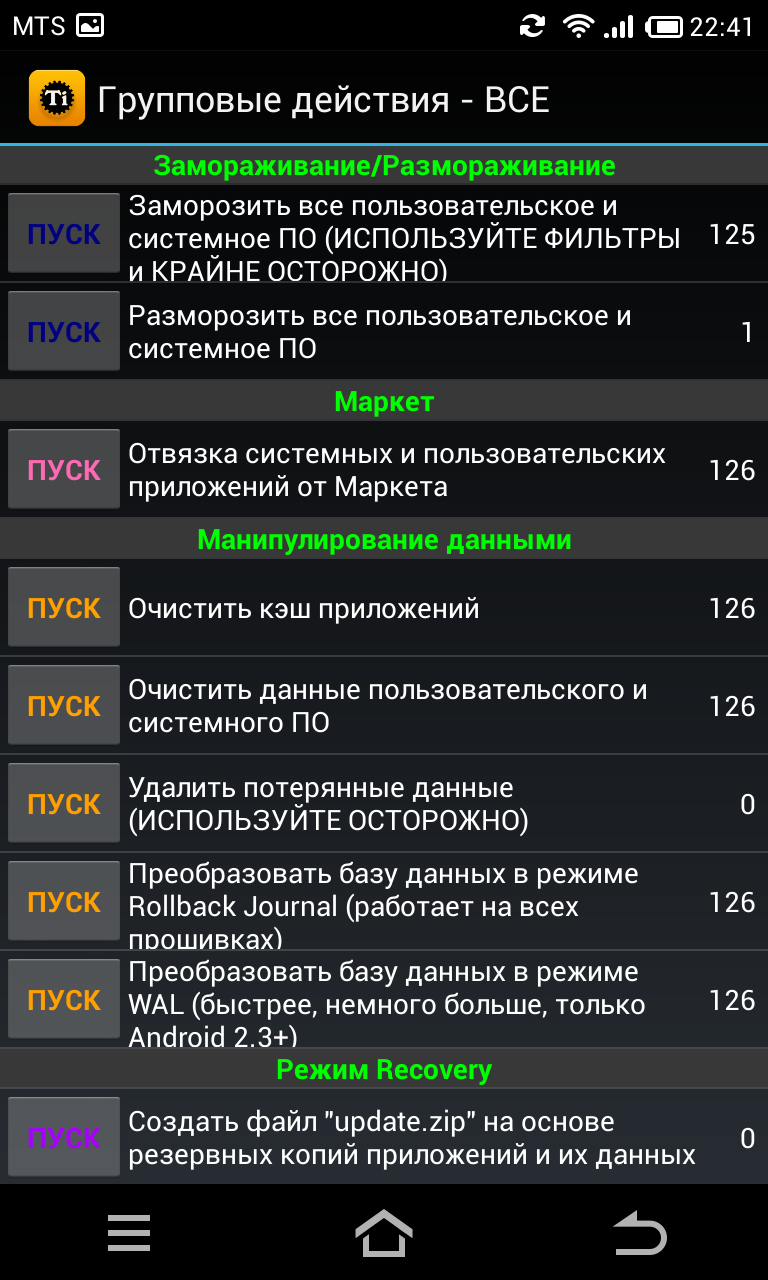 Тогда можно активировать функцию «Заморозка», убирающая приложение из меню, но удалено оно не будет.
Тогда можно активировать функцию «Заморозка», убирающая приложение из меню, но удалено оно не будет.
Вариант №3 – ES Проводник в помощь
ES Проводник довольно удобный инструмент для работы с файлами. Если у вас стоит именно эта прога, тогда поступим следующим образом:
- Открыв проводник, слева находим раздел «APPs»;
- Вверху открываем контекстное меню, в котором щелкаем по пункту «Системные»;
- Теперь выбираем ненужные приложения и нажимаем по опции «Деинсталляция».
Готово!
Надеюсь теперь у вас уже не возникнет проблем с удалением встроенного ненужного вам ПО.
Если же после удаления каких-то приложений возникли неполадки в работе Андроид, вероятно, придется восстанавливать то, что удалили, а в случае неудачи – перепрошивать смартфон, что в некоторых случаях бывает проблематично (в случаях со старыми моделями телефонов, либо слишком новыми).
Не забывайте про нас в соц сетях и смотрите на ютубе.
С вами был UpDron. ru
ru
Пока!
Как удалить системное приложение на Андроиде
Многие производители Android-устройств зарабатывают в том числе и установкой так называемого bloatware – почти бесполезных приложений вроде агрегатора новостей или просмотрщика офисных документов. Большинство таких программ можно удалить обычным способом, но некоторые из них являются системными, и стандартными средствами их удалить невозможно.
Однако продвинутые пользователи нашли методы удаления подобного встроенного ПО при помощи сторонних средств. Сегодня мы хотим вас с ними познакомить.
Как удалить системное приложение на Андроиде
Содержание — Как удалить системное приложение на Андроиде
Очищаем систему от ненужных системных приложений
Сторонние средства, в которых есть опция удаления bloatware (и системных приложений вообще) делятся на две группы: первые делают это в автоматическом режиме, вторые требуют ручного вмешательства.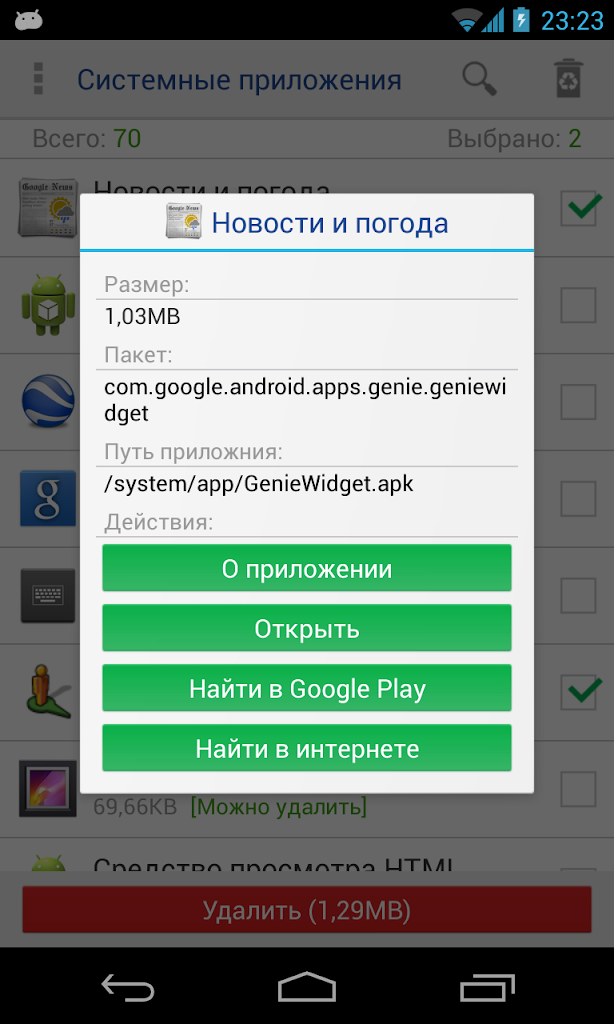
Для манипуляций с системным разделом необходимо получить root-права!
Способ 1: Titanium Backup
Знаменитое приложение для резервного копирования программ позволяет также удалять встроенные компоненты, которые пользователю не нужны. Кроме того, функция бэкапа поможет избежать досадных оплошностей, когда вместо мусорного приложения вы удалили нечто критичное.
Скачать Titanium Backup
1. Открываем приложение. В главном окне переходим на вкладку «Резервные копии» одиночным тапом.
2. В «Резервных копиях» тапните по «Изменить фильтры».
4. В «Фильтре по типу» отметьте только «Сист.».
4. Теперь во вкладке «Резервные копии» будут отображаться исключительно встроенные приложения. В них находите то, которое желаете удалить или отключить. Тапаем по нему один раз.
Перед любыми манипуляциями с системным разделом мы настоятельно рекомендуем вам ознакомиться со списком приложений, которые можно безболезненно удалять из прошивки! Как правило, этот список можно легко найти в интернете!
5. Откроется меню опций. В нем вам доступны несколько вариантов действий с приложением.
Откроется меню опций. В нем вам доступны несколько вариантов действий с приложением.
Удаление приложения (кнопка «Удалить») – радикальная мера, практически необратимая. Поэтому, если приложение вам просто надоедает уведомлениями, можете его отключить кнопкой «Заморозка» (учтите, что эта функция доступна только в платной версии Титаниум Бэкап).
Если же вы хотите освободить память или используете бесплатную версию Titanium Backup, то выбирайте вариант «Удалить». Рекомендуем вам сперва сделать резервную копию, чтобы в случае возникновения проблем откатить изменения. Сделать это можно кнопкой «Сохранить».
Также не помешает сделать резервную копию всей системы.
Подробнее: Как сделать бэкап Android-устройства перед прошивкой
6. Если вы выбрали заморозку, то по её окончании приложение в списке будет выделено синим цветом.
В любой момент его можно разморозить или удалить окончательно. Если же вы решите его удалить, то перед вами появится предупреждение.
Если же вы решите его удалить, то перед вами появится предупреждение.
Нажимайте «Да».
7. По завершении удаления приложения в списке оно будет отображено как перечеркнутое.
После того как вы выйдете из Titanium Backup, оно исчезнет из списка.
Несмотря на простоту и удобство, ограничения бесплатной версии Титаниум Бэкап могут стать причиной выбора иного варианта отключения встроенных приложений.
Способ 2: Файловые менеджеры с root-доступом (только удаление)
Этот метод включает в себя ручное удаление ПО, находящегося по пути /system/app. Подходят для этой цели, например, Root Explorer или ES Проводник. Для примера будем использовать последний.
1. Войдя в приложение, перейдите к его меню. Сделать это можно, нажав на кнопку с полосками в верхнем левом углу.
В появившемся списке прокрутите вниз и активируйте переключатель «Root-проводник».
2. Вернитесь к отображению файлов. Затем нажмите на надпись правее от кнопки вызова меню – она может называться «sdcard» или «Внутренняя память».
Затем нажмите на надпись правее от кнопки вызова меню – она может называться «sdcard» или «Внутренняя память».
Во всплывающем окне выберите «Устройство» (также может называться «root»).
3. Откроется корневой системный каталог. В нем найдите папку «system» — как правило, она расположена в самом конце.
Войдите в эту папку одиночным тапом.
4. Следующий пункт – папка «app». Обычно она первая по счету.
Зайдите в эту папку.
5. Пользователи Android 5.0 и выше увидят список папок, в котором находятся как файлы в формате APK, так и дополнительные ODEX-документы.
Те же, кто пользуется более старыми версиями Андроид, увидят APK-файлы и ODEX-компоненты отдельно.
6. Чтобы удалить встроенное системное приложение на Android 5.0+ просто выделите папку долгим тапом, затем нажмите на панели инструментов кнопку с изображением мусорной корзины.
Затем в диалоге предупреждения подтвердите удаление нажатием «ОК».
7. На Android 4.4 и ниже необходимо найти как APK, так и ODEX-компоненты. Как правило, имена этих файлов идентичны. Последовательность их удаления не отличается от описанной в шаге 6 этого способа.
8. Готово – ненужное приложение удалено.
Существуют и другие приложения-проводники, которые могут использовать рут-привилегии, так что выбирайте любой подходящий вариант. Недостатки этого метода – необходимость точно знать техническое наименование удаляемого ПО, а также высокая вероятность ошибки.
Способ 3: Системные средства (только отключение)
Если вы не ставите перед собой цели удалить приложение, его можно отключить в системных настройках. Делается это очень просто.
Открываете «Настройки».
2. В группе общих настроек ищете пункт «Диспетчер приложений» (также может называться просто «Приложения» или «Менеджер приложений»).
3. В «Диспетчере приложений» перейдите на вкладку «Все» и уже там найдите программу, которую хотите отключить.
Тапните по ней один раз.
4. В открывшейся вкладке приложения последовательно нажмите кнопки «Остановить» и «Отключить».
Это действие полностью аналогично заморозке при помощи Titanium Backup, которую мы упоминали выше.
5. Если вы отключили что-то не то – в «Диспетчере приложений» перейдите на вкладку «Отключено»(присутствует не во всех прошивках).
Там найдите неверно отключенное и включите нажатием на соответствующую кнопку.
Естественно, для этого метода не понадобится вмешиваться в работу системы, устанавливая Root-права и последствия ошибки при его применении меньше. Впрочем, полноценным решением проблемы его вряд ли назовешь.
Как видите, задача удаления системных приложений вполне решаема, пусть она и связана с рядом трудностей.
Как удалить системные приложения на Андроид
Производители устройств на базе операционной системы Android за долгие годы наловчились продвигать свои приложения за счёт их предварительной установки в систему. Таким образом, приобретая смартфон, пользователь сразу получает целый комплект программ и утилит, уже загруженных на физическую память аппарата. Проблема в том, что нередко многие из этих приложений совершенно не нужны владельцу телефона, однако процедура их удаления осложняется тем, что ОС воспринимает их в качестве системных файлов. Когда стандартные средства очистки смартфона от лишних программ не работают, пользователю приходится прибегать к иным методам, подробнее о которых мы расскажем в этой статье.
Как удалить системные приложения на Андроид
Стоит начать с важного уточнения: многие слышали о правах Администратора на ОС Windows, необходимые для внесения серьёзных изменений в параметры системы. Аналогичное ограничение присутствует и на Android, именуемое ROOT-правами. Данная настройка наделяет пользователя полномочиями управлять любыми файлами в ОС, включая системные, в виду чего, их наличие является обязательным условием для удаления предустановленных приложений. Однако, «рутирование» смартфона делает его непригодным для гарантийного обслуживания, так что прибегайте к этому методу лишь в случае необходимости.
Данная настройка наделяет пользователя полномочиями управлять любыми файлами в ОС, включая системные, в виду чего, их наличие является обязательным условием для удаления предустановленных приложений. Однако, «рутирование» смартфона делает его непригодным для гарантийного обслуживания, так что прибегайте к этому методу лишь в случае необходимости.
Метод 1: Удаление вручную
Дальнейшая инструкция актуальна для ОС Android 5.0 и более поздних. Этот способ требует наличия файлового менеджера, способного работать с ROOT-правами, вроде ES-проводника. Приложение обладает достаточно простым интерфейсом, в виду чего процедура удаления системных приложений с его помощью не представляет особой сложности:
- Запустив ES-проводник, перейдите в раздел внутренней памяти и проследуйте по адресу «/system/app».
- Перед вами откроется каталог, включающий в себя системные приложения Android, которые можно удалить c помощью файлового менеджера. Выделите нужные папки и нажмите «Удалить».

- После не забудьте проследовать в разделы «/data/app» и «/data/data» для удаления файлов обновлений и баз данных системных утилит, соответственно. Избегайте удаления файлов в формате .apk, которые отвечают за стабильную работу ОС.
Метод 2: Удаление с помощью Root Uninstaller
Одним из самых простых способов очистки аппарата от лишних стандартных программ является использование приложения Root Uninstaller, созданного в качестве файлового менеджера с расширенным функционалом.
- Предоставьте программе при первом запуске полномочия Суперпользователя.
- В появившемся списке выберите приложение для удаления и нажмите на него, для открытия отдельного диалогового окна.
- В окне нажмите на «Удалить», для полной деинсталляции программы с устройства. При желании, вы можете предварительно создать резервную копию системы через функцию «Бэкап».
Восстановление программы на устройстве
Тем, кто случайно удалил системное приложение на Андроид и не знает, как восстановить, следует прибегнуть к, описанной выше, функции бэкапа.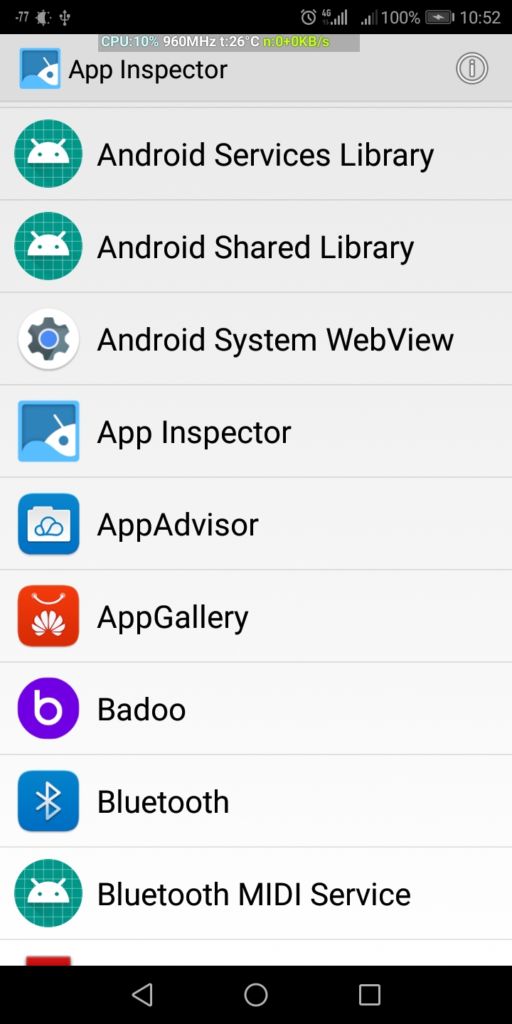 В её рамках происходит экстренный откат системы до состояния, предшествующего деинсталляции системных файлов. Разумеется, для стабильного использования данной возможности необходимо создавать резервную копию ОС перед каждым удалением важных приложений.
В её рамках происходит экстренный откат системы до состояния, предшествующего деинсталляции системных файлов. Разумеется, для стабильного использования данной возможности необходимо создавать резервную копию ОС перед каждым удалением важных приложений.
5 приложений для Android, которые точно очистят ваш смартфон!
Большинство людей задумываются о том, чтобы почистить свой телефон от мусора, только когда что-то уже случилось. Устройства на Android достаточно умны, поэтому регулярное обслуживание не требуется, но все же рекомендуется периодически выполнять очистку. Не стоит недооценивать влияние таких программ — это может заставить ваш телефон работать быстрее и дольше.
Хитрость заключается в поиске приложений для очистки телефона, которые действительно соответствуют их обещаниям. В лучшем случае плохое приложение просто тратит впустую место для хранения; в худшем случае он может заразить вас вредоносным ПО и заспамить рекламой. Однако не все приложения для Android так уж бесполезны, поэтому мы поможем вам найти те, которые стоит использовать.
Вот лучшие приложения-чистильщики для телефонов и планшетов на Android, которые вы обязательно должны попробовать.
Droid Optimizer
Droid Optimizer — это один из самых известных инструментов для очистки Android, который загружен в магазине Google Play более миллиона раз. Он прост в использовании, особенно для новичков, с вводным экраном, который проведет вас через все разрешения и функции.
Он предлагает «систему ранжирования», призванную мотивировать вас держать ваше устройство в отличной форме. Если вы не возражаете против того, чтобы ваше собственное устройство «позорило» вас, Droid Optimizer — лучший очиститель Android для вас.
Одно нажатие — все, что вам нужно, чтобы начать очистку телефона. Вы увидите свою статистику в верхней части экрана; свободное место и оперативная память отображаются рядом с вашим «рангом», где вы получаете очки за действия по очистке.
Если вы предпочитаете установить и забыть, Droid Optimizer позволяет настроить регулярную автоматическую очистку. Эта автоматическая очистка очистит кэш, остановит фоновые приложения и удалит все ненужные файлы. Он также поставляется с «планировщиком спокойной ночи» для экономии энергии, автоматически отключая такие функции, как Wi-Fi, когда он не активен.
Droid Optimizer также может массово удалять приложения — полезно, если вы хотите быстро освободить место.
Это не самое привлекательное приложение, но оно работает. Если вы ищете лучшее приложение для очистки смартфона от мусора и не хотите выполнять большую часть работы самостоятельно, Droid Optimizer должен быть в вашем списке на 1 месте.
Загрузить: Droid Optimizer (доступны бесплатные покупки в приложении)
CCleaner
Это известное настольное приложение для восстановления дискового пространства также доступно на Android. Мы считаем, что вам следует прекратить использование CCleaner в Windows из-за его спада с момента приобретения компанией Avast. И хотя данное приложение для Android тоже не идеальное, оно лучше, чем большинство других приложений для очистки от спама для Android.
Мы считаем, что вам следует прекратить использование CCleaner в Windows из-за его спада с момента приобретения компанией Avast. И хотя данное приложение для Android тоже не идеальное, оно лучше, чем большинство других приложений для очистки от спама для Android.
Действительно, CCleaner для Android — это многофункциональное приложение, которое делает все возможное для анализа и очистки ненужных файлов, занимающих ваше драгоценное пространство. Основной функцией является функция очистки, которая может стирать данные кеша из приложений, очищать пустые папки и удалять различные истории.
Он также имеет диспетчер приложений, который предлагает простой интерфейс, который позволяет выбирать несколько приложений для удаления. Наконец, на странице «Информация о системе» отслеживаются ресурсы вашего телефона (процессор, оперативная память, сведения об устройстве), чтобы вы могли быстро увидеть, что происходит.
Нет необходимости в получении root-прав, и оно бесплатно, хотя вы можете перейти на подписку Pro за несколько дополнительных услуг.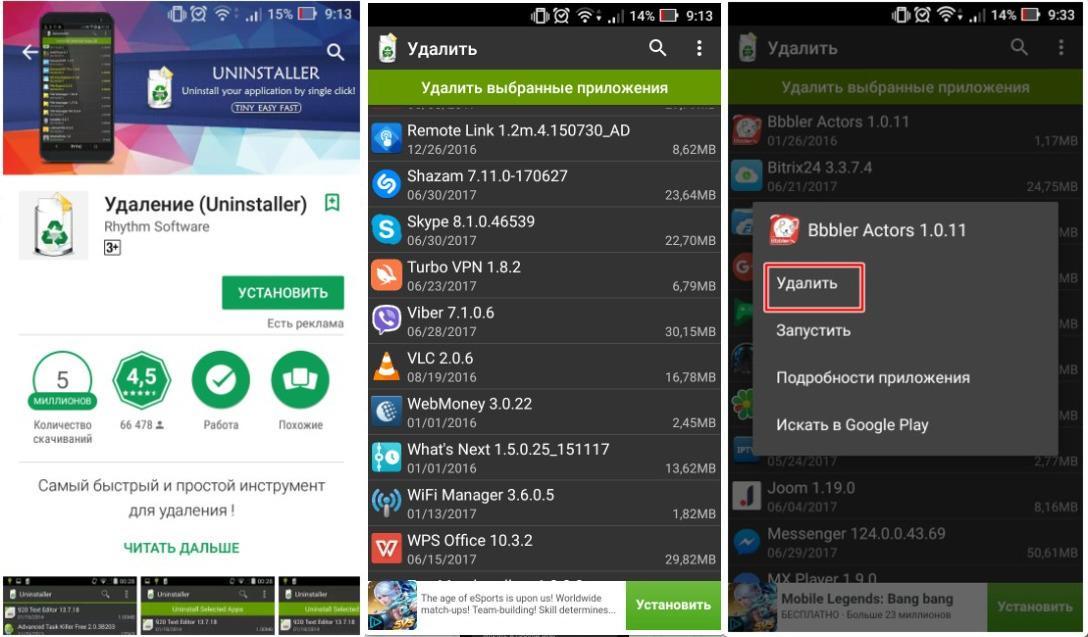 Возможно, тут не так много функций, но тут есть все, что вам нужно, чтобы быстро освободить место на телефоне.
Возможно, тут не так много функций, но тут есть все, что вам нужно, чтобы быстро освободить место на телефоне.
Скачать: CCleaner (бесплатно, доступна подписка)
All-In-One Toolbox
Очистка телефона от ненужных файлов — это только одна часть задачи. А как насчет мониторинга батареи, температуры процессора или этих надоедливых мобильных объявлений? Приложение с говорящим названием All-In-One Toolbox уже здесь, чтобы помочь вам.
Оно способно очищать временные файлы на вашем Android-устройстве, стирать кеш и удалять пустые папки и потерянные файлы. Достаточно одного нажатия, чтобы проанализировать ваше устройство, затем другого, чтобы удалить, и все готово. Это аналогичный процесс и с другими функциями приложения.
Функция Boost очищает системный кеш и закрывает фоновые приложения, и снова всего двумя нажатиями. Вы можете установить это действие автоматически с помощью функции Boost +, если хотите, но для этого требуется покупка из приложения. Если у вас не хватает аккумулятора, раздел «Экономия заряда батареи» является еще одним убийцей фоновых задач, оно также предоставляет текущую статистику заряда батареи.
Если у вас не хватает аккумулятора, раздел «Экономия заряда батареи» является еще одним убийцей фоновых задач, оно также предоставляет текущую статистику заряда батареи.
Если этого недостаточно, есть средство массового удаления приложений, расширенные инструменты очистки файлов и анализ Wi-Fi. Как и следует из названия, All-In-One Toolbox пытается сделать все это. Как и Droid Optimizer, существует система ранжирования, которая поощряет регулярное использование.
Загрузить: All-in-One Toolbox (доступны бесплатные покупки в приложении)
SD Maid
SD Maid еще один «цифровой дворник» для вашего телефона. Он очень прост в использовании — открывая приложение, вы получаете четыре функции быстрого действия, которые можно использовать, чтобы «привести в порядок» ваше устройство.
Первый, CorpseFinder, ищет и удаляет любые потерянные файлы или папки, оставшиеся после удаления приложения. SystemCleaner — это еще один инструмент поиска и удаления, на этот раз ищущий общие файлы и папки, которые, по мнению SD Maid, можно безопасно удалить.
AppCleaner выполняет те же действия для ваших приложений. Однако если вы хотите использовать эту функцию, вам необходимо обновиться до SD Maid Pro. Существует также область Базы данных, которая помогает оптимизировать любые используемые базы данных приложений — в нашем тесте он очистил 40 МБ от Spotify.
Существуют также инструменты для анализа хранилища (чтобы помочь вам находить и удалять большие файлы) и массового удаления приложений, если вы хотите провести более масштабную настройку телефона.
Загрузить: SD Maid (доступны бесплатные покупки в приложении)
Norton Clean
Кроме CCleaner (принадлежащего Avast), ни одно из этихприложений не принадлежит ведущим фирмам по обеспечению безопасности. Поиск лучшего очищающего приложения для Android не может быть завершен без упоминания Norton Clean, младшего брата известного антивируса Norton Antivirus от Symantec.
Norton Clean утверждает, что «уберет беспорядок» с вашего устройства.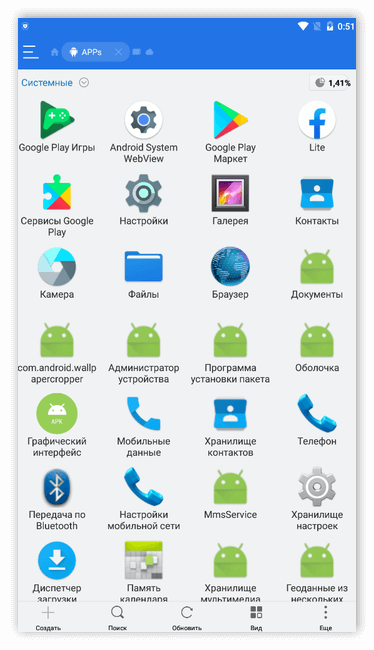 Как и другие программы, он будет искать и очищать кэш, удалять ненужные файлы и помогать быстро удалять любые неиспользуемые приложения, которые вы установили. В разделе «Управление приложениями» перечислены все приложения, что позволяет отсортировать их по последнему использованию, дате установки или объему используемого хранилища.
Как и другие программы, он будет искать и очищать кэш, удалять ненужные файлы и помогать быстро удалять любые неиспользуемые приложения, которые вы установили. В разделе «Управление приложениями» перечислены все приложения, что позволяет отсортировать их по последнему использованию, дате установки или объему используемого хранилища.
Приложение использует простой подход. По сравнению с другими чистильщиками, Norton Clean имеет один из самых чистых, ярких и самых современных пользовательских интерфейсов. Все, что вам нужно, находится на расстоянии одного или двух нажатий, что означает, что вам не нужно быть профессионалом в Android, чтобы понять, как и что.
Это легкие функции — всего лишь средство для очистки файлов и удаления приложений, с заметной рекламой других приложений Norton. Однако, если вы беспокоитесь о свободном пространстве, Norton Clean достаточно прост, чтобы помочь вам восстановить его.
Загрузить: Norton Clean (бесплатно)
Предупреждение об убийцах задач (таск-киллерах)
Многие приложения для Android предлагают увеличение оперативной памяти и принудительное завершение задач как функцию — даже некоторые из этого списка, например CCleaner.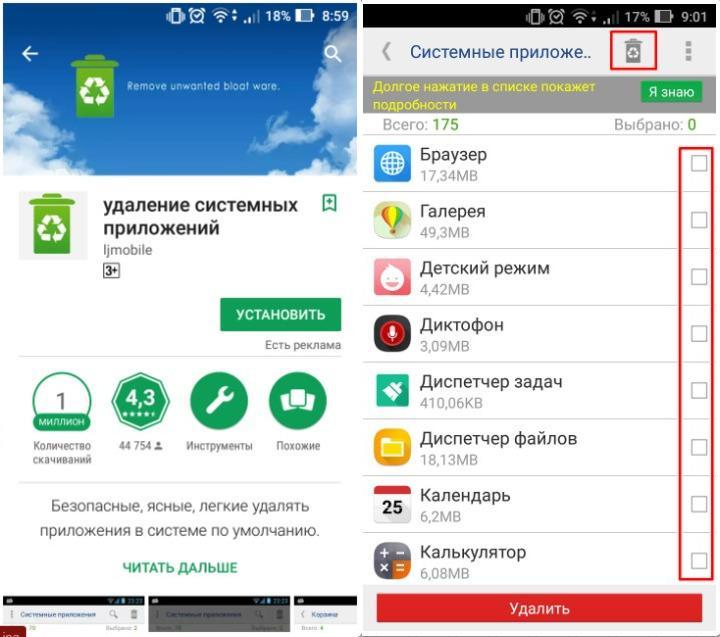 Однако это может быть контрпродуктивно, и «убийцы» процессов могут только навредить производительности вашего устройства.
Однако это может быть контрпродуктивно, и «убийцы» процессов могут только навредить производительности вашего устройства.
На Android полное использование ОЗУ не обязательно является проблемой. Фактически, Android намеренно поддерживает высокий уровень использования ОЗУ, чтобы максимизировать производительность. Android OS достаточно умна, чтобы знать, как манипулировать открытыми приложениями для достижения оптимальной производительности. Вмешательство в этот процесс может привести к тому, что смартфон будет работать медленнее, чем нужно, что в конечном итоге замедляет работу вашего устройства, особенно если вы закрываете фоновые системные приложения.
Большинство современных приложений для Android также не должны сильно влиять на производительность батареи. Если это так, Android должен предупредить вас о проблеме (при условии, что у вас современное устройство). Возможно, вам придется узнать, как продлить срок службы батареи на Android. Это можно сделать, ограничив фоновое использование с помощью самого Android, а не с помощью принудительного завершения задач или приложений с такими функциями.
Эти приложения полезны для удаления неиспользуемых файлов и очистки данных кэша, но вы должны быть осторожны, позволяя им контролировать приложения или службы, работающие на вашем устройстве. Android давно изменился: устройства работают быстрее, а Android лучше управляет системными ресурсами.
Поддерживайте Android в чистоте и порядке
Регулярное обслуживание не требуется для большинства пользователей, но оно может помочь поддерживать бесперебойную работу вашего устройства. Да, это правда — ваше устройство должно продолжать работать, даже если вы не тратите время на очистку от мусора. Большинство современных Android-устройств имеют много оперативной и постоянной памяти, чтобы справиться со всем, что вы установили или сохранили. Вам также не нужно тратить время на очистку кэша от приложений.
Тем не менее, если вы заметите, что с вашим телефоном происходит что-то странное, очистка может немного взбодрить его. Если это не сработает, возможно, пришло время перейти на смартфон с Android One, чтобы получить более качественное аппаратное обеспечение без вирусов. А если вам не хватает места, подумайте о том, чтобы приобрести дешевое облачное хранилище для ваших дополнительных файлов.
А если вам не хватает места, подумайте о том, чтобы приобрести дешевое облачное хранилище для ваших дополнительных файлов.
5
/
5
(
5
голосов
)
Топ 10 приложений для очистки и ускорения Андроид
Здравствуйте, как вы поняли из названия, в этой статье мы поговорим о том как можно ускорить Android. Проблема “зависания” на телефонах и планшетах встречается очень часто и беспокоит многих владельцев андроид. Но к сожалению устранить этот недостаток самостоятельно получается далеко не у всех. Перед тем как переходить к решению этой проблемы давайте рассмотрим причины её возникновения.
Почему тормозит и зависает Андроид
Владельца нового устройства Android поначалу устраивает скорость его работы, но через некоторое время, как правило, происходит следующее:
- Смартфон начинает дольше запускаться.
- Начинают лагать игры.

- Аккумулятор заметно быстрее разряжается.
- Нарушается управление жестами.
- Значительно повышается время отклика сайтов при веб-серфинге.
Почему смартфон начинает тормозить и глючить? Обычно это объясняется большим количеством установленных игр и приложений. Со временем они накапливаются и при этом начинают создавать много ненужных файлов и папок, которые отнимают у ОЗУ свободное пространство.
ОЗУ (RAM) — это так называемая “Оперативная память” (Оперативное запоминающее устройство), в которой во время работы Android хранится выполняемый код программы, а также данные, обрабатываемые процессором.
Самые частые причины по которым “тормозит” и “зависает” смартфон:
- Нехватка системной или оперативной памяти.
- Большое количество установленных приложений.
- Много “мусора” (остаточных папок и файлов, которые остаются в устройстве после удаления ненужных игр).
- Устаревшее программное обеспечение (ПО).

- Одновременно запущено и работает большое количество программ.
Это самые основные причины, замедляющие работу гаджетов. Именно нехватка памяти чаще всего вызывает одновременное проявление вышеуказанных проблем. Если вы заметили все эти признаки, то настала пора очистить ОЗУ. Теперь, когда мы знаем причины, можно переходить к способам их устранения.
Как очистить и ускорить Андроид
Не стоит расстраиваться тому, что ваш гаджет начал зависать, в большинстве случаев эта проблема легко решается. Что делать? Чаще всего достаточно просто установить и запустить специальное приложение для очистки и ускорения Андроид. Также рекомендуем следовать этим советам, которые помогут сделать ваш телефон быстрее:
- Удалите или остановите в настройках все ненужные вам приложения. Если у вас не получается удалить системные программы, то инструкцию по удалению встроенных приложений можно прочитать здесь.
- Регулярно очищайте кэш.
- Периодически делайте полный сброс на заводские настройки.

- Обновляйте прошивку (ПО).
- Переносите данные на SD Карту.
- Останавливайте или удаляйте бесполезные процессы.
- Отключайте GPS.
- Отключите синхронизацию и ненужные сервисы в настройках.
Обычно, выполнение этих рекомендаций бывает достаточно. Но если вы не хотите производить все действия вручную, то можете воспользоваться для этого специальным приложением и упростить весь процесс. Установите бесплатное приложение для быстрой очистки и ускорения вашего устройства Андроид в одно нажатие.
Приложения для очистки и ускорения
Все представленные программы бесплатные и доступны для скачивания в Плей Маркете Google Play.
1. Clean Master
Одно из самых популярных приложений для ускорения и очистки Андроида. С помощью Clean Master можно очищать кэш, удалять игры и очищать историю поиска. Кроме основных функций в Clean Master присутствует встроенный антивирус (работающий в режиме онлайн) и возможность экономии заряда батареи. Приложение имеет две версии: обычную или облегчённую Lite версию.
Приложение имеет две версии: обычную или облегчённую Lite версию.
Особенности:
- Очистка мусора — удаляет кеш с остаточными файлами.
- Ускорение — автоматическое ускорения игр до 30%.
- Экономия заряда батареи — продлевает работу аккумулятора благодаря оптимизации работы запущенных программ.
- Охлаждение — обнаруживает процессы, вызывающие перегрев андроида.
- Applock — позволяет устанавливать пароли на смс, фото, контакты и другие разделы которые необходимо скрыть от посторонних глаз.
- Антивирус — онлайн защита и сканирование.
- Менеджер приложений — удаление и создание резервных копий.
- Менеджер авто запуска — отключает ненужные программы для ещё более быстрой работы андроида.
СКАЧАТЬ В GOOGLE PLAY
2. 360 Security
Одно из лучших приложений для удаления файлового мусора, защиты от вирусов и экономии заряда аккумулятора до 40%. 360 Security повышает производительность вашего телефона, а так же устраняет проблемы “торможения” и “зависания”. 360 Security имеет две версии: Обычная и облегчённая Lite.
360 Security имеет две версии: Обычная и облегчённая Lite.
Преимущества:
- Очистка кеша.
- Ускорение в одно нажатие.
- Встроенный антивирус.
- Энергосбережение.
- Удобное управление.
СКАЧАТЬ В GOOGLE PLAY
3. DU Speed Booster
Приложение для оптимизации и очистки системы Android с бесплатным антивирусом. Speed Booster ускорит ваш телефон на 60%, удалит бесполезные файлы (кэш) с гаджета и увеличит доступное место на карте SD.
Характеристики:
- Быстрое ускорение до 60%.
- Чистка мусора.
- Защита от вирусов.
- Встроенный менеджер.
СКАЧАТЬ В GOOGLE PLAY
4. Супер Уборщик
Ускоряет телефон или планшет андроид путем очистки памяти от временных и устаревших файлов и папок. Это приложение может обнаруживать ненужные файлы, кэш приложений, системный кеш, удаленный apk и очищать их. Освободите место для хранения.
Возможности:
- Увеличение скорости.

- Антивирус.
- Телефонный бустер.
- Работает без интернета.
- Расширяет и повышает память.
СКАЧАТЬ В GOOGLE PLAY
5. Power Clean
Маленькое, быстрое и бесплатное приложение для очищения и ускорения вашего Android. Power Clean предлагает такие функции как: очистка мусора, увеличение памяти, оптимизация устройства и менеджер файлов. С помощью этого софта вы можете освободить и повысить оперативную память(RAM), удалить или отключить ненужные программы.
Особенности:
- Ускорение памяти.
- Очищение мусора.
- Менеджер приложений.
- Applock.
- Информация об устройстве.
СКАЧАТЬ В GOOGLE PLAY
6. CM Launcher 3D
Это лаунчер от компании Cheetah Mobile работающий на 3D-движке. CM Launcher подарит вашему телефону молниеносную скорость, потрясающие анимационные 3D эффекты и персонализированный интерфейс.
Преимущества:
- Новые анимационные 3D эффекты.

- Умная сортировка файлов по папкам.
- Ускорение.
- Персонализация.
- Защита от вирусов.
- Экономия энергии до 30%.
- Скрытие приложений в невидимую папку.
СКАЧАТЬ В GOOGLE PLAY
7. CM Security
Блокировка приложений, ускорение телефона, очистка корзины и антивирус с многоуровневой защитой в одной Андроид программе.
Возможности:
- Встроенный антивирус.
- Блокировка ненужных прог.
- Очищение мусора и ускорение телефона.
- Поиск смартфона (защита от кражи).
- Сканирование при установке.
- Блокировка вызовов.
СКАЧАТЬ В GOOGLE PLAY
8. APUS Бустер+
Небольшое, но эффективное приложение для очистки памяти и оптимизации работы мобильных телефонов работающих на Android. Программа одним нажатием останавливает работу фоновых процессов и ускоряет работу смартфона более чем на 50%.
Характеристики:
- Не требует ROOT-прав.

- Максимальное ускорение.
- Экономит заряд батареи.
- Блокировка программ.
СКАЧАТЬ В GOOGLE PLAY
9. Game Booster
Может ускорить вашу игру, путём освобождения памяти перед запуском, что делает игровой процесс более плавным.
Инструкция:
- Запустите Game Booster.
- Выберите игру, которую вы хотите оптимизировать.
- Нажимаете значок игры, чтобы ускорить её и запустить.
- Играйте в игру.
СКАЧАТЬ В GOOGLE PLAY
10. GO Speed (Cleaner & Boost)
Программа для очистки от остаточных файлов с широкими функциями и возможностями, которое может ускорить ваш планшет или смартфон до 60%.
Функции:
- Ускоритель BlackHole Speed.
- Увеличение скорости игр.
- Удаление мусора.
- Менеджер приложений.
- Смарт Виджет на экране.
СКАЧАТЬ В GOOGLE PLAY
А какие приложения для очистки и ускорения Андроид используете вы? Поделитесь своим мнением, оставив комментарий внизу страницы, возможно ваше сообщение окажется полезным и поможет определиться с выбором другим пользователям.
5 методов удаления файлов на Android
Смартфоны и планшеты Android могут очень быстро заполняться большим количеством приложений, медиафайлов и кэшированных данных. Более того, некоторые устройства более низкого уровня имеют всего несколько ГБ дискового пространства. Чем меньше места на вашем смартфоне, тем больше времени вы потратите на микроуправление хранилищем.Если вам постоянно не хватает места и вам нужна помощь в управлении им, или возникла какая-то чрезвычайная ситуация, например, вы должны отправить Samsung Note7 обратно из-за сбоя батареи, вы можете попробовать удалить файлы на Android .
Часть 1. Лучший способ удалить файлы на Android
dr.fone — Data Eraser (Android) — это простой и удобный способ использовать ластик данных Android (включая Samsung Galaxy Note7), который помогает стереть все данные вашего телефона Android, а также стереть резервные копии и удаленные данные, чтобы гарантировать, что данные не могут восстановиться любым способом.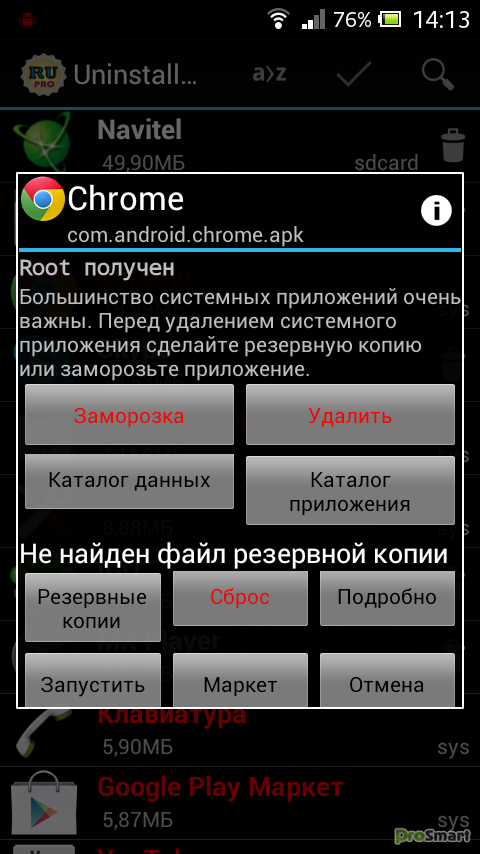 Этот инструмент имеет ряд стильных и невероятных функций, которые не только упрощают работу, но и помогают повысить производительность вашего смартфона.
Этот инструмент имеет ряд стильных и невероятных функций, которые не только упрощают работу, но и помогают повысить производительность вашего смартфона.
Основные характеристики dr.fone — Data Eraser (Android):
- Мощная возможность сканирования.
- Удаляет все ненужные ненужные файлы и фоновые процессы для пользователей Android.
- Полностью стирает ваше устройство.
- Также полностью удаляет резервные копии и удаленные данные.
- Освобождает место и ускоряет работу вашего смартфона.
Пошаговое руководство по удалению файлов на Android
Шаг 1 Установите dr.fone — Data Eraser (Android) на ПК
Загрузите программное обеспечение и установите его на свой компьютер.После завершения установки запустите приложение.
Шаг 2 Подключите Android к ПК
Подключите смартфон Android к компьютеру с помощью кабеля для передачи данных.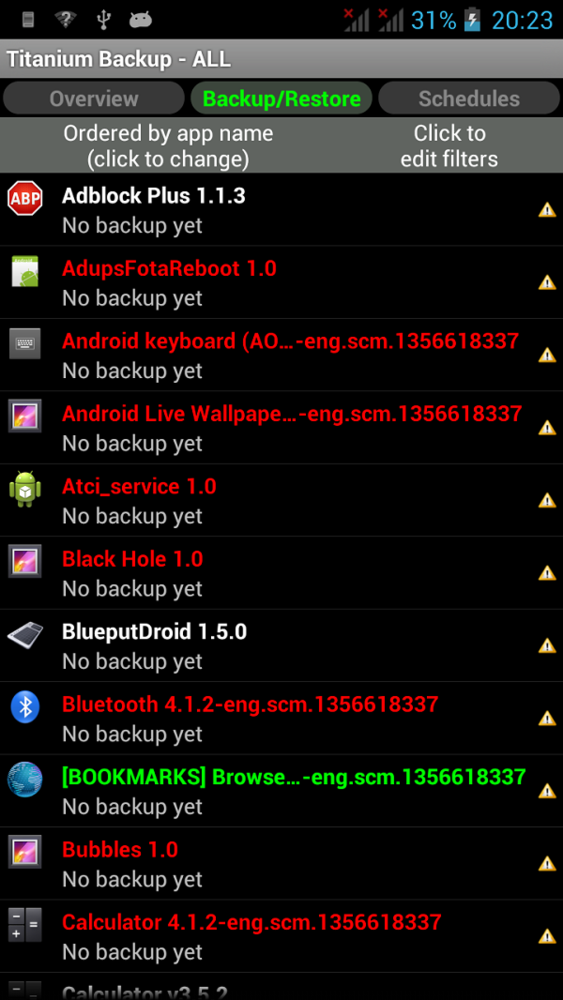 После подключения щелкните опцию «Стереть все данные» в меню в крайнем левом углу интерфейса.
После подключения щелкните опцию «Стереть все данные» в меню в крайнем левом углу интерфейса.
Шаг 3 Подтвердите удаление файлов на Android
Вы можете нажать кнопку «Стереть все данные».Затем всплывающее окно попросит вас подтвердить свой выбор. Введите «удалить» в диалоговом окне и нажмите кнопку «Стереть сейчас», чтобы окончательно удалить данные со смартфона Android.
Часть 2. Удаление файлов с помощью встроенного средства хранения
Современные смартфоны Android оснащены панелью хранения данных, на которой вы можете точно увидеть, что занимает все место на вашем смартфоне.Вот шаги, как вы можете использовать его для удаления файлов.
Пошаговое руководство по удалению файлов на Android:
Шаг 1. Просто зайдите в меню настроек и щелкните по хранилищу. Вы сможете увидеть объем пространства, который используется приложениями, изображениями, аудиофайлами, кэшированными данными и т. Д.
Д.
Шаг 2. Вы можете удалить с этого экрана все, что не хотите. Например, посетите страницу загрузок, чтобы удалить файлы и очистить кешированные данные для всех установленных приложений.
Шаг 3. После того, как вы удалили все ненужные файлы, на вашем смартфоне должно появиться много свободного места.
Еще одна вещь, которую вы должны понять, — это то, что приложения, данные и кеш вносят свой вклад в объем пространства, используемого приложением. Например, если вы установили Spotify и сохранили много музыки в автономном режиме, Spotify может просто использовать пару ГБ дискового пространства. Все приложения, которые кэшируют данные для автономного использования, работают так.Удаление кэшированных данных для приложений — еще один отличный способ освободить место на вашем смартфоне.
Часть 3. Удаление файлов на Android с SD-карты
Большинство устройств Android сегодня также имеют слоты для карт памяти microSD. Несмотря на то, что они могут быть не обычными для устройств высокого класса, у большинства устройств среднего и низкого уровня они есть. Если в вашем телефоне она есть, все, что вам нужно сделать, это купить карту microSD и использовать ее, чтобы освободить место на вашем смартфоне.Это дополнительное хранилище нельзя использовать для установки приложений или для сохранения системных файлов, но его можно использовать для хранения музыки, изображений, видео и т. Д. Некоторые приложения также позволяют переносить места их кэша на карту памяти.
Несмотря на то, что они могут быть не обычными для устройств высокого класса, у большинства устройств среднего и низкого уровня они есть. Если в вашем телефоне она есть, все, что вам нужно сделать, это купить карту microSD и использовать ее, чтобы освободить место на вашем смартфоне.Это дополнительное хранилище нельзя использовать для установки приложений или для сохранения системных файлов, но его можно использовать для хранения музыки, изображений, видео и т. Д. Некоторые приложения также позволяют переносить места их кэша на карту памяти.
Пошаговое руководство по удалению файлов на Android:
Шаг 1. После установки SD-карты подключите смартфон к компьютеру.
Шаг 2. Переместите на карту все ваши медиафайлы, музыку и другие файлы. Вы даже можете стереть все данные на SD-карте прямо оттуда, где захотите.
Даже если вы уже используете SD-карту, вы можете просто заменить ее на карту с большим объемом памяти. Они не слишком дорогие. Нет более дешевого способа получить дополнительную память на вашем смартфоне, чем этот.
Они не слишком дорогие. Нет более дешевого способа получить дополнительную память на вашем смартфоне, чем этот.
Часть 4. Загрузите фотографии в Dropbox и удалите их на Android
Фотографии могут занимать много места на вашем смартфоне.Вы можете освободить много места, сохранив их в Dropbox, а не на телефоне.
Пошаговое руководство по удалению файлов на Android:
Шаг 1. Загрузите Dropbox и установите его на свой смартфон.
Шаг 2. Вы можете сделать резервную копию фотографий или видео в своей учетной записи Dropbox, а затем удалить их со своего телефона.
Шаг 3. Затем вы можете получить доступ к этим фотографиям с помощью приложения Dropbox на своем смартфоне или в Интернете через Dropbox.com. Пока у вас есть доступ в Интернет, вы сможете мгновенно получать доступ к своим фотографиям, где бы вы ни находились.
Если вам не нравится идея загрузки ваших фотографий в Интернет, вы можете просто скопировать их на свой компьютер, а затем удалить со своего смартфона.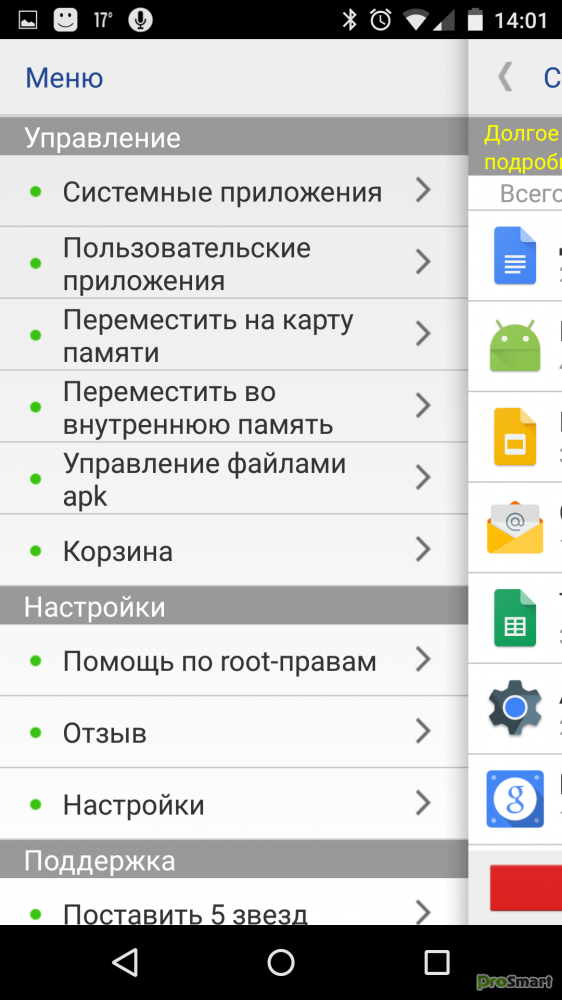
Чего же ты ждешь? Вам больше не придется мучиться со смартфоном, у которого нет места для хранения и который работает очень медленно.Просто выберите любой из этих вариантов или все из них и избавьтесь от проблем раз и навсегда.
Часть 5. Как удалить данные с потерянного телефона Android
Чтобы иметь возможность удаленно управлять и безопасно удалять устройства Android с помощью Диспетчера устройств Android, вы должны включить Диспетчер устройств Android, прежде чем они будут украдены, потеряны или потеряны, выполнив следующие действия.
Пошаговое руководство по включению диспетчера устройств Android
Шаг 1. Запустите приложение «Настройки Google» на телефоне Android и нажмите «Диспетчер устройств Android».
Шаг 2. Включите «Разрешить удаленную блокировку и возврат к заводским настройкам». Поле для «Удаленно найти это устройство» всегда отмечено по умолчанию, но вы просто убедитесь, что он включен.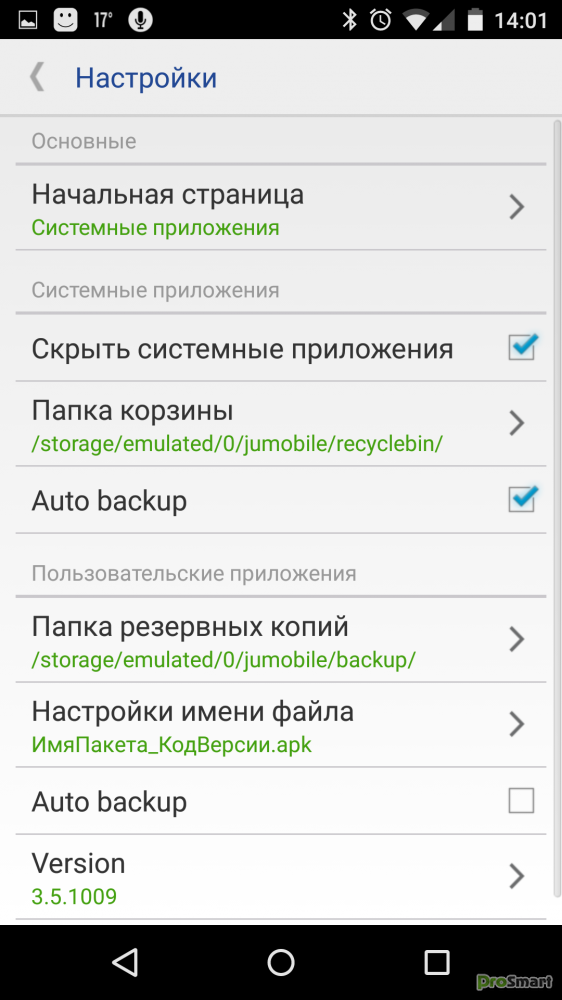
Шаг 3. Затем вам будет предложено активировать администратора устройства для Android Device Manager.Просто нажмите кнопку «Активировать», чтобы предоставить ADM административные права на удаление всех ваших данных, блокировки экрана или звонка на него, если он потерян, украден или потерян.
Шаг 4. Чтобы убедиться, что диспетчеру устройств Android был предоставлен доступ к вашему устройству, нажмите «Настройки»> «Безопасность»> «Администраторы устройства», а затем проверьте, включен ли диспетчер устройств Android.
Пошаговое руководство по удалению данных с утерянного телефона Android
Шаг 1. Перейдите на этот сайт и войдите в систему с учетной записью Google, которую вы используете на своем потерянном устройстве. Онлайн-инструмент отображает все устройства, подключенные к вашей учетной записи Google. Выберите потерянный телефон Android.
Шаг 2.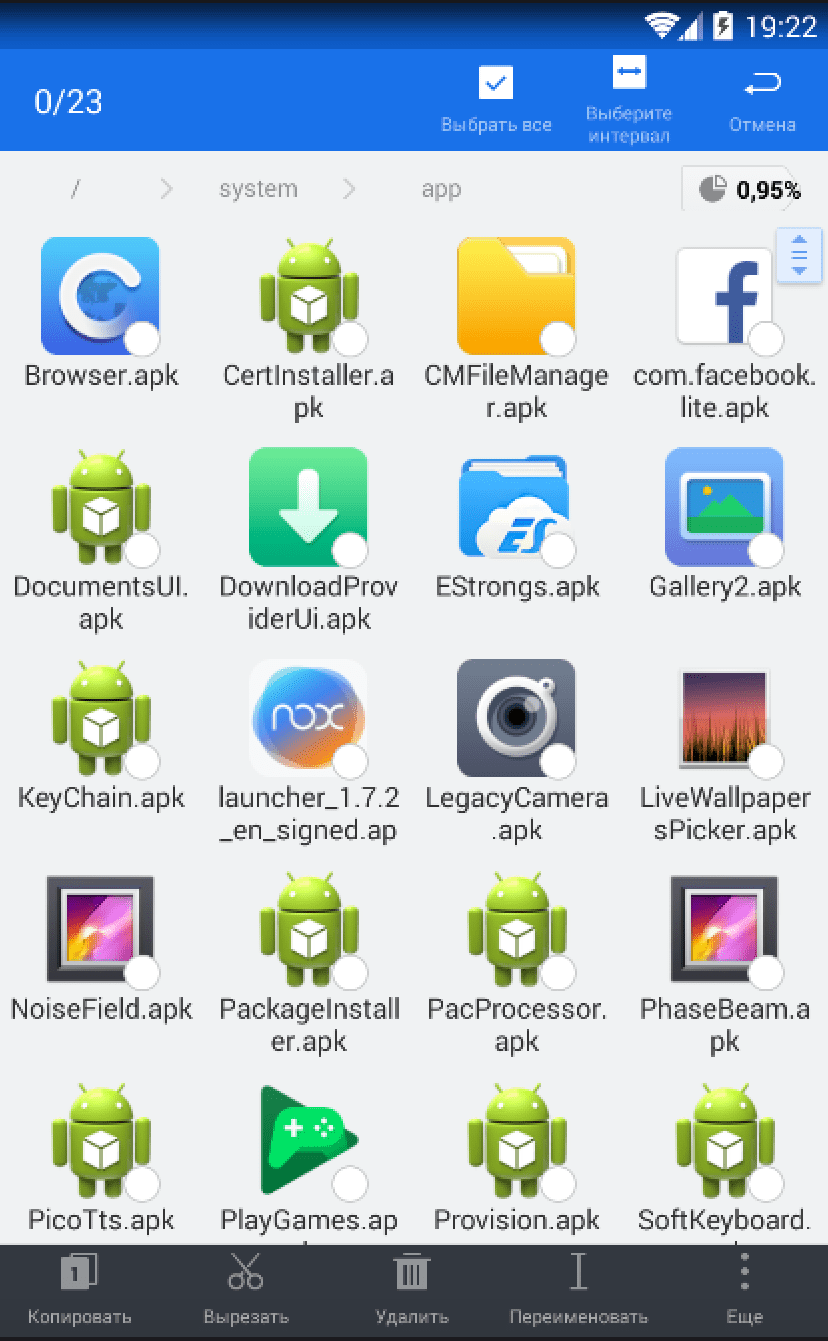 Вы сможете увидеть местоположение вашего телефона, а также кнопки «Звонок», «Блокировка» и «Стереть». Нажмите кнопку «Стереть», чтобы удаленно удалить все данные с потерянного телефона Android.
Вы сможете увидеть местоположение вашего телефона, а также кнопки «Звонок», «Блокировка» и «Стереть». Нажмите кнопку «Стереть», чтобы удаленно удалить все данные с потерянного телефона Android.
Как удалить ненужные файлы на Android 4 способами
Нежелательные файлы не нужны и регулярно создаются системой при каждом использовании системы.Например, когда мы открываем любое программное обеспечение или документ, оно также создает временные файлы, чтобы все работало без проблем. Временные файлы также помогают восстановить данные, которые вы случайно удалили. Браузер мобильного телефона также создает временные файлы для загрузки интернет-информации.
В настоящее время большинство устройств работают под управлением операционной системы Android. Причина популярности Android — открытый исходный код и его бесплатная экосистема. Как и ваш компьютер, ваше устройство Android также накапливает ненужные файлы.Большинство из нас сталкивается с панической ситуацией, такой как нежелательная задержка или зависание, недостаточный объем памяти на их смартфоне Android и задаются вопросом, как удалить ненужные файлы. Временные файлы играют важную роль в потреблении памяти. Вы можете удалить ненужные файлы на Android с помощью сложного программного обеспечения.
Временные файлы играют важную роль в потреблении памяти. Вы можете удалить ненужные файлы на Android с помощью сложного программного обеспечения.
Часть 1. 4 способа удаления ненужных файлов на Android
Метод 1. Удалить ненужные файлы на Android напрямую
Шаг 1: Прежде всего, вам нужно нажать на значок «Настройки», чтобы открыть его.
Шаг 2: Теперь прокрутите вниз и нажмите «Приложения». Здесь вы найдете все установленные приложения и запущенные приложения.
Шаг 3: Затем вы можете щелкнуть любое приложение и нажать «Хранилище», а затем «очистить кеш», чтобы удалить ненужные файлы этого конкретного приложения. Очистка кеша займет некоторое время
Шаг 4: Для других приложений можно повторить процесс удаления ненужных файлов на Android.Теперь выберите установленные приложения, которые вы хотите очистить.
Вы можете периодически выполнять эти действия, чтобы удалять ненужные файлы, оптимизировать производительность устройства и освободить место для хранения.
Способ 2. Удалите ненужные файлы на Android с помощью стороннего приложения.
Шаг 1: Во-первых, вам нужно открыть Google Play Store, чтобы загрузить приложение Clean Master для удаления ненужных файлов на Android. Можно также использовать другое приложение, но здесь мы используем Clean Master.
Шаг 2: После завершения процесса установки. Теперь нажмите «Открыть», чтобы запустить приложение Clean Master.
Шаг 3: На главном экране вы увидите различные функции, которые улучшат производительность вашего Android-смартфона.
Шаг 4: Затем нажмите значок корзины, а именно «Нежелательные файлы», чтобы удалить ненужные файлы на смартфоне Android. Во-первых, он вычисляет размер нежелательного файла путем подсчета ненужных файлов установленных приложений.
Шаг 5: Наконец, нажмите зеленую кнопку — «Очистить мусор», чтобы удалить ненужные файлы с вашего устройства Android.
Метод 3. Удалите ненужные файлы на Android с помощью системных настроек
Шаг 1: Чтобы открыть окно настроек, нужно нажать на значок «Настройки» в панели приложений.
Шаг 2: Теперь найдите «Хранилище и память» и нажмите на него. Здесь вы найдете общий объем памяти, занятой приложениями и другими данными.
Шаг 3: Вы можете нажать «кэшированные данные», чтобы увидеть общее количество кэшированных данных, созданных на устройстве.
Шаг 4: Подтвердите всплывающее окно, чтобы удалить всю кэш-память на вашем устройстве Android.
Если все эти методы не смогли удалить ненужные файлы на устройстве Android, вы можете перейти к методу 4 на свой страх и риск.
Метод 4. Удалите ненужные файлы на Android с вашего устройства Recovery
Примечание. Это продвинутый метод; мы не несем ответственности, если вы повредите свое устройство.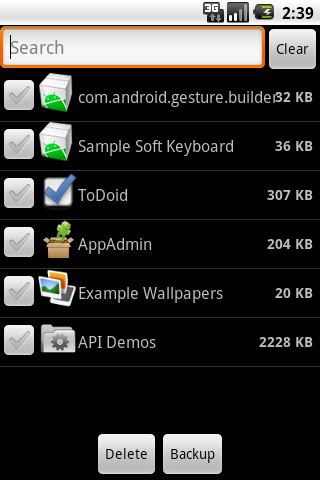 Это требует специальных знаний об устройстве Android. Если это так, мы рекомендуем вам выполнить указанные шаги.
Это требует специальных знаний об устройстве Android. Если это так, мы рекомендуем вам выполнить указанные шаги.
Шаг 1: На первом этапе вам нужно включить устройство, нажав кнопку «питание» на пару секунд.
Шаг 2: Теперь одновременно нажмите кнопки «Питание» и «Увеличение громкости» в течение 5–10 секунд. Он автоматически перенаправит вас в режим восстановления. Теперь этот шаг различается в зависимости от устройства и производителя, вы можете найти его в Интернете о режиме восстановления вашего устройства.
Шаг 3: Если у вас стоковое рекавери, то сенсорный экран может не работать. Вы можете перемещаться по нему, используя кнопку громкости для увеличения, уменьшения и кнопку питания для выбора.
Шаг 4: Затем вам нужно перейти к «очистить раздел кеша» и нажать «кнопку питания», чтобы удалить ненужные файлы на Android. Удаление ненужных файлов займет некоторое время.
Шаг 5: После завершения вышеуказанного процесса выберите «Перезагрузить систему», чтобы включить устройство.
Часть 2. Самый простой способ удалить файлы на Android
Существует огромный список замечательных приложений, которые делают ваше устройство чрезвычайно полезным и решают подобные проблемы. Если вы ищете такие инструменты, то dr.fone — dr.fone — Data Eraser — лучший вариант для удаления ненужных файлов на устройстве Android. Этот инструмент разработан iSkysoft для управления пространством Android и iOS в операционной системе Windows, Mac. Эта мощная форма инструмента iSkysoft позволяет нам удалять ненужные или ненужные файлы с любого смартфона.Также можно использовать этот инструмент для удаления всех данных. Вы можете скачать его с официального сайта iSkysoft по очень доступным ценам.
Почему стоит выбрать это программное обеспечение для удаления файлов на Android:
- Используя этот инструмент, вы можете удалить ненужные файлы Android и все данные (включая личные данные и удаленные данные) вашего смартфона, работающего на ОС Android и iOS.

- Он позволяет удалить всю личную информацию, такую как банковская информация, история просмотров и другая личная информация.
- Он удаляет все ранее удаленные файлы, которые невозможно восстановить с вашего iOS или Android.
- В режиме экономии места все фотографии и другие файлы документов сжимаются на устройстве iOS и экспортируются на компьютер.
Пошаговое руководство по восстановлению удаленных файлов на Android
Хотя в Интернете доступно множество программ для удаления ненужных файлов. В котором вы хотели бы найти лучший вариант в соответствии с вашими потребностями и требованиями.dr.fone — Инструмент Data Eraser лучше всего подходит для вас, этот инструмент оснащен множеством функций, которые помогут вам в таких ситуациях.
Шаг 1: Прежде всего, вы должны загрузить и установить его на свой компьютер под управлением Windows или Mac OS. Теперь щелкните значок приложения, чтобы открыть его. Теперь включите отладку устройства по USB в параметрах разработчика и подключите его к ПК.
Шаг 2. После того, как ваше устройство Android подключится, выберите вариант «Стереть все данные», который вам нужно выполнить.Введите «удалить» и нажмите кнопку «Стереть сейчас», чтобы подтвердить удаление всех файлов с Android.
Recoverit
- Он сканирует ваше устройство глубоко и полностью, чтобы получить наилучшие результаты.
- Можно также приостановить, остановить и сохранить процесс сканирования для дальнейшего использования.
- Он решает проблему с данными всего за 3 простых шага: сканирование-предварительный просмотр-восстановление.
- Все данные, такие как фотографии, видео, документы и т. Д.будет отображаться с исходным именем файла.
Как удалить файлы на Android, чтобы их невозможно было восстановить «Android :: Gadget Hacks
Когда вы удаляете файл, Android фактически не удаляет его с вашего накопителя — вместо этого он просто отмечает это пространство как пустое. и делает вид, что файла больше не существует. Но глубоко внутри файл, который вы изначально записали в это место, все еще физически там, по крайней мере, до тех пор, пока вы случайно не сохраните другой файл поверх того же места.
Вот как приложения, такие как Undeleter, могут восстанавливать удаленные файлы, и именно так государственные учреждения могут извлекать данные с очищенных жестких дисков. Это очевидная угроза безопасности, поэтому разработчик Джузеппе Романо выступил с приложением, которое закроет эту лазейку.
Приложение работает, перезаписывая пустое место на вашем накопителе случайными битами данных, а затем удаляя конечный продукт. В результате все файлы, которые вы ранее удалили, будут безвозвратно удалены, что сделает практически невозможным восстановление данных кем-либо.
Шаг 1. Установите Secure Eraser
Приложение, которое позволяет безвозвратно стирать удаленные файлы, называется Secure Eraser , и оно доступно бесплатно в магазине Google Play. Для начала найдите приложение по имени и установите его или перейдите прямо на страницу установки по следующей ссылке:
Шаг 2: Установите метод стирания
Прежде чем вы сможете окончательно стереть удаленные файлы, вам потребуется немного подготовительной работы. вам нужно будет сделать. Для начала коснитесь раскрывающегося меню в верхнем левом углу экрана и выберите, хотите ли вы удалить удаленные файлы на внутреннем или внешнем хранилище.Если вы используете SD-карту, установите для нее значение «Внешняя» — в противном случае оставьте значение «Внутренняя».
Отсюда раскрывающееся меню справа позволяет вам выбрать, какие случайные данные будут записаны в пустое место на вашем накопителе. Для достижения наилучших результатов я бы рекомендовал оставить для этого параметра значение «Случайно».
Шаг 3. Удаление удаленных файлов без возможности восстановления
Когда вы позаботитесь об этой части, нажмите кнопку «Пуск» в нижней части экрана, чтобы начать стирание удаленных файлов.Отсюда Secure Eraser перезапишет любое пустое пространство случайными данными, чтобы избавиться от ваших старых удаленных файлов.
В результате вы заметите, что доступное пространство для хранения, о котором сообщается, начинает сокращаться. Но не волнуйтесь — Secure Eraser удалит эти случайные данные, когда это будет сделано, и ваше доступное пространство сразу же увеличится.
Этот процесс может занять некоторое время, поэтому попробуйте сделать это, когда вам ненадолго не нужен телефон / планшет. Например, во время моего тестового прогона на полную очистку 15 ГБ пустого пространства ушло около тридцати минут.Общее время будет варьироваться в зависимости от количества доступного места на вашем устройстве, но когда это будет сделано, вы можете быть уверены, что все ваши удаленные файлы исчезнут навсегда.
Следите за Android Hacks в Facebook или Twitter или Gadget Hacks в Facebook, Google+ или Twitter, чтобы получить больше советов и рекомендаций по Android.
Обеспечьте безопасность подключения без ежемесячного счета . Получите пожизненную подписку на VPN Unlimited для всех своих устройств, сделав разовую покупку в новом магазине Gadget Hacks Shop, и смотрите Hulu или Netflix без региональных ограничений.
Купить сейчас (80% скидка)>
Изображение на обложке через Shutterstock
Как удалить приложения Android и удалить оставшиеся файлы и данные
Если вам нравится пробовать новые приложения на своем телефоне Android, вам нужно знать, как аккуратно удалить их, если вы не хотите их хранить, иначе телефон заполнится ненужными остатками. Программы-деинсталляторы помогают.
Если вы продолжите добавлять приложения в свой телефон, рано или поздно на них не останется места.Неважно, сколько памяти у телефона, если ее много, то заполнение займет больше времени, но в конечном итоге она будет заполнена. Вы должны удалить приложения, которые не используете, чтобы телефон работал бесперебойно.
Apps можно удалить через приложение «Настройки», но при этом удаляются все файлы или остаются остатки. Информация не предоставляется, когда приложение установлено или удалено, поэтому мы находимся в неведении. Возможно, на вашем телефоне остались файлы, которые занимают место, что может быть неудобно, если на устройстве недостаточно места.Удалите те файлы, которые остались после удаления приложений, и у вас может появиться больше места.
Следует ли использовать функцию удаления Android или стороннее приложение-утилиту удаления? Здесь рассматриваются три, и они типичны для приложений, которые можно найти в магазине Google Play.
Вы должны знать, что некоторые приложения нельзя удалить. Система предотвращает это либо потому, что они являются частью Android, либо потому, что они являются частью пакета программного обеспечения производителя телефона.
Самостоятельное удаление приложений Android
Перед тем, как перейти к утилитам удаления, давайте рассмотрим ручной метод удаления приложений на телефоне или планшете Android.Возможно, вы делаете это неправильно.
- Перейти к Настройки
- Открыть приложений
- Выберите приложение для удаления
- Пресс Остановка усилия
- Пресс Склад
- Нажмите Очистить кэш
- Нажмите Очистить данные
- Вернуться к экрану приложения
- Нажмите Удалить
Это должно избавить от большинства файлов, папок и кешей, созданных приложением, а затем удалить само приложение.Однако это не гарантирует удаление всех следов приложения, и в памяти телефона все еще могут скрываться файлы.
По этой причине, а также для ускорения и упрощения процесса удаления могут быть предпочтительны следующие программы удаления приложений.
Revo Uninstaller Mobile
Цена : Бесплатно | По : VS Revo Group Ltd | Размер : 0,7 МБ | Android : 4.03 и выше
Имя Revo может быть знакомо пользователям Windows, и его приложение для удаления ПК является популярной программой.Revo Uninstaller Mobile — это версия Android, которая поможет вам удалять приложения и удалять все следы.
Есть один экран, на котором перечислены все приложения, которые можно удалить (приложения, которые нельзя удалить, не указаны). При нажатии на корзину можно выбрать приложение, и вы можете выбрать несколько для удаления за один раз. Объем пространства, который будет восстановлен, показан вверху.
Выберите приложения, нажмите «Удалить» и все. В Revo Uninstaller Mobile больше ничего нет.Я заметил, что на экране на миллисекунду вспыхнуло сообщение о том, что никаких остатков не обнаружено, поэтому похоже, что Revo очищается после удаления приложений, и это хорошо.
Удаление приложения Easy Uninstaller
Цена : Бесплатно | По : ООО «ИНФОЛАЙФ» | Размер : Варьируется | Android : варьируется
Easy Uninstaller App Uninstall содержит список всех приложений на телефоне с указанием их номеров версий и используемого места для хранения.Приложения можно сортировать по имени, размеру или дате. Флажок рядом с каждым приложением позволяет выбрать его для удаления, а несколько можно выбрать для пакетного удаления. Он проверяет наличие оставшихся файлов после удаления приложения и предлагает вам удалить их.
Есть несколько дополнительных функций, и в нем перечислены приложения по использованию батареи и использованию приложений. Ну, должно быть, но почему-то не на моем телефоне. Если он работает на вашем, вы можете использовать его для определения приложений, разряжающих батарею, или приложений, которые вы не использовали в течение длительного времени, и их удаления.
В приложении без видимых причин есть антивирусный сканер. Я думаю, что безопасность лучше оставить приложениям безопасности.
Easy Uninstaller
Цена : Бесплатно | Автор : Оригинальный компьютерщик | Размер : 2,1 МБ | Android : 4.0 и выше
Easy Uninstaller поможет вам освободить место на телефоне, удалив приложения. Запустите его, и в нем будут перечислены все приложения, установленные на экране, со значком, заголовком, размером и датой.Приложения можно отсортировать по имени, размеру, времени и дате последнего обновления. С помощью флажков можно выбрать несколько приложений и удалить все сразу.
Нажмите и удерживайте приложение в списке, и появится меню, в котором вы можете удалить его, запустить, показать подробности (из «Настройки Android»> «Приложения»), поделиться им или просмотреть в Play Store.
Больше нечего сказать об этом, и нет никаких других функций или опций. Это простой деинсталлятор.
Заключение
Рассматриваются только три приложения, но были рассмотрены другие, и быстро стало очевидно, что все они в значительной степени одинаковы.Единственное, что меняется от приложения к приложению, — это интерфейс. Существуют десятки приложений, предлагающих одни и те же функции: список приложений, несколько вариантов сортировки, использование флажков для выбора приложений и их удаление.
Если в магазине есть приложение, предлагающее что-то другое, я не мог его найти.
Преимущества этих деинсталляторов — это одно касание, чтобы отобразить список установленных приложений, и вы можете выбрать несколько приложений для удаления за один раз.
Если бы мне пришлось выбрать один, я бы выбрал Revo Uninstaller Mobile , но, вероятно, продолжу ручное удаление приложения — принудительно остановите его, очистите хранилище, затем удалите приложение.Кажется, работает.
- Детали
- По сценарию Роланда Ваддилова
Создано: 07 июн 2018
Удалить системные приложения без рута — удалить предустановленные приложения
Последнее обновление: 19 декабря 2019 г., 13:04
Привет всем нашим читателям !!! Мы снова здесь с новым и интересным постом, и сегодня мы покажем вам «как удалить / удалить системные приложения без root ? В нашем предыдущем посте вы можете узнать , как удалить предустановленные приложения с root , но если вы не рутированы, вы можете удалить предустановленные приложения без root после прочтения этого замечательного поста.
Вот трюк, с помощью которого вы можете удалить системные приложения или удалить предустановленные приложения на любом телефоне Android без рута.
*** Предупреждение ***
с помощью этого метода вы можете заблокировать или удалить любые системные приложения, предустановленные приложения и любые системные файлы. Поэтому убедитесь, что вы делаете, прежде чем удалять любой файл или приложение со своего телефона. Неправильный метод или неправильный файл может навсегда заблокировать ваш телефон. делайте это на свой страх и риск.
Как мы все знаем, когда мы покупаем новый телефон Android, он поставляется с множеством предустановленных приложений.некоторые из них полезны, но большинство из них — платные или, может быть, мы не хотим хранить их в телефоне. В противном случае, если у вас мало внутренней памяти, эти предустановленные приложения могут стать большой проблемой. Потому что они занимают всю память нашего драгоценного телефона, и мы не можем легко удалить предустановленные приложения. Поскольку компании-производители никогда не позволяют удалить системных приложений . Как я уже говорил в нашем предыдущем посте, вы можете решить эту проблему, рутировав свой телефон, но что, если это ваш новый телефон Android, тогда вы никогда не потеряете гарантию на новый телефон.Итак, давайте начнем процесс и начнем удалять все предустановленные приложения и системные приложения без рута.
ПОДРОБНЕЕ : Samsung S10 — Удаление системных приложений без рута
Что предустановлено или системные приложения
Очень важно знать, что такое системные приложения и какие приложения можно удалить с вашего Android. Потому что, если вы удалите любое необходимое системное приложение со своего телефона, он может навсегда заблокироваться или, возможно, вам придется обратиться в центр ремонта.
Итак, когда мы покупаем любой новый телефон Android, он поставляется с множеством приложений, таких как контакты, телефон, галерея, файловый менеджер и т. Д., Так же, как мы можем видеть многие другие предустановленные сторонние приложения, такие как amazon, ola, uber, olx, chrome, игровые приложения и т. д., и эти приложения называются системными приложениями, и они могут замедлить работу нашего телефона, занимая нашу драгоценную внутреннюю память. Итак, все эти приложения, которые поставляются с нашим новым телефоном, и вы не можете удалить предустановленные приложения обычным способом, известным как системные приложения или вредоносное ПО. Итак, теперь в этом посте мы расскажем вам « , как легко удалить системные приложения без рута с любого телефона Android? ”
Видео — Удаление системных приложений без рута
Удаление системных приложений без рута
Если вы попытаетесь выполнить поиск, доступно так много руководств о« , как удалить системные приложения на устройствах Android » с приложениями ? »Но поверьте нам, вы не можете удалить или удалить системные приложения в телефоне Android с помощью приложения, если ваш телефон не рутирован.Если у вас есть рутированный телефон Android, вы можете прочитать наш пост «Как удалить системные приложения на рутированном телефоне Android?»
Но если у вас нет root-прав и вы хотите удалить системные приложения без root-прав, просто внимательно прочтите весь пост и избавьтесь от системных приложений без root-прав.
Проверенные и рабочие устройства
Micromax A76 jellybean версия для Android.
Moto G3 Marshmallow версия для Android.
Версия Samsung Galaxy On8 Marshmallow.
Предварительные требования Step01
Загрузите и установите Minimal ADB & Fastboot Tool на ПК.узнать «как загрузить и установить Minimal adb & fastboot Tool на ПК?»
Шаг 02 Включить отладку по USB
- Чтобы включить опцию разработчика, перейдите в настройки телефона >> О телефоне.
- Вкладка «Номер сборки» 7 раз. Теперь вы получите сообщение «Теперь вы разработчик».
- Вернитесь снова и войдите в «Разработчик».
- Теперь найдите параметр «Отладка по USB» и включите его.
- То же, что и опция «OEM», затем включите ее.
Step 03
- После загрузки и установки «Delamater», просто запустите программное обеспечение на ПК.
- Теперь подключите телефон к ПК с помощью кабеля USB [убедитесь, что отладка по USB уже включена]
- Теперь нажмите кнопку «Прочитать пакеты устройств» в программе «Debloater».
- Подождите несколько секунд, и Debloater прочитает все установленные приложения и apk на вашем телефоне.
- Теперь найдите любое приложение, которое вы хотите удалить или удалить со своего устройства, и щелкните по нему.
- Теперь после выбора приложения просто нажмите еще раз на кнопку «Применить», и приложение удалится с вашего устройства.
Все готово !!! Теперь вы больше не увидите это удаленное системное приложение на своем телефоне. Вы успешно удалили системные приложения без рута.
Помните: перед удалением любого системного приложения убедитесь, что вы собираетесь удалить? Если вы удалите какой-либо необходимый файл, например приложение или файл ОС, он может заблокировать ваш телефон, и мы не будем нести за это ответственность ни при каких условиях.Производители никогда не разрешают удалять или удалять системные приложения в телефоне Android. Так что дважды подумайте, прежде чем применять этот метод.
Это все о « Как удалить системные приложения без рута? ”и вы можете увидеть, как легко удалить любые приложения на телефоне Android без рута? Просто следуйте инструкциям одну за другой и удалите системные приложения без рута с любого мобильного телефона Android. Если у вас есть какие-либо вопросы или сомнения относительно публикации, пожалуйста, не стесняйтесь спрашивать нас, оставляя ценные комментарии.Мы постараемся решить эту проблему за вас.
Входящие поисковые запросы
как удалить системные приложения без рута
как удалить предустановленные приложения без рута
как удалить системные приложения без рута
как удалить предустановленные приложения без рута
удалить приложения без рута
удалить приложения без рута
удалить любое приложение без рута
удалить приложения без рута
Я Джагмохан Сингх Неги Технический энтузиаст. Я всегда хочу исследовать что-то новое и экспериментировать на Android-смартфонах, здесь, на 99mediasector.com я делюсь решениями последних ошибок Android и их исправлений, последних выпусков Android и практических решений для всех смартфонов Android.
Android File Recovery — Как восстановить удаленные файлы в Android
Иногда вы можете удалить файлы, которые вам действительно нужны на вашем телефоне Android, такие как фотографии, загруженные аудиофайлы MP3, контакты, сообщения и т. Д. К счастью, навсегда удаленные файлы в Android можно восстановить, если вы правильно выполняете восстановление файлов Android.
Вот полное руководство, которое покажет вам правильный способ восстановления удаленных файлов на Android, как из внутренней памяти Android, так и из внешней памяти SD-карты.
Куда деваются удаленные файлы на Android?
Хотя в Android нет корзины для удаленных файлов, файлы не исчезают полностью из памяти телефона после их удаления. Поэтому на Android можно восстановить удаленные файлы.
Когда вы удаляете файл в Android, ваш телефон Android не перемещает файл в другое место и не стирает удаленные файлы из вашей памяти.Что происходит, так это то, что удаленный файл все еще остается на том же месте вашего пространства памяти , только то место, которое он занимает, помечается как «неиспользуемое» и становится доступным для записи новых данных. Как только это место используется новыми данными , удаленные файлы перезаписываются и удаляются безвозвратно.
Для пользователей iPhone: Как восстановить удаленные файлы с iPhone
Для удаленных фотографий : Как удалить фотографии из Android Как восстановить 9019 9000 9000 Постоянно удаленные файлы на телефоне Android?
Поскольку мы узнали, что удаленные файлы все еще находятся в наших телефонах Android, если мы выполняем восстановление файлов Android до того, как удаленные файлы будут перезаписаны, удаленные файлы можно будет восстановить.
Чтобы убедиться, что вы можете восстановить удаленные файлы в Android, нужно сделать две вещи:
Перевести телефон Android в режим полета и прекратить создание новых данных, например получение новых сообщений или создание новых фотографий .
Восстановить удаленные файлы как можно скорее .
Затем с помощью надежного приложения для восстановления файлов Android вы можете начать восстанавливать удаленные файлы со своего телефона Android.И вместо восстановления удаленных файлов с Android без компьютера с помощью приложения для восстановления файлов, которое потенциально может перезаписать удаленные файлы при установке приложения, у вас больше шансов восстановить удаленные файлы с помощью настольного приложения для восстановления данных Android на компьютере.
Итак, рекомендуется установить FonePaw Android Data Recovery , программу восстановления данных для ПК с Windows или Mac, чтобы одним щелчком мыши восстановить фотографии, аудиофайлы, видео и многое другое на Android.
FonePaw Android Data Recovery предназначен для восстановления удаленных / потерянных данных на Samsung Galaxy, Google Nexus, LG, Sony, HTC, Motorola, Huawei, OnePlus, AUSU, ZTE и других. Он может восстанавливать удаленные фотографии, видео, музыку, текстовые сообщения, WhatsApp , контакты, журналы вызовов и файлы документов на телефонах Android. Он может восстанавливать файлы Android за несколько кликов. Вот как им пользоваться.
◆ Нажмите кнопку «Загрузить» ниже, чтобы установить FonePaw Android Data Recovery.
ЗагрузитьЗагрузить
ШАГ 1. Подключите Android к ПК
Для начала установите и запустите восстановление памяти телефона для Android на вашем компьютере. Затем подключите телефон Android, например Samsung Galaxy S7 / S8 / S9 / Note 9, к ПК с помощью кабеля USB. Отладка по USB необходимо включить на вашем телефоне Android, чтобы программа Android Data Recovery могла взаимодействовать с телефоном. Следуйте инструкциям на экране, чтобы включить отладку по USB.
ШАГ 2.Выберите типы файлов для восстановления
После включения отладки по USB и успешного подключения телефона Android к программе вам будет предложено выбрать типы файлов, которые вы хотите восстановить. Отметьте документы, фотографии, сообщения или другие удаленные файлы, которые вам нужны, а затем нажмите кнопку «Далее» .
ШАГ 3. Установите приложение FonePaw для получения разрешений
Программа предложит вам установить приложение FonePaw, приложение, которое используется для предоставления привилегий программе для доступа к файлам на вашем Android.Только с помощью приложения настольная программа может читать и восстанавливать удаленные файлы с вашего телефона.
Следовательно, следуйте инструкциям на экране, чтобы включить установку через USB и разрешить установку приложения FonePaw на ваш телефон.
ШАГ 4. Получите права на сканирование удаленных файлов
После установки приложения FonePaw вы получите всплывающее уведомление, чтобы вы могли получить доступ к контактам, сообщениям, хранилищу, журналам вызовов для сканирования из удаленных файлов.Нажмите Разрешить для всех сообщений и нажмите Сканировать авторизованные файлы , чтобы начать поиск удаленных файлов на вашем телефоне Android.
Шаг 5. Проверка удаленных файлов при стандартном сканировании
Как только программа получит разрешение, она запустит стандартное сканирование, которое может найти эскизы удаленных фотографий, а также существующие файлы на вашем Android Телефон. Если вам нужно найти другие удаленные файлы, щелкните Deep Scan и терпеливо дождитесь завершения восстановления файлов телефона.
ШАГ 6. Восстановить
.

 Как его получить – читайте подробную инструкцию на нашем сайте.
Как его получить – читайте подробную инструкцию на нашем сайте.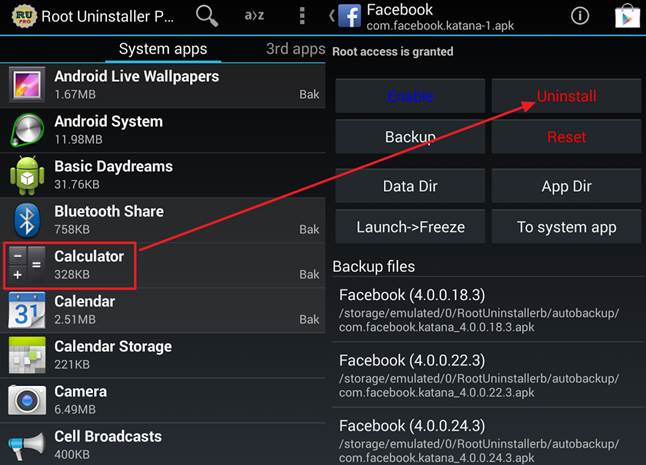 Для этого заходим в каталог «data/app» и удаляем обновления системного ПО.
Для этого заходим в каталог «data/app» и удаляем обновления системного ПО.