Настройка igmp mikrotik: Настройка IPTV на Mikrotik
Настройка IPTV на Mikrotik
Для примера настройки IPTV мы взяли Mikrotik RB2011UiAS-2HnD. Не совсем домашний роутер, конечно, но настройка на других устройствах принципиально ничем отличаться не будет.
Содержание:
- Reset Configuration роутера.
- Обновляем ПО роутера (добавляем пакет для IPTV).
- Настройка IGMP Proxy.
- Добавляем исключения Firewall.
- Настройка Wi-Fi.
Сброс настроек точки доступа
Этот пункт необязателен. Если вы настраиваете IPTV на роутере с рабочими настройками, которые вы делали ранее, то выполнять нижеописанные действия не нужно. Не помешает также сделать бекап конфигурации.
Однако иногда, если во время настройки IPTV на МикроТик что-то пошло не так, лучший выход — это «обнулить» конфигурацию и сделать все заново.
Сбросить настройки к заводским можно тремя способами:
Программно — заходим в WinBox, открываем меню System и делаем Reset Configuration.
Механически: зажимаем кнопку Reset на вашем Mikrotik и ждем, пока роутер не перезагрузится. (На большинстве Mikrotik советуем зажимать кнопку ДО включения оборудования, и, не отпуская держать около 10-ти секунд после включения)
(На большинстве Mikrotik советуем зажимать кнопку ДО включения оборудования, и, не отпуская держать около 10-ти секунд после включения)
Reset Configuration в меню самого роутера (на экране настройки). Актуально только при наличии сенсорного экрана на роутере.
Обновление RouterOS (добавление пакета для IPTV)
Обновление необходимо для того, чтобы установить дополнительный пакет для IPTV.
Заходим на сайт Mikrotik, ищем в списках линейку вашей модели и скачиваем последнюю версию прошивки для нее. Обратите внимание, выбираем не прошивку с основными пакетами (main), а с дополнительными (extra):
Открываем WinBox, заходим на роутер (советуем заходить изначально по мак-адресу, это облегчит дальнейший процесс настройки). Чтобы обновить ПО роутера, идем в меню Files.
Открываем его и перетаскиваем в окно Files наш скачанный файл из распакованного архива под названием multicast-x.xx-mipsbe.npk.
Пакет добавлен и после этого мы перезагружаем оборудование в меню System – Reboot.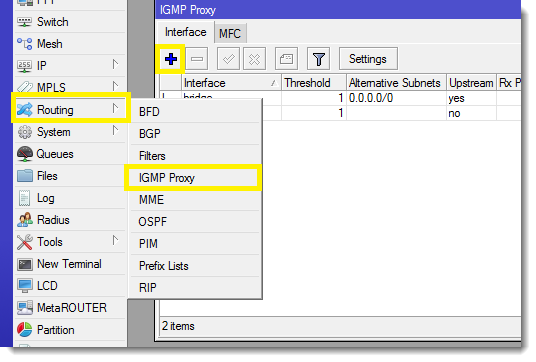
Роутер перезагрузится и обновит прошивку. Процесс может занять до 5-ти минут. Питание в это время отключать не следует!
После перезагрузки открываем System — Packages и смотрим, появился ли модуль multicast.
Если таковой имеется, значит, вы все сделали правильно.
Настройка IGMP Proxy
Открываем в меню MikroTik Routing — IGMP Proxy. Нам нужно добавить новый интерфейс, для этого кликаем на плюс (как указано на скрине).
В новом интерфейсе, в поле Interface выбираем порт, по которому у нас поступает интернет, в нашем случае это ether2-master и устанавливаем галочку галочку Upstream, как на скриншоте:
Чуть ниже в поле Alternative Subnets следует указать альтернативные подсети. В том случае, если вы не знаете, что туда вписывать, попробуйте самые распространенные варианты: 10.0.0.0/8; 172.16.0.0/12; 192.168.0.0/16.
В крайнем случае можно оставить и нули, но лучше все же найти нужную подсеть, чтобы роутер не обращался ко всему интернету.
Подтверждаем изменения, нажимаем OK.
Создаем еще один интерфейс, кликая по синему плюсу, но теперь мы не ставим галочку напротив Upstream и при этом выбираем порт тот, на который мы будем перебрасывать IPTV — то есть тот, к которому подключено устройство, на котором мы будем смотреть IPTV.
В нашем случае это bridge, потому что к нему подключен стационарный ПК.
То есть в первом случае мы указывали порт, куда входят данные, а теперь – откуда выходят.
После мы нажимаем кнопку Settings и ставим галочку напротив Quick Leave. Делаем мы это для того, чтобы иметь возможность быстро переключаться между каналами.
Настройка Firewall
Настраиваем наш Firewall, который не пропускает IPTV на данный момент, для этого мы создаем новый терминал, нажимаем New Terminal и открывается вот такое окно:
Теперь мы должны выполнить в этой консоли несколько команд:
/ip firewall filter add action=accept chain=input comment=»Allow IGMP» disabled=no in-interface=ether2-master protocol=igmp
/ip firewall filter add action=accept chain=input comment=»IPTV UDP incoming» disabled=no dst-port=1234 in-interface=ether2-master protocol=udp
/ip firewall filter add action=accept chain=forward comment=»IPTV UDP forwarding» disabled=no dst-port=1234 protocol=udp
1234 – порт неофициально зарегистрированный для передачи потокового видео и IPTV
ether2-master — это интерфейс, на который приходит IPTV от провайдера.
Далее нужно в меню IP выбрать пункт Firewall и перейти на вкладку Filter Rules. Мы создали исключающие правила, и чтобы они работали, они должны быть выше запрещающих. Перетягиваем их вверх с помощью мыши.
Настройка Wi-Fi
В случае, если вы раздаете или собираетесь раздавать IPTV посредством Wi-Fi нужно добавить дополнительные настройки. Для этого открываем по порядку:
После нажатия кнопки Advanced Mode появляются дополнительные параметры:
- В поле WMM Support ставим enabled — включаем поддержку передачи multimedia по Wi-Fi.
- В поле Multicast Helper ставим full. Этот параметр включает отправку мультикаст клиентам, сидящим на Wi-Fi.
Все, подтверждаем кнопкой OK и наслаждаемся просмотром программ.
Осталось только проверить работоспособность нашей конфигурации. Мы использовали для этого IPTV плеер, предварительно загрузив лист каналов для нашего провайдера (Велтон Телеком) в настройках плеера.
Мы использовали для этого IPTV плеер, предварительно загрузив лист каналов для нашего провайдера (Велтон Телеком) в настройках плеера.
Мы можем видеть, что наша настройка полностью работоспособна. Приятного просмотра!
Mikrotik RouterOS и IPTV — настройка IGMP протокола
Большое количество современных технологий, ежедневно входит в нашу повседневную жизнь. И некоторые из них, становятся неотъемлемой частью нашего быта. Одной из таких технологий, стало интернет телевидение или IPTV. Еще пару лет назад, эта технология казалась нам чем-то невероятным и несбыточным, а сегодня уже многие из нас имеют широкополосное соединение с сетью и используют эту технологию в замен обычного эфирного телевидения или как альтернативу другим, например спутниковым источникам телевизионного вещания. Сегодня мы рассмотрим вариант настройки маршрутизатора под управлением сетевой операционной системы Mikrotik RouterOS для работы с наиболее часто используемым в технологии IPTV протоколом — IGMP.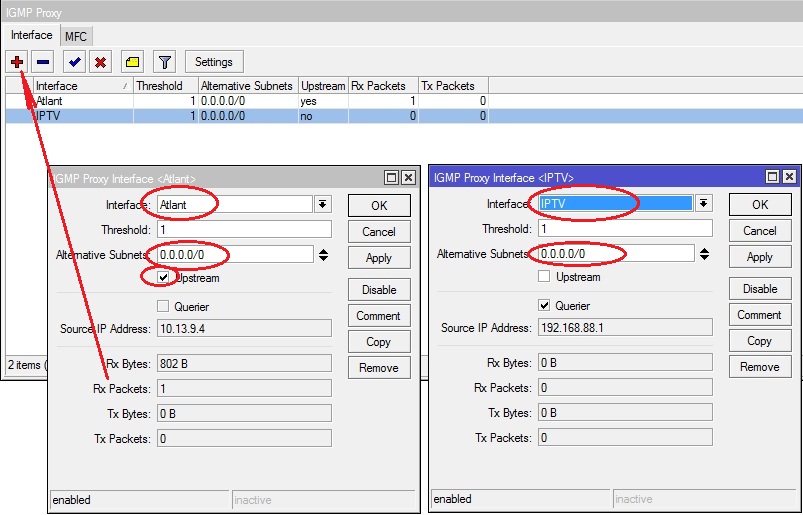
Коротко, IGMP (Internet Group Management Protocol) — это протокол применяемый в сетях использующих IP протокол для управления групповой передачей данных (Multicast).
Большинство современных бытовых и SOHO маршрутизаторов, работа которых построена на собственном программном обеспечении и управляемых через WEB-интерфейс, имеют уже встроенную возможность включения этого протокола. Однако, в операционной системе Mikrotik RouterOS, которая установлена практически на всех маршрутизаторах компании Mikrotik, работа с этим протоколом — опциональна. И изначально не предусмотрена. Однако, это легко решаемо при помощи пакетов, которые можно скачать на сайте производителя.
И так, для начала работы с протоколом IGMP, нам необходимо посетить страницу загрузок компании Mikrotik — http://www.mikrotik.com/download. Там выбрать ваше оборудование и версию вашего программного обеспечения, после чего скачать файл с дополнительными пакетами — All packages.
После чего, необходимо разархивировать полученный файл, и найти там пакет multicast-x.xx-***.npk. Теперь запускаем фирменную утилиту Winbox и подключаемся к нашему маршрутизатору.
Переходим в раздел Files и обычным перетаскиванием, копируем туда наш пакет.
Внимание! Версия устанавливаемого пакета, должна совпадать с версией вашего ПО!
Для завершения его установки, все что нам осталось, это перегрузить наш маршрутизатор в меню System -> Reboot
После перезагрузки, нам надо убедиться, что пакет multicast установлен. Для этого, опять подключаемся к нашему маршрутизатору при помощи утилиты Winbox, переходим в раздел System -> Packages, где он должен появиться в списке установленных пакетов.
Если все так, и установка прошла успешно, то в разделе Routing у вас должен появиться пункт IGMP Proxy. В который нам и надо перейти. Здесь нам надо создать два новых правила на вкладке Interface.
Здесь нам надо создать два новых правила на вкладке Interface.
Кнопкой “+”, добавляем первое правило. Где в качестве Interface, выбираем тот интерфейс, к которому у нас подключен кабель провайдера предоставляющего услугу IPTV, например ether1. Если соединение с провайдером осуществляется посредством одного из туннельных протоколов, например PPPoE, то в качестве Inteface, необходимо выбрать название этого соединения.
Вписываем значение 0.0.0.0/0 в поле Alternative Subnets и ставим галочку возле Upstream.
Сохраняем правило кнопкой OK. И создаем еще одно. Только на этот раз, нам нужно в качестве Interface, выбрать интерфейс, к которому у нас подключена IPTV приставка. Например ether3. Больше никаких изменений в этом правиле производить не надо.
В результате, у нас должно получиться два правила.
Алексей С., специально для LanMarket
Как настроить IPTV на MikroTik — asp24.
 ru
ru
Установка пакета multicast
Чтобы настроить IPTV на роутерах MikroTik, сначала необходимо установить дополнительный пакет multicast. Для этого выполните следующее:
- Перейдите на оффициальный сайт MikroTik по ссылке http://www.mikrotik.com/download;
- Определите, к какой серии относится ваш роутер, и версию операционной системы RouterOS, установленную на роутере. Если на сайте нет нужной версии, вам потребуется обновить операционную систему роутера до необходимой версии.
- Нажмите на ссылку напротив Extra Packages и необходимой версии RouterOS, чтобы скачать дополнительные пакеты;
- Распакуйте скаченный архив с дополнительными пакетами;
- Откройте в Winbox меню Files;
- Перетащите из распакованной папки файл multicast-x.xx-mipsbe.npk в Winbox окно File List.
- Перезагрузите роутер через меню System — Reboot или через терминал командой system reboot.

После перезагрузки в меню System — Packages должен появиться модуль multicast.
Настройка
IGMP Proxy
Выполним настройку IGMP Proxy на MikroTik.
Откройте меню Routing — IGMP Proxy и нажмите синий плюсик, чтобы указать на какой порт приходит IPTV.
В выпадающем списке Interface выберите WAN порт, к которому подключен кабель интернет провайдера и поставьте галочку Upstream.
В поле Alternative Subnets укажите подсеть стриммеров. Если вы не знаете данные подсети, то попробуйте указать: 10.0.0.0/8, 172.16.0.0/12 и 192.168.0.0/16.
Я настраивал IPTV для Maxnet, и у меня все заработало c Alternative Subnets 0.0.0.0/0. Но так лучше не делать. Используйте 0.0.0.0/0 только если не смогли найти необходимую подсеть.
После ввода параметров нажмите кнопку OK.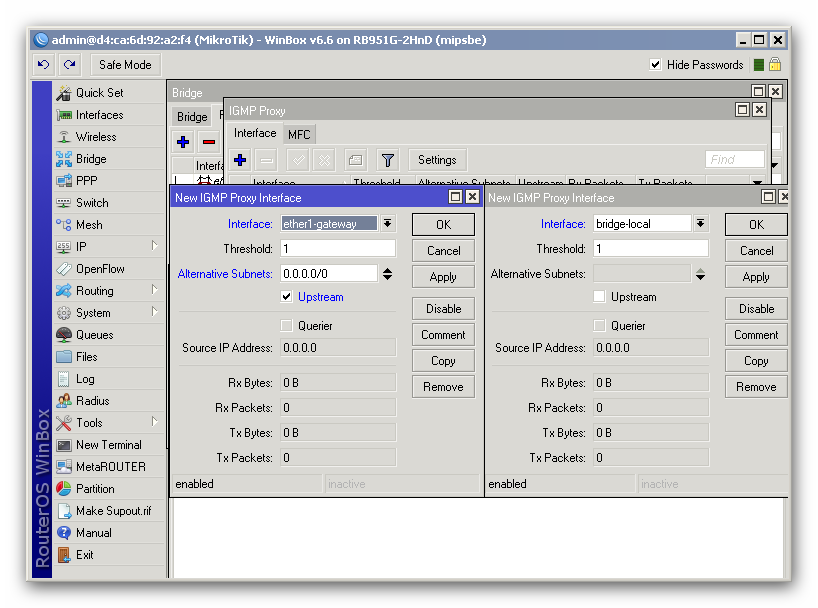
Еще раз нажмите синий плюсик, чтобы указать на какие порты передавать IPTV.
В выпадающем списке Interface выберите порт, на который нужно пробросить IPTV, и нажмите кнопку OK. В Interface желательно указывать один конкретный порт, чтобы не было проблем с производительностью роутера.
Нажмите кнопку Settings и поставьте галочку напротив Quick Liave. Это позволит быстро переключаться между каналами.
Настройка Firewall
Чтобы фаервол пропускал IPTV, необходимо добавить разрешающие правила. Откройте меню New Terminal.
Выполните в терминале следующие команды:
/ip firewall filter add action=accept chain=input comment=»Allow IGMP» disabled=no in-interface=ether1 protocol=igmp
/ip firewall filter add action=accept chain=input comment=»IPTV UDP incoming» disabled=no dst-port=1234 in-interface=ether1 protocol=udp
/ip firewall filter add action=accept chain=forward comment=»IPTV UDP forwarding» disabled=no dst-port=1234 protocol=udp
ether1 — это интерфейс, на который приходит IPTV от провайдера. Если ваше имя отличается, укажите необходимое.
Если ваше имя отличается, укажите необходимое.
После этого откройте меню IP — Firewall и перейдите на вкладку Filter Rules. Созданные правила перетяните кнопкой мыши вверх выше запрещающих.
Настройка Wi-Fi
Если вы транслируете IPTV по Wi-Fi, то необходимо выполнить следующие настройки.
- Откройте меню Wireless.
- Перейдите на вкладку Interfaces.
- Откройте двойным щелчком беспроводной интерфейс wlan1.
- Перейдите на вкладку Wireless.
- Нажмите кнопку Advanced Mode.
Найдите параметр WMM Support и выберите enabled. Он включит поддержку Wi-Fi multimedia. Если у вас много клиентов, то его лучше не включать, поскольку один клиент может мультикастом съесть весь канал.
В параметре Multicast Helper выберите full. Это позволит отправлять мультикаст пакеты по MAC адресам клиентам, подключенным к Wi-Fi.
После этого нажмите кнопку OK.
На этом настройка IPTV на MikroTik окончена.
©http://www.technotrade.com.ua/Articles/iptv_config_mikrotik.php
Mikrotik для работы с IPTV
Внимание, услуга IPTV предоставляется в тестовом режиме.
- Проверка и добавление необходимых пакетов
Все манипуляции будем проводить через утилиту WinBox (загрузить можно здесь
http://www.mikrotik.com/download/winbox.exe). Для начала проверим наличие пакета
Multicast, он необходим для работы с таким типом трафика. Запускаем WinBox и
подключаемся по IP или MAC – адресу:
После загрузки всех данных идем в главное меню:
System – Packadges, появится новое окно в котором отобразится список установленных
пакетов.
Важно! Перед тем как начать все операции крайне желательно обновить пакеты
установленные в маршрутизаторе. Для этого в окне Packadge List нажать кнопку Check For
Updates и далее нажать Download & Install, после чего маршрутизатор самостоятельно
скачает, установит новые версии пакетов и перезагрузится.
По умолчанию на маршрутизаторе данного пакета нет, его необходимо устанавливать
вручную. Для этого сначала смотрим на тип архитектуры процессора – он указан в заголовке
окна WinBox – и выглядит например так: mipsbe, arm, x86 и другие. После чего идем на сайт
https://mikrotik.com/ в раздел Download, и скачиваем набор Extra packages для своей
архитектуры ветви Current. После загрузки и распаковки архива перетаскиваем пакет для
работы с мультикастом прямо в окно WInBox. Проконтролировать загрузку можно нажав
пункт Files в меню. После загрузки перезагружаем наш маршрутизатор для чего нажимаем в
меню System – Reboot.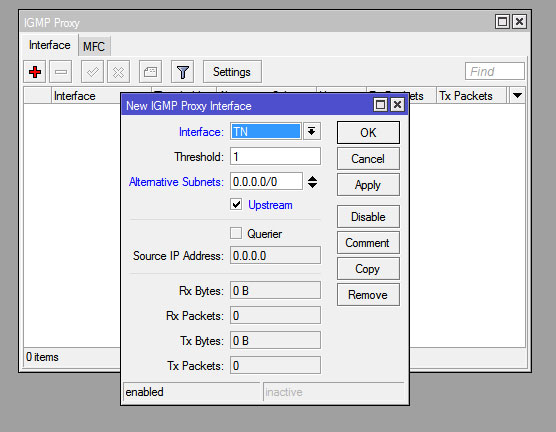
Ждем пока маршрутизатор загрузится и установит новый пакет в систему. После загрузки
опять запускаем WinBox и подключаемся для дополнительной настройки.
2. Настройка igmp-прокси
Переходим в меню: Routing – IGMP Proxy (он появляется после успешной установки пакета
для работы с multicast), и сначала включаем быстрое переключение каналов: кнопка Settings
– ставим галочку Quick Leave и сохраняем параметры нажатием OK. После чего начинаем
добавлять интерфейсы.
Важно! Описываемый ниже подход предполагает, что порт в сторону провайдера один -ether1, остальные порты объединены в мост – bridge1 вместе с беспроводным интерфейсом
wlan1.
Для начала создаем Upstream: нажимаем кнопку +, указываем интерфейс: ether1, Alternative
Subnets: 234.0.0.0/24, 178.163.126.249, и ставим галочку Upstream, сохраняем и закрываем
нажатием кнопки OK. Потом добавляем Downstream: нажимаем кнопку +, указываем
интерфейс: bridge, сохраняем и закрываем нажатием кнопки OK.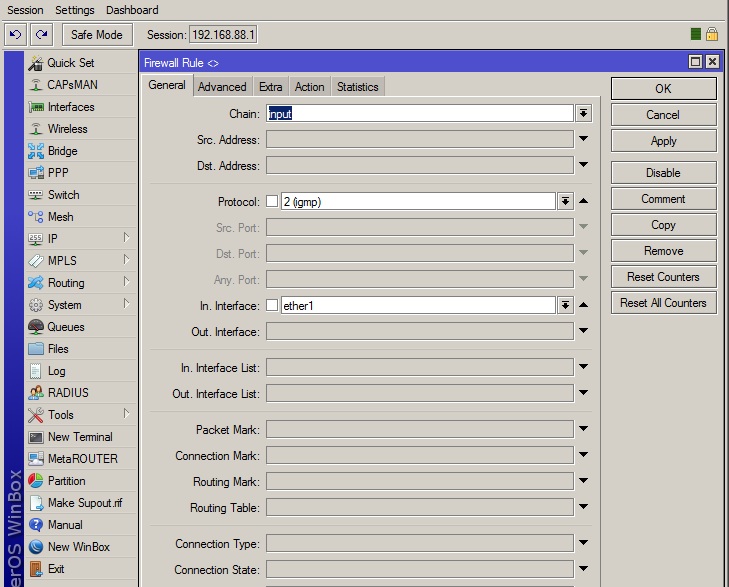
Можно проверять работу IPTV на проводных интерфейсах.
3. Приложение
Для устойчивой работы IPTV по Wi-Fi необходимо включить ряд параметров:
Wireless – wlan1 – кнопка Advanced Mode, установить галочку Multicast Buffering, и
выбрать для Multicast Helper вариант full.
MIkrotik RouterOS — ИнжиНэт+ — оператор связи — Интернет, Телефон в г.Ивантеевка М.О | ИнжиНэт+ — оператор связи
Изначально, в RouterOS не установлен пакет Multicast, который нам нужен. Поэтому, начать необходимо с того, что на сайте производителя, скачать файл с дополнительными пакетами для своего типа маршрутизатора и версии операционной системы. Найти данные фалы, можно по ссылке – http://www.mikrotik.com/download
Далее, распаковав архив, найти в нём файл multicast-xx-xxxx.npk и подключится к маршрутизатору. При помощи фирменной утилиты Winbox, нужно переместить его (Drag&Drop) в окно раздела меню Files, как показано на изображении ниже.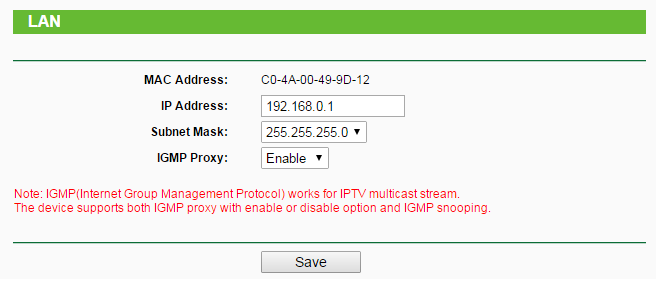
Рис. 1. Winbox
Теперь надо перегрузить маршрутизатор, System – Reboot
После перезагрузки, мы опять подключаемся к маршрутизатору, где в разделе System – Packeges, мы должны увидеть установленный ранее пакет Multicast.
Рис. 2. System – Packeges с установленным пакетом Multicast
И если пакет установлен, то в разделе Routing появится дополнительное меню IGMP Proxy, которое нам и нужно.
Рис. 3. Раздел Routing. Меню IGMP Proxy
Здесь мы открываем Settings и ставим галочку Quick Leave, для более быстрого переключения каналов, после чего, сохраняем настройки.
Рис. 4. Settings. Quick Leave
Потом на вкладке Interface, нужно создать две новые записи.
Первая:
Interface – выбрать физический интерфейс к которому подключен кабель провайдера, например ether1.
Alternative Subnet – указать сеть вещания IPTV (если она вам известна), или указать 0. 0.0.0/0.
0.0.0/0.
Upstream – поставить галочку.
Рис. 5. Новые записи во вкладке Interface
Вторая:
Interface – здесь нужно только указать интерфейс, к которому подключена IPTV приставка. Например – ether5, или же, если приставок несколько или они подключены по Wi-Fi, то можно выбрать мост (brige).
Рис. 6. Подключена IPTV приставка – ether5
И после создания этих записей, если у вас включен Firewall, то необходимо создать ряд правил, которые разрешат IGMP и некоторые UDP пакеты.
Для этого, в меню IP – Firewall, на вкладке Filter Rules, добавляем такую запись:
Chain – input;
Protocol — igmp;
Action – accept.
Рис. 7. На вкладке Filter Rules добавляем записи: Chain – input; Protocol – igmp
Рис. 8. На вкладке Filter Rules добавляем запись: Action – accept
И еще одну, следующего содержания:
Chain – input;
Protocol — udp;
Dst Port – здесь, указываем порт, на котором идет вещание от провайдера;
Action – accept.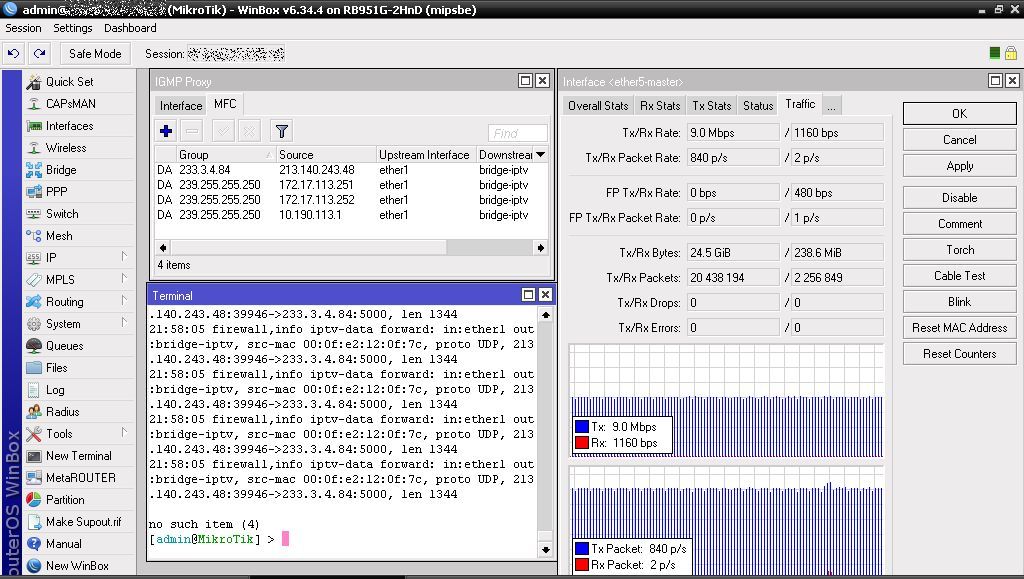
Рис. 9. На вкладке Filter Rules добавляем запись: Chain – input; Protocol – udp; Dst Port
Рис. 10. На вкладке Filter Rules, добавляем запись: Action – accept
Не забываем поднять новые правила выше запрещающих. Это ВАЖНО!
И если всё сделано правильно, то в меню Routing – IGMP Proxy, на вкладке MFC, должны появиться динамические правила, а так же пакеты, идущие через них.
Рис. 11. Меню Routing – IGMP Proxy
Ну и конечно же, на экране должно появиться изображение.
Mikrotik igmp proxy настройка – Тарифы на сотовую связь
50 пользователя считают данную страницу полезной.
Информация актуальна! Страница была обновлена 16.12.2019
Для примера настройки IPTV мы взяли Mikrotik RB2011UiAS-2HnD. Не совсем домашний роутер, конечно, но настройка на других устройствах принципиально ничем отличаться не будет.
- Reset Configuration роутера.
- Обновляем ПО роутера (добавляем пакет для IPTV).
- Настройка IGMP Proxy.
- Добавляем исключения Firewall.
- Настройка Wi-Fi.
Сброс настроек точки доступа
Этот пункт необязателен. Если вы настраиваете IPTV на роутере с рабочими настройками, которые вы делали ранее, то выполнять нижеописанные действия не нужно. Не помешает также сделать бекап конфигурации.
Однако иногда, если во время настройки IPTV на МикроТик что-то пошло не так, лучший выход – это «обнулить» конфигурацию и сделать все заново.
Сбросить настройки к заводским можно тремя способами:
Программно – заходим в WinBox, открываем меню System и делаем Reset Configuration.
Механически: зажимаем кнопку Reset на вашем Mikrotik и ждем, пока роутер не перезагрузится. (На большинстве Mikrotik советуем зажимать кнопку ДО включения оборудования, и, не отпуская держать около 10-ти секунд после включения)
Reset Configuration в меню самого роутера (на экране настройки).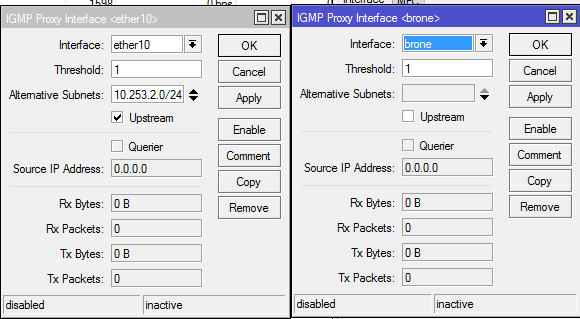 Актуально только при наличии сенсорного экрана на роутере.
Актуально только при наличии сенсорного экрана на роутере.
Обновление RouterOS (добавление пакета для IPTV)
Обновление необходимо для того, чтобы установить дополнительный пакет для IPTV.
Заходим на сайт Mikrotik , ищем в списках линейку вашей модели и скачиваем последнюю версию прошивки для нее. Обратите внимание, выбираем не прошивку с основными пакетами (main), а с дополнительными (extra):
Открываем WinBox, заходим на роутер (советуем заходить изначально по мак-адресу, это облегчит дальнейший процесс настройки). Чтобы обновить ПО роутера, идем в меню Files.
Открываем его и перетаскиваем в окно Files наш скачанный файл из распакованного архива под названием multicast-x.xx-mipsbe.npk.
Пакет добавлен и после этого мы перезагружаем оборудование в меню System – Reboot .
Роутер перезагрузится и обновит прошивку. Процесс может занять до 5-ти минут. Питание в это время отключать не следует!
После перезагрузки открываем System – Packages и смотрим, появился ли модуль multicast.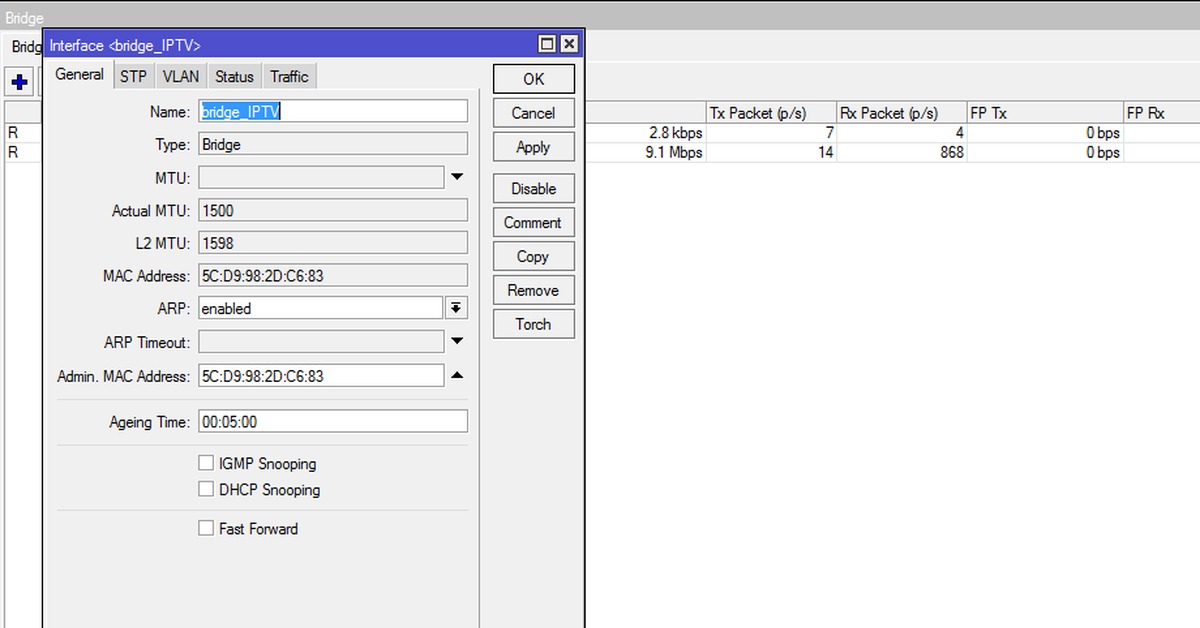
Если таковой имеется, значит, вы все сделали правильно.
Настройка IGMP Proxy
Открываем в меню MikroTik Routing – IGMP Proxy. Нам нужно добавить новый интерфейс, для этого кликаем на плюс (как указано на скрине).
В новом интерфейсе, в поле Interface выбираем порт, по которому у нас поступает интернет, в нашем случае это ether2-master и устанавливаем галочку галочку Upstream, как на скриншоте:
Чуть ниже в поле Alternative Subnets следует указать альтернативные подсети. В том случае, если вы не знаете, что туда вписывать, попробуйте самые распространенные варианты: 10.0.0.0/8; 172.16.0.0/12; 192.168.0.0/16.
В крайнем случае можно оставить и нули, но лучше все же найти нужную подсеть, чтобы роутер не обращался ко всему интернету.
Подтверждаем изменения, нажимаем OK.
Создаем еще один интерфейс, кликая по синему плюсу, но теперь мы не ставим галочку напротив Upstream и при этом выбираем порт тот, на который мы будем перебрасывать IPTV – то есть тот, к которому подключено устройство, на котором мы будем смотреть IPTV.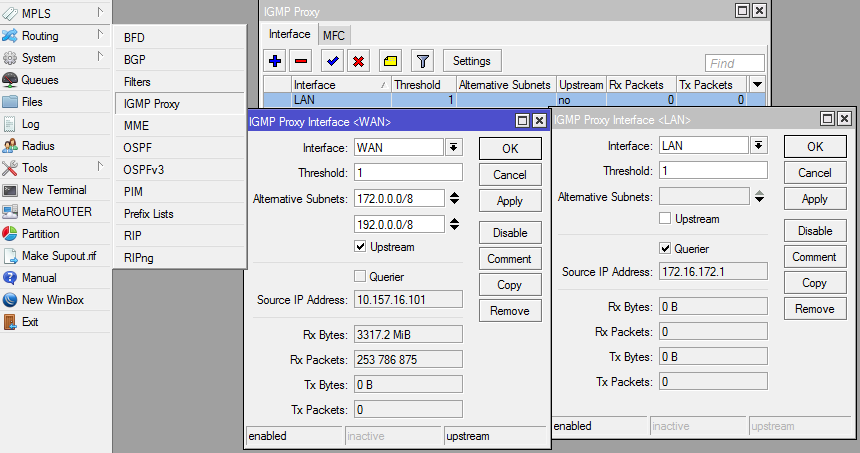
В нашем случае это bridge, потому что к нему подключен стационарный ПК.
То есть в первом случае мы указывали порт, куда входят данные, а теперь – откуда выходят.
После мы нажимаем кнопку Settings и ставим галочку напротив Quick Leave. Делаем мы это для того, чтобы иметь возможность быстро переключаться между каналами.
Настройка Firewall
Настраиваем наш Firewall, который не пропускает IPTV на данный момент, для этого мы создаем новый терминал, нажимаем New Terminal и открывается вот такое окно:
Теперь мы должны выполнить в этой консоли несколько команд:
/ip firewall filter add action=accept chain=input comment=»Allow IGMP» disabled=no in-interface= ether2-master protocol=igmp
/ip firewall filter add action=accept chain=input comment=»IPTV UDP incoming» disabled=no dst-port=1234 in-interface= ether2-master protocol=udp
/ip firewall filter add action=accept chain=forward comment=»IPTV UDP forwarding» disabled=no dst-port=1234 protocol=udp
1234 – порт неофициально зарегистрированный для передачи потокового видео и IPTV
ether2-master – это интерфейс, на который приходит IPTV от провайдера.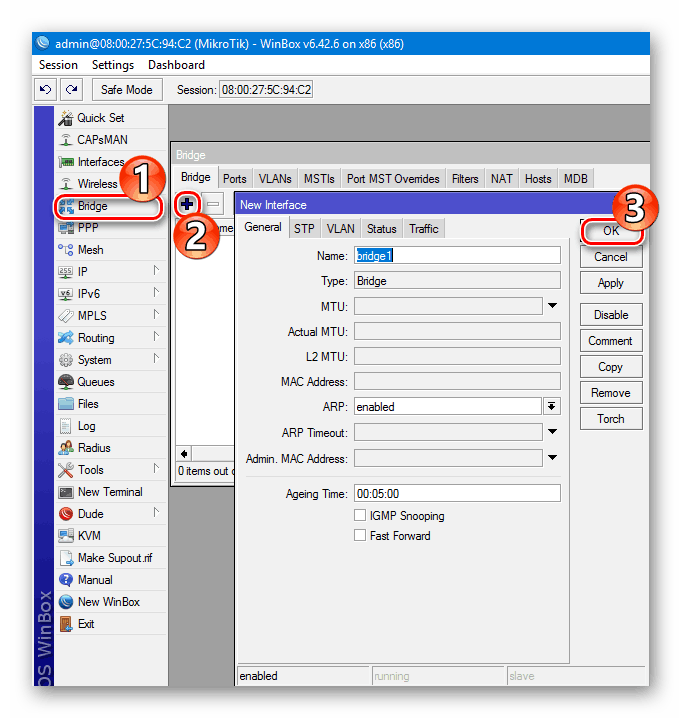
Далее нужно в меню IP выбрать пункт Firewall и перейти на вкладку Filter Rules. Мы создали исключающие правила, и чтобы они работали, они должны быть выше запрещающих. Перетягиваем их вверх с помощью мыши.
Настройка Wi-Fi
В случае, если вы раздаете или собираетесь раздавать IPTV посредством Wi-Fi нужно добавить дополнительные настройки. Для этого открываем по порядку:
После нажатия кнопки Advanced Mode появляются дополнительные параметры:
- В поле WMM Support ставим enabled – включаем поддержку передачи multimedia по Wi-Fi.
- В поле Multicast Helper ставим full . Этот параметр включает отправку мультикаст клиентам, сидящим на Wi-Fi.
Все, подтверждаем кнопкой OK и наслаждаемся просмотром программ.
Осталось только проверить работоспособность нашей конфигурации. Мы использовали для этого IPTV плеер, предварительно загрузив лист каналов для нашего провайдера (Велтон Телеком) в настройках плеера.
Мы можем видеть, что наша настройка полностью работоспособна. Приятного просмотра!
Установка пакета multicast
Чтобы настроить IPTV на роутерах MikroTik, сначала необходимо установить дополнительный пакет multicast. Для этого выполните следующее:
- Перейдите на оффициальный сайт MikroTik по ссылке http://www.mikrotik.com/download;
- Определите, к какой серии относится ваш роутер, и версию операционной системы RouterOS, установленную на роутере. Если на сайте нет нужной версии, вам потребуется обновить операционную систему роутера до необходимой версии. Как это сделать можно прочитать в инструкции Как обновить MikroTik RouterOS;
- Нажмите на ссылку напротив Extra Packages и необходимой версии RouterOS, чтобы скачать дополнительные пакеты;
После перезагрузки в меню System – Packages должен появиться модуль multicast.
Настройка IGMP Proxy
Выполним настройку IGMP Proxy на MikroTik.
Откройте меню Routing – IGMP Proxy и нажмите синий плюсик, чтобы указать на какой порт приходит IPTV.
В выпадающем списке Interface выберите WAN порт, к которому подключен кабель интернет провайдера и поставьте галочку Upstream.
В поле Alternative Subnets укажите подсеть стриммеров. Если вы не знаете данные подсети, то попробуйте указать: 10.0.0.0/8, 172.16.0.0/12 и 192.168.0.0/16.
Я настраивал IPTV для Maxnet, и у меня все заработало c Alternative Subnets 0.0.0.0/0. Но так лучше не делать. Используйте 0.0.0.0/0 только если не смогли найти необходимую подсеть.
После ввода параметров нажмите кнопку OK.
Еще раз нажмите синий плюсик, чтобы указать на какие порты передавать IPTV.
В выпадающем списке Interface выберите порт, на который нужно пробросить IPTV, и нажмите кнопку OK. В Interface желательно указывать один конкретный порт, чтобы не было проблем с производительностью роутера.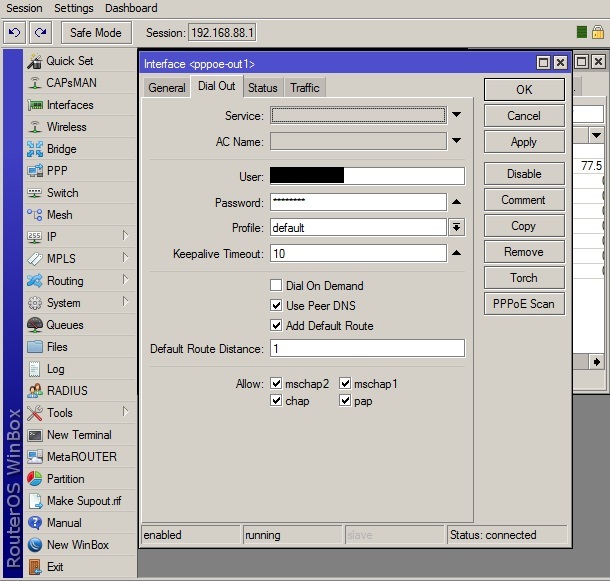
Нажмите кнопку Settings и поставьте галочку напротив Quick Liave. Это позволит быстро переключаться между каналами.
Настройка Firewall
Чтобы фаервол пропускал IPTV, необходимо добавить разрешающие правила. Откройте меню New Terminal.
Выполните в терминале следующие команды:
/ip firewall filter add action=accept chain=input comment=»Allow IGMP» disabled=no in-interface=ether1 protocol=igmp
/ip firewall filter add action=accept chain=forward comment=»IPTV UDP forwarding» disabled=no dst-port=1234 protocol=udp
ether1 – это интерфейс, на который приходит IPTV от провайдера. Если ваше имя отличается, укажите необходимое.
После этого откройте меню IP – Firewall и перейдите на вкладку Filter Rules. Созданные правила перетяните кнопкой мыши вверх выше запрещающих.
Настройка Wi-Fi
Если вы транслируете IPTV по Wi-Fi, то необходимо выполнить следующие настройки.
- Откройте меню Wireless.
- Перейдите на вкладку Interfaces.
- Откройте двойным щелчком беспроводной интерфейс wlan1.
- Перейдите на вкладку Wireless.
- Нажмите кнопку Advanced Mode.
Найдите параметр WMM Support и выберите enabled. Он включит поддержку Wi-Fi multimedia. Если у вас много клиентов, то его лучше не включать, поскольку один клиент может мультикастом съесть весь канал.
В параметре Multicast Helper выберите full. Это позволит отправлять мультикаст пакеты по MAC адресам клиентам, подключенным к Wi-Fi.
После этого нажмите кнопку OK.
На этом настройка IPTV на MikroTik окончена.
/ip firewall filter
add chain=input protocol=igmp
add chain=forward dst-port=1234 protocol=udp
/routing igmp-proxy interface
add interface=bridge-local
add alternative-subnets=0.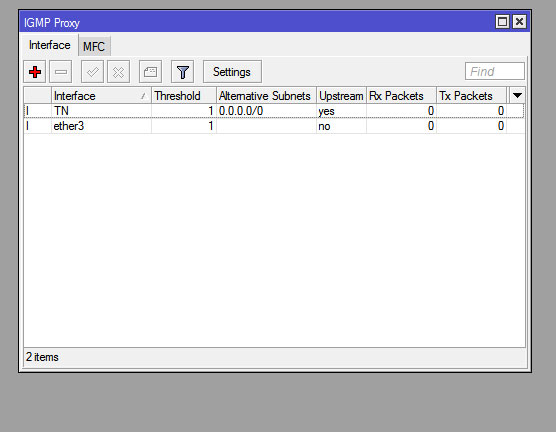 0.0.0/0 interface=ether1-gateway upstream=yes
0.0.0/0 interface=ether1-gateway upstream=yes
-вместо bridge-local у вас должно быть указано или имя моста или имя интерфейса на котором надо раздать мультикаст;
-вместо ether1-gateway должно быть указано имя интерфейса, который используется как WAN
После этого вам надо переместить добавленные в файервол правила в начало списка правил:
Если Вы все сделали правильно, то зайдя в меню Routing->IGMP Proxy, вы увидите следующее:
Базовая настройка и настройка подключения L2TP от Билайн + IPTV
Главная страница » Оборудование » MikroTik: Настройка подключения L2TP от Билайн + IPTV
Подготовка к настройке
Перед настройкой нам нужно обновить прошивку и сбросить все предустановленные настройки.
Освоить MikroTik Вы можете с помощью онлайн-куса «Настройка оборудования MikroTik». Курс содержит все темы, которые изучаются на официальном курсе MTCNA. Автор курса – официальный тренер MikroTik. Подходит и тем, кто уже давно работает с микротиками, и тем, кто еще их не держал в руках. В курс входит 162 видеоурока, 45 лабораторных работ, вопросы для самопроверки и конспект.
Курс содержит все темы, которые изучаются на официальном курсе MTCNA. Автор курса – официальный тренер MikroTik. Подходит и тем, кто уже давно работает с микротиками, и тем, кто еще их не держал в руках. В курс входит 162 видеоурока, 45 лабораторных работ, вопросы для самопроверки и конспект.
Если вы не читали первую часть “Mikrotik: выбор домашнего маршрутизатора“, то вкратце повторю как сбросить настройки, по обновлению прошивки читаем первую часть (ближе к концу).
Подключаемся к маршрутизатору патчкордом в любой порт кроме первого и запускаем WinBox. Через некоторое время наш роутер появляется в списке доступных устройств.
На данном этапе НЕ ПОДКЛЮЧАЕМ КАБЕЛЬ ОТ ПРОВАЙДЕРА В НАШ РОУТЕР!
WinBox – первое подключение
Клацаем мышкой на MAC-адрес что бы он появился в строке Connect To, в поле Login вводим admin, поле пароля оставляем пустым и нажимаем Connect.
Подключившись идём в меню System – Reset Configuration, выставляем галочки No Default Configuration, Do Not Backup и нажимаем Reset Configuration.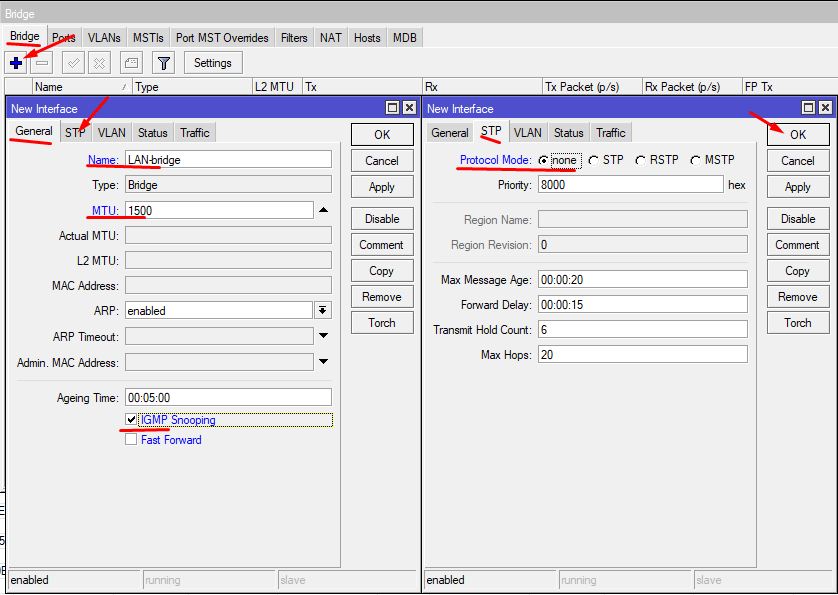
MikroTik – сброс конфигурации
Через некоторое время наш маршрутизатор перезагрузится и снова появится в WinBox, на этот раз уже без IP-адреса. Теперь мы готовы приступить к настройкам.
WinBox – подключение на “чистый” роутер
Снова подключаемся к маршрутизатору и заходим в меню System – Users и добавляем нового пользователя с полными правами.
MikroTik – добавление нового пользователя
Выходим из WinBox и подключаемся уже новым пользователем
WinBox – подключение новым пользователем
Снова заходим в System – Users и отключаем старого пользователя. Делается это дабы исключить подбор пароля к вашему роутеру, т.к. практически всем известно имя пользователя по умолчанию. В принципе root для этого тоже не слишком подходит, но для примера пойдёт, вы же придумайте свой логин.
WinBox – отключение старого администратора
На этом в принципе подготовительную часть можно считать завершённой и далее приступим непосредственно к настройкам.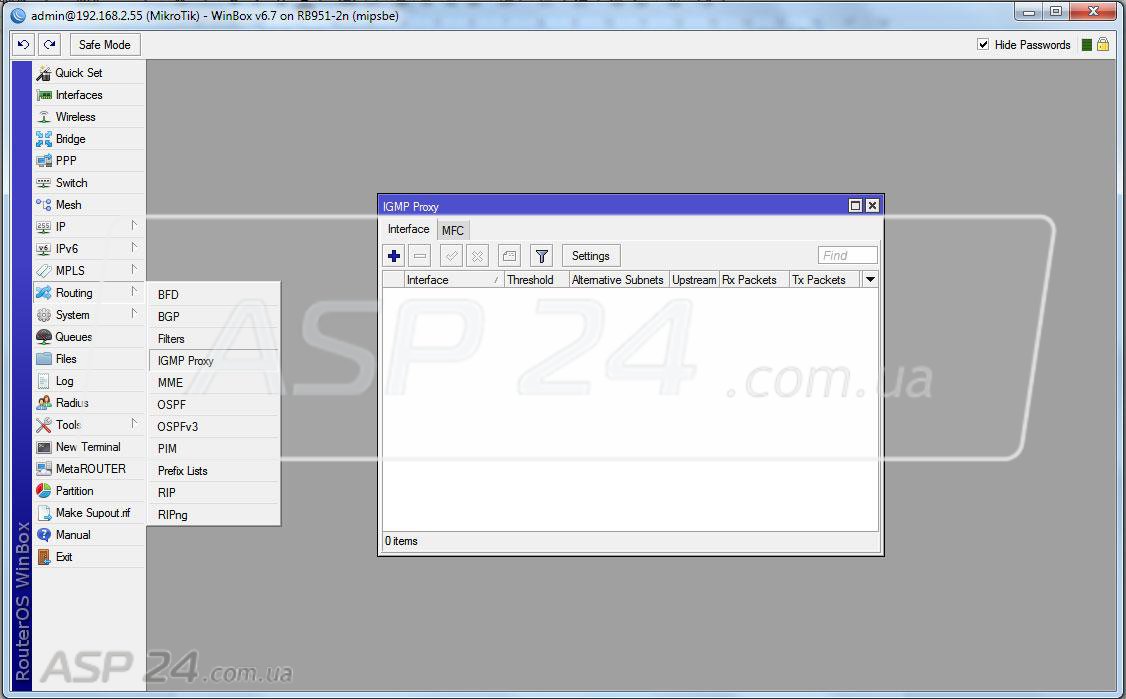
Настройка портов и моста (bridge)
Сразу оговорюсь что в данном примере я подключение от провайдера буду настраивать на физический пятый порт. Сделано это в целях экономии розетки. У меня роутер установлен далеко от розетки и питание на него я подаю по PoE, PoE-in в моём маршрутизаторе (MikroTik hAP ac²) это первый физический порт (который подписан Internet) и если в него воткнуть шнурок от провайдера то придётся подавать питание через PoE-инжектор – раз розетка, плюс розетка на коммутатор (switch), а раз уж все равно кабель от маршрутизатора тянуть к свитчу, то глупо не задействовать PoE от свитча.
Для тех кто не в курсе – у MikroTik’а нет такого понятия как выделенный WAN-порт как на бытовых маршрутизаторах, тут любой порт может выполнять любую роль. Хоть четырёх провайдеров в него заводите, а пятый порт на свитч ))
В принципе все настройки я старался сделать через bridge, так что никому не помешает потом перетусовать все физичесие порты под свои нужды, на работоспособность это уже никак не повлияет.
Но ближе к делу.
В первую очередь идём в меню Interfaces и отключаем порт ether5, для этого выделяем его и нажимаем на красный крестик. После этого можно безбоязненно подключать к нему кабель от интернет-провайдера. Сделано это что бы исключить попытки вторжения на наше устройство пока оно не настроено. На дальнейшие настройки это никак не повлияет.
MikroTik – отключаем порт
Далее идём в меню Bridge и добавляем два моста – bridge1-LAN и bridge2-WAN
Далее открываем там же вкладку Ports и добавляем там порты в наши мосты )) Порты ether1-ether4 и wlan1-wlan2 в бридж bridge1-LAN, порт ether5 соответственно в bridge2-WAN
Затем открываем меню Interfaces и на вкладке Interface List добавляем список ls-LAN-all нажав на кнопку Lists. Затем в данный список добавляем bridge1-LAN
- Добавляем список интерфейсов
- Добавляем в список bridge1-LAN
На этом настройка портов и мостов закончена, перейдем к настройке локальной сети ))
Настройка локальной сети
Перейдём в меню IP – Addresses и добавим новый адрес (в моём случае это 192.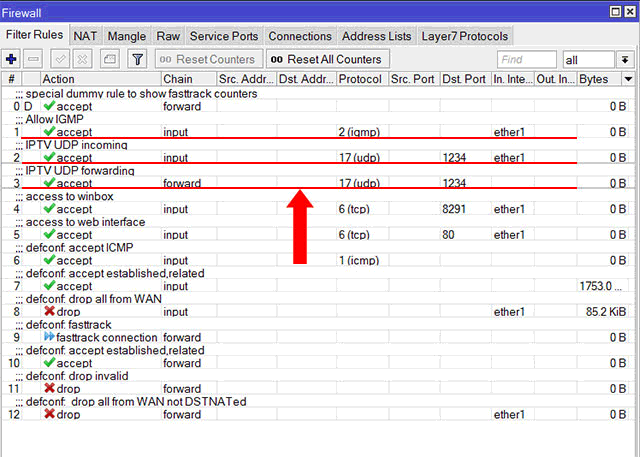 168.253.1, в вашем случае это может быть другой) присвоив его интерфейсу bridge1-LAN. Это и будет адрес нашего маршрутизатора. Адрес нужно добавлять с сетевой маской, так как на скриншоте. В принципе маску можно писать и полной – 192.168.253.1/255.255.255.0
168.253.1, в вашем случае это может быть другой) присвоив его интерфейсу bridge1-LAN. Это и будет адрес нашего маршрутизатора. Адрес нужно добавлять с сетевой маской, так как на скриншоте. В принципе маску можно писать и полной – 192.168.253.1/255.255.255.0
Назначаем IP-адрес маршрутизатору
Далее нам нужно настроить DHCP-сервер, который будет назначать IP-адреса сетевым устройствам в нашей локальной сети. Для этого перейдём в меню IP – DHCP Server и воспользуемся там мастером настроек нажав кнопку DHCP Setup. В принципе для типовой конфигурации можно со всем согласиться как есть привязав сервер к интерфейсу bridge1-LAN, единственно я добавил гугловские адреса DNS-серверов. Здесь может быть несколько вариантов – взять DNS-сервера от провайдера, добавить свои, добавить гугловские, настроить DNS-сервер на нашем маршрутизаторе и раздавать его. Последнему варианту будет посвящена отдельная статья, а пока оставим так – пусть будет гугл.
И напоследок переименуем наш DHCP-сервер в dhcp1-LAN, пригодится в будущем.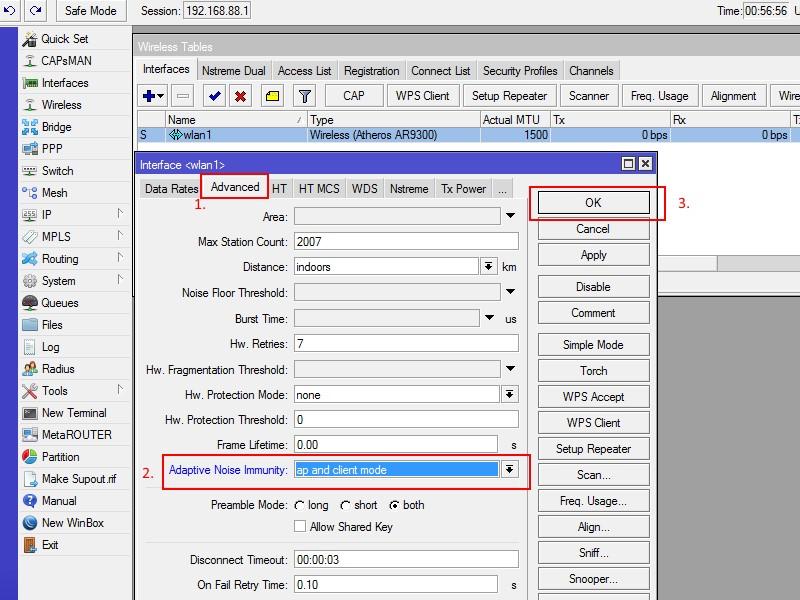
Переименовываем DHCP-сервер
Настройка подключения L2TP на MikroTik
Начнём с настройки DHCP-клиента, для этого перейдем в меню IP – DHCP Client. Откроем вкладку DHCP Client Options и добавим там новый параметр со следующими значениями:
Name: parameter_request_list Code: 55 Value: 0x010306212A79F9
Настройка DHCP-клиента – добавляем новый параметр
Затем на вкладке DHCP Client добавляем нового клиента привязав его к интерфейсу bridge2-WAN.
Add Default Route выбираем special_classless, что позволяет получить classless маршрут, так и маршрут по умолчанию в стиле MS.
Привязка DHCP Client к интерфейсу bridge2-WAN
На вкладке Advanced добавляем DHCP Options: clientid, hostname и наш parameter_request_list. По поводу последнего параметра – не знаю точно передаёт ли билайн до сих пор что нибудь, но на всякий случай пусть будет, отключить никогда не поздно.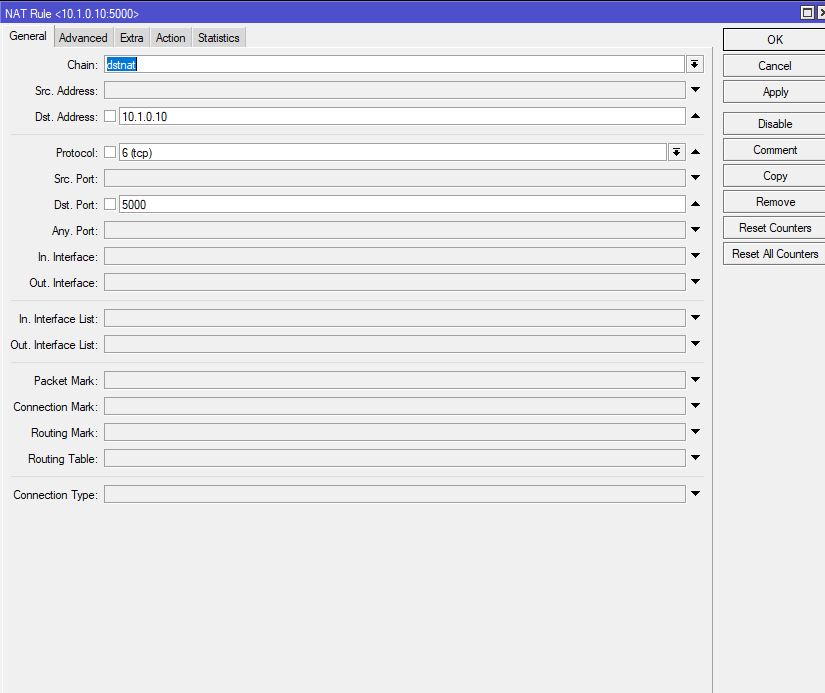 Default Route Distance ставим 10.
Default Route Distance ставим 10.
Advanced DHCP Options
/ip dhcp-client
add add-default-route=special-classless default-route-distance=10 dhcp-options=\
clientid,hostname disabled=no interface=bridge2-WANТеперь настроим непосредственно L2TP подключение.
Перейдём в меню PPP и добавим L2TP Client. Назовём его l2tp-out1-beeline, Max MTU установим 1460, Max MRU 1500. Затем на вкладке Dial Out заполним поля Connect To: tp.internet.beeline.ru, User: ваш логин выданный провайдером, Password: соответственно ваш пароль, поставим галочку Add Default Route, Default Route Distance: 5, снимем галочки с mschap1 и pap
- Настройка L2TP – General
- Настройка L2TP – Dial Out
Настройка firewall
Выбираем меню Interfaces и переходим на вкладку Interface List, добавляем новый список ls-WAN-all.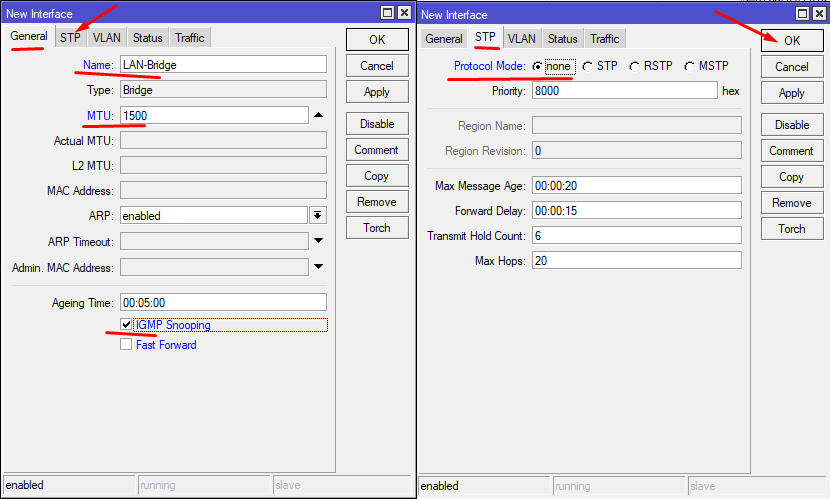 Затем в этот список добавляем интерфейсы bridge2-WAN и l2tp-out1-beeline
Затем в этот список добавляем интерфейсы bridge2-WAN и l2tp-out1-beeline
Меню IP – Firewall на вкладке Address Lists добавляем список под названием LocalNet с нашими адресами – 192.168.253.0/24
Настройка firewall – добавляем список локальных адресов
Добавляем привила firewall. Что бы не пихать сюда кучу картинок напишу все правила скриптом, кто не знает, то просто вводите данные команды в окне терминала (меню New Terminal). Данные правила самые базовые, но на первых порах их должно быть достаточно.
/ip firewall filter
add action=accept chain=input connection-state=established,related
add action=accept chain=forward connection-state=established,related
add action=drop chain=input in-interface-list=ls-WAN-all
add action=drop chain=forward connection-state=invalid
add action=drop chain=forward connection-nat-state=!dstnat connection-state=new in-interface-list=ls-WAN-allВ результате должно выглядеть так как на скрине ниже, за исключением правил для IPTV, их добавим чуть попозже ))
Список правил firewall
На этом этапе можно включить отключенный интерфейс ether5 и попробовать что нибудь попинговать из терминала на MikroTik’е
ping from MikroTik terminal
Как видим интернет на маршрутизаторе уже есть и работает, но если попытаться сделать тоже самое с компьютера из локальной сети то ничего не получится, для этого добавим правила NAT
/ip firewall nat
add action=masquerade chain=srcnat out-interface-list=ls-WAN-all src-address=192. 168.253.0/24
168.253.0/24После этого у нас появился интернет и в нашей локальной сети.
ping from LAN
Если интернет работает, но некоторые сайты почему то не открываются (не по причине блокировки Роскомнадзором) то можно попробовать добавить правило в Mangle
/ip firewall mangle
add action=change-mss chain=forward new-mss=1360 protocol=tcp tcp-flags=syn tcp-mss=1453-65535Настройка IPTV
IPTV от билайна можно настроить двумя способами. Если вам удобнее протянуть кабель от приставки непосредственно к вашему MikroTik’у, то проще всего добавить ещё один порт в bridge2-WAN, предварительно удалив его из brifge1-LAN и подключить приставку в этот порт, например так:
Меняем ether4 с bridge1-LAN на bridge2-WAN
Всё, больше ничего делать не нужно. Именно поэтому я для WAN сделал отдельный мост, а не настраивал как внешний интерфейс непосредственно порт ether5.
Если же вам удобнее IPTV-приставку подключить в коммутатор (switch), то продолжим настройку.
С официального сайта MikroTik из раздела Software нужно будет скачать Extra packages для своей версии прошивки. В моём случае это файл all_packages-arm-6.45.1.zip, т.к. я для написания данного материала пользуюсь MikroTik hAP ac² (RBD52G-5HacD2HnD).
Из полученного архива нам нужен файл multicast-6.45.1-arm.npk (в вашем случае может быть другой, в зависимости от архитектуры процессора и версии прошивки).
Для установки данного пакета в наш MikroTik нужно в WinBox открыть меню Files и в открывшееся окно просто перетащить нужный нам файл. Вместо того что бы перетаскивать, можно воспользоваться кнопкой Upload или просто сделать Copy-Paste. У меня почему то не получилось сделать это из WinBox и я воспользовался доступом через web-интерфейс, который в принципе почти полностью повторяет функционал WinBox, за исключением естественно возможности подключения по MAC-адресам. Так же для загрузки можно воспользоваться доступом по FTP или SFTP.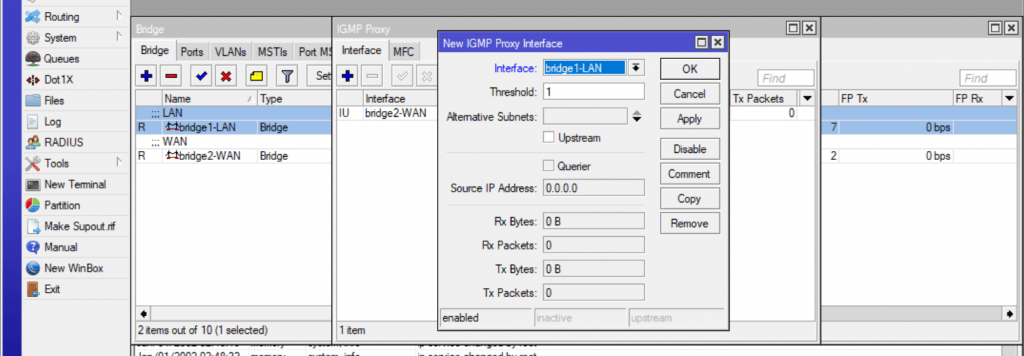
Теперь просто перезагрузим роутер – меню Sytem – Reboot и после перезагрузки данный дополнительный пакет будет установлен в систему, убедиться в этом можно перейдя по меню System – Packages
MikriTik Packages
После установки необходимого нам пакета multicast приступим непосредственно к настройкам.
В меню Bridge открываем bridge1-LAN и включаем там IGMP Snooping
Включаем IGMP Snooping в bridge1-LAN
Тоже из консоли:
/interface bridge
set bridge1-LAN igmp-snooping=yesRouting – IGMP Proxy – нажимаем кнопочку Setup и устанавливаем параметры Query Interval: 30 секунд и Query Response Interval: 20 секунд, Quick Leave оставляем выключенным.
Настройка параметров IGMP Proxy
Из консоли:
/routing igmp-proxy
set query-interval=30s query-response-interval=20s quick-leave=noТеперь в IGMP Proxy добавляем интерфейс bridge2-WAN с параметрами Alternative Subnets: 0.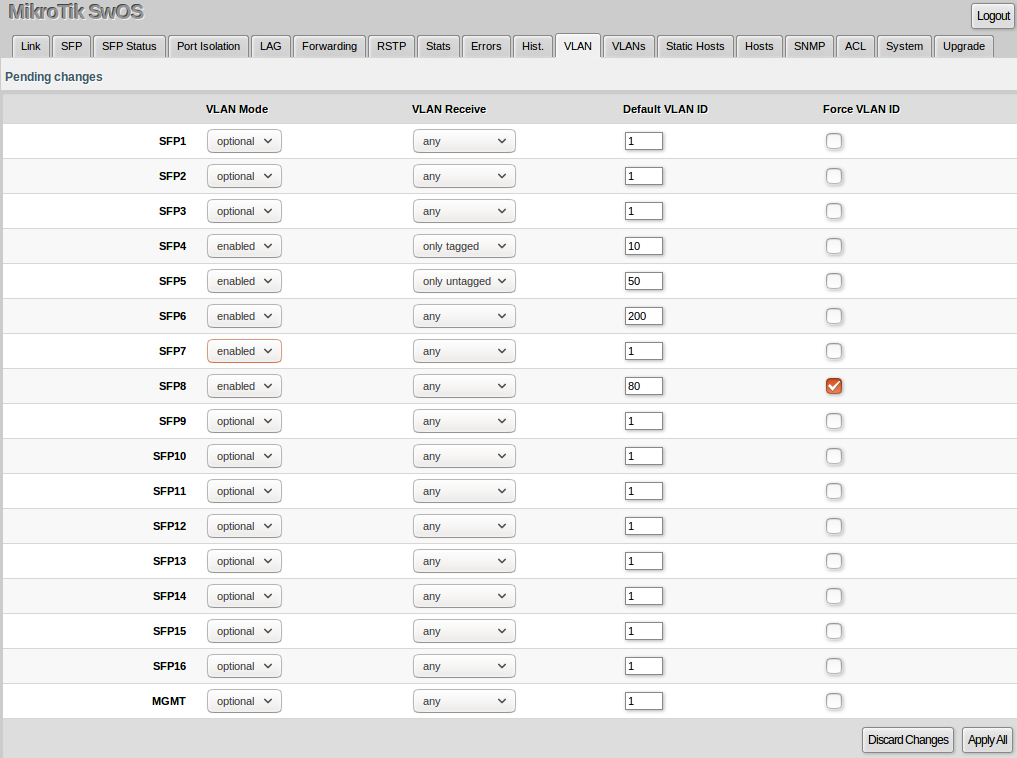 0.0.0/0, включаем Upstream и интерфейс bridge1-LAN – никаких параметров не меняем.
0.0.0/0, включаем Upstream и интерфейс bridge1-LAN – никаких параметров не меняем.
Из консоли:
/routing igmp-proxy interface
add alternative-subnets=0.0.0.0/0 interface=bridge2-WAN upstream=yes
add interface=bridge1-LANОсталось добавить пару правил в firewall:
/ip firewall filter
add chain=input protocol=igmp action=accept
add chain=forward dst-address=232.0.0.0/5 protocol=udp action=acceptНужно проследить что бы данные правила были выше первого дропа в цепочке, т.е. правило chain=input protocol=igmp action=accept должно быть выше первого дропа в цепочке input, а правило chain=forward dst-address=232.0.0.0/5 protocol=udp action=accept должно быть выше первого дропа в цепочке forward.
Порядок следования правил в WinBox можно поменять просто перетащив нужное правило на своё место – вверх или вниз.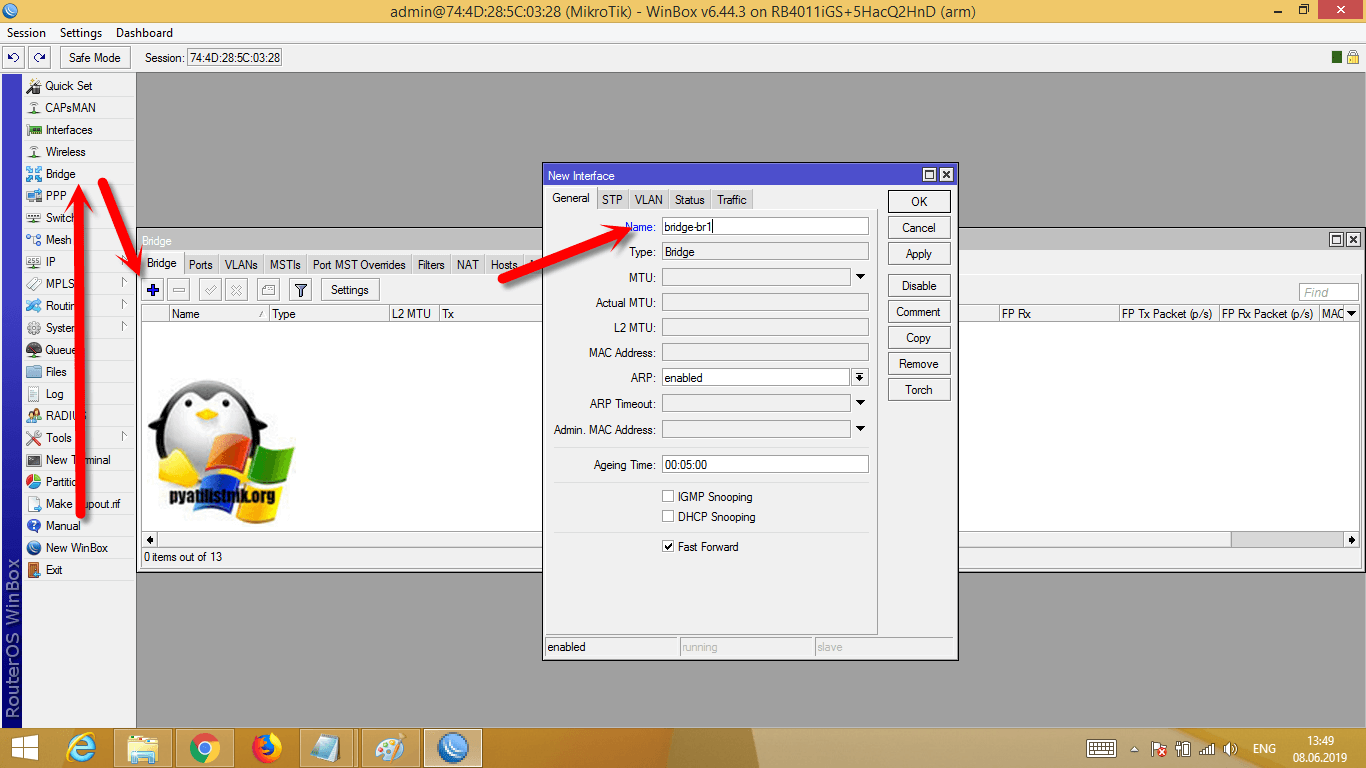 В нашем случае результат будет таким:
В нашем случае результат будет таким:
Правила firewall для IPTV
Не забывайте к каждому правилу добавлять комментарии, что бы потом не запутаться какое правило за что отвечает.
С настройками IPTV на MikroTik на этом закончим – телевизор показывает ))
Последние необходимые изменения
В принципе у нас уже всё работает, но необходимо внести ещё парочку мелких изменений в настройки нашего MikroTik.
Отключим все неиспользуемые нами сервисы. Для этого перейдём в меню IP – Services и отключим всё, что мы не используем, а для тех что используем ограничим доступ только из локальной сети:
/ip service
set telnet disabled=yes
set ftp disabled=yes
set www address=192.168.253.0/24
set ssh address=192.168.253.0/24
set api disabled=yes
set winbox address=192.168.253.0/24
set api-ssl disabled=yesИ ограничим обнаружение нашего маршрутизатора только в локальной сети:
/ip neighbor discovery-settings
set discover-interface-list=ls-LAN-allНастраиваем Neighbor Discovery
Ну и включим поддержку UPnP для устройств и программ поддерживающих данную технологию, например для торрентов, что бы он смог принимать входящие соединения.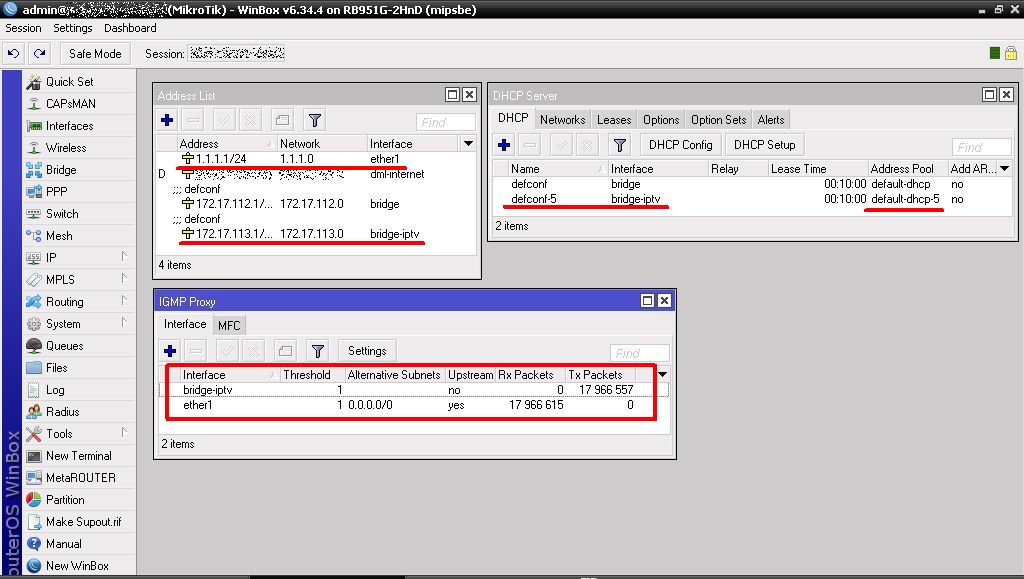 Если поддержка UPnP не нужна, то лучше данную опцию не включать, т.к. она может нести в себе определённую угрозу вашей сети.
Если поддержка UPnP не нужна, то лучше данную опцию не включать, т.к. она может нести в себе определённую угрозу вашей сети.
/ip upnp
set allow-disable-external-interface=yes enabled=yes
/ip upnp interfaces
add interface=bridge1-LAN type=internal
add interface=bridge2-WAN type=externalНа этом часть про базовые настройки маршрутизатора на основе RouterOS можно считать завершённой.
За бортом остались настройки Wi-Fi, настройки DNS и много чего ещё, но это уже тема последующих статей.
Все приведённые примеры использовались и работают на маршрутизаторе MikroTik hAP ac² (RBD52G-5HacD2HnD-TC) с версией RouterOS 6.45.1.
Отдельно хочу сказать огромное человеческое спасибо своему хорошему другу Владу Глазкову, без его подсказок и советов данной статьи просто не было бы.
С благодарностью приму конструктивную критику и замечания в комментариях.
Обновление от 20.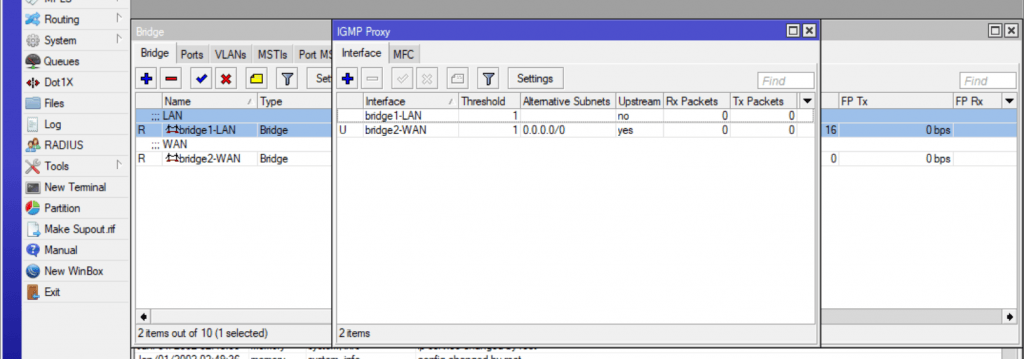 07.2019:
07.2019: В настройках DHCP клиента в parameter_request_list добавил получение Classless Static Route Option, правда в моём регионе (Красноярск) билайн кажется “забил” на это (
Обновление от 17.10.2019: В настройках DHCP клиента удалён параметр parameter_request_list и Add Default Route изменён с yes (по умолчанию) на special-classless, что позволяет получать как classless маршруты так и маршрут по умолчанию в стиле MS.
Освоить MikroTik Вы можете с помощью онлайн-куса «Настройка оборудования MikroTik». Курс содержит все темы, которые изучаются на официальном курсе MTCNA. Автор курса – официальный тренер MikroTik. Подходит и тем, кто уже давно работает с микротиками, и тем, кто еще их не держал в руках. В курс входит 162 видеоурока, 45 лабораторных работ, вопросы для самопроверки и конспект.
Оцените данную запись
[Всего голосов: 20 — Общая оценка: 5]
Использование Mikrotik Routerboard с BT IP TV
Чтобы использовать Mikrotik Routerboard со службой BT IP TV, необходимо добавить интерфейсы IGMP Proxy и внести некоторые изменения в правила брандмауэра.
В моем случае у меня есть маршрутизатор RB750 Mikrotik с PPPoE WAN на ether2, подключенный к модему VDSL, который, в свою очередь, подключен к службе BT Infinity FTTC.
My BT YouView box находится на ether5 RB750 и подключен через сетевой коммутатор к нескольким другим устройствам в той же подсети.
Я перечислил ниже шаги, которые необходимо предпринять:
- убедитесь, что на вашем Mikrotik установлен пакет IGMP. Если он установлен, вы увидите подменю «IGMP Proxy» в пункте меню «Routing» на Winbox
- , укажите для вашего WAN-соединения (например, ether2) IP-адрес
- добавьте восходящий интерфейс IGMP Proxy к ether2
- добавьте IGMP Proxy нисходящий интерфейс для ether5
- включить «Quick Leave» в настройках прокси IGMP
- добавить правило входа брандмауэра для приема трафика IGMP
- добавить правило входа брандмауэра для ether2 для приема многоадресного трафика BT IPTV UDP
- добавить правило пересылки брандмауэра для принятия ether2 BT IPTV UDP multicast traffic
Для получения подробной информации о том, почему эти шаги работают, см. Сообщение на форуме по этой ссылке.
Сообщение на форуме по этой ссылке.
В сообщении на форуме рекомендуется статический IP-адрес или отдельная подсеть для окна просмотра. Мне это было не нужно.
Пост также советует использовать группу многоадресной рассылки 234.81.130.0/24. Я обнаружил, что это нормально работает для стандартных каналов BT IP TV, но я не мог просматривать BT Sport.
Используя вкладку MFC в окне прокси-сервера IGMP, я обнаружил, что BT sport находится в группе многоадресной рассылки с IP-адресом 234.81.131.0/24.
Для захвата обеих групп я использовал адрес группы многоадресной рассылки 234.81.0.0 / 16.
Приведенные ниже снимки экрана Winbox должны помочь в настройке:
Шаг 1: Убедитесь, что на вашем Mikrotik установлен пакет IGMP.
Шаг 2. Дайте вашему WAN-соединению (например, ether2) IP-адрес
Шаг 3. Добавьте восходящий интерфейс прокси-сервера IGMP в ether2
Шаг 4.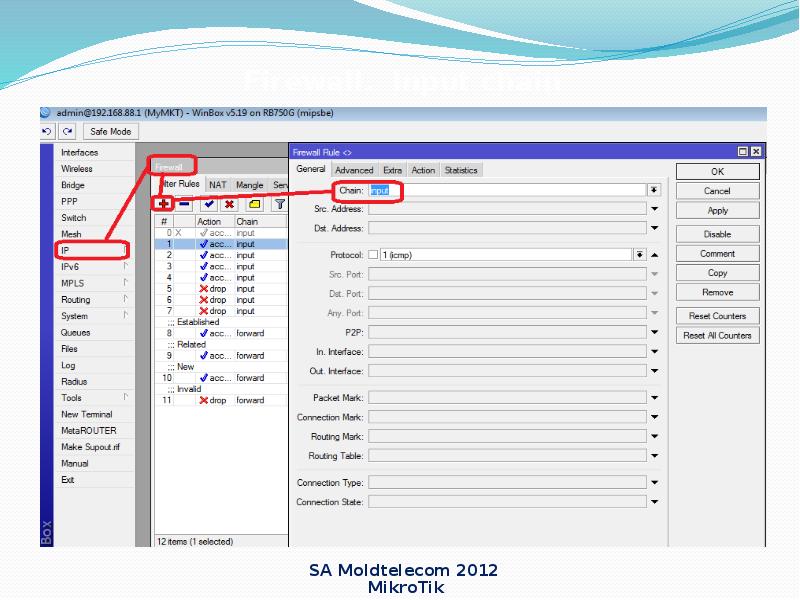 Добавьте нисходящий интерфейс прокси-сервера IGMP to ether5
Добавьте нисходящий интерфейс прокси-сервера IGMP to ether5
Шаг 5: Включите «Quick Leave» в настройках прокси IGMP
Шаг 6: Добавьте правило ввода межсетевого экрана для приема трафика IGMP
Шаг 7: Добавьте правило ввода межсетевого экрана для ether2 для приема многоадресного трафика BT IPTV UDP
Шаг 8: Добавьте правило пересылки межсетевого экрана для ether2, чтобы принимать многоадресный трафик BT IPTV UDP
Вот и все.
Вышеупомянутое работает для меня с настроенной моей сетью. Надеюсь, он достаточно универсален, чтобы работать на вас.
Конфигурация маршрутизации IPTV IGMP — Обсуждения — Межсетевой экран XG
Привет.
Мне не удается заставить работать приставку IPTV. Я нашел руководство по настройке с помощью устройства Mikrotik, но у меня есть Sophos XG, и мне интересно, может ли кто-нибудь помочь мне заставить его работать.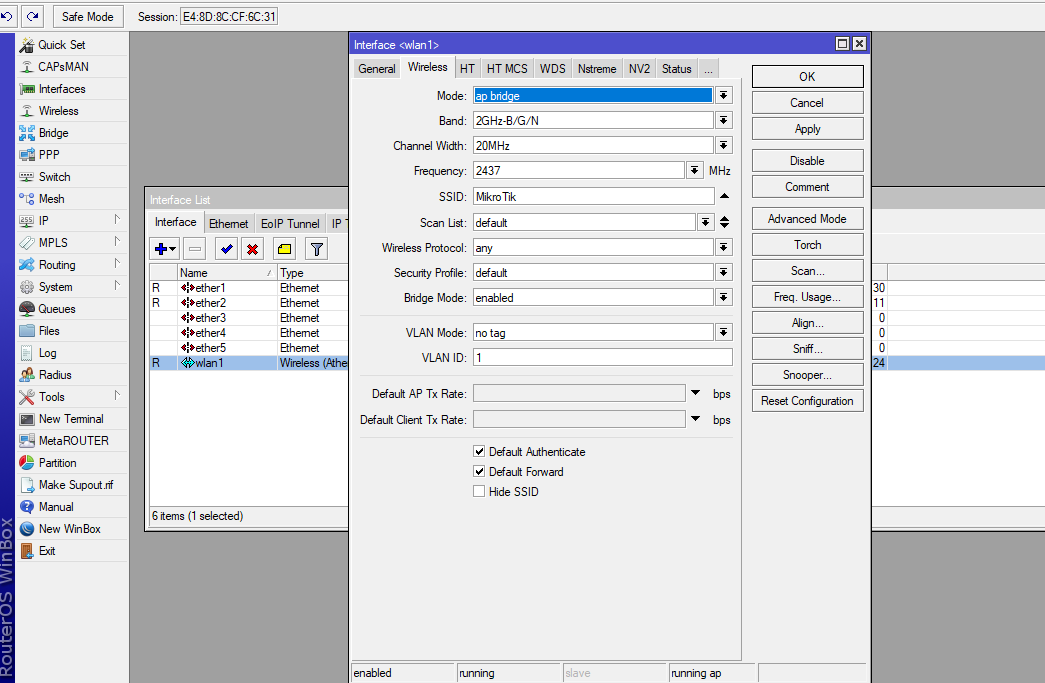
Мой интернет-провайдер предоставляет доступ в Интернет через vlan 102 и многоадресные потоки IPTV через vlan 101.
STB должен иметь доступ как к Интернету, так и к многоадресным потокам IPTV.
Если кто-нибудь может помочь мне настроить это с помощью Sophos, я буду очень рад.
Вот команды mikrotik, используемые другим парнем с тем же провайдером, что и я:
#
/ interface vlan
add comment = IPTV interface = sfp1 name = vlan101 vlan-id = 101
add comment = Internet interface = sfp1 name = vlan102 vlan-id = 102
#
/ interface bridge
add admin-mac = xx: xx: xx: xx: xx: xx auto-mac = no fast-forward = no name = IPTV-Bridge
#
/ интерфейсный мост порт
добавить мост = IPTV-мост hw = нет интерфейса = vlan101
#
/ ip dhcp-client
add comment = Internett disabled = no interface = vlan102
add add-default-route = no comment = IPTV dhcp-options = \
«clientid, hostname» disabled = no interface = \
IPTV -Мост
#
/ ip firewall filter
add action = accept chain = input protocol = igmp
add action = accept chain = input protocol = udp
add action = accept chain = forward protocol = udp
add action = drop chain = input dst- порт = 53 in-interface = vlan102 протокол = udp
#
/ ip firewall mangle
add action = mark-routing chain = prerouting dst-address = 172. 21.0.0 / 16 \ new-routing-mark = IPTV-Mark passthrough = yes src-address = 0.0.0.0 / 0
21.0.0 / 16 \ new-routing-mark = IPTV-Mark passthrough = yes src-address = 0.0.0.0 / 0
#
/ ip firewall nat
add action = masquerade chain = srcnat out-interface = vlan102 to-addresses = 0.0.0.0
add action = masquerade chain = srcnat out-interface = IPTV-Bridge
#
/ ip route
add distance = 1 gateway =
#
/ правило маршрута IP
добавить метку маршрутизации = IPTV-Mark таблица = IPTV-Mark
#
/ routing igmp-proxy
set quick-leave = yes
/ routing igmp-proxy interface
add alternate-subnets = 0.0.0.0 / 0 interface = IPTV-Bridge upstream = да
добавить интерфейс = LAN
Эта тема была автоматически заблокирована из-за возраста.
% PDF-1.4
%
1 0 obj
> поток
конечный поток
endobj
2 0 obj
> 1> 2> 3> 4> 5> 6> 7> 8> 9> 10> 11> 12> 13> 14> 15> 16> 17> 18>] >> / Имена 4 0 R / Тип / Каталог / Контуры 5 0 R / Метаданные 1 0 R / PageMode / UseOutlines / Pages 6 0 R >>
endobj
6 0 obj
>
endobj
5 0 obj
>
endobj
12 0 объект
>
endobj
13 0 объект
>
endobj
14 0 объект
>
endobj
15 0 объект
>
endobj
18 0 объект
>
endobj
19 0 объект
>
endobj
22 0 объект
>
endobj
23 0 объект
>
endobj
24 0 объект
>
endobj
25 0 объект
>
endobj
27 0 объект
>
endobj
26 0 объект
>
endobj
28 0 объект
>
endobj
29 0 объект
>
endobj
32 0 объект
>
endobj
31 0 объект
>
endobj
30 0 объект
>
endobj
35 0 объект
>
endobj
36 0 объект
>
endobj
37 0 объект
>
endobj
34 0 объект
>
endobj
33 0 объект
>
endobj
40 0 obj
>
endobj
41 0 объект
>
endobj
39 0 объект
>
endobj
38 0 объект
>
endobj
44 0 объект
>
endobj
45 0 объект
>
endobj
46 0 объект
>
endobj
47 0 объект
>
endobj
43 0 объект
>
endobj
42 0 объект
>
endobj
50 0 объект
>
endobj
51 0 объект
>
endobj
52 0 объект
>
endobj
53 0 объект
>
endobj
54 0 объект
>
endobj
49 0 объект
>
endobj
48 0 объект
>
endobj
21 0 объект
>
endobj
20 0 объект
>
endobj
55 0 объект
>
endobj
56 0 объект
>
endobj
17 0 объект
>
endobj
16 0 объект
>
endobj
59 0 объект
>
endobj
60 0 obj
>
endobj
61 0 объект
>
endobj
64 0 объект
>
endobj
67 0 объект
>
endobj
68 0 объект
>
endobj
66 0 объект
>
endobj
65 0 объект
>
endobj
69 0 объект
>
endobj
72 0 объект
>
endobj
71 0 объект
>
endobj
70 0 объект
>
endobj
73 0 объект
>
endobj
75 0 объект
>
endobj
76 0 объект
>
endobj
77 0 объект
>
endobj
78 0 объект
>
endobj
74 0 объект
>
endobj
63 0 объект
>
endobj
80 0 объект
>
endobj
81 0 объект
>
endobj
82 0 объект
>
endobj
83 0 объект
>
endobj
84 0 объект
>
endobj
79 0 объект
>
endobj
62 0 объект
>
endobj
87 0 объект
>
endobj
89 0 объект
>
endobj
88 0 объект
>
endobj
91 0 объект
>
endobj
90 0 объект
>
endobj
93 0 объект
>
endobj
92 0 объект
>
endobj
95 0 объект
>
endobj
94 0 объект
>
endobj
96 0 объект
>
endobj
86 0 объект
>
endobj
85 0 объект
>
endobj
99 0 объект
>
endobj
100 0 объект
>
endobj
101 0 объект
>
endobj
102 0 объект
>
endobj
103 0 объект
>
endobj
104 0 объект
>
endobj
105 0 объект
>
endobj
98 0 объект
>
endobj
97 0 объект
>
endobj
58 0 объект
>
endobj
57 0 объект
>
endobj
108 0 объект
>
endobj
109 0 объект
>
endobj
110 0 объект
>
endobj
113 0 объект
>
endobj
116 0 объект
>
endobj
117 0 объект
>
endobj
118 0 объект
>
endobj
120 0 объект
>
endobj
119 0 объект
>
endobj
121 0 объект
>
endobj
115 0 объект
>
endobj
114 0 объект
>
endobj
124 0 объект
>
endobj
125 0 объект
>
endobj
123 0 объект
>
endobj
122 0 объект
>
endobj
127 0 объект
>
endobj
128 0 объект
>
endobj
129 0 объект
>
endobj
126 0 объект
>
endobj
112 0 объект
>
endobj
130 0 объект
>
endobj
111 0 объект
>
endobj
133 0 объект
>
endobj
134 0 объект
>
endobj
135 0 объект
>
endobj
136 0 объект
>
endobj
137 0 объект
>
endobj
138 0 объект
>
endobj
139 0 объект
>
endobj
132 0 объект
>
endobj
131 0 объект
>
endobj
142 0 объект
>
endobj
143 0 объект
>
endobj
144 0 объект
>
endobj
145 0 объект
>
endobj
141 0 объект
>
endobj
140 0 объект
>
endobj
107 0 объект
>
endobj
106 0 объект
>
endobj
148 0 объект
>
endobj
149 0 объект
>
endobj
150 0 объект
>
endobj
153 0 объект
>
endobj
154 0 объект
>
endobj
155 0 объект
>
endobj
158 0 объект
>
endobj
159 0 объект
>
endobj
160 0 объект
>
endobj
157 0 объект
>
endobj
156 0 объект
>
endobj
163 0 объект
>
endobj
164 0 объект
>
endobj
166 0 объект
>
endobj
167 0 объект
>
endobj
168 0 объект
>
endobj
169 0 объект
>
endobj
170 0 объект
>
endobj
171 0 объект
>
endobj
165 0 объект
>
endobj
162 0 объект
>
endobj
161 0 объект
>
endobj
172 0 объект
>
endobj
175 0 объект
>
endobj
174 0 объект
>
endobj
173 0 объект
>
endobj
176 0 объект
>
endobj
177 0 объект
>
endobj
178 0 объект
>
endobj
180 0 объект
>
endobj
179 0 объект
>
endobj
181 0 объект
>
endobj
183 0 объект
>
endobj
182 0 объект
>
endobj
184 0 объект
>
endobj
185 0 объект
>
endobj
186 0 объект
>
endobj
187 0 объект
>
endobj
188 0 объект
>
endobj
152 0 объект
>
endobj
151 0 объект
>
endobj
191 0 объект
>
endobj
192 0 объект
>
endobj
193 0 объект
>
endobj
195 0 объект
>
endobj
194 0 объект
>
endobj
196 0 объект
>
endobj
197 0 объект
>
endobj
198 0 объект
>
endobj
199 0 объект
>
endobj
200 0 объект
>
endobj
201 0 объект
>
endobj
202 0 объект
>
endobj
203 0 объект
>
endobj
204 0 объект
>
endobj
205 0 объект
>
endobj
206 0 объект
>
endobj
207 0 объект
>
endobj
208 0 объект
>
endobj
209 0 объект
>
endobj
210 0 объект
>
endobj
190 0 объект
>
endobj
211 0 объект
>
endobj
189 0 объект
>
endobj
214 0 объект
>
endobj
215 0 объект
>
endobj
216 0 объект
>
endobj
217 0 объект
>
endobj
213 0 объект
>
endobj
212 0 объект
>
endobj
147 0 объект
>
endobj
146 0 объект
>
endobj
220 0 объект
>
endobj
221 0 объект
>
endobj
222 0 объект
>
endobj
225 0 объект
>
endobj
224 0 объект
>
endobj
223 0 объект
>
endobj
228 0 объект
>
endobj
229 0 объект
>
endobj
227 0 объект
>
endobj
226 0 объект
>
endobj
232 0 объект
>
endobj
231 0 объект
>
endobj
230 0 объект
>
endobj
219 0 объект
>
endobj
218 0 объект
>
endobj
235 0 объект
>
endobj
236 0 объект
>
endobj
237 0 объект
>
endobj
240 0 объект
>
endobj
243 0 объект
>
endobj
244 0 объект
>
endobj
245 0 объект
>
endobj
246 0 объект
>
endobj
242 0 объект
>
endobj
241 0 объект
>
endobj
239 0 объект
>
endobj
238 0 объект
>
endobj
249 0 объект
>
endobj
248 0 объект
>
endobj
247 0 объект
>
endobj
252 0 объект
>
endobj
253 0 объект
>
endobj
251 0 объект
>
endobj
250 0 объект
>
endobj
234 0 объект
>
endobj
233 0 объект
>
endobj
256 0 объект
>
endobj
257 0 объект
>
endobj
258 0 объект
>
endobj
261 0 объект
>
endobj
260 0 объект
>
endobj
259 0 объект
>
endobj
263 0 объект
>
endobj
262 0 объект
>
endobj
265 0 объект
>
endobj
264 0 объект
>
endobj
255 0 объект
>
endobj
254 0 объект
>
endobj
268 0 объект
>
endobj
269 0 объект
>
endobj
270 0 объект
>
endobj
273 0 объект
>
endobj
276 0 объект
>
endobj
275 0 объект
>
endobj
274 0 объект
>
endobj
277 0 объект
>
endobj
272 0 объект
>
endobj
271 0 объект
>
endobj
280 0 объект
>
endobj
281 0 объект
>
endobj
282 0 объект
>
endobj
283 0 объект
>
endobj
279 0 объект
>
endobj
278 0 объект
>
endobj
286 0 объект
>
endobj
285 0 объект
>
endobj
284 0 объект
>
endobj
267 0 объект
>
endobj
266 0 объект
>
endobj
289 0 объект
>
endobj
290 0 объект
>
endobj
292 0 объект
>
endobj
291 0 объект
>
endobj
294 0 объект
>
endobj
293 0 объект
>
endobj
295 0 объект
>
endobj
288 0 объект
>
endobj
287 0 объект
>
endobj
298 0 объект
>
endobj
299 0 объект
>
endobj
300 0 объект
>
endobj
303 0 объект
>
endobj
302 0 объект
>
endobj
301 0 объект
>
endobj
306 0 объект
>
endobj
305 0 объект
>
endobj
304 0 объект
>
endobj
309 0 объект
>
endobj
308 0 объект
>
endobj
307 0 объект
>
endobj
297 0 объект
>
endobj
296 0 объект
>
endobj
312 0 объект
>
endobj
313 0 объект
>
endobj
314 0 объект
>
endobj
316 0 объект
>
endobj
315 0 объект
>
endobj
318 0 объект
>
endobj
317 0 объект
>
endobj
320 0 объект
>
endobj
319 0 объект
>
endobj
311 0 объект
>
endobj
310 0 объект
>
endobj
323 0 объект
>
endobj
324 0 объект
>
endobj
325 0 объект
>
endobj
326 0 объект
>
endobj
328 0 объект
>
endobj
330 0 объект
>
endobj
331 0 объект
>
endobj
329 0 объект
>
endobj
327 0 объект
>
endobj
334 0 объект
>
endobj
336 0 объект
>
endobj
335 0 объект
>
endobj
333 0 объект
>
endobj
338 0 объект
>
endobj
339 0 объект
>
endobj
337 0 объект
>
endobj
332 0 объект
>
endobj
341 0 объект
>
endobj
343 0 объект
>
endobj
344 0 объект
>
endobj
342 0 объект
>
endobj
340 0 объект
>
endobj
322 0 объект
>
endobj
321 0 объект
>
endobj
347 0 объект
>
endobj
348 0 объект
>
endobj
349 0 объект
>
endobj
352 0 объект
>
endobj
353 0 объект
>
endobj
351 0 объект
>
endobj
354 0 объект
>
endobj
350 0 объект
>
endobj
357 0 объект
>
endobj
358 0 объект
>
endobj
359 0 объект
>
endobj
360 0 объект
>
endobj
361 0 объект
>
endobj
362 0 объект
>
endobj
356 0 объект
>
endobj
355 0 объект
>
endobj
365 0 объект
>
endobj
366 0 объект
>
endobj
367 0 объект
>
endobj
368 0 объект
>
endobj
364 0 объект
>
endobj
363 0 объект
>
endobj
346 0 объект
>
endobj
345 0 объект
>
endobj
371 0 объект
>
endobj
372 0 объект
>
endobj
373 0 объект
>
endobj
375 0 объект
>
endobj
374 0 объект
>
endobj
378 0 объект
>
endobj
379 0 объект
>
endobj
377 0 объект
>
endobj
376 0 объект
>
endobj
381 0 объект
>
endobj
380 0 объект
>
endobj
370 0 объект
>
endobj
369 0 объект
>
endobj
384 0 объект
>
endobj
385 0 объект
>
endobj
388 0 объект
>
endobj
389 0 объект
>
endobj
390 0 объект
>
endobj
387 0 объект
>
endobj
386 0 объект
>
endobj
393 0 объект
>
endobj
394 0 объект
>
endobj
395 0 объект
>
endobj
392 0 объект
>
endobj
391 0 объект
>
endobj
397 0 объект
>
endobj
396 0 объект
>
endobj
383 0 объект
>
endobj
382 0 объект
>
endobj
400 0 obj
>
endobj
401 0 объект
>
endobj
403 0 объект
>
endobj
404 0 объект
>
endobj
406 0 объект
>
endobj
407 0 объект
>
endobj
408 0 объект
>
endobj
405 0 объект
>
endobj
402 0 объект
>
endobj
411 0 объект
>
endobj
412 0 объект
>
endobj
413 0 объект
>
endobj
414 0 объект
>
endobj
410 0 объект
>
endobj
409 0 объект
>
endobj
417 0 объект
>
endobj
418 0 объект
>
endobj
419 0 объект
>
endobj
420 0 объект
>
endobj
421 0 объект
>
endobj
416 0 объект
>
endobj
415 0 объект
>
endobj
399 0 объект
>
endobj
398 0 объект
>
endobj
424 0 объект
>
endobj
425 0 объект
>
endobj
426 0 объект
>
endobj
428 0 объект
>
endobj
427 0 объект
>
endobj
430 0 объект
>
endobj
429 0 объект
>
endobj
423 0 объект
>
endobj
422 0 объект
>
endobj
433 0 объект
>
endobj
434 0 объект
>
endobj
435 0 объект
>
endobj
438 0 объект
>
endobj
437 0 объект
>
endobj
439 0 объект
>
endobj
441 0 объект
>
endobj
440 0 объект
>
endobj
436 0 объект
>
endobj
444 0 объект
>
endobj
445 0 объект
>
endobj
443 0 объект
>
endobj
442 0 объект
>
endobj
448 0 объект
>
endobj
449 0 объект
>
endobj
447 0 объект
>
endobj
446 0 объект
>
endobj
432 0 объект
>
endobj
431 0 объект
>
endobj
452 0 объект
>
endobj
453 0 объект
>
endobj
454 0 объект
>
endobj
456 0 объект
>
endobj
455 0 объект
>
endobj
458 0 объект
>
endobj
457 0 объект
>
endobj
451 0 объект
>
endobj
450 0 объект
>
endobj
461 0 объект
>
endobj
462 0 объект
>
endobj
464 0 объект
>
endobj
463 0 объект
>
endobj
466 0 объект
>
endobj
465 0 объект
>
endobj
468 0 объект
>
endobj
467 0 объект
>
endobj
460 0 объект
>
endobj
459 0 объект
>
endobj
471 0 объект
>
endobj
472 0 объект
>
endobj
473 0 объект
>
endobj
475 0 объект
>
endobj
474 0 объект
>
endobj
477 0 объект
>
endobj
476 0 объект
>
endobj
479 0 объект
>
endobj
478 0 объект
>
endobj
470 0 объект
>
endobj
469 0 объект
>
endobj
482 0 объект
>
endobj
483 0 объект
>
endobj
484 0 объект
>
endobj
485 0 объект
>
endobj
481 0 объект
>
endobj
480 0 объект
>
endobj
488 0 объект
>
endobj
489 0 объект
>
endobj
490 0 объект
>
endobj
492 0 объект
>
endobj
491 0 объект
>
endobj
493 0 объект
>
endobj
487 0 объект
>
endobj
486 0 объект
>
endobj
495 0 объект
>
endobj
496 0 объект
>
endobj
499 0 объект
>
endobj
500 0 объект
>
endobj
498 0 объект
>
endobj
497 0 объект
>
endobj
502 0 объект
>
endobj
501 0 объект
>
endobj
504 0 объект
>
endobj
503 0 объект
>
endobj
494 0 объект
>
endobj
11 0 объект
>
endobj
506 0 объект
>
endobj
507 0 объект
>
endobj
509 0 объект
>
endobj
508 0 объект
>
endobj
511 0 объект
>
endobj
510 0 объект
>
endobj
513 0 объект
>
endobj
512 0 объект
>
endobj
505 0 объект
>
endobj
3 0 obj
>
endobj
516 0 объект
> поток
x ڥ Mo @ + Hz | sRT% DpBe \ C1G, Ppk4> pVKӳ =
Руководство по настройке | AMS-IX India
Любой трафик, кроме типов, упомянутых в предыдущем разделе, считается незаконным. В этом разделе мы перечислим некоторые из наиболее распространенных типов нарушений, которые мы наблюдаем в AMS-IX, и приведем некоторые аргументы, почему они считаются нежелательными.
В этом разделе мы перечислим некоторые из наиболее распространенных типов нарушений, которые мы наблюдаем в AMS-IX, и приведем некоторые аргументы, почему они считаются нежелательными.
4.2.1 Несколько MAC-адресов
Поскольку AMS-IX работает по принципу одного маршрутизатора на порт, за каждым портом должен быть виден один MAC-адрес. Некоторые участники подключаются через промежуточные коммутаторы или используют гибридное устройство L2 / L3. Если эти устройства не настроены должным образом, они могут вызвать петли пересылки, нестабильность STP и большое количество нежелательного трафика на обмене.У этих устройств нет оправдания утечке трафика, и нет необходимости использовать протокол STP для соединения с AMS-IX. Следовательно, применяя правило одного MAC-адреса, мы также усиливаем эти проблемы. Помните, что это правило применяется автоматически, поэтому при утечке трафика с другого MAC-адреса ваш законный трафик может быть заблокирован (в зависимости от того, какой MAC-адрес коммутатор увидит первым)!
4. 2.2 Связующее дерево (STP)
2.2 Связующее дерево (STP)
Этот пункт тесно связан с предыдущим.Устройства, подключенные к порту AMS-IX, не могут быть видимы как мосты L2. Это означает, что они не должны использовать STP (связующее дерево) или любой другой (собственный) протокол L2.
4.2.3 Протоколы маршрутизации: EIGRP, OSPF, RIP, IS-IS
Единственным протоколом маршрутизации, разрешенным в AMS-IX, является BGP. Нет веских причин для появления протоколов внутренней маршрутизации на разделяемом носителе. Эти протоколы вызывают только ненужный многоадресный и широковещательный трафик.
4.2.4 (Cisco) Keepalive
По умолчанию маршрутизаторы и коммутаторы Cisco периодически проверяют свои (Fast) Ethernet-каналы, отправляя фреймы обратной связи (ethertype 0x9000), адресованные им самим. Назовите это «самопингом L2», если хотите. В коммутируемой среде его можно использовать для проверки работоспособности коммутатора и / или сохранения MAC-адреса маршрутизатора в таблице адресов коммутатора.
В среде AMS-IX это бесполезно, поскольку мы используем тайм-ауты MAC, превышающие обычные тайм-ауты BGP и / или ARP.Фактически, пакеты keepalive a могут фактически вызывать нарушения безопасности порта, если они отправляются промежуточным коммутатором.
4.2.5 Протоколы обнаружения: CDP, EDP, LLDP
Различные производители (например, Extreme, Cisco) обычно поставляют свои коробки как общительные устройства: по умолчанию они сообщают о своем существовании из всех своих интерфейсов и пытаются найти членов семьи. CDP (Cisco) и EDP (Extreme) являются примерами этого, но есть и другие.
Единственная причина для запуска протоколов обнаружения — поддержка определенных типов автоконфигурации.Автоконфигурация в Internet Exchange — очень плохая идея. Следовательно, нет абсолютно никаких причин запускать протоколы обнаружения на вашем интерфейсе AMS-IX. Протоколы обнаружения обычно вызывают нежелательный широковещательный или многоадресный трафик.
4.2.6 Одноадресный IPv4: IGMP, DHCP, TFTP
В одноадресной сети Интернет-провайдеров разрешен только одноадресный трафик, который не является одноадресным — это ARP-запрос. Иногда мы видим, как оборудование пытается получить конфигурацию через широковещательный TFTP или настроить себя через DHCP.Эти параметры небезопасны, и мы настоятельно не рекомендуем их использовать. На другом оборудовании IGMP включен по умолчанию (или случайно). Пиринговая сеть предназначена только для одноадресного IP-трафика, поэтому нет смысла настраивать многоадресную передачу на интерфейсе AMS-IX.
4.2.7 Прокси-сервер ARP
Поскольку трафик через AMS-IX обменивается на основе маршрутов BGP, нет причин отвечать на запросы ARP для любых других IP-адресов, кроме тех, которые настроены на вашем интерфейсе AMS-IX. К сожалению, некоторые поставщики (например.грамм. Cisco) поставляют свои продукты с включенным по умолчанию прокси-ARP. Прокси-ARP не только небрежный, но и может привести к нежелательному трафику в вашей сети.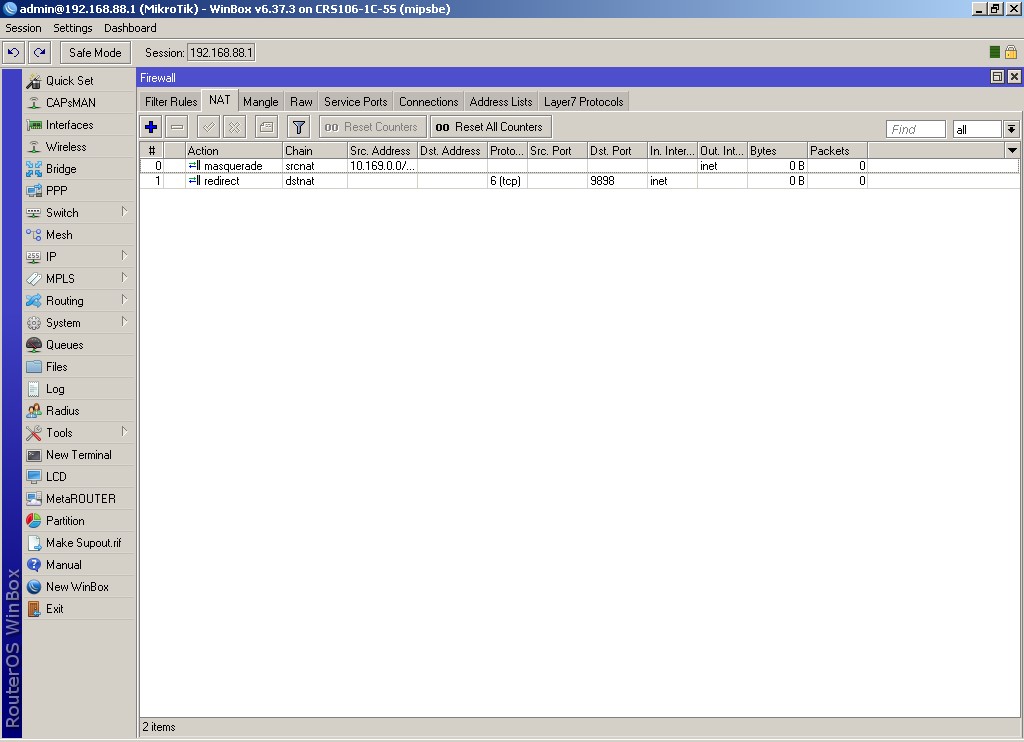 Учтите, что если он включен в AMS-IX, он, вероятно, будет включен в других точках пиринга, что позволит сторонам с обеих сторон использовать вас в качестве транзита. Прокси-ARP не разрешен.
Учтите, что если он включен в AMS-IX, он, вероятно, будет включен в других точках пиринга, что позволит сторонам с обеих сторон использовать вас в качестве транзита. Прокси-ARP не разрешен.
4.2.8 Одноадресный IPv6: IPv6 ND-RA
Объявления маршрутизатора
IPv6 не разрешены: они генерируют много ненужного трафика, поскольку узлы IPv6 на AMS-IX не настраиваются автоматически, и, кроме того, вы не хотите быть маршрутизатором по умолчанию для AMS-IX в целом.
4.2.9 Разное, не относящееся к IP: DEC MOP и т. Д.
Некоторые поставщики по умолчанию включают протоколы, отличные от IP. Cisco, например, поставляет определенные версии IOS с включенным DEC MOP по умолчанию. Это не IP-трафик, и ему нет места в AMS-IX.
Установить на маршрутизатор MikroTik
Введение
Этот документ содержит пошаговый процесс установки программного обеспечения Commotion на маршрутизаторы MikroTik. Если у вас есть новое встроенное устройство MikroTik, это руководство для вас.
Мы написали это руководство, потому что Институт открытых технологий расширяет поддержку программного обеспечения маршрутизаторов Commotion для маршрутизаторов MikroTik. Программа представляет собой альтернативную операционную систему, аналогичную Linux для + вашего домашнего или офисного компьютера. Оборудование MikroTik поставляется с завода с установленным специальным программным обеспечением под названием RouterOS — точно так же, как новый компьютер обычно поставляется с установленной Microsoft Windows или Mac OSX. Установка Commotion на ваш маршрутизатор вместо этого добавит в ваш маршрутизатор новые функции, в том числе возможность взаимодействия с другими маршрутизаторами, которые используют Commotion.
Инструкции по установке Commotion на устройства MikroTik намного сложнее, чем для оборудования Ubiquiti или TP-Link. В руководстве предполагается, что вы знакомы с Linux и работаете в командной строке. Процесс установки займет около часа или больше. Если эти шаги не работают для вас, или если у вас есть маршрутизатор, который не смог должным образом прошить Commotion или не отвечает каким-либо образом, обратитесь к разделу «Внешние ресурсы».
Требуемое время: 1 час и более.
Настройка последовательной консоли
Если у вас нет установленной программы терминала, которая может получить доступ к консолям с последовательным портом, вы можете использовать minicom или что-то подобное. Откройте терминал и установите пакет, набрав следующее:
sudo apt-get install minicom
Вам необходимо настроить minicom на правильный порт и скорость передачи данных для вашего маршрутизатора MikroTik. Выполните в терминале следующую команду:
судо minicom -s
Вам будет представлено меню настройки:
С помощью клавиш со стрелками перейдите в меню «Настройка последовательного порта» и нажмите Enter.Здесь вы можете изменить последовательный порт на адрес, который использует адаптер USB-to-Serial. Введите «a» и измените / dev / xxx на / dev / ttyUSB0 (для большинства адаптеров USB-to-Serial). Нажмите Enter, а затем «e», чтобы изменить скорость передачи данных.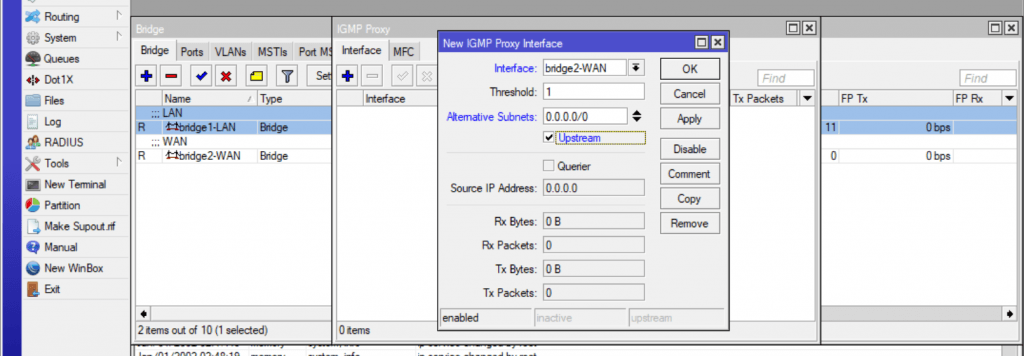 Введите «E» еще раз, чтобы выбрать скорость 115 200 бит / с, и оставьте управление потоком на 8 бит, без контроля четности, 1 стоповый бит (8N1). Нажмите Enter, чтобы вернуться в предыдущее меню. Еще раз нажмите Enter, чтобы вернуться в предыдущее меню.
Введите «E» еще раз, чтобы выбрать скорость 115 200 бит / с, и оставьте управление потоком на 8 бит, без контроля четности, 1 стоповый бит (8N1). Нажмите Enter, чтобы вернуться в предыдущее меню. Еще раз нажмите Enter, чтобы вернуться в предыдущее меню.
На этом этапе мы можем сохранить настройки.Прокрутите вниз до «Сохранить настройки как dfl» и нажмите Enter. Это сохранит ваши изменения как настройки по умолчанию для программы.
Прокрутите вниз до «Выход» и нажмите Enter. Вы перейдете в программу minicom, которая будет ожидать ввода из последовательного порта. Оставьте это окно терминала открытым , чтобы быть готовым к следующему набору шагов.
Загрузить ПО в память
Если вы еще не запустили пакеты сетевой загрузки и веб-сервера на своем компьютере, сделайте это сейчас.Также убедитесь, что ваш интерфейс Ethernet имеет статический IP-адрес 192.168.10.254. Если вы использовали предоставленный файл конфигурации и шаги, показанные в настройке MikroTik Installation Server, вы должны быть готовы к работе.
После установки и запуска серверов подключите адаптер питания к легкодоступной розетке или удлинителю, а затем к разъему питания постоянного тока (или кабелю PoE Ethernet) на маршрутизаторе. Если есть кнопка питания, нажмите ее, чтобы включить роутер.
Вы должны начать видеть текст в окне терминала при запуске minicom, показывающий процесс загрузки маршрутизатора MikroTik.
Быстро нажмите любую клавишу на клавиатуре, чтобы войти в меню загрузки маршрутизатора (у вас есть всего несколько секунд). Если вы пропустили это, отключите и снова подключите питание к маршрутизатору и начните заново. Если вовремя нажать клавишу, вы увидите меню:
Это специальное меню, доступное только через последовательную консоль, поэтому вам понадобится дополнительный кабель.
Затем выберите o — загрузочное устройство и затем выберите 1 для однократной загрузки из сети (компьютер, который вы настроили с DHCP, TFTP и веб-сервером), а затем загрузитесь с nand после этого.
Выберите x, чтобы выйти из настройки.
Маршрутизатор перезагрузится. На этот раз не нажимайте клавиши, подождите, пока меню загрузчика отключится. Ваш компьютер должен предоставить устройству аренду DHCP, распознать его MAC-адрес, и устройство загрузится из файла, размещенного в:
/ вар / библиотека / tftproot /
Это произойдет очень быстро, после чего начнется загрузка программного обеспечения маршрутизатора Commotion.
При загрузке Commotion на экран выводится большое количество сообщений. Когда экран перестает обновляться на некоторое время или вы видите сообщение «Нажмите Enter, чтобы активировать эту консоль» на экране последовательного терминала, Commotion полностью загрузился.Нажмите Введите .
Если все прошло успешно, вы увидите следующий баннер:
Если он не загружается по сети, перепроверьте свою конфигурацию в:
/etc/dnsmasq.conf
и посмотрите сообщения в
/ вар / журнал / системный журнал
для диагностики проблемы. Предполагая, что устройство загружается из сети, вы должны увидеть текстовый баннер и командную строку Commotion.
Предполагая, что устройство загружается из сети, вы должны увидеть текстовый баннер и командную строку Commotion.
Установите программное обеспечение для прошивки
На данный момент ваш маршрутизатор запускает Commotion в памяти.Чтобы навсегда установить Commotion на флэш-память NAND устройства (аналогично жесткому диску компьютера), файлы должны быть загружены с веб-сервера, работающего на вашем компьютере.
В последовательной консоли проверьте, получил ли ваш маршрутизатор Commotion IP-адрес от экземпляра dnsmasq на вашем компьютере. Запускаем команду:
ifconfig eth0
Если у маршрутизатора есть IP-адрес, он должен выглядеть примерно так:
eth0 Link encap: Ethernet HWaddr aa: bb: cc: dd: ee: ff
inet адрес: 192.168.10.101 Bcast: 192.168.10.255
ВВЕРХ ТРАНСЛЯЦИИ МУЛЬТИКАЛТА MTU: 1500 Метрическая система: 1
Пакеты RX: 1019 ошибок: 0 отброшено: 0 переполнений: 0 кадров: 0
Пакеты TX: 4400 ошибок: 0 сброшено: 0 переполнений: 0 несущая: 0
коллизии: 0 txqueuelen: 1000
Вы можете перейти к следующему шагу установки, wget2nand. Если ваш маршрутизатор не получает IP-адрес, установите IP-адрес для интерфейса Ethernet на узле статически. Выполните эту команду:
Если ваш маршрутизатор не получает IP-адрес, установите IP-адрес для интерфейса Ethernet на узле статически. Выполните эту команду:
ifconfig eth0 inet 192.168.10.100 маска сети 255.255.255.0
После этого вы можете загрузить файлы изображений с компьютера в заметку. Эта команда предполагает, что IP-адрес вашего компьютера — 192.168.10.254, как рекомендовано в руководстве выше:
wget2nand http://192.168.10.254/
В случае успеха ваша последовательная консоль должна отобразить информацию, указывающую, что устройство обновляется, и в конечном итоге оно перезагрузится.
После перезагрузки устройства используйте приведенные ниже команды на вашем компьютере, чтобы выключить dnsmasq и lighttpd:
остановка службы sudo dnsmasq sudo service lighttpd stop
Теперь вы должны настроить порт Ethernet вашего компьютера на получение IP-адреса через DHCP.Когда маршрутизатор полностью перезагрузится, он предоставит вашему компьютеру аренду DHCP.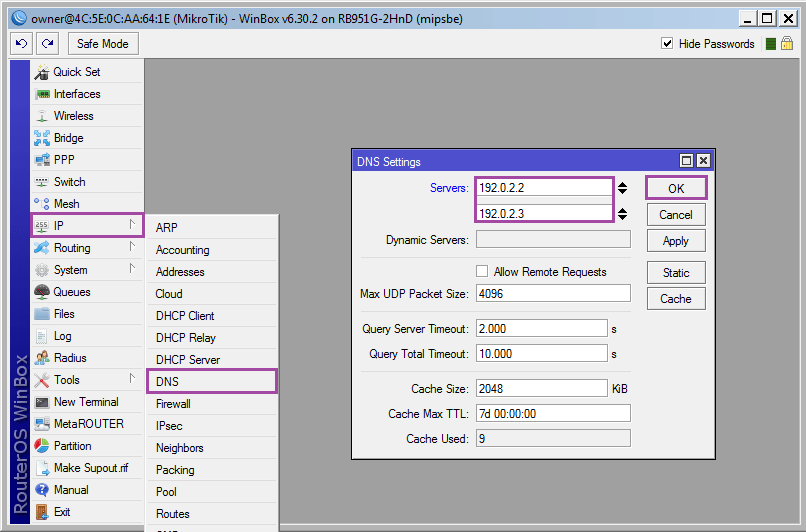 Как только это произойдет, вы можете открыть веб-браузер и в строке URL ввести http: // thisnode — адрес страницы администрирования в узле Commotion. Затем запустите мастер настройки Commotion и настройте параметры своей сети. Если вы хотите узнать больше об этом процессе, обратитесь к документу «Настроить переполох».
Как только это произойдет, вы можете открыть веб-браузер и в строке URL ввести http: // thisnode — адрес страницы администрирования в узле Commotion. Затем запустите мастер настройки Commotion и настройте параметры своей сети. Если вы хотите узнать больше об этом процессе, обратитесь к документу «Настроить переполох».
Внешние ресурсы
Если на вашем компьютере нет последовательного порта (на большинстве компьютеров, выпущенных за последние 5 лет, нет), вам понадобится переходник с USB на последовательный, например, эти модели:
- Sabrent USB 2.0 TO Serial DB9 male — модель # CB-RS232
- TRENDnet USB to Serial Converter — модель # TU-S9
- StarTech USB — последовательный адаптер DB9 RS232 — модель # ICUSB232PRO
Кроме того, вам, скорее всего, понадобится «изменение пола» DB-9, также известное как средство смены пола, например:
- Tripp Lite DB9 F / F Gender Changer — модель № P150-000
- StarTech DB9 RS232 Последовательный нуль-модемный адаптер F / F — модель # NM9FF
Настройка IPTV от Ростелеком на роутерах MikroTik / Sudo Null IT News
Одно время, когда я покупал роутер MikroTik, помимо базовой настройки интернета у меня стояла задача обеспечить работу IPTV, до этого у меня была D-link установлен Ростелеком. Сама базовая настройка Интернета на Mikrotik заняла у меня около 10 минут, но с IPTV пришлось повозиться. Все мануалы, которые я читал тогда, не учитывали многих моментов, которых я достиг, подбирая настройки многострадального D-link и без которых телевизор не работал бы нормально в этой схеме. В этой статье я хочу обозначить универсальную инструкцию, которую я получил в данной ситуации.
Сама базовая настройка Интернета на Mikrotik заняла у меня около 10 минут, но с IPTV пришлось повозиться. Все мануалы, которые я читал тогда, не учитывали многих моментов, которых я достиг, подбирая настройки многострадального D-link и без которых телевизор не работал бы нормально в этой схеме. В этой статье я хочу обозначить универсальную инструкцию, которую я получил в данной ситуации.
Прежде всего, обновите прошивку до последней версии. Подключаемся к нашему роутеру через Winbox, заходим в [Система] -> [Пакеты] -> [Проверить обновления].Если выпущена более новая версия Routeros, чем установлена на вашем устройстве, нажмите «Загрузить и установить», после чего новая версия будет загружена, и маршрутизатор перезагрузится.
После выполнения этих шагов мы переходим сюда и выбираем пакеты, которые вы хотите загрузить для своего устройства, в моем случае это серия haP, и я выбираю дополнительные пакеты для текущей версии (6.43.4 на момент написания ).
Будет скачан архив, из которого нужно будет распаковать многоадресный файл, открыть пункт файлов в winbox и перетащить распакованный нами файл прямо туда. После чего необходимо перезагрузить наш роутер (перейдите в [Система] -> [Перезагрузка]).
После чего необходимо перезагрузить наш роутер (перейдите в [Система] -> [Перезагрузка]).
После перезагрузки в разделе Routing должен появиться пункт IGMP Proxy, если этого не произошло, проверьте предыдущие шаги — установили ли мы необходимый пакет (было ли скачано устройство, версии прошивки). В случае успеха двигайтесь дальше.
В IGMP Proxy на первой вкладке щелкните значок [+], чтобы создать так называемый восходящий поток. В разделе интерфейса выбираем порт, куда вставлен кабель от провайдера, даже если вы используете PPPoE соединение, выбираем физический порт, это очень важный момент.Ставим галочку в поле Upstream, устанавливаем 0.0.0.0/0 в Alternative Subnets и нажимаем OK. Создайте второе правило для Downstream. В интерфейсе выберите Все, не ставьте галочку вверх по течению, больше никаких действий здесь не требуется, просто нажмите ОК и все.
Следующим шагом является настройка межсетевого экрана. Заходим в [IP] -> [Firewall] и [+], создаем новое правило Chain-> forward, protocol-> udp, In interface-> ether1 (порт, в который подключен кабель провайдера). Действие-> принять.
Действие-> принять.
Создайте второе правило для IGMP. Цепочка также остается прямой, протокол-> igmp, In interface-> ether1, Action-> accept. Перетащите созданные правила над запрещающими.
Далее нужно заблокировать прохождение multicast — трафика в беспроводную сеть. Перейдите во вкладку [Мост] -> вкладка Фильтры -> [+]. Выберите цепочку Output, out. Интерфейс -> wlan1, т.е. наша желаемая беспроводная сеть. На вкладке Advanced в типе пакета выбираем multicast и на вкладке Action назначаем действие drop, то есть бан.Не забудьте нажать ок, чтобы сохранить настройки.
И вот, пожалуй, самый важный момент, если ваше интернет-соединение идет через PPPoE, то вам нужно добавить IP 1.0.0.1 с 30-битной маской на физическом интерфейсе, куда идет кабель от провайдера подключен. Кстати, это была проблема, когда я впервые настраивал Mikrotik, без этого IP ничего не работало, и я узнал, что именно нужно было вбивать, открыв настройки D-link.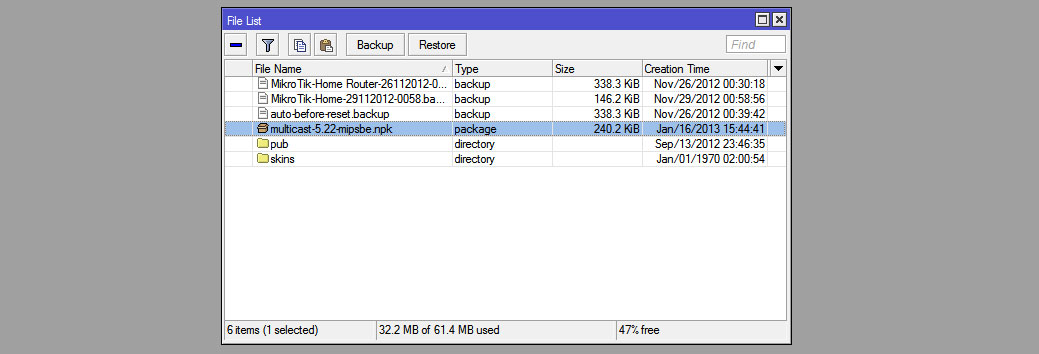 Перейдите в [IP] -> [Адреса] и [+] и добавьте следующие настройки. Если вы используете прямое соединение без создания каких-либо туннелей (так называемое IPoE), то предыдущих шагов будет достаточно и пропустите этот пункт.
Перейдите в [IP] -> [Адреса] и [+] и добавьте следующие настройки. Если вы используете прямое соединение без создания каких-либо туннелей (так называемое IPoE), то предыдущих шагов будет достаточно и пропустите этот пункт.
Обращаю внимание на очень важный момент, после всех проделанных шагов необходимо перезапустить консоль, если она была включена, а затем проверить результат настроек. В случае возникновения проблем в первую очередь советую проверить правила в межсетевом экране.
Оператор также может использовать схему с использованием VLAN, в этом случае нужно создать субинтерфейс с vlan-передающим iptv на том порту, в который у вас кабель от провайдера, можно попробовать узнать его номер через техподдержку.Заходим в [интерфейсы] -> [VLAN] и нажимаем [+] для создания нового, указываем его имя, это не имеет значения и нам нужно администрирование для удобства, нам нужно указать VLAN ID, который дает провайдер, например возьмем 234 в порт интерфейса, к которому подключен кабель провайдера. Щелкните ОК.
Щелкните ОК.
Затем мы создаем новый мост и добавляем туда созданную VLAN и порт, к которому подключена ваша приставка, для начала нужно удалить этот порт с другого моста, если он задействован в каком-либо.
В свойствах самого моста я рекомендую установить для STP значение none при возникновении проблем.
В принципе, я описал достаточно подробную инструкцию по этой теме. Вот и все. Если есть вопросы и комментарии, пишите в комментариях, я готов ответить.
Конфигурация маршрутизируемого IPTV | netwerkje.com
Doel
Deze configuratie maakt het mogelijk om Routed IPTV van KPN te gebruiken to een own router, zonder Experiabox.Deze opstelling — это еще один шаг вперед по сравнению с мостовым IPTV, который расширяет возможности IPTV в лучшую сторону. Деаршрутизированные зоны защиты IPTV на защищенной странице обеспечивают доступ ко всем функциональным возможностям маршрутизаторов провайдера.
Не может быть больше ничего, чтобы включить работу для KPN как XS4ALL, так и XS4ALL, чтобы получить доступ к телевизионной платформе от KPN.
Schematisch overzicht
Het verschil tussen bridged en routed IPTV is hieronder te zien.
Мостовой метод Allereerst de Traditionalele. Hierbij staan de decoders rechtstreeks in verbinding встретил платформу IPTV от KPN. De decoders vormen samen встретил het platform een eigen, gescheiden netwerk.
Bij de routed method staat het IPTV platform in verbinding met de router (Experiabox) en de decoders made or verbinding met de router (Experiabox). Декодеры сделаны из хет ван хет thuisnetwerk. В маршрутизаторе имеется специальная конфигурация. Все прокси-серверы IGMP взаимодействуют с платформой IPTV и именами декодеров.Дверь создает дополнительные функции маршрутизатора в маршрутизаторе с декодером и подключением к Интернету, также как и коммуникационная платформа IPTV.
IPTV с маршрутизацией
Разрешить: Super belangrijk is de IGMP proxy en IGMP snooping. Bij snooping houdt de router of switch bij of een bepaalde switchpoort belang heeft bij een multicast.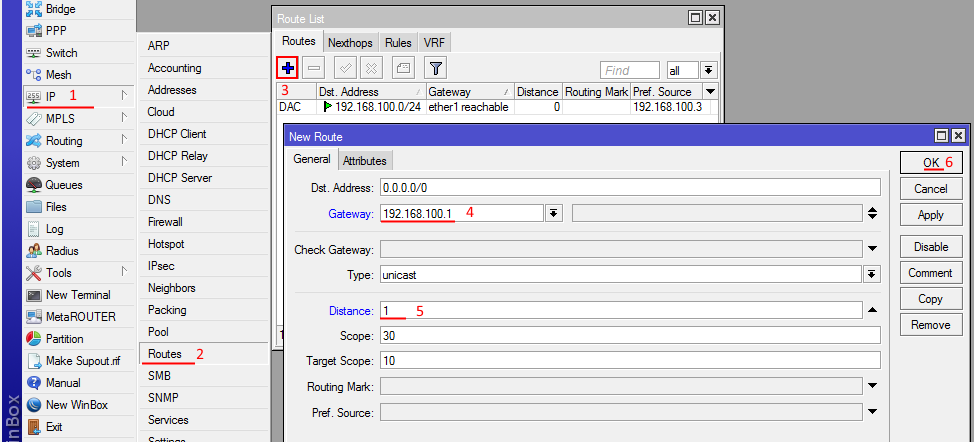 Zo niet, dan zal de multicast niet richting die betreffende poort gaan. Zonder snooping betekent het, dat het multicast verkeer van IPTV dienst uitgestuurd wordt over all softten die in een bridge of master / slave configuratie zitten.Dit is een behoorlijke belasting van het systeem en verspilling van de bandbreedte.
Zo niet, dan zal de multicast niet richting die betreffende poort gaan. Zonder snooping betekent het, dat het multicast verkeer van IPTV dienst uitgestuurd wordt over all softten die in een bridge of master / slave configuratie zitten.Dit is een behoorlijke belasting van het systeem en verspilling van de bandbreedte.
Реализация в зоне маршрутизируемого IPTV Experiabox eenvoudig te made, hieronder eerst stap for stap de benodigde handelingen for Routed IPTV.
Uitgangspunten:
1. VLAN 4 en 6 zijn nodig aan de provider kant. Через VLAN6 можно нормально подключиться к Интернету, получить информацию о конфигурации и получить доступ к Интернету.
2. Декодеры, которые используются в других словах моста, соответствуют VLAN 4, могут использоваться в нормальной локальной сети.Ze krijgen (daarmee) dus een IP-адрес на маршрутизаторе, соответствует стандартному установленному шлюзу в DNS.
Op VLAN4 с постоянным адресом DHCP-клиента для бесклассового IP-адреса. Шлюз по умолчанию на маршрутизаторе соответствует стандартному стандарту NIET, основанному на словах, основанных на заданном расстоянии, которое может быть удалено (zo hoog mogelijk).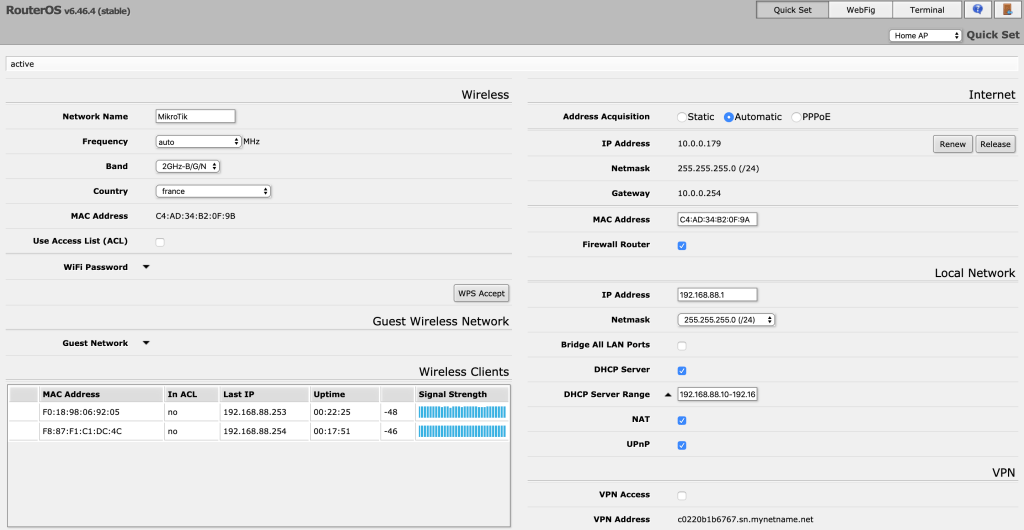 В нем есть IP-адрес для маршрутизатора, подсеть bijbehorend, адрес шлюза в KPN IPTV, а также дополнительные подсети через свой статистический маршрут через простой шлюз.Дайте аллемально по VLAN4. Bijvoorbeeld, een DHCP request kan de volgende response opleveren:
В нем есть IP-адрес для маршрутизатора, подсеть bijbehorend, адрес шлюза в KPN IPTV, а также дополнительные подсети через свой статистический маршрут через простой шлюз.Дайте аллемально по VLAN4. Bijvoorbeeld, een DHCP request kan de volgende response opleveren:
Вариант 3: Маршрутизатор: 10.142.64.1
Опция 121: Бесклассовый статический маршрут: 213.75.112.0/21 через 10.142.64.1
Dit maakt ook duidelijk waarom de default gateway niet gevolgd mag worden. Он работает также с маршрутизатором 10.142.64.1 в VLAN4, чтобы проверить работу всех подключенных к Интернету устройств.
Это означает, что дополнительная опция DHCP используется в запросе DHCP:
вариант 60: IPTV_RG
Stuur je deze option niet mee, dan krijg je geen IP adres terug.DHCP-сервер от KPN мгновенно и полностью работает. Ondersteunt je router dit niet, dan kun je dus geen gebruik maken van Routed IPTV.
Op het interne lan zitten de decoders tussen de andere apparaten. Декодеры и дополнительные DHCP-опции отсутствуют. Zorg dus dat de DHCP server deze aanbiedt:
Zorg dus dat de DHCP server deze aanbiedt:
option60: IPTV_RG
option28: широковещательный адрес в подсети, bijvoorbeeld 192.168.10.255 как базовая конфигурация hebt gevolgd.
Прокси-сервер IGMP может использоваться для подтверждения IP-адреса DHCP в VLAN4.В восходящем направлении используется VLAN4, а в нисходящем — мост между ведущими и ведомыми декодерами. Прокси-сервер может быть прозрачным для проверки того, что используется в альтернативных подсетях 0.0.0.0/0 hebben.
Verder moet er NAT wordden gedaan op deze IP reeksen tussen VLAN4 en het interne netwerk.
213.75.112.0/21
и
217.166.0.0/16
Настройка RouterOS / Mikrotik
Schakel voordat je verder gaat eerst je decoders uit.
# DHCP client
# De interface moet een VLAN4 zijn op de poort waar de glasvezel op binnen komt. В этом случае VLAN4 работает через порт 1.
# Wijzig dit naar je eigen setup. 
#
# Maak eerst het VLAN aan.
/ interface vlan
add interface = ether1 name = vlan1.4 vlan-id = 4
# Мост для локальной сети поддерживает отслеживание протокола IGMP. Als de bridge al bestaat
# maak dan alleen de aanpassing IGMP-snooping = yes.
/ интерфейсный мост
add arp = proxy-arp igmp-snooping = yes name = bridge-LAN protocol-mode = none
# DHCP-клиент op VLAN4.
/ ip dhcp-client option
add code = 60 name = option60-vendorclass value = "'IPTV_RG'"
/ ip dhcp-client
add default-route-distance = 210 dhcp-options = option60-vendorclass disabled = no \
interface = vlan1.4 use-peer-dns = no use-peer-ntp = no
# IGMP proxy
# Вышестоящий интерфейс является de glasvezel.  Эр составляет 1 маар выше по течению.
Эр составляет 1 маар выше по течению.
# Для подключения к мосту LAN для многоадресной передачи (все работает, работает WiFi).
# Proxy werkt allen als er een IP adres op een interface staat. Zie je een interface op I (= inactive) staan,
# dan staat er geen IP adres op die interface.
# Zet dus het IP adres van de bridge op de bridge zelf en niet op een poort die onderdeel is van die bridge.
/ routing igmp-proxy interface
add alternate-subnets = 0.0.0.0 / 0 интерфейс = vlan1.4 восходящий поток = да
добавить интерфейс = мост-LAN
/ routing igmp-proxy
set quick-leave = yes
# NAT - Позволяет использовать данные, указанные в настройках, VOOR algemene regels for bijvoorbeeld internet moeten staan
add action = masquerade chain = srcnat comment = "Требуется для IPTV" dst-address = 213. 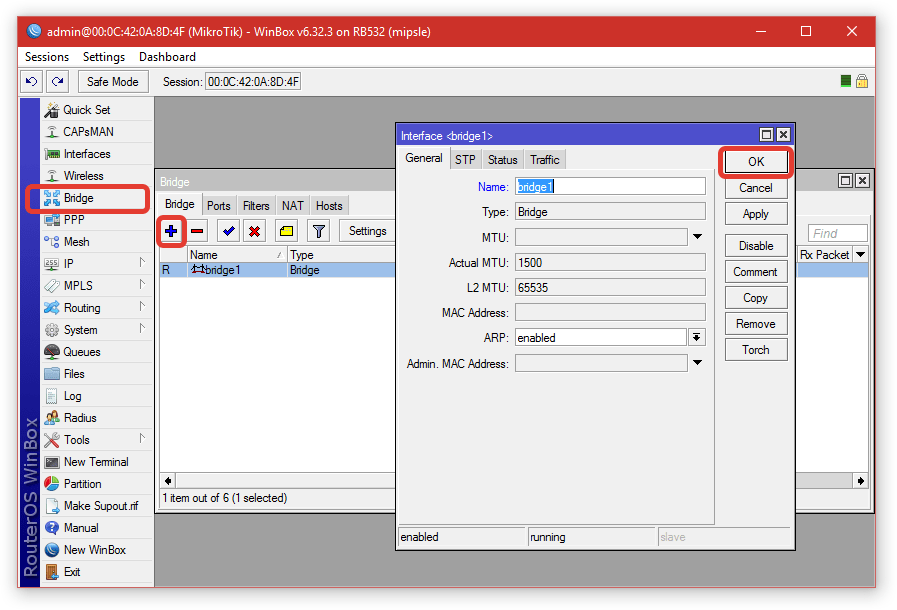 75.112.0 / 21 out-interface = vlan1.4
75.112.0 / 21 out-interface = vlan1.4
add action = masquerade chain = srcnat comment = "Требуется для IPTV" dst-address = 217.166.0.0 / 16 out-interface = vlan1.4
# DHCP server
# De server draait waarschijnlijk al in het netwerk. Zaken als DNS en gateway zijn al geregeld en aktief.
/ ip dhcp-server option
add code = 60 name = option60-vendorclass value = "'IPTV_RG'"
add code = 28 name = option28-broadcast value = "'192.168.10.255'" ( адреса велотрансляции (трансляции)
/ ip dhcp-server набор опций
add name = IPTV options = option60-vendorclass, option28-broadcast
# Static leases
# In dit voorbeeld voor de duidelijkheid een обширный IP-адрес для декодера.Теперь мы можем добавить
# дополнительных DHCP-опций с MAC-адресами, чтобы указать все декодеры для дополнительной информации. 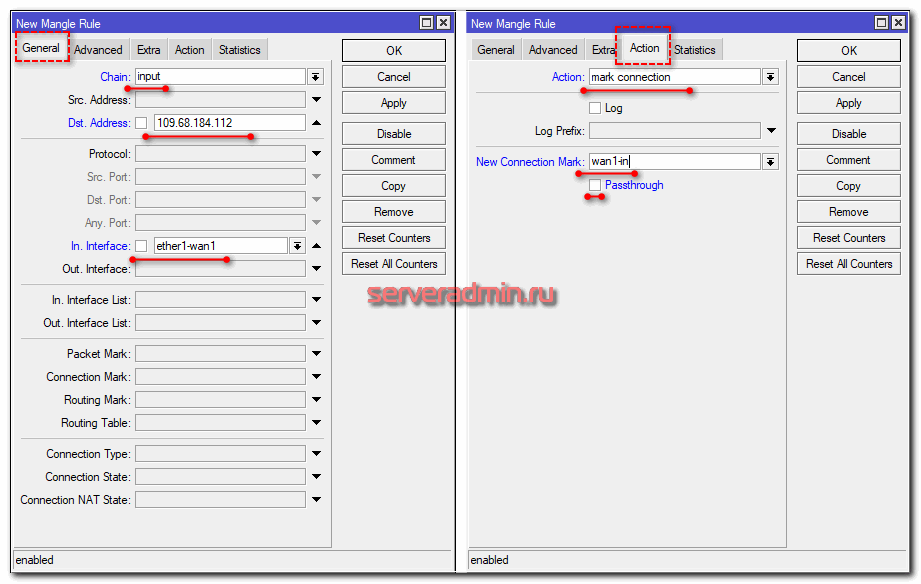
# Vervang het IP adres en het MAC adres door de juiste waardes. Kies een IP adres buiten je
# Regular DHCP pool. Получите MAC-адрес, чтобы узнать, где находится декодер, и вы можете начать работу с ним
# en te kijken Welk MAC een IP adres gevraagd heeft in de logs. Декодер он-лайн.
/ ip dhcp-server lease
добавить адрес = 192.168.10.x comment = "Decoder 1" dhcp-option-set = IPTV \
mac-address = 50: 7E: xx: xx: xx: xx server = dhcp-thuis
# Dynamic leases
# Dit werkt ook prima, zet de DHCP options dan op de hele server.
Эн дан …
Ключ DHCP-клиента имеет IP-адрес, который используется, а также маршруты, связанные с прокси-сервером IGMP.
Vergeet niet de poort van de decoder in het normal LAN te plaatsen.Dus niet meer в VLAN4.
Schakel dan een decoder in. Если вы хотите, чтобы декодер был открыт, вы не можете этого сделать.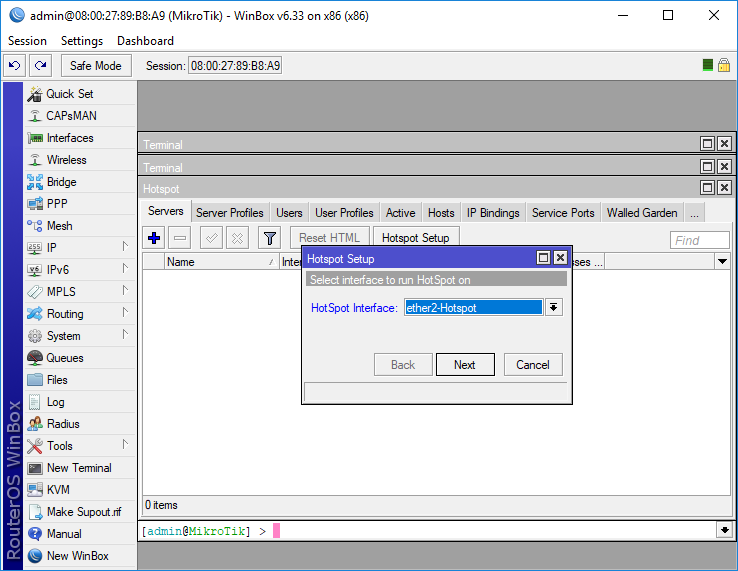
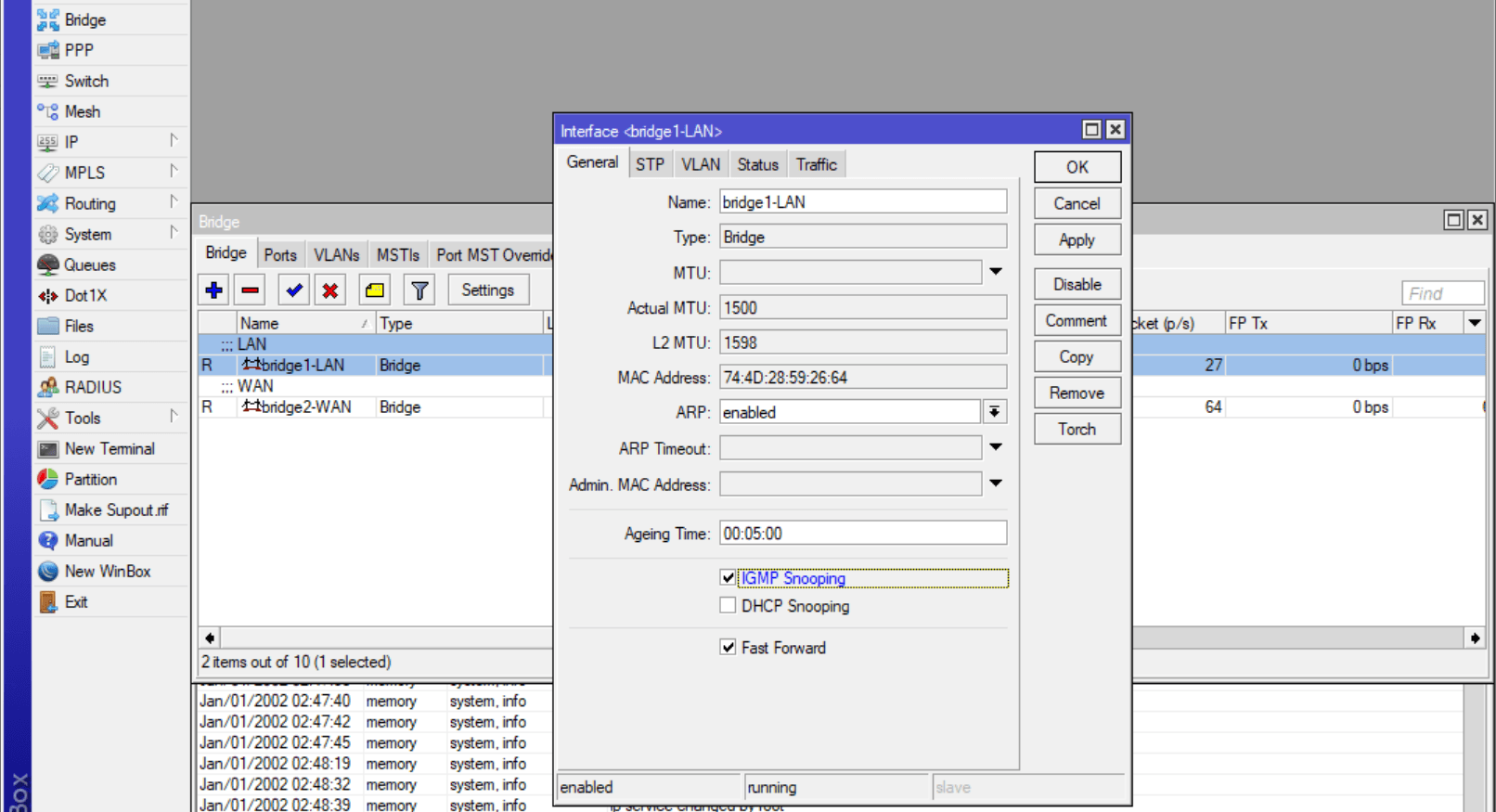
 168.253.0/24
168.253.0/24