Настройка локальной сети между компьютерами: Как создать и настроить локальную сеть между двумя компьютерами
Настройка локальной сети LAN между компьютерами Windows 10, 8 и 7
  windows | для начинающих | интернет
В этом руководстве подробно рассмотрим, как создать локальную сеть между компьютерами с любой из последних версий ОС Windows, включая Windows 10 и 8, а также открыть доступ к файлам и папкам по локальной сети.
Отмечу, что сегодня, когда Wi-Fi роутер (беспроводный маршрутизатор) есть почти в каждой квартире, создание локальной сети не требует дополнительного оборудования (так как все устройства и так соединены через маршрутизатор по кабелю или Wi-Fi) и позволит вам не только передавать файлы между компьютерами, но, например, просматривать видео и слушать музыку, хранящееся на жестком диске компьютера на планшете или совместимом телевизоре, не скидывая его предварительно на флешку (это только один из примеров).
Если вы хотите сделать локальную сеть между двумя компьютерами с помощью проводного подключения, но без маршрутизатора, вам потребуется не обычный Ethernet-кабель, а cross-over кабель (поищите в Интернете), кроме случаев, когда на обоих компьютерах установлены современные Gigabit Ethernet адаптеры с поддержкой MDI-X, тогда подойдет и обычный кабель
Примечание: если вам требуется создать локальную сеть между двумя компьютерами Windows 10 или 8 по Wi-Fi, используя беспроводное подключение компьютер-компьютер (без роутера и проводов), то для создания подключения используйте инструкцию: Настройка подключения Wi-Fi компьютер-компьютер (Ad-Hoc) в Windows 10 и 8 для создания подключения, а после этого — шаги ниже для того, чтобы настроить локальную сеть.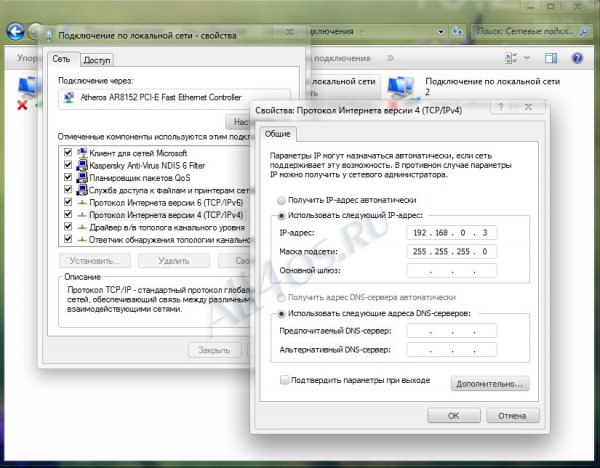
Создание локальной сети в Windows — пошаговая инструкция
Прежде всего, установите одинаковое имя рабочей группы для всех компьютеров, которые должны быть подключены к локальной сети. Откройте свойства «Моего компьютера», один из быстрых способов сделать это — нажать клавиши Win + R на клавиатуре и ввести команду sysdm.cpl (Это действие одинаково для Windows 10, 8.1 и Windows 7).
Откроется как раз нужная нам вкладка, в которой можно увидеть, к какой рабочей группе принадлежит компьютер, в моем случае — WORKGROUP. Для того, чтобы изменить имя рабочей группы, нажмите «Изменить» и задайте новое имя (не используйте кириллицу). Как я уже сказал, имя рабочей группы на всех компьютерах должно совпадать.
Следующим шагом, зайдите в Центр управления сетями и общим доступом Windows (его можно найти в панели управления, либо с помощью правого клика по значку подключения в области уведомлений).
Для всех профилей сети включите сетевое обнаружение, автоматическую настройку, общий доступ к файлам и принтерам.
Перейдите к пункту «Дополнительные параметры общего доступа», перейдите к разделу «Все сети» и в последнем пункте «Общий доступ с парольной защитой» выберите «Отключить общий доступ с парольной защитой» и сохраните изменения.
Как предварительный итог: на всех компьютерах локальной сети должно быть установлено одно имя рабочей группы, а также сетевое обнаружение; на компьютерах, папки с которых должны быть доступны в сети, следует включить общий доступ к файлам и принтерам и отключить общий доступ с парольной защитой.
Вышеописанного достаточно, если все компьютеры в вашей домашней сети подключены к одному роутеру. При иных вариантах подключения может потребоваться задать статический IP-адрес в одной подсети в свойствах подключения LAN.
Примечание: в Windows 10 и 8 имя компьютера в локальной сети задается автоматически при установке и обычно выглядит не лучшим образом и не позволяет идентифицировать компьютер. Чтобы изменить имя компьютера используйте инструкцию Как изменить имя компьютера Windows 10 (один из способов в руководстве подойдет и для предыдущих версий ОС).
Предоставление доступа к файлам и папкам на компьютере
Для того, чтобы предоставить общий доступ к папке Windows в локальной сети, кликните правой кнопкой мыши по этой папке и выберите пункт «Свойства» и перейдите к вкладке «Доступ», на ней нажмите кнопку «Расширенная настройка».
Установите отметку «Открыть общий доступ к этой папке», после чего нажмите «Разрешения».
Отметьте те разрешения, которые необходимы для этой папки. Если требуется возможность только чтения, можете оставить значения по умолчанию. Примените сделанные настройки.
После этого, в свойствах папки откройте вкладку «Безопасность» и нажмите кнопку «Изменить», а в следующем окне — «Добавить».
Укажите имя пользователя (группы) «Все» (без кавычек), добавьте его, после чего, установите те же разрешения, что устанавливали в предыдущий раз. Сохраните сделанные изменения.
На всякий случай, после всех проделанных манипуляций, имеет смысл перезагрузить компьютер.
Доступ к папкам в локальной сети с другого компьютера
На этом настройка завершена: теперь, с других компьютеров вы можете получить доступ к папке по локальной сети — зайдите в «Проводник», откройте пункт «Сеть», ну а дальше, думаю, все будет очевидно — открывайте и делайте с содержимым папки все, что было установлено в разрешениях.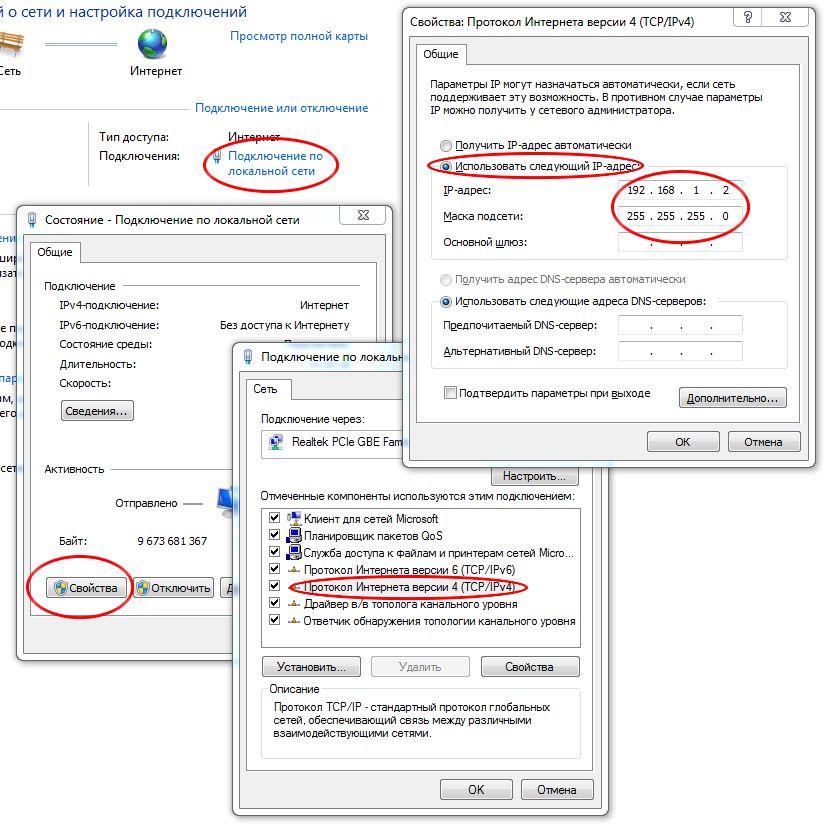 Для более удобного доступа к сетевой папке, можете создать ее ярлык в удобном месте. Также может оказаться полезным: Как настроить DLNA-сервер в Windows (например, для воспроизведения фильмов с компьютера на телевизоре).
Для более удобного доступа к сетевой папке, можете создать ее ярлык в удобном месте. Также может оказаться полезным: Как настроить DLNA-сервер в Windows (например, для воспроизведения фильмов с компьютера на телевизоре).
А вдруг и это будет интересно:
параметры общего доступа и общий доступ к папке
Раньше я уже публиковал подробную инструкцию по настройке локальной сети в Windows 10. Но для настройки использовал домашнюю группу, которую из Windows 10 (в версии 1803 и выше) удалили. А это значит, что старая инструкция больше не актуальная, так как домашней группы в Windows 10 1803 больше нет. Но весь функционал конечно же сохранился, и в десятке по прежнему можно предоставить общий доступ к папкам и принтерам, открыть общий доступ к определенной папке, получить сетевой доступ к другим компьютерам и т. д. Так даже проще и лучше, убрали ненужные настройки. Домашняя группа использовалась для упрощения настройки локальной сети и предоставления общего доступа к файлам и принтерам.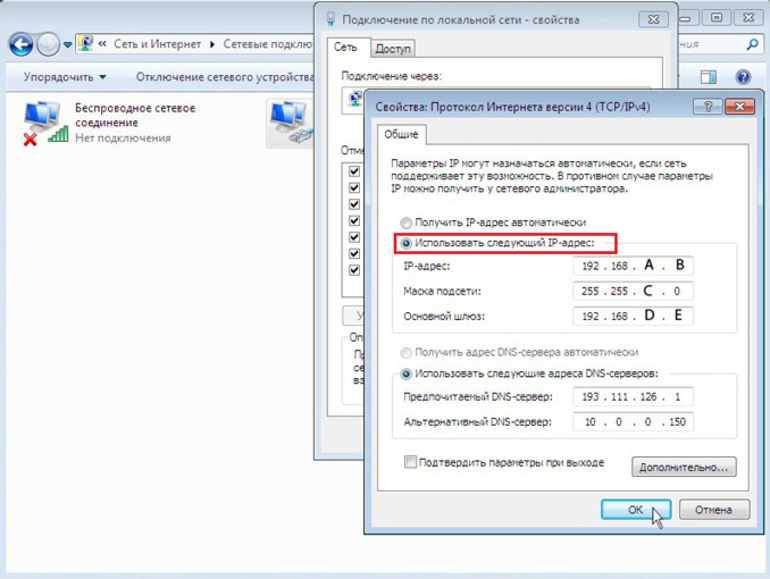 Но по факту, она только усложняла процесс настройки локальной сети своими запутанными настройками. Проще вручную открыть общий доступ и расшарить папку по сети, чем возиться с настройкой домашней группы.
Но по факту, она только усложняла процесс настройки локальной сети своими запутанными настройками. Проще вручную открыть общий доступ и расшарить папку по сети, чем возиться с настройкой домашней группы.
Обычно локальную сеть настраивают между компьютерами, которые соединены между собой через роутер (по Wi-Fi, сетевому кабелю), или свитч. При необходимости можно соединить два компьютера напрямую с помощью сетевого кабеля, но этот способ вряд ли сейчас кто-то еще использует. Открыть общий доступ к папкам в Windows 10 можно не только для других компьютеров, но и для мобильных устройств. Например, доступ к расшаренным по сети папкам на компьютере можно получить с мобильных устройств, TV приставок и других устройств, которые работают на Android. Но чаще всего локальную сеть настраивают именно для обмена файлами между несколькими компьютерами. Если в сети есть компьютеры на Windows 7 и Windows 8, то на них параметры общего доступа настраиваются практически так же, как и в Windows 10. Папка, к которой открыт общий доступ на компьютере с Windows 10 будет без проблем отображаться в сетевом окружении на компьютере с Windows 7 и наоборот. Главное, чтобы на обеих компьютерах было включено сетевое обнаружение.
Папка, к которой открыт общий доступ на компьютере с Windows 10 будет без проблем отображаться в сетевом окружении на компьютере с Windows 7 и наоборот. Главное, чтобы на обеих компьютерах было включено сетевое обнаружение.
Подготовка к настройке локальной сети в Windows 10
При подключении к роутеру по кабелю, или по Wi-Fi сети, Windows 10 присваивает подключению сетевой профиль: «Общедоступные» или «Частные». Здесь все просто. «Общедоступные» – это когда компьютер подключен к общедоступной, чужой сети. Например, где-то в кафе, отеле, у знакомых дома и т. д. «Частные» – это подключение к домашней сети. Этот профиль желательно устанавливать только в том случае, когда вы подключены к своей сети (к своему роутеру, который надежно защищен. Смотрите статью максимальная защита Wi-Fi сети и роутера от других пользователей и взлома). В зависимости от выбранного профиля, меняются некоторые настройки общего доступа и брандмауэра.
Для настройки локальной сети я рекомендую для Ethernet или Wi-Fi подключения установить сетевой профиль «Частные». Ну и соответственно открывать общий доступ к файлам только в тех сетях, которым вы доверяете (которые вы контролируете). На тему смены сетевого профиля я уже писал подробную инструкцию: домашняя (частная) и общественная (общедоступная) сеть Windows 10.
Ну и соответственно открывать общий доступ к файлам только в тех сетях, которым вы доверяете (которые вы контролируете). На тему смены сетевого профиля я уже писал подробную инструкцию: домашняя (частная) и общественная (общедоступная) сеть Windows 10.
Сделать это не сложно. В свойствах Ethernet подключения:
В свойствах Wi-Fi сети:
Необходимый сетевой профиль подключению присвоили, можно переходить к настройке локальной сети.
Настройка параметров общего доступа в Windows 10
Нам нужно открыть окно «Дополнительные параметры общего доступа». Это можно сделать через «Центр управления сетями и общим доступом», или в параметрах, в разделе «Сеть и Интернет» – «Параметры общего доступа».
Для профиля «Частная (текущий профиль)» нам нужно установить такие настройки:
- Включить сетевое обнаружение – если сетевое обнаружение включено, то наш компьютер будет видеть другие компьютеры в сети, и будет виден другим компьютерам.

- Включить общий доступ к файлам и принтерам – после включения все папки и принтеры к которым разрешен общий доступ будут доступны другим устройствам в этой локальной сети. По умолчанию это стандартные общие папки (Общая музыка, Общие документы, Общие видеозаписи и т. д.). Дальше в статье я покажу, как открыть общий доступ к любой папке на вашем компьютере.
Так же меняем следующие настройки для профиля «Все сети»:
- Включить общий доступ, чтобы сетевые пользователи могли читать и записывать файлы в общих папках.
- Отключить общий доступ с парольной защитой. Что касается общего доступа с парольной защитой или без, то разница в том, нужно ли вводить пароль при доступе к общей папке на данном компьютере. В домашней сети, как правило, пароль не нужен. Но если есть необходимость, вы можете оставить парольную защиту. Тогда на других компьютерах будет появляться запрос имени пользователя и пароля (пользователя удаленного компьютера).

Обязательно нажимаем на кнопку «Сохранить изменения»!
Все! Настройка локальной сети в Windows 10 завершена.
Доступ к общим папкам с другого компьютера в локальной сети
После настройки общего доступа мы можем получить доступ к общим папкам с других компьютеров, которые находятся в одной сети (подключены через один роутер или свитч).
На других компьютерах желательно выполнить такие же настройки общего доступа, как я показывал выше. Если вы это сделаете, то в проводнике на вкладке «Сеть» сразу появится компьютер из сетевого окружения. В противном случае сетевое обнаружение придется включать с самом проводнике (скриншоты ниже).
Можно сразу перейти в проводник, на вкладку «Сеть». Если сетевое обнаружение на этом компьютере отключено, то вы увидите сообщение: «Сетевое обнаружение отключено. Сетевые компьютеры и устройства не видны».
Нажимаем «OK» и сверху появится желтая полоска, где можно «Включить сетевое обнаружение и общий доступ к файлам».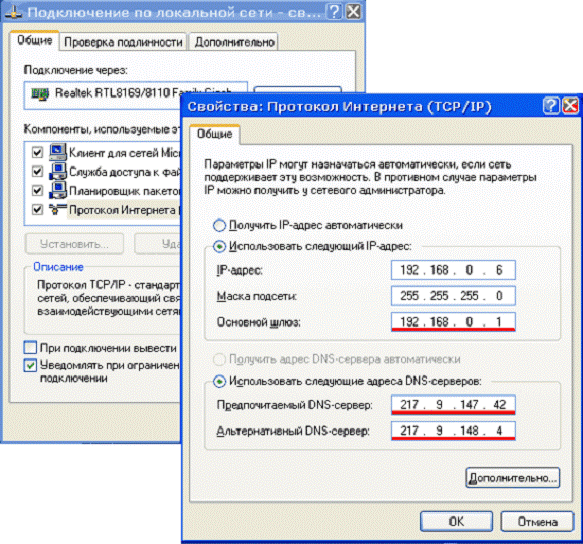
А если сети, к которой вы подключены присвоен статус «Общедоступные», то появится еще одно окно. Выберите следующий пункт: «Нет, сделать сеть, к которой подключен этот компьютер, частной».
После этого на вкладке «Сеть» в проводнике сразу появляться «Компьютеры». Наш компьютер так же будет отображаться вместе с другими компьютерами из локальной сети.
Все готово!
Мы только что настроили локальную сеть между двумя компьютерами на Windows 10. С обеих компьютеров есть доступ друг к другу по сети (в моем случае по Wi-Fi, через роутер). По умолчанию доступ открыт только к отдельным общим папкам. Для обмена файлами между компьютерами можно использовать эти папки (копировать в них файлы, просматривать, удалять), либо же вручную открыть общий доступ к другим папкам, которые находятся на жестком диске компьютера. Дальше я более подробно покажу, как расшарить папку в Windows 10.
Как открыть общий доступ к папке в Windows 10?
В Windows 10 предоставить общий доступ к файлу или папке (расшарить папку) можно буквально за несколько секунд. Еще я покажу, как закрыть общий доступ к папке/файлу и посмотреть, к каким папкам предоставлен общий доступ.
Еще я покажу, как закрыть общий доступ к папке/файлу и посмотреть, к каким папкам предоставлен общий доступ.
Просто нажимаем правой кнопкой мыши на любую папку или файл, наводим курсор на меню «Предоставить доступ к» и выбираем «Отдельные люди».
Дальше нужно выбрать пользователя, для которого будет предоставлен общий доступ к папке. В домашней сети можно выбрать «Все». В таком случае доступ к файлу/папке будет у всех участников сети. Можно создать нового пользователя и использовать его имя/пароль для доступа к папке с других компьютеров (если вы не отключали общий доступ с парольной защитой).
Для пользователя «Все», (или нового пользователя) можно изменить права доступа к файлу или папке в Windows 10. По умолчанию папка/файл доступен только для чтения. Можно установить «Чтение и запись». Тогда другие пользователи по сети смогут менять/удалять файлы в папке, записывать новые, редактировать файлы.
После нажатия на кнопку «Поделиться» появится окно, в котором будет указан сетевой адрес к файлу, или папке.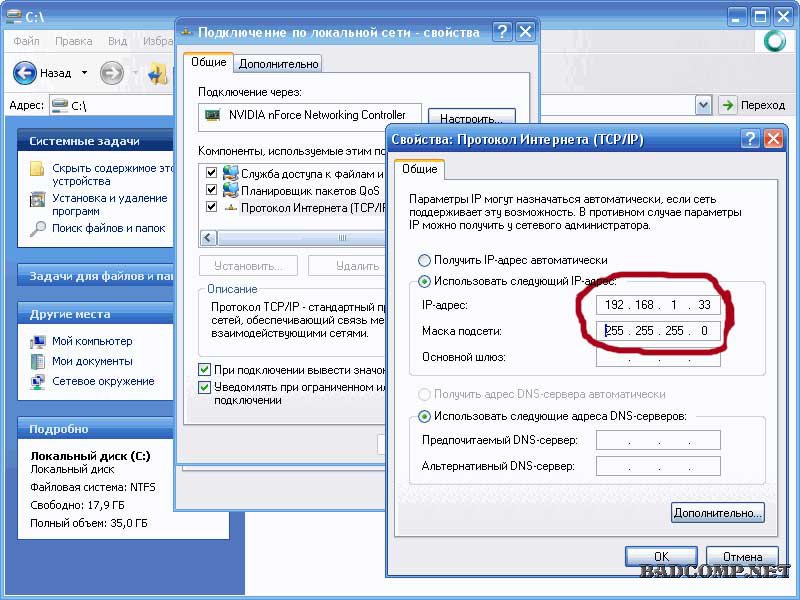 Это адрес можно скопировать и использовать для доступа к данному ресурсу с других компьютеров в локальной сети (просто перейти по адресу в проводнике).
Это адрес можно скопировать и использовать для доступа к данному ресурсу с других компьютеров в локальной сети (просто перейти по адресу в проводнике).
Чтобы зайти в папку, к которой мы открыли общий доступ не обязательно использовать адрес. На другом компьютере можно просто перейти в раздел «Сеть» в проводнике Windows. Открываем нужный компьютер из нашей локальной сети и переходим в общую папку, к которой мы только что открыли доступ.
Так как я установил для этой папки права на чтение и запись, то без проблем могу редактировать, удалять и создавать новые файлы в этой папке. Права применяются ко всем файлам в расшаренной папке.
Как отключить общий доступ к папке или файлу в Windows 10?
Просто нажимаем на папку или файл правой кнопкой мыши, выбираем «Предоставить доступ к» и нажимаем на «Сделать недоступными».
Вот так просто в Windows 10 можно закрыть общий доступ к папке/файлу.
Обратите внимание, что пункт «Сделать недоступными» («Закрыть доступ», «Отключить общий доступ») отображается в свойствах любой папки, даже к которой не открыт общий доступ.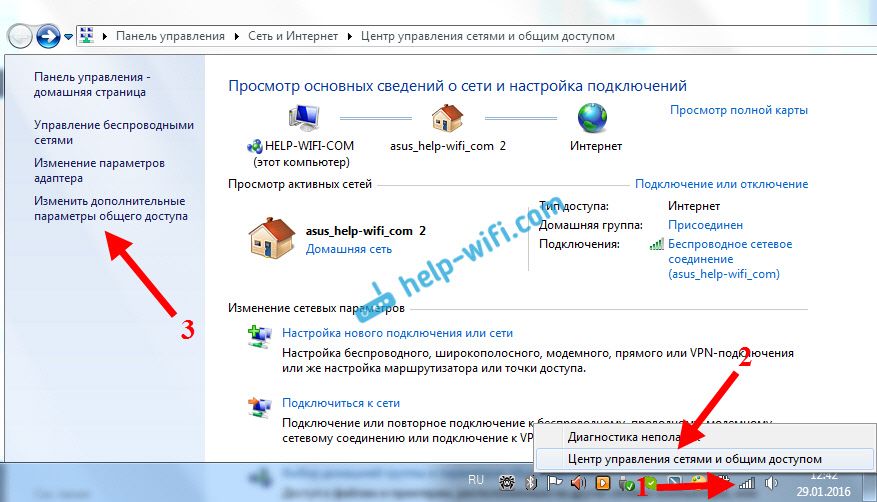 Так и должно быть.
Так и должно быть.
Как посмотреть все папки и файлы, к которым открыт общий доступ на компьютере?
Для этого нужно в проводнике перейти по адресу \\localhost
Откроется папка, в которой будут отражаться другие папки и файлы, к которым на данном компьютере открыт общий доступ.
Послесловие
Для меня, как и наверное для многих, локальная сеть, это всегда было что-то сложное и непонятное. Вроде понимаешь для чего она нужна и как ею можно пользоваться, но не совсем понятно, как она работает и как ее настроить. Какие-то непонятные и запутанные параметры, общий доступ, права, учетные записи и т. д., но если во всем разобраться, а еще лучше самостоятельно настроить, то сразу понимаешь, что в этом нет ничего сложного. Даже без этой домашней группы, которую убрали в Windows 10 1803 все можно без проблем настроить и использовать общий доступ к файлам, папкам и принтерам в локальной сети.
Обновление: подготовил инструкцию по подключению и настройке сетевого принтера в Windows 10.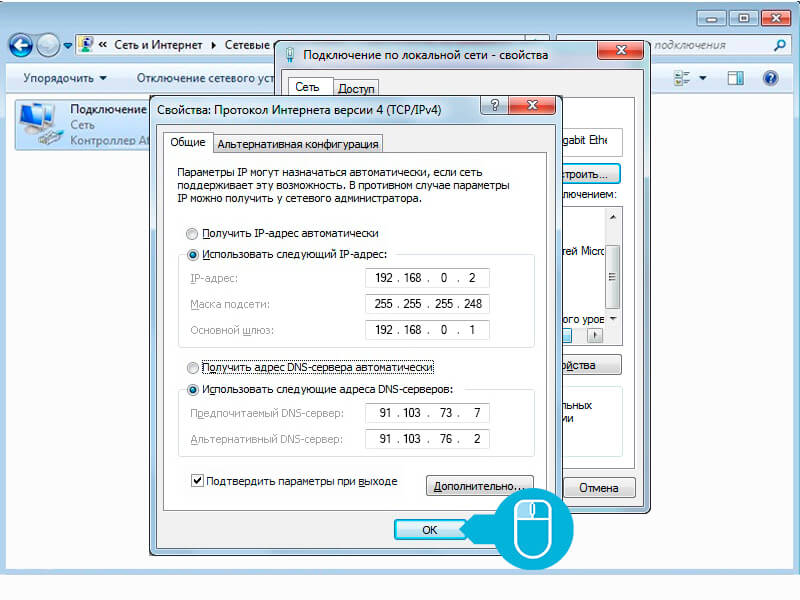
Оставляйте свои комментарии, вопросы и дополнения. Если я что-то забыл, или написал не так – поделитесь полезной информацией в комментариях! С удовольствием отредактирую и дополню статью.
Настройка домашней сети в Windows 7 через роутер: инструкция по созданию
Настройка локальной сети на операционных системах Windows 7 не должна представлять проблему даже для начинающих пользователей. Благодаря этому можно объединять в одну систему сразу несколько устройств, если они находятся рядом друг с другом. Настройка домашней сети в Windows 7 через роутер проходит максимально быстро при соблюдении определенных требований.
Инструкция по настройке локальной сети в Windows 7
Все компьютеры, использующие данную функцию, обязательно подсоединяются к роутеру либо они должны быть соединены при помощи соответствующего кабеля. Действия повторяют обычно на всех устройствах, дополняющих сеть.
Если установить общий доступ, то папки и их содержимое с персональных устройств может быть доступно всем, в том числе соседям, которые находятся поблизости.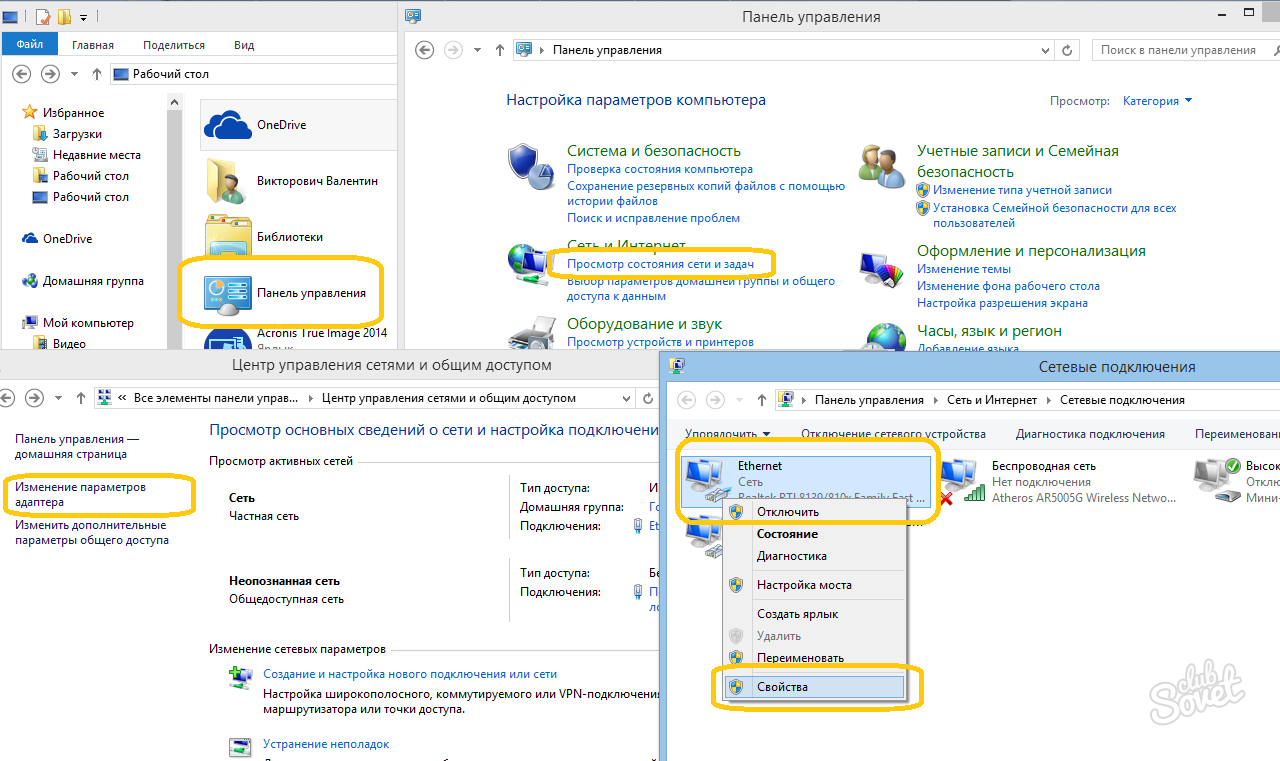 Рекомендуется использовать надёжные пароли для Wi-Fi.
Рекомендуется использовать надёжные пароли для Wi-Fi.
Использование статических IP-адресов обязательно, если настройка идёт напрямую без использования роутера. Сама инструкция будет выглядеть следующим образом:
- Первый шаг — проверка нахождения устройств в одной рабочей группе. Нужно изучить все устройства, которые планируется использовать. «Win+R» — стандартное сочетание клавиш при таких обстоятельствах. Далее указывают команду sysdm.cpl и нажимают ОК. Появится окно с рабочей группой, которое ещё иногда обозначается как WORKGROUP. Можно оставлять такое название. Главное, чтобы оно сохранялось и у других ПК. Но пользователь может изменить обозначение, если у него появилось желание. После сохранения изменений компьютеры всегда перезагружают.
- Второй шаг. Чтобы установка завершилась, нужно включить изменение настроек по общему доступу. Их применение обязательно для всех компьютеров, входящих в сеть. Правую кнопку мыши используют для выбора значка интернет-подключения.
 Далее переход к пункту «Центр управления сетями и общим доступом». Дополнительные параметры для функции изменяются при выборе соответствующего пункта в новом окне.
Далее переход к пункту «Центр управления сетями и общим доступом». Дополнительные параметры для функции изменяются при выборе соответствующего пункта в новом окне.
Обычно на следующем этапе перед владельцем оборудования появляется сразу два профиля: общий и домашний или рабочий. Изменить нужно тот, что именуется как текущий. Но изменения можно применять сразу к двум профилям. Это не помешает создать локальную сеть Виндовс 7.
Возле пункта с включением сетевого окружения отдельно устанавливают переключатель. Файлы, принтеры тоже предполагают включение общего доступа. В случае с папками правила действуют такие же. Прокрутку до нижней части делают для страниц с настройками. Далее стоит открыть вкладку «Все сети» или «Общий». Требуется подключить «Общий доступ с парольной защитой».
Важно! Рекомендуется перезагружать компьютер, как только все действия будут выполнены.
Следующий этап предполагает начало работы в локальной сети. Проверка предполагает использование проводника на одном из компьютеров, изучение пункта, посвящённого сети.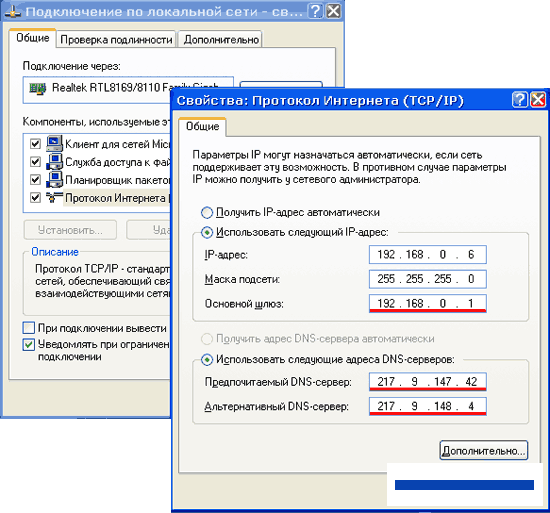 Здесь отображаются все объединённые устройства.
Здесь отображаются все объединённые устройства.
Типы домашних сетей
Поддерживаемые интерфейсы способствуют выделению проводных, беспроводных групп соединений.
Проводная сеть
Кабель обеспечивает главный интерфейс при передаче данных. Необходимость в посредниках отпадает. Соединение компьютеров организуется за счёт использования витой пары. Для таких локальных сетей всегда характерны определённые ограничения:
- невозможно организовать общий доступ к Интернету без дополнительной сетевой карты;
- подключиться получится только у двух устройств.
Обратите внимание! От такого метода при формировании сетей практически отказались. У него есть и другие недостатки.
Коммутатор или свитч в качестве посредника — вот решение, которое становится всё более популярным. Локальная сеть в этом случае получает дополнительные преимущества:
- возможность подключить два и более компьютера;
- организация общего доступа.

Не очень удобно только то, что большинство настроек требует ручной корректировки, особенно, если самих подключаемых устройств достаточно много. Но даже в этом случае можно без проблем понять, как настроить подключения по локальным сетям на Windows 7.
Беспроводная сеть
Роль связующего устройства играет роутер. Домашние сети чаще формируют именно таким образом. Поддержка беспроводных интерфейсов при передаче данных — главное преимущество подобных решений. Есть и другие положительные стороны:
- простая настройка;
- поддержка большого количества компьютеров;
- работа по радиоканалу.
Процесс конфигурации
Главное, проследить, чтобы устройства были соединены. Подходящий вариант — кабели типа витая пара.
На этом примере будут рассматриваться дальнейшие шаги по конфигурации.
- открыть «Пуск» или «Панель управления»;
- вызвать опцию, при работе которой корректируют сетевые соединения;
- ввести в поисковую форму слово «Центр».
 Результаты отображают несколько вариантов, выбирают тот же, что и раньше;
Результаты отображают несколько вариантов, выбирают тот же, что и раньше; - отобразится новое окно. «Изменение параметров адаптера» — пункт, необходимый для изменений настроек, связанных с сетью;
- по нужному соединению кликнуть два раза;
- откроется диалоговое окно, где один из пунктов называется «Состояние соединения». Для корректировки параметров перейти в «Свойства»;
- следующий — двойной клик по протоколу, обозначаемому как TCP/ipV4. Можно просто выбрать интересующий пункт с подходящим названием, перейти во вкладку со «Свойствами»;
- на этом этапе сетевые подключения и их настройки корректируют вручную. Интернет будет правильно работать только в этом случае;
- «Использовать следующий IP» — сюда нужно передвинуть первый из переключателей, которые появляются потом. Далее ввести маску подсети вместе с IP-адресом, присвоенном тому или иному компьютеру.
Обратите внимание! Желательно, чтобы последней цифрой в IP-адресе была единица, но можно использовать любые числа в диапазоне от 1 до 255. Это число должно быть разным у двух компьютеров с одной операционной системой.
Это число должно быть разным у двух компьютеров с одной операционной системой.
Остальные поля во время формирования локальных сетей не нужны, поэтому их можно оставлять полностью пустыми. Остаётся только нажать на кнопку подтверждения.
Настройки файервола и безопасности подключения зависят от того, какой тип соединения указывает пользователь в первый раз. Рекомендуется использовать варианты, стоящие по умолчанию.
Для Microsoft характерна поддержка трёх вариантов размещения в сетях:
- Домашняя — все известные устройства участвуют при организации сети. Обязательна активация функции по сетевому окружению. Только в этом случае можно открывать файлы, доступные на всех устройствах.
- Рабочая — актуальное решение для небольших офисов. Схема работы похожа на предыдущее решение. Действует сетевое обнаружение, общий доступ к устройствам и файлам на них.
- Публичная актуальна для общественных заведений. Работает с полным сокрытием участвующих компьютеров.
 Это повышает безопасность, снижает вероятность столкнуться с мошенниками.
Это повышает безопасность, снижает вероятность столкнуться с мошенниками.
Следующие действия тоже имеют определённый порядок:
- Проверка, все ли устройства являются элементами одной и той же сети. При этом IP-адреса и имена должны быть различными.
- При необходимости проводят отдельную проверку по именам. Если необходимо, их корректируют. Для этого нужно выбрать «Мой компьютер», перейти в пункт «Свойства».
- Включение в одну локальную сеть — обязательный шаг в завершении.
Проверка работоспособности созданной сети
Достаточно использовать одну команду для соответствующей строки. Инструкция максимально проста, как и во всех предыдущих случаях:
- Поисковые строки заполняют буквенным сочетанием cmd, чтобы запустить саму командную строку.
- Далее вводится команда Ping. К ней добавляют параметры для фиксации IP-адресов устройства.
Время задержки вместе с числом отправленных пакетов отображается при указании правильных настроек.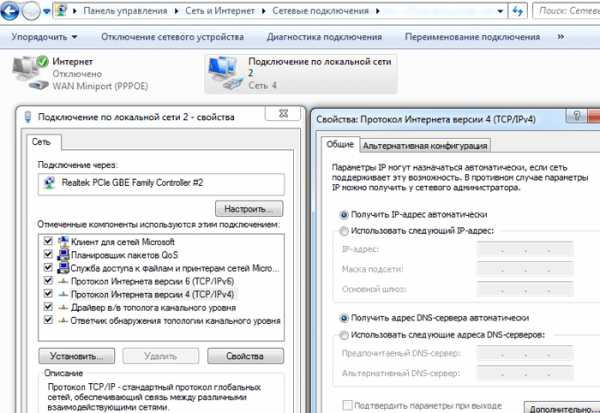 Обычно это 4 сек. без потерь.
Обычно это 4 сек. без потерь.
Создание и присоединение к домашней группе
Для этого требуется выбрать соответствующий пункт с домашней сетью, чтобы можно было потом к ней подключиться. Используется для этого «Центр управления сетями и общим доступом». Чтобы подключиться к используемому решению, достаточно нажать на одну из ссылок со следующим названием:
- «Готовность к созданию»;
- «Выбор домашней группы и параметров общего доступа».
Только одна домашняя группа может создаваться в одной сети. Можно использовать с этой функцией любой из компьютеров, который находится дома. Остальные устройства присоединяются к тому, что был создан ранее. Создание таких сетей предполагает чуть более продвинутую версию Windows 7, а не домашнюю или начальную.
Важно! Версия операционных систем, доступная пользователю, фиксируется во вкладках со свойствами.
Порядок действий максимально простой:
- Посещение пункта с названием «Центр управления сетями и общим доступом».

- Использование ссылки «Общественная сеть». Откроется окошко, которое называется «Настройка сетевого размещения».
- Выбрать «Домашняя сеть».
- Следующее окно содержит сообщение об изменении расположения сети. После этого можно закрыть рабочую область.
Обратите внимание! После выполненных действий у пользователя должна появиться возможность создавать рабочие группы либо присоединиться к тем, которые уже созданы.
Сети составляют только из одной домашней группы. Создание допустимо на любом из компьютеров, образующих соединение. Остальные устройства только присоединяются к соединению, которое уже создано. При этом версия операционной системы Windows 7 не имеет значения. А вот создание сети требует более продвинутой, иначе подключаться к Интернету не получится.
В свойствах компьютера легко получить информацию относительно версии используемого ПО.
Настройка общего доступа к файлам и папкам
Определённые папки, содержащие файлы, часто требуют общего доступа.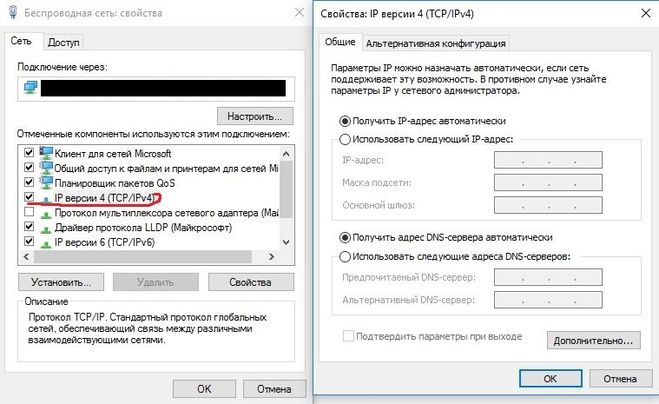 Например, к той, для хранения которой используют локальный диск. Такой вопрос решается без проблем. Открытие общего доступа позволяет всем компьютерам просматривать файлы из папки. Откроются функции по изменению, добавлению чего-то нового.
Например, к той, для хранения которой используют локальный диск. Такой вопрос решается без проблем. Открытие общего доступа позволяет всем компьютерам просматривать файлы из папки. Откроются функции по изменению, добавлению чего-то нового.
Создавать доступ можно следующим образом:
- Объект, требующий открытого доступа, открывают правой кнопкой мыши.
- Посещают раздел, где описаны свойства.
- Осуществляют переход ко вкладке «Доступ», нажимают на пункт «Расширенные настройки».
- Возле пункта «Открыть общий доступ к этой папке» нажимают на галочку.
- Далее понадобится кнопка «Разрешения».
- Остаётся выставить права доступа к папке или файлу. С последними поступают примерно так же.
Последний этап — подтверждение действий с помощью кнопок «Применить», ОК. Настраивать сеть таким образом получится у любого пользователя.
Важно! Ещё одна необходимая в данном случае вкладка — «Безопасность». Здесь требуется использовать пункт, посвящённый изменениям. Откроется новое окно, предполагающее применение кнопки «Добавить». В поле нужно ввести «Всё» и выбрать ОК.
Нужно выделить группу «Всё» и отметить галочками пункты, связанные с действиями других пользователей. После этого доступ должен открыться, и ноутбук выйдет в Интернет.
Возможные проблемы и ошибки при настройке локальной сети
Отключение антивируса — первый рекомендованный шаг при появлении ошибок и проблем в процессе настроек. Есть и другие программы, блокирующие доступ для некоторых файлов. Соединение нужно добавлять в исключения, если ошибки появляются из-за антивируса.
Другие ситуации, с которыми сталкиваются пользователи.
- Соответствующая вкладка не отображает компьютеры из локальной сети, хотя маршрутизатор, например, работает. Настройки общего доступа, рабочая группа — элементы, которые в этом случае проверяют обязательно. В проводнике открывают вкладку, связанную с сетью. Нужно нажать правой кнопкой мыши на рабочую область, выбрать пункт с обновлением. Антивирусы с брэндмауэрами тоже часто отвечают за блокировку доступа. Кроме этого стоит убедиться в том, что работает само подключение к роутеру. Потом найти его не составит труда.
- Отсутствие функции общего доступа у папки. В свойствах конкретной папки либо файла проверяют настройки, связанные с общим доступом. Процесс может показаться запутанным, часто пользователи что-то упускают. Некоторые проблемы появляются из-за антивируса.
- Не видно подключение. Такое случается при построении сети на компьютерах и ноутбуках, которые беспроводные соединения используют одновременно с проводными. Тогда нужно посмотреть, для какого из профилей действует функция сетевого обнаружения, и подключать правильный вариант.
Настройка общего доступа к принтеру
Здесь учитывают несколько нюансов.
- проверка стабильной работы локальных сетей и установки правильных настроек;
- все участники локальной сети должны отображаться на соответствующей вкладке;
- работа самого принтера тоже должна быть настроена правильно. Особенно это касается драйверов и их последних версий, обеспечивающих стабильную работу ЛВС.
Далее пользователи переходят к панели управления во вкладку с оборудованием и звуком, далее — к устройствам и принтерам. После этого обычно отображаются все принтеры, соединённые с тем или иным компьютером. Правой кнопкой мыши выбирают тот принтер, с которым планируется наладить соединение. После этого нажимают на раздел со свойствами оборудования.
Обратите внимание! Вкладка «Доступ» должна интересовать пользователей больше всего. Напротив пункта «Общий доступ» к данному принтеру должна стоять галочка. Отдельно проверяют вкладку, посвящённую безопасности. Для пользователей из группы «Все» ставят галочку напротив раздела «Печать». Остальные возможности для управления принтером можно отключить.
Порядок добавления принтера иметь такую последовательность:
- Переход по тем же вкладкам — «Панель управления» — «Оборудование и звук» — «Устройства и принтеры».
- Далее нажать на кнопку «Добавить принтер».
Автоматически начинается поиск устройств, участвующих в процессе. Несколько раз система спросит, доверяет ли пользователь конкретному устройству. После выполнения всех действий, согласно инструкции, печать будет налажена, как будто принтер действительно подключен к компьютеру. Но ПК, с которым устройство соединено реально, должен оставаться включенным действительно, иначе функция не будет работать.
Два роутера в одной сети
В данном случае пользователь выбирает один из двух вариантов:
Соединение по Wi-Fi
Используется режим моста, который ещё обозначается как WDS. Данная функция позволит устанавливать оборудование на большом расстоянии друг от друга. Дополнительное преимущество — нет необходимости прокладывать кабель. Но соединения по Wi-Fi часто бывает нестабильным. Скорость по беспроводным сетям тоже может падать.
Обратите внимание! Вариант с беспроводным соединением подходит, если кабель нельзя использовать по тем или иным причинам. И режим WDS поддерживают не все роутеры, особенно, когда речь о старых моделях.
Соединение с помощью сетевого кабеля в одной сети
Надёжный способ, но со своими нюансами. Кабель потребуется достаточно большой длины. Допустимо использовать оборудование, идущее в комплекте с роутером, но его параметров часто не хватает для нормального решения проблем.
Эффективная настройка общего доступа к сети может пригодиться не только в среде малых офисов, но и внутри обычных квартир. Главное, заранее определиться с типом соединения, который будет использован для тех или иных компьютеров. Когда настройка завершена, появляется возможность делиться всеми файлами и папками между устройствами. Не нужно никаких дополнительных программ, облачных сервисов.
Подгорнов Илья ВладимировичВсё статьи нашего сайта проходят аудит технического консультанта. Если у Вас остались вопросы, Вы всегда их можете задать на его странице.
Похожие статьи
-
691 ошибка при подключении к интернету windows 7(8,10)
После обновления роутер понадобится перезагрузить и снова выставить настройки к сети «Интернет». … снять галочку с чекбокса «Включать домен входа в Windows». Если же пользователь использует маршрутизатор, надо зайти в настройки подключения к интернету и проверить адрес там. В последние годы…
-
Способы увеличения скорости интернета на Windows 7
Практически в каждом доме находится роутер, позволяющий организовать проводную или беспроводную сети со скоростью, достигающей сотни мегабит. … Как повысить скорость интернета в Windows 7 с помощью программ.
-
Высокоскоростное подключение к интернету Windows…
Создание и настройка PPPoE-соединения в Windows 7. PPPoE-соединение использует конфигурацию роутера или прямое высокоскоростное соединение через сетевой адаптер персонального компьютера для получения доступа к «мировой паутине». Первый вариант подразумевает, что процесс…
Как создать локальную сеть за 5 минут: инструкция по применению
Всем привет! Сегодня Бородач поведает вам – как правильно настроить и создать сеть между компьютера или ноутбуками. У вас есть три варианта подключения:
- Напрямую по кабелю.
- Напрямую по Wi-Fi.
- С помощью домашнего роутера.
В первых двух случаях вы также можете создать домашнюю локальную сеть с интернетом (или без, если он вам не нужен). По организации, соединению, и настройке сетевого подключения я подробно расскажу в этой статье, и мы рассмотрим все три способа. Я постарался рассказать все как можно подробно, чтобы инструкции были полезны даже тем, кто плохо разбирается в сетях. Также по ходу я буду рассказывать, как справляться с проблемами, которые могут возникнуть в процессе. Советую читать статью подробно, от начала и до конца.
ПОМОЩЬ СПЕЦИАЛИСТА! Если у вас возникнут какие-то трудности, вылезет ошибка или что-то будет не получаться, то пишите в комментариях, и я вам обязательно помогу. Всем удачи в настройке. Поехали!
ШАГ 1: Подключение
Для создания локальной сети между двумя компьютерами, когда коннект идет напрямую без роутера, мы также можем подключаться как по кабелю, так и беспроводным путем по Wi-Fi. Но вы можете упростить себе задачу и использовать обычный домашний Wi-Fi маршрутизатор, который есть почти у каждого.
Подключение через роутер
Тут есть два варианта: или вы подключаете устройства с помощью провода, или с помощью Wi-Fi. В первом случае используется обычная витая пара с обжатыми коннекторами RJ-45. Просто берем два кабеля и втыкаем их в локальные (LAN) порты на компьютерах. Локальных портов на роутере обычно несколько, и они имеют цифры или надпись «LAN» (можете выбрать любой из них).
Локальные порты могут выделяться цветом, буквой или значком компьютера. Самое главное, что вы должны запомнить, так это то, что их несколько. А WAN порт обычно один, и он визуально выделяется среди LAN входов. В WAN вход обычно идет кабель от интернета (от провайдера).
Если кабеля нет, то вы можете подключиться по вай-фай. С обоих ноутов или компов просто подключаем к беспроводной сети интернет-центра.
Прямое подключение по проводу (ПК-ПК)
Для этого вам понадобится обычный сетевой кабель, который нужно подключить к сетевым картам компьютера – находим нужный LAN порт сзади системника (или сбоку ноутбука) и подключаем провод.
ВНИМАНИЕ! На старых сетевых картах может быть проблема подключения, если кабель обжат обычным образом. В таких случаях вам нужно найти кабель с обжимкой «кроссовер». В новых адаптерах такая проблема не должна возникнуть.
Прямое подключение по Wi-Fi (ПК-ПК)
Подключение будет происходить по принципу «Ведущий-ведомый». Один компьютер будет раздавать Wi-Fi сеть, а второй к ней будет подключаться. В итоге первый у нас будет работать в режиме «точки доступа», а второй будет выступать «клиентом». Наша задача создать точку доступа и подключиться по Wi-Fi со второго ПК. Для начала нам нужно проверить ниш беспроводной модуль, на возможность построения беспроводной сети. Открываем командную строку от имени администратора и прописываем команду:
netsh wlan show drivers
В строке «Поддержка размещенной сети», должно стоять «да». Если стоит «Нет», то проверяем модуль на втором компе. Или обновите драйвер на беспроводной адаптер.
Windows 10
«Пуск» (основное меню) – «Параметры» – «Сеть и Интернет» – «Мобильный хот-спот» – включаем параметр. Если вы хотите также раздавать интернет с этого компьютера, то установите в строке «Совместное использование интернет-соединения» ваше подключение к провайдеру. Ниже можно задать имя сети и пароль.
Windows 7
- Найдите в трее ваше беспроводное подключение, жмакните ПКМ и выберите Центр управления…
- «Настройка нового подключения или сети».
- «Настройка беспроводной сети комп-комп».
- Тут я думаю все понятно, придумываем наименование Wi-Fi сети и устанавливаем ключик. Не забудьте установить «птичку» напротив сохранения параметров (смотрим на картинку ниже).
Итак, мы создали сеть, к которой теперь надо подключиться со второго устройства. Я думаю, вы уже знаете, как это сделать – все делается по аналогии через беспроводное подключение, которое находится в трее.
ШАГ 2: Конфигурация домашней группы
Как правило имя рабочей группы по умолчанию выставляется одинаковое. Но на всякий случай я бы проверил этот параметр, чтобы исключить потом проблему с коннектом в сети. Напомню, что наименование группы должно быть одинаковое на всех компах или ноутах, которые вы хотите подключить. При этом не важно, какой тип подключения вы используете.
- ПКМ по компу и выбираем «Свойства». Если вы не можете найти этот значок – нажимаем на «Win» и «R», прописываем команду «sysdm.cpl», применяем команду.
- Ниже в строке, где идет имя компа, нажимаем «Изменить параметры».
- На вкладке с именем нажимаем по кнопке для изменения.
Теперь очень важный момент – имя группы должно быть одинаковое на всех компах в сети. По умолчанию в операционной системе «Окна» – это «WORKGROUP». Можете оставить это значение или придумать свое имя (как вам угодно). А вот имя должно быть разным, потому что именно по нему также идет обращение в локальной сети.
ШАГ 3: Параметры общего доступа
Это самые основные настройки, без которых с подключением могут быть большие проблемы. Как правило про эти конфигурации забывают, а потом комп не видно в сети или на него нельзя зайти. Очень внимательно читайте эту главу и делайте именно то, что я напишу.
Windows 10
Нажимаем по сетевому подключению в трее и открываем основные параметры.
Нажимаем по нужному разделу в «Состоянии».
Открываем вкладку «Частная» – для первых трех разделов устанавливаем параметр «Включить…» и «Разрешить…».
Заходим также в профиль «Гостевая или общедоступная» – включаем обнаружение и общий доступа файлов и принтеров.
Сохраняем параметры!
Windows 7
Заходим в Центр управления, нажав на подключение в трее.
Слева в меню выбираем третью ссылку сверху «Изменить дополнительные…».
Нужно выбрать именно «Текущий профиль» – чаще всего это «Домашняя или рабочая» группа:
- Активируем сетевое обнаружение.
- Включаем общий доступ для двух параметров, которые находятся сверху.
- Отключаем парольную защиту.
- Разрешаем винде управлять подключением.
Кликаем по кнопке для сохранения параметров!
ШАГ 4: Настройка сетевого адреса
- Находим на клавиатуре клавиши «Win» и английскую «R» и зажимаем их.
- Прописываем «ncpa.cpl».
- Теперь вы увидите все адаптеры, которые есть на вашем ПК. Вам нужно выбрать именно тот, через который идет подключение ко второму компу. Кликаем по нужному, чтобы зайти в свойства
- Выделяем строку с четвертым протоколом и опять кликаем на кнопку «Свойства».
Далее настройки будут отличаться в зависимости от подключения
Прямое подключение по кабелю (ПК-ПК)
Для первого компа выставляем IP:
192.168.1.1
А для второго:
192.168.1.2
ПРИМЕЧАНИЕ! На самом деле вы можете указать и другие IP адреса. Самое главное, чтобы первые две цифры были «192.168.». Далее, чтобы третья была одинаковая на всех устройствах – можно выбрать: 2, 3, 4, 5 и т.д. Последнюю цифру ставим в диапазоне от 1 до 254. И они должны быть разные на всех ПК.
Подключение с помощью роутера или по Wi-Fi (ПК-ПК)
Убедитесь, что IP и DNS получаются автоматически. В данном случае при подключении роутера на нем включен DHCP. А при подключении по Wi-Fi первый комп выступает DHCP сервером и раздает IP автоматически.
ПРИМЕЧАНИЕ! Если по каким-то причинам будут проблемы с подключением при коннекте по Wi-Fi (ПК-ПК), то установите IP вручную как при кабельном подключении.
ШАГ 4.1: Если нужно раздавать интернет на второй комп при прямом подключении (без роутера)
Если вам нужно на второй комп передавать интернет, то вам нужно там же зайти в «Свойства» интернет-подключения.
Если вы подключены по кабелю, то на вкладке «Доступ» включаем две галочки.
Если вы подключаете второй комп по Wi-Fi, то вам нужно также на вкладке «Доступ» включить галочку, и ниже из списка выбрать Wi-Fi подключение, которое вы создали.
ШАГ 5: Расшаривание папок
Уже почти все. Мы создали локальную сеть, настроили её и даже прописали некоторые параметры. Теперь вам нужно расшарить какую-то папку или даже диск, чтобы другие пользователи могли иметь доступ с другого устройства к этой информации. Делается это достаточно просто:
- Кликаем по папке, заходим в раздел для предоставления доступа – смотрим на картинку ниже.
- Как видите, у нас тут только один пользователь – администратор компа. Нам нужно добавить группу юзеров с надписью «Все».
- Также установите уровень доступа, который будет определять возможности второго компьютера. Можно разрешить только чтение – тогда второй комп сможет только просматривать, но что-то удалить или изменить не сможет. Или дать полный доступ с чтением и записью. Если у вас папка содержит какие-то важные файлы, то лучше использовать параметр только для чтения, чтобы ваши родные по ошибке не смогли что-то удалить.
Чтобы просмотреть и зайти в эту папку, на втором устройстве зайдите в «Компьютер» и слева выберите «Сеть». Там должен отображаться второй комп и его папка.
ВНИМАНИЕ! Как правило при подключении в Виндовс 7, 8 или XP проблем не бывает, но вот с десяткой могут возникнуть трудности, когда второй комп не видно или на него нельзя зайти. По решению данной проблемы я уже писал подробную инструкцию – идём сюда.
Настройка локальной сети между компьютерами на Windows 7 и Windows 8
На страницах своего блога я чаще всего рассказываю о настройке подключения к Интернет различных сетевых устройств — модемов, роутеров, терминалов и т.п. А вот о такую простую вещь, как настройка локальной сети между компьютерами, ноутбуками и планшетами — я как упустил. И вот в этой статье я решил исправить ситуацию и раскрыть этот вопрос более подробно. Сегодня мы поговорим о создании локальной вычислительной сети у себя дома или в офисе и подключении к ней компьютеров, ноутбуков и иных устройств.
Настройка локальной сети LAN между компьютерами — что в Windows 7, что в Windows 8, или даже в новомодной Windows 8.1 примерно одинакова и в первую очередь зависит от того, как подключены устройства. Если у Вас компьютеры или ноутбуки подключены к роутеру и с каждого из них есть доступ в Интернет, то половина дела уже сделана: на компьютерах настроен протокол TCP/IP и каждому из них роутер присвоил IP-адрес. Для доступа с одного устройства на другое Вам необходимо будет знать его адрес в сети. В любой операционной системе Windows, для чтобы узнать IP-адрес, надо зайти в Сетевые подключения. Находятся они в «Центре управления сетями и общим доступом». Надо выбрать в меню справа пункт «Изменение параметров адаптера» (Можно попасть в сетевые подключения быстрее — нажать комбинацию клавиш Win+R и выполнить команду ncpa.cpl). Вам откроется список сетевых подключений. Вам надо выбрать то, через которое компьютер подключен к роутеру и кликнуть на нем правой кнопкой мыши. В контекстном меню надо выбрать пункт «Состояние».
Затем нажать кнопку «Сведения» и в открывшемся окне ищем строку «Адрес IPv4».
Если же у Вам нужно соединить два компьютера между собой напрямую, то Вам поможет вот эта статья — ссылка.
После того, как компьютеры подключены друг к другу, необходимо настроить «Подключение по локальной сети» на каждом из них. Для этого идем в «Панель управления» => «Центр управления сетями и общим доступом» => «Изменение параметров адаптера» (или просто нажать комбинацию клавиш Win+R и в окне «Выполнить» набрать команду ncpa.cpl).
Затем надо выбрать нужное «Подключение по локальной сети» и кликнуть по нему правой кнопкой мыши. Откроется окно свойств подключения:
Дважды кликаем левой кнопкой мыши по пункту «Протокол Интернета версии 4 (TCP/IPv4)». На первом компьютере надо прописать IP-адрес:
192.168.1.1 маска 255.255.255.0
На втором, соответственно, адрес будет:
192.168.1.2 маска 255.255.255.0
Теперь компьютеры должны быть видны в локальной сети, как по IP-адресам, так и в сетевом окружении.
Создание локалки LAN и подключение к ней ПК завершено. Чтобы открыть подключенным устройствам ещё и доступ в Интернет — смотрите вот эту статью.
Настраиваем доступ к компьютеру по локальной сети:
Зайти на компьютер по локальной сети можно двумя способами.
1. Первый — доступ по IP-адресу. Смысл его заключается а том, что надо дважды кликнуть на адресную строку проводника, удалить содержимое и прописать адрес вида:
\\IP-адрес
То есть, например, для доступа на первый компьютер, подключенный через кабель по первому способу вводить надо так: \\192.168.1.1, а для доступа на второй — так: \\192.168.1.2:
2. Второй вариант — доступ через сетевое окружение. В проводнике Windows выбираем пункт Сеть.
Если компьютеры находятся в одной рабочей группе, то вы их увидите в окружении.
Иначе — Вам надо прописать на них одну и ту же рабочую группу. Чтобы это сделать, Вам надо нажать комбинацию клавиш Win+R и в окне Открыть набрать команду sysdm.cpl:
В открывшемся окне «Свойства системы» на вкладке «Имя компьютера» нажмите кнопу «Изменить»:
Пропишите там имя рабочей группы. Например, «HOME» или «WORKGROUP».
Нажимаем кнопку «ОК». Готово, локальная сеть LAN настроена, Вы можете работать.
Как открыть доступ по сети с компьютера на компьютер?!
При попытке зайти с одного компьютера на другой, у Вас могут возникнуть сложности в плане того, что соседний компьютер не будет виден, хотя всё настроено верно, либо будет запрашивать имя пользователя и пароль. В этом случае делаем так:
Идем опять в «Центр управления сетями и общим доступом» и в меню справа страницы выбираем пункт «Изменить дополнительные параметры общего доступа»:
Откроется окно «Дополнительные параметры» общего доступа:
Здесь Вам надо для всех сетей включить Общий доступ, и ниже поставить галку отключить парольную защиту. Нажмите кнопку Сохранить изменения и попробуйте зайти на компьютер по сети ещё раз.
Если доступа все равно нет и компьютер или недоступен или при попытке подключения пишет ошибку «Windows не может получить доступ к \\192.168...», тогда нужно ещё проверить включена ли «Гостевая политика сетевого доступа». Нажимаем комбинацию клавиш Win+R и в строке «Открыть» пишем команду secpol.msc:
Откроется системная консоль «Параметры безопасности». Здесь открываем раздел «Локальные политики» => «Параметры безопасности»:
Ищем пункт «Сетевой доступ: модель общего доступа». Кликаем на нем дважды и ставим Гостевую модель доступа. Имейте ввиду, что на компьютере должна быть активна гостевая учетная запись.
Если и эти действия Вам не помогли получить доступ к компьютеру по сети — не отчаивайтесь. Есть ещё один весьма удобный способ обмена файлами заморочек с общим доступом. В этом нам поможет программа HTTP File Sharing — HFS. (Скачать её можно тут — ссылка). Программка простая и работает без установки — скачиваем и запускаем. Главное окно программы выглядит так:
В списке слева Вы можете добавлять файлы, которые будут доступны по сети. Для этого надо кликнуть в нем правой кнопкой мыши и выбрать пункт «Add Files».
На втором компьютере Вам надо просто в строке адреса браузера прописать IP-адрес первого компьютера, на котором открыли файлы. Результат должен получиться вот такой:
А далее просто кликаете на нужном Вам файле и скачиваете его. Всё легко и просто! Удачи!
Как настроить локальную сеть между двумя компьютерами: инструкция
Развитие электроники привело к удешевлению компьютерной техники, и, как следствие, в квартирах пользователей стали появляться вторые компьютеры, а вслед за этим возник вопрос «Как настроить локальную сеть между двумя компьютерами?».
Соединение компьютеров
Наипростейший способ соединения двух компьютеров – это соединение кабелем. Давайте разберемся, как настроить сетевой кабель между двумя компьютерами.
Обратите внимание, что кабель должен быть специальный. По сути, это та же самая восьмижильная витая пара, но с той лишь разницей, что концы этого кабеля обжаты неодинаково. Кабель еще называется кроссоверным. Если вы посмотрите на коннекторы кроссоверного кабеля, то заметите, что местами меняются зеленая и оранжевая пары проводов. Этот кабель вставляется в гнездо сетевой карточки одного и второго компьютеров.
Теперь давайте посмотрим, как настроить сеть между двумя компьютерами. После того, как вы соединили компьютеры между собой, произведем нужные настройки, чтобы компьютеры увидели друг друга. Сначала нужно дать компьютерам различные имена и поместить в одну и ту же рабочую группу.
А вы знаете, что первое испытание технологии передачи данных по сети произошло 29 октября 1969 г. в США?
Настройка сети в Windows XP
Настройка сети между двумя компьютерами windows xp выполняется так: щелчком правой кнопки мышки по значку «Мой компьютер» открываете контекстное меню и нажимаете «Свойства», выбираете вкладку «Имя компьютера», жмете кнопку «Изменить». Задать компьютеру новое имя можно и через «Пуск» (см. изображение). В поле «Имя компьютера» пишете, например, «Comp1», а для второго компьютера – «Comp2». Рабочую группу назовите, например, «OFFICE» (это название будет одинаковым для обоих компьютеров). Нажмите ОК и перезагрузите компьютер.
Теперь посмотрим, как настроить связь между двумя компьютерами. Для этого нужно задать IP-адреса каждому компьютеру. Нажимаете кнопку «Пуск», выбираете «Настройка» и «Сетевые подключения». Здесь по значку подключения щелкаете правой кнопкой мышки и открываете пункт «Свойства».
На вкладке «Общие» выбираете «Протокол интернета (TCP\IP)» и жмете кнопку «Свойства». Выбираете настройку «Использовать следующий IP-адрес» и заполняете поля с адресом и маской для первого (например, 192.268.100.240 и 255.255.255.0 соответственно) и для второго компьютера (например, 192.268.100.245 и 255.255.255.0 соответственно). Запоминаете настройки, нажав ОК.Локальная сеть между двумя компьютерами windows xp готова.
Убеждаемся, что все работает, запустив командную строку (Пуск, Выполнить, набираем cmd) и с первого компьютера отправив команду ping 192.268.100.245. Если все верно, то в качестве ответа появится сообщение о том, что 4 пакета отправлено и 4 пакета получено.
При условии, что один из ПК подключен к интернету (например, через USB-модем), можно настроить сеть между двумя компьютерами windows xp, по которой интернет будет раздаваться на второй компьютер. Для этого нужно в свойствах сетевого подключения переключиться на вкладку «Дополнительно» и поставить галочку, разрешающую другим пользователям выход в интернет. Теперь вы знаете, как сделать сеть между компьютерами windows xp.
Настроив локальную сеть, возможно, понадобится настроить принтер на печать с компьютеров данной сети. Рекомендации по этой теме приведены здесь. О настройке программы Skype на ноутбуке Windows 7 читайте здесь.
Настройка сети в Windows 7/8
Давайте посмотрим, как настраивается локальная сеть из двух компьютеров windows 7. Нажимаете кнопку «Пуск», щелкаете правой кнопкой мышки по строчке «Компьютер» и жмете пункт «Свойства». В раскрывшемся окне «Система» нажимаете кнопку «Изменить параметры». Во вкладке «Имя компьютера» также нажимаете кнопку «Изменить» и задаете имена компьютерам и название рабочей группы. Перезагружаете компьютер.
Дальше проводится настройка сети между 2 компьютерами. Щелкаете правой кнопкой мышки по значку сетевого подключения и открываете «Центр управления сетями и общим доступом». Переходите по ссылке «Изменение параметров адаптера», в открывшемся окне выбираете подключение по локальной сети и, открыв правой кнопкой мышки меню, выбираете «Свойства».
Выбираете «Протокол Интернета версии 4» и жмете «Свойства». Адрес и маску настраиваете по аналогии с примером для windows xp. Проверяете связь между компьютерами в командной строке.
В «Центре управления сетями и общим доступом» изменяете тип сети на домашнюю и даете общий доступ к папкам. Локальная сеть через кабель windows 7 настроена и готова к работе.
Обратите внимание, что локальная сеть через кабель windows 8 осуществляется так же, как и в windows 7.
Настройка сети через коммутатор (хаб) и роутер
Скажем пару слов о том, как настроить сетевое подключение между двумя компьютерами через хаб. Чтобы соединить компьютеры в локальную сеть через хаб, нам нужны два обычных патч-корда и хаб. Патчкорды из каждого компьютера вставляете в хаб и проводите настройку имен компьютеров и их адресов. Преимущества такого способа в том, что в локальную сеть можно соединить более двух компьютеров.
Наиболее простой, но более финансово затратный способ того, как настроить два компьютера по локальной сети, – это использовать роутер. Фактически все настройки нужно произвести в роутере, который будет автоматом давать IP-адреса нашим компьютерам. Как настроить 2 компьютера по локальной сети в этом случае? Достаточно дать компьютерам имена и поместить их в одну рабочую группу. В конечном итоге у этого способа больше всего плюсов – современные роутеры помимо всего прочего еще и «раздают» интернет по WiFi, то есть в сеть можно объединить не только два компьютера, но и ноутбуки и мобильные устройства.
В статье было рассмотрено несколько способов, как настроить локальную сеть между 2 компьютерами. Начав с самого дешевого, в завершении был указан самый затратный. В конечном итоге издержки на роутер окупятся не раз. Если вы решитесь приобрести еще один ноутбук или компьютер, то настройка локальной сети между двумя компьютерами для вас уже не будет проблемой.
Рассмотренная в статье настройка локальной сети справедлива для трех операционных систем, из которых для windows xp и windows 7 даны подробные рекомендации. Настроить сеть между двумя компами windows 8 можно, точно следуя инструкциям для windows 7. Осталось сделать самостоятельный выбор, как настроить сеть между 2 компьютерами.
Прочтите также:
— Как настроить наушники на компьютере Windows 7
— Настройка биоса на компьютере
— Как настроить микрофон на компьютере Windows 7
— Как раздать wifi с ноутбука windows 7
— Как раздать wifi с windows 8
— Настройка звука на компьютере Windows 7
←Вернуться
Как настроить домашнюю сеть
Один из способов сделать это — купить и установить сетевые карты на обеих машинах, если на ваших компьютерах еще нет встроенных карт. В наши дни вы можете пойти в магазин электроники и купить недорогую сетевую карту за 20-30 долларов. Вы должны открыть компьютер, чтобы вставить карту, а затем установить программное обеспечение драйвера. Вам также необходимо приобрести два сетевых кабеля (от 10 до 20 долларов каждый) и небольшой концентратор (от 30 до 40 долларов), чтобы физически соединить две машины вместе.Как только вы соберете все это вместе, две машины смогут разговаривать друг с другом.
Этот подход имеет два преимущества:
Объявление
- Сеть будет очень быстрой — до 100 Мбит / с и минимум 10 Мбит / с.
- Стоит всего около 100 долларов.
Имеет два недостатка:
- Вы должны открыть корпус и установить карту, если в вашем компьютере нет встроенной карты, которая некоторых людей пугает.
- Вы должны проложить по дому толстые сетевые кабели. Если компьютеры находятся в одной комнате, это нормально, но если они находятся на разных этажах, это может вызвать беспорядок.
Вы можете решить этот второй недостаток, купив радиомодемы вместо . Они стоят дороже, но их очень легко соединить друг с другом.
Другой путь, по которому вы можете пойти, — это что-то вроде Intel AnyPoint Network. Вместо использования специальных сетевых кабелей вы используете домашнюю телефонную проводку для соединения компьютеров друг с другом (это не создает помех при использовании телефона для обычных звонков — ваш телефон и сеть используют один и тот же провод).Кроме того, вы можете купить версию системы Intel, в которой используется порт USB, что упрощает установку. Вы также можете приобрести карты, которые работают быстрее.
Большим преимуществом системы Intel является использование телефонной проводки. Просто подключите все компьютеры в доме к телефонным разъемам, и они смогут разговаривать друг с другом. Также не нужно покупать концентратор. К недостаткам можно отнести:
- Более высокие цены (для версии USB)
- Более низкие скорости (для версии USB)
Однако установка занимает всего несколько минут.
Помимо телефонной сети, вы также можете использовать сеть по линии электропередачи и беспроводную сеть для подключения ваших компьютеров. Прочтите Как работает домашняя сеть, чтобы узнать о различных подходах.
После установки физической сети операционная система Windows упрощает подключение компьютеров. Вы можете использовать функцию Network Neighborhood для совместного использования файлов и принтеров. Система Intel поставляется с программным обеспечением для совместного использования подключения к Интернету, или вы можете использовать версию, встроенную в Windows 98 и более поздние версии.
Прочтите ссылки на следующей странице для получения дополнительной информации о домашних сетях.
Определение сетевого протокола
| Компьютерный протокол | Компьютерные сети
Сетевой протокол — это установленный набор правил, определяющих, как данные передаются между различными устройствами в одной сети. По сути, он позволяет подключенным устройствам взаимодействовать друг с другом, независимо от каких-либо различий в их внутренних процессах, структуре или дизайне.Сетевые протоколы — это причина, по которой вы можете легко общаться с людьми по всему миру, и, таким образом, они играют важную роль в современной цифровой связи.
Подобно тому, как использование одного и того же языка упрощает общение между двумя людьми, сетевые протоколы позволяют устройствам взаимодействовать друг с другом благодаря заранее определенным правилам, встроенным в программное и аппаратное обеспечение устройств. Ни локальные сети (LAN), ни глобальные сети (WAN) не могли бы функционировать так, как они работают сегодня, без использования сетевых протоколов.
Как работают сетевые протоколы
Сетевые протоколы берут крупномасштабные процессы и разбивают их на небольшие, конкретные задачи или функции. Это происходит на каждом уровне сети, и каждая функция должна взаимодействовать на каждом уровне для выполнения более крупной задачи. Термин протокол
Пакет относится к набору небольших сетевых протоколов, работающих вместе друг с другом.
Сетевые протоколы обычно создаются в соответствии с отраслевыми стандартами различными организациями, занимающимися сетями или информационными технологиями.
Следующие группы определили и опубликовали различные сетевые протоколы:
Хотя модели сетевых протоколов обычно работают одинаково, каждый протокол уникален и работает определенным образом, определенным организацией, создавшей его.
Кто использует сетевые протоколы?
Сетевые протоколы актуальны не только для сертифицированных сетевых специалистов или ИТ-специалистов. Миллиарды людей ежедневно используют сетевые протоколы, знают ли они
это или нет.
Каждый раз, когда вы пользуетесь Интернетом, вы используете сетевые протоколы.Хотя вы можете не знать, как работают сетевые протоколы или как часто вы с ними сталкиваетесь, они необходимы для использования Интернета или цифровых коммуникаций в любом качестве.
Список сетевых протоколов
Существуют тысячи различных сетевых протоколов, но все они выполняют одно из трех основных действий:
Каждый тип необходим для быстрого и безопасного использования сетевых устройств, и они работают вместе, чтобы облегчить это использование.
Связь
Протоколы связи позволяют различным сетевым устройствам взаимодействовать друг с другом.Они используются как в аналоговой, так и в цифровой связи и могут использоваться для важных процессов, начиная от передачи файлов между устройствами и заканчивая доступом в Интернет.
Общие типы протоколов связи включают следующие:
- Автоматизация : Эти протоколы используются для автоматизации различных процессов как в коммерческих, так и в личных целях, например, в интеллектуальных зданиях, облачных технологиях или беспилотных транспортных средствах.
- Обмен мгновенными сообщениями : Мгновенное текстовое общение на смартфонах и компьютерах происходит из-за различных сетевых протоколов обмена мгновенными сообщениями.
- Маршрутизация : Протоколы маршрутизации разрешают обмен данными между маршрутизаторами и другими сетевыми устройствами. Существуют также протоколы маршрутизации специально для одноранговых сетей.
- Bluetooth : Все популярные устройства Bluetooth, включая гарнитуры, смартфоны и компьютеры, работают благодаря множеству различных протоколов Bluetooth.
- Передача файлов : Если вы когда-либо перемещали файлы с одного устройства на другое через физический или цифровой носитель, вы использовали протоколы передачи файлов (FTP).
- Интернет-протокол : Интернет-протокол (IP) позволяет передавать данные между устройствами через Интернет. Интернет не мог работать, как сейчас, без IP.
Управление сетью
Протоколы управления сетью определяют и описывают различные процедуры, необходимые для эффективной работы компьютерной сети. Эти протоколы влияют на различные устройства в одной сети, включая компьютеры, маршрутизаторы и серверы, чтобы гарантировать, что каждое
one и сеть в целом работают оптимально.
Протоколы управления сетью выполняют следующие функции:
- Соединение : Эти протоколы устанавливают и поддерживают стабильные соединения между различными устройствами в одной сети.
- Объединение каналов : протоколы объединения каналов позволяют объединить несколько сетевых подключений в одно соединение между двумя устройствами. Это увеличивает надежность соединения и помогает поддерживать соединение в случае сбоя одного из каналов.
- Устранение неполадок
Как установить простое LAN-соединение между 2 ПК без маршрутизатора
Установка простого LAN-соединения между 2 компьютерами
Джозеф Кристофер
Чтобы создать простое LAN-соединение между двумя ПК / ноутбуками, единственное необходимое оборудование — это перекрестный кабель Ethernet.Перекрестные кабели Ethernet легко доступны на рынке. Вы можете купить его в Интернете по цене от 1 доллара или купить фирменный по цене от Belkin (доступен на buy.com) за 3 доллара.
Места, где можно купить кроссоверный кабель:
Buy.com — 3 доллара США у Belkin
MacMall.com — 1 доллар США
OnSale.co — 1 доллар
Перекрестный кабель выглядит как
Настройка подключения к локальной сети
1. Подключите один конец кабеля к ПК / ноутбуку, а другой конец — к другому ПК / ноутбуку и убедитесь, что зажимы зафиксированы в порту Ethernet.
2. Если он правильно подключен, вы должны заметить значок компьютера рядом с часами на панели задач на обоих компьютерах. Щелкните правой кнопкой мыши и выберите Сетевые подключения . Или Панель управления -> Сетевые подключения .
Windows Vista и Пользователи Windows 7 , откройте центр управления сетями и общим доступом из панели управления и щелкните Управление сетевыми подключениями .
3.Щелкните правой кнопкой мыши Подключение по локальной сети и выберите Свойства
4. Дважды щелкните Internet Protocol (для пользователей Vista, Internet Protocol Version 4 — IPv4)
5. Выберите радио-поле « Использовать следующий IP-адрес » и введите следующие данные.
6. Нажмите ОК
7. Выполните шаги 1–4 на другом ПК и введите его IP-адрес и маску подсети как:
.
Имя рабочей группы
Если оба компьютера используют одно и то же имя рабочей группы «WORKGROUP» (по умолчанию), вы можете оставить шаги 8 и 9.8. Наконец, вы настроите имя рабочей группы на обоих ПК / ноутбуках. Для этого щелкните правой кнопкой мыши Мой компьютер , щелкните Свойства, выберите вкладку Имя компьютера , щелкните Изменить и введите имя. Помните, что имя должно быть * одинаковым * на обоих ПК.
Пользователи Vista, Мой компьютер -> Свойства. В разделе «Имя компьютера» щелкните Изменить настройки . Нажмите кнопку Изменить и введите имя. Помните, что имя должно быть * одинаковым * на обоих ПК.
9. Нажмите ОК
10. Перезагрузите оба ПК
Теперь вы можете делиться папкой или играть в многопользовательские игры через локальную сеть. Чтобы предоставить общий доступ к папке, щелкните правой кнопкой мыши папку, к которой вы хотите предоставить общий доступ, и выберите Свойства . Выберите вкладку Sharing и включите Sharing для папки. Откройте сеть Network , чтобы получить доступ к файлам, которые используются другим компьютером.
Для многопользовательской игры по локальной сети все, что вам нужно, — это игра, поддерживающая многопользовательский режим.Перейдите в многопользовательский режим, создайте игру, и другой компьютер должен присоединиться к игре.
Комментарий ниже, если у вас есть вопросы.
11 сетевых команд, которые должен использовать каждый администратор Windows
Операционная система Windows содержит множество встроенных сетевых утилит командной строки. Эти инструменты варьируются от малоизвестных до обычных. Однако существует 11 встроенных сетевых инструментов, с которыми сетевые администраторы Windows должны быть знакомы.
Пинг
Я предполагаю, что команда ping, вероятно, самая знакомая и наиболее широко используемая из утилит, обсуждаемых в этой статье, но это не делает ее менее важной.
Ping используется для проверки способности одного сетевого узла взаимодействовать с другим. Просто введите команду Ping, а затем имя или IP-адрес хоста назначения. Предполагая, что нет сетевых проблем или брандмауэров, препятствующих завершению ping, удаленный хост ответит на ping четырьмя пакетами.Получение этих пакетов подтверждает, что между двумя хостами существует действительный и функциональный сетевой путь.
NetStat
Если у вас возникли проблемы с сетевым подключением, сетевая статистика иногда может помочь указать вам на основную причину проблемы. Вот где в игру вступает команда с метким названием NetStat. Эта команда имеет ряд различных функций, но наиболее полезной из них является отображение сводной информации о сети для устройства.Чтобы увидеть этот тип сводной информации, просто введите NetStat -e.
ARP
Команда ARP соответствует протоколу разрешения адресов. Хотя легко представить сетевую связь с точки зрения IP-адресации, доставка пакетов в конечном итоге зависит от адреса управления доступом к среде (MAC) сетевого адаптера устройства. Именно здесь вступает в игру протокол разрешения адресов. Его задача — сопоставить IP-адреса с MAC-адресами.
Устройства
Windows поддерживают кэш ARP, который содержит результаты последних запросов ARP.Вы можете увидеть содержимое этого кэша, используя команду ARP -A. Если у вас возникают проблемы при обмене данными с одним конкретным хостом, вы можете добавить IP-адрес удаленного хоста к команде ARP -A.
NbtStat
Как я уверен, вы, наверное, знаете, компьютерам, работающим под управлением операционной системы Windows, присваивается имя компьютера. Часто компьютеру присваивается имя домена или имя рабочей группы. Имя компьютера иногда называют именем NetBIOS.
Windows использует несколько различных методов для сопоставления имен NetBIOS с IP-адресами, например широковещательную рассылку, поиск LMHost или даже почти исчезнувший метод запросов к WINS-серверу.
Конечно, NetBIOS поверх TCP / IP может иногда выходить из строя. Команда NbtStat может помочь вам диагностировать и исправить такие проблемы. Например, команда NbtStat -n показывает имена NetBIOS, которые используются устройством. Команда NbtStat -r показывает, сколько имен NetBIOS устройство смогло разрешить за последнее время.
Имя хоста
Вышеупомянутая команда NbtStat может предоставить вам имя хоста, которое было назначено устройству Windows, если вы знаете, какой переключатель использовать с командой. Однако, если вы просто ищете быстрый и простой способ проверить имя компьютера, попробуйте использовать команду Hostname. Ввод имени хоста в командной строке возвращает имя локального компьютера.
Tracert
Вопреки тому, что может заставить вас поверить довольно печально известное видео на YouTube, Tracert не произносится как «Tracer T», и он не может показать вам, сколько людей используют Google прямо в эту секунду.Вместо этого Tracert, или «Trace Route», представляет собой служебную программу для исследования пути к удаленному хосту.
Функционально Tracert работает аналогично Ping. Основное отличие состоит в том, что Tracert отправляет серию эхо-запросов ICMP, и TTL запроса каждый раз увеличивается на 1. Это позволяет утилите отображать маршрутизаторы, через которые проходят пакеты для идентификации. По возможности Windows отображает продолжительность и IP-адрес или полное доменное имя каждого прыжка.
IpConfig
Одна утилита, которую я постоянно использую, — это IPConfig.В простейшем случае команда IPConfig отобразит базовую информацию о конфигурации IP-адреса устройства. Просто введите IPConfig в командной строке Windows, и вам будет представлен IP-адрес, маска подсети и шлюз по умолчанию, которые устройство в настоящее время использует.
Если вы хотите получить более подробную информацию, введите IPConfig / all. Это приводит к тому, что Windows отображает конфигурацию IP-адреса, которая является более подробной. Это также команда, которую вам нужно будет использовать, если вы хотите увидеть, какой DNS-сервер настроено для использования устройством Windows.
Команда IPConfig может делать гораздо больше, чем просто отображать информацию о конфигурации IP-адреса. Он также содержит параметры, которые могут помочь вам устранить проблемы, связанные с DNS и DHCP. Например, ввод команды IPConfig / FlushDNS очищает содержимое кэша распознавателя DNS компьютера.
NSLookup
NSLookup — отличная утилита для диагностики проблем с разрешением имен DNS. Просто введите команду NSLookup, и Windows отобразит имя и IP-адрес DNS-сервера устройства по умолчанию.Оттуда вы можете ввести имена хостов, чтобы увидеть, может ли DNS-сервер разрешить указанное имя хоста.
Маршрут
IP-сети
используют таблицы маршрутизации для перенаправления пакетов из одной подсети в другую. Утилита Windows Route позволяет просматривать таблицы маршрутизации устройства. Для этого просто введите Route Print.
Самое замечательное в команде Route состоит в том, что она не только показывает вам таблицу маршрутизации, но и позволяет вам вносить изменения. Такие команды, как добавление маршрута, удаление маршрута и изменение маршрута, позволяют вносить изменения в таблицу маршрутизации по мере необходимости.Вносимые вами изменения могут быть постоянными или непостоянными, в зависимости от того, используете ли вы переключатель -P.
PathPing
Ранее я говорил об утилитах Ping и Tracert, а также об их сходстве. Как вы уже догадались, инструмент PathPing — это утилита, сочетающая в себе лучшие аспекты Tracert и Ping.
Ввод команды PathPing, за которой следует имя хоста, запускает что-то вроде стандартного процесса Tracert. Однако после завершения этого процесса инструменту требуется 300 секунд (пять минут) для сбора статистики, а затем он сообщает статистику задержки и потери пакетов, которая является более подробной, чем те, которые предоставляются Ping или Tracert.
NetDiag
Возможно, наиболее полезной из сетевых утилит, встроенных в Windows, является NetDiag. Команда NetDiag предназначена для запуска серии тестов на компьютере, чтобы помочь техническому специалисту выяснить, почему компьютер испытывает проблемы с сетью.
Что мне действительно нравится в этом инструменте, так это то, что, хотя есть несколько дополнительных переключателей, которые вы можете использовать, вам не нужно использовать ни один из них, если вы этого не хотите.
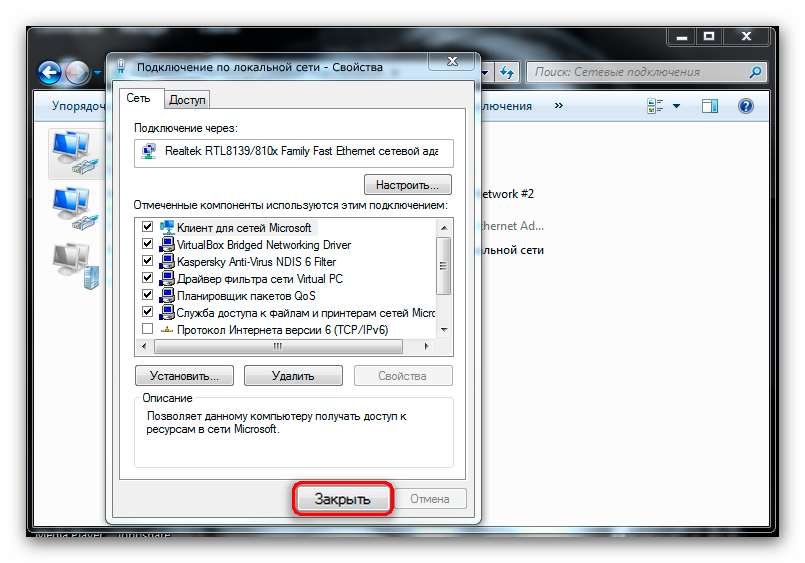
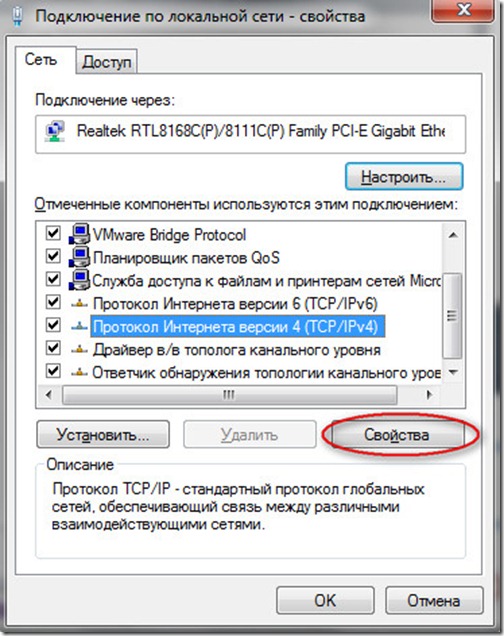
 Далее переход к пункту «Центр управления сетями и общим доступом». Дополнительные параметры для функции изменяются при выборе соответствующего пункта в новом окне.
Далее переход к пункту «Центр управления сетями и общим доступом». Дополнительные параметры для функции изменяются при выборе соответствующего пункта в новом окне.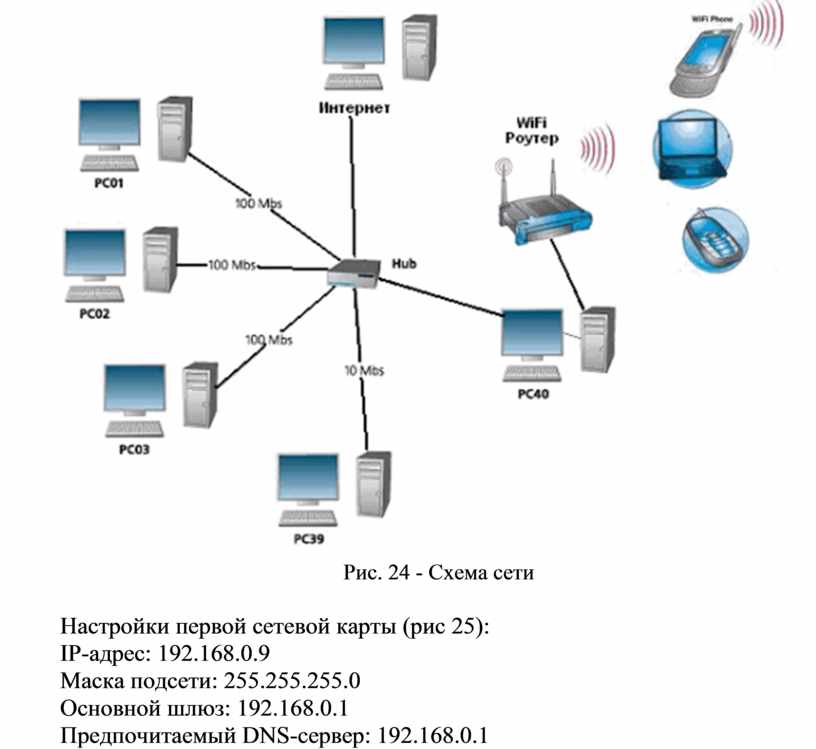
 Результаты отображают несколько вариантов, выбирают тот же, что и раньше;
Результаты отображают несколько вариантов, выбирают тот же, что и раньше;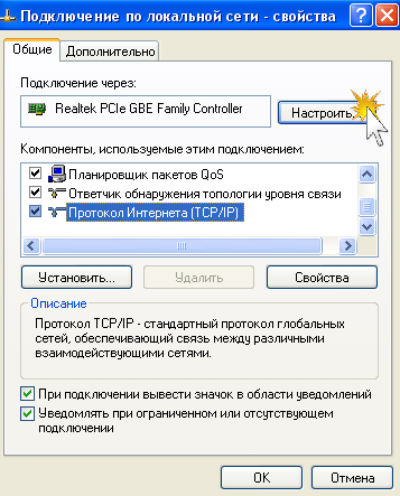 Это повышает безопасность, снижает вероятность столкнуться с мошенниками.
Это повышает безопасность, снижает вероятность столкнуться с мошенниками.