Настройка микротик интернета: Базовая настройка роутера mikrotik
Настройка роутера MikroTik
Техподдержка
1Подключение роутераMikroTik и подготовка к настройке
Чтобы задать все необходимые параметры, нам сначала нужно подключится к маршрутизатору и подключить к нему интернет с помощью сетевого кабеля или по Wi-Fi сети. Настроить можно не только с ноутбука, или ПК. Можно использовать планшет, телефон, или другое устройство.
Сначала подключите адаптер питания и включите его в розетку. Так же сразу можете подключить кMikroTik сетевой кабель от модема Eltex. В портInternet.
Если у вас есть сетевой кабель, то просто подключите один конец кабеля в LAN порт роутера, а второй в порт сетевой карты вашего компьютера.
При условии настройки по Wi-Fi, подключаемся к открытой Wi-Fi сети, в названии которой есть «MikroTik».
Если в вашем случае сеть будет закрыта паролем, или при входе в настройки роутера будет появляться запрос пароля, то скорее всего его уже кто-то настраивал. Сделайте сброс настроек.
Выглядит это вот так:
Доступа к интернету сразу может не быть.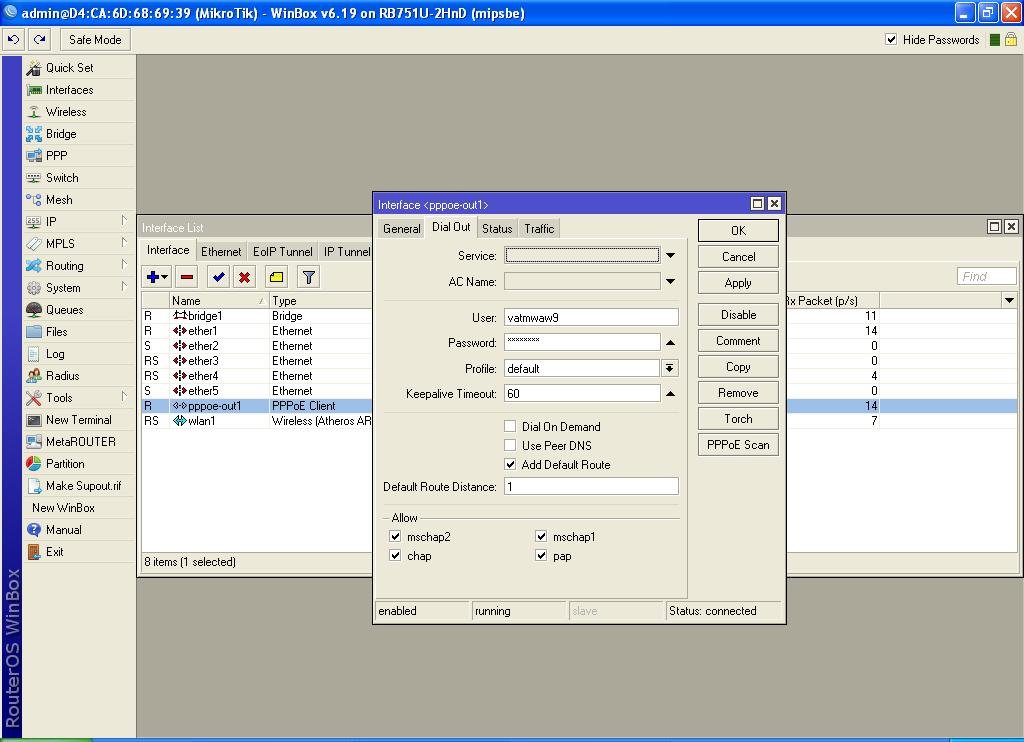 Мы еще не настроили подключение маршрутизатора. Это нормально. Переходим к настройке.
Мы еще не настроили подключение маршрутизатора. Это нормально. Переходим к настройке.
2Настройка MikroTik на примере модели hAP Lite TC
Чтобы зайти в настройки роутера, нужно в любом браузере перейти по адресу 192.168.88.1. Сразу должна открыться панель управления RouterOS (в данном случае версии v6.34.2). Проверьте, чтобы роутер работал в режиме «Home AP».
Все базовые настройки можно задать прямо на главной странице «Quick Set». Она разделена на блоки. Настроить нам нужно следующее:
Подключение к интернету (Internet).
Wi-Fi сеть (Wireless).
Установить пароль на защиту панели управления (System).
Этих настроек вполне достаточно в большинстве случаев.
3Настройка интернета на MikroTik (Динамический IP, PPPoE)
Важный момент! Если интернет у вас уже работает через маршрутизатор, то используется тип подключения Динамический IP, и дополнительная настройка не нужна. Так как тип подключения «Automatic» стоит по умолчанию.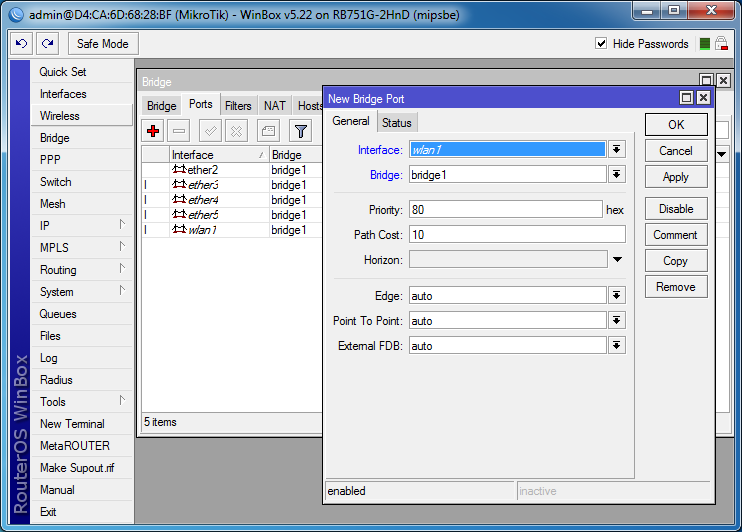 Можете сразу настраивать Wi-Fi сеть.
Можете сразу настраивать Wi-Fi сеть.
У вас должна быть информация о типе подключения, которое будет использоваться. А также все необходимые данные для подключения к интернету (если у вас НЕ динамический IP).
4Настройка PPPoE
Выделяем тип подключения PPPoE, задаем имя пользователя и пароль (прописаны в договоре) и нажимаем на кнопку «Reconnect». Роутер должен подключится к интернету. Если все хорошо, то переходите к настройке Wi-Fi сети.
5Настройка Wi-Fi сети и пароля на MikroTik hAP Lite TC
На этой же странице нас интересует раздел «Wireless». Он слева.
В поле «Network Name» меняем имя Wi-Fi сети. В выпадающем меню «Country» желательно указать свой регион, и в поле «WiFi Password» задаем пароль (минимум 8 символов), который будет использоваться при подключении к Wi-Fi сети.
Ниже можно настроить гостевую Wi-Fi сеть, и посмотреть список подключенных по Wi-Fi клиентов.
Запомните, или запишите пароль от Wi-Fi. Можете сохранить настройки кнопкой «Apply Configuration», или установите сразу пароль на защиту настроек.
6Пароль на web-интерфейс RouterOS
Мы когда переходили по адресу 192.168.88.1, то панель управления открылась сразу. В нее может зайти каждый, кто подключен к роутеру по Wi-Fi сети, или по кабелю. Чтобы ее защитить, нужно установить пароль.
На главной странице, в правом нижнем углу, в разделе «System», в поле «Password» и «Confirm Password» придумайте и укажите пароль. Сохраните настройки нажав на «Apply Configuration».
Вас «выкинет» из системы. И чтобы снова зайти в настройки, нужно указать пароль, который вы установили. Имя пользователя – admin. Теперь авторизоваться нужно будет при каждом входе в RouterOS.
Постарайтесь не забыть пароль, а то придется сбрасывать настройки своего роутера MikroTik и настраивать все заново.
Техподдержка
Если проблема сохраняется, то просим вас обратиться в техническую поддержку по номеру 58-00-18 или +7 (800) 333-44-40
Mikrotik: настройка интернета | Soft Setup
Настройка интернета на роутерах Mikotik для простого пользователя задача непростая.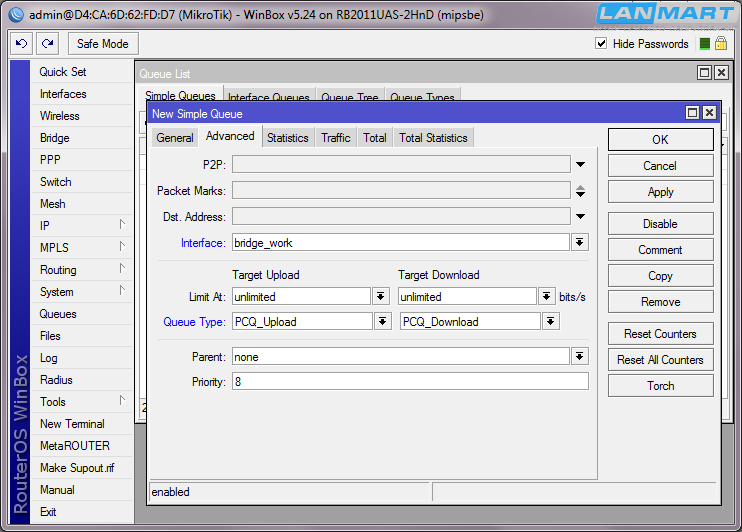 Роутер Mikrotik снабжен своей собственной OC с интерфейсом на базе Linux. Здесь нет простых настроек, которые все привыкли видеть в большинстве роутеров, предназначенных для дома или малого офиса. Но для быстрой и более удобной настройки подключения роутера к интернету можно воспользоваться функцией «QuickSet».
Роутер Mikrotik снабжен своей собственной OC с интерфейсом на базе Linux. Здесь нет простых настроек, которые все привыкли видеть в большинстве роутеров, предназначенных для дома или малого офиса. Но для быстрой и более удобной настройки подключения роутера к интернету можно воспользоваться функцией «QuickSet».
Быстрая настройка интернета через Quickset.Детальная настройка интернета вручную.
Настройка WiFi
Настройка локальной сетиНастройка подключения к интернету
Для подключения к роутеру будем использовать программу WinBox, которую можно скачать с официального сайта http://www.mikrotik.com/download/winbox.exe.
Переходим на вкладку Neighbors, выбираем устройство и жмем Connect.
При первом входе в интерфейс роутера появится предложение установить конфигурацию по умолчанию либо удалить ее. Рекомендую воспользоваться удалением базовыхнастроек и настроить все с нуля.
Если диалогового окна для сброса настроек при входе нет, то настройки можно сбросить здесь «System\Reset Configuration«. Обязательно ставим галочку на пункте «No Default Configuration«, чтобы после сброса не применялась настройка по умолчанию.
Обязательно ставим галочку на пункте «No Default Configuration«, чтобы после сброса не применялась настройка по умолчанию.
Быстрая настройка интернета с помощью QuickSet.
В мастере быстрой настройки «Quick Set» предусмотрено несколько режимов работы роутера:
- CAP: Контролируемая точка доступа, которая управляется CAPsMAN сервером
- CPE: Режим клиента, который подключается к точке доступа AP.
- Home AP: Домашняя точка доступа. Этот режим подходит для упрощенной настройки доступа к интернету.
- PTP Bridge AP: Создает точку доступа для подключения к ней удаленного клиента
PTP Bridge CPE и создания единой сети. - PTP Bridge CPE: Клиент для подключения к удаленной точки доступа PTP Bridge AP.
- WISP AP: Режим похожий на Home AP, но предоставляет более продвинутые возможности.
Выбираем режим Home AP и приступаем к настройке роутера в качестве обычной точки доступа к интернету, которую можно использовать для небольшого офиса и дома.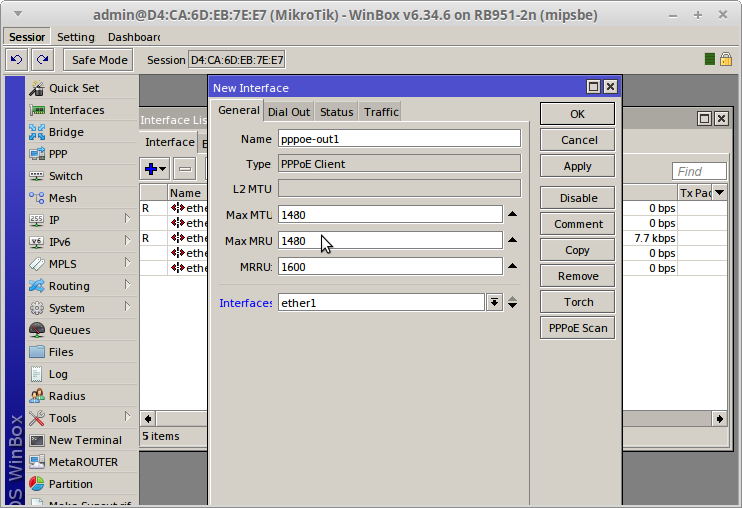
Настраиваем WiFi.
Network Name: Название сети. Это название будут видеть тот кто подключается к вашей сети по WiFi.
Frequency: в обычной ситуации лучше оставить значение Auto. роутер сам подберет оптимальную частоту работы.
Band: Диапазон частот для домашнего роутера 2GHz-only-N. Если в сети есть старые устройства, работающие по протоколам 802.11b или 802.11g, тогда нужно будет выбрать режим 2GHz-B/G/N, но будет потеря в скорости соединения.
Use Access List (ACL): Используется для того чтобы ограничить доступ по WiFi. Прежде чем включать эту опцию необходимо создать список клиентов, которым разрешен доступ. Выбираем из списка подключенных клиентов и нажимаем кнопу Copy To ACL.
В обычной ситуации этой функцией лучше не пользоваться т.к. аутентификация по паролю обеспечивает достаточные ограничения.
WiFi Password: укажите здесь пароль для подключения к роутеру по WiFi.
WPS Accept: эта кнопка используется для упрощенного подключения устройств, которые поддерживают режим WPS. Такими устройствами могут быть принтеры или видеокамеры, на которых затруднен ввод пароля вручную. В первую очередь включить WPS нужно на подключаемом устройстве, а затем нажать кнопку роутера «WPS Accept».
Guest Network: эта функция позволяет создать отдельную гостевую сеть WiFi. Те, кто подключаются через гостевой WiFi, не будут иметь доступа к вашему роутеру, локальной сети и устройствам, находящимся в ней. Используйте гостевую сеть для повышения сетевой безопасности.
Задайте пароль в поле «Guest WiFi Password» и ограничение скорости на скачивание «Limit Download Speed«
Wireless Clients: здесь можно увидеть подключенные
в данный момент по WiFi устройства. В таблице показан MAC-адрес, IP-адрес, продолжительность подключения, качество сигнала и ACL (список разрешенных устройств)
Настраиваем интернет.

Здесь мы указываем те параметры подключения, которые нам передал провайдер интернета.
Port: Указываем физический порт, к которому подключен кабель провайдера
Adress Acquisition: указывем способ получения IP адреса. В моем случае адрес статический. При PPPoE подключении указываем логин, пароль и адрес pppoe-сервера.
MAC Address: физический адрес устройства, который будет видеть провайдер. Имеет смысл менять если вы Mikrotik ставите вместо другого роутера, а у провайдера на маршрутизаторе установлена привязка по mac-адресу.
MAC server / MAC Winbox: позволяет подключаться к роутеру используя его mac-адрес. Может пригодится при отладке или восстановлении, когда роутер недоступен по ip-адресу.
Discovery: позволяет распознавать роутер другими роутерами Mikrotik.
Настройка локальной сети.
IP Address: указываем ip-адрес устройства в нашей локальной сети.
Netmask: маску оставляем наиболее распространенную для большинства случаев 255.255.255.0.
Bridge All LAN Ports: объединяем все порты роутера в общий коммутационный узел, позволяя всем подключенным устройствам находится в одной сети и обнаруживать друг друга.
DHCP Server: включаем сервер автоматической раздачи ip-адресов устройствам, подключенным к роутеру.
NAT: должен быть включен для трансляции ip-адресов из локальных в публичные, иначе устройства локальной сети не получат возможность выйти в интернет.
UPnP: эту опцию лучше не активировать, если нет необходимости т.к. она позволяет выполнять автоматический проброс стандартных локальных портов в интернет. Порты лучше пробрасывать вручную, чтобы злоумышленники не знали их адреса.
Настройку VPN рассматривать в рамках данной статьи не будем. Отмечу лишь, что она так же доступна в QuickSet и может пригодится тем, кто использует VPN-туннели для объединения нескольких локальных сетей или устройств в одну частную сеть через интернет.
Настройка интернета вручную.
Настройка провайдера интернета на роутере Mikrotik вручную предполагает наличие у вас необходимых знаний в области сетевых технологий и более детального знания интерфейса Router OS и его консоли.
Сбрасываем настройки роутера в System > Reset Configuration .
Переименуем порт в списке интерфейсов «ether1-WAN«, чтобы сразу было понятно к какому порту подключен провайдер.
Вариант для любителей консоли:
/interface ethernet set [find default-name=ether1] name=ether1-WANМеняем MAC-адрес если до Mikrotik работал другой роутер, а провайдер интернета сделал привязку на своем маршрутизаторе к mac-адресу. Вместо нулей пишите mac своего старого роутера.
/interface ethernet set ether1-WAN mac-address=00:00:00:00:00:00Настройка WiFi.
Открываем в меню пункт Wireless, выбираем WiFi интерфейс и включаем, нажав галочку, если он неактивен.
Заходим в настройки интерфейса двойным кликом и выбираем вкладку Security Profiles. Создаем свой профиль или редактируем существующий.
- Authentication Types: способ идентификации выбираем WPA2 PSK — он более надежен чем WPA, EAP — использует проверку подлинности внешнем сервером, актуален для корпоративных сетей;
- Unicast Ciphers и Group Ciphers: тип шифрования включаем aes com — это более современный и быстрый тип шифрования, tkip стоит включать если на каком-то устройстве, вероятно устаревшем, возникают проблемы с подключением;
- WPA2 Pre-Shared Key: задаем пароль для подключения к точке доступа WiFi.
Переходим на вкладку WiFi interfaces. В настройках беспроводного интерфейса, во вкладке Wireless прописываем следующие настройки для WiFi:
- Mode: ap bridge, включаем режим точки доступа;
- Band: 2GHz-only-N, этот способ вещания лучше всего подходит для большинства современных беспроводных устройств;
- Frequency: Auto, режим автоматического выбора частоты вещания;
- SSID: Вводим название беспроводной сети;
- Wireless Protocol: 802.
 11;
11; - Security Profile: default, выбираем тот который настроили ранее.
В консоли:
interface wireless set wlan1 disabled=no ssid=MyAP mode=ap-bridge band=2ghz-only-n frequency=auto bridge-mode=enabled wireless-protocol=802.11 security-profile=default default-authentication=yes default-forwarding=yes hide-ssid=noНастройка локальной сети.
Первый порт подключен к провайдеру. Оставшиеся порты будут использоваться для подключения устройств локальной сети. Для того чтобы порты находились в одной физической сети и могли коммутировать подключения их необходимо объединить в мост.
Создаем мост.
Для создания моста переходим в Bridge. Нажимаем плюсик и вписываем название моста, например «bridge-local».
В консоли:
/interface bridge
add name=bridge-local protocol-mode=rstpДобавляем в мост порты. Открываем вкладку Ports. Жмем плюс и один за другим добавляем все порты, кроме того к которому подключен интернет, в мост bridge-local.
/interface bridge port
add bridge=bridge-local interface=ether2
add bridge=bridge-local interface=ether3
add bridge=bridge-local interface=ether4
add bridge=bridge-local interface=ether5
add bridge=bridge-local interface=wlan1
Присваиваем мосту IP-адрес. Пункт меню IP > Adresses.
Консольный вариант:
/ip address add address=192.168.88.1/24 interface=bridge-localТеперь у нас все порты, включая WiFi, закоммутированны и могут пересылать пакеты между собой. Остается настроить шлюз выхода в интернет.
Включаем сервер DHCP.
Определяем пул ip-адресов, которые будет раздавать DHCP server устройствам локальной сети. Выбираем в меню пункт IP/Pool. Через плюсик добавляем новый пул, вводим название и диапазон адресов.
/ip pool add name=dhcp_lan address=192.168.1.100-192.168.1.200Переходим к включению DHCP сервера IP > DHCP Server.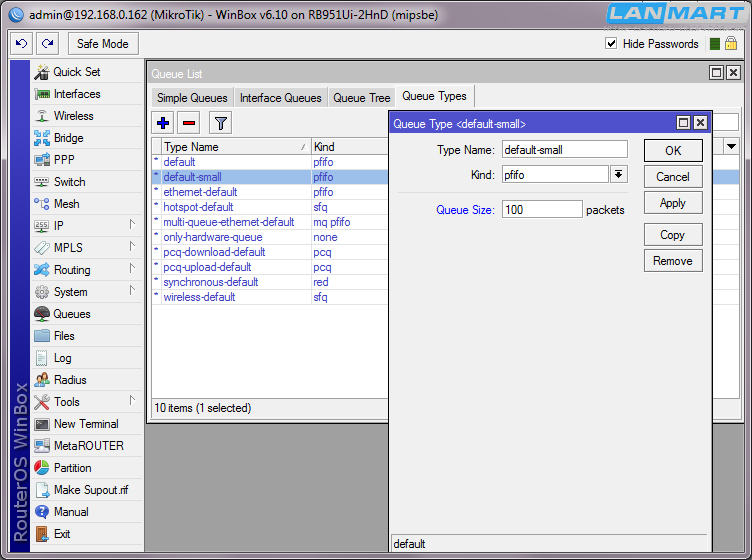 Создаем новый DHCP сервер, указываем имя, интерфейс и пул адресов.
Создаем новый DHCP сервер, указываем имя, интерфейс и пул адресов.
/ip dhcp-server add name=dhcp1 interface=bridge-local lease-time=3d address-pool=dhcp-lanВо вкладке Networks указываем настройки, которые сервер будет передавать своим клиентам: адрес сети, маску сети, шлюз и DNS серверы. Маску лучше указывать сразу после адреса, через слеш.
/ip dhcp-server network add address=192.168.1.0/24 dns-server=8.8.8.8 gateway=192.168.1.1После того как мы подготовили локальную сеть, можно перейти к настройке шлюза для выхода в интернет.
Настройка интернета.
Настройка подключения к интернету зависит от способа, предоставленного вам провайдером. Наиболее распространенный способ без использования статического ip адреса — подключение по технологии PPPoE. Так же рассмотрим часто используемые варианты с выделенным IP и динамическим получением IP-адреса от DHCP провайдера.
Подключение к провайдеру по PPPoE.
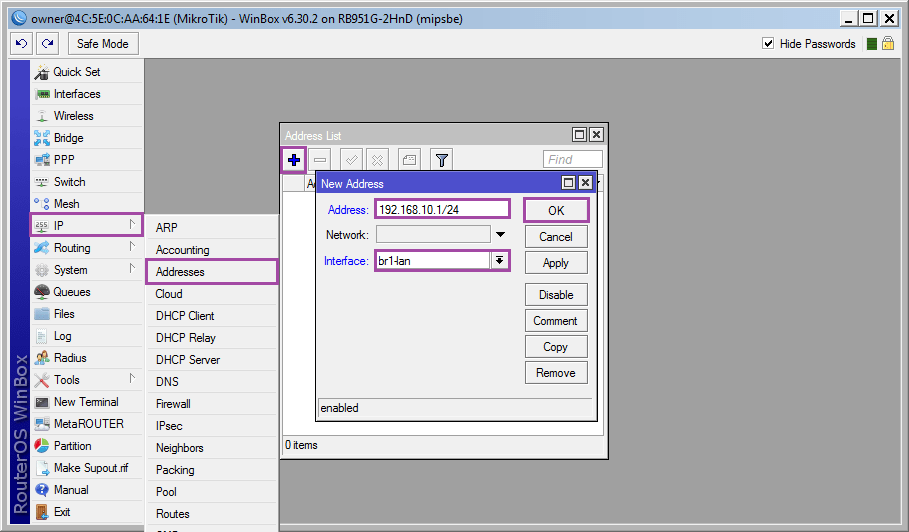
Открываем PPP и создаем новое соединение PPPoE Client. Интерфейс выбираем тот куда подключен провод провайдера.
На вкладке Dial Out вписываем имя и пароль для подключения. Отмечаем галочкой пункт Use Peer DNS, который обозначает что адреса DNS серверов будем получать от провайдера. Add Default Route добавляет маршрут, используемый по умолчанию, в таблицу маршрутизации.
/interface pppoe-client add interface=ether1-WAN name=pppoe-out1 disabled=no user=Логин password=Пароль use-peer-dns=yes add-default-route=yes default-route-distance=1Подключение к провайдеру по технологии PPTP или L2TP происходит способом аналогичным PPPoE. Разница лишь в том, что при добавлении PPTP Client или L2TP Client во вкладке Dial Out необходимо указать, помимо логина и пароля, адрес сервера.
Подключение по статическому IP.
Для образца возьмем такие параметры подключения, полученные от провайдера:
Адрес: 10.20.30.41
Маска: 255.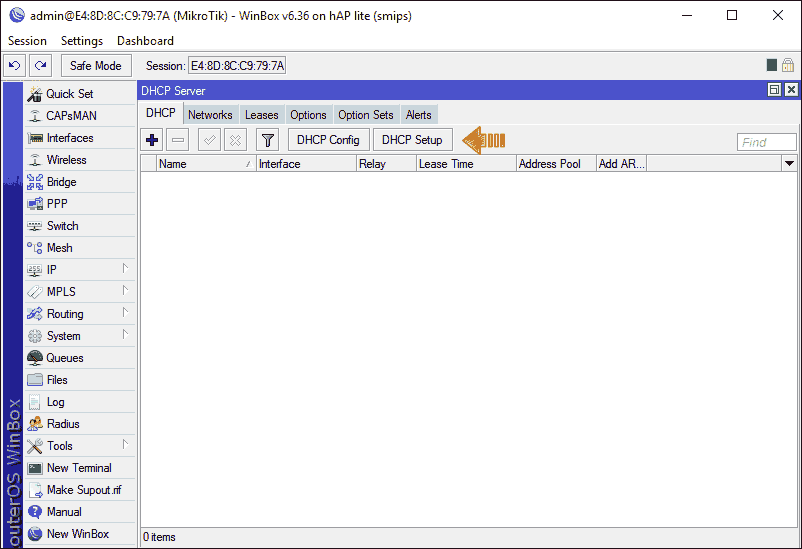 255.255.248
255.255.248
Шлюз: 10.20.30.42
Для DNS используем серверы Google: 8.8.8.8, 8.8.4.4
Настраиваем IP-конфигурацию интерфейса, к которому подключен провод провайдера: IP > Adresses.
/ip address add address=192.168.0.11/255.255.255.0 interface=ether1-WANДобавляем маршрут для пакетов, направленных в интернет: IP > Routes. Адрес назначения для пакетов интернета Dst. Address: 0.0.0.0/0, шлюз Gateway: 10.20.30.42. Включаем проверку доступности шлюза Check Gateway: ping.
/ip route add dst-address=0.0.0.0/0 gateway=10.20.30.42 check-gateway=ping distance=1 Добавляем адреса DNS-серверов. IP > DNS.
/ip dns set servers=8.8.4.4,8.8.8.8Настройка подключения по DHCP.
Этот вариант самый простой по настройке. Переходим IP > DHCP Client. Указываем интерфейс, подключенный к провайдеру. Остальные настройки оставляем как есть.
Указываем интерфейс, подключенный к провайдеру. Остальные настройки оставляем как есть.
Отмеченные галочками Use Peer DNS и Use Peer NTP означают полчения от провайдера адресов DNS сервера и сервера синхронизации времени NTP. Add Default Roue добавляет маршрут, используемый по умолчанию, в таблицу маршрутизации.
/ip dhcp-client add interface=ether1-WAN disabled=noПосле настройки подключения к провайдеру необходимо выполнить настройку NAT. NAT выполняет трансляцию локальных ip-адресов в публичный адрес, предоставленный провайдером. Если этого не сделать, то трафик в интернет уходить не будет.
Настройка NAT.
Добавляем в NAT правило трансляции локальных адресов.
IP > Firewall > Nat. Добавляем новое правило. Указываем, что трафик исходящий Chain: srcnat. Выбираем интерфейс исходящего трафика Out. Interface: Ether1-WAN или pppoe-out1, в зависимости от настройки подключения к провайдеру.
Далее переключаемся на вкладку Action и выбираем masquerade.
/ip firewall nat
add action=masquerade chain=srcnat out-interface=ether1-WANТеперь во всем трафике, идущем в интернет, локальные адреса преобразуются в публичный адрес провайдера и сервера-адресаты знают куда отвечать. А это значит, что интернет должен работать.
Остается один не менее важный вопрос — это безопасность вашего роутера. Для предотвращения взлома вашего роутера необходимо настроить Firewall. О том, как это сделать, читайте здесь.
Тонкая настройка роутеров Mikrotik.
Старт и схема подключения.
В этой статье рассмотрим начальную настройку роутера Mikrotik, как роутера для домашнего пользования.
Прежде чем начинать настройку любого устройства, нам нужно представить, а лучше нарисовать общую схему нашей планируемой сети.
Наша схема будет выглядеть следующим образом:
1.В первом порту коммутатора будет вставлен кабель, который приходит от оператора связи. На операторском языке данный порт будет называться аплинком (англ. uplink), на языке клиента — это WAN-порт (англ. Wide Area Network — широкополосный доступ к сети).
На операторском языке данный порт будет называться аплинком (англ. uplink), на языке клиента — это WAN-порт (англ. Wide Area Network — широкополосный доступ к сети).
2. Во втором порту у нас будет подключена TV-приставка, которая получает TV-поток через многоадресную рассылку от оператора (англ. multicast)
3. Третий и четвертый порты будут использоваться под рабочие станции
4. Беспроводной модуль (в терминологии Mikrotik — Wireless, в общепризнанной терминологии Wi-Fi) будет использоваться для подключения беспроводных устройств.
Подключение к устройству
Для настройки будем использовать программу WinBox, которая разработана специалистами Mikrotik для удобства настройки продуктов Mikrotik. Для настройки, так же, можно использовать Web-интерфейс, то есть настраивать устройство через браузер, а, так же, через командную строку, заходя на устройство через Telnet или его защищенную версию SSH.
Программу WinBox скачиваем о официального сайта Mikrotik: https://mikrotik.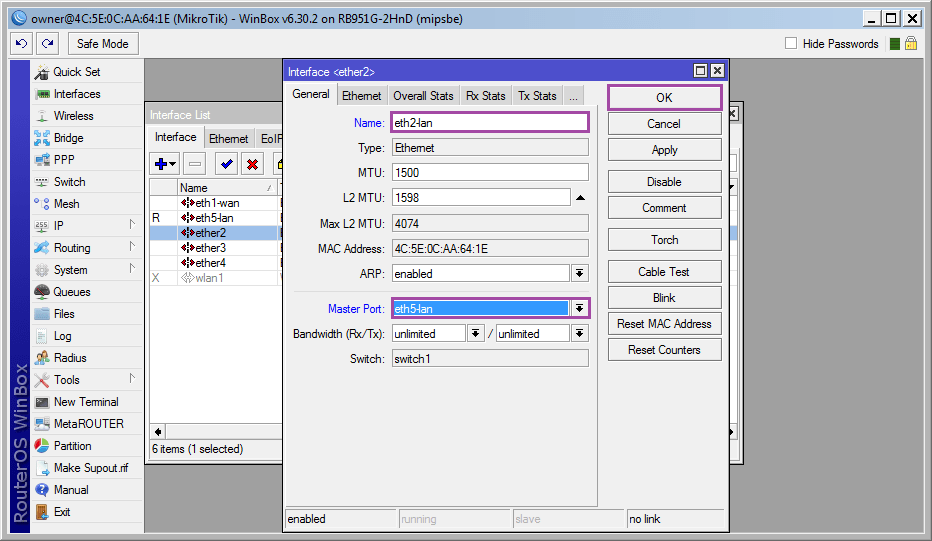 com/download
com/download
В этом же разделе мы будем скачивать последнюю версию программного обеспечения (прошивку).
Подключаем роутер к нашей рабочей станции кабелем Ethernet. Поскольку маршрутизатор из коробки уже имеет какую-то первоначальную настройку, рекомендуется подключаться в любой порт, кроме первого.
После загрузки, маршрутизатор отобразится во вкладке Neibhors в программе WinBox.
Первоначальная настройка через WinBox хороша тем, что нам не обязательно знать какие IP-адреса прописаны на маршрутизаторе и будут ли они доступны с адресов, прописанных на нашей сетевой карте.
WinBox позволяет использовать протоколы MAC-Telnet и MAC-Winbox. Подключение происходит не с IP-адреса на IP-адрес, а с MAC-адреса на MAC-адрес.
Нажимаем на MAC-адрес нашего маршрутизатора, он копируется в поле «Connect To», вводим Login и Password и нажимаем кнопку Connect.
По умолчанию у Mikrotik Login: admin, Password: `пустое поле`, то есть без пароля.
Если с роутером не производилось никаких действий по настройке, при первичном подключении через WinBox, он сообщит о неких уже произведенных на заводе предустановках.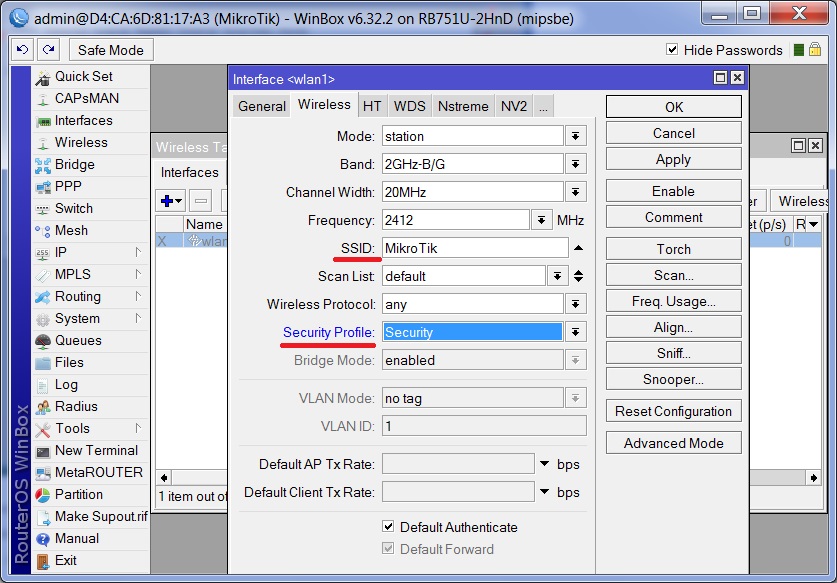 Не будем разбираться подходят они нам или нет и просто их сбрасываем.
Не будем разбираться подходят они нам или нет и просто их сбрасываем.
Обновление RouterOS
Далее нам необходимо обновить программное обеспечение маршрутизатора. Заходим на https://mikrotik.com/download и видим, что огромное количество возможных загрузок операционной системы Router OS. Для того, что бы выбрать нужную, нам необходимо понять какая архитектура процессора используется в нашем настраиваемом устройстве. Ее тип можно увидеть в верхней части окна WinBox. В нашем случае это SMIPS. В нашем случае мы можем установить любую из трех веток RouterOS: Bugfix only, Current и Release candidate. Ветка Bugfix only используется там, где необходима максимальная стабильность программного обеспечения. Здесь нет новых «фишек» операционной системы. Здесь они появляется, в среднем, через полгода после появления в ветке Current. В данной ветке предложена самая последняя версия с новыми возможностями RouterOS, которая уже прошла тестирование, но тем не менее, в которой могут содержаться какие-либо ошибки.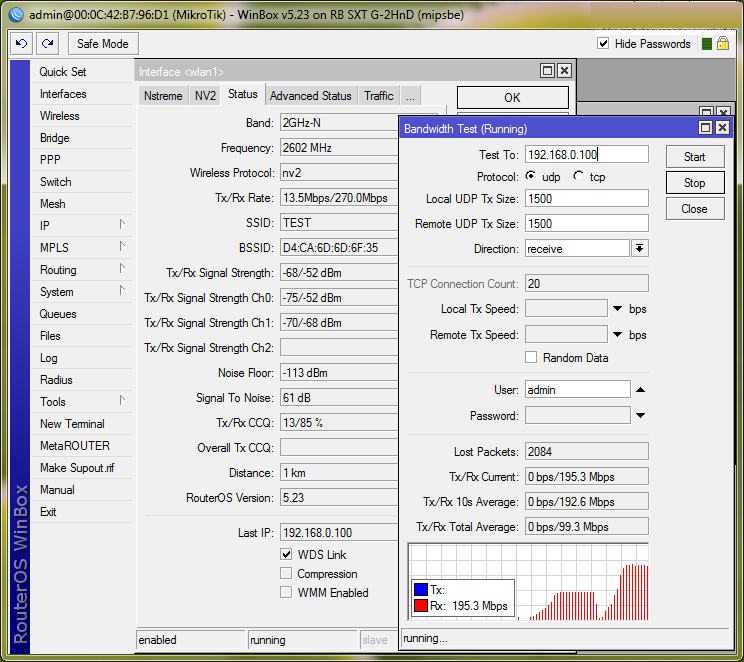 Вероятнее всего среднестатистический пользователь домашнего беспроводного роутера с ними просто не столкнется. В ветке Release candidate представлены самые последние разработки, которые еще проходят тестирование, которые постоянно дорабатываются в процессе тестирования. После того, как завершается тестирование, операционная система из ветки Release candidate перетекает в ветку Current, а когда из нее будут убраны все ошибки, перетекает в ветку Bugfix only. Для настройки нашего роутера возьмем ветку Current.
Вероятнее всего среднестатистический пользователь домашнего беспроводного роутера с ними просто не столкнется. В ветке Release candidate представлены самые последние разработки, которые еще проходят тестирование, которые постоянно дорабатываются в процессе тестирования. После того, как завершается тестирование, операционная система из ветки Release candidate перетекает в ветку Current, а когда из нее будут убраны все ошибки, перетекает в ветку Bugfix only. Для настройки нашего роутера возьмем ветку Current.
Далее мы видим, что можно скачать Main package и Extra packages. В Main package уже содержится набор пакетов операционной системы, который необходим среднестатистическому пользователю данного типа устройств, т.е. ничего лишнего. В Extra packages представлены все возможные пакеты, нужные из которых мы можем выбрать для использования.
Несколько слов о предназначении пакетов:
Для работы маршрутизатора необходим пакет system. В нем находится ядро операционной системы. Что бы у роутера работал беспроводной (Wireless, WiFi) модуль, нам необходим пакет wireless. Для работы нам потребуется пакет dhcp — для получения IP-адресов от оператора и назначения IP-адресов нашим домашним устройствам. Если мы подключаемся к инетнету через протоколы PPPoE, PPTP или L2TP, нам необходим пакет ppp. Если мы планируем смотреть IPTV, которое работает через многоадресную рассылку multicast, нам потребуется пакет multicast. Если в нашем устройстве есть LCD-экран, то для него нужен пакет lcd.
Что бы у роутера работал беспроводной (Wireless, WiFi) модуль, нам необходим пакет wireless. Для работы нам потребуется пакет dhcp — для получения IP-адресов от оператора и назначения IP-адресов нашим домашним устройствам. Если мы подключаемся к инетнету через протоколы PPPoE, PPTP или L2TP, нам необходим пакет ppp. Если мы планируем смотреть IPTV, которое работает через многоадресную рассылку multicast, нам потребуется пакет multicast. Если в нашем устройстве есть LCD-экран, то для него нужен пакет lcd.
Можно не выбирать пакеты, а установить сразу все. В случае с Extra packages не получится так, что какого-то пакета нам не хватает. Ненужные пакеты просто будут занимать память устройства. В дальнейшем, их можно отключить.
Обновление RouterOS происходит очень просто: т.к. у нашего устройства еще нет доступа в интернет, мы просто выделяем нужные пакеты и перетаскиваем их в окно WinBox (drag-and-drop). После того, как пакеты скопировались, мы перезагружаем устройство, нажав в разделе System кнопку Reboot. Процесс обновления занимает примерно одну минуту, после чего мы можем нажать кнопку Reconnect в WinBox. После каждого обновдения операционной системы, нам нужно обновить и BIOS устройства. Для этого заходим в System — Routerboard и нажимаем кнопку Upgrade. В данном окошке мы видим текущую версию BIOS (Current Firmware), версию, на котоую можем обновить (Upgrade Firmware) и версию, которая была установлена при производстве устройства (Factory Firmware). После обновления обязательно необходимо перезагрузить устройство: System — Reboot. В дальнейшем, когда устройство будет подключено к Internet, его можно обновлять зайдя в System — Packages и нажав в открывшемся окне кнопку Check For Updates. При необходимости, здесь можно выбрать ветку RouterOS: Bugfix only, Current и Release candidate.
Процесс обновления занимает примерно одну минуту, после чего мы можем нажать кнопку Reconnect в WinBox. После каждого обновдения операционной системы, нам нужно обновить и BIOS устройства. Для этого заходим в System — Routerboard и нажимаем кнопку Upgrade. В данном окошке мы видим текущую версию BIOS (Current Firmware), версию, на котоую можем обновить (Upgrade Firmware) и версию, которая была установлена при производстве устройства (Factory Firmware). После обновления обязательно необходимо перезагрузить устройство: System — Reboot. В дальнейшем, когда устройство будет подключено к Internet, его можно обновлять зайдя в System — Packages и нажав в открывшемся окне кнопку Check For Updates. При необходимости, здесь можно выбрать ветку RouterOS: Bugfix only, Current и Release candidate.
Подключение к Internet
После обновления RouterOS мы можем приступить к ее настройке.
Прежде всего нам необходимо подключить устройство к интернету. Для этого нам важно знать какой тип подключения нам предлагает наш оператор связи. Если этой информации нет, необходимо выяснить это в технической поддержке Вашего оператора связи. У оператора связи ForceLine используется комбинация DHCP и PPPoE, т.е. необходимо настроить оба типа подключения.
Если этой информации нет, необходимо выяснить это в технической поддержке Вашего оператора связи. У оператора связи ForceLine используется комбинация DHCP и PPPoE, т.е. необходимо настроить оба типа подключения.
Рассмотрим несколько возможных:
DHCP — когда мы все настройки от оператора получаем автоматически. Заходим в раздел IP — DHCP Client. Добавляем клиента, обязательно указав интерфейс (порт), в который подключен кабель, приходящий от оператора связи.
PPPoE — когда нам при подключении необходимо вводить логин и пароль, выданные оператором.
Заходим в раздел PPP. Во вкладке Interface добавляем PPPoE Client. В открывшемся окне обязательно выбираем интерфейс подключения к интернету, вводим логин и пароль, а, так же, ставим галочку Use Peer DNS.
Безопасность
Прежде, чем перейти к дальнейшей настройке, необходимо защитить устройство от взлома злоумышленниками. Сначала зададим пароль для доступа к устройству. Для этого заходим в раздел System — Password и зададим новый пароль.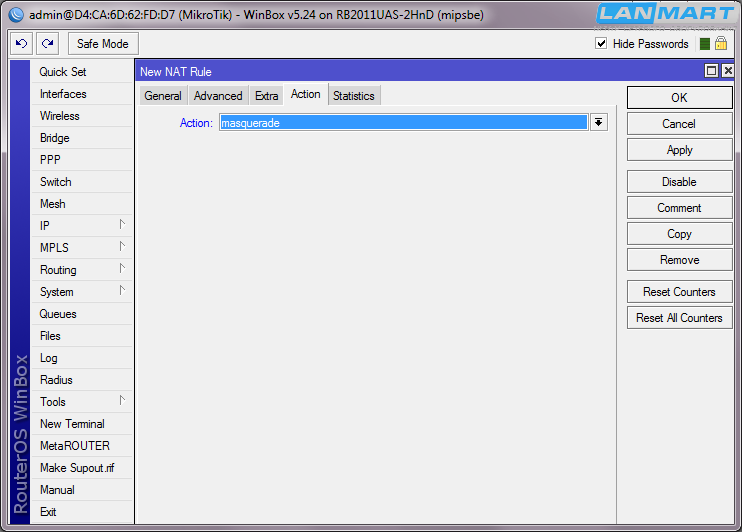 Поле Old Password оставляем пустым, т.к. изначально пароля не было.
Поле Old Password оставляем пустым, т.к. изначально пароля не было.
Далее необходимо отключить службы, которые Вы не будете в дальнейшем использовать. Заходим в раздел IP — Services. В открывшемся окне отобразятся все службы, через которые возможен удаленный доступ к Вашему устройству. Если Вы не планируете подключаться к роутеру через WEB-интерфейс, используя браузер, отключите все службы, кроме winbox, если планируете, оставьте включенной службу www.
Настройка локальной сети
Что бы все наши устройства были в одной локальной сети, необходимо оставшиеся интерфейсы объединить в сетевой мост — это аналог функции коммутатора на маршрутизирующих устройствах.
Объединение интерфейсов в сетевой мост.
Заходим в раздел Brigde и добавляем новый сетевой мост, назовем его bridge1.
Далее во вкладке Ports добавляем в наш мост интерфейсы (порты), который принадлежат нашей локальной сети. Интерфейс wlan1 — это беспроводной (Wireless, WiFi) интерфейс.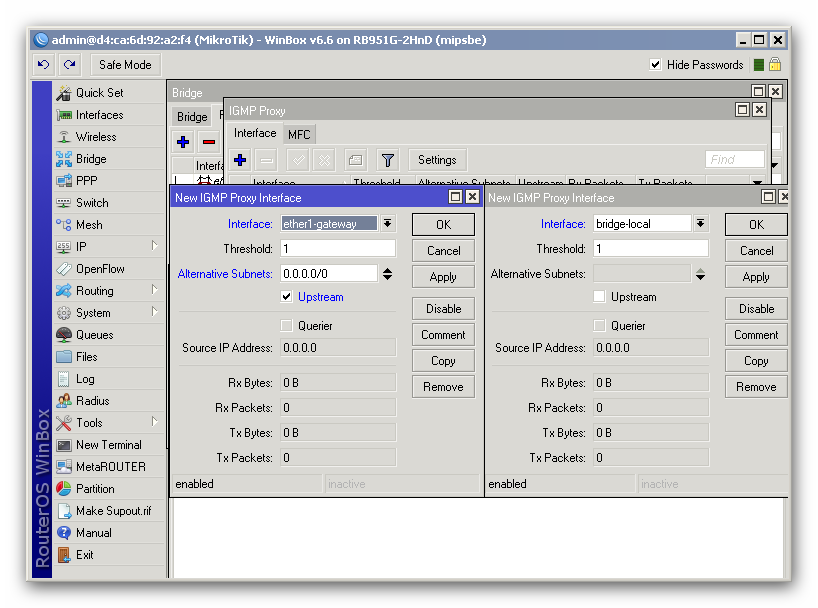 Интерфейсы ether2(3-5) — это ethernet интерфейсы. Цифра соответствует номеру порта. При добавлении в сетевой мост порта, в который подключена рабочая станция, с которой производится настройка, произойдет отключение WinBox от маршрутизатора. Связано это с тем, что у порта маршрутизатора, при добавлении в сетевой мост, изменится MAC-адрес на MAC-адрес сетевого моста и нам необходимо подключиться к новому MAC-адресу. Новый MAC-адрес мы увидим во вкладке Neibhors WinBox`а.
Интерфейсы ether2(3-5) — это ethernet интерфейсы. Цифра соответствует номеру порта. При добавлении в сетевой мост порта, в который подключена рабочая станция, с которой производится настройка, произойдет отключение WinBox от маршрутизатора. Связано это с тем, что у порта маршрутизатора, при добавлении в сетевой мост, изменится MAC-адрес на MAC-адрес сетевого моста и нам необходимо подключиться к новому MAC-адресу. Новый MAC-адрес мы увидим во вкладке Neibhors WinBox`а.
Назначение IP-адреса
Далее необходимо назначить IP-адрес марщрутизатору, который, так же, будет основным шлюзом для устройств локальной сети. Заходим в раздел IP — Adresses. Вводим IP-адрес. Для локальной сети будем использовать адресацию 192.168.20.0/24, где 192.168.20.1/24 — это IP-адрес маршрутизатора (основной шлюз), а адреса 192.168.20.2 — 192.168.20.254/24 будут использоваться остальными устройствам в локальной сети, подключаемыми к нашему маршрутизатору.
/24 указывает значение маски подсети, соответствующее значению 255.255.255.0, т.е. наша локальная сеть рассчитана на 254 IP-адреса. В поле Interface обязательно необходимо указать bridge1.
Настройка DHCP-сервера
После установки IP-адреса, настроим службу, которая будет присваивать IP-адреса устройствам, которые будут подключаться к маршрутизатору.
Заходим в раздел IP — DHCP Server. Нажимаем кнопку DHCP Setup, выбираем DHCP Server Interface: bridge1 и нажимаем кнопку Next. В следующем окне предлагается указать DHCP Address Space. Это выбранная сеть 192.168.20.0/24, оставляем ее без изменения и жмем Next, следующее окно нам предлагает указать основной шлюз, который будет назначаться подключаемым к роутеру устройствам. Это IP-адрес, который мы назначили маршрутизатору 192.168.20.1, далее предлагается указать диапазон IP-адресов, которые будут назначаться подключаемым устройствам: 192.168.20.2 — 192.168.20.254, далее указываются DNS-сервера, которые будут использовать подключаемые устройства. Если роутер еще не подключен к интернету, эти поля будут не активны. Если их не заполнять, то будут назначаться те сервера, которые будут назначены оператором связи роутеру, когда он подключится к интернету. Можно указать другие DNS-сервера, например 8.8.8.8 (Google). Важно знать: не запрещено ли Вашим оператором использование сторонних (отличных от назначаемых оператором) DNS-серверов. Далее предлагается выбрать время, на которое подключаемому устройству будет назначен IP-адрес. Рекомендуется изменить его на значение 1d 00:00:00, т.е. на одни сутки. При нажатии на кнопку Next, DHCP-сервер будет создан и готов к работе.
Настройка NAT
Чтобы подключаемые к маршрутизатору устройства могли получить доступ в интернет, необходимо настроить подмену IP-адресов с сетевых, на внешний, до которого есть доступ из интернета. Если данную подмену не настроить, то пакеты из локальной сети будут уходить, но вернуться уже не могут, поскольку Интернет «не знает» где находится Ваша локальная сеть с внутренними IP-адресами.
Для настройки заходим в раздел IP — Firewall, выбираем вкладку NAT. Настраиваем правила подмены по принципу: если пакету нужно уйти в интернет, т.е. исходящий интерфейс у него будет интерфейсом подключения к интернет — произвести подмену.
Важно отметить, что, если подключение к интернет происходит при помощи туннелей PPPoE, PPTP или L2TP, интерфейсом доступа в интернет у нас будет не порт (ether1), а созданный интерфейс ppp.
Для того, что бы был доступ к локальной сети оператора, для оператора ForceLine это адреса 10.216.0.0/16, добавляем еще одно похожее правило, где исходящим интерфейсом у нас будет ether1, подключенный к сети оператора.
Настройка беспроводной сети
Для настройки беспроводной сети заходим в раздел Wireless, вкладка WiFi Interfaces.
Если у нас роутер с поддержкой 5ГГц, мы увидим 2 интерфейса. Обычно wlan2 — это интерфейс беспроводной сети 5ГГц. Производим двойной клик по интерфейсу wlan1 для его настройки.
Справа в открывшемся окне нажимаем кнопку Advenced Mode, длч получения доступа к всему спектру настроек.
В вкладке Wireless выбираем:
1. Mode: ap bridge — режим точки доступа
2. Band: 2GHz-G/N — для возможности подключения устройств стандартов 802.11g и 802.11n. Если Ваши беспроводные устройства достаточно современные, можете выбрать 2GHz-only-N, что бы исключить возможность устройствам подключаться по устаревшему протоколу 802.11g.
* При настройке беспроводного модуля 5ГГц, выбирайте диапазон 5GHz-A/N/AC.
3. Channel Width — 20 MHz. Устанавливать значение 20/40 MHz не рекомендуется, в силу большого количества помех в данном диапазоне. Значения 5 и 10 MHz устанавливать нельзя, беспроводные устройства перестанут подключаться.
* При настройке беспроводного модуля 5ГГц, можно смело выбирать 20/40/80 MHz
4. Frequency: auto. В данном случае роутер выберет самый свободный канал. Если беспроводная связь у Вас работает некорректно: пропадает связь, работает очень медленно — можно установить вручную один из каналов из ниспадающего меню. Путем перебора найти тот канал, который обеспечит наиболее корректную работу беспроводной сети.
5. SSID — Здесь указывается имя беспроводной сети, которую Вы будете выбирать на подключаемом устройстве.
6. Wireless Protocol: 802.11 — это общемировой стандарт беспроводной связи.
7. WPS Mode: disabled. Данный метод аутентификации беспроводных клиентов небезопасен и легко взламывается злоумышленниками.
8. Frequency Mode: regulatory-domain
9. Contry: russia
Данные настройки используются для приведения мощности излучаемого сиглана беспроводным подулем в рамки закона определенной страны.
10. WMM Support: enabled
Во вкладке Advanced:
1. Diatance: indoors
2. Adaptive Noice Immunity: ap and client mode. Данная настройка активирует алгоритмы устойчивости беспроводной связи к помехам.
На этом закончим настройку беспроводного интерфейса и нажмем кнопку Ок.
Для установки пароля на беспроводную сеть переходим во вкладку Security Profiles. Двойным щелчком мыши открываем профиль default, устанавливаем Mode: dynamic keys. Authentifacation Types выбираем WPA2 PSK, устанавливаем галки напротив aes ccm в Unicast Ciphers и Group Ciphers. В поле WPA2 Pre-Shared Key вводим пароль, который будем использовать для подключения к нашей беспроводной сети.
По умолчанию беспроводной интерфейс выключен, его необходимо включить, выделив его и нажав на синюю галку.
На этом первоначальную настройку маршрутизатора Mikrotik можно считать законченной. Можно подключать устройтства как к проводной сети, так и беспроводной.
Важно отметить, что все подключаемые устройства должны быть настроены
Простая настройка маршрутизаторов Микротик RB951 hap lite hex lite rb750 rb2011 Как быстро настроить роутер Микротик Mikrotik
Любой маршрутизатор Микротик может работать в нескольких режимах:
CPE (Customer Premises Equipment)- т.е. когда маршрутизатор подключен к провайдеру по беспроводному интерфейсу и раздает интернет на LAN порт(ы).
PTP Bridge (Point to point bridge)- hежим «прозрачного» радиомоста между двумя сетями (PtP). Возможно подключение только одного клиента. Если маршрутизатор подключен со стороны провайдера, то он выступает в роли Server AP, если со стороны клиента, то в роли Client AP (или можно скзать CPE).
Home AP (Home Access Point)- маршрутизатор/точка дочтупа офисной или домашней сети.
WiSP AP (Wireless Internet Service Provider Access Point)- в основном отличается от режима Home AP поддержкой пропиетарных поллинговых протоколов WiFi TDMA — nv2 и nstream.
Все маршрутизаторы Микротик по умолчанию на LAN- интерфейсе имеют адрес 192.168.88.1, логин admin и пустой пароль.
Если что-то пойдет не так, то Вы всегда сможете сбросить настройки маршрутизатора Микротик к заводским.
Подключите патчкорд к сетевой плате вашего компьютера и к любому из портов роутера Mikrotik (кроме первого). Подключать компьютер к первому порту роутера нужно только в случае перепрошивки или восстановления маршрутизатора Mikrotik при помощи программы Netinstall.
Кабель приходящий от провайдера, включите в первый порт роутера Микротик. Теперь можно включать питание роутера.
Если ваш провайдер раздает адреса автоматически и не требует регистрации оборудования по МАС -адресу, а также если в свойствах сетевого подключения вашего компьютера стоит автоматическое получение айпи- адреса и адреса DNS-сервера, то после загрузки роутера, ваш компьютер должен сразу получить доступ к сети интернет.
А теперь подробнее о том как быстро настроить роутер Микротик.
Откройте вкладку «Сетевые соединения» в панели управления и выберите LAN интерфейс, к которому вы подключили патчкорд.
Щелкнув правой кнопкой мыши, выберите Свойства и в появившемся окне Протокол Интернета версии 4
Установите свойства сетевого подключения как показано ниже.
Сохраните настройки.
После этого вернитесь к сетевым подключениям ,и выбрав LAN интерфейс, проверьте его состояние (щелкнув правой кнопкой мыши и выбрав пункт меню «Состояние«). Если вы все сделали правильно, то должны увидеть следующую картинку:
Теперь запустите любой браузер и в адресной строке наберите адрес http://192.168.88.1
Вы увидите окно входа на веб-интерфейс маршрутизатора Микротик.
Быстро настраивать маршрутизаторы Микротик можно не только при помощи веб-интерфейса, но и при помощи замечательной утилиты Winbox, которую можно скачать из памяти роутера, кликнув на иконке:
или с сайта компании Mikrotik
Запустите Winbox, перейдите на вкладку Neighbors и нажмите Refresh.
Вы увидите айпи-адрес и МАС-адрес вашего маршрутизатора Микротик в списке обнаруженных в сети устройств.
Вы можете подключиться к нему по МАС-адресу или по ай-пи адресу.
Лучше подключаться к роутерам Mikrotik по МАС-адресу. В этом случае при смене сетевых настроек на LAN -интерфейсе линк с роутером Mikrotik теряться не будет.
Для хода в интерфейс настройка роутера Микротик нажмите Connect
Вы увидите следующее начальное окно настроек маршрутизатора Микротик.
Вам предлагается начать настройку с конфигурацией по- умолчания или без нее. Если Вы собираетесь использовать маршрутизатор Микротик в режите HOME AP или WISP AP, то лучше нажать ОК. Если в режимах CPE или PTP bridge, то можно нажать Remove Configuration.
Перейдем на вкладку Quick Set
Здесь мы видим настройки нашего роутера Микротик.
Все необходимые настройки для соединения наш роутер получил от провайдера по DHCP. В данном случае наш роутер является и DNS- сервером (что видно из свойств сетевого соединения на LAN порту нашего компьютера).
А как настроить роутер Mikrotik, если наш провайдер не раздает адреса по DHCP ?
На скриншоте ниже пример такой настройки со статическими адресами.
В данном случае провайдер выделил белый статический айпи-адрес 178.23.151.100, маска подсети 255.255.255.192 , шлюз 178.23.151.99, и в качестве DNS — серверов указаны три адреса 8.8.8.8 и 4.4.4.4 (адреса публичных DNS- cерверов компании google) и один адрес DNS- сервера нашего провайдера 178.23.151.128
В конфигурации по- умолчанию (которую мы выбрали) маршрутизатор выполнет роль DNS — сервера. Иногда имеет смысл ее отключить, сделав так, чтобы маршрутизатор раздавал клиентам по DHCP адреса сторонних DNS-серверов. Эту возможность можно настроить в меню IP/DHCP server и IP/DNS
Обратите внимание, что маршрутизаторы Микротик имеют два разных MAC-адреса (по одному на каждом интерфейсе) . При необходимости МАС адрес легко изменить.
Также в разделе Local Network мы видим, адрес маршрутизатора на LAN интерфейсе (192.168.88.1) , видим что включена роль DHCP — сервера и адреса раздаются в диапазоне 88.10-88.254, также видим что включен NAT.
Если вам надо изменить адресное пространство на LAN -интерфейсе, то это можно сделать прямо на этой вкладке.
Настройка WiFi (подключения к беспроводной сети).
В поле Network Name укажем SSID (широковещательное имя) wifi сети.
Можно выставить нужную частоту, но для домашнего или офисного использования лучше оставить значение auto, чтобы маршрутизатор Микротик сам выбирал наименее загруженный канал.
Выбор страны влияет на регулировку максимальной мощности радиомодуля и на выбор допусустимых частот. Хотите иметь возможность выбора этих параметров- не трогайте эту настройку.
Далее включим все доступные протоколы безопасности и введем пароль для подключения к беспроводной сети. Если хотите, чтобы сеть была открытой- не меняйте эти настройки.
Если вам нужно разрешить подключение к вашей беспроводной wifi сети только устройствам с определенными МАС-адресами (фильтрация по MAC-адресам), то поставьте галочку в поле Use Access List. В дальнейшем список разрешенных МАС-адресов добавляйте в пункте меню Wireless на вкладке Access List
Для сохранения настроек нажмите Apply в правой части окна
Для расширенных настроек wifi сети маршрутизатора Mikrotik надо перейти в меню Wireless, выбрать wlan1 интерфейс и открыть окно настроек
Включите режим Advanced mode.
Для регулировки мощности радиомодуля перейдите на вкладку Tx Power
По-умолчанию мощность радиомодуля маршрутизатора Микротик стоит 17dBm, что соответствует 100мВт.
Если вам недостаточно этой мощности, то выберите для Tx Power Mode значение all rates fixed и в поле Tx Power поставьте нужную мощность в диапазоне 17-27 dBm
27dBm соответствует макимально возможной мощности радиомодуля роутера Микротик — 1000 мВт. Подробнее о переводе dBm в мВт можно прочитать здесь.
Не устанавливайте мощность радиомодуля больше чем это необходимо для устойчивой работы устройств в вашей wifi сети (проверяется экспериментальным путем) .
Повышение излучаемой мощности означает также и повышение чувствительности радиомодуля- т.е. меньшую помехозащищенность беспроводного канала и может приводить к падению скорости беспроводного соединения (особенно в многоквартирных домах с большим количеством активных WiFI роутеров работающих на одних и тех же частотах). Кроме того микроволновое излучение большой мощности может влиять на здороье.
Перейдите на вкладку Advanced и включите режим защиты от скрытых узлов — в этом случае роутер сам будет определять очередность обращения к нему подключенных беспроводных клиентов.
Стандарт 802.11 – это единая среда передачи данных и клиенты сами определяют между собой, кто и когда будет производить запись, Но есть один нюанс: это условие будет работать, только если клиенты видят друг друга напрямую. Если же два клиента начнут писать одновременно, то мы получаем коллизию.
Т.е. когда два устройства одновременно начинают передачу на одной и то же частоте, то в результате интерференции волн роутер воспринимает это не как два отдельных сигнала , а как помехи.
Для сохранения настроек нажмите Apply или Ok.
Поллинг
Здесь самое время рассказать о поллинге. Для решения проблемы скрытых узлов было придумано решение — поллинг. Все поллинговые протоколы основаны на идее TDMA (Time Division Multiple Access — множественный доступ с разделением по времени). Это когда базовая станция (маршрутизатор) каждому абоненту выделяет временной слот, в течение которого абоненту рарешена передача. Таким образом в каждый момент времени передачу ведет только один абонет.
В отличии от протокола WiFi 802.11 , все производители беспроводного оборудования разработали свои несовместимые между собой поллинговые протоколы. У Mikrotika это nstream и его дальнейшее развите- протокол nv2. У Ubiquiti это протокол Airmax, а у LigoWave (Deliberant) протокол iPoll.
Сравнивая между собой эти протоколы, следует отметить, что IPoll имеет преимущество — более сильную помехозащищенность и, как следствие, оборудование LigoWave лучше работет в условиях сильной зашумленности и отсутствия прямой видимости между абонентом и базовой станцией. В протоколе Airmax есть возможность устанавливать приоритеты для абонентских устройств в зависимоти от их удаленности от базовой станции, что позволяет сокращать временные задержки и увеличивает полезный трафик базовой станции. Таким образом на оборудовании Ubiquiti целесообразно строить беспроводные сети когда абоненты имеют разную удаленность от базовой станции.
Ну и возвращаясь к Микротику резюмируем, что если в качестве беспроводных клиентов будут выступать устройства Микротик, то для увеличения пропускной способности беспроводной сети нужно вместо стандартного 802.11 использовать протокол nv2. Сравнительные тесты показывают, что в условиях сильной зашумленности скорость передачи в nv2 может быть на 40% выше по сравнению с 802.11.
Superchannel
Раскажем о еще одной интересной особенности оборудования Микротик — а именно о расширенном частотном диапазоне- Superchannel.
Стандарный протокол 802.11 определяет 13 каналов в диапазоне частот от 2412 до 2462 МГЦ. Это так называемые indoor каналы- именно на них работают все домашние роутеры.
Включив на вкладке Wireless опцию superchannel, мы получим возможность выбирать канал в расширенном частотном диапазоне от 2312 до 2732 МГц.
К сожалению, большинство беспроводных WiFi устройств не поддерживает эту возможность и использовать ее можно только с устройствами Mikrotik, Ubiquiti, Deliberant. (у всех производителей она называется по разному, но суть одна и та же).
Сохранение и восстановление конфигурации и настроек маршрутизаторов Mikrotik
Вы всегда можете сохранить настройки в бинарный файл и восстановить нужную вам конфигурацию.
Для сохранения конфигурации войдите в меню Files, потом нажите Backup, введите имя файла и нажмите Backup.
Файл с конфигурацией будет храниться на жестком диске маршрутизатора пока вы его не удалите принудительно или не сделаете repartitition жесткому диску . Сброс конфигурации при помощи кнопок RESET не приводит к удалению файлов с конфигурациями.
Данные в файле хранятся в бинарном виде и имеют нечитабельный в текстовом редакторе вид.
Этот файл может быть сохранен на локальном компьютере просто путем его перетаскивания в нужную папку. В случае поломки маршрутизатора этот файл может быть загружен в новый ТОЧНО ТАКОЙ ЖЕ маршрутизатор и конфигурация восстановлена. Еще раз повторимся что корректно конфигурация роутера может быть перенесена только в точно такой же роутер. Например из RB951ui только в RB951ui. При этом новый роутер получит и МАС-адреса старого роутера.
Для восстановления конфигурации из бинарного файла нужно просто войти в Files , выбрать нужный файл и нажать Restore
Если вы хотите сохранить конфигурацию в текстовом файле в виде команд (скриптов настройки), то вам нужно использовать пункт меню NewTerminal. Появится окно терминала и в командной строке ввести команду export file FIle_name.rsc. После того как команда выполнится, вы можете открыть окно с файлами маршрутизатора и в списке файлов добавится ваш файл с сохранеными настройками . Этот файл также может быть «перетащен» на локальный компьютер и открыт в любом текстовом редакторе.
При необходимости перенести эту конфигурацию на любой другой роутер Микротик, можно текст из этого файла скопировать в буфер обмена и просто вставить в окно терминала нужного роутера. Либо можно сохранить файл с конфигурацией на жесткий диск нужного роутера, открыть терминал и набрать команду import FIle_name.rsc
Подробнее об управлении конфигурациями роутеров Mikrotik можно прочесть на официальном сайте RouterOS
Обновление firmware (прошивки, микропрограммы) маршрутизаторов Mikrotik
Заходите на сайт http://www.mikrotik.com/download , выбираете пакет mipsbe , Main Package и загружаете на локальный компютер файл с именем routeros-mipsbe-X.XX.npk. После этого копируете файл с прошивкой на жесткий диск роутера (если через Winbox, то просто перетащив его в окно Files) , а после этого перезагружаете роутер, выбрав в меню System/Reboot
При перезагрузке произойдет обновление firmware роутера.
Для того , чтобы откатиться (восстановить) на более раннюю версию RouterOS, загрузите ее на жесткий диск роутера Микротик, откройте окно терминала и воспользуйтесь командой /system package downgrade.
Когда закончите настраивать роутер Микротик, не забудьте установить пароль.
МИКРОТИК НАСТРОЙКА ДЛЯ ДОМА
Первым делом подключаем микротик к нашему компьютеру. В отличии от других производителей нам не надо лезть в сетевые настройки, менять IP адреса и делать другие лишние телодвижения. Наш hAP Lite по умолчанию уже настроен, поэтому открываем в браузере страницу и вводим адрес 192.168.88.1. Так как пароль отсутствует, нам сразу откроется страница с настройками. Сам по себе WEB-интерфейс довольно не удобный, поэтому мы будем использовать специальную утилиту Winbox. Скачать ее можно там же в левом меню. Но, если интернета у вас еще нет, придется пользоваться WEB. У меня уже есть Winbox, поэтому все действия я буду производить через эту утилиту.
Итак, поскольку мы говорим о самой простой и быстрой настройке микротика, то оставим для использования дефолтную конфигурацию, которую нам предлагают производители. Нам необходимо выполнить лишь пункта для полноценного использования роутера.
- Настроить подключение к интернету
-
Настроить беспроводную сеть.
Микротик настройка PPPoE
У меня Ростелеком, поэтому подключение PPPoE, его и покажу. Приступаем. Открываем в левом меню ссылку PPP. Нажимаем на синий плюсик и выбираем PPPoE Client.
Первая вкладка General, по умолчанию нам предлагают название соединения pppoe-out1, можно его поменять на свое. Нас интересует поле Interfaces. Подключаем провод от провайдера в первый порт микротика, соответственно интерфейс для подключения к провайдеру будет первый
Далее переходим на вкладку Dial-Out. Собственно тут и вводим логин и пароль для подключения к интернету. Ввели? Отлично, жмем ОК и, если все сделали правильно, через несколько секунд вы увидите, как начинают бегать цифры в правой части окна. Значит подключение есть и доступ в интернет у нас появился.
Микротик настройка WiFi
Теперь настроим беспроводную сеть WiFi. В левом меню открываем Wireless и видим наш единственный интерфейс wlan1. Дважды нажимаем на него открывая настройки. Расписывать описание каждого поля не буду, так как все настройки стандартны, просто заполняем, как на рисунке ниже. Единственное, в поле SSID вводим свое название беспроводной сети.
В поле Security Profile у вас будет стоять Default и пароля не будет. Для установки пароля нажимаем ОК, переходим на вкладку Security Profiles. Там у нас один профайл default. Дважды нажимаем на него. Теперь заполняем следующие поля.
Mode – выбираем dynamic keys
Authentication Types – оставляем только WPA2-PSK
Unicast Ciphers – aes ccm
Group Ciphers – aes ccm
WPA2 Pre-Shared Key – вводим пароль, который будет запрашиваться при подключении к нашей сети.
Теперь жмем ОК и проверяем работу интернета. Если доступа в сеть нет, проверьте еще раз, все ли правильно сделали, нигде ли не ошиблись в буквах или цифрах. Кстати, как вы могли заметить, микротик скрывает пароль под звездочками. Что бы посмотреть его, надо в верхнем меню нажать Settings и выбрать Hide Password. Теперь все пароли будут открытыми.
Поделиться в социальных сетях:
Настройка Mikrotik для работы с 3G/LTE модемом
В данной статье мы рассмотрим как настроить Mikrotik Hap для работы с модемом Мегафон M150-2. Эта инструкция подойдет для всех устройств MikroTik которые обладают USB портом. Прошивка у USB модемов бывает двух разновидностей — HiLink и Stick. У нас Stick вариант, если у вас HiLink модем, то инструкция будет отличаться.
Если вы ищете понятный и удобный источник информации по микротикам, то вот он: курс «Настройка оборудования MikroTik». Это видеоучебник, где «без воды» собрана вся базовая информация по работе с MikroTik и RouterOS. Для новичков станет прямым руководствам, опытные инженеры смогут освежить и упорядочить знания. 162 видеоурока и 45 лабораторных работ, основанные на программе вендора MTCNA. Первые 25 уроков можно заказать бесплатно на странице курса.
Что бы определить подойдет ли Вам эта инструкция, подключите USB модем к MikroTik, если модем Stick в разделе Interfaes определяется как PPP-out1 подключение, это наш вариант, а HiLink определяется как LTE интерфейс.
Если ваш модем имеет Stick прошивку, то после того как вы его установите в ПК и установите драйвера, то в диспетчере устройств он будет определяться у вас как, модем (в разделе Телефоны и модемы), а также несколько COM портов. Плюс к этому, для того чтобы выйти в интернет, вам придется запускать специальное ПО под названием дашборд (dashboard).
Если же у вас стоит HiLink прошивка, тогда после установки ПО модем у нас определяется как виртуальная сетевая карта и не требуется устанавливать ПО для подключения к интернету. Модем устанавливает соединение с интернетом автоматически, а для управления настройками модема есть web-интерфейс.
В данной статье мы рассмотрим именно модем Мегафон M150-2 со Stick прошивкой.
Подключается к нашему MikroTik с помощью Winbox.
При первом подключении появится окно:
Будет выведен список стандартных настроек, если нажимаем ОК, то они сохраняются, но мы будем настраивать устройство с нуля, по этому нажимаем Remove Configuration, после чего устройство перезагрузится.
Опять открываем Winbox и переходим на вкладку Neighbors, IP адрес у устройства изменился на 0.0.0.0, по этому мы выбираем MAC Adress нашего устройства и нажимаем Connect.
После чего откроется Winbox, но уже без настроек.
Изначально все порты равнозначны и любой может быть настроен на Uplink, поэтому сделаем разграничение кто куда будет смотреть и за что отвечать.
Переходим на вкладку Bridge
Нажимаем +
Появится окно создания Bridge, имя можно изменить, мы оставляем и нажимаем ОК.
Переходим на вкладку Ports и добавляем все порты кроме первого (его оставляем под WAN), а так же, беспроводной интерфейс wlan1.
В итоге должно получится так:
Число интерфейсов ether зависит от модели роутера.
После добавления портов в бридж они будут прозрачно пропускать трафик сквозь себя и все подключенные устройства смогут обмениваться данными между собой.
На этом настройка Bridge закончена.
Настройка IP адреса
Переходим в IP -> Addresses и нажимаем +
В поле Address вбиваем ip адрес нашего роутера и маску подсети 24 — которая означает подсеть 255.255.255.0, в нашем случае 192.168.0.1/24 и выбираем ранее созданный bridge1 и нажимаем ОК.
После этого устройство будет доступно по адресу 192.168.0.1
Настройка DNS.
Что бы роутер мог работать в качестве DNS сервера и отвечать на запросы клиентских компьютеров перейдем в IP->DNS
В поле Dynamic Servers появились DNS сервера автоматически, которые предоставляет Мегафон. Так же ставим галочку Allow Remote Requests и нажимаем OK.
Настройка DHCP сервера
Для того, чтобы подключенные устройства могли получать сетевые настройки автоматически с роутера, на нем необходимо настроить DHCP сервер. Заходим в IP -> DHCP Server и нажимаем DHCP Setup. Интерфейс выбираем ранее созданный bridge1 и нажимаем Next.
Теперь нужно выбрать адресное пространство, из которого будут выдаваться ip адреса. По умолчанию указана подсеть, в которую входит ip адрес роутера. Нажимаем Next.
На второй вкладке видим настройки шлюза
На следующей вкладке предложат заполнить пул адресов, которые будут выдаваться клиентам
Вводим настройки DNS сервера
Время на которое выдается ip адрес (по умолчанию 3 дня)
На последнем шаге появиться окно об успешной настройки DHCP сервера
Далее подключаем наш USB модем к Mikrotik и заходим в раздел Interfaces
Наш модем определился как ppp-out1, открываем это подключение и нажимаем Enable. (Если наш модем не появился, нажимаем + и выбираем PPP Client)
Так же в раздел APN вводим APN провайдера, у Мегафона это internet.
На вкладке PPP нажимаем Advanced и в поле «Phone» необходимо указать номер для дозвона, в нашем случае это *99#. Так же снять галочку «Dial On Demand» (установка соединения по требованию), чтобы модем всегда был активен и нажимаем ОК.
Если вы думаете что на этом настройка закончилась — то ошибаетесь. Какие-либо другие модемы, после подобной настройки сразу же бы подняли соединение и получили доступ в интернет, однако, не наш модем, поэтому продолжаем настройку.
Нам нужно сделать самое главное — а именно переключить модем в нужную композицию, иначе соединение не установится. Нажимаем New Terminal и соединяемся с командным AT-портом модема:
/system serial-terminal usb1 channel=1
Соединяемся на COM-порт модема и вводим там команду ATE1 для включения локального эха, чтобы вы видели что вы набираете в терминале.SETPORT=»FF;10,12,16,A2″ — режим «без переключения». Т.е. в данном режиме первичная композиция модема (initial mode) отключена, т.е. задана как FF — Dummy (отсутствие переключения), а вторичная композиция (normal mode) задана как 10,12,16,A2 — т.е. 10 — модем, 12 — PC UI, 16 — RNDIS (у нас его нет), A2 — TF Card Reader.
После чего вынимаем модем из Mikrotik и вставляем его по новой. Модем будет находиться уже в рабочей композиции, поэтому соединение ppp-out1, когда он зарегистрируется в сети оператора должно подняться у вас в Mikrotik автоматически:
Осталось настроить только NAT.
Для этого в меню IP -> Firewall заходим на вкладку NAT и на + добавляем новое правило, где указываем Chain — srcnat и Out.interface — ppp-out1
На вкладке Action выбираем действие правила из списка – masquerade. Нажимаем Ok. Теперь все компьютеры в локальной сети могут получить доступ в Интернет.
Настройка безопасности.
В последнее время участились случае, когда различные боты и сетевые вирусы перебирать пароли для получения не санкционированного доступа на устройство. Что бы обезопасить себя от таких проблем следует отключить все службы, предоставляемые устройством, кроме доступа через winbox. Для этого в меню IP -> Services выбираем нужные все службы по очереди и нажимаем на Х вверху окна.
Так же рекомендуем установить пароль, для этого заходим в System -> Users и открываем пользователя admin (пользователь по умолчанию, при желании можно сменить) и нажимаем Password
Вводим пароль и подтверждаем его, после чего нажимаем ОК.
Так же сразу рекомендуем обновить прошивку и настроить firewall.
Если вы ищете понятный и удобный источник информации по микротикам, то вот он: курс «Настройка оборудования MikroTik». Это видеоучебник, где «без воды» собрана вся базовая информация по работе с MikroTik и RouterOS. Для новичков станет прямым руководствам, опытные инженеры смогут освежить и упорядочить знания. 162 видеоурока и 45 лабораторных работ, основанные на программе вендора MTCNA. Первые 25 уроков можно заказать бесплатно на странице курса.
Инструкция по настройке резервного канала Интернета на Mikrotik
Отсутствие интернета в компании даже на 10 минут может повлечь серьезные убытки для бизнеса. Именно поэтому подавляющее большинство наших клиентов используют технологию резервирования интернет-канала.
В данной инструкции мы опишем пример базовой настройки резервирования интернет-канала на базе оборудования Mikrotik RB951G. Вариантов реализации данного решения в сети довольно много. Мы же опишем свою версию реализации используя утилиту Netwatch.
Состав тестового стенда:
- Mikrotik RB951G. Версия OS 6.45.1
- LTE-модем Yota
Этап 1. Подготовительные работы:
Предлагаем не углубляться в этап начальной настройки устройства. Подразумеваем, что базовая настройка устройства уже проведена, адреса получены, LTE-модем убран из вкладки Bridge.
Во вкладке Address List имеем:
- Lte1 – получен адрес по DHCP (D – Dinamic) 10.0.0.10
- WAN1 — получен адрес по DHCP (D – Dinamic) 172.17.0.51
- Bridge1 ( наша локальная сеть) — 192.168.1.1 – адрес маршрутизатора.
В данном окне создаём 2 правила. Как создать правила и базовую настройку смотрим в статье.
Примечание:
Мы сделали отдельной правило, разрешающее интернет для каждого интерфейса, но можно использовать Interface list и создать только одно правило (см. рисунок ниже).
Этап 2. Настройка маршрутов
Кратко опишем процесс работы по проверке работы канала и алгоритма переключения на резервный канал и обратно.
Выбираем IP-адрес в интернете с высокой степенью доступности. В качестве примера используем IP 8.8.8.8.
Создаем дополнительный маршрут основного канала (цифра 3 на рисунке ниже) и правило в таблице маршрутизации, которое жестко привязывает прохождение трафика через канал WAN1 в случае переключения на резервный канал, пакеты будут пытаться отправляться через новый маршрут по умолчанию.
Обозначения на рисунке:
- Маршрут по умолчанию для основного провайдера с комментарием EFSOL.
- Маршрут по умолчанию для резервного провайдера с комментарием YOTA.
- Новый маршрут вне основной таблицы маршрутизации. Для него мы и делаем отдельное правило (см. рисунок ниже).
Примечание:
Новому правилу необходимо присвоить Routing mark. В нашем случаем мы назвали его — enternal.
В качестве примера откроем маршрут по умолчанию для основного провайдера.
В поле Gateway необходимо указывать IP-адрес шлюза. WInbox по умолчанию предлагает выбрать интерфейс. В данной версии прошивки данная функция работает некорректно. Если указать название интерфейса, маршрут не активируется.
Поле Pref.Source можно оставить пустым, но для большей надежности мы решили закрепить прохождение трафика через этот шлюз.
Создаем правило, которое говорит нам о том, что весь трафик, идущий на адрес 8.8.8.8 направлять только через таблицу enternal.
Примечание:
Сначала создается маршрут и в нем прописывается routing mark, и только потом мы найдем вновь созданный routing mark в поле Table.
Настройка таблицы маршрутизации завершена.
Этап 3. Настройка скрипта переключения
В качестве основного инструмента переключения мы будем использовать Netwatch. В качестве примера – интервал проверки мы сделали 15 секунд. В реальных условиях рекомендуем увеличить значение до 10 минут. Если основной канал будет активен, но работать нестабильно (потери пакетов), то роутер будет переключать интерфейсы. Соответственно, ни основной ни резервный канал корректно работать не будут.
Сам скрипт выглядит следующим образом. Поиск ведется по комментариям, присвоенным маршрутам.
Поле UP:
/ip route disable [find comment="YOTA"] /ip route enable [find comment="EFSOL"]
Поле DOWN:
/ip route enable [find comment="YOTA"] /ip route disable [find comment="EFSOL"]
На этом настройка резервирования канала завершена.
Как настроить роутер Mikrotik
Цель этого руководства — просто предоставить вам базовые возможности подключения к вашей сети, чтобы ваши машины могли получать IP-адреса и выходить в Интернет.
Я буду использовать Mikrotik RB RouterOS v. 6.46.1
Это настройки для моей ЛАБОРАТОРИИ:
Интернет (через фиксированный IP)
IP-адрес WAN: 172.16.57.131/30
Шлюз: 172.16.57.130/30
Интерфейс LAN: 10.50.50.0/24
Войдите в Winbox на маршрутизаторе, который вы планируете настроить.Если вы не знаете, как войти в свой маршрутизатор — https://www.informaticar.net/how-to-find-mikrotik-router-on-network/
Я делаю это в виртуальной лаборатории, но на физическом маршрутизаторе я использую порт Ethernet 1 для доступа в Интернет (WAN) и порт 2-4 / 5 (в зависимости от количества портов) для доступа к локальной сети.
После того, как вы войдете в Winbox, нажмите «Быстрая настройка» в верхней части левого меню.
Вот краткое изложение вариантов.
Configuration — вы выбираете между маршрутизатором и мостом.Я настраиваю свой как роутер.
Интернет — выберите тип подключения — у меня статический общедоступный IP-адрес, поэтому я выберу статический. Вы также можете выбрать «Автоматически» (тогда Mikrotik будет извлекать IP-адрес из источника, который предоставляет Интернет — другого маршрутизатора) и PPoE, для которых вам потребуются настройки, предоставленные вашим интернет-провайдером.
Вы можете увидеть мои настройки IP для Интернета, я также ввел DNS-серверы Google — 8.8.8.8 и 8.8.4.4
Local Network — для моей LAN я выбрал 10.50.50.0 / 24 и введенный IP-адрес 10.50.50.1, и это будет адрес моего маршрутизатора, доступный из локальной сети. Я также выбрал DHCP-сервер для локальной сети, это означает, что каждый компьютер, который вы подключаете к маршрутизатору Mikrotik (или коммутатору, если к нему подключен маршрутизатор Mikrotik), получит от него IP-адрес.
DHCP-сервер не является обязательным, вы можете пропустить его, если он вам не нужен.
Я также изменил идентификатор маршрутизатора в разделе «Система», а все остальное оставил как есть.
Когда вы закончите — Применить | ОК
Теперь нам нужно установить еще две вещи:
Сначала зайдите в IP | Маршруты
Вы должны увидеть маршрут с надписью Dst.Адрес 0.0.0.0/0 и шлюз 172.16.57.130 (достижимый эфир 1) — шлюз — это адрес шлюза, который мы ввели в быстрой настройке в настройках Интернета. Все ваши маршруты должны быть доступны. Если это не так, проверьте конфигурацию вашей физической сети и полученные IP-адреса.
Если у вас нет маршрута 0.0.0.0/0, нажмите на знак плюса (+)
/ Запчасть для тех, у кого нет статического маршрута , упомянутого выше.
Этот экран нужен только в том случае, если вам не нужно использовать упомянутый выше маршрут !! Мы введем указанный выше маршрут вручную.Введите Dst. Адрес 0.0.0.0/0 и введите шлюз 172.16.57.130 (конечно, вы измените его на свой адрес шлюза). Применить — ОК.
Теперь у вас должен быть этот маршрут.
/ Конец части для тех, у кого нет статического маршрута , упомянутого выше.
Второе, опять же, в меню IP, но на этот раз в брандмауэре.
Выберите вкладку NAT и знак плюса (+)
На экране «Новое правило NAT» на вкладке «Действие» выберите «Маскарад
».
Оставайтесь на экране «Новое правило NAT» и перейдите на вкладку «Общие».Под цепочкой выберите srcnat. Подтвердите, нажав Применить — ОК
Теперь, если вы все сделали правильно, вы сможете получить доступ в Интернет с компьютера, который подключен к маршрутизатору Mikrotik и имеет IP-адрес из пула LAN маршрутизатора Mikrotik (в моем случае 10.50.50.0/24)
Заявление об ограничении ответственности
Настройка статического IP-адреса WAN на MikroTik hAP ac2
В случае, если вам был предоставлен статический IP-адрес от вашего интернет-провайдера, вы можете обратиться к этому руководству за помощью по настройке статического IP-адреса на устройстве MikroTik hAP ac2 под управлением RouterOS.Для этого есть две части:
Статический IP-адрес должен быть установлен на WAN / Internet-интерфейсе MikroTik
.
К устройству необходимо добавить маршрут по умолчанию. Таким образом, любые сети, к которым маршрутизатор не знает, как добраться, он будет передавать этот трафик на следующий маршрутизатор (ISP).
Добавление статического IP-адреса в интерфейс WAN
Чтобы добавить свой статический IP-адрес к интерфейсу, перейдите к IP> Адреса слева.
Нажмите Добавить новый
Убедитесь, что установлен флажок Включено .
В поле адреса введите свой статический IP-адрес вместе с маской подсети. Обратите внимание, что это должно быть в нотации CIDR. На скриншоте ниже наш статический IP-адрес — 172.16.1.200, а наш сетевой блок — / 20. Это эквивалент маски подсети 255.255.240.0. Ваш интернет-провайдер предоставит вам эту информацию.
- В качестве интерфейса выберите ether1. Это интерфейс со стороны Интернета / WAN для MikroTik hAP ac2.
Щелкните Применить , а затем щелкните ОК. Параметр Сеть должен быть заполнен автоматически.
Создание маршрута по умолчанию
Чтобы создать маршрут по умолчанию для трафика, перейдите к IP > Маршруты
Для Dst.Адрес введите в следующем формате: 0.0.0.0/0
IP-адрес шлюза будет предоставлен вам вашим интернет-провайдером. В этом примере адрес нашего шлюза 172.16.1.1. Введите здесь только IP-адрес шлюза. Маска подсети / блок IP не требуется. После нажатия Применить> ОК , доступный через определенный интерфейс должен автоматически заполниться.
После добавления маршрута по умолчанию, если вы вернетесь на страницу маршрутов, вы увидите что-то похожее на снимок экрана ниже.
Заключительные шаги
Нам нужно сделать еще пару шагов, чтобы завершить настройку. Нам нужно отключить механизм DHCP-клиента, чтобы маршрутизатор не пытался получить IP-адрес через DHCP на WAN-интерфейсе, и нам также необходимо убедиться, что DNS-серверы установлены внутри DHCP-сервера.
Отключение DHCP-клиента
Перейдите к IP > DHCP-клиент
Рядом с интерфейсом ether1 щелкните значок D , чтобы отключить его.
Настройка DNS
Перейдите к IP-адресу > DHCP-сервер
Выберите вкладку Сети
Дважды щелкните сетевой адрес, чтобы внести изменения.
Установите DNS-сервер на 8.8.8.8
Щелкните стрелку вниз рядом с DNS-серверами , чтобы добавить вторичный сервер
Вход 8.8.4.4
Нажмите Применить> ОК
Как настроить MikroTik в первый раз. — wintips.org
Последнее обновление: 15 ноября 2020 г.
В этом руководстве содержатся инструкции по настройке MikroTik в первый раз. Маршрутизаторы MikroTik стали очень популярными в последние годы, потому что они помогают создать стабильную и безопасную домашнюю или офисную сеть по доступной цене.
Для этого урока я использовал 5-портовый гигабитный Ethernet-маршрутизатор MikroTik RB760iGS — hEX S и утилиту WinBox, чтобы настроить MikroTik на работу в качестве маршрутизатора (с NAT) со следующими настройками IP:
Eth2 (порт WAN / Интернет)
IP-адрес WAN: 192.168.1.151 (предоставляется интернет-провайдером)
ШЛЮЗ WAN: 192.168.1.1 (предоставляется интернет-провайдером)
WAN DNS1: 192.168.1.1 (предоставляется интернет-провайдером)
WAN DNS2: 8.8.8.8 (общедоступный DNS-сервер Google)
Eth3, Eth4, Eth5 и т. Д. (Частная сеть)
IP-адрес LAN: 192.168.88.1
Диапазон IP-адресов LAN (DHCP): 192.168.88.10-192.168.88.254
Как выполнить базовую настройку MikroTik с помощью WinBox.
Шаг 1. Подключите MikroTik к сети и к компьютеру.
1. Подключите кабель Ethernet (RJ45) к порту Eth2 MikroTik и интернет-модему / маршрутизатору вашего провайдера.
2. Подключите другим кабелем Ethernet (RJ45) один из других портов Ethernet MikroTik (например, Eth3 ) к вашему ПК.
Шаг 2. Настройте MikroTik с WinBox.
1. В зависимости от версии Windows (32- или 64-битной) загрузите утилиту WinBox.
2. Запустите приложение WinBox и щелкните Connect . *
* Примечание. Каждый маршрутизатор предварительно настроен на заводе с IP-адресом 192.168.88.1 на порту Eth2. Имя пользователя по умолчанию — admin без пароля.
3. Нажмите ОК в информационном сообщении о конфигурации по умолчанию — окне.
4. Теперь нажмите кнопку Quick Set на левой панели.
5. В окне «Быстрые настройки» примените следующие настройки:
A. В «Режиме конфигурации» выберите Router .
B. В разделе «Интернет» выберите порт Eth2, , который подключен к модему / маршрутизатору вашего интернет-провайдера. (Этот порт будет использоваться для доступа к общедоступной сети и Интернету).
C. В разделе «Получение адреса» выберите Статический и ниже укажите IP-адрес и заполните все остальные данные IP (сетевая маска, шлюз и DNS), которые необходимы для доступа к общедоступной сети, в соответствии с конфигурацией вашего интернет-провайдера.В этом примере я использую следующую конфигурацию:
D. В разделе «Локальная сеть» вы можете указать настройки IP для внутренней / частной сети. В этом примере оставьте IP-адрес по умолчанию «192.168.88.1» и диапазон DHCP-сервера по умолчанию «192.168.88.10-192.168.88.254».
E. Когда закончите, введите Password , чтобы защитить маршрутизатор от несанкционированного доступа, а затем нажмите OK , чтобы применить изменения.
Шаг 3.Настройте NAT на MikroTik.
Теперь пора настроить NAT, чтобы разрешить пользователям локальной сети доступ в Интернет. Для этого:
1. В утилите WinBox щелкните IP -> Firewall
2. Выберите вкладку NAT и затем дважды щелкните существующее правило NAT.
3. На вкладке Общие , в Цепочке выберите srcnat и ниже (в Src.Поле ввода адреса) введите IP-блок LAN: 192.168.88.0/24 для частной сети.
4. Затем щелкните вкладку Action , выберите masquerade и щелкните OK , чтобы применить изменение.
5. На этом этапе вы завершили базовую настройку MikroTik. Подключите все свои компьютеры к MikroTik и, если у вас есть доступ в Интернет, вы успешно выполнили задачу.
Вот и все! Сообщите мне, помогло ли вам это руководство, оставив свой комментарий о своем опыте.Пожалуйста, поставьте лайк и поделитесь этим руководством, чтобы помочь другим.
Если эта статья была для вас полезной, поддержите нас, сделав пожертвование. Даже 1 доллар может иметь огромное значение для нас в наших усилиях продолжать помогать другим, сохраняя при этом этот сайт бесплатным:
Если вы хотите, чтобы был постоянно защищен от вредоносных программ, существующих и будущих , мы рекомендуем вам установить Malwarebytes Anti-Malware PRO , нажав ниже (мы
действительно зарабатываете комиссию от продаж, произведенных по этой ссылке, но без каких-либо дополнительных затрат для вас.У нас есть опыт работы с этим программным обеспечением, и мы рекомендуем его, потому что оно полезно и полезно):
Полная защита домашнего ПК — Защитите до 3 ПК с помощью НОВОГО ПО Malwarebytes Anti-Malware Premium!
Установка станции WiFi
в беспроводном маршрутизаторе MikroTik
Беспроводной маршрутизатор MikroTik может работать в качестве клиента WiFi. Таким образом, если какой-либо интернет-провайдер предоставляет своим клиентам Wi-Fi-соединение, MikroTik Wireless Router можно использовать для подключения к SSID этого провайдера, настроив режим беспроводной станции.Режим станции WiFi MikroTik находит доступный SSID и подключается к разрешенному SSID. Это беспроводное соединение может использоваться в качестве беспроводного WAN-соединения и настройки LAN, несколько устройств могут получить доступ в Интернет через это беспроводное WAN-соединение. В моей предыдущей статье я обсуждал, как настроить MikroTik Wireless Route в качестве точки доступа WiFi. В этой статье я расскажу, как настроить беспроводной маршрутизатор MikroTik в качестве беспроводной станции, чтобы его можно было подключать к удаленной беспроводной точке доступа и получать доступ в Интернет через беспроводное соединение WAN.
Сетевая диаграмма
Следующая сетевая диаграмма используется для конфигурации этой статьи.
MikroTik WiFi Station
На этой сетевой диаграмме интернет-провайдер предоставляет своим клиентам соединение Wi-Fi. SSID провайдера — OMC и защищен паролем.
Беспроводной маршрутизатор MikroTik будет настроен как WiFi-клиент, чтобы он мог подключаться к SSID провайдера и получать доступ в Интернет. Это беспроводное соединение будет использоваться как WAN-соединение для этого беспроводного маршрутизатора MikroTik.
Сеть LAN также будет настроена в беспроводном маршрутизаторе MikroTik, и устройства LAN смогут получать доступ к Интернету через беспроводное соединение WAN.
Настройка режима беспроводной станции в беспроводном маршрутизаторе MikroTik
MikroTik WiFi Client можно настроить в беспроводном маршрутизаторе MikroTik, включив режим беспроводной станции. Полную настройку режима станции с сетью LAN можно разделить на следующие четыре этапа.
- Конфигурация DHCP-клиента на беспроводном интерфейсе
- Конфигурация профиля безопасности беспроводной сети
- Конфигурация станции WiFi на беспроводном интерфейсе
- Конфигурация LAN в беспроводном маршрутизаторе MikroTik
Шаги 1: Настройка DHCP-клиента на беспроводном интерфейсе
Большинство точек доступа WiFi используйте DHCP для автоматического назначения IP-адреса и других сетевых параметров.Итак, мы должны включить DHCP-клиент на беспроводном интерфейсе, чтобы IP-адрес и другие параметры сети могли быть автоматически назначены на беспроводном интерфейсе. Следующие шаги покажут, как включить DHCP-клиент на беспроводном интерфейсе.
- В Winbox перейдите в пункт меню IP> DHCP Client. Появится окно DHCP-клиента.
- Нажмите ЗНАК ПЛЮС (+). Появится окно нового DHCP-клиента.
- На вкладке DHCP выберите беспроводной интерфейс (wlan1) в раскрывающемся меню Интерфейс.
- Убедитесь, что флажки «Использовать одноранговый DNS» и «Использовать одноранговый NTP» установлены, если вы хотите использовать IP-адреса ISP и NTP.
- Выберите «Да» в раскрывающемся меню «Добавить маршрут по умолчанию».
- Нажмите кнопку «Применить» и «ОК».
Конфигурация клиента DHCP
Клиент DHCP теперь включен на беспроводном интерфейсе. Теперь мы настроим профиль безопасности беспроводной сети, в котором мы назначим пароль, предоставленный провайдером.
Шаг 2. Конфигурация профиля безопасности беспроводной сети
ISP Точка доступа WiFi должна быть защищена паролем, и пароль будет предоставлен поставщиком Интернет-услуг.Этот пароль должен храниться в профиле безопасности, иначе MikroTik WiFi Client не сможет подключиться к SSID провайдера. Следующие шаги покажут, как сохранить пароль точки доступа интернет-провайдера в профиле безопасности беспроводной сети.
- В Winbox щелкните пункт меню «Беспроводная связь». Появится окно Wireless Tables.
- Щелкните вкладку «Профили безопасности», а затем щелкните ЗНАК ПЛЮС (+). Появится окно нового профиля безопасности.
- Введите значимое имя профиля (профиль WiFi) в поле ввода «Имя».
- Выберите динамические ключи в раскрывающемся меню «Режим».
- Установите флажки WPA PSK и WPA2 PSK на панели «Типы аутентификации».
- Теперь поместите пароль, предоставленный поставщиком услуг Интернета, в поля пароля общего ключа WPA и предварительного общего ключа WPA2.
- Нажмите кнопку «Применить» и «ОК».
MikroTik Wireless Security Profile
Пароль, предоставленный провайдером, был сохранен в Wireless Security Profile. Теперь мы подключимся к SSID провайдера, настроив режим беспроводной станции в MikroTik Wireless Router.
Шаг 3. Конфигурация станции WiFi на беспроводном интерфейсе
После создания профиля безопасности мы настроим беспроводную станцию и подключимся к SSID провайдера (идентификатор набора услуг).Следующие шаги покажут, как настроить беспроводную станцию в MikroTik Wireless Router и подключиться к SSID провайдера.
- Щелкните вкладку «Интерфейсы WiFi», и вы найдете здесь интерфейс WLAN (по умолчанию: wlan1). Он может быть отключен в первый раз. Итак, если вы обнаружите, что он отключен, щелкните его правой кнопкой мыши, а затем нажмите « Включить », чтобы включить интерфейс Wi-Fi.
- Дважды щелкните доступный и включенный интерфейс WiFi. Появится окно интерфейса.
- Щелкните вкладку «Беспроводная связь» и выберите станцию в раскрывающемся меню «Режим».
- Теперь нажмите кнопку «Расширенный режим» на правой панели и выберите созданный профиль безопасности (профиль WiFi) в раскрывающемся меню «Профиль безопасности».
- На правой панели нажмите кнопку «Сканировать». Появится окно сканера. В раскрывающемся меню «Интерфейс» выберите беспроводной интерфейс и нажмите кнопку «Пуск». Доступные точки доступа будут перечислены. Щелкните нужный SSID поставщика услуг Интернета (для этой статьи: OMC), а затем нажмите кнопку «Подключиться». Выбранный SSID будет показан в поле ввода SSID.
- Убедитесь, что установлен флажок «Проверка подлинности по умолчанию».
- Нажмите кнопку «Применить» и «ОК».
Настройка режима беспроводной станции
Если задан правильный пароль, клиент MikroTik WiFi будет подключен к выбранному SSID. При этом шлюз по умолчанию и IP-адрес DNS будут назначены автоматически. MikroTik Wireless Router теперь сможет подключаться к Интернету через беспроводное соединение WAN.
Шаг 4: Конфигурация локальной сети в беспроводном маршрутизаторе MikroTik
После настройки беспроводного подключения к глобальной сети мы теперь настроим локальную сеть в беспроводном маршрутизаторе MikroTik, чтобы несколько устройств локальной сети могли получать доступ в Интернет через этот беспроводной маршрутизатор.В конфигурации LAN мы назначим шлюз LAN и включим NAT. Следующие шаги покажут, как назначить шлюз LAN и включить NAT в MikroTik Wireless Router.
- В Winbox перейдите в пункт меню IP> Адреса. Появится окно со списком адресов. Вы обнаружите, что динамический IP-адрес уже назначен интернет-провайдером.
- Нажмите ЗНАК ПЛЮС (+). Появится окно нового адреса. Введите IP-адрес шлюза LAN (172.25.25.1/24) в поле ввода адреса и выберите интерфейс LAN в раскрывающемся меню «Интерфейс».Нажмите кнопку «Применить» и «ОК».
- Теперь перейдите в пункт меню IP> Firewall. Появится окно брандмауэра. Щелкните вкладку NAT, а затем щелкните ЗНАК ПЛЮС (+). Появится окно нового правила NAT.
- Выберите srcnat в раскрывающемся меню Chain и поместите блок IP LAN (172.25.25.0/24) в Src. Поле ввода адреса. Щелкните вкладку «Действие» и выберите «Маскарад» в раскрывающемся меню «Действие». Нажмите кнопку «Применить» и «ОК».
Назначение IP-адреса шлюза локальной сети
Теперь назначьте IP-адрес локальной сети любому ПК в локальной сети. Если все в порядке, надейтесь, что устройства LAN смогут получить доступ в Интернет через соединение Wireless WAN.
Для простоты я настроил статические IP-адреса на интерфейсе LAN. Но вы можете настроить DHCP-сервер, точку доступа или PPPoE-сервер на интерфейсе LAN. Также можно одновременно настроить точку доступа Wi-Fi на беспроводном интерфейсе, о чем я расскажу в следующей статье.
Если вы не знаете, как выполнить описанные выше действия, посмотрите следующее видео о настройке WiFi Station с помощью беспроводного маршрутизатора MikroTik. Я надеюсь, что это уменьшит ваше замешательство.
В этой статье обсуждалось, как настроить станцию WiFi в MikroTik Wireless Router .Надеюсь, теперь вы сможете настроить режим беспроводной станции в MikroTik Wireless Router. Однако, если у вас возникнут какие-либо затруднения при настройке беспроводного WAN-соединения в беспроводном маршрутизаторе MikroTik, не стесняйтесь обсуждать в комментариях или свяжитесь со мной со страницы контактов. Я сделаю все возможное, чтобы остаться с тобой.
Пошаговая настройка роутера Mikrotik
Этот пост для тех, кто хочет знать, как настроить роутер Mikrotik; шаг за шагом. Несмотря на то, что Mikrotik how пытался упростить процесс настройки, необходимый для установки маршрутизатора MIkrotik для малого или домашнего офиса, такого как RB750, важно понимать, что необходимо сделать для успешной установки маршрутизатора Mikrotik для доступа в Интернет.
Существует семь основных требований к конфигурации, которые должны быть выполнены на маршрутизаторе Mikrotik, чтобы обеспечить доступ в Интернет для всех подключенных пользователей. Эти задачи, некоторые из которых не являются обязательными, перечислены ниже и будут рассматриваться одна за другой.
- Присвоить системный идентификатор
- Имя пользователя и пароль
- Назначить IP-адреса
- Шлюз по умолчанию
- DHCP
- NAT
Как настроить роутер Mikrotik
Идентификация системы
Системный идентификатор для Mikrotik соответствует имени хоста для Cisco.Настройка идентификатора системы является частью административной настройки и не является обязательной. Это не является частью требования для подключения маршрутизатора к Интернету, но рекомендуется, особенно при управлении несколькими маршрутизаторами. Это позволяет администратору легко идентифицировать маршрутизатор.
Чтобы назначить маршрутизатору Mikrotik идентификацию, просто введите следующие команды.
/ имя набора идентификаторов системы = timigate
Имя пользователя и пароль
Хотя это не обязательно для подключения маршрутизатора к Интернету, он настоятельно рекомендуется для безопасности вашей сети и сетевого устройства.Маршрутизаторы Mikrotik по умолчанию имеют имя пользователя admin без пароля. Пользователям рекомендуется изменить эти настройки.
Чтобы изменить имя пользователя, щелкните система >> пользователи >> дважды щелкните пользователя с правами администратора и измените имя пользователя с администратора на другое. См. Изображение ниже.
Чтобы установить системный пароль, щелкните система >> пароль >> оставьте поле для старого пароля пустым и дважды введите новый пароль.
Назначить IP-адреса
На самом базовом уровне на маршрутизаторе требуются два IP-адреса для успешного подключения пользователей за маршрутизатором Mikrotik к Интернету.Это IP-адреса WAN и LAN. Перед назначением IP-адресов необходимо выбрать интерфейсы WAN и LAN. В большинстве случаев соединение ISP идет на ether1, а соединение LAN — на ether2. Если у интернет-провайдера включен протокол DHCP, то ether1 на Mikrotik может быть настроен как клиент DHCP, в противном случае IP-адрес будет настроен вручную. См. Здесь, как настроить интерфейс маршрутизатора Mikrotik в качестве клиента DHCP.
Чтобы назначить IP-адрес вручную, щелкните IP >> адрес >> добавить >> введите адрес и маску подсети.
Шлюз по умолчанию
Маршрутизатору должен быть назначен шлюз по умолчанию, также известный как маршрут по умолчанию, чтобы добраться до пунктов назначения за пределами сети провайдера. Чтобы настроить маршрут по умолчанию на Mikrotik, нажмите IP >> route >> введите шлюз в пункт назначения 0.0.0.0/0
Настроить DHCP-сервер
В большинстве случаев потребуется DHCP-сервер для предоставления в аренду IP-адресов подключенным пользователям. Без DHCP-сервера назначение IP-адресов может стать постоянной работой, и если ее не сделать должным образом, возникнут конфликты IP-адресов.Чтобы настроить dhcp-сервер на маршрутизаторе Mikrotik, щелкните IP >> dhcp server >> dhcp setup и выполните.
NAT
Конфигурация
Nat требуется для систем в локальной сети, чтобы иметь доступ к Интернету. Это позволяет маскировать исходные IP-адреса пакетов с общедоступным IP-адресом на маршрутизаторе Mikrotik, когда они выходят из маршрутизатора через интерфейс WAN в Интернет. Чтобы настроить NAT на Mikrotik, просто введите команды ниже.
/ межсетевой экран IP nat
добавить цепочку = srcnat in-interface = ether2 out-interface = ether1 action = masquerade
Или щелкните здесь, чтобы узнать о других методах настройки правил NAT на маршрутизаторах Mikrotik.
Если вам понравился этот урок, пожалуйста, подпишитесь на этот блог, чтобы получать мои сообщения по электронной почте. Также подписывайтесь на мой канал на YouTube, лайкайте мою страницу в Facebook и подписывайтесь на меня в Twitter.
Уменьшите задержку с помощью Mikrotik RouterBOARD
Уменьшите задержку с помощью Mikrotik hAP AC
Вы играете в онлайн-игры? Наверное. Были ли у вас отставания? Скорее всего. Или, может быть, вам просто нужен действительно хороший домашний роутер? На этой странице вы узнаете, как настроить Mikrotik hAP AC, мощный маршрутизатор для малого бизнеса с двухдиапазонным Wi-Fi.
Фон
Независимо от скорости вашего интернет-соединения, если другая программа или человек в вашей сети конкурируют за пропускную способность, пакеты обрабатываются с тем же приоритетом, что приводит к увеличению задержки (или, что еще хуже, потере пакетов) для вашей игры или другие интерактивные приложения. Независимо от того, используете ли вы интернет-соединение с соседями по комнате или управляете игровым домом, сетевым центром и т. Д., Это может быстро стать проблемой.
Многие люди знакомы с проблемами, которые могут вызвать маршрутизаторы потребительского уровня.Неудивительно, что первым методом устранения неполадок является перезагрузка устройства — потребительские маршрутизаторы имеют низкую цену и используют дешевое оборудование с ограниченной памятью и плохо написанное программное обеспечение. От переполнения таблицы NAT до сбоев DHCP-сервера ваш стандартный маршрутизатор не так уж хорош. Многие из них также имеют явные дыры в безопасности, которые открывают вашу сеть для атак. Хотя некоторые маршрутизаторы предлагают параметры QoS для определения приоритетов трафика, они имеют очень ограниченную функциональность и могут даже снизить производительность, поскольку оборудование в таких маршрутизаторах не предназначено для какой-либо серьезной обработки.
К счастью, есть хороший шаг между полноценными бизнес-маршрутизаторами, такими как Cisco (настоящая Cisco, а не Linksys), и стандартными потребительскими маршрутизаторами, которые вы можете найти в местном магазине ПК. Mikrotik — латвийская компания, которая производит как аппаратное обеспечение (называемое RouterBOARD), так и программное обеспечение (RouterOS), которое обеспечивает прочную платформу для создания маршрутизатора. Само по себе оборудование намного лучше, чем почти все, что вы можете найти в потребительских маршрутизаторах — двух- или четырехъядерные процессоры, много оперативной памяти и т. Д. Программный пакет (RouterOS) предоставляет графический интерфейс для платформы на основе Linux — Linux хорошо известен за его производительность и стабильность, и RouterOS опирается на это.Не волнуйтесь, вам не нужно знать никаких сложных вещей о Linux, RouterOS сделает все за вас.
В этом руководстве основное внимание уделяется настройке и настройке hAP AC. Это одна из новых моделей маршрутизаторов Mikrotik, предназначенных для домашнего / небольшого бизнеса, с процессором 720 МГц, мощным трехцепочечным беспроводным соединением 2,4 ГГц 802.11n и 5 ГГц 802.11ac и пятью портами Gigabit Ethernet. HAP AC может обрабатывать QoS со скоростью до 250 Мбит / с интернет-соединений.
Приобретение
Поскольку Mikrotik RouterBOARD — это в некоторой степени специализированное оборудование, вы вряд ли найдете много физических магазинов, продающих их, поэтому будьте готовы сделать заказ через Интернет.В зависимости от того, где вы живете, у вас есть несколько вариантов. В США hAP AC доступен на сайте roc-noc.com, у одного из моих любимых дистрибьюторов (я заказывал у них много раз без каких-либо проблем). Он также доступен на Amazon через различных реселлеров.
За пределами США я рекомендую обратиться к списку дистрибьюторов Mikrotik, чтобы найти местного продавца.
Распаковка и подключение
Вы получите небольшую коробку с маршрутизатором, адаптером питания и, возможно, наклейкой с вашим серийным номером.Не ждите никаких красивых руководств или установочных компакт-дисков — помните, что это не потребительские маршрутизаторы! Если у вас есть наклейка, прикрепите ее к нижней части маршрутизатора для безопасного хранения. Вам не нужно беспокоиться о серийном номере, если вам не нужно полностью заново создавать образ программного обеспечения RouterOS.
В зависимости от вашего дистрибьютора конфигурации устройства по умолчанию могут отличаться, но обычно оно будет работать сразу после установки без каких-либо настроек. 1-й порт Ethernet будет настроен для использования в глобальной сети (Интернет), а порты 2-5 — для вашей локальной сети.Этот странно выглядящий порт представляет собой порт SFP для подключения оптоволоконных кабелей, вы можете игнорировать его!
Подключите свой Интернет (кабельный модем, оптоволокно, DSL и т. Д.) К порту 1, а ПК или ноутбук к порту 2 на маршрутизаторе с помощью кабеля Ethernet, затем подключите питание. Маршрутизатор загружается через 15–30 секунд. Теперь включите свой компьютер или ноутбук, и мы надеемся, что он получит IP-адрес через DHCP от маршрутизатора.
Доступ к странице конфигурации
Наиболее распространенный диапазон IP-адресов по умолчанию — 192.168.88.0 / 24, поэтому ваше устройство, скорее всего, будет иметь IP-адрес 192.168.88.254 или аналогичный. Теперь вы должны иметь возможность перейти на http://192.168.88.1/ в своем браузере, чтобы получить доступ к «Webfig» — это веб-инструмент управления, который настроит ваш маршрутизатор.
При первом входе в систему может появиться сообщение о том, что была применена конфигурация по умолчанию. Если это так, нажмите «сохранить конфигурацию», иначе маршрутизатор вернется в полностью пустое состояние и потребует гораздо более сложной процедуры настройки!
В зависимости от версии заводского программного обеспечения вы можете находиться либо непосредственно в меню Webfig, либо в верхней части экрана будет несколько вкладок: «Quick Set», «Webfig» и «Terminal».Мы хотим использовать Webfig для остальной части этого руководства (как на этом снимке экрана).
Примечание: RouterOS работает поверх полной ОС Linux. Таким образом, вам следует избегать внезапного отключения маршрутизатора, где это возможно, поскольку вы рискуете вызвать повреждение файловой системы. Существует опция «система / выключение», которую вы можете использовать для начала полного выключения, после чего можно безопасно отключить питание.
Получение обновлений
Поскольку маршрутизатор, вероятно, простаивал на складе в течение нескольких месяцев, важно обновить программное обеспечение, чтобы убедиться, что у вас есть последние обновления безопасности и производительности.Для этого в левом меню выберите «Система / Пакеты» и нажмите «Проверить наличие обновлений». Если доступно обновление, нажмите «Загрузить и установить», и ваш маршрутизатор перезагрузится и установит обновление.
Wireless Config
Теперь давайте настроим вашу беспроводную сеть. В меню «Беспроводная связь» в Webfig щелкните wlan1, чтобы открыть свойства беспроводного адаптера 2,4 ГГц. Нажмите кнопку «Расширенный режим» вверху, затем установите следующие параметры:
Протокол беспроводной связи: 802.11
Частотный режим: нормативный домен
Страна: Ваша страна
Ширина канала: 20/40 МГц Ce
Частота: Либо 2412/2437 / 2462.Вы хотите выбрать наименее загруженную частоту — используйте кнопку «Freq Usage» в качестве быстрой проверки
SSID: имя вашей беспроводной сети
Поддержка WMM: включена
Режим WPS: отключена
Нажмите «ОК», затем выполните те же действия для wlan2 (адаптер на 5 ГГц). В диапазоне 5 ГГц доступно гораздо больше частот, и некоторые из них имеют особые условия использования. Параметр «Авто», вероятно, будет безопасным выбором, если вы не знаете, что делаете. Будьте особенно осторожны, чтобы убедиться, что вы выбрали правильную настройку страны, поскольку в противном случае использование некоторых частот может быть незаконным!
Еще раз нажмите «ОК», затем перейдите на вкладку «Профили безопасности» диалогового окна «Беспроводное соединение».Нажмите «по умолчанию» и установите следующие параметры:
Режим: динамические ключи
Типы аутентификации: WPA2 PSK
Шифры: aes ccm
WPA 2 Pre Shared Key: ваш пароль беспроводной сети
Обновление группового ключа: 01:00:00
Это должно оставьте вам полностью защищенную беспроводную сеть.
Системные пароли и другие настройки
Перейдите в раздел «Система / Пароль» и введите пароль для защиты интерфейса администратора маршрутизатора. Этот пароль понадобится вам для повторного входа в конфигурацию в будущем.
Перейдите к IP / UPNP и отметьте Enabled. Щелкните вкладку «Интерфейсы», затем нажмите «Добавить», чтобы добавить новый интерфейс. Добавьте ether1 (ваш Интернет) в качестве внешнего интерфейса. Нажмите «ОК», затем «Добавить» и добавьте в качестве внутреннего интерфейса локальный мост. Включение UPNP позволяет приложениям в вашей сети автоматически настраивать переадресацию портов при необходимости.
Перейдите в IP / DNS и введите 8.8.8.8 в качестве DNS-сервера. Это Google DNS, который обычно быстрее и надежнее DNS вашего интернет-провайдера.
На этом этапе вы в значительной степени настроены, если все, что вам нужно, — это надежный, стабильный маршрутизатор.Следующие шаги настроят QoS для обеспечения бесперебойной игры и потоковой передачи.
Качество обслуживания
Здесь все немного усложняется. Вместо того, чтобы объяснять все, что касается брандмауэра, маркировки соединений, тегов пакетов, очередей, приоритетов и т. Д., Я дам вам несколько команд, которые вы должны выполнить. Для выполнения этих команд вам необходимо загрузить приложение «Winbox», поскольку оно использует консольные команды, недоступные в веб-интерфейсе. Нажмите кнопку «Winbox», которая должна загрузить для вас копию Winbox.Войдите в маршрутизатор с помощью Winbox, и вы увидите, что он в основном выглядит так же, как Webfig, но немного мощнее.
Нажмите кнопку «Новый терминал» в Winbox и вставьте следующее (вы можете нажать Shift + Ins, чтобы вставить в терминал):
/ дерево очереди
add limit-at = 9700k max-limit = 9700k name = queue1 parent = ether1-gateway queue = default
add limit-at = 6200k max-limit = 6200k name = prio5-streaming packet-mark = streaming parent = queue1 priority = 5 queue = default
add limit-at = 100k max-limit = 9500k name = prio8-untagged packet-mark = no-mark parent = queue1 queue = по умолчанию
add limit-at = 1G max-limit = 1G name = prio3-gaming packet-mark = gaming parent = queue1 priority = 3 queue = default
добавить limit-at = 1G max-limit = 1G name = prio2-misc-fast packet-mark = misc-fast parent = queue1 priority = 2 queue = default
add limit-at = 100k max-limit = 9500k name = prio6 -http packet-mark = http parent = queue1 priority = 6 queue = default
/ ip firewall mangle add action = mark-packet chain = postrouting connection-mark = streaming new-packet-mark = streaming passthrough = нет add action = mark-packet chain = postrouting connection-mark = gaming new-packet-mark = gaming passthrough = no add action = mark-packet chain = postrouting new-packet-mark = misc-fast packet-size = 40 passthrough = no protocol = tcp tcp-flags = ack add action = mark-packet chain = postrouting dst-port = 53 new-packet-mark = misc-fast out-interface = ether1-gateway passthrough = no protocol = udp добавить действие = mark-packet chain = postrouting connection-mark = http new-packet-mark = http passthrough = no add action = mark-connection chain = postrouting comment = Streaming-state = new dst-port = 1935 new-connection-mark = streaming out-interface = ether1-gateway protocol = tcp add action = mark-connection chain = postrouting comment = League dst-port = 5000-5500 new-connection-mark = gaming out-interface = ether1-gateway protocol = udp. add action = mark-connection chain = postrouting comment = SC2 dst-port = 1119 new-connection-mark = gaming out-interface = ether1-gateway protocol = udp add action = mark-connection chain = postrouting comment = HotS dst-port = 1120,3724 new-connection-mark = gaming out-interface = ether1-gateway protocol = udp add action = mark-connection chain = postrouting comment = "BW + HotS" dst-port = 6112-6113 new-connection-mark = game out-interface = ether1-gateway protocol = udp add action = mark-connection chain = postrouting comment = "Valve Games" dst-port = 27000-27060 new-connection-mark = gaming out-interface = ether1-gateway protocol = udp add action = mark-connection chain = postrouting comment = "Просмотр веб-сайтов" состояние подключения = новый dst-порт = 80,443 new-connection-mark = http out-interface = ether1-gateway protocol = tcp
После этого нажмите Queues / Queue Tree и дважды щелкните queue1.Вы увидите значение 9700k — его следует заменить немного ниже вашей скорости загрузки в кбит / с. Приведенный выше код копирования / вставки предназначен для тех, у кого скорость загрузки составляет 10 Мбит / с, поэтому максимальная скорость загрузки ограничена 9,7 Мбит / с (9700 КБ). Вы хотите ограничить его только максимальной загрузкой, иначе существует риск, что загрузка будет поставлена в очередь на вашем модеме, что сделает все QoS бесполезным. После установки максимальной загрузки в очереди queue1 дважды щелкните потоковую передачу и установите ее немного выше максимального битрейта потока, чтобы сглаживать пропускную способность потока (значение по умолчанию для потока 6000 кбит / с).Если вы не стримите, просто проигнорируйте это — это никому не повредит.
Затем дважды щелкните http и no-mark и сделайте то же самое — замените 9500k числом, немного меньшим, чем число, которое вы использовали для queue1. Это гарантирует, что большие HTTP-загрузки и общий некатегоризованный трафик не смогут перегружать соединение.
Готово! Теперь у вас есть базовое QoS для загрузки с поддерживаемыми играми: StarCraft 2, Brood War, игры на основе Valve Source (CS: GO, Dota 2 и т. Д.), Heroes of the Storm и League of Legends.Игры и важные небольшие пакеты, такие как TCP-подтверждения и DNS, получают наивысший приоритет, гарантируя отсутствие задержек, даже если восходящий поток интенсивно используется. Следующим по приоритету являются данные исходящего потока, поэтому при потоковой передаче вы не получите пропущенных кадров, вызванных другими загрузками, такими как видео или торренты. Если вы хотите добавить дополнительные игры, выясните, какие UDP-порты использует игра, и скопируйте одно из существующих правил «отметки соединения», например SC2, заменив dst-порт соответствующими портами UDP.
Как настроить гостевую сеть Wi-Fi MikroTik
В зависимости от настройки существуют различные способы настройки Wi-Fi MikroTik для гостевого доступа. В этом примере я буду использовать маршрутизатор MikroTik hAP ac2, который имеет встроенный Wi-Fi. Я буду использовать функцию виртуальной точки доступа MikroTik для создания второго SSID для гостевого доступа.
Гости, подключенные к этому SSID, будут иметь доступ в Интернет, но, что более важно, гости в сети Wi-Fi будут подключены к отдельной подсети, чем те, кто подключен к частной сети Wi-Fi.
Для дальнейшего уточнения, среда в этом примере уже имеет настройку Wi-Fi для частного использования www.kuro-kainos.lt (2) и www.kuro-kainos.lt (5).
Частный Wi-Fi находится в той же подсети (192.168.88.0/24), что и частная сеть. Дополнительно мы настроим доступ в Интернет для гостей через Wi-Fi в другой подсети (10.10.10.0/24), заблокировав доступ к устройствам в частной сети.
Шаг 1: Создание виртуальной точки доступа
Создание виртуальной точки доступа по существу создаст новый SSID для гостевой сети, который позже будет присвоен 10.10.10.0 / 24. Виртуальная точка доступа — это сетевой интерфейс, который потребует настройки профиля безопасности, имени виртуальной точки доступа и настроек беспроводной сети (SSID, главный интерфейс, назначение профиля безопасности).
Шаг 2: Назначьте IP виртуальной точке доступа
Шаг 3: Настройка DHCP для гостевой сети
Настройка DHCP проста. DHCP-сервер должен быть назначен интерфейсу ap-guest вместе с IP-областью, пространством IP-адресов, шлюзом, пулом IP-адресов (IP-адреса для гостей), DNS-серверами и временем аренды.Обратите внимание, что пул IP-адресов в этом примере начинается с 10.10.10.2, потому что 10.10.10.1 уже назначен интерфейсу виртуальной точки доступа.
Шаг 4. Настройка правил NAT
Правило NAT будет вашим основным правилом маскарада, чтобы разрешить подключенным гостям доступ в Интернет. В этом примере я просто использовал подсеть для гостевой сети (10.10.10.0/24). Однако при желании вы можете использовать список адресов для представления подсети.
Шаг 5. Настройка правил брандмауэра
Это правило брандмауэра блокирует доступ гостевой сети к частной сети.
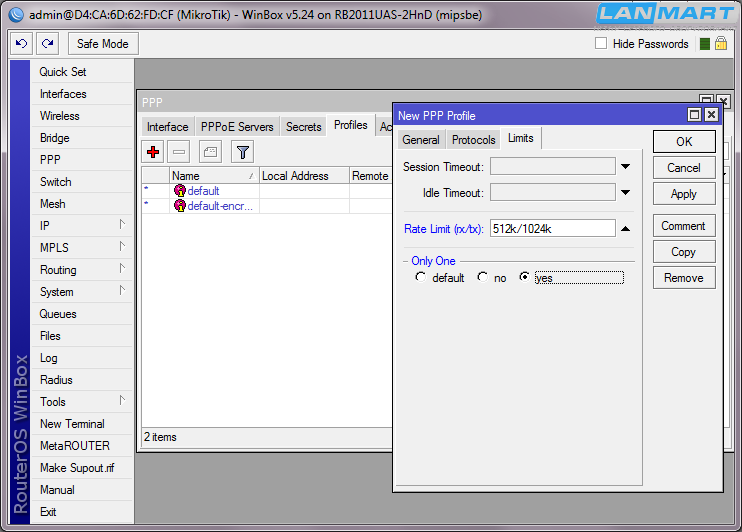 11;
11;