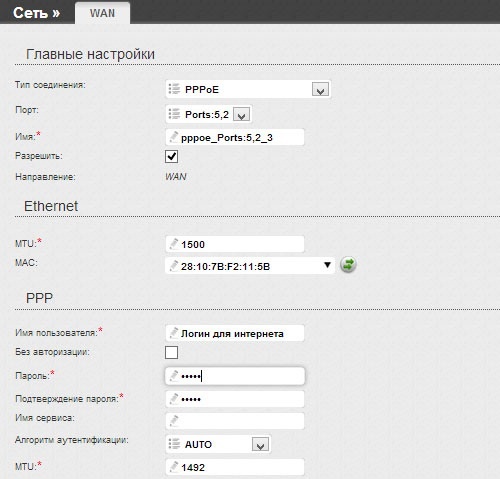Настройка модема dir 620: Настройка роутера D-Link DIR-620 — как подключить и настроить Wi-Fi роутер Д-Линк ДИР-620а
Настройка Wi-fi на Dlink dir-620
В этой статье я хотел бы описать основную настройку беспроводной сети Wi-fi на маршрутизаторе Dlink dir-620 (первым делом я бы советовал обновить прошивку на вашем Dlink). Хотя, думаю, это руководство подойдет и для других маршрутизаторов, поскольку настройка Wi-fi на сетевом оборудовании других производителей будет отличаться внешним видом веб-интерфейса, терминологией и названиями некоторых пунктов меню, но, в целом, все настройки идентичны.
Первым делом необходимо настроить сеть на компьютере/ ноутбуке на автоматическое получение IP- адреса и DNS- сервера.
После этого заходим на Web- интерфейс, напоминаю по умолчанию используется ip 192.168.0.1 именно его вписываем в адресной строке любого браузера, например Internet Explorer. Логин admin, пароль admin (по умолчанию). После того как попали на Web интерфейс нажимаем кнопку «Настроить Wi-Fi».
Перед вами окно Общие настройки, ставим галочку Включить беспроводное соединение, если нажмете на Расширенные настройки, появится возможность указать MBSSID (позволяет одной точке доступа обслуживать сразу до четырех беспроводных сетей с различными настройками) и BSSID (это физический адрес точки (MAС адрес) доступа для соответствующей сети.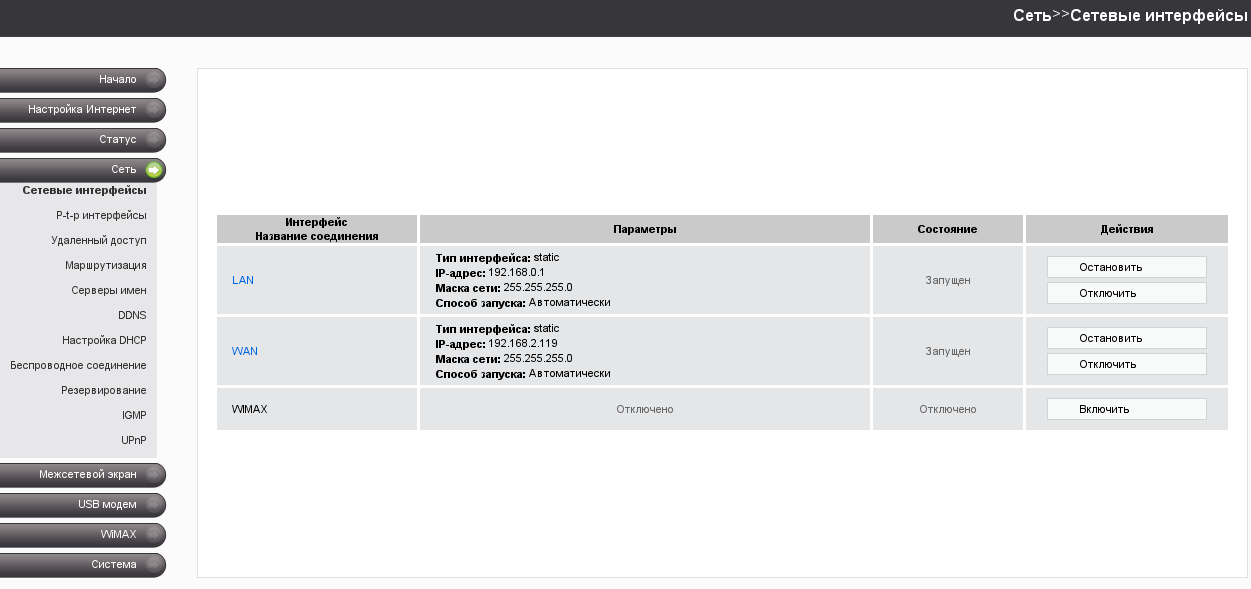 ). Эти функции используются крайне редко именно поэтому изначально они выключены. таковыми их и оставим. Нажимаем «Далее».
). Эти функции используются крайне редко именно поэтому изначально они выключены. таковыми их и оставим. Нажимаем «Далее».
Попадаем в Общие настройки, здесь необходимо указать SSID (имя беспроводной сети). Указываем страну, от нее могут зависеть региональные настройки сигнала, номер канала, на котором будет работать ваш Dlink. Канал рекомендую оставить auto. В поле Беспроводной режим рекомендую выбрать 802.11 B/G/N mixed, поскольку этот режим включает в себя все возможные стандарты Wi-fi. При желании можно указать максимально количество устройств которые смогут подключиться к Dlink dir-620, в данном примере я указал 7, если в поле стоит 0, то никаких ограничений нет. После того как указали все необходимые вам параметры нажимаете «Далее».
В окне Настройки безопасности в поле Сетевая аутентификация рекомендую выбрать WPA-PSK/WPA2-PSK mixed, многие могут возразить, что шифрование WPA2-PSK надежней WPA-PSK, но не нужно забывать,что не все мобильные устройства и планшеты поддерживают метод шифрования WPA2-PSK.
В поле Ключ шифрования PSK прописываем пароль который необходимо будет ввести, что бы подключится к ваше беспроводной сети Wi-fi, рекомендую указать не менее 8 символов с цифрами, заглавными и строчными буквами и специальными символами, а то мало ли, вдруг ваш сосед ради интереса или по другим причинам захочет взломать вашу сеть, с высоким уровнем сложности, ему придется потратить не мало времени, что бы это сделать. В настройках шифрования предлагаю оставить все как есть. Нажимаем «Далее».
В следующем окне проверяем правильность указанных параметров, если все верно нажимаем «Сохранить». После этого остается только проверить работу маршрутизатора, для этого на устройстве, которое мы хотим подключить к беспроводной сети, включаем Wi-fi и спустя несколько секунд видим сеть home нажимаем «Подключить», вводим пароль, который прописывали в настройках.
Если вы снова подключитесь к маршрутизатору через Web интерфейс и зайдете по пути «Настроить вручную- Wi-Fi- Стационарный список», то увидите Mac адреса подключенных к маршрутизатору Dlink dir-620 устройств.
После конфигурирования роутера, можно приступить к настройке локальной сети на Windows XP или Windows 7, сделать сетевую папку или настроить сетевой принтер.
Я очень надеюсь, моя статья помогла Вам! Просьба поделиться ссылкой с друзьями:
Настройка D-Link DIR-620 на RuDevice.ru
Для роутера D-Link DIR-620 у нас есть четыре варианта инструкций:
Инструкция по настройке роутера D-Link DIR-620 ver 1.3.6
Авторизация
Для того, что бы попасть в веб-интерфейс роутера, необходимо открыть ваш Интернет браузер и в строке адреса набрать 192. 168.0.1, Имя пользователя — admin , Пароль — admin (при условии, что роутер имеет заводские настройки, и его IP не менялся).
Смена заводского пароля
В целях безопасности рекомендуется сменить заводской пароль.
По умолчанию: Логин admin, пароль admin.
В интерфейсе роутера необходимо зайти во вкладку Система (System), меню Пароль администратора (Administrator password).
В поле Пароль (New Password) введите новый пароль.
В поле Подтверждение (Confirm Password) повторите новый пароль.
Затем нажмите кнопку Сохранить (Save Settings).
После этого, роутер предложит повторно зайти в его настройки.
Настройка подключения к Интернет
На странице Расширенные настройки; выберите Сеть; ⇒WAN;.
Нажмите на кнопку Добавить.
Настройка PPPoE подключения
- В поле Тип соединения: выберите PPPoE
- В поле Порт выбираем WAN-порт — он там указан как Port 5.
- Имя пользователя: Ваш логин из договора
- Пароль: Ваш пароль из договора
- Подтверждение пароля: повтор пароля
- Алгоритм аутентификации: Auto
- Keep alive — ставим галочку для постоянного подключения
- MTU — поменяйте значение на 1450 или меньше
В поле Разное проверьте, чтобы стояли галочки NAT и Сетевой экран.
Если провайдер предоставляет услугу интернет телевидения, поставьте галочку Включить IGMP.
Настройка L2TP подключения
- В поле Тип соединения: выберите L2TP + Динамический IP
- В поле Порт выбираем WAN-порт — он там указан как Port 5.
- Имя пользователя: Ваш логин из договора
- Пароль: Ваш пароль из договора
- Подтверждение пароля: повтор пароля
- Адрес VPN-сервера: пропишите адрес VPN-сервера провайдера
- Алгоритм аутентификации: Auto
- Keep alive — ставим галочку для постоянного подключения
- MTU — поменяйте значение на 1450 или меньше
В поле Разное проверьте, чтобы стояли галочки NAT и Сетевой экран.
Если провайдер предоставляет услугу интернет телевидения, поставьте галочку Включить IGMP.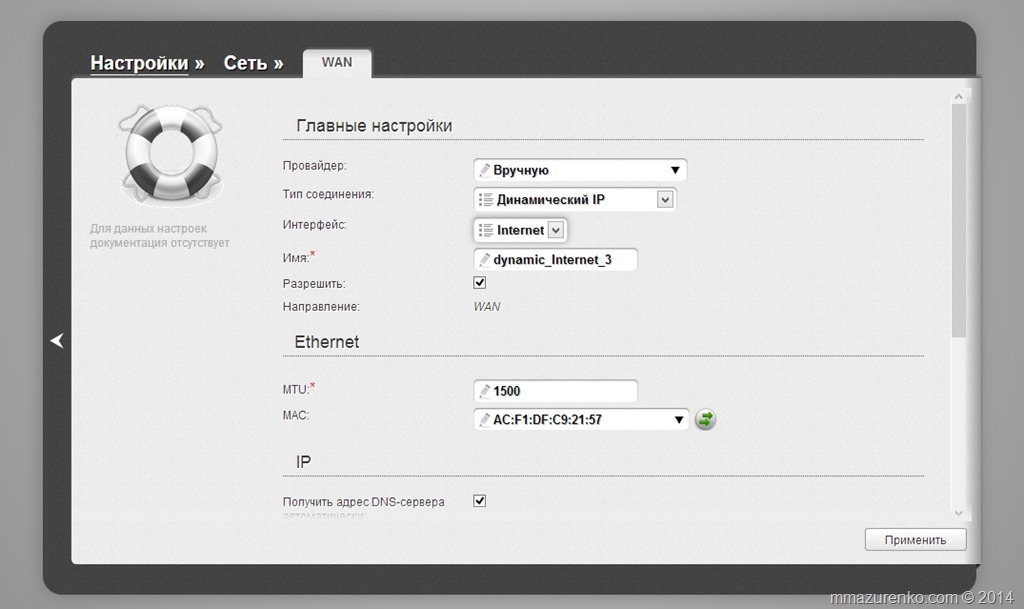
Нажмите Сохранить;.
Настройка PPtP (VPN) при автоматическом получении локального IP адреса (DHCP)
- В поле Тип соединения (Connection Type): выберите PPTP + Динамический IP
- В поле Имя вводим название подключения (можно не менять)
- Имя пользователя: Ваш логин из договора
- Пароль: Ваш пароль из договора
- Подтверждение пароля: повтор пароля
- Соединяться автоматически: ставим галочку
- MTU поменяйте значение на 1450 или меньше
- Алгоритм аутентификации: Auto
- Keep alive — ставим галочку для постоянного подключения
- Сохраняем настройки кнопкой Save кнопкой Перезагрузка перезагружаем роутер.
Настройка Wi-Fi на роутере
1. Со страницы расширенных настроек заходим во вкладку Wi-Fi, выбираем пункт Основные настройки; и устанавливаем желаемое имя беспроводной точки доступа SSID. После этого нажимаем Изменить;.
После этого нажимаем Изменить;.
2. После этого рекомендуется также установить пароль на Вашу беспроводную сеть. Для этого зайдите в настройки безопасности Wi-Fi, выберите тип авторизации (рекомендуется WPA2/PSK), а затем введите любой пароль не менее 8 символов — это поможет защитить Вашу беспроводную сеть от несанкционированного доступа. Сохраните сделанные изменения.
Вот и все: теперь можете попробовать использовать интернет по беспроводному Wi-Fi соединению с ноутбука, планшета или любого другого оборудования.
Проверка статуса подключения к Интернет
Если подключение создано правильно и проблем со стороны провайдера нет, то в графе «Сетевая информация«, Статус подключения WAN будет написано подключено и Ваш ip-адрес.
Сохранение/восстановление настроек роутера
После проведения настроек, рекомендуется сохранить их, чтобы в случае возникновения проблем, можно было их восстановить. Для этого необходимо зайти во вкладку Система ,меню Конфигурация.
Для этого необходимо зайти во вкладку Система ,меню Конфигурация.
- Выберите сохранение текущий конфигурации, Для сохранения текущих настроек роутера Файл с настройками будет сохранен в указанное место на жёстком диске.
- Для восстановления настроек из файла, необходимо нажать и выбрать Загрузка раннее сохранённой конфигурации в устройство, указать путь к файлу с настройками, затем нажать кнопку.
Настройка D-Link DIR-620 AIR на RuDevice.ru
Для роутера D-Link DIR-620 у нас есть четыре варианта инструкций:
Инструкция по настройке роутера D-Link DIR-620 AIR
Авторизация
Для того, что бы попасть в веб-интерфейс роутера, необходимо открыть ваш Интернет браузер и в строке адреса набрать 192. 168.0.1, Имя пользователя — admin, Пароль – admin (при условии, что роутер имеет заводские настройки, и его IP не менялся).
Если у Вас интерфейс роутера на Английском языке, нажмите вверху на флажок и выберите Русский язык.
В конце каждой настройки не забывайте заходить вверху в Система и нажимать Сохранить.
Смена заводского пароля
В целях безопасности рекомендуется сменить заводской пароль. По умолчанию: Логин admin, пароль admin. В интерфейсе роутера необходимо зайти во вкладку Система, меню Пароль администратора.
- В поле Введите новый пароль — введите новый пароль.
- В поле Повторите введенный пароль — повторите новый пароль.
- Затем нажмите кнопку Применить.
После этого, роутер предложит повторно зайти в его настройки.
Настройка подключения к Интернет
Заходим в «Сеть» ⇒«WAN». Если у Вас здесь уже имеются созданные соединения, советуем удалить их. Для этого галочками отметьте их и нажмите кнопку «Удалить«.
После этого нажмите на кнопку Добавить.
Настройка PPPoE подключения
- В поле Тип соединения: выберите PPPoE
- В поле Интерфейс выбираем Internet
- В графе Имя вписываете название подключения. Можете оставить имеющееся значение
- Разрешить направление WAN — должна стоять галочка
- Имя пользователя: Ваш логин из договора
- Пароль: Ваш пароль из договора
- Подтверждение пароля: повтор пароля
- Имя сервича — можете оставить пустым.
- Алгоритм аутентификации: Auto
- Keep alive – ставим галочку для постоянного подключения. Интервал и провалы — можете оставить имеющиеся значения.
- MTU – поменяйте значение на 1450 или меньше
- В поле Разное проверьте, чтобы стояли галочки NAT и Сетевой экран.

- Если провайдер предоставляет услугу интернет телевидения, поставьте галочку Включить IGMP.
- Нажмите Применить.
Настройка L2TP подключения
- В поле Тип соединения: выберите L2TP + Динамический IP
- В поле Интерфейс выбираем Internet
- В графе Имя вписываете название подключения. Можете оставить имеющееся значение
- Разрешить направление WAN: должна стоять галочка
- Получить адрес DNS-сервера автоматически: должна стоять галочка
- В поле IP проверьте, чтобы стояли галочки NAT, Включить IGMP и Сетевой экран
- Имя пользователя: Ваш логин из договора
- Пароль: Ваш пароль из договора
- Подтверждение пароля: повтор пароля
- Адрес VPN-сервера: пропишите адрес VPN-сервера провайдера
- Алгоритм аутентификации: Auto
- Keep alive – ставим галочку для постоянного подключения
- MTU – поменяйте значение на 1450 или меньше
- В поле Разное проверьте, чтобы стояли галочки NAT и Сетевой экран.

- Нажмите «Сохранить».
Настройка PPtP (VPN) при автоматическом получении локального IP адреса (DHCP)
- В поле Тип соединения (Connection Type): выберите PPTP + Динамический IP
- В поле Интерфейс выбираем Internet
- В графе Имя вписываете название подключения. Можете оставить имеющееся значение
- Разрешить направление WAN: должна стоять галочка
- Получить адрес DNS-сервера автоматически: должна стоять галочка
- В поле IP проверьте, чтобы стояли галочки NAT, Включить IGMP и Сетевой экран
- Имя пользователя: Ваш логин из договора
- Пароль: Ваш пароль из договора
- Подтверждение пароля: повтор пароля
- Адрес VPN-сервера: пропишите адрес VPN-сервера провайдера
- Алгоритм аутентификации: Auto
- Keep alive – ставим галочку для постоянного подключения
- MTU – поменяйте значение на 1450 или меньше
- В поле Разное проверьте, чтобы стояли галочки NAT и Сетевой экран.

- Нажмите «Сохранить».
Настройка Интернета через 3G/4G модем
- Провайдер: выберите Вашего оператора связи
- В поле Тип соединения: выберите 3G
- В графе Имя вписываете название подключения. Можете оставить имеющееся значение
- Разрешить направление WAN: должна стоять галочка
- Режим: auto.
- Имя пользователя, Пароль, Подтверждение пароля: данные для подключения, проставятся тоже автоматически. Если не прописаны. уточните у оператора.
- APN, Номер дозвона — соответственно выбранному провайдеру проставится автоматом. Если не проставился, уточняете у Вашего оператора связи.
- MTU – поменяйте значение на 1370
- Keep alive – ставим галочку для постоянного подключения
- Интервал и провалы — можете оставить имеющиеся значения.
- В поле Разное проверьте, чтобы стояли галочки NAT и Сетевой экран.
- Нажмите «Сохранить».
Настройка Wi-Fi на роутере
1. Заходим во вкладку Wi-Fi, выбираем пункт «Основные настройки» и устанавливаем желаемое имя беспроводной точки доступа SSID. Остальные параметры оставляем как есть (см. картинку). После этого нажимаем «Применить».
2. Wi-Fi, выбираем пункт «Настройки безопасности». Выберите Тип авторизации (рекомендуется WPA2/PSK), а затем в графу Ключ шифрования PSK введите любой пароль не менее 8 символов — это поможет защитить Вашу беспроводную сеть от несанкционированного доступа. Сохраните сделанные изменения. WPA-шифрование — AES. После этого нажмите Применить.
Вот и все: теперь можете попробовать использовать интернет по беспроводному Wi-Fi соединению с ноутбука, планшета или любого другого оборудования.
Настройка IP-TV
Вариант 1. Выделяем порт для приставки без указания VLAN ID
Таким образом настраивается цифровое телевидение Билайн, Дом.Ру, ТТК и некоторые филиалы Ростелекома. Этот способ наиболее прост. Выбираем в меню раздел Начало — Мастер настройки IPTV. В открывшемся окне кликаем на порт, в который будет подключена ТВ-приставка — он будет помечен зеленым цветом. Как правило, для этого используется 4-й LAN-порт. Нажимаем на кнопку «Сохранить». Теперь можно подключать приставку в 4-й LAN-порт.
Вариант 2. С явным указанием идентификатора виртуальной сети VLAN ID
Этот способ используется в том случае, когда мультикаст-трафик доставляется до абонентского устройства в отдельной виртуальной сети и делится непосредственно на оконечном оборудовании. По такому принципу организована услуга во многих филиалах Ростелеком, Таттелеком. В этом случае, для настройки порта Вам надо зайти в раздел Дополнительно — VLAN. Здесь кликаем на группу «LAN» и ждем пока откроются её параметры.
Попав в настройки группы, выбираем порт, в который будет включена приставка и снимаем с него галочку (в нашем примере мы сняли галочку с 3 LAN-порта). Кликаем на кнопку Сохранить и выходим снова в раздел VLAN.
Теперь надо нажать на кнопку «Добавить». Этим мы создадим новую группу.
- В поле «Имя» пишем назвние группы — IPTV, например.
- Ставим галку «Разрешить».
- В списке «Тип» выбираем «Прозрачный».
- В поле Vlan ID надо указать идентификатор виртуальной сети. В моем доме используется 1601. Имейте ввиду, что идентификаторы используются разные на каждом оптическом кольце и узнать какой используется на Вашем домовом коммутаторе можно только в техподдержке провайдера.
- Ставим галку «Мультикаст».
- Остальное оставляем по умолчанию.
- Отметьте только тот момент, что в списке «Нетегированные порты» должен быть отмечен галкой тот порт, который вы удалили из группы «LAN».
Переадресация/проброс портов
Заходим в Межсетевой экран — Виртуальный серверы. Нажимаем кнопку Добавить.
- Имя — введите любое название.
- Интерфейс — выбираете тот интерфейс, который отвечает за подключение к Интернету. В нашем случае это pppoe-интерфейс.
- Протокол — выбираете необходимый Вам протокол.
- Внешний порт начальный\конечный, Внутренний порт начальный\конечный — вводите диапазон портов, который Вы хотите открыть.
- Внутренний IP — IP-адрес устройства, на который будут идти запросы
- Нажимаем Применить.
Проверка статуса подключения к Интернет
Зайдите в Статус — Сетевая статистика. В табличке созданное Вами подключение к Интернету должно быть зеленым и должны быть заполнены все столбцы в этой строке.
Сохранение/восстановление настроек роутера
После проведения настроек, рекомендуется сохранить их, чтобы в случае возникновения проблем, можно было их восстановить. Для этого необходимо зайти во вкладку Система, меню Конфигурация.
- Выберите сохранение текущий конфигурации, Для сохранения текущих настроек роутера Файл с настройками будет сохранен в указанное место на жёстком диске.
- Для восстановления настроек из файла, необходимо нажать и выбрать Загрузка раннее сохранённой конфигурации в устройство, указать путь к файлу с настройками, затем нажать кнопку.
- Для сброса настроек до заводских нажмите Заводские настройки.
Настройка D-Link DIR-620 ver 1.3.x на RuDevice.ru
Для роутера D-Link DIR-620 у нас есть четыре варианта инструкций:
Инструкция по настройке роутера D-Link DIR-620 ver 1.3.x
Авторизация
Для того, что бы попасть в веб-интерфейс роутера, необходимо открыть ваш Интернет браузер и в строке адреса набрать 192. 168.0.1, Имя пользователя — admin , Пароль — admin (при условии, что роутер имеет заводские настройки, и его IP не менялся).
Смена заводского пароля
В целях безопасности рекомендуется сменить заводской пароль.
По умолчанию: Логин admin, пароль admin.
В интерфейсе роутера необходимо зайти во вкладку Система (System), меню Пароль администратора (Administrator password).
В поле Пароль (New Password) введите новый пароль.
В поле Подтверждение (Confirm Password) повторите новый пароль.
Затем нажмите кнопку Сохранить (Save Settings).
После этого, роутер предложит повторно зайти в его настройки.
Настройка подключения к Интернет
В интерфейсе роутера необходимо зайти во вкладку Настроить вручную. Там выбираем Сеть, меню WAN (Здесь Вы можете добавлять, редактировать и удалять соединения). Нажмите на кнопку Добавить.
Настройка PPPoE подключения
1. Во вкладке сеть, жмем кнопку Добавить
2. Тип соединения выбираем PPPoE
3. В пункте Ethernet, жмем клонировать MAC.
4. В поле Имя пользователя: ( ваш логин по договору)
5. Пароль и Подтверждение пароль : (Ваш пароль по договору)
6. Потом жмем кнопку Сохранить настройки
Настройка L2TP подключения
- Тип подключения — L2TP + Динамический IP
- Порт — Enternet
- Имя — название подключения (можно оставить)
- В поле Разное проверьте, чтобы стояли галочки NAT и Сетевой экран.
Если провайдер предоставляет услугу интернет телевидения, поставьте галочку Включить IGMP. - Соединяться автоматически — ставим галочку
- Имя пользователя — пропишите логин для доступа в интернет, выданный провайдером
- Пароль — пропишите пароль для доступа в интернет, выданный провайдером
- Подтверждение пароля — повторный ввод пароля
- Адрес VPN-сервера — пропишите адрес VPN-сервера провайдера
- KeepAlive — подключение будет постоянно включенным.
- MTU — поменяйте значение на 1450 или меньше
Шифрование — если у провайдера не используется MPPE-шифрование оставьте Без шифрования;. Если шифрование используется, установите MPPE AUTOили уточните тип шифрования у провайдера.
Алгоритм аутентификации — оставьте AUTO - Потом жмем кнопку Сохранить
Настройка PPtP (VPN) при автоматическом получении локального IP адреса (DHCP)
- В поле Тип соединения: выберите PPTP + Динамический IP
- Нажимаете кнопку Clone MAC Address
- Ставим галочку на Соединяться автоматически
- Адрес VPN-сервера — IP/Имя сервера провайдера (ppp.lan либо 10.10.3.36)
- Имя пользователя — имя пользователя для авторизации в сети провайдера
- Пароль — пароль для авторизации в сети провайдера
- Подтверждение пароля — повторите пароль для авторизации в сети провайдера
- Значение MTU — 1372
- Keep Alive — режим установки соединения. Поставьте галочку для постоянного подключения
- Сохраняете настройки нажатием клавиши Сохранить
Настройка Wi-Fi на роутере
1. Для настройки подключения с помощью беспроводной сети перейдите на вкладку Wi-Fi и выберите раздел Основные настройки .
В открывшемся окне задайте имя вашей беспроводной сети (SSID) и режим работы Wi-Fi и нажмите изменить.
2. Далее необходимо перейти на вкладку Настройка Безопасности и настраиваете безопасность Wi-Fi подключения согласно рисунку и нажимаете кнопку Изменить и Сохранить.
После выполнения этих пунктов в верхнем правом углу нажимаете кнопочку Система — Сохранить и Перезагрузить.
Проверка статуса подключения к Интернет
Подключение происходит в течении 2 мин. после включения питания маршрутизатора. Проверить подключение можно через меню Статус / Сетевая статистика; — смотрите на то подключение, которое создали.
Сохранение/восстановление настроек роутера
После проведения настроек, рекомендуется сохранить их, чтобы в случае возникновения проблем, можно было их восстановить. Для этого необходимо зайти во вкладку Система ,меню Конфигурация.
- Выберите сохранение текущий конфигурации, Для сохранения текущих настроек роутера Файл с настройками будет сохранен в указанное место на жёстком диске.
- Для восстановления настроек из файла, необходимо нажать и выбрать Загрузка раннее сохранённой конфигурации в устройство, указать путь к файлу с настройками, затем нажать кнопку.
Настройка роутера D-Link DIR-620
Роутер модели DIR-620 компании D-Link подготавливается к работе практически так же, как и другие представители данной серии. Однако особенность рассматриваемого маршрутизатора заключается в наличии нескольких дополнительных функций, обеспечивающих более гибкую конфигурацию собственной сети и использование специальных инструментов. Сегодня мы постараемся максимально подробно описать настройку этого оборудования, затронув все необходимые параметры.
Подготовительные действия
После приобретения распакуйте устройство и поставьте его в оптимальное место. Прохождению сигнала препятствуют бетонные стены и работающие электрические приборы, например, микроволновка. Учитывайте эти факторы при выборе расположения. Длины сетевого кабеля также должно хватить, чтобы провести его от роутера до ПК.
Обратите внимание на заднюю панель прибора. На ней находятся все присутствующие разъемы, каждый имеет свою надпись, облегчая соединение. Там вы найдете четыре порта LAN, один WAN, который отмечен желтым цветом, USB и разъем для подключения провода электропитания.
Роутером будет использоваться протокол передачи данных TCP/IPv4, параметры которого обязательно проверяются через операционную систему для получения IP и DNS производилось автоматически.
Предлагаем ознакомиться со статьей по ссылке ниже, чтобы разобраться в том, как самостоятельно проверить и изменить значения этого протокола в Windows.
Подробнее: Сетевые настройки Windows 7
Теперь устройство готово к настройке и далее мы расскажем о том, как это осуществить правильно.
Настраиваем роутер D-Link DIR-620
D-Link DIR-620 имеет две версии веб-интерфейса, что зависит от установленной прошивки. Практически единственным их отличием можно назвать внешний вид. Мы будем проводить редактирование через актуальную версию, а если у вас инсталлирована другая, вам просто необходимо отыскать аналогичные пункты и выставить их значения, повторяя нашу инструкцию.
Первоначально выполните вход в веб-интерфейса. Делается это следующим образом:
- Запустите веб-обозреватель, где в адресной строке напечатайте
192.168.0.1и нажмите клавишу Enter. В отобразившейся форме с просьбой ввести логин и пароль в обеих строках укажитеadminи подтвердите действие. - Измените основной язык интерфейса на желаемый с помощью соответствующей кнопки вверху окна.
Теперь у вас появляется выбор одного из двух типов настройки. Первый будет более оптимальным для начинающих юзеров, которым не требуется подстраивать что-то под себя и их устраивают стандартные параметры сети. Второй метод – ручной, позволяет отрегулировать значение в каждом пункте, делая процесс максимально детализированным. Выберите подходящий вариант и переходите к ознакомлению с руководством.
Быстрая конфигурация
Инструмент «Click’n’Connect» предназначен специально для выполнения быстрой подготовки к работе. Он выводит на экран лишь основные пункты, а вам нужно только указать требуемые параметры. Вся процедура делится на три шага, с каждым из которых мы предлагаем ознакомиться по порядку:
- Начинается все с того, что вам нужно нажать на «Click`n`Connect», подключить сетевой кабель в соответствующий разъем и кликнуть на «Далее».
- D-Link DIR-620 поддерживает сеть 3G, а редактируется она только выбором провайдера. Вы можете сразу указать страну или выбрать вариант соединения самостоятельно, оставив значение «Вручную» и нажав на «Далее».
- Отметьте точкой используемый вашим провайдером тип подключения WAN. Узнается он через предоставленную при подписании договора документацию. Если ее у вас нет, обратитесь к сервису поддержки компании, которая продает вам услуги интернета.
- После установки маркера опуститесь вниз и перейдите к следующему окну.
- Имя соединения, пользователя и пароль также имеются в документации. Заполните поля в соответствии с ней.
- Нажмите на кнопку «Подробнее», если провайдер требует установки дополнительных параметров. После завершения кликните на «Далее».
- Отобразится выбранная вами конфигурация, ознакомьтесь с ней, примените изменения или вернитесь назад, чтобы исправить неправильные пункты.
На этом первый шаг закончен. Теперь утилита проведет пропинговку, проверяя наличие доступа в интернет. Вы же сами можете изменить проверяемый сайт, запустить повторный анализ или сразу же перейти к следующему шагу.
Многие пользователи имеют дома мобильные устройства или ноутбуки. Они подключаются к домашней сети посредством Wi-Fi, поэтому процесс создания точки доступа через инструмент «Click’n’Connect» также следует разобрать.
- Поставьте маркер возле «Точка доступа» и двигайтесь вперед.
- Укажите SSID. Данное название отвечает за имя вашей беспроводной сети. Его будут видеть в списке доступных подключений. Задайте удобное вам имя и запомните его.
- Лучше всего вариант аутентификации указать «Защищенная сеть» и ввести надежный пароль в поле «Ключ безопасности». Проведение подобного редактирования поможет защитить точку доступа от внешних подключений.
- Как и в первом шаге, ознакомьтесь с выбранными параметрами и примените изменения.
Иногда провайдеры предоставляют услугу IPTV. К маршрутизатору подключается TV-приставка и обеспечивает доступ к телевидению. Если у вас поддерживается такая услуга, вставьте кабель в свободный разъем LAN, укажите его в веб-интерфейсе и кликните на «Далее». Если же приставки нет, просто пропустите шаг.
Ручная настройка
Некоторым пользователям не подходит «Click’n’Connect» по причине того, что требуется самостоятельно задать дополнительные параметры, отсутствующие в этом инструменте. В таком случае все значения выставляются вручную через разделы веб-интерфейса. Давайте рассмотрим процесс полностью, а начнем с WAN:
- Переместитесь в категорию «Сеть» — «WAN». В открывшемся окне выделите галочками все присутствующие соединения и удалите их, после чего переходите к созданию нового.
- Первым шагом является выбор протокола соединения, интерфейса, имени и замена MAC-адреса, если это требуется. Заполняйте все поля в соответствии с указаниями в документации провайдера.
- Далее опуститесь вниз и отыщите «PPP». Введите данные, также используя договор с поставщиком интернета, а по завершении кликните на «Применить».
Как видите, выполняется процедура достаточно легко, буквально за несколько минут. Не отличается по сложности и корректировка беспроводной сети. Вам нужно произвести следующие действия:
- Откройте раздел «Основные настройки», развернув «Wi-Fi» на панели слева. Включите беспроводную сеть и по надобности активируйте вещание.
- Задайте имя сети в первой строке, далее укажите страну, используемый канал и тип беспроводного режима.
- В «Настройки безопасности» выберите один из протоколов шифрования и установите пароль, чтобы защитить свою точку доступа от внешних подключений. Не забудьте применить изменения.
- Кроме этого на D-Link DIR-620 предусмотрена функция WPS, включите ее и установите соединение посредством ввода PIN-кода.
Читайте также: Что такое и зачем нужен WPS на роутере
После удачной конфигурации юзерам будет доступна ваша точка для подключения. В разделе «Список Wi-Fi клиентов» отображаются все устройства, а также присутствует функция разъединения.
В разделе про «Click’n’Connect» мы уже упомянули, что рассматриваемый маршрутизатор поддерживает 3G. Настраивается аутентификация через отдельное меню. Вам потребуется только ввести любой удобный PIN-код в соответствующие строки и сохраниться.
В роутер встроен Torrent-клиент, который позволяет производить загрузку на подключенный через USB-разъем накопитель. Иногда пользователям требуется корректировка этой функции. Осуществляется она в отдельном разделе «Torrent» — «Конфигурация». Здесь выбирается папка для загрузки, активируется работа сервиса, добавляются порты и тип соединения. Кроме этого можно выставить лимиты на исходящий и входящий трафик.
На этом процесс основной настройки закончен, интернет должен функционировать корректно. Осталось выполнить завершающие необязательные действия, о которых речь пойдет ниже.
Настройка безопасности
Помимо нормальной работы сети важно обеспечить ее безопасность. В этом помогут встроенные в веб-интерфейс правила. Каждое из них выставляется индивидуально, исходя из потребностей пользователя. Вам доступно изменение следующих параметров:
- В категории «Контроль» отыщите «URL-фильтр». Здесь укажите то, что программе нужно делать с добавленными адресами.
- Перейдите в подраздел «URL-адреса», где вы можете добавить неограниченное количество ссылок, к которым и будет применяться указанное ранее действие. По завершении не забудьте нажать на «Применить».
- В категории «Межсетевой экран» присутствует функция «IP-фильтры», позволяющая блокировать определенные подключения. Для перехода к добавлению адресов нажмите на соответствующую кнопку.
- Задайте главные правила, введя протокол и применяющееся действие, укажите IP-адреса и порты. Последним шагом является клик на «Применить».
- Подобная процедура проделывается и с фильтрами адресов MAC.
- Напечатайте в строку адрес и выберите требуемое действие для него.
Завершение настройки
Редактирование следующих параметров завершает процесс конфигурации роутера D-Link DIR-620. Разберем по порядку каждое:
- В меню слева выберите «Система» — «Пароль администратора». Измените ключ доступа на более надежный, защищая вход в веб-интерфейс от посторонних. Если вы забыли пароль, восстановить его значение по умолчанию поможет сброс настроек маршрутизатора. Детальные инструкции на эту тему вы найдете в другой нашей статье по ссылке ниже.
- Рассматриваемая модель поддерживает подключение одного USB-накопителя. Вы можете ограничить доступ к файлам на этом устройстве, создав специальные учетные записи. Для начала перейдите в раздел «Пользователи USB» и нажмите «Добавить».
- Добавьте логин, пароль и по необходимости установите галочку возле «Только чтение».
Подробнее: Сброс пароля на роутере
После проведения процедуру подготовки к работе рекомендуется сохранить текущую конфигурацию и перезагрузить роутер. Кроме этого доступно создание резервной копии и восстановление заводских настроек. Все это производится через раздел «Конфигурация».
Процедура полной настройки роутера после приобретения или сброса может занять достаточно много времени, особенно у неопытных юзеров. Однако ничего в ней сложного нет, а приведенные выше инструкции должны помочь вам самостоятельно разобраться с этой задачей.
Мы рады, что смогли помочь Вам в решении проблемы.
Опишите, что у вас не получилось.
Наши специалисты постараются ответить максимально быстро.
Помогла ли вам эта статья?
ДА НЕТ
Dir 620 компании D-Link: подключение и настройка роутера
Популярная компания D-Link выпускает продукты для проводного и беспроводного подключения к интернету. Использование роутеров этого производителя обеспечит дом или офис быстрым и стабильным интернетом, но перед этим нужно внимательно рассмотреть некоторые модели маршрутизаторов, например, DIR 620.
Обзор модели
Роутер DIR D-link 620 применяется большим количеством пользователей. Конечно, дизайн у него не такой, как у топовых моделей Asus, но свои функции выполняет как надо.
Если у вас имеется модель 620a, ее функционал аналогичен 620-ому.
В беспроводном маршрутизаторе DIR имеется функция межсетевого экрана, позволяющая защитить сеть от Dos-атак и проникновения вирусов с вредоносных сайтов. Помимо этого, есть функции фильтрации адресов устройств. Поддерживает известные методы шифрования Wi-Fi: WEP, WPA и WPA2.
Для оптимальной работы понадобится компьютер с минимальной версией Windows XP SP2 и любая версия Linux и Mac OS X. Поддерживает стандарты 802.11b/g/n и 802.3, 802.3u. Из сетевых функций присутствует торрент клиент. Максимальная температура устройства достигает 40 градусов по Цельсию.
Конечно, есть функции, не поддерживаемые маршрутизатором DIR. Например, изменения функций кнопок. Данная возможность предоставлена только для топовых моделей. Если существует потребность обновить версию внутреннего программного обеспечения, это делается после покупки устройства с помощью веб-интерфейса или смартфона.
С более подробным описанием указанной модели можно ознакомиться на официальном сайте «Вендора».
Внешний вид DIR
Wi-Fi-роутер D-LINK Dir модель 620 снабжен двумя антеннами, что позволяет организовать в домашних или офисных условиях беспроводную сеть. Имеется поддержка технологии 802.11n. Таким образом, в пределах нескольких помещений присутствует беспроводная сеть, предназначенная для любых пользователей.
На передней панели — логотип «D-Link» и семь индикаторов, отвечающих за работу сети и самого роутера. Правее присутствует порт USB 2.0, к которому подключается модем 3G, 4G или обеспечивается wimax-соединения для других устройств. Маршрутизатор DIR обладает пропускной способностью до 300 Мбит/с и совместим с оборудованием, поддерживающим стандарт 802.11b/g.
На оборотной стороне роутера DIR крепятся несъемные антенны, а также имеется пять портов. Четыре из них относятся к локальному подключению (LAN) и один порт — для связи с провайдером (INTERNET). Есть кнопка Reset для сброса настроек и разъем для подключения роутера к электросети.
Подключение DIR и подготовка к работе
Перед подключением роутера DIR необходимо убедиться, что имеются все нужные компоненты. После распаковки роутера в наличии должны быть само оборудование, кабели. Далее приступить к подключению:
- Взять LAN-кабель для подключения к компьютеру. Соединить его с разъемом на сетевой карте сзади системного блока, а другой конец подключить к любому из портов LAN, находящихся сзади маршрутизатора D-link 620. Эти порты выделены синим цветом.
- Подключить другой кабель к порту WAN. Данный кабель предоставлен провайдером, вставить его в порт, называемый INTERNET. Он выделен серым цветом.
- Если необходимо обеспечить помещение резервным источником интернет-сети, в USB-порт подключить 3G или 4G устройство.
- В разъем для питания подключить соответствующий штекер, а другой конец — в розетку, чтобы запитать роутер.
Для подсоединения DIR этих действий достаточно. Как видим, ничего сложного в этом процессе нет. Переходим непосредственно к исследованию 620-го роутера DIR, как его настроить.
Настройки роутера DIR
Чтобы маршрутизатор D-link DIR версии 620 работал, нужно проверить несколько параметров на компьютере. Так как сейчас самые используемые системы – это Windows 7 и 10, распишем, как выполнить для Dir-620 задачу «настроить роутер». Сконфигурировать его можно следующим образом:
Windows 7
Необходима проверка конфигурации сети, для этого:
- Перейти в меню «Пуск», щелкнуть по разделу «Панель управления».
- Найти подраздел «Просмотр состояния сети и задач», находящийся в разделе «Сеть и интернет».
- В появившемся окошке слева нажать по пункту «Изменение параметров адаптера».
- Откроется очередное окно, где видны все подключения. Найти пункт «Подключение по локальной сети» и перейти в его свойства.
- В списке компонентов дважды нажать на пункт: «Протокол Интернета версии 4». В открывшемся окошке отметить пункт «Получить IP-адрес автоматически» и «Получить адрес DNS-сервера автоматически».
- Щелкнуть на «ОК».
Windows 10
Тут практически то же самое, но местонахождение требуемой информации отличается от «семерки»:
- Нажать сочетание клавиш Win+I, чтобы перейти в основное меню операционной системы. Его можно также открыть через «Пуск».
- Перейти в раздел «Сеть и интернет».
- Слева найти подраздел «Ethernet». Нажав по нему, справа найти ссылку «Настройки параметров адаптера».
- Открыть свойства подключения — «Ethernet» — сделать то же самое, что и в предыдущем варианте.
Теперь необходимо зайти в панель управления роутера DIR, чтобы разобраться со всем функционалом.
Как только подключили беспроводной маршрутизатор d-link к ПК, открыть любой браузер и прописать в адресной строке IP-адрес: 192.168.0.1. Он позволяет войти в основное меню сетевого устройства 620-го, а также других моделей маршрутизаторов.
Откроется рабочая область, где будут формы для ввода логина и пароля. Тут есть и две кнопки «Очистить» и «Вход». Для входа нужно в оба поля ввести слово – admin. В будущем его можно сменить.
На некоторых моделях ключи для входа отличаются. Эти данные обычно написаны на задней стороне маршрутизатора. А если кто-то неизвестный поменяет имя пользователя и пароль, достаточно сбросить настройки устройства.
Изменения пароля для входа в роутер DIR
По стандарту, вход в консоль запаролен, а сочетание admin-admin для входа в панель управления роутером является небезопасным, поэтому нужно его сменить:
- Зайти в панель управления и перейти в раздел «Система», затем — подраздел «Пароль администратора».
- Ввести новые данные для входа и применить изменения. Обязательно запомнить или записать новые ключи.
- Войти заново с использованием нового пароля.
Подключение DIR к интернету вручную на примере некоторых провайдеров
У роутера «Дир»-620 версия предустановленного ПО иногда отличается, а значит, сам интерфейс немного другой. Тем не менее, принцип настроек подключения на примере различных провайдеров одинаковый. Рассмотрим опции на сетевом устройстве с ревизией 2.5.11. В других версиях раздел WAN может находиться в разделе «Расширенные настройки».
«Дом.ру»
Этот провайдер применяет к роутеру DIR подключение PPPoE, а план действий таков:
- Войти в настройки роутера, введя в поля слово admin.
- Слева искать раздел «Сеть» и подраздел «WAN».
- В правой части окна добавить новое подключение. В поле «Главные настройки» выбрать тип PPPoE-соединения.
- В поле «Имя» прописать любое название.
- Чтобы авторизоваться в сети, в поле раздела PPP «Имя пользователя» и «Пароль» ввести данные, предоставленные провайдером «Дом.ру».
- Значение MTU поменять на 1472.
- В разделе Ethernet в поле MTU поставить 1500.
- Если есть другие данные, указанные в договоре, прописать их тоже.
- Спуститься ниже и найти раздел «Разное». Там отметить пункты «NAT» и «Сетевой экран».
- Применить изменения к роутеру.
После сохранения данной конфигурации убедиться в работоспособности интернета. Состояние сети — «Соединено», значок горит зеленым цветом.
«Ростелеком»
Популярный провайдер, имеющий большинство клиентов в РФ. Принцип настройки роутера DIR схож с предыдущим:
- Перейти в раздел «Сеть» и подраздел «WAN».
- Если есть другие подключения, удалить их.
- Добавить новое подключение и выбрать тип соединение PPPoE.
- Написать любое имя.
- Найти раздел PPP и указать сведения, предоставленные «Ростелекомом»: логин и пароль.
- В поле MTU прописать 1472.
- В разделе «Разное» поставить галочки напротив пунктов «NAT» и «Сетевой экран».
- Сохранить изменения и проверить работу сети «Интернет» на роутере DIR.
«Билайн»
Процесс инсталляции здесь немного отличается из-за протокола L2TP. Настройка роутера DIR осуществляется следующим образом:
- Зайти в раздел «Сеть», подраздел «WAN».
- Добавить новое соединение, а все старые удалить.
- В типе на этот раз выбрать L2TP + Динамический IP.
- Задать любое имя сети.
- В разделе PPP указать данные, предоставленные «Билайном».
- В поле MTU написать 1472.
- Возможно, в поле VPN нужно будет ввести еще данные: адрес сервера tp.internet.beeline.ru.
- Сохранить изменения на роутере.
NetByNet
Тип подключения для данного провайдера такой же, как у предыдущих вариантов, поэтому подробно расписывать не будем:
- Перейти в подраздел добавления нового подключения WAN. Не забудьте удалить все старые данные.
- Выбрать тип соединения PPPoE.
- В поле PPP ввести логин и пароль по договору с NetByNet.
- Остальные опции можно оставить по умолчанию.
- Применить изменение опций на роутере DIR.
Резервное подключение через 3G, 4G
Теперь, что касается 3G или 4G устройств. Это могут быть модемы любого оператора, подключаемые через USB, что обеспечит пользователя дополнительным источником трафика, в случае, если нет интернета от основного провайдера.
Подключить его к сетевому устройству, а затем войти в панель управления. Перейти в раздел «3G/LTE-модем» и ввести ПИН-код сим-карты, если он установлен.
Дальше перейти в подраздел WAN раздела «Сеть», найти новый тип подключения, называемый 3G. Выбрать провайдера, относящегося к мобильному оборудованию, например, «Билайн», «МТС», Yota и прочих.
В остальном ничего делать не нужно, так как опции пропишутся автоматически, не забудьте лишь сохранить изменения на роутере DIR.
На следующем шаге необходимо перейти в раздел «Система», открыть подраздел «Конфигурация». В правой части окошка нажать по кнопке «Сохранить» напротив пункта «Сохранение текущей конфигурации».
Теперь перейти в подраздел WAN, посмотреть на значок состояния соединения USB-оборудования. Если горит зеленый индикатор, значит, все работает.
Беспроводная сеть
Разберемся подробно, как настроить «вай фай» точку для раздачи интернета на другие устройства с DIR-роутера и поменять пароль на wifi. Сейчас большинство маршрутизаторов имеет технологию Wi-Fi, так как эта возможность предоставляет беспроводную связь с интернетом. Нужно настроить ее на сетевом устройстве D-link модели 620, для этого:
- Зайти в главное меню роутера DIR.
- Перейти в раздел Wi-Fi, щелкнуть по подразделу «Основные настройки».
- В правой части окошка появляется много подразделов, где SSID – это имя точки Wi-fi. Страна: выбрать свою страну. Канал: желательно выбирать свободный, не занятый другими пользователями. Есть опция, позволяющая скрыть точку беспроводной связи, нужно отметить соответствующую галочкой.
- В меню «Настройки безопасности», подраздел «Сетевая аутентификация» выбрать тип шифрования WPA2-PSK, как самую надежную на данный момент защиту. Дальше указать какой-нибудь пароль. Теперь маловероятно, что подключится кто-то посторонний.
- На вкладке «MAC-фильтр» можно дополнительно обезопасить свою сеть. Здесь добавить доверенные MAC-адреса своих устройств. Смартфоны и ноутбуки других пользователей, скажем, соседей, подключиться уже не смогут, даже если сеть будет открыта. Напротив пункта «Режим ограничений MAC-фильтра» поставить «Разрешать». Применить изменения.
- Добавить адреса, разрешенные к подсоединению с Wi-Fi-сетью.
- В подразделе «Список Wi-Fi-клиентов» отображаются все подключенные устройства, а также количество потребляемого ими трафика.
- Режим WPS позволяет подключаться устройствам без ввода пароля, достаточно на роутере нажать кнопку WPS.
Вот таким нехитрым образом настраивается точка беспроводной связи на сетевом устройстве DIR. Если что-то не работает, всегда можно выставить опцию заново или сбросить роутер до заводских настроек.
Настройка в режиме повторителя
При инсталляции роутера DIR D-link 620 в режиме повторителя (repeater) иногда возникают проблемы. Причина в том, что на некоторых версиях ПО данная функция работает неправильно и держит Wi-Fi-сеть открытой. При попытке закрыть точку беспроводной связи режим повторителя отключается.
На версии 1.3.0 маршрутизатор настраивается в режиме Wi-Fi-клиента:
- Следует убедиться, что роутер и ПК соединены LAN-кабелем, войти в панель управления DIR.
- Перейти в пункт «Wi-Fi сети», далее — вкладку «Клиент».
- Отметить галочку «Включить» и применить изменения.
- Подключиться к беспроводной сети и ввести пароль, если требуется.
- Сохранить изменения.
- Перейти в сеть WAN и добавить новое соединение, где тип соединения «Динамический IP», а порт — WiFiClient.
- Придумать подключению любое имя.
- Сохраниться.
- Роутер работает.
IPTV
Если у пользователя есть приставка IPTV, тогда роутер DIR настраивается на просмотр каналов. Здесь выбрать локальный порт, к которому будет подключена приставка.
Если провайдер, предоставляющий услуги интернета и одновременно IPTV, использует виртуальные сети с идентификатором, тогда можно перейти в панель управления в раздел «Дополнительно», а потом — VLAN. Создать там группу портов со значениями VLAN ID, тип указать «Прозрачный», а далее — обозначить какой-либо порт маршрутизатора, к которому подключается приставка. Применить все изменения и ничего больше не трогать.
Более простой случай использования данного функционала – применение «Мастера настройки IPTV». Просто следовать инструкциям настройщика, и приставка с роутером DIR будет работать как надо.
Индивидуальные настройки подключения пользователей
В сетевом оборудовании DIR нет опций, запрещающих использовать все функции роутера. Но здесь создаются учетные записи для пользователей, кому нужны данные на USB-носителе.
Перейти в раздел «Система», найти подраздел «Пользователи USB». Для создания новой учетной записи нажать «Добавить» и вписать следующие данные:
- Логин.
- Пароль.
- Подтверждение пароля.
- Галочку — «Только чтение». Это значит, что данные на диске не подвергнутся изменению или удалению.
Следует отметить, что есть зарезервированные слова, их нельзя ввести в поле «Логин»: admin, ftp, user, support и прочие.
Применить изменения к роутеру DIR.
Динамический DNS
Для настройки DNS нужно войти в раздел «Дополнительно», перейти к пункту DDNS или просто DNS. Затем необходимо нажать «Добавить» и прописать следующие данные:
- Имя хоста.
- DDNS-сервис.
- Полное имя хоста.
- Имя пользователя.
- Пароль.
Все эти сведения предоставляются DNS-провайдером, из головы их брать не следует. Когда все данные будут введены, не забыть применить изменения к роутеру DIR.
Настройки безопасности DIR-роутера
В DIR-устройстве имеется раздел «Межсетевой экран», позволяющий добавлять правила фильтра сетевых пакетов. Таким образом, будет обеспечено безопасное беспроводное соединение от DOS-атак.
Например, в разделе IP-фильтры настроить, каким IP-адресам разрешается или запрещается передача пакетов.
Еще возможно организовать виртуальные серверы, способные перенаправлять входящий трафик на определенные сетевые адреса в локальной среде.
Родительский контроль в роутере DIR
Самой функции родительского контроля в настройках роутера DIR нет, но ограничить посещение некоторых ресурсов вполне возможно.
Необходимый функционал находится в разделе «Контроль». Включить функцию URL-фильтра и вставить адреса тех сайтов, заходить на которые не следует определенным пользователям.
Нужные опции настраиваются в подразделе «URL-фильтр» — «Конфигурация». Там предусмотрено блокировать указанные адреса, разрешать и запрещать соединения, а также выполнять множество других функций.
Настройка сетевого принтера в роутере DIR
В функционал DIR-устройства входит возможность подключения сетевого принтера. Все необходимые опции находятся в разделе «USB-накопитель», далее — «Принт-сервер».
Включить принт-сервер. Отметить галочкой и применить изменения.
Перед подключением принтера выключить оба устройства и соединить с USB-входом на маршрутизаторе. Потом включить принтер, затем — сетевое устройство DIR. Подобная конфигурация роутера разрешает пользователям, находящимся в локальной сети, использовать один принтер, называемый сетевым.
Настройка DLNA
Очередная полезная функция находится в роутере DIR в разделе «USB-накопитель». Называется она DLNA. Это позволит организовать медиасервер, предоставляющий пользователям доступ к хранилищу медиафайлов: музыки, фильмов и прочих. Воспроизведение таких файлов реально, если к USB-порту подключен диск.
Чтобы активировать данную опцию, нужно отметить галочкой «Включено». В поле «Интервал обновления» поставить любое число, по истечении которого будет обновлен список файлов. Время указано в секундах.
В пункте «Имя DLNA-сервера» ввести желаемое наименование.
Для того чтобы пользователи применяли файлы на хранилище, нужно нажать кнопку «Добавить» в разделе «Медиа-директории», а потом указать путь до папки на диске. Сохранить изменения для роутера DIR.
Настройка VPN-сервера
Настроить подобие VPN можно на вкладке «Дополнительно» подраздела «IPsec». Здесь настраиваются VPN-туннели, работающие по протоколу IPsec.
Во-первых, отметить галочкой «Включено», а потом нажать кнопочку «Добавить».
Откроется окошко, где нужно ввести много данных, большинство из которых должен предоставить VPN-провайдер.
Применить изменения и перейти в раздел «Статус», где должно отображаться состояние созданного VPN-туннеля.
Для отключения VPN-туннеля на DIR снять галочку «Включено». Также созданный туннель можно удалить.
Торрент-клиент
В роутере DIR имеется встроенный торрент-клиент, где можно управлять процессом скачивания и передачи данных. Чтобы настроить эту функцию, достаточно зайти в раздел Transmission и подраздел «Настройки Transmission». Включить опцию, поставив галочку напротив параметра «Включить». Дальше настроить остальные пункты.
К примеру, порт. Здесь указывается число, используемое торрент-клиентом. Параметр «Директория торрентов» указывает путь до хранилища файлов. Применить изменения.
Ниже будет ссылка «Страница веб-интерфейса». Нажать по ней, откроется окошко Transmission клиента. Тут предусмотрено управлять скачиванием файлов: останавливать, запускать, открывать новые торрент-файлы.
Возможные неисправности и способы их устранения
При эксплуатации любого роутера, в том числе DIR, со временем может возникнуть какая-то неисправность, подразделяемая на программный или аппаратный типы.
Частыми причинами проблем в DIR-устройстве служат следующие варианты:
- Перегрев устройства.
- Скачки напряжения.
- Некорректная установка свежего ПО для сетевого устройства.
- Неправильные действия пользователя.
Многие программные проблемы решаются сбросом настроек DIR, об этом будет написано ниже. Влияние человеческого фактора практически нереально предугадать, так как пользователь может повредить роутер, случайно столкнув его с места, так и программно — при попытке обновить ПО, — приведя устройство в негодность.
Если вдруг не работает интернет, пробовать использовать беспроводное устройство DIR на другом компьютере. Если там действует, значит, неправильная конфигурация ПК или обнаружен вредоносный код.
Если после настройки роутера нет интернета, прописать все данные снова, в противном случае сбросить настройки роутера DIR.
Обновление прошивки роутера DIR
На самом деле, после покупки сетевого устройства его рекомендуется сразу обновить до последней версии ПО. Перед началом самого процесса нужно узнать ревизию программного обеспечения. Для устройств DIR их существует три: «A», «C», «D». Перевернуть беспроводной маршрутизатор и посмотреть на наклейке надпись, например, H/W Ver. A1. Обозначение «А» говорит о ревизии «А».
Через веб-интерфейс
Для скачивания новой версии ПО нужно перейти на следующий официальный ресурс — ftp://ftp.dlink.ru/pub/Router/DIR-620/Firmware/.
Перейти в каталог нужной ревизии для маршрутизатора и скачать длинный файл с расширением .bin.
Подключить роутер DIR и войти в консоль управления. Выбрать раздел «Система», подраздел «Обновление ПО» или нажать по ссылке «Расширенные настройки» и перейти в раздел «Система», щелкнуть по стрелочке вправо и найти опцию «Обновление ПО».
В открывшемся окошке нажать кнопочку «Обзор», указать путь до файла с прошивкой. Нажать «Обновить» и подождать.
Если будут появляться сообщения, что страница недоступна, а консоль пропадает, не нужно паниковать, это нормальное поведение маршрутизатора DIR при обновлении программного обеспечения.
Через мобильное приложение
Для смартфона скачать универсальное приложение, позволяющее управлять роутером DIR и прочими моделями удаленно. ПО называется D-Link Click’n’Connect, скачать его рекомендуется с Play Market на Android. После создания связи с роутером начнется первоначальная настройка, нужно выполнить действия, указанные в приложении.
На заключительном этапе настройки приложение автоматически будет искать обновления для роутера DIR. Если оно есть, процесс обновления пройдет автоматически.
Сброс настроек роутера DIR на заводские
Чтобы сбросить конфигурацию роутера DIR на заводскую, необходимо нажать на кнопку RESET, расположенную на оборотной стороне устройства. Нужно несколько секунд ее подержать, потом отпустить и немного подождать.
Сброс можно провести из консоли. Зайти в консоль сетевого устройства, перейти в раздел «Система», потом – подраздел «Конфигурация». Найти опцию «Восстановление заводских настроек». Нажать кнопку и снова ждать.
Перед проведением данного процесса желательно создать резервную копию на случай появления ошибок. Просто нажать «Резервная копия» и выбрать путь сохранения.
Вывод
Использование роутера DIR позволяет легко выйти в интернет. Для новичка все необходимые функции для подсоединения к сети уже имеются, поэтому этого устройства будет достаточно. А сделать настройку роутера DIR 620 по нашей инструкции легко.
Плюсы
К достоинствам роутера DIR относятся следующие:
- Недорогое оборудование.
- Поддержка многих функций: торрента, DLNA, контроля, принтера и пр.
- Легко настраивается на любой версии прошивки.
- Компактный.
- Стабильно работает.
Минусы
К недостаткам 620-ой модели роутера DIR относятся следующие:
- Перегревается.
- Старая версия ПО имеет много недочетов и «глюков».
- Проблемы с WI-FI на старой ревизии.
- Небольшой радиус действия.
Отзывы
Потребители DIR-маршрутизатора комментируют:
- «DIR — лучший роутер в своей ценовой категории. Прослужил более 3-х лет и почти не подводил. Бывало, пару раз перезагружал, но не более».
- «Хорошая цена, скорость тоже достойная, но не идеальная. Отваливается флешка. После обновления DIR стал работать лучше».
- «Роутер DIR был куплен для организации сети в офисе. Приобрел четыре штуки. Все работает отлично, только нет полноценной функции «Репитер». Обидно».
- «Сначала думал, что зря приобрел этот DIR, так как все работало ужасно. Потом наткнулся на новую ПО и отзывы, что на D-link 620-ом обязательно нужно ставить новую. Обновился, теперь интернет «летает».
Подгорнов Илья ВладимировичВсё статьи нашего сайта проходят аудит технического консультанта. Если у Вас остались вопросы, Вы всегда их можете задать на его странице.
Похожие статьи
1.2.26 , ftp- 1.0..6, 1.2.1, , — D-Link Dir620,
1. Ethernet-, : 3. Ethernet- 4. админ , 5. 6. , 7.
8. 9. 10. 11. () .
, г. !
12. Wi-Fi . ! 13. – .
14. Wi-Fi (). |
D-Link DIR-620S
Порт USB
Маршрутизатор оснащен USB-портом для подключения USB-модема, который можно использовать для подключения к Интернету.Кроме того, к USB-порту роутера можно подключить USB-накопитель, который будет использоваться как сетевой диск или принтер.
Беспроводной интерфейс
Используя устройство DIR-620S, вы можете быстро создать беспроводную сеть дома или в офисе, что позволяет компьютерам и мобильным устройствам получать доступ к Интернету практически из любого места (в пределах рабочего диапазона вашей беспроводной сети). Маршрутизатор может работать как базовая станция для подключения беспроводных устройств стандарта 802.11b, 802.11g и 802.11n (со скоростью до 300 Мбит / с).
Безопасное беспроводное соединение
Маршрутизатор поддерживает несколько функций для беспроводного интерфейса: несколько стандартов безопасности (WEP, WPA / WPA2), фильтрацию MAC-адресов, WPS, WMM.
Кроме того, устройство оснащено кнопкой включения / выключения сети Wi-Fi. При необходимости, например, когда вы выходите из дома, вы можете легко переключить WLAN маршрутизатора, нажав кнопку, и устройства, подключенные к портам LAN маршрутизатора, останутся в сети.
Расширенные возможности беспроводной сети
Интеллектуальная настройка клиентов Wi-Fi полезна для сетей на основе нескольких точек доступа D-Link или маршрутизаторов — когда на каждой из них настроена функция интеллектуальной настройки, клиент всегда подключается к точке доступа (маршрутизатору) с самым высоким сигналом уровень.
Поддержка гостевой сети Wi-Fi позволяет создать отдельную беспроводную сеть с индивидуальными настройками безопасности и ограничением максимальной скорости.Устройства, подключенные к гостевой сети, получат доступ к Интернету, но будут изолированы от устройств и ресурсов локальной сети маршрутизатора.
4-портовый коммутатор
Встроенный 4-портовый коммутатор позволяет подключать к сети компьютеры, игровые консоли и другие устройства с поддержкой Ethernet.
Безопасность
Беспроводной маршрутизатор DIR-620S оснащен встроенным межсетевым экраном. Расширенные функции безопасности сводят к минимуму угрозы хакерских атак, предотвращают нежелательное вторжение в вашу сеть и блокируют доступ к нежелательным веб-сайтам для пользователей вашей локальной сети.
Кроме того, маршрутизатор поддерживает IPsec и позволяет создавать безопасные VPN-туннели.
Встроенный сервис Яндекс.DNS защищает от вредоносных и мошеннических веб-сайтов и помогает блокировать доступ к контенту для взрослых на детских устройствах.
Простая настройка и обновление
Настроить параметры беспроводного маршрутизатора DIR-620S можно через удобный web-интерфейс (интерфейс доступен на двух языках — русском и английском).
Мастер настройки позволяет быстро переключить DIR-620S в один из следующих режимов: маршрутизатор (для подключения к проводному или беспроводному интернет-провайдеру), точка доступа, ретранслятор или клиент, а затем настроить все необходимые параметры для работы в выбранном режим в несколько простых шагов.
Вы можете просто обновить прошивку: маршрутизатор сам находит одобренную прошивку на сервере обновлений D-Link и уведомляет о готовности к ее установке.
Руководство по быстрой установке DIR-620. Многофункциональный беспроводной маршрутизатор с поддержкой GSM, CDMA, WiMAX со встроенным 4-портовым коммутатором
Телефонный адаптер VoIP DVG-2101SP
Этот продукт можно настроить с помощью любого текущего веб-браузера, т.е.е., Internet Explorer 6 или Netscape Navigator 6.2.3. Телефонный адаптер DVG-2101SP VoIP Перед началом работы 1. Если вы приобрели этот телефон VoIP
Подробнее
Инструкции по домашнему шлюзу Wi-Fi
Инструкции по домашнему шлюзу Wi-Fi 1. Подключите шлюз. Используйте коаксиальный кабель, поставляемый BendBroadband, для подключения кабельного порта (A) к кабельной розетке. 2. Подключите компьютер к шлюзу кабельного модема
.
Подробнее
Маршрутизатор Actiontec GT784WN
Оглавление Общая информация…1 Проверка настроек компьютера … 1 Установка маршрутизатора … 3 Настройка маршрутизатора … 3 Настройка компьютера … 7 Настройка электронной почты … 9 Общая информация Router
Подробнее
Руководство по быстрой установке
Модель V2.01: FI9821W Руководство по быстрой установке Домашняя беспроводная IP-камера с панорамированием / наклоном HD Черный Белый Для ОС Windows ——- Страница 1 Для ОС MAC ——- Страница 16 ShenZhen Foscam Intelligent Technology Co., ООО
Подробнее
РУКОВОДСТВО ПО УСТАНОВКЕ СТАТИЧЕСКОГО IP
РУКОВОДСТВО ПО НАСТРОЙКЕ СТАТИЧЕСКОГО IP-адреса VERIZON D-LINK 2750B и ACTIONTEC GT784 WNV WIRELESS GATEWAY Высокоскоростной Интернет Verizon для бизнеса Высокоскоростной Интернет Verizon для бизнеса ВАШЕ НОВОЕ СОЕДИНЕНИЕ СТАТИЧЕСКОГО IP И НАСТРОЙКА
Подробнее
DNS-312H Сетевое хранилище
Этот продукт можно настроить с помощью любого текущего веб-браузера, т.е.е., Internet Explorer 5x и Netscape Navigator 4x или выше. DNS-312H Сетевое хранилище Перед началом работы 1. Если вы приобрели это хранилище
Подробнее
DSL-G604T Беспроводной маршрутизатор ADSL
Этот продукт можно настроить с помощью любого текущего веб-браузера, например, Internet Explorer 6 или Netscape Navigator 6.2.3. DSL-G604T Беспроводной маршрутизатор ADSL Перед началом работы 1. Если вы приобрели этот маршрутизатор для совместного использования
Подробнее
Гид пользователя.Маршрутизаторы серии E
Руководство пользователя Маршрутизаторы серии E Содержание Содержание Обзор продукта E900 / E1200 / E1500 / E2500 / E3200 1 Вид сзади 1 Вид снизу 1 E4200 2 Вид сверху 2 Вид сзади 2 Настройка маршрутизатора серии E
Подробнее
Быстрая установка Wireless G Broadband
Краткое руководство по установке беспроводного широкополосного маршрутизатора G Модель 503693 INT-503693-QIG-0608-02 Благодарим вас за покупку беспроводного широкополосного маршрутизатора G от INTELLINET NETWORK, модель 503693.Эта быстрая установка
Подробнее
Руководство по быстрой установке
Краткое руководство по установке (для Windows и Mac OS) Уличная беспроводная IP-камера Комплект поставки V1.1 Адаптер питания IP-камеры Компакт-диск с ресурсами Кабель Ethernet Монтажный кронштейн (кроме FI8919) Антенна Wi-Fi Быстрая установка
Подробнее
Руководство по быстрой установке
V48.01 Модель: FI8919W Краткое руководство по установке Уличная беспроводная IP-камера с панорамированием / наклоном для ОС Windows ——- Стр. 1 Для MAC OS ——- Стр. 15 ShenZhen Foscam Intelligent Technology Co., Ltd Быстрая установка
Подробнее
Миндаль. Руководство по быстрой установке
Руководство по быстрой установке Almond 2 Содержание 1 Введение 1.1 Знакомство с Almond 2 Подключение Almond в качестве расширителя диапазона (повторителя) 3 Подключение Almond в качестве маршрутизатора 3.1 Использование миндаля с
Подробнее
Глава 2 Подготовка вашей сети
Глава 2 Подготовка сети В этом документе описывается, как подготовить вашу сеть к подключению к Интернету через маршрутизатор и как проверить готовность вашего широкополосного Интернет-сервиса с
.
Подробнее
ИНСТРУКЦИИ ПО НАСТРОЙКЕ СЕТИ
ИНСТРУКЦИИ ПО НАСТРОЙКЕ СЕТИ Как подключить продукт AVTECH к Интернету Чтобы подключить AVTECH DVR или сетевую камеру к Интернету, необходимо: 1).Определите свою сетевую среду и получите соответствующую IP-информацию
Подробнее
LW310V2 Беспроводной маршрутизатор Sweex 300N
LW310V2 Sweex Wireless 300N Router Обратите внимание! На прилагаемом компакт-диске вы найдете мастер установки. Эта простая процедура установки покажет вам, как настроить маршрутизатор шаг за шагом. Не подвергайте
Подробнее
Что такое Bitdefender BOX?
Руководство по быстрой установке Что такое Bitdefender BOX? Считайте Bitdefender BOX антивирусом для вашей сети.Это аппаратное устройство, которое находится рядом с вашим маршрутизатором Wi-Fi и защищает все подключенные к Интернету
Подробнее
Беспроводной широкополосный шлюз NetLINE
Руководство по установке NetLINE NetLINE от Farallon подключается к вашему кабельному / dsl-модему, позволяя компьютерам в ваших локальных проводных и беспроводных сетях совместно использовать одно широкополосное соединение с Интернетом. Эта установка
Подробнее
Руководство по настройке беспроводного маршрутизатора
Руководство по настройке беспроводного маршрутизатора NETGEAR, Inc.4500 Great America Parkway Санта-Клара, Калифорния 95054 США 208-10082-02 2006-04 2006 NETGEAR, Inc. Все права защищены. Товарные знаки NETGEAR является товарным знаком Netgear,
.
Подробнее
801.11n Беспроводной широкополосный маршрутизатор
801.11n Беспроводной широкополосный маршрутизатор WNRT-626 Руководство по быстрой установке Содержание Установка оборудования … 4 Веб-конфигурация … 6 Дальнейшая конфигурация … 8 Благодарим вас за покупку PLANET 801.11н
Подробнее
Linksys Gateway SPA2100-SU Руководство
Linksys Gateway SPA2100-SU Руководство Manuel de l’utilisateur Содержание Ищете основные инструкции по настройке? … 3 Самая последняя версия этого руководства … 3 Дополнительные инструкции по настройке … 4 Подключение
Подробнее
Руководство по настройке NF3ADV VoIP (для TPG)
Руководство по установке NF3ADV VoIP (для TPG) Настройка NF3ADV для TPG VoIP Следующие шаги проведут вас через процесс настройки VoIP-соединения.В этом руководстве предполагается, что NF3ADV уже
Подробнее
Мобильный маршрутизатор MR600 Руководство пользователя
Мобильный маршрутизатор MR600 Руководство пользователя HANTZ + PARTNER Компания по обновлению! www.hantz.com 1. Подключения и светодиоды На следующих рисунках показаны различные разъемы и светодиодные индикаторы состояния на MR600 Mobile
.
Подробнее
Руководство по быстрой установке
V46.01 Модель: FI8918W Руководство по быстрой установке Внутренняя беспроводная IP-камера с панорамированием / наклоном Черный Белый Для ОС Windows ——- Страница 1 Для ОС MAC ——- Страница 11 ShenZhen Foscam Intelligent Technology Co., Ltd Quick
Подробнее
Руководство пользователя. PePWave Surf / Surf AP серии для помещений: Surf 200, E200, AP 200, AP 400. Серия PePWave Mesh Connector для помещений: MC 200, E200, 400
Руководство пользователя PePWave Surf / Surf AP серии для помещений: Surf 200, E200, AP 200, AP 400 PePWave Mesh Connector для помещений: MC 200, E200, 400 PePWave Surf AP серии: Surf AP 200-X, E200-X, 400-X PePWave Surf
Подробнее
Глава 1 Установка шлюза
Глава 1 Установка шлюза В этой главе описывается, как настроить беспроводной голосовой шлюз в вашей локальной сети (LAN), подключиться к Интернету и выполнить базовую настройку.