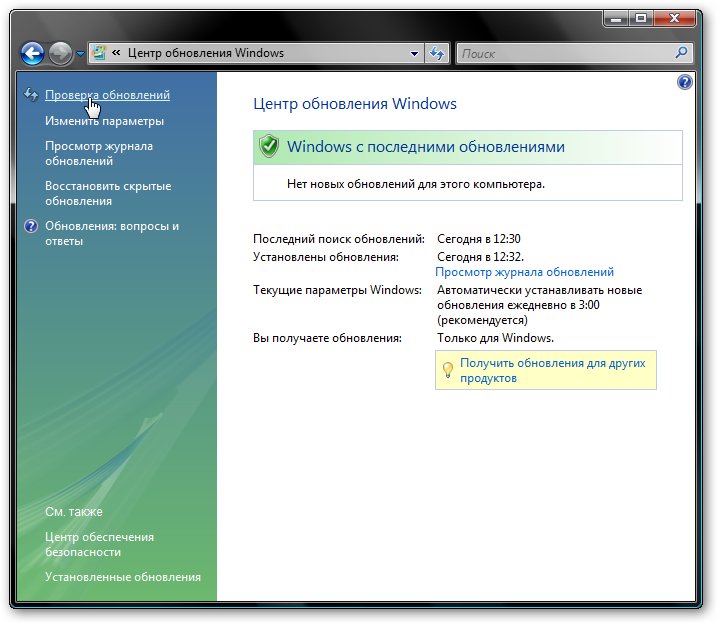Настройка обновлений windows: Управление обновлениями в Windows 10
«Сбой настройки обновлений Windows. Отостановка изменений». Ошибка при попытке установить обновления Windows
Проблемы
При попытке установить обновления Windows вы получаете следующее сообщение об ошибке:
Сбой настройки обновлений Windows. Отоберение изменений. Не отключать компьютер.
Обратите внимание на то, что в случае возникновения этой проблемы может потребоваться около 30 минут для того, чтобы отозть изменения, после чего система от начнет показывать экран для логотипа Windows.
Решение
Чтобы устранить эту проблему, используйте следующие способы, начиная с первого ниже. Если это не решает проблему, выберите следующий способ.
Способ 1. Перезапустите Windows и установите обновления Windows в чистом состоянии загрузки
Чтобы выполнить чистую загрузку в Windows, узнайте, как выполнить чистую загрузку для устранения неполадок в Windows 8, Windows 7 и Windows Vista. Затем установите Обновления Windows в соответствии с вашей операционной системой.
Затем установите Обновления Windows в соответствии с вашей операционной системой.
-
Откройте Обновление Windows, проводя пальцем от правого края экрана (или, если вы используете мышь, нанося указатель мыши в правый нижний угол экрана и перемещая указатель вверх), а затем выбрав пункт «Параметры»> Изменение параметров компьютера.
-
Выберите «Обновление и восстановление>Windows».
-
Попробуйте установить Обновления Windows еще раз.
-
Выберите кнопку «Начните». В поле поиска введите «Обновить»и в списке результатов выберите «Обновление Windows».
-
Попробуйте установить Обновления Windows еще раз.

Примечание. Установка обновлений Windows в чистом состоянии загрузки позволит избежать блокировки обновлений Windows другими приложениями и службами, которые установлены в Windows.
Способ 2. Запуск устранения неполадок с Обновлением Windows
Скачайте устранение неполадокс Обновлением Windows, а затем выберите «O» или «Сохранить» во всплывающее окно. Затем выберите «Далее» и следуйте шагам мастера, чтобы найти и устранить проблемы с Обновлением Windows.
Если в Windows 8 нет подключения к Windows 8, можно открыть в нем Windows 8. Однако это не все действия по устранению неполадок, которые выполняет связанное с этим решением.
-
Откройте кнопку устранения неполадок с Обновлением Windows, проводя пальцем справа на край экрана, нажимая кнопку «Поиск» (или, если вы используете мышь, наводя указатель мыши на правый верхний угол экрана, перемещая указатель мыши вниз и нажимая кнопку «Поиск»).

-
Введите «Устранение неполадок», нажмите кнопку «Параметры», а затем выберите «Устранение неполадок».
-
В области «Система и безопасность» нажмите кнопку «Устранить проблемы с Обновлением Windows» и выберите «Далее».
-
Скачайте устранение неполадокс Обновлением Windows, а затем выберите «O» или «Сохранить» во всплывающее окно.
-
Выберите «Далее» и выполните действия мастера, чтобы найти и устранить проблемы с Обновлением Windows.
Способ 3. Отключите съемный носител с компьютера
-
Проверьте, не удаляются ли со своего компьютера съемные носителю, например съемные диски (диски Blu-ray, DVD-диски, диски CD), карты памяти (карточка CompactFlash, безопасная цифровая карта, накопитель памяти) и USB-устройства флэш-памяти.

-
Отключить все съемные носители.
Примечание. Эта проблема может быть устранена во время перезапуска Windows с помощью таких съемных носитеев.
Способ 4. Восстановление системы
При запуске компьютера с установочного диска Windows вы можете выполнить параметры восстановления системы при запуске. Для этого выполните следующие действия:
-
Вставьте Windows 8 установочного диска в дисково и перезагрузит компьютер.
-
Когда вам будет предложено начать с диска, нажмите любую клавишу.
-
Нажмите кнопку «Восстановить компьютер».
-
Нажмите кнопку «Устранение неполадок», а затем выберите «Дополнительные параметры».

-
Коснитесь или щелкните свою версию Windows 8, выберите пункт «Восстановление системы», коснитесь нужной точки восстановления или щелкните ее, а затем нажмите кнопку «Далее».
-
Следуйте инструкциям на экране, чтобы выполнить восстановление системы, и при запросе перезагрузите компьютер.
-
Вставьте установочного диска Windows Vista или Windows 7 в дисково, а затем перезагрузите компьютер.
-
Когда вам будет предложено начать с диска, нажмите любую клавишу.
-
Когда вам будет предложено, настройте язык для установки, формат времени и валюты, а также нужные параметры клавиатуры или метода ввода, а затем выберите «Далее».

-
Выберите пункт Восстановить компьютер.
-
На странице «Параметры восстановления системы» выберите версию операционной системы Windows, которую вы хотите восстановить, и нажмите кнопку «Далее».
-
На странице «Параметры восстановления системы» выберите «Восстановление системы».
-
На странице «Восстановление системы» выберите «Далее».
-
Выберите точку восстановления, на которой известно, что операционная система работает, и выберите «Далее».
Точка восстановления должна быть датой, которая стоит перед первым сообщением об ошибке. Чтобы выбрать дату, используйте параметр «Выбрать другую точку восстановления» и выберите «Далее».

-
Если вам будет предложено указать диск для восстановления, выберите его и затем выберите «Далее».
-
На странице «Подтверждение точки восстановления» выберите «Готово».
-
По завершению восстановления выберите «Перезапустить».
Обратите внимание, что для выполнения этого метода необходимо войти в Windows с учетной записью администратора. Если это компьютер, который входит в сеть на работе, попросите системного администратора помочь. Чтобы получить сведения о том, как войти в Windows в качестве администратора, щелкните одну из следующих ссылок в зависимости от версии Windows:
Вход в Windows в качестве администратора в Windows 8
Вход в Windows в качестве администратора в Windows 7 или Windows Vista
Примечание.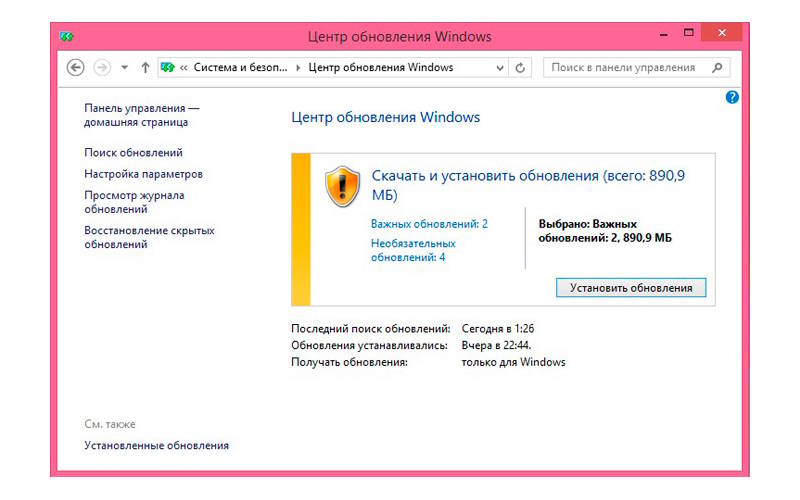 Если на компьютере не настроен запуск с компакт-диска или DVD-диска либо на компьютере предустановлено устройство Windows без компакт-дисков или DVD-дисков, см. документацию, которая была включена в этот компьютер, чтобы получить инструкции по продолжению или перейти к следующему методу.
Если на компьютере не настроен запуск с компакт-диска или DVD-диска либо на компьютере предустановлено устройство Windows без компакт-дисков или DVD-дисков, см. документацию, которая была включена в этот компьютер, чтобы получить инструкции по продолжению или перейти к следующему методу.
Способ 5. Обновление на месте (переустановка) (Windows 7 и Windows Vista)
Обновление на месте восстановит текущую установку Windows до версии установимого DVD-диска. Кроме того, для этого потребуется установить все обновления, не включенные в состав установного DVD-диска. Если на вашем компьютере была предварительно установлена Windows, инструкции по обновлению на месте можно найти в его документации. В противном случае выполните указанные действия.
-
Вставьте DVD-диск Windows Vista или Windows 7 на DVD-диск компьютера.
-
В окне установки выберите «Установить сейчас».

-
Выберите «Перейти в Интернет», чтобы получить последние обновления для установки (рекомендуется).
-
Если вам будет предложено сделать это, введите клавишу CD.
-
Выберите операционную систему на странице «Установка Windows», который вы хотите обновить.
-
Выберите «Да», чтобы принять условия лицензионного соглашения на разработку программного обеспечения корпорации Майкрософт.
-
Какой тип установки вы хотите установить? выберите «Обновить».
-
После завершения установки перезагрузите компьютер.
Обратите внимание на то, что мы настоятельно рекомендуем вам архивные файлы всех личных файлов. Для получения дополнительной информации см. сведения о том, как сделать это.
Для получения дополнительной информации см. сведения о том, как сделать это.
Дополнительная информация
Если эти методы не уладят проблему, воспользуйтесь веб-сайтом служб поддержки клиентов Майкрософт, чтобы найти другие решения проблемы. Ниже указаны некоторые услуги, которые предлагаются на этом веб-сайте.
-
База знаний с возможностью поиска. Поиск технических сведений и рекомендаций по самостоятельному разрешению вопросов, связанных с продуктами Майкрософт. -
Центры решений: список часто задаваемых вопросов и советов службы поддержки по отдельным продуктам. -
Прочие виды поддержки: отправка вопросов или отзывов, а также обращение в службу поддержки пользователей корпорации Майкрософт через Интернет.
Если проблемы не по-прежнему возникают, обратитесь в службу поддержки Майкрософт.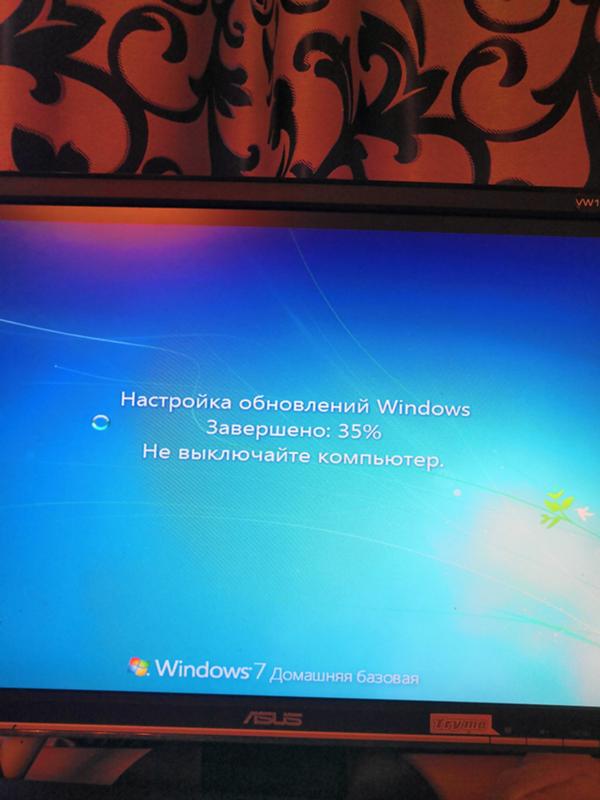
Восстановление установки Windows
Восстановление и восстановление для Windows
Восстановление авто запуска для Windows 7
Восстановление авто запуска для Windows Vista
Примечание Эти сайты содержат параметры, которые можно использовать, если производитель установил на компьютере параметры восстановления системы.
Как избежать этой проблемы в Windows Vista
Чтобы избежать этой проблемы в Windows Vista, получите и установите обновление 937287 из Центра загрузки Майкрософт отдельно от всех других обновлений на сайте Центра обновления Windows. Установите обновление, которое относится к вашей версии Windows Vista, чтобы вы могли успешно установить будущие обновления.
В Центре загрузки Майкрософт можно скачать следующие файлы:
Системы на базе Windows Vista x86
скачайте пакет Windows6.0-KB937287-x86.msu.
Системы на базе Windows Vista x64
скачайте пакет Windows6. 0-KB937287-x64.msu.
0-KB937287-x64.msu.
Статус
Корпорация Майкрософт подтверждает наличие этой проблемы в своих продуктах, которые перечислены в разделе «Применяется к».
Как настроить обновления windows 7
Обновления — важная часть любого программного обеспечения и винда — не исключение. В этой статье мы рассмотрим, как настроить обновления Windows 7. Я распишу все возможные параметры.
Итак, по умолчанию, в семерке включено автоматическое обновление, а так как обновления могут начать загружаться в момент, когда нужен весь канал интернета необходимо указать, чтобы обновления загружались только по указанию пользователя. Давайте сделаем это.
Настройка ручного обновления Windows 7
Заходим в «Панель управления» через меню Пуск и ищем иконку «Центр обновления Windows».
Открываем центр и затем слева выбираем «Настройка параметров». На скрине ниже я выделил зелёной стрелкой.
Теперь в выпадающем меню выбираем «Искать обновления, но решение о загрузке и установке принимается мной».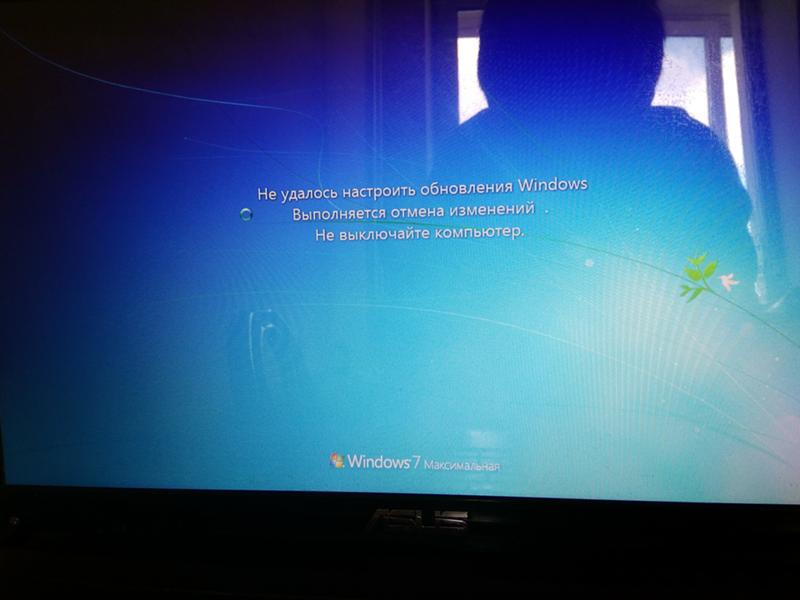 Это позволит быть в курсе последних обновлений, но внезапных установок не будет.
Это позволит быть в курсе последних обновлений, но внезапных установок не будет.
Далее я распишу варианты, как настроить обновления в Windows 7 под свои нужды. Думаю, с вариантом выше всё понятно, если обновления нужны всегда, то выбираем пункт «Автоматическое обновление»,в таком случае откроется график, который можно поставить на нужное время. В случае, если канала интернета не жалко, но устанавливать их хотите самостоятельно, то выбираем автоматическую загрузку, но чтобы решение по установке принималось пользователем. Ну и можно вовсе отключить обновления соответствующим пунктом.
Другие настройки обновлений Windows 7
Также в настройках обновлений Windows есть 2 пункта-галочки:
- Рекомендуемые и важные обновления — тут разработчики из Microsoft разделяют важность обновлений. Я не буду вдаваться в подробности, но скажу лишь, что важные напрямую влияют на стабильность работы системы. Без рекомендуемых можно обойтись. Но лучше загружать всё.
- Права на установку — если на компьютере более 1 учетной записи, то лучше галочку снять, чтобы какие-то обновления установились другим пользователем без вашего ведома.
 Ну а если стоит автоматическое обновление, то пункт не важен.
Ну а если стоит автоматическое обновление, то пункт не важен.
И на этой ноте хочу закончить эту статью по настройке обновлений Windows 7. Устанавливайте исправления разработчиков и следите за своим компьютером 🙂
Похожие записи
Ошибки центра обновления Windows
Иногда случаются ситуации, когда центр обновления Windows не может загрузить и установить обновления. Также, проблемы могут возникнуть, если обновление скачано, но не устанавливается. Чаще всего ошибки появляются после переустановки или…
Ошибки Центра обновления в Windows 10: классификация кодов и способ устранения
Пользователям, у которых на ПК установлен Windows 10, временами приходится сталкиваться с проблемами в работе и получать ошибки Центра обновлений. Причины этих неполадок бывают самые разные – от засорения системного диска временными файлами…
Как настроить экран на Windows 7?
От правильных настроек экрана, напрямую зависит продуктивность работы, а также нагрузка на зрение. Настроить показатели экрана в Windows 7 — значит, задать нужное разрешение, яркость, частоту обновления экрана. При этом стоит знать, что…
Настроить показатели экрана в Windows 7 — значит, задать нужное разрешение, яркость, частоту обновления экрана. При этом стоит знать, что…
Обновление Windows 10 зависло на 0%: что делать?
Обновления поддерживают операционную систему в актуальном состоянии и устраняют при этом множество проблем с безопасностью и совместимостью. Они устанавливаются автоматически, если не вносили изменения в настройки. Но иногда ход установки останавливается на каком-то проценте и остается на нем, сколько бы ни ожидали. Узнаем причины, из-за которых обновление Windows 10 зависает на 0% и что делать для исправления.
Почему зависает ход установки обновления
Зависание может произойти по ряду причин. Иногда оно связано с недостатком места на диске. В некоторых случаях это происходит из-за конфликта программного обеспечения или уже существующей неполадки, которая не была на виду до запуска обновления. Есть несколько эффективных решений, с помощью которых можно устранить проблему и завершить его установку.
Но прежде выполните следующие шаги:
- Перезагрузите систему и повторите попытку. Иногда после перезапуска Windows проблема решается сама по себе.
- Отключите антивирус, а затем попробуйте обновить Windows. Есть много случаев, когда антивирусная программа блокирует обновление.
- Процесс может зависнуть из-за вредоносных программ. Выполните полное сканирование системы антивирусом вместо быстрой проверки.
- Медленный интернет или неполадки в ходе установки, когда ОС не отображает ход установки. В этом случае оставьте систему на пару часов, пока она обновляется
- Если накопилось много ожидающих, попробуйте загрузить несколько из них. Например, если в ожидающих 20 обновлений, выберите для загрузки только 2. Если их установка не зависает, выберите еще несколько и так далее.
Отключение фоновых служб
Службы, работающие в фоновом режиме, определенно могут вызвать конфликты с Центром обновления Windows. Поэтому попробуйте их отключить.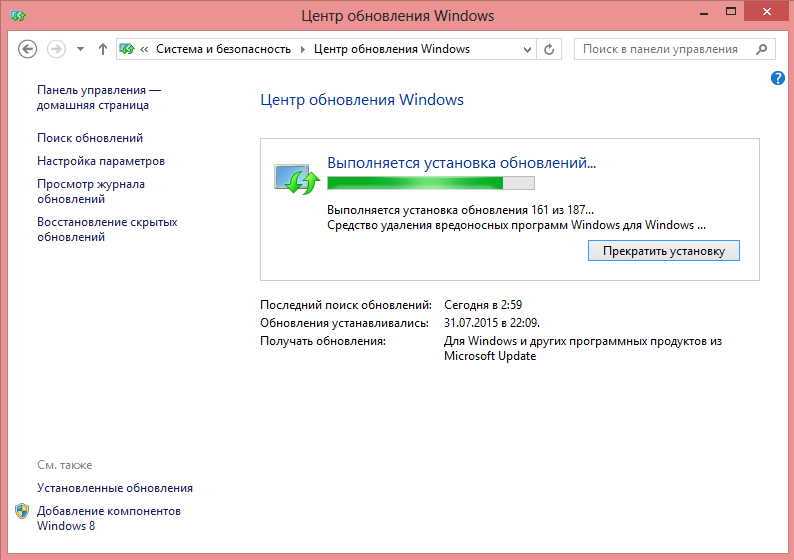
Откройте окно Конфигурации системы командной msconfig из окна «Выполнить» (Win + R).
Перейдите на вкладку Службы и отметьте флажком поле «Не отображать службы Майкрософт». Затем щелкните на кнопку «Отключить все».
Перезагрузите компьютер, чтобы изменения вступили в силу.
Откройте меню Пуск и кликните на значок шестеренки для входа в Параметры. Затем перейдите в раздел «Обновление и безопасность». Щелкните на кнопку «Проверить наличие обновлений».
Если обновление Windows не зависло на каком-то проценте, и успешно установлено включите фоновые службы. Снимите флажок с опции «Не отображать службы Майкрософт» и кликните на кнопку «Включить все».
Временное отключение брандмауэра
Иногда встроенные функции безопасности Windows мешают обновить ОС, например, брандмауэр. Поэтому временно отключите его.
Откройте окно Брандмауэра командой firewall.cpl из окна «Выполнить» (Win+ R).
На левой панели выберите вкладку «Включение или отключение брандмауэра».
Установите флажки отключить брандмауэр Windows (не рекомендуется) в разделах настроек общедоступной и частной сети. Затем нажмите на «ОК» для сохранения изменений.
Теперь попробуйте опять обновить Windows и посмотрите, зависает ли обновление.
Когда успешно установлены нужно снова включить брандмауэр.
Перезапуск Центра обновления Windows
Многие неполадки устраняются простым перезапуском центра. Для этого выполните следующие действия:
Перейдите в службы с помощью системного поиска или командой services.msc из окна «Выполнить» (Win + R).
Прокрутите список вниз, и найдите Центр обновления Windows. Дважды щелкните на ней и выберите «Остановить».
После остановки нажмите клавиши Win + E для входа в Проводник. Перейдите в каталог C:\Windows\SoftwareDistribution. Просто скопируйте/вставьте этот путь в адресную строку.
Выделите все файлы комбинацией CTRL +A и нажмите клавишу Delete или щелкните правой кнопкой мыши на любой из них и выберите «Удалить».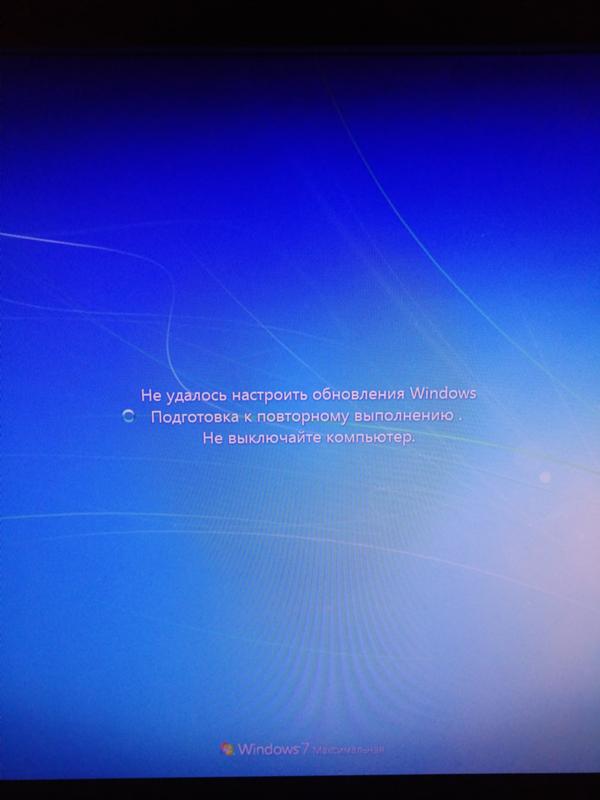 После очистки папки перезагрузите компьютер.
После очистки папки перезагрузите компьютер.
Вернитесь в Свойства и нажмите на кнопку «Запустить». Теперь попробуйте обновить ОС.
Если это проблему не решает, снова откройте свойства и переключите значение типа запуска на «Отключена». Затем перезапустите ПК и в свойствах нажмите на кнопку «Запустить». Это должно решить проблему. После обратно установите значение вручную для типа запуска. Проверьте, зависает ли установка на 0%.
Загрузка обновления вручную
Если автоматически не удается обновить Windows, система зависает, то попробуйте загрузить вручную.
В меню Пуск кликните на значок шестеренки для входа в Параметры. Перейдите в раздел «Обновление и безопасность».
Откройте журнал установленных обновлений. В этом окне найдите неудачное и запишите его номер.
Теперь в браузере откройте Каталог Центра обновлений Майкрософт, наберите номер в строке поиска. После его загрузки запустите загруженный файл. Сделайте эти шаги для всех обновлений, которые не установились.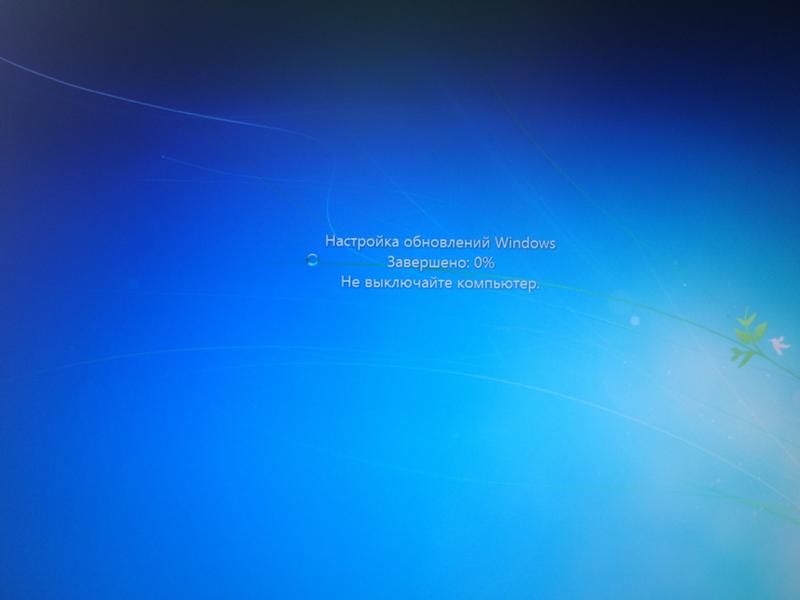
Инженер-программист с 20-летним стажем.
пять советов Настройка обновления windows 10 зависла на 0
Время на чтение: 42 мин
С определённой периодичностью Windows 10 зависает
в процессе обновления. Впервые проблема появилась ещё в 2016 году, но в последующих выпусках была кое-как устранена, теперь новая волна жалоб от пользователей на загрузку обновлений. На сегодня уже свыше 60 млн. пользователей воспользовались загрузкой и установкой Windows 10, соответственно количество ошибок также достигает колоссальных цифр.
Почему зависает компьютер Windows 10 при обновлении?
Завис Windows 10 что делать? – Первоначально стоит узнать об истинной проблеме, которая спровоцировала зависание. В данном случае придётся перезагрузить ПК при помощи длительного удерживания кнопки включения или нажатия на перезагрузку. После повторного запуска обновление будет устранено, но компьютер будет работать.
Среди распространённых недугов Windows 10 можно выделить такие характерные проявления:
- в процессе обновления происходит зависание, рубеж находится на 25%.

- при переносе файлов пользователя происходит сбой и прогресс останавливается на отметке 84%.
- продвижение обновления не способно переступить отметку 44%.
- появление зависания при 32% загрузки системы.
- появляется окошко «Получение обновлений» и никаких сдвигов не происходит.
Важно! Не стоит торопиться и утверждать, что компьютер завис , так как слабые ПК могут просто долгое время устанавливать какие-либо файлы, которые не отображаются на шкале до момента полной установки компонента.
Если Windows 10 всё-таки завис, придётся устранять проблему подручными средствами. Свидетельствует о проблеме зависание именно на указанных рубежах, другие проблемы встречаются крайне редко.
При зависании на 25% и 84%
Когда зависло обновление Windows 10, приходится искать решение неисправности в короткие сроки. Здесь проблема может крыться либо в аппаратной части, либо в программной. Преимущественно данная неисправность характеризуется появлением ошибок с кодом 0xC1900101 — 0x20004.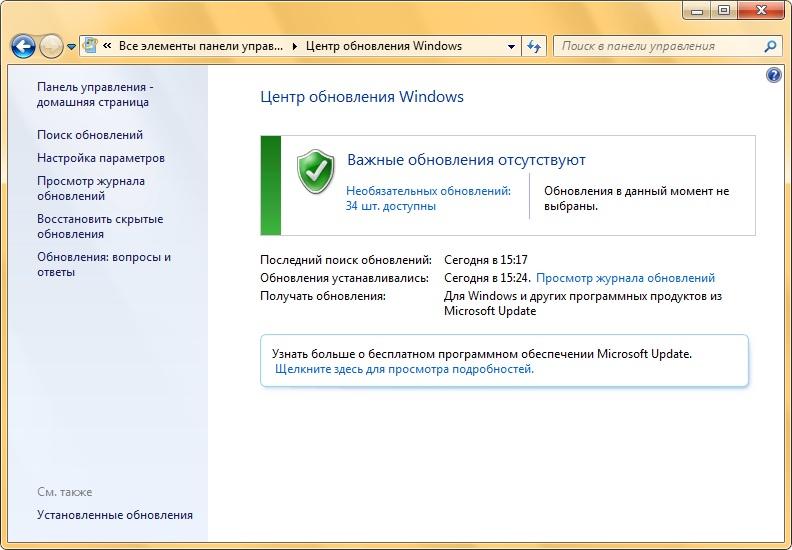 Также определить проблему можно по прекращению мигания диодной лампочки.
Также определить проблему можно по прекращению мигания диодной лампочки.
Специалисты выяснили, что перечисленные проблемы напрямую связаны с конфликтами системного обновления с отдельными компонентами на ПК. Иногда несовместимость провоцирует периферийное устройство. При инсталляции в системе более 1 HDD или SSD риск возникновения ошибки в несколько раз увеличивается.
По описанным причинам стоит предложить достаточно простые и эффективные решения:
- Отсоединить от ПК всю периферию, можно оставить лишь необходимое: мышь (если нет тачпада), клавиатура, монитор. Чтобы предотвратить неправильное взаимодействие с различными устройствами, их достаточно только отключить, а по окончании обновления снова соединить всё вместе. При наличии проблем придётся загрузить соответствующие драйвера.
- В стационарном устройстве рекомендуется отключить дисководы или хотя бы оставить всего 1, аналогично выполнить процедуру и с накопителями, и жесткими дисками. Суть метода заключается в сохранении подключения только с самыми важными элементами, а всё остальное отсоединяется.
 Чтобы отключить перечисленные элементы достаточно достать одну сторону SATA-кабеля.
Чтобы отключить перечисленные элементы достаточно достать одну сторону SATA-кабеля. - Можно загрузить обновление на съёмный накопитель с текущего или другого ПК, так риск ошибки снижается. Главный недостаток методики – система после инсталляции может стать нелицензионной.
Зависание обновления на 44%
Данная проблема характерна для сборки Windows 10 вышедшей в ноябре. Процесс обновления останавливается на отметке в 44% и прекращает реагировать на что-либо ещё.
От представительства разработчиков было выслано 2 ответа:
- от части проблема встречается на компьютерах с подключенным кардридером и вставленной в него картой. То есть достаточно достать карту или отключить кардридер.
- подтвердилось, что проблема возникает именно из-за SD-накопителя, но не все пользователи могут отключить устройство от системы, так как на нём содержится большая часть свободной памяти, необходимой для установки системы. Вариант решения проблемы – очистить на жестком диске или SSD достаточное количество места (3 Гб для закачки и 20 Гб для установки) или подключить к системе USB-накопитель.

Сбой на 32%
Данная проблема напрямую связана с программным обеспечением Windows. Возникновение неисправности характерно после попытки произвести обновление посредством Центра Обновлений. В этом случае возможно сохранение ситуации на протяжении суток без каких-либо сдвигов.
Для устранения проблемы предварительно необходимо загрузить все вышедшие ранее пакеты обновления системы. Также нужно установить необязательные обновления, для этого стоит отметить галочкой соответствующий пункт. Обычно полное обновление обеспечивает установку Windows 10 без каких-либо проблем.
Вспомогательный способ – это диагностика Центра обновления с помощью особой утилиты встроенной в систему. Для запуска данной функции необходимо совместно нажать Win + R и в открывшемся окне ввести команду msdt /id WindowsUpdateDiagnostic. Затем нажать Ввод и в появившемся окне выбрать «Дополнительно». В открывшихся строках можно ввести «Автоматически исправлять» осуществить запуск с высшими правами.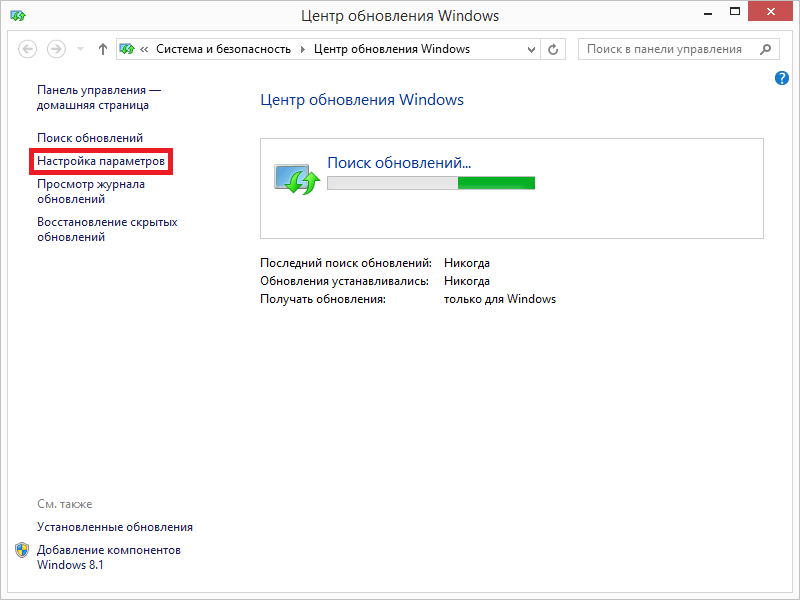
К концу процедуру будут различные ошибки устранены, а система готова к дальнейшему обновлению до современной версии системы.
Зависание при «Получении обновлений»
Ситуация, когда зависание происходит ещё до момента начала загрузки/установки, также не редкость. Процесс поиска обновлений не сдвигается с места, сколько бы его не ждали.
Проще всего решить проблему с помощью устранения процессов от данной службы, так как зависла именно она. Придётся на какое-то время отложить обновление. Для отключения службы нужно:
- Нажать Ctrl + Alt + Del и перейти на вкладку «Службы»;
- Найти элемент «Центр обновлений Windows»;
- ПКМ по компоненту и «Остановить»;
- Если это не сработало, можно выбрать «Перейти к процессу», а затем на этой вкладке закрыть его.
Вечное противостояние вирусов и антивирусов способно помешать обновлению, в этом случае нужно попробовать просканировать систему. Если всё в порядке, но процедура все равно не продвигается, стоит отключить антивирус, а можно и удалить, так как он все равно не перенесётся на новую систему.
Если у Вас остались вопросы по теме «Что делать, если при обновлении зависает Windows 10?», то можете задать их в комментария
Несмотря на популярность Windows 10, после выхода новых обновлений системы пользователи стали массово жаловаться, что при апгрейде происходит зависание. Обычно компьютер перестаёт реагировать на что-либо на разных стадиях обновления системы. Загрузка происходит быстро, но потом экран зависает — только на панели задач продолжает крутиться значок обновления. В Microsoft наличие проблемы признали, но единого способа её решения до сих пор нет.
Причины зависания обновления Windows 10 на разных этапах и выходи из ситуации
Часто случается, что при подготовке к установке обновление останавливается на определённых значениях: 32, 71, 75, 91, 99%. Это обычно происходит по следующим причинам:
- конфликт с антивирусным ПО;
- не обновлены драйверы, которые установлены на компьютер;
- сборка операционной системы ниже 100041;
- не хватает свободного места на винчестере.

Иногда обновление Windows 10 зависает из-за конфликта с антивирусом или недостатка места на жёстком диске
Иногда обновление происходит настолько медленно, что кажется, будто компьютер завис. Если индикатор работы жёсткого диска продолжает мигать, скорее всего, процесс обновления идёт, просто очень медленно. Обычно пользователю кажется, что «всё пропало» в следующие моменты:
- на 32% — как правило, на стадии 30–39% система загружает динамические обновления;
- на 96% — в это время создаются резервные копии данных;
- на сообщении, что обновление скоро будет готово.
Выходы решения проблем с зависанием
В любом случае, если вы поняли, что система зависла на стадии обновления и не реагирует ни на какие действия, то существует несколько вариантов выхода из сложившейся ситуации:
- Официально Microsoft предлагает попробовать запустить ПК в безопасном режиме и скинуть все данные на одно устройство для их хранения (один диск).
- Также компания предлагает сделать откат до предыдущей версии ОС, но это сработает, если с момента начала обновления прошло меньше 10 дней.

- Обновить сборку ОС, если её версия ниже 100041.
- Зависание обновления может происходить из-за разрывов соединения или сбоев на сервере Microsoft. Иногда на жёстком диске просто недостаточно места для установки обновления или компьютер заражён вирусом, который тормозит процесс апгрейда системы. Если обновление зависло, компьютер нужно перезагрузить через отключение питания или кнопку Reset, после чего сделать очистку диска, проверить ПК на вирусы и снова попробовать установить обновление.
- Отключить все USB-устройства, дополнительные мониторы и вообще любые внешние устройства, кроме клавиатуры с мышью. Удалить сторонние антивирусные программы и очистить полностью папку $Windows.~BT. Не помешает и убедиться, что все установленные на компьютер драйверы получили своё обновление.
- Можно попробовать вернуть компоненты «Центра обновления» в их исходное состояние. Для этого требуется либо запустить автоматическую диагностику «Центра обновления» и следовать инструкции, либо восстановить всё самостоятельно.
 Подробное руководство имеется на официальном сайте Microsoft.
Подробное руководство имеется на официальном сайте Microsoft. - Если и это не помогает, можно произвести «чистую» загрузку Windows. Желательно также удалить программы и приложения, связанные с изменением заставки Windows, тем и пользовательского интерфейса.
- Если ничего не помогает, вероятно, потребуется обновление BIOS. Это не очень простая процедура, и обычно она описывается на сайте изготовителя материнской платы.
Видео: обновление Windows 10 зависло на 99%
Что делать, если зависло скачивание обновлений Windows 10
Если в начальной стадии скачивания обновления для Windows система зависает, то может помочь запуск утилиты для устранения неполадок при апгрейде. Её можно загрузить с сайта Microsoft, а после запуска нужно просто следовать инструкциям. Чаще всего инструмент сам устраняет ошибки.
Если система зависла на скачивании обновлений, может помочь запуск «Cредства устранения неполадок Центра обновления Windows»
Также можно вручную почистить кэш обновлений.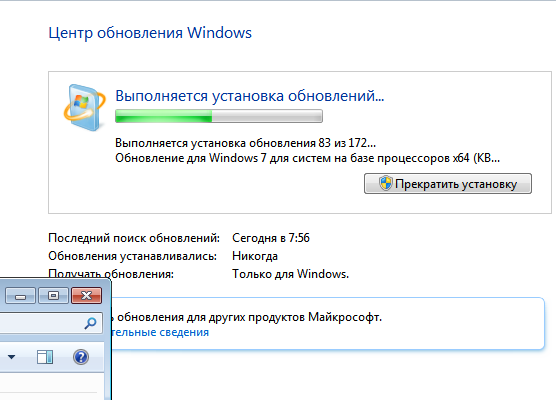 Для этого нужно произвести следующие действия:
Для этого нужно произвести следующие действия:
Что делать, если подготовка к установке обновлений Windows зависла
Если система зависла на начальной стадии подготовки, то это происходит или из-за недостатка места на диске или из-за повреждённого дистрибутива, либо же в случае неверно заданных параметров BIOS. Если в первом втором случае всё достаточно просто решается (дистрибутив нужно скачать с официального сайта), то в последнем следует выключить режим безопасной загрузки и, наоборот, активировать режим совместимости с другими системами.
Чтобы это сделать, нужно войти в BIOS: для входа туда сразу после нажатия кнопки включения ПК требуется нажимать на клавишу или сочетания клавиш в зависимости от модели компьютера — как правило, это Del, F2, F10, Ctrl+Alt+Esc и другие (часто их указывают в самой нижней строке в начале запуска). В BIOS в верхнем меню следует перейти в раздел в проблемах, возникающих в «Центре обновлений».
Когда система бесконечно долго ищет обновления для Windows, дело обычно в проблемах с «Центром обновлений»
Чтобы не тратить много времени на исправление ошибок, можно отключить его и тем самым устранить проблему.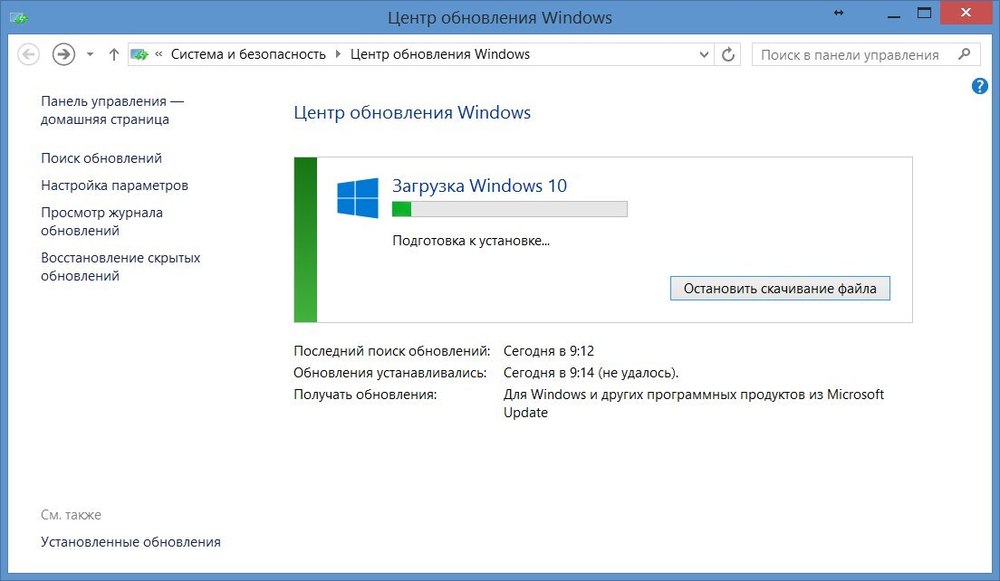 Здесь требуется перезапустить ПК, нажать комбинацию клавиш Win+R и в появившемся окне ввести msc. В выпавшем окне найти «Центр обновлений», открыть этот пункт двойным нажатием мыши и выбрать «Отключить». Обычно при повторной попытке загрузка обновлений начинается без проблем.
Здесь требуется перезапустить ПК, нажать комбинацию клавиш Win+R и в появившемся окне ввести msc. В выпавшем окне найти «Центр обновлений», открыть этот пункт двойным нажатием мыши и выбрать «Отключить». Обычно при повторной попытке загрузка обновлений начинается без проблем.
К сожалению, ситуаций, когда Windows зависает на разных стадиях обновления, довольно много. Их исправление требует времени. Главное — выяснить причину зависания и устранить её, если получится. Если же ничего не помогает, проще откатить систему до предыдущей версии и дождаться, пока в Microsoft усовершенствуют механизм обновлений.
Windows 10 – на сегодняшний день самое крупное скачиваемое на компьютер из сети обновление для операционной системы Microsoft. Более 60 миллионов пользователей уже скачали и установили его по всему миру. Но система получилась достаточно сырой и слегка недоработанной, из-за чего в процессе работы с ней или при её установке возникает колоссальное количество ошибок. Те, кто решил поторопиться и обновить версию ОС, сейчас с ними сталкиваются. К счастью, с каждым патчем ошибок становится всё меньше и меньше.
К счастью, с каждым патчем ошибок становится всё меньше и меньше.
Одна из главных и очень неприятных проблем – Windows 10 зависает в процессе обновления намертво, и спастись от этого можно только если перезагрузить компьютер. Правда, после включения обновление успешно исчезает, и Windows остаётся прежним. Эта проблема долгое время была чуть ли не ключевой – когда операционка так безбожно виснет, всё желание обновляться до неё просто пропадает.
Как вычислить зависание
У данной проблемы есть несколько самых частых проявлений. Даже с наличием готовых решений периодически при установке всё ещё возможно проявление какого-либо из этих признаков:
- Установка обновлений для операционной системы виснет на 25%.
- Копирование файлов пользователя останавливается на прогрессе 84%.
- Прогресс обновления не продвигается дальше 44%.
- Возможно зависание на 32% прогресса установки.
- Компьютер зависает на шаге «Получение обновлений».
Очень часто невозможно понять, особенно если компьютер очень старый, зависла ли загрузка прогресса или же просто устанавливается что-то очень тяжёлое, поэтому процесс идёт слишком медленно.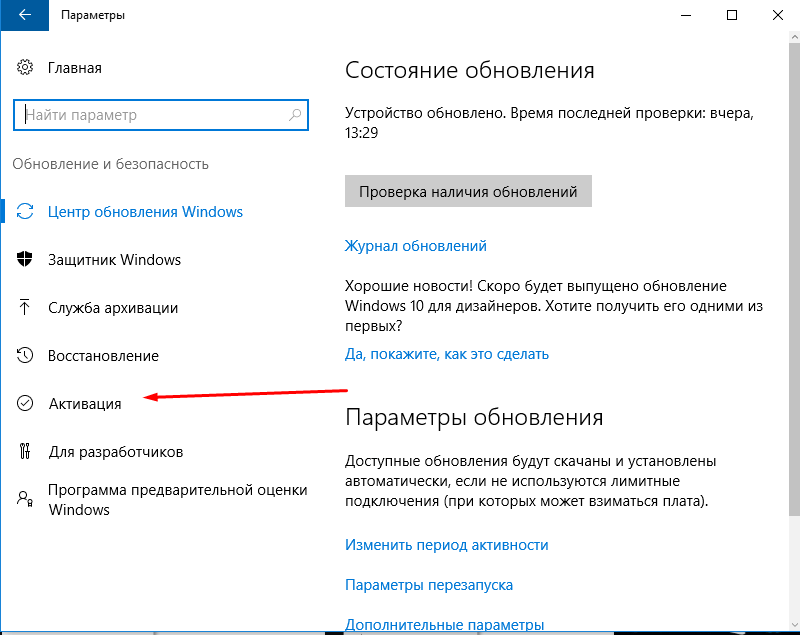 Конечно, можно просто оставить компьютер на ночь и с утра глянуть, что с ним происходит. Но чаще всего именно это сочетание процентов и медленность сигнализируют о неполадках.
Конечно, можно просто оставить компьютер на ночь и с утра глянуть, что с ним происходит. Но чаще всего именно это сочетание процентов и медленность сигнализируют о неполадках.
Как правило, других разновидностей практически не встречается, если компьютер подходит под новую ОС по системным требованиям.
Решение проблем
Для каждой ошибки существует свое решение, чаще всего связанное с аппаратной или программной частью. Большинство неполадок решается элементарно – главное знать, что нужно сделать. Многие же пользователи не сталкивались с решением проблем с ПК самостоятельно, поэтому пугаются после возникновения таких ошибок.
Проблема первая
Первые два случая зависаний связаны с ошибкой 0xC1900101 – 0x20004. Ещё один характерный признак возникновения этой неполадки – светодиод на ноутбуке или компьютере сразу перестаёт мигать, что сигнализирует о зависании. Обычно вернуть устройство в рабочее состояние удаётся простой перезагрузкой, однако обновиться в таком случае не получится.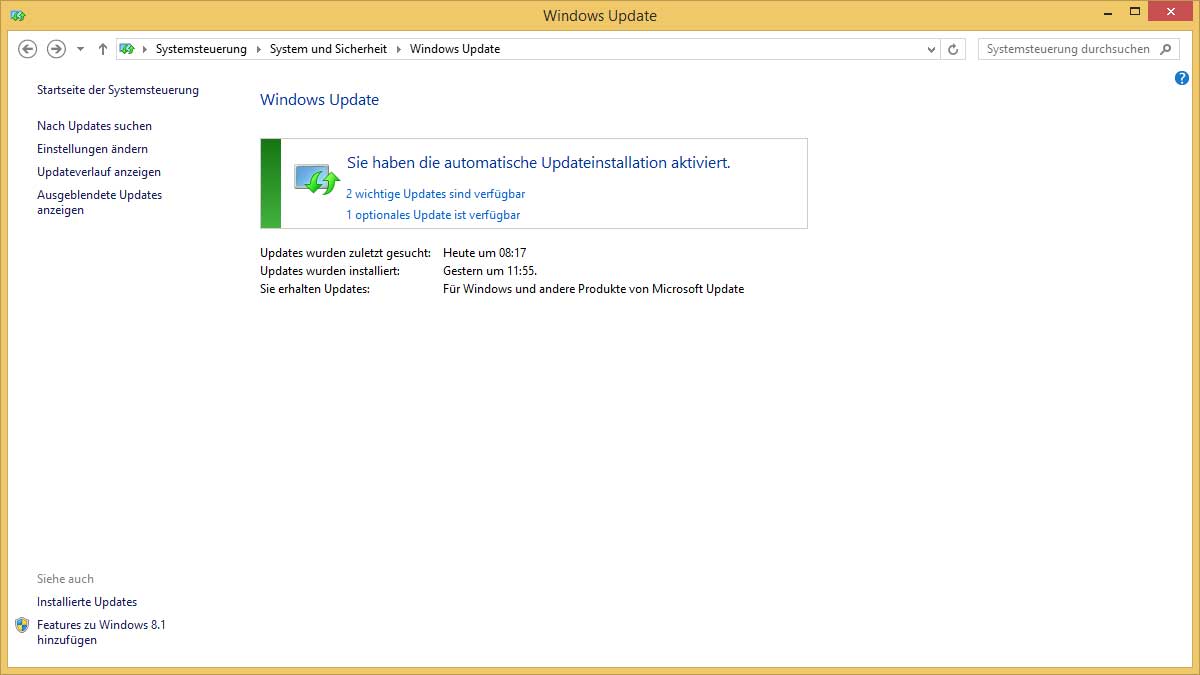
Как было установлено опытным путём, эта проблема при обновлении возникает из-за того, что система конфликтует с некоторыми компонентами, установленными на компьютер, или при взаимодействии с периферийными устройствами. Также считается, что если установлено более одного жёсткого диска, то шанс возникновения этой неполадки повышается.
Исходя из этого можно предложить простое решение для ошибки 0xC1900101 – 0x20004:
- Извлечь и отключить все лишние устройства от системного блока или ноутбука. После этого не должно оставаться ничего, кроме самого необходимого – мыши, клавиатуры и монитора в случае стационарного ПК или мыши в случае ноутбука. Система может криво взаимодействовать с каким-либо из дополнительных устройств, поэтому во время обновления лучше их отключить.
- В случае стационарного ПК нужно вырубить на время дополнительные дисководы (можно оставить только один), накопители и жёсткие диски. Оставить только самое необходимое для функционирования компьютера.
 Просто вытащите SATA-кабель из разъёма на время установки, если это возможно.
Просто вытащите SATA-кабель из разъёма на время установки, если это возможно. - По возможности, лучшим вариантом станет загрузка обновления на съёмный носитель и последующая установка пакета на компьютер оттуда. Но есть один существенный минус – такое обновление сделает систему нелицензионной после установки, что может вызвать некоторые проблемы при использовании.
Проблема вторая
Зависание устройства, освещенное в пункте три, относится к ноябрьской сборке Windows 10 (версии 1511). В данном случае прогресс останавливался на 44% обновления и ни в какую не желал двигаться дальше.
По данной ошибке было дано целых два ответа от представителей компании Microsoft. В первом говорилось, что по наблюдениям этой проблеме подвержена часть устройств, в которых установлен SD-кардридер с имеющейся в нём картой. Второй же ответ был куда более информативен и нёс в себе пусть не самое удобное, но решение неполадки.
Представитель компании Microsoft Аннанья Поддер предлагает следующие действия.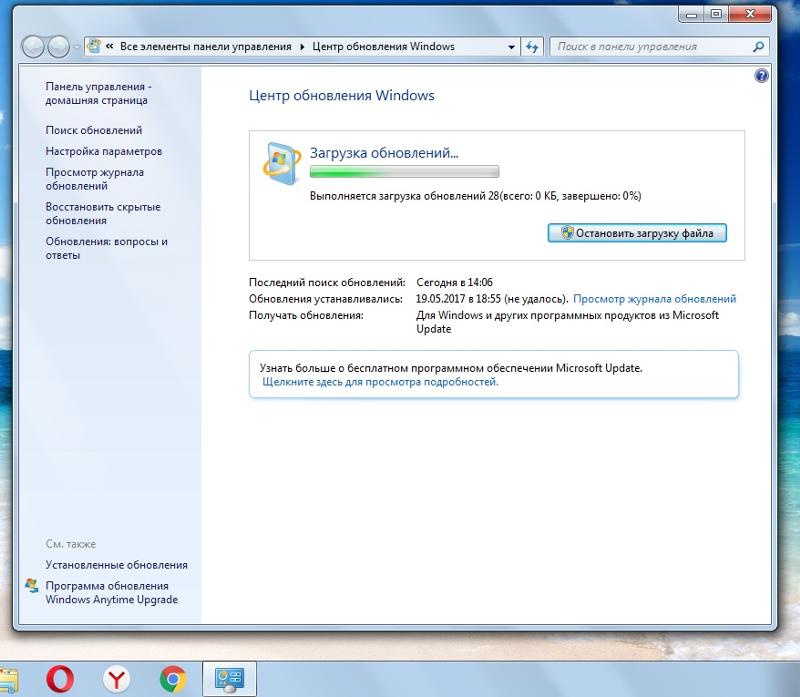 Как оказалось, проблема действительно заключается в подключённой SD-карте. По какой-то причине у системы происходит конфликт с ней, и поэтому прогресс зависает. Исключить возникновение проблемы можно легко и просто – компьютер не должен иметь в себе SD-накопитель.
Как оказалось, проблема действительно заключается в подключённой SD-карте. По какой-то причине у системы происходит конфликт с ней, и поэтому прогресс зависает. Исключить возникновение проблемы можно легко и просто – компьютер не должен иметь в себе SD-накопитель.
Однако для тех пользователей, которые применяли такой метод наращивания дискового пространства из-за его нехватки, это не совсем удобно. Загрузка Windows 10 требует порядка 3 Гб свободного места, а для установки обновления – и того больше, около 20 Гб. В таком случае рекомендуется очистить компьютер от лишних файлов, чтобы появилось свободное место на жёстком диске, или применять накопители с USB-интерфейсом.
Проблема третья
Зависание обновления на 32%, которое на этот раз связано не с подключением тех или иных устройств, а с программной частью операционной системы. Возникает она после попытки обновиться через Центр Обновления Windows.
В таком случае процесс способен висеть по 20 часов и более, но исключить такой исход можно легко и просто.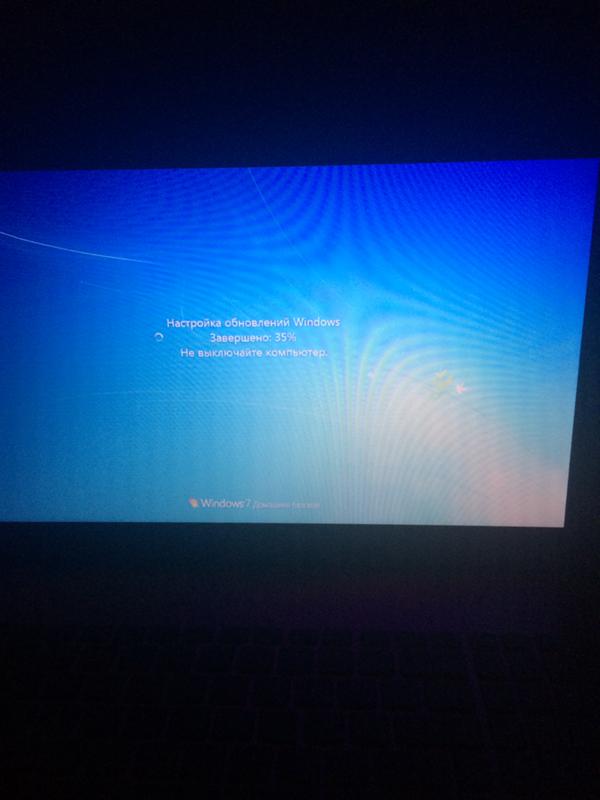 Необходимо перед обновлением до новой версии системы сначала установить все доступные пакеты для старой. То есть необходима загрузка и установка всех доступных необязательных обновлений, например, для Windows 8.1, если установлена эта ОС. После этого система должна установиться без проблем.
Необходимо перед обновлением до новой версии системы сначала установить все доступные пакеты для старой. То есть необходима загрузка и установка всех доступных необязательных обновлений, например, для Windows 8.1, если установлена эта ОС. После этого система должна установиться без проблем.
Дополнительно нужно продиагностировать Центр обновления при помощи активации специальной утилиты. Для этого необходимо прожать комбинацию клавиш Win+R, а затем в появившееся окошко ввести msdt /id WindowsUpdateDiagnostic.
После нажатия на кнопку «ОК» появится новое окно. Здесь необходимо кликнуть на надпись «Дополнительно».
Появятся новые строки, из которых необходимо отметить пункт «Автоматически применять исправления» и затем нажать на «Запуск от имени администратора».
А затем кликнуть на «Далее». После запуска достаточно следовать всем указаниям программы. Имеющиеся проблемы будут устранены, после чего подготовка успешно завершена, можно смело обновлять имеющуюся систему, если есть доступные обновления, а после – и до Windows 10.
Проблема четвертая
В некоторых случаях встречается ситуация, когда процесс установки новой версии Windows зависает на «Получении обновлений». Этот процесс способен длиться бесконечно долго, но не сдвинуться ни на шаг.
Как правило, решение заключается в том, чтобы «убить» процесс Службы обновления Windows, поскольку зависание провоцирует именно он. Поэтому на время обновления следует её отключить.
Для того, чтобы вырубить эту службу, необходимо нажать комбинацию клавиш Win+R, а после ввести в появившееся окошко команду services.msc.
И затем нажать на «ОК». В появившемся окне нужно найти строку «Центр обновления Windows», клацнуть по ней правой кнопкой мышки, а затем выбрать пункт в выпавшем меню «Остановить».
Также в некоторых случаях процессу может мешать ещё и антивирус. Поэтому его необходимо удалить до обновления. Всё равно перенос файлов из одной системы в другую почему-то не распространяется на антивирусные программы, поэтому он будет удалён после обновления и так.
(Visited 78 067 times, 6 visits today)
На данный момент существует три различных проблемы, с которыми сталкиваются пользователи Windows 10 при установке обновлений. Во-первых, это ошибка загрузки обновления или зависание процесса скачивания. Во-вторых, это проблемы во время установки обновления, и наконец, падение системы с BSOD после перезагрузки. Ниже представлено несколько возможных решений для устранения неполадок.
Исправляем проблему загрузки обновления Windows 10
Обновление не загружается
Если накопительное обновление не загружается, попробуйте выполнить следующие шаги:
Отключите антивирус и VPN/Proxy клиент перед обновлением.
Подождите пока обновление установится, иногда данный процесс может занять продолжительное время в зависимости от скорости вашего интернет-соединения.
Примечание
. Чтобы быстро узнать номер версии и сборки Windows 10, введите в поисковую строку winver , нажмите Enter, и вы увидите диалоговое окно с информацией о текущей версии ОС.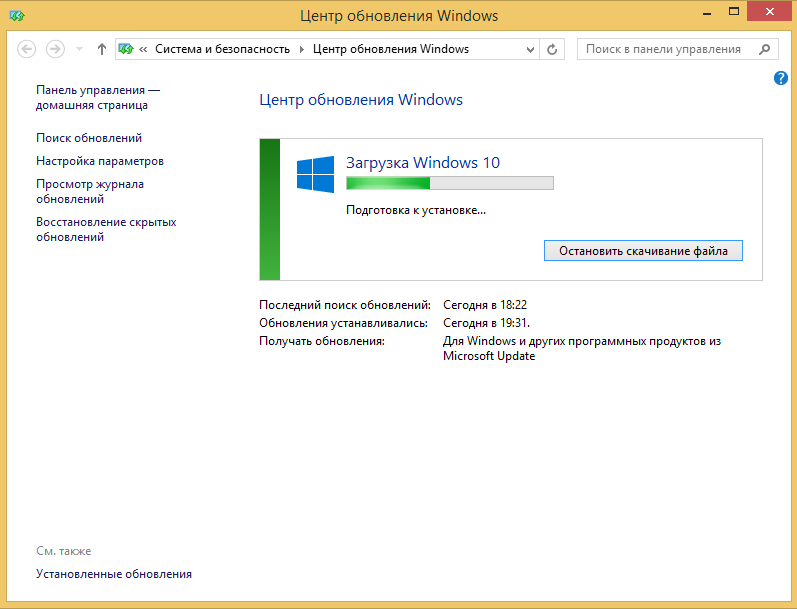
Если обновление завершается ошибкой, вы можете использовать встроенный в Windows 10 инструмент “Устранение неполадок” для исправления проблемы.
Нажмите сочетание клавиш Windows + i , чтобы открыть окно Параметры
. Перейдите в меню Обновление и безопасность > Устранение неполадок
. Затем в секции выберите опцию Центр обновления Windows
и нажмите кнопку “Запустить средство устранения неполадок”.
Если накопительное обновление зависает во время загрузки или происходит сбой установки, то значит что-то пошло не так к файлами обновления. После очистки папки, содержащей файлы обновления, Центр обновления Windows попытается загрузить компоненты обновления снова. В Проводнике Windows перейдите в следующее расположение:
C:\Windows\SoftwareDistribution\Download
Удалите все файлы / папки, но не удаляйте саму папку Download. Выберите все файлы и папки, используя сочетание CTRL + A и нажмите клавишу Delete для удаления.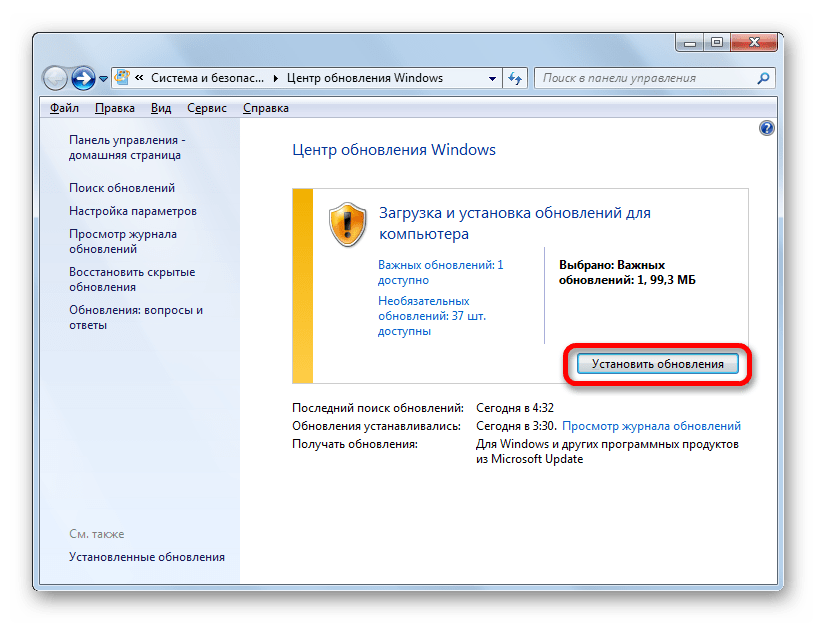 Выполните перезагрузку компьютера и снова запустите процедуру обновления.
Выполните перезагрузку компьютера и снова запустите процедуру обновления.
Если накопительное обновление зависает во время загрузки, попробуйте следующее решение:
- Введите Службы
- Прокрутите до службы Оптимизация доставки
. - Щелкните правой кнопкой мыши по службе и выберите пункт “Свойства”.
- Измените “Тип запуска” на значение “Вручную”.
- Перезагрузите компьютер.
- Если обновление Windows 10 все равно зависает, измените тип запуска на “Автоматически (отложенный запуск)”.
Остановите службу “Центр обновления Windows”
Если остановка службы “Оптимизация доставки” не решает проблему, дополнительно попробуйте остановить службу Центр обновления Windows
. Если обновление Windows 10 зависает на этапе “Инициализация…,” попробуйте следующее решение:
- Нажмите по иконке меню «Пуск”.
- Введите Службы
и запустите одноименное классическое приложение. - Прокрутите до службы Центр обновления Windows
.
- Щелкните правой кнопкой мыши по службе и выберите пункт “Остановить”.
- Перезагрузите компьютер.
- Выполните проверку новых обновлений.
- Обновление должно пройти в нормальном режиме.
Скрипт сброса Центра обновления Windows
Полностью сбросит параметры клиента Центра обновления Windows. Он был протестирован в Windows 7, 8, 8.1 и Windows 10. Скрипт настроит службы и разделы реестра, относящиеся к Центру обновления Windows, восстановив параметры по умолчанию. Он также очистит файлы, относящиеся к Windows Update.
Исправляем проблему установки обновления Windows 10
В некоторых случаях вы можете столкнуться с проблемой при установке обновления. Если установка обновления зависла на каком-то этапе, то попробуйте следующее решение.
Если ваш компьютер завис на этапе , то следуйте приведенным ниже инструкциям.
- Удерживая кнопку питания, выключите машину.
- Включите компьютер и загрузитесь в безопасный режим .

- Войдите в учетную запись (если необходимо).
- Перед продолжением убедитесь, что все антивирусные сканеры отключены.
- В меню Пуск введите Восстановление
и выберите соответствующее классическое приложение. - Нажмите .
- Выберите более раннюю точку восстановления, а затем нажмите кнопку “Далее”.
- Следуйте инструкциям, чтобы начать восстановление системы.
- Подождите, пока ваш компьютер произведет процесс восстановления системы.
- Независимо от того, будет ли восстановление успешным или завершит работу сбоем, вы, скорее всего избавитель от ошибки зависание на моменте “Подготовка к настройке Windows. Не выключайте компьютер”.
- Войдите в учетную запись, если это требуется.
- Отключите антивирусные сканеры перед продолжением.
- Запустите процесс обновления Windows.
- Теперь обновление должно установиться без проблем.
Некоторые пользователи могут столкнуться со стоп-ошибкой, вызывающей отображение синего экрана смерти (BSOD) во время перезагрузки системы.
Если вы столкнулись со сбоем BSOD при обновлении Windows 10, ознакомьтесь со статьей:
Если проблему BSOD решить не удается, то выполните шаги по удалению и повторной установки потенциально проблемного обновления на вашем устройстве. Кроме того, вы можете запретить Windows устанавливать проблемное обновление:
Другие проблемы с обновлением Windows 10
После установки обновлений Windows 10 вы можете столкнуться с некоторыми проблемами, например с ошибками подключения к Интернету.
Для устранения этих проблем вам необходимо запустить следующие команды в командной строке (cmd.exe). В поле поиска на панели задач введите Командная строка
, нажмите и удерживайте (или щелкните правой кнопкой мыши) «Командная строка» и выберите “Запустить от имени администратора”. После открытия командной строки введите поочередно следующие команды:
Netsh winsock reset catalog
netsh int ipv4 reset reset.log
Если вы по-прежнему сталкиваетесь с проблемой “Нет подключения к Интернету”, обновите IP-адрес вашего компьютера. Для этого откройте командную строку (Windows + R , введите cmd.exe
Для этого откройте командную строку (Windows + R , введите cmd.exe
и нажмите Enter) и введите следующую команду:
Ipconfig /renew
Отключение обновления Windows 10 и драйверов
Приостановить обновление
Пользователи версий Pro или Корпоративная (Enterprise) также могут использовать редактор групповой политики для предотвращения установки драйверов для конкретных устройств:
Команды DISM для проверки проблем с Windows 10
Вы можете использовать официальные команды DISM для восстановления образа Windows, чтобы исправить любую проблему с вашими обновлениями.. Прежде чем начать, рекомендуется сделать полную резервную копию системы или создать точку восстановления системы на случай, если что-то пойдет не так.
Использование опции CheckHealth в DISM
Команда в DISM позволяет обнаруживать потенциальные повреждения. Данная команда используется только для поиска повреждений, но не выполняет операций исправления проблем.
- Введите в поиске меню Пуск Командная строка
, нажмите правой кнопкой мыши по появившейся ссылке и выберите «Запустить от имени администратора», потому что для запуска DISM требуются права администратора устройства.
DISM /Online /Cleanup-Image /CheckHealth
Использование опции ScanHealth в DISM
Команда в DISM позволяет сканировать образ Windows на предмет каких-либо повреждений. В отличие от /CheckHealth, проверка /ScanHealth может занимать до 10 минут.
Чтобы запустить данную команду проделайте следующие шаги:
- Введите в поиске меню Пуск Командная строка
- В «Командной строке» введите следующую команду и нажмите Enter:
DISM /Online /Cleanup-Image /ScanHealth
Использование опции RestoreHealth в DISM
Команда в DISM позволяет автоматически проводить процедуру восстановления поврежденных образов Windows. В отличие от /ScanHealth, проверка /RestoreHealth может занимать до 10 минут.
Чтобы запустить данную команду проделайте следующие шаги:
- Введите в поиске меню Пуск Командная строка
, нажмите правой кнопкой мыши по появившейся ссылке и выберите «Запустить от имени администратора». - В «Командной строке» введите следующую команду и нажмите Enter:
DISM /Online /Cleanup-Image /RestoreHealth
Примечание: во время запуска /RestoreHealth или /ScanHealth, вы можете заметить зависание процедуры между 20% или 40% — это абсолютно нормальное поведение.
Каждый второй вторник месяца Microsoft выпускает новые обновления Windows 10. Это происходит на протяжении многих лет. Иногда обновления могут включать некоторые новые функций, но в основном они незначительные. Например, одно из последних дополнений – это мини-проигрыватель в приложении Groove и выбор дизайна в приложениях UWP.
К сожалению, Windows 10 имеет плохую репутацию с обновлениями. Многие пользователи жалуются, что обновления зависают во время загрузки. Операционная система не предоставляет возможность отменить обновление или повторить попытку. Что делать в такой ситуации? Мы знаем несколько решений проблемы, если зависло обновление Windows 10.
Подготовка
Прежде чем приступать к устранению неполадок с обновлением Windows 10, выполните следующие действия:
Решение проблемы
Если ни одно из вышеперечисленных действий не помогло решить проблему с зависшим обновлением Windows 10, тогда скачайте специальный скрипт Reset Windows Update. Он помогает исправить многие проблемы на Windows 10, в том числе, если зависло обновление Windows 10.
Для использования этого скрипта вам понадобятся права администратора. Убедитесь, что меню «Параметры» и «Панель управления» закрыты.
1. Скачайте и извлеките скрипт . Щелкните правой кнопкой мыши по файлу и выберите «Запуск от имени администратора» в контекстном меню. При появлении запроса введите пароль администратора. Появится следующий экран. Нажмите клавишу Y.
2. Скрипт спросит вас, что вы хотите сделать. Поскольку мы пытаемся исправить проблему зависло обновление Windows 10, введите 2 и нажмите enter.
Тематические материалы:
Обновлено: 27.02.2021
103583
Если заметили ошибку, выделите фрагмент текста и нажмите Ctrl+Enter
Настройка обновлений windows 7 не выключайте компьютер как убрать?
Мало кто из пользователей операционной системы Windows 7 не сталкивался с данным сообщением, которое может возникать как при включении компьютера, так и при его выключении. Как правило висит оно довольно долго, тем самым не давая выключиться или включиться ноутбуку или ПК. Это создает определенные неудобства, когда пользователю нужно, например куда – то уйти или наоборот, что – то срочно сделать на компьютере.
В данной статье мы расскажем почему появляется данное сообщение, что делать при его появлении, а также как навсегда избавиться от него.
Что это значит?
Как многие могли догадаться, фраза “Настройка обновлений windows 7 не выключайте компьютер” говорит о том, что в данный момент производиться установка обновлений операционной системы. Происходить это может до нескольких раз в месяц.
Основная задача этих самых обновлений это исправление ошибок и повышение безопасности системы.
Что делать, если настройка обновлений долго висит?
Для начала хотелось бы сказать, чего точно нельзя делать. Ни в коем случае не пытайтесь отключить компьютер принудительно кнопкой или перезагрузить через Reset. В 99% случаев это приведет к проблемам с запуском операционной системы при следующем включении и может получиться так, что единственным вариантом исправления будет переустановка Windows.
Попытка восстановления запуска после неудачного обновления
Единственный правильный вариант действий во время обновлений – дождаться их окончания, несмотря на то, что зачастую они длятся долго (от нескольких минут, до часа и более).
Как навсегда это убрать?
Для того ,чтобы фраза “Настройка обновлений windows 7 не выключайте компьютер” больше никогда вас не беспокоила достаточно полностью отключить обновления.
Отключение службы обновления в windows 7
Отключение центра обновлений windows 7
Делается это через панель управления, а также через службы компьютера. Подробно данный процесс описан в этой статье.
Настройка обновлений Windows 10 различными способами
Как известно, в Windows 10, новой операционной системе от «Майкрософт», были кардинально изменены не только наборы комплектующих гаджетов, виджетов и встроенных утилит, но также общий дизайн и система навигации. В результате поменялся способ доступа к некоторым службам, в том числе и к «Центру обновления Windows». Из-за этого многим пользователям стало проблематично настроить под себя режим автоматического обновления системы.
Что такое «Центр обновления Windows 10»
«Центр обновления» представляет собой специальный набор инструментов, предназначенных для автоматического поиска обновлений системы и их последующей инсталляции. Все необходимые обновления для ОС «Центр» скачивает с официального сайта компании «Майкрософт».
Как войти в «Центр обновления» в Windows 10
В ОС Windows 7 и 8.1 иконка «Центра обновления» располагалась в скрытых значках на панели задач. В «десятке» всё иначе. Для запуска «Центра обновления» нужно сделать следующее:
- Щёлкнуть правой кнопкой мыши по иконке «Пуск» и выбрать строку «Параметры».Чтобы открыть «Параметры», можно также воспользоваться поисковой строкой Windows
- После этого в окне параметров перейти в раздел «Обновление и безопасность».Окно «Центра обновления Windows» можно найти и с помощью поисковой строки
- Затем щёлкнуть по подменю «Центр обновления Windows».В окне «Центра обновления» можно увидеть дату последнего обновления системы
Видео: как войти в «Центр обновления Windows»
Как проверить наличие новых обновлений
Для ручного запуска процесса проверки необходимо:
- В окне «Центр обновления Windows» щёлкнуть по строке «Проверка наличия обновлений».Щёлкнув по строке «Журнал обновлений», можно просмотреть все ранее установленные пакеты обновлений
- Начнётся поиск актуальных файлов обновлений, а по окончании поиска — закачка файлов с их последующей инсталляцией.
Нажав на строку «Сведения», можно просмотреть весь список скачиваемых файлов - Готово. Для завершения установки обновлений выполните перезагрузку ПК.
Автор данной статьи рекомендует перед тем как скачивать и устанавливать системные обновления, каждый раз создавать «точку восстановления». Это поможет вам без лишних потерь провести откат системы в случае, если в процессе установки некоторые из скачанных файлов окажутся повреждёнными. Откат на точку восстановления несколько раз позволил автору избежать полной переустановки ОС после неудачной попытки обновления, пожертвовав лишь самыми последними изменениями. Создание такой точки осуществляется в окне «Параметры — Система и безопасность — Защита системы».
Способы настройки «Центра обновления» в Windows 10
Как у всех доступных системных приложений, у «Центра обновления Windows» имеется возможность настройки в соответствии с пожеланиями пользователя. Его можно настроить так, чтобы поиск и установка обновлений ОС выполнялись полностью автоматически, а можно установить такой режим, при котором придётся управлять этим процессом вручную. Существует несколько способов настройки, поэтому рассмотрим по отдельности каждый из них.
Настройка через встроенный инструмент «Службы»
Инструмент «Службы» представляет собой базу всех системных служб, запущенных в ОС Windows. Для запуска «Центра обновления» потребуется выполнить ряд шагов.
- Открыв меню «Пуск», наберите в поиске слово «Службы», а затем запустите соответствующий инструмент.Запустить инструмент «Службы» можно и через «Диспетчер устройств» Windows 10, нажав комбинацию клавиш CTRL+ALT+DELETE
- В окне служб, прокрутив его вниз, откройте «Центр обновления Windows».В окне служб можно также проверить состояние любой запущенной службы ОС Windows
- В открывшемся окне будут доступны четыре вкладки:
- «Общие» — позволяет настроить автоматический запуск «Центра обновления» при загрузке ОС, а также отключить или временно приостановить этот инструмент;Если нажать на кнопку «Приостановить», то «Центр обновления Windows» вновь автоматически запустится после перезагрузки ПК
- «Вход в систему» — даёт возможность запускать «Центр обновления» только при входе в систему под определённой учётной записью пользователя;Если выбрать вариант «С системной учётной записью», то центр обновления будет автоматически запускаться под любой учётной записью пользователя
- «Восстановление» — здесь можно настроить варианты действий при возникновении критичных ошибок или системных сбоев «Центра обновления»;Можно настроить автоматический алгоритм действий при сбоях в работе «Центра обновления»
- «Зависимости» — в этой вкладке отображаются настройки зависимости работы «Центра обновления» от других служб Windows.Желательно не менять настрйки во вкладке «Зависимости», иначе «Центр обновления» может перестать корректно работать
Настройка запуска «Центра обновления Windows» через системный реестр
Системный реестр Windows является, кроме всего прочего, средством управления процессами ОС. Поэтому в нём можно корректировать работу «Центра обновления Windows».
- Запустите «строку задач» (WIN+R) и введите команду regedit.Вызвать «строку задач» можно и щелчком правой кнопки мыши по меню «Пуск»
- В корневой папке реестра проделайте путь до вложенной папки HKEY_LOCAL_MACHINE\System\CurrentControlSet\Services\wuauserv.Весь путь по каталогу реестра будет отображаться в отдельной строке снизу (или сверху)
- Найдите файл под названием Start и дважды щёлкните по нему мышкой. В поле «Значение» выставьте необходимый параметр: 0 — выключить «Центр обновления», 1 — включить.Если установить поле «Значение» равным 2, то «Центр обновления» будет лишь уведомлять о найденных обновлениях, не загружая и не устанавливая их
- Сохраните изменения и выполните перезагрузку.
Настройка через функцию «Дополнительные параметры»
Открыв окно «Центр обновления Windows», вы обнаружите в нём три категории настроек:
- изменить период активности;
- параметры перезапуска;
- дополнительные параметры.
Благодаря развёрнутым параметрам можно легко настроить работу «Центра обновления» по своему вкусу
Рассмотрим их подробнее.
- «Изменить период активности». В этом пункте можно настроить период работы «Центра обновления». Задайте начало и конец периода и нажмите кнопку «Сохранить».
В остальное время (вне установленного промежутка) «Центр обновления» будет отключён - «Параметры перезапуска». Данное меню настроек позволяет установить время перезагрузки ПК после установки файлов обновления.Настройка перезапуска удобна тогда, когда вы не хотите сразу же перезагружать ПК после установки обновлений
- «Дополнительные параметры». Позволяет настроить:
- параметры загрузки файлов обновления: выставить лимит скорости скачивания, а также ежемесячный объём скачиваемых данных;
- параметры скачивания, в том числе выставить задержку загрузки на определённое количество дней;
- возможность скачивать обновления через другой ПК по локальной сети.
В «Дополнительных параметрах» представлен широкий спектр дополнительных возможностей настройки «Центра обновления Windows»
Видео: настройка «Центра обновлений» через дополнительные параметры
Настройка установки отдельных пакетов обновления с помощью программы Show or Hide Update
Эту утилиту предоставляет сама корпорация Майкрософт, поэтому можно не беспокоиться за безопасность ПК при её запуске. Утилита предназначена для настройки автоматического обновления системы или отдельных её компонентов. К сожалению, она лишь частично переведена на русский язык.
- Перейдите на официальную страницу Майкрософт и скачайте утилиту Show of Hide Update.
- После скачивания запустите утилиту. Начнётся автоматическое сканирование базы данных для проверки наличия обновлений вашей ОС.Утилита позволяет задать список обновлений, которые будут устанавливаться автоматически
- По завершении процесса вам предложат на выбор два варианта дальнейших действий:
- hide updates (скрыть обновления): скрытые обновления больше не будут скачиваться и устанавливаться;
- show hidden updates — показать список ранее скрытых пакетов обновлений.Выберите нужный вариант, и вам откроется список обновлений, которые можно исключить из списка автоматически загружаемых или вернуть в него
- Выбрав один из вариантов, вы увидите полный список пакетов обновлений. Выставляя маркеры, можно оставить только необходимые обновления.Если скрыть обновление для конкретного устройства, то «Центр обновления Windows» больше не будет искать для него обновления
Видео: как деактивировать «Центр обновления» через утилиту Show or Hide Update (на примере драйверов видеокарты от nVidia)
Настройка «Центра обновления» с помощью системной утилиты PowerShell
PowerShell — это модуль сценариев Windows. Утилита предназначена для настройки и оптимизации существующих процессов.
- Откройте «строку задач» комбинацией Win+R и введите команду PowerShell.Исполняемый файл PowerShell располагается по адресу Windows\System32\WindowsPowerShell
- В появившемся окне задач PowerShell поочерёдно введите и выполните следующие команды:
- set-ExecutionPolicy Bypass -Force — открывает доступ для ввода дополнительных скриптовых команд;
- import-Module PSWindowsUpdate — импортирует новые данные в запущенный системный сеанс;
- get-Command -Module PSWindowsUpdate — показывает полный перечень рабочих команд PowerShell.
После ввода трёх команд вы сможете настроить все доступные параметры работы «Центра обновления Windows»
- Теперь, оперируя имеющимися командами, можно настроить работу «Центра обновления» по своему вкусу. Полный список команд выглядит следующим образом:
Таблица: расшифровка команд в PowerShell
Настройка «Центра обновления» с помощью командной строки Windows
Этот вариант позволяет настроить автозапуск «Центра обновления». Для активации или деактивации автообновления следует:
- Открыть консоль командной строки Windows (нажать комбинацию клавиш WIN+R, а затем ввести команду cmd).Консоль командной строки также можно запустить, набрав соответствующую команду в поисковой строке Windows
- Ввести значение net start wuauserv — если хотите включить автозапуск «Центра обновления Windows», или net stop wuauserv — если автозапуск требуется отключить.Благодаря командной строке можно настроить автозапуск «Центра обновления Windows» всего за несколько секунд
- Дождаться окончания применения настроек, после чего перезагрузить ПК.После ввода команды в окне появятся сообщения о её запуске и выполнении
Настройка через «редактор локальной групповой политики»
Этот метод настройки предназначен исключительно для владельцев ОС Windows 10 Professional (в версии Home такая возможность не предусмотрена). «Локальная групповая политика» представляет собой набор системных правил, благодаря которым выстраивается работа по управлению параметрами Windows. Чтобы внести изменения в настройки «Центра обновления», необходимо выполнить несколько шагов.
- Запустив «строку задач» (WIN+R), введите значение gpedit.msc.Если у вас установлена ОС Windows 10 Home, то ввод данной команды не сработает
- В корневом каталоге перейдите к параметру: «Конфигурация компьютера/Административные шаблоны/Компоненты Windows/Центр обновления Windows». Дважды щёлкните по строке «Настройка автоматического обновления».В редакторе также даётся информационная справка по каждому из представленных параметров
- В появившихся настройках поставьте маркер напротив значения «включено», после чего выставьте желаемые параметры.Перед выбором определённого значения можно ознакомится с подробным описанием каждого параметра настройки
Видео: способы деактивации «Центра обновления» в Windows 10
Помимо всех общедоступных системных инструментов по настройке «Центра обновления Windows», автор данной статьи также может порекомендовать воспользоваться различными сторонними утилитами и программами. Наиболее известная утилита — WSUS Offline Update. Использование этой программы облегчает процесс настройки «Центра обновления» благодаря широкому спектру инструментов и быстрому доступу к ним. Кроме того, интерфейс утилиты WSUS Offline Update интуитивно понятен и осваивается очень быстро.
Возможные проблемы в работе «Центра обновления Windows» и способы их решения
В «Центре обновления», как и в любой системной утилите, иногда возникают ошибки. Рассмотрим наиболее распространённые из них.
Ошибка Service Registration is Missing or Corrupt
Эта ошибка возникает при попытке «Центра обновления» автоматически установить загруженные обновления. Причина неполадки кроется в системном сбое Windows либо самого «Центра».
Ошибка возникает лишь при попытке установить обновление, при этом файлы обновлений могут скачиваться на ПК без проблем
Для устранения этой ошибки необходимо выполнить процесс восстановления «Центра обновления».
Активировав командную строку (WIN+R, далее ввод cmd), введите и выполните последовательно следующие команды:
- net stop wuauserv;
net stop cryptSvc;
net stop bits;
net stop msiserver;
ren c:\Windows\SoftwareDistribution SoftwareDistribution.old;
ren c:\Windows\System32\catroot2 catroot2.old;
start wuauserv;
start cryptSvc;
start bits;
start msiserver.
При вводе команд необходимо соблюдать очерёдность их выполнения
После ввода и выполнения всех команд перезагрузите ПК.
Постоянная перезагрузка «Центра обновления Windows 10»
Неисправность заключается в том, что при открытии окна «Центра обновления» оно сразу же исчезает (закрывается). Причина сбоя — наличие в «Центре» системных ошибок. Чтобы исправить положение дел, необходимо сбросить его настройки.
- Откройте блокнот и пропишите в нём ряд системных команд.Каждую команду необходимо прописывать с новой строки
- Сохраните созданный файл, назвав его winupdate-reset.bat и выбрав кодировку ANSI.В названии файла обязательно пропишите расширение bat
- После сохранения файла щёлкните по нему правой кнопкой мыши и нажмите строку «Запуск от имени администратора».Данный файл выполнит сброс настроек «Центра обновления» через системный реестр
- Дождитесь окончания процесса, после чего перезагрузите систему.Процесс сброса настроек «Центра обновления» займёт всего несколько секунд
Ошибка при поиске обновлений
При нажатии на строку «Поиск обновлений» может появиться сообщение об ошибке при поиске.
При попытке повторить поиск ничего не происходит
Такое случается из-за критического сбоя в Windows, вызвавшего повреждение службы «Центра обновления». Для восстановления необходимо выполнить следующие действия:
- Щёлкните правой кнопкой по меню «Пуск» и в появившемся списке запустите «Командную строку».Командную строку можно также открыть, набрав команду cmd в «строке задач» (WIN+R)
- В открывшемся системном окне консоли введите значение sfc /scannow, нажмите Enter и дождитесь завершения сканирования.Введите и запустите команду sfc /scannow в командной строке
- По окончании проверки запустите команду dism/online/cleanup-image/restorehealth.После успешного окончания процесса восстановления следует обязательно перезагрузить ПК
- Закройте командное окно администратора и выполните перезагрузку компьютера.
При возникновении неисправностей, влияющих на работоспособность «Центра обновления», вы также можете воспользоваться встроенным инструментом Windows «Мастер устранения неполадок». Для его запуска достаточно ввести в поисковую строку меню «Пуск» значение «Поиск и устранение неполадок Центра обновления Windows», запустить соответствующую службу и дождаться окончания процесса диагностики с последующим автоматическим исправлением найденных ошибок. Многие пользователи недооценивают возможности данной утилиты, называя её бесполезной. Но автор может засвидетельствовать, что это далеко не так. При некоторых критичных сбоях системы «Мастер устранения неполадок» оказывается весьма действенным инструментом.
«Центр обновления» — один из важнейших инструментов ОС Windows 10. С его помощью осуществляется поиск, скачивание и установка всех необходимых файлов обновления системы. Благодаря широкому выбору настроек работу «Центра обновления» можно полностью автоматизировать или наоборот — перевести в режим ручного управления. Как и любая другая системная служба Windows, «Центр обновления» подвержен ошибкам, но каждую из них можно устранить, воспользовавшись внутренним инструментарием ОС.
Оцените статью:
Поделитесь с друзьями!
Как настроить центр обновления Windows 8
Центр обновления Windows 8 устанавливает на ваш компьютер не только последние необходимые обеспечивающие безопасность и стабильность системы патчи, но и обновления для любого другого установленного программного обеспечения компании Microsoft, например, Windows Essentials Suite и Microsoft Office. Как и Windows Firewall, центр обновления в Windows 8 имеет два вида настроек, управлять которыми можно в настройках ПК и контрольной панели.
Управление настройками центра обновлений Windows 8
Посмотреть, как настроен центр легче всего в параметрах ПК, раздел «Обновление и восстановление».
По умолчанию центр обновлений автоматически устанавливает на компьютер все критические, важные, и рекомендуемые обновления. Пользователю остается сделать не много. Среднему, технически не подкованному пользователю, вполне достаточно озаботиться лишь защитой неприкосновенности частной жизни и безопасностью.
Однако, более опытные пользователи, могут предпочесть полные настройки центра обновления.
Для конфигурирования центра опять же можно использовать раздел настроек ПК: со стартового экрана, поиск – обновления, и затем щелчок по кнопке «Выбрать». Здесь можно выбрать опции для конфигурирования Windows Update без перехода на рабочий стол. Настройки включают параметры получения необходимых обновлений и сам тип этих обновлений.
Центр обновления Windows 8 на рабочем столе.
Если Вы хотите управлять загрузкой выбранных обновлений с рабочего стола, используйте панель управления. Здесь вы увидите все знакомые по Windows 7 функции, включая те, что не доступны в параметрах ПК.
Основное окно Windows Update имеет цветную маркировку, сразу показывающую текущее состояние обновлений компьютера.
Маркировка привычная: зеленая, желтая или красная предупреждающая иконка.
В окне ниже описание того, когда вы или сама система последний раз проверяли ПК на наличие обновлений, загруженные обновления, и когда они были установлены.
Внимание. Центр обновления на рабочем столе может проверять на наличие обновлений и к другому программному обеспечению Microsoft, включая офис и Windows essentials suite. Эту функцию можно включить на главном экране.
Когда Вы просматриваете список обновлений для своего ПК, но не знаете, что это за обновление, и что оно будет означать для вашего компьютера, щелкните по нему; в правой части панели вы увидите дополнительную информацию, включая необходимые ссылки. Здесь же вы узнаете, нуждается ли ваш компьютер после установки обновлений в перезапуске, хотя по умолчанию этого не требуется в течение двух дней.
Когда вы устанавливаете требующее перезапуска обновление, вас попросят выбрать вариант дальнейшего действия ПК: сон, перезагрузка или завершение его работы. Пожалуйста, учтите, что только-что загруженное обновление без перезапуска установлено не будет.
В левой области главного окна страницы обновлений находятся доступные для изменений опции. В настройке параметров вы можете установить, когда и как Windows 8 будет устанавливать обновления. Во-первых, важно отметить, что в Windows 8, в отличие от более ранних версий операционной системы, при установке обновлений требуется на много меньше перезапусков ПК. К тому же дается два дня на ожидание перезапуска, в надежде, что за это время вы так или иначе все же завершите работу своего компьютера. Это означает, что изменять установленные по умолчанию настройки в Windows 8 захотят уже меньше пользователей. Хотя установки параметров все же рекомендуется оставить по умолчанию.
Ниже приведены четыре опции настроек параметров для обновления Windows:
- Устанавливать обновления в автоматическом режиме (рекомендуется корпорацией Майкрософт)
- Загружать обновления, однако решение об их установке предоставить мне
- Проверять на наличие обновлений, но решение о загрузке и установке предоставить мне
- Не проверять на наличие обновлений.
Кроме того, есть элемент управления, разрешающий Windows 8 устанавливать рекомендуемые обновления наравне с важными обновлениями. Среди рекомендуемых обновлений могут содержаться новые функции операционной системы.
Вы можете установить в центре обновления Windows загрузку следующих обновлений:
- Рекомендуемые обновления: включают обновления для стабильности системы и обновления не считающихся критическими функций
- Обновления продуктов Microsoft: включают в себя программное обеспечение Microsoft, основные компоненты Windows Essentials suite, и панель Bing для IE.
Скрытие и восстановление обновлений.
Иногда, вам может потребоваться скрыть некоторые обновления, так чтобы они больше не появлялись. Например, когда Microsoft предлагает дополнительные языковые пакеты, в которых вы не нуждаетесь, или выпущенных через центр обновления Windows аппаратный драйвер, приводит к проблемам в работе компьютера или аппаратным сбоям.
Для того, чтобы скрыть любое обновление, на главном экране обновлений, щелкните по нему правой кнопкой мыши и затем выберите параметр «скрыть обновление». Этот процесс предотвратит повторное появление этого обновления.
Внимание. Если вы восстановите Windows 8 из образа резервной копии или используете опцию Refresh, все скрытые обновления станут вновь видимы. Вам придется снова их скрыть.
Скрыть можно не только одно обновление, но и целую группу. Чтобы выбрать несколько обновлений идущих последовательно, щелкните по первому, а затем удерживая клавишу Shift нажмите на последнее обновление в серии. Чтобы выбрать непоследовательно идущие обновления, удерживайте клавишу CTRL и щелкайте по ненужным обновлениям.
Чтобы отобразить все скрытые обновления (только все, часть нельзя), нажмите в левой панели главного окна центра обновлений «восстановить скрытые обновления».
Управление драйверами и откат обновлений Windows 8.
Как говорилось выше некоторые обновления, особенно драйверы, иногда приводят к нестабильности Windows. Не волнуйтесь, Windows 8 во время работы центра обновления, создает точку восстановления системы, так что вы всегда можете выполнить откат к последней точке восстановления.
Кстати создать точку восстановления можно и вручную, для этого в панели управления перейдите в раздел «восстановление» и уже в нем создайте точку восстановления.
Теперь в случае неудачи с обновлением драйвера, вы можете восстановить систему в состояние до этого обновления, и снова запустив центр обновлений Windows, скрыть проблемное обновление.
Получение обновлений из магазина Windows.
Обновления для купленных и загруженных через магазин Майкрософт приложений в центре обновлений Windows 8 не появляются. Все необходимые им обновления загружаются там же.
После установки все приложения, при появлении новых версий, обновляются автоматически без уведомления. Однако можно управлять и этим, например, выключить, для чего открыть в чудо-кнопках параметры приложение магазина, а затем щелкнуть в правом верхнем углу вашего экрана по ссылке обновить приложения. Здесь показана панель обновлений, которая включает в себя обновление элементов управления.
Основные обновления Windows теперь также происходят через магазин, в том числе и обновлении Windows 8 до Windows 8.1.
Установка пакетов обновлений для Windows 8.
Примерно раз в год, Майкрософт выпускает пакет обновлений (service pack) для ОС или какое-нибудь существенное обновление (Windows 8.1). Еще со времен Windows ХР, в пакеты обновлений добавлялось не мало новых важных для операционной системы функций. Например, service pack 2 добавил в XP, новый центр безопасности и множество связанных с безопасностью функций.
И в самом деле, там было так много обновлений, что некоторые комментаторы даже сказали, что Microsoft могла бы продать пакет обновлений как совершенно новую версию Windows. ОС Windows 8.1 – снова капитальный ремонт операционной системы и включение множества новых функций.
В зависимости от типа обновлений, они могут поступать либо через Центр обновления Windows, или через Windows Store, и еще точно не известно какова долгосрочная стратегия Microsoft (хотя скорее всего в конечном счете все обновления будут поступать через магазин). Центр обновления Windows 8 всегда уведомляет о доступности крупного обновления, и, хотя методы информирования могут изменяться, без информации вы уж точно не останетесь.
«Ошибка при настройке обновлений Windows. Отмена изменений». ошибка при попытке установить обновления Windows
Признаки
При попытке установить обновления Windows выдает следующую ошибку:
Ошибка при настройке обновлений Windows. Отмена изменений. Не выключайте ваш компьютер.
Примечание. Если возникает эта проблема, для отмены изменений может потребоваться около 30 минут, после чего система отобразит экран входа в Windows.
Разрешение
Чтобы решить эту проблему, используйте следующие методы, начиная с первого метода ниже. Если это не решит вашу проблему, нажмите следующий метод.
Метод 1. Перезагрузите Windows и установите обновления Windows в состоянии чистой загрузки
Чтобы выполнить чистую загрузку в Windows, узнайте, как выполнить чистую загрузку для устранения проблемы в Windows 8, Windows 7 или Windows Vista.А затем установите обновления Windows в соответствии с вашей операционной системой.
Откройте Центр обновления Windows, проведя пальцем от правого края экрана (или, если вы используете мышь, наведя указатель на правый нижний угол экрана и переместив указатель мыши вверх), затем выберите Настройки > Изменить настройки ПК .
Выберите Обновление и восстановление > Центр обновления Windows .
Попробуйте снова установить обновления Windows.
Нажмите кнопку Start . В поле поиска введите Обновление , а затем в списке результатов выберите Центр обновления Windows .
Попробуйте снова установить обновления Windows.
Примечание Установка обновлений Windows в состоянии чистой загрузки позволит избежать блокировки установки обновлений Windows некоторыми другими приложениями и службами, установленными в Windows.
Метод 2. Запустите средство устранения неполадок Центра обновления Windows
Загрузите средство устранения неполадок Центра обновления Windows, а затем выберите O pen или Сохранить во всплывающем окне.Затем выберите Далее и следуйте инструкциям мастера, чтобы найти и исправить проблемы с Центром обновления Windows.
Если у вас нет подключения к Интернету в Windows 8, вы можете открыть средство устранения неполадок Центра обновления Windows, которое включено в Windows 8. Однако это средство устранения неполадок не выполняет все действия по устранению неполадок, которые выполняет связанное средство устранения неполадок, указанное выше.
Откройте средство устранения неполадок Центра обновления Windows, проведя пальцем от правого края экрана, нажав «Поиск» (или, если вы используете мышь, указав в правый верхний угол экрана, переместив указатель мыши вниз и затем нажав «Поиск»). ).
Введите «Устранение неполадок», коснитесь или щелкните «Настройки», а затем коснитесь или щелкните «Устранение неполадок».
В разделе «Система и безопасность» коснитесь или щелкните «Устранение проблем с Центром обновления Windows», а затем нажмите «Далее».
Загрузите средство устранения неполадок Центра обновления Windows, а затем выберите O pen или Сохранить во всплывающем окне.
Выберите Далее и следуйте инструкциям мастера, чтобы найти и исправить проблемы с Центром обновления Windows.
Метод 3. Отключите съемный носитель от компьютера
Убедитесь, что из компьютера не извлечены какие-либо съемные носители, например съемные диски (диски Blu-ray, DVD, компакт-диски), карты памяти (карта CompactFlash, карта Secure Digital, Memory Stick) и флэш-накопители USB.
Отключите все съемные носители.
Примечание Эти съемные носители могут вызывать эту проблему во время перезапуска Windows.
Метод 4. Выполните восстановление системы.
Когда вы запускаете компьютер с установочного диска Windows, вы можете выполнить параметры восстановления системы при запуске. Для этого выполните следующие действия:
Вставьте установочный диск Windows 8 в дисковод и перезагрузите компьютер.
Когда вам будет предложено начать с диска, нажмите любую клавишу.
Коснитесь или щелкните Восстановить компьютер.
Коснитесь или щелкните Устранение неполадок, а затем коснитесь или щелкните Дополнительные параметры.
Коснитесь или щелкните свою версию Windows 8, коснитесь или щелкните Восстановление системы, коснитесь или щелкните нужную точку восстановления, а затем коснитесь или щелкните Далее.
Следуйте инструкциям на экране, чтобы выполнить восстановление системы, и при появлении запроса перезагрузите компьютер.
Вставьте установочный диск Windows Vista или Windows 7 в привод и перезагрузите компьютер.
Когда вам будет предложено начать с диска, нажмите любую клавишу.
Когда вам будет предложено, настройте язык для установки, формат времени и валюты и Клавиатуру или метод ввода , которые вы хотите, а затем выберите Далее .
Выберите Отремонтируйте компьютер .
На странице Параметры восстановления системы щелкните версию операционной системы Windows, которую вы хотите восстановить, а затем выберите Далее .
На странице Параметры восстановления системы выберите Восстановление системы .
На странице Восстановление системы выберите Далее .
Выберите точку восстановления, в которой вы знаете, что операционная система работала, а затем выберите Далее .
Точка восстановления должна быть датой до того, как впервые возникла ошибка. Чтобы выбрать дату, используйте параметр Выбрать другую точку восстановления , а затем выберите Далее .
Если вам будет предложено указать диск для восстановления, выберите жесткий диск, а затем выберите Далее .
На странице Подтвердите точку восстановления выберите Завершить .
Когда процесс восстановления будет завершен, выберите Перезапустить .
Примечание. Для выполнения этого метода необходимо войти в Windows с учетной записью администратора. Если это компьютер, который является частью действующей сети, вам следует обратиться за помощью к системному администратору. Для получения информации о том, как войти в Windows в качестве администратора, щелкните одну из следующих ссылок в зависимости от используемой версии Windows:
Как войти в Windows как администратор в Windows 8
Как войти в Windows как администратор в Windows 7 или Windows Vista
Примечание Если ваш компьютер не настроен на запуск с компакт-диска или DVD-диска, или если Windows была предустановлена на вашем компьютере без компакт-дисков или DVD-дисков, см. Документацию, прилагаемую к компьютеру, для получения инструкций о том, как продолжить, или переходите к следующему методу.
Метод 5. Выполните обновление на месте (переустановка) (Windows 7 и Windows Vista)
Выполнение обновления на месте восстановит текущую установку Windows до версии установочного DVD. Это также требует установки всех обновлений, которые отсутствуют на установочном DVD. Если ваш компьютер поставлялся с предустановленной Windows, просмотрите документацию вашего компьютера, чтобы узнать, как выполнить обновление на месте. В противном случае выполните следующие действия.
Вставьте DVD-диск с Windows Vista или Windows 7 в DVD-привод компьютера.
В окне «Установка» выберите «Установить сейчас».
Выберите «Перейти в Интернет», чтобы получить последние обновления для установки (рекомендуется).
Введите ключ компакт-диска, если вам будет предложено это сделать.
Выберите операционную систему на странице установки Windows, которую вы хотите обновить.
Выберите Да, чтобы принять условия лицензионного соглашения на использование программного обеспечения Microsoft.
На вопрос, какой тип установки вы хотите? на экране выберите «Обновить».
По завершении установки перезагрузите компьютер.
Примечание. Мы настоятельно рекомендуем создавать резервные копии всех личных файлов. Для получения информации узнайте, как создать резервную копию ваших файлов.
Дополнительная информация
Если эти методы не устранили проблему, вы можете использовать веб-сайт службы поддержки клиентов Microsoft, чтобы найти другие решения вашей проблемы. Некоторые услуги, предоставляемые веб-сайтами службы поддержки клиентов Microsoft, включают следующее:
База знаний с возможностью поиска: поиск информации по технической поддержке и средствам самопомощи для продуктов Microsoft.
Центры решений: просмотр часто задаваемых вопросов по конкретным продуктам и основных моментов поддержки.
Другие варианты поддержки: используйте Интернет, чтобы задать вопрос, обратиться в службу поддержки клиентов Microsoft или оставить отзыв.
Если проблемы не исчезнут, вы можете обратиться в службу поддержки Microsoft.
Как восстановить или восстановить установку Windows
Восстановление и восстановление для Windows
Восстановление при загрузке для Windows 7
Восстановление при запуске для Windows Vista
Примечание Эти сайты включают варианты, которые можно использовать, когда производитель установил Параметры восстановления системы на компьютере.
Как избежать этой проблемы в Windows Vista
Чтобы избежать этой проблемы в Windows Vista, получите и установите обновление 937287 из Центра загрузки Microsoft отдельно от всех других обновлений на сайте Центра обновления Windows.Установите обновление, которое применимо к вашей версии Windows Vista, чтобы вы могли успешно устанавливать будущие обновления.
Следующие файлы доступны для загрузки из Центра загрузки Microsoft:
Системы на базе Windows Vista x86
Загрузите пакет Windows6.0-KB937287-x86.msu.
Системы на базе Windows Vista x64
Загрузите пакет Windows6.0-KB937287-x64.msu.
Статус
Microsoft подтвердила, что это проблема продуктов Microsoft, перечисленных в разделе «Относится к».
Как это исправить, когда Windows 10 не обновляет
Обновление Windows действительно важно, и его следует выполнять при появлении обновлений. Однако иногда обновления Windows 10 не устанавливаются, и вам нужно найти обходной путь.
К сожалению, нет однозначного ответа, почему это происходит. В некоторых ситуациях службы, зависящие от средства обновления Windows, могут быть отключены, а в других важные файлы, связанные с обновлением, могут быть повреждены или установка может быть заблокирована программным обеспечением безопасности.
Если обновления уже начались, но зависли, особенно во время выключения или перезапуска, у нас есть другое руководство по устранению неполадок, когда обновления Windows застревают.
Это руководство применимо только к Windows 10.
Что делать, если обновления Windows 10 не устанавливаются
Выполните эти шаги по порядку, предпочтительно перезагружая компьютер после каждого, а затем повторно проверяя Центр обновления Windows (шаг 1 ниже), чтобы увидеть, устранило ли оно проблему.
Проверьте наличие обновлений и установите их вручную.Если вы слышали, что в Windows 10 были недавно внесены некоторые обновления, но вы не видите их применения, возможно, это связано с тем, что Windows их не проверяла.
Хотя это может показаться легкой задачей, все равно попробуйте — выбор кнопки Проверить наличие обновлений может быть всем, что вам нужно сделать, чтобы снова установить обновления Windows 10.
Запустите средство устранения неполадок Центра обновления Windows. Это позволяет Windows самостоятельно устранить проблему и, безусловно, является самым простым первым шагом при устранении проблем с обновлением в Windows 10.
Для этого откройте Панель управления и найдите и откройте Устранение неполадок . Выберите Просмотреть все в левой части экрана, а затем выберите Центр обновления Windows из списка. Следуйте инструкциям на экране, чтобы запустить средство устранения неполадок.
Воспользуйтесь помощником по обновлению на веб-сайте Microsoft. Это идеальное решение для Windows 10, которая не обновляется, если вы ждете обновления функции.
Выберите Обновить сейчас вверху страницы, чтобы загрузить утилиту обновления.После загрузки откройте его и следуйте инструкциям по установке последних обновлений функций Windows 10.
Отключите ваше программное обеспечение безопасности. Такие вещи, как антивирусное программное обеспечение и VPN, иногда могут вызывать проблемы с загрузками, поэтому временно отключите их, чтобы увидеть, восстановит ли это вашу способность обновлять.
Убедитесь, что вы не настроены на использование лимитного соединения, которое ограничит объем данных, которые компьютер может использовать. Для загрузки свежих обновлений от Microsoft требуется активное подключение к Интернету.
Чтобы проверить этот сценарий, откройте настройки Windows с помощью сочетания клавиш WIN + I или через меню опытного пользователя, а затем выберите Сеть и Интернет . Выберите Свойства рядом с активным типом подключения, чтобы просмотреть сведения о подключении с лимитом.
Если возможно, выключите Установить как дозированное соединение , а затем снова проверьте наличие обновлений. Все ожидающие установки должны быть завершены.
Включите службу Windows Update, если она еще не включена.Это необходимо для запуска обновлений, то есть Windows 10 не будет обновляться без него.
Вот как: найдите и откройте службы в меню «Пуск», откройте Центр обновления Windows из списка, измените «Тип запуска» на Автоматический , выберите Пуск , а затем выберите OK .
Если это не решит проблему с обновлением, попробуйте запустить также фоновую интеллектуальную службу передачи и криптографические службы .
Перезапустите важные службы с помощью командной строки с повышенными привилегиями. Если вы получили ошибки во время шага 6 или эти инструкции не помогли, это следующий лучший вариант.
После открытия командной строки от имени администратора, как описано в этой ссылке, введите эту команду, а затем Введите :
чистая остановка wuauserv
Сделайте то же самое для всех этих команд (выполните ее, дождитесь ее завершения, а затем перейдите к следующей):
- чистая остановка cryptSvc
- стопорные биты сетчатые
- msiserver net stop
- ren C: \ Windows \ System32 \ catroot2 catroot2.старый
- чистый старт wuauserv
- чистый старт cryptSvc
- чистые стартовые биты
- чистый старт msiserver
- net localgroup administrators networkservice / add
- net localgroup administrators localservice / add
Удалите все в этой папке:
C: \ Windows \ SoftwareDistribution
Содержимое этой папки — временные файлы, которые иногда используются для установки обновлений операционной системы.Если эти файлы будут повреждены, это может привести к тому, что Windows 10 не будет устанавливать обновления.
Для этого откройте диалоговое окно «Выполнить» ( WIN + R ) и введите этот путь, чтобы открыть папку. Выделите все, что там есть ( Ctrl + A ), а затем используйте Shift + Del , чтобы удалить все это.
Проверьте, сколько свободного места на вашем жестком диске. Есть большая вероятность, что вы уже знаете об этом, если оно настолько низкое, что вызывает эту проблему, но это не повредит подтвердить.
Перед установкой обновлений требуется достаточно места на жестком диске, поэтому попробуйте получить больше свободного места, очистив корзину, удалив файлы, создав резервные копии файлов в другом месте или удалив неиспользуемые программы.
Хотя это маловероятное решение, DNS-сервер может быть причиной того, что Windows 10 не обновляется. Вы можете выбрать из множества альтернативных DNS-серверов, и их легко изменить.
Спасибо, что сообщили нам!
Расскажите, почему!
Другой
Недостаточно подробностей
Сложно понять
Как запустить Windows в безопасном режиме?
Когда вы запускаете компьютер с Windows в безопасном режиме, вы можете решить все виды проблем, особенно те, которые связаны с драйверами устройств и файлами DLL.Вы также можете устранить некоторые ошибки типа «синий экран смерти» и другие подобные проблемы, которые прерывают или препятствуют нормальному запуску Windows.
К сожалению, Windows не дает полной ясности и откровенности о том, как перезагрузиться в безопасном режиме. Следуйте приведенным ниже инструкциям, чтобы узнать о конкретных действиях, которые необходимо предпринять в вашей версии Windows, чтобы перейти в безопасный режим.
Как запустить Windows 10 и 8 в безопасном режиме
Откройте окно настроек, нажав Win + I .Другой способ сделать это в Windows 10 — щелкнуть правой кнопкой мыши кнопку Пуск и выбрать Параметры .
В Windows 10 выберите Обновление и безопасность , а затем Восстановление .
В Windows 8 перейдите по ссылке Изменить настройки ПК > Обновление и восстановление > Восстановление .
Выберите Перезагрузить сейчас из раздела Расширенный запуск .
После перезагрузки компьютера перейдите по этому пути, чтобы перейти к параметрам безопасного режима: Устранение неполадок > Дополнительные параметры > Параметры запуска > Перезагрузите .
В следующий раз, когда вам нужно будет быстрее перейти к этому экрану, удерживайте клавишу Shift , пока вы выбираете Restart в окне входа в систему. При перезапуске вы будете перенаправлены на этот экран.
После очередного перезапуска вы увидите несколько вариантов запуска. Выберите 4 или F4 , чтобы войти в безопасный режим, или 5 или F5 , чтобы войти в безопасный режим с поддержкой сети, если вам также нужны сетевые драйверы.
Подождите, пока Windows загрузится в безопасном режиме.
Как запустить Windows 7 в безопасном режиме
Самый простой способ запустить Windows 7 в безопасном режиме — из утилиты настройки системы:
В меню «Пуск» найдите и выберите msconfig .
Выберите вкладку Boot .
Включите Безопасная загрузка внизу в разделе Параметры загрузки .
Выберите Minimal , чтобы включить безопасный режим, или выберите Network , если вам потребуется подключение к сети в безопасном режиме.
Выберите OK , а затем выберите Restart . Если вы не видите запрос на перезагрузку, перезапустите обычным образом из меню «Пуск».
Ваш компьютер перезагрузится в безопасном режиме, который вы выбрали на шаге 4.
Ограничения безопасного режима
Запуск Windows в безопасном режиме не решает, не предотвращает и не вызывает каких-либо проблем Windows.Безопасный режим — это просто способ запустить Windows с минимальным набором драйверов и служб с идеей, что операционная система будет работать достаточно правильно, чтобы вы могли решить проблему.
Возникли проблемы с запуском Windows в безопасном режиме одним из типичных методов, описанных выше? Попробуйте другие варианты принудительного перезапуска Windows в безопасном режиме.
Спасибо, что сообщили нам!
Расскажите, почему!
Другой
Недостаточно подробностей
Сложно понять
Застрял при настройке экрана обновлений Windows? Попробуйте эти исправления
По словам пользователей, Настройка обновлений Windows 100% завершено, компьютер не выключается. Отображается , и они вообще не могут получить доступ к Windows 10, как если бы процесс обновления завис.
Это довольно большая проблема, поскольку вы вообще не сможете получить доступ к Windows 10, но есть несколько доступных решений, которые могут помочь вам решить эту проблему.
С обновлениями Windows может возникнуть множество проблем, и в сегодняшних статьях мы покажем вам, как исправить следующие проблемы:
- Настройка обновлений Windows зависает, зависает, сбой, зависает, очень медленно — По словам пользователей, процесс обновления Windows часто может зависать или зависать.Это может быть большой проблемой, но вы сможете решить ее с помощью одного из наших решений.
- Не удается завершить настройку обновлений Windows — это еще одна распространенная проблема с обновлениями Windows. Как утверждают пользователи, кажется, что процесс обновления вообще не может завершиться.
- Сбой при настройке бесконечного цикла обновлений Windows — Несколько пользователей сообщили, что им не удалось установить конкретное обновление. По их словам, они застряли в бесконечной петле.
- Настройка обновлений Windows каждый раз при включении компьютера — Как отключить настройку обновлений Windows на моем компьютере? Если это ваш вопрос, вы сможете решить его с помощью одного из наших решений.
- Настройка цикла перезапуска обновлений Windows — Иногда пользователи могут получать это сообщение каждый раз, когда перезагружают свой компьютер. Это может стать большой проблемой, поскольку вы вообще не сможете использовать свой компьютер.
- Настройка обновлений Windows отмена изменений — Это сообщение может появиться, если не удается установить определенное обновление. Однако иногда ваш компьютер может зависнуть при отмене изменений.
- Настройка обновлений Windows занимает много времени — Многие пользователи сообщили, что этот процесс может занять много времени.В большинстве случаев лучше дождаться завершения процесса, но если ожидание не помогает, вы можете попробовать некоторые из наших решений.
Как избежать зависания экрана обновлений Windows?
1. Дождитесь завершения процесса обновления
Настройка обновлений Windows 100% завершено, не выключайте компьютер Сообщение является обычной частью каждого обновления Windows.
Иногда установка обновления может занять некоторое время, поэтому неудивительно, что многие пользователи предполагают, что процесс обновления завис.
Самое простое решение этой проблемы — дождаться установки обновления. В большинстве случаев процесс обновления не останавливается, поэтому вам просто нужно терпеливо подождать некоторое время, прежде чем обновление будет полностью установлено.
2. Удалите все периферийные USB-устройства.
Запустите сканирование системы для обнаружения потенциальных ошибок
Нажмите Начать сканирование , чтобы найти проблемы с Windows.
Нажмите Восстановить все , чтобы исправить проблемы с запатентованными технологиями.
Запустите сканирование ПК с помощью Restoro Repair Tool, чтобы найти ошибки, вызывающие проблемы с безопасностью и замедления. После завершения сканирования в процессе восстановления поврежденные файлы заменяются новыми файлами и компонентами Windows.
Если вы застряли с Настройка обновлений Windows 100% завершено, не выключайте компьютер, вы можете попробовать удалить периферийные USB-устройства, такие как внешний жесткий диск, принтер, даже USB-мышь и клавиатуру.
Пользователи сообщили, что отключение периферийных USB-устройств успешно устранило их проблему, поэтому попробуйте удалить периферийные USB-устройства и подождите несколько минут, пока не завершится обновление.
Исправление «Ошибка настройки обновлений Windows с возвратом изменений»
В версиях Windows Vista, 7 и 8 иногда происходит задержка обновлений, и вы можете увидеть ошибку « Ошибка при настройке обновлений Windows Отмена изменений ». Эта ошибка часто появляется, когда люди пытаются перейти на более новые версии Windows (особенно в Windows 8, которая имела короткий срок службы и больше не поддерживается Microsoft).
Чтобы исправить различные проблемы с ПК, мы рекомендуем Restoro PC Repair Tool:
Это программное обеспечение исправит распространенные компьютерные ошибки, защитит вас от потери файлов, вредоносных программ, сбоев оборудования и оптимизирует ваш компьютер для достижения максимальной производительности. Решайте проблемы с ПК и удаляйте вирусы прямо сейчас за 3 простых шага:
- Загрузить Restoro PC Repair Tool
- Нажмите Начать сканирование , чтобы найти проблемы Windows, которые могут вызывать проблемы с ПК.
- Нажмите Восстановить все , чтобы исправить проблемы с запатентованными технологиями (патент доступен здесь).
Restoro на этой неделе загрузили 14 567 читателей.
Если вы столкнулись с этой проблемой, продолжайте читать, чтобы узнать, как ее решить. Если у вас установлена Windows 10, и обновления устанавливаются некорректно, вы можете посмотреть здесь, чтобы найти ответ.
Что вызывает сбой Центра обновления Windows при настройке обновлений?
Во время обновления многие вещи могут привести к зависанию Windows. В более ранних системах Windows, когда это происходило, операционная система пытается вернуться к тому состоянию, в котором была Windows до обновления.Вот что происходит, когда вы видите этот экран.
Обновления могут не работать по разным причинам. Некоторые из них включают следующее:
- Программное обеспечение, уже установленное на вашем компьютере, несовместимо с обновлением.
- Само обновление вызывает проблему, которой не было во время тестирования.
- Съемный носитель мешает перезагрузке компьютера.
- Слишком много обновлений загружается одновременно.
В некоторых случаях, когда включены автоматические обновления, ошибка «Ошибка при настройке обновлений Windows Отмена изменений» может создать очень обескураживающий цикл перезагрузки.Помощь здесь! Продолжайте читать, чтобы решить эту проблему на вашем компьютере с Windows Vista, Windows 7 или Windows 8.
Как исправить: сбой при настройке обновлений Windows Ошибка возврата изменений
Исправление 1: Используйте Advanced Repair Tool (Restoro)
Если вы ищете простое и беспроблемное решение критической ошибки, то есть отличный инструмент, который может вам помочь. Программа Restoro может помочь вам выявить, исправить и предотвратить любые возникающие проблемы. Программа достаточно проста для загрузки и установки, и она устранит любые проблемы с Windows.
Выполните следующие действия, чтобы установить и запустить Advanced Repair Tool на вашем ПК:
Шаг №1
Загрузите Advanced Repair Tool бесплатно.
Шаг №2
Запустите файл, чтобы начать процесс установки, примите лицензионное соглашение, отметив опцию «Я принимаю лицензионное соглашение и политику конфиденциальности», и нажмите кнопку Установить и Сканировать .
Шаг №3
После установки программа автоматически просканирует и проверит ваш компьютер на наличие ошибок.Он также проверит ваш компьютер на наличие нежелательных файлов и любых уязвимостей, которые делают ваш компьютер уязвимым для хакеров. После завершения вы получите подробный обзор всех проблем, обнаруженных на вашем компьютере. Для выполнения полной проверки вам потребуется установить полную версию программы.
Шаг № 4
После завершения полного сканирования нажмите зеленую кнопку « Очистить сейчас, », чтобы исправить проблемы.
Программа попытается исправить все обнаруженные проблемы, включая подключение к Wi-Fi, но отсутствие проблем с Интернетом, с которыми вы столкнулись.Перезагрузите компьютер и проверьте подключение к Интернету.
Если вы хотите решить проблему вручную, попробуйте один из следующих способов.
Исправление 2: Удалите все съемные карты памяти, диски, флэш-накопители и т. Д.
Хотя съемный носитель не создает проблем с обновлением, он вызывает проблемы во время перезапуска системы, в которой установлены обновления.
Шаг №1
Проверьте дисководы, порты USB и гнезда для карт памяти на наличие съемных носителей, таких как SD-карты, флэш-накопители, компакт-диски и DVD-диски.Если вы ничего не нашли, можете перейти к следующему способу. Если вы что-то нашли, переходите к шагу №2.
Шаг №2
Выключите компьютер, если он еще не выключен. Возможно, вам придется выполнить принудительное выключение, удерживая кнопку питания в течение тридцати секунд.
Шаг №3
Извлеките носитель из компьютера. Карты памяти и USB-накопители можно вытащить, как только компьютер будет полностью выключен. Если вам нужно извлечь диск при выключенном компьютере, вы вставляете развернутый конец канцелярской скрепки в отверстие для ручного извлечения диска.Это крошечное отверстие, расположенное где-то на передней панели проигрывателя дисков. Примеры можно увидеть на следующих рисунках.
Шаг № 4
После удаления носителя запустите компьютер и проверьте, правильно ли устанавливаются обновления.
Fix 3: Используйте средство устранения неполадок Центра обновления Windows
Средство устранения неполадок Центра обновления Windows от Microsoft — это приложение, которое находит точную проблему с обновлением и устраняет ее. Чтобы использовать средство устранения неполадок, сначала необходимо загрузить его для Windows Vista, Windows 7 или 8.Убедитесь, что вы загружаете его только с официального сайта Microsoft.
Шаг №1
Посетите веб-сайт Microsoft здесь и щелкните выделенное синим цветом «Исправить» под соответствующей версией Windows, которую вы используете.
Шаг №2
Выберите «Выполнить», когда всплывающее окно спросит, хотите ли вы сохранить или запустить файл. Это должно автоматически открыть средство устранения неполадок.
Шаг №3
Следуйте инструкциям на экране, чтобы запустить средство устранения неполадок.Он автоматически обнаружит любые проблемы с обновлением и исправит их.
Если средство устранения неполадок не может обнаружить какие-либо проблемы или если после устранения обнаруженных проблем у вас все еще есть проблемы с обновлением и вы видите ошибку «Ошибка при настройке обновлений Windows, откатывающих изменения», перейдите к другому методу для решения проблемы.
Исправление 4: Выполните чистую перезагрузку
Иногда сторонние приложения могут мешать загрузке. Если это так, перезагрузка компьютера без запущенных этих приложений должна решить проблему.
Шаг №1
Войдите в учетную запись администратора. Если в любой момент во время следующих шагов вам будет предложено ввести пароль, введите пароль для этой учетной записи администратора. Одновременно нажмите клавиши [R] и [Windows]. Это открывает окно «Выполнить». Введите в него « msconfig » без кавычек. Щелкните кнопку «ОК».
Шаг №2
Когда откроется окно «Конфигурация системы», щелкните вкладку «Службы» и убедитесь, что рядом с «Скрыть все службы Microsoft» стоит галочка.Нажмите кнопку «Отключить все».
Шаг №3
Если у вас Windows 7 или Vista, пропустите этот шаг и перейдите к шагу №4. В Windows 8 щелкните вкладку «Автозагрузка» в окне «Конфигурация системы». Затем нажмите «Открыть диспетчер задач».
Когда откроется Диспетчер задач, щелкните в нем вкладку «Автозагрузка», выберите каждый найденный там элемент и нажмите кнопку «Отключить», если он еще не отключен. Когда вы закончите, закройте диспетчер задач.
Шаг № 4
Если у вас Windows 8, пропустите этот шаг и перейдите к шагу №5.В Windows 7 или Vista щелкните вкладку «Общие» в окне «Конфигурация системы». Выберите «Выборочный запуск». Теперь убедитесь, что в поле рядом с «Загружать элементы автозагрузки» нет галочки.
Шаг №5
В окне «Конфигурация системы», которое все еще открыто, нажмите кнопку «Применить», а затем «ОК».
Шаг № 6
Щелкните значок питания и выберите «Перезагрузить», чтобы перезагрузить компьютер.
Шаг № 7
После перезагрузки компьютера попробуйте повторно запустить обновления.В Windows 8 это можно сделать, открыв меню «Пуск», выбрав «Параметры», а затем «Изменить параметры ПК». Затем выберите «Обновление и восстановление» и «Центр обновления Windows».
Наконец, нажмите кнопку «Установить обновления». В Windows 7 и Vista откройте меню «Пуск», введите «Обновить» в поле поиска и выберите «Центр обновления Windows». Снова нажмите кнопку «Установить обновления».
После чистой перезагрузки вы сможете установить обновления в обычном режиме, если стороннее приложение будет мешать им и вызывать ошибку «Ошибка при настройке обновлений Windows Отмена изменений».
Fix 5: Установите обновления в безопасном режиме
В некоторых случаях приложения Microsoft могут мешать обновлению. Установка обновлений в безопасном режиме гарантирует, что в фоновом режиме будут работать только необходимые программы.
Шаг №1
Если цикл продолжается и вы не можете получить доступ к своему компьютеру, нажмите F8 во время перезагрузки и выберите «Безопасный режим с загрузкой сетевых драйверов», когда будет предложено. Если вы можете перейти на рабочий стол компьютера, одновременно нажмите клавиши [R] и [Windows], чтобы открыть окно «Выполнить».Введите в него «msconfig» без кавычек и нажмите «ОК».
Шаг №2
Перейдите на вкладку «Загрузка» в открывшемся окне конфигурации системы. Убедитесь, что поле рядом с «Безопасная загрузка» отмечено, и выберите «Минимальный» под ним. Теперь нажмите «Применить», а затем «ОК».
Шаг №3
Windows должна спросить, хотите ли вы перезагрузить компьютер сейчас. Нажмите «Перезагрузить».
Шаг № 4
После перезапуска в безопасном режиме откройте меню «Пуск» и выберите «Панель управления.”
Шаг №5
Когда откроется Панель управления, выберите «Система и безопасность» (или «Безопасность» в некоторых версиях). Затем щелкните Центр обновления Windows, чтобы открыть это окно. Найдите кнопку с надписью «Установить обновления» и щелкните ее.
Шаг № 6
По завершении установки обновлений необходимо перезагрузить компьютер. Поскольку настройки были изменены, он должен автоматически перезапуститься в безопасном режиме. Как только это произойдет, снова нажмите одновременно клавиши [R] и [Windows], чтобы открыть окно «Выполнить».Затем вы можете ввести в него «msconfig» без кавычек и нажать «ОК», как вы делали раньше.
Шаг № 7
Вернитесь на вкладку «Загрузка» в окне конфигурации системы. На этот раз снимите флажок «Безопасная загрузка». Нажмите «Применить», а затем «ОК». Снова перезагрузите компьютер.
После установки обновлений в безопасном режиме у вас не должно возникнуть проблем с перезагрузкой компьютера. Если ошибка «Ошибка настройки обновлений Windows, возврат изменений» продолжает появляться, перейдите к следующему способу.
Исправление 6. Разбейте обновления на более мелкие группы
Иногда вы застреваете в цикле, потому что в очереди так много обновлений, что загрузка их всех сразу занимает слишком много времени. Чтобы решить эту проблему, вам необходимо установить обновления вручную небольшими группами.
Шаг №1
Если цикл является непрерывным и вы не можете получить доступ к своему компьютеру, нажмите F8 во время перезагрузки и войдите в безопасный режим, когда будет предложено. Следуйте инструкциям в методе 5, чтобы ваш компьютер продолжал перезагружаться в безопасном режиме на протяжении всего этого процесса.
Шаг №2
В безопасном режиме откройте меню «Пуск» и выберите «Панель управления».
Шаг №3
В открывшемся окне выберите «Система и безопасность». (В Vista это просто называется «Безопасность».) Теперь нажмите «Центр обновления Windows».
Шаг № 4
В раскрывающемся меню в разделе «Важные обновления» выберите «Проверить наличие обновлений, но позвольте мне выбрать, загружать ли и устанавливать их». Убедитесь, что в поле «Рекомендуемые обновления» стоит галочка.Никакие другие поля не должны быть отмечены. Теперь нажмите «ОК».
Шаг №5
Вернуться на главную страницу Центра обновления Windows. На этот раз щелкните синие слова, указывающие количество доступных значительных обновлений.
Шаг № 6
Вы должны увидеть список обновлений. Убедитесь, что выбраны только некоторые из них, и нажмите «Установить». Лучше всего сначала выбрать обновления с наименьшим номером, поскольку Microsoft ожидает, что они будут установлены по порядку.
Шаг № 7
Продолжайте повторять шаги №4 и №5, пока не будут установлены все критические обновления.Затем вы можете повторить процесс для дополнительных обновлений, если хотите. Когда вы закончите, сбросьте настройки Центра обновления Windows на автоматическое обновление.
Шаг № 8
Перезагрузите компьютер в обычном режиме.
Этот процесс длится долго, но он должен устранить имеющуюся у вас ошибку «Ошибка при настройке обновлений Windows с отменой изменений».
Исправление 7: Запустите средство проверки системных файлов
Некоторые файлы могут быть повреждены или повреждены. Программа проверки файлов исправит их за вас, чтобы обновления могли продолжаться в обычном режиме.
Шаг №1
В строке поиска меню «Пуск» введите «Командная строка» без кавычек. Щелкните правой кнопкой мыши появившуюся опцию «Командная строка» и выберите «Запуск от имени администратора». В зависимости от версии Windows, которую вы используете, вам может потребоваться ввести пароль или нажать «Разрешить», чтобы перейти к окну командной строки.
Шаг №2
Если у вас Windows 7 или Windows Vista, пропустите этот шаг и перейдите к шагу 3. Если у вас Windows 8, вам сначала нужно запустить DISM.Для этого вам понадобится съемный носитель, например DVD-диск Windows, содержащий исходный материал для восстановления Updater. Вы можете создать этот носитель с другого компьютера под управлением Windows 8, на котором не возникает ошибка «Сбой при настройке обновлений Windows». Вставьте носитель в DVD-проигрыватель или в порт USB (в зависимости от того, какой). После того, как носитель вставлен, введите «DISM.exe / Online / Cleanup-Image / RestoreHealth / Source: D: RepairSourceWindows / LimitAccess» в командной строке без кавычек, где D: RepairSourceWindows — это местоположение неповрежденного Файлы Windows Updater.После того, как вы нажмете клавишу ввода, восстановление должно произойти автоматически, но это может занять некоторое время.
Шаг №3
Теперь вам нужно проверить наличие других поврежденных файлов. Для этого введите «sfc / scannow» в командную строку или вырежьте и вставьте его без кавычек. Вам нужно будет подождать, пока процесс будет завершен на 100%, прежде чем закрыть окно и выйти из командной строки. После завершения сканирования может появиться много сообщений. Windows может не находить поврежденные файлы или автоматически исправлять их.Если в сообщении говорится, что Windows не может выполнить запрошенную операцию, вам необходимо повторить сканирование в безопасном режиме. В некоторых случаях Windows может исправить некоторые файлы, но не может исправить другие. Если это произойдет, вы сможете получить доступ к журналу и заменить поврежденные файлы хорошими копиями.
Надеюсь, восстановление Windows Updater решит вашу ошибку Failure configuring Windows. Если нет, вы все равно можете попробовать следующий метод.
Исправление 8: Восстановление системы
В некоторых случаях может потребоваться восстановление системы с установочного диска Windows.Перед выполнением этого метода убедитесь, что вы создали резервные копии всех имеющихся файлов.
Шаг №1
Войдите в систему как администратор. Если на каком-либо этапе этого процесса вас попросят ввести пароль, используйте пароль вашей учетной записи администратора. Вставьте установочный диск Windows в дисковод. Перезагрузите компьютер и нажмите любую клавишу, когда он спросит, хотите ли вы запустить компьютер с диска.
Шаг №2
Если у вас Windows 8, пропустите этот шаг и перейдите к шагу №3.В Vista или 7 вам нужно будет настроить язык установки, валюту и формат времени, а также методы ввода (например, клавиатуру). Когда вы закончите, нажмите «Далее».
Шаг №3
Выберите вариант ремонта вашего компьютера.
Шаг № 4
Перейдите к шагу 5, если у вас Windows Vista или 7. В Windows 8 вам нужно выбрать «Устранение неполадок» и «Дополнительные параметры».
Шаг №5
Нажмите «Восстановление системы», выберите точку восстановления и нажмите «Далее» в Windows 8.Для Windows 7 и Vista нажмите «Далее», «Восстановление системы», «Далее», выберите точку восстановления и снова нажмите «Далее».
Шаг № 6
Если вас спросят, какой диск вы хотите восстановить, выберите жесткий диск. Вам также может потребоваться подтвердить точку восстановления. Когда восстановление будет завершено, вам необходимо «перезагрузить» компьютер, чтобы изменения вступили в силу.
Исправление 9: Выполните установку системы
Когда ничего не помогает, возможно, придется переустановить Windows. Опять же, перед тем как начать, убедитесь, что вы полностью создали резервные копии всех файлов.
Шаг №1
Вставьте установочный диск в дисковод. Когда появится окно установки, выберите «Установить сейчас». Windows должна автоматически обнаружить диск. Если этого не произошло, введите « D: setup.exe» в строку поиска меню «Пуск», где D: — это диск, на котором расположен диск.
В появившемся списке программ вы должны увидеть «Setup.exe». Нажав на это, вы получите возможность «Установить сейчас». Щелчок «Установить сейчас» перезапишет ваш диск до заводских стандартов.
Шаг №2
На этом этапе вам нужно будет выполнить расширенное количество обновлений. Лучше всего устанавливать эти обновления небольшими группами, как это было сделано в методе 6 выше. Вам также может потребоваться выполнить обновление, если вы выполнили какие-либо обновления до более новых версий Windows. Возможно, в какой-то момент вам потребуется ввести ключ продукта и согласиться с условиями лицензирования Microsoft.
Шаг №3
Когда вы закончите обновление и обновление, вам нужно будет перезагрузить компьютер.
Вывод:
Эти методы должны были устранить ошибку «Ошибка при настройке обновлений Windows, возврат изменений». Если ошибка возникает снова, вы можете попробовать один из дополнительных методов для ее устранения, поскольку каждый способ устраняет другую проблему, которая может быть причиной проблемы.
Ошибка при настройке обновлений Windows, возврат изменений.
Если ваша система Windows 10/8/7 выдает сообщение Ошибка при настройке обновлений Windows, Отмена изменений, сообщение Не выключайте компьютер, то этот пост может помочь вам устранить проблему.Это общая ошибка, которая может появиться каждый раз при сбое обновления Windows.
Ошибка при настройке обновлений, возврат изменений, не выключайте компьютер
Если вы столкнулись с этой проблемой, вашему компьютеру обычно требуется 20-30 минут, чтобы отменить изменения. Вот несколько шагов, которые вы можете попробовать и посмотреть, поможет ли это решить вашу проблему.
1] Сначала попробуйте перезагрузить компьютер с Windows, а затем попробуйте снова установить обновления Windows. Посмотрим, поможет ли это.
2] Если это не так, запустите средство устранения неполадок Центра обновления Windows. Хотя Windows включает в себя встроенное средство устранения неполадок, загрузите его оттуда, так как оно включает больше исправлений.
3] Выполните операцию восстановления системы и повторите попытку.
4] Загрузитесь в безопасном режиме, запустите msconfig.exe , выберите вкладку «Службы», выберите «», «Скрыть все службы Microsoft» , «Отключить все и выйти». Теперь перезагрузите компьютер и запустите Центр обновления Windows.
5] Запустите компьютер в состоянии чистой загрузки и посмотрите, можете ли вы теперь установить обновления Windows.Установка обновлений Windows в состоянии чистой загрузки предотвращает их блокировку некоторыми службами Windows и программным обеспечением, включая программное обеспечение безопасности.
6] Перейдите в папку C: \ Windows \ WinSxS \ , найдите файл pending.xml и переименуйте его. Вы даже можете удалить его. Это позволит Центру обновления Windows удалить отложенные задачи и создать новую проверку обновлений. Посмотрим, поможет ли это.
7] Перейдите в папку C: \ Windows \ SoftwareDistribution \ Download и удалите содержимое папки Software Distribution.Перезагрузите компьютер и попробуйте сейчас.
8] Запустить Средство проверки системных файлов .
9] Используйте средство развертывания образов и управления обслуживанием (DISM).
Сначала запустите DISM.exe / Online / Cleanup-image / Scanhealth .
Затем запустите DISM.exe / Online / Cleanup-image / Restorehealth , чтобы восстановить образ Windows.
После завершения сканирования перезапустите и повторите попытку.
10] Просмотрите историю обновлений Windows и удалите все недавние обновления, которые могли потенциально вызвать эту проблему.
Откройте «Настройки»> «Центр обновления Windows»> «Просмотреть историю обновлений».
11] Восстановите установку Windows. Некоторые из вас могут захотеть рассмотреть возможность обновления или сброса. OEM-пользователи могут захотеть восстановить заводские настройки.
Компьютер застрял в цикле перезагрузки
Если ваш компьютер находится в бесконечном цикле перезагрузки, попробуйте войти в безопасный режим или получить доступ к дополнительным параметрам загрузки. Здесь вы можете открыть окна командной строки, восстановить систему или выполнить автоматическое восстановление при запуске.Пользователи Windows 7 могут рассмотреть возможность восстановления Windows 7.
Сообщите нам, помогло ли вам что-нибудь или у вас есть другие предложения.
См. Также: Не удалось завершить обновления, отмена изменений.
Некоторые общие ссылки, которые могут помочь вам устранить ошибки и проблемы Центра обновления Windows:
Настройка Центра обновления Windows для бизнеса для вашего Microsoft Endpoint Manager под управлением Modern Workplace
Обновление устройств Microsoft Windows было проблемой, с которой я сталкивался уже долгое время.В Microsoft Endpoint Configuration Manager / ConfigMgr получение доступа к вашим обновлениям было и остается непростым процессом, который вы настраиваете один раз и никогда не должны касаться снова.
Если вы в современном мире используете Microsoft Endpoint Manager / Intune для управления своим современным рабочим местом Windows 10, вы, скорее всего, используете Центр обновления Windows для бизнеса (WUfB). При использовании Центра обновления Windows для бизнеса вы используете службу Центра обновления Windows от Microsoft и только предоставляете политику поведения клиенту.
В этом сообщении описывается, откуда мы пришли в мире ConfigMgr и что нужно изменить, чтобы принять Центр обновления Windows для бизнеса. Я более подробно объясню свою конфигурацию по умолчанию, которую я использую при настройке функциональности WHfB для новых и существующих сред. Имейте в виду, что я описываю базовый уровень, и иногда необходимо делать отклонения в зависимости от требований заказчика. Лично я считаю важным, чтобы вы знали, какие настройки использовать, какие не использовать (больше) и как разные настройки могут (плохо) влиять друг на друга.
Центр обновления Windows для архитектуры бизнеса
Заявление об ограничении ответственности: В этом сообщении отражено состояние настройки Центра обновления Windows для бизнеса по состоянию на 30 марта 2021 г. Функциональные возможности могут и будут изменяться даже сразу после публикации этого сообщения.
В двух словах, концепция управления обновлениями программного обеспечения с помощью ConfigMgr заключается в том, что вы реализуете один или несколько серверов службы обновления Windows Server (WSUS), которые содержат подмножество обновлений, предоставляемых Центром обновления Windows.Эти серверы WSUS становятся частью иерархии ConfigMgr, и с этого момента мы можем настраивать сервер WSUS (который называется точкой обновления программного обеспечения или SUP) из консоли ConfigMgr и больше не использовать консоль администратора WSUS. Первое, что вы затем позволите своему SUP — это загрузить подмножество каталога из Центра обновления Windows на основе выбора, сделанного администратором.
Клиенты
ConfigMgr затем инструктируют агент Центра обновления Windows сканировать этот каталог, размещенный на WSUS / SUP, и сообщать, если им требуется обновление программного обеспечения, указанное в каталоге.На основе этой информации инвентаризации администратор может затем принять решение о развертывании необходимых обновлений для клиента, сообщающего, что ему требуется исправление. Это может быть достигнуто путем создания групп обновлений программного обеспечения (SUG), которые содержат набор обновлений программного обеспечения и где администратор может определять, когда и как должны быть установлены обновления программного обеспечения. Обновления программного обеспечения в SUG могут быть загружены и распространены на ваши точки распространения в виде пакета, а путем развертывания SUG в коллекции клиенты получают политику для загрузки и установки исправлений.
Создание SUG можно автоматизировать путем создания правил автоматического развертывания (ADR), которые можно использовать для автоматизации процесса создания SUG и развертывания. Успех, которого вы можете достичь с помощью этого процесса, зависит от множества факторов, таких как состояние клиента ConfigMgr, гигиена устройства ConfigMgr, агент обновления Windows на клиенте и другие компоненты, которые должны быть полностью согласованы друг с другом.
Дополнительное преимущество, которое предоставляет ConfigMgr, заключается в том, что вы можете оптимизировать необходимую пропускную способность сети, поскольку вы загружаете обновление программного обеспечения только один раз (в пакет обновления программного обеспечения) и используете механизм распространения программного обеспечения в ConfigMgr для распространения обновления программного обеспечения клиентам в локальной сети. , избегая того, чтобы эти клиенты обращались к Центру обновления Windows по отдельности, что могло бы привести к переполнению пропускной способности сети.
Сегодня клиентское устройство не обязательно должно находиться в локальной сети компании, управляющей устройством, и компании внедрили альтернативы для управления этими устройствами, даже если они не находятся в локальной сети, такие как настройка VPN-подключений или расширение ConfigMgr до Интернет с помощью управления клиентами через Интернет (IBCM) или с помощью недавно представленной функции шлюза управления облаком (CMG). При реализации этой функции функция ConfigMgr снова работает, когда ваши устройства загружают обновления программного обеспечения непосредственно из Центра обновления Windows либо под наблюдением из инфраструктуры ConfigMgr, либо путем перемещения функций, предоставляемых ConfigMgr, в функции, предоставляемые Центром обновления Windows для бизнеса (WUfB). это сценарий, который используется все чаще и чаще.
Центр обновления Windows для бизнеса позволяет ИТ-администраторам всегда поддерживать устройства Windows 10 в своей организации в актуальном состоянии с помощью новейших функций безопасности и функций Windows, напрямую подключая эти системы к службе Центра обновления Windows. Поведение этих клиентов можно регулировать с помощью объектов групповой политики или с помощью решений для управления мобильными устройствами, таких как Microsoft Endpoint Manager / Intune. При использовании Центра обновления Windows для бизнеса в средах локальной сети рекомендуется использовать и настраивать технологии одноранговой сети (P2P) для оптимизации необходимой полосы пропускания.В идеале в этом случае один клиент загружает обновление программного обеспечения и делится данными с другими клиентами в той же сети.
С момента появления Windows 10 Microsoft боролась над тем, как приспособить Windows Update к требованиям своих клиентов. Это затрудняет и сбивает с толку поиск нужной и самой свежей информации. Попутно Microsoft изменила способ наименования функциональных возможностей, а также изменила способ доставки обновлений, оптимизировав необходимые размеры загрузки и уменьшив количество обновлений программного обеспечения.Сегодня мы говорим о качественных обновлениях, которые выпускаются ежемесячно и содержат исправления и обновления безопасности, и у нас есть обновления функций, которые выпускаются дважды в год, обновляя Windows 10 до новой версии. Раньше у нас были обновления стека обслуживания (обновления самого механизма Центра обновления Windows), что вызывало некоторые проблемы, потому что обновления качества зависели от них, но теперь эти обновления стека обслуживания также были интегрированы в установку качественных обновлений, устраняя эту зависимость от друг с другом.На момент написания статьи обновление функции Windows 10 21h2 уже не за горами.
Этот новый способ управления обновлениями программного обеспечения с помощью WUfB, который Microsoft называет Windows как услуга (WaaS), требует от администраторов забыть о том, что они делали в течение долгого времени, и требует от них переосмысления и повторного изучения концепций и понять причины того, как поступать в современном мире. В противном случае это приведет к непредсказуемым состояниям установки обновлений программного обеспечения, неудовлетворительному взаимодействию с пользователем, риску того, что системы не содержат исправлений с критическими обновлениями безопасности, и к потере контроля.
При настройке клиентов для WUfB задействовано множество параметров, некоторые из этих параметров по-прежнему относятся к функциям, доступным в более старых версиях Windows. Из-за этого довольно сложно понять и настроить, какие настройки необходимы и подходят для самой последней версии Windows 10. 20h3 на момент написания. Однако Microsoft должна поддерживать старые параметры конфигурации доступными, поскольку они поддерживают несколько версий Windows 10 одновременно.
Я тоже боролся с этим, в основном из-за того, что «лучшие практики» сильно изменились за время существования Windows 10.И настройки, которые я настроил год назад, сегодня не обязательно являются лучшими. Поэтому рекомендуется пересматривать настройки WUfB для каждого обновления функций Windows и убедиться, что ваши настройки по-прежнему актуальны для большинства версий ОС, которыми вы управляете.
Совет от Дрейка
Чтобы прояснить для себя, как должны быть настроены текущие параметры WUfB в моем клиенте, я начал поиск в Интернете некоторых передовых практик от Microsoft. Я нашел эти передовые методы в документе Microsoft под названием «Оптимизация внедрения обновлений Windows 10», который является частью базовых показателей обновлений Windows 10.
В документе, который содержит 44 страницы, объясняется, как настроить WUfB как в управляемой среде групповой политики, так и в среде MDM. Лично я иногда находил этот документ запутанным, и поэтому решил написать этот блог, подробно описывающий мою конкретную конфигурацию Microsoft Endpoint Manager на основе рекомендаций в документе, дополненных некоторыми другими передовыми практиками, которые я обнаружил при чтении этой темы. Я записал свои выводы в электронную таблицу, в которой подробно описаны мои настройки, откуда они берутся и как они настраиваются.Вы можете скачать электронную таблицу с моими выводами со страницы GitHub здесь: WUfB — Best Practices — MEM translation.xlsx
Некоторые интересные результаты из статьи:
- Для того, чтобы WUfB успешно обновил устройство, оно должно быть активным в течение 6 часов в день, из которых устройство должно быть постоянно подключено в течение 2 часов.
- Указание «рабочего времени» для всех ваших сотрудников больше не означает работу, особенно в наши дни, когда во время пандемии у людей очень гибкий график работы.Поэтому лучше позволить Windows самостоятельно определять лучший временной интервал для начала установки обновлений программного обеспечения. Microsoft называет это Intelligent Active Hours и узнает об этом на основе активности пользователя на устройстве.
- Корпорация Майкрософт рекомендует настроить крайние сроки, в которых вы указываете, как быстро вы хотите, чтобы в вашей организации было установлено качественное обновление или обновление компонентов.
- Если вы правильно настроите параметры питания, вы сможете использовать состояние сна устройства для обновления системы, когда пользователь ее не использует.
- Используя оптимизацию доставки, вы можете оптимизировать то, как клиенты в одной сети обмениваются своими данными, вместо того, чтобы каждое устройство отдельно загружало обновление программного обеспечения.
- В зависимости от того, как настроены ваши устройства, вы можете также рассмотреть возможность установки обновлений программного обеспечения в сетях с ограниченным доступом.
- В документе рекомендуется изменять частоту обнаружения каждые 6 часов (что по умолчанию составляет 22 часа) — Подробнее об этом позже…
В документе становится ясно, что звонит только настройка обновления Windows 10, но это также необходимо для настройки таких параметров, как параметры электропитания и оптимизация доставки.Сочетание этих параметров приведет к предсказуемой установке обновления программного обеспечения.
В зависимости от размера организации вы должны решить, использовать ли одно или несколько колец обновления. Уже написано много информации о том, как разработать и реализовать кольца обновлений, которые я также советую вам прочитать. Вкратце, идея колец обновлений заключается в том, что у вас есть несколько групп пользователей, которые получают обновления друг за другом. Обычно вы начинаете с небольшой группы тестирования, обычно это ИТ-отдел, который первым получает обновления программного обеспечения, тем самым проверяя, не нарушает ли обновление программного обеспечения и правильно ли оно установлено.После этой первой проверки вы обычно отправляете то же обновление представительной группе пользователей в вашей организации. Этой репрезентативной группой пользователей должны быть пользователи, которые используют основные приложения, используемые в вашей организации, чтобы убедиться, что эти приложения не ломаются после установки обновления качества функций. Наличие репрезентативной группы бизнес-пользователей, испытывающих обновление программного обеспечения, имеет решающее значение. Если у вас это не реализовано, я настоятельно рекомендую пересмотреть это.После этой проверки во втором кольце обновлений обновление программного обеспечения подходит для широкого развертывания в остальной части организации.
Я использую тот же механизм для развертывания других изменений в организации, например, при развертывании обновлений приложений Microsoft 365, новых профилей конфигурации или политик соответствия, новых политик условного доступа, обновлений приложений и любых других обновлений, которые могут повлиять на конечный результат. пользователи устройства.
Управление кольцами обновления Windows 10
После того, как ваши кольца обновлений Windows 10 созданы и развернуты, вы можете управлять ими.Для управления кольцами обновлений доступны следующие параметры.
Обновить параметры звонка
Пауза, возобновление и продление
Вы можете приостановить установку качественного или функционального обновления в кольце обновления. Если вы приостанавливаете установку обновления качества или функции в кольце обновлений, вы предотвращаете получение назначенными устройствами обновления качества или функции, если они возвращаются после того, как вы установили паузу.
Когда вы приостанавливаете кольцо развертывания, эта пауза будет оставаться активной в течение максимум 35 дней или будет отменена, если вы используете параметр «Возобновить».По прошествии этих 35 дней кольцо развертывания снова автоматически становится активным, если вы не использовали параметр «Продлить», который продлевает период паузы в это время до 35 дней.
Обычно вы используете функцию паузы, если обнаружите, что обновление качества или функций вызывает проблемы на ваших устройствах, и вы хотите предотвратить установку обновления программного обеспечения на любых будущих устройствах. Какие устройства вовремя перейдут в состояние паузы, зависит от их регистрации в системе.Возможно, системы устанавливают обновление программного обеспечения, даже если вы приостановили цикл обновления, потому что они еще не вошли в систему, чтобы получить эту новую конфигурацию для кольца обновления.
Удалить
Используя параметр «Удалить», вы можете инициировать удаление последнего обновления компонентов или качественного обновления для этого круга развертывания. Это работает как для активного, так и для приостановленного кольца обновления. Используйте эту опцию только в том случае, если это действительно необходимо, поскольку удаление начнется сразу после регистрации устройства и перезапустится, когда это необходимо для успешного удаления обновления программного обеспечения.
Есть некоторые ситуации, о которых вы должны знать, когда решаете удалить функцию или качественное обновление, они описаны здесь: Настройка политики колец обновлений Windows 10 в Intune. Пожалуйста, внимательно прочтите сценарии, прежде чем вы решите использовать опцию удаления.
Кольцо обновления Windows 10
На основании моего исследования и опыта я рекомендую следующие параметры кольца обновления Windows 10:
| Название настройки | I24 — W10 — UR — Broad — v.1.0 | |||||||||||||||||||||||||||||||||||||||||||||||||||||||||||||||||||||||||||
| Канал обслуживания | Полугодовой канал | |||||||||||||||||||||||||||||||||||||||||||||||||||||||||||||||||||||||||||
| Обновления продуктов Microsoft | Разрешить | |||||||||||||||||||||||||||||||||||||||||||||||||||||||||||||||||||||||||||
| Драйверы Windows | Разрешить | |||||||||||||||||||||||||||||||||||||||||||||||||||||||||||||||||||||||||||
| Период отсрочки обновления качества | Период отсрочки обновления компонентов (дни) | 0 | ||||||||||||||||||||||||||||||||||||||||||||||||||||||||||||||||||||||||||
| Установить период удаления обновления компонентов (2-60 дней) | 30 | |||||||||||||||||||||||||||||||||||||||||||||||||||||||||||||||||||||||||||
| Автоматическое обновление | Автоматическая установка и перезагрузка без контроля со стороны конечного пользователя | |||||||||||||||||||||||||||||||||||||||||||||||||||||||||||||||||||||||||||
| Проверки перезапуска | Разрешить | |||||||||||||||||||||||||||||||||||||||||||||||||||||||||||||||||||||||||||
| Возможность приостановить обновления Windows | Отключить | |||||||||||||||||||||||||||||||||||||||||||||||||||||||||||||||||||||||||||
| Вариант проверки обновлений Windows | Отключить | |||||||||||||||||||||||||||||||||||||||||||||||||||||||||||||||||||||||||||
| Требовать одобрения пользователя для отклонения уведомления о перезапуске | 4 | |||||||||||||||||||||||||||||||||||||||||||||||||||||||||||||||||||||||||||
| Напомнить пользователю о необходимости автоматического перезапуска с постоянным напоминанием (минуты) | 15 | |||||||||||||||||||||||||||||||||||||||||||||||||||||||||||||||||||||||||||
| Изменить уровень обновления уведомлений | Использовать уведомления Центра обновления Windows по умолчанию | |||||||||||||||||||||||||||||||||||||||||||||||||||||||||||||||||||||||||||
| Использовать крайний срок настройки | Разрешить | |||||||||||||||||||||||||||||||||||||||||||||||||||||||||||||||||||||||||||
| Крайний срок для обновлений функций | 7 | |||||||||||||||||||||||||||||||||||||||||||||||||||||||||||||||||||||||||||
| Крайний срок для качественных обновлений | 3 | |||||||||||||||||||||||||||||||||||||||||||||||||||||||||||||||||||||||||||
| Льготный период | 2 | |||||||||||||||||||||||||||||||||||||||||||||||||||||||||||||||||||||||||||
| Категория | Название настройки | I24 — W10 — CP — Настройки мощности — v1.0 |
| Батарея | Уровень заряда батареи для включения режима энергосбережения | 40% |
| Батарея | Крышка закрыта (только для мобильных устройств) | Спящий режим |
| Батарея | Не настроена | |
| Батарея | Кнопка сна | Не настроено |
| Батарея | Гибридный спящий режим | Включить |
| Подключено | Уровень заряда батареи для включения режима энергосбережения | |
| В | Крышка закрыта (только мобильное устройство) | Спящий режим |
| Подключено | Кнопка питания | Не настроено |
| Подключено | Кнопка перехода в спящий режим | Не настроено | Гибридное | Включить |
Обзор настроек мощности
По настройке действия кнопок Power и Sleep не настроены, пользователи могут изменять эти параметры самостоятельно.Вы хотите создать ситуацию, когда устройства сначала переходят в спящий режим, что дает системе больше времени для установки любых обновлений программного обеспечения, если это необходимо. Включая гибридный режим сна, вы создаете комбинацию сна и гибернации, при которой, если машина теряет питание, ее состояние также записывается на жесткий диск, предотвращая потерю информации пользователями.
Модификации базового уровня безопасности Windows 10 MDM
Чтобы профиль параметров питания работал правильно, и если вы используете базовый уровень безопасности MDM Windows 10, вам необходимо перенастроить параметры «Состояния ожидания при спящем режиме при работе от батареи» и «Состояния ожидания при спящем режиме при подключении к сети» на Не настроен вместо Disabled.
Изменения в базовом уровне безопасности
Очевидно, что если вы не измените эти настройки, настройки в настройках питания не будут действовать.
Я использую следующие настройки оптимизации доставки, под снимком экрана моего профиля конфигурации оптимизации доставки.
Профиль конфигурации оптимизации доставки
Основываясь на моем исследовании и опыте, я рекомендую следующие настройки оптимизации доставки
| Категория | Название настройки | I24 — W10 — CP — Оптимизация доставки — v1.0 |
| Режим загрузки | HTTP, смешанный с пирингом за тем же NAT (1) | |
| Ограничить выбор однорангового узла | Не настроен | |
| Оптимизация пропускной способности | ||
| Задержка фоновой загрузки HTTP (в секундах) | 300 | |
| Задержка загрузки HTTP на переднем плане (в секундах) | 60 | |
| Кэширование | Минимальный объем оперативной памяти, необходимый для однорангового кэширования | 4 |
| Минимальный размер диска, необходимый для однорангового кэширования (в ГБ) | 32 | |
| Минимальный размер файла содержимого для однорангового кэширования (в ГБ) | 10 | Минимум | уровень заряда батареи, необходимый для загрузки (в%) | 60 |
| Не настроен | ||
| Максимальный срок хранения кеш-памяти (в днях) | 7 | |
| Тип максимального размера кеш-памяти | Не настроен | |
| Кэширование локального сервера | Полное доменное имя кэш-сервера | Не настроено |
| Задержка загрузки на переднем плане Резервный сервер кеширования (в секундах) | 0 | |
| Резервный сервер | 0 |
Параметры профиля конфигурации оптимизации доставки
Эти параметры могут служить базовыми для обычной компании, использующей Центр обновления Windows для бизнеса на своем современном рабочем месте.Ваша компания или конфигурация могут отличаться, например, из-за того, что вы решили установить локальный сервер кэширования в своей локальной сети. Если это так, вам необходимо настроить соответствующие параметры.
Ниже приведены некоторые дополнительные настройки, которые вы можете установить на основе тем, обсуждаемых в документе.
Подключения с учётом
Если вы хотите разрешить загрузку обновлений программного обеспечения при использовании лимитированных подключений, вы должны включить эту опцию с помощью Update / AllowAutoWindowsUpdateDownloadOverMeteredNetwork CSP.Ниже приведен снимок экрана с настройкой этого параметра с помощью параметра каталога в диспетчере конечных точек Microsoft.
Настройки измеряемой сети Каталог настроек
Частота обнаружения
Обновление : 1 апреля 2021 г .: Руди Оомс указал мне на то, что предлагаемая настройка частоты обнаружения доступна только в том случае, если вы используете инфраструктуру WSUS, поэтому настройка параметра ниже не будет работать на вашем современном рабочем месте под управлением MEM. / Intune
По умолчанию клиенты Центра обновления Windows каждые 22 часа проверяют наличие доступных обновлений.В документе содержится рекомендация сократить это время до 6 часов, что согласуется с замечанием о том, что устройство должно быть активным не менее 6 часов в день, с периодом времени 2 часа, когда оно постоянно подключено, чтобы получать обновления. .
Частота обнаружения Каталог настроек
При обновлении компонентов Windows 10 в Intune вы можете выбрать версию обновления компонентов Windows, для которой устройства должны оставаться на уровне , например Windows 10 версии 20h2 или версии 20h3.Intune поддерживает эту функцию, начиная с версии 1803 или более поздней.
Политики обновлений компонентов Windows 10 работают с вашими кольцевыми политиками обновлений Windows 10, чтобы предотвратить получение устройством версии компонентов Windows, более поздней, чем значение, указанное в политике обновления компонентов.
Настройки обновления функций
Это особенно удобно, если вы хотите пропустить обновление, выпущенное в первой половине года, поскольку это обновление имеет график обслуживания только 18 месяцев, и вы хотите развертывать только обновления, которые выходят во второй половине года. , срок обслуживания которых составляет 30 месяцев.Имейте в виду, что 30-месячный график обслуживания применим только к корпоративной и образовательной версиям Windows 10, поэтому, если ваши устройства работают на Windows 10 Pro, вы также можете использовать эту функциональность, но не для той же цели.
Как я уже упоминал ранее, Microsoft постоянно меняет и добавляет функциональность. Также в этом году во время мероприятия Microsoft Ignite Microsoft анонсировала множество предстоящих обновлений, связанных с Центром обновления Windows для бизнеса. Я уже писал в блоге об объявлениях в Microsoft Ignite, связанных с моей работой, здесь: Ключевые выводы Modern Workplace Management из анонсов Microsoft Ignite от марта 2021 года
Центр обновления Windows для службы развертывания бизнеса
Во время Microsoft Ignite Microsoft анонсировала службу развертывания Windows Update для бизнеса, набор расширенных функций, дающих администраторам еще более удобные способы управления Windows Update для бизнеса.Ожидается, что эти новые функции будут выпущены во второй половине 2021 года (так что это скоро).
Было объявлено о следующих функциях, как описано в следующей статье: Объявление о службе развертывания Windows Update для бизнеса
- Запланируйте развертывание обновлений на определенную дату (например: развертывание 20 часов 3 на эти устройства 14 марта 2021 г.)
- Поэтапное развертывание в течение нескольких дней или недель с использованием расширенных выражений (например: развертывание 20 часов 3 до 500 устройств в день, начиная с 14 марта 2021 г.)
- Обход предварительно настроенных политик Центра обновления Windows для бизнеса для немедленного развертывания обновления безопасности в вашей организации при возникновении чрезвычайных ситуаций; дополнительную информацию и демонстрацию см. в следующей статье: Ускорение обновлений безопасности в администраторе Microsoft Endpoint Manager center
- Обеспечьте охват оборудования и программного обеспечения в вашей организации с помощью развертываний, адаптированных к вашей уникальной группе устройств, с помощью автоматического пилотирования
- Используйте Microsoft ML для автоматического определения и приостановки развертываний на устройствах, на которые может повлиять защитная задержка
- Управляйте обновлениями драйверов и прошивки так же, как обновлениями функций и качествами, как объявлено в следующая статья: Представляем новую службу развертывания обновлений драйверов и микропрограмм
Откат известной проблемы (KIR)
Откат по известной проблеме
позволяет быстро вернуть поврежденное устройство к продуктивному использованию, если проблема возникает во время обновления Windows.Он поддерживает только исправлений ошибок, не связанных с безопасностью, , поскольку Microsoft отмечает, что в контексте исправлений безопасности старый код обычно более уязвим или может быть использован в качестве причины.
Когда Microsoft решает откатить исправление ошибки в обновлении из-за известной проблемы, они вносят изменения в конфигурацию в облаке. Устройства, подключенные к Центру обновления Windows или Центру обновления Windows для бизнеса, получают уведомление об этом изменении, и откат вступает в силу при следующей перезагрузке.
Это очень долгожданное дополнение, так как мы видели некоторые недавние проблемы, когда обновление вызывало синие экраны на устройствах.Используя KIR, известные проблемы автоматически откатываются, и поэтому администраторам не обязательно приостанавливать или удалять свои обновления качества.
Дополнительные сведения см. В следующей статье: Откат по известной проблеме: помогает обеспечить защиту и продуктивность устройств Windows
Как описано в моей статье о центре администрирования приложений M365 под названием «Первый взгляд на центр администрирования приложений Microsoft 365», вы можете использовать профили обслуживания, если используете приложения Microsoft 365 для предприятий.С помощью планов обслуживания вы также можете создать аналогичный подход для контролируемого обновления ваших устройств.
Наличие мониторинга является обязательным условием, всегда бывают ситуации, когда машины не обновляются должным образом, и поэтому вам следует установить мониторинг, чтобы дать вам представление о том, что происходит. Для этого вы можете использовать панели мониторинга в консоли администратора Microsoft Endpoint Manager, но лучше настроить соответствие обновлений.
Во время своего исследования для этой статьи я нашел следующую длинную статью, объясняющую, что необходимо сделать для настройки и соответствия обновлений пользователей, статья называется: Соответствие обновлений с помощью Intune, и написана Джеффом Гилбертом, старшим полевым инженером высшего уровня. работает в Microsoft.
Я надеюсь, что эта статья даст вам хорошее представление о том, как можно более эффективно обновлять современное рабочее место с помощью Центра обновления Windows для бизнеса и Microsoft Endpoint Manager. Поскольку Microsoft должна поддерживать разные версии ОС, и каждая версия ОС имеет свои собственные функции, параметры, которые вы можете настраивать в инструментах управления, не обязательно должны быть лучшими вариантами для текущей версии вашего современного рабочего места.
Также убедитесь, что вы просматриваете политики Центра обновления Windows для бизнеса не реже двух раз в год, убедитесь, что вы понимаете, изменились ли «передовые методы» или стали доступны новые функции, которые могут помочь вам в решении ваших рабочих задач.
Базовый план обновления Windows 10
Документация Microsoft
Обновления, каналы и инструменты Windows 10 — развертывание Windows
Подготовка стратегии обслуживания для обновлений Windows 10 (Windows 10) — развертывание Windows
Политика звонков обновления Windows 10 в Intune
Параметры обновления Windows для Intune
Policy CSP — обновление
Обеспечение соблюдения сроков для обновлений
Каковы сроки обслуживания версии (обновления функций) Windows 10?
Прочие статьи
Ускорение обновлений безопасности в центре администрирования Microsoft Endpoint Manager
Представляем новую службу развертывания обновлений драйверов и прошивки
Оставайтесь в курсе обновлений Office 365
Распространенные ошибки конфигурации политики для управления обновлениями Windows
Преобразование обновлений компонентов Windows с помощью календаря обслуживания
Развертывание новой версии Windows 10 в удаленном мире
Практические методы оптимизации развертывания обновлений Windows 10
Оптимизация ежемесячного развертывания обновлений Windows для удаленных устройств
.
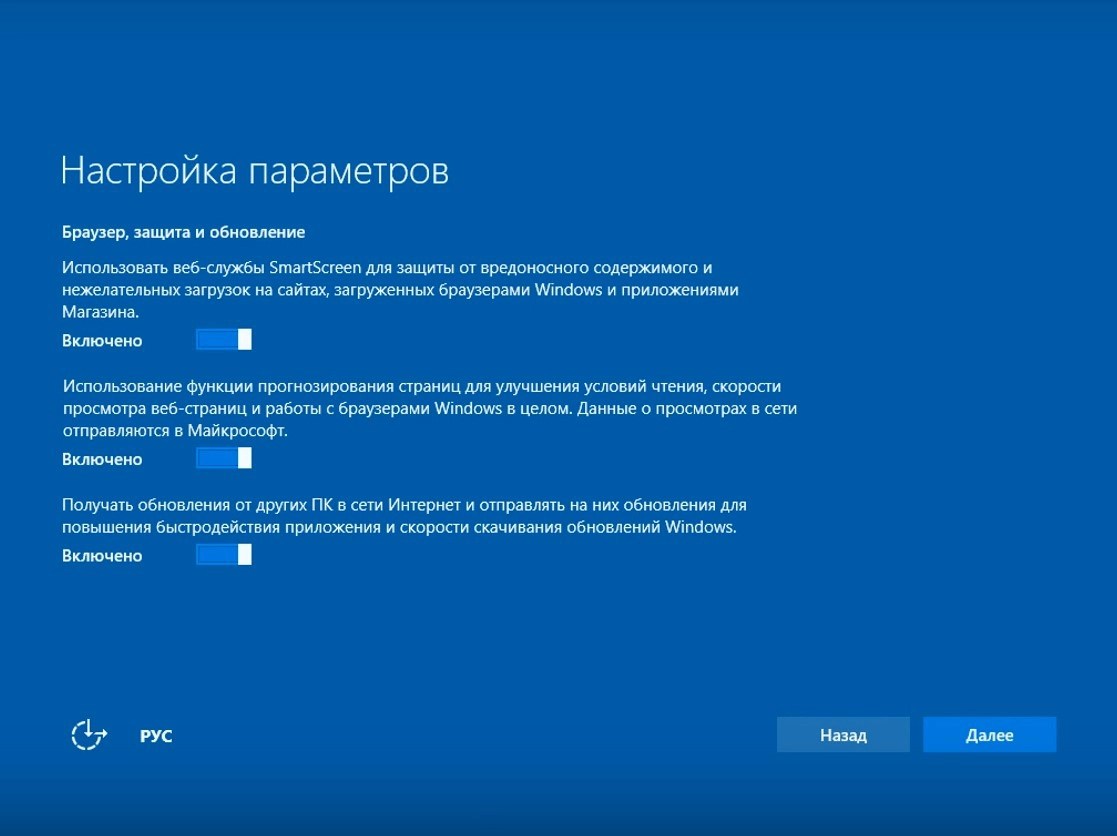
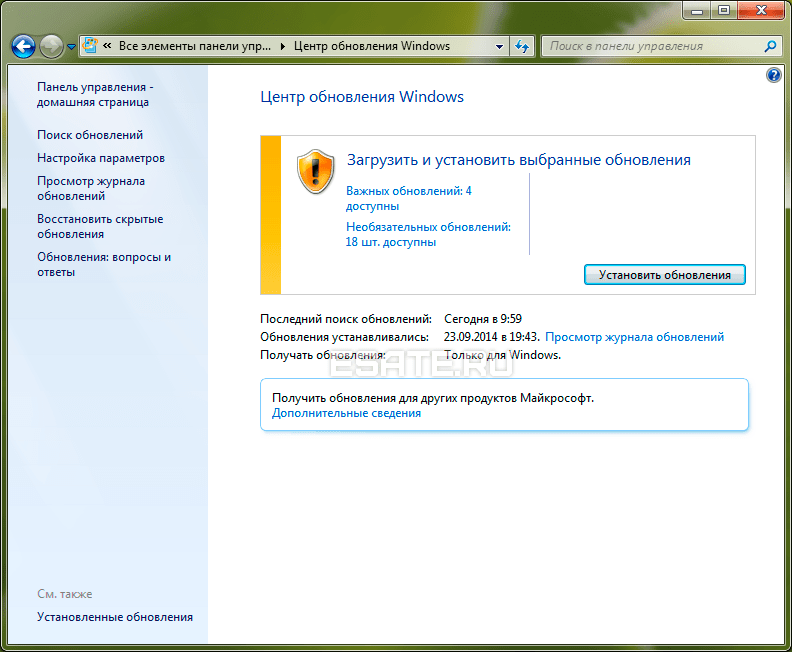

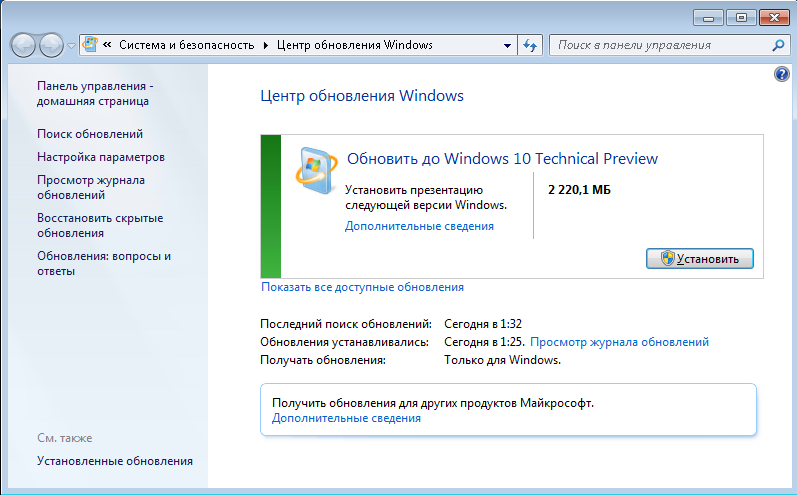
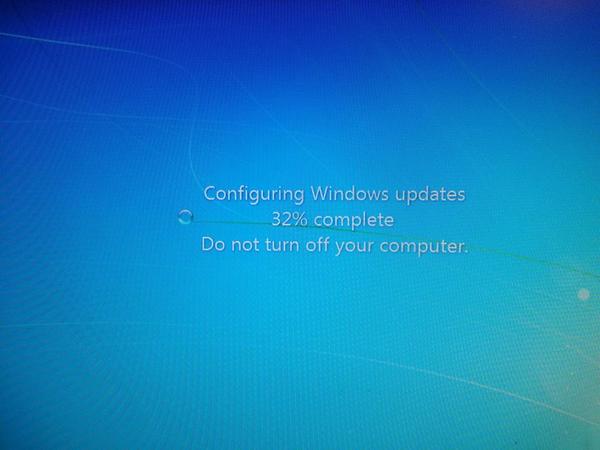

 Ну а если стоит автоматическое обновление, то пункт не важен.
Ну а если стоит автоматическое обновление, то пункт не важен.
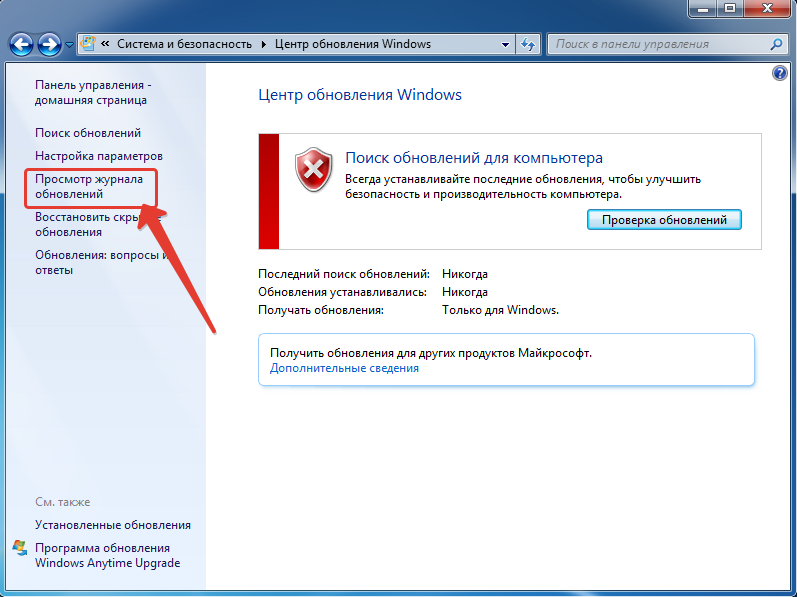 Чтобы отключить перечисленные элементы достаточно достать одну сторону SATA-кабеля.
Чтобы отключить перечисленные элементы достаточно достать одну сторону SATA-кабеля.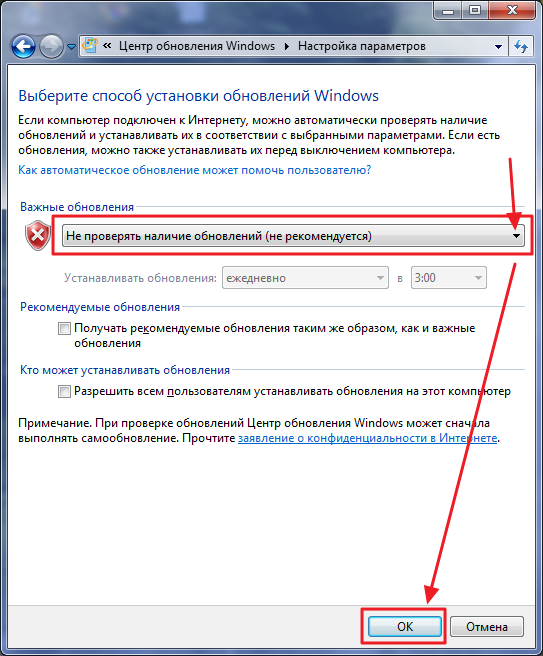

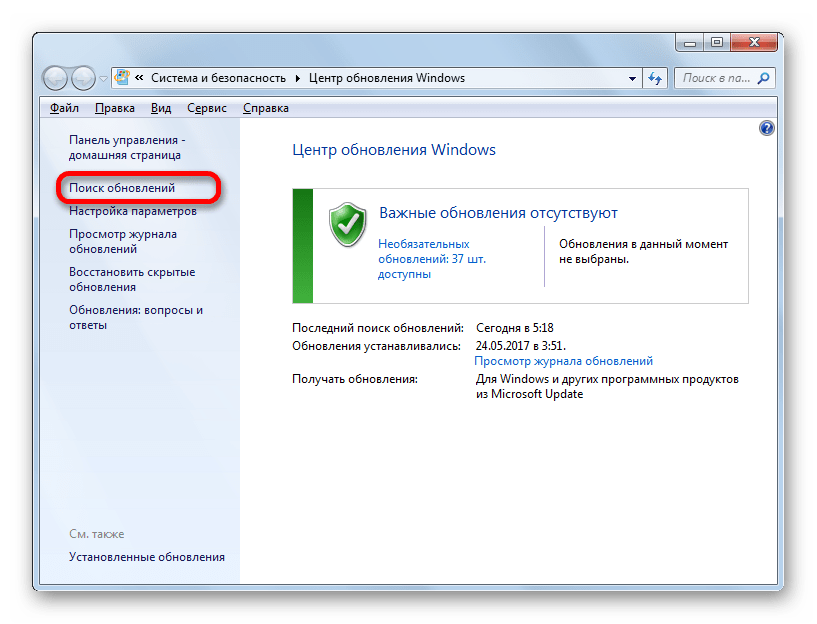 Подробное руководство имеется на официальном сайте Microsoft.
Подробное руководство имеется на официальном сайте Microsoft.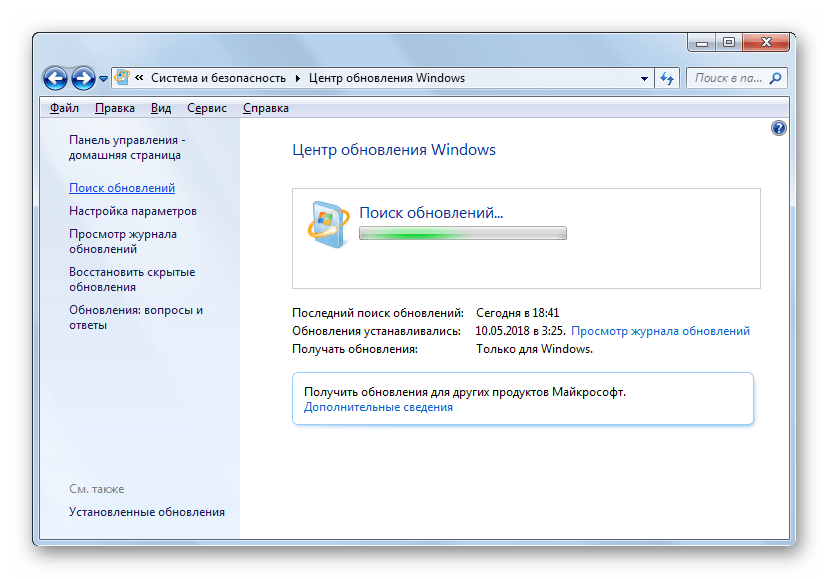 Просто вытащите SATA-кабель из разъёма на время установки, если это возможно.
Просто вытащите SATA-кабель из разъёма на время установки, если это возможно.