Не четкое изображение телевизора hdmi: Плохое качество изображения по HDMI — почему и как исправить?
Как сделать резкими размыленные шрифты при подключении ноута к внешнему монитору через HDMI?
Доброго времени суток.
Глубоко озадачен сутью происходящего с подключением внешнего монитора к ноуту.
Текста, наверное, довольно много, но я попытался все расписать подробно. Очень надеюсь на дельный совет.
Коротко проблема состоит в слегка размыленном тексте (шрифтах) в программах (особенно панели, менюшки) при подключении внешнего монитора к ноутбуку через HDMI.
Текст читабелен, но не сравнить с тем же текстом на самом ноутбуке.
В целом работать невозможно, глаза очень быстро устают. Для кино или игр вполне все замечательно, для работы – нет.
По существу. Оборудование:
1) Древний ноутбук Sony VPCEB3E4R, 15,6 Видеокарта ATI Radeon HD5470, разъемы VGA, HDMI. Макс разрешение хреноматрицы 1366*768
(«хрено» потому что хуже качества я матриц я не встречал) В целом ноут старый и медленный. ПО – Windows 7 Home Premium
2) Ноутбук посвежее ASUS N56J, 15,6′, Видеокарта NVIDIA GTX760M, Разъемы те же — VGA, HDMI. Разрешение Full HD 1920*1080.
Разрешение Full HD 1920*1080.
ПО Windows 8.1. Зачем монитору диагональю 15,6 Full HD я не знаю. К сожалению, это такой тренд видимо или «чтобы было».
Мелкотня непередаваемая, работать тоже тяжело и вредно для глаз. Во многих программах шрифты не адаптируются и смотрятся мутно/мыльно.
3) Внешний монитор HP 22xi. Full HD 1920*1080. Разъемы VGA, DVI-D Dual Link, HDMI
4) Кабели VGA-VGA, HDMI-HDMI.
Задача: Нужно подключить внешний монитор к ноутбуку ASUS да так, чтобы было все чики пуки. Для подключения используется HDMI-HDMI кабель.
Что опробовано:
Сам процесс подключения неинтересен ибо занимает одну минуту.
Далее все само собой прекрасно определяется и работает, объяснять тут нечего.
Настройки в мониторе HP никакого существенного улучшения не дают. Перебраны все варианты.
Настройки в ноуте на внешний монитор стоят 1920*1080 частота 60 Гц. Уменьшение частоты и разрешений никакого результата не дает, только хуже.
Работа по настройке шрифтов Clear Type не помогает. В программных настройках видео карты тоже ничего толкового по существу вопроса нет.
В программных настройках видео карты тоже ничего толкового по существу вопроса нет.
Как вариант подключал через кабель VGA-VGA – тихий ужас (что логично, чего я ждал?)). Разрешение съехало, резкости нет.
В общем нужен совет, в чем может быть дело и что предпринять.
HP приобретался впридачу именно к ASUSу для более комфортной работы, по факту же работать нельзя ((
Для чего в эксперименте ноут SONY? Дело в том, что так как в нем есть разъем HDMI,
мой пытливый ум не мог отказать себе в удовольствии проверить качество изображения с этим старым ушатанным ноутом.
В итоге, я увидел великолепную по качеству картинку, которая собственно и должна быть,
с неплохой цветопередачей и почти кристальной четкостью шрифтов. Подключал все тем же кабелем HDMI-HDMI.
Разрешение на внешнем было 1920*1080, частота 60 Гц, на встроенном 1366*768.
Причем, для чиститы эксперимента, при отключении Clear Type, шрифт на внешенм мониторе все-равно оставался в отличной форме.
Мои мысли. Очевидно, что монитор HP и кабель никак не при делах. Все дело в ASUS. Тут есть два варианта.
Либо это Windows 8.1 так «извращает» шрифты бездушно размыливая их, либо дело в видеокарте.
Но против этих двух вариантов говорит неозвученный участник эксперимента — это один знакомый FullHD телевизор (32 дюйма),
при подключению к которому ASUSа изображение было замечательным. Подключение было HDMI-HDMI.
Чтобы убедиться, что дело в Window 8.1 у меня даже появилась идея запустить ноут из под другой ОС, с флэшки, например, с Убунты
(на самом ноуте только одна операционная система) и проверить качество изображения таким способом
(по уму можно было бы пользуясь случаем поставить Windows 7, но пока это вариант мне не нравится;)
Если изображение (шрифты) будет четким, то дело значит в Win 8.1.
В общем, специалисты и просто знатоки-любители, интересно любое ваше мнение по этому вопросу.
Очень хочется увидеть качественное изображение при подключении к ноуту ASUS внешнего монитора HP. Заранее благодарен.
Заранее благодарен.
Кого утомил большим текстом – я вас понимаю, самого бесят такие посты. Извините уж 🙂
update
Чтобы исключить фактор субъективности в понятии «размытый шрифт», да и вообще для понимания того из-за чего я тут развел писанину, прикладываю два скрина, сделанных прогой PrntScrn при разрешении монитора 1920*1080:
Изображение на встроенном мониторе ASUS:
i66.fastpic.ru/big/2015/1015/60/58ed1a56645b66f707…
Изображение на внешнем мониторе HP (с ноута ASUS):
i59.fastpic.ru/big/2015/1015/64/2a91a1fb883b344bfe…
6 способов улучшения качество изображения телевизора
Улучшение качества изображения не должно обязательно быть связано с заменой телевизора на новый. Есть несколько универсальных советов, благодаря которым ваше устройство может получить новую жизнь. Достаточно немного свободного времени и терпения.
Нет ни одного идеального рецепта по получению идеального изображения на экране телевизора. Отдельные модели отличаются друг от друга технологией (LCD vs OLED), как и рядом других функций. Следующие советы не заменят профессиональной калибровки, но могут пригодиться каждому, кто хочет “выжать” из своего телевизора немного больше
Следующие советы не заменят профессиональной калибровки, но могут пригодиться каждому, кто хочет “выжать” из своего телевизора немного больше
1) ОСТОРОЖНО, В РЕЖИМЕ МАГАЗИНА
Телевизоры, которые смотрели в магазине, как правило, работают в так называемом РЕЖИМЕ МАГАЗИНА. Он отличается максимальным показателем таких коэффициентов как яркость и контрастность. То, что хорошо выглядит на полке в супермаркете, не обязательно будет хорошо выглядеть в доме.
Поэтому, во-первых, никогда не принимайте решения о покупке телевизора только на основании того, что вы увидели в магазине. Здесь каждый экран будет выглядеть великолепно – в основном путем применения режима в магазине.
Во-вторых, когда вы уже купили телевизор, убедитесь, настройках, что активирован РЕЖИМ, а не РЕЖИМ МАГАЗИНА. В противном случае вы будете смотреть на обжигающую глаза лампу, а не на картину адаптированную к условиям помещения.
2) ВЫКЛЮЧИТЕ РЕЖИМ ЭКОНОМИИ ЭНЕРГИИ
В многих телевизорах в настройках по умолчанию активирован РЕЖИМ ЭКОНОМИИ ЭНЕРГИИ (также называется РЕЖИМ ЭКО). Безусловно, это влияет на энергоэффективность экрана. Может иметь негативное влияние на такие аспекты, как максимальная яркость и контрастность. Поэтому если вам нужны качественные изображения и вы можете смириться с чуть более высоким счетом за электричество, отключите режим экономии энергии.
Безусловно, это влияет на энергоэффективность экрана. Может иметь негативное влияние на такие аспекты, как максимальная яркость и контрастность. Поэтому если вам нужны качественные изображения и вы можете смириться с чуть более высоким счетом за электричество, отключите режим экономии энергии.
3) РЕЖИМ ИЗОБРАЖЕНИЯ: КОТОРЫЙ ЛУЧШЕ?
Следующий шаг-это выбор одного из предустановленных режимов изображения. Разные производители используют различные названия, однако самые популярные режимы, которые мы можем встретить, это:
- СТАНДАРТНЫЙ,
- ДИНАМИЧНЫЙ, ЖИВОЙ,
- КИНО/КИНО,
- СПОРТ,
- ИГРА,
- ЭКСПЕРТ.
Режимом СТАНДАРТНЫМ, не стоит слишком увлекаться, так как не редко он не показывает всю красоту(цвета, контрастность и пр.) картинки. В свою очередь, режим ДИНАМИЧЕСКИЙ, как правило, является довольно сильно преувеличенным и яркость с контрастностью здесь выжали практически до максимальных уровней.
Режим СПОРТ, как указывает его название, он должен проверять себя при просмотре спортивных передач. К сожалению, в большинстве телевизоров, которые мне довелось тестировать, мало он отличался от бьющего по глазам динамического режима.
Безусловно, более полезным является режим ИГРЫ, который может немного улучшить плавность анимации в играх. Он также рекомендуется пользователям, которым требуется достижение низкого коэффициента INPUT LAG.
В большинстве телевизоров режимом эталонным является КИНО/КИНОТЕАТР. Это он (как правило) должен быть по умолчанию, и отправной точкой для калибровки.
4) НАСТРОЙКА РЕЖИМА ИЗОБРАЖЕНИЯ ДЛЯ СВОИХ ПОТРЕБНОСТЕЙ
Конечно, каждый из предустановленных режимов изображения, мы можем настроить в соответствии со своими потребностями. Во время основной калибровки мы думаем о таких факторах, как:
КОНТРАСТ – изменение уровня контрастности уменьшает/увеличивает уровень яркости белого;
ЯРКОСТЬ – изменение яркости снижение/повышение уровня интенсивности черного цвета;
ФОКУС – изменение уровня резкости может сделать так, что изображение будет четче, но если переусердствовать с этим коэффициентом, то на экране появляется “зерно”, а вокруг края объектов будут видны характерные ореолы;
ЦВЕТ – влияет на температуру и оттенок отображаемых цветов.
В достижении соответствующих уровней этих факторов могут помочь нам также клише тест (англ. test patterns), которые мы можем найти, в частности, на YouTube.
Большинство новых телевизоров позволяет нам также калибровку ряда других функций, таких как настройки гаммы или цветовой температуры. Здесь мы вступаем, однако, на более продвинутый уровень калибровки, который выходит за рамки этого учебника.
Если мы хотим иметь полный контроль над параметрами изображения, то перед началом калибровки каждого из его коэффициентов, стоит отключить в настройках телевизора функции, которые могут привести к автоматической корректировки контрастности, яркости или резкости. Речь идет, в частности, о функциях динамический контраст, супер разрешение и цветной фильтр.
5) НЕ ПОКУПАЙТЕ ДЕШЕВЫХ КАБЕЛЕЙ
Сигнал передается с плеера Blu-ray, приставки и консоли, для тв это цифровой сигнал. Поэтому – в принципе – нет никакой разницы в качестве изображения между дешевым кабелем HDMI и “престижным” кабелем. Дороже кабель не улучшит контрастность или яркость.
Поэтому – в принципе – нет никакой разницы в качестве изображения между дешевым кабелем HDMI и “престижным” кабелем. Дороже кабель не улучшит контрастность или яркость.
Если это так, то почему не стоит покупать бюджетные кабели? Кабель плохого качества, действительно может вызвать проблемы с самим сигналом, что приведет к потере изображения или странными артефактами, появляющимися на экране нашего телевизора.
Самые дешевые провода не позволят нам прием сигнала в формате 4K HDR и 60 Гц. Для этого нужен кабель с маркировкой High Speed HDMI или выше кабель Ultra High Speed HDMI, который обеспечивает передачу данных со скоростью до 48 Гбит/сек.
6) ОБРАТИТЕ ВНИМАНИЕ НА ОСВЕЩЕНИЕ
Важно не только то, как вы настраиваете телевизор, но и там, где он стоит. Вы можете потратить часы, пытаясь откалибровать устройство, но если поставить экран в солнечном месте, то мало что это даст. Эта проблема особенно касается телевизоров OLED. Матрицы ЖК-справляются со светлыми помещениями чуть лучше.
Матрицы ЖК-справляются со светлыми помещениями чуть лучше.
ВЫ ХОТИТЕ БОЛЬШЕ? ПОДУМАЙТЕ О ПРОФЕССИОНАЛЬНОЙ КАЛИБРОВКИ
Это только самые простые советы по начальной настройке телевизора. Невозможно создать полное руководство, которое будет охватывать все аспекты калибровки. Возможности настройки современных устройств огромные. Более того, различаются как для различных матриц, так и для производителей. Без профессионального оборудования, получение так называемого эталонного качества изображения практически невозможно. Поэтому если вы хотите выжать из своего экрана еще больше, воспользуйтесь помощью профессионала.
Как подключить компьютер к телевизору через HDMI за 2 минуты?
Благодаря множественным технологиям передачи информации с последующим выводом на дисплей, развивающихся параллельно, сейчас телевизоры и компьютеры оснащаются несколькими интерфейсам ввода-вывода мультимедиа контента. Популярным среди таких является интерфейс для мультимедиа высокой четкости – HDMI. Поэтому, в рамках статьи рассмотрено – как компьютер подключить к телевизору через HDMI. Советую читать статью от начала и до конца, чтобы не пропустить мелкие важные детали.
Поэтому, в рамках статьи рассмотрено – как компьютер подключить к телевизору через HDMI. Советую читать статью от начала и до конца, чтобы не пропустить мелкие важные детали.
Особенности
По состоянию на 2020 год, большинство видеокарт, телевизоров и мониторов имеют разъем версии HDMI 1.4 (создан в 2009 году). Такого интерфейса достаточно, чтобы передать картинку:
- Разрешение 1080p на частоте 144 Гц.
- 1440p на частоте 75 Гц.
- 2160p (4K) на частоте 30 Гц.
Продвинутым вариантом интерфейса является HDMI PC 2.0 (создан в 2013 году). Это более продвинутый интерфейс, разрешающий:
- 1080p с частотой 240 Гц.
- 1440p – 144 Гц.
- 2160 (4K) – 60 Гц.
Улучшенный интерфейс версии 2.1 (2017 год) разрешает:
- 2160 (4K) – 144 Гц.
- 8K ТВ – 30 Гц.
Чем выше герцовка, тем выше плавность картинки, от чего возрастает качество просмотра тоже. Кабель HDMI для новых версий совместим со старыми спецификациями. Из вышеперечисленного следует понимать, что при подключении телевизора к компьютеру через HDMI:
Из вышеперечисленного следует понимать, что при подключении телевизора к компьютеру через HDMI:
- Если же видеокарта имеет интерфейс HDMI4, а в телевизоре реализована версия 2.1, настроить передачу 144 Гц в 4K невозможно.
- Если графическая карта компьютера с портом HDMI 0, а TV работает на 1.4 версии в Full HD 60 Гц, добиться полноценного 4K при 60 или хотя бы при 30 Гц невозможно.
Всегда нужно учитывать характеристики. Если версия порта видеокарты 2.1 совпадает с версией HDMI-порта телевизора 2.1, и ТВ ограничен 4K 120 Гц, то максимум выжима разрешения и герцовки всегда упирается в ограничения дисплея.
При этом кабель можно встретить в трёх распространенных форм-факторах:
- С коннектором HDMI (type-A).
- Mini-HDMI (type C).
- Micro-HDMI (type D).
В 99% случаев, с компьютера выводится изображение на телевизор через Standard A.
ШАГ 1: Подключения
Для начала отыщите необходимый порт:
- На видеокарте, выходы которой выведены с обратной стороны системного блока;
- На телевизоре, на который нужно вывести изображение (обычно их там от 2 штук).

Сопряжение двух устройств делайте с помощью кабеля с одинаковыми коннекторами.
При этом длинный кабель HDMI по умолчанию быть не может. Максимальная длина провода без усилителей и повторителей 10 метров. Поэтому, рекомендуется ПК устанавливать в непосредственной близости к ТВ.
Инструкция физического подключения к HDMI к телевизору:
- Из сети питания 220В выключите компьютер и дайте немного времени, чтобы остаточный заряд ушел с платы.
- Тоже самое сделайте и для TV. Дополнительно, извлеките антенный штекер из телевизора.
- Затем обоими концами коннекторов HDMI сделайте подключение к телевизору и ПК.
- На этом этапе можно выбрать.:
- Если видеокарта оснащена одним портом, выключайте с него монитор, и подключайте TV.
- Если двумя, можете подключить шнур к телевизору во второй порт и после сделать настройку.
- Готово. Можете антенный штекер вернуть в ТВ (если таков естественно имеется).

Далее, нужно вывести изображение с компьютера на экран подсоединенного телека.
ШАГ 2: Настройка HDMI на телевизоре
- Включите телевизор LG или иной фирмы (что у вас) в сеть 220В.
- Пультом дистанционного управления переключите с помощью кнопки «Source» (часто расположена отдельно от остального ряда, в начале и может также называться «Input») источник на HDMI.
- Если портов в TV несколько, то на вывод изображения будет на одном из них.
ШАГ 3: Настройка на Windows
- Включите системник в сеть 220В и запустите Windows
- При единственном сопряжении телевизора к ПК. Дождитесь полной загрузки и войдите в собственную учетную запись ОС.
- При сопряжении во второй выход HDMI, когда основные действия выполняются, глядя в монитор, нажмите «CTRL+P» и выберите «Повторяющийся», что значит «Дублирование».
- На экране телевизора и монитора должна появится одинаковая картинка.

Друзья, здесь у меня ноутбук, чтобы было удобнее, но суть не меняется
Настройки дисплея
Как только подключить по HDMI два устройства удалось, далее можно настроить поддерживаемое разрешение. Делается это просто:
- Нажмите на клавиатуре компа «Win+I» и выберите «Система».
- В первой вкладке «Дисплей» выберите настраиваемый телевизор.
- Пролистайте немного вниз и выберите необходимые опции (разрешение экрана, масштабируемость). Если ТВ далеко от глаз, выбирайте увеличение на 200 или 300 процентов, чтобы увидеть мелкие значки на дисплее.
- В дополнительных сведениях можно получить информацию об используемом телевизоре и его возможностях.
- Если же дисплей поддерживает 4K (точно так же, как и видеокарта) такое разрешение можно будет выставить и в настройках дисплея.
Если у вас поддерживает – ставьте максимум
Возможные проблемы
Увы, но при сопряжении через HDMI разъем телевизора и ПК тоже могут быть проблемы. Прежде чем начать искать причину, в целях экономии времени просто перезагрузите компьютер после успешного подключения. Есть шанс, что неисправность сойдет на нет, после повторного запуска операционной системы.
Прежде чем начать искать причину, в целях экономии времени просто перезагрузите компьютер после успешного подключения. Есть шанс, что неисправность сойдет на нет, после повторного запуска операционной системы.
Нет изображения на ТВ
Первым делом сделайте следующее:
- Проверьте, плотно ли установлены коннекторы кабеля в порты видеокарты и телевизора. Если порт плохо «держит» коннектор, рекомендуется для подключения использовать другой.
- Проверьте, может изображение появилось в источнике воспроизведения под именем HDMI
- Выключите ПК и ТВ и проверьте кабель, которым подключаются оба устройства, нормально ли работает через него монитор. Если же подключенный монитор тоже не выдает картинку – смените кабель.
- В интернете узнайте характеристики собственной видеокарты. Возможно, она не поддерживает работу современных или имеет прочие ограничения. Параллельно чтению поставьте на обновления драйвера видеокарты.
- Если есть возможность, отключите (физически от материнки) видеокарту и подключитесь к HDMI порту на материнке.
 Попробуйте настроить вывод картинки через интегрированную графику центрального процессора. Для ЦП Intel в этом может помочь программа Intel HD Graphics.
Попробуйте настроить вывод картинки через интегрированную графику центрального процессора. Для ЦП Intel в этом может помочь программа Intel HD Graphics.
Нет звука на ТВ
Более детально об этой проблеме описано в другой инструкции. При подключении нескольких устройств для воспроизведения звука, Windows 10 разрешает подключаться между ними, но не всегда это делает самостоятельно. Поскольку через рассматриваемый интерфейс можно выводить звук, и практически все телевизоры оснащены данной опцией:
- Нажмите на иконку динамика. Выберите устройство воспроизведения (ваш телевизор).
- Выставите необходимую громкость на компьютере.
- Также, проверьте уровень громкости на телевизоре.
Если неисправность не удается обнаружить:
- Проверьте, поддерживает ли звуковая карта ПК вывод HD-звука. Для этого откройте диспетчер устройств, и проверьте на наличие соответствующей опции.
- Если же все ок, но звука по прежнему нет, переустановите драйвер видеокарты и с последующим перезапуском компьютера проверяйте работу.

Если звук не воспроизводится на устройстве, можно его выбрать в качестве исходного по умолчанию:
- Введите в поисковой строке Виндовс «Control» и откройте «Панель управления».
- Жмите на иконку «Звук».
- Кликните по нужному устройству и выберите «Использовать по умолчанию».
- Если устройство выключено, его предварительно следует включить.
Выбранное разрешение выходит за рамки телевизора
Если подключенных телевизор обрезает все грани воспроизводимого контента, сделайте следующее:
- Берите в руки пульт дистанционного управления ТВ и заходите в настройки. Зайдите в «Настройки изображения». Вместо стоящего режима «Кино» или любого другого, переводите в режим «Нормальный».
- Если же причина не в этом, попробуйте выставить рекомендованное разрешение экрана ТВ или то, что на уровень ниже, но соответствует пропорциям. Если не помогает, выберите то, что пропорциям не соответствует и проверьте работу экрана.
 При этом, масштабируемость выставите на 100% или пусть регулируется автоматически.
При этом, масштабируемость выставите на 100% или пусть регулируется автоматически.
После этих манипуляций вы сможете подобрать нужное вам разрешение для комфортно просмотра фильмов или геймерского времяпровождения.
При подключении через HDMI нет изображения на телевизоре
Причин, почему при подключении компьютера через интерфейс HDMI нет изображения на телевизоре, может быть множество. Мы постараемся рассмотреть наиболее распространенные из них.
Настройка входа телевизора
В первую очередь следует зайти в меню телевизора и проверить, выбран ли в качестве источника входного сигнала именно тот порт HDMI, к которому был подключен кабель. На задней или боковой панели телевизора может быть несколько портов, и каждый из них имеет свой индекс (HDMI 1, HDMI 2, HDMI 3 и так далее). Поэтому вам следует на телевизионном пульте ДУ найти и нажать кнопку выбора внешнего источника сигнала. Это может быть кнопка Source (Источник), Input (Вход) или HDMI (у каждого производителя свое обозначение).
В открывшемся списке входов следует выбрать тот, к которому вы подключили HDMI-кабель, соединяющий телевизор с компьютером. После выбора нужного входа следует подтвердить действие нажатием на кнопку OK (Enter). Теперь на экране телевизора должно появиться зеркальное отображение рабочего стола компьютера. Если экран продолжает оставаться черным, значит, проблему следует искать в настройках видеокарты компьютера.
Настройка видеокарты компьютера
Вполне возможно, что в настройках видеокарты не указано, что телевизор будет использоваться в качестве дополнительного монитора, поэтому изображение подается только на монитор компьютера.
Чтобы устранить проблему следует щелкнуть правой кнопкой мыши по свободному полю рабочего стола компьютера. В выпавшем списке найти пункт «Разрешение экрана» (для Win7) или «Графические характеристики» (для WinXP). Откроется специальное меню, в котором вы сможете выбрать подходящие вам варианты использования основного и дополнительного мониторов. Удобнее всего выбрать вариант клонирования (дублирования) экранов телевизора и компьютерного монитора. После нажатия подтверждающей кнопки ОК на экране телевизора должно появиться изображение.
Удобнее всего выбрать вариант клонирования (дублирования) экранов телевизора и компьютерного монитора. После нажатия подтверждающей кнопки ОК на экране телевизора должно появиться изображение.
При подключении ноутбука к телевизору процедура выбора экрана выглядит гораздо проще: надо несколько раз одновременно нажимать на две функциональные кнопки Fn+F4 на клавиатуре, пока не появится удовлетворяющий вас вариант. Вместо F4 может использоваться другая кнопка, на которой должна быть нанесена пиктограмма с одним или двумя мониторами.
Механическая поломка
Ну и последняя причина, объясняющая, почему при подключении через интерфейс HDMI нет изображения на телевизоре, – это неисправность самого кабеля или же коммуникационных портов на одном или обоих устройствах.
Никто не застрахован от заводского брака, поэтому в случае возникновения проблем с подключением следует обязательно проверить исправность HDMI-кабеля. Проще всего проверить кабель его заменой на гарантированно исправный аналог или же попробовать подключить его к другим устройствам.
Нередкой причиной выхода из строя HDMI-портов является некорректное подключение к ним разъемов кабеля. Кроме механических повреждений внутренних контактов, порт может выгореть из-за проблем со статическим электричеством. Хотя стандарт HDMI и поддерживает «горячее подключение» аппаратуры, но из-за отсутствия в большинстве нашей бытовой техники нормального заземления порты HDMI продолжают гореть. Поэтому опытные мастера советуют перед подключением HDMI-кабеля полностью обесточивать аппаратуру, а из телевизора дополнительно вынимать антенный штекер.
Если материалы этой статьи не помогли вам решить ваш вопрос, задайте его на нашем форуме.
Вопросы и ответы
HDMI подключение телевизора к компьютеру и ноутбуку
Количество пикселей у телевизора будь это ЖК или плазма – фиксированное. Оно зависит от того, какая фирма выпустила его, от диагонали экрана, и поколения модельного ряда. Но, сегодня телевизору фирмы LG, способному передавать при помощи ЖК-панели экрана картинку с hdmi разрешением 1366х768, приходится работать в режиме 720х576 точек.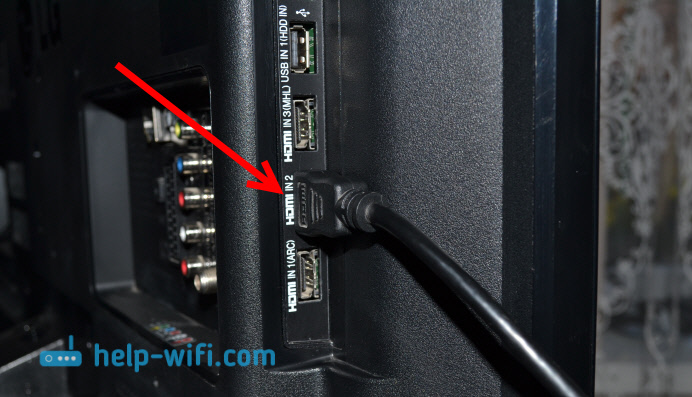 Всё потому, что это стандарт для обычного телевизионного сигнала. А ведь дорогая модель телевизора от фирм Самсунг и LG легко работает в режиме, имеющемся не у всякого монитора – 1920х1080 точек.
Всё потому, что это стандарт для обычного телевизионного сигнала. А ведь дорогая модель телевизора от фирм Самсунг и LG легко работает в режиме, имеющемся не у всякого монитора – 1920х1080 точек.
Логично, что через кабель позволяющий провести подключение к источнику сигнала высокого качества hdmi вроде нетбука или ноутбука к Вашему телевизору марки LG можно получить более качественную картинку. Ведь проходящий через современные процессоры, которыми оснащаются ПК, видеосигнал значительно улучшается. Кроме того для ПК созданы специальные программы, позволяющие использовать жк-экраны дорогих моделей телевизора на пределе их возможностей. В то же время качественный кабель под разъем hdmi не влияет на качество картинки тв-приемников LG.
Плюсы подключения ТВ-техники к компьютеру
Большие ЖК-панели Самсунг отлично подходят для трансляции через них HD-фильма. Размер диагонали телевизора в режиме hdmi позволяет разглядеть множество деталей, невидимых на экране монитора. Поклонники техники LG, использующие вместо ретрансляционной сети возможности Интернета с помощью нетбука или ноутбука меня поймут. ЖК-экраны указанных видов ПК имеют малую диагональ. В то же время эта техника LG способна дать качественный цифровой сигнал. И хотя большое расширение монитора и может передать все нюансы картинки, его размеры делают комфортный просмотр фильмов невозможным.
Поклонники техники LG, использующие вместо ретрансляционной сети возможности Интернета с помощью нетбука или ноутбука меня поймут. ЖК-экраны указанных видов ПК имеют малую диагональ. В то же время эта техника LG способна дать качественный цифровой сигнал. И хотя большое расширение монитора и может передать все нюансы картинки, его размеры делают комфортный просмотр фильмов невозможным.
Раньше для любого ноутбука было применимо правило “он только для работы”. Сегодня это полноценный ПК со всеми плюсами данной категории техники. И по этой причине у нетбука, равно как и ноутбука сегодня имеются разъёмы hdmi, позволяющие провести их подключение через специальный кабель к современному телевизору, неважно будет это LG, Рейнфорд или Самсунг – главное чтобы у них также имелся разъем hdmi.
Жесткий диск ПК – как телевышка для телевизора
Подключение телевизора к персональному компьютеру выгодно не только качественной картинкой на ЖК-панели сателлита. Самсунг – известный производитель качественных жестких дисков. Любой из них через разъем hdmi, используя специальный кабель и соответствующие программы на ПК, можно превратить в источник сигнала для телевизора последних поколений от LG. И вместо просмотра через большую ЖК-панель фирмы Самсунг фильма в качестве 720х576 точек, или использования для того же монитора от производителя LG с разрешением 1366х768 но с малой диагональю ЖК-экрана LG можно объединить лучшее от обоих вариантов.
Любой из них через разъем hdmi, используя специальный кабель и соответствующие программы на ПК, можно превратить в источник сигнала для телевизора последних поколений от LG. И вместо просмотра через большую ЖК-панель фирмы Самсунг фильма в качестве 720х576 точек, или использования для того же монитора от производителя LG с разрешением 1366х768 но с малой диагональю ЖК-экрана LG можно объединить лучшее от обоих вариантов.
Еще при помощи нетбука возможен просмотр интернет-телевидения высокой четкости через любую имеющую разъем hdmi модель телевизора и соединительный кабель. Это же возможно при помощи ноутбука и любого стационарного ПК. После подключения современного телевизора к персональному компьютеру можно самостоятельно управлять информационным потоком, при
основные причины, что можно сделать?
Сопряжение компьютера с телевизором через HDMI используется для расширения базовых функций домашней техники. Такой интерфейс позволяет просматривать контент на большом экране, наслаждаясь высоким разрешением и качеством. Но при попытках синхронизации у пользователей часто возникает такая проблема, что телевизор не видит HDMI.
Но при попытках синхронизации у пользователей часто возникает такая проблема, что телевизор не видит HDMI.
Почему комп не видит телевизор через HDMI
Если при подключении HDMI нет изображения на телевизоре, следует рассмотреть такие причины:
- Неправильное подключение кабеля.
- Ошибки при выборе настроек проектора и внешнего монитора.
- Проблемы с графическим процессором ноутбука или компьютера.
- Выход из строя разъема.
Особенности HDMI проводов
Интерфейс HDMI активно используется в современной технике для одновременной передачи аудио- и видеофайлов. С его помощью можно транслировать контент в разрешении Full HD или 4K, не беспокоясь о задержках или сбоях.
Первые прототипы разъема разработали еще в 2002 г. После этого производители различными способами модернизировали их. И тем самым повышали пропускные способности и качество передачи. Кроме того, HDMI стал поддерживать разные форматы и другие интересные функции.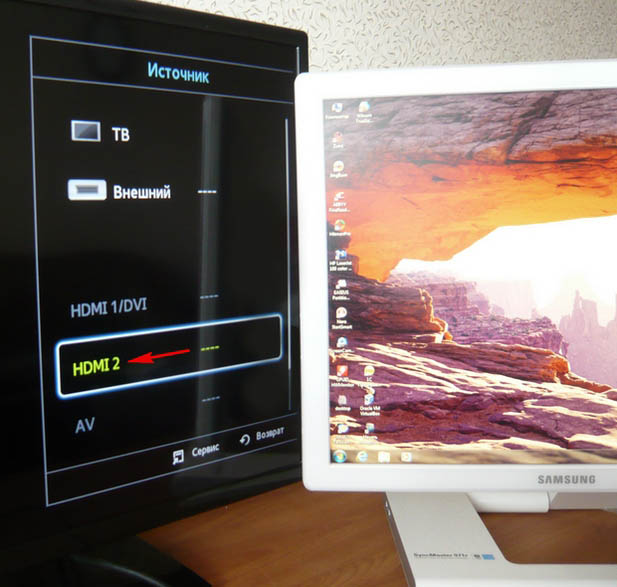
Версия 1.4 и выше может использоваться для передачи сетевого сигнала. А также 3D-видео или файлов в 4К-разрешении. И в отличие от беспроводных технологий, HDMI обеспечивает высокую скорость, надежность и стабильность интернет-соединения.
Сегодня распространены следующие форм-факторы разъема:
- Классическое исполнение — type A.
- Mini HDMI — type C.
- Micro HDMI — type D.
Последние разновидности подходят для смартфонов, фототехники и других переносных гаджетов.
Основные причины неполадок и их устранение
Если компьютер или ноутбук не видит телевизор через HDMI, это может объясняться следующими факторами:
- При подключении техники были допущены ошибки.
- Кабель или разъем поврежден.
- На устройстве установлены неподходящие драйверы.
- Выбраны неправильные настройки внешнего дисплея.
- Графический процессор вышел из строя.
Чтобы определить, почему ПК не видит HDMI — кабель, следует действовать по такому алгоритму:
- Осмотреть провода на наличие повреждений.
 А также оценить правильность подключения.
А также оценить правильность подключения. - Проверить настройки на всех устройствах.
- Убедиться, что в операционной системе нет вредоносных файлов и вирусов.
- Провести диагностику портов.
- Обновить драйвера видеокарты.
Нерабочий кабель
Если трансляция контента осуществлялась без сбоев, но потом синхронизация оборвалась, возможно, кабель был поврежден. В большинстве случаев неполадки возникают при неправильном подключении или случайном выдергивании штекера. Поломки механического характера возникают реже.
Чтобы исключить перебои, необходимо грамотно рассчитать длину кабеля. Кроме того, если интерфейс HDMI не видит телевизор, следует убедиться, что он установлен правильно.
Не настроен ТВ
Перед тем как начать ремонт HDMI кабеля, следует проверить настройки телевизора. Ведь в некоторых устройствах отсутствует функция автоматического выбора источника передачи. А особенно если перед этим вы выбрали другие параметры.:max_bytes(150000):strip_icc()/Photograph-3-57bbd3443df78c876368b91a.jpg) Поэтому в первую очередь попробуйте изменить настройки с помощью пульта управления и поменять источники, выбрав из списка «HDMI».
Поэтому в первую очередь попробуйте изменить настройки с помощью пульта управления и поменять источники, выбрав из списка «HDMI».
Чтобы исправить ошибку, придерживайтесь такой последовательности действий:
- Вставьте одну сторону HDMI — шнура в порт телевизора (он может размещаться на задней панели или сбоку). А обратный штекер в подходящий разъем ноутбука или персонального компьютера.
- Используя пульт ДУ, нажмите на клавишу выбора источника сигнала. Она может называться «Source» или «Input» в зависимости от особенностей модели и бренда. А после отображения доступных вариантов подключения перейдите к пункту «HDMI».
- Откройте настройки телевизора, чтобы определиться с разъемом. При этом современная техника имеет 2, 3 или 4 входа с соответствующим цифровым обозначением. Активируйте тот интерфейс, в который вы вставили штекер. А для переключения между портами используюте подходящие клавиши или цифры 2 и 8.
- Для сохранения параметров нажмите на клавишу «Ok» или «Enter».
 А если кнопки отсутствуют, найдите на экране кнопку «Применить/Apply» и опуститесь к ней с помощью элементов навигации.
А если кнопки отсутствуют, найдите на экране кнопку «Применить/Apply» и опуститесь к ней с помощью элементов навигации.
На многих пультах есть клавиша «HDMI», которая упрощает выбор правильного источника.
При возникновении сложностей на этапе настройки следует ознакомиться с инструкцией, которая продавалась вместе с ТВ. Потому что в ней подробно описаны все особенности синхронизации устройств через разные интерфейсы.
Неправильные настройки монитора
Если разъем выбран правильно и кабель полностью исправный, попробуйте проверить настройки ПК или портативного устройства. Нередко ошибки в отображении возникают из-за неподходящих системных параметров. Чтобы проверить настройки, руководствуйтесь следующим алгоритмом действий:
- Выберите курсором мыши свободное пространство на рабочем столе и нажмите на правую клавишу.
- В открывшемся разделе выберите пункт «Разрешение экрана» или «Графические характеристики».
- Определите способ передачи данных на внешнем мониторе и установите подходящее разрешение.

Включить настройки демонстрации на ноутбуке намного проще. Для этого достаточно зажать комбинацию Fn + F4, после чего система автоматически определит разрешение.
Проблема с видеокартой
Повреждение графического процессора является распространенной причиной проблем в проектировании изображения с компьютера. Если на экране появляется ошибка «Нет сигнала», попробуйте выполнить обновление драйверов. Скачать пакет программного обеспечения можно через официальный сайт производителя. А также можно воспользоваться стандартными инструментами Windows, действуя по такому принципу:
- Открываете «Панель управления».
- Выбираете «Диспетчер устройств».
- Переходите в раздел «Видеоадаптеры» и находите пункт «Обновить драйвера».
- Система предложит 2 варианта обновления: через интернет или корневое хранилище.
- Процесс установки производится в фоновом режиме.
Нерабочий порт подключения
Все интерфейсы и разъемы часто выходят из строя по причине механических поломок или замыкания контактов. Известно, что неосторожная эксплуатация техники или скачки напряжения вызывают проблемы с демонстрацией картинки на внешнем мониторе. При этом специалисты рекомендуют проводить подключение только в тех случаях, если техника отключена от электросети.
Известно, что неосторожная эксплуатация техники или скачки напряжения вызывают проблемы с демонстрацией картинки на внешнем мониторе. При этом специалисты рекомендуют проводить подключение только в тех случаях, если техника отключена от электросети.
В процессе эксплуатации разъем HDMI изнашивается и окисляется. Поэтому техника не может определить подключение. А чтобы устранить ошибку, следует воспользоваться профессиональной помощью и передать разъем HDMI под пайку.
Иногда ошибки синхронизации связывают с отсутствием дополнительного питания на графическом процессоре компьютера. В таком случае найти причину сбоев будет сложнее.
Вирусы на компьютере
Иногда компьютер не видит телевизор через HDMI из-за наличия в системе вирусов и вредоносных приложений. Такая ошибка встречается редко, но исключать ее нельзя.
С целью защиты ПК, планшета или ноутбука от вирусных файлов следует установить хороший антивирус. При этом не обязательно покупать платную подписку, поскольку для базовой проверки системы подойдет и бесплатная версия. Срок ее действия ограничивается 30 сутками.
Срок ее действия ограничивается 30 сутками.
Проблемы с подключением различных гаджетов к телевизору по интерфейсу HDMI возникают редко. Но если вы столкнулись с такими неприятностями, попробуйте устранить их своими руками. Программные сбои легко решаются без помощи специалиста. Но поломки разъемов и кабелей требуют использования контактной площадки и специализированных систем для ремонта.
Сообщение об ошибке на Apple TV: «Кабель HDMI…
Недавно я перешел с Apple TV Gen 4 на Apple TV 4K (у меня телевизор 4K, поэтому я подумал, что было бы неплохо воспользоваться моей премиальной подпиской Netflix).
Те же кабели HDMI, тот же телевизор, другой Apple TV … Я получаю следующее сообщение, когда дело доходит до просмотра чего-либо на Netflix — не только 4K — даже превью при прокрутке доступных заголовков:
«Это видео можно ‘ не играть. Похоже, ваш кабель или соединение HDMI не поддерживает HDCP, который необходим для воспроизведения этого типа видео.Попробуйте повторно подключить кабель HDMI от Apple TV к телевизору и снова воспроизвести это видео ».
То, что я пробовал до сих пор, с временным успехом:
— Перезагрузите Apple TV
— Перезагрузите телевизор
— Отключите и снова подключите Кабель HDMI
— Используйте разные кабели HDMI
— Приобретите новый кабель HDMI, который позволяет передавать большие данные (21 Гбит / с)
— Попробуйте другой вход HDMI на телевизоре
— Обновите программное обеспечение телевизора
— «Сброс и обновление» Apple TV
— Пробовал различные форматы в настройках Apple TV «Видео и аудио», даже «1080p SDR», но у меня нет проблем (мерцание экрана и т. Д.) С «4K SDR 60Hz».Тем не менее, нет Netflix, какой бы я ни выбрал.
Что-то подозрительное: каждый раз, когда я пробовал «Проверить кабель» в настройках «Видео и аудио» Apple TV, с любым кабелем HDMI (включая дорогостоящий Monster) и на любом входе HDMI TV, я попадал на:
» Теперь проверьте свой экран. Если вы видите четкое изображение, нажмите «ОК». Выберите «Отмена», если вы видите искры, статическое изображение или другие проблемы с отображением ».
Изображение четкое, но не позволяет выбрать «ОК». Я пробовал обычный пульт, приложение Apple TV и универсальный пульт Logitech.
Это приводит меня к следующему: «Возникла проблема с вашим кабелем HDMI. Старые кабели могут быть несовместимы с вашей системой. Длинные или плохо экранированные кабели также могут вызывать проблемы». и он просто остается там — он не позволяет мне выбрать «ОК» и двигаться дальше. Единственное решение — либо перезагрузить Apple TV, либо нажать более 30 раз кнопку «Меню» или «Домой» на пульте дистанционного управления. Затем я вижу главное меню на заднем плане, и кнопка «ОК» снова становится активной.
Есть предложения, пожалуйста?
Черный экран со звуком
Если вы слышите звук, но не видите видео, когда пытаетесь смотреть Netflix, возможно, у вас проблема с устройством.Следуйте инструкциям по устранению неполадок для вашего устройства ниже, чтобы решить проблему.
Если вы не слышите звук или не видите видео, посетите Черный экран без звука.
Проигрыватели Blu-ray
Проигрыватель Blu-ray
Когда появляется черный или пустой экран со звуком?
При попытке воспроизвести телешоу или фильм
Устранение неполадок подключения оборудования
Возможно, на вашем устройстве возникла проблема с HDCP, которая не позволяет Netflix воспроизводить ваш контент.Для решения проблемы:
Убедитесь, что вы используете кабель HDMI.
Обойдите приемники или стереооборудование, подключив устройство напрямую к телевизору.
Попробуйте перевернуть концы кабеля HDMI.
Попробуйте новый кабель HDMI.
Попробуйте другой порт HDMI на телевизоре.
Если возможно, попробуйте порт HDMI на другом телевизоре.
Компьютеры
Google Chromebook или Chromebox
Когда появляется черный или пустой экран со звуком?
При попытке воспроизвести телешоу или фильм
В Google Chrome
Обновить Google Chrome
Выберите значок меню в правом верхнем углу браузера.
Выберите Справка.
Выберите О Google Chrome.
Chrome отобразит текущую версию и автоматически установит доступные обновления.
Выберите «Перезапустить», чтобы завершить обновление.
Попробуйте Netflix еще раз.
В приложении Netflix
Устранение неполадок подключения оборудования
Попробуйте перевернуть концы кабеля HDMI.
Попробуйте другой кабель HDMI.
Если возможно, попробуйте другой порт HDMI на телевизоре.
Компьютер Mac
Когда появляется черный или пустой экран со звуком?
При попытке воспроизвести телешоу или фильм
Обновить Google Chrome
Выберите значок меню в правом верхнем углу браузера.
Выберите Справка.
Выберите О Google Chrome.
Chrome отобразит текущую версию и автоматически установит доступные обновления.
Выберите «Перезапустить», чтобы завершить обновление.
Попробуйте Netflix еще раз.
Компьютер Windows
Когда появляется черный или пустой экран со звуком?
При попытке воспроизвести телешоу или фильм
Обновить Google Chrome
Выберите значок меню в правом верхнем углу браузера.
Выберите Справка.
Выберите О Google Chrome.
Chrome отобразит текущую версию и автоматически установит доступные обновления.
Выберите «Перезапустить», чтобы завершить обновление.
Попробуйте Netflix еще раз.
Если вы не используете браузер Chrome, продолжайте устранение неполадок ниже.
Убедитесь, что у вас установлена последняя версия графического драйвера Windows 10.
Вам может потребоваться графический драйвер, совместимый с Windows 10.Если вы не знаете, как это сделать, обратитесь к производителю компьютера за дополнительной помощью.
Если у вас уже есть графический драйвер, совместимый с Windows 10, удалите драйвер и переустановите его. Если вам нужна помощь, обратитесь к производителю компьютера.
Если вы обновили графический драйвер до последней версии, совместимой с Windows 10, но по-прежнему испытываете эту ошибку, обратитесь к производителю компьютера.
Если для вашего компьютера нет графического драйвера, совместимого с Windows 10, воспроизведите Netflix в браузере.
Если вы уже играете в Netflix в браузере, попробуйте другой браузер, например Google Chrome,
Mozilla Firefox или Opera.
Игровые приставки
Нинтендо Wii U
Когда появляется черный или пустой экран со звуком?
При запуске приложения Netflix
Перезагрузите Wii U и телевизор
Отключите Wii U и телевизор от сети как минимум на 1 минуту.
Снова подключите Wii U и телевизор.
Включите Wii U и телевизор с помощью кнопки питания.
Попробуйте Netflix еще раз.
Устранение неполадок аппаратного подключения
Возможно, на вашем устройстве возникла проблема с HDCP, которая не позволяет Netflix воспроизводить ваш контент.Для решения проблемы:
Убедитесь, что вы используете кабель HDMI.
Обойдите приемники или стереооборудование, подключив устройство напрямую к телевизору.
Попробуйте перевернуть концы кабеля HDMI.
Попробуйте новый кабель HDMI.
Попробуйте другой порт HDMI на телевизоре.
Если возможно, попробуйте порт HDMI на другом телевизоре.
PlayStation 3
Когда появляется черный или пустой экран со звуком?
Когда вы пытаетесь воспроизвести телешоу или фильм
Устранение неполадок подключения оборудования
Возможно, на вашем устройстве возникла проблема с HDCP, которая не позволяет Netflix воспроизводить ваш контент.Для решения проблемы:
Убедитесь, что вы используете кабель HDMI.
Обойдите приемники или стереооборудование, подключив устройство напрямую к телевизору.
Попробуйте перевернуть концы кабеля HDMI.
Попробуйте новый кабель HDMI.
Попробуйте другой порт HDMI на телевизоре.
Если возможно, попробуйте порт HDMI на другом телевизоре.
PlayStation 4
Когда появляется черный или пустой экран со звуком?
При запуске приложения Netflix
Вы используете PlayStation VR?
Если вы используете Playstation VR первого поколения (CUH-ZVR1) на PlayStation 4 Pro, ваша проблема может быть вызвана настройкой HDR.Чтобы вернуться к потоковой передаче, выполните следующие действия.
Отключить HDR
На главном экране PS4 выберите «Настройки».
Выберите Звуки и экран.
Выберите «Настройки вывода видео».
Выберите HDR.
Отключить HDR.
Попробуйте Netflix еще раз.
Если это устранило вашу проблему, но вы по-прежнему хотите транслировать Netflix в HDR, вам необходимо отключить устройство PSVR и смотреть Netflix прямо с PlayStation 4 Pro.
Если это не помогло решить вашу проблему или вы не использовали PlayStation VR первого поколения на PlayStation 4 Pro, продолжайте устранение неполадок ниже.
Что мне делать дальше?
Если вы не используете PlayStation VR или PlayStation 4 Pro первого поколения, или если описанные выше действия не помогли решить вашу проблему, обратитесь в службу поддержки клиентов, чтобы помочь нам разобраться в этой ошибке.
При попытке воспроизвести телешоу или фильм
Устранение неполадок подключения оборудования
Возможно, на вашем устройстве возникла проблема с HDCP, которая не позволяет Netflix воспроизводить ваш контент.Для решения проблемы:
Убедитесь, что вы используете кабель HDMI.
Обойдите приемники или стереооборудование, подключив устройство напрямую к телевизору.
Попробуйте перевернуть концы кабеля HDMI.
Попробуйте новый кабель HDMI.
Попробуйте другой порт HDMI на телевизоре.
Если возможно, попробуйте порт HDMI на другом телевизоре.
Xbox 360
Когда появляется черный или пустой экран со звуком?
При попытке воспроизвести телешоу или фильм
Устранение неполадок подключения оборудования
Возможно, на вашем устройстве возникла проблема с HDCP, которая не позволяет Netflix воспроизводить ваш контент.Для решения проблемы:
Убедитесь, что вы используете кабель HDMI.
Обойдите приемники или стереооборудование, подключив устройство напрямую к телевизору.
Попробуйте перевернуть концы кабеля HDMI.
Попробуйте новый кабель HDMI.
Попробуйте другой порт HDMI на телевизоре.
Если возможно, попробуйте порт HDMI на другом телевизоре.
Xbox One
Когда появляется черный или пустой экран со звуком?
При попытке воспроизвести телешоу или фильм
Устранение неполадок подключения оборудования
Возможно, на вашем устройстве возникла проблема с HDCP, которая не позволяет Netflix воспроизводить ваш контент.Для решения проблемы:
Убедитесь, что вы используете кабель HDMI.
Обойдите приемники или стереооборудование, подключив устройство напрямую к телевизору.
Попробуйте перевернуть концы кабеля HDMI.
Попробуйте новый кабель HDMI.
Попробуйте другой порт HDMI на телевизоре.
Если возможно, попробуйте порт HDMI на другом телевизоре.
Перезагрузите Xbox
Выключите Xbox.
Отсоедините шнур питания от задней части консоли как минимум на 1 минуту.
Когда Xbox отключен от сети, нажмите и удерживайте кнопку питания на консоли в течение 5 секунд, чтобы разрядить ее.
Снова подключите Xbox.
Включите Xbox с помощью кнопки питания и попробуйте Netflix еще раз.
Мобильные телефоны и планшеты
Amazon Fire планшет
Когда появляется черный или пустой экран со звуком?
При попытке воспроизвести телешоу или фильм
Перезагрузите планшет
Удерживайте кнопку питания на боковой стороне планшета.
При появлении запроса о выключении Kindle? или Вы хотите выключить Fire ?, коснитесь «Выключить»,
Выключите питание или ОК.После того, как устройство полностью выключится, удерживайте кнопку питания, пока не появится логотип Kindle или Amazon.
Попробуйте Netflix еще раз.
Очистить данные приложения Netflix
Проведите вниз от верхнего края экрана, чтобы открыть настройки.
Выберите Приложения.
Выберите «Управление всеми приложениями».
Выберите Netflix.
Выберите «Очистить данные».
После очистки данных удерживайте кнопку питания на боковой стороне планшета.
При появлении запроса о выключении Kindle? или Вы хотите выключить Fire ?, коснитесь «Выключить»,
Выключите питание или ОК.После того, как устройство полностью выключится, удерживайте кнопку питания, пока не появится логотип Kindle или Amazon.
Попробуйте Netflix еще раз.
Отключить коррекцию цвета
Зайдите в Настройки.
Выберите Доступность.
Выключите цветокоррекцию.
Попробуйте Netflix еще раз.
Телефон или планшет Android
Когда появляется черный или пустой экран со звуком?
Когда вы пытаетесь воспроизвести телешоу или фильм
Воспроизвести другое телешоу или фильм
Попробуйте воспроизвести другое телешоу или фильм.Если другой заголовок воспроизводится без проблем, перейдите на страницу «Просмотр активности» и выберите ссылку «Сообщить о проблеме».
рядом с названием, что не сработало.
Перезагрузите телефон или планшет Android
Выключите телефон или планшет Android, удерживая кнопку питания.
Подтвердите, что вы хотите выключить Android.
Нажмите кнопку питания еще раз, чтобы снова включить Android.
Когда ваш Android перестанет включаться, попробуйте Netflix еще раз.
Отключить коррекцию цвета
Зайдите в Настройки.
Выберите Доступность.
Выберите Vision.
Выберите коррекцию цвета.
Выберите Выкл.
Попробуйте Netflix еще раз.
Убедитесь, что на вашем устройстве Android установлена последняя версия.
Зайдите в Настройки.
Выберите «Система», затем выберите «Дополнительно».
Выберите Обновление системы или Обновление программного обеспечения.
После загрузки всех доступных обновлений попробуйте снова Netflix.
Обратитесь к производителю устройства
В вашем устройстве возникла аппаратная или программная проблема, которую может решить только производитель устройства.Чтобы вернуться к просмотру Netflix, обратитесь к производителю устройства и попросите предоставить следующее:
. Если после выполнения этих действий вы снова не сможете потоковое воспроизведение, у производителя могут быть другие предложения по исправлению устройства. Если у них нет дополнительных шагов или дополнительные шаги по-прежнему не решают проблему, вам нужно будет использовать другое устройство с поддержкой Netflix для продолжения потоковой передачи.
iPhone, iPad или iPod touch
Когда появляется черный или пустой экран со звуком?
При попытке воспроизвести телешоу или фильм
Перезагрузите iPhone, iPad или iPod touch
Нажмите и удерживайте боковую кнопку и одну из кнопок громкости одновременно, пока не появятся ползунки, затем перетащите верхний ползунок, чтобы полностью выключить устройство.
Если ползунки не появляются, нажмите и удерживайте кнопку «Режим сна / Пробуждение», пока не появится красный ползунок, затем перетащите ползунок.
Через 10 секунд нажмите кнопку «Режим сна / Пробуждение», чтобы снова включить устройство.
После включения устройства попробуйте Netflix еще раз.
уголок
Когда появляется черный или пустой экран со звуком?
При попытке воспроизвести телешоу или фильм
Перезагрузите устройство
Полностью выключите устройство как минимум на 15 секунд.
Снова включите устройство.
Попробуйте Netflix еще раз.
Все прочие мобильные телефоны и планшеты
Телевизионные приставки и проигрыватели потокового мультимедиа
Amazon Fire TV / Stick
Когда появляется черный или пустой экран со звуком?
При попытке воспроизвести телешоу или фильм
Перезагрузите устройство
Отключите устройство от сети как минимум на 1 минуту.
Подключите устройство снова.
Снова включите устройство с помощью пульта Fire TV.
Попробуйте Netflix еще раз.
Устранение неполадок аппаратного подключения
Возможно, на вашем устройстве возникла проблема с HDCP, которая не позволяет Netflix воспроизводить ваш контент.Для решения проблемы:
Убедитесь, что вы используете кабель HDMI.
Обойдите приемники или стереооборудование, подключив устройство напрямую к телевизору.
Попробуйте перевернуть концы кабеля HDMI.
Попробуйте новый кабель HDMI.
Попробуйте другой порт HDMI на телевизоре.
Если возможно, попробуйте порт HDMI на другом телевизоре.
Apple TV 4 или Apple TV 4K
Когда появляется черный или пустой экран со звуком?
При попытке воспроизвести телешоу или фильм
Перезагрузите Apple TV
Отключите Apple TV и телевизор, к которому он подключен, как минимум на 2 минуты.
Подключите оба устройства обратно.
Снова включите оба устройства.
Попробуйте Netflix еще раз.
Устранение неполадок подключения оборудования
Возможно, на вашем устройстве возникла проблема с HDCP, которая не позволяет Netflix воспроизводить ваш контент.Для решения проблемы:
Убедитесь, что вы используете кабель HDMI.
Обойдите приемники или стереооборудование, подключив устройство напрямую к телевизору.
Попробуйте перевернуть концы кабеля HDMI.
Попробуйте новый кабель HDMI.
Попробуйте другой порт HDMI на телевизоре.
Если возможно, попробуйте порт HDMI на другом телевизоре.
Chromecast
Когда появляется черный или пустой экран со звуком?
При попытке воспроизвести телешоу или фильм
Если вы транслируете на Chromecast с телефона или планшета Android:
Отключить дублирование главного экрана Google
Возможно, вы используете дублирование главного экрана Google, чтобы смотреть Netflix со своего телефона.Выполните следующие действия, чтобы отключить зеркальное отображение экрана и трансляцию прямо из приложения Netflix.
Убедитесь, что ваш телефон или планшет находится в той же сети Wi-Fi, что и ваше устройство Chromecast.
Откройте приложение Google Home.
Коснитесь устройства Chromecast, затем коснитесь Остановить зеркальное отображение .
Откройте приложение Netflix.
Нажмите на телешоу или фильм, который хотите посмотреть.
Нажмите значок трансляции на странице описания заголовка, чтобы транслировать его на телевизор.
Если вы не используете зеркальное отображение экрана или эти шаги не устранили проблему, продолжайте ниже.
Если вы транслируете на Chromecast с iPad, iPhone или iPod touch:
Року
Когда появляется черный или пустой экран со звуком?
При попытке воспроизвести телешоу или фильм
Перезагрузите Roku
Отключите Roku от электросети минимум на 1 минуту.
Снова подключите Roku.
Включите Roku, нажав любую кнопку на пульте Roku.
Подождите еще 1 минуту.
Попробуйте Netflix еще раз.
Roku Streaming Stick
Когда появляется черный или пустой экран со звуком?
При попытке воспроизвести телешоу или фильм
Выключите и включите устройство
Отключите устройство от телевизора и источника питания как минимум на 1 минуту.
Подключите устройство снова.
Снова включите устройство с помощью пульта дистанционного управления Roku.
Попробуйте Netflix еще раз.
Все остальные приставки и проигрыватели потокового мультимедиа
Когда появляется черный или пустой экран со звуком?
Когда вы открываете приложение Netflix
Перезагрузите устройство
Отключите приставку от источника питания как минимум на 2 минуты.
Снова подключите телеприставку.
Попробуйте Netflix еще раз.
При попытке воспроизвести телешоу или фильм
Устранение неполадок подключения оборудования
Возможно, на вашем устройстве возникла проблема с HDCP, которая не позволяет Netflix воспроизводить ваш контент.Для решения проблемы:
Убедитесь, что вы используете кабель HDMI.
Обойдите приемники или стереооборудование, подключив устройство напрямую к телевизору.
Попробуйте перевернуть концы кабеля HDMI.
Попробуйте новый кабель HDMI.
Попробуйте другой порт HDMI на телевизоре.
Если возможно, попробуйте порт HDMI на другом телевизоре.
Смарт-телевизоры
Смарт ТВ
Когда появляется черный или пустой экран со звуком?
При открытии приложения Netflix
Перезагрузите смарт-телевизор
Отключите телевизор от сети как минимум на 1 минуту.
Когда телевизор отключен от сети, нажмите и удерживайте кнопку питания на телевизоре в течение 5 секунд, чтобы разрядить его.
Подключите телевизор снова.
Включите телевизор.
Попробуйте Netflix еще раз.
При попытке воспроизвести телешоу или фильм
Перезагрузите смарт-телевизор
Отключите телевизор от сети как минимум на 1 минуту.
Когда телевизор отключен от сети, нажмите и удерживайте кнопку питания на телевизоре в течение 5 секунд, чтобы разрядить его.
Подключите телевизор снова.
Включите телевизор.
Попробуйте Netflix еще раз.
Обратитесь к производителю устройства
Из-за настроек изображения вашего телевизора Netflix может отображать черный экран.Обратитесь к производителю устройства за помощью в настройке этих параметров.
Все прочие устройства
Как показать мой экран Windows 10 на телевизоре?
Устройства умнее, чем когда-либо.Они общаются друг с другом по-новому, делая нашу жизнь проще и интереснее. Например, вы можете подключить свой ноутбук или компьютер под управлением Windows 10 прямо к телевизору. Это называется зеркальным отображением экрана.
Screen Mirroring позволяет вам по беспроводной сети делиться любимыми фотографиями или последними вирусными видеороликами YouTube с друзьями и семьей. Вы можете отображать мобильные игры на большом экране телевизора. Легко делитесь презентациями для работы или учебы.
Существует два простых способа беспроводного подключения ноутбука или ПК к телевизору:
- Подключитесь к совместимому Smart TV или
- Подключайтесь к любому телевизору с доступным портом HDMI и USB-портом с помощью адаптера беспроводного дисплея
Подключение к совместимому Smart TV
Если у вас есть Smart TV, скорее всего, вы сможете подключить свой компьютер с Windows 10 одним нажатием кнопки.Обычно это касается новейших моделей компьютеров Widows 10. Просто зайдите в настройки дисплея и нажмите «подключиться к беспроводному дисплею». Выберите свой смарт-телевизор из списка устройств, и экран вашего ПК может мгновенно отобразиться на экране телевизора.
С Smart TV может быть одна проблема. Соединение между вашим компьютером и телевизором может зависеть от надежного высокоскоростного интернет-соединения или Wi-Fi.
Подключение к любому телевизору высокой четкости с помощью адаптера беспроводного дисплея
Предыдущий вариант зависит от наличия смарт-телевизора и высокоскоростного подключения к Интернету.Это не всегда так. В качестве альтернативы вам может подойти адаптер беспроводного дисплея, такой как ScreenBeam Mini2.
Для ScreenBeam Mini2 требуется телевизор с доступным портом HDMI и портом USB. Ему не нужны ни кабели, ни домашняя сеть Wi-Fi. Подключите адаптер беспроводного дисплея к телевизору. Он создает собственное прямое беспроводное соединение с ПК или ноутбуком с Windows 10 с помощью технологии Miracast.
Для других адаптеров беспроводного дисплея может потребоваться создать учетную запись, предоставить кредитную карту и даже взимать ежемесячную плату.



 Попробуйте настроить вывод картинки через интегрированную графику центрального процессора. Для ЦП Intel в этом может помочь программа Intel HD Graphics.
Попробуйте настроить вывод картинки через интегрированную графику центрального процессора. Для ЦП Intel в этом может помочь программа Intel HD Graphics. При этом, масштабируемость выставите на 100% или пусть регулируется автоматически.
При этом, масштабируемость выставите на 100% или пусть регулируется автоматически. А также оценить правильность подключения.
А также оценить правильность подключения. А если кнопки отсутствуют, найдите на экране кнопку «Применить/Apply» и опуститесь к ней с помощью элементов навигации.
А если кнопки отсутствуют, найдите на экране кнопку «Применить/Apply» и опуститесь к ней с помощью элементов навигации.