Не отображаются диски в моем компьютере windows 10: Что делать, если ноутбук видит не весь жесткий диск
Что делать, если ноутбук видит не весь жесткий диск
Здравствуйте. Сегодня в статье будет рассказано об одной проблеме, когда ноутбук или компьютер видит не весь жесткий диск. Например объем жесткого диска 500 Gb, а использовать вы можете допустим 100 Gb. Найдем решение этой проблемы.
Сегодня я зашел к хорошему знакомому в гости. Знакомый ломает голову над одним вопросом. Купил ноутбук с жестким диском объёмом 500 Gb, а в Моём компьютере видно только 100 Gb. А где же остальной объём? Сам ставил Windows, спрашиваю я его? Да. При установке разбивал жесткий диск? Да, но создал только один раздел. Думал потом создать. А как теперь создать раздел не знаю. Ноутбук не показывает в Моём компьютере свободное место.
Да действительно, в Моём компьютере свободного места не видно. А как и где можно создать раздел из оставшегося свободного места сейчас разберемся.
Щёлкаем правой кнопкой мыши на значке Мой компьютер, выбираем в выпадающем меню Управление.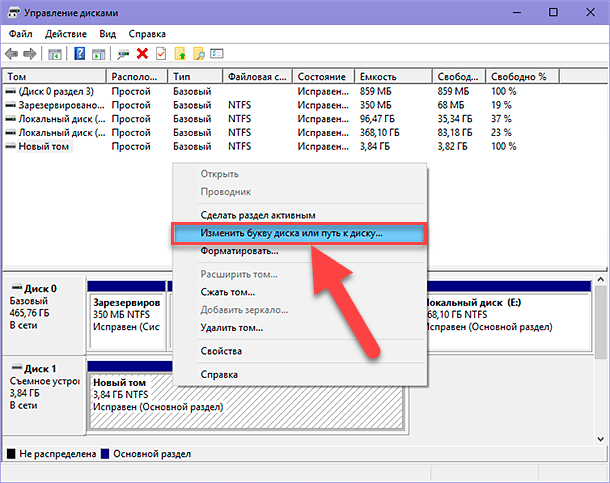
В окне Управление компьютером кликаем левой кнопкой мыши на меню Управление дисками. В правой части окна будет показаны все жесткие диски, подключенные к компьютеру, а также свободное место.
Если был подключен новый жесткий диск, то при выборе меню Управление дисками появится окно с запросом инициализации диска. Нужно будет нажать на кнопку ОК.
Кликаем правой кнопкой мыши на незанятом объёме жесткого диска и создаем том с помощью мастера Создания простого тома. Форматируем созданный том. Можно так же сменить букву диска. Здесь также можно изменить или назначить букву диска на любой носитель например на флешку и тогда при подключении этой флешки к этому компьютеру её буква будет всегда одинаковой, той которую вы задали.
Вот в принципе и всё. В Моём компьютере появился ещё один раздел жесткого диска для хранения ваших данных.
Вот таким простым способом можно использовать всё пространство жесткого диска.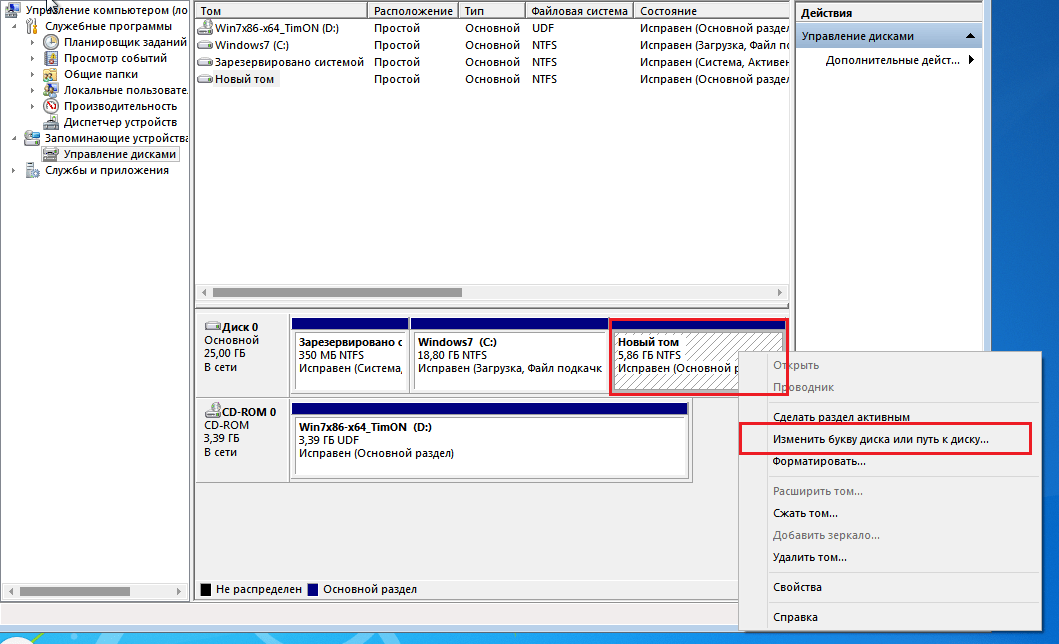
Не пропусти самое интересное!
Подписывайтесь на нас в Facebook и Вконтакте!
Windows 10 не видит компьютеры в сети: есть решение
Всем привет! Работаю инженером уже несколько лет и недавно начал замечать, что основная проблема в Windows 10 в том, что компьютеры на данной ОС не видят друг друга. В 40% случаев это происходит после обновления: 1709,1803, 1809, 1903, 1909, – где была отключена поддержка «Computer Browser» и SMB 1. В других случаях проблема может быть из-за неправильной настройки общего доступа или адреса сетевого адаптера. В первую очередь зайдите в командную строку – нажимаем на клавиатуре на клавиши «WIN» и английскую букву «R». Прописываем команду «cmd» и жмем «Enter».
В первую очередь нам нужно убедиться, что на компьютерах установлен IP с одной подсети. Буду показывать на примере двух ПК – на обоих прописываем:
ipconfig
Смотрим в строчку «IPv4» – нужно, чтобы на обоих устройствах первые три цифры были строго одинаковые.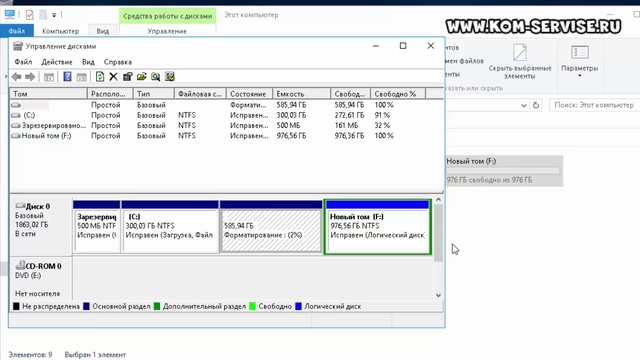 Например, 192.168.1.42 и 192.168.1.43 – последняя цифра может быть любая в диапазоне от 10 до 254 (также, как вы понимаете, они должны быть разные в локальной сети).
Например, 192.168.1.42 и 192.168.1.43 – последняя цифра может быть любая в диапазоне от 10 до 254 (также, как вы понимаете, они должны быть разные в локальной сети).
IP адреса мы узнали, теперь нам нужно пропинговать один из компов. На одном из компьютеров нужно прописать команду «ping» и через пробел IP адрес второй машины. Например, в моем случае:
ping 192.168.1.42
Далее вы должны увидеть, как пакеты отправляются и приходят обратно. Если все хорошо, то попробуйте открыть проводник или «Компьютер» и в адресной строке прописать IP вручную – например:
\\192.168.1.42
Можно также использовать имя компьютера, которое прописано в сети:
\\COMP_2
Если пакеты не доходят, то проверьте, что компьютеры подключены к сети по кабелю или по Wi-Fi к одному маршрутизатору или коммутатору. Напомню, что при подключении по кабелю LAN порт на компьютере должен начать гореть. Также пакеты могут не доходить до адресата, если IP адреса настроены неправильно – по настройке IP смотрите последнюю главу этой статьи.
Также пакеты могут не доходить до адресата, если IP адреса настроены неправильно – по настройке IP смотрите последнюю главу этой статьи.
ПРИМЕЧАНИЕ! Если индикатор не горит, то скорее всего кабель обжат неправильно – сам с этим сталкивался, поэтому просто переобжимаем или меняем его на новый.
Если комп вообще не видит другие компьютеры, но пингуется, а настройки IP отображаются верно, то начнем с проверки общего доступа, а также с мелких настроек ОС.
Проверка общего доступа
В первую очередь нужно проверить общий доступ в настройках «окон». Для этого:
- Переходим в «Панель управления» – это можно сделать через меню «Пуск», или нажав на кнопки «Win» и «R» и прописав команду «control».
- Переходим в центр управления сетями.
- Переходим в раздел общего доступа.
- В разделе «Частные» сети нужно включить сетевое обнаружение и общий доступ к файлам и принтерам – в противном случае ПК в сети будет виден, а вот доступ к нему будет закрыт
- На всякий случай открываем раздел «Все сети» и включаем первый параметр в разделе «Общий доступ к общедоступным папкам».

- Также обязательно уберите доступ с парольной защитой.
- Далее нужно зайти в «Параметры» («Пуск» – значок шестеренки).
- Переходим в раздел «Ethernet» или «Wi-Fi» – смотря как вы подключены. Нажмите на сетевое подключение.
- Убедитесь, что включен бегунок обнаружения данного компьютера в сети (в новом обновлении его нет). Проверьте также, чтобы была включена частная сеть.
Далее проверяем подключение по сети. Если второго компьютера нет, то идем дальше.
Сброс настроек DNS и включение обнаружения
Нам нужно запустить консоль – нажимаем на кнопки «Win+R» и прописываем команду: «PowerShell». Обаятельно ставим галочку, чтобы запустить командную строку с правами администратора. Если галочки, которая запускает от имени администратора нет – найдите программу с помощью поисковой строки Windows.
Теперь прописываем команду:
ipconfig /flushdns
И ещё одну команду, чтобы активировать обнаружение, если оно выключено:
Английская версия: netsh advfirewall firewall set rule group=”Network Discovery” new enable=Yes
Русская версия: netsh advfirewall firewall set rule group=”Обнаружение сети” new enable=Yes
Есть второй вариант команды – она включает туже функцию через защитника Windows:
Get-NetFirewallRule -DisplayGroup “Network Discovery” -Enabled True -Action Allow -Direction Inbound
В обновлении 1803 разработчики почему-то убрали возможность настраивать рабочую группу, заменив эту функцию облачным сервисом «OneDrive».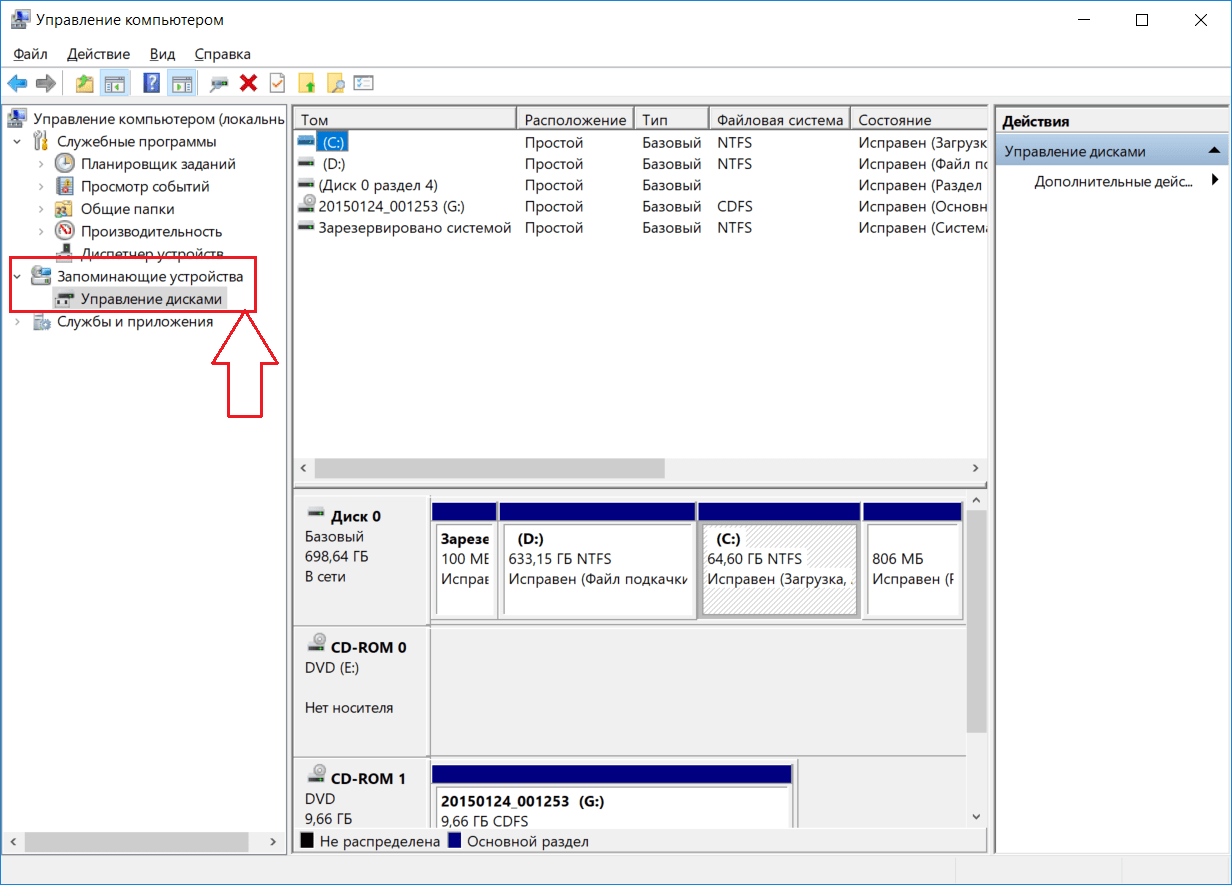 Доступ при этом можно получить, если прописать в проводнике адрес второго компьютера, но он при этом может и не отображаться в сети. Решить проблему можно, включив соответствующую службы через консоль командой:
Доступ при этом можно получить, если прописать в проводнике адрес второго компьютера, но он при этом может и не отображаться в сети. Решить проблему можно, включив соответствующую службы через консоль командой:
get-Service fdPHost,FDResPub|Set-Service –startuptype automatic –passthru|Start-Service
Также нужно проверить настройки у «Защитники» – в «Панели управления» найдите «Брандмауэр Защитника Windows». Далее в левом разделе нажимаем «Разрешение взаимодействия с приложениями…».
Чтобы установить галочки, нужно нажать на кнопку «Изменить параметры». Теперь находим «Обнаружение сети», «Общий доступ к файлам и принтерам» и «Основы сетей» – вам нужно включить все галочки.
Рабочая группа
ВНИМАНИЕ! В новых обновлениях компания Microsoft удалила возможность настраивать рабочую группу – пропустите эту главу.
Также нужно зайти в параметры системы. Для этого нажмите на «Компьютер» правой кнопкой и выберите «Свойства», или нажмите одновременно на «Win» и клавишу «Pause». Переходим в дополнительные параметры и на вкладке «Имя компьютера» нажимаем на кнопку «Идентификация».
- Выбираем корпоративную сеть.
- Использование сети без домена.
- На обоих компьютерах вам нужно указать одинаковую рабочую группу, по умолчанию это «WORKGROUP».
После этого перезагружаем оба компьютера и далее проверяем сеть.
Сброс сети
Если компы все равно не видят друг друга, то в «Параметрах» опять переходим в «Сеть и Интернет». На вкладке «Состояние» в самом низу окна находим и нажимаем на «Домашнюю группу». Теперь нажимаем на «Изменение расположения в сети» и подтверждаем действие.
Если это не поможет, то тут же нажмите на «Сброс сети». После этого перезагрузитесь.
Если это не поможет, то сброс можно сделать через «Power Shell» – вводим подряд три команды:
netsh int ip reset reset.
txt
netsh winsock reset
netsh advfirewall reset
Службы
Включить или выключить сетевое обнаружение в Windows 10 можно также и через службы. Они могут быть деактивированы самим пользователем или сторонними программами. Чтобы быстро туда попасть, зажимаем наши любимые клавиши «Win+R» и прописываем: «services.mcs».
Далее нужно зайти и включить следующие службы:
- Хост поставщика функции обнаружения.
- Служба обнаружения SSDP.
- Служба DNS-клиента.
- Публикация ресурсов обнаружения функции – здесь нужно установить тип запускам «Автоматический с отложенной загрузкой».
- Узел универсальных PNP-устройств.
После этого перезапускаем комп.
Переустановка драйверов
Заходим в «Диспетчер задач» (Win+R= devmgmt.msc). Находим ваш сетевой адаптер и удаляем его. После перезагрузки драйвера должны установится вновь.
ПРИМЕЧАНИЕ! Если что-то пошло не так, то вы можете скачать драйвер с интернета – для этого смотрите инструкцию тут.
SMB
Этот протокол, который совместно работает вместе со службой «Обозревателя сети». Она по умолчанию отключена на новых версиях Windows, так как является достаточно «дырявой» в плане безопасности. Также при её активации она должна быть включена только на одном компьютере, а на втором она должна быть выключена. У вас есть два варианта:
Первый – если у вас есть в сети компьютер с Windows 7, 8 или какая-то версия Server, то включать её не стоит, а лучше даже зайти и полностью выключить. На «семерке» и «восьмерке» она включена автоматом, поэтому там ничего менять не нужно.
Второй – если на всех компьютерах установлена «десятка», то включить её нужно только на одном, тогда этот комп будет ведущим, а остальные ведомыми.
Для отключения или включения функции нужно зайти в «Компоненты» – которые находятся в разделе «Программы и компоненты» (на «Панели управления»). Находим папку с упоминанием SMB и включаем все три галочки.
ВНИМАНИЕ! Ещё раз повторюсь, что включать данную функцию нужно только на одном компьютере, а на остальных их следует отключить.
Не открывает папки
Если Windows 10 не видит сетевые папки, но при этом заходит на компьютеры, то вам нужно включить гостевой вход без проверки подлинности. Заходим в «Редактор локальной групповой политики» (Win+R=gpedit.msc) – если вы не можете запустить редактор, то значит он удален компанией Microsoft. В «Конфигурации компьютера» проходим по пути: «Административные шаблоны» – «Сеть» – «Lanman» – находим параметр «Включить небезопасные гостевые входы», открываем его и включаем.
Также не забудьте расшарить нужные папки и принтеры.
Ничего не помогло
Ранее мы постарались решить почти все проблемы, связанные с сетевым окружением в Windows 10. Если компьютеры все равно не видно, то скорее всего есть проблемы в системных файлах или программах, которые блокируют или мешают работе сети. Делаем следующее:
Делаем следующее:
- Проверяем комп антивирусной программой.
- Попробуйте отключить антивирусник и проверить доступ.
- Скачайте программу «CCleaner» – сделайте стандартную очистку и выполните поиск и исправление ошибок реестра.
- Вспомните – не устанавливали ли вы ранее какие-то программы, которые в теории могут мешать. Очень часто утилиты, которые работают с Прокси или VPN устанавливают виртуальные сетевые адаптеры. Зайдите в «Программы и компоненты» и пройдитесь по всем программам, удалив лишнее и ненужное.
- Зайдите в автозагрузку и удалите все лишнее, ненужное и подозрительное. Как вариант можно выключить все кроме антивирусника. Более подробно про то как это делать – читаем тут.
- Скачайте драйвер для сетевого адаптера с официального сайта – ссылку на инструкцию я уже оставлял в статье выше.
- Зайти в настройки маршрутизатора и в разделе «Локальной сети» (LAN) посмотреть отображение всех компьютеров.
Настройка IP
Данная настройка нужна только в том случае, если IP адреса у компьютеров разные или вообще не отображаются при запросе «ipconfig» в консоли. В других случаях пропустите эту главу и смотрите следующие. Опять жмем на «Win+R» и вводим команду «ncpa.cpl». Зайдите в свойства адаптера, по которому вы подключены к сети – он также не должен гореть серым цветом.
В других случаях пропустите эту главу и смотрите следующие. Опять жмем на «Win+R» и вводим команду «ncpa.cpl». Зайдите в свойства адаптера, по которому вы подключены к сети – он также не должен гореть серым цветом.
Нажимаем на строку с 4-ым протоколом и далее выставляем автоматическое получение IP и DNS. Данный способ работает, если вы подключили компьютеры к маршрутизатору (роутеру). На них по умолчанию стоит DHCP, который раздает эти сетевые параметры.
Далее проверяем связь. Если компы не пингуются все равно, а в информации «ipconfig» не выводит IP адрес, или они разные, то значит их стоит установить вручную. Также их стоит прописывать руками, если вы подключаете два компьютера напрямую или с помощью коммутатора.
Сам принцип достаточно простой. Первые три цифры устанавливаем одинаковые для всех устройств сети. Например, «192.168.1», а вот последние цифры должны быть разные. Например:
192.168.1.15
192.168.1.16
Ещё раз повторюсь, что все цифры должны быть в диапазон от 10 до 254, а первые лучше всего устанавливать, как «192.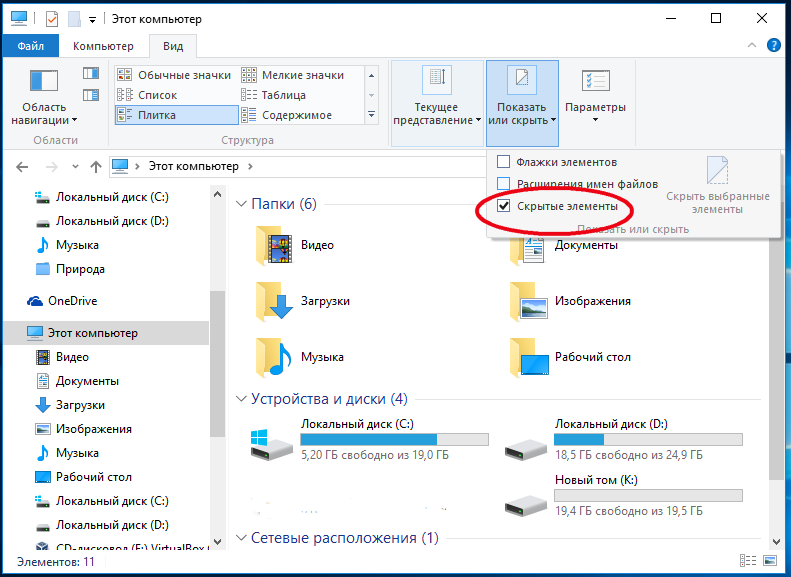 168». Маску устанавливаем, как 255.255.255.0. Шлюз устанавливаем только в том случае, если вы подключены через роутер – указываем адрес роутера.
168». Маску устанавливаем, как 255.255.255.0. Шлюз устанавливаем только в том случае, если вы подключены через роутер – указываем адрес роутера.
ПРИМЕЧАНИЕ! Адрес маршрутизатора обычно указан на этикетке аппарата или в строке «Адрес шлюза», при запросе команды «ipconfig».
что делать и как поступать?
Практически каждый из пользователей компьютеров сталкивался с ситуацией, когда приобретен внешний носитель, комп не видит внешний жесткий диск. Иногда прекращается взаимодействие и с носителем, который уже работал с ПК. Чтобы решить эту проблему, существует множество способов.
Это полезное устройство, позволяющее хранить и обмениваться данными с компьютерами. Объем аппарата может быть разным, максимум до нескольких терабайт. Устройство дает возможность длительное время безопасно хранить различную информацию.
Почему ПК не видит внешний жесткий диск
Если ноутбук не видит внешний жесткий диск, следует воспользоваться определенным алгоритмом действий. Сначала в Панели управления следует отыскать «Настройки системы» и «Администрирование». Именно там можно увидеть раздел «Управление».
Сначала в Панели управления следует отыскать «Настройки системы» и «Администрирование». Именно там можно увидеть раздел «Управление».
Важно обратить свое внимание на левую колонку. Нужно перейти в управление дисками, там будут видны диски, в настоящее время подключенные к системе. Зачастую, система не видит внешний жесткий диск, вследствие неправильного назначения его буквы. Чтобы изменить букву, нужно щелкнуть по значку внешнего носителя и произвести изменение буквы диска. Затем назначается буква, которой в системе еще нет.
Если не обнаруживается новый диск и он впервые подключен в ПК, вероятно, он не отформатирован, поэтому и не виден в перечне работающих устройств. В этом случае следует щелкнуть по носителю, создав простой том. При этом действии на диске будет удалена вся информация.
Если ПК перестал видеть внешний жесткий диск, вероятнее всего, данная ситуация связана с отсутствием драйверов или сбоем системы. Современные системы довольно «умны», и при появлении нового устройства быстро выполняют поиск соответствующего драйвера.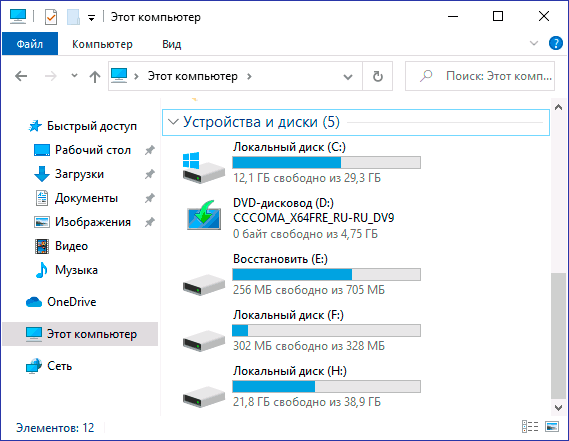 Но иногда, вследствие накопившихся ошибок в системе, она не обнаруживает устройство.
Но иногда, вследствие накопившихся ошибок в системе, она не обнаруживает устройство.
Прежде всего, необходимо исследовать USB порт. Для этого можно подключить флеш-накопитель, фотоаппарат или смартфон. Если система увидела устройства, значит порт работает.
Также полезно исследовать составляющие диспетчера устройств, его можно найти в «Панели управления». Значок носителя находится в «Других устройствах» либо «Дисковых устройствах».
Драйверы ПК могут устаревать. Нажав мышкой на жесткий диск (напротив него восклицательный знак), следует выбрать «Обновить драйверы». Нахождение драйверов обеспечивается специальными программами либо поиском в интернете.
Часто Windows устаревает, это и является ответом на то, почему компьютер не видит внешний жесткий диск. Следует переустановить систему.
Windows 10 не видит внешний жесткий диск
Операционные системы последних поколений также могут не определять старый или новый носитель. Носитель может быть не отформатированным, не иметь разделов, вследствие чего не указываться в Проводнике.
Когда перестал видеть внешний жесткий диск Виндовз 10, можно зайти на «Панель инструментов», затем на «Систему безопасности» и в подраздел «Администрирование». Далее следует работать с разделом «Создание и управление жесткими дисками».
Если в поиске ввести команду «diskmgmt.msc», появится утилита, которая называется «Управление дисками». В этом случае можно увидеть носитель, а его разделы будут иметь синий оттенок. Неразмеченный диск выделится черным цветом.
Следует нажать на вкладку «Диск 1», далее выбрать «Инициализировать диск». Затем необходимо нажать на черную полосу, а потом на «Новый раздел». В данной локации формируется раздел, где и присваивается свободная буква.
Диски большого формата разделяются на несколько частей. Можно отформатировать носитель с файловой системой NTFS. Когда человек нажмет кнопку «Готово», система отобразит носитель.
Если ПК не видит внешний жесткий диск, при условии, что он новый, можно войти в BIOS, выключить AHCI, затем компьютер перегружают и диск появится.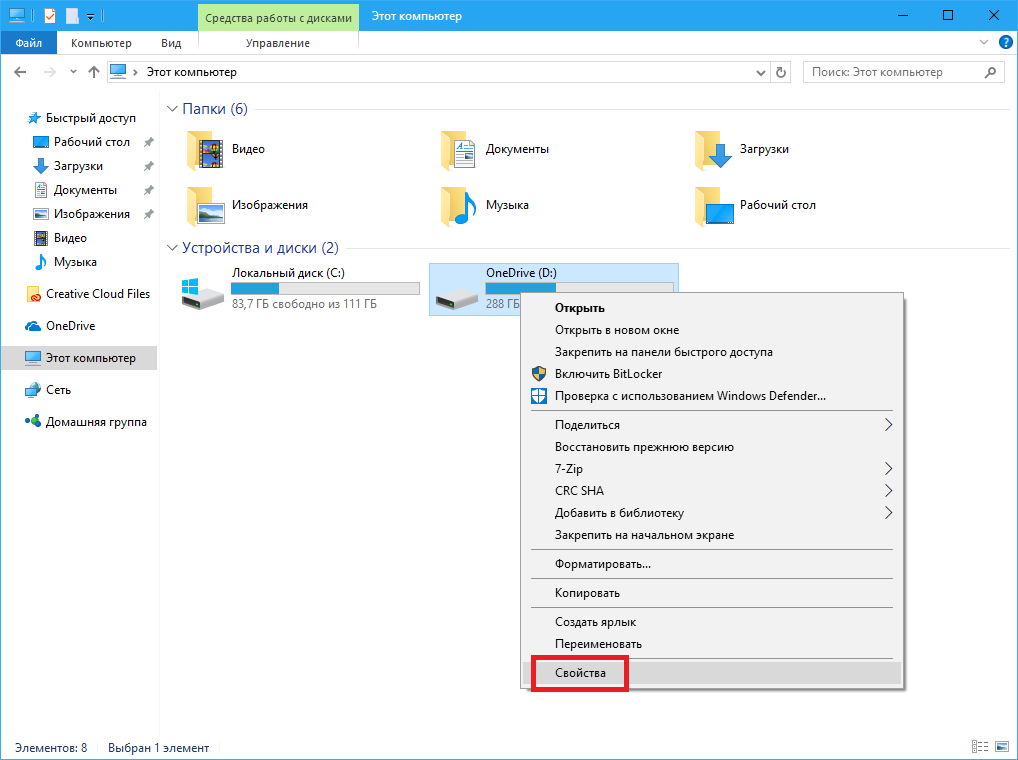
Иногда требуется интегрировать драйвера SATA в операционную систему Виндовз 10. Следует устанавливать только самые новые драйвера. Оптимально, если данная работа будет поручена компетентному человеку.
Внешний носитель не показывает ПК, если он ранее подвергался механическим воздействиям. Если накопитель используется уже давно, то можно использовать специальные утилиты для выявления ошибок и бэдблоков.
Заражение носителя вирусами становится причиной того, почему не виден внешний жесткий диск. Виндовз его будет блокировать. Также ситуация часто возникает, вследствие сбоев в материнской плате, показана ее диагностика.
Чтобы устройство работало оптимально, оно должно находиться в рамках режима DMA. Когда диск функционирует в PIO, можно открыть «Диспетчер устройств», а затем и «Контроллеры IDE ATA/ATAPI». Далее следует обнаружить рубрику «Дополнительные параметры» и удалить вторичный либо первичный каналы IDE. На заключительном этапе показана перезагрузка системы.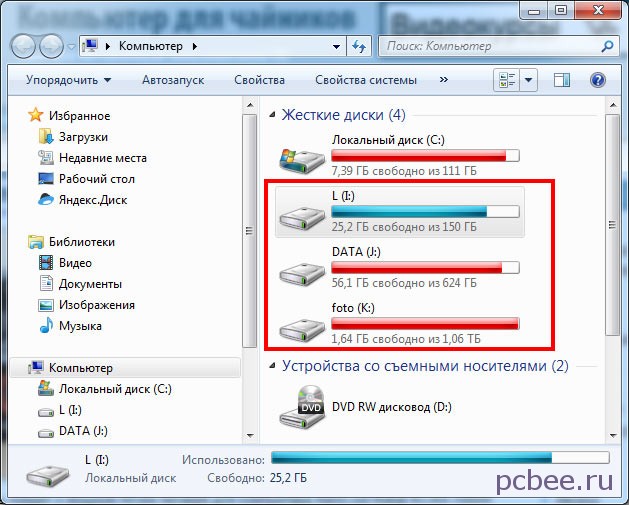 Кроме этого, проблема решается с помощью приобретения дополнительного шлейфа.
Кроме этого, проблема решается с помощью приобретения дополнительного шлейфа.
Если накопитель перегрелся, то система может его выключить. При необходимости устанавливается кулер и устройство очищается от загрязнений.
У блока питания, который был с накопителем, может быть недостаточная мощность. Это станет причиной того, что система не видит внешний жесткий диск. Лучше пользоваться оригинальным кабелем, он имеет нужную длину и металлизированные защелки.
Обновление драйверов в Windows 10
Перед началом работы
Обновления драйверов
для Windows 10, а также для многих устройств, таких как сетевые адаптеры, мониторы, принтеры и видеокарты, автоматически загружаются и устанавливаются через Центр обновления Windows. У вас, вероятно, уже есть самые последние драйверы, но если вы хотите вручную обновить или переустановить драйвер, вот как:
Обновите драйвер устройства
В поле поиска на панели задач введите диспетчер устройств, затем выберите Диспетчер устройств .

Выберите категорию, чтобы увидеть названия устройств, затем щелкните правой кнопкой мыши (или нажмите и удерживайте) то, которое хотите обновить.
Выберите Автоматический поиск обновленного программного обеспечения драйвера .
Выберите Обновить драйвер .
Если Windows не находит новый драйвер, вы можете попробовать найти его на веб-сайте производителя устройства и следовать его инструкциям.
Переустановите драйвер устройства
В поле поиска на панели задач введите диспетчер устройств, затем выберите Диспетчер устройств .
Щелкните правой кнопкой мыши (или нажмите и удерживайте) имя устройства и выберите Удалить .

Перезагрузите компьютер.
Windows попытается переустановить драйвер.
Дополнительная помощь
Если вы не видите рабочий стол, а вместо этого видите синий, черный или пустой экран, см. Устранение ошибок синего экрана или Устранение ошибок черного или пустого экрана.
Проверить обновления Windows
Как мне найти SSD, который не отображается или не обнаруживается в Windows 10?
Когда вы открываете Windows и переходите в «Этот компьютер», отображаемые диски — это первое, что вы видите, верно? Что их отличает? У каждого диска есть буква диска.Эти буквы помогают отличить ваш SSD от других дисков; они также помогают вашей Windows распознавать SSD и получать доступ к нему.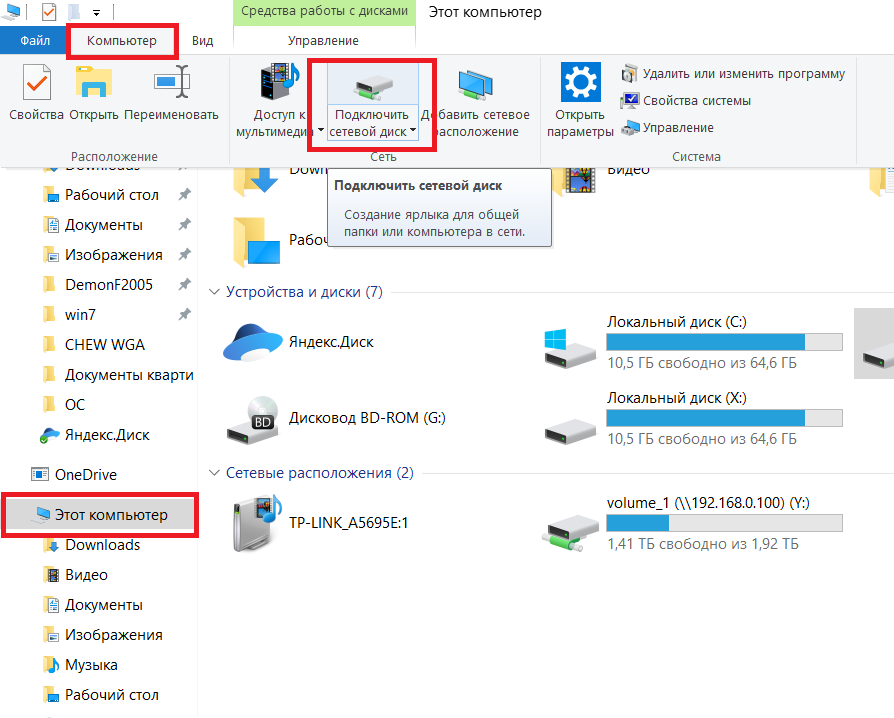
Итак, что происходит, когда ошибки скрывают SSD от Windows? Проблемы, конечно, предостаточно: запуск приложений в Windows становится проблемой, а перемещение файлов между дисками практически невозможно. Это происходит из-за того, что буквы дисков, которые управляют вашей ОС при выполнении действий, отсутствуют. Используйте приведенные ниже решения, чтобы исправить это.
Часть 1: Почему не распознается SSD
Поскольку уже установлено, что твердотельные накопители могут стать жертвами ошибок, очевидный шаг — определить, что это за ошибки.Пока не беспокойтесь об их исправлении. Об этом мы поговорим чуть позже. Знайте ошибки, чтобы вы могли их идентифицировать, когда увидите, хорошо?
- Новый SSD, который еще не инициализирован
Это будет довольно иронично — и весело — если вы подключите новый SSD к своему ПК и увидите, что он не работает, не так ли? К счастью, исправить это просто. Вам просто нужно инициализировать SSD, чтобы его можно было использовать.
Проблема здесь может быть столь же простой, как ваш компьютер, работающий с устаревшими драйверами.И помните, что SSD, который вы подключаете к своему ПК, может быть более свежим, чем установленная на нем Windows, что может сделать обновленные драйверы необходимыми для того, чтобы вы могли даже обнаружить SSD. Вы можете использовать собственный «Диспетчер устройств» Windows для обновления драйверов. Если дело доходит до этого, вы даже можете использовать сторонний инструмент для обновления драйверов, но это должен быть ваш последний вариант.
- Отсутствует буква диска раздела SSD
Эта проблема характерна как для HDD, так и для SSD.Иногда ваша Windows может быть немного менее эффективной, поскольку ей не удается назначить букву диска разделу или диску. Ошибка в основном вызвана проблемами файловой системы или даже самим SSD. Еще один простой способ решить эту проблему — самостоятельно назначить букву диска с помощью «Управление дисками».
Вы проверили соединение, чтобы убедиться, что вы правильно вставили USB-кабель SSD в USB-порт? Убедитесь, что он вставлен внутрь и плотно прилегает. А еще лучше осмотрите кабель и убедитесь, что он не поврежден.Это тоже вероятная проблема.
Таким образом, эта проблема не имеет ничего общего с вашей Windows. Это либо проблема с оборудованием (USB-кабель), либо из-за того, что вы слишком поспешно подключили кабель.
Часть 2: 7 решений для SSD, которые не отображаются в Windows 10
Перечисленные здесь ошибки — это лишь некоторые из многих, которые могут нанести серьезный ущерб вашему SSD, так что пора приступить к работе. Пришло время научить вас, любителей, как выбраться из того беспорядка, в который вы сами себя запутали.Но почему всего 7 решений?
Ну, 7 — счастливое число, не правда ли? Какими бы распространенными ни были ошибки, влияющие на ваш SSD, вам, возможно, не придется выходить за рамки этих 7 решений, чтобы исправить проблемный SSD.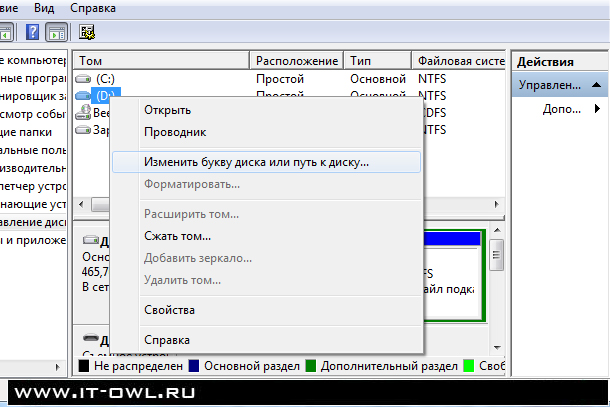
Решение 1. Исправить неисправное оборудование
Нет единственного способа исправить ваш SSD, если это проблема с оборудованием. Здесь будут обсуждаться только самые эффективные методы. Вы видите ошибку на изображении ниже?
Это ошибка, которая появляется, когда ваш SSD физически поврежден, что делает его недоступным для Windows.Вы можете исправить это следующим образом:
Атрибуты SMART / Командная строка / Свойства
SMART — это встроенный в Windows инструмент, который анализирует и проверяет параметры вашего SSD с помощью некоторых незначительных операций. Если после анализа вашего SDD вы видите результаты, которые показывают «Осторожно», «Плохо» или «Неизвестно», весьма вероятно, что ваш SSD находится на грани отказа. Это обязывает вас создать резервную копию данных до того, как произойдет худшее. Используйте инструмент SMART, выполнив следующие действия:
1. Нажмите эти клавиши: «Windows» + «S», затем введите «командная строка». Когда откроется командная строка, щелкните ее правой кнопкой мыши и выберите «Запуск от имени администратора».
Когда откроется командная строка, щелкните ее правой кнопкой мыши и выберите «Запуск от имени администратора».
2. Введите эту команду в командной строке еще раз: wmic diskdrive получить статус
- Если вы видите предупреждающие знаки «Плохо» и «Осторожно» в результатах, вы знаете, что делать, не так ли? Но если результаты выглядят примерно так, как на картинке ниже, закройте командную строку и переходите к следующему шагу.
3. Команда «chkdsk» может решить вашу проблему здесь, особенно если проблема связана с незначительной ошибкой.Снова запустите «командную строку» и выберите «Запуск от имени администратора».
4. Введите эту команду и нажмите «Enter», чтобы выполнить ее:
CHKDSK [том [[путь] имя файла]] [/ F] [/ V] [/ R] [/ X] [/ C] [: размер]]
В приведенной наверху команде [/ F] попытается исправить любые системные ошибки, а [/ R] исправит любой сбойный сектор.
5. Если ни SMART, ни командная строка не справляются с необходимостью, введите следующие ключи: «Windows» + «E».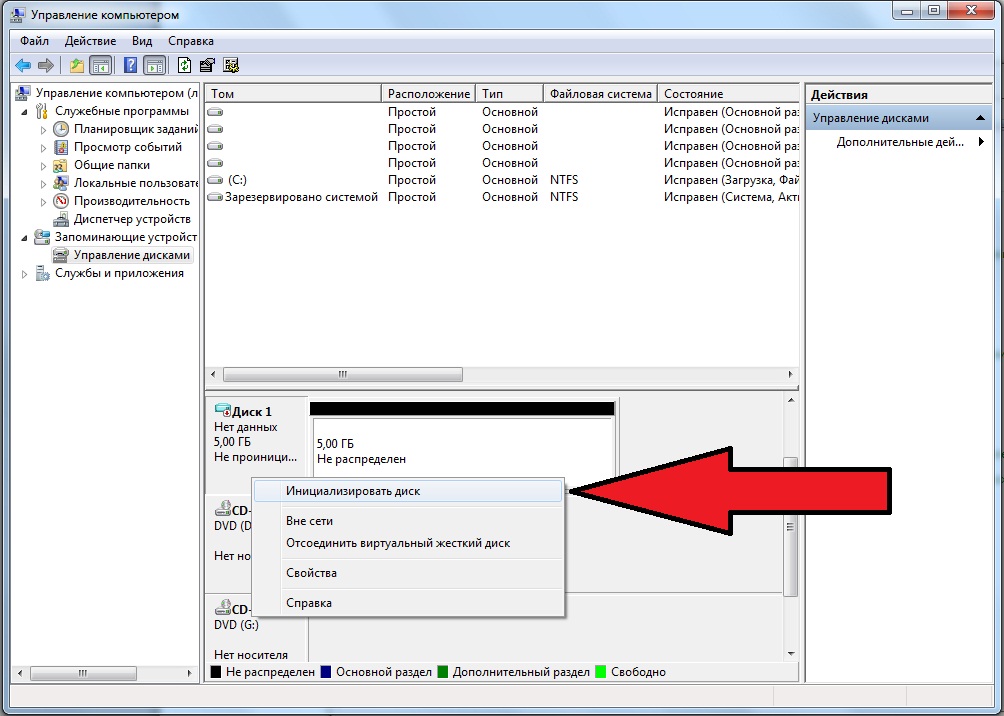 Перейдите на свой SSD и щелкните его правой кнопкой мыши.
Перейдите на свой SSD и щелкните его правой кнопкой мыши.
6.Выберите «Свойства», нажмите «Инструменты», а затем выберите «Проверить». По завершении процесса перезагрузите компьютер.
Предупреждение: не кладите все яйца в одну корзину и ожидайте, что эти решения всегда будут работать. Иногда повреждение оборудования может быть настолько серьезным, что лучшим решением будет обратиться к специалисту или заменить сам диск.
Решение 2. Настройте параметры BIOS
1. Перезагрузите компьютер и нажмите клавишу «F2» (хотя это может варьироваться в зависимости от марки или производителя компьютера) и нажмите «Enter», чтобы войти в «Config.«
2. Выберите «Serial ATA» и нажмите «Enter». Вы увидите «Опция режима контроллера SATA». Выберите «Режим совместимости IDE».
3. Сохраните внесенные вами изменения и перезагрузите компьютер, чтобы войти в BIOS, который теперь должен определять ваш SSD.
Решение 3. Обновите драйверы SSD
Как и любой другой компонент вашего ПК, вы не можете ожидать, что ваш SSD будет нормально работать, если он работает с устаревшими драйверами, не так ли?
1. Нажмите клавишу «Windows» и введите «Диспетчер устройств» в поле поиска меню запуска.Щелкните по нему или нажмите «Enter», чтобы запустить его.
Нажмите клавишу «Windows» и введите «Диспетчер устройств» в поле поиска меню запуска.Щелкните по нему или нажмите «Enter», чтобы запустить его.
2. Перейдите в категорию «Дисководы» и разверните ее, затем щелкните правой кнопкой мыши каждый элемент под ней и выберите «Обновить драйвер». После завершения обновления перезагрузите компьютер.
Решение 4. Инициализировать новый SSD-диск
1. Нажмите клавиши «Windows» + «R». Появится окно «Выполнить». Введите эту команду в строку поиска: diskmgmt.msc.
2. Как только вы нажмете клавишу «Enter», откроется «Управление дисками» и другое приглашение.Последний попросит вас инициализировать SSD, чтобы продолжить. Выберите «MBR» или «GPT» в зависимости от материнской платы вашей системы и нажмите «ОК».
3. Вернитесь в «Управление дисками» и щелкните правой кнопкой мыши «Том» вашего SSD. Выберите «Инициализировать диск».
4. Как только это будет сделано, снова щелкните правой кнопкой мыши том SSD и выберите «Новый простой том». Следуйте набору инструкций, которые вам будут даны оттуда, чтобы назначить букву диска, ввести имя тома и определить файловую систему (будь то exFAT или NTFS).Нажмите «Далее», и ваш SSD станет доступен в «Проводнике».
Следуйте набору инструкций, которые вам будут даны оттуда, чтобы назначить букву диска, ввести имя тома и определить файловую систему (будь то exFAT или NTFS).Нажмите «Далее», и ваш SSD станет доступен в «Проводнике».
Решение 5. Восстановление с помощью управления дисками
1. Еще раз запустите «Управление дисками» и убедитесь, что том на вашем SSD нераспределен, имеет формат RAW или свободен. В любом из этих случаев проблема должна быть легко устранена путем форматирования диска.
2. Если у вас новый SSD, вероятно, в нем нет данных, поэтому вы можете безопасно его отформатировать. Щелкните правой кнопкой мыши объем вашего SSD и выберите «Форматировать.«
3. Появится меньшее окно с просьбой ввести конкретные данные. Здесь вы можете пометить раздел и изменить файловую систему.
4. Появится последнее сообщение, предупреждающее о потере данных. Нажмите «ОК» для форматирования.
Решение 6. Назначьте или измените букву SSD-диска
1. Перейдите в «Этот компьютер» и щелкните его правой кнопкой мыши, затем выберите «Управление». В меню «Хранилище» выберите «Управление дисками».
Перейдите в «Этот компьютер» и щелкните его правой кнопкой мыши, затем выберите «Управление». В меню «Хранилище» выберите «Управление дисками».
2. Вы увидите все разделы SSD.Просмотрите их и выберите тот, у которого нет буквы диска. Щелкните его правой кнопкой мыши и выберите «Изменить букву диска и пути».
3. Нажмите «Добавить», затем выберите любую букву диска в крошечном раскрывающемся меню. Нажмите «ОК», чтобы завершить и завершить процесс.
Решение 7. Восстановление данных SSD (Восстановление данных Recoverit)
Быстрый вопрос: что произойдет, если вы поймете, что на отформатированном твердотельном накопителе все еще есть нужные вам файлы? Что ж, если шок не замораживает ваш разум, первое, о чем вы начнете размышлять, — это как вернуть все эти данные, не так ли?
Больше не думайте, потому что Recoverit Data Recovery здесь, чтобы сохранять ваши файлы.Recoverit, как одно из ведущих программ для восстановления данных на рынке, гордится своей способностью копаться на жестком диске и восстанавливать файлы и данные, которые считались утерянными навсегда.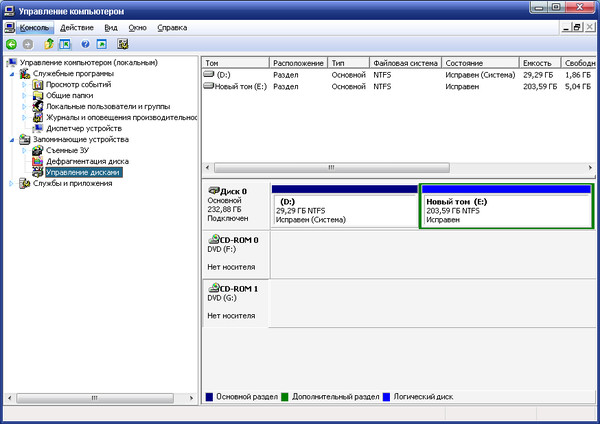
Программа не только исследует каждый сектор отформатированного или поврежденного SSD, но также выполняет ту же функцию с отличными результатами на HDD. Recoverit был разработан для работы как с Windows, так и с macOS (существуют отдельные версии для каждой из операционных систем).
Не беспокойтесь о сложных процедурах или нажатии нескольких кнопок для работы Recoverit.Для выполнения работы достаточно 3 шагов. Следуйте за ними ниже:
Шаг 1. Выберите местоположение
- Подключите SSD к вашему ПК и запустите Recoverit, затем выберите SSD из списка дисков, которые вы видите на ПК.
- Если вы не знаете, какой из них является вашим SSD, просто посмотрите в категорию «Внешние устройства». Он должен быть там. Проверьте размер вашего SSD, чтобы убедиться, что вы выбрали правильный диск. Щелкните «Пуск».
Шаг 2. Просканируйте местоположение
- Recoverit начнет сканирование SSD.В момент завершения сканирования следующее окно, которое вы увидите, покажет вам предварительный просмотр файлов, которые были на SSD до его форматирования.

- Recoverit позволяет вам выбирать и отменять выбор фильтров, чтобы упростить поиск и сэкономить время. Обратите внимание на фильтр «Тип файла», в частности, потому что, если вы собираетесь восстанавливать только определенные типы файлов, это упрощает для вас процесс.
Шаг 3. Предварительный просмотр и восстановление данных
- Как только вы закончите выбор файлов или данных для восстановления, нажмите кнопку «Восстановить» — она будет внизу и справа.Recoverit восстановит все, что вы отметили. Все, что вам нужно сделать, это дождаться начала и завершения процесса
- Не сохраняйте восстановленные файлы на одном SSD. Подключите внешний кабель или найдите на своем компьютере свободное место, а затем сохраните файлы там.
Итак, краткий обзор того, как использовать Recoverit: выберите свой SSD, отсканируйте его, просмотрите файлы и восстановите их в новом месте.
Твердотельные накопители
сложнее жестких дисков, поэтому было бы неразумно использовать на них какое-либо среднее программное обеспечение для восстановления данных.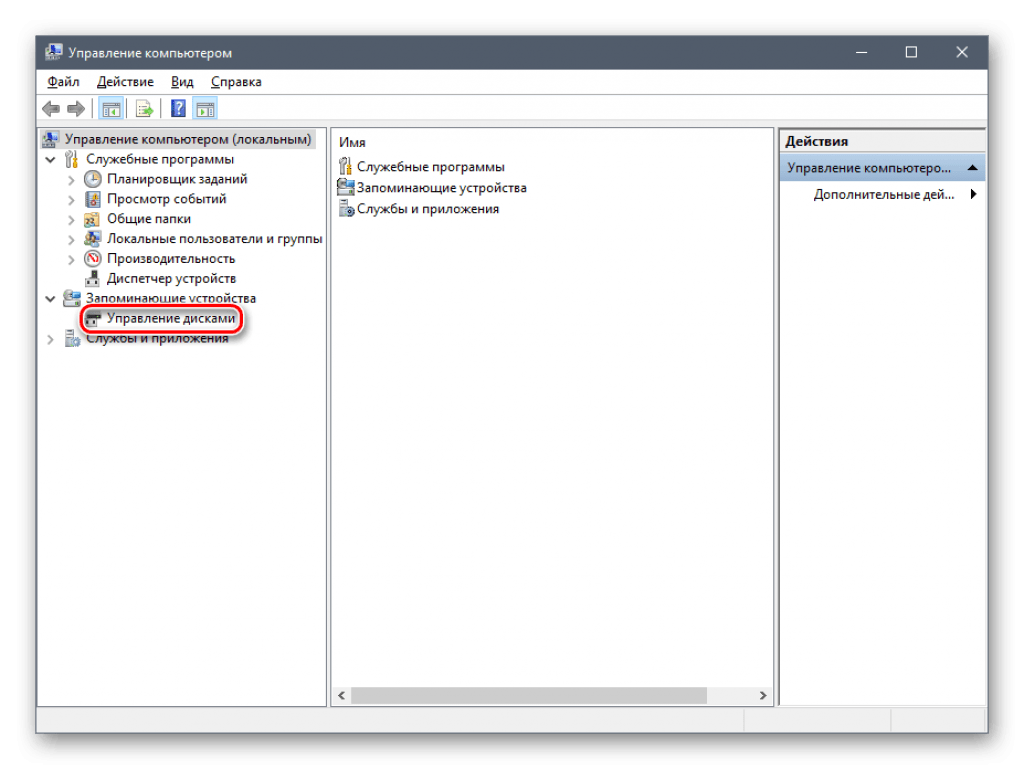 Не обращайте внимания на то, что вы слышите о других программах для восстановления данных, и попробуйте Recoverit
Не обращайте внимания на то, что вы слышите о других программах для восстановления данных, и попробуйте Recoverit
.
Набор функций означает, что ни емкость, ни модель вашего SSD не будут иметь значения. Программа тщательно просканирует его, затем восстановит ваши файлы и сохранит их для вас, где вы захотите. Recoverit на удивление прост в использовании, но при этом невероятно мощен; достаточно причин использовать его, если возникнет необходимость.
Часть 3: Как защитить свой SSD-накопитель и файлы SSD
Можно ли с уверенностью предположить, что ваш компьютер теперь использует SSD? Если на вашем компьютере все еще установлен жесткий диск, он действительно принадлежит дому престарелых (вместе с вами).
Давай, это 2019 год! Если вы не обновили хранилище вашего ПК до SSD, чего вы ждете? Конечно, получение привода означает, что вы также должны знать, как его обслуживать.
- Избегайте экстремальных температур
Какими бы прочными ни были твердотельные накопители, здравый смысл подсказывает вам, что нужно помнить о том, где вы размещаете свой компьютер, и, следовательно, твердотельный накопитель, чтобы не подвергать его воздействию сильной жары или холода.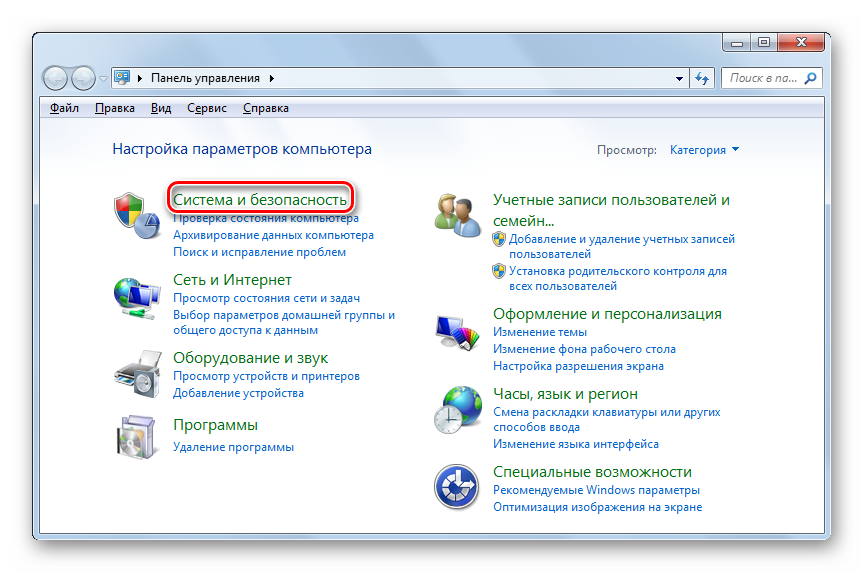 С другой стороны, не у всех есть здравый смысл, лол.
С другой стороны, не у всех есть здравый смысл, лол.
Обратите на это внимание прямо сейчас: не подвергайте твердотельный накопитель воздействию тепла или холода в течение длительного времени, включая как летний, так и зимний сезоны.
Если во время записи на накопитель отключится или выключится питание вашего ПК, данные могут быть потеряны или сам накопитель может оказаться в похоронном бюро. Всегда убедитесь, что ваш компьютер подключен к источнику питания, более надежному, чем номер лотереи.
Несмотря на то, что твердотельные накопители были сконструированы так, чтобы быть прочными, заполнение их файлами может в конечном итоге замедлить их работу, поскольку они будут содержать наполовину заполненные блоки; такие блоки записываются медленнее, чем пустые блоки.Вот небольшой совет: старайтесь не заполнять более 75% вашего SSD, иначе вы будете торговать производительностью в обмен на емкость.
- Ограничьте частоту записи на SSD
Этот совет может показаться нелогичным, потому что весь смысл SSD заключается в том, чтобы вы записывали на него данные, верно? Да, но чем больше вы стираете данные со своего SSD, тем больше вы исчерпываете его цикл записи (мера выносливости для SSD).
Вот упрощенное объяснение: ваш SSD — это ластик на карандаше, который медленно стирается по мере того, как вы используете его, пока он больше не может стирать; вот когда он достиг своей средней продолжительности жизни.Но пусть это вас не беспокоит. Ваш SSD будет служить вам долгие годы, но чем меньше вы его форматируете или стираете с него данные, тем дольше он прослужит.
- Дефрагментация SSD — не лучшая идея
Дефрагментировать механические жесткие диски можно, но не SSD. Во-первых, он может порождать больше дополнительных записей, которые съедают срок службы SSD.
Заключительные слова
Твердотельные накопители
оправданно дороже жестких дисков, но вам все равно придется позаботиться о них, чтобы продлить срок их службы.Тот факт, что они являются очень мощным и эффективным оборудованием, не означает, что вы должны подвергать их чему-либо, что может их повредить. Если это произойдет, в конечном итоге ваши файлы пострадают больше всего.
Если по какой-то неизбежной причине вы все же потеряете файлы с твердотельного накопителя, воспользуйтесь Recoverit Data Recovery и верните все обратно. Чем больше времени вы тратите впустую, тем больше ваши файлы остаются под угрозой, так что поспешите с этим, да?
В чем разница между SSD и HDD?
Что не так с накопителем
- Восстановите свой диск
- Почини свой диск
- Форматирование / очистка диска
- Знай свой драйв
Компьютер не читает вашу SD-карту? Реши сейчас! DiskInternals
Эта статья посвящена болезненной ситуации, когда компьютер не читает SD-карту.Здесь вы узнаете:
- 3 самые распространенные причины, по которым ваш компьютер не читает SD-карту
- 3 хороших решения о том, как решить эти проблемы
- как восстановление разделов может помочь вам
Вы готовы? Давай читать!
Корпус 1. Кардридер или SD-карта пыльная / грязная
Кардридер или SD-карта пыльная / грязная
В этом случае компьютер не будет читать SD-карту. Поэтому проверьте чистоту вашего кард-ридера или SD-карты.
В противном случае очистите адаптер (также известный как устройство для чтения карт) и SD-карту с помощью хлопчатобумажной или шерстяной ткани, слегка смоченной спиртом или водой. Не царапай! Когда они высохнут, попробуйте снова подключить их и проверьте, обнаружена ли SD-карта. Вы также можете поменять адаптер или попробовать вставить SD-карту в другой компьютер. Если после этого ваш компьютер не будет читать вашу SD-карту, попробуйте следующие методы.
Корпус 2. Исправить драйвера
У вас в телефоне новая карта памяти, но когда вы вставляете ее в компьютер, ничего не происходит.Звучит знакомо? Почему ваш компьютер не читает мою SD-карту?
Устаревшие драйверы могут быть хорошей причиной, по которой ваш компьютер не читает SD-карту.
В этом случае SD-карта может не быть обнаружена на компьютере или может быть обнаружена, но она не откроется.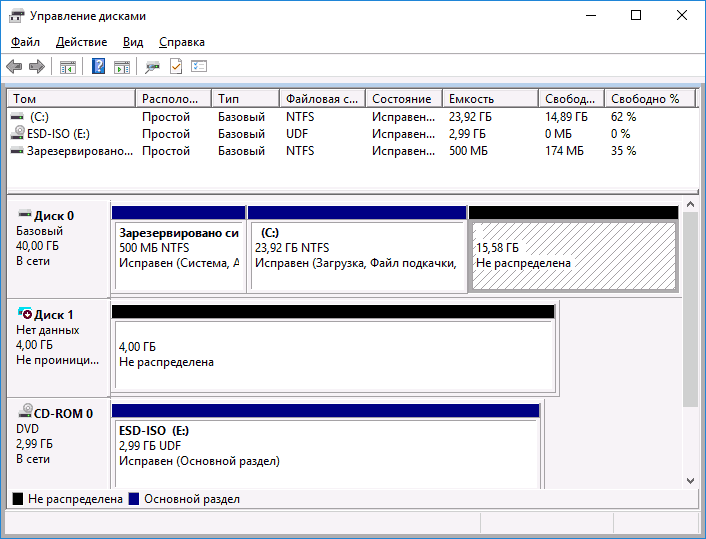 В любом случае проблема в устаревших или отсутствующих драйверах. Чтобы исправить это, выполните следующие действия:
В любом случае проблема в устаревших или отсутствующих драйверах. Чтобы исправить это, выполните следующие действия:
Нажмите Win + R и введите «Панель управления», затем выберите «Диспетчер устройств».
Если компьютер не читает вашу SD карту — попробуйте обновить драйверы.
Теперь найдите свою SD-карту и щелкните ее правой кнопкой мыши. Выберите «Свойства», затем на вкладке «Драйвер» выберите и щелкните «Обновить драйвер», затем выберите «Автоматический поиск обновленного программного обеспечения драйвера». Через некоторое время будут произведены поиск и обновление драйверов. После этого перезагрузите компьютер и проверьте работу SD-карты. Если компьютер по-прежнему не обнаруживает вашу SD-карту, переходите к следующему шагу.
Случай 3. Компьютер не читает SD-карту из-за неправильного форматирования
Если вы выполнили форматирование SD-карты на своем телефоне, вероятно, что-то пошло не так и операция не удалась.В этом случае файловая система вашей SD-карты повреждена, и это может быть причиной того, что компьютер не читает вашу SD-карту.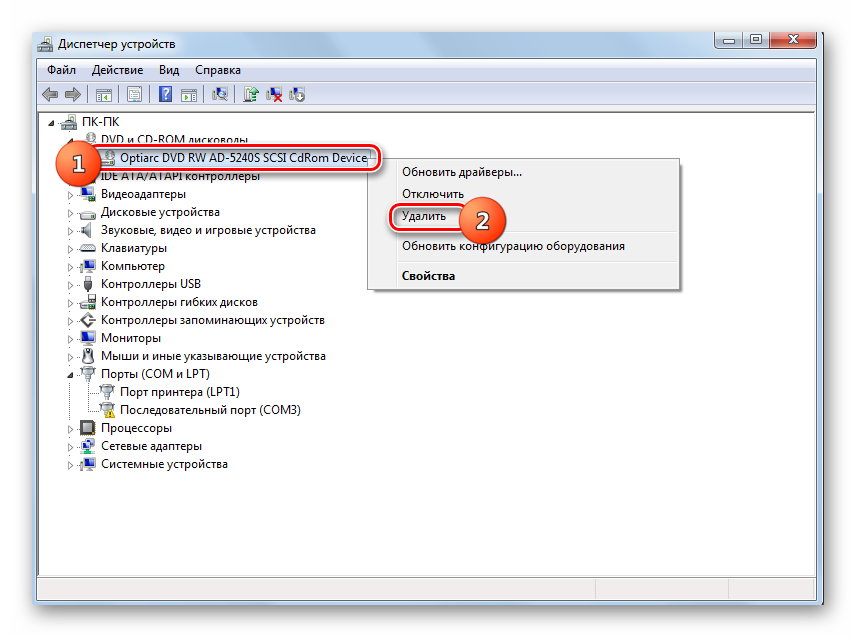
Вы можете легко и безопасно использовать Восстановление разделов, чтобы открыть SD-карту. Это проверенное и надежное решение, если Windows 10 не будет читать вашу SD-карту.
Вы можете открывать или восстанавливать свои данные из него в различных режимах.
DiskInternals Partition Recovery поддерживает следующие файловые системы: NTFS, exFAT, FAT 12, FAT 16, FAT 32, HFS, HFS +, ZFS, Ext2, Ext3, Ext4, Reiser, Reiser4, UFS и т. Д.Программа работает с Windows 7, 8, 10 и другими версиями. DiskInternals Partition Recovery оснащен тремя помощниками: мастером восстановления разделов, мастером восстановления NTFS и мастером восстановления FAT. Кроме того, у мастера есть 3 режима работы: «читатель», «антирейсер» или «восстановление».
Бесплатная функция предварительного просмотра — отличный вариант, помогающий вам увидеть качество работы, которую выполняет Восстановление разделов.
Обратитесь к инструкции для этого приложения, описанной ниже, и все станет ясно.
Шаг 1. Загрузите и установите DiskInternals Partition Recovery и подключите SD-карту к компьютеру.
Пробная версия восстановления разделов.
Шаг 2. Выберите режим мастера восстановления диска: «читатель», «антирейсер» или «восстановление». Если ваш компьютер не читает SD-карту, выберите режим «читатель». Затем нажмите «Далее».
Выберите режим сканирования.
Шаг 3. Выберите тип файлов, которые вы хотите восстановить, или пропустите этот шаг.
Шаг 4. Сканирование. Подождите, пока процесс завершится.
Disk Recovery Wizard — построение дерева файловых систем.
Шаг 5. Предварительный просмотр и восстановление. Щелкните файл правой кнопкой мыши и выберите «Предварительный просмотр в новом окне». Так вы убедитесь в качестве восстановленных данных.
Предварительный просмотр содержимого выбранных фотографий.
Шаг 6. Сохранение. Купите лицензию и введите лицензионный ключ.
Купите лицензию и введите лицензионный ключ.
Теперь, даже если компьютер не читает вашу SD-карту, вы можете отформатировать ее с помощью проводника.Перейдите на этот компьютер и выберите свою SD-карту. Щелкните его правой кнопкой мыши и выберите формат в нужной файловой системе.
Как исправить ошибку диспетчера устройств в Windows 10
Прочтите об ошибках диспетчера устройств, их причинах и способах их устранения , а также об установке или обновлении драйверов устройств или подключении нового устройства к компьютеру. Отображает ли диспетчер устройств значок сообщение об ошибке? У вас есть трудности с установкой видео, звукового или сетевого драйвера для вашего компьютера / ноутбука? Ваш мобильный телефон, видеокамера, внешний диск или другое USB-устройство, подключенное к системе Windows, отказывается работать? Вы ищите значение этой ошибки диспетчера устройств? Тогда прочтите наше руководство.
Содержание:
Как исправить ошибку в диспетчере устройств?
Включить устройство в диспетчере устройств
Ошибка может возникнуть, если новый гаджет отключен в диспетчере устройств.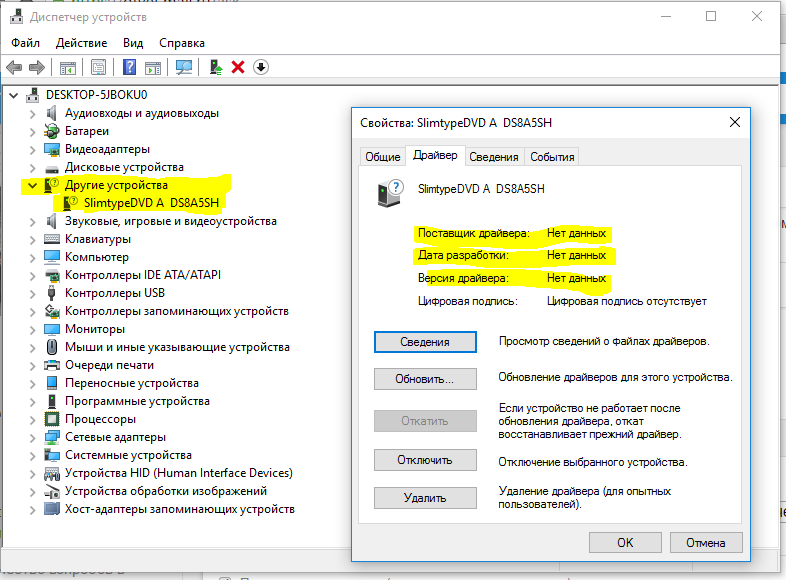 Чтобы включить его, сделайте следующее:
Чтобы включить его, сделайте следующее:
- Просмотрите список категорий устройств и щелкните стрелку рядом с категорией вашего устройства. Устройство может быть отмечено желтым треугольником.
- Щелкните правой кнопкой мыши на имя устройства и щелкните Свойства .
- В диалоговом окне Device Properties перейдите на вкладку Driver и нажмите кнопку Enable .
- При необходимости перезапустите Windows.
Установите драйвер по умолчанию, рекомендованный Windows
Ошибка может возникнуть, если драйвер для вашего устройства недоступен. Чтобы установить драйвер, выполните следующие действия:
- Просмотрите список категорий устройств и щелкните стрелку рядом с категорией вашего устройства. Устройство может быть отмечено желтым треугольником.
- Щелкните правой кнопкой мыши на имя устройства и щелкните Свойства .
- В диалоговом окне Device Properties перейдите на вкладку Driver и нажмите кнопку Update Driver .

- Обновите драйвер с помощью Автоматический поиск обновленного программного обеспечения драйвера .
- При необходимости перезапустите Windows.
Примечание . Если вы не можете найти драйвер автоматически, Windows предложит вам указать путь к необходимому драйверу устройства.В этом случае вам следует скачать последнюю версию драйвера с официального сайта производителя.
Установите альтернативный драйвер для устройства
Ошибка может возникнуть из-за неправильной установки драйвера, поэтому установка альтернативного программного обеспечения может решить эту проблему. Если ваше устройство работает с драйвером по умолчанию, найдите и загрузите драйвер с официального сайта производителя вашего устройства. Чтобы установить его, выполните следующие действия:
- Просмотрите список категорий устройств и щелкните стрелку рядом с категорией вашего устройства.Устройство может быть отмечено желтым треугольником.
- Щелкните правой кнопкой мыши на имя устройства и щелкните Свойства .

- В диалоговом окне Device Properties перейдите на вкладку Driver и нажмите кнопку Update Driver .
- Обновите драйвер с помощью Найдите на моем компьютере программное обеспечение драйвера , затем укажите местоположение загруженного драйвера и нажмите Далее .
- При необходимости перезапустите Windows.
Примечание . Программное обеспечение устройства может быть предоставлено в виде установочного файла (обычно setup.exe). В этом случае просто запустите файл и следуйте указаниям мастера его установки.
Удалить и переустановить драйвер
Ошибка может возникать из-за неправильной установки драйвера или из-за повреждения или удаления некоторых из его файлов. В этом случае удаление и повторная установка программного обеспечения решит проблему. Чтобы удалить драйвер:
- Просмотрите список категорий устройств и щелкните стрелку рядом с категорией вашего устройства.Устройство может быть отмечено желтым треугольником.

- Щелкните правой кнопкой мыши на имя устройства и щелкните Свойства .
- В диалоговом окне Свойства устройства перейдите на вкладку Драйвер и нажмите кнопку Удалить .
- Перезагрузите компьютер.
- Затем установите драйвер по умолчанию, предложенный Windows или с официального сайта производителя.
Установите устройство с помощью мастера установки оборудования
Если драйвер установлен, но компьютер еще не может распознать устройство, его можно установить с помощью мастера установки оборудования.Чтобы запустить мастер установки оборудования, выполните следующие действия:
- Щелкните правой кнопкой мыши на кнопку «Пуск» , затем в меню «Выполнить ».
- Введите команду hdwwiz , затем щелкните Введите .
Установите устройство, следуя указаниям мастера и нажав кнопку Далее .
Повторное подключение устройства
Ошибка может возникнуть при попытке использовать устройство после команды «Безопасное извлечение оборудования» .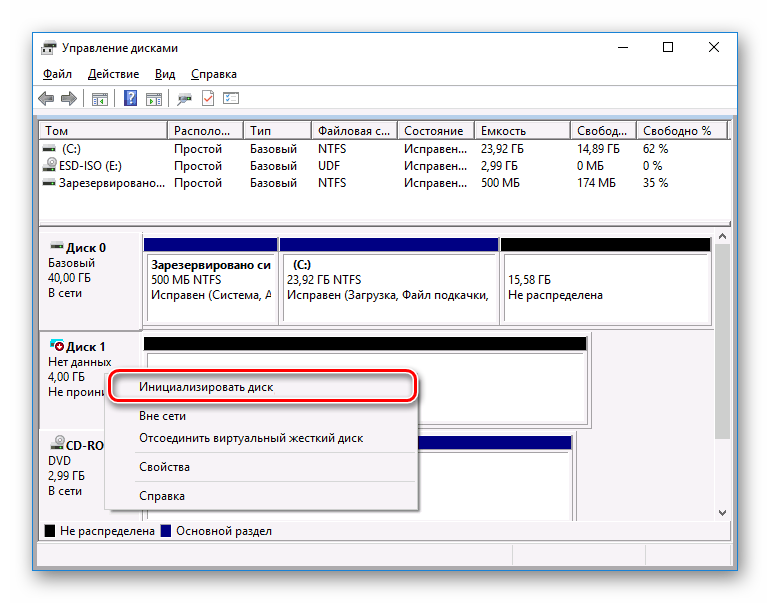 В этом случае отключите устройство физически и снова подключите его. Windows должна показывать вам уведомление.
В этом случае отключите устройство физически и снова подключите его. Windows должна показывать вам уведомление.
Удалите устройства, которые вы не используете
Ошибка может возникнуть, если превышен предел размера реестра. Проблема может возникнуть из-за того, что реестр содержит записи о многих устройствах, которые ранее были подключены к компьютеру.
Итак, удалите устройства, которые вы больше не используете:
- Настройте диспетчер устройств , чтобы отобразить устройства, которые больше не подключены к компьютеру:
- Щелкните правой кнопкой мыши меню «Пуск» и выберите Выполнить .
- В поле Открыть введите команду cmd , чтобы открыть окно командной строки .
- В командной строке введите команду Set devmgr_show_nonpresent_devices = 1 и нажмите Введите .
- В диспетчере устройств выберите пункт меню Просмотр / Показать скрытые устройства .
 Теперь вы можете увидеть устройства, которые больше не подключены к вашему компьютеру.
Теперь вы можете увидеть устройства, которые больше не подключены к вашему компьютеру. - Удалите устройства, которые вы больше не используете:
- Выберите устройство, которое нужно удалить.
- В диалоговом окне свойств устройства перейдите на вкладку Driver и нажмите Удалить . Затем следуйте инструкциям.
- При необходимости перезагрузите компьютер.
- Теперь взгляните на диалоговое окно свойств устройства в Диспетчере устройств , чтобы увидеть, была ли исправлена ошибка.
Закройте все запущенные программы
Если вашему компьютеру не хватает памяти для запуска устройства, вы можете освободить часть памяти, закрыв несколько программ, которые работают в данный момент.Для этого запустите Task Manager , нажав комбинацию клавиш CTRL + ALT + DELETE или щелкнув правой кнопкой мыши меню Start и выбрав пункт меню с тем же именем .
Выберите приложение, которое нужно закрыть, и нажмите Завершить задачу . Если этот метод не помогает, возможно, вам потребуется увеличить объем памяти (ОЗУ).
Если этот метод не помогает, возможно, вам потребуется увеличить объем памяти (ОЗУ).
Восстановление последней удачной конфигурации реестра
Если установка драйвера устройства блокирует загрузку операционной системы, вы можете загрузить последнюю удачную конфигурацию вашей системы.Функция « Последняя удачная конфигурация » — это метод восстановления, который вы можете использовать для восстановления вашего компьютера с последними действующими параметрами. Эта функция восстанавливает все данные, драйверы и настройки реестра, которые использовались при последнем успешном запуске вашего компьютера / ноутбука.
Чтобы запустить эту функцию, нажмите F8 во время загрузки системы, и вы увидите классическое меню загрузки. Укажите необходимый метод загрузки, и эта функция будет запущена.
Включить устройство в BIOS
Для правильной работы любого устройства в ОС Windows оно должно быть сначала распознано BIOS.Обычно это происходит автоматически. Если этого не произошло, необходимо обновить BIOS.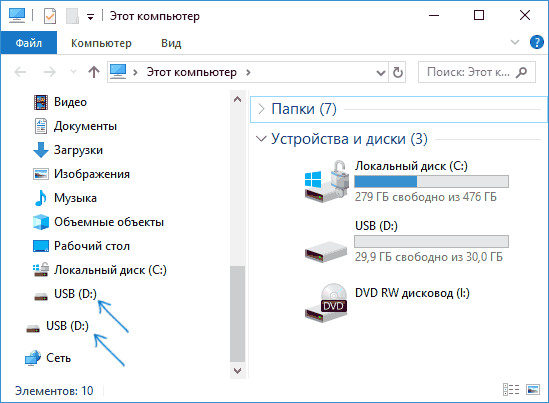


 txt
txt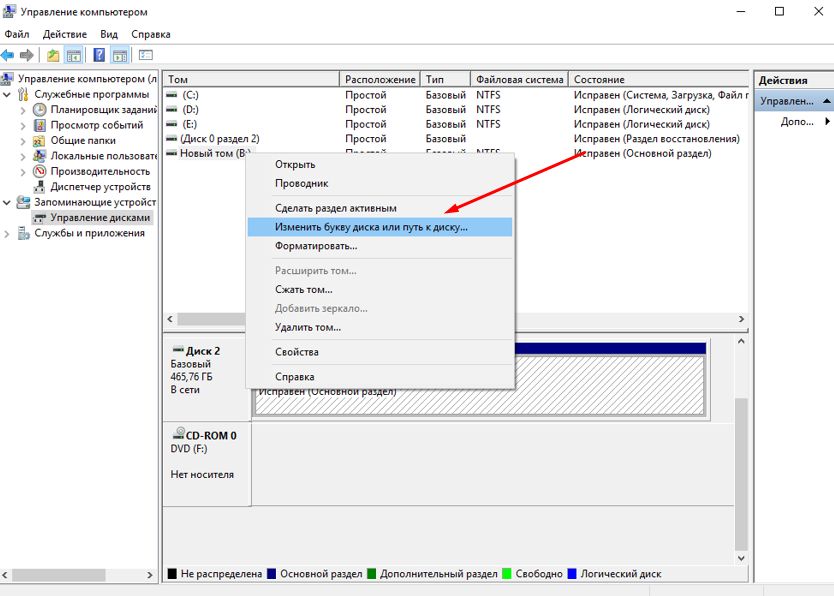

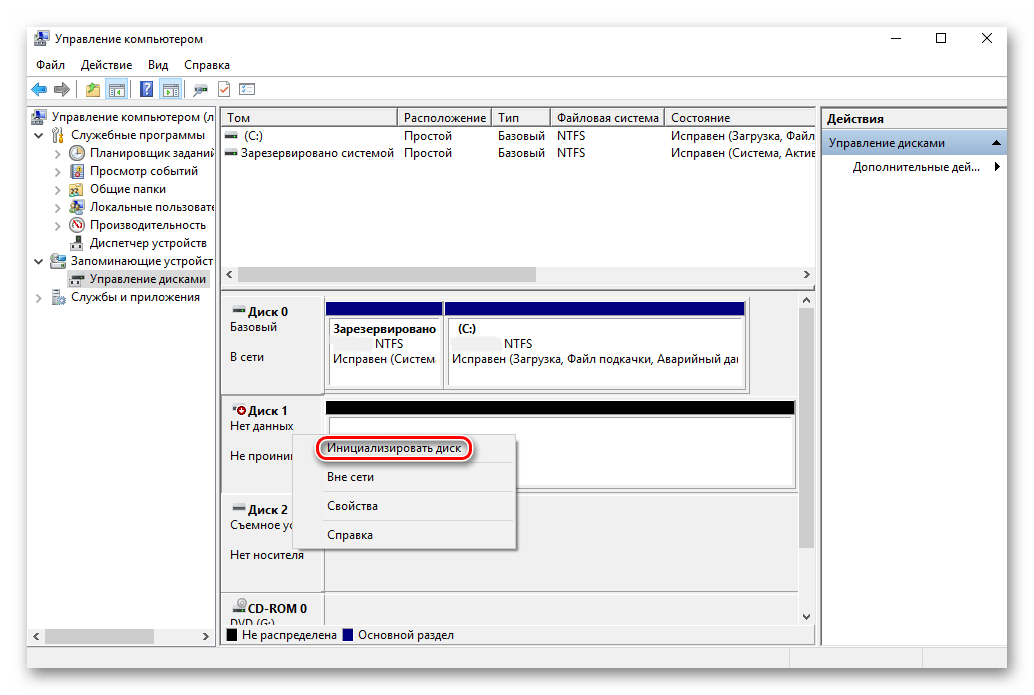
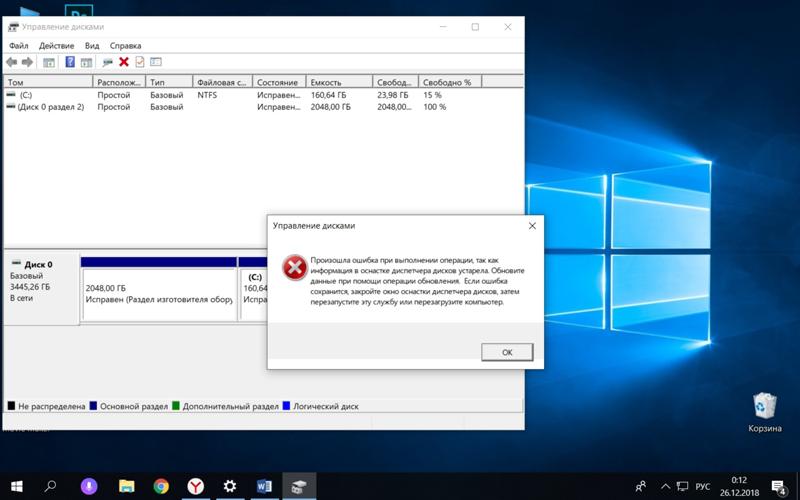
 Кардридер или SD-карта пыльная / грязная
Кардридер или SD-карта пыльная / грязная 


 Теперь вы можете увидеть устройства, которые больше не подключены к вашему компьютеру.
Теперь вы можете увидеть устройства, которые больше не подключены к вашему компьютеру.