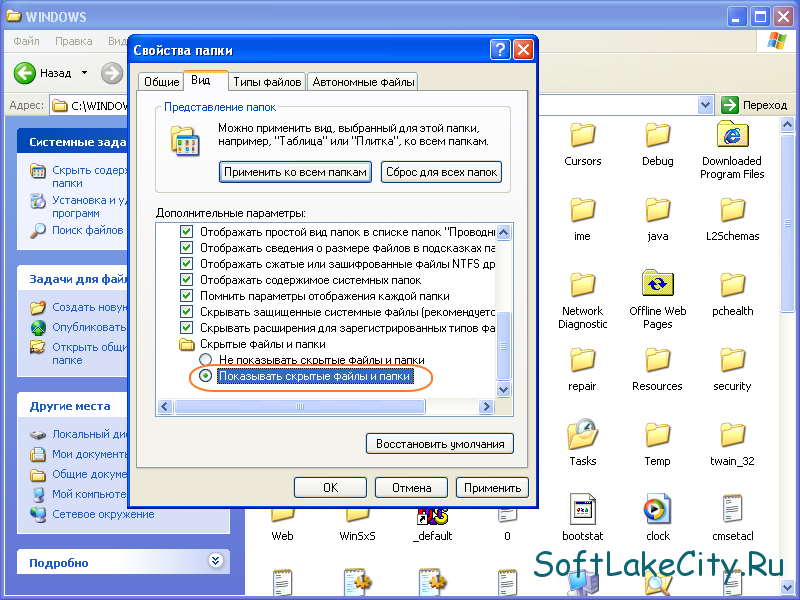Как скрытые файлы раскрыть: Отображение скрытых файлов
Как открыть скрытые файлы на флешке
Некоторые пользователи во время своей работы в сети Интернет сталкиваются с особыми вирусными программами, которые изменяют файлы на съемных носителях, делая их невидимыми. В некоторых случаях они заменяются различными скриптами или ярлыками с аналогичными названиями и ярлыками, которые заражают ваш компьютер. В данной статье подробно описывается, как можно открыть скрытые файлы и папки на своей флешке, и вернуть им исходные атрибуты.
В первую очередь стоит заметить, что ни в коем случае нельзя открывать или запускать файлы-дубликаты, созданные вирусом, так как это приведет к заражению вашего персонального компьютера, даже при включенной антивирусной программе. Просканируйте весь ПК и съемное устройства с помощью антивируса, после чего можно приступать к устранению неполадок.
Настройка Проводника Windows
Для того чтобы пользователи смогли просмотреть скрытые файлы, находящиеся на флешке, необходимо правильным образом настроить параметры отображения объектов в проводника (программе для работы с файлами и папками). Для этого вам потребуется сделать следующее:
- Запустите Проводник Виндовс (значок «Мой компьютер»).
- В меню управления, которое располагается в верхней части окна программы, необходимо щелкнуть по значку «Упорядочить».
- В ниспадающем меню вам потребуется выбрать пункт с названием «Параметры папок».
- С помощью расположенного сверху навигационного меню откройте вкладку «Вид».
- Пролистайте список конфигураций до самого конца и найдите раздел «Скрытые файлы и папки».
- Установите галку возле значения «Показывать скрытые».
- Кликните по кнопке «Применить», после чего нажмите «Ok», чтобы закрыть окно настроек.
Теперь вам станут видны все файлы, носящий атрибут «Скрытый» («Hide»). Вы можете открыть корневую директорию флешки и продолжить работу с необходимой информацией.
Изменение атрибутов
Чтобы спрятанные файлы могли увидеть другие пользователи на других компьютерах, необходимо поменять их свойства. Для этого вам нужно ПКМ кликнуть по нужному объекту, чтобы вызвать контекстное меню, и выбрать пункт «Свойства».
Для этого вам нужно ПКМ кликнуть по нужному объекту, чтобы вызвать контекстное меню, и выбрать пункт «Свойства».
В открывшемся окне нужно убрать галки напротив параметров «Системный» («System») и «Скрытый» («Hide»). Нажмите «Применить», чтобы сохранить изменения, и «Ok», чтобы закрыть окно и отобразить файлы. Таким образом, вы можете отредактировать параметры всех необходимых вам данных.
Однако, если объектов на флешке много, изменять все файлы по очереди будет неудобно и долго.
Создание bat-файла
Вы можете собственноручно создать простейший скрипт, который будет самостоятельно «чинить» все находящиеся на съемном носителе данные. Выполните несколько простых действий, указанных в инструкции:
- Откройте Проводник и перейдите в корневую директорию флешки.
- ПКМ щелкните в любом свободном месте окна, чтобы вызвать меню.
- В ниспадающем списке требуется навести курсор на действие «Создать», а после выбрать пункт «Текстовый документ».
- Созданному таким образом файлы необходимо дать имя по шаблону «*любое_имя*.bat». Так вы создадите пустой bat-файл.
- Откройте документ.
- В текстовое поле впишите или скопируйте следующую строку «attrib -s -h -r -a /s /d» без кавычек.
- Сохраните внесенные изменения с помощью одновременного нажатия на клавиши S и Control.
- Запустите бат-файл.
Созданный вами скрипт всего за несколько секунд изменит атрибуты всех объектов, находящийся в текущей папке. Если вам нужно открыть видимость информации на другом носителе – просто скопируйте на него скрипт и запустите.
Как сделать и открыть скрытые, невидимые файлы и папки
Операционная система – тонко организована. Повреждение или удаление некоторых ключевых ее элементов может привести к проблемам в функционировании или полной его утрате. В связи с этим жизненно важные системные файлы скрыты, то есть не отображаются в проводнике. Таким образом, они предохраняются от возможных повреждений. Это важно учитывать, перед тем как сделать невидимую директорию.
Таким образом, они предохраняются от возможных повреждений. Это важно учитывать, перед тем как сделать невидимую директорию.
Работа со скрытыми файлами и папками
Порой необходимо получить доступ к скрытым данным. Такая необходимость чаще всего возникает при заражениях вирусами. Исполнительные и сопутствующие части вредоносного программного обеспечения «любят» маскироваться под элементы системы. Многие из них снабжаются функцией скрывания.
В борьбе с вирусными заражениями компьютера возможность просматривать скрытые директории критична. Именно поэтому в Windows существуют специальные настройки отображения документов, изменяя которые можно скрывать и показывать различные типы данных.
Несмотря на то, что указанные возможности носят практический характер, некоторые пользователи могут использовать их и для обеспечения сохранности конфиденциальной информации, особенно когда конкретный ПК находится в совместном или публичном использовании.
От целенаправленного поиска информации такие меры вряд ли спасут, а вот количество случайного доступа к личной информации могут свести практически к нулю. Защитить свои данные можно многими другими способами. Такому способу лучше отдавать предпочтение, когда данные не критичны, но все же конфиденциальны. Вкупе установкой пароля это будут достаточные меры предосторожности.
Как скрывать файлы в Windows
Как создать невидимую папку? Для этого есть множество способов. Чаще всего используются средства управления операционной системой. Более надежно спрятать данные можно из командной строки.
Уровня коммерческой безопасности такими средствами, естественно, не достигнуть, но в быту подобные меры весьма полезны. Отключение отображения директории или маскировка её под графический документ предотвратят нежелательный случайный доступ, однако от действий вирусов или целенаправленных атак это не поможет.
Степень необходимой безопасности и конфиденциальности каждый обеспечивает самостоятельно, однако базовыми навыками пренебрегать все же не стоит.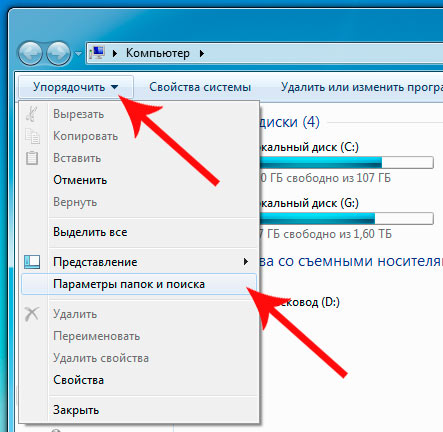 Далее рассмотрим основные способы создания скрытых директорий.
Далее рассмотрим основные способы создания скрытых директорий.
Скрытие данных в Проводнике
Первый, самый легкий и наименее надежный способ скрытия важных файлов или документов реализован в настройках операционной системы. Более или менее подготовленный пользователь сможет без проблем обнаружит скрытые таким образом сведения.
А вот для защиты от неподготовленных пользователей изменение параметров отображения в проводнике очень даже действенно. Чтобы скрыть данные таким образом понадобится проедать такие действия:
- Правый клик на скрываемый объект;
- Пункт «Свойства»;
- В окне свойств раздел «Атрибуты»;
- Чекбокс «Скрытый»;
- «Применить».
Делаем скрытую папку через проводник
Вследствие этих нехитрых манипуляций получим скрытые файлы в Windows 7 и других версиях, которая будет не видна при соответствующих настройках Проводника Windows. Проводить подобные операции можно как с целыми директориями, так и с отдельными файлами.
Примечание: Есть способ найти скрытую папку, не меняя настроек системы. Для этого понадобится запомнить полный путь к необходимой директории, а потом ввести его в адресную строку проводника. Этот способ позволяет быстро получить доступ к скрытым директориям.
Командная строка в создании скрытой директории
Второй способ предполагает использование командной строки. Чтобы открыть командную строку, понадобится вызвать окно исполнения (Win + R) и напечатать в поле ввода «cmd.exe», затем нажать «Enter». В открывшейся консоли необходимо прописать следующее:
attrib +s +h “Полный путь к директории, которую надо скрыть”
Для снятия подобной блокировки отображения понадобится ввести attrib -s –h и полный путь к директории. Примечательно, что скрываемая таким путем расположение перестает отображаться в проводнике даже после изменения системных настроек. К тому же, даже если она и обнаружена, то изменение атрибутов в свойствах недоступно, пока блокировка не будет снята.
Этот способ обеспечивает более высокую степень защиты личных данных, так как спрятанные с его помощью данные не видны даже при включенном отображении скрытых директорий.
Тактическая хитрость
Есть еще один хороший способ надежно скрыть папку на компьютере. Всякий неосведомленный пользователь будет полагать, что файл и является изображением, а на самом деле это архив. Потребуется произвольное изображение и архив со скрываемыми файлами. Их нужно поместить поближе к корневому каталогу (чтоб адрес, прописываемый в командной строке, был короче).
Далее потребуется открыть командную строку и прописать там следующее:
- cd полный путь к директории, где располагаются файлы, с которыми будут производится манипуляции;
- copy /b название изображения с расширением/b+название архива с расширением название/b изображения в котором это все будет спрятано с расширением.
Система запросит подтверждение замены файла пункта назначения, которое нужно будет одобрить.
Примечание: В именах файлов не нужно использовать пробелы, они нарушают синтаксис команды. Кроме того пробел нужно ставить между именами второго и третьего файлов. Первые два и знак плюс нужно вводить без пробелов.
С файлом, полученным вследствие таких манипуляций можно обращаться как угодно. Вряд ли кому-то в голову придет открывать изображения в архиваторе. Правда, способа обратить процесс не существует, если удалить оригинальный архив, то все данные так и останутся в формате изображения. Если изменить расширение на .rar или .zip (в зависимости от исходного архива), то файл будет открываться в соответствующей программе.
Как скрыть/показать директории и файлы в Windows
Во всех версиях операционной системы за свойства скрытых данных отвечает одно и то же окно настроек. Перед тем, как открыть скрытые папки необходимо изменит в нем настройки. Принципиальная разница только в способах его открытия. Во всех версиях ОС вызов упомянутого окна настроек возможен из окна «Выполнить».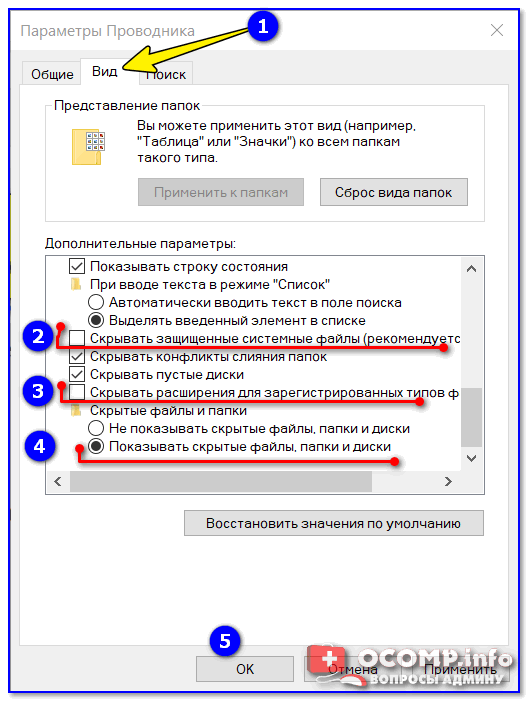 Вызвать его можно при помощи комбинации «Win» + «R» (клавиша «Win» с пиктограммой ОС). В XP для этого есть отдельная строка в «Пуск»
Вызвать его можно при помощи комбинации «Win» + «R» (клавиша «Win» с пиктограммой ОС). В XP для этого есть отдельная строка в «Пуск»
В строке ввода нужно напечатать «control folders» и нажать «Enter». Примечательно, что последний запрос сохраняется в строке ввода до нового или до перезапуска системы. То есть таким способом последующий доступ к окну настроек можно осуществлять нажатием всего трех клавиш.
Параметры директорий в Windows XP
В данной версии операционной системы, чтобы попасть в меню настроек, потребуется открыть любую директорию. По нажатию кнопки «Alt»выпадет дополнительное меню. В нем будет раздел «Сервис», он то нас и интересует. В его выпадающем меню есть пункт «Свойства папок», клик по нему вызовет окно параметров.
Нужные опции находятся во вкладке «Вид». В самом низу списка «Дополнительные параметры» будет раздел «Скрытые файлы и папки». В нем два предельно понятных пункта. Отмеченный чекбокс обозначает активную опцию. После выбора нужной достаточно нажать «Применить», затем «ОК». После чего и можно увидеть скрытые папки.
Параметры отображения в Windows 7
Показать скрытые файлы в Windows 7 помогут такие действия и места:
- Упомянутое окно «Выполнить»;
- Панель управления;
- Проводник;
- Строка поиска в меню «Пуск».
В «Панель управления» попадают через «Пуск», там есть отдельная строка. Нужные опции находятся в разделе «Оформление и персонализация». Ближе к концу списка будет категория «Параметры папок». Клик по ее названию и вызовет необходимое окно.
Проводник открывает еще одну легкую возможность вызова окна параметров скрытых папок Windows 7. Для этого достаточно кликнуть по кнопке «Упорядочить», что в правом верхнем углу окна. В выпавшем меню потребуется пункт «Параметры папок и поиска», который и откроет необходимое окно.
В седьмой версии операционной системы существует еще один способ быстрого доступа к настройкам параметров папок.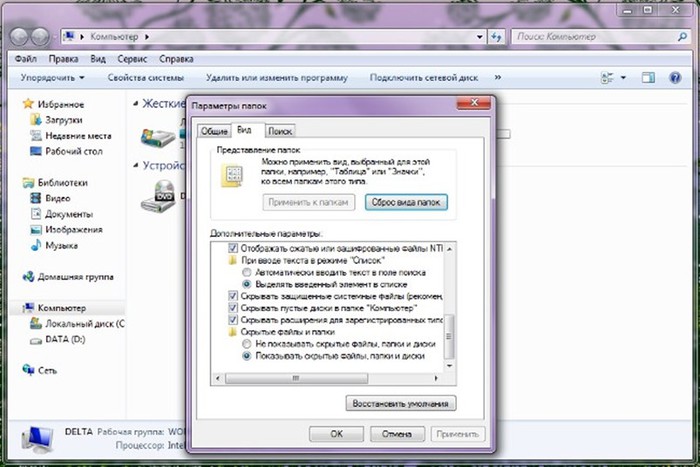 Связан он с тем, что часть функциональных возможностей окна «Выполнить» была реализована в поисковой строке меню «Пуск».
Связан он с тем, что часть функциональных возможностей окна «Выполнить» была реализована в поисковой строке меню «Пуск».
Чтобы открыть упомянутое окно потребуется, собственно, нажать на «Пуск» и в строку поиска ввести «параметры папок» и нажать «Enter». Эта возможность позволяет получать доступ к необходимым на стройкам за несколько секунд.
Параметры папок в Windows 8
В плане вызова панели настроек свойств папок Windows 8 не особо отличается от прочих операционных систем. В «восьмерке» так же можно пользоваться окном проводника, панелью управления или окном «Выполнить». Однако с вызовом последнего есть нюанс.. «Выполнить» можно найти в поиске по приложениям или в меню, появляющемся по нажатии «Win» + «X». Впоследствии программу можно будет закрепить в панели задач.
Есть и свойственный только «восьмерке» способ показа скрытых папок. Потребует открыть директорию и в верхней строке выбрать вкладку «Вид». В правом её части будет пункт «Параметры», нажатие по которому и вызовет необходимые параметры.
Скрытые файлы на флеш-носителе
Скрытые файлы, перемещенные с другого компьютера или записанные на флеш носитель, могут не отображаться даже при правильных настройках проводника. Обнаружить их в таком случае поможет небольшая хитрость.
Открыв флеш носитель в проводнике Windows, потребуется создать новый текстовый документ блокнота. Эта возможность доступна по правому клику на пустом поле окна. Открыв его, нужно будет написать такую строку:
attrib -s -h -r -a *.* /s /d
После чего «Сохранить как», заменив расширение с «.txt» на «.bat». Готовый файл можно переименовывать как удобно. Для выявления будет достаточно запустить его из корневого каталога флешки. На несколько мгновений появится черное окошко, как у командной строки, после чего все скрытые объекты на USB-диске станут видимыми.
Неполадки при настройке отображения папок
Некоторые пользователи сталкиваться с тем, что возможность отобразить скрытые папки становится недоступной. Скорее всего, это следствие воздействия вирусов и другого вредоносного ПО. Это обстоятельство свидетельствует о том, что воздействию подвергся проводник системы.
Скорее всего, это следствие воздействия вирусов и другого вредоносного ПО. Это обстоятельство свидетельствует о том, что воздействию подвергся проводник системы.
Переустановка ОС к таких случаях мера кардинальная. Поправить ситуацию помогут более тонкие и менее трудоемкие операции. Первым делом необходимо проверить систему на наличие вирусов. Глубокий анализ хорошим антивирусным ПО наверняка обнаружит какую-нибудь пакость. После очистки системы можно приступать к устранению неполадок.
Восстановление пункта «Параметры папок»
Даже если вирус удален, пункт сам не восстановится. Ни в одном антивирусе не предусмотрена такая возможность, поэтому придется засучить рукава и заняться этим самостоятельно. Для этого придется запустить редактор групповой политики.
В «Выполнить» необходимо прописать «gpedit.msc» и нажать «Enter». Откроется окно редактора групповой политики. В левой навигационной части потребуется проследовать по следующему пути: Групповая политика => Политика «Локальный компьютер» => Конфигурация => Административные шаблоны => Компоненты Windows => Проводник.
В правой части окна будет строка «Удалить команду «свойства» из меню «Сервис», по правому клику открывается окно свойств. В нем нужно установить переключатель «Отключить (не используется)», затем кнопку «Применить» и «ОК».
Затем потребуется свернуть все окна. Сделать это можно специальной кнопкой, расположенной на правом краю панели задач или нажав «Win» + «D». Рабочий стол нужно будет обносить. Для этого служит клавиша F5 или пункт «Обновить» в выпадающем по правому клику на поле рабочего стола меню. Для надежности можно также перезапустить систему.
Коррекция системного реестра
Если описанные выше манипуляции не возымели действия, то придется корректировать системный реестр.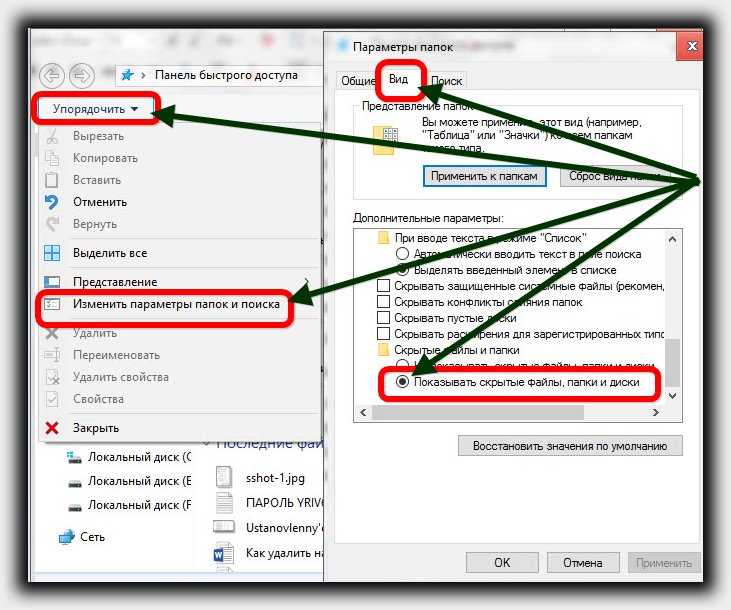 Вирус мог удалить из него соответствующие записи, которые отвечают за строку «Параметры папок» в меню «Сервис».
Вирус мог удалить из него соответствующие записи, которые отвечают за строку «Параметры папок» в меню «Сервис».
Процесс восстановления не долог. Для начала нужно открыть «Выполнить» и в строку ввода команды ввести:
%windir%system32REG.exe add HKCUSoftwareMicrosoftWindowsCurrentVersionPoliciesExplorer /v NoFolderOptions /t REG_DWORD /d 0 /f
Скопировав строку, надо нажать «Enter». После этого останется перезагрузить компьютер и все, настройка отображения снова готова.
Внимательное ознакомление с приведённым выше материалом позволит не испытывать трудностей в работе со скрытыми директориями.
Похожие статьи на сайте
Как открыть скрытые файлы на флешке
Если Вы пользуетесь флешкой не только на домашнем компьютере, тогда, наверняка, сталкивались с ситуацией, когда USB-носитель приходилось чистить от вирусов. Занести его Вы могли на работе, компьютере друга, в школе, институте и так далее. А подключив ее к компьютеру или ноутбуку, на котором установлен антивирус, начали появляться тревожные сообщения, что съемный носитель заражен.
Но что делать, если после проверки антивирусной программой и удаления вирусов, на Вашем съемном носителе ничего нет? Данную ситуацию легко можно исправить, если Вы подхватили вирус, который скрыл все файлы и папки на флешке.
Спрятать все на USB мог не только вирус, но и, например, Ваш друг, который в этом немного разбирается, и решил над Вами подшутить.
В общем, давайте разбираться, как отобразить все скрытые файлы и папки на флешке, чтобы снова была возможность с ними работать.
Прежде всего, подключите устройство к компьютеру или ноутбуку, на котором установлена антивирусная программа. Затем просканируйте ее на вирусы и, при необходимости, вылечите. Это позволит Вам не заразить компьютер через подключенное USB-устройство.
Как как все вернуть через Проводник
Найти и отобразить все документы можно несколькими способами. Самый простой – это использование Проводника Windows.
Самый простой – это использование Проводника Windows.
Если у Вас установлена операционная система Windows 7, тогда зайдите в папку «Мой компьютер» или «Компьютер» и откройте флешку. Затем перейдите на вкладку «Сервис» и выберите из меню «Параметры папок».
В следующем окне откройте вкладку «Вид». В разделе «Дополнительны параметры» найдите поле «Показывать скрытые файлы, папки и диски» и поставьте напротив него маркер. Нажмите «Применить» и «ОК».
После этого отобразятся все записанные файлы, но они будут приглушенные, и работать с ними не получится. Выделите их – нажмите Ctrl+A. Дальше кликните по любому выделенному правой кнопкой мыши и выберите из контекстного меню «Свойства».
На вкладке «Общие» в разделе «Атрибуты» нужно убрать галочку в поле «Скрытый». Затем жмите «Применить».
Появится вот такое окно. В нем поставьте маркер в поле «К выбранным элементам и ко всем вложенным папкам и файлам» и нажмите «ОК».
Затем нажимаем «ОК» и в окне «Свойств».
После этого все файлы и папки станут видимыми.
Если у Вас установлена операционная система Windows 10, тогда зайдите в папку «Этот компьютер» и перейдите на вкладку «Вид». Дальше нажмите на кнопку «Параметры» – «Изменить параметры папок и поиска».
На вкладке «Вид» убираем галочку в поле «Скрывать защищенные системные файлы» и ставим маркер напротив «Показывать скрытые файлы папки и диски». Дальше жмите «Применить» и «ОК».
Кликните правой кнопкой мышки на приглушенный файл и выберите «Свойства». В окне свойств снимаем галочку в поле «Скрытый» и жмем «Применить» и «ОК». Сделайте таким образом все необходимые документы видимыми.
Когда все будет готово, снова зайдите в «Параметры папок» и верните все обратно – выберите «Не показывать скрытые файлы, папки и диски».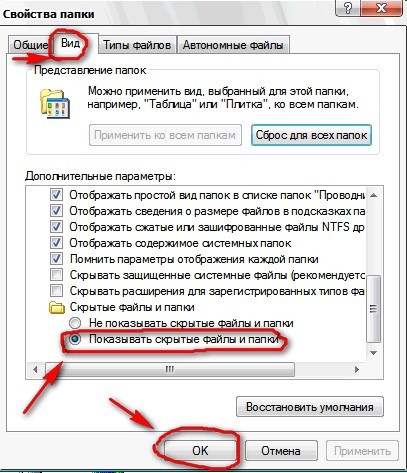
Использование Total Commander
Если Вы привыкли использовать Total Commander вместо стандартного Проводника Windows, то он также способен нам помочь. Зайдите в него и выберите букву, которая соответствует флешке. Затем нажмите на вкладку «Конфигурация» и выберите из списка «Настройка».
Дальше в списке слева перейдите на «Содержимое панелей» и поставьте в основном окне галочку в поле «Показывать скрытые/системные файлы». Если у Вас это два различных поля, тогда ставьте галочки в обоих: «показывать скрытые» и «показывать системные». Нажмите «Применить» и ОК.
После того, как все на устройстве отобразится, нужно сделать их видимыми. Для этого выделите все, затем нажмите на вкладку «Файлы» и выберите из списка «Изменить атрибуты».
В следующем окне уберите галочки в полях «Скрытый» и «Системный» и нажмите «ОК».
Теперь можете работать со всем, что у Вас было записано на USB. Данный способ, в отличие от первого, позволит отобразить не только скрытые файлы, но и системные.
Восстановление флешки после вируса через командную строку
Для восстановления скрытых файлов после вируса можно воспользоваться и командной строкой. Для начала вставьте накопитель в компьютер, зайдите в папку «Мой компьютер» и посмотрите, какая буква соответствует съемному устройству. В примере, это М:
Дальше нужно открыть окно командной строки. В Windows 7 нажмите на кнопку «Пуск», затем наберите в строку поиска «cmd» и нажмите по соответствующему пункту в списке результатов.
Если у Вас Windows 10, тогда запустить командную строку можно так: правой кнопкой мыши кликните по кнопке «Пуск» и выберите из меню «Командная строка (администратор)».
В окне командной строки ведите букву диска с двоеточием:
m:
и нажмите «Enter».
Дальше нужно прописать вот такую команду:
attrib -h -s /d /s
Затем нажимайте «Enter». Когда процесс будет завершен, все документы на Вашем устройстве станут видимыми.
Выбирайте один из описанных способов, чтобы отобразить все скрытые на флешке файлы. Надеюсь, все получится, и Вы снова сможете работать с важными и необходимыми документами.
Оценить статью:
Загрузка…
Поделиться новостью в соцсетях
Об авторе: Олег Каминский
Вебмастер. Высшее образование по специальности «Защита информации». Создатель портала comp-profi.com. Автор большинства статей и уроков компьютерной грамотности
Скрытые папки и файлы в Windows 10: как скрыть (показать) фото, видео, документы, диски
Большинство операционных систем не считает необходимым показывать своим пользователем все файлы, ради их сохранности хотя бы. В Windows тоже можно прятать не только файлы, но и папки, а то и целые диски. Этой уловкой продвинутые пользователи регулярно пользуются. Если изначально функция была системной для защиты служебных файлов от случайного удаления, то теперь таким образом обеспечивается конфиденциальность: часто нужно спрятать определенную информацию от других пользователей.
♥ ПО ТЕМЕ: Как найти забытый пароль от вайфая (Wi-Fi сети) на компьютере Windows: 4 способа.
Предположим, что вы хотите в Windows 10 скрыть какие-то файлы или папки, а то и диски, или же увидеть их. Что делать, если один из инструментов по умолчанию не работает? Давайте рассмотрим все способы, при помощи которых вы можете спрятать или найти скрытый файл, папку и диск на вашем компьютере.
♥ ПО ТЕМЕ: Как загружать фото и видео в Instagram с компьютера Mac или Windows.

Как сделать файл или папку скрытыми в Windows
При помощи меню «Проводника»
Откройте «Проводник» Windows и выберите все файлы и папки, которые вы хотите скрыть. Нажмите на кнопку «Скрыть выбранные элементы», чтобы скрыть их.
Значки скрытых файлов станут более тусклыми.
Для возврата к прежнему режиму отображения этих элементов снова воспользуйтесь той же кнопкой.
♥ ПО ТЕМЕ: Как ускорить работу компьютера с Windows 10, 8, 7: 20 советов.
При помощи меню Свойства папки
Этот способ работал в Windows 8.1 и предыдущих версиях операционной системы. Откройте «Проводник», но на этот раз щелкните правой кнопкой мыши по любой папке, в которой вы хотите скрыть файлы и папки.
Нам понадобится параметр «Свойства».
На вкладке «Общие» вы найдете атрибут «Скрытый». Активируйте его, чтобы скрыть выбранную папку с файлами в ней.
Повторите тот же процесс и снимите этот флажок, чтобы отобразить скрытые ранее выбранные вами папки с файлами.
♥ ПО ТЕМЕ: Папка «con» в Windows: почему нельзя создать директорию с таким названием?
Как скрыть (показать) скрытую папку или файл в Windows
При помощи меню «Проводника»
Откройте «Проводник». На вкладке «Вид» вы можете найти флажок «Скрытые элементы». Активируйте это поле, и вы сможете увидеть все скрытые файлы и папки внутри того каталога, в котором вы находитесь.
Это меню было добавлено в версии программы для Windows 10. Ранее приходилось переходить к свойствам папок, чтобы дать разрешение отображать спрятанные в них файлы и папки. По окончании работы с нужным каталогом просто снимите галочку и скрытые элементы снова пропадут.
♥ ПО ТЕМЕ: Лучшие аналоги Lightroom: 10 программ для Windows и Mac, доступных без подписки.

При помощи Панели управления
Если по какой-либо причине вышеупомянутый метод не подходят для вас, есть другой способ. Нажмите клавиши Win + S, чтобы открыть меню поиска, найдите «Панель управления» и откройте ее.
В окне поиска уже «Панели управления» найдите «Проводник».
Вы увидите элемент «Параметры проводника».
На вкладке «Вид» активируйте необходимую опцию «Показывать скрытые файлы, папки и диски» или «Не показывать скрытые файлы, папки и диски». Нажмите «Применить» и ОК.
Важно понимать, что это универсальный параметр, означающий возможность показать или скрывать скрытые файлы, папки и диски везде, а не только в той папке, которая вами просматривается. Если вы хотите выполнить определенные действия с конкретной папкой, то следуйте приведенному первым методу.
♥ ПО ТЕМЕ: Зависает компьютер на Windows? Горячие клавиши, которые помогут решить проблему.
При помощи реестра
Мы не рекомендуем использовать эту опцию, пока вы не попробуете остальные. Прибегать к работе с реестром стоит, если другие варианты не работают. Для того, чтобы найти и открыть редактор реестра нажмите комбинацию клавиш Win + R, чтобы открыть окно «Выполнить», потом ввести команду regedit и нажать «Ввод» для запуска приложения.
Теперь перейдите к указанной ветке реестра:
Компьютер \ HKEY_CURRENT_USER \ Software \ Microsoft \ Windows \ CurrentVersion \ Explorer \ Advanced
Дважды щелкните по параметру Hidden в правой панели окна и установите значение 1, чтобы отобразить скрытые файлы, папки и диски, или 2, чтобы скрыть их.
♥ ПО ТЕМЕ: Как отключить пароль на вход в Windows 10: рабочие способы.

Как надежно скрыть конкретный файл или папку, чтобы их нельзя было увидеть при помощи обычных (вышеперечисленных) способов
Обратите внимание на этот необычный трюк. Скрытие файла или папки с помощью приведенной ниже команды из окна терминала позволит более надежно скрыть объект. Это означает, что ни один пользователь не сможет просматривать скрытый файл или папку даже при изменении соответствующего атрибута из параметров папки. Это обеспечивает вам дополнительный уровень безопасности, потому что любой, имеющий доступ к вашему компьютеру, может просматривать файлы и папки, используя функцию их свойств и атрибутов.
Запишите путь к файлу, который вы хотите скрыть в первую очередь. Вы можете скопировать его из панели поиска проводника.
Теперь запустите приложение CMD (командная строка) с правами администратора
и введите команду такую команду:
attrib C:\Users\<имя пользователя>\Pictures\Downloads\filename.png +s +h
В нашем случае получилась команда:
attrib C:\Users\Yablyk\Documents\Secret +s +h
Примечание: этот способ не поддерживает кириллические символы, это означает, что файл или папка должны иметь название, состоящее из латинских букв или цифр без пробелов.
Обязательно измените имя пользователя на имя с вашего компьютера и дальнейшая часть пути вплоть до filename.png на путь к нужному вам файлу с его правильным расширением.
Атрибут +s сообщит операционной системе, что это системный файл, который необходимо защитить, а +h скажет, чтобы файл был скрыт навсегда.
Вы можете использовать эту же команду, чтобы скрыть папку. А чтобы снова отобразить файл или папку, используйте знак минус (-s -h).
attrib C:\Users\Yablyk\Documents\Secret -s -h
Мы предлагаем вам сперва потренироваться на временном файле, ведь вы явно не хотите потерять доступ к важному файлу / папке.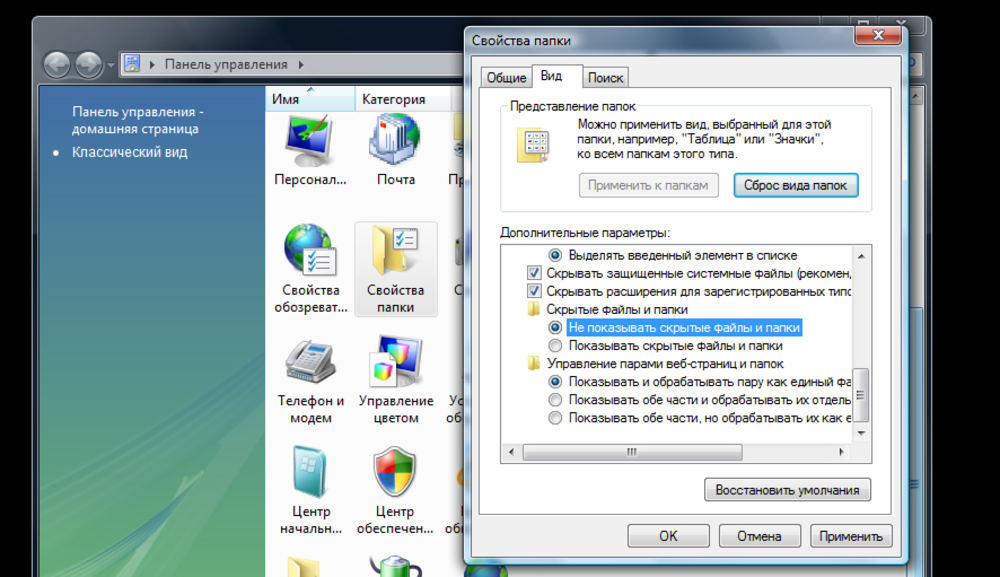
♥ ПО ТЕМЕ: 32- или 64-битная Windows: какая разница и какую систему нужно устанавливать?
Как скрыть весь диск в Windows
Вы можете скрыть весь диск с помощью редактора реестра. Это невозможно сделать в панели управления или в меню параметров папки.
Откройте редактор реестра и перейдите к указанной ветке реестра:
HKEY_LOCAL_MACHINE \ Software \ Microsoft \ Windows \ CurrentVersion \ Policies \ Explorer
Нажмите на пустое пространство справа и выберите Создать → Параметр DWORD (32 бита).
Дайте параметру имя NoDrives, сохраните его, а потом дважды щелкните по нему для его редактирования.
В разделе Система исчисления выберите параметр Десятичная. А в качестве Значения введите номер того диска, который вы хотите скрыть. Вы спросите, как найти номер диска, ведь он обычно представлен в виде буквы алфавита, С или D?
На самом деле это можно сделать довольно легко. Букве A соответствует цифра 1, Букве B – 2, C равно 4, D равно 8 и так далее. Каждая буква имеет удвоенный номер предыдущей буквы. Нетрудно догадаться, что диску E будет соответствовать число 16. Такой номер и надо ввести в качестве значения указанного параметра реестра.
Но что делать, если вы захотите скрыть несколько разных дисков? Просто сложите их номера и введите полученное число. Например, если требуется спрятать диски A и D, то сложите 1 с 8. Параметр NoDrives должен быть равным 9. Не забудьте сохранить значение реестра и перезагрузить компьютер.
Чтобы отобразить снова диск(и), просто удалите созданную выше запись NoDrives.
♥ ПО ТЕМЕ: Как автоматически переключать язык (раскладку) на клавиатуре в macOS или Windows.
Сторонние приложения
На рынке имеется ряд сторонних приложений, которые помогут вам легко управлять, скрывать или отображать файлы, папки и диски на компьютере с Windows 10. Эти приложения имеют ряд дополнительных функций, которые мы и обсудим.
Эти приложения имеют ряд дополнительных функций, которые мы и обсудим.
Первый программа – это Secret Disk, которая создает скрытый еще и защищенный паролем виртуальный диск на вашем компьютере для сохранения конфиденциальных файлов и папок. Базовая версия приложения бесплатна, и для большинства пользователей ее функционала достаточно.
Второе приложение – My Lockbox, оно добавляет свой значок на рабочий стол. С помощью иконки можно быстро прятать или отображать файлы и папки в любом месте. Программа работает с сочетаниями клавиш. Бесплатная версия может заблокировать какую-то одну папку с неограниченным числом подкаталогов и файлов внутри.
Существуют и другие приложения, которые могут помочь вам спрятать файлы, папки и диски в Windows 10, но и этого должно быть достаточно для организации работы. В этой операционной системе есть несколько способов спрятать информацию, все зависит от того, какие файлы или папки вы пытаетесь скрыть и каким образом. Вы можете выбрать один из предложенных нами методов, только предварительно стоит убедиться, что четко понимаете все сложности, с которыми можете столкнуться.
Смотрите также:
Скрытые файлы на Mac: как скрывать файлы и папки в macOS от посторонних: 3 способа
То, что файлы или папки на компьютере можно скрыть знают, наверное, все. В Windows для этого достаточно открыть свойства файла и сделать его скрытым. В macOS также можно скрыть файлы и папки, но делается это немного другим образом. Об этом и пойдет речь в сегодняшней статье.
♥ ПО ТЕМЕ: Фишки Календаря macOS, или как на Mac планировать запуск файлов или программ в нужный момент.
Как отобразить скрытые файлы на Mac с помощью «горячих» клавиш
Современные версии macOS (macOS 10.12 и выше) предлагают быстрый и легкий способ отображения скрытых файлов и папок (как сделать их скрытыми, смотрите ниже) с помощью комбинации клавиш.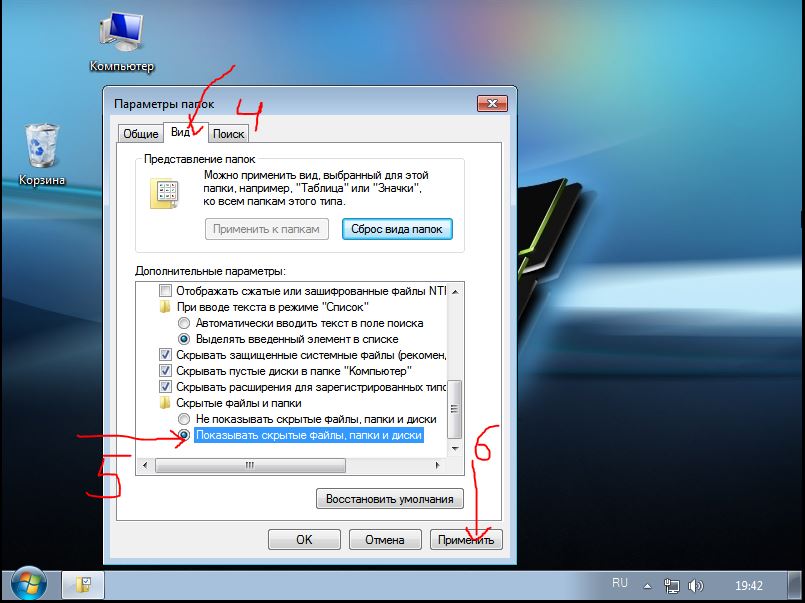 Простое нажатие на клавиши позволит мгновенно отобразить скрытые файлы и снова спрятать их. В настоящее время это наиболее быстрый способ отобразить «невидимые» файлы на Mac.
Простое нажатие на клавиши позволит мгновенно отобразить скрытые файлы и снова спрятать их. В настоящее время это наиболее быстрый способ отобразить «невидимые» файлы на Mac.
Как правило, невидимыми на Mac являются системные файлы и папки, конфигурационные данные или другие файлы и папки, по какой-либо причине скрытые от рядовых пользователей. С такими папками обычно работают более продвинутые пользователи, которым требуется просмотреть, редактировать или изменить папку или ее содержимое.
1. Из Finder перейдите в любую папку, где могут содержаться скрытые файлы (например, корневая папка Macintosh HD или домашняя папка).
2. Нажмите ⌘Cmd + ⇧Shift + Точка для отображения скрытых файлов.
Как это работает на примере Macintosh HD показано ниже.
Как видите, при нажатии вышеуказанной комбинации клавиш в папке отображается весь скрытый контент. Скрытые файлы легко определить по слегка блеклым названиям и значкам. Стоит отметить, что при отображении файлов, видимыми станут скрытые файлы во всех папках на Mac, так же, как и в случае использования соответствующих команд.
Основная разница между современными релизами и более ранними версиями macOS заключается в том, что в новых редакциях доступен метод отображения скрытого контента с помощью сочетания ⌘Cmd + ⇧Shift + Точка, тогда как раньше для этой цели приходилось вводить команды в терминале (инструкция ниже). Но если вам нравится действовать по старинке, современные версии macOS также поддерживают данный способ.
♥ ПО ТЕМЕ: Как добавить меню «Сохранить как…» в меню «Файл» Mac (macOS).
Как спрятать скрытые файлы на Mac с помощью «горячих» клавиш
В Finder откройте любую папку и нажмите ⌘Cmd + ⇧Shift + Точка, чтобы скрыть файлы. После данного действия все невидимые папки на Mac будут снова скрыты. О том, как сделать скрытыми любые файлы и папки, смотрите ниже.
Помните, что нажатие комбинации ⌘Cmd + ⇧Shift + Точка в файловой системе отобразит или скроет невидимые папки.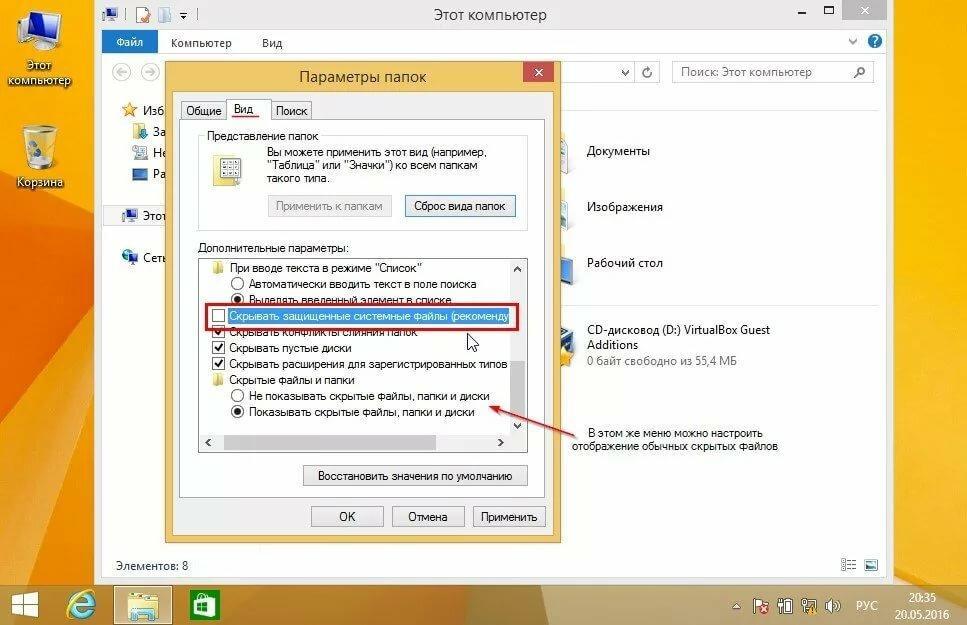 Вот как выглядит папка со скрытыми файлами:
Вот как выглядит папка со скрытыми файлами:
После нажатия ⌘Cmd + ⇧Shift + Точка скрытые файлы отобразятся в папке. Визуально они будут выглядеть бледнее:
В современных версиях macOS функционал сочетания ⌘Cmd + ⇧Shift + Точка стал несколько шире и теперь позволяет отобразить папки и файлы в Finder.
Как уже упоминалось выше, отобразить или спрятать скрытое содержимое можно и с помощью команд Терминала, но зачем это делать, если новые версии «яблочной» операционки предлагают более быстрый и удобный метод?
В любом случае, если вы не уверены в том, что делаете, ни в коем случае не удаляйте и не изменяйте скрытые файлы, так как многие из них представляют собой конфигурационные файлы для различных функций, программ и приложений.
♥ ПО ТЕМЕ: Калькулятор на Mac: как смотреть историю расчётов.
Как скрывать любые файлы и папки на Mac при помощи приложения Funter
Как присвоить файлу или папке атрибут «скрытый»
Бесплатное приложение Funter (ссылка на скачивание ниже) позволяет находить скрытые файлы через иконку в меню и на панели инструментов Finder. Иконка на панели Finder отображается при активированной интеграции (активирована по умолчанию).
Для того чтобы сделать файлы или папки скрытыми в Finder, нажмите на них правой кнопкой мыши или на кнопку Funder на панели Finder и в открывшемся меню выберите опцию «Hide with Funter».
Примечание: В случае, если в Finder активирован режим «Show Hidden Files» (см. ниже), то скрытые файлы и папки будут видны.
Как выключить отображение скрытых файлов и папок
Для того чтобы выключить отображение скрытых файлов и папок, нажмите на иконку Funter на панели меню macOS и установите переключатель «Show Hidden Files» в положение Выключено.
Как показать скрытые файлы и папки на Mac
Для того чтобы включить отображение скрытых файлов и папок, нажмите на иконку Funter на панели меню macOS и установите переключатель «Show Hidden Files» в положение Включено.
Как удалить атрибут «скрытый» из файла или папки
Для того чтобы скрытые файлы или папки сделать не скрытыми в Finder, нажмите на них правой кнопкой мыши (или на кнопку Funder на панели Finder) и в открывшемся меню выберите опцию «Unhide with Funter».
Скачать Funter с официального сайта разработчиков
♥ ПО ТЕМЕ: «Горячие клавиши» для macOS, которые должен знать каждый.
Как скрывать любые файлы и папки на Mac при помощи Терминала
Для того, что бы сделать файлы и папки в macOS невидимыми придется использовать стандартную программу Терминал (Программы -> Терминал). В окне терминала необходимо будет ввести следующую команду:
chflags hidden ~/путь до папки или файла, которые вы собираетесь скрыть
пример: chflags hidden ~/desktop/yablyk
Узнать путь до папки можно, например из строки пути Finder.
А затем просто перетянуть в это же окно терминала файл или папку. При этом в окне автоматически появится путь к выбранному объекту.
♥ ПО ТЕМЕ: Как из старых Mac сделать мангал, аквариум, скамейку, лампу, почтовый ящик и т.д. (фото).
После выполнения этих действий получить доступ к файлу и папке можно будет через Finder с помощью перехода к папке, который активируется сочетанием клавиш ⌘Cmd + ⇧Shift + G.
пример: ~/desktop/yablyk
Помимо этого, файлы будут видны и в поиске Spotlight. Для того, что бы полностью скрыть их от посторонних глаз:
- Перейдите в Системные настройки, раздел Spotlight;
- Откройте вкладку Конфиденциальность – тут вы сможете убрать отдельные папки из результатов поиска Spotlight.

Для того, что бы сделать файлы и папки снова видимыми достаточно использовать следующую команду для терминала:
chflags nohidden ~/путь до нужной папки/
пример: chflags nohidden ~/desktop/yablyk
Смотрите также:
Как скрыть или показать скрытые файлы и папки в Windows 10
Многих интересует возможность скрытия папок и файлов в операционной системе виндовс. Не удивительно, ведь у большинства пользователей есть файлы, которые не хотелось бы показывать другим людям. Не редко в семье пользуются одним компьютером, и чтобы скрыть информацию от своих членов семьи приходиться прятать файлы, путем их скрытия. Другие же пользователи наоборот, хотят увидеть скрытые файлы.
Как скрыть файлы и папки в Windows 10
Для того чтобы скрыть файлы и/или папки в Виндовс 10, нужно обвести их…
- Способ 1. Кликнуть правой кнопкой мыши и в самом низу выбрать Свойства
- Способ 2. Использовать комбинацию горячих клавиш Alt+Enter
В разделе Атрибуты выставьте галочку Скрытый, нажмите Применить.
Если среди помеченных файлов были так же папки, то всплывет окно, где предложит два варианта скрытия папок:
- Применение изменение только к выбранным элементам
- К выбранным элементам и ко всем вложенным папкам и файлам
Выберите наиболее подходящий для вас вариант и подтвердите нажав Ок.
Как скрыть скрытые файлы и папки в Windows 10
Вы скрыли файлы, они стали выглядеть более тускло, но все же видны.
Что бы окончательно скрыть скрытые файлы и папки на компьютере от глаз посторонних, нужно откорректировать параметры папок.
Метод 1. Для этого в окне проводника в верхнем меню выберите Вид – Показать или скрыть, снимите галочку Скрытые элементы.
Метод 2. Можно скрыть отображение скрытых файлов и другим методом. Все также в верхнем меню проводника жмем Вид – Параметры. В окне Параметры папок в верхней вкладке выберете Вид, отметьте «Не показывать скрытые файлы, папки и диски», подтвердите нажав Применить.
Все также в верхнем меню проводника жмем Вид – Параметры. В окне Параметры папок в верхней вкладке выберете Вид, отметьте «Не показывать скрытые файлы, папки и диски», подтвердите нажав Применить.
После этих процедур файлы визуально пропадут. Таким образом можно скрыть файлы на флешке и любом другом диске.
Как показать скрытые файлы и папки в Windows 10
Чтобы показать скрытые файлы, используются те же два метода, только с изменением последних действий.
Метод 1. В окне открытой папки в верхнем меню кликнете на Вид – Показать или скрыть, отметьте галочкой Скрытые элементы.
Метод 2. Можно произвести отображение скрытых файлов и папок еще одним способом. В том же самом проводнике в верхней вкладке выберете Вид – Параметры. В окошке Параметры папок в верхней вкладке – Вид, отметьте «Показывать скрытые файлы, папки и диски», подтвердите нажав Применить.
Теперь вы можете посмотреть и открыть скрытые файлы и папки в Windows 10.
Как скрыть или показать файлы через Total Commander
Скрывать скрытые файлы и папки можно так же через стороннюю программу Total Commander. Находим папку с необходимыми файлами и папками, отмечаем их мышкой удерживая клавишу Ctrl. После того как выбрали файлы для скрытия, нажмите в верхнем меню Файлы – Изменить атрибуты… Поставьте галочку Скрытый и подтвердите Ок.
После этого файлы в виндовс станут скрытыми. Однако какие бы не были выставлены настройки отображения скрытых файлов в параметрах папок в Windows, программа Total Commander все равно будет показывать скрытые файлы и папки.
Показать скрытые файлы в TC можно точно также, как и скрыть, только для этого в атрибутах необходимо снять галочку Скрытый.
Лучшее «Спасибо» — ваш репост
Как сделать видимыми скрытые файлы на USB-диске?
Наверняка, бывало, что при переносе данных с USB-накопителя на компьютер на USB не было видно никаких файлов.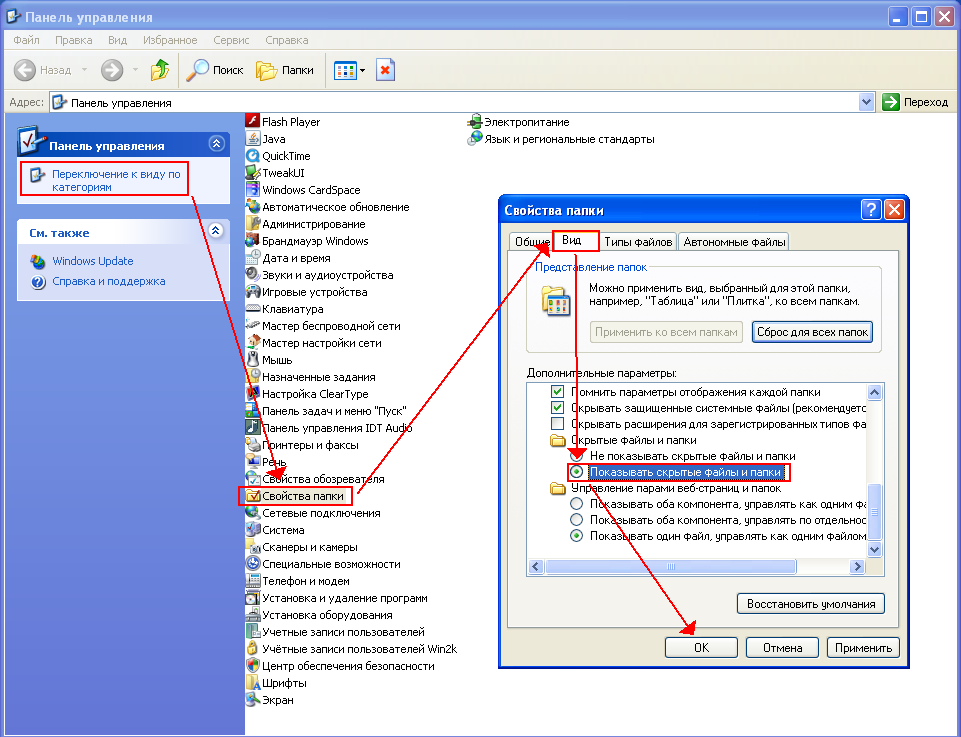 Проверка антивирусной программой обнаружила на USB несколько вирусов, которые были удалены. Даже чистка USB-диска с помощью некоторых других средств защиты от вирусов (AdwCleaner, JRT, Spybot S&D, TDSSKiller и др) не помогла показать все файлы. Но стал виден скрытый каталог без имени. Папка без имени с нулевым объемом данных. Вирус создал папку без имени и перевел все данные USB в эту папку, которую надо удалить. Теперь же нужно получить скрытые данные с флешки.
Проверка антивирусной программой обнаружила на USB несколько вирусов, которые были удалены. Даже чистка USB-диска с помощью некоторых других средств защиты от вирусов (AdwCleaner, JRT, Spybot S&D, TDSSKiller и др) не помогла показать все файлы. Но стал виден скрытый каталог без имени. Папка без имени с нулевым объемом данных. Вирус создал папку без имени и перевел все данные USB в эту папку, которую надо удалить. Теперь же нужно получить скрытые данные с флешки.
Как это сделать?
Как же восстановить скрытые файлы, невидимые из-за вирусов, на USB накопителе или внешнем жестком диске?
Можно проверить, сработает ли вариант «Показывать скрытые файлы», прежде чем идти дальше.
Для это идем в Панель управления> Свойства папки> Вид.
Проверить «Показывать скрытые файлы и папки«.
На примере на USB, вставленном в ПК, было письмо К. На рисунке ниже К — это диск USB. Следующая команда через DOS покажет скрытые файлы на USB.
Необходимо открыть программу DOS, введя cmd в строку Открыть, нажав кнопку Windows+R .
Далее нужно ввести следующую команду в DOS и заменить К на букву вашего USB-диска. Это позволит удалить системные, скрытые файлы и файлы «только для чтения».
attrib -h -r -s /s /d k:\*.*
|
Нажмите Enter, и USB покажет скрытые файлы. Если есть папка без названия, переименуйте ее и увидите все ваши файлы USB.
Поделиться:
Оставьте свой комментарий!
Добавить комментарий
| < Предыдущая | Следующая > |
|---|
gui — Как показать (или скрыть) скрытый файл
gui — Как показать (или скрыть) скрытый файл — Ask Ubuntu
Сеть обмена стеков
Сеть Stack Exchange состоит из 176 сообществ вопросов и ответов, включая Stack Overflow, крупнейшее и пользующееся наибольшим доверием онлайн-сообщество, где разработчики могут учиться, делиться своими знаниями и строить свою карьеру.
Посетить Stack Exchange
0
+0
- Авторизоваться
Зарегистрироваться
Ask Ubuntu — это сайт вопросов и ответов для пользователей и разработчиков Ubuntu.Регистрация займет всего минуту.
Зарегистрируйтесь, чтобы присоединиться к этому сообществу
Кто угодно может задать вопрос
Кто угодно может ответить
Лучшие ответы голосуются и поднимаются наверх
Спросил
Просмотрено
125k раз
Я хотел добавить путь к классам в свой JDK. В поисках способа сделать это я заметил, что все открывают файл
В поисках способа сделать это я заметил, что все открывают файл .profile с помощью терминала. Но когда я хочу открыть и отредактировать его в текстовом редакторе, я не смог увидеть этот файл в домашней папке.
Может кто подскажет почему это. А также, если возможно, как я могу получить доступ к .profile в домашней папке с помощью графического интерфейса.
помский
56.5k1414 золотых знаков1
серебряных знаков213213 бронзовых знаков
Создан 25 дек.
Самсрисамсри
33311 золотых знаков22 серебряных знака77 бронзовых знаков
2
GUI способ показать скрытый файл или папку
Скрытые файлы и папки имеют имена, начинающиеся с . (символ точки). Для переключения отображения / скрытия скрытых файлов или папок используйте сочетание клавиш Ctrl + H .
Создан 12 июл.
Карелкарел
88.8k6464 золотых знака201201 серебряный знак237237 бронзовых знаков
в системах Linux и Unix файлы, начинающиеся с . (точка) — это скрытые файлы. Чтобы увидеть их с помощью команды ls, добавьте -a или -A в свой ls.
ls -a / путь / к / каталог
или
лс -A ~
Из руководства man ls :
-а, --все
не игнорируйте записи, начинающиеся с.
-A, - почти все
не перечислять подразумеваемые. и ..
Уилф
26.5k1515 золотых знаков9090 серебряных знаков155155 бронзовых знаков
Создан 26 дек.
fromnaboofromnaboo
2,71611 золотых знаков1212 серебряных знаков99 бронзовых знаков
1
Причина, по которой вы не можете «видеть».profile «потому что команда ls
не отображает имена файлов и каталогов, начинающиеся с . — это
это оригинальное устройство для «сокрытия» файлов в Unix.
Вы все еще можете редактировать .profile, набрав emacs .profile (или что-то еще
редактор, который вы хотите использовать.)
И вы можете «увидеть» все свои файлы, набрав ls -al , который
запрашивает «развернутый» (более информативный) вывод для всех указанных
каталог или аргументы файла.
Уилф
26.5k1515 золотых знаков9090 серебряных знаков155155 бронзовых знаков
Создан 25 дек.
Очень активный вопрос . Заработайте 10 репутации, чтобы ответить на этот вопрос.Требование репутации помогает защитить этот вопрос от спама и отсутствия ответов.
Заработайте 10 репутации, чтобы ответить на этот вопрос.Требование репутации помогает защитить этот вопрос от спама и отсутствия ответов.
Спросите Ubuntu лучше всего работает с включенным JavaScript
Ваша конфиденциальность
Нажимая «Принять все файлы cookie», вы соглашаетесь с тем, что Stack Exchange может хранить файлы cookie на вашем устройстве и раскрывать информацию в соответствии с нашей Политикой в отношении файлов cookie.
Принимать все файлы cookie
Настроить параметры
Как обнаружить скрытые файлы на Mac?
Включить отображение временных и постоянных скрытых файлов на компьютерах Mac
Операционная система компьютера Mac скрывает множество файлов и папок в хранилище — i.е., файлы не видны пользователю. Обычно это элементы системного уровня, данные конфигурации и другие файлы, большая часть которых хранится в папке системной библиотеки. Apple решила, что эти файлы не должны быть видны всем пользователям из-за возможных проблем, если данные были изменены без надлежащего знания. Если вы загрузили файл с именем, содержащим точку (.), Возможно, вы не сможете его найти, поскольку он будет распознан как «скрытый» файл.
Могут быть случаи, когда вам потребуется доступ к скрытым данным для решения определенных проблем.Кроме того, добавление точки (.) В начале имени файла — это простой способ скрыть файлы на вашем компьютере. К счастью, Apple добавила сочетание клавиш к современным версиям операционной системы. Это скрывает или показывает файлы в определенных папках. Кроме того, существует ряд методов для постоянного контроля видимости скрытых данных для всех папок на вашем компьютере Mac. В этой статье мы расскажем, как выявить скрытые данные в одной папке или во всем хранилище, включая как временные, так и постоянные методы.
Содержание:
Рекомендуется запустить бесплатное сканирование с помощью Malwarebytes — инструмента для обнаружения вредоносных программ и исправления компьютерных ошибок. Вам нужно будет приобрести полную версию, чтобы удалить инфекции и устранить компьютерные ошибки. Доступна бесплатная пробная версия.
Показать скрытые файлы в macOS с помощью сочетания клавиш
Вместе с macOS версии 10.2 Sierra Apple выпустила функцию для немедленного скрытия или отображения скрытых файлов.Чтобы открыть скрытые данные, запустите Finder и перейдите в любую папку, в которой, по вашему мнению, есть скрытые файлы или папки. Например, корневой каталог Macintosh HD или домашняя папка пользователя. Нажмите комбинацию Command, Shift и Dot (.), Чтобы открыть скрытые данные. Файлы и папки сразу появятся со слегка выцветшими именами и значками (это отделяет скрытые файлы от обычных). Этот метод повлияет на все папки в хранилище компьютера, однако это временная мера, при перезапуске системы данные будут снова скрыты.Чтобы снова скрыть эти файлы, используйте ту же комбинацию клавиш. Если вы хотите постоянно открывать скрытые файлы, следуйте приведенному ниже методу.
[Вернуться к содержанию]
Включить отображение скрытых файлов во всех версиях операционной системы Mac
Чтобы постоянно отображать скрытые файлы на вашем Mac, вы должны изменить настройку по умолчанию, используя специальную команду во встроенном окне командной строки Mac под названием «Терминал». Для начала запустите приложение «Терминал», вызвав Spotlight, используйте сочетание клавиш Command и пробел, введите «Терминал» и нажмите «Return».Кроме того, вы можете запустить Finder и перейти в папку «Приложения», затем открыть папку «Утилиты» и запустить приложение «Терминал». Когда появится окно командной строки, введите следующую команду. Примечание: выберите правильную команду в зависимости от версии операционной системы Mac, на которой работает ваш компьютер. Чтобы постоянно отображать скрытые файлы в macOS High Sierra 10.13, MacOS Sierra 10.12, OS X El Capitan 10.11, Yosemite 10.10 и OS X Mavericks 10.9, используйте следующую команду:
- по умолчанию запись com.apple.finder AppleShowAllFiles ИСТИНА; killall Finder
Чтобы показать скрытые файлы в Mac OS X 10.8 Mountain Lion, OS X 10.7 Lion, Mac OS X 10.6 Snow Leopard, введите следующую команду в Терминал и нажмите Return.
- по умолчанию написать com.apple.Finder AppleShowAllFiles TRUE; killall finder
После выполнения команды Finder завершит работу из-за команды killall. Это необходимо для того, чтобы изменения вступили в силу. С этого момента скрытые файлы будут видны через Finder, однако они будут отображаться со слегка выцветшими именами и значками, чтобы отделить скрытые файлы от обычных.Это постоянный метод — скрытые файлы будут отображаться до тех пор, пока настройки не будут перезаписаны.
Просмотр большого количества системных файлов может сбивать с толку. Поэтому, если вам не нужно повторно изменять эти скрытые файлы, подумайте о том, чтобы скрыть их снова. Скрыть файлы так же просто, как их раскрыть. Чтобы включить скрытые файлы, запустите Терминал, введите следующую команду и нажмите Return, чтобы выполнить ее.
- по умолчанию запись com.apple.finder AppleShowAllFiles FALSE; killall Finder
В качестве альтернативы, если эта команда не работает, попробуйте выполнить отдельные команды.Сначала введите команду записи по умолчанию, как показано ниже, и нажмите Return.
- по умолчанию запись com.apple.finder AppleShowAllFiles FALSE
Затем введите команду killall, чтобы полностью выйти из Finder.
[Вернуться к содержанию]
Включить временное отображение скрытых файлов
Используя встроенную командную строку Mac, есть много полезных функций, включая «список» и связанный с ним параметр «все». Выполнение этой команды с параметром отобразит все файлы в указанной папке.
Вышеупомянутая команда list, назначенная с параметром ‘all’, однако, чтобы использовать ее полную функциональность, вам необходимо объявить путь к каталогу файлов, которые вы хотите раскрыть. Например, введите команду, указанную ниже, чтобы отобразить все файлы и папки, хранящиеся в папке рабочего стола.
Этот метод не повлияет на Finder или любой другой метод, с помощью которого вы можете просматривать файловую систему (скрытые файлы будут перечислены только в окне Терминала). Кроме того, подумайте об использовании команды «открыть» в Терминале для запуска скрытых файлов.Пример использования открытой команды:
- открыть ~ / Desktop / .invisible_by_default.txt
Это откроет указанный файл со связанным приложением по типу файла. Например, если тип файла — текстовый, приложение TextEdit запустит и откроет указанный файл. Таким образом, вы также можете открывать скрытые каталоги через Finder — просто введите команду «открыть», а затем путь к каталогу. Например:
Выполнение этой команды откроет скрытую папку из домашнего каталога пользователя через окно Finder.
Видео, показывающее, как обнаруживать скрытые файлы на Mac
[Вернуться к началу]
Как показать скрытые файлы в Windows
Знаете ли вы, что Windows иногда отмечает файлы как скрытые, чтобы вы не могли изменить или удалить важную информацию? Точно так же вы также можете скрыть папки от посторонних глаз или просто уменьшить беспорядок.
Но как вы обнаружите все эти скрытые жемчужины?
Показать скрытые папки так же просто, как их скрыть.Продолжайте читать, чтобы узнать, как обнаружить скрытые папки в Windows и что делать, если скрытые папки не раскрываются.
Как показать скрытые файлы в Windows 10
Вы можете отобразить любые скрытые файлы в Windows 10 с помощью нескольких простых щелчков мыши. Чтобы начать работу, выполните следующие действия:
- Выберите значок проводника на панели задач.
- Откройте вкладку «Просмотр».
- В строке заголовка выберите вариант Параметры.
- Выберите «Изменить папку и параметры поиска.”
- Откройте вкладку« Просмотр »(снова).
- Выберите вкладку «Просмотр».
- Перейдите в «Дополнительные настройки».
- Выберите вариант «Показывать скрытые файлы, папки и диски» и нажмите кнопку OK.
ИЛИ:
- Откройте окно проводника.
- Выберите вкладку «Просмотр».
- Установите флажок «Скрытые элементы» в разделе «Показать / скрыть» ленты проводника.
Да, второй способ быстрее.Но всегда приятно иметь варианты, правда? У вас также есть другой вариант, если вы хотите работать с панели управления Windows:
- Выберите «Оформление и персонализацию».
- Выберите Параметры проводника, чтобы открыть новое окно.
- Выберите вкладку «Просмотр».
- Перейдите к «Скрытым файлам и папкам» и выберите «Показать скрытые файлы, папки и диски».
- Выберите Применить, а затем ОК.
Эти методы также работают для пользователей Windows 8.
Как показать скрытые файлы в командной строке Windows 10
Некоторые люди предпочитают использовать командную строку вместо меню настроек. Они используют функцию cmd исключительно для изменения вещей в своей операционной системе. Если вы предпочитаете использовать командную строку вместо меню «Настройка», эти шаги предназначены для вас:
- Откройте «Выполнить», нажав клавишу Windows + R.
- Введите «cmd» в текстовое поле (без кавычек).
- Нажмите Ctrl + Shift + Enter, чтобы открыть командную строку с повышенными привилегиями.
- Введите следующую командную строку:
attrib -h -r -s / s / d E: \ ** (приглашение E: направляет команду на диск E, замените букву диска по мере необходимости.)
Как показать скрытые файлы в Windows 8
Windows 8 и Windows 10 выполняют одинаковые шаги для обнаружения скрытых файлов. Итак, вы можете выбрать один из методов, перечисленных ниже:
Метод панели управления
- Нажмите кнопку «Рабочий стол».
- Выберите «Панель управления», а затем «Параметры папки».
- Выберите внешний вид и персонализацию.
- Перейдите в Параметры, расположенные справа от ленты.
- В новом диалоговом окне выберите вкладку «Просмотр».
- Выберите параметр «Показывать скрытые файлы, папки и диски».
- Снимите флажок «Скрывать расширения для файлов известных типов».
- 8 Нажмите кнопку ОК.
Метод проводника
- Откройте проводник.
- Выберите вкладку «Просмотр».
- Перейдите в раздел «Показать / скрыть» на ленте проводника.
- Установите / снимите флажок «Скрытые предметы».
Изменения происходят сразу после установки флажка. Если вы хотите снова скрыть папки, вам нужно вернуться и изменить их, потому что Windows запоминает этот параметр.
Как показать скрытые файлы в Windows 7
Включение скрытых файлов в Windows 7 немного сложнее, чем в Windows 8 или выше. В этом нет ничего невозможного, но если вы не знаете, где искать, вы, возможно, никогда не разберетесь в этом самостоятельно.
К счастью, у вас есть пошаговое руководство, которое укажет вам верное направление. Чтобы отобразить скрытые файлы в Windows 7, выполните следующие действия:
- Перейдите на панель инструментов проводника Windows и нажмите кнопку «Упорядочить».
- Перейдите к «Папка и параметры поиска» из раскрывающегося меню.
- Выберите вкладку «Просмотр», расположенную в верхней части окна «Параметры папок».
- В разделе «Скрытые файлы и папки» выберите параметр «Показать скрытые файлы, папки и диски».
- Нажмите OK, чтобы сохранить новую настройку.
Как показать скрытые файлы в Windows XP
Поиск места для отображения скрытых файлов в Windows XP может немного сбить с толку, если вы попробуете сделать это самостоятельно. Итак, вот краткое руководство, которое поможет вам выбрать правильный вариант настройки для отображения этих скрытых файлов:
- Откройте проводник Windows и выберите Инструменты.
- Выберите параметры папки.
- В новом окне выберите вкладку «Просмотр».
- Перейдите в Дополнительные настройки и выберите «Показать скрытые файлы и папки.»
- Снимите флажок« Скрыть расширения для известных типов файлов ».
- Нажмите OK, чтобы сохранить и выйти.
Как показать скрытые файлы в Windows Vista
Действия по просмотру скрытых файлов в Windows Vista аналогичны другим версиям Windows. Но поиск опции в Vista может немного сбить с толку, потому что начальное место немного другое. Выполните следующие действия, чтобы выявить скрытые файлы в Windows Vista:
- Выберите «Организовать» в проводнике Windows.
- Выберите вариант с надписью «Параметры папок и поиска».
- В новом диалоговом окне выберите вкладку «Просмотр» и перейдите в раздел «Дополнительные настройки».
- Снимите / снимите флажок «Скрыть расширения для известных типов файлов».
- По завершении нажмите кнопку OK, чтобы сохранить изменения настроек и выйти.
Дополнительные ответы на вопросы
Почему мои скрытые файлы не отображаются?
Некоторые пользователи считают, что при быстром изменении настроек скрытые файлы не отображаются. В большинстве случаев использование CMD или команды реестра может решить проблему, потому что эти методы глубже проникают в диск вашего компьютера.
Метод 1 — исправление CMD
Предположим, вы хотите показать скрытые папки на диске G. Вот шаги, необходимые для просмотра скрытых папок с помощью командной строки:
• Перейдите в поле поиска и введите cmd.
• В окне командной строки введите G: (или нужный диск) и нажмите OK.
• Введите следующую команду в командной строке:
attrib -s -h -r / s / d
Метод 2 — изменение реестра
Внесение изменений в реестр может вызвать серьезные проблемы, если вы этого не сделаете. знаю, что делаешь.По этой причине используйте этот метод только в крайнем случае:
• Откройте окно «Выполнить», одновременно нажав Windows + R.
• Введите regedit в текстовое поле и нажмите OK, чтобы открыть редактор реестра.
• Перейдите к следующему ключевому местоположению:
HKEY_LOCAL_MACHINE \ SOFTWARE \ Microsoft \ Windows \ CurrentVersion \ Explorer \ Advanced \ Folder \ Hidden \ SHOWALL
• Найдите запись CheckedValue и убедитесь, что данные указаны как «1» в конце строки ввода.
• Если значение не указано как единое, перейдите в Редактировать DWORD и вручную измените CheckedValue на «1».
• Нажмите кнопку OK, чтобы сохранить изменения и перезагрузить компьютер, чтобы они вступили в силу.
Поиск скрытых папок
Для поиска скрытых папок в большинстве операционных систем Windows требуется всего несколько шагов, и большую часть времени параметр настройки находится в одном и том же месте. Просто попасть туда может быть проблемой для некоторых людей.К счастью, у вас есть множество вариантов раскрытия этих загадочных файлов. Просто будьте осторожны при редактировании или изменении постоянных файлов в вашей операционной системе, иначе вы можете столкнуться с некоторыми серьезными проблемами в будущем.
Как часто вы используете опцию скрытых папок? Какой метод доступа к скрытым папкам вы предпочитаете? Расскажите нам об этом в разделе комментариев ниже.
Как скрыть файлы из любого файлового менеджера на рабочем столе Linux
Хотите скрыть файлы и папки из файлового менеджера рабочего стола Linux? Джек Уоллен показывает вам один удобный метод.
Вы, наверное, уже знаете традиционный метод сокрытия файлов в командной строке Linux. В противном случае любой файл, начинающийся с. не будет отображаться с командой ls, если вы не добавите параметр -a. Те же самые файлы и каталоги будут скрыты от файлового менеджера, если вы явно не укажете файловому менеджеру показывать эти секретные файлы.
Это удобный способ скрыть конфиденциальную информацию (например, конфигурации приложений и т.п.) от посторонних глаз.Хотя это не совсем средство обеспечения безопасности, его не следует упускать из виду как дополнительный уровень.
СМОТРЕТЬ: Безопасность Windows 10: руководство для бизнес-лидеров (TechRepublic Premium)
Но знаете ли вы, что есть еще один способ скрыть файлы и каталоги от файловых менеджеров рабочего стола — тот, который делает его таким, что стандартные каталоги можно скрыть от глаз без добавления файла. к имени каталога? Это может пригодиться для каталогов, которые уже существуют, и вы не можете изменить их имена (например, каталог ~ / snap).
У этого метода есть два предостережения. Во-первых, он ведет себя аналогично стандарту. каталог. Другими словами, вы можете таким же образом раскрыть эти скрытые файлы и каталоги. Например, в файловом менеджере Nautilus нажмите комбинацию клавиш Ctrl + h, чтобы скрыть или показать скрытые файлы / каталоги. Второе предостережение — это не работает с командной строкой. Таким образом, даже если Nautilus может не раскрыть эти скрытые файлы, команда ls будет — даже без параметра -a.
Тем не менее, это все еще очень удобный метод сокрытия файлов и каталогов.
Позвольте мне показать вам, как это сделать.
Что вам понадобится
Единственное, что вам понадобится для этой работы, — это работающий экземпляр Linux с рабочим столом. У вас также должны быть некоторые файлы и каталоги, которые нужно скрыть (но это само собой разумеющееся).
Как скрыть файлы и каталоги из файлового менеджера
Допустим, у вас есть три каталога и два файла, которые нужно скрыть от файлового менеджера.Эти каталоги:
Файлы, которые нужно скрыть:
Чтобы скрыть эти файлы и каталоги от файлового менеджера, создайте новый файл с помощью команды:
nano ~ / .hidden
В этот файл вы должны добавить следующее:
snap код-сервер ПИТОН somefile.txt license.xml
Сохраните и закройте файл.
Закройте файловый менеджер и снова откройте его. Вы больше не сможете видеть эти файлы, если не укажете файловому менеджеру показывать скрытые файлы.
Если вы хотите скрыть папки за пределами вашего домашнего каталога, вы должны создать скрытый файл в корне папки, которую нужно скрыть. Например, если вы скрываете каталоги или файлы в корневом каталоге, введите команду:
sudo nano /.hidden
Скажем, например, вы хотите скрыть папку / opt. Для этого вы должны создать скрытый файл в / с содержимым:
opt
Сохраните и закройте файл, перезапустите файловый менеджер, и каталог / opt больше не появится.
Хотя это не надежный способ скрыть файлы (поскольку любой, кто знает, как обнаружить скрытые файлы и папки в файловом менеджере, может легко их раскрыть), это простой способ скрыть любой файл или каталог в вашей системе.
Информационный бюллетень для инсайдеров кибербезопасности
Усильте защиту ИТ-безопасности вашей организации, следя за последними новостями, решениями и передовыми практиками в области кибербезопасности.Доставка по вторникам и четвергам
Зарегистрироваться Сегодня
См. Также
Примечание редактора: Эта статья была исправлена автором для включения команды sudo nano /.hidden.
Изображение: Getty Images / iStockphoto
Как показать скрытые файлы в файловом менеджере cPanel
Это руководство покажет вам, как отображать отсутствующие или скрытые файлы в файловом менеджере на основе браузера cPanel. Это необходимо для поиска файлов, которые не отображаются.
Быстрые действия:
- Шаг 1. Войдите в cPanel и щелкните « File Manager » на панели файлов
- Шаг 2. Нажмите « настройки » в правом верхнем углу файлового менеджера
- Шаг 3. Выберите корень документа (обычно вы можете оставить это значение по умолчанию)
- Шаг 4. Установите флажок « Показать скрытые файлы (файлы точек) и нажмите Сохранить
.
При входе в cPanel для использования файлового менеджера на основе браузера вы можете обнаружить, что некоторые файлы «отсутствуют» в файловом менеджере. Это связано с тем, что по умолчанию cPanel не отображает файлы вне стандарта.html или .php файлы и каталоги. Причина в том, чтобы предотвратить возможное удаление этих файлов. Если вы оказались в ситуации, когда вам нужно получить доступ к этим файлам, но они, похоже, отсутствуют, просто выполните следующие действия, чтобы включить их. В зависимости от того, какую тему cPanel вы используете, есть два разных способа получить доступ к настройке, чтобы включить их.
Paper Lantern cPanel Тема:
Если вы используете тему cPanel под названием «Paper Lantern», вам нужно сначала открыть файловый менеджер из cPanel, как показано на изображении ниже.
файловый менеджер-cpanel-хостинг
Нажмите на опцию, показанную выше для «Диспетчера файлов», и вы попадете в файловый менеджер на основе браузера, как показано ниже.
открытие файлового менеджера
Затем вам нужно будет нажать кнопку «Настройки» в правом верхнем углу экрана, как показано на изображении выше. После того, как вы нажмете кнопку настроек, вы увидите окно «Настройки», в котором есть несколько флажков.
предпочтения
Чтобы включить отображение скрытых файлов, убедитесь, что установлен флажок «Показать скрытые файлы (точечные файлы)», затем нажмите «Сохранить».Теперь, когда вы войдете в свой файловый менеджер, вы увидите ранее скрытые файлы.
x3 cPanel Тема:
Если вы используете тему x3 cPanel (наиболее распространенную), вам просто нужно перейти в нижнюю часть страницы панели управления и найти ссылку «Сбросить все настройки интерфейса».
x3-c панель-сброс
После щелчка по этой ссылке вы можете вернуться к значку файлового менеджера и щелкнуть, чтобы войти в файловый менеджер на основе браузера. После того, как вы нажали, чтобы открыть файловый менеджер, вам должно быть представлено аналогичное всплывающее окно с названием «Выбор каталога файлового менеджера».
x3-cpanel-настройки
В нижней половине этого всплывающего экрана настроек, как показано выше, просто установите флажок «Показать скрытые файлы (точечные файлы)» и затем нажмите «Перейти». Теперь скрытые файлы будут отображаться при открытии файлового менеджера cPanel.
Если шаги, перечисленные выше в этой статье, не помогли решить вашу проблему, вы можете открыть заявку в службу поддержки , и мы будем рады взглянуть на нее.
Если вы хотите узнать о наших услугах, звоните по номеру Свяжитесь с нами .
Узнайте больше о наших руководящих принципах .
Если действия, перечисленные выше в этой статье, не помогли решить вашу проблему, отправьте заявку в службу поддержки , и мы будем рады вам помочь.
Наши руководящие принципы
- Предоставлять последовательные, стабильные и надежные услуги веб-хостинга.
- Обеспечьте быстрое реагирование на заявки и быстрое решение проблем.
- Никогда не перегружайте серверы и не выделяйте их с избытком, чтобы обеспечить стабильность и скорость работы наших клиентов.
- Используйте только высококачественное оборудование корпоративного класса, чтобы минимизировать время простоя из-за сбоев оборудования.
- Обеспечьте четкую цену без скрытых комиссий и ошибок.
Просмотреть все файлы в Bridge — Ask Tim Gray
Сегодняшний вопрос: Adobe Bridge, кажется, показывает мне только фотографии, которые появляются в данной папке. Есть ли способ увидеть все типы файлов, которые находятся в этих папках, а не только фотографии?
Быстрый ответ Тима: Да, вы можете просмотреть все файлы в папке, которую вы просматриваете в Adobe Bridge, выбрав в меню «Просмотр»> «Показать скрытые файлы».
Подробнее: По умолчанию Adobe Bridge отображает только файлы, сохраненные в поддерживаемых форматах файлов. Для фотографа это часто означает только файлы изображений, такие как ваши снимки в формате RAW, файлы Photoshop PSD, изображения TIFF, изображения JPEG и другие поддерживаемые форматы изображений.
Однако Adobe Bridge также поддерживает большое количество других типов файлов, включая, например, форматы аудио- и видеофайлов, а также различные форматы документов (например, файлы Adobe PDF).
Adobe Bridge по умолчанию не отображает неподдерживаемые типы файлов, что в некоторых случаях может быть неудобно.Если вы хотите просмотреть все файлы как поддерживаемых, так и неподдерживаемых типов файлов в Adobe Bridge, вы можете включить параметр «Показать скрытые файлы».
Имейте в виду, что включение параметра «Показать скрытые файлы» может создать значительный беспорядок при просмотре файлов. Например, если вы обрабатываете свои собственные необработанные снимки с помощью Adobe Camera Raw, будет создан «сопроводительный» файл XMP, содержащий метаданные, относящиеся к настройкам, примененным в Adobe Camera Raw. Файлы XMP по умолчанию скрыты в Adobe Bridge, поскольку фотографу обычно не нужно напрямую взаимодействовать с этими файлами.
Когда вы включаете опцию «Показать скрытые файлы», вы можете очень хорошо видеть дополнительный файл XMP для каждого отдельного необработанного захвата в текущей папке, что может означать просмотр двух файлов для каждого изображения в этой папке.
Таким образом, хотя в определенных ситуациях, безусловно, может быть полезно иметь возможность просматривать скрытые файлы в Adobe Bridge, беспорядок, вызванный этой опцией, может немного отвлекать. Поэтому я рекомендую, если вам нужно включить параметр «Показать скрытые файлы», оставлять его включенным только до тех пор, пока вам действительно нужно просматривать неподдерживаемые типы файлов в Adobe Bridge, а затем снова отключить этот параметр.
Как показать / восстановить скрытые файлы на SD-карте
SD-карта
— отличный способ хранить дополнительные файлы на вашем устройстве. Это особенно важно, когда ваша система или мобильное устройство ограничены с точки зрения места для хранения. Однако бывают случаи, когда вы не можете получить доступ к файлам на SD-карте. Это может стать настоящим кошмаром, особенно если вы раньше не сталкивались с подобными проблемами. Основная цель этой публикации — показать вам, как решать проблемы, связанные со скрытыми файлами на SD-карте.Вы узнаете, как показать или восстановить эти файлы.
Часть 1: Причины потери скрытых файлов на SD-карте
Проблема SD-карты со скрытыми файлами может быть результатом различных факторов. Некоторые из них будут выделены ниже.
Если ваша SD-карта заражена вирусом или вредоносным ПО.
При случайном форматировании SD-карты.
При случайном удалении файлов.
Когда SD-карта начинает работать неправильно из-за внезапного удаления из системы во время процесса обмена файлами.
Когда SD-карта низкого качества.
Часть 2: Как показать скрытые файлы на SD-карте
Узнав, почему SD-карта не показывает никаких файлов или папок, мы покажем вам, как показать скрытые файлы на SD-карте. Изменение настроек проводника, использование CMD и стороннего программного обеспечения для восстановления данных поможет вам легко найти и восстановить скрытые файлы на карте памяти SD.
1Изменить настройки в проводнике
Хотя есть разные способы отображения файлов на SD-карте, изменение настроек проводника кажется одним из наиболее эффективных.Ниже приведены некоторые шаги, чтобы заставить его работать.
Шаг 1: Подключите карту памяти или SD-карту к вашей системе.
Шаг 2: Откройте Windows Explorer , перейдите в Инструменты > Параметры папки > Просмотр вкладки .
Шаг 3: « Показать скрытые файлы, папки и диски » должен быть отмечен. Если есть опция « Скрыть защищенную операционную систему », ее следует снять.
Шаг 4: OK следует щелкнуть, чтобы все изменения были сохранены.
2Удаление файлов с SD-карты с помощью CMD
Другой метод, который вы можете использовать для отображения файлов, скрытых на SD-карте, — это CMD. Ниже приведены шаги, которые вы можете выполнить:
Шаг 1: Карта памяти должна быть подключена к вашему ПК. Это можно сделать через картридер.
Шаг 2: Следует записать имя двоеточия диска.Например, если ваша карта памяти является диском «F», убедитесь, что вы набрали «F»: в команде.
Шаг 3: Выполнить команду.
Шаг 4: Если вы используете Windows XP, нужно нажать Пуск > Выполнить . cmd, после чего вы нажмете кнопку Enter на клавиатуре.
Для тех, кто использует Windows Vista, 10, 8 или 7, следует нажимать кнопки Windows + R вместе.Наберите cmd в поле запуска и нажмите кнопку Enter .
Шаг 5: Введите следующую команду: attrib -h -s -r / s / d *. * или attrib -s -h / s / d *. *
Обратите внимание, что после каждой буквы есть пробел.
Шаг 6: Откройте такую SD-карту, и вы увидите, что все скрытые файлы теперь доступны.
3Assign New Driver Letter
Другой метод, который вы можете придумать, чтобы получить доступ к вашим скрытым файлам на SD-карте, — это присвоение новой буквы диску.Это может показаться довольно сложным, но это все равно можно легко сделать, если вы поймете, как выполнять этот процесс.
Ниже приведены некоторые шаги, чтобы сделать это:
Шаг 1: RUN DIALOGUE BOX необходимо открыть. Это можно сделать с помощью ключей Win + R . После этого следует нажать MSC .
Шаг 2: Окно управления дисками должно быть открыто. Это можно сделать, нажав OK .
Шаг 3: Щелкните правой кнопкой мыши карту памяти.
Шаг 4: На этом этапе найдите параметр, который говорит: Изменить букву диска и пути . Убедитесь, что изменения вступили в силу, и нажмите ОК .
Шаг 5: Перезапустите такую систему и снова подключите карту.
Часть 3: Как восстановить скрытые файлы на SD-карте
Хотя описанные выше методы работают эффективно, бывают случаи, когда вы не можете найти скрытые файлы даже после выполнения приведенных инструкций.Здесь вам понадобится более мощный инструмент, такой как AnyRecover, чтобы вернуть ваши файлы. Это один из лучших инструментов для восстановления файлов, и вы скоро поймете, почему.
iMyFone AnyRecover — это просто один из лучших инструментов для восстановления файлов, которым вы можете начать пользоваться уже сегодня. Это из-за его функций, которые являются обновлением того, что может предложить большинство инструментов восстановления. Вот некоторые из них:
1,000,000 + Загрузки
Особенности iMyFone AnyRecover:
Любые потерянные файлы можно легко восстановить.Это могут быть фотографии, видео, документы, песни, аудиофайлы и многое другое.
Неважно, были ли они однажды удалены или спрятаны где-то без следа, их можно восстановить.
Он совместим с различными устройствами, такими как SD-карта, карта памяти, видеокамера, цифровая камера, смартфоны, ПК и др.
Поддержка различных марок SD-карт, таких как Sandisk, Lexar, Transcend, Sony, Toshiba, Kingston и т. Д.
Совместимость с операционными системами Windows и Mac.
Загрузить сейчас Загрузить сейчас
Чтобы восстановить скрытые файлы с SD-карты с помощью AnyRecover, выполните следующие действия:
Шаг 1 . Загрузите инструмент и установите его на свой компьютер. После этого запустите его, подключите SD-карту к компьютеру. Выберите SD-карту, с которой вы хотите восстановить скрытые файлы, и нажмите кнопку «Пуск», чтобы начать процесс сканирования.
Шаг 2 . AnyRecover начнет сканирование выбранной SD-карты.Это займет некоторое время.