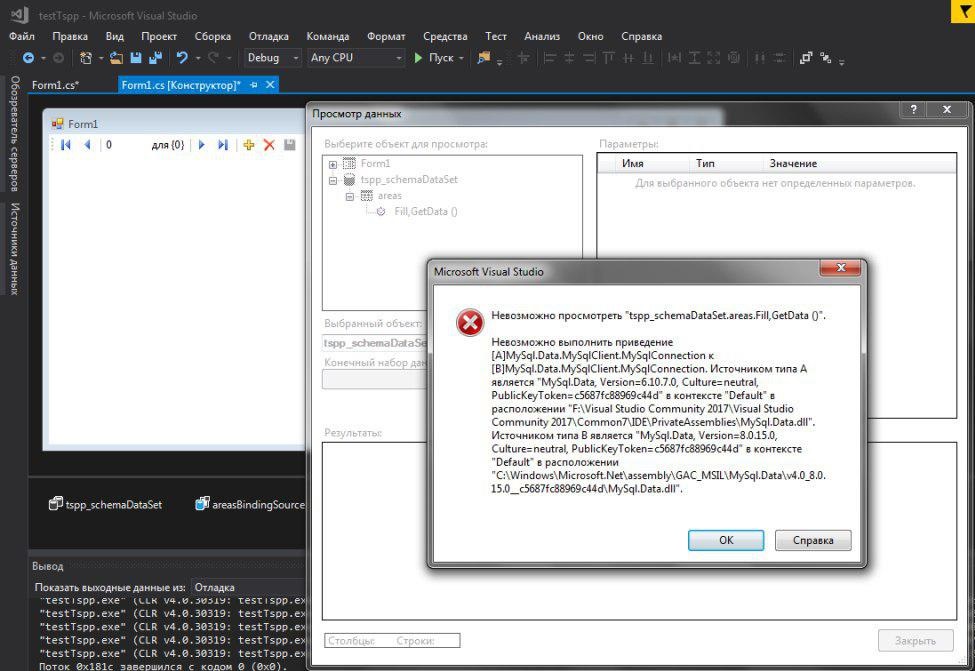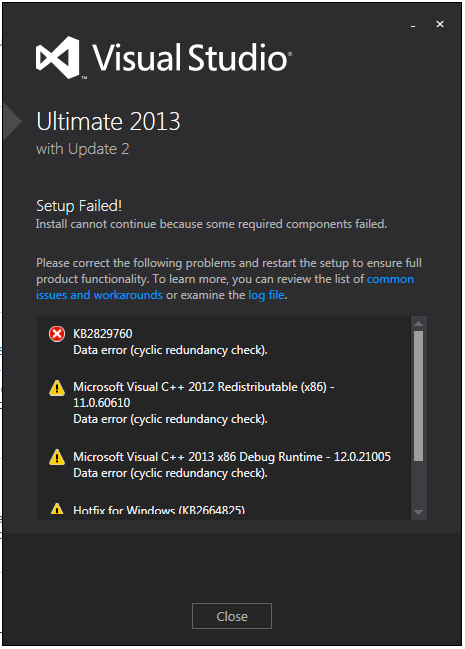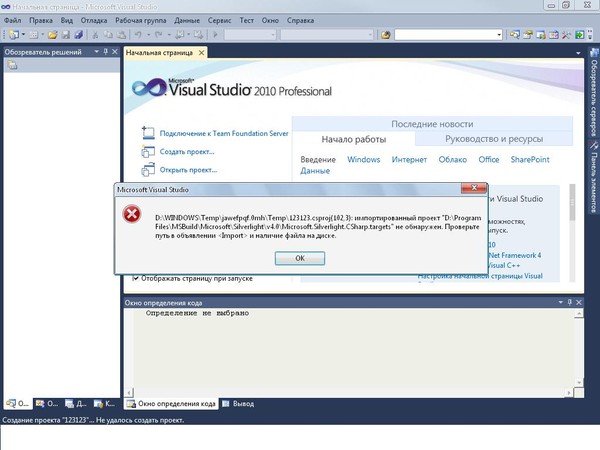Не удается выполнить установку visual studio 2020 в режиме совместимости: Ошибка установки Visual Studio 2012: включен режим совместимости программ
Ошибка установки Visual Studio 2012: включен режим совместимости программ
Я пытаюсь установить Visual Studio 2012 Express для рабочего стола Windows, и каждый раз, когда я запускаю установщик, я получаю эту ошибку:
«режим совместимости программ Windows на. Выключите его и повторите попытку установки.»
Я проверил свойства файла и режим совместимости выключен. Погуглив нашел что изменение имени на»vs_premium.exe» или «vs_ultimate.exe» или изменение разделов реестра может помочь, но изменение названия не имело никакого эффекта, и не было ключей реестра для удаления. Я перезапустил свою машину несколько раз безрезультатно.
переход на Visual Studio 2013 не является для меня вариантом, так как на моем рабочем компьютере есть Visual Studio 2012, который они не будут обновлять до 2013, и мне нужно работать над моим проектом на обоих компьютерах.
компьютер, который я использую, имеет Windows 8.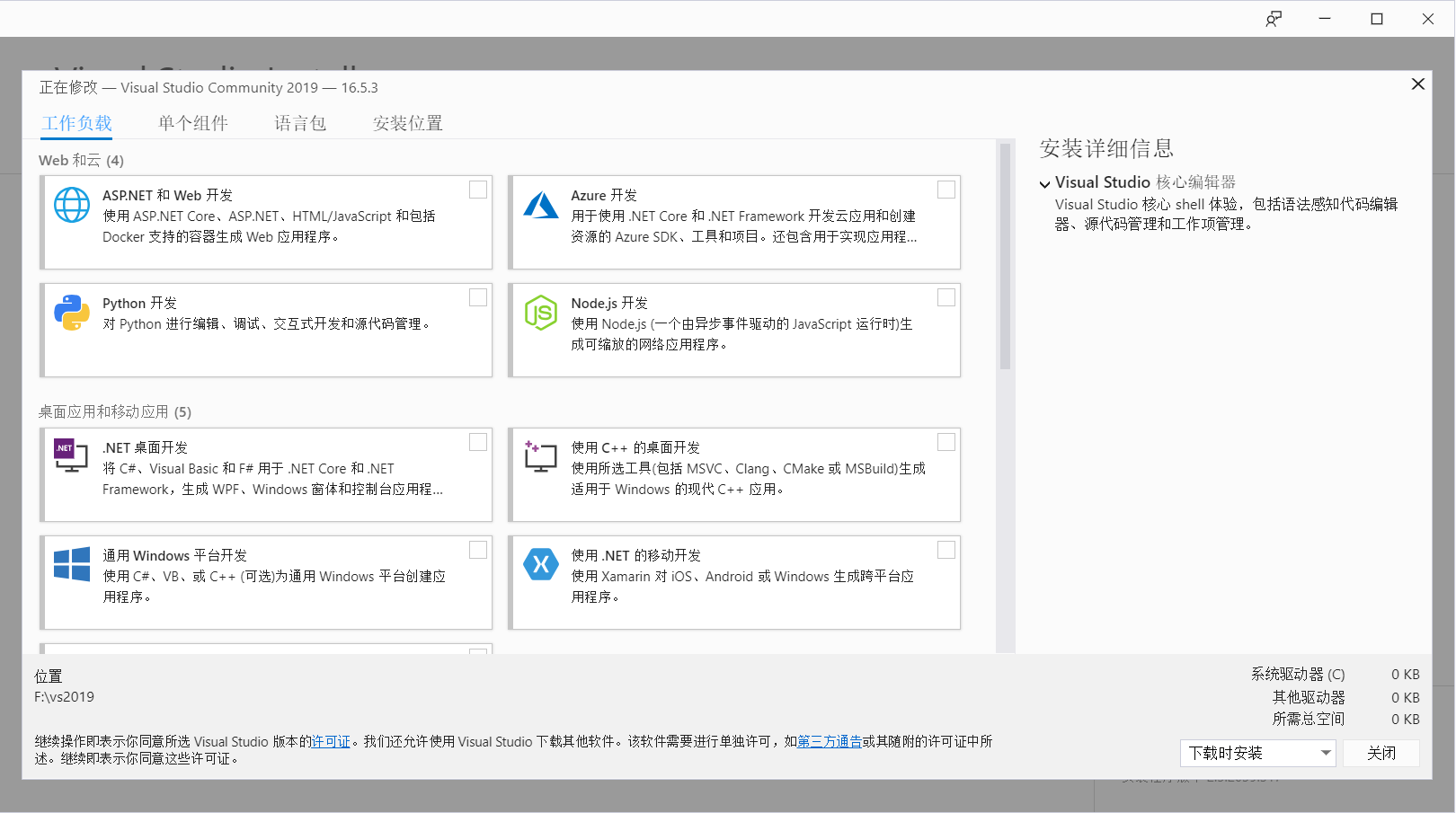 1 HP Pavilion g6. Я установил Visual Studio 2013 для Windows Desktop, Web и Windows, а также 30-дневный судебный процесс для профессионала (который недавно истек). Я также установил Visual Studio 2012 для Windows Phone, но я еще не использовал его.
1 HP Pavilion g6. Я установил Visual Studio 2013 для Windows Desktop, Web и Windows, а также 30-дневный судебный процесс для профессионала (который недавно истек). Я также установил Visual Studio 2012 для Windows Phone, но я еще не использовал его.
14 ответов
предыдущие сообщения верны в том, что режим совместимости, похоже, полностью основан на именах файлов. Существует простой метод для определения точно, какое имя Windows ожидает:
щелкните правой кнопкой мыши файл, выберите Свойства и перейдите на вкладку Сведения. Должна быть запись с надписью «исходное имя файла». Просто переименуйте файл соответственно, и он должен работать счастливо.
скриншоты:
Я должен переименовать имя настройки.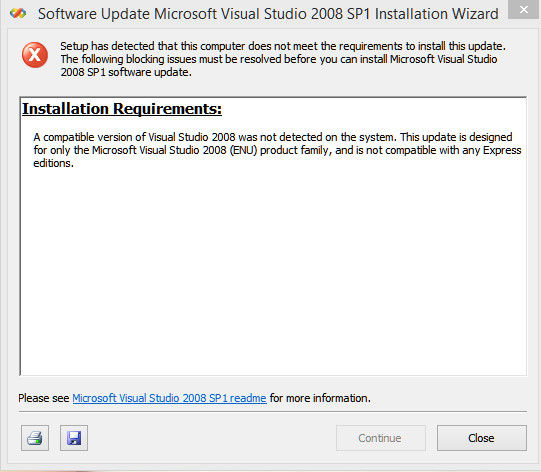 Я переименовываю установочный файл в
Я переименовываю установочный файл в vs_ultimate и это сработало.
22
автор: hossein chaker
Если вы установили его, сначала извлеките содержимое перед установкой. у меня получилось.
была такая же проблема с установкой vs_ultimate в Windows 10 он говорит мне отключить режим совместимости, который я не знал. Прочитав все вышеперечисленные решения без успеха, я смог решить его самостоятельно.
Я сел на .iso перед установкой, которая давала мне проблему, но позже, когда я извлек ее в папку рабочего стола, она была установлена нормально.
я столкнулся с этой проблемой и решение для меня было переименовать файл обратно в исходное имя.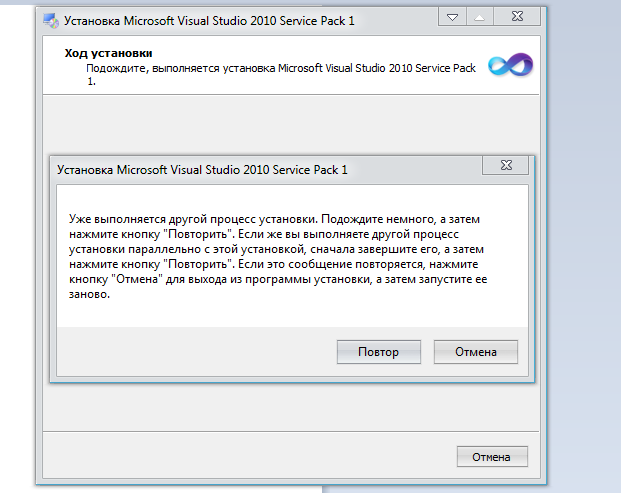 Я загрузил его как»
Я загрузил его как»vs2012sdk_full.exe«, но первоначальное название было «vssdk_full.exe«. Когда я запустил его как «vs2012sdk_full.exe » Я получил ошибку режима совместимости. Однажды я переименовал его обратно в оригинал»vssdk_full.exe» он работал.
Я не мог найти решение, но я смог найти обходной путь. Я загрузил автономный установщик (ISO) и запустил его вместо этого. Это не решение, но оно должно сработать в данной ситуации.
4
автор: einsteinsci
Открываем Выполнить (Win+R) и типа
Services.. msc
msc
Найдена служба помощника по совместимости программ, затем отключите службу и Остановите ее.открываем выполнить (Win+R) И Типа
Gpedit.msc.
Конфигурация пользователя—>Административные шаблоны—>Компоненты Windows—>совместимость приложений
И проверьте кнопку Enable, а затем перезапустите систему.
Запуск от имени администратора. И для моего установщика 2013 я переименовал его
vs_professional.exe
и это сработало.
Спасибо,
2
автор: Beach Miles
примерно так я обнаружил проблему в своей системе. Проверьте свойства установщика. Мой был заблокирован, потому что он был загружен из другой системы. Нажмите кнопку Разблокировать. Вуаля! Если вы не можете найти расположение установщика, запустите его снова. Когда это не удается, оставьте его работать. Откройте Диспетчер задач, щелкните правой кнопкой мыши установщик, затем откройте расположение файла. Это приведет вас к папке с установщиком.
Проверьте свойства установщика. Мой был заблокирован, потому что он был загружен из другой системы. Нажмите кнопку Разблокировать. Вуаля! Если вы не можете найти расположение установщика, запустите его снова. Когда это не удается, оставьте его работать. Откройте Диспетчер задач, щелкните правой кнопкой мыши установщик, затем откройте расположение файла. Это приведет вас к папке с установщиком.
1
автор: Mike Bennett
смонтируйте ISO-файл и запустите программу установки с диска.
У меня была та же проблема, мое решение состояло в том, чтобы запустить его в режиме администратора, и он, казалось, работал нормально.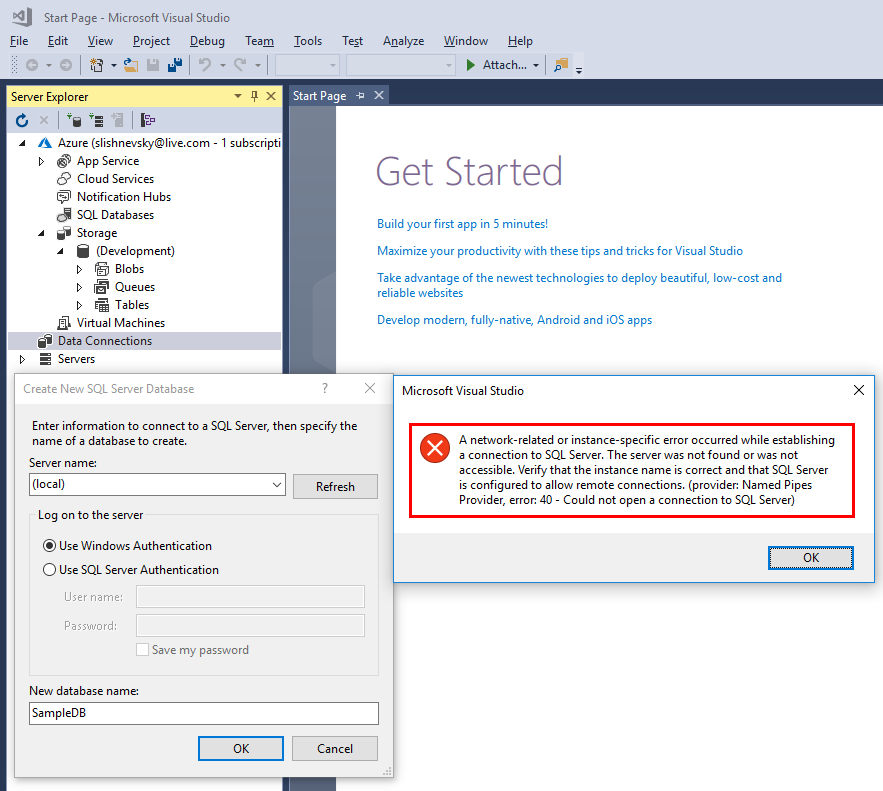
Запуск от имени администратора работал для меня.
У меня была та же проблема. Я запустил установщик из ISO, читая с DVD-образа.
решение состояло в том, чтобы просто взять ISO и распаковать его как a .RAR в какую-то папку, и все сработало.
0
автор: Sebastian Diaz
Это решение:
щелкните правой кнопкой мыши значок Настройки Visual Studio
Выберите Свойства
Открыть Вкладку Совместимости
- Проверьте Запуск Этой Программы В Режиме Совместимости
- выберите версию Windows (например, Windows 8)
- наконец, нажмите OK и установите программу еще раз
-1
автор: mehdi amirsardari
Несколько Ошибок При Установке Visual Studio 2015 Community Edition
Я потратил целую неделю, пытаясь решить эту проблему. То, что, наконец, сделало это для меня, отключило мои антивирусные программы. Прежде чем я наткнулся на свое решение, я прошел через множество других решений. Я подумал, что опубликую некоторые решения, которые могут оказаться полезными для тех, у кого все еще возникают проблемы с установкой Visual Studios 2015 Community Edition.
То, что, наконец, сделало это для меня, отключило мои антивирусные программы. Прежде чем я наткнулся на свое решение, я прошел через множество других решений. Я подумал, что опубликую некоторые решения, которые могут оказаться полезными для тех, у кого все еще возникают проблемы с установкой Visual Studios 2015 Community Edition.
Решение 1: Минимальная Установка
попробуйте установить с минимальным дополнительным особенности. Запустите установку Visual Studios 2015, затем нажмите «пользовательский» и на следующем экране снимите все флажки и продолжите установку.
решение 2: удалить кэш установки
возможно установка не удалась из-за поврежденных файлов в кэше. При сбое установки удалите все связанные элементы кэша Visual Studio и выполните полную повторную установку. Для этого Запустите командную строку (запуск Администратор!—4—>) и введите: «CD/programdata / кэш пакетов/ » затем нажмите enter.
Затем введите «del / f / s *.msi / f / s *.такси!—4—> » затем нажмите enter.
Теперь снова запустите установку Visual Studios 2015.
решение 3: Удалите временные данные файла, хранящиеся на вашем компьютере
откройте Проводник и перейдите в «C:\Users\[Имя Учетной Записи Пользователя]\AppData\Local\Microsoft«. Удалите следующие папки: VSCommon, VisualStudio, Blend, VsGraphics, ApplicationInsights, vshub, Team Foundation, установщик веб-платформы и MsBuild. После этого снова запустите установщик Visual Studios 2015.
решение 4: Включите все четыре оценки символических ссылок
во-первых, проверьте, включены ли все четыре оценки. Откройте командную строку (Запуск от имени администратора) и типа «запрос поведения fsutil SymlinkEvaluation«. Следует включить все 4 оценки. Если это не так, введите»поведение команду fsutil набор l2l успешно SymlinkEvaluation:1 Р2Р:1 l2r по:1 R2L:1«.
После установки этих 4 оценок очистите временные файлы и очистите кэш установки (см. Решение 2 и решение 3), а затем снова запустите установку Visual Studios 2015.
решение 5: восстановите распространяемые
возможно, проблема в том, что ваш ВК-пакета неисправны и нуждаются в ремонте. Для этого запустите «установка и удаление программ» и найдите все x86 и x64 версии Microsoft Visual C++ [Год] Распространяемый (Версия). Затем нажмите Change для каждого из них, и когда появится экран удаления, нажмите Repair. Я сделал это для всех версий, которые я ранее установил: 2012, 2013 и 2015. Поэтому я отремонтировал 6 из них: 2012: x86 и x64, 2013: x86 и x64, 2015: x86 и x64.
решение 6: проверьте, совпадают ли размеры x86 и x64
Как упоминалось другими в этом обсуждении, выполните поиск vcruntime140.dll и посмотреть, если x86 и x64 версии. Они должны!—54—>не имеют одинаковый размер.
Если это так, см. Решение 5 или вы можете вручную удалить их (** будьте осторожны при удалении файлов из папки Windows!) и переустановить их (отсюда: https://www.microsoft.com/en-ca/download/details.aspx?id=48145).
тоже так же проверить msvcp140.файл DLL. Я лично сделал поиск этих файлов в «C:\Windows\SysWOW64 и C:\Windows\System32» и сравнил файлы из двух папок. Более того, я также проверил различия vcruntime140.dll и msvcp140.dll в «C:\Program Файлы\Microsoft Visual Studio 14.0» и «C:\Program файлы (x86)\Microsoft Visual Студия 14.0«
решение 7: временно отключите всю антивирусную защиту и брандмауэры
для меня оказалось, что проблема возникла из-за наличия Bytefence Anti-Malware и Norton Security с резервным копированием защита. Я отключил защита в реальном времени С Bytefence Anti-Malware и я отключил Автоматической Защиты и Smart Firewall от Norton Security с резервным копированием.
Прежде чем снова запустить установку, я повторил решение 2 и решение 3 (прокрутите вверх). И вуаля, установка прошла успешно. Но как я узнал, что виновником была антивирусная программа? Решение Читать 8.
решение 8: внимательно следите за процессом установки Visual Studios для вторжений
я прибег к этому решению, чтобы выяснить проблему. После прочтения ежа статья, я решил скачать Process Monitor v3.2 и Process Explorer v16.1. Я тщательно отслеживал 3 программы бок о бок: Process Monitor, Process Explorer и установщик Visual Studios 2015, и я очень внимательно следил за всеми процессами, которые вызывал установщик. Затем я заметил, что когда VSIXInstaller.процесс exe пришел и попытался установить что-то с удаленного сервера, он продолжал терпеть неудачу снова и снова, потому что моя антивирусная программа внезапно появится на экране (как процесс) и решит hog/block Некоторые важные DLL-файлы, которые необходимы для установки VSIX.
Временное отключение антивирусной программы решило мою проблему!
решение 9: завершите формат Windows и переустановите
Если все остальное не удается, и вы действительно отчаянно хотите, чтобы Visual Studios 2015 работал, я предлагаю полную переустановку Windows. На данный момент, проблема, скорее всего, какой-то тип о вмешательстве / вторжении в программу, о которой вы не знаете.
Ошибка. Распространяемый пакет среды выполнения VC++ не установлен
Самым неприятным явлением для любого геймера является ошибка в Windows. Они появляются как при установке игр, так и во время самого процесса игры. При этом не зависимо от того, лицензионная версия устанавливается на компьютер или скачанная с пиратских ресурсов. В этой статье вы узнаете, как решить ошибку — распространяемый пакет среды выполнения VC++ не установлен.
Что такое VC++?
Для того, чтобы игра, написанная на языке программирования C++, запустилась в ОС Windows, ей необходим специальный компонент — Visual C++.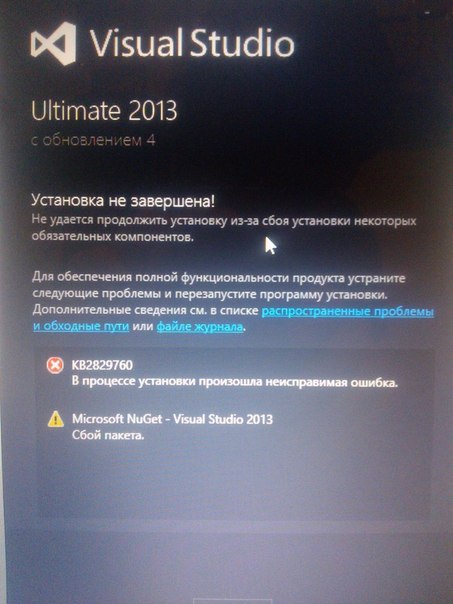 Многие приложения требуют его. И разница только в версии, а также в дате выпуска. Многие ошибочно думают, что если установлен компонент более поздней версии, например, VC++ 2017, то остальные — устаревшие и системе больше не нужны. Но это далеко не так. Даже некоторые новые игры, разработанные для Windows, требуют компоненты более ранних версий.
Многие приложения требуют его. И разница только в версии, а также в дате выпуска. Многие ошибочно думают, что если установлен компонент более поздней версии, например, VC++ 2017, то остальные — устаревшие и системе больше не нужны. Но это далеко не так. Даже некоторые новые игры, разработанные для Windows, требуют компоненты более ранних версий.
Где найти пакеты VC++
Все стабильные версии Microsoft Visual C++ Redistributable можно найти на официальном сайте https://www.microsoft.com/. Более того, не рекомендуется загружать и, тем более, устанавливать их с других источников. Связанная с данным компонентом ошибка говорит о том, что на вашем компьютере отсутствуют нужные обновления.
Как установить VC++ на свой компьютер
Чтобы решить проблему с Visual C++ при установке игры, необходимо установить нужный компонент на свой компьютер и попытаться снова запустить установку. Если у вас не установлена одна из версий компонента, которую требует игра, вы можете скачать его по ссылкам:
Если при открытии лаунчера игры вы заметили системное сообщение об ошибке — распространяемый пакет среды выполнения VC++ не установлен, попробуйте следующее:
- Для Windows XP и 7 нажмите на значок меню «Пуск» и выберите «Панель управления».
 Для Windows 8, 8.1, 10 выберите вместе 2 клавиши WIN+R и введите «control». Затем нажмите ENTER;
Для Windows 8, 8.1, 10 выберите вместе 2 клавиши WIN+R и введите «control». Затем нажмите ENTER; - Выберите пункт «Удаление программ»;
- Здесь найдите компоненты Microsoft Visual C++ Redistributable. Если в ошибке указана версия компонента, но он установлен на вашем ПК, выберите его мышью и нажмите вверху кнопку «Удалить». После этого перейдите на сайт Майкрософт и скачайте новый пакет VC++ и установите его.
В отдельных случаях помогает удаление всех пакетов компонента. Если игра была скачана с игровых библиотек (Steam, Origin), эти приложения также необходимо удалить. После чего снова загрузить и установить. Если при установке игры вам предлагается установить нужный компонент (Visual C++, Framework и др.), обязательно соглашайтесь. В этом случае установщик самостоятельно выберет нужную версию компонента, скачает его и установит параллельно с игрой.
Проверка обновлений Windows
Если в окне с ошибкой написано, что для игры не хватает какого-то компонента, это может означать, что вам нужно обновить саму Windows.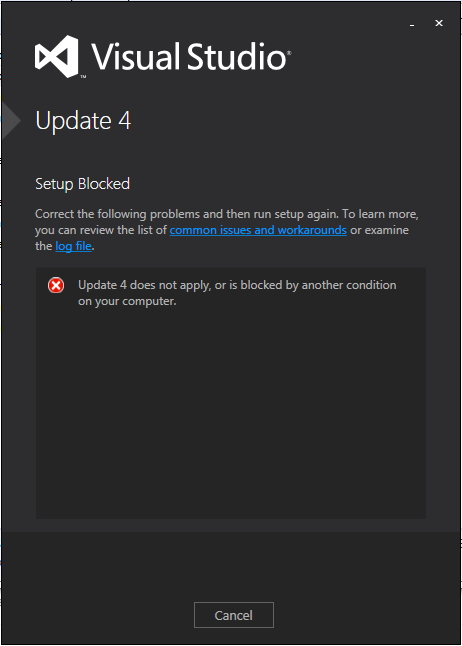 Последние версии пакетов обновлений найти можно через панель управления (или параметры в Windows 10).
Последние версии пакетов обновлений найти можно через панель управления (или параметры в Windows 10).
- Откройте снова панель управления. В Windows 8, 10 это можно сделать, нажав ПКМ по значку «Пуск» и выбрав его среди остальных пунктов;
- Выберите здесь раздел «Система и безопасность»;
- Выберите строку «Центр обновлений»;
- В блоке будет кнопка «Проверка обновлений» нажмите на неё, чтобы запустился мастер;
- Если система найдет обновления в сети, установите их.
Проверка может не запуститься по той причине, что выключена соответствующая служба. В этом случае проверьте настройки и при необходимости активируйте службу.
- Нажмите вместе клавиши WIN+R и введите «services.msc»;
- Опустите список вниз и найдите здесь «Центр обновлений…»;
- Выберите его ПКМ и нажмите «Свойства»;
- Убедитесь, что в типе запуска установлен параметр «Автоматически»;
- Если служба остановлена, нажмите кнопку «Запустить» и ниже в окне «Применить».

Выбор версий VC++
На сайте Майкрософт есть практически все версии компонентов, которые требуют игры. Когда вы перейдете на веб-ресурс и найдете нужный, вам будет предложено скачать его. Часто здесь предоставлено 2 вида VC++ — x64 и x86. Для тех, кто не понимает, какой компонент нужно скачать для своего ПК: сверните свой браузер и нажмите на клавиатуре вместе клавиши WIN+PAUSE.
В системном окне, в строке «Тип системы» вы сможете узнать, какую именно версию вам необходимо загрузить. После загрузки и установки ПО снова откройте лаунчер игры. Ошибка «Распространяемый пакет среды выполнения VC++ не установлен» должна быть исправлена.
Запуск несовместимой программы в Windows 10
Windows 10 уже больше двух лет, и все основные программы уже давно оптимизированы для работы в ней. Тем не менее существует ПО, вроде специализированных утилит или старых игр, которое не обновляется уже годами и не способно корректно работать в новых версиях Windows. К счастью, в Windows 10 существует возможность запуска любой программы в специальном режиме совместимости с предыдущими версиями системы, что помогает справиться с проблемами устаревшего ПО. Эта статья покажет, как запустить несовместимую программу в Windows 10 и исправить это несколькими способами.
Тем не менее существует ПО, вроде специализированных утилит или старых игр, которое не обновляется уже годами и не способно корректно работать в новых версиях Windows. К счастью, в Windows 10 существует возможность запуска любой программы в специальном режиме совместимости с предыдущими версиями системы, что помогает справиться с проблемами устаревшего ПО. Эта статья покажет, как запустить несовместимую программу в Windows 10 и исправить это несколькими способами.
Как включить режим совместимости через свойства программы
Самый простой способ активации режима совместимости — его настройка в свойствах программы (а именно исполняемого файла, вроде .exe) или её ярлыка.
Где найти ярлык программы в Windows
Все ярлыки, которые различное ПО помещает в меню Пуск, можно найти в папке C:\ProgramData\Microsoft\Windows\Start Menu\Programs. Исполняемые файлы программ, а также ярлыки, которых нет в меню Пуск, чаще всего находятся в папке приложения. Её можно отыскать в следующих директориях:
Её можно отыскать в следующих директориях:
- Самый распространённый вариант: C:\Program Files или C:\Program Files (x86).
- Более редкий вариант: C:\Users\имя_пользователя\AppData\Roaming.
Как включить режим совместимости
- Кликните по исполняемому файлу или ярлыку правой клавишей мыши и выберите пункт Свойства.
- Перейдите во вкладку Совместимость. Поставьте галочку Запустить программу в режиме совместимости с.
- В выпадающем списке выберите операционную систему, с которой данное приложение точно заработает.
- Нажмите Применить, затем ОК.
- Запустите программу, чтобы проверить, будет ли она теперь работать как надо. Если проделанные операции не помогли, попробуйте указать более старую версию Windows в настройках режима совместимости.
Включение режима совместимости через встроенную утилиту диагностики
Немного более удобные настройки режима совместимости предоставляет встроенная в Windows утилита Устранение проблем с совместимостью.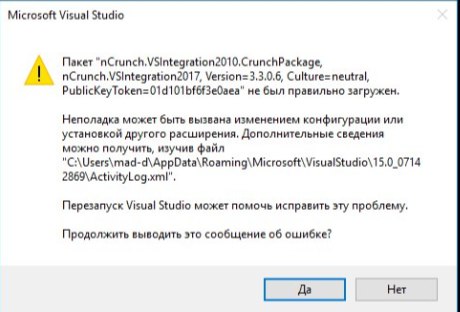
- Нажмите Win + S. Введите Выполнение программ, созданных для предыдущих версий Windows.
- Запустите найденную утилиту.
- Нажмите на надпись Дополнительно.
- Выберите пункт Запуск от имени администратора.
- Кликните на кнопку Далее.
- Найдите необходимую программу. Если её нет в списке (например, это портативное приложение), то выберите пункт Нет в списке и укажите путь к её исполняемому файлу.
- Нажмите Далее.
- Выберите ручной или автоматический способ настройки параметров совместимости. Довольно часто автоматический режим не помогает исправить неполадки, так что мы рекомендуем использовать ручной. Для его запуска следует кликнуть Диагностика программы.
- Отметьте галочкой пункт Программа работала в предыдущих версиях Windows, но не устанавливается или не запускается сейчас и нажмите Далее.

- Укажите версию системы, в которой программа ранее работала корректно, и нажмите Далее.
- Кликните на кнопку Проверить программу, чтобы выполнить тестовый запуск.
- Нажмите Далее.
- Если всё в порядке, тогда выберите пункт Да, сохранить эти параметры для программы. В ином случае воспользуйтесь кнопкой Нет, попытаться использовать другие параметры и настройте режим совместимости по-другому.
- Закройте средство устранения неполадок.
В большинстве случаев эта инструкция поможет вам работать со старыми программами в актуальной операционной системе от Microsoft.
Ошибка «Windows не удалось отобразить образы, доступные для установки» как следствие ошибки в файле ответов
Использование файла ответов тем удобно, что большую часть процедуры установки Windows не нужно контролировать вручную. Подобная установка по сути является развертыванием, когда такие этапы как выбор редакции, создание учетной записи пользователя, региональные настройки и т.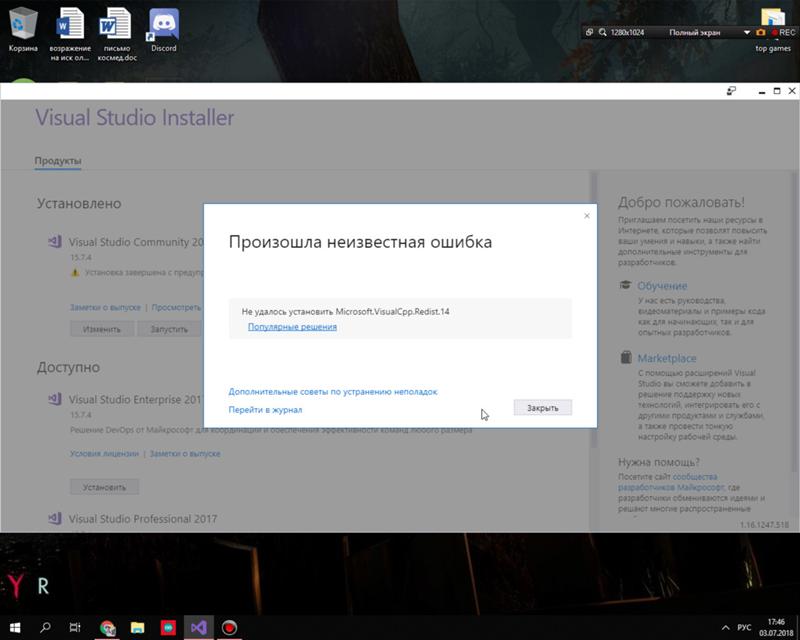 п. выполняются в автоматическом режиме. Корректность установки с использованием файла ответов зависит от того, насколько правильно сконфигурирован последний.
п. выполняются в автоматическом режиме. Корректность установки с использованием файла ответов зависит от того, насколько правильно сконфигурирован последний.
Если при установке сборки в окне мастера не отображаются операционные системы, а при нажатии кнопки «Далее» получаете сообщение «Windows не удалось отобразить образы, доступные для установки», значит в файле ответов, а если точнее, в теге ImageInstall допущена ошибка.
Ошибка чаще всего появляется, когда в сборке Windows имеется только одна редакция системы, индекс которой не соответствует индексу, указанному в файле ответов (больше 1). Ваша задача — просмотреть индекс в самом образе и в файле ответов, а затем внести в последний соответствующие изменения.
Примечание: появление указанной ошибки при установке Виндовс из оригинального образа может указывать на несовместимость железа, обычно процессора, с версией операционной системы.
Для просмотра индекса образа используем штатную консольную утилиту Dism.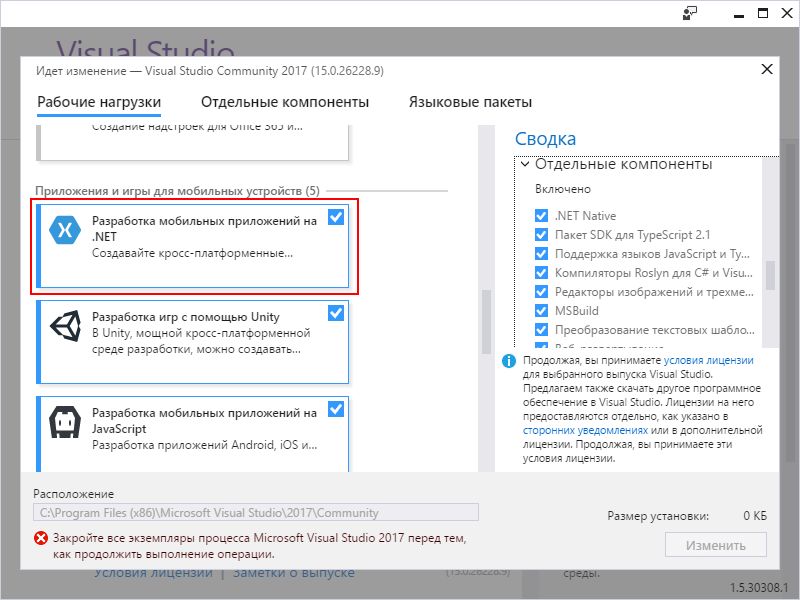 Распакуйте или смонтируйте установочный ISO-образ с Windows в Проводнике,
Распакуйте или смонтируйте установочный ISO-образ с Windows в Проводнике,
затем откройте командную строку и выполните в ней следующего вида команду:
DISM /Get-WimInfo /wimfile:D:\Win10\sources\install.esd
В нашем примере расположенный в каталоге sources образ имеет формат ESD, у вас он может быть WIM, но сам образ, как правило, всегда находится в папке sources.
Результатом выполнения команды станет вывод базовых сведений об образе, включая индекс. Смотрим его номер, затем открываем Блокнотом или другим текстовым редактором файл Autounattend.xml в корне загрузочного образа.
И ищем тег <ImageInstall>, а в нём находим тег <Value>.
Значение для этого тега должно быть такое же, как и у индекса образа, в данном примере 1.
Если Windows уже записана на флешку, просто редактируем и сохраняем файл ответов, если дело имеете с ISO-образом, придется его перепаковать, заменив Autounattend. xml отредактированным файлом с помощью программы UltraISO.
xml отредактированным файлом с помощью программы UltraISO.
Включение и отключение режима совместимости на Windows 10: как настроить помощника
Пользователи, у которых на компьютере стоит операционная система Виндовс 10, часто сталкиваются с такой проблемой, как несовместимость программного обеспечения. В основном это касается игр. При наличии определенных знаний можно решить эту проблему без приглашения специалиста.
Что такое режим совместимости в Windows 10
Совместимость программ с Windows 10 — это способность операционной системы к корректной работе в случае установки различных типов программного обеспечения, включая нелицензированные скачанные из Интернета игры, программы и приложения.
Не все программы сочетаются с Виндовс 10
Проблемы с работой данного режима могут возникать в том случае, если:
- пользователь пытается установить устаревшее программное обеспечение;
- программа изначально была создана для другой операционной системы;
- устанавливаемое приложение может угрожать безопасности компьютера.

Важно! Для разрешения проблемы необходимо зайти в настройки совместимости и изменить их должным образом.
Установка игр может вызвать проблемы совместимости
Включение режима сочетаемости может оказаться полезным в том случае, если какое-либо одно или несколько приложений постоянно вызывает сбои в работе операционной системы, а установка такого программного обеспечения заканчивается ошибками в работе компьютера.
Самый простой режим активации совместимости — вручную при помощи соответствующего ярлыка на рабочем столе. Однако этот метод не всегда доступен для использования. В большинстве случаев для применения этого способа необходимо запустить процесс устранения проблем, а он может занять много времени, в некоторых случаях несколько часов.
Обратите внимание! Иногда этот процесс завершается безрезультатно, потому что компьютер может не распознать некоторые ошибки. Поэтому профессионалы используют другие методы активации.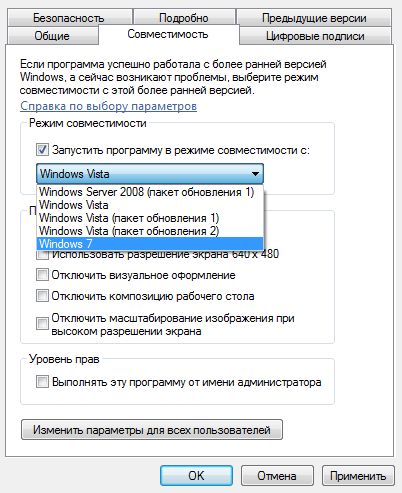
Включить режим сочетаемости несложно
Что делать, если игра или программа несовместима с Виндовс 10
Пользователи часто задумываются, как сделать совместимость игры с Windows 10. Если была установлена несовместимая программа, как исправить Windows 10, подскажет специалист. Профессионалы выполняют эту операцию легко и быстро. Однако не всегда есть возможность позвать на помощь мастера. В этом случае устранить проблему можно самостоятельно.
Наиболее распространенной ошибкой при установке игр является использование установочного файла с русскими буквами (алфавит кириллицы). В этом случае для решения проблемы необходимо выполнить следующие операции:
- Щелкнуть правой кнопкой на папку с игрой, название которой написано русскими буквами.
- Выбрать в контекстном меню опцию «Переименовать».
- Перейти на латинский алфавит и назвать ту же самую папку латинскими буквами.
Важно! Чтобы не запутаться и не потерять нужный файл, желательно использовать то же название.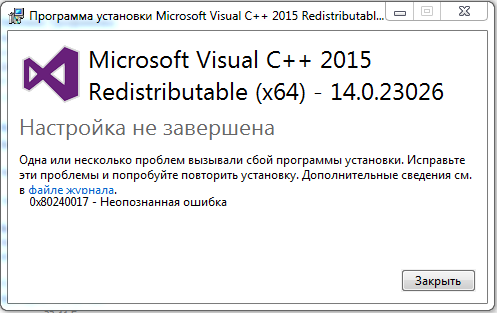 Например, если исходная папка называется «игра», следует изменить название на «igra». Это поможет потом при необходимости быстро найти исходник.
Например, если исходная папка называется «игра», следует изменить название на «igra». Это поможет потом при необходимости быстро найти исходник.
Далее переименованный файл следует запустить в режиме совместимости. В большинстве случаев проблема успешно решается, и игра начинает работать без сбоев.
Если игра по-прежнему не работает, вероятнее всего, она предназначена для более ранней версии Виндовс и является устаревшей. В этом случае следует поискать в Интернете новую версию той же самой игры. Обычно в кратком описании к любому программному обеспечению указывается, какая именно версия Виндовс требуется для эффективной работы приложения.
Обратите внимание! Перед тем как устанавливать любую игру, необходимо убедиться, что она загружается из надежного источника и не содержит вирусов. Многие игры, скачиваемые из Интернета, ставят под угрозу безопасность операционной системы.
Как включить режим совместимости в Windows 10
Режим совместимости в Windows 10 не активируется автоматически, его нужно специально включать.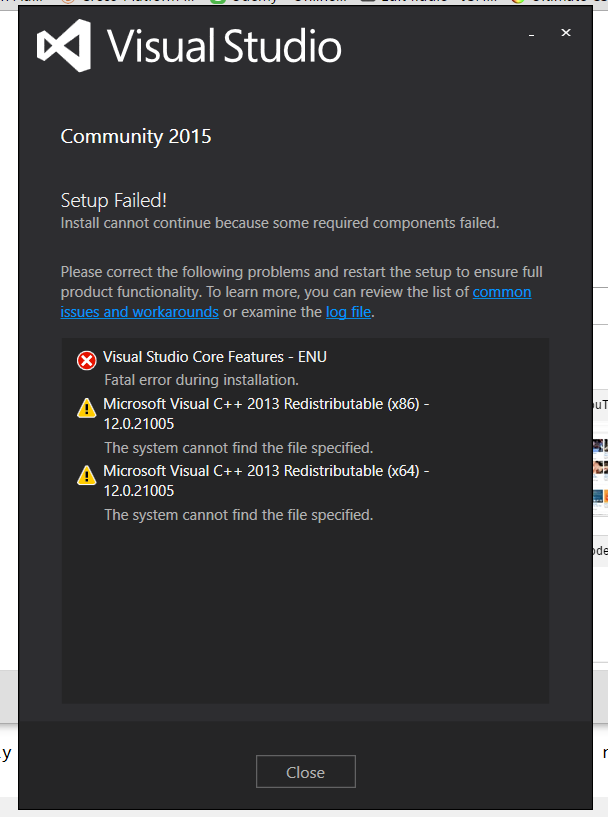 Для активации необходимо выполнить следующие операции:
Для активации необходимо выполнить следующие операции:
- Щелкнуть по приложению правой кнопкой и выбрать опцию «Свойства».
- Выбрать совместимость.
- Поставить галку после режима совместимости.
- Выбрать в выпадающем списке операционную систему Виндовс 10.
Важно! После этого необходимо сохранить изменившиеся настройки, иначе они пропадут, и проблема по-прежнему останется актуальной.
После изменения настроек их надо сохранить
Как отключить режим совместимости в Windows 10
Многие пользователи, особенно любители игр, знают, как включить режим совместимости в Windows 10. Однако не все понимают, как отключать эту функцию, если она больше не нужна и тормозит работу. Если пользователь полностью уверен в безопасности устанавливаемого программного обеспечения, можно просто отключить помощник по совместимости программ Windows 10.
Обратите внимание! В этом случае после отключения на компьютер можно будет установить любую программу, но не все из них будут работать корректно.
Перед тем как отключить настройки совместимости в Виндовс 10, необходимо убедиться в том, что этот режим активирован. Далее необходимо выполнить все те же операции, что и при активации сочетаемости: выбрать «Свойства» устанавливаемого приложения, зайти в настройки совместимости и убрать галочку возле соответствующего пункта, что обозначает выключение, сохранив все изменения.
Следует иметь в виду, что для успешной работы некоторых устаревших приложений, включая компьютерные игры 2000-х гг., не обязательно отключать совместимость. В большинстве случаев достаточно просто настроить пониженное разрешение или уменьшить количество поддерживаемых цветов.
Важно! Если не отключить совместимость, этот режим будет действовать по умолчанию, препятствуя установке необходимых пользователю компьютерных программ.
Как пользоваться мастером устранения проблем с совместимостью в Виндовс 10
Для устранения проблем можно воспользоваться помощником совместимости. Любители игр часто пользуются этой функцией.
Любители игр часто пользуются этой функцией.
Настройка помощника совместимости
Перед тем как поставить совместимость игры с Windows 10, необходимо выполнить настройку помощника сочетаемости, изменить несколько параметров и включить его. Для этого нужно совершить следующие операции:
- Зайти в раздел по устранению неполадок.
- Запустить помощника совместимости в статусе администратора, чтобы пользоваться соответствующими привилегиями.
- Выбрать режим диагностики.
- Указать ту операционную систему, в которой проблемная программа работает хорошо. Если пользователь не может ответить на этот вопрос, нужно выбрать в выпадающем списке опцию «Не знаю».
- Запустить помощника устранения неисправностей для проверки требуемого приложения.
По результатам проверки проблема с совместимостью, мешающая установить конкретное приложение и делать его запуск, будет успешно найдена и решена.
После разрешения проблемы система обычно представляет пользователю подробный отчет о найденных ошибках. Следует внимательно прочитать его и учитывать при дальнейшей попытке установить аналогичные программы и приложения.
Следует внимательно прочитать его и учитывать при дальнейшей попытке установить аналогичные программы и приложения.
Обратите внимание! В некоторых случаях программа может попросить пользователя отправить отзыв о работе помощника совместимости. Рекомендуется согласиться на предложение, так как он поможет разработчикам улучшить работу программного обеспечения.
На первый взгляд проблема может показаться трудно решаемой. Однако на самом деле изменить настройки сочетаемости операционной системы с программным обеспечением разного типа довольно просто. При этом следует помнить, что некоторые программы, изначально несовместимые с системой, не рекомендуются к установке и включению, так как могут быть источниками вредоносных вирусов. Их лучше сразу выключить.
Visual Studio Code Октябрь 2020 г.
Обновление 1.51.1 : обновление устраняет эти проблемы.
Загрузки: Windows: Пользовательская система ARM | Mac | Linux: tar-архив snap deb rpm ARM
Добро пожаловать в выпуск Visual Studio Code за октябрь 2020 г. Как было объявлено в октябрьском плане итераций, мы сосредоточились на устранении проблем с GitHub и запросах на вытягивание, как описано в нашем руководстве по устранению проблем.
Мы также работали с нашими партнерами из GitHub над GitHub Codespaces, что в итоге оказалось более вовлеченным, чем предполагалось изначально.С этой целью мы продолжим работу по уборке в части ноябрьской итерации.
На этом этапе обслуживания мы также рассмотрели несколько запросов на добавление функций и запросов сообщества. Прочтите, чтобы узнать о новых функциях и настройках.
Верстак
Более заметные закрепленные язычки
Закрепленные вкладки теперь всегда будут отображать значок булавки, даже когда они неактивны, чтобы их было легче идентифицировать. Если редактор закреплен и содержит несохраненные изменения, значок отражает оба состояния.
Если редактор закреплен и содержит несохраненные изменения, значок отражает оба состояния.
Деревья расширения используют пользовательское наведение
Вместо использования встроенной всплывающей подсказки в древовидных представлениях расширений мы теперь используем настраиваемое наведение, которое является согласованным для разных платформ и лучше подходит для общего UX.
Установить расширение без синхронизации
Теперь вы можете установить расширение без его синхронизации, пока синхронизация настроек включена.
Тема: GitHub Light
Установить расширение от Explorer
VS Code теперь поддерживает установку файла расширения VSIX из проводника, щелкнув правой кнопкой мыши файл VSIX и выбрав пункт контекстного меню Установить расширение VSIX .
Ввод команды размытия
Теперь доступна новая внутренняя команда workbench.action.blur , которая удаляет фокус с любого ввода, на который можно сфокусироваться. Вы можете назначить сочетание клавиш для этой команды в Keyboard Shortcuts Preferences .
Интегрированный терминал
Локальное эхо
Для внесения изменений в терминал традиционно требуется, чтобы информация была отправлена в процесс терминала, обработана и возвращена в VS Code, чтобы на нее повлиять.Это может быть медленным при работе с плохим или удаленным подключением к SSH-серверу или Codespace.
В этом выпуске к терминалу добавлен режим «локального эха», который пытается прогнозировать изменения и перемещения курсора, сделанные локально, и отображать их в пользовательском интерфейсе без необходимости обращения к серверу. По умолчанию предсказанные символы отображаются как «затемненные»:
Есть два параметра, которые вы можете использовать для этого:
-
terminal.integrated.localEchoLatencyThresholdнастраивает обнаруженный порог задержки в миллисекундах, при котором активируется локальное эхо.Это может быть значение0для постоянного включения функции или-1для ее отключения. По умолчанию30. -
terminal.integrated.localEchoStyleнастраивает стиль или цвет локального символа, по умолчаниюdim.
IntelliSense
Варианты изменения размера
На этом этапе мы внесли несколько улучшений в интерфейс предложений. Прежде всего, теперь его размер можно изменить. Перетащите стороны или углы, чтобы изменить размер элемента управления.
Тема: GitHub Light, Шрифт: FiraCode
Размер списка предложений будет сохраняться и восстанавливаться между сеансами. Размер панели сведений сохраняется только для каждого сеанса, поскольку этот размер имеет тенденцию быть более изменчивым. Кроме того, параметр editor.suggest.maxVisibleSuggestions устарел.
Строка состояния для предложений
Элемент управления предложениями теперь может также отображать собственную строку состояния в нижней части окна.Включите его с помощью параметра editor.suggest.showStatusBar . Это упрощает переключение деталей и показывает, поддерживает ли завершение вставку, замену или и то, и другое.
Тема: GitHub Light, Шрифт: FiraCode
В приведенном выше примере выбор «Вставить» дает Math.floorceil , а выбор «Заменить» дает Math.floor .
Новый параметр editor.suggest.insertMode позволяет вам указать, какой вариант вы предпочитаете: вставить или заменить.Если предложение поддерживает оба варианта, ваши предпочтения будут использоваться по умолчанию.
Переместите курсор, чтобы выбрать варианты
И последнее, но не менее важное: теперь вы можете перемещать курсор во время отображения предложений. Например, вы можете запускать предложения в конце слова, перемещаться влево, чтобы увидеть больше предложений, а затем использовать замену, чтобы перезаписать слово.
Тема: GitHub Light
Эммет
Пользовательские сниппеты в Emmet вернулись. Кроме того, сниппеты теперь автоматически обновляются после сохранения файла сниппетов или обновления emmet.extensionPath настройка.
Источник управления
В поле ввода
Source Control сохраняется история сообщений фиксации
Это относится к запросу функции для навигации по истории фиксации SCM. Нажмите ↑ (Windows, Linux вверх) и ↓ (Windows, Linux Down), чтобы отобразить предыдущие и следующие коммиты соответственно. Чтобы перейти непосредственно к первой и последней позиции поля ввода, нажмите Alt вместе с соответствующей клавишей со стрелкой.
Git: команды тегов в подменю
Команды Git, связанные с тегами, были добавлены в … Меню Git.
Git: команда Rebase
Добавлена новая команда Git: Rebase branch … , которая позволяет перемещать ветку с помощью пользовательского интерфейса.
Git: рекурсивная команда клонирования
С помощью команды Git: Clone (Recursive) теперь вы можете рекурсивно клонировать репозитории Git, включая его вложенные подмодули Git.
Временная шкала: рендеринг шорткода эмодзи
Теперь мы отображаем короткие коды эмодзи, такие как : smile: , во временной шкале.
языков
Markdown smart select
Расширяйте и уменьшайте выделение в документах Markdown с помощью следующих новых команд:
- Развернуть: ⌃⇧⌘ → (Windows, Linux Shift + Alt + Right)
- Shrink: ⌃⇧⌘ ← (Windows, Linux Shift + Alt + Left)
Выбор применяется к следующему и следует традиционному иерархическому шаблону:
- Заголовки
- Списки
- Котировки блока
- Огороженные кодовые блоки
- Блоки кода HTML
- Пункты
Параметр форматирования пустой скобки для JavaScript и TypeScript
Новый javascript.Параметр конфигурации форматирования format.insertSpaceAfterOpeningAndBeforeClosingEmptyBraces и typescript.format.insertSpaceAfterOpeningAndBeforeClosingEmptyBraces управляет вставкой пробелов между пустыми фигурными скобками. Значение по умолчанию для этих настроек — истина. Например, для JavaScript:
class Foo {
doFoo () {}
} Установка "javascript.format.insertSpaceAfterOpeningAndBeforeClosingEmptyBraces": false и форматирование кода приводит к:
class Foo {
doFoo () {} // Обратите внимание, что пробел был удален
} Поддержка браузера
Папки для скачивания (Edge, Chrome)
Используя новый API доступа к файловой системе, VS Code, запущенный в браузере, теперь может предлагать действие загрузки для папок из проводника, чтобы загрузить все файлы и папки на диск.
Примечание: Для этого требуется последняя версия Microsoft Edge или Google Chrome.
Уведомление об открытии рабочей области
Если вы откроете папку, содержащую файлов .code-workspace на верхнем уровне, вы увидите уведомление с просьбой открыть ее. Так было всегда в VS Code для настольных ПК, а теперь будет работать и в браузере.
Предотвратить случайное закрытие
Добавлен новый параметр window.confirmBeforeClose для отображения диалогового окна подтверждения перед закрытием или выходом из рабочей среды.
Возможные значения:
-
keyboardOnlyПодтверждение будет отображаться только при использовании привязки клавиш для закрытия (например, ⌘W (Windows, Linux Ctrl + W)). (по умолчанию) -
всегда: диалоговое окно подтверждения будет отображаться всегда, даже если вы закрылись жестом мыши. -
никогда: подтверждение никогда не отображается.
Примечание : этот параметр может не покрывать все случаи.Браузеры могут решить закрыть вкладку или окно без подтверждения.
Взносы на добавочные номера
Запросы на извлечение GitHub и проблемы
Продолжается работа над расширением GitHub Pull Requests and Issues, которое позволяет вам работать, создавать и управлять запросами на вытягивание и проблемами.
Чтобы узнать обо всех новых функциях и обновлениях, вы можете просмотреть полный список изменений для выпуска 0.21.0 расширения.
Удаленная разработка
Продолжается работа над расширениями удаленной разработки, которые позволяют использовать контейнер, удаленный компьютер или подсистему Windows для Linux (WSL) в качестве полнофункциональной среды разработки.
Основные особенности версии 1.51 включают:
- Возможность сохранения / повторного подключения к терминальным сеансам.
- Улучшена переадресация портов.
Вы можете узнать о новых функциях расширения и исправлениях ошибок в примечаниях к выпуску удаленной разработки.
Предварительные возможности
Функции
Preview еще не готовы к выпуску, но достаточно функциональны для использования. Мы приветствуем ваши ранние отзывы, пока они находятся в стадии разработки.
Синхронизация настроек
Настройки синхронизации теперь синхронизируют глобальное состояние расширений.Расширения должны будут предоставлять состояние для синхронизации с использованием недавно представленного API setKeysForSync.
Запомнить учетные данные прокси
Мы пересматриваем диалоговое окно входа в систему, которое показывает, когда сетевое соединение требует аутентификации с помощью прокси. Новый параметр window.enableExperimentalProxyLoginDialog: true включит этот новый опыт, который мы планируем сделать по умолчанию в будущем выпуске.
Тема: GitHub Light
Диалог появится внутри окна VS Code и предложит способ запомнить учетные данные, чтобы вам не приходилось вводить их каждый раз при запуске VS Code.Учетные данные будут храниться в стандартном хранилище учетных данных ОС (связка ключей в macOS, диспетчер учетных данных Windows в Windows и связка ключей gnome в Linux).
Мы по-прежнему показываем это диалоговое окно только один раз за сеанс, но мы можем пересмотреть это решение в будущем. Вы увидите, что диалоговое окно появится снова, если учетные данные, которые вы выбрали для запоминания, недействительны. Повторное их предоставление позволяет вам изменить их.
Включите эту опцию и сообщите нам, если что-то не работает должным образом, через нашу систему отслеживания проблем.
Поддержка бета-версии TypeScript 4.1
VS Code поддерживает бета-версию TypeScript 4.1 и ночные сборки. Обновление 4.1 содержит некоторые новые функции языка TypeScript, такие как поддержка рекурсивных условных типов, а также улучшения инструментов. Одна из приоритетных областей — добавление начальной поддержки тегов @see в комментарии JSDoc.
Чтобы начать использовать ночные сборки TypeScript 4.1, просто установите расширение TypeScript Nightly. Поделитесь отзывами и сообщите нам, если у вас возникнут какие-либо ошибки в TypeScript 4.1.
Создание расширений
Обновленные образцы расширений
Мы обновили некоторые из наших образцов расширений, чтобы включить стили VS Code по умолчанию, которые подключены к нашим токенам цветовой темы. Это означает, что общие элементы (текст, кнопки, поля ввода) будут тематическими и будут соответствовать стилям по умолчанию в продукте. Ниже приведены расширения, которые включают это:
Цвета кодикона в деревьях
После завершения работы над цветовым API ThemeIcon авторы расширений могут использовать цвета темы для кодиконов в пользовательских представлениях дерева.
Синхронизация глобального состояния
Расширения
теперь могут синхронизировать свое глобальное состояние, предоставляя ключи, значения которых должны быть синхронизированы, когда включена синхронизация настроек, с использованием недавно представленного API-интерфейса setKeysForSync в памятке globalState .
/ **
* Установите ключи, значения которых должны синхронизироваться между устройствами при синхронизации пользовательских данных
* например, конфигурация, расширения и сувениры.
*
* Обратите внимание, что эта функция определяет весь набор ключей, значения которых синхронизируются:
* - вызов с пустым массивом останавливает синхронизацию для этого сувенира
* - вызов с непустым массивом заменяет все ключи, значения которых синхронизированы
*
* Для любого заданного набора клавиш эту функцию нужно вызывать только один раз, но в этом нет ничего страшного.
* неоднократно называя это.*
* @param keys Набор ключей, значения которых синхронизируются.
* /
setKeysForSync (ключи: строка []): void; Расширения комментариев теперь могут управлять видимостью кнопки ответа в цепочке комментариев с помощью нового свойства CommentThread # canReply . Если для него установлено значение false , пользователи не будут видеть кнопку ответа или поле комментария в цепочке комментариев.
Предлагаемые API расширения
Каждый этап сопровождается новыми предлагаемыми API, и авторы расширений могут их опробовать.Как всегда, мы ждем ваших отзывов. Вот что вам нужно сделать, чтобы опробовать предлагаемый API:
- Вы должны использовать инсайдеров, потому что предлагаемые API часто меняются.
- У вас должна быть эта строка в файле
package.jsonвашего расширения:"enableProposedApi": true. - Скопируйте последнюю версию файла
vscode.proposed.d.tsв исходную папку проекта.
Вы не можете опубликовать расширение, использующее предлагаемый API.В следующем выпуске могут быть критические изменения, и мы никогда не хотим ломать существующие расширения.
Событие изменения поставщиков диапазона складывания
Поставщики диапазонов сворачивания могут сигнализировать редактору о том, что диапазоны сворачивания необходимо обновить, с помощью события onDidChangeFoldingRanges .
Чтобы получить более подробную информацию и оставить отзыв, используйте номер 108929.
API паролей
В рамках продолжающейся работы над поставщиками аутентификации мы представили API для хранения и извлечения конфиденциальной информации.Внутри это действует как оболочка библиотеки keytar, которую VS Code использует для хранения секретов.
/ **
* Получить пароль, который был сохранен с ключом. Возвращает undefined, если есть
* не соответствует паролю, соответствующему этому ключу.
* @param key Ключ, под которым хранился пароль.
* /
функция экспорта getPassword (ключ: строка): Thenable <строка | undefined>;
/ **
* Храните пароль под заданным ключом.
* @param key Ключ для хранения пароля
* @param value Пароль
* /
функция экспорта setPassword (ключ: строка, значение: строка): Thenable ;
/ **
* Удалить пароль из хранилища.* @param key Ключ, под которым хранился пароль.
* /
функция экспорта deletePassword (ключ: строка): Thenable ;
/ **
* Срабатывает при установке или удалении пароля.
* /
экспорт константы onDidChangePassword: событие ; Машиностроение
Обеспечение соответствия доверенных типов кода VS
Мы продолжаем работу по обеспечению соответствия VS Code «Trusted Types». Цель состоит в том, чтобы предотвратить уязвимости межсайтового скриптинга на основе DOM.Вы можете узнать больше о доверенных типах на сайте web.dev Trusted Types и следить за нашим прогрессом в выпуске № 103699.
Документация
Начало работы
Мы фокусируемся на способах облегчить начало работы с редактором. Мы создали новую целевую страницу «Learn to Code» на нашем веб-сайте с пакетами кодирования и новым контентом, предназначенным для людей, которые плохо знакомы с кодированием. Мы также создали новые удобные для студентов видео и ресурсы на сайте code.visualstudio.com/learn.
Расширения для партнеров
Пакет кодирования для Python (Windows)
Пакет Coding Pack для Python устанавливает Python 3.8, определенные библиотеки Python, VS Code и важные расширения, такие как Python и LiveShare, что упрощает начало работы для начинающих программистов. В настоящее время он доступен для Windows.
Новые команды
| Ключ | Команда | Идентификатор команды |
|---|---|---|
| Левая группа редактирования фокуса (не зацикливаться) | верстак.action.focusLeftGroupWithoutWrap | |
| Focus Right Editor Group (не зацикливаться) | workbench.action.focusRightGroupWithoutWrap | |
| Focus Above Editor Group (не зацикливаться) | workbench.action.focusAboveGroupWithoutWrap | |
| Группа редакторов в фокусе (не зацикливаться) | верстак.action.focusBelowGroupWithoutWrap | |
| Панель фокусировки | workbench.action.focusActivityBar |
Важные исправления
- 43819: Windows: при удалении папки с файлами, которые используются, сообщение об ошибке не отображается
- 71315: должен сохранять фокус строки после удаления файла
- 96522: переменные ввода пользователя не работают для конфигурации запуска в многопользовательской рабочей области
- 100255: перемещение файла должно загружать модель непосредственно с содержимым, которое она имела до
- 108578: Расширения с onDebugDynamicConfigurations активно активируются при запуске в v1.50
- 109088: отправить
vscode.workspace.onWillCreateFiles / onDidCreateFilesсобытия для папок - 109226: отладка при наведении курсора при расширении / сворачивании
Спасибо
И последнее, но не менее важное: Спасибо следующим людям, которые в этом месяце внесли свой вклад в VS Code:
Участие в отслеживании проблем:
Вклад в vscode :
Вклад в vscode-json-languageservice :
Вклад в vscode-html-languageservice :
Вклад в vscode-css-languageservice :
Вклад в vscode-eslint :
Вклад в язык-сервер-протокол :
Вклад в vscode-emmet-helper :
Вклад в LSIF-узел :
Вклад в протокол отладки-адаптера :
Вклад в vscode-vsce :
Вклад в vscode-js-debug :
Руководство по установке Intel® System Studio 2020
Обзор
Эта статья содержит инструкции по установке и запуску для:
- Windows * Host для Linux * или Android * Target
- для цели Windows
- macOS * Хост для Linux Target
- Хост Linux для цели Linux
Хост Windows
Сюда также входят следующие приложения:
- Приложение 1 Используйте командную строку для вывода списка компонентов, доступных для установки
- Приложение 2 Способы активации поддерживаются в автоматическом режиме.cfg
Windows * Host для Linux * или Android * Target
Установить на хосте Windows для целевой системы Linux или Android
- Распакуйте файл ZIP-архива, который вы загрузили с помощью проводника Windows:
Щелкните правой кнопкой мыши файл ZIP и выберите в меню Extract All .
ZIP-архив содержит файл конфигурации, файл лицензии и файл EXE. - Дважды щелкните файл EXE , чтобы запустить установщик с графическим интерфейсом.
- Следуйте инструкциям установщика.
Для установки требуется надежное активное подключение к Интернету. По мере запуска он загружает инструменты, выбранные вами на этапе установки (указанные в файле конфигурации).
Если у вас медленное или ненадежное подключение к Интернету, вам может потребоваться загрузить автономный автономный установщик .
Запуск на хосте Windows для цели
Linux или Android
- В меню «Пуск» выберите Intel System Studio <версия> для Linux и Android для целей .
- Выберите Intel System Studio .
- Открывается программа запуска Eclipse. Создайте рабочее пространство в домашнем каталоге пользователя.
- Щелкните OK , чтобы запустить Intel System Studio.
- Следуйте инструкциям на экране приветствия «Начало работы».
Хост Windows для цели Windows
Установить на хост Windows для цели Windows
- Для файла * .exe: Запустите файл * .exe.Например, запустите:
intel-sw-tools-installation-bundle \ system_studio__windows_target_web_configurator_online.exe . - Для файла * .zip: Распакуйте загруженный файл в intel-sw-tools-installation-bundle и запустите exe-файл.
Например, запустите system_studio_ <версия> _windows_target_web_configurator_online.exe . - Следуйте инструкциям установщика.
Чтобы узнать серийный номер, проверьте письмо от центра регистрации Intel.
Запуск на хосте Windows для цели Windows
- В меню «Пуск» выберите Intel System Studio for Windows target .
- Затем выберите Documentation and Getting Started with Intel System Studio .
Откроется руководство по началу работы. - Следуйте инструкциям в Руководстве по началу работы, чтобы открыть Microsoft Visual Studio * и создать проект.
Узел macOS * для цели Linux
Установка на хосте macOS — режим графического интерфейса пользователя
- Загрузите и смонтируйте образ диска.
- Дважды щелкните значок install , чтобы запустить install.app.
- Следуйте инструкциям установщика.
Установка на хосте macOS — режим интерфейса командной строки
- Распакуйте установщик с помощью команды: tar -zxf system_studio_
_offline.tgz - Запустите установщик: ./system_studio_
_offine/system_studio_ .app - Следуйте инструкциям установщика.
Запуск на хосте macOS
- В папке «Приложения» перейдите к Intel System Studio для Linux и Android целей
- Дважды щелкните Intel System Studio . Откроется программа запуска Intel System Studio Eclipse.
- Создайте рабочее пространство в домашнем каталоге пользователя.
- Щелкните ОК .
Хост Linux для цели Linux
Установка на хосте Linux — режим графического интерфейса пользователя
- Распаковать архив
- Введите $ sudo.install.sh для запуска установщика графического интерфейса
- Следуйте инструкциям установщика. Примечание: Чтобы узнать серийный номер , проверьте электронное письмо с подтверждением от службы регистрации Intel, которое было отправлено при регистрации и загрузке программного обеспечения.
Запуск на хосте Linux
- Дважды щелкните ярлык Intel® System Studio на рабочем столе.
- Открывается программа запуска Eclipse. Создайте рабочее пространство в домашнем каталоге пользователя.
- Щелкните OK , чтобы запустить Intel System Studio
Установка на хосте Linux — режим интерфейса командной строки
Если ваша система не поддерживает установку в режиме графического интерфейса пользователя, вы можете установить Intel System Studio в режиме интерфейса командной строки (CLI).
В режиме интерфейса командной строки перед запуском установки необходимо подготовить файл конфигурации. Вы можете найти шаблон этого файла конфигурации в файле silent.cfg, включенном в установочный пакет.Шаблон silent.cfg содержит все поддерживаемые параметры установки вместе с их описаниями и возможными значениями.
Настройте шаблон silent.cfg
В следующем списке содержится минимальный набор изменений, которые необходимо внести в шаблон silent.cfg.
- Примите условия лицензионного соглашения с конечным пользователем (EULA), установив значение ACCEPT_EULA на принять .
Пример
# accept EULA, допустимые значения: {accept, отклонение}
ACCEPT_EULA = accept - Укажите тип активации продукта, задав значение ACTIVATION_TYPE .Это наиболее часто используемые методы активации лицензий: ACTIVATION_TYPE = {exist_lic, license_server, license_file, serial_number}
Значение каждого из этих значений можно найти в разделе Приложение 2 «Способы активации, поддерживаемые в файле silent.cfg » ниже. Примечание: Чтобы узнать свой серийный номер, проверьте письмо от центра регистрации Intel.
Запуск установки в режиме CLI
Чтобы запустить установку в автоматическом режиме, выполните следующую команду, где silent.cfg — это файл конфигурации, полученный в результате редактирования шаблона:
$ sudo ./install.sh -s silent.cfg
Приложение 1 Используйте командную строку для вывода списка компонентов, доступных для установки
Вы можете использовать опцию командной строки для вывода списка компонентов пакета, доступных для установки.
Список доступных компонентов
- Введите эту команду: $./install.sh —list_components
Отображается список компонентов, доступных для установки, со следующей информацией о каждом компоненте.
- Уникальный идентификатор (аббревиатура с указанием версии и архитектуры)
- Краткое описание
- Версия
Пример
intel-docker-build-meta-any-2020.0-128__noarch — Версия системы сборки на основе Docker *: 2020.0
eclipse_linux-1.1.1-1__noarch — Eclipse * IDE, версия: 1.1.1
socwatch_cpu_andr_target_2020-2.6.1-1__noarch — Intel (R) SoC Watch для целей Android *, версия: 2.6.1
socwatch_cpu_chr_lin_target_2020-2.6.1 -1__noarch — Intel (R) SoC Watch для целей Linux *, версия: 2.6.1
wrl-app-dev-1.1.1-1__noarch — Подключаемые модули разработки приложений для Linux WindRiver версия: 1.1.1
wrl-platform-dev-1.1 .1-1__noarch — Плагины для разработки проектов платформы WindRiver Linux, версия: 1.1.1
Настройка выбора компонентов в тихом режиме
- Добавьте уникальные идентификаторы компонентов в раздел COMPONENTS файла конфигурации без вывода сообщений.
Пример
# Список компонентов для установки, допустимые значения: {ALL, DEFAULTS, somethingpat} COMPONENTS = socwatch_cpu_chr_lin_target_2020-2.6.1-1__noarch; wrl-platform-dev-1.1.1-1__noarch
Если для выбранного компонента требуется другой компонент, этот компонент будет установлен по умолчанию, даже если он не указан в разделе КОМПОНЕНТЫ.
Приложение 2 Способы активации Поддерживаются в автоматическом режиме.cfg
Способы активации, поддерживаемые в silent.cfg, имеют следующие значения:
серийный номер
Программа установки связывается с внешним сервером активации Intel и подтверждает действительность серийного номера, хранящегося в ACTIVATION_SERIAL_NUMBER.
Пример
ACTIVATION_TYPE = serial_number
…
# Серийный номер, допустимые значения: {snpat}
# snpat — шаблон серийного номера (ABCD-01234567)
ACTIVATION_SERIAL_NUMBER = ABCD-01234567
exist_lic
Программа установки выполнит поиск существующей лицензии на вашем компьютере.Местами поиска являются переменная среды INTEL_LICENSE_FILE и каталог лицензий по умолчанию / opt / intel / licenses /
Пример
ACTIVATION_TYPE = exist_lic
файл_лицензии
Программа установки пытается использовать файл, указанный в ACTIVATION_LICENSE_FILE, в качестве файла лицензии
Пример
ACTIVATION_TYPE = license_file
…
# Файл лицензии или сервер лицензий, допустимые значения: {filepat}
# filepat — шаблон расположения файла (/file/location/to/license.lic)
ACTIVATION_LICENSE_FILE = / file / location / to / license.lic
license_server
Пример
ACTIVATION_TYPE = license_server
…
# lspat — шаблон адреса сервера лицензий (0123 @ hostname)
INTEL_LICENSE_FILE = 0123 @ hostname
Нет файла лицензии, но у вас есть серийный номер
Посетите https: // registrationcenter.intel.com, чтобы зарегистрировать серийный номер.
В рамках регистрации вы получите электронное письмо с прикрепленным файлом лицензии.
Если ваш серийный номер уже зарегистрирован и вам нужно получить файл лицензии, прочтите эту статью: /content/www/us/en/develop/articles/how-do-i-manage-my-licenses.html
- Программа установки связывается с сервером плавающих лицензий в локальной сети для активации продукта.
- Убедитесь, что ваш клиент правильно настроен для вашей сети, включая все параметры сети, маршрутизации, службы имен и брандмауэра.
- Убедитесь, что у вашего клиента есть прямой доступ к серверу нефиксированных лицензий и что брандмауэры настроены для разрешения доступа TCP / IP для 2 портов сервера лицензий.
- Программа установки берет информацию о лицензии из INTEL_LICENSE_FILE.
- INTEL_LICENSE_FILE может содержать адрес сервера в формате порт @ имя хоста или путь к файлу клиентской лицензии. Вы можете найти подробное описание на странице / content / www / us / en / develop / articles / licensing-setting-up-the-client-loaded-license.html
Visual Studio … () |
Запуск сервера OmniSharp 16.01.2019, 20:01:48
Цель: c: \ Users \ MrBILL \ Desktop \ Path of Caravan \ 12.01.2019 \ Path of Caravan \ Path of Caravan.sln
OmniSharp сервер запущен.
Путь: C: \ Users \ MrBILL \ .vscode \ extensions \ ms-vscode.csharp-1.17.1 \ .omnisharp \ 1.32.8 \ OmniSharp.exe
PID: 9488
[информация]: OmniSharp.Stdio .Host
Запуск OmniSharp в Windows 6.2.9200.0 (x64)
[info]: OmniSharp.Services.DotNetCliService
DotNetPath установлен на dotnet
[информация]: OmniSharp.MSBuild.Discovery.MSBuildLocator
Расположен 1 экземпляр MSBuild 9.0 — Standlone 9.0 — 9.0 «C: \ Users \ MrBILL \ .vscode \ extensions \ ms-vscode.csharp-1.17.1 \ .omnisharp \ 1.32.8 \ msbuild \ 15.0 \ Bin»
[информация]: OmniSharp.MSBuild.Discovery.MSBuildLocator
Переменная среды MSBUILD_EXE_PATH установлена в ‘C: \ Users \ MrBILL \ .vscode \ extensions \ ms-vscode.csharp-1.17.1 \ .omnisharp \ 1.32.8 \ msbuild \ 15.0 \ Bin \ MSBuild.exe ‘
[информация]: OmniSharp.MSBuild.Discovery.MSBuildLocator
Зарегистрированный экземпляр MSBuild: StandAlone 15.0 — «C: \ Users \ MrBILL \ .vscode \ extensions \ ms-vscode.csharp-1.17.1 \ .omnisharp \ 1.32.8 \ msbuild \ 15.0 \ Bin «
CscToolExe = csc.exe
CscToolPath = C: \ Users \ MrBILL \. vscode \ extensions \ ms-vscode.csharp-1.17.1 \ .omnisharp \ 1.32.8 \ msbuild \ 15.0 \ Bin \ Roslyn
MSBuildExtensionsPath = C: \ Users \ MrBILL \ .vscode \ extensions \ ms-vscode.csharp-1.17.1 \ .omnisharp \ 1.32.8 \ msbuild
MSBuildToolsPath = C: \ Users \ MrBILL \ .vscode \ extensions \ ms-vscode.csharp-1.17.1 \ .omnisharp \ 1.32.8 \ msbuild \ 15.0 \ Bin
[информация]: OmniSharp.Cake.CakeProjectSystem
Обнаружение файлов тортов в ‘c: \ Users \ MrBILL \ Desktop \ Path of Caravan \ 12.01.2019 \ Path of Caravan’.
[информация]: OmniSharp.Cake.CakeProjectSystem
Не удалось найти файлы торт
[информация]: OmniSharp.WorkspaceInitializer
Система проектов «OmniSharp.DotNet.DotNetProjectSystem ‘отключен в конфигурации.
[информация]: OmniSharp.MSBuild.ProjectSystem
Обнаружение проектов в ‘c: \ Users \ MrBILL \ Desktop \ Path of Caravan \ 12.01.2019 \ Path of Caravan \ Path of Caravan.sln’.
[информация]: OmniSharp.MSBuild.ProjectManager
Обновление проекта очереди для ‘c: \ Users \ MrBILL \ Desktop \ Path of Caravan \ 12.01.2019 \ Path of Caravan \ Assembly-CSharp.csproj’
[информация] : OmniSharp.Script.ScriptProjectSystem
Обнаружение файлов CSX в ‘c: \ Users \ MrBILL \ Desktop \ Path of Caravan \ 12.01.2019 \ Тропа Каравана.
[информация]: OmniSharp.Script.ScriptProjectSystem
Не удалось найти файлы CSX
[информация]: OmniSharp.WorkspaceInitializer
Поставщик параметров рабочего пространства: OmniSharp.Roslyn.CSharp.Services 9: OmniSharp.Roslyn.CSharp.Services OmniSharp.WorkspaceInitializer
Настройка завершена.
[информация]: OmniSharp.Stdio.Host
Сервер Omnisharp, работающий с использованием Stdio, в расположении c: \ Users \ MrBILL \ Desktop \ Path of Caravan \ 12.01.2019 \ Path of Caravan ‘на хосте 11476.
[info]: OmniSharp.MSBuild.ProjectManager
Загрузка проекта: c: \ Users \ MrBILL \ Desktop \ Path of Caravan \ 12.01.2019 \ Path of Caravan \ Assembly-CSharp .csproj
[сбой]: OmniSharp.MSBuild.ProjectLoader
Эталонные сборки для платформы .NETFramework, Version = v4.5 не найдены. Чтобы решить эту проблему, установите SDK или Targeting Pack для этой версии платформы или перенацелите свое приложение на версию платформы, для которой у вас установлен SDK или Targeting Pack.Обратите внимание, что сборки будут разрешены из глобального кэша сборок (GAC) и будут использоваться вместо ссылочных сборок. Поэтому ваша сборка может быть неправильно нацелена на предполагаемую платформу.
[предупреждение]: OmniSharp.MSBuild.ProjectManager
Не удалось загрузить файл проекта ‘c: \ Users \ MrBILL \ Desktop \ Path of Caravan \ 12.01.2019 \ Path of Caravan \ Assembly-CSharp.csproj’.
c: \ Users \ MrBILL \ Desktop \ Path of Caravan \ 12.01.2019 \ Path of Caravan \ Assembly-CSharp.csproj
C: \ Users \ MrBILL \.vscode \ extensions \ ms-vscode.csharp-1.17.1 \ .omnisharp \ 1.32.8 \ msbuild \ 15.0 \ Bin \ Microsoft.Common.CurrentVersion.targets (1126,5): Ошибка: эталонные сборки для платформы «.NETFramework» , Версия = v4.5 «не найдены. Чтобы решить эту проблему, установите SDK или Targeting Pack для этой версии платформы или перенацелите свое приложение на версию платформы, для которой у вас установлен SDK или Targeting Pack. Обратите внимание, что сборки будут разрешены из глобального кэша сборок (GAC) и будут использоваться вместо ссылочных сборок.Поэтому ваша сборка может быть неправильно нацелена на предполагаемую платформу.
[сбой]: OmniSharp.MSBuild.ProjectManager
Попытка обновить незагруженный проект: c: \ Users \ MrBILL \ Desktop \ Path of Caravan \ 12.01.2019 \ Path of Caravan \ Assembly-CSharp.csproj
PS Сообщество Miscorost Visual Code 2017 …
Установить Nsight Visual Studio Edition
Требования к программному обеспечению для установки Nsight ™ Visual Studio Edition
Хост-машина | Целевая машина | |
| Операционная система [1] | Windows 10 Windows HPC Server 2019 64-разрядная | Windows 10 Windows HPC Server 2019 64-разрядная |
| Локальная отладка [2] [3] (хост и цель на одном компьютере) | Microsoft Visual Studio 2019 Community Edition или выше [4] -или- Microsoft Visual Studio 2017 Community Edition или выше [4] -или- Microsoft Visual Studio 2015 Community Edition или выше [5 ] | Та же машина, что и хост |
| Удаленная отладка [2] [3] (хост и цель на разных машинах) | Microsoft Visual Studio 2019 Community Edition или выше [4] -или- Microsoft Visual Studio 2017 Community Edition или выше [4] -или- Microsoft Visual Studio 2015 Community Edition или выше [5 ] | .NET Framework 4.0 |
| [1] Начиная с Nsight ™ Visual Studio Edition 2020.1, выпущенного в мае 2020 года, окна 7 и 8 больше не поддерживаются [2] С Nsight ™ Visual Studio Edition 5.6, выпущенной в апреле 2018 года, VS2010 больше не поддерживается [3] Начиная с Nsight ™ Visual Studio Edition 2019.3, выпущенного в августе 2019 года, VS2012 и VS2013 больше не поддерживаются. Они устарели в Nsight ™ Visual Studio Edition 6.0 (выпущенном в сентябре 2018 г.) и Nsight ™ Visual Studio Edition 2019.1 (выпущен в феврале 2019 г.) соответственно. [4] Если установлено несколько экземпляров VS2017 или VS2019 и Nsight настроен для установки на них, Nsight будет зарегистрирован во всех экземплярах. [5] Начиная с Nsight ™ Visual Studio Edition 2020.2, выпущенного в сентябре 2020 года, поддержка VS2015 устарела и будет удалена в следующем выпуске. | ||
Устранение неполадок при установке Nsight ™ Visual Studio Edition
В процессе установки, в зависимости от имеющихся ресурсов, доступных в системе, может произойти неполная установка Nsight ™ Visual Studio Edition.
 msc
msc Затем введите «del / f / s *.msi / f / s *.такси!—4—> » затем нажмите enter.
Затем введите «del / f / s *.msi / f / s *.такси!—4—> » затем нажмите enter.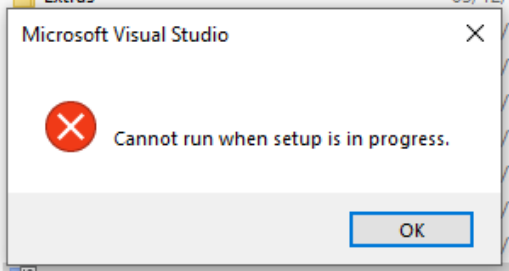 После установки этих 4 оценок очистите временные файлы и очистите кэш установки (см. Решение 2 и решение 3), а затем снова запустите установку Visual Studios 2015.
После установки этих 4 оценок очистите временные файлы и очистите кэш установки (см. Решение 2 и решение 3), а затем снова запустите установку Visual Studios 2015.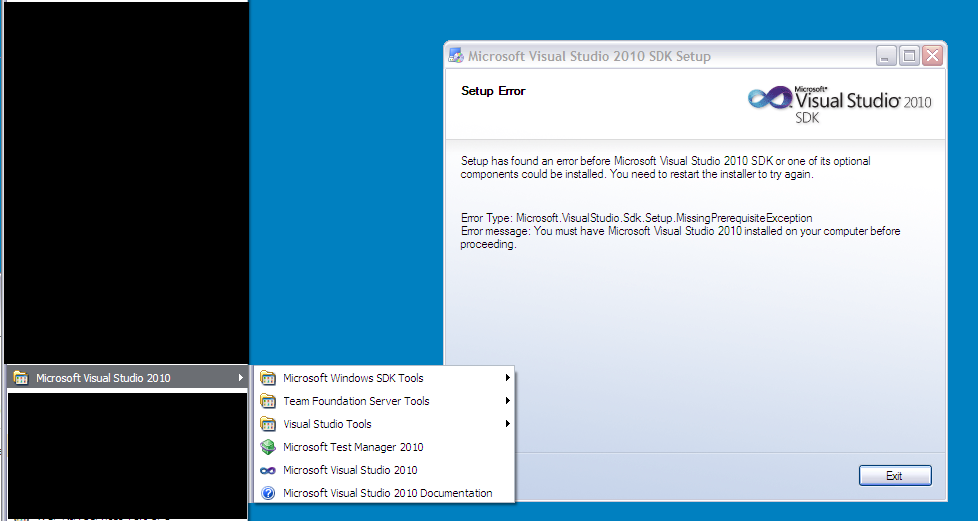 Если это так, см. Решение 5 или вы можете вручную удалить их (** будьте осторожны при удалении файлов из папки Windows!) и переустановить их (отсюда: https://www.microsoft.com/en-ca/download/details.aspx?id=48145).
Если это так, см. Решение 5 или вы можете вручную удалить их (** будьте осторожны при удалении файлов из папки Windows!) и переустановить их (отсюда: https://www.microsoft.com/en-ca/download/details.aspx?id=48145).  Прежде чем снова запустить установку, я повторил решение 2 и решение 3 (прокрутите вверх). И вуаля, установка прошла успешно. Но как я узнал, что виновником была антивирусная программа? Решение Читать 8.
Прежде чем снова запустить установку, я повторил решение 2 и решение 3 (прокрутите вверх). И вуаля, установка прошла успешно. Но как я узнал, что виновником была антивирусная программа? Решение Читать 8.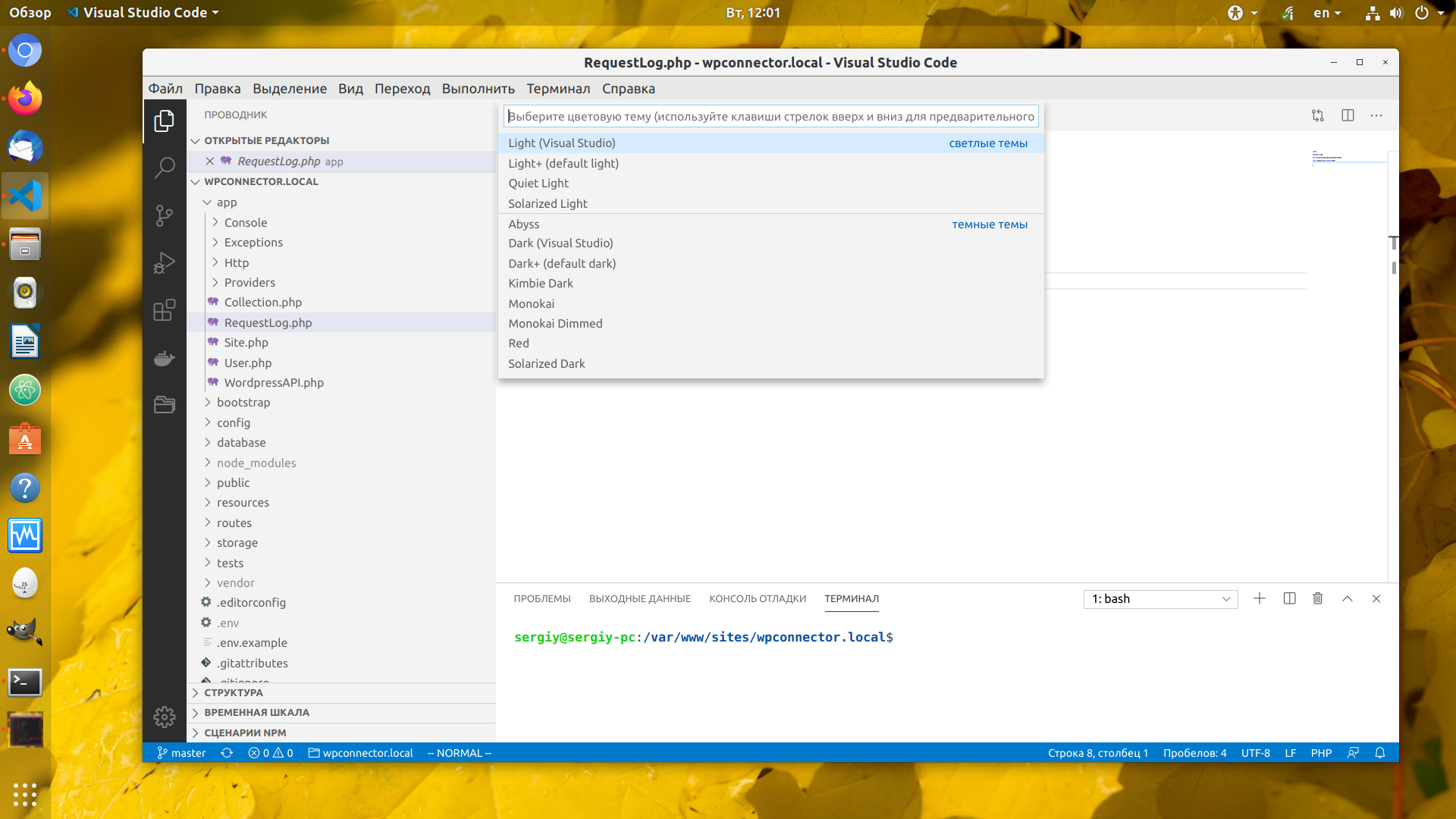 Временное отключение антивирусной программы решило мою проблему!
Временное отключение антивирусной программы решило мою проблему!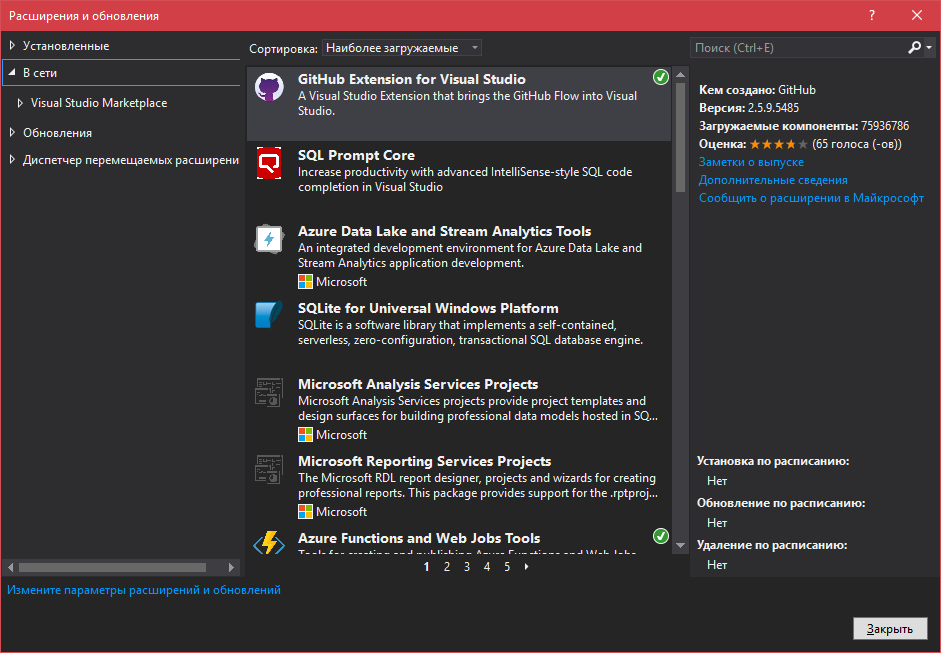 Для Windows 8, 8.1, 10 выберите вместе 2 клавиши WIN+R и введите «control». Затем нажмите ENTER;
Для Windows 8, 8.1, 10 выберите вместе 2 клавиши WIN+R и введите «control». Затем нажмите ENTER;