Не удалось обнаружить автоматически параметры прокси этой сети: Как отключить прокси-сервер в Windows?
Как отключить прокси-сервер в Windows?
Прокси-сервер – это «компьютер-посредник», через который происходит подключение к сайтам. Все запроси проходят через него. С помощью прокси-серверов можно менять свой IP-адрес, получать доступ к заблокированным сайтам, и просто оставаться анонимными в сети интернет. Но это при условии, что вы настроите свой компьютер на работу через нормальные, рабочие прокси.
Очень часто, вся эта история с прокси несет в себе негативный характер. А все потому, что разные вредоносные программы, вирусы, и даже некоторые вполне нормальные программы могут без вашего ведома менять настройки прокси в Windows. Для разных целей. И если эти программы самостоятельно пропишут настройки нерабочих прокси-серверов (как это чаще всего бывает), то на компьютере перестает работать интернет. Точнее он работает, подключение к интернету есть, а вот сайты в браузере не открываются. Или открываются, но не все. Или же падает скорость доступа к разным веб-ресурсам. Проще говоря, очень долго загружаются сайты.
В таком случае, чтобы решить возникшую проблему, нужно отключить использование прокси-серверов в настройках Windows. А если через некоторое время настройки будут прописаны снова, автоматически, то нужно искать виновника. Удалять подозрительные программы, сканировать компьютер антивирусом, или антивирусными утилитами.
В этой статье я покажу, как проверить настройки прокси в Windows 10, Windows 7, Windows 8 и отключить их. Как я заметил в комментариях к статьям браузер не открывает страницы и Windows не удалось автоматически обнаружить параметры прокси этой сети – очень часто проблема именно в каких-то «левых» настройках прокси. Которые нужно просто отключить.
Отключаем прокси в Windows 10
Помимо обычного, универсального способа, в Windows 10 появилась возможность управлять настройками прокси через параметры. Давайте сначала рассмотрим именно этот способ.
Зайдите в «Параметры», в раздел «Сеть и Интернет».
Дальше переходим на вкладку «Прокси». Отключаем пункты «Использовать сценарий настройки» и «Использовать прокси-сервер». Оставляем включенным только пункт «Определять параметры автоматически».
Отключаем пункты «Использовать сценарий настройки» и «Использовать прокси-сервер». Оставляем включенным только пункт «Определять параметры автоматически».
Если после настройки и перезагрузки компьютера проблема останется, то так же попробуйте еще отключить пункт «Определять параметры автоматически».
Проверяем все настройки и закрываем окно.
Смотрите результат после перезагрузки компьютера. Можете так же проверить настройки способом, который показан ниже.
Универсальный способ: отключение прокси-серверов в Windows 7 и выше
Нужно зайти в «Панель управления». В режиме «Мелкие значки» находим и выбираем пункт «Свойства браузера», или «Свойства обозревателя».
На вкладке «Подключения» нужно нажать на кнопку «Настройка сети» (для проводного или беспроводного подключения). В новом окне оставляем включенным только пункт «Автоматическое определение параметров» (или так же отключаем его в том случае, если проблема останется после сохранения настроек и перезагрузки компьютера). Все остальное отключаем. Смотрите скриншот ниже.
Все остальное отключаем. Смотрите скриншот ниже.
Вот собственно и все настройки. Бывает, что «плохие» прокси прописываются в настройках конкретного браузера. Но, чаще всего браузеры используют системные настройки прокси-серверов, которые заданы в настройках Windows.
На прокси-сервере возникла проблема или адрес указан неверно – что делать?
В этой статье я покажу, что необходимо делать, если в один момент в браузере на вашем компьютере, или телефоне появилась ошибка «На прокси-сервере возникла проблема или адрес указан неверно». Инструкции из этой статьи должны помочь вам решить любую ошибку с прокси-сервером, которая достаточно часто появляется в Windows, или на Android телефонах и планшетах.
Чаще всего ошибка появляется в браузере Google Chrome, Opera, Яндекс.Браузер. В других браузерах, например в стандартном Microsoft Edge, это сообщение об ошибке выглядит немного иначе. Но в любом случае, в браузере будет написано «Нет подключения к интернету» (или сети) и просьба проверить настройки прокси-сервера. Выше я уже писал, что эта ошибка может внезапно появиться как на компьютере, так и на телефоне, который работает на Android, или iOS (iPhone, iPad).
Выше я уже писал, что эта ошибка может внезапно появиться как на компьютере, так и на телефоне, который работает на Android, или iOS (iPhone, iPad).
Вот так выглядит сообщение «На прокси-сервере возникла проблема или адрес указан неверно» в Chrome:
Там ниже еще будет код ошибки: ERR_PROXY_CONNECTION_FAILED.
А вот эта же ошибка в Опере:
В Яндекс.Браузере написано: «Либо что-то не так с прокси-сервером, либо неверно указан адрес». Что в принципе, одно и то же.
На телефоне (Android) в Google Chrome эта ошибка ничем не отличается.
А возникает эта проблема по причине неверных настроек прокси-сервера. Когда в настройках Windows, или Android прокси-сервер включен, но заданы неправильные адреса, или сервер просто не работает. Как правило, настройки прокси-сервера должны быть отключены. Не редко их включают сами пользователи, следуя каким-то инструкциям, или случайно. Или же это делают некоторые программы. Возможно, даже вредоносные. Чтобы пропускать ваше подключение к интернету через свои сервера.
Чтобы пропускать ваше подключение к интернету через свои сервера.
Поэтому, чтобы убрать ошибку связанную с прокси, нам нужно отключить эти настройки в параметрах Windows, в браузере, или же в настройках Android (если у вас эта ошибка на телефоне).
На прокси-сервере возникла проблема… что делать в Windows?
Если у вас Windows 10, то в поиске начните писать слово «прокси». И откройте «Параметры прокси-сервера сети».
Откроются настройки прокси, где нужно отключит все три пункта:
- Определять параметры автоматически
- Использовать сценарий настройки
- Использовать прокси-сервер.
После чего ошибка о проблемах на прокси-сервере в браузере должна исчезнуть, а сайты начнут открываться.
Универсальное решение. Для Windows 7 и других версий
Способ, о котором я писал выше, работает только в Windows 10. Если же у вас Windows 8, Windows 7, или та же десятка, то можно использовать другое решение.
Необходимо открыть панель управления. Это можно сделать через меню Пуск. Или нажмите клавиши Win + R, введите команду control и нажмите Ok.
Это можно сделать через меню Пуск. Или нажмите клавиши Win + R, введите команду control и нажмите Ok.
Переключаемся на «Мелкие значки» и находим «Свойства браузера». В Windows 7 – «Свойства обозревателя».
Дальше, на вкладке «Подключения» нужно нажать на кнопку «Настройка сети», убрать все галочки и нажать «Ok», затем «Применить».
Все готово. Думаю, что нет смысла смотреть настройки прокси в параметрах браузера Opera, Яндекс.Браузер, Chrome и т. д., так как там используются настройки системы. И если перейти в настройки прокси-сервера через браузер, то откроется окно, которое показано на скриншоте выше.
Что делать, если решение не помогло?
- Проверьте, открываются ли другие сайты и в другом браузере.
- Если вы используете VPN – отключите его.
- Отключите все дополнения в браузере.
- Возможно, ошибка «На прокси-сервере возникла проблема или адрес указан неверно» была вызвана каким-то вирусом, или вредоносным ПО.
 Нужно проверить компьютер с помощью утилиты AVZ, Malwarebytes AdwCleaner, Malwarebytes Free и т. д.
Нужно проверить компьютер с помощью утилиты AVZ, Malwarebytes AdwCleaner, Malwarebytes Free и т. д. - Опишите свою проблему в комментариях.
На телефоне Android: на прокси-сервере возникла проблема или адрес указан неверно
Как это выглядит на телефоне и планшете, который работает на Андроид, я показывал в начале статьи. Решения там такие же как и на компьютере – нужно отключить прокси-сервер. Сделать это не сложно.
Откройте настройки Wi-Fi и нажмите на Wi-Fi сеть через которую вы подключены к интернету. Или нажмите на нее, подержите и выберите «Свойства». Дальше нужно найти настройки прокси-сервера и выбрать «Нет».
Или так:
Если отключение прокси не помогло, то обратите внимание на программы, которые позволяют использовать VPN соединение. На Android их так же часто устанавливают. Отключите VPN подключение, или удалите программу.
Обновление: отдельная статья с решениями ошибки ERR_PROXY_CONNECTION_FAILED на Android.
Так же можно выполнить сброс сети в настройках Android.
как исправить и что делать
Привет всем! Сегодня мы поговорим, про то, как исправить ошибку, если прокси-сервер не отвечает. Не скажу, что проблема очень популярная, но встретиться может. Сам иногда видел её на своем аппарате. Давайте для начала подумаем, из-за чего это происходит. В первую очередь такое можно увидеть, если на машине установлен не верный прокси адрес. В результате чего запросы отправляются не туда.
Это может произойти из-за сбоя в определенном браузере или поменялись конфигурации в операционной системе. И тут встаёт вопрос – а каким образом они могли поменяться? – Или это сделал сам пользователь или какая-то программа. Часто таким балуются именно ПО, которые работают с сетями и интернетом. Но хуже всего, если «Ошибка прокси-сервера» появилась из-за вирусов. Все нижеперечисленные инструкции должны помочь со всеми браузерами: Яндекс.браузер, Opera, Google Chrome, Mozilla Firefox и Internet Explorer.![]()
Windows 7, 8, 8.1
- В меню пуска в поисковой строке введите «Свойство браузера» и перейдите туда;
- Во второй вкладке нажмите по нижней кнопке настроек;
- Установите галочки как на картинке выше и нажмите «ОК»;
Виндовс 10
- Заходим в раздел сетей и интернета;
- Отключаем прокси.
Mozilla Firefox
- Переходим в настройки;
- Во вкладке «Основные» найдите нужный нам пункт и нажмите на кнопку настроек;
- Теперь отключаем функцию, если она включена.
Параметры сети
- Если все равно не удается подключиться к прокси-серверу, то идём смотреть настройки сети. Нажмите «Win+R»;
- Впишите команду, как выше и нажмите «ОК»;
- Далее нужно выбрать подключение, по которому у вас идёт интернет. Нажмите по нему правой кнопкой и выберите «Свойство»;
- Нажмите по четвертому протоколу и зайдите в «Свойства».
 Установите настройки как на картинке выше и нажмите «ОК». Если и это не поможет, установите в качестве настроек DNS параметры: 8.8.8.8 и 8.8.4.4.
Установите настройки как на картинке выше и нажмите «ОК». Если и это не поможет, установите в качестве настроек DNS параметры: 8.8.8.8 и 8.8.4.4.
Реестр
- «Win+R»;
- Команда «regedit». Далее нужно пройти по пути:
HKEY_LOCAL_MACHINE\SOFTWARE\Microsoft\WindowsNT\CurrentVersion\Windows\
- В строке, которая выделена на скриншоте в столбце «Значение» – не должно быть ничего. Если там есть какая-то строка, то зайдите и удалите её.
Ещё пару советов
Если данная проблема появляется, только на одном браузере, то стоит его полностью удалить с компьютера. Для этого зайдите в «Программы и компоненты». Далее скачиваем его заново и устанавливаем. Можно, конечно, попробовать установить поверх, но проблема может не уйти. Если вы пользуетесь VPN или прокси, то проверьте правильность введенных данных и IP адреса. Попробуйте и вовсе отключить программу или выключить использование ВПН.
Советую сразу же проверить весь компьютер на наличие вирусов. Для этого может подойти даже бесплатные антивирусные программы. Обязательно следует использовать последние вирусные базы данных. После этого «Ошибка подключения к прокси-серверу» должна быть решена.
Понравилась статья? Поделиться с друзьями:
Windows не удалось обнаружить параметры прокси сети — что делать?
При подключении к интернету в компьютерах с Windows возникает множество самых разных проблем. Большинство сбоев устраняется благодаря автоматической диагностике и исправлению неисправностей интернета, которые предусмотрены в Windows. Для запуска этой функции достаточно навести курсор мыши на значок подключения, расположенный в трее, и выбрать пункт «Диагностика неполадок». Windows произведет проверку текущего подключения и попытается сам решить возникшие неполадки.
Большинство сбоев устраняется благодаря автоматической диагностике и исправлению неисправностей интернета, которые предусмотрены в Windows. Для запуска этой функции достаточно навести курсор мыши на значок подключения, расположенный в трее, и выбрать пункт «Диагностика неполадок». Windows произведет проверку текущего подключения и попытается сам решить возникшие неполадки.
Если Windows не удалось решить возникшую проблему, пользователь получит сообщение с указанием характера ошибки. Одна из них: Windows не удалось обнаружить параметры прокси сети. Что это значит и что можно сделать при возникновении такой проблемы? Рассмотрим основные варианты.
Что делать?
Есть несколько способов решения этой проблемы. Но если интернет пропал недавно, выполните следующие действия:
- Сделайте перезагрузку компьютера или ноутбука. Необходимо выполнить именно перезагрузку, а не выключение.
- Если интернет подключен при помощи LAN-кабеля, достаньте его из гнезда на несколько секунд и вставьте обратно.

- Если интернет подключен через Wi-Fi роутер, отключите его на пару минут и включите снова.
Исчезла ли проблема с интернет-подключением? Если нет, можно использовать следующие рекомендации.
Изменение настроек прокси на Windows 7, 8 и 8.1
Чтобы восстановить работоспособность подключения, необходимо вручную изменить настройки прокси сети. Для этого выполните следующую последовательность действий:
- Откройте «Панель управления» Windows. Например в Windows 8.1 это можно сделать, проведя курсором от верхнего правого угла монитора вниз, выбрав пункт «Параметры» и затем «Изменение параметров компьютера». Ссылку на Панель управления можно найти в левом нижнем углу открывшегося окна.
- Выберите сортировку «Мелкие значки». Откроется раздел «Все элементы панели управления».
- Выберите пункт «Свойства браузера».
- Перейдите на вкладку «Подключения» и выберите «Настройка сети».
- Уберите галочки с пунктов «Использовать сценарий автоматической настройки» и «Использовать прокси-сервер для локальных подключений».

- Установите галочку возле пункта «Автоматическое определение параметров» (в некоторых случаях, наоборот необходимо снять галочку с этого пункта — можете попробовать оба варианта).
Также сделайте следующее: отключите использование прокси-сервера в настройках используемого вами веб-браузера. Рассмотрим это на примере Google Chrome:
- Запустите Google Chrome.
- Нажмите на три точки в правом верхнем углу браузера.
- Выберите пункт «Настройки».
- В нижней части страницы настроек нажмите «Дополнительные».
- В разделе «Система» найдите «Параметры прокси сервера» и отключите его.
Восстановление настроек прокси с помощью командной строки
Чтобы восстановить настройки прокси сервера на компьютере можно воспользоваться командной строкой. Этот способ позволит сбросить настройки прокси по умолчанию.
Для запуска командной строки одновременно нажмите клавиши «Win + R» и в поле «Выполнить» введите команду cmd.exe Затем выполните следующие действия:
- Введите команду netsh winsock reset
- Сделайте перезагрузку компьютера, чтобы изменения вступили в силу.

- Введите команду netsh int ipv4 reset
- Сделайте перезагрузку компьютера, чтобы изменения вступили в силу.
- Проверьте, исправно ли работает интернет.
Изменение настроек прокси на Windows 10
С выходом Windows 10 суть проблемы и принцип ее решения не изменились. Однако, так как настройки в этой версии ОС немного отличаются, рассмотрим как устранить ошибку с автоматическим определением прокси в Windows 10 подробнее.
Сброс сети, используя параметры системы
Для выполнения данной операции сделайте следующее:
- Откройте меню «Пуск» и нажмите на шестеренку. Откроется окно для изменения системных параметров.
- Выберите раздел «Сеть и интернет» и подраздел «Состояние».
- Кликните по пункту «Сброс сети».
- Нажмите кнопку «Сбросить сейчас».
Изменение настроек прокси-сервера:
Как и в Windows 8, необходимо убедиться в том, что настройки прокси-сервера выставлены правильно. Для этого выполните следующую последовательность действий:
- Откройте меню «Пуск» и нажмите на шестеренку.
 Откроется окно для изменения системных параметров.
Откроется окно для изменения системных параметров. - Выберите раздел «Сеть и интернет» и подраздел «Прокси».
- Передвиньте регуляторы «Использовать прокси-сервер», «Использовать сценарий настройки» и прочие регуляторы в состояние неактивно.
- Передвиньте регулятор «Определять параметры автоматически» в состояние активно.
- Проверьте работу интернета.
- Если появляется ошибка «Windows не удалось автоматически обнаружить прокси-сервер» или что-то в этом роде, попробуйте передвинуть регулятор «Определять параметры автоматически» в состояние неактивно.
- Снова проверьте работу интернета. При необходимости перезагрузите компьютер.
Источник изображения: spb.hse.ru
Как сделать откат системы?
Если проблемы с интернет-соединением начались после установки какой-то программы, решить проблему поможет восстановление системы с использованием точек восстановления. Операционная система Windows автоматически создает такие точки восстановления перед тем, как на компьютере выполняются какие-либо значительные изменения (обновление системы, установка программ или изменение системных настроек). Для решения практически любой проблемы, включая ошибку обсуждаемую в этой статье, достаточно сделать откат системы до того времени, когда все работало правильно.
Для решения практически любой проблемы, включая ошибку обсуждаемую в этой статье, достаточно сделать откат системы до того времени, когда все работало правильно.
Чтобы использовать восстановление Windows, выполните следующую последовательность действий:
- Откройте «Панель управления» Windows. Для этого, проведите курсором от верхнего правого угла монитора вниз, выбрав пункт «Параметры» и затем «Изменение параметров компьютера». Ссылку на Панель управления можно найти в левом нижнем углу открывшегося окна.
- Найдите пункт «Восстановление» и нажмите по нему.
- Затем нажмите «Запуск восстановления системы».
- Откроется окно, в котором будет доступно несколько точек для восстановления.
- Выберите ту дату, когда прокси-сервер работал исправно и нажмите «Далее».
- Дождитесь завершения процесса.
Windows 10 не удалось обнаружить параметры прокси сети
Когда вы видите желтый восклицательный знак сети WiFi или Ethernet на панели задач, то запускаете диагностику неполадок, которая выдает сообщение об ошибке, что «Windows не удалось автоматически обнаружить параметры прокси этой сети«. Виновником данной ошибки могут быть поврежденные сетевые системные файлы, параметры сети сбились или вредоносное ПО изменило их. Также, прокси-сервер действует как промежуточный сервер между вашим компьютером и несколькими другими серверами, и любая ошибка в прокси-сервере не позволяет пользователю войти в Интернет, что и повлечет за собой ошибку обнаружения прокси при диагностике сетей. Разберем, что делать и как исправить ошибку, когда Windows 10 не удалось обнаружить прокси сети.
Виновником данной ошибки могут быть поврежденные сетевые системные файлы, параметры сети сбились или вредоносное ПО изменило их. Также, прокси-сервер действует как промежуточный сервер между вашим компьютером и несколькими другими серверами, и любая ошибка в прокси-сервере не позволяет пользователю войти в Интернет, что и повлечет за собой ошибку обнаружения прокси при диагностике сетей. Разберем, что делать и как исправить ошибку, когда Windows 10 не удалось обнаружить прокси сети.
1. Откл/Вкл сетевой адаптер
Нажмите сочетание кнопок Win+R и введите ncpa.cpl, чтобы открыть свойства сетевых адаптеров. Далее щелкните правой кнопкой мыши по каждому включенному адаптеру и отключите их все. Подождите минуту и включите все обратно.
2. Настройки прокси
Откройте «Параметры» > «Сеть и Интернет» > «Прокси-сервер» > справа отключите «Использовать прокси-сервер», если он был включен.
3. Сброс Winsock, IP и DNS
Сброс Winsock, IP и DNS
Запускаем командную строку от имени администратора и вводим одну команду ниже, после чего перезагружаем ПК.
netsh winsock reset catalog
Если проблема не решена то вводим дополнительные команды ниже по очереди, нажимая enter после каждой:
netsh int ipv4 reset reset.lognetsh int ipv6 reset reset.logipconfig /flushdnsipconfig /releaseipconfig /renew
4. Сканирование на вирусы
Вредоносное ПО может изменить параметры вашей сети для перенаправления на сервера злоумышленника, чтобы просматривать ваш трафик. По этой причине стоит проверить систему Windows на вирусы. Для этого я рекомендую воспользоваться антивирусным сканером как Zemana или Dr.Web CureIt.
5. Проверка системных файлов
Поврежденные системные файлы могут быть виновником ошибки, когда Windows 10 не удалось обнаружить параметры прокси сети. Запустите командную строку от имени администратора и введите две команды по очереди, дожидаясь окончание процесса после каждой.
Запустите командную строку от имени администратора и введите две команды по очереди, дожидаясь окончание процесса после каждой.
sfc /scannowDISM /ONLINE /CLEANUP-IMAGE /RESTOREHEALTH
6. Сброс сети
Нажмите Win+I и выберите «Сеть и Интернет» > пролистайте в самый низ и нажмите на «Сброс сети». В новом коне нажмите «Сбросить сейчас» и ошибка «Windows не удалось автоматически обнаружить параметры прокси этой сети» должна устраниться.
7. Авто DNS
Нажмите сочетание кнопок Win+R и введите ncpa.cpl. Далее нажмите правой кнопкой мыши по сетевому адаптеру через который осуществляете выход в Интернет, и выберите «Свойства«. В новом окне выделите один раз нажатием мышки «IP версии 4 (TCP/IPv4)» и ниже нажмите на кнопку «Свойства«. В следующем окне установите значение DNS на «Получить адрес DNS-сервера автоматически«, установите ниже галочку «Подтвердить параметры при выходе» и OK.
comments powered by HyperComments
Не удалось автоматически обнаружить параметры прокси этой сети Windows 10
Часто в пользователей возникают проблемы с доступом к Интернету, а средству устранения неполадок не удается автоматически исправить все найденные ошибки. В то же время диагностика сетей обнаруживает проблему, когда не удалось автоматически обнаружить прокси этой сети Windows 10. Чаще всего причина кроется в неверных настройках прокси-сервера, или же сбоями со стороны провайдера.
Данная статья расскажет как устранить ошибку доступа к Интернету, когда Windows не удалось автоматически обнаружить параметры прокси этой сети. Для исправления проблемы с настройками операционной системы можно попробовать отключить прокси-сервер или просто сбросить сетевые настройки Windows 10. Ну а сбои со стороны провайдера исправить уже не представляется возможным для пользователя.
Как запустить средство устранения неполадок Windows 10
Средство устранения неполадок стало ещё полезней в последних версиях Windows 10. Именно поэтому если Вы ещё не обновились, тогда рекомендуем прямо сейчас установить последние обновления операционной системы. В редких случаях средство устранения способно исправить ошибку, когда Windows не удалось автоматически обнаружить параметры прокси сети.
Именно поэтому если Вы ещё не обновились, тогда рекомендуем прямо сейчас установить последние обновления операционной системы. В редких случаях средство устранения способно исправить ошибку, когда Windows не удалось автоматически обнаружить параметры прокси сети.
Пользователю достаточно перейти в Пуск > Параметры > Обновление и безопасность > Устранение неполадок. Здесь уже запустите диагностику и устраните проблему нажав кнопку Запустить средство устранения неполадок в разделе Подключение к Интернету. Таким способом можно найти и устранить другие проблемы с подключением к Интернету.
Как отключить прокси-сервер в Windows 10
- В поисковой строке введите Свойства браузера, и в результатах выберите параметр панели управления.
- Дальше в открывшемся окне перейдите в раздел Подключения, и нажмите кнопку Настройка сети.
- В окне настроек параметров локальной сети снимите отметки с пунктов Использовать сценарий автоматической настройки и Использовать прокси-сервер для локальных подключений.

Альтернативный способ с использованием обновленных параметров подходит пользователям, которые отдают предпочтение последней версии операционной системы. Достаточно открыть Пуск > Параметры > Сеть и Интернет > Прокси-сервер. В текущем расположении убедитесь, что установлено значение пунктов Использовать сценарий настройки и Использовать прокси-сервер на Отключено.
Перезапустите компьютер и проверьте систему на наличие ошибок, когда не удается автоматически обнаружить параметры прокси сети. По умолчанию в настройках сети включена автоматическая настройка, а именно автоматическое определение параметров.
Если же не помог способ представленный выше, можете попробовать также отключить Автоматическое определение параметров. Автоматическую настройку нужно отключать, при необходимости использовать установленные вручную параметры. Многим пользователя действительно способ с простым отключением автоматического определения параметров помог решить проблемы с доступом к Интернету.
Как сбросить сетевые настройки Windows 10
Будьте внимательны, так как сброс сети удалит, а затем переустановит все сетевые адаптеры и вернет для других сетевых компонентов их исходные параметры. Более подробно можно ознакомится в инструкции: Сброс сетевых настроек Windows 10.
Параметры
- Перейдите в Пуск > Параметры > Сеть и Интернет > Состояние.
- В текущем расположении перейдите в Сброс сети, где собственно и нажмите кнопку Сбросить сейчас.
Командная строка
Любым из способов запустите командную строку от имени администратора. В открывшемся окне выполните команду: netsh winsock reset.
После сброса сетевых параметров необходимо выполнять перезагрузку операционной системы. Если же в случае сброса через параметры системы Ваш компьютер будет сам перезагружен, то после выполнения команды пользователю нужно самостоятельно выполнить перезагрузку компьютера.
Заключение
Если же Вы встретились с проблемой, когда не удалось автоматически обнаружить параметры прокси этой сети рекомендуем первым делом воспользоваться средством устранения неполадок. В случае не решения проблемы попробуйте отключить прокси-сервер или выполнить сброс сетевых параметров Windows 10. Дополнительно убедитесь, что у Вас установлены последние обновления драйверов сетевой карты.
Как решить проблему, при которой Windows не может автоматически определять ошибку настроек сетевого прокси
Видите ошибку «Windows не может автоматически определить настройки прокси-сервера этой сети» на вашем ПК? Вот шаги, чтобы исправить это.
Иногда вы увидите раздражающий желтый восклицательный знак над значком сетевого подключения в Windows.ОС предлагает устранить неполадки за вас, но после запуска автоматического инструмента вы видите это сообщение:
Windows не может автоматически определить настройки прокси-сервера этой сети.
Что это значит и как это исправить? Давайте посмотрим на настройки прокси-сервера Windows и шаги, чтобы исправить это.
youtube.com/embed/7zCnVBRfFWk» frameborder=»0″ allow=»accelerometer; autoplay; encrypted-media; gyroscope; picture-in-picture» allowfullscreen=»»/>
1.Перезагрузите компьютер и маршрутизатор
Прежде чем приступить к расширенному поиску и устранению неисправностей, всегда рекомендуется сначала перезагрузить оборудование. Есть шанс, что это решит вашу проблему за несколько минут.
Есть шанс, что это решит вашу проблему за несколько минут.
Поскольку эта ошибка обычно связана с неверно настроенными настройками на одном компьютере, перезагрузка маршрутизатора, скорее всего, не повлияет.Но все же стоит попробовать всякий раз, когда вы сталкиваетесь с какими-либо проблемами с сетью.
Если вы перезагрузили компьютер и маршрутизатор, и проблема не исчезла сама собой, перейдите к более подробным инструкциям.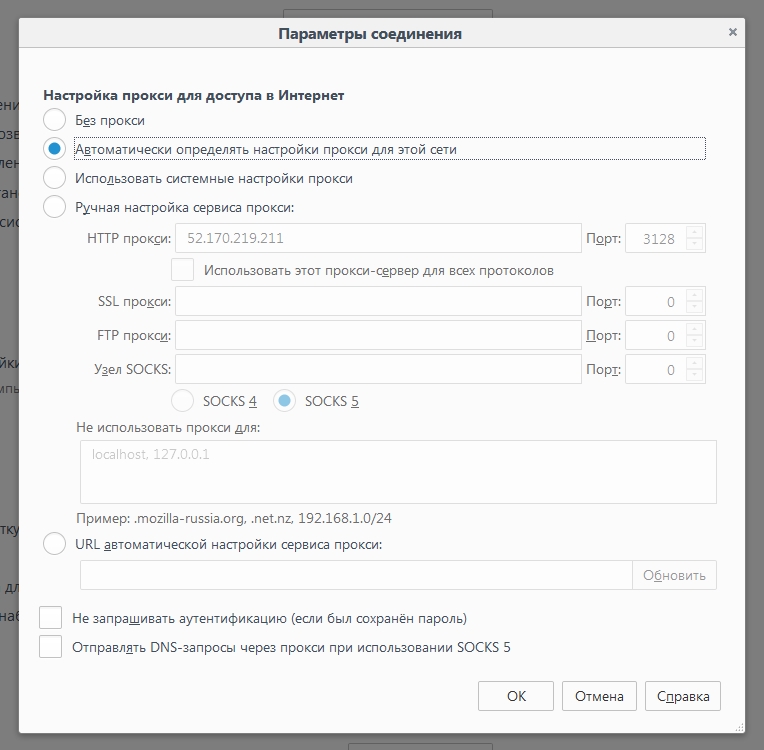
2. Просмотрите настройки прокси в Windows
[FIX] Windows не может автоматически определить настройки прокси-сервера этой сети
Узнайте, как исправить ошибку «Windows не может автоматически определить настройки прокси-сервера этой сети», когда вы не можете подключиться к Интернету в Windows 10.
Мы уже обсуждали различные сетевые проблемы для Windows 10 в прошлом, о чем вы можете прочитать на этой странице:
Прочтите исправления, касающиеся сетевых проблем
В этой статье рассматривается новая проблема, связанная с настройками прокси-сервера при подключении к Интернету. В этом случае пользователи могут столкнуться с проблемами со своим сетевым подключением, что приводит к прерывистому подключению или ограниченному подключению . Если вы запустите Windows Network Diagnostics или средство устранения неполадок сетевого адаптера , вы увидите это неразрешенное сообщение:
Windows не может автоматически определить настройки прокси-сервера этой сети.
Если вы тоже стали жертвой этой странной проблемы, подтвердите следующее и посмотрите, помогут ли они:
- Проверьте системную дату и время и убедитесь, что они правильно установлены.

- Обновите сетевые драйверы, замените неисправную сетевую карту, если она существует (проверьте это с помощью техника)
- Временно удалить сторонние антивирусные инструменты
Не существует выборочного исправления, которое могло бы помочь вам решить эту проблему.Но мы отсортировали несколько исправлений, которые до сих пор обычно помогали пользователям решить эту проблему. Эти исправления перечислены здесь. Они могут индивидуально или коллективно решить эту проблему за вас.
ИСПРАВЛЕНИЕ
: Windows не могла автоматически определять настройки прокси-сервера этой сети
ИСПРАВЛЕНИЕ 1 — Отключить настройки прокси
Эта проблема может в основном возникнуть, если нет необходимости в настройках прокси для вашего соединения. Если это правда, отключение настроек прокси-сервера должно помочь решить проблему.
Вот полные шаги по отключению настроек прокси в Windows:
Проверьте все шаги, чтобы отключить настройки прокси в Windows 10
FIX 2 — Сброс сокетов Windows
Еще одним фактором, который может вызвать эту проблему, может быть повреждение записей реестра Windows Sockets . Если эти записи реестра повреждены или отсутствуют, вы вообще не сможете подключить свой компьютер к Интернету, потому что сетевые протоколы напрямую зависят от них.
Если эти записи реестра повреждены или отсутствуют, вы вообще не сможете подключить свой компьютер к Интернету, потому что сетевые протоколы напрямую зависят от них.
Этот подробный пост поможет вам сбросить Windows Sockets записей реестра:
Прочтите полное исправление для сброса записей реестра Windows Sockets
Как исправить «Windows не может автоматически определять настройки прокси-сервера этой сети» в Windows 10?
Вопрос
Проблема: как исправить «Windows не могла автоматически определить настройки прокси-сервера этой сети» в Windows 10?
Пару дней назад я заметил маленький красный треугольник, очевидно, предупреждающий знак, рядом со значком моей сети на панели задач.Если я нажму на этот знак и получу уведомление: «Windows не может автоматически определить настройки прокси-сервера этой сети».
Я обнаружил, что многие люди сталкиваются с одной и той же проблемой, но не могут найти правильного решения. Не могли бы вы мне помочь? Я хочу вернуть свой Интернет! Заранее спасибо.
Не могли бы вы мне помочь? Я хочу вернуть свой Интернет! Заранее спасибо.
Решенный ответ
«Windows не смогла автоматически определить настройки прокси-сервера этой сети» — это уведомление, доставляемое действиями Windows или центром уведомлений [1] при возникновении проблемы, связанной с настройками прокси-сервера.Обычно Windows информирует людей о конкретных неисправностях с помощью всплывающих предупреждений или ошибок BSOD [2] . В отличие от этих типов ошибок, признаки проблем с настройками сетевого прокси выявляются неявно.
Windows не может автоматически определить настройки прокси-сервера этой сети, что может вызвать несколько проблем. Пользователи могут сначала заметить нарушения подключения к Интернету, например, [3] , подключение к Интернету может быть потеряно, а затем автоматически восстановлено, скорость Интернета снизилась, что приведет к отсутствию подключения к Интернету.
Естественно, пользователи нажимают на значок, который вызывает экран устранения неполадок. Когда средство устранения неполадок завершит сканирование, пользователи отобразят проблему в разделе «Обнаружены проблемы»:
При устранении неполадок не удалось автоматически устранить все обнаруженные проблемы. Вы можете найти более подробную информацию ниже.
Обнаружены проблемы
Windows не может автоматически определить настройки прокси-сервера этой сети
Прокси-сервер — это сервер, который действует как посредник для запросов и после подключения предоставляет анонимность пользователям.Кроме того, его можно использовать как средство для обхода блокировки IP-адреса или доступа к контенту, который в противном случае был бы недоступен. Таким образом, прокси очень похож на VPN и может использоваться как в хороших, так и в плохих целях.
Хотя изначально Windows не могла автоматически определить настройки прокси-сервера этой сети, проблема возникла в Windows 7 [4] и 8 пару лет назад, технические специалисты Microsoft не решили ее полностью
Исправление Windows не смогла автоматически определить настройки прокси-сервера сети
Значительное количество пользователей сталкиваются с проблемами сети в Windows 10. На панели задач отображается запрос «Windows не может автоматически определить настройки прокси-сервера сети». Однако ошибка не является специфической для какой-либо конкретной сборки. Поврежденные системные файлы большую часть времени играет злодей.
На панели задач отображается запрос «Windows не может автоматически определить настройки прокси-сервера сети». Однако ошибка не является специфической для какой-либо конкретной сборки. Поврежденные системные файлы большую часть времени играет злодей.
Ни одно программное обеспечение на этой планете Земля не является совершенным. Независимо от того, как вы болеете за любимую, программное обеспечение всегда и никогда не будет идеальным. Windows 10, которая, вероятно, является последней версией. С момента своего дебюта Windows столкнулась с множеством проблем с производительностью.Хотя Microsoft решила некоторые проблемы с помощью программных исправлений или исправлений в последующих сборках, что происходит дважды в год.
Независимо от того, что вызывает ошибку «Windows не может автоматически определить настройки прокси-сервера сети», мы готовы предложить вам несколько исправлений. Исправления требуют вашего внимания, и мы рекомендуем вам выполнять их очень осторожно, так как иногда это может даже изменить ситуацию к худшему.
Краткое описание: Действия по исправлению ошибки Windows не может автоматически определить настройки прокси-сервера сети
- Проверьте настройки прокси-сервера.
- Сбросить TCP / IP.
- Отключите антивирусное программное обеспечение.
- Просканируйте свой компьютер.
- DISM сканирование.
- Перезагрузите сетевой адаптер.
- Запустите диагностику сети.
- Обновите драйверы.
- Исправить DNS.
- Прокси.
Подробно: как исправить ошибку Windows не может автоматически обнаружить ошибку настроек прокси в этой сети
Проверьте настройки прокси-сервера
Нажмите Win + R, в нижнем левом углу появится опция запуска, введите inetcpl.cpl, а затем нажмите Enter. Вы также можете просто ввести «Свойства Интернета» в поиске Windows, чтобы получить тот же результат. В свойствах Интернета сделать так:
- Найдите вкладку соединений. Он должен появиться 5-м в окне.

- Нажмите «Подключения», и в правом нижнем углу вы увидите «Настройки локальной сети» (LAN).
- Ударьте эту настройку LAN.
- Убедитесь, что вы сняли флажок «Использовать прокси-сервер для вашей локальной сети».
Сбросить TCP / IP
Если поврежденные системные файлы вызывают проблему, сброс TCP / IP может решить проблему, и вот как это можно сбросить:
- Используйте Кортану для запуска командной строки от имени администратора.
- Введите: netsh int ip reset resetlog.txt в командной строке (администратор).
- и все, проверьте исправлена ли ваша проблема.
Отключите антивирусное программное обеспечение
Хотя пользователю, который лучше разбирается в безопасности в Интернете или который избегает некоторых очевидных вещей, которые люди часто выполняют из-за отсутствия знаний, не требуется антивирусное программное обеспечение в Windows 10. Хотя Microsoft предоставляет стандартное решение, известное как Windows Защитник (будет называться Windows Security из обновления Redstone 4), тем не менее, некоторые пользователи просто предпочитают некоторый дополнительный уровень защиты для своих ПК. Какой бы ни была причина вашей покупки стороннего антивирусного решения, мы рекомендуем вам временно отключить программное обеспечение, а затем проверить, улучшится ли ситуация. Если это решит проблему, это означает, что проблема вызвана самой антивирусной программой, и вам необходимо сообщить об этом компании, чье решение вы приобрели, чтобы они могли помочь вам в дальнейшем.
Какой бы ни была причина вашей покупки стороннего антивирусного решения, мы рекомендуем вам временно отключить программное обеспечение, а затем проверить, улучшится ли ситуация. Если это решит проблему, это означает, что проблема вызвана самой антивирусной программой, и вам необходимо сообщить об этом компании, чье решение вы приобрели, чтобы они могли помочь вам в дальнейшем.
Отсканируйте свой компьютер
Не путайте себя с антивирусным сканированием, мы говорим о SFC.Вот как это сделать:
- Откройте командную строку в настройках администратора.
- Введите SFC / Scannow и нажмите Enter.
- Windows автоматически найдет подозрительные или поврежденные файлы, вызывающие проблемы на вашем компьютере.
Процесс может занять немного больше времени в зависимости от вашего хранилища и архитектуры ОС, x86 (32-разрядная) или x64 (64-разрядная), в зависимости от того, какая из них. Это автоматически решит проблему, если повреждены системные файлы.
DISM сканирование
Для сканирования
Deployment Image Servicing and Management (DISM) требуется хорошее подключение к Интернету.Не относите сканирование DISM и сканирование SFC к одной и той же категории. Они могут казаться похожими, но с точки зрения информатики это две очень разные вещи. Здесь DISM проверяет и исправляет поврежденный онлайн-источник Центра обновления Windows, а SFC проверяет и исправляет поврежденные системные файлы. Для выполнения DISM:
- Откройте командную строку от имени администратора.
- Введите DISM / Online / Cleanup-Image / RestoreHealth и нажмите Enter.
- Теперь проверьте, работает ли это для вас.
Перезагрузите сетевой адаптер
Среди всех решений это самое простое в исполнении.В левой части панели задач есть значок сети, выполните следующие действия:
- Щелкните правой кнопкой мыши значок сети и выберите пункт «Открыть центр управления сетями и общим доступом».
- Вы будете перенаправлены в настройки панели управления (если вы используете обновление создателей), в которых появится «Изменить настройки адаптера».
 Щелкните по нему и проверьте подключение, щелкните правой кнопкой мыши и отключите.
Щелкните по нему и проверьте подключение, щелкните правой кнопкой мыши и отключите.
Напоминаем, что Microsoft постепенно переносит все настройки из панели управления в приложение настроек.Вы можете не найти настройки сетевого адаптера на панели управления, если вы используете Fall Creator’s Update или выше. Что ж, в этом случае процесс будет таким же, как если бы вы были перенаправлены в приложение настроек, нажав «Открыть Центр управления сетями и общим доступом». Оттуда вы можете легко найти вариант Ethernet на левой стороне. Нажмите на нее, и вы увидите параметр «Изменить адаптер» в правой части приложения настроек.
Вам необходимо снова включить его, щелкнув правой кнопкой мыши по сетевому соединению, используя те же методы.
Устранение неполадок сети
Это довольно просто. Просто откройте приложение «Настройки» и найдите «Обновление и безопасность». Слева вы увидите параметр «Устранение неполадок». Щелкните правой кнопкой мыши «Устранение неполадок», затем щелкните правой кнопкой мыши раздел «Сетевой адаптер» и выберите «ЗАПУСТИТЬ УСТРАНЕНИЕ НЕИСПРАВНОСТЕЙ».
Подарите своим водителям новую жизнь:
В век искусственного интеллекта и машинного обучения мы ожидаем, что любая операционная система выполнит все необходимые функции, прежде чем она придет на помощь.Поиск драйверов для обеспечения бесперебойной работы пользователя — это основная функция. Иногда бывает так, что Windows не может самостоятельно выполнить установку. Хотя ситуация маловероятна, вы можете вручную проверить наличие обновлений драйверов.
- Введите Диспетчер устройств в поиске Windows и щелкните по нему, чтобы войти в окно диспетчера устройств.
- Здесь вы найдете все драйверы, работающие на вашем компьютере в фоновом режиме.
- Среди всех опций выберите Сетевой адаптер и проверьте, нет ли доступных обновлений.
- Если обнаружит, выполните обновление и проверьте, подходит ли вам это.
Настройка DNS-сервера и Интернет-протокола
В параметре поиска Windows нажмите Win + R, запустите Windows, введите ncpa. cpl и нажмите Enter. Он должен перенаправить вас на страницу сетевых подключений. Щелкните правой кнопкой мыши параметр Ethernet и щелкните свойства, чтобы открыть окно свойств Ethernet.
cpl и нажмите Enter. Он должен перенаправить вас на страницу сетевых подключений. Щелкните правой кнопкой мыши параметр Ethernet и щелкните свойства, чтобы открыть окно свойств Ethernet.
- Дважды щелкните Интернет-протокол версии 4 (TCP / IPv4) и проверьте, выбран ли параметр «Получить IP-адрес автоматически».
- В этом окне необходимо выбрать как Получить IP-адрес автоматически, так и Получить DNS-сервер автоматически, а затем проверить, существует ли проблема.
Прокси
Перейдите в настройки Windows и введите ПРОКСИ в строке поиска настроек. Нажмите «Изменить настройку прокси» и убедитесь, что параметр «Автоматическое определение» включен.
Подергивание настроек интернета
Нажмите Win + R, введите inetcpl.cpl и нажмите Enter. Теперь выберите опцию Advanced в окне свойств Интернета.В нижнем левом углу нажмите на опцию сброса. Чтобы произвести полное впечатление, требуется перезагрузка системы.
Если вы по какой-либо причине не хотите выполнять все задачи самостоятельно, существует стороннее решение, которое может вам помочь. Теперь будьте очень осторожны, прежде чем загружать какое-либо стороннее решение. Помните, что они будут проверять ваш компьютер и часто устанавливают другие программы, которые могут подвергнуть ваш компьютер вредоносному ПО.
Теперь будьте очень осторожны, прежде чем загружать какое-либо стороннее решение. Помните, что они будут проверять ваш компьютер и часто устанавливают другие программы, которые могут подвергнуть ваш компьютер вредоносному ПО.
7 решений для исправления Windows 10 не может подключиться к этой сети (WiFi)
Проблемы с подключением к сети Wi-Fi? Внезапно после недавнего обновления Windows Wi-Fi отключается и пытается повторно подключить результаты « не может подключиться к этой сети » Или иногда после изменения пароля WiFi Windows не удается подключиться к сети Wi-Fi с сообщением об ошибке Can’t Connect to This Network .Ряд пользователей сообщают о той же проблеме « не удается подключиться к Wi-Fi » на форуме Microsoft:
После обновления до Windows 10 1809 не могу подключиться к моей сети Wi-Fi . В то же время я могу подключиться к другим, но когда я пытаюсь подключиться к своей сети, появляется сообщение: Не удается подключиться к этой сети.
После этого сеть исчезает из списка, я пытался добавить вручную, но ничего.
Windows 10 не может подключиться к этой сети
Проблемы с подключением к Интернету и сети чаще всего возникают из-за отключенных кабелей или из-за того, что маршрутизаторы и модемы не работают должным образом.Снова неправильная конфигурация сети, устаревший драйвер сетевого адаптера, программное обеспечение безопасности и т. Д. Вызывают частое отключение или Не удается подключиться к этой сети. Ошибка . Какой бы ни была причина, вот 5 решений, которые помогут решить проблемы с Интернетом и сетевым подключением.
Исправить временный сбой при перезапуске сетевых устройств
Прежде всего, выключите и снова включите модем-маршрутизатор-компьютер, который большую часть времени исправляет подключение к Интернету и сети, если какой-либо временный сбой вызывает проблему.
- Просто выключите маршрутизатор, коммутатор и модем (если он установлен) одновременно, а также перезагрузите компьютер / ноутбук с Windows 10
- Wair несколько минут, а затем включите все сетевые устройства, включая маршрутизатор, коммутатор и модем, и дождитесь, пока загорятся все его индикаторы.

- После завершения попробуйте подключиться к сети Wi-Fi, это помогает.
Забудьте о беспроводном подключении
- Откройте приложение настроек и перейдите в Сеть и Интернет .
- Перейдите в раздел Wi-Fi и щелкните Управление настройками Wi-Fi .
- Прокрутите вниз до Управление известными сетями , выберите свою беспроводную сеть и нажмите Забыть .
- После этого снова подключитесь к той же беспроводной сети.
Запустите средство устранения неполадок сетевого адаптера
Windows имеет встроенное средство устранения неполадок сетевого адаптера, которое помогает с проверкой проблем, препятствующих подключению сети Wi-Fi.Запустите средство устранения неполадок и позвольте Windows обнаружить и исправить это за вас.
- Открыть Панель управления
- Измените представление с помощью (маленький значок) и нажмите Устранение неполадок
- Выберите Оборудование и звук , затем щелкните Сетевые адаптеры
- Откроется средство устранения неполадок сетевого адаптера
- В расширенном режиме и отметьте « Применить ремонт автоматически »
- Нажмите «Далее» и следуйте инструкциям на экране, чтобы Windows проверила и исправила проблему с беспроводным адаптером и другими сетевыми адаптерами .

- Перезапустите окна после завершения процесса устранения неполадок и убедитесь, что при подключении к сети Wi-Fi больше нет ошибок.
Удаление и повторная установка сетевого адаптера
Обычно эта ошибка «Не удается подключиться к этой сети» возникает, когда что-то не так с драйвером сетевого адаптера, он поврежден или несовместим с текущей версией Windows. Если средство устранения неполадок сетевого адаптера не может решить проблему, вы должны попытаться обновить или переустановить драйвер для сетевого адаптера, который, вероятно, решает проблему для вас.
Прежде чем двигаться дальше: на другом ПК. Посетите сайт производителя устройства. найдите последнюю доступную версию драйвера для сетевого адаптера, загрузите и сохраните ее на локальном диске.
- Нажмите Windows Key + X для доступа к меню опытного пользователя и выберите Диспетчер устройств из списка.
- Это отобразит список всех установленных драйверов.
 Найдите свой сетевой адаптер, щелкните правой кнопкой мыши и выберите Удалить из контекстного меню.
Найдите свой сетевой адаптер, щелкните правой кнопкой мыши и выберите Удалить из контекстного меню. - Убедитесь, что вы отметили « Удалить программное обеспечение драйвера для этого устройства» и нажмите ОК.
- После удаления перезагрузите компьютер.
- Подождите, пока Windows автоматически обнаружит, и переустановит Сетевой адаптер. Проверьте, решило ли это проблему.
- Если Windows не обнаружила сетевой драйвер, просто установите драйвер, который ранее был загружен с веб-сайта производителя устройства.
- Перезагрузите окна, чтобы изменения вступили в силу. Теперь подключитесь к беспроводной сети, проверьте, работает ли она.
Отключить IPv6
- Нажмите Windows + R, введите ncpa.cpl и ok
- Щелкните правой кнопкой мыши беспроводной адаптер и выберите свойства.

- В свойствах беспроводного адаптера найдите Internet Protocol Version 6 (TCP / IPv6) box и снимите отметку с .
- Щелкните Ok и сохраните сделанные изменения. Перезагрузите компьютер, чтобы применить их. Проверьте, можете ли вы сейчас подключиться к сети.
Подробнее: Разница между IPv4 и IPv6
Изменить ширину канала
Опять же, некоторые пользователи упоминают изменение ширины канала для адаптера беспроводной сети, что помогает им решить проблему Windows 10 не может подключиться к этой сети .
- Снова откройте окно Сетевые адаптеры с помощью команды ncpa.cpl .
- найдите свой беспроводной адаптер , щелкните правой кнопкой мыши на нем и выберите Properties из контекстного меню.
- Когда откроется окно «Свойства», нажмите кнопку « Настроить » и перейдите на вкладку « Advanced ».

- В списке свойств выберите Беспроводной режим и выберите значение, измените значение беспроводного режима так, чтобы оно соответствовало значению беспроводного режима на вашем маршрутизаторе.
- В большинстве случаев должен работать 802.11b (или 802.11g ), но если это не так, попробуйте поэкспериментировать с другими вариантами.
- Щелкните Ok и сохраните внесенные изменения.Убедитесь, что сетевое соединение снова работает нормально.
Сброс сети (только для пользователей Windows 10)
Если ничего из вышеперечисленного не работает, попробуйте сбросить настройки сети. Лично для меня этот вариант сработал и помог снова подключиться к моей беспроводной сети.
- Откройте «Настройки» и нажмите « Сеть и Интернет »
- Затем нажмите « Status » слева.
 Прокрутите вниз, справа вы найдете опцию « Сброс сети .» Нажмите здесь.
Прокрутите вниз, справа вы найдете опцию « Сброс сети .» Нажмите здесь.
- Ваш компьютер будет перезагружен сам, поэтому убедитесь, что у вас все сохранено и готово к выключению. Когда будете готовы, нажмите кнопку « Сбросить сейчас ».
- Появится всплывающее окно подтверждения сброса сети, нажмите Да , чтобы подтвердить то же самое и сбросить настройки сети до значений по умолчанию.
- Для выполнения процесса сброса потребуется минута, после чего окна автоматически перезапустятся.
- Теперь подключитесь к беспроводной сети, надеюсь, на этот раз вы подключитесь.
Помогли ли эти решения решить проблему с сетью Windows и подключением к Интернету «не удается подключиться к этой сети»? Дайте нам знать о комментариях ниже, также читайте
Windows не может автоматически определять параметры сетевого прокси-сервера
Ошибка Windows не может автоматически определить параметры сетевого прокси:
Windows не может автоматически определить настройки прокси-сервера этой сети
Windows 10 — это система, разработанная для удовлетворения потребностей самых разных пользователей. Каждый день выпускаются новые обновления для улучшения этих аспектов в Windows. Мы не застрахованы от некоторых ошибок, которые могут повлиять на уровень оптимального и адекватного использования системы в целом. Одна из них — критическая точка, связанная с аспектами сети, поскольку один сбой там синонимичен серьезным ошибкам. Поскольку без сети у нас была бы практически пустая система.
Каждый день выпускаются новые обновления для улучшения этих аспектов в Windows. Мы не застрахованы от некоторых ошибок, которые могут повлиять на уровень оптимального и адекватного использования системы в целом. Одна из них — критическая точка, связанная с аспектами сети, поскольку один сбой там синонимичен серьезным ошибкам. Поскольку без сети у нас была бы практически пустая система.
Теперь на сетевом уровне у нас есть несколько вариантов для реализации. Один из лучших вариантов — использовать прокси в Windows 10.Прокси-сервер — это, по сути, промежуточный компьютер, который используется для связи двух других компьютеров в сети. Таким образом, никогда не будет прямого соединения между первым и последним оборудованием, что во многих случаях является синонимом конфиденциальности и безопасности.
Определенные ошибки в Windows 10:
- Windows 10 не может обнаружить настройки прокси
Эта ошибка указывает на то, что какое-то значение в конфигурации Roxy неверно и должно быть отредактировано.
- Windows не может автоматически обнаружить прокси-сервер
Эта ошибка на уровне прокси-сервера относится к некоторому типу ошибки в конфигурации сети.
- Windows не сохранит настройки прокси
Эта ошибка относится к проблеме, возникающей при попытке сохранить конфигурацию, созданную на уровне прокси.
- Конфигурация прокси Windows постоянно меняется
При этой ошибке конфигурация прокси-сервера постоянно меняется, и прокси-сервер не может быть настроен.
- Настройки прокси Windows 10 не сохраняются, изменить
Эта ошибка не позволяет пользователям или администраторам редактировать и сохранять настройки прокси-сервера
Чтобы исправить эту проблему с настройками прокси-сервера Windows, мы выполнили несколько шагов.
Шаги по исправлению Windows не может автоматически определять эту сетевую настройку прокси:
Чтобы решить эту проблему с настройками прокси-сервера Windows, нам нужно выполнить несколько шагов, чтобы ее устранить. Мы подробно объясним каждый шаг.Вы просто выполняете весь процесс и устраняете проблему. Шаги следующие
- Проверить настройки прокси в Windows 10
- Сброс сокетов Windows в Windows 10
- Проверить настройки прокси с помощью inetcpl в Windows 10
- Выполнить сброс TCP / IP в Windows 10
- Использовать восстановление системы в Windows 10
- Использовать сканирование SFC в Windows 10
- Сбросить настройки Интернета в Windows 10
- Восстановление сетевого адаптера в Windows 10
- Активируйте опцию автоматического использования DNS в Windows 10
- Запустите средство устранения неполадок в Windows 10
Это шаги, которые мы должны сделать шаг за шагом, чтобы исправить проблемы с настройками прокси Windows.Давайте сделаем это шаг за шагом по понятным причинам.
1. Проверьте настройки прокси в Windows 10:
Шаг 1: Первый вариант, который нужно использовать, — это проверить конфигурацию прокси, который у нас есть в Windows 10. Для этого мы переходим в окно поиска Windows 10 и вводим термин « прокси » и в опциях. Выберем « Изменить настройки прокси »
Шаг 2 : Другой способ получить доступ к этой конфигурации — перейти в меню « Пуск / Настройки »
Шаг 3 : Здесь мы нажимаем на опцию « Сеть и Интернет » и в новом окне мы переходим в раздел « Proxy »:
Шаг 4 : Сначала мы проверим, что прокси-сервер активен.Для этого мы должны нажать переключатель раздела « Использовать прокси-сервер » и подтвердить, что все учетные данные прокси, предоставленные провайдером, верны.
2. Сброс сетевого сокета в Windows 10:
Другой вариант решения этой проблемы — сбросить сетевой сокет с помощью команды netsh. Для этого мы должны получить доступ к командной строке как администраторы и выполнить следующую команду.
- Введите netsh winsock reset и нажмите Enter.
 Нужно проверить компьютер с помощью утилиты AVZ, Malwarebytes AdwCleaner, Malwarebytes Free и т. д.
Нужно проверить компьютер с помощью утилиты AVZ, Malwarebytes AdwCleaner, Malwarebytes Free и т. д. Установите настройки как на картинке выше и нажмите «ОК». Если и это не поможет, установите в качестве настроек DNS параметры: 8.8.8.8 и 8.8.4.4.
Установите настройки как на картинке выше и нажмите «ОК». Если и это не поможет, установите в качестве настроек DNS параметры: 8.8.8.8 и 8.8.4.4.


 Откроется окно для изменения системных параметров.
Откроется окно для изменения системных параметров. Сброс Winsock, IP и DNS
Сброс Winsock, IP и DNS



 Щелкните по нему и проверьте подключение, щелкните правой кнопкой мыши и отключите.
Щелкните по нему и проверьте подключение, щелкните правой кнопкой мыши и отключите. После этого сеть исчезает из списка, я пытался добавить вручную, но ничего.
После этого сеть исчезает из списка, я пытался добавить вручную, но ничего. 

 Найдите свой сетевой адаптер, щелкните правой кнопкой мыши и выберите Удалить из контекстного меню.
Найдите свой сетевой адаптер, щелкните правой кнопкой мыши и выберите Удалить из контекстного меню.

 Прокрутите вниз, справа вы найдете опцию « Сброс сети .» Нажмите здесь.
Прокрутите вниз, справа вы найдете опцию « Сброс сети .» Нажмите здесь.