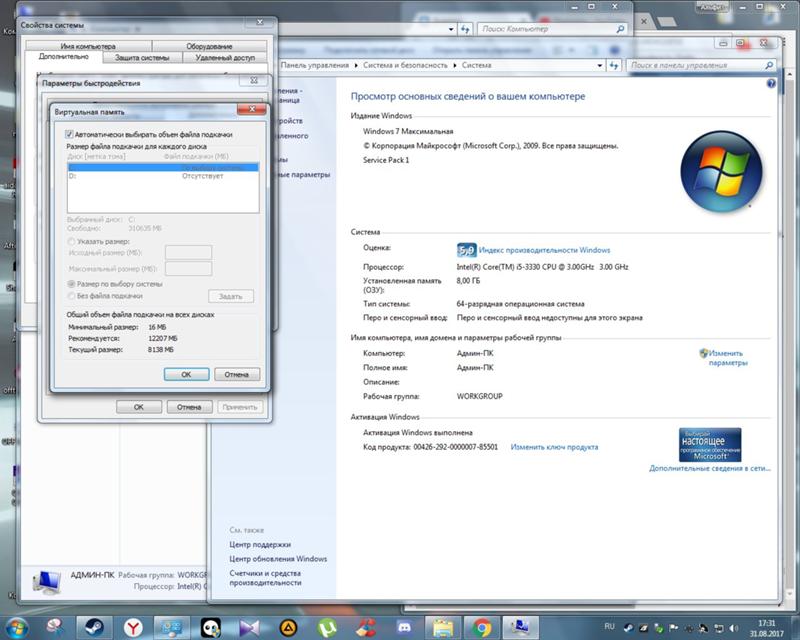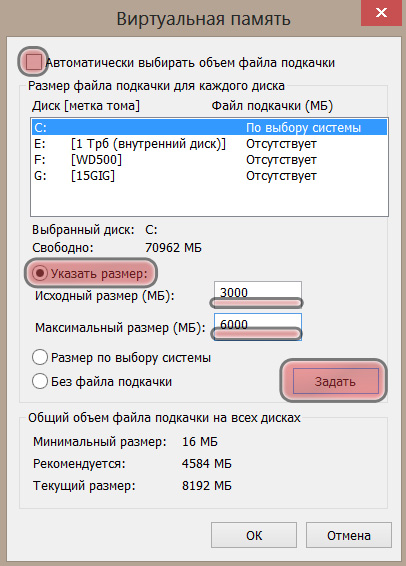Нужен ли файл подкачки при 32 гб озу: Целесообразно ли отключать файл подкачки при 32 Gb оперативной памяти и SSD M.2 2280?
Нужен ли файл подкачки на ssd: доводы за и против | IT S.W.A.T.
Приветствую, друзья. За последнюю неделю меня несколько раз спросили, нужен ли файл подкачки на ssd. В тематических форумах по этому поводу развернулись целые баталии. «Умники» разделились на два лагеря – за и против. Первые обосновывают мнение в большей степени тем, что резервирование свободного пространства для служебного пользования системой на диске ssd значительно увеличивает производительность системы. Вторые этого не отрицают, но ссылаются на то, что в данном случае срок работы обозначенного диска сильно укорачивается. Моё мнение — ставить файл подкачки на ssd нужно, почему и действительно ли укорачивается жизнь накопителя – расскажу ниже. Оговорюсь, что вы вольны не согласиться, я не позиционирую своё мнение, как непреложную истину.
Файл подкачки — это
Коротко проинформирую не особо понимающих, что есть файл подкачки, но жаждущих пополнить знания в компьютерной области. Так называют ограниченное пространство памяти на одном из жёстких дисков (по умолчанию C), резервирующееся Windows (10, 8, 7 и ранних версий) для собственных нужд.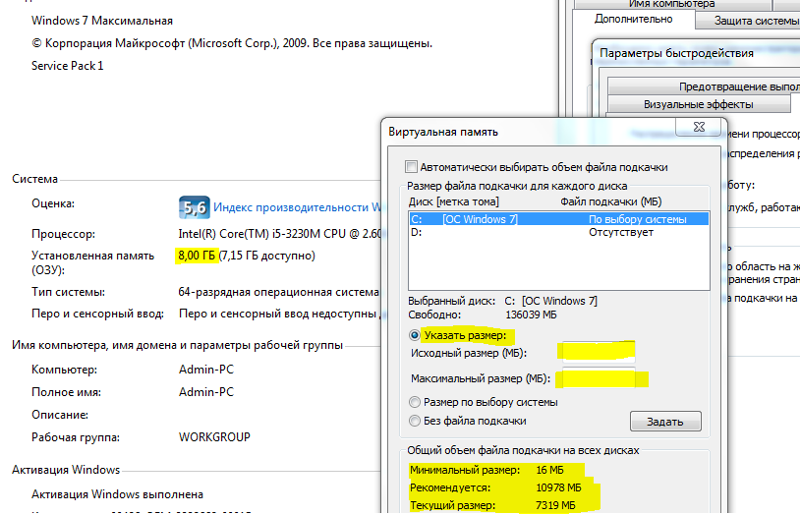 При работе программ туда помещаются временные, рабочие файлы и данные. Это особо становится актуальным, когда ПК для корректной работы не хватает возможностей имеющейся ОЗУ, такое часто случается при наличии на машине запоминающего устройства объёмом в 4 ГБ или меньше.
При работе программ туда помещаются временные, рабочие файлы и данные. Это особо становится актуальным, когда ПК для корректной работы не хватает возможностей имеющейся ОЗУ, такое часто случается при наличии на машине запоминающего устройства объёмом в 4 ГБ или меньше.
Есть определённые стандарты памяти, резервируемые системой по умолчанию, но пользователь в любой момент может изменить размеры резерва или отключить данную опцию. Как это делать, я уже рассказывал, останавливаться подробнее не буду. В каких случаях резервное пространство не требуется? Соответственно, если объёма ОЗУ достаточно — 32 ГБ и более. Лично я бы рекомендовал обладателям машин с ОЗУ в 16 ГБ, используемых для игровых целей, установить файл подкачки размером 1-2 ГБ, при его отсутствии отдельные игры начинают «вредничать».
Пройдёмся по ОЗУ ещё раз – необходимо ли наличие дополнительного резервного пространства:
- 4 ГБ и менее – однозначно да.
- 6, 8 ГБ – да.
- 12 ГБ – зависит от использования ПК (для графических редакторов — да, для лёгких программ — нет).

- 16 ГБ – нет, но для игр — да.
- 32 ГБ и более – нет.
SSD – определение и отличие от HDD
Для непосвящённых, диск SSD — это функциональный аналог жёсткого диска HDD, называемый также твёрдотельным накопителем. Технически устройства отличаются. В HDD имеется диск и считывающая головка, SSD – это набор микросхем. По своей сути он есть не что иное, как большая и вместительная флешка. Его основное достоинство – быстродействие. Но учтите, Windows поддерживает работу с данными накопителями начиная с 7 редакции.
Отключить, переместить или оставить
Друзья, перейдём к основному вопросу, нужно ли отключать файл подкачки для SSD. Как вы уже поняли из предыдущего текста, необходимость наличия pagefile.sys (так выглядит герой нашего разговора в системе) зависит от достаточности объёма запоминающего устройства. Пример, если ОЗУ 8 ГБ и ниже – однозначно да. Если ОЗУ минимум 12 ГБ и мы не эксплуатируем машину играми и графическими редакторами, а разбираем в своё удовольствие пасьянс и пишем тексты (утрирую, конечно), то без данного файла легко можно обойтись.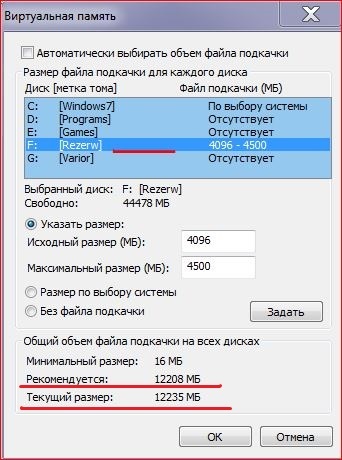
Рассмотрим конкретную ситуацию — вы дополнили ПК накопителем SSD, установили на него систему, а она, в свою очередь, создала файл подкачки, установив размер по умолчанию, нужно ли его оттуда убирать. Если он вам требуется в априори (ОЗУ изначально недостаточно – 1, 2, 4, 6 ГБ), то мой ответ – нет. И pagefile.sys, и SSD – это возможности повысить производительность системы, а при их сочетании скорость увеличится в разы (машина будет летать), так зачем же лишаться такого бонуса. По той же причине не нужно переносить файл подкачки с накопителя SSD на жёсткий диск HDD, если вы это сделаете, то производительность вернётся на прежний уровень.
Напоследок поговорим о сроках службы SSD. Да, они гораздо ниже, чем у HDD и зависят от числа перезаписываний информации — около 10000 раз (могу ошибаться). Производители заявляют 1-3 года, но в реальности долговечность современных твёрдотельных накопителей доходит до 8, а в отдельных случаях до 15 лет. Это зависит от интенсивности и аккуратности их использования. Размещение там файла подкачки снизит сроки работы, но не столь существенно — не только он влияет на продолжительность жизни SSD накопителя. В совокупности и по отдельности на неё оказывают влияние ещё и:
Размещение там файла подкачки снизит сроки работы, но не столь существенно — не только он влияет на продолжительность жизни SSD накопителя. В совокупности и по отдельности на неё оказывают влияние ещё и:
- Загруженность диска.
- Персональные настройки пользователя.
- Дефрагментация, она в случае с рассматриваемым накопителем утрачивает свою актуальность.
- Команда TRIM, точнее, её отключение.
- Настройка энергосбережения или, если по-умному, то отладка гибернации.
- Отключение технологий SuperFetch и PreFetch, отвечающих за загрузку файлов кэш (влияют незначительно, но всё же).
- Отключение индексирования файлов, что также бессмысленно для SSD накопителя.
Друзья, прощаясь, напоминаю, я всего лишь высказал своё мнение и не утверждаю, что оно единственно верное. Если вы со мной не согласны, выскажитесь в комментариях. Приводите веские доводы, а я с удовольствием их рассмотрю.
Размер файла подкачки Windows с большим объемом оперативной памяти и SSD
У меня 32 ГБ системной памяти и 256 ГБ SSD, поэтому я удивился тому же.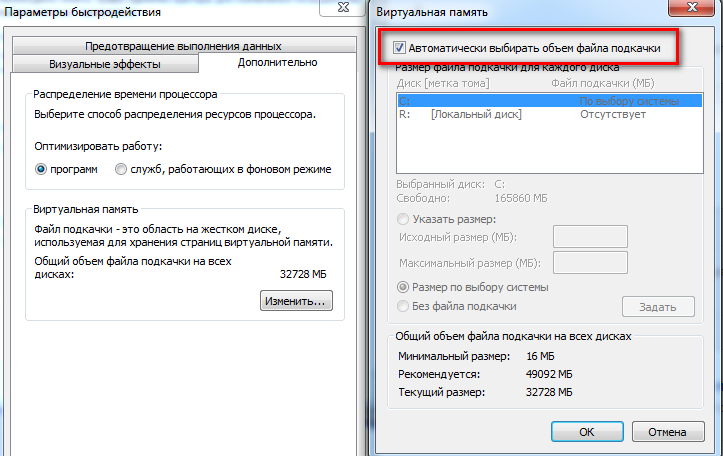 Кажется безопасным изменить это, так как даже само диалоговое окно at
Кажется безопасным изменить это, так как даже само диалоговое окно at System Properties | Performance Options | Virtual Memoryуказывает:
Общий размер файла подкачки для всех дисков
- Минимально допустимое: 16 мб
- Рекомендовано: 7 676 МБ
- В настоящее время выделено: 32 768 МБ
При значении по умолчанию «управляемый размер системы» максимальный размер памяти составлял 32768 .
Я изменил его на «рекомендуемое» значение, так что теперь оно установлено в диапазоне от 7676 до 32768 вместо фиксированного значения в 32768:
Мне придется перезагрузить компьютер и посмотреть, поможет ли это. Изменить: перезагрузил, подтвердил, файл подкачки теперь 7 ГБ вместо 32 ГБ. Успех!
Поскольку «почему есть файл подкачка на все с этим большим количеством памяти» аргумент всегда приходит вверх, то есть желательно иметь некоторый файл подкачка, по причинам , что Марк Руссинович очертания :
Возможно, один из наиболее часто задаваемых вопросов, связанных с виртуальной памятью, заключается в том, насколько большим должен быть файл подкачки? Нет конца нелепым советам в Интернете и в газетных киосках, посвященных Windows, и даже Microsoft опубликовала вводящие в заблуждение рекомендации.
…
Некоторые считают, что отсутствие файла подкачки приводит к повышению производительности, но в целом наличие файла подкачки означает, что Windows может записывать страницы из измененного списка … в файл подкачки, таким образом делая эту память доступной для более полезных целей (процессов или файла). кэш). Таким образом, хотя могут существовать некоторые рабочие нагрузки, которые работают лучше без файла подкачки, в общем, наличие одного из них будет означать, что системе будет доступно больше полезной памяти (не говоря уже о том, что Windows не сможет записывать аварийные дампы ядра без файла подкачки большого размера хватит их держать).
Вот почему я рекомендую рекомендуемый размер файла подкачки или, по крайней мере, ½ рекомендуемого размера, если вы абсолютно уверены в том, что пиковая нагрузка (максимальное использование памяти в реальном мире) приложений, которые вы обычно используете, умещается в имеющейся памяти. Прочитайте раздел « Насколько большим я должен сделать файл подкачки?». в этой статье больше, это окончательное утверждение по этому вопросу. Если вы хотите прочитать больше, попробуйте этот отличный вопрос о сбое сервера .
в этой статье больше, это окончательное утверждение по этому вопросу. Если вы хотите прочитать больше, попробуйте этот отличный вопрос о сбое сервера .
Оперативная память: разрушаем мифы • Glashkoff.com
Поделиться
Поделиться
Твитнуть
Существует целый ряд программ, по сути своей шарлатанских. Все они обещают чудодейственный прирост скорости компьютера благодаря освобождению места в оперативной памяти компьютера. Чтобы понять, почему это бесполезно и даже вредно, для начала надо разобраться — что такое вообще оперативная память?
Что такое оперативная память и зачем она нужна?
Оперативная память (или RAM — Random Access Memory, или ОЗУ — Оперативное Запоминающее Устройство) — энергозависимая память, используемая для временного хранения команд и данных, необходимых для вычислений, которые делает процессор (или процессоры) компьютера.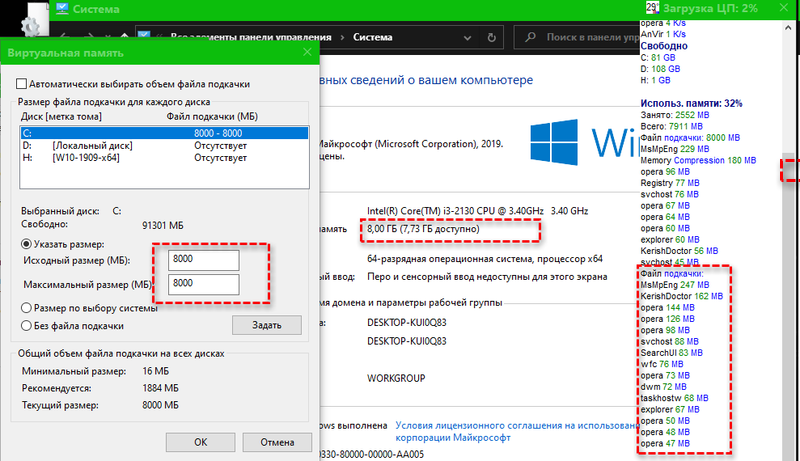 Более точно и подробно об этом рассказано в Википедии, а я сосредоточусь на собственно проблеме свободного места в оперативной памяти.
Более точно и подробно об этом рассказано в Википедии, а я сосредоточусь на собственно проблеме свободного места в оперативной памяти.
Примечание: я рассказываю максимально упрощенно, опуская множество терминов и особенностей, оставляя только самую суть, требуемую в контексте моей заметки.
RAM нужна процессору для быстрого доступа к данным, что жесткий диск никак обеспечить не может. Поэтому программа при запуске загружается в оперативную память — только так компьютер может делать вычисления, гоняя данные к процессору из оперативной памяти и обратно.
В Windows запущенные программы физически могут располагаться не только «в платах оперативной памяти», но и на жестком диске в файле pagefile.sys. Этот файл называется «файлом подкачки» или «свопом» (от англ. swap).
Идея такова: если программа занимает много памяти, ее часть выгружается на жесткий диск в файл подкачки, освобождая «жизненное пространство» для других программ, а в случае надобности данные загружаются обратно в оперативную память.
Проблема заключается в том, что разница в скорости между оперативной памяти и жестким диском огромна. Наглядно это можно продемонстрировать так:
Чтобы в файл подкачки сбрасывались только ненужные данные, в Windows работает Менеджер памяти. Работает вполне успешно, благодаря чему на компьютере с 512 Мб ОЗУ можно запускать программы, занимающие более гигабайта памяти. Типичный пример — современные версии Adobe Photoshop, 3DS Max и многие другие программы для сложных вычислений. Конечно, при таком малом количестве оперативной памяти программы будут сильно тормозить, однако работать в них худо-бедно, но возможно.
Что же делают оптимизаторы памяти?
Проведу аналогию с лекарствами для снятия симптомов — они не лечат причину, только облегчают симптомы. Если человек болеет гриппом, избавление от насморка не вылечит его. Если компьютер тормозит и свободной памяти мало — он тормозит не из-за занятой памяти, но из-за чересчур ресурсоемкой программы или, например, перегрева.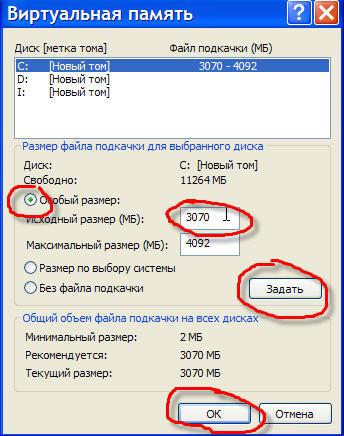
Все оптимизаторы обязательно показывают размер свободного места в оперативной памяти. Причем зачастую с красными буквами и предупреждениями о том, что это негативно сказывается на скорости компьютера. Что, вообще-то, неправда. Если программе нужна вся оперативная память — значит, это требуется для дела (расчетов) и работать быстро она будет только в том случае, если ей дадут места столько, сколько попросит.
Типичный пример программ, требующих большие объемы ОЗУ — игры. Если игре требуется 2 гигабайта оперативной памяти — с этим ничего поделать нельзя. Без требуемого объема RAM играть будет проблематично из-за низкой частоты кадров — игра будет тормозить из-за того, что часть данных будет располагаться на медленном файле подкачки. Оптимизаторы оперативной памяти создают такой же негативный эффект — после освобождения памяти программам выделяется памяти меньше, чем им того требуется, из-за чего опять-таки начинаются «тормоза».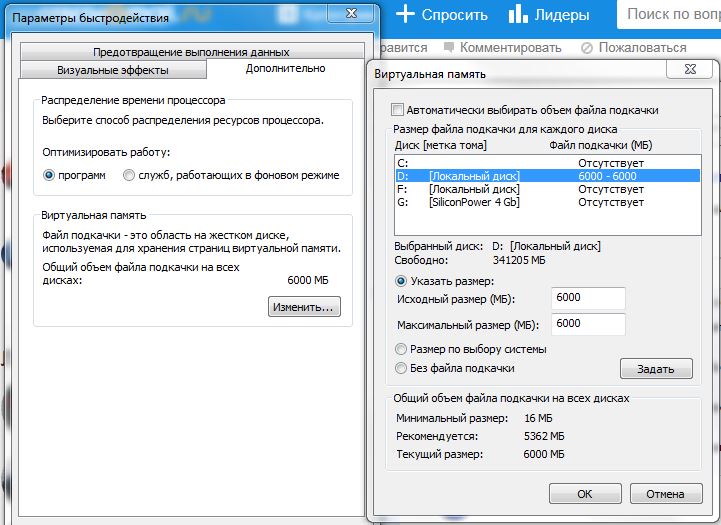
Замечание №1: Я не утверждаю, что частота кадров в играх напрямую зависит от объема оперативной памяти. Установив больше оперативной памяти в компьютер, удастся повысить производительность только в тех программах, где действительно важен объем ОЗУ без оглядки на другие более важные параметры: частота процессора, характеристики видеокарты, частота оперативной памяти, скорость жесткого диска и т.д.
Замечание №2: С программами случаются ошибки под общим названием «утечка памяти«, когда программа беспричинно «разрастается» и занимает всю память без надобности, но в таком случае надо требовать от разработчиков этой программы исправления ошибки, а не освобождать память оптимизаторами.
Как работают оптимизаторы памяти
Программы оптимизации памяти (названия у них могут быть разные — SuperRAM, FreeMemory, Memory Management SuperProMegaEdition и т.п.) могут освобождать память несколькими способами, но все они завязаны на принципе обмана Менеджера памяти Windows:
- Программа вызывает специальную функцию EmptyWorkingSet(), которая заставляет все программы как можно больше выгрузить «себя» в файл подкачки.

- Программа начинает бесконтрольно разрастаться в памяти, сообщая Менеджеру памяти Windows о том, что ей это нужно для дела (я говорю метафорами, но вообще-то дело обстоит именно так), в результате чего Менеджер памяти выбрасывает как можно больше программ на жесткий диск в файл подкачки.
Итог всегда один: программы начинают тормозить, зато циферка свободного места в оперативной памяти зеленого цвета и программа оптимизации памяти говорит, что все хорошо. В итоге пользователь радуется, открывает окно со свой любимой программой и… ждет. Потому что его любимая программа начинает сильно тормозить. Так будет до тех пор, пока программа не вернет «себя» в оперативную память из файла подкачки. В итоге оперативная память снова заполняется, индикатор свободного места снова сообщает о занятости памяти, пользователь злится, запускает очистку памяти и все происходит по второму (третьему, пятому, десятому) кругу.
Обратного эффекта — чтобы программа заняла всю оперативную память якобы для быстрой работы — добиться не удастся. Слово «якобы» я употребил потому, что в идеальном случае (когда памяти достаточно) программы берут столько памяти, сколько им нужно и мешать этому процессу нельзя. Вмешаетесь в процесс — получите тормоза, вызванные частым обращением к файлу подкачки.
Слово «якобы» я употребил потому, что в идеальном случае (когда памяти достаточно) программы берут столько памяти, сколько им нужно и мешать этому процессу нельзя. Вмешаетесь в процесс — получите тормоза, вызванные частым обращением к файлу подкачки.
Еще один печальный момент: оптимизаторы памяти не могут выгрузить из оперативной памяти ненужные программы. Их «ненужность» определяем мы сами, в компьютере все устроено иначе. В файл подкачки выгружаются все программы без разбора.
Вывод №1: освобождение оперативной памяти оптимизаторами идет только во вред и снижает производительность.
Вывод №2: нельзя судить о скорости работы программы по тому, сколько места она занимает в оперативной памяти.
Вывод №3: если программа занимает много места в оперативной памяти, значит — она оперирует большими объемами данных. Помочь ей «думать» быстрее можно только увеличив объем оперативной памяти, т.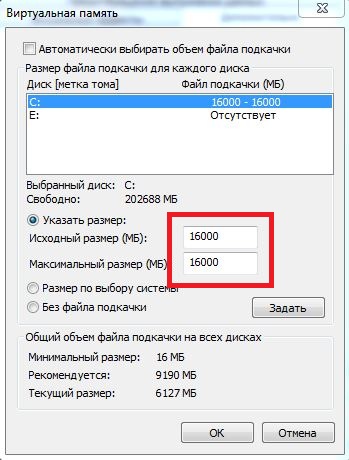 е. поставив в компьютер побольше плат ОЗУ. Но это не поможет, если остальные характеристики ПК не соответствуют требованиям.
е. поставив в компьютер побольше плат ОЗУ. Но это не поможет, если остальные характеристики ПК не соответствуют требованиям.
Чтобы не быть голословным, вот ссылка на аналогичные выводы с объяснением работы Менеджера памяти Windows: Сказки про «полезные» оптимизаторы памяти. Пожалуйста, ознакомьтесь со статьёй, прежде чем писать комментарии в духе «Аа, вы всё врети, оптимизаторы помогают!».
Как надо оптимизировать память?
Самый очевидный способ повысить производительность компьютера, который может сделать каждый вот прямо сейчас — закрыть ненужные программы.
Второй, требующий денежных вложений — установить побольше планок (плат) оперативной памяти, чтобы программы «чувствовали себя более вольготно» и работали шустрее. Других способов ускорения компьютера, непосредственно связанных с оперативной памятью, нет.
Еще раз повторюсь: оптимизаторы памяти — бред с целью заработать деньги на доверчивых пользователях. Такой же глупостью является и подстройка «скрытых настроек памяти» в Windows, так как там все уже настроено наиболее оптимально после тестирования на большом количестве компьютеров.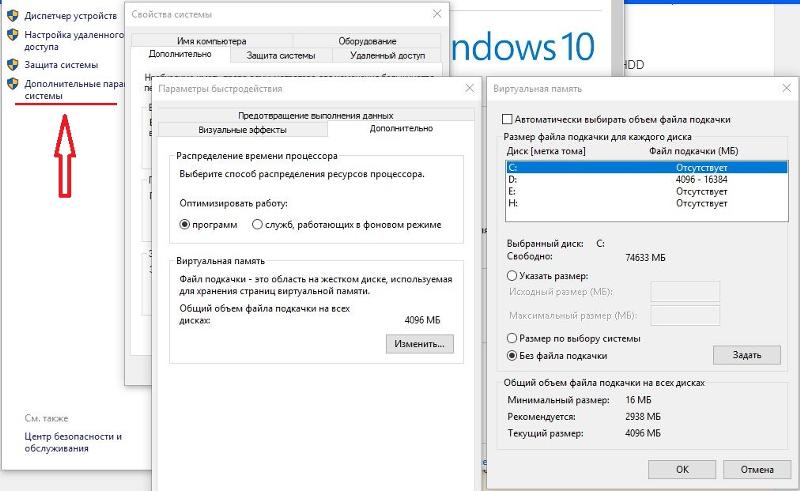 Специфичные моменты бывают, но к домашним компьютерам это не относится.
Специфичные моменты бывают, но к домашним компьютерам это не относится.
О свободной оперативной памяти в Windows Vista, 7, 8, 10
На форумах я часто вижу возмущенные крики (цитирую): «Поставил Windows 7 (8, 10), посмотрел Диспетчер задач, а там говорится, что занято полтора гигабайта или вся оперативная память! Windows 7 (8, 10) жрет очень много памяти!»
На самом деле все обстоит совсем не так и причин возмущаться нет. Совсем наоборот: в современных операционных системах свободная память отводится под кэш. Это происходит преимущественно благодаря функции SuperFetch. Благодаря кэшу программы запускаются быстрее, так как вместо обращения к жесткому диску данные загружаются из оперативной памяти (см. картинку выше, разница в скорости работы жесткого диска и ОЗУ написана жирным шрифтом). Если какой-то программе понадобиться больше оперативной памяти — кэш моментально сократит свой размер, уступив ей место. Подробнее об этом написано на Хабрахабре.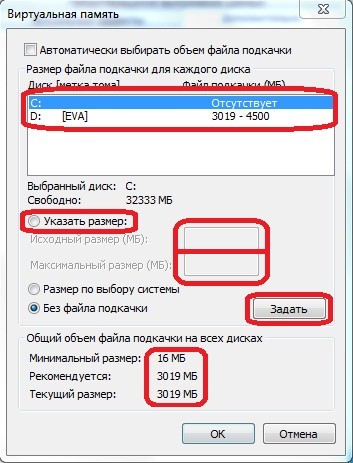
Выводы:
- Память очищать не нужно, потому что каждый байт объема используется максимально эффективно.
- Забудьте про оптимизаторы памяти — они не оптимизируют ничего, мешая работе кеша и прочим функциям Windows.
- Если занято много оперативной памяти сразу после включения компьютера — это абсолютно нормально и не является причиной медленной работы программ. Конечно, если автозагрузка забита десятком-другим программ, которые и занимают эту самую память, заодно нагружая процессор и эксплуатируя жесткий диск, тормозить будет обязательно. С такими программами нужно бороться, удаляя их или убирая из автозагрузки, а не очищать память оптимизаторами.
Также существует миф, что при использовании Windows Vista, 7, 8 и 10, кэш мешает программам. Якобы «когда программе нужно больше оперативной памяти, оказывается, что она забита кэшем, возникают тормоза». На самом деле это неправда. Кэш улетучивается мгновенно и программе сразу становится доступен нужный объем оперативной памяти.
Изменение размера файла подкачки, его перемещение или отключение
Тоже довольно распространенные, в некотором роде вредные, советы. Об этом есть хорошая статья на Хабре: Файл подкачки Windows. Приведу наиболее важные выводы той статьи с добавлениями из личного опыта:
- Изменять размер файла подкачки нет смысла. Теоретически, в идеале надо выставить размер файла подкачки не больше того, который требуется запущенному софту. Проблема в том, что даже если вы используете одни и те же программы одних и тех же версий день ото дня, ситуации случаются разные (вы можете запустить в браузере одну вкладку, а можете сотню, каждую с открытой игрой на Flash) и требования к доступной памяти получатся разные — предполагаемый «идеальный» размер файла подкачки будет меняться от минуте к минуте. Поэтому смысла изменять размер файла подкачки нет, так как «идеальный размер» файла подкачки меняется постоянно. Проще оставить тот размер, который определила система, и не морочить себе голову.

- Если отключить файл подкачки на системном разделе (при этом файл подкачки может использоваться на других разделах), не будет работать дамп памяти при ошибках BSOD. Поэтому, если система будет показывать «синий экран смерти», для выявления причины сбоя придется сначала включить файл подкачки на системном разделе, затем ждать повторения сбоя. Есть только одна ситуация, когда целесообразно отключать файл подкачки на системном диске (лишаясь возможности диагностики) и включать на другом — если в компьютере установлено два и более физических жестких диска. Перемещение файла подкачки на другой физический диск может снизить количество подтормаживаний из-за распределения нагрузки на диски.
- Отключение файла подкачки (полное, т.е. на всех дисках) вызовет проблемы и вылеты ресурсоёмких программ. Вы не поверите, но даже сейчас, когда в домашнем ПК установлено в среднем 16 Гб RAM, встречаются программы, которым требуется больше.
 Лично я сталкивался с проблемами при рендеринге сложных сцен с помощью V-Ray и при работе в программе GIMP — эти программы довольно прожорливы по части доступной памяти и закрываются при её нехватке.
Лично я сталкивался с проблемами при рендеринге сложных сцен с помощью V-Ray и при работе в программе GIMP — эти программы довольно прожорливы по части доступной памяти и закрываются при её нехватке.
Примечание: очевидно, что программы обычно не пишут данные в файл подкачки сами, за них это делает ОС (но бывают исключения). Как бы то ни было, отключенный файл подкачки нельзя рассматривать как часть нормального режима работы компьютера. - Перемещение файла подкачки на RAM-диск (очень быстрый виртуальный диск, находящийся в оперативной памяти) нецелесообразно.
Во-первых, при запуске Windows RAM-диск может инициализироваться позже того момента, когда системе понадобится файл подкачки. Из-за этого может случиться что угодно — от BSOD до спонтанных подтормаживаний системы (столкнулся с перечисленным, когда проверял эту идею).
Во-вторых, размер такого файла подкачки будет небольшой — память-то не резиновая. Возникает патовая ситуация — либо провоцирование нехватки ОЗУ при большом файле подкачки в памяти и вылеты программ из-за этого, либо вылеты программ при нехватке места в маленьком файле подкачки. Золотой середины нет, т.к. компьютер может выполнять совершенно разные задачи.
Возникает патовая ситуация — либо провоцирование нехватки ОЗУ при большом файле подкачки в памяти и вылеты программ из-за этого, либо вылеты программ при нехватке места в маленьком файле подкачки. Золотой середины нет, т.к. компьютер может выполнять совершенно разные задачи.
В-третьих, и это самое главное — это просто глупо, потому что своп нужен для расширения виртуальной памяти за счёт жёсткого диска или SSD. Если эта память есть, зачем откусывать от неё кусок для диска с пейджфайлом, если можно использовать по прямому назначению?
Очистка файла подкачки
В файле подкачки pagefile.sys может храниться разнообразная информация конфиденциального характера — например, картинки из недавно открытых в браузере страниц. Это нормальный процесс, обусловленный особенностями работы программ в Windows. При желании можно включить очистку файла подкачки при выключении компьютера. Однако производительности этот твик никоим образом не прибавит, наоборот — серьезно замедлит выключение и перезагрузку компьютера.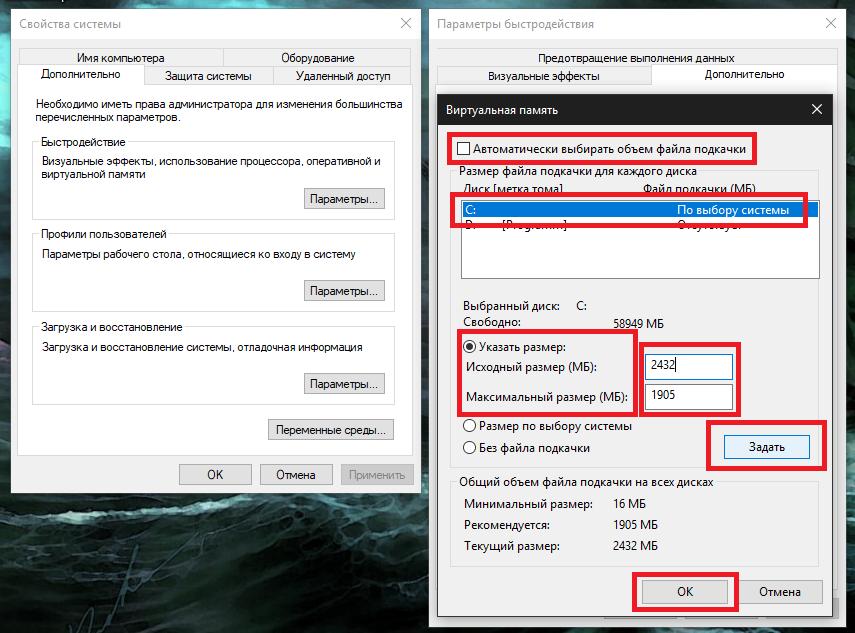
Если вы не работаете с конфиденциальными данными, не включайте очистку pagefile.sys.
Доступность более 4 Гб оперативной памяти в Windows
Интернет буквально завален рассуждениями пользователей о том, почему в битной Windows доступно 3,5 Гб оперативно памяти вместо, например, установленных 4 Гб. Было придумано множество теорий, мифов и легенд. Например, считают, что это ограничение, сделанное Microsoft, которое можно снять. Это отчасти правда — принудительное ограничение действительно есть. Только снять его корректно нельзя. Это обусловлено тем, что в 32-разрядных системах драйвера и программы могут нестабильно работать при использовании системой больше четырех гигабайт оперативной памяти. Для 64-битных Windows драйвера тщательнее тестируют, вышеупомянутого ограничения там нет.
В 32-битной Windows доступно только 4 Гб оперативной памяти, в 64-битной такого ограничения нет и доступно гораздо больше оперативной памяти — до 192 Гб.
Но не все так просто. Windows 7 Начальная (Starter) (и ее аналог у Vista) не видит больше 2 Гб оперативной памяти. Это тоже ограничение, только не по причине нестабильно работающего софта. Дело в том, что Windows 7 Начальная распространяется исключительно на маломощных нетбуках, по факту практически бесплатно, поэтому необходимо было дистанцировать ее от более дорогих изданий: Домашней базовой, Домашней Расширенной, Максимальной и т.д. Часть ограничений Windows 7 Starter можно снять, но только не ограничение на два гигабайта оперативной памяти.
Что касается остальных 32-битных изданий Windows XP, Vista, 7 и Windows 8/10: на практике пользователю доступно еще меньше — 3,5 Гб. Все дело в том, что драйвера тоже имеют свои адреса, которые лишают программы Windows доступа к части памяти в 512 мегабайт. Существует патч, позволяющий «задвинуть» такие адреса за пределы четырех гигабайт, чтобы система стала использовать все 4 Гб оперативной памяти, но это практически не имеет смысла:
- Как я писал выше, драйвера и программы не смогут корректно работать после такого патча, так что система может начать зависать, выдавать ошибки, т.
 е. вести себя непредсказуемо.
е. вести себя непредсказуемо. - Даже если в компьютере будет установлено плат оперативки на 8, 16, 32 Гб или больше — это никак не поможет их задействовать в 32-битном режиме операционной системы.
Какой смысл от доступности дополнительных 512 Мб оперативной памяти, если система станет нестабильной? Может, стоит поступить проще и наконец-то поставить 64-битную Windows?
То, что «видно» 4 Гб оперативной памяти, не значит, что ее можно эффективно использовать. Проблема в том, что 32-битная Windows не может грамотно выделить процессу (программе) более двух гигабайт физической оперативной памяти. Об этом многие забывают, и зря. Неважно, сколько оперативной памяти в компьютере, если программе нельзя дать больше 2 Гб ОЗУ. Пример: если пользователь работает в 32-битной Windows с Photoshop на компьютере с 4 Гб оперативной памяти, графический редактор сможет задействовать всего лишь два гигабайта максимум, остальные данные скинет в файл подкачки и будет тормозить. С играми то же самое.
С играми то же самое.
На самом деле, только в 64-битной операционной системе программы могут задействовать весь потенциал оперативной памяти объемом больше двух гигабайт. И то не все, а только рассчитанные на использование больше 2 Гб ОЗУ. Ситуацию опять-таки можно исправить с помощью соответствующих патчей в 32-битной Windows, но это работает далеко не со всеми программами. Повторюсь: только 64-битная Windows и 64-битные программы, запущенные в ней — единственный выход задействовать весь потенциал большого объема ОЗУ.
Между тем, с серверными версиями Windows ситуация иная: там доступны гораздо большие объемы оперативной памяти даже в 32-битных версиях ОС. Почему так происходит, рассказано в статье Преодолевая границы Windows: физическая память от Марка Руссиновича.
Также есть моя заметка Какую выбрать систему — 32 бит или 64? в статье про установку Windows 7 для новичков.
Мифы: 64-битная Windows 7/8/10 потребляет много памяти, ей нужно 4 Гб опер
Файл подкачки для SSD нужен ли и почему
Массовый выход твердотельных накопителей на пользовательский рынок создало множество дополнительных вопросов, на которые многие пользователи постоянно ищут ответы.
Безусловно, «исход» на SSD-диски – это крайне логичное и максимально обоснованное решение, которое продиктовано желанием владельцев компьютеров увеличить скорость их работы, а порой и вдохнуть вторую жизнь в уже «нежизнеспособный ПК».
Но, как и в любых сложных устройствах, для SSD-дисков существуют определённые особенности, которые обязательно следует учитывать для получения не только существенного прироста в скорости обработки данных, но и для достижения максимального срока служба (выработки) и более качественной повседневной работы.
Одной из таких особенностей или вопроса, который уже давно перешёл в ранг дискуссионных, является вопрос необходимости использования файла подкачки для твердотельных накопителей.
И именно об этом и пойдёт речь далее.
Для чего нужен файл подкачки?
Для начала, стоит остановиться на таком популярном в сети мнение, что срок службы SSD-диска существенно ограничен и он значительно менее срока служба своего «собрата» HDD-диска.
Да, действительно, срок службы твердотельных накопителей имеет определённые ограничения в виде максимального количества циклов перезаписи, но даже принимая во внимание подобный лимит, запланированный срок службы (при корректном использовании и отсутствие внешних и внутренних факторов, которые могут повлиять на качество работы диска) может достигать и 10, и 15 лет (а в среднем от 5 до 8 лет), даже на достаточно бюджетных моделях.
Поэтому, учитывая вполне себе лояльную стоимость, можно с уверенностью утверждать, что нет никакой необходимости в отключение всех процессов и задач, которые не критичны для функционирования операционной системы, но используют ресурсы SSD-диска.
Это имеет прямое отношение к рассматриваемой в настоящей статье теме. И вот почему.
Основной вопрос темы – это «Файл подкачки», а он представляет собой определённый выделенный объём свободного места на диске (HDD, SSD), которое используется операционной системой в ситуациях, когда со своей работой не справляется оперативная память. То есть, например, предположим такой «грубый пример»:
То есть, например, предположим такой «грубый пример»:
У пользователя «N» имеется компьютер на котором установлено одна планка ОЗУ объёмом 2ГБ. Данный пользователей пытается запустить несколько приложений, которые для своей работы требуют свободного объёма ОЗУ в 2.5ГБ. Соответственно, данного объёма, что имеется у пользователя, просто нет нужных ресурсов. И дабы восполнить данный пробел в работу вступает файл подкачки, который и выделяет из собственного объёма недостающие ресурсы для приложений.
В самом примере, забегая вперёд, кроется и ответ на выше обозначенный вопрос.
Свободный объём для файла подкачки выделяется пользователем из свободного пространства на жёстком диске, твердотельном накопителя или самой обычной флешки.
Учитывая данный пример, важность данного функционала для операционной системы на достаточно высоком уровне, так как он позволяет избежать зависаний при обработке данных в тех ситуациях, когда это возможно из-за нехватки ОЗУ.
Для большей ясности следует коснуться и вопроса ручного выделения объёма для файла подкачки, а именно:
- Откройте «Этот компьютер» и кликните правой кнопкой мышки по свободному месту окна, и откройте «Свойства»;
- В открывшемся окне кликните по разделу «Дополнительные параметры системы»;
- В блоке «Быстродействие» нажмите на кнопку «Параметры»;
- Откройте вкладку «Дополнительно» и в блоке «Виртуальная память» нажмите на кнопку «Изменить»;
- Если снять галочку со строки «Автоматически выбирать объём файла подкачки», то станут активными режимы, приведённые ниже, которые и необходимы для ручного выделения свободного места на носителе.

Выберите нужный диск, активируйте строку «Указать размер», и установите минимальный и максимальный объём для файла подкачки, который и будет выделен из общего объёма жёсткого диска или твердотельного накопителя.
Здесь же можно отключить данный функционал, выбрав режим «Без файла подкачки», что может пригодиться тем, кто сделает для себя выбор после дальнейшего повествования.
Нужен ли файл подкачки для SSD-диска?
Вот и пришло время ответить на основной вопрос настоящей статьи. Но, однозначно сделать это не получиться.
Дело в том, что, как уже было сказано выше, файл подкачки в своём функционале крайне полезен для тех пользователей, у которых наблюдается нехватка в объёме оперативной памяти. Например, связка SSD+HDD+4ГБ ОЗУ. Будем честными, даже 6-8ГБ для современных нужд нельзя назвать достаточным объёмом, а что уж говорить о 4ГБ.
Поэтому, отвечая на вопрос о необходимости подкачки для SSD, в случае если ОЗУ 4ГБ и меньше, отключать файл подкачки будет неверным решением (особенно если запускаются «сложные/тяжёлые программы), кроме того в такой связке «SSD+HDD» выделять объём для него следует именно с твердотельного накопителя в связи с более высокой скоростью обработки информации.
В тоже время, если 4ГБ ОЗУ вам более чем достаточно или ОЗУ у вас 8/16/32ГБ, то острой необходимости в файле подкачки просто нет, и его отключение будет вполне обосновано.
То есть, резюмируя выше изложенное, можно придерживаться следующего, хоть и достаточного грубого, мнения (что и делает автор данной статьи):
И последнее. Вопрос действительно неоднозначный, и решать его придётся каждому для себя. Даже при наличии SSD-диска всего на 128ГБ (даже с учётом потерь на установку ОС) выделение ещё 2-4ГБ существенной потерей не является!». Это же относиться и к снижению срока службы твердотельного накопителя, так как файл подкачки не сможет оказать такого серьёзного влияния на общий лимит цикла перезаписи.
Решать Вам. Личное мнение каждого, а также любая конструктивная критика и дискуссия приветствуется!
Вам так же будет интересно:
windows — Должен ли я отключить файл подкачки, если у меня много оперативной памяти, или перенести его на виртуальный диск?
Перемещение файла подкачки в ОЗУ — смешное понятие. Просто выключите его и увеличьте объем ОЗУ. 🙂
Просто выключите его и увеличьте объем ОЗУ. 🙂
No matter how much RAM you have, you want the system to be able to use it efficiently. Having no paging file at all forces the operating system to use RAM inefficiently for two reasons. First, it can't make pages discardable, even if they haven't been either accessed or modified in a very long time, which forces the disk cache to be smaller. Second, it has to reserve physical RAM to back allocations that are very unlikely to ever require it (for example, a private, modifiable file mapping), leading to a case where you can have plenty of free physical RAM and yet allocations are refused to avoid overcommitting.
Consider, for example, if a program makes a writable, private memory mapping of a 4GB file. The OS has to reserve 4GB of RAM for this mapping, because the program could conceivably modify every byte and there's no place but RAM to store it. So immediately, 4GB of RAM is basically wasted (it can be used to cache clean disk pages, but that's about it).
Управление памятью осуществляется процессором, и то, включен ли файл подкачки или нет, не имеет разницы в том, как обрабатываются страницы. Это прозрачно для Windows.
Приоритет страницы не меняется, страницы будут отбрасываться точно так же. Файлы подкачки используются ЦП в качестве вторичного хранилища, а не ОС. Это не что иное, как второй уровень кеша, когда заканчивается первый уровень (ОЗУ).
Быстрый и очень грязный пример: на моей машине 16 ГБ ОЗУ и нет файла подкачки. 5 минут назад с 13 ГБ в режиме ожидания и только 2 ГБ свободно, я загрузил Fallout 4.
Страницы с низким приоритетом отбрасывались при загрузке Fallout.
Между прочим, блог Technet 2008 года о расширении ограничений памяти Windows вводит в заблуждение — я бы сказал, что это обман.
https://i.stack.imgur.com/wXkmi.png Я тоже сомневаюсь, даже написал ли это Марк, но надеюсь, что нет, так как это изменило бы мою точку зрения на него …..
Между прочим, в статье есть зияющие дыры, которые я ошеломлен, о которых никто не говорил, учитывая, как часто этот блог упоминался
- Файл подкачки и его местоположение обрабатываются Windows, а перехват доступа к памяти в местоположениях, которые были выгружены на диск, будет перехвачен ЦП, но передан операционной системе для извлечения страницы с диска и ее загрузки.

Во всяком случае, вот одно не очень расплывчатое описание:
Windows не может достичь более высоких адресов, чем процессор — это невозможно.
Независимо от того, на что способна ОС, она по-прежнему ограничена аппаратным обеспечением, на котором она работает … потому что ОС фактически является самим процессором (внутренние регистры).
Итак, файл подкачки — это область на жестком диске, которую ЦП использует для расширенного физического адресного пространства, когда он не может физически или архитектурно использовать больше ОЗУ.
Например, в 32-разрядной архитектуре x86 имеется два сегмента оперативной памяти по 2 ГБ.
Один выделен ядру. Остальные 2 ГБ предназначены для пользовательского режима.
Это все оперативная память, которую ЦП может использовать с 32 выводами DRAM, но 32-битный процесс имеет 4 ГБ, что делать. К счастью, процессор может использовать дополнительное хранилище AKA и жесткий диск для хранения дополнительных 2 ГБ страниц.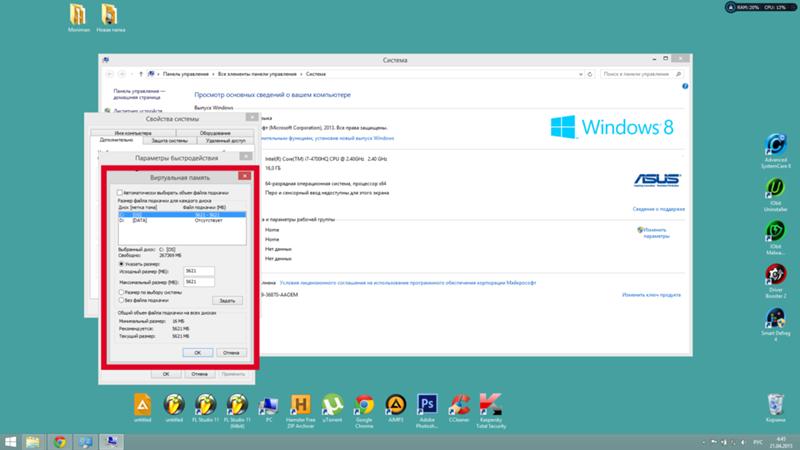 Потому что у него есть внутренние регистры
Потому что у него есть внутренние регистры
Физические места, где виртуальные страницы, на которые ссылается процесс, не должны храниться в оперативной памяти. Но они хранятся где-то в процессоре.
Процессор не может дать приложению все 4 ГБ ОЗУ, но он может дать ему 4 ГБ адреса, используя жесткий диск в качестве вторичного кеша (что на самом деле является жестким диском)
Страницы перемещаются в оперативную память и из нее через внутренний механизм разбиения на страницы, но это не то же самое, что файл подкачки. Пейджинг всегда происходит ….
Суть в том, что все не так сложно. За последние 15 лет у многих конечных пользователей сложилось впечатление, что файл подкачки является неотъемлемой частью операционной системы, а не так. Такого никогда не было. Это заблуждение частично подпитывается такими корпорациями, как Intel и Microsoft.
ОЗУ — это быстрое запоминающее устройство, жесткий диск — более медленное запоминающее устройство, поэтому, по сути, ОЗУ — это кэш-память первого уровня, а жесткий диск — это уровень 2 (без учета кэш-памяти ЦП для этой аналогии). относится к PAE, — чтобы добавить ссылки).
относится к PAE, — чтобы добавить ссылки).
http://www.windowsdevcenter.com/pub/a/windows/2004/04/27/pagefile.html
3-й снимок экрана: бинарный интерфейс приложения System V, добавление к архитектуре процессора AMD64, версия 0.99.7
Я намерен продолжать улучшать этот ответ и добавлять исходный материал и соответствующую информацию. Я бы хотел достичь баланса между нехваткой информации и технической информацией.
Предложения приветствуются. Пожалуйста, не понижайте голос только потому, что это не так хорошо написано.
Файл подкачки. Правильная настройка файла подкачки и его размер
Здравствуйте уважаемые читатели! Сегодня мы открываем цикл статей про оптимизацию компьютера на ОС Windows. Начнем мы с такой штуки как файл подкачки.В этой статье вы найдёте ответы на такие вопросы: Где находится файл подкачки?; Как правильно настроить файл подкачки?; Как задать оптимальный размер файла подкачки для разных объемов оперативной памяти?.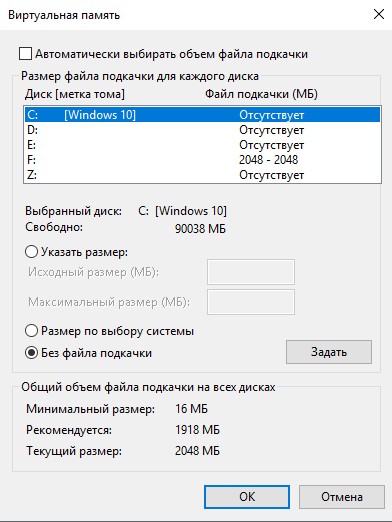 Поехали!
Поехали!
Файл подкачки. Терминология.
Файл подкачки (pagefile.sys) — это системный файл на жестком диске (как правило на системном диске) компьютера, который служит как бы дополнением (расширением) к оперативной памяти. Также эту дополнительную память называют виртуальной памятью компьютера.
Виртуальная память — метод управления памятью компьютера для выполнения программ требующих большие объемы оперативной памяти, чем есть реально на компьютере. Недостающую оперативную память такие программы получают из файла подкачки. Другими словами, файл подкачки разгружает оперативную память в периоды её сильной загрузки.
Оперативная память в разы быстрее чем память файла подкачки. Если одновременно запустить несколько приложений в системе, которые потребляют много оперативной памяти, то данные неиспользуемых из них будут выгружены из оперативной памяти в менее быструю виртуальную память. Активные же приложения будут обслуживаться непосредственно оперативной памятью (RAM). Также, если например свернутое приложение развернуть, то данные из виртуальной памяти вновь перейдут в RAM.
Как настроить файл подкачки и изменить его размер?
Грамотная, правильная настройка файла подкачки поможет значительно ускорить работу компьютера. Этим грех было бы не воспользоваться. Где можно его настроить?
- Для Windows XP:
Пуск > Настройка > Панель управления > Система > Дополнительно > Быстродействие > Параметры > Дополнительно > Изменить - Для Windows 7/8/Vista:
Пуск > Настройка > Панель управления > Система > Дополнительные параметры системы > Быстродействие > Параметры > Дополнительно > Виртуальная память > Изменить
До пункта Быстродействие можно дойти также введя команду sysdm.cpl в командной строке Выполнить (командную строку можно открыть нажав WIN+R).
Если вы все сделали правильно, то должны оказаться в окне Виртуальная память.По умолчанию в Windows 7/8/8.1/10 объём файла подкачки определяется автоматически самой системой.
Как видно на картинке, файл подкачки можно настроить для каждого раздела (и каждого диска) отдельно. Чтобы задать свой размер файла подкачки, нужно:
- В самом верху окна снять галочку с пункта Автоматически выбирать объём файла подкачки.
- Выберите раздел (либо физический диск) для которого настраивается файл подкачки.
- Поставьте переключатель в пункт Указать размер, укажите Исходный размер и Максимальный размер (указывается в мегабайтах)
- Обязательно нажмите на кнопку Задать.
Для отключения файла подкачки поставьте переключатель в пункт Без файла подкачки.
Размер файла подкачки Windows. Какой правильный?
На счет оптимального размера файла подкачки есть разные версии. Я выражу свою точку зрения на этот счет, которая основана на моих наблюдениях и опытах с файлом подкачки на различном оборудовании. Она может совпадать с мнениями некоторых IT-специалистов. Я приверженец версии, что если на компьютере установлено 6-8 Гб и более оперативной памяти, то файл подкачки можно вообще отключить. Считаю, что большие объёмы файла подкачки, только тормозит компьютер. Конечно если объём оперативной памяти менее 6 Гб, то лучше конечно задать определенный объём дополнительной виртуальной памяти.
Как правильно задать объём файла подкачки? Минимальный размер файла подкачки должен совпадать с максимальным. Например: 512-512, 1024-1024, 2048-2048 — это правильное заполнение, а 512-1024, 1024-2048 — неправильное заполнение.
Одинаковые показатели минимального и максимального размера файла подкачки, снижают дефрагментацию этого файла, а это следовательно ускоряет процесс считывания информации из него.
Теперь, в зависимости от объёма оперативной памяти посмотрим какой размер файла подкачки нужно задать. Есть следующие примерные показатели:
- оптимальный размер файла подкачки для 512 Mb оперативной памяти, — 5012 Mb;
- оптимальный размер файла подкачки для 1024 Mb оперативной памяти, — 4012 Mb;
- оптимальный размер файла подкачки для 2048 Mb оперативной памяти, — 3548 Mb;
- оптимальный размер файла подкачки для 4096 Mb оперативной памяти, — 3024 Mb;
- оптимальный размер файла подкачки для 8 Гб оперативной памяти, — 2016 Mb;
- оптимальный размер файла подкачки для 16 Гб оперативной памяти (и больше), — без файла подкачки.
Что такое оперативная память,вы можете почитать в этой статье «Оперативная память: виды, увеличение, диагностика«
Конечно, это субъективный взгляд и данные показатели не могут быть абсолютно точными, рекомендуемыми, но на практике именно они давали эффект. Вы можете сами поэкспериментировать и найти лучшее сочетание для вашего компьютера. Тут есть и некоторые примечания.
Например:
- Некоторые приложения требуют наличия файла подкачки. Отключение его может привести к ошибкам в работе таких приложений. При отключении виртуальной памяти на системном диске, также станет невозможной запись дампа памяти при BSOD’ах (Синий экран смерти).
- Если вы, как правило, сворачиваете несколько приложений оставляя их запущенными, а сами перек
Могу ли я получить MBP с 32 ГБ ОЗУ?
Полностью согласен с тобой, Стивен. Это проблема. Это БОЛЬШАЯ проблема.
У меня есть MBP конца 2008 года, который изначально поставлялся со стандартом 2 ГБ, с возможностью обновления до 4 ГБ официально. Затем неофициально его можно было обновить до 6 ГБ, а затем до 8, как было обнаружено OWC или другими.
Теперь становится сложно работать с 8 ГБ, требуя тщательного управления приложениями (закрытие менее используемых приложений), чтобы избежать замедления. Судя по опыту, который я получил с моим iMac 2011 года, он может работать с 32 ГБ.Конечно, этого не произойдет. Этого не произойдет и с сегодняшними ОБМ сейчас или в будущем.
(Мой iMac 2011 года теперь имеет 32 ГБ и лишь изредка становится «привязанным к ОЗУ», о чем свидетельствует опыт значительных замедлений, сопровождаемых значительным объемом «сжатой» памяти. Я ожидаю, что при нормальном раздутии программного обеспечения я испытаю больше периодов ограниченности ОЗУ)
Чтобы воплотить это в реальность, единственный вариант покупки ноутбука Mac у меня — это купить тот, который уже устарел (или очень скоро станет устаревшим) с потолком в 16 ГБ.Сегодня я посетил местный магазин Apple, где мне сказали, что «распаянные 16 ГБ ОЗУ равны 32 ГБ непаянной ОЗУ, поскольку они быстрее»! Таким образом, розничное подразделение Apple теперь ничего не понимает в реальности RAM или вводится в заблуждение инженерными разработками. Кроме того, этот представитель Apple сказал мне, что твердотельные накопители в сегодняшних MBP заменяются пользователем. AFAICT, это неправда.
Мой 2008 MBP был постепенно повышен с жесткого диска 250 ГБ, 5400 об / мин до твердотельного накопителя емкостью 1 ТБ, и, без сомнения, в будущем его можно будет обновить до более чем 1 ТБ хранилища SSD.Таким образом, у него более высокий потолок хранения, чем у новенького MBP 2015 года.
Это еще одна проблема.
Но вернемся к ОЗУ. Я построил график фактического размера оперативной памяти моих компьютеров от моего Apple конца 1970-х [до iMac 2001 года] и спрогнозировал его на будущее, используя экспоненциальную линию тренда. Из этого ясно, что 16 ГБ либо устарели сейчас, либо скоро станут таковыми, как я упоминал выше.
Таким образом, решение припаять ОЗУ и исключить любую возможность защитить сегодняшние вложения является проблемой.Исходя из предыдущего опыта, мне нужно увидеть возможность обновить MBP 2015 года в 4 раза как в оперативной памяти, так и в хранилище, или найти доступный способ его покупки сегодня. Другими словами, я ищу потолок не ниже 64 ГБ и 4 ТБ для оперативной памяти и хранилища соответственно. Те же соотношения, что и у моего MBP 2008 года.
Похоже, этого не произойдет, так что я продолжу выжимать свою модель 2008 года. К счастью, у него вполне достаточная скорость процессора, несмотря на возраст.
РЕШЕНО — Увеличить SWAP? Как?
Эй,
Я только начал использовать FreeNAS с субботы на оборудовании, которое я спас со своего старого ПК с новыми жесткими дисками.Ниже приведены характеристики устройства:
Основная плата: Asrock P67 Extreme 6
ЦП: Intel Core i5 2500k
Оперативная память: 16 ГБ (4×4 ГБ 2133)
GPU: Asus GTX 730 (материнская плата не поддерживает графику Intel)
Загрузочное устройство: 60 ГБ SP SSD на Intel SATA3 6G слот 0
SSD Хранение: 250 ГБ Samsung 850Evo SSD (используется для тюрем) на Intel SATA3 6G Slot 1
HDD Storage: ~ 16 ТБ (4×6 ТБ WD RED в конфигурации «Медиа» — RAIDZ1) на Intel SATA2 3G Слоты с 2 по 5
Теперь, при моей первой установке, у меня возникли проблемы с размером подкачки и известной ошибкой «getswapspace».Итак, поиграв с ним некоторое время, я попытался переустановить freeNAS, чтобы на этот раз использовать его в реальном времени.
Однако на пустом устройстве после выбора плагина ʻownCloud` для установки я снова получил эту ошибку, и поэтому установка не удалась, оставив меня с множеством проблем, включая, помимо прочего, исчезновение сетевого интерфейса и потерю возможности установки любого другого плагин (или переустановите ownCloud).
Поэтому я решил сбросить конфигурацию через терминал и попробовать еще раз.Я также пропустил установку ʻownCloud`, поскольку подозревал, что это может иметь некоторую утечку памяти, и использовал другой похожий плагин под названием `nextCloud`. У меня также установлен Plex Server, но на данный момент у него нет библиотеки, поскольку я все еще нахожусь в процессе переноса файлов на новое устройство, и у меня ограничено соединение Seagate Personal Cloud со скоростью 100 Мбит / с. Все идет нормально.
Тем не менее, я дважды проверил устройство час назад и решил, что оперативная память почти заполнена, вот подробности «top», отсортированные по размеру:
Код:
последний pid: 84632; средняя загрузка: 0.28, 0,25, 0,23 вверх 0 + 14: 08: 14 15:14:36 83 процесса: 1 запущен, 80 спит, 2 зомби ЦП: 0,0% пользователь, 0,0% нормально, 0,0% система, 0,0% прерывания, 100% простаивает Mem: 88M активных, 248M Inact, 939M прачечных, 14G проводных, 303M Free ARC: 12G Total, 117M MFU, 12G MRU, 1637K Anon, 36M Header, 435M Other 12G со сжатием, 17G без сжатия, соотношение 1,46: 1 Своп: всего 4096 млн, использовано 22 млн, свободно 4074 млн PID ИМЯ ПОЛЬЗОВАТЕЛЯ THR PRI NICE SIZE RES STATE C ВРЕМЯ КОМАНДА WCPU 6857 www 1 21 0 460M 45992K lockf 2 0:00 0.00% httpd 63354 www 1 20 0 456M 26928K lockf 0 0:00 0.00% httpd 6859 www 1 20 0 456M 26912K kqread 2 0:00 0.00% httpd 6855 www 1 52 0 456M 26912K lockf 2 0:00 0.00% httpd 6856 www 1 52 0 456M 26912K lockf 2 0:00 0.00% httpd 6858 www 1 52 0 456M 26912K lockf 2 0:00 0.00% httpd 6802 корень 1 20 0 456M 26896K выберите 2 0:01 0.00% httpd 6860 корень 15 52 0 281M 219M umtxn 2 1:52 0.00% uwsgi 6742 88 16 20 0 235M 57540K выберите 1 0:12 0.02% mysqld 37307 корень 1 20 0 235M 191M выбор 0 20:58 0.00% smbd 6756972 17 48 0 203M 55716K uwait 3 0:28 0,01% Plex Media Server 213 root 20 20 0 191M 139M kqread 3 4:16 0,03% python3.6 6861972 13 52 15 173M 47484K piperd 2 0:42 0,06% Хост скриптов Plex 27834 корень 1 20 0 170M 135M выбор 1 0:01 0.00% smbd 7043972 17 52 0 157M 40176K usem 0 0:32 0,04% Сервер Plex DLNA 2991 корень 1 20 0 147M 114M kqread 0 0:09 0.00% uwsgi 5817 корень 6 20 0 132M 36576K выбрать 0 0:07 0.00% python2.7 4667 корень 6 20 0 132M 36972K выберите 2 0:07 0,01% python2.7 27850 корень 1 20 0 128M 96224K выберите 3 0:00 0.00% smbd 27848 корень 1 20 0 128M 96200K выберите 2 0:07 0.00% smbd 2980 корень 1 52 0 101M 84028K выберите 3 0:45 0.00% python3.6
Как вы можете видеть, процессами httpd используется около 3 ГБ оперативной памяти, и в конечном итоге у меня есть около 1,5 ГБ (включая кеш), которые могут быть свободны при необходимости, и подкачка уже заполняется.Итак, учитывая тот факт, что нет виртуальной машины, нет активного плагина (работающего, но не активного в каком-либо смысле), и единственное, что сервер делал до сих пор, — это передавал файлы через smb, это нормально? (Также какой 14G используется в `wired`? Это дуга? И если да, стоит ли мне беспокоиться, что он занимает почти 80% оперативной памяти?)
Как вы можете видеть, размер свопа составляет 4 ГБ, и я читал где-то на этом форуме размер подкачки должен быть автоматически установлен на 1x или 2x от размера памяти, это какая-то ошибка? Могу ли я увеличить размер свопа на всякий случай?
При этом я уже пробовал увеличить размер подкачки с помощью файла подкачки, однако, `fstab` сбрасывается после каждой перезагрузки, возможно, самим` freeNAS`, поэтому, если я не напишу скрипт для добавления его при каждом перезапуске, я могу повезло.Но стоит ли мне попробовать это и действительно ли это нужно?
Это также мой первый опыт работы с FreeBSD или любым другим дистрибутивом Linux, кроме CentOS и RH.
Сколько оперативной памяти мне нужно?
Каждый персональный компьютер состоит из нескольких компонентов, которые объединяются для запуска приложений, которые делают ПК таким полезным инструментом. Есть центральный процессор (ЦП), графический процессор (ГП), память, хранилище, дисплей и многие другие, которые жизненно важны для работы с ПК.
В этой статье мы собираемся рассмотреть оперативную память (RAM), которую вы можете рассматривать как краткосрочную память ПК. Здесь загружается операционная система (ОС) при включении и загрузке ПК, и здесь приложения запускаются и хранят свою информацию во время активной обработки.
Обсуждаемые цены и доступность продуктов были верными на момент публикации, но могут быть изменены.
Основы RAM
RAM — это «энергозависимая» память, что означает, что она сохраняет информацию только во время получения питания.Выключите ПК намеренно или случайно (как это бывает при сбое питания), и все содержимое ОЗУ будет потеряно. Вот почему существует также долговременное хранилище, такое как жесткие диски (HDD) и твердотельные накопители SDD) для сохранения информации при отключении питания.
Объем оперативной памяти, которую вы используете на своем ПК, является важным элементом в его производительности. Вся информация, которую ваша ОС и приложения должны использовать во время активной обработки, должна быть доступна в ОЗУ. Хотя информация, которую система не использует активно, может быть записана в хранилище в виде «файлов подкачки», когда в ОЗУ слишком много данных для хранения, процесс постоянного переключения информации в хранилище и из хранилища происходит медленнее, чем работа с ней непосредственно в ОЗУ.
Итак, со всем этим сказано: сколько оперативной памяти вам нужно? То есть, сколько оперативной памяти необходимо, чтобы ваш компьютер работал бесперебойно и чтобы минимизировать использование файлов подкачки? Оперативная память стоит денег и потребляет небольшое количество энергии, что является важным фактором для ноутбуков, которым необходимо работать от батарей. Следовательно, существует баланс между тратой большего количества денег и использованием большей мощности за счет установки большего количества ОЗУ, чем вам нужно, и недостатка ОЗУ для эффективной работы.
Как обычно, в подобных вопросах конфигурации ответ полностью зависит от того, как вы хотите использовать свой компьютер.При выборе объема оперативной памяти мы рекомендуем учитывать худшие сценарии. Проще говоря, вероятно, лучше иногда иметь «слишком много» ОЗУ, чем не иметь достаточно ОЗУ, когда она вам нужна.
Настольные компьютеры и ноутбуки
Большая часть оперативной памяти сегодня представлена в виде модулей памяти с двухрядным расположением выводов (DIMM), которые содержат микросхемы памяти, увеличивающие объем оперативной памяти. В свою очередь, большая часть оперативной памяти сегодня использует интерфейс с двойной скоростью передачи данных (DDR), а текущими популярными стандартами являются DDR3 и DDR4.Мы не будем вдаваться в подробности, но большая часть оперативной памяти, которую вы покупаете для настольного компьютера, будет иметь скорость DDR4 RAM, в то время как оперативная память, установленная в типичном ноутбуке, будет либо DDR3, либо DDR4 RAM.
Здесь важно помнить, что оперативную память настольных ПК можно легко увеличить или уменьшить. Настольные материнские платы (ознакомьтесь с нашим руководством по выбору материнской платы здесь) имеют несколько слотов для оперативной памяти, обычно от двух до восьми. Модули RAM DIMM бывают разных размеров, от менее одного гигабайта (1 ГБ) до версий на 64 ГБ, при этом материнские платы поддерживают разную емкость ОЗУ.Если вы собираете свой компьютер, вы можете просто использовать некоторые из доступных слотов RAM, а некоторые оставить открытыми для добавления дополнительной RAM позже. Вы также можете заменить оперативную память по мере необходимости до пределов возможностей материнской платы.
Ноутбуки ПК разные животные. В некоторых ноутбуках используются модули DIMM, а в других оперативная память припаяна непосредственно к материнской плате. Многие современные ноутбуки плотно закрыты и не подлежат обновлению, а это означает, что объем оперативной памяти, который вы выбираете при покупке ноутбука, — это то, с чем вы застряли на протяжении его срока службы.Это усложняет решение о том, сколько оперативной памяти покупать — если вы выберете ноутбук, у которого недостаточно оперативной памяти, он никогда не сможет обеспечить необходимую производительность.
Кроме того, вы должны убедиться, что на выбранном вами ПК можно установить необходимый объем оперативной памяти. Это означает выбор настольного компьютера с достаточным количеством слотов для оперативной памяти, поддерживающих достаточно большие модули DIMM. И большинство современных ноутбуков имеют максимум 16 ГБ ОЗУ, а это означает, что возможности вашего ноутбука будут ограничены, если вам нужно настроить его с 32 ГБ ОЗУ или более.
Интегрированная и дискретная графика
Еще одним соображением при настройке ОЗУ является то, какое графическое оборудование будет использовать ваш компьютер. На рынке есть два основных графических решения: те, которые встроены в ЦП, называемые интегрированной графикой, и те, которые являются отдельными, называемыми дискретными графическими процессорами.
Опять же, все это становится очень сложным, но важная часть состоит в том, что некоторые интегрированные графические решения, например, на последних процессорах Intel Core, используют часть оперативной памяти вашего ПК для хранения информации, необходимой для управления дисплеем.С другой стороны, дискретные графические процессоры, как правило, имеют свою собственную выделенную память, и поэтому они не используют много системной оперативной памяти, если вообще используют ее.
Итак, если вы покупаете ПК, который зависит от встроенной графики, вам нужно иметь это в виду при определении объема оперативной памяти, которая вам понадобится. Теоретически новейшие интегрированные графические процессоры могут получить доступ к половине системной оперативной памяти, хотя они, вероятно, не будут использовать почти такой объем оперативной памяти очень часто. Просто помните, что если вы купите ПК со встроенной графикой, у вас будет немного меньше оперативной памяти для вашей ОС и приложений.
Итак, сколько оперативной памяти мне нужно?
Когда вы включаете компьютер, ваша ОС загружается в оперативную память. Это означает, что вам нужен минимальный объем памяти только для того, чтобы ваш компьютер начал работать. Наиболее распространенными сегодня операционными системами являются Windows 10, macOS и Chrome OS. Из них Chrome OS наименее требовательна, но даже она выиграет от наличия достаточного количества оперативной памяти.
Конечно, никто не покупает ПК только для работы с операционной системой. По крайней мере, большинство людей будут использовать веб-браузер, такой как Chrome, Firefox или Edge, вместе с почтовым клиентом и некоторыми приложениями для повышения производительности, такими как те, которые входят в пакет Microsoft Office.
Вот краткий обзор наших рекомендаций по ОЗУ:
| <4 ГБ | Это не рекомендуется никому, кроме самого легкого пользователя Chrome OS. |
| 4–8 ГБ | 4 ГБ ОЗУ рекомендуется в качестве минимальной конфигурации для обычного профессионального пользователя. |
| 8–16 ГБ | 8 ГБ ОЗУ — идеальное место для большинства пользователей, предоставляя достаточно ОЗУ практически для всех задач производительности и менее требовательных игр. |
| 16 ГБ или более | Если вы используете ресурсоемкие приложения, такие как редактирование видео и САПР, или вы заядлый геймер, то мы рекомендуем вам начать с 16 ГБ, а затем увеличить. |
Менее 4 ГБ: не рекомендуется
Сегодня большинство ПК имеют как минимум 4 ГБ оперативной памяти, в то время как самые простые бюджетные системы имеют всего 2 ГБ. Если вы не используете Chrome OS, и даже в этом случае только если вы собираетесь работать только с минимальным набором вкладок браузера и приложений Chrome OS или Android, мы не рекомендуем покупать или настраивать ПК с объемом оперативной памяти менее 4 ГБ.
Скорее всего, вам просто не понравится выступление.
От 4 ГБ до 8 ГБ: минимальная конфигурация для продуктивных пользователей
Если вы используете Windows 10 или macOS или интенсивно пользуетесь Chrome OS, вам понадобится как минимум 4 ГБ ОЗУ. Неудивительно, что вы обнаружите, что это самая распространенная минимальная конфигурация ОЗУ для ПК, доступных для покупки сегодня.
Наличие как минимум 4 ГБ ОЗУ позволит пользователям загружать разумное количество вкладок браузера и оставить достаточно ОЗУ для использования электронной почты, работы с такими приложениями, как Microsoft Word, и игры в казуальные игры.Это делает 4 ГБ оптимальной минимальной спецификацией для большинства пользователей.
8–16 ГБ: оптимальное решение
Многие из наиболее часто используемых приложений сами по себе не используют тонну оперативной памяти. Однако очень часто пользователи запускают многие из этих приложений одновременно. Многим людям также нравится открывать сразу несколько вкладок браузера, и они могут получить доступ к веб-сайтам, отображающим много графики, запустить различные веб-приложения.
Сколько оперативной памяти мне нужно в моем ноутбуке?
Сколько оперативной памяти мне нужно? Есть ли разница между памятью и RAM? Насколько хватит оперативной памяти? Если вы не разбираетесь в технологиях, эти вопросы могут быть непростыми.
К счастью, понять, что такое RAM (оперативная память), и узнать, сколько оперативной памяти вам нужно для вашего компьютера, не так сложно, как вы могли подумать.
RAM — это форма временного компьютерного хранилища, которое позволяет получать и считывать сохраненные данные почти мгновенно.
Когда вы запускаете программу, она временно сохраняется в памяти (или ОЗУ) вашего компьютера для облегчения доступа, в отличие от записи на постоянный жесткий диск.
Если бы вашему ЦП (центральному процессору) приходилось использовать ваш жесткий диск для выполнения всех функций и каждой программы, ваш компьютер двигался бы со скоростью улитки.Достаточный объем оперативной памяти имеет решающее значение для высокой производительности, поскольку обеспечивает достаточно места для немедленного хранения данных.
Сколько ГБ ОЗУ мне нужно?
Если вы спрашиваете себя: «Сколько памяти мне нужно?» Важно понимать, что объем оперативной памяти, необходимый для бесперебойной работы, зависит от того, как вы собираетесь использовать свой компьютер.
Когда дело доходит до оперативной памяти, не существует универсального решения, подходящего для всех. Все сводится к тому, какой объем хранилища данных требуется вашим программам.
Если вам нужен простой ноутбук, чтобы делать заметки в классе, писать и сохранять документы или просматривать веб-страницы, вам не понадобится много оперативной памяти.Однако, если вы надеетесь разработать следующее приложение-бестселлер на рынке, обрабатывать видео или сжимать большие файлы, вам понадобится серьезное пространство для данных на вашей установке.
Без достаточного количества оперативной памяти на вашем ПК для извлечения и чтения данных для сложных задач обработки ваша работа будет медленной, сложной, а в некоторых случаях приведет к серьезному сбою системы из-за перегрузки.
Тем, кто ищет самое необходимое для работы с компьютером, должно хватить 4 ГБ ОЗУ ноутбука. Если вы хотите, чтобы ваш компьютер мог одновременно безупречно выполнять более сложные задачи, такие как игры, графический дизайн и программирование, у вас должно быть не менее 8 ГБ оперативной памяти ноутбука.Для тех, кто хочет раздвинуть границы возможностей ПК и запускать сразу несколько больших программ, ноутбуки с 12 ГБ ОЗУ, ноутбуки с ОЗУ с 16 ГБ, ноутбуки с ОЗУ 32 ГБ или даже 64 ГБ являются значительными вариантами. Если вы средний пользователь ПК за пределами тяжелых обработки данных, вам, вероятно, не понадобится более 8–12 ГБ оперативной памяти ноутбука.
Сколько оперативной памяти нужно для игр?
Ваш игровой компьютер должен иметь как минимум 8 ГБ памяти; однако вам может понадобиться больше, если вы хотите запускать другие программы одновременно с игрой, например, потоковое вещание или запись звука.
Любой крупный игровой стример скажет вам, насколько важно, чтобы на вашем ПК было достаточно оперативной памяти, чтобы управлять записью и редактированием данных, а также запускать игры с высоким разрешением Triple-A (AAA).
Даже если вы сосредоточены исключительно на игровом процессе, на большинстве ПК запускается несколько фоновых приложений, которые также могут занимать изрядное количество оперативной памяти, пока вы сражаетесь с противниками, поэтому несколько дополнительных гигабайт могут помочь в сокращении времени задержки. и безупречная победа.
Сколько оперативной памяти у меня установлено?
Если вы не знаете, сколько памяти у вашего компьютера, это несложно выяснить.Вы можете узнать, сколько оперативной памяти имеет ваш компьютер, посмотрев в Интернете модель или серийный номер.
Кроме того, вы можете покопаться в своей системе для получения необходимой информации. Вот краткое описание того, как это узнать:
1. Перейдите в меню запуска.
2. Щелкните «Параметры системы».
3. Поиск в ОЗУ.
4. Выберите «Просмотр информации о RAM».
После этого шага вам будет представлена страница, которая предоставит вам объем оперативной памяти вашего ПК, сколько в настоящее время используется и сколько доступно.Если у вас есть какие-либо вопросы о вашем процессоре, вы также можете найти эту информацию здесь.
Какие типы оперативной памяти совместимы с моим ноутбуком?
Объем оперативной памяти, который вы можете разместить на своем ноутбуке, определяется вашей материнской платой. Некоторые люди не осознают, что оперативная память — это физическая часть компьютера, а не форма кода или программного обеспечения, поэтому для нее требуется собственный корпус.
Материнская плата содержит все самые важные компоненты вашего ПК, включая ЦП, ОЗУ, жесткий диск и многое другое.RAM поставляется в виде физических полос. Каждая полоса имеет установленный объем памяти в диапазоне от 2 ГБ до 32 ГБ.
Большинство материнских плат ноутбуков имеют от 2 до 3 слотов для оперативной памяти. Если у вашего ноутбука 8 ГБ ОЗУ, вероятно, он использует две полосы ОЗУ по 4 ГБ в отдельных слотах. Из-за того, что память подходит к вашему ноутбуку или компьютеру, на самом деле ее довольно легко удалить и расширить.
Один из наиболее распространенных способов увеличения объема оперативной памяти — это замена полосок объемом 4 ГБ на полосы по 8 ГБ, что в сумме дает 16 ГБ.Вам нужно 16 ГБ памяти? Вероятно, нет, но это довольно недорогое обновление, и вам никогда не придется беспокоиться о сбоях программ или сбоях компьютера.
Тем не менее, важно отметить, что материнская плата вашего компьютера может ограничивать объем оперативной памяти, до которой ваш компьютер может обновляться, поэтому помните об этом, прежде чем пытаться это сделать. В то время как большинство новых компьютеров HP рассчитаны на 16 ГБ или более ОЗУ, более старые модели могут не поддерживать такой объем. Изучите возможности своего устройства, прежде чем покупать полоски с большим ГБ.
Сколько оперативной памяти мне нужно для Windows 10?
Если на вашем ПК установлена 64-разрядная операционная система (ОС) Windows ™ 10, необходимо как минимум 4 ГБ памяти. Вы можете легко обойтись 4 ГБ, если не играете в сложные игры и не работаете с большими файлами данных. Конечно, не помешает увеличить объем до 8 ГБ, если вы хотите, чтобы ваш компьютер работал как можно более плавно.
Не забывайте о текущих фоновых задачах; 32-разрядная ОС Windows ™ 10 будет занимать 1 ГБ ОЗУ, а 64-разрядная ОС всегда будет занимать 2 ГБ [1].Если на вашем ноутбуке установлена 64-разрядная ОС с 4 ГБ памяти, вы сразу потеряете почти половину доступного дискового пространства.
Насколько хватит оперативной памяти?
Единственный человек, который знает, сколько оперативной памяти вам нужно, это вы. Независимо от того, хотите ли вы приобрести новый компьютер или модернизировать свой нынешний ноутбук, вам следует подумать о том, как вы будете использовать свой компьютер, и о том, какое пространство оперативной памяти потребуется для этого.
Обычные пользователи могут обойтись ОЗУ начального уровня, но этого может быть недостаточно для выполнения работы для более сложных приложений.Вообще говоря, 8 ГБ ОЗУ должно дать вам достаточно мощности, чтобы делать практически все, что связано с массивным рендерингом данных, и если вы решите, что вам нужно больше, не будет слишком сложно или дорого расширить пространство хранения вместе с потребностями вашего ПК.
Когда сталкиваешься с сомнениями или неуверенностью, больше всегда лучше. Если вы сравниваете похожие модели с разной емкостью ОЗУ, выберите больший ГБ, если он находится в пределах вашего бюджета. Вы избавитесь от хлопот по обновлению позже, и вы будете спокойны, зная, что ваш компьютер сможет транслировать, редактировать, воспроизводить и проектировать без медленных скоростей обработки или неприятных задержек.
Об авторе: Шон Уэйли является соавтором статьи HP® Tech Takes . Шон — специалист по созданию контента из Сан-Диего, Калифорния. Он обладает обширными знаниями в области компьютерного оборудования, программирования и компьютерных игр.
Популярные ноутбуки HP с большой емкостью ОЗУ
Сервер Linux нуждается в обновлении ОЗУ? Проверьте с помощью top, free, vmstat и sar.
Иногда бывает непросто узнать, нужно ли и когда обновлять оперативную память (оперативную память) на вашем сервере Linux.Тем более, когда вы решаете, сколько памяти вам следует добавить, или, если у вас достаточно памяти, как вы ее наилучшим образом используете? В этой статье вы узнаете, как выполнять проверки командной строки на серверах Linux, используя несколько реальных примеров. Также включены краткие советы, которые помогут прояснить ваш дальнейший путь, если в настоящее время вы сталкиваетесь с выбором управления памятью сервера Linux.
Взгляните на первый снимок экрана ниже, основанный на выводе «free -m» на 1 ГБ VPS и с учетом объема используемого пространства подкачки ( подробности ниже) , необходимо было обновить ОЗУ.Требовалось минимум 3 ГБ, поэтому мы перешли на 6 ГБ. Это гарантирует, что для буферов / кеша будет достаточно памяти. После обновления памяти (около 9:30 утра), вот как отреагировали средние значения нагрузки:
Вот три дополнительных графика использованной и свободной памяти до и после:
Проверка, нужен ли вашему серверу Linux обновление памяти
Ваш Linux-сервер в последнее время работает медленнее, чем обычно? Или, может быть, вы заметили более высокую загрузку ЦП при том же уровне трафика? Иногда производительность сервера может измениться в одночасье.Это может быть связано с рядом причин, таких как увеличение веб-трафика, изменение размера вашей базы данных / запросов, вашего приложения или сети, и это лишь некоторые из них. Чтобы проверить текущее состояние использования памяти вашим сервером Linux, вам нужно использовать один или несколько из следующих инструментов командной строки: free, top, vmstat и sar.
free command: проверьте память сервера и swap
Команда free отображает общий объем свободной и используемой физической памяти и памяти подкачки в системе, а также буферы, используемые ядром.Это более удобный метод чтения вывода cat / proc / meminfo.
Бесплатная команда, хотя и простая, раньше была одним из наиболее неправильно интерпретируемых инструментов командной строки Linux. Однако, начиная с ядра 3.14 (и эмулированного в ядрах 2.6.27+), бесплатная команда Linux внесла несколько изменений. Некоторые из них помогли администраторам понять, что у них намного меньше свободной или доступной памяти, чем они когда-то думали. Огромное количество сообщений в блогах, проверок качества, статей и инструментов мониторинга серверов сообщают, что свободная память вашего Linux-сервера = свободна + буферы + кэширование = НЕПРАВИЛЬНО!
Использование: free -m (-m = отобразить объем памяти в мегабайтах).Снимок экрана ниже взят из того же 1 ГБ памяти Stacklinux VPS из приведенных выше снимков экрана. Вот разбивка того, что сообщается:
991 — всего : Общая установленная память (MemTotal и SwapTotal в / proc / meminfo)
628 — использовано : Используемая память (рассчитывается как общая — свободная — буферы — кеш )
61 — бесплатно : Неиспользуемая память (MemFree и SwapFree в / proc / meminfo)
180 — общая : общая память, используемая (в основном) tmpfs (Shmem в / proc / meminfo, доступна в ядрах 2.6.32, отображается как ноль, если недоступно)
301 — buff / cache: Память, используемая буферами ядра (буферы в / proc / meminfo) / cache: Память, используемая кешем страниц и слоями (Cached и Slab в / proc / meminfo)
35 — доступно : Оценка , сколько памяти доступно для запуска новых приложений без подкачки . В отличие от данных, предоставляемых кешем или свободными полями, это поле учитывает кеш страницы, а также то, что не все восстанавливаемые блоки памяти будут освобождены из-за использования элементов (MemAvailable в / proc / meminfo, доступно в ядрах 3.14, эмулируется на ядрах 2.6.27+, в остальном то же, что и бесплатно).
6015 — swap : общий объем памяти подкачки.
1522 — использованный своп : объем используемой памяти подкачки.
4493 — свободный своп : объем памяти подкачки, который не используется.
Старые версии free выглядят примерно так:
free -m
общее количество используемых бесплатных общих буферов кэшировано
Mem: x x x x x x
- / + буферы / кеш: x x
Swap: x x x Обратите внимание на дополнительные буферы / строку кэша.Чтобы увидеть это буферов / кеш , разделенных в последних версиях ядра 3.14+ Free, используйте параметр «-w». Например: free -mw, -hw, -w и т. Д. Когда вы набираете cat / proc / meminfo , первые 3 строки будут: MemTotal, MemFree и MemAvailable. В старых версиях Linux этой третьей строки (MemAvailable) нет в списке.
Так сколько же тогда свободной памяти у меня есть?
У вас всегда будет свободной памяти в Linux. Даже при постоянном вводе-выводе подкачки вы заметите некоторую свободную, буферизованную и кэшированную память.Ядро Linux будет использовать пространство подкачки (если подкачка включена), чтобы максимально увеличить объем свободной или доступной памяти. Как показано на скриншоте выше, более 300 МБ «буфера / кеша» и 61 МБ помечены как «бесплатные». Но более 1,5 ГБ подкачки. Если на вашем сервере не включен свопинг, вы заметите низкую производительность, низкое соотношение буферов / кеша, зависания системы или худшее. На сервере с пространством подкачки лучшим индикатором нехватки памяти будет высокая частота ввода-вывода подкачки . В этом случае ОЗУ 1 ГБ, но 1.5 ГБ подкачки и kswap (служба ядра, которая управляет подкачкой) используют большую часть времени процессора.
Бонус: Проверьте команду: slabtop
top: проверьте память сервера и использование подкачки
В приведенном выше видео я использовал верхнюю часть, чтобы взглянуть на использование памяти + своп, обратите внимание на kswap и шип «ва» вместе. Эти всплески также ясно показывают, что производительность веб-сервера напрямую снижается из-за замены kswap на дисковую.Как уже упоминалось, kswap — это процесс, используемый Linux для управления свопом в системе, а «wa» — это ожидание ввода-вывода или время ожидания процессора / процессоров, в течение которого имеются невыполненные запросы ввода-вывода. Давайте посмотрим на это более внимательно, используя vmstat и sar. В отличие от бесплатных и основных команд, остальные инструменты последовательно документируются в Интернете.
vmstat: проверка памяти сервера и использования подкачки
vmstat сообщает информацию о процессах, памяти, подкачке страниц, блоке ввода-вывода, ловушках и активности ЦП.Давайте использовать vmstat 1 , как показано на скриншоте выше. Обратите внимание на столбцы si (заменить), so (заменить) и wa (ждать). Ввод-вывод подкачки — это не всегда плохо, гибкая подкачка действительно может повысить производительность. Тем не менее, высокая частота ввода-вывода подкачки появляется почти в каждой строке (каждую секунду). Вот как эта же команда выглядит на исправном сервере.
На скриншоте видно, что даже с 1,3 ГБ свободной оперативной памяти сервер также имеет 246 МБ используемого свопа. Это от оппортунистической подмены.Или своп выполняется в моменты простоя, когда он не влияет отрицательно на производительность сервера. Обычно этот 246M — это данные, которые не использовались очень долгое время. Продолжайте читать, чтобы узнать, как можно увеличить общий кэш, который хранится на сервере Linux, без увеличения частоты и размера кеша подкачки.
sar: проверка памяти сервера и использования подкачки
С помощью sar вы можете собирать, сообщать или сохранять информацию о деятельности системы. Как и vmstat, sar может использоваться не только для проверки памяти и свопа.Приведенный выше снимок экрана также относится к тому же VPS на 1 ГБ, с которого мы начали.
Сравните эти результаты с результатами sar -r на работоспособном сервере Linux:
Давление и подкачка кэша ядра
Еще один способ выжать максимум из памяти сервера — настроить подкачку системы (тенденция для обмена) и давления кеша (тенденция к возврату кеша).
swappiness — Этот элемент управления используется для определения того, насколько агрессивно ядро будет перекачивать страницы памяти.Более высокие значения увеличивают агрессивность, более низкие значения уменьшают объем обмена. (по умолчанию = 60, рекомендуемые значения от 1 до 60) Удалите свой своп для значения 0, но обычно не рекомендуется в большинстве случаев.
vfs_cache_pressure — Управляет тенденцией ядра освобождать память, которая используется для кэширования объектов каталога и inode. (по умолчанию = 100, рекомендуемое значение от 50 до 200) )
Для редактирования вы можете добавить или заменить эти строки в / etc / sysctl.conf файл. Например, если у вас мало памяти, до обновления вы можете попробовать что-то вроде:
vm.swappiness = 10 vm.vfs_cache_pressure = 200
Это увеличит нагрузку на кэш, и это может показаться несколько контрпродуктивным, поскольку кэширование полезно для производительности. Однако подкачка значительно снижает общую производительность вашего сервера. Таким образом, уменьшение объема кеш-памяти в памяти поможет снизить активность подкачки / swapcache. Кроме того, если для vm.swappiness установлено значение 10 или меньше 1, будет уменьшена подкачка диска.
На работоспособном сервере с большим количеством доступной памяти используйте следующее:
vm.swappiness = 10 vm.vfs_cache_pressure = 50
Это снизит нагрузку на кэш. Поскольку кеширование полезно для производительности, мы хотим, чтобы кеш был в памяти дольше. Поскольку кеш будет увеличиваться в размерах, мы по-прежнему хотим уменьшить объем подкачки, чтобы он не приводил к увеличению количества операций ввода-вывода подкачки.
Для проверки текущих значений с помощью этих команд используйте:
sudo cat / proc / sys / vm / swappiness sudo cat / proc / sys / vm / vfs_cache_pressure
Чтобы временно включить эти настройки без перезагрузки, используйте следующие команды:
sudo sysctl -w vm.swappiness = 10 sudo sysctl -w vm.vfs_cache_pressure = 50
Вот cat / proc / meminfo вывод обоих серверов рядом:
Ошибки: пакет linux: Ubuntu
Я сообщаю об этом, так как он воспроизводится на 70% времени.
Резюме:
В различных обстоятельствах, когда система начинает выгружать оперативную память, даже небольшие объемы, система становится полностью непригодной для использования, и экран зависает, не может быть ни движения мыши, ни доступа к TTY, ни доступа по SSH, кажется, что работают только клавиши SYSRQ. что-то (только перезагрузка, так что REISUB пока работал, OOM бесполезен, так как память / своп даже не заполнены)
Индикатор диска ввода-вывода горит 100% во ВСЕХ следующих случаях, когда это происходит.
Пока:
— Это происходит, даже когда включен только ZRAM и не используется раздел подкачки.
— Случается, когда ZSWAP используется с разделом подкачки
— Случается также, когда используется раздел без zram или zswap
— Может быть, это специфично для AMD?
Однако я не испытываю этого на моем ноутбуке с помощью тех же тестов.
Мой ноутбук — Intel, а мой настольный компьютер — платформа AMD Ryzen.
Вот характеристики:
CPU: AMD Ryzen 5 1600 без OC
GPU: AMD RX 580 8GB
SSD: Crucial MX500 500GB
MOBO: MSI B350M Grenade
RAM: 8GB HyperX Kingston 2667Mhz
Версия Ubuntu: 18.04 LTS, репо backports включено
Версия ядра: 4.18.0-18, официальное репозиторий Ubuntu
Настройки Bios: по умолчанию
Дополнительная информация: Возможно, я не уверен на 100%, но я заметил, что при использовании общего ядра 5.0.0-17 зависания, похоже, все еще происходят, но в конечном итоге они восстанавливаются. Но случалось всего несколько раз …
Но всегда будет зависать как минимум на 30 секунд, в отличие от моего ноутбука Intel, где это действительно происходит.
Марка SSD такая же. Купил два таких, у них тоже столько же оперативной памяти.
В моем ноутбуке такого не происходит. Замена памяти даже огромного объема, например 1 ГБ или более, не вызывает никаких проблем.
Сделано тестов:
Для проверки этого поведения я попробовал:
— Компиляция исходного кода Chrome-браузера (занимает много оперативной памяти)
— Использовал команду «stress», используя определенный объем памяти, чтобы решить, сколько он будет заменен, и здесь я заметил, что даже небольшое количество, такое как пара мегабайт, приведет к зависанию системы в 70% случаев.
Пример: «stress —vm 1 —vm-bytes = 7G»
Что должно произойти:
Я ожидаю замедления работы системы при замене памяти, так как у меня недостаточно оперативной памяти, но маловероятно при использовании Windows или моего ноутбука с той же версией Linux, а не в полностью непригодной для использования среде.
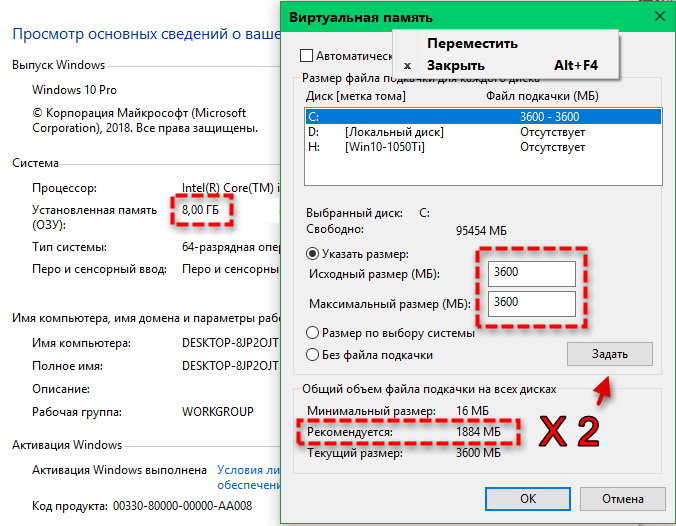
 …
…
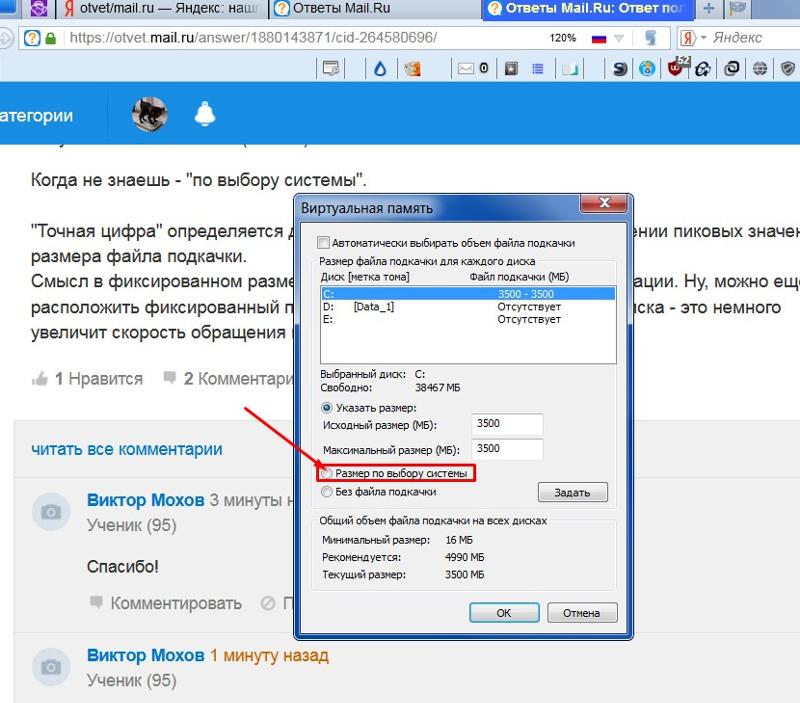
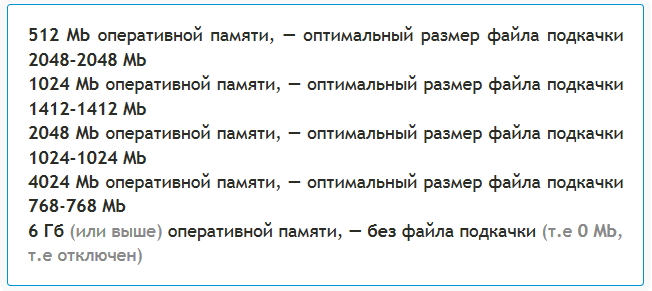 Лично я сталкивался с проблемами при рендеринге сложных сцен с помощью V-Ray и при работе в программе GIMP — эти программы довольно прожорливы по части доступной памяти и закрываются при её нехватке.
Лично я сталкивался с проблемами при рендеринге сложных сцен с помощью V-Ray и при работе в программе GIMP — эти программы довольно прожорливы по части доступной памяти и закрываются при её нехватке.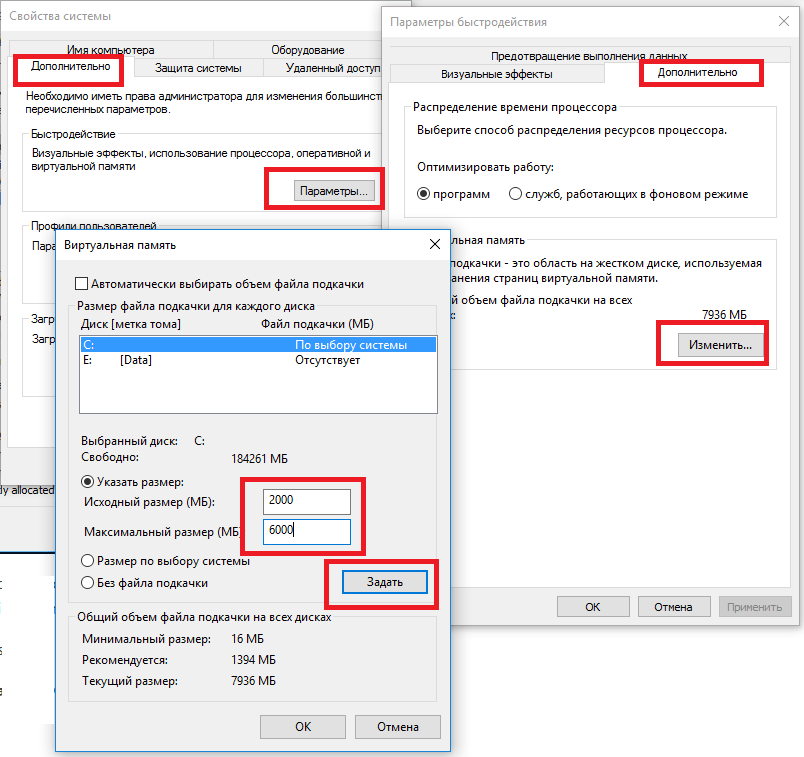 Возникает патовая ситуация — либо провоцирование нехватки ОЗУ при большом файле подкачки в памяти и вылеты программ из-за этого, либо вылеты программ при нехватке места в маленьком файле подкачки. Золотой середины нет, т.к. компьютер может выполнять совершенно разные задачи.
Возникает патовая ситуация — либо провоцирование нехватки ОЗУ при большом файле подкачки в памяти и вылеты программ из-за этого, либо вылеты программ при нехватке места в маленьком файле подкачки. Золотой середины нет, т.к. компьютер может выполнять совершенно разные задачи.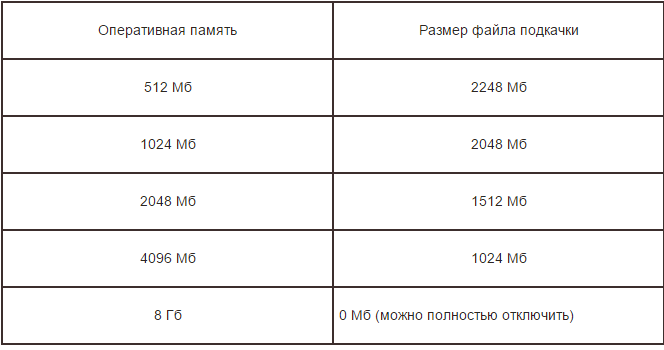 е. вести себя непредсказуемо.
е. вести себя непредсказуемо.