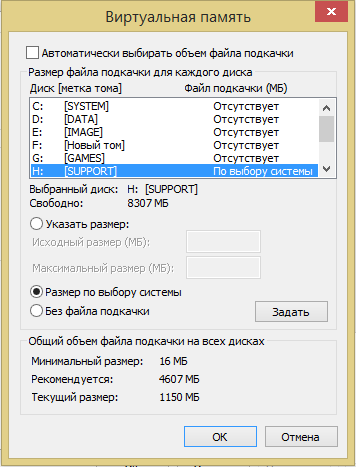Нужен ли на ssd файл подкачки: Страница не найдена – Вадим Стеркин
Файл подкачки.SSD или HDD? | PC FaZe
Здравствуйте друзья.В этой статье я хочу вам рассказать,где же все таки держать файл подкачки на SSD или HDD.Меня взволновала чутка эта тема т.к. до сих пор ведутся споры в интернете на форумах и не могут определиться.И так,начнем.
Первое о чем я расскажу,это то что у жестких дисков а точнее HDD кол-во циклов перезаписи намного больше чем у SSD,но это не значит,что SSD у вас полетит через пол года.Нет.Если например HDD у вас протянет от 10 до 15 лет,то SSD от 5 до 10.
Файл подкачки нужен только когда не хватает оперативной памяти,но и даже если хватает не нужно его выключать.Он требуется для запуска некоторых приложений.Поехали дальше.Файл подкачки постоянно перезаписывается(т.е. расходует циклы SSD).Но как я уже сказал,чтоб реально запороть SSD вам понадобиться очень много времени.
ОТключение файла подкачки
Теперь рассмотри,как оно влияет.Например у вас SSD и HDD и вы поставили файл подкачки на HDD.
Когда Оперативной памяти не хватает,она обращается к жесткому диску за дополнительной(он же файл подкачки.И если вы при этом не дефрагментируете свой HDD(многие как правило это не делают),то головка вашего жесткого диска будет из стороны в сторону прыгать по ячейкам памяти и это все при том,что он с самого начала имеет меньшую скорость записи,чем SSD.
Что же будет происходить на SSD,а ничего,скорость записи намного выше чем у HDD.Это из-за того,что SSD не имеет механического поиска нужного места на поверхности диска(нет прыгающей головки)
Попробую объяснить лучше.Скорость записи у SSD больше,а значит и файл подкачки будет быстрее и стабильнее работать.Вся соль идет в расходе ресурса SSD,как многие пишут.Вы быстрее обновите свой пк,прежде чем запорите SSD.
SSD скорость 160мб/cHDD скорость 100 мб/c
Перейдем к заключению.Ставьте файл подкачки на SSD(по выбору системы) и будем вам счастье.
SSD
Если вам понравилась статья,ставьте лайки,подписывайтесь и не забывайте подписаться на мой Вблог,скоро буду дельные штуки выкладывать.
https://www.youtube.com/channel/UCkVVwBuLFMsmHSZG7cnudSg?view_as=subscriber
Нужен ли файл подкачки на SSD?
Опубликовано 8.03.2020 автор Андрей Андреев — 0 комментариев
Всем привет! Сегодня давайте разберем, нужен ли файл подкачки на SSD, нужно ли его отключать или можно оставить, как включить если отключен, сколько ставить, чтобы было достаточно. О том, нужна или не нужна дефрагментация твердотельного накопителя, рекомендую прочитать здесь.
Зачем нужен файл подкачки
Pagesys.sys — своеобразная виртуальная память, куда операционная система отправляет неиспользуемые на текущий момент промежуточные данные. ОЗУ не всегда бывает достаточно, что при 4 Гб, что при 8 Гб, что при 16 Gb на борту — все зависит от текущих задач, которые ставит юзер.
Самыми «прожорливыми» по потреблению оперативки являются видео игры (особенно ААА класса), обработка видео и звука. В этом случае запас в виде файла подкачки совсем не будет лишним, иначе при пиковых нагрузках компьютер сможет подлагивать.
Архитектура ОС остается неизменной: так было при ХР, так работала Виндовс 7 и сейчас работает Windows 10. Разница с годами только в системных требованиях приложений и растущем количестве ОЗУ на борту современного мощного компьютера.
Стоит ли делать Pagesys.sys на SSD диске
Некоторые опасения вызывает тот факт, что твердотельный накопитель имеет ограниченное количество циклов перезаписи. Однако стоит учитывать, что чтение из файла подкачки происходит в 40 раз чаще, чем перезапись данных.
Данные считываются малыми блоками — большинство объемом не превышает 16 Кб. При записи же блоки больше и могут достигать 1 Мб. По скорости работы ОЗУ и ССД идеально сочетается — эффективность такой сборки гораздо выше, чем Pagesys.sys на обычном винчестере.
Тем не менее, все же перезапись данных сокращает срок жизни SSD. Имеем классическую палку о двух концах: с одной стороны увеличение срока эксплуатации девайса, с другой повышение производительности системы. Что лучше, это уже решать вам.
Что лучше, это уже решать вам.
Но могу дать очень ценный совет: если оперативки на вашем компе достаточно, лучше отключите файл подкачки вообще, в том числе и на винчестере. Если при пиковых нагрузках начинаются лаги, тогда и включайте.
Как включить файл подкачки
Алгоритм следующий:
- Нажмите кнопку «Пуск»;
- Кликните ПКМ по значку «Компьютер» и выберите «Свойства»;
- В меню слева перейдите в «Дополнительные параметры системы»;
- Во вкладке «Дополнительно» в разделе «параметры» нажмите кнопку «Параметры»;
- Во вкладке «Дополнительно» в разделе «Виртуальная память» нажмите кнопку «Изменить»;
- Выделите диск ССД и переставьте переключатель в положение «Указать размер»;
- Введите необходимое количество в мегабайтах и нажмите кнопку «ОК».
Изменения вступят в силу после перезагрузки компьютера. Размер Pagesys.sys рекомендуется установить такой же, сколько объем ОЗУ на компе.
Также советую почитать «Как включить режим AHCI в Windows 10» и «Виды RAID массивов». Буду признателен, если вы поделитесь этим постом в социальных сетях. До скорой встречи!
С уважением, автор блога Андрей Андреев.
Нужен ли на SSD диске файл подкачки?
SSD диски получают все большее распространения благодаря падению цен на них. Для многих не секрет, что SSD не нужен большого объема. Достаточно объема в 120 ГБ, чтобы установить на него операционную систему, драйверы и программы. Стандартный HDD при этом не извлекается из компьютера, а остается для хранения игр, фильмов, фото и других данных.
Благодаря такой схеме, вы не тратите много денег на покупку SSD большого объема и не теряете этот самый объем для хранения данных.
У многих возникает вопрос по поводу файла подкачки. Стоит ли его переносить на SSD или оставить на HDD? Ответ на него вы найдете в этой статье.
Назначение файла подкачки
Чтобы определить где лучше находится файлу подкачки, нужно понять как он работает и для чего нужен.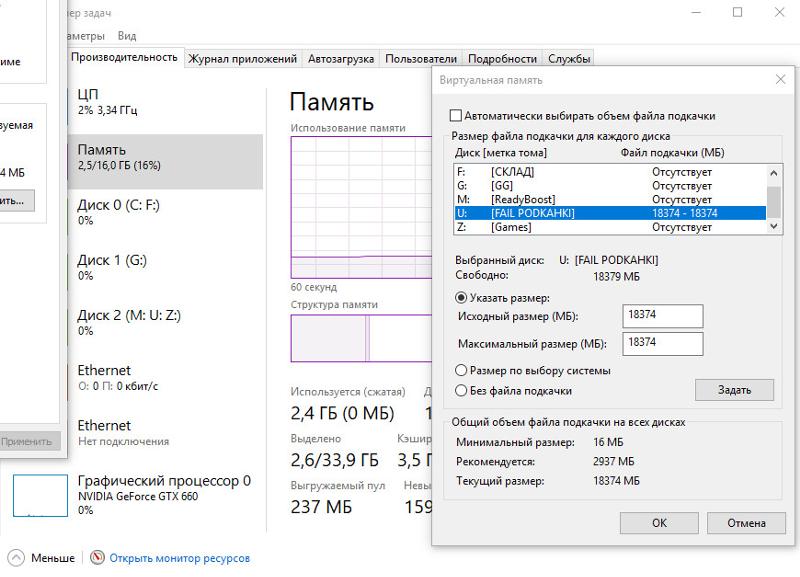
На эту тему у нас была отдельная статья. Если вкратце – то он нужен для размещения в нем рабочих данных которые не поместились в оперативную память для использования запущенными приложениями.
Большинству современных игр для работы уже требуется более 12 ГБ! Поэтому дурацкие советы по поводу отключения файла подкачки при объеме ОЗУ более 8ГБ отметаем сразу. Он должен быть включен всегда! Даже если у вас 64 ГБ оперативной памяти, так как вы никогда не знаете сколько для своей работы потребует очередная игра или программа.
SSD – лучшее место для файла подкачки
Почему? Да потому, что скорость его работы в разы выше скорости работы обычного HDD диска. Поэтому при очередной нехватке оперативной памяти, когда в файл подкачки нужно будет загрузить пару гигабайт рабочих данных, его работа будет в разы эффективнее при размещении именно на SSD.
Может вы обращали внимание, что при закрытии какой – либо тяжелой игры рабочий стл прогружается не сразу, а как бы частями и с явным натягом? Это последствия выгрузки данных этой игры, которые были загружены в файл подкачки, который располагается на обычном жестком диске.
Что касается уменьшения срока службы SSD диска из-за размещения на нем файла подкачки, то это можно считать мифом. Да, твердотельные накопители имеют ограниченное число циклов чтения/записи, но этот самый лимит будет исчерпан гораздо раньше рядовыми операциями загрузки операционной системы и используемых программ, выполняемыми при каждом включении компьютера или при его выводе из спящего режима. Поэтому файл подкачки в данном случае это капля в море.
А вообще следуя такой логике можно вообще отключить SSD и положить его на полку, чтобы максимально увеличить ему срок службы.
Вывод
Во избежании возникновения ошибок и проблем с работой некоторых тяжелых игр и программ по причине нехватки виртуальной памяти, отключать файл подкачки крайне не рекомендуется.
Если же у вас есть SSD диск, а объем оперативной памяти 4 ГБ и меньше, то для вас перенос файла подкачки на него просто необходим, так как это даст реальный прирост производительности. Также это лучше сделать и во всех остальных случаях.
Также это лучше сделать и во всех остальных случаях.
Ускорение сборки на HDD (о котором многие забыли) — Железо на DTF
Удивительно, но когда эта фича появилась в 2006 году, ей пользовался буквально каждый хоть сколько-то умеющий говорить (и общаться с товарищами по школе, университету или работе). Сейчас же в эпоху SSD о ней стали забывать, что не совсем правильно. Давайте поговорим про ReadyBoost!
{«id»:247206,»url»:»https:\/\/dtf.ru\/hard\/247206-uskorenie-sborki-na-hdd-o-kotorom-mnogie-zabyli»,»title»:»\u0423\u0441\u043a\u043e\u0440\u0435\u043d\u0438\u0435 \u0441\u0431\u043e\u0440\u043a\u0438 \u043d\u0430 HDD (\u043e \u043a\u043e\u0442\u043e\u0440\u043e\u043c \u043c\u043d\u043e\u0433\u0438\u0435 \u0437\u0430\u0431\u044b\u043b\u0438)»,»services»:{«vkontakte»:{«url»:»https:\/\/vk.com\/share.php?url=https:\/\/dtf.ru\/hard\/247206-uskorenie-sborki-na-hdd-o-kotorom-mnogie-zabyli&title=\u0423\u0441\u043a\u043e\u0440\u0435\u043d\u0438\u0435 \u0441\u0431\u043e\u0440\u043a\u0438 \u043d\u0430 HDD (\u043e \u043a\u043e\u0442\u043e\u0440\u043e\u043c \u043c\u043d\u043e\u0433\u0438\u0435 \u0437\u0430\u0431\u044b\u043b\u0438)»,»short_name»:»VK»,»title»:»\u0412\u041a\u043e\u043d\u0442\u0430\u043a\u0442\u0435″,»width»:600,»height»:450},»facebook»:{«url»:»https:\/\/www.facebook.com\/sharer\/sharer.php?u=https:\/\/dtf.ru\/hard\/247206-uskorenie-sborki-na-hdd-o-kotorom-mnogie-zabyli»,»short_name»:»FB»,»title»:»Facebook»,»width»:600,»height»:450},»twitter»:{«url»:»https:\/\/twitter.com\/intent\/tweet?url=https:\/\/dtf.ru\/hard\/247206-uskorenie-sborki-na-hdd-o-kotorom-mnogie-zabyli&text=\u0423\u0441\u043a\u043e\u0440\u0435\u043d\u0438\u0435 \u0441\u0431\u043e\u0440\u043a\u0438 \u043d\u0430 HDD (\u043e \u043a\u043e\u0442\u043e\u0440\u043e\u043c \u043c\u043d\u043e\u0433\u0438\u0435 \u0437\u0430\u0431\u044b\u043b\u0438)»,»short_name»:»TW»,»title»:»Twitter»,»width»:600,»height»:450},»telegram»:{«url»:»tg:\/\/msg_url?url=https:\/\/dtf. ru\/hard\/247206-uskorenie-sborki-na-hdd-o-kotorom-mnogie-zabyli&text=\u0423\u0441\u043a\u043e\u0440\u0435\u043d\u0438\u0435 \u0441\u0431\u043e\u0440\u043a\u0438 \u043d\u0430 HDD (\u043e \u043a\u043e\u0442\u043e\u0440\u043e\u043c \u043c\u043d\u043e\u0433\u0438\u0435 \u0437\u0430\u0431\u044b\u043b\u0438)»,»short_name»:»TG»,»title»:»Telegram»,»width»:600,»height»:450},»odnoklassniki»:{«url»:»http:\/\/connect.ok.ru\/dk?st.cmd=WidgetSharePreview&service=odnoklassniki&st.shareUrl=https:\/\/dtf.ru\/hard\/247206-uskorenie-sborki-na-hdd-o-kotorom-mnogie-zabyli»,»short_name»:»OK»,»title»:»\u041e\u0434\u043d\u043e\u043a\u043b\u0430\u0441\u0441\u043d\u0438\u043a\u0438″,»width»:600,»height»:450},»email»:{«url»:»mailto:?subject=\u0423\u0441\u043a\u043e\u0440\u0435\u043d\u0438\u0435 \u0441\u0431\u043e\u0440\u043a\u0438 \u043d\u0430 HDD (\u043e \u043a\u043e\u0442\u043e\u0440\u043e\u043c \u043c\u043d\u043e\u0433\u0438\u0435 \u0437\u0430\u0431\u044b\u043b\u0438)&body=https:\/\/dtf.ru\/hard\/247206-uskorenie-sborki-na-hdd-o-kotorom-mnogie-zabyli»,»short_name»:»Email»,»title»:»\u041e\u0442\u043f\u0440\u0430\u0432\u0438\u0442\u044c \u043d\u0430 \u043f\u043e\u0447\u0442\u0443″,»width»:600,»height»:450}},»isFavorited»:false}
ru\/hard\/247206-uskorenie-sborki-na-hdd-o-kotorom-mnogie-zabyli&text=\u0423\u0441\u043a\u043e\u0440\u0435\u043d\u0438\u0435 \u0441\u0431\u043e\u0440\u043a\u0438 \u043d\u0430 HDD (\u043e \u043a\u043e\u0442\u043e\u0440\u043e\u043c \u043c\u043d\u043e\u0433\u0438\u0435 \u0437\u0430\u0431\u044b\u043b\u0438)»,»short_name»:»TG»,»title»:»Telegram»,»width»:600,»height»:450},»odnoklassniki»:{«url»:»http:\/\/connect.ok.ru\/dk?st.cmd=WidgetSharePreview&service=odnoklassniki&st.shareUrl=https:\/\/dtf.ru\/hard\/247206-uskorenie-sborki-na-hdd-o-kotorom-mnogie-zabyli»,»short_name»:»OK»,»title»:»\u041e\u0434\u043d\u043e\u043a\u043b\u0430\u0441\u0441\u043d\u0438\u043a\u0438″,»width»:600,»height»:450},»email»:{«url»:»mailto:?subject=\u0423\u0441\u043a\u043e\u0440\u0435\u043d\u0438\u0435 \u0441\u0431\u043e\u0440\u043a\u0438 \u043d\u0430 HDD (\u043e \u043a\u043e\u0442\u043e\u0440\u043e\u043c \u043c\u043d\u043e\u0433\u0438\u0435 \u0437\u0430\u0431\u044b\u043b\u0438)&body=https:\/\/dtf.ru\/hard\/247206-uskorenie-sborki-na-hdd-o-kotorom-mnogie-zabyli»,»short_name»:»Email»,»title»:»\u041e\u0442\u043f\u0440\u0430\u0432\u0438\u0442\u044c \u043d\u0430 \u043f\u043e\u0447\u0442\u0443″,»width»:600,»height»:450}},»isFavorited»:false}
9679
просмотров
В Windows Vista для ускорения системы появился трюк: USB «флешку» система позволяла превратить в аппарат для кеширования файлов, чтобы компенсировать медленную работу жестких дисков при работе с компактными файлами. На тот момент SSD не было даже в мыслях, а вот некоторое количество флеш-накопителей валялось буквально в каждом доме.
Как это работает? Достаточно надёжный и быстрый накопитель подключается к USB-порту, а затем в настройках выбирается желаемый объём кеша. Он резервируется системой, в эту память больше нельзя ничего записать. Система будет сама записывать туда данные, что быстрее файла подкачки (но это не значит, что вам не нужен файл подкачки).
Он резервируется системой, в эту память больше нельзя ничего записать. Система будет сама записывать туда данные, что быстрее файла подкачки (но это не значит, что вам не нужен файл подкачки).
Рекомедация зарезервировать максимум, но это риски для подвисаний и повышенного износа флешки. Так лучше не делать даже с самыми продвинутыми моделями.
При этом, лучше не занимать 100%, хотя, Microsoft рекомендует использовать отношение 1:1 по количеству оперативной памяти (и до 2.5:1, если это возможно). Но для 16GB RAM вполне оптимально задействовать и меньшее количество, так как кешем лучше не занимать 100% диска – 80-90 максимум. Так диск прослужит дольше и не будет подвисать. Но что это даёт?
Например, сейчас я застрял на компьютере, где стоят только старомодные энтерпрайз HDD. Система после запуска не была отзывчивой на протяжении 2-5 минут, пока загружались все Steam-ы. Можно было что-то делать, но тут и там всё замирало. Сейчас эта проблема исчезла и устройство работает оперативно уже с первых 10-15 секунд после старта.
Только это? Нет, на самом деле любые операции, включая запуск игр и приложений, обновление Windows и другие полезные процессы в фоне будут работать с куда меньшим числом зависаний. Нужно лишь найти дома не особо убитую флешку, почистить и подключить. Конечно, прирост будет заметен, если именно диски ограничивают систему (в моём случае остальные компоненты довольно производительные).
Не всё ускоряется идеально: например, BFV также грузится долго, зато сразу после начала боя игра будет отзывчивой, не придётся ждать 10-15 секунд, пока FPS выровняется из-за каких-то фоновых процессов.
Задействовать можно более одного устройства, однако, не каждая древная флешка потянет это ускорение. Например, вот пресс-кит от War Thunder (образца 2012 года) не хочет быть рабом, а уж тем более завоевателем. А при наличии в системе SSD, воспользоваться данной функцией будет невозможно (потому что бессмысленно). IOPS и в целом отзывчивость сравнимую с SSD предоставляет до сих пор только одна флешка от SANDISK, поэтому Microsoft разумно блокирует ReadyBoost для обладателей SSD.
PS. Попытка так использовать типичную старую флешку значительно ускоряет выход из строя, даже если назначить для кэша менее 100% объема. Не используйте на носителях с важной информацией.
Спасибо за чтение, ставьте балалайки, подписывайтесь на канал! 😀
Зачем нужен файл подкачки windows 10
Большинство рядовых пользователей о том, что такое файл подкачки, обозначаемый как pagefile.sys, в общем-то, не знают, хотя о таком понятии, как виртуальная память, возможно, и слышали. Зато продвинутые юзеры, занимающиеся тонкой настройкой Windows-систем, очень четко представляют себе, что это за системный компонент, какие операции с ним можно производить и какой для него выставить оптимальный размер, чтобы система работала слаженно, как часы. Представленный ниже материал рассчитан как раз на всех тех, кто хочет узнать об этом компоненте больше и произвести оптимальные настройки самостоятельно.
Представленный ниже материал рассчитан как раз на всех тех, кто хочет узнать об этом компоненте больше и произвести оптимальные настройки самостоятельно.
Что такое файл подкачки?
Начнем с того, что данный объект является важным системным компонентом, который присутствует во всех без исключения системах Windows. Нужен ли файл подкачки в системе – вопрос второстепенный. Тут самым основным является понимание сути того, за что он отвечает.
А отвечает он за регламентирование использования так называемой виртуальной памяти, которая может быть использована системой при чрезмерной нагрузке на память оперативную, когда ее ресурсов явно не хватает для выполнения пользовательских задач в виде запущенных программ и процессов. Обратите внимание, что это относится в основном именно к пользовательским приложениям, поскольку операционная система изначально «отрезает» кусок ОЗУ для собственных нужд, что, соответственно, уменьшает общий доступный объем. Но как это все работает? Давайте посмотрим на эти процессы несколько подробнее, особо не вдаваясь в техническую терминологию, а дав объяснение максимально простым и понятным любому пользователю языком.
Как работает виртуальная память и файл подкачки Windows 10?
Итак, под виртуальной памятью понимается зарезервированное место на жестком диске со строго определенным размером, в которое производится загрузка компонентов запускаемых программ при нехватке RAM (ОЗУ). Для чего все это нужно?
Представьте себе простейшую ситуацию, когда в запушенной операционной системе выполняется огромное количество собственных фоновых процессов, а тут еще и пользователь запускает несколько ресурсоемких программ (например, современную компьютерную игру с параллельным прослушиванием музыки на программном плеере), да еще и забывает закрыть остальные активные приложения, которые открыл ранее. Понятно ведь, что оперативная память не резиновая. А где взять дополнительные объемы, чтобы выполнить все запущенные процессы, да еще и так, чтобы вся система в один «прекрасный» момент не зависла?
Вот тут на помощь и приходит виртуальная память, за работу которой и отвечает файл подкачки (Windows 10 в данном случае берем исключительно в качестве примера, поскольку во всех ОС этого семейства принципы организации и работы виртуальной памяти абсолютно одинаковы). Компоненты программ (чаще всего объемные динамические библиотеки DLL) при переполнении RAM сбрасываются в ту самую зарезервированную область, откуда они и производят управление остальными элементами приложений. Объем резервируемого пространства как раз и зависит от размера файла подкачки (по большому счету, это одно и то же).
Компоненты программ (чаще всего объемные динамические библиотеки DLL) при переполнении RAM сбрасываются в ту самую зарезервированную область, откуда они и производят управление остальными элементами приложений. Объем резервируемого пространства как раз и зависит от размера файла подкачки (по большому счету, это одно и то же).
В некотором смысле виртуальная память очень похожа на оперативную. Но тут есть один нюанс. Дело в том, что по скорости доступа к загруженным компонентам оперативная память превосходит обращение к жесткому диску в разы, каким бы скоростным и суперсовременным они ни был. Поэтому в такой ситуации может наблюдаться задержка при выполнении каких-то программных элементов, хотя простой человек такую разницу заметит вряд ли.
Доступ к настройкам
Но давайте посмотрим, каким образом можно добраться до основных настроек, а попутно определимся, какие именно действия можно производить с самим компонентом pagefile.sys.
Сам системный компонент в виде обычного файла всегда располагается в корне системного диска или логического раздела. Отсюда нетрудно сделать вывод, что для каждого раздела в системе имеется собственная резервируемая область и независимый файл подкачки.
Чтобы перейти к основным настройкам и параметрам на примере Windows 10, необходимо вызвать раздел системы через меню ПКМ на иконке компьютера в обычном «Проводнике» с выбором пункта свойств и перейти к дополнительным параметрам (ссылка слева).
На вкладке «Дополнительно» в разделе быстродействия нажимается кнопка «Параметры», после этого еще на одной вкладке «Дополнительно» нажимается кнопка изменения опций виртуальной памяти.
Какие действия можно производить с компонентом pagefile.sys?
Итак, в настройки мы вошли. Но как настроить файл подкачки на оптимальное быстродействие системы, ведь опции неактивны?
Это нормальное явление. Дело в том, что изначально система сама устанавливает требуемый размер, в зависимости от конфигурации оборудования, в частности, от объема RAM. Если посмотрите внимательнее, сверху можно увидеть галочку напротив строки автоматического выбора объема. Таким образом, снятие флажка даст доступ к необходимым настройкам.
Если посмотрите внимательнее, сверху можно увидеть галочку напротив строки автоматического выбора объема. Таким образом, снятие флажка даст доступ к необходимым настройкам.
Как правило, чуть ниже отмечена строка задания размера по выбору системы, а в самом нижнем поле указан минимальный и рекомендуемый размер.
Изменение размера, установленного по умолчанию
Чтобы установить объем файла подкачки самостоятельно, необходимо активировать пункт задания размера, а в полях исходного и максимального размера ввести собственные значения. Но какие?
Вообще, вопрос касательно того, как настроить файл подкачки, имеет несколько вариантов ответов. Одни рекомендуют следовать негласным общепринятым правилам, другие советуют использовать другие настройки. В частности, одним из самых оптимальных решений, если уж вы решили установить собственные опции, станет задание размера, который соответствует половине рекомендуемого значения.
Рекомендуемые оптимальные параметры
Тем не менее проблема того, как изменить файл подкачки, имеет и обратную сторону медали. Не секрет, что в современных конфигурациях с достаточно большими объемами оперативной памяти, можно вообще обойтись без использования виртуальной памяти. Например, при объемах RAM порядка 8 Гб и выше использование виртуальной памяти совершенно не оправдано, хотя Windows настоятельно рекомендует установить размер на уровне 1905 Мб при текущем значении 1920 Мб и минимальном 16 Мб.
Вообще, общий принцип таков: чем больше оперативной памяти, тем меньшим должен быть размер файла подкачки. Если привести параметры, считающиеся оптимальными в соотношении ОЗУ (оперативная память)/ВП (виртуальная память) в гигабайтах, значения распределятся следующим образом:
Насколько целесообразно отключение виртуальной памяти?
С тем, что такое файл подкачки и его рекомендуемыми размерами немного разобрались. Теперь посмотрим на вопросы, связанные с его отключением, но сначала остновимся на типичном заблуждении некоторых пользователей относительно размера.
Ошибочно считать, что увеличение размера виртуальной памяти уж так сильно повысит быстродействие системы. Как уже говорилось, обращение к оперативной памяти производится с более высокой скоростью, нежели к жесткому диску. Кроме того, при задании слишком больших объемом можно получить такую ситуацию, когда система начнет полностью игнорировать RAM и использовать ВП. Как следствие, получите не увеличение, а снижение быстродействия.
Но без файла подкачки обойтись можно даже на маломощных конфигурациях, конечно, если в них не предполагается использование тяжеловесных программных продуктов. Например, Windows 10 на компьютере с 2-ядерным процессором среднего ценового диапазона и оперативной памятью 2 Гб прекрасно работает и без использования виртуальной памяти. Для «Офиса» большего и не нужно.
Как отключить файл подкачки? Нужно просто отметить строку «Без файла подкачки», сохранить изменения и произвести рестарт системы. Впрочем, нужен ли файл подкачки, пользователь решает сам.
Вопросы физического удаления
Некоторые особо пытливые умы пытаются удалить данный компонент, используя для этого разного рода ухищрения вроде предоставления себе дополнительных прав или использования программ для разблокировки закрытого доступа. Запомните! Заниматься такими вещами запрещается категорически! Потом, что называется, греха не оберетесь.
Вместо послесловия
Вот, собственно, и все насчет того, что такое файл подкачки. Установку оптимального размера можно производить согласно представленным рекомендациям, и не всегда уместно следовать советам Windows. Это отмечено многими специалистами по настройке системы. Что же касается отключения, действительно, если вы не собираетесь использовать ресурсоемкие программы или современные игры, можно обойтись и без виртуальной памяти. Система от этого только выиграет.
Файл подкачки Windows — это специальный файл, который используется как дополнительная RAM-память в виде данных на жестком диске. Многие пользователи предлагают отключить его при условии, если на компьютере используется большой объем оперативной памяти. Однако действительно ли это хорошая идея?
Многие пользователи предлагают отключить его при условии, если на компьютере используется большой объем оперативной памяти. Однако действительно ли это хорошая идея?
Файл подкачки, также известный как SWAP, является файлом по умолчанию, расположенным по пути «C:pagefile.sys» (его невозможно увидеть, пока не включить отображение скрытых файлов). Он занимает несколько гигабайт и расширяет RAM-память компьютера. Таким образом, данные, которые не помещаются в ОЗУ, передаются в этот файл.
В результате, мнение, что с большим объемом оперативной памяти можно свободно удалить файл подкачки, прочно укрепилось в головах пользователей. Однако для того, чтобы можно было однозначно ответить на этот вопрос, необходимо понять механизм работы ОЗУ и его взаимодействие со SWAP.
Как работает ОЗУ?
Данные на любом компьютере хранятся на жестком диске. Однако после запуска программы некоторые из этих данных переносятся в ОЗУ, поскольку они в ней обрабатываются намного быстрее. Благодаря этому программа работает намного лучше, чем если бы она считывалась непосредственно с диска.
Например, во время запуска браузер Chrome сначала загружается с накопителя, а затем часть его данных помещается в оперативную память. Благодаря этому, при запуске программы компьютер использует несколько копий Chrome в оперативной памяти, вместо того, чтобы перечитывать дополнительные файлы с гораздо более медленного жесткого диска.
Роль SWAP-раздела
Оперативная память не бесконечна и при ее заполнении во время работы Windows 10 (например, пришлось запустить слишком много программ), система передает часть этих данных обратно на диск в так называемую виртуальную память, работающую на основе одного файла. Им и является «pagefile.sys», который занимает несколько гигабайт, хотя его объем можно изменить на свое усмотрение.
Windows передает данные из оперативной памяти в pagefile.sys, даже если те не используются. Если в Windows запущена программа в фоновом режиме и долгое время свернута, ОЗУ освобождается для активных процессов, а эти данные переносятся в файл подкачки.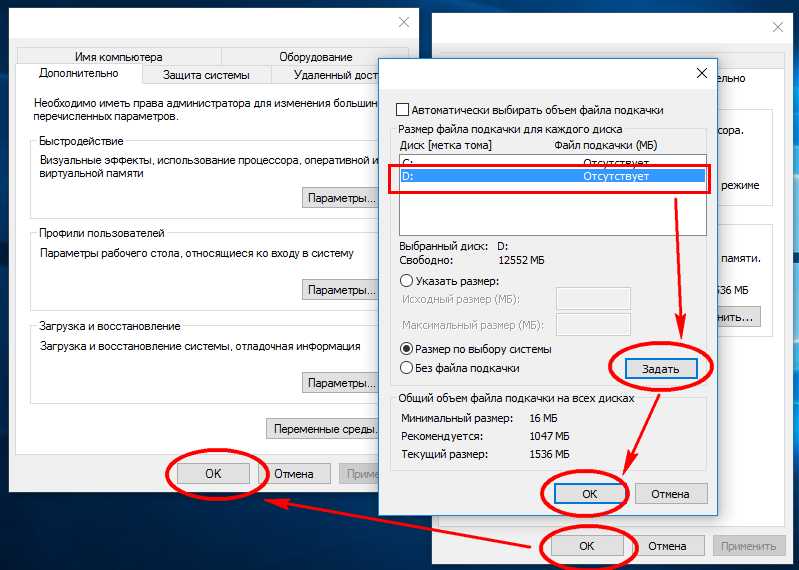
Последующий вызов такой программы будет более медленным. Так, часто можно увидеть, как некоторое время окно может оставаться белым, поскольку содержимое считывается из виртуальной памяти на жестком диске. В противном случае, ОЗУ быстро бы заполнилась и в случае переполнения перестала полностью работать.
Нужно ли его отключать?
Существует мнение, что при большом объеме оперативной памяти (8 Гб +) можно отключить файл подкачки. К нему пользователи пришли не случайно – SWAP-раздел на диске действительно работает медленнее, чем ОЗУ. Следовательно, его проще отключить и полагаться только на более быструю память. Вдобавок, большой объем RAM-памяти заполнит вряд ли удастся, поэтому тратить лишние гигабайты не имеет смысла.
Это не совсем так. Многие пользователи тестировали работу операционных систем без виртуальной памяти. И если ОС могла работать без нее, то ускорения практически не было.
Более того, отключение файла подкачки может вызвать различные проблемы. Заполнив доступную ОЗУ, запустив много программ, те могут начать отключаться или отображать ошибки. Проблемы могут также возникнуть в ситуациях, при работе с виртуальными машинами. Некоторые игры или программы могут вообще не запускаться.
В итоге, при желании увеличить производительность путем отключения pagefile.sys не получится ничего. Так что лучше оставить его без изменений. Тем более, его отсутствие может вызвать проблемы со стабильностью.
Впрочем, есть два исключения, в которых имеет смысл его отключить или переместить:
В случае использования носителя SSD. Если Windows установлена на SSD, стоит переместить файл подкачки с него. Это позволит минимизировать процессы записи на диск, продлить срок службы SSD и таким образом ускорить работу системы.
При наличии небольшого системного раздела. Если на системном диске заканчивается место, могут возникнуть проблемы связанные с быстродействием системы. Тогда его лучше переместить на другой раздел.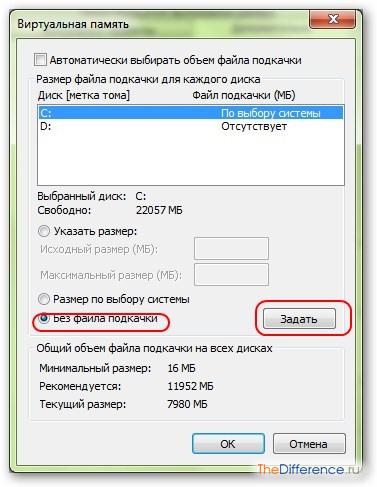
Преимущества pagefile.sys
- При малом объеме ОЗУ можно увеличить стабильность работы операционной системы.
- В случае необходимости из него можно извлечь потерянные данные, если произошло отключение компьютера или возникла какая-либо аварийная ситуация.
- Есть возможность выделить место на диске для записи отладочной информации.
- Позволяет запускать больше программ, чем при использовании одной оперативной памяти.
- Занимается равномерным распределением данных, которые затем переходят в ОЗУ для последующей переработки.
- Благодаря вышеуказанной оптимизации системных процессов, производительность Windows 10 только увеличится.
- Можно запускать игры и тяжелые программы, для которых требуется больший объем ОЗУ, чем установлено на компьютере.
Недостатки
- Скорость считывания данных жесткого диска в несколько раз ниже по сравнению с RAM-памятью.
- При слишком высокой фрагментации pagefile.sys производительность компьютера существенно снижается.
- Для использования файла подкачки скорость работы дискового накопителя не должна быть низкой.
- Рекомендуемый оптимальный размер SWAP составляет – около 2 Гб, что может оказаться критичным в случае с не слишком емкими накопителями.
- В некоторых случаях может потребоваться трудоемкая оптимизация pagefile.sys, занимающая много времени.
Заключение
Файл подкачки в Windows 10 на самом деле не стоит отключать, даже если объем ОЗУ достаточно высокий. При правильной его настройке производительность операционной системы может существенно увеличиться. Если же рассчитывать на более высокую скорость работы ОС за счет его отключения – прирост может оказаться незначительным, а количество проблем – вырастет.
Доброго времени суток. Для чего нужен файл подкачки (Pagefile.sys) и какой правильный он должен быть в Windows 10. Этот файл расположен на жёстком диске, используется для хранения различных фрагментов файлов. А также некоторых элементов программ, если не хватает оперативной памяти при работе на компьютере. Другими словами файл подкачки используется для расширения оперативной памяти компьютера.
А также некоторых элементов программ, если не хватает оперативной памяти при работе на компьютере. Другими словами файл подкачки используется для расширения оперативной памяти компьютера.
По умолчанию в Windows 10, файл подкачки скрыт и, обычно находится на диске C. Если свободного места в оперативной памяти становится мало, операционная система делает перенос неиспользуемых файлов из оперативки в файл подкачки (Pagefile.sys). Тем самым освобождает место для новых данных. Таким образом можно избежать «зависаний» программ и всей системы в целом.
Размер файла подкачки определяется автоматически операционной системой. Пользователь при желании может увеличить, или уменьшить файл подкачки так, как считает нужным. Обычно размер файла подкачки меньше или равен оперативной памяти. Но бывает и в полтора, два раза больше размера оперативки.
Какой должен быть правильный файл подкачки в Windows 10
Перед тем как увеличить или уменьшить файл подкачки , первое что нужно сделать, это открыть панель управления. Нажать по значку «Пуск» правой кнопкой мышки. В контекстном меню выбрать «Панель управления».
Затем перейдите в раздел «Система и безопасность».
После чего в подраздел «Система».
В открывшимся окне с основными сведениями о Вашей системе нажмите по ссылке «Дополнительные параметры системы».
В окне «Свойства системы» нажмите на кнопку «Параметры».
Далее выберете «Параметры быстродействия». Затем перейдите в раздел «Дополнительно». У меня на компьютере установлено 4 ГБ оперативной памяти. Система автоматически выделила 704 МБ для файла подкачки. Для увеличения или уменьшения файла подкачки нажмите на кнопку «Изменить».
Теперь перед Вами откроется окно с настройками файла подкачки. Напротив пункта «Автоматически выбирать объем файла подкачки» снимите галочку. После чего активируйте пункт «Указать размер».
В поле «Исходный размер» и «Максимальный размер» укажите одинаковый размер файла подкачки в МБ.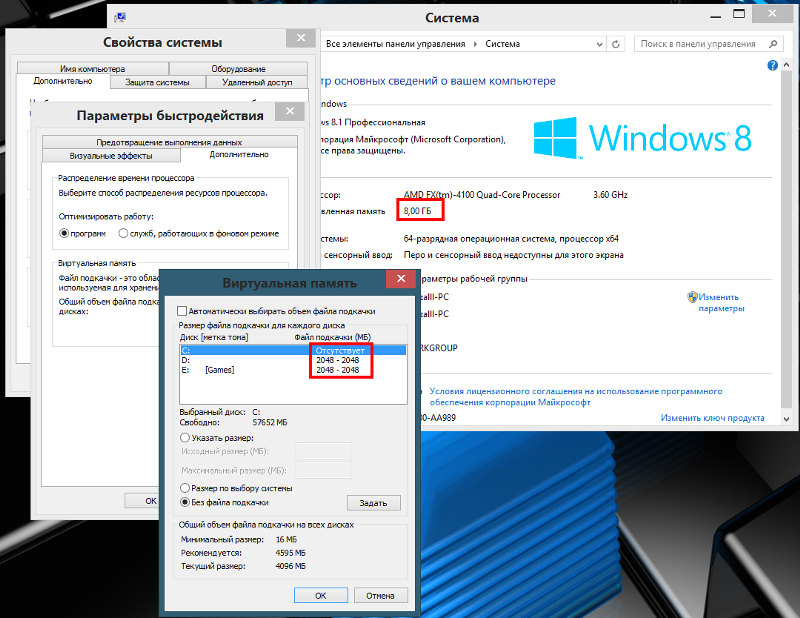 Это делается для того, чтобы не фрагментировать данные. Затем нажмите на кнопку «Задать», «ОК».
Это делается для того, чтобы не фрагментировать данные. Затем нажмите на кнопку «Задать», «ОК».
Для того чтобы настройки вступили в силу, необходимо перезагрузить компьютер.
Перенос файла подкачки на другой локальный диск компьютера
Для переноса файла подкачки на другой диск компьютера необходимо его отключить. В настройках выберите системный диск С. Затем выберите вариант «Без файл подкачки». После чего нажмите кнопку «Задать».
Теперь необходимо выбрать другой диск. Например D, активировать пункт «Указать размер», (указываем размер в МБ). Затем нажать кнопку «Задать», «ОК».
Перезагружаем компьютер для изменения настроек. После чего файл подкачки будет располагаться на другом локальном диске Вашего компьютера.
Удаления файла подкачки в Windows 10
Для удаления файла подкачки в окне виртуальная память необходимо снять галочку с пункта «Автоматически выбирать объем файла подкачки». Затем активировать пункт «Без файла подкачки». Далее нажмите на кнопку «Задать», «ОК».
Вообще не рекомендуется отключать файл подкачки. Если даже на компьютере большой объём оперативной памяти. На скорость работы компьютера это не влияет. Но без файла подкачки могут возникнуть зависания при работе отдельных программ.
Заключение
В операционной системе Windows 10 файл подкачки используется для хранения различных фрагментов файлов, А также некоторых элементов программ. Пользователь может настроить его под себя, увеличить или уменьшить размер. Или вовсе отключить его, что я не рекомендую делать.
Что такое файл подкачки и для чего он нужен? — Networkcenter.ru
Файл подкачки (также известный, как своп-файл) – это предусмотренная архитектурой Windows специальная область виртуальной памяти на жестком диске компьютера. Она предназначена для расширения ОЗУ.
Когда система Windows обнаруживает, что оперативная память переполнена, она осуществляет запись и считывание информации через файл подкачки.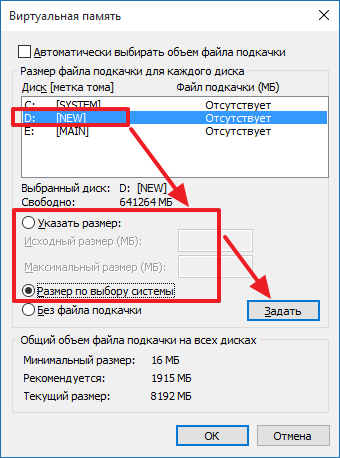 Это позволяет работать бесперебойно запущенным приложениям и избежать утраты несохраненных данных.
Это позволяет работать бесперебойно запущенным приложениям и избежать утраты несохраненных данных.
Оптимальные размеры файла подкачки
Для достижения оптимального быстродействия ОС Windows изначальный размер виртуальной памяти должен быть таким же, как объем физического ОЗУ, а максимальный – втрое больше.
Изменение этих параметров осуществляется в апплете панели управления sysdm.cpl . Он открывается путем ввода названия в меню запуска «Пуск» или выполнения .
Для установки оптимальных размеров следует:
ВАЖНО!
Чтобы изменения применились, вначале надо нажать расположенную справа кнопку «Задать» , а затем закрыть все окна кликами по клавишам «ОК» , соглашаясь с предупреждениями. Компьютер перезагружается, после чего файл подкачки будет иметь размер, обеспечивающий надлежащее быстродействие системы.
Очистка файла подкачки при завершении работы
Эту операцию необходимо осуществлять, если на компьютере установлено несколько операционных систем, чтобы защитить пользовательские данные. Поскольку во время работы Windows хранит в файле подкачки документы, содержащие конфиденциальные сведения.
Разрешить очистку области виртуальной памяти при выключении ПК или ноутбука можно посредством редактора групповых политик. Для его запуска вводится директива secpol.msc в диалоговое окно, которое открывается при нажатии на WinKey+R .
Затем разворачивается раздел параметров безопасности, вложенный в группу локальных политик. Изменение осуществляется двойным щелчком и установкой переключателя в положение «включено» . После этого гаджет перезагружается, чтобы изменения вступили в силу. Вспомогательная память будет очищаться при каждом выключении ПК или ноутбука.
Выбор месторасположения
Система Windows создает область вспомогательной памяти в корневой папке основного диска. Если на ПК установлен высокоскоростной дополнительный винчестер, например, использующий SATA-3, то своп-файл создается там. Производительность операционной системы от этого становится выше на 10 – 20 процентов.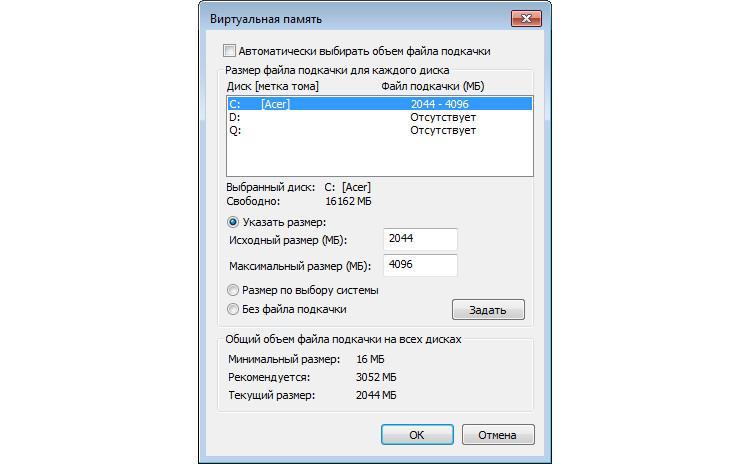 Чтобы изменить месторасположение, виртуальная память отключается на системном разделе, и включается на выбранном диске, как описано выше.
Чтобы изменить месторасположение, виртуальная память отключается на системном разделе, и включается на выбранном диске, как описано выше.
В Windows также можно установить вспомогательную память на флешку благодаря технологии ReadyBoost. Для этого нужно открыть проводник, нажав на Windows Key + E , щелкнуть по значку носителя правой кнопкой и в окне свойств выбрать соответствующую вкладку. Флеш-носитель сразу будет проверен на быстродействие.
Если накопитель подходит для работы с ReadyBoost, то появится панель управления. Здесь предоставляется выбранный диск для задействования этой технологии посредством переключателя. Можно также изменить размер созданного файла, который будет играть роль кэша при проведении ресурсоемких операций.
Отключение и включение
Для освобождения дискового пространства на вычислительном устройстве с большим объемом ОЗУ и маленьким винчестером файл подкачки допускается удалить. Для этого нужно перейти в настройки виртуальной памяти, выбрать опцию отключения, а затем подтвердить сохранение изменений. После этого компьютер или ноутбук перезагружается. Следует учитывать, что при выполнении ресурсоемких задач может появляться предупреждение о недостаточном свободном объеме ОЗУ.
В каких случаях требуется увеличение размера?
Это делается при неоднократном появлении на экране сообщения о нехватке свободной памяти. Такое явление чаще всего происходит на ПК с небольшим объемом ОЗУ. Нужно увеличить размеры вспомогательной памяти на 1 гигабайт в окне ее свойств. После этого перезагружается компьютер и запускается программа, вызывавшая нехватку ОЗУ.
Если вновь появляется предупреждение, то размеры виртуальной памяти еще раз увеличиваются на 1 гигабайт. Не следует делать её слишком большой, иначе система будет постоянно использовать жесткий диск, что отрицательно скажется на быстродействии.
Использование на SSD
На компьютерах с твердотельным накопителем (SSD) и низким объемом ОЗУ, например, на нетбуках, рекомендуется использовать статический файл подкачки.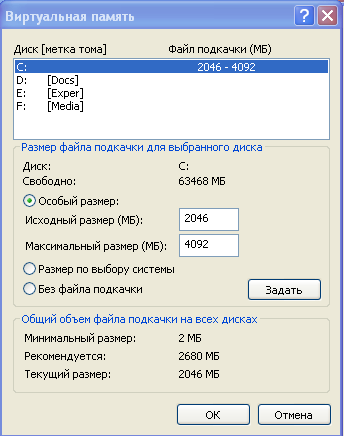 Стоит учитывать, что в этом случае увеличивается износ диска. Для создания статического файла подкачки нужно выбрать в окне его настроек требуемый накопитель и установить переключатель для указания размера.
Стоит учитывать, что в этом случае увеличивается износ диска. Для создания статического файла подкачки нужно выбрать в окне его настроек требуемый накопитель и установить переключатель для указания размера.
Затем следует ввести в полях одинаковые значения, равные объему ОЗУ на компьютере или ноутбуке, и сохранить изменения, как описано выше. Если на гаджете с SSD установлена оперативная память большого объема, то файл подкачки вообще отключается, чтобы исключить риск преждевременного износа твердотельного носителя.
Вывод
Таким образом, виртуальная память помогает ПК или ноутбуку решать ресурсоемкие задачи без потерь данных. Файл подкачки применяется на всех версиях Windows.
Метки:windowsсистема
Стоит ли делать файл подкачки на ssd. Отключить службу дефрагментации. Увеличить размер кэша файловой системы
Если вы приобрели SSD и решили использовать его в качестве системного диска для Windows 10 (а также 7 или 8), вам стоит знать о некоторых тонкостях работы твердотельных накопителях. Их скорость чтения/записи в несколько раз превышает показатели обычных жестких дисков и вероятность внезапно выйти из строя значительно меньше.
Но за эти преимущества приходится платить ограниченным количеством циклов перезаписи. Иными словами, у каждого ССД есть свой лимит на количество сохранений на него информации. После превышения лимита диск, как правило, выходит из строя. В связи с этим есть несколько правил, которые рекомендуется соблюдать
всем, кто хочет, чтобы их SSD прослужили максимально долго.
Обратите внимание, что большинство советов касаются только системных SSD. Если вы используете твердотельный диск для хранения информации, то никакая особая настройка вам не потребуется.
Для контроля состояния вашего SSD и своевременного предотвращения непредвиденных последствий существует специальное программное обеспечение SSDLife . Программа выполняет анализ состояния диска и рассчитывает предполагаемый срок службы.
Настройка гибернации (отключение)
Гибернация
, или режим глубокого сна — подвид спящего режима, при котором все содержимое оперативной памяти компьютера сохраняется в специальный файл
. После этого Windows отключает питание всех компонентов ПК. Такой режим позволяет продолжить работу с системой сразу с того места, на котором вы остановились в прошлый раз. Все запущенные программы и службы сразу будут открыты.
Для перехода в состояние гибернации каждый создается относительно объемный файл hiberfil.sys (на мощных ПК часто установлено 16 или даже 32 Гб оперативной памяти). После «пробуждения» этот файл удаляется. Таким образом, происходит постоянная перезапись информации, которая медленно, но верно тратит резервы SSD.
Это и является причиной отказаться от гибернации
для увеличения продолжительности жизни своего SSD. Кроме того, благодаря своей скорости считывания, твердотельный диск обеспечивает довольно быстрый старт ОС «с нуля», что снижает потенциал глубокого сна. К примеру, Windows 10 x64 запускается меньше, чем за 10 секунд.
Для отключения данной функции
во всех версиях системы можно воспользоваться командной строкой:
Если гибернация была включена, эта команда отключит ее.
Если после запуска команды powercfg вы увидите сообщение «Непредвиденная ошибка. Не удается выполнить операцию. Возможно, у вас нет разрешений на выполнение этой операции.» или какое-то подобное, скорее всего вы запустили командную строку НЕ в режиме Администратора.
Настройка временного хранилища файлов
Во время выполнения многих внутренних задач Windows сохраняет служебную информацию в директорию «Temp
». Отключить данную опцию нельзя, да и не стоит. Вместо этого рекомендуется перенести каталог «Temp» на жесткий диск
(если он есть).
Конечно, Windows (в том числе 10 версия) станет работать немного медленнее, зато повысится долговечность системного SSD за счет уменьшения производимых циклов перезаписи.
Во всех версиях Windows, начиная с «семерки», настройка папки Temp одинакова и осуществляется следующим образом:
Теперь временные данные будут сохраняться на жестком диске, и не будут изнашивать ваш ССД.
Файл подкачки
Файл подкачки используется системой, когда ей не хватает оперативной памяти
компьютера. В этом случае нужная информация сохраняется на диск, и дожидается своей очереди, когда сможет попасть в RAM. Скорость обмена данными между RAM и диском зависит от разрядности процессора (х64 гораздо быстрее, чем х86), его тактовой частоты, показателей установленной физической памяти и диска.
С одной стороны, на SSD файл подкачки будет работать значительно быстрее, чем на HDD. Это увеличит производительность компьютера при пиковых нагрузках, когда оперативная память полностью «забита». С другой стороны, данная функция
влечет за собой огромное количество ежедневных сохранений данных и быстро изнашивает диск
.
Настройка зависит от предпочтений пользователей. Если вы хотите выжать из системы максимум скорости — храните файл подкачки на ССД. Если вам важнее долговечность, его лучше перенести на жесткий диск.
Оптимальным решением будет покупка дополнительных планок оперативной памяти. Если ее будет хватать на нужды вашего ПК, подкачку можно отключить совсем, получив максимально возможную скорость работы (RAM работает гораздо быстрее SSD, и тем более, HDD).
Как и все рассмотренные выше настройки, параметры подкачки изменяются одинаково во всех версиях Windows (7, 8, 8.1, 10):
Если вы решили хранить файл подкачки на жестком диске, выберите ССД и отключите данную функцию на нем. Если же вы хотите получить большую скорость работы, аналогичным образом запретите использование на HDD.
Оставлять свой файл для каждого диска категорически не рекомендуется. Так вы не получите ни одного из преимуществ, зато соберете все недостатки — скорость работы будет не самой высокой, а SSD будет быстро изнашиваться.
Дефрагментация
Дефрагментация — очень полезная функция для жестких дисков, и настолько же вредная для ССД
. Суть процесса заключается в том, что все фрагметированные файлы собираются воедино в смежных секторах диска. Когда происходит установка, удаление, копирование или изменение какого-либо файла, он разбивается на отдельные части, которые могут быть «разбросаны» по всему носителю. Это нормальный процесс.
Высокая степень фрагментации изрядно замедляет работу HDD. Считывающей головке приходится тратить время для переходов с одного сектора на другой, чтобы собрать файл воедино. Во время дефрагментации вся информация перезаписывается так, чтобы составные части всех файлов находились по соседству друг с другом. Для жестких дисков этот процесс очень полезен
.
Однако, данное утверждение не справедливо для SSD. Твердотельный диск
прекрасно работает с фрагментированными файлами практически без потери скорости
. Но, как было неоднократно указано выше, он чувствителен к многократной перезаписи данных. Если вы будете регулярно перезаписывать содержимое ССД, вы очень быстро «износите» его, не получив от этого никакой выгоды.
По умолчанию Windows 10 отключает автоматическую дефрагментацию для всех SSD (не только для системного). Это правильно, и нет необходимости что-либо менять. Также категорически не рекомендуется выполнять дефрагментацию твердотельного накопителя вручную.
Рекомендуем проверить: отключена ли дефрагментация в вашей ОС. Windows может автоматически выполнять дефрагментацию в моменты низкой пользовательской активности. Отключение этого режима, например, в 8-ой версии делается таким образом:
Кэш программного обеспечения
Некоторые программы, например интернет-браузеры кэшируют информацию, чтобы иметь быстрый доступ к ней в течение некоторого времени. Иначе говоря, обозреватели сохраняют копии сайтов
, изображений, онлайн-фильмов и музыки на ваш диск в специальный файл — Cache.
Рекомендации здесь аналогичны тем, что были указаны для папки Temp. Если вам важна высокая скорость работы браузера — кэш должен хранится на SSD. Если вы хотите пожертвовать производительность в пользу долговечности — кеш нужно хранить на жестком диске.
Оптимальным решением будет создание из неиспользуемых объемов оперативной памяти RAM-диска и хранение кеша на нем.
Настройка кеширования для каждой программы своя, поэтому в данной статье не описывается. В сети есть огромное количество информации по конфигурациям браузеров. Установка же самих браузеров рекомендуется на SSD. Вы моментально почувствуете разницу в скорости.
Индексация
Индексация – это процесс занесения информации о хранящихся на диске файлов в специальный список – индекс
. Она используется, когда вы хотите найти что-то на своем компьютере, используя поиск Windows 10, или прибегая к услугам голосового помощника Cortana.
Если вы не храните никакую информацию на своем SSD, а используете его только для операционной системы, есть смысл отключить индексацию
. Это еще ненамного снизит количество изменений данных на носителе. Ведь каждый новый созданный файл или удаленный старый немедленно влечет за собой изменение индекса, и как следствие, перезапись информации.
Чтобы выключить индексацию для ССД, необходимо открыть меню его настроек. Оно идентично, как для Windows 10, так и для более старой Windows 7:
Если вы пользуетесь ССД не только, как системным диском, но и храните на нем информацию, рекомендуется придерживаться следующих принципов:
- Лучше сохранять на диск те данные, которые вы не захотите удалять в будущем
, к примеру, фотографии или домашние видео. Временную информацию, вроде музыкального альбома, фильма или документа, лучше хранить на HDD. - Наиболее требовательные программы и видеоигры устанавливайте на ССД
, так как здесь важна скорость работы. Установка старого софта, для которого вам не нужна максимальная производительность, рекомендуется на HDD.
- Если вы делаете бэкапы данных или системы целиком, лучше не хранить их на SSD
. Периодическое резервное копирование довольно быстро изнашивает твердотельный диск.
Видео по теме
На сегодняшний день многие переходят на использование SSD накопителей и отказываются от обыкновенных HDD в пользу производительности. Никому не секрет, что скорость работы SSD накопителя при операциях чтения и записи в 80-100 разы выше нежели у HDD накопителей.
Многие прочитав статьи в интернете или услышав от знакомых думаю, что срок службы SSD диска на много меньше обыкновенного HDD, и стараются как можно меньше использовать его в работе экономя ресурсы, тем самым продлевая срок службы. Да это действительно так, срок службы SSD накопителя меньше нежели у HDD, но не на много, в среднем при активном использовании твердотельного накопителя срок службы его, в зависимости от количества циклов перезаписи, варьируется от 8 до 15 лет. Таким образом выходит, что не на много и меньше срок службы SSD.
И вот мы пришли к вопросу, который часто задают, нужно ли отключать файлы подкачки на SSD накопителях?
Нужно ли отключать файлы подкачки на SSD накопителях?
Что такое файл подкачки. Это файлы приложений и процессов, которые запущенны у вас на компьютере в данный момент, к которым вы временно не проявляете активность. Что бы не держать всю информацию для этих приложений в оперативной памяти и освободить её под другие нужды, операционная система временно сохраняет такие файлы на жестком диске, чтобы потом при необходимости не запускать все заново. Так же файлы подкачки — это файлы запущенных приложений, для которых не хватило места в оперативной памяти, и операционная система по приоритетности сохранила их на жестком диске, чтобы в будущем обратиться к ним.
Как выше было описано, файлы подкачки находиться на жестком диске, а мы знаем, что жесткий диск в сотни раз медленнее оперативной памяти и SSD накопителя. Поэтому если вы решили перенести файлы подкачки с SSD на обыкновенный HDD вы тем самым замедлите скорость чтения и записи файлов.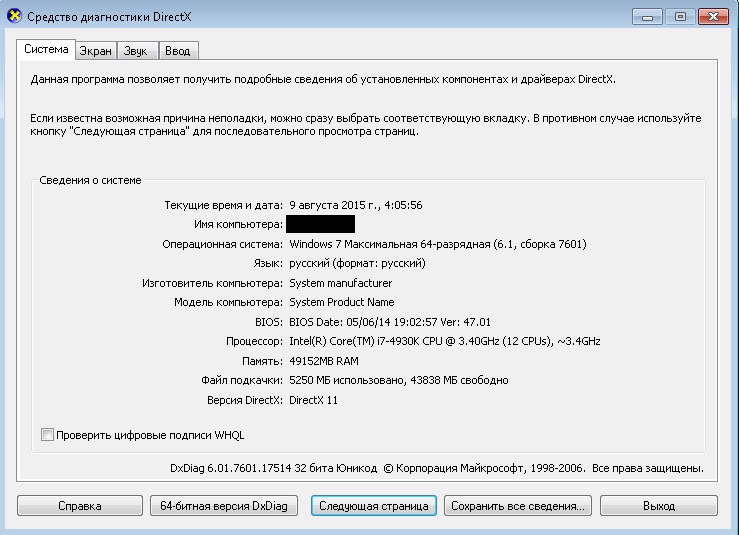 И в итоге выходит, что, купив твердотельный накопитель вы используете его не по назначению и прироста в производительности не будет, получаются зря потраченные деньги.
И в итоге выходит, что, купив твердотельный накопитель вы используете его не по назначению и прироста в производительности не будет, получаются зря потраченные деньги.
Почему следует оставить файлы подкачки на SSD накопителе?
Если вдруг оперативной памяти оказывается мало для выполнения некоторых высоко требовательных процессов, вы только выиграете в производительности используя SSD диск для размещения файлов pagefile.sys (файлов подкачки), так как при обращении операционной системы к этим файлам скорость ответа будет во много раз быстрее, соответственно и задача будет решена быстрее без надобности ожидания.
Что пишут об этом разработчики операционной системы Windows?
Вопрос пользователя: Нужно ли располагать файл подкачки на SSD?
Ответ разработчиков: Да. Основные операции с файлом подкачки — это произвольная запись небольших объёмов или последовательная запись крупных массивов данных. Оба типа операций отлично выполняются на SSD.
Анализируя телеметрию, сосредоточенную на оценке записи и считывания для файла подкачки, мы обнаружили, что:
- чтение из Pagefile.sys превалирует над записью в pagefile.sys в сочетании 40:1,
- блоки считывания для Pagefile.sys обычно довольно малы, 67% из них меньше или равны 4 Кб, а 88% – меньше 16 Kб,
- блоки записи в Pagefile.sys довольно велики, 62% из них больше или равны 128 Kб и 45% – почти точно 1 Mб
Личные наблюдения
Имея компьютер с SSD и HDD, я решил первым делом сравнить скорость работы с разным размещением файлов подкачки. В итоге после переноса этих файлов на обыкновенный HDD накопитель с установленной системой на SSD диске, я заметил, что производительность системы упала практически до той, когда я не имел у себя SSD диска.
Поэтому моё мнение, что покупка твердотельного SSD накопителя и перенос файлов подкачки на HDD диск — это не рациональное и не логичное использование ресурсов твердотельного накопителя. Вы же покупаете его, чтобы увеличить производительность, а не для того, чтобы трястись над ним и всячески стараться увеличить срок службы жертвуя производительностью.
Заключение
Прочитав данную статью и проанализировав все факторы связанные с файлами подкачки, вы сможете понять для себя нужно ли переносить эти файлы на обыкновенный HDD накопитель.
Стоит заметить следующее если у вас установлено мало памяти, следует добавить ее в первую очередь, ибо это обходится дешевле и дает более ощутимый прирост производительности, нежели покупка SSD.
Как вы поняли, приобретая себе твердотельный SSD накопитель не стоит верить мифам о том, что файлы подкачки значительно уменьшат срок службы его. Файлы подкачки это один из факторов покупки и замены обыкновенно жесткого диска на твердотельный.
Переносить файлы подкачки на жесткий диск следует лишь в том случае, если вы работает с очень требовательными программами, которым необходимо хранить большое количество информации, и объема оперативной памяти с SSD диском попросту не хватает для этого.
Если вы решили приобрести твердотельный SSD накопитель, то на это может быть несколько причин:
- Вас не устраивает скорость работы вашего HDD.
- Вам необходима быстрая работа windows и определенных типов приложений, игр.
Однако установить ССД в компьютер или ноутбук, а затем заполнить его информацией недостаточно. Необходимо также оптимизировать его работу с работой вашей OC.
Рассмотрим основные методы оптимизации SSD диска.
AHCI SATA
Технология, позволяющая использовать функцию TRIM для различных твердотельных накопителей. Ее включение производится на уровне BIOS вашего ПК или ноутбука.
Включение AHCI SATA:
- Открываете командную строку комбинацией клавиш win + R.
- Вводите команду: «regedit» (доступ в реестр).
- Переходите по следующему пути: HKEY_LOCAL_MACHINE → SYSTEM → CurrentControlSet → Services → storahci.
- Измените значение подраздела ErrorControl на 0 (по умолчанию 3), вызвав контекстное меню и нажав параметр «Modify».
- Перейдите в ветку с название «StartOverride» и измените его значение на 0 (по умолчанию 3).
- Перезагрузите ваш ПК (ноутбук), зайдите в BIOS/UEFI (как зайти в BIOS, смотрите отдельно для модели вашего ноутбука или материнской платы ПК). В разделе «storage configuration», и в подразделе «SATA port» выставить AHCI или же в разделе «SATA RAID/AHCI Mode», выставить AHCI (Для разных версий BIOS, свои разделы и подразделы).
- Проверьте работоспособность функции в Windows. Перейдите по следующему пути: Панель управления → Диспетчер устройств → IDE ATA/ATAPI controllers. В последнем подразделе должно появиться устройство: «Standard SATA AHCI Controller».
Функция TRIM
По умолчанию данная функция включена на windows 7 и выше, однако, лучше вручную проверить работает ли эта функция. Смысл TRIM в том, что после удаления файлов, windows передает SSD накопителю информацию, что определенная область диска не используется и ее можно очистить для записи. (в HDD данные остаются и запись производится «поверх» существующей). Со временем, если функция отключена, будет происходить падение производительности накопителя.
Проверка TRIM в Windows:
- Запустите командную строку, нажав комбинацию клавиш win + R.
- Введите команду: «fsutil behavior query disabledeletenotify».
- Если после ввода выводится сообщение: «DisableDeleteNotify = 0», то функция TRIM включена, если «DisableDeleteNotify = 1», то TRIM не функционирует. Если TRIM не работает, введите команду: «fsutil behavior set DisableDeleteNotify 0», затем повторите пункты 2 и 3.
Дефрагментация
Данная функция помогает оптимизировать и ускорить работу HDD, но для SSD, она оказывает пагубное влияние. Для SSD, функция «автоматическая дефрагментация» по умолчанию отключена. Чтобы проверить работает ли она необходимо:
- Нажать комбинацию win + R.
- В окне командной строки ввести команду: «dfrgui» и нажать «ОК».
- В открывшемся окне, выделите ваш ССД и посмотрите на пункт «Оптимизация по расписанию». Для нашего твердотельного накопителя она должна быть отключена.
Индексация
Функция Windows, помогающая выполнять быстрый поиск файлов на диске при больших объемах информации, однако, увеличивающая нагрузку по записи на SSD. Для ее отключения:
- Переходим в раздел «Этот компьютер», «Мой компьютер», «Компьютер» (для каждой ОС по-разному).
- Выбираете ваш ССД и в контекстном меню выбираете «Свойства».
- В открывшемся окне, снимаете флажок напротив параметра: «Разрешить индексирование содержимое файлов на этом диске в дополнение к свойствам файла».
Служба поиска
Ее функция создает файловый индекс, благодаря которому нахождение разнообразных файлов и папок производится быстрее. Однако скорости ССД вполне достаточно чтобы от нее отказаться. Для ее отключения необходимо:
- Переходите по следующему адресу: Панель управления → Система и безопасность → Администрирование → Управление компьютером.
- Переходите во вкладку: «Службы».
- Находите службу «Windows search» и во вкладке «Тип запуска» выбираете «Отключена».
Гибернация
Режим, который позволяет сохранять содержимое оперативной памяти на жёстком диске, благодаря чему при последующем включении, сохраняется информация и открытые приложения с предыдущего сеанса.
При использовании ССД смысл этой функции теряется, так как накопитель и так быстро стартует. А «Гибернация», создавая циклы «запись-перезапись», уменьшает продолжительность жизни SSD диска.
Отключение гибернации:
- Запускаете вновь cmd.exe сочетанием клавиш win + R.
- Вводите команду: «powercfg -h off».
Кэширование записи
Данная функция повышает производительность вашего твердотельного накопителя. При ее включении используется технология записи и чтения NCQ. NCQ – принимает несколько запросов одновременно, а затем организовывает их порядок выполнения таким образом, чтобы достичь максимальной производительности.
Для подключения необходимо:
- Вызвать командную строку комбинацией win + R
- Ввести команду: «devmgmt.msc».
- Открыть «Дисковые устройства», выбрать SSD и в контекстном меню выбрать «Свойства».
- Перейти во вкладку «Политика».
- Поставить «галочку» напротив параметра: «Разрешить кэширование записей для этого устройства».
Prefetch и Superfetch
Prefetch
– технология, с помощью которой часто используемые программы загружаются в память заранее, тем самым ускоряется последующий их запуск. При этом на дисковом пространстве создается одноименный файл.
Superfetch
– технология похожая на Prefetch с тем отличием, что ПК предугадывает какие приложения будут запущенны, заблаговременно загружая их в память.
Обе функции не имеют пользы при использовании SSD. Поэтому их лучше всего отключить. Для этого:
- Вызываем командную строку сочетанием клавиш win + R.
- Выполняем команду: «regedit» (переход в реестр).
- Переходите по пути: HKEY_LOCAL_MACHINE → SYSTEM → CurrentControlSet → Control → Session Manager → Memory Management → PrefetchParameters.
- Находите в подразделе реестра несколько параметров: «EnablePrefetcher» и «EnableSuperfetch», устанавливаете их значение в 0 (по умолчанию 3).
Утилита SSD Mini Tweaker
Все вышеперечисленные действия можно выполнять вручную, но руками программистов были созданы программы – твикеры, предназначение которых кастомизация ОС windows, а также отдельных ее компонентов с помощью нескольких кликов. Одной из таких программ является SSD Mini Tweaker .
SSD Mini Tweaker
– программа, разновидность твикеров, позволяющая без особых усилий оптимизировать ваш SSD.
Преимущества:
- Полная русификация.
- Работает на всех ОС начиная с Windows 7.
- Бесплатная.
- Понятный интерфейс.
- Не требует установки.
Другие способы
Такие манипуляции, как перенос кэша браузеров, файлов подкачки, временных папок Windows, бэкапа системы с SSD диска на HDD (или отключение данной возможности) являются бесполезными, так как хоть и увеличивают продолжительность жизни ССД, но ограничивают потенциал его использования.
Тем самым выполнив несложные вышеперечисленные манипуляции с вашей ОС, вы сможете продлить жизнь вашего накопителя, а также настроить его на режим максимальной производительности.
Приветствую, дорогие друзья, знакомые, читатели, мимопроходящие и прочие личности. Сегодня мы поднимем тему по оптимизации системы для работы с SSD
дисками (о том, что такое SSD
писал ), а именно поговорим о том, как правильно её настроить таким образом, чтобы взаимодействие было наиболее эффективно.
Как многие, надеюсь, помнят, у твердотельных дисков ограниченное количество циклов перезаписи, в связи с чем, после некоего определенного количества оных, диск банально заканчивает свою службу и уходит на покой. Глобально, лично я считаю, что есть два пути: пытаться сохранить время жизни диска, отключив лишнеее и наоборот использовать его на всю катушку, но относительно быстро с ним расстаться. Мы рассмотрим оба этих пути. Какой из них ближе — выбирать Вам.
Поехали.
Как увеличить время жизни SSD. Настройка Windows.
Начнем с первого из этих путей, а и именно, с попытки сохранить диск как можно дольше, максимально снизив количество записываемой и перезаписываемой на него информации. Сразу скажу, что лично мне этот не по душе, ибо я не понимаю зачем покупать высокоскоростной накопитель, если не использовать его полноценно и всячески беречь, снижая производительность, но повышая время его жизни. Впрочем, в сторону лирику:
- Отключение или перенос файла подкачки.
Один, по мнению многих из ключевых, моментов — перенос файла подкачки на обычный жесткий диск. Делается следующим образом: «Пуск — Настройка — Панель управления — Система — Дополнительные параметры системы — Дополнительно — Быстродействие — Параметры
» (в панели управлении , чтобы увидеть категорию «Система
«):Там «Дополнительно — Изменить
«:После чего отключите файл подкачки на SSD
диске и перенесите его на обычный HDD
. Про размеры файла подкачки можно почитать . Если же у Вас большой объем оперативной памяти, то можете отключить файл подкачки вовсе, чем вполне себе существенно оптимизируете систему. - Отключение или перенос восстановления системы.
Защита системы живет почти по аналогичному пути «»Пуск — Настройка — Панель управления — Система — Защита системы
— Настроить
«:Здесь, аналогично с файлом подкачки, либо отключите защиту системы вовсе, либо перенесите её на обычный жесткий диск. Смотрите сами, но, лично я, отключаю.
- Отключение гибернации.
На ноутбуках, скорее всего, это проделывать не стоит (да и там пока крайне редко стоит SSD
), а вот на стационарных компьютерах я бы, пожалуй, рекомендовал. Но тут стоит подумать, ибо если всё же Вам оная нужна.. То, само собой, оставьте. Отключается следующим образом «Пуск — Выполнить — cmd
«:Если возникнет проблема с выполнением команды, то стоит запускать консоль от имени администратора (правая кнопка мышки — «Запуск от имени администратора
«). - Перенос папок TMP и TEMP.
В процессе работы система использует вышеупомянутые каталоги для кеширования, временных файлов и прочих разностей. Туда же, обычно, пишется содержимое архивов при их распаковке, некоторые файлы инталляторов и прочее. Само собой, что это рождает большое число циклов перезаписи, так что рекомендуется переносить папки, опять же, на жесткий диск. Делается следующим образом. Для начала в «Мой компьютер
» переходим на тот диск, куда хотим сделать перенос и создаем на нём две папки «TMP
» и «TEMP
«:Далее идем по пути: «Пуск — Настройка — Панель управления — Система — Дополнительные параметры системы — Дополнительно — Переменные среды
«, где указываем полные пути к новым папкам, взамен старых (верхняя кнопка «Изменить
«):После внесения изменений необходимо сделать перезагрузку компьютера. Равно как и после всех изменений выше, да и вообще описанных в данной статье. После перезагрузки содержимое папок по старому пути можно удалить.
- Отключение Prefetch.
В интернете бытует мнение, что необходимо отключать функцию Prefetch
. По заявлениям самого Microsoft
, собственно, Prefetch
представляет из себя следующее:Всякий раз при включении компьютера Windows
отслеживает способ его запуска и приложения, которые обычно открываются. Эти сведения сохраняются Windows
в папке Prefetch
в виде файлов небольшого размера. При следующем включении компьютера Windows
обращается к данным файлам для ускорения процесса запуска.Папка Prefetch
вложена в системную папку Windows
и поддерживается самостоятельно, поэтому нет необходимости в ее удалении или очистке содержимого. Если эту папку очистить, то в следующий раз для загрузки Windows
и запуска приложений потребуется больше времени.Что, по идее, тоже рождает большое количество циклов перезаписи. Чтобы отключить переходим по пути «Пуск — Выполнить — regedit — ОК
«. В появившемся редакторе реестра переходим в ветку (папку) «HKEY_LOCAL_MACHINE\SYSTEM\CurrentControlSet\Control\Session Manager\Memory Management\PrefetchParameters
«:Где справа два раза кликаем по строке EnablePrefetcher
и присваиваем этому параметру значение 0
. Точно таким же образом поступаем с параметром ниже, а именно с «EnableSuperfetch
«. - Отключение индексации, а так же дефрагментации по расписанию.
Об этом я уже говорил в статье про оптимизацию работы жестких дисков вообще, т.е . Повторюсь и в этом материале. Открываем мой компьютер, жмем правой кнопкой мышки по диску, открываем из выпадающего меню пункт «Свойства
«, где снимаем галочку “Разрешить индексировать содержимое файлов на этом диске в дополнение к свойствам файла
” и жмем в кнопочку “Применить
“: Когда появится запрос на подтверждение изменения атрибутов, необходимо будет выбрать пункт “К диску С:\
(ну или какая будет у Вас буква указана) и ко всем вложенным папкам и файлам
” и нажать кнопочку “ОК
“. Дальше надо будет дождаться применения атрибутов. Если вдруг будет возникать окно, уведомляющее, что нужны права Администратора, то жмите кнопку “Продолжить
“. Если появится окно о невозможности применения атрибутов, то жмите кнопочку “Пропустить Всё
“.Там же рядом, но на вкладке «Сервис
» жмем в кнопку «Выполнить дефрагментацию
«, после чего вылезет настройка дефрагментации. Жмем в кнопочку «Настроить расписание
» и, в очередном окне, снимаем галочку «Выполнить по расписанию (рекомендуется)
«. - Перенос кеша программ.
Здесь всё, что касается кеширования программами собственных файлов подкачки. В основном это касается браузеров, фотошопов и всё, что имеет кеширование. Подробней о переносе будет в отдельных статьях. - Установка программ, игр и прочего на HDD.
Думаю этот пункт в комментариях не нуждается.
В двух словах как-то так.
Как ускорить работу всего на SSD. Настройка Windows.
Не делать всего вышеописанного и по максимум нагружать SSD
устанавливая туда всё на свете, в том числе файл подкачки, программы и прочее.
Послесловие.
Надеюсь, что эта статья была кому-то полезна и реально пригодилась. Вышеописанное для многих, думаю, не ново, и всё таки, кому-то частично могло быть неизвестно.
Как и всегда, если есть что сказать по теме, то добро пожаловать в комментарии к этой записи.
Файл подкачки необходим при недостатке оперативной памяти. Если у Вас достаточно оперативной памяти, то и файл подкачки почти не используется, и на срок службы SSD накопителя
это никак не отразится. Хотя многие пользователи все равно отключают подкачку. Вот тут и начинают появляться кучи ошибок, из-за не оптимального режима работы диспетчера памяти Windows. нужно до того, как Вы собираетесь . Поскольку ОЗУ ускоряет работу виндовс гораздо сильнее, чем быстрый накопитель
и дает более ощутимый прирост производительности, нежели покупка SSD.
Второй вариант, перенести файл подкачки
на второй жесткий диск HDD, но тут получается следующее: если памяти перестает хватать, то pagefile.sys обрабатывается на жестком диске HDD в несколько раз медленней чем на SSD! Поэтому о приросте производительности речи быть не может.
Ответ, однозначно Да! Поскольку основные операции с файлом подкачки ‑ это произвольная запись небольших объёмов или последовательная запись крупных массивов данных. Оба типа операций отлично выполняются на SSD накопители. Анализируя статистику записи и чтения файла подкачки, мы обнаружили, что:
- чтение из файла подкачки чаще, чем записью в pagefile.sys в сочетании 40:1, напомним, что чтение с твердотельного накопителя никак не отражается на его износе
- блоки чтения из файла подкачки, как правило, очень малы, 67% из них меньше или равны 4 Кб, а 88% – меньше 16 Kб
- блоки записи в файл подкачки pagefile.sys довольно велики, 62% из них больше или равны 128 Kб и 45% – почти точно 1 Mб
Типичные случаи использования файла подкачки и характеристики производительности SSD отлично подходят друг к другу, и именно этот файл настоятельно рекомендуется размещать на SSD накопителе
.
Но желание любыми средствами увеличить срок жизнь SSD
неистребимо. Вот все поголовно начинают переносить pagefile.sys на жесткие диски, а то и вовсе отключают, хотя даже невооруженным глазом видно, что это уменьшает скорость работы компьютера. А полное отключение файла подкачки не позволяет полноценно запускать ресурсоемкие программы и выполнять диагностику критических ошибок.
Как создать файл подкачки на SSD?
- Кликните правой кнопкой по значку «Компьютер».
- Выберите «Свойства».
- Выберите «Дополнительные параметры системы».
- Перейдите на вкладку «Дополнительно» и кликните по кнопке «Параметры» в разделе «Быстродействие».
- Появится окошко «Параметры быстродействия». В нём нужно выбрать вкладку «Дополнительно» и в разделе «Виртуальная память» кликнуть по кнопке «Изменить».
- Появится диалоговое окно «Виртуальная память». В нём нужно отметить галочку с параметра «Автоматически выбирать объём файла подкачки», или задать фиксированный объем подкачки.
- Нажимаем кнопку «Задать».
- Нажимаем OK, чтобы сохранить изменения и перезагружаем компьютер.
windows — Следует ли хранить файл подкачки на SSD-диске?
2016 Обновление
Производительность
Еще несколько свежих данных о современных SSD. Обычно они читают, пишут 500 МБ / с. Нормальный приличный ввод-вывод ОЗУ составляет около 10-20 ГБ / с. Однако твердотельные накопители PCI-e существуют; у них действительно хорошая скорость ввода-вывода (1-2 ГБ / с), но все же они работают как оперативная память в начале-середине 2000-х годов.
Коэффициенты производительности:
- Если RAM 100%
- PCI-e SSD составляет около 10%
- SSD составляет около 2,5-5%
- HDD около 0,25-1%
Если бы у вас был жесткий диск, ваша виртуальная память могла бы получить хороший прирост производительности.
Цена
Обычный SSD стал дешевым, но PCIe SSD с хорошим вводом-выводом еще не совсем дешев. Просто посчитайте; вне цены PCI-e SSD вы можете купить новую материнскую плату с новой оперативной памятью, и вуаля, проблема решена.
С другой стороны, поскольку твердотельные накопители стали более доступными, они стали доступны за небольшие деньги, и на самом деле я повторно использую свой старый твердотельный накопитель на 96 ГБ в качестве виртуальной памяти. Я не могу продать его, поэтому могу использовать его для виртуальной памяти. А почему бы не? Все равно лучше HDD.Если вам нужен файл подкачки, поместите его на устаревший диск.
Надежность
Следующий тест показывает, что многие из них выходят из строя через некоторое время.
100-600 терабайт — это действительно много операций ввода-вывода, и если у вас есть, скажем, 48 ГБ виртуальной памяти, если вы читаете и записываете все на входе и выходе, это означает как минимум 2000 итераций перед первыми сбойными секторами, но если вы есть надежный диск, он больше вроде 10000 и больше. Я предполагаю, что это более двух или трех лет использования.
Сумма
Я бы использовал его как виртуальный диск, если он мне действительно нужен, но если он доступен, просто расширьте свою оперативную память, насколько это возможно, при необходимости. Используйте эту виртуальную память, только если у вас закончились опции. С другой стороны, вы можете использовать для этой цели свой старый SSD, и вы можете заменить его за 30-40 долларов в любое время, если он выйдет из строя (вероятно, ненадолго), это может быть полезно.
PCI-e SSD для виртуальной памяти: если вы хотите сжечь деньги или если у вас нет другого выбора.
И последнее замечание: если теперь у вас есть только жесткий диск, возьмите SSD, перенесите операционную систему, и вы почувствуете себя так, как будто купили новый компьютер.
Почему на SSD дисках не рекомендуется использовать разделы подкачки, вредны ли они?
Ячейки флэш-памяти
в твердотельных накопителях имеют ограниченный срок службы. Каждый цикл записи (но не чтения) (или, точнее, каждое стирание) использует ячейку памяти, и в какой-то момент она перестанет работать.
Количество циклов стирания, которое может выдержать ячейка, сильно варьируется, и флэш-память современных твердотельных накопителей выдержит гораздо больше, чем флэш-память твердотельных накопителей, изготовленных несколько лет назад.Кроме того, интеллектуальная прошивка SSD гарантирует равномерное стирание данных между всеми ячейками. В большинстве дисков неиспользуемые области также будут доступны для резервного копирования поврежденных ячеек и задержки старения.
Чтобы получить значение, которое мы можем использовать для сравнения срока службы SSD, мы можем использовать показатели срока службы, такие как опубликованные стандарты JEDEC. Широко доступное значение выносливости — TBW ( T era B ytes W ritten или, альтернативно, всего записанного байта ), что представляет собой количество байтов, доступных для записи до того, как диск выйдет из строя.Современные твердотельные накопители могут набрать всего 20 ТБ для потребительского продукта, но могут набрать более 20 000 ТБ для твердотельных накопителей корпоративного уровня.
При этом как срок службы, так и использование SSD для подкачки зависит от нескольких факторов …
Системы с большим количеством ОЗУ
В системе с большим количеством ОЗУ и небольшим количеством приложений, потребляющих память, мы почти никогда не будем менять местами. Это просто мера безопасности для предотвращения потери данных в случае, если приложение съест всю нашу оперативную память. В этом случае износ SSD от подкачки не будет проблемой.Однако наличие этого в основном неиспользуемого раздела подкачки на обычном жестком диске не приведет к падению производительности, поэтому мы можем безопасно поместить наш раздел подкачки (или файл) на этот значительно более дешевый жесткий диск и использовать пространство на твердотельном накопителе для чего-то большего. полезный.
Системы с небольшим ОЗУ
Иначе обстоит дело в системе, где ОЗУ мало и не может быть обновлено. В этом случае свопинг действительно может происходить чаще, особенно когда мы запускаем приложения, интенсивно использующие память. В этих системах раздел подкачки или файл на твердотельном накопителе может привести к значительному повышению производительности за счет несколько более короткого срока службы твердотельного накопителя.Однако сокращение продолжительности жизни может быть недостаточно коротким, чтобы вызывать беспокойство. По всей вероятности, SSD можно будет заменить задолго до того, как он умрет, потому что в несколько раз хранилище может быть доступно за небольшую часть сегодняшних цен.
Гибернация нашей системы
Действительно очень быстро выходит из спящего режима с SSD. Если нам повезет, и наша система без проблем переживет спящий режим, мы можем рассмотреть возможность использования для этого SSD. Он будет изнашивать SSD больше, чем просто загрузка с него, но мы можем чувствовать, что оно того стоит.
Но загрузка с SSD может занять не намного больше времени, чем выход из спящего режима с SSD, и SSD будет изнашиваться гораздо меньше. Лично я вообще не переводю свою систему в спящий режим — я отключаюсь от ОЗУ или быстро загружаюсь с SSD.
SSD — единственный накопитель, который у нас есть
В данном случае у нас действительно нет выбора. Мы не хотим работать без свопа, поэтому мы должны поместить его на SSD. Однако мы можем захотеть иметь файл подкачки или раздел меньшего размера, если мы не планируем переводить нашу систему в спящий режим в какой-либо момент.
Примечание по скорости
Твердотельные накопители
лучше всего подходят для быстрого доступа и чтения большого количества небольших файлов и превосходят обычные жесткие диски для передачи данных из последовательно читаемых файлов небольшого или среднего размера. Быстрый обычный жесткий диск может работать лучше, чем SSD, при записи (и в меньшей степени при чтении) больших аудио- или видеопотоков или других длинных нефрагментированных файлов. Производительность старых твердотельных накопителей может снижаться со временем или после того, как они будут достаточно заполнены.
А на современном SSD все-таки плохо?
У меня точно такой же SSD с 512 ГБ и Ubuntu 16.04 настройте на нем раздел подкачки GB. Не вижу проблем, потому что:
- с 8 ГБ оперативной памяти swap никогда не используется, поэтому не беспокойтесь о сокращении срока службы на 10 лет.
- Обычно я кладу ноутбуки на склад через два года и покупаю новый.
- Если я когда-нибудь попаду в виртуальные машины (ВМ), я обновлюсь до 16 или 32 ГБ ОЗУ, как только увижу, что используется SWAP.
- Единственный другой вариант — это жесткий диск емкостью 1 ТБ, и я хотел бы сохранить его как разрушаемое пространство для хранения и не беспокоиться об этом.
- Единственным недостатком является дорогой SWAP на парковку недвижимости на самом дорогом SSD, но Ubuntu использует только 16 ГБ, а Windows 10 использует только 110 ГБ из 385 ГБ.
- Преимущество заключается в том, что если SWAP когда-либо используется для массовой утечки памяти, то OOM-Killer (убийца нехватки памяти) сообщит мне в 20 раз быстрее, что у меня проблема. Это потому, что я считаю, что наши SSD примерно в 20 раз быстрее, чем средний жесткий диск.
Мониторинг Samsung Pro 960 M.2 NVMe Gen 3.0 x 4 SSD
Первый шаг — установить nvme-cli , потому что он предоставляет больше всего информации:
sudo apt install nvme-cli
Далее собрать информацию, доступную с SSD:
$ sudo nvme смарт-журнал / dev / nvme0
Умный журнал для устройства NVME: nvme0 namespace-id: ffffffff
critical_warning: 0
температура: 36 C
available_spare: 100%
available_spare_threshold: 10%
процент_использовано: 0%
data_units_read: 8,743,226
data_units_written: 4,763,574
host_read_commands: 147 308 749
host_write_commands: 47032599
controller_busy_time: 343
power_cycles: 519
power_on_hours: 376
unsafe_shutdowns: 66
media_errors: 0
num_err_log_entries: 198
Предупреждение о температуре: 0
Критическое время температуры композитного материала: 0
Датчик температуры 1: 36 C
Датчик температуры 2: 43 C
Датчик температуры 3: 0 C
Датчик температуры 4: 0 C
Датчик температуры 5: 0 C
Датчик температуры 6: 0 C
Датчик температуры 7: 0 C
Датчик температуры 8: 0 C
Наиболее важное поле — Используемый процент , который отображается как 0%.Это не процент использования диска, а процент использования ресурса. Этот диск у меня с октября 2017 года, а сейчас май 2018. Как только Percentage использовал совпадений на 1%, я могу умножить количество месяцев, в которых я владел им, на 100, чтобы узнать, когда он умрет. Но они говорят, что диск обычно живет дольше.
Источник
RAM альтернатива разделу подкачки или файлу подкачки на SSD
Я бы не сказал, что причина в стабильности, это распространенное заблуждение. Если системная RAM + swap заполнена, вы обнаружите те же симптомы, что и без swap:
- Необъяснимо, большое замедление (система на время блокирует процессы, запрашивая ускорение, возможно, кто-то освобождает необходимый для них баран)
- Процессы, прерванные убийцей OOM (вне памяти).
Единственное отличие в том, что без свопа эти симптомы возникают внезапно , а при свопе они возникают только после заполнения свопа. Таким образом, у вас будет гораздо большее время задержки, прежде чем ваша система перестанет полностью отвечать на запросы.
Это первая причина, по которой иметь своп полезно.
Второй менее известен, но на самом деле гораздо важнее:
В общем, наличие подкачки не замедляет вашу машину, а ускоряет ее, даже если у вас более чем достаточно оперативной памяти.
Причина этого в следующем: что делает ваша система с оперативной памятью, фактически не используемой вашими процессами? Они используются для кэширования ваших жестких дисков, ускоряя работу вашей системы.
Если у вас есть свопинг, вы, по сути, позволяете вашей системе выгружать действительно редко встречающиеся страницы памяти и использовать их пространство для дискового кеша. Насколько быстро они возникают, это зависит от настроек вашей виртуальной машины и эвристики, но они действительно хороши (насколько я знаю, Linux в этом смысле намного лучше).
Если ваши жесткие диски на SSD, это не влияет на оба эти аргумента (хотя наличие гораздо более быстрых дисков с нулевым временем поиска, конечно, ускоряет все).
Я в основном использую старое золотое правило для разделов подкачки: я использую подкачку в 2 раза больше в качестве оперативной памяти. Это сделано для того, чтобы избежать фрагментации подкачки (блоки в файле подкачки могут фрагментироваться так же, как файлы в файловой системе). В вашем случае, когда у вас огромный объем оперативной памяти, но дорогостоящий жесткий диск с нулевым временем поиска, фрагментация подкачки не является проблемой, поэтому, возможно, будет достаточно и меньшего.Я не знаю, сколько у вас SSD, может быть, в 1 или даже 0,5 раза больше вашего ОЗУ будет достаточно.
На мой взгляд, этот совет «иметь не менее 512 МБ подкачки» плох, объем используемого подкачки должен зависеть от параметров вашей системы (стоимость диска, объем ОЗУ, объем диска, время поиска жесткого диска и т. Д.). Этот 512M не является «золотым правилом», это «магическое число», которое бессмысленно, если использовать его в целом.
Нужен ли мне раздел подкачки при запуске Linux?
При установке Linux обычно задают вопрос: «Нужен ли мне раздел подкачки?» С точки зрения вычислений, когда вы впервые используете компьютер, большая часть памяти доступна.Используется только память для процессов, требуемых операционной системой. Каждый раз, когда вы загружаете приложение, запускается новый процесс, и для приложения выделяется некоторый объем памяти.
Каждый раз, когда вы загружаете новое приложение, для запуска этой программы доступно меньше памяти. В конце концов, компьютер достигает точки, когда не хватает памяти для запуска этого приложения. Это когда в Linux вступает в игру раздел подкачки.
Что делает Linux, когда не хватает памяти?
Он убивает процессы.Это не то, чего вы хотите. Несмотря на то, что существует механизм оценки для выбора процессов, которые нужно убить, это решение остается за операционной системой.
Westend61 / Getty Images
Linux убивает процессы только тогда, когда заканчивается виртуальная память. Виртуальная память — это объем физической ОЗУ плюс любое дисковое пространство, отведенное для подкачки (подкачки).
Думайте о разделе подкачки как о переполненном пространстве. Когда основная память заполнена, пространство переполнения можно использовать для дополнительной памяти.У использования раздела подкачки есть обратная сторона. Как правило, раздел подкачки находится дальше от обычной памяти, и данные должны перемещаться дальше, что отнимает много времени.
Вы можете создать раздел подкачки, который используется Linux для хранения простаивающих процессов, когда физической памяти мало. Раздел подкачки — это дисковое пространство, выделенное на жестком диске.
Доступ к ОЗУ осуществляется быстрее, чем к файлам, хранящимся на жестком диске. Если вы обнаружите, что вам постоянно не хватает памяти и ваш жесткий диск жужжит, вероятно, ваш компьютер чрезмерно использует пространство подкачки.
Насколько сильно вам нужен раздел подкачки?
Если у вас компьютер с небольшим объемом памяти, настоятельно рекомендуется создать раздел подкачки.
В качестве теста мы настроили виртуальную машину с 1 гигабайтом ОЗУ и без раздела подкачки и установили Peppermint Linux, который использует рабочий стол LXDE, и в целом у него мало памяти.
Peppermint Linux поставляется с предустановленным Chromium, и каждый раз, когда вы открываете вкладку Chromium, используется приличный объем памяти.
Мы открыли вкладку и перешли на linux.lifewire.com, а затем открыли вторую вкладку и сделали то же самое. Мы продолжали повторять этот процесс, пока, в конце концов, память не закончилась. Затем Chromium отобразил сообщение о том, что вкладка перестала работать и, вероятно, из-за нехватки памяти.
Затем мы настраиваем новую виртуальную машину с 1 гигабайтом оперативной памяти и 8-гигабайтным разделом подкачки. Мы смогли открыть несколько вкладок, и, хотя физическая оперативная память была на исходе, пространство подкачки начало использоваться, и мы смогли продолжить открытие вкладок.
Мэтью Филд / www.photography.mattfield.com
Если у вас есть машина с 1 гигабайтом ОЗУ, вам с большей вероятностью потребуется раздел подкачки, чем если у вас есть машина с 16 гигабайтами ОЗУ. Весьма вероятно, что вы никогда не будете использовать пространство подкачки на машине с 8 гигабайтами ОЗУ или более, если вы не будете серьезно обрабатывать числа или редактировать видео.
Однако всегда рекомендуется иметь раздел подкачки. Место на диске дешевое. Отложите некоторые из них в качестве овердрафта на тот случай, когда вашему компьютеру не хватит памяти.
Если на вашем компьютере всегда мало памяти, и вы постоянно используете пространство подкачки, подумайте об обновлении памяти на вашем компьютере.
Если вы установили Linux и не создали раздел подкачки, создайте файл подкачки, который в основном достигает той же цели.
Могу ли я выделить место на твердотельном накопителе для подкачки?
Вы можете выделить место на SSD для подкачки, и теоретически получить доступ к этому разделу будет быстрее, чем на традиционном жестком диске.SSD имеют ограниченный срок службы и могут обрабатывать только определенное количество операций чтения и записи. Для сравнения: это число велико, и SSD, вероятно, прослужит дольше компьютера.
Андрей Атанов / Getty Images
Предполагается, что пространство подкачки является буфером переполнения и не используется постоянно. Если вы постоянно используете раздел подкачки, подумайте об обновлении памяти.
Спасибо, что сообщили нам об этом!
Расскажите, почему!
Другой
Недостаточно подробностей
Трудно понять
Как добавить пространство подкачки в Ubuntu 18.04
Предыдущая версия этого руководства была написана Джастином Эллингвудом
Введение
Один из самых простых способов защиты от ошибок нехватки памяти в приложениях — это добавить на сервер немного места подкачки. В этом руководстве мы расскажем, как добавить файл подкачки на сервер Ubuntu 18.04.
Предупреждение: Хотя подкачка обычно рекомендуется для систем, использующих традиционные вращающиеся жесткие диски, использование подкачки с твердотельными накопителями может вызвать проблемы с деградацией оборудования со временем.В связи с этим мы не рекомендуем включать свопинг в DigitalOcean или любом другом провайдере, использующем SSD-хранилище. Это может повлиять на надежность основного оборудования для вас и ваших соседей. Это руководство предоставляется в качестве справочника для пользователей, у которых могут быть вращающиеся дисковые системы в другом месте.
Если вам нужно повысить производительность вашего сервера в DigitalOcean, мы рекомендуем обновить вашу Droplet. Это приведет к лучшим результатам в целом и снизит вероятность возникновения проблем с оборудованием, которые могут повлиять на вашу службу.
Что такое своп?
Swap — это область на жестком диске, которая была определена как место, где операционная система может временно хранить данные, которые она больше не может хранить в ОЗУ. По сути, это дает вам возможность увеличить объем информации, которую ваш сервер может хранить в своей рабочей «памяти», с некоторыми оговорками. Пространство подкачки на жестком диске будет использоваться в основном тогда, когда в ОЗУ больше не хватает места для хранения данных используемых приложений.
Информация, записываемая на диск, будет происходить значительно медленнее, чем информация, хранящаяся в ОЗУ, но операционная система предпочтет сохранить запущенные данные приложения в памяти и использовать подкачку для старых данных. В целом, наличие места подкачки в качестве запасного варианта на случай, когда в вашей системе заканчивается ОЗУ, может быть хорошей защитой от исключений нехватки памяти в системах с доступным хранилищем без SSD.
Шаг 1. Проверка системы на наличие информации об обмене
Прежде чем мы начнем, мы можем проверить, есть ли в системе уже доступное пространство подкачки.Возможно иметь несколько файлов подкачки или разделов подкачки, но обычно одного должно быть достаточно.
Мы можем увидеть, есть ли в системе настроенный своп, набрав:
Если вы не получаете никаких выходных данных, это означает, что в вашей системе в настоящее время нет свободного места для подкачки.
Проверить отсутствие активного свопа можно с помощью бесплатной утилиты :
Вывод Всего
использованных свободных общих буферов / доступных кешей
Mem: 985M 84M 222M 680K 678M 721M
Своп: 0B 0B 0B
Как видно из строки вывода Swap , в системе не активна свопинг.
Шаг 2. Проверка доступного места на разделе жесткого диска
Прежде чем мы создадим наш файл подкачки, мы проверим текущее использование диска, чтобы убедиться, что у нас достаточно места. Для этого введите:
Вывод
Размер файловой системы Используемый Доступное использование% Установлено на
udev 481M 0 481M 0% / dev
tmpfs 99M 656K 98M 1% / запуск
/ dev / vda1 25 ГБ 1,4 ГБ 23 ГБ 6% /
tmpfs 493M 0 493M 0% / dev / shm
tmpfs 5.0M 0 5,0M 0% / запуск / блокировка
tmpfs 493M 0 493M 0% / sys / fs / cgroup
/ dev / vda15 105 млн 3,4 млн 102 млн 4% / boot / efi
tmpfs 99M 0 99M 0% / запуск / пользователь / 1000
Устройство с / в колонке Mounted на колонке в данном случае является нашим диском. В этом примере у нас достаточно места (используется только 1,4 ГБ). Ваше использование, вероятно, будет другим.
Хотя существует множество мнений о подходящем размере пространства подкачки, на самом деле он зависит от ваших личных предпочтений и требований вашего приложения.Как правило, хорошей отправной точкой является объем, равный или в два раза превышающий объем оперативной памяти вашей системы. Еще одно хорошее практическое правило заключается в том, что в свопе, превышающем 4G, вероятно, нет необходимости, если вы просто используете его как резервное хранилище ОЗУ.
Шаг 3 — Создание файла подкачки
Теперь, когда мы знаем доступное пространство на жестком диске, мы можем создать файл подкачки в нашей файловой системе. Мы разместим файл с размером подкачки, который мы хотим, под названием swapfile в нашем корневом (/) каталоге.
Лучше всего создать файл подкачки с помощью программы fallocate .Эта команда мгновенно создает файл указанного размера.
Поскольку сервер в нашем примере имеет 1 ГБ ОЗУ, в этом руководстве мы создадим файл размером 1 ГБ. Отрегулируйте это в соответствии с потребностями вашего собственного сервера:
- sudo fallocate -l 1G / файл подкачки
Мы можем проверить, что был зарезервирован правильный объем места, набрав:
- -rw-r - r-- 1 root root 1.0G 25 апр, 11:14 / swapfile
Наш файл был создан с правильным количеством свободного места.
Шаг 4. Включение файла подкачки
Теперь, когда у нас есть файл нужного размера, нам нужно фактически превратить его в пространство подкачки.
Во-первых, нам нужно заблокировать права доступа к файлу, чтобы только пользователи с привилегиями root могли читать его содержимое. Это не позволяет обычным пользователям получить доступ к файлу, что может иметь серьезные последствия для безопасности.
Сделайте файл доступным только для root , набрав:
Проверьте изменение разрешений, набрав:
Выход
-rw ------- 1 корень корень 1.0G 25 апр, 11:14 / swapfile
Как видите, только у пользователя root включены флаги чтения и записи.
Теперь мы можем пометить файл как пространство подкачки, набрав:
Выход
Настройка пространства подкачки версии 1, размер = 1024 МБ (1073737728 байт)
без метки, UUID = 6e965805-2ab9-450f-aed6-577e74089dbf
После отметки файла мы можем включить файл подкачки, позволяя нашей системе начать его использование:
Убедитесь, что своп доступен, набрав:
Выход
НАИМЕНОВАНИЕ ТИП РАЗМЕР ИСПОЛЬЗУЕМЫЙ PRIO
/ файл подкачки 1024M 0B -2
Мы можем снова проверить вывод утилиты free , чтобы подтвердить наши выводы:
Вывод Всего
использованных свободных общих буферов / доступных кешей
Mem: 985M 84M 220M 680K 680M 722M
Своп: 1.0G 0B 1.0G
Своп успешно настроен, и наша операционная система будет использовать его по мере необходимости.
Шаг 5 — Создание постоянного файла подкачки
Наши недавние изменения включили файл подкачки для текущего сеанса. Однако, если мы перезагрузимся, сервер не сохранит настройки подкачки автоматически. Мы можем изменить это, добавив файл подкачки в наш файл / etc / fstab .
Создайте резервную копию файла / etc / fstab на случай, если что-то пойдет не так:
- sudo cp / etc / fstab / etc / fstab.бак
Добавьте информацию о файле подкачки в конец файла / etc / fstab , набрав:
- echo '/ swapfile none swap sw 0 0' | sudo tee -a / etc / fstab
Далее мы рассмотрим некоторые настройки, которые мы можем обновить, чтобы настроить пространство подкачки.
Шаг 6. Настройка параметров подкачки
Вы можете настроить несколько параметров, которые повлияют на производительность вашей системы при работе со свопингом.
Настройка свойства подкачки
Параметр swappiness определяет, как часто ваша система выгружает данные из ОЗУ в пространство подкачки. Это значение от 0 до 100, которое представляет собой процент.
При значениях, близких к нулю, ядро не будет передавать данные на диск без крайней необходимости. Помните, что взаимодействие с файлом подкачки «дорого», поскольку занимает намного больше времени, чем взаимодействие с ОЗУ, и может вызвать значительное снижение производительности.Указание системе не полагаться на подкачку сильно, как правило, сделает вашу систему быстрее.
Значения, близкие к 100, будут пытаться поместить больше данных в своп, чтобы освободить больше места в ОЗУ. В зависимости от профиля памяти ваших приложений или того, для чего вы используете свой сервер, в некоторых случаях это может быть лучше.
Мы можем увидеть текущее значение подкачки, набрав:
- cat / proc / sys / vm / swappiness
Выход
60
Для настольного компьютера значение swappiness 60 — неплохое значение.Для сервера, возможно, вы захотите переместить его ближе к 0.
Мы можем установить для подкачки другое значение с помощью команды sysctl .
Например, чтобы установить swappiness на 10, мы могли бы ввести:
- sudo sysctl vm.swappiness = 10
Выход
vm.swappiness = 10
Этот параметр будет сохраняться до следующей перезагрузки. Мы можем установить это значение автоматически при перезапуске, добавив строку в наш файл / etc / sysctl.conf файл:
- sudo nano /etc/sysctl.conf
Внизу можно добавить:
/etc/sysctl.conf
vm.swappiness = 10
Сохраните и закройте файл, когда закончите.
Регулировка настройки давления кэш-памяти
Еще одно связанное значение, которое вы, возможно, захотите изменить, — это vfs_cache_pressure . Этот параметр определяет, сколько система будет выбирать для кэширования информации inode и dentry поверх других данных.
В основном это данные доступа к файловой системе. Как правило, это очень дорого для поиска и очень часто запрашивается, поэтому для вашей системы это отличный вариант кеширования. Вы можете увидеть текущее значение, снова запросив файловую систему proc :
- cat / proc / sys / vm / vfs_cache_pressure
Выход
100
В соответствии с текущими настройками наша система слишком быстро удаляет информацию об индексных дескрипторах из кеша.Мы можем установить более консервативное значение, например 50, набрав:
- sudo sysctl vm.vfs_cache_pressure = 50
Выход
vm.vfs_cache_pressure = 50
Опять же, это действительно только для нашего текущего сеанса. Мы можем изменить это, добавив его в наш файл конфигурации, как мы это сделали с настройкой подкачки:
- sudo nano /etc/sysctl.conf
Внизу добавьте строку, определяющую ваше новое значение:
/ и т.д. / sysctl.conf
vm.vfs_cache_pressure = 50
Сохраните и закройте файл, когда закончите.
Заключение
Выполнение шагов, описанных в этом руководстве, даст вам некоторую передышку в случаях, которые в противном случае привели бы к исключениям нехватки памяти. Пространство подкачки может быть невероятно полезным для избежания некоторых из этих распространенных проблем.
Если вы столкнулись с ошибками OOM (нехватки памяти) или если вы обнаружите, что ваша система не может использовать нужные вам приложения, лучшим решением является оптимизация конфигураций ваших приложений или обновление вашего сервера.
Необходима консультация по SSD и Linux — Аппаратное обеспечение
Недавно я решил побаловать себя серьезным обновлением оборудования. Мой старый и надежный настольный компьютер Dell Optiplex 960 (малый форм-фактор) под управлением Intel Q9650 (4 ядра, 4 потока @ 3,00 ГГц с 8 ГБ оперативной памяти) с GeForce GT 730 (64-разрядные 1 ГБ GDDR5 и 384 ядра cuda), делает место для больших хлопот. Я нашел хорошую сделку на Dell XPS 8930 с Intel Core i7- 8700 (6 ядер, 12 потоков @ 3,20 ГГц и полностью заполненный 64 ГБ оперативной памяти) с GeForce GTX 1050Ti (128-битные 4 ГБ GDDR5 и 768 ядер cuda) .
На материнской плате имеется слот M.2 с 16 ГБ памяти Intel Optane, которая ускоряет работу жесткого диска емкостью 1 ТБ. Фактически он загрузил Windows 10 Pro менее чем за 30 секунд. Тем не менее, одной из причин, по которой я купил эту машину, было то, что я последовал примеру Youtuber с той же самой машиной.
Это ссылка на его канал, если кому интересно.
https://www.youtube.com/channel/UCmJmmaSePtniRpFRYbuM-eA
Я заменил карту Optane на Samsung SSD 970 EVO Plus 1TB NVMe и добавил Samsung SSD 860 EVO 1TB sata.Все прошло хорошо, без сюрпризов. Я также добавил еще один жесткий диск емкостью 1 ТБ, чтобы заполнить его.
Сейчас я стою на распутье по нескольким решениям.
- Какой дистрибутив Linux я хочу установить?
- Какой SSD я должен использовать для Linux, половину двойной загрузки?
- Какую файловую систему использовать с твердотельным накопителем, на который я решил установить его?
- Должен ли я использовать какое-либо пространство подкачки с 64 ГБ оперативной памяти?
4.1 Если да, раздел подкачки или файл подкачки?
4.2 Куда поместить раздел или файл подкачки.
1- Я использую Ubuntu Studio уже несколько лет. Я читал, что следующий LTS может предложить рабочий стол KDE. Я привык к более легкому рабочему столу XFCE, который был там с тех пор, как я начал его использовать, но у KDE есть более приятные и ресурсоемкие навороты, которые больше не должны быть проблемой для нового оборудования. Пока я не увижу, что произойдет, я могу попробовать Kubuntu и использовать пакеты Ubuntu Studio или просто придерживаться 18.04 LTS, которую я использую.
2 — Я всегда разделял один жесткий диск и для двойной загрузки, но теперь, похоже, имеет смысл иметь Windows и Linux на собственном SSD.Поскольку я в основном буду использовать Linux, мне кажется, что установка его на M.2 SSD будет подходящим вариантом для клонирования Windows на sata SSD.
3- Есть много вариантов файловой системы, о существовании которых я даже не подозревал, пока твердотельные накопители не стали частью моего оборудования. Думаю, я собираюсь придерживаться ext4 и вести дневник активным, пока не обнаружу, что что-то другое определенно является лучшим вариантом.
4 — Я читал, что с 64 ГБ оперативной памяти мне, возможно, никогда не понадобится место подкачки. Я никогда не планирую использовать спящий режим, поскольку на настольном компьютере нет проблем с питанием.Я также читал, что наличие места подкачки — это хорошая идея, так сказать, «подушка безопасности».