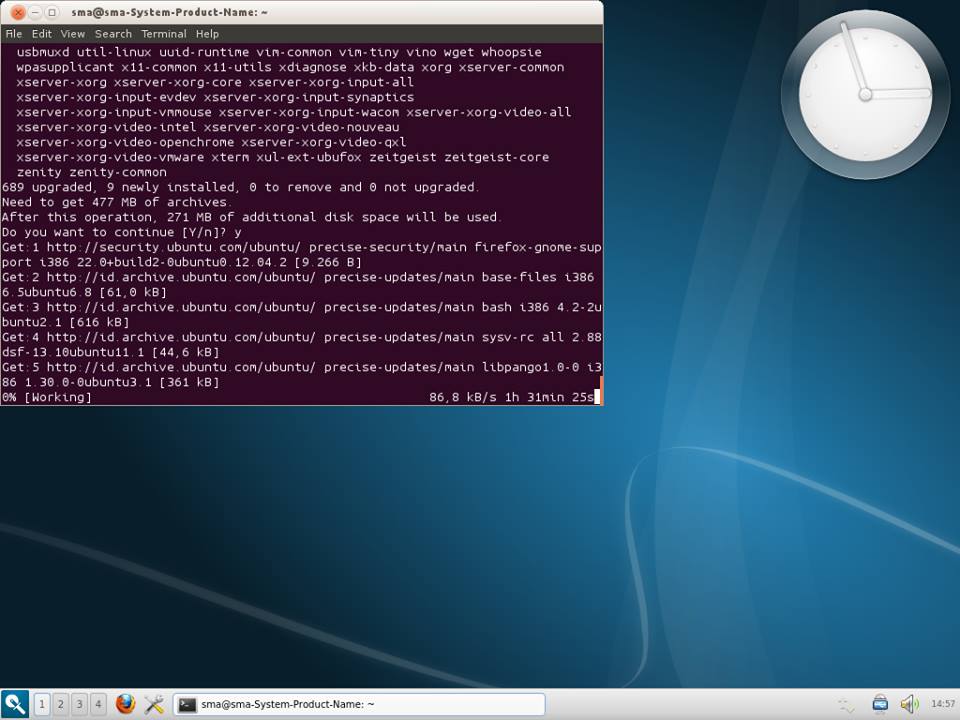Обновление linux через терминал: Легкое обновление Linux | Losst
Легкое обновление Linux | Losst
По той или иной причине обновления системы Linux часто игнорируются. Если у вас нет привычки обновлять свои системы каждый день или хотя бы каждую неделю, вы, ваши серверы и ваша компания в очень небезопасном положении. И даже если вы регулярно обновляете свою систему, вы можете делать только минимум необходимых действий, тем самым оставляя важные шаги не сделанными.
В этой статье мы рассмотрим как выполнять обновление Linux, а именно Ubuntu и Debian автоматически с помощью утилиты ucaresystem-core. Эта утилита сама стоит списки пакетов для обновления, обновляет всё необходимое, а также удаляет старые ядра и больше не нужные пакеты.
Содержание статьи:
Установка ucaresystem-core
Первое что нужно сделать — это установить ucaresystem-core. Для этого можно использовать PPA репозиторий:
sudo add-apt-repository ppa:utappia/stable sudo apt update
Затем установите саму программу:
sudo apt install ucaresystem-core
После установки программа готова к работе.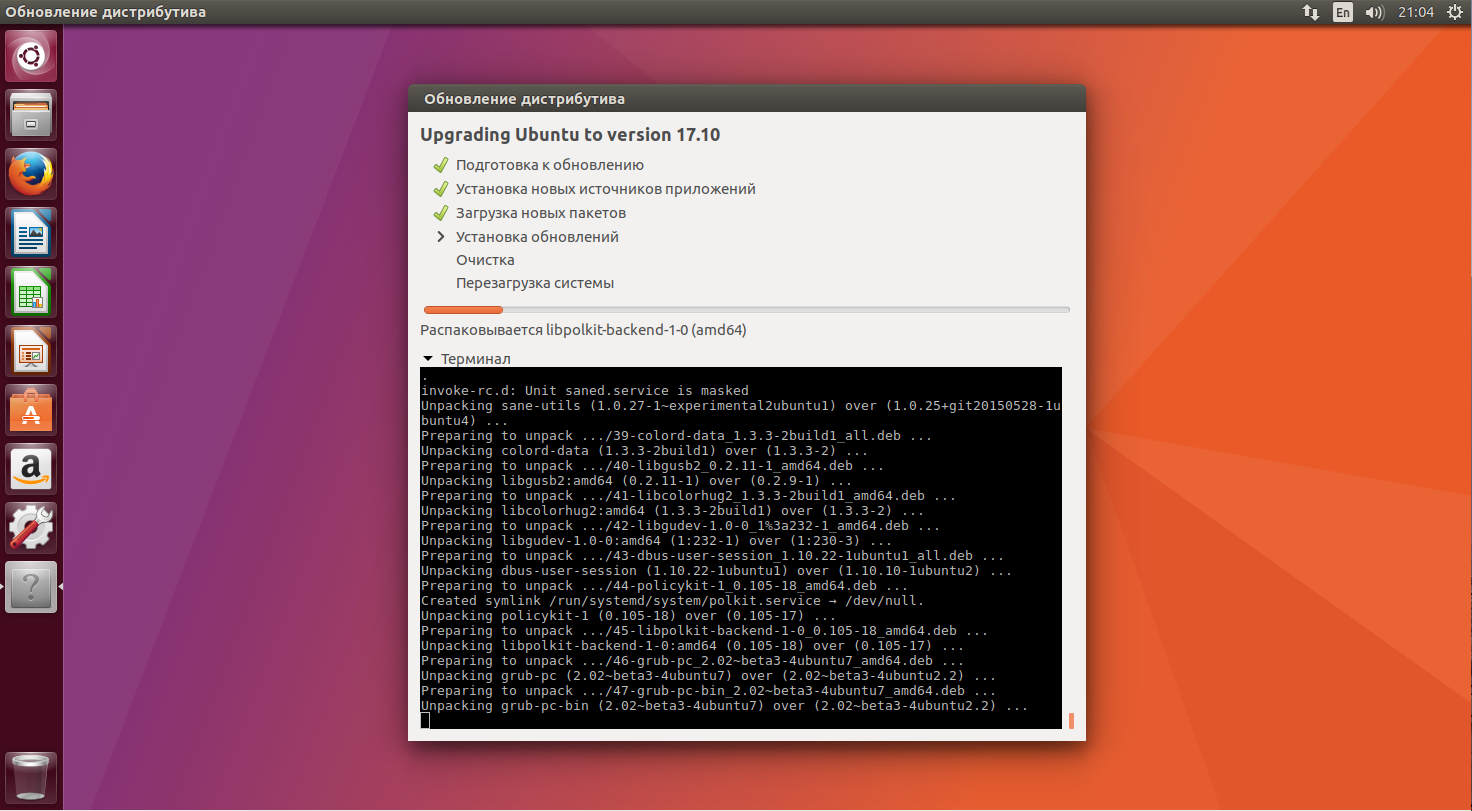
Обновление Linux в ucaresystem-core
Для запуска обновления просто выполните в терминале:
sudo ucaresystem-core
Сначала инструмент предупредит вас, что обновление пакетов linux начнется через 5 секунд. Затем начнется обновление списков пакетов, и непосредственно обновление системы. Во время работы утилита не требует каких-либо действий от пользователя, так что вы можете продолжить заниматься своими делами. Длительность обновления будет зависеть от количества пакетов, которые необходимо обновить, скорости вашей системы и скорости интернет соединения.
Единственное что может потребоваться — это перезагрузка компьютера в случае обновления ядра. Чтобы посмотреть что уже было обновлено можете просто перейти вверх вывода:
Если возможности листать вывод утилиты нет, то можно посмотреть содержимое лога /var/log/dpkg.log. Здесь будет сохранена вся информация об обновленных пакетах.
Кроме того, когда обновление системы Linux будет завершено, утилита выполняет очистку системы от лишних пакетов, что может освободить немного дополнительного места на диске.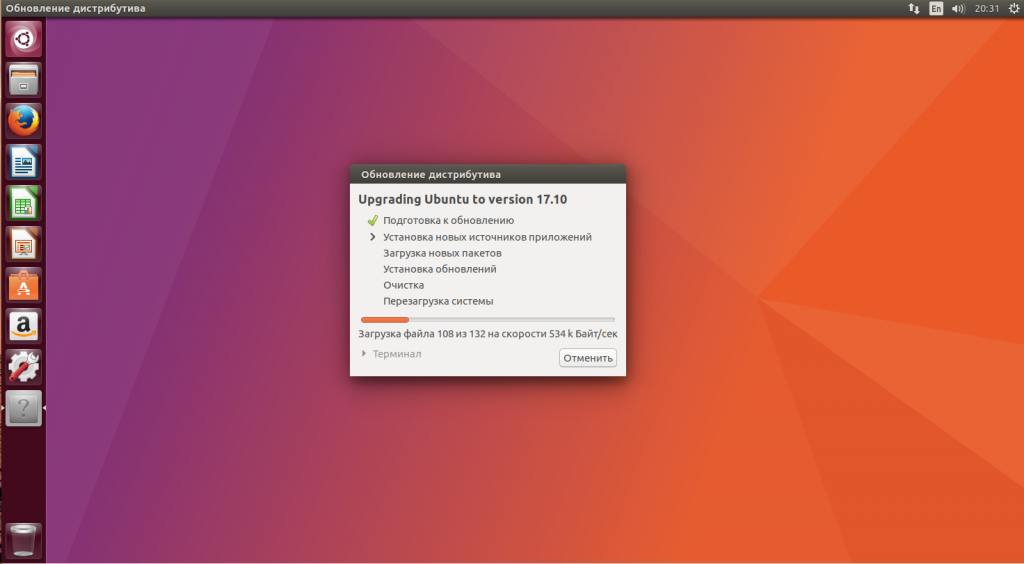
Автоматизация обновления Ubuntu
Поскольку утилите не нужен ввод пользователя чтобы обновить Linux, то обновление программ linux легко автоматизировать с помощью cron. Допустим, вы хотите запускать ucaresystem-core каждую ночь, в полночь. Для этого можно добавить такую инструкцию в crontab:
sudo crontab -e
0 0 * * * /usr/bin/ucaresystem-core
После этого закройте файл. Команда будет автоматически выполняться ровно в полночь. А из лога dpkg вы сможете увидеть результат ее работы. Если же вы хотите использовать другое время, посмотрите статью как добавить команду cron.
Выводы
Вам будет трудно найти более простой способ держать свои системы Linux обновленными и без лишних пакетов чем ucaresystem-core. Конечно, если вы предпочитаете все делать вручную, это более надежный метод. Однако, если у вас не всегда есть время, ucaresystem-core может стать единственным отличным решением. Как часто вы выполняете обновление linux через терминал или в графическом интерфейсе? И каким способом? Напишите в комментариях!
Оцените статью:
Загрузка. ..
..
Как обновить Ubuntu 16.04 до18.04 LTS с помощью терминала?
Я использую Ubuntu Linux 16 LTS. Как обновить Ubuntu 16 до 20 LTS с помощью оболочки терминала bash через сеанс ssh?
Введение
Ubuntu рекомендует обновить Server Edition с помощью команды do-release-upgrade. Часть пакета update-manager-core, не имеет графических зависимостей и установлена по умолчанию. В этой статье показано, как использовать рекомендуемый метод обновления для Ubuntu Linux 16.04 LTS.
Шаги по обновлению Ubuntu с 16.04 по 20
Чтобы обновить серверную систему:
- Войдите в Ubuntu
- Обновите текущую систему, выполнив обновление sudo apt update && sudo apt upgrade
- После перезагрузки убедитесь, что брандмауэр UFW временно отключен или открыт порт TCP 1022
- Для обновления Ubuntu 20 LTS с 16.
 04 LTS запустите sudo do-release-upgrade
04 LTS запустите sudo do-release-upgrade - Следуйте инструкциям на экране, чтобы перейти на Ubuntu 20
Давайте рассмотрим все команды в деталях.
Как обновить Ubuntu Linux 16 до 20?
Введите команду apt или команду apt-get для обновления существующей системы:
$ sudo apt update
$ sudo apt ugprade
Перезагрузите Linux, если ядро было обновлено:
$ sudo reboot
Если на ufw запущен брандмауэр ufw, откройте ssh порт 1022, используя следующий синтаксис ufw:
$ sudo ufw allow 1022/tcp comment 'Temp open port ssh tcp port 1022 for upgrade'
Как перейти на Ubuntu 20 LTS с помощью do-release-upgrade?
Обновите операционную систему до последней версии из командной строки, введя следующую команду:
$ sudo do-release-upgrade
Теперь следуйте инструкциям на экране.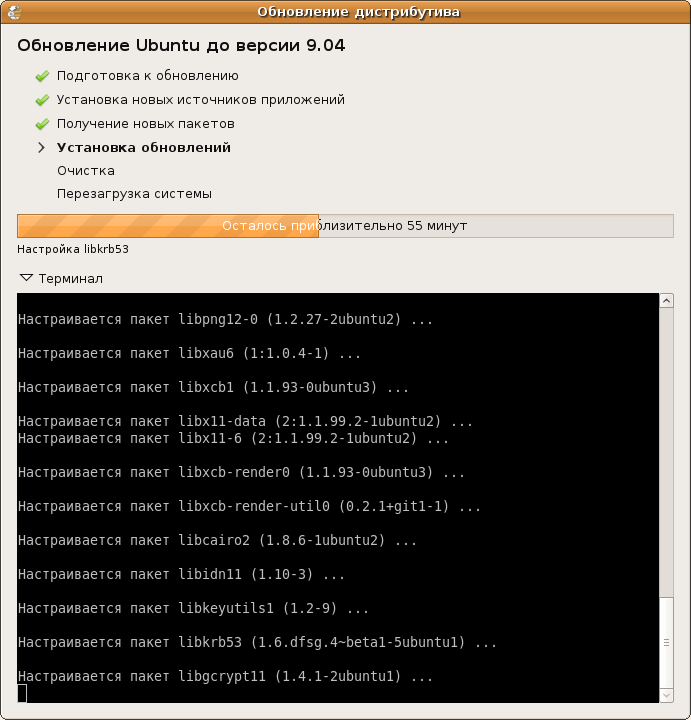 Во время процедуры обновления вам может быть предложено заменить существующий файл конфигурации grub или ssh. Убедитесь, что вы сохранили текущую версию, чтобы избежать возможных проблем:
Во время процедуры обновления вам может быть предложено заменить существующий файл конфигурации grub или ssh. Убедитесь, что вы сохранили текущую версию, чтобы избежать возможных проблем:
Через некоторое время вы увидите сообщение «Обновление системы завершено». Нажмите «y«, чтобы перезагрузить систему для загрузки обновлений ядра и операционной системы для вашего облачного сервера:
Проверка
Войдите в систему с помощью команды ssh:
$ ssh [email protected]
Проверьте версию ядра Ubuntu Linux с помощью uname:
$ uname -r
Убедитесь, что все необходимые порты открыты и запущены командой ss или командой netstat:
$ sudo ss -tulpn
$ sudo netstat -tulpn
Удалите порт tcp 1022, добавив из ufw
Выполните следующую команду ufw:
$ sudo ufw delete allow 1022/tcp
Итоги
И так, теперь у вас есть Ubuntu Linux 16. 04 LTS, обновленный до Ubuntu Linux 20 LTS, работающий на облачном сервере. Загляните на эту страницу для получения дополнительной информации.
04 LTS, обновленный до Ubuntu Linux 20 LTS, работающий на облачном сервере. Загляните на эту страницу для получения дополнительной информации.
Спасибо за уделенное время на прочтение статьи!
Если возникли вопросы, задавайте их в комментариях.
Подписывайтесь на обновления нашего блога и оставайтесь в курсе новостей мира инфокоммуникаций!
Чтобы знать больше и выделяться знаниями среди толпы IT-шников, записывайтесь на курсы Cisco, курсы по кибербезопасности, полный курс по кибербезопасности от Академии Cisco, курсы Linux от Linux Professional Institute на платформе SEDICOMM University (Университет СЭДИКОММ).
Курсы Cisco и Linux с трудоустройством!
Спешите подать заявку! Осталось пару мест. Группы стартуют 22 июля, а следующая 19 августа, 23 сентября, 21 октября, 25 ноября, 16 декабря, 20 января, 24 февраля.
Что Вы получите?
- Поможем стать экспертом в сетевом администрировании и получить международные сертификаты Cisco CCNA Routing & Switching или Linux LPI.

- Предлагаем проверенную программу и учебник экспертов из Cisco Networking Academy и Linux Professional Institute, сертифицированных инструкторов и личного куратора.
- Поможем с трудоустройством и сделать карьеру. 100% наших выпускников трудоустраиваются.
Как проходит обучение?
- Проводим вечерние онлайн-лекции на нашей платформе или обучайтесь очно на базе Киевского офиса.
- Спросим у вас об удобном времени для практик и подстроимся: понимаем, что времени учиться мало.
- Если хотите индивидуальный график — обсудим и осуществим.
- Выставим четкие дедлайны для самоорганизации. Личный куратор будет на связи, чтобы ответить на вопросы, проконсультировать и мотивировать придерживаться сроков сдачи экзаменов.
А еще поможем Вам:
- отредактировать резюме;
- подготовиться к техническим интервью;
- подготовиться к конкурсу на понравившуюся вакансию;
- устроим на работу в Cisco по программе Cisco Incubator, New Graduate и Experienced.
 Наши студенты, которые уже работают там: жмите на #НашиВCisco Вконтакте, #НашиВCisco Facebook.
Наши студенты, которые уже работают там: жмите на #НашиВCisco Вконтакте, #НашиВCisco Facebook.
Чтобы учиться на курсах Cisco CCNA Routing & Switching и Linux LPI, подайте заявку или получите бесплатную консультацию.
Больше похожих постов
Как обновить Ubuntu и приложения
Из этого туториала Вы узнаете, как обновить Ubuntu для серверной и настольной версий, разницу между update и upgrade, а также некоторые другие вещи, которые вы должны знать об обновлениях в Ubuntu Linux.
Если вы новый пользователь и используете Ubuntu в течение нескольких дней или недель, вам может быть интересно, как обновить систему Ubuntu для повышения безопасности, исправления ошибок, а также обновления приложений.
Обновление Ubuntu абсолютно просто. Я не преувеличиваю. Это так же просто, как запустить две команды.
Есть два способа обновить систему Ubuntu:
- Обновите Ubuntu через терминал
- Обновите Ubuntu, используя графический инструмент Software Updater
Позвольте мне дать вам более подробную информацию об этом.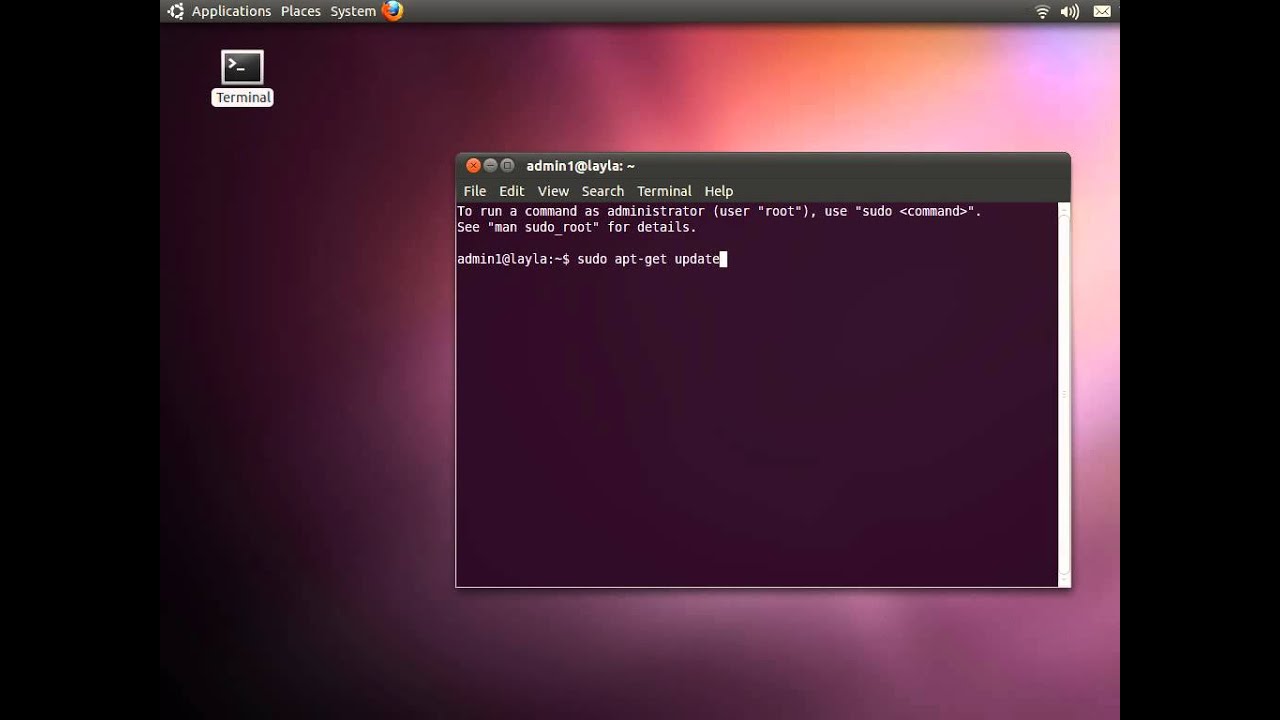
Обратите внимание, что руководство действительно для Ubuntu 18.10, 18.04, 16.04 или любой другой версии. Способ обновления через командную строку также подходит для дистрибутивов на основе Ubuntu, таких как Linux Mint, Linux Lite, elementary OS и подобных.
Способ 1: обновить Ubuntu через терминал
На рабочем столе откройте терминал. Вы можете найти его в меню приложений или вызвать зажатием комбинации клавиш Ctrl+Alt+T. Если вы вошли на сервер Ubuntu, у вас уже есть доступ к терминалу.
В терминале вам нужно ввести следующую команду:
sudo apt update && sudo apt upgrade -y
Примечание: все действия по осуществляются копирования или вставки команд в терминале выполняются при помощи зажатия дополнительной клавиши Shift. Таким образом, для того чтобы скопировать что либо в терминале, вам необходимо использовать сочетание клавиш Ctrl+Shift+С, а для того чтобы вставить какую либо команду в терминал, необходимо зажать сочетание клавиш Ctrl+Shift+V.
Для подтверждения, необходимо будет ввести пароль, он тот же, что и вашей учётной записи. Во время набора пароля, из соображений безопасности, на экране вы ничего не увидите, поэтому продолжайте вводить пароль и нажмите ввод – Enter. Это обновит пакеты в Ubuntu.
Теперь позвольте мне объяснить вышеупомянутую команду.
На самом деле, это не одна команда. Это комбинация из двух команд. && – это способ объединить две команды так, чтобы вторая команда выполнялась только тогда, когда предыдущая команда была выполнена успешно.
-y в конце автоматически вводит yes, когда команда apt upgrade запрашивает подтверждение перед установкой обновлений.
Обратите внимание, что вы также можете использовать две команды отдельно, одну за другой:
sudo apt update
sudo apt upgrade
Это займет немного больше времени, потому что вам нужно дождаться завершения одной команды и затем ввести вторую команду.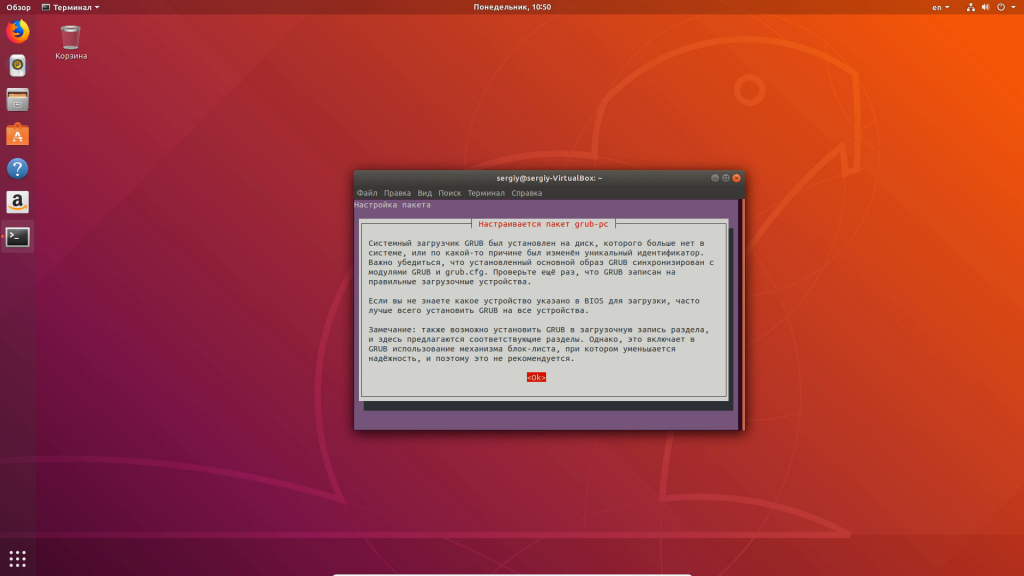
Объяснение: sudo apt update
Эта команда обновляет локальную базу данных доступных пакетов. Если вы не запустите эту команду, локальная база данных не будет обновлена, и ваша система не будет знать, есть ли какие-либо новые доступные версии.
Вот почему, когда вы запустите sudo apt update, вы увидите много URL в выходных данных. Команда извлекает информацию о пакете из соответствующих репозиториев (URL-адреса, которые вы видите в выходных данных).
В конце команды сообщается, сколько пакетов можно обновить. Вы можете увидеть эти пакеты, выполнив следующую команду:
apt list --upgradable
Статьи по теме
Объяснение: sudo apt upgrade
Эта команда сопоставляет версии установленных пакетов с локальной базой данных. Она собирает их все, а затем перечисляет все пакеты, для которых доступна более новая версия. На этом этапе она спросит, хотите ли вы обновить установленные пакеты до более новой версии.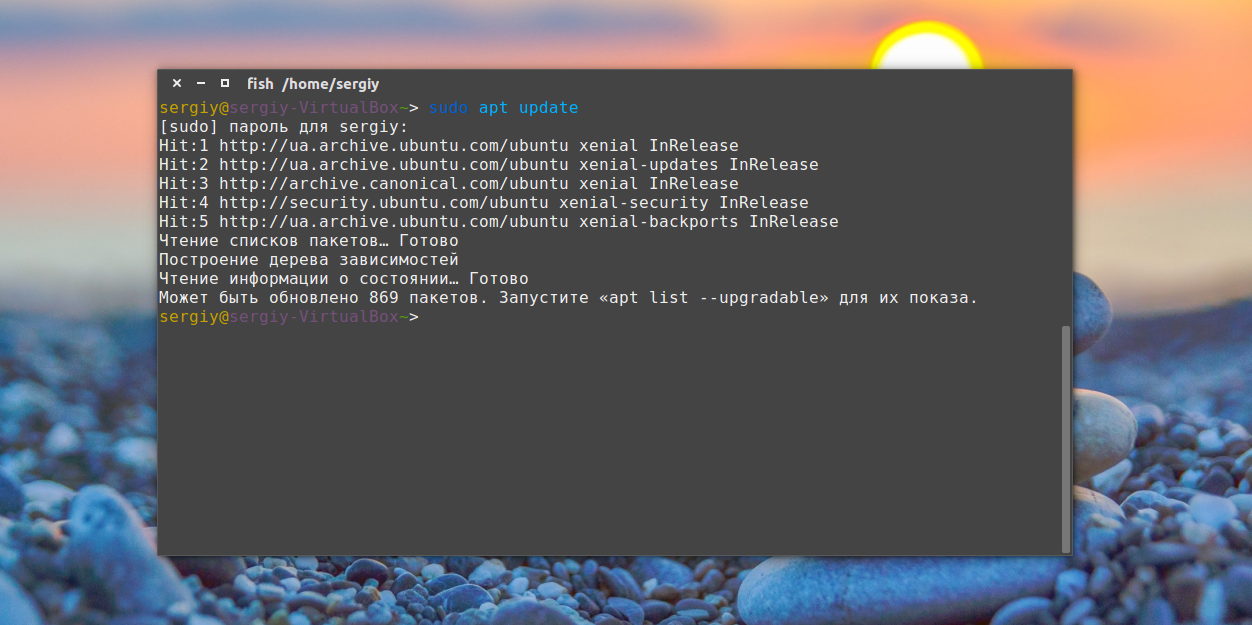
Вы можете ввести yes, у или просто нажать клавишу ввода, чтобы подтвердить установку обновлений.
Итак, суть в том, что sudo apt update проверяет наличие новых версий, в то время как sudo apt upgrade фактически выполняет обновление.
Термин update может сбивать с толку, так как вы можете ожидать, что команда sudo apt update обновит систему путем установки обновлений, но этого не происходит.
Способ 2: обновить Ubuntu через графический интерфейс [для пользователей настольных компьютеров]
Если вы используете Ubuntu в качестве рабочего стола, вам не нужно заходить в терминал только для обновления системы. Вы все еще можете использовать командную строку, но это не обязательно для вас.
В меню приложений найдите «Software Updater» (рус. Обновление приложений) и запустите его. Учтите, значок приложения может быть иным, ориентируйтесь лиши на название.
Он проверит наличие обновлений для вашей системы.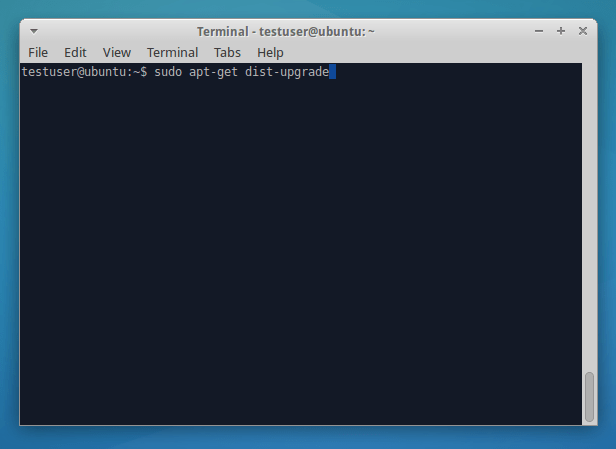
Если есть доступные обновления, это даст вам возможность установить обновления.
Нажмите «Установить сейчас», он может запросить ваш пароль.
Как только вы введете свой пароль, он начнет устанавливать обновления.
В некоторых случаях, вам может потребоваться перезагрузить систему Ubuntu, для правильной работы установленных обновлений. В конце обновления вы будете уведомлены, если вам потребуется перезагрузить систему.
Вы можете перезагрузить компьютер позже, если не хотите делать этого сейчас. При этом, работу можно будет продолжить без каких либо потерь.
Совет: если программа обновления программного обеспечения выдаёт ошибку, вы должны использовать команду sudo apt update в терминале. Последние несколько строк вывода будут содержать фактическое сообщение об ошибке. Вы можете найти эту ошибку в интернете и устранить проблему.
Несколько вещей, которые нужно иметь в виду, обновляя Ubuntu
Вы только что узнали, как обновить вашу систему Ubuntu. Если вы заинтересованы, вы также должны знать эти несколько вещей, касающихся обновлений Ubuntu.
Если вы заинтересованы, вы также должны знать эти несколько вещей, касающихся обновлений Ubuntu.
Очистить после обновления
В вашей системе будет несколько ненужных пакетов, которые не потребуются после обновлений. Вы можете удалить такие пакеты и освободить место с помощью этой команды:
sudo apt autoremove
Живое исправление ядра в Ubuntu Server, чтобы избежать перезагрузки
В случае обновления ядра Linux, вам придется перезагрузить систему после обновления. Это проблема, когда вы не хотите простоев вашего сервера.
Функция Live Patching позволяет вносить исправления в ядро Linux, пока оно еще работает. Другими словами, вам не нужно перезагружать вашу систему.
Если вы управляете серверами, вы можете включить оперативное исправление в Ubuntu.
Обновления версий отличаются
Обсуждаемые здесь обновления предназначены для того, чтобы ваша система Ubuntu была свежей и обновленной. Но они не охватывают обновления версий (например, обновление с Ubuntu 18. 10 до Ubuntu 19.04).
10 до Ubuntu 19.04).
Обновления версии Ubuntu – это совсем другое. Оно обновляет все ядро операционной системы. Вы должны сделать правильные резервные копии перед началом этого длительного процесса.
Заключение
Надеюсь, вам понравился этот урок по обновлению системы Ubuntu, и вы узнали несколько новых вещей.
Если у вас есть какие-либо вопросы, пожалуйста, задавайте их комментариях. Если вы опытный пользователь Linux и у вас есть совет, который может сделать это руководство более полезным, поделитесь им с остальными.
Источник: It’s FOSS
Рекомендуемый контент
Как обновить Kali Linux с помощью одной команды
Если вы хотите обновить систему Kali Linux, все, что вам нужно сделать, это использовать следующую команду:
apt update && apt upgrade -y
Это не единственная команда, если честно. Это комбинация двух команд: apt update и apt upgrade.
Не беспокойся мы объясним вам команды, чтобы вы лучше поняли, что вы делаете.
Обычно для запуска этих команд вам нужно быть пользователем sudo, но в Kali Linux вы всегда являетесь пользователем root. Если вам интересно, пароль по умолчанию – toor.
Объяснение обновления Kali Linux
Kali Linux основан на Debian, как и Ubuntu. Таким образом, Ubuntu и Kali Linux используют систему управления пакетами Debian.
Команда apt используется для установки, удаления, обновления пакетов, т. е. программного обеспечения в вашей системе. Вот почему он называется менеджером пакетов.
Теперь вы видите две команды: update и upgrade. Это может сбить вас с толку. Если есть команда update, которая должна обновить систему, то почему используется команда upgrade?
Позвольте нам объяснить это вам.
apt update
Эта команда обновляет список репозиториев в вашей системе. Таким образом, ваша система проверяет, доступен ли новый пакет с серверов Kali Linux или доступна ли новая версия пакета.
Команда apt update не устанавливает новый пакет и не обновляет существующий пакет.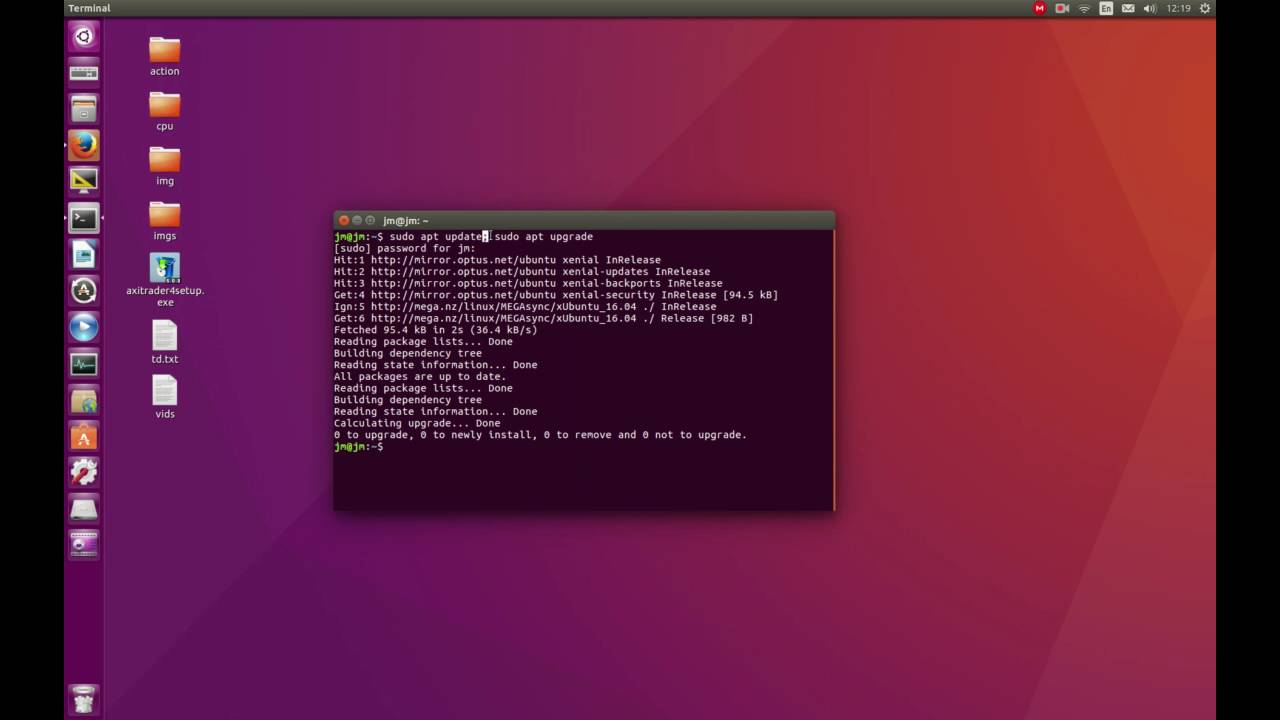 Она просто получает информацию о пакетах.
Она просто получает информацию о пакетах.
apt upgrade
Эта команда фактически обновляет вашу систему. Когда вы запускаете команду apt update, ваша система знает, для каких пакетов доступно обновление. Когда вы запустите команду apt upgrade, ваша система начнет загружать обновления этих пакетов и, следовательно, обновит их версию.
Теперь вы знаете разницу между apt update и apt upgrade.
apt update && apt upgrade -y
С помощью && мы объединили две команды в одну. Таким образом, вторая команда (apt upgrade -y) запускается автоматически после успешного завершения первой команды.
Вы можете спросить, почему мы использовали параметр -y в команде apt upgrade -y? Это потому, что мы хотели сэкономить немного вашего времени.
Видите ли, когда вы запускаете команду apt upgrade, она запрашивает ваше подтверждение перед установкой этих обновлений. Он ждет вашего ввода. Вам нужно будет набрать yes, y или просто нажать Enter.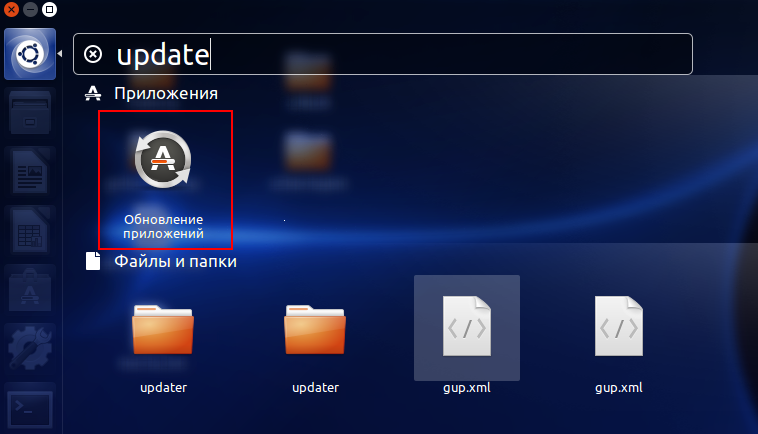
Если вы укажете -y при запуске команды apt upgrade, она автоматически выберет y, так что вам не придется вводить y вручную, и ваша система не будет ждать вашего подтверждения, и вы сэкономите некоторое время. Разве это не круто?
Мы надеемся, что это небольшая небольшая статья не только помогло вам узнать, как обновить Kali Linux, но вы также узнали несколько вещей об этом.
Если вы нашли ошибку, пожалуйста, выделите фрагмент текста и нажмите Ctrl+Enter.
Как обновить Linux Mint — русский сайт Линукс Минт
Как и у любой другой операционной системы, в Linux Mint выходят обновления и их необходимо устанавливать. Обновления могут быть в рамках одной версии Линукс Минт, а может быть обновление с одной версии на другу. Именно об этом будет данная статья.
Установка обновлений Linux Mint
Если вы только что установили систему, то вам необходимо обновить ее до актуального состояния. Это можно сделать двумя способами.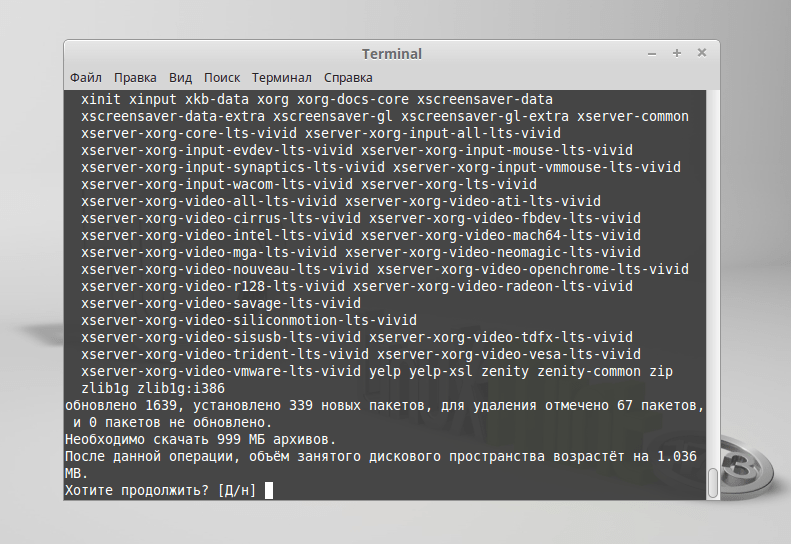 Первый — это запустить менеджер обновлений. Его можно найти в меню-администрирование-менеджер обновлений.
Первый — это запустить менеджер обновлений. Его можно найти в меню-администрирование-менеджер обновлений.
Сначала нажмите на кнопку «проверить обновления», а потом на кнопку «установить обновления».
Второй способ — это обновление через терминал. Запустите терминал и введите команды:
sudo apt-get update
sudo apt-get dist-upgrade
Данные обновления необходимо регулярно проверять и устанавливать, так как это повышает степень безопасности вашего компьютера и данных.
Обновление Linux Mint с одной версии на другую
Разработчики Линукс Минт выпустили уже 17 версий своей операционной системы и у многих возникает вопрос как обновиться с одной версии на другую. Вообще, мы не рекомендуем обновляться с одной версии на другую и лучше установить новую версию с нуля, но если у вас нет на это время, тогда давайте рассмотрим это на примере Linux Mint 17.1. Для этого запустите вышеупомянутый менеджер обновлений.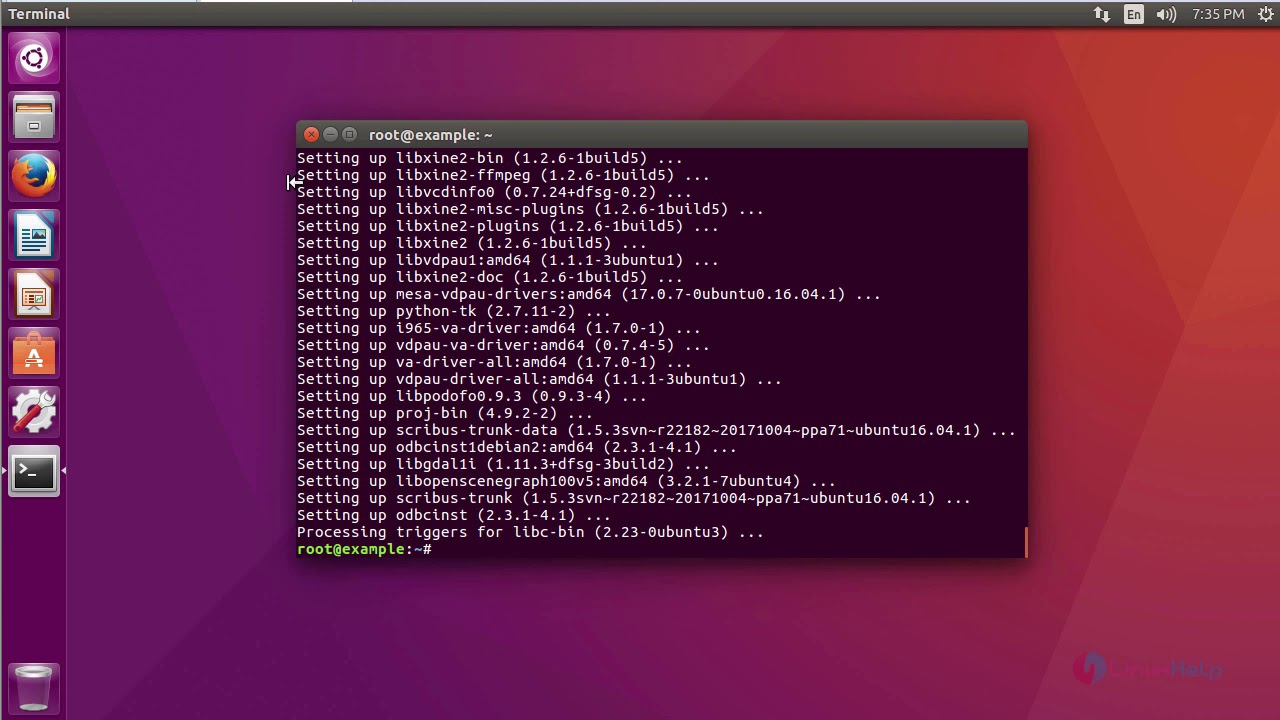 В его меню нажмите на кнопку «правка» и перед вами появится такое подменю:
В его меню нажмите на кнопку «правка» и перед вами появится такое подменю:
В его нижней части предлагается обновиться до последней версии системы (в нашем случае с Linux Mint 17.1 до 17.3). Нажимаем на эту кнопку.
На следующем шаге нам предложат ознакомиться с примечаниями к выпуску
Нажмите на кнопку «продолжить» и ознакомьтесь с новыми возможностями релиза.
На последнем шаге нас предупредят о возможных проблемах после обновления и вам необходимо установить галочку, что вы осознаете риск.
Нажмите на кнопку «применить и дождитесь окончания обновления. После этого, перезагрузите компьютер. Как видите, ничего сложного, но мы вам рекомендуем обновляться с одной версии на другую следующим образом:
1) Создайте загрузочную флешку с последней версией системы. Скачать Linux Mint вы можете с нашего сайта, а также прочтите как установить Линукс минт на компьютер.
2) Загрузитесь с нее и запустите файловый менеджер с правами администратора из терминала командой sudo caja (актуально для рабочего окружения MATE).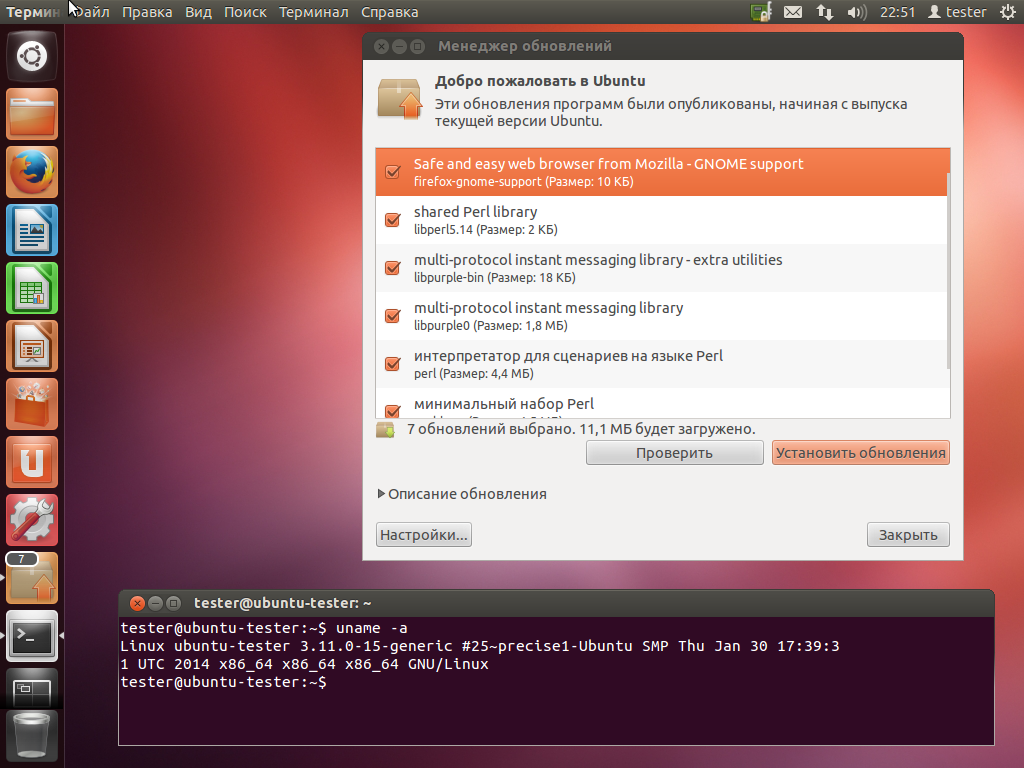
3) Найдите в его меню вкладку «вид» и установите галочку напротив строки «показывать скрытые файлы»
Удалите все папки и файлы, название которых начинается с точки
Теперь закройте терминал и менеджер файлов и приступайте к установке. На стадии разметки диска ни в коем случае не ставьте галочку о форматировании раздела /home, так как это удалит все ваши данные. Остальная установка ничем не отличается от обычной.
Мы рассмотрели как обновить Linux Mint, но если у вас остались вопросы, то задавайте их на нашем форуме.
Как обновить убунту через терминал
После того, как вы установили систему, в нашем случае Ubuntu или любой другой дистрибутив, его нужно регулярно обновлять. Установка обновлений Ubuntu необходима, чтобы получить новые версии программ, исправления ошибок, а также исправления проблем с безопасностью.
Разработка Ubuntu происходит так, что новые версии программ поставляются только с релизом дистрибутива, а затем приходят только обновления исправляющие баги и проблемы с безопасностью.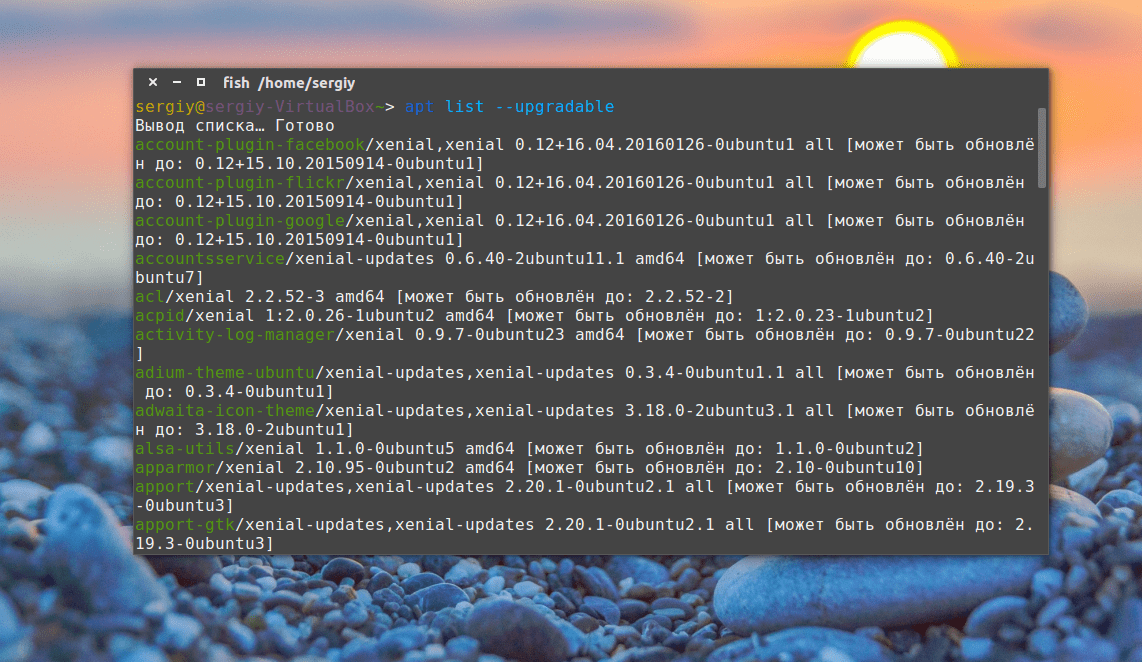 Но это не значит, что не нужно их устанавливать.
Но это не значит, что не нужно их устанавливать.
Кроме того, если вы хотите также иметь самые новые версии программного обеспечения, то можете использовать PPA разработчиков и устанавливать программы от туда. Как правило, разработчики всегда загружают самые новые версии.
В этой статье будет как установить обновления Ubuntu, мы поговорим о том, как обновить программы Ubuntu через терминал, так и через графический интерфейс, с помощью стандартной утилиты — менеджер обновлений.
Обновление программ в Ubuntu через менеджер обновлений
В Ubuntu предусмотрен механизм обновления через менеджер обновлений. Это графическая программа, которая запускается время от времени и предлагает обновить систему если были выпущены новые обновления.
Обновление системы Ubuntu с помощью менеджера обновлений может показаться простым, и это так и есть, пока не возникли ошибки. А при возникновении ошибок нам нужно попытаться обновить систему через терминал, чтобы получить больше информации о проблеме.
Обновление пакетов Ubuntu через терминал
Для обновления через терминал обычно используется инструмент командной строки apt. Эта утилита позволяет не только обновлять пакеты, но и устанавливать и удалять программное обеспечение, искать программы, настраивать репозитории и т д.
- Первым делом, нам необходимо выполнить обновление репозиториев ubuntu, для этого используется такая команда обновления ubuntu:
- sudo apt update
- Утилита нам сразу подсказывает, что есть обновления и мы можем узнать, какие пакеты будут обновлены:
- apt list —upgradable
Теперь непосредственно обновление системы Ubuntu. Для этого есть две опции upgrade и full-upgrade (раньше dist-upgrade). Рассмотрим в чем разница между upgrade и dist upgrade:
- upgrade — устанавливает самые новые версии всех пакетов доступные в репозиториях. Использует все репозитории их /etc/apt/souces.list и /etc/apt/souces.list.d/*. То есть обновляются пакеты не только из официальных репозиториев, но и из PPA.
 Обновляются только установленные пакеты, если же для обновления пакета необходимо установить или удалить другой пакет, такие пакеты обновлены не будут.
Обновляются только установленные пакеты, если же для обновления пакета необходимо установить или удалить другой пакет, такие пакеты обновлены не будут. - full-upgrade — кроме всего, что делает upgrade, здесь поддерживается умное разрешение зависимостей для новых версий пакетов. Конфликтующие пакеты могут быть удалены, а новые, дополнительные — установлены.
- Таким образом, установка обновлений Ubuntu может быть выполнена одной из команд:
- sudo apt upgrade
- sudo apt full-upgrade
- Причем рекомендуется именно вторая команда обновления ubuntu, поскольку она более продумана и обновляет больше пакетов.
- Здесь не обязательно обновлять все пакеты, мы можем обновить только один определенный пакет, например браузер:
- sudo apt full-update firefox
- Опцию full-update мы используем чтобы обновить включая установку новых зависимостей.
Обновление пакетов Ubuntu через Synaptic
Обновлять пакеты Ubuntu можно не только с помощью стандартных пакетных менеджеров.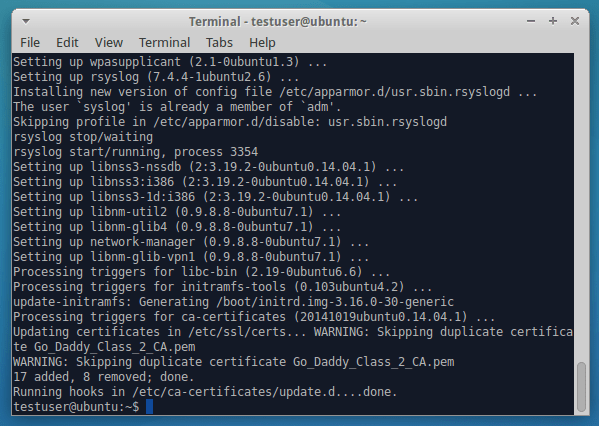 Также есть и сторонние программы. Например Synaptic. Если он у вас еще не установлен, это легко исправить:
Также есть и сторонние программы. Например Synaptic. Если он у вас еще не установлен, это легко исправить:
- sudo apt install synaptic
- Запустить программу можно из главного меню:
- Главное окно программы выглядит вот так:
Программа работает не совсем привычным образом. Чтобы выполнить операции над пакетами, необходимо их сначала отметить, а затем уже применить нужную операцию. Такая же ситуация с обновлением.
- Но давайте обо всем по порядку, сначала необходимо обновить списки пакетов из репозиториев, чтобы программа узнала, есть ли новые версии, это аналогичное действие команды apt update или, тому что выполняется при старте стандартного менеджера обновлений, так сказать проверка обновлений ubuntu. Откройте меню правка и выберите Обновить сведения о пакетах:
Дальше обновление системы Ubuntu. Как я и сказал, нужно сначала отметить пакеты, с которыми будем работать. Поскольку обновляем все, перейдите на вкладку состояние, установленные и нажмите кнопку Отметить все.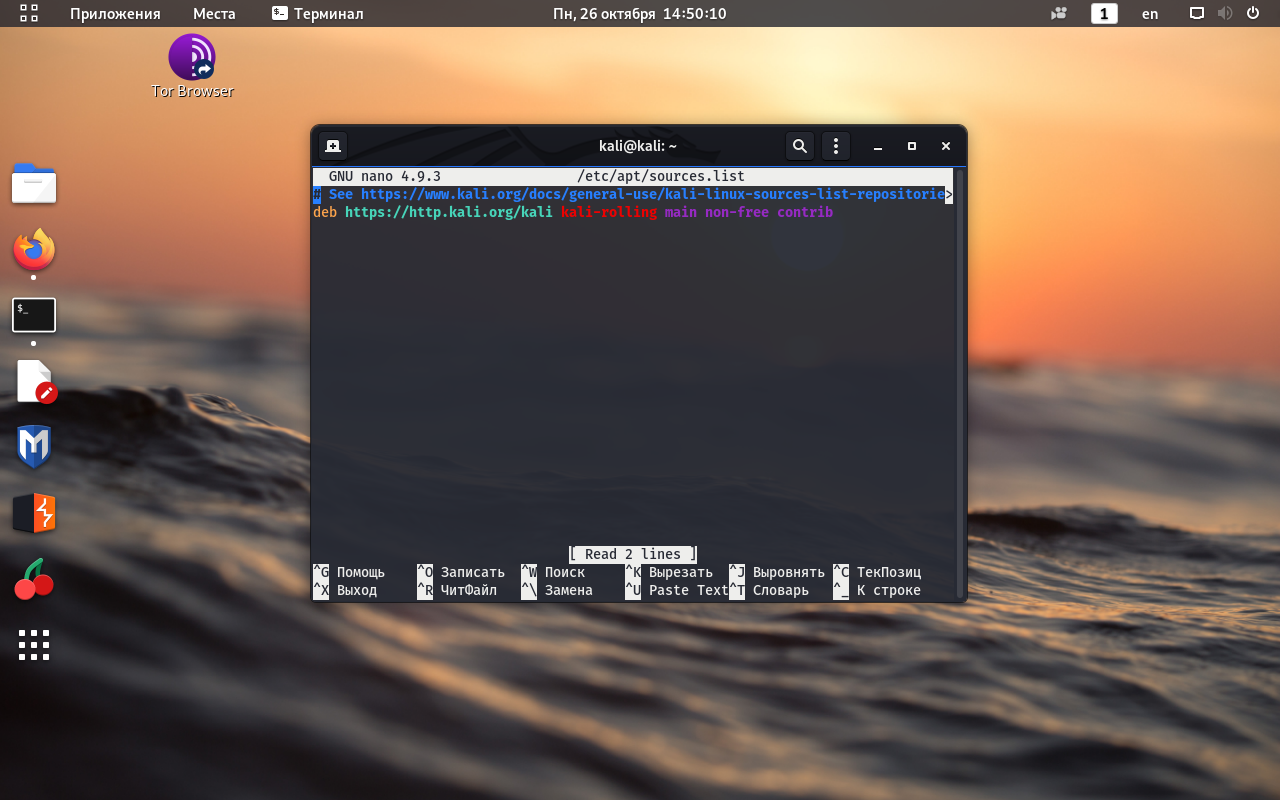 Программа сама определит, что для данных пакетов есть обновления и если кроме обновления пакетов ubuntu нужно выполнять дополнительные действия, она покажет их:
Программа сама определит, что для данных пакетов есть обновления и если кроме обновления пакетов ubuntu нужно выполнять дополнительные действия, она покажет их:
- Можно пойти другим путем, на той же вкладке нажать Ctrl+A, чтобы отметить все пакеты, затем в контекстном меню выбрать Отметить для обновления:
- Независимо от способа, дальше нажимаем Применить:
- Программа опять покажет, какие изменения будут внесены в систему, нажмите Apply:
- Только теперь начнется загрузка пакетов:
- После завершения установки обновлений программа выдаст сообщение, что все прошло успешно.
Выводы
Установка обновлений Ubuntu, не такое уж сложное дело, но оно должно выполняться периодически, чтобы поддерживать систему в актуальном состоянии и безопасности.
Из этой статьи вы узнали целых три способа выполнить обновление пакетов Ubuntu. Этого вполне достаточно, чтобы выбрать подходящий для вас.
Часто во время обновлений возникают ошибки, что делать если Ubuntu не обновляется мы рассмотрим в следующей статье.
(9
Источник: https://losst.ru/ustanovka-obnovlenij-ubuntu
Обновление Ubuntu до новой версии
Помимо периодических обновлений пакетов в Ubuntu Linux, раз в полгода (в апреле и октябре) выходят новые версии дистрибутива. Версии нумеруются числами — 18.04, 18.10, 19.04, …, которые означают год и месяц выхода дистрибутива.
Когда выходит новая версия дистрибутива, то у пользователей появляется возможность обновиться до этой версии.
В данной статье мы рассмотрим, как обновить Ubuntu Linux до новой версии. Мы рассмотрим два способа обновления системы:
- Используя графическую утилиту Менеджер обновлений.
- Используя командую строку (терминал).
Смотрите также наше руководство по обновлению пакетов в Ubuntu.
Обновление Ubuntu до новой версии через
Менеджер обновлений
Внимание: Процесс обновления Ubuntu до новой версии очень простой. Не пугайтесь количества скриншотов и текста ниже.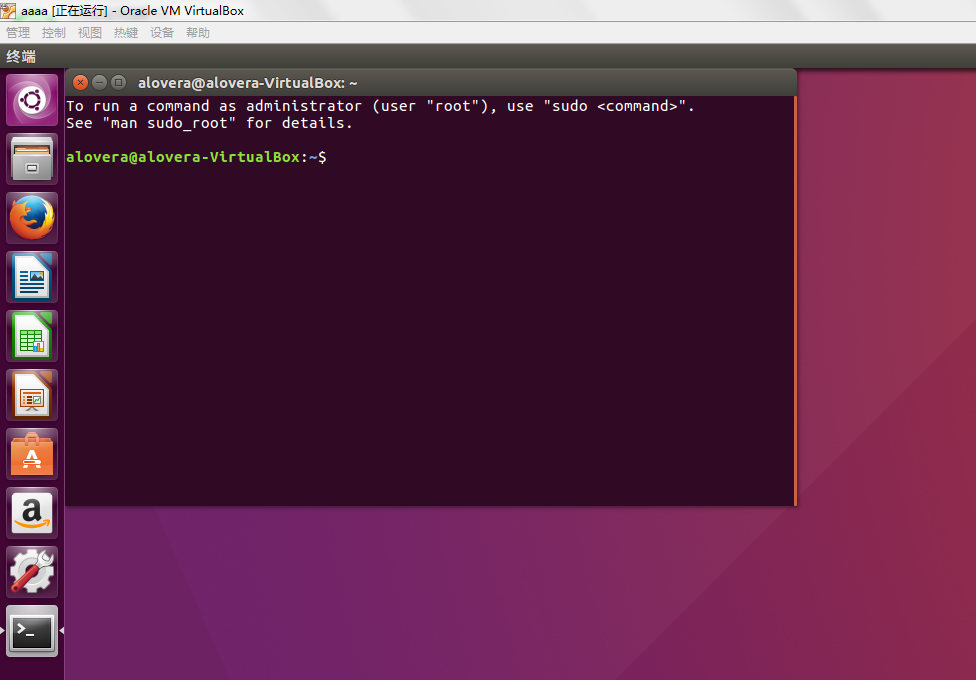 Мы приводим возможные сообщения, которые могут появиться в процессе обновления.
Мы приводим возможные сообщения, которые могут появиться в процессе обновления.
Шаг 1. Настройки обновления системы
Откройте Лаунчер, нажав сочетание клавиш Super+A, и запустите утилиту Программы и обновления (Software & Updates).
Откроется утилита Программы и обновления.
Перейдите на вкладку Обновления и проверьте, что в пункт Уведомлять меня о выходе новой версии Ubuntu (Notify me of a new Ubuntu version) установлен в состояние При доступности любой новой версии (For any new version), если нет, то выберите этот пункт. После этого закройте окно.
Шаг 2. Обновление пакетов (по необходимости)
Запустите Менеджер обновлений Ubuntu. Его можно запустить из Лаунчера (нажав Super+A) и выбрав иконку «Обновление приложений». Перед тем, как обновлять сам дистрибутив до новой версии, может потребоваться обновить пакеты в системе.
Поэтому сначала может появиться следующее окно, с предложением обновить пакеты. Нажмите кнопку Установить сейчас, чтобы начать обновление пакетов.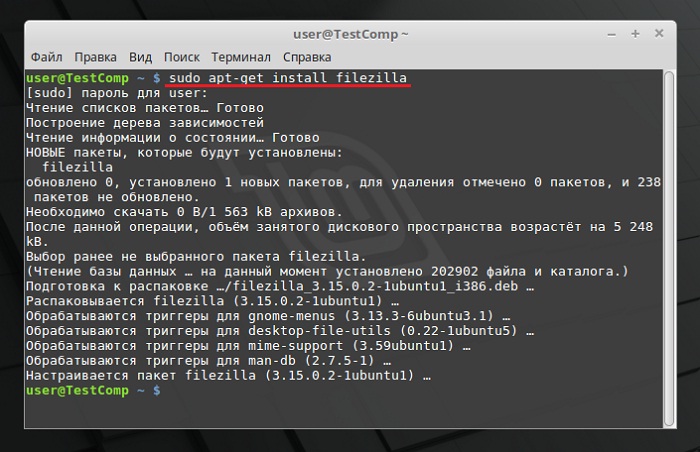
После того, как процесс обновления пакетов завершится, может появиться сообщение о необходимости перезагрузить компьютер. В таком случае перезагрузите компьютер.
Шаг 3. Обновление Ubuntu до новой версии
Снова, как и на предыдущем шаге, запустите Менеджер обновлений Ubuntu (Обновление приложений).
Примечание: Если вдруг снова появилось окно с предложением обновить пакеты, то это означает, что требуется обновить еще некоторые пакеты. Обновите их.
Если вышла новая версия дистрибутива Ubuntu, и ваша система может обновиться до нее, то появится следующее окно. Сообщение вида «Доступен выпуск Ubuntu 19.04 (сейчас установлен 18.
10)» информирует вас о том, до какой версии Ubuntu будет обновлена текущая система. Нажмите кнопку Обновить (Upgrade).
Появится запрос на ввод пароля пользователя. Введите пароль и нажмите кнопку Подтвердить.
Появится окно с информацией о версии, до которой будет обновлена текущая система.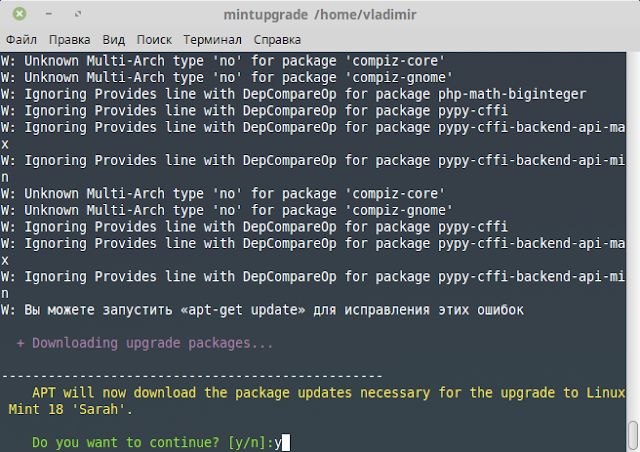 Нажмите кнопку Обновить.
Нажмите кнопку Обновить.
Откроется информационное окно, в котором будет показано сколько пакетов будет обновлено и установлено, и сколько мегабайт данных требуется загрузить в процессе обновления.
На данном этапе рекомендуется закрыть все открытые программы. Нажмите кнопку Начать обновление.
Появится еще одно информационное сообщение. Ознакомьтесь с информацией и закройте его.
Начнется процесс обновления Ubuntu до новой версии. Процесс может занимать довольно долгое время.
Почти в конце обновления может появиться следующее окно. В нем указано, что будут удалены некоторые пакеты, которые больше не нужны. Нажмите кнопку Удалить.
Когда обновление будет выполнено, появится окно с сообщением о необходимости перезагрузить компьютер. Нажмите кнопку Перезагрузить сейчас.
Начнется перезагрузка компьютера. После перезагрузки вы попадете в новую версию Ubuntu.
Обновление Ubuntu до новой версии через командную строку
Шаг 1.
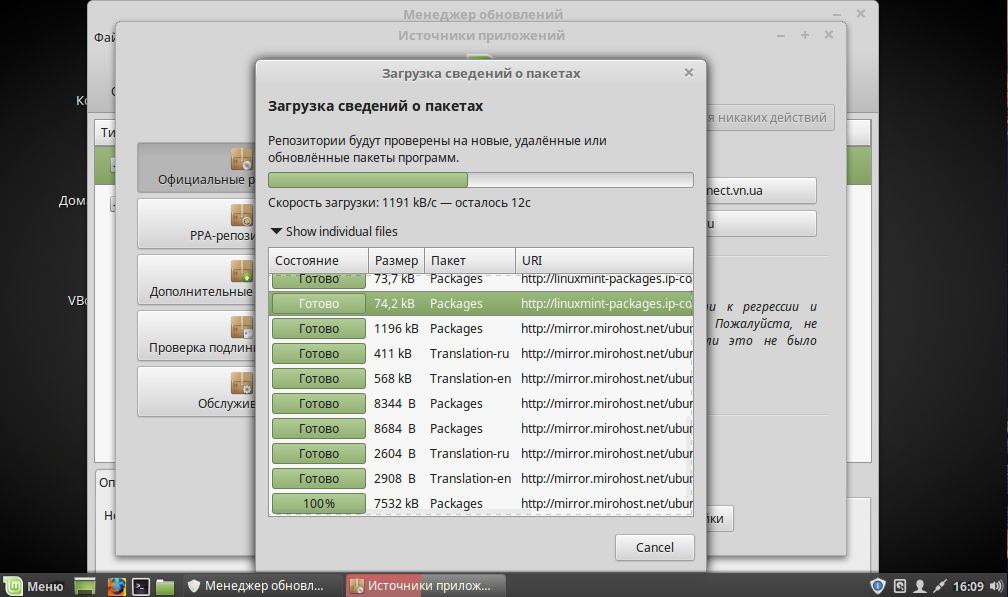 Откройте терминал
Откройте терминал
Откройте терминал. Это можно сделать, нажав сочетание клавиш Ctrl+Alt+T.
Шаг 2. Обновление Ubuntu до новой версии
Обновление Ubuntu до новой версии выполняется в 2 этапа. Сначала нужно обновить все пакеты до новой версии и только потом обновлять саму систему.
Для обновления пакетов, введите в терминале последовательно следующие команды.
sudo apt update
sudo apt full-upgrade
Если будут найдены обновления каких-либо пакетов, то эти пакеты должны быть обновлены.
Теперь выполним непосредственно обновление системы до новой версии. Выполняем команду:
sudo do-release-upgrade
Если будет найдена новая версия Ubuntu, то появится соответствующее сообщение. Нажмите Enter, чтобы начать обновление. Процесс обновления может занять продолжительное время.
В процессе обновления могут выдаваться запросы, на которые вы должны отвечать Да (Yes) или Нет (No). Если у вас русская версия системы, то чтобы ответить Да, нужно ввести д и нажать Enter. Для английской версии систему, нужно ввести y и нажать Enter.
Для английской версии систему, нужно ввести y и нажать Enter.
После завершения обновления перезагрузите компьютер.
Источник: https://pingvinus.ru/note/ubuntu-dist-upgrade
Пакетные менеджеры: apt vs apt-get. В чем разница?
В данной статье посмотрим на разницу между пакетными менеджерами apt и apt-get. А также рассмотрим вопрос, как правильно обновлять систему через терминал в Ubuntu подобных системах.
Apt (advanced packaging tool) — это программа для работы с пакетами программ в операционных системах Linux Debian, и основанных на них — Ubuntu, Linux Mint и т.д. По сути, apt — это терминальный (консольный) пакетный менеджер.
На данном сайте во всех статьях об установке каких-либо программ используется команда для установки пакетов:
sudo apt-get install
Начиная с Ubuntu 16.04 (теперь присуствует и в Ubuntu 14.04) был добавлен новый пакетный менеджер просто «apt» и теперь команда установки пакета выглядит следующим образом:
sudo apt install
То есть, кроме знакомой нам apt-get добавился ещё apt. И в этой статье мы подробнее рассмотрим разницу между ними.
И в этой статье мы подробнее рассмотрим разницу между ними.
Возникает логичный вопрос, зачем нужен новый пакетный менеджер?
У старого apt-* существует достаточно ключей, в которых легко запутаться, особенно новичку:
Пакетный менеджер apt заменяет старые apt-get и apt-cache. Непосредственно, реализованы все самые наиболее используемые команды по установке, удалению пакетов, обновлению системы и поиска пакетов. Кроме того, раскрасили в цветах текст выполнения данных команд.
- Давайте же разберем список команд нового пакетного менеджера apt:
- Для того, чтобы получить краткую подсказку по данным командам, всегда можно выполнить команду:
- Вот краткое описание команд из справки:
Пройдемся подробнее по каждой команде нового пакетного менеджера apt
install, remove, purge — используются для установки, удаления, удаления с зависимостями пакетов в системе. Отличие от apt-get что добавился прогресс выполнения операции:
Отличие от apt-get что добавился прогресс выполнения операции:
search — команда аналогична apt-cache search, используется для поиска пакета в репозиториях. Разница в том, что эта команда выводит сортированный список по алфавиту.
show — команда, аналогичная apt-cache show, показывает подробную информацию о пакете. Разница в том, что теперь информация более краткая и по существу. Скрыты более технические параметры, такие как хеши.
- update — команда, аналогичная apt-get update, обновляет информацию о пакетах в добавленных репозиториях в системе. Разница в том, что текст выполнения стал разноцветным:
- * Цвета строк с репозиториями меняются только в момент их обновления.
- list — команда, похожая на dpkg list, отображает список пакетов в зависимости от дополнительного ключа.

- Ключи могут быть следующими:
- —upgradable — просмотр списка пакетов которые могут быть обновлены (есть новые версии в репозиториях)
- —installed — просмотр списка всех установленных пакетов в системе
- —manual-installed — просмотр списка пакетов, которые устанавливались в ручную пользователем
- —all-version — просмотр вообще всех пакетов, описанных выше.
- —verbose — отображение краткой информации (что это за пакет программы) по всем пакетам
Также можно указывать часть имени пакетов, по которым нужно получить информацию, указав звездочку на конце, либо непосредственно полное имя пакета. Пример:
apt list zypper* —verbose
- Для удобного чтения этого огромного списка, можно его сохранить в файл. Выполнить перенаправление вывода выполнения команды из терминала в файл:
- Для удобного чтения этого огромного списка, можно его сохранить в файл.
 Выполнить перенаправление вывода выполнения команды из терминала в файл:
Выполнить перенаправление вывода выполнения команды из терминала в файл:
apt list —manual-installed > manual-installed.txt
После команды указываем одинарную галочку вправо > , а затем название файла текстового файла. Название текстового файла может быть любое, если используете пробел в названии файла, то его нужно экранировать обратным слешем.
Если текстового файла нет в системе с таким именем, то он будет создан. Если есть в системе, то файл будет перезаписан.
Таким же образом можно сохранить в файл и выводы остальных списков для удобного их просмотра в графическом текстовом редакторе:
Как правильно обновлять систему через терминал в Ubuntu подобных системах
- upgrade — команда аналогична apt-get upgrade —with-new-pkgs, то есть обновляет пакеты, которые уже установлены в системе и доставляет новые пакеты-зависимости.
- full-upgrade — команда аналогична apt-get dist-upgrade, то есть обновляет пакеты, которые уже установлены в системе, доставляет новые пакеты зависимости и удаляет пакеты, которые устанавливались в систему и уже не используются.

- По поводу разницы обновления в терминале, давайте обратимся за более подробной информацией в мануал apt-get.
apt-get upgrade
upgrade используется для установки новейших версий всех установленных пакетов системы из источников, указанных в /etc/apt/sources.list.
Будут разысканы новейшие версии установленных в настоящий момент пакетов и произведено обновление; ни в коем случае не будет удалено ни одного установленного пакета или установлено нового пакета, не имеющего уже установленной в системе предыдущей версии.
Текущие версии установленных в настоящий момент пакетов, если они не могут быть обновлены новыми версиями без изменения статуса других пакетов, будут оставлены в неизменном виде. Для того, чтобы apt-get узнал о существовании доступных новых версиях пакетов, данной команде должна предшествовать команда update.
apt-get dist-upgrade
dist-upgrade, в дополнение выполняет функцию upgrade, а также разумно управляет изменением зависимостей с новыми версиями пакетов; apt-get имеет «умную» систему разрешения конфликтов и она будет в случае необходимости пытаться произвести обновление наиболее важных пакетов за счет менее важных. Файл /etc/apt/sources.list содержит список источников для получения пакетов, из которых будут получены файлы пакетов.
Файл /etc/apt/sources.list содержит список источников для получения пакетов, из которых будут получены файлы пакетов.
- Таким образом, когда вы обновляете систему с помощью команды:
- то у вас только обновляются установленные пакеты, при этом могут возникнуть конфликты и неудовлетворенные зависимости и новые пакеты не будут устанавливаться.
- Команда же:
sudo apt-get dist-upgrade
удалит старые пакеты, разрешит конфликты, доставит необходимые зависимости, доставит новые пакеты, если требуется. Более умный и гибкий инструмент обновления системы.
- Именно поэтому в случае пакетного менеджера apt-get, я советую пользоваться dist-upgrade для обновления системы, а про upgrade вообще забыть.
- С пакетным менеджером apt можно использовать обе эти команды обновления.
- Но в случае использования upgrade, периодически надо будет использовать следующую команду:
- autoremove — команда аналогична apt-get autoremove, очищает систему от пакетов, которые были установлены как зависимости других пакетов и уже не используются.

edit-sources — открывает редактор файла со списком системных репозиториев /etc/apt/sources.list. Больше про эту команду сказать и нечего. Огромной полезности в ней не вижу. Этот файл можно отредактировать без данной команды.
Пришло время переходить на пакетный менеджер apt
Давно пора было разработчикам сделать выполнение таких наиболее используемых команд пакетного менеджера в Ubuntu более лаконичными без постфиксов apt-get, apt-cache и с доработкой скриптов выполнения команд.
В дальнейшем, на данном сайте в статьях будут использоваться команды нового пакетного менеджера.
Источник: https://linuxrussia.com/apt-vs-apt-get.html
Как обновить Ubuntu и приложения
Из этого туториала Вы узнаете, как обновить Ubuntu для серверной и настольной версий, разницу между update и upgrade, а также некоторые другие вещи, которые вы должны знать об обновлениях в Ubuntu Linux.
Если вы новый пользователь и используете Ubuntu в течение нескольких дней или недель, вам может быть интересно, как обновить систему Ubuntu для повышения безопасности, исправления ошибок, а также обновления приложений.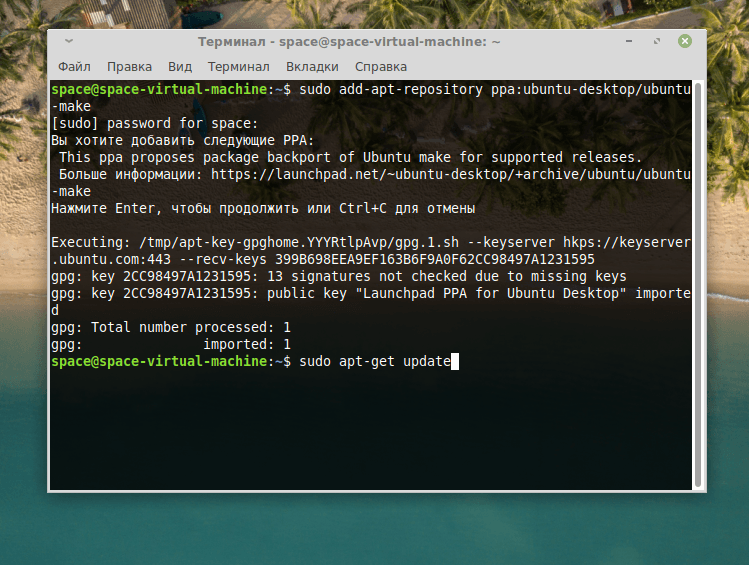
Обновление Ubuntu абсолютно просто. Я не преувеличиваю. Это так же просто, как запустить две команды.
Есть два способа обновить систему Ubuntu:
- Обновите Ubuntu через терминал
- Обновите Ubuntu, используя графический инструмент Software Updater
Позвольте мне дать вам более подробную информацию об этом.
Обратите внимание, что руководство действительно для Ubuntu 18.10, 18.04, 16.04 или любой другой версии. Способ обновления через командную строку также подходит для дистрибутивов на основе Ubuntu, таких как Linux Mint, Linux Lite, elementary OS и подобных.
На рабочем столе откройте терминал. Вы можете найти его в меню приложений или вызвать зажатием комбинации клавиш Ctrl+Alt+T. Если вы вошли на сервер Ubuntu, у вас уже есть доступ к терминалу.
В терминале вам нужно ввести следующую команду:
sudo apt update && sudo apt upgrade -y
Примечание: все действия по осуществляются копирования или вставки команд в терминале выполняются при помощи зажатия дополнительной клавиши Shift.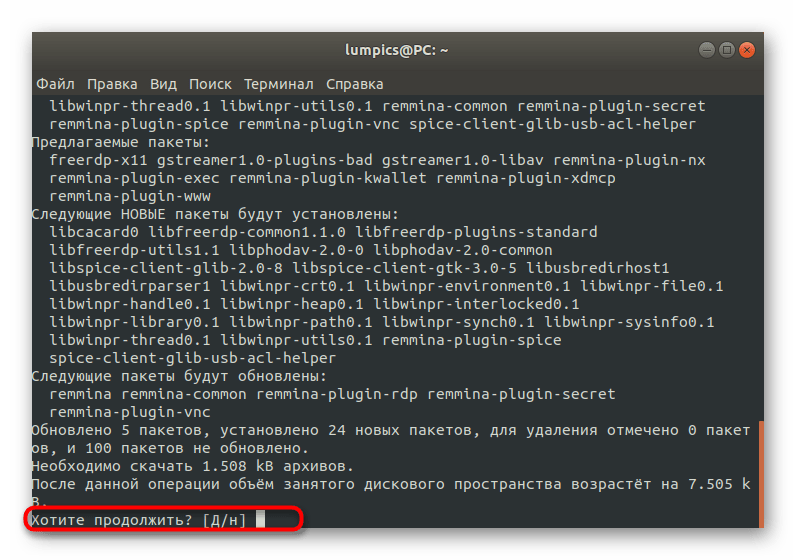 Таким образом, для того чтобы скопировать что либо в терминале, вам необходимо использовать сочетание клавиш Ctrl+Shift+С, а для того чтобы вставить какую либо команду в терминал, необходимо зажать сочетание клавиш Ctrl+Shift+V.
Таким образом, для того чтобы скопировать что либо в терминале, вам необходимо использовать сочетание клавиш Ctrl+Shift+С, а для того чтобы вставить какую либо команду в терминал, необходимо зажать сочетание клавиш Ctrl+Shift+V.
Для подтверждения, необходимо будет ввести пароль, он тот же, что и вашей учётной записи. Во время набора пароля, из соображений безопасности, на экране вы ничего не увидите, поэтому продолжайте вводить пароль и нажмите ввод — Enter. Это обновит пакеты в Ubuntu.
Теперь позвольте мне объяснить вышеупомянутую команду.
На самом деле, это не одна команда. Это комбинация из двух команд. && — это способ объединить две команды так, чтобы вторая команда выполнялась только тогда, когда предыдущая команда была выполнена успешно.
- -y в конце автоматически вводит yes, когда команда apt upgrade запрашивает подтверждение перед установкой обновлений.
- Обратите внимание, что вы также можете использовать две команды отдельно, одну за другой:
- sudo apt update
- sudo apt upgrade
- Это займет немного больше времени, потому что вам нужно дождаться завершения одной команды и затем ввести вторую команду.

Объяснение: sudo apt update
Эта команда обновляет локальную базу данных доступных пакетов. Если вы не запустите эту команду, локальная база данных не будет обновлена, и ваша система не будет знать, есть ли какие-либо новые доступные версии.
Вот почему, когда вы запустите sudo apt update, вы увидите много URL в выходных данных. Команда извлекает информацию о пакете из соответствующих репозиториев (URL-адреса, которые вы видите в выходных данных).
- В конце команды сообщается, сколько пакетов можно обновить. Вы можете увидеть эти пакеты, выполнив следующую команду:
- apt list —upgradable
- Статьи по теме
Объяснение: sudo apt upgrade
Эта команда сопоставляет версии установленных пакетов с локальной базой данных. Она собирает их все, а затем перечисляет все пакеты, для которых доступна более новая версия. На этом этапе она спросит, хотите ли вы обновить установленные пакеты до более новой версии.
- Вы можете ввести yes, у или просто нажать клавишу ввода, чтобы подтвердить установку обновлений.

- Итак, суть в том, что sudo apt update проверяет наличие новых версий, в то время как sudo apt upgrade фактически выполняет обновление.
- Термин update может сбивать с толку, так как вы можете ожидать, что команда sudo apt update обновит систему путем установки обновлений, но этого не происходит.
Если вы используете Ubuntu в качестве рабочего стола, вам не нужно заходить в терминал только для обновления системы. Вы все еще можете использовать командную строку, но это не обязательно для вас.
В меню приложений найдите «Software Updater» (рус. Обновление приложений) и запустите его. Учтите, значок приложения может быть иным, ориентируйтесь лиши на название.
Он проверит наличие обновлений для вашей системы.
Если есть доступные обновления, это даст вам возможность установить обновления.
Нажмите «Установить сейчас», он может запросить ваш пароль.
Как только вы введете свой пароль, он начнет устанавливать обновления.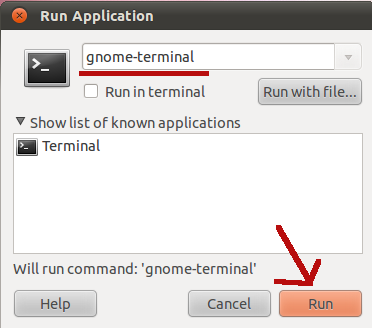
В некоторых случаях, вам может потребоваться перезагрузить систему Ubuntu, для правильной работы установленных обновлений. В конце обновления вы будете уведомлены, если вам потребуется перезагрузить систему.
Вы можете перезагрузить компьютер позже, если не хотите делать этого сейчас. При этом, работу можно будет продолжить без каких либо потерь.
Совет: если программа обновления программного обеспечения выдаёт ошибку, вы должны использовать команду sudo apt update в терминале. Последние несколько строк вывода будут содержать фактическое сообщение об ошибке. Вы можете найти эту ошибку в интернете и устранить проблему.
Несколько вещей, которые нужно иметь в виду, обновляя Ubuntu
Вы только что узнали, как обновить вашу систему Ubuntu. Если вы заинтересованы, вы также должны знать эти несколько вещей, касающихся обновлений Ubuntu.
Очистить после обновления
В вашей системе будет несколько ненужных пакетов, которые не потребуются после обновлений. Вы можете удалить такие пакеты и освободить место с помощью этой команды:
Вы можете удалить такие пакеты и освободить место с помощью этой команды:
sudo apt autoremove
Живое исправление ядра в Ubuntu Server, чтобы избежать перезагрузки
В случае обновления ядра Linux, вам придется перезагрузить систему после обновления. Это проблема, когда вы не хотите простоев вашего сервера.
Функция Live Patching позволяет вносить исправления в ядро Linux, пока оно еще работает. Другими словами, вам не нужно перезагружать вашу систему.
Если вы управляете серверами, вы можете включить оперативное исправление в Ubuntu.
Обновления версий отличаются
Обсуждаемые здесь обновления предназначены для того, чтобы ваша система Ubuntu была свежей и обновленной. Но они не охватывают обновления версий (например, обновление с Ubuntu 18.10 до Ubuntu 19.04).
Обновления версии Ubuntu — это совсем другое. Оно обновляет все ядро операционной системы. Вы должны сделать правильные резервные копии перед началом этого длительного процесса.
Заключение
Надеюсь, вам понравился этот урок по обновлению системы Ubuntu, и вы узнали несколько новых вещей.
Если у вас есть какие-либо вопросы, пожалуйста, задавайте их х. Если вы опытный пользователь Linux и у вас есть совет, который может сделать это руководство более полезным, поделитесь им с остальными.
Источник: It’s FOSS
Рекомендуемый контент
Источник: https://komyounity.com/update-ubuntu/
Как обновить Ubuntu 16.04 до 18.04 LTS с помощью терминала?
Я использую Ubuntu Linux 16.04 LTS на Lionde. Как обновить Ubuntu 16.04 до 18.04 LTS с помощью оболочки терминала bash через сеанс ssh?
Введение
Ubuntu рекомендует обновить Server Edition с помощью команды do-release-upgrade. Часть пакета update-manager-core, не имеет графических зависимостей и установлена по умолчанию.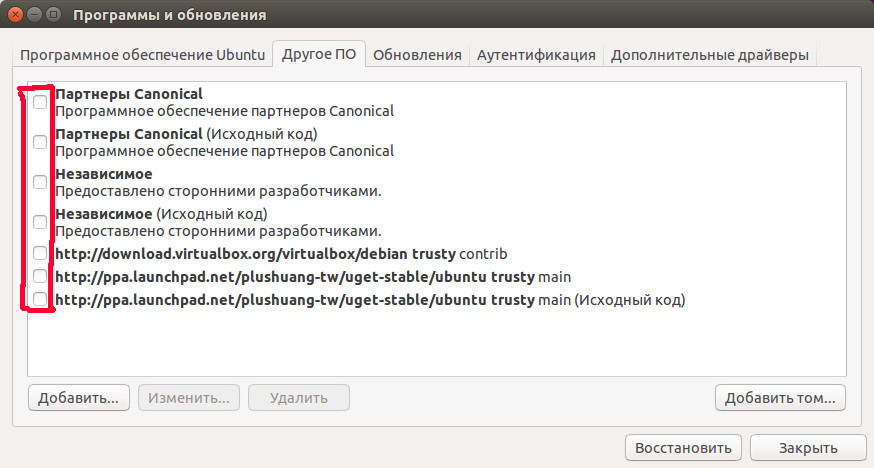 В этой статье показано, как использовать рекомендуемый метод обновления для Ubuntu Linux 16.04 LTS.
В этой статье показано, как использовать рекомендуемый метод обновления для Ubuntu Linux 16.04 LTS.
Шаги по обновлению Ubuntu с 16.04 по 18.04
Чтобы обновить серверную систему:
- Войдите в Ubuntu
- Обновите текущую систему, выполнив обновление sudo apt update && sudo apt upgrade
- После перезагрузки убедитесь, что брандмауэр UFW временно отключен или открыт порт TCP 1022
- Для обновления Ubuntu 18.04 LTS с 16.04 LTS запустите sudo do-release-upgrade
- Следуйте инструкциям на экране, чтобы перейти на Ubuntu 18.04
Давайте рассмотрим все команды в деталях.
Как обновить Ubuntu Linux 16.04 до 18.04?
Введите команду apt или команду apt-get для обновления существующей системы:
$ sudo apt update
$ sudo apt ugprade
Перезагрузите Linux, если ядро было обновлено:
$ sudo reboot
Если на ufw запущен брандмауэр ufw, откройте ssh порт 1022, используя следующий синтаксис ufw:
$ sudo ufw allow 1022/tcp comment ‘Temp open port ssh tcp port 1022 for upgrade’
Как перейти на Ubuntu 18.
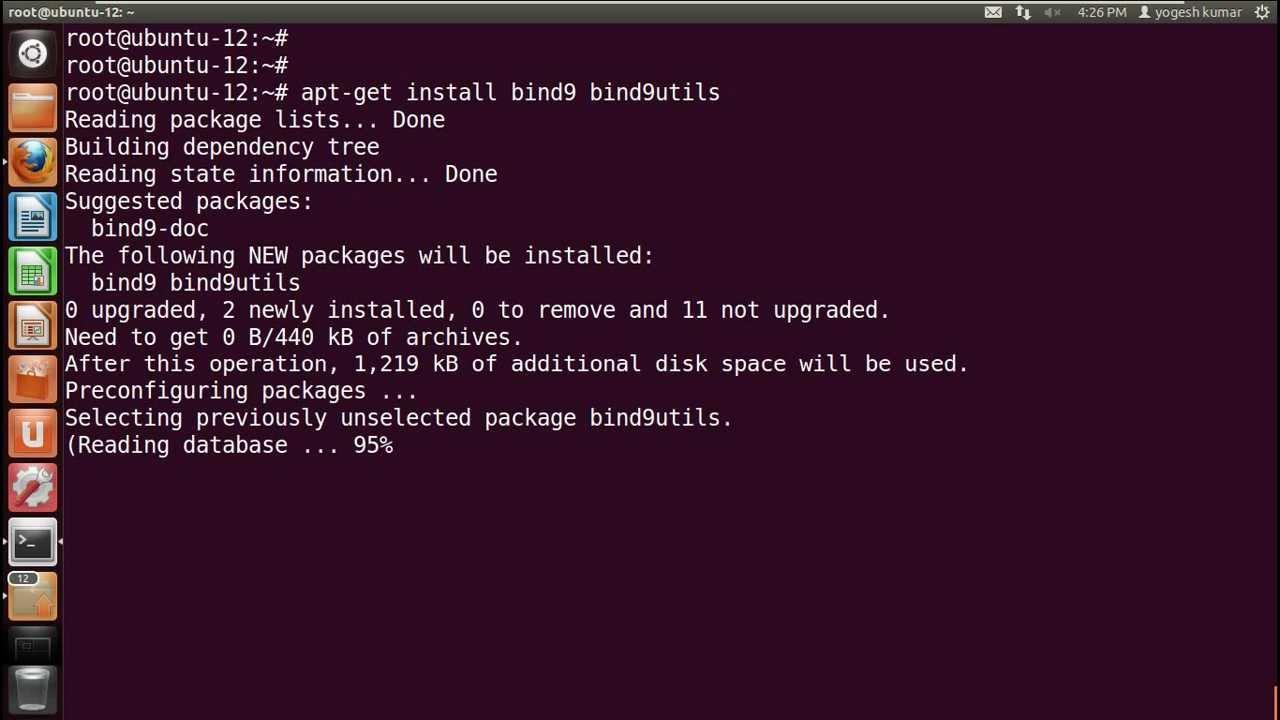 04 LTS с помощью do-release-upgrade?
04 LTS с помощью do-release-upgrade?
Обновите операционную систему до последней версии из командной строки, введя следующую команду:
$ sudo do-release-upgrade
Теперь следуйте инструкциям на экране. Во время процедуры обновления вам может быть предложено заменить существующий файл конфигурации grub или ssh. Убедитесь, что вы сохранили текущую версию, чтобы избежать возможных проблем:
- Через некоторое время вы увидите сообщение «Обновление системы завершено». Нажмите«y«, чтобы перезагрузить систему для загрузки обновлений ядра и операционной системы для вашего облачного сервера:
Проверка
Войдите в систему с помощью команды ssh:
$ ssh [email protected]
Проверьте версию ядра Ubuntu Linux с помощью uname:
$ uname -r
Убедитесь, что все необходимые порты открыты и запущены командой ss или командой netstat:
$ sudo ss -tulpn
$ sudo netstat -tulpn
Используйте команду grep/egrep или команду tail/cat для проверки файлов журнала на наличие ошибок:
$ dmesg
$ tail -f /path/to/log/files
$ egrep -i ‘err|cri’ /var/log/nginx/error.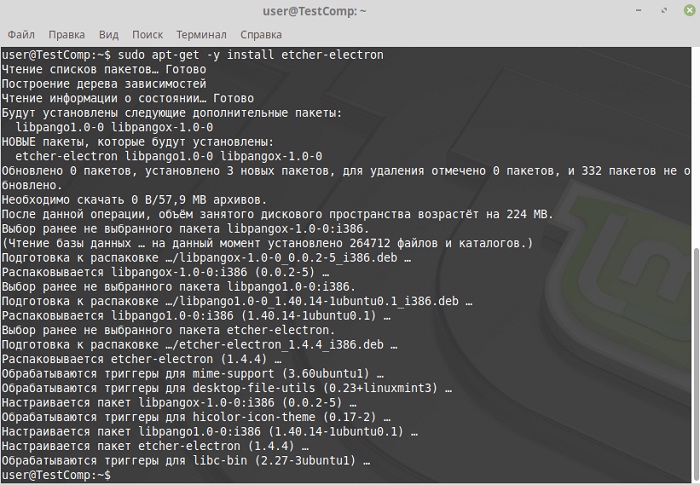 log
log
Удалите порт tcp 1022, добавив из ufw
Выполните следующую команду ufw:
$ sudo ufw delete allow 1022/tcp
Итоги
И так, теперь у вас есть Ubuntu Linux 16.04 LTS, обновленный до Ubuntu 18.04 Linux LTS, работающий на облачном сервере. Загляните на эту страницу для получения дополнительной информации.
- Спасибо за уделенное время на прочтение статьи!
- Если возникли вопросы, задавайте их в х.
Источник: http://blog.sedicomm.com/2019/02/08/kak-obnovit-ubuntu-16-04-do-18-04-lts-s-pomoshhyu-terminala/
Как обновить Ubuntu 16.10 до Ubuntu 17.04 (графический способ или через Терминал)
В этой статье мы поговорим о том, Как обновить Ubuntu 16.10 до Ubuntu 17.04. Как всегда постараемся предоставить самый быстрый и простой способ, с которым справится даже новичок. Для этого просто нужно следовать руководству в нашей статье.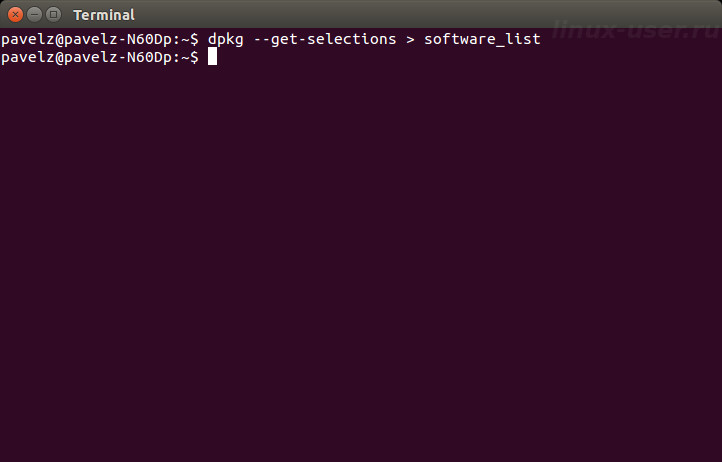
Можно сказать Вышла долгожданная, финальная бета-версия Ubuntu 17.04. В этом руководстве мы покажем вам 2 способа обновления с Ubuntu 16.10 до Ubuntu 17.04 Zesty Zapus: использование графического менеджера обновлений и использование командной строки. Если вы хотите обновить Ubuntu с 16.04 до 17.04, вам нужно сначала обновиться до Ubuntu 16.10.
Кстати, возможно вам будет также интересно то, что в прошлой статье мы рассказывали о том, как обновить ядро Linux на Ubuntu.
Как обновить Ubuntu 16.10 до Ubuntu 17.04 с помощью Graphical Update Manager
Сначала запустите окно терминала, и выполните следующую команду для обновления установленного программного обеспечения:
sudo apt update && sudo apt dist-upgrade
Обратите внимание: если новое ядро установлено, вам необходимо перезагрузить Ubuntu 16.10 для обновления. Затем откройте Software & Updates из Unity Dash или из меню приложений вашей графической оболочки.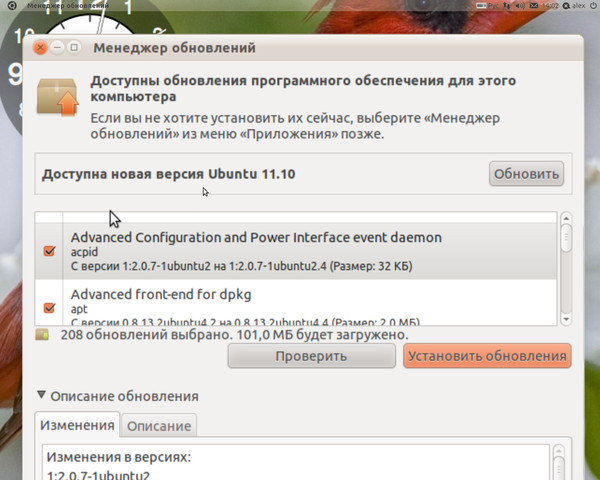
Как обновить Ubuntu 16.10 до Ubuntu 17.04
Выберите вкладку «Обновления», а затем в нижней части окна, измените настройки уведомлений с «Долгосрочной версии поддержки/long-term support» на «Для любой новой версии».
Нажмите кнопку «Закрыть». Вам будет предложено ввести пароль для применения вышеуказанных изменений. Затем введите следующую команду в терминале.
update-manager -d
Параметр -d заставит диспетчер обновлений Ubuntu проверить, доступна ли версия для разработчиков. Вы должны получить уведомление о том, что программное обеспечение обновлено, и теперь доступен Ubuntu 17.04. Далее просто Нажмите на кнопку «Обновить».
Затем введите свой пароль. Появится окно с заметками о выпуске Ubuntu 17.04. Снова Нажмите «Обновить».
Дождитесь завершения обновления. Если вы получили уведомление о том, что некоторые сторонние источники были отключены, примите его выбрав соответствующий пункт. После установки и полного обновления системы Вы можете снова включить их.
После установки и полного обновления системы Вы можете снова включить их.
После завершения обновления перезагрузите компьютер. Чтобы проверить версию Ubuntu, запустите
lsb_release -a
Вывод:
No LSB modules are available.
Distributor ID: Ubuntu
Description: Ubuntu zesty zapus (development branch)
Release: 17.04
Codename: zesty
Обновление Ubuntu 16.10 до Ubuntu 17.04 с использованием командной строки
Вы можете использовать командную строку для обновления своей Ubuntu 16.10 или «headless» сервера. Сначала откройте окно терминала и выполните следующую команду для обновления существующего программного обеспечения:
sudo apt update && sudo apt dist-upgrade
Затем убедитесь, что у вас установлен пакет update-manager-core. Проверить это можно с помощью соответствующей команды:
sudo apt-get install update-manager-core
Затем отредактируйте файл конфигурации с помощью любого текстового редактора командной строки. Мы рекомендуем использовать «Nano».
Мы рекомендуем использовать «Nano».
sudo nano /etc/update-manager/release-upgrades
В нижней части этого файла измените значение «Запрос» с LTS на «normal».
Prompt=normal
Сохраните и закройте файл. После этого запустите следующую команду, чтобы начать процесс обновления и следуйте инструкциям на экране.
do-release-upgrade -d
По завершении обновления перезагрузите оболочку системы, или сервер Ubuntu. Чтобы проверить версию Ubuntu, запустите:
lsb_release -a
Вывод
Вам также необходимо будет повторно включить сторонние репозитории, такие как PPA, потому что они были отключены во время обновления. Это нужно сделать для быстрой установки, программ на вашей системе.
Источник для этой статьи был взят из отличного английского ресурса LinuxBabe.
Источник: https://linuxinsider.ru/upgrade-ubuntu-os-16-10-to-17-04/
Как правильно обновлять систему через терминал в Ubuntu подобных системах
Данная статья короткая и в ней расскажу, чем отличается команда apt-get upgrade от apt-get dist-upgrade.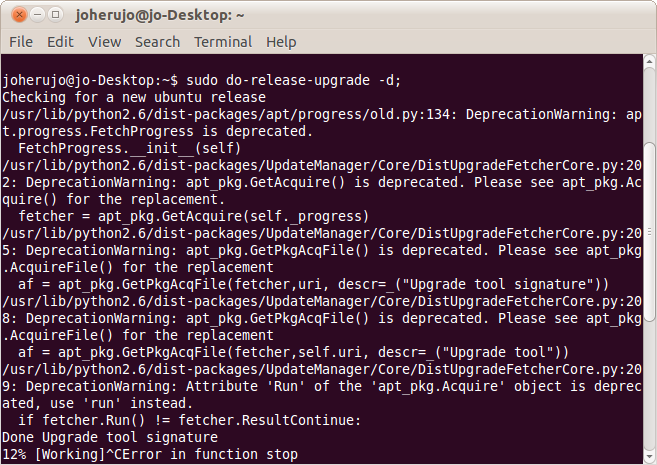 А также расскажу, почему лучше использовать команду apt-get dist-upgrade.
А также расскажу, почему лучше использовать команду apt-get dist-upgrade.
dist-upgrade vs upgrade
Исчерпывающие ответы можно получить из документации Debian:
Также можно обратиться к мануалу в системе (если знаете английский язык):
man apt-get dist-upgrade
Если по-русски, то вот описание команд из мануала:
upgradeupgrade используется для установки новейших версий всех установленных пакетов системы из источников, указанных в /etc/apt/sources.list. Будут разысканы новейшие версии установленных в настоящий момент пакетов и произведено обновление; ни в коем случае не будет удалено ни одного установленного пакета или установлено нового пакета, не имеющего уже установленной в системе предыдущей версии. Текущие версии установленных в настоящий момент пакетов, если они не могут быть обновлены новыми версиями без изменения статуса других пакетов, будут оставлены в неизменном виде. Для того, чтобы apt-get узнал о существовании доступных новых версиях пакетов, данной команде должна предшествовать команда update.
dist-upgrade
dist-upgrade, в дополнение выполняет функцию upgrade, а также разумно управляет изменением зависимостей с новыми версиями пакетов; apt-get имеет «умную» систему разрешения конфликтов и она будет в случае необходимости пытаться произвести обновление наиболее важных пакетов за счет менее важных. Файл /etc/apt/sources.list содержит список источников для получения пакетов, из которых будут получены файлы пакетов.
Таким образом, когда вы обновляете систему с помощью команды:
sudo apt-get upgrade
то у вас только обновляются установленные пакеты, при этом могут возникнуть конфликты и неудовлетворенные зависимости и новые пакеты не будут устанавливаться.Команда же:
sudo apt-get dist-upgrade
удалит старые пакеты, разрешит конфликты, доставит необходимые зависимости, доставит новые пакеты, если требуется. Более умный и гибкий инструмент обновления системы.Именно поэтому, я советую пользоваться dist-upgrade для обновления системы, а про upgrade вообще забыть.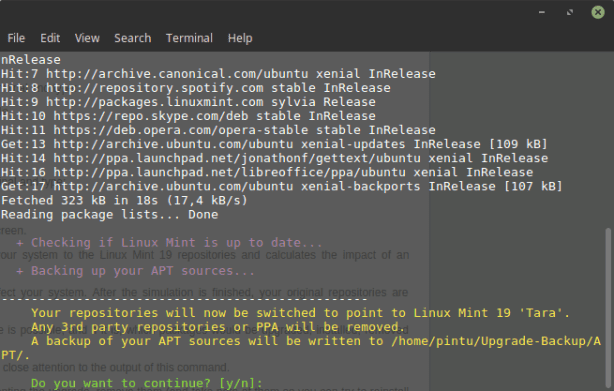
И да команда:
sudo apt-get dist-upgrade
не обновляет версию дистрибутива Ubuntu,для обновления дистрибутива до следующей версии есть другая отдельная команда:
do-release-upgrade
Перед выполнением которой нужно очень долго подумать, прежде чем применять на LTS версии Ubuntu (на дистрибутиве с долгосрочной версией поддержки). Кроме того, стоит упомянуть, что можно заблокировать обновление каких-либо пакетов:
Как заблокировать обновление определенного пакета (программы) в Ubuntu
Ни одна из этих двух команд не будет их обновлять после данных манипуляций.
источник
Источник: https://sredalinux.blogspot.com/2015/03/ubuntu_13.html
Как обновить ваш рабочий стол Linux без перезагрузки
Вы, вероятно, используете среду рабочего стола
наряду с Linux. Является ли это сверхлегким или более полноценным, он понадобится вам, если вы хотите запускать графические приложения. Конечно, вы можете попробовать запустить все в терминале
но это просто глупо.
Но что происходит, когда ваш рабочий стол поднимает шум? Панели блокируются, сбиваются или решают не отвечать? Неисправность
компьютер? Хорошо, это действительно хорошая идея
, но есть альтернативы — и нет, это не предполагает получение нового рабочего стола
, Вместо этого вы можете просто обновить его.
Зачем обновлять рабочий стол?
Что касается перезагрузки компьютера, это занимает больше времени, чем нужно. Обновление рабочего стола означает, что вы перезапускаете только несколько программ (хотя и немного тяжелых). Если вы не хотите терять какой-либо прогресс с вашим текущим программным обеспечением, это также может быть довольно неудобно.
Обновление также упрощает получение обновлений для рабочего стола. Например, мой рабочий стол Plasma недавно претерпел некоторые изменения, которые проявились только после его повторного запуска.
Кроме того, есть вещи, которые закрытие не может решить. Глюки на рабочем столе из-за тонкой настройки
например, не уйдут сами по себе.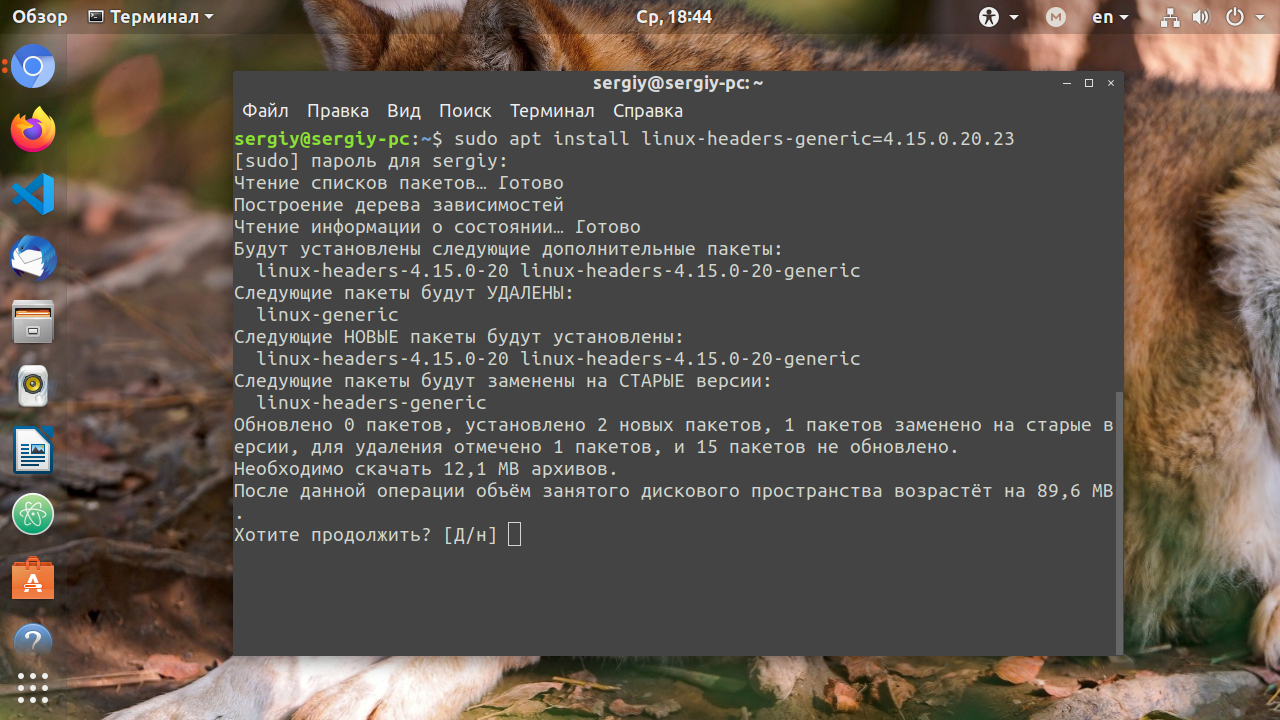 Вам нужно сделать немного больше, чем это.
Вам нужно сделать немного больше, чем это.
1. Корица
В некоторых средах рабочего стола обновлять проще, чем в других. Корица — одна из них, со встроенной функцией, и ее довольно легко найти. Это довольно простой вопрос — нет командной строки
требуется.
Щелкните правой кнопкой мыши на любой из панелей Cinnamon на рабочем столе. Убедитесь, что вы не выбираете какие-либо апплеты на панели случайно (она не будет отображаться, если это так). Вы увидите выпадающее меню, которое позволит вам изменить Cinnamon несколькими способами, включая его перезапуск. Выбрать Устранение неполадок> Перезагрузите корицу.
Если вы поклонник сочетаний клавиш, вам повезло. Корица тоже может это сделать. Просто удерживайте Ctrl + Alt + Esc и рабочий стол будет обновлен. Имейте в виду, что это исключительно для Cinnamon (например, на KDE
, это позволяет вам убить приложение).
Ваш рабочий стол на мгновение отключится, а затем обновится. Надеюсь, это также означает любые проблемы до того, как они исчезнут. Красиво и просто.
Надеюсь, это также означает любые проблемы до того, как они исчезнут. Красиво и просто.
Если вы возились с апплетами Корицы
Вы также можете сбросить его на настройки панели по умолчанию. Это может быть особенно полезно, если вы экспериментируете с менее поддерживаемыми расширениями. Возможно, они могли внести некоторую нестабильность на ваш рабочий стол.
Это достаточно легко исправить. Щелкните правой кнопкой мыши на любой пустой части панелей Cinnamon. Затем перейдите к Устранение неполадок> Восстановить все настройки по умолчанию.
2. Единство
Хотя рабочий стол Unity больше не будет использоваться по умолчанию в будущих выпусках Ubuntu, он не исчезнет
с ночевкой. В конце концов, если людям это удобно, вряд ли они изменятся.
Хотя перезагрузить рабочий стол Unity довольно просто, вам все равно нужно открыть терминал, чтобы сделать это. Сделав это, просто введите следующую команду:
unityВы также можете просто нажать Alt + F2 и введите команду оттуда, если хотите.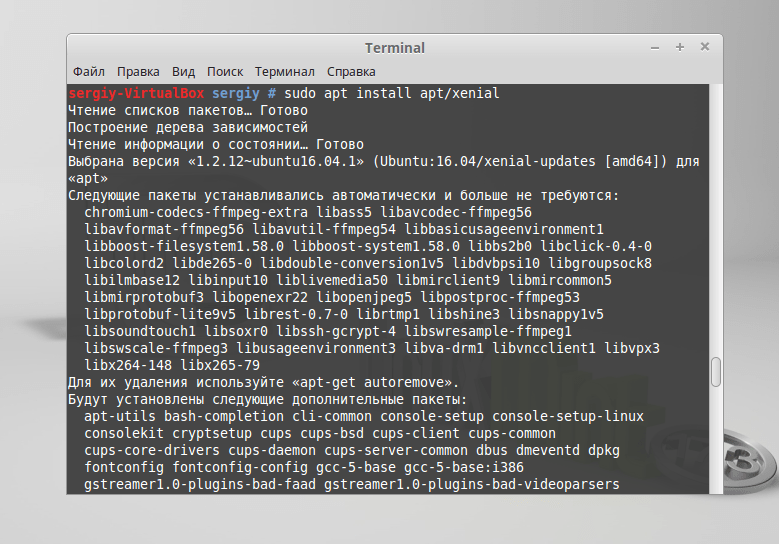
При желании вы также можете попробовать установить его в качестве сочетания клавиш для простоты использования. Просто иди в Системное меню> Системные настройки> Клавиатура> Сочетания клавиш и используйте любую комбинацию клавиш, которая вам нравится.
3. Гном
Сброс рабочего стола имеет еще одно преимущество в Gnome. При установке расширений
чтобы улучшить его, вы можете обнаружить, что изменения не всегда происходят мгновенно. Обновление Gnome может помочь решить эту проблему. Как и у Cinnamon, есть два способа сделать это: из командной строки или с рабочего стола.
Для терминала введите в этой команде:
gnome-shell --replace & disownПоследние части команды очень важны. Без них, если вы закроете терминал, ваш рабочий стол перестанет работать. Таким образом, оболочка продолжит работать в фоновом режиме.
Если вы предпочитаете что-то менее строгое, вы всегда можете обновить Gnome
графически.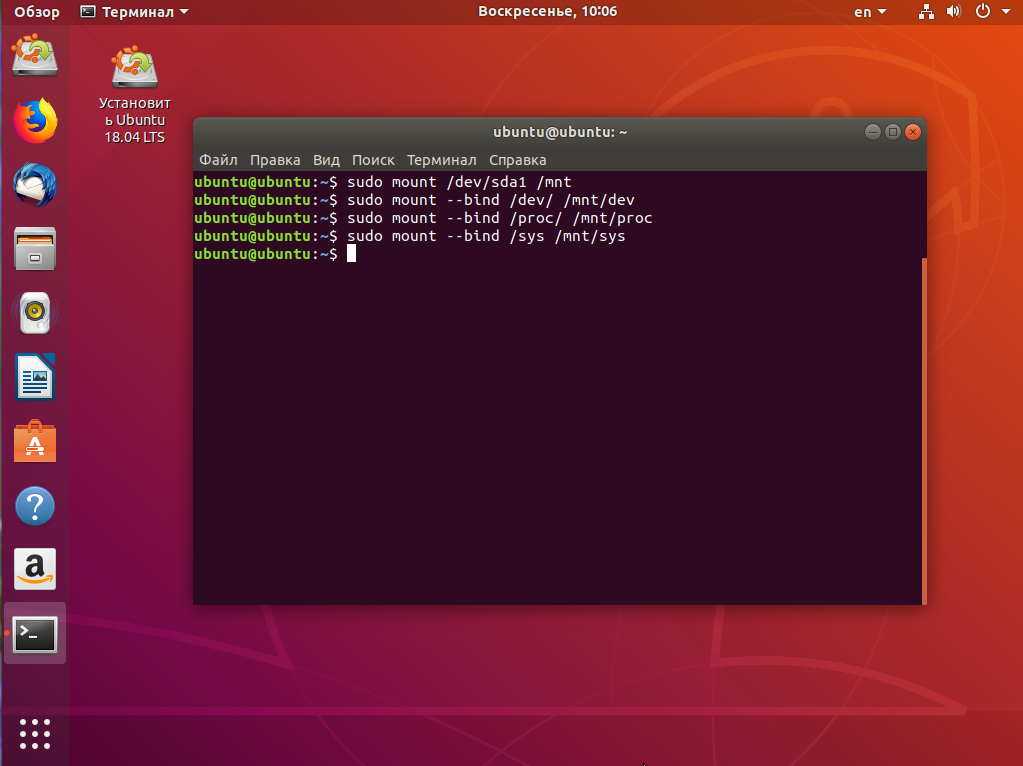 Для этого нажмите Alt + F2, и в появившемся вводе введите р, затем Войти.
Для этого нажмите Alt + F2, и в появившемся вводе введите р, затем Войти.
Кажется, это более чистый способ перезагрузить рабочий стол. Например, при обновлении графических сбоев нет.
4. KDE Plasma
Рабочий стол KDE Plasma известен своей исключительной гибкостью. Вы можете лепить так, как считаете нужным
, В результате этого, однако, это может усложнить задачу для неопытного глаза. Обновление рабочего стола не является исключением.
В отличие от Gnome, вам понадобится использовать терминал для перезапуска Plasma. Введите в этой команде ниже:
kquitapp5 plasmashell && kstart5 plasmashellЭто остановит и запустит рабочий стол одной строкой. Обновление может занять несколько секунд, так что наберитесь терпения.
Если вы используете много пользовательских апплетов Plasma
Вы можете сбросить настройки, если обнаружите, что это вызывает некоторую нестабильность. Для этого вам нужно удалить (или переименовать) плазменно-org.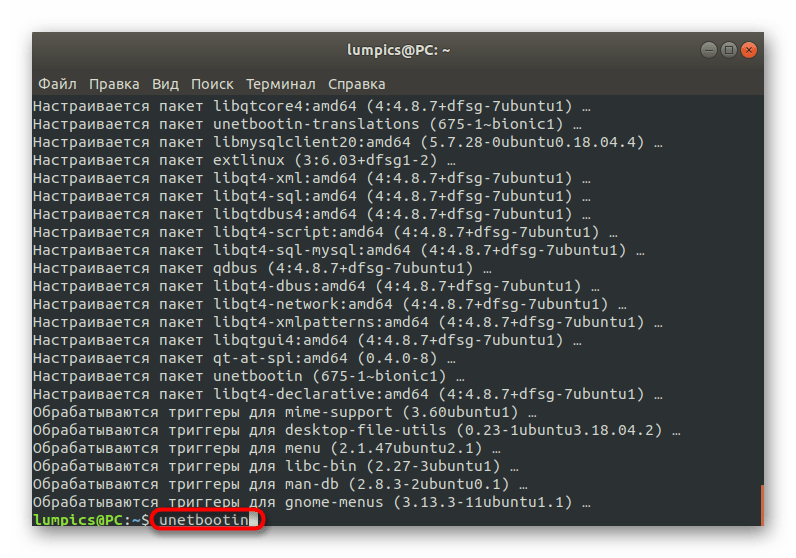 kde.plasma.desktop-appletsrc файл находится в вашем ~ / .Config папка. Или просто введите эту команду:
kde.plasma.desktop-appletsrc файл находится в вашем ~ / .Config папка. Или просто введите эту команду:
mv ~/.config/plasma-org.kde.plasma.desktop-appletsrc old-configurationНе забудьте перезагрузить рабочий стол, чтобы увидеть ваши изменения!
5. Xfce
Настольная среда Xfce
гордится тем, что легкий, но гибкий. Это показывает, как вы его обновляете. Это двухэтапное дело: перезапуск панелей и оконного менеджера.
Введите эту команду:
xfce4-panel -r && xfwm4 --replaceКак видите, это всего лишь две команды, соединенные вместе. Вы можете ввести их отдельно, если хотите.
Однако этого может быть недостаточно для исправления вашего рабочего стола. Например, если вы играли с внешним видом Xfce, пока он не рухнул, его перезапуск, вероятно, не поможет. В этом случае может быть лучше восстановить его в состояние по умолчанию.
Xfce сохраняет свои настройки в группе файлов конфигурации.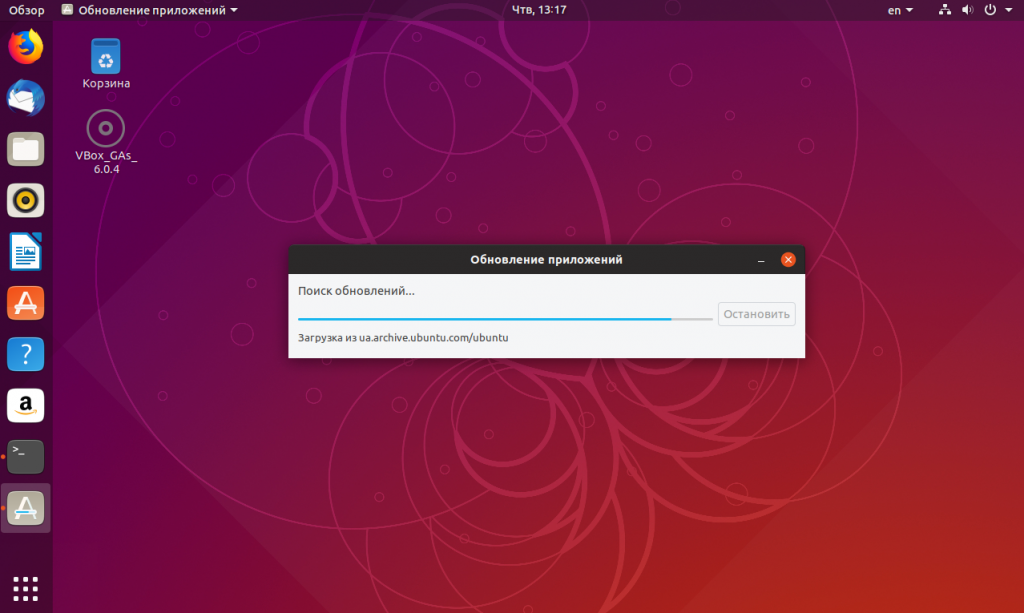 Однако он предоставляет вам простой способ доступа к ним, поэтому вам не нужно прикасаться к ним напрямую. Это происходит в форме редактора настроек
Однако он предоставляет вам простой способ доступа к ним, поэтому вам не нужно прикасаться к ним напрямую. Это происходит в форме редактора настроек
приложение. Чтобы запустить его, введите следующую команду:
xfce4-settings-editorОттуда легко сбросить настройки панели Xfce: все, что вам нужно сделать, это щелкнуть правой кнопкой мыши на нужных записях и выбрать Сброс. Не забудьте сбросить панель потом!
xfce4-panel -rТакже возможно сделать это полностью в командной строке, используя xfconf-запрос инструмент. В основном это просто редактор настроек в терминале. Чтобы сбросить настройки панели Xfce, введите в эти команды:
xfconf-query -c xfce4-panel -p / -R -r
xfce4-panel -rВ основном, любые варианты под xfce4-панель группа будет удалена (отсюда -R -r опция), оставляя настройки по умолчанию после перезагрузки рабочего стола.
6. LXDE
Как Xfce, LXDE
это одна из самых легких настольных сред. Это также означает, что единственный способ обновить его — через командную строку.
Для этого вам нужно обновить сразу два компонента рабочего стола: панели и оконный менеджер. Традиционно LXDE использует Openbox
(хотя вы можете изменить его, если хотите).
lxpanelctl restart && openbox --restartПоскольку это легкий рабочий стол, для его обновления требуется всего лишь секунда или около того.
Возможно, вы также захотите восстановить LXDE к его виду по умолчанию. Это всего лишь вопрос перемещения правильных файлов конфигурации
из. Все, что вам нужно сделать, это переименовать (или удалить) правильные. Они будут заменены после обновления рабочего стола.
Например, если вы хотите восстановить расположение панелей LXDE, вам необходимо удалить / изменить ~ / .Config / LXPanel папка. Он содержит все файлы конфигурации. Это можно сделать графически или в терминале.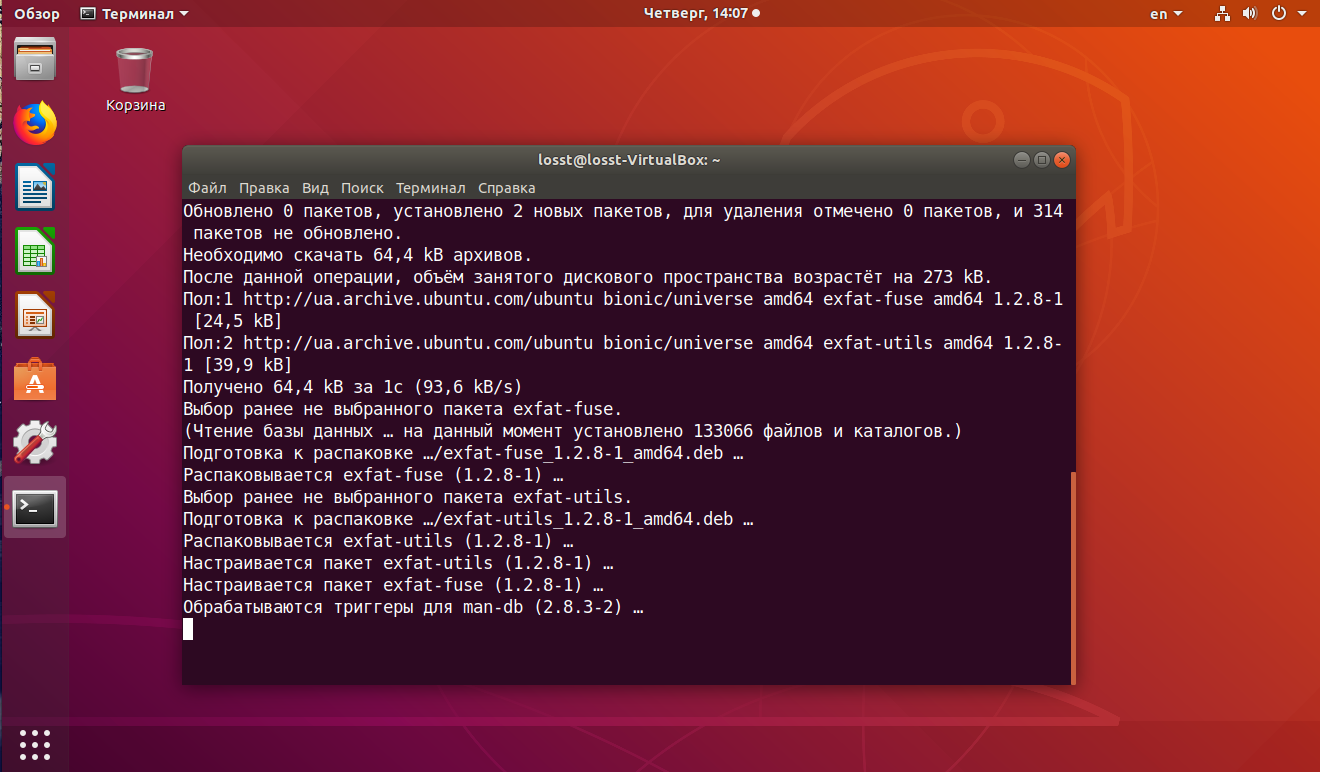
mv ~/.config/lxpanel lxpanel.bakПриведенная выше команда переименовывает LXPanel папка, заставляющая LXDE восстановить его.
Вы можете сделать то же самое с Openbox, переименовав ~ / .Config / Openbox папка к чему-то еще.
Ярлыки
Если вам часто приходится обновлять рабочий стол, вам может быть интересно использовать псевдонимы команд
, Это позволит вам ввести более короткую команду терминала для простоты использования. Они расположены в скрытом файле, называемом .Bashrc.
Для этого сначала откройте файл с помощью этой команды:
nano ~/.bashrcОттуда вы можете добавить свои псевдонимы, используя этот формат:
alias refresh='xfce4-panel -r && xfwm4 –replace'Если вы введете обновление во вновь открытый терминал, вы будете запускать назначенные команды. Не забудьте сохранить эти команды в оболочке кавычки, и разделены приметы!
Крайнее средство
Возможно, ваш рабочий стол заблокирован — вы не можете запустить терминал, но, например, мышь все еще двигается.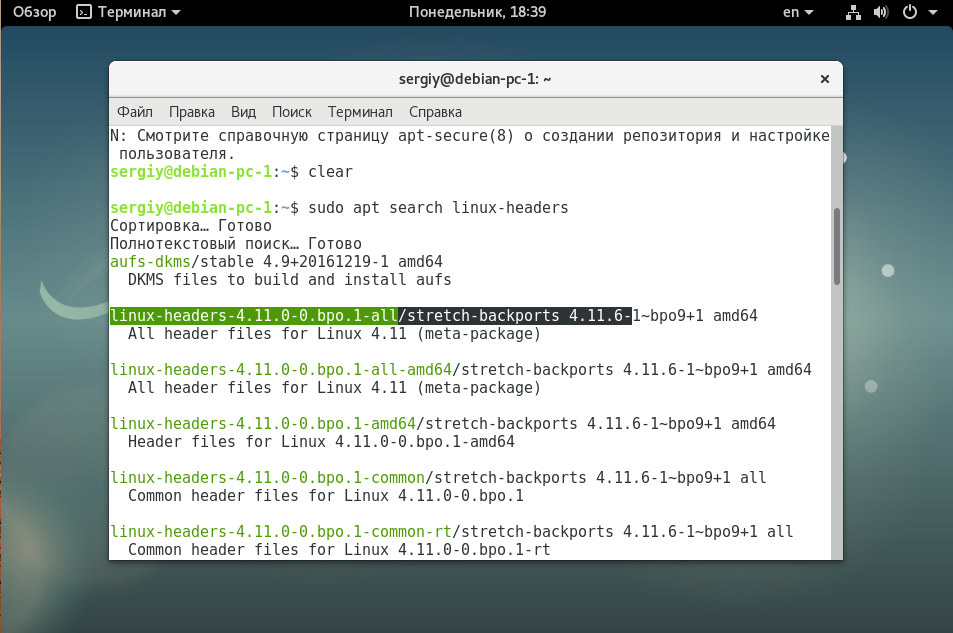 В этом случае лучше всего перезагрузить систему. Мягкие обновления могут зайти так далеко.
В этом случае лучше всего перезагрузить систему. Мягкие обновления могут зайти так далеко.
Какими советами вы хотите поделиться о вашем рабочем столе Linux?
Командная строка
— Как обновить терминал Ubuntu? Командная строка
— Как обновить терминал Ubuntu? — Спросите Ubuntu
Сеть обмена стеков
Сеть Stack Exchange состоит из 176 сообществ вопросов и ответов, включая Stack Overflow, крупнейшее и пользующееся наибольшим доверием онлайн-сообщество, где разработчики могут учиться, делиться своими знаниями и строить свою карьеру.
Посетить Stack Exchange
0
+0
- Авторизоваться
Подписаться
Ask Ubuntu — это сайт вопросов и ответов для пользователей и разработчиков Ubuntu.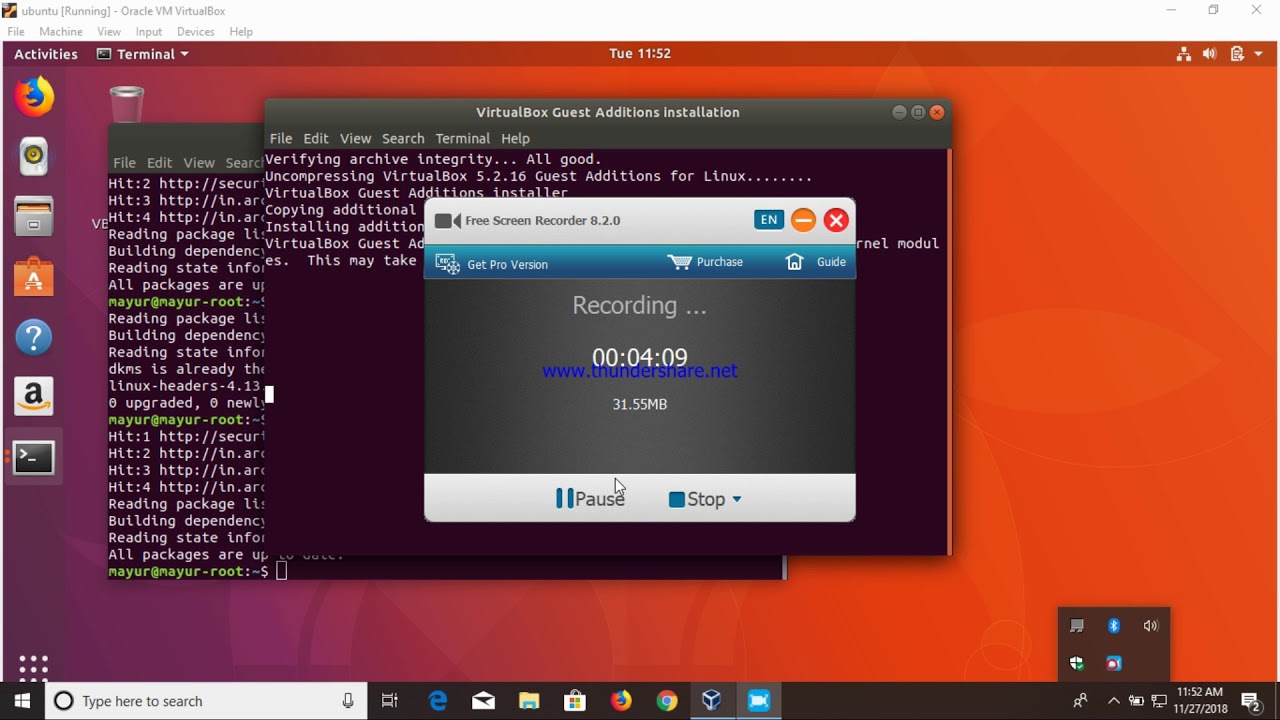 Регистрация займет всего минуту.
Регистрация займет всего минуту.
Зарегистрируйтесь, чтобы присоединиться к этому сообществу
Кто угодно может задать вопрос
Кто угодно может ответить
Лучшие ответы голосуются и поднимаются наверх
Спросил
Просмотрено
102k раз
Хотите улучшить этот вопрос? Добавьте подробности и проясните проблему, отредактировав этот пост.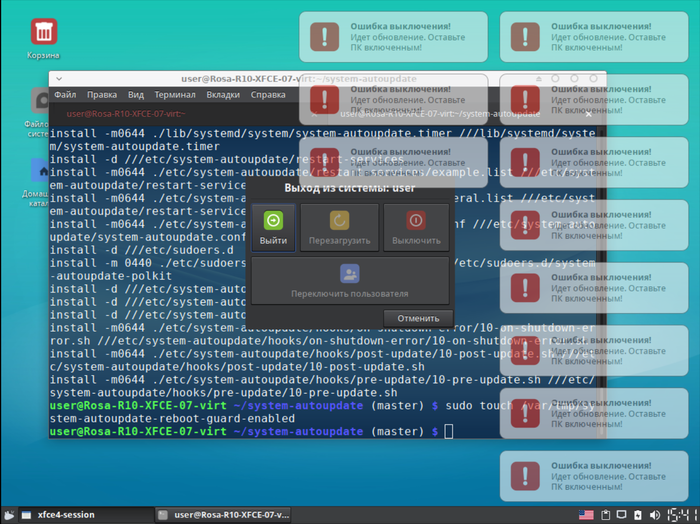
Закрыт 5 лет назад.
Как обновить терминал Ubuntu?
htorque
1k3636 золотых знаков187187 серебряных знаков216216 бронзовых знаков
Создан 20 окт.
бабочка
56133 золотых знака55 серебряных знаков1010 бронзовых знаков
4
Я бы использовал Synaptic, если вы новичок (на самом деле я использую apt-get, но это было описано выше).Откройте Synaptic и найдите программу терминала, которую вы хотите обновить.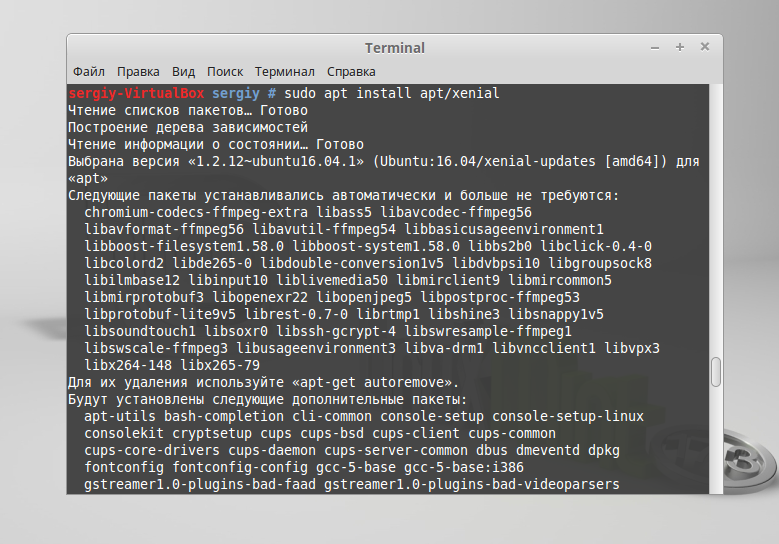 Установите флажок рядом с ним и сохраните конфигурацию. Управлять пакетами с помощью Synaptic очень просто. Попробуйте разные варианты и прочтите файлы справки, и вы сразу же станете экспертом.
Установите флажок рядом с ним и сохраните конфигурацию. Управлять пакетами с помощью Synaptic очень просто. Попробуйте разные варианты и прочтите файлы справки, и вы сразу же станете экспертом.
Кроме того, диспетчер обновлений должен запускаться при запуске и проверять наличие обновлений. Вы можете запустить диспетчер обновлений отдельно, и он обновит все пакеты в вашей системе (или даже обновится до нового дистрибутива).
Synaptic и Менеджер обновлений должны предоставить вам то, что вам нужно.
jrg
56.5k5151 золотой знак166166 серебряных знаков245245 бронзовых знаков
Создан 20 окт.
спин-блокировка
61811 золотой знак55 серебряных знаков1616 бронзовых знаков
1
выполните это в терминале:
ЧЕРЕЗ APT-GET :
Использование программы командной строки apt-get
apt-get — это инструмент командной строки для обработки пакетов.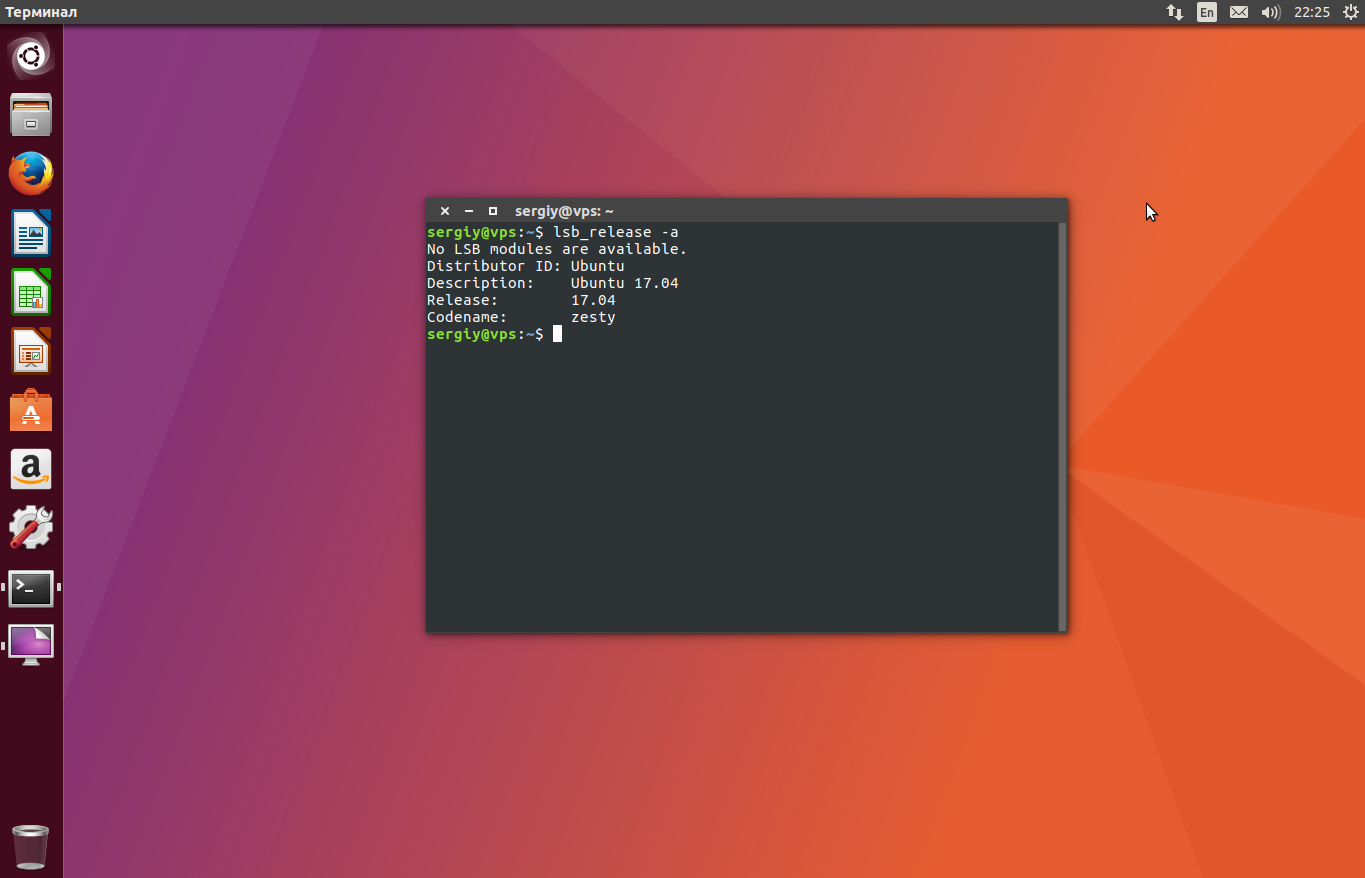 Вы можете использовать следующие параметры команды:
Вы можете использовать следующие параметры команды:
-
apt-get update: обновление используется для повторной синхронизации файлов индекса пакетов из их источников через Интернет. -
apt-get upgrade: Обновление используется для установки новейших версий всех пакетов, установленных в настоящее время в системе -
apt-get install имя-пакета: после установки следует один или несколько пакетов, необходимых для установки. Если пакет уже установлен, он попытается обновить его до последней версии.
Откройте терминал и введите следующие две команды (Приложение> Аксессуары> Терминал):
Получите список обновлений программного обеспечения, введите:
sudo apt-get updateОбновить программное обеспечение (а), т. Е. Применить обновления:
sudo apt-get upgrade
Муру
167k4242 золотых знака394394 серебряных знака625625 бронзовых знаков
Создан 20 окт.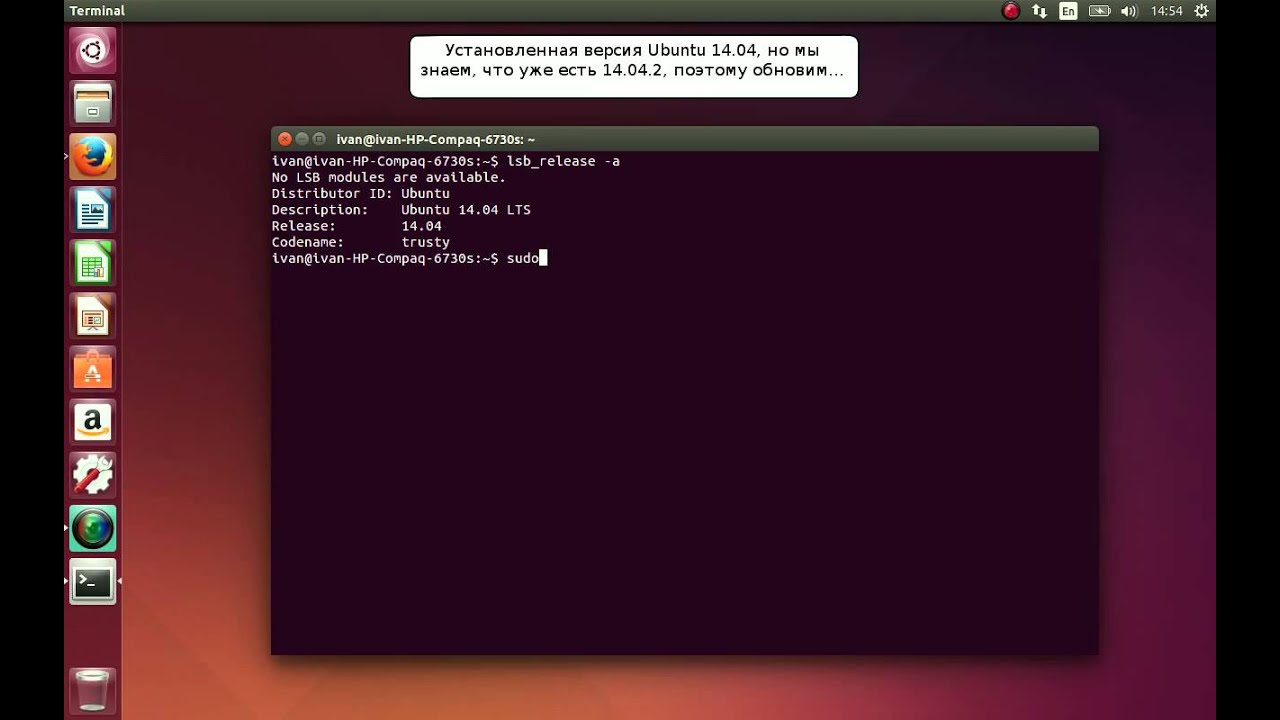
hhlphhlp
37.11k 33 золотых знака8181 серебряный знак132132 бронзовых знака
1
Спросите Ubuntu лучше всего работает с включенным JavaScript
Ваша конфиденциальность
Нажимая «Принять все файлы cookie», вы соглашаетесь, что Stack Exchange может хранить файлы cookie на вашем устройстве и раскрывать информацию в соответствии с нашей Политикой в отношении файлов cookie.
Принимать все куки
Настроить настройки
Как обновить Ubuntu [методы терминала и графического интерфейса] Это FOSS
В этом руководстве показано, как обновить Ubuntu как для серверной, так и для настольной версий.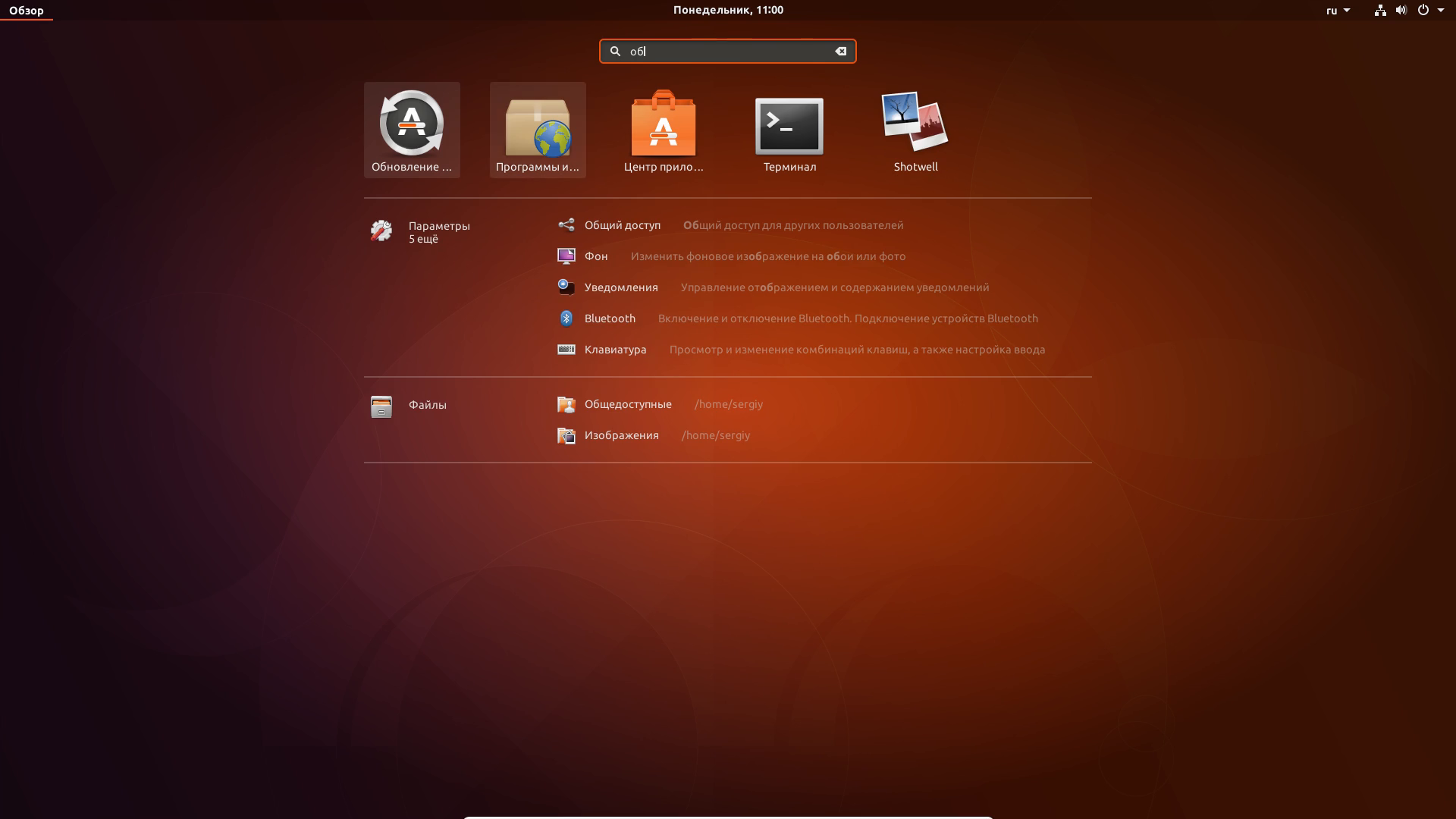 Он также объясняет разницу между «обновлением» и «обновлением», а также несколько других вещей, которые вы должны знать об обновлениях в Ubuntu Linux.
Он также объясняет разницу между «обновлением» и «обновлением», а также несколько других вещей, которые вы должны знать об обновлениях в Ubuntu Linux.
Если вы новый пользователь и используете Ubuntu в течение нескольких дней или недель, вам может быть интересно, как обновить свою систему Ubuntu для исправлений безопасности, исправлений ошибок и обновлений приложений.
Обновить Ubuntu невероятно просто. Я не преувеличиваю. Это так же просто, как запустить две команды или использовать два щелчка мыши.
Есть два способа обновить вашу систему Ubuntu:
Позвольте мне рассказать вам подробнее.Обратите внимание, что это руководство действительно для Ubuntu 20.04, 18.04 или любой другой версии. Метод командной строки также действителен для дистрибутивов Linux на основе Ubuntu, таких как Linux Mint, Linux Lite, elementary OS и т. Д.
Еще одно. Эта статья посвящена обновлению вашей системы Ubuntu. Если вы хотите перейти с одного выпуска на другой, ознакомьтесь с моим руководством по обновлению версии Ubuntu.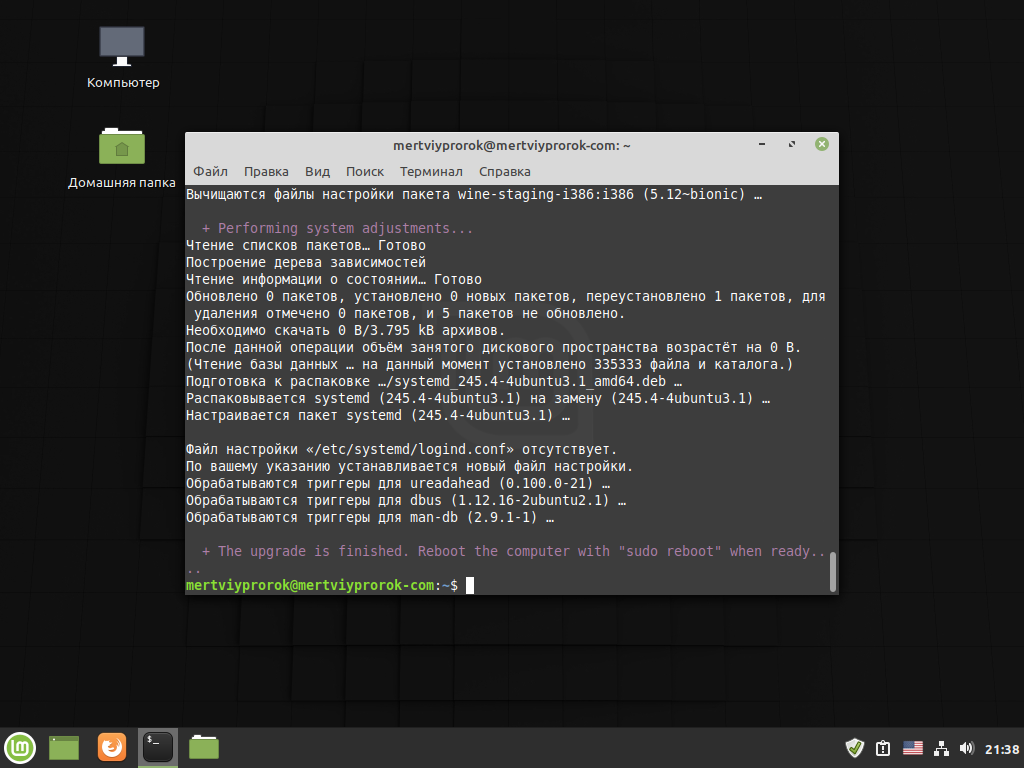
Метод 1. Обновите Ubuntu через командную строку
На рабочем столе откройте терминал.Вы можете найти его в меню или воспользоваться сочетанием клавиш Ctrl + Alt + T. Если вы вошли на сервер Ubuntu, у вас уже есть доступ к терминалу.
В терминале вам просто нужно использовать следующую команду:
sudo apt update && sudo apt upgrade -y Он запросит пароль. Вы можете использовать пароль своей учетной записи. Вы не увидите символы на экране при вводе пароля в терминале , поэтому продолжайте вводить пароль и нажмите Enter.Это обновит пакеты в Ubuntu.
Видите, как легко обновить Ubuntu с терминала? Теперь позвольте мне объяснить приведенную выше команду.
На самом деле это не одна команда, это комбинация двух команд. && — это способ запуска нескольких команд в Linux таким образом, чтобы вторая команда выполнялась только тогда, когда предыдущая команда была выполнена успешно.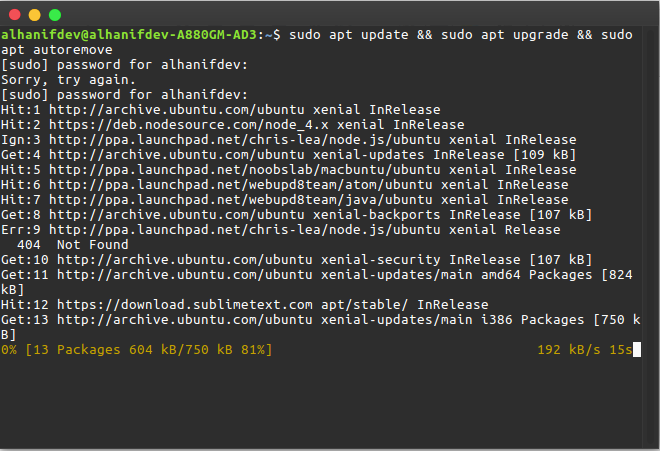
«-y» в конце автоматически вводит «да», когда команда «apt upgrade» запрашивает ваше подтверждение перед установкой обновлений.
Обратите внимание, что вы также можете использовать две команды по отдельности, одну за другой:
sudo apt update
sudo apt обновление Это займет немного больше времени, потому что вам нужно дождаться завершения одной команды, а затем ввести вторую команду.
Больше, чем просто обновления ОС
В отличие от Windows, Linux работает с менеджером пакетов. Когда вы запускаете обновления, он обновляет все пакеты, установленные через apt. Это означает, что обновление Ubuntu приведет к обновлению основной операционной системы, ядер Linux, а также приложений, установленных из программного центра (если они были пакетами apt) или установленных с помощью команды apt.
.ugb-container__side {padding-top: 35px! important; padding-bottom: 35px! important} .ugb-20a048e-wrapper.ugb-container__wrapper: before {background-color: # f1f1f1! important} .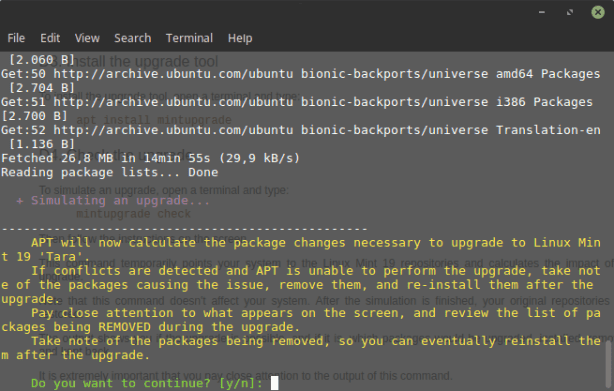 ugb-20a048e-content- wrapper> h2, .ugb-20a048e-content-wrapper> h3, .ugb-20a048e-content-wrapper> h4, .ugb-20a048e-content-wrapper> h5, .ugb-20a048e-content-wrapper> h5, .ugb -20a048e-content-wrapper> h6 {color: # 222222} .ugb-20a048e-content-wrapper> p, .ugb-20a048e-content-wrapper> ol li, .ugb-20a048e-content-wrapper> ul li {color : # 222222}]]>
ugb-20a048e-content- wrapper> h2, .ugb-20a048e-content-wrapper> h3, .ugb-20a048e-content-wrapper> h4, .ugb-20a048e-content-wrapper> h5, .ugb-20a048e-content-wrapper> h5, .ugb -20a048e-content-wrapper> h6 {color: # 222222} .ugb-20a048e-content-wrapper> p, .ugb-20a048e-content-wrapper> ol li, .ugb-20a048e-content-wrapper> ul li {color : # 222222}]]>
Рекомендуется к прочтению:
Объяснение: sudo apt update
Эта команда обновляет локальную базу данных доступных пакетов.Если вы не запустите эту команду, локальная база данных не будет обновлена, и ваша система не узнает, доступны ли какие-либо новые версии пакетов.
Вот почему, когда вы запускаете команду «sudo apt update», вы увидите много URL-адресов в выводе. Команда извлекает информацию о пакете из соответствующих репозиториев (URL-адреса, которые вы видите в выходных данных).
В конце команды указывается, сколько пакетов можно обновить. Вы можете увидеть эти пакеты, выполнив следующую команду:
список квартир - обновляемый Объяснение: sudo apt upgrade
Эта команда сопоставляет версии установленных пакетов с локальной базой данных.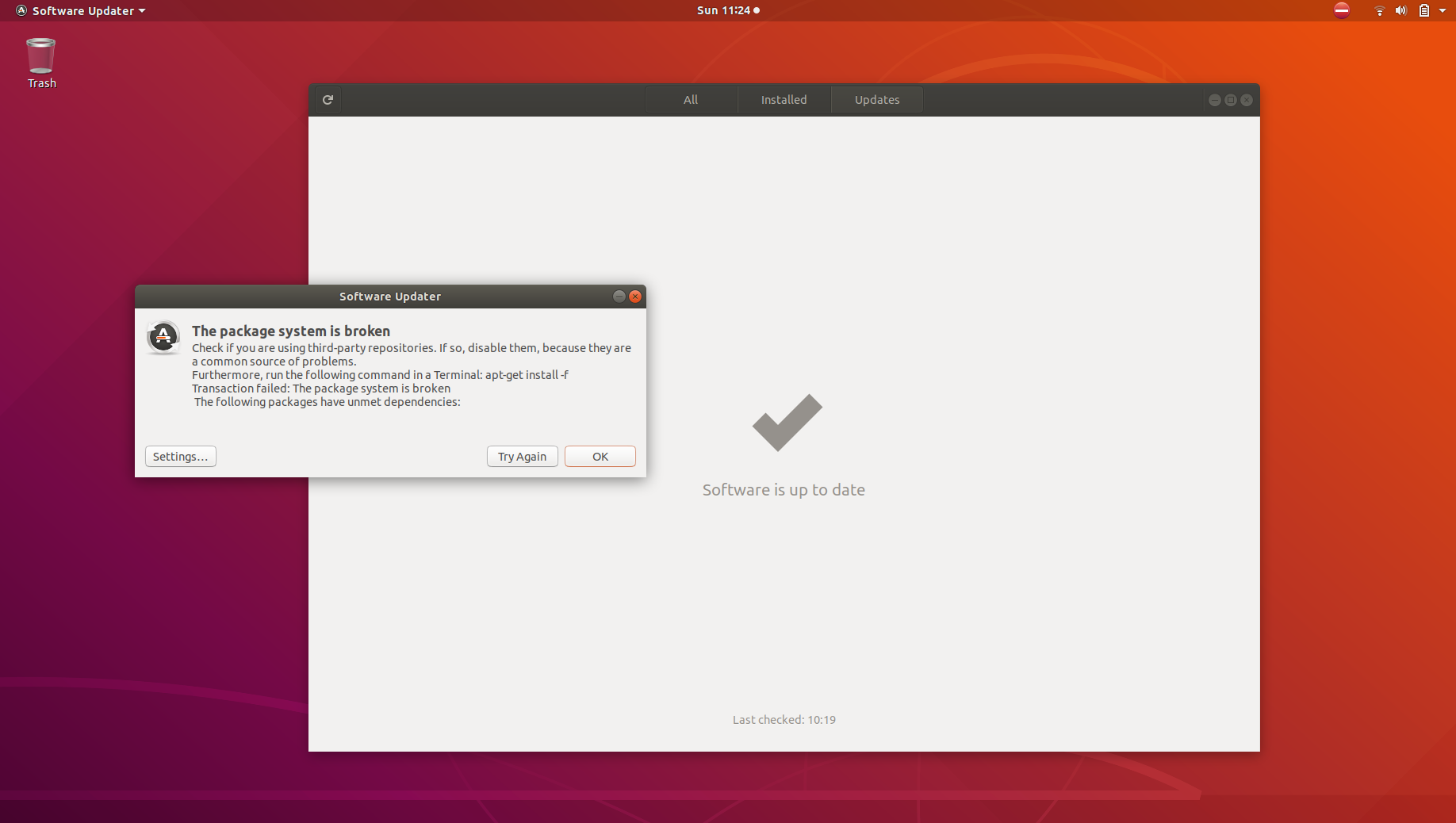 Он собирает их все, а затем перечисляет те пакеты, для которых доступна более новая версия. На этом этапе он спросит, хотите ли вы обновить установленные пакеты до более новой версии.
Он собирает их все, а затем перечисляет те пакеты, для которых доступна более новая версия. На этом этапе он спросит, хотите ли вы обновить установленные пакеты до более новой версии.
Вы можете ввести «да» или «y» или просто нажать клавишу ввода, чтобы подтвердить установку обновлений.
Итак, суть в том, что «sudo apt update» проверяет наличие новых версий пакета, а «sudo apt upgrade» фактически устанавливает новые версии.
Термин «обновление» может сбивать с толку, так как вы могли ожидать, что команда «apt update» обновит систему путем установки нового программного обеспечения, но это не так, как это работает.
.ugb-container__side {padding-top: 35px! important; padding-bottom: 35px! important} .ugb-ff9dcde-wrapper.ugb-container__wrapper: before {background-color: # f1f1f1! important} .ugb-ff9dcde-content- оболочка> h2, .ugb-ff9dcde-content-wrapper> h3, .ugb-ff9dcde-content-wrapper> h4, .ugb-ff9dcde-content-wrapper> h5, .ugb-ff9dcde-content-wrapper> h5, . ugb -ff9dcde-content-wrapper> h6 {color: # 222222} .ugb-ff9dcde-content-wrapper> p, .ugb-ff9dcde-content-wrapper> ol li, .ugb-ff9dcde-content-wrapper> ul li {color : # 222222}]]>
ugb -ff9dcde-content-wrapper> h6 {color: # 222222} .ugb-ff9dcde-content-wrapper> p, .ugb-ff9dcde-content-wrapper> ol li, .ugb-ff9dcde-content-wrapper> ul li {color : # 222222}]]>
Рекомендуется к прочтению:
Метод 2: Обновите Ubuntu через графический интерфейс [для пользователей настольных компьютеров]
Если вы используете Ubuntu в качестве рабочего стола, вам не нужно заходить в терминал, чтобы обновить систему.Вы по-прежнему можете использовать командную строку, но это необязательно.
В меню найдите «Software Updater» и запустите его.
Он проверит наличие обновлений для вашей системы.
Если есть доступные обновления, вы сможете их установить.
Щелкните «Установить сейчас». Он может запросить ваш пароль.
Как только вы введете пароль, начнется установка обновлений.
В некоторых случаях может потребоваться перезагрузка системы Ubuntu, чтобы установленные обновления работали правильно.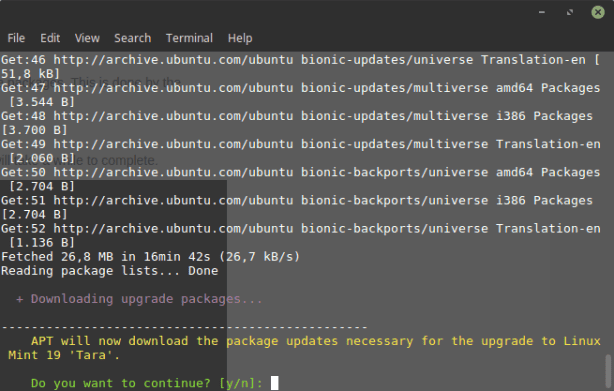 В конце обновления вы получите уведомление, если вам потребуется перезагрузить систему.
В конце обновления вы получите уведомление, если вам потребуется перезагрузить систему.
Вы можете перезагрузить компьютер позже, если не хотите перезагружать систему сразу.
Совет: Если программа обновления программного обеспечения возвращает ошибку, вы должны использовать команду «sudo apt update» в терминале. Последние несколько строк вывода будут содержать фактическое сообщение об ошибке. Затем вы можете найти эту ошибку в Интернете и устранить проблему.
Несколько вещей, которые следует иметь в виду при обновлении Ubuntu
Вы только что узнали, как обновить свою систему Ubuntu.Если вам интересно, вы также должны знать эти несколько вещей, касающихся обновлений Ubuntu.
Очистка после обновления
После обновления в вашей системе могут появиться ненужные пакеты, которые больше не нужны. Вы можете удалить такие пакеты и освободить место, используя эту команду:
Судо APT autoremove Исправление ядра в Ubuntu Server во избежание перезагрузки
В случае обновлений ядра Linux вам потребуется перезагрузить систему после обновления.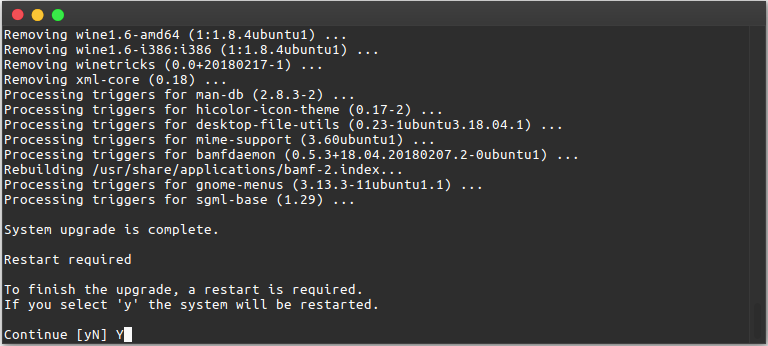 Это может быть проблемой, если вы не хотите простоя вашего сервера.
Это может быть проблемой, если вы не хотите простоя вашего сервера.
Функция live patching позволяет вносить исправления в ядро Linux, пока оно еще работает. Другими словами, вам не нужно перезагружать вашу систему.
Если вы управляете серверами, вы можете включить исправление в реальном времени в Ubuntu.
Обновления версии
Ubuntu отличаются от обновлений пакета
Обсуждаемые здесь методы обновления позволяют поддерживать установку Ubuntu свежей и актуальной. Он не распространяется на обновления версии ОС (например, обновление Ubuntu 16.С 04 по 18.04).
Обновление версии
Ubuntu — совсем другое дело. Они включают обновление всего ядра операционной системы. Перед тем, как начать этот длительный процесс, вам нужно будет сделать соответствующие резервные копии.
Заключение
Надеюсь, вам понравился этот учебник по обновлению системы Ubuntu, и что вы узнали несколько новых вещей.
Если у вас есть вопросы, пожалуйста, задавайте их бесплатно.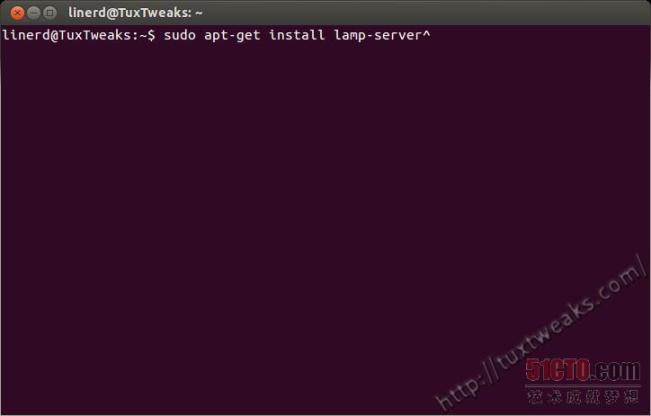 Если вы опытный пользователь Linux и у вас есть совет, который может сделать это руководство более полезным, поделитесь им с остальными.
Если вы опытный пользователь Linux и у вас есть совет, который может сделать это руководство более полезным, поделитесь им с остальными.
Нравится то, что вы читаете? Пожалуйста, поделитесь этим с другими.
Linux 101: Обновление вашей системы
Хотите узнать больше об администрировании Linux? Изучите эти учебные курсы по Linux.
Много лет назад, когда я только начинал работать с Linux, устанавливать приложения и поддерживать систему в актуальном состоянии было непросто. Фактически, если вы хотели решить любую задачу, вы были привязаны к командной строке. Для некоторых новых пользователей это привело к тому, что их машины устарели или остались без необходимых приложений.Конечно, в то время почти все, кто пробовал свои силы в Linux, знали, что они занимаются чем-то, что потребует некоторой работы. Просто так оно и было. К счастью, времена и Linux изменились. Теперь Linux в геометрической прогрессии более удобен для пользователя — до такой степени, что так много всего происходит автоматически и указывают и щелкают ¬ †, что сегодняшний Linux вряд ли напоминает вчерашний Linux.
Теперь Linux в геометрической прогрессии более удобен для пользователя — до такой степени, что так много всего происходит автоматически и указывают и щелкают ¬ †, что сегодняшний Linux вряд ли напоминает вчерашний Linux.
Но даже несмотря на то, что Linux превратился в удобную для пользователя операционную систему, все еще существуют системы, которые принципиально отличаются от своих аналогов Windows.Поэтому всегда лучше разбираться в этих системах, чтобы иметь возможность правильно их использовать. В рамках этой статьи вы узнаете, как поддерживать свою систему Linux в актуальном состоянии. В процессе вы также можете узнать, как установить одно или два приложения.
При обновлении Linux нужно понимать одну вещь: не все дистрибутивы обрабатывают этот процесс одинаково. Фактически, некоторые дистрибутивы заметно отличаются в зависимости от типа файлов, которые они используют для управления пакетами.
- Ubuntu и Debian используют .deb
- Fedora, SuSE и Mandriva используют .
 rpm
rpm - Slackware использует архивы .tgz, которые содержат предварительно созданные двоичные файлы
- И, конечно же, возможна установка из исходников или предварительно скомпилированных файлов .bin или .package. ¬ †
Как видите, существует ряд возможных систем (и приведенный выше список даже близко не является всеобъемлющим). Итак, чтобы сделать задачу освещения этой темы менее эпичной, я расскажу о системах Ubuntu и Fedora.Я коснусь как графического интерфейса, так и инструментов командной строки для обработки обновлений системы.
Ubuntu Linux
Ubuntu Linux стал одним из самых популярных дистрибутивов Linux. А в процессе обновления системы вы сможете точно сказать, почему это так. Ubuntu очень удобна для пользователя. Ubuntu использует два разных инструмента для обновления системы:
- apt-get: инструмент командной строки.
- Диспетчер обновлений: инструмент с графическим интерфейсом.
Диспетчер обновлений — это почти полностью автоматический инструмент.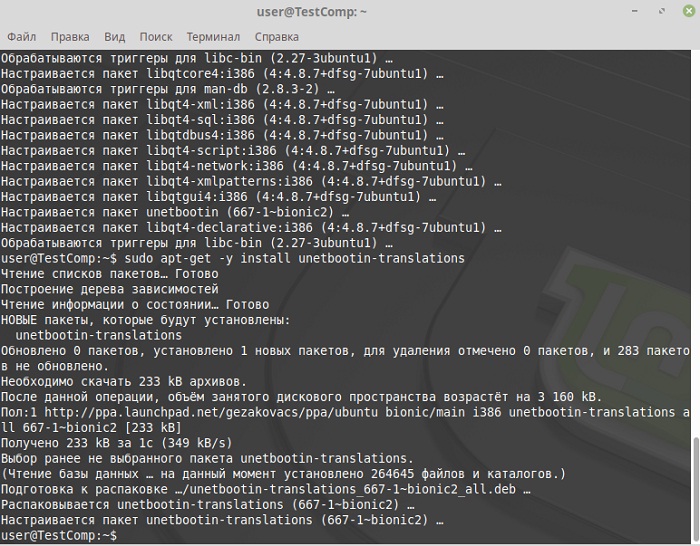 С помощью этого инструмента вам не придется регулярно проверять наличие обновлений. Вместо этого вы будете знать, что обновления доступны, потому что диспетчер обновлений откроется на вашем рабочем столе (см. Рис. 1), как только обновления будут доступны в зависимости от их типа:
С помощью этого инструмента вам не придется регулярно проверять наличие обновлений. Вместо этого вы будете знать, что обновления доступны, потому что диспетчер обновлений откроется на вашем рабочем столе (см. Рис. 1), как только обновления будут доступны в зависимости от их типа:
- Обновления безопасности: ежедневно
- Обновления, не связанные с безопасностью: еженедельно
Если вы хотите вручную проверить наличие обновлений, вы можете сделать это, щелкнув подменю «Администрирование» в меню «Система», а затем выбрав пункт «Диспетчер обновлений».Когда откроется диспетчер обновлений, нажмите кнопку «Проверить», чтобы проверить наличие доступных обновлений.
На рисунке 1 показан список обновлений для установки Ubuntu 9.10. Как видите, существуют как важных обновлений безопасности , так и рекомендованное обновление . Если вы хотите получить информацию о конкретном обновлении, вы можете выбрать обновление, а затем щелкнуть раскрывающееся меню Описание обновления .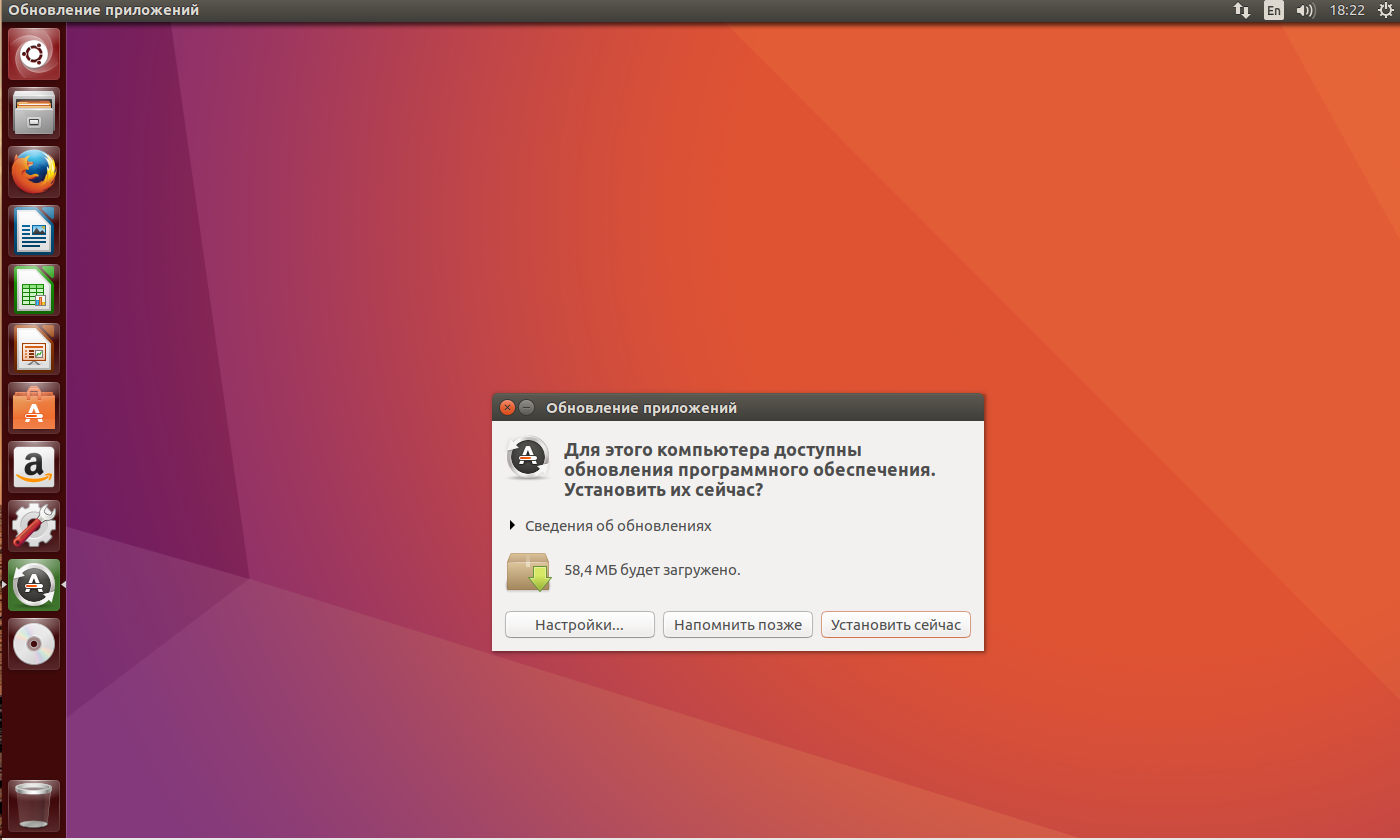
¬ †
Чтобы обновить пакеты, выполните следующие действия:
- Отметьте обновления, которые вы хотите установить.По умолчанию выбраны все обновления.
- Нажмите кнопку «Установить обновления».
- Введите пароль пользователя (sudo).
- Нажмите ОК.
Обновления продолжатся, и вы сможете продолжить свою работу. Теперь для некоторых обновлений может потребоваться либо выйти из рабочего стола и снова войти в систему, либо перезагрузить компьютер. В разработке находится новый инструмент (Ksplice) ¬ †, который позволяет даже обновлению ядра не требовать перезагрузки.
После завершения всех обновлений в главном окне «Управление обновлениями» появится сообщение, что Ваша система обновлена .
Теперь давайте взглянем на инструменты командной строки для обновления вашей системы. Система управления пакетами Ubuntu называется apt . Apt — очень мощный инструмент, который может полностью управлять пакетами вашей системы через командную строку.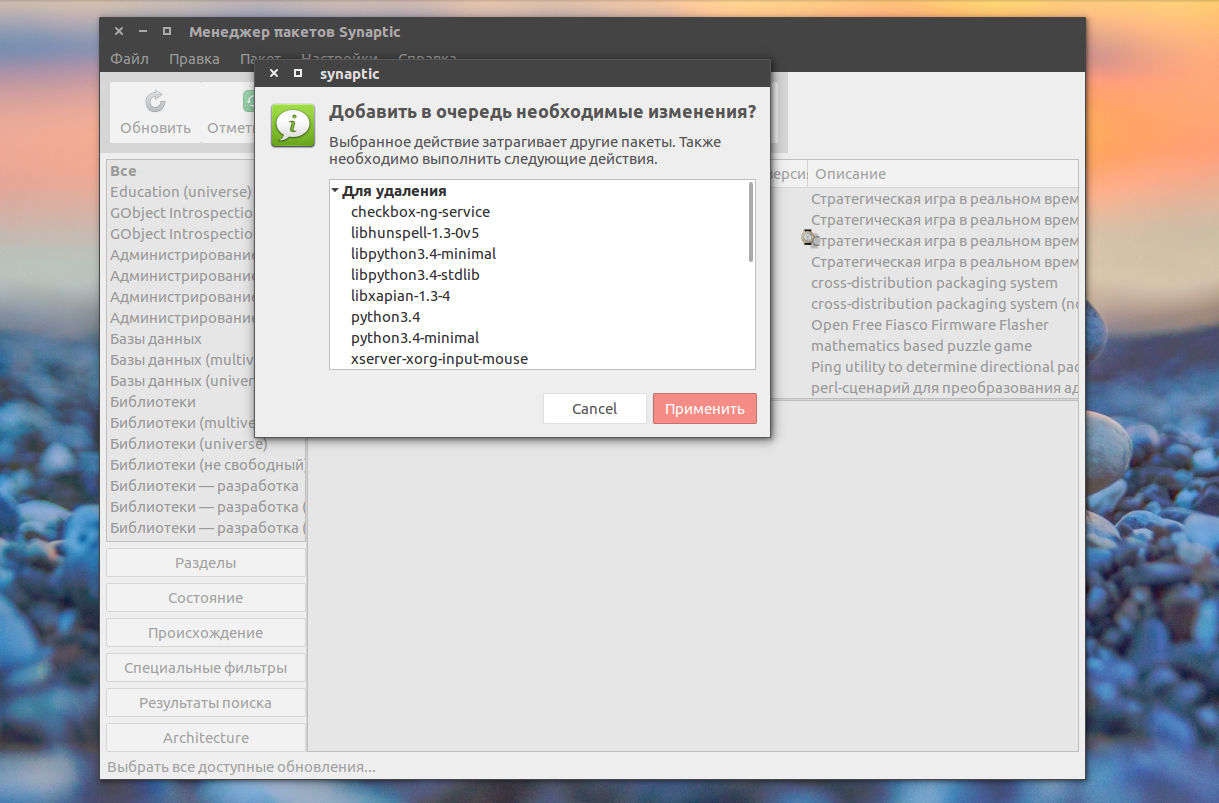 Использование инструмента командной строки имеет один недостаток — чтобы проверить, есть ли у вас обновления, вам придется запускать его вручную. Давайте посмотрим, как обновить вашу систему с помощью Apt. Выполните следующие шаги:
Использование инструмента командной строки имеет один недостаток — чтобы проверить, есть ли у вас обновления, вам придется запускать его вручную. Давайте посмотрим, как обновить вашу систему с помощью Apt. Выполните следующие шаги:
- Откройте окно терминала.
- Выполните команду sudo apt-get upgrade .
- Введите пароль пользователя.
- Просмотрите список доступных обновлений (см. Рисунок 2) и решите, хотите ли вы выполнить все обновление.
- Чтобы принять все обновления, нажмите клавишу «y» (без кавычек) и нажмите Enter.
- Смотрите, как происходит обновление.
Вот и все. Теперь ваша система обновлена. Давайте посмотрим, как тот же процесс происходит в Fedora (а точнее, в Fedora 12).
Fedora Linux
Fedora является прямым потомком Red Hat Linux, поэтому она является бенефициаром системы управления пакетами Red Hat (rpm). ¬ † Как и Ubuntu, Fedora можно обновить с помощью: ¬ †
- yum: инструмент командной строки.

- GNOME (или KDE) PackageKit: инструмент с графическим интерфейсом.
В зависимости от вашего рабочего стола вы будете использовать либо GNOME, либо интерфейс KDE для PackageKit. Чтобы открыть этот инструмент, просто перейдите в подменю «Администрирование» в меню «Система» и выберите пункт «Обновление программного обеспечения».¬ † Когда инструмент откроется (см. Рис. 3), вы увидите список обновлений. Чтобы получить информацию о конкретном обновлении, все, что вам нужно сделать, это выбрать конкретный пакет, и информация будет отображаться в нижней панели.
Чтобы продолжить обновление, нажмите кнопку Install Updates . По мере прохождения процесса индикатор выполнения будет указывать, где находится пакет GNOME (или KDE) PackageKit на этапах. Шаги:
- Устранение зависимостей.
- Скачивание пакетов.
- Тестирование изменений.
- Установка обновлений.
Когда процесс завершится, GNOME (или KDE) PackageKit сообщит, что ваша система обновлена.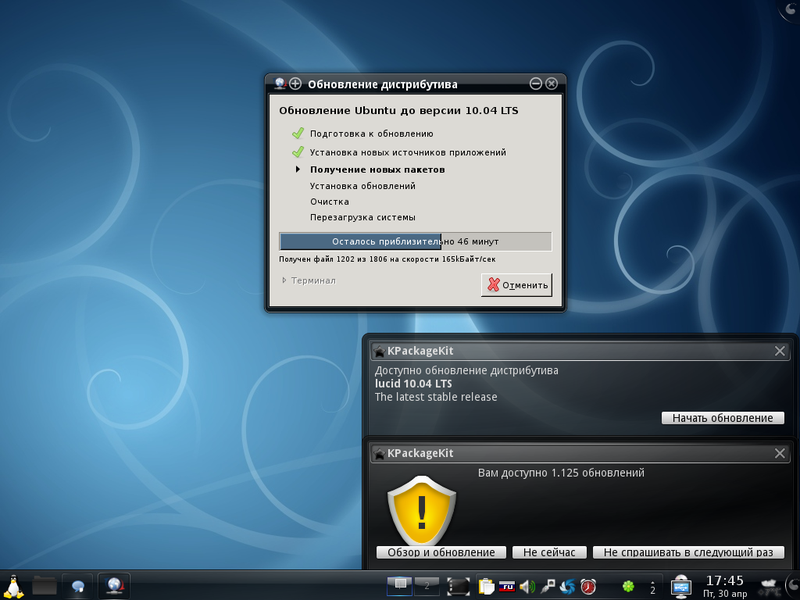 При появлении запроса нажмите кнопку ОК.
При появлении запроса нажмите кнопку ОК.
Теперь давайте взглянем на обновление Fedora через командную строку. Как указывалось ранее, это делается с помощью команды yum . Чтобы об этом позаботиться, выполните следующие действия:
- Откройте окно терминала (для этого перейдите в подменю «Системные инструменты» в меню «Приложения» и выберите «Терминал»).
- Введите команду su , чтобы перейти к суперпользователю.
- Введите пароль суперпользователя и нажмите Enter.
- Введите команду yum update , и yum проверит, какие пакеты доступны для обновления.
- Просмотрите список обновлений (см. Рисунок 4).
- Если вы хотите продолжить обновление, введите «y» (без кавычек) и нажмите Enter.
- Устройтесь поудобнее и посмотрите, как происходят обновления.
- Выйдите из командной строки пользователя root, набрав «exit» (без кавычек) и нажав Enter.
- Закройте терминал по завершении.

Ваша система Fedora обновлена.
Последние мысли
Конечно, здесь были затронуты только два дистрибутива, но это должно показать, насколько легко обновляется установка Linux. Хотя инструменты могут быть не универсальными, концепции универсальны. Независимо от того, используете ли вы Ubuntu, OpenSuSE, Slackware, Fedora, Mandriva или что-то среднее, приведенные выше иллюстрации должны помочь вам в обновлении практически любого дистрибутива Linux.И, надеюсь, это руководство поможет показать вам, насколько удобной для пользователя стала операционная система Linux. ¬ †
¬ †
Обновление Linux Mint через Терминал
Использование Apt-get
Для обновления и обновления через Терминал вы используете команду APT (Advanced Packaging Tool). Это мощная команда, сочетающая в себе различные элементы в зависимости от ее использования.
Начните с открытия нового терминала или, если он уже открыт, очистите его содержимое с помощью команды clear.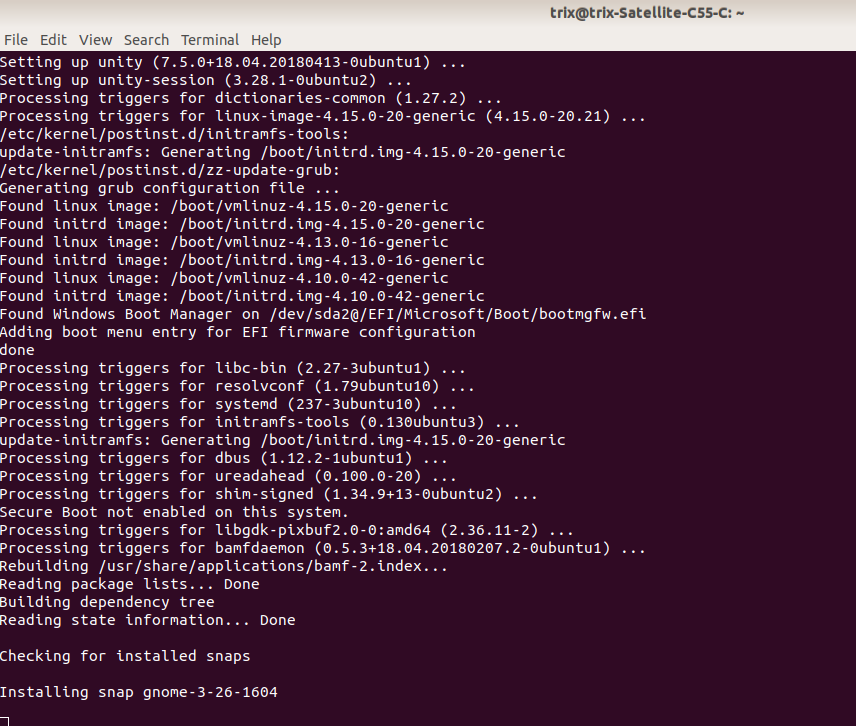 Это начинает вас с чистого листа, над которым можно работать.
Это начинает вас с чистого листа, над которым можно работать.
Введите: apt-get в Терминал. Это вызывает список наиболее часто используемых команд apt-get, а также краткое описание того, что делает команда. На это стоит взглянуть, даже если в настоящее время это не имеет большого смысла.
Apt-get используется для обновления программного обеспечения в Mint, а также в Ubuntu и других дистрибутивах на основе Debian. Использование элемента Update позволяет получить новые списки пакетов и обновить список исходных файлов.Обновление загружает и выполняет обновление до последних версий этих файлов. Чтобы запустить весь процесс обновления и обновления, введите: sudo apt-get update , а затем свой пароль.
Обратите внимание на добавление команды sudo. Команда sudo когда-то означала Super User Do; в наши дни это более приемлемо, как это делают замещающие пользователи. Это означает, что администратор (суперпользователь) использует APT (Advanced Packaging Tool) для получения любых обновлений. Теперь попробуйте следующее:
Теперь попробуйте следующее: sudo apt-get upgrade .
В зависимости от состояния ваших обновлений, если у вас есть какие-либо ожидающие установки, вас могут спросить, хотите ли вы применить результаты команды sudo apt-get upgrade. Вы можете нажать и , чтобы принять и продолжить. Дело в том, что у apt-get есть обновленное программное обеспечение, которое можно применить к Mint, и вы соглашаетесь с действием.
Скорее всего, будет длинный список того, что сейчас кажется тарабарщиной, заполняя окно Терминала, но не беспокойтесь. Файлы, необходимые для обновления, были загружены, подготовлены, распакованы, обработаны, установлены и настроены правильно.Когда вы выполняете обновление, даже с самым маленьким пакетом, многое происходит.
По сути, вот и все, теперь ваша система обновлена в соответствии с доступным списком пакетов из команды apt-get update. Вы можете запустить процесс еще раз, просто чтобы проверить, все ли в порядке. Напомним, введите: sudo apt-get update , нажмите Enter, затем введите: sudo apt-get upgrade и нажмите Enter.
Интересно, что Linux Mint, среди других дистрибутивов, предлагает вам возможность связывать несколько команд вместе.Следовательно, в этом примере мы можем использовать sudo apt-get update && sudo apt-get upgrade. Двойной амперсанд — это то, что объединяет команды и отлично работает, если предыдущая команда прошла без сучка и задоринки. Рекомендуется начинать любой сеанс с комбинации обновления и обновления.
Терминал против диспетчера обновлений?
Зачем использовать Терминал для обновления и обновления через Диспетчер обновлений, независимо от того, какой дистрибутив вы используете? Некоторые пользователи очень предпочитают использовать Терминал для обновления своих систем Linux и сопутствующих приложений, полагая, что это лучше.Однако это случается нечасто. Использование терминала, apt-get upgrade, не обрабатывает изменение зависимостей между версиями пакетов, поэтому, если пакет имеет зависимые файлы, измененные с одной версии на другую, то обновление задерживается.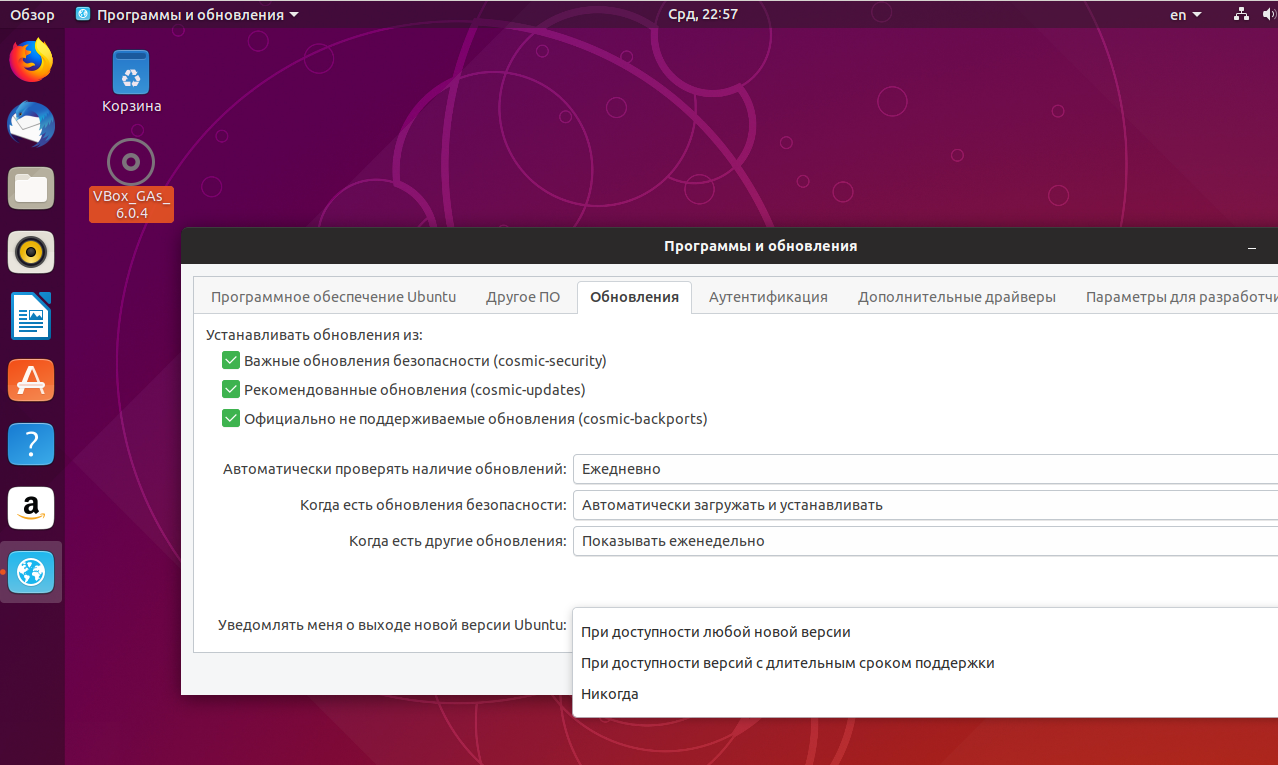
Диспетчер обновлений или диспетчер программного обеспечения (в зависимости от дистрибутива) часто поэтапно обновляет и отмечает эти пакеты с измененными зависимостями для обновления. Однако, и здесь Linux часто может сбивать с толку, а иногда и нет.
Все сводится к разработчику обновляемого пакета и способу хранения пакета в репозиториях дистрибутива, а также к тому, классифицируется ли обновление как стабильное или нет.В сущности, с точки зрения пользователя, если вы регулярно обновляете и обновляете как Терминал, так и Диспетчер обновлений, то вы будете в максимально возможной степени обновлены и получите основные и необходимые стабильные версии пакетов и основное программное обеспечение. Если вам нужны самые современные обновления пакетов, то лучше выбрать дистрибутив с непрерывным выпуском.
Как обновить Ubuntu, Linux Mint с помощью командной строки
Если вы какое-то время использовали Ubuntu и Linux Mint, вы могли знать, как поддерживать свою систему в актуальном состоянии с помощью метода графического интерфейса пользователя (GUI) с помощью соответствующий диспетчер пакетов. Пользователям Ubuntu необходимо использовать программный центр Ubuntu, а пользователи и Linux Mint могут использовать диспетчер обновлений , чтобы обновлять систему с помощью официальных исправлений безопасности и обновленных приложений.
Пользователям Ubuntu необходимо использовать программный центр Ubuntu, а пользователи и Linux Mint могут использовать диспетчер обновлений , чтобы обновлять систему с помощью официальных исправлений безопасности и обновленных приложений.
Менеджер обновлений в Linux Mint
В этом руководстве для начинающих мы увидим, как установить те же обновления, используя метод командной строки через Терминал, а не через графический интерфейс. Обычно это первый шаг к использованию командной строки при изучении Linux.
Установите обновления в Ubuntu, Linux Mint и elementary OS с терминала
Запустите приложение «Терминал».В Ubuntu это можно сделать, перейдя в меню «Действия» и выполнив поиск «терминала» в поле поиска. Вы также можете использовать комбинацию клавиш Ctrl + Alt + T.
Шаг 1. Обновите системный репозиторий с помощью команды apt-get update . При появлении запроса вы должны ввести пароль администратора.
sudo apt-get update
Команда обновления Linux Mint
Шаг 2.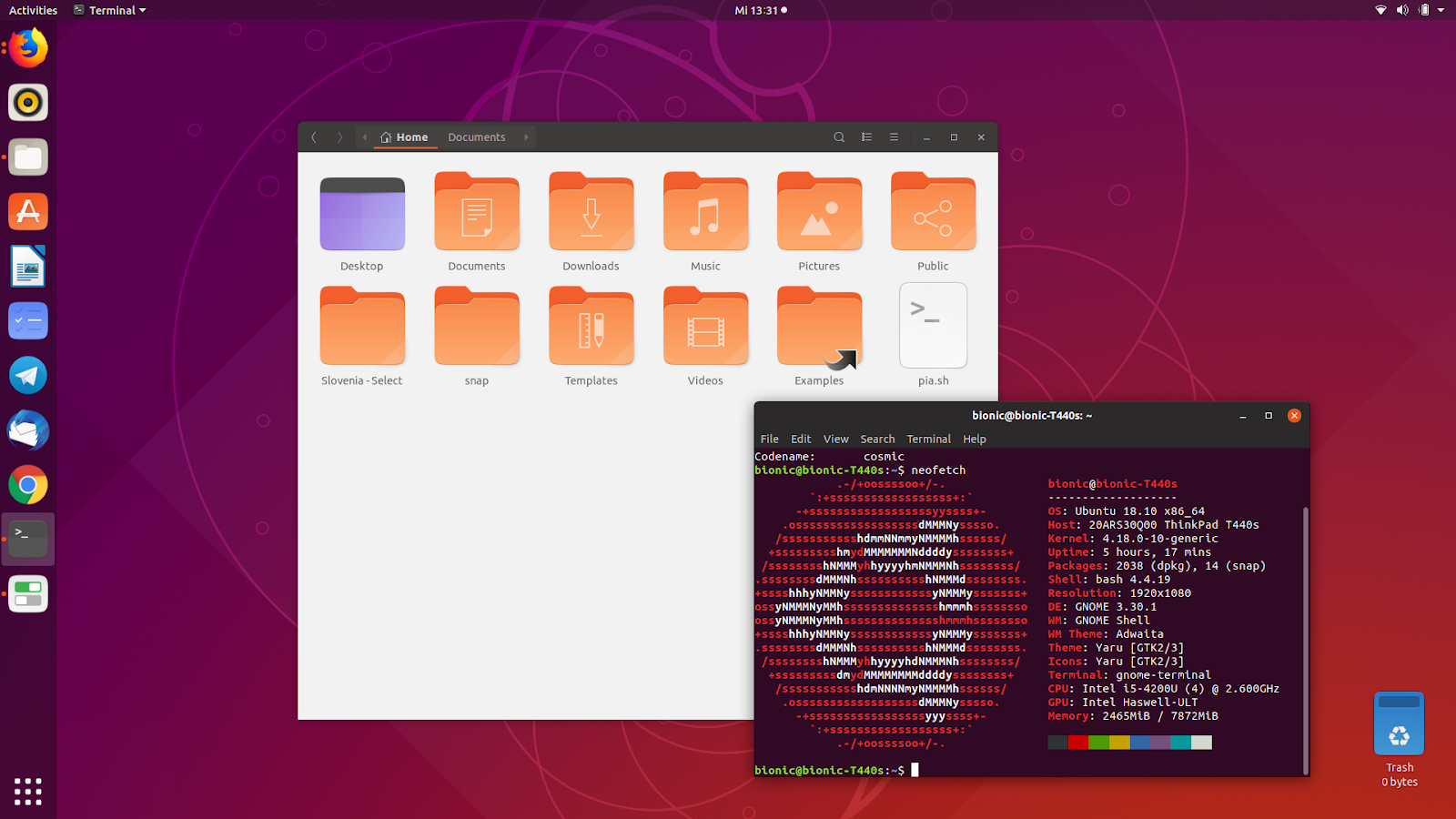 После обновления репо самое время получить обновления с официального сервера, а также применить обновления.Команда apt-get upgrade никогда не удалит установленные пакеты. Новые версии установленных на данный момент пакетов, которые невозможно обновить, останутся без изменений. Используйте команду apt upgrade :
После обновления репо самое время получить обновления с официального сервера, а также применить обновления.Команда apt-get upgrade никогда не удалит установленные пакеты. Новые версии установленных на данный момент пакетов, которые невозможно обновить, останутся без изменений. Используйте команду apt upgrade :
sudo apt-get обновление
Команда обновления Linux Mint
Вот и все; ваша система должна быть обновлена прямо сейчас!
[Совет] Использование обновления дистрибутива
Есть еще одна команда, которую можно использовать вместо команды apt-get upgrade .Это apt-get dist-upgrade . Эта команда разумно обрабатывает изменение зависимостей с новыми версиями пакетов.
При необходимости он попытается обновить наиболее важные пакеты за счет менее важных, чтобы предотвратить сбой установки. Таким образом, команда dist-upgrade может удалить некоторые устаревшие и сломанные пакеты. Вы можете использовать его, когда «Шаг 2» завершается ошибкой.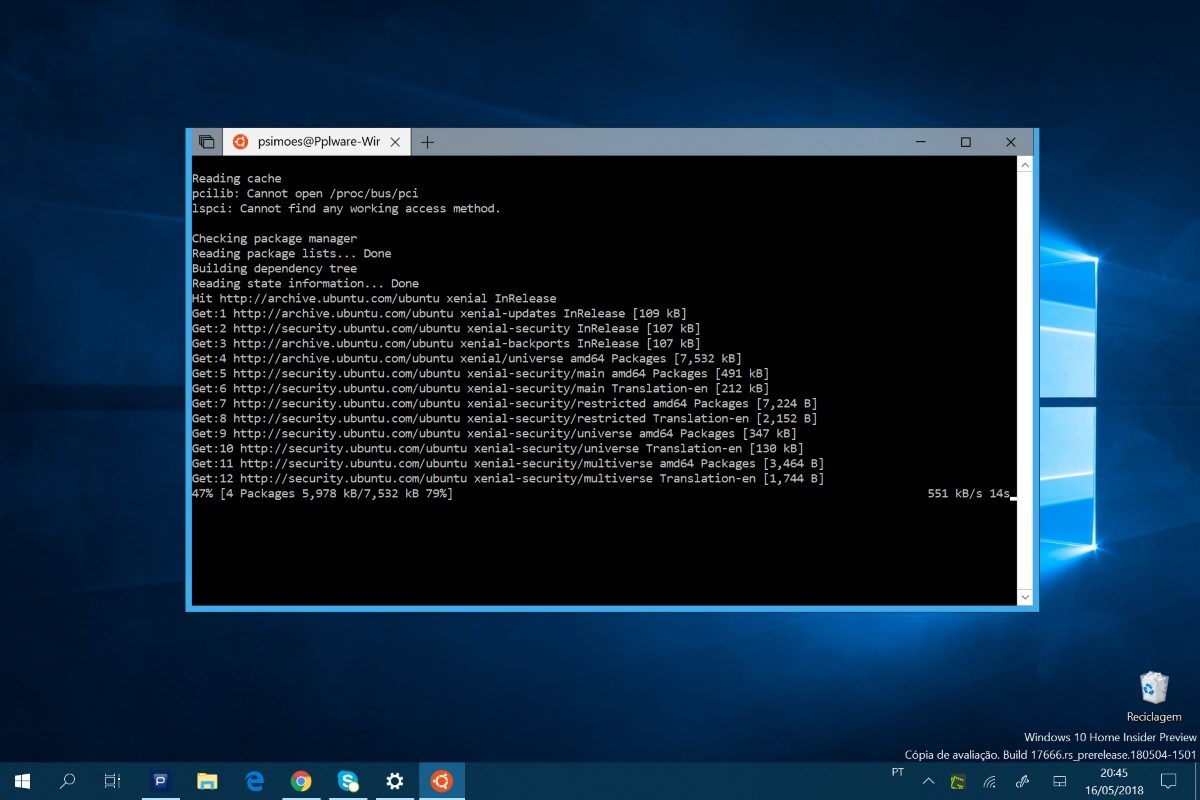
sudo apt-get dist-upgrade
Установка только обновлений безопасности
Иногда, чтобы сэкономить время при администрировании удаленных машин, вы можете запустить Терминал и установить только обновления безопасности.
Можно использовать команду автоматического обновления , которая установит обновления без вмешательства пользователя.
sudo apt-get install автоматические обновления
Вместо этого, если вы хотите иметь интерактивную установку, используйте параметр отображения:
sudo apt-get install unattended-updates -d
Как обновить пакеты Ubuntu на 18.04 Bionic Beaver Linux
Цель
Цель состоит в том, чтобы предоставить пользователю Ubuntu информацию о том, как обновлять пакеты Ubuntu, чтобы поддерживать систему Ubuntu в актуальном состоянии.
Это руководство предоставит вам инструкции по обновлению пакетов Ubuntu из командной строки, а также по обновлению пакетов программного обеспечения с помощью графического пользовательского интерфейса.
Операционная система и версии программного обеспечения
- Операционная система: — Ubuntu 18.04 Bionic Beaver Linux
Требования
Требуется привилегированный доступ к вашей системе Ubuntu с правами root или с помощью команды sudo .
Условные обозначения
- # — требует, чтобы данные команды linux выполнялись с правами root либо непосредственно как пользователь root, либо с помощью команды
sudo - $ — требует, чтобы данные команды linux выполнялись как обычные не -privileged user
h3> Другие версии этого учебного пособия Ubuntu 20.04 (Focal Fossa)
Введение
В отличие от проприетарных операционных систем, Ubuntu, как и любая Linux-подобная операционная система, поставляется с правом бесплатного обновления программного обеспечения для каждого пользователя.
Стандартные выпуски Ubuntu непрерывно поддерживаются в течение 9 месяцев с даты первоначального выпуска, тогда как выпуски Ubuntu LTS (долгосрочная поддержка), такие как Ubuntu 18. 04, поддерживаются в течение пяти лет с даты первоначального выпуска (26.4.2018) как для рабочий стол и сервер. В течение этого времени пользователь может автоматически или вручную применять любые исправления безопасности и другие важные обновления, чтобы постоянно обновлять свою систему Ubuntu.
04, поддерживаются в течение пяти лет с даты первоначального выпуска (26.4.2018) как для рабочий стол и сервер. В течение этого времени пользователь может автоматически или вручную применять любые исправления безопасности и другие важные обновления, чтобы постоянно обновлять свою систему Ubuntu.
Постоянное обновление вашей системы поможет вам защитить ваш компьютер от уязвимостей, которые могут быть использованы хакерскими вредоносными программами.
Дополнительная информация о цикле поддержки обновлений Ubuntu 18.04 приведена ниже:
Цикл поддержки обновлений Ubuntu.
Источник: https://www.ubuntu.com/info/release-end-of-life
ПОДПИСАТЬСЯ НА НОВОСТИ И RSS
Подпишитесь на RSS и НОВОСТНОЙ БЮЛЛЕТЕНЬ и получайте последние новости Linux, вакансии, советы по карьере и учебные пособия.
Пользователь может в любое время проверить продолжительность поддержки обновлений для всех пакетов с помощью команды ubuntu-support-status .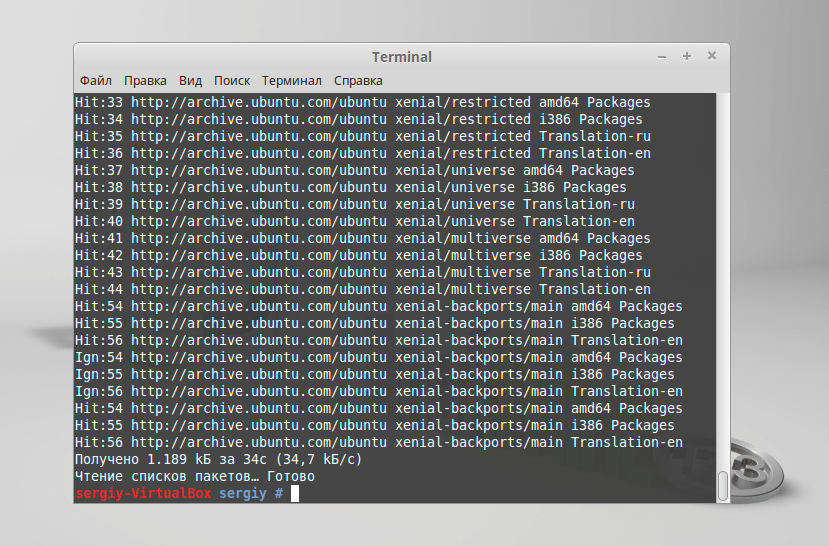
$ ubuntu-support-статус
Например, на изображении ниже показано истечение срока поддержки обновления статуса для установленного в данный момент Ubuntu 18.04 Bionic Beaver:
Статус поддержки обновления Ubuntu 18.04.
Инструкции
Обновление Ubuntu через командную строку
Несмотря на доступность обновлений программного обеспечения Ubuntu через приложение с графическим пользовательским интерфейсом, обновление системы Ubuntu через командную строку является предпочтительным способом поддерживать вашу систему в актуальном состоянии, поскольку оно предоставит вам с большей прозрачностью и контролем.
Чтобы начать обновление Ubuntu вашей системы, сначала нам нужно обновить список индексов пакетов. Откройте терминал и введите:
$ sudo подходящее обновление
Далее у нас есть возможность вывести список всех пакетов, для которых запланировано обновление:
$ apt list - обновляемый
На этом этапе у нас есть возможность обновить отдельные пакеты с помощью apt install PACKAGE-NAME или установить обновление для всех пакетов сразу:
$ sudo подходящее обновление
Все готово.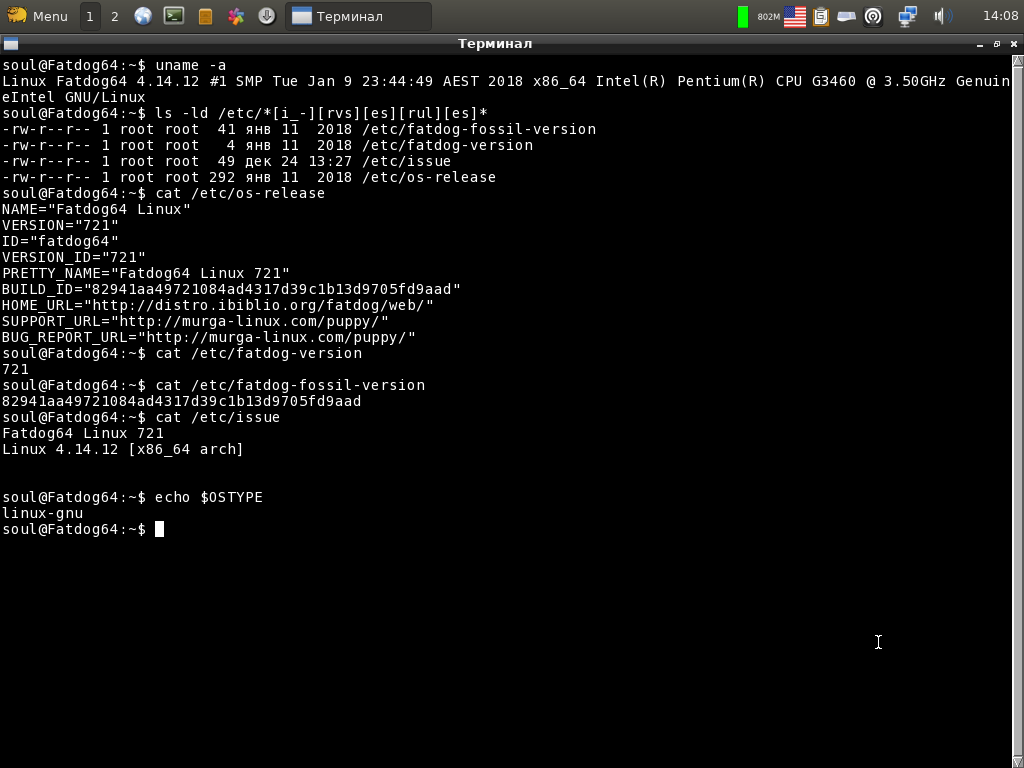 Ваша система Ubuntu теперь полностью обновлена.
Ваша система Ubuntu теперь полностью обновлена.
Сохраненные пакеты
Из-за изменений зависимостей пакетов некоторые пакеты могут быть сохранены.
В этом случае теперь вы можете обновить каждый сохраненный пакет отдельно с помощью команды apt install PACKAGE-NAME или обновить все сохраненные пакеты сразу:
$ sudo apt dist-upgrade
Пакеты больше не требуются
Во время первоначального обновления системы некоторые пакеты могут устареть, поэтому они больше не требуются.Чтобы удалить все ненужные пакеты, выполните:
$ sudo apt autoremove
Обновление Ubuntu через графический интерфейс пользователя
Альтернативой обновлению системы Ubuntu через командную строку является выполнение обновления Ubuntu через графический интерфейс пользователя. Чтобы начать обновление Ubuntu, найдите в меню «Действия» обновление . Ключевое слово :
. Щелкните значок «Обновление программного обеспечения », чтобы начать процесс обновления Ubuntu.
Программа обновления программного обеспечения Ubuntu сначала должна загрузить обновленный список индекса пакетов.
Нажмите Установить сейчас кнопку , чтобы начать обновление пакетов Ubuntu, или щелкните Сведения об обновлениях , чтобы просмотреть дополнительную информацию о предлагаемом обновлении системы.
При желании можно выбрать или отменить выбор отдельных пакетов, запланированных для обновления. Информацию о версии пакета для каждого отдельного пакета можно получить, щелкнув Техническое описание . Когда все будет готово, нажмите кнопку Установить сейчас , чтобы начать обновление пакетов Ubuntu.
Введите свой пароль администратора и нажмите Аутентифицировать .
ПОДПИСАТЬСЯ НА НОВОСТИ И RSS
Подпишитесь на RSS и НОВОСТИ и получайте последние новости Linux, вакансии, советы по карьере и учебные пособия.
Выполняется обновление Ubuntu. Щелкните
Щелкните Details , чтобы получить дополнительную информацию о текущем обновлении системы.
Более подробная информация о ходе обновления Ubuntu.
Ваша система Ubuntu обновлена.
Как обновить Kali Linux
- Подробности
- Lubos Rendek
- Kali Linux
Следующее руководство предоставит читателям информацию о том, как обновить / обновить Kali Linux система.
В этом руководстве вы узнаете:
- Как настроить репозитории Kali Linux
- Как обновить Kali Linux
- Как обновить сохраненные пакеты
- Как удалить больше не требуемые пакеты
Как обновить Kali Linux
Используемые требования к программному обеспечению и условные обозначения
| Категория | Требования, условные обозначения или используемая версия программного обеспечения | ||
|---|---|---|---|
| Система | Kali Linux | — скользящая версия | Н / Д |
| Другое | Привилегированный доступ к вашей системе Linux с правами root или с помощью команды sudo .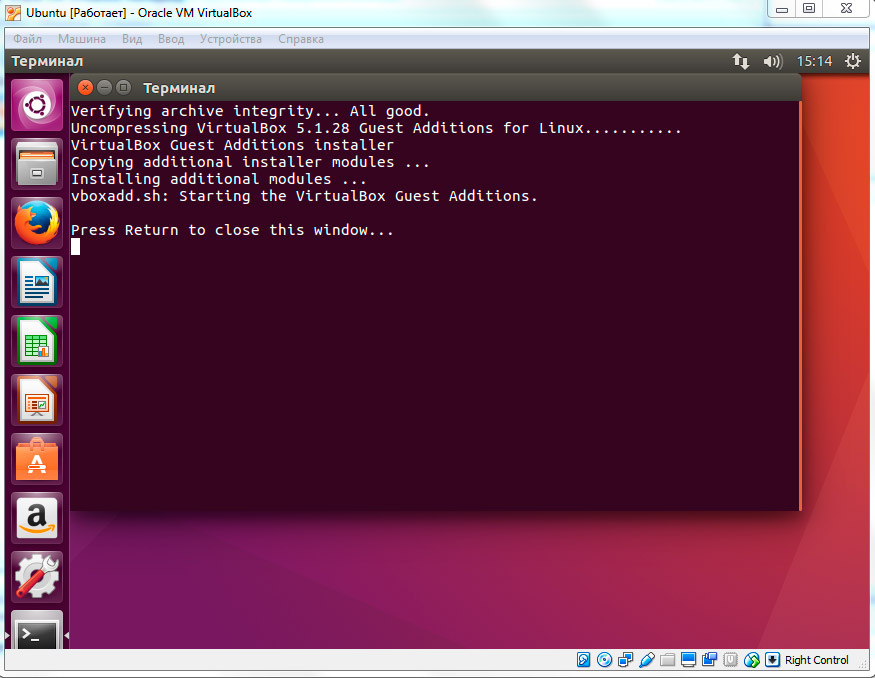 | ||
| Условные обозначения | # — требует, чтобы данные команды Linux выполнялись с привилегиями root либо непосредственно как пользователь root, либо с помощью команды sudo $ — требует, чтобы данные команды linux выполнялись как обычные не -privileged user |
Как обновить Kali Linux шаг за шагом Инструкции
- Настройка репозиториев Kali Linux
- Обновление Kali Linux
- Обновление пакетов сохранено
ПОДПИСАТЬСЯ НА НОВОСТИ И RSS
Подпишитесь на RSS и НОВОСТИ и получайте последние новости Linux, вакансии, советы по карьере и учебные пособия.
Первый шаг — установить правильные репозитории Kali Linux. Убедитесь, что ваш файл /etc/apt/sources.list содержит следующие официальные репозитории Kali:
deb https://http.kali.org/kali kali-Rolling main non-free contrib deb-sources https://http.kali.org/kali kali-Rolling main non-free contrib
ПРЕДУПРЕЖДЕНИЕ Используйте только официальные репозитории Kali Linux.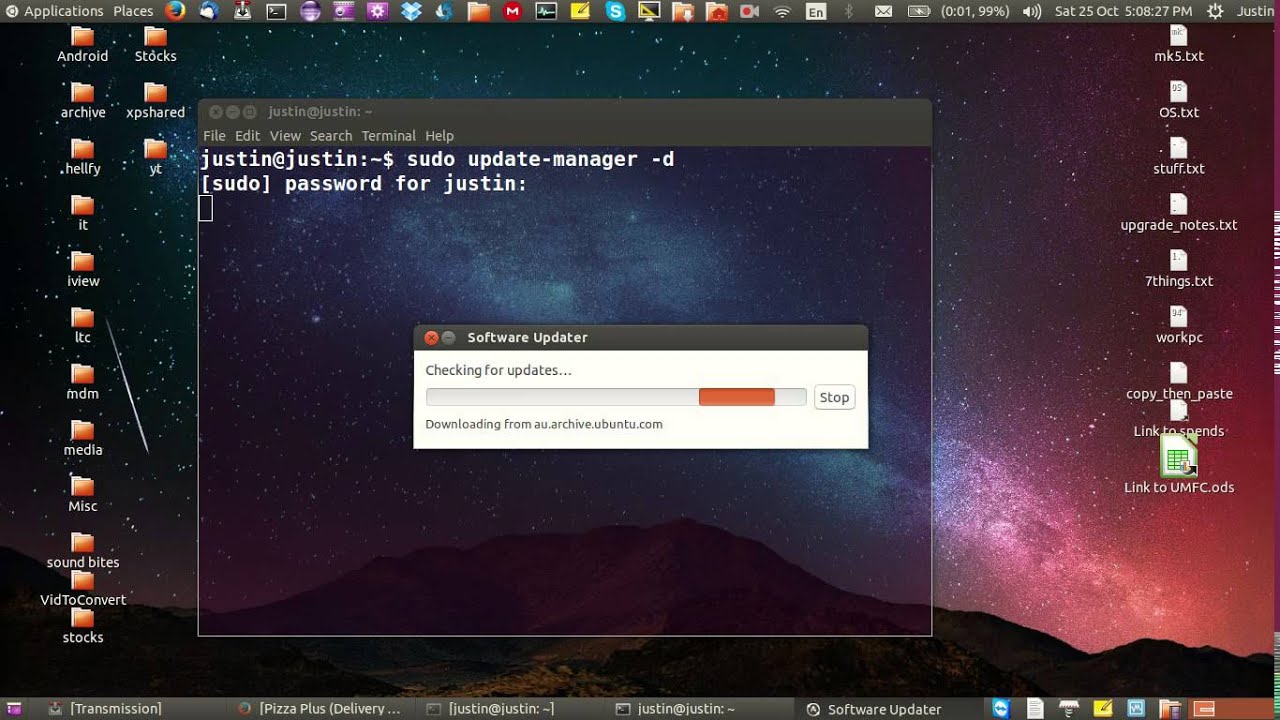 Любые другие перечисленные сторонние и неофициальные репозитории в
Любые другие перечисленные сторонние и неофициальные репозитории в / etc / apt / sources.list может сломать или поставить под угрозу вашу систему Kali Linux.
Чтобы начать обновление вашей системы Kali Linux, сначала обновите список индекса пакетов. Откройте терминал и введите:
$ sudo подходящее обновление
Далее, необязательно, отобразить все пакеты, для которых запланировано обновление:
$ apt list - обновляемый
На этом этапе у нас есть возможность обновить отдельные пакеты с помощью apt install PACKAGE-NAME или обновить все пакеты сразу:
$ sudo подходящее обновление
Все готово.Ваша система Kali Linux теперь полностью обновлена.
Из-за изменений зависимостей пакетов некоторые пакеты Kali Linux могут быть сохранены.
В этом случае вы получите уведомление с помощью команды apt upgrade Linux в конце процесса обновления Kali Linux.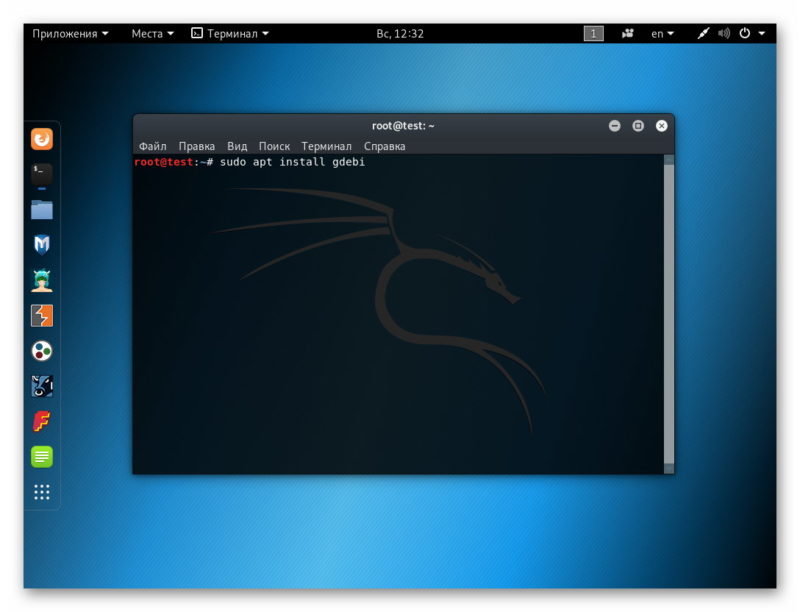
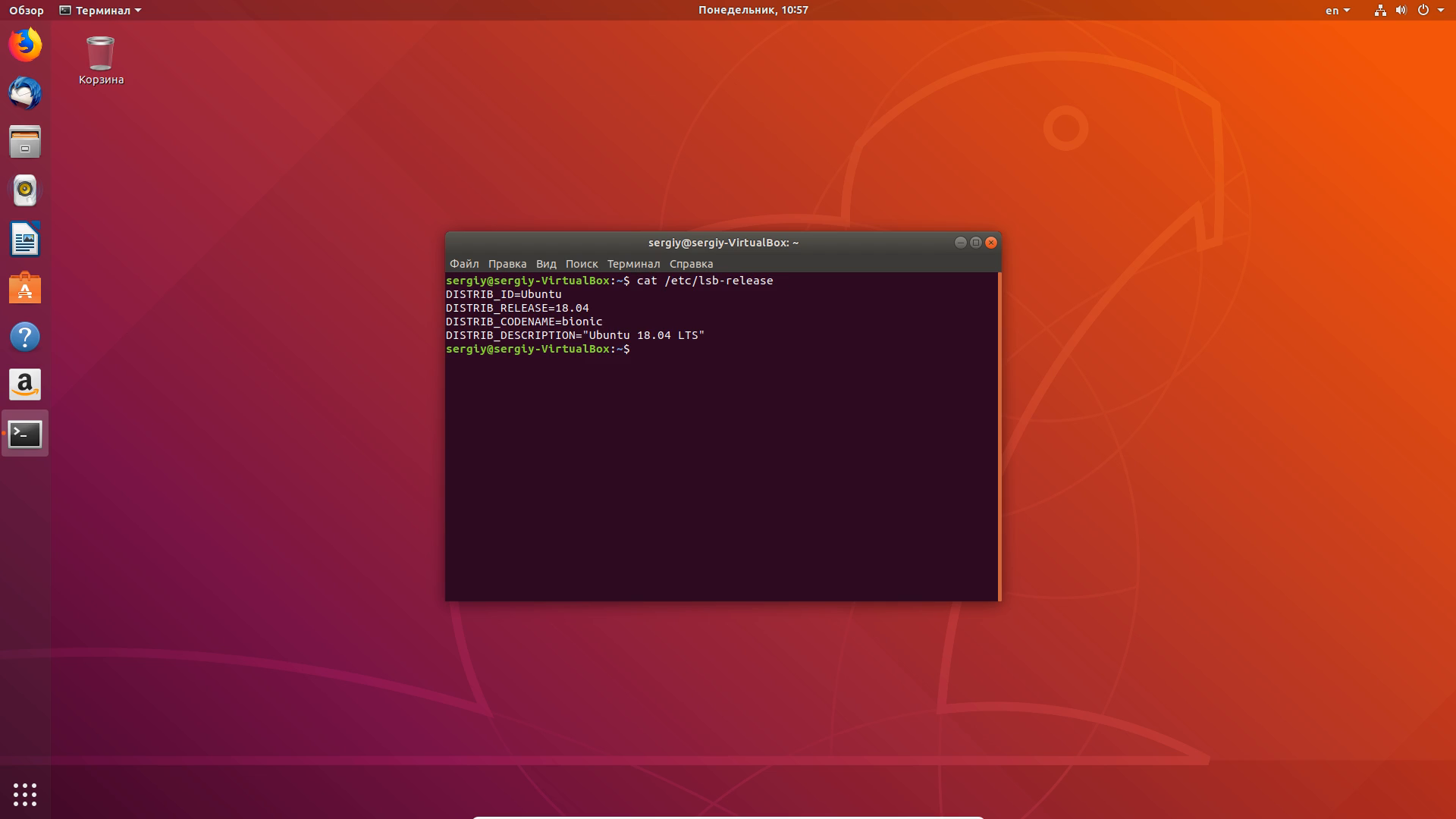 04 LTS запустите sudo do-release-upgrade
04 LTS запустите sudo do-release-upgrade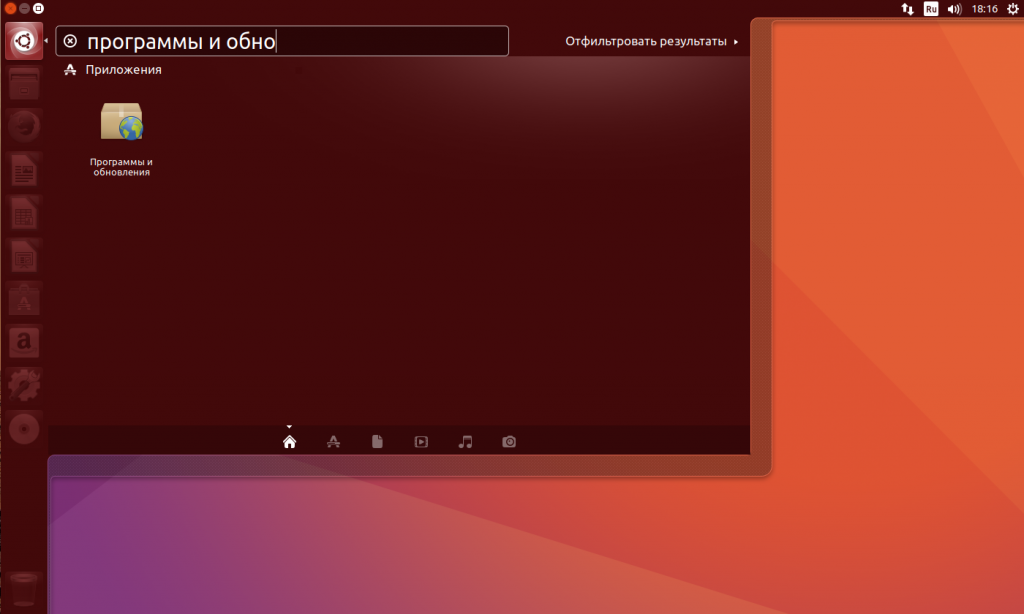
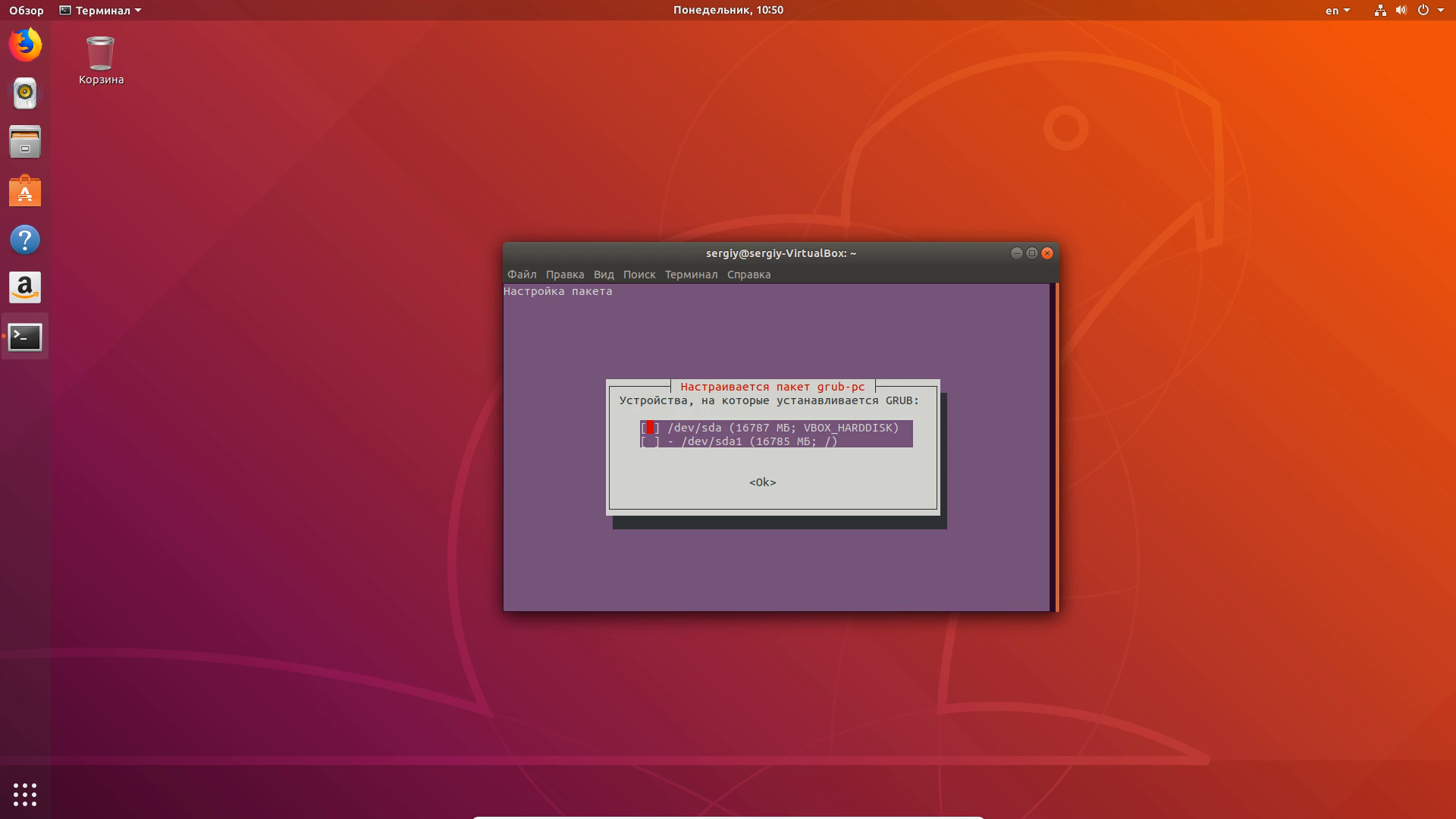 Наши студенты, которые уже работают там: жмите на #НашиВCisco Вконтакте, #НашиВCisco Facebook.
Наши студенты, которые уже работают там: жмите на #НашиВCisco Вконтакте, #НашиВCisco Facebook.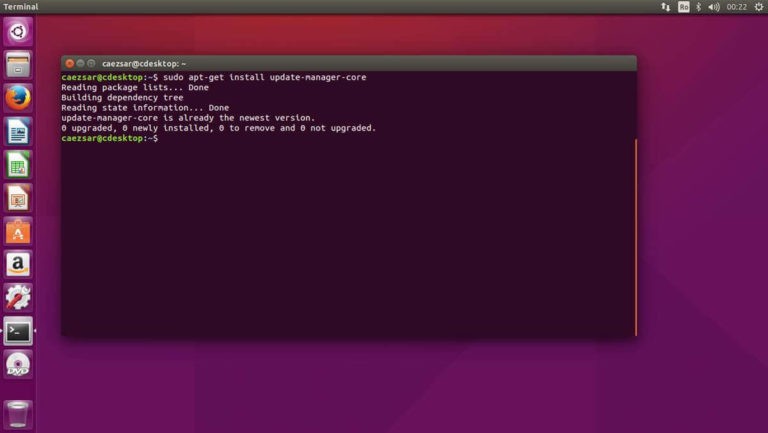 Обновляются только установленные пакеты, если же для обновления пакета необходимо установить или удалить другой пакет, такие пакеты обновлены не будут.
Обновляются только установленные пакеты, если же для обновления пакета необходимо установить или удалить другой пакет, такие пакеты обновлены не будут.
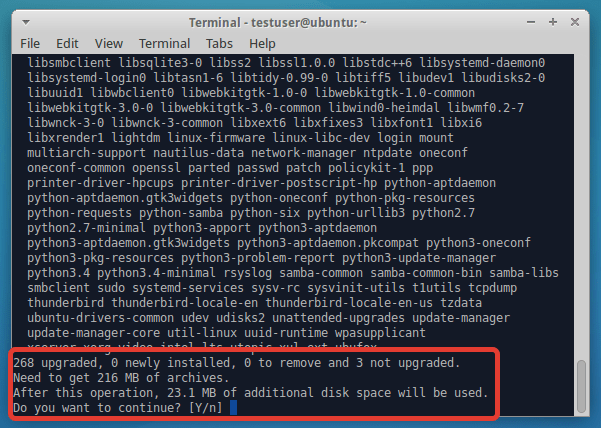 Выполнить перенаправление вывода выполнения команды из терминала в файл:
Выполнить перенаправление вывода выполнения команды из терминала в файл: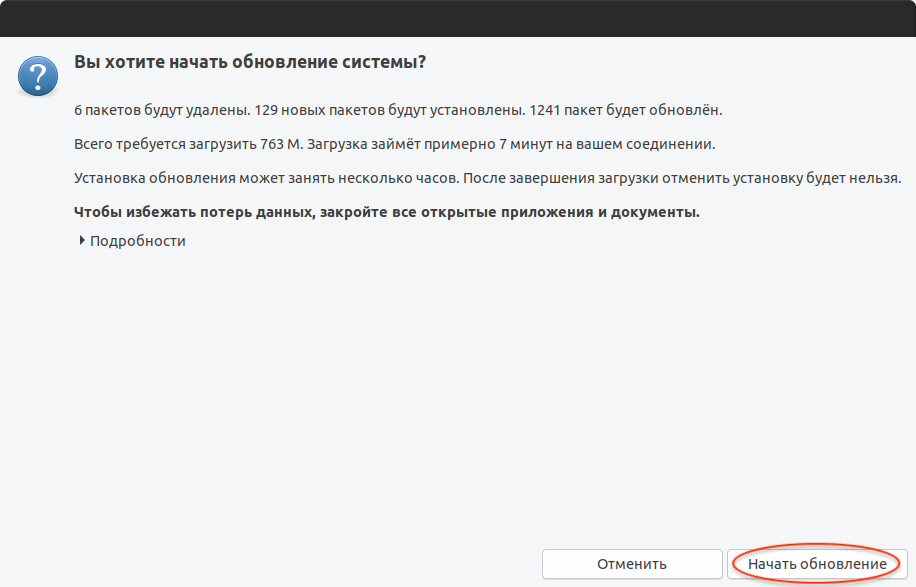
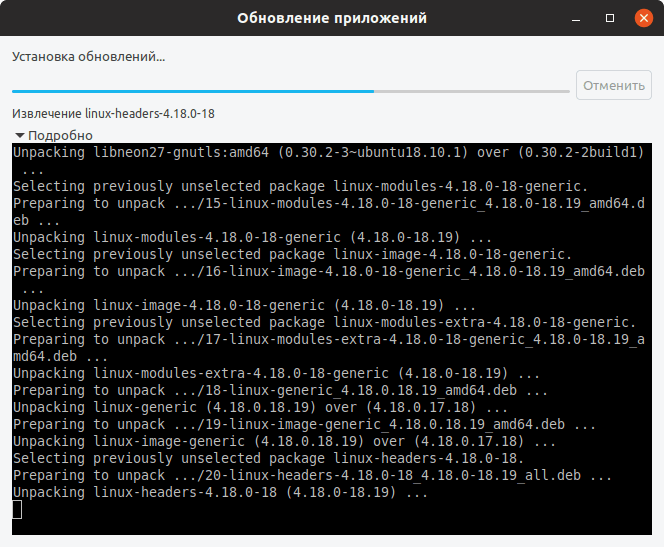

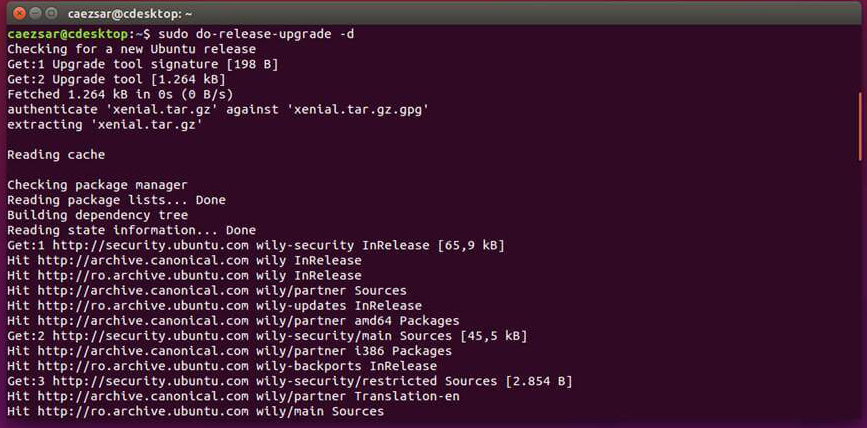
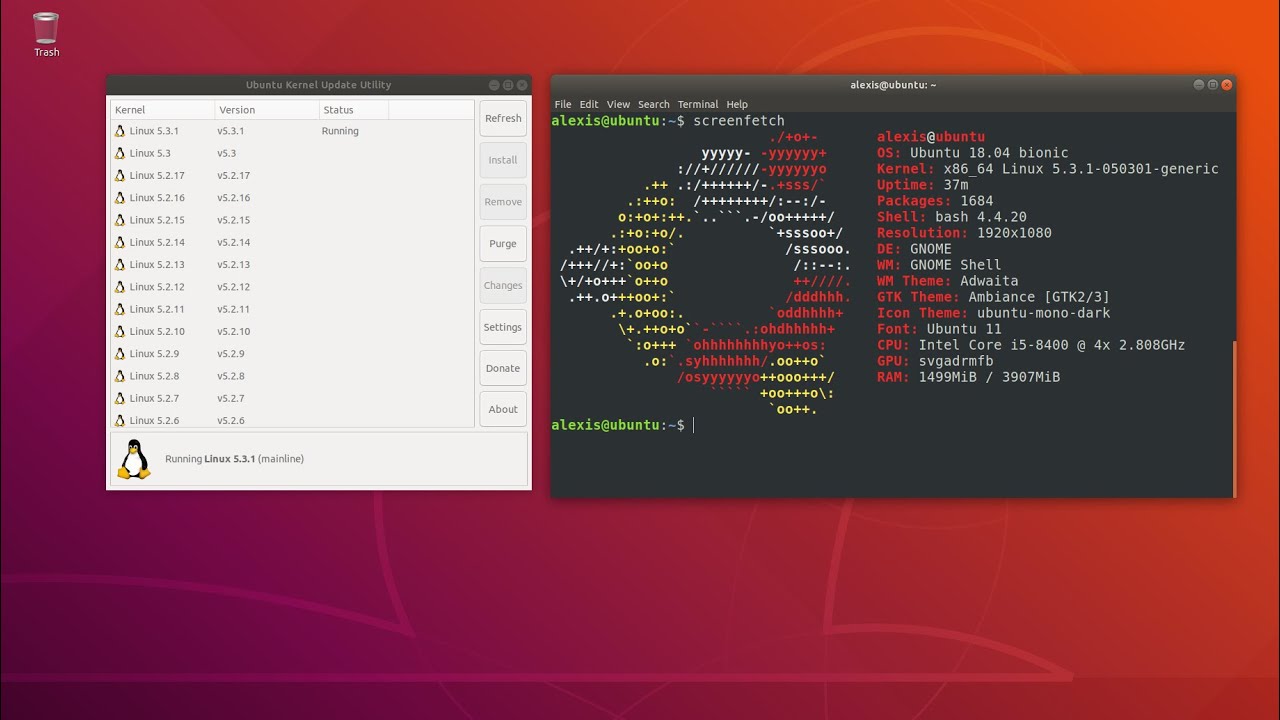 rpm
rpm