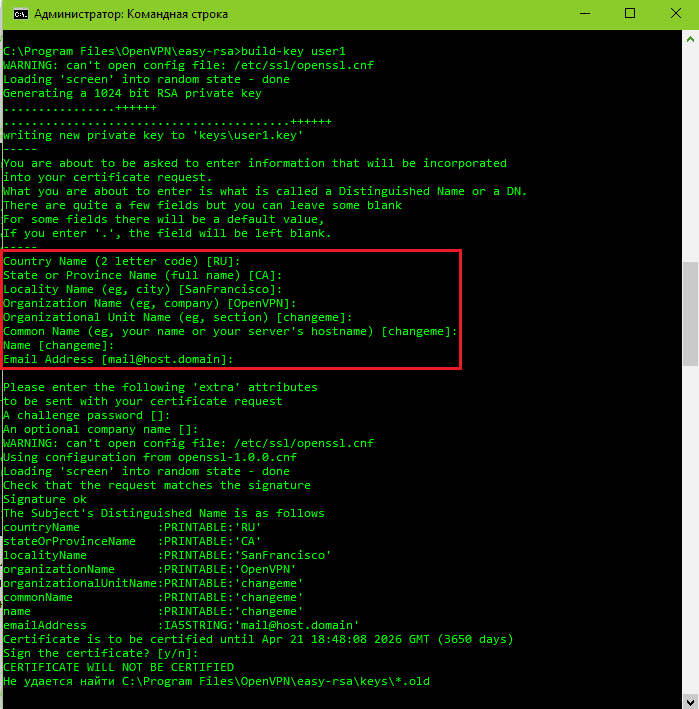Openvpn ubuntu client: Ошибка / Howitmake.ru
OpenVPN клиент средствами Network Manager на Ubuntu 18.04 — Блог
Есть ряд рутинных задач, которые приходится делать каждый раз при настройке новой системы. Для меня одной из таких задач является установка OpenVPN клиента. Конечно, можно использовать консольную версию OpenVPN, но на мой взгляд удобнее вариант с графическим интерфейсом. И тут на помощь приходит удобное дополнение для Network Manager, которое красиво встраивается в верхнее системное меню.
Установка OpenVPN
Устанавливается дополнение из репозиториев. Затем нужно перезапустить Network Manager (на Ubuntu до 18.04 для этого используется команда service).
sudo apt-get -y install network-manager-openvpn sudo apt-get -y install network-manager-openvpn-gnome sudo systemctl restart NetworkManager.service
Затем переходим в Настройки раздел Сеть. И добавляем новое VPN соединение.
Здесь есть возможность импортировать настройки соединения из файла или задать их вручную.
Конкретные значения параметров зависят от конфигурации вашей сети и должны быть получены у администратора, также как приватный ключ и сертификат пользователя.
Созданные соединения будут видны в настройках системы и в верхнем системном меню для быстрого доступа.
Мониторинг ошибок
Бывает, что-то идёт не так, и VNP соединение не устанавливается. Логи OpenVPN пишутся в файл /var/log/syslog. Просмотреть их можно запустив следующую команду в терминале (а затем попытаться подключиться).
tail -f /var/log/syslog | grep -i vpn
В моём случае ключ и сертификат лежали в директории /home/user/Документы/vpn. Как оказалось, русские символы в пути вызывают ошибку.
Mar 18 22:27:04 suncraft nm-openvpn[5105]: Options error: --ca fails with '/home/user/%D0%94%D0%BE%D0%BA%D1%83%D0%BC%D0%B5%D0%BD%D1%82%D1%8B/vpn/ca.crt': No such file or directory (errno=2)
Настройки создаваемых VPN подключений хранятся в директории /etc/NetworkManager/system-connections/ в файлах с именами, соответствующими именам подключений.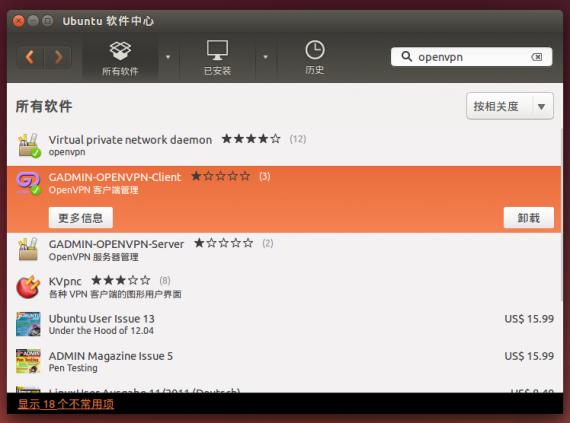
sudo cat /etc/NetworkManager/system-connections/name1
Моя ошибка правилась легко, заменой %D0%94%D0%BE%D0%BA%D1%83%D0%BC%D0%B5%D0%BD%D1%82%D1%8B на Документы.
OpenVPN клиент на Debian 9
Сегодня разберём как подключить Debian к микротику посредствам OpenVPN. Ранее мы уже разбирали как поднять VPN сервер на микротике, поэтому будем разбирать как подключится к нему с Linux.
Установка
Пожалуй на дебиане настройка выполняется самым простым образом. Первоначально нам надо установить пакет. Никаких сложностей, воспользуемся обычным менеджером пакетов, никаких новых репозиториев нам не нужно.
после установки переходим в каталог /etc/openvpn/client и создаём файлик client.conf следующего содержания:
proto tcp-client
# в этой строчке мы указываем адрес в интернете нашего микротика
remote 123.123.123.123
dev tap
nobind
persist-key
tls-client
#указываем имена публичного CA сертификата
ca ca.crt
# публичного сертификата клиента
cert client.crt
# и его закрытый ключ
key client.key
#каждые 10 секунд проверять туннель, если нет ответа 120 секунд, переподключаться
keepalive 10 120
verb 3
#проверка сертификата сервера
#https://openvpn.net/index.php/open-source/documentation/howto.html#mitm
remote-cert-tls server
cipher AES-256-CBC
auth SHA1
pull
# эта строка задаёт файл с логином-паролем которые мы прописывали в PPP-Secrets на микротике
auth-user-pass auth.cfg
# в этой части мы задаём настройки сетей которые находятся за микротиком,
# в моём случае 192.168.1.0 с маской 255.255.255.0 это сеть,
# а 192.168.221.1 это адрес микротика который мы указывали в PPP профиле
route-delay 2
route 192.168. 1.0 255.255.255.0 192.168.221.1
1.0 255.255.255.0 192.168.221.1
1 2 3 4 5 6 7 8 9 10 11 12 13 14 15 16 17 18 19 20 21 22 23 24 25 26 27 28 29 30 31 | proto tcp-client # в этой строчке мы указываем адрес в интернете нашего микротика remote 123.123.123.123 dev tap
nobind persist-key
tls-client #указываем имена публичного CA сертификата ca ca.crt # публичного сертификата клиента cert client.crt # и его закрытый ключ key client.key #каждые 10 секунд проверять туннель, если нет ответа 120 секунд, переподключаться keepalive 10 120 verb 3 #проверка сертификата сервера #https://openvpn.net/index.php/open-source/documentation/howto.html#mitm remote-cert-tls server cipher AES-256-CBC auth SHA1 pull # эта строка задаёт файл с логином-паролем которые мы прописывали в PPP-Secrets на микротике auth-user-pass auth.cfg # в этой части мы задаём настройки сетей которые находятся за микротиком, # в моём случае 192.168.1.0 с маской 255.255.255.0 это сеть, # а 192.168.221.1 это адрес микротика который мы указывали в PPP профиле route-delay 2 route 192.168.1.0 255.255.255.0 192.168.221.1 |
в этой же папке создаём файл auth.cfg куда записываем логин-пароль
Сюда же скидываем сертификаты: клиента, CA и секретный ключ клиента. После того как все файлы готовы можно запускать службу. В 9 дебиане это делается через systemd
systemctl start openvpn-client@client
systemctl start openvpn-client@client |
Тут добавлю немножко деталей. openvpn-client — значит запустить конфиг из папки /etc/openvpn/client, а @client значит запустить конфиг с названием client (файл в папке с именем client.conf). Соответственно таким же образом мы можем все файлы накидать в папку server и запуститься командой systemctl start openvpn-server@client. В какую именно папку закидывать конфиг и как запускаться зависит только от Вас.
openvpn-client — значит запустить конфиг из папки /etc/openvpn/client, а @client значит запустить конфиг с названием client (файл в папке с именем client.conf). Соответственно таким же образом мы можем все файлы накидать в папку server и запуститься командой systemctl start openvpn-server@client. В какую именно папку закидывать конфиг и как запускаться зависит только от Вас.
Failed to enable unit: Unit file openvpn.service does not exist.
Ещё есть момент, что на разных системах работает эта команда по разному, например в ubuntu надо сложить файлы в /etc/openvpn, а запускать сервис командой: systemctl start openvpn@client.
Проверяем всё ли в порядке командой ifconfig, должен появится новый интерфейс
Если интерфейса нет, смотрим лог файлы
tail -n 100 /var/log/syslog
tail -n 100 /var/log/syslog |
OpenSSL: error:140AB18E:SSL routines:SSL_CTX_use_certificate:ca md too weak
Эта ошибка означает что у вас сгенерирован сертификат с использованием md5, что сейчас считается небезопасным, обновите скрипт который генерировал сертификат и создайте заново всю цепочку ca-server-client. Проверял начиная с 2.4.6 используется sha256, не знаю как более ранние, но более поздние точно нормально генерируют.
Если же всё в порядке добавляем службу в автозапуск
systemctl enable openvpn-client@client
systemctl enable openvpn-client@client |
На этом всё.
Как и прежде любые вопросы или пожелания можно оставлять ниже в комментариях.
Настройка VPN-подключения по протоколу OpenVPN на компьютере под управлением ОС Ubuntu Desktop Linux 16.
 04 (Xenial Xerus) LTS [Вики IT-KB]
04 (Xenial Xerus) LTS [Вики IT-KB]
Перед установкой и настройкой клиентской части OpenVPN на Ubuntu 16.04 LTS нам необходимо иметь на руках несколько файлов:
Файл клиентского сертификата (например, petya.crt)
Файл закрытого ключа от клиентского сертификата (например, petya.key)
Файл корневого сертификата ЦС, которым был выдан клиентский сертификат (например, ca.crt)
Конфигурационный файл настроек клиенткой части OpenVPN (например, client.ovpn)
Плюс нужно знать пароль для дешифровки файла закрытого ключа.
Устанавливаем клиентскую часть OpenVPN и плагин к утилите Network Manager:
sudo apt-get install openvpn network-manager-openvpn network-manager-openvpn-gnome
Для вступления изменений в силу можно попробовать перезапустить сеть:
sudo /etc/init.d/networking restart sudo /etc/init.d/network-manager restart
Если наблюдаются какие-то глюки, что лучше всего просто перезагрузить компьютер.
Из области уведомлений открываем главное окно утилиты Network Manager:
Добавляем новое сетевое соединение (кнопка Добавить). В списке выбора типа соединения выбираем самый последний пункт Импортировать сохранённые параметры VPN и нажимаем кнопку Создать:
В окне выбора файлов выбираем конфигурационный файл настроек клиенткой части OpenVPN. В нашем случае это файл с именем client.ovpn. Выбрав файл, нажимаем кнопку Открыть
Данные конфигурационного файла будут прочитаны утилитой Network Manager и откроется графическая форма редактирования этих настроек. Здесь при необходимости можно изменить любые параметры подключения, например указать пусть к файлам сертификатов и ввести пароль для дешифровки файла закрытого ключа:
Если нет необходимости перенаправления всего трафика в VPN туннель, не забываем включить соответствующую опцию в параметрах настройки сети:
Сохраняем сделанные изменения и пробуем выполнить настроенное подключение:
Если всё сделали правильно, то подключение будет успешно установлено.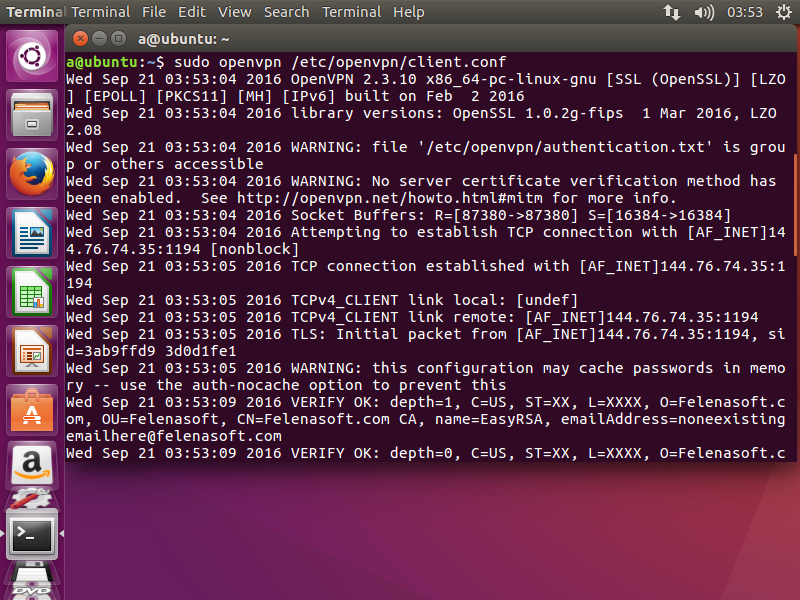
Автор первичной редакции:
Алексей Максимов
Время публикации: 28.04.2016 13:45
Установка и настройка консольного клиента OpenVPN в Ubuntu.
В данной статье будет подробно описана установка и настройка консольного клиента OpenVPN OpenVPN в Ubuntu.
В предыдущей статье мы установили сервер openvpn и программу easy-rsa, необходимую для генерации сертификатов и ключей, сгенерировали сами ключи и сертификаты, выполнили настройку сервера, включили фаервол и разрешили подключения на нужный нам порт. В этой статье мы создадим файл конфигурации для клиента на Ubuntu, настроим и проверим, как все работает.
Для настройки клиента OpenVPN на Ubuntu (в примере использовалась Ubuntu 16.04) нам понадобится тот же пакет, что и для установки сервера.
Соответственно, все команды мы будем выполнять на клиенте (например, на домашнем ПК).
Выполните в консоли:
Далее потребуется создать файл конфигурации клиента. Как и в случае с настройкой сервера, возьмем образец, предоставленный разработчиками, чтобы не создавать его с нуля:
sudo cp /usr/share/doc/openvpn/examples/sample-config-files/client.conf /etc/openvpn/client.conf
</код>
Откроем его и внесем свои правки:
```bash
sudo gedit /etc/openvpn/client.confСначала измените значение параметра remote на IP вашего сервера. Если вы по каким-либо причинам изменили номер порта, впишите соответствующее значение вместо стандартного 1194.
Раскомментируйте следующие строки так же, как делали это на сервере:
user nobody
group nogroupДалее найдите блок, начинающийся с # SSL/TLS params. Внизу этого блока укажите пути к файлам ключей и сертификатов таким образом:
ca /etc/openvpn/keys/ca.crt
cert /etc/openvpn/keys/home-pc.crt
key /etc/openvpn/keys/home-pc.keyИмена второго и третьего файлов могут быть другими — в зависимости от того, как вы назвали клиентский сертификат и ключ на первом этапе.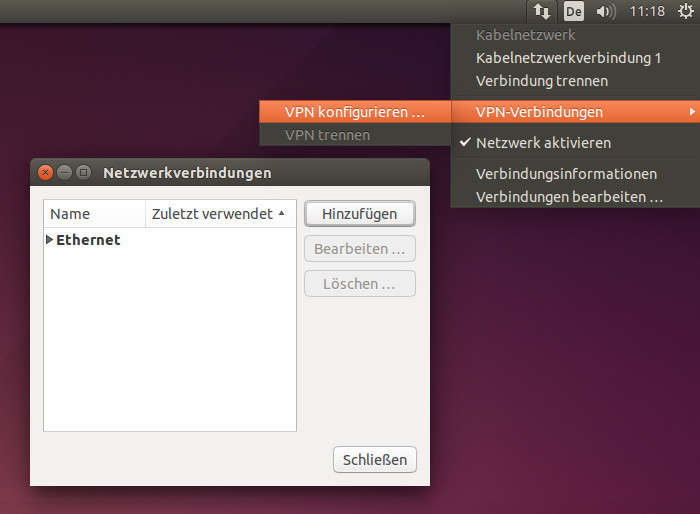
Еще ниже замените строку:
на эту:
tls-auth /etc/openvpn/keys/ta.key 1В следующем блоке замените:
на строку:
Если в файле конфигурации сервера вы указали другой тип шифрования, то и здесь нужно ввести его же.
Скачаем с сервера файлы ключей и сертификатов и разместим их в той директории, которую мы указали выше.
sudo mkdir /etc/openvpn/keys
sudo sftp имя_пользователя@ip_вашего_сервера:openvpn-certificates/keys/ca.crt /etc/openvpn/keysПотребуется ввести пароль пользователя вашего сервера. Возможно, потребуется подтвердить согласие на подключение — для этого введите «yes». Далее тем же способом получим еще два файла:
sudo sftp имя_пользователя@ip_вашего_сервера:openvpn-certificates/keys/home-pc.crt /etc/openvpn/keys
sudo sftp имя_пользователя@ip_вашего_сервера:openvpn-certificates/keys/home-pc.key /etc/openvpn/keys
sudo sftp имя_пользователя@ip_вашего_сервера:openvpn-certificates/keys/ta.key /etc/openvpn/keysПерезапустите сервис openvpn:
sudo systemctl restart openvpnДля единоразового подключения используйте команду:
После перезагрузки соединение должно устанавливаться автоматически.
Воспользуйтесь любым сервисом проверки ip-адреса, чтобы узнать, все ли работает как нужно. Если с работающей и остановленной службой openvpn ваши IP различаются, значит, вы настроили все верно.
В случае проблем первым делом проверьте логи:
grep OpenVPN /var/log/syslogЕсли информации о проблеме в выводе команды нет, попробуйте увеличить значение параметра verb в самом конце файла /etc/openvpn/client.conf, чтобы сделать логи более подробными. Максимальное значение — 11. После этого снова перезапустите сервис openvpn и проверьте логи еще раз.
Для большего удобства можно указать в конфигурационых файлах клиента и сервера параметр log-append, добавив после пробела желаемое расположение файла с логом.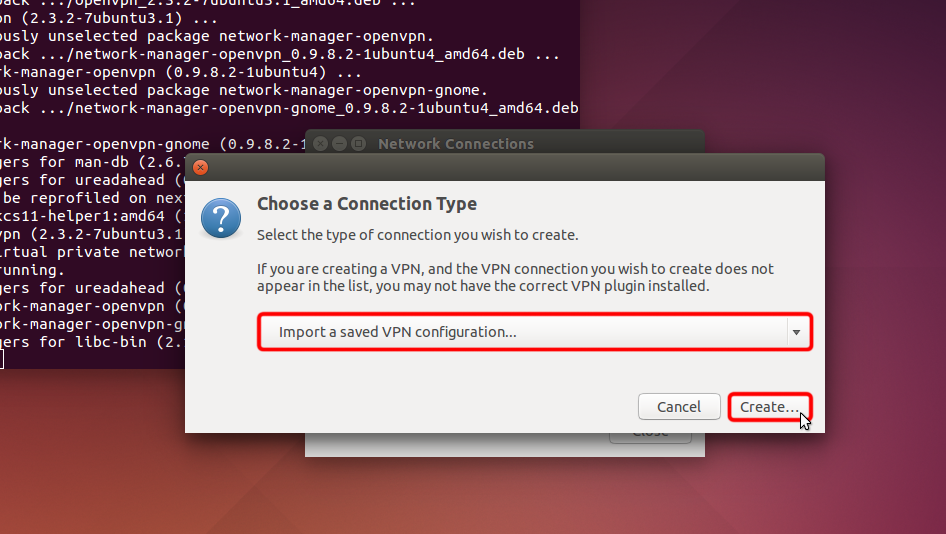 В этом случае получать информацию о происходящем будет удобнее.
В этом случае получать информацию о происходящем будет удобнее.
Если соединение слишком медленное, попробуйте добавить в файлы конфигурации клиента и сервера (в моей серии статей это etc/openvpn/client.conf и etc/openvpn/server.conf соответственно) строки:
Не забудьте добавить эти же строки в файлы конфигурации остальных клиентов, если они есть. И сервер, и клиенты нужно будет перезапустить.
Можно также попробовать отключить сжатие трафика, после чего сравнить результаты и оставить лучший вариант. Для этого и в /etc/openvpn/server.conf, и в /etc/openvpn/client.conf нужно закомментировать (поставить «;» в начале строки) параметр comp-lzo.
Обратите внимание: состояние этой и многих других директив на сервере и клиентах должно быть одинаковым!
В начале цикла статей об OpenVPN я уже упоминал, что защита, которую дает это ПО, хороша, но не абсолютна. Один из способов повысить ее эффективность — скрыть сам факт использования OpenVPN. Если будет достаточное количество желающих, я расскажу, как это сделать.
OpenVPN: сервер vpn для клиентов ubuntu и android
mode server
port 1199
proto udp
dev tun
ca ca.crt
cert server.crt
key server.key
dh dh2024.pem
server 10.8.0.0 255.255.248.0 # ip и маска виртуальной сети
route 192.168.0.0 255.255.254.0 # сети, в которые нужно идти через туннель (сеть клиента)
client-to-client # клиенты будут видеть друг друга
client-config-dir ccd # где лежат настройки для клиентов
ifconfig-pool-persist ipp.txt
tls-auth ta.key 0
keepalive 10 120
comp-lzo # сжатие трафика
user nobody # понижаем пользовательские привелегии vpn-сервера
group nogroup # понижаем пользовательские привелегии vpn-сервера
max-clients 10 # максимум клиентов
persist-key
persist-tun
status /var/log/openvpn-status. log # статус-файл
log # статус-файл
log-append /var/log/openvpn.log # лог-файл
verb 3 # детальность логирования
mute 10 # количество однотипных строк в openvpn.log
Создадим файлы с индивидуальными настройками клиентов (на самом деле это задел на будущее, т.к. сейчас настройки для клиентов идентичны)
ifconfig-push 10.8.0.2 10.8.0.1 # назначаем IP-адрес клиенту
iroute 192.168.0.0 255.255.254.0 # маршрутизацию от сервера OpenVPN к удаленным клиентам
push "route 192.168.10.0 255.255.255.0"# маршрут клиенту в сеть OpenVPN-сервера
push "redirect-gateway def1" # клиенту будет установлен новый default-gateway от vpn-сервера
push "dhcp-option DNS 8.8.8.8"
push «dhcp-option DNS 8.8.4.4»
Содержание vpn.ubuntu:
ifconfig-push 10.8.0.3 10.8.0.1 # назначаем IP-адрес клиенту
iroute 192.168.0.0 255.255.254.0 # маршрутизацию от сервера OpenVPN к удаленным клиентам
push "route 192.168.10.0 255.255.255.0"# маршрут клиенту в сеть OpenVPN-сервера
push "redirect-gateway def1" # клиенту будет установлен новый default-gateway от vpn-сервера
push "dhcp-option DNS 8.8.8.8"
push "dhcp-option DNS 8.8.4.4"
Разрешаем форвардинг между сетями:
echo "net.ipv4.ip_forward=1" >> /etc/sysctl.conf
sysctl -p /etc/sysctl.conf
и добавляем правила в файрвол
Настройка и использование OpenVPN в Ubuntu с помощью Network Manager
Чтобы настроить VPN-подключение по протоколу OpenVPN в Ubuntu 14.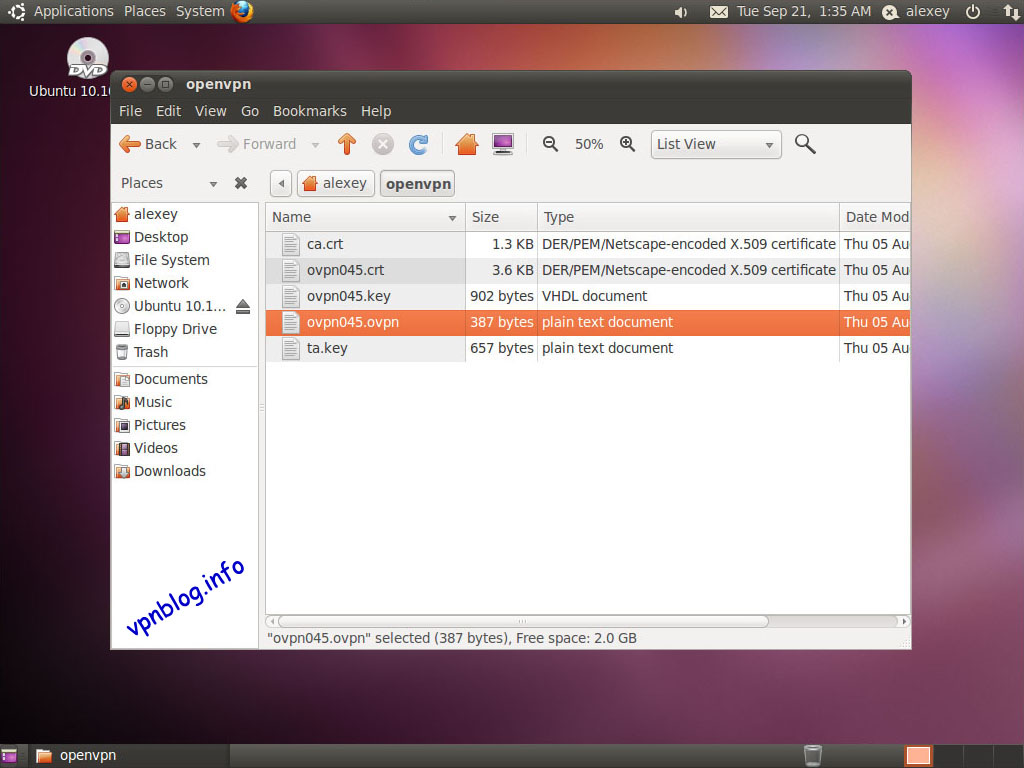 04 через Network Manager (менеджер сетевых подключений) достаточно выполнить нижеследующее:
04 через Network Manager (менеджер сетевых подключений) достаточно выполнить нижеследующее:
1. Установить через Центр приложений Ubuntu пакет network-manager-openvpn, подтвердив свои намерения административным паролем.
Если Центр приложений не находит пакет, то нужно запустить терминал (Ctrl+Alt+T) и выполнить в нём команду sudo apt-get install network-manager-openvpn-gnome подтвердив установку пакета и зависимостей клавишей Y.
2. Скачать c биллинг-панели архив c конфигурационными файлами кликнув на иконку GNU/Linux и распаковать его в место постоянного расположения.
3. Открыть окно управления VPN-подключениями кликнув по Network Manager в правом верхнему углу рабочего стола, далее кликнуть на пункт Изменить соединения…
В появившемся окне сетевых соединений кликнуть на кнопку Добавить, а в появившемся списке выбрать пункт Импортировать сохранённые параметры VPN… и нажать кнопку Создать…
Откроется окно выбора конфигурации для импортирования. Следуем в папку с распакованным архивом и выбираем файл с расширением .ovpn
Завершаем импортирование нажатием на кнопку Сохранить…
Повторяем эту процедуру для всех файлов с расширением .ovpn нажатием на кнопку Добавить. Тут же можно удалять и, например, переименовывать названия направлений подписки.
4. Открываем Network Manager в правом верхнему углу рабочей области, далее кликаем на пункт Соединения VPN и видим имя vpn-подключения, которое мы импортировали на прошлом шаге — кликаем по нему и тем самым начинаем процесс подключения.
На иконке Network Manager появится замочек, который сигнализирует о том, что вы подключены к VPN, а также всплывающее уведомление.
Приятной и продуктивной работы!
Важные пояснения
1.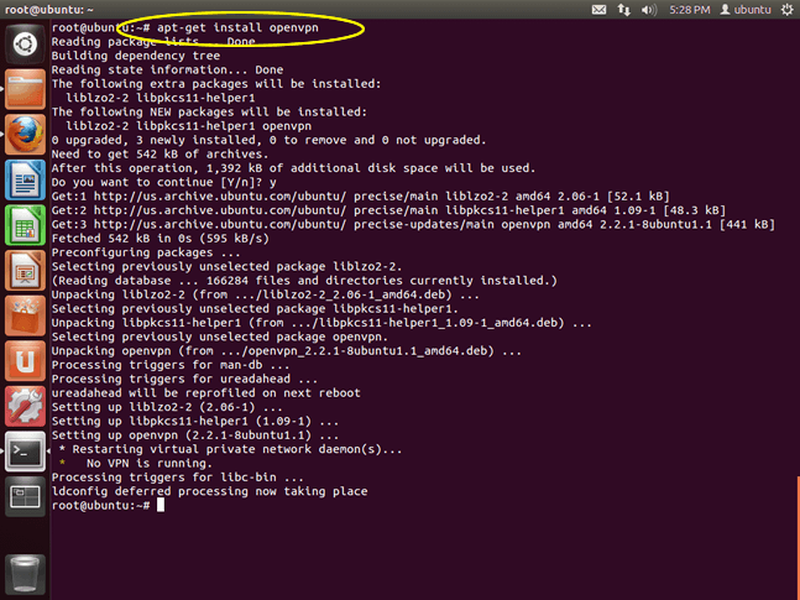 Если импорт конфигурации не происходит и появляется уведомление об ошибке, убедитесь, что на вашу систему установлены последние обновления и она была после этого перезагружена.
Если импорт конфигурации не происходит и появляется уведомление об ошибке, убедитесь, что на вашу систему установлены последние обновления и она была после этого перезагружена.
2. Папку с конфигурационными файлами после импорта перемещать нельзя, иначе Network Manager не сможет их прочитать. Если вы переместили/удалили папку конфигураций, то просто проделайте шаг 3 заново.
3. Версия Ubuntu принципиальной роли не играет, описанное решение будет работать в достаточно старых и новейших редакциях.
Установки и настройка OpenVPN в Ubuntu Linux за 5 минут
Постоянные читатели этого блога, скорее всего, уже пару-тройку раз в своей жизни настраивали OpenVPN. Но думается, что новичкам данная заметка будет интересна и полезна. Из нее вы узнаете, как за пять минут поднять собственный VPN сервер, а также зачем он, собственно, нужен. Ну хорошо, учитывая время на регистрацию в каком-нибудь Amazon’е, DigitalOcean, Vscale.io или FastVDS и оплату VDS, пожалуй, потребуется не пять минут, а «целых» пятнадцать.
Итак, зачем же кому-то ходить в сеть через VPN? На то есть целый ряд причин. Например, чтобы ваши пароли, передаваемые по HTTP, не утекли, когда вы сидите с открытых WiFi точек неизвестного происхождения. Да и вообще, даже вашему обычному провайдеру не обязательно знать, на какие сайты вы ходите. Еще — чтобы не палить свой IP в IRC сетях и прочих сервисах, с которыми вы работаете. Им знать ваше местоположение тоже совсем ни к чему. Также вам может захотеться попробовать какой-нибудь новый сервис, который пока что недоступен для пользователей с российским IP. Кроме того, трафик между вами и VPN сервером не только шифруется, но и сжимается, что нередко может создать ощущение более быстрого интернета. Еще OpenVPN может быть полезен в ряде других случаев, например, для доступа сотрудников ко внутренним ресурсам компании, когда они не в офисе.
Почему VPN, а не какие-нибудь прокси или пробрасывание портов через SSH, надеюсь, тоже понятно. VPN достаточно настроить один раз и сразу весь трафик всех приложений пойдет через VPN cервер, в сжатом и зашифрованном виде.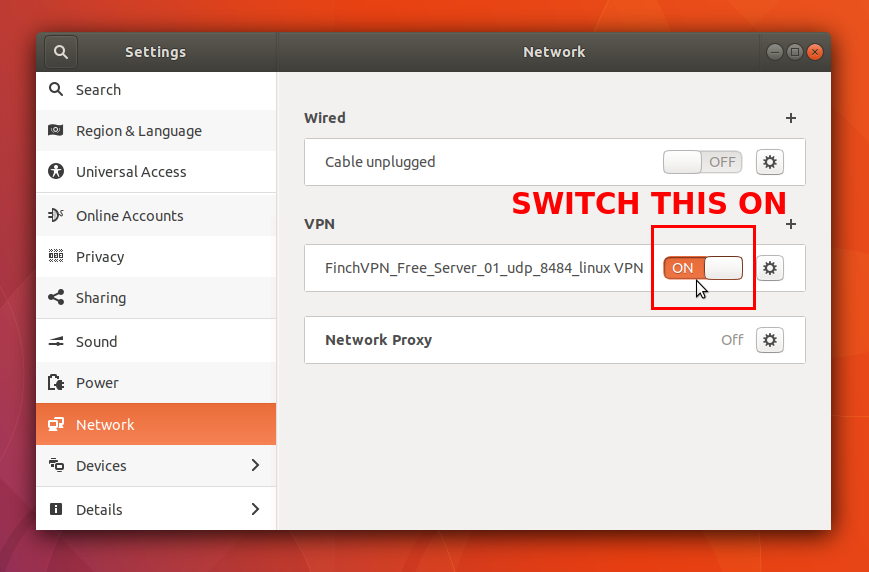
Чтобы поднять свой VPN, вам потребуется собственный сервер с Ubuntu Linux (или любым другим Linux/*BSD, но тогда вам будет довольно сложно следовать инструкциям данной заметки), а также права root’а на нем. Если сервер у вас уже есть, хорошо. Если нет, то не расстраивайтесь. В наши дни купить подходящий VDS/VPS можно за смешные 5$ в месяц или даже меньше. Компаний, предлагающих соответствующие услуги — десятки, некоторые были названы в начале заметки. Лично я рекомендую присмотреться к DigitalOcean. Но не поленитесь изучить вопрос самостоятельно, так как к моменту прочтения вами этих строк ситуация на рынке VDS может измениться.
Заходим на сервер, становимся root’ом, говорим:
apt-get update
apt-get install openvpn
Раньше в OpenVPN входила утилита под названием easy-rsa, предназначенная для генерации ключей и сертификатов. Начиная с версии 2.3 эту утилиту из пакета выпилили, поэтому придется скачать и собрать ее самостоятельно:
cd /tmp
wget https://github.com/OpenVPN/easy-rsa/archive/master.zip
apt-get install unzip
unzip master.zip
cd easy-rsa-master
./build/build-dist.sh
tar xvzf ./EasyRSA-git-development.tgz
cd EasyRSA-git-development
Генерируем все необходимые ключи и сертификаты. Приготовьтесь вводить для них пароли. Так как мы настраиваем персональный VPN сервер, то, видимо, можно использовать один-единственный пароль, но подлиннее:
./easyrsa init-pki
./easyrsa build-ca
./easyrsa build-server-full server
./easyrsa build-client-full client1
./easyrsa gen-dh
Выполнение последней команды может занять несколько минут.
Переносим полученные ключи и сертификаты в каталог /etc/openvpn/:
mv ./pki/dh.pem /etc/openvpn/dh.pem
mv ./pki/private/client1.key /etc/openvpn/
mv ./pki/private/server.key /etc/openvpn/
mv ./pki/ca.crt /etc/openvpn/
mv ./pki/issued/client1.crt /etc/openvpn/
mv ./pki/issued/server.crt /etc/openvpn/
В том же каталоге создаем файл server.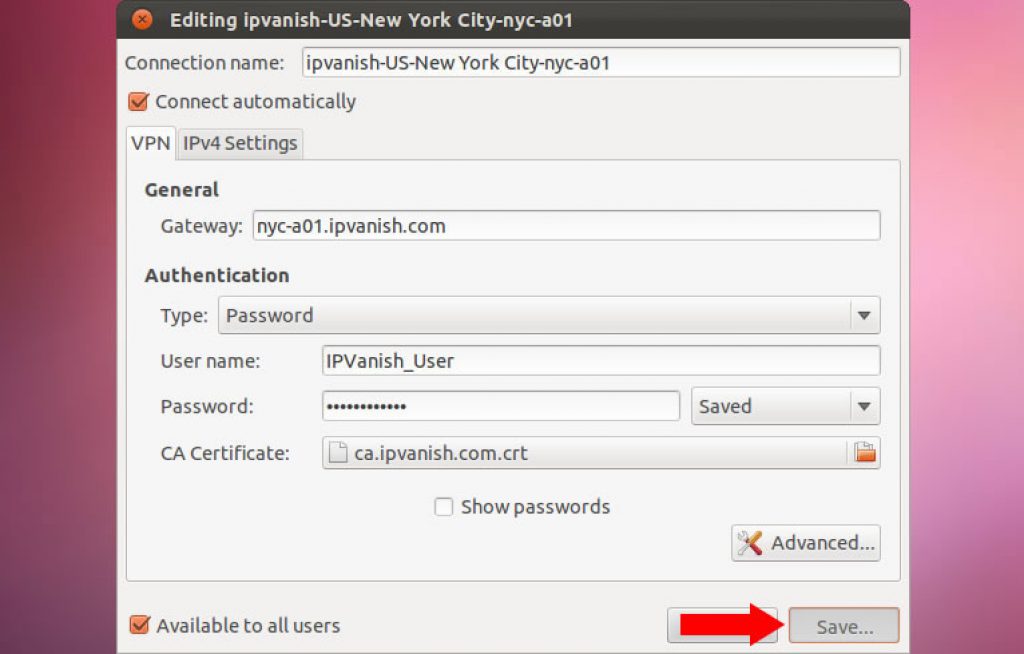 conf:
conf:
mode server
dev tun
server 10.128.0.0 255.255.255.0
push «redirect-gateway def1»
# важно! иначе будем ходить в DNS провайдера
push «dhcp-option DNS 8.8.8.8»
tls-server
ca ca.crt
cert server.crt
key server.key
dh dh.pem
proto tcp-server
port 1194
# клиенты видят друг друга
client-to-client
comp-lzo
keepalive 10 120
verb 4
cipher AES-256-CBC
user nobody
group nogroup
max-clients 10
# если вы хотите, чтобы несколько клиентов
# использовали один ключ одновременно:
# duplicate-cn
Попробуем запустить OpenVPN. При запуске от вас будет требоваться ввести пароль. Соответственно, после ребута поднимать OpenVPN придется руками. Но поскольку мы настраиваем персональный VPN, вряд ли это представляет собой бОльшую проблему, чем ключи, лежащие в открытом виде, или еще хуже — сохраненные пароли. Запускаем:
Проверяем:
Сервер должен слушать порт 1194. Если это не так, курим /var/log/syslog.
Теперь что касается клиентской стороны. Нам понадобятся файлы client1.crt, client1.key и ca.crt:
mkdir vpn
cd vpn
scp vpn-server:/etc/openvpn/client1.crt ./
scp vpn-server:/etc/openvpn/client1.key ./
scp vpn-server:/etc/openvpn/ca.crt ./
Создадим файл client.conf:
client
proto tcp
dev tun
# !!! замените на настоящий ip адрес сервера
remote 123.45.67.89 1194
# следующие две строчки актуальны только для *nix систем
# на практике они не очень удобны, так как OpenVPN не сможет
# нормально все за собой почистить по завершению работы
# user nobody
# group nogroup
persist-key
persist-tun
ca ca.crt
cert client1.crt
key client1.key
cipher AES-256-CBC
comp-lzo
verb 3
Подрубаемся к серверу, внимательно читаем логи:
sudo openvpn —config client.conf
В соседнем терминале говорим:
ping 10.128.0.1
traceroute mail.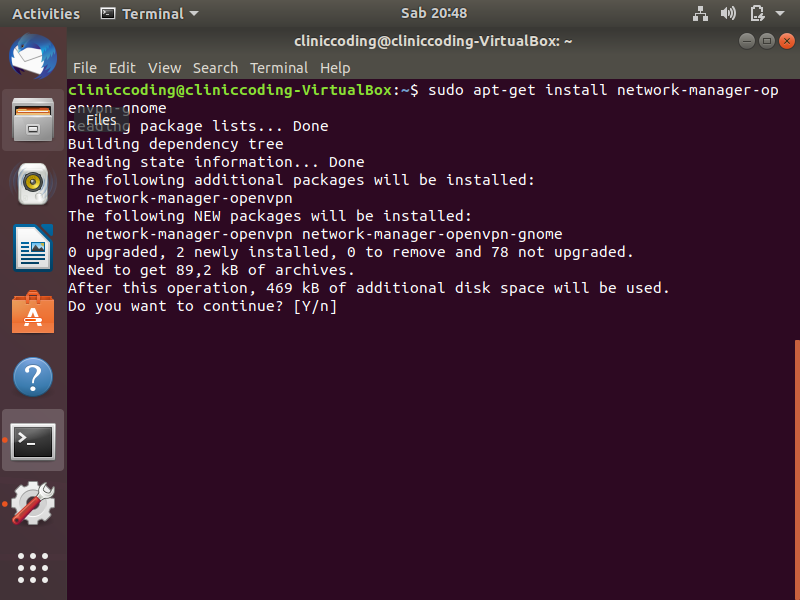 для удаления правила введите ту же команду с -D вместо -A
для удаления правила введите ту же команду с -D вместо -A
… где 192.168.0.1 — DNS вашего провайдера (выводится утилитой nm-tool), вы обнаружите, что резолвинг доменов сломался, а следовательно клиент все еще использует DNS провайдера. Можно убить двух зайцев, сказав:
sudo apt-get install network-manager-openvpn-gnome
… и настроив VPN через NetworkManager (иконку сети в правом верхнем углу Unity). Делается это несложно, фактически нужно повторить текстовый конфиг клиента при помощи галочек и полей ввода. Понять, какая галочка какой строчке в конфиге соответствует, очень легко. Главное — не полениться залезть во всякие продвинутые свойства сети и прочие разделы настроек. Если же вы где-то ошибетесь, проблему можно с легкостью диагностировать при помощи файла /var/log/syslog.
Несмотря на то, что заметка получилась довольно длинной, настройка OpenVPN действительно занимает всего лишь несколько минут. Безопасного и быстрого вам веб-серфинга! А также, как всегда, я буду искренне рад вашим вопросам и дополнениям.
Дополнение: Я столкнулся с такой проблемой, что OpenVPN не переподключался к серверу после выхода ноутбука из спящего режима. Исправить ситуацию помогла команда sudo pkill --signal SIGHUP --exact openvpn, выполняемая сразу после выходя из спящего режима. Для этого соответствующая команда была дописана в скрипт, который я использую для входа в спящий режим, откуда она вызывается с небольшой задержкой. Чтобы это работало, у пользователя должно быть право говорить sudo без пароля. Кроме того, в конфиге сервера OpenVPN мне пришлось убрать параметр keepalive, а в клиентском конфиге добавить ping-restart 0.
Дополнение: Вы можете держать OpenVPN и веб-серер (например, Nginx) на одном порту. Для этого веб-сервер должен слушать, к примеру, 127.0.0.1:4443, а у OpenVPN в конфиге следом за port 443 нужно написать port-share 127.0.0.1 4443. Конкретно порт 443 интересен тем, что на нем обычно живет HTTPS.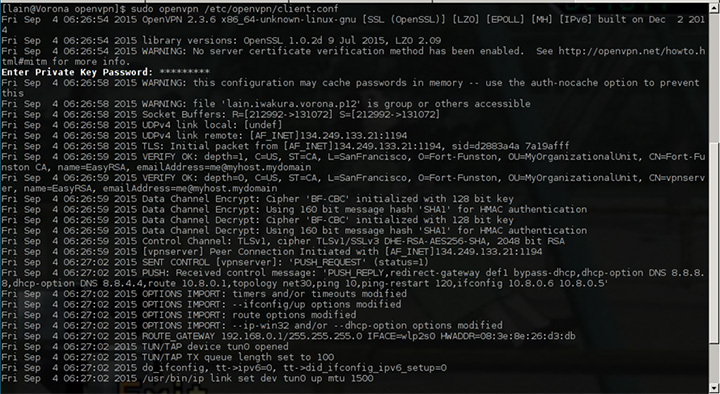 Поэтому интернет-провайдеры редко режут или как-то модифицируют трафик, идущий на этот порт. Если держать VPN на другом порту, он может оказаться недоступен по Wi-Fi в каком-нибудь кафе или аэропорте.
Поэтому интернет-провайдеры редко режут или как-то модифицируют трафик, идущий на этот порт. Если держать VPN на другом порту, он может оказаться недоступен по Wi-Fi в каком-нибудь кафе или аэропорте.
Дополнение: Вас также могут заинтересовать статьи, посвященные sshuttle и Tor. А из поста про роутер на базе Raspberry Pi вы узнаете, как можно завернуть в VPN сетевой трафик сразу всех ваших устройств.
Метки: Linux, Безопасность.
Pritunl Client — OpenVPN-клиент с открытым исходным кодом
Установить
Arch Linux, CentOS 8, Debian 10, Oracle Linux 8, Fedora 33, Ubuntu 18.04, Ubuntu 20.04, Ubuntu 20.10,
Arch Linux
sudo tee -a /etc/pacman.conf << EOF [притунл] Сервер = https://repo.pritunl.com/stable/pacman EOF sudo pacman-key --keyserver hkp: //keyserver.ubuntu.com -r 7568D9BB55FF9E5287D586017AE645C0CF8E292A sudo pacman-key --lsign-key 7568D9BB55FF9E5287D586017AE645C0CF8E292A sudo pacman -Sy sudo pacman -S pritunl-client-electronic sudo pacman -S pritunl-client-electronic-numix-theme
CentOS 8
sudo tee -a / etc / yum.repos.d / pritunl.repo << EOF
[притунл]
name = Стабильный репозиторий Pritunl
baseurl = https: //repo.pritunl.com/stable/yum/centos/8/
gpgcheck = 1
включен = 1
EOF gpg --keyserver hkp: //keyserver.ubuntu.com --recv-keys 7568D9BB55FF9E5287D586017AE645C0CF8E292A
gpg --armor --export 7568D9BB55FF9E5287D586017AE645C0CF8E292A> key.tmp; sudo rpm —import key.tmp; rm -f key.tmp
sudo yum установить pritunl-client-electronic
Amazon Linux 2
sudo tee /etc/yum.repos.д / pritunl.repo << EOF
[притунл]
name = Стабильный репозиторий Pritunl
baseurl = https: //repo.pritunl.com/stable/yum/amazonlinux/2/
gpgcheck = 1
включен = 1
EOF gpg --keyserver hkp: //keyserver.ubuntu.com --recv-keys 7568D9BB55FF9E5287D586017AE645C0CF8E292A
gpg --armor --export 7568D9BB55FF9E5287D586017AE645C0CF8E292A> key. tmp; sudo rpm —import key.tmp; rm -f key.tmp
tmp; sudo rpm —import key.tmp; rm -f key.tmp
sudo yum установить pritunl-client-electronic
Debian Buster
sudo tee / etc / apt / sources.list.d / pritunl.list << EOF деб https://repo.pritunl.com/stable/apt buster main EOF sudo apt-get install dirmngr sudo apt-key adv --keyserver hkp: //keyserver.ubuntu.com --recv 7568D9BB55FF9E5287D586017AE645C0CF8E292A sudo apt-get update sudo apt-get install pritunl-client-electronics
Oracle Linux 8
sudo tee /etc/yum.repos.d/pritunl.repo << EOF
[притунл]
name = Стабильный репозиторий Pritunl
baseurl = https: //repo.pritunl.com/stable/yum/oraclelinux/8/
gpgcheck = 1
включен = 1
EOF gpg --keyserver hkp: // сервер ключей.ubuntu.com --recv-keys 7568D9BB55FF9E5287D586017AE645C0CF8E292A
gpg --armor --export 7568D9BB55FF9E5287D586017AE645C0CF8E292A> key.tmp; sudo rpm —import key.tmp; rm -f key.tmp
sudo yum установить pritunl-client-electronic
Fedora 33
sudo tee /etc/yum.repos.d/pritunl.repo << EOF
[притунл]
name = Стабильный репозиторий Pritunl
baseurl = https: //repo.pritunl.com/stable/yum/fedora/33/
gpgcheck = 1
включен = 1
EOF gpg --keyserver hkp: //keyserver.ubuntu.com --recv-keys 7568D9BB55FF9E5287D586017AE645C0CF8E292A
gpg --armor --export 7568D9BB55FF9E5287D586017AE645C0CF8E292A> key.tmp; sudo rpm —import key.tmp; rm -f key.tmp
sudo dnf установить pritunl-client-electronic
Ubuntu Bionic
sudo tee /etc/apt/sources.list.d/pritunl.list << EOF deb https://repo.pritunl.com/stable/apt бионический основной EOF sudo apt-key adv --keyserver hkp: //keyserver.ubuntu.com --recv 7568D9BB55FF9E5287D586017AE645C0CF8E292A sudo apt-get update sudo apt-get install pritunl-client-electronics
Ubuntu Focal
sudo tee / etc / apt / sources.list.d / pritunl.list << EOF
deb https://repo.pritunl.com/stable/apt focal main
EOF sudo apt-key adv --keyserver hkp: //keyserver.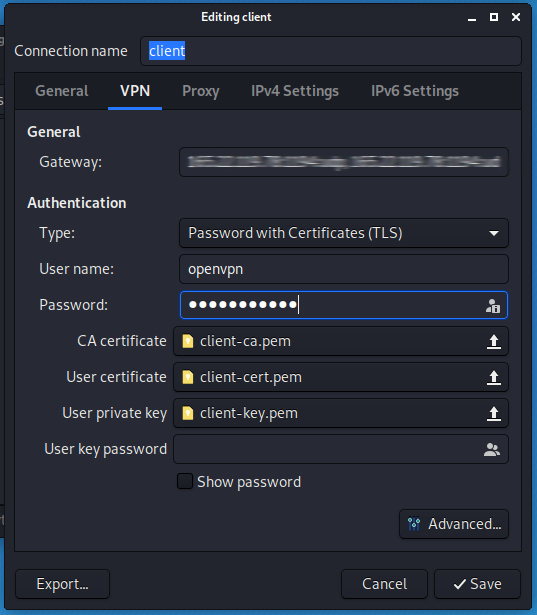 ubuntu.com —recv 7568D9BB55FF9E5287D586017AE645C0CF8E292A
ubuntu.com —recv 7568D9BB55FF9E5287D586017AE645C0CF8E292A
sudo apt-get update
sudo apt-get install pritunl-client-electronics
Ubuntu Groovy
sudo tee /etc/apt/sources.list.d/pritunl.list << EOF deb https://repo.pritunl.com/stable/apt groovy main EOF sudo apt-key adv --keyserver hkp: //keyserver.ubuntu.com --recv 7568D9BB55FF9E5287D586017AE645C0CF8E292A sudo apt-get update sudo apt-get install pritunl-client-electronics
Подключение с помощью клиентского приложения Ubuntu
Следующие процедуры показывают, как установить VPN-соединение с использованием Ubuntu.
VPN-клиенты.
Прежде чем начать, убедитесь, что ваш администратор Client VPN создал конечную точку Client VPN и предоставил вам файл конфигурации конечной точки Client VPN.
Для получения информации об устранении неполадок см. Устранение неполадок в Ubuntu.
OpenVPN — Сетевой менеджер
Следующая процедура показывает, как установить VPN-соединение с помощью OpenVPN.
через графический интерфейс Network Manager на компьютере с Ubuntu.
Для установки VPN-соединения
Установите модуль сетевого менеджера, используя следующую команду.
sudo apt-get install --reinstall network-manager network-manager-gnome network-manager-openvpn сетевой-менеджер-openvpn-gnomeПерейдите к Настройки , Сеть .

Выберите знак плюса ( + ) рядом с
VPN , а затем выберите Импортировать из
файл … .Перейдите к файлу конфигурации, который вы получили от своей VPN.
администратора и выберите Открыть .В окне Добавить VPN выберите
Добавьте .Начните соединение, включив переключатель рядом с профилем VPN, который вы
добавлен.
OpenVPN
Следующая процедура показывает, как установить VPN-соединение с помощью OpenVPN.
приложение на компьютере с Ubuntu.
Для установки VPN-соединения
Установите OpenVPN с помощью следующей команды.
sudo apt-get install openvpnЗапустите соединение, загрузив полученный файл конфигурации.
у вашего администратора VPN.sudo openvpn --config/ путь / к / config / файлу
Как установить OpenVPN в Ubuntu 18.04 (Учебное пособие)
Защитите данные о просмотре: установите OpenVPN в Ubuntu 18.04
Существует буквально список причин, по которым вы можете захотеть использовать VPN, но обеспечение безопасности ваших данных — номер 1 в нашем списке.
И хотя есть несколько платных VPN-сервисов, которые довольно просты в использовании вашего кошелька …
Если вы пытаетесь сохранить свои данные в безопасности, то почему вы должны доверять их сверхсекретной компании, которая может иметь или не иметь связи с операциями интеллектуального анализа данных?
Ответ: не надо. Особенно, когда так просто и доступно настроить быстрый VPN на вашем VPS, чтобы ваши данные были в безопасности.
Итак, сегодня мы собираемся показать вам, как установить OpenVPN на Ubuntu 18.04 именно так.
Ищете другой дистрибутив Linux? Щелкните любой из руководств ниже:
👉Как установить OpenVPN на Ubuntu 16. 04
04
👉Как установить OpenVPN на Centos 7
👉Как установить OpenVPN на Debian 10
Предварительные требования для установки OpenVPN в Ubuntu 18.04
- Два VPS под управлением Ubuntu 18.04, один для размещения службы OpenVPN, а другой — в качестве вашего центра сертификации (CA). Не рекомендуется использовать ваш OpenVPN-сервер в качестве центра сертификации, это открывает вашу VPN для уязвимостей безопасности.
- Обычная (не root) учетная запись с привилегиями sudo. См. Наше руководство по SSH-ключам для получения дополнительной информации.
ПРИМЕЧАНИЕ. Если вы отключите аутентификацию по паролю при настройке этих серверов, вы можете столкнуться с трудностями при передаче файлов между ними позже в этом руководстве. Чтобы решить эту проблему, вы можете повторно включить аутентификацию по паролю на каждом сервере. Или может сгенерировать пару ключей SSH для каждого сервера, а затем добавить открытый ключ SSH сервера OpenVPN в файл authorized_keys компьютера CA и наоборот.
Какое лучшее предложение в облачном хостинге?
Развивайте с максимальной скоростью с помощью высокопроизводительного VPS от узлов SSD. Мы УДВОИЛИ количество молниеносного хранилища NVMe в нашем самом популярном тарифном плане и усилили предложение ЦП по этим планам. На рынке нет ничего подобного, по крайней мере, по таким ценам.
Оцените высокопроизводительный VPS с объемом памяти 16 ГБ и хранилищем NVMe объемом 160 ГБ всего за 99 долларов в год в течение ограниченного времени!
Получите ограниченные по времени предложения! ⚡
Шаг 1. Установите OpenVPN и EasyRSA
Давайте начнем с обновления нашего кеша apt и установки openvpn .
$ sudo apt-get update
$ sudo apt-get install openvpn
OpenVPN использует SSL / TLS для аутентификации и обмена ключами для шифрования трафика между сервером и клиентами.
Для выдачи доверенных сертификатов необходимо настроить простой центр сертификации (CA).
Для этого мы загрузим последнюю версию EasyRSA, которую мы будем использовать для создания инфраструктуры открытого ключа CA (PKI), из официального репозитория проекта на GitHub.
ПРИМЕЧАНИЕ. В качестве дополнительной меры предосторожности рекомендуется выключать сервер CA, когда он не используется для подписи ключей.
Чтобы начать построение инфраструктуры CA и PKI, используйте wget , чтобы загрузить последнюю версию EasyRSA на как на ваш компьютер CA, так и на ваш сервер OpenVPN .
wget -P ~ / https://github.com/OpenVPN/easy-rsa/releases/download/v3.0.6/EasyRSA-unix-v3.0.6.tgz
Затем распакуйте архив:
кд ~
tar xvf EasyRSA-unix-v3.0.6.tgz
Вы успешно установили все необходимое программное обеспечение на свой сервер и компьютер CA.
Продолжайте настраивать переменные, используемые EasyRSA, и настраивать каталог CA, из которого вы будете генерировать ключи и сертификаты, необходимые для вашего сервера и клиентов для доступа к VPN.
Шаг 2. Настройте центр сертификации
EasyRSA поставляется с файлом конфигурации, который можно редактировать, чтобы определить несколько переменных для вашего центра сертификации.
На вашем компьютере CA перейдите в каталог EasyRSA:
компакт-диск ~ / EasyRSA-v3.0.6 /
Мы можем использовать шаблон easy-rsa , сделав копию существующей переменной .пример файла в этом каталоге и переименовав его в vars :
cp vars.example vars
Нам нужно отредактировать некоторые переменные, которые помогают решить, как создавать сертификаты. Используйте nano или другой любимый редактор, чтобы открыть файл. Мы будем редактировать некоторые переменные ближе к концу файла.
нано-вары
Найдите настройки, устанавливающие значения полей по умолчанию для новых сертификатов. Это будет выглядеть примерно так:
#set_var EASYRSA_REQ_COUNTRY "США"
#set_var EASYRSA_REQ_PROVINCE "Калифорния"
#set_var EASYRSA_REQ_CITY "Сан-Франциско"
#set_var EASYRSA_REQ_ORG "Copyleft Certificate Co"
#set_var EASYRSA_REQ_EMAIL "[адрес электронной почты защищен]"
#set_var EASYRSA_REQ_OU "Моя организационная единица"
Раскомментируйте эти строки и обновите выделенные значения так, как хотите, но не оставляйте их пустыми:
set_var EASYRSA_REQ_COUNTRY "US"
set_var EASYRSA_REQ_PROVINCE "Нью-Йорк"
set_var EASYRSA_REQ_CITY "Нью-Йорк"
set_var EASYRSA_REQ_ORG "SSDNodes"
set_var EASYRSA_REQ_EMAIL "[адрес электронной почты защищен]"
set_var EASYRSA_REQ_OU "Маркетинг"
Сохраните и закройте файл после редактирования.
В каталоге EasyRSA находится сценарий под названием easyrsa , который используется для выполнения множества задач, связанных с построением и управлением ЦС. Запустите этот сценарий с опцией init-pki , чтобы запустить инфраструктуру открытого ключа на сервере CA:
./easyrsa init-pki
После этого снова вызовите сценарий easyrsa, после которого укажите опцию build-ca . Это строит CA и создает два важных файла — ca.crt и ca.key — которые составляют публичную и приватную стороны сертификата SSL.
Если вы не хотите, чтобы при каждом взаимодействии с центром сертификации вам предлагалось вводить пароль, вы можете запустить команду build-ca с опцией nopass :
./easyrsa build-ca nopass
В выводе вам будет предложено подтвердить общее имя для вашего центра сертификации:
Общее имя — это имя, используемое для обозначения этого аппарата в контексте центра сертификации.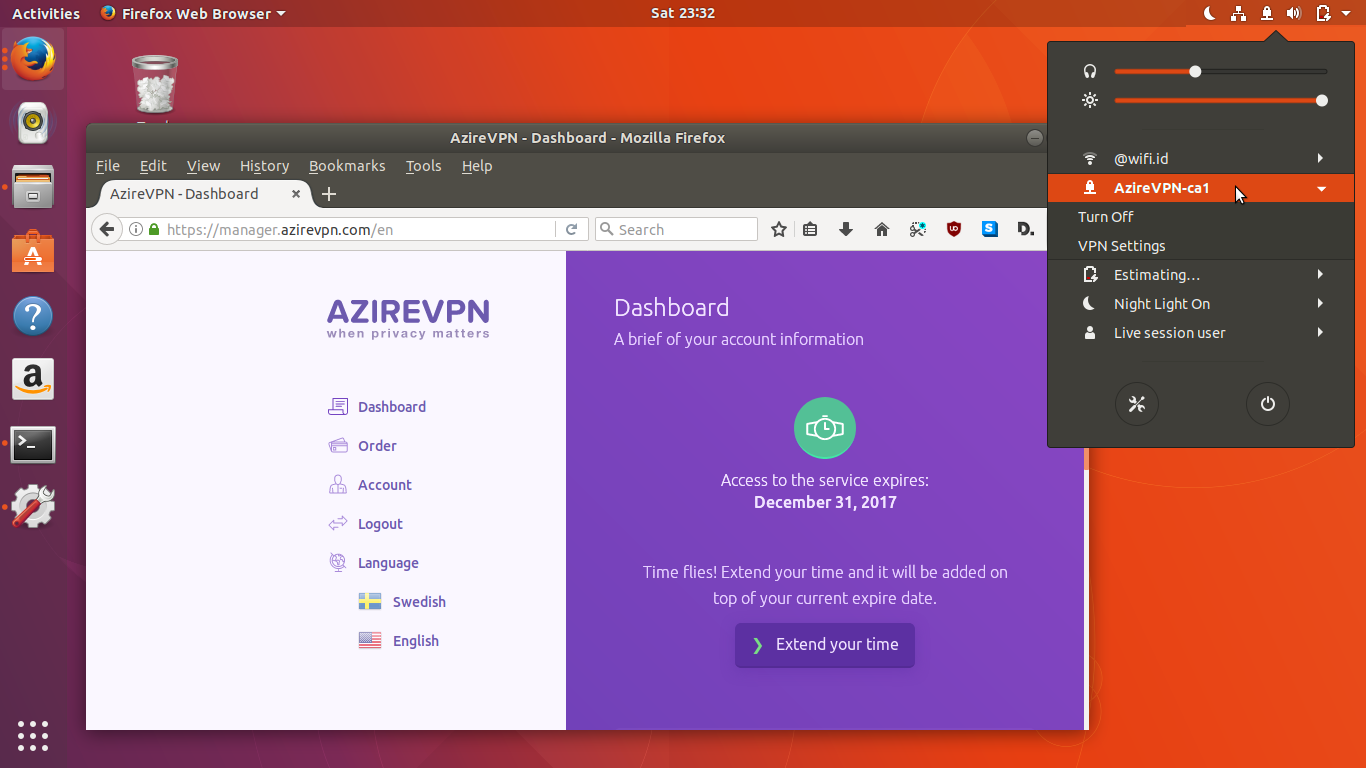 Вы можете ввести любую строку символов для общего имени CA, но для простоты нажмите
Вы можете ввести любую строку символов для общего имени CA, но для простоты нажмите ENTER , чтобы принять имя по умолчанию.
Итак, ваш центр сертификации готов к подписанию запросов на сертификаты.
Шаг 3. Создайте сертификат сервера и открытый / закрытый ключи
Если ЦС настроен правильно, вы можете сгенерировать закрытый ключ и запрос сертификата со своего сервера, а затем передать запрос в свой ЦС для подписи, создав требуемый сертификат.
Перейдите в каталог EasyRSA на сервере OpenVPN :
компакт-диск EasyRSA-v3.0.6 /
Отсюда запустите сценарий easyrsa с опцией init-pki . Хотя вы уже запускали эту команду на машине CA, необходимо запустить ее здесь, потому что ваш сервер и CA будут иметь отдельные каталоги PKI:
./easyrsa init-pki
Затем снова вызовите сценарий easyrsa , на этот раз с параметром gen-req , за которым следует общее имя машины.
Это может быть что угодно, но в рамках данного руководства мы выбрали vpnserver . Включите опцию nopass , в противном случае файл запроса будет защищен паролем, что в дальнейшем может привести к проблемам с разрешениями:
Примечание. Если вы выберете здесь имя, отличное от «server», вам придется изменить некоторые из приведенных ниже инструкций. Например, при копировании сгенерированных файлов в каталог / etc / openvpn вам нужно будет подставить правильные имена.Позже вам также придется изменить файл /etc/openvpn/server.conf, чтобы он указывал на правильные файлы .crt и .key.
./easyrsa gen-req vpnserver nopass
Это создаст закрытый ключ для сервера и файл запроса сертификата с именем server.req. Скопируйте ключ сервера в каталог / etc / openvpn /:
sudo cp ~ / EasyRSA-v3.0.6 / pki / private / vpnserver.key / etc / openvpn /
Используя безопасный метод (например, SCP в нашем примере ниже), перенесите vpnserver. на компьютер CA: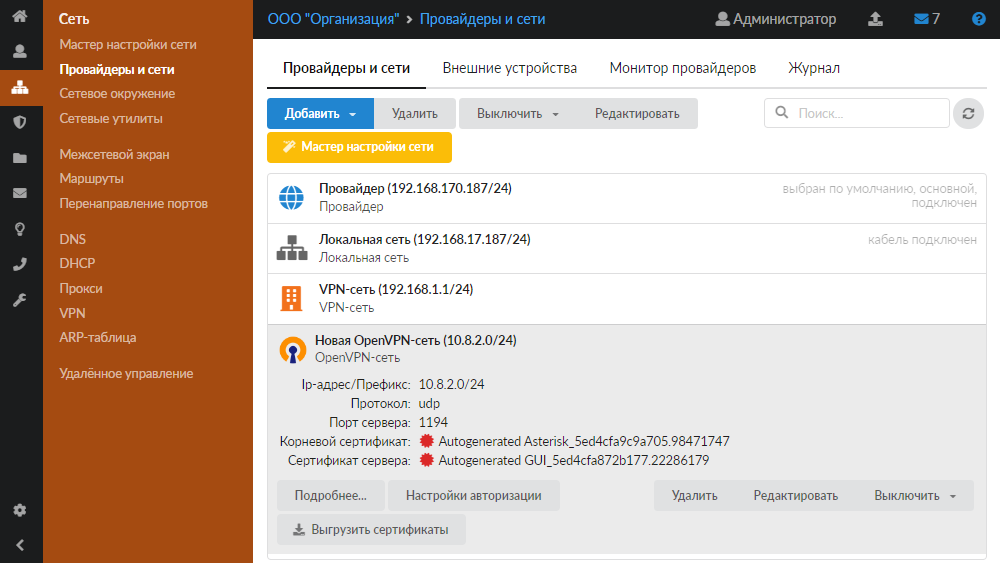 req
req
scp ~ / EasyRSA-v3.0.6 / pki / reqs / vpnserver.req [адрес электронной почты защищен] _CA_ip: / tmp
Затем на вашем компьютере CA перейдите в каталог EasyRSA:
компакт-диск EasyRSA-v3.0.6 /
Снова используя сценарий easyrsa , импортируйте файл vpnserver.req , следуя пути к файлу с его общим именем:
./easyrsa import-req /tmp/vpnserver.req vpnserver
Затем подпишите запрос, запустив сценарий easyrsa с опцией sign-req , за которой следует тип запроса и общее имя.Тип запроса может быть клиент или сервер , поэтому для запроса сертификата сервера OpenVPN обязательно используйте тип запроса сервера:
./easyrsa sign-req server vpnserver
Если вы зашифровали свой ключ CA, на этом этапе вам будет предложено ввести пароль.
Затем перенесите подписанный сертификат обратно на свой VPN-сервер безопасным способом:
scp pki / edition / vpnserver.crt [защита электронной почты] _server_ip: / tmp
Перед выходом из системы CA перенесите ca.crt на ваш сервер:
scp pki / ca.crt [адрес электронной почты защищен] _server_ip: / tmp
Затем снова войдите на свой сервер OpenVPN и скопируйте файлы server.crt и ca.crt в каталог / etc / openvpn /:
sudo cp /tmp/{vpnserver.crt,ca.crt} / etc / openvpn /
Затем перейдите в свой каталог EasyRSA:
компакт-диск EasyRSA-v3.0.6 /
Оттуда создайте сильный ключ Диффи-Хеллмана, который будет использоваться во время обмена ключами, набрав:
./ easyrsa gen-dh
Это может занять несколько минут. Как только это произойдет, сгенерируйте подпись HMAC, чтобы усилить возможности проверки целостности TLS сервера:
openvpn --genkey --secret ta. key
key
Когда команда завершится, скопируйте два новых файла в каталог / etc / openvpn /:
sudo cp ~ / EasyRSA-v3.0.6 / ta.key / и т. Д. / Openvpn /
sudo cp ~ / EasyRSA-v3.0.6 / pki / dh.pem / и т. д. / openvpn /
После создания всех необходимых файлов сертификатов и ключей вы можете создать соответствующие сертификаты и ключи, которые будут использоваться вашим клиентским компьютером для доступа к вашему серверу OpenVPN.
Шаг 4. Создайте сертификат клиента и пару ключей
Создайте структуру каталогов в своем домашнем каталоге для хранения сертификата клиента и файлов ключей:
mkdir -p ~ / client-configs / keys
Поскольку пары сертификат / ключ и файлы конфигурации ваших клиентов будут храниться в этом каталоге, заблокируйте его разрешения в качестве меры безопасности:
chmod -R 700 ~ / client-config
Затем перейдите обратно в каталог EasyRSA и запустите сценарий easyrsa с параметрами gen-req и nopass , а также с общим именем для клиента:
ПРИМЕЧАНИЕ. Вам потребуется передать уникальное значение имени сценарию для каждого клиента.В этом руководстве первая пара сертификат / ключ называется clienta .
компакт-диск ~ / EasyRSA-v3.0.6 /
./easyrsa gen-req clienta nopass
Нажмите ENTER , чтобы подтвердить общее имя. Затем скопируйте файл clienta.key в каталог / client-configs / keys / , который вы создали ранее:
cp pki / private / clienta.key ~ / client-configs / keys /
Затем безопасно перенесите клиентский компьютер .req на компьютер CA:
scp pki / reqs / clienta.req [защита электронной почты] _CA_ip: / tmp
Войдите в свой компьютер CA, перейдите в каталог EasyRSA и импортируйте запрос сертификата:
ssh [адрес электронной почты защищен] _CA_ip
компакт-диск EasyRSA-v3. 0.6 /
./easyrsa import-req /tmp/clienta.req clienta
0.6 /
./easyrsa import-req /tmp/clienta.req clienta
Затем подпишите запрос, как вы это делали для сервера на предыдущем шаге. Однако на этот раз обязательно укажите тип запроса client :
./ easyrsa sign-req client clienta
В ответ на приглашение введите «да», чтобы подтвердить, что вы собираетесь подписать запрос на сертификат и что он поступил из надежного источника. вы получите следующий результат
Введите слово «да» для продолжения или любой другой ввод для отмены.
Подтвердите детали запроса: да
Опять же, если вы зашифровали свой ключ CA, вам будет предложено ввести пароль здесь.
Будет создан файл сертификата клиента с именем clienta.crt . Перенесите этот файл обратно на сервер:
scp pki / edition / clienta.crt [адрес электронной почты защищен] _server_ip: / tmp
SSH обратно на сервер OpenVPN и скопируйте сертификат клиента в каталог / client-configs / keys / :
cp /tmp/clienta.crt ~ / client-configs / keys /
Затем скопируйте файлы ca.crt и ta.key в каталог / client-configs / keys / :
cp ~ / EasyRSA-v3.0.6 / ta.key ~ / client-configs / keys /
sudo cp /etc/openvpn/ca.crt ~ / client-configs / keys /
Сертификаты и ключи вашего сервера и клиента созданы и хранятся в соответствующих каталогах на вашем сервере.
Шаг 5. Настройте службу OpenVPN
Теперь, когда сертификаты и ключи вашего клиента и сервера созданы, вы можете начать настройку службы OpenVPN для работы в Ubuntu 18.04 с использованием этих учетных данных.
Начните с копирования образца файла конфигурации OpenVPN в каталог конфигурации, а затем извлеките его, чтобы использовать в качестве основы для настройки:
sudo cp / usr / share / doc / openvpn / examples / sample-config-files / server. conf.gz / и т.д. / openvpn /
sudo gzip -d /etc/openvpn/server.conf.gz
conf.gz / и т.д. / openvpn /
sudo gzip -d /etc/openvpn/server.conf.gz
Откройте файл конфигурации сервера в предпочитаемом текстовом редакторе:
судо нано /etc/openvpn/server.conf
Найдите раздел HMAC в директиве tls-auth . Эта строка уже должна быть раскомментирована, но если это не так, удалите «;» раскомментировать это. Ниже этой строки добавьте параметр key-direction , равный «0»:
tls-auth ta.key 0 # Этот файл секретный
ключевое направление 0
Затем найдите раздел криптографических шифров, просмотрев закомментированные строки шифра. Шифр AES-256-CBC предлагает хороший уровень шифрования и хорошо поддерживается. Опять же, эта строка уже должна быть раскомментирована, но если это не так, просто удалите «;» перед ним:
шифр AES-256-CBC
Ниже этого добавьте директиву auth , чтобы выбрать алгоритм дайджеста сообщения HMAC.Для этого подойдет SHA256:
аутентификация SHA256
Если, как и в этом руководстве, вы ранее выбрали другое имя во время выполнения команды ./build-key-server, измените строки сертификата и ключа, которые вы видите, чтобы они указывали на соответствующие файлы .crt и .key. По умолчанию используется server , а в этом руководстве используется vpnserver .
сертификат vpnserver.crt
ключ vpnserver.key
Затем найдите строку, содержащую директиву dh, которая определяет параметры Диффи-Хеллмана.Из-за недавних изменений, внесенных в EasyRSA, имя файла для ключа Диффи-Хеллмана может отличаться от того, что указано в примере файла конфигурации сервера. При необходимости измените имя файла, указанное здесь, удалив 2048, чтобы оно соответствовало ключу, который вы создали на предыдущем шаге:
дх дх.pem
Наконец, найдите настройки пользователя и группы и удалите знак «;» в начале каждой, чтобы раскомментировать эти строки:
пользователь никто
группа nogroup
Изменения, внесенные вами в пример сервера.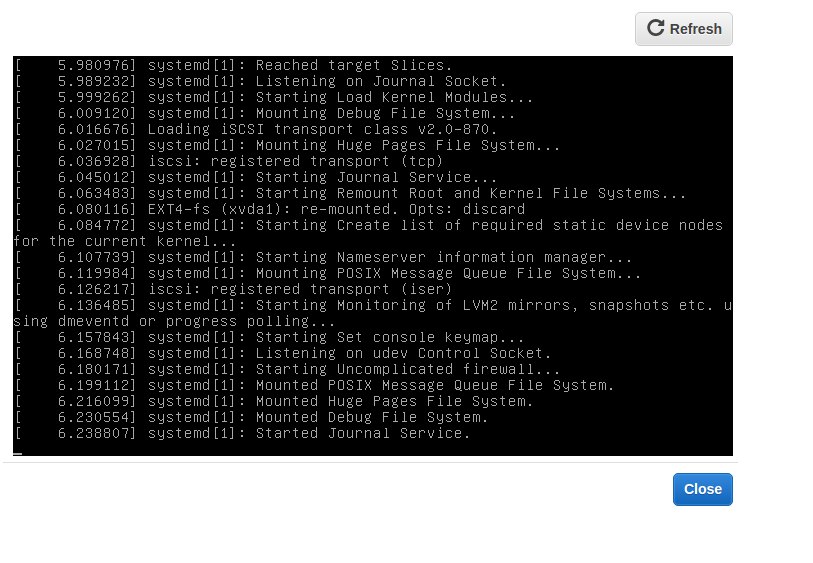 conf необходимы для работы OpenVPN.
conf необходимы для работы OpenVPN.
Когда вы закончите, сохраните и закройте файл.
После прохождения и внесения любых изменений в конфигурацию OpenVPN вашего сервера, необходимых для вашего конкретного варианта использования, вы можете приступить к внесению некоторых изменений в сеть вашего сервера.
Шаг 6: Запустите и включите службу OpenVPN
Прежде чем настраивать наших клиентов, давайте убедимся, что сервер OpenVPN работает так, как мы надеемся.
Не забудьте включить TUN / TAP на панели инструментов SSD Nodes .
$ sudo systemctl enable [электронная почта защищена]
$ sudo systemctl start [защита электронной почты]
Вы можете дважды проверить, что OpenVPN запущен, с помощью команды systemctl status :
$ sudo systemctl status [электронная почта защищена]
Вам также необходимо настроить iptables для правильного направления трафика. Сначала найдите интерфейс по умолчанию.
$ sudo ip route | grep по умолчанию
Ваш результат будет выглядеть так:
по умолчанию через 198.51.100.0 dev eth0 proto статический
Поле eth0 — это то, что мы ищем. Затем мы установили iptables . Чтобы гарантировать постоянство этого правила между перезагрузками, установите пакет iptables-persistent , который предложит вам сохранить существующие правила. Выберите «Да», и ваши правила сохранятся в дальнейшем.
$ sudo iptables -t nat -A POSTROUTING -s 10.8.0.0/24 -o eth0 -j MASQUERADE
$ sudo apt-get install iptables-persistent
Шаг 7. Настройка клиентов
Наконец, вам необходимо создать конфигурации клиента.Вы можете хранить их в любой папке по вашему желанию — их не нужно держать в секрете, если это не папка / etc / openvpn. Для этого мы создадим домашний каталог.
$ кд ~
$ mkdir openvpn-клиенты
cd openvpn-клиенты
Теперь скопируйте образец конфигурации клиента в этот новый каталог, а затем откройте его в nano для редактирования.
$ cp /usr/share/doc/openvpn/examples/sample-config-files/client.conf ~ / openvpn-clients / base.конф
$ nano base.conf
Найдите следующий блок строк. Вам нужно будет изменить my-server-1 на общедоступный IP-адрес этого VPS. Вы можете найти эту информацию на панели инструментов SSD Nodes или набрав команду ifconfig и ища поле inet, которое не похоже на 127.0.0.x.
# Имя хоста / IP и порт сервера.
# У вас может быть несколько удаленных записей
# для балансировки нагрузки между серверами.удаленный мой-сервер-1 1194
; удаленный my-server-2 1194
Затем раскомментируйте следующие две строки, удалив точку с запятой.
Раньше:
# Понижение привилегий после инициализации (только не для Windows)
; пользователь никто
; группа nogroup
После:
# Понижение привилегий после инициализации (только не для Windows)
пользователь никто
группа nogroup
Потому что мы будем добавлять ключи и сертификаты прямо в файл.ovpn, давайте закомментируем следующие строки, добавив точку с запятой в начале.
Раньше:
# парм. SSL / TLS.
# См. Файл конфигурации сервера для получения дополнительной информации
# описание. Лучше использовать
# отдельная пара файлов .crt / .key
# для каждого клиента. Единый ca
# файл можно использовать для всех клиентов.
ca ca.crt
сертификат client.crt
ключ client.key
После:
# парм. SSL / TLS.
# См. Файл конфигурации сервера для получения дополнительной информации
# описание.Лучше использовать
# отдельная пара файлов .crt / .key
# для каждого клиента. Единый ca
# файл можно использовать для всех клиентов.
; ca ca.crt
; сертификат client.crt
; ключ client.key
Наконец, перейдите в конец файла и добавьте следующие строки. Первые два отражают параметры шифрования / аутентификации, которые мы добавили в файл
Первые два отражают параметры шифрования / аутентификации, которые мы добавили в файл server.conf ранее, а третий устанавливает, что эти файлы будут использоваться для подключения к серверу, а не наоборот.
Мы также добавляем три закомментированных файла, которые следует раскомментировать для систем на базе Linux, использующих update-resolv-conf .
# Добавлены строки через туториал по узлам SSD
шифр AES-256-CBC
авторизация SHA512
ключевое направление 1
# скрипт-безопасность 2
# вверх / etc / openvpn / update-resolv-conf
# вниз / etc / openvpn / update-resolv-conf
Наконец, вам необходимо встроить ключи и сертификаты в файл .ovpn , используя base.conf в качестве основы. Скопируйте всю эту команду и выполните ее, чтобы встроить ключи и создать окончательный файл client1.ovpn .
$ cat base.conf
<(echo -e '') ~ / openvpn-ca / keys / ca.crt <(echo -e ' ')
<(echo -e '') ~ / openvpn-ca / keys / client1.crt <(echo -e ' n')
<(echo -e '') ~ / openvpn-ca / keys / client1.key <(echo -e ' n')
<(echo -e '') ~ / openvpn-ca / keys / ta.key <(echo -e ' ')
>> client1.ovpn
В этом руководстве не рассматриваются подробно конфигурации клиентов, но мы расскажем об одном простом способе переноса.ovpn в клиент Linux или OS X. Эта команда подключит ssh к вашему VPS, а затем с помощью cat запишет новый файл client1.ovpn на ваш локальный компьютер.
$ ssh [защита электронной почты] "cat ~ / openvpn-clients / client1.ovpn"> client1.ovpn
После настройки клиента вы сможете подключиться к VPN и получить через него доступ к более широкому Интернету.
Теперь вы используете OpenVPN в Ubuntu 18.04 для защиты ваших данных
Поздравляю! Теперь вы можете пользоваться Интернетом в основном анонимно.Ваша VPN может препятствовать тому, чтобы ваш интернет-провайдер видел ваши данные о просмотрах, и добавить дополнительный уровень шифрования для важной информации.
Однако VPN не является полной маскировкой невидимости. Это не заставляет вас перестать существовать. Так что изучите, что он может и не может сделать для вас, чтобы избежать неприятностей.
Если вам нужен более автоматизированный метод установки OpenVPN, а также несколько других вариантов VPN, попробуйте наше руководство Streisand, чтобы узнать о другой популярной VPN, которую вы можете использовать на своем VPS.
Настройка сервера OpenVPN с Ubuntu и Visacity
Это руководство проведет вас через шаги, связанные с настройкой сервера OpenVPN на хосте Ubuntu, который позволяет вам получить безопасный доступ к домашней / офисной сети из удаленного места и, при необходимости, отправить все вашего сетевого трафика через него, чтобы вы могли также безопасно выходить в Интернет.
Перед тем, как использовать это руководство, мы настоятельно рекомендуем вам прочитать нашу статью «Введение в запуск сервера OpenVPN».
В этом руководстве мы предполагаем:
- Вы уже установили последнюю версию Ubuntu (18.04 на момент написания)
- У вас есть root доступ к этой установке
- Эта установка Ubuntu представляет собой чистую установку
- Знайте имя своих сетевых интерфейсов (инструкции чуть ниже)
- У вас есть доступ к серверу через Терминал или SSH
- Вы можете копировать файлы на сервер и с сервера, используя SCP или аналогичный протокол
- У вас уже установлена копия Visidity на вашем клиентском устройстве.
Если вам нужно загрузить и установить копию Ubuntu, информацию можно найти по адресу http: // www.ubuntu.com/download. Мы не будем подробно рассказывать о настройке экземпляра Ubuntu, многие руководства можно найти в Интернете. Если вы используете другую версию Ubuntu, очень вероятно, что многие или даже все шаги, описанные в этом руководстве, по-прежнему будут применимы. Если вы хотите настроить сервер OpenVPN в другой операционной системе, ознакомьтесь с другими нашими руководствами.
Если на вашем клиенте еще не установлена копия Visidity, то, пожалуйста, ознакомьтесь с этим руководством по установке для установки Visacity (Mac | Windows).
Если вы новичок в SSH или SCP, у нас есть несколько инструкций в нашем Вводном руководстве.
Чтобы получить имя основного сетевого интерфейса (доступ к WAN), запустите на сервере Ubuntu следующую команду:
ip route | grep default | awk '{print $ NF}'
Если у вас есть второй сетевой интерфейс для доступа к машинам в вашей локальной сети, вам также понадобится его имя при настройке брандмауэра и маршрутизации.
К сожалению, мы не можем предоставить прямую поддержку для настройки вашего собственного сервера OpenVPN.Мы предоставляем это руководство в качестве любезности, чтобы помочь вам начать работу и максимально эффективно использовать вашу копию Visidity. Мы тщательно протестировали действия, описанные в этом руководстве, чтобы убедиться, что, если вы будете следовать инструкциям, подробно описанным ниже, вы будете на правильном пути к использованию преимуществ запуска собственного сервера OpenVPN.
Для получения дополнительной информации или помощи по Ubuntu существует ряд ресурсов сообщества, доступных по адресу https://www.ubuntu.com/community
Сначала обновите свой сервер:
sudo apt-get update
sudo apt-get -y upgrade
Вам может быть сообщено, что вам нужно перезагрузить компьютер после завершения обновления пакета.Если это так, продолжайте и перезапустите, затем войдите в систему и продолжайте.
Чтобы настроить сервер OpenVPN, нам необходимо установить OpenVPN. Выполните следующие команды, ожидая завершения каждой, чтобы добавить репозиторий OpenVPNs в apt, чтобы OpenVPN был автоматически установлен и обновлен, а затем для установки OpenVPN:
sudo wget -O - https://swupdate.openvpn.net/repos/repo-public.gpg | sudo apt-key add -
echo "deb http://build. 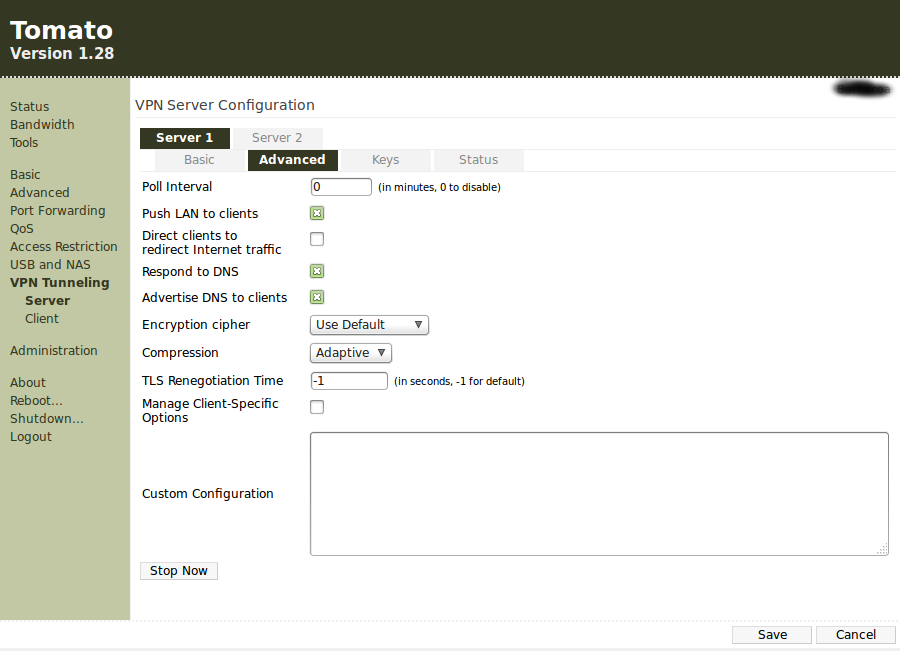 openvpn.net/debian/openvpn/stable bionic main" | sudo tee / etc / apt / sources.list.d / openvpn-aptrepo.list
openvpn.net/debian/openvpn/stable bionic main" | sudo tee / etc / apt / sources.list.d / openvpn-aptrepo.list
Примечание. Если вы используете Ubuntu 16.04, замените «bionic» в приведенной выше команде на «xenial».
sudo apt-get update
sudo apt-get -y install openvpn
Следующим шагом является создание ваших конфигураций для сервера и ваших клиентов, а также сертификатов для них. Вы можете легко сделать это, следуя Руководству по созданию сертификатов и ключей. Вы можете либо следовать разделу для Ubuntu и скопировать свои клиентские конфигурации с сервера (мы рекомендуем это), либо сгенерировать все на своем ПК или Mac и скопировать созданную папку server на ваш сервер Ubuntu.
Если вы используете DNS-сервер по умолчанию (10.8.0.1), вам нужно будет настроить DNS-сервер самостоятельно, инструкции приведены в конце этой статьи. Вместо этого мы рекомендуем использовать существующий DNS-сервер, общедоступный DNS-сервер, такой как Google (8.8.8.8 и 8.8.4.4), является самым простым.
После того, как вы сгенерировали свои конфигурации, вам нужно будет перенести конфигурацию сервера на свой сервер или перенести конфигурации клиентов с вашего сервера. Если у вас есть локальный доступ, проще всего использовать USB-накопитель.Если нет, у нас есть некоторая помощь о том, как передавать файлы с помощью SCP, в нашем Вводном руководстве.
Чтобы пересылать наши запросы, проходящие через VPN, мы хотим, чтобы сервер OpenVPN действовал как маршрутизатор. Таким образом, нам нужно включить переадресацию IP. В терминале мы можем включить переадресацию IP на сервере Ubuntu, введя:
эхо 1> / proc / sys / net / ipv4 / ip_forward
Однако каждый раз, когда мы перезагружаем сервер, эта команда отменяется.Чтобы этого не произошло, нам нужно изменить файл sysctl.conf с помощью nano. Входить:
нано /etc/sysctl.conf
Прокрутите вниз до раздела:
# Раскомментируйте следующую строку, чтобы включить пересылку пакетов для IPv4 # net.ipv4.ip_forward = 1
Удалите символ «#» в начале строки, чтобы он стал следующим:
net.ipv4.ip_forward = 1
Когда вы закончите, нажмите ctrl + x , чтобы выйти из nano.При появлении запроса сохраните изменения.
Чтобы хосты в домашней / офисной сети могли найти VPN-сервер, нам нужно заставить сервер отвечать на любые запросы ARP:
эхо 1> / proc / sys / net / ipv4 / conf / ens33 / proxy_arp
, где ens33 — сетевой интерфейс домашней / офисной сети, если у вас два сетевых интерфейса, или ваш основной сетевой интерфейс (WAN) в противном случае (см. Раздел «Подготовка» для получения дополнительной информации).
Мы будем использовать несложный брандмауэр (ufw), который по умолчанию установлен в Ubuntu, чтобы контролировать прохождение трафика через сервер OpenVPN. Если ваш сервер Ubuntu доступен извне (имеет прямое подключение к Интернету с собственным IP-адресом, без маршрутизатора), вам следует использовать ufw, чтобы разрешить порт OpenVPN, который мы настроили выше (1194). В противном случае мы установим ufw для разрешения всего трафика и настроим параметры маршрутизации.
Если вашему серверу Ubuntu НЕ требуется ufw для его защиты (i.е. он находится за маршрутизатором или имеет другой установленный брандмауэр), вам необходимо установить правило ввода по умолчанию, чтобы по умолчанию весь трафик проходил через ufw. Для этого нам нужно изменить файл конфигурации.
- Откройте этот файл в nano:
-
нано / и т. Д. / По умолчанию / ufw
-
- Прокрутите вниз до раздела:
# Установите политику ввода по умолчанию на ACCEPT, DROP или REJECT. Обратите внимание, что если вы измените
#, вы, скорее всего, захотите изменить свои правила.
DEFAULT_INPUT_POLICY = "DROP"
- Поскольку наш сервер не будет использовать этот брандмауэр для защиты, измените его с «DROP» на «ACCEPT».

- Прокрутите вниз до раздела:
# Установите политику пересылки по умолчанию на ACCEPT, DROP или REJECT. Обратите внимание, что
# если вы измените это, вы, скорее всего, захотите изменить свои правила
DEFAULT_FORWARD_POLICY = "DROP"
- Измените политику пересылки с «DROP» на «ACCEPT»
- Нажмите
ctrl+x, чтобы выйти из nano.При появлении запроса сохраните изменения.
Если вашему серверу Ubuntu ДЕЙСТВИТЕЛЬНО требуется ufw для его защиты , вам необходимо указать ему, какие порты разрешить, поскольку он имеет политику ввода и пересылки по умолчанию DROP. Если вы запускаете сервер OpenVPN из некоторого удаленного места, вам нужно будет подключиться к нему по SSH, чтобы изменить какие-либо настройки. Таким образом, мы должны указать брандмауэру разрешить трафик SSH.
- Ввод в терминал:
-
ufw разрешить ssh
-
- VPN-трафик, который мы будем отправлять на сервер OpenVPN, будет проходить через UDP на порт 1194, поэтому введите в терминал:
-
ufw разрешить 1194 / udp
-
Если у вас есть другие службы, запущенные на вашем сервере Ubuntu, вам необходимо убедиться, что вы также разрешаете их трафик через ufw.Обязательно добавьте разрешающие правила для любых других портов, которые прослушивает ваш сервер Ubuntu (например, медиа-сервера Plex или, возможно, вашего собственного почтового сервера).
Далее, независимо от настроек вашей сети , вам необходимо настроить правила маршрутизации для ufw.
- Откройте файл конфигурации ufw в nano:
-
нано /etc/ufw/before.rules
-
- Переместите курсор под раздел:
#
# правила.before
#
# Правила, которые должны быть выполнены перед добавлением правил в командной строке ufw. Пользовательские правила
# должны быть добавлены в одну из этих цепочек:
# ufw-before-input
# ufw-before-output
# ufw-before-forward
- Вставьте следующее:
# START OPENVPN RULES
# NAT table rules
* nat
: POSTROUTING ACCEPT [0: 0]# Раскомментируйте следующую строку POSTROUTING и замените ens33 именем
# вашего локального сетевого интерфейса, если у вас есть вторая сеть. interface
interface
# для доступа к машинам в вашей локальной сети
# Разрешить клиенту OpenVPN взаимодействовать с локальной домашней сетью
# -A POSTROUTING -s 10.8.0.0 / 24 -d 192.168.0.0/24 -o ens32 -j MASQUERADE# Разрешить трафик от клиента OpenVPN в вашу WAN и / или LAN через ens33
-A POSTROUTING -s 10.8.0.0/24 -o ens33 - j MASQUERADE
COMMIT
# END OPENVPN RULES- Замените ens33 на имя вашего основного сетевого интерфейса, если оно другое (см. Раздел «Подготовка» для получения дополнительной информации).
- Переместите курсор под раздел:
# Не удаляйте эти обязательные строки, иначе будут ошибки
* filter
: ufw-before-input - [0: 0]
: ufw-before-output - [0: 0]
: ufw- before-forward - [0: 0]
: ufw-not-local - [0: 0]
# Завершить обязательные строки
- Вставьте следующее:
# Принимать весь трафик в и из VPN
-A ufw-before-input -i tun + -j ACCEPT
-A ufw-before-output -i tun + -j ACCEPT# Перенаправлять трафик в и из VPN
- Ufw-before-forward -s 10.8.0.0 / 24 -j ПРИНЯТЬ
-A ufw-before-forward -d 10.8.0.0/24 -j ПРИНЯТЬ
- Нажмите
ctrl+x, чтобы выйти из nano. При появлении запроса сохраните изменения.
Ufw теперь готов к активации.
- В терминале введите:
-
ufw включить
-
- Если вы подключились по SSH к этому экземпляру Ubuntu, он отобразит приглашение:
Команда может прервать существующие соединения ssh.Продолжить операцию (y | n)?
- На что вы должны ответить
y.
Затем будет отображен следующий вывод (независимо от SSH или нет)
Брандмауэр активен и включается при запуске системы
На этом основы закончены. Конфигурация вашего сервера и файлы должны быть на вашем сервере, либо сгенерированы на сервере, либо скопированы с того места, где вы их сгенерировали.
Сначала скопируйте файлы конфигурации сервера в каталог OpenVPN:
sudo cp / путь / к / configs / server / * / etc / openvpn /
Теперь запустите сервер и разрешите ему запускаться после перезагрузки.
sudo systemctl enable [защита электронной почты]
sudo systemctl start [защита электронной почты]
Чтобы проверить статус сервера, введите:
sudo systemctl status [электронная почта защищена]
На что он должен ответить:
Активен: активен (работает) с Thu 2017-06-01 17:06:29 PDT; 4с назад
Если сервер не указан как активный (работающий), вы должны увидеть вывод журнала, показывающий, что пошло не так.
Теперь ваш сервер OpenVPN запущен и готов к подключению к нему.
Если ваш сервер Ubuntu доступен напрямую , то вы можете пропустить этот раздел . Нет маршрутизатора для настройки.
Однако, если ваш сервер Ubuntu находится за маршрутизатором (например, в вашем домашнем Wi-Fi), вам необходимо настроить маршрутизатор для разрешения трафика VPN. Дополнительную информацию см. В нашей статье «Введение в запуск сервера OpenVPN».
Последний шаг — настройка вязкости. Благодаря openvpn-generate это так же просто, как импорт и подключение.
Импорт
Скопируйте файл * .visz, созданный с помощью openvpn-generate, на компьютер Mac или Windows с установленной Visacity и дважды щелкните файл. Вы должны увидеть сообщение об успешном импортировании конфигурации.
Подключение и использование вашего VPN-соединения
Теперь вы готовы к подключению. Щелкните значок вязкости в строке меню ( Windows : панель задач) и выберите «Подключить демонстрационное соединение».Вот и все, вы должны увидеть уведомление о том, что теперь вы подключены!
Чтобы проверить, что VPN работает, вы можете использовать окно сведений о вязкости. Щелкните значок в строке меню «Вязкость» ( Windows : панель задач) и выберите «Подробнее …». Откроется окно с подробностями.
В этом окне отображается трафик, проходящий через VPN-соединение.
Вот и все, вы настроили свой собственный сервер OpenVPN.Поздравляем, теперь вы можете свободно пользоваться преимуществами работы с собственным сервером OpenVPN!
Если вы выбираете запуск собственного DNS-сервера для клиентов, ниже приведен пример настройки для dnsmasq. Установите dnsmasq с помощью следующей команды:
sudo apt-get install -y dnsmasq
Сначала необходимо отключить экземпляр dnsmasq, предоставляемый NetworkManager по умолчанию. Этот экземпляр по умолчанию ограничен и не позволяет нам прослушивать DNS-запросы через VPN.
- Откройте конфигурацию NetworkManager:
-
nano /etc/NetworkManager/NetworkManager.conf
-
- Закомментируйте строку, включающую dnsmasq, добавив символ ‘#’ в начало строки:
dns = dnsmasq
- Нажмите
ctrl+x, чтобы выйти из nano. При появлении запроса сохраните изменения.
Затем нам нужно изменить некоторые настройки по умолчанию.
- Создайте резервную копию исходной конфигурации dnsmasq:
-
cp /etc/dnsmasq.conf /etc/dnsmasq.conf.bak
-
- Настройте DNS-сервер на прослушивание запросов от сервера Ubuntu (127.0.0.1) и от VPN (10.8.0.1):
-
echo -e "адрес-прослушивания = 127.0.0.1, 10.8.0.1 \ nbind-interfaces"> /etc/dnsmasq.conf
-
- Не позволяйте нашим DNS-запросам наводнять корневые DNS-серверы ошибочными запросами:
-
echo -e "требуется домен \ nbogus-priv" >> / etc / dnsmasq.conf
-
- Используйте DNS-серверы Google для разрешения запросов (вы можете использовать любую службу разрешения DNS по своему выбору):
-
echo -e "server = 8.8.8.8 \ nserver = 8.8.4.4" >> /etc/dnsmasq.conf
-
- Перезапустите службу dnsmasq, чтобы активировать наши изменения:
-
перезапуск службы dnsmasq
-
Чтобы убедиться, что DNS-сервер прослушивает запрошенные нами адреса, введите:
netstat -anup
Вы должны увидеть список адресов, включая 127.0.0.1 и 10.8.0.1:
Proto Recv-Q Send-Q Локальный адрес Внешний адрес Состояние PID / Имя программы ... UDP 0 0 127.0.0.1:53 0.0.0.0:* 54892 / dnsmasq UDP 0 0 10.8.0.1:53 0.0.0.0:* 54892 / dnsmasq ...
Наконец, нам нужно убедиться, что dnsmasq запускается после OpenVPN при запуске системы. По умолчанию dnsmasq запускается перед OpenVPN, что не позволяет ему настроить DNS-сервер для VPN, поскольку VPN еще не существует.
- Создайте резервную копию исходного файла:
-
cp /etc/rc.local /etc/rc.local.bak
-
- Тип:
-
echo -e "перезапуск службы dnsmasq \ nexit 0" >> /etc/rc.local
-
- Сделайте этот скрипт исполняемым:
-
chmod + x /etc/rc.local
-
Теперь мы закончили настройку DNS-сервера.
Установка OpenVPN: клиенты с графическим интерфейсом пользователя Linux
Вы можете подключить сервер OpenVPN к машине с Linux через клиенты с графическим интерфейсом Linux, такие как Fruho и Pritunl.Это руководство поможет вам настроить StrongVPN на обоих этих клиентах с графическим интерфейсом и оставаться в безопасности. Здесь мы использовали машину под управлением Ubuntu 18.04 для демонстрации.
Прежде чем перейти к деталям настройки OpenVPN, первым делом необходимо загрузить файл конфигурации OpenVPN со страницы с инструкциями по установке. Для получения дополнительной информации прочтите наше руководство по получению файлов конфигурации OpenVPN. Если вам нужно зарегистрировать учетную запись, нажмите здесь или на ссылку ПРИСОЕДИНИТЬСЯ СЕЙЧАС в правом верхнем углу этой страницы.
Подключение StrongVPN через Fruho
1. Загрузите 64-битный Debian (Linux или Ubuntu) со страницы загрузок Fruho.
2. Войдите в Терминал на вашем компьютере и введите следующую команду, чтобы установить приложение.
судо dpkg -i fruho_0.0.26_amd64.deb
3. Вы можете столкнуться с возможной ошибкой установки « Не удалось получить идентификатор клиента. Попробуйте переустановить программу ”, как показано ниже.
4. Чтобы загрузить и сохранить приложение с графическим интерфейсом, введите в терминале следующую команду.
rm -r ~ / .fruho; wget https://github.com/fruho/fruhoapp/releases/download/fruho-0.0.26/fruho_0.0.26_amd64.deb
5. После загрузки и сохранения файла введите следующую команду.
судо dpkg -i fruho_0.0.26_amd64.deb
6. Запустите приложение, установленное на рабочем столе. Нажмите кнопку « Trust and Launch », чтобы открыть приложение.
7. Это позволит вам получить доступ к графическому интерфейсу приложения. Выберите опцию « Из файла » в меню слева. Укажите предпочтительное «Имя профиля » и выберите файл конфигурации .ovpn, загруженный ранее со страницы «Инструкции по установке ».
8. После выбора нажмите « Открыть », чтобы загрузить файл .ovpn.
9. После загрузки нажмите кнопку « Импорт конфигурации », чтобы импортировать файл конфигурации.
10. Ваш профиль OpenVPN должен быть создан. При появлении запроса введите свое имя пользователя и пароль StrongVPN. Нажмите кнопку « Connect », чтобы оставаться на связи с StrongVPN.
11. Вы можете подтвердить статус подключения, изменив IP-адрес на IP-адрес StrongVPN. Статус вашего домашнего местоположения будет заменен флагом страны, из которой вы выбрали наш сервер. Перейдите на strongleaktest.com, чтобы подтвердить, что вы подключены к StrongVPN.
Примечание. Статус скорости, отображаемый на экране, не является тестом скорости, а является показателем сетевой активности в туннеле VPN.
Подключение StrongVPN через Pritunl
1. Выберите клиент OpenVPN с открытым исходным кодом, совместимый с вашим устройством. Здесь мы выбрали Ubuntu 18.04, так как используем его для демонстрации. Вы можете найти команды для настройки клиента на той же странице.
2. Войдите в Terminal из функции Activities и введите команды для установки клиента с графическим интерфейсом OpenVPN.Здесь мы выбрали команды для установки клиента OpenVPN, совместимого с Ubuntu 18.04, а именно:
sudo tee /etc/apt/sources.list.d/mongodb-org-4.0.list << EOF > деб https://repo.mongodb.org/apt/ubuntu bionic / mongodb-org / 4.0 мультивселенная > EOF sudo tee /etc/apt/sources.list.d/pritunl.list << EOF > deb http://repo.pritunl.com/stable/apt бионический основной > EOF sudo apt-key adv --keyserver hkp: //keyserver.ubuntu.com --recv 9DA31620334BD75D9DCB49F368818C72E52529D4 sudo apt-key adv --keyserver hkp: // сервер ключей.ubuntu.com --recv 7568D9BB55FF9E5287D586017AE645C0CF8E292A sudo apt-get update sudo apt-get --assume-yes установить pritunl mongodb-or0g sudo systemctl start pritunl mongod sudo systemctl включить pritunl mongod
3. Теперь на вашем устройстве должен быть установлен клиент Pritunl. Выберите приложение OpenVPN GUI из функции « Activities ».
4. Клиент графического интерфейса Pritunl имеет функцию « Import Profile ». Нажмите кнопку « Import Profile », чтобы загрузить файл конфигурации OpenVPN.
5. Вы можете загрузить файл конфигурации OpenVPN. Здесь мы выбрали сервер StrongVPN Sydney.
6. Нажмите на меню Hamburger , чтобы выбрать кнопку Connect . При появлении запроса введите имя пользователя и пароль .
7. Теперь вы должны подключиться к StrongVPN. Продолжительность VPN-соединения будет отображаться на экране.
8. Вы можете подтвердить статус подключения OpenVPN по измененному IP-адресу.Перейдите на strongleakstest.com, чтобы подтвердить, что вы подключены к StrongVPN.
Linux — Автозапуск OpenVPN в systemd (Ubuntu)
Чтобы настроить OpenVPN на автозапуск для systemd, выполните следующие действия:
Запустите команду:
# судо нано / и т.д. / по умолчанию / openvpnи раскомментируйте или удалите знак «#» перед
AUTOSTART = "все", затем нажмите «Ctrl X», чтобы сохранить изменения и выйти из текстового редактора.
Переместите файл .ovpn с нужным расположением сервера в папку «/ etc / openvpn»:
# sudo cp /location/whereYouDownloadedConfigfilesTo/Germany.ovpn / etc / openvpn /Отредактируйте файл .ovpn, который вы скопировали на предыдущем шаге, и измените строку «auth-user-pass» на «auth-user-pass pass»:
# sudo nano /etc/openvpn/Germany.ovpn, затем нажмите «Ctrl X», чтобы сохранить изменения и выйти из текстового редактора.
В папке «/ etc / openvpn» создайте текстовый файл с именем pass:
.
# судо нано / и т. Д. / Openvpn / passи введите свой идентификатор учетной записи IVPN (начинается с «ivpn») в первой строке и любой непустой текст во второй строке, затем нажмите «Ctrl X», чтобы сохранить изменения и выйти из текстового редактора.
(Необязательно) Измените разрешения для файла прохода для защиты учетных данных:
# sudo chmod 400 / и т. Д. / Openvpn / passПереименуйте файл.ovpn в client.conf:
# sudo cp /etc/openvpn/Germany.ovpn /etc/openvpn/client.confВ Ubuntu 16.04 LTS OpenVPN по умолчанию устанавливает и запускает службу. Если вы используете Ubuntu 16.04 LTS, перейдите к шагу 10.
Для Ubuntu 18.04 LTS и выше включите службу OpenVPN для запуска во время загрузки:# sudo systemctl включить [email protected]Перезагрузите демонов:
# sudo systemctl daemon-reloadЗапустить службу OpenVPN:
# sudo service openvpn @ запуск клиентаПерезагрузитесь и проверьте, работает ли он, проверив внешний IP-адрес:
# curl ifconfig.coЕсли curl не установлен:
# sudo apt install curl
Статьи по теме
Остались вопросы?
Свяжитесь с нами, и мы свяжемся с вами через несколько часов.
Контактная поддержка
Заинтересованы в конфиденциальности?
Читайте наши последние новости о конфиденциальности и будьте в курсе услуг IVPN.
Посетить блог IVPN
openvpn клиент ubuntu
В Ubuntu: systemctl restart openvpn @ openvpn-client01 В Windows или MacOS дважды щелкните файл openvpn-client01.ovpn, чтобы импортировать параметры конфигурации в ваш клиент. При создании клиентских сертификатов OpenVPN предложит вам ввести кодовую фразу CA. Сначала убедитесь, что все ваши системные пакеты обновлены, выполнив следующие команды apt-get в терминале. Ubuntu 16.04, OpenVPN по умолчанию устанавливает и запускает службу. Используя соединение OpenVPN, вы в основном «заставляете» все приложения подключаться к Интернету через это соединение. Реализовано подключение через государственные или частные утилиты и программы.Запустите скрипт openvpn-ubuntu-install.sh, чтобы установить сервер OpenVPN. В этом руководстве вы настроите сервер OpenVPN на сервере Ubuntu 18.04, а затем настроите доступ к нему из Windows. В этом руководстве мы узнаем, как установить и настроить сервер OpenVPN в Ubuntu 20.04. Загрузите скрипт openvpn-install.sh, чтобы настроить сервер OpenVPN за 5 минут на Ubuntu. После перезапуска OpenVPN настройка серверной части завершена. Это все. Я добавил sudo openvpn /file.ovpn в crontab, и он не подключается при запуске.. Как администратор, вы обычно используете cron для планирования повторяющихся заданий, а не для запуска демонов и служб, которым необходимо начать загрузку. Если вы используете Ubuntu 16.04 LTS, переходите к шагу 10. Проверка нашей работы. Настройте частный VPN с помощью программного обеспечения OpenVPN на Ubuntu 20.04 LTS и Raspberry Pi 4. Заключение # В этом руководстве вы узнали, как установить и настроить сервер OpenVPN на машине Ubuntu 18.04. Мы делимся нашими лучшими практиками со сторонним программным обеспечением, но не обеспечиваем для них поддержку клиентов. Предоставляется задачей с использованием технологии VPN (Virtual Private Network).Типы автономных VPN включают в себя VPN Cisco, IPSEC, PPTP, L2TP и SSH. Шаг 8 — Создание конфигурации клиента. Шаг 11 — Создание инфраструктуры конфигурации клиента для клиента OpenVPN с постоянным подключением к виртуальной частной сети VPN на сервере OpenVPN. Наша Ubuntu VPN обеспечивает значительно лучший пользовательский интерфейс, чем графический интерфейс Ubuntu OpenVPN, поскольку настольный клиент содержит дополнительные улучшения безопасности и более прост в использовании. запустите команду ниже, чтобы сгенерировать эти файлы конфигурации для client1 :./ build-key client1 Введите следующую команду wget или • Шаг 1 Выберите операционную систему. Чтобы упростить жизнь конечным пользователям при развертывании сервера OpenVPN, оснастка easy-openvpn предлагает несколько инструментов командной строки, которые охватывают наиболее часто используемые сценарии для управления службой OpenVPN, такие как сервер установки, создание / отзыв клиентских ovpns и скоро. chmod -v + x openvpn-ubuntu-install.sh режим ‘openvpn-ubuntu-install.sh’ изменен с 0644 (rw-r — r—) на 0755 (rwxr-xr-x) Можно просмотреть сценарий с помощью текстового редактора, такого как nano / vim: nano openvpn-ubuntu-install.ш. Установите OpenVPN на сервере Ubuntu. В этом руководстве мы узнаем, как установить и настроить OpenVPN Client на CentOS 8 / Ubuntu 18.04. Установите OpenVPN в Ubuntu 16.04 LTS. OpenVPN версии 2.4.4-2ubuntu1.3; Стандартный шлюз на сайте A имеет статический маршрут к виртуальной машине, поэтому компьютеры, отправляющие трафик на сайт B, направляются на виртуальную машину. общедоступный IP-адрес вашего OpenVPN-сервера под управлением Ubuntu Linux. Установите OpenVPN с помощью следующей команды: apt-get install openvpn easy-rsa Шаг 3. Если только BF-CBC не включен в «шифры данных» или в OpenVPN есть «шифр BF-CBC». 2.5, клиент или сервер v 2.5 откажется разговаривать с сервером или клиентом v 2.3, потому что у него нет общего шифра канала данных, и согласование шифра невозможно. Итак, для простоты я предлагаю также установить клиент приложения. Этот инструмент — Gadmin OpenVPN Client. Щелкните правой кнопкой мыши значок графического интерфейса OpenVPN и импортируйте файл, выберите файл и нажмите «Подключиться». OpenVPN — это надежное и очень гибкое программное обеспечение VPN с открытым исходным кодом, которое использует все функции шифрования, аутентификации и сертификации библиотеки OpenSSL для безопасного туннелирования IP-сетей через один порт UDP или TCP.. Если вы следили за моими другими учебными пособиями, теперь вы знакомы с настройкой сервера Ubuntu. В Ubuntu 16.04 LTS OpenVPN по умолчанию устанавливает и запускает службу. Я выбрал сервер Ubuntu для настройки OpenVPN. root @ teste6: ~ # apt-get update root @ teste6: ~ # apt-get install openvpn Если вам нужно отозвать дополнительные клиентские сертификаты, просто повторите те же шаги. Перезапустите клиент openvpn. Легкий вес и экономичная безопасность. Установите клиенты openvpn и stunnel на Ubuntu.Чтобы подключиться к серверу OpenVPN и получить доступ к локальным ресурсам интрасети, вам просто понадобится клиент OpenVPN. Теперь все, что вам нужно сделать, это: sudo ./openvpn-ubuntu-install.sh OpenVPN — Network Manager Следующая процедура показывает, как установить VPN-соединение с помощью приложения OpenVPN через графический интерфейс Network Manager на компьютере Ubuntu. Установите клиент OpenVPN в Ubuntu. Большинство доступных руководств, размещенных в Интернете, посвящено настройке сервера OpenVPN.На этом этапе клиент больше не должен иметь доступ к серверу OpenVPN с помощью отозванного сертификата. Для Ubuntu 18.04 LTS и выше включите OpenVPN • Выберите и щелкните значок терминала на экране. 27 апреля 2019 г. Кроме того, когда у вас есть права администратора, вы не используете sudo в заданиях cron, вы устанавливаете правильного пользователя в поле файла конфигурации / etc / crontab или /etc/cron.d/job.spec. В этой статье предполагается, что где-то уже установлены Stunnel и OpenVPN-сервер.service openvpn restart Конфигурация на стороне клиента для Unix. Отказ от ответственности за установку Ubuntu OpenVPN: установка и использование любого программного обеспечения сторонних разработчиков осуществляется по вашему усмотрению и под вашу ответственность. 2. Обратите внимание, что программное обеспечение OpenVPN можно настроить для работы в качестве сервера или клиента. Поэтому вам нужно снова установить пакет openvpn на клиентском компьютере: sudo apt install openvpn На этот раз скопируйте образец файла конфигурации client.conf в / etc / openvpn /: сам OpenVPN предоставляет множество опций для настройки серверов и клиентов.Этот инструмент можно легко установить из Synaptic, Ubuntu Software Center, PackageKit и других. sudo apt-get update sudo apt-get upgrade Шаг 2. Эта реализация не поддерживает все параметры, которые поддерживает OpenVPN 2.x, но если у вас есть функциональная конфигурация с OpenVPN Connect (обычно на устройствах Android или iOS), она будет работать с этим клиентом. . 29 апреля, 15:39:59 ubuntu-20 openvpn [16872]: последовательность инициализации завершена. Мы завершили настройку на стороне сервера для OpenVPN. В дистрибутивах Debian и Ubuntu: $ sudo apt install openvpn.Запишите общедоступный IPv4-адрес 172.105.102.90 (или IPv6 2600: 3c04 :: f03c: 92ff: fe42: 3d72), т.е. в этой статье мы рассмотрели установку OpenVPN на Ubuntu, настройку OpenVPN, создание профиля пользователя. Этот тип продукта используется для предоставления доступа к защищенным ресурсам в части импорта для подключения к Интернету. Это означает, что различные приложения, такие как веб-браузер, IRC-клиент, почтовый клиент, торрент, даже программы CLI, такие как apt и wget, будут автоматически «принудительно» подключаться через этот OpenVPN — sudo systemctl restart openvpn @ server1.Как настроить Sendmail для ретрансляции писем с помощью Gmail SMTP в Ubuntu 18.04 / 16.04 LTS Когда ваш сервер OpenVPN запущен и работает, вы можете сгенерировать закрытый ключ, сертификаты и все файлы конфигурации клиента. Как настроить командную строку OpenVPN в Linux (Ubuntu) Мы подробно объясняем, как настроить VPN-соединение. Для начала нам нужен ключ для клиента. . После его установки перейдите к месту, где находится файл сертификата, и выполните команду: Выполните следующие действия, чтобы настроить IPVanish OpenVPN в Ubuntu: 1.Выберите учетную запись с правами администратора и войдите на свой главный рабочий стол. Если вы используете Ubuntu 16.04, перейдите к шагу 10. Примечание: Ubuntu 16.04 больше не является самой последней версией, рассмотрите возможность установки OpenVPN на Ubuntu 18.04, поскольку это последняя стабильная версия… В марте 2017 года правительство США внесли существенные изменения в правила, которые диктуют, как интернет-провайдеры могут упаковывать и продавать данные о своих клиентах. Мы хотим подключиться к серверу OpenVPN из предыдущего раздела. Установите OpenVPN и Stunnel. Если нет, вы можете прочитать, как я настраиваю Stunnel и OpenVPN на Ubuntu 16.04 или если вы хотите настроить OpenVPN на Ubuntu 18.04. Прочитайте инструкции. Вы будете перенаправлены в окно терминала, в котором будет создана новая оболочка, и вы будете ожидать дальнейшего ввода. На сайте B есть сервер OpenVPN, работающий на устройстве Synology (для тестирования сейчас будет выделенный сервер OpenVPN, когда он будет работать) Клиентская виртуальная машина Ubuntu: мы собираемся настроить клиент openvpn, который будет использоваться для подключения к серверу openvpn, поэтому мы начинаем с установки его пакета на клиентском компьютере, который также работает с Ubuntu 14.04 операционная система. Используйте следующую команду, чтобы начать установку OpenVPN, как показано. Теперь вы можете подключиться к Интернету через VPN. Если используется альтернативный рабочий стол или инструмент сетевого менеджера KDE или GNOME не соответствует требованиям, есть еще один инструмент, который отлично справляется с подключением к серверу OpenVPN. root @ ubuntu-client: ~ # apt-get install openvpn Выполните установку OpenVPN в Ubuntu 18.04; … Загрузите файл .ovpn и импортируйте его в свой клиент OpenVPN.Цель состоит в том, чтобы предоставить простую базовую инструкцию о том, как настроить VPN-туннель без особой настройки и технической ерунды. На рынке много провайдеров OpenVPN. Заключение. Мне лично понравился сервис OpenVPN от StrongVPN. Цель Задача — настроить VPN-туннель клиент / сервер между двумя хостами с использованием OpenVPN в Ubuntu 18.04 Bionic Beaver Linux. Установка OpenVPN в Ubuntu 16.04. Шаг 2 Выберите Протокол. OpenVPN вместе с нашими первоклассными сетевыми партнерами позволяет OVPN обеспечивать высокую скорость и низкие задержки при подключении к нашей VPN на вашем компьютере с Ubuntu.Клиент Gadmin OpenVPN. Статьи по Теме. Мне нравится нажимать https://www.whatismyip.com, когда я подключен, и проверять, что на возвращаемой странице я вижу удаленную сеть, а не внешний IP-адрес моей локальной сети. В этом посте мы собираемся настроить OpenVPN Client на Ubuntu 18.

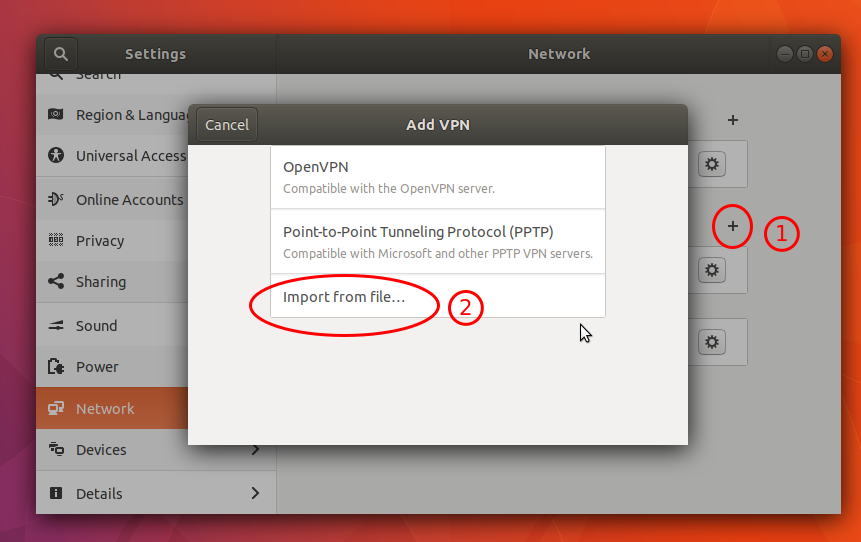 key
key
 0.6 /
./easyrsa import-req /tmp/clienta.req clienta
0.6 /
./easyrsa import-req /tmp/clienta.req clienta
 conf.gz / и т.д. / openvpn /
sudo gzip -d /etc/openvpn/server.conf.gz
conf.gz / и т.д. / openvpn /
sudo gzip -d /etc/openvpn/server.conf.gz
:max_bytes(150000):strip_icc()/how-to-set-up-a-vpn-in-windows-10-4580245-14-5c188e2946e0fb0001589c18.jpg) ipv4.ip_forward = 1
ipv4.ip_forward = 1