Asus биос загрузка с флешки: Как загрузить с флешки ноутбук ASUS
Как загрузить с флешки ноутбук ASUS
Для этого делаю всё как учили:
Захожу в БИОС и отключаю «Secure Boot», то есть иду во вкладку Security, в ней выставляю опцию «Secure Boot» в Disabled (отключено), затем иду во вкладку Boot, и выставляю опцию Fast Boot (быстрая загрузка) в Disabled (отключено), а вот опцию Launch CSM (Launch Compatibility Support Module) активация режима совместимости со старыми операционными системами включить не могу, так как опция не активна.
Или по другому. Пытаюсь войти в меню выбора устройства для загрузки ноутбука, в начальной фазе загрузки жму часто клавишу F9 и ничего не происходит, просто загружается Windows 8.
Как загрузить с флешки ноутбук ASUS
Привет друзья! Давайте все вместе загрузим ноутбук ASUS с флешки, уверяю Вам это не сложно и может пригодиться.
Первым делом подсоединяем нашу флешку к USB порту 2.0 (чёрного цвета), порт USB 3.0 (синего цвета), а в Windows 7 по умолчанию нет драйверов USB 3.0.
Перезагружаем ноутбук, в начальной фазе загрузки жмём часто на клавишу delete и входим в БИОС. Сначала отключаем протокол безопасной загрузки, идём во вкладку Security и выставляем опцию «Secure Boot» в Disabled (отключено),
вторым делом во вкладке Boot, и выставляем опцию Fast Boot (быстрая загрузка) в Disabled (отключено),
далее жмём на кнопку F10, этим мы сохраняем внесённые нами в БИОС ноутбука изменения и перезагружаемся.
Опять входим в БИОС и идём во вкладку Boot и выставляем опцию Launch CSM в Enabled (расширенная загрузка),
затем спускаемся чуть ниже до опции Boot Option Priorities и Boot Option #1 и входим в неё нажав Enter, в появившемся меню с помощью стрелок на клавиатуре выбираем название нашей флешки и жмём Enter.
Жмём на кнопку F10, то есть сохраняем внесённые нами в БИОС ноутбука изменения и перезагружаемся,
далее происходит загрузка ноутбука ASUS с флешки.
Ещё вы можете использовать загрузочное меню ноутбука Asus.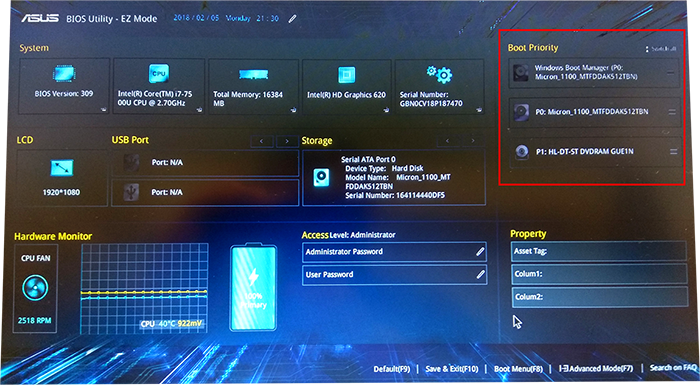 В начальной фазе загрузки ноутбука часто жмите клавишу Esc, попадёте в загрузочное меню, с помощью стрелок на клавиатуре выберите в нём вашу загрузочную флешку и нажмите Enter.
В начальной фазе загрузки ноутбука часто жмите клавишу Esc, попадёте в загрузочное меню, с помощью стрелок на клавиатуре выберите в нём вашу загрузочную флешку и нажмите Enter.
Метки к статье: BIOS Ноутбук Флешка Запуск с флешки
запуск ноута Асус с flash памяти
Современные информационные носители имеют широкий спектр функций. Одной из них является возможность загрузить компьютерное устройство с их помощью.
Существует несколько способов загрузки ноутбуков ASUS путём использования flash-карты. Сделать это под силу даже неопытному пользователю без значительных временных затрат.
Рассмотрим каждый из процессов подробнее.
Загрузка ноутбуков ASUS с флешки
В общих чертах алгоритм повторяет идентичный для всех метод, но есть и несколько нюансов, с которыми мы ознакомимся далее.
- Само собой, вам потребуется сама загрузочная флешка. Методы создания такого накопителя описаны ниже.
Подробнее: Инструкции по созданию мультизагрузочной флешки и загрузочной флешки с Windows и UbuntuОбратите внимание, что на этом этапе чаще всего и возникают проблемы, описанные ниже в соответствующем разделе статьи!
- Следующий шаг – настройка БИОС.
 Процедура несложная, однако нужно быть предельно внимательным.
Процедура несложная, однако нужно быть предельно внимательным.
Подробнее: Настройка BIOS на ноутбуках ASUS - Далее следует непосредственно загрузка с внешнего USB-накопителя. При условии, что вы все сделали правильно в предыдущем шаге, и не столкнулись с проблемами, ваш лэптоп должен корректно загрузиться.
В случае если наблюдаются неполадки, читайте ниже.
Важно: ознакомьтесь перед началом установки
При установке Windows 7 в первую очередь необходимо определиться с характеристиками вашего компьютера. Если его оперативная память меньше 2 Гб, то вам подойдет 32-х разрядная операционная система (ОС) с платформой 86 бит. В большинстве современных ноутбуков установлены планки оперативной памяти объемом более 2 Гб, в таком случае можно спокойно устанавливать 64-х разрядную ОС.
Информацию о количестве памяти можно получить, открыв свойства компьютера. Правой кнопкой жмем на иконку «Мой компьютер» на рабочем столе, выбираем в меню свойства, и смотрим какова Установленная память (ОЗУ).
Решение возможных проблем
Увы, но далеко не всегда процесс загрузки с флешки на ноутбуке ASUS происходит удачно. Разберем наиболее распространенные проблемы.
BIOS не видит флешку
Пожалуй, самая частая проблема с загрузкой с USB-накопителя. У нас уже есть статья об этой проблеме и её решениях, так что в первую очередь рекомендуем руководствоваться именно ею. Однако на некоторых моделях лэптопов (например, ASUS X55A) в BIOS есть настройки, которые нужно отключить. Это делается так.
- Заходим в БИОС. Переходим во вкладку «Security», доходим до пункта «Secure Boot Control» и отключаем его, выбрав «Disabled».
Для сохранения настроек нажимаем клавишу F10 и перезагружаем ноутбук.
- Снова загружаемся в BIOS, но на этот раз выбираем вкладку «Boot».
В ней находим опцию «Launch CSM» и включаем её (положение «Enabled»). Снова нажимаем F10 и делаем рестарт лэптопа. После этих действий флешка должна корректно распознаваться.

Вторая причина проблемы характерна для флешек с записанной Виндовс 7 — это некорректная схема разметки разделов. Долгое время основным являлся формат MBR, но с выходом Windows 8 главенствующее положение занял GPT. Чтобы разобраться с проблемой, перезапишите вашу флешку программой Rufus, выбирая в пункте «Схема и тип системного интерфейса» вариант «MBR для компьютеров с BIOS или UEFI», а файловую систему установите «FAT32».
Третья причина – проблемы с USB-портом или самой флешкой. Проверьте в первую очередь разъем – подключите накопитель к другому порту. Если проблема наблюдается, проверьте флешку, вставив её в заведомо рабочий разъем на другом устройстве.
Во время загрузки с флешки не работают тачпад и клавиатура
Редко встречающаяся проблема, характерная для ноутбуков новейших версий. Решение её до абсурдного простое – подключите внешние устройства управления в свободные разъемы USB.
Примеры
Внимание!
В зависимости от производителя серьезно отличается интерфейс BIOS.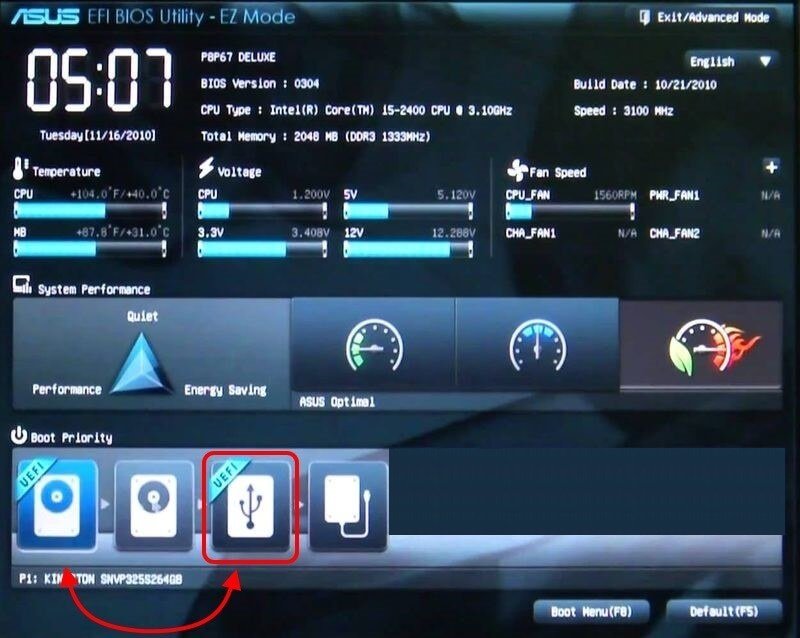 Однако вас это пугать не должно: порядок действий остается неизменным на всех версиях.
Однако вас это пугать не должно: порядок действий остается неизменным на всех версиях.
К сожалению, мышь в БИОСе не работает, поэтому навигация осуществляется только с помощью клавиатуры: для перемещения используются стрелки, а для выбора конкретного параметра – клавиша Enter. Для лучшего понимания принципа работы BIOS посмотрим, как изменить приоритет загрузки в двух разных интерфейсах.
Загрузка в Phoenix-Award BIOS
Если у вас старый интерфейс BIOS, то для изменения приоритет загрузки вам нужно зайти в раздел «Advanced BIOS Features».
- Найдите строку «Hard Disk Boot Priority» или «First Boot Device».
- Нажмите Enter и с помощью стрелок выберите значение «USB-Flash» («Removable», «USB-HDD0», «Название флешки»).
- Чтобы сохранить настройки нажмите «Safe and exit SETUP» в главном меню.
После успешной установки Windows вам нужно будет повторить эту операцию, вернув на первое место HDD (загрузку с жесткого диска).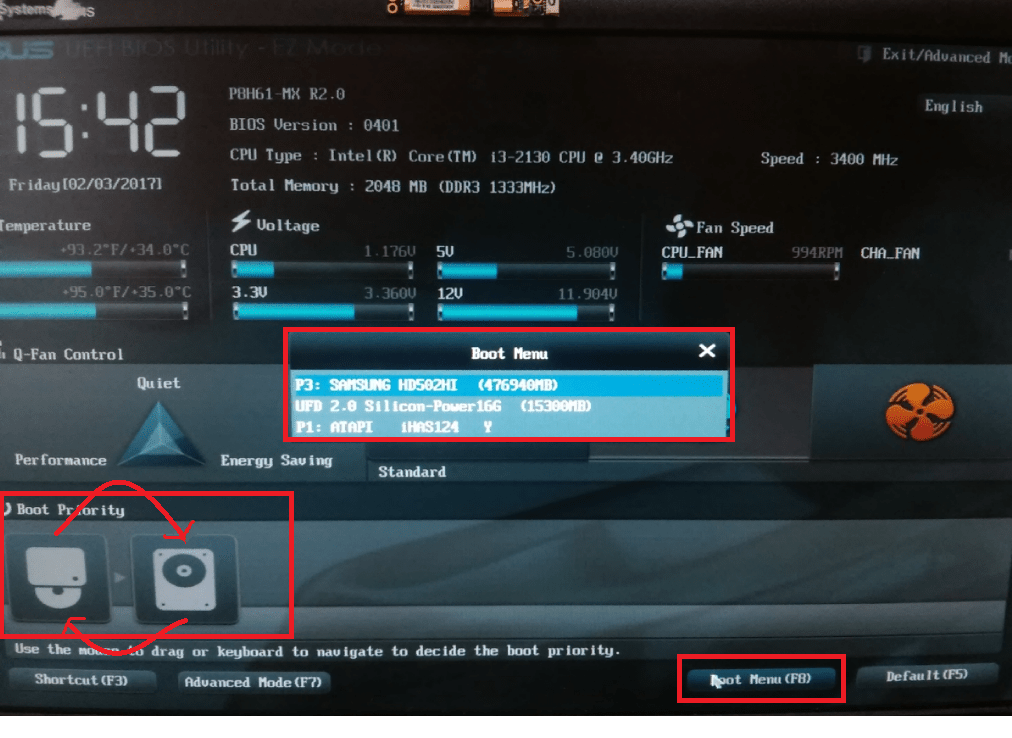
Загрузка в AMI BIOS
В компьютерах поновее установлена версия BIOS от компании AMI (хотя, все чаще производители материнских плат ставят БИОС-ы собственной разработки).
Принцип работы остается прежним:
- Перейдите на вкладку «Boot» на верхней панели.
- Откройте раздел «Boot Device Priority».
- Встаньте на строку «1st Boot Device» и нажмите Enter.
- С помощью стрелок на клавиатуре установите значение «USB» (или «CDROM», если производите установку с диска. На картинке выше отсутствует CD/DVD-ROM, потому что его вообще нет на том компьютере).
- Нажмите F10 и выберите вариант «OK», чтобы сохранить изменения и выйти из BIOS.
Не пугайтесь, если у вас BIOS с другим интерфейсом, и нет описанных выше названий вкладок и разделов. Просто найдите вкладку, в имени которой есть слово «Boot». Внутри неё вы обязательно обнаружите приоритет загрузки, который можно поменять, установив на первое место USB-flash устройство с дистрибутивом Windows.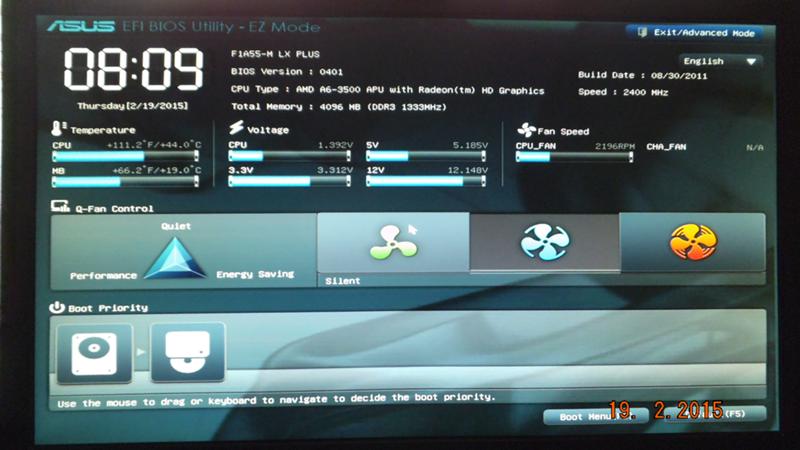
Что такое UEFI
Это сочетание букв все еще знакомо не всем пользователям компьютерной техники, в отличие от BIOS. Обе аббревиатуры обозначают программную среду материнской платы, поверх которой устанавливается операционная система.
«Юэфай» (чаще произносят как «УЕФИ») начала массово внедряться не так давно. Она рассчитана на ноутбуки и ПК с 64-битной операционной (Рисунок 1). Интересно, что по привычке многие называют «УЕФИ» «БИОСом» или «для понятности» употребляют оба названия рядом. Пример – поисковые запросы типа «UEFI BIOS как установить windows 7».
Готовим ноутбук к установке Windows 7.
На различных технических форумах пишут, что ни в коем случае перед установкой Windows 7 на сей агрегат нельзя обновлять BIOS. Вполне возможно, что они правы, я просто не сторонник без веских причин этим заниматься. Если уже обновили, нужно «состарить», т.е. закатить более раннюю прошивку. Народ пытался, говорит — не получает.
Чтобы поставить Windows 7 на сей агрегат, нужно зайти в BIOS и выбрать в качестве загрузочных строго «не UEFI»-девайсы.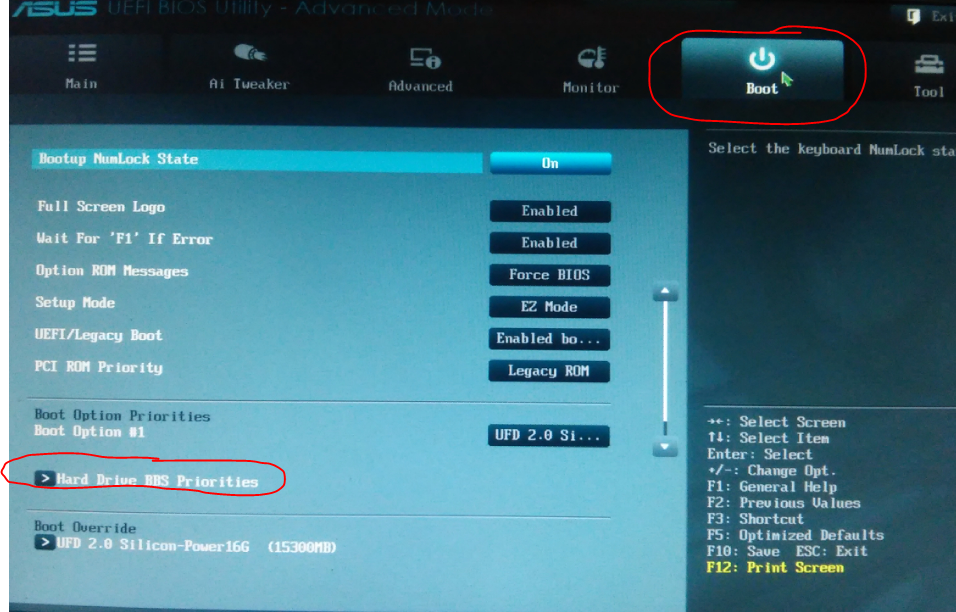 Иначе установка не пойдёт. После этого установка пройдёт, как по маслу.
Иначе установка не пойдёт. После этого установка пройдёт, как по маслу.
Тип установки
Здесь может использоваться один из двух способов:
- полная установка, при которой предполагается форматировать жесткий диск. Еще ее называют «чистая установка»;
- обновление ранней версии ОС, которая сейчас установлена на вашем ноутбуке.
В том случае, если на форматируемом диске у вас не осталось важных данных, предпочтительнее выбирать первый вариант.
Видео: Установка Windows 7. Пошаговое руководство
В какой раздел установить
На предварительно размеченном жестком диске имеется несколько логических разделов. Раздел, предназначенный для ОС, должен быть отформатирован, чтобы осуществить «чистую» установку.
Если вы желаете чтобы на вашем ноутбуке, наряду с уже установленной ОС, к примеру, с Windows 8, второй системой выступала Windows 7, тогда ее стоит устанавливать в другой логический раздел жесткого диска. Убедитесь, что в отмеченном разделе для этих целей хватит свободного места.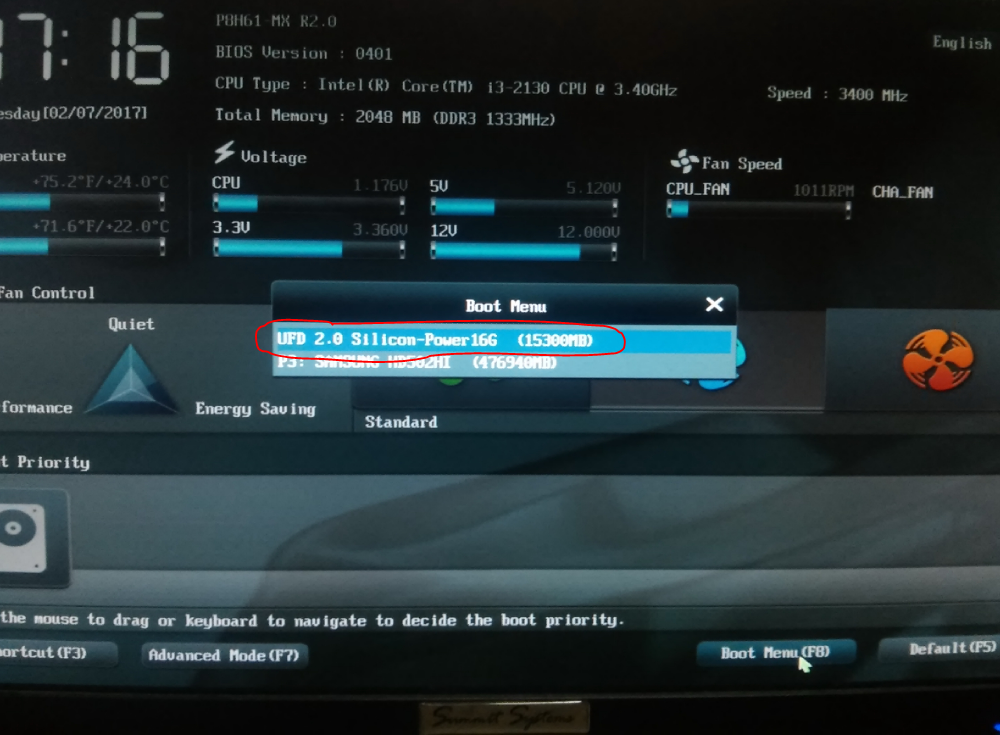
Если установить Windows 7 в неотформатированный раздел с идентичной версией ОС, то все старые данные буду помещены в отдельную папку Windows.old, а вы получите возможность просматривать файлы старой системы, или сможете удалить ее.
Форматирование раздела
Выбираем нужный нам раздел. Обращаем внимание на то, что у нас появилась возможность удалить, форматировать или создать на новый раздел на жестком диске. Программе установки Windowsдоступно только быстрое форматирование, которое используется для полного удаления данных.
Копирование файлов и перезагрузка
Программа произведет копирование файлов, несколько раз перезагрузившись в процессе. Затем ОС настроит и проверит оборудование, после чего попросит ввести имя компьютера, а так же ваше имя, чтобы создать учетную запись.
Активируем Windows
Система потребует от вас указать ключ продукта. Этот шаг тоже можно пропустить. Не произведя активацию, вы сможете пользоваться Windows еще 30 дней. После того как ключ продукта введен, необходимо подтвердить активацию.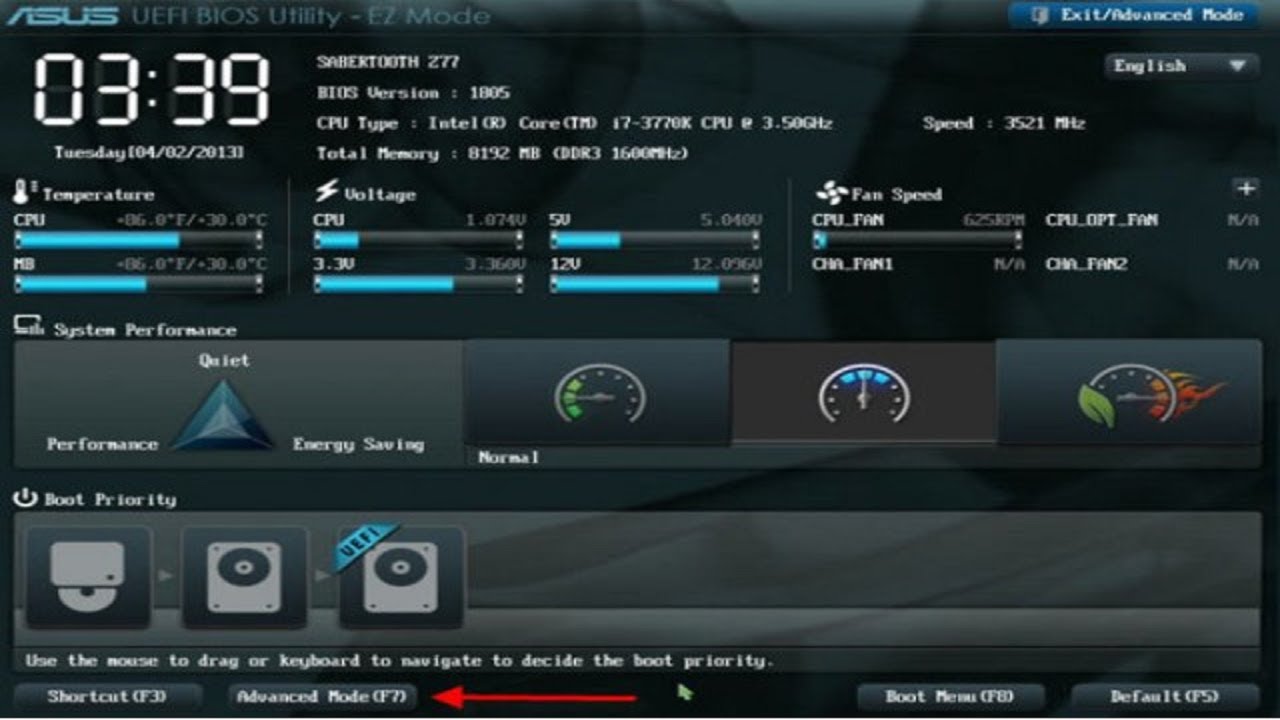
Нелицензионные версии ОС могут быть активированы с помощью специальных программ.
Установка драйверов
После того, как ОС установлена, необходимо позаботиться о драйверах, без которых компьютер не сможет правильно работать. В настоящее время существуют различные сборки Windows со встроенными драйверами, но нет ничего лучше, чем воспользоваться «родными», которые обычно находятся на диске, входящем в комплект с ноутбуком, или размещены на сайте производителя.
Программы и утилиты для работы в системе
Существует множество различных программ и утилит, без которых вам не обойтись при работе на компьютере. В первую очередь необходим антивирус, который желательно установить до выхода в интернет. Затем вам непременно понадобится архиватор, интернет-браузер, различные кодеки. А если вы работаете с документами, то нуждаетесь так же в офисных программах, например Microsoft Office.
Как войти в Boot Menu на ноутбуке Lenovo?
Используйте клавишу F12 при включении ноутбука.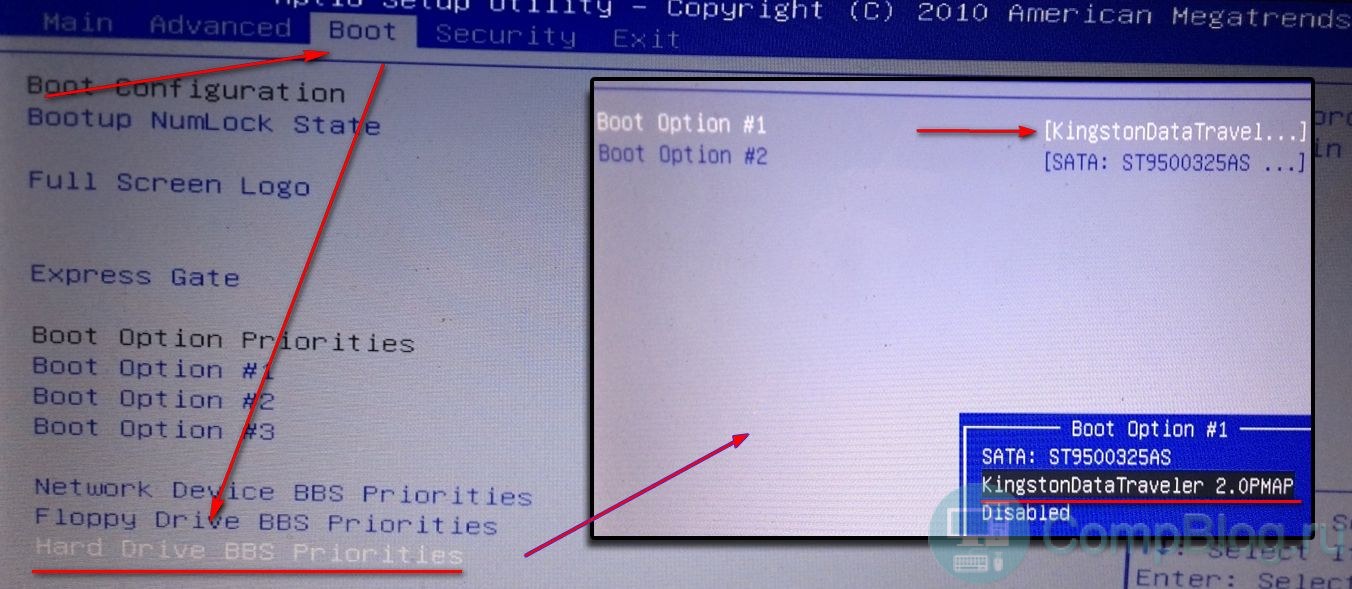 Практически на всех ноутбуках от Lenovo используется именно эта клавиша.
Практически на всех ноутбуках от Lenovo используется именно эта клавиша.
Или используйте специальную кнопку (со стрелочкой). Если она есть на вашем ноутбуке.
Само меню загрузки выглядит примерно вот так:
С ноутбуками Lenovo разобрались.
Клавиша для вызова меню на ноутбуках HP
У этого производителя есть небольшая хитрость. Сейчас расскажу.
Чтобы зайти в Boot Menu на ноутбуке HP нужно нажать на клавишу Esc. Но меню не откроется. Нужно еще нажать на F9 в меню запуска.
После этого должно отобразится окно с разными вариантами для загрузки ноутбука.
Клавиши для вызова Boot Menu на ПК (для материнских плат) и других ноутбуках
В последнем разделе этой статьи я хочу собрать информацию, которая пригодится вам при вызове загрузочного меню на стационарных компьютерах с разными материнскими платами и ноутбуках, о которых я не написал выше.
Материнские платы:
- MSI – клавиша F11
- ASUS – F8
- Gigabyte – F12
- Intel — Esc
- AsRock — F11
Ноутбуки:
- Boot Menu на ноутбуке DEL вызывается клавишей – F12
- Toshiba — F12
- Samsung — Esc
- Sony Vaio – F11
- Packard Bell – F12
Буду рад, если эта информация вам пригодилась. Пишите отзывы в комментариях, задавайте вопросы!
Пишите отзывы в комментариях, задавайте вопросы!
Загрузочное меню на ноутбуках Acer
Если вас ноутбук производителя Acer, то сразу при включении нажимайте клавишу F12.
Но, Boot Menu на Acer может не работать. Его нужно активировать в настройках BIOS, в которые можно зайти нажав клавишу F2. Там нужно найти пункт «F12 Boot Menu» и включить его (поставить Enabled). Находится эта настройка на вкладке «Main».
Не забудьте сохранить настройки БИОС.
После перезагрузки и нажатия на клавишу F12 должно открыться необходимое нам меню загрузки.
Asus d541n загрузка с флешки
Принесли мне на днях ноутбук ASUS X541N. Попросили установить на него Windows 10, либо Windows 7. У меня имеется мультизагрузочная флешка с разными версиями операционных систем, которую я сделал еще пару лет назад. Воткнул я эту флешку в ноутбук, включил его и стал нажимать на клавиатуре клавишу Esc. Я думал, что быстро управлюсь с установкой Windows, но не тут-то было.
После нажатия клавиши Esc появилось окно с предложением выбрать загрузочное устройство. Но в списке не было моей флешки – присутствовал только жесткий диск ноутбука. Я перешел в этом окне в пункт “Enter Setup”. Передо мной на экране предстал современный UEFI Биос ноутбука ASUS – BIOS Utility – EZ Mode:
Причем в UEFI Биосе моя флешка отображалась в разделе “USB Port”, но в разделе “Boot Priority” ее не было. Это означало, что я не смогу выбрать ее в качестве загрузочного устройства, и установить с нее Windows.
Тогда я решил попробовать изменить настройки Биоса – я так уже раньше делал с ноутбуком Lenovo (тот тоже имел UEFI Биос). Скажу сразу: если в ситуации с Lenovo это помогло, то именно с этим ноутбуком ASUS изменение настроек ничего не дало:
Я перешел в “Advance Mode” – в разделе Security отключил протокол безопасной загрузки (выставил параметр Secure Boot Control в Disabled):Далее в разделе Boot отключил параметр Fast Boot (быстрая загрузка):Затем сохранил изменения и перезагрузился.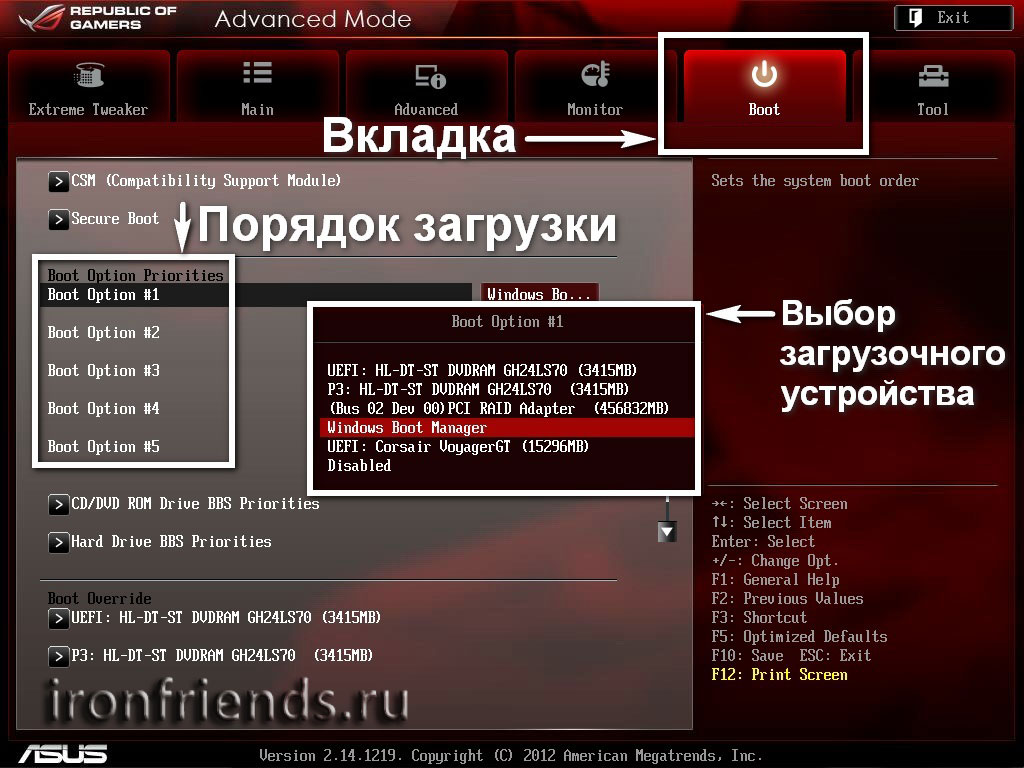 После перезагрузки я снова вошел в Биос в раздел Boot.
После перезагрузки я снова вошел в Биос в раздел Boot.
Но в этом разделе не было и не появилось опции “Launch CSM” (и никакой другой подобной, например: “CSM”, “CSM Boot”, “CSM OS”, “Legacy BIOS”). В других моделях ноутбуков ASUS после активации этой опции в разделе Boot – появлялась возможность загрузиться с флешки.
А теперь расскажу, как я решил эту проблему и все-таки установил Windows на ноутбук ASUS:
Современные ноутбуки имеют UEFI Биос. Для того, чтобы без проблем загрузиться с флешки в режиме UEFI и установить Windows на GPT-диск – эта флешка должна быть отформатирована в файловой системе FAT32.
Поэтому если Биос вашего компьютера не определяет вашу флешку в качестве загрузочной, то первым делом проверьте, какая у нее файловая система .
Я вставил свою флешку в другой компьютер – зашел в ее “Свойства” и увидел, что она отформатирована в файловой системе NTFS:
Тогда я просто очистил ее и заново создал загрузочную флешку с Windows в файловой системе FAT32.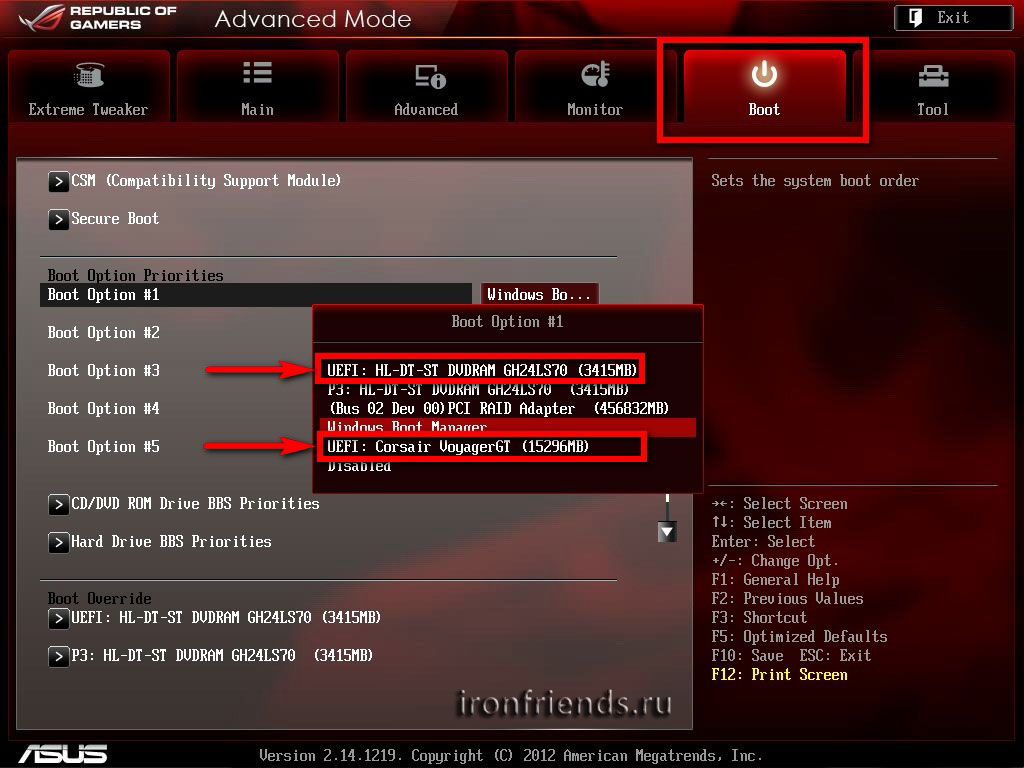
После этого я снова вставил ее в ноутбук ASUS – включил его – нажал несколько раз клавишу Esc на клавиатуре. Появилось окошко с предложением выбрать загрузочное устройство – и на этот раз в нем, помимо жесткого диска ноутбука, была и моя флешка. Я выбрал ее и начал установку Windows. Мне даже не пришлось заходить в Биос и что-то там менять.О том, как правильно создать загрузочную флешку с Windows, вы можете прочитать вот в этой моей статье.
Современные информационные носители имеют широкий спектр функций. Одной из них является возможность загрузить компьютерное устройство с их помощью.
Существует несколько способов загрузки ноутбуков ASUS путём использования flash-карты. Сделать это под силу даже неопытному пользователю без значительных временных затрат.
Рассмотрим каждый из процессов подробнее.
Способ №1
В этом случае задача выполняется путём работы с настройками BIOS. Необходимо последовательно выполнить следующие действия:
- Вставить флешку в USB-порт 2.
 0 ноутбука.
0 ноутбука. - Запустить перезагрузку устройства. Для этого заходим в «Пуск» и находим соответствующий пункт.
- На начальном этапе перезагрузки нужно много раз нажать на клавишу «Delete» (можно также попробовать кнопку F2). Это нужно для того, чтобы зайти в настройки BIOS. Это набор специальных программ для работы с дополнительной аппаратурой и устройствами, подключёнными к компьютеру.
- В открывшемся окне необходимо зайти во вкладку «Security» >> «Security Boot Control» >> «Disabled». Таким образом отключаем протокол безопасной загрузки.
- Затем на вкладке «Boot» нажать на «Fast Boot» >> «Disabled», что позволяет выключить опцию быстрой загрузки.
- Теперь требуется сохранить установленные настройки нажатием клавиши F10.
- Далее следует перезагрузить ноутбук заново и повторно открыть настройки BIOS способом, описанным в пункте №2.
- В появившемся окне нужно выбрать вкладку «Boot», далее нажать на «Launch CSM» >> «Enabled».
 Так мы включаем режим расширенной загрузки.
Так мы включаем режим расширенной загрузки. - В этом же окне найти «Boot Option Priorities» и выбрать пункт «Boot Option #1», нажать на клавишу Enter.
- В появившемся меню выбрать название flash-карты и нажать на кнопку ввода. Для проверки установления параметров вернитесь в предыдущее окно нажатием клавиши Esc, а затем вновь зайдите в «Boot Option Priorities». На первом месте должно быть имя используемого устройства памяти.
- Вновь сохранить изменения, нажав на кнопку F10, и перезагрузить компьютер.
В случае точного следования инструкции результат будет достигнут: ноутбук начинает загружаться с используемой флешки.
Способ №2
Существует второй вариант, который отличается ещё большей простотой и оперативностью исполнения.
Здесь при включении ноутбука необходимо несколько раз нажать на клавишу «Esc», что позволит зайти в загрузочное меню. В появившемся окне нужно выбрать название запоминающего устройства и нажать клавишу Enter. Готово! Теперь компьютер начнёт загружаться с выбранной флеш-карты.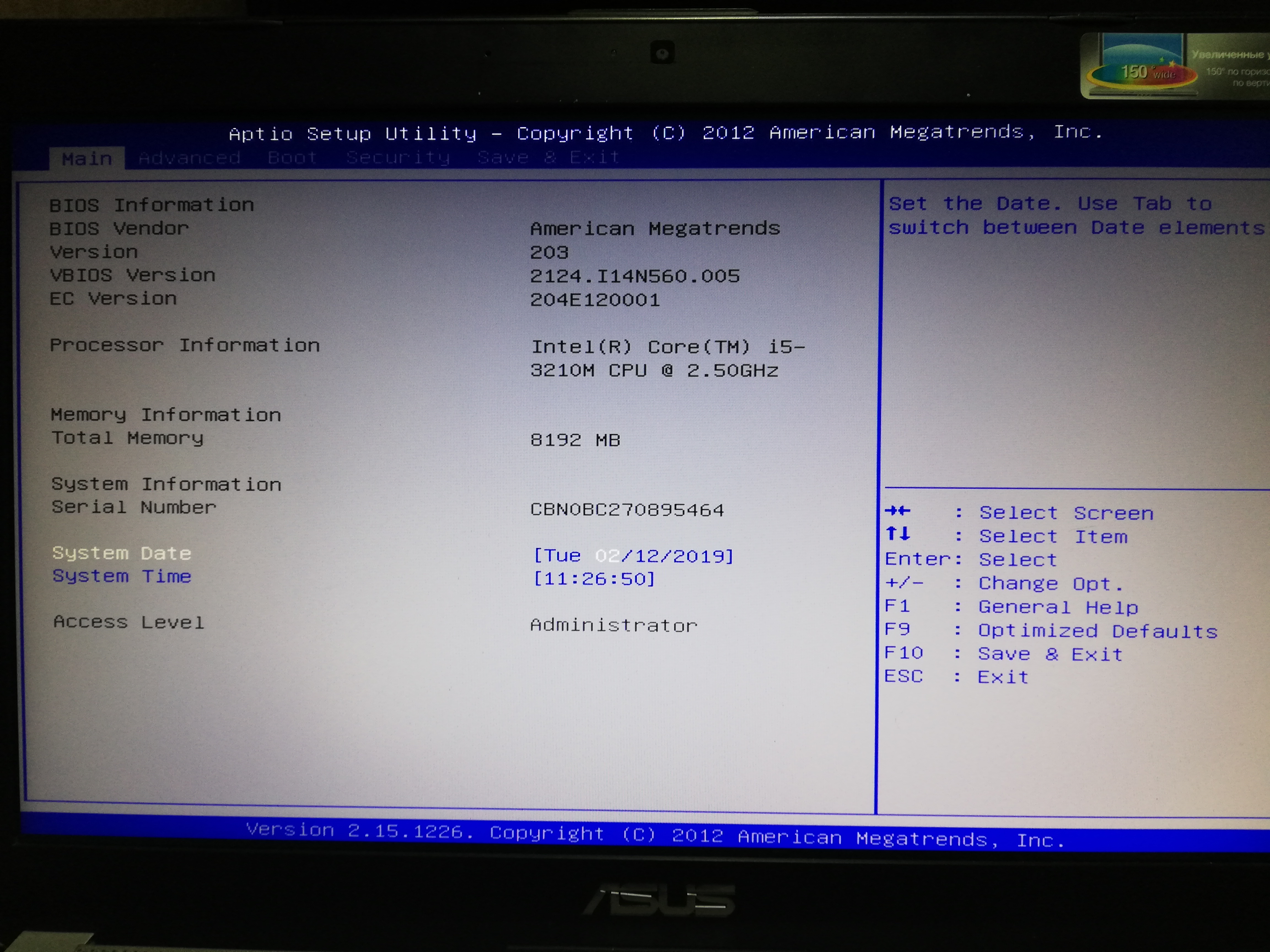
С помощью таких несложных операций можно загрузить ноутбук ASUS с флешки. Раньше эту процедуру проделывали с помощью CD- и DVD-дисков, но ввиду их сегодняшней непопулярности, многие модели ASUS выпускаются без устройства их прочтения. Поэтому важно уметь обходиться без их использования в некоторых ситуациях.
Если ни один из описанных в статье вариантов не приносит положительного результата, нужно обратиться в специализированный сервис технического обслуживания, поскольку это может сигнализировать о серьёзных неполадках в системе. Экспериментировать с их решением самостоятельно не стоит, ведь это может привести к усугублению проблемы. Лучше сразу прибегнуть к помощи профессионалов.
Ноутбуки АСУС снискали популярность своими качеством и надежностью. Устройства этого производителя, как и многие другие, поддерживают загрузку с внешних носителей, таких как флешки. Сегодня мы с вами детально рассмотрим эту процедуру, а также ознакомимся с возможными проблемами и их решениями.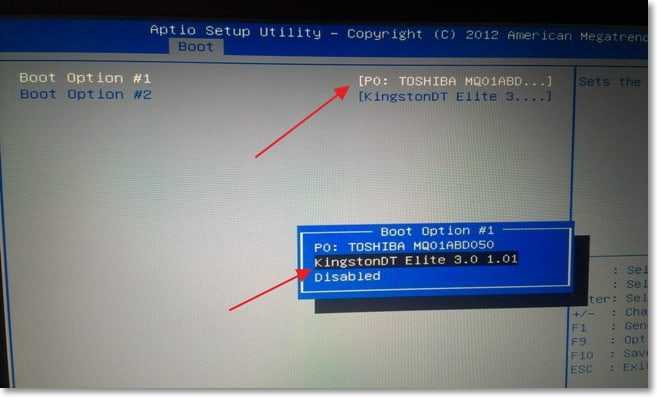
Загрузка ноутбуков ASUS с флешки
В общих чертах алгоритм повторяет идентичный для всех метод, но есть и несколько нюансов, с которыми мы ознакомимся далее.
- Само собой, вам потребуется сама загрузочная флешка. Методы создания такого накопителя описаны ниже.
Подробнее: Инструкции по созданию мультизагрузочной флешки и загрузочной флешки с Windows и Ubuntu
Обратите внимание, что на этом этапе чаще всего и возникают проблемы, описанные ниже в соответствующем разделе статьи!
Подробнее: Настройка BIOS на ноутбуках ASUS
В случае если наблюдаются неполадки, читайте ниже.
Решение возможных проблем
Увы, но далеко не всегда процесс загрузки с флешки на ноутбуке ASUS происходит удачно. Разберем наиболее распространенные проблемы.
BIOS не видит флешку
Пожалуй, самая частая проблема с загрузкой с USB-накопителя. У нас уже есть статья об этой проблеме и её решениях, так что в первую очередь рекомендуем руководствоваться именно ею. Однако на некоторых моделях лэптопов (например, ASUS X55A) в BIOS есть настройки, которые нужно отключить. Это делается так.
- Заходим в БИОС. Переходим во вкладку «Security», доходим до пункта «Secure Boot Control» и отключаем его, выбрав «Disabled».
Для сохранения настроек нажимаем клавишу F10 и перезагружаем ноутбук.
- Снова загружаемся в BIOS, но на этот раз выбираем вкладку «Boot».
В ней находим опцию «Launch CSM» и включаем её (положение «Enabled»). Снова нажимаем F10 и делаем рестарт лэптопа. После этих действий флешка должна корректно распознаваться.
Вторая причина проблемы характерна для флешек с записанной Виндовс 7 — это некорректная схема разметки разделов.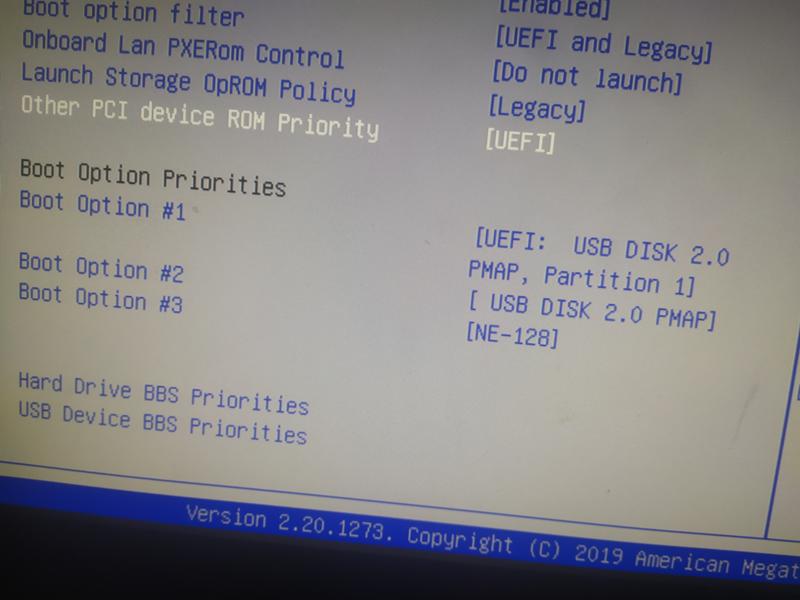 Долгое время основным являлся формат MBR, но с выходом Windows 8 главенствующее положение занял GPT. Чтобы разобраться с проблемой, перезапишите вашу флешку программой Rufus, выбирая в пункте «Схема и тип системного интерфейса» вариант «MBR для компьютеров с BIOS или UEFI», а файловую систему установите «FAT32».
Долгое время основным являлся формат MBR, но с выходом Windows 8 главенствующее положение занял GPT. Чтобы разобраться с проблемой, перезапишите вашу флешку программой Rufus, выбирая в пункте «Схема и тип системного интерфейса» вариант «MBR для компьютеров с BIOS или UEFI», а файловую систему установите «FAT32».
Третья причина – проблемы с USB-портом или самой флешкой. Проверьте в первую очередь разъем – подключите накопитель к другому порту. Если проблема наблюдается, проверьте флешку, вставив её в заведомо рабочий разъем на другом устройстве.
Во время загрузки с флешки не работают тачпад и клавиатура
Редко встречающаяся проблема, характерная для ноутбуков новейших версий. Решение её до абсурдного простое – подключите внешние устройства управления в свободные разъемы USB.
В качестве итогов отметим, что в большинстве случаев процесс загрузки с флешек на лэптопах АСУС проходит без сбоев, а упомянутые выше проблемы – скорее, исключение из правила.
Отблагодарите автора, поделитесь статьей в социальных сетях.
Как на ноутбуке ASUS зайти в биос: устанавливаем, обновляем, сбрасываем
С точки зрения стабильности ноутбуки менее практичные устройства, чем стационарные компьютеры. Они чаще ломаются и сложнее поддаются ремонту. Во многом это связано с компактностью портативных устройств. Причем неполадки происходят не только аппаратной части девайса, но и в программной. Во многих случаях на помощь пользователю может прийти БИОС. Его интерфейс зависит от множества факторов. Он будет различаться даже в рамках одного производителя. Поэтому какой-то универсальной формулы для того, чтобы зайти в БИОС нет. Тем не менее, мы решили рассказать в общих чертах рассказать про то, как войти в БИОС на ноутбуках ASUS.
Что такое BIOS
Если не цитировать википедию и говорить простым языком, то BIOS нужен для корректного функционирования компьютерного железа и операционной системы. Он расположен в чипе материнской платы и не зависит от того, какая ОС будет установлена на носитель. Некоторые производители устанавливают несколько экземпляров БИОС в свои материнки для того, чтобы можно было восстановить исходную версию ПО в случае неполадки. BIOS довольно сложно вывести из строя: он защищен от неопытного пользователя. Тем не менее, он часто становится неисправным во время обновления прошивки. Но всему свое время, об этом мы поговори чуть ниже.
БИОС может быть полезен в случае, когда вы хотите разогнать процессор или оперативную память. Их параметры, такие, как частота и напряжение не получится изменить с помощью какой-либо программы. Но далеко не всё железо поддается оверклокингу. Поэтому самое распространенное применение BIOS — переустановка операционной системы. В некоторых случаях можно выполнить инсталляцию, используя интерфейс операционной системы, но как быть, если ОС не подает признаков жизни? Выход только один — BIOS.
В некоторых случаях можно выполнить инсталляцию, используя интерфейс операционной системы, но как быть, если ОС не подает признаков жизни? Выход только один — BIOS.
Однако, возможности API расширяются с каждым годом. Раньше материнские платы практически не предоставляли пользователю никаких возможностей. Чаще всего всё сводилось к простому мониторингу системных показателей. Однако сейчас функционал стал значительно шире.
Как на ноутбуке ASUS зайти в БИОС
Как и говорилось выше, разработчики железа встраивают разное ПО в свои комплектующие. Поэтому существует много способов зайти в БИОС, которые зависят от конкретной модели. Вход осуществляется с помощью клавиши или комбинации клавиш. Самый проверенный способ — посмотреть спецификации, которые идут в комплекте с материнской платой. Но кто вообще будет их искать, а еще и читать тонну текста в поисках нужной информации? Правильно, никто. Поэтому проще всего перепробовать все возможные варианты по очереди до тех пор, пока не найдете заветную комбинацию. Целый мини-квест какой-то.
Целый мини-квест какой-то.
Клавиши необходимо нажимать во время загрузки операционной системы, точнее до её старта. Определить момент, можно просто посмотрев монитор, сразу же после нажатия на кнопку пуск. Чаще всего во время запуска БИОС на экран выводится информация о системе: версия материнской платы, тип установленной операционной системы, модель процессора, количество и частота оперативной памяти или что-то в этом роде. Также в углу обычно высвечивается надпись вроде «Press F2 or DEL to run Setup». Это означает, что нужно нажать клавишу F2 или DEL для старта БИОС. Однако бывают случаи, когда на экране вообще ничего не отображается, он просто черный. Такое случается, например, если драйверы на видеокарту установлены некорректно и в ряде других случаев. Поэтому проще всего просто нажимать определенные хоткеи во время загрузки и перезапускать компьютер каждый раз, когда осуществляется вход в ОС. Вот список самых популярных комбинаций:
- DEL — самый распространенный вариант, к которому склоняется большинство разработчиков.
 Вероятнее всего, в ближайшем будущем эта клавиша станет неким негласным стандартизированным вариантом среди разработчиков. Встречается практически у каждого производителя материнских плат, а потому следует начать с нее в первую очередь.
Вероятнее всего, в ближайшем будущем эта клавиша станет неким негласным стандартизированным вариантом среди разработчиков. Встречается практически у каждого производителя материнских плат, а потому следует начать с нее в первую очередь. - F2 — вторая по популярности используемая клавиши среди разработчиков. Обычно является альтернативным вариантом хоткея DEL.
- F11, F12 — чаще всего используется для того чтобы запустить Boot Menu, которое позволяет выбрать приоритетный загрузочный носитель. То есть с помощью этой функции можно даже не заходить в сам БИОС и не менять очередность загрузки накопителей. Это может быть очень полезно в случае переустановки операционной системы, когда требуется загрузиться с флешки, на которой лежит образ чистой Windows. Однако такая возможность существует далеко не на всех материнских платах. Чаще всего подобным функционалом оснащаются современный материнки.
- F10 — довольно редко встречающийся хоткей, но на некоторых старых моделях только он является единственным верным, без каких-либо альтернатив, как в случае с Del и F2.

- F6, F8 — очень редко встречаются, но попробовать их тоже стоит в том случае, если другие варианты не подошли.
Как обновить БИОС на ноутбуке Аsus
Многие пользователи задаются вопросом: «Как установить БИОС на ноутбуке Asus?». Сам по себе вопрос некорректный. Установить у вас его вряд ли получится без глубоких знаний программного обеспечения и архитектурных особенностей материнских плат. Чаще всего под этим вопросом подразумевается возможность обновления прошивки. Сделать это можно и довольно просто. Чаще всего это требуется, когда выходят новые процессоры, которые совместимы с давно имеющимся на рынке сокетом. Но для корректной работы новинки, требуется накатить обновление. Для этого выполните следующие действия:
- Зайдите на официальный сайт разработчика и скачайте прошивку. Закиньте её на отформатированную флешку в формате FAT32. После чего вставьте флешку в USB-порт.
- Зайдите в БИОС и найдите в разделе «Tool» фирменную утилиту ASUS EZ Flash.
 В некоторых случаях её можно запустить также во время загрузки ОС с помощью определенных клавиш. Чаще всего это комбинация ALT + F2.
В некоторых случаях её можно запустить также во время загрузки ОС с помощью определенных клавиш. Чаще всего это комбинация ALT + F2. - Затем укажите носитель, на котором располагается прошивка, и подтвердите операцию.
- Дождитесь окончания процесса и ни в коем случае не выключайте компьютер. Иначе это может привести к тому, что материнская плата перестанет работать. Поэтому рекомендуется использовать источник бесперебойного питания во время обновления.
Читайте также:
Теги
ноутбуки
bios
asus vivobook как загрузиться с флешки
На чтение 6 мин.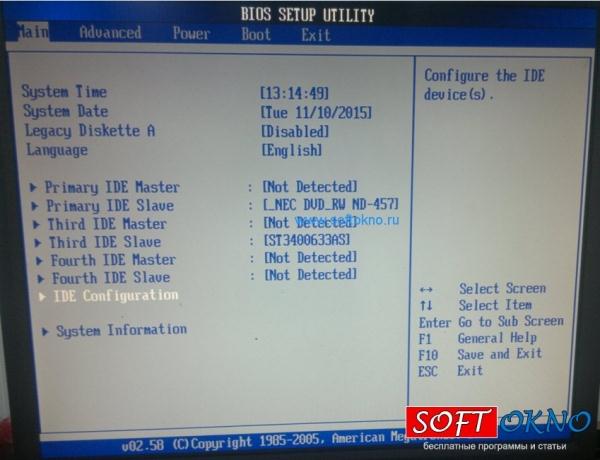 Просмотров 21 Опубликовано
Просмотров 21 Опубликовано
Современные информационные носители имеют широкий спектр функций. Одной из них является возможность загрузить компьютерное устройство с их помощью.
Существует несколько способов загрузки ноутбуков ASUS путём использования flash-карты. Сделать это под силу даже неопытному пользователю без значительных временных затрат.
Рассмотрим каждый из процессов подробнее.
Способ №1
В этом случае задача выполняется путём работы с настройками BIOS. Необходимо последовательно выполнить следующие действия:
- Вставить флешку в USB-порт 2.0 ноутбука.
- Запустить перезагрузку устройства. Для этого заходим в «Пуск» и находим соответствующий пункт.
- На начальном этапе перезагрузки нужно много раз нажать на клавишу «Delete» (можно также попробовать кнопку F2). Это нужно для того, чтобы зайти в настройки BIOS.
 Это набор специальных программ для работы с дополнительной аппаратурой и устройствами, подключёнными к компьютеру.
Это набор специальных программ для работы с дополнительной аппаратурой и устройствами, подключёнными к компьютеру. - В открывшемся окне необходимо зайти во вкладку «Security» >> «Security Boot Control» >> «Disabled». Таким образом отключаем протокол безопасной загрузки.
- Затем на вкладке «Boot» нажать на «Fast Boot» >> «Disabled», что позволяет выключить опцию быстрой загрузки.
- Теперь требуется сохранить установленные настройки нажатием клавиши F10.
- Далее следует перезагрузить ноутбук заново и повторно открыть настройки BIOS способом, описанным в пункте №2.
- В появившемся окне нужно выбрать вкладку «Boot», далее нажать на «Launch CSM» >> «Enabled». Так мы включаем режим расширенной загрузки.
- В этом же окне найти «Boot Option Priorities» и выбрать пункт «Boot Option #1», нажать на клавишу Enter.
- В появившемся меню выбрать название flash-карты и нажать на кнопку ввода. Для проверки установления параметров вернитесь в предыдущее окно нажатием клавиши Esc, а затем вновь зайдите в «Boot Option Priorities».
 На первом месте должно быть имя используемого устройства памяти.
На первом месте должно быть имя используемого устройства памяти. - Вновь сохранить изменения, нажав на кнопку F10, и перезагрузить компьютер.
В случае точного следования инструкции результат будет достигнут: ноутбук начинает загружаться с используемой флешки.
Способ №2
Существует второй вариант, который отличается ещё большей простотой и оперативностью исполнения.
Здесь при включении ноутбука необходимо несколько раз нажать на клавишу «Esc», что позволит зайти в загрузочное меню. В появившемся окне нужно выбрать название запоминающего устройства и нажать клавишу Enter. Готово! Теперь компьютер начнёт загружаться с выбранной флеш-карты.
С помощью таких несложных операций можно загрузить ноутбук ASUS с флешки. Раньше эту процедуру проделывали с помощью CD- и DVD-дисков, но ввиду их сегодняшней непопулярности, многие модели ASUS выпускаются без устройства их прочтения. Поэтому важно уметь обходиться без их использования в некоторых ситуациях.
Если ни один из описанных в статье вариантов не приносит положительного результата, нужно обратиться в специализированный сервис технического обслуживания, поскольку это может сигнализировать о серьёзных неполадках в системе. Экспериментировать с их решением самостоятельно не стоит, ведь это может привести к усугублению проблемы. Лучше сразу прибегнуть к помощи профессионалов.
Принесли мне на днях ноутбук ASUS X541N. Попросили установить на него Windows 10, либо Windows 7. У меня имеется мультизагрузочная флешка с разными версиями операционных систем, которую я сделал еще пару лет назад. Воткнул я эту флешку в ноутбук, включил его и стал нажимать на клавиатуре клавишу Esc. Я думал, что быстро управлюсь с установкой Windows, но не тут-то было.
После нажатия клавиши Esc появилось окно с предложением выбрать загрузочное устройство. Но в списке не было моей флешки – присутствовал только жесткий диск ноутбука. Я перешел в этом окне в пункт “Enter Setup”. Передо мной на экране предстал современный UEFI Биос ноутбука ASUS – BIOS Utility – EZ Mode:
Я перешел в этом окне в пункт “Enter Setup”. Передо мной на экране предстал современный UEFI Биос ноутбука ASUS – BIOS Utility – EZ Mode:
Причем в UEFI Биосе моя флешка отображалась в разделе “USB Port”, но в разделе “Boot Priority” ее не было. Это означало, что я не смогу выбрать ее в качестве загрузочного устройства, и установить с нее Windows.
Тогда я решил попробовать изменить настройки Биоса – я так уже раньше делал с ноутбуком Lenovo (тот тоже имел UEFI Биос). Скажу сразу: если в ситуации с Lenovo это помогло, то именно с этим ноутбуком ASUS изменение настроек ничего не дало:
Я перешел в “Advance Mode” – в разделе Security отключил протокол безопасной загрузки (выставил параметр Secure Boot Control в Disabled):Далее в разделе Boot отключил параметр Fast Boot (быстрая загрузка):Затем сохранил изменения и перезагрузился. После перезагрузки я снова вошел в Биос в раздел Boot.
После перезагрузки я снова вошел в Биос в раздел Boot.
Но в этом разделе не было и не появилось опции “Launch CSM” (и никакой другой подобной, например: “CSM”, “CSM Boot”, “CSM OS”, “Legacy BIOS”). В других моделях ноутбуков ASUS после активации этой опции в разделе Boot – появлялась возможность загрузиться с флешки.
А теперь расскажу, как я решил эту проблему и все-таки установил Windows на ноутбук ASUS:
Современные ноутбуки имеют UEFI Биос. Для того, чтобы без проблем загрузиться с флешки в режиме UEFI и установить Windows на GPT-диск – эта флешка должна быть отформатирована в файловой системе FAT32.
Поэтому если Биос вашего компьютера не определяет вашу флешку в качестве загрузочной, то первым делом проверьте, какая у нее файловая система .
Я вставил свою флешку в другой компьютер – зашел в ее “Свойства” и увидел, что она отформатирована в файловой системе NTFS:
Тогда я просто очистил ее и заново создал загрузочную флешку с Windows в файловой системе FAT32.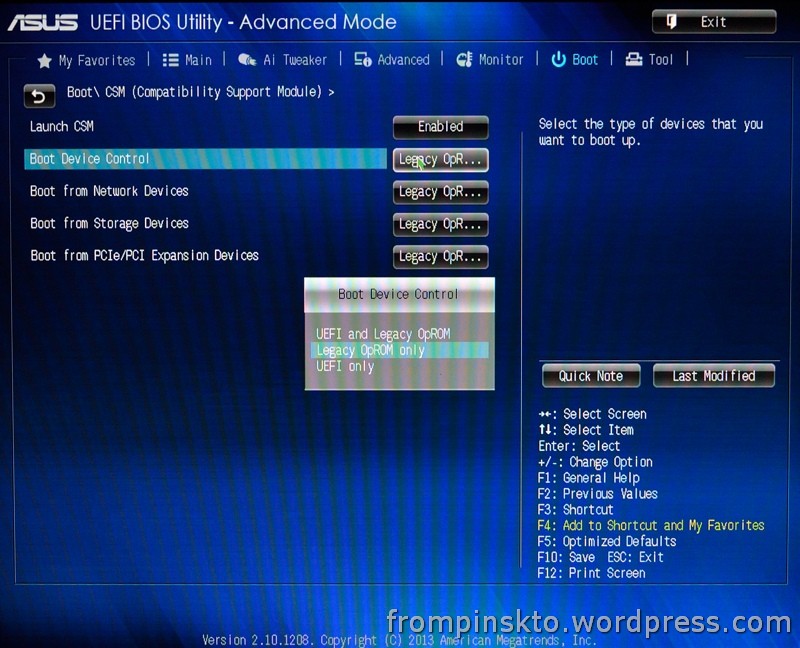
После этого я снова вставил ее в ноутбук ASUS – включил его – нажал несколько раз клавишу Esc на клавиатуре. Появилось окошко с предложением выбрать загрузочное устройство – и на этот раз в нем, помимо жесткого диска ноутбука, была и моя флешка. Я выбрал ее и начал установку Windows. Мне даже не пришлось заходить в Биос и что-то там менять.О том, как правильно создать загрузочную флешку с Windows, вы можете прочитать вот в этой моей статье.
WinSetupFromUSB 1.8 Final — это бесплатная программа предназначенная для создания загрузочной флешки и записи на ней операционной системы (Windows 2000/XP/2003/Vista/7/8/10/Server 2008; Linux) с последующей установкой на компью-тер, ноутбук, нетбук и т. д.
http://issson.ru/forum/17-70-1#294
WinToUSB Enterprise 3.9 Release 1
WinToUSB – программа позволяющая запускать операционную систему Windows со съёмного USB носителя. Записать ОС Windows на флешку можно с помощью ISO об-раза, или с CD/DVD диска.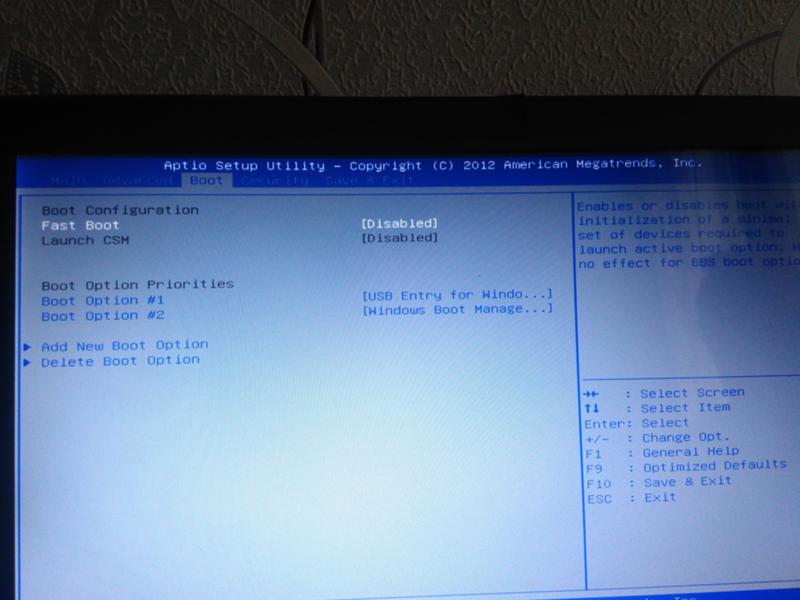 Программа очень проста в использовании, достаточно вы-брать образ, устройство и начать запись. Она сама сформатирует флешку и запишет на неё полностью рабочую ОС. Также программа поддерживает WindowsToGo. Это раз-работка от Windows 8, которая позволяет иметь полностью функциональную Windows 8 с USB носителя, что не происходит с Windows 7, так как она иногда может выдавать проблемы с драйверами или активацией системы если запускать на разных компью-терах.
Программа очень проста в использовании, достаточно вы-брать образ, устройство и начать запись. Она сама сформатирует флешку и запишет на неё полностью рабочую ОС. Также программа поддерживает WindowsToGo. Это раз-работка от Windows 8, которая позволяет иметь полностью функциональную Windows 8 с USB носителя, что не происходит с Windows 7, так как она иногда может выдавать проблемы с драйверами или активацией системы если запускать на разных компью-терах.
Установка Windows на Asus x551m
Каждый год на рынок выходит все больше и больше ноутбуков. Asus X551M не является исключением. Выпущенный в 2014 году, он отвечает всем требованиям современного пользователя: серфинг в интернете, офисные программы, просмотр сериалов и кино. Присутствует встроенный DVD-ROM. Со всеми этими функциями данная модель фирмы Asus справляется на отлично.
Краткая характеристика ноутбука
Asus X551M занимает достойное место среди бюджетных ноутбуков своей ценовой категории. Фирма Asus хорошо известна всем, гарантийные центры имеются во всех крупных города.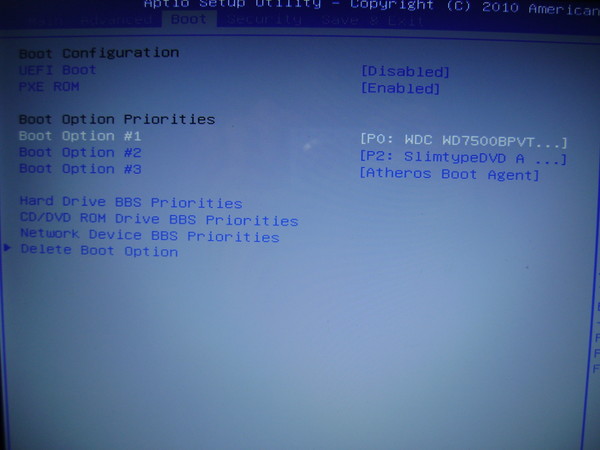 Беспокоиться о качественном ремонте не придётся. Матовый пластик в данной модели является плюсом для тех, кто устал от постоянных отпечатков пальцев на глянце. При покупке обратите внимание на батарею. В некоторых моделях Asus X551M она может быть встроенной. Это означает, что при ее замене вам понадобится снимать заднюю панель ноутбука. Данная батарея держит ноутбук довольно-таки долго для данного ценового диапазона ноутбуков ASUS.
Беспокоиться о качественном ремонте не придётся. Матовый пластик в данной модели является плюсом для тех, кто устал от постоянных отпечатков пальцев на глянце. При покупке обратите внимание на батарею. В некоторых моделях Asus X551M она может быть встроенной. Это означает, что при ее замене вам понадобится снимать заднюю панель ноутбука. Данная батарея держит ноутбук довольно-таки долго для данного ценового диапазона ноутбуков ASUS.
Подготовка к переустановке
При заводской сборке на данный ноутбук устанавливается одна из последних разработанных операционных систем. Это Windows 8. Опытные пользователи операционных систем семейства Windows могут и не испытывать особых проблем с новаторством данной фирмы, а вот новичкам может быть не так уж и сладко. Решается данная проблема с помощью переустановки Windows. Для переустановки Windows нам потребуется сам ноутбук и установочный диск с операционной системой. Например, Windows 7 x64 enterprice. Обратите внимание, что с установкой х32 возникнут проблемы. Уточняйте характеристики вашего ноутбука перед установкой операционной системы Windows.
Уточняйте характеристики вашего ноутбука перед установкой операционной системы Windows.
В качестве диска с Windows 7 можно использовать и USB-накопитель. Накопитель должен иметь объем памяти больше 3 Гб, так как сама операционная система весит около 2,5 Гб. Обратите внимание, что ноутбук Asus X551M имеет только слоты для USB 3.0 (в некоторых моделях имеются и 2.0). Учтите это при выборе загрузочной флешки. Чтобы сделать загрузочную флешку, нужно отформатировать флеш-карту и записать на нее с помощью специальных программ операционную систему Windows 7. В Интернете представлено огромное количество инструкций по установке Windows 7 на флешку. Хорошей программой является UltraISO.
Эта программа дает пользователю указания, с которыми сделать загрузку с флешки очень просто. Также много хороших отзывов о программе Windows 7 USB/DVD Download Tool. Эта программа представлена корпорацией Microsoft, а также превосходно справится со своими обязанностями. Конечно, все это можно сделать и с помощью командной строки.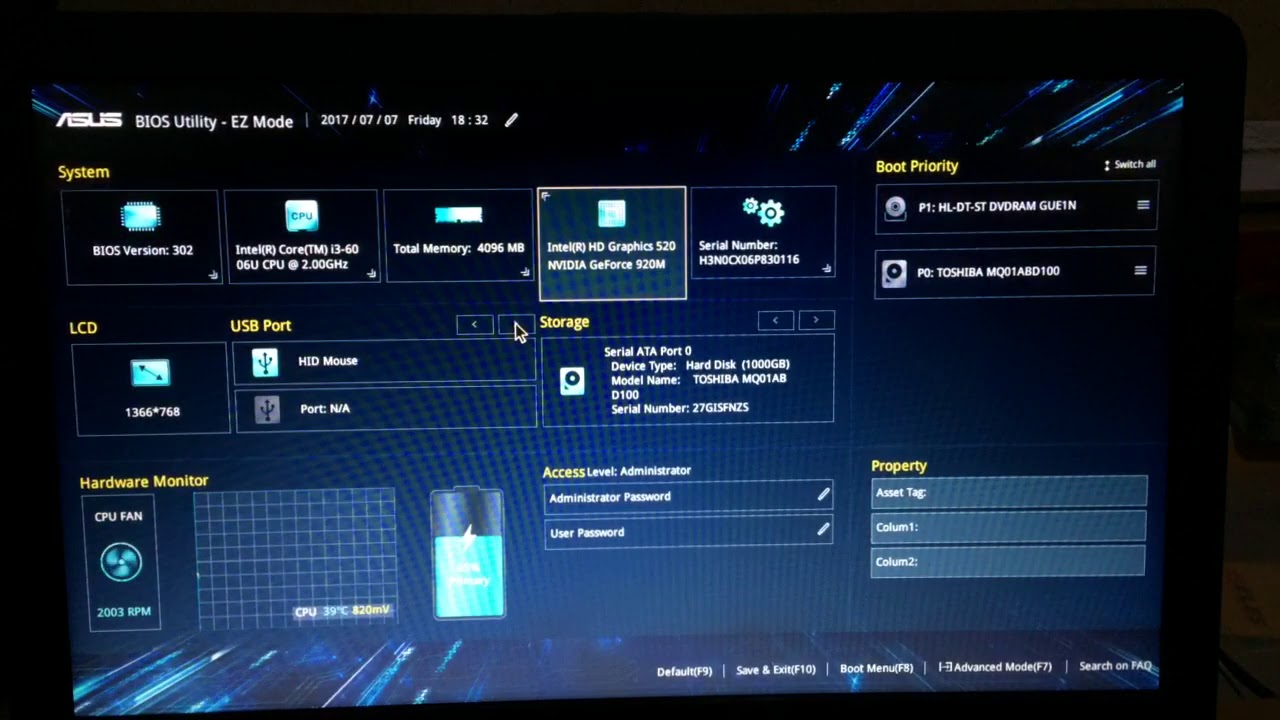 Разницы никакой нет, но с использованием программы это сделать быстрее и проще. Особенно, если вы не работали с консолью и не знаете тонкостей работы.
Разницы никакой нет, но с использованием программы это сделать быстрее и проще. Особенно, если вы не работали с консолью и не знаете тонкостей работы.
Проблема Asus X551M в том, что диск с ОС Windows 7 может не запуститься сам, когда вы перезагрузите компьютер.
Настройка загрузки в БИОС
Для установки загрузки по умолчанию необходимо зайти в BIOS. Для этого в BOIS ASUS выбираем в верхней строке пункт меню Boot ->; Hard Drive BBS Priorities ->;
Выбрать нашу флешку или установочный диск с Windows 7.Также необходимо указать выбор операционной системы. Для этого нужно нажать на клавишу F2. Выберите вкладку Security –>; отключите Secure Boot (установите флаг меню на disabled).
Потом вызовите вкладку Boot ->; включите Launch CSM (установите флажок меню на enabled).
Далее идем в пункт меню Advanced -> OS Selection. Смотрим на представленные версии ОС. Вам могут быть представлены, например, Windows 8, Windows 8.1 и Windows 7.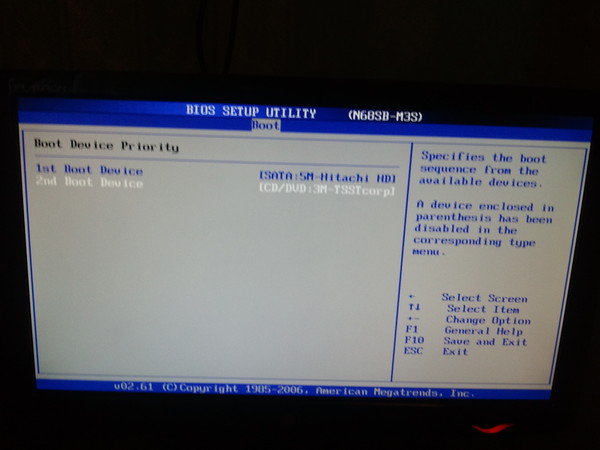 Если вы устанавливаете Windows 7, то выберите в представленном меню пункт с ОС Windows 7. Могут также возникнуть какие-то нестандартные проблемы. Для их решения можно скачать прошивку для вашей модели ноутбука и перепрошить BIOS. Актуальную версию можно скачать тут.
Если вы устанавливаете Windows 7, то выберите в представленном меню пункт с ОС Windows 7. Могут также возникнуть какие-то нестандартные проблемы. Для их решения можно скачать прошивку для вашей модели ноутбука и перепрошить BIOS. Актуальную версию можно скачать тут.
Решение возможных проблем
Основные проблемы в виде синего экрана вызваны старой версией прошивки. Обновление BIOS Asus X551M до версии 506 и выше решает все проблемы. Особенно, если стояла прошивка 401. Обновление BIOS возможно и с помощью утилиты EasyFlash.
В нее можно зайти, нажав F4 при перезагрузке. Только подключите ноутбук к адаптеру питания (данная утилита доступна на более новых версиях BIOS). И далее следовать изложенной выше инструкции. Однако не забудьте предварительно скачать новые актуальные драйвера под Windows для Asus X551M на официальном сайте разработчика (http://support.asus.com). Можно воспользоваться видео инструкцией для большей уверенности.
com/embed/amuVYI-1k6Q?start=13&feature=oembed» frameborder=»0″ allow=»accelerometer; autoplay; encrypted-media; gyroscope; picture-in-picture» allowfullscreen=»»/>
Это будет особенно полезно новичкам, которые не имеют опыта перепрошивки. Обратите внимание, что данная процедура перепрошивки может повлечь серьёзные проблемы с ноутбуком.
Поэтому, если вы не уверены в своих силах, лучше обратиться к профессионалам.
Стоит отметить, что данная процедура может отменить официальную гарантию с поставщиком. Поэтому договоритесь заранее с продавцом, чтобы он переустановил прошивку для вас заранее. Возможно это будет и за дополнительную плату. Однако вы сохраните гарантию, а значит свои нервы, деньги и время. Ведь гарантийный ремонт выполняется бесплатно.
По окончанию данных действий необходимо сохранить настройки и перезагрузить Asus X551M. Далее вы сможете наблюдать стандартный экран установки операционной системы на вашем Asus.
Выбирайте параметры под свои нужды и предпочтения. Следуя подробным инструкциям, через пару минут у вас будет рабочая операционная система и ваш ASUS будет летать!
Следуя подробным инструкциям, через пару минут у вас будет рабочая операционная система и ваш ASUS будет летать!
Как зайти в Boot Menu на ноутбуке и компьютере?
Хотите загрузить компьютер с флешки или диска? Для этого не обязательно заходить в настройки BIOS. Особенно, если Вы в этом мало что понимаете. Ведь есть более простой способ. В данном случае достаточно зайти в Boot Menu и изменить приоритет загрузки устройств. Делается это секунд за 10.
Что обычно делают пользователи, чтобы переустановить Windows? Как правило, записывают лицензионную цифровую копию на загрузочную флешку через UltraISO, а потом выполняют настройку BIOS для загрузки с флешки. В принципе, это не трудно, но есть вариант попроще – вызов Boot Menu. Что это? Boot Menu (или бут меню) – это крайне полезная опция BIOS. С ее помощью можно быстро настроить приоритет загрузки устройств. Проще говоря, запуск Boot Menu вызывает небольшое окошко, в котором можно сразу поставить флешку (или DVD-диск) на первое место, а жесткий диск – на второе. При этом заходить в BIOS не потребуется.
С ее помощью можно быстро настроить приоритет загрузки устройств. Проще говоря, запуск Boot Menu вызывает небольшое окошко, в котором можно сразу поставить флешку (или DVD-диск) на первое место, а жесткий диск – на второе. При этом заходить в BIOS не потребуется.
Кроме того, изменение настроек в Boot Menu не влияет на параметры BIOS. То есть, данная опция срабатывает единожды – на одно включение. А когда Вы перезагрузите ПК, Windows будет загружаться с жесткого диска (как обычно). Если снова нужно будет запустить установку Виндовс с флешки – вызываете Boot Menu еще раз.
Если помните, то при изменении настроек в BIOS, необходимо было еще раз заходить в него и менять приоритет загрузки устройств назад (т.е. ставить жесткий диск на первое место). А в случае с Бут Меню этого делать не нужно.
Как вызвать Boot Menu
Как открыть Boot Menu? Очень просто – щелкнуть при загрузке Windows одну клавишу. Какую именно? Это зависит от:
- версии BIOS;
- материнской платы;
- модели ноутбука.

То есть, ситуация точно такая же, как и с BIOS. К примеру, чтобы включить BIOS на ноутбуке, нужно было нажимать кнопку Del или F2, а для открытия Boot Menu надо щелкать другую.
Чаще всего это Esc или F12. Хотя, как упоминалось выше, на разных ПК кнопка вызова Boot Menu может отличаться.
Поэтому ниже мы рассмотрим, как запустить Boot Menu на популярных марках ноутбуков и персональных компьютеров.
Как включить Boot Menu на ноутбуках Lenovo
У владельцев ноутбуков Lenovo никаких трудностей быть не должно. Ведь Boot Menu на Lenovo запускается очень просто – клавишей F12 при загрузке Windows.
Плюс на корпусе многих моделей есть специальная кнопка с изогнутой стрелочкой. Можете нажать ее, если хотите выбрать доп. варианты загрузки.
Как открыть Boot Menu на Asus Здесь сразу стоит отметить, что существуют материнские платы Asus (устанавливаются на ПК) и ноутбуки этой марки. Запустить Boot Menu на компьютере с мат. платой Asus проще простого – надо нажать клавишу F8 при его загрузке (в то же время, когда Вы обычно выполняете вход в BIOS).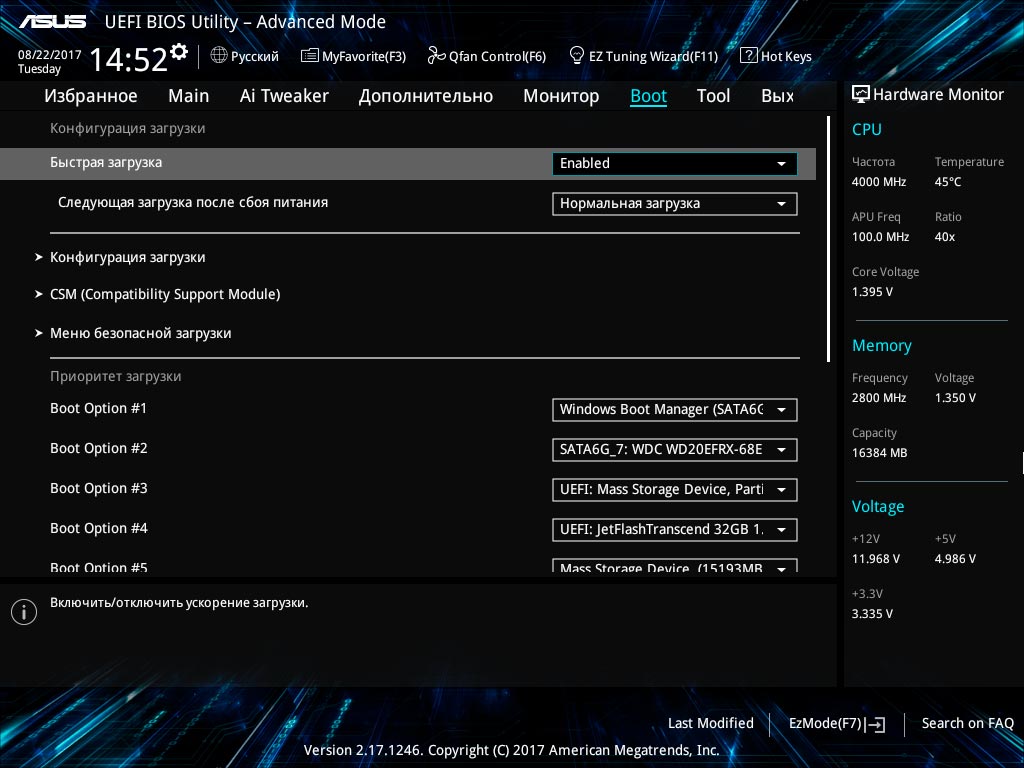 А с ноутбуками Asus имеется небольшая путаница. Вроде бы производитель один и тот же, а кнопок для запуска Boot Menu несколько. Ведь запуск Boot Menu на ноутбуках Asus осуществляется с помощью одной из двух клавиш: Esc; F8. Чаще всего это кнопка Esc, хотя может быть и F8. Впрочем, клавиш всего 2, поэтому Вы быстро разберетесь, какая именно отвечает за запуск Boot Menu на вашем ноутбуке Asus.
А с ноутбуками Asus имеется небольшая путаница. Вроде бы производитель один и тот же, а кнопок для запуска Boot Menu несколько. Ведь запуск Boot Menu на ноутбуках Asus осуществляется с помощью одной из двух клавиш: Esc; F8. Чаще всего это кнопка Esc, хотя может быть и F8. Впрочем, клавиш всего 2, поэтому Вы быстро разберетесь, какая именно отвечает за запуск Boot Menu на вашем ноутбуке Asus.
Как вызвать Boot Menu на ноутбуках Acer
Boot Menu на Acer открывается нажатием кнопки F12. Но здесь есть один небольшой нюанс. Дело в том, что обычно запуск Boot Menu на ноутбуках Acer отключен. И при нажатии F12 ничего не произойдет. Чтобы она заработала, нужно выполнить следующее: Заходите в BIOS (при загрузке ноутбука нажимаете кнопку F2). Переходите на вкладку «Main». Ищете строку «F12 Boot Menu» и меняете значение «Disabled» (выключено) на «Enabled» (включено). Сохраняете измененные параметры и выходите из BIOS.
Система перезагрузится, и Вы сможете зайти в Boot Menu на ноутбуке Acer с помощью F12.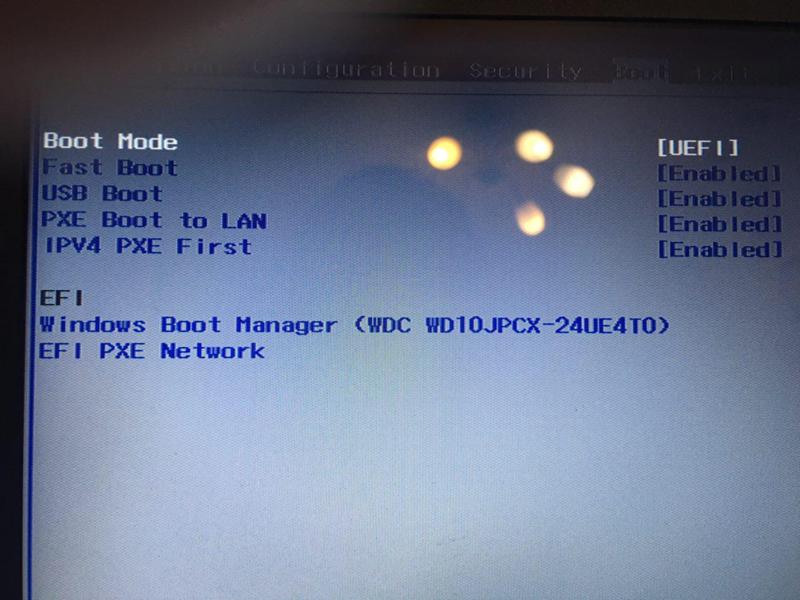
Как включить Boot Menu на ноутбуках Samsung
Чтобы вызвать Boot Menu на Samsung, надо нажать клавишу Esc. Но владельцам ноутбуков Самсунг нужно знать одну особенность. Дело в том, что для вызова Бут Меню необходимо щелкнуть кнопку Esc один раз! Если нажмете дважды, окно просто закроется. Поэтому придется приловчиться, чтобы знать, когда именно надо нажимать клавишу Esc. Хотя ничего сложного тут нет – всего пару попыток, и Вы зайдете в Boot Menu на ноутбуке Samsung.
Как войти в Boot Menu на ноутбуках HP
Запуск Boot Menu на HP тоже имеет свою специфику. Ведь открытие Бут Меню осуществляется несколько иначе. Чтобы зайти в Boot Menu на ноутбуке HP, Вам нужно: При включении Windows сразу же нажать клавишу Esc. Отобразится меню запуска – нажимаете кнопку F9. Готово. После этого откроется Boot Menu ноутбука HP, и Вы сможете выставить приоритет включения устройств (с помощью стрелочек).
Как зайти в Boot Menu на Windows 10 или 8
Все вышеописанные способы позволяют запустить Boot Menu на Windows 7.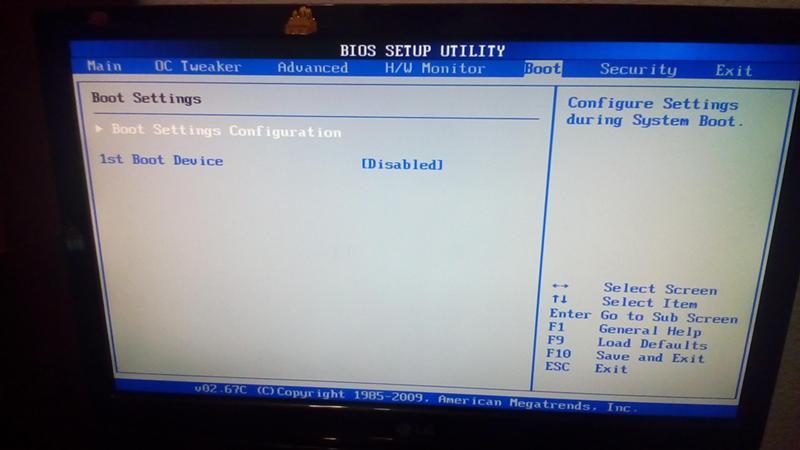 Если же на ПК или ноутбуке установлена Windows 8 или Windows 10, то включить Boot Menu Вы, скорее всего, не сможете.
Если же на ПК или ноутбуке установлена Windows 8 или Windows 10, то включить Boot Menu Вы, скорее всего, не сможете.
Дело в том, что эти ОС имеют небольшую особенность – по умолчанию у них включен «Быстрый запуск», поэтому они выключаются не полностью. Это называется гибернацией (что-то вроде режима сна). Поэтому при загрузке ПК или ноутбука открыть Boot Menu на Windows 10 не получится.
Исправить это можно тремя способами: Зажать Shift при выключении ноутбука или ПК. После этого он выключится нормально (в привычном понятии этого слова). А далее Вы сможете запустить Boot Menu на Windows 10 нажатием нужной клавиши. Вместо выключения ПК можно его перезагрузить. И в момент включения просто нажмите определенную клавишу, соответствующую вашей марке ноутбука или материнской плате. Отключите функцию «Быстрый запуск». Для этого:
- зайдите в «Панель управления» и выберите «Электропитание»;
- щелкните на строку «Действия кнопок питания»;
- в появившемся окне нажмите на строку «Изменение параметров» и уберите птичку «Быстрый запуск».
Все – теперь Вы сможете без проблем зайти в Boot Menu на Windows 10 или Windows 8.
Список клавиш для входа в Boot Menu
Для Вашего удобства ниже приведен скриншот, на котором указаны клавиши для запуска Boot Menu для популярных ноутбуков и ПК. Например, для компьютеров, работающих на мат. плате MSI – это кнопка F11. А запуск Boot Menu на ноутбуках Sony VAIO осуществляется с помощью F12.
Также для удобства написаны кнопки для входа в BIOS. Если по какой-то причине у Вас не получится открыть Boot Menu, всегда можно изменить приоритет загрузки устройств стандартным способом – через BIOS.
bios — не могу заставить мой новый Asus Vivobook 15 загружаться с USB
bios — не могу заставить мой новый Asus Vivobook 15 загружаться с USB — 1 ответ
Сеть обмена стеков
Сеть Stack Exchange состоит из 176 сообществ вопросов и ответов, включая Stack Overflow, крупнейшее и пользующееся наибольшим доверием онлайн-сообщество, где разработчики могут учиться, делиться своими знаниями и строить свою карьеру.
Посетить Stack Exchange
0
+0
- Авторизоваться
Подписаться
Super User — это сайт вопросов и ответов для компьютерных энтузиастов и опытных пользователей.Регистрация займет всего минуту.
Зарегистрируйтесь, чтобы присоединиться к этому сообществу
Кто угодно может задать вопрос
Кто угодно может ответить
Лучшие ответы голосуются и поднимаются наверх
Спросил
Просмотрено
9к раз
https: // imgur.com / a / n9Gie80
Я просмотрел «весь» Интернет и не смог решить свою проблему. Все параметры, которые описывают другие, отсутствуют в моем BIOS. Нет запуска CSM, нет устаревшего режима и т. Д. Я отключил быструю загрузку и безопасную загрузку. Я сделал флешку загрузочной, используя RUFUS (MBR). Я использовал ту же ручку для установки окон на другом моем ноутбуке, и он работал нормально. Я не понимаю, что мне делать. Любая помощь приветствуется.
Создан 08 янв.
Ваш BIOS, похоже, не поддерживает CSM, также известный как «устаревшая загрузка» или «загрузка BIOS».Будет работать только загрузка UEFI, что не обязательно является проблемой.
Выберите режим UEFI в Rufus, и он должен загрузиться нормально.
Создан 08 янв.
гроностайгроностай
45.5k1515 золотых знаков106106 серебряных знаков144144 бронзовых знака
2
Очень активный вопрос .Заработайте 10 репутации, чтобы ответить на этот вопрос. Требование репутации помогает защитить этот вопрос от спама и отсутствия ответов.
Суперпользователь лучше всего работает с включенным JavaScript
Ваша конфиденциальность
Нажимая «Принять все файлы cookie», вы соглашаетесь, что Stack Exchange может хранить файлы cookie на вашем устройстве и раскрывать информацию в соответствии с нашей Политикой в отношении файлов cookie.
Принимать все куки
Настроить настройки
3 способа загрузки Asus с USB или CD [решено]
Если вам нужно загрузить компьютер Asus с USB-накопителя или CD-ROM, вам нужно войти в BIOS, чтобы создать конфигурацию.
На форумах суперпользователей плакат с Zenbook сказал, что после консультации с техническим специалистом Asus ему сказали, что с Windows 8 вы не можете загрузиться из BIOS.
Мы опубликовали пару обходных путей для этой проблемы ниже на странице, если вы хотите попробовать — они перечислены в разделе Asus Windows 8 Workaround.
Как загрузиться с USB с помощью BIOS
Если вы хотите выполнить загрузку с флэш-накопителя или компакт-диска в Windows 10, Asus предоставит следующие инструкции.
(если вы не знаете, как войти в BIOS, прокрутите немного вниз — мы описали процесс для этого).
- Когда вы входите в конфигурацию BIOS, убедитесь, что вы выбрали [BOOT].
- Затем включите [Launch CSM]. (Модуль поддержки совместимости)
- Введите [Безопасность] ->, а затем отключите [Secure Boot Control]
- Нажмите F10, чтобы сохранить изменения конфигурации.
- Вы можете загрузить компьютер с USB-накопителя / CD-ROM, используя два нижеприведенных подхода.
Подход № 1 : Войдите в BIOS -> Выберите [Сохранить и выйти] -> Выберите USB-накопитель / CD-ROM из [Boot Override]
Подход № 2: Удерживайте и нажмите [ESC], а затем нажмите кнопку питания, чтобы активировать систему.Вы можете выбрать загрузочное устройство из списка.
ASUS Как загрузиться с USB-устройства (флэш-накопитель или другое USB-устройство)
Как войти в Bios
Согласно Asus, из-за функции быстрого запуска вы не можете просто нажать F2, чтобы войти в конфигурацию BIOS при загрузке компьютера.
Выполните следующие действия, чтобы войти в конфигурацию BIOS.
1. Удерживайте и нажмите [Shift], после чего выключите компьютер.
2. Нажмите и удерживайте кнопку F2, после чего нажмите кнопку питания.Не отпускайте кнопку F2 до отображения экрана BIOS.
3. После этого вы сможете получить доступ к конфигурации BIOS.
Обходные пути Asus Windows 8
Временное решение Asus Windows 8, если опция загрузки с USB недоступна в BIOS, приведено ниже. (Вы можете увидеть оригинальные инструкции здесь).
- Подключите USB-накопитель
- Включите ноутбук Zenbook на
- Войдите в UEFI (BIOS), нажав ESC или F2
- На вкладке «Загрузка»: «Отключить Fastboot» (*)
- Нажмите F10, чтобы сохранить и выйти из
- Сразу нажмите ESC или F2 еще раз
- На вкладке «Boot»: ваш USB-накопитель должен быть в списке — измените порядок
- Нажмите F10, чтобы сохранить и выйти из
- Теперь ваш Zenbook должен загружаться с USB-накопителя
.
* Вам следует «Включить CSM», если вы хотите загрузиться в устаревшем режиме.
Если вышеуказанное не работает, на плакате написано, что вам может потребоваться более современная версия прошивки.
Другой плакат суперпользователя предоставил дополнительное исправление, которое решило проблему для группы пользователей Asus:
- Включите компьютер
- Нажмите F2, чтобы войти в BIOS
- Нажмите Tab для загрузки
- Убедитесь, что «Безопасная загрузка» отключена
- «CSM + UEFI» выбран в выборе режима ОС
- Затем нажмите F10
- Удерживайте F2 для входа в BIOS
- Проверьте загрузку -> Приоритет загрузки, чтобы определить, отображается ли подключенный USB
Ссылки на загрузку флэш-накопителя USB
Instructables собрал полезную таблицу ссылок на загрузку с USB-накопителя.
Проверьте это или ниже — и обратитесь к их сайту для других брендов:
| Марка | Тип | Модели | Меню загрузки | Однократная загрузка | Изменить приоритет | Ключ BIOS / UEFI |
|---|---|---|---|---|---|---|
| Asus | настольный | F8 | F9 | |||
| Asus | Ноутбук | VivoBook f200ca, f202e, q200e, s200e, s400ca, s500ca, u38n, v500ca, v550ca, v551, x200ca, x202e, x550ca, z202e | Esc | Esc | ||
| Asus | Ноутбук | N550JV, N750JV, N550LF, Rog g750jh, Rog g750jw, Rog g750jx | Esc | Отключите «Fast Boot» и «Secure Boot Control» для загрузки с носителя, отформатированного с MBR. | F2 | |
| Ноутбук Asus | Zenbook Infinity ux301, Infinity ux301la, Prime ux31a, Prime ux32vd, R509C, Taichi 21, Touch u500vz, Transformer Book TX300 | Esc | Отключите «Fast Boot Control» и «Отключите безопасную загрузку» для загрузки с носителя, отформатированного в MBR. | F2 | ||
| Asus | Ноутбук | k25f, k35e, k34u, k35u, k43u, k46cb, k52f, k53e, k55a, k60ij, k70ab, k72f, k73e, k73s, k84l, k93sm, k93e, k501, R951 , x32a, x35u, x54c, x61g, x64c, x64v, x75a, x83v, x83vb, x90, x93sv, x95gl, x101ch, x102ba, x200ca, x202e, x301a, x401a, x401u, x501a, x50199019 | 01 | 01 9019 9019 | DEL | |
| Asus | netbook | Eee PC 1015, 1025c | Esc | Загрузочная вкладка, приоритет загрузочного устройства, первое загрузочное устройство, съемное устройство, F10 | F2 |
Резюме
Когда вы загружаете компьютер Asus с USB-устройства, на самом деле происходит то, что вы запускаете компьютер с операционной системой, установленной на фактическом флэш-накопителе.
Это по сравнению с тем, как он обычно работает при запуске ПК — вы запускаете его с операционной системой, установленной на вашем внутреннем жестком диске. Будь то Windows, Linux или что-то еще.
Как правило, это занимает всего 10-20 минут, хотя, как мы видели, с компьютерами с Windows 8 и Asus возникают некоторые дополнительные сложности.
Райан — компьютерный энтузиаст, умеющий исправлять сложные и технические проблемы программного обеспечения. Если у вас возникли проблемы с Windows, Safari, Chrome или даже с принтером HP, Райан поможет найти простые решения для наиболее распространенных кодов ошибок.
Как загрузить ASUS с CD / DVD / USB-накопителя
Если вы хотите переустановить систему или устранить неполадки ASUS, вам нужно будет загрузить ASUS с CD, DVD или USB-накопителя. Этот пост расскажет вам подробные шаги по загрузке ASUS с CD / DVD / USB в следующих двух частях.
Часть 1: Как загрузить систему с CD / DVD или USB-диска в ASUS Windows 7 или более старых системах
Если ваш ноутбук или настольный компьютер ASUS все еще работает под управлением Windows 7, XP, Vista, вы можете использовать обычные способы входа в BIOS, а затем вы можете загрузиться с него позже.
1. Сделайте загрузочный CD / DVD / USB-накопитель для ASUS.
2. Полностью выключите компьютер.
3. Вставьте загрузочный диск и включите компьютер.
4. При запуске дисплея нажмите кнопку меню загрузки, обычно ESC или F2.
5. Перейдите в меню загрузки и установите CD / DVD / USB в качестве первого приоритета загрузки.
В следующей таблице показана правая клавиша меню загрузки для различных моделей ASUS.
| Тип | Модели | Меню загрузки | Однократная загрузка | Ключ BIOS / UEFI | Изменить приоритет | |
| ASUS | ||||||
| Настольный | F8 | F9 | ||||
| Ноутбук | VivoBook f200ca, f202e, q200e, s200e, s400ca, s500ca, u38n, v500ca, | Esc | Отключите «Быструю загрузку» и «Управление безопасной загрузкой» для загрузки с носителя, отформатированного в MBR. | Удалить | ||
| Ноутбук | Zenbook Infinity ux301, Infinity ux301la, Prime ux31a, | Esc | Отключите «Быструю загрузку» и «Управление безопасной загрузкой» для загрузки с носителя, отформатированного в MBR. | F2 | ||
| Ноутбук | Zenbook Infinity ux301, Infinity ux301la, Prime ux31a, Prime ux32vd, R509C, Taichi 21, | Esc | F2 | |||
| Ноутбук | k25f, k35e, k34u, k35u, k43u, k46cb, k52f, k53e, k55a, k60ij, k70ab, k72f, | F8 | DEL | |||
| нетбук | Eee PC 1015, 1025c | Esc | F2 | Вкладка загрузки, приоритет загрузочного устройства, 1-е загрузочное устройство, съемное устройство, F10 |
Примечание : Если на вашем компьютере ASUS установлена ОС Windows 10, 8.1, 8 предустановлен UEFI Secure Boot, вы должны перейти к части 2 для справки.
Часть 2: Как загрузить ASUS с CD / DVD / USB в Windows 10 / 8.1 / 8
Windows 8, 8.1 10 и UEFI BIOS сделали загрузку с CD, DVD и USB-накопителей более сложной. Следующие шаги необходимо предпринять:
1. Щелкните «Пуск»> «Изменить настройки ПК».
2. Щелкните «Общие»> выберите «Расширенный запуск»> щелкните «Перезагрузить сейчас».
3. Щелкните «Устранение неполадок».
4.Щелкните «Дополнительные параметры».
5. Выберите «Настройки прошивки UEFI» и нажмите «Перезагрузить».
6. Портативный компьютер войдет в конфигурацию BIOS после перезагрузки системы.
7. Перейдите в меню загрузки и установите правильное загрузочное устройство.
Вот и все, как загрузить ASUS с CD / DVD или USB-накопителя.
How-To: обновить BIOS с помощью E-Z Flash на материнской плате ASUS | ГеймерыNexus
Перепрошивка прошивки раньше была случайным процессом, который часто приводил к блокировке материнских плат.По крайней мере, таков был мой опыт работы с материнскими платами до UEFI в лабораторных условиях. Широкое распространение UEFI на современных материнских платах означает, что удобство использования было значительно улучшено, и с учетом этого для перепрошивки больше не требуется загрузочный компакт-диск с загруженной командной строкой.
В этом кратком руководстве показано, как перепрограммировать прошивку (обновить BIOS) с помощью любой современной платы ASUS. В этом руководстве мы использовали ASUS Crosshair V, но эти действия применимы к любой другой плате с E-Z Flash.Обратите внимание, что некоторые современные производители плат (включая MSI и ASRock) также позволяют перепрошивать BIOS через Ethernet или беспроводное соединение, хотя USB по-прежнему является самым простым и безопасным способом.
Видеоурок по
: Как прошить BIOS с помощью платы ASUS
Настройка и необходимые инструменты
- Плата с упрощенным ПО для прошивки.
- USB-накопитель.
- Самая последняя версия BIOS вашей системной платы, найденная на сайте производителя.Сохраните это на USB-устройстве.
Предупреждения и примечания
Внезапное отключение или прерывание питания пользователем может привести к повреждению платы — это означает, что она будет столь же полезна, как кирпич, когда дело доходит до вычислений. Ни в коем случае не отключайте питание во время этого процесса. Не выступайте во время грозы.
При обновлении через Интернет, большинство плат сохраняют обновление локально, стирают старую прошивку, а затем применяют обновление. Если ваша плата этого не делает, а вместо этого требует постоянного подключения к Интернету, рекомендуется не отключать провод во время обновления.Мы также советуем выбрать проводное соединение.
Также обратите внимание, что при обновлении BIOS все настройки стираются, поэтому рекомендуется записать все настройки разгона перед продолжением.
Обратите внимание, что многие высокопроизводительные платы, такие как MSI Z97-GD65, предлагают функцию «двойного BIOS». Это хорошая вещь. Причина, по которой при перепрошивке микропрограммы может блокироваться плата, заключается в том, что не существует потребительских средств для восстановления поврежденного микропрограммного обеспечения. Чтобы обновить прошивку, плата должна сначала стереть существующие блоки, в которых находится прошивка, а затем применить обновление поблочно к флэш-устройству.Отказ или потеря питания во время фазы очистки, скорее всего, приведет к катастрофическому сбою или неустранимому повреждению флэш-памяти.
Dual BIOS устраняет эту проблему. Если BIOS выходит из строя из-за плохой флэш-памяти, можно переключить физический переключатель на плате, чтобы включить резервную микросхему BIOS.
Для большинства пользователей рекомендуется не исправлять что-то, что не сломано, перефразируя пословицу. Обновление BIOS рекомендуется в случае появления новых функций (например, поддержка новых процессоров и разблокировка процессоров) или фиксированных функций (часто это RAID).
Пошаговое руководство по обновлению BIOS на материнской плате ASUS
- Загрузитесь в BIOS. Перейдите в «Инструмент», затем «EZ Flash».
- Проверьте текущую версию BIOS. Записать.
- Загрузите последнюю версию BIOS с веб-сайта ASUS. Сохраните это на USB-устройство.
- Загрузитесь в BIOS. Перейдите в «Инструмент», затем «EZ Flash».
- Выберите устройство USB. Выберите файл. Нажмите Ввод.’
- Перед применением обновления вам будет предложено в последний раз.Прочтите это и примите.
- Перезагрузка по завершении.
- Еще раз проверьте версию BIOS, чтобы убедиться, что обновление было применено.
- Вам потребуется повторно применить настройки BIOS вручную.
Вот и все! Готово. У нас есть аналогичный контент для обновления через Интернет при использовании плат MSI и ASRock. Как всегда, подпишитесь на канал YouTube, чтобы увидеть больше уроков.
Сценарий / Видео: Стив «Lelldorianx» Берк.
Операторская работа: Патрик «Мокальциум» Стоун.
| Производитель | Тип | Модели | Меню загрузки | Однократная загрузка | Ключ BIOS | Изменить приоритет |
|---|---|---|---|---|---|---|
| ACER | Esc, F12, F9 | Del, F2 | ||||
| ACER | нетбук | AspireOne, временная шкала Aspire | F12 | F2 | ||
| ACER | нетбук | Aspire v3, v5, v7 | F12 | В BIOS должно быть включено «Меню загрузки F12».По умолчанию он отключен. | F2 | |
| ЯБЛОКО | После 2006 г. | Опция | ||||
| ASUS | настольный | F8 | F9 | |||
| ASUS | ноутбук | Esc | F9 | |||
| ASUS | ноутбук | R503C | F8 | DEL | ||
| ASUS | нетбук | Eee PC 1025c | Esc | F2 | Вкладка загрузки, приоритет загрузочного устройства, 1-е загрузочное устройство, съемное устройство, F10 | |
| COMPAQ | Presario | Esc, F9 | F10 | BIOS «Advanced Tab», порядок загрузки | ||
| DELL | настольный | Dimension, Inspiron, Latitude | F12 | Выберите «USB Flash Drive» | F2 | |
| DELL | настольный | Inspiron One 2020, 2305, 2320, 2330 МФУ | F12 | Выберите «USB Flash Drive» | F2 | |
| DELL | ноутбук | Inspiron | F12 | Выберите «USB-накопитель» | F2 | Настройки-> Общие-> Последовательность загрузки -> «USB-накопитель», затем стрелка вверх, [Применить] — [Выход] |
| DELL | ноутбук | точность | F12 | Выберите «USB Storage Device» в меню загрузки | F12 | |
| МАШИНЫ | F12 | Tab, Del | ||||
| л.с. | универсальный | Esc, F9 | Esc, F10, F1 | |||
| л.с. | настольный | Медиацентр | Esc | F10 | Вкладка BIOS «Дополнительно», порядок загрузки, переместите «USB-устройство» перед «жестким диском» | |
| л.с. | настольный | Павильон 23 Все в одном | Esc | Выберите загрузочный носитель в меню | F10 | BIOS Вкладка «Дополнительно», порядок загрузки, переместите «USB-устройство» перед «жестким диском».Для носителей без UEFI отключите безопасную загрузку и включите устаревшую поддержку |
| л.с. | настольный | Павильон g6 и g7 | Esc | F10 | Вкладка BIOS «Дополнительно», порядок загрузки, переместите «USB-устройство» перед «жестким диском» | |
| л.с. | настольный | Pavilion ПК HPE, h8-1287c | Esc | Затем F9 для «Boot Menu» | Esc F10 | Вкладка Хранилище, порядок загрузки, устаревшие источники загрузки |
| л.с. | настольный | Павильон ПК, p6 2317c | Esc | Затем F9 для «Boot Menu» | Esc F10 | Вкладка Хранилище, порядок загрузки, устаревшие источники загрузки |
| л.с. | настольный | Павильон ПК, p7 1297cb | Esc | Затем F9 для «Boot Menu» | Esc F10 | Вкладка Хранилище, порядок загрузки, устаревшие источники загрузки |
| л.с. | настольный | TouchSmart 520 ПК | Esc | Затем F9 для «Boot Menu» | Esc F10 | Вкладка Хранилище, порядок загрузки, устаревшие источники загрузки |
| л.с. | ноутбук | 2000 | Esc | Выберите «Patriot Memory» в меню параметров загрузки. | Esc | |
| л.с. | блокнот | Павильон | Esc | F10 | Вкладка BIOS «Дополнительно», порядок загрузки, переместите «USB-устройство» перед «жестким диском» | |
| л.с. | блокнот | ENVY dv6 и dv7 ПК | Esc | Затем F9 для «Boot Menu» | Esc | Вкладка F10 Storage, порядок загрузки, устаревшие источники загрузки |
| ИНТЕЛ | F10 | |||||
| LENOVO | настольный | F12, F8, F10 | F1, F2 | |||
| LENOVO | ноутбук | F12 | F1, F2 | |||
| LENOVO | ноутбук | IdeaPad P500 | F12 или Fn + F11 | F2 | ||
| NEC | F5 | F2 | ||||
| PACKARD BELL | F8 | F1, Del | ||||
| SAMSUNG | F12, Esc | |||||
| SAMSUNG | нетбук | NC10 | Esc | F2 | Вкладка загрузки, выберите «Приоритет загрузочного устройства», нажмите Return, вверх / вниз, чтобы выделить, F6 / F5, чтобы изменить приоритет | |
| SAMSUNG | ультрабук | Series 5 Ultra и Series 7 Chronos | Esc | F2 | Вкладка «Загрузка», выберите «Приоритет загрузочного устройства», нажмите Return, вверх / вниз, чтобы выделить, F6 / F5, чтобы изменить приоритет | |
| SHARP | F2 | |||||
| СОНИ | VAIO, PCG, VGN | F11 | F1, F2, F3 | |||
| СОНИ | VGN Esc | F10 | F2 | Раздел BIOS «BOOT», «Загрузка с внешнего устройства» включена | ||
| TOSHIBA | Protege, Satellite, Tecra | F12 | F1, Esc | |||
| TOSHIBA | Эквиум F12 | F12 | F12 |
Asus ZenBook Pro 14 Загрузка с USB + ключ BIOS
Мы объясним, как Asus ZenBook Pro 14 загружается с USB-порта , которое может работать для Windows и Linux.Итак, не теряя времени, давайте обсудим руководство по загрузке с USB для вашего Asus ZenBook Pro 14.
Что такое загрузка с USB?
- Это процесс запуска операционной системы компьютера с USB-накопителя.
- Загрузка с USB позволяет получить загрузочную информацию с USB, а не с жесткого диска или привода компакт-дисков.
- Все новые операционные системы поддерживают загрузку с USB в Asus ZenBook Pro 14
О Asus ZenBook Pro 14
- Asus ZenBook Pro 14 поставляется с 1.Процессор Intel Core i7-8565U 8 ГГц с 8 ГБ оперативной памяти DDR4 и 256 ГБ SSD для хранения.
- Он имеет 14-дюймовый дисплей Full HD с разрешением 1920 x 1080 пикселей.
- Наконец, он весит 1,6 кг с ОС Windows 10.
Прочитать обзор
Преимущества загрузки с USB?
Есть много преимуществ загрузки с USB по сравнению с другими вариантами загрузки, такими как DVD и другими, которые обсуждаются ниже,
- Нет необходимости покупать чистый компакт-диск, и вы можете заполнить свои собственные материалы вместе с файлом ISO.
- USB-накопители многоразовые
- Более быстрое чтение и запись, чем CD
- Очень удобный и портативный
Недостатки загрузки с USB
- Загрузка с USB зависит от оборудования, такого как BIOS, материнская плата и модель флэш-накопителя, поскольку оно может работать с одним компьютером и не работать с другим.
- имеет более широкую поддержку, а функция загрузки через USB недоступна для данной операционной системы.
Компакт-диск
Способы создания загрузочного USB в Asus ZenBook Pro 14
1.Asus ZenBook Pro 14: загрузка с USB с использованием Rufus
Скачать Rufus
- После установки Rufus просто выберите файл ISO в файловом менеджере и подтвердите все настройки, когда появится всплывающее окно.
- Выберите схему разделов MBR для BIOS или UEFI и, если на вашем ноутбуке есть BIOS UEFI, выберите два других варианта.
- Для файловой системы выберите опцию NTFS и выберите, если на вашем компьютере есть BIOS UEFI, затем выберите FAT32.
- Должен быть выбран параметр по умолчанию Размер кластера .
- Убедитесь, что выбраны все три параметра, включая «Быстрое форматирование», «Создать загрузочный диск с помощью» и «Создать расширенные метки и файлы значков».
- Наконец, запустите процесс, и это программное обеспечение автоматически отформатирует и создаст загрузочную флешку.
2. Создайте загрузочный USB с помощью Unetbootin
UNetbootin позволяет создать загрузочный USB-накопитель для операционной системы Live, Ubuntu и других дистрибутивов Linux. Чтобы создать загрузочный Live USB-накопитель, следуйте инструкциям ниже,
Скачать — Unetbootin-windows-661
- UNetbootin устанавливает файлы ISO Linux Distros, если вы хотите использовать собственный загруженный файл ISO, следуйте инструкциям ниже,
- Чтобы использовать уже загруженный файл ISO, выберите опцию образа диска и укажите местоположение файла, нажав «…».
- После выбора дистрибутива Linux или файла ISO отформатируйте USB-накопитель как FAT32.
- Выберите USB-накопитель на своем Asus ZenBook Pro 14 и нажмите OK
- Процесс запустится автоматически, и если установка не завершится, вы можете переформатировать USB-накопитель в FAT32.
Изменить порядок загрузки для загрузки с USB в Asus ZenBook Pro 14
- Чтобы изменить порядок загрузки в Asus ZenBook Pro 14
- Включите или перезагрузите портативный компьютер
- Затем для входа в UEFI BIOS нажмите клавишу F2, как только появится логотип Asus.В случае, если вы не вошли в BIOS, перезагрузите ноутбук и повторите попытку с помощью клавиши F2 или другой клавиши, предоставленной производителем
- Storage, затем выберите Boot Options и, наконец, измените порядок загрузки на USB
- Сохранить, перезагрузить
.
.
Читайте также — Asus ZenBook Pro 14 Устранение проблемы перегрева
Обсудите любую проблему на Infofuge и начните с задания вопроса
Asus ZenBook Pro 14Загрузка с USB
Вам также может понравиться
к
Рахул
к
Рахул
к
Рахул
к
Рахул
к
Рахул
к
Рахул
Не пропустите
к
Рахул
Следующая запись
Загрузка Ubuntu на Asus Transformer Book T100
Asus Transformer Book — это планшет / ноутбук с 10-дюймовым сенсорным дисплеем, клавиатурой и сенсорной панелью, а также процессором Intel Atom Z3740 Bay Trail.Он поставляется с программным обеспечением Windows 8.1 и отлично работает как планшет с Windows, ноутбук или даже настольный компьютер.
Но что, если вы хотите использовать другую операционную систему? Конечно, вы тоже можете это сделать.
Мне удалось попробовать Ubuntu 13.04 Linux на Asus Transformer Book T100. На данный момент ряд ключевых функций еще не работает, в том числе поддержка Wi-Fi или сенсорного экрана, а разрешение экрана составляет 800 x 600 пикселей. Ubuntu 13.10 не загружается.
Но я подозреваю, что разработчикам не понадобится много времени, чтобы понять, как заставить Ubuntu и другие операционные системы поддерживать оборудование Transformer Book.
По состоянию на конец октября 2013 года на самом деле довольно сложно убедить Asus Transformer Book T100 загрузить что-нибудь, кроме Windows 8.1. Легко получить доступ к расширенным параметрам загрузки Windows или параметрам прошивки UEFI и определить параметры, которые должны позволять загружать другую операционную систему с внешнего хранилища. Но большинство операционных систем не загружаются, а просто выгружают вас обратно в загрузчик Windows.
Но статья разработчика Wastage обнаружила, что CloneZilla выполняет загрузку .Итак, выяснив, что делает образ CloneZilla особенным, paperWastage выяснил, как загрузить Ubuntu Linux.
Вы можете найти подробные инструкции на форуме xda-developers, но вот упрощенный список шагов, которые я предпринял для создания загрузочного USB-накопителя с помощью ПК с Windows.
Предупреждение: Обратите внимание, что эти шаги могут не работать для всех — и если вы случайно получите компьютер, который не загружается, я предложу несколько советов по устранению неполадок, но вы несете полную ответственность для взлома (и, надеюсь, ремонта) вашего собственного устройства.
Подготовка загрузочного USB-накопителя Ubuntu 13.04
1. Загрузите ubuntu-13.04-desktop-amd64.iso со страницы загрузки Ubuntu. Новые версии Ubuntu пока не работают.
2. Загрузите Rufus, инструмент для создания загрузочных USB-накопителей.
3. Загрузите и разархивируйте файл bootia32.ubuntu_13.04_x64.zip paperWastage.
4. Подключите к компьютеру USB-накопитель емкостью 1 ГБ или больше.
5. Дважды щелкните загруженный файл Rufus, чтобы запустить утилиту.
6. В раскрывающемся меню «Устройство» выберите букву для вставленного флэш-накопителя.
7. Используйте следующие настройки: схема разделов GPT, файловая система FAT, размер кластера 64 килобайта.
8. Убедитесь, что флажок «Создать загрузочный диск с помощью» установлен, выберите «Образ ISO» и щелкните значок диска справа, чтобы открыть окно проводника и найти образ 64-разрядного диска Ubuntu.
9. Нажмите «Пуск».
На этом этапе ваш компьютер отформатирует флэш-накопитель (и сотрет все данные, которые уже на нем — поэтому обязательно сделайте резервную копию всех важных файлов) и подготовит его как загрузочный диск, который позволит вам запустить или установить Ubuntu.
Когда процесс будет завершен, переходите к следующему шагу.
10. Откройте окно проводника и перейдите к только что подготовленной флешке.
11. Там должна быть папка с надписью «EFI». Щелкните его, чтобы открыть эту папку. Затем щелкните папку с надписью «BOOT», чтобы перейти к этой папке.
12. Скопируйте файл bootia32.efi из шага 3 в эту папку (сначала убедитесь, что вы распаковали его).
Вот и все. Теперь ваша флешка готова. Идите и извлеките его из своего ПК.
Загрузка Ubuntu на Asus Transformer Book T100
Первое, что нам нужно сделать, это отключить безопасную загрузку на Transformer Book. Это довольно просто сделать с помощью этих шагов. Обратите внимание, что вы можете выполнить эти шаги с подключенным USB-накопителем или без него, но мне повезло больше и без него.
1. Проведите по экрану с правой стороны, чтобы открыть меню чудо-кнопок.
2. Нажмите «Настройки».
3. Выберите внизу опцию «Изменить настройки ПК».
4. На следующем экране нажмите «Обновление и восстановление».
5. На следующем экране выберите «восстановление».
6. В разделе «Расширенный запуск» выберите «Перезагрузить сейчас».
7. Это перезагрузит ваше устройство до синего экрана с большими значками. Выберите тот, который говорит Устранение неполадок.
8. На следующем экране выберите «Дополнительные параметры».
9. Затем выберите «Настройки прошивки UEFI.
10. Наконец нажмите кнопку «Перезагрузить».
Это перезагрузит ваше устройство в область настроек UEFI, которая выглядит как старое меню BIOS. Сенсорный экран и сенсорная панель здесь не работают, но вы можете перемещаться, используя клавиши со стрелками и клавишу ввода на клавиатуре.
11. Используйте клавиши со стрелками, чтобы перейти на вкладку «Безопасность».
12. Прокрутите вниз до меню «Безопасная загрузка» и нажмите «Enter».
13. Убедитесь, что выбрана поддержка безопасной загрузки, и снова нажмите Enter, чтобы отобразить экран с надписью «Включено» или «Отключено».
14.Выберите Disabled и нажмите Enter.
15. Нажмите клавишу Esc.
Теперь безопасная загрузка отключена. Теоретически вы можете сохранить и выйти на этом этапе. Но вместо этого я бы порекомендовал подключить USB-накопитель.
После подключения переходите к следующему шагу.
16. Перейдите на вкладку «Сохранить и выйти», выделите «Сохранить изменения и выйти» и нажмите Enter.
17. После перезагрузки системы нажмите и удерживайте клавишу F2, чтобы вернуться в меню настроек UEFI.
18. На этот раз, когда вы перейдете в меню «Сохранить и выйти», вы должны увидеть опцию в разделе «Переопределение загрузки» с надписью «UEFI» и именем вашего USB-накопителя.
19. Выберите эту опцию переопределения загрузки и нажмите Enter.
Если все пойдет по плану, ваше устройство должно теперь загрузиться в меню загрузчика GRUB, что даст вам возможность попробовать или установить Ubuntu.
Я настоятельно рекомендую вам использовать опцию «Попробовать Ubuntu без установки» на этом этапе — если вы действительно не знаете, что делаете.Это позволит вам запускать Ubuntu, вообще не изменяя файлы Windows.
Обход командной строки.
Но мы еще не закончили. В то время как Ubuntu должен загрузиться в вашей системе на этом этапе, вы, вероятно, увидите логотип Ubuntu на мгновение или два, а затем получите сброс в командной строке.
Вот как пройти через эту точку:
1. Введите следующие команды и нажимайте Enter после каждой.
2. cd /
3.cd usr / lib / xorg / modules / drivers /
4. sudo rm vesa_drv.so
5. startx
Вы должны увидеть поток прокрутки текста, а затем на экране появится курсор мыши. Через мгновение вы должны увидеть полную среду рабочего стола Ubuntu Unity.
Имейте в виду, что вы не сможете использовать Wi-Fi из коробки, поскольку Ubuntu не распознает беспроводной адаптер устройства. Разрешение экрана останется 800 x 600, что может выглядеть забавно. И нет поддержки сенсорного экрана — поэтому, хотя вы можете отсоединить экран от клавиатуры, вы не сможете много с ним сделать.
Пользовательский интерфейс также может быть немного медленным — для того, чтобы заставить X-сервер загружать графический пользовательский интерфейс, нам пришлось удалить графический драйвер vesa. Можно загрузить альтернативный драйвер для повышения производительности.
Но теперь, когда мы знаем, что можно получить альтернативные операционные системы для загрузки на Transformer Book T100, люди также должны иметь возможность выяснить, как их настроить, чтобы использовать преимущества оборудования гибрида планшета / ноутбука.
Как вернуться в Windows?
Когда вы выходите из Ubuntu, вы можете выключить или перезагрузить компьютер.Если система зависает (или вы нетерпеливы), вы также можете нажать и удерживать кнопку питания, пока планшет не выключится.
Затем можно снова нажать и удерживать для перезагрузки планшета. К сожалению, вас, вероятно, встретит экран с логотипом Asus и текстом «Подготовка восстановления BitLocker».
Вот как вернуться в Windows отсюда:
1. Подождите, пока не увидите синий экран, и выберите ссылку «Пропустить этот диск» внизу страницы.
Это приведет вас к экрану устранения неполадок, как мы видели в разделе выше.Единственное отличие состоит в том, что вы можете использовать клавиатуру и тачпад для выбора, но не сенсорный экран.
2. Выберите «Устранение неполадок», затем снова «Дополнительные параметры», затем выберите «Настройки прошивки UEFI» и нажмите «Перезагрузить».
3. Перейдите на вкладку «Сохранить и выйти», выберите «Восстановить настройки по умолчанию» и нажмите Enter.
4. Сохраните изменения и выйдите, и вам следует перезагрузиться в Windows.
Советы по поиску и устранению неисправностей
Если шаг 17 и последующие в разделе «Загрузка Ubuntu», вы можете оказаться в том же разделе восстановления Bitlocker, как указано выше.
Хорошая новость заключается в том, что вы можете использовать те же шаги, чтобы вернуться в Windows … но на этот раз после того, как вы нажмете раздел «Пропустить этот диск», если у вас есть загрузочный USB-накопитель, вы также должны увидеть возможность «Используйте устройство».
 Процедура несложная, однако нужно быть предельно внимательным.
Процедура несложная, однако нужно быть предельно внимательным.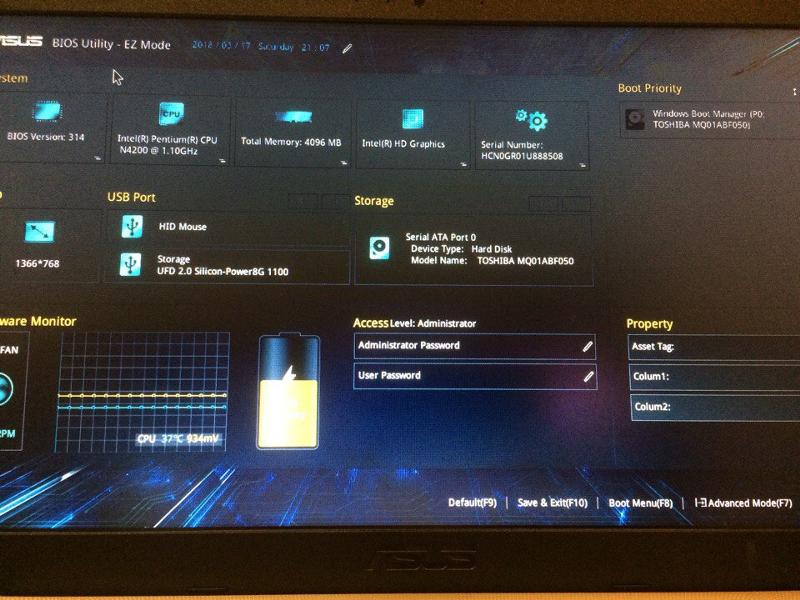
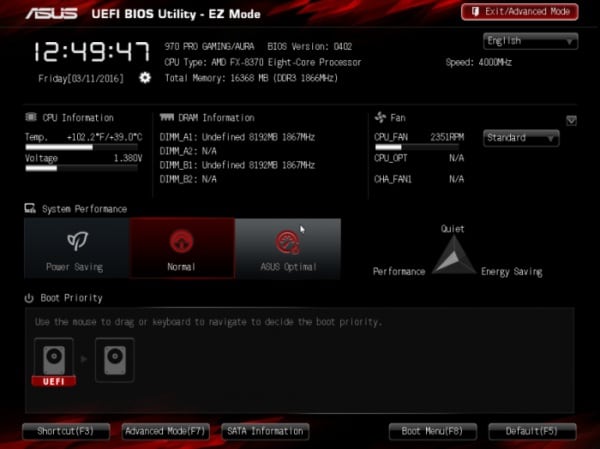 0 ноутбука.
0 ноутбука.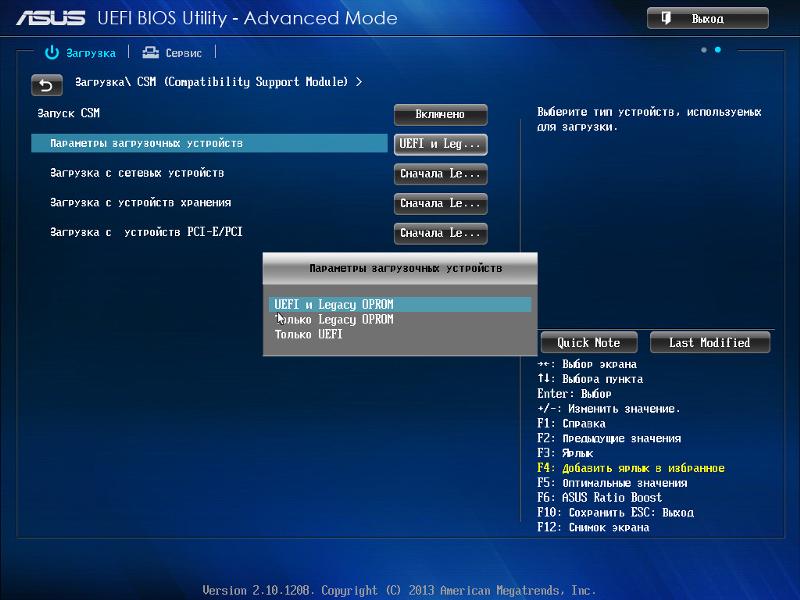 Так мы включаем режим расширенной загрузки.
Так мы включаем режим расширенной загрузки.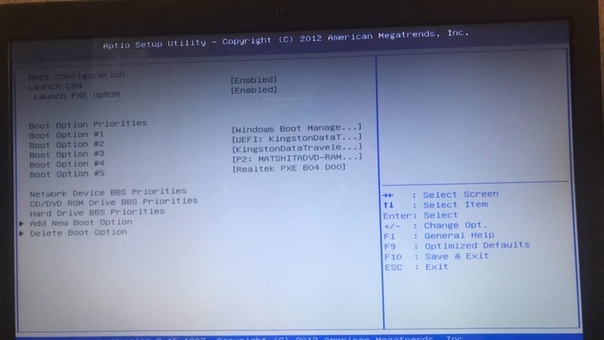 Вероятнее всего, в ближайшем будущем эта клавиша станет неким негласным стандартизированным вариантом среди разработчиков. Встречается практически у каждого производителя материнских плат, а потому следует начать с нее в первую очередь.
Вероятнее всего, в ближайшем будущем эта клавиша станет неким негласным стандартизированным вариантом среди разработчиков. Встречается практически у каждого производителя материнских плат, а потому следует начать с нее в первую очередь.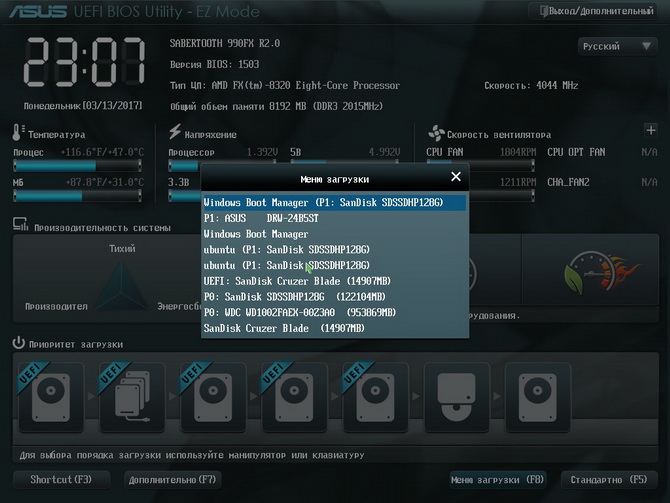
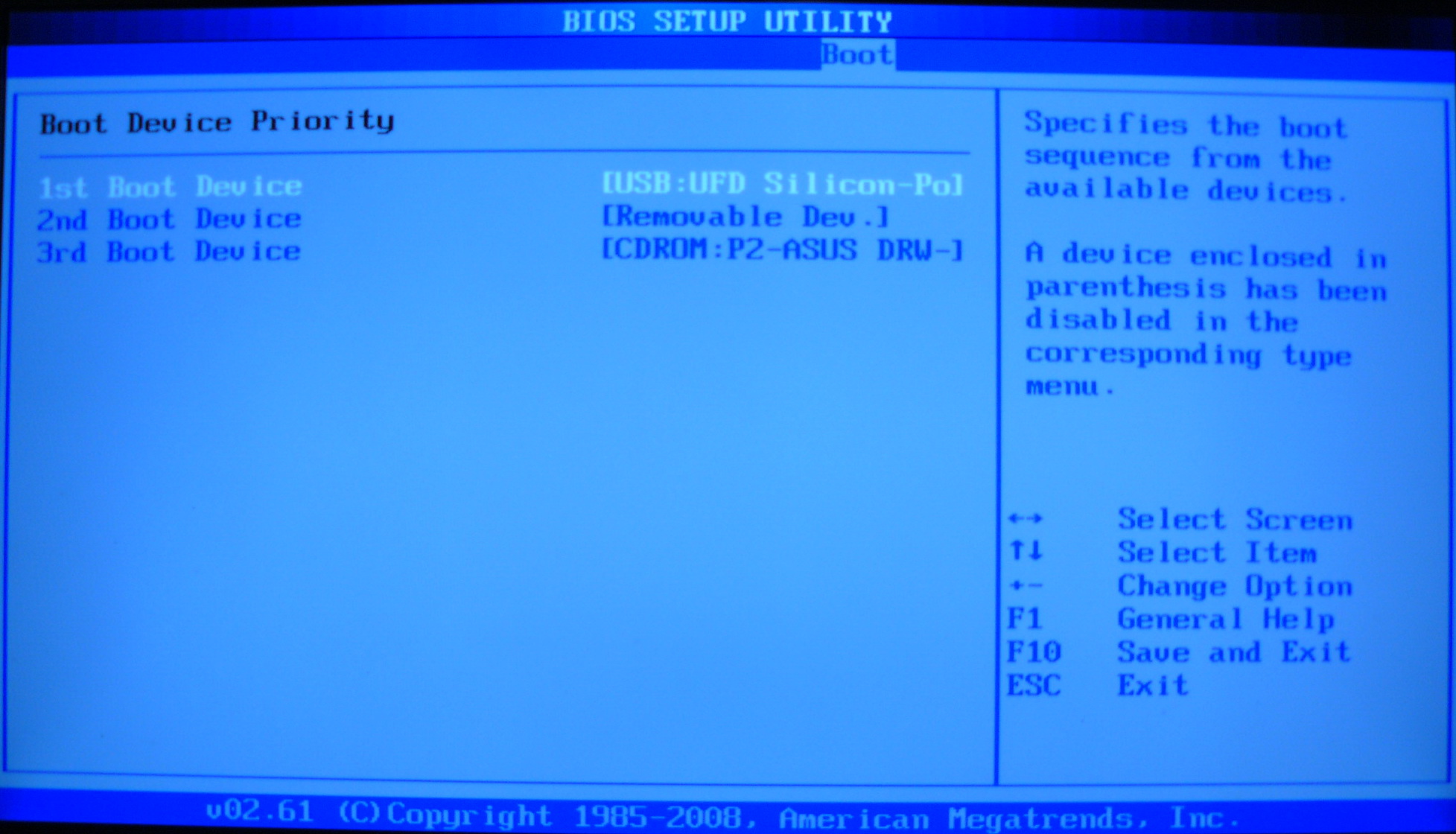 В некоторых случаях её можно запустить также во время загрузки ОС с помощью определенных клавиш. Чаще всего это комбинация ALT + F2.
В некоторых случаях её можно запустить также во время загрузки ОС с помощью определенных клавиш. Чаще всего это комбинация ALT + F2.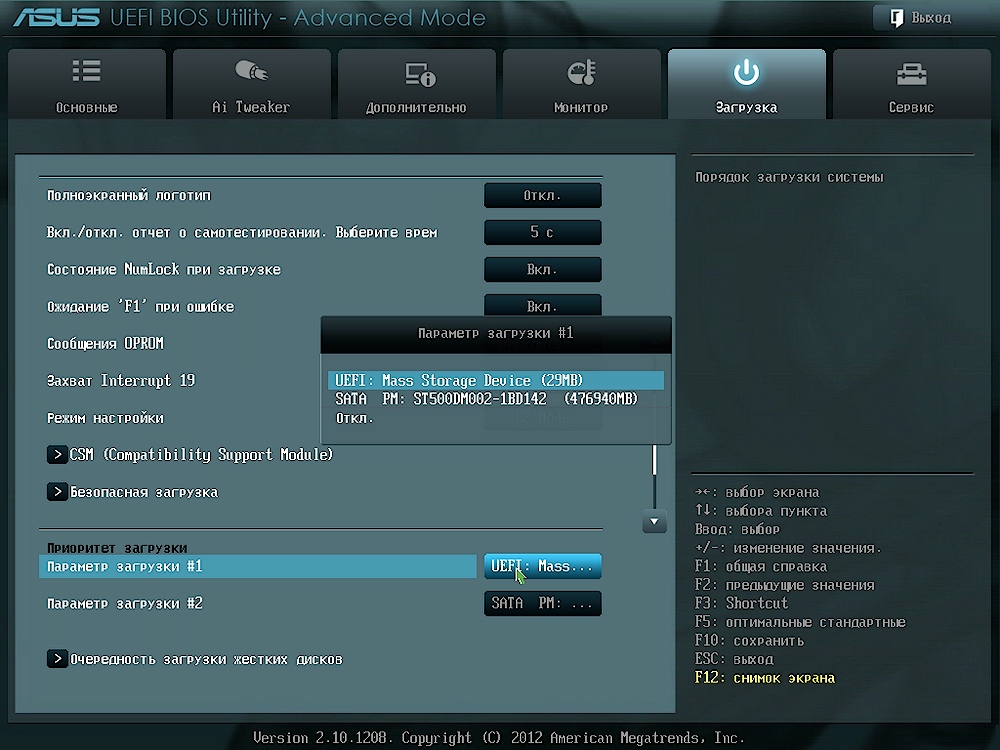 Это набор специальных программ для работы с дополнительной аппаратурой и устройствами, подключёнными к компьютеру.
Это набор специальных программ для работы с дополнительной аппаратурой и устройствами, подключёнными к компьютеру.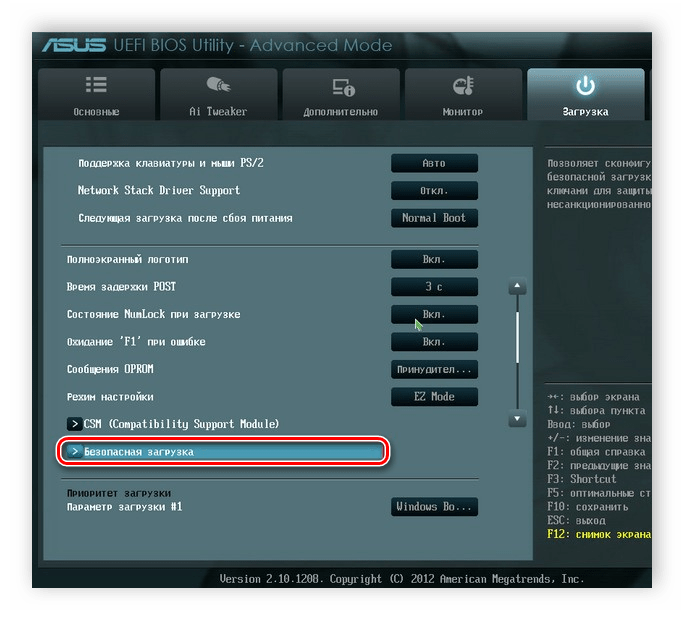 На первом месте должно быть имя используемого устройства памяти.
На первом месте должно быть имя используемого устройства памяти.