Оптимальный размер файл подкачки windows xp: Настройка файла подкачки Windows XP / 7
Файл подкачки Windows XP настройка своими руками
Виртуальная память – метод управления компьютером, который предоставляет возможность запускать программы, требующие больший объем оперативной памяти, чем установлено на ПК. Это осуществляется путем выгрузки неиспользуемых данных в файл на диске. Он именуется pagefile.sys. Такой метод расширения аппаратных возможностей компьютера появился до Windows XP и постоянно совершенствуется от версии к версии.
Файл pagefile.sys является файлом подкачки (своп-файл). Расширяется виртуальная память компьютера по следующему алгоритму. Windows XP, при запуске обильного количества программ или функционировании ресурсоемкого приложения, выгружает данные неактивных на данный момент приложений и некоторые фоновые службы в оперативной памяти и записывает их в файл pagefile.sys. Он в основном располагается на системном разделе. Но с выходом Vista появилась возможность использовать USB-флешку, чтобы хранить на ней файл подкачки.
Виртуальная память таким образом немного замедляет работу системы (скорость доступа до ячеек жёсткого диска значительно меньше скорости доступа до ячеек оперативной памяти), но дарит возможность работать с приложениями в Windows, требующими больше ОЗУ, чем физически установлено на компьютере.
При недостатке оперативной памяти лучшим решением будет докупить еще одну планку, чем расширять ее за счет файла подкачки, но не всегда есть такая возможность, потому рассмотрим, как установить и изменить размер своп-файла.
И еще один важный момент: Windows XP поддерживает память, объемом чуть больше 3 Гб ОЗУ в связи с недостаточным количеством адресного пространства. При установке 4 Гб операционная система сможет работать с ~3,25 Гб ОЗУ, остальной объем будет неактивным.
Конфигурация своп-файла
Настройка файла подкачки в среде Windows XP осуществляется аналогичным для более новых версий методом.
- Вызываем контекстное меню папки «Мой компьютер» и запускаем диалог «Свойства».

- Переходим на последнюю вкладку в первом ряду под названием «Дополнительно», где можно расширить память компьютера.
- Во фрейме «Быстродействие» щелкаем по кнопке «Параметры».
- Переходим на вторую вкладку с наименованием «Дополнительно».
- Во фрейме «Виртуальная память» жмем «Изменить».
После этого осуществляется настройка файла подкачки в XP.
- Перемещаем триггерный переключатель в положение: «Особый размер».
- Выбираем системный диск с меткой «С:» и вводим объем файла подкачки.
Многие специалисты рекомендуют устанавливать его минимальный и максимальный объемы равными. Таким образом дополнительная память не фрагментируется, повышая этим быстродействие и незначительно уменьшая изнашивание жесткого диска.
Что касается конкретных цифр, то здесь мнения расходятся. Оптимальная настройка файла подкачки в Windows XP осуществляется операционной системой, потому новичкам рекомендуется устанавливать его «Размер по выбору системы». В дальнейшем опыт подскажет, какой объем виртуальной памяти требует ваш компьютер для нормального функционирования, но файл подкачки не должен быть меньше объема ОЗУ.
- После выбора варианта (и ограничения объема при особом размере) обязательно кликаем «Задать».
- Жмем«ОК».
- Опять кликаем по кнопке «ОК», прочитав сообщение с оповещением о том, что виртуальная память расширится после перезагрузки компьютера.
- На предложение перезагрузить ПК отвечаем, исходя из ситуации.
Не обязательно перезапускать компьютер сразу после того, как завершилась настройка файла подкачки.
Рекомендации по настройке и объему своп-файла
Стоит отметить, что при использовании двух и более жестких дисков (именно HDD, а не разделов) в системе файл подкачки лучше размещать на винчестере, отличном от того, на котором размещен системный диск с установленной Windows XP. Причем размещать файл pagefile.sys следует на первый раздел этого диска, так как доступ к нему осуществляется немногим быстрее ввиду меньшего диаметра пластины. Это немного разгрузит системный раздел и повысит быстродействие ПК.
Причем размещать файл pagefile.sys следует на первый раздел этого диска, так как доступ к нему осуществляется немногим быстрее ввиду меньшего диаметра пластины. Это немного разгрузит системный раздел и повысит быстродействие ПК.
Если используете динамический файл подкачки, его следует время от времени дефрагментировать посредством специального дефрагментатора (интегрированная в Windows XP утилита для этих целей не предназначена). Для этих целей подойдет крохотная программа PageDefrag.
Windows XP увеличить файл подкачки
Windows XP имеет смысл увеличить файл подкачки и тем самым улучшить производительность или предпочтительнее удалить его совсем, но прикупить больше оперативной памяти. Как вы думаете какое принять решение?
Вячеслав.В
Windows XP увеличить файл подкачки
Сначала я отвечу на вопрос, а затем покажу как перенести и увеличить файл подкачки в операционной системе Windows XP. Прибавки в скорости Вячеслав особо не ждите. Вы в своём письме сказали что у вас 2 Гб оперативной памяти работающей в двухканальном режиме и это очень хорошо, так же установлена операционная система Windows XP 32-bit. Если вы докупите себе ещё 2 Гб, значит у вас будет всего 4 Гб оперативки и 1 Гб будет у вас простаивать совсем, так как Windows XP 32-bit видит не больше 3 Гб оперативки и могу поспорить что в двухканальном режиме ваша оперативная память работать тоже перестанет.
- Примечание: Другое дело если бы у вас была установлена Windows XP 64-bit, тогда можно было бы установить больше оперативной памяти, но опять же, поверьте мне, многие экспериментировали до вас с отключением файла подкачки, но на одном мнении так и не сошлись, одно я знаю точно, проблемы с драйверами и совместимостью программ в Windows XP 64-bit вам обеспечены.
Что бы сделал на вашем месте я. Одно точно. Ничего бы я покупать не стал, а просто убрал файл подкачки с системного диска, коли вы сами говорите, что он у вас находится на диске с операционной системой. Так же нужно, в вашей Windows XP увеличить файл подкачки, он должен быть размером в два раза большим, чем физическая оперативная память. В вашем случае он должен быть равен 4 Гб. Далее произвёл комплексную оптимизацию операционной системы: удалил не нужные файлы с жёсткого диска и произвёл бы его дефрагментацию, почистил реестр от ошибок и дефрагментировал его, удалил всё лишнее из автозагрузки. Можете почитать нашу статью Компьютер стал медленно работать.
Ничего бы я покупать не стал, а просто убрал файл подкачки с системного диска, коли вы сами говорите, что он у вас находится на диске с операционной системой. Так же нужно, в вашей Windows XP увеличить файл подкачки, он должен быть размером в два раза большим, чем физическая оперативная память. В вашем случае он должен быть равен 4 Гб. Далее произвёл комплексную оптимизацию операционной системы: удалил не нужные файлы с жёсткого диска и произвёл бы его дефрагментацию, почистил реестр от ошибок и дефрагментировал его, удалил всё лишнее из автозагрузки. Можете почитать нашу статью Компьютер стал медленно работать.
Ну а если заводить вопрос о покупке оперативной памяти, то тогда мне нужно знать всё о конфигурации вашего компьютера (напишите мне), если она у вас достаточно мощная, то может на самом деле стоит докупить оперативки и установить операционную систему Windows 7 64-bit.
Итак увеличиваем файл подкачки в Windows XP. Пуск->Щёлкните правой мышкой на значке Мой компьютер и выберите Свойства,
далее->Дополнительно
Быстродействие и Параметры
Во вкладке Быстродействие и параметры выбираем Дополнительно.
Виртуальная память- ->Изменить
Как вы видите фал подкачки у нас расположен на диске (С:) далее ставим галочку на пункте Без файла подкачки и Задать, затем будем переносить файл подкачки на диск (Е:)
Выделяем диск (Е:), ставим галочку на пункте Особый размер и вводим в поле нужный нам объём файла подкачки, но так, что бы он был у нас в два раза больше реального размера оперативной памяти, если оперативки у нас 2 Гб, то в поле Исходный размер ставим 2000, а в поле Максимальный размер выставляем в два раза больше 4 Гб.
Далее ОК, затем Применить, все изменения вступят в силу после перезагрузки.
Метки к статье: Windows XP Оперативная память Чистка и оптимизация
Оптимизация и настройка Windows XP. Файлы pagefile.sys и hiberfil.sys
Страница 1… 2…3…4…5…6…7…8…9…10…11
2…3…4…5…6…7…8…9…10…11
Что за файлы pagefile.sys и hiberfil.sys?
Файл pagefile.sys — скрытый файл на жестком диске, используемый Windows для хранения
частей программ и файлов данных, не помещающихся в оперативной памяти. Файл подкачки и физическая (оперативная) память составляют
виртуальную память. По мере необходимости Windows перемещает данные из файла подкачки в оперативную память (для их использования
программой) и обратно (для освобождения места для новых данных). Файл подкачки называется также файлом виртуальной памяти. Рекомендуемый
размер файла подкачки должен быть в 1,5 раза больше размера оперативной памяти компьютера. Чтобы изменить размер файла подкачки
виртуальной памяти выберите Пуск-Панель управления — Система — Дополнительно. Выбираем параметры «Быстродействия». На вкладке Дополнительно
в группе Виртуальная память нажмите кнопку Изменить. В списке Диск [метка тома] выберите диск, содержащий файл подкачки,
размер которого необходимо изменить. Установите переключатель Размер файла подкачки для выбранного диска в положение Особый размер и введите новый размер файла подкачки (в мегабайтах) в поле Исходный размер (МБ) или в поле Максимальный
размер (МБ), а затем нажмите кнопку Установить. Если в итоге исходный или максимальный размер файла подкачки уменьшается,
то для вступления изменений в силу необходимо перезагрузить компьютер. В случае увеличения размера перезагрузка, как правило, не
требуется. Майкрософт настоятельно рекомендует не отключать и не удалять файл подкачки.
Файл hiberfil.sys — скрытый файл на жестком диске используемый для функции «Спящий режим». Спящий режим — это состояние, в
котором компьютер завершает работу, предварительно сохранив все содержимое памяти на жестком диске.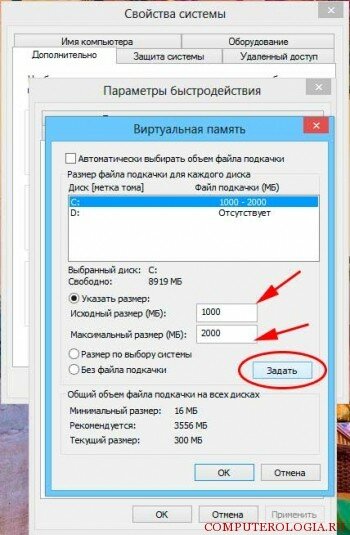 *; *.syd; *.prv;
*; *.syd; *.prv;
*.old; *.bak; mscreate.dir вы можете удалить, тем самым освободив диск на несколько мегабайт. Но надо учитывать одну особенность;
если жесткий диск не разбит на разделы, и дистрибутивы хранятся вместе с системными файлами, т.е. на одном диске с C:\WINDOWS\.
В таком случае Вы можете потерять важные файлы. Поэтому, всегда разбивайте жесткий диск минимум на два раздела, и храните дистрибутивы
на втором, не на загрузочном диске, в отдельной папке.
Как сделать дискету для сброса пароля?
Дискета для сброса пароля
(Password Reset Disk) предназначена для того, чтобы зарегистрироваться на компьютере даже в том случае, если пароль забыт. Для
создания Password Reset Disk следует выбрать Пуск-Панель управления-Учетные записи, щелкнуть по своей учетной записи. В появившемся
окошке в левой колонке (где Родственные задачи) есть пункт Подсказка о пароле — после щелчка по нему запустится мастер создания
«спасительной» дискеты. Эта дискета создается один раз — ее не нужно переделывать при каждой смене пароля
Как автоматизировать вход в систему — без ввода логина
и пароля?
Пуск — Выполнить, вводим команду control userpasswords2 После открытия апплета, служащего для управления учетными
записями пользователей, снимаем на вкладке Пользователи флажок напротив «Требовать ввод имени пользователя и пароля». После нажатия
на кнопку ОК появится диалоговое окно «Автоматический вход в систему», где нужно будет указать имя пользователя и пароль.
Где можно найти файл с музыкой «Вас приветствует Microsoft Windows»
Файл находится здесь С:\WINDOWS\system32\oobe\images, называется title.wma
Какие настройки протокола TCP надо
настроить, чтобы увеличить скорость в Интернете?
Все основные настройки для Windows XP находятся в разделе
HKEY_LOCAL_MACHINE\System\CurrentControlSet\Services\Tcpip\Parameters
Здесь можно настроить следующие параметры:
- Максимальный размер TCP пакета.
 «MTU» — это размер пакета, который может передаваться в конкретной сети без дробления на
«MTU» — это размер пакета, который может передаваться в конкретной сети без дробления на
ещё более мелкие фрагменты. Параметр «MTU»(dword) или «MaxMTU»(«Maximum Transfer Unit» — «максимальный передаваемый блок»).
Значение может быть «0x00000240(576)» или «0x000005dc(1500)». - Времени жизни пакета. «DefaultTTL» («Time To Live» — «время жизни пакета»). Это время (в секундах), в течение которого
возможно перемещение пакета по сети. Параметр «DefaultTTL» (string — строковый) и значение равным «128». - Максимальный размер окна для приёма TCP пакетов. Параметр «TCPWindowSize»(dword). Этот параметр определяет количество байтов,
которые отправитель может передать, не получая подтверждения. По-умолчанию используется значение «0x00002238(8760)». Значение
для DSL и кабельного модема — «0x0002da00(186880)». - Выборочная передача поврежденных данных. Параметр «SackOpts» (dword) значение «1». Данная опция включает поддержку «Selective
Acknowledgement» (SACK). Если пакет или ряд пакетов TCP потеряны, то получатель может сообщить отправителю, какие данные были
получены, а какие нет. - Автоматическое определение размера TCP пакета. Параметр с именем «EnablePMTUDiscovery» (dword) и значением «1», чтобы автоматически
определять размер «MTU». В этом случае Windows сама подбирает оптимальное значение «MTU», однако процедура его вычисления для
каждого соединения требует времени, что чуть тормозит работу при закачке небольших файлов и открытии страниц. - Поддержка TCP окон больше 64Кб. Параметр «Tcp1323Opts» (dword) и значением «1», для включения опции. Для сетей с большой
пропускной способностью.
Примечание: установите с настройках COM-порта (если модемное соединение) максимальную скорость (бит/сек) и управление
потоком — Аппаратное
Где
хранит свои базы Касперский v5.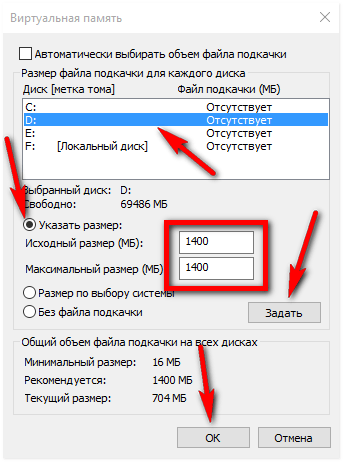 0.
0.
Антивирусные базы находятся здесь: \Document and Settings\All Users\Application Data\Kaspersky Anti-Virus Personal\5.0\Bases
Что нужно сделать, чтобы
при загрузке WinXP по умолчанию был включен Num Lock на клавиатуре?
Несколько раз выйти из системы с включенный NumLock,
система должна запомнить это, и в будущем включать его при загрузке автоматически. Но можно добиться того же эффекта и быстрее.
Идём в реестр, и по адресу
HKEY_USERS\DEFAULT\Control Panel\Keyboard
находим ключ InitialKeyboardIndicators. Меняем его значение
на 2, и при загрузке NumLock будет всегда включен. Меняем на 0, и NumLock будет всегда выключен
Как изменить путь установки программ, например не в Program Files на диске С,
а в тот который нужен мне?
Для этого надо открыть раздел
HKEY_LOCAL_MACHINE\SOFTWARE\Microsoft\Windows\CurrentVersion
и в параметре ProgramFilesDir задайте
нужный вам каталог.
Что значит проверить системные файлы?
Это значит, что если некоторые системные файлы повреждены, то их можно восстановить программой sfc.exe. Для запуска надо воспользоваться
консолью командной строки ПУСК_ВЫПОЛНИТЬ_CMD. Команда запуска sfc.exe. После запуска Вы увидите следущее:
Проверка всех защищенных системных файлов и замена неправильных версий правильными версиями.
SFC [/SCANNOW] [/SCANONCE] [/SCANBOOT] [/REVERT] [/PURGECACHE] [/CACHESIZE=x]
Выбираете параметры и запускаете.
/SCANNOW Немедленная проверка всех защищенных системных файлов
/SCANONCE Разовая проверка при следующей загрузке
/SCANBOOT Проверка всех защищенных системных файлов при каждой загрузке
/REVERT Устанавливает исходные параметры по умолчанию.
/ENABLE Включение нормальной работы защиты файлов Windows
/PURGECACHE Очистка файлового кэша и немедленная проверка файлов
/CACHESIZE=x Установка размера файлового кэша
Увеличение виртуальной памяти в xp.
 Как настроить файл подкачки? Что такое виртуальная память
Как настроить файл подкачки? Что такое виртуальная память
Здравствуйте уважаемые читатели! Сегодня мы открываем цикл статей про оптимизацию компьютера на ОС Windows. Начнем мы с такой штуки как . В этой статье вы найдёте ответы на такие вопросы: Где находится файл подкачки?; Как правильно настроить файл подкачки?; Как задать оптимальный размер файла подкачки для разных объемов оперативной памяти?. Поехали!
Файл подкачки
(pagefile.sys
) — это системный файл на жестком диске (как правило на системном диске) компьютера, который служит как бы дополнением (расширением) к оперативной памяти. Также эту дополнительную память называют виртуальной памятью компьютера.
Виртуальная память
— метод управления памятью компьютера для выполнения программ требующих большие объемы оперативной памяти, чем есть реально на компьютере. Недостающую оперативную память такие программы получают из файла подкачки. Другими словами, файл подкачки разгружает оперативную память в периоды её сильной загрузки.
Оперативная память в разы быстрее чем память файла подкачки. Если одновременно запустить несколько приложений в системе, которые потребляют много оперативной памяти, то данные неиспользуемых из них будут выгружены из оперативной памяти в менее быструю виртуальную память. Активные же приложения будут обслуживаться непосредственно оперативной памятью (RAM). Также, если например свернутое приложение развернуть, то данные из виртуальной памяти вновь перейдут в RAM.
Как настроить файл подкачки и изменить его размер?
Грамотная, правильная настройка файла подкачки поможет значительно ускорить работу компьютера
. Этим грех было бы не воспользоваться. Где можно его настроить?
- Для Windows XP
:
Пуск > Настройка > Панель управления > Система > Дополнительно > Быстродействие > Параметры > Дополнительно > Изменить - Для Windows 7/8/Vista
:
Пуск > Настройка > Панель управления > Система > Дополнительные параметры системы > Быстродействие > Параметры > Дополнительно > Виртуальная память > Изменить
До пункта Быстродействие
можно дойти также введя команду sysdm.cpl
в командной строке Выполнить
(командную строку можно открыть нажав WIN+R).
Если вы все сделали правильно, то должны оказаться в окне Виртуальная память
. По умолчанию в Windows 7/8/8.1/10 объём файла подкачки определяется автоматически самой системой.
Как видно на картинке, файл подкачки можно настроить для каждого раздела (и каждого диска) отдельно. Чтобы задать свой размер файла подкачки, нужно:
- В самом верху окна снять галочку с пункта Автоматически выбирать объём файла подкачки
. - Выберите раздел (либо физический диск) для которого настраивается файл подкачки.
- Поставьте переключатель в пункт Указать размер
, укажите Исходный размер
и Максимальный размер
(указывается в мегабайтах) - Обязательно нажмите на кнопку Задать
.
Для отключения файла подкачки поставьте переключатель в пункт Без файла подкачки
.
Размер файла подкачки Windows. Какой правильный?
На счет оптимального размера файла подкачки есть разные версии. Я выражу свою точку зрения на этот счет, которая основана на моих наблюдениях и опытах с файлом подкачки на различном оборудовании. Она может совпадать с мнениями некоторых IT-специалистов. Я приверженец версии, что если на компьютере установлено 6-8 Гб
и более оперативной памяти, то файл подкачки можно вообще отключить
. Считаю, что большие объёмы файла подкачки, только тормозит компьютер. Конечно если объём оперативной памяти менее 6 Гб
, то лучше конечно задать определенный объём дополнительной виртуальной памяти.
Как правильно задать объём файла подкачки?
Минимальный размер файла подкачки должен совпадать с максимальным. Например: 512-512
, 1024-1024
, 2048-2048
— это правильное заполнение, а 512-1024
, 1024-2048
— неправильное заполнение.
Одинаковые показатели минимального и максимального размера файла подкачки, снижают этого файла, а это следовательно ускоряет процесс считывания информации из него.
Теперь, в зависимости от объёма оперативной памяти посмотрим какой размер файла подкачки нужно задать.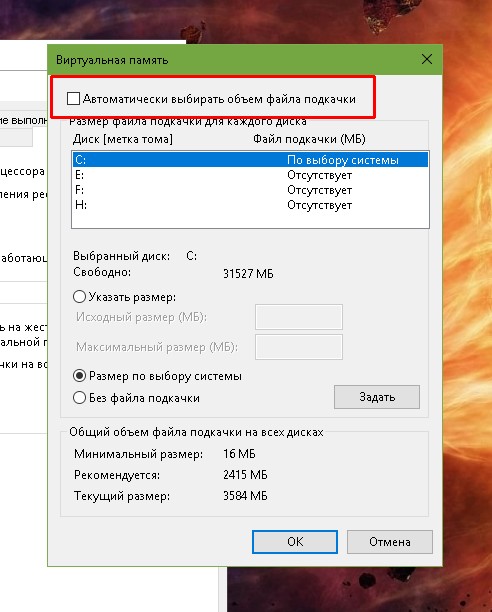 Есть следующие примерные показатели:
Есть следующие примерные показатели:
- оптимальный размер файла подкачки для 512 Mb
оперативной памяти, — 5012 Mb
; - оптимальный размер файла подкачки для 1024 Mb
оперативной памяти, — 4012 Mb
; - оптимальный размер файла подкачки для 2048 Mb
оперативной памяти, — 3548
Mb; - оптимальный размер файла подкачки для 4096 Mb
оперативной памяти, — 3024
Mb; - оптимальный размер файла подкачки для 8 Гб
оперативной памяти, — 2016
Mb; - оптимальный размер файла подкачки для 16 Гб
оперативной памяти (и больше), — без файла подкачки
.
Конечно, это субъективный взгляд и данные показатели не могут быть абсолютно точными, рекомендуемыми, но на практике именно они давали эффект. Вы можете сами поэкспериментировать и найти лучшее сочетание для вашего компьютера. Тут есть и некоторые примечания.
Например:
- Некоторые приложения требуют наличия файла подкачки. Отключение его может привести к ошибкам в работе таких приложений. При отключении виртуальной памяти на системном диске, также станет невозможной запись дампа памяти при BSOD»ах (Синий экран смерти).
- Если вы, как правило, сворачиваете несколько приложений оставляя их запущенными, а сами переключаетесь на другие, то тут вам тоже может понадобиться большой объём файла подкачки, так как данные свернутых приложений записываются именно в него. Хотя, и здесь все зависит от объема RAM
.
Правильное расположение файла подкачки. На каком диске включить?
Если у вас на компьютере несколько физических дисков, то устанавливать файл подкачки нужно на наиболее быстром диске. Считается, что файл подкачки делить на 2 части:
- Первая часть на системном диске (разделе) (как раз для записи информации отладочной записи при синих экранах смерти)
- Вторая часть на самом быстром диске
При этом система во время работы обращается к наименее загруженному разделу, не трогая первый.
Также рекомендуется, под файл подкачки создавать отдельный раздел, с объёмом памяти равной либо близкой размеру файла подкачки (например 2024мб). Эта хитрость позволяет избавиться от фрагментации данного файла.
Эта хитрость позволяет избавиться от фрагментации данного файла.
Итоги:
Надеюсь приведенные в статье советы помогут вам правильно настроить файл подкачки на вашем компьютере и оптимизирует его работу. Если есть вопросы пишите в комментариях, постараюсь дать на них исчерпывающие ответы.
Во время обслуживания компьютеров и ноутбуков частенько возникает проблема с недостаточной производительностью устройств при выполнении некоторых программ. Основным признаком этой загвоздки является сообщение системы о том, что задачу выполнить не удалось по причине дефицита свободного пространства для виртуальной памяти. Это касается в большей степени компьютеров-старичков, которые имеют небольшой объем оперативной памяти. Хотя некоторые современные машины также сталкиваются с такой проблемой. Это происходит тогда, когда пользователь задает большое количество задач устройству. В какой-то момент, когда ресурс памяти исчерпается, выскочит это зловещее сообщение системы.
Это и послужило поводом для создания данного материала, который расскажет вам о том, как увеличить виртуальную память. Для начала давайте разберемся, что это такое. Она представляет собой сочетание оперативки, которая установлена в системнике, с файлом подкачки.
Отсюда следует, что есть несколько способов решения задачи. Как увеличить виртуальную память? Первый вариант достаточно банален. Покупаете дополнительный чип оперативной памяти и устанавливаете его в системник. Думаю, здесь никаких разъяснений не нужно. На эту тему и так написано достаточно материала.
Чтобы увеличить виртуальную память, вы должны увеличить Для этого заходим в меню «Пуск», оттуда переходим в «Панель управления». Когда она откроется, выберите раздел «Система», потом «Свойства». Здесь уже открываем вкладку «Допольнительно».
Далее в разделе «Быстродействие» зайдите в подраздел «Параметры». Там найдите ссылку на виртуальную память и выберите «Измененить». В этих настройках укажите раздел вашего винчестера, на котором он будет храниться, после чего укажите требуемый размер подкачки. Сделайте его в полтора раза больше всего общего объема вашей оперативки. Идеальным будет его размещение на в котором не установлена операционная система. Это также позволит повысить производительность вашей машины.
Сделайте его в полтора раза больше всего общего объема вашей оперативки. Идеальным будет его размещение на в котором не установлена операционная система. Это также позволит повысить производительность вашей машины.
Когда все параметры введены, подтверждайте их кнопкой «Ок» и перезагружайте компьютер. Теперь вы знаете несколько способов, как увеличить виртуальную память вашего компьютера.
Иногда при использовании приложений, требовательных к ресурсам компьютера, операционная система выдает сообщение, что осталось слишком мало виртуальной памяти. Что представляет собой виртуальная память компьютера, какую роль она играет и как ее можно увеличить?
Что такое виртуальная память?
Виртуальная память — это временное хранилище данных на жестком диске, которое используется операционной системой в том случае, когда оперативной памяти становится недостаточно для выполнения той или иной задачи. Таким образом, виртуальная память или, как еще ее называют, файл подкачки представляет собой нечто вроде дополнительной оперативной памяти, только находится она на винчестере компьютера.
Если на вашем компьютере установлен небольшой объем оперативной памяти, то прироста производительности в программах можно добиться если увеличить объем файла подкачки. Однако учтите, что чтение с модуля оперативной памяти происходит значительно быстрее, чем с жесткого диска, поэтому если есть возможность добавить объем оперативной памяти, то предпочтительнее будет все-таки сделать это. Но когда такой возможности не имеется, виртуальная память может быть очень даже кстати.
Как увеличить объем виртуальной памяти?
Объем виртуальной памяти компьютера регулируется в параметрах быстродействия. Чтобы добраться до них, зайдите в меню Пуск
, перейдите в Панель управления
, затем в раздел Система
и выберите пункт Дополнительные параметры системы
.
В окне Свойства системы
перейдите на вкладку Дополнительно
и нажмите на кнопку Параметры
в разделе Быстродействие
.
В окне Параметры быстродействия
перейдите во вкладку Дополнительно
и нажмите на кнопку Изменить
в подзаголовке Виртуальная память
.
Здесь вам нужно будет установить флажок на пункте Указать размер
и задать числовые значения для исходного и максимального размеров файла подкачки. Затем нажмите кнопку Задать
. Изменения вступят в силу только после того, как вы перезагрузите компьютер.
Что касается размера файла подкачки, то здесь невозможно посоветовать установку какого-либо конкретного значения, поскольку объем виртуальной памяти должен выставляться в пропорциональной зависимости от объема оперативной памяти. Советуется устанавливать исходный размер файла подкачки в полтора раза больший, чем объем оперативной памяти, а максимальный – в три раза больший, чем исходный. Однако при этом файл подкачки будет постепенно фрагментироваться, что скажется на скорости его работы. Поэтому если объем установленной у вас оперативной памяти превышает хотя бы 3 Гб, лучше задать одинаковый размер для исходного и максимального значений файла подкачки – в полтора-два объема оперативной памяти.
И стало понятно, что памяти много не бывает. Иногда наступают такие моменты, когда вот прям сейчас нужно больше оперативной памяти (игру запустить например или виртуальную машину включить), а в магазин бежать лень. Да и не выбираются комплектующие просто так без тщательного анализа. Вот для таких критических дней и создана виртуальная память или файл подкачки. В данной статье расскажу что это такое и компьютера.
Виртуальной памятью называется оперативная память системы + файл подкачки. Или просто файл подкачки
. Последний располагается на выбранном разделе накопителя (жесткого диска) и называется pagefile.sys
. Данный файл является скрытым, поэтому сразу его можно не увидеть.
Виртуальная память разрабатывалась для программистов как простейший метод увеличения оперативной памяти .
Первые системы использующие виртуальную память появились в 70-е годы. В 80-е технология получила более широкое распространение и в 90-х годах стала использоваться в персональных компьютерах. Для нас с вами эта технология является ни чем иным как простым увеличением оперативной памяти компьютера.
Современные операционные системы позволяют управлять виртуальной памятью компьютера. Рассмотрим этот процесс на примере Windows XP
Увеличение виртуальной памяти в Windows XP
Для этого необходимо зайти в меню Пуск
выбрать Мой компьютер
и нажатием правой кнопки мышки вызвать контекстное меню.
Или вызвать контекстное меню на иконке Мой компьютер
на рабочем столе.
в меню выбираем пункт Свойства
Переходим на вкладку Дополнительно,
ищем поле Виртуальная память
и нажимаем кнопку Изменить
В следующем окошке вы видите поле Диск
с перечислением всех разделов ваших накопителей. Выбираем раздел на котором хотим расположить файл подкачки и идем в поле Размер файла подкачки для выбранного диска.
Microsoft рекомендует выбирать Исходный размер (МБ): равный 1.5 х (объем ОЗУ — оперативной памяти). В поле Общий объем файла подкачки на всех дисках вы видите эту цифру в строке Рекомендуется. В нашем случае объем оперативной памяти равен 1 ГБ = 1024 МБ, следовательно система рекомендует 1534 МБ.
Максимальный размер
файла подкачки рекомендуется выбирать в два раза больше исходного. Если не хватит всегда можно увеличить.
Следует обратить внимание на строчку Свободно: 771 МБ
в поле . Это количество свободного места на выбранном разделе вашего накопителя. Крайне важно, что бы после задания размера файла подкачки на диске, осталось свободное место. Особенно это актуально для системного диска. От свободного места на разделе отнимите максимальный объем файла подкачки и увидите реальное свободное место. Для системного диска рекомендую оставить хотя бы 1 ГБ, если получается меньше, выберите другой раздел например D или E.
Итак, в поле Размер файла подкачки для выбранного диска
есть выбор из 3-х вариантов: особый размер, размер по выбору системы и без файла подкачки. Если хотите что бы операционная система сама назначила размер файла подкачки выбираем соответствующую опцию.
Как установить операционную систему Windows XP можно почитать в статье как установить виндовс
Увеличение файла подкачки в Windows 7
Принцип такой же. Заходим в меню Пуск
находим Компьютер
и вызываем контекстное меню. Выбираем пункт Свойства
В открывшимся окне слева выбираем Дополнительные параметры системы
. Это окно также можно открыть выбрав Пуск > Панель управления > Система и безопасность > Система
В окне мы оказываемся на вкладке Дополнительно
ищем поле Быстродействие
и нажимаем кнопку Параметры…
В появившемся окошке переходим на вкладку Дополнительно
находим поле Виртуальная память
и нажимаем кнопку Изменить…
В данном окне можно поставить «птичку» в строке Автоматически выбирать объем файла подкачки
и операционная система сама выберет раздел на вашем накопителе и назначит рекомендуемый размер файла подкачки.
Остальные функции такие же как и в Windows XP . Нам необходимо выбрать раздел нашего накопителя в поле Размер файла подкачки для каждого диска
. Далее необходимо либо указать размер файла подкачки вручную, либо разрешить операционной системе самой выбрать необходимый размер или отключить файл подкачки на данном разделе.
Со свободным местом на системном диске такая же ситуация, необходимо что бы оно было гарантировано. От свободного места на диске отнимаем максимальный размер файла подкачки и желательно, что бы осталось хотя бы 2 ГБ. Если меньше лучше создайте файл подкачки на другом разделе.
Выбираем соответствующий пункт, вводим если необходимо размеры файла подкачки и нажимаем кнопку Задать
.
Файл подкачки создан.
Как установить Windows 7 с диска можно почитать в статье Переустановка windows 7 , с флешки Как установить Windows 7 с флешки
Следует обратить внимание на следующее.
Операционная система сбрасывает то что не помещается в оперативной памяти в файл подкачки. Последний располагается на жестком диске вашего компьютера и этот жесткий диск HDD . Для SSD необходимости в этом нет. HDD — более медленное устройство чем оперативная память. Поэтому, даже с использованием файла подкачки ваша система будет тормозить + жесткий диск будет работать более интенсивно. Следовательно, данную технологию рекомендуется использовать кратковременно, дабы сохранить жесткий диск и свои нервы. В остальных случаях рекомендуется просто увеличить объем оперативной памяти .
Вывод
Сегодня мы с вами разобрались с вопросом как увеличить виртуальную память
компьютера. Узнали, что это оперативная память (RAM) + файл подкачки на жестком диске . Выяснили как управлять виртуальной памятью в Windows XP и Windows 7 .
«+» — виртуальной памяти
- в распоряжении пользователя имеется гораздо больший объем памяти чем физически предоставляет оперативная память.
«-» — виртуальной памяти
- замедление работы системы
- более интенсивное использование жесткого диска и как следствие снижение его ресурса.
Если вы хотите что то дополнить или имеете более точную информацию о размерах файла подкачки или просто возник вопрос, обязательно напишите комментарий.
Виртуальная память – метод управления компьютером, который предоставляет возможность запускать программы, требующие больший объем оперативной памяти, чем установлено на ПК. Это осуществляется путем выгрузки неиспользуемых данных в файл на диске. Он именуется pagefile.sys. Такой метод расширения аппаратных возможностей компьютера появился до Windows XP и постоянно совершенствуется от версии к версии.
Файл pagefile. sys является файлом подкачки (своп-файл). Расширяется виртуальная память компьютера по следующему алгоритму. Windows XP, при запуске обильного количества программ или функционировании ресурсоемкого приложения, выгружает данные неактивных на данный момент приложений и некоторые фоновые службы в оперативной памяти и записывает их в файл pagefile.sys. Он в основном располагается на системном разделе. Но с выходом Vista появилась возможность использовать USB-флешку, чтобы хранить на ней файл подкачки.
sys является файлом подкачки (своп-файл). Расширяется виртуальная память компьютера по следующему алгоритму. Windows XP, при запуске обильного количества программ или функционировании ресурсоемкого приложения, выгружает данные неактивных на данный момент приложений и некоторые фоновые службы в оперативной памяти и записывает их в файл pagefile.sys. Он в основном располагается на системном разделе. Но с выходом Vista появилась возможность использовать USB-флешку, чтобы хранить на ней файл подкачки.
Виртуальная память таким образом немного замедляет работу системы (скорость доступа до ячеек жёсткого диска значительно меньше скорости доступа до ячеек оперативной памяти), но дарит возможность работать с приложениями в Windows, требующими больше ОЗУ, чем физически установлено на компьютере.
При недостатке оперативной памяти лучшим решением будет докупить еще одну планку, чем расширять ее за счет файла подкачки, но не всегда есть такая возможность, потому рассмотрим, как установить и изменить размер своп-файла.
И еще один важный момент: Windows XP поддерживает память, объемом чуть больше 3 Гб ОЗУ в связи с недостаточным количеством адресного пространства. При установке 4 Гб операционная система сможет работать с ~3,25 Гб ОЗУ, остальной объем будет неактивным.
Конфигурация своп-файла
Настройка файла подкачки в среде Windows XP осуществляется аналогичным для более новых версий методом.
- Вызываем контекстное меню папки «Мой компьютер» и запускаем диалог «Свойства».
- Переходим на последнюю вкладку в первом ряду под названием «Дополнительно», где можно расширить память компьютера.
- Во фрейме «Быстродействие» щелкаем по кнопке «Параметры».
- Переходим на вторую вкладку с наименованием «Дополнительно».
- Во фрейме «Виртуальная память» жмем «Изменить».
После этого осуществляется настройка файла подкачки в XP.
- Перемещаем триггерный переключатель в положение: «Особый размер».
- Выбираем системный диск с меткой «С:» и вводим объем файла подкачки.
Многие специалисты рекомендуют устанавливать его минимальный и максимальный объемы равными. Таким образом дополнительная память не фрагментируется, повышая этим быстродействие и незначительно уменьшая изнашивание жесткого диска.
Что касается конкретных цифр, то здесь мнения расходятся. Оптимальная настройка файла подкачки в Windows XP осуществляется операционной системой, потому новичкам рекомендуется устанавливать его «Размер по выбору системы». В дальнейшем опыт подскажет, какой объем виртуальной памяти требует ваш компьютер для нормального функционирования, но файл подкачки не должен быть меньше объема ОЗУ.
- После выбора варианта (и ограничения объема при особом размере) обязательно кликаем «Задать».
- Жмем«ОК».
- Опять кликаем по кнопке «ОК», прочитав сообщение с оповещением о том, что виртуальная память расширится после перезагрузки компьютера.
- На предложение перезагрузить ПК отвечаем, исходя из ситуации.
Не обязательно перезапускать компьютер сразу после того, как завершилась настройка файла подкачки.
Стоит отметить, что при использовании двух и более жестких дисков (именно HDD, а не разделов) в системе файл подкачки лучше размещать на винчестере, отличном от того, на котором размещен системный диск с установленной Windows XP. Причем размещать файл pagefile.sys следует на первый раздел этого диска, так как доступ к нему осуществляется немногим быстрее ввиду меньшего диаметра пластины. Это немного разгрузит системный раздел и повысит быстродействие ПК.
Если используете динамический файл подкачки, его следует время от времени дефрагментировать посредством специального дефрагментатора (интегрированная в Windows XP утилита для этих целей не предназначена). Для этих целей подойдет крохотная программа PageDefrag.
(Visited 8 087 times, 2 visits today)
Настройка файла подкачки для оптимизации Windows XP — конспект — Программирование
Настройка файла подкачки для оптимизации Windows XP В данной статье приводится описание процедуры перемещения файла подкачки в Windows XP. Файл подкачки — скрытый файл на жестком диске, используемый Windows для хранения частей программ и файлов данных, не помещающихся в оперативной памяти. Файл…» Файл подкачки (Pagefile.sys) — это скрытый файл на жестком диске компьютера, который используется Windows XP по принципу оперативного запоминающего устройства (RAM). Файл подкачки и физическая память вместе составляют виртуальную память. По умолчанию Windows хранит файл подкачки в загрузочном разделе (раздел, в котором установлена операционная система и вспомогательные файлы). Рекомендуемый размер файла подкачки должен быть в 1,5 раза больше общего объема RAM. В этой статье описан процесс настройки файла подкачки для выполнения функций оптимизации и восстановления операционной системы. Для улучшения быстродействия системы файл подкачки следует переместить в другой раздел на другом жестком диске. В этом случае операционная система быстрее обрабатывает повторяющиеся запросы ввода-вывода. Когда файл подкачки расположен в загрузочном разделе, Windows направляет запросы чтения с диска и записи на диск как к системной папке, так и к файлу подкачки. После перемещения файла подкачки в другой раздел конкуренция между запросами записи и чтения уменьшается. С другой стороны, после удаления файла подкачки из загрузочного раздела, Windows не сможет создать файл аварийной копии памяти (Memory.dmp) для записи отладочной информации в случае возникновения неустранимой ошибки режима ядра. Отсутствие такого файла, когда необходима отладка произошедшей ошибки, может послужить причиной длительного простоя системы. Оптимальным решением является создание одного файла подкачки в загрузочном разделе, а второго — в разделе, который используется менее часто (на другом жестком диске, если такой имеется). Кроме того, для второго файла подкачки лучше всего отвести отдельный раздел, где нет других данных и системных файлов. По умолчанию Windows в первую очередь использует файл подкачки из менее загруженного раздела (а не файл подкачки из загрузочного раздела, количество обращений к которому намного больше). Для определения файла, который задействуется для управления виртуальной памятью, Windows применяет внутренний алгоритм. Использование отдельного раздела для файла подкачки имеет еще одно преимущество — в этом случае файл не разбивается на куски. Файл подкачки, размещенный в разделе, где находятся другие данные, может быть разбит на куски в процессе его увеличения для наращивания размеров виртуальной памяти. Дефрагментированный файл подкачки означает ускорение доступа к виртуальной памяти и увеличивает шансы записать файл аварийной копии памяти без существенных ошибок. В результате соблюдения приведенных выше рекомендаций будут выполнены важные с точки зрения оптимизации и восстановления системы условия. Система соответствующим образом настроена для записи файла Memory.dmp в случае возникновения ошибки режима ядра. В основном используется файл подкачки из менее загруженного раздела. Как переместить файл подкачки Войдите в систему под учетной записью администратора. В меню «Пуск» выберите команду «Панель управления». Выберите категорию «Производительность и обслуживание» и откройте элемент «Система». Перейдите на вкладку «Дополнительно», в группе «Быстродействие» нажмите кнопку «Параметры». Перейдите на вкладку «Дополнительно», в группе «Виртуальная память» нажмите кнопку «Изменить». В списке «Диск [метка тома]» выберите диск, на который выполнена установка Windows (Обычно это диск C). В группе «Общий размер файла подкачки на всех дисках» обратите внимание на рекомендованное значение. Установите флажок «Особый размер», затем укажите рекомендованное значение файла подкачки в мегабайтах. В поле «Максимальный размер (МБ)» введите максимальное значение, которое Вы хотите определить для файла подкачки. Нажмите кнопку «Задать». В списке «Диск [метка тома]» выберите диск, на который выполнена установка Windows (Обычно это диск C). Выполните следующие действия: Если Вы не хотите, чтобы файл подкачки располагался на данном диске, установите флажок «Без файла подкачки» и нажмите кнопку «Задать». При этом возможно появление следующего сообщения: Если файл подкачки на диске c: будет иметь начальный размер менее 126 МБ, то попытка создания файла отладочной информации при возникновении STOP-ошибки может быть неудачной. Все равно продолжить? Нажмите кнопку «Да». Нажмите кнопку «Да». Если Вы хотите использовать файл подкачки минимального размера, установите флажок «Особый размер» и укажите в поле «Исходный размер (МБ)» значение равное или большее объема оперативной памяти, установленной на Вашем компьютере. Введите то же самое значение в поле «Максимальный размер (МБ)» и нажмите кнопку «Задать». Отобразится следующее сообщение: Для того чтобы сделанные изменения вступили в силу, следует перезагрузить компьютер. Последовательно нажимая кнопки «ОК», сохраните внесенные изменения. На запрос о перезагрузке компьютера нажмите кнопку «Да». Информация в данной статье применима к: Microsoft Windows XP Home Edition Microsoft Windows XP Professional Примечания Чтобы позволить Windows самостоятельно выбрать подходящий размер файла подкачки, установите переключатель Размер по выбору системы. Рекомендуемый минимальный размер равен значению, в 1,5 раза превышающему объем оперативной памяти системы, а для максимального размера следует принять значение, в три раза превосходящее минимальный рамзер. Например, если объем оперативной памяти составляет 256 МБ,
Кроме того, для второго файла подкачки лучше всего отвести отдельный раздел, где нет других данных и системных файлов. По умолчанию Windows в первую очередь использует файл подкачки из менее загруженного раздела (а не файл подкачки из загрузочного раздела, количество обращений к которому намного больше). Для определения файла, который задействуется для управления виртуальной памятью, Windows применяет внутренний алгоритм. Использование отдельного раздела для файла подкачки имеет еще одно преимущество — в этом случае файл не разбивается на куски. Файл подкачки, размещенный в разделе, где находятся другие данные, может быть разбит на куски в процессе его увеличения для наращивания размеров виртуальной памяти. Дефрагментированный файл подкачки означает ускорение доступа к виртуальной памяти и увеличивает шансы записать файл аварийной копии памяти без существенных ошибок. В результате соблюдения приведенных выше рекомендаций будут выполнены важные с точки зрения оптимизации и восстановления системы условия. Система соответствующим образом настроена для записи файла Memory.dmp в случае возникновения ошибки режима ядра. В основном используется файл подкачки из менее загруженного раздела. Как переместить файл подкачки Войдите в систему под учетной записью администратора. В меню «Пуск» выберите команду «Панель управления». Выберите категорию «Производительность и обслуживание» и откройте элемент «Система». Перейдите на вкладку «Дополнительно», в группе «Быстродействие» нажмите кнопку «Параметры». Перейдите на вкладку «Дополнительно», в группе «Виртуальная память» нажмите кнопку «Изменить». В списке «Диск [метка тома]» выберите диск, на который выполнена установка Windows (Обычно это диск C). В группе «Общий размер файла подкачки на всех дисках» обратите внимание на рекомендованное значение. Установите флажок «Особый размер», затем укажите рекомендованное значение файла подкачки в мегабайтах. В поле «Максимальный размер (МБ)» введите максимальное значение, которое Вы хотите определить для файла подкачки. Нажмите кнопку «Задать». В списке «Диск [метка тома]» выберите диск, на который выполнена установка Windows (Обычно это диск C). Выполните следующие действия: Если Вы не хотите, чтобы файл подкачки располагался на данном диске, установите флажок «Без файла подкачки» и нажмите кнопку «Задать». При этом возможно появление следующего сообщения: Если файл подкачки на диске c: будет иметь начальный размер менее 126 МБ, то попытка создания файла отладочной информации при возникновении STOP-ошибки может быть неудачной. Все равно продолжить? Нажмите кнопку «Да». Нажмите кнопку «Да». Если Вы хотите использовать файл подкачки минимального размера, установите флажок «Особый размер» и укажите в поле «Исходный размер (МБ)» значение равное или большее объема оперативной памяти, установленной на Вашем компьютере. Введите то же самое значение в поле «Максимальный размер (МБ)» и нажмите кнопку «Задать». Отобразится следующее сообщение: Для того чтобы сделанные изменения вступили в силу, следует перезагрузить компьютер. Последовательно нажимая кнопки «ОК», сохраните внесенные изменения. На запрос о перезагрузке компьютера нажмите кнопку «Да». Информация в данной статье применима к: Microsoft Windows XP Home Edition Microsoft Windows XP Professional Примечания Чтобы позволить Windows самостоятельно выбрать подходящий размер файла подкачки, установите переключатель Размер по выбору системы. Рекомендуемый минимальный размер равен значению, в 1,5 раза превышающему объем оперативной памяти системы, а для максимального размера следует принять значение, в три раза превосходящее минимальный рамзер. Например, если объем оперативной памяти составляет 256 МБ,
Настройка файла подкачки для оптимизации Windows XP (Реферат)
Настройка файла
подкачки для оптимизации Windows XP
В данной статье приводится описание
процедуры перемещения файла подкачки
в Windows XP. Файл подкачки — скрытый файл на
жестком диске, используемый Windows для
хранения частей программ и файлов
данных, не помещающихся в оперативной
памяти. Файл…» Файл подкачки
(Pagefile.sys) — это скрытый файл на жестком
диске компьютера, который используется
Windows XP по принципу оперативного
запоминающего устройства (RAM).
Файл подкачки и физическая память вместе
составляют виртуальную память. По
умолчанию Windows хранит файл подкачки в
загрузочном разделе (раздел, в котором
установлена операционная система и
вспомогательные файлы). Рекомендуемый
размер файла подкачки должен быть в 1,5
раза больше общего объема RAM. В этой
статье описан процесс настройки файла
подкачки для выполнения функций
оптимизации и восстановления операционной
системы.
Для улучшения быстродействия системы
файл подкачки следует переместить в
другой раздел на другом жестком диске.
В этом случае операционная система
быстрее обрабатывает повторяющиеся
запросы ввода-вывода. Когда файл подкачки
расположен в загрузочном разделе,
Windows направляет запросы чтения с диска
и записи на диск как к системной папке,
так и к файлу подкачки. После перемещения
файла подкачки в другой раздел конкуренция
между запросами записи и чтения
уменьшается.
С другой стороны, после удаления файла
подкачки из загрузочного раздела,
Windows не сможет создать файл аварийной
копии памяти (Memory.dmp) для записи отладочной
информации в случае возникновения
неустранимой ошибки режима ядра.
Отсутствие такого файла, когда необходима
отладка произошедшей ошибки, может
послужить причиной длительного простоя
системы.
Оптимальным решением является создание
одного файла подкачки в загрузочном
разделе, а второго — в разделе, который
используется менее часто (на другом
жестком диске, если такой имеется). Кроме
того, для второго файла подкачки лучше
всего отвести отдельный раздел, где нет
других данных и системных файлов. По
умолчанию Windows в первую очередь использует
файл подкачки из менее загруженного
раздела (а не файл подкачки из загрузочного
раздела, количество обращений к которому
намного больше). Для определения файла,
который задействуется для управления
виртуальной памятью, Windows применяет
внутренний алгоритм.
Использование отдельного раздела для
файла подкачки имеет еще одно преимущество
— в этом случае файл не разбивается на
куски. Файл подкачки, размещенный в
разделе, где находятся другие данные,
может быть разбит на куски в процессе
его увеличения для наращивания размеров
виртуальной памяти. Дефрагментированный
файл подкачки означает ускорение доступа
к виртуальной памяти и увеличивает
шансы записать файл аварийной копии
памяти без существенных ошибок.
В результате соблюдения приведенных
выше рекомендаций будут выполнены
важные с точки зрения оптимизации и
восстановления системы условия.
Система соответствующим образом
настроена для записи файла Memory.dmp в
случае возникновения ошибки режима
ядра.
В основном используется файл подкачки
из менее загруженного раздела.
Как переместить файл подкачки
Войдите в систему под учетной записью
администратора.
В меню «Пуск» выберите команду
«Панель управления».
Выберите категорию «Производительность
и обслуживание» и откройте элемент
«Система».
Перейдите на вкладку «Дополнительно»,
в группе «Быстродействие» нажмите
кнопку «Параметры».
Перейдите на вкладку «Дополнительно»,
в группе «Виртуальная память»
нажмите кнопку «Изменить».
В списке «Диск [метка тома]» выберите
диск, на который выполнена установка
Windows (Обычно это диск C). В группе «Общий
размер файла подкачки на всех дисках»
обратите внимание на рекомендованное
значение.
Установите флажок «Особый размер»,
затем укажите рекомендованное значение
файла подкачки в мегабайтах.
В поле «Максимальный размер (МБ)»
введите максимальное значение, которое
Вы хотите определить для файла подкачки.
Нажмите кнопку «Задать».
В списке «Диск [метка тома]» выберите
диск, на который выполнена установка
Windows (Обычно это диск C). Выполните
следующие действия:
Если Вы не хотите, чтобы файл подкачки
располагался на данном диске, установите
флажок «Без файла подкачки» и
нажмите кнопку «Задать». При этом
возможно появление следующего сообщения:
Если файл подкачки на диске c: будет
иметь начальный размер менее 126 МБ, то
попытка создания файла отладочной
информации при возникновении STOP-ошибки
может быть неудачной. Все равно продолжить?
Нажмите кнопку «Да».
Нажмите кнопку «Да». Если Вы хотите
использовать файл подкачки минимального
размера, установите флажок «Особый
размер» и укажите в поле «Исходный
размер (МБ)» значение равное или
большее объема оперативной памяти,
установленной на Вашем компьютере.
Введите то же самое значение в поле
«Максимальный размер (МБ)» и нажмите
кнопку «Задать».
Отобразится следующее сообщение:
Для того чтобы сделанные изменения
вступили в силу, следует перезагрузить
компьютер.
Последовательно нажимая кнопки «ОК»,
сохраните внесенные изменения. На запрос
о перезагрузке компьютера нажмите
кнопку «Да».
Информация в данной статье применима
к:
Microsoft Windows XP Home Edition
Microsoft Windows XP Professional
Примечания
Чтобы позволить Windows самостоятельно
выбрать подходящий размер файла подкачки,
установите переключатель Размер
по выбору системы. Рекомендуемый
минимальный размер равен значению, в
1,5 раза превышающему объем оперативной
памяти системы, а для максимального
размера следует принять значение, в три
раза превосходящее минимальный рамзер.
Например, если объем оперативной памяти
составляет 256 МБ, минимальный размер
файла подкачки следует принять равным
384 МБ, а максимальный — 1152 МБ.
Чтобы обеспечить максимальное
быстродействие, не задавайте значение
исходного размера файла подкачки менее
рекомендуемого размера, приведенного
в разделе Общий
объем файла подкачки на всех дисках.
Значение рекомендуемого размера в 1,5
раза превышает объем оперативной памяти
компьютера. Обычно следует принять
рекомендуемое значение размера файла
подкачки, несмотря на возможность его
увеличения в случае частого использования
программ, требующих больших объемов
памяти.
Чтобы удалить файл подкачки, установите
нулевые значения его исходного и
максимального размеров или выберите
переключатель Без
файла подкачки. Microsoft настоятельно
рекомендует не удалять и не отключать
использование файла подкачки.
Когда операционной системе не хватает
оперативной памяти, она начинает
выгружать программы в файл подкачки.
Например, если запущены два крупных
приложения (вроде Photoshop и MS Word), а в памяти
может поместиться только одно из них,
то второе приложение окажется на диске,
в файле подкачки. Изменяя параметры
этого файла, можно добиться существенного
ускорения работы системы.
Нажмите Win+Break или откройте «Панель
управления > Система», затем выберите
«Быстродействие > Виртуальная
память» в Win 9x или «Дополнительно
> Быстродействие > Параметры >
Дополнительно > Виртуальная память >
Изменить в Win XP». Затем выберите ручную
установку параметров (или особый размер
в Win XP), установите одинаковый размер
минимума и максимума и нажмите кнопку
«Задать».
Настройки файла подкачки в
Windows XP
Тем самым, вы снизите фрагментацию диска
и избавитесь от распространенной
проблемы, когда из-за разросшегося файла
подкачки на диске не хватает места.
Теперь он будет занимать фиксированный
размер, и распределить место на диске
будет гораздо проще. Вполне приемлемая
цифра — размер в 2-4 раза больше объема
физической оперативной памяти. Например,
если у вас 512 Мб оперативной памяти,
введите 1024-2048 Мб в качестве размера
файла подкачки. В этом же окне можно
выбрать диск, на котором будет располагаться
файл подкачки. На предупреждения Windows
о том, что данные параметры могут изменять
только специалисты, не обращайте
внимания.
Когда оперативной памяти достаточно
много, файл подкачки можно отключить,
выбрав пункт «Без файла подкачки».
Для стабильной работы большинства
программ под Windows XP без файла подкачки
нужно не менее 512 Мб ОЗУ, а лучше 1 Гб.
Windows 98 может довольствоваться 256
мегабайтами памяти. После отключения
файла подкачки система должна работать
немного быстрее (при условии, что ей
хватает оперативной памяти).
Если на одном компьютере установлены
Windows NT и Windows 9x, можно назначить для них
один файл подкачки, сэкономив при этом
место на диске. В каталоге Windows 9x найдите
файл System.ini и в его раздел [386Enh] добавьте
параметр PagingFile=имя-файла-подкачки.
Например, если файл подкачки Windows NT
расположен на диске D:, нужно написать:
PagingFile=D:Pagefile.sys
Параметр PagingDrive устанавливает диск для
файла подкачки (именно его вы меняли в
«Панели управления»), но PagingFile имеет
над ним приоритет, так что если установлен
PagingFile, то безразлично, что написано в
PagingDrive. После выполнения этой операции
старый файл подкачки Win386.swp нужно удалить.
Изменяем файл system.ini
Можно сделать и наоборот — заставить
Windows 2000/XP обращаться к файлу подкачки
Win 9x. Для этого
измените ключ
PagingFiles в разделе
реестра
HKEY_LOCAL_MACHINESYSTEMCurrentControlSetControlSession ManagerMemory
Management. Данный ключ содержит размеры
и имена файлов подкачки на разных дисках.
Например, если Windows 98 установлена на
диске C:, а Windows 2000/XP — на D, то запишите
вместо имени файла D:Pagefile.Sys имя
C:Win386.swp.
Файл подкачки в реестре Windows 2000/XP
В этом же разделе реестра можно запретить
выгружать в файл подкачки ядро и драйверы
Windows 2000/XP, установив параметр
DisablePagingExecutive равным единице. На компьютерах,
обладающих достаточным объемом
оперативной памяти (порядка 512 Мб и
больше) эта настройка должна повысить
скорость работы, так как системе не
нужно будет подгружать ядро с жесткого
диска.
Список литературы
Для подготовки данной работы были
использованы материалы с сайта
http://mdforum.dynu.com
Как увеличить файл подкачки Windows 7
Файл подкачки, называемый также своп-файлом, это виртуальная память компьютера. В некоторых случаях, его использование необходимо. Например, Вы устанавливаете на компьютер игру, которая требует 4 гигабайта оперативной памяти, а у Вас установлено ОЗУ на 2 гигабайта. Именно тогда, когда заканчивается оперативная память, операционная система обращается к виртуальной, то есть файлу подкачки.
Опытные пользователи, рекомендуют отключить файл подкачки на компьютере, а вместо этого установить дополнительное ОЗУ. Это обусловлено тем, что считывание виртуальной памяти происходит не так быстро, как считывание оперативной, в результате, компьютер будет работать немного медленнее.
Если Вы не хотите идти в магазин, а дома ОЗУ нет, то можно увеличить оперативную память с помощью флешки. Перейдите по ссылке и прочтите подробное описание, как это сделать.
Если раньше Вы никогда не задавали параметры для файла подкачки, то по умолчанию операционная система хранит его на том диске, где у Вас установлена ОС, и сама определяет его оптимальный объем.
Для увеличения быстродействия работы компьютера, лучше поместить своп-файл не на том разделе жесткого диска, где у Вас установлена операционная система, а на любом другом.
Размер файла подкачки рекомендуется выбирать исходя из параметров установленной оперативной памяти – минимальный размер ставим равный ОП, а максимальный должен превышать ОП в два раза. Если у Вас стоит ОЗУ на 4 Гб: минимальный размер ставим 4 Гб, максимальный – 8 Гб.
Если перед завершением работы на компьютере Вы захотите очистить файл подкачки Windows 7 – перейдите по ссылке и прочтите подробную статью об этом.
Теперь давайте разбираться с вопросом – как увеличить размер файла подкачки в Windows 7.
Сначала необходимо выяснить, где расположен файл подкачки на компьютере. Для этого заходим «Пуск» – «Панель управления».
В следующем окне открываем раздел «Система».
Дальше с левой стороны переходим по ссылочке «Дополнительные параметры системы».
Здесь на вкладке «Дополнительно» в разделе «Быстродействие» нажмите на кнопку «Параметры».
В окне параметров переходим на вкладку «Дополнительно» и в разделе «Виртуальная память» кликаем по кнопочке «Изменить».
У меня файл подкачки находится на диске С:. Чтобы перенести его на диск D:, отмечаю маркером «Без файла подкачки» и нажимаю «Задать». Появится информационное окошко, в нем нажмите «Да».
Дальше кликаю мышкой по диску D:, отмечаю маркером пункт «Указать размер» и задаю исходный и максимальный размер файла подкачки. ОЗУ у меня установлено на 2 гигабайта, соответственно, исходный размер 2 Гб, максимальный 4 Гб. Если Вы хотите, то задайте максимальное значение больше, но учтите, что на это же значение уменьшается и доступный объем памяти на соответствующем разделе жесткого диска. Нажимаем «Задать». Если все параметры установлены, нажмите «ОК».
Появится информационное окошко, в котором жмем «ОК», и чтобы изменения вступили в силу – перезагружаем компьютер.
На этом все. Мы разобрались не только, как увеличить файл подкачки Windows 7, но и выяснили, где он находится, и какой оптимальный размер для него лучше выбрать.
Смотрите видео по теме:
Оценить статью:
Загрузка…
Поделиться новостью в соцсетях
Об авторе: Олег Каминский
Вебмастер. Высшее образование по специальности «Защита информации». Создатель портала comp-profi.com. Автор большинства статей и уроков компьютерной грамотности
Настройка Windows XP для достижения оптимальной производительности
Визуальные эффекты и службы Windows XP могут утомить вашу систему, но вы можете повысить производительность, изменив настройки в диалоговом окне «Параметры производительности». Грег Шульц описывает, как настроить эти параметры для лучшего соответствия потребностям вашей системы.
Когда вы устраняете проблемы с производительностью сетевых приложений, работающих в Windows XP Professional, вам нужно начать с настроек, находящихся в диалоговом окне «Параметры производительности».Эти настройки, которые скрыты глубоко в свойствах системы Windows XP, предоставляют множество опций, которые позволяют точно настроить общую производительность операционной системы и, следовательно, ее взаимодействие с различными приложениями. Эти параметры позволяют настроить расписание процессора Windows XP, использование памяти и виртуальную память, а также использование визуальных эффектов. В этом Daily Drill Down я подробно рассмотрю, как настройки в диалоговом окне «Параметры производительности» влияют на общую производительность Windows XP и как вы можете повысить производительность, изменив эти настройки в соответствии с потребностями вашей системы.
Начало работы
После выявления проблемы, связанной с производительностью, вы можете запустить экспедицию по устранению неполадок в диалоговом окне «Параметры производительности». Чтобы получить доступ к этому диалоговому окну, откройте панель управления и выберите категорию «Производительность и обслуживание». Затем щелкните значок «Система», чтобы открыть диалоговое окно «Свойства системы» (если вы используете классический вид панели управления, вам просто нужно щелкнуть значок «Система»). Выберите вкладку «Дополнительно», а затем нажмите кнопку «Параметры» на панели «Производительность».После этого вы увидите диалоговое окно «Параметры производительности», показанное на рис. , рис. A .
| Рисунок A |
| Диалоговое окно «Параметры производительности» обеспечивает доступ к настройкам, которые могут повысить производительность Windows XP. |
Как видите, первая вкладка в диалоговом окне «Параметры производительности» называется «Визуальные эффекты», и именно здесь вы можете настроить почти все визуальные функции Windows XP. Если вы перейдете на вкладку «Дополнительно», как показано на Рисунок B , вы увидите дополнительные настройки из трех категорий — планирование процессора, использование памяти и виртуальная память, — которые вы можете настроить для точной настройки производительности операционной системы.
| Рисунок B |
| Вкладка «Дополнительно» предоставляет доступ к некоторым параметрам настройки производительности в тяжелых условиях. |
Настройка визуальных эффектов
Как вы, наверное, заметили, по умолчанию Windows XP включает почти все свои необычные визуальные эффекты, такие как исчезающие меню и тени. Эти визуальные эффекты могут сказаться на производительности. Когда приложение, работающее в Windows XP, перестает работать, вы часто можете связать проблему с перегрузкой визуальных эффектов.К счастью, вкладка «Визуальные эффекты» предлагает несколько способов настройки использования этих эффектов в Windows XP.
В большинстве систем Windows XP, с которыми я работал, настройкой по умолчанию для визуальных эффектов является «Разрешить Windows выбирать, что лучше всего подходит для моего компьютера». При этом параметре Windows XP анализирует вашу видеоподсистему и определяет, какие из многочисленных визуальных эффектов ваша система способна обрабатывать. В большинстве случаев операционная система поддерживает почти все визуальные эффекты. Однако то, что хорошо для операционной системы, может не подходить для приложений.
Выбор параметра Adjust For Best Performance снимает все флажки в списке, тем самым отключая все визуальные эффекты. Хотя это может показаться радикальным подходом, иногда это именно то, что вам нужно для повышения производительности. Если вы предпочитаете что-то менее радикальное, вы можете выбрать вариант «Пользовательский». Затем вы можете выбирать из различных визуальных эффектов, пока не найдете совместимую смесь, которая обеспечивает быструю, но визуально привлекательную среду. Прокручивая список различных визуальных эффектов, вы обнаружите, что каждый из них правильно назван, чтобы вы точно знали, что этот параметр включает или отключает.Эффекты:
- Анимировать окна при минимизации и максимизации.
- Появление меню с исчезновением или скольжением.
- Появление всплывающих подсказок или всплывающих подсказок.
- Исчезновение меню после щелчка.
- Показывать тени под меню.
- Показать тени под указателем мыши.
- Показать полупрозрачный прямоугольник выделения.
- Показывать содержимое окна при перетаскивании.
- Выдвиньте раскрывающиеся поля со списком.
- Сдвигайте кнопки панели задач.
- Сглаженные края экранных шрифтов.
- Списки с плавной прокруткой.
- Используйте фоновые изображения для каждого типа папки.
- Используйте общие задачи в папках.
- Используйте тени для меток значков на рабочем столе.
- Используйте визуальные стили для окон и кнопок.
Другая точка доступа
Вы также можете получить доступ к сокращенной версии настроек визуальных эффектов на вкладке «Внешний вид» диалогового окна «Свойства экрана». Когда вы нажимаете кнопку «Эффекты», вы увидите диалоговое окно «Эффекты», как показано на Рисунок C .
| Рисунок C |
| Диалоговое окно «Эффекты» обеспечивает доступ к некоторым из наиболее распространенных визуальных эффектов. |
Как видите, диалоговое окно «Эффекты» объединяет одни из наиболее распространенных визуальных эффектов и предоставляет доступ к некоторым другим. Например, вы можете включить или отключить использование больших значков на рабочем столе и в меню «Пуск».
Планирование процессора
Две опции на панели планирования процессора позволяют контролировать, как Windows XP распределяет вычислительную мощность.Как вы видели на рисунке B, настройка по умолчанию на панели планирования процессора — «Программы», которая в основном настраивает Windows XP так, чтобы сосредоточить большую часть вычислительной мощности на задаче или программе, которая выполняется на переднем плане. Параметр «Программы» настраивает Windows XP для распределения временных интервалов вычислительной мощности между всеми запущенными приложениями в виде коротких пакетов переменной длины, а программа или задача, выполняемая на переднем плане, получает более длительные интервалы времени, чем те программы или задачи, которые выполняются в фоновом режиме.
Теперь, если у вас есть приложение, которое в основном запускается автоматически и выполняет большую часть своих операций в фоновом режиме, вы можете улучшить его общую производительность, настроив Windows XP для равномерного распределения вычислительной мощности между приоритетными и фоновыми задачами. Для этого выберите опцию Фоновые службы. Windows XP будет распределять вычислительную мощность между всеми запущенными приложениями в виде длинных временных отрезков фиксированной длины.
Использование памяти
Две опции на панели «Использование памяти» позволяют контролировать, как Windows XP управляет использованием доступной памяти и кэшированием системы / диска.Здесь настройка по умолчанию «Программы» делает большую часть фактической оперативной памяти в вашей системе доступной для ваших приложений, выделяя только 4 МБ ОЗУ для кэширования диска.
В большинстве случаев настройки по умолчанию будет достаточно. Однако, если вы обнаружите, что ваши приложения работают медленно и у вас есть как минимум 256 МБ ОЗУ, вы можете поэкспериментировать с настройкой системного кэша.
Когда вы выбираете параметр «Системный кэш», Windows XP выделяет для системного кэша все, кроме 4 МБ доступной оперативной памяти.Большой выигрыш в производительности здесь вызван тем фактом, что этот параметр позволяет ядру операционной системы полностью работать в памяти. Кроме того, наличие большего системного кэша во многих случаях может улучшить производительность приложения, обеспечивая более быстрый доступ к нескольким файлам.
Важно отметить, что хотя настройка системного кэша изначально захватывает большую часть оперативной памяти для кеш-памяти, она предназначена для динамического управления памятью. Таким образом, если другому приложению требуется часть памяти, выделенной для системного кэша, Windows XP сделает необходимую память доступной для этого приложения.
Примечание о настройке системного кэша
Включение параметра «Системный кэш» фактически включает параметр «Большой системный кэш» в реестре Windows XP. Таким образом, вам не нужно вручную изменять этот параметр путем редактирования реестра, как это могло быть сделано в Windows NT или Windows 2000.
Виртуальная память
Из всех параметров диалогового окна «Параметры производительности» Windows XP дает вам наибольший контроль над виртуальной памятью.Чтобы помочь вам понять параметры, которые Windows XP делает доступными в диалоговом окне «Виртуальная память», я более подробно рассмотрю концепцию виртуальной памяти.
Некоторая предыстория виртуальной памяти
Windows XP использует виртуальную память для имитации большего объема оперативной памяти, чем физически существует в вашей системе. Когда вы запускаете приложение, Windows XP загружает это приложение в оперативную память. Если вы загружаете несколько приложений одновременно, все запущенные приложения должны использовать одну и ту же оперативную память. Однако, как вы понимаете, для одновременного запуска всех этих приложений потребуется больше оперативной памяти, чем на самом деле в вашей системе.
Чтобы справиться с этой ситуацией, Windows XP отслеживает использование каждым приложением доступной оперативной памяти и находит разделы памяти, которые выделены приложению, но в настоящее время не используются. Затем Windows XP перемещает или меняет местами эти неактивные разделы из ОЗУ и временно сохраняет их на жестком диске в файле, который называется файлом подкачки.
Когда эти разделы памяти необходимы их приложениям, Windows XP извлекает их из файла подкачки и помещает обратно в ОЗУ.Конечно, для этого Windows XP, скорее всего, потребуется переместить другие разделы памяти других приложений из ОЗУ в файл подкачки. Как вы понимаете, этот процесс подкачки является непрерывным, когда вы используете несколько приложений одновременно, и это может сильно сказаться на общей производительности системы.
Память пула страниц
Важно отметить, что Windows XP использует новую схему виртуальной памяти, в которой физическая оперативная память в вашей системе делится на две части: объединение страниц и объединение не страниц.В этой схеме раздел без пула страниц содержит важные файлы операционной системы и приложений и никогда не отправляется в файл подкачки. Конечно, все, что находится в разделе пула страниц, можно при необходимости заменить в файл подкачки.
Изменение настроек виртуальной памяти
На панели виртуальной памяти отображается размер текущего файла подкачки. Чтобы внести изменения в файл подкачки, нажмите кнопку «Изменить», чтобы отобразить диалоговое окно «Виртуальная память», показанное на рис. D .
| Рисунок D |
| Из всех настроек производительности Windows XP дает вам наибольший контроль над виртуальной памятью. |
На панели «Общий размер файла подкачки для всех дисков» диалогового окна «Виртуальная память» рекомендуемый размер файла подкачки основан на формуле, умножающей общий объем физической ОЗУ в вашей системе на 1,5. Как вы можете видеть в этом примере системы с 512 МБ ОЗУ, рекомендуемый размер файла подкачки составляет 766 МБ.
Размер файла подкачки
Простая математика скажет вам, что это значение должно быть 766 МБ, что действительно является выделенной суммой, но из-за того, как Windows выделяет память, системе фактически доступно только 511 МБ. Таким образом, 766 МБ указан как рекомендуемый размер. Вы также заметите, что Windows XP указывает минимальное значение 2 МБ — Microsoft настоятельно рекомендует не устанавливать начальный размер меньше этого значения.
Для повышения производительности системы за счет настройки параметров виртуальной памяти можно увеличить размер файла подкачки или переместить или разложить подкачку на другие физические жесткие диски.
Увеличить размер файла подкачки очень просто: просто введите большее число в текстовое поле «Начальный размер». Затем удвойте это число и введите его в текстовое поле Максимальный размер. Чтобы включить новый файл подкачки, просто нажмите кнопку «Установить».
Наилучшее увеличение производительности достигается при перемещении файла подкачки с диска C на другой жесткий диск. Конечно, для этого в системе требуется более одного жесткого диска. Помните, что вы не повысите производительность, поместив файл подкачки в другой раздел на том же жестком диске.
Повышение производительности при перемещении файла подкачки на другой жесткий диск связано с тем, что, пока один жесткий диск выполняет функции операционной системы, другой жесткий диск может одновременно обрабатывать запросы файла подкачки. Чтобы переместить файл подкачки, выберите диск C в списке дисков. Затем выберите параметр «Нет файла подкачки» и нажмите «Установить». Затем выберите другой жесткий диск в списке дисков. Затем выберите параметр «Нестандартный размер», введите соответствующие значения в текстовые поля «Начальный» и «Максимальный размер» и нажмите «Установить».Когда вы нажмете ОК, вам будет предложено перезагрузить систему.
Используйте старый жесткий диск для файла подкачки
Наконец, если вы, как и большинство ИТ-специалистов, вероятно, храните несколько старых жестких дисков в ящике в задней комнате. Эти старые жесткие диски непригодны для сегодняшних требований к операционной системе и программному обеспечению, но они идеально подходят для файла подкачки. Просто добавьте жесткий диск в свою систему в качестве ведомого, отформатируйте его и настройте Windows XP для использования его в качестве файла подкачки.
Управление виртуальной памятью / файлом подкачки в Windows XP
Когда на вашем компьютере не хватает оперативной памяти ( RAM ) и требуется больше для выполнения вашей текущей задачи, Windows использует места на жестком диске – имитирует системной RAM.В Windows это называется виртуальной памятью и часто называется файлом подкачки . По умолчанию размер файла подкачки виртуальной памяти ( с соответствующим именем Pagefile.sys ), созданного во время установки, должен в 1,5 раза превышать объем ОЗУ на вашем компьютере.
Вы можете оптимизировать использование виртуальной памяти, разделив пространство между несколькими дисками и удалив его из более медленных или часто используемых дисков. Чтобы оптимизировать пространство виртуальной памяти, разделите его на как можно больше физических жестких дисков.При выборе дисков учитывайте следующие рекомендации:
- Старайтесь не размещать файл подкачки на том же диске, что и системные файлы.
- Избегайте размещения файла подкачки на отказоустойчивом диске, таком как зеркальный том или том RAID-5. Файлы подкачки не нуждаются в отказоустойчивости, а некоторые отказоустойчивые системы работают медленно, потому что они записывают данные в несколько мест.
- Не размещайте несколько файлов подкачки в разных разделах одного физического диска.
# 1 — Узнайте, сколько оперативной памяти у вашего компьютера
Чтобы открыть Свойства системы , нажмите + Пауза . В разделе Система в разделе Память ( RAM ) вы можете просмотреть объем RAM вашего компьютера.
# 2 — изменить размер файла подкачки виртуальной памяти
Вы должны войти в систему как администратор или член группы администраторов, чтобы выполнить эту процедуру.Если ваш компьютер подключен к сети, настройки сетевой политики также могут помешать вам выполнить эту процедуру.
- Чтобы открыть Свойства системы , нажмите + Пауза
- На вкладке Advanced в разделе Performance щелкните Settings .
- На вкладке Advanced в разделе Virtual memory щелкните Change .
- В разделе Диск [Метка тома] щелкните диск, содержащий файл подкачки, который нужно изменить.
- В разделе Размер файла подкачки для выбранного диска , щелкните Нестандартный размер и введите новый размер файла подкачки в мегабайтах в поле Исходный размер (МБ) и Максимальный размер (МБ) , а затем щелкните Установить . Если вы уменьшите размер начальных или максимальных параметров файла подкачки, необходимо перезагрузить компьютер, чтобы увидеть последствия этих изменений. Увеличение обычно не требует перезапуска.
Примечания:
- Чтобы Windows выбрала наилучший размер файла подкачки, щелкните Управляемый системой размер.
- Для обеспечения максимальной производительности не устанавливайте начальный размер меньше минимального рекомендуемого размера в разделе Общий размер файла подкачки для всех дисков. Используйте следующую формулу для расчета правильного размера файла подкачки. Минимальный размер файла подкачки составляет полтора (1,5) объема памяти . Максимальный размер файла подкачки составляет три (3) x минимальный размер файла подкачки . Допустим, у вас 4 ГБ (4096 МБ) памяти. 1,5 x 4096 = 6144 Мб будет мин. размер файла подкачки и 3 x 6 144 = 18 432 Мб будет макс.размер файла подкачки. Обычно рекомендуется оставить файл подкачки рекомендованного размера, хотя вы можете увеличить его размер, если регулярно используете программы, требующие много памяти.
- Чтобы удалить файл подкачки, установите начальный и максимальный размер равными нулю или щелкните Нет файла подкачки. Microsoft настоятельно рекомендует не отключать и не удалять файл подкачки.
windows vista — Файл подкачки — Зачем устанавливать по одному для каждого диска?
Независимо от того, какова была первоначальная причина внедрения системы файлов подкачки, файлы подкачки все еще используются, даже активно используются Windows сегодня, поскольку в настоящее время разработано доступное программное обеспечение, а не только доступная оперативная память, и сегодня они гораздо более требовательны, чем они были раньше. дни, когда доступно гораздо меньше оперативной памяти.
Особенно на игровых ПК работают программы, которым для правильной работы требуется много установленной оперативной памяти, но также для обработки видео, упаковки / распаковки, потоковой передачи и подобных процессов … в худшем случае все сразу, требуется место для Windows. обменять данные, которые сейчас не нужны срочно, но снова понадобятся позже. И для этого нужен файл подкачки.
Всегда позволяйте Windows управлять этим файлом / этими файлами, если вы не совсем уверены в том, что делаете, и не знаете, какого размера он должен быть (кстати, Windows уже рекомендует, какой он должен быть).Чтобы предотвратить ненужную фрагментацию и активность жесткого диска, вы можете установить фиксированный размер, установив одинаковое значение для минимального и максимального размера. Таким образом, он не будет уменьшен, а затем снова увеличен в зависимости от рабочей нагрузки. Но чтобы установить правильные размеры, вы должны правильно понимать, что Windows делает с ним и когда.
Старое правило 1,5 раз больше RAM, кажется, все еще остается в силе, поскольку это всегда собственный рекомендуемый размер файла подкачки Windows. Итак, для машины с ОЗУ с 16 ГБ это будет примерно 24 ГБ (рекомендуется).
Я не знаю, полезно или, может быть, даже плохо иметь несколько файлов подкачки, у меня, например, есть фиксированный размер 2 ГБ мин / макс на моем загрузочном диске (HDD) для раздела C и управляемый на SSD. Но я искал плюсы и / или минусы иметь более одного файла подкачки или нет, так как я обычно удаляю 2 ГБ в моем загрузочном разделе. Увы, пока не нашел никаких ценных аргументов, но я предполагаю, что только для файлов аварийного дампа и прочего полезно выделить несколько ГБ для Windows, где файл подкачки обычно располагается по умолчанию.Поэтому я оставляю это так. Но для других SSD, на которых установлены мои игры, у меня нет файла подкачки. Даже не знал бы, какой размер должен иметь значение, в то время как я также не хочу, чтобы Windows занимала еще до 24 ГБ на каждом SSD (или, по крайней мере, 16+ ГБ, как сейчас для управляемого файла подкачки).
памяти — Каков мой рекомендуемый общий размер файла подкачки?
память — Каков мой рекомендуемый общий размер файла подкачки? — Суперпользователь
Сеть обмена стеков
Сеть Stack Exchange состоит из 176 сообществ вопросов и ответов, включая Stack Overflow, крупнейшее и пользующееся наибольшим доверием онлайн-сообщество, где разработчики могут учиться, делиться своими знаниями и строить свою карьеру.
Посетить Stack Exchange
0
+0
- Авторизоваться
Зарегистрироваться
Super User — это сайт вопросов и ответов для компьютерных энтузиастов и опытных пользователей.Регистрация займет всего минуту.
Зарегистрируйтесь, чтобы присоединиться к этому сообществу
Кто угодно может задать вопрос
Кто угодно может ответить
Лучшие ответы голосуются и поднимаются наверх
Спросил
Просмотрено
3к раз
Я не знаю, как установить размер файла подкачки.В то время как Google говорит, что начальный размер моей ОЗУ должен составлять 1,5, а максимум должен быть удвоен, Windows говорит, что мой рекомендуемый «общий размер подкачки для всех дисков» составляет 1939 МБ, у меня 2 ГБ ОЗУ, и я не знаю , как Windows рассчитала этот 1939 МБ , может кто-нибудь пролить свет? Должен ли я использовать то, что говорит мне Интернет, или то, что мне говорят окна?
Создан 28 авг.
Хоса Хоса
6311 серебряный знак88 бронзовых знаков
1
Примерно во времена Windows XP это было предметом горячих споров.С Win 7 все стало проще.
В основном следуйте тому, что говорит Windows. На самом деле вы можете просто оставить его включенным, и большую часть времени все будет в порядке.
Единственным небольшим недостатком полностью автоматического режима является то, что Windows может немного тормозить, поскольку динамически меняет размер, так что … вы можете получить лишь крошечную долю скорости, выполняя это вручную и устанавливая как минимальный, так и максимальный размер на та же цифра, что рекомендует Windows.
Создан 28 авг.
Тецуджин
31.3,177 золотых знаков7373 серебряных знака9393 бронзовых знака
Вы должны установить автоматическое разбиение по страницам. Windows делает это лучше всего за вас.
В приведенном выше случае это подкачка на диск, примерно равный объему вашей общей памяти. 2 ГБ недостаточно для современного компьютера, поэтому вы можете увеличить это количество.
Создан 28 авг.
Джон Джон
20.2,112 золотых знаков1414 серебряных знаков3131 бронзовый знак
4
Я, например, могу сказать, что с 24 ГБ файлы подкачки автоматически устанавливаются на 14 ГБ. Что, конечно, пустая трата оперативной памяти. Итак, я установил минимум 1,5x и максимум 3x для каждого диска
Создан 02 дек.
Очень активный вопрос .Заработайте 10 репутации, чтобы ответить на этот вопрос. Требование репутации помогает защитить этот вопрос от спама и отсутствия ответов.
Суперпользователь лучше всего работает с включенным JavaScript
Ваша конфиденциальность
Нажимая «Принять все файлы cookie», вы соглашаетесь, что Stack Exchange может хранить файлы cookie на вашем устройстве и раскрывать информацию в соответствии с нашей Политикой в отношении файлов cookie.
Принимать все файлы cookie
Настроить параметры
Руководство по настройке Super XP от TweakHound
Руководство по настройке Super XP от TweakHound
Страница
Файл
Есть
много плохих советов и недоразумений в сети о том, как виртуальный
память (и, следовательно, файл подкачки) работает в XP.Для тех, кто интересуется
дальнейшее чтение проверить
Понимание виртуальной памяти,
Виртуальная память в Windows XP и
Как настроить файлы подкачки для оптимизации и восстановления в
Windows XP. Последующий
рекомендации основаны на исследованиях, информация собрана вокруг
Интернет и личный опыт работы с различными
конфигурации.
1. Среднестатистического пользователя лучше всего обслуживает
ОСТАВЛЕНИЕ ФАЙЛА СТРАНИЦЫ ТОЛЬКО .XP отлично справляется с управлением настройками файла подкачки для большинства
люди.
2.
Для 99,999% конфигураций
на планете нужен файл подкачки. Сама XP хочет один и несколько
программ там тоже.
(Пожалуйста, не пишите мне
Чтобы спорить с этим, я не буду отвечать. Найдите форум, чтобы поспорить об этом.)
3.
Приведенные ниже рекомендации не являются
разработан, чтобы дать вам наивысшие баллы в синтетических тестах, но
чтобы обеспечить наилучшую общую производительность вашей системы (включая
стабильность).Сегодняшние жесткие диски огромны и поэтому
файл страницы немного больше, чем «нужно», чтобы ничего не повредить и
вы защищены, если когда-нибудь будете делать что-то, что требует большего.
Больше хороших ссылок:
ОЗУ, виртуальная память, файл подкачки и все такое (короткая версия на
МС)
RAM, Virtual Memory, PageFile и все такое (полная статья)
Сравнение 32-битной и 64-битной архитектуры памяти для 64-битной
редакции Windows XP и Windows Server 2003
Действие:
Настроить файл подкачки
Назначение:
Представление.Стабильность.
Подробнее —
см. ссылки выше
Регулировка
файл подкачки:
Нажмите на
Вкладка Advanced > установите оба флажка с надписью « Programs » в
раздел Виртуальная память , здесь необходимо внести изменения
если ваша система может с этим справиться. Щелкните здесь Изменить . «Супер
вундеркинды «будут либо:
А :
Удалите файл подкачки с диска, на котором установлена ОС, и сделайте отдельный
раздел в начале отдельного диска из ОС только для
это (желательно также в другой цепочке, отличной от этого диска).Использовать
те же настройки для файла подкачки, которые были в XP на другом диске (ram
x 1,5 мин, шток x 3 макс). Если у вас несколько дисков можно выкладывать
файл страницы также размещается поверх них. Для желающих распространить
файлы страницы на нескольких дисках. XP будет использовать диски, которые
наименее заняты. Убедитесь, что вы установили файлы подкачки на этих дисках.
достаточно большой, чтобы у XP было достаточно места, чтобы делать все, что он хочет
каждый файл страницы. Это означает, что размер каждого файла подкачки должен быть немного больше
чем объем установленной оперативной памяти. Не нравится этот вариант
и используйте следующий вариант вместо .
*** Microsoft
и все эксперты, которых я прочитал, утверждают, что вы должны оставить хотя бы
небольшой файл подкачки на диске ОС.
В .
Сохраните файл подкачки, который находится в том же разделе, что и ОС
и поместите файл второй страницы на отдельный раздел в начале
отдельного диска от ОС (желательно в другой цепочке от
этот диск тоже).У меня установлен: файл подкачки на диске ОС = память
х 1,5. Файл подкачки на отдельном разделе / отдельном диске = память x
1.5.
ПРИМЕЧАНИЕ:
Рекомендация «1,5» основана на «более чем достаточно»
сценарий. Если вы перфекционист и хотите
файл подкачки идеального размера для вашего устройства, см. здесь:
Выходя за рамки Windows: виртуальная память (раздел
под названием «Насколько большим мне следует сделать файл подкачки?»)
Ниже приведен пример настройки в одном
из моих машин.
Вы можете получить версию этого руководства для печати |
Как освободить виртуальную память в XP | Small Business
В вашем бизнесе производительность зависит от быстрых и надежных компьютеров, которые работают без сбоев и эффективности.Если на компьютере недостаточно оперативной памяти для запуска программы или выполнения действия, Windows XP компенсирует это виртуальной памятью. Когда виртуальная память заканчивается, Windows XP предупреждает вас предупреждающим сообщением. Вы можете освободить виртуальную память, увеличив размер файла подкачки компьютера, изменив настройки визуальных эффектов и устранив утечки памяти.
Изменить визуальные эффекты
Нажмите кнопку «Пуск», затем нажмите «Выполнить» и введите «sysdm.cpl» (без кавычек) в поле «Открыть».Нажмите Ввод.» Откроется окно «Свойства системы».
Щелкните вкладку «Дополнительно», затем щелкните «Параметры» в разделе «Производительность».
Щелкните вкладку «Визуальные эффекты». Нажмите «Настроить для максимальной производительности», чтобы отключить многие визуальные эффекты и освободить виртуальную память. Если вы хотите сохранить определенные визуальные эффекты, нажмите «Пользовательский» и выберите эффекты, которые вы хотите отключить или включить. По завершении нажмите «ОК».
Изменить размер файла подкачки
Перейдите в окно свойств системы.Щелкните вкладку «Дополнительно», затем щелкните «Настройки» в разделе «Виртуальная память».
Щелкните диск «C: /» в разделе «Диск [Метка тома]». Нажмите «Другой размер» в разделе «Размер файла подкачки для выбранного диска».
Нажмите «Управляемый системой диск», чтобы Windows выбрала наилучший размер файла подкачки для вашего компьютера.
Установите размер файла подкачки вручную, указав новый размер файла подкачки в полях Начальный размер (МБ) и Максимальный размер (МБ). Нажмите «Установить». Microsoft рекомендует установить начальный размер подкачки равным 1.В 5 раз больше оперативной памяти вашего компьютера. Сделайте максимальный размер в три раза больше объема ОЗУ.
Изменить расписание процессора
Перейдите в окно свойств системы. Нажмите «Дополнительно», затем нажмите «Настройки» в разделе «Производительность».
Щелкните «Дополнительно». Щелкните «Программы», чтобы выделить больше виртуальной памяти и ресурсов процессора для программ переднего плана. Щелкните «Фоновые службы», чтобы равномерно распределить виртуальную память между всеми запущенными службами.
Нажмите «ОК», чтобы применить настройку.
Поиск программ с утечкой памяти
Нажмите «Ctrl-Shift-Esc», чтобы запустить диспетчер задач, затем щелкните вкладку «Процессы».
Нажмите «Просмотр», затем нажмите «Выбрать столбцы». Установите флажок «Размер виртуальной памяти», затем «ОК».
Прокрутите список программ в списке «Процессы». Найдите программы, которые используют больше всего виртуальной памяти.
Откройте свой Интернет-браузер и перейдите в любую поисковую систему, например Google или Bing. Найдите имя программы с утечкой памяти, если вы не знаете, что это такое.Вы также можете узнать больше о процессах списка задач на веб-сайте TaskList.org (ссылка в разделе «Ресурсы»).
Закройте вредоносную программу, чтобы остановить утечку памяти. Если программа вам не нужна, удалите ее. Переустановка может решить проблему утечки памяти.
Ссылки
Ресурсы
Советы
- Добавление оперативной памяти к вашему компьютеру — один из лучших способов повысить производительность. Перейдите в окно «Свойства системы», чтобы узнать, сколько у вас оперативной памяти.Если у вас меньше 2 ГБ, добавьте больше. Вы можете сделать это самостоятельно или обратиться за помощью в сервисный центр по ремонту компьютеров.
Писатель Биография
Мелисса Кинг начала писать в 2001 году. Она провела три года в своей местной газете «Кольт», написав передовые статьи, новостные статьи, обзоры продуктов и развлекательные материалы. Она также является владельцем и оператором Howbert Freelance Writing. Кинг имеет степень специалиста по связям с общественностью Колледжа округа Таррант.
Настройка файла подкачки — центр поддержки gamigo Group
Файл подкачки Windows — это управляемый системой файл во всех версиях Windows, который предназначен для работы в качестве «виртуальной памяти» для вашей системы.Это позволяет Windows запускать несколько программ, которым может потребоваться большой объем памяти, без необходимости видеть ошибки «нехватки памяти» при превышении объема доступной системной памяти. Как правило, более крупные программы будут выделять больше физической памяти, в то время как другие неактивные задачи будут динамически загружаться и выгружаться из виртуальной памяти по мере необходимости. Это объясняет, почему система часто может работать медленно или не отвечать при включении и выключении или выходе из больших программ.
В зависимости от вашей версии Windows размер файла подкачки часто настраивается по умолчанию на автоматическое изменение размера по мере необходимости.Это позволяет пользователю открывать сразу много больших программ, не беспокоясь о нехватке доступной памяти, но обратная сторона этого — снижение производительности системы, поскольку файл подкачки расширяется или сжимается.
Когда вы играете в большую игру, такую как RIFT или ArcheAge, обычно лучше установить фиксированный размер файла подкачки. Это часто снижает или даже предотвращает снижение производительности, которое происходит при автоматическом изменении размера файла подкачки. Иногда это шаг по устранению неполадок или решение проблем с производительностью, которые могут возникнуть во время игры.
Чтобы вручную установить размер файла подкачки в вашей системе, нажмите кнопку «Пуск» и щелкните правой кнопкой мыши «Мой компьютер» (для Windows XP) или «Компьютер» (для Windows Vista, 7, 8 и 10). Нажмите «Свойства» в появившемся меню, и откроется окно «Свойства системы» (Windows XP) или «Система» (Windows Vista, 7, 8 и 10). Следуйте приведенным ниже инструкциям для вашей конкретной версии Windows.
Windows XP
- Щелкните вкладку «Дополнительно».
- Нажмите кнопку «Настройки» в разделе «Производительность».
- Щелкните вкладку «Дополнительно».
- Нажмите кнопку «Изменить» в разделе «Виртуальная память».
- Выберите нестандартный размер.
- Установите начальный размер в 1,5 раза больше общей памяти вашей системы.
- Установите Максимальный размер в 2 раза больше общей памяти вашей системы.
- Нажмите кнопку «Установить».
- Нажмите ОК, и вам будет предложено перезагрузить компьютер.
Windows Vista, 7, 8 и 10
- Щелкните Расширенные настройки системы.
- Щелкните вкладку «Дополнительно».
- Нажмите кнопку «Производительность».
- В параметрах производительности щелкните вкладку «Дополнительно».
- Нажмите кнопку «Изменить» в разделе «Виртуальная память».
- Снимите флажок рядом с «Автоматически управлять размером файла подкачки для всех дисков».
- Установите начальный размер в 1,5 раза больше общей памяти вашей системы.
- Установите Максимальный размер в 2 раза больше общей памяти вашей системы.
- Нажмите кнопку «Установить».
- Нажмите OK, и вам будет предложено перезагрузить компьютер.

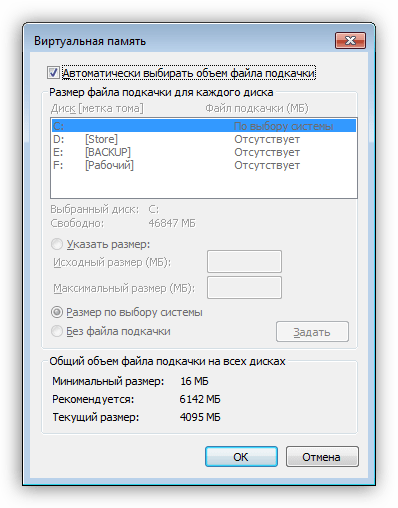 «MTU» — это размер пакета, который может передаваться в конкретной сети без дробления на
«MTU» — это размер пакета, который может передаваться в конкретной сети без дробления на cpl
cpl