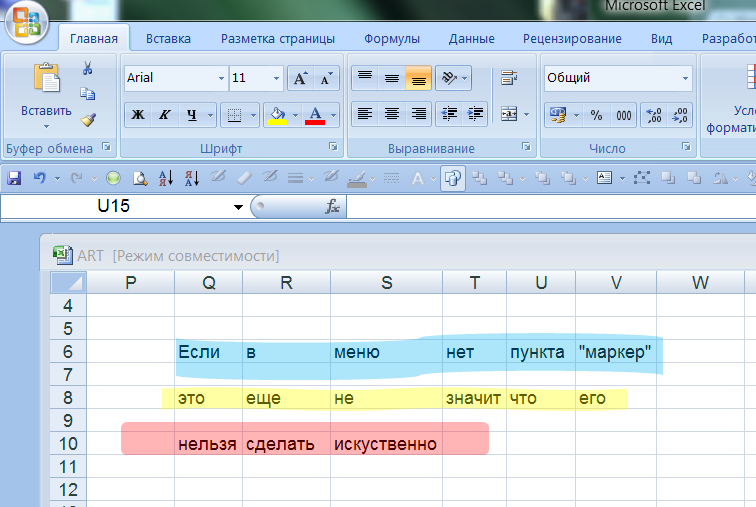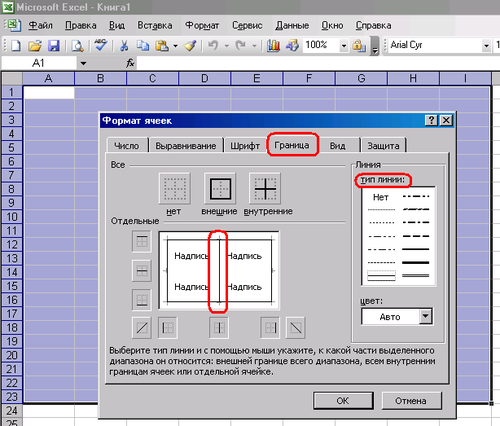Лев символ excel: Примеры использования функции ЛЕВСИМВ в Excel работа с текстом
Основные текстовые функции в Excel ПСТР, ЛЕВСИМВ и ПРАВСИМВ
Одна из самых важных задач при редактировании текстовых строк в Excel – это отделение части строки для получения фрагмента текста.
Примеры основных текстовых функций в Excel с описанием
С помощью текстовых функций: ЛЕВСИМВ, ПРАВСИМВ и ПСТР в процессе офисной работы можно быстро и легко решить такие задачи как:
- преобразование территориального кода в почтовый код;
- удаление кода страны или кода оператора сотовой связи в номерах телефонов
- выборка фрагмента кода сотрудника или должности из номера картотеки в базе данных кадрового отдела;
- и похожие другие задачи…
Умение быстро решать подобного рода базовые задачи в Excel пригодиться каждому офисному сотруднику.
На рисунке примеров показано, как легко с помощью текстовых функций ЛЕВСИМВ, ПРАВСИМВ и ПСТР реализуются решения выше описанных задач:
Функция ЛЕВСИМВ предоставляет возможность пользователю Excel отделить от значения ячейки фрагмент текста или числа с определенным количеством символов от начала исходной строки данных.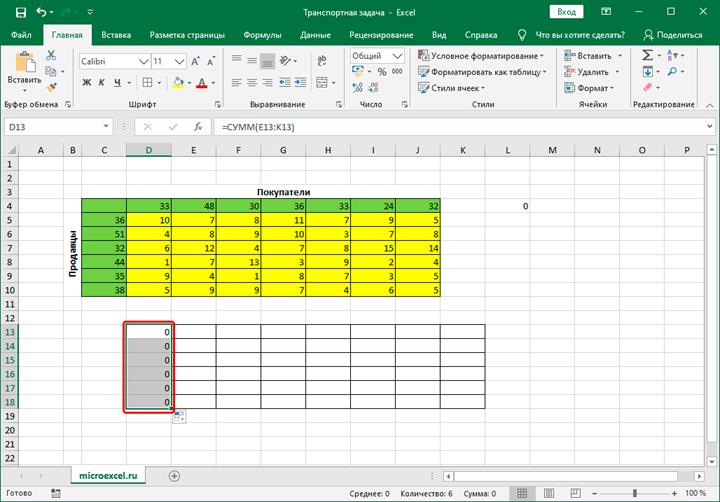 Данная функция требует указать 2 аргумента:
Данная функция требует указать 2 аргумента:
- Текст – исходные данные. Поддерживает и другие типы значений кроме текстовых: число, логическое значение. Не поддерживает значение ошибок, а дату воспринимает как числовое значение.
- Количество_знаков – количество символов, взятых от начала, которые следует оставить в фрагменте текста при отделения его от строки. Другими словами, длина вырезанного фрагмента текста с левой стороны исходной строки.
В примере функция =ЛЕВСИМВ(A2 ;5) отделяет 5 первых чисел из текста в ячейке A2.
Текстовая функция ПРАВСИМВ предоставляет возможность отделения определенного количества символов с конца исходной текстовой строки. Фактически данная функция работает обратно пропорционально для ЛЕВСИМВ. И требует заполнить такие же аргументы. Главное отличие — это направление действия функции: с права на лево, то есть начиная отсчет символов с конца.
В данном примере с помощью текстовой функции ПРАВСИМВ отделяется правая часть номеров телефонов сотрудников фирмы.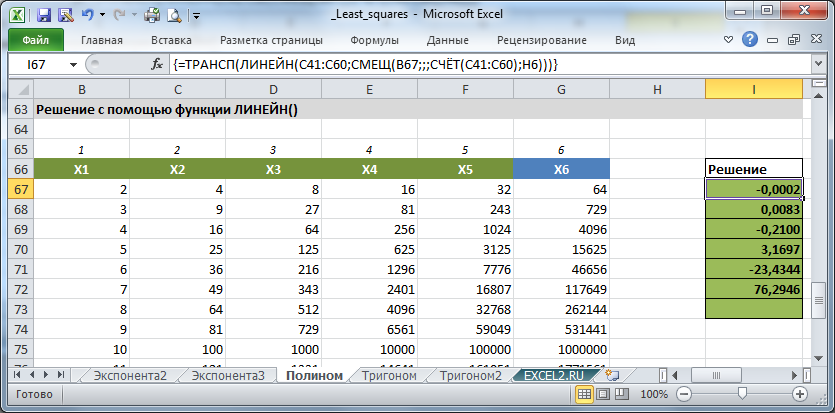 Это 9 последних знаков в конце: =ПРАВСИМВ(A6;9).
Это 9 последних знаков в конце: =ПРАВСИМВ(A6;9).
Следующая текстовая функция ПСТР более продвинутая. Она позволяет получить фрагмент текста из середины исходной строки. Функция ПСТР требует заполнить 3 аргумента:
- Текст – исходные данные (текстовое либо числовое значение).
- Начальная_позиция – порядковый номер символа от начала строки с которого следует начать отделение фрагмента текста.
- Количество_знаков – количество символов, взятых из середины текста в исходных данных.
В описанном примере функция =ПСТР(A10;4;1) – отделяет только одно числовое значение начинающиеся от 4-го символа с начала исходной строки.
Функция ЛЕВСИМВ — Справочник функций Excel
Примеры использования функции ЛЕВСИМВ
| Раздел функций | Текстовые |
| Название на английском | LEFT |
| Волатильность | Не волатильная |
| Похожие функции | ПРАВСИМВ, ПСТР |
Что делает ЛЕВСИМВ?
Возвращает первые N символов текста слева.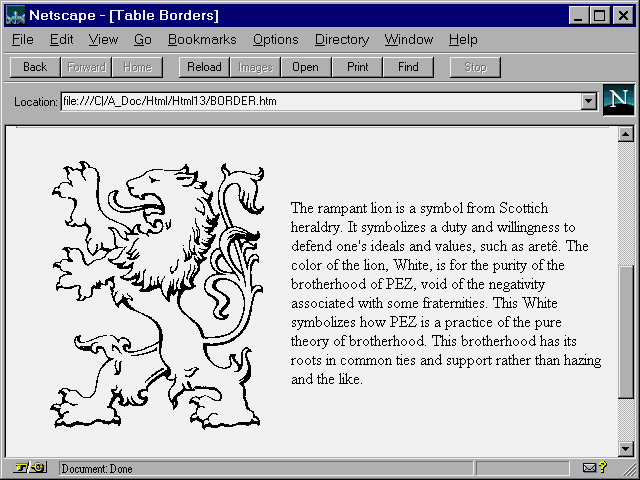
Синтаксис
=ЛЕВСИМВ(Текст;[Количество Символов])
Второй аргумент, число символов для извлечения, опционален и по умолчанию (если его не указывать) равен 1, т.е. результатом формулы будет первый символ.
Если второй аргумент равен или превышает длину строки, возвращается весь исходный текст ячейки.
Если он равен нулю — возвращается пустая строка.
Если указывается отрицательное число, возвращается ошибка #ЗНАЧ.
Форматирование
Необходимо учитывать, что, если первым аргументом указать ячейку с датой или датой-временем, или формулу, возвращающую их, функция ЛЕВСИМВ преобразует их в натуральное число и только после этого в строковое значение.
Поэтому для корректного текстового извлечения части символов из дат в числовом формате может понадобиться функция ТЕКСТ (см. пример на картинке выше).
Примеры
Рассмотрим примеры использования функции ЛЕВСИМВ на практике.
Пример 1
В этом простейшем примере извлекаем первое слово из ячейки с помощью комбинации функций ЛЕВСИМВ и ПОИСК.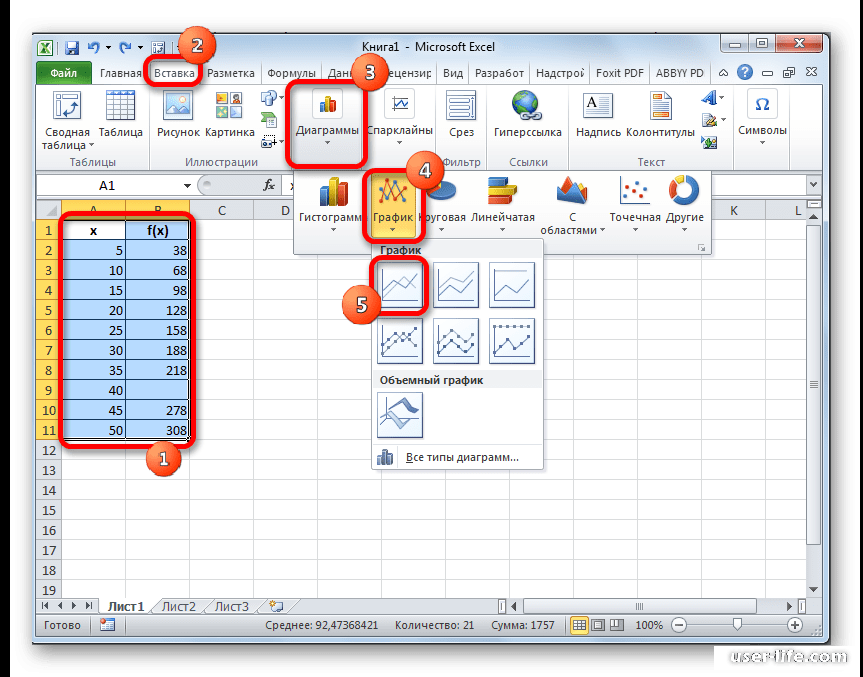
Определяем номер позиции первого пробела и возвращаем символы до этой позиции
Таблица выше была использована для извлечения имени из строки с именем и фамилией. Функция НАЙТИ используется для определения положения пробела между именем и фамилией. Следовательно, длина имени — это позиция пробела минус один символ.
Функция ЛЕВСИМВ извлекает имя на основе его длины.
А как извлечь фамилию (второе слово)? Ответ на этот вопрос смотрите в описании функции ПРАВСИМВ.
Пример 2
В комбинации ЛЕВСИМВ с функцией ДЛСТР извлекаем из строк переменной длины все, кроме последнего знака.
Вычисляем длину строки, вычитаем из нее 1 и возвращаем соответствующее количество символов функцией ЛЕВСИМВ
Пример 3 (сложно)
В каталоге освещения название коллекции всегда представлено текстовым обозначением. Артикул конкретного товара при этом всегда начинается с цифр. Задача — извлечь из названия конкретного товара его коллекцию без артикула.
Получается, задача состоит в том, чтобы извлечь символы до любой первой цифры.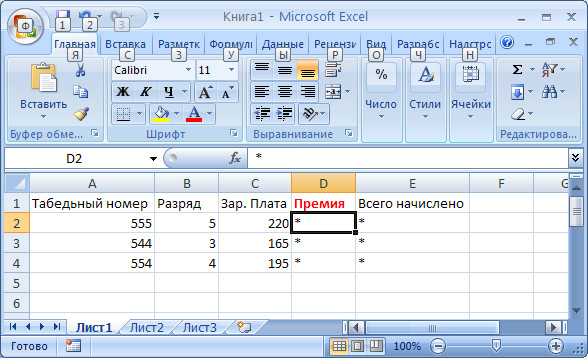 Сделаем это с помощью комбинации ЛЕВСИМВ с функциями МИН и ПОИСК.
Сделаем это с помощью комбинации ЛЕВСИМВ с функциями МИН и ПОИСК.
Формула заимствует механику из первого примера, но является формулой массива и выглядит следующим образом:
Так будет выглядеть формула для ячейки A1.
=ЛЕВСИМВ(A1,МИН(ЕСЛИОШИБКА(ПОИСК({0:9:8:7:6:5:4:3:2:1},A1),1000))-2)При этом вводится сочетанием Ctrl + Shift + Enter как любая формула массива.
Как работает формула:
- Функция ПОИСК ищет одновременно 10 цифр, перечисленных в массиве, и возвращает массив позиций
- Поскольку часть цифр при поиске возвращают ошибку, используется функция ЕСЛИОШИБКА, чтобы для таких значений вернуть заведомо наибольшее число (в данном случае 1000)
- Функция МИН возвращает наименьшее из чисел — это и будет позиция первой цифры в строке
- Поскольку перед цифрами также всегда присутствует пробел, вычитается 2 символа, а не 1. Можно перестраховаться на случай отсутствия пробелов — оставить 1 и убрать пробелы функцией СЖПРОБЕЛЫ.

- Функция ЛЕВСИМВ возвращает текст до вычисленной таким образом позиции последнего знака, идущего перед первой цифрой и пробелом перед ней.
Извлечь первые N символов ячейки Excel
Простейшая задача — взять и отделить от ячейки первый символ, скопировав его в соседний столбец. Или выбрать и оставить в ней первые 2, 3, 4… N символов.
Например, в строках переменной длины первые 6 символов — определенный цифровой код, который нужно скопировать в отдельный столбец.
Или задача является частью другой, где нужно сделать первую букву заглавной, а для этого, ее нужно вытащить из ячейки.
Рассмотрим все известные решения, снабдив их примерами. Итак, поехали.
Первые N символов — формула в Excel
Вытащить первый символ или N символов ячейки формулой проще простого. И есть даже 2 варианта:
- ЛЕВСИМВ
- ПСТР
А так будут выглядеть формулы, извлекающие первые N символов из ячейки A1. Подставьте свое число вместо N, чтобы формулы работали:
=ЛЕВСИМВ(A1;N) =ПСТР(A1;1;N)
Заметное отличие первой функции от второй — в отсутствии параметра, отвечающего за позицию, с которой начинается извлечение. Поэтому, если вычислить позицию первого вхождения определенного символа в ячейке, с помощью этой функции можно извлечь его, даже если он не является первым символом строки.
Поэтому, если вычислить позицию первого вхождения определенного символа в ячейке, с помощью этой функции можно извлечь его, даже если он не является первым символом строки.
Например:
- извлечь текст после цифр
- извлечь первые N цифр
- сделать первую букву ячейки заглавной
Разбить столбец по количеству символов
Можно получить первые N символов столбца, разбив его по количеству символов. Первые N останутся, а остальные будут перенесены в соседний справа. Можно разбить и на несколько — Excel не ставит ограничений на количество столбцов.
Разбиваем столбец на два, оставляя в нем первые 6 символов и переносим оставшиеся в соседний
В отличие от формул, у процедур есть свои отличия, которые можно трактовать как плюсы и минусы в зависимости от ситуации. В данном случае отличие от формул в следующих моментах:
- разбивка по столбцам не сохраняет исходный столбец
- это единоразовая процедура, в отличие от формул, которые пересчитываются при обновлении данных
- удобный момент — одна процедура создает сразу несколько столбцов
- направление разбивки — только вправо
- если справа есть данные, они могут быть перезаписаны, если не отменить операцию и не создать пустой столбец/столбцы.

Извлечь первые символы автозаполнением
Автозаполнение — замечательная процедура в Excel. Алгоритм действий прост.
- Заполняем пару ячеек соседнего столбца вручную;
- Уже при вводе третьей может быть предложено автозаполнение;
- Если согласны — жмем клавишу Ввод (Enter).
Однако с этой процедурой нужно быть осторожным. Алгоритм, который используется при автозаполнении, не показывается, поэтому результат может не соответствовать ожиданиям. Обычно алгоритм можно «доучить», чтобы он понял, что от него хотят.
Автозаполнение предлагает извлечь все цифры вначале строки, а не первые две, но алгоритм можно «доучить».
Извлечь первые символы с помощью регулярных выражений
Чтобы выбрать из строки символы по регулярным выражениям, в Google Spreadsheets доступна функция REGEXEXTRACT. Там она существует уже очень давно.
А вот Microsoft не столь серьезно озадачились вопросом — официально регулярные выражения в Excel существуют только как подключаемый модуль VBA. Поэтому доступны очень узкому кругу посвященных специалистов с навыками программирования на нем.
Поэтому доступны очень узкому кругу посвященных специалистов с навыками программирования на нем.
Чтобы сделать их необычайно гибкий синтаксис доступным обычным пользователям, я включил их поддержку в формулы и процедуры своей надстройки !SEMTools.
Подробно тут — регулярные выражения в Excel и примеры регулярных выражений. А ниже на картинке — примеры формул, которые позволят извлечь первые N символов, в том числе букв или цифр по отдельности, из любой ячейки.
Извлекаем первые символы с дополнительными условиями с помощью регулярных выражений
Функции доступны абсолютно бесплатно и работают при подключенной надстройке !SEMTools для Excel даже в стартовой версии.
Оставить первые / последние N символов в строке в 1 клик
Ну и напоследок — на панели !SEMTools доступны процедуры, позволяющие максимально легко и быстро выбрать первые или последние символы из ячеек.
Можно выделять одну ячейку, несколько, целый столбец или даже несколько несвязанных диапазонов — процедура обработает все выделенные данные. При желании можно вернуться назад на 1 шаг.
При желании можно вернуться назад на 1 шаг.
Если активна опция «Выводить результат справа», исходные данные не меняются, а извлеченные символы выводятся в соседний столбец/столбцы.
Смотрите демонстрацию ниже:
Берем и вытаскиваем из произвольных ячеек первые / последние символы в 1 клик
Процедуры доступны в полной версии надстройки, но попробовать можно и бесплатно.
Жмите кнопку ниже, чтобы скачать и подключить надстройку к вашему Excel! Процедура займет всего пару минут.
Лев (символ). История и значение в разных культурах
С ранней древности лев занимал важнейшее место в ритуалах и системах верований самых разных обществ. Древние египтяне представляли себе в образе львицы богиню войны Сехмет. Позднее лев стал символизировать бога Осириса, который творил суд над мертвыми. В нижнеегипетском городе Леонто-поле почитали бога-льва Миха и двух его львят — Шу и Тефнут. Двухголовый лев олицетворял солярных богов рассвета и заката, а два льва, стоящие спинами друг к другу — прошлое и настоящее.
Танцующий лев. Китайский танец льва связан с древними поверьями ханьцев, желавшими в новогоднюю ночь изгнать злых духов и принести счастье в свой дом. В буддизме лев символизирует закон, мудрость, духовное рвение и постижение истины
Львы издревле являлись охранительными символами, соотнесенными с одной из четырех сторон света. Парные фигуры этих животных охраняли входы в усыпальницы Древнего Египта, а также ворота ассирийских, вавилонских и китайских храмов. Индоевропейцы использовали львиные статуи как стражей городских ворот. Пара львов символизирует правителя, обладающего двойной силой и властью. Также лев — страж сокровищ и морового древа.
В алхимический символике лев играет важнейшую роль, обозначая серу и философскую ртуть.
Лев на гербе города Владимир – родовой знак династии владимиро-суздальских князей
Созвездие и зодиакальный знак Льва
Самая крупная звезда в созвездии льва — Регул, что переводится с латыни как «царская». В Древнем Египте это созвездие восходило в зенит в начале весны, открывая «мертвый сезон», когда пустыня оказывалась во власти львов и вход человеку туда был заказан. Египтяне считали, что под знаком этого созвездия рождаются великие правители.
В Древнем Египте это созвездие восходило в зенит в начале весны, открывая «мертвый сезон», когда пустыня оказывалась во власти львов и вход человеку туда был заказан. Египтяне считали, что под знаком этого созвездия рождаются великие правители.
Древние греки верили, что это созвездие — Немейский лев, порождение Тифона и Ехидны, которого победил Геракл. В древности ритуальный поединок царя с животным входил в ритуал коронации не только в Греции, но и в Малой Азии и на Ближнем Востоке. Одержав победу, новый правитель получал власть над временем года, в течение которого царствовал. В данном случае речь идет о весне и начале лета. Европейская традиция приписывает зодиакальному знаку Льва такие качества, как воинственность, властность, тщеславие, благородство, прирожденный авторитет и величие духа.
Знак зодиака Лев. Фреска Ф. дель Косса в палаццо Скифанойя, Феррара, XV в.
Лев Святого Марка
В христианстве лев является эмблемой Святого Марка, поскольку его Евангелие подчеркивает царственное величие Христа.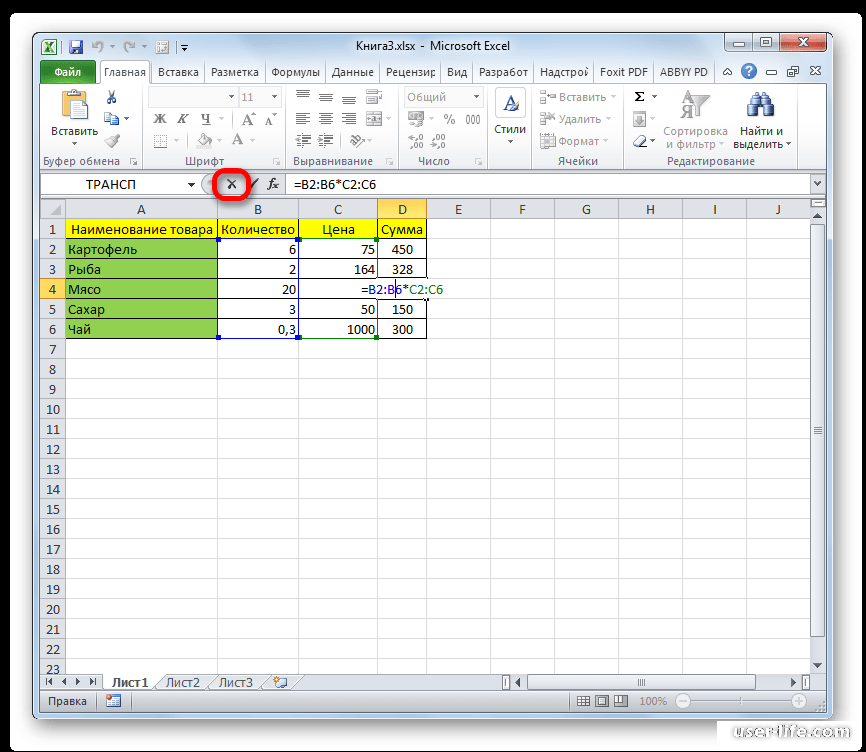 Этот святой считается покровителем Венеции, поэтому крылатый лев стал гербом города. В древности верили, что лев спит с открытыми глазами, а львята рождаются мертвыми и оживают после того, как отец вдохнет в них жизнь. Вследствие этого лев также символизировал бдительность, духовную крепость и воскресение. Лев — страж, охраняющий устои церкви.
Этот святой считается покровителем Венеции, поэтому крылатый лев стал гербом города. В древности верили, что лев спит с открытыми глазами, а львята рождаются мертвыми и оживают после того, как отец вдохнет в них жизнь. Вследствие этого лев также символизировал бдительность, духовную крепость и воскресение. Лев — страж, охраняющий устои церкви.
Герб Венеции
Святой Марк. Миниатюра из «Роскошного часослова герцога Беррийского», XV в.
Победители львов
Символ льва как воплощение силы тесно связан с мифологическим мотивом победы героя над этим грозным животным. Ветхозаветный судья, т.е. правитель Самсон, убивает льва голыми руками. Боролся со львом и будущий древнееврейский царь Давид.
Геракл убивает Немейского льва. Фрагмент росписи древнегреческой вазы
Такой же подвиг совершает Геракл, расправляясь с Немейским львом. Некоторые исследователи считают, что победа героя над львом символизирует передачу царской власти от старого правителя к новому.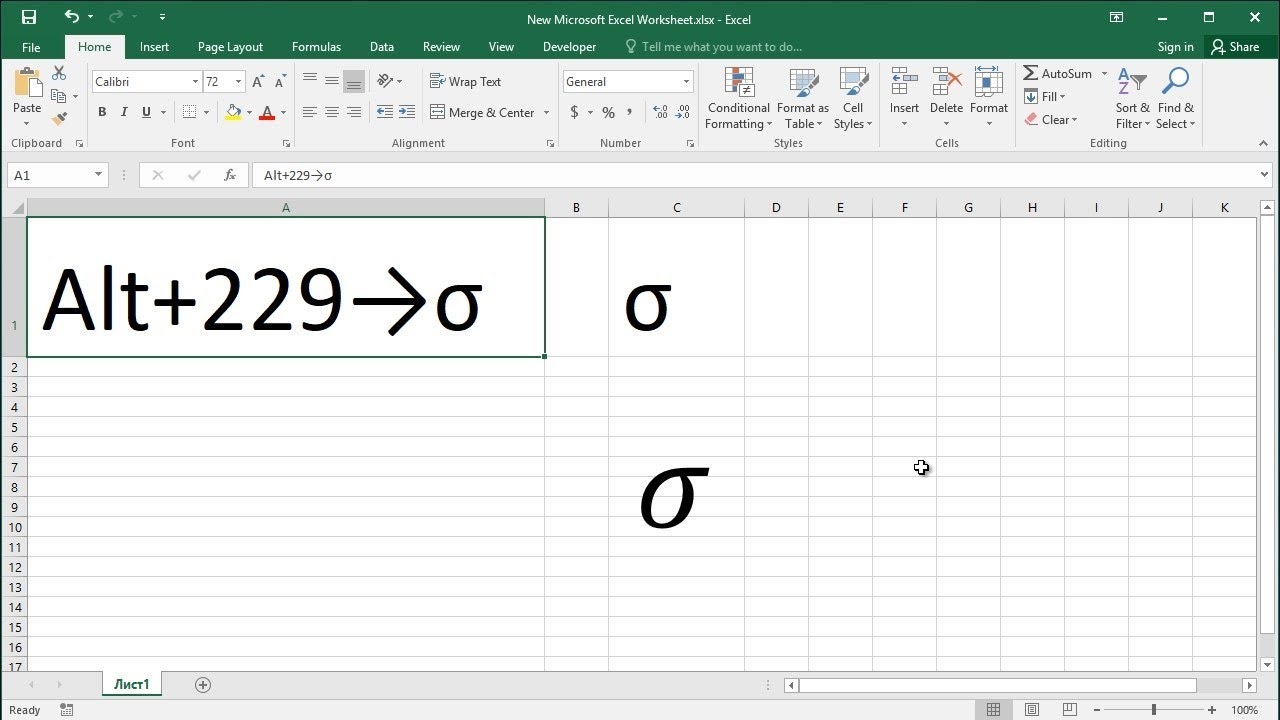
Лев Иерусалима
По древнееврейскому календарю знак зодиака Лев является символом месяца агв, который приходится на июль-август. Также лев считается эмблемой колена Иуды, откуда вышли цари древних евреев и к которому принадлежал Иисус Христос. Последователи иудаизма верят, что из этого колена выйдет и ожидаемый в будущем мессия. Лев Иуды — солярный знак, который должен уничтожить беды и страдания народа Израиля. Согласно пророчеству Талмуда, в день, когда придет мессия, Бог достанет солнце из «чехла», и оно сожжет всех нечестивцев и принесет излечение праведникам. Лев расположен на щите герба Иерусалима на фоне изображения Стены Плача. Оливковые ветви, окаймляющие герб, символизируют мир и покой.
Герб Иерусалима
Поделиться ссылкой
Использование символов Unicode в Excel
Специальные символы из набора символов Юникода, таких как ☐, ☑, ⚐, ⚑, ▲ и ▼, могут быть полезны для множества различных задач в Excel. Вы можете использовать их в раскрывающихся списках, диаграммах, пользовательских числовых форматах, точечных диаграммах и пиктограммах в ячейках.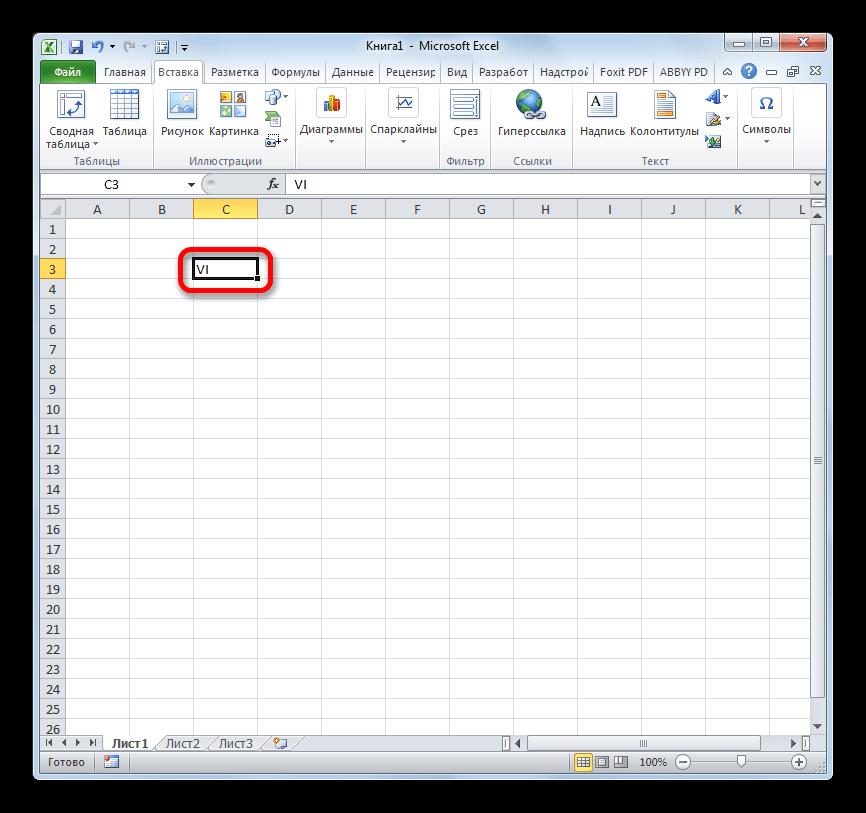 Поскольку программное обеспечение Office и веб-браузеры продолжают поддерживать отображение большего количества символов, я ожидаю, что использование специальных символов позволит делать с Excel еще больше интересных вещей.
Поскольку программное обеспечение Office и веб-браузеры продолжают поддерживать отображение большего количества символов, я ожидаю, что использование специальных символов позволит делать с Excel еще больше интересных вещей.
Я создал эту страницу, чтобы иметь быстрый справочник по типам символов, которые я часто использую в Excel. Зачем? Поскольку функция «Вставить символ» в Excel не включает многие из символов, которые мне нравятся, и один из простых способов получить символ в Excel — это скопировать / вставить символ с веб-страницы.
Как вставить символ в Excel
1. Из Интернета: скопируйте и вставьте
В Интернете есть множество мест, где можно найти списки символов Юникода.Выполните поиск в Google по запросу «unicode .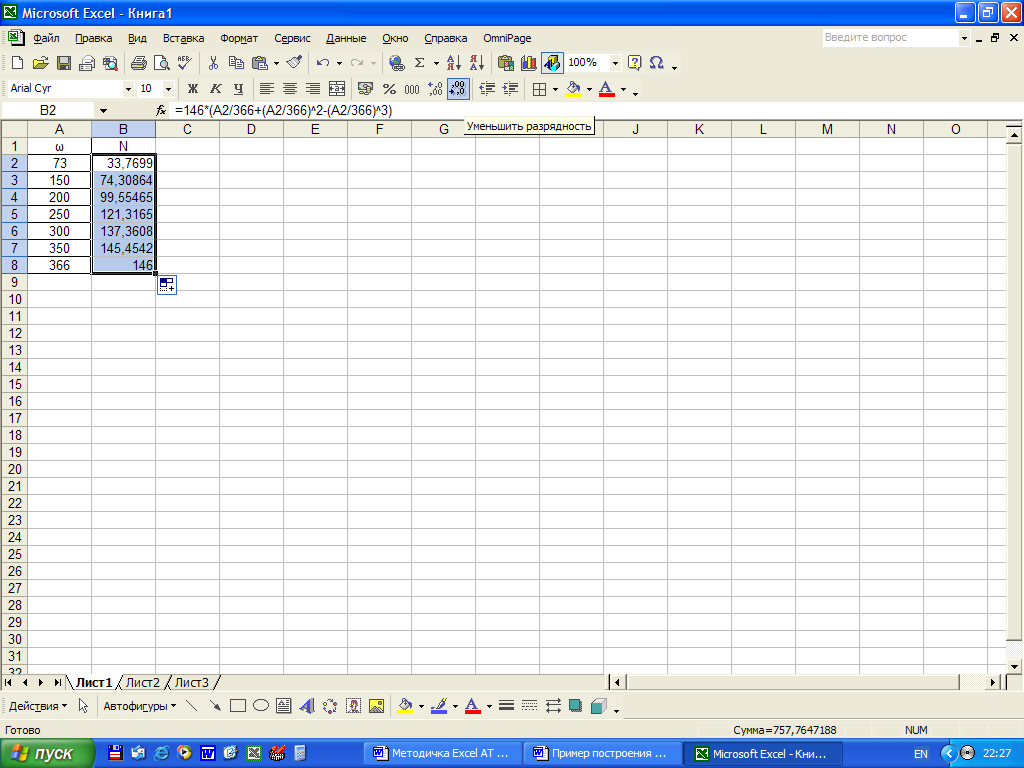 ..» . Обычно вы можете просто выбрать символ Юникода в своем браузере и нажать Ctrl + c, чтобы скопировать его, затем Ctrl + v, чтобы вставить его в Excel. Если вы редактируете текст или формулу в ячейке, тогда будет вставлен только символ (вместо форматирования с веб-страницы).
..» . Обычно вы можете просто выбрать символ Юникода в своем браузере и нажать Ctrl + c, чтобы скопировать его, затем Ctrl + v, чтобы вставить его в Excel. Если вы редактируете текст или формулу в ячейке, тогда будет вставлен только символ (вместо форматирования с веб-страницы).
Мой любимый доступный для поиска ресурс, где можно увидеть, как выглядят смайлики в других программах, — unicode.org
.
2. Excel: Вставить> Символ
Вы можете просмотреть некоторые символы Unicode с помощью диалогового окна Insert> Symbol .Он сообщит вам название символа, а также код символа.
Инструмент «Вставить символ» в Excel 2016
ВАЖНО : Шрифт Arial не перечисляет много символов Unicode, поэтому измените Font на « Segoe UI Symbol », затем в раскрывающемся списке Subset выберите « Miscellaneous Symbols » и начните прокрутку вниз. К сожалению, нет хорошей функции поиска, чтобы найти то, что вам нужно.
Вы можете использовать значение шестнадцатеричного кода символа для отображения символа в html, введя его как & # xNNNN; где NNNN — шестнадцатеричный код.Пример: & # x25B2; (▲)
Если вы нашли десятичный код (который я указал на этой странице для многих символов), вы отобразите его в html как & # NNNN; (без «х»).
3. Windows: вставка специальных символов с использованием кодов ALT
Некоторые специальные символы можно вставить, нажав ALT + #, где # вводится с цифровой клавиатуры. Удерживая клавишу Alt, нажимаете цифровую последовательность, затем поднимите клавишу ALT. Я выучил наизусть только один код: ALT + 0169 — это символ ©.См. Ссылки ниже для списка кодов ALT.
4. Windows 10: панель клавиатуры Emoji
В новом обновлении Windows 10 добавлен способ вставки смайликов с клавиатуры. Откройте панель клавиатуры Emoji, нажав ⊞ Win +. (Клавиша окна + точка) или ⊞ Win + ;.
Инструмент «Вставить символ» в Excel 2016
Я использую это МНОГОЕ (потребовалось около дюжины раз, прежде чем я запомнил ярлык), и вы можете видеть на моем снимке экрана, какие смайлы я использую в последнее время.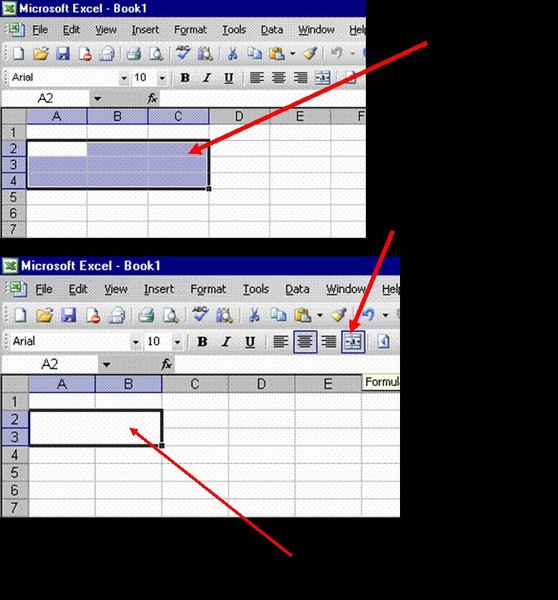 ✔
✔
5. Excel: создание ярлыков для вставки символов с помощью автокоррекции
Возможно, вы уже знакомы с тем, как (c) автоматически изменяется на © и (r) изменяется на ® в приложениях Office. При использовании этой функции вы вводите (c), а затем либо нажимаете Enter, либо другой символ, и Excel меняет его на ©. Если вы не хотите, чтобы это произошло, вы можете нажать Ctrl + z, чтобы отменить автокоррекцию.
Замечательно то, что вы можете добавлять свои собственные ярлыки для специальных символов или символов, которые вы используете чаще всего.
В Excel 2013/2016 перейдите в меню «Файл»> «Параметры»> «Проверка» и нажмите «Параметры автокоррекции». Появится окно, в котором можно определить ярлыки для специальных символов. Я занимаюсь этим годами и обнаружил, что использование сокращенного имени или графического представления в круглых скобках отлично работает. Например, (plusmn) для ± и (middot) для точки, которую вы помещаете между единицами измерения в таких метках, как N · m (Ньютон-метр).
Файлы> Параметры> Проверка> Параметры автозамены
В таблице ниже перечислены только НЕКОТОРЫЕ из тысяч символов, которые вы, возможно, захотите использовать.Некоторые имена в скобках совпадают с именами, используемыми для эквивалента HTML, например, & deg; для ° и & разделить; для ÷. Другие — это просто примеры того, что я люблю использовать, например (- >>) для ►.
| (плюс) | ± | (альфа) | α | (капальфа) | Α | (/ \) | ▲ |
| (град) | ° | (бета) | β | (капбета) | Β | (\ /) | ▼ |
| (микро) | µ | (гамма) | γ | (капгамма) | Γ | ( | ◄ |
| (Ом) | & Ом; | (дельта) | δ | (капдельта) | Δ | (- >>) | ► |
| (бесконечность) | ∞ | (эпсилон) | ε | (капепсилон) | Ε | (-) | ▬ |
| (миддот) | · | (дзета) | ζ | (капсета) | Ζ | (лар) | ← |
| (бык) | • | (эта) | η | (капета) | Η | (rarr) | → |
| (ge) | ≥ | (тета) | θ | (каптета) | Θ | (uarr) | ↑ |
| (ле) | ≤ | (каппа) | κ | (капкаппа) | Κ | (дарр) | ↓ |
| (ne) | ≠ | (лямбда) | λ | (каплямбда) | Λ | (звезда) | ★ |
| (асимп) | ≈ | (му) | мкм | (capmu) | Μ | (пусто) | ☆ |
| (точка) | & точка; | (xi) | ξ | (капси) | Ξ | (сердце) | ❤ |
(экв.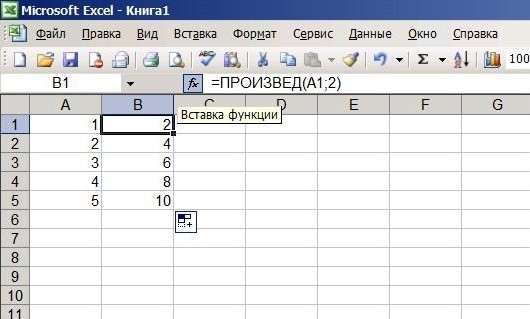 ) ) | ≡ | (пи) | π | (каппи) | Π | (световой контроль) | ✓ |
| (часть) | ∂ | (ро) | ρ | (капро) | Ρ | (проверка) | ✔ |
| (изменение) | ∆ | (тау) | τ | (каптау) | Τ | (коробкаE) | ☐ |
| (del) | ∇ | (омега) | ω | (капомега) | Ом | (коробкаC) | ☑ |
| (раз) | × | (сигма) | σ | (капсигма) | Σ | (коробка X) | ☒ |
| (разделить) | ÷ | (фи) | φ | (каппи) | Φ | (светлый знак) | ✗ |
| (корень) | √ | (круг) | ⬤ | (блок) | █ | (марка) | ✘ |
| (сумма) | ∑ | (пусто) | ◯ | (малый блок) | ▇ | (флаг) | ⚑ |
| (прод) | ∏ | (разрез) | ✁ | (примечание) | ♪ | (пусто) | ⚐ |
Использование функций UNICHAR и UNICODE
Функции UNICODE и UNICHAR доступны с Excel 2013 и аналогичны более старым функциям CODE и CHAR.
Функция UNICHAR, пожалуй, самая полезная, поскольку она возвращает символ для данного десятичного значения (UTF-8 и UTF-16), например:
= UNICHAR (10004) возвращает ✔
Функция UNICODE делает обратное. Он возвращает числовое десятичное значение Unicode для первого символа в текстовой строке, например:
= UNICODE ("✔") возвращает 10004 Если вы хотите попробовать что-то необычное, вы можете использовать следующую формулу массива (нажмите Ctrl + Shift + Enter после ввода формулы массива), чтобы вернуть массив значений Unicode для каждого символа в текстовой строке.
= UNICODE (MID (строка_текст; СТРОКА (ДВССЫЛ ("1:" & ДЛСТР (строка_текст)))); 1)) Символы в раскрывающихся списках проверки данных
Использование специальных символов или дингбатов в раскрывающихся списках — отличная замена флажку в Excel. Я продемонстрировал это в различных списках задач и шаблонах элементов действий. Вы также можете использовать звездочки или символы флажков для отметки приоритетных элементов в списке.
Вы также можете использовать звездочки или символы флажков для отметки приоритетных элементов в списке.
Попробовать — Создать замену для флажка в Excel: Откройте новый рабочий лист в Excel, выберите ячейку A1, затем перейдите в «Данные»> «Проверка данных» и выберите параметр «Список».Скопируйте следующие символы (включая запятую) и вставьте их в поле «Источник»: ☐, ☑
Галочки и флажки
| ✓ 10003 | ✔ 10004 | ✕ 10005 | ✖ 10006 | ✗ 10007 | ✘ 10008 | ☐ 9744 | ☑ 9745 | ☒ 9746 |
Флаги и круги
| ⚑ 9873 | ⚐ 9872 | ⬤ 11044 | ⵔ 11604 | ◯ 9711 | 🏁 127937 | 🏴 127988 | 🚩 128681 |
Символы для вех
Обозначения номинальных значений
| ★ 9733 | ☆ 9734 | ❤ 10084 | ♥ 9829 | ♡ 9825 | 👍 128077 | 👎 128078 |
Шаблон сравнения функций демонстрирует, как можно использовать раскрывающийся список проверки данных для создания звездного рейтинга, введя ★, ★ ★, ★ ★ ★ в поле Источник для списка.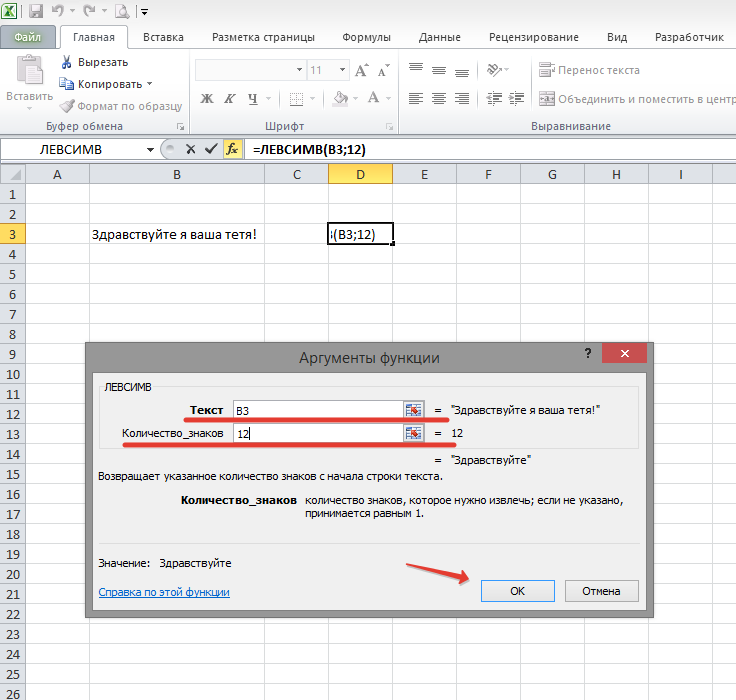
Рейтинговая система Emoji
| 😍 128525 | 😃 128515 | 🙂 128578 | 😐 128528 | 😕 128533 | 🙁 128577 | 😠 128544 |
Более подробный список смайлов см. На этой странице.
Панели данных и пиктограммы
Пиктограммы или точечные диаграммы
Вы можете использовать функцию = REPT ( текст, number_times ) для повторения символа, как показано в статье «Создание точечной диаграммы в Excel».Ниже приведен пример очень простой пиктограммы в ячейке.
Точечная диаграмма в ячейке с использованием REPT
Одна из проблем с использованием символов для пиктограмм состоит в том, что функция REPT () не может отображать часть символа. Если вам нужен график для отображения десятичных значений, а не только целых чисел, вы можете создать небольшое изображение (например, снимок экрана с символом Unicode) и использовать его в диаграмме Excel для создания пиктограммы, как в примере ниже.
Образец пиктограммы в Excel с использованием гистограммы и заливки изображения
Если вы хотите, чтобы Microsoft упростила использование символов в качестве опции заливки, перейдите в Excel.uservoice.com и проголосуйте за мое предложение.
Панели данных
Гистограммы данных часто используются в электронных таблицах для отображения гистограмм в ячейках. Их также можно использовать для индикаторов выполнения, если ячейка масштабируется до 0% -100%. Возможно, вам больше не понадобится использовать этот метод для графики в ячейках в Excel из-за потрясающих параметров условного форматирования. Однако в Google Таблицах еще нет гистограмм внутри ячеек, поэтому использование функции REPT () — это один из способов создать что-то вроде панели данных (см. Изображение ниже).
Панель данных в Google Таблицах
В таблице ниже перечислены основные персонажи, которых я использую для этой техники. Обратите внимание, что хотя есть несколько тонких полосок (например, 9612), для панелей данных необходимо использовать символы, не содержащие пробелов.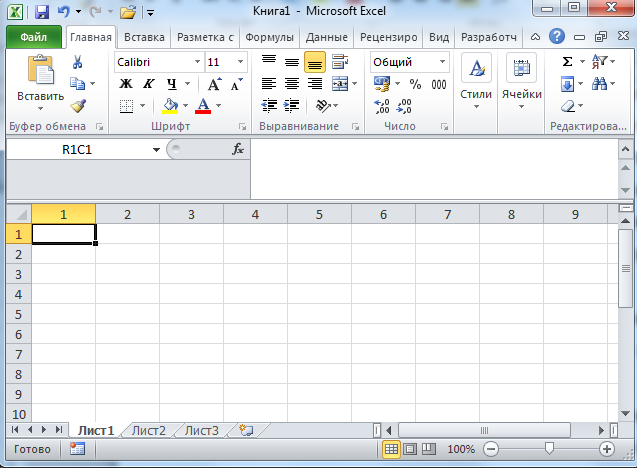
| ▆ 9606 | ▇ 9607 | █ 9608 | ▌ 9612 |
| ▆▆▆▆ | ▇▇▇▇ | ████ | ▌▌▌▌ |
Диаграммы прогресса спринта
То, что я называю «диаграммой спринта» или «диаграммой прогресса спринта», — это простой график, показывающий прогресс относительно оставшегося времени.Этот метод может быть полезен в качестве наглядного пособия в гибкой разработке продукта. Загрузите шаблон Kanban Board, чтобы увидеть его в действии. Период «спринта» представлен в виде количества дней с флажком для каждого дня. Заполненные флажки ⚑ представляют процент выполнения, а символ часов или песочных часов представляет текущий день. В приведенном ниже примере диаграммы показана гонка нескольких команд на время.
График прогресса спринта с использованием функции REPT
Вот формула для создания диаграммы спринта в ячейке:
спринт = 14 (количество дней в спринте) прогресс = 34.5% complete = ROUND (спринт * прогресс, 0) время = ЕСЛИ (СЕГОДНЯ () <начальная_дата, 0, ЕСЛИ (СЕГОДНЯ ()> (начальная_дата + спринт), спринт, СЕГОДНЯ () - начальная_дата)) = ПОВТОР ("⚑"; МИН (время; завершено)) & ПОВТОР ("⚐", МАКС (0, время завершения)) & "⌛" & ПОВТОР ("⚑", МАКС (0, время завершения)) & ПОВТОР ("⚐", sprint-MAX (время, завершено)) & "" "
Другие полезные символы
Треугольники / стрелки
| ▬ 9644 | ▲ 9650 | ▼ 9660 | ► 9658 | ◄ 9668 |
| ALT + 22 | ALT + 30 | ALT + 31 | ALT + 16 | ALT + 17 |
Это символы, которые я люблю использовать для сигналов вверх / вниз.Разумеется, тире не является стрелкой, но этот символ тире хорошо работает как «ноль» при использовании символов вверх / вниз в пользовательских числовых форматах (см. Примеры ниже). Существует МНОГО разных стрелок, но я использую эти треугольники чаще, чем другие стрелки. См. Мою страницу с символами Unicode, чтобы увидеть огромный список стрелок.
См. Мою страницу с символами Unicode, чтобы увидеть огромный список стрелок.
Ножницы
| ✀ 9984 | ✁ 9985 | ✂ 9986 | ✃ 9987 |
| ✁ —————————— | |||
В сочетании с настраиваемым числовым форматом « @ * — » и объединенными ячейками ножницы можно использовать в таких формах, как квитанция о переводе в счете-фактуре, чтобы создать руководство для резки.
Некоторые спортивные символы
| ⚽ 9917 | ⚾ 9918 | 🏈 127944 | 🏀 127936 | 🚲 128690 | ⛳ 9971 | 🎾 127934 | ⛷ 9975 | ⛸ 9976 |
Время и часы
| ⌚ 8986 | ⏰ 9200 | ⌛ 8987 | ⏳ 9203 | 🕓 128339 | 🕜 128348 |
На часах есть символы для каждого часа и получаса. Смотрите на этой странице полный список.
Смотрите на этой странице полный список.
Фазы Луны
| 🌑 127761 | 🌒 127762 | 🌓 127763 | 🌔 127764 | 🌕 127765 | 🌖 127766 | 🌗 127767 | 🌘 127768 | 🌙 127769 |
Эти символы можно использовать для создания календаря лунных фаз в Excel. В созданном мной шаблоне используются символы в рамках правил условного форматирования и пользовательских числовых форматов.
Символы в произвольных числовых форматах
Специальные символы могут использоваться в пользовательских числовых форматах вместо значков условного форматирования. Вы также можете использовать этот метод для форматирования чисел, которые появляются в диаграммах! Взгляните на приведенные ниже примеры.
Примеры использования пользовательских форматов чисел со специальными символами
Для создания примера, показанного на скриншоте выше, были использованы следующие коды пользовательского формата:
⬤, ⵔ: [Color10] ⬤ * 0; [Красный] ⬤ * -0; [Color16] ⵔ * 0; @ ▲, ▬, ▼: [Color10] ▲ * 0; [Красный] ▼ * -0; [Color16] ▬ * 0; @ ⚑, ⚐: [Color10] ⚑ * 0; [Красный] ⚑ * -0; [Color16] ⚐ * 0; @ ☑, ☐, ☒: [Color10] ☑ * 0; [Красный] ☒ * -0; [Color16] ☐ * 0; @
Если вы раньше не видели цветовых кодов, таких как [ColorN], используемых в пользовательских числовых форматах, вы можете прочитать эту статью. Я создал рисунок ниже, чтобы показать, как коды [ColorN] соотносятся со старой цветовой палитрой .xls. Я создал квадраты (█▌) рядом с цветовыми кодами, объединив символы █ и ▌.
Я создал рисунок ниже, чтобы показать, как коды [ColorN] соотносятся со старой цветовой палитрой .xls. Я создал квадраты (█▌) рядом с цветовыми кодами, объединив символы █ и ▌.
Цветовые коды для пользовательских форматов чисел (на основе цветовой палитры по умолчанию)
Примеры в шаблонах
1. Шаблон сравнения функций — этот шаблон демонстрирует множество различных способов использования символов Юникода и условного форматирования, включая флажки и звездочки в раскрывающихся списках.
✓, ✔, 🗶, ✗, ✘, ✪, ★, ☐, ☑, ☒, ⚐, ⚑, ◆, ⬧
★, ★ ★, ★ ★ ★, ★ ★ ★ ★, ★ ★ ★ ★ ★
2. Шаблон ведомости посещаемости — этот шаблон показывает, как можно использовать забавные символы для определения посещаемости вместо скучного символа «x». Функция COUNTA () будет подсчитывать непустые ячейки, поэтому не имеет значения, какой символ вы используете. Эти символы еще лучше смотрятся в приложении Excel на iPhone.
Эмодзи, смайлики и другие разные символы
Смайлы и смайлики Unicode не обязательно отображаются одинаково во всех браузерах и приложениях, но стоит отметить, что большинство этих символов могут отображаться в новых версиях Excel.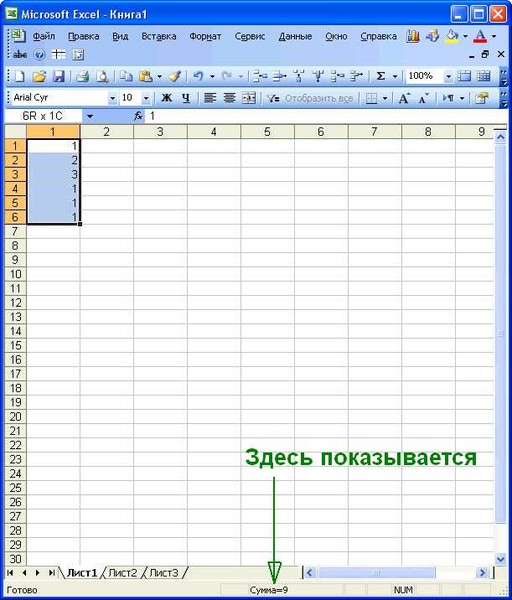 Следующая таблица дает быстрый способ взглянуть на некоторые из этих символов. Чтобы просмотреть огромный список символов Unicode, посетите мою страницу символов Unicode.
Следующая таблица дает быстрый способ взглянуть на некоторые из этих символов. Чтобы просмотреть огромный список символов Unicode, посетите мою страницу символов Unicode.
Чтобы использовать один из этих символов в Excel : вы можете скопировать / вставить символ из таблицы ниже. После копирования символа эмодзи вы можете вставить его в формулу или в другое место, куда вы можете вставить текстовый символ.
| 😀 128512 | 😁 128513 | 😂 128514 | 😃 128515 | 😄 128516 | 😅 128517 | 😆 128518 | 😇 128519 | 😈 128520 | 😉 128521 | 😊 128522 | 😋 128523 |
| 😌 128524 | 😍 128525 | 😎 128526 | 😏 128527 | 😐 128528 | 😑 128529 | 😒 128530 | 😓 128531 | 😔 128532 | 😕 128533 | 😖 128534 | 😗 128535 |
| 😘 128536 | 😙 128537 | 😚 128538 | 😛 128539 | 😜 128540 | 😝 128541 | 😞 128542 | 😟 128543 | 😠 128544 | 😡 128545 | 😢 128546 | 😣 128547 |
| 😤 128548 | 😥 128549 | 😦 128550 | 😧 128551 | 😨 128552 | 😩 128553 | 😪 128554 | 😫 128555 | 😬 128556 | 😭 128557 | 😮 128558 | 😯 128559 |
| 😰 128560 | 😱 128561 | 😲 128562 | 😳 128563 | 😴 128564 | 😵 128565 | 😶 128566 | 😷 128567 | 😸 128568 | 😹 128569 | 😺 128570 | 😻 128571 |
| 😼 128572 | 😽 128573 | 😾 128574 | 😿 128575 | 🙀 128576 | 🙁 128577 | 🙂 128578 | 🙃 128579 | 🙄 128580 | 🙅 128581 | 🙆 128582 | 🙇 128583 |
| 🙈 128584 | 🙉 128585 | 🙊 128586 | 🙋 128587 | 🙌 128588 | 🙍 128589 | 🙎 128590 | 🙏 128591 | ||||
| 🚀 128640 | 🚁 128641 | 🚂 128642 | 🚃 128643 | 🚄 128644 | 🚅 128645 | 🚆 128646 | 🚇 128647 | 🚈 128648 | 🚉 128649 | 🚊 128650 | 🚋 128651 |
| 🚌 128652 | 🚍 128653 | 🚎 128654 | 🚏 128655 | 🚐 128656 | 🚑 128657 | 🚒 128658 | 🚓 128659 | 🚔 128660 | 🚕 128661 | 🚖 128662 | 🚗 128663 |
| 🚘 128664 | 🚙 128665 | 🚚 128666 | 🚛 128667 | 🚜 128668 | 🚝 128669 | 🚞 128670 | 🚟 128671 | 🚠 128672 | 🚡 128673 | 🚢 128674 | 🚣 128675 |
| 🚤 128676 | 🚥 128677 | 🚦 128678 | 🚧 128679 | 🚨 128680 | 🚩 128681 | 🚪 128682 | 🚫 128683 | 🚬 128684 | 🚭 128685 | 🚮 128686 | 🚯 128687 |
| 🚰 128688 | 🚱 128689 | 🚲 128690 | 🚳 128691 | 🚴 128692 | 🚵 128693 | 🚶 128694 | 🚷 128695 | 🚸 128696 | 🚹 128697 | 🚺 128698 | 🚻 128699 |
| 🚼 128700 | 🚽 128701 | 🚾 128702 | 🚿 128703 | 🛀 128704 | 🛁 128705 | 🛂 128706 | 🛃 128707 | 🛄 128708 | 🛅 128709 | 🛆 128710 | 🛇 128711 |
| 🛈 128712 | 🛉 128713 | 🛊 128714 | 🛋 128715 | 🛌 128716 | 🛍 128717 | 🛎 128718 | 🛏 128719 | 🛐 128720 | 🛑 128721 | 🛒 128722 | 🛓 128723 |
| 🛠 128736 | 🛡 128737 | 🛢 128738 | 🛣 128739 | 🛤 128740 | 🛥 128741 | 🛦 128742 | 🛧 128743 | 🛨 128744 | 🛩 128745 | 🛪 128746 | 🛫 128747 |
| 🛬 128748 | 128749 | 128750 | 128751 | 🛰 128752 | 🛱 128753 | 🛲 128754 | 🛳 128755 | 🛴 128756 | 🛵 128757 | 🛶 128758 | 🛷 128759 |
| 🌀 127744 | 🌁 127745 | 🌂 127746 | 🌃 127747 | 🌄 127748 | 🌅 127749 | 🌆 127750 | 🌇 127751 | 🌈 127752 | 🌉 127753 | 🌊 127754 | 🌋 127755 |
| 🌌 127756 | 🌍 127757 | 🌎 127758 | 🌏 127759 | 🌐 127760 | 🌑 127761 | 🌒 127762 | 🌓 127763 | 🌔 127764 | 🌕 127765 | 🌖 127766 | 🌗 127767 |
| 🌘 127768 | 🌙 127769 | 🌚 127770 | 🌛 127771 | 🌜 127772 | 🌝 127773 | 🌞 127774 | 🌟 127775 | 🌠 127776 | 🌡 127777 | 🌢 127778 | 🌣 127779 |
| 🌤 127780 | 🌥 127781 | 🌦 127782 | 🌧 127783 | 🌨 127784 | 🌩 127785 | 🌪 127786 | 🌫 127787 | 🌬 127788 | 🌭 127789 | 🌮 127790 | 🌯 127791 |
| 🌰 127792 | 🌱 127793 | 🌲 127794 | 🌳 127795 | 🌴 127796 | 🌵 127797 | 🌶 127798 | 🌷 127799 | 🌸 127800 | 🌹 127801 | 🌺 127802 | 🌻 127803 |
| 🌼 127804 | 🌽 127805 | 🌾 127806 | 🌿 127807 | 🍀 127808 | 🍁 127809 | 🍂 127810 | 🍃 127811 | 🍄 127812 | 🍅 127813 | 🍆 127814 | 🍇 127815 |
| 🍈 127816 | 🍉 127817 | 🍊 127818 | 🍋 127819 | 🍌 127820 | 🍍 127821 | 🍎 127822 | 🍏 127823 | 🍐 127824 | 🍑 127825 | 🍒 127826 | 🍓 127827 |
| 🍔 127828 | 🍕 127829 | 🍖 127830 | 🍗 127831 | 🍘 127832 | 🍙 127833 | 🍚 127834 | 🍛 127835 | 🍜 127836 | 🍝 127837 | 🍞 127838 | 🍟 127839 |
| 🍠 127840 | 🍡 127841 | 🍢 127842 | 🍣 127843 | 🍤 127844 | 🍥 127845 | 🍦 127846 | 🍧 127847 | 🍨 127848 | 🍩 127849 | 🍪 127850 | 🍫 127851 |
| 🍬 127852 | 🍭 127853 | 🍮 127854 | 🍯 127855 | 🍰 127856 | 🍱 127857 | 🍲 127858 | 🍳 127859 | 🍴 127860 | 🍵 127861 | 🍶 127862 | 🍷 127863 |
| 🍸 127864 | 🍹 127865 | 🍺 127866 | 🍻 127867 | 🍼 127868 | 🍽 127869 | 🍾 127870 | 🍿 127871 | 🎀 127872 | 🎁 127873 | 🎂 127874 | 🎃 127875 |
| 🎄 127876 | 🎅 127877 | 🎆 127878 | 🎇 127879 | 🎈 127880 | 🎉 127881 | 🎊 127882 | 🎋 127883 | 🎌 127884 | 🎍 127885 | 🎎 127886 | 🎏 127887 |
| 🎐 127888 | 🎑 127889 | 🎒 127890 | 🎓 127891 | 🎔 127892 | 🎕 127893 | 🎖 127894 | 🎗 127895 | 🎘 127896 | 🎙 127897 | 🎚 127898 | 🎛 127899 |
| 🎜 127900 | 🎝 127901 | 🎞 127902 | 🎟 127903 | 🎠 127904 | 🎡 127905 | 🎢 127906 | 🎣 127907 | 🎤 127908 | 🎥 127909 | 🎦 127910 | 🎧 127911 |
| 🎨 127912 | 🎩 127913 | 🎪 127914 | 🎫 127915 | 🎬 127916 | 🎭 127917 | 🎮 127918 | 🎯 127919 | 🎰 127920 | 🎱 127921 | 🎲 127922 | 🎳 127923 |
| 🎴 127924 | 🎵 127925 | 🎶 127926 | 🎷 127927 | 🎸 127928 | 🎹 127929 | 🎺 127930 | 🎻 127931 | 🎼 127932 | 🎽 127933 | 🎾 127934 | 🎿 127935 |
| 🏀 127936 | 🏁 127937 | 🏂 127938 | 🏃 127939 | 🏄 127940 | 🏅 127941 | 🏆 127942 | 🏇 127943 | 🏈 127944 | 🏉 127945 | 🏊 127946 | 🏋 127947 |
| 🏌 127948 | 🏍 127949 | 🏎 127950 | 🏏 127951 | 🏐 127952 | 🏑 127953 | 🏒 127954 | 🏓 127955 | 🏔 127956 | 🏕 127957 | 🏖 127958 | 🏗 127959 |
| 🏘 127960 | 🏙 127961 | 🏚 127962 | 🏛 127963 | 🏜 127964 | 🏝 127965 | 🏞 127966 | 🏟 127967 | 🏠 127968 | 🏡 127969 | 🏢 127970 | 🏣 127971 |
| 🏤 127972 | 🏥 127973 | 🏦 127974 | 🏧 127975 | 🏨 127976 | 🏩 127977 | 🏪 127978 | 🏫 127979 | 🏬 127980 | 🏭 127981 | 🏮 127982 | 🏯 127983 |
| 🏰 127984 | 🏱 127985 | 🏲 127986 | 🏳 127987 | 🏴 127988 | 🏵 127989 | 🏶 127990 | 🏷 127991 | 🏸 127992 | 🏹 127993 | 🏺 127994 | 🏻 127995 |
| 🏼 127996 | 🏽 127997 | 🏾 127998 | 🏿 127999 | 🐀 128000 | 🐁 128001 | 🐂 128002 | 🐃 128003 | 🐄 128004 | 🐅 128005 | 🐆 128006 | 🐇 128007 |
| 🐈 128008 | 🐉 128009 | 🐊 128010 | 🐋 128011 | 🐌 128012 | 🐍 128013 | 🐎 128014 | 🐏 128015 | 🐐 128016 | 🐑 128017 | 🐒 128018 | 🐓 128019 |
| 🐔 128020 | 🐕 128021 | 🐖 128022 | 🐗 128023 | 🐘 128024 | 🐙 128025 | 🐚 128026 | 🐛 128027 | 🐜 128028 | 🐝 128029 | 🐞 128030 | 🐟 128031 |
| 🐠 128032 | 🐡 128033 | 🐢 128034 | 🐣 128035 | 🐤 128036 | 🐥 128037 | 🐦 128038 | 🐧 128039 | 🐨 128040 | 🐩 128041 | 🐪 128042 | 🐫 128043 |
| 🐬 128044 | 🐭 128045 | 🐮 128046 | 🐯 128047 | 🐰 128048 | 🐱 128049 | 🐲 128050 | 🐳 128051 | 🐴 128052 | 🐵 128053 | 🐶 128054 | 🐷 128055 |
| 🐸 128056 | 🐹 128057 | 🐺 128058 | 🐻 128059 | 🐼 128060 | 🐽 128061 | 🐾 128062 | 🐿 128063 | 👀 128064 | 👁 128065 | 👂 128066 | 👃 128067 |
| 👄 128068 | 👅 128069 | 👆 128070 | 👇 128071 | 👈 128072 | 👉 128073 | 👊 128074 | 👋 128075 | 👌 128076 | 👍 128077 | 👎 128078 | 👏 128079 |
| 👐 128080 | 👑 128081 | 👒 128082 | 👓 128083 | 👔 128084 | 👕 128085 | 👖 128086 | 👗 128087 | 👘 128088 | 👙 128089 | 👚 128090 | 👛 128091 |
| 👜 128092 | 👝 128093 | 👞 128094 | 👟 128095 | 👠 128096 | 👡 128097 | 👢 128098 | 👣 128099 | 👤 128100 | 👥 128101 | 👦 128102 | 👧 128103 |
| 👨 128104 | 👩 128105 | 👪 128106 | 👫 128107 | 👬 128108 | 👭 128109 | 👮 128110 | 👯 128111 | 👰 128112 | 👱 128113 | 👲 128114 | 👳 128115 |
| 👴 128116 | 👵 128117 | 👶 128118 | 👷 128119 | 👸 128120 | 👹 128121 | 👺 128122 | 👻 128123 | 👼 128124 | 👽 128125 | 👾 128126 | 👿 128127 |
| 💀 128128 | 💁 128129 | 💂 128130 | 💃 128131 | 💄 128132 | 💅 128133 | 💆 128134 | 💇 128135 | 💈 128136 | 💉 128137 | 💊 128138 | 💋 128139 |
| 💌 128140 | 💍 128141 | 💎 128142 | 💏 128143 | 💐 128144 | 💑 128145 | 💒 128146 | 💓 128147 | 💔 128148 | 💕 128149 | 💖 128150 | 💗 128151 |
| 💘 128152 | 💙 128153 | 💚 128154 | 💛 128155 | 💜 128156 | 💝 128157 | 💞 128158 | 💟 128159 | 💠 128160 | 💡 128161 | 💢 128162 | 💣 128163 |
| 💤 128164 | 💥 128165 | 💦 128166 | 💧 128167 | 💨 128168 | 💩 128169 | 💪 128170 | 💫 128171 | 💬 128172 | 💭 128173 | 💮 128174 | 💯 128175 |
| 💰 128176 | 💱 128177 | 💲 128178 | 💳 128179 | 💴 128180 | 💵 128181 | 💶 128182 | 💷 128183 | 💸 128184 | 💹 128185 | 💺 128186 | 💻 128187 |
| 💼 128188 | 💽 128189 | 💾 128190 | 💿 128191 | 📀 128192 | 📁 128193 | 📂 128194 | 📃 128195 | 📄 128196 | 📅 128197 | 📆 128198 | 📇 128199 |
| 📈 128200 | 📉 128201 | 📊 128202 | 📋 128203 | 📌 128204 | 📍 128205 | 📎 128206 | 📏 128207 | 📐 128208 | 📑 128209 | 📒 128210 | 📓 128211 |
| 📔 128212 | 📕 128213 | 📖 128214 | 📗 128215 | 📘 128216 | 📙 128217 | 📚 128218 | 📛 128219 | 📜 128220 | 📝 128221 | 📞 128222 | 📟 128223 |
| 📠 128224 | 📡 128225 | 📢 128226 | 📣 128227 | 📤 128228 | 📥 128229 | 📦 128230 | 📧 128231 | 📨 128232 | 📩 128233 | 📪 128234 | 📫 128235 |
| 📬 128236 | 📭 128237 | 📮 128238 | 📯 128239 | 📰 128240 | 📱 128241 | 📲 128242 | 📳 128243 | 📴 128244 | 📵 128245 | 📶 128246 | 📷 128247 |
| 📸 128248 | 📹 128249 | 📺 128250 | 📻 128251 | 📼 128252 | 📽 128253 | 📾 128254 | 📿 128255 | 🔀 128256 | 🔁 128257 | 🔂 128258 | 🔃 128259 |
| 🔄 128260 | 🔅 128261 | 🔆 128262 | 🔇 128263 | 🔈 128264 | 🔉 128265 | 🔊 128266 | 🔋 128267 | 🔌 128268 | 🔍 128269 | 🔎 128270 | 🔏 128271 |
| 🔐 128272 | 🔑 128273 | 🔒 128274 | 🔓 128275 | 🔔 128276 | 🔕 128277 | 🔖 128278 | 🔗 128279 | 🔘 128280 | 🔙 128281 | 🔚 128282 | 🔛 128283 |
| 🔜 128284 | 🔝 128285 | 🔞 128286 | 🔟 128287 | 🔠 128288 | 🔡 128289 | 🔢 128290 | 🔣 128291 | 🔤 128292 | 🔥 128293 | 🔦 128294 | 🔧 128295 |
| 🔨 128296 | 🔩 128297 | 🔪 128298 | 🔫 128299 | 🔬 128300 | 🔭 128301 | 🔮 128302 | 🔯 128303 | 🔰 128304 | 🔱 128305 | 🔲 128306 | 🔳 128307 |
| 🔴 128308 | 🔵 128309 | 🔶 128310 | 🔷 128311 | 🔸 128312 | 🔹 128313 | 🔺 128314 | 🔻 128315 | 🔼 128316 | 🔽 128317 | 🔾 128318 | 🔿 128319 |
| 🕀 128320 | 🕁 128321 | 🕂 128322 | 🕃 128323 | 🕄 128324 | 🕅 128325 | 🕆 128326 | 🕇 128327 | 🕈 128328 | 🕉 128329 | 🕊 128330 | 🕋 128331 |
| 🕌 128332 | 🕍 128333 | 🕎 128334 | 🕏 128335 | 🕐 128336 | 🕑 128337 | 🕒 128338 | 🕓 128339 | 🕔 128340 | 🕕 128341 | 🕖 128342 | 🕗 128343 |
| 🕘 128344 | 🕙 128345 | 🕚 128346 | 🕛 128347 | 🕜 128348 | 🕝 128349 | 🕞 128350 | 🕟 128351 | 🕠 128352 | 🕡 128353 | 🕢 128354 | 🕣 128355 |
| 🕤 128356 | 🕥 128357 | 🕦 128358 | 🕧 128359 | 🕨 128360 | 🕩 128361 | 🕪 128362 | 🕫 128363 | 🕬 128364 | 🕭 128365 | 🕮 128366 | 🕯 128367 |
| 🕰 128368 | 🕱 128369 | 🕲 128370 | 🕳 128371 | 🕴 128372 | 🕵 128373 | 🕶 128374 | 🕷 128375 | 🕸 128376 | 🕹 128377 | 🕺 128378 | 🕻 128379 |
| 🕼 128380 | 🕽 128381 | 🕾 128382 | 🕿 128383 | 🖀 128384 | 🖁 128385 | 🖂 128386 | 🖃 128387 | 🖄 128388 | 🖅 128389 | 🖆 128390 | 🖇 128391 |
| 🖈 128392 | 🖉 128393 | 🖊 128394 | 🖋 128395 | 🖌 128396 | 🖍 128397 | 🖎 128398 | 🖏 128399 | 🖐 128400 | 🖑 128401 | 🖒 128402 | 🖓 128403 |
| 🖔 128404 | 🖖 128406 | 🖗 128407 | 🖘 128408 | 🖙 128409 | 🖚 128410 | 🖛 128411 | 🖜 128412 | 🖝 128413 | 🖞 128414 | 🖟 128415 | |
| 🖠 128416 | 🖡 128417 | 🖢 128418 | 🖣 128419 | 🖤 128420 | 🖥 128421 | 🖦 128422 | 🖧 128423 | 🖨 128424 | 🖩 128425 | 🖪 128426 | 🖫 128427 |
| 🖬 128428 | 🖭 128429 | 🖮 128430 | 🖯 128431 | 🖰 128432 | 🖱 128433 | 🖲 128434 | 🖳 128435 | 🖴 128436 | 🖵 128437 | 🖶 128438 | 🖷 128439 |
| 🖸 128440 | 🖹 128441 | 🖺 128442 | 🖻 128443 | 🖼 128444 | 🖽 128445 | 🖾 128446 | 🖿 128447 | 🗀 128448 | 🗁 128449 | 🗂 128450 | 🗃 128451 |
| 🗄 128452 | 🗅 128453 | 🗆 128454 | 🗇 128455 | 🗈 128456 | 🗉 128457 | 🗊 128458 | 🗋 128459 | 🗌 128460 | 🗍 128461 | 🗎 128462 | 🗏 128463 |
| 🗐 128464 | 🗑 128465 | 🗒 128466 | 🗓 128467 | 🗔 128468 | 🗕 128469 | 🗖 128470 | 🗗 128471 | 🗘 128472 | 🗙 128473 | 🗚 128474 | 🗛 128475 |
| 🗜 128476 | 🗝 128477 | 🗞 128478 | 🗟 128479 | 🗠 128480 | 🗡 128481 | 🗢 128482 | 🗣 128483 | 🗤 128484 | 🗥 128485 | 🗦 128486 | 🗧 128487 |
| 🗨 128488 | 🗩 128489 | 🗪 128490 | 🗫 128491 | 🗬 128492 | 🗭 128493 | 🗮 128494 | 🗯 128495 | 🗰 128496 | 🗱 128497 | 🗲 128498 | 🗳 128499 |
| 🗴 128500 | 🗵 128501 | 🗶 128502 | 🗷 128503 | 🗸 128504 | 🗹 128505 | 🗺 128506 | 🗻 128507 | 🗼 128508 | 🗽 128509 | 🗾 128510 | 🗿 128511 |
Символы Unicode vs. Symbol / WingDings Шрифты
Symbol / WingDings Шрифты
Одним из основных преимуществ использования символов Unicode вместо шрифтов Symbol и Wingdings является то, что символы Unicode будут правильно отображаться в раскрывающихся списках, и вы можете использовать их в формулах и пользовательских числовых форматах. Если вы измените шрифт ячейки на wingdings, формулу можно будет прочитать на панели формул, но она не будет читаться при редактировании формулы внутри ячейки.
У меня также было меньше проблем с совместимостью при использовании обычных символов Unicode, чем при использовании специальных шрифтов.
Примечания и ссылки
✅, ❎: коды определенного цвета в браузере отображаются как черно-белые на рабочем столе Excel, и цвет можно изменить. Но изменение их цвета не будет работать в Excel онлайн или Google Таблицах, которые являются приложениями на основе браузера.
🙂, 🙃, 🙄, 🙅, 🙆, 🙇, 🙈, 🙉: некоторые эмодзи отображаются так же, как и в текстах на iPhone, при использовании в мобильном приложении Excel.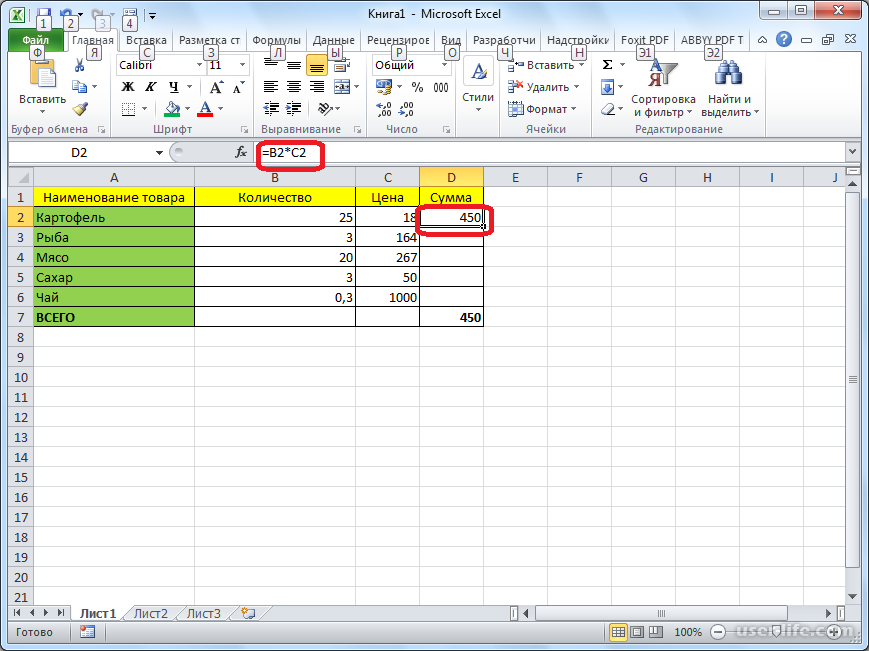
Необходимо преобразовать HEX-коды в десятичные? Используйте функции HEX2DEC () или DEC2HEX () в Excel.
Список литературы
Как вставлять символы и специальные символы в Excel 2010
- Программное обеспечение
- Microsoft Office
- Excel
- Как вставлять символы и специальные символы в Excel 2010
Грег Харви
Excel 2010 упрощает введите в ячейки символы, такие как знаки иностранной валюты, а также специальные символы, такие как символы товарных знаков и авторских прав. Эти символы доступны в диалоговом окне «Символ».Чтобы добавить специальный символ или символ к записи в ячейке, выполните следующие действия:
1Щелкните вкладку «Вставка», а затем нажмите кнопку «Символ» в группе «Символы».
Откроется диалоговое окно «Символ». Диалоговое окно «Символ» содержит две вкладки: «Символы» и «Специальные символы».
2 (Необязательно) Нажмите кнопку раскрывающегося списка «Шрифт» и выберите другой шрифт.
Ознакомьтесь со шрифтами Wingdings и Webdings, чтобы увидеть широкий спектр символов, которых нет в большинстве других распространенных шрифтов.
3 (Необязательно) Нажмите кнопку раскрывающегося списка Подмножество и выберите нужный набор символов.
Эти подмножества включают иностранные алфавиты, символы с диакритическими знаками и математические операторы.
4Выберите нужный символ на вкладке «Символы»; или щелкните вкладку «Специальные символы» и выберите нужный символ.
Обратите внимание, что последние использованные символы отображаются в нижней части вкладки «Символы».
5Щелкните «Вставить», чтобы вставить символ или знак.
Диалоговое окно «Символ» остается открытым, поэтому вы можете вставить строку специальных символов без необходимости повторно открывать диалоговое окно для каждого из них.Повторите шаги со 2 по 5 для каждого символа или символа, который вы хотите вставить.
6 Нажмите «Закрыть», когда закончите добавлять символы и специальные символы.
Вставленные символы или символы появятся на листе.
7Нажмите Enter, чтобы завершить ввод ячейки.
Если вам нужно добавить дополнительный (обычный) текст к записи ячейки, вы можете продолжить ввод после нажатия кнопки «Закрыть», но до нажатия клавиши Enter.
Об авторе книги
Грег Харви, доктор философии, , президент Mind Over Media, Inc.Он является автором всех выпусков Excel для чайников, Excel All-in-One для чайников, Excel Workbook для чайников и Windows для чайников Краткий справочник . Еще он опытный педагог.
Отображение символа условно с использованием функции ЕСЛИ
В этом сообщении блога рассматривается с использованием функции ЕСЛИ для условного отображения символа в ячейке. На изображении ниже показан символ палец вверх или палец вниз в зависимости от того, улучшились ли продажи товаров по сравнению с прошлым месяцем.
Из этого туториала Вы узнаете, как отобразить любой символ, чтобы вы могли вставить смайлик, песочные часы, самолет и многое другое.
Найдите букву или цифру для своего символа
Первое, что нам нужно сделать, это выяснить букву или цифру символа, который мы хотим вставить. Каждому символу из библиотек Wingdings соответствует буква или цифра при отображении обычным шрифтом, например Calibri или Arial.
Чтобы узнать это; начните с вставки символа в ячейку на листе.Затем выберите эту ячейку и измените шрифт на Calibri, Arial или другой письменный шрифт.
Вместо этого будет отображаться буква или цифра. Например, смайлик — J, а песочные часы — 6. Что важно для этого урока, мы знаем, что большой палец вверх — C, а большой палец вниз — D.
Запись функции IF для отображения символа
Следующая формула была записана в ячейку D2 на листе, показанном выше.
= ЕСЛИ (C2> = B2, «C», «D»)
Он проверяет, больше ли значение в C2 (продажи в этом месяце), чем или равно значению в B2 (продажи в прошлом месяце).Если это так, то отобразите C (помните, что это символ большого пальца вверх), а если нет, отобразите D (символ большого пальца вниз).
Теперь, когда у нас есть функция ЕСЛИ, показывающая правильное значение, все ячейки, содержащие формулу, должны быть отформатированы шрифтом, например Calibri, чтобы отобразить символ.
Показать символы зеленым и красным
В примере, показанном выше, большой палец вверх имеет зеленый цвет, а большой палец вниз — красный. Это делается с помощью условного форматирования.
- Выберите диапазон ячеек, содержащих символы.
- Щелкните вкладку Home , а затем Условное форматирование .
- Выберите Правила выделения ячеек , а затем Равно .
- Введите C в первом поле, а затем выберите зеленый цвет шрифта из опций Custom Format во втором поле. Щелкните Ok .
- Повторить t
Знак Льва
Автор: Denise на
29 мая 2014 г.,
32975 просмотров
Согласно тропической астрологии, Лев является пятым знаком зодиака в зодиакальном круге и представляет переход Солнца через знак Льва ежегодно с 23 июля по 22 августа.
Лев — символ власти и благородства, но также символ лидера, который иногда превращается в тирана.
Это предполагает того, кто ведет толпу, но остается в стороне и не всегда полностью осознает, что происходит вокруг. Это человек, который хорошо осознает свои способности и гордится своим статусом.
Символизм и история Льва
Лев в астрологическом значении Льва является представительной фигурой вождя стаи животных.Это король зверей, он решает судьбы и руководит толпой.
Лев является носителем силы во многих мифологиях: Кришна в Гите, Христос, лев Иуды, Будда, лев в Шакья и лев Аллаха.
В греческой мифологии есть упоминание о Немейском льве, с которым Геракл сражался в одном из двенадцати подвигов.
Похоже, что герою пришлось сражаться со львом голыми руками. В память об этой битве Зевс решил поставить Льва в начало, создав созвездие, которое астрология теперь называет созвездием Льва.
Символ знака зодиака Лев изображает льва в величественной позе. Глиф состоит из круга, напоминающего голову льва, и изогнутой линии, напоминающей силуэт и хвост льва. Из-за преобладания изогнутых линий это тоже знак с высокой эмоциональной зарядкой.
Характеристики Lion
Лев — прежде всего лидер своего королевства. Его внушительное и достойное присутствие внушает страх каждому.Его всегда изображают гордым, богатым и расслабленным, как будто он знает, что весь мир к его услугам.
Уроженцы Льва, кажется, переняли всю гордость благородного льва, и их всегда описывают как напористых и сильных. Они обладают резкой реакцией и хвастаются уверенностью в себе. Они знают себе цену и действуют в соответствии с ней.
Они также защищают и охраняют свое имущество и семьи.
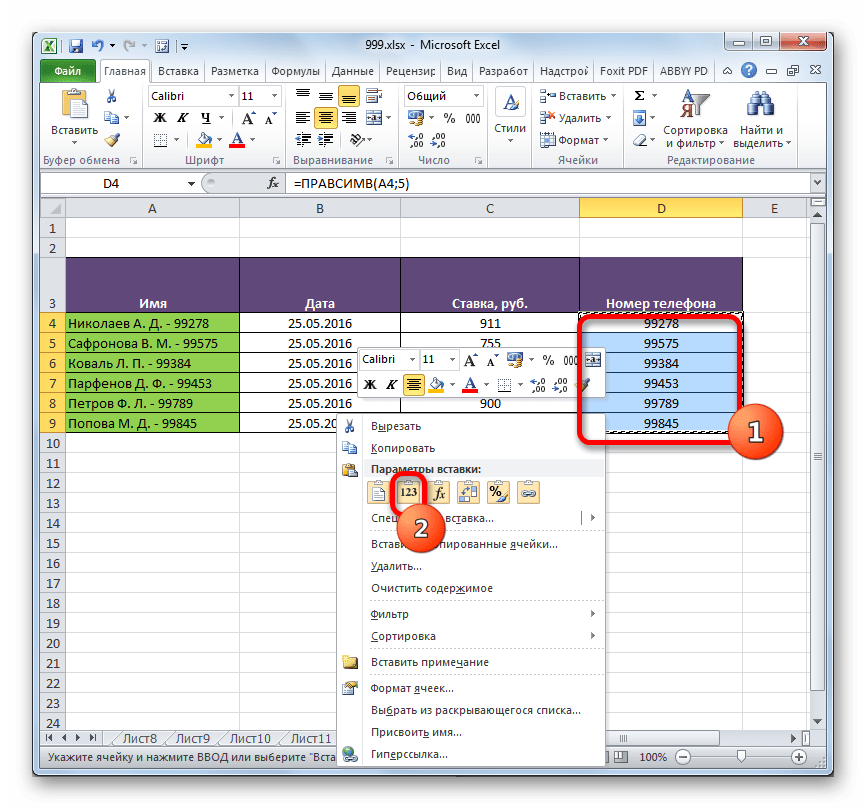
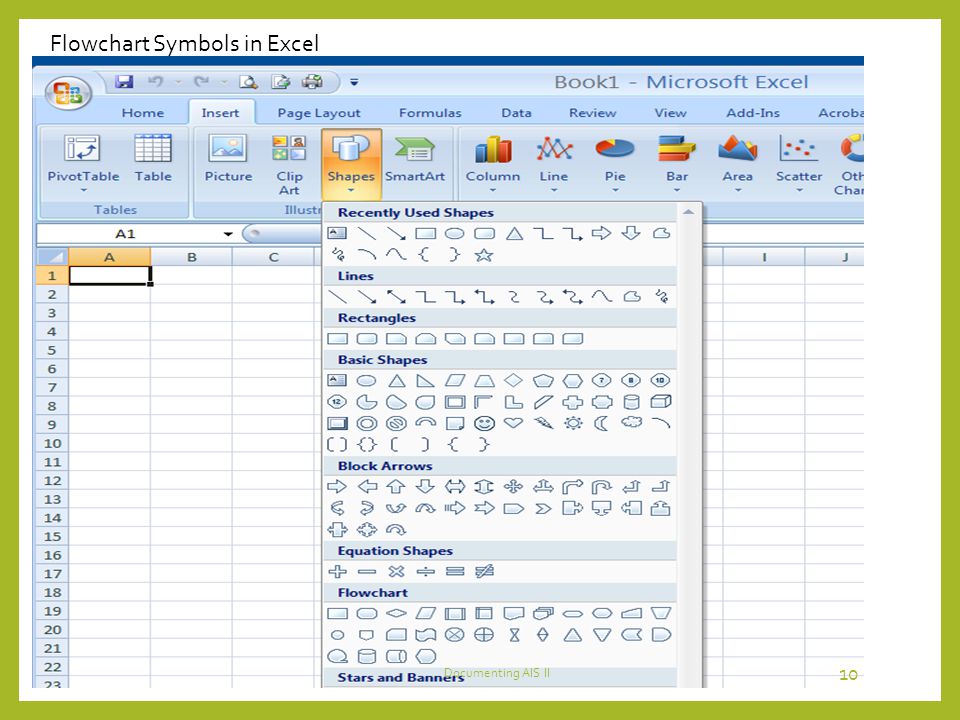
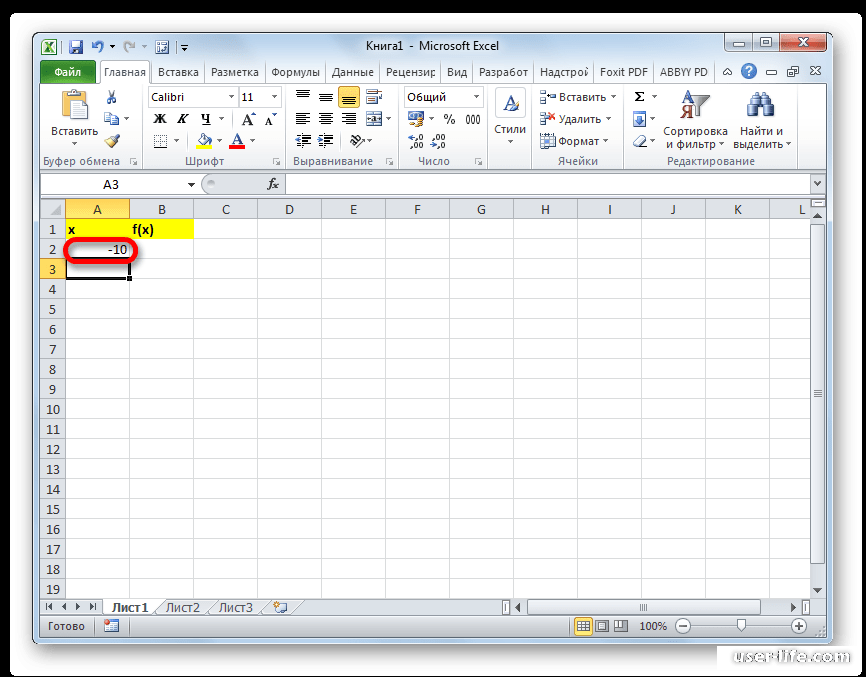 5%
complete = ROUND (спринт * прогресс, 0)
время = ЕСЛИ (СЕГОДНЯ () <начальная_дата, 0, ЕСЛИ (СЕГОДНЯ ()> (начальная_дата + спринт), спринт, СЕГОДНЯ () - начальная_дата))
= ПОВТОР ("⚑"; МИН (время; завершено)) & ПОВТОР ("⚐", МАКС (0, время завершения)) & "⌛" & ПОВТОР ("⚑", МАКС (0, время завершения)) & ПОВТОР ("⚐", sprint-MAX (время, завершено)) & "" "
5%
complete = ROUND (спринт * прогресс, 0)
время = ЕСЛИ (СЕГОДНЯ () <начальная_дата, 0, ЕСЛИ (СЕГОДНЯ ()> (начальная_дата + спринт), спринт, СЕГОДНЯ () - начальная_дата))
= ПОВТОР ("⚑"; МИН (время; завершено)) & ПОВТОР ("⚐", МАКС (0, время завершения)) & "⌛" & ПОВТОР ("⚑", МАКС (0, время завершения)) & ПОВТОР ("⚐", sprint-MAX (время, завершено)) & "" "
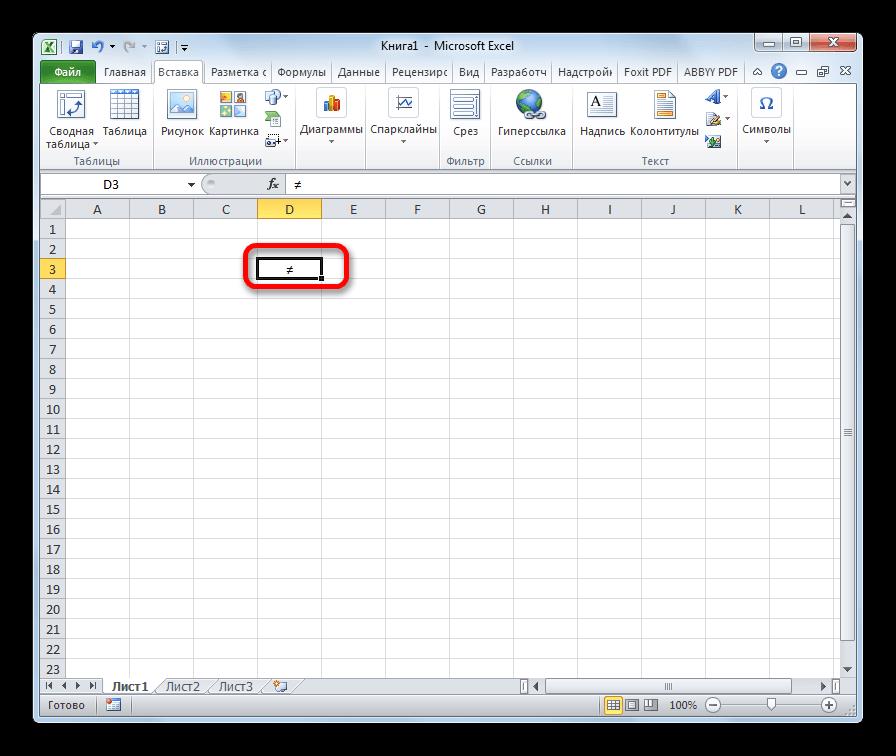 Symbol / WingDings Шрифты
Symbol / WingDings Шрифты