Oracle box vm: Oracle VM VirtualBox — Downloads | Oracle Technology Network
Oracle VM VirtualBox что это за программа и нужна ли она?
Всем привет Сегодня я расскажу о такой программе как Oracle VM VirtualBox, не буду вас грузить какими-то терминами, напишу так, чтобы было максимально понятно. Значит эта прога не для всех, то есть это так бы сказать не простая прога, тут есть некоторый сложняк. Все дело в том, что VirtualBox это виртуальная машина. Такой себе виртуальный компьютер, на который можно поставить обычную винду и потом в ней работать. Все это будет в реальном компьютере. То есть такой себе виртуальный комп в реальном компе.
На самом деле это не чудеса, не развод и все серьезно. Эта технология, ну то есть виртуальные машины, то это уже существует давно, ну лет десять точно. VirtualBox это бесплатная программа для создания виртуальных машин, но есть еще и VMware, она платная, правда там есть бесплатная версия в виде VMware Player.
Что на самом деле происходит и что это такое? Давайте подробнее немного поговорим об этом.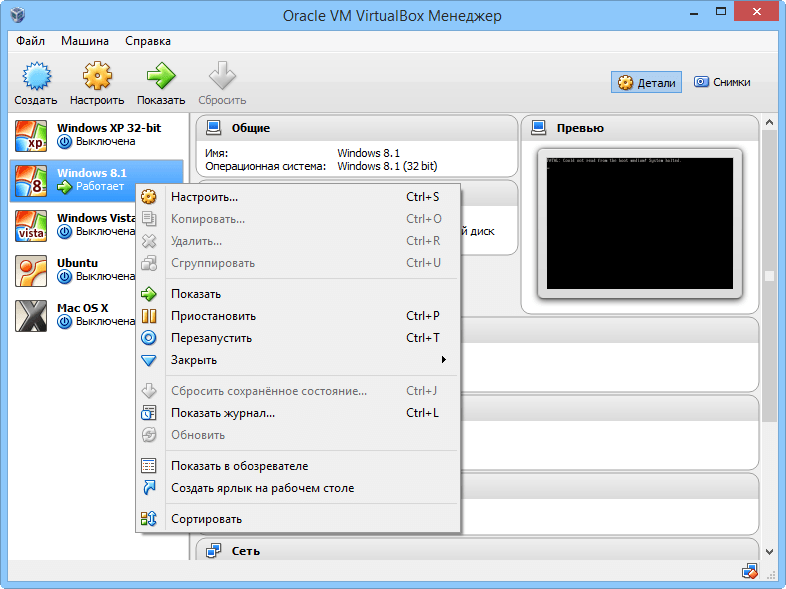 Значит смотрите, при помощи VirtualBox вы создаете виртуальную машину, при этом вы вручную указываете количество ядер процессора, задаете объём ОЗУ, объём жесткого диска. Также добавляете необходимые устройства, например сетевую карту, USB-порт ну и другое. Все это в куче потом вы сможете запустить и у вас будет еще одна виндовс в виртуальной машине (она будет в отдельном окне). Вы можете работать одновременно сразу в нескольких виндовс, тут нет никакой фантастики!
Значит смотрите, при помощи VirtualBox вы создаете виртуальную машину, при этом вы вручную указываете количество ядер процессора, задаете объём ОЗУ, объём жесткого диска. Также добавляете необходимые устройства, например сетевую карту, USB-порт ну и другое. Все это в куче потом вы сможете запустить и у вас будет еще одна виндовс в виртуальной машине (она будет в отдельном окне). Вы можете работать одновременно сразу в нескольких виндовс, тут нет никакой фантастики!
Чтобы виртуалка работала нормально, то процессор должен поддерживать технологию виртуализации. У Intel она называется VT-x (если есть VT-d, то это еще лучше, это уже для проброса целых устройств на шине PCI). У AMD есть что-то похожее, но врать не буду, не помню как точно называется. Но как правило, почти все современные процессоры поддерживают технологию виртуализации, так что об этом волноваться не стоит. Даже старые процессоры на 775-том сокете эту технологию поддерживают, ну кроме Pentium 4 (только модель P4 672/662 поддерживает)
В интернетах часто идет спор, что лучше VMware или VirtualBox? Многие юзеры отдают предпочтение именно VirtualBox, при этом они очень уверены, что эта виртуальная машина быстрее чем VMware. В общем хвалят VirtualBox так, что даже я часто пробовал пользоваться этой виртуальной машиной, но все равно всегда приходил к выводу, что не даром VMware платная: она реально быстрее. Ну это такое, так бы сказать каждому свое. Лично мое мнение что VMware быстрее. Если процессор очень мощный, то на нем можно пользоваться любой виртуальной машиной, ибо он с любой справится и они обе будут быстрыми.
В общем хвалят VirtualBox так, что даже я часто пробовал пользоваться этой виртуальной машиной, но все равно всегда приходил к выводу, что не даром VMware платная: она реально быстрее. Ну это такое, так бы сказать каждому свое. Лично мое мнение что VMware быстрее. Если процессор очень мощный, то на нем можно пользоваться любой виртуальной машиной, ибо он с любой справится и они обе будут быстрыми.
Итак, теперь давайте посмотрим чуть подробнее. Вот как выглядит главное окно VirtualBox:
В этом окне видите вверху есть кнопка Создать? Ну вот это чтобы создать НОВУЮ виртуальную машину. После того, как вы ее создадите, то она появится слева. Там вообще будет список виртуальных машин, ну если вы несколько создадите, то вот именно там они будут видны.
Еще такой важный момент, после установки VirtualBox у вас появится виртуальный сетевой адаптер VirtualBox Host-Only Network, в общем это нормально, вот он:
Только тут один, а вот если бы вы поставили VMware, то у вас было бы два таких адаптера.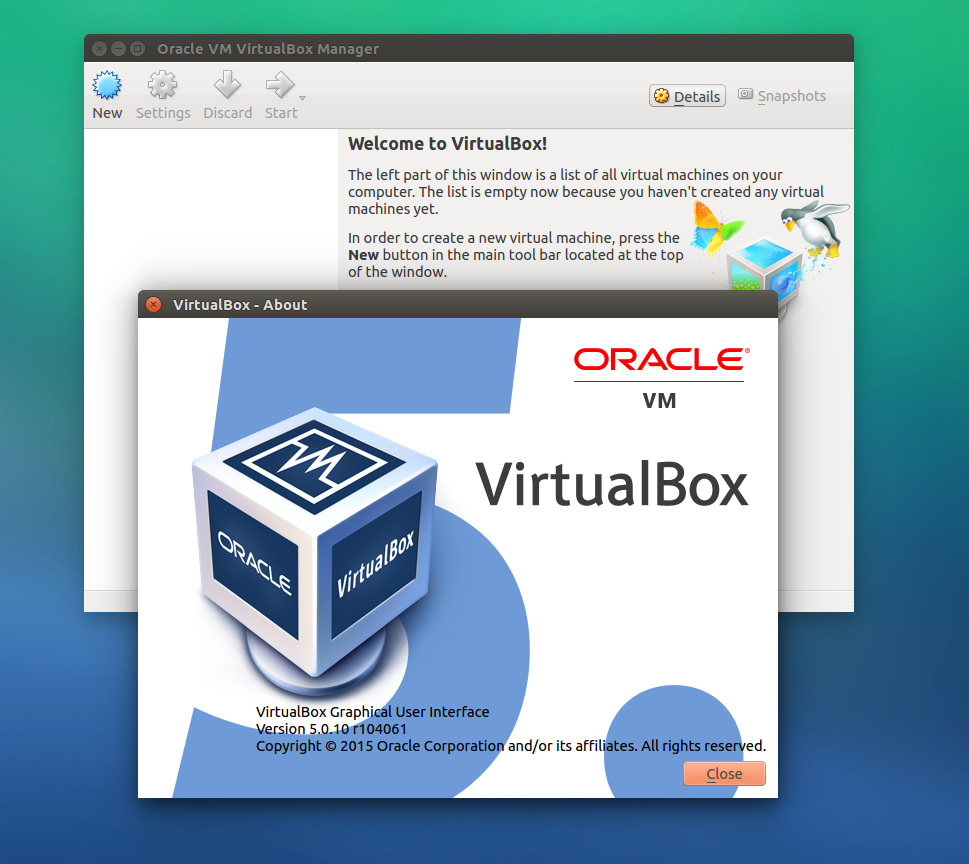
Этот адаптер нужен для сетевого взаимодействия между виртуальной машиной и реальным компом.
Вообще ничего сложного в VirtualBox нет, вот смотрите, давайте на примере создания виртуальной машины я вам расскажу что к чему. Вот нажимаете вы эту кнопку Создать:
Теперь сразу я рекомендую внизу нажать кнопочку Экспертный режим, чтобы показались все нужные настройки. Тут вам нужно указать название виртуальной машины и выбрать операционную систему, которую вы собираетесь ставить. Также нужно задать обьем ОЗУ. Жесткий диск как правило создается новый, так что эти настройки не трогаем, ну и потом конечно нажимаем кнопку Создать:
В следующем окне нужно будет указать обьем жесткого диска и выбрать его тип, то есть динамический или фиксированный:
В общем тут ничего не советую менять. По умолчанию выбран Динамический виртуальный жесткий диск, и это хорошо, ибо размер файла диска будет увеличиваться по мере заполнения виртуального жесткого диска. А если вы выберите Фиксированный виртуальный жесткий диск, то после нажатия кнопки Создать будет создан пустой файл, который будет равен по размеру целого виртуального жесткого диска. Ну, думаю понятно тут все, а если непонятно, то не обращайте внимание, потом все поймете сами..
По умолчанию выбран Динамический виртуальный жесткий диск, и это хорошо, ибо размер файла диска будет увеличиваться по мере заполнения виртуального жесткого диска. А если вы выберите Фиксированный виртуальный жесткий диск, то после нажатия кнопки Создать будет создан пустой файл, который будет равен по размеру целого виртуального жесткого диска. Ну, думаю понятно тут все, а если непонятно, то не обращайте внимание, потом все поймете сами..
В общем нажали создать, и вот наша Тестовая машина создана:
Теперь смотрите, вверху появится кнопка Настроить. Это чтобы открыть настройки выбранной виртуальной машины, вот эта кнопка:
Если ее нажать, то появится такое окно настроек:
Тут можно что-то включить, что-то выключить, ну в плане устройств. Можно изменить обьем ОЗУ, параметры процессора, ну вот например можно задать предел загрузки виртуальной машины реального процессора:
Ну то есть опять же, много настроек и думаю что все тут понятно. Если что, то стоит уделить минуток пять и точно станет все понятно. Единственное что, у вас компьютер должен быть более-менее мощный, ну хотя бы 4 гига ОЗУ, 2 ядра…
Если что, то стоит уделить минуток пять и точно станет все понятно. Единственное что, у вас компьютер должен быть более-менее мощный, ну хотя бы 4 гига ОЗУ, 2 ядра…
Еще важный момент, вы должны знать это. Не ставьте много ОЗУ! Ставьте сначала минимум, то есть один гигабайт, вроде бы 64-битные тоже установятся с таким обьемом. Ну а если нет, то ставьте два гига оперативы. Дело в том, что если вы слишком много дадите оперативки виртуальной машине, то при ее запуске комп может надолго зависнуть. Если у вас всего 4 гига оперы, то дайте виртуалке 1 или 2 гига, это будет оптимально. Кстати, Windows XP спокойно будет работать и при 256 мб ОЗУ, ну это просто вам на заметку..
Итак, теперь давайте подведем итоги. Что мы сделали в программе VirtualBox? Мы создали виртуальную машину под тип операционной системы Windows 7. Виртуальная машина сама пуста, в ней ничего нет, я имею ввиду в плане винды. Как и в обычный компьютер, тут нужно вставить установочный диск с виндой, запустить виртуальную машину и начать устанавливать виндовс. Все как в обычном компе, только виртуально так бы сказать
Все как в обычном компе, только виртуально так бы сказать
Значит еще немного напишу о самом диске. Для установки системы, ну то есть в нашем случае для установки виндовс нужен установочный диск, это понятно. Но вот при этом можно использовать как настоящий диск, так и виртуальный, а если быть точнее, то образ диска. Обычно он идет в формате ISO (я вообще не знаю можно ли использовать для виртуальных машин другие форматы). Вот его и нужно вставить в виртуальный привод и потом включить винду и установить ее как обычно.
Давайте я это покажу на примере, ну то, как вставить образ диска в такой вот виртуальный привод VirtualBox. Сам установочной образ винды можно скачать в интернете. Я качать ничего не буду, у меня уже есть образ Windows 10, и вот теперь смотрите что нужно делать. Теперь вам нужно открыть настройки виртуальной машины (сверху кнопка Настроить) и вот там перейти в раздел Носители:
И вот видите, там есть такая строка, где написано Пусто, и еще иконка диска (там где Носители информации). Так вот это и есть привод для дисков, он просто пустой. Вот там справа есть еще одна иконка диска, вот если ее нажать, то можно будет выбрать ISO-образ:
Так вот это и есть привод для дисков, он просто пустой. Вот там справа есть еще одна иконка диска, вот если ее нажать, то можно будет выбрать ISO-образ:
В общем выбираете ISO-образ, вот у меня он на рабочем столе:
После этого, в настройках появится выбранный ISO-образ:
В общем потом нажимаете кнопку ОК. После этого виртуальная машина готова к тому, чтобы вы ее запустили (вверху зеленая стрелочка Запустить), и потом начнется обычная установка виндовс. Чтобы мышка вышла из виртуальной машины, то нужно нажать стрелочку вниз. В общем установка не началась, ибо вот какая была ошибка:
Но на самом деле это не ошибка. Я для чего создавал виртуальную машину, ну для какой операционной системы? Для Windows 7 32 бит. А поставить я какую хотел? Вот тут то и прикол, поставить то я хотел Windows 10 64 бит, вот поэтому то и ошибка. Образа Windows 7 у меня нет, есть только Windows 10 64 бит, вот я его и выбрал, не подумавши, что я создал виртуальную машину для Windows 7, это мой косяк. Кстати, если закрыть виртуальную машину, то будет такое сообщение:
А поставить я какую хотел? Вот тут то и прикол, поставить то я хотел Windows 10 64 бит, вот поэтому то и ошибка. Образа Windows 7 у меня нет, есть только Windows 10 64 бит, вот я его и выбрал, не подумавши, что я создал виртуальную машину для Windows 7, это мой косяк. Кстати, если закрыть виртуальную машину, то будет такое сообщение:
То есть можно сразу нажать крестик по окну, и выбрать что нужно сделать с виртуальной машиной. Сохранить состояние машины это типа спящий режим.
Ну так вот. Я про эту ошибку так написал, будто нельзя это исправить.. В общем в настройках, на первой вкладке Общие вы можете изменить операционную систему, которую собираетесь установить:
И вот когда я выставил там Windows 10 64 бит, то потом, когда я запустил виртуальную машину, то было уже такое окно:
Ну то есть уже было обычное установочное окно установки Windows 10. То есть как видите, все работает, хотя я немного затупил сначала, но если что-то не так задали, то все это можно исправить в настройках. .
.
Таким вот образом можно установить любую винду, в итоге у вас может быть несколько виртуальных компьютеров. У каждого будет своя винда, жесткий диск, оперативка. И даже интернет. А почему нет? У каждой виртуальной машины может быть свой USB-порт, к которому вы можете подключить реальный модем. В итоге у каждый виртуальной машины будет свой USB-можем с мобильным интернетом. Ну это просто как пример, что у каждой виртуалки может быть свой интернет.
Вот такие вот дела в общем. Теперь я покажу как удалить VirtualBox с компьютера полностью, ну мало ли, вдруг вам эта прога не нужна..
Вообще для удаления прог с компа я советую использовать такой удалятор как Revo Uninstaller, он и прогу сможет удалить и еще винду от ее остатков почистит. В общем рекомендую, годный удалятор, сам им пользуюсь
Ну а теперь как удалить по-простецки так бы сказать. Значит зажимаете Win + R и пишите туда такую команду:
control panel
Дальше находите значок Программы и компоненты, ну и запускаете его:
Откроется список со всеми установленными программами, находим тут Oracle VM VirtualBox (у мене вот версия идет 5.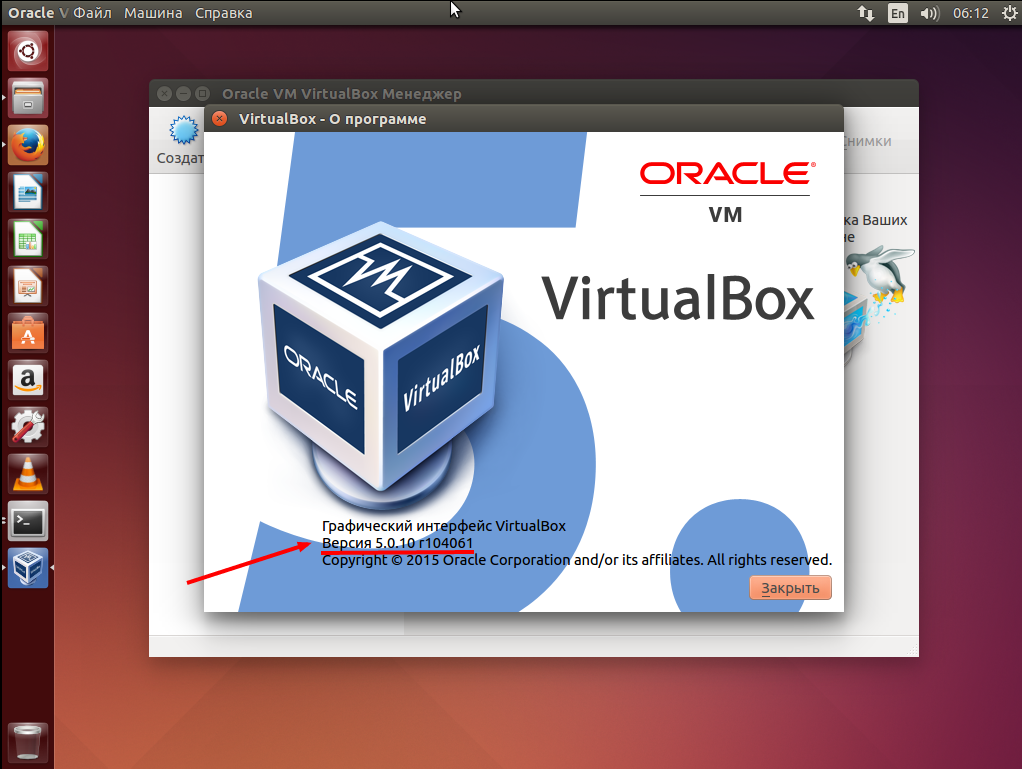 1.6, а у вас может быть другая) и нажимаем правой кнопкой и выбираем Удалить:
1.6, а у вас может быть другая) и нажимаем правой кнопкой и выбираем Удалить:
В следующем окне нажимаете Да:
Дальше появится вот такое окошко, это означает что началось удаление:
В общем советую ничего не делать за компом, ну чтобы удалилось все нормально и без приколов. Все удаление займет максимум минуту. Потом окошко исчезнет и все, VirtualBox будет удалена с компьютера.
Все ребята, на этом уже все, надеюсь что все вам тут было понятно, и теперь вы знаете что это за программа VirtualBox, для чего она нужна. Удачи вам и хорошего настроения
На главную!
VirtualBox неизвестные программы
25.09.2016
Открытая платформа виртуализации VirtualBox
Технологии виртуализации в последнее время вызывают большой интерес не только у крупных компаний, использующих их для повышения эффективности информационной инфраструктуры в составе комплексных решений. Конечные пользователи также увидели преимущества применения настольных платформ виртуализации как на работе, в повседневной деятельности, так и дома.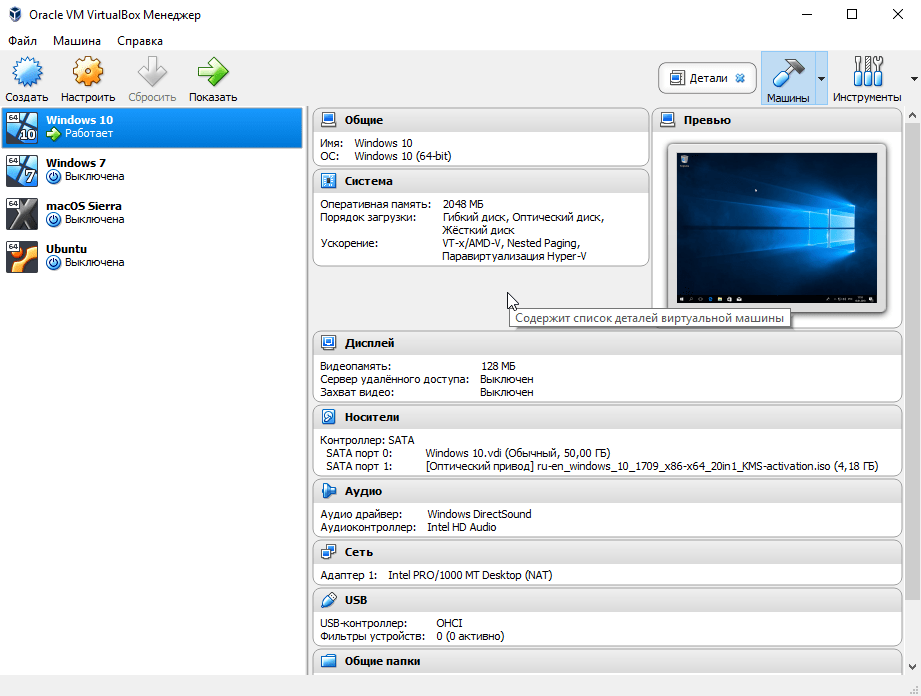 Множество вариантов использования виртуальных машин, широко рекламируемые вендорами платформ виртуализации, с повышением мощностей пользовательских аппаратных платформ постепенно начинают серьезно рассматриваться пользователями как надежные инструменты повышения эффективности работы с различным программным обеспечением и операционными системами. Технологии виртуализации позволяют на одном физическом компьютере (хосте) запускать одновременно несколько виртуальных машин со операционными системами (гостевыми ОС).
Множество вариантов использования виртуальных машин, широко рекламируемые вендорами платформ виртуализации, с повышением мощностей пользовательских аппаратных платформ постепенно начинают серьезно рассматриваться пользователями как надежные инструменты повышения эффективности работы с различным программным обеспечением и операционными системами. Технологии виртуализации позволяют на одном физическом компьютере (хосте) запускать одновременно несколько виртуальных машин со операционными системами (гостевыми ОС).
При этом, если платформа виртуализации применяется в рамках рабочей деятельности предприятия, требования, предъявляемые к ней, несомненно, выше требований к «домашним» виртуальным машинам. Если в корпоративной среде самыми важными являются надежность, функциональность, гибкость и возможность интеграции с существующей инфраструктурой, то дома — это, прежде всего, бесплатность самой платформы, удобство использования и производительность. Дома виртуальные машины могут использоваться для различных целей, основными из которых являются:
- Создание «переносных» изолированных пользовательских сред с установленным в них программным обеспечением, направленных на решение определенного круга задач.
 Например, незачем перегружать операционную систему домашнего компьютера установкой различных специфических программ, которые не используются другими пользователями. Можно создать виртуальную машину с установленным в ней необходимым ПО (например, дизайнерским) и запускать ее только по мере надобности. При этом ее можно легко перенести на другую рабочую станцию и быть уверенным, что реестр, системные файлы и настройки хостовой системы останутся нетронутыми.
Например, незачем перегружать операционную систему домашнего компьютера установкой различных специфических программ, которые не используются другими пользователями. Можно создать виртуальную машину с установленным в ней необходимым ПО (например, дизайнерским) и запускать ее только по мере надобности. При этом ее можно легко перенести на другую рабочую станцию и быть уверенным, что реестр, системные файлы и настройки хостовой системы останутся нетронутыми. - Создание защищенных сред для выхода в Интернет. Если троянская программа или вирус причинят вред внутри вирту
Плюсы и минусы Oracle VM VirtualBox 4
В области виртуализации для платформы x86 сложилась довольно странная ситуация. Популярные серверные решения, основанные на гипервизорах как первого (VMware ESX, Microsoft Hyper-V, Citrix XenServer), так и второго (VMware Server, Microsoft Virtual Server) типов, давно стали бесплатными в базовых комплектациях, хотя именно они представляют наибольшую коммерческую ценность. При этом ряд известных продуктов уровня рабочих станций (VMware Workstation, Parallels Desktop), т. е. ориентированных по сути не на деловую среду, а на конечных пользователей, все еще стоит вполне ощутимых денег. Впрочем, в последнем случае все же имеются исключения — Windows Virtual PC и виновник сегодняшнего обзора Oracle VM VirtualBox. И если первый из этих продуктов наибольший интерес представляет в контексте использования бесплатного Windows XP Mode и в последнее время, судя по всему, развивается Microsoft по остаточному принципу, то второй — технологически довольно интересен и пытается поспевать за лидерами. Но прежде чем познакомиться с ним поближе, все же необходимо разобраться с позиционированием всего данного класса продуктов.
При этом ряд известных продуктов уровня рабочих станций (VMware Workstation, Parallels Desktop), т. е. ориентированных по сути не на деловую среду, а на конечных пользователей, все еще стоит вполне ощутимых денег. Впрочем, в последнем случае все же имеются исключения — Windows Virtual PC и виновник сегодняшнего обзора Oracle VM VirtualBox. И если первый из этих продуктов наибольший интерес представляет в контексте использования бесплатного Windows XP Mode и в последнее время, судя по всему, развивается Microsoft по остаточному принципу, то второй — технологически довольно интересен и пытается поспевать за лидерами. Но прежде чем познакомиться с ним поближе, все же необходимо разобраться с позиционированием всего данного класса продуктов.
Общая характеристика
Системы виртуализации для рабочих станций предполагают в основном персональное применение, обычно прямо на рабочем ПК. Типичные примеры — виртуальные машины (ВМ) для тестовых целей, для исполнения устаревшего несовместимого или специфического (к примеру, для другой ОС) приложения, для разработки и отладки ПО.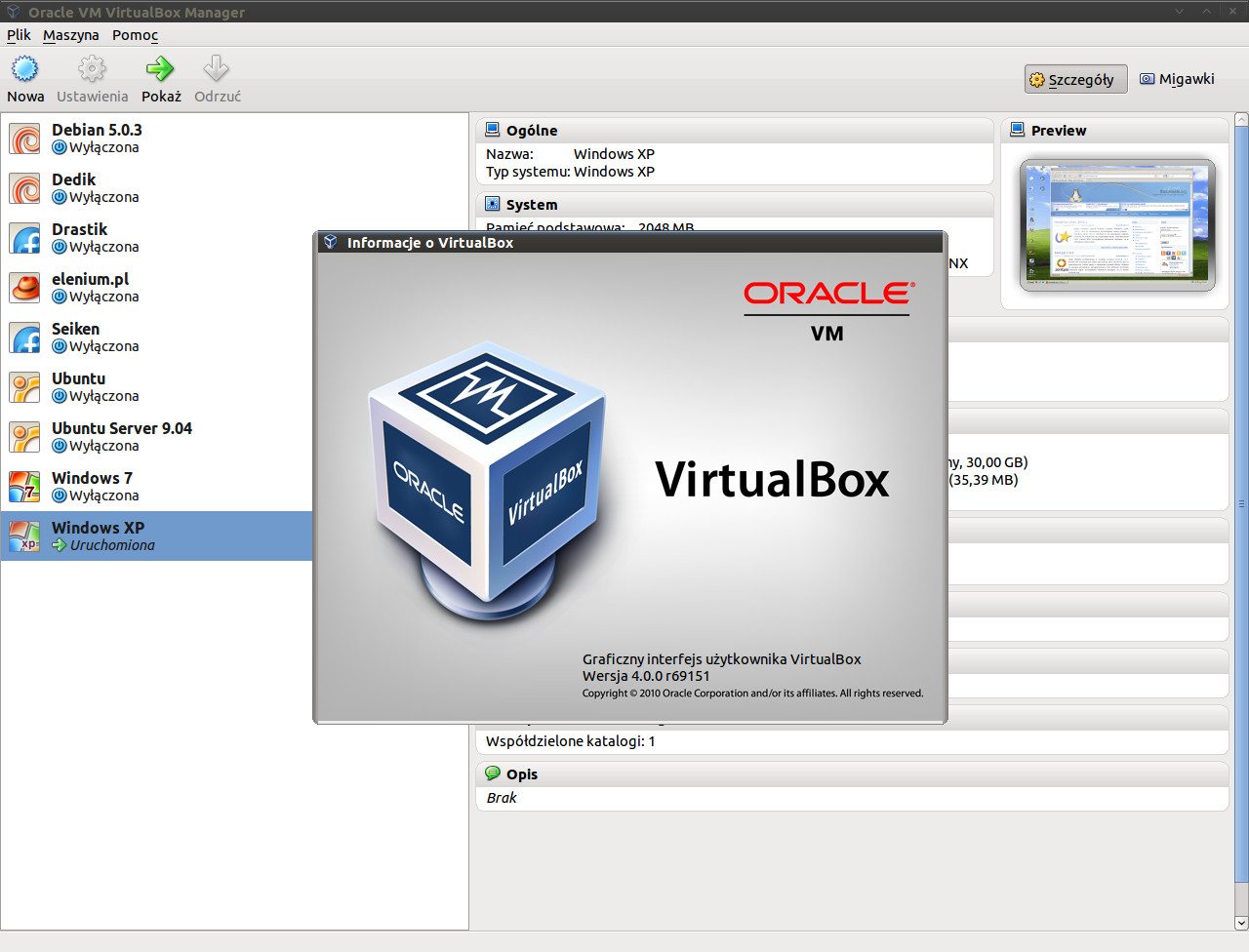 В подобных случаях решения, основанные на гипервизорах первого типа, не только избыточны, но и совершенно неудобны в силу своей архитектуры. VMware Server или Microsoft Virtual Server, работающие внутри ОС хоста, на первый взгляд кажутся более подходящими. Однако они не только сложны в освоении, но и имеют ряд проблем в области usability гостевых ОС. Таково следствие серверной ориентации, недвусмысленно обозначенной даже в их названиях, — ведь серверы, скажем, не предполагают подключения широкого спектра периферии, соответственно, исключение ее поддержки не только упрощает создание и сопровождение ПО, но и делает его более надежным. Этот факт, кстати, иногда сильно усложняет применение серверных систем виртуализации и по самому прямому назначению — к примеру, при использовании приложений, защищаемых USB-ключами, приходится прибегать к различным ухищрениям вроде USB-over-Network.
В подобных случаях решения, основанные на гипервизорах первого типа, не только избыточны, но и совершенно неудобны в силу своей архитектуры. VMware Server или Microsoft Virtual Server, работающие внутри ОС хоста, на первый взгляд кажутся более подходящими. Однако они не только сложны в освоении, но и имеют ряд проблем в области usability гостевых ОС. Таково следствие серверной ориентации, недвусмысленно обозначенной даже в их названиях, — ведь серверы, скажем, не предполагают подключения широкого спектра периферии, соответственно, исключение ее поддержки не только упрощает создание и сопровождение ПО, но и делает его более надежным. Этот факт, кстати, иногда сильно усложняет применение серверных систем виртуализации и по самому прямому назначению — к примеру, при использовании приложений, защищаемых USB-ключами, приходится прибегать к различным ухищрениям вроде USB-over-Network.
Впрочем, Oracle VM VirtualBox и в данном контексте стоит особняком, так как сочетает в себе особенности решений и для серверов, и для рабочих станций. К первым можно отнести технологии «баллонного» динамического перераспределения и дедупликации оперативной памяти ВМ на 64-битных хостах, поддержку iSCSI, некую разновидность «живой» миграции (телепортации, в терминологии Oracle VM VirtualBox), режим работы без GUI («безголовый») и эффективный метод удаленного доступа к ВМ через общий RDP-сервер (VRDP, VirtualBox Remote Display Protocol). Ко вторым — качественную поддержку USB-оборудования, в том числе USB 2.0, а также 2D- и 3D-ускорение в виртуальных машинах за счет ресурсов графического адаптера хоста.
К первым можно отнести технологии «баллонного» динамического перераспределения и дедупликации оперативной памяти ВМ на 64-битных хостах, поддержку iSCSI, некую разновидность «живой» миграции (телепортации, в терминологии Oracle VM VirtualBox), режим работы без GUI («безголовый») и эффективный метод удаленного доступа к ВМ через общий RDP-сервер (VRDP, VirtualBox Remote Display Protocol). Ко вторым — качественную поддержку USB-оборудования, в том числе USB 2.0, а также 2D- и 3D-ускорение в виртуальных машинах за счет ресурсов графического адаптера хоста.
Актуальная на текущий момент версия Oracle VM VirtualBox 4.x — первый крупный релиз, выпущенный под эгидой Oracle с момента приобретения ею Sun Microsystems. Нельзя сказать, что в нем произошли какие-то кардинальные изменения, касающиеся базовой функциональности, хотя среди прочего был расширен список доступного виртуального оборудования, улучшены управление вычислительными ресурсами и поддержка формата OVF и операций с виртуальными жесткими дисками. Главное же в этом релизе — переработка графического интерфейса и изменение внутренней архитектуры программы с тем, чтобы вынести «закрытые» блоки функциональности в подключаемые модули, так называемые Extension Packs, вместо того чтобы создавать ради них отдельные редакции, как это было прежде. Соответственно, упомянутые выше поддержка USB 2.0 и VRDP реализованы Oracle именно в таком модуле, распространяемом по специальной лицензии VirtualBox Personal Use and Evaluation License. Вполне возможно, что какие-то дополнения предложат и сторонние разработчики.
Главное же в этом релизе — переработка графического интерфейса и изменение внутренней архитектуры программы с тем, чтобы вынести «закрытые» блоки функциональности в подключаемые модули, так называемые Extension Packs, вместо того чтобы создавать ради них отдельные редакции, как это было прежде. Соответственно, упомянутые выше поддержка USB 2.0 и VRDP реализованы Oracle именно в таком модуле, распространяемом по специальной лицензии VirtualBox Personal Use and Evaluation License. Вполне возможно, что какие-то дополнения предложат и сторонние разработчики.
Рис. 1. Обновленный графический интерфейс — визитная карточка Oracle VM VirtualBox 4
Также обращает на себя внимание, что с момента выпуска версии Oracle VM VirtualBox 4.0 уже появились два официальных обновления — 4.0.2 и 4.0.4. С одной стороны, это вроде бы является признаком небезразличия Oracle к данному проекту, но с другой, свидетельствует и об определенной «сырости» ПО. Действительно, Oracle VM VirtualBox отличается некоторой нестабильностью и многочисленными нюансами, часть из которых, впрочем, честно отмечена в документации. В значительной степени это является следствием сложности ПО, тем более что разработчики стараются максимально учесть возможные ситуации и обеспечить самую широкую поддержку операционных систем (как хоста, так и гостевых). Так, Oracle VM VirtualBox может обеспечивать виртуализацию в чисто программном режиме или задействовав аппаратную поддержку в современных процессорах (для решения некоторых задач она необходима), применяет дизассемблирование кода гостевых ОС и ряд других изощренных технических приемов, комбинируя их по мере надобности. Поэтому надо иметь в виду, что применению Oracle VM VirtualBox с более-менее серьезными целями должен, безусловно, предшествовать этап тщательного тестирования.
В значительной степени это является следствием сложности ПО, тем более что разработчики стараются максимально учесть возможные ситуации и обеспечить самую широкую поддержку операционных систем (как хоста, так и гостевых). Так, Oracle VM VirtualBox может обеспечивать виртуализацию в чисто программном режиме или задействовав аппаратную поддержку в современных процессорах (для решения некоторых задач она необходима), применяет дизассемблирование кода гостевых ОС и ряд других изощренных технических приемов, комбинируя их по мере надобности. Поэтому надо иметь в виду, что применению Oracle VM VirtualBox с более-менее серьезными целями должен, безусловно, предшествовать этап тщательного тестирования.
Тем не менее разработчики Oracle VM VirtualBox постарались максимально оградить своих пользователей от возможных проблем и необходимости разбираться с техническими подробностями. В большинстве случаев достаточно соглашаться с предложенными по умолчанию настройками, регулируя лишь самые необходимые и очевидные из них, скажем, объем оперативной памяти.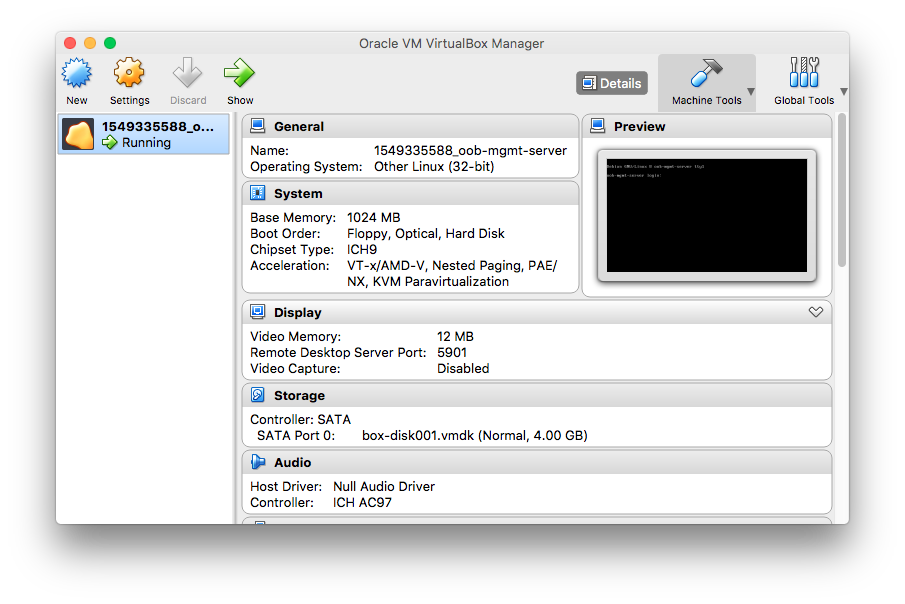 При этом программа в определенной степени будет контролировать корректность выбранных параметров и при необходимости вносить поправки или выдавать соответствующие предупреждения. Не случайно также все наиболее тонкие настройки и действия могут быть выполнены исключительно из командной строки, что, конечно, требует от пользователя определенного понимания происходящего.
При этом программа в определенной степени будет контролировать корректность выбранных параметров и при необходимости вносить поправки или выдавать соответствующие предупреждения. Не случайно также все наиболее тонкие настройки и действия могут быть выполнены исключительно из командной строки, что, конечно, требует от пользователя определенного понимания происходящего.
Использование
Рис. 2. При инсталляции Oracle VM VirtualBox 4 можно смело оставлять все компоненты
Развертывание Oracle VM VirtualBox в Windows (на примере Windows 7) проходит достаточно быстро и просто, пользователь может несколько скорректировать состав установки, в чем, впрочем, совершенно нет необходимости — на самом деле, все предлагаемые компоненты могут действительно пригодиться в процессе эксплуатации, за исключением разве что поддержки Python (необходимой для управления ПО посредством скриптов). При этом инсталлируются несколько системных драйверов, о чем операционная система выдаст соответствующие предупреждения. Перезагрузки не потребуется. Сразу же имеет смысл установить стандартный Extension Pack — даже если вам не нужны средства удаленного управления (по умолчанию они остаются отключенными), расширенная поддержка USB наверняка не будет лишней. Процедура развертывания Oracle VM VirtualBox в других операционных системах может иметь свои особенности и требовать дополнительных действий, к примеру, проверку наличия необходимых пакетов в случае Linux.
Перезагрузки не потребуется. Сразу же имеет смысл установить стандартный Extension Pack — даже если вам не нужны средства удаленного управления (по умолчанию они остаются отключенными), расширенная поддержка USB наверняка не будет лишней. Процедура развертывания Oracle VM VirtualBox в других операционных системах может иметь свои особенности и требовать дополнительных действий, к примеру, проверку наличия необходимых пакетов в случае Linux.
Рис. 3. Подобная предупредительность делает честь разработчикам и проявляется довольно часто
Рис. 4. Extension Pack от Oracle — безусловно, полезный компонент, который стоит установить сразу же после Oracle VM VirtualBox
Следующий этап — создание собственно виртуальных машин. Здесь удобно то, что пользователь может выбрать один из предопределенных шаблонов гостевых ОС, — соответственно программа автоматически настроит большинство параметров, прежде всего, подберет максимально совместимое виртуальное оборудование. Однако каждый из параметров можно регулировать и вручную, но при этом полезно сверяться с документацией. Скажем, в моем случае добавление второго виртуального процессора в целом, скорее, ухудшало производительность, причем и ВМ, и хоста — достаточно ожидаемый результат, с учетом использования древнего Pentium D.
Скажем, в моем случае добавление второго виртуального процессора в целом, скорее, ухудшало производительность, причем и ВМ, и хоста — достаточно ожидаемый результат, с учетом использования древнего Pentium D.
Рис. 5. Широкая поддержка гостевых ОС — сильная сторона Oracle VM VirtualBox. Ubuntu 10.10 после обновлений будет полностью готова к работе в ВМ и установке дополнений гостевой машины
Также в большинстве случаев имеет смысл согласиться и с выбором по умолчанию виртуального дискового контроллера. Для современных гостевых ОС обычно предлагается IDE для привода оптических дисков и SATA в режиме AHCI для жестких дисков. По утверждению самих разработчиков, использование SCSI или SAS выигрыша в производительности не дает, так что эти варианты пригодятся разве что в каких-то специальных ситуациях. Аналогично вполне разумным выбором представляется динамически расширяемый виртуальный диск, указание фиксированного размера обычно дает незначительный выигрыш в производительности, но сразу отнимает дисковое пространство хоста. Естественно, необходимо предоставить достаточно пространства для роста файлов-образов и контролировать их фрагментацию. Oracle VM VirtualBox также допускает использование iSCSI-таргетов или локальных физических жестких дисков/разделов. Выгоды от последнего варианта не вполне очевидны, так как его выбор исключает механизмы кэширования ОС хоста, влияние чего на общую производительность трудно предсказуемо.
Естественно, необходимо предоставить достаточно пространства для роста файлов-образов и контролировать их фрагментацию. Oracle VM VirtualBox также допускает использование iSCSI-таргетов или локальных физических жестких дисков/разделов. Выгоды от последнего варианта не вполне очевидны, так как его выбор исключает механизмы кэширования ОС хоста, влияние чего на общую производительность трудно предсказуемо.
Рис. 6. Если планируется интенсивная сетевая работа ВМ, имеет смысл поэкспериментировать с сетевым интерфейсом, в частности испытать virtio-net
Более серьезно на данном этапе стоит задуматься разве что о настройке сетевого интерфейса. В частности, интересным вариантом представляется выбор паравиртуализационного сетевого адаптера virtio-net из проекта KVM (драйверы имеются и для Windows), который не имитирует реальное оборудование, а представляет собой достаточно простой интерфейс непосредственно к управляющему гипервизору. Традиционно паравиртуализационный подход сулит рост быстродействия, так что и в данном случае можно ожидать повышения скорости сетевого взаимодействия. Кроме того, нужно обратить внимание на метод организации виртуальной сети. Предлагаемый по умолчанию NAT не позволит использовать ВМ в локальной сети и имеет ряд других ограничений, избавиться от которых поможет Сетевой мост. При отсутствии необходимости выхода ВМ во внешнюю сеть можно также выбрать Внутреннюю сеть (коммуникации будут возможны только между ВМ) или Виртуальную сеть в рамках хоста.
Кроме того, нужно обратить внимание на метод организации виртуальной сети. Предлагаемый по умолчанию NAT не позволит использовать ВМ в локальной сети и имеет ряд других ограничений, избавиться от которых поможет Сетевой мост. При отсутствии необходимости выхода ВМ во внешнюю сеть можно также выбрать Внутреннюю сеть (коммуникации будут возможны только между ВМ) или Виртуальную сеть в рамках хоста.
После настройки параметров ВМ достаточно запустить установку гостевой ОС, к примеру, подключив привод физического компьютера или ISO-образ с дистрибутивом. По сути процедура ничем не отличается от установки на физический компьютер и занимает, в общем, соизмеримое время.
Рис. 7. Настройки виртуального дисплея одни из самых интересных. Здесь включается аппаратное ускорение графики, а на вкладке Удаленный дисплей активируется VDRP
Графика
Практически единственной особенностью настройки гостевых ОС является установка так называемых Дополнений гостевой ОС, рекомендуемая в любых сколько-нибудь серьезных применениях. Это обеспечит «сквозное» использование указание мыши на хосте и в ВМ, синхронизацию времени, поддержку разделяемых папок (синтаксис доступа: \VBOXSVR) и буфера обмена, а также ряд других полезных возможностей, среди которых стоит особо выделить улучшенную поддержку графики. Благодаря специальным драйверам Oracle VM VirtualBox реализует в гостевых машинах 2D- (только для Windows) и 3D-ускорение. В последнем случае речь идет об OpenGL для Windows, Linux, Solaris и DirectX 8/9 (экспериментальная функция) для Windows, начиная с версии 2000. Причем 3D-драйверы для Windows корректно устанавливаются только в Safe Mode и по специальному указанию пользователя. К сожалению, о поддержке Aero говорить не приходится, ввиду несоответствия нынешнего драйвера нужным спецификациям. По этой же причине, видимо, зависает процедура вычисления индекса производительности Windows 7. Тем не менее, большинство не слишком требовательных приложений благополучно запускаются и работают, хотя подобрать тест производительности оказалось не так-то просто, поскольку многие их них проверяют наличие известных им драйверов.
Это обеспечит «сквозное» использование указание мыши на хосте и в ВМ, синхронизацию времени, поддержку разделяемых папок (синтаксис доступа: \VBOXSVR) и буфера обмена, а также ряд других полезных возможностей, среди которых стоит особо выделить улучшенную поддержку графики. Благодаря специальным драйверам Oracle VM VirtualBox реализует в гостевых машинах 2D- (только для Windows) и 3D-ускорение. В последнем случае речь идет об OpenGL для Windows, Linux, Solaris и DirectX 8/9 (экспериментальная функция) для Windows, начиная с версии 2000. Причем 3D-драйверы для Windows корректно устанавливаются только в Safe Mode и по специальному указанию пользователя. К сожалению, о поддержке Aero говорить не приходится, ввиду несоответствия нынешнего драйвера нужным спецификациям. По этой же причине, видимо, зависает процедура вычисления индекса производительности Windows 7. Тем не менее, большинство не слишком требовательных приложений благополучно запускаются и работают, хотя подобрать тест производительности оказалось не так-то просто, поскольку многие их них проверяют наличие известных им драйверов.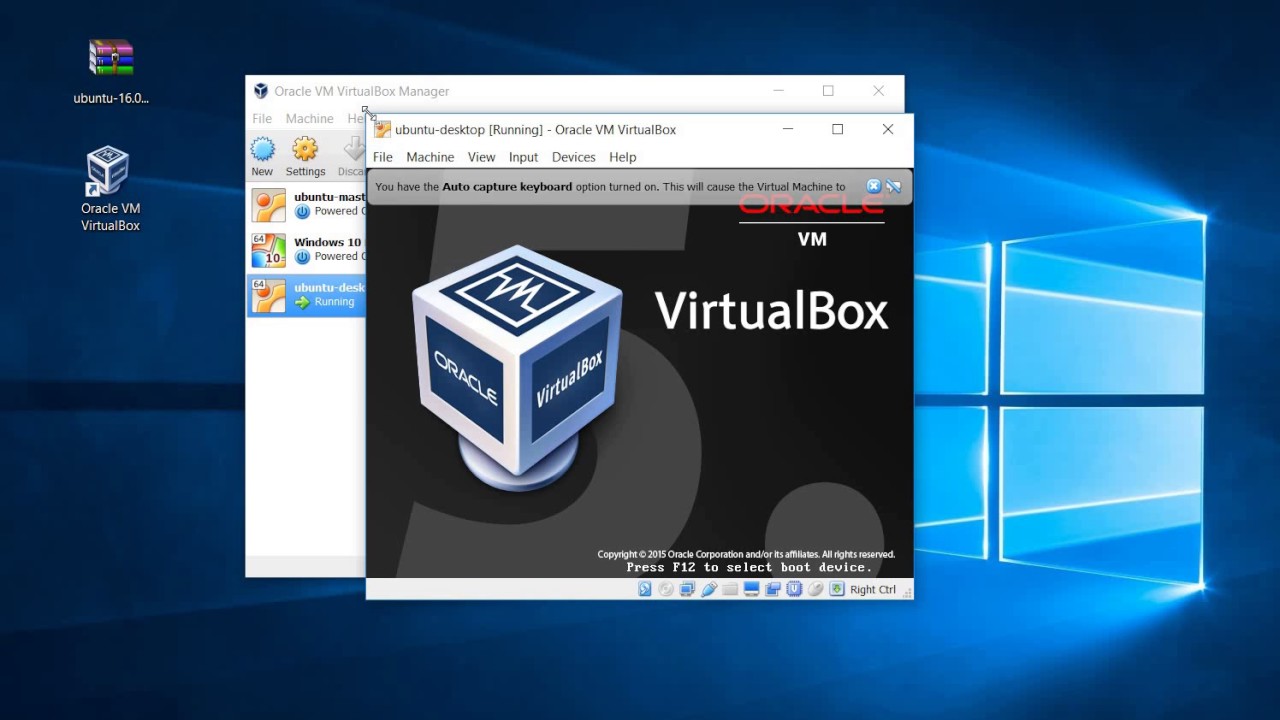 Понятно, что обеспечить в ВМ производительность, аналогичную физической машине, практически невозможно, впрочем, и в равные условия их поставить непросто. Получить общее представление в части OpenGL поможет следующая таблица, данные по DirectX приводить нет смысла, так в среднем в ВМ результаты получаются на порядок ниже, чем на физической машине, что по сути исключает возможность разумного применения.
Понятно, что обеспечить в ВМ производительность, аналогичную физической машине, практически невозможно, впрочем, и в равные условия их поставить непросто. Получить общее представление в части OpenGL поможет следующая таблица, данные по DirectX приводить нет смысла, так в среднем в ВМ результаты получаются на порядок ниже, чем на физической машине, что по сути исключает возможность разумного применения.
Табл. Результаты тестов производительности FurMark (1024×768)
| Radeon HD 2400 XT (баллы/AVG FPS) | Radeon HD 4890 (баллы/AVG FPS) | |
| ВМ | 320/5 | 1950/33 |
| ФМ | 365/6 | 4280/72 |
Как видно, производительность виртуальной графики масштабируется не линейно, хотя мощная модель видеоадаптера хоста способна обеспечить приемлемый уровень производительности, которого хватит, скажем, для несложных игр или тестирования ПО.
Рис. 7. Настройки виртуального дисплея одни из самых интересных. Здесь включается аппаратное ускорение графики, а на вкладке Удаленный дисплей активируется VDRP
Здесь включается аппаратное ускорение графики, а на вкладке Удаленный дисплей активируется VDRP
Рис. 8. Для использования в ВМ с Windows аппаратного ускорения графики Дополнения гостевой машины необходимо устанавливать в Safe Mode и собственноручно пометить опцию Direct3D Support
Рис. 9. К сожалению, поддержка Direct3D пока «хромает» во всех смыслах — и качественно, и с точки зрения производительности. OpenGL реализован намного лучше
VRDP
Реализация удаленного доступа в Oracle VM VirtualBox заслуживает особого внимания. Он обеспечивается RDP-сервером на уровне самого гипервизора, т. е. поддержка RDP внутри гостевых ОС (любого типа!) вообще не нужна. Достаточно лишь для каждой управляемой ВМ включить VRDP и указать отдельный порт в настройках дисплея. При использовании же «безголового» управляющего интерфейса VBoxHeadless поддержка VRDP активируется автоматически, а все необходимые дополнительные действия можно выполнять из командной строки с помощью VBoxManage.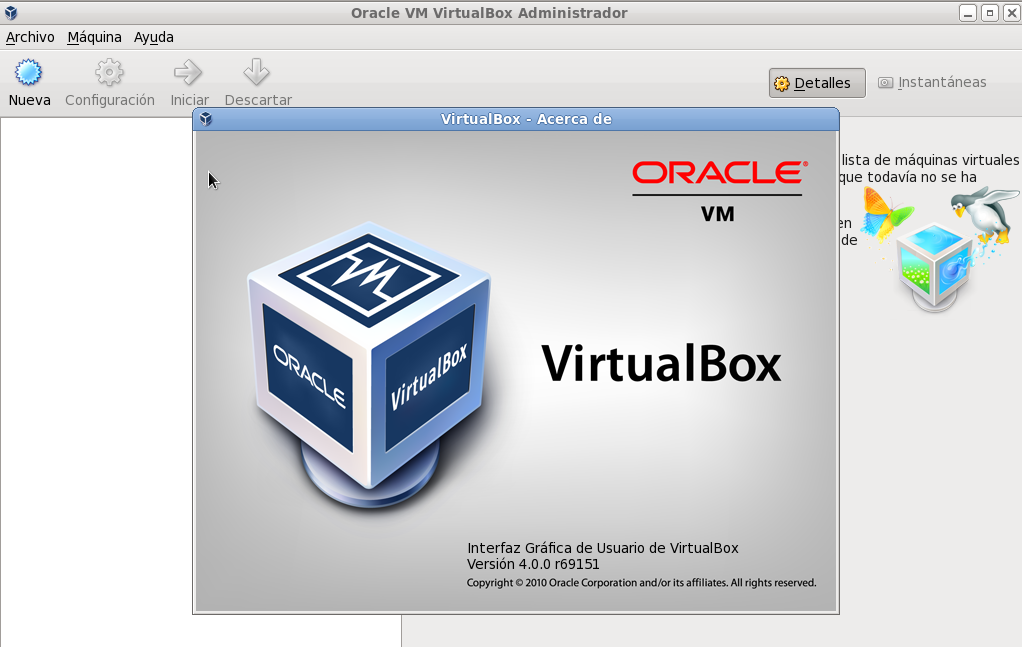 При этом в VRDP обеспечивается несколько способов аутентификации, шифрование, удаленное подключение USB-устройств, многопользовательский доступ, а при использовании RDP-клиента из Windows 7 даже перенаправление видео. Причем последняя функция также реализована на уровне VRDP-сервера, т. е. не требует поддержки от гостевых ОС и основана на автоматическом выявлении часто обновляющейся прямоугольной области рабочего стола (впрочем, эффективность такого подхода еще нужно оценить). Поскольку VirtualBox RDP обратно совместим с Microsoft RDP, для удаленной работы могут использоваться обычные RDP-клиенты, однако надо иметь в виду, что стандартная графическая программа в Windows не позволяет указывать номер порта сервера, но это возможно сделать из командной строки, примерно таким образом:
При этом в VRDP обеспечивается несколько способов аутентификации, шифрование, удаленное подключение USB-устройств, многопользовательский доступ, а при использовании RDP-клиента из Windows 7 даже перенаправление видео. Причем последняя функция также реализована на уровне VRDP-сервера, т. е. не требует поддержки от гостевых ОС и основана на автоматическом выявлении часто обновляющейся прямоугольной области рабочего стола (впрочем, эффективность такого подхода еще нужно оценить). Поскольку VirtualBox RDP обратно совместим с Microsoft RDP, для удаленной работы могут использоваться обычные RDP-клиенты, однако надо иметь в виду, что стандартная графическая программа в Windows не позволяет указывать номер порта сервера, но это возможно сделать из командной строки, примерно таким образом:
mstsc /v:1.2.3.4:5678
Рис. 10. Среди прочего Oracle VM VirtualBox отличается качественной поддержкой USB-периферии, которую можно подключать оперативно или жестко закрепить за конкретной ВМ
Заключение
Итак, Oracle VM VirtualBox, безусловно, имеет свои слабые и сильные стороны.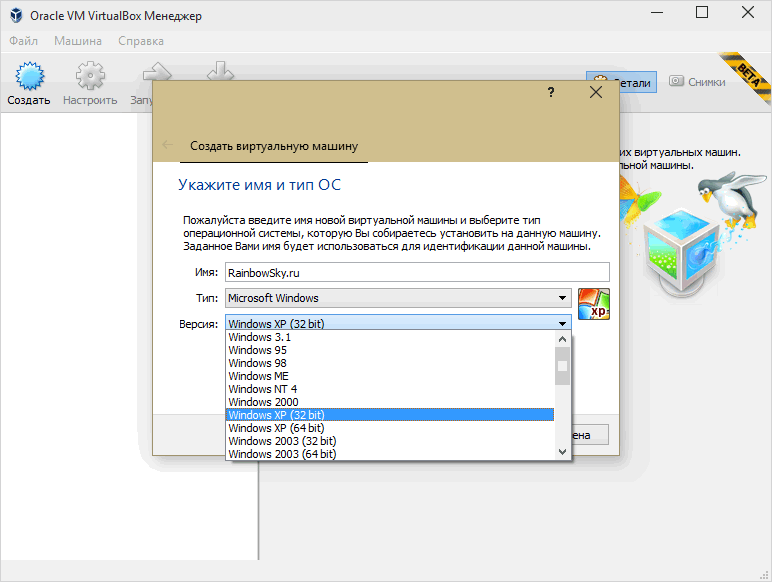 Однако уникальное положение этого ПО на современном рынке средств виртуализации делает его оправданным выбором во многих случаях. Тем более, что проект продолжает развиваться, Oracle явно не собирается его сворачивать, а открытый подход традиционно привлекает заинтересованных сторонних разработчиков. В качестве полезного примера деятельности последних можно привести phpVirtualBox — еще один способ удаленного доступа к Oracle VM VirtualBox, на этот раз через веб-сервер.
Однако уникальное положение этого ПО на современном рынке средств виртуализации делает его оправданным выбором во многих случаях. Тем более, что проект продолжает развиваться, Oracle явно не собирается его сворачивать, а открытый подход традиционно привлекает заинтересованных сторонних разработчиков. В качестве полезного примера деятельности последних можно привести phpVirtualBox — еще один способ удаленного доступа к Oracle VM VirtualBox, на этот раз через веб-сервер.
Импорт и Экспорт виртуальной машины в VirtualBox
Переустановка операционной системы или смена компьютерного устройства не означает конец работы с установленными гостевыми ОС в программе VirtualBox. Правда, исключением может быть случай, когда файлы жёстких дисков виртуальных машин находятся на системном диске компьютера, а саму систему невозможно восстановить после критического сбоя. Чтобы продолжить работу с имеющимися гостевыми ОС с сохранением их состояния, но уже на переустановленной Windows или на другом компьютере, в арсенале программы VirtualBox имеется инструмент экспорта конфигурации существующих виртуальных машин для его импорта в дальнейшем.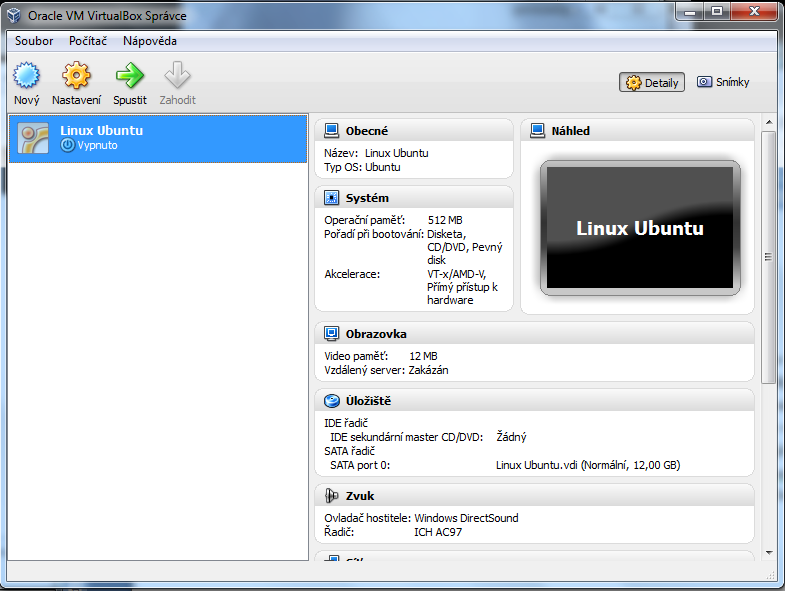 Другая возможность продолжить работу с существующими гостевыми ОС — добавление новых виртуальных машин на базе имеющихся файлов их жёстких дисков. Все эти процессы и рассмотрим ниже.
Другая возможность продолжить работу с существующими гостевыми ОС — добавление новых виртуальных машин на базе имеющихся файлов их жёстких дисков. Все эти процессы и рассмотрим ниже.
0. Оглавление:
- Универсальный формат файла экспорта виртуальных машин
- Экспорт виртуальной машины
- Импорт виртуальной машины
- Добавление новой машины из существующего файла жёсткого диска VirtualBox
1. Универсальный формат файла экспорта виртуальных машин
Конфигурация существующей виртуальной машины VirtualBox экспортируется в файл «.ova». Файл «.ova» (Open Virtual Appliance) – это универсальный файл хранения данных виртуальной машины, который можно использовать в различных программах для виртуализации операционных систем. Это VirtualBox, VMware Workstation, Microsoft Hyper-V. Экспортированная в этот файл виртуальная машина может быть затем импортирована как программой VirtualBox, так и VMware Workstation или Microsoft Hyper-V в рамках поддерживаемых этими программами гостевых систем.
Рассмотрим детальнее процесс экспорта и импорта конфигурации виртуальной машины VirtualBox в основной системе Windows.
2. Экспорт виртуальной машины
В окне VirtualBox выбираем конкретную виртуальную машину для экспорта, жмём меню «Файл» и выбираем «Экспорт конфигураций».
В следующем окне жмём «Next».
Экспорт конфигурации возможен только при выключенном состоянии виртуальной машины, и, если она приостановлена, VirtualBox предложит сбросить сохранённое состояние для продолжения процесса.
Далее появится окно параметров экспорта. Формат оставляем предустановленный, а вот папку файла экспорта «.ova», по умолчанию располагающуюся на системном диске, меняем на папку, например, как в нашем случае, специально созданную на несистемном диске D.
В следующем окне жмём «Экспорт».
Дожидаемся завершения процесса экспорта.
Экспортированная виртуальная машина в файле «. ova» будет находиться в указанной папке, откуда её можно переместить на другой компьютер, съёмный носитель, в облачный сервис. Или можно оставить, как в нашем случае, на месте — на несистемном диске, где этот файл будет храниться во время переустановки Windows.
ova» будет находиться в указанной папке, откуда её можно переместить на другой компьютер, съёмный носитель, в облачный сервис. Или можно оставить, как в нашем случае, на месте — на несистемном диске, где этот файл будет храниться во время переустановки Windows.
3. Импорт виртуальной машины
После инсталляции VirtualBox на новой Windows или на другом компьютере открываем программу и в меню «Файл» выбираем «Импорт конфигураций».
В следующем окне указываем путь к файлу «.ova» с экспортированной виртуальной машиной. Жмём «Next».
Далее можем изменить некоторые параметры – например, сменить имя виртуальной машины, уменьшить или увеличить оперативную память.
В самом конце окна будет указан путь, куда после импорта будет помещён файл жёсткого диска «.vdi». По умолчанию это системный диск, и чтобы не захламлять его и предотвратить потерю файла «.vdi» в случае сбоя системы, можно сменить путь, указав папку хранения на несистемном диске. Жмём «Импорт».
Жмём «Импорт».
Дожидаемся завершения процесса импорта.
После чего увидим импортированную виртуальную машину в списке машин VirtualBox. Что и осталось теперь, так это запустить машину.
Гостевая ОС запустится точно в том состоянии, в котором она была на момент экспорта виртуальной машины.
4. Добавление новой машины из существующего файла жёсткого диска VirtualBox
Альтернатива экспорту и импорту виртуальной машины – добавление новой машины из существующего файла жёсткого диска VirtualBox «.vdi». Этот способ ничем не уступает процедуре экспорта и импорта виртуальной машины. Более того, если файл «.vdi» расположен на несистемном диске, при переустановке Windows на физическом компьютере можно даже и не тратить время на экспорт конфигурации. Хранящийся же на системном диске файл «.vdi» можем просто перенести на несистемный диск. По большому счёту, процесс экспорта и импорта виртуальной машины выигрывает только экономией занимаемого места файлом «. ova». Например, в нашем случае проводился экспорт виртуальной машины с установленной гостевой ОС Windows ХР, и вес файла «.ova» на выходе составил 4,11 Гб. В то время как размер файла жёсткого диска «.vdi» этой же системы составляет 10 Гб.
ova». Например, в нашем случае проводился экспорт виртуальной машины с установленной гостевой ОС Windows ХР, и вес файла «.ova» на выходе составил 4,11 Гб. В то время как размер файла жёсткого диска «.vdi» этой же системы составляет 10 Гб.
Такая выгода в экономии места может быть актуальной в случае переноса виртуальной машины на другой компьютер с помощью облачных хранилищ или съёмного носителя с ограниченным размером. В нашем случае, когда речь идёт именно о переустановке Windows, вполне подойдёт способ добавления новой машины из существующего файла жёсткого диска VirtualBox.
Запускаем VirtualBox и жмём «Создать».
Далее называем виртуальную машину, выбираем операционную систему, её версию и разрядность. Жмём «Next».
Задаём показатель оперативной памяти. Жмём «Next».
В окне выбора жёсткого диска выбираем параметр «Использовать существующий жёсткий диск», с помощью кнопки обзора указываем путь хранения файла «. vdi». Жмём «Создать».
vdi». Жмём «Создать».
Виртуальная машина появится в списке VirtualBox, можем её запускать.
Гостевая ОС запустится ровно в том состоянии, в котором была сохранена в последний раз работы с ней.
Добавление новой виртуальной машины из существующего файла «.vdi» – это также способ перенести файл жёсткого диска гостевой ОС на несистемный диск компьютера, если изначально таковой был создан на системном диске, и со временем занимаемое им место стало снижать производительность системы. Для этого необходимо удалить виртуальную машину из списка в главном окне VirtualBox. На выбранной машине вызываем контекстное меню и выбираем «Удалить».
Затем в появившемся окошке жмём «Убрать из списка».
После этого можно искать файл жёсткого диска «.vdi» на системном диске (как правило, по умолчанию это путь C:\Users\Имя_пользователя\VirtualBox VMs), переносить его на несистемный диск и добавлять виртуальную машину заново.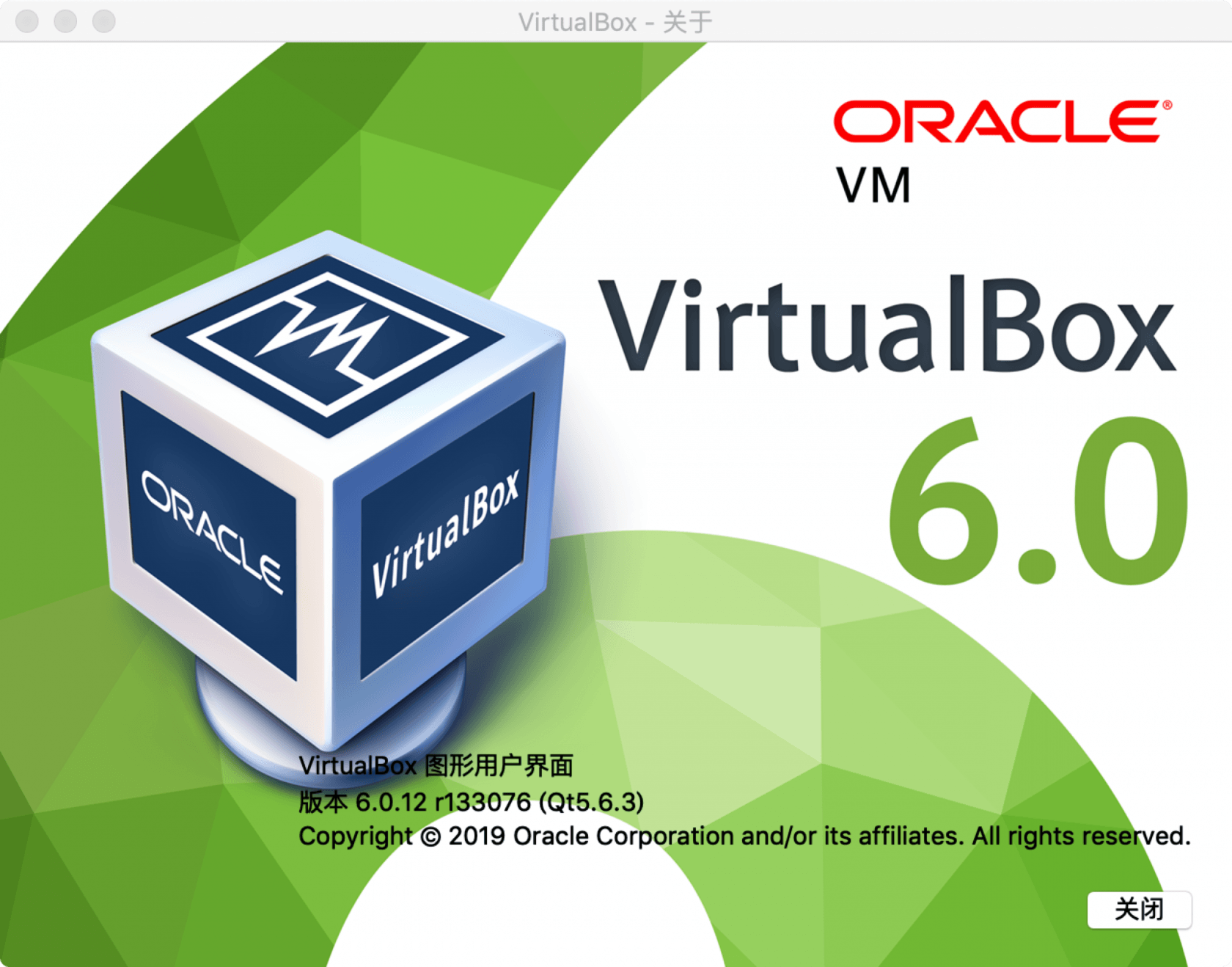
Смотрите также:
- Экспорт и Импорт реестра
Надо очень аккуратно подходить к процессу изменения параметров реестра. Ведь одно неверное движение может привести к непредсказуемым последствиям, вплоть до краха всей системы. Поэтому перед любыми манипуляциями в реестре, необходимо…
- Установка и настройка виртуальной машины VirtualBox
Чтобы не подвергать ОС, установленную на компьютере, риску, но иметь возможность исследовать как различное ПО, так и функционал любой другой ОС, на рынке софта существует специальный тип программ для создания…
- Создание виртуальной машины в гипервизоре VmWare ESXi версии 4.1
Развертывание виртуальной инфраструктуры любой сложности начинается с такого шага, как создание виртуальной машины. В качестве примера сделаем виртуальную машину под установку WinXP в достаточно простой конфигурации — один процессор, 512…
Как установить macOS в VirtualBox
Как установить macOS в VirtualBox
Пользователям Windows иногда может потребоваться использовать macOS для тестов ПО. Но Apple, в свою очередь, всегда затрудняла установку своей операционной системы на стороннее аппаратное обеспечение. Однако, с помощью виртуальной машины VirtualBox можно установить macOS на ПК под управлением Windows. Давайте разберемся, как это сделать.
Но Apple, в свою очередь, всегда затрудняла установку своей операционной системы на стороннее аппаратное обеспечение. Однако, с помощью виртуальной машины VirtualBox можно установить macOS на ПК под управлением Windows. Давайте разберемся, как это сделать.
Что вам понадобится
Во-первых, вам необходимо скачать копию Oracle VM VirtualBox. Вам также понадобится образ ISO версии macOS, которую вы хотите установить.
Получить ISO на самом деле сложнее, чем можно было бы ожидать. Если у вас есть доступ к компьютеру Mac, вы можете загрузить копию уже установленной ОС. Если на компьютере Mac запущен macOS Mojave, откройте страницу macOS High Sierra в App Store и загрузите оттуда программу установки.
Вам нужно будет преобразовать этот файл APP в DMG, а затем преобразовать его из DMG в ISO, чтобы иметь возможность установить его в VirtualBox. Менее сложная, но менее безопасная возможность заключается в поиске ISO нужной версии macOS в интернете. Существует множество подобных сайтов, но скачивание ISO с неофициального сайта сопряжено с определенным уровнем риска.
Существует множество подобных сайтов, но скачивание ISO с неофициального сайта сопряжено с определенным уровнем риска.
После скачивания macOS High Sierra в App Store, перейдите в Launchpad и запустите программу «Дисковая утилита». Найдите там нужную ОС. вызовите контекстное меню и выберите «Показать в Finder». Finder откроет каталог с образом диска DMG. Конвертировать его в ISO можно также через дисковую утилиту или с помощью команды в терминале:
hdiutil convert dmgfilename.dmg -format UDTO -o converted_iso
Если рабочего Mac под рукой нет, то Google вам в помощь.
Как создать виртуальную машину с операционной системой macOS
1. Установите VirtualBox на свой компьютер с Windows, следуя инструкциям. Нажмите кнопку «New», чтобы создать новую виртуальную машину. Здесь и далее скриншоты английской версии.
2. Используйте имя вашей версии macOS, чтобы назвать виртуальную машину. Например, High Sierra или Mojave. Тип и версия должны заполняться автоматически с правильными настройками.
Тип и версия должны заполняться автоматически с правильными настройками.
3. Выберите объем оперативной памяти, выделяемый виртуальной машине. Выделение большего объема оперативной памяти поможет ускорить работу виртуальной машины, но убедитесь, что вы оставили достаточно места для вашей основной ОС (будь то Windows или Linux).
4. Выберите «Create a virtual hard disk now», и нажмите кнопку «Create». Оставьте настройку по умолчанию «VDI» включенной и нажмите кнопку «Next».
5. Выберите тип виртуального жесткого диска: динамически выделяемый (dynamically allocated) или фиксированный (fixed size). Динамически выделяемый диск начинает работу с небольшого размера и увеличивается по мере увеличения объема памяти. Диск фиксированного размера немедленно займет установленное количество места на физическом жестком диске.
6. Выберите размер виртуального жесткого диска. Нажмите кнопку «Create», чтобы завершить создание виртуальной машины.
Нажмите кнопку «Create», чтобы завершить создание виртуальной машины.
Итоговая конфигурация
1. Когда ваша виртуальная машина будет в списке, нажмите на кнопку «Settings». Выберите «System» в боковом меню и убедитесь, что «Floppy» снята в настройках «Boot Order». Это обеспечит загрузку виртуальной машины с образа диска High Sierra. Убедитесь, что «Base Memory» настроена на подходящий уровень — минимум 2048MB.
2. Находясь в меню «System», перейдите на вкладку «Processor». Установите количество процессоров не менее двух и убедитесь, что включена опция «Enable PAE/NX».
3. Выберите меню «Storage» на боковой панели. В разделе «Storage Devices» нажмите кнопку «Empty». Нажмите на иконку оптического диска в правом верхнем углу экрана и выберите ваш файл High Sierra ISO, убедившись, что включена функция «Use Host I/O cache». Нажмите «OK», чтобы сохранить изменения.
Нажмите «OK», чтобы сохранить изменения.
4. Перейдите в раздел «Display» и установите для параметра «Video Memory» значение 128MB, затем нажмите «OK» для сохранения.
5. Прежде чем запускать macOS на виртуальной машине, вам нужно выполнить следующие команды из командной строки или PowerShell с правами администратора в Windows или терминале под Linux. Убедитесь, что VirtualBox закрыт, прежде чем вы попытаетесь сделать это.
Для пользователей Windows следующие действия должны выполняться как предусмотрено. Пользователям Linux потребуется добавить «sudo» в начало каждой команды VBoxManage и заменить в первой строке расположение на расположение VirtualBox, как установлено на вашем дистрибутиве Linux.
cd "C:\Program Files\Oracle\VirtualBox\" VBoxManage modifyvm "macos" --cpuidset 00000001 000106e5 00100800 0098e3fd bfebfbff VBoxManage setextradata "macos" "VBoxInternal/Devices/efi/0/Config/DmiSystemProduct" "iMac11,3" VBoxManage setextradata "macos" "VBoxInternal/Devices/efi/0/Config/DmiSystemVersion" "1.0" VBoxManage setextradata "macos" "VBoxInternal/Devices/efi/0/Config/DmiBoardProduct" "Iloveapple" VBoxManage setextradata "macos" "VBoxInternal/Devices/smc/0/Config/DeviceKey" "ourhardworkbythesewordsguardedpleasedontsteal(c)AppleComputerInc" VBoxManage setextradata "macos" "VBoxInternal/Devices/smc/0/Config/GetKeyFromRealSMC" 1
6. Наконец, снова откройте VirtualBox, нажмите на зеленую стрелку «Start», чтобы запустить виртуальную машину, а затем следуйте инструкциям по установке macOS. Готово!
Спасибо, что читаете! Подписывайтесь на мои каналы в Telegram, Яндекс.Мессенджере и Яндекс.Дзен. Только там последние обновления блога и новости мира информационных технологий.
Также, читайте меня в социальных сетях: Facebook, Twitter, VK, OK.
Респект за пост! Спасибо за работу!
Хотите больше постов? Узнавать новости технологий? Читать обзоры на гаджеты? Для всего этого, а также для продвижения сайта, покупки нового дизайна и оплаты хостинга, мне необходима помощь от вас, преданные и благодарные читатели. Подробнее о донатах читайте на специальной странице.
Подробнее о донатах читайте на специальной странице.
Есть возможность стать патроном, чтобы ежемесячно поддерживать блог донатом, или воспользоваться Яндекс.Деньгами, WebMoney, QIWI или PayPal:
Заранее спасибо! Все собранные средства будут пущены на развитие сайта. Поддержка проекта является подарком владельцу сайта.
Поделиться ссылкой:
Установка MacOS 10.12 Sierra на VirtualBox • Сам себе администратор
Обновленная статья Установка MacOS 10.13 High Sierra на VirtualBox
Так в последнее время сложилось, что мне переодически требуется под рукой MacOS. Не настолько часто, что бы бежать в магазин и покупать продукцию Apple, но все же достаточно часто, что бы испытывать неудобство. Понятно, что самым простым решением в таком случае будет установка какой-нибудь версии MacOS на виртуалку.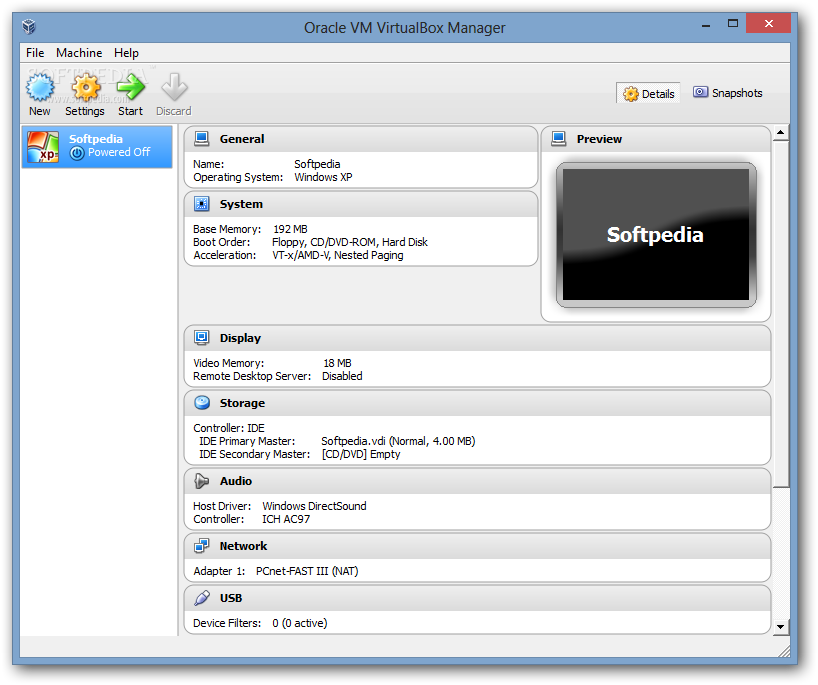 Честно сказать, такой надобности я не испытывал лет пять. И когда мне такая виртуалка была нужна прошлый раз, я изрядно наплясался с бубном, пока получил приемлемый результат. Почему то я думал, что с тех пор что то изменилось, тем более, что в списке доступных ОС для VirtualBox MacOS присутствует. Но начав мучить гугл на эту тему, выяснил, что изменилось все весьма мало. Поддержка в боксе уже который год в стадии беты, Guest Additions (пакет расширений для гостевой системы, улучшающий ее работу) отсутствует как класс, а большинство образов которые я скачал, были изрядно кривые. Но все же более менее приемлемое решение я нашел – чем с вами и делюсь. Надеюсь кому то будет полезно.
Честно сказать, такой надобности я не испытывал лет пять. И когда мне такая виртуалка была нужна прошлый раз, я изрядно наплясался с бубном, пока получил приемлемый результат. Почему то я думал, что с тех пор что то изменилось, тем более, что в списке доступных ОС для VirtualBox MacOS присутствует. Но начав мучить гугл на эту тему, выяснил, что изменилось все весьма мало. Поддержка в боксе уже который год в стадии беты, Guest Additions (пакет расширений для гостевой системы, улучшающий ее работу) отсутствует как класс, а большинство образов которые я скачал, были изрядно кривые. Но все же более менее приемлемое решение я нашел – чем с вами и делюсь. Надеюсь кому то будет полезно.
Что понадобится
Настраиваем VirtualBox для работы с MacOS
Запускаем VirtualBox и создаем новую виртуалку (что бы получить картинку как на скрине переключитесь в режим “Подробный режим”). Я поставил 4096 оперативки – если вы себе этого позволить не можете, оставьте 2 Гб. Меньше уже бессмысленно.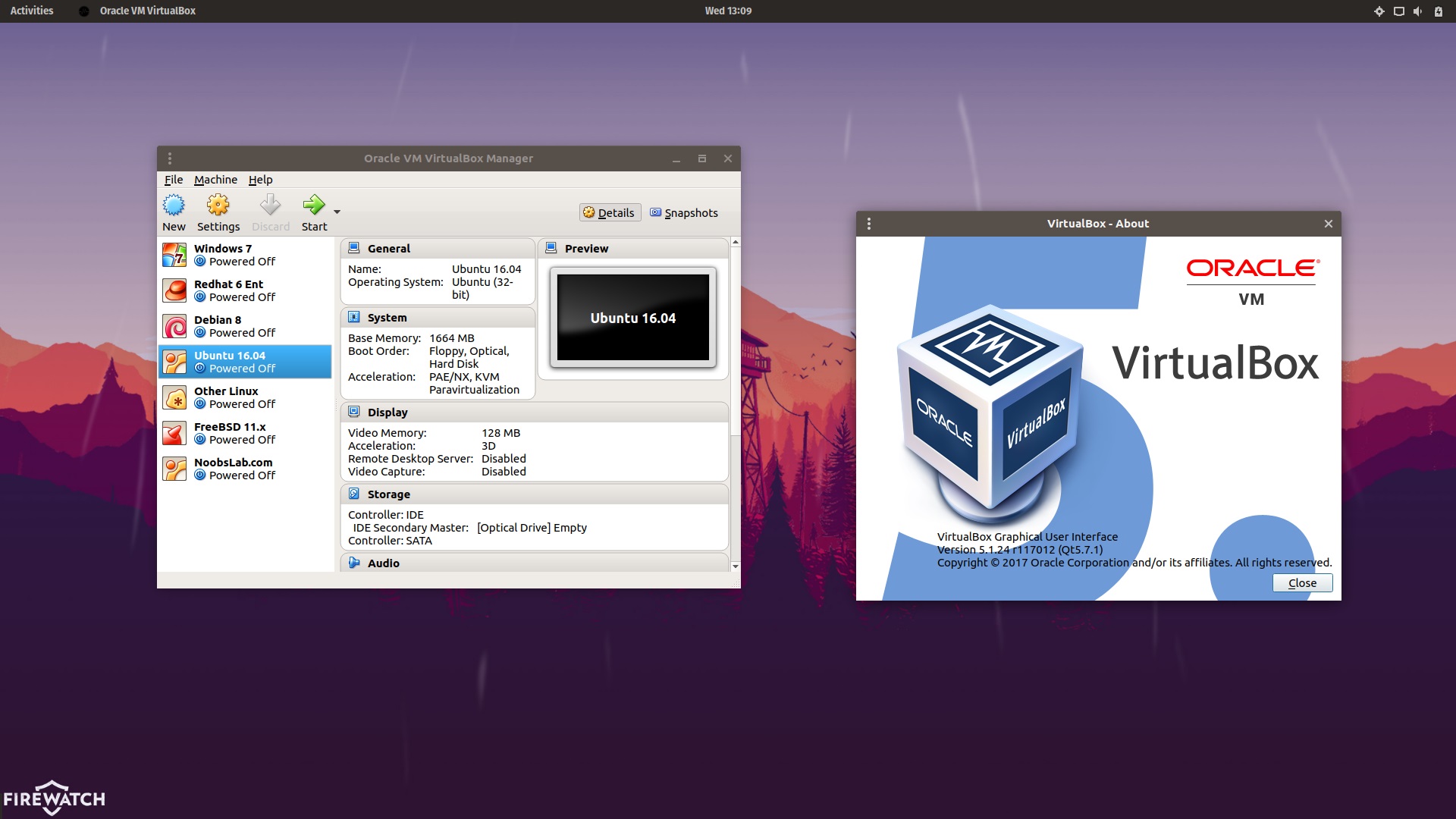 На экране с настройками жесткого диска все оставляем по умолчанию.
На экране с настройками жесткого диска все оставляем по умолчанию.
Нажимаем создать, затем правой кнопкой по вновь созданной машине и “Настроить”. Далее выставляем все, как на скриншотах.
В настройках дисплея выделяем побольше видеопамяти и обязательно снимаем галочки с ускорения.
Далее надо немного изменить настройки доступных приводов. Когда виртуальный оптический привод висел на одном контроллере с жестким диском у меня установка не запустилась.
Удаляем:
Затем добавляем новый контроллер SATA и к нему прикрепляем наш образ.
Остальное оставляем по умолчанию и сохраняем настройки.
Теперь с нашей виртуальной машиной надо еще немного поработать. Для этого закрываем VirtualBox, запускаем командную строку (Win+R, ввести cmd) и вводим следующее (“MacOS” замените на название вашей виртуальной машины):
cd «C:\Program Files\Oracle\VirtualBox\»
VBoxManage.exe modifyvm «MacOS» —cpuidset 00000001 000106e5 00100800 0098e3fd bfebfbff
VBoxManage setextradata «MacOS» «VBoxInternal/Devices/efi/0/Config/DmiSystemProduct» «iMac11,3»
VBoxManage setextradata «MacOS» «VBoxInternal/Devices/efi/0/Config/DmiSystemVersion» «1. 0″
0″
VBoxManage setextradata «MacOS» «VBoxInternal/Devices/efi/0/Config/DmiBoardProduct» «Iloveapple»
VBoxManage setextradata «MacOS» «VBoxInternal/Devices/smc/0/Config/DeviceKey» «ourhardworkbythesewordsguardedpleasedontsteal(c)AppleComputerInc»
VBoxManage setextradata «MacOS» «VBoxInternal/Devices/smc/0/Config/GetKeyFromRealSMC» 1
cd «C:\Program Files\Oracle\VirtualBox\»
VBoxManage.exe modifyvm «MacOS» —cpuidset 00000001 000106e5 00100800 0098e3fd bfebfbff
VBoxManage setextradata «MacOS» «VBoxInternal/Devices/efi/0/Config/DmiSystemProduct» «iMac11,3»
VBoxManage setextradata «MacOS» «VBoxInternal/Devices/efi/0/Config/DmiSystemVersion» «1.0»
VBoxManage setextradata «MacOS» «VBoxInternal/Devices/efi/0/Config/DmiBoardProduct» «Iloveapple»
VBoxManage setextradata «MacOS» «VBoxInternal/Devices/smc/0/Config/DeviceKey» «ourhardworkbythesewordsguardedpleasedontsteal(c)AppleComputerInc»
VBoxManage setextradata «MacOS» «VBoxInternal/Devices/smc/0/Config/GetKeyFromRealSMC» 1 |
На этом собственно подготовительный этап заканчивается. Запускаем VirtualBox, стартуем виртуальную машину и процесс установки MacOS.
Запускаем VirtualBox, стартуем виртуальную машину и процесс установки MacOS.
Установка MacOS на VirtualBox
Если все сделали верно, через некоторое время запустится графическая оболочка установщика. Описывать весь процесс установки нет смысла, он достаточно прост. Остановлюсь на не очевидных моментах.
На третьем или четвертом шаге вы получите сообщение “На “OS X BaseSystem” недостаточно свободного места для установки”.
Дело в том, что наш жесткий диск надо сначала подготовить для установки MacOS. Обратите внимание на панель меню вверху. Выберите “Утилиты” -> “Дисковая утилита”.
В открывшемся окне выберите наш диск и нажмите очистить:
Вводим имя раздела и запускаем на очистку:
После завершения, закрываем утилиту и выбираем появившийся диск под установку и продолжаем:
На что еще надо обратить внимание. Не вводите свой и не создавайте новый AppleID:
Снимите галочки с отправки диагностики в Apple:
Вот собственно и все.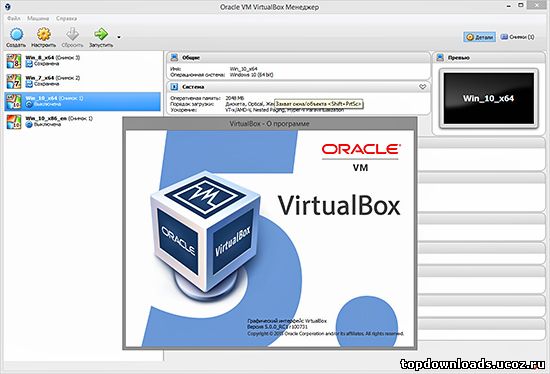 Имейте ввиду, что грузится MacOS на VirtaulBox достаточно значительное время. Поэтому не нервничайте, не перегружайте виртуалку, а просто дождитесь завершения загрузки. И еще или измените порядок загрузки системы (оптический диск поставьте после жесткого) или отмонтируйте образ, что бы каждый раз не запускалась установка MacOS.
Имейте ввиду, что грузится MacOS на VirtaulBox достаточно значительное время. Поэтому не нервничайте, не перегружайте виртуалку, а просто дождитесь завершения загрузки. И еще или измените порядок загрузки системы (оптический диск поставьте после жесткого) или отмонтируйте образ, что бы каждый раз не запускалась установка MacOS.
Решаем проблему с разрешением экрана в MacOS на VirtualBox
Вот у нас все загрузилось, все вроде хорошо, если не считать того, что разрешение системы 1024×768. Жить с этим можно, но все же не комфортно. Рецепт который я нашел скажем прямо не панацея, если кто то знает лучше способ, просьба поделится. Выключаем нашу виртуалку, опять запускаем командную строку и делаем следующее:
cd “C:\Program Files\Oracle\Virtualbox”
VBoxManage setextradata “MacOS” VBoxInternal2/EfiGopMode 4
cd “C:\Program Files\Oracle\Virtualbox” VBoxManage setextradata “MacOS” VBoxInternal2/EfiGopMode 4 |
Это переведет экран в разрешение 1440×900, что более менее приемлемо. Вместо 4 в конце можно ставить следующие значения:
Вместо 4 в конце можно ставить следующие значения:0,1,2,3,4,5 что соответствует разрешениям 640×480, 800×600, 1024×768, 1280×1024, 1440×900, 1900×1200
Читайте также
Portable-VirtualBox — Портативный VirtualBox
Portable-VirtualBox — это бесплатный программный инструмент с открытым исходным кодом, который позволяет запускать любую операционную систему с USB-накопителя без отдельной установки.
Инструкции по установке
- Загрузите и запустите Portable-VirtualBox_v5.1.22-Starter_v6.4.10-Win_all.exe.
- Выберите папку для распаковки.
- Зайдите в папку и запустите Portable-VirtualBox.exe. Вы увидите окно, подобное приведенному ниже:
- Если вы уже загрузили установщик VirtualBox с www.virtualbox.org щелкните поиск и перейдите к файлу.
 Если нет, нажмите «Загрузить установочные файлы VirtualBox». Portable-VirtualBox покажет вам прогресс загрузки.
Если нет, нажмите «Загрузить установочные файлы VirtualBox». Portable-VirtualBox покажет вам прогресс загрузки. - После загрузки установщика установите соответствующие флажки и нажмите OK. Portable-VirtualBox извлечет необходимые файлы из установщика VirtualBox и после этого перезапустится, если вы установите последний флажок.
Дополнительная конфигурация
Portable-VirtualBox автоматически устанавливает настройки по умолчанию.Вы можете изменить их, нажав CTRL-5 или открыв меню в трее во время работы Portable-VirtualBox. Любое действие вызовет графический интерфейс конфигурации ниже. Вкладка Hokey-Settings показана открытой на изображении ниже:
Характеристики
- Начальный и конечный заставки
- Настраиваемый домашний каталог
- Запустите графический интерфейс VirtualBox или напрямую запустите виртуальную машину
- Настройте горячие клавиши для управления виртуальной машиной
- Настройка поддержки USB и сети
- Выбрать язык для GUI
- Сохраняет настройки в редактируемом формате *.
 ini-файлы
ini-файлы - Может автоматически проверять наличие обновлений VirtualBox
- Все абсолютные пути в VirtualBox.xml автоматически заменяются относительными путями
- Проверяет наличие файлов VirtualBox
Установить файлы подписи
Все установочные файлы после версии 6.4.10 программы запуска имеют цифровую подпись. Подписант — «Разработчик открытого исходного кода, Рунар Бувик», сертификат выдан ЦС Certum Level III. Это временно отключено, пока по почте не поступит новый сертификат.
Примечание
VirtualBox требует установки нескольких драйверов ядра и запуска нескольких служб: если драйверы и службы еще не установлены, вам потребуются права администратора для запуска Portable-VirtualBox.
Когда Portable-VirtualBox запускается, он проверяет, установлены ли драйверы. Если это не так, он установит их перед запуском VirtualBox и затем удалит их. Аналогичным образом Portable-VirtualBox проверяет, запущены ли службы.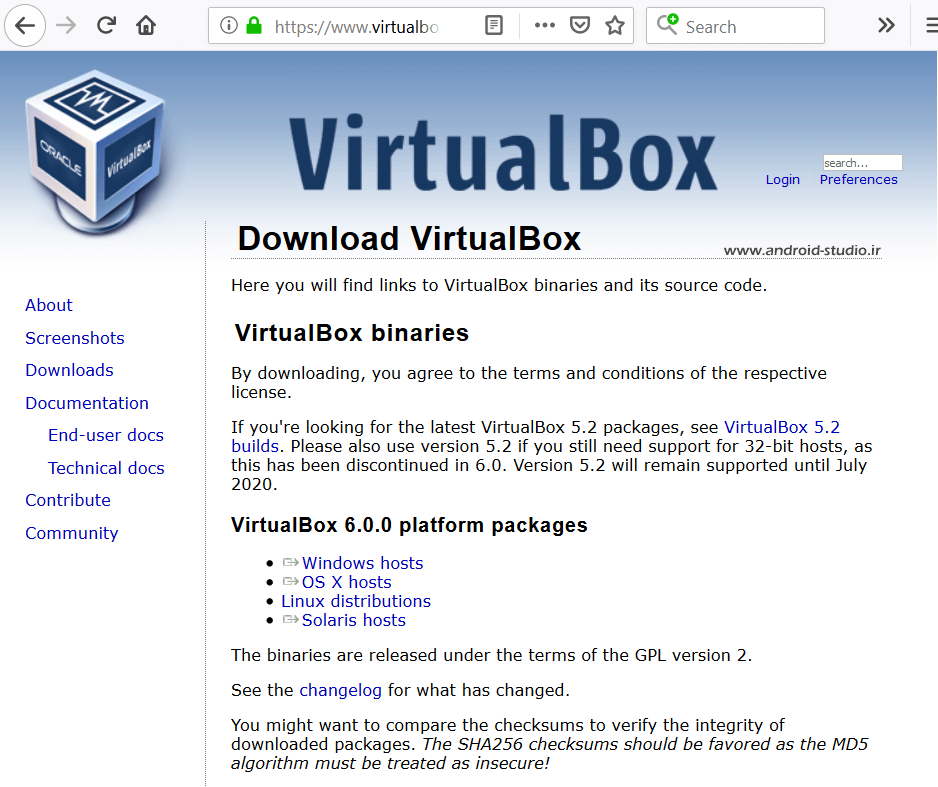 Если нет, он запустит их, а затем остановит при выходе.
Если нет, он запустит их, а затем остановит при выходе.
Если вы хотите сэкономить место, вы можете удалить языковые файлы для других языков, кроме вашего собственного. Это может сэкономить вам почти 10 МБ. Они находятся в каталоге nls.
Вы также можете удалить документацию, сэкономив почти 5 МБ. Вы найдете его в каталоге документов.
Когда виртуальная машина запущена, вы должны нажать клавишу «Host-Key» (изначально настроенную как правую клавишу CTRL), чтобы иметь возможность использовать другие горячие клавиши, поскольку в противном случае виртуальная машина будет иметь фокус.
Сетевая поддержка
- Чтобы загрузить Portable-VirtualBox
- Распаковать из Portable-VirtualBox
- Запуск из Portable-VirtualBox
- Отношения открыты (лоток -> отношения, CTRL + 5) -> сеть райдера (вкладка) -> VirtualBox с запуском поддержки сети -> память (сохранение)
- Завершить работу Portable-VirtualBox
- Запуск из Portable-VirtualBox
- Установка драйвера согласен
- Подождите
- Выбор виртуальной машины и карты сети для остановки интерфейсов хоста
- Отношения составляют
- ГОТОВО
Языки программы запуска
Английский, немецкий, португальский, испанский, французский, итальянский, китайский, японский, польский, русский и украинский.
Важно
Ни один из файлов, поступающих из VirtualBox, не изменяется или иным образом.
Portable-VirtualBox загружает установщик VirtualBox, который содержит все файлы и драйверы VirtualBox. Portable-VirtualBox распаковывает файлы и сохраняет их в подкаталогах. Portable-Virtualbox также может сжимать их для экономии места.
[adsense: client = ca-pub-123456, slot = 123456, type_ad = head]
VirtualBox 6.1.16 Скачать
VirtualBox — это мощный продукт виртуализации x86 и AMD64 / Intel64 для корпоративного и домашнего использования.VirtualBox — это не только чрезвычайно многофункциональный и высокопроизводительный продукт для корпоративных клиентов, но и единственное профессиональное решение, которое свободно доступно в качестве программного обеспечения с открытым исходным кодом в соответствии с условиями Стандартной общественной лицензии GNU (GPL) версии 2. См. «О VirtualBox» «для введения.
В настоящее время VirtualBox работает на хостах Windows, Linux, Macintosh и Solaris и поддерживает большое количество гостевых операционных систем, включая, помимо прочего, Windows (NT 4. 0, 2000, XP, Server 2003, Vista, Windows 7, Windows 8, Windows 10), DOS / Windows 3.x, Linux (2.4, 2.6, 3.x и 4.x), Solaris и OpenSolaris, OS / 2 и OpenBSD.
0, 2000, XP, Server 2003, Vista, Windows 7, Windows 8, Windows 10), DOS / Windows 3.x, Linux (2.4, 2.6, 3.x и 4.x), Solaris и OpenSolaris, OS / 2 и OpenBSD.
Модульность.
VirtualBox имеет чрезвычайно модульную конструкцию с четко определенными внутренними интерфейсами программирования и конструкцией клиент / сервер. Это позволяет легко управлять им с нескольких интерфейсов одновременно: например, вы можете запустить виртуальную машину в типичном графическом интерфейсе виртуальной машины, а затем управлять этой машиной из командной строки или, возможно, удаленно. VirtualBox также поставляется с полным комплектом разработки программного обеспечения: хотя это программное обеспечение с открытым исходным кодом, вам не нужно взламывать исходный код, чтобы написать новый интерфейс для VirtualBox.
Описание виртуальных машин в XML.
Параметры конфигурации виртуальных машин полностью хранятся в XML и не зависят от локальных машин.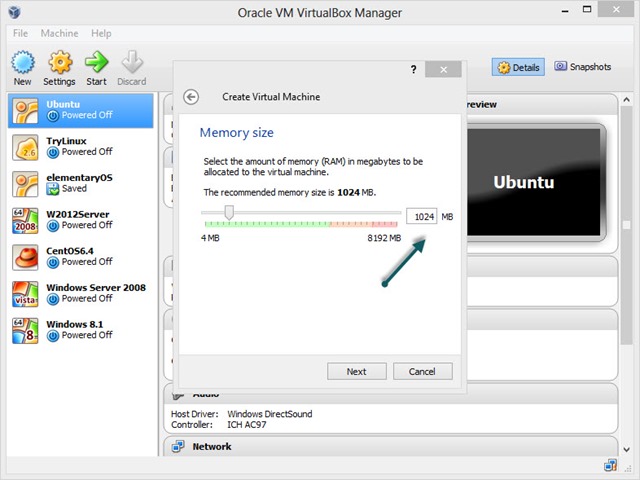 Таким образом, определения виртуальных машин можно легко перенести на другие компьютеры.
Таким образом, определения виртуальных машин можно легко перенести на другие компьютеры.
Гостевые дополнения для Windows, Linux и Solaris.
VirtualBox имеет специальное программное обеспечение, которое можно установить внутри виртуальных машин Windows, Linux и Solaris для повышения производительности и упрощения интеграции.Среди функций, предоставляемых этими гостевыми дополнениями, — интеграция указателя мыши и произвольные экранные решения (например, путем изменения размера гостевого окна). Также есть гостевые дополнения для OS / 2 с несколько урезанной функциональностью.
Общие папки.
Как и многие другие решения для виртуализации, VirtualBox позволяет объявлять определенные каталоги хоста как «общие папки» для упрощения обмена данными между хостами и гостями, к которым затем можно получить доступ из виртуальных машин.
VirtualBox активно развивается с частыми выпусками и имеет постоянно растущий список функций, поддерживаемых гостевых операционных систем и платформ, на которых он работает. VirtualBox — это усилие сообщества, поддерживаемое специализированной компанией: каждый может вносить свой вклад, а Oracle гарантирует, что продукт всегда соответствует профессиональным критериям качества.
VirtualBox — это усилие сообщества, поддерживаемое специализированной компанией: каждый может вносить свой вклад, а Oracle гарантирует, что продукт всегда соответствует профессиональным критериям качества.
Что нового:
Это отладочная версия. Исправлены и / или добавлены следующие элементы:
- VMM: исправлено случайное повреждение памяти и повреждение состояния регистра XMM внутри виртуальной машины при использовании Hyper-V (ошибка №19695)
- VMM: исправлена поддержка VMSVGA 3D с гостевыми системами Linux при использовании Hyper-V (номер ошибки 19884)
- GUI: исправлены некоторые сбои, связанные с Qt, на macOS Big Sur
- Интеграция Oracle Cloud Infrastructure: исправлена сетевая интеграция, не работающая за некоторыми прокси-серверами
- USB: скрыть возможность удаленного пробуждения, чтобы избежать перебоев в работе устройств
- Аудио: исправлены проблемы с воспроизведением звука после перехода хоста в спящий режим (ошибка № 18594)
- Последовательный: продолжить передачу данных, если мониторинг строки состояния не работает
- Serial: исправлена блокировка повторного подключения при использовании режима TCP (номер 19878)
- HPET: Исправлена неспособность гостей использовать последний таймер
- VBoxManage: Исправлено определение языкового стандарта системы при запуске «Автоматическая установка VBoxManage» без —locale (bug # 19856)
- macOS: установщик на Big Sur теперь напоминает пользователю, что систему необходимо перезагрузить, чтобы загрузить установленные KEXT
- Хост и гость Linux: Поддержка версии 5 ядра.
 9 (номер 19845)
9 (номер 19845) - Гость Linux: обходной путь для улучшения изменения размера 32-разрядных виртуальных машин с графическим контроллером VMSVGA и не пытайтесь использовать RandR версии 1.3 из-за ошибок, приводящих к зависанию X-сервера.
- Гость Linux: исправлен сбой VBoxService в службе горячего подключения ЦП при определенных обстоятельствах во время события горячего отключения ЦП (ошибки № 19902 и № 19903).
- Гость Linux: исправлена сборка гостевых дополнений для бета-версии RHEL 8.3 (ошибка № 19863)
.
Хост
Как установить Windows 10 на виртуальную машину
Этот сайт может получать партнерские комиссии по ссылкам на этой странице.Условия эксплуатации.
Существует множество практических причин для установки такой ОС, как Windows 10, на виртуальную машину, вместо того, чтобы использовать ее в качестве собственной установки. Если вам приходится иметь дело с файлами, которым нельзя доверять, вам нужно протестировать несколько установок ОС в одной системе или вам нужен доступ к операционной системе, не желая использовать ее в качестве ежедневного драйвера, с ее помощью виртуальная машина предлагает доступ к ее функциям. и возможности, не беспокоясь о необходимости поддерживать установку ОС в долгосрочной перспективе.К счастью, настроить Windows 10 на виртуальной машине не составляет особого труда.
Если вам приходится иметь дело с файлами, которым нельзя доверять, вам нужно протестировать несколько установок ОС в одной системе или вам нужен доступ к операционной системе, не желая использовать ее в качестве ежедневного драйвера, с ее помощью виртуальная машина предлагает доступ к ее функциям. и возможности, не беспокоясь о необходимости поддерживать установку ОС в долгосрочной перспективе.К счастью, настроить Windows 10 на виртуальной машине не составляет особого труда.
Установка VirtualBox
1. Загрузите Windows 10 ISO
Во-первых, перейдите на страницу загрузки Windows 10. Если вы являетесь пользователем Windows, MS предложит вам загрузить Media Creation Tool, прежде чем вы сможете загрузить образ ОС. Вы можете использовать этот инструмент для локального создания ISO-файла или следовать этим дополнительным инструкциям, если хотите загрузить ISO вручную, не заставляя сначала брать инструмент.
2. Создайте новую виртуальную машину
Перейдите на веб-сайт VirtualBox и загрузите последнюю версию бесплатного программного обеспечения Oracle с открытым исходным кодом. Пройдите процесс установки, а затем запустите приложение. Нажмите кнопку «Создать» и назовите свою виртуальную машину. Убедитесь, что ваш «Тип» установлен на «Microsoft Windows», а ваша «Версия» — на «Windows 10.» Просто убедитесь, что версия x64 соответствует 64-разрядной виртуальной машине, а версия x86 — 32-разрядной виртуальной машине.
3.Выделить RAM
Теперь вам нужно решить, сколько RAM вы хотите выделить для этой виртуальной машины. Для версии x86 вам понадобится как минимум 1 ГБ ОЗУ. Для версии x64 вам потребуется 2 ГБ. У меня на рабочем столе 16 ГБ оперативной памяти, поэтому я решил, что 4 ГБ подходят для моей конфигурации. Что бы вы ни решили, просто убедитесь, что вы остаетесь в зеленой зоне. Если вы выделите слишком много оперативной памяти, у вас возникнут серьезные проблемы с производительностью.
4. Создайте виртуальный диск
Затем вам нужно создать виртуальный диск.Microsoft заявляет, что 16 ГБ — это минимум места, необходимый для 32-разрядной версии, но 20 ГБ требуется для 64-разрядной версии. Я выбрал виртуальный диск на 50 ГБ на своем рабочем столе, но не стесняйтесь делать его настолько большим, насколько вам нужно. Просто убедитесь, что на вашем реальном жестком диске достаточно места, чтобы справиться с размером виртуального диска. В зависимости от того, что вы собираетесь делать с ОС, вы можете выделить больше или меньше памяти. Предполагается, что приложения, установленные на виртуальную машину, требуют того же объема «реального» хранилища, что и их стандартные установки.
5. Найдите Windows 10 ISO
Теперь перейдите в настройки этой виртуальной машины и перейдите на вкладку «Хранилище». Щелкните значок диска с зеленым плюсом рядом с надписью «Контроллер: SATA». Нажмите «Выбрать диск» и найдите ISO-образ Windows 10, который вы скачали ранее.
6. Настройте параметры видео
Перед тем, как приступить к установке Windows 10, перейдите на вкладку «Дисплей». Вы можете настроить, сколько видеопамяти вы хотите выделить для виртуальной машины, но убедитесь, что вы оставлены в зеленой зоне.Вы также можете включить 3D-ускорение, если хотите.
7. Запустите программу установки
После завершения всех настроек нажмите кнопку «Пуск» в VirtualBox и начните процесс установки Windows 10. Следуйте инструкциям на экране, и вы на правильном пути.
8. Установите гостевые дополнения VirtualBox
Когда вы окажетесь на рабочем столе Windows 10, вам нужно будет установить все необходимые драйверы для VirtualBox. В пользовательском интерфейсе VirtualBox перейдите в «Устройства», а затем выберите «Вставить образ компакт-диска с гостевыми дополнениями».»Перейдите к этому образу диска в проводнике Windows и запустите установщик. После того, как вы пройдете весь процесс, вам нужно будет перезагрузить виртуальную машину.
9. Все готово.
Вернувшись на рабочий стол, вы, наконец, можете использовать полноэкранный режим с надлежащим разрешением. В меню VirtualBox перейдите в «Просмотр» и выберите «Перейти в полноэкранный режим». По большей части, теперь это тот же опыт, что и у вас изначально. Развлекайтесь и не стесняйтесь изучать все новые функции.
Прочитано :
Загрузить Oracle VM VirtualBox 6.1.16 Build 140961
Установка и запуск нескольких операционных систем в виде виртуальных машин и настройка расширенных функций, таких как общие папки, бесшовные окна и 3D-виртуализация
ВАЖНОЕ ПРИМЕЧАНИЕ
Что нового в Oracle VM VirtualBox 6.1.16, сборка 140961:
- VMM: исправлено случайное повреждение памяти и повреждение состояния регистра XMM внутри виртуальной машины при использовании Hyper-V (ошибка №19695)
- VMM: исправлена поддержка VMSVGA 3D с гостевыми системами Linux при использовании Hyper-V (номер ошибки 19884)
- GUI: исправлены некоторые сбои, связанные с Qt, на macOS Big Sur
- Интеграция Oracle Cloud Infrastructure: исправлена сетевая интеграция, не работающая за некоторыми прокси-серверами
.
Прочитать полный список изменений
Независимо от того, являетесь ли вы профессиональным тестировщиком программного обеспечения или просто хотите оценить большой набор приложений, прежде чем выбрать то, которое лучше всего соответствует вашим потребностям, вы, вероятно, знаете, что виртуализированная среда может избавить вас от множества проблем: вы можете установить любое приложение без беспокоясь, что это может испортить ваши предыдущие настройки, и вы можете так же легко от них избавиться.
И если вы хотите протестировать одно и то же приложение в нескольких операционных системах, Oracle VM VirtualBox может оказаться весьма полезным.
Удобный макет и шаги, которые необходимо выполнить для добавления новой машины
Приложение поставляется с интуитивно понятным интерфейсом, который позволяет пользователям добавлять новую виртуальную машину и выбирать ОС, которые они предпочитают (будь то Solaris, Windows, Linux, BSD или Mac OS X), а также точную версию.
Следующие шаги включают в себя назначение новой виртуальной машине объема оперативной памяти и места на жестком диске, которое она займет, а также типа хранилища, динамического или фиксированного, которое она будет занимать на ПК.
Работа с виртуальными машинами
Чтобы запустить любую виртуализированную ОС, вам просто нужно нажать кнопку «Пуск» — как только она будет запущена, вы можете приостановить, сбросить или закрыть виртуальную машину, или даже клонировать ее или создать специальный ярлык на рабочем столе, который поможет вам открывать ее в любое время. Вы нуждаетесь в этом.
Расширенные функции
Если вы опытный пользователь, вы также можете воспользоваться специализированными функциями Oracle VM VirtualBox, такими как общие папки, бесшовные окна, трехмерная виртуализация, разветвленные моментальные снимки нескольких поколений, отображение удаленных машин и модульность.
Oracle VM VirtualBox также поддерживает универсальную аппаратную поддержку, так что вы можете создавать виртуальные машины с несколькими виртуальными ЦП (независимо от того, сколько ядер у вас физически установлено на вашем ПК), которые распознают USB-устройства или устройства с многоэкранным разрешением, интегрированная поддержка iSCSI и загрузка по сети PXE.
Лучший продукт на рынке
Подводя итоги, можно с уверенностью сказать, что Oracle VM VirtualBox может пригодиться как новичкам, так и экспертам: первые могут быстро запустить свои виртуальные машины, а вторые могут настроить виртуализованную среду до мельчайших деталей. Детали.
Видео-руководство по VirtualBox
Зарегистрировано под
Создать виртуальную машину Программное обеспечение для виртуализации Решение для виртуализации Виртуальная машина Виртуализация Виртуализация ОС
VirtualBox | heise Скачать
Eine virtuelle Maschine auf einem Desktop-Computer или Server zu Betreiben ist mittlerweile selbstverständlich, sodass in modernen Standard-Prozessoren diese Funktion integriert ist.Bedarf — это также новое программное обеспечение, предлагающее более удобную систему управления Linux-Distributionen virtuell betreiben kann.
Der Hersteller Oracle использует программное обеспечение VirtualBox для виртуального моделирования, которое не требует дополнительных усилий и поддерживает настольный компьютер как сервер. Neben dem Grundsystem von VirtualBox stellt Oracle zwei Ergänzungen zur Verfügung, фон «Extension Pack» в коммерческой среде Einsatz kostenpflichtig ist.
Изображение 1 из contentElement.размер
VirtualBox
Gastsystem auf dem Desktop
Die Virtualisierungssoftware VirtualBox von Oracle делает упор на Hersteller Innotek und erlaubt es, auf dem Desktop ein anderes Betriebssystem, ein sogenanntes Gastsystem, auszuführen. So lassen sich etwa Program in der virtuellen Maschine testen, bevor man sie auf dem Produktivsystem einsetzt. Zudem lässt sich so Software in anderen Betriebssystemen wie Linux-Distributionen mit Oracle VirtualBox ausführen, ohne, dass neben dem Windows-Rechner ein zweiter Computer notwendig ist.
Двойная загрузочная система с двойной загрузкой была создана для виртуализации Oracle VirtualBox den Vorteil. Außerdem lassen sich mehrere Gastbetriebssysteme mit Oracle VirtualBox gleichzeitig ausführen, был аллергеном Genügend Prozessor-Leistung и genug RAM voraussetzt.
Gast und Host teilen sich die Hardware
Im Unterbau greift VirtualBox von Oracle auf die Hardware-Ressourcen des Hostsystems zurück und stellt einen Teil dem Gastsystem zur Verfügung.Daher sollte das Hostsystem ausreichend Arbeitsspeicher für sich selbst und den Gast bereithalten. Zur Not lässt sich der beanspruchte RAM-Bedarf reduzieren, был sich aber schnell negativ auf die Geschwindigkeit der VM (Virtual Machine) von Oracle auswirkt. Создавайте решения для Gastsystem без доступа, визуального программного обеспечения с помощью 3D-изображения или видео-Schnitt-Program для любого компьютера, от VirtualBox от Oracle, который не входит в состав графической карты Hostsystems zugreift. Die Festplatte für die Installation des Gastsystems wird als Image bereitgestellt.Здесь вы найдете VirtualBox zahlreiche Formate, etwa VMDK, VDI или QCOW. Die Vielzahl der unterstützten Formate vereinfacht es, virtuelle Maschinen von verwandten Produkten wie QEMU or der VMware Workstation Pro zu migrieren.
Unterstützte Systeme
Theoretisch lässt sich mit Oracle VirtualBox Jedes System virtualisieren, dass auf einem Computer mit x86- or amd64-Architektur lauffähig ist. Unterstützt работает для всех Microsoft Windows, Linux, Solaris, BSD и macOS, работает так же, как техническая и лицензионная рабочая среда для Apple-Hardware virtualisieren lässt.Nicht offiziell unterstützte Systeme lassen sich nur mit erheblichem Aufwand und entsprechendem technischen Know-how nutzen und sind oft instabil. Эта программа Genymotion использует Oracle VirtualBox для стажеров, Android для виртуальных и мобильных устройств Entwicklern, имеет альтернативную альтернативу для Google, созданного для базового Android-эмулятора QEMU.
VirtualBox может использоваться как программное обеспечение Windows для Microsoft Windows, так и для других версий, установленных для macOS, Solaris и Linux с Ubuntu, Debian и openSUSE.Узнайте больше о программном обеспечении Oracle 32- и 64-Bit-Betriebssysteme.
Gasterweiterung für die Host-Gast-Kommunikation
Um die Integration in das Hostsystem zu verbessern stellt Oracle für VirtualBox eine Gasterweiterung (Guest Addition) zur Verfügung, die viele Gysteme unterlenichtüsteztzt. Die Gasterweiterung unterstützt die Ausführung im Vollbildmodus, gemeinsame Zwischenablage, gemeinsame Ordner und Drag & Drop zwischen Host und Gast.Einige Systeme unterstützen auch den nahtlosen Modus, bei dem sich Fenster des Gasts wie Fenster des Hosts verhalten.
Die Gasterweiterungen von Oracle lassen sich über «Geräte> Gasterweiterungen einlegen …» als Medium in das laufende Gast-Betriebssystem einbinden. Anschließend muss man auf dem eingebundenen Medium die Setup-Datei start, die die Gasterweiterungen installiert. Dieses ist für all Gast-Betriebssysteme wie Linux und Windows zu wiederholen, wo man die Erweiterungen nutzen möchte.Sollen die Gast-Betriebssysteme genutzt werden, um eine Software-Version auf Schadsoftware zu prüfen, sollte man die Gasterweiterungen besser nicht installieren. Denn so ist das Host-Betriebssystem besser vor Infektionen der Gast-Betriebssysteme geschützt.
Bei einer neuen Version von Oracle VirtualBox aktualisiert sich die Gasterweiterung nicht automatisch, was jeweils manuell nachzuholen ist. Allerdings unterstützt die ältere Version der Gasterweiterung в der Regel, neuere Version von VirtualBox, sodass ein Update nicht zwingend, aber mit Blick auf die Sicherheit besser ist.
VirtualBox — это переносимая версия
Durch enge Verzahnung mit dem Host ist eine Portable Version von VirtualBox offiziell nicht vorgesehen. Ein findiger Entwickler шляпа aber mit Portable-VirtualBox eine умный Lösung entwickelt. Эта программа устанавливает Oracle VirtualBox на USB-накопитель и поддерживает Treiber von Oracle на основе системы управления и поддержки. Portable-VirtualBox работает с Windows-Hostsystem.
Lizenzierung
Seit der Version 4 bietet Oracle das Hauptprogramm unter der GPL-Lizenz и ein proprietäres Extension Package unter der der der der hauseigenen Personal Use and Evaluation License (PUEL) an. Версии VirtualBox хранятся в zwei Бинарные файлы, созданные как варианты с открытым исходным кодом, так и обычные версии с регулируемой версией с собственными Zusätzen. Генеральная версия Oracle для «личного пользования», например, Gebrauch von VirtualBox, der selbst veranlasst ist und für eigene Zwecke — kommerziell oder nicht — gebraucht wird.Еще более безопасный Oracle для Verteilung der Software от einem Administrator и 500 фирм в Enterprise-Einsatz.
Enterprise Features
Mit dem Extension Pack and dem Tool VBoxManage lassen sich erweiterte Funktionen nutzen, die vor all für Administratoren interessant sind. Ein Feature, das auch für Regäre Anwender interessant sein dürfte ist die Unterstützung von USB 2.0 durch das Extension Pack. Если вы хотите использовать пакет расширений для виртуального машинного оборудования через Netzwerk на сервере, то это был собственный аппаратный продукт.Dank VBoxManage — это VirtualBox, который можно использовать только для Konsole Nutzbar и Erlaubt, поэтому он может работать с графическим интерфейсом. So lässt sich etwa eine VMDK mit direktem Link auf ein physisches Laufwerk erstellen. Diese Funktion ist natürlich mit Vorsicht zu genießen, da so ein direkter Zugriff aus der VM auf das Dateisystem des Hosts möglich wird. Ein mögliches Szenario wäre beispielsweise eine virtuelle Maschine direkt von einem bootfähigen USB-Stick aus zu start.
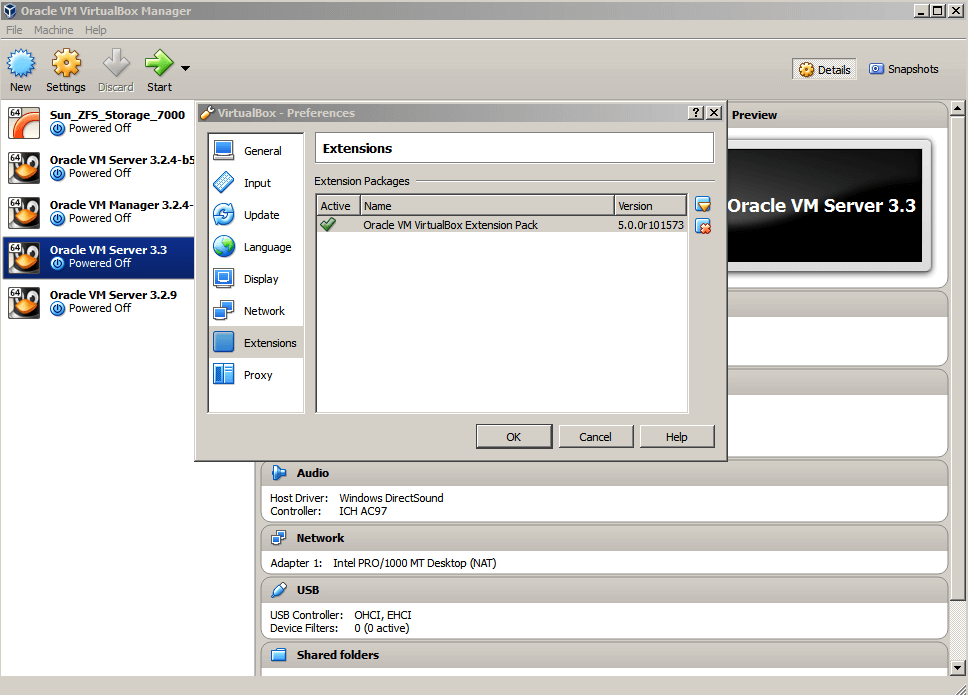 Например, незачем перегружать операционную систему домашнего компьютера установкой различных специфических программ, которые не используются другими пользователями. Можно создать виртуальную машину с установленным в ней необходимым ПО (например, дизайнерским) и запускать ее только по мере надобности. При этом ее можно легко перенести на другую рабочую станцию и быть уверенным, что реестр, системные файлы и настройки хостовой системы останутся нетронутыми.
Например, незачем перегружать операционную систему домашнего компьютера установкой различных специфических программ, которые не используются другими пользователями. Можно создать виртуальную машину с установленным в ней необходимым ПО (например, дизайнерским) и запускать ее только по мере надобности. При этом ее можно легко перенести на другую рабочую станцию и быть уверенным, что реестр, системные файлы и настройки хостовой системы останутся нетронутыми.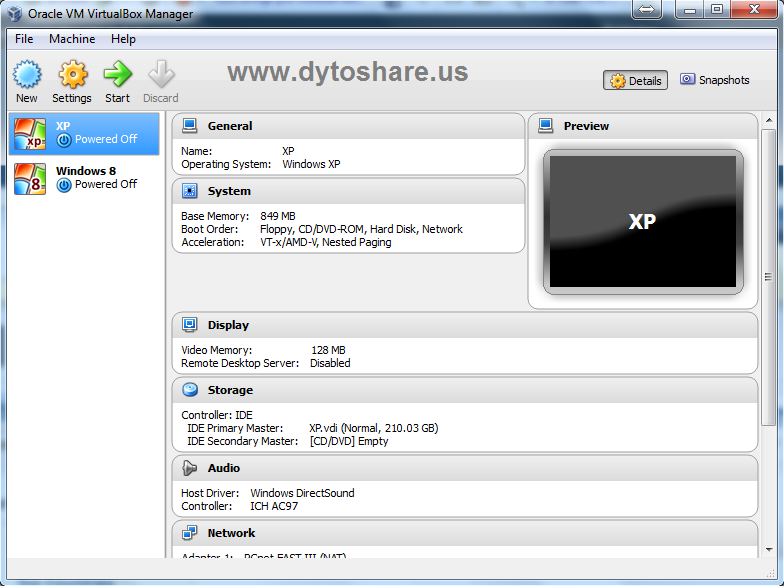 0"
VBoxManage setextradata "macos" "VBoxInternal/Devices/efi/0/Config/DmiBoardProduct" "Iloveapple"
VBoxManage setextradata "macos" "VBoxInternal/Devices/smc/0/Config/DeviceKey" "ourhardworkbythesewordsguardedpleasedontsteal(c)AppleComputerInc"
VBoxManage setextradata "macos" "VBoxInternal/Devices/smc/0/Config/GetKeyFromRealSMC" 1
0"
VBoxManage setextradata "macos" "VBoxInternal/Devices/efi/0/Config/DmiBoardProduct" "Iloveapple"
VBoxManage setextradata "macos" "VBoxInternal/Devices/smc/0/Config/DeviceKey" "ourhardworkbythesewordsguardedpleasedontsteal(c)AppleComputerInc"
VBoxManage setextradata "macos" "VBoxInternal/Devices/smc/0/Config/GetKeyFromRealSMC" 1 Если нет, нажмите «Загрузить установочные файлы VirtualBox». Portable-VirtualBox покажет вам прогресс загрузки.
Если нет, нажмите «Загрузить установочные файлы VirtualBox». Portable-VirtualBox покажет вам прогресс загрузки.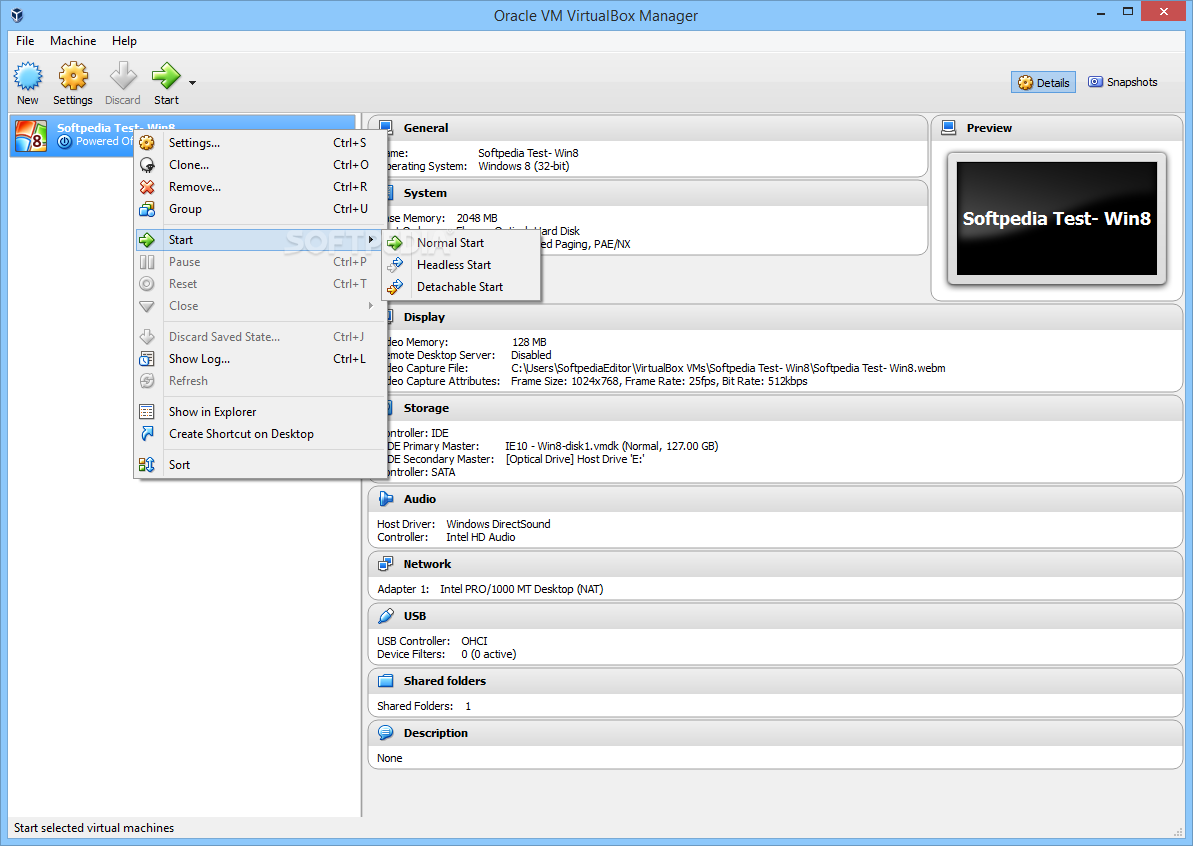 ini-файлы
ini-файлы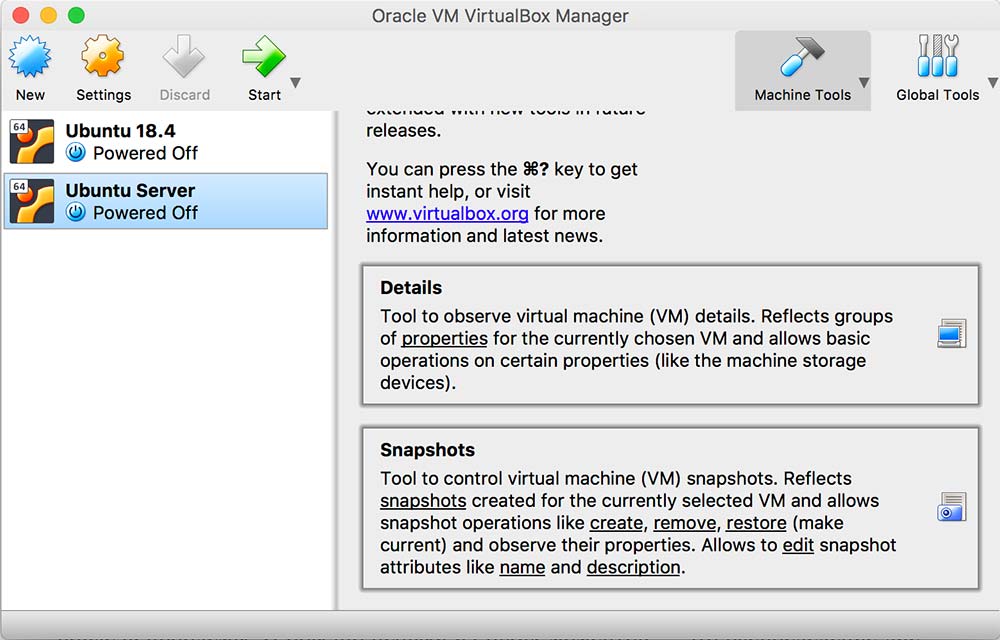 9 (номер 19845)
9 (номер 19845)