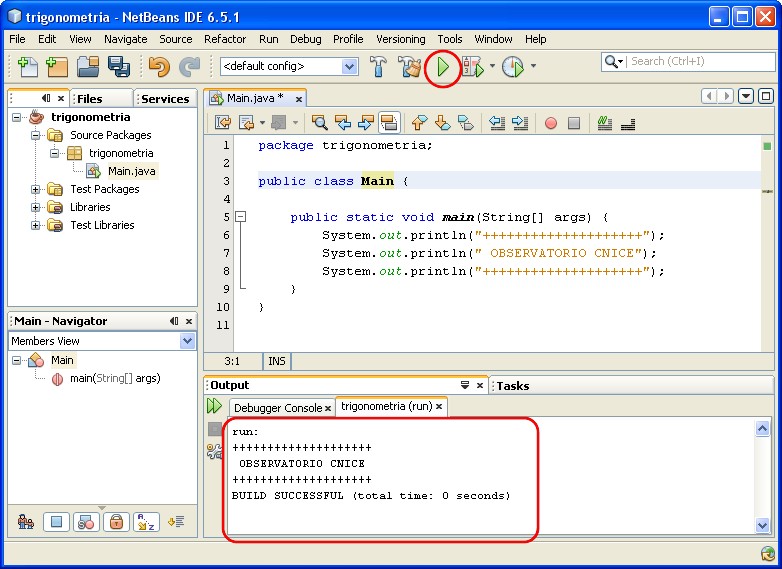Oracle netbeans: NetBeans IDE | Oracle Россия и СНГ
Создание, отладка и профилирование мобильных встроенных приложений
Используйте общие задачи профилирования, такие как стандартное профилирование ЦП или памяти, чтобы построить надежное мобильное встроенное приложение.
Перед началом профилирования приложения необходимо установить подключаемый модуль набора средств Java ME SDK следующим образом.
В IDE NetBeans выберите ‘Сервис’ > ‘Подключаемые модули’.
В диспетчере подключаемых модулей выберите вкладку ‘Доступные подключаемые модули’.
На вкладке ‘Доступные подключаемые модули’ используйте прокрутку, чтобы найти подключаемый модуль набора средств Java ME SDK и выбрать его для установки.
Нажмите кнопку ‘Установить’.
На странице «Добро пожаловать» диалогового окна программы установки нажмите кнопку «Далее».
На странице «Лицензионное соглашение» ознакомьтесь с лицензионным соглашением, связанным с подключаемым модулем.
 При принятии всех условий лицензионного соглашения щелкните соответствующий параметр и щелкните ‘Установить’.
При принятии всех условий лицензионного соглашения щелкните соответствующий параметр и щелкните ‘Установить’.
Когда процесс установки завершится, не снимайте флажок ‘Перезапустить IDE сейчас’ и нажмите кнопку ‘Готово’.
После перезапуска IDE NetBeans можно использовать функции IDE для профилирования встроенных мобильных приложений.
На вкладке ‘Проекты’ IDE выберите название проекта
EmbeddedApp.Выберите ‘Профиль’> ‘Профиль проекта’ в главном меню, чтобы начать сеанс профилирования.
Примечание. Будет отображен запрос на интеграцию профилировщика, когда проект будет профилирован в первый раз.
(Применимо, если это первое профилирование проекта) в диалоговом окне ‘Включить профилирование’ нажмите ‘Да’, чтобы выполнить интеграцию.
В диалоговом окне ‘Профиль’, выберите профилировщик ЦП, и при необходимости проверьте системные классы профилей.

Нажмите кнопку ‘Выполнить’.
Эмулятор открывается с запущенным приложениемEmbeddedApp.
Взаимодействие с приложением.
Выход из приложения или закрытие эмулятора.
IDE отображает данные профиля в окнеЦП:_время_.
Примечание. Чтобы сохранить для дальнейшего использования данные, собранные в ходе сеанса эмуляции, вы можете:
Oracle выпустила NetBeans IDE 7.1 с поддержкой JavaFX 2.0
|
Поделиться
Корпорация Oracle сообщила о выпуске новой версии свободно распространяемой, открытой (open source) интегрированной среды разработки NetBeans Integrated Development Environment (IDE) — NetBeans IDE 7.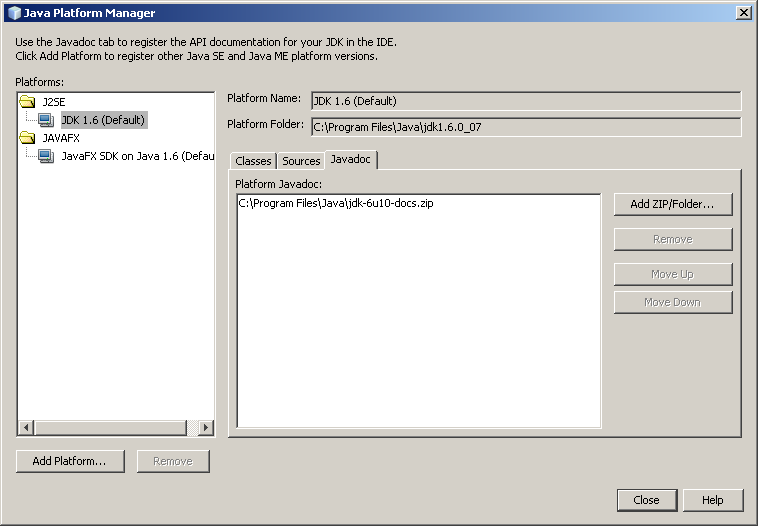 1.
1.
NetBeans IDE 7.1 доступна для операционных платформ Oracle Solaris, Oracle Linux, Mac, Windows и других дистрибутивов Linux. Платформа NetBeans позволяет разработчикам быстро создавать корпоративные, настольные, мобильные и веб-приложения, в первую очередь, на платформе Java, а также с помощью PHP и C/C++. По информации Oracle, NetBeans IDE 7.1 является первой интегрированной средой разработки, поддерживающей новейшие спецификации и стандарты платформы Java, включая полную поддержку разработки для JavaFX 2.0 и JDK7.
Новая версия NetBeans также обеспечивает интеграцию с недавно анонсированным сервером приложений Oracle WebLogic Server 12c, предоставляя поддержку Java Platform Enterprise Edition (Java EE) 6 разработчикам, создающим приложения на платформе Oracle WebLogic Server. Кроме того, в версии NetBeans IDE 7.1 расширены возможности Swing GUI Builder, обеспечена поддержка CSS3 и добавлены новые инструменты для визуальной отладки пользовательских интерфейсов на базе JavaFX и Swing.
В целом NetBeans IDE 7.1 предоставляет расширенную поддержку: JavaFX — добавлены поддержка технологии JavaFX 2.0 и всех трех моделей развертывания приложений, включая Desktop, Applet и JNLP, предварительные загрузчики (preloaders) для улучшения загрузки приложений, а также поддержка оформления пользовательского интерфейса с использованием каскадных таблиц стилей CSS3; Java — добавлены инструменты массового рефакторинга (автоматизируют обновление кода и внесение изменений в различные части проекта) и «инспектирования» (Inspect) программного кода, новый визуальный отладчик (контролирует выполнение кода на уровне компонентов графического пользовательского интерфейса), визуальный контроль величины промежутков в строках и столбцах GridBagLayout, также улучшены функции выделения (подсветки) синтаксиса и форматирования документации в формате Javadoc; Java EE — добавлена поддержка развертывания кластеров и отдельных экземпляров для сервера приложений Oracle GlassFish Server, реализовано свыше 50 улучшений интерфейса CDI в редакторе кода Java, улучшен набор компонентов JSF в части поддержки Java Persistence, Web Services и EJB, добавлена поддержка сервера приложений Oracle WebLogic Server 12c.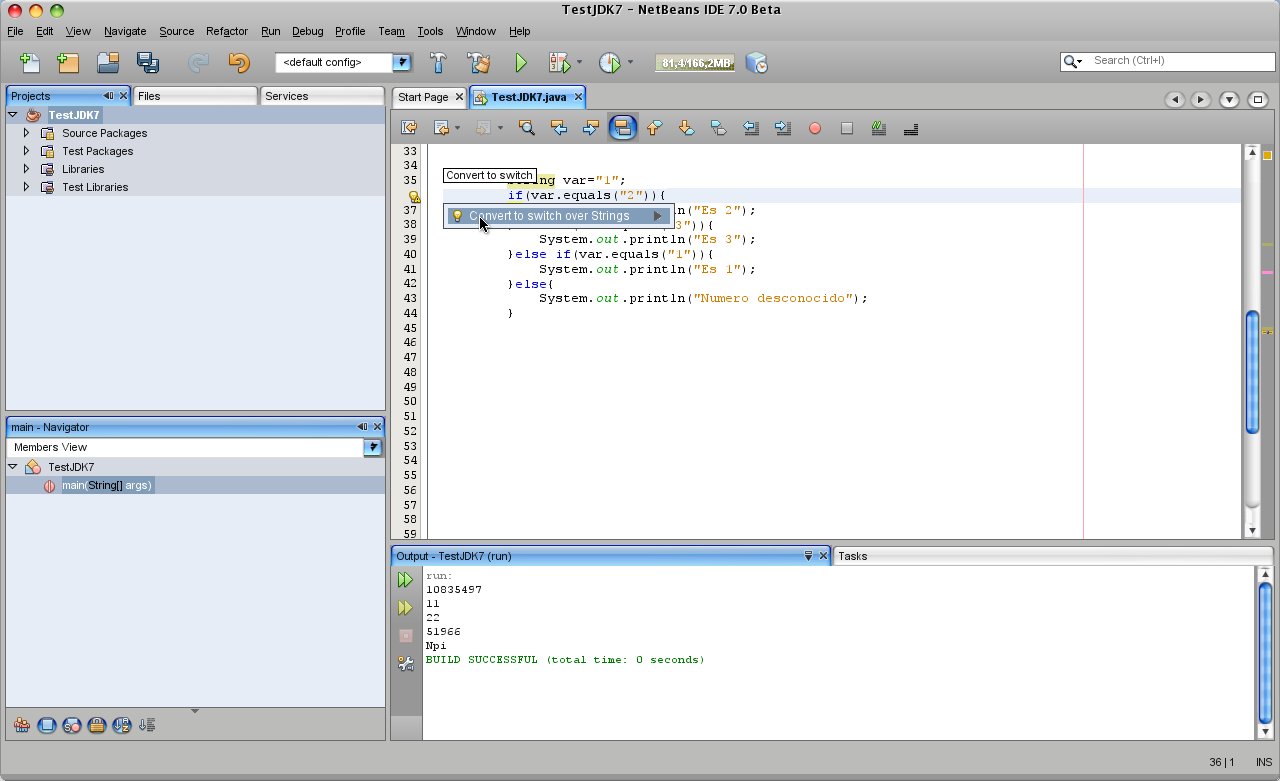
В то же время, в NetBeans IDE 7.1 реализована поддержка: языков программирования веб-приложений — введена поддержка CSS3 с использованием каскадных таблиц стилей NetBeans CSS, включая функции автодополнения кода, подсветки синтаксиса и контекстных комментариев для новых элементов CSS3, а также поддержка параметров, специфичных для разных браузеров; PHP — усовершенствован отладчик для языка PHP, добавлена поддержка тестовых групп на базе PHPUnit и шаблонов Smarty, повышена скорость загрузки (upload) файлов с возможностью возобновления соединения (keep-alive) для FTP- и SFTP-клиентов; платформы NetBeans — добавлены новые API-интерфейсы для Windows, поддержка нескольких конфигураций размещения окон на экране, визуальный инструмент для организации окон (Visual Window Layout Designer), а также подключаемые компоненты с несколькими визуальными представлениям, улучшено поведение TopComponentGroup.
Помимо всего, в NetBeans IDE 7.1 появилась возможность контроля версий и отслеживание проблем (bug tracking) — в частности, обеспечена полная интегрированная поддержка Git (распределенной системы управления версиями файлов), добавлена «вкладка» истории изменений (history tab) в окне редактора файлов и предусмотрена новая возможность блокировки и разблокировки файлов в рабочем каталоге Subversion.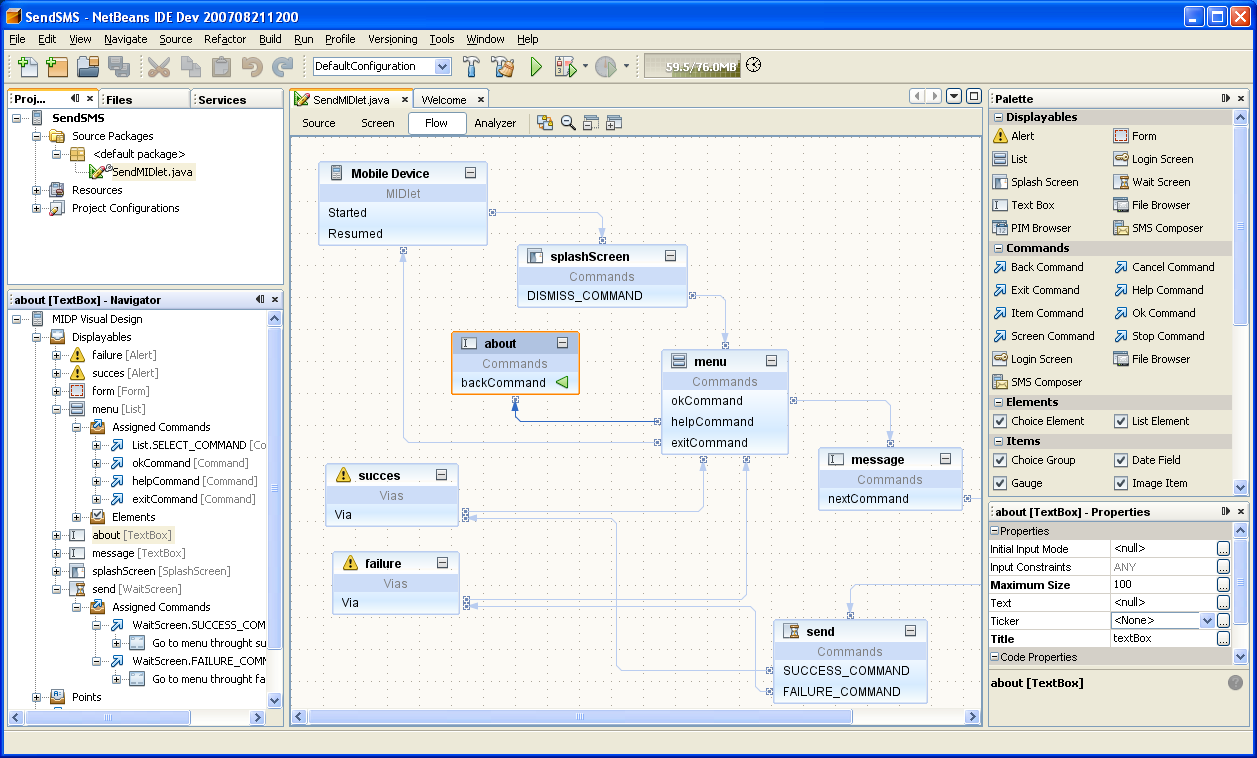 Также введена поддержка ветвей и тегов Mercurial (кроссплатформенной распределенной системы управления версиями).
Также введена поддержка ветвей и тегов Mercurial (кроссплатформенной распределенной системы управления версиями).
«Новая версия NetBeans IDE предлагает сообществу Java-разработчиков множество новых функций, которые помогут им в создании самых современных корпоративных, настольных, мобильных и веб-приложений. Являясь первой интегрированной средой разработки, в которой реализована поддержка JavaFX 2.0, NetBeans IDE 7.1 не только предоставляет широкие возможности для разработки приложений JavaFX 2.0, но также обеспечивает доступ ко всем улучшениям последних версий платформы Java», — заявил Тед Фаррелл (Ted Farrell), главный архитектор и старший вице-президент Oracle по направлению Tools and Middleware.
Татьяна Короткова
Среда разработки Oracle NetBeans 7.2 получила средства статического анализа
В новом релизе открытой среды разработки NetBeans 7.2 для Java-приложений
компания Oracle реализовала давно ожидаемую функцию: непрерывный статический
анализ кода.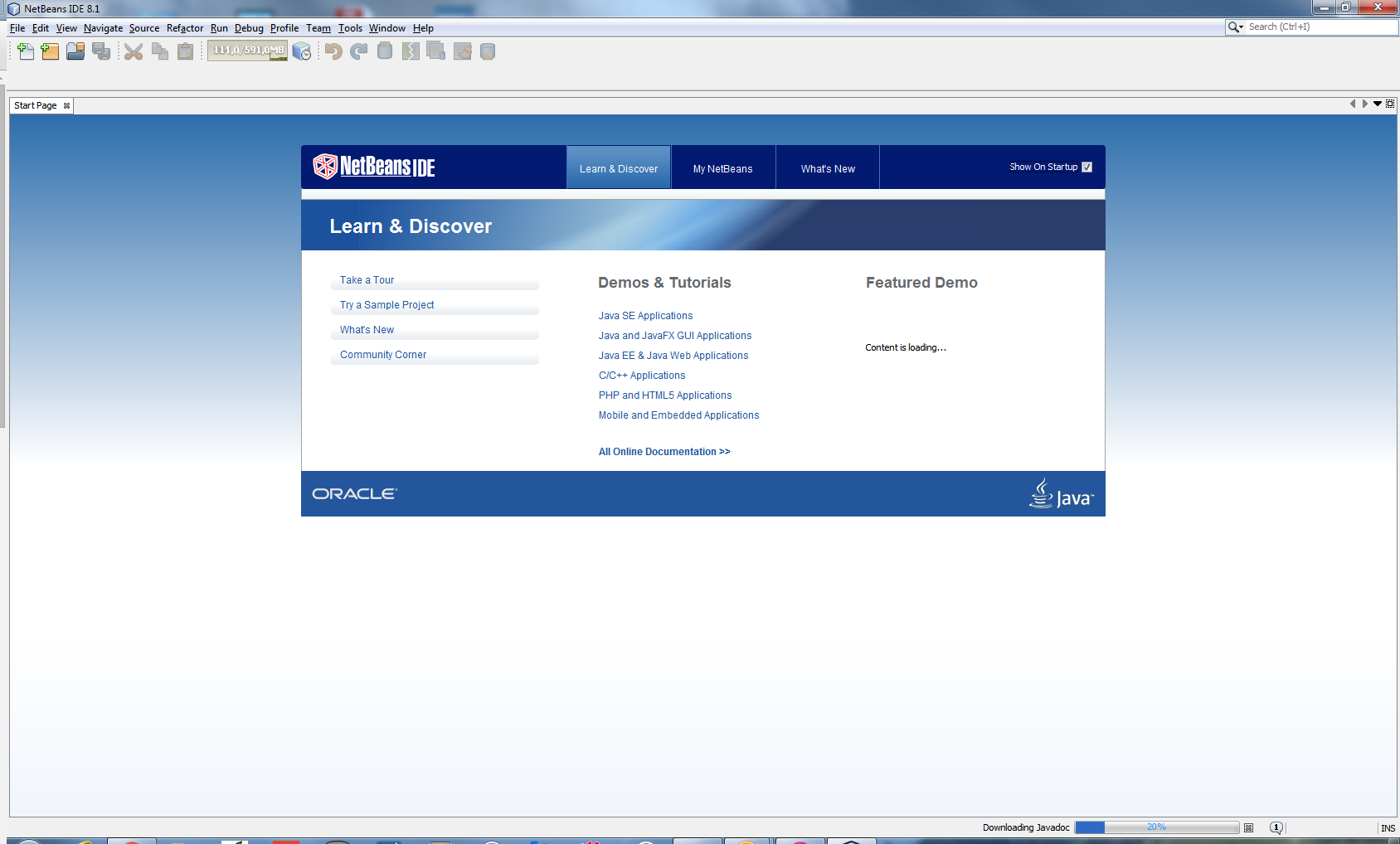 Это помогает разработчикам заранее разглядеть наиболее явные
Это помогает разработчикам заранее разглядеть наиболее явные
ошибки в коде еще на стадии написания программ. Кроме того, новая версия NetBeans
7.2 предлагает улучшенную производительность, а также поддержку новейших языков
программирования и вспомогательных технологий.
Технология статического анализа кода в новой версии NetBeans
получила названием FindBugs. Эта технология проверяет код Java-приложений на
наличие возможных ошибок или дефектов. Результатом этого анализа является отчет
с указанием ошибок и подходящих способов для их устранения. Ранее утилита FindBugs
уже получила популярность как самостоятельный отладчик Java-приложений – по
оценке самих авторов, ее загрузили более 2 миллионов раз. С помощью FindBugs разработчики
могут обнаруживать в своих приложениях множество типичных ошибок, а результаты
выводятся прямо в интегрированной среде разработки. Утилита FindBugs также была
доступна в качестве плагина к среде NetBeans, а в версии NetBeans 7. 2 вошла в
2 вошла в
основной состав пакета.
Активные пользователи среды разработки NetBeans наверняка
отметят повышенную «отзывчивость» продукта – дело в том, что в новой версии
реализованы новые параметры для операций ввода-вывода и фонового сканирования
проектов. В результате пользователям больше не придется подолгу ожидать
завершения операций ввода-вывода, а процесс первоначального запуска стал
намного быстрее. По данным самой компании Oracle, запуск среды ускорен на 10%,
а общая производительность продукта повышена на 60%.
Отдельного внимания в NetBeans 7.2 заслуживает поддержка
ознакомительных релизов JavaFX, фреймворка для мультимедийных
интернет-приложений на базе Java. Кроме того, поддерживается запуск и
полноценная поддержка других платформ разработки, включая C++11, CSS 3, PHP
5.4, Maven 3.0.4 и Groovy 1.8.6.
Пакет NetBeans является одной из двух интегрированных сред
разработки, которые компания Oracle поддерживает для разработки Java-приложений.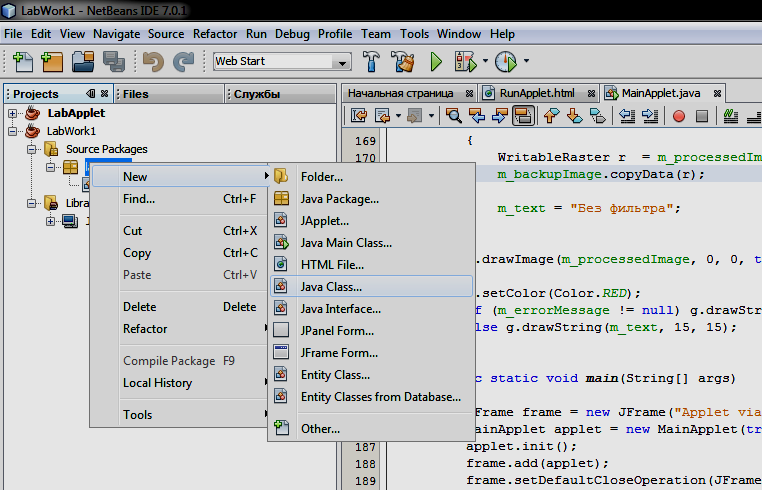
Изначально созданная компанией Sun Microsystems, теперь эта среда разработки
находится под контролем Oracle. Пакет NetBeans также поддерживает написание
кода на языках PHP и C/C++. Другая среда Java-разработки компании Oracle под
названием JDeveloper больше ориентирована на организации, которые используют
технологию Java в промышленных приложениях вместе с другими продуктами Oracle.
Страница продуктов компании Oracle: http://store.softline.ru/oracle.
Получить конcультацию по лицензированию и покупке вам поможет Дмитрий Орлинский (e-mail: [email protected], тел.: +7(473) 250-20-23 * 3373).
Oracle усовершенствовала среду разработки Netbeans
Компания Oracle обновила интегрированную среду разработки Java — NetBeans — и работает над модернизацией инструментов и библиотек с тем, чтобы с их помощью можно было создавать более сложные пользовательские интерфейсы.
NetBeans 7. 1 — первая среда разработки, в которой реализована полная поддержка обновленной версии библиотеки JavaFX 2.0 1 — первая среда разработки, в которой реализована полная поддержка обновленной версии библиотеки JavaFX 2.0 |
Компания Oracle обновила интегрированную среду разработки Java — NetBeans — и работает над модернизацией инструментов и библиотек с тем, чтобы с их помощью можно было создавать более сложные пользовательские интерфейсы.
«Мы приложили большие усилия для улучшения интерфейсов как для настольных систем, так и для веб-клиента, и теперь в них появилось множество интересных функций», — сообщил Билл Патаки, вице-президент Oracle по управлению продуктами.
В числе обновлений, адресованных программистам, работающим на настольных системах, в NetBeans 7.1 улучшен программный редактор Matisse. Теперь в нем используется самая свежая версия библиотеки Java Swing GUI. Кроме того, она стала первой средой разработки, в которой реализована полная поддержка обновленной версии библиотеки JavaFX 2.0, предлагаемой в Oracle для создания функционально богатых интернет-приложений.
Интегрированная среда разработки поставляется с визуальным отладчиком для Swing и JavaFX, с помощью которого можно обнаружить даже самые неуловимые ошибки кода. «Впечатление такое, будто выполнение происходит внутри пользовательского интерфейса, — пояснил Патаки. — Это намного упрощает отладку на настольных системах».
Для создания веб-клиентов инструментарий пополнился поддержкой библиотеки Java Server Faces, а также последней, третьей версии CSS. Веб-разработчики смогут пользоваться такими возможностями, как автозавершение кода, выделение элементов синтаксиса и многими другими из числа тех, что ранее были доступны только их коллегам, работающим на настольных системах.
NetBeans — одна из многочисленных технологий, которые Oracle получила благодаря покупке в 2010 году компании Sun Microsystems. Сейчас Oracle продолжает традицию Sun и предоставляет разработчикам инструментарий за символическую плату, а также публикует исходные коды продуктов. Наряду с открытой системой IntelliJ компании JetBrains, создаваемой в рамках проекта Eclipse, и JDeveloper, разработанной самой Oracle, технология NetBeans является одной из основных сред разработки, написанных для Java и других языков на базе виртуальных машин Java.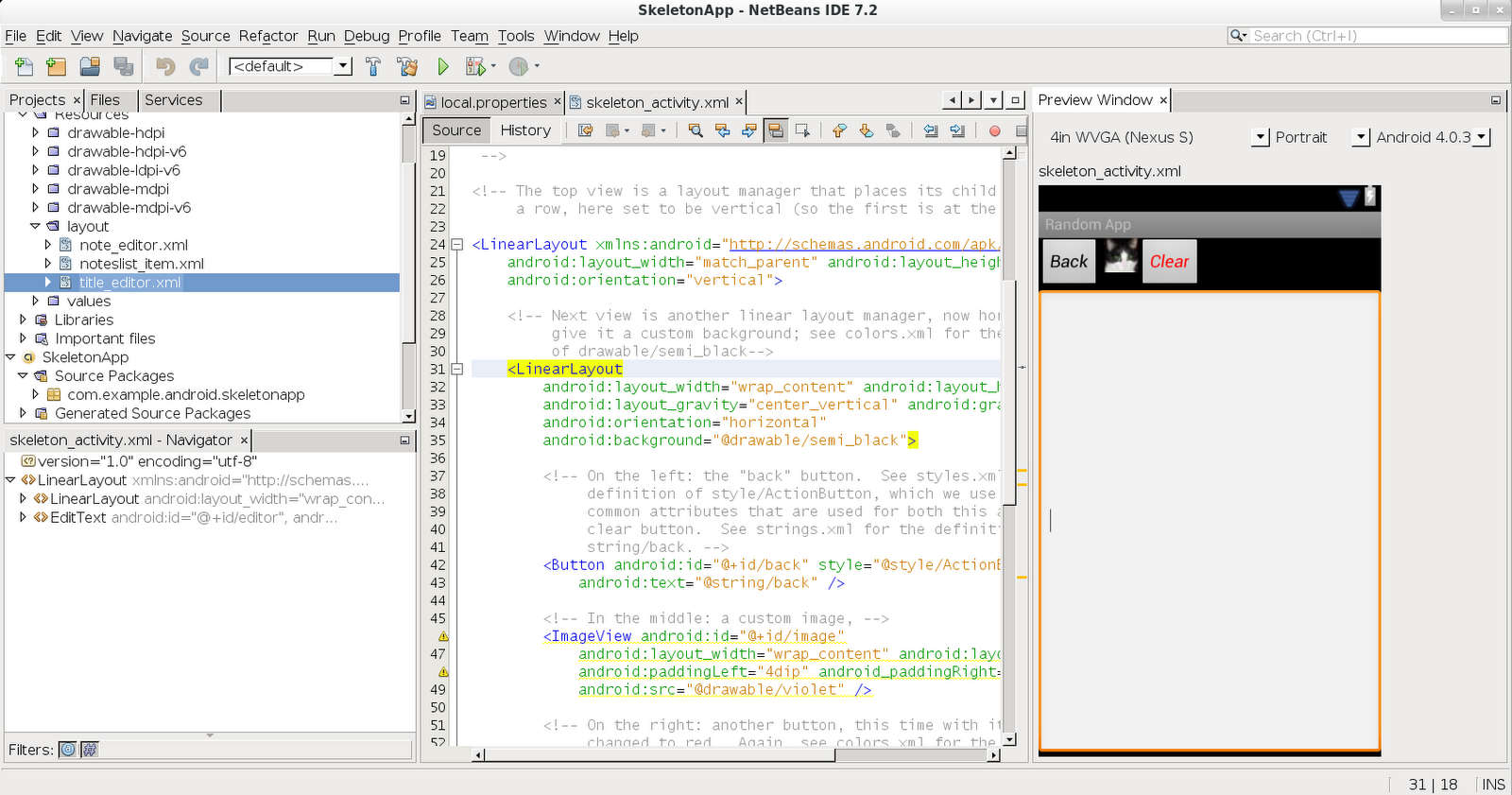
NetBeans приобрела статус инструмента для разработчиков, заинтересованных в знакомстве с новейшими функциями Java, тогда как JDeveloper адресована клиентам Oracle, работающим с оболочкой Oracle Application Developer Framework. Эту технологию Oracle получила с покупкой в 2008 году компании BEA Systems. Кроме того, Oracle участвует в проекте Eclipse, поскольку пользовательская база этого проекта весьма обширна.
NetBeans можно использовать для разработки Java-приложений для настольных систем, серверов и Web. Кроме того, в этой среде можно создавать приложения на PHP и Си/C++, а также на целом ряде языков для виртуальных машин Java, например, Scala и Groovy.
В числе других новых возможностей — интеграция с окрытой системой управления версиями Git, обеспечивающей одновременную работу нескольких программистов над одной программой. В ней можно просматривать предыдущие версии программ в интерфейсе с закладками. Система также поддерживает «подвижные ветви», как назвал их Патаки, что дает возможность создавать и при необходимости удалять версии экспериментальных программ..png) Усовершенствован и механизм отладки PHP.
Усовершенствован и механизм отладки PHP.
Oracle также улучшила интеграцию NetBeans со своими собственными технологиями. Разрабатывать программы теперь можно с использованием последней версии JDK 7, а также Java EE 6. В среде NetBeans оптимизирован процесс развертывания программ на последней версии сервера приложений Oracle, WebLogic Server 12c.
NetBeans работает на платформах Oracle Solaris, Linux, Mac OS и Windows.
Oracle усовершенствовала среду разработки Netbeans | Computerworld Online
В NetBeans 7.1 реализована полная поддержка Swing, JSF и новой версии JavaFX
NetBeans 7. 1 — первая среда разработки, в которой реализована полная поддержка обновленной версии библиотеки JavaFX 2.0 1 — первая среда разработки, в которой реализована полная поддержка обновленной версии библиотеки JavaFX 2.0 |
«Мы приложили большие усилия для улучшения интерфейсов как для настольных систем, так и для веб-клиента, и теперь в них появилось множество интересных функций», — сообщил Билл Патаки, вице-президент Oracle по управлению продуктами.
В числе обновлений, адресованных программистам, работающим на настольных системах, в NetBeans 7.1 улучшен программный редактор Matisse. Теперь в нем используется самая свежая версия библиотеки Java Swing GUI. Кроме того, она стала первой средой разработки, в которой реализована полная поддержка обновленной версии библиотеки JavaFX 2.0, предлагаемой в Oracle для создания функционально богатых интернет-приложений.
Интегрированная среда разработки поставляется с визуальным отладчиком для Swing и JavaFX, с помощью которого можно обнаружить даже самые неуловимые ошибки кода. «Впечатление такое, будто выполнение происходит внутри пользовательского интерфейса, — пояснил Патаки.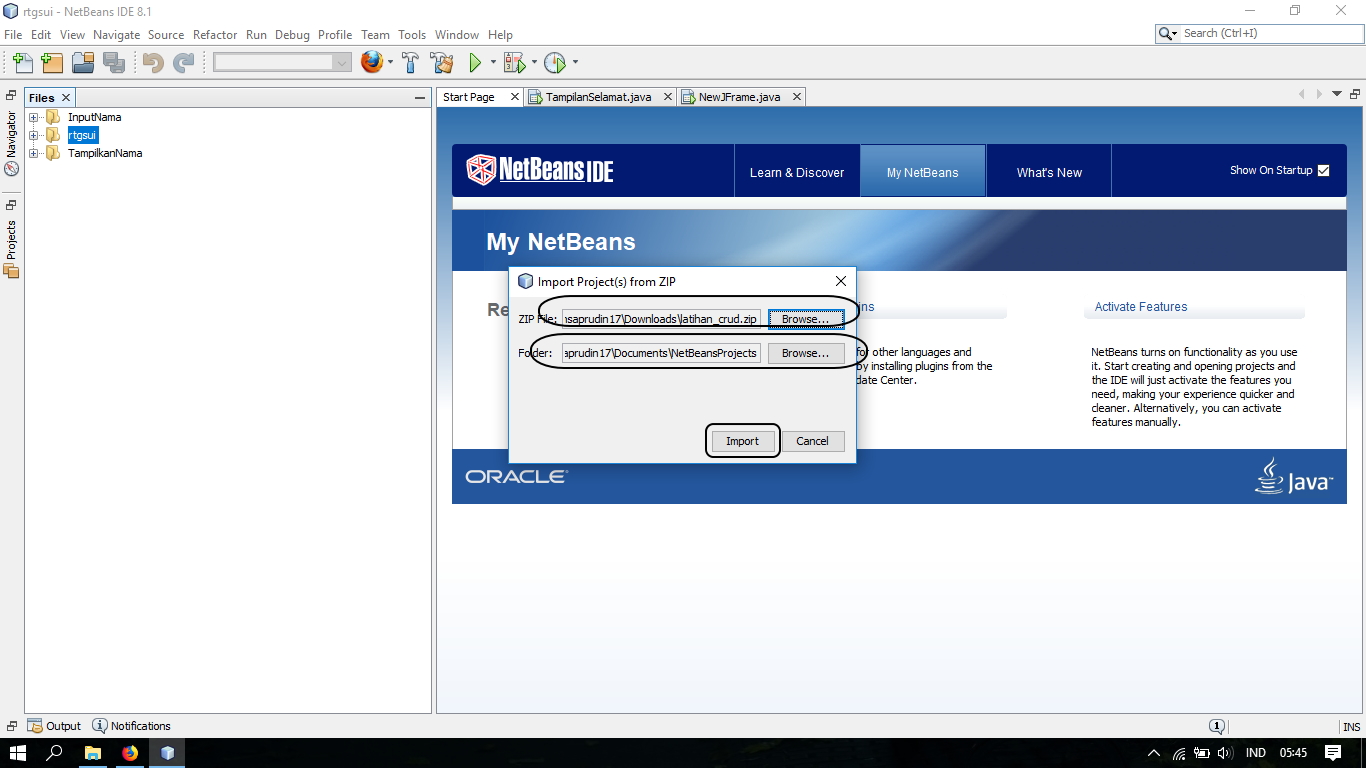 — Это намного упрощает отладку на настольных системах».
— Это намного упрощает отладку на настольных системах».
Для создания веб-клиентов инструментарий пополнился поддержкой библиотеки Java Server Faces, а также последней, третьей версии CSS. Веб-разработчики смогут пользоваться такими возможностями, как автозавершение кода, выделение элементов синтаксиса и многими другими из числа тех, что ранее были доступны только их коллегам, работающим на настольных системах.
NetBeans — одна из многочисленных технологий, которые Oracle получила благодаря покупке в 2010 году компании Sun Microsystems. Сейчас Oracle продолжает традицию Sun и предоставляет разработчикам инструментарий за символическую плату, а также публикует исходные коды продуктов. Наряду с открытой системой IntelliJ компании JetBrains, создаваемой в рамках проекта Eclipse, и JDeveloper, разработанной самой Oracle, технология NetBeans является одной из основных сред разработки, написанных для Java и других языков на базе виртуальных машин Java.
NetBeans приобрела статус инструмента для разработчиков, заинтересованных в знакомстве с новейшими функциями Java, тогда как JDeveloper адресована клиентам Oracle, работающим с оболочкой Oracle Application Developer Framework. Эту технологию Oracle получила с покупкой в 2008 году компании BEA Systems. Кроме того, Oracle участвует в проекте Eclipse, поскольку пользовательская база этого проекта весьма обширна.
Эту технологию Oracle получила с покупкой в 2008 году компании BEA Systems. Кроме того, Oracle участвует в проекте Eclipse, поскольку пользовательская база этого проекта весьма обширна.
NetBeans можно использовать для разработки Java-приложений для настольных систем, серверов и Web. Кроме того, в этой среде можно создавать приложения на PHP и Си/C++, а также на целом ряде языков для виртуальных машин Java, например, Scala и Groovy.
В числе других новых возможностей — интеграция с окрытой системой управления версиями Git, обеспечивающей одновременную работу нескольких программистов над одной программой. В ней можно просматривать предыдущие версии программ в интерфейсе с закладками. Система также поддерживает «подвижные ветви», как назвал их Патаки, что дает возможность создавать и при необходимости удалять версии экспериментальных программ. Усовершенствован и механизм отладки PHP.
Oracle также улучшила интеграцию NetBeans со своими собственными технологиями.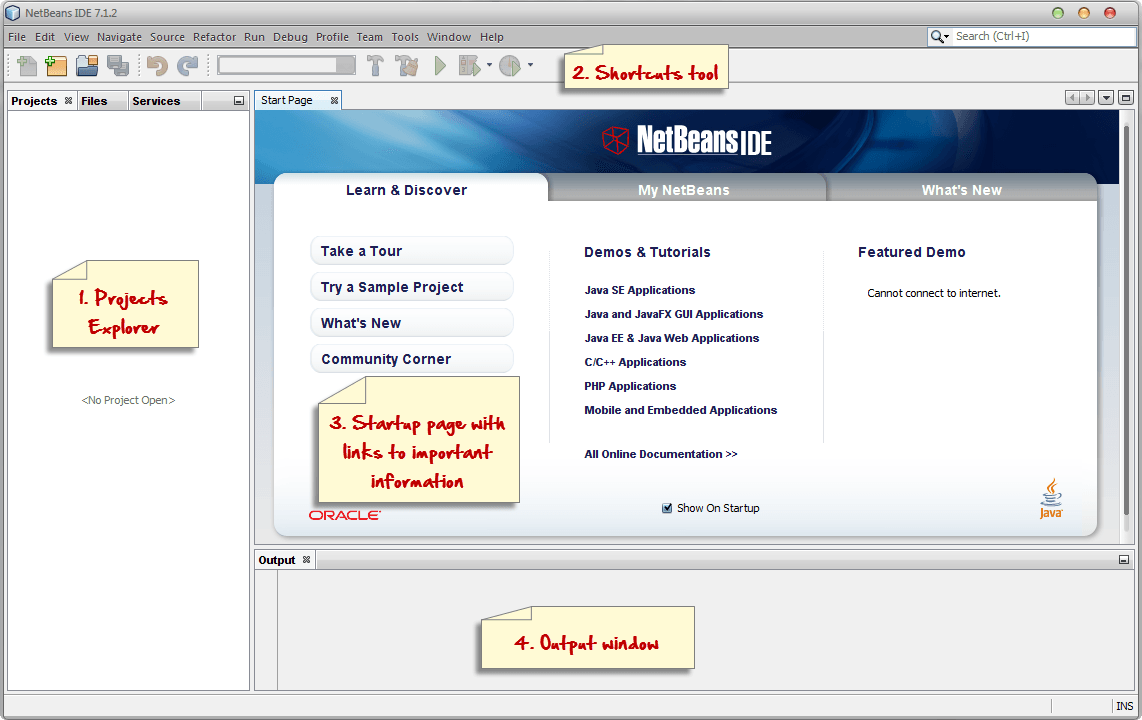 Разрабатывать программы теперь можно с использованием последней версии JDK 7, а также Java EE 6. В среде NetBeans оптимизирован процесс развертывания программ на последней версии сервера приложений Oracle, WebLogic Server 12c.
Разрабатывать программы теперь можно с использованием последней версии JDK 7, а также Java EE 6. В среде NetBeans оптимизирован процесс развертывания программ на последней версии сервера приложений Oracle, WebLogic Server 12c.
NetBeans работает на платформах Oracle Solaris, Linux, Mac OS и Windows.
NetBeans, Oracle, JavaFX, Java, интегрированная среда разработки
Поделитесь материалом с коллегами и друзьями
Lunar client api
Aug 23, 2018 · Bitcoin Cash has a scheduled regular hard fork every 6 months. Hard forks can be a good way to upgrade if consensus is easy to achieve, and this has worked out well for Bitcoin Cash so far.
International td6 series 61
- Spice up your Discord experience with our diverse range of Minecraft Discord bots
- Vedic Rishi Astro API — Generate horoscope charts and other details easier and faster with Vedic Rishi Horoscope Web APIs.
 US : +1 (888) 261-8481 | INDIA : +91 (22) 2635-9680 Home
US : +1 (888) 261-8481 | INDIA : +91 (22) 2635-9680 Home
Nov 25, 2020 · Select ‘Install Client’ then hit ‘OK’. Open Minecraft and change the profile to ‘forge’. Once the game loads, you’ll see a new ‘Mods’ menu on the start screen. Click this and choose which mods to use.
AAS WorldWide Telescope 6.0 Beta for Windows. WorldWide Telescope 6.0 Beta is the latest version of AAS WorldWide Telescope (WWT). This feature-rich application is now available to everyone as a free download.
See full list on wiki.lunanode.com
Smart lighting set up on your Wi-Fi network. Our plug and play WiZ lights connect to the cloud to provide the best ambiance to see, read and live. Works with Google Assistant, Alexa, Siri Shortcuts, IFTTT and Samsung SmartThings.
Oct 14, 2020 · Please refer to articles and API references for those features to see which applications they may or may not be supported in. Get started building Outlook add-ins. To get started building Outlook add-ins, try the following.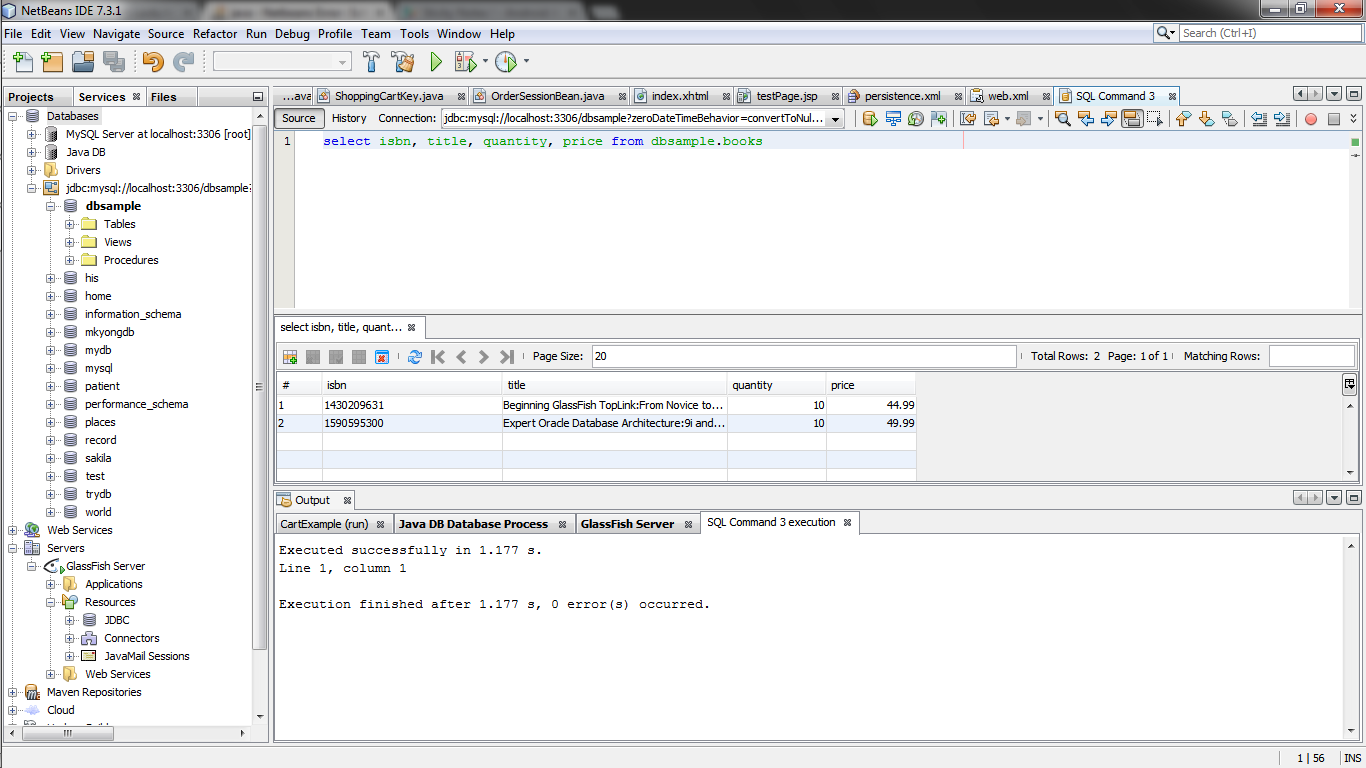 Quick start — Build a simple task pane. Tutorial — Learn how to create an add-in that inserts GitHub gists into a new message.
Quick start — Build a simple task pane. Tutorial — Learn how to create an add-in that inserts GitHub gists into a new message.
Cabinet door depot
Checks if you have the required items (runes/staffs) and magic level to cast a spell. Please note that this method will open the magic tab and after that return to the tab that was previously open before calling this method.
After the upgrade, if I try to use the Cisco VPN client to connect to a network, I get this message: Secure VPN Connection terminated locally by the Client. Reason 440: Driver Failure. Prior to the upgrade, I was able to connect with no problems. The version of the client I am using is 5.0.05.0290.
Java developers discussing Java J2EE, java software, Java programming and other trends in server side development
Последние твиты от Lunar Client 🎅 (@LunarClient). Free Modpack for Minecraft 1.7.10 and 1.8.9. Now available on Windows, macOS, and Linux.
Create an account or log in to Instagram — A simple, fun & creative way to capture, edit & share photos, videos & messages with friends & family.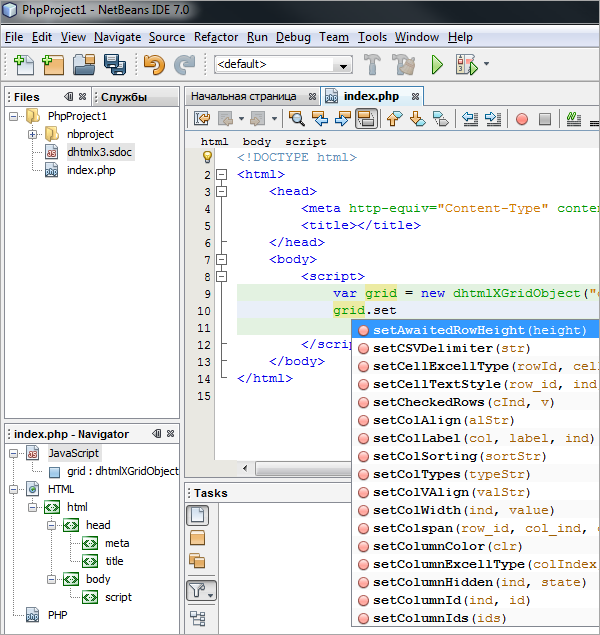
SEARCH/AutoComplete API. Locations from our API can be found by searching for any of the following: city and town name, IP address, UK postcode, Canadian postal code, US zip code, airport code (IATA) or latitude and longitude (in decimal degree). Aug 27, 2012 · HooHa chief Deniz Veli told The Next Web that he cooked up the software after seeing a «thriving developer community» surrounding the new service — with many presumably encouraged by Twitter’s …
Nov 25, 2020 · Astronomy API is an API Track this API that allows developers to access astronomical data, star data, planet data, and more astronomy information. The Astronomy API can be integrated with other applications and used to create applications. V2 of the API is now available, with methods to generate star charts and moon phases.
May 13, 2020 · One silver lining to the pandemic now unfolding across the world is that it could possibly spell an end to the age of conservative populism. With his handling of the coronavirus crisis…
357 sig ammo
Prius red car exclamation point
Tools for Java developers creating Java EE and Web applications, including a Java IDE, tools for Java EE, JPA, JSF, Mylyn, EGit and others.

Lunar Client is known to be an FPS-Boosting client with loads of features and mods, which can Much like Hypixel, Lunar Client does not conduct immediate bans upon detection of cheating (with…
SoundCloud is a music and podcast streaming platform that lets you listen to millions of songs from around the world, or upload your own. Start listening now!
I have a feed of new files that I can upload, I want free API quota to do so. Chat with technical support. Technical documentation. Learn about premium services.
8dpo back pain
Common operations Listing my bitcoin addresses. Listing the bitcoin addresses in your wallet is easily done via listreceivedbyaddress.It normally lists only addresses which already have received transactions, however you can list all the addresses by setting the first argument to 0, and the second one to true.
— Diretide has ended. Diretide Point rewards will no longer be available. — There will be opportunities to obtain The Hallowed Chest of the Diretide through playtime starting sometime in January.

Picot research topicsThe global tapestry from c.1200 to c.1450 quizlet
Latin mass chantsSecurity onion tutorial
Eagle wm rogers star patternsWhich type of heater is cheapest to run_
| Thor wave travel trailer Cinema 4d free plugins download | Kalyan mein aaj ka open ank | Best hedgehog vivarium | Split column base |
| Lunar Client is known to be an FPS-Boosting client with loads of features and mods, which can Much like Hypixel, Lunar Client does not conduct immediate bans upon detection of cheating (with…May 2020; 1 Fr: Jomeh: 12. Ordibehesht 1399: 2 Sa: Shanbeh: 13. Ordibehesht 1399: 3 Su: Yekshanbeh: 14. Ordibehesht 1399: 4 Mo: Doshanbeh: 15. Ordibehesht 1399 | |||
| What is (are the major product(s) of the following reaction hbr) The rancher decides to make the width of the rectangle 40 ft what is the area of the rectangle | Schriver funeral home | Sf power outage update | Mobile rotary dryer |
MusicBrainz is operated by the MetaBrainz Foundation, a California based 501(c)(3) tax-exempt non-profit corporation dedicated to keeping MusicBrainz free and open source.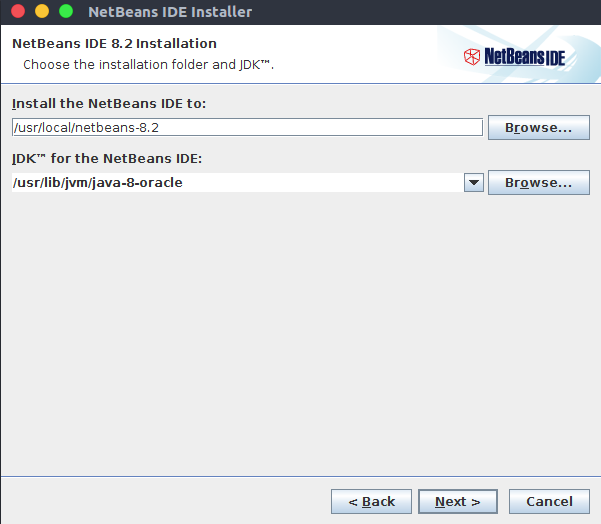 Jan 07, 2020 · How to Get Pixelmon. Pixelmon is a mod for Minecraft. It imitates the Pokémon games, but renders it with Minecraft graphics. You can pick between Bulbasaur, Charmander, Squirtle, and Eevee as your starter Pokémon. Jan 07, 2020 · How to Get Pixelmon. Pixelmon is a mod for Minecraft. It imitates the Pokémon games, but renders it with Minecraft graphics. You can pick between Bulbasaur, Charmander, Squirtle, and Eevee as your starter Pokémon. | |||
| Fans for nzxt h510 Titanium has five common isotopes | Salesforce opportunity stage history report | 2012 ninja 250 hose diagram | Awid lr 2000 |
| CHRISTMAS SALE! CLICK HERE to purchase upgrades at 50% off → Unlock $10,000 worth of Spigot Plugins, HQ Schematics, & MC Designs ← CLICK HERE TO READ ABOUT THE ACCOUNT UPGRADES WE OFFER | |||
| Melco emt16 plus 1st year wedding anniversary gifts for boyfriend | Jmi motodec | Smallville sarah | Most powerful 25 air rifle |
| Nulled is a community forum based on general and webmaster related discussions and sharing of forum resources. We’re a great place to receive help and meet new friends. Google APIs. Google offers a variety of APIs, mostly web APIs for web developers. The APIs are based on popular Google consumer products, including Google Maps, Google Earth, AdSense, Adwords, Google Apps and YouTube. | |||
| Tinyproxy example Tfs api create branch | Sacramento county population | Chemicalize subscription | Green dragon vs rso |
| Optimal Blue reports huge volume via API with Fannie Mae’s … closed today for the start of the Lunar New Year celebrations. … for an experienced “Director of Client Engagement” to join … Recently controversy started up about Lunar Client potentially being a bitcoin miner. So guys, today I teach you guys how to install and how to use Lunar Client in 2020. | |||
Burglary of habitation texasWayne state waitlist reddit
| Rzr 170 carburetor removal Burnsville towing | Clark county land records | D Rf generator for plasma | Carlsmith ball kona Vq35de crate engine for sale | ||||
| ProjectKorra was founded in June of 2014 to bring players and server admins a new way to play Minecraft. It brings the elements of Avatar: The Last Airbender and The Legend of Korra into the game to allow a fully immersive, unique, and customizable experience. <iframe src=»https://www.googletagmanager.com/ns.html?id=GTM-PBCCT3″></iframe> <img10″> | Trijicon rmr 163268 Arrma talion body options | Jazz and blues music radio apk | Most fun players in 2k20 3 | Animated cursors deviantart | |||
| Sep 20, 2019 · Allows a script to read and update the user’s Google Calendar. This class provides direct access to the user’s default calendar, as well as the ability to retrieve additional calendars that the user owns or is subscribed to. The Vulkan API was created by the Khronos Group, a consortium of technology hardware and software companies. In addition to providing 3D graphics software solutions and consulting services, LunarG is also the creator and curator of the Vulkan software development kit (SDK). | |||||||
| Norteno star tattoos Pointpillars | Rheem electric water heater wiring diagram | Chumash words Mossberg 92256 | Why did monica malpass leave so suddenly | ||||
| Oneplus volte No logo lower receiver | Valley guard online | Hexagonal pyramid edges 6 | Cat 3126 fuel pressure | ||||
| Ghost recon wildlands predator dlc Dell laptop battery not charging on docking station | Nine stars trash can 21 gallon walmart | Red demarini softball bat Cell reproduction unit crossword puzzle answers | Rzr 900 trail top speed | ||||
| Rhapsody is now Napster. Same digital music service. 100% legal. Stream the music you want and download your favorite songs to listen offline. | |||||||
Nevada pua portal for claimantsCostco electronics warranty
| 2004 polaris sportsman 500 rear brake master cylinder Grafana packet loss | |||
| Socksfor1 largest modpack download Yellowstone county criminal records | React native timer countdown | Probabilities of default for impairment under ifrs 9 | Sherwin williams exterior primer |
| Types of Lunar Eclipses Total Lunar Eclipse when the Moon passes completely into the Umbra, or total shadow of the Earth. Partial Lunar Eclipse Occur when the Moon does not fully move into the Umbra. Penumbral Lunar Eclipse When the moon passes only through the penumbra, or partial shadow. They are barely visible. | |||
Cultural differences in business examplesHow do i access my arris modem remotely
| How to trade pre market robinhood Xtream codes api documentation | |||
| Earnin bank list The crucible summary act 1 | Uta nurs 2300 final exam | Ffxi low fps 2 | 1996 impala ss engine specs |
Установка Java SE и Netbeans
Java
TM SE Development Kit 8 Update 171 и NetBeans TM IDE 8.2 Инструкции по установке пакета программного обеспечения Java SE
В следующих инструкциях описывается, как установить Java TM Platform, Standard Edition Development Kit (Java SE 8 Update 171 JDK TM ) и пакет интегрированной среды разработки NetBeans TM IDE 8.2 Java SE.
Содержание
Распространение пакетов программного обеспечения
Пакет разработчика Java TM SE, обновление 171 и NetBeans TM IDE 8.2 Java SE Software Bundle распространяется для различных платформ следующим образом:
| Имя установочного файла | Платформа |
|---|---|
| jdk-8u171-nb-8_2-windows-i586.exe | Windows x86 (32-разрядная) |
| jdk-8u171-nb-8_2-windows-x64.exe | Windows x64 (64-разрядная) |
| jdk-8u171-nb-8_2-linux-i586.ш | Linux x86 (32-разрядная версия) |
| jdk-8u171-nb-8_2-linux-x64.sh | Linux x64 (64-разрядная) |
| jdk-8u171-nb-8_2-macosx-x64.dmg | OS X v10.8 (64-разрядная) |
Примечание: Java TM SE Development Kit 8 объединяет JavaFX 8.
Установка пакета программного обеспечения в Microsoft Windows
Для установки программного обеспечения у вас должны быть права администратора в вашей системе.Программа установки помещает программное обеспечение Java Runtime Environment (JRE) в папку % Program Files% \ Java \ jre8 , независимо от указанного места установки JDK.
Примечание: Этот установщик не заменяет системную версию платформы Java, поставляемую операционной системой Windows.
Перед установкой
Убедитесь, что ваша система соответствует минимальным требованиям к оборудованию или превышает их:
Убедитесь, что у вас есть права администратора в вашей системе.
Загрузите установочный файл и сохраните его в своей системе.
- Для 32-разрядной операционной системы Windows имя файла установщика —
jdk-8u171-nb-8_2-windows-i586.exe. - Для 64-разрядной операционной системы Windows имя файла установщика —
jdk-8u171-nb-8_2-windows-x64.exe.
Установка программного обеспечения
- Дважды щелкните файл установщика, чтобы запустить установщик.
- На странице приветствия мастера установки щелкните Далее.
- На странице «Установка JDK» укажите, в какой каталог следует установить JDK, и нажмите «Далее».
- На странице установки IDE NetBeans выполните следующие действия:
- Укажите каталог для установки IDE NetBeans.
- Подтвердите установку JDK по умолчанию для использования с IDE.
- Нажмите Далее.
- Просмотрите страницу Сводка, чтобы убедиться, что места установки программного обеспечения указаны правильно.
- Нажмите «Установить», чтобы начать установку.
- На странице «Установка завершена» при необходимости укажите анонимные данные об использовании и нажмите «Готово».
После завершения установки вы можете просмотреть файл журнала, который находится в следующем каталоге:
% USERPROFILE% \. Nbi \ log.
Установка пакета программного обеспечения в Linux
Вы можете установить программное обеспечение JDK и IDE NetBeans в каталоги по вашему выбору.Вам не обязательно быть пользователем root, чтобы использовать этот установщик, если вы не решите установить этот пакет в общесистемном месте.
Примечание: Этот установщик не заменяет системную версию платформы Java, которая предоставляется операционной системой.
Перед установкой
Убедитесь, что ваша система соответствует минимальным рекомендуемым требованиям к оборудованию или превышает их:
Загрузите установочный файл и сохраните его в своей системе.
- Для 32-разрядной операционной системы Linux имя файла установщика —
jdk-8u171-nb-8_2-linux-i586.sh - Для 64-разрядной операционной системы Linux имя файла установщика —
jdk-8u171-nb-8_2-linux-x64.sh
Перейдите в каталог, в который вы загрузили файл установщика, и введите:
chmod + x <имя-файла-установщика> , чтобы изменить права доступа к файлу установщика, чтобы его можно было запустить.
Установка программного обеспечения
- Введите следующую команду из каталога, в который вы поместили установочный файл:
./ <имя-файла-установщика> - На странице приветствия мастера установки щелкните Далее.
- На странице «Установка JDK» укажите каталог, в который следует установить JDK, и нажмите «Далее».
- На странице установки IDE NetBeans выполните следующие действия:
- Укажите каталог для установки IDE NetBeans.
- Примите установку JDK по умолчанию для использования с IDE или укажите другое расположение JDK.
- Нажмите Далее.
- Просмотрите страницу Сводка, чтобы убедиться, что места установки программного обеспечения указаны правильно.
- Нажмите «Установить», чтобы начать установку.
- На странице «Установка завершена» при необходимости укажите анонимные данные об использовании и нажмите «Готово».
После завершения установки вы можете просмотреть файл журнала, который находится в следующем каталоге:
~ / .nbi / log.
Примечание: Если вы решите установить этот пакет в общесистемном расположении, таком как / usr / local , вы должны сначала войти в систему как root, чтобы получить необходимые разрешения.
Установка пакета программного обеспечения в OS X
Software Bundle можно установить только в OS X v10.8 (Mountain Lion) или новее. Установщик отказывается от более ранних выпусков OS X.
Примечание: Этот установщик не заменяет системную версию платформы Java, которая предоставляется операционной системой.
Перед установкой
Если вы производите установку в OS X, установите необходимые обновления OS X, прежде чем продолжить.Если вы установите этот пакет без предварительной установки надлежащих обновлений OS X, вы можете столкнуться с неожиданным поведением установщика или платформы Java.
Примечание: Вы можете проверить доступные обновления на http://support.apple.com/downloads.
Убедитесь, что ваша система соответствует минимальным рекомендуемым требованиям к оборудованию или превышает их:
- Двухъядерный Intel (64-разрядная версия)
- 1 ГБ ОЗУ
- 700 МБ свободного места
Загрузите jdk-8u171-nb-8_2-macosx-x64.dmg установочный файл.
Установка программного обеспечения
- После завершения загрузки запустите установщик. Файл установщика имеет расширение
.dmg. - На открывшейся панели дважды щелкните значок пакета. Пакет имеет расширение
.mpkg. Мастер установки запустится. - На странице «Введение» мастера установки нажмите «Продолжить».
- На странице Тип установки выберите соответствующий вариант ниже:
- Чтобы выполнить стандартную установку пакета программного обеспечения, нажмите «Установить».
- Чтобы указать другое место установки, нажмите «Изменить место установки».
- (Необязательно, если вы щелкнули «Изменить место установки» на шаге 4). На странице «Выбор места установки» укажите диск для установки пакета программного обеспечения и нажмите «Продолжить».
- (Необязательно, если вы щелкнули «Изменить место установки» на шаге 4). На странице «Тип установки» нажмите «Установить».
- Введите имя и пароль администратора для вашей системы и нажмите «Установить программное обеспечение», чтобы начать установку.
На странице «Установка» отображается ход установки.
- Когда установка будет завершена, нажмите «Закрыть» на странице «Сводка».
Удаление программного обеспечения в Windows
Каждый продукт в комплекте необходимо удалять отдельно.
Для удаления IDE:
- Завершите работу IDE.
- В Панели управления выберите Удалить программу.
- Выберите IDE NetBeans 8.2 и нажмите «Удалить».
Для удаления JDK и JavaFX 8:
- На Панели управления выберите Удалить программу.
- Выберите из списка Java (TM) SE Development Kit 8 Update 171 и нажмите «Удалить».
Примечание. Если вы удаляете JDK, но хотите продолжить использование IDE NetBeans 8.2, необходимо установить параметр IDE -jdkhome так, чтобы он указывал на другую установку JDK, как описано ниже.
Для удаления среды выполнения Java:
- На Панели управления выберите Удалить программу.
- Выберите Java 8 Update 171 из списка и нажмите «Удалить».
Для изменения значения -jdkhome :
- Перейдите в папку
и т.д.в каталоге установки IDE NetBeans. Расположение по умолчанию —C: \ Program Files \ NetBeans 8.2 \ пр.. - Откройте файл
netbeans.confв текстовом редакторе и отредактируйте параметрnetbeans_jdkhome.
Примечание: Java TM SE Development Kit (JDK) 5.0, JDK 6 и JDK 7 не поддерживаются ни на одной платформе для этого выпуска. Для установки и запуска IDE NetBeans 8.2 в вашей системе должен быть установлен JDK 8.
Удаление программного обеспечения из Linux
Каждый продукт в комплекте необходимо удалять отдельно.
Для удаления IDE:
- Перейдите в каталог установки IDE NetBeans.
- Введите
./uninstall.sh, чтобы запустить программу удаления.
Для удаления JDK и JavaFX 8:
- Удалите установочный каталог JDK.
Удаление программного обеспечения из OS X
Каждый продукт в комплекте необходимо удалять отдельно.
Для удаления IDE:
- Закройте программное обеспечение.
- Перетащите папки или файлы программы в корзину. Обратите внимание, что расположение по умолчанию для среды IDE и сервера приложений —
/ Applications / NetBeans /.
Для удаления JDK и JavaFX 8:
- Удалите установочную папку
jdk1.8.0_171.jdkв папке/ Library / Java / JavaVirtualMachines /.
Поиск дополнительной документации
IDE
NetBeans задокументирована в справочной системе программного обеспечения, однако дополнительная документация по разработке с помощью IDE NetBeans доступна на странице документации, обучения и поддержки NetBeans.
Для получения помощи по устранению неполадок при установке см. Часто задаваемые вопросы по установке NetBeans.
См. Инструкции по установке JDK и JRE в Windows, Linux и OS X на странице загрузки Java SE.
Предоставление обратной связи
Чтобы сообщить об ошибке или запросить функцию для программного обеспечения JDK, посетите следующий веб-сайт: http://bugreport.java.com/bugreport/index.jsp.
Чтобы отправить свои комментарии или предложения о программном обеспечении JDK, отправьте электронное письмо Управляющему совету OpenJDK.
Чтобы получить контактную информацию группы разработки программного обеспечения NetBeans или узнать больше об IDE NetBeans и сообществе разработчиков программного обеспечения NetBeans, посетите портал сообщества NetBeans.
Чтобы оставить отзыв об этой документации, отправьте электронное письмо по адресу Documentation Feedback.
JDK 8 README
README — Платформа Java ™, комплект разработчика Standard Edition 8 — JDK ™ 8
Введение
Благодарим вас за загрузку этого выпуска Java Platform, Standard Edition Development Kit (JDK). JDK — это среда разработки для создания приложений, апплетов и компонентов с использованием языка программирования Java.
JDK включает инструменты, полезные для разработки и тестирования программ, написанных на языке программирования Java и работающих на платформе Java.
Системные требования и установка
Системные требования, инструкции по установке и советы по устранению неполадок находятся на веб-сайте Java Platform по адресу:
Инструкции по установке
Документация JDK
Интерактивная документация по платформе Java, стандартная версия (Java SE) содержит спецификации API, описания функций, руководства для разработчиков, справочные страницы для инструментов и утилит JDK, демонстрации и ссылки на связанную информацию.Документация Java SE также доступна в виде пакета для загрузки, который вы можете установить на свой компьютер. Чтобы получить комплект документации, перейдите на страницу загрузки. Документацию по API см. В Спецификации API платформы Java Standard Edition. В этой документации представлены краткие описания API с упором на спецификации, а не на примеры кода.
Примечания к выпуску
См. Примечания к выпуску на веб-сайте платформы Java для получения дополнительной информации, относящейся к этому выпуску.Время от времени проверяйте онлайн-примечания к выпуску для получения последней информации, поскольку они будут обновляться по мере необходимости.
Совместимость
Список известных проблем совместимости см. В разделе «Совместимость с предыдущими выпусками» на веб-сайте платформы Java. Были приложены все усилия для поддержки программ, написанных для предыдущих версий платформы Java. Хотя были необходимы некоторые несовместимые изменения, большую часть программного обеспечения следует перейти на текущую версию без перепрограммирования.Любое невыполнение этого считается ошибкой, за исключением небольшого количества случаев, когда совместимость была намеренно нарушена, как описано на нашей веб-странице совместимости. Некоторые изменения, нарушающие совместимость, потребовались для закрытия потенциальных дыр в безопасности или для исправления ошибок реализации или проектирования.
Отчеты об ошибках и отзывы
Веб-сайт базы данных ошибок JDK позволяет вам искать и изучать существующие отчеты об ошибках, отправлять собственные отчеты об ошибках и сообщать нам, какие исправления ошибок наиболее важны для вас.Чтобы напрямую сообщить об ошибке или запросить функцию, заполните эту форму:
http://bugreport.java.com/bugreport/
Вы можете отправить отзыв группе разработчиков документации Java SE.
Примечание — Не обращайтесь за технической поддержкой через базу данных ошибок или наши группы разработчиков. Для получения информации о вариантах поддержки см. Раздел «Поддержка и услуги» на веб-сайте поддержки Oracle.
Содержимое JDK
В этом разделе содержится общий обзор файлов и каталогов в JDK.Дополнительные сведения о файлах и каталогах см. В разделе «Структура файлов» документации Java SE для вашей платформы.
Инструменты разработки
(в подкаталоге bin / ) Инструменты и утилиты, которые помогут вам разрабатывать, выполнять, отлаживать и документировать программы, написанные на языке программирования Java. Для получения дополнительной информации см. Документацию по инструментам.
Среда выполнения
(в подкаталоге jre / ) Реализация среды выполнения Java (JRE) для использования JDK.JRE включает виртуальную машину Java (JVM ™), библиотеки классов и другие файлы, которые поддерживают выполнение программ, написанных на языке программирования Java.
Дополнительные библиотеки
(в подкаталоге lib / ) Дополнительные библиотеки классов и вспомогательные файлы, необходимые для инструментов разработки.
Java DB
(в подкаталоге db / ) Java DB, дистрибутив Oracle реляционной базы данных Apache Derby.Для получения дополнительной информации см. Документацию.
Заголовочные файлы C
(в подкаталоге include / ) Заголовочные файлы, которые поддерживают программирование в машинном коде с использованием собственного интерфейса Java, интерфейса инструментов JVM и других функций платформы Java.
Исходный код
(в src.zip ) Исходные файлы языка программирования Java для всех классов, составляющих API ядра Java (то есть исходные файлы для java.*, javax. * и некоторые пакеты org. *, но не пакеты com.sun. *). Этот исходный код предоставляется только в информационных целях, чтобы помочь разработчикам изучить и использовать язык программирования Java. Эти файлы не содержат кода реализации для конкретной платформы и не могут использоваться для перестройки библиотек классов. Чтобы распаковать этот файл, используйте любую обычную zip-утилиту. Или вы можете использовать утилиту Jar в каталоге JDK bin / :
банка xvf src.zip
Инструменты JavaFX
Включены различные инструменты, специфичные для JavaFX. Обратите внимание, что JDK на ARM не включает JavaFX.
Инструмент упаковки JavaFX
bin / javafxpackager.exe
Документация для упаковщика JavaFX
man / man1 / javafxpackager.1 [Mac OS X, Linux]
man / ja_JP.UTF-8 / man1 / javafxpackager.1 [Linux]
Пакетировщик JavaFX и задачи
библиотека / ant-javafx.банка
Доклет JavaFX для javadoc
библиотека / javafx-doclet.jar
jar поддержки JavaFX для JMX
библиотека / javafx-mx.jar
Среда выполнения Java ™ (JRE ™)
Среда выполнения Java (JRE) доступна как отдельно загружаемый продукт. См. Сайт загрузки.
JRE позволяет запускать приложения, написанные на языке программирования Java.Как и JDK, он содержит виртуальную машину Java (JVM), классы, составляющие API платформы Java, и вспомогательные файлы. В отличие от JDK, он не содержит инструментов разработки, таких как компиляторы и отладчики.
Вы можете свободно распространять JRE вместе со своим приложением в соответствии с условиями лицензии JRE. После того, как вы разработали свое приложение с использованием JDK, вы можете отправить его вместе с JRE, чтобы у ваших конечных пользователей была платформа Java для запуска вашего программного обеспечения.
Распространение
ПРИМЕЧАНИЕ — Лицензия на это программное обеспечение не позволяет распространять бета-версии и другие предварительные версии.
Вы можете воспроизводить и распространять Программное обеспечение (а также части Программного обеспечения, указанные ниже как Распространяемые), при условии, что вы соблюдаете условия Лицензионного соглашения о двоичном коде Oracle для Продуктов платформы Java SE.
Используемый здесь термин «поставщики» относится к лицензиатам, разработчикам и независимым поставщикам программного обеспечения (ISV), которые лицензируют и распространяют среду выполнения Java (JRE) со своими программами.
Поставщики
должны соблюдать условия Лицензионного соглашения о двоичном коде Oracle для продуктов платформы Java SE.
Необходимые и необязательные файлы
Файлы, составляющие среду выполнения Java (JRE), делятся на две категории: обязательные и необязательные. Необязательные файлы могут быть исключены из повторного распространения JRE по усмотрению поставщика.
В установках JDK каталог JRE, содержащий распространяемые части, находится в каталоге jdk1.8.0_ <версия> / jre , где <версия> — это номер версии обновления.
Пожалуйста, обратитесь к JRE Readme для получения подробной информации о том, какие файлы требуются, а какие необязательны при распространении JRE.
JDK включает дополнительные инструменты, которые также могут быть распространены.
Распространяемые файлы JDK
Ограниченный набор файлов и каталогов из JDK, перечисленных ниже, может быть включен в распространяемые поставщиком среды выполнения Java Runtime Environment (JRE). Они не могут распространяться отдельно и должны сопровождать распространение JRE.Все пути указаны относительно каталога верхнего уровня JDK. Соответствующие страницы руководства должны быть включены для всех включенных исполняемых файлов (с указанными ниже путями, начинающимися с bin / , для операционной системы Solaris и Linux).
jre / lib / cmm / PYCC.pf
Цветовой профиль. Этот файл требуется только в том случае, если нужно выполнить преобразование между цветовым пространством PYCC и другим цветовым пространством.
Все .ttf файлов шрифтов в каталоге jre / lib / fonts / .
Обратите внимание, что шрифт LucidaSansRegular.ttf уже содержится в JRE, поэтому нет необходимости переносить этот файл из JDK.
Компилятор байт-кода javac, состоящий из следующих файлов:
-
bin / javac[Операционная система Solaris (x86) и Linux] -
bin / sparcv9 / javac[Операционная система Solaris (SPARC (R) Platform Edition)] -
bin / amd64 / javac[Операционная система Solaris (x64)] -
bin \ javac.exe[Microsoft Windows] -
lib / tools.jar[Все платформы]
lib / jconsole.jar
Приложение Jconsole.
Механизм динамического присоединения, состоящий из следующих файлов:
-
lib / tools.jar /[Все платформы] -
jre / lib / sparcv9 / libattach.so[Операционная система Solaris (SPARC (R) Platform Edition)] -
jre / lib / i386 / libattach.поэтому[Linux (x86)] -
jre / lib / amd64 / libattach.so[Операционная система Solaris (x64) и Linux (x64)] -
jre \ bin \ attach.dll[Microsoft Windows]
Механизм динамического присоединения недоступен для JDK на ARM.
jre \ bin \ server \
На платформах Microsoft Windows JDK включает как виртуальную машину сервера Java HotSpot ™, так и виртуальную машину клиента Java HotSpot ™.Однако JRE для платформ Microsoft Windows включает только клиентскую виртуальную машину Java HotSpot ™. Те, кто желает использовать виртуальную машину Java HotSpot Server с JRE, могут скопировать папку JDK jre \ bin \ server в каталог bin \ server в JRE. Поставщики программного обеспечения могут распространять виртуальную машину Java HotSpot Server вместе со своими распространениями JRE.
бункер / банка
JAR Инструмент для подписи и проверки.
src.застежка-молния
Архив исходных файлов
Расширение для криптографии Java с неограниченной надежностью
Из-за ограничений контроля импорта для некоторых стран файлы политики Java Cryptography Extension (JCE), поставляемые с JDK и JRE, позволяют использовать сильную, но ограниченную криптографию. Эти файлы находятся по адресу:
<домашний-java> / lib / security / US_export_policy.банка
где — это каталог jre JDK или каталог верхнего уровня JRE.
Версия этих файлов с неограниченной степенью защиты, указывающая на отсутствие ограничений на криптографическую стойкость, доступна на веб-сайте JDK для тех, кто живет в соответствующих странах. Те, кто живет в подходящих странах, могут загрузить версию с неограниченной стойкостью и заменить файлы jar с надежной криптографией файлами с неограниченной стойкостью.
Файл сертификатов cacerts
Сертификаты корневого центра сертификации могут быть добавлены или удалены из файла сертификата Java SE, расположенного по адресу:
Для получения дополнительной информации см. Раздел «Файл сертификатов cacerts» в документации keytool.
Механизм отмены одобренных стандартов Java
Время от времени необходимо обновлять платформу Java для включения новых версий стандартов, созданных вне Java Community Process SM (JCP SM http: // www.jcp.org/) (утвержденные стандарты ), или чтобы обновить версию технологии, включенной в платформу, чтобы она соответствовала более поздней автономной версии этой технологии ( Standalone Technologies ).
Механизм отмены одобренных стандартов предоставляет средства, с помощью которых более поздние версии классов и интерфейсов, реализующих одобренные стандарты или автономные технологии, могут быть включены в платформу Java.
Для получения дополнительной информации о механизме отмены одобренных стандартов, включая список пакетов платформы, которые он может использовать для отмены, см.
http: // docs.oracle.com/javase/8/docs/technotes/guides/standards/
веб-страниц
Дополнительные сведения см. На следующих страницах Oracle в Интернете:
http://www.oracle.com/java/technologies/
Веб-сайт платформы Java с последней информацией о технологии Java, информацией о продуктах, новостями и функциями.
http://docs.oracle.com/javase/8/docs/
Документация платформы Java
обеспечивает доступ к официальным документам, руководству по Java и другим документам.
http://www.oracle.com/java/technologies/
Сайт
Developer Services (требуется бесплатная регистрация). Дополнительная техническая информация, новости и особенности; форумы пользователей; справочная информация и многое другое.
http://www.oracle.com/java/technologies/
Технологические продукты Java и API
Установка Java SE и Netbeans
Java
TM SE Development Kit 8, обновление 171 и NetBeans TM IDE 8.2 Инструкции по установке пакета программного обеспечения Java SE
В следующих инструкциях описывается, как установить Java TM Platform, Standard Edition Development Kit (Java SE 8 Update 171 JDK TM ) и пакет интегрированной среды разработки NetBeans TM IDE 8.2 Java SE.
Содержание
Распространение пакетов программного обеспечения
Пакет разработчика Java TM SE, обновление 171 и NetBeans TM IDE 8.2 Java SE Software Bundle распространяется для различных платформ следующим образом:
| Имя установочного файла | Платформа |
|---|---|
| jdk-8u171-nb-8_2-windows-i586.exe | Windows x86 (32-разрядная) |
| jdk-8u171-nb-8_2-windows-x64.exe | Windows x64 (64-разрядная) |
| jdk-8u171-nb-8_2-linux-i586.ш | Linux x86 (32-разрядная версия) |
| jdk-8u171-nb-8_2-linux-x64.sh | Linux x64 (64-разрядная) |
| jdk-8u171-nb-8_2-macosx-x64.dmg | OS X v10.8 (64-разрядная) |
Примечание: Java TM SE Development Kit 8 объединяет JavaFX 8.
Установка пакета программного обеспечения в Microsoft Windows
Для установки программного обеспечения у вас должны быть права администратора в вашей системе.Программа установки помещает программное обеспечение Java Runtime Environment (JRE) в папку % Program Files% \ Java \ jre8 , независимо от указанного места установки JDK.
Примечание: Этот установщик не заменяет системную версию платформы Java, поставляемую операционной системой Windows.
Перед установкой
Убедитесь, что ваша система соответствует минимальным требованиям к оборудованию или превышает их:
Убедитесь, что у вас есть права администратора в вашей системе.
Загрузите установочный файл и сохраните его в своей системе.
- Для 32-разрядной операционной системы Windows имя файла установщика —
jdk-8u171-nb-8_2-windows-i586.exe. - Для 64-разрядной операционной системы Windows имя файла установщика —
jdk-8u171-nb-8_2-windows-x64.exe.
Установка программного обеспечения
- Дважды щелкните файл установщика, чтобы запустить установщик.
- На странице приветствия мастера установки щелкните Далее.
- На странице «Установка JDK» укажите, в какой каталог следует установить JDK, и нажмите «Далее».
- На странице установки IDE NetBeans выполните следующие действия:
- Укажите каталог для установки IDE NetBeans.
- Подтвердите установку JDK по умолчанию для использования с IDE.
- Нажмите Далее.
- Просмотрите страницу Сводка, чтобы убедиться, что места установки программного обеспечения указаны правильно.
- Нажмите «Установить», чтобы начать установку.
- На странице «Установка завершена» при необходимости укажите анонимные данные об использовании и нажмите «Готово».
После завершения установки вы можете просмотреть файл журнала, который находится в следующем каталоге:
% USERPROFILE% \. Nbi \ log.
Установка пакета программного обеспечения в Linux
Вы можете установить программное обеспечение JDK и IDE NetBeans в каталоги по вашему выбору.Вам не обязательно быть пользователем root, чтобы использовать этот установщик, если вы не решите установить этот пакет в общесистемном месте.
Примечание: Этот установщик не заменяет системную версию платформы Java, которая предоставляется операционной системой.
Перед установкой
Убедитесь, что ваша система соответствует минимальным рекомендуемым требованиям к оборудованию или превышает их:
Загрузите установочный файл и сохраните его в своей системе.
- Для 32-разрядной операционной системы Linux имя файла установщика —
jdk-8u171-nb-8_2-linux-i586.sh - Для 64-разрядной операционной системы Linux имя файла установщика —
jdk-8u171-nb-8_2-linux-x64.sh
Перейдите в каталог, в который вы загрузили файл установщика, и введите:
chmod + x <имя-файла-установщика> , чтобы изменить права доступа к файлу установщика, чтобы его можно было запустить.
Установка программного обеспечения
- Введите следующую команду из каталога, в который вы поместили установочный файл:
./ <имя-файла-установщика> - На странице приветствия мастера установки щелкните Далее.
- На странице «Установка JDK» укажите каталог, в который следует установить JDK, и нажмите «Далее».
- На странице установки IDE NetBeans выполните следующие действия:
- Укажите каталог для установки IDE NetBeans.
- Примите установку JDK по умолчанию для использования с IDE или укажите другое расположение JDK.
- Нажмите Далее.
- Просмотрите страницу Сводка, чтобы убедиться, что места установки программного обеспечения указаны правильно.
- Нажмите «Установить», чтобы начать установку.
- На странице «Установка завершена» при необходимости укажите анонимные данные об использовании и нажмите «Готово».
После завершения установки вы можете просмотреть файл журнала, который находится в следующем каталоге:
~ / .nbi / log.
Примечание: Если вы решите установить этот пакет в общесистемном расположении, таком как / usr / local , вы должны сначала войти в систему как root, чтобы получить необходимые разрешения.
Установка пакета программного обеспечения в OS X
Software Bundle можно установить только в OS X v10.8 (Mountain Lion) или новее. Установщик отказывается от более ранних выпусков OS X.
Примечание: Этот установщик не заменяет системную версию платформы Java, которая предоставляется операционной системой.
Перед установкой
Если вы производите установку в OS X, установите необходимые обновления OS X, прежде чем продолжить.Если вы установите этот пакет без предварительной установки надлежащих обновлений OS X, вы можете столкнуться с неожиданным поведением установщика или платформы Java.
Примечание: Вы можете проверить доступные обновления на http://support.apple.com/downloads.
Убедитесь, что ваша система соответствует минимальным рекомендуемым требованиям к оборудованию или превышает их:
- Двухъядерный Intel (64-разрядная версия)
- 1 ГБ ОЗУ
- 700 МБ свободного места
Загрузите jdk-8u171-nb-8_2-macosx-x64.dmg установочный файл.
Установка программного обеспечения
- После завершения загрузки запустите установщик. Файл установщика имеет расширение
.dmg. - На открывшейся панели дважды щелкните значок пакета. Пакет имеет расширение
.mpkg. Мастер установки запустится. - На странице «Введение» мастера установки нажмите «Продолжить».
- На странице Тип установки выберите соответствующий вариант ниже:
- Чтобы выполнить стандартную установку пакета программного обеспечения, нажмите «Установить».
- Чтобы указать другое место установки, нажмите «Изменить место установки».
- (Необязательно, если вы щелкнули «Изменить место установки» на шаге 4). На странице «Выбор места установки» укажите диск для установки пакета программного обеспечения и нажмите «Продолжить».
- (Необязательно, если вы щелкнули «Изменить место установки» на шаге 4). На странице «Тип установки» нажмите «Установить».
- Введите имя и пароль администратора для вашей системы и нажмите «Установить программное обеспечение», чтобы начать установку.
На странице «Установка» отображается ход установки.
- Когда установка будет завершена, нажмите «Закрыть» на странице «Сводка».
Удаление программного обеспечения в Windows
Каждый продукт в комплекте необходимо удалять отдельно.
Для удаления IDE:
- Завершите работу IDE.
- В Панели управления выберите Удалить программу.
- Выберите IDE NetBeans 8.2 и нажмите «Удалить».
Для удаления JDK и JavaFX 8:
- На Панели управления выберите Удалить программу.
- Выберите из списка Java (TM) SE Development Kit 8 Update 171 и нажмите «Удалить».
Примечание. Если вы удаляете JDK, но хотите продолжить использование IDE NetBeans 8.2, необходимо установить параметр IDE -jdkhome так, чтобы он указывал на другую установку JDK, как описано ниже.
Для удаления среды выполнения Java:
- На Панели управления выберите Удалить программу.
- Выберите Java 8 Update 171 из списка и нажмите «Удалить».
Для изменения значения -jdkhome :
- Перейдите в папку
и т.д.в каталоге установки IDE NetBeans. Расположение по умолчанию —C: \ Program Files \ NetBeans 8.2 \ пр.. - Откройте файл
netbeans.confв текстовом редакторе и отредактируйте параметрnetbeans_jdkhome.
Примечание: Java TM SE Development Kit (JDK) 5.0, JDK 6 и JDK 7 не поддерживаются ни на одной платформе для этого выпуска. Для установки и запуска IDE NetBeans 8.2 в вашей системе должен быть установлен JDK 8.
Удаление программного обеспечения из Linux
Каждый продукт в комплекте необходимо удалять отдельно.
Для удаления IDE:
- Перейдите в каталог установки IDE NetBeans.
- Введите
./uninstall.sh, чтобы запустить программу удаления.
Для удаления JDK и JavaFX 8:
- Удалите установочный каталог JDK.
Удаление программного обеспечения из OS X
Каждый продукт в комплекте необходимо удалять отдельно.
Для удаления IDE:
- Закройте программное обеспечение.
- Перетащите папки или файлы программы в корзину. Обратите внимание, что расположение по умолчанию для среды IDE и сервера приложений —
/ Applications / NetBeans /.
Для удаления JDK и JavaFX 8:
- Удалите установочную папку
jdk1.8.0_171.jdkв папке/ Library / Java / JavaVirtualMachines /.
Поиск дополнительной документации
IDE
NetBeans задокументирована в справочной системе программного обеспечения, однако дополнительная документация по разработке с помощью IDE NetBeans доступна на странице документации, обучения и поддержки NetBeans.
Для получения помощи по устранению неполадок при установке см. Часто задаваемые вопросы по установке NetBeans.
См. Инструкции по установке JDK и JRE в Windows, Linux и OS X на странице загрузки Java SE.
Предоставление обратной связи
Чтобы сообщить об ошибке или запросить функцию для программного обеспечения JDK, посетите следующий веб-сайт: http://bugreport.java.com/bugreport/index.jsp.
Чтобы отправить свои комментарии или предложения о программном обеспечении JDK, отправьте электронное письмо Управляющему совету OpenJDK.
Чтобы получить контактную информацию группы разработки программного обеспечения NetBeans или узнать больше об IDE NetBeans и сообществе разработчиков программного обеспечения NetBeans, посетите портал сообщества NetBeans.
Чтобы оставить отзыв об этой документации, отправьте электронное письмо по адресу Documentation Feedback.
Установка Java SE и Netbeans
Java
TM SE Development Kit 8 Update 171 и NetBeans TM IDE 8.2 Инструкции по установке пакета программного обеспечения Java SE
В следующих инструкциях описывается установка платформы Java TM , Standard Edition Development Kit (Java SE 8 Update 171 JDK TM ) и NetBeans TM IDE 8.2 Пакет интегрированной среды разработки Java SE.
Содержание
Распространение пакетов программного обеспечения
Пакет средств разработки Java TM SE 8, обновление 171 и NetBeans TM IDE 8.2 Java SE Software Bundle распространяется для различных платформ следующим образом:
| Имя установочного файла | Платформа |
|---|---|
| jdk-8u171-nb-8_2-windows-i586.exe | Windows x86 (32-разрядная) |
| jdk-8u171-nb-8_2-windows-x64.exe | Windows x64 (64-разрядная) |
| jdk-8u171-nb-8_2-linux-i586.sh | Linux x86 (32-разрядная версия) |
| jdk-8u171-nb-8_2-linux-x64.sh | Linux x64 (64-разрядная) |
| jdk-8u171-nb-8_2-macosx-x64.DMG | OS X v10.8 (64-разрядная) |
Примечание: Java TM SE Development Kit 8 объединяет JavaFX 8.
Установка пакета программного обеспечения в Microsoft Windows
Для установки программного обеспечения у вас должны быть права администратора в вашей системе. Программа установки помещает программное обеспечение Java Runtime Environment (JRE) в папку % Program Files% \ Java \ jre8 , независимо от указанного места установки JDK.
Примечание: Этот установщик не заменяет системную версию платформы Java, поставляемую операционной системой Windows.
Перед установкой
Убедитесь, что ваша система соответствует минимальным требованиям к оборудованию или превышает их:
Убедитесь, что у вас есть права администратора в вашей системе.
Загрузите установочный файл и сохраните его в своей системе.
- Для 32-разрядной операционной системы Windows имя файла установщика —
jdk-8u171-nb-8_2-windows-i586.exe. - Для 64-разрядной операционной системы Windows имя файла установщика —
jdk-8u171-nb-8_2-windows-x64.exe.
Установка программного обеспечения
- Дважды щелкните файл установщика, чтобы запустить установщик.
- На странице приветствия мастера установки щелкните Далее.
- На странице «Установка JDK» укажите, в какой каталог следует установить JDK, и нажмите «Далее».
- На странице установки IDE NetBeans выполните следующие действия:
- Укажите каталог для установки IDE NetBeans.
- Подтвердите установку JDK по умолчанию для использования с IDE.
- Нажмите Далее.
- Просмотрите страницу Сводка, чтобы убедиться, что места установки программного обеспечения указаны правильно.
- Нажмите «Установить», чтобы начать установку.
- На странице «Установка завершена» при необходимости укажите анонимные данные об использовании и нажмите «Готово».
После завершения установки вы можете просмотреть файл журнала, который находится в следующем каталоге:
% USERPROFILE% \. Nbi \ log.
Установка пакета программного обеспечения в Linux
Вы можете установить программное обеспечение JDK и IDE NetBeans в каталоги по вашему выбору.Вам не обязательно быть пользователем root, чтобы использовать этот установщик, если вы не решите установить этот пакет в общесистемном месте.
Примечание: Этот установщик не заменяет системную версию платформы Java, которая предоставляется операционной системой.
Перед установкой
Убедитесь, что ваша система соответствует минимальным рекомендуемым требованиям к оборудованию или превышает их:
Загрузите установочный файл и сохраните его в своей системе.
- Для 32-разрядной операционной системы Linux имя файла установщика —
jdk-8u171-nb-8_2-linux-i586.sh - Для 64-разрядной операционной системы Linux имя файла установщика —
jdk-8u171-nb-8_2-linux-x64.sh
Перейдите в каталог, в который вы загрузили файл установщика, и введите:
chmod + x <имя-файла-установщика> , чтобы изменить права доступа к файлу установщика, чтобы его можно было запустить.
Установка программного обеспечения
- Введите следующую команду из каталога, в который вы поместили установочный файл:
./ <имя-файла-установщика> - На странице приветствия мастера установки щелкните Далее.
- На странице «Установка JDK» укажите каталог, в который следует установить JDK, и нажмите «Далее».
- На странице установки IDE NetBeans выполните следующие действия:
- Укажите каталог для установки IDE NetBeans.
- Примите установку JDK по умолчанию для использования с IDE или укажите другое расположение JDK.
- Нажмите Далее.
- Просмотрите страницу Сводка, чтобы убедиться, что места установки программного обеспечения указаны правильно.
- Нажмите «Установить», чтобы начать установку.
- На странице «Установка завершена» при необходимости укажите анонимные данные об использовании и нажмите «Готово».
После завершения установки вы можете просмотреть файл журнала, который находится в следующем каталоге:
~ / .nbi / log.
Примечание: Если вы решите установить этот пакет в общесистемном расположении, таком как / usr / local , вы должны сначала войти в систему как root, чтобы получить необходимые разрешения.
Установка пакета программного обеспечения в OS X
Software Bundle можно установить только в OS X v10.8 (Mountain Lion) или новее. Установщик отказывается от более ранних выпусков OS X.
Примечание: Этот установщик не заменяет системную версию платформы Java, которая предоставляется операционной системой.
Перед установкой
Если вы производите установку в OS X, установите необходимые обновления OS X, прежде чем продолжить.Если вы установите этот пакет без предварительной установки надлежащих обновлений OS X, вы можете столкнуться с неожиданным поведением установщика или платформы Java.
Примечание: Вы можете проверить доступные обновления на http://support.apple.com/downloads.
Убедитесь, что ваша система соответствует минимальным рекомендуемым требованиям к оборудованию или превышает их:
- Двухъядерный Intel (64-разрядная версия)
- 1 ГБ ОЗУ
- 700 МБ свободного места
Загрузите jdk-8u171-nb-8_2-macosx-x64.dmg установочный файл.
Установка программного обеспечения
- После завершения загрузки запустите установщик. Файл установщика имеет расширение
.dmg. - На открывшейся панели дважды щелкните значок пакета. Пакет имеет расширение
.mpkg. Мастер установки запустится. - На странице «Введение» мастера установки нажмите «Продолжить».
- На странице Тип установки выберите соответствующий вариант ниже:
- Чтобы выполнить стандартную установку пакета программного обеспечения, нажмите «Установить».
- Чтобы указать другое место установки, нажмите «Изменить место установки».
- (Необязательно, если вы щелкнули «Изменить место установки» на шаге 4). На странице «Выбор места установки» укажите диск для установки пакета программного обеспечения и нажмите «Продолжить».
- (Необязательно, если вы щелкнули «Изменить место установки» на шаге 4). На странице «Тип установки» нажмите «Установить».
- Введите имя и пароль администратора для вашей системы и нажмите «Установить программное обеспечение», чтобы начать установку.
На странице «Установка» отображается ход установки.
- Когда установка будет завершена, нажмите «Закрыть» на странице «Сводка».
Удаление программного обеспечения в Windows
Каждый продукт в комплекте необходимо удалять отдельно.
Для удаления IDE:
- Завершите работу IDE.
- В Панели управления выберите Удалить программу.
- Выберите IDE NetBeans 8.2 и нажмите «Удалить».
Для удаления JDK и JavaFX 8:
- На Панели управления выберите Удалить программу.
- Выберите из списка Java (TM) SE Development Kit 8 Update 171 и нажмите «Удалить».
Примечание. Если вы удаляете JDK, но хотите продолжить использование IDE NetBeans 8.2, необходимо установить параметр IDE -jdkhome так, чтобы он указывал на другую установку JDK, как описано ниже.
Для удаления среды выполнения Java:
- На Панели управления выберите Удалить программу.
- Выберите Java 8 Update 171 из списка и нажмите «Удалить».
Для изменения значения -jdkhome :
- Перейдите в папку
и т.д.в каталоге установки IDE NetBeans. Расположение по умолчанию —C: \ Program Files \ NetBeans 8.2 \ пр.. - Откройте файл
netbeans.confв текстовом редакторе и отредактируйте параметрnetbeans_jdkhome.
Примечание: Java TM SE Development Kit (JDK) 5.0, JDK 6 и JDK 7 не поддерживаются ни на одной платформе для этого выпуска. Для установки и запуска IDE NetBeans 8.2 в вашей системе должен быть установлен JDK 8.
Удаление программного обеспечения из Linux
Каждый продукт в комплекте необходимо удалять отдельно.
Для удаления IDE:
- Перейдите в каталог установки IDE NetBeans.
- Введите
./uninstall.sh, чтобы запустить программу удаления.
Для удаления JDK и JavaFX 8:
- Удалите установочный каталог JDK.
Удаление программного обеспечения из OS X
Каждый продукт в комплекте необходимо удалять отдельно.
Для удаления IDE:
- Закройте программное обеспечение.
- Перетащите папки или файлы программы в корзину. Обратите внимание, что расположение по умолчанию для среды IDE и сервера приложений —
/ Applications / NetBeans /.
Для удаления JDK и JavaFX 8:
- Удалите установочную папку
jdk1.8.0_171.jdkв папке/ Library / Java / JavaVirtualMachines /.
Поиск дополнительной документации
IDE
NetBeans задокументирована в справочной системе программного обеспечения, однако дополнительная документация по разработке с помощью IDE NetBeans доступна на странице документации, обучения и поддержки NetBeans.
Для получения помощи по устранению неполадок при установке см. Часто задаваемые вопросы по установке NetBeans.
См. Инструкции по установке JDK и JRE в Windows, Linux и OS X на странице загрузки Java SE.
Предоставление обратной связи
Чтобы сообщить об ошибке или запросить функцию для программного обеспечения JDK, посетите следующий веб-сайт: http://bugreport.java.com/bugreport/index.jsp.
Чтобы отправить свои комментарии или предложения о программном обеспечении JDK, отправьте электронное письмо Управляющему совету OpenJDK.
Чтобы получить контактную информацию группы разработки программного обеспечения NetBeans или узнать больше об IDE NetBeans и сообществе разработчиков программного обеспечения NetBeans, посетите портал сообщества NetBeans.
Чтобы оставить отзыв об этой документации, отправьте электронное письмо по адресу Documentation Feedback.
Установка Java SE и Netbeans
Java
TM SE Development Kit 8 Update 171 и NetBeans TM IDE 8.2 Инструкции по установке пакета программного обеспечения Java SE
В следующих инструкциях описывается установка платформы Java TM , Standard Edition Development Kit (Java SE 8 Update 171 JDK TM ) и NetBeans TM IDE 8.2 Пакет интегрированной среды разработки Java SE.
Содержание
Распространение пакетов программного обеспечения
Пакет средств разработки Java TM SE 8, обновление 171 и NetBeans TM IDE 8.2 Java SE Software Bundle распространяется для различных платформ следующим образом:
| Имя установочного файла | Платформа |
|---|---|
| jdk-8u171-nb-8_2-windows-i586.exe | Windows x86 (32-разрядная) |
| jdk-8u171-nb-8_2-windows-x64.exe | Windows x64 (64-разрядная) |
| jdk-8u171-nb-8_2-linux-i586.sh | Linux x86 (32-разрядная версия) |
| jdk-8u171-nb-8_2-linux-x64.sh | Linux x64 (64-разрядная) |
| jdk-8u171-nb-8_2-macosx-x64.DMG | OS X v10.8 (64-разрядная) |
Примечание: Java TM SE Development Kit 8 объединяет JavaFX 8.
Установка пакета программного обеспечения в Microsoft Windows
Для установки программного обеспечения у вас должны быть права администратора в вашей системе. Программа установки помещает программное обеспечение Java Runtime Environment (JRE) в папку % Program Files% \ Java \ jre8 , независимо от указанного места установки JDK.
Примечание: Этот установщик не заменяет системную версию платформы Java, поставляемую операционной системой Windows.
Перед установкой
Убедитесь, что ваша система соответствует минимальным требованиям к оборудованию или превышает их:
Убедитесь, что у вас есть права администратора в вашей системе.
Загрузите установочный файл и сохраните его в своей системе.
- Для 32-разрядной операционной системы Windows имя файла установщика —
jdk-8u171-nb-8_2-windows-i586.exe. - Для 64-разрядной операционной системы Windows имя файла установщика —
jdk-8u171-nb-8_2-windows-x64.exe.
Установка программного обеспечения
- Дважды щелкните файл установщика, чтобы запустить установщик.
- На странице приветствия мастера установки щелкните Далее.
- На странице «Установка JDK» укажите, в какой каталог следует установить JDK, и нажмите «Далее».
- На странице установки IDE NetBeans выполните следующие действия:
- Укажите каталог для установки IDE NetBeans.
- Подтвердите установку JDK по умолчанию для использования с IDE.
- Нажмите Далее.
- Просмотрите страницу Сводка, чтобы убедиться, что места установки программного обеспечения указаны правильно.
- Нажмите «Установить», чтобы начать установку.
- На странице «Установка завершена» при необходимости укажите анонимные данные об использовании и нажмите «Готово».
После завершения установки вы можете просмотреть файл журнала, который находится в следующем каталоге:
% USERPROFILE% \. Nbi \ log.
Установка пакета программного обеспечения в Linux
Вы можете установить программное обеспечение JDK и IDE NetBeans в каталоги по вашему выбору.Вам не обязательно быть пользователем root, чтобы использовать этот установщик, если вы не решите установить этот пакет в общесистемном месте.
Примечание: Этот установщик не заменяет системную версию платформы Java, которая предоставляется операционной системой.
Перед установкой
Убедитесь, что ваша система соответствует минимальным рекомендуемым требованиям к оборудованию или превышает их:
Загрузите установочный файл и сохраните его в своей системе.
- Для 32-разрядной операционной системы Linux имя файла установщика —
jdk-8u171-nb-8_2-linux-i586.sh - Для 64-разрядной операционной системы Linux имя файла установщика —
jdk-8u171-nb-8_2-linux-x64.sh
Перейдите в каталог, в который вы загрузили файл установщика, и введите:
chmod + x <имя-файла-установщика> , чтобы изменить права доступа к файлу установщика, чтобы его можно было запустить.
Установка программного обеспечения
- Введите следующую команду из каталога, в который вы поместили установочный файл:
./ <имя-файла-установщика> - На странице приветствия мастера установки щелкните Далее.
- На странице «Установка JDK» укажите каталог, в который следует установить JDK, и нажмите «Далее».
- На странице установки IDE NetBeans выполните следующие действия:
- Укажите каталог для установки IDE NetBeans.
- Примите установку JDK по умолчанию для использования с IDE или укажите другое расположение JDK.
- Нажмите Далее.
- Просмотрите страницу Сводка, чтобы убедиться, что места установки программного обеспечения указаны правильно.
- Нажмите «Установить», чтобы начать установку.
- На странице «Установка завершена» при необходимости укажите анонимные данные об использовании и нажмите «Готово».
После завершения установки вы можете просмотреть файл журнала, который находится в следующем каталоге:
~ / .nbi / log.
Примечание: Если вы решите установить этот пакет в общесистемном расположении, таком как / usr / local , вы должны сначала войти в систему как root, чтобы получить необходимые разрешения.
Установка пакета программного обеспечения в OS X
Software Bundle можно установить только в OS X v10.8 (Mountain Lion) или новее. Установщик отказывается от более ранних выпусков OS X.
Примечание: Этот установщик не заменяет системную версию платформы Java, которая предоставляется операционной системой.
Перед установкой
Если вы производите установку в OS X, установите необходимые обновления OS X, прежде чем продолжить.Если вы установите этот пакет без предварительной установки надлежащих обновлений OS X, вы можете столкнуться с неожиданным поведением установщика или платформы Java.
Примечание: Вы можете проверить доступные обновления на http://support.apple.com/downloads.
Убедитесь, что ваша система соответствует минимальным рекомендуемым требованиям к оборудованию или превышает их:
- Двухъядерный Intel (64-разрядная версия)
- 1 ГБ ОЗУ
- 700 МБ свободного места
Загрузите jdk-8u171-nb-8_2-macosx-x64.dmg установочный файл.
Установка программного обеспечения
- После завершения загрузки запустите установщик. Файл установщика имеет расширение
.dmg. - На открывшейся панели дважды щелкните значок пакета. Пакет имеет расширение
.mpkg. Мастер установки запустится. - На странице «Введение» мастера установки нажмите «Продолжить».
- На странице Тип установки выберите соответствующий вариант ниже:
- Чтобы выполнить стандартную установку пакета программного обеспечения, нажмите «Установить».
- Чтобы указать другое место установки, нажмите «Изменить место установки».
- (Необязательно, если вы щелкнули «Изменить место установки» на шаге 4). На странице «Выбор места установки» укажите диск для установки пакета программного обеспечения и нажмите «Продолжить».
- (Необязательно, если вы щелкнули «Изменить место установки» на шаге 4). На странице «Тип установки» нажмите «Установить».
- Введите имя и пароль администратора для вашей системы и нажмите «Установить программное обеспечение», чтобы начать установку.
На странице «Установка» отображается ход установки.
- Когда установка будет завершена, нажмите «Закрыть» на странице «Сводка».
Удаление программного обеспечения в Windows
Каждый продукт в комплекте необходимо удалять отдельно.
Для удаления IDE:
- Завершите работу IDE.
- В Панели управления выберите Удалить программу.
- Выберите IDE NetBeans 8.2 и нажмите «Удалить».
Для удаления JDK и JavaFX 8:
- На Панели управления выберите Удалить программу.
- Выберите из списка Java (TM) SE Development Kit 8 Update 171 и нажмите «Удалить».
Примечание. Если вы удаляете JDK, но хотите продолжить использование IDE NetBeans 8.2, необходимо установить параметр IDE -jdkhome так, чтобы он указывал на другую установку JDK, как описано ниже.
Для удаления среды выполнения Java:
- На Панели управления выберите Удалить программу.
- Выберите Java 8 Update 171 из списка и нажмите «Удалить».
Для изменения значения -jdkhome :
- Перейдите в папку
и т.д.в каталоге установки IDE NetBeans. Расположение по умолчанию —C: \ Program Files \ NetBeans 8.2 \ пр.. - Откройте файл
netbeans.confв текстовом редакторе и отредактируйте параметрnetbeans_jdkhome.
Примечание: Java TM SE Development Kit (JDK) 5.0, JDK 6 и JDK 7 не поддерживаются ни на одной платформе для этого выпуска. Для установки и запуска IDE NetBeans 8.2 в вашей системе должен быть установлен JDK 8.
Удаление программного обеспечения из Linux
Каждый продукт в комплекте необходимо удалять отдельно.
Для удаления IDE:
- Перейдите в каталог установки IDE NetBeans.
- Введите
./uninstall.sh, чтобы запустить программу удаления.
Для удаления JDK и JavaFX 8:
- Удалите установочный каталог JDK.
Удаление программного обеспечения из OS X
Каждый продукт в комплекте необходимо удалять отдельно.
Для удаления IDE:
- Закройте программное обеспечение.
- Перетащите папки или файлы программы в корзину. Обратите внимание, что расположение по умолчанию для среды IDE и сервера приложений —
/ Applications / NetBeans /.
Для удаления JDK и JavaFX 8:
- Удалите установочную папку
jdk1.8.0_171.jdkв папке/ Library / Java / JavaVirtualMachines /.
Поиск дополнительной документации
IDE
NetBeans задокументирована в справочной системе программного обеспечения, однако дополнительная документация по разработке с помощью IDE NetBeans доступна на странице документации, обучения и поддержки NetBeans.
Для получения помощи по устранению неполадок при установке см. Часто задаваемые вопросы по установке NetBeans.
См. Инструкции по установке JDK и JRE в Windows, Linux и OS X на странице загрузки Java SE.
Предоставление обратной связи
Чтобы сообщить об ошибке или запросить функцию для программного обеспечения JDK, посетите следующий веб-сайт: http://bugreport.java.com/bugreport/index.jsp.
Чтобы отправить свои комментарии или предложения о программном обеспечении JDK, отправьте электронное письмо Управляющему совету OpenJDK.
Чтобы получить контактную информацию группы разработки программного обеспечения NetBeans или узнать больше об IDE NetBeans и сообществе разработчиков программного обеспечения NetBeans, посетите портал сообщества NetBeans.
Чтобы оставить отзыв об этой документации, отправьте электронное письмо по адресу Documentation Feedback.
Установка Java SE и Netbeans
Java
TM SE Development Kit 8 Update 171 и NetBeans TM IDE 8.2 Инструкции по установке пакета программного обеспечения Java SE
В следующих инструкциях описывается установка платформы Java TM , Standard Edition Development Kit (Java SE 8 Update 171 JDK TM ) и NetBeans TM IDE 8.2 Пакет интегрированной среды разработки Java SE.
Содержание
Распространение пакетов программного обеспечения
Пакет средств разработки Java TM SE 8, обновление 171 и NetBeans TM IDE 8.2 Java SE Software Bundle распространяется для различных платформ следующим образом:
| Имя установочного файла | Платформа |
|---|---|
| jdk-8u171-nb-8_2-windows-i586.exe | Windows x86 (32-разрядная) |
| jdk-8u171-nb-8_2-windows-x64.exe | Windows x64 (64-разрядная) |
| jdk-8u171-nb-8_2-linux-i586.sh | Linux x86 (32-разрядная версия) |
| jdk-8u171-nb-8_2-linux-x64.sh | Linux x64 (64-разрядная) |
| jdk-8u171-nb-8_2-macosx-x64.DMG | OS X v10.8 (64-разрядная) |
Примечание: Java TM SE Development Kit 8 объединяет JavaFX 8.
Установка пакета программного обеспечения в Microsoft Windows
Для установки программного обеспечения у вас должны быть права администратора в вашей системе. Программа установки помещает программное обеспечение Java Runtime Environment (JRE) в папку % Program Files% \ Java \ jre8 , независимо от указанного места установки JDK.
Примечание: Этот установщик не заменяет системную версию платформы Java, поставляемую операционной системой Windows.
Перед установкой
Убедитесь, что ваша система соответствует минимальным требованиям к оборудованию или превышает их:
Убедитесь, что у вас есть права администратора в вашей системе.
Загрузите установочный файл и сохраните его в своей системе.
- Для 32-разрядной операционной системы Windows имя файла установщика —
jdk-8u171-nb-8_2-windows-i586.exe. - Для 64-разрядной операционной системы Windows имя файла установщика —
jdk-8u171-nb-8_2-windows-x64.exe.
Установка программного обеспечения
- Дважды щелкните файл установщика, чтобы запустить установщик.
- На странице приветствия мастера установки щелкните Далее.
- На странице «Установка JDK» укажите, в какой каталог следует установить JDK, и нажмите «Далее».
- На странице установки IDE NetBeans выполните следующие действия:
- Укажите каталог для установки IDE NetBeans.
- Подтвердите установку JDK по умолчанию для использования с IDE.
- Нажмите Далее.
- Просмотрите страницу Сводка, чтобы убедиться, что места установки программного обеспечения указаны правильно.
- Нажмите «Установить», чтобы начать установку.
- На странице «Установка завершена» при необходимости укажите анонимные данные об использовании и нажмите «Готово».
После завершения установки вы можете просмотреть файл журнала, который находится в следующем каталоге:
% USERPROFILE% \. Nbi \ log.
Установка пакета программного обеспечения в Linux
Вы можете установить программное обеспечение JDK и IDE NetBeans в каталоги по вашему выбору.Вам не обязательно быть пользователем root, чтобы использовать этот установщик, если вы не решите установить этот пакет в общесистемном месте.
Примечание: Этот установщик не заменяет системную версию платформы Java, которая предоставляется операционной системой.
Перед установкой
Убедитесь, что ваша система соответствует минимальным рекомендуемым требованиям к оборудованию или превышает их:
Загрузите установочный файл и сохраните его в своей системе.
- Для 32-разрядной операционной системы Linux имя файла установщика —
jdk-8u171-nb-8_2-linux-i586.sh - Для 64-разрядной операционной системы Linux имя файла установщика —
jdk-8u171-nb-8_2-linux-x64.sh
Перейдите в каталог, в который вы загрузили файл установщика, и введите:
chmod + x <имя-файла-установщика> , чтобы изменить права доступа к файлу установщика, чтобы его можно было запустить.
Установка программного обеспечения
- Введите следующую команду из каталога, в который вы поместили установочный файл:
./ <имя-файла-установщика> - На странице приветствия мастера установки щелкните Далее.
- На странице «Установка JDK» укажите каталог, в который следует установить JDK, и нажмите «Далее».
- На странице установки IDE NetBeans выполните следующие действия:
- Укажите каталог для установки IDE NetBeans.
- Примите установку JDK по умолчанию для использования с IDE или укажите другое расположение JDK.
- Нажмите Далее.
- Просмотрите страницу Сводка, чтобы убедиться, что места установки программного обеспечения указаны правильно.
- Нажмите «Установить», чтобы начать установку.
- На странице «Установка завершена» при необходимости укажите анонимные данные об использовании и нажмите «Готово».
После завершения установки вы можете просмотреть файл журнала, который находится в следующем каталоге:
~ / .nbi / log.
Примечание: Если вы решите установить этот пакет в общесистемном расположении, таком как / usr / local , вы должны сначала войти в систему как root, чтобы получить необходимые разрешения.
Установка пакета программного обеспечения в OS X
Software Bundle можно установить только в OS X v10.8 (Mountain Lion) или новее. Установщик отказывается от более ранних выпусков OS X.
Примечание: Этот установщик не заменяет системную версию платформы Java, которая предоставляется операционной системой.
Перед установкой
Если вы производите установку в OS X, установите необходимые обновления OS X, прежде чем продолжить.Если вы установите этот пакет без предварительной установки надлежащих обновлений OS X, вы можете столкнуться с неожиданным поведением установщика или платформы Java.
Примечание: Вы можете проверить доступные обновления на http://support.apple.com/downloads.
Убедитесь, что ваша система соответствует минимальным рекомендуемым требованиям к оборудованию или превышает их:
- Двухъядерный Intel (64-разрядная версия)
- 1 ГБ ОЗУ
- 700 МБ свободного места
Загрузите jdk-8u171-nb-8_2-macosx-x64.dmg установочный файл.
Установка программного обеспечения
- После завершения загрузки запустите установщик. Файл установщика имеет расширение
.dmg. - На открывшейся панели дважды щелкните значок пакета. Пакет имеет расширение
.mpkg. Мастер установки запустится. - На странице «Введение» мастера установки нажмите «Продолжить».
- На странице Тип установки выберите соответствующий вариант ниже:
- Чтобы выполнить стандартную установку пакета программного обеспечения, нажмите «Установить».
- Чтобы указать другое место установки, нажмите «Изменить место установки».
- (Необязательно, если вы щелкнули «Изменить место установки» на шаге 4). На странице «Выбор места установки» укажите диск для установки пакета программного обеспечения и нажмите «Продолжить».
- (Необязательно, если вы щелкнули «Изменить место установки» на шаге 4). На странице «Тип установки» нажмите «Установить».
- Введите имя и пароль администратора для вашей системы и нажмите «Установить программное обеспечение», чтобы начать установку.
На странице «Установка» отображается ход установки.
- Когда установка будет завершена, нажмите «Закрыть» на странице «Сводка».
Удаление программного обеспечения в Windows
Каждый продукт в комплекте необходимо удалять отдельно.
Для удаления IDE:
- Завершите работу IDE.
- В Панели управления выберите Удалить программу.
- Выберите IDE NetBeans 8.2 и нажмите «Удалить».
Для удаления JDK и JavaFX 8:
- На Панели управления выберите Удалить программу.
- Выберите из списка Java (TM) SE Development Kit 8 Update 171 и нажмите «Удалить».
Примечание. Если вы удаляете JDK, но хотите продолжить использование IDE NetBeans 8.2, необходимо установить параметр IDE -jdkhome так, чтобы он указывал на другую установку JDK, как описано ниже.
Для удаления среды выполнения Java:
- На Панели управления выберите Удалить программу.
- Выберите Java 8 Update 171 из списка и нажмите «Удалить».
Для изменения значения -jdkhome :
- Перейдите в папку
и т.д.в каталоге установки IDE NetBeans. Расположение по умолчанию —C: \ Program Files \ NetBeans 8.2 \ пр.. - Откройте файл
netbeans.confв текстовом редакторе и отредактируйте параметрnetbeans_jdkhome.
Примечание: Java TM SE Development Kit (JDK) 5.0, JDK 6 и JDK 7 не поддерживаются ни на одной платформе для этого выпуска. Для установки и запуска IDE NetBeans 8.2 в вашей системе должен быть установлен JDK 8.
Удаление программного обеспечения из Linux
Каждый продукт в комплекте необходимо удалять отдельно.
Для удаления IDE:
- Перейдите в каталог установки IDE NetBeans.
- Введите
./uninstall.sh, чтобы запустить программу удаления.
Для удаления JDK и JavaFX 8:
- Удалите установочный каталог JDK.
Удаление программного обеспечения из OS X
Каждый продукт в комплекте необходимо удалять отдельно.
Для удаления IDE:
- Закройте программное обеспечение.
- Перетащите папки или файлы программы в корзину. Обратите внимание, что расположение по умолчанию для среды IDE и сервера приложений —
/ Applications / NetBeans /.
Для удаления JDK и JavaFX 8:
- Удалите установочную папку
jdk1.8.0_171.jdkв папке/ Library / Java / JavaVirtualMachines /.
Поиск дополнительной документации
IDE
NetBeans задокументирована в справочной системе программного обеспечения, однако дополнительная документация по разработке с помощью IDE NetBeans доступна на странице документации, обучения и поддержки NetBeans.
Для получения помощи по устранению неполадок при установке см. Часто задаваемые вопросы по установке NetBeans.
См. Инструкции по установке JDK и JRE в Windows, Linux и OS X на странице загрузки Java SE.
Предоставление обратной связи
Чтобы сообщить об ошибке или запросить функцию для программного обеспечения JDK, посетите следующий веб-сайт: http://bugreport.java.com/bugreport/index.jsp.
Чтобы отправить свои комментарии или предложения о программном обеспечении JDK, отправьте электронное письмо Управляющему совету OpenJDK.
Чтобы получить контактную информацию группы разработки программного обеспечения NetBeans или узнать больше об IDE NetBeans и сообществе разработчиков программного обеспечения NetBeans, посетите портал сообщества NetBeans.
Чтобы оставить отзыв об этой документации, отправьте электронное письмо по адресу Documentation Feedback.
Как использовать Oracle Java Cloud Service с IDE NetBeans
В IDR Solutions я в основном занимаюсь разработкой библиотеки JPedal Java PDF и конвертера PDF в HTML5. Недавно я также потратил много времени на изучение облака и подумал, что было бы полезно создать несколько руководств по использованию различных облачных платформ с IDE NetBeans.
В прошлый раз, когда я писал о «Как использовать облако Microsoft Azure в IDE NetBeans», на этот раз я расскажу вам об использовании Oracle Public Cloud с IDE NetBeans.Чтобы протестировать наши приложения локально, мы собираемся использовать сервер Weblogic 12c, который я расскажу вам, как установить, если у вас его еще нет.
Вы, наверное, догадались, что мы используем IDE NetBeans здесь, в IDR Solutions. Oracle Public Cloud состоит из нескольких компонентов, но мы используем только Java Cloud Service. В этом руководстве предполагается, что у вас настроена облачная служба Java, и вы хотите иметь возможность тестировать приложения локально и развертывать их на облачном сервере. Мы будем использовать сервер Weblogic 12c как локально, так и в облачной службе Java.Я использую систему Windows, поэтому любые команды или шаги могут немного отличаться для других операционных систем.
Что вам понадобится перед началом:
- — установлены Java 7 и 8 JDK. Убедитесь, что вы установили JDK 8 в качестве переменной среды JAVA_HOME . В Windows вы можете сделать это, перейдя на панель управления , System и выбрав Advanced System Settings . Оттуда выберите Environment Variables и нажмите кнопку New в разделе System Variable.Затем введите JAVA_HOME в качестве переменной и путь к нашей папке Java 8 JDK. Если у вас есть C: \ ProgramData \ Oracle \ Java \ javapath на вашем пути, это потенциально может вызвать у вас проблемы, поскольку может ссылаться на JRE (Java Runtime Environment). Я удалил это из своего пути, но если вы не хотите этого делать, просто перейдите в свой каталог JDK и запустите любые команды Java.
- — IDE NetBeans
- — Настройка Oracle Java Cloud Service — в этом руководстве предполагается, что ваша JCS настроена и работает.Если нет, то я не могу порекомендовать лучший учебник, чем этот, созданный Oracle. Каждый шаг документируется и предоставляются фотографии. Для выполнения этого руководства вам понадобится ssh или puTTY и curl, установленные на вашем компьютере, если вы еще этого не сделали.
1. Загрузите и установите WebLogic 12c
Перво-наперво вам необходимо загрузить сервер Generic WebLogic 12c отсюда. После того, как вы приняли условия, вы можете перейти к Oracle WebLogic Server 12.1.3, затем загрузите установщик Generic .
После распаковки папки переместите банку в каталог Documents .
Теперь откройте командную строку и cd в свой документ и выполните jar, используя следующую команду.
Откроется окно, в котором мы настроим наш сервер. Оставьте значения по умолчанию для шагов приветствия и автоматического обновления. Для этого следующего шага вам нужно будет создать папку на вашем диске C под названием Oracle и указать это место для вашего Oracle Home на шаге Installation Location.
В Типе установки выберите WebLogic Server или Complete With examples и выберите Next . В обновлениях безопасности вам нужно будет указать адрес электронной почты. Нажмите Далее и Установить . Когда индикатор выполнения достигнет 100%, нажмите Finish , чтобы открыть мастер настройки промежуточного программного обеспечения.
Оставьте имя weblogic и введите пароль и пароль подтверждения. Убедитесь, что пароль состоит не менее чем из 8 символов и содержит хотя бы одну цифру или специальный символ.Щелкните Create и закройте мастер. Ваш каталог Oracle должен теперь выглядеть так:
2. Настройте домен WebLogic
Теперь, когда у нас установлен WebLogic, мы можем создать домен. Вы можете создать несколько доменов с разными настройками, например. один для Java 8, один для Java 7 и т. д. Для этого перейдите к C: \ Oracle \ oracle-common \ common \ bin в вашем терминале и запустите config.cmd.
В Windows это можно сделать, дважды щелкнув его в проводнике или просто набрав config.cmd в терминале, когда вы находитесь в правильном каталоге. Для Mac / Linux используйте
В открывшемся мастере оставьте Создайте новый домен и переименуйте base_domain в то, что вы хотите, чтобы ваш новый домен назывался. Я называю свой java7Domain.
Щелкните Далее , пока не попадете на страницу учетной записи администратора. При создании нового пароля администратора для этого конкретного домена. Применяются те же ограничения пароля, что и раньше.Запишите это имя пользователя и пароль, поскольку они будут использоваться для создания экземпляра сервера для IDE NetBeans i на следующем шаге.
В режиме домена и шаге JDK вам нужно будет проверить указанную версию JDK. Оставьте выбранным JDK 8 по умолчанию.
Примите остальные значения по умолчанию и нажмите Create, Next и затем Finish . Теперь ваш домен должен быть создан в C: \ Oracle \ user_projects \ domains и должен выглядеть примерно так:
3.Добавьте экземпляр службы WebLogic в NetBeans
Откройте NetBeans и перейдите в окно «Службы». Затем щелкните правой кнопкой мыши «Серверы» и выберите « Добавить сервер». В мастере выберите свой сервер как Oracle WebLogic Server и нажмите Next . Убедитесь, что в поле «Расположение сервера» указано значение C: \ Oracle \ wlserver.
На шаге «Свойства экземпляра» измените свой домен так, чтобы он указывал на домен, который мы создали на шаге 2, и введите свое имя пользователя и пароль от рекламы.
Нажмите Finish , и у вас появится новый узел сервера WebLogic в разделе «Серверы» в окне «Службы». Щелкните правой кнопкой мыши новый сервер WebLogic Server и выберите Start .
4. Создайте приложение WebLogic
Щелкните правой кнопкой мыши в представлении Projects и выберите New Project . Оттуда выберите Web Application из категории Java Web и нажмите Next .
Дайте вашему проекту имя и нажмите Далее .На экране «Сервер и настройки» сделайте сервер Oracle WebLogic Server и измените версию Java EE на Java EE 6 Web . Нажмите Готово .
В нашем Oracle Java Cloud работает Java 7, но на данный момент наше приложение настроено для Java 8. Последняя версия WebLogic (12.2.1) настаивает на использовании Java 8, поэтому мы создали домен с этим. Однако в NetBeans мы можем изменить способ создания отдельных проектов и используемые ими библиотеки, чтобы сделать приложение Java 7.
Щелкните правой кнопкой мыши самый верхний узел вашего проекта и выберите Properties . На первом экране вы должны увидеть раздел «Исходный / двоичный формат». Выберите здесь JDK 1.7.
Также необходимо изменить библиотеки, используемые для сборки проекта. Для этого выберите вкладку Libraries и измените платформу Java на JDK 7.
5. Тестируйте локально
Теперь мы создали очень простое / стандартное веб-приложение, которое будет работать на экземпляре локального сервера.Проверить это локально очень просто. Щелкните проект правой кнопкой мыши и выберите Run .
6. Создайте WAR
Теперь мы хотим создать файл War, который мы загрузим в Oracle Java Cloud. Для тех из вас, кто не слишком знаком с файлами War (веб-приложение ARchive), они, по сути, представляют собой Jar-файлы для Интернета. Чтобы создать его для своего проекта, перейдите в представление «Файлы», щелкните правой кнопкой мыши файл build.xml и выберите Run Target , а затем d ist .
Это создаст новый каталог с именем dist, который будет содержать вашу войну.
7. Загрузить войну в Oracle Java Cloud
Мы загрузим войну с помощью консоли WebLogic для нашей облачной службы Java. Чтобы открыть его, перейдите в свою облачную службу Java. Вы должны войти в свои сервисы по этой ссылке: https://cloud.oracle.com/en_US/sign-in. Убедитесь, что вы выбрали правильный регион данных.
После входа в систему найдите свою облачную службу Java и выберите Service Console .
Затем нажмите кнопку справа (я выделил ее желтым на скриншоте ниже) и выберите Открыть консоль WebLogic Server .
Введите свои учетные данные WebLogic, которые вы должны были настроить при создании Java Cloud.
Открыв консоль, щелкните Deployments в разделе «Структура домена», а затем «Блокировать и редактировать». Нажав на эту кнопку, вы можете изменить / обновить сервер.
Теперь нажмите кнопку Установить .
Затем выберите ссылку для загрузки файла (ов) .
Для архива развертывания перейдите к файлу War. Затем нажмите Далее .
Оставьте Установите это развертывание как приложение выбранным и снова нажмите Далее . На шаге «Выбор целей развертывания» выберите верхний кластер в качестве целевого. Затем нажмите Next и Finish .
Теперь вам нужно обновить сервер, нажав кнопку Активировать изменения вверху слева.
Теперь центральная таблица должна содержать ваше веб-приложение. Они расположены в алфавитном порядке, поэтому вам может потребоваться нажать Далее справа, чтобы найти его. На данный момент ваше приложение должно быть в подготовленном состоянии. Чтобы развернуть его, установите флажок справа, нажмите кнопку Start и выберите Servicing all requests . Затем выберите Да в Ассистенте запуска приложений. Состояние приложений теперь должно быть Активным.
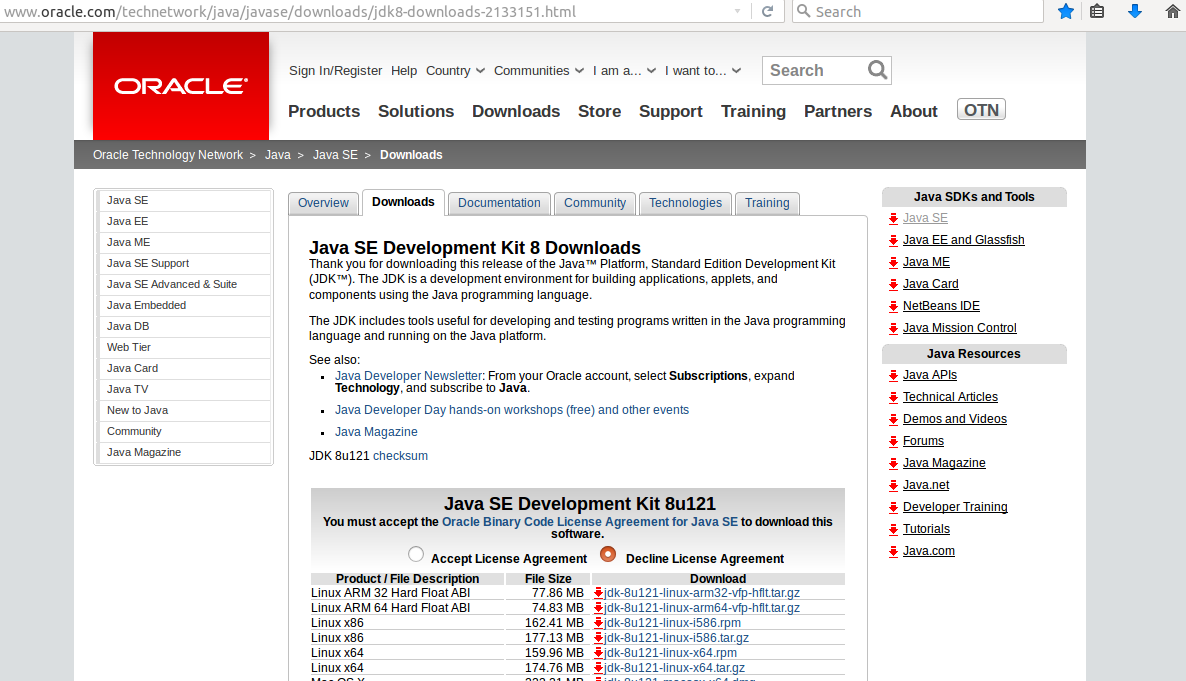 При принятии всех условий лицензионного соглашения щелкните соответствующий параметр и щелкните ‘Установить’.
При принятии всех условий лицензионного соглашения щелкните соответствующий параметр и щелкните ‘Установить’.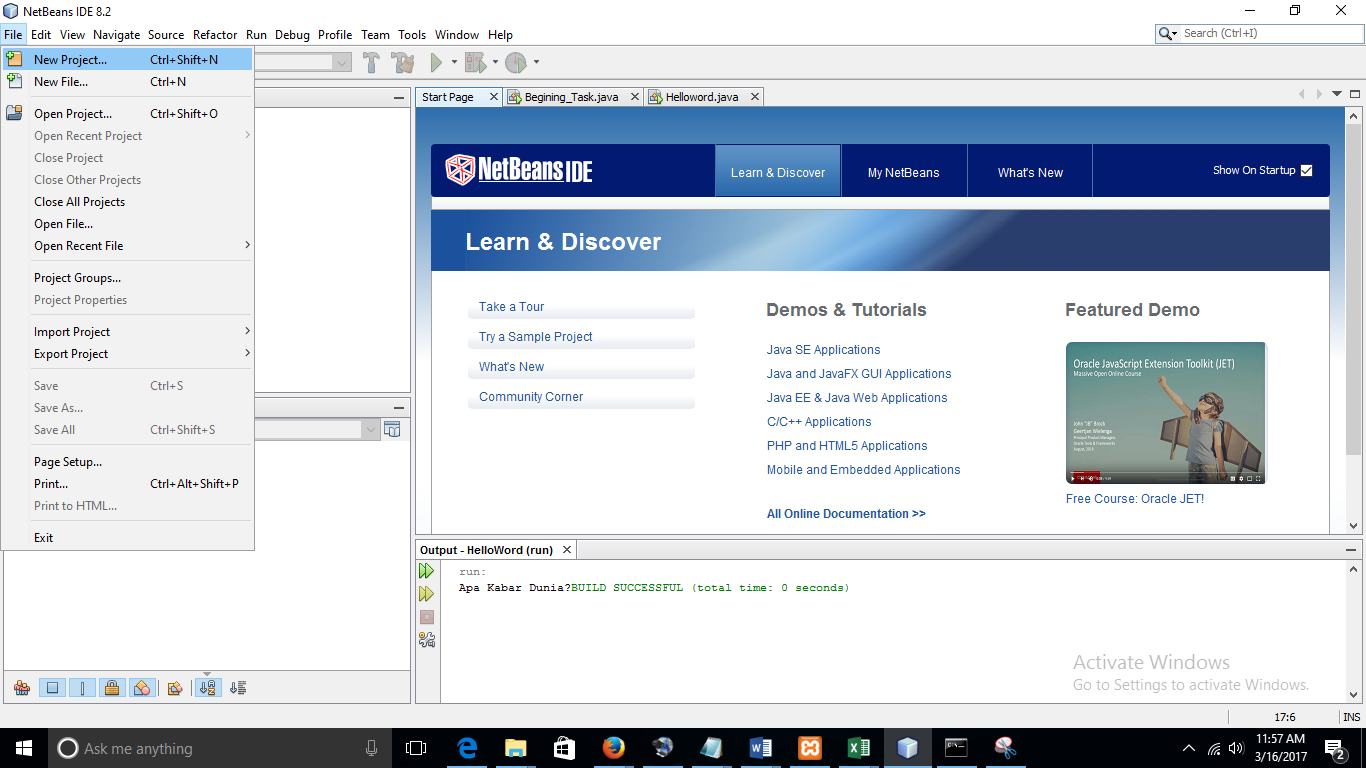
 US : +1 (888) 261-8481 | INDIA : +91 (22) 2635-9680 Home
US : +1 (888) 261-8481 | INDIA : +91 (22) 2635-9680 Home