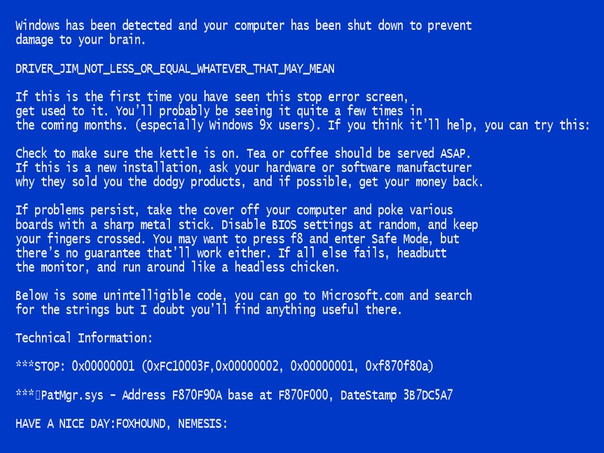Ошибка 0x00000050 windows 7 как исправить: Как исправить ошибку 0x0000008e в Windows 7
Как исправить ошибку 0x0000008e в Windows 7
Синий экран смерти или BSOD своим появлением говорит пользователю о критическом сбое в системе – программном обеспечении или «железе». Этот материал мы посвятим разбору способов исправления ошибки с кодом 0x0000008e.
Устранение BSOD 0x0000007e
Данная ошибка относится к разряду общих и может быть вызвана разными причинами – от неполадок в оборудовании ПК до сбоев в ПО. К аппаратным факторам можно отнести неисправность графического адаптера и отсутствие необходимого для нормальной работы системы пространства на системном диске, а к программным – повреждение или некорректную работу системных или пользовательских драйверов.
Эту и подобные ей ошибки можно исправить, применив некоторые методы, приведенные в статье по ссылке ниже. Если же случай запущенный и рекомендации не сработают, то следует перейти к действиям, описанным далее.
Подробнее: Синий экран на компьютере: что делать
Причина 1: «Забит» жесткий диск
Как мы уже говорили выше, операционной системе для нормальной загрузки и работы требуется определенный свободный объем на системном (том, на котором находится папка «Windows») диске.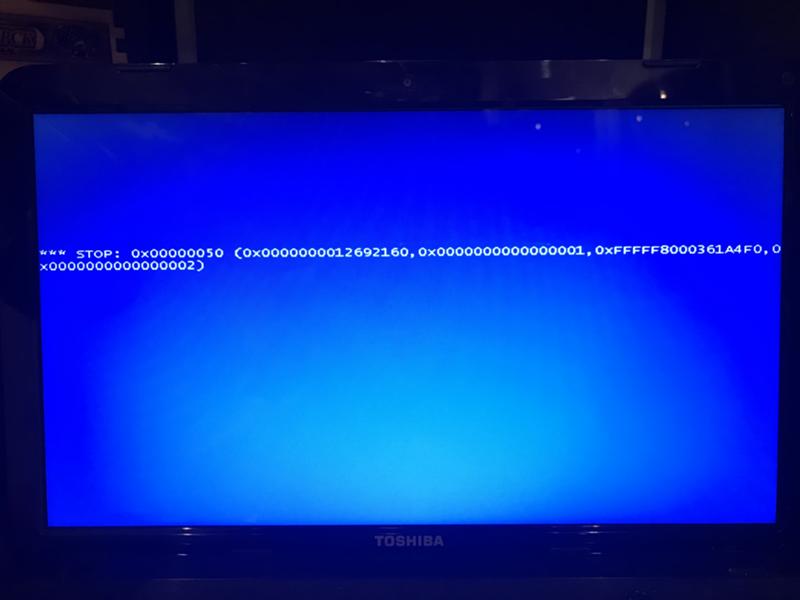 Если места недостаточно, то «Винда» может начать функционировать с ошибками, в том числе и выдавать BSOD 0x0000008e. Для того чтобы исправить ситуацию, нужно удалить ненужные файлы и программы вручную или с помощью специального софта, например, CCleaner.
Если места недостаточно, то «Винда» может начать функционировать с ошибками, в том числе и выдавать BSOD 0x0000008e. Для того чтобы исправить ситуацию, нужно удалить ненужные файлы и программы вручную или с помощью специального софта, например, CCleaner.
Подробнее:
Как пользоваться CCleaner
Как исправить ошибки и удалить мусор на компьютере с Виндовс 7
Установка и удаление программ в Windows 7
Все становится немного сложнее, когда ОС отказывается загружаться, показывая нам синий экран с данным кодом. В этом случае придется воспользоваться загрузочным диском (флешкой) с каким-нибудь Live-дистрибутивом. Далее мы рассмотрим вариант с ERD Commander – сборником утилит для работы в среде восстановления. Его нужно будет загрузить к себе на ПК, а затем создать загрузочный носитель.
Подробнее:
Как записать ERD Commander на флешку
Как выставить загрузку с флешки в БИОСе
- После того, как загрузчик ERD откроет свое стартовое окно, переключаемся стрелками на свою версию системы, учитывая разрядность, и жмем клавишу ENTER.

- Если в установленной системе присутствуют сетевые диски, то имеет смысл разрешить программе подключиться к «локалке» и интернету.
- Следующий шаг – переназначение букв для дисков. Поскольку нам нужно поработать с системным разделом, то мы его узнаем в списке и без этой опции. Жмем любую кнопку.
- Определяем раскладку клавиатуры по умолчанию.
- Далее произойдет сканирование на предмет обнаружения установленных операционных систем, после которого жмем «Далее».
- Переходим к набору MSDaRT, нажав на ссылку, указанную на скриншоте ниже.
- Запускаем функцию «Проводник».
- В списке слева ищем раздел с директорией «Windows».
- Начинать освобождать место нужно с «Корзины». Все содержащиеся в ней данные находятся в папке «$Recycle.Bin». Удаляем все содержимое, но саму директорию оставляем.
- Если очистки «Корзины» недостаточно, то можно почистить и другие пользовательские папки, которые располагаются по адресу
C:\Users\Имя_Вашего_ПользователяДалее приведем список папок, в которые следует заглянуть.

Documents
Desktop
Downloads
Videos
Music
PicturesЭти директории также следует оставить на месте, а удалить только находящиеся в них файлы и папки.
- Важные документы или проекты можно переместить на другой накопитель, подключенный к системе. Это может быть как локальный или сетевой жесткий диск, так и флешка. Для переноса жмем по файлу ПКМ и выбираем соответствующий пункт в открывшемся меню.
Выбираем диск, на который будем перемещать файл, и жмем ОК. Время, необходимое для копирования, зависит от размера документа и может быть довольно продолжительным.
После того, как необходимое для загрузки место будет освобождено, запускаем систему с жесткого диска и уже из работающей Windows удаляем остальные ненужные данные, в том числе и неиспользуемые программы (ссылки на статьи в начале параграфа).
Причина 2: Графический адаптер
Видеокарта, будучи неисправной, может стать причиной нестабильной работы системы и вызывать разбираемую сегодня ошибку.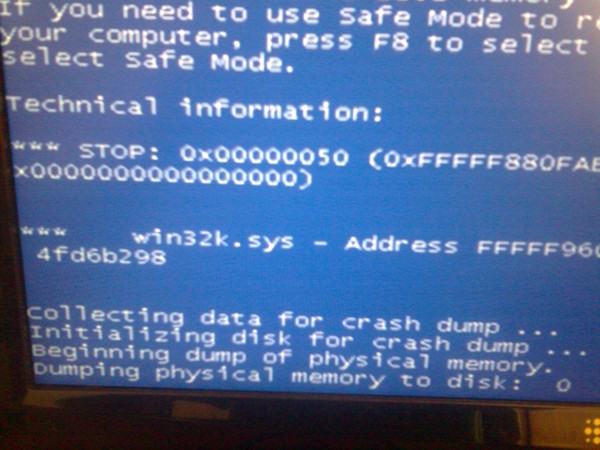 Проверить, не виноват ли ГПУ в наших проблемах, можно, отключив адаптер от материнской платы и подключив монитор к другим видеоразъемам. После этого нужно попробовать загрузить Виндовс.
Проверить, не виноват ли ГПУ в наших проблемах, можно, отключив адаптер от материнской платы и подключив монитор к другим видеоразъемам. После этого нужно попробовать загрузить Виндовс.
Подробнее:
Как снять видеокарту с компьютера
Как включить или отключить встроенную видеокарту на компьютере
Причина 3: БИОС
Сброс параметров BIOS – это один из универсальных приемов при исправлении различных ошибок. Поскольку это микропрограммное обеспечение управляет всем оборудованием ПК, то его неправильная настройка может стать причиной серьезных неполадок.
Подробнее: Как сбросить настройки BIOS
БИОС, как и любая другая программа, нуждается в поддержке актуального состояния (версии). Это касается как новых современных, так и старых «материнок». Решением будет обновление кода.
Подробнее: Как обновить BIOS на компьютере
Причина 4: Сбой в драйверах
При возникновении любых программных неполадок можно воспользоваться еще одним универсальным средством – восстановлением системы. Данный способ наиболее эффективен в тех случаях, когда причиной сбоя стало ПО или драйвер, установленный пользователем.
Данный способ наиболее эффективен в тех случаях, когда причиной сбоя стало ПО или драйвер, установленный пользователем.
Подробнее: Как восстановить Windows 7
Если вы пользуетесь сторонней программой для удаленного администрирования, то она может стать причиной BSOD 0x0000008e. При этом на синем экране мы увидим информацию о сбойном драйвере Win32k.sys. Если это ваш случай, удалите или замените используемый софт.
Подробнее: Программы для удаленного доступа
Если в блоках синего экрана содержится техническая информация о другом драйвере, следует найти его описание в сети. Это позволит определить, какая программа его использует и является ли он системным. Стороннее ПО, которое установило драйвер, необходимо удалить. Если же файл системный, можно попытаться его восстановить с помощью консольной утилиты SFC.EXE, а при невозможности загрузки системы поможет тот же Live-дистрибутив, что и в параграфе о диске.
Подробнее: Проверка целостности системных файлов в Windows 7
Live-дистрибутив
- Загружаемся с флешки c ERD Commander и доходим до шага 6 из первого параграфа.

- Кликаем по ссылке, показанной на скриншоте, для запуска инструмента проверки файлов.
- Нажимаем «Далее».
- Настройки не трогаем, жмем «Далее».
- Ожидаем окончания процесса, после чего нажимаем кнопку «Готово» и перезагружаем машину, но уже с «харда».
Заключение
Как вы могли заметить, вариантов решения сегодняшней проблемы весьма много, и на первый взгляд кажется, что разобраться в них непросто. Это не так. Главное здесь правильно произвести диагностику: внимательно изучить техническую информацию, указанную на BSOD, проверить работу без видеокарты, почистить диск, а затем переходить к устранению программных причин.
Мы рады, что смогли помочь Вам в решении проблемы.
Опишите, что у вас не получилось.
Наши специалисты постараются ответить максимально быстро.
Помогла ли вам эта статья?
ДА НЕТ
Синий экран: ошибка 0x00000051
Сегодня мы рассмотрим:
Ошибка 0x00000051 с синим экраном в Windows 7 – это очень неприятная проблема для обладателей этой операционной системы, так как она напрямую связана с файлами реестра, из-за чего имеется великая вероятность того, что запустить Виндовс в обычном режиме вы попросту не сможете. Давайте же более детально разберемся с природой появления синего экрана с кодом 0x00000051 и научимся её исправлять.
Давайте же более детально разберемся с природой появления синего экрана с кодом 0x00000051 и научимся её исправлять.
Причины появления ошибки
Как уже было сказано ранее, код ошибки 0x00000051 напрямую связан с реестром Windows (об этом также говорит надпись рядом REGISTRY_ERROR).
Ошибки реестра, приводящие к такой проблеме, чаще всего возникают при попытке считать один из файлов реестра, когда имеются на ПК аппаратные или системные проблемы считывания файлов.
Исправление ошибки
Чтобы решить эту задачу, нужно немного изменить некоторые данные в реестре:
- Перезагрузите компьютер и во время его повторного запуска быстро жмите кнопку F8 на клавиатуре, пока не увидите такое окно:
- Выберите «Безопасный режим» и дождитесь полной загрузки системы в этом режиме.
- Когда Windows 7 загрузится, через меню «Пуск» найдите и запустите приложение regedit.exe.
- В окне редактора реестра перейдите по такому пути: HKEY_LOCAL_MACHINE\SYSTEM\Select.

- В правой части окна вы можете увидеть ключи реестра. Значения некоторых из них нужно изменить:
- замените значение ключа LastKnownGood на 3;
- замените значение ключа Failed на 2.
Если вы не знаете, как изменить эти параметры, то для этого достаточно дважды кликнуть по конкретному ключу, после чего откроется небольшое окошко, в котором вы и сможете изменить данные.
- Когда всё будет готово – перезагрузите компьютер, вернув обычный режим загрузки операционной системы.
После того как вы всё это проделаете, а Windows 7 будет запущена – вы увидите уведомление о том, что ветка реестра была восстановлена. Закрывайте это сообщение и можете дальше спокойно работать с компьютером, не опасаясь, что ошибка 0x00000051 с синим экраном снова появится в вашей Виндовс 7.
Ошибка Stop 0x000000A5 в Windows 7 и при установке Windows XP
  windows
Ошибка с кодом 0x000000A5, появляющаяся на синем экране смерти в Windows 7 имеет несколько иные причины, чем она же при установке Windows XP. В этой инструкции мы рассмотрим, как избавиться от этой ошибки и в том и в другом случае.
В этой инструкции мы рассмотрим, как избавиться от этой ошибки и в том и в другом случае.
Сначала поговорим о том, что делать если при работе в Windows 7, при включении компьютера или после выхода из режима гибернации (сна) вы видите синий экран смерти и сообщение с кодом 0X000000A5.
Как исправить ошибку STOP 0X000000A5 в Windows 7
В большинстве случаев, причина появления данного кода ошибки в операционной системе Windows 7 — те или иные проблемы с оперативной памятью. В зависимости от того, в какие именно моменты появляется эта ошибка, ваши действия могут быть различными.
Если ошибка появляется при включении компьютера
При появлении ошибки с кодом 0X000000A5 сразу после включения компьютера или во время загрузки ОС, попробуйте проделать следующее:
- Выключите компьютер, снимите боковую крышку с системного блока
- Вытащите платы оперативной памяти из слотов
- Продуйте слоты, убедитесь, что в них нет пыли
- Почистите контакты на планках памяти.
 Хороший для этого инструмент — обычный ластик.
Хороший для этого инструмент — обычный ластик.
Установите планки памяти на место.
Если это не помогло и при условии, что у вас в компьютере установлено несколько модулей памяти, попробуйте оставить один из них и включить компьютер. Если с ним ошибка сохранилась — поставить второй на его место, а первый вынуть. Таким нехитрым способом, методом проб и ошибок, можно выявить сбойный модуль RAM или же проблемный слот для памяти на материнской плате компьютера.
Обновление 2016: один из читателей (Дмитрий) в комментариях для ноутбуков Lenovo предлагает такой способ исправить ошибку 0X000000A5, который, судя по отзывам, работает: В биосе на вкладке Save поставить настройку Оптимизировано под Windows 7, затем нажать на надпись Загрузить настройки по умолчанию (Load Defaults). Ноутбук Lenovo.
Если ошибка появляется при выходе компьютера из сна или режима гибернации
Эту информацию я нашел на сайте Microsoft. Если ошибка 0x000000A5 появляется при выходе компьютера из режима гибернации, то, возможно, Вам следует временно отключить режим гибернации и удалить файл hiberfil.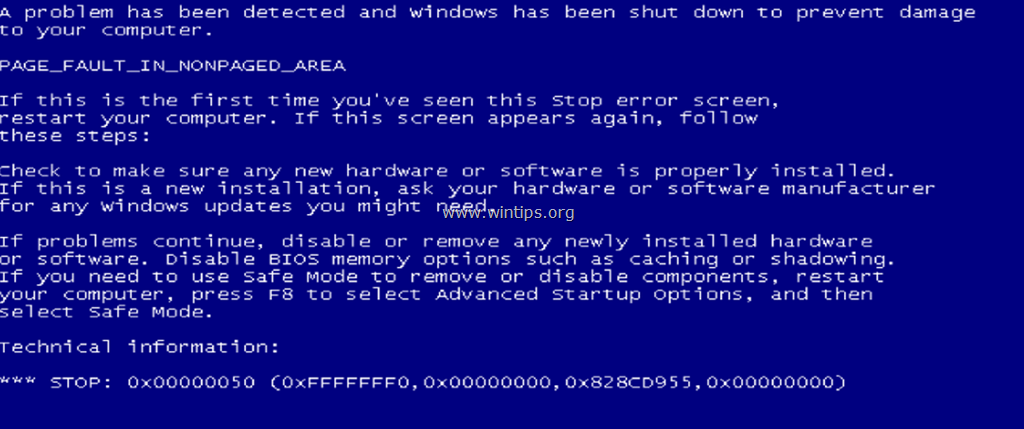 sys в корне системного диска. В случае, если не удается запустить операционную систему, вы можете воспользоваться каким-либо Live CD для удаления данного файла.
sys в корне системного диска. В случае, если не удается запустить операционную систему, вы можете воспользоваться каким-либо Live CD для удаления данного файла.
Ошибка при установке Windows 7
Пока изучал мануалы Microsoft на эту тему, обнаружил еще один возможный момент появления данного синего экрана — на этапе установки Windows 7. В данном случае, рекомендуют отключить все неиспользуемые накопители и периферию до тех пор, пока установка не будет завершена. Некоторым помогает.
Ошибка 0x000000A5 при установке Windows XP
В случае с Windows XP несколько проще — если при установке Windows XP у вас появляется синий экран с данным кодом ошибки и содержащий тест ACPI BIOS ERROR, начните установку заново и в тот момент, когда в нижней строке увидите текст «Нажмите F6 для установки драйверов SCSI или RAID» (Press F6 if you need to install third-party SCSI or RAID driver), нажмите клавишу F7 (именно F7, это не ошибка).
А вдруг и это будет интересно:
BSOD STOP 0x00000050: PAGE_FAULT_IN_NONPAGED_AREA на Windows 7
Ошибка 0x00000050 в Windows 7 как правило возникает в том случае, если запрошенная информация не найдена в оперативной памяти и система сваливается в «Синий экран смерти» с сообщением PAGE_FAULT_IN_NONPAGED_AREA.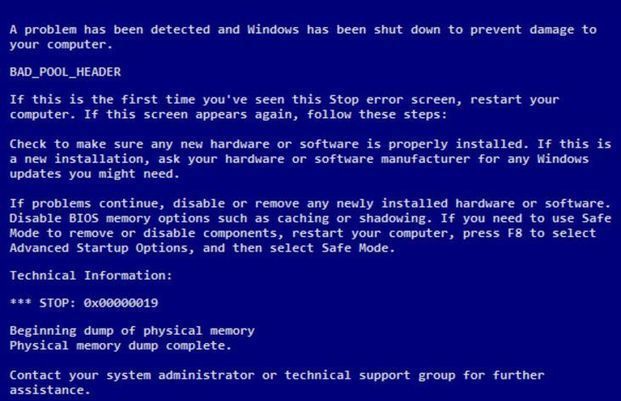 Впервые она появилась в Windows XP и затем уже мигрировала в семёрку, а позже уже в Windows 8 и 8.1 В чем причина появления этого кода ошибки BSOD и как её исправить?!
Впервые она появилась в Windows XP и затем уже мигрировала в семёрку, а позже уже в Windows 8 и 8.1 В чем причина появления этого кода ошибки BSOD и как её исправить?!
К сожалению, источником проблемы, из-за которой появляется стоп-код 0x00000050, является чаще всего аппаратная неисправность. Причем в 90% случаев — это проблемы с оперативной памятью.
Чаще всего, при этом Windows ругается на файлы ntfs.sys, win32k.sys, ntoskrnl.exe, igdpmd64.sys, dxgmms1.sys или dcrypt.sys.
Если Вы недавно доставляли планку оперативки в компьютер — то сбоит скорее всего она. Если Вы столкнулись с этим при установке операционной системы на новом, только что купленном компьютере, то пробуйте по одной снимать планки памяти (ПК при этом должен быть выключен) и проверять.
Так же, причиной может быть и память на видеокарте (видеоадаптере). Тут диагностика будет заключаться только в замене видюшки на заведомо рабочую.
Встречалось несколько случаев с проблемной материнской платой, но это редкость.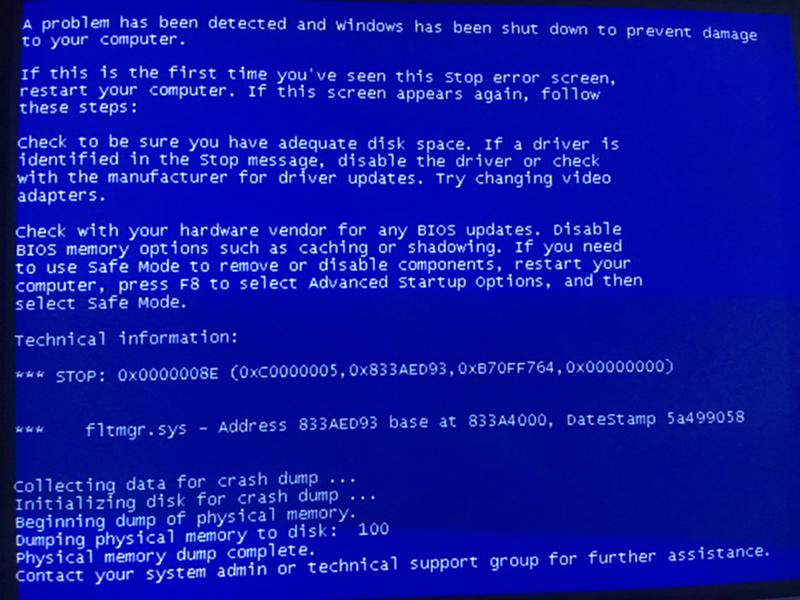
Программная причина возникновения синего экрана смерти 0x00000050 может заключаться в неправильно работающем драйвере. В этом случае — вспоминайте: не устанавливали ли в последнее время какие-либо устройства. Так же, можно обновить по очереди драйвера для материнской платы, чипсета и видеоадаптера.
Если у Вас установлен антивирус — попробуйте его отключить и поработать без него. Были случаи, когда служба или драйвер антивирусной программы конфликтовали с другими и вызывали ошибку PAGE_FAULT_IN_NONPAGED_AREA. В этом случае спасало обновление самой антивирусной программы до последней версии, либо замена на другой антивирус.
Ну и последняя возможная причина возникновения error 0x00000050 в Виндовс — сбой работы файловой системы. В этом случае помочь может системная утилита для проверки диска — CHKDSK.
Нажимаем комбинацию клавиш Win+R для запуска окна «Выполнить»:
В строку «Открыть» набираем команду:
chkdsk <имя_диска> /f
В большинстве случаев система Windows 7 установлена на диск C:\, поэтому команда будет chkdsk c: /f.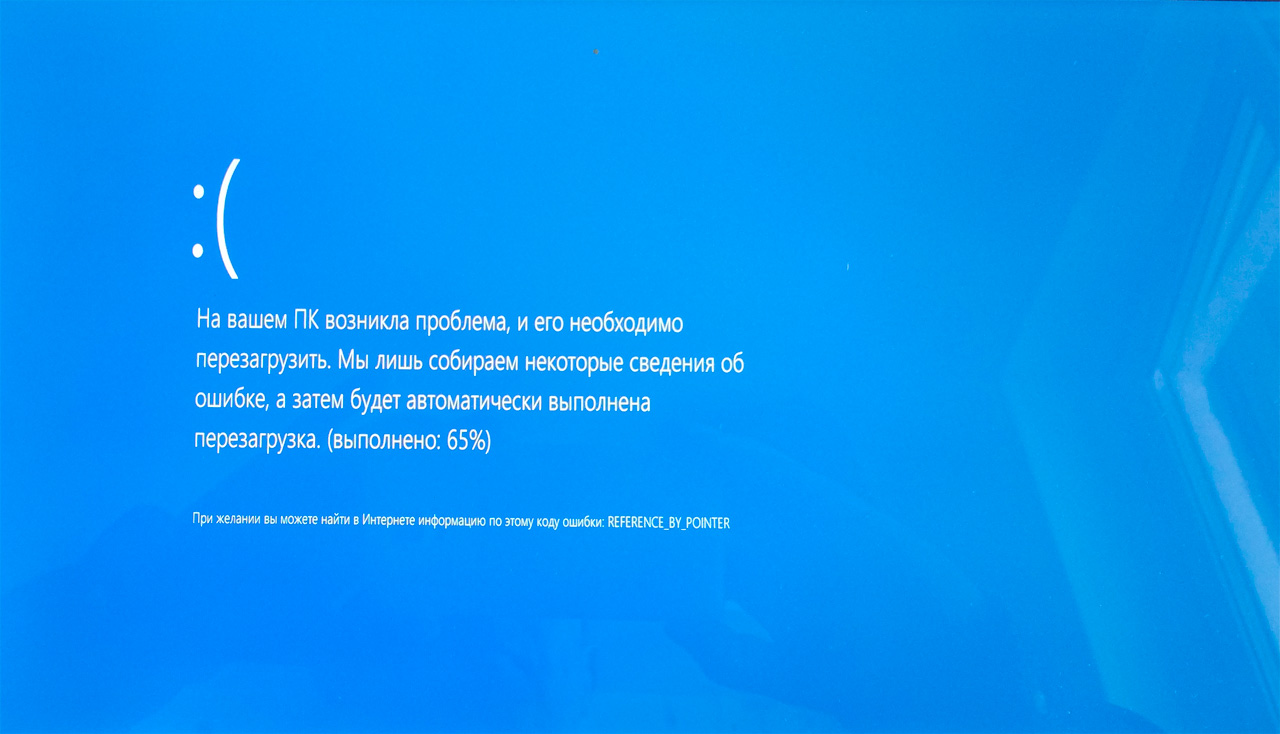 Нажимаем кнопку ОК и следим за выполнением. Если проверяется системный диск, то Вам будет задан вот такой вопрос:
Нажимаем кнопку ОК и следим за выполнением. Если проверяется системный диск, то Вам будет задан вот такой вопрос:
Нажимаем клавишу «Y» и перезагружаем компьютер. При загрузке будет проведена проверка системного диска на ошибки.
Если Вам не помог ни один из предложенных вариантов устранения стоп-кода, то скорее всего потребуется более тщательная диагностика компьютера специалистами и Вам придется нести его в сервис.
Способы устранения ошибки 0x00000050
Синий экран смерти – обобщенный тип проблемы, когда установка или эксплуатация Windows становится невозможным из-за появившегося синего экрана. Как правило, синий экран сопровождается кодом ошибки, который позволяет понять, что стало причиной проблемы. Так, ниже пойдет речь об ошибке с кодом 0x00000050.
Столкнувшись с синим экраном смерти, не стоит паниковать, поскольку в большинстве случаев проблема достаточно просто поправима. Но к сожалению, синий экран смерти может говорить и об аппаратных неполадках, свидетельствующих о проблеме в работе какого-либо оборудования.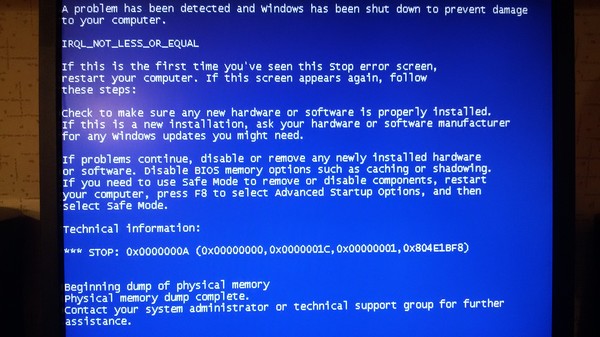
Причина ошибки 0x00000050
Ошибка 0x00000050 и синий экран смерти чаще всего возникают в тех случаях, когда компьютеру не удалось получить запрошенную информацию от оперативной памяти.
К сожалению, статистика такова, что подобный тип проблемы возникает при аппаратной неполадке, то есть проблема имеется в оперативной памяти компьютера.
В более редких случаях ошибка 0x00000050 может говорить о проблемах в работе видеокарты. Выяснить, в каком же устройстве именно возникла неполадка, можно только опытным путем.
Кроме этого, ошибка 0x00000050 может возникнуть и из-за программного обеспечения, установленного на компьютере, причем проблемой могут как стать установленные вами драйвера, так и работающий антивирус.
Способы решения ошибки 0x00000050
Обратите внимание, если вы являетесь неопытным компьютерным пользователем и никогда не имели дело с разборкой компьютера, лучше всего доверить диагностику компьютера специалисту, поскольку велика вероятность полностью нарушить работу системы.
Способ 1: проверка планок оперативной памяти
В том случае, если вы недавно заменяли планку оперативной памяти, то, скорее всего, барахлит именно она. В том же случае, когда ошибка 0x00000050 возникла при установке Windows на только что приобретенный компьютере, попробуйте выяснить, какая именно планка не работает. Для этого по очереди отключайте по одной планке и проверяйте наличие ошибки (в момент отключения планки компьютер обязательно должен находиться в выключенном состоянии).
Способ 2: подключение видеокарты к другому компьютеру
Как уже было сказано выше, причиной ошибки 0x00000050 может стать видеокарта. В этом случае вам потребуется попробовать ее подключить к другому компьютеру либо же, наоборот, к проблемному компьютеру следует подключить рабочую видеокарту.
Способ 3: переустановка драйверов
Как правило, данный способ может оказаться для вас действенным в том случае, когда синий экран смерти возник в результате установки новых драйверов для какого-либо устройства (материнской платы, видеокарты, чипсета и т.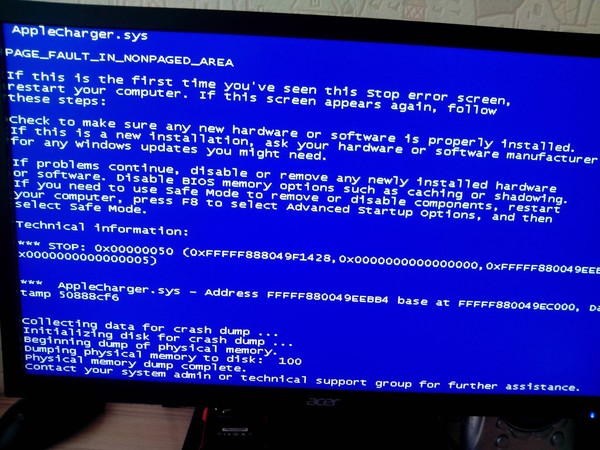 д.).
д.).
«Кривые» драйвера необходимо обязательно с компьютера удалить, выполнить загрузку свежего дистрибутива (убедившись, что скачиваемые драйвера именно для нужной модели устройства), а затем выполнить его инсталляцию на компьютер.
Если проблема заключается именно в драйверах, то компьютер без проблем сможет войти в Safe Mode – режим, при котором обеспечивается базовая работа компьютера. Чтобы войти в данный режим Windows, включите компьютер или отправьте перезагружаться и на самом раннем этапе запуска начните многократно клавишу F8, пока на экране не высветится меню типа загрузки системы. С помощью клавиатуры выберите «Безопасный режим».
Способ 4: отключение антивируса
Как отмечают пользователи, зачастую ошибка 0x00000050 возникает из-за антивирусной программы, установленной на компьютере. В данном случае проблему проверить достаточно просто – необходимо хотя бы на время полностью отключить антивирус, но будет лучше, если вы и вовсе удалите его с компьютера.
Сделать это можно в безопасном режиме, попасть в который можно способом, описанным немного выше.
Способ 5: устранение ошибок
Ну в завершение стоит проверить систему на наличие ошибок и, если таковые будут обнаружены, устранить их. Сделать это можно с помощью специальной утилиты проверки диска, запуск которой осуществляется из командной строки.
Для этого загрузите компьютер в безопасном режиме, а затем откройте командную строку от имени администратора. Для этого вызовите строку поиска и введите в нее запрос «cmd». Щелкните по отобразившемуся результату правой кнопкой мыши и в отобразившемся контекстном меню выберите пункт «Запустить от имени администратора».
В отобразившемся окне командной строки запустите выполнение следующей команды:
chkdsk c: /f
Обратите внимание на то, что в команде буква c: – диск, на который установлена Windows, поскольку в большинстве случаев на компьютерах пользователей операционная система стоит именно на этом диске, то команда будет выглядеть именно таким образом.
Если же в вашем случае система установлена на другой диск, не забудьте поменять букву на соответствующую.
Как правило, один из приведенных способов должен помочь устранить ошибку 0x00000050. Если этого не произошло, потребуется более тщательная диагностика компьютера, которую сможет обеспечить сервисный центр или приглашенный на дом компьютерный мастер.
Как исправить ошибку 0x00000050 для Windows 7 и XP
Ошибка Windows 0x00000050 характеризуется появлением синего экрана, а значит, вызывает панику у большинства неопытных пользователей. Естественно, можно сразу же бежать звонить мастеру, с просьбами приехать, починить, полечить. Но этот вариант требует времени, плюс дополнительно приведет к финансовым расходам. Оно вам надо? Код ошибки 0x00000050 не настолько опасен, чтобы лишать себя бутылочки пивка, с колбаской и орешками.
Мы постараемся рассказать о том, как исправить ошибку 0x00000050 для Windows 7 и XP. Для этого достаточно уделить пару минут своего времени и внимательно прочитать материал, расположенный ниже.
Синий экран ошибка 0x00000050 – причины возникновения
На самом деле причин, которые приводят к ошибке 0x00000050 Windows 7 или XP, не так уж и много:
- Конфликт установленного оборудования. Практически всегда проблема возникает при попытке пользователя что-то добавить к тем изделиям, которые уже функционируют в компьютере.
- Проблема с системными драйверами.
- Конфликт, вызванный установкой какого-то программного обеспечения.
Еще один частный случай выглядит примерно так – 0x00000050 Windows 7 win32k sys. Подобное сообщение сигнализирует при попытке использовать на оборудовании антивирусной программы, которая не подходит для него.
Итак, мы выяснили, что именно приводит к экрану смерти, ошибка 0x00000050. Осталось все это устранить.
Решение поставленной задачи
Начнем исправлять синий экран, код ошибки 0x00000050 в порядке, изложенном выше. Итак, вопрос – было ли что-либо совсем недавно подсоединено к компьютеру? Если да, то необходимо выполнить следующие процедуры:
- Визуально осмотреть изделие на предмет повреждений.

- Отключить его и попытаться подсоединить устройство правильно.
- Отключить и выполнить анализ системы.
Если после отсоединения компьютер перестал выдавать синий экран смерти, ошибка 0x00000050, то следует подумать от отказа использования подобного изделия или замены его на гарантированно работоспособные аналоги.
Сразу решим частный случай – когда экран смерти (коды ошибок 0x00000050) возникает при установке антивирусной программы. Просто удаляем ее с винчестера и подбираем более подходящий вариант.
Проблема с системными компонентами решается следующим образом:
- Выполняется перезапуск ПК.
- Нажимается кнопка «F8».
- Выбирается запуск последней удачной конфигурации.
- Процесс запускается с информацией о каждом загруженном файле.
При обнаружении конфликта, который приводит к синему экрану смерти код ошибки 0x00000050, система информирует об этом пользователя. Человек получает возможность отключить проблемный файл, чтобы полноценно зайти в операционку и найти варианты исправления неприятности.
Что делать – коды ошибок 0x00000050 Windows 7 или XP все равно продолжают проявлять себя. В этом случае рекомендуется выполнить проверку жесткого диска. Что следует сделать:
- Перезагрузить компьютер.
- Запустить систему в безопасном режиме.
- Открыть командную строку.
- Вбить в нее «Chkdsk/f/r».
- Подождать завершения процесса, перезапустить комп.
Обычно этой методики вполне достаточно, чтобы избавиться от 0x00000050 Windows XP или его аналога – ошибки 0x00000050 Windows 7.
Рекомендуем это видео для решения проблемы:
Шаг 1: Восстановить записи реестра, связанные с ошибкой 0x50 |
Ручное редактирование реестра Windows для удаления недействительных ключей PULT_INFA_IN не рекомендуется, если только вы не удалите недействительные ключи PULT_INFAAG Профессиональное обслуживание ПК. Из-за этого риска мы рекомендуем использовать очиститель реестра для помощи в этом процессе.Используя очистку реестра, вы сможете автоматизировать процесс поиска поврежденных записей реестра, ссылок на отсутствующие файлы (например, вызывающих ошибку PAGE_FAULT_IN_NONPAGED_AREA) и нерабочих ссылок внутри реестра. Резервная копия автоматически создается перед каждым сканированием, с возможностью отмены любых изменений одним щелчком мыши, защищая вас от возможности повреждения ПК. В качестве партнера Microsoft уровня Silver мы предлагаем программное обеспечение, которое может помочь вам в устранении следующих проблем: Внимание: Если вы не являетесь опытным пользователем ПК, мы НЕ рекомендуем редактировать реестр Windows вручную. Чтобы вручную восстановить реестр Windows, сначала необходимо создать резервную копию, экспортировав часть реестра, связанную с PAGE_FAULT_IN_NONPAGED_AREA (например, операционная система Windows):
Следующие шаги по ручному редактированию реестра не будут обсуждаться в этой статье из-за высокого риска повреждения вашей системы. Мы не несем никакой ответственности за результаты действий, предпринятых на основании содержания, указанного ниже — выполняйте эти задачи на свой страх и риск. Windows XP Windows 7 Windows Vista |
Шаг 2: Проведите полное сканирование вашего компьютера на наличие вредоносных программ |
Существует вероятность того, что ваш PULT_FAQ связанных с заражением вашего компьютера вредоносным ПО.Эти злоумышленники могут повредить или даже удалить файлы, связанные с ошибками синего экрана. Кроме того, существует возможность, что ошибка 0x50 связана с компонентом самой вредоносной программы. Совет: Если у вас еще не установлена программа защиты от вредоносных программ, мы настоятельно рекомендуем использовать Emsisoft Anti-Malware (скачать здесь). Они предлагают гарантию удаления вредоносных программ, которую не предлагает другое программное обеспечение безопасности. |
Шаг 3: Очистите системный мусор (временные файлы и папки) с помощью очистки диска (cleanmgr) |
Со временем ваш компьютер накапливает ненужные файлы от обычного веб-серфинга и использования компьютера .Если такие ненужные файлы иногда не удалять, они могут привести к снижению быстродействия Windows или к ошибке PAGE_FAULT_IN_NONPAGED_AREA, возможно вследствие конфликтов файлов или перегрузки жесткого диска. Очистка этих временных файлов с помощью Disk Cleanup может не только решить вашу ошибку 0x50, но также может значительно повысить производительность вашего компьютера. Совет: Хотя Очистка диска — замечательный встроенный инструмент, он не очистит полностью все временные файлы на вашем компьютере. Из-за недостатков средства очистки диска Windows (cleanmgr) мы настоятельно рекомендуем использовать специализированное программное обеспечение для очистки жесткого диска / защиты конфиденциальности для очистки всего компьютера. Как партнер Microsoft уровня Silver, мы предлагаем программное обеспечение, которое может помочь вам в очистке временных файлов: Как запустить Очистка диска (cleanmgr) (Windows XP, Vista, 7, 8 и 10) :
|
Шаг 4: Обновите драйверы устройств на вашем компьютере |
PAGE_FAULT_IN_NONPAGED_AREA могут быть связаны с повреждением или устареванием драйверов устройств.Водители могут работать один день и внезапно перестать работать на следующий день по разным причинам. Хорошей новостью является то, что вы можете часто обновлять драйверы устройства, чтобы устранить проблему с ошибкой 0x50. Найти точный драйвер для вашего аппаратного устройства, связанного с Error 0x50, может быть чрезвычайно сложно, даже непосредственно на веб-сайте Microsoft Corporation или связанного производителя. Даже если у вас есть опыт поиска, загрузки и обновления драйверов вручную, этот процесс может занять очень много времени и сильно раздражать.Установка неправильного драйвера или просто несовместимой версии правильного драйвера может усугубить ваши проблемы. Из-за времени и сложности обновления драйверов мы настоятельно рекомендуем использовать программное обеспечение для обновления драйверов. Инструмент обновления драйверов гарантирует, что у вас есть правильные версии драйверов для вашего оборудования, а также создает резервную копию ваших текущих драйверов перед внесением каких-либо изменений. Сохранение резервной копии драйвера дает вам уверенность в том, что вы можете откатить любой драйвер до предыдущей версии (при необходимости). Как партнер Microsoft уровня Silver, мы предоставляем программное обеспечение, которое может помочь вам в обновлении следующих драйверов: |
Шаг 5: Используйте восстановление системы Windows, чтобы «отменить» последние изменения системы |
Восстановление системы Windows позволяет вашему компьютеру «отправиться в прошлое», чтобы исправить проблемы Ошибка 0x50. Обратите внимание: Использование функции «Восстановление системы» не повлияет на ваши документы, изображения или другие данные. Чтобы использовать Восстановление системы (Windows XP, Vista, 7, 8 и 10) :
|
Шаг 6: Удалите и переустановите программу операционной системы Windows, связанную с PAGE_FAULT_IN_NONPAGED_AREA |
Если переустановка программного обеспечения PAGE_FAULT_IN_NONPAGED_AREA связана с операционной системой Windows, переустановка программы ответ. Инструкции для Windows 7 и Windows Vista :
Инструкции для Windows XP :
Инструкции для Windows 8 :
После того, как вы успешно удалили программу, связанную с PAGE_FAULT_IN_NONPAGED_AREA (например, Windows Operating System), заново установите данную программу, следуя инструкции Microsoft Corporation. Совет: Если вы уверены, что ошибка 0x50 связана с определенной программой Microsoft Corporation, удаление и повторная установка программы, связанной с PAGE_FAULT_IN_NONPAGED_AREA, с большой вероятностью решит вашу проблему. |
Шаг 7: Запустите средство проверки системных файлов Windows («sfc / scannow») |
Средство проверки системных файлов — это удобный инструмент, входящий в состав Windows, который позволяет сканировать и восстанавливать повреждения в Windows системные файлы (в том числе относящиеся к PAGE_FAULT_IN_NONPAGED_AREA). Чтобы запустить средство проверки системных файлов ( Windows XP, Vista, 7, 8 и 10 ):
|
Шаг 8: Установите все доступные обновления Windows |
Microsoft постоянно обновляет и улучшает системные файлы Windows, связанные с PAGE_FAULT_IN_NONPAGED_AREA. Чтобы проверить наличие обновлений Windows (Windows XP, Vista, 7, 8 и 10) :
|
Шаг 9: Проверка жесткого диска на наличие повреждений («chkdsk / f») |
Большинство ошибок типа «синий экран» 0x50, связанных с памятью, вызваны проблемами с драйверами жесткого диска. или контроллеры хранилища, в некоторых случаях эти BSOD могут быть связаны с повреждением жесткого диска. Со временем на вашем ПК могут возникать ошибки на жестком диске из-за неоднократного непреднамеренного неправильного использования. Неправильное завершение работы, «принудительное закрытие» программ, поврежденная или неполная установка программного обеспечения (например,Операционная система Windows), сбой оборудования Microsoft Corporation и отключение электроэнергии могут привести к повреждению файловой системы и хранимых данных. В результате вы можете столкнуться с ошибками типа «синий экран», связанными с PAGE_FAULT_IN_NONPAGED_AREA. Microsoft включила удобную утилиту под названием «chkdsk» («Проверить диск») для сканирования и устранения повреждений жесткого диска. Если предыдущие шаги по устранению неполадок не помогли устранить ошибку ОСТАНОВКИ 0x50, запуск «chkdsk» может выявить и устранить причину вашей BSOD. Как запустить «chkdsk» (Windows XP, Vista, 7, 8 и 10) :
Полный список команд «chkdsk» ( только для опытных пользователей ПК ):
|
Шаг 10: Проверьте свою память (RAM) на наличие повреждений |
Иногда аппаратные ошибки типа «синий экран» PAGE_FAULT_IN_NONPAGED_AREA могут быть вызваны повреждением памяти (RAM). Если у вас случаются случайные перезагрузки компьютера, получение звуковых кодов при запуске или другие сбои компьютера (в дополнение к ошибкам BSOD 0x50), вполне вероятно, что ваша память может быть повреждена.Фактически, почти 10% сбоев приложений в Windows происходят из-за повреждения памяти. Если вы только что добавили в компьютер новую память, мы рекомендуем временно удалить ее, чтобы убедиться, что она не является причиной вашей ошибки PAGE_FAULT_IN_NONPAGED_AREA. Если это действие устраняет ваш BSOD, это будет источником вашей проблемы, и, следовательно, ваша новая память либо несовместима, либо неисправна. В этом случае вам необходимо заменить новые модули памяти. Если вы не добавляли новую память, следующим шагом будет выполнение диагностического теста существующей памяти вашего компьютера.Тест памяти позволяет провести сканирование на наличие серьезных сбоев памяти и периодических ошибок, которые могут быть причиной вашего синего экрана смерти 0x50. Хотя более поздние версии Windows включают средство диагностики памяти Windows, я настоятельно рекомендую вместо него использовать Memtest86. Memtest86 — это программное обеспечение для тестирования памяти на основе BIOS, в отличие от других программ тестирования, которые должны работать в Windows. Преимущество заключается в том, что он позволяет вам тестировать ВСЮ память на наличие ошибок PAGE_FAULT_IN_NONPAGED_AREA, в то время как другие программы не могут тестировать раздел памяти, занятый самим программным обеспечением, операционной системой и любыми другими запущенными программами. Как запустить Memtest86 для сканирования повреждений памяти, вызывающих ошибки ОСТАНОВКИ 0x50:
Если все вышеперечисленные шаги были неудачными и Memtest86 обнаруживает повреждение памяти, весьма вероятно, что ошибка синего экрана PAGE_FAULT_IN_NONPAGED_AREA связана с плохой памятью.Если это так, вам необходимо заменить плохую память, чтобы устранить ошибки BSOD 0x50. Для получения дополнительной помощи у Corsair есть отличное видео-руководство по запуску Memtest86: http://www2.corsair.com/training/how_to_memtest/6 |
Шаг 11: Выполните очистку Установка Windows |
Предупреждение: Мы должны подчеркнуть, что переустановка Windows займет очень много времени и является слишком сложной задачей, чтобы решить проблемы Ошибка 0x50.Чтобы избежать потери данных, вы должны быть уверены, что вы создали резервные копии всех ваших важных документов, изображений, программ установки программного обеспечения и других личных данных перед началом процесса. Если вы в настоящее время не выполняете резервное копирование данных, вам необходимо сделать это немедленно (загрузите настоятельно рекомендуемое решение для резервного копирования [MyPCBackup.com Download]), чтобы защитить себя от безвозвратной потери данных. Данный шаг — последний вариант в попытке решить проблему, связанную с PAGE_FAULT_IN_NONPAGED_AREA. Переустановка Windows сотрет все с вашего жесткого диска, что позволит вам начать заново с новой системой.Кроме того, чистая установка Windows также быстро удалит весь «мусор», который накопился за время обычного использования вашего компьютера. Пожалуйста, учтите: Если проблема 0x50 не устранена после чистой установки Windows, это означает, что проблема Ошибки типа «синий экран» ОБЯЗАТЕЛЬНО связана с аппаратным обеспечением. В таком случае, вам, вероятно, придется заменить соответствующее оборудование, вызывающее ошибку 0x50. |
Исправить / решить ошибку остановки синего экрана 0x00000050 в Windows XP / 7/8/10
Последнее обновление 27.07.2018.
Случайный экран BSOD со стопом 0x00000050 Проблемы на компьютере с Windows
Получить синий экран с сообщением об ошибке: «Остановить 0x00000050 PAGE-FAULT-IN-NONPAGED-AREA» после недавней установки нового оборудования или обновления компьютерной системы? Хотите знать, почему к вам приходит такая ошибка остановки компьютера 0x00000050 и как исправить ошибку страницы синего экрана в проблемах невыгружаемой области на компьютерах с Windows XP / 7/8/10? ОК! Проблемы с синим экраном смерти могут быть вызваны неисправным оборудованием, программным обеспечением и драйверами, а также антивирусным программным обеспечением и т. Д.И проблемы с ошибкой остановки синего экрана вашего компьютера 0x00000050 могут быть не такими серьезными, как вы думаете. Просто продолжайте читать эту статью, чтобы исправить ошибку 0x00000050:
Почему вы получаете сообщение об ошибке Stop 0x00000050 Page Fault in Nonpaged Area?
Когда вы получаете сообщение об ошибке 0x00000050 в невыгружаемой области в невыгружаемой области на синем экране, вы можете попытаться найти причины в соответствии со следующими подсказками:
1). Неправильно установите компьютерное оборудование
Установлено ли новое оборудование для компьютеров с Windows 10/8/7, например, оперативная память компьютера? Вы их все правильно установили? Фактически, любая неправильная или неудачная установка нового оборудования, такого как RAM, L2 RAM или видео RAM, может повлиять на производительность компьютера и привести к проблемам с синим экраном с ошибкой 0x00000050.
2). Неправильная установка операционной системы или проблемы с ОС Windows
Правильно ли установлена или обновлена операционная система Windows? Случайно удалили файлы или испортили данные системы ПК? Или установили там неисправную операционную систему? В таком случае любая проблема операционной системы Windows также может быть причиной отказа страницы в проблемах невыгружаемой области 0x00000050.
3). Поврежденный раздел жесткого диска NTFS / том
Просканировали ли недавно жесткий диск NTFS всего компьютера? Жесткий диск NTFS все еще в хорошем состоянии? Честно говоря, когда раздел / том жесткого диска ПК с файловой системой NTFS поврежден, также возникают проблемы с ошибкой остановки 0x00000050.
Рекомендовать : Прочтите эту страницу, чтобы восстановить данные с поврежденного жесткого диска
4). Антивирусное ПО
И какое-то несовместимое или серьезное антивирусное программное обеспечение также изменит жесткий диск компьютера или операционную систему, а также, наконец, приведет к сбою компьютера и появлению синего экрана.
Если вы хотите удалить установленное на компьютере антивирусное программное обеспечение, вы можете выбрать пять бесплатных антивирусных инструментов.
Надеюсь, эти подсказки помогут вам без проблем найти фактические причины остановки синего экрана 0x00000050 ошибки страницы в невыгружаемой области.
Как исправить / решить Stop 0x00000050 Ошибка синего экрана смерти на ПК с Windows 10/8/7 / XP
Чтобы исправить / разрешить такую ошибку страницы остановки 0x00000050 в проблемах невыгружаемой области, вы можете попробовать следующие методы, чтобы рискнуть:
1). Переустановите или диагностируйте оборудование ПК с Windows
Если проблема действительно вызвана неисправным оборудованием, сначала снова подключите новое установленное оборудование, чтобы проверить, правильно ли оно там установлено.А затем проверьте и диагностируйте это новое оборудование, чтобы увидеть, работает ли оно. Если нет, отремонтируйте или замените его.
Конечно, если у вас есть достаточно времени, также очистите и проверьте все установленное оборудование, чтобы избежать связанных с этим проблем со стоп-ошибками в будущем.
2). Удалить или восстановить поврежденный жесткий диск NTFS
А теперь запустите компьютер CHKDSK, чтобы просканировать и протестировать жесткий диск NTFS подключенного компьютера, чтобы увидеть, не поврежден ли он или нет. Если с жестким диском возникают только некоторые физические проблемы, такие как проблемы с жестким диском в неформатированном формате, проблемы с неформатированным жестким диском или поврежденные сектора и т. Д., Вы можете просто исправить проблемы с жестким диском и продолжить его там.Но, если он там полностью вышел из строя, также удалите поврежденный и замените его.
Рекомендую : Также конвертируйте raw в NTFS, когда жесткий диск NTFS становится необработанным.
3). Восстановить неисправную операционную систему
Когда такая остановка синего экрана 0x00000050 возникает из-за неисправной или неправильно установленной операционной системы, также можно отремонтировать или переустановить систему Windows, чтобы продолжить.
Обратите внимание на : Прежде чем вносить какие-либо изменения в свой жесткий диск или систему Windows, не забудьте также сохранить резервные копии файлов жесткого диска в другом месте.
4). Удалить антивирусное ПО
Если, к сожалению, ошибка связанной с синим экраном страницы в невыгружаемой области вызвана антивирусным программным обеспечением, также удалите эту программу, чтобы рискнуть.
Надеюсь, эти методы помогут вам с легкостью исправить такой синий экран смерти.
Горячие статьи
Статьи по теме
Data Recovery> Статьи с инструкциями> Восстановление формата> Исправить ошибку синего экрана 0x00000050 в Windows
Исправить ОШИБКУ СТРАНИЦЫ В ОБЛАСТИ НЕЗАРАЖЕННОЙ — Ошибка BSOD 0x00000050 в Windows 7 — wintips.org
Последнее обновление: 24 июня 2015 г.
Ошибка BSOD « PAGE_FAULT_IN_NONPAGED_AREA » (синий экран смерти) может произойти по нескольким причинам на компьютере с Windows, например после установки несовместимого драйвера или программы (например, CPU-Z), поврежденной файловой системы или в портативных компьютерах, поддерживающих конфигурацию гибридной видеокарты (конфигурация с двумя графическими картами), после установки обновления платформы KB2670838 из-за проблемы совместимости с установленными драйверами видеокарты и т. д.. Чтобы устранить ошибку PAGE FAULT IN NONPAGED AREA Ошибка BSOD , следуйте приведенным ниже решениям.
PAGE_FAULT_IN_NONPAGED_AREA
Если вы впервые видите этот экран с ошибкой остановки, перезагрузите компьютер. Если этот экран появляется снова, выполните следующие действия:
Убедитесь, что все новое оборудование или программное обеспечение установлено правильно.
Если это новая установка, обратитесь к производителю оборудования или программного обеспечения за обновлениями Windows, которые могут вам понадобиться.Если проблема не исчезнет, отключите или удалите все недавно установленное оборудование или программное обеспечение. Отключите параметры памяти BIOS, такие как кэширование или теневое копирование. Если вам нужно использовать безопасный режим для удаления или отключения компонентов, перезагрузите компьютер, нажмите F8, чтобы выбрать Дополнительные параметры запуска, а затем выберите Безопасный режим.
Технические данные:
*** STOP: 0x00000050 (…………………………………)
Как исправить ошибку BSOD «PAGE_FAULT_IN_NONPAGED_AREA» — STOP: 0x00000050 .
Чтобы решить проблему «STOP: 0x00000050 — PAGE_FAULT_IN_NONPAGED_AREA», сначала:
1. Убедитесь, что ваш компьютер не заражен вирусами, вредоносными программами и т. Д. Подробные инструкции о том, как вы можете это сделать, можно найти в этом руководстве: Краткое руководство по сканированию и удалению вредоносных программ.
2. Попробуйте отключить антивирусное программное обеспечение и перезагрузить компьютер.
3. Удалите все недавно добавленное оборудование на вашем компьютере и перезагрузите компьютер, чтобы узнать, повторяется ли ошибка.
4.Выполните чистую загрузку Windows, чтобы выяснить, не вызывает ли служба или программа запуска ошибку STOP: 0x00000050.
5. Проверьте жесткий диск на наличие системных ошибок с помощью команды Chkdsk / f / r . Подробные инструкции можно найти в этом руководстве: Как проверить и восстановить жесткий диск с помощью средства проверки диска (диагностика и исправление ошибок файловой системы)
Если ни одно из приведенных выше предложений не работает, попробуйте следующие решения:
Решение 1 : Удалите последнюю установленную программу.(Может быть применено к настольному или портативному компьютеру)
Решение 2 : Удалите и повторно установите основные драйверы устройств. (Может быть применено к настольному или портативному компьютеру)
Решение 3 : удалите обновление KB2670838. (Только для ноутбуков с поддержкой двух графических карт)
Решение 4 : Установите обновление KB2834140. (Только для ноутбуков с поддержкой двух графических карт)
Решение 5 : удалите и повторно установите последние версии драйверов видеокарты. (Только для ноутбуков с поддержкой двух графических карт)
Решение 1. Удалите последнюю установленную программу.
В разделе «Установленные программы» найдите и удалите все программы, которые недавно были установлены на вашем компьютере. Для этого:
1. Перейдите в Панель управления Windows.
2. Дважды щелкните, чтобы открыть Программы и компоненты .
3. Когда список программ отображается на вашем экране, отсортирует программ, отображаемых по Дата установки (установленная) , а затем найдите и Remove (Удалить) любую программу, которая была недавно установлена в вашей системе.(например, CPU-Z, iTunes и т. д.)
Решение 2. Удалите и повторно установите основные драйверы устройств.
Попробуйте удалить, а затем повторно установить некоторые важные драйверы устройств в вашей системе, чтобы выяснить, что вызывает проблему « PAGE_FAULT_IN_NONPAGED_AREA ». Для этого удалите следующие драйверы в следующем порядке. *
* Удаляйте каждый раз один драйвер, а затем перезагружайте компьютер. Если вы по-прежнему получаете ошибку « PAGE_FAULT_IN_NONPAGED_AREA» после перезапуска, продолжайте удаление следующего драйвера устройства в списке ниже, пока не найдете, какой из них вызывает проблему.Найдя его, переходите к загрузке и установке последней версии драйвера для этого устройства с сайта производителя.
- Драйвер адаптера дисплея
- Драйвер беспроводного адаптера
- Драйвер адаптера Ethernet
— Для удаления и повторной установки драйвера устройства из вашей системы:
Примечание: Для видеокарт NVIDIA или AMD ATI вы можете использовать утилиту Display Driver Uninstaller (DDU) , чтобы полностью удалить графические драйверы.Подробные инструкции по использованию DDU можно найти на шаге 1 ниже.
1. Нажмите клавиши « Windows » + « R », чтобы загрузить диалоговое окно Run .
2. Введите devmgmt.msc и нажмите Введите , чтобы открыть диспетчер устройств.
3. В диспетчере устройств разверните Display Adapters , щелкните правой кнопкой мыши установленный видеоадаптер (например, AMD Radeon) и выберите Uninstall .
4. После завершения операции удаления также удалите все программное обеспечение, связанное с удаленным устройством, из установленных программ (Панель управления> Программы и компоненты).
5. Перезагрузите компьютер.
6. Установите последнюю версию драйвера для удаленных устройств.
Примечание. Приведенные ниже решения предназначены для ноутбуков, поддерживающих конфигурацию с двумя графическими картами (например, Intel и AMD).
Решение 3. Удалите обновление KB2670838
1. Перейдите в Панель управления Windows.
2. Дважды щелкните, чтобы открыть Программы и компоненты .
3. В окне Программы и компоненты выберите ссылку « Просмотреть установленные обновления » на левой панели:
4. В поле поиска (вверху справа) введите « kb2670838 ».
5. Теперь выберите « Обновление для Microsoft Windows (KB2670838) » и нажмите « Удалить ».
6. Перезагрузите компьютер и проверьте, решена ли проблема PAGE_FAULT_IN_NONPAGED_AREA BSOD .
Решение 4. Установите обновление KB2834140
1. Перейдите на сайт поддержки Microsoft, чтобы загрузить и установить соответствующий пакет Windows Update KB2834140 в соответствии с версией вашей ОС Windows:
2. Следуйте инструкциям по установке обновления, а затем проверьте еще раз, устранена ли ошибка BSOD PAGE_FAULT_IN_NONPAGED_AREA BSOD.
Решение 5. Удалите и повторно установите последние версии драйверов видеокарты.
Шаг 1. Удалите текущий драйвер VGA с помощью утилиты DDU.
Используйте утилиту Display Driver Uninstaller (DDU) *, чтобы полностью удалить драйверы видеокарты. Для этого:
* Информация: Display Driver Uninstaller — это утилита для удаления драйверов, которая может помочь вам полностью удалить драйверы и пакеты видеокарты AMD / NVIDIA из вашей системы, не оставляя остатков (включая ключи реестра, папки и файлы, хранилище драйверов) .
1. Откройте свой Интернет-браузер и загрузите утилиту DDU Display Driver Uninstaller из одного из следующих мест:
2. Нажмите кнопку Download и сохраните утилиту Display Driver Uninstaller на рабочем столе.
3. Дважды щелкните, чтобы запустить DDU v12.3.exe .
(Выберите Выполнить , когда вас спросят…)
4. Укажите папку назначения для извлеченных файлов (например, « C: \ Users \ Admin \ Desktop \ DDUv123 »), а затем нажмите кнопку « Extract ».
5. Когда извлечение будет завершено, откройте папку назначения (например, « DDUv123» на рабочем столе) и дважды щелкните приложение « Display Driver Uninstaller ».
6. Нажмите OK при появлении предупреждающего сообщения.*
Примечание: Описанная ниже процедура обычно эффективна и не вызывает проблем для вашего компьютера. Но из соображений безопасности лучше сделать резервную копию ваших личных файлов, прежде чем использовать утилиту DDU .
7. При запуске Display Driver Uninstaller основное приложение выберите ( 1 ) графическую карту модель ( например, «NVIDIA»), проверьте ( 2 ) параметр « Удалить папки C: \ AMD или C: \ NVIDIA », а затем нажмите « Очистить и перезапустить (настоятельно рекомендуется) » кнопка.
8. После перезагрузки компьютера перейдите к шагу 2.
Шаг 2. Загрузите и установите последний графический драйвер.
После перезагрузки перейдите на сайт производителя видеокарты, чтобы загрузить и установить соответствующий драйвер для вашей видеокарты:
Удачи!
Если эта статья была для вас полезной, поддержите нас, сделав пожертвование. Даже 1 доллар может иметь огромное значение для нас в наших усилиях продолжать помогать другим, сохраняя этот сайт бесплатным:
Смотрите лучшие предложения на Woot! Компания-амазонка доступна только сегодня. Бесплатная доставка для членов Prime!
Если вы хотите, чтобы постоянно защищал от вредоносных угроз, существующих и будущих , мы рекомендуем вам установить Malwarebytes Anti-Malware PRO , нажав ниже (мы
действительно зарабатываете комиссию от продаж, произведенных по этой ссылке, но без дополнительных затрат для вас.У нас есть опыт работы с этим программным обеспечением, и мы рекомендуем его, потому что оно полезно и полезно):
Полная защита домашнего ПК — Защитите до 3 ПК с помощью НОВОГО ПО Malwarebytes Anti-Malware Premium!
Как исправить 0x00000050 в Windows XP
0x00000050 ошибка
Ошибка 0x00000050 обычно возникает при перезагрузке компьютера после того, как вы только что установили Windows XP Service Pck 1 (SP1). Ошибка возникает из-за конфликта между Windows XP SP1 и драйверами видеоадаптера, которые установлены в данный момент.Эта ошибка обычно проявляется в XP, но известно, что она влияет и на другие версии Windows. Чтобы исправить это, вам необходимо исправить любые проблемы с видеоадаптером на вашем компьютере, а затем исправить любые повреждения реестра, которые могут быть в вашей системе.
Что такое ошибка 0x00000050?
Ошибка обычно отображается в этом формате на синем экране:
«СТОП: 0x00000050 (0x8872A990, 0x00000001, 0x804F35D7, 0x00000000)
PAGE_FAULT_IN_NON-PAGED_AREA»
Ошибка возникает, когда Windows XP SP1 или другое программное обеспечение Windows несовместимо с обновлениями, которые вы хотите установить на свой компьютер.Адаптер дисплея является жизненно важной частью Windows, и если его драйверы несовместимы с вашей системой, у него не будет другого выбора, кроме как показать ошибку « STOP: 0x00000050 ″. Хотя эту ошибку сложно предотвратить, на самом деле ее довольно легко исправить, выполнив следующие действия:
Как исправить ошибку 0x00000050
Шаг 1. Удалите INF-файлы адаптера дисплея
Проблема в том, что пакет обновления не может быть установлен правильно, что приводит к остановке работы Windows.Конечно, для работы Windows необходимы все компоненты. Это разрешение обеспечит правильную работу Windows после удаления адаптера дисплея. Чтобы удалить адаптер, выполните следующие действия:
Сначала вы должны запустить компьютер в безопасном режиме.
- Запустите Windows в безопасном режиме. Для этого:
- Перезагрузите компьютер, а затем нажмите F8 при запуске компьютера.
- В появившемся меню дополнительных параметров Windows с помощью клавиш со стрелками выберите Safe Mode и нажмите клавишу ВВОД.
- С помощью клавиш со СТРЕЛКАМИ выберите операционную систему для запуска, а затем нажмите клавишу ВВОД, чтобы запустить Windows XP в безопасном режиме.
- В сообщении о том, что Windows работает в безопасном режиме, щелкните Да .
- Щелкните Start , щелкните Run , введите msinfo32 в поле Open , а затем щелкните OK .
- В разделе Сводка системы разверните Компоненты , а затем щелкните Показать .
- На правой панели обратите внимание на информацию, соответствующую элементу INF-файла, например Nv4.inf, Oem0.inf или Atim128.inf.
- Закройте служебную программу «Сведения о системе».
- Щелкните Start , щелкните правой кнопкой мыши My Computer , а затем щелкните Properties .
- Щелкните вкладку Оборудование , а затем щелкните Диспетчер устройств .
- Разверните Видеоадаптеры , щелкните правой кнопкой мыши видеоадаптер и выберите Удалить .
- Щелкните ОК .
- Щелкните Start , щелкните Run , введите cmd и затем щелкните OK .
- В окне командной строки введите следующие команды и нажимайте клавишу ВВОД после каждой строки:
ren% systemroot% \ inf \ Имя файла INF из шага 5 .inf * inf.old
ren% systemroot% \ inf \ имя файла INF из шага 5 .pnf * pnf.old - Закройте все открытые окна и перезагрузите компьютер обычным способом.
- Войдите в Windows, используя учетную запись с правами администратора, а затем дождитесь, пока Windows обнаружит новое оборудование.
- При запуске мастера нового оборудования щелкните Отмена . Если после удаления обновленных драйверов дисплея вы получите сообщение об ошибке, перезагрузите компьютер и используйте параметр Последняя удачная конфигурация . Для этого перезагрузите компьютер, а затем нажмите клавишу F8 при запуске компьютера. В появившемся меню дополнительных параметров Windows с помощью клавиш со стрелками выберите Последняя удачная конфигурация , а затем нажмите клавишу ВВОД.Если при запуске Windows появляется сообщение «Система восстановлена после серьезной ошибки», перезагрузите компьютер еще раз. Это сообщение об ошибке больше не повторяется.
- Получите и установите последние версии драйверов для вашего видеоадаптера. Для получения информации о том, как связаться с производителем вашего компьютера, посетите следующий веб-сайт Microsoft
Шаг 2. Очистите реестр
Одной из основных причин ошибки 0x00000050 является то, что ваш компьютер постоянно пытается прочитать различные файлы из базы данных «реестра» и не может это сделать.«Реестр» — это центральная система хранения всех настроек и файлов, необходимых вашему компьютеру для работы, и одна из самых важных частей систем Windows. К сожалению, реестр постоянно сохраняется неправильным образом, в результате чего вашему компьютеру требуется гораздо больше времени для чтения необходимых файлов, а во многих случаях возникают ошибки. На самом деле это одна из самых больших проблем для Windows и частая причина ошибки 0x00000050. Чтобы исправить это, вы должны использовать «очиститель реестра», чтобы исправить любые ошибки внутри вашей системы, которые должны защитить от повторения проблемы.
Как исправить ошибку 0x0000007E и ошибку 0x00000050 в Windows 7? Как установить Hotfix KBA979538?
В этой статье описывается, как исправить или как исправить ошибку 0x0000007E и ошибку 0x00000050 в Windows 7 или Windows Server 2008 R2.
Ошибка
0x0000007E и ошибка 0x00000050 возникает в Windows 7 и Windows Server 2008 R2. Эти ошибки появляются при извлечении видеоустройства USB или при завершении работы Windows 7 или Windows Server 2008 R2.Эта ошибка появляется из-за удаления видеоустройства USB из системы. Microsoft получила множество жалоб со всего мира на эту ошибку. После получения жалоб Microsoft начала работу над этими ошибками. Microsoft выпустила исправление для устранения этих ошибок. Это исправление называется KBA979538. Это оперативное исправление устраняет ошибку из системы.
Корпорация Майкрософт выпустила оперативное исправление этих ошибок. Это исправление доступно на веб-сайте Microsoft. Это исправление устраняет ошибку, возникающую на вашем компьютере.Это исправление никогда не заменяет существующее хранилище информации на вашем компьютере. После установки исправления необходимо перезагрузить компьютер, чтобы исправление могло исправить ошибки.
Теперь возникает вопрос, как узнать, что это за ошибка. Ошибка 0x0000007E и ошибка 0x00000050 дает следующие ошибки. Параметры могут отличаться от ошибки к ошибке.
Стоп 0x0000007E (<параметр1>, <параметр2>, <параметр3>, <параметр 4>)
SYSTEM_THREAD_EXCEPTION_NOT_HANDLED
Стоп 0x00000050 (<параметр1>, 0 или 1, <параметр 3 >14
) 900 PAGE_FAULT_IN_NONPAGED_AREA
1) У вас должна быть Windows 7 или Windows Server 2008 R2.
2) После установки исправления KBA979538 необходимо перезагрузить систему.
1) Прежде всего, вам необходимо загрузить исправление KBA979538 по ссылке ниже. Загрузка исправления абсолютно бесплатна и без скрытых платежей.
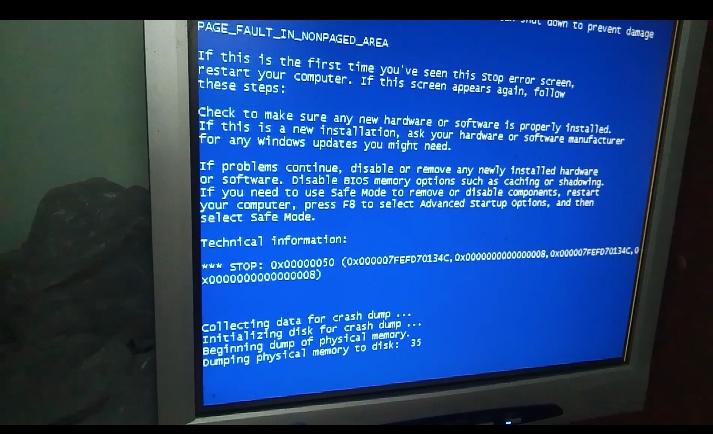
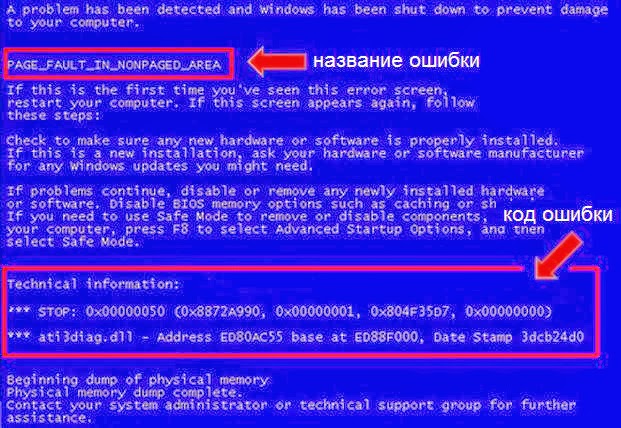

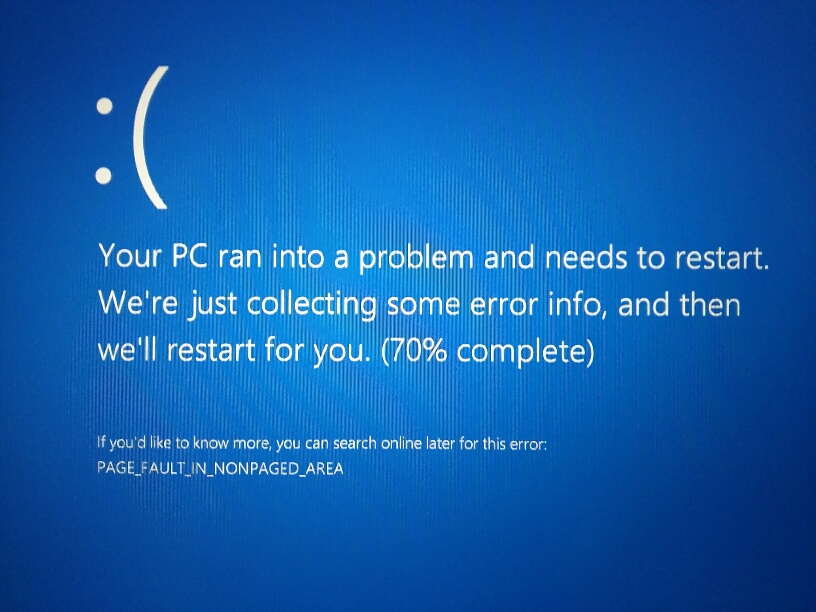
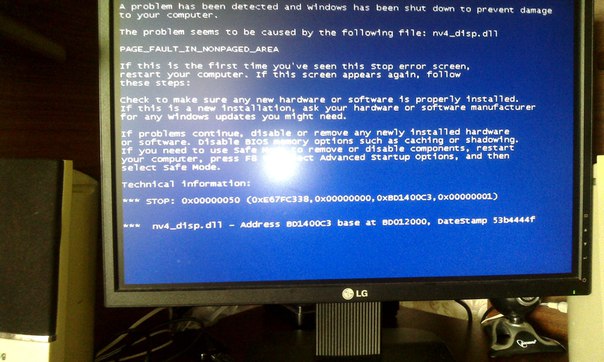 Хороший для этого инструмент — обычный ластик.
Хороший для этого инструмент — обычный ластик.
 Если же в вашем случае система установлена на другой диск, не забудьте поменять букву на соответствующую.
Если же в вашем случае система установлена на другой диск, не забудьте поменять букву на соответствующую.
 Неправильное редактирование реестра может остановить работу вашего компьютера и нанести непоправимый ущерб вашей операционной системе. Фактически, одна неправильно поставленная запятая может полностью предотвратить загрузку вашего компьютера!
Неправильное редактирование реестра может остановить работу вашего компьютера и нанести непоправимый ущерб вашей операционной системе. Фактически, одна неправильно поставленная запятая может полностью предотвратить загрузку вашего компьютера!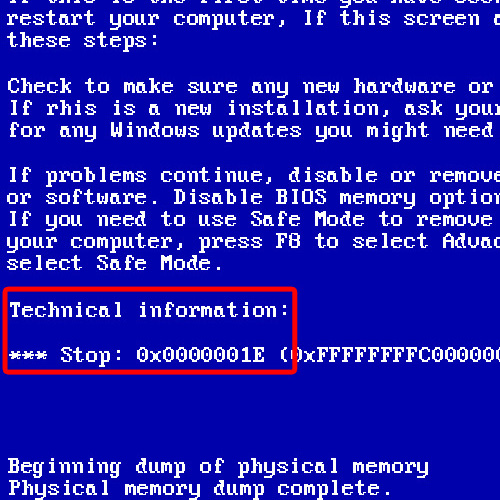 Неправильное использование редактора реестра может вызвать серьезные проблемы, которые могут потребовать переустановки Windows. Мы не гарантируем, что проблемы, возникшие в результате неправильного использования редактора реестра, могут быть решены. Используйте редактор реестра на свой страх и риск.
Неправильное использование редактора реестра может вызвать серьезные проблемы, которые могут потребовать переустановки Windows. Мы не гарантируем, что проблемы, возникшие в результате неправильного использования редактора реестра, могут быть решены. Используйте редактор реестра на свой страх и риск.
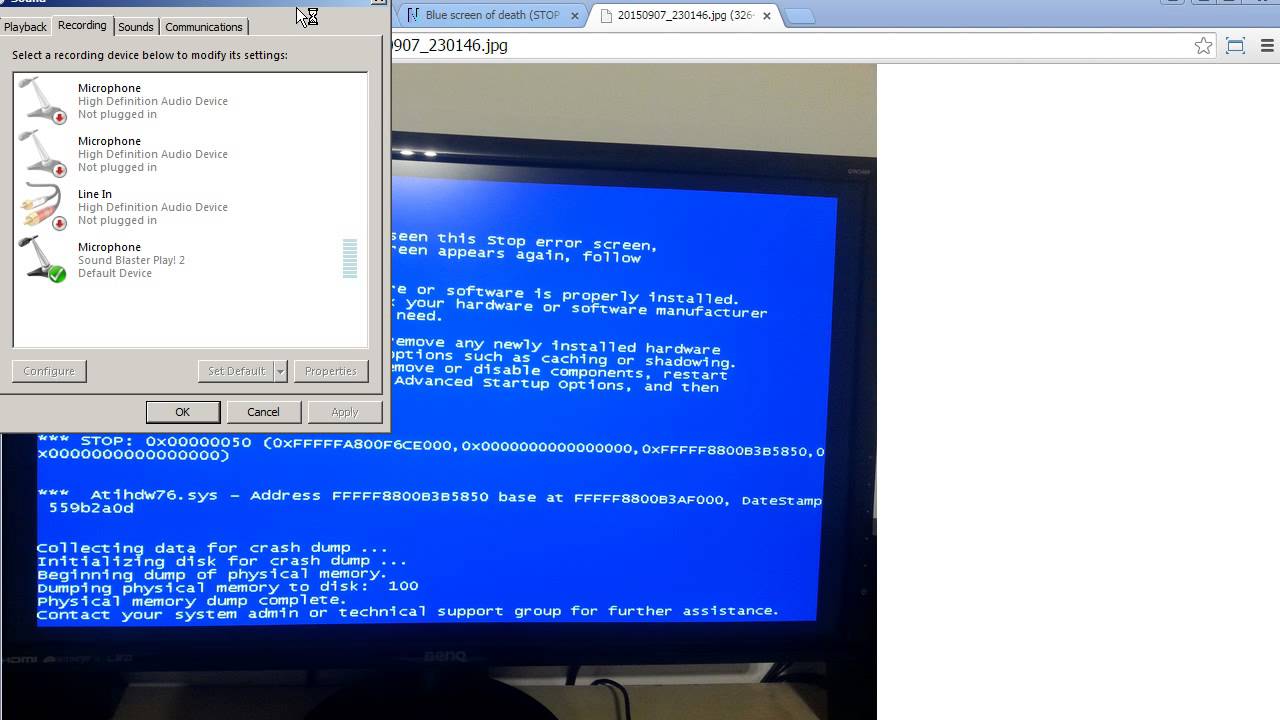 Если вы хотите узнать больше о ручном редактировании реестра, перейдите по ссылкам ниже.
Если вы хотите узнать больше о ручном редактировании реестра, перейдите по ссылкам ниже.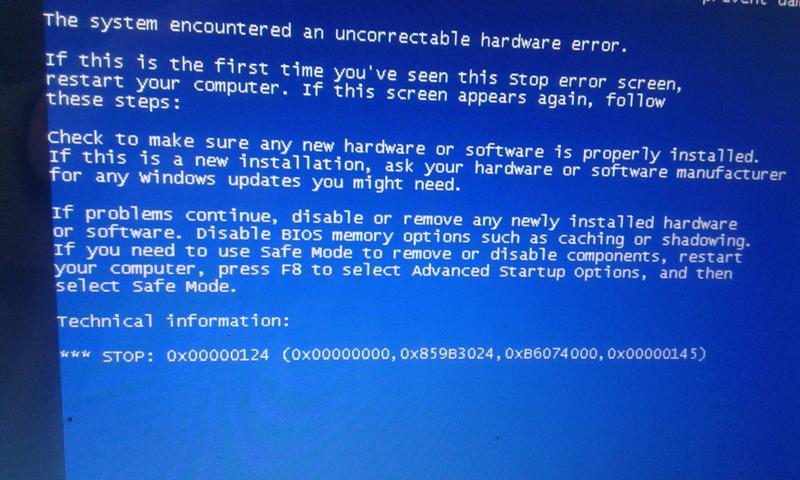
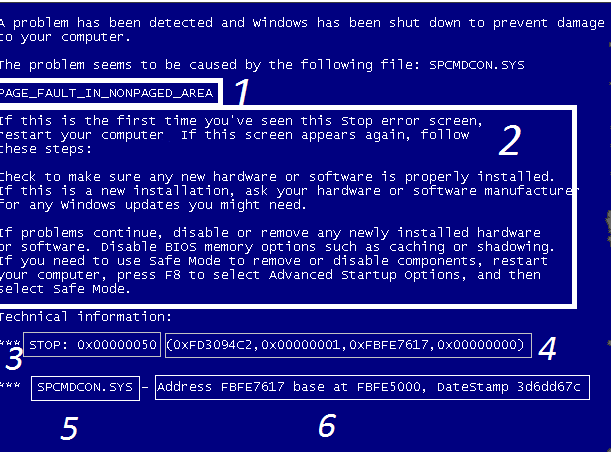 Другие программы, которые вы часто используете, такие как Microsoft Office, Firefox, Chrome, Live Messenger и сотни других программ, не очищаются с помощью очистки диска (включая некоторые программы Microsoft Corporation).
Другие программы, которые вы часто используете, такие как Microsoft Office, Firefox, Chrome, Live Messenger и сотни других программ, не очищаются с помощью очистки диска (включая некоторые программы Microsoft Corporation).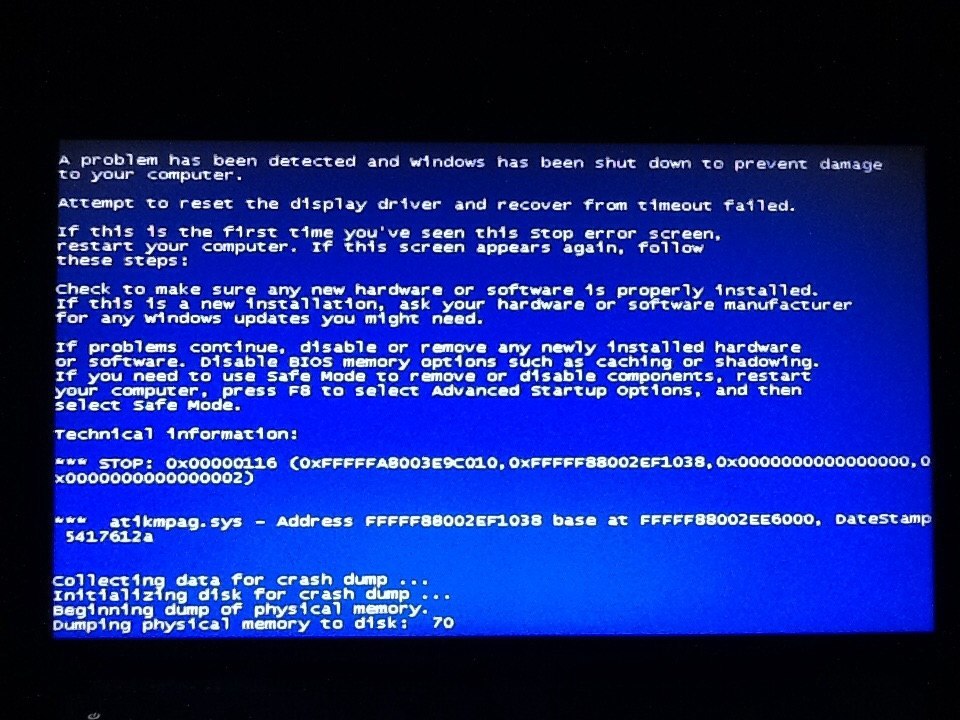
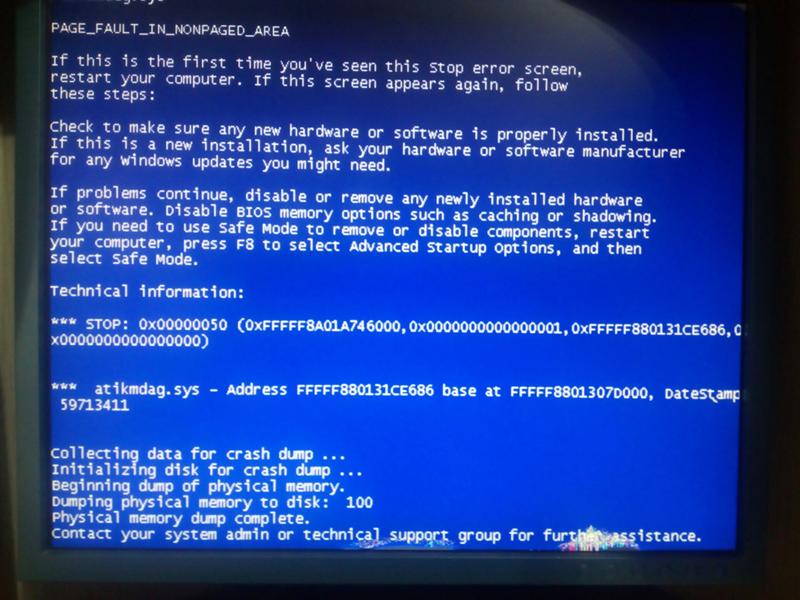
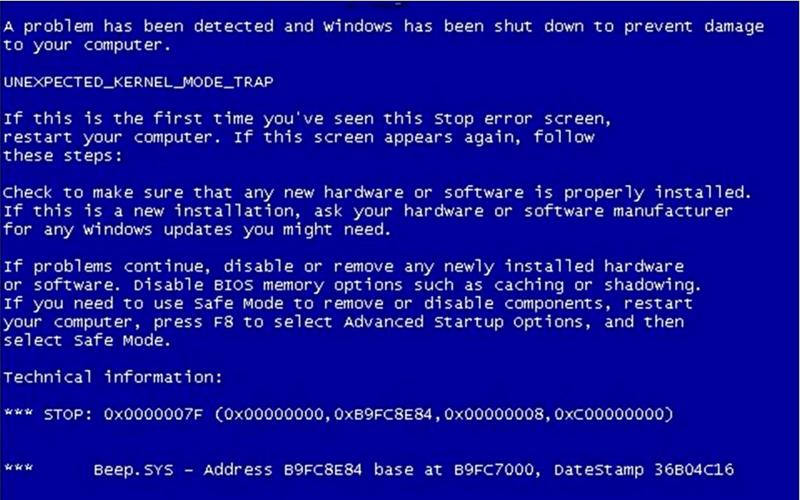 Восстановление системы может вернуть системные файлы и программы вашего ПК в то время, когда все работало нормально.Это потенциально может помочь вам избежать многочасовых головных болей по устранению неполадок, связанных с ошибками PAGE_FAULT_IN_NONPAGED_AREA.
Восстановление системы может вернуть системные файлы и программы вашего ПК в то время, когда все работало нормально.Это потенциально может помочь вам избежать многочасовых головных болей по устранению неполадок, связанных с ошибками PAGE_FAULT_IN_NONPAGED_AREA.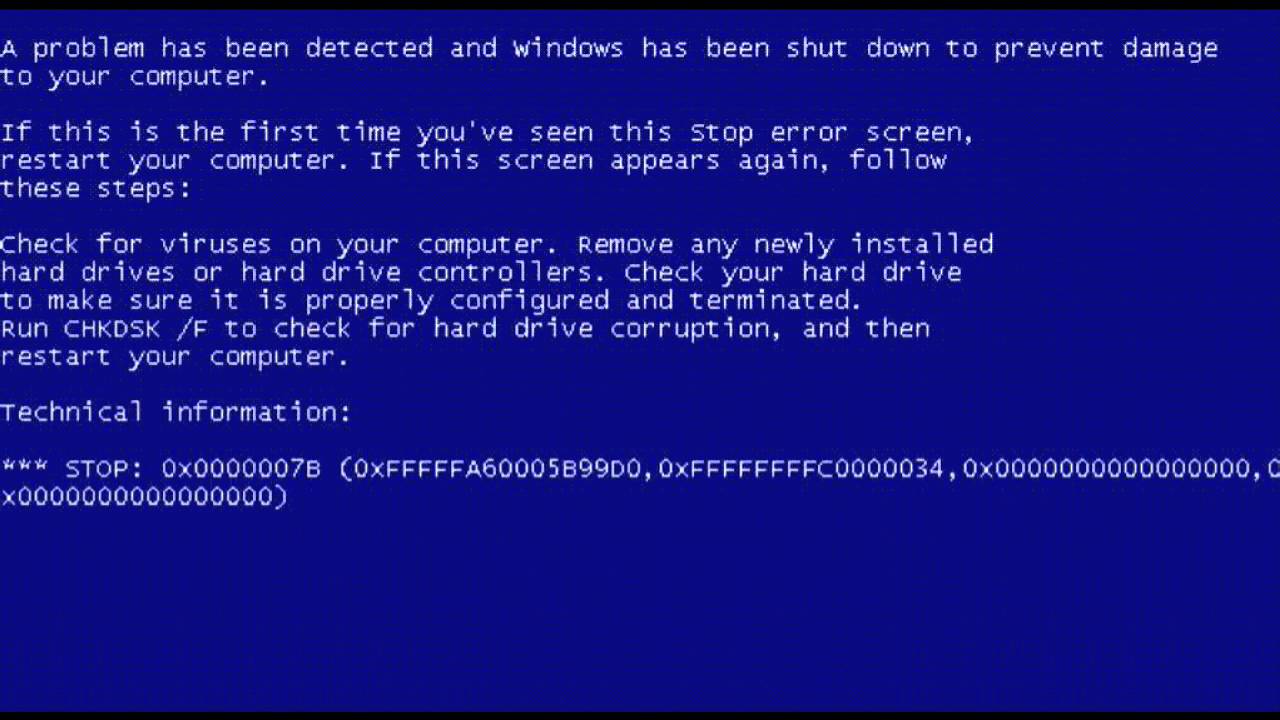

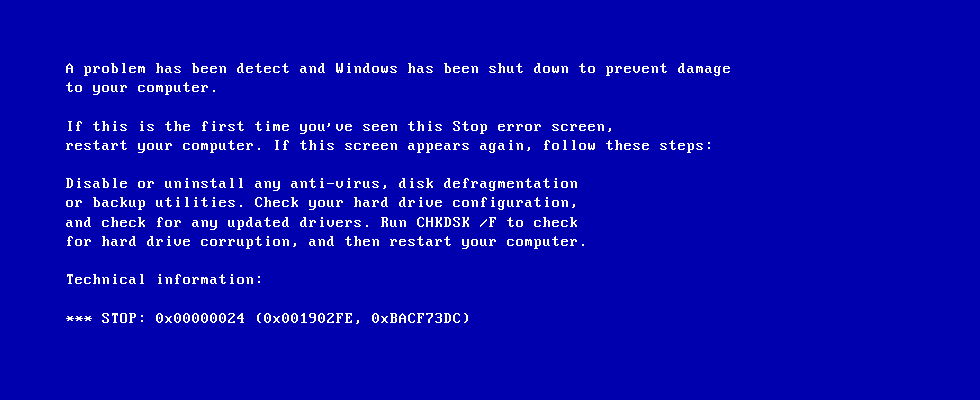
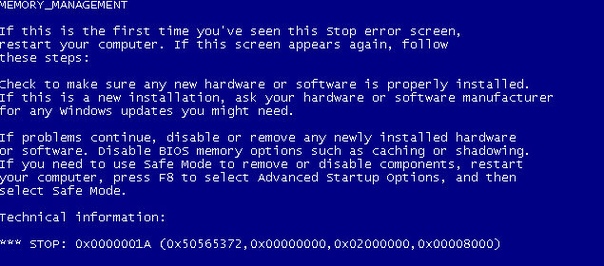
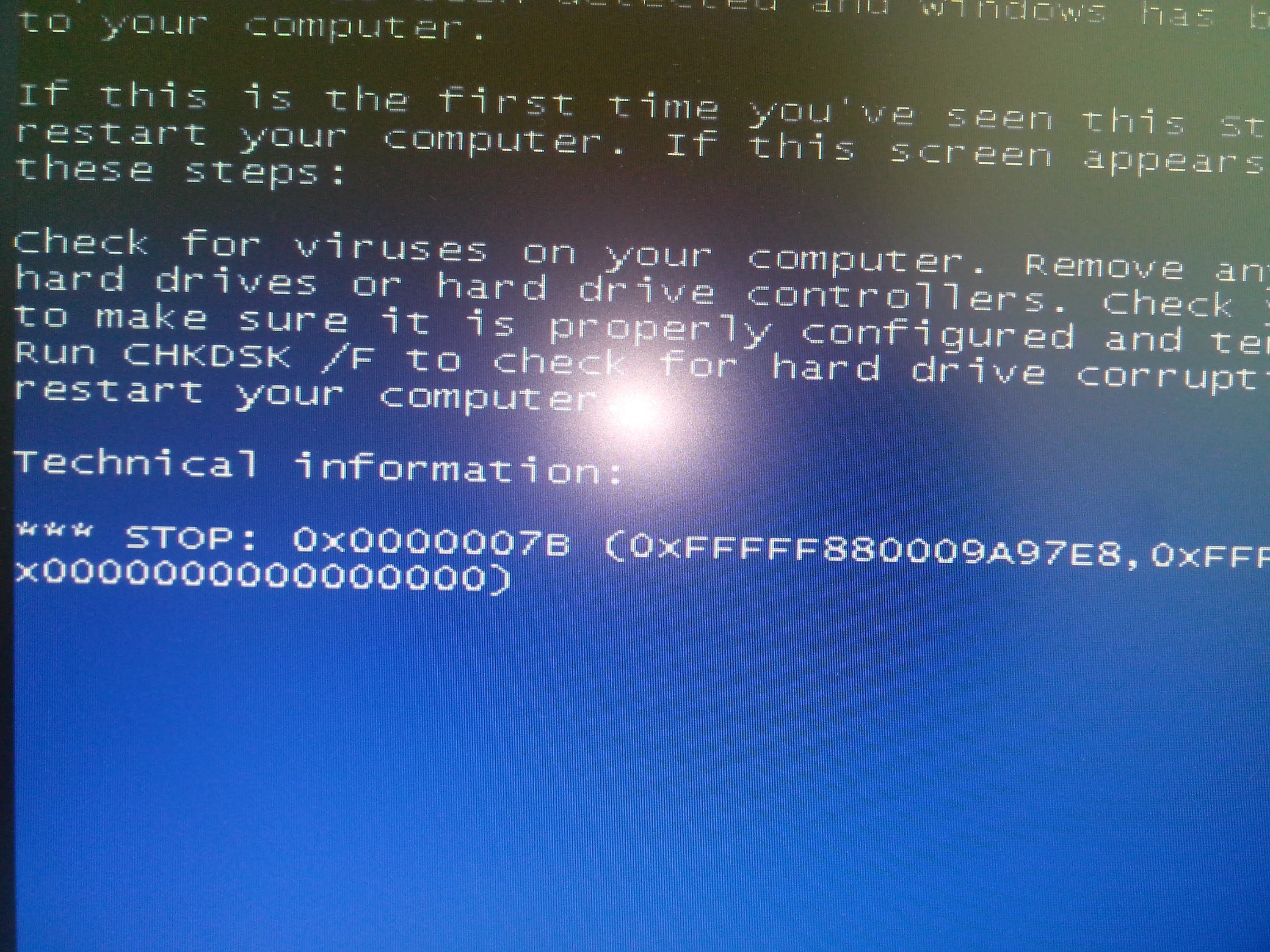 Иногда для решения проблемы Ошибки типа «синий экран» нужно просто напросто обновить Windows при помощи последнего пакета обновлений или другого патча, которые Microsoft выпускает на постоянной основе.
Иногда для решения проблемы Ошибки типа «синий экран» нужно просто напросто обновить Windows при помощи последнего пакета обновлений или другого патча, которые Microsoft выпускает на постоянной основе.