Ошибка windows script host: Как устранить ошибку Windows Script Host «Не удается найти указанный файл»? | Info-Comp.ru
Ошибка Windows Script Host при запуске Windows 10
Windows Script Host предоставляет такие возможности сценариев, как пакетные файлы, но включает в себя множество других функций. Он может использоваться пользователем вручную, а также создаваться операционной системой для автоматизации потока операций на компьютере. Есть много связанных ошибок, которые могут иметь следующий вид:
Сценарий: Не удается найти файл сценария.
«Путь сценария VBS»
Строка: х
Символ: x
Ошибка: описание ошибки.
Код: ххххххх
Источник: источник ошибки.
Windows Script Host — Не удается найти файл сценария в Windows 10
Если вы включили создание точки восстановление системы, то можете просто откатить систему на пару дней назад, когда она работала стабильно. Помните, что работа, которая была сделана сегодня, не восстановится, если вы откатили задним числом.
1. Используйте проверку системных файлов
Запустите командную строку от имени администратора и выполните следующую команду для сканирования и автоматического восстановления системных файлов:
Перезагрузите систему после завершения сканирования.

2. Сканирование ПК на наличие вредоносных программ
Одна из причин, почему пользователи получают ошибку Windows Script Host — это вредоносные программ скаченные с ненадежных источников. Если ваш компьютер заражен вредоносным ПО, может появиться сообщение об ошибке «Не удается найти файл сценария«. Если у вас стоит сторонний антивирус, то запустите его в режиме «полная проверка». Рекомендую воспользоваться антивирусным сканером.
Наверное многие уже пользуются встроенным антивирусом защитником Windows. Запустите его на проверку в автономном режиме, и он при перезагрузке будет проверять уязвимые места на вирусы.
3. Установить значение по умолчанию для ключа .vbs
Нажмите комбинацию кнопок Win + R и введите regedit, чтобы открыть редактор реестра. Далее перейдите по пути:
В левой колонке найдите .vbs, выделите эту папку, и с правой стороны щелкните два раза мышкой по значению (По умолчанию).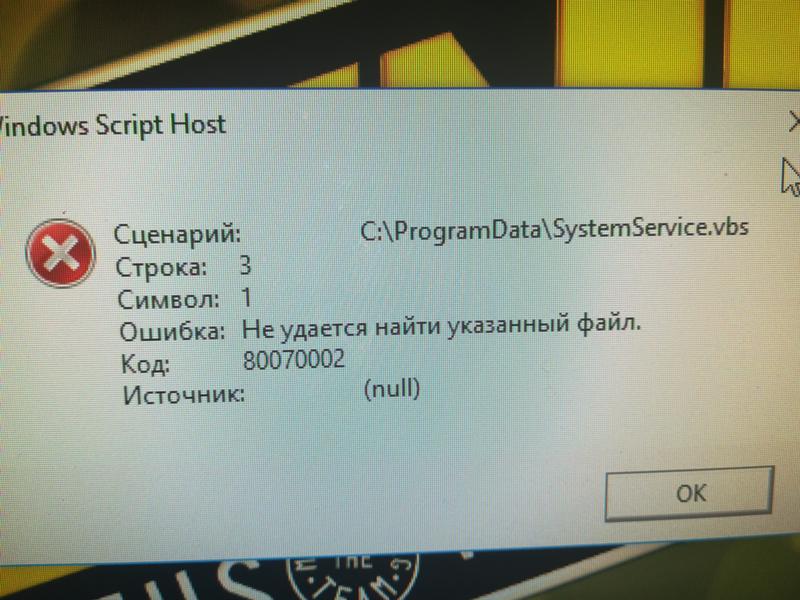 Задайте значение VBSFile.
Задайте значение VBSFile.
4. Устранение неполадок в состоянии чистой загрузки
Чистая загрузка используется для диагностики и устранения неполадок связанных с системой. Во время чистой загрузки мы запускаем систему с минимальным количеством драйверов и программ запуска, что помогает изолировать причину мешающим программным обеспечением. После того, как вы загрузились в чистом состоянии загрузки, проверьте, сохраняется ли проблема. Если, ошибки нет, то вам придется искать программу или службу, которая вызывает ошибку Windows Script Host. Таким образом вы можете добавлять другие (сторонние) службы по одной, чтобы выявить виновника.
5. Восстановление или сброс Windows 10
Восстановление: Загрузитесь в дополнительные параметры и попробуйте «Восстановление при загрузке». Чтобы попасть туда, нужно перезагрузить компьютер 3 и более раз кнопкой Reset на ПК. Т.е. Вы загружаетесь до момента логотипа Windows (когда крутится колесико загрузки) и перезагружаете еще раз.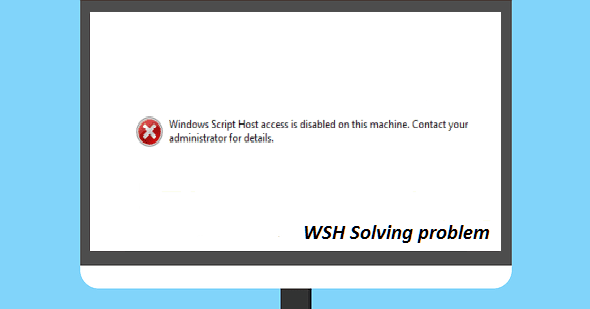 И так три раза.
И так три раза.
Сброс: Вы можете попробовать сбросить ваш ПК до значения по умолчанию, сохранив при этом свои файлы.
Загрузка комментариев
Ошибка Windows Script Host — как исправить
Системная ошибка «Windows Script Host» очень знакома пользователям Windows 7/8/10. Ее возникновение чаще всего сопровождается разными официальными обновлениями от компании Microsoft. Еще недавно все работало как надо, а тут вдруг при запуске приложений может происходить сбой или при загрузке Windows выскакивает черный экран и уведомлением об ошибке — «Не удается найти файл сценария» (run.vbs, launchall.js). Иногда с такой проблемой сталкиваются при установке Windows, что характерно она проявляется на официальных версиях от Microsoft тоже.
Ошибка 80070002 — Не удается найти указанный файл
Что это за ошибка?
К счастью для пользователей, данный конфликт сценариев вполне объясним, и связывается он с неправильными интегрированными установочными файлами.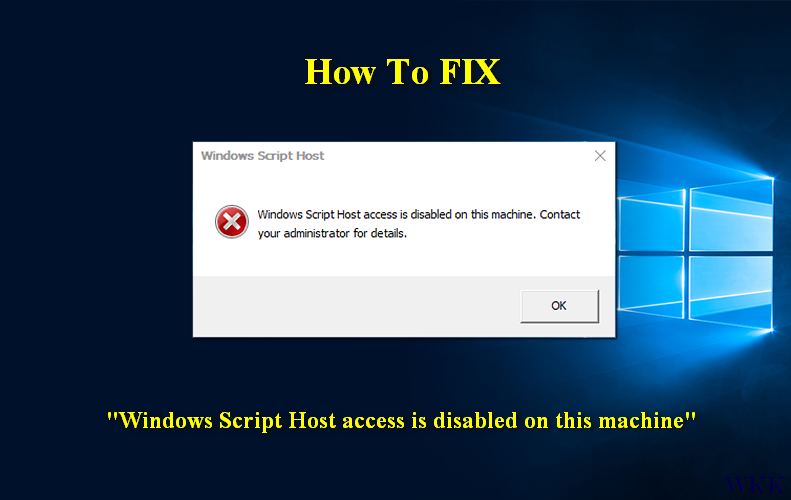 По разным причинам весь софт не смог полностью выгрузится в операционную систему. Тут виной являются обновления и установочный диск Windows, пиратская сборка. К дополнительным источникам проблемы нужно отнести: антивирусы, любые сторонние утилиты по оптимизации системы, пользовательские действия на системном диске и другие.
По разным причинам весь софт не смог полностью выгрузится в операционную систему. Тут виной являются обновления и установочный диск Windows, пиратская сборка. К дополнительным источникам проблемы нужно отнести: антивирусы, любые сторонние утилиты по оптимизации системы, пользовательские действия на системном диске и другие.
По не официальным данным Windows Script Host может создавать до нескольких сотен подобных ошибок, самые распространенные из которых: 80070002, 80070003 или 80070483. Решения у них бывают практически одинаковые, во многих случаях понадобится не более 5 минут для их реализации и исправления конфликтной ситуации.
Исправляем Windows Script Host (Код 80070002)
Далее мы приведем несколько методов, которые избавят вас от данного сбоя. Эти методы проверенны и одобрены многими юзерами, а также предлагаются как оптимальные на официальном форуме поддержки Microsoft.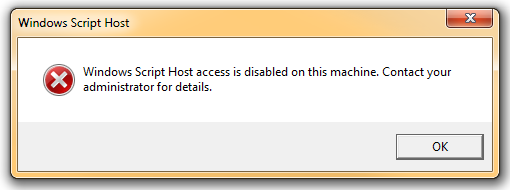
Остановка служб обновления
Иногда процесс обновления ОС происходит не совсем корректно. Это бывает связанно с загруженностью системы, сбоях интернета и т.д. Решениями становятся не сложные манипуляции, которые сможет сделать абсолютно любой пользователь. Выполним остановку центра обновлений.
- Перейдите в меню «Пункт» и посетите «Панель управления».
- Найдите подменю «Администрирование».
- Увидите список операций, кликните по «Службы».
- В новом окне отсортируйте все службы ОС по имени, это поможет в поиске «Центр обновления Windows».
- Кликните правой кнопкой мышки. Выберите «Остановить».
Остановка Центра обновлений Windows
- Перезагрузите систему.
Это способ помогает прервать постоянные попытки компьютера получить новые обновления, которые могут вызывать ошибку 80070002.
Настройте время
Ошибка «Windows Script Host сценария» проявляется вследствие неправильно установленной даты на вашем ПК. Расхождения с главным сервером Microsoft во времени очень часто создает конфликты. Устанавливаемый софт строго соблюдает авторские права и поддержку разного рода DirectX , а они, как известно, не вечные.
Расхождения с главным сервером Microsoft во времени очень часто создает конфликты. Устанавливаемый софт строго соблюдает авторские права и поддержку разного рода DirectX , а они, как известно, не вечные.
- Перейдите в правом углу в меню часов, для этого нажмите на них.
- В самом низу будет одно единственное действие «Изменение настроек даты и времени».
Проверяем правильность настроек времени на ПК
- Далее вводите правильное число и выбираете свой часовой пояс. А вообще лучше выставить автоматическое определение.
Самый простой способ решения, но не менее действенный от этого.
Удаление последних обновлений
Это вариант поможет в ручную решить данную ситуацию. Нужно будет посетить центр обновления и удалить все внесенные изменения за последнее время.
- Через «Пуск» найдите уже знакомую «Панель управления».
- Щелкните по службе «Программы и компоненты».
- В левом меню из трех вариантов выберите «Просмотр установленных обновлений».

- Отсортируйте все по дате добавления софта. Это можно сделать при помощи «Установлено».
Удалите обновления за последние пять дней
- Начинайте с самой первой даты удалять все подряд. Примените это ко всем пунктам, которые были внесены в систему за пять последних дней.
А вот наглядная и подробная видео инструкция по исправлению подобной ошибки.
А вот хороший обзор о проблеме несколько иного сбоя службы Windows Script Host: «Не удается найти файл сценария run.vbs», который вызывает черный экран при загрузке и соответствующее уведомление.
Заключение
Данные советы помогут вам исправить системную ошибку Windows Script Host самым простым способом. Многие советуют залезть в реестр и менять значения и настройку некоторых служб — в большинстве случаев это не работает. Если манипуляции с обновлениями системы вам не помогли, тогда просто переустановите систему, тем более если у вас пиратская сборка Виндовс.
Многие советуют залезть в реестр и менять значения и настройку некоторых служб — в большинстве случаев это не работает. Если манипуляции с обновлениями системы вам не помогли, тогда просто переустановите систему, тем более если у вас пиратская сборка Виндовс.
Вконтакте
Одноклассники
Google+
Оцените статью: Поделитесь с друзьями!
Как исправить ошибку windows script host?
Системная ошибка под названием «Windows Script Host» наиболее часто возникает на операционных системах Windows 7/8/10. Главной косвенной причиной ее появления служат официальные обновления на нелицензионных системах Windows, выпускаемые компанией Microsoft. Также подобная ошибка может возникать и при установке системы. Самое интересное, что проявляется она также и на официальных версиях OS.
Как проявляется ошибка windows script host?
Ошибка наиболее часто проявляется при запуске приложений или при запуске Windows («Не удается найти файл сценария: launchall.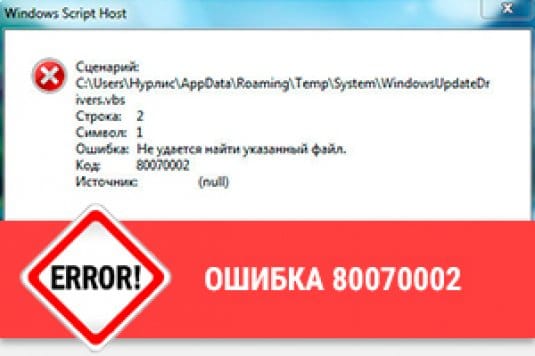 js, run.vbs»). Куда реже ошибка может возникать непосредственно при установке операционной системы.
js, run.vbs»). Куда реже ошибка может возникать непосредственно при установке операционной системы.
Обычно сбой сопровождается кодами 80070003, 80070002 или 80070483 (и др.).
Что это за ошибка?
За данным системным нарушением не кроется никаких тайн. Главной его причиной становится сбой при интегрировании установочных файлов – по разным причинам все компоненты не смогли полностью выгрузится в OS.
Виной подобных проблем являются: обновления, установочный диск Windows или попросту пиратская версия продукта. К дополнительным первопричинам 80070002 кода относят антивирусы, использование посторонних утилит для работы с системой, а также пользовательские действия на системном диске.
Нужно взять на заметку, что «Windows Script Host» может проявляться под различными кодами ошибок, самые распространенные из которых: 80070003, 80070002 или 80070483. На то, чтобы разрешить ситуацию с данного рода ошибками, понадобится не более пяти минут. Способ исправить конфликт представлен ниже.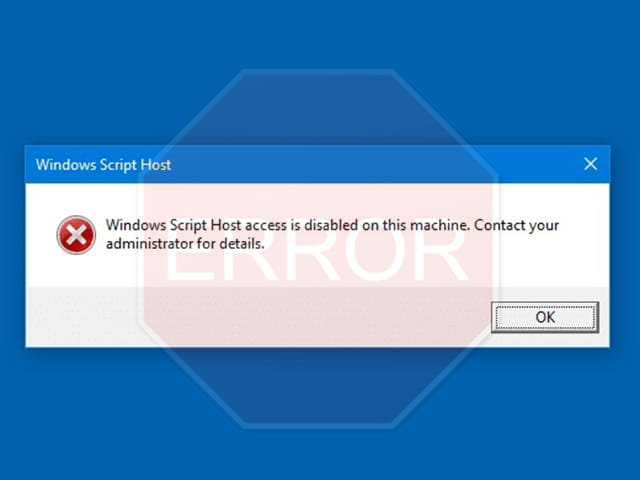
Способы исправить ошибку Windows Script Host
В этой статье приведено несколько методов, которые позволяют одолеть «Windows Script Host». Эти варианты решения преподносятся как оптимальные на официальном ресурсе поддержки Microsoft.
1. Остановка служб обновления
Зачастую к сбою приводит процесс обновления ОS, завершившийся с ошибкой. Эта проблема, в свою очередь, может быть вызвана загруженностью системы, сбоями сети интернет и многим другим. Понадобится пара несложных манипуляций для того, чтобы сгладить ситуацию.
Перейдите в «Пуск» и посетите «Панель управления».
- Зайдите в раздел «Администрирование».
- После этого перейдите в пункт «Службы».
- В новом окне вам потребуется найти пункт «Центр обновления Windows». Вы можете отсортировать службы по имени, это ускорит процесс.
- Кликните правой кнопкой мыши. В открывшемся меню выберите «Остановить».
- Перезапустите вашу операционную систему.
Данный способ устранения ошибки отключает попытки ПК получить новые обновления, вызывающие ошибку «Windows Script Host».
2. Настройте время
Куда реже причиной ошибки «Windows Script Host» может служить неверно установленная дата на вашем устройстве. Расхождения со служебным сервером компании Microsoft во времени способны создавать различные конфликты. К тому же, легально устанавливаемый софт строго соблюдает авторские права, которые, как вы сами понимаете, не вечные.
- В правом нижнем углу экрана, на панели «Пуск» вы можете найти меню часов. Откройте его, кликнув левой клавишей.
- Внизу открывшегося меню выберите «Изменение настроек даты и времени».
- Вы можете установить правильное время и часовой пояс, либо использовать автоматическое определение.
Пожалуй, верная дата — самый легкий способ решения ошибки.
3. Удаление последних обновлений
Наиболее сложный вариант разрешения системного конфликта. Необходимо посетить Центр обновления Windows и удалить установленные за последние дни обновления. О том, как это можно сделать:
- Зайдите в уже знакомую «Панель управления».

- Перейдите в меню «Программы и компоненты».
- В левом меню выберите «Просмотр установленных обновлений».
- Чтобы отсортировать софт по дате установки, используйте колонку «Установлено».
- Теперь просто начинайте удалять все, что было установлено в OS за последние пять дней
Заключение
Данная статья поможет вам исправить системный сбой «Windows Script Host», чаще всего известный под кодом 80070002. На многих форумах компьютерной тематики советуют менять параметры служб через реестр — в большинстве случаев это не работает, а порой усугубляет ситуацию. Если манипуляции, описанные выше, вам не помогли – попробуйте просто переустановить систему!
Оцените статью: Поделитесь с друзьями!
Как исправить ошибки Windows Script Host при запуске —
Ошибка хоста скрипта Windows может показаться вирус или же вредоносные программы заражение неподготовленным глазом, однако это всего лишь ошибка с файлом VBScript.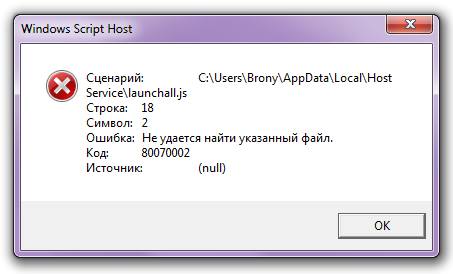 Он появляется во всех версиях операционной системы и не зависит от какого-либо конкретного программного обеспечения, которое может его запускать.
Он появляется во всех версиях операционной системы и не зависит от какого-либо конкретного программного обеспечения, которое может его запускать.
Если эта ошибка произойдет, люди могут посоветовать вам проверить систему на наличие вредоносных программ, но некоторые пользователи даже сообщили, что их антивирус очистил вирус, но оставили запись, чтобы активировать файл .vbs, и они все равно получили ошибку.
Тем не менее, есть несколько вещей, которые вы можете попытаться решить эту проблему, и все, как сообщалось, работают разными пользователями, что означает, что может потребоваться небольшое количество проб и ошибок, чтобы все исправить, но методы гарантированно помогут вам ,
Способ 1. Запустите средство проверки системных файлов для сканирования системы
Это решение для ряда проблем, и, как сообщалось, также работает с этой проблемой.
- Открыть Повышенная командная строка. Это делается нажатием Windows клавиша на клавиатуре, набрав CMD, а также щелкнув правой кнопкой мыши результат, то выбирая Запустить от имени администратора.

- В командной строке с повышенными правами введите SFC / SCANNOW , и нажмите Войти на вашей клавиатуре. Команда просканирует всю системную интеграцию, а также исправит все найденные повреждения. После этого у вас не должно быть этой проблемы.
Способ 2: использовать редактор реестра для решения проблемы
Вариант 1. Вернуть значение VBS по умолчанию в VBSfile.
- Нажмите одновременно Windows а также р клавиши на клавиатуре, чтобы открыть Бежать диалог. Тип смерзаться и нажмите Войти открыть Редактор реестра.
- В левой навигационной панели разверните HKEY_CLASSES_ROOT папку, и нажмите на .VBS папка внутри.
- В правой части двойной щелчок (По умолчанию) ключ и установите его значение VBSfile.
 Закройте редактор реестра, и теперь ваша система должна работать нормально.
Закройте редактор реестра, и теперь ваша система должна работать нормально.
Вариант 2: Удалить записи после userinit.exe
- Открой Редактор реестра как описано в шаге 1 предыдущего метода.
- На левой навигационной панели разверните следующие папки: HKEY_LOCAL_MACHINE, затем ПРОГРАММНОГО ОБЕСПЕЧЕНИЯ, затем Microsoft, затем Windows NT, с последующим Текущая версия и в конце нажмите на Winlogon.
- В правом боковом окне удалить все записи после userinit.exe. Это, вероятно, будет включать wscript.exe а также NewVirusRemoval.vbs. Закрой Редактор реестра когда вы закончите, и все должно работать снова.
Вариант 3. Удалите запись * .vbs, которая появляется при запуске.
Этот метод требует загрузки в Безопасный режим, что делается нажатием F8 при включении компьютера прямо перед загрузкой Windows и выбором Безопасный режим опция в меню в системе Windows Vista и 7.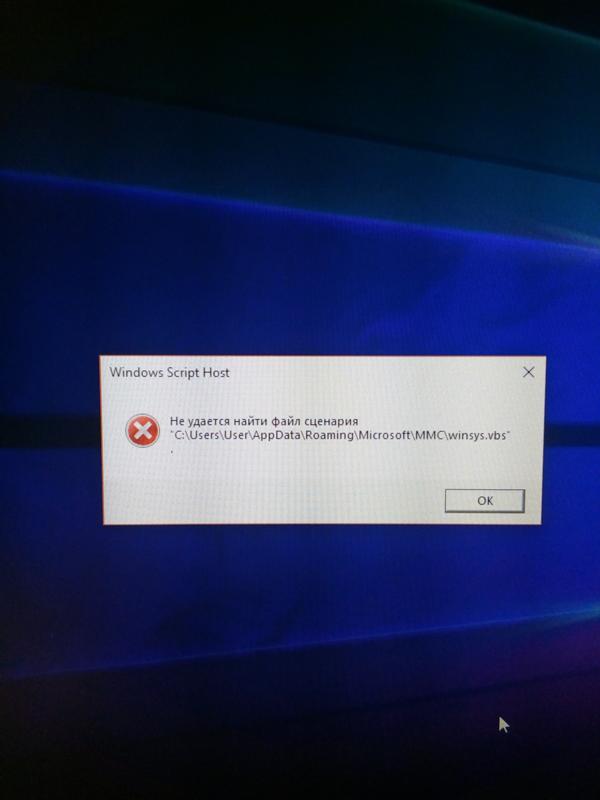
Для Windows 8 и 10 см. Шаги в «Как загрузить Windows 8 или 10 в безопасном режиме»
- После загрузки в безопасном режиме снова откройте редактор реестра, как описано ранее.
- Нажмите одновременно Ctrl а также F клавиши на клавиатуре, чтобы открыть найти меню. В поле типа nameofthe.vbs (файл) который появляется при запуске и нажмите Найти следующий кнопка.
- Этот поиск закончится в папке на userint ключ. Двойной щелчок это, и вы увидите несколько путей, разделенных запятыми. Найти среди путей «файл VBS», а также удалять путь. Будьте осторожны, чтобы не изменить ни один из других путей.
- Нажмите F3 на клавиатуре, чтобы увидеть, находится ли путь также где-то еще в вашем реестре. Если это так, удалите его, используя инструкции из предыдущего шага. Повторяйте этот процесс, пока не получите сообщение о том, что поиск завершен.
 Закройте редактор реестра.
Закройте редактор реестра. - Нажмите Windows а также Е в то же время на клавиатуре, чтобы открыть Проводник Запустите поиск файла VBS, который обнаружился при запуске в разделе, где установлена ваша операционная система, и удалите этот файл.
В конце концов, эта проблема может быть утомительной задачей. Однако, если вы просто будете следовать инструкциям вышеупомянутых методов, вы избавитесь от этого и вам больше не придется с этим сталкиваться.
Windows script host код ошибки 80070002
Windows script host довольно редкая системная ошибка, которая появляется в Windows 7, 8 или 10 версиях независимо от того, лицензионные они или нет. Путь указанный в ней говорит о невозможности запуска конкретного файла. Чаще всего это возникает в следствии появления вирусов.
В статье я рассмотрю причины появления и как можно устранить Windows script host ошибку с кодом 80070002 когда не удается найти указанный файл.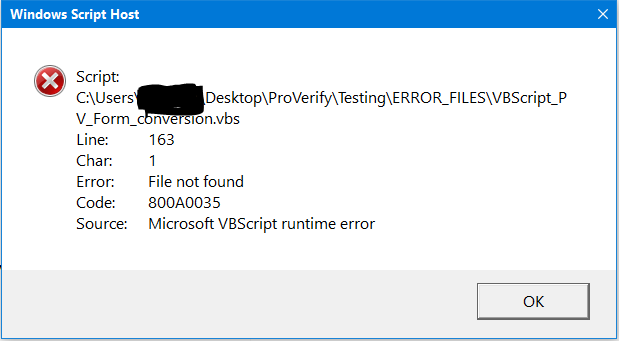
Причины появления ошибки
Чаще всего причиной являются сбои при установке приложений, программ и вирусы. Возможно смогла загрузиться только часть необходимых данных и поэтому системе не удаётся найти указанный файл даже если он присутствует по указанному в ошибке адресу. Это связанно с неверной записью реестра.
Windows script host — это компонент для запуска исполняемых сценариев на различных языках. В сценарии может быть любая задача (например, включение программы).
Так же поспособствовать реализации ошибки мог и сам пользователь, который всячески оптимизировал систему вручную или с помощью стороннего софта, что не всегда может положительно повлиять на её состояние из-за вирусов. Не исключено, что виной этому может быть и антивирус.
Как исправить ошибку (код 80070002)
Всё зависит от того куда указывает ошибка. Однако решения всегда почти одинаковы. Вот несколько примеров на, что может указывать Windows script host:
- Nvideo_driver.
 js
js - WindowsUpdateDrivers.vbs
- Launchall.js
Обратите внимание, что это может быть любой файл с расширением vbs и js (редко с другим).
После каждой инструкции требуется перезагрузка, чтобы применить изменения.
Устранение неполадок в реестре
Устранение нужно начать с исправления реестра. Скачайте программу Ccleaner и установите. Зайдите во вкладку реестра и нажмите на «Поиск проблем».
Исправьте все найденные неполадки и повторите процедуру до тех пор, пока они не будут обнаружены.
Устранение ссылки на запуск вируса
Если при включении компьютера появляется Windows script host с указанием пути на Nvideo_driver.js, Launchall.js или другие документы с подобным расширением на конце, то это значит, что сам вирус (то есть указанные выше файлы) удалены, но обращение на него остаётся.
Скорее всего исправление реестра должно было помочь в этом, но если это не так, то первым делом проведите полную проверку компьютера на вирусы и удалите их.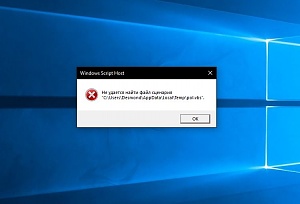 Как это сделать я уже писал в статье про постоянное появление рекламы в браузере. Обычно такие вирусы создаются именно с этой целью.
Как это сделать я уже писал в статье про постоянное появление рекламы в браузере. Обычно такие вирусы создаются именно с этой целью.
Проверьте и очистите автозагрузку удалив записи об автоматическом запуске там. Либо можно перейти вручную по указанному в ошибке адресу и провести удаление самостоятельно.
Откройте строку выполнения через меню Пуск или клавишами Win+R и введите команду:
msconfig
Проблема с обновлением
Если Windows script host указывает на WindowsUpdateDrivers, то в этом случае может помочь очистка папки где хранятся временные данные обновлений. Но сначала отключите соответствующую службу.
Снова введите в строку выполнения команду, но уже другую:
services.msc
Найдите «Центр обновления Windows» и отключите его через контекстное меню (правой кнопкой мыши) в свойствах.
Перейдите в локальный диск C (там где установлена ОС) >> Windows >> SoftwareDistribution >> DataStore и удалите всё, что там расположено. Затем включите службу и попробуйте обновиться.
Следующим шагом будет удаление недавних обновлений. Они часто могут быть причиной ошибки особенно на пиратских версиях Windows.
Войдите в панель управления через меню Пуск >> Программы и компоненты >> Просмотр установленных обновлений. Кликните по столбцу «Установлено» для сортировки по дате и удаляйте строки по одной до тех пор, пока ошибка 80070002 не пропадёт.
Неправильное время
Важно установить правильную дату на компьютере иначе будет несоответствие со временем на авторское право различных утилит и программ. Оно ограниченно во времени и сравнивается со специальным сервером.
На рабочем столе нажмите на время в правом нижнем углу и перейдите в настройки.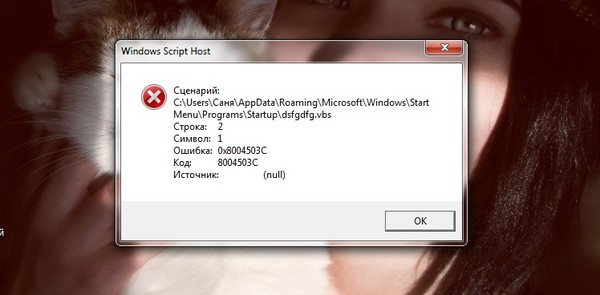
Поставьте синхронизацию с официальным сервером компании Microsoft, чтобы избежать различных конфликтов или вручную укажите верную на текущий момент дату.
Инструкция в формате видео для run.vbs
Данная инструкция поможет справиться с немного другой проблемой, а именно когда не удаётся найти файл сценария run.vbs (или start). При этом остаётся чёрный экран и ничего невозможно сделать (рабочий стол не включается). В видео очень быстро и просто решается эта проблема.
Помогла ли статья решить проблему с ошибкой Windows script host?Poll Options are limited because JavaScript is disabled in your browser.
Нет! 78%, 14 голосов
14 голосов 78%
14 голосов — 78% из всех голосов
Да.
 11%, 2 голоса
11%, 2 голоса2 голоса 11%
2 голоса — 11% из всех голосов
Не совсем. 11%, 2 голоса
2 голоса 11%
2 голоса — 11% из всех голосов
Всего голосов: 18
7 января, 2017
×
Вы или с вашего IP уже голосовали. Голосовать
Как исправить ошибку Windows script Host (не удается найти файл сценария)
Ошибка windows script host знакома многим пользователям, чаще всего она возникает после установки обновлений системы, при этом может выдавать сообщение «Не удается найти файл сценария» (run vbs, launchall js).
Эта ошибка указывает на конфликт сценариев, чаще всего возникает из-за того, что не все данные смогли запуститься на компьютере. Причиной могут быть сбои в установке обновления или установка сборок, которые были сделаны с ошибками.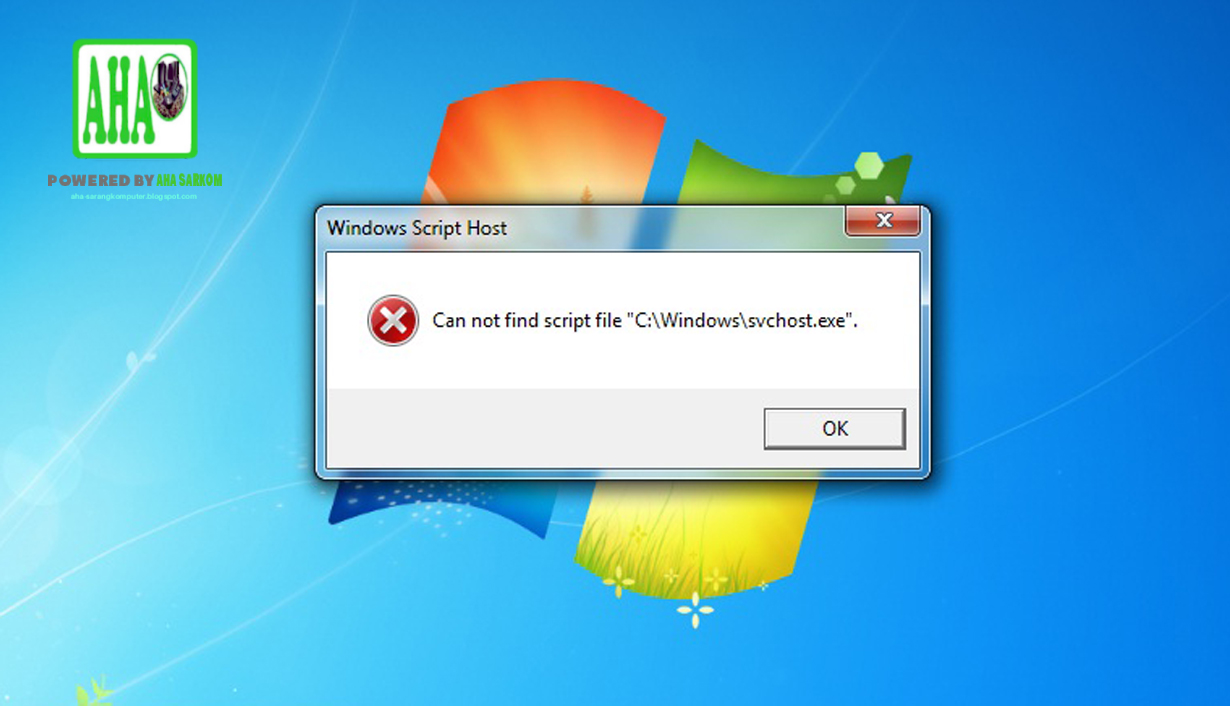 В качестве кода ошибки windows script host чаще всего указываются 80070002, 80070003 или 80070483.
В качестве кода ошибки windows script host чаще всего указываются 80070002, 80070003 или 80070483.
Остановка служб обновления
Первым делом стоит остановить службу, ведь сбой возникает из-за нее чаще всего. Бывает, что обновления не могут загрузиться из-за сбоев или загруженности сети, или же устанавливаются неправильно из-за занятости системы.
Для начала следует зайти в пуск, потом в панель управления, оттуда в администрирование, а дальше в раздел служб. В списке следует найти службу центра обновлений, кликнуть по ней правой кнопкой мыши и выбрать остановить.
Дальше останется только перезагрузить компьютер.
Настраиваем время
Установка неправильной даты и времени может влиять на работу компьютера. Стоит установить корректную дату и время или настроить синхронизацию с одним из серверов точного времени. Для самостоятельной настройки достаточно кликнуть по значку часов в трее, а дальше нажать на соответствующий пункт во всплывшем окне.
Удаление ошибочных компонентов
Также поможет очистка папок, которые могут содержать в себе ошибочные компоненты. Для этого следует пройти по пути C:\Windows\Software Distribution. В этом каталоге содержатся папки Data Store и Download, нужно полностью удалить их содержимое.
Удаляем последние обновления
В решении проблемы может помочь и удаление последних установленных в систему обновлений. Для начала следует зайти в пуск, далее в «Панель управления», потом перейти в «Программы и компоненты», далее выбрать «Просмотр установленных обновлений». Список можно отсортировать по дате установки, после того, как это будет сделано, можно начать удаление. Лучше всего будет стереть все за последнюю неделю, после этого можно перезагрузить компьютер.
Запуск службы обновлений
Ошибка может возникать и из-за отсутствия обновлений, если нужная служба отключена. Можно нажать по компьютеру правой кнопкой мыши, нажать на управление, в правой части окна кликнуть по Службам и управлению и выбрать службы. Здесь следует найти центр обновлений, дважды кликнуть по нему, после чего нажать на запустить и установить автоматический тип запуска. Далее потребуется перезагрузить компьютер.
Проверка готовности системы к обновлению
Если ни один из предыдущих методов не помог, то можно самостоятельно проверить наличие доступных апдейтов. Для этого потребуется зайти в центр обновлений, что можно сделать через панель управления. Здесь можно будет запустить проверку и дождаться окончания поиска. Если есть доступные, то стоит попробовать их установить.
Исправление ошибок реестра
Подобные ошибки в системе могут возникать и из-за большого количества ошибок в реестре. Самостоятельно с этим пользователь вряд ли справится, однако, в этом случае могут помочь сторонние программы, например, ccleaner, который можно скачать с официального сайта по ссылке https://www.ccleaner.com/ . Эта программа поможет удалить ненужные данные, а также сможет проверить реестр на наличие ошибок и устранить их. Ее необходимо установить, после чего перейти в раздел реестра и нажать на поиск проблем.
Когда программа покажет их все, нужно нажать на исправить, после этого можно будет сохранить резервные копии на случай сбоев. После этого можно перезагрузить устройство, ошибка может исчезнуть.
Проверка на вирусы
В некоторых случаях под скрипты могут маскироваться вирусы. При этом, сам вирус может быть уже удален, а осталась только ссылка на него, которая и приводит к появлению подобных сообщений. В этом случае стоит провести полную проверку компьютера своим антивирусом, также можно использовать cureit, а также программу для удаления вирусов рекламщиков, которую можно скачать по ссылке https://ru.malwarebytes.com/mwb-download/.
Не помешает также зайти в автозагрузку и удалить оттуда все незнакомые или подозрительные утилиты.
Ошибка: «Не удается найти указанный файл»
Такие ошибки чаще всего возникают после удаления вирусов или другого вредоносного ПО, здесь может быть несколько случаев, когда рабочий стол загружается и когда он не доступен.
Проверяем планировщик заданий
Этот способ подойдет в первом случае. Стоит запустить планировщик заданий, проще всего его найти начав вводить название утилиты в меню пуск. Здесь сразу включаем журнал всех заданий, если он отключен и перезапустить компьютер.
Дальше стоит перейти к списку активных или недавно выполненных задач и найти там ту, которая указывается в ошибке. Например, если в ошибке указывается, что нет возможности выполнить C:\ProgramData\SystemService.vbs, то в планировщике стоит искать задачу, которая указывает туда же.
Когда она будет найдена, ее придется удалить.
Редактируем реестр
Если рабочий стол недоступен, то нужно вызвать диспетчер задач (Ctrl+Shift+Esc), дальше нажать файл — новая задача и ввести explorer.exe, это должно запустить рабочий стол.
Дальше стоит нажать win+r и ввести regedit. В утилите ищем HKEY_LOCAL_MACHINE\SOFTWARE\Microsoft\Windows NT\CurrentVersion\Winlogon для систем с 32 разрядами или HKEY_LOCAL_MACHINE\SOFTWARE\Wow6432Node\Microsoft\Windows для 64.
Здесь следует отыскать переменные Shell и Userinit, их значения должны быть «explorer.exe» и «C:\Windows\system32\userinit.exe,».
Если там написано что-то другое, то значения нужно изменить.
Не удается найти файл сценария run vbs
Первые действия в этом случае такие же, как и прошлом пункте. Для начала следует запустить диспетчер задач, потом выйти на рабочий стол и исправить переменные в реестре. После этого потребуется удалить остатки этого сценария из реестра. Для этого следует выбрать Компьютер в левой части, нажать на правка — поиск и ввести в окне run.vbs.
Останется нажать найти далее, после чего, стоит удалять каждый из найденных элементов.
Если ничего не помогло
Если ни один из методов не помог, то остается не так уж много вариантов. Для начала можно зайти в пуск и найти там утилиту для восстановления компьютера. Она позволит откатить систему на одну из точек восстановления, следует выбирать ту, которая была создана в то время, когда все работало.
Если все равно не удается найти файл сценария, то остается только переустанавливать систему. В этом случае лучше использовать официальный или любой другой чистый образ. Не стоит пользоваться сборками, неизвестно что в них и как настроено, проблема может крыться в том, что было вырезано что-то важное. Лучше будет установить чистую систему, а после, уже самостоятельно, загрузить и установить все нужные утилиты и провести необходимые настройки, такой подход поможет избежать множества проблем и неожиданностей в будущем.
Читайте также:
Ошибка Windows script host — как исправить?
Подобная системная ошибка встречается не так часто, но её возникновение довольно-таки неприятно, поскольку данный системный сбой может вызвать затруднение в отображении элементов рабочего стола, что, зачастую, мешает его устранению.
И в данной статье мы расскажем о том, как устранить ошибку «Windows script host не удается найти указанный файл», а также в чем заключаются причины её возникновения.
Что это за ошибка, и как ее исправить?
«Windows script host» — это важнейший компонент операционной системы, который необходим для запуска различных исполняемых сценариев.
Рассматриваемый системный сбой сообщает пользователю, что указанного в тексте ошибки файла с расширением «.vbs» и «.js» (например, «WindowsUpdateDrivers.vbs») больше не существует или он повреждён, но какая-то программа или процесс продолжают к нему обращаться.
В основном, происходит это из-за работы антивирусного программного обеспечения, которое или действительно удалило вирус, но не довела процесс до конца, и остались остаточные следы вирусного ПО, или приняла компонент системы за вирус и удалила его.
В редких случаях виновником появления ошибки «Windows script host не удается найти указанный файл» выступает сам пользователь, проводивший модернизацию/оптимизацию операционной системы через редактирование реестра или системных файлов/компонентов или использовавший стороннее специализированное программное обеспечение для улучшения быстродействия работы компьютера.
Таким образом, следует выделить две основные разновидности данной ошибки:
- вирус;
- системный компонент,
на основе чего можно осуществлять поиск решений проблемы.
Что делать, если ошибку с кодом 80070002 вызвал вирус?
Это наиболее проблематичная разновидность системного сбоя, так как может проявляться в отсутствии отображения элементов рабочего стола.
Обычно возникает такой сбой банально – пользователь включает компьютер и вместо рабочего стола видит чёрный экран с ошибкой посередине, в которой указано примерно следующее:
Сценарий: C:\Windows\run.vbs
Строка: 39
Символ: 1
Ошибка: Не удаётся найти указанный файл.
Код: 80070002
Источник: (null)
При этом важно помнить, что система работает и, соответственно, можно использовать системные инструменты для устранения сбоя.
Поэтому для борьбы с ошибкой потребуется сделать следующее:
- Вызовите «Диспетчер задач», нажав комбинацию клавиш «CTRL+ALT+DELETE».
- Далее нажмите «Файл» — «Новая задача (Выполнить)» и введите «explorer.exe».
- Когда запустится рабочий стол, нажмите «WIN+R» и выполните «regedit».
В окне редактора реестра откройте ветку «HKEY_LOCAL_MACHINE» и пройдите по пути «\ SOFTWARE\ Microsoft\ Windows NT\ CurrentVersion\ Winlogon».
- Здесь откроется обширный список ключей, в котором необходимо обратить внимание на два ключа – «Shell» должен иметь значение «explorer.exe», и «Userinit» — должен иметь значение «C:\Windows\system32\userinit.exe».
- Далее требуется найти самого «виновника проблемы» – это остаточные следы от файла «run.vbs». Для этого в редакторе реестра кликните по верхней строчке «Компьютер», нажмите «CTRL+F» или «Правка» — «Найти» и в строку поиска введите «run.vbs».
Если будут найдены какие-либо файлы, то смело их удаляйте, и для большей надежности перепроверьте результаты, повторив поиск ещё раз. После чистки реестра перезагрузите компьютер.
Также не будет лишним провести комплексное сканирование операционной системы на наличие вирусной активности.
Причиной сбоя «Windows script host» стали системные компоненты
В рамках рассматриваемой проблемы с системными компонентами следует рассмотреть две наиболее частных ситуации:
- ошибка с файлом «WindowsUpdateDrivers.vbs»;
- файл «SystemService.vbs».
Вариант 1
Ошибка с подобным сценарием указывает на невозможность системы корректно запустить/загрузить обновления операционной системы.
Для решения проблемы потребуется сделать следующее:
- Нажмите «WIN+R» и введите «services.msc».
- В открывшемся окне «Службы» найдите строку «Центр обновления Windows» и нажмите «Остановить».
Откройте «Компьютер», перейдите в каталог «Windows\SoftwareDistribution\DataStore» и удалите все имеющиеся там файлы и папки.
Откройте «Windows\SoftwareDistribution\Download» и также удалите все, что будет в данной папке.
- Вернитесь к окну «Службы» и включите «Центр обновления Windows».
- Перезагрузите компьютер и проверьте работоспособность системы.
Вариант 2
Ошибка с файлом «SystemService.vbs» также достаточно распространена, но имеет немного более сложное решение:
- Откройте «Планировщик заданий», нажав «WIN+R» и выполнив «taskschd.msc».
- В открывшемся окне, перейдите в каталог «Библиотека планировщика заданий».
- В блоке «Действия» нажмите кнопку «Включить журнал всех заданий».
- Просмотрите все позиции в списке и обратите внимание на раздел «Действия».
- Если в каком-либо задании присутствует строка «C:\ProgramData\SystemService.vbs» — смело удаляйте его и перезагружайте компьютер.
Заключение
В остальном же все рассмотренные варианты ошибок однотипны и имеют схожие причины возникновения, поэтому для их устранения можно применять все предложенные в данной статье способы. Также советуем ознакомиться с причинами и способами борьбы с ошибкой 0xc0000142
Как исправить ошибки хоста сценариев Windows при запуске
Ошибка хоста сценариев Windows может показаться неподготовленным глазом как заражение вирусом или вредоносным ПО , однако это не более чем ошибка файла VBScript. Он появляется во всех версиях операционной системы и не зависит от какого-либо конкретного программного обеспечения, которое может его запускать.
Если возникает эта ошибка, люди могут посоветовать вам просканировать вашу систему на наличие вредоносных программ, но некоторые пользователи даже сообщали, что их антивирус вылечил вирус, но оставили запись для запуска файла.vbs нетронутым, и они все равно получили ошибку.
Тем не менее, есть несколько вещей, которые вы можете попытаться решить эту проблему, и все они, как сообщают разные пользователи, работают, что означает, что для правильного решения может потребоваться небольшое количество проб и ошибок, но методы гарантированно помочь тебе.
Метод 1. Запустите средство проверки системных файлов для сканирования системы
Это решение ряда проблем, и также сообщалось, что оно работает и с этой.
- Откройте командную строку с повышенными привилегиями . Это можно сделать, нажав клавишу Windows на клавиатуре, набрав cmd, и , щелкнув правой кнопкой мыши результат, а затем выбрав Запуск от имени администратора.
- В расширенной командной строке введите sfc / scannow и нажмите . Введите на клавиатуре. Команда просканирует всю системную интеграцию, а также исправит любые обнаруженные повреждения. После этого у вас не должно возникнуть этой проблемы.
Метод 2: Используйте редактор реестра для решения проблемы
Вариант 1: Верните значение по умолчанию .vbs в файл VBS
- Нажмите одновременно клавиши Windows и R на с клавиатуры, чтобы открыть диалоговое окно Выполнить . Введите regedit и нажмите . Введите , чтобы открыть редактор реестра .
- На левой панели навигации разверните папку HKEY_CLASSES_ROOT и щелкните .vbs внутри папки.
- В правой части дважды щелкните ключ (по умолчанию) и установите для него значение VBSfile. Закройте редактор реестра, и теперь ваша система должна работать нормально.
Вариант 2. Удалить записи после userinit.exe
- Откройте редактор реестра , как описано в шаге 1 предыдущего метода.
- На левой панели навигации разверните следующие папки: HKEY_LOCAL_MACHINE, , затем SOFTWARE, , затем Microsoft , затем Windows NT, , затем CurrentVersion и в конце щелкните Winlogon.
- В правом окне удалите все записи после userinit.exe. Это, вероятно, будет включать wscript.exe и NewVirusRemoval.vbs. Закройте редактор реестра , когда все будет готово, и все должно снова заработать.
Вариант 3. Удалите запись * .vbs, которая отображается при запуске
Этот метод требует, чтобы вы загрузились в безопасном режиме , , что можно сделать, нажав F8 при включении компьютера , прямо перед загрузкой Windows и выбрав пункт Safe Mode в меню в системе Windows Vista и 7.
Для Windows 8 и 10 см. Шаги в разделе « загрузка Windows 8 или 10 в безопасном режиме »
- После загрузки в безопасном режиме снова откройте редактор реестра, как описано ранее.
- Нажмите одновременно клавиши Ctrl и F на клавиатуре, чтобы открыть меню Find . В поле введите nameofthe.vbs (File) , который отображается при запуске , и нажмите кнопку Find Next .
- Этот поиск завершится в папке с ключом userint . Дважды щелкните по нему , и вы увидите несколько путей, разделенных запятыми. Найдите среди путей «файл VBS» , и , удалите путь. Будьте осторожны, чтобы не изменить другие пути.
- Нажмите F3 на клавиатуре, чтобы увидеть, находится ли путь где-то еще в вашем реестре. Если это так, удалите его, следуя инструкциям на предыдущем шаге. Повторяйте этот процесс, пока не получите сообщение о том, что поиск завершен. Закройте редактор реестра.
- Нажмите одновременно Windows и E на клавиатуре, чтобы открыть проводник . Запустите поиск файла VBS, который появился при запуске в разделе, где установлена ваша операционная система, и удалите этот файл.
В конце концов, решить эту проблему может быть утомительно. Однако, если вы просто будете следовать инструкциям в вышеупомянутых методах, вы избавитесь от него, и вам больше не придется с этим сталкиваться.
Как исправить ошибки Windows Script Host при запуске Windows 10?
Если вы устали от ошибок Windows Script Host, которые появляются всякий раз, когда вы загружаете систему или пытаетесь запустить приложение, эта страница — это то, что вам нужно. Вы можете временно удалить сообщение об ошибке, завершив соответствующий процесс в диспетчере задач, но у нас есть для вас постоянные решения. В этой статье мы покажем вам, как избавиться от всплывающих окон Windows Script Host.
Что такое ошибка хоста сценария Windows?
Ошибка такого типа появляется, когда инструмент Windows Script Host, отвечающий за обработку сценариев, запускаемых системными администраторами, не может прочитать конкретный файл сценария или сталкивается с какой-либо другой проблемой. Проблема может быть связана с вредоносной программой, неисправным системным файлом, неисправным файлом сценария или неисправным жестким диском.
Как исправить ошибки хоста сценариев Windows в Windows 10
Следующие руководства покажут вам, как исправить ошибки Windows Script Host при запуске или при запуске приложений.
Запустить средство проверки системных файлов
Ошибки
Windows Script Host могут быть результатом неисправных системных файлов. Эти файлы могли быть скомпрометированы вредоносными программами или могут быть жертвами конфликтов приложений. В некоторых случаях вы могли вмешаться в них.
К счастью, вы можете легко заменить поврежденные или отсутствующие системные файлы с помощью средства проверки системных файлов (SFC). SFC — это встроенная программа командной строки. Microsoft предоставила инструмент для таких целей.
В более старых версиях Windows все, что вам нужно сделать, это запустить командную строку с правами администратора и запустить строку SFC.Однако в Windows 10 перед запуском SFC необходимо запустить DISM. DISM, сокращение от Deployment Image Servicing and Management, является еще одним встроенным инструментом командной строки. Его задача — предоставить файлы, которые будут использоваться инструментом SFC для процесса восстановления.
Вот простое руководство о том, как правильно запустить команду SFC:
- Откройте командную строку с правами администратора. Вот как это сделать:
- Перейдите в поле поиска в меню «Пуск» и введите «команда.”
- Когда командная строка появится в результатах поиска, щелкните ее правой кнопкой мыши и выберите «Запуск от имени администратора».
- Выберите «Да», когда диалоговое окно «Контроль учетных записей пользователей» запросит разрешение.
- После открытия окна командной строки с повышенными привилегиями введите строку ниже и нажмите Enter:
DISM.exe / Online / Cleanup-image / Restorehealth
Разрешите инструменту DISM использовать утилиту Центра обновления Windows для предоставления файлов восстановления перед запуском инструмента SFC.Если Центр обновления Windows не может предоставить файлы восстановления, вам придется использовать инструмент DISM, чтобы получить файлы восстановления из другого источника, такого как загрузочный USB-накопитель или DVD-диск с Windows 10. Вместо этого вам также нужно будет ввести следующую команду:
DISM.exe / Online / Cleanup-Image / RestoreHealth / Источник: C: \ RepairSource \ Windows / LimitAccess
Важное примечание. Часть команды C: \ RepairSource \ Windows следует заменить на каталог Windows на USB-накопителе.
- После того, как инструмент DISM завершит свою работу, перейдите в новую строку и введите «sfc / scannow» (без кавычек) в окне командной строки с повышенными привилегиями, затем нажмите клавишу Enter.
- Утилита теперь просканирует ваш компьютер на наличие поврежденных или отсутствующих системных файлов и автоматически заменит их.
- Подождите, пока процесс проверки не будет завершен на 100%, прежде чем закрывать командную строку.
Вы увидите сообщение о завершении, сообщающее о результатах процесса. Сообщение «Защита ресурсов Windows не обнаружила нарушений целостности» означает, что у вас нет поврежденных системных файлов.Сообщение, в котором говорится: «Защита ресурсов Windows обнаружила поврежденные файлы и успешно их восстановила. Подробности включены в CBS.Log C: \ Windows \ Logs \ CBS \ CBS.log »означает, что поврежденные системные файлы были обнаружены и заменены.
Однако, если командная строка сообщает вам, что «Защита ресурсов Windows не может выполнить запрошенную операцию», вы должны запустить команду SFC в безопасном режиме. Следуйте этому руководству:
- Перейдите в меню «Пуск», щелкните значок питания и выберите «Завершение работы».
- Когда ваша система выключится, нажмите кнопку питания, чтобы включить ее, затем нажмите и удерживайте кнопку питания, чтобы выключить ее, как только логотип производителя вашего компьютера замигает на экране. Перезагрузите компьютер таким же образом еще раз дважды, пока не увидите сообщение «Подождите».
- Нажмите кнопку «Дополнительные параметры» после отображения экрана «Автоматическое восстановление».
- Откроется экран «Выберите вариант».
- Щелкните Устранение неполадок.
- На странице «Устранение неполадок» щелкните плитку «Дополнительные параметры».
- Нажмите «Параметры запуска», когда появится экран «Дополнительные параметры».
- Когда вы увидите экран «Параметры запуска», нажмите кнопку «Перезагрузить».
- Теперь ваша система перезагрузится на страницу параметров запуска.
- Коснитесь числа рядом с «Безопасный режим с подключением к сети» (поскольку для запуска инструмента DISM и предоставления файлов восстановления требуется подключение к Интернету).
- После того, как ваша система запустится в безопасном режиме, перейдите в папку C: \ Windows \ WinSxS \ Temp, чтобы убедиться, что каталоги PendingDeletes и PendingRenames присутствуют.
- Теперь откройте командную строку от имени администратора, затем запустите инструменты DISM и SFC.
Просканируйте жесткий диск на предмет проблемных секторов с помощью утилиты CHKDSK.
Каждый файл, с которым работает ваш компьютер, от системных файлов до файлов приложений, хранится на вашем жестком диске. Ошибки возникают, когда программы и службы не могут читать файлы. Это явление не исключает Windows Script Host. Большинство ошибок Windows Script Host предполагают, что некоторые файлы недоступны.
Утилита CHKDSK предназначена для поиска поврежденных секторов на жестком диске и предотвращения использования этих секторов вашей системой. Он также может пытаться получить файлы, хранящиеся в этих поврежденных секторах, но не гарантируется, что это будет работать все время. Возможно, вам придется пожертвовать некоторыми файлами.
В этом случае инструмент может помочь вам восстановить файл, который ищет Windows Script Host. В противном случае вы можете быть уверены, что проблема больше не повторится, если вам удастся получить файл другим способом.
Есть два основных способа запустить утилиту CHKDSK: через проводник и в окне командной строки с повышенными привилегиями. Вы узнаете, как использовать оба метода.
Проверка диска через проводник
- Дважды щелкните любую папку на рабочем столе, чтобы вызвать окно проводника. Сочетание клавиш Windows + E — еще один способ запустить проводник.
- После открытия проводника перейдите на левую панель и щелкните «Этот компьютер».
- Перейдите на правую панель и щелкните правой кнопкой мыши диск, на котором установлена Windows.
- Щелкните «Свойства» в контекстном меню.
- Когда вы увидите диалоговое окно «Свойства», перейдите на вкладку «Инструменты» и нажмите «Проверить» в разделе «Проверка ошибок».
- Нажмите «Сканировать диск» после появления диалогового окна «Вам не нужно сканировать этот диск».
- Инструмент CHKDSK теперь просканирует ваш жесткий диск на наличие ошибок.
- После сканирования появится диалоговое окно с результатами.
Проверка диска через командную строку
Если метод проводника не решает проблему, откройте окно командной строки с повышенными привилегиями, чтобы выполнить более глубокую и расширенную проверку.
Руководство ниже покажет вам, как:
- Откройте командную строку с правами администратора. Для этого следуйте инструкциям ниже:
- Перейдите в поле поиска в меню «Пуск» и введите «команда».
- Когда командная строка появится в результатах поиска, щелкните ее правой кнопкой мыши и выберите «Запуск от имени администратора».
- Выберите «Да», когда диалоговое окно «Контроль учетных записей пользователей» запросит разрешение.
- После открытия окна командной строки с повышенными привилегиями введите эту команду в новую строку и нажмите клавишу Enter:
chkdsk C: / f / r / x
Примечание. Букву «C» в командной строке следует заменить буквой диска вашего тома Windows.
Вот краткое описание дополнительных командных переключателей:
Переключатель « / x » позволяет CHKDSK размонтировать том перед запуском процесса сканирования.
Переключатель « / r » предлагает утилите проверить наличие сбойных секторов и восстановить любую читаемую информацию.
Параметр « / f » позволяет инструменту исправлять ошибки, обнаруженные во время сканирования.
Если вы видите следующее сообщение, другие приложения в настоящее время используют том, который вы пытаетесь сканировать.Нажмите кнопку клавиатуры Y, если в командной строке предлагается запланировать сканирование для следующей перезагрузки:
«Chkdsk не может работать, потому что том используется другим процессом. Вы хотите запланировать проверку этого тома при следующем перезапуске системы? (Да / Нет) »
После того, как вы нажмете Y, перезагрузите компьютер, чтобы завершить проверку, а затем проверьте наличие ошибки.
Запустить полное сканирование на наличие вредоносных программ
Одной из основных причин ошибок Windows Script Host является заражение вредоносным ПО.У хакеров есть отвратительная привычка разрабатывать вредоносные программы для клонирования или полной замены файлов сценариев, чтобы незаметно сеять хаос. Благодаря техническим ноу-хау эти скрытые вредоносные скрипты могут быть обнаружены. Однако у мощной антивирусной программы есть все, что нужно, чтобы найти вредоносное ПО и избавиться от него как можно быстрее.
РЕКОМЕНДУЕТСЯ
Защитите компьютер от угроз с помощью антивирусного ПО
Проверьте свой компьютер на наличие вредоносных программ, которые может пропустить ваш антивирус, и безопасно удалите угрозы с помощью Auslogics Anti-Malware
СКАЧАТЬ СЕЙЧАС
Даже если у вас отличная антивирусная программа, регулярные быстрые проверки и функция защиты в реальном времени не помогут.Многие программы безопасности имеют функцию полного сканирования, которая проникает глубоко в системные папки и закрытые области, где может скрываться вредоносная программа.
Если Windows Security — ваша основная антивирусная программа, убедитесь, что ваша система обновлена. Таким образом, вы уверены, что программа оснащена последними определениями вирусов. Если вы используете сторонний антивирус, вам также необходимо убедиться, что у вас установлена последняя версия.
Если вы не знаете, как запустить полную проверку в своей антивирусной программе, вы можете зайти на сайт разработчика, чтобы узнать, как это сделать.Если вы используете систему безопасности Windows, выполните следующие действия:
- Перейдите в область уведомлений панели задач и щелкните стрелку, чтобы развернуть панель задач.
- После появления скрытых значков щелкните белый экран, чтобы открыть Безопасность Windows.
- Затем нажмите Защита от вирусов и угроз.
- Когда откроется окно «Защита от вирусов и угроз», нажмите «Параметры сканирования».
- Когда вы перейдете на страницу «Параметры сканирования», выберите параметр «Полная проверка», затем нажмите кнопку «Сканировать сейчас».
- Обратите внимание, что полное сканирование может занять до нескольких часов. Итак, позвольте вашей системе запустить операцию, а затем вернитесь к ней позже.
- После завершения сканирования предложите антивирусу удалить обнаруженные вредоносные программы.
Запустите сканер безопасности Microsoft
Microsoft Safety Scanner — это усовершенствованный инструмент для удаления вирусов, разработанный корпорацией Майкрософт. Он проверяет наличие угроз безопасности и устраняет их. Обнаружив вредоносные программы, он попытается отменить изменения, внесенные в ваш компьютер.Некоторые пользователи сообщили о положительных результатах после запуска инструмента.
Чтобы использовать утилиту, выполните следующие действия:
- Убедитесь, что вы загрузили последнюю версию программы с веб-сайта Microsoft.
- После скачивания EXE-файла запустите его.
- Выберите «Да» в диалоговом окне «Контроль учетных записей».
- После открытия программы выберите тип сканирования, которое вы хотите запустить. Перейдите к опции полного сканирования, чтобы просканировать всю систему.
- Сканирование может занять несколько часов.Вы можете запустить его, когда меньше заняты, вместо того, чтобы оставаться на компьютере, пока он работает.
- Щелкните Далее.
- После завершения сканирования позвольте инструменту предпринять необходимые действия, если он обнаружит какую-либо вредоносную программу.
Выполните чистую загрузку
Поскольку большинство ошибок Windows Script Host возникают во время или сразу после запуска, причиной может быть запускаемое приложение.
Автозагрузочные приложения запрограммированы на запуск при каждом запуске Windows. По сути, это первый набор программ, который операционная система просыпается после процесса загрузки.Одно или несколько из этих приложений и служб могут встать на пути Windows Script Host и вызвать ошибку запуска, которую вы видите.
Вы можете найти ответственную программу, выполнив чистую загрузку. Метод чистой загрузки предусматривает предотвращение запуска всех запускаемых приложений, не связанных с Windows, после перезагрузки системы. Как только вы это сделаете, вы можете проверить, не возникает ли ошибка Windows Script Host снова.
Вот руководство о том, как выполнить чистую загрузку и выяснить, какая программа запуска вызывает ошибку:
- Щелкните правой кнопкой мыши кнопку «Пуск», чтобы открыть меню «Опытный пользователь», затем щелкните «Выполнить».Либо нажмите вместе логотип Windows и кнопки клавиатуры R, чтобы открыть команду «Выполнить».
- Когда вы увидите диалоговое окно «Выполнить», перейдите в текстовое поле, введите «msconfig» и нажмите кнопку «Ввод» на клавиатуре.
- Когда появится диалоговое окно «Конфигурация системы», перейдите на вкладку «Службы».
- Перейдите к нижнему левому углу вкладки «Службы» и установите флажок «Скрыть все службы Microsoft». Это предотвратит блокировку Windows службами Microsoft.
- Теперь нажмите кнопку «Отключить все».
- Затем перейдите на вкладку «Автозагрузка» и нажмите «Открыть диспетчер задач».
- Как только вы перейдете на вкладку «Автозагрузка» диспетчера задач, отключите все программы, которые вы видите, щелкая каждую программу и нажимая кнопку «Отключить».
- Вернитесь в диалоговое окно «Конфигурация системы» и нажмите «ОК».
- Перезагрузите систему и проверьте наличие ошибки.
Если ошибка не появляется после запуска вашей системы, вы только что подтвердили участие запускаемого приложения или службы.Чтобы найти ответственный объект, вы должны включить элементы автозагрузки один за другим и перезапустить систему после включения каждого из них. В какой-то момент один элемент снова вызовет ошибку.
Вот другой, более простой способ изолировать ответственную программу:
- Откройте диалоговое окно «Конфигурация системы» и перейдите на вкладку «Службы».
- Перейдите на вкладку «Службы», снимите флажок с половины служб запуска и нажмите «Включить все».
- Перезагрузите систему и посмотрите, устранена ли ошибка.Если ошибка не появляется, значит, ни одна из включенных вами служб не является причиной. Вам нужно будет включить вторую половину и перезапустить систему, чтобы увидеть, не повторится ли ошибка снова.
- Если ошибка появляется после включения одной группы служб запуска, вам нужно только сосредоточиться на проверке их одной за другой, а не проверять все.
Вернуть значение по умолчанию .vbs в файл VBS в редакторе реестра.
VBS — это тип файла сценария, который может запускать WSH.Многие ошибки WSH указывают на неисправные или неправильно настроенные файлы VBS, и внесение нескольких изменений в системный реестр может решить проблему. Мы покажем вам, что нужно сделать.
Прежде чем начать, обратите внимание, что системный реестр — одна из наиболее сложных и важных областей вашей операционной системы. Единственная ошибка может вывести ваш компьютер из строя. Так что будьте осторожны. Если вы не разбираетесь в реестре или вам неудобно им пользоваться, попросите кого-нибудь с опытом применить решение за вас.
Однако, если вы хотите справиться со всем самостоятельно, мы рекомендуем сделать резервную копию всего реестра, чтобы быть в безопасности. Если вы можете сделать это самостоятельно, сразу перейдите к решению, чтобы узнать, как изменить значение .vbs по умолчанию.
Однако, если вы не знаете, как создать резервную копию реестра, продолжайте читать.
Резервное копирование системного реестра
- Нажмите логотип Windows и кнопки R, чтобы открыть диалоговое окно «Выполнить».
- После открытия «Выполнить» перейдите в текстовое поле, введите «Regedit» и нажмите кнопку «ОК».
- Нажмите кнопку «Да», когда появится диалоговое окно «Контроль учетных записей» с запросом разрешения.
- Когда откроется редактор реестра, перейдите в верхний левый угол окна и нажмите «Файл».
- Выберите «Экспорт» в контекстном меню.
- Когда откроется диалоговое окно «Экспорт файла реестра», выберите «Все» в разделе «Диапазон экспорта».
- Перейдите в папку, в которую вы хотите сохранить резервную копию, введите имя файла и нажмите кнопку «Сохранить».
- Вот и все! Всякий раз, когда вы хотите восстановить реестр, откройте редактор реестра, нажмите Файл >> Импорт. Перейдите в папку, в которой вы сохранили файл резервной копии, и дважды щелкните по нему.
Вот шаги, которые вы должны выполнить, чтобы изменить значение по умолчанию .vbs:
- Нажмите логотип Windows и кнопки R, чтобы открыть диалоговое окно «Выполнить».
- После открытия «Выполнить» перейдите в текстовое поле, введите «Regedit» и нажмите кнопку «ОК».
- Нажмите кнопку «Да», когда появится диалоговое окно «Контроль учетных записей» с запросом разрешения.
- Когда откроется редактор реестра, перейдите на левую панель и разверните HKEY_CLASSES_ROOT.
- В разделе HKEY_CLASSES_ROOT щелкните .vbs.
- Перейдите на правую панель и дважды щелкните строку по умолчанию.
- Когда откроется диалоговое окно «Редактировать строку», перейдите в текстовое поле «Данные значения» и измените значение на VBSfile.
- Щелкните ОК.
Вы также можете удалить строки VMApplet и WinStationDisabled в редакторе реестра. Выполните следующие действия:
- Откройте редактор реестра и перейдите на левую панель.
- Перейдите к компьютеру \ HKEY_LOCAL_MACHINE \ SOFTWARE \ Microsoft \ Windows NT \ CurrentVersion \ WinLogon.
- Щелкните WinLogon одним щелчком мыши, затем переключитесь на правую панель.
- Прокрутите вниз и удалите записи VMApplet и WinStationDisabled.
- Затем дважды щелкните Usernit.
- Замените его данные значения на «C: \ Windows \ system32 \ userinit.exe» (без кавычек) и нажмите «ОК».
Ремонт установить ПК
Если ни один из вышеперечисленных способов не помог, у вас останется возможность восстановить установку Windows 10.Эта опция поможет вам заменить поврежденные системные файлы и другие программные зависимости WSH.
Заключение
Мы уверены, что вы смогли решить проблему навсегда. Пожалуйста, перейдите в раздел комментариев, если вам есть чем поделиться с нашим сообществом.
Исправить ошибки хоста сценария Windows при запуске Windows 10
Исправить ошибки хоста сценария Windows при запуске Windows 10: Основной причиной этой ошибки является вирус или вредоносная программа , которая заразила вашу систему вредоносным кодом, но вы этого не сделаете нужно беспокоиться, так как это всего лишь ошибка с.vbs, который можно быстро решить, выполнив следующие действия.
Хост сценариев Windows Скрипт: C: \ users \ u510 \ desktop \ Operators-Expressions-demos \ Operators-Expressions-demos \ scripts \ js-console.js линия 1 символ: 1 ошибка: ожидаемый объект код: 800A138F источник: ошибка времени выполнения Microsoft JScript
Исправить ошибки хоста сценариев Windows при запуске Windows 10
Рекомендуется создать точку восстановления на случай, если что-то пойдет не так.
Метод 1. Запустить средство проверки системных файлов (SFC) и CheckDisk (CHKDK)
1. Нажмите Windows Key + X, затем щелкните Командная строка (Admin).
2. Теперь введите в cmd следующее и нажмите Enter:
.
SFC / Scannow sfc / scannow / offbootdir = c: \ / offwindir = c: \ windows
3. Запустите программу проверки системных файлов и перезагрузите компьютер.
Метод 2: Запустите сканер безопасности Microsoft
Похоже, это вирусная инфекция, я бы посоветовал вам запустить сканер безопасности Microsoft и проверить, помогает ли он.Обязательно отключите все антивирусные программы и защиту безопасности при запуске сканера безопасности Microsoft.
Метод 3. Чистая загрузка
1. Нажмите Windows Key + R, затем введите msconfig и нажмите Enter в System Configuration.
2. На вкладке «Общие» выберите Выборочный запуск и убедитесь, что в нем не установлен флажок « загружать элементы запуска ».
3. Перейдите на вкладку «Службы» и установите флажок « Скрыть все службы Microsoft». “
4. Затем нажмите Отключить все , что отключит все остальные оставшиеся службы.
5. Перезагрузите компьютер и проверьте, можете ли вы исправить ошибки хоста сценариев Windows при запуске.
6. После того, как вы закончите поиск и устранение неисправностей, обязательно отмените описанные выше шаги, чтобы компьютер запустился в обычном режиме.
Метод 4. Установите значение по умолчанию .vbs key
1. Нажмите Windows Key + R, затем введите regedit и нажмите Enter, чтобы открыть редактор реестра.
2. Затем перейдите к следующему ключу:
Компьютер \ HKEY_CLASSES_ROOT \ .vbs
3. В правом окне дважды щелкните по Default.
4. Измените значение по умолчанию на VBSFile и нажмите OK.
5. Перезагрузите компьютер, чтобы сохранить изменения, и ваша система может начать работать нормально.
Метод 5. Удаление VMapplet и WinStationsDisabled из реестра
1. Нажмите Windows Key + R, затем введите regedit и нажмите Enter, чтобы открыть редактор реестра.
2. Затем перейдите к следующему ключу:
Компьютер \ HKEY_LOCAL_MACHINE \ SOFTWARE \ Microsoft \ Windows NT \ CurrentVersion \ Winlogon
3. В правом окне удалите все записи после userinit, которые, вероятно, будут включать VMApplet и WinStationsDisabled.
Примечание. Я не несу ответственности, если вы, , введете неверный путь userinit ниже и заблокируете свою учетную запись пользователя . Также вносите указанные ниже изменения только в том случае, если Windows установлена на диске C: Drive.
4. Теперь дважды щелкните userinit и удалите запись ‘C: \ windows \ system32 \ servieca.vbs’or’ C: \ WINDOWS \ run.vbs ‘ и убедитесь, что значение по умолчанию в настоящее время установлено на’ C: \ Windows \ system32 \ userinit.exe, ‘(да, это включает в себя запятую) и нажмите ОК.
5. Наконец, закройте редактор реестра и перезагрузите компьютер.
Метод 5. Запустить восстановление Установить
Этот метод является последним средством, потому что, если ничего не работает, то этот метод наверняка устранит все проблемы с вашим компьютером.Восстановить Установите просто с помощью обновления на месте, чтобы устранить проблемы с системой, не удаляя данные пользователя, присутствующие в системе. Поэтому следуйте этой статье, чтобы узнать, как легко восстановить установку Windows 10.
Вот и все, что вам удалось Исправить ошибки хоста сценариев Windows при запуске Windows 10 , но если у вас все еще есть какие-либо вопросы относительно этого сообщения, не стесняйтесь задавать их в разделе комментариев.
6 Методы исправления ошибок хоста скриптов Windows 10 — Официальная техническая поддержка
Надоели ошибки хоста скриптов Windows 10 на вашем ПК ??
Этот пост может вас заинтересовать, если вам надоело получать сообщения об ошибках хоста сценариев Windows 10 на вашем компьютере.Сообщения хоста сценария Windows 10 обычно отображаются во время запуска Windows.
В редких случаях возникает при попытке запустить приложение. Пользователи чаще решают эту проблему, завершая процесс в диспетчере задач. Но это временное решение, которое не устраняет первопричину проблемы.
Прокрутите вниз, чтобы получить универсальное решение для ошибок хоста сценария
Что такое хост сценария Windows 10 ??
Операционная система Windows поставляется с инструментом администрирования Windows script host .С помощью хоста сценариев администраторы компьютеров могут автоматизировать или администрировать некоторые задачи для клиентских компьютеров или серверов. Сценарий может быть автоматически загружен или выполнен на веб-сайтах, использующих сценарии. Конечные пользователи увидят сообщение с предупреждением или диалоговое окно, хотят ли они продолжить выполнение сценария с веб-сайта, который они посетили. Эти сценарии можно запустить либо с рабочего стола, дважды щелкнув файл сценария, либо из командной строки.
Причина ошибки хоста сценария в Windows 10
Вирус или вредоносное ПО является основной причиной этой ошибки, которая заразила вашу систему вредоносным кодом.
Чтобы удалить или устранить заражение вирусом с вашего ПК на постоянной основе, вы можете обратиться к SpyHunter , поскольку он обладает как эффективными, так и мощными техническими навыками, инструмент включает в себя потенциал помощи средним или даже начинающим пользователям ПК в обнаружение и удаление всех типов вредоносных инфекций из системы.
Чтобы узнать больше о SpyHunter и его способах удаления вредоносных программ с ПК, обратитесь к разделу ниже этого блога.
Ошибки хоста сценария Windows 10 связаны с файлом сценария VBS и отображаются во всех версиях операционной системы.
Другой причиной являются ошибки реестра, которые обычно возникают, когда новые программы устанавливаются поверх старых без полного удаления старых программ. Это может привести к медленному открытию программ и частым сбоям в вашей системе.
Быстрое исправление ошибок хоста сценариев Windows 10
Метод 1: Запустите средство проверки системных файлов (SFC) и CheckDisk (CHKDK)
Шаг 1: Нажмите клавишу Windows + X, чтобы открыть командная строка (Admin)
Шаг 2: Теперь откройте командную строку и введите следующую команду, как показано ниже.
Шаг 3: Перезагрузите компьютер после того, как программа проверки системных файлов запустится, как показано.
Метод 2: Запустите сканер безопасности Microsoft
Я бы посоветовал вам сначала запустить сканер безопасности Microsoft для сканирования вашего ПК на наличие вирусов. Просто убедитесь, что вы отключили все антивирусное программное обеспечение и все необходимое для обеспечения безопасности при запуске сканера безопасности Microsoft. Для вашего удобства я уже установил прямую ссылку для скачивания сканера безопасности Microsoft.
Щелкните здесь , чтобы загрузить.
Пожалуйста, подождите 8–10 секунд, пока не начнется процесс загрузки.
Метод 3: процесс чистой загрузки
Шаг 1: Нажмите клавишу Windows + R.
Шаг 2: Введите msconfig и нажмите OK, чтобы открыть конфигурацию системы.
Шаг 3: Выберите «Выборочный запуск» в меню вкладки «Общие».
Шаг 4: Убедитесь, что опция Загружать элементы автозагрузки не отмечена.
Шаг 5: Теперь перейдите на вкладку «Службы» и установите флажок «Скрыть все службы Microsoft».
Шаг 6: Нажмите Отключить все, чтобы отключить все остальные оставшиеся службы.
Шаг 7. Перезагрузите компьютер и проверьте, появляются ли сообщения об ошибках хоста сценария во время запуска.
Метод 4: Установите значение по умолчанию .vbs ключ из regedit
Шаг 1: Откройте редактор реестра, введя regedit из команды Выполнить Windows.
Шаг 2: Теперь изучите следующий ключ в редакторе реестра.
Компьютер \ HKEY_CLASSES_ROOT \ .vbs
Шаг 3: Щелкните окно по умолчанию со стороны, как показано.
Шаг 4: Измените значение данных на VBSFile и нажмите ОК.
Шаг 5: Перезагрузите компьютер, и ваша проблема будет решена получением сообщений хоста сценария во время запуска.
Метод 5: Удалив VMapplet и отключенные WinStations из редактора реестра.
Шаг 1: Нажмите клавишу Windows + R, чтобы открыть команду «Выполнить».
Шаг 2: Введите regedit и щелкните ОК, чтобы открыть редактор реестра.
Шаг 3: Изучите следующий ключ, как показано
Computer \ HKEY_LOCAL_MACHINE \ SOFTWARE \ Microsoft \ Windows NT \ CurrentVersion \ WinLogon
9 Станции WinDisabled в правом боковом окне.
Шаг 5: Теперь дважды щелкните файл Userinit прямо над VMapplet.
Шаг 6: Удалите запись « C: \ windows \ system32 \ servieca.vbs » или « C: \ windows \ run.vbs » и убедитесь, что значение по умолчанию в настоящее время установлено на «C: \ Windows \ system32 \ userinit.exe», , как показано ниже.
Шаг 7: Нажмите ОК, чтобы сохранить настройки, и перезагрузите компьютер, чтобы увидеть изменения.
Метод 6: Путем восстановления Установить
Если вы все еще не можете решить проблему , ошибка хоста сценария , то вам следует попробовать, наконец, метод Repair install . Это обязательно решит вашу проблему, а также восстановит ваши поврежденные системные файлы. Восстановительная установка просто использует обновление на месте, которое восстанавливает системные файлы без удаления пользовательских данных на ПК.
Вот и все !!, я надеюсь, что описанные мной выше методы обязательно помогут вам в решении проблемы Script Host error в Windows 10.
Теперь перейдем к SpyHunter, , который сегодня является в конечном итоге инструментом для удаления вредоносных программ с ПК с Windows.
Что такое SpyHunter и как это работает?
SpyHunter — это комплексное решение для защиты от вредоносных программ , разработанное для обеспечения онлайн-защиты и защиты от программ-вымогателей, вирусов, троянов и ряда других угроз. Этот инструмент предлагает удобный интерфейс, который сделает вашу цифровую жизнь еще проще.
SpyHunter также имеет сканирование , сделанное для , помогающее вам определить программы в вашей системе, которые могут содержать обнаруженные уязвимости.
Не становитесь кибер-жертвой и проверьте свой компьютер на наличие вредоносных программ с помощью SpyHunter !!
SpyHunter действительно предпринимает активные действия для защиты системы от вредоносных программ.
Обнаруживает: Он оснащен адаптивным механизмом обнаружения вредоносных программ, который получил 100% оценку эффективности от AV-TEST, признанного института тестирования безопасности.
Удаляет: Безопасно удаляет последнее рекламное ПО, программы-угонщики браузеров, черви, трояны, мошенническое ПО, вирусы и некоторые другие вредоносные программы.
Blocks: SpyHunter — это блокировщик в реальном времени, разработанный для предотвращения установки или выполнения вредоносных и потенциально нежелательных приложений.
Чем SpyHunter может принести вам пользу?
SpyHunter действительно обеспечивает интуитивно понятную защиту, индивидуальные исправления вредоносных программ, круглосуточную техническую поддержку и несколько других ключевых функций:
Защита от вредоносных программ
Обнаружение, удаление и блокировка программ-вымогателей, троянов, бот-сетей, руткитов, червей, клавиатурных шпионов , угонщики браузеров, рекламное ПО и ряд других вредоносных или нежелательных объектов.
Обнаружение и удаление потенциально нежелательных программ и проблемы с конфиденциальностью
Обнаружение и устранение нежелательных программ, потенциально нежелательных программ, определенных файлов cookie для отслеживания и ряда других неприятностей. Здесь пользователям предоставляется возможность индивидуально исключить эти программы, если они того пожелают.
Расширенные возможности удаления
Механизм улучшения SpyHunter действительно использует настроенную низкоуровневую ОС, которая работает под Windows для эффективного устранения руткитов и некоторых других устойчивых вредоносных угроз.
Последние обновления определений вирусов
Регулярные обновления определений вредоносных программ обеспечивают полную защиту от новейших вредоносных программ.
Индивидуальная поддержка клиентов
SpyHunter действительно включает функцию Spyware HelpDesk — это интерактивное решение индивидуальной поддержки клиентов, предназначенное для решения любых проблем, которые SpyHunter не может решить автоматически.
Пользовательские исправления вредоносных программ
Пользовательские исправления вредоносных программ были созданы для решения конкретных проблем с вирусами на вашем компьютере.HelpDesk SpyHunter генерирует и передает диагностические отчеты, проанализированные нашими соответствующими техническими специалистами. Кроме того, через SpyHunter вам будет отправлено автоматическое настраиваемое исправление проблемы.
Исключения
SpyHunter действительно демонстрирует функцию исключений, позволяющую исключить определенные программы из обнаружения при будущих сканированиях SpyHunter.
Удобный интерфейс
Простой в использовании интерфейс SpyHunter позволяет пользователям очень быстро изменять поведение SpyHunter в соответствии с их требованиями.
Обзор пользовательского интерфейса SpyHunter
SpyHunter, надежный многослойный системный сканер с надежными функциями и пользовательским интерфейсом, предлагающий настраиваемость.
SpyHunter — сертифицированное решение для защиты от вредоносных программ
SpyHunter прошел независимое тестирование и получил сертификаты и / или результаты тестирования, указанные ниже….
SpyHunter в основном нацелен на вашу ГАРАНТИЮ ПОЛНОГО УДОВЛЕТВОРЕНИЯ по удалению вредоносных программ !!
Загрузите сканер вредоносных программ SpyHunter Купить сейчас
Также прочтите: Простое решение большинства НАДЕЖНЫХ вещей в Windows 10
Как исправить ошибку Windows Script Host?
Вопрос
Проблема: как исправить ошибку Windows Script Host?
Здравствуйте.Каждый раз, когда я загружаю свой компьютер с Windows, я получаю ошибку сценария хоста Windows. Я не делал ничего особенного, что, по моему мнению, могло бы вызвать это — это просто начало происходить случайным образом. Есть идеи, что это такое и что его вызывает? Было бы неплохо, если бы я мог навсегда избавиться от этого всплывающего окна.
Решенный ответ
Ошибка
Windows Host Script — это то, с чем вы можете столкнуться в любое время при использовании Windows, независимо от того, какую версию операционной системы вы используете.Очевидно, такое неожиданное появление ошибок указывает на то, что что-то не так в работе системы, и необходимо применить исправление ошибки Windows Host Script.
Однако пользователи часто не понимают, какое сообщение содержится в самой ошибке. Может быть несколько разных экземпляров, например:
- Система не может найти указанный файл
- Объект ожидается
- Ожидаемая выписка и т. Д.
В сообщении пользователи также часто указывают, какой сценарий VBS [1] не удалось запустить, хотя это не дает большого решения проблемы.Путаница понятна, потому что ошибка сценария хоста Windows не зависит от программного обеспечения, установленного на устройстве, а скорее представляет собой строку ошибки в сценарии, который является частью самой операционной системы.
При этом причины возникновения этой проблемы могут различаться, хотя чаще всего они указывают на заражение вредоносным ПО [2] . Поэтому в качестве самого первого шага в попытке исправить ошибку сценария хоста Windows вы должны выполнить полное сканирование системы с помощью надежного антивирусного программного обеспечения.
Однако заражение вредоносным ПО не всегда является причиной появления ошибки, поскольку оно также может быть вызвано поврежденными системными файлами, проблемами с реестром или другими проблемами. Поэтому ниже вы найдете несколько решений этой ошибки, поэтому внимательно следите за каждым шагом.
Fix 1. Сканируйте свой компьютер на наличие вредоносных программ
Исправить это сейчас!
Исправить это сейчас!
Для восстановления поврежденной системы необходимо приобрести лицензионную версию Reimage Reimage.
Несмотря на то, что на рынке существует множество сторонних приложений для обеспечения безопасности, вам не нужно платить за комплексную безопасность вашего устройства благодаря Защитнику Windows. Несмотря на то, что Microsoft Defended не слишком преуспела после своего выпуска, программное обеспечение в настоящее время находится на одном уровне со многими другими известными поставщиками безопасности.
При этом сторонние приложения могут предложить вам дополнительный уровень безопасности там, где Защитник Windows дает сбой, поэтому выбор зависит только от вас.На данный момент вам необходимо выполнить полное сканирование системы и убедиться, что вредоносное ПО удалено, на случай, если это первая причина появления ошибки сценария хоста Windows.
Если вы используете Защитник Windows и ничего не помечено, попробуйте запустить автономный сканер Защитника Windows:
- Щелкните правой кнопкой мыши Start и выберите Settings
- Перейти к Обновление и безопасность
- Выберите Безопасность Windows слева и нажмите Защита от вирусов и угроз
- Выберите Опции сканирования
- Прокрутите вниз и выберите Microsoft Defender Offline scan и нажмите Scan now
- Это приведет к перезапуску вашего ПК и выполнению глубокого сканирования системы.
Исправление 2. Автоматическое исправление ошибки VBS
Исправить это сейчас!
Исправить это сейчас!
Для восстановления поврежденной системы необходимо приобрести лицензионную версию Reimage Reimage.
Поскольку ошибка сценария хоста Windows может быть прямым результатом повреждения системных файлов Windows заражением вредоносным ПО, ReimageMac Стиральная машина X9 может служить идеальным решением для автоматического исправления поврежденных системных файлов.Его запатентованная технология заменяет поврежденные системные данные совершенно новыми из внутренней базы данных, которая состоит из более чем 250 000 законных, актуальных файлов Windows.
Кроме того, с помощью этого инструмента ваша система может легко восстановиться после других ошибок, BSOD, отсутствующих файлов DLL и многого другого — и все это всего за несколько минут.
Fix 3. Запустите сканирование SFC и DISM
Исправить это сейчас!
Исправить это сейчас!
Для восстановления поврежденной системы необходимо приобрести лицензионную версию Reimage Reimage.
System File Checker может диагностировать и восстанавливать проблемные или поврежденные системные файлы Windows:
- Введите cmd в поиске Windows
- Щелкните правой кнопкой мыши командную строку и выберите Запуск от имени администратора
- В новом окне введите sfc / scannow и нажмите Введите
- Дождитесь завершения сканирования и перезагрузите компьютер.
- Если сканирование SFC ничего не нашло или не может исправить обнаруженные нарушения целостности, вам следует выполнить восстановление образа Windows с помощью DISM.Просто откройте командную строку от имени администратора еще раз и выполните следующие команды, нажимая Enter после каждой:
Dism / Online / Cleanup-Image / CheckHealth
Dism / Online / Cleanup-Image / ScanHealth
Dism / Online / Cleanup-Image / RestoreHealth
Fix 4. Восстановите значение по умолчанию VBS через реестр
Исправить это сейчас!
Исправить это сейчас!
Для восстановления поврежденной системы необходимо приобрести лицензионную версию Reimage Reimage.
Предупреждение: Неправильное изменение реестра Windows может привести к ошибкам, повреждению системных файлов и разрушению ОС. Убедитесь, что вы резервное копирование базы данных реестра, прежде чем продолжить действия, описанные ниже.
- Введите regedit в поиске Windows и нажмите Введите
- Если отображается Контроль учетных записей пользователей , щелкните Да
- Перейдите в следующее расположение:
HKEY_CLASSES_ROOT \\.vbs - Дважды щелкните по кнопке Default справа
- Убедитесь, что для ключа установлено значение VBSFile , и нажмите OK.
Fix 5. Отключить Windows Script Host через реестр
Исправить это сейчас!
Исправить это сейчас!
Для восстановления поврежденной системы необходимо приобрести лицензионную версию Reimage Reimage.
Windows Script Host был представлен в Windows 98 — он позволяет запускать на компьютере больше языков программирования. К сожалению, если вредоносному ПО удастся проникнуть в компьютер, оно может злоупотребить этим и получить доступ к большему количеству внутренних функций. Таким образом, полное отключение Windows Script Host, если он не используется, является хорошей практикой безопасности [3] , которая также остановит появление связанной с ним ошибки.
- Введите regedit в поиске Windows и нажмите Введите
- Перейдите в следующее место в редакторе реестра:
HKEY_CURRENT_USER \ Software \ Microsoft \ Windows Script Host \ Settings \
- Если вы не видите кнопку Enabled справа, создайте ее следующим образом:
- Щелкните правой кнопкой мыши в пустом месте в правом окне и выберите New> DWORD (32-bit) Value
- Дважды щелкните ключ и установите для него значение 0
- Теперь перейдите в следующее место и повторите шаги, описанные выше:
HKEY_LOCAL_MACHINE \ Software \ Microsoft \ Windows Script Host \ Settings \
Примечание: Каждый раз, когда будет предпринята попытка запустить файл VBS, вы получите сообщение об ошибке «Доступ сценария хоста Windows отключен на этом компьютере.Вы можете снова включить его, изменив значение ключа в упомянутых разделах реестра обратно на 1.
Автоматическое исправление ошибок
Команда
ugetfix.com делает все возможное, чтобы помочь пользователям найти лучшие решения для устранения их ошибок. Если вы не хотите бороться с методами ручного ремонта, используйте автоматическое программное обеспечение. Все рекомендованные продукты были протестированы и одобрены нашими профессионалами. Ниже перечислены инструменты, которые можно использовать для исправления ошибки:
.
Reimage — запатентованная специализированная программа восстановления Windows.Он диагностирует ваш поврежденный компьютер. Он просканирует все системные файлы, библиотеки DLL и ключи реестра, которые были повреждены угрозами безопасности. Reimage — запатентованная специализированная программа восстановления Mac OS X. Он диагностирует ваш поврежденный компьютер. Он просканирует все системные файлы и ключи реестра, которые были повреждены угрозами безопасности.
Этот запатентованный процесс восстановления использует базу данных из 25 миллионов компонентов, которые могут заменить любой поврежденный или отсутствующий файл на компьютере пользователя.
Для восстановления поврежденной системы необходимо приобрести лицензионную версию средства удаления вредоносных программ Reimage.
Private Internet Access — это VPN, которая может помешать вашему интернет-провайдеру, правительству и третьим лицам отслеживать ваши действия в сети и позволит вам оставаться полностью анонимным. Программное обеспечение предоставляет выделенные серверы для торрентов и потоковой передачи, обеспечивая оптимальную производительность и не замедляя работу. Вы также можете обойти географические ограничения и без ограничений просматривать такие сервисы, как Netflix, BBC, Disney + и другие популярные потоковые сервисы, независимо от того, где вы находитесь.
Атаки вредоносных программ, особенно программ-вымогателей, на сегодняшний день представляют наибольшую опасность для ваших изображений, видео, рабочих или учебных файлов. Поскольку киберпреступники используют надежный алгоритм шифрования для блокировки данных, его больше нельзя использовать, пока не будет выплачен выкуп в биткойнах. Вместо того, чтобы платить хакерам, вы должны сначала попробовать использовать альтернативные методы восстановления, которые могут помочь вам восстановить хотя бы часть утерянных данных. В противном случае вы также можете потерять свои деньги вместе с файлами. Один из лучших инструментов, способных восстановить хотя бы часть зашифрованных файлов — Data Recovery Pro.
Ошибка хоста скрипта Windows Windows 10 / 8.1 / 7: ИСПРАВЛЕНО
В большинстве случаев ошибка хоста скрипта Windows возникает при самом запуске Windows, а в редких случаях — при попытке запустить приложение. Пользователи, столкнувшиеся с ошибкой хоста сценария Windows, должны помнить, что завершение процессов из диспетчера задач не помогает устранить основную причину проблемы. Поэтому даже после уничтожения процессов проблема остается постоянной. Итак, чтобы решить эту проблему из root, я предлагаю вам некоторые важные исправления, которые вы можете попробовать, чтобы избавиться от ошибки хоста Windows Script в Windows 10, Windows 8.1, Windows 8 или Windows 7.
Как исправить ошибку хоста сценария Windows Windows 10 / 8.1 / 8/7 — шаги, которым необходимо следовать
Как я уже говорил выше, обычные исправления, такие как попытка остановить процесс, не помогают устранить основная причина проблемы, и это тоже зависит от случая, потому что ошибка хоста Windows Script может возникать по разным причинам. Поэтому для этого требуются разные подходы, поэтому ниже я предоставил некоторые исправления, которые вы можете попробовать, чтобы устранить ошибку хоста сценария Windows в Windows 8.1, Windows 10, Windows 7.
, исправление
— 1: перерегистрация компонентов хоста Windows
Обычно происходит повреждение хост-файлов сценариев Windows или файлов WSH, поэтому повторная регистрация этих файлов хост-компонентов Windows помогает решить проблему или исправить ошибку хоста сценария Windows. Вы можете повторно зарегистрировать файлы компонентов хоста Windows с помощью автоматизированного инструмента Microsoft Fix-It 50181 или вручную файлы WSH по одному. Ниже я упомянул процедуру повторной регистрации файла компонентов хоста Windows.
Для 32-разрядной версии Windows и 32-разрядного файла сценариев
- Откройте командную строку Windows (cmd) и введите regsvr32% systemroot% \ system32 \ filename (замените имя файла указанными ниже файлами WSH) .dll и затем нажмите Enter, чтобы зарегистрировать этот конкретный компонент WSH.
Повторите то же самое выше 1-й шаг для этих файлов:
vbscript.dll
jscript.dll
dispex.dll
scrobj.dll
scrrun.dll
wshext.dll
wshom.ocx
Для 64-битной версии Windows и 64-битного файла сценария
- Откройте командную строку Windows (cmd) % systemroot% \ system32 \ regsvr32% systemroot% \ system32 \ filename (Замените имя файла указанными выше файлами WSH) .dll , а затем нажмите Enter, чтобы зарегистрировать этот конкретный компонент WSH.
Для 64-разрядной версии Windows и 32-разрядного файла сценариев
- Откройте командную строку Windows (cmd) и введите% systemroot% \ syswow64 \ regsvr32% systemroot% \ syswow64 \ filename (замените имя файла на указанное выше Файлы WSH) . dll и , затем нажмите Enter, чтобы зарегистрировать этот конкретный компонент WSH.
Исправление — 2: Загрузите файлы хостинга сценариев Windows в Интернете
Если вы обнаружили, что вышеуказанное решение не помогло, не волнуйтесь, вы можете установить все новые компоненты хостинга сценариев Windows в своей системе с помощью Центра загрузки Microsoft. Вам просто нужно переустановить WSH в вашей системе, и все ваши проблемы будут решены.
Fix — 3: Проверьте наличие вирусов / вредоносных программ в вашей системе
Часто обнаруживалось, что в большинстве систем эти ошибки хоста сценариев Windows возникают в результате заражения системой вирусом или вредоносным ПО.Поэтому установите в свою систему последнюю версию антивируса (Avira Free Antivirus или AVG Antivirus) и выполните полное сканирование системы на наличие потенциальных угроз и вирусов. Также выполните сканирование на наличие вредоносных программ с помощью AdWare Cleaner. (Загрузить AdWare Cleaner)
Поддерживаемые поиски:
Доступ к хосту скрипта Windows отключен на этом компьютере, ошибка времени выполнения vbscript хоста скрипта Windows, отсутствует vbscript хоста скрипта Windows, ошибка времени выполнения Microsoft vbscript хоста скрипта Windows, ошибка хоста скрипта Windows не может найти файл сценария при запуске
Ошибка хоста сценария Windows | Исправить ошибку хоста сценария Windows Отказано в доступе
Вам тоже надоело получать сообщения об ошибке узла сценария Windows в вашей системе? Если да, то этот блог может привлечь ваше внимание, поскольку здесь мы рассмотрели некоторые методы, позволяющие мгновенно исправить ошибку Windows Script Host Error.
Что такое Window Script Host?
Операционная система Windows поставляется с инструментом администрирования, известным как Windows Script Host . С помощью этого хоста сценариев администраторы компьютеров могут автоматизировать или администрировать некоторые задачи для клиентских компьютеров или серверов.
Но из-за вируса или атаки вредоносного ПО , которая заражает вашу систему, эта ошибка Windows Script Host Error возникает с вредоносным кодом. В редких случаях эта ошибка может также возникнуть при попытке запустить приложение.Однако чаще пользователи пытаются решить эту проблему, завершив процесс из диспетчера задач. Но это всего лишь временное решение, которое не устраняет первопричину проблемы.
Если вы ищете какое-то постоянное решение для исправления этой ошибки в вашей системе, вам просто нужно следовать одному из этих ручных методов, упомянутых в этом блоге ниже.
«Если вы не очень уверены в том, что следуете ручным методам, вы можете быстро установить бесплатное средство удаления вредоносных программ : SpyHunter , чтобы решить эту проблему за вас.”
Щелкните здесь, чтобы загрузить бесплатное средство для удаления вредоносных программ * SpyHunter
Как исправить ошибку хоста Window Script вручную?
Вы можете получить сообщение в вашей системе во время запуска, например, «Ошибка доступа к хосту сценария Windows запрещена» или «Ошибка хоста сценария Windows: система не может найти указанный файл».
Если вы столкнулись с этим сейчас, мы понимаем, что это очень раздражает. Но не волнуйтесь, это всего лишь ошибка с.Файл сценария Vbs, который можно быстро решить, следуя перечисленным ниже методам.
Просто следуйте одному из этих методов и избавьтесь от этой раздражающей ошибки ………………
Метод 1: запустить проверку системных файлов
Шаг 1: Введите « cmd » в поиск бар. Затем щелкните правой кнопкой мыши командную строку и выберите Запустить от имени администратора
Шаг 2: В командной строке введите следующую команду и нажмите Enter для выполнения.
«sfc / scannow»
Шаг 3: Подождите, пока System File Checker просканирует систему на наличие отсутствующих системных файлов. Если он обнаружит, что какой-либо файл поврежден или отсутствует, инструмент автоматически восстановит системные файлы, заменив поврежденные файлы новыми.
Шаг 4: Перезагрузите систему и проверьте, устранена ли ошибка
Метод 2: Чистый процесс загрузки
Шаг 1: Нажмите Windows Key + R , затем введите « msconfig » и нажмите ОК на Конфигурация системы .
На вкладке «Общие» выберите Выборочный запуск и убедитесь, что под ним не установлен флажок « загружать элементы запуска ».
Шаг 2: Перейдите на вкладку Services и установите флажок « Hide all Microsoft services ». Затем нажмите Отключить все , что отключит все остальные службы.
Шаг 3: Затем перезагрузите компьютер и проверьте, можете ли вы исправить ошибки хоста сценариев Windows при запуске.
После того, как вы закончите устранение неполадок, обязательно отмените описанные выше шаги, чтобы ваш компьютер запустился в обычном режиме.
Метод 3: Установите значение по умолчанию. Vbs Key
Шаг 1: Нажмите Windows Key + R , затем введите regedit и нажмите Enter, чтобы открыть редактор реестра.
Шаг 2: Затем перейдите к следующему ключу:
«Компьютер \ HKEY_CLASSES_ROOT \ .Vbs»
Шаг 3: В правом окне дважды щелкните По умолчанию .Измените значение Default на VBSFile и нажмите OK .
Шаг 4: Перезагрузите компьютер, чтобы сохранить изменения, и ваша система может начать работать нормально.
Метод 4: Удалить VMapplet и WinStationsDisabled из реестра
Шаг 1: Нажмите Windows Key + R , затем введите « regedit» и нажмите Enter, чтобы открыть редактор реестра.
Затем перейдите к следующему ключу:
«Компьютер \ HKEY_LOCAL_MACHINE \ SOFTWARE \ Microsoft \ Windows NT \ CurrentVersion \ WinLogon»
Шаг 2: В правой части окна удалите все записи после userinit, которые, вероятно, будут включать VMApplet и WinStationsDisabled .
Шаг 3: Теперь дважды щелкните userinit и удалите запись
‘ C: \ windows \ system32 \ servieca.vbs ‘ или ‘ C: \ WINDOWS \ run.vbs ‘
и убедитесь, что значение по умолчанию в настоящее время установлено на
‘ C: \ Windows \ system32 \ userinit.exe , ‘ (да, это включает в себя запятую) и нажмите OK .
Шаг 4: Наконец, закройте редактор реестра и перезагрузите компьютер.
Исправьте эту ошибку с помощью средства обнаружения и удаления вредоносных программ: SpyHunter
Мы знаем, что основной причиной этой ошибки является вирус или вредоносная атака, поэтому нет ничего лучше, чем SpyHunter , чтобы исправить это.
SpyHunter — это в основном приложение Windows, предназначенное для сканирования, выявления, удаления и блокировки вредоносных программ, потенциально нежелательных программ (ПНП) и других объектов. Он специально разработан для адаптации и обновления вашей системы по мере того, как вредоносное ПО продолжает развиваться и становится более сложным, чтобы избежать обнаружения антивирусными / антивирусными программами.
SpyHunter был разработан и спроектирован с учетом точного программирования, чтобы обеспечить сложную онлайн-защиту и безопасность, при этом предлагая удобный интерфейс, который привнесет дополнительную простоту в вашу цифровую жизнь.
Скачать бесплатное средство для удаления вредоносных программ * SpyHunter
Особенности средства обнаружения и удаления вредоносных программ — SpyHunter
- Быстрое сканирование вредоносных программ для быстрого и легкого обнаружения угроз.
- Расширенное многоуровневое сканирование с обнаружением уязвимостей.
- Интегрированная круглосуточная индивидуальная служба поддержки шпионского ПО.
- Усовершенствованные и эффективные средства защиты системы в реальном времени для защиты вашего компьютера
Быстро перейдите на SpyHunter, чтобы решить вашу проблему ………….
SpyHunter доступен в версиях FREE и PAID . С бесплатной версией SpyHunter… вы можете просканировать весь свой компьютер и найти на нем вредоносные программы. Однако для того, чтобы удалить найденные вирусы, вам необходимо использовать его купленную версию… означает, что вам необходимо приобрести ее.
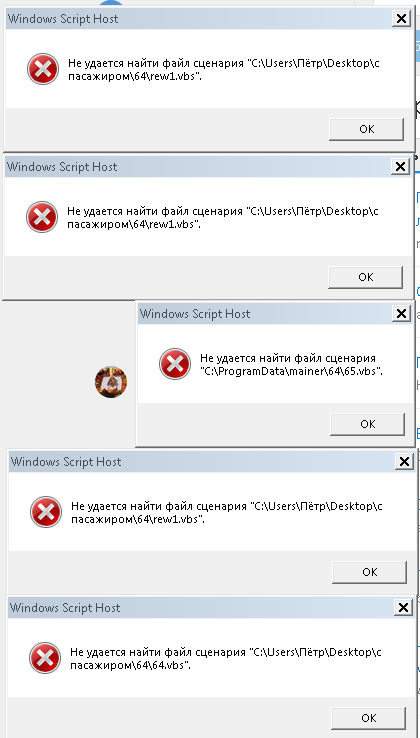
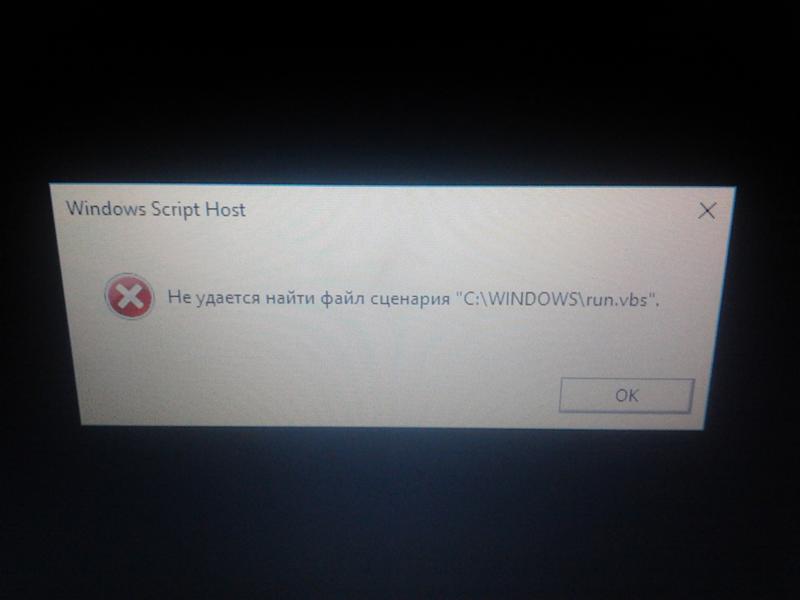
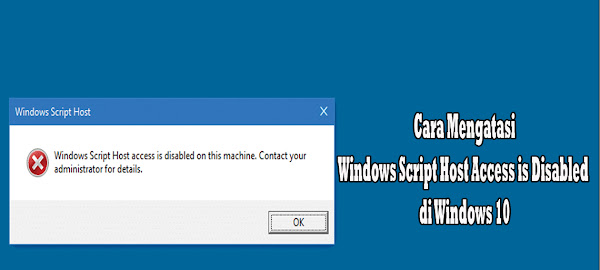

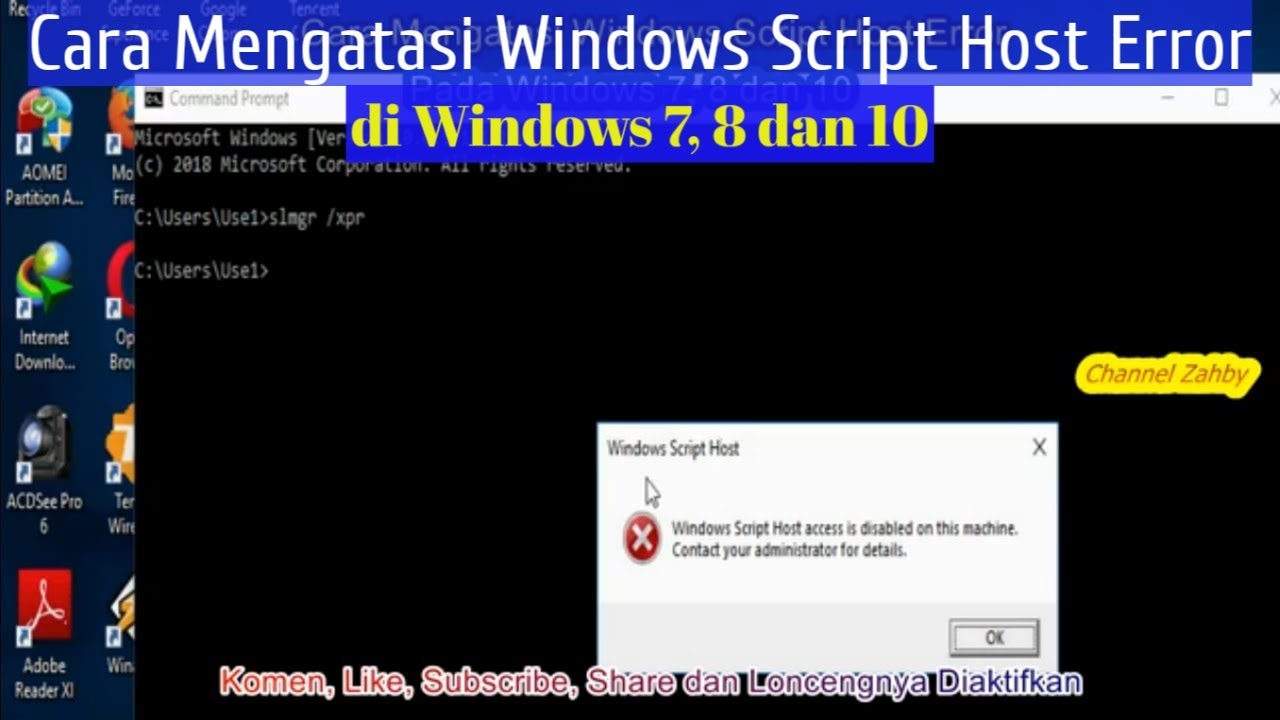 Закройте редактор реестра, и теперь ваша система должна работать нормально.
Закройте редактор реестра, и теперь ваша система должна работать нормально. Закройте редактор реестра.
Закройте редактор реестра.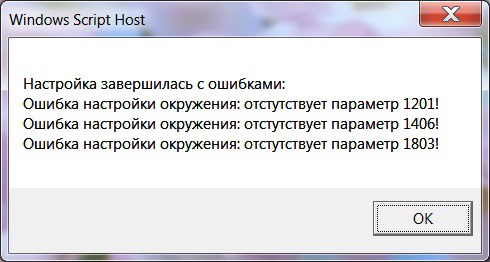 js
js 11%, 2 голоса
11%, 2 голоса