Отказано в доступе 5 shutdown: отказано в доступе на Windows 10
отказано в доступе на Windows 10
Часто перед пользователями возникает потребность изменить состояние какой-либо службы в Windows 10. Это может быть связано с решением неполадок или временным отключением работы приложения. Однако не всегда процесс происходит корректно. Иногда на экране появляется уведомление «Отказано в доступе», что означает невозможность внести указанные изменения. Далее мы хотим продемонстрировать все доступные варианты исправления этой ситуации.
Исправляем ошибку «Отказано в доступе» при работе со службами в Windows 10
Ошибка «Отказано в доступе» свидетельствует об ограничениях на права пользователя, которые были выставлены администратором или системой автоматически. В большинстве случаев возникновение подобной ситуации связано с системными сбоями, поэтому приходится перебирать возможные варианты ее решения. Мы предлагаем начать с самого очевидного и эффективного, постепенно переходя к более сложным и редко встречающимся исправлениям.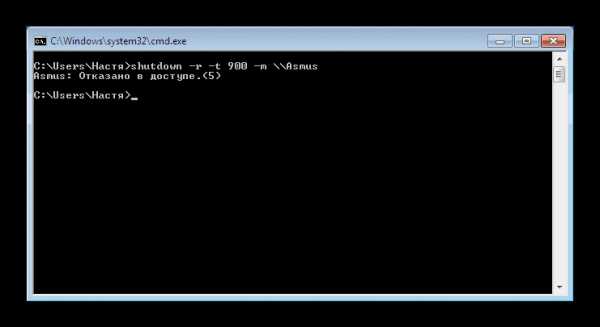
Способ 1: Настройка прав доступа системного раздела
Как известно, все файлы, связанные с операционной системой, хранятся на системном разделе жесткого диска. Если на него установлены какие-либо правовые ограничения, возможно возникновение различных проблем при попытке взаимодействовать со стандартными файлами, в том числе и службами. Решается эта неполадка следующим образом:
- Через «Проводник» перейдите в раздел «Этот компьютер», найдите там локальный системный диск, кликните по нему правой кнопкой мыши и выберите пункт «Свойства».
- В открывшемся окне переместитесь на вкладку «Безопасность».
- Щелкните по кнопке «Изменить», предварительно сняв выбор с какой-либо учетной записи.
- Нажмите на «Добавить», для создания новой группы или пользователя в списке разрешенных.
- В поле «Введите имена выбираемых объектов» напишите «Все» и нажмите на «Проверить имена».

- Данная надпись должна стать подчеркнутой — это означает, что проверка прошла успешно. После этого просто нажмите на «ОК», чтобы сохранить изменения.
- Произойдет автоматический переход на эту же вкладку «Безопасность». Теперь отметьте поле «Все» и установите разрешения для полного доступа. Перед выходом не забудьте применить изменения.
- Процесс внесения правок безопасности займет несколько минут. Не закрывайте данное окно, чтобы не прервать операцию.
После применения новых правил безопасности рекомендуется перезагрузить компьютер, а уже потом запускать окно «Службы» и пытаться производить необходимые изменения, проверяя действенность выполненных только что настроек.
Способ 2: Редактирование группы Администраторы
Следующее решение будет связано с изменением локальной группы пользователей под названием Администраторы. Принцип этого способа заключается в добавлении прав на управление локальными и сетевыми службами.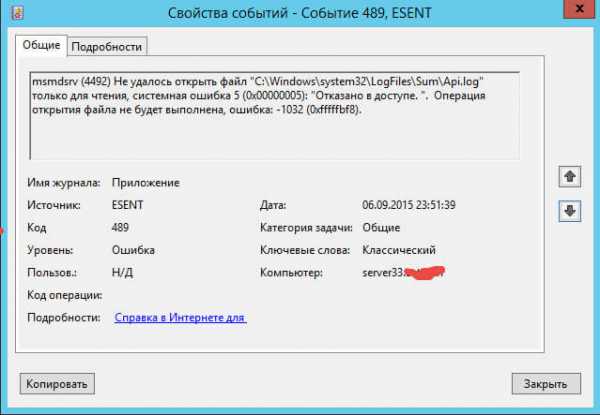 Для этого придется от имени администратора выполнить две команды в консоли, с чем справится даже самый начинающий юзер.
Для этого придется от имени администратора выполнить две команды в консоли, с чем справится даже самый начинающий юзер.
- Приложение «Командная строка» в обязательном порядке следует запустить от имени администратора. Проще всего это сделать, отыскав консоль через «Пуск» и выбрав там соответствующий пункт.
- В первую очередь введите команду
net localgroup Администраторы /add networkserviceи нажмите на Enter. - Вы будете уведомлены о ее выполнении.
- Теперь можно ввести вторую команду
net localgroup Администраторы /add localservice. - Закройте консоль после появления строки «Команда выполнена успешно».

Если вместо этого вы получили ошибку «Указанная локальная группа не существует», напишите ее название на английском языке — «Administrators» вместо «Администраторы». То же самое надо сделать и с командой из следующего шага.
По завершении данной операции обязательно перезагрузите компьютер, поскольку установленная конфигурация активируется только при создании нового сеанса.
Способ 3: Проверка определенной службы
Этот метод подойдет тем пользователям, кто испытывает проблемы с появлением уведомления «Отказано в доступе» только при работе с конкретными службами. Дело может быть в том, что ограничения установлены непосредственно для самой службы, а это можно проверить только через редактор реестра.
- Для начала потребуется определить системное наименование службы. Запустите «Пуск», найдите через поиск приложение «Службы» и запустите его.
- Отыщите строку с необходимым параметром и дважды щелкните по ней, чтобы перейти в свойства.
- Ознакомьтесь с содержимым строки «Имя службы».
- Запомните его и запустите утилиту «Выполнить» через комбинацию клавиш Win + R. Введите
regeditи нажмите на Enter.
- В редакторе реестра перейдите по пути
HKEY_LOCAL_MACHINE\SYSTEM\CurrentControlSet\Services. - В конечной папке отыщите каталог с названием нужной службы и щелкните по нему ПКМ.
- Через контекстное меню перейдите в «Разрешения».
- Убедитесь в том, что для групп Администраторы и Пользователи установлен полный разрешающий доступ. Если это не так, измените параметры и сохраните изменения.
Теперь вы можете прямо в редакторе реестра изменить состояние параметра или вернуться в приложение «Службы», чтобы проверить, помогли ли произведенные действия избавиться от проблемы.
Способ 4: Включение привилегий для LOCAL SERVER
В Windows 10 имеется учетная запись под названием LOCAL SERVER. Она является системной и отвечает за запуск определенных опций, в том числе и при взаимодействии со службами. Если ни один из предыдущих методов не принес должного результата, можно попытаться установить отдельные права для этой учетной записи, что делается так:
- Перейдите в свойства локального диска с операционной системой через контекстное меню, откройте вкладку «Безопасность» и нажмите на «Изменить».

- Потребуется кликнуть на «Добавить», чтобы перейти к поиску профиля.
- В появившемся окне переместитесь в раздел «Дополнительно».
- Начните поиск учетных записей.
- Из списка выберите необходимую сейчас.
- После предоставьте ей полный доступ для управления системными компонентами и примените изменения.
Способ 5: Проверка системы на вирусы
Последний метод, рассматриваемый сегодня, предполагает проверку системы на вирусы. Использовать его следует в тех случаях, когда ни один из приведенных выше вариантов не помог справиться с проблемой — тогда есть повод задуматься о действии вредоносных файлов. Вполне возможно, что какой-то вирус попросту блокирует доступ к службам, а сама проблема будет решена только после его удаления и восстановления системных объектов. Более детально об этом читайте в отдельном материале на нашем сайте далее.
Подробнее: Борьба с компьютерными вирусами
Теперь вы знаете как бороться с проблемой «Отказано в доступе» при попытках изменить состояние службы в Виндовс 10.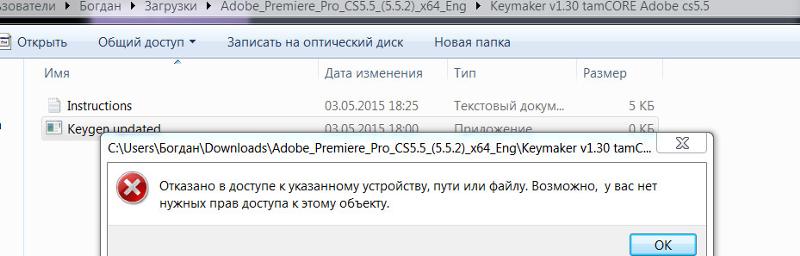 Осталось только поочередно выполнять каждый способ, чтобы в максимально короткие сроки отыскать действенное решение.
Осталось только поочередно выполнять каждый способ, чтобы в максимально короткие сроки отыскать действенное решение.
Мы рады, что смогли помочь Вам в решении проблемы.
Опишите, что у вас не получилось.
Наши специалисты постараются ответить максимально быстро.
Помогла ли вам эта статья?
ДА НЕТ
Как устранить ошибку 5 в Windows 10
Иногда при установке программ либо приложений на экране компьютера появляется сообщение, о том, что возникла ошибка 5 Windows 10. Это означает что пользователю отказано в доступе. Подобное случается если в системе есть несколько учётных записей людей, пользующихся ПК.
Ошибка 5 отказано в доступе Windows 10
Такая ошибка возникает по причине отсутствия прав доступа к каталогам, в которых сохраняются временные файлы TEMP. Это значит, что у пользователя ограничены права на чтение и другие действия с информацией, находящейся в папке.
Решить подобную проблему возможно следующим образом:
- Восстановить права можно, если запустить программу от имени администратора.
 Это несложный и временный метод поможет избавиться от ошибки. Необходимо на имеющемся значке установщика щёлкнуть правой кнопкой мыши. Появится меню, из которого требуется выбрать «Запуск от имени администратора».
Это несложный и временный метод поможет избавиться от ошибки. Необходимо на имеющемся значке установщика щёлкнуть правой кнопкой мыши. Появится меню, из которого требуется выбрать «Запуск от имени администратора».
Чтобы воспользоваться этим вариантом, юзер, не имеющий права доступа, должен иметь пароль одного из людей, находящихся в административной группе и ввести его. После проведения процедуры программа запустится.
Для разрешения доступа к папке всем пользователям, необходимо выполнить следующие действия:
- Нажать комбинацию Win+R.
- Выполнить ввод: %USERPROFILE%\AppData\Local\.
- Найти папку TEMP, в ней требуется нажать правой кнопкой мыши на «Свойства».
- Далее, зайти в раздел «Безопасность».
- Найти категорию под названием «Группы и пользователи», а затем нажать на «Создатель-Владелец».
- В открывшимся окне нужно отметить и подтвердить доступ для всех пользователей ПК,
Аналогичная процедура делается с такими параметрами, как «Администраторы», «Пользователи», «Система», «TrustedInstaller».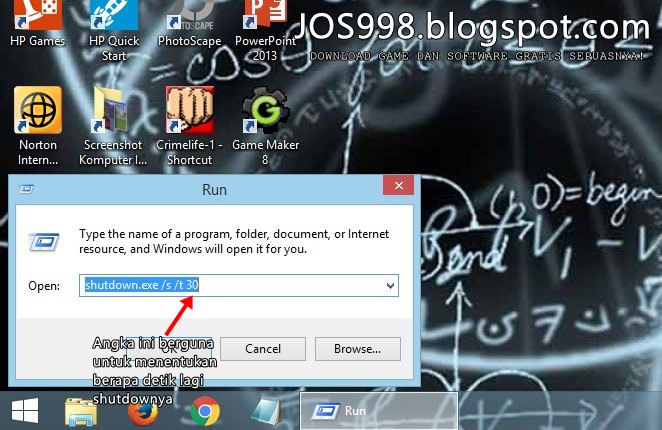
- Можно попробовать другой не менее эффективный способ. Необходимо открыть командную строку от имени админа. В окне требуется вписать net localgroup Администратор /add networkservice.
Следует учесть момент, что если операционная система английская, то писать нужно не «Админ», а «Administrator». После этого следует быть нажата клавиша «Enter». Следующим этапом станет написание: net localgroup Администраторы /add localservice. (Administrators). В конце процедуры необходимо закрыть окно и выполнить перезагрузку компьютера. Если всё было сделано без ошибок, то Windows 10 код ошибки 5 больше не появится.
- Бывает, что помогает метод отключения или удаления антивируса и попытка выполнить запуск службы уже без него.
- Безотказно в решении проблемы работает переустановка ОС.
Windows 10 Системная ошибка 5
Настройки безопасности нередко выдают эту ошибку. Исправит её можно через реестр операционной системы. Для начала следует выяснить, как называется служба, не желающая запускаться. В списке служб нужно выбрать подходящую и найти строку «Имя службы». Её требуется запомнить и начать работу с реестром. Запуск Редактора реестра производится с помощью окна «Выполнить».
Для начала следует выяснить, как называется служба, не желающая запускаться. В списке служб нужно выбрать подходящую и найти строку «Имя службы». Её требуется запомнить и начать работу с реестром. Запуск Редактора реестра производится с помощью окна «Выполнить».
После этого ветка показывает список служб, расположенных по алфавиту. Находим нужно имя, кликаем правой кнопкой мыши и ищем строчку «Разрешения». Потом в настройках безопасности нужно настроить доступ в группах «Пользователи» и «Администраторы» для всех пользователей.
Бывают случаи, когда появляется ошибка Xapofx1 5 dll для Windows 10. Это происходит из-за отсутствия файла Xapofx1 5 dll. Сбой может влиять на процесс запуска игр, установку утилит или обновление драйверов. Такой файл относится к исполнительным библиотекам DLL. Причиной сбоя могут стать пиратские версии игр. Поэтому пользователю рекомендуется применять только лицензионный контент. Для исправления ошибки нужно переустановить систему.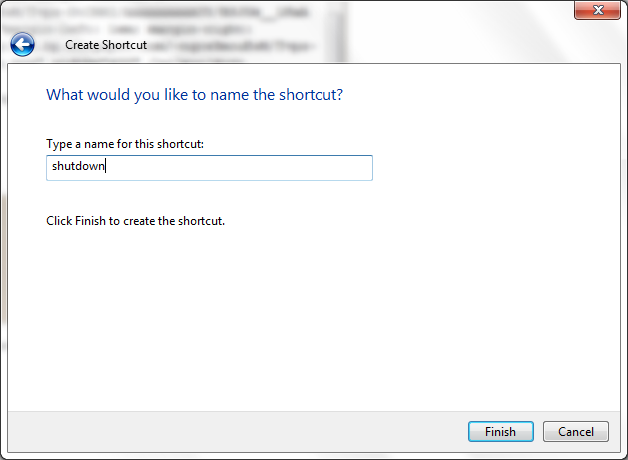
Похожие записи
Ошибка 0xc004f074 в Windows 10
Нередко пользователи Windows 10 после обновления винды или отдельных программ, например, Microsoft Office сталкиваются с тем, что появляется ошибка 0xc004f074, убрать которую с помощью одного клика по крестику не…
Ошибка 0x80070002 в Windows 10
К сожалению, безупречной работой не может «похвастаться» ни одна система, и время от времени, пользователи Windows сталкиваются со сбоями в работе. Они называются «ошибками», и для удобства, быстрой диагностики и исправления, пронумерованы….
Ошибка 0x80070422 в Windows 10
Возникновение различных ошибок, к примеру, 0x80070422 в Windows 10, при работе системы — частое явление. Несмотря на то, что прописываются они определенной кодировкой, не особо понятной для обычного пользователя, устранить такую неприятность есть…
Служба DHCP-клиента выдает ошибку «Отказано в доступе» в Windows 10
Протокол динамической конфигурации хоста (DHCP) — это протокол клиент-сервер, который, по сути, позволяет подключаться к Интернету через Ethernet или WiFi.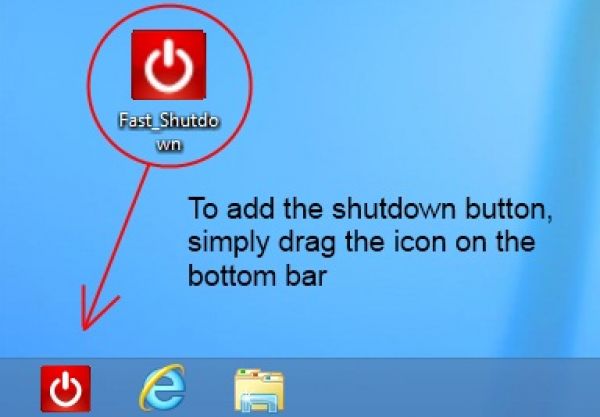 Если вы получили сообщение об ошибке « Windows не удалось запустить клиент DHCP на локальном компьютере », или если служба клиента DHCP выдает сообщение Ошибка 5 Отказано в доступе в Windows 10 , а затем прочитайте это руководство, чтобы решить проблему.
Если вы получили сообщение об ошибке « Windows не удалось запустить клиент DHCP на локальном компьютере », или если служба клиента DHCP выдает сообщение Ошибка 5 Отказано в доступе в Windows 10 , а затем прочитайте это руководство, чтобы решить проблему.
Служба DHCP-клиента выдает ошибку «Отказано в доступе»
DHCP-клиент доступен в качестве службы и передает информацию о конфигурации, такую как IP-адрес, Mac-адрес, имя домена и т. Д., На компьютер. Если эта служба останавливается или ОС не может получить к ней доступ, компьютер не будет получать динамические IP-адреса и обновления DNS.
1] Проверьте разрешения для DHCP
Чтобы получить полное разрешение для раздела реестра, нажмите кнопку «Пуск», затем введите regedit в поле поиска.
Щелкните правой кнопкой мыши файл regedit.exe и выберите команду «Запуск от имени администратора». При появлении запроса введите имя пользователя и пароль и нажмите кнопку «ОК».
Перейдите к следующему ключу:
HKEY_LOCAL_MACHINE \ SYSTEM \ CurrentControlSet \ Services \ DHCP \ Configurations
Нажмите правой кнопкой мыши клавишу Конфигурации и выберите Разрешения.
В разделе Группы или имена пользователей выберите свою учетную запись.
В столбце Разрешить в разделе Разрешения установите флажки Полный доступ и Чтение.
Нажмите Применить, затем нажмите ОК.
Если ваше имя отсутствует, нажмите кнопку «Добавить». Затем введите свое имя пользователя на компьютере и добавьте его. Затем подайте заявку на разрешения.
Далее перейдите к следующей клавише:
HKEY_LOCAL_MACHINE \ SYSTEM \ CurrentControlSet \ Services \ Dhcp
Нажмите правой кнопкой мыши на ключе DHCP , выберите «Разрешения» и нажмите «Дополнительно». В столбце «Имя» выберите тот, в котором указано MpsSvc , и нажмите «Изменить».
В столбце «Разрешить» убедитесь, что установлены флажки «Запрос», «Создать значение», «Перечислить подразделы», «Уведомить», «Чтение». Возможно, вам придется нажать «Показать дополнительные разрешения», чтобы открыть полный список разрешений.
Нажмите ОК, чтобы закрыть окно, затем нажмите Применить, затем нажмите ОК.
Если MpsSvc отсутствует в списке, нажмите «Добавить», а затем выполните поиск « NT SERVICE \ mpssvc ». Добавьте это и примените вышеуказанные разрешения.
2] Перезапустите службу DHCP .
После применения всех разрешений, вот последняя проверка, которую вы должны выполнить. Откройте services.msc, найдите службу DHCP-клиент и проверьте, работает ли она. Нажмите на Стоп, а затем запустите его снова. Также убедитесь, что для его типа запуска установлено значение Автоматически . Многие другие сетевые сервисы зависят от этого, и если это не удастся, то и другие.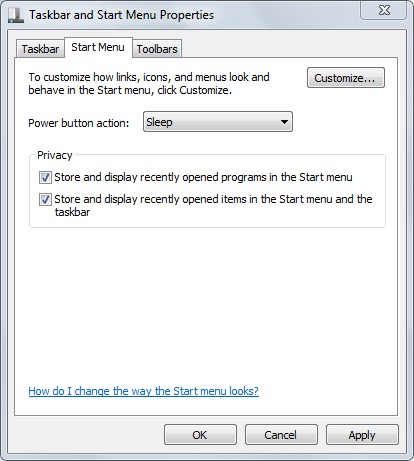
Сообщите нам, помогли ли эти советы решить вашу проблему
Связанное чтение . Windows не удалось запустить службу. В доступе отказано.
PsExec не работает в Windows 10 Pro из-за ошибки «Отказано в доступе»
ЦЕЛЬ
Удаленный доступ с одного компьютера на другой с помощью psexec, чтобы запустить / остановить сетевой сервис.
КОНФИГУРАЦИИ
- Windows 10 Pro на обеих машинах
- PsExec v2.2
ВОПРОС
Couldn't access MACHINE_IP:
Access denied.
ПОМЕЩЕНИЕ
- отныне я буду ссылаться на эти машины как A и B
- A может пинговать B
- учетные записи, которые я использовал для выполнения этой задачи, являются администраторами
ЧТО Я ПРОБОВАЛ
Первая попытка была довольно простой; Итак, от А я побежал:
psexec \\B_IP -u B_ADMIN_NAME -p B_ADMIN_PWD net stop SERVICE_NAME
но в результате я получил ошибку «Отказано в доступе».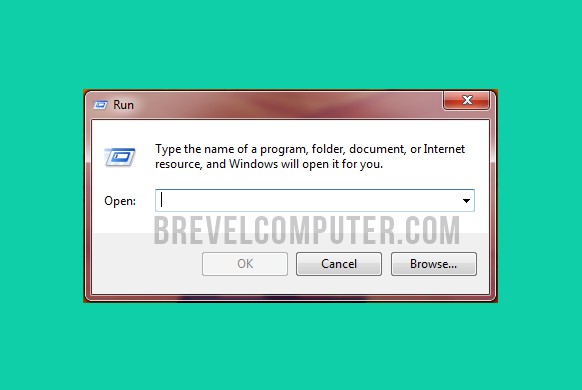 В поисках проблемы я нашел много возможных решений, но, к сожалению, никто не работал для меня. Вот что я попробовал:
В поисках проблемы я нашел много возможных решений, но, к сожалению, никто не работал для меня. Вот что я попробовал:
- отключить Защитник Windows на A и B
- отключить контроль учетных записей пользователей на A и B
- снимите флажок «Использовать мастер общего доступа» в «Параметры папки> Вид> Расширенные настройки» на А и Б
- добавьте новый DWORD (32-разрядный) LocalAccountTokenFilterPolicy (установлен в 1) внутри «HKEY_LOCAL_MACHINE \ SOFTWARE \ Microsoft \ Windows \ CurrentVersion \ Policies \ System» на A и B
- сохранить учетные данные перед выполнением psexec, используя
cmdkey.exe /add:B_IP /user:B_IP\B_ADMIN_NAME /pass:B_ADMIN_PWD - попробуйте получить права администратора на удаленном ПК перед использованием psexec с
net use \\B_IP\ipc$ /user:B_ADMIN_NAME B_ADMIN_PWD - попробуйте запустить psexec от имени администратора
runas /user:B_ADMIN_NAME "psexec -e -h -s -u B_ADMIN_NAME -p B_ADMIN_PWD \\B_IP cmd /C net stop SERVICE_NAME"
Другая странная вещь заключается в том, что A не может получить доступ к B через общий доступ к файлам. Если быть точным, он может обращаться к \\ B_IP, но не к \\ B_IP \ C $ или \\ B_IP \ ADMIN $.
Если быть точным, он может обращаться к \\ B_IP, но не к \\ B_IP \ C $ или \\ B_IP \ ADMIN $.
Я думаю, что эти две проблемы (доступ запрещен с помощью psexec и файлообменника) так или иначе связаны, но, как я уже сказал, ни одно из предыдущих решений не помогло мне.
Любые другие идеи будут очень признательны.
Благодарю.
Автор: AV FMX
Источник
Размещён: 23.07.2019 09:20
Ошибка
отказано в доступе 5 на windows
Поддержка плагинов
WFAdam
(@wfadam)
Привет @pilotstu
Мы официально не поддерживаем проблемы с Windows, однако это лучший совет, который я могу дать.
Если можете, проверьте, не отмечена ли опция «Сканировать файлы вне вашей установки WordPress» . (Сканирование> Параметры сканирования и планирование> Сканировать файлы вне вашей установки WordPress)
Если этот флажок установлен, снимите его и попробуйте запустить другое сканирование. Если вы получите похожие ошибки, вам нужно будет изучить изменения разрешений вашего корневого каталога
Если вы получите похожие ошибки, вам нужно будет изучить изменения разрешений вашего корневого каталога C: \ Virtual \ CoreSite / , чтобы Wordfence мог получить к нему доступ во время сканирования.
Я знаю, вы упомянули, что пытались сделать что-то подобное, но в ошибке упоминается проблема с разрешениями. Вы связались с хозяином?
Сообщите мне, что вы найдете!
Спасибо!
Я уже проверил, что файлы вне WP были исключены.
После нескольких экспериментов я обнаружил исправление:
Пользователь / удостоверение пула приложений IIS, назначенного веб-сайту WP, должен иметь разрешения на «содержимое списка» для родительской папки корневого каталога веб-сайта.
При использовании передовых методов в IIS каждый сайт на сервере должен работать со своим собственным пулом приложений, а пул приложений должен иметь собственный идентификатор (идентификатор пользователя), чтобы изолировать сайты друг от друга. Обычно пулу приложений предоставляются права на изменение корневой веб-папки и ничего выше этого.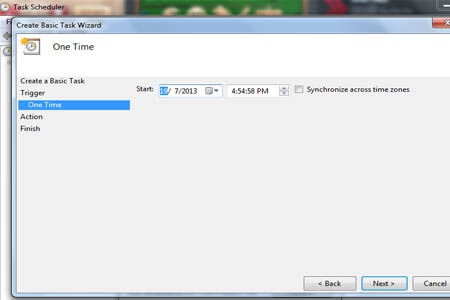
Чтобы сканирование WordFence работало, я в конечном итоге назначил всем разрешение «Список содержимого» для основной папки, в которой хранятся корневые веб-сайты (в моем случае «C: \ Virtual»).
Это показывает, какие другие сайты находятся на сервере, но доступ к этим сайтам не предоставляется. Используя менее информативные имена корневых веб-папок, можно в некоторой степени скрыть другие сайты для защиты доменных имен.
Надеюсь, это поможет некоторым другим пользователям IIS WordFence.
Спасибо!
Стю
Поддержка плагинов
WFAdam
(@wfadam)
Спасибо за публикацию вашего исправления @pilotstu
Я рад, что вы смогли найти решение для этого!
Сообщите нам, если вам еще что-нибудь понадобится!
Еще раз спасибо!
Как шаг за шагом исправить ошибку «Доступ запрещен» в Windows 10/8/7?
В этой статье рассказывается об ошибке «Доступ запрещен», которая может появляться в различных ситуациях, и предлагаются пошаговые решения для каждого сценария отказа в доступе.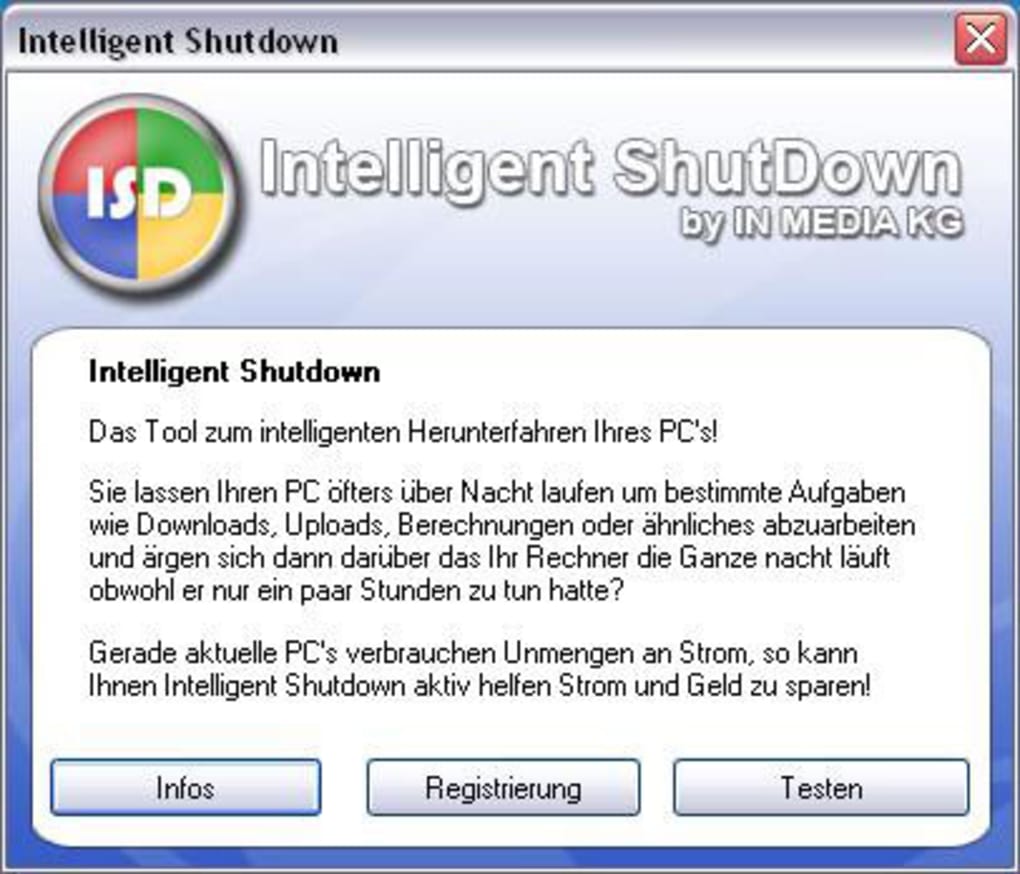 Эта ошибка объясняется в 5 случаях, включая большинство ситуаций, с которыми вы можете столкнуться. Если у вас такое же сообщение об ошибке, продолжайте читать, чтобы найти решения.
Эта ошибка объясняется в 5 случаях, включая большинство ситуаций, с которыми вы можете столкнуться. Если у вас такое же сообщение об ошибке, продолжайте читать, чтобы найти решения.
Обзор ошибки отказа в доступе
Если вы получаете сообщение об ошибке «Доступ запрещен» в Windows, значит, вы не одиноки. Это довольно распространенная проблема, связанная с разрешениями, файловой системой и т. Д. Она возникает, когда вы не можете открыть файл или папку, служба на вашем компьютере не запускается, не может открыть файл в сети, невозможно получить доступ к веб-сайту, и т.п.Сообщения об ошибках различаются от проблемы к проблеме, например, это может быть «Доступ к папке запрещен. Вам необходимо разрешение для выполнения этого действия. Вам требуется разрешение от TrustedInstaller, чтобы вносить изменения в эту папку» или «Местоположение недоступно. E: \ is недоступен. Доступ запрещен «.
Давайте посмотрим на два реальных случая этой ошибки:
«У меня проблема с удалением папки.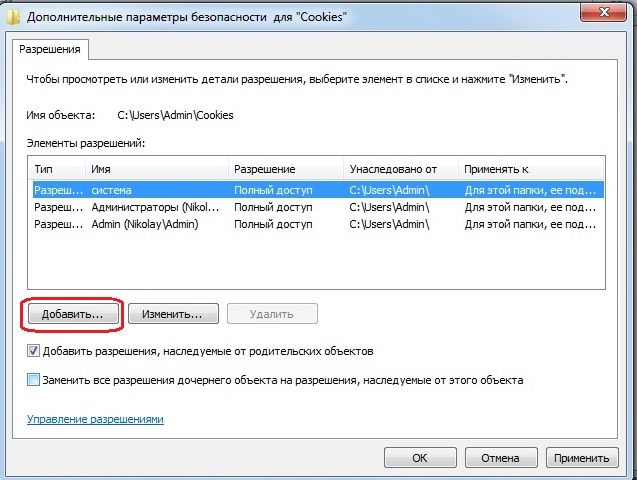 Вот история: я попытался удалить папку с помощью Shift + Del, но произошла ошибка« Доступ запрещен ».Папка не может быть удалена, как и файлы в папке. Кроме того, я попытался удалить как администратор, но он говорит, что у меня нет этих прав. Однако я единственный пользователь, и это та самая учетная запись администратора. Сообщение об ошибке: <путь к файлу> недоступен. Доступ запрещен. Я проверил решения в Интернете и попробовал некоторые, но ни один из них не работал. Есть предложения? «
Вот история: я попытался удалить папку с помощью Shift + Del, но произошла ошибка« Доступ запрещен ».Папка не может быть удалена, как и файлы в папке. Кроме того, я попытался удалить как администратор, но он говорит, что у меня нет этих прав. Однако я единственный пользователь, и это та самая учетная запись администратора. Сообщение об ошибке: <путь к файлу> недоступен. Доступ запрещен. Я проверил решения в Интернете и попробовал некоторые, но ни один из них не работал. Есть предложения? «
«пару дней назад я скачал DOTA из STEAM. У меня ошибка обновления при попытке запустить игру.Я поискал решения и нашел тот, который просит удалить папку «загрузка», расположенную в Steamapps. К сожалению, мне не удалось его удалить, так как для этого требуется разрешение администратора. Я нажал «Продолжить» и получил сообщение об ошибке «Доступ запрещен». Я перезагрузил компьютер и вошел в систему как администратор, но все еще не могу его удалить! Есть идеи, как это исправить? «
Проблема 1. Не удается открыть файл или папку
Не удается открыть файл или папку
Признак
Когда вы пытаетесь открыть файл или папку в Microsoft Windows, вы не можете получить доступ и получаете сообщение об ошибке, например:
« Папка недоступна.В доступе отказано ». (Папка здесь представляет имя папки, которую вы не можете открыть.)
«В настоящее время у вас нет разрешения на доступ к этой папке. Нажмите« Продолжить », чтобы получить постоянный доступ к этой папке».
«Вам отказано в доступе к этой папке. Чтобы получить доступ к этой папке, вам необходимо использовать вкладку безопасности».
Причины
Ошибка «Доступ запрещен» может возникать по одной или нескольким из следующих причин:
.
Разрешение
Решение 1. Станьте владельцем файла или папки в Windows
Шаг 1 Выберите файл или папку, владельцем которой вы хотите стать, и щелкните его правой кнопкой мыши, чтобы выбрать Properties из контекстного меню.
Шаг 2 Выберите вкладку Security и нажмите кнопку Advanced . Затем нажмите Изменить .Если вас попросят дать подтверждение или пароль администратора, предоставьте подтверждение или введите пароль.
Шаг 3 Введите имя человека, которому вы хотите передать право собственности, и щелкните Проверить имена .
Шаг 4 Щелкните OK. Если вы хотите, чтобы этот человек был владельцем папок и файлов, хранящихся в этой папке, установите флажок Заменить владельца подконтейнеров и объектов .
Шаг 5 Щелкните OK.
Решение 2. Изменить разрешение
Обычно ошибка отказа в доступе связана с разрешением.Разрешения определяют, можете ли вы получать доступ или изменять файлы и папки.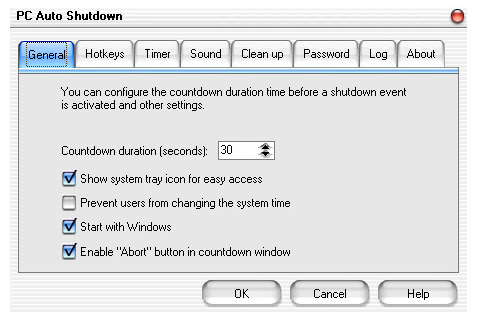 Если вы не получите разрешение, вы не сможете получить доступ к указанному местоположению. Если вы входите в систему как администратор и по-прежнему не можете получить доступ к папке, вы можете попробовать изменить разрешения. Примечание: чтобы изменить разрешение, вы должны войти в систему как администратор.
Если вы не получите разрешение, вы не сможете получить доступ к указанному местоположению. Если вы входите в систему как администратор и по-прежнему не можете получить доступ к папке, вы можете попробовать изменить разрешения. Примечание: чтобы изменить разрешение, вы должны войти в систему как администратор.
Шаг 1 Выберите файл или папку и щелкните его правой кнопкой мыши, чтобы выбрать Properties . Затем перейдите на вкладку Security .
Шаг 2 Щелкните свое имя в группе или имена пользователей , и вы увидите имеющиеся у вас разрешения.
Шаг 3 Установите все флажки под Разрешить и нажмите ОК и Применить . Тогда вы получите полный контроль над файлом или папкой, например, изменение, чтение и выполнение, список содержимого папки и т. Д.
Решение 3. Файл или папка зашифрованы.
Шифрование данных — одно из лучших решений для защиты данных от любого нежелательного доступа.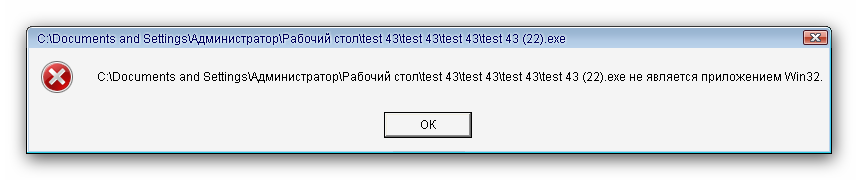 Вы не можете получить доступ к зашифрованному файлу или папке без надлежащего сертификата. Вы можете проверить, зашифрована ли папка.
Вы не можете получить доступ к зашифрованному файлу или папке без надлежащего сертификата. Вы можете проверить, зашифрована ли папка.
Шаг 1 Выберите и щелкните правой кнопкой мыши файл или папку, чтобы выбрать Свойства .
Шаг 2 Выберите вкладку Общие , а затем нажмите кнопку Дополнительно . Если выбран Encrypt content to secure data , то файл будет зашифрован, и вам нужно будет получить сертификат, чтобы открыть его.
Проблема 2: отказано в доступе к файлу / папке, ошибка при изменении или удалении файла или папки
Признак
Когда вы пытаетесь удалить, скопировать, переместить или изменить файл или папку на вашем компьютере, вы можете быть заблокированы ошибкой Accedd denied, которая предлагает вам не иметь на это разрешения.Сообщение об ошибке может быть:
«Доступ к папке запрещен. Вам необходимо разрешение на выполнение этого действия. Вам требуется разрешение от TrustedInstaller, чтобы вносить изменения в эту папку».
«Доступ к целевой папке запрещен. Вам необходимо разрешение на выполнение этого действия».
Причины
Эта ошибка может быть вызвана следующими причинами:
Разрешение
Решение 1. Станьте владельцем с помощью командной строки
Существует несколько способов стать владельцем файла или папки, и это решение изменяет владение в командной строке.Ничего страшного, если вы выполните шаги из предыдущей части, чтобы стать владельцем.
Шаг 1 Щелкните правой кнопкой мыши меню «Пуск» и выберите Командная строка (администратор) . Если вас попросят ввести пароль или подтверждение, введите пароль или подтвердите.
Шаг 2 Подтвердите путь к папке, владельцем которой вы хотите стать.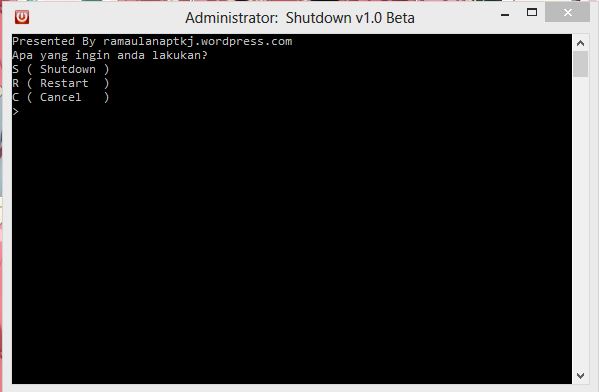 Предположим, вы хотите стать владельцем папки Photos of E drive по адресу: E: \ Photos
Предположим, вы хотите стать владельцем папки Photos of E drive по адресу: E: \ Photos
.
Шаг 3 Введите команду takeown / f «полный путь к файлу или папке», который в данном случае должен быть takeown / f «E: \ Photos ».Затем нажмите Enter.
Шаг 4 После завершения процесса перезагрузите компьютер и проверьте, устранена ли проблема.
Решение 2. Удалите поврежденные файлы с помощью стороннего программного обеспечения.
Поврежденные файлы не могут работать должным образом, и это могут быть файлы любого типа, такие как изображения, документы, системные файлы и т. Д. Многие поврежденные файлы не могут быть восстановлены или даже не могут быть удалены. Вот более простое решение для удаления поврежденных файлов.
Шаг 1 Загрузите, установите и запустите Eassos DiskGenius.
Шаг 2 Выберите поврежденный файл или папку, которые вы хотите удалить, щелкните их правой кнопкой мыши и выберите Удалить файлы напрямую .
Шаг 3 Нажмите кнопку «Удалить», чтобы удалить выбранный файл. Примечание: файлы, удаленные таким образом, не будут помещены в корзину. Убедитесь, что эти файлы больше не важны для вас.
Примечание: файлы, удаленные таким образом, не будут помещены в корзину. Убедитесь, что эти файлы больше не важны для вас.
Советы по предотвращению повреждения файлов:
Ÿ
Решение 3. Создайте новую локальную учетную запись пользователя
Если проблема отказа в доступе вызвана поврежденной учетной записью, вы можете решить ее, создав новый локальный профиль / учетную запись пользователя. Для этого выполните следующие действия:
Шаг 1 Щелкните меню «Пуск» и выберите «Настройка».Щелкните Учетные записи на панели настроек Windows.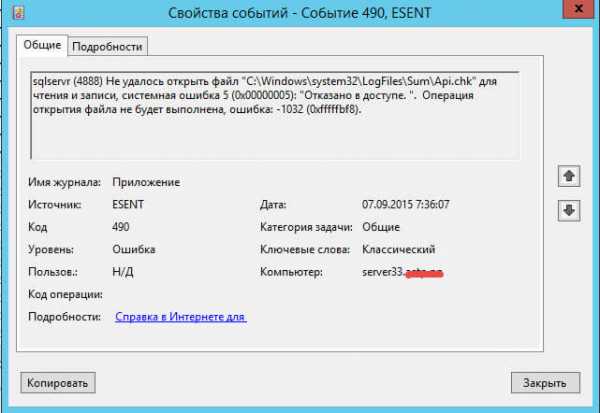
Шаг 2 Слева выберите «Семья и другие люди», а затем нажмите «Добавить кого-нибудь на этот компьютер».
Шаг 3 Щелкните ссылку «У меня нет данных для входа этого человека» и щелкните Далее. На следующем экране нажмите «Добавить учетную запись пользователя без учетной записи Microsoft» и нажмите «Далее». Затем вы можете ввести имя пользователя, пароль и подсказку для пароля, а затем нажать «Далее».
Проблема 3: Прием «Местоположение недоступно.В доступе отказано ». Сообщение об ошибке
Признак
Когда вы пытаетесь открыть раздел на локальном жестком диске или USB-устройстве, вы не можете открыть его и получаете сообщение об ошибке:
Местоположение недоступно. E: \ недоступен. Доступ запрещен.
Причины
Разрешение
Решение 1. Измените разрешение для диска
Шаг 1 В проводнике Windows щелкните правой кнопкой мыши раздел, к которому у вас нет доступа, и выберите «Свойства». Продолжайте нажимать Безопасность -> Дополнительно.
Продолжайте нажимать Безопасность -> Дополнительно.
Шаг 2 Нажмите «Добавить» в дополнительных параметрах безопасности, а на следующем экране нажмите «Выбрать участника».
Шаг 3 Введите имя пользователя для выбора и щелкните OK. Затем вы должны выбрать следующую информацию:
Тип: Разрешить
Применимо к: этой папке, подпапке и файлам
Основные разрешения: полный доступ
Шаг 4 Нажмите «ОК» и «Применить», чтобы сохранить изменения.
Решение 2. Восстановите данные с недоступного диска и отформатируйте их.
Если изменение разрешения не помогает, вы можете восстановить данные с недоступного диска и отформатировать диск, чтобы исправить ошибку. Получить данные легко, когда местоположение недоступно и доступ запрещен. Вот руководство по восстановлению данных с поврежденного диска.
Шаг 1 Установите и запустите Eassos DiskGenius, затем проверьте, могут ли файлы в этом разделе отображаться напрямую. Если нет, переходите к следующему шагу.
Шаг 2 Выберите недоступный диск и нажмите кнопку File Recovery на панели инструментов. Убедитесь, что вы выбираете правильный раздел.
Шаг 3 Выберите режим Complete Recovery и нажмите кнопку Start . Начнется полное сканирование для поиска файлов и папок в выбранном разделе.
Шаг 4 Предварительный просмотр файлов. Файл, найденный Eassos DiskGenius, будет автоматически отображаться во время сканирования, и вы можете просмотреть перечисленные файлы и папки, чтобы проверить их правильность или повреждение.
Шаг 5 Восстановите данные. Выберите файлы и папки, которые хотите восстановить, и щелкните их правой кнопкой мыши, чтобы выбрать «Копировать в». Затем вы можете указать место для сохранения восстановленных данных.
Проблема 4: Ошибка 5: Доступ запрещен
Признак
Когда вы устанавливаете приложение или игру на свой компьютер, вы не можете получить доступ к определенному месту или изменить файлы; также вы пытаетесь запустить определенную службу или программное обеспечение, но безуспешно. Вы можете получить следующие сообщения об ошибках:
«Windows не может запустить службу sshd на локальном компьютере.Ошибка 5: отказано в доступе ».
«Программе установки не удалось создать каталог« полный путь к файлу ». Ошибка 5: Отказано в доступе».
«Невозможно выполнить файл во временном каталоге. Установка прервана. Ошибка 5: Доступ запрещен.»
Причина
Основная причина этой ошибки — проблема с разрешением. Если у вас нет прав администратора или учетная запись, в которую вы вошли, не является учетной записью администратора, обычно появляется ошибка отказа в доступе.
Разрешение
Решение 1. Устранить проблему с разрешениями во временной папке.
Шаг 1 Дважды щелкните значок «Компьютер», чтобы открыть проводник Windows. Затем введите% appdata% \ .. \ local в адресной строке и нажмите Enter.
Шаг 2 Выберите и щелкните правой кнопкой мыши папку Temp и нажмите Свойства. Щелкните вкладку Безопасность и нажмите кнопку Дополнительно.
Шаг 3 Убедитесь, что выбран параметр «Заменить все разрешения дочернего объекта разрешениями, наследуемыми от этого объекта».
Шаг 4 Выберите записи, которые не унаследованы от папки «C: \ Users \ [Имя пользователя] \», и нажмите «Удалить». Нажмите Применить и ОК.
Решение 2. Сделайте свою учетную запись администратора
Шаг 1 Нажмите комбинацию клавиш Windows + R, чтобы открыть диалоговое окно «Выполнить», где вы должны ввести netplwiz и нажать Enter.
Шаг 2 Выберите учетную запись пользователя, которую вы хотите изменить на администратора, и нажмите «Свойства».
Шаг 3 Щелкните вкладку «Членство в группе» и выберите «Администратор», затем нажмите «Применить» и «ОК».
Проблема 5: DiskPart обнаружил ошибку: доступ запрещен
Признак
При использовании DiskPart для очистки диска не удается выполнить задачу и получить сообщение об ошибке:
DISKPART> очистить
DiskPart обнаружил ошибку: доступ запрещен.
Дополнительные сведения см. В журнале системных событий.
Причины
Разрешение
Решение 1. Запустите командную строку от имени администратора.
Шаг 1 Убедитесь, что вы входите на свой компьютер с учетной записью администратора. Если нет, перезагрузите компьютер и войдите в учетную запись администратора.
Шаг 2 Щелкните меню «Пуск» и введите cmd в поле поиска.
Шаг 3 Щелкните правой кнопкой мыши «cmd.exe» и выберите «Запуск от имени администратора». Если вам будет предложено ввести пароль или подтверждение, введите пароль или дайте подтверждение.
Решение 2. Снимите защиту от записи
Шаг 1 Нажмите Windows + R, чтобы открыть Выполнить. Введите regedit в диалоговом окне «Выполнить» и нажмите «ОК», чтобы открыть редактор реестра.
Шаг 2 В редакторе реестра найдите путь HKEY_LOCAL_MACHINE \ SYSTEM \ CurrentControlSet \ Control \ StorageDevicePolicies
Шаг 3 Щелкните правой кнопкой мыши кнопку WriteProtect и измените значение на 0.
Сводка
В этой статье мы обсуждаем ошибку «Доступ запрещен» в 5 сценариях и предлагаем пошаговые решения для каждой проблемы.Надеемся, эти решения будут вам полезны. Если они окажутся полезными, поделитесь ими, чтобы помочь большему количеству людей. Если у вас есть какие-либо вопросы или лучшие решения, пожалуйста, поделитесь с нами или свяжитесь с нами.
Ошибок папки «Доступ запрещен» в Windows 10? 5 простых исправлений
Вам может показаться странным, когда Windows сообщает вам, что у вас нет разрешения на доступ к чему-либо на вашем собственном компьютере. Обычно это результат разрешений в файловой системе NTFS, которую Windows использует по умолчанию.
Если при попытке получить доступ к файлу или папке вы видите сообщение , доступ запрещен, сообщения в Windows 10, мы поможем вам решить эту проблему.
1.Вы администратор?
В большинстве случаев вам потребуется быть администратором на своем ПК, чтобы вносить изменения в права собственности на файлы / папки.Вы можете настроить разрешения в каталогах, которые принадлежат вам, но не будете иметь особого контроля в других местах.
Это сделано для того, чтобы все файлы на компьютере оставались конфиденциальными.Только администраторы могут получить доступ к файлам, принадлежащим другому пользователю. Кроме того, вам необходимо предоставить права администратора для внесения изменений в системные файлы, например, в папки Program Files и Windows .
См. Наше руководство по получению прав администратора в Windows, если вы еще этого не сделали.Мы предполагаем, что вы администратор, двигаясь вперед.
2. Исправить ошибки отказа в доступе, приняв право собственности
Самое простое решение, которое следует попробовать, когда вы видите «доступ к папке запрещен», — это стать владельцем папки через проводник.Вот как это сделать.
Сначала щелкните правой кнопкой мыши нужную папку или файл и выберите Свойства .В появившемся окне перейдите на вкладку Security . Нас интересует кнопка Advanced ; щелкните это.
Вверху следующего окна вы увидите поле с надписью Owner .Скорее всего, это будет означать, что Невозможно отобразить текущего владельца, если у вас возникла проблема. Щелкните синюю ссылку Изменить рядом с этим, чтобы исправить это — обратите внимание, что для этого вам нужно быть администратором.
Теперь вы увидите диалоговое окно с названием Выберите пользователя или группу .Внутри введите имя учетной записи нового владельца папки. Это может быть либо имя пользователя учетной записи, либо группа пользователей на вашем ПК. Группы включают стандартные единицы, такие как Administrators (если вы хотите, чтобы все администраторы компьютеров владели им) или Users (чтобы каждый мог владеть им). При домашнем использовании обычно имеет смысл передать право собственности одному человеку.
Мы предполагаем, что вы хотите стать владельцем папки со своей учетной записью, поэтому введите здесь свое имя пользователя.Если вы используете учетную запись Microsoft для входа в Windows 10, ваше имя пользователя — это первые пять букв вашего адреса электронной почты. Нажмите Проверить имена , как только вы закончите, чтобы убедиться, что это правильно. Если да, он автоматически изменится на ИМЯ ПК \ ИМЯ ПОЛЬЗОВАТЕЛЯ . Нажмите ОК .
Вернувшись в главное окно Advanced , вы увидите поле внизу, которое начинается с Заменить все записи разрешений дочерних объектов .Если вы хотите, чтобы ваши изменения применялись ко всем папкам внутри текущей (что вы, вероятно, делаете в большинстве случаев), установите этот флажок. Затем дважды нажмите OK , и все готово.
Будьте осторожны при изменении настроек владельца файла
При работе с ошибками «отказано в доступе» следует осторожно выполнять описанные выше действия.Избегайте владения папками в системных каталогах, таких как Windows , Program Files , Program Data или аналогичные.
Это ослабит безопасность вашей системы, потому что обычные учетные записи не должны быть владельцами этих каталогов.Они содержат важные папки Windows, к которым нельзя прикасаться.
Вы по-прежнему можете получить доступ к этим папкам, используя описанный выше метод, не становясь владельцем.
3. Просмотр разрешений для папки
Если получение права владения папкой не работает или вы администратор пытаетесь предоставить разрешения кому-то другому, вам следует в следующий раз проверить, какие пользователи имеют какие разрешения для данной папки.
Откройте ту же вкладку Security в свойствах папки, что и раньше.Вверху вы увидите список пользователей и групп на вашем ПК. Выберите здесь запись, и нижняя панель покажет, какие разрешения у них есть для этой папки.
Как и следовало ожидать, Full control дает вам полную власть над папкой и всем, что внутри. Чтение — наиболее ограничительный вариант, так как он позволяет вам видеть только то, что находится в папке. См. Страницу Microsoft о разрешениях для файлов и папок для более подробной разбивки.
4.Дважды проверьте настройки антивируса
Иногда ваш антивирус может переусердствовать и в конечном итоге испортить вашу возможность доступа к файлам.Если вы подтвердили, что все соответствует вашим разрешениям на файлы, указанным выше, вы можете подумать о следующем тестировании.
Осмотрите настройки своей антивирусной программы и посмотрите, есть ли там защита файлов или аналогичные настройки.Попробуйте отключить это, а затем снова получить доступ к файлу. Если это не сработает, временно отключите антивирус полностью и посмотрите, поможет ли это.
5.Проверить шифрование файлов
Еще одна причина, по которой вы можете увидеть сообщение «доступ запрещен», заключается в том, что содержимое папки зашифровано.Как вы, возможно, знаете, шифрование защищает файл, позволяя только тому, у кого есть ключ, просматривать его.
Вы можете зашифровать содержимое папки в Windows, хотя эта функция доступна только в профессиональных версиях.Для этого щелкните его правой кнопкой мыши и в появившемся окне нажмите кнопку Advanced на вкладке General . Здесь проверьте Зашифровать содержимое для защиты данных . После этого все внутри папки будет заблокировано.
Этот тип шифрования является прозрачным, что означает, что владелец никогда не замечает шифрование.Пока они вошли в систему, они могут получить доступ к этим файлам. Но если у вас нет сертификата, используемого для шифрования папки, Windows откажет вам в доступе. Тот, кто зашифровал файл, должен будет его разблокировать.
Это не единственный способ зашифровать файлы в Windows 10, но он может вызвать ошибку, которую вы видите.
Другие возможные исправления «Доступ к файлам запрещен»
Мы рассмотрели наиболее важные решения проблемы «отказано в доступе к папке».В Интернете вы увидите множество советов по этой проблеме, но не все из них хороши. Некоторые из них связаны с получением разрешений администратора, которые мы уже обсуждали.
Другие советы могут не сработать во всех случаях, но их стоит вспомнить, если ничто другое не помогло вам.
Одна из распространенных тактик — отключить контроль учетных записей пользователей (UAC).Для этого введите UAC в меню «Пуск» и выберите Изменить параметры управления учетными записями пользователей . Перетащите ползунок полностью вниз и нажмите OK .
Как только вы это сделаете, попробуйте снова выполнить описанные выше шаги, чтобы стать владельцем.После того, как вы закончите, обязательно сбросьте настройку UAC на прежнее место.
В качестве еще одного шага по устранению неполадок попробуйте загрузить компьютер в безопасном режиме и выполнить шаги, чтобы стать владельцем.Это исключает любое вмешательство со стороны сторонних программ.
Наконец, убедитесь, что ничто другое не использует папку или файл, к которому вы хотите получить доступ.Другой процесс может заблокировать файл, поэтому вы не можете вносить в него какие-либо изменения.
Исправление «Доступ к целевой папке запрещен»
Вместо этого вы можете увидеть более конкретную проблему «Доступ к целевой папке запрещен».В большинстве случаев вы можете исправить это, используя те же методы устранения неполадок, что и выше.
Несмотря на сообщение, не пытайтесь исправить только папку назначения.Также проверьте разрешения для исходной папки.
Доступ запрещен? Посмотрим на это
Мы рассмотрели, как решить проблемы с отказом в доступе к папкам и файлам в Windows.Обычно это сводится к простому исправлению разрешений. Убедитесь, что у вас есть права администратора, затем вы можете попробовать стать владельцем и настроить разрешения по мере необходимости. Просто избегайте смены владельца защищенных системных папок, это может поставить под угрозу безопасность вашей системы.
Подробнее об управлении учетными записями Windows см. В нашем руководстве по блокировке учетных записей пользователей Windows.
Что такое Mint Mobile? Как я сэкономил сотни на моем телефонном счете
Об авторе
Бен Штегнер
(Опубликовано 1587 статей)
Бен — заместитель редактора и менеджер по адаптации в MakeUseOf.Он оставил свою работу в сфере ИТ, чтобы писать полный рабочий день в 2016 году, и никогда не оглядывался назад. В качестве профессионального писателя он освещал технические руководства, рекомендации по видеоиграм и многое другое уже более шести лет.
Ещё от Ben Stegner
Подпишитесь на нашу рассылку новостей
Подпишитесь на нашу рассылку, чтобы получать технические советы, обзоры, бесплатные электронные книги и эксклюзивные предложения!
Еще один шаг…!
Подтвердите свой адрес электронной почты в только что отправленном вам электронном письме.
Отказано в доступе Попытка подключиться к административным общим ресурсам C $, D $ и т. Д. • Helge Klein
При определенных обстоятельствах вы не можете подключиться к административным общим ресурсам (например, C $) на удаленных компьютерах, даже если вы используете правильные учетные данные. Однако доступ к обычному (то есть неадминистративному) общему ресурсу работает безупречно.
Проблема
В этой ситуации вы получаете следующую ошибку при попытке подключиться к общей папке администратора в проводнике:
Это текст сообщения:
\ 192.168.175.129 \ c $ недоступен. Возможно, у вас нет разрешения на использование этого сетевого ресурса. Свяжитесь с администратором этого сервера, чтобы узнать, есть ли у вас права доступа.
Множественные подключения к серверу или совместно используемому ресурсу одним и тем же пользователем с использованием более одного имени пользователя не разрешены. Отключите все предыдущие подключения к серверу или общему ресурсу и повторите попытку.
Сообщение указывает на несколько соединений, но это вводит в заблуждение.
При попытке подключиться к общей папке администратора в командной строке появляется другое сообщение об ошибке:
C: \> net use \\ 192.168.175.129 \ c $ / пользователь: win7-2 \ admin *
Введите пароль для \\ 192.168.175.129 \ c $:
Произошла системная ошибка 5.
Доступ запрещен.
Решение
Как описано в статье 951916 MS KB, Microsoft представила как часть UAC малоизвестную функцию под названием «Удаленные ограничения UAC». Он фильтрует токен доступа для подключений с использованием локальных учетных записей пользователей или учетных записей Microsoft (последние обычно имеют формат MicrosoftAccount \ EMailAddress ). Другими словами, он удаляет SID для «Администраторов».Соединения, сделанные с учетными записями домена, остаются без изменений.
Из KB951016:
Если пользователь хочет администрировать рабочую станцию с помощью учетной записи Security Account Manager (SAM), он должен интерактивно войти в систему на компьютере, который будет администрироваться с помощью удаленного помощника или удаленного рабочего стола, если эти службы доступны.
Нравится это или нет, но решение, к счастью, довольно простое. Удаленные ограничения UAC можно отключить, установив для параметра реестра LocalAccountTokenFilterPolicy значение 1:
.
Ключ: HKEY_LOCAL_MACHINE \ SOFTWARE \ Microsoft \ Windows \ CurrentVersion \ Policies \ System
Значение: LocalAccountTokenFilterPolicy
Данные: 1 (отключить, 0 включает фильтрацию)
Тип: REG_DWORD (32-бит)
После перезагрузки токены доступа от удаленных подключений больше не фильтруются.В Windows 8 и Windows 10 перезагрузка больше не требуется.
Решено: Доступ запрещен при настройке NFSv3 на OnTap 9.2
Я пытаюсь протестировать существующую конфигурацию NFS перед переходом с Ontap 8.3 на 9.2. Мы установили симулятор 9.2 (подробности в конце) с общими разрешениями cifs и nfs и ntfs. Это отлично работает с клиентами Windows 7 и 10, но при подключении к nfs в CentOS 6.9 возникают ошибки «доступ запрещен». Есть идеи почему?
Вот ошибка:
[корень @ centos6 ~] # echo 32767> / proc / sys / sunrpc / nfs_debug
[root @ centos6 ~] # mount -a
mount.nfs: истекло время соединения
mount.nfs: отказано в доступе сервером при монтировании simshare.bu.edu:/cifs_test
Целевой объект CentOs может видеть общий ресурс, как и клиенты Windows:
[root @ centos6 ~] # showmount -e simshare
Список экспорта для simshare:
/ cifs_test (все)
/ (все)
Вот соответствующая «ошибка -13» из / var / log / messages с отладкой NFS на
14 июня, 09:03:11 ядро centos6: NFS: nfs mount opts = ‘soft, sec = krb5, nolock, noacl, rsize = 8192, wsize = 8192, addr = 10.241.33.108, версия
= 3, proto = tcp, mountvers = 3, mountproto = tcp, mountport = 635 ‘
14 июня, 09:03:11 ядро centos6: NFS: анализ параметра монтирования nfs’ soft ‘
14 июня 09: 03:11 ядро centos6: NFS: анализ параметра монтирования nfs ‘sec = krb5’
14 июня 09:03:11 ядро centos6: NFS: синтаксический анализ параметра sec = krb5
14 июня 09:03:11 ядро centos6: NFS: анализ nfs опция монтирования ‘nolock’
14 июня, 09:03:11 ядро centos6: NFS: анализ параметра монтирования nfs ‘noacl’
14 июня 09:03:11 ядро centos6: NFS: анализ параметра монтирования nfs ‘rsize = 8192’
14 июня 09:03:11 ядро centos6: NFS: анализ параметра монтирования nfs ‘wsize = 8192’
14 июня 09:03:11 Ядро centos6: NFS: анализ параметра монтирования nfs ‘addr = 10.241.33.108 ‘
14 июня 09:03:11 ядро centos6: NFS: анализ параметра монтирования nfs’ vers = 3 ‘
14 июня 09:03:11 ядро centos6: NFS: анализ параметра монтирования nfs’ proto = tcp ‘
июн 14 09:03:11 ядро centos6: NFS: анализ параметра монтирования nfs ‘mountvers = 3’
14 июня 09:03:11 ядро centos6: NFS: анализ параметра монтирования nfs ‘mountproto = tcp’
14 июня 09:03:11 Ядро centos6: NFS: анализ параметра монтирования nfs ‘mountport = 635’
14 июня 09:03:11 ядро centos6: NFS: MNTPATH: ‘/ cifs_test’
14 июня 09:03:11 ядро centos6: NFS: отправка запроса MNT для simshare.bu.edu:/cifs_test
14 июня, 09:03:11 ядро centos6: NFS: сервер MNT вернул результат -13
14 июня 09:03:11 ядро centos6: NFS: невозможно смонтировать сервер simshare.bu.edu, ошибка — 13
Вот конфигурация моей целевой системы CentOS 6
/ etc / fstab (Соответствующая строка)
simshare.bu.edu:/sim_test / sim / sim_test nfs \
vers = 3, rw, tcp, soft, sec = krb5, nolock, noacl, rsize = 8192, wsize = 8192, noatime 0 0
/ и т.д. / krb5.conf [с правками]
[libdefaults]
default_realm = AD.BU.EDU
dns_lookup_realm = false
dns_lookup_kdc = false
ticket_lifetime = 24 часа
Renew_lifetime = 7d
forwardable = true
rdns = false
allow_weak_crypto once = true
удалит это один раз области]
AD.BU.EDU = {
kdc = ad.bu.edu.
}
# Отображение доменов на области Kerberos.
#
# Эти записи будут, по крайней мере, отображать любую ссылку на имя хоста активного каталога
# в область, и, если бы мы хотели, мы могли бы также указать bu.edu к этому тоже.
# Согласно документации на krb5.conf, запись, начинающаяся с точки, относится ко всему домену
#, а одна без нее указывает фактический хост.
[domain_realm]
.ad.bu.edu = AD.BU.EDU
ad.bu.edu = AD.BU.EDU
[appdefaults]
pam = {
minimum_uid = 3000
}
/etc/sssd/sssd.conf
# Это настраивает SSSD для использования общих интерфейсов LDAP и krb5 для подключения к
# AD. Существует также поставщик AD, но он появился сравнительно недавно и не так хорошо документирован как
#.
[sssd]
config_file_version = 2
domains = AD
services = nss, pam
[nss]
### Параметры для записей sss в /etc/nsswitch.conf.
override_homedir = / home /% u
# Возможно, где-то в LDAP есть запись оболочки, но по умолчанию она не может найти ее
#. Однако это работает нормально.
default_shell = / bin / bash
[pam]
### Параметры для записей sss в /etc/pam.d/.
# Здесь ничего настраивать не нужно.
[домен / AD]
### Выберите поставщиков для каждой услуги
id_provider = ldap
auth_provider = krb5
chpass_provider = krb5
access_provider = ldap
### Общие настройки
# Если имя хоста системы не указано в ad.bu.edu, это заставит SSSD по-прежнему использовать
# ad.bu.edu для обнаружения LDAP / kerberos / и т. д. серверы.
dns_discovery_domain = ad.bu.edu
Для справки — установка имитатора OnTap 9.2
simshare-clu :: *> vserver nfs show
Виртуальный генерал
Server Access v3 v4.0 v4.1 UDP TCP
———— ——- ——— ——— ——— —— — ———
svm1 true включен включен выключен включен включен
simshare-clu :: *> set -privilege расширенный
simshare-clu :: *> nfs show -vserver svm1
Vserver: svm1
Общий доступ по NFS: правда
Максимальная оценка кэша контекста RPC GSS: 0
RPC GSS Context Idle: 0
NFS v3: включено
NFS v4.0: включен
Протокол UDP: включен
Протокол TCP: включен
Пользователь Windows по умолчанию: гость
Включить NFSv3 Ошибка EJUKEBOX: истина
Требовать все чтения NFSv3 для возврата атрибутов чтения: false
Показать изменение в FSID, когда клиенты NFSv3 пересекают файловые системы: включено
Включение разрыва соединения при отбрасывании запроса NFSv3: включено
Параметры безопасности Vserver NTFS Unix: use_export_policy
Vserver Изменить режим владения: use_export_policy
Включена трассировка ответа NFS: ложь
Триггер ответа NFS (в секундах): 60
UDP Максимальный размер передачи (байты): 32768
Максимальный размер передачи TCP (байты): 65536
NFSv3 TCP Максимальный размер чтения (байты): 65536
NFSv3 TCP Максимальный размер записи (байты): 65536
NFSv4.0 Поддержка ACL: отключена
NFSv4.0 Поддержка делегирования чтения: отключено
Поддержка делегирования записи NFSv4.0: отключена
Показать изменение в FSID, когда клиенты NFSv4 пересекают файловые системы: включено
NFSv4.0 Реферальная поддержка: отключена
Домен сопоставления идентификаторов NFSv4: bu.edu
NFSv4 Validate UTF-8 Encoding of Symbolic Link Data: отключено
Значение времени ожидания аренды NFSv4 (в секундах): 30
Значение времени ожидания отсрочки отсрочки для NFSv4 (в секундах): 45
Сохраняет и изменяет ACL NFSv4 (и разрешения файлов NTFS в едином стиле безопасности): включено
NFSv4.1 Поддержка второстепенных версий: отключена
Rquota Enable: включено
Домен идентификатора реализации NFSv4.1: netapp.com
Идентификатор реализации NFSv4.1 Имя: NetApp Release 9.2
Идентификатор реализации NFSv4.1 Дата: Пн, 19 июня, 18:20:04 2017 г.
NFSv4.1 Поддержка параллельного NFS: включена
NFSv4.1 Реферальная поддержка: отключена
NFSv4.1 Поддержка ACL: отключена
Поддержка NFS vStorage: отключена
Поддержка NFSv4 для числовых идентификаторов владельцев: включена
Группа Windows по умолчанию: все
NFSv4.1 Поддержка делегирования чтения: отключено
Поддержка делегирования записи NFSv4.1: отключена
Количество слотов в таблицах слотов сеанса NFSv4.x: 180
Размер ответа, который будет кэшироваться в каждом NFSv4.x Session Slot (в байтах): 640
Максимальное количество ACE на ACL: 400
Только корень монтирования NFS: отключен
Только корень NFS: отключен
AUTH_SYS Расширенные группы Включены: отключены
AUTH_SYS и RPCSEC_GSS Вспомогательные группы Ограничение: 32
Проверка идентификаторов Qtree для операций с файлом Qtree: включена
Порт демона монтирования NFS: 635
Порт диспетчера сетевой блокировки: 4045
Порт монитора состояния сети: 4046
Порт демона квоты NFS: 4049
Разрешенные типы шифрования Kerberos: des, des3, aes-128, aes-256
Showmount Enabled: enabled
Установите протокол, используемый для поиска в службах имен для экспорта: udp
Сопоставьте неизвестный UID с пользователем Windows по умолчанию: включите
DNS Domain Search Enabled во время Netgroup Lo okup: включено
Доверять результату без совпадения от любого источника коммутатора службы имен во время поиска в сетевой группе: отключено
Отображать максимальные разрешения NT ACL для клиента NFS: отключено
Поддержка клиента NFSv3 MS-DOS: отключено
Игнорировать проверку NT ACL для пользователя NFS ‘ root ‘: отключено
Время жизни (в миллисекундах) положительных кэшированных учетных данных: 86400000
Время жизни (в миллисекундах) отрицательных кэшированных учетных данных: 7200000
Пропустить проверку разрешений для вызовов записи NFS от root / владельца: отключено
Использовать 64 бита для NFSv3 FSID и идентификаторов файлов: отключено
Игнорировать указанные клиентом биты режима и сохранять унаследованный ACL NFSv4 при создании новых файлов или каталогов: отключено
Откат к поиску неконвертированных имен файлов: отключено
Счетчик операций ввода-вывода для группировки в качестве сеанса : 5000
Продолжительность сгруппирования ввода-вывода как сеанса (сек): 120
Включение или отключение контрольной суммы для кэша воспроизведения: включено
simshare-clu :: *> Параметры cifs vserver show -vserver svm1
Vserver: svm1
Тайм-аут сеанса клиента: 900
Разгрузка копирования включена: true
Группа Unix по умолчанию: —
Пользователь Unix по умолчанию: гость
Гость Unix Пользователь: —
Сопоставлены ли администраторы с ‘root’: true
Включена ли расширенная поддержка разреженных файлов: true
Включена разгрузка копирования при прямом копировании: true
Политики экспорта включены: false
Предоставить разрешения группы Unix другим пользователям: false
Объявить DFS Включено: false
Включено ли обнаружение дублирования сеанса клиента: true
Включено ли создание отчетов о версии клиента: true
Включено ли DAC: false
Включена ли поддержка Fake Open: true
Включена ли функция Hide Dot Files: false
Включена большая величина MTU: false
Включена локальная проверка подлинности: true
Включены локальные пользователи и группы: true
Включена ли NetBIOS через TCP (порт 139) Включена: true
Включен ли NBNS через UDP (порт 137): false
Включен ли переход: false
Включена ли поддержка коротких имен поиска: false
Включено перечисление и поиск доверенных доменов: true
Включены ли расширения UNIX: false
Is Use Junction as Reparse Точка включена: true
Максимальное количество мультиплексоров: 255
Максимальное количество сеансов одного пользователя на одно соединение: 2050
Максимальное количество подключений к одному дереву на сеанс: 4096
Максимальное количество открытий одного и того же файла на каждое дерево: 8 00
Максимальное количество часов, установленных для каждого дерева: 100
Включено кэширование компонентов пути: true
NT ACL на томах в стиле безопасности UNIX Включено: true
Разрешения на чтение Exec: отключено
Только чтение Удалить: отключено
Размер сектора сообщаемой файловой системы: 4096
Ограничить Анонимный: без ограничений
Shadowcopy Dir Depth: 5
Shadowcopy Enabled: true
SMB1 Enabled: true
Максимальный размер буфера для сообщения SMB1: 65535
SMB2 Enabled: true
SMB3 Enabled: true
SMB3.1 Включено: true
Сопоставить нулевого пользователя с пользователем или группой Windows: —
WINS-серверы: —
Сообщить о Widelink как о версиях точки повторной обработки: SMB1
simshare-clu :: *> vserver nfs kerberos interface show
Логический
Адрес интерфейса Vserver Kerberos SPN
————— ————- ————— ——- — ————————
свм1 лиф_1 10.241. ###. ### включен nfs/[email protected]
simshare-clu :: *> vserver services unix-user show
User User Group Full
Имя Vserver ID ID Имя
————— ——— ——- —— —— ——————————- —
svm1 гость 65533 65534
svm1 nfs 500 0
svm1 никто 65535 65535
svm1 pcuser 65534 65534
svm1 root 0 1
svm1 test 65532 65532
Вот, возможно, некоторые важные различия между симулятором и реальной версией NetApp 8.2. Учетные записи root, pcuser и гостевые различаются:
nas-clu ::> vserver services unix-user show
User User Group Full
Имя Vserver ID ID Имя
————— ——— —— —— —— ———————————
engnas guest 65534 65534
engnas nfs 500 0
engnas никто 65535 65535 —
engnas root 0 0
engnas test 65532 65532 —
Как исправить системную ошибку 5 — «Доступ запрещен» в Windows
Ошибка 5 — «Доступ запрещен» — это ошибка Windows, существует множество причин, по которым отображается эта ошибка, некоторые из них мы упомянули здесь, а также предлагает решения для них.Причина написания этого руководства: пользователи нашего веб-сайта в основном спрашивали, что у них есть ошибка 5, когда они следуют другому руководству, например, исправление службы политики диагностики, создание учетной записи из командной строки, происходит, когда вы пытаетесь открыть команды «Net Time» или «Net View». Он также отображается из-за искажения информации о времени на вашем компьютере. Это сообщение об ошибке также появляется в этих ситуациях, если вы устанавливаете или удаляете приложения или игры, редактируете файлы реестра, запускаете / останавливаете службы, повреждены или незавершены загруженные файлы и повреждены обновления Windows или приложений.
Если вы не нашли здесь свое решение, сообщите нам в комментариях ниже о том, что вы делали, когда видите этот код ошибки 5, а также сведения о системе и Windows, и мы поможем вам решить вашу проблему. .
Почему Ошибка 5: отказано в доступе
- Контроль учетных записей Windows (UAC) не предоставляет разрешения локальным пользователям.
- У текущего пользователя недостаточно прав для доступа к чему-либо.
- Отсутствует разрешение на доступ к удаленному компьютеру.
- Проблема синхронизации времени.
- Может возникнуть ошибка репликации Active Directory.
- и / или продукт стороннего производителя могут прерывать соединение с удаленным компьютером.
Брандмауэр
Исправить систему Ошибка 5 Отказано в доступе
ПРИМЕЧАНИЕ. Следуйте этому руководству на свой страх и риск, мы не несем ответственности за любой ущерб.
Дважды проверьте свой компьютер Время правильное
Время — очень большая проблема, вызывающая эту ошибку, потому что компьютер путается с перепутанным временем.Исправьте время и пояс Windows.
Реклама
Запуск от имени администратора
Запустите вашу программу с правами администратора. Иногда программам требуются специальные разрешения для выполнения действия. Так что предоставьте права администратора и посмотрите, решена проблема или нет.
- Если вы запускаете программу из меню «Пуск», щелкните правой кнопкой мыши любую программу, выберите еще и выберите «Запуск от имени администратора».
- Запуск программы откуда-нибудь еще? Просто щелкните любую программу правой кнопкой мыши и выберите «Запуск от имени администратора».
- Хотите запустить командную строку от имени администратора? щелкните правой кнопкой мыши кнопку «Пуск» и выберите «Командная строка (администратор)».
Поиск вирусов
Вирусы
также влияют на компьютеры Windows и повреждают файлы, включают / отключают службы, отключают брандмауэр Windows и замедляют работу компьютера. Они влияют на системные файлы ядра, которые требуются Windows для запуска приложения, после чего вы получаете сообщение об ошибке 5.
Чтобы убедиться, что это не проблема, вы должны просканировать свой компьютер с помощью надежного антивируса, просто погуглите, чтобы найти лучший антивирус для вас.
Очистите вашу систему от временных файлов и папок
Windows получает ненужные файлы при использовании компьютера и веб-серфинга. Это также замедляет работу вашего компьютера и вызывает ошибку 5, если они не очищаются. Чтобы очистить ненужные файлы, следуйте приведенным ниже инструкциям.
- Нажмите win + r key на клавиатуре и введите cmd .
- После ввода не нажимайте клавишу ввода, сначала нажмите и удерживайте ctrl + shift (также проверьте, всегда запускайте cmd от имени администратора ), а теперь нажмите введите .
- В cmd введите « cleanupmgr » и снова нажмите Enter.
- Очистка диска начнет подсчитывать пространство, занимаемое ненужными файлами, и перечислять их все.
- Теперь вы увидите список нежелательных файлов с флажком. Временные файлы занимают большую часть места. Установите флажки , которые нужно очистить, и нажмите OK.
Очистить реестр
Реестры играют очень важную роль в нашей системе, реестры являются центральной базой данных, в которой хранится важная информация и настройки окон.
Иногда мы возимся с файлами реестра, изменяя их в соответствии с требованиями программного обеспечения или выполняя некоторую сложную работу. Система работает нормально, но когда мы хотим изменить или запустить что-нибудь из компьютера, а Windows хочет, чтобы эти файлы реестра, мы испортили время назад, даже если мы не помним, тогда возникает эта ошибка.
Так что очистка файлов реестра — тоже хорошая идея. Загрузите любой бесплатный инструмент для очистки реестра из Интернета и очистите файлы реестра.
Обновите драйверы
Устаревшие драйверы также вызывают эту ошибку.Сегодня они работают, а завтра могут внезапно остановиться. Поэтому обновите драйверы, чтобы исправить ошибку 5. Найти и установить точные драйверы для вашего устройства очень сложно. Если что-то пойдет не так или если вы установите неправильный драйвер, проблема будет даже хуже, чем ошибка 5. Так что убедитесь перед установкой.
Чтобы обновить драйвер до точной модальности вашего устройства, вы можете использовать сторонние инструменты. Просто погуглите, и вы найдете множество бесплатных сканеров драйверов для своих компьютеров.
Чтобы обновить драйверы из диспетчера устройств Windows.Если что-то из этого вызывает проблему. Просто следуйте инструкциям ниже.
- Щелкните правой кнопкой мыши на моем компьютере (этот компьютер в Windows 10) и выберите свойства .
- В окнах свойств вы увидите Диспетчер устройств на левой боковой панели в Windows 10, 8x, 7 и Windows Vista, но в Windows XP вам нужно перейти дальше в панели свойств и щелкнуть вкладку «Оборудование» , и здесь вы увидите Диспетчер устройств .
- В диспетчере устройств проверьте, есть ли у любого значка из данного списка желтый знак.Если есть , щелкните правой кнопкой мыши и выберите свойства . В свойствах щелкните вкладку Драйверы , а затем щелкните Обновить драйверы .
Чтобы обновить все драйверы до последней доступной версии, просто перейдите к панели управления и нажмите обновление Windows (в Windows 10 перейдите во все настройки > обновление и безопасность , а затем нажмите проверить наличие обновлений ) . Это загрузит и установит все драйверы до последних версий, а также установит необходимые файлы и исправления безопасности для вашего компьютера.
Восстановление системы до «отмены» последних изменений системы
Восстановление компьютера также является хорошей идеей, если вы не решаете ошибку 5 никакими способами. Восстановление системы вернет ваши компьютерные программы и файлы обратно, когда ваш компьютер будет работать нормально. Это позволит решить часы поиска и устранения неисправностей. (Это также не повлияет на ваши изображения, документы и другие данные).
Также проверьте: Как создать и восстановить резервную копию образа системы Windows 10.
Чтобы перейти к точке восстановления системы, следуйте приведенным ниже инструкциям.
- Нажмите кнопку запуска и введите систему, восстановите и нажмите введите .
- Введите пароль администратора , если будет предложено. Просто следуйте инструкциям, чтобы восстановить ваши окна до предыдущих контрольных точек.
Чистая установка Windows
Это последний шаг, если вы не можете решить свою проблему и у вас больше не осталось других вариантов. Тогда это последний вариант выполнения чистой установки окон, и все готово.Если вы снова увидите эту ошибку даже после чистой установки, замените файл DVD или ISO, и проблема обязательно будет решена.


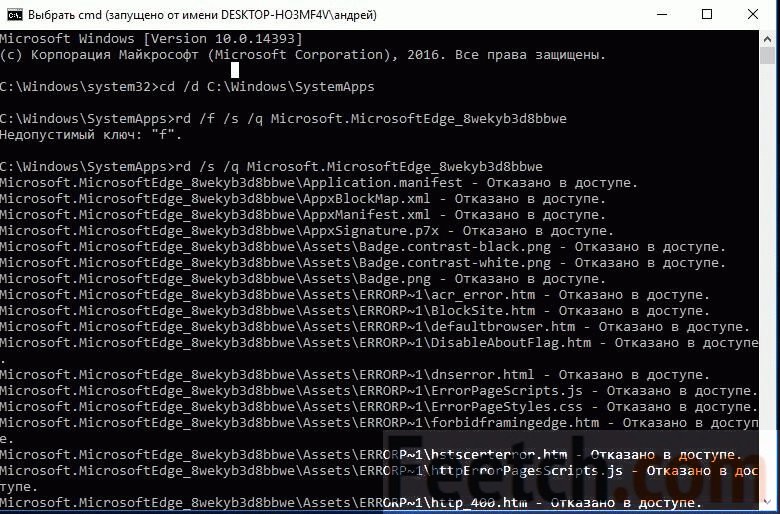

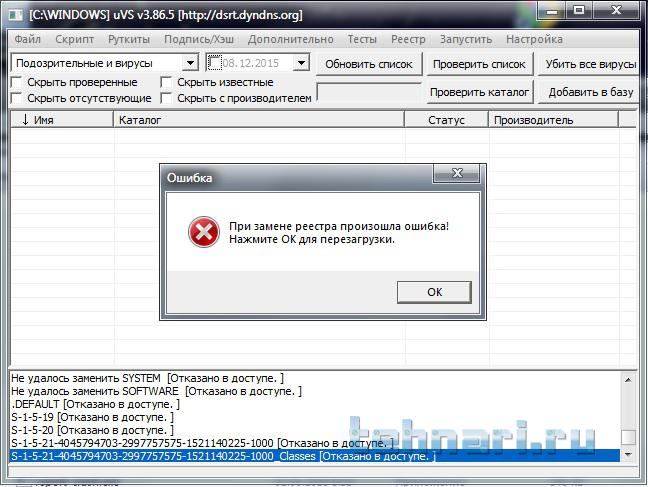 Это несложный и временный метод поможет избавиться от ошибки. Необходимо на имеющемся значке установщика щёлкнуть правой кнопкой мыши. Появится меню, из которого требуется выбрать «Запуск от имени администратора».
Это несложный и временный метод поможет избавиться от ошибки. Необходимо на имеющемся значке установщика щёлкнуть правой кнопкой мыши. Появится меню, из которого требуется выбрать «Запуск от имени администратора».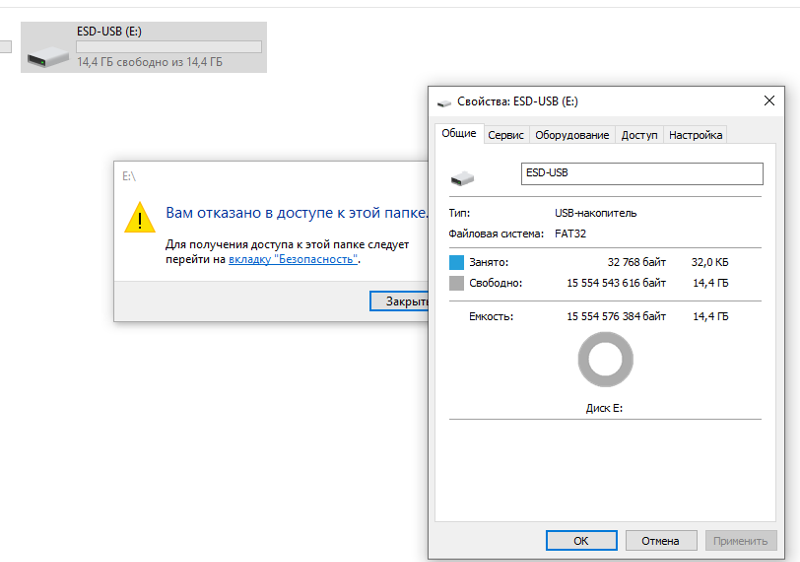 Не удается открыть файл или папку
Не удается открыть файл или папку