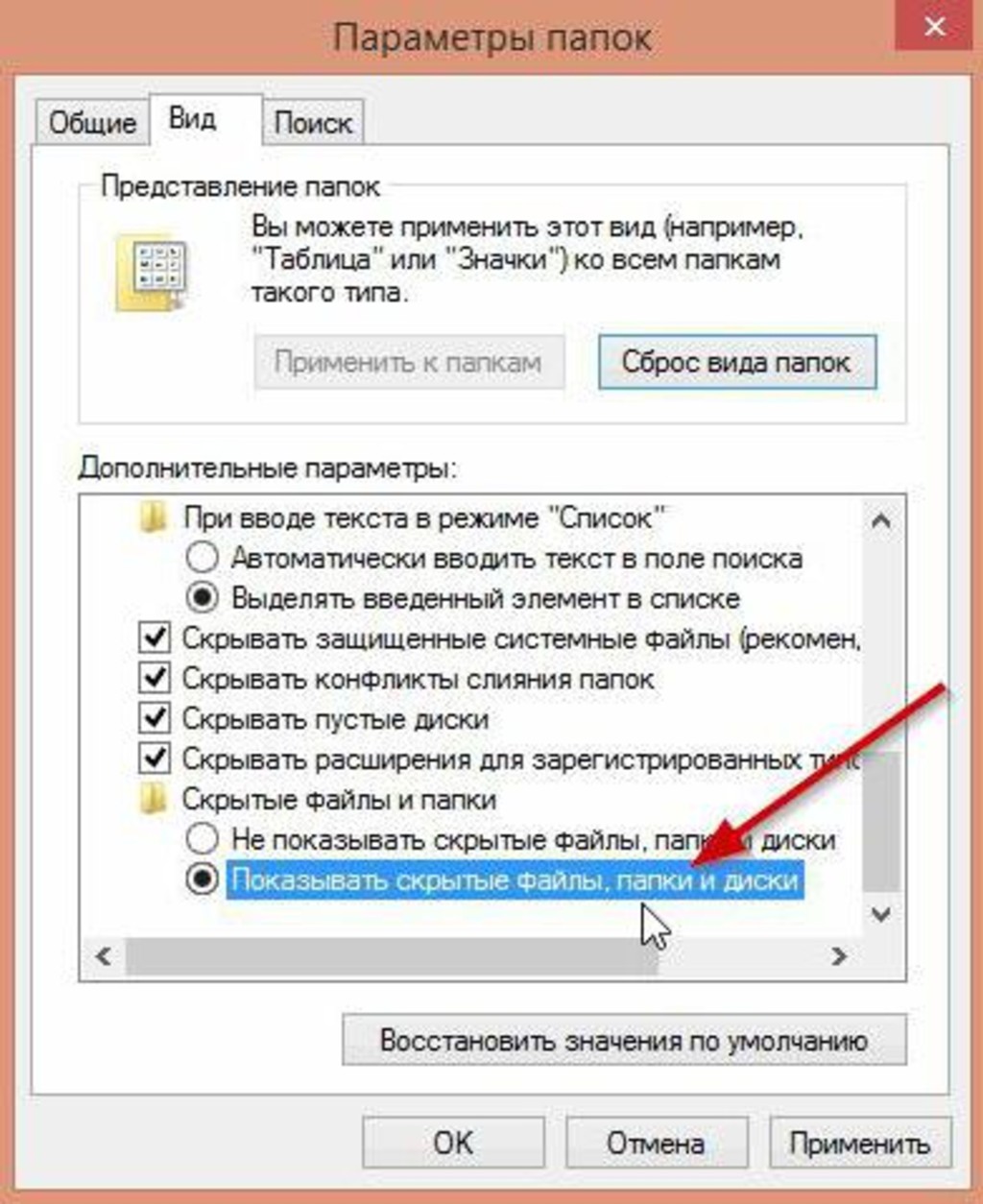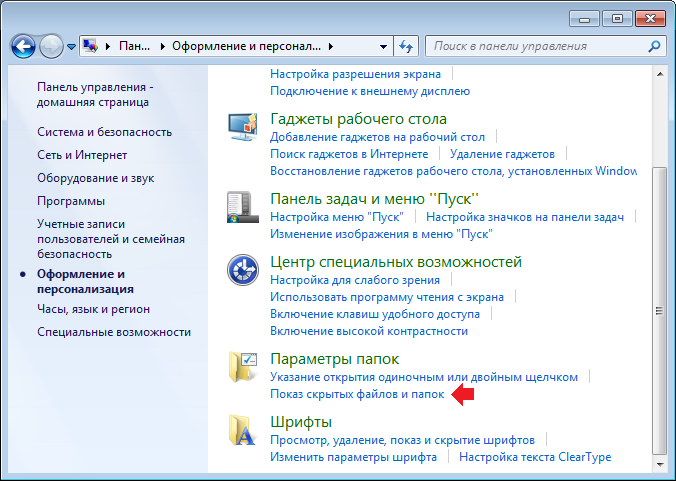Отображение скрытых файлов: Отображение скрытых файлов
Скрытые файлы и папки. Зачем они нужны и как их увидеть
Скрытые файлы и папки – элементы файловой системы, которые по умолчанию не отображаются в проводнике. На любом компьютере есть множество таких файлов и папок, но в процессе тестирования часто возникает необходимость просматривать и редактировать их. К счастью, такое ограничение можно легко обойти, но сначала нужно разобраться в том, для чего оно устанавливается и стоит ли вообще включать отображение скрытых элементов в процессе тестирования.
Предназначение скрытых файлов и папок
Скрытые элементы были необходимы с самого момента появления операционных систем (ОС) с пользовательским интерфейсом. Функция скрытия файлов и папок применялась разработчиками для того, чтобы пользователь не имел возможности удалять и редактировать системные файлы, потому что так можно нарушить работу ОС.
В более поздних ОС (Windows XP/2000, MacOS X) у пользователей появилась возможность скрывать собственные файлы.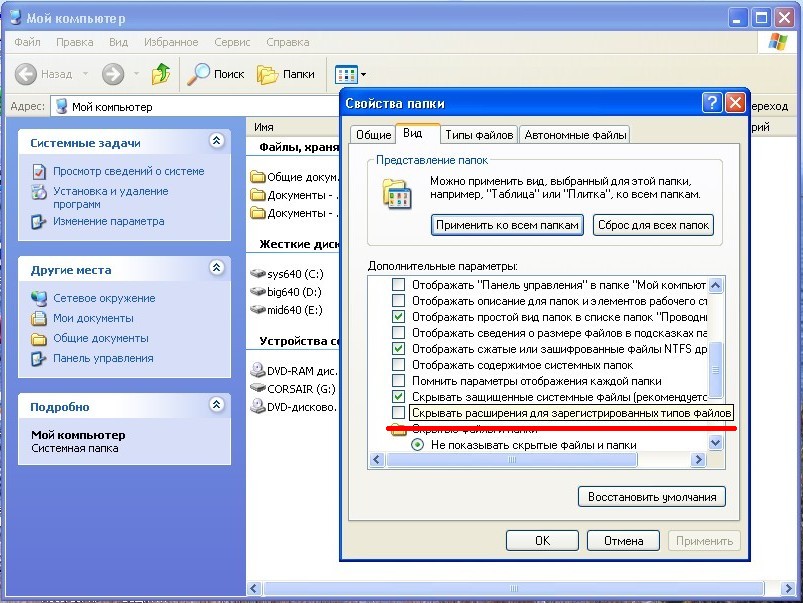 Наиболее часто эта процедура применяется в следующих целях:
Наиболее часто эта процедура применяется в следующих целях:
- защита важных файлов от других пользователей, которые работают за тем же компьютером;
- ограничение детям доступа к контенту с возрастными ограничениями;
- скрытие ненужных на данный момент файлов от самого себя, чтобы не мешались.
В целях конфиденциальности можно также зашифровать папки паролем, но у такого подхода есть существенные недостатки, ведь запароленные папки и архивы все еще можно удалить, а при особом желании – и взломать. Поэтому скрытие папки считается одним из самых надежных средств защиты данных.
Как скрытые файлы и папки могут пригодиться в работе тестировщика?
В процессе установки тестируемых приложений создается множество скрытых папок. Файлы, находящиеся в них, могут пригодиться для тестирования и составления отчетов.
Так, при тестировании игр для доступа к нужному контенту часто возникает необходимость заменить текущие сохранения на предоставленные разработчиком.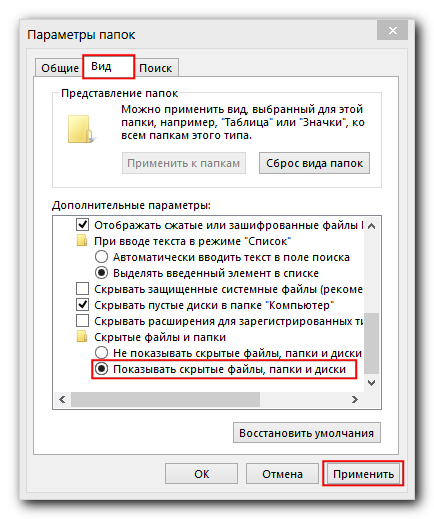 В большинстве проектов сохранения хранятся не в самой папке приложения, путь к которой можно указать перед установкой, а в папке «Appdata». Эта папка по умолчанию является скрытой, поэтому увидеть ее содержимое без дополнительных действий не получится.
В большинстве проектов сохранения хранятся не в самой папке приложения, путь к которой можно указать перед установкой, а в папке «Appdata». Эта папка по умолчанию является скрытой, поэтому увидеть ее содержимое без дополнительных действий не получится.
При тестировании приложений на мобильных устройствах разработчик может попросить предоставить крэш-лог – отчёт об ошибке, на основании которого можно определить, что именно вызвало данный дефект. Эти логи тоже сохраняются в скрытых папках «Appdata» или «ProgramData», без доступа к которым получить нужные файлы не получится.
Для тестирования установки процедуру инсталляции иногда нужно проводить несколько раз, используя различные параметры. Для проведения «чистой» установки необходимо убедиться, что на компьютере нет ни одного файла, созданного инсталлятором на предыдущем этапе тестирования. Многие инсталляторы создают файлы в скрытых временных директориях, к которым обязательно нужно получить доступ для правильного проведения тестирования.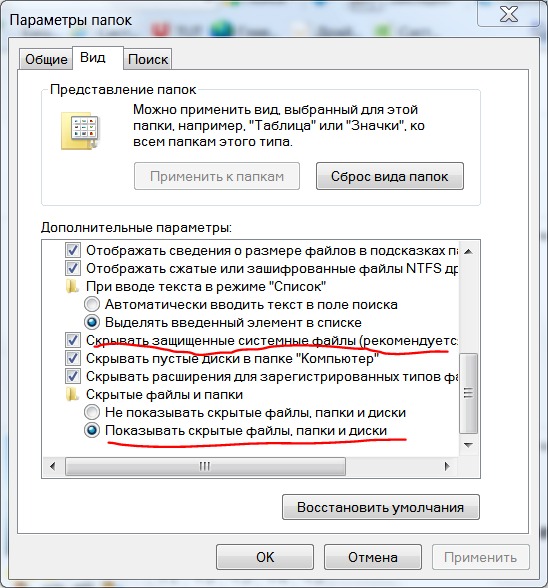
Просмотр скрытых файлов и папок на ОС Windows
Проще и быстрее всего включить отображение скрытых файлов можно так:
- Открыть «Computer» (Мой компьютер).
- Нажать на кнопку «Organize» (Упорядочить).
- Выбрать пункт «Folder and search options» (Параметры папок).
- Перейти на вкладку «View» (Вид).
- Найти пункт «Hidden files and folders» (Скрытые файлы и папки).
- Перевести переключатель в положение «Show hidden files, folders, and drivers» (Показывать скрытые файлы, папки и диски) и нажать на кнопку «OK».
Окно «Folder Options» (Параметры папок) можно открыть и через панель управления: «Start» (Пуск) – «Control Panel» (Панель управления) – Appearance and Personalization (Оформление и персонализация) – «Show hidden files and folders» Показывать скрытые файлы и папки.
В Windows 10 эту опцию можно найти через локальный поиск.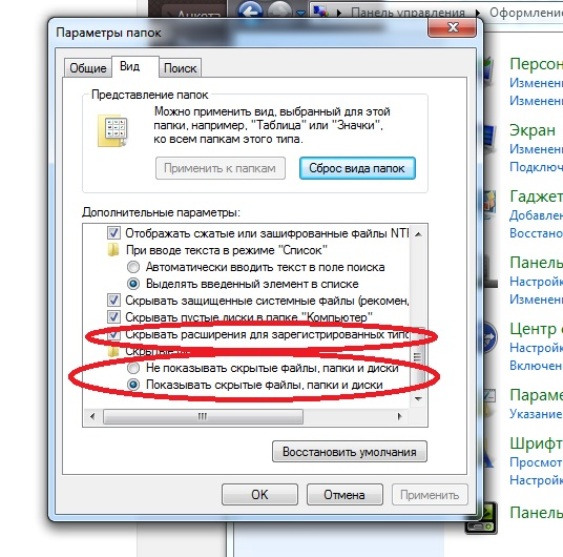 Для этого нужно:
Для этого нужно:
- Открыть поиск на панели задач.
- Ввести поисковый запрос «Folder» («папок»).
- Выбрать пункт Show hidden files and folders «Показывать скрытые файлы и папки» в результатах поиска.
Дальнейшая процедура выполняется так же, как и в Windows 7, только пункт «Hidden files and folders» (Скрытые файлы и папки) нужно искать в самом конце списка. Также в Windows 10 работает способ с использованием Раздела «Мой компьютер».
Если вы не хотите постоянно видеть все скрытые файлы и папки, и при этом вам нужен постоянный доступ к конкретному скрытому элементу, можно просто снять галочку с параметра «Скрытый» в его свойствах. Для этого нужно кликнуть правой кнопкой мыши по нужному файлу/каталогу и убрать галочку с пункта «Hidden» (Скрытый) в разделе «Attributes» (Атрибуты).
Примечание: Сделать это можно только если вы уже включили отображение скрытых файлов и папок. В противном случае, вы просто не найдете нужный элемент.
Просмотр скрытых файлов и папок на Mac OS
На ноутбуках и стационарных компьютерах от Apple для получения доступа к скрытым файлам необходим терминал. Чтобы открыть его, нужно выполнить следующие шаги:
Чтобы открыть его, нужно выполнить следующие шаги:
- На панели «Dock» нажать на значок «Finder».
- Нажать на иконку «Приложения» в левой панели, открыть папку «Утилиты» и выбрать терминал.
Можно также воспользоваться поисковым меню «Spotlight» и запросом «terminal».
Примечание: В версиях Mac OS, начиная с X Lion, открыть папку «Утилиты» можно при помощи приложения «Launchpad».
- В терминале следует ввести команду: «defaults write com.apple.Finder AppleShowAllFiles YES» без кавычек и нажать «Enter».
- Чтобы новые настройки вступили в силу, необходимо перезапустить Finder. Для этого нужно зажать кнопку «Alt», кликнуть правой кнопкой мыши по значку Finder и выбрать «Relaunch» (Перезапуск).
- После этих действий при следующем открытии Finder вам станут видны скрытые файлы и папки.
Знание подобных «секретов» работы расширяет ваши возможности как тестировщика, поэтому при необходимости выполнять такую процедуру нужно. Если же текущее задание не требует просмотра и редактирования скрытых файлов, их лучше оставить в первоначальном состоянии, чтобы они не отвлекали внимание от действительно нужных элементов.
Если же текущее задание не требует просмотра и редактирования скрытых файлов, их лучше оставить в первоначальном состоянии, чтобы они не отвлекали внимание от действительно нужных элементов.
Как в Total Commander показать скрытые файлы?
Сейчас популярность этой программы слегка упала, но ещё лет 5-10 назад Total Commander был установле…
Сейчас популярность этой программы слегка упала, но ещё лет 5-10 назад Total Commander был установлен на каждом компьютере, по крайней мере в том, который использовался для работы. С помощью программы было удобно находить любые файлы гораздо быстрее, чем вручную. Более продвинутые пользователи дополнительно узнавали, как в Тотал Командер показать скрытые файлы — чтобы работе совсем ничего не мешало.
Что такое Тотал?
Это комфортный для пользователя и лаконичный файловый менеджер, с помощью которого легко находить и сортировать файлы любого типа. По сути программа представляет собой маленькую копию компьютера, более наглядную и структурированную.
Автоматически Тотал показывает все файлы, если только они не защищены. Можно сортировать, удалять, помечать файлы, а также программа устраняет большинство проблем при запуске. Попробовать запустить файл через этот менеджер — один из способов убрать некоторые баги при открытии.
Преимущества Total Commander не дают ему исчезнуть среди тысяч новых аналогов — выпускаются новые версии, которыми с удовольствием пользуются поклонники лаконичного удобства и быстрого поиска. Поиск скрытых файлов работает в любой версии.
Поиск скрытых файлов через параметр «расширенные настройки»
В любой программе есть стандартные пользовательские настройки и расширенные. Последние предназначены для продвинутых пользователей или просто тех, кто использует максимум возможностей менеджера. Если ранее вы не сталкивались с вопросом, как в тотал командер посмотреть скрытые файлы, и они вами никогда не использовались — это нормально, вы в числе большинства.
Показ скрытых файлов — это функция расширенных настроек, не подключённая автоматически. Также следует учесть, что если зайти в Тотал не с аккаунта администратора, некоторые файлы всё равно не будут видны.
Также следует учесть, что если зайти в Тотал не с аккаунта администратора, некоторые файлы всё равно не будут видны.
Как показать скрытые файлы в Тотал Командер:
- Сверху окна программы есть панель инструментов, начинается с левого верхнего угла. Необходимо найти там вкладку «Вид».
- Нажмите на неё и откроется контекстное меню, в нём нужно выбрать строку «Расширенные настройки».
- Наведите курсор мыши на небольшую стрелочку в конце строки и увидите ещё одно, последнее меню. Нужная строчка — «Показывать скрытые/системные файлы».
После нажатия файлы начнут отображаться, после повторного — снова будут автоматически скрыты. Также включать и выключать отображение скрытых файлов можно сочетанием горячих клавиш Ctrl + H, если ранее функция использовалась. Горячие клавиши могут работать некорректно, потому надёжнее будет сделать это вручную.
Показ скрытых файлов через параметр «Конфигурация»
Этот вариант подойдёт тем, кто хочет видеть в Total Commander скрытые файлы и не трогать системные.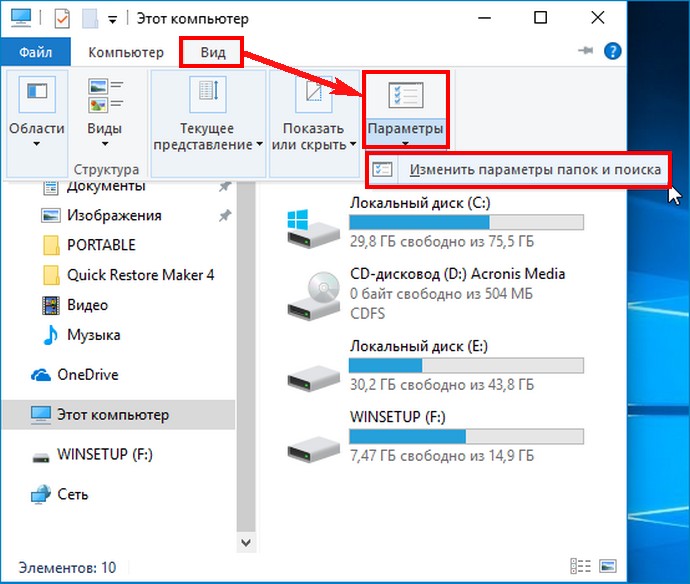 Системные файлы — это рабочие элементы операционной системы, которые пользователю не нужны. Более того, удалив их (для этого нужны права администратора), можно навредить компьютеру.
Системные файлы — это рабочие элементы операционной системы, которые пользователю не нужны. Более того, удалив их (для этого нужны права администратора), можно навредить компьютеру.
Предыдущий способ открывал все сразу, не давая возможности сортировки заранее, но есть и другой:
- Нужна всё та же панель инструментов сверху, но теперь нажимайте не на «вид», а на вкладку «конфигурация».
- В меню вкладки выберите «настройки» — должно открыться окно со своим меню, в котором нужно выбрать строку «содержимое панелей».
- Если выбрано правильно, то в окне прочих появится строка «показывать скрытые файлы». Поставьте напротив неё галочку.
Теперь всё должно работать. Данные способы похожи друг на друга и решать, каким из них воспользоваться — дело удобства и привычки. Параметр отображения скрытых файлов можно включить и выключить в любой момент — порядок действий одинаков.
Отображение скрытых файлов как скрытых в Windows от Linux Samba Общий ресурс NTFS
Я верю — но я не проверял себя — что вам нужно только добавить map hidden = yes в конфигурацию для вашего ресурса. Обратите внимание, что это может привести к непреднамеренному / нежелательному поведению создания «других исполняемых» файлов (в соответствии с разрешениями для файлов Linux) как «скрытых» в Windows; это потому, что Samba фактически использует этот бит как «скрытый» атрибут для Windows, так как он находится поверх Linux, у которого нет таких атрибутов.
Обратите внимание, что это может привести к непреднамеренному / нежелательному поведению создания «других исполняемых» файлов (в соответствии с разрешениями для файлов Linux) как «скрытых» в Windows; это потому, что Samba фактически использует этот бит как «скрытый» атрибут для Windows, так как он находится поверх Linux, у которого нет таких атрибутов.
В противном случае вы сможете использовать опцию hide files чтобы скрыть указанные вами файлы; например, вы применяете это к конфигурации вашего общего ресурса:
hide files = /$RECYCLE.BIN/System Volume Information/desktop.ini/thumbs.db/
Недостатком здесь, конечно, является то, что вы должны жестко закодировать файлы, которые вы хотите скрыть явно в вашей конфигурации, и, к сожалению, нет никакого способа отличить, например, desktop.ini который должен быть скрыт, и desktop.ini который не должен быть скрытым — оба будут скрыты с этим параметром. (ПРИМЕЧАНИЕ: я не уверен, что это будет работать с каталогами; я верю, что это должно, но не могу проверить это в настоящее время.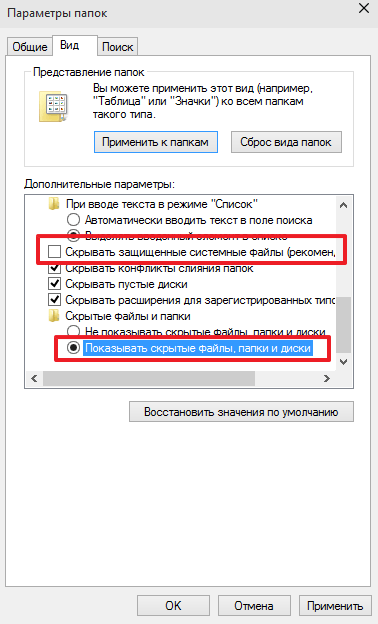 Также может быть проблема с символом
Также может быть проблема с символом $ ; Опять же, я думаю, что это сработает, но я не могу проверить это прямо сейчас.)
Как всегда, документация вашего друга.
Обновление: согласно тестированию OP, как сообщается в комментариях ниже, кажется, что все файлы в разделе NTFS могут отображаться в Linux с разрешениями 0777; поскольку это означает, что бит «другое выполнение» установлен, Samba завершает интерпретацию каждого отдельного файла как «скрытого» с включенной настройкой map hidden , что делает это решение несостоятельным без предварительного перемещения всех данных в другую файловую систему.
Total Commander скрытые файлы | Windd.ru
Думаю многие пользователи операционной системы Windows знакомы с файловым менеджером Total Commander, но все же в них возникают вопросы по пользованию этим файловым менеджером такие как: как скрыть файлы в Total Commander, как посмотреть в Total Commander скрытые файлы. На которые я собственно попробую ответить в этой статье.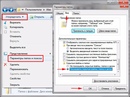
Total Commander популярный файловый менеджер который дает возможность работать с Вашей файловой системой в двоих окнах. С помощью Total Commander Вы можете копировать, перемещать, удалять файлы, изменять их атрибуты и многое другое.
Скачать Total Commander Вы можете с официального сайта. Также у Вас есть возможность воспользоваться портативной версией файлового менеджера Total Commander Portable для того чтобы иметь всегда его под рукой, например на внешнем накопителе.
Как посмотреть скрытые файлы в Total Commander
Чтобы включить отображение скрытых файлов в Total Commander:
- Перейдите в закладку Конфигурация => Настройки.
- В открывшимся окне перейдите в раздел Содержимое панелей.
- Здесь собственно Вам и нужно установить галочку на пункте Показывать скрытые файлы.
А также при необходимости Вы можете включить отображение системных файлов.
Чтобы в тотал командере скрыть скрытые файлы нужно просто снять ранее установленную галочку на пункте Показывать скрытые файлы.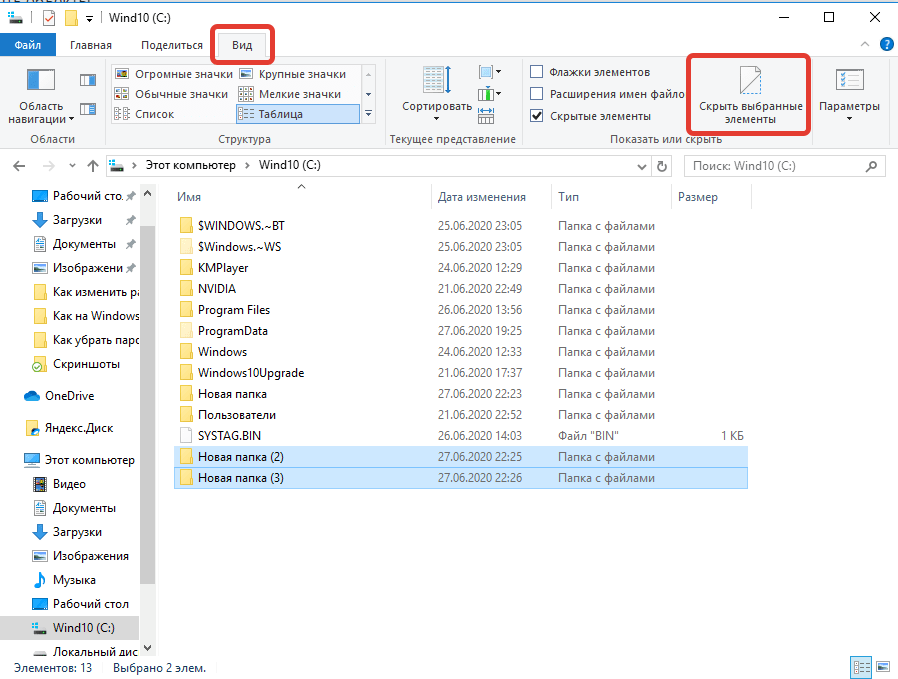
Для пользователей английской версии файлового менеджера Total Commander нужно заходить в Configuration => Options => Display => show hidden/ system files.
Как в Total Commander скрывать файлы
Для того чтобы скрыть файлы в Total Commander Вы можете воспользоваться средствами операционной системы Windows или средствами Total Commander. Как скрыть файлы и папки в Windows Вы можете увидеть в статье Как включить скрытые папки в Windows 10.
Чтобы скрыть файлы с помощью файлового менеджера выделите нужную папку или файл и откройте меню Файл => Изменить атрибуты.
В открывшимся окне установите галочку на атрибут скрытый для того чтобы сделать файл или папку скрытыми. Также у Вас есть возможность установить и другие атрибуты в этом окне.
Хорошей особенностью файлового менеджера Total Commander есть отличный поиск файлов. С помощью которого Вы можете искать не только файлы, но и текст в текстовых файлах.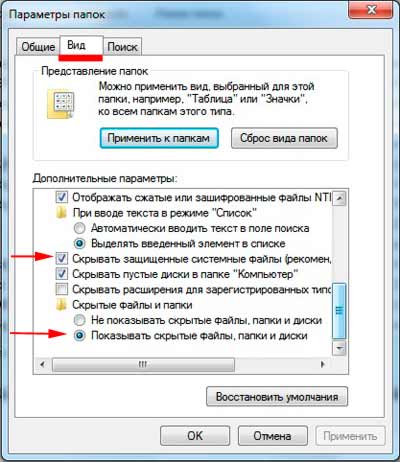 Поэтому поиск файлов total commander и есть намного эффективней стандартного поиска Windows.
Поэтому поиск файлов total commander и есть намного эффективней стандартного поиска Windows.
В этой статье я показал Вам как скрыть файлы и папки в Total Commander 9.0a и собственно как скрывать файлы и папки с помощью этого файлового менеджера. На предыдущих версиях Total Commander включается отображения скрытых файлов аналогично. Надеюсь статья была для Вас интересной и полезной. Пишите комментарии и делитесь статьей в социальных сетях.
Как отобразить скрытые файлы в Windows 8
В Windows 8, как и во всех предыдущих версиях ОС от Microsoft некоторые файлы в папки не отображаются в окне проводника. Эти файлы и папки являются скрытыми. В большинстве случаев пользователю (особенно начинающему) видеть и открывать подобные файлы не нужно (и даже вредно). Однако в ряде случаев (модификация системных параметров, чистка мусора и т.д.) пользователю может понадобиться сделать скрытые файлы видимыми.
Настоятельно не рекомендуется предпринимать какие-либо действия со скрытыми и системными файлами до тех пор, пока Вы абсолютно точно не поймете, что Вы собираетесь делать и к каким последствиям это может привести!
В Windows 8 есть два типа скрытых файлов:
- Собственно скрытые файлы (Hidden Files).
 Это файлы, в свойствах которых выставлен аттрибут +H, Hiden – Скрытый). Этот атрибут может выставить и сам пользователь и некая программа (бывает этим грешат и вирусы, о чем более подробно рассказано в статье «Папки на флешке стали ярлыками«)
Это файлы, в свойствах которых выставлен аттрибут +H, Hiden – Скрытый). Этот атрибут может выставить и сам пользователь и некая программа (бывает этим грешат и вирусы, о чем более подробно рассказано в статье «Папки на флешке стали ярлыками«) - Системные файлы (атрибут +S, Системный), Это файлы, которые нужны для работы операционной системы и скрыты для того, чтобы пользователь их случайно не удалил или не изменил.
Поэтому разработчики Windows 8 несколько разделили способы, с помощью которых обычный пользователь может отобразить скрытые и системные файлы.
Как показать скрытые файлы в Windows 8
Отобразить скрытые файлы в Windows 8 стало существенно проще, и если в предыдущих версиях Windows нужно было лезть в глубоко спрятанное меню, в новой ОС сделать скрытые файлы и папки видимыми можно прямо из интерфейса проводника. Итак, чтобы показать скрытые файлы в Windows 8 нужно:
- Открыть окно проводника
- Перейти на вкладку View (Вид) и отметить флажок Hidden Items (Скрытые элементы)
- После чего в проводнике Windows отображаться скрытые файлы.
 Однако системные файлы все еще будут скрыты.
Однако системные файлы все еще будут скрыты.
Как в Windows 8 показать системные файлы
В том случае, если в Win 8 нужно отобразить еще и системные файлы, нужно воспользоваться старым и всем известным методом.
Для этого в том же самом окне проводника нажмите кнопке Options (Параметры) и выберите опцию Change folder and search options. (Изменить параметры папки и поиска).
Затем перейдите на вкладку View и появившемся окне найдите и включите опцию Show hidden files, folders, and drives (Показывать скрытые файлы, папки и диски) и снимите Hide protected operating system files (Скрывать защищенные системные файлы).
То же самое окно можно открыть из панели управления: Control Panel->Appearance and Personalization->Folder Options->Show hidden files and folders.
Вот какие способы сделать скрытые файлы видимыми существуют в Windows 8.
Как найти скрытую папку на компьютере
Все скрытое рано или поздно становится явным. Если у вас есть подозрение, что от вас кто-то что-то скрывает на компьютере, тогда можно попробовать найти тайник. Чаще всего пользователи прячут от посторонних глаз папки или файлы, содержащие информацию различного характера. Как найти скрытую папку на компьютере? Например, авторам однажды под видом рабочих файлов в одной из дальних папок подложили запрещённое видео. А потом ещё и попытались обвинить в его записи туда. Аналогичными шалостями балуются и военные «отцы-командиры».
Если у вас есть подозрение, что от вас кто-то что-то скрывает на компьютере, тогда можно попробовать найти тайник. Чаще всего пользователи прячут от посторонних глаз папки или файлы, содержащие информацию различного характера. Как найти скрытую папку на компьютере? Например, авторам однажды под видом рабочих файлов в одной из дальних папок подложили запрещённое видео. А потом ещё и попытались обвинить в его записи туда. Аналогичными шалостями балуются и военные «отцы-командиры».
Для начала следует рассмотреть, что представляет собой скрытая папка. Скрытая папка (или каталог или контейнер) – папка, которая, как и любая явная, присутствует на жёстком диске (или другом накопителе), но при этом имеет атрибут «Скрытый». При простом просмотре файлов данный каталог не виден пользователю, а значит, и его содержимое «недоступно» стороннему наблюдателю, и он не может увидеть её присутствие в каталоге.
Существует несколько способов увидеть скрытую папку с её содержимым, рассмотрим самые распространённые из них в порядке от простого к сложному.
Способ первый
Простая скрытая папка. Для того чтобы увидеть скрытые папки и файлы на жёстком диске вашего компьютера, необходимо проделать несколько шагов.
Скрытые файлы и папки теперь будут отображаться в каталоге, но при этом будут иметь прозрачную иконку, благодаря чему можно легко отличить от остальных. Недостатком данного метода, пожалуй, является необходимость точно знать месторасположение скрываемых файлов, что не всегда возможно, пользователь может спрятать свои данные достаточно глубоко, в противном случае придётся потратить немало времени, чтобы найти интересующие данные.
Способ второй
Используем поиск. По умолчанию Windows не осуществляет поиск скрытых папок и файлов, однако и здесь можно найти выход. Для того чтобы скрытые файлы и папки отображались при поиске, необходимо включить отображение скрытых файлов и каталогов, следуя инструкции, описанной в первом способе, после чего произвести поиск. По сравнению с простым просмотром, поиск папок и файлов имеет ряд преимуществ, достаточно знать хотя бы немного, что мы будем искать.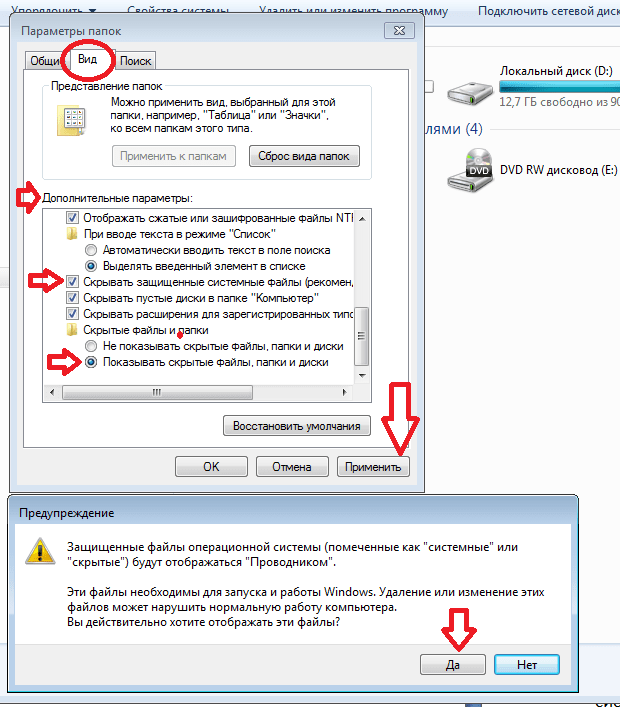
Если известны названия скрытых файлов или хотя бы их часть – это можно ввести в строку для поиска. Если известен тип искомых файлов – это также поможет, достаточно указать тип файлов в поиске. Скрытые каталоги при этом в результатах будут отображаться в виде прозрачной иконки. Основной недостаток данного метода – необходимость знать что-либо о скрытых файлах, их содержимое или формат, или название.
Способ третий
Для продвинутых. Для того чтобы сделать все каталоги и файлы на диске видимыми (например, на флешке), можно воспользоваться таким способом. Для этого открываем меню «Пуск» и пишем «Выполнить», запускаем найденное приложение (Windows + R). Далее пишем в строке «cmd» и жмём «ОК». Перед нами открывается консоль. Далее пишем «cd» с ключом d и путь к папке, где следует открыть все скрытые файлы, (в нашем примере пусть это будет «C:\MyDocuments»). Первая команда будет выглядеть вот так: «cd /d C:\MyDocuments», используя её, мы перейдём в нужный каталог, где будем выполнять вторую команду.
Вторая команда выглядит вот так: «attrib –s –h *.* /S /D». При этом атрибут «скрытый» изменится на нормальный для всех файлов и папок в нужном каталоге. Данный метод следует применять осторожно и, как написано выше, только знающим пользователям, так как изменения, внесённые в систему, могут стать необратимыми. Способ не является простым и, если вы хотите, чтобы пользователь, скрывающий данные, ничего не заподозрил, тогда необходимо будет проделать обратную процедуру скрытия папки.
Описанные выше методы позволят найти скрытые файлы или каталоги, если пользователь не ограничил к ним доступ, в противном случае просмотреть их содержимое вряд ли будет легко. Самое главное, что следует помнить, проводя операции с файлами, – не трогать те файлы, в назначении которых не уверен. Изменение системных файлов может привести к неработоспособности операционной системы в целом.
И напоследок, если для входа в систему используется один логин, можно не утруждать себя поиском именно скрытых файлов и папок, достаточно просмотреть недавние документы, с которыми работал предыдущий пользователь.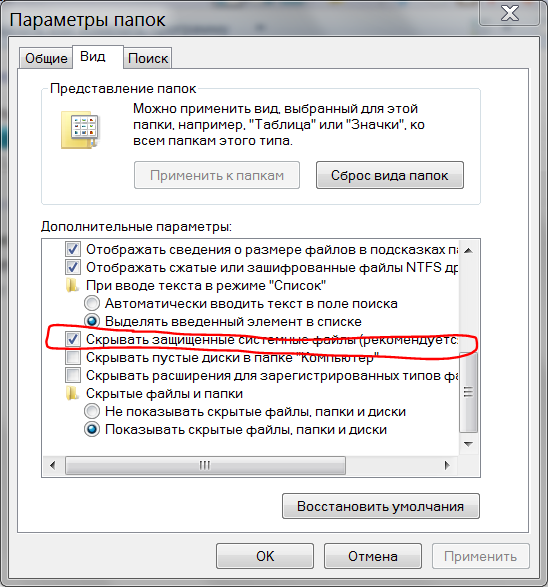 Для этого в меню «Пуск» (Windows + F) следует ввести «Недавние места» и вы сможете увидеть те каталоги, которые недавно посещал пользователь. Под Windows 10 нужно зайти в проводник и искать в пределах всего компьютера. Отыщется два ярлыка:
Для этого в меню «Пуск» (Windows + F) следует ввести «Недавние места» и вы сможете увидеть те каталоги, которые недавно посещал пользователь. Под Windows 10 нужно зайти в проводник и искать в пределах всего компьютера. Отыщется два ярлыка:
- Недавние документы.
- Недавно использованные папки.
Но здесь скрытых объектов не находится. Следовательно, нужно сначала изменить атрибуты, а потом уже искать.
Как отобразить скрытые файлы
Каждый файл, хранящийся на компьютере, может иметь атрибуты, которые помогают понять операционной системе как с этим файлом можно работать. Обычно это атрибуты – скрытый, системный и только для чтения.
Если файл имеет атрибуты скрытый или системный, то он не будет отображаться в программе Проводник. Правда это произойдет в том случае, если в программе установлена соответствующая опция (по умолчанию так и есть).
Чтобы изменить параметры файла нужно вызвать на нем контекстное меню, щелкнув правой кнопкой мыши, и выбрать пункт «Свойства».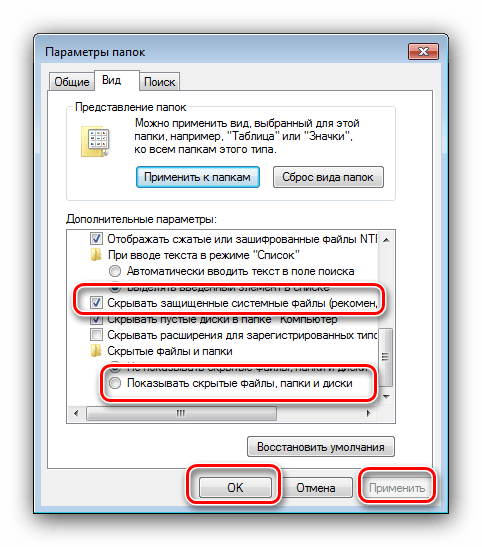
В разделе «Атрибуты» окна свойств для пользователей доступны два атрибута – «Только чтение» и «Скрытый».
Первый из них позволяет предотвратить случайное изменение документа, второй – скрыть файл на диске. Если выбрать этот параметр, то файл «исчезнет», но это не означает, что он поменяет свое местоположение или будет удален. Просто он станет невидимым.
Чтобы сделать скрытые файлы видимыми необходимо настроить их отображение в соответствующем разделе настроек программы Проводник. В Windows XP и Windows 7 порядок изменения настроек Проводника немного отличается. Давайте рассмотрим как это можно сделать.
Если у вас установлена операционная система Windows XP, то запускаем Проводник и заходим в меню «Сервис». Далее выбираем пункт «Свойства папки…».
Переходим на вкладку «Вид» и ищем настройку «Показывать скрытые файлы и папки». Если данный параметр не выбран, то скрытые файлы и папки не отображаются. Соответственно, для того чтобы сделать скрытые файлы видимыми, необходим активировать данный параметр и нажать кнопку ОК.
Если в дальнейшем понадобится скрыть файлы и папки, имеющие атрибут «скрытый», то нужно будет проделать обратную последовательность действий.
В Windows 7 последовательность действий будет аналогичной, только нужно будет выбрать пункт «Параметры папок и поиска» в выпадающем меню «Упорядочить»
Также переходим на вкладку «Вид» и устанавливаем соответствующий параметр.
Как показать скрытые файлы в Linux — devconnected
В Linux скрытые файлы — это файлы, которые не отображаются напрямую при выполнении стандартного листинга каталога ls.
Скрытые файлы, также называемые точечными файлами в операционных системах Unix, — это файлы, используемые для выполнения некоторых сценариев или для хранения конфигурации некоторых служб на вашем хосте.
Некоторым популярным примером скрытых файлов являются файлы, содержащиеся в домашнем каталоге пользователя: .bashrc, в котором хранятся сценарии инициализации пользователя или. bash_logout, который выполняется всякий раз, когда вы покидаете сеанс bash.
bash_logout, который выполняется всякий раз, когда вы покидаете сеанс bash.
В некоторых случаях вы хотите иметь возможность легко находить скрытые файлы , чтобы настроить параметры конфигурации по умолчанию.
Мы собираемся увидеть все методы, используемые для отображения скрытых файлов в Linux .
Показать скрытые файлы в Linux с помощью ls
Самый простой способ показать скрытые файлы в Linux — использовать команду ls с параметром «-a» для «все».
$ ls -a <путь> Например, чтобы показать скрытые файлы в домашнем каталоге пользователя, вы должны выполнить эту команду.
В качестве альтернативы вы можете использовать флаг «-A» для отображения скрытых файлов в Linux.
При использовании «A» подразумеваемые файлы не будут отображаться (например, предыдущая папка также называется «.»)
$ ls -al ~
всего 356
drwxr-xr-x 14 schkn schkn 4096 26 окт. , 06:08. <- Не отображается с -A
drwxr-xr-x 3 root root 4096 5 января 2019 .. <- Не отображается с -A
-rw ------- 1 schkn schkn 43436 26 окт., 06:08 .bash_history
-rw-r - r-- 1 schkn schkn 220 4 апреля 2018.bash_logout
-rw-r - r-- 1 schkn schkn 3771 4 апр 2018 .bashrc
drwx ------ 2 schkn schkn 4096 5 января 2019 г.cache
$ ls -A ~
всего 348
-rw ------- 1 schkn schkn 43436 26 окт., 06:08 .bash_history
-rw-r - r-- 1 schkn schkn 220 4 апреля 2018 г.bash_logout
-rw-r - r-- 1 schkn schkn 3771 4 апр 2018 .bashrc
drwx ------ 2 schkn schkn 4096 5 января 2019 г. кэш
, 06:08. <- Не отображается с -A
drwxr-xr-x 3 root root 4096 5 января 2019 .. <- Не отображается с -A
-rw ------- 1 schkn schkn 43436 26 окт., 06:08 .bash_history
-rw-r - r-- 1 schkn schkn 220 4 апреля 2018.bash_logout
-rw-r - r-- 1 schkn schkn 3771 4 апр 2018 .bashrc
drwx ------ 2 schkn schkn 4096 5 января 2019 г.cache
$ ls -A ~
всего 348
-rw ------- 1 schkn schkn 43436 26 окт., 06:08 .bash_history
-rw-r - r-- 1 schkn schkn 220 4 апреля 2018 г.bash_logout
-rw-r - r-- 1 schkn schkn 3771 4 апр 2018 .bashrc
drwx ------ 2 schkn schkn 4096 5 января 2019 г. кэш В этом случае скрытые файлы - это bash_history, bash_logout, bashrc и файлы кеша.
Показать только скрытые файлы с помощью ls
В некоторых случаях вас не интересуют другие файлы, кроме тех, которые скрыты..] * ~
-rw ------- 1 schkn schkn 43436 26 окт., 06:08 .bash_history
-rw-r - r-- 1 schkn schkn 220 4 апреля 2018 г.bash_logout
-rw-r - r-- 1 schkn schkn 3771 4 апр 2018 .bashrc
drwx ------ 2 schkn schkn 4096 5 января 2019 г. cache
cache
drwx ------ 5 schkn schkn 4096 5 января 2019 г.config
Обратите внимание, что предыдущая команда также показывает скрытые каталоги по указанному пути.
Показать скрытые файлы в Linux с помощью find
Еще один эффективный способ найти скрытые файлы во всей системе — использовать команду find с символом подстановки.
Чтобы показать все скрытые файлы в вашей системе, запустите «find» с опцией имени.
$ find / -name ". *" 2> / dev / null Обратите внимание, что вывод команды перенаправляется в / dev / null, чтобы не отображать каталоги, к которым у вас нет доступа.
Чтобы показать скрытые файлы в текущем рабочем каталоге, запустите «find» с опцией maxdepth.
$ найти. -name ". *" -maxdepth 1 2> / dev / null Показать скрытые каталоги с помощью find
Чтобы показать скрытые каталоги в текущем рабочем каталоге без рекурсивного поиска, используйте команду «найти» и укажите тип «d».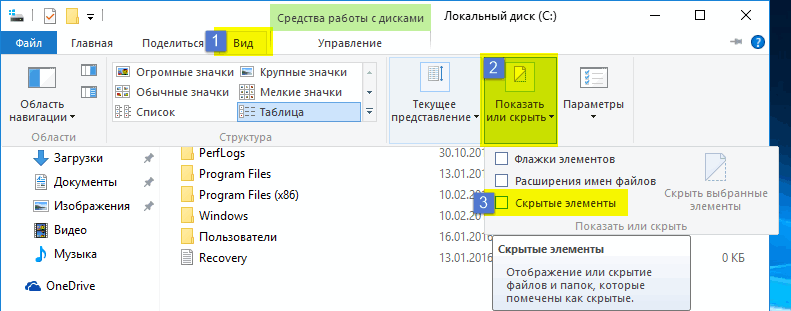
$ найти. -name ". *" -maxdepth 1 -type d 2> / dev / null Показать скрытые файлы в Linux с помощью каталога
Команда dir — это команда, близкая к команде ls в Linux: она отображает содержимое каталога в вашей системе.
Подобно команде ls, ее можно использовать для отображения скрытых файлов в каталоге.
Чтобы показать скрытые файлы, запустите команду «dir» с опцией «-a» или «-A» (чтобы исключить подразумеваемые файлы и папки).
$ dir -a <путь>
$ dir -A <путь> Например, чтобы показать скрытые файлы в вашем домашнем каталоге, вы должны запустить
$ реж -A ~
.bash_history .dbshell .mongorc.js .viminfo скрипты Обратите внимание, что команда dir также показывает скрытые каталоги, которые могут быть расположены по пути, который вы ищете.
Подобно команде ls, вы можете выбрать отображение скрытых файлов исключительно в папке, чтобы вас не беспокоили все остальные файлы. .] * ~
.] * ~
-rw ——- 1 schkn schkn 43436 26 окт., 06:08 .bash_history
-rw-r — r— 1 schkn schkn 220 4 апреля 2018 г.bash_logout
-rw-r — r— 1 schkn schkn 3771 4 апр 2018 .bashrc
drwx —— 2 schkn schkn 4096 5 января 2019 г. кэш
Отображение скрытых файлов в среде рабочего стола GNOME
Наконец, для тех, кто использует среду рабочего стола GNOME, вы также можете отображать скрытые файлы, когда просматриваете свою систему с помощью файлового проводника.
Чтобы показать скрытые файлы через интерфейс GNOME, щелкните маленькую нижнюю стрелку, расположенную в правом верхнем углу экрана.
Когда появится небольшой раскрывающийся список, обязательно установите флажок «Показать скрытые файлы».
Как следствие, скрытые файлы и папки будут отображаться в проводнике.
Заключение
В этом руководстве вы увидели все способы отображения скрытых файлов в Linux: с помощью команды ls, но вам также доступны команды find и dir.
Если вы используете среду рабочего стола GNOME, есть возможность легко отобразить их с помощью небольшой опции.
Если вас интересует системное администрирование Linux, у нас есть полный раздел на сайте, посвященный этому.
скрытых файлов | Поддержка HostGator
HostGator стремится упростить перенос вашего сайта на новую учетную запись хостинга. Мы можем передать файлы веб-сайтов, базы данных, скрипты и один бесплатный перенос регистрации домена.
Что дает мне право на бесплатный перевод?
HostGator предоставляет бесплатные переводы для новых учетных записей в течение 30 дней после регистрации , а также для новых обновленных учетных записей.Для обновленных учетных записей это должно быть межсерверное обновление. Обратите внимание, что аккаунты с пониженной версией не имеют права на бесплатные переводы.
В зависимости от типа учетной записи, которую вы регистрируете, мы предлагаем разное количество бесплатных переводов. Пожалуйста, обратитесь к таблице ниже, чтобы увидеть, что мы включаем в новые пакеты.
Пожалуйста, обратитесь к таблице ниже, чтобы увидеть, что мы включаем в новые пакеты.
Полные передачи cPanel — это количество включенных передач cPanel в cPanel.
Макс. Ручные переводы — это максимальное количество ручных переводов, включенных в вашу учетную запись.
Всего бесплатных переводов — это общее количество веб-сайтов, которые мы переместим для вас.
| Тип счета | Всего бесплатных переводов | Переводы через cPanel | Макс. Ручные переводы | ||||||
|---|---|---|---|---|---|---|---|---|---|
| ? Общий | 1 | 1 2 | 1 | ||||||
| ? Торговый посредник | 30 | 30 2 | ? 1 | Безлимитный 2 | 10 на уровень VPS | ||||
| ? Выделенный (базовый) | Безлимитный 1 | Безлимитный 2 | 75 | ||||||
| Безлимитный 1 | Безлимитный 2 | 100 |
1 Хотя мы можем делать неограниченные переводы cPanel на cPanel для вас, в зависимости от вашей учетной записи, у вас будет ограниченное количество ручных переводов .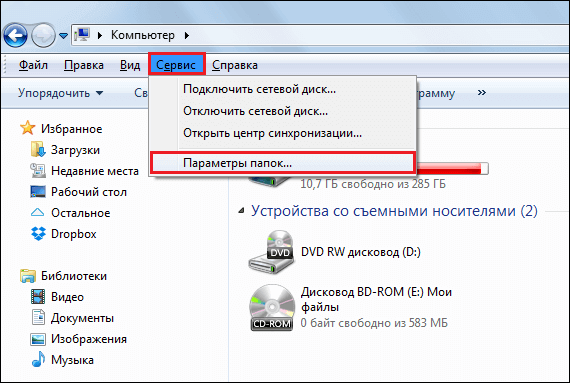
2 Полная передача cPanel включает все домены, дополнительные домены, субдомены и настройки cPanel. Это также будет включать вашу электронную почту и учетные записи электронной почты. Обратите внимание, что для этого требуется, чтобы генератор резервных копий cPanel вашего старого хоста был активен.
Несколько примеров. Учетная запись торгового посредника Aluminium включает до 30 бесплатных переводов. Из этих 30 у вас может быть 20 переводов cPanel на cPanel и 10 переводов вручную, или любая комбинация этих двух, что в сумме составляет 30 или меньше веб-сайтов.Другой пример: профессиональный выделенный сервер включает неограниченное количество передач cPanel на cPanel, это означает, что вы можете перенести 150 сайтов (или даже больше). Кроме того, поскольку общее количество переводов неограничено, вы можете использовать до 100 переводов вручную.
Для получения дополнительной информации см. Нашу статью о поддержке переводов, свяжитесь с нашим отделом переводов по адресу transfer@hostgator. com или позвоните по телефону 866.96.GATOR
com или позвоните по телефону 866.96.GATOR
Как показать скрытые файлы в Ubuntu и других Linux
Вы, вероятно, знакомы с концепцией «сокрытия» папки или файла в Windows.Скрытие папки или файла просто «удаляет» папку из обычного представления, а затем вы можете выбрать отображение «скрытых файлов», чтобы увидеть их.
Так как же тогда вы видите скрытые файлы в Linux? Позвольте мне показать вам это.
Показать скрытые файлы в Ubuntu и других дистрибутивах Linux
Если вы находитесь в терминале, вы можете использовать команду ls для отображения всех файлов, включая скрытые:
LS -A Вы можете распознать скрытые файлы и папки с точкой (.) перед их именами.
Файлы и папки, начинающиеся с. скрыты от обычного просмотра
Если вы используете настольную Linux, вы все равно можете легко увидеть скрытые файлы. Посмотрим как.
Если вы находитесь в файловом менеджере, вы можете использовать сочетание клавиш Ctrl + H в Ubuntu, и я предполагаю, что другие дистрибутивы отображают все файлы, включая скрытые.
Повторное нажатие Ctrl + H скроет файлы.
Если вам не нравятся сочетания клавиш, вы можете использовать графический интерфейс файлового менеджера для отображения скрытых папок и файлов.
Чтобы увидеть скрытый файл или скрытую папку в Ubuntu, перейдите в файловый менеджер (по умолчанию Nautilus). Файловый менеджер является противоположностью проводника Windows в Ubuntu.
Теперь перейдите в верхнее меню -> Показать скрытые файлы :
Нажмите Показать скрытые файлы, чтобы отобразить скрытые файлы и папки.
Как скрыть файлы или папки в Ubuntu
Теперь, когда вы научились видеть скрытые файлы в Ubuntu, давайте посмотрим, как можно скрыть папку или файлы.
К сожалению / что интересно, нет аналогичного способа скрыть папку, как в Windows.В Windows вы щелкаете правой кнопкой мыши по файлу и выбираете вариант скрытия его. Но эта опция недоступна в Ubuntu.
Итак, как же тогда скрыть папку в Ubuntu? Очень просто! Использование свойства Linux скрывать файл / папку. В Linux, если имя файла начинается с. (точка), он считается скрытым файлом.
В Linux, если имя файла начинается с. (точка), он считается скрытым файлом.
Теперь, если вы хотите скрыть файл или папку, скажем, MyFolder , просто переименуйте его в .MyFolde r, и он будет принят как скрытый файл или папка.
Надеюсь, вы знаете, как переименовывать файлы в командной строке Linux с помощью команды mv.
мВ MyFolder .MyFolder Если вы используете рабочий стол Linux, просто щелкните правой кнопкой мыши, выберите параметр переименования и добавьте точку перед именем.
Скройте файлы и папки в Linux, добавив точку (.) Перед их именем
Бонусный совет: скрытие нескольких файлов и папок без переименования их всех (действительно только для графического интерфейса)
Это небольшая хитрость, которая позволит вам скрыть несколько файлов и папок в обычном режиме файлового менеджера Linux на вашем рабочем столе.
Традиционно, если вы создаете скрытый файл и добавляете имена папок в этом файле, эти папки будут скрыты от обычного просмотра, когда вы закроете файловый менеджер и откроете его снова.
Имейте в виду, что этот трюк работает только с текущим каталогом, в котором вы находитесь. Он не работает для вложенных каталогов. Вы можете создать скрытый файл в любом каталоге, чтобы скрыть в нем файлы и папки.
Речь шла о сокрытии файлов в Linux. В Linux существуют отдельные методы блокировки папки.Надеюсь, вам понравятся эти небольшие знания о Linux.
Нравится то, что вы читаете? Пожалуйста, поделитесь этим с другими.
Acronis True Image: просмотр скрытых файлов в интерфейсе программы
Скрытые файлы или папки отображаются в интерфейсе Acronis True Image, только если в параметрах папок Windows заданы скрытые файлы, папки и диски
Введение
Acronis True Image показывает скрытые файлы и папки в пользовательском интерфейсе, если в Windows включен параметр «Просмотр скрытых файлов».Это относится как к выбору объектов для резервного копирования, так и к выбору файлов / папок для исключений.
См. Пример ниже:
Пример ниже:
| Acronis True Image | Проводник | |
| Параметр «Показывать скрытые файлы» отключен | ||
| Параметр «Показать скрытые файлы» включен |
Несмотря на то, что скрытые файлы не отображаются в интерфейсе Acronis True Image, для них создается резервная копия, если раздел или папка, в которых они находятся, выбраны в качестве источника резервного копирования.
(!) Вы можете исключить все скрытые файлы из резервной копии на уровне файлов, установив соответствующий флажок в параметрах резервного копирования (см. Здесь), или исключить их из резервной копии вручную, выбрав определенные скрытые файлы.
То же самое относится и к macOS: скрытые файлы / папки отображаются в интерфейсе продукта, только если они видны в Finder.
| Acronis True Image | Finder | |
| Стандартный вид | ||
| Отображение скрытых файлов и папок |
Решение
Если вы хотите выбрать конкретный скрытый файл / папку для резервного копирования, восстановления или выбрать его для исключения, включите параметр для отображения скрытых файлов в самой операционной системе, чтобы вы видели скрытые файлы в интерфейсе Acronis True Image.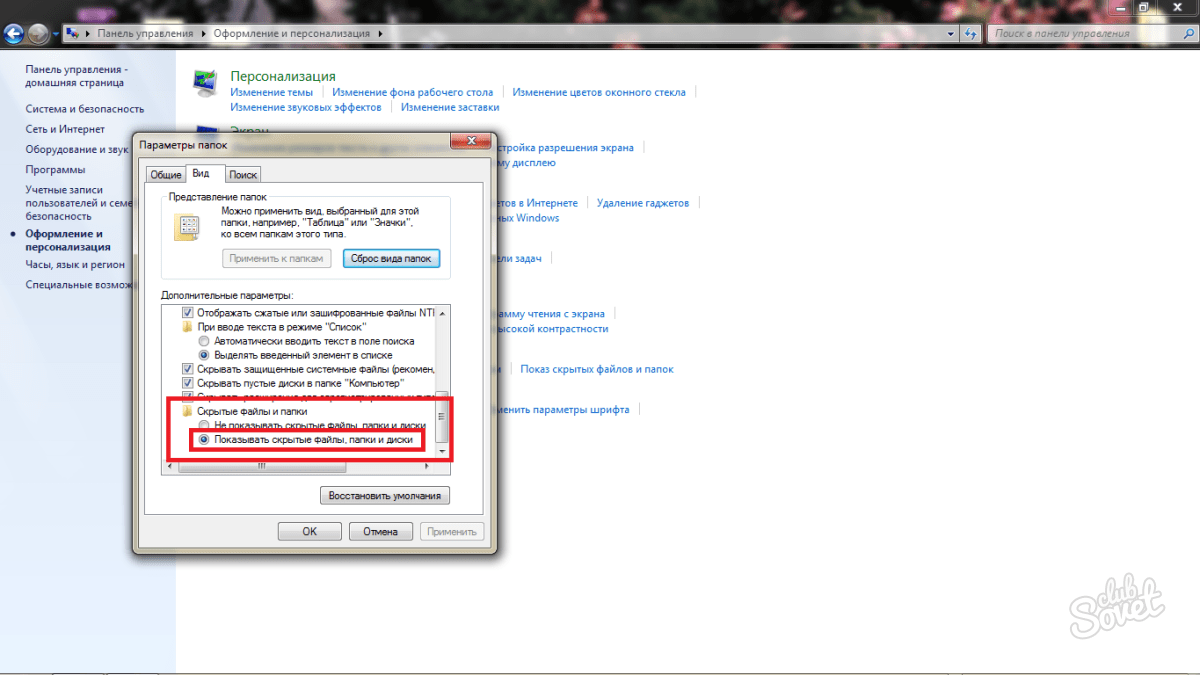 См. Инструкции ниже.
См. Инструкции ниже.
Как показать скрытые файлы / папки в Windows
Windows 8 / 8.1 / 10
- Открыть проводник из меню «Пуск» или на панели задач
- В меню выберите вкладку Просмотр
- Проверить Скрытые элементы флажок, который по умолчанию снят
Windows 7
- Откройте проводник. С левой стороны навигации выберите Организовать и выберите Папка и параметры поиска из раскрывающегося меню.
- В окне Folder Options выберите вкладку View
- В списке Advanced Settings выберите Показать скрытые файлы, папки и диски и нажмите OK
Windows XP
- Откройте проводник. В меню выберите Инструменты> Параметры папки.
- В окне «Параметры папки» выберите вкладку «Просмотр»
- В списке дополнительных настроек выберите Показать скрытые файлы, папки и диски и нажмите ОК
Как показать скрытые файлы / папки в macOS
Метод 1: можно использовать в macOS Mojave 10. 14, macOS High Sierra 10.13, macOS Sierra 10.12, OS X El Capitan 10.11
14, macOS High Sierra 10.13, macOS Sierra 10.12, OS X El Capitan 10.11
- Откройте Терминал: откройте Finder> Приложения> Папка Утилиты> Терминал
- Введите следующую строку в Терминал и нажмите Enter:
значения по умолчанию написать com.apple.finder AppleShowAllFiles true; killall Finder
Эта команда изменяет настройку в macOS для автоматического отображения всех файлов и перезапускает Finder, обновляя ваш вид для отображения скрытых файлов.
- Чтобы изменить настройку, снова запустите эту команду в Терминале, но замените true на false, например:
по умолчанию записать com.apple.finder AppleShowAllFiles false; killall Finder
Метод 2: можно использовать в macOS Mojave 10.14, macOS High Sierra 10.13, macOS Sierra 10.12
В последних версиях macOS можно использовать сочетание клавиш для переключения между отображением файлов и их повторным скрытием.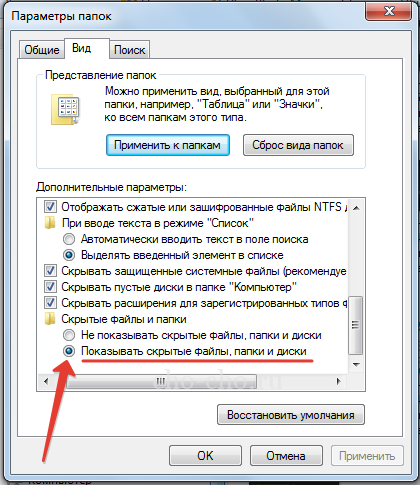
Нажмите комбинацию клавиш Command-Shift-. (точка) для переключения между скрытием и отображением скрытых файлов и папок.
Дополнительная информация
Операционные системы хранят многие важные настройки в скрытых файлах и папках. Не рекомендуется изменять или удалять скрытые файлы, так как это может привести к непредсказуемым последствиям.
Как показать скрытые файлы в Windows 10
Митч Бартлетт 10 комментариев
По умолчанию Microsoft Windows 10 скрывает определенные файлы от просмотра, когда вы просматриваете их на жестком диске. в верхней правой части окна.
Вариант 2 — С панели управления
- Щелкните правой кнопкой мыши кнопку « Start », затем выберите « Control Panel ».

- Перейдите к « Внешний вид и персонализация », затем выберите « Параметры проводника ».
- Щелкните вкладку « View ».
- Прокрутите немного вниз и измените настройку « Скрытые файлы и папки » на « Показать скрытые файлы, папки и диски ». При желании вы можете также снять флажок « Скрыть защищенные системные файлы ».
Вариант 3 — через реестр
- Удерживайте Windows Key и нажмите « R », чтобы открыть диалоговое окно Run .
- Введите « regedit », затем нажмите « Enter ».
- Перейдите в следующее место:
- HKEY_CURRENT_USER
- Программное обеспечение
- Microsoft
- Окна
- Текущая версия
- Исследователь
- Продвинутый
- Установите значение « Hidden » на « 1 », чтобы отображать скрытые файлы, папки и диски.
 Установите значение « 2 », чтобы скрытые файлы, папки и диски не отображались.
Установите значение « 2 », чтобы скрытые файлы, папки и диски не отображались. - Установите значение « ShowSuperHidden » на « 1 », чтобы отображать защищенные файлы операционной системы. Установите значение « 2 », чтобы не отображать защищенные файлы операционной системы.
В папке: Windows с тегами: Windows 10
Взаимодействие с читателем
Этот сайт использует Akismet для уменьшения количества спама. Узнайте, как обрабатываются данные вашего комментария.
Linux / Unix — Рекурсивный поиск и список всех скрытых файлов
Я новый пользователь системной оболочки Unix.Мне нужно найти и перечислить все скрытые файлы, включая каталоги, в Linux или Unix-подобной системе. Как я могу рекурсивно перечислить все скрытые файлы и каталоги? Как сохранить результат в текстовом файле?
Вам нужно использовать команду find для рекурсивного вывода всех скрытых файлов в Linux или Unix-подобных системах.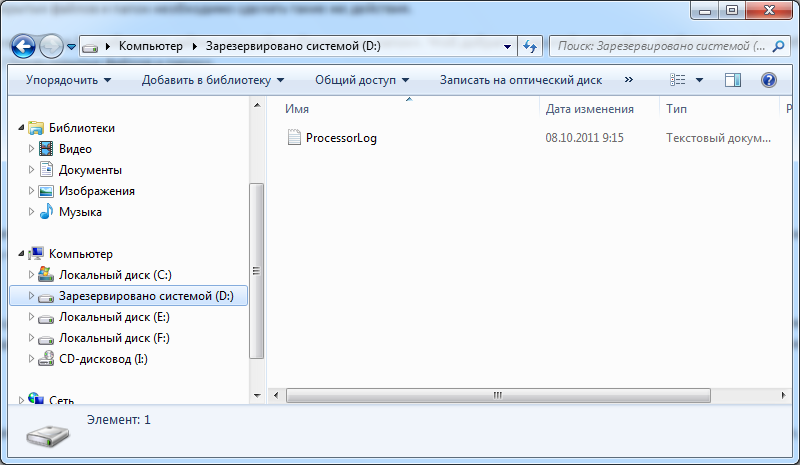 Вы также можете использовать команду ls для вывода списка скрытых файлов.
Вы также можете использовать команду ls для вывода списка скрытых файлов.
| Подробности руководства | |
|---|---|
| Сложность | Easy (rss) |
| Root-права | Нет |
| Требования | Нет |
| Время | |
 Это файлы, в свойствах которых выставлен аттрибут +H, Hiden – Скрытый). Этот атрибут может выставить и сам пользователь и некая программа (бывает этим грешат и вирусы, о чем более подробно рассказано в статье «Папки на флешке стали ярлыками«)
Это файлы, в свойствах которых выставлен аттрибут +H, Hiden – Скрытый). Этот атрибут может выставить и сам пользователь и некая программа (бывает этим грешат и вирусы, о чем более подробно рассказано в статье «Папки на флешке стали ярлыками«) Однако системные файлы все еще будут скрыты.
Однако системные файлы все еще будут скрыты. , 06:08. <- Не отображается с -A
drwxr-xr-x 3 root root 4096 5 января 2019 .. <- Не отображается с -A
-rw ------- 1 schkn schkn 43436 26 окт., 06:08 .bash_history
-rw-r - r-- 1 schkn schkn 220 4 апреля 2018.bash_logout
-rw-r - r-- 1 schkn schkn 3771 4 апр 2018 .bashrc
drwx ------ 2 schkn schkn 4096 5 января 2019 г.cache
$ ls -A ~
всего 348
-rw ------- 1 schkn schkn 43436 26 окт., 06:08 .bash_history
-rw-r - r-- 1 schkn schkn 220 4 апреля 2018 г.bash_logout
-rw-r - r-- 1 schkn schkn 3771 4 апр 2018 .bashrc
drwx ------ 2 schkn schkn 4096 5 января 2019 г. кэш
, 06:08. <- Не отображается с -A
drwxr-xr-x 3 root root 4096 5 января 2019 .. <- Не отображается с -A
-rw ------- 1 schkn schkn 43436 26 окт., 06:08 .bash_history
-rw-r - r-- 1 schkn schkn 220 4 апреля 2018.bash_logout
-rw-r - r-- 1 schkn schkn 3771 4 апр 2018 .bashrc
drwx ------ 2 schkn schkn 4096 5 января 2019 г.cache
$ ls -A ~
всего 348
-rw ------- 1 schkn schkn 43436 26 окт., 06:08 .bash_history
-rw-r - r-- 1 schkn schkn 220 4 апреля 2018 г.bash_logout
-rw-r - r-- 1 schkn schkn 3771 4 апр 2018 .bashrc
drwx ------ 2 schkn schkn 4096 5 января 2019 г. кэш 
 Установите значение « 2 », чтобы скрытые файлы, папки и диски не отображались.
Установите значение « 2 », чтобы скрытые файлы, папки и диски не отображались.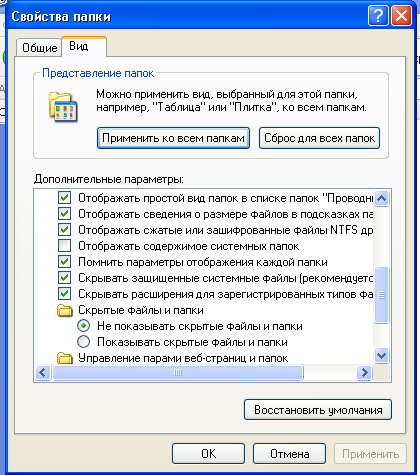 Давайте запустим следующую команду ls, чтобы увидеть все скрытые файлы в текущем каталоге:
Давайте запустим следующую команду ls, чтобы увидеть все скрытые файлы в текущем каталоге: 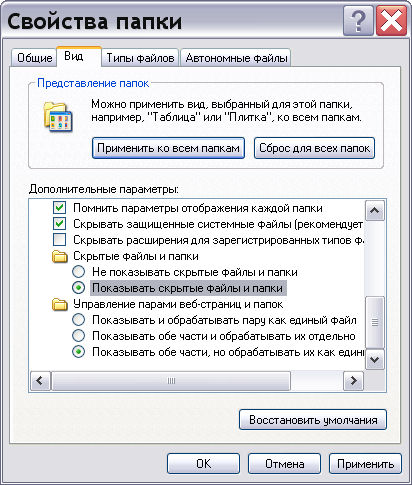 wget-hsts
-rw ------- 1 вивек вивек 54 18 октября, 13:57 .Xauthority
-rw-r - r-- 1 vivek vivek 39811 28 ноября 00:47 .zcompdump
wget-hsts
-rw ------- 1 вивек вивек 54 18 октября, 13:57 .Xauthority
-rw-r - r-- 1 vivek vivek 39811 28 ноября 00:47 .zcompdump 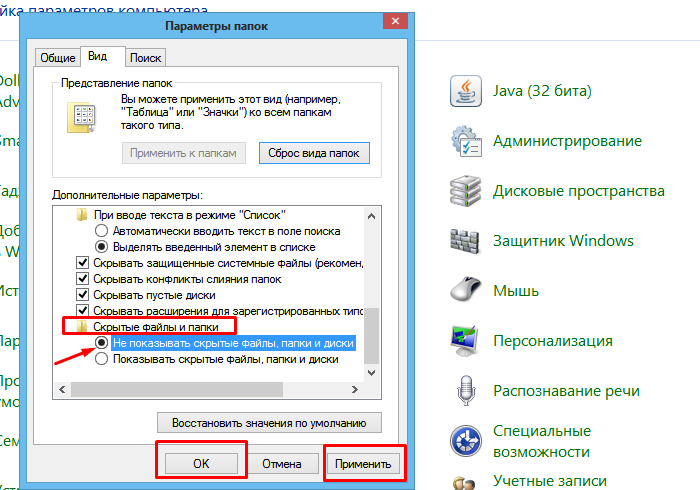 *' -print
*' -print  /.config
6553660 4 drwx ------ 2 admi admi 4096 16 января 2013 г./.config/htop
6553681 4 -rw-r - r-- 1 admi admi 597, 11 апреля 2013 г./.config/htop/htoprc
6553723 12 -rw ------- 1 адми адми 9629 30 марта 23:56./.viminfo
6553615 4 drwxr-xr-x 3 admi admi 4096 29 ноября 2012 г./.original-configs
/.config
6553660 4 drwx ------ 2 admi admi 4096 16 января 2013 г./.config/htop
6553681 4 -rw-r - r-- 1 admi admi 597, 11 апреля 2013 г./.config/htop/htoprc
6553723 12 -rw ------- 1 адми адми 9629 30 марта 23:56./.viminfo
6553615 4 drwxr-xr-x 3 admi admi 4096 29 ноября 2012 г./.original-configs
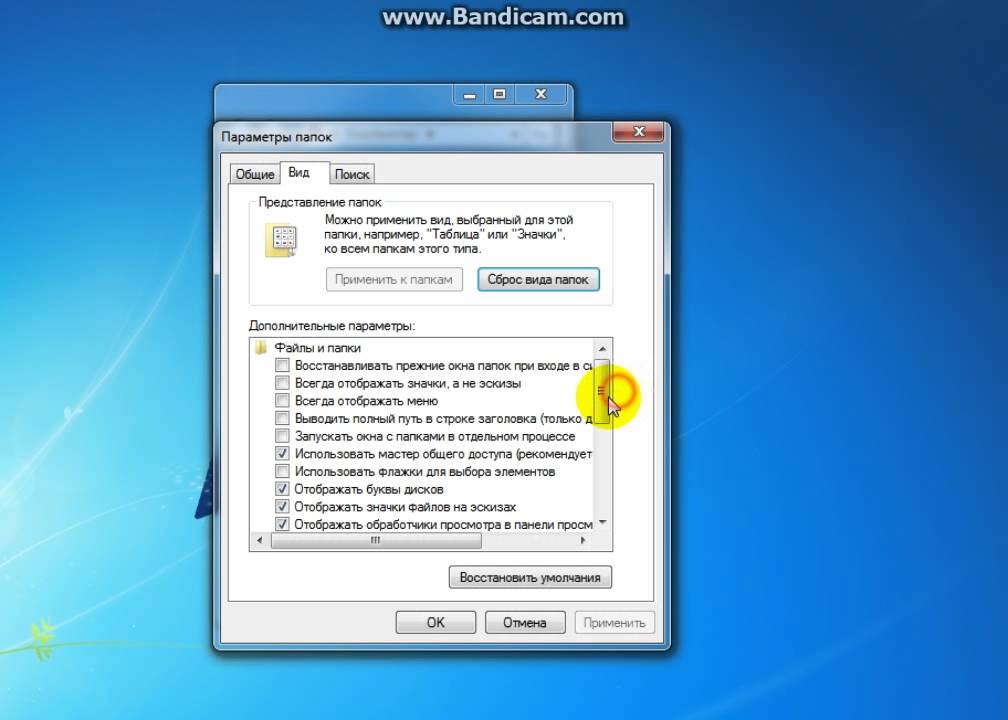 случайное удаление, особенно когда мы делимся нашей системой с другими пользователями.Некоторые файлы ОС также по умолчанию скрыты ОС, поскольку они критичны для функциональности системы. Любые изменения или случайное удаление этих файлов могут привести к серьезным ошибкам или даже к прекращению работы приложений. Однако иногда нам нужно получить доступ к этим скрытым файлам для устранения неполадок или по другим причинам. В этой статье мы объясним, как увидеть скрытые файлы и папки в файловом браузере Debian, используя следующие способы.
случайное удаление, особенно когда мы делимся нашей системой с другими пользователями.Некоторые файлы ОС также по умолчанию скрыты ОС, поскольку они критичны для функциональности системы. Любые изменения или случайное удаление этих файлов могут привести к серьезным ошибкам или даже к прекращению работы приложений. Однако иногда нам нужно получить доступ к этим скрытым файлам для устранения неполадок или по другим причинам. В этой статье мы объясним, как увидеть скрытые файлы и папки в файловом браузере Debian, используя следующие способы.