Папка user: Где находится папка users в windows 10
Где находится папка users в windows 10
Как найти и открыть папку AppData в Windos 10
При настройке или переносе некоторых программ вам может понадобиться доступ к папке AppData, которая расположена на системном диске Windows 10. В этой небольшой статье мы расскажем, для чего нужна папка AppData, где она находится, а также как ее найти и открыть.
AppData: что это за папка?
Папка AppData была впервые появилась в Windows Vista и с тех пор присутствует во всех версиях операционной системы Windows. Название папки является сокращением от английской фразы Application Data, что можно перевести на русский как «Данные приложений». Как можно догадаться, эта папка предназначена для хранения данных различных программ, установленных в операционной системе Windows. Например, в папке AppData хранятся профили таких программ как Firefox, Thunderbird и старых версий Outlook.
Внутри папки AppData находится еще подпапки, это Local, LocalLow и Roaming. Каждая из этих папок выполняет свои функции и используется разными программами.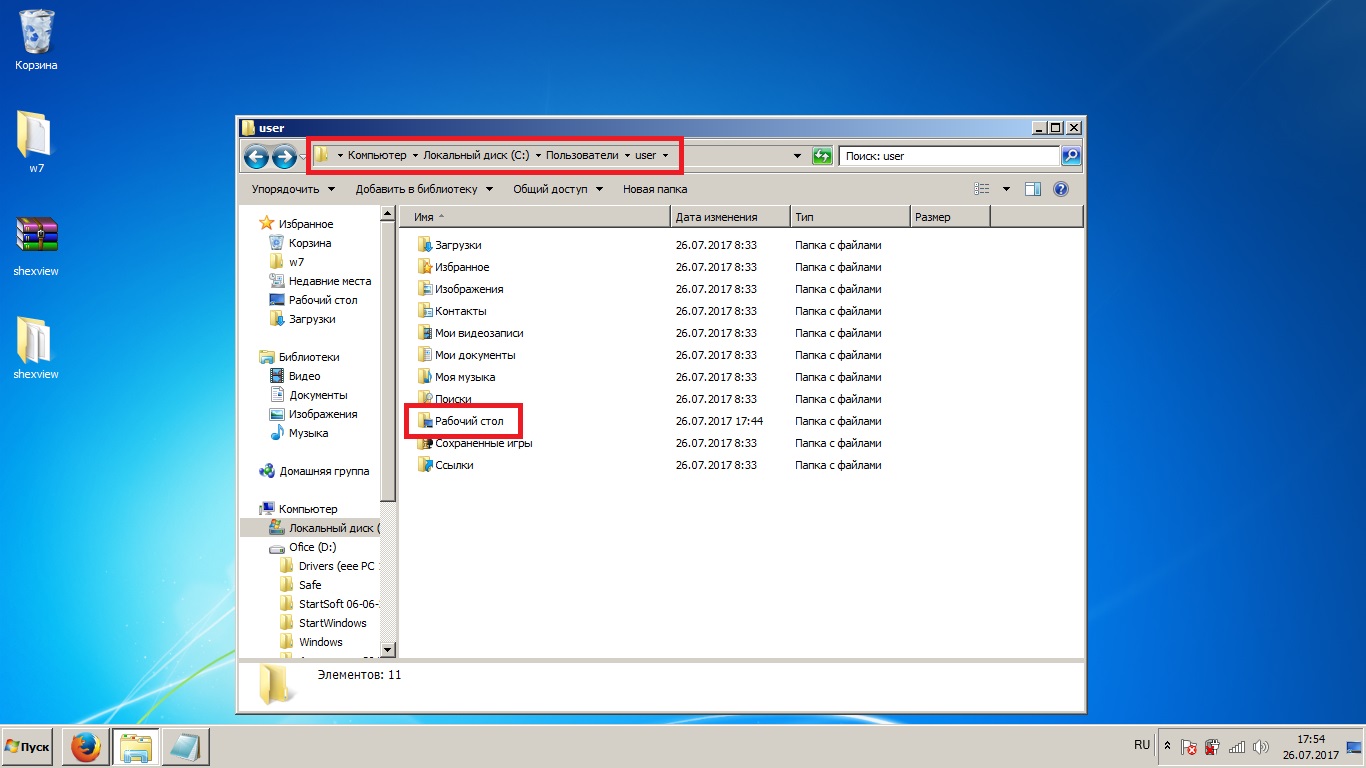
- Папка Roaming используется хранения для наиболее важных данных, которые будут перемещаться вместе с учетной записью пользователя с одного компьютера на другой, в том случае если ваш компьютер будет подключен к домену с перемещаемым профилем. Например, в папке Roaming веб-браузер Firefox хранит профили пользователей, закладки, историю и т. д.
- В папке Local хранятся данные, которые относятся исключительно к текущему компьютеру. Эта папка никогда не перемещается с компьютера на компьютер, даже при входе в домен. Как правило, это слишком большие для переноса файлы, загруженные файлы кэш, а также файлы, которые, по мнению разработчика программы, не должны перемещаться между компьютерами.
- Папка LocalLow является аналогом папки Local, но используется для приложений, которые работают с более ограниченными настройками безопасности. Например, при запуске веб-браузера Internet Explorer в защищенном режиме у него будет доступ только к папке LocalLow.
Нужно отметить, что если вы не подключаетесь к домену, то для вас нет никакой разницы между папками Local, Roaming и LocalLow.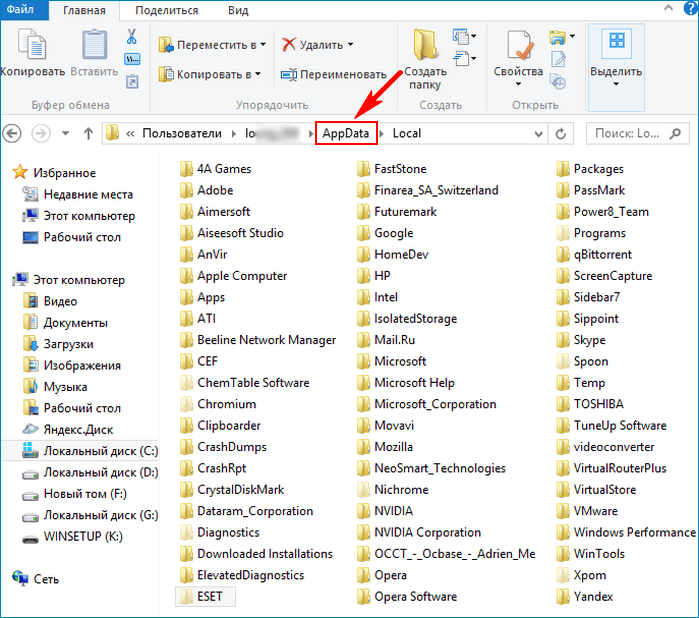 Так как данные все равно хранятся исключительно на вашем компьютере.
Так как данные все равно хранятся исключительно на вашем компьютере.
Где находится папка AppData
В Windows 10 папка AppData расположена по адресу « C:UsersUserNameAppData », где UserName – это имя пользователя. Чтобы найти эту папку на системном диске нужно включить отображение скрытых и системных файлов. Для этого откройте системный диск, перейдите на вкладку « Вид » и нажмите на кнопку « Параметры ».
В результате откроется окно « Параметры папок ». Здесь нужно снова перейти на вкладку « Вид », пролистать список параметров в самый конец и включить отображение скрытых и системных файлов. Для этого нужно снять отметку напротив пункта « Скрывать защищенные системные файлы » и установить напротив « Показывать скрытые файлы, папки и диски ».
После этого нужно сохранить настройки и перейти в папку « Users » или « Пользователи », открыть папку пользователя и открыть AppData.
Но, это не единственный способ открытия папки AppData. Если знать некоторые хитрости, то доступ к AppData можно получить буквально за пару кликов.
Как открыть папку AppData
Наиболее простой способ открытия папки AppData – это меню « Выполнить ». Чтобы воспользоваться этим способом нужно нажать комбинацию клавиш Windows-R и в открывшемся меню ввести команду %appdata% .
После выполнения данной команды перед вами появится папка AppDataRoaming . Из которой вы сможете перейти на один уровень выше и попасть в AppData.
Где находится папка «AppData» на Windows 10
В папке «AppData» (полное название «Application Data») хранятся данные обо всех пользователях, которые зарегистрированы в операционной системе Windows, и всех установленных на компьютере и стандартных программах. По умолчанию она является скрытой, но благодаря нашей сегодняшней статье узнать ее расположение не составит труда.
Расположение директории «AppData» в Виндовс 10
Как и полагается любому системного каталогу, «Application Data» располагается на том же диске, на котором установлена ОС. В большинстве случаев таковым оказывается C:. Если же пользователь сам устанавливал Windows 10 на другой раздел, искать интересующую нас папку нужно будет именно там.
В большинстве случаев таковым оказывается C:. Если же пользователь сам устанавливал Windows 10 на другой раздел, искать интересующую нас папку нужно будет именно там.
Способ 1: Прямой путь к директории
Как уже было сказано выше, каталог «AppData» по умолчанию скрыт, но если знать прямой путь к нему, это не станет помехой. Итак, вне зависимости от версии и разрядности установленной на вашем компьютере Виндовс, это будет следующий адрес:
С – это обозначение системного диска, а вместо использованного в нашем примере Username должно быть ваше имя пользователя в системе. Подставьте эти данные в указанный нами путь, скопируйте полученное значение и вставьте его в адресную строку стандартного «Проводника». Для перехода в интересующую нас директорию нажмите на клавиатуре «ENTER» или указывающую вправо стрелку, которая обозначена на изображении ниже.
Теперь вы можете просмотреть все содержимое папки «Application Data» и содержащихся в ней подпапок.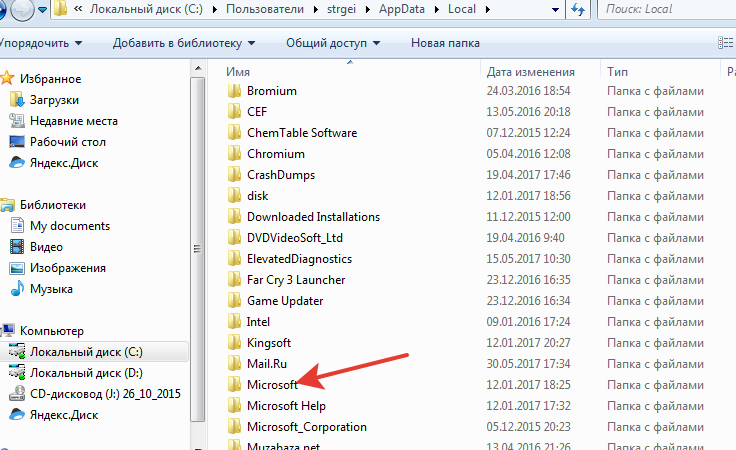 Помните, что без лишней необходимости и при условии непонимания того, за что какая директория отвечает, лучше ничего не изменять и уж точно не удалять.
Помните, что без лишней необходимости и при условии непонимания того, за что какая директория отвечает, лучше ничего не изменять и уж точно не удалять.
Если же вы захотите перейти в «AppData» самостоятельно, поочередно открывая каждую директорию этого адреса, для начала активируйте отображение скрытых элементов в системе. Сделать это вам поможет не только представленный ниже скриншот, но и отдельная статья на нашем сайте.
Способ 2: Команда для быстрого запуска
Описанный выше вариант перехода к разделу «Application Data» довольно прост и практически не требует от вас выполнения лишних действий. Однако при выборе системного диска и указании имени пользовательского профиля вполне можно допустить ошибку. Чтобы исключить этот небольшой фактор риска из нашего алгоритма действий, можно воспользоваться стандартной для Виндовс службой «Выполнить».
- Нажмите клавиши «WIN+R» на клавиатуре.
Скопируйте и вставьте в строку ввода команду %appdata% и нажмите для ее выполнения кнопку «ОК» или клавишу «ENTER».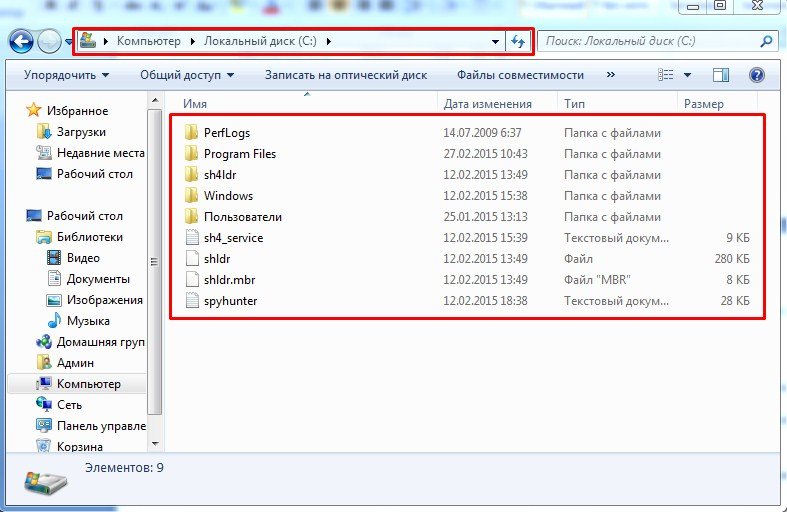
Это действие откроет каталог «Roaming», который располагается внутри «AppData»,
поэтому для перехода в материнскую директорию просто нажмите «Вверх».
Запомнить команду для перехода в папку «Application Data» довольно просто, как и комбинацию клавиш, необходимую для вызова окна «Выполнить». Главное, не забыть вернуться на шаг выше и «покинуть» «Roaming».
Заключение
Из этой небольшой статьи вы узнали не только о том, где находится папка «AppData», но и о двух способах, с помощью которых можно в нее быстро попасть. В каждом из случаев придется что-то запомнить – полный адрес директории на системном диске или необходимую для быстрого перехода к ней команду.
Отблагодарите автора, поделитесь статьей в социальных сетях.
Как можно найти папку AppData в Windows 10?
В папке AppData или Application Data хранятся все данные об установленном программном обеспечении, а также о пользователях, которые зарегистрированы в системе. По умолчанию она скрыта. Разработчики посчитали, что владельца системы не должно интересовать, как найти папку AppData в Windows 10.
По умолчанию она скрыта. Разработчики посчитали, что владельца системы не должно интересовать, как найти папку AppData в Windows 10.
Она содержит рабочие файлы инсталлированных на ПК приложений – конфигурационные и временные файлы, кэш, куки, логи, сохраненные сеансы и другие системные элементы. Свои персональные директории с файлами имеют здесь почти все приложения, которые инсталлированы в операционную систему. Это относится даже к сервисной программе принтера и антивирусам.
Где находится директория
Размеры этой папки довольно быстро увеличиваются, она активно используется системой. В итоге владелец «десятки» может обнаружить, что на жестком диске недостаточно свободного места. Тогда ему понадобится найти директорию, чтобы очистить ее. Кроме того, без доступа к этой папке, невозможно изменить данные о пользователе, который использует компьютер.
Как найти АппДата через включение отображения скрытых директорий
Если по вышеописанному пути не получилось увидеть папку, следует ее сделать видимой, чтобы отображались скрытые папки. После того, как отображение будет включено, можно будет посредством проводники зайти по пути приведённому выше по тексту. Для этого нужно проделать следующие шаги:
После того, как отображение будет включено, можно будет посредством проводники зайти по пути приведённому выше по тексту. Для этого нужно проделать следующие шаги:
1. Открыть проводник и нажать на вкладку «Вид», после чего выбрать опцию «Параметры».
2. В появившемся окне, снова выбираем вкладку «Вид» и ставим галочку в пункте «Показывать скрытые файлы…» и убираем отметку с пункта «Скрывать защищённые системные файлы» далее жмём «Применить» и «OK».
3. Далее нужно перейти на диск C, открыть папку «Пользователи»/«Users», зайти в каталог с вашим никнеймом и перейти в «Appdata».
Как открыть другими способами
Десятая «операционка» предусматривает и другие способы, которыми можно открыть директорию. Альтернативные пути многим пользователям представляются даже удобнее. Например, можно воспользоваться функцией «выполнить». С этой целью на клавиатуре набираем комбинацию клавиш « Win+R », после чего вводим « %appdata% » и нажимаем Enter.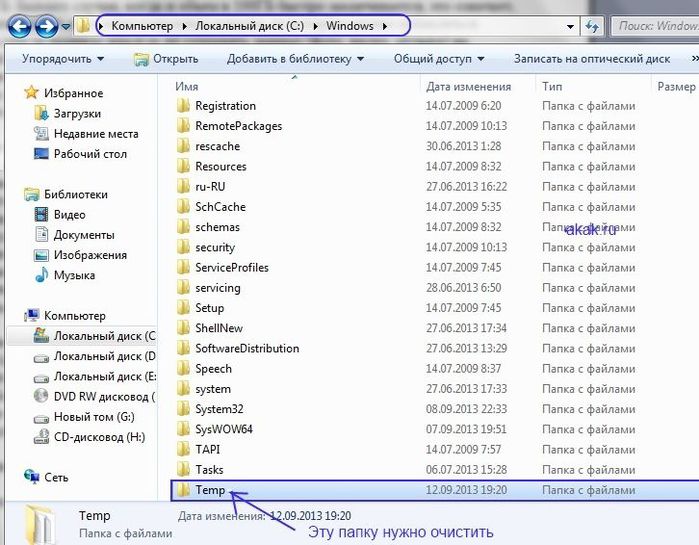
К тому же, не нужно искать ее расположение в проводнике. Хотя, при желании, в его адресную строку можно ввести C:Users%username%AppData , и папка откроется.
Как почистить
Если возникла необходимость уменьшить вес папки, необходимо ее очистить. Это можно сделать довольно просто. Достаточно запустить встроенную системную программу очистки диска, которая расположена в меню Пуск в разделе «Средства администрирования Windows».
В «десятке» предусмотрен и альтернативный способ очищения места на диске. Избавиться от временных файлов, которые здесь расположены можно с помощью приложения «Параметры». Удалить их все можно, пройдя по пути «Система — Память устройства — диск С — Временные файлы» и нажав на значок с корзиной.
Можно ли удалить?
Да, но выполнить удаление полностью не получится. Это не дадут сделать активные процессы программ, рабочие данные которых находятся в папке. Можно зайти из интерфейса другой ОС, если она инсталлирована на ПК, или с LiveCD.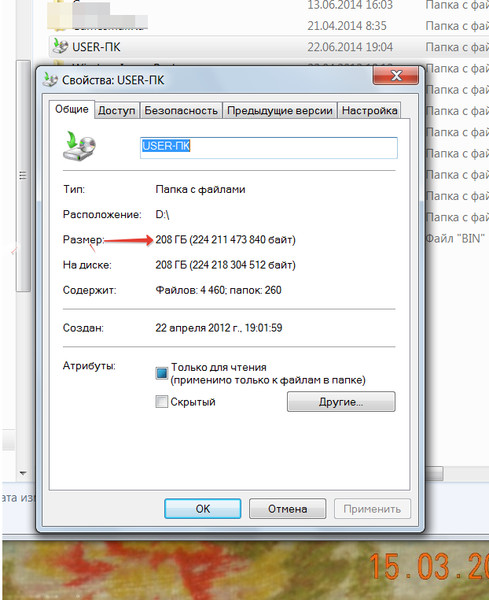 Но делать это нецелесообразно, потому что удаление ее данных сразу же приведет к сбоям в работе.
Но делать это нецелесообразно, потому что удаление ее данных сразу же приведет к сбоям в работе.
Каждый пользователь в состоянии понять, какие файлы не нужны, и какие не окажут влияния на корректность работы Windows 10, а затем выборочно избавиться от неактивных. Очищать папку следует только правильными методами.
Можно ли перенести на другой диск?
На некоторых сайтах можно найти способы, посредством которых можно перенести папку на другой раздел жесткого диска. Например, с помощью некоторых действий с проводником или базой данных. Но такие фокусы могут сильно повредить установленные программы, которые из-за этого перестанут корректно работать или вообще перестанут запускаться.
И главное, в этом нет никакого смысла. Если попытаться посредством переноса этой папки с твердотельного накопителя, на котором установлена «десятая операционка», переместить на обычный жесткий, чтобы сэкономить дисковое пространство на диске C, то все программы станут работать в несколько раз медленнее.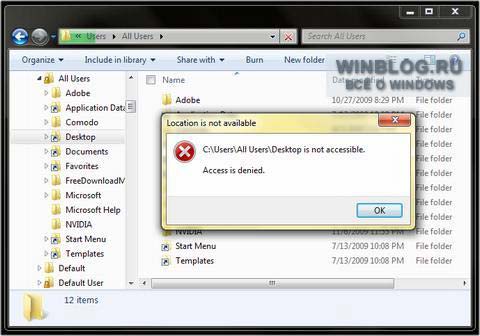
Содержимое
Она представляет собой материнскую директорию одного из каталогов «десятки», в которых лежат временные элементы (папки «Temp»), состоит из трех подпапок, которые хранят различные варианты настроек:
- «Local». Здесь находят локальные данные приложений и временные файлы.
- «LocalLow». В этой подпапке хранятся кэшированные данные некоторых программ.
- «Roaming». Представляет собой арсенал структурной информации. Основная масса настроек, которые можно транспортировать в другую систему, находится именно здесь.
В этой папке находятся данные, которые относятся исключительно к одному ПК. Ее невозможно перенести с одного устройства на другое, даже если оба компьютера входят в один домен. Эти данные характерны для определенного компьютера и/или файлы весят слишком много. В данные могут входит настройки, синхронизацию которых разработчик сделал невозможной между компьютерами, а также загруженные файлы кэша.
Подпапка создана для приложений, которые обладают низким уровнем цельности и недостаточными настройками безопасности.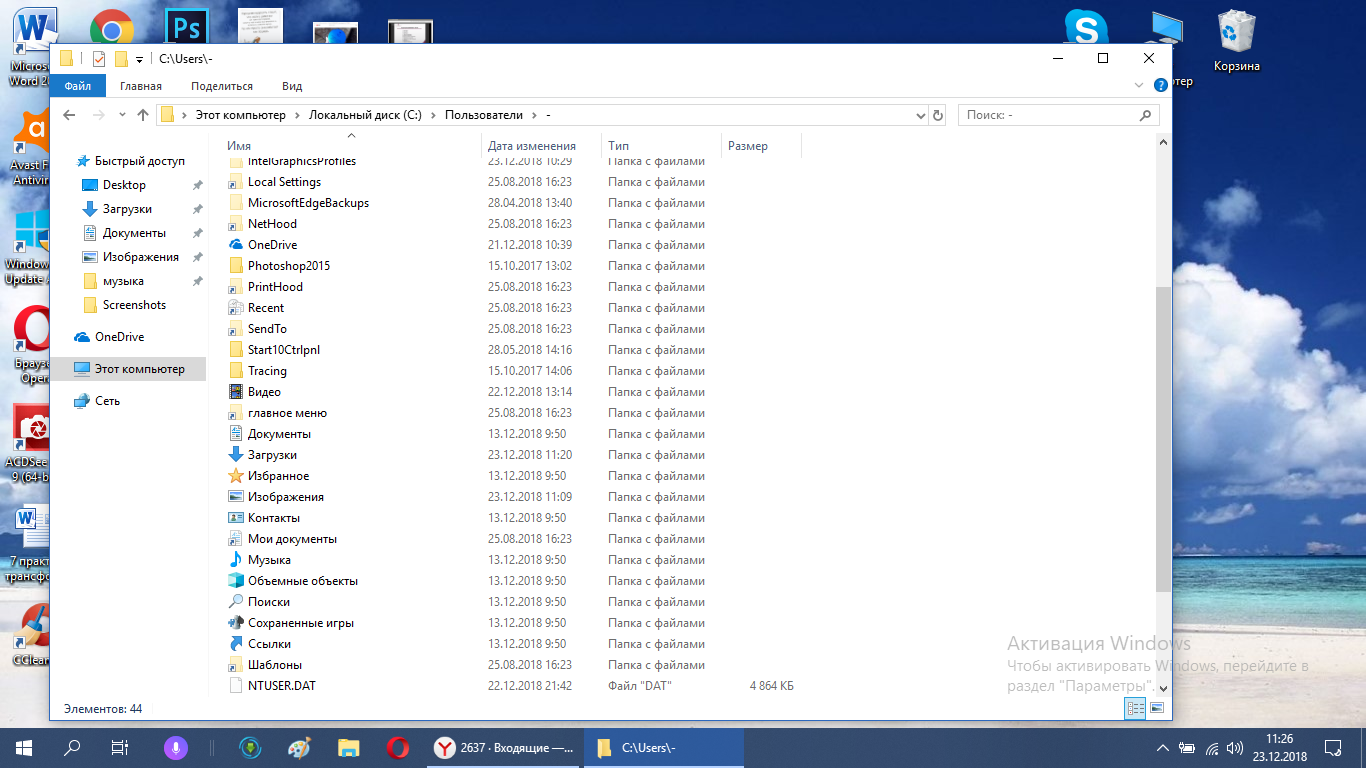 Она совпадает с локальной подпапкой. Например, некоторые браузеры при запуске в защищенном режиме имеют доступ только к этой подпапке.
Она совпадает с локальной подпапкой. Например, некоторые браузеры при запуске в защищенном режиме имеют доступ только к этой подпапке.
Для пользователя это отличие может не иметь абсолютно никакого значения. Однако у некоторых приложений недоступна основная локальная папка, поэтому необходимо, чтобы у них была отдельная папка для файлов. Если несколько человек используют одну программу, у которой только один набор файлов или настроек, она работает с папкой ProgramData.
Так, Гугл Хром не сохраняет свои пользовательские данные и настройки в Roaming, а использует для этого, вопреки ожиданиям, локальную папку. Есть программы, которые сохраняют свои настройки в папке с документами или с основной учетной записью пользователя. Другие используют для этого собственную папку или реестр.
Авторы приложений в «десятке» могут хранить данные там, где это удобнее.
В этой подпапке хранятся данные, которые могут «перейти» с одного компьютера на другой с учетной записью юзера. Но это возможно только в том случае, если ПК имеет подключение к домену с профилем, который можно переносить. Обычно это нужно для серьезных настроек.
Но это возможно только в том случае, если ПК имеет подключение к домену с профилем, который можно переносить. Обычно это нужно для серьезных настроек.
Например здесь Мозилла сохраняет профили пользователей. Это дает возможность закладкам перемещаться вместе с юзером с одного устройства на другой. Если к домену компьютер не подключен, в действительности между собой подпапки «Roaming» и «Local» ничем не отличаются. Все эти данные просто хранятся на персональном компьютере, но разработчики все равно разделяют виды данных между каталогами.
Папки users в Windows 10
Имею компьютер с установленной windows 7. Папка users в ней перенесена с системного диска (c) на диск (d).
На сколько я знаю, во время обновления до windows 10 создается папка windowsOLD. Затрагивает ли это папку users?
В обновленной системе будет создана новая папка users или использована старая?
Если создается новая, могу ли я во время обновления (или после) перенести папку users на диск (d)?
Системный реестр как то унаследует записи предыдущей системы (данные об установленных приложениях, приложения по умолчанию и т. д.)?
д.)?
Где находится папка AppData в Windows 10
Автор: rf-webmaestro · Опубликовано 05.03.2019 · Обновлено 05.03.2019
Всем привет! Мы продолжаем знакомиться с операционной системой Windows 10 и сегодня поговорим о ее настройках. Точнее, речь пойдет о конфигурации установленных нами приложений, все данные которых хранятся в специальном каталоге. Итак, нам нужно узнать, где находится папка AppData в Windows 10. Давайте разбираться, как это сделать.
Внимание, будьте осторожными, любые неаккуратные манипуляции с содержимым каталога могут привести к сбоям в работе того или иного приложения!
Для чего нужен каталог
Данная папка, как мы уже говорили, нужна для хранения настроек пользовательских приложений. То есть, например, ваш проигрыватель, графический редактор или другое ПО запоминает как вы его настроили и именно эти воспоминания хранятся в AppData.
Соответственно, все программы, которые хранят тут свою конфигурацию, распределены по каталогам.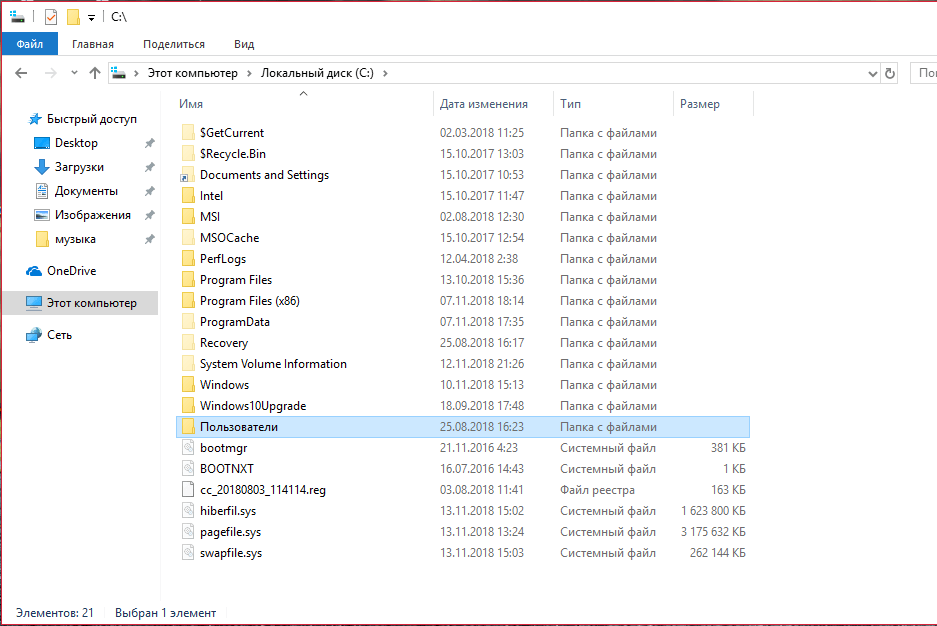 Существуют и такие приложения, которые сохраняют конфигурацию не тут, а, например, в собственной папке. Однако, мы говорить о них сегодня не будем.
Существуют и такие приложения, которые сохраняют конфигурацию не тут, а, например, в собственной папке. Однако, мы говорить о них сегодня не будем.
Где находится
Рассмотрим несколько вариантов, которые помогут найти нужный нам каталог и перейти в него.
Скрытые файлы
Проще всего попасть в каталог AppData, включив отображение скрытых файлов в ОС. Делается это примерно следующим образом:
- Запускаем «Проводник» Windows и в его правой части переходим в «Компьютер».
- Открываем диск с установленной операционной системой (обычно это C).
- Далее переходим в каталог «Пользователи».
- Открываем папку текущего пользователя.
- После чего в верхней части окна идем во вкладку «Вид» и ставим галочку на пункте отображения скрытых файлов.
В результате нужный нам каталог мгновенно отобразится.
Через утилиту «Выполнить»
Также мы можем открыть каталог AppData в Windows 10 при помощи универсального инструмента в виде утилиты «Выполнить».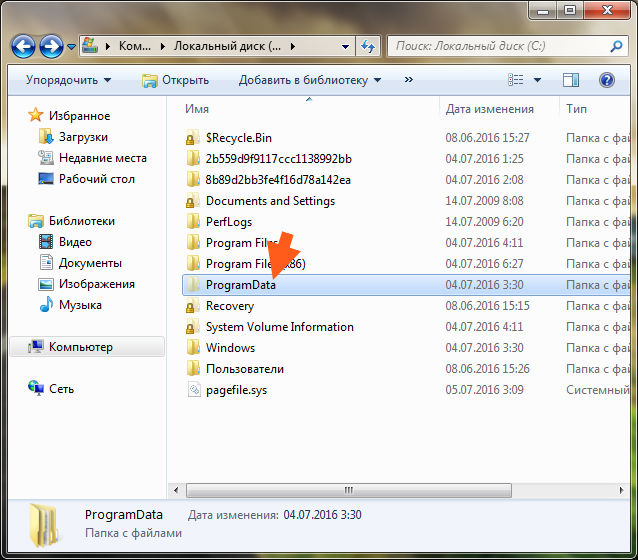 Для этого следует:
Для этого следует:
Зажать сочетание кнопок Win + R и в открывшемся окошке ввести команду %appdata% , после чего кликаем по «ОК».
Рассмотрим еще один вариант узнать, где находится папка AppData в Windows 10.
Поиск Windows 10
То же самое, что мы сделали шагом выше, можно провернуть и при помощи поиска нашей операционной системы. Для этого делаем следующее:
Открываем поиск ОС, нажав на иконку поиска ее панели задач. В открывшемся меню вводим нужный запрос в поисковую строку и выбираем результат из выдачи.
Поисковая строка «Десятки» позволяет запустить практически любое приложение, системный инструмент или найти какой-либо объект.
Очистка лишнего в AppData
Если ваш каталог переполнен какими-то лишними данными, и вы не можете понять, что конкретно нужно удалить, а точнее, что занимает больше всего свободного места, мы покажем, как решить такую проблему:
Скачайте и установите бесплатную утилиту под названием CCleaner. В одной из наших статей мы подробно описали, как с нею работать. Вам просто нужно запустить программу и начать сканирование, которое удалит много лишнего, включая «хвосты» на диске и записи в системном реестре.
В одной из наших статей мы подробно описали, как с нею работать. Вам просто нужно запустить программу и начать сканирование, которое удалит много лишнего, включая «хвосты» на диске и записи в системном реестре.
- Также можно воспользоваться и штатным инструментом, который запускается после правого клика по диску С: Именно тут вы найдете кнопку очистки,
- В результате начнется анализ, который в конечном итоге определит, что можно удалить из вашего системного раздела.
- Тут можно отметить ненужные файлы и стереть их нажатием кнопки «ОК».
В итоге нам нужно будет дождаться завершения процедуры, длительность которой будет полностью зависеть от таких параметров, как общий размер носителя, количество файлов на наем и степени захламленности.
Видеоинструкция
Также у нас есть видео, в котором наглядно показано, где находится папка AppData в Windows 10. Рекомендуем посмотреть его внимательно, для того чтобы хорошо закрепить полученные знания.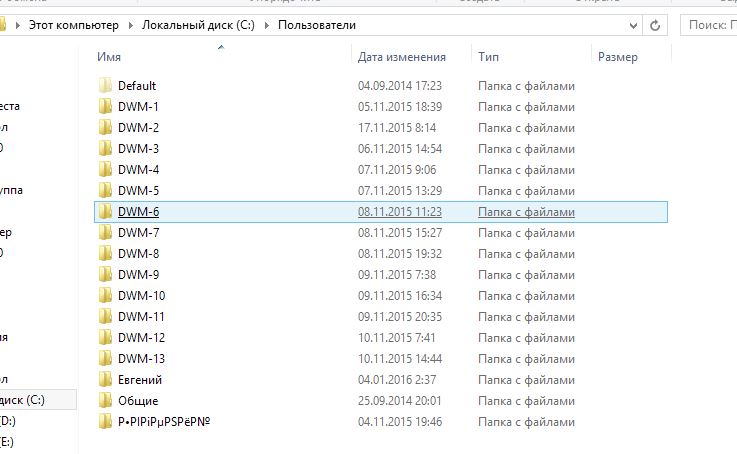
В заключение
На этом все. Теперь вы точно знаете, как найти нужный нам каталог в «Десятке». Мало того, с легкостью научите этому же любых знакомых. А если вопросы останутся, смело задавайте их в комментариях, мы же в свою очередь постараемся в кратчайшие сроки дать исчерпывающий ответ каждому.
Папка Users в Windows7
Папка Users в Windows7 включает в себя совокупность директорий профилей пользователя, которые были созданы конкретно на этой машине. Помимо них для каждого из пользователей, здесь имеется и директория «Общие», в которой собираются данные, полностью идентичные для всех профилей на компьютере (по наблюдениям экспертов, она практически не представляет интереса, ведь общими файлами мало кто пользуется на конкретном локальном компьютере).
Для того, чтобы понять всю важность Users, необходимо рассмотреть, каким образом в нее можно попасть, возможно ли в ней перемещать и редактировать данные, а также переименовать.
Где находится папка Users в Windows7
По умолчанию, Users в Windows7 размещается в корневом каталоге диска С:\ (раздела жесткого диска, на котором установлена операционная система). Однако, некоторые юзеры утверждают, что данная директория отсутствует в этом месте. Это, на самом деле не так: нужно учитывать тот факт, что операционная система Windows поставляется в различных языковых версиях. Если у вас установлена русскоязычная версия, то и рассматриваемая папка будет иметь название «Пользователи». Но в ОС на любом языке, если пропишите в адресной строке C:\Users\, Вы переместитесь именно в эту директорию.
Как открыть папку Users в Windows 7
Эта директория открывается абсолютно всем людям, которые имеют права админа. Если же в созданной записи установлены «гостевые» права, необходимо зайти под той записью, которая обладает правами админа и выполнить следующее:
- кликнуть ПКМ на этой папке и выбрать строку «Свойства»;
- в закладке безопасность нужно изменить права доступа для «гостевой» учетной записи (которой необходимо иметь доступ к рассматриваемой директории) и установить полный доступ, режим только для чтения и т.
 п.
п.
После проделанных шагов, пользователь, зашедший в систему с измененными правами доступа этой записи, сможет посещать данную директорию.
Вопрос доступа к вложенным папкам также аналогичен. Поэтому, устанавливать права доступа в них также необходимо.
Как переименовать папку Users в Windows 7
Многие задаются вопросом: зачем это действие вообще необходимо? Дело в том, что некоторые программы и приложения, при инсталляции требуют прописывать путь только-лишь латинскими буквами. В случае, если название прописано кириллицей, вы не сможете далее продолжить установку или сохранять настройки, записи (например, прохождение игры) и т.д. Отметим сразу, что на каком бы языке у Вас ни был интерфейс, папка «Пользователи» будет всегда прописываться, с названием «Users», ее невозможно переименовать.
Сразу же стоит отметить, что переименование профиля не изменит названия уже созданной папки профиля.
Для того, чтобы изменить название директории конкретной записи в любое другое, например, выполните следующие действия:
- пройдите по пути: «Мой компьютер» — «Диск С» — «Пользователи»;
- нажмите ПКМ на папке, которой необходимо поменять имя, выберите «Переименовать» и наберите «Новое».

Для изменения названия учетной записи пользователя Windows 7, необходимо:
- нажмите ПКМ на «Мой компьютер» и выберите пункт «Управление»;
- в отобразившемся окошке перейдите на категорию «Локальные пользователи и группы»;
- раскройте появившуюся директорию «Пользователи»;
- нажмите ПКМ на той записи, которой необходимо изменить название и перейдите на строку «Переименовать»;
- введите приемлемое название, нажмите «Ок» и закройте окно «Управление компьютером».
Помните, изменять имена в папке User возможно только-лишь с помощью учетной записи, у которой имеются права администратора.
Зачем нужна и где расположена папка AppData в Windows?
В этой статье о папке AppData: где расположена и как найти папку AppData, за что отвечают папки Local, LocalLow, и Roaming.
Приложения Windows часто хранят свои данные и файлы настроек в папке AppData. Причём, AppData есть в папке каждого пользователя конкретного компьютера. По умолчанию папка AppData является скрытой, и увидеть её можно только отобразив скрытые файлы и папки.
Содержание:
Как найти папку AppData
Для аккаунта каждого пользователя Windows есть своя папка AppData, и содержит она данные именно того пользователя в папке которого находится. Это даёт возможность программам и приложениям Windows хранить несколько вариантов настроек на компьютере, который одновременно используется несколькими пользователями.
Папка AppData (что является сокращением от Application Data) впервые появилась в Windows Vista и присутствует во всех современных версиях операционной системы: Windows 7, 8 и 10.
Найти AppData можно в папке с именем пользователя. Так, в папке моего пользователя с именем Valery папка AppData расположена по адресу:
C:\Users\Valery\AppData
Как уже упоминалось выше, по умолчанию данная папка является скрытой.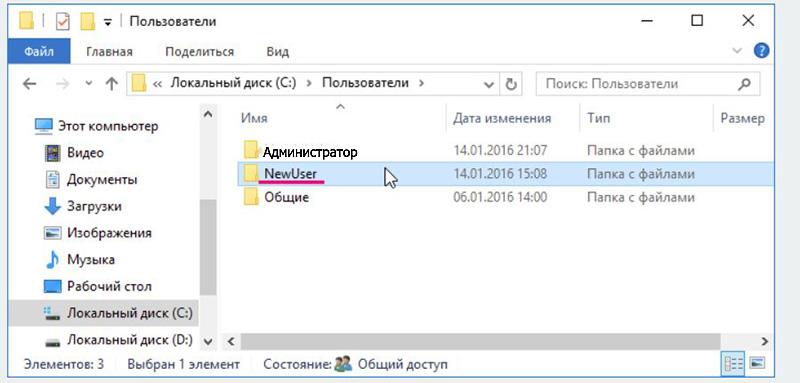 Но если в адресную строку файлового менеджера вбить %APPDATA% и нажать Enter, то откроется AppData текущего пользователя.
Но если в адресную строку файлового менеджера вбить %APPDATA% и нажать Enter, то откроется AppData текущего пользователя.
Папки Local, LocalLow, и Roaming
Папка AppData включает в себя три папки: Local, LocalLow, и Roaming. Разные программы и приложения хранят разные типы настроек и своих данных в каждой из них.
Roaming
Папка Roaming состоит из данных, которые переходят за пользователем от одного компьютера к другому, по причине их синхронизации или если компьютер подсоединён к домену с роумингом профайла. Часто – это важные данные и настройки приложений.
Например, вы здесь найдёте профайл пользователя Google Chrome, Mozilla Firefox и Opera, в которых сохранены закладки и другие данные браузера, которые переходят вместе с пользователем от компьютера к компьютеру. Также здесь хранятся некоторые данные аккаунтов Viber, Skype, антивирусных программ и виртуальных машин.
Local
В папке Local хранятся данные, которые относятся к одному конкретному компьютеру.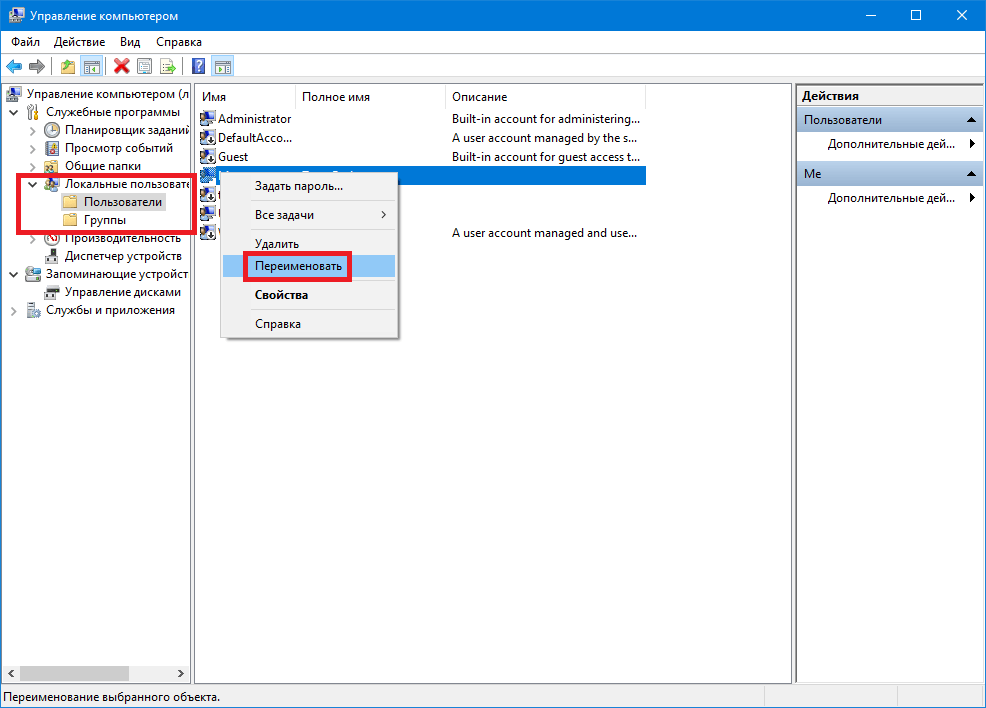 Они никогда не синхронизируются с другими ПК, даже если компьютер находится в домене. Это специфические данные для конкретного компьютера или файлы большого размера. Это может быть кэш программ и приложений или настройки, синхронизация которых разработчиками не предусмотрена.
Они никогда не синхронизируются с другими ПК, даже если компьютер находится в домене. Это специфические данные для конкретного компьютера или файлы большого размера. Это может быть кэш программ и приложений или настройки, синхронизация которых разработчиками не предусмотрена.
Если компьютер не находится в сети, то большой разницы между папками Roaming и Local не будет. Все данные будут хранится только на ПК. Тем не менее, данные таких папок по умолчанию разделяются разработчиками приложений.
LocalLow
Папка LocalLow предназначена для сохранения данных приложений со «слабой интеграцией» (“low integrity”). Таких, которые работают с более ограниченными настройками безопасности. Она предназначена в основном для буферных данных, генерируемых Internet Explorer, Java и программами от Adobe. Например, при использовании браузера в защищённом режиме или режиме инкогнито, он будет иметь доступ только к папке LocalLow.
Если программе или приложению требуется иметь один набор настроек или данных для нескольких или всех пользователей компьютера, то для этого будет использована папка ProgramData.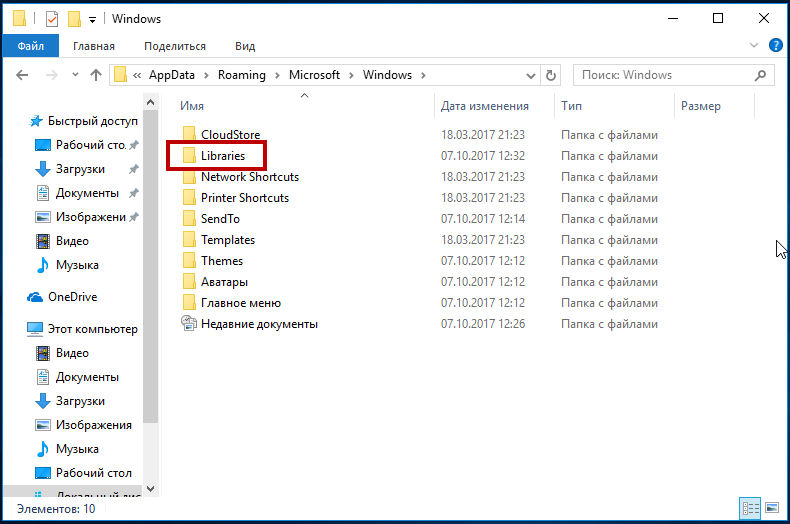 В более ранних версиях Windows для этого использовалась папка AppdData пользователя «Общие» (“All Users”).
В более ранних версиях Windows для этого использовалась папка AppdData пользователя «Общие» (“All Users”).
Антивирусные программы, например, в папке ProgramData сохраняют логи сканирования и настройки, которые являются общими для всех пользователей.
Но бывают и исключения. Например, Google Chrome хранит все свои настройки и данные пользователя в папке Local. Хотя, теоретически, такие данные должны храниться в папке Roaming. И такие случаи не единичны.
Так, некоторые приложения хранят настройки в корневой папке аккаунта пользователя (C:\Пользователи\ИмяПользователя\), или в документах (C:\Пользователи\ИмяПользователя\Документы). Другие, могут хранить свои данные в любом другом месте системы. В Windows, разработчики приложений имеют возможность настраивать их таким образом, что данные будут хранится в любом удобном месте.
Нужно ли резервировать и можно ли удалять данные папки AppData
Большинство пользователей Windows даже не подозревает о существовании папки AppData. Рядовому пользователю компьютера знать о ней нет необходимости. Поэтому она и является скрытой по умолчанию. Данная папка предназначена для хранения программами и приложениями в ней своих служебных данных, и пользователи как правило обращаются к ней только в случае крайней необходимости.
Рядовому пользователю компьютера знать о ней нет необходимости. Поэтому она и является скрытой по умолчанию. Данная папка предназначена для хранения программами и приложениями в ней своих служебных данных, и пользователи как правило обращаются к ней только в случае крайней необходимости.
В принципе, необходимости делать резервную копию всей папки нет необходимости. Тем не менее, в ней хранится вся история переписок большинства мессенджеров (как Viber, Skype или Messenger), а также история некоторых браузеров (как Google Chrome). В резервном копировании таких данных, смысл конечно же есть.
И наоборот, в случае удаления или утери одной из папок в AppData, пользователь рискует утерять доступ к важным данным того или иного приложения.
О том, «Как восстановить историю браузера после очистки», «Как восстановить удаленную историю, контакты и пароль Skype», «Как восстановить доступ к Facebook Messenger и сохранить историю на Android или Windows компьютере», а также «Как восстановить историю чатов, контакты и файлы Viber на Android или Windows» как используя данные папки AppData уже описано в других статьях нашего блога.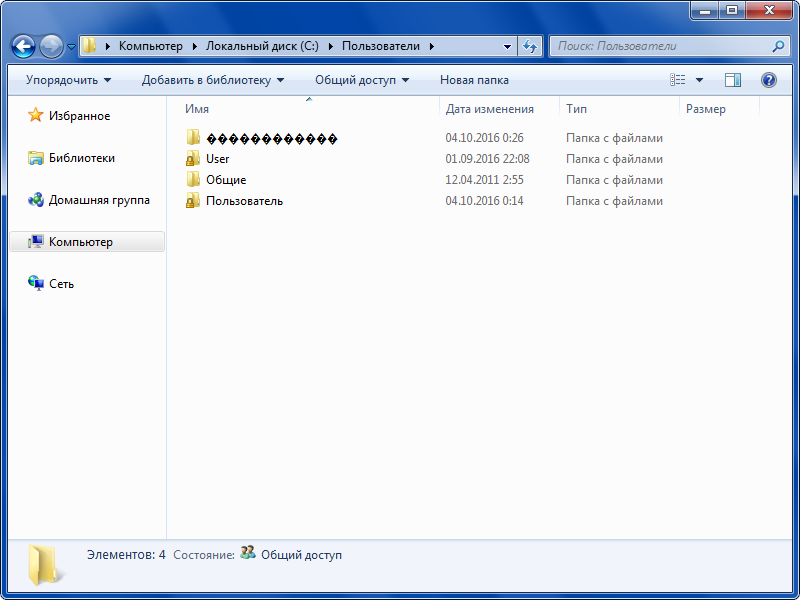
Резервное копирование данных программ и приложений, которые хранятся в AppData, часто сводится к простому копированию их в другое место. Для того, чтобы восстановить их, папку с такими данными достаточно скопировать обратно в то же место папки AppData другого или нового компьютера. В результате, программа или приложение будут использовать данные или настройки из созданной раннее резервной копии.
Только имейте ввиду, что то, будет ли программа корректно использовать данные из резервной копии зависит от свойств каждого отдельного приложения.
Исходя из описанного выше, рекомендуем не вносить никаких изменений в папку AppData если вы не уверены в своих действиях на сто процентов и без крайней на то необходимости.
Как найти папку Appdata в Windows 7, 10, 8 и сделать видимой
Папка Appdataсодержит данные созданные программами. В WindowsXPэтот каталог носил развернутое название Applicationdata, что дословно переводится «данные приложений», в последующих ОС она получила сокращенное название.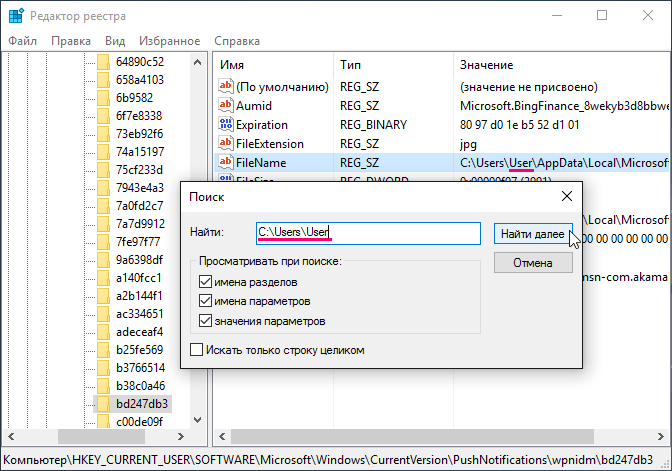 Подробнее об этом каталоге читайте в материале, что за папка Appdata в Windows 7 и можно ли удалить.
Подробнее об этом каталоге читайте в материале, что за папка Appdata в Windows 7 и можно ли удалить.
В статье описывается, как найти папку Appdata в Windows 7, 10, 8 для того, чтобы произвести действия с файлами приложений, а именно копировать, создать, удалить. Существует несколько методов поиска, их и рассмотрим подробнее.
Находим папку Appdataпутем включения скрытых файлов
По умолчанию каталог приложений имеет следующий путь: Системный диск:\Пользователи (Users)\Имя пользователя (юзера)\AppData. Обратите внимание, что в системе может быть несколько юзеров, соответственно Вы увидите несколько папок отдельных юзеров, которые содержат каталоги данных приложений.
Чтобы узнать название своего каталога, нажмите клавишу Win + R, далее введите msinfo32 и кликните OK. Это позволит запустить окно сведений о системе. Найдите элемент «имя пользователя», напротив которого и будет через слеш написано имя папки пользователя. На скриншоте это название Alex.
Примечание: если у Вас не администраторская учетная запись, то при попытке открытия каталога другого юзера Вы увидите сообщение об отказе доступа к данной папке.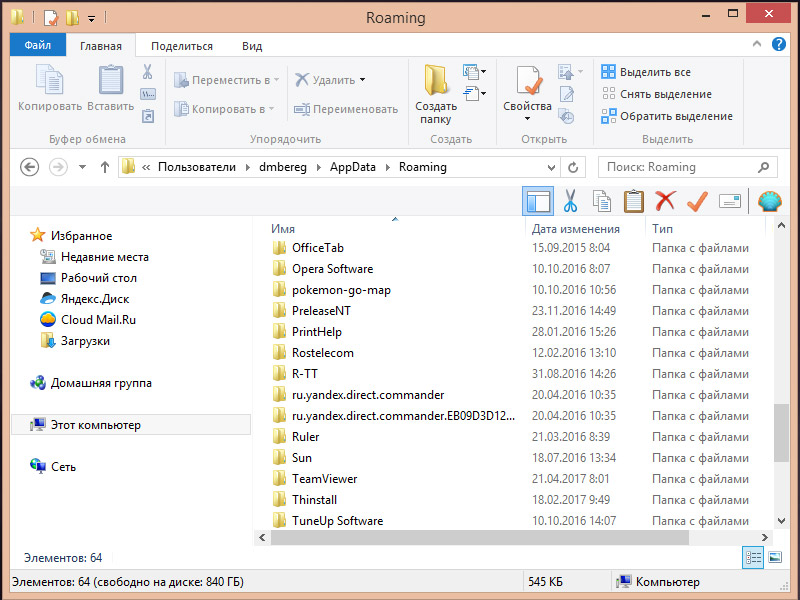
Перейдя в каталог пользователя, Вы увидите, что нет папки AppData и чтобы ее увидеть, необходимо включить показ скрытых файлов. Делается это для разных версий ОС так:
1. В Windows 7 запустите проводник, в меню нажмите «упорядочить». Далее выберите раздел, открывающий параметры папок Windows. Перейдите во вкладку «вид» и в области дополнительных параметров внизу отметьте опцию показа скрытых файлов, затем кликните OK. Подробнее изучайте способы, помогающие отобразить скрытые папки в Windows 7.
2. В Windows 10, 8 откройте проводник, далее перейдите на вкладку «вид». Затем нажмите на область «показать или скрыть» и отметьте опцию «скрытые элементы».
Проделанные выше действия помогут найти папку Appdata в Windows 7, 10, 8. Вы без проблем в нее зайдете и совершите задуманные манипуляции.
Альтернативные способы поиска папки Appdata
Существуют дополнительные способы, помогающие открыть папку Appdata в быстром режиме. Здесь нет необходимости включать скрытые файлы, проходить по всему пути или искать название каталога Вашего пользователя.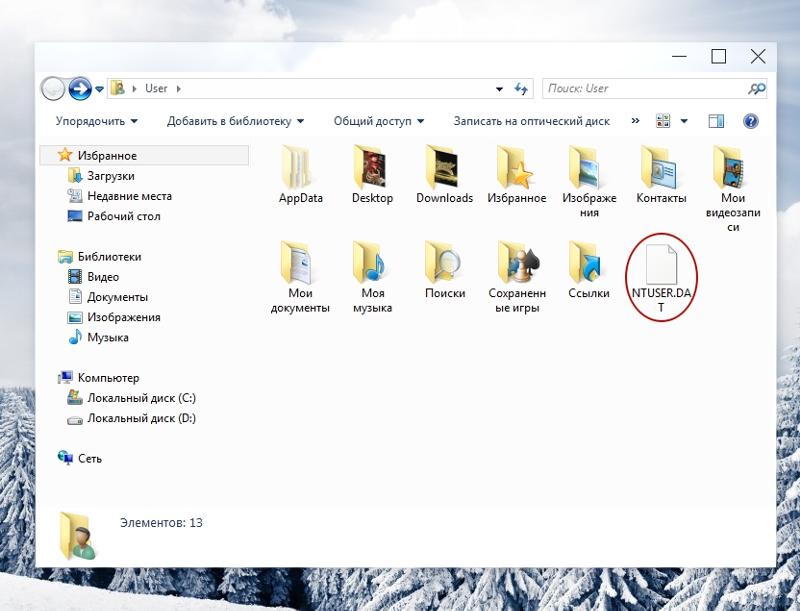
Откройте команду «выполнить», в строку ввода скопируйте %appdata% или %localappdata%. Далее кликните Enter.
В результате Вас перекинет в каталог Roaming или Local соответственно, которые находятся в папке Appdata. Если есть необходимость перейти в иные места, в строке пути нажмите соответствующее название.
Примечание: системные переменные %appdata%, %localappdata% можно также вводить в строку поиска Windows. В семерке строка поиска выводится по нажатию кнопки «Пуск». В Windows 10, 8 поиск можно вызвать сочетанием Win + W.
На самом деле таких системных переменных множество, например, открывающих системную папку ProgramData, Temp и другие. Вызовите cmd Windows, затем введя команду Set, кликните Enter для открытия полного списка.
Вот такими способами можно найти папку Appdata в Windows 10, 7, 8. Конечно для удобства рекомендуется использовать системные переменные, чтобы ускорить процесс доступа к каталогу. К Вашему сведению, в appdata есть каталог Temp, а что с ним можно сделать, читайте в материале: очистка папки Temp в Windows.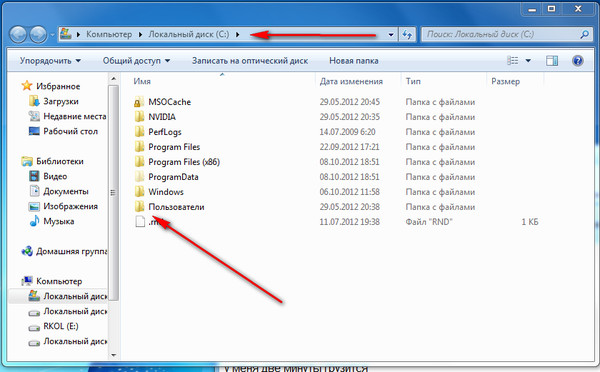
Посмотрите еще статьи:
Вы можете пропустить чтение записи и оставить комментарий. Размещение ссылок запрещено.
Как очистить папку C:\Users от лишних доменных профилей(папок)? — Хабр Q&A
Руками лучше такое не делать есть оснастка же для этих целей. Управление пользователями. Либо гуглим How to delete Windows user profile with PowerShell? и попадаем на technet где уже есть решение.
UPD: естественно все делаем от учетки с правами локального админа на станции.
UPD2: Ссылка из статьи и код ниже
[cmdletbinding()]
param(
[parameter(ValueFromPipeline=$true,ValueFromPipelineByPropertyName=$true)]
[string[]]$ComputerName = $env:computername,
[parameter(mandatory=$true)]
[string]$UserName
)
Begin {}
Process {
foreach($Computer in $ComputerName) {
Write-Verbose "Working on $Computer"
if(Test-Connection -ComputerName $Computer -Count 1 -ea 0) {
$Profiles = Get-WmiObject -Class Win32_UserProfile -Computer $Computer -ea 0
foreach ($profile in $profiles) {
$objSID = New-Object System. Security.Principal.SecurityIdentifier($profile.sid)
$objuser = $objsid.Translate([System.Security.Principal.NTAccount])
$profilename = $objuser.value.split("\")[1]
if($profilename -eq $UserName) {
$profilefound = $true
try {
$profile.delete()
Write-Host "$UserName profile deleted successfully on $Computer"
} catch {
Write-Host "Failed to delete the profile, $UserName on $Computer"
}
}
}
if(!$profilefound) {
write-Warning "No profiles found on $Computer with Name $UserName"
}
} else {
write-verbose "$Computer Not reachable"
}
}
}
end {}
Security.Principal.SecurityIdentifier($profile.sid)
$objuser = $objsid.Translate([System.Security.Principal.NTAccount])
$profilename = $objuser.value.split("\")[1]
if($profilename -eq $UserName) {
$profilefound = $true
try {
$profile.delete()
Write-Host "$UserName profile deleted successfully on $Computer"
} catch {
Write-Host "Failed to delete the profile, $UserName on $Computer"
}
}
}
if(!$profilefound) {
write-Warning "No profiles found on $Computer with Name $UserName"
}
} else {
write-verbose "$Computer Not reachable"
}
}
}
end {} Пример использования Remove-UserProfile. ps1 -ComputerName PC1, PC2, PC3 -UserName LocalUser2
ps1 -ComputerName PC1, PC2, PC3 -UserName LocalUser2
Перепишите под себя получение имен профилей и готово.
Почему у меня нет папки C:\Users\Username\AppData\Local\Apps?
Я пытаюсь установить приложение ClickOnce, и оно не работает. Мне сказали удалить папку C:\Users\Username\AppData\Local\Apps\2.0. Однако у меня даже нет папки C:\Users\Username\AppData\Local\Apps. Я попытался просто создать папку с именем ‘Apps’ там, а затем запустить приложение, но я все равно получаю ту же ошибку.
Почему на моем компьютере нет папки C:\Users\Username\AppData\Local\Apps?
windows
clickonce
special-folders
Поделиться
Источник
Coedcoe
04 февраля 2014 в 20:46
2 ответа
- NSIS uninstaller RMDir из папки appdata
есть ли способ удалить файлы из папки c:\users{username}\appdata\local? есть ли предопределенная переменная для этого? Win 7 хранит некоторую информацию там из моего приложения,и я хотел бы удалить файлы тезисов после удаления.
 Я знаю, что есть предопределенная переменная $APPDATA, но она идет в…
Я знаю, что есть предопределенная переменная $APPDATA, но она идет в… - Как скопировать файлы во все профили пользователей в разделе C:\Users\Username\AppData\Local (используя batch file)
Я хочу скопировать файл iTunesPrefs.xml для всех пользователей, которые когда-либо входили в систему PC, в указанное выше место (для установки iTunes). Если я запускаю batch file как текущий пользователь, я могу писать только в свою папку AppData. Кроме того, если я скопирую файл на Default…
1
Это скрытая папка. Убедитесь, что вы установили Параметры папки, чтобы показать все скрытые папки, иначе вы не увидите его.
Поделиться
Eric Harris
22 мая 2014 в 15:20
1
Вероятно, вам нужно проверить «C:\Users\Nate\AppData\Roaming», а не «Local». Вы можете просмотреть папку appdata, введя «%appdata% в меню Пуск — > Выполнить.
Вы можете просмотреть папку appdata, введя «%appdata% в меню Пуск — > Выполнить.
Поделиться
Nathan Rice
04 февраля 2014 в 20:49
Похожие вопросы:
Выполните функцию для всех c:\users\*\AppData\Local
Получил следующий скрипт, который, как я думал, с радостью обновит указанный .ini файла в каждой папке C:\users\*\AppData\Local\Greeentram по отдельности. function Set-OrAddIniValue { Param(…
Каким должно быть свойство DefaultLocation программы установки VS2010 для установки приложения в папку C:\Users\[username]\AppData\Local?
Я должен установить службу windows с помощью Visual Studio. Целевое расположение для установки обрабатывается свойством “DefaultLocation” в проекте установки Visual Studio. Я использовал тег…
Почему файлы помещаются в «C:\Users\<username>AppData\Local\VirtualStore\Program Files(x86)»?
Я недавно обновил свое приложение Visual Basic 6. 0 и теперь включаю файл exe.manifest, чтобы предотвратить виртуализацию UAC . После применения этого обновления некоторые пользователи не могут найти…
0 и теперь включаю файл exe.manifest, чтобы предотвратить виртуализацию UAC . После применения этого обновления некоторые пользователи не могут найти…
NSIS uninstaller RMDir из папки appdata
есть ли способ удалить файлы из папки c:\users{username}\appdata\local? есть ли предопределенная переменная для этого? Win 7 хранит некоторую информацию там из моего приложения,и я хотел бы удалить…
Как скопировать файлы во все профили пользователей в разделе C:\Users\Username\AppData\Local (используя batch file)
Я хочу скопировать файл iTunesPrefs.xml для всех пользователей, которые когда-либо входили в систему PC, в указанное выше место (для установки iTunes). Если я запускаю batch file как текущий…
Sitecore — Не Удалось Найти Файл ‘ C:\Users\<UserName>\AppData\Local\Temp\yyyyyy.dll
Когда пользователи в CMS пытаются добавить внешнюю ссылку, они получают страницу и ошибку: Не Удалось Найти Файл C:\Users\<UserName>\AppData\Local\Temp\yyyyyy. dll Где имя пользователя-это имя…
dll Где имя пользователя-это имя…
icacls C:\Users\ % username%\AppData\Local\Mozilla\updates /q /c /t /deny users:F
Я хочу запретить разрешение на указанную папку для текущего пользователя для доступа,изменения,чтения. Использование icacls. icacls C:\Users\%username%\AppData\Local\Mozilla\updates /q /c /t /deny…
Удалите определенные папки из C:\Users\%username%\AppData\Local через список имен хостов
У меня есть фрагмент кода, с которым мне помог этот сайт, и я хотел бы изменить его, чтобы вести себя по-другому, если это возможно? Запуск файла на локальном PC напрямую будет сканировать папки…
Каталог SDK ‘C:\Users\ABC\AppData\Local\Android\Sdk\platform-tools;C:\Users\ABC\AppData\Local\Android\Sdk’ не существует
Может ли кто — нибудь помочь мне решить эту проблему? Когда я запускаю react-native run-android в CMD Windows OS, я получаю эту ошибку. Возникла проблема с настройкой проекта: app. Каталог SDK.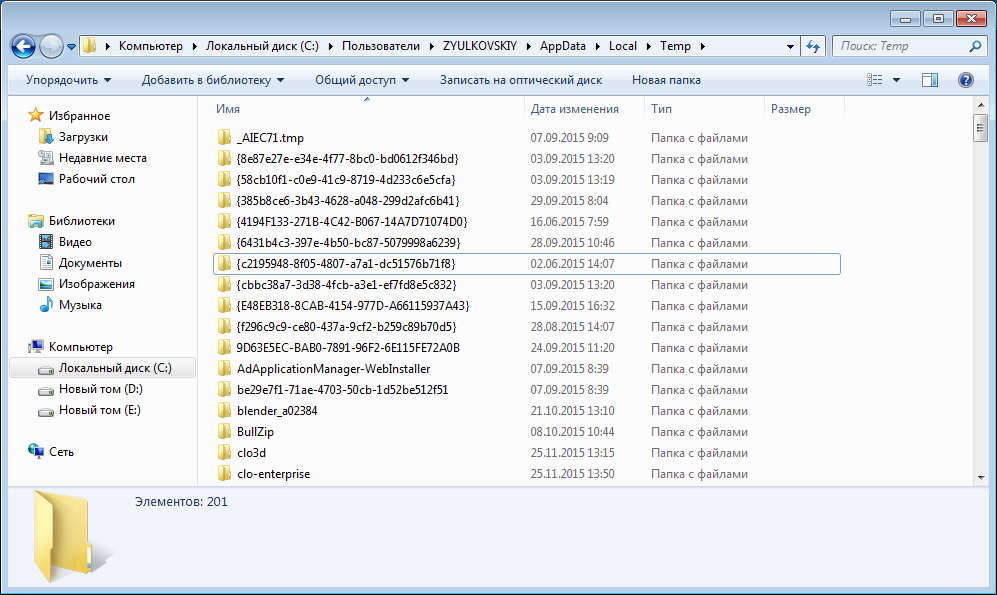 ..
..
ANDROID_HOME=C:\Users\username\AppData\Local\Android\Sdk (УСТАРЕЛ)
Проверка версий Java JDK и Android SDK ANDROID_SDK_ROOT=C:\Users\Rpwebapps\AppData\Local\Android\sdk (рекомендуемая настройка) ANDROID_HOME=C:\Users\Rpwebapps\AppData\Local\Android\Sdk (DEPRECATED)…
Папки, установленные на Mac — Служба поддержки Apple
В macOS объекты на Вашем компьютере Mac организованы в папки. Все папки отображаются в Finder. Многие регулярно используемые папки находятся в боковом меню Finder.
Важно! Папку пользователя и некоторые другие папки переименовывать нельзя. Рекомендуется не переименовывать и не перемещать папки, имеющиеся на компьютере Mac в момент поставки. Многие из этих папок имеют определенное назначение и необходимы для правильной работы компьютера Mac.
Программы
Эта папка содержит приложения, включая Почту, Календарь, Safari и многие другие. Приложения в этой папке также отображаются в Launchpad.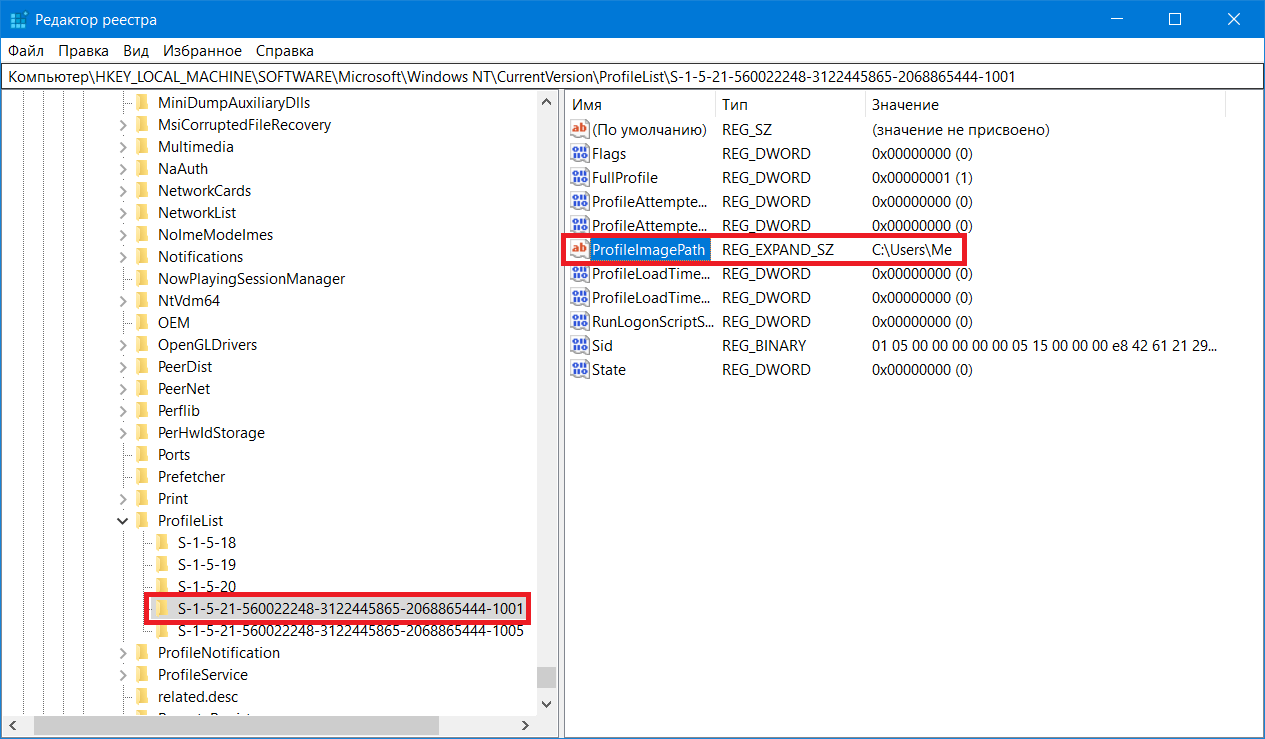 Если Вы попытаетесь перетянуть приложение за пределы папки «Программы», перемещения не произойдет — вместо этого будет создан псевдоним. Инструкции по удалению приложений см. в разделе Установка и удаление приложений.
Если Вы попытаетесь перетянуть приложение за пределы папки «Программы», перемещения не произойдет — вместо этого будет создан псевдоним. Инструкции по удалению приложений см. в разделе Установка и удаление приложений.
Библиотеки
Эта папка содержит шрифты и другие используемые приложениями объекты, доступные всем пользователям Вашего Mac. Не используйте эту папку для хранения создаваемых Вами файлов и папок. Вместо этого используйте свою папку пользователя, папку «Рабочий стол», папку «Документы» или iCloud Drive.
Система
Эта папка содержит операционную систему macOS. Вы не можете ни переименовывать, ни перемещать папку «Система» и находящиеся в ней объекты.
Пользователи
В этой папке содержатся личные папки всех пользователей Вашего компьютера Mac. После того как Вы вошли в систему, значок Вашей папки пользователя имеет вид папки с домом, а другие папки пользователей имеют значки обычной папки. Если Вы выйдете из системы и кто-то другой войдет в нее, значок папки данного пользователя изменится на значок дома.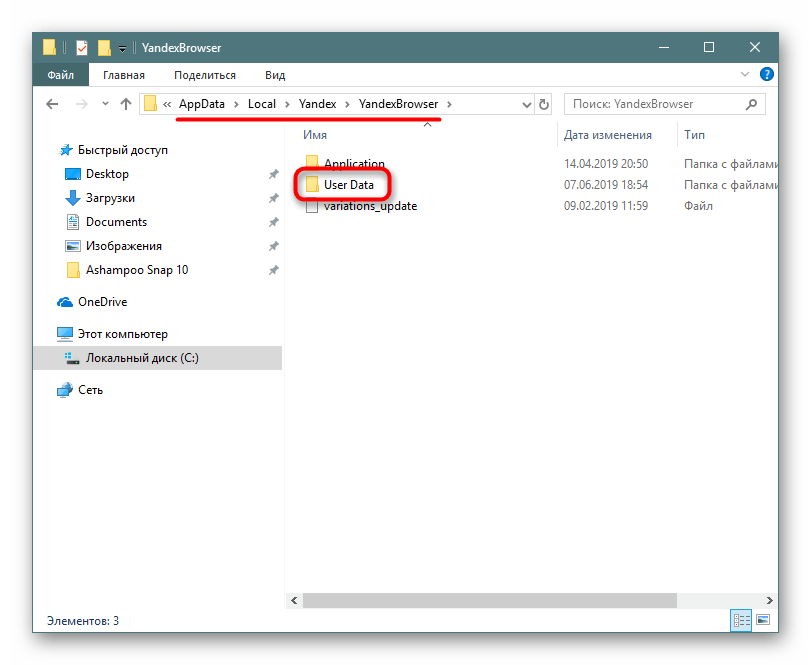 В папке «Пользователи» также находится папка «Общий доступ». К объектам в папке «Общий доступ» может получить доступ любой пользователь Вашего компьютера Mac.
В папке «Пользователи» также находится папка «Общий доступ». К объектам в папке «Общий доступ» может получить доступ любой пользователь Вашего компьютера Mac.
Папка пользователя
Имя Вашей домашней папки совпадает с Вашим именем пользователя и содержит подпапки для файлов рабочего стола, загрузки, изображений, документов, фильмов, музыки и любых общих папок. Вы можете создавать папки в своей папке пользователя.
Кроме того, Вы можете создавать папки в папке iCloud Drive, в папке «Документы» или на рабочем столе (на компьютере Mac или в iCloud в разделе «Рабочий стол и документы») для систематизации файлов. Есть места, где нельзя создавать дополнительные папки.
Как получить доступ к папке пользователя в Windows 10
Папка пользователя в Windows 10 — это папка, созданная специально для каждой учетной записи пользователя, настроенной в системе Windows 10. В этой папке находятся важные папки библиотеки, такие как документы, изображения и загрузки, а также папка рабочего стола.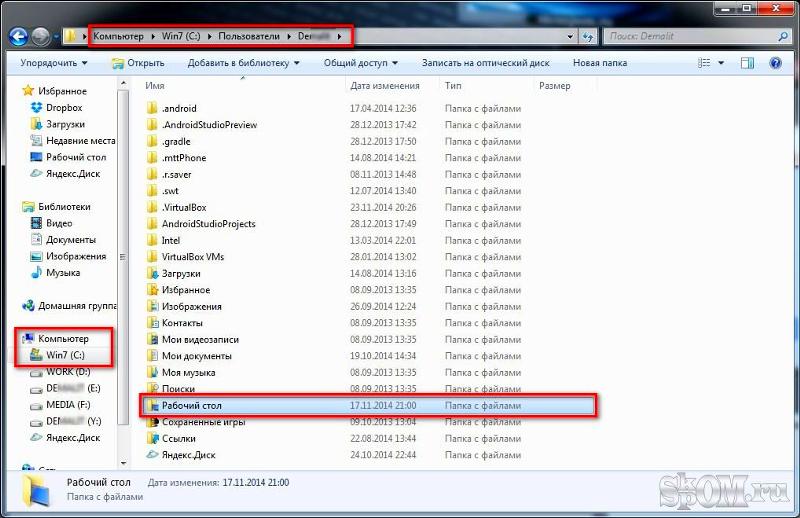 Там же находится папка AppData. Вы можете достаточно легко открыть папку профиля пользователя, то есть перейти к C: \ Users и открыть своего пользователя старше. Если вам нужен более простой способ доступа к папке пользователя в Windows 10, вот три альтернативных метода.
Там же находится папка AppData. Вы можете достаточно легко открыть папку профиля пользователя, то есть перейти к C: \ Users и открыть своего пользователя старше. Если вам нужен более простой способ доступа к папке пользователя в Windows 10, вот три альтернативных метода.
Запустить коробку
Используйте сочетание клавиш Win + R, чтобы открыть окно запуска. Введите один из следующих вариантов и нажмите «Ввод», чтобы открыть папку «Пользователь» для текущего пользователя.
.
или
% ПРОФИЛЬ ПОЛЬЗОВАТЕЛЯ%
Панель навигации в проводнике
Щелкните правой кнопкой мыши пустую область на панели навигации в проводнике. В контекстном меню выберите «Показать все папки», и ваш профиль пользователя будет добавлен в качестве местоположения на панели навигации.
Каждый раз, открывая проводник, вы сможете быстро получить к нему доступ с панели навигации. Этот метод добавит несколько других папок на панель навигации, поэтому, если вы не хотите беспорядка, перейдите в папку профиля пользователя, щелкните ее правой кнопкой мыши и выберите вместо этого параметр «Закрепить в быстром доступе».
Создание ярлыка на рабочем столе или плитки меню Пуск
Щелкните правой кнопкой мыши пустую область на рабочем столе и выберите «Создать»> «Ярлык». В поле «Местоположение» введите полный путь к папке вашего профиля пользователя.Нажмите Далее, и имя папки будет добавлено автоматически. Вы можете использовать этот ярлык, чтобы быстро открыть свою папку «Пользователь», или вы можете щелкнуть ее правой кнопкой мыши и выбрать параметр «Закрепить в начале», чтобы закрепить ее как плитку в меню «Пуск». Если вы решите закрепить папку в меню «Пуск», вы можете удалить ярлык со своего рабочего стола после закрепления плитки.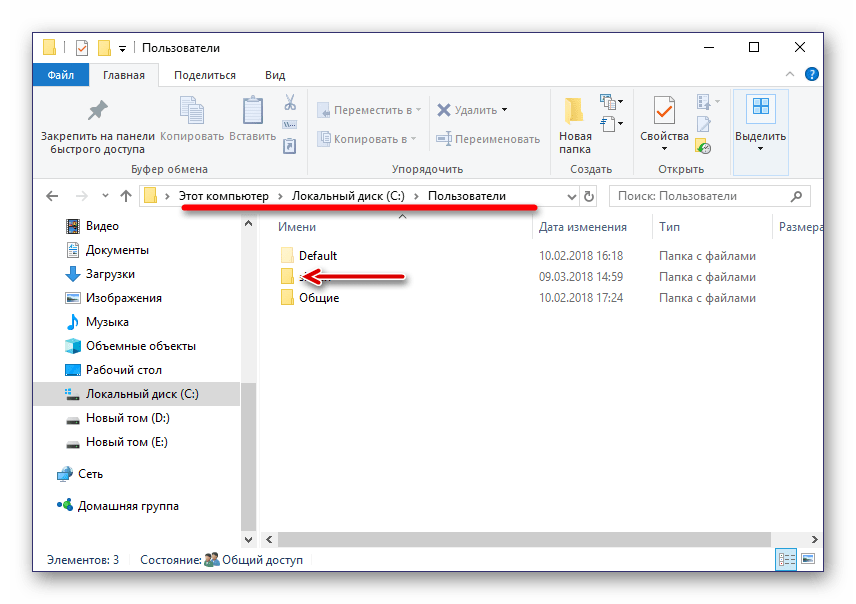
Помните, что все пользовательские папки находятся в следующем месте, и папка на самом деле является простой папкой. В нем нет ничего особенного, а это значит, что вы можете получить к нему доступ любым другим способом, кроме часто используемой папки.Вы можете, например, также закрепить папку пользователя в списке переходов проводника.
C: \ Пользователи
Если у вас есть права администратора в системе, вы можете использовать метод ярлыка для быстрого доступа к папке профиля другого пользователя, хотя вам все равно может быть предложено пройти аутентификацию с помощью пароля администратора. Два других метода не будут работать для других пользовательских папок, но метод ярлыка будет работать.
Как открыть папку профиля пользователя в Windows
Обновлено: 31.12.2020, Computer Hope
В Windows папка вашего профиля пользователя — это специальная папка, содержащая файлы и папки, относящиеся только к вам. Он содержит ваш Desktop , ваши Documents и личные данные, такие как настройки вашего приложения.
Он содержит ваш Desktop , ваши Documents и личные данные, такие как настройки вашего приложения.
Файлы в папке профиля пользователя являются личными для вас. Если ваш компьютер используют другие люди, они не могут просматривать и изменять файлы в папке вашего профиля пользователя, если они не являются администратором. Те же разрешения применяются ко всем подкаталогам каталога вашего профиля, таким как каталог Desktop , каталог Documents и т. Д.
Где находится папка профиля пользователя?
Папка вашего профиля пользователя находится в папке Users на системном диске Windows, которая на большинстве компьютеров имеет номер C: .
В папке «Пользователи» имя папки вашего профиля совпадает с именем пользователя. Если ваше имя пользователя , надежда , папка вашего профиля пользователя находится по адресу C: \ Users \ hope \ .
Переменная среды% USERPROFILE%
Если вы не уверены, какое у вас имя пользователя, вы всегда можете перейти в папку своего профиля, используя переменную среды % USERPROFILE% .
Переменная среды — это специальное слово, содержащее значение. Переменная % USERPROFILE% содержит путь к папке вашего профиля пользователя.
Использование% USERPROFILE% в проводнике
В проводнике файлов на строке отображается имя просматриваемой папки. Он работает как адресная строка в веб-браузере. Вы можете ввести местоположение на своем компьютере в адресную строку, и проводник откроет эту папку.
Как показано в следующих шагах, если вы введете % USERPROFILE% в строке местоположения, проводник откроет папку вашего профиля.
- Откройте новое окно проводника.Вы можете открыть его из меню «Пуск» ( Windows System → File Explorer ).
Или нажмите сочетание клавиш Клавиша Windows + E (удерживая клавишу Windows и нажмите E).
- Щелкните в адресной строке.
- Введите % USERPROFILE% и нажмите Введите .
- Проводник открывает папку профиля пользователя и отображает ее содержимое.
 В строке заголовка окна и в строке местоположения отображается ваше полное имя для входа.
В строке заголовка окна и в строке местоположения отображается ваше полное имя для входа.
Использование% USERPROFILE% в командной строке
Если вы используете командную строку Windows, вы можете использовать команду cd с % USERPROFILE% , чтобы изменить текущий каталог на папку вашего профиля.
- Откройте командную строку. Например, нажмите клавишу Windows + R , чтобы открыть окно запуска, затем введите cmd и нажмите Введите .
- В командной строке отображается текущий каталог, за которым следует > .
Совет
По умолчанию, когда вы открываете новое окно командной строки, текущий каталог — это папка вашего профиля пользователя.
- Чтобы в любой момент перейти в папку своего профиля, используйте команду cd:
cd% ПРОФИЛЬ ПОЛЬЗОВАТЕЛЯ%
- Вы также можете использовать команду echo для отображения значения % USERPROFILE% .

echo% ПРОФИЛЬ ПОЛЬЗОВАТЕЛЯ%
Чтобы просмотреть свое имя пользователя, используйте echo% USERNAME% .
echo% USERNAME%
Зачем мне открывать папку профиля?
Обычно вам не нужно напрямую открывать папку своего профиля. Ярлыки быстрого доступа в левой части окна проводника ( Desktop , Documents , Downloads , Music и т. Д.) Уже указывают на основные папки в каталоге вашего профиля.
Примечание
. Как правило, не следует изменять порядок файлов и папок, которые уже существуют в каталоге вашего профиля, поскольку Windows ожидает, что они будут иметь определенные имена и местоположения.Например, не перемещайте и не переименовывайте папку Desktop .
Однако вы можете поместить файлы и папки в каталог вашего профиля, если захотите.
Кроме того, для некоторых задач, таких как добавление элементов в папку «Автозагрузка», необходимо знать, где находится папка вашего профиля.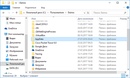
Как найти домашнюю папку вашего Mac (и добавить ее в Finder)
Домашняя папка на вашем Mac содержит ряд папок — «Приложения», «Рабочий стол», «Документы», «Загрузки», «Фильмы», «Музыка», «Изображения», «Общедоступные» — к которым вы, вероятно, будете часто обращаться.Но, как ни странно, домашнюю папку по умолчанию трудно найти в Finder. Я покажу вам, как найти вашу домашнюю папку и добавить ее на боковую панель Finder для быстрого и легкого доступа.
«Домашняя страница» — это ваша папка пользователя
Первое, что вы должны знать о домашней папке, это то, что она не называется «Домашняя». На нем есть значок дома, но его название — это имя, которое вы выбрали для своей учетной записи.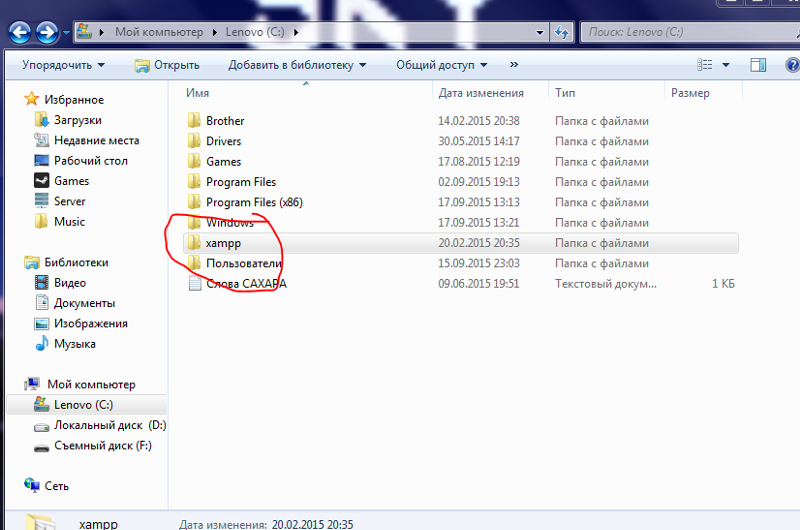 Он находится в папке «Пользователи» (вместе с любыми гостевыми папками, если вы создали дополнительные профили пользователей).
Он находится в папке «Пользователи» (вместе с любыми гостевыми папками, если вы создали дополнительные профили пользователей).
Как найти домашнюю папку
Чтобы найти домашнюю папку, откройте Finder и используйте сочетание клавиш Command-Shift-H . Вы можете использовать раскрывающееся меню «Перейти» в строке меню, чтобы перейти в домашнюю папку. (Как ни странно, домашняя папка в этом меню называется Home.)
Мэтт Эллиотт / CNET
Переместите свой дом
Выбрав домашнюю папку в Finder, нажмите Command-стрелка вверх , чтобы перейти на один уровень вверх в Finder.Теперь вы можете щелкнуть и перетащить свою домашнюю папку на боковую панель Finder.
Кроме того, вы можете выбрать Finder> Preferences и выбрать, какие папки вы хотите закрепить на боковой панели. В настройках щелкните вкладку боковой панели , затем установите флажки для нужных папок на боковой панели и снимите флажки с тех, которые у вас нет.
Напутствие об iCloud Drive
С MacOS Sierra вы можете синхронизировать папки рабочего стола и документов с iCloud Drive.Если вы выберете этот вариант, вы заметите, что папки «Рабочий стол» и «Документы» перемещены из вашей домашней папки в папку iCloud Drive. По умолчанию эти две синхронизированные папки отображаются в разделе iCloud на боковой панели Finder, что означает, что вам может не обязательно понадобиться ваша домашняя папка на боковой панели Finder.
Поймите свою домашнюю (пользовательскую) папку
— Ранее мы рассматривали важную концепцию
папок и файлов
и как эта организационная система
используется вами и вашей операционной системой
для управления всем содержимым вашего жесткого диска.Теперь важно отметить
что многие папки и файлы на вашем компьютере
не для вашего использования.
Они нужны для правильной работы операционной системы.
В некоторых случаях,
эти файлы и папки
защищены операционной системой
поэтому вы не сможете их перемещать, переименовывать или удалять.
Но есть файлы и папки, которые можно перемещать
если ты знаешь, что делаешь,
но также может потенциально повредить вашу систему, если вы этого не сделаете.Вот почему ваш личный кабинет на вашем компьютере
включает папку пользователя.
Давайте посмотрим, как попасть в папку пользователя
прежде чем мы узнаем, что это такое.
Теперь есть более быстрые способы добраться до некоторых папок
внутри вашей пользовательской папки, чем то, что я собираюсь вам показать,
но я также хочу, чтобы вы увидели
где именно находится эта папка
так терпите меня.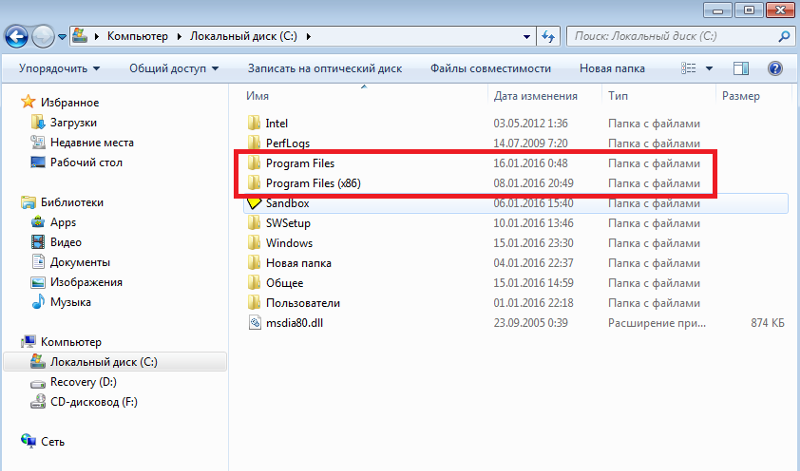 В настоящее время у меня нет открытых окон
В настоящее время у меня нет открытых окон
или любых запущенных приложений.
Я собираюсь щелкнуть меню «Пуск»
и здесь я выберу Проводник,
а затем в открывшемся окне
Я собираюсь выбрать этот компьютер.
Откроется окно с
все жесткие диски, установленные в настоящее время на моем ПК
а также любые диски в моей сети,
и съемные носители, такие как мой DVD-привод.
Вверху этого окна есть папки,
и на самом деле это папки внутри моей пользовательской папки,
но пока я их проигнорирую.
Теперь этот локальный диск, обозначенный как диск C,
мой основной или загрузочный жесткий диск
содержащую операционную систему.
Я собираюсь дважды щелкнуть по нему.
Это отображает содержимое диска C.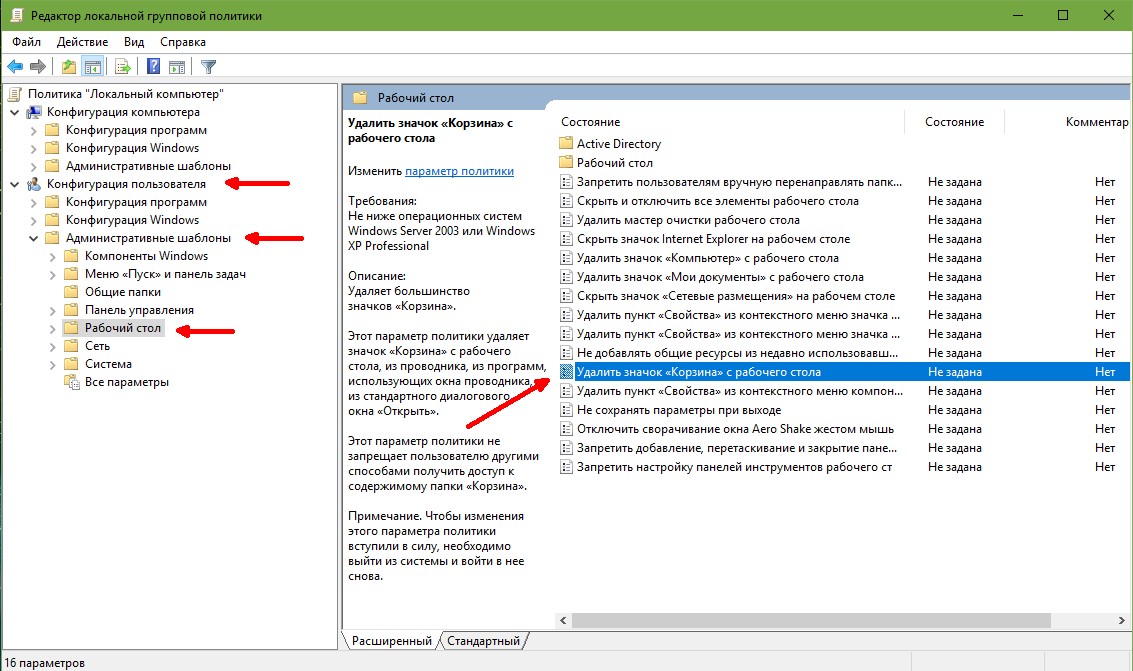 Большинство этих папок вы видите здесь
Большинство этих папок вы видите здесь
предназначены для использования в операционных системах Windows.
Вы вообще не хотите возиться с ними
если вы не знаете, что делаете.
Но вот что меня интересует, так это папка пользователей.
Так что я загляну туда.
В папке пользователей вы найдете папку
с твоим именем на нем,
или как бы там ни было в аккаунте,
а также папки
для любых других учетных записей пользователей на компьютере.
Чтобы просмотреть содержимое папки пользователя,
дважды щелкните по нему.
Итак, ваша пользовательская папка — это ваша папка.
Здесь вы можете хранить все свои документы, музыку,
фото, видео и т. д.
Теперь вы можете хранить файлы в других частях жесткого диска,
но причин для этого очень мало.
Лучше сохранить все свои личные файлы
здесь в твоей личной папке
так что все они находятся в одном центральном месте.Вы также можете создавать дополнительные папки
в вашей папке пользователя,
или в любой из этих других папок по умолчанию
как того требуют ваши потребности.
Итак, это ваша папка пользователя.
Каждый раз, когда вы используете приложение
и вы хотите сохранить файл,
например, если вы пишете статью
и хочу его спасти,
вам следует перейти в папку «Документы»
в вашей пользовательской папке или в папке
вы вложили в папку «Документы».
Поговорим о том, как сохранять и открывать файлы
в следующей главе.
Пока что,
Я просто хочу, чтобы ты знал
где вы должны хранить свои вещи на своем компьютере.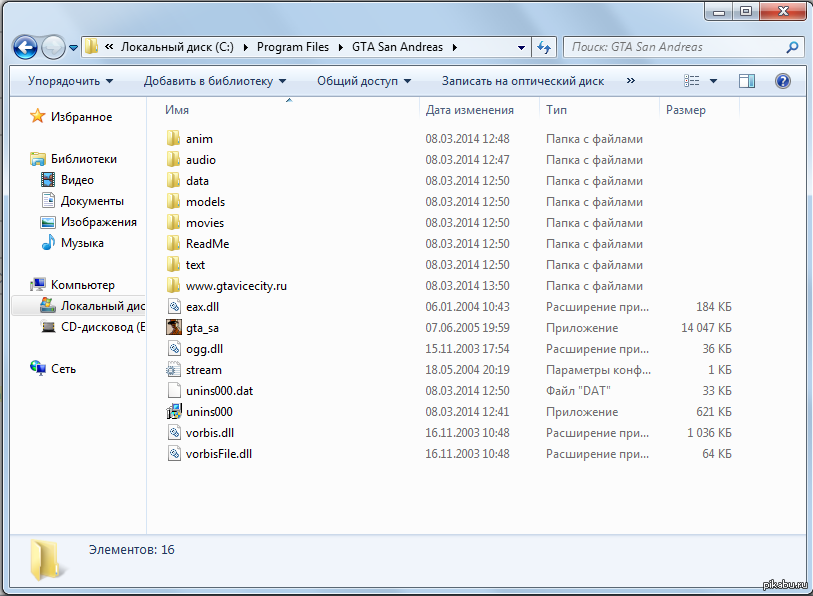
Теперь, поскольку вам, вероятно, понадобится доступ к папкам
например, документы, изображения и музыка довольно часто,
как я уже упоминал,
к ним на самом деле намного проще добраться
чем путь, который я вам только что показал.Но сначала я хотел, чтобы ты знал
где именно находится эта папка.
Я просто закрою это окно на мгновение.
Теперь мы увидели один из способов доступа к нашим пользовательским папкам.
щелкнуть меню «Пуск»,
перейдите в проводник,
и здесь у нас частые папки,
и вы можете видеть, что мои пользовательские папки находятся здесь.
Но нет гарантии, что эти папки
всегда будут здесь появляться,
потому что это часто используемые папки,
или папки, которые вы используете наиболее часто. Другой способ быстро попасть в вашу пользовательскую папку
Другой способ быстро попасть в вашу пользовательскую папку
это перейти в начальное меню, в настройки,
затем перейдите к персонализации,
а затем нажмите «Пуск».
Отсюда вы можете прокрутить вниз
и выберите, какие папки появятся в начальном меню.
Поэтому, если вам часто нужно открывать папку «Документы»,
Я могу включить переключатель «Документы».Но я предпочитаю прокручивать до конца
и включите личную папку.
Так что закрою настройки,
и теперь, когда я нажимаю меню «Пуск»,
обратите внимание, есть как вариант «Документы»,
и вариант личной папки здесь.
Мне нравится опция личной папки
потому что так я могу быстро добраться до всех своих папок
не загромождая мое стартовое меню
с отдельными папками.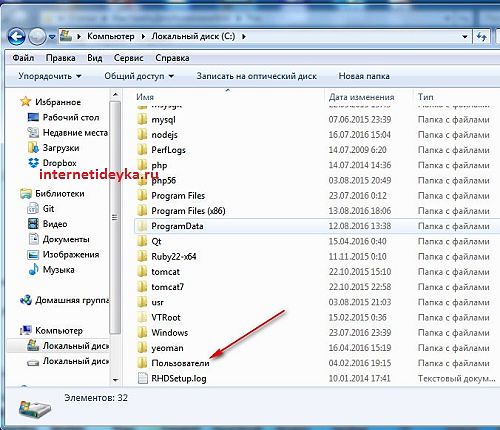 Также обратите внимание на левую часть окна
Также обратите внимание на левую часть окна
у нас есть зона быстрого доступа
который можно использовать, чтобы быстро добраться до места
например, папка «Изображения», «Документы» и т. д.
Итак, это ваша пользовательская папка в Windows.
Опять же, я настоятельно рекомендую вам хранить и систематизировать
все ваши личные файлы и другие медиа
в этом месте.
Как переместить пользовательские папки в другое место в Windows 10
В Windows 10 каждая учетная запись имеет набор папок по умолчанию, которые позволяют пользователям сохранять и систематизировать свои файлы, включая документы, изображения, загрузки и другие данные на устройстве.
Однако со временем, в зависимости от вашего использования, размер папок может значительно увеличиться, и если у вас есть компьютер с ограниченным хранилищем, использующий другое место (например, внешний жесткий диск или раздел), это может помочь избежать нехватки места на системный диск, что может быть проблемой, когда приходит время устанавливать новые выпуски Windows 10 или новое приложение.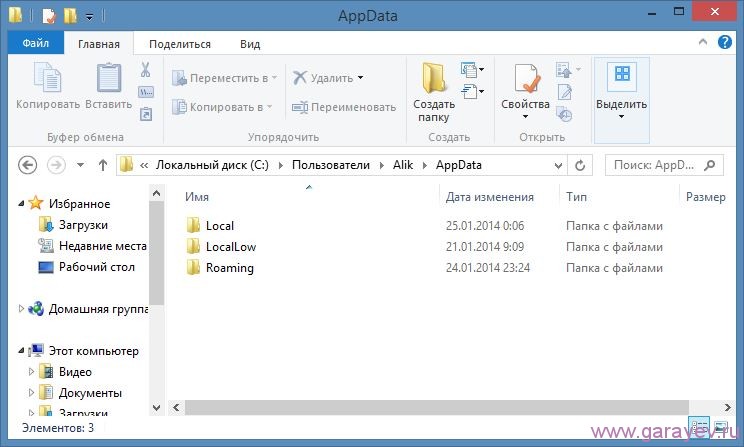 Кроме того, вы никогда не захотите использовать устройство с заполненным диском, так как это может повлиять на производительность системы.
Кроме того, вы никогда не захотите использовать устройство с заполненным диском, так как это может повлиять на производительность системы.
В этом руководстве по Windows 10 мы расскажем, как переместить папки учетной записи пользователя по умолчанию на другой диск или раздел.
VPN-предложения: пожизненная лицензия за 16 долларов, ежемесячные планы за 1 доллар и более
Как изменить пользовательские папки по умолчанию в Windows 10
Чтобы переместить папки учетных записей пользователей по умолчанию в новое место хранения, выполните следующие действия:
- Открыть Проводник .
- Щелкните значок This PC на левой панели.
- В разделе «Устройства и драйверы» откройте новое расположение диска.
- Перейдите в то место, куда вы хотите переместить папки.
- Нажмите кнопку Новая папка на вкладке «Главная».
Назовите папку Документы .

Источник: Windows Central
Повторите шаги № 5 и 6 , чтобы создать оставшиеся папки.Например, Desktop , Downloads , Pictures , Videos , and Music .
Подсказка: Вы также можете использовать сочетание клавиш Ctrl + Shift + N для более быстрого создания новых папок.
- Открыть Старт .
- Найдите Запустите и щелкните верхний результат, чтобы открыть команду «Выполнить».
Введите следующий путь, чтобы открыть папку с папками по умолчанию для учетной записи, и нажмите кнопку OK :
% HOMEPATH%Источник: Windows Central
Щелкните правой кнопкой мыши папку, которую вы хотите переместить, и выберите параметры Properties .

Источник: Windows Central
- Щелкните вкладку Местоположение .
Нажмите кнопку Переместить .
Источник: Windows Central
- Выберите эквивалентную папку в новом месте.
Нажмите кнопку Выбрать папку .
Источник: Windows Central
- Нажмите кнопку Применить .
Нажмите кнопку Да .
Источник: Windows Central
- Нажмите кнопку ОК .
- Повторите шаги с № 11 по 18 , чтобы переместить оставшиеся папки.
После выполнения этих шагов папки учетной записи по умолчанию переместятся в новое место, а будущие файлы будут сохраняться в этом месте по умолчанию.
Хотя перемещение папок по одной включает дополнительные действия, вы избежите потенциальных проблем, которые могут возникнуть при перемещении основной папки учетной записи.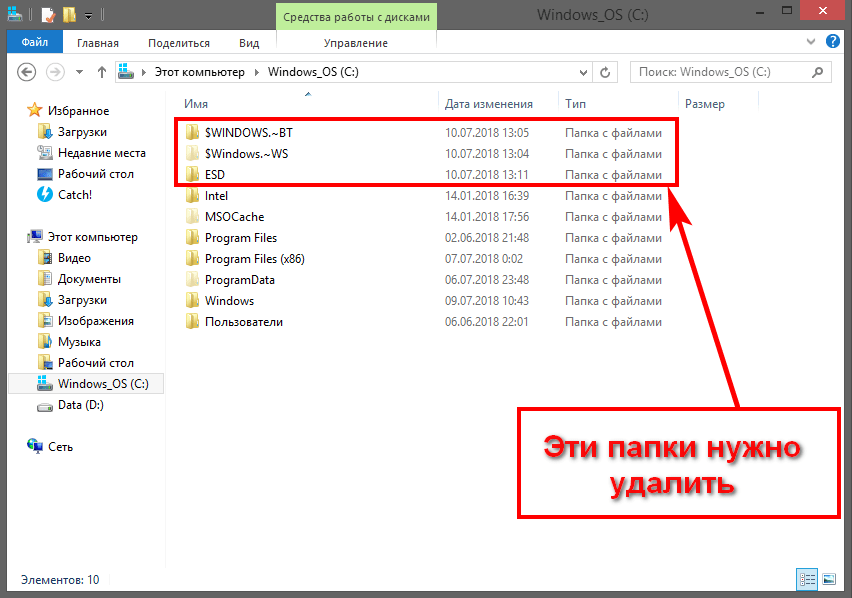
Восстановление расположения папки по умолчанию
Если вы передумаете, вы можете отменить изменения расположения папки, выполнив следующие действия:
- Открыть Проводник .
- Перейти к текущему расположению папок пользователя.
Щелкните правой кнопкой мыши одну из папок, расположение которой вы хотите восстановить, и выберите параметр Properties .
Источник: Windows Central
- Щелкните вкладку Местоположение .
Нажмите кнопку Restore Default .
Источник: Windows Central
Нажмите кнопку Да .
Источник: Windows Central
Нажмите кнопку Да , чтобы переместить файлы в исходное расположение по умолчанию.
Источник: Windows Central
После выполнения этих действий папка учетной записи переместится в исходное местоположение.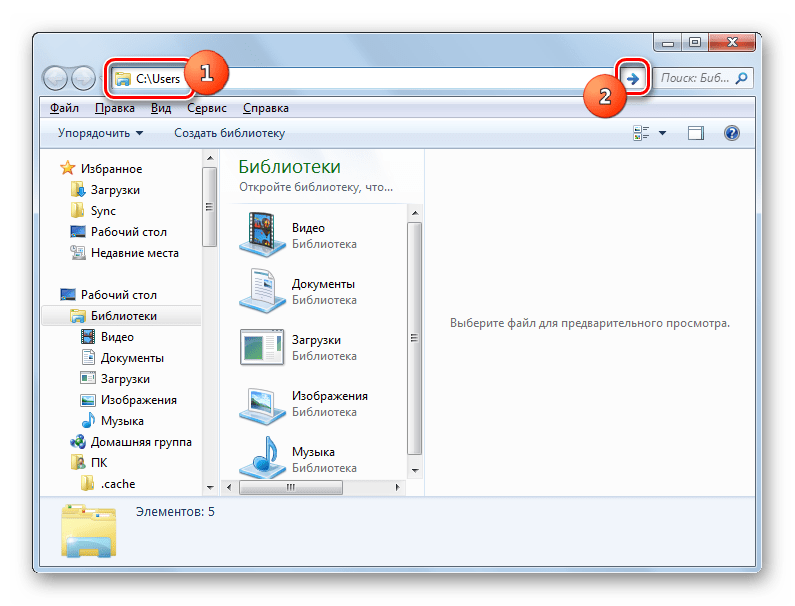 Возможно, вам придется повторить эти шаги, чтобы восстановить оставшиеся папки в их прежнее расположение.
Возможно, вам придется повторить эти шаги, чтобы восстановить оставшиеся папки в их прежнее расположение.
Изменение места сохранения по умолчанию в приложениях
Единственное предостережение относительно этого процесса заключается в том, что он не изменит местоположения сохранения по умолчанию для некоторых приложений. Например, если вы используете Edge, Chrome или Firefox, эти браузеры будут продолжать использовать исходный путь для попытки сохранения файлов.
Если вы хотите избежать проблем, рекомендуется изменить место сохранения по умолчанию для этих и других приложений (если применимо).Вот пример изменения настроек в Microsoft Edge:
- Открыть Microsoft Edge .
- Нажмите кнопку с тремя точками (меню) в правом верхнем углу.
Выберите параметр Настройки .
Источник: Windows Central
- Нажмите Загрузки .
Нажмите кнопку Изменить .

Источник: Windows Central
- Выберите новое место для загрузок.
- Нажмите кнопку Выбрать папку .
После того, как вы выполните эти шаги, будущие файлы будут загружаться в новое место по умолчанию в новом хранилище.
Дополнительные ресурсы по Windows 10
Дополнительные полезные статьи, статьи и ответы на распространенные вопросы о Windows 10 см. На следующих ресурсах:
Как изменить расположение папок пользователя в Windows 10 (документы, загрузки и т. Д.)
Вы слышали термин «пользовательские папки» и задумывались ли вы, что это за папки? Вы знаете, где их найти на вашем компьютере или устройстве с Windows 10? В этой статье мы объясняем, что такое пользовательские папки, такие как Downloads , Documents или Music .Затем мы также покажем вам, как изменить расположение каждой папки пользователя в Windows 10. Итак, если вы хотите узнать ответ на такой вопрос, как «как изменить расположение моих документов , ?» или вам нужно узнать, как изменить расположение папки Downloads в Windows, прочтите:
Какие пользовательские папки находятся в Windows 10
Все современные выпуски Windows создают набор пользовательских папок для каждой учетной записи пользователя под «C: \ Users \ Имя пользователя». » В коллекции:
» В коллекции:
- 3D-объекты — содержит 3D-файлы для таких приложений, как Paint 3D или Портал смешанной реальности
- Контакты — если вы используете датированный Windows Контакты , это папка, в которой хранятся все данные о ваших контактах. У каждого контакта есть свой файл с расширением «.contact».
- Рабочий стол — это ваш рабочий стол, содержащий ярлыки, файлы и папки, которые вы на него добавили.
- Загрузки — это папка по умолчанию, в которую файлы загружаются из Интернета, если вы не указали другое расположение в веб-браузере по умолчанию.
- Избранное — это папка, в которой хранятся все избранные Internet Explorer .
- Документы — это папка, в которой по умолчанию хранятся ваши документы.
- Links — используется для хранения ярлыков из раздела Favorites Windows Explorer в Windows 7 и File Explorer в Windows 8.
 1. Эта папка больше не используется Windows 10, хотя она все еще находится в вашей пользовательской папке.
1. Эта папка больше не используется Windows 10, хотя она все еще находится в вашей пользовательской папке. - Картинки — папка, в которой по умолчанию хранятся все изображения.
- Музыка — это папка, в которой по умолчанию хранится вся музыка.
- Видео — это папка, в которой по умолчанию хранятся все видео.
- OneDrive — если вы используете облачную службу хранения OneDrive от Microsoft, именно здесь хранятся ваши файлы OneDrive.
- Сохраненные игры — папка, в которой все игры, интегрированные с Windows 10, сохраняют ваши игровые данные, чтобы вы могли продолжить игру с последней сохраненной игры. Однако большинство игр не используют эту папку для хранения сохранений, хотя должны.
- Поисковые запросы — здесь Windows 10 хранит все поисковые запросы, которые вы сохраняете для дальнейшего использования.
Пользовательские папки в Windows 10
Где находятся пользовательские папки в Windows 10
Лучший способ найти полный список папок пользователя:
- Откройте проводник — быстрый способ сделать это — одновременно нажать Win + E на клавиатуре или нажать кнопку проводника на панели задач
- Перейдите на диск, на который вы установили Windows 10: обычно это диск «C:».

- Откройте папку Users , а затем папку своей учетной записи, дважды щелкнув или дважды нажав на них. Например, одна из наших учетных записей пользователей называется Digital Citizen , а Windows 10 установлена на диске «C:». Поэтому мы перешли к «C: \ Users \ Digital Citizen».
Папка учетной записи пользователя из Windows 10
Одним из улучшений Windows 10 по сравнению с более ранними версиями операционных систем Windows является то, что она предлагает легкий доступ к некоторым из наиболее распространенных пользовательских папок.Если вы откроете File Explorer и перейдете к This PC , вы должны найти ярлыки для всех этих пользовательских папок: Desktop, Documents, Downloads, Music, Pictures и Videos .
Проводник Windows 10 предлагает простой способ доступа к общим папкам пользователей
Как видите, это не все ваши пользовательские папки, а только те, которые вы, скорее всего, будете использовать регулярно.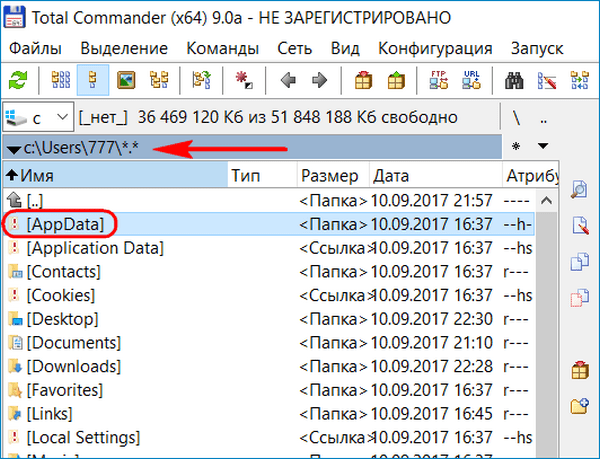
Как изменить расположение папок пользователя в Windows 10 (Документы, Загрузки, Музыка и т. Д.))
Изменение расположения всех этих пользовательских папок возможно, и вы можете сделать это, используя ту же процедуру. Чтобы проиллюстрировать эту процедуру, мы собираемся использовать папку Downloads в качестве примера и покажем вам, как переместить ее в другое место, чтобы ваш веб-браузер сохранял файлы, которые вы загружаете, там, а не в местоположении, заданном Windows 10.
Откройте проводник и перейдите в основную папку пользователя. Щелкните правой кнопкой мыши или нажмите и удерживайте папку, которую вы хотите переместить в новое место, и выберите Свойства .
Открытие свойств папки пользователя
Вы также можете использовать ленту из File Explorer . Выберите папку, которую хотите переместить, затем перейдите на вкладку Home и щелкните или коснитесь Properties .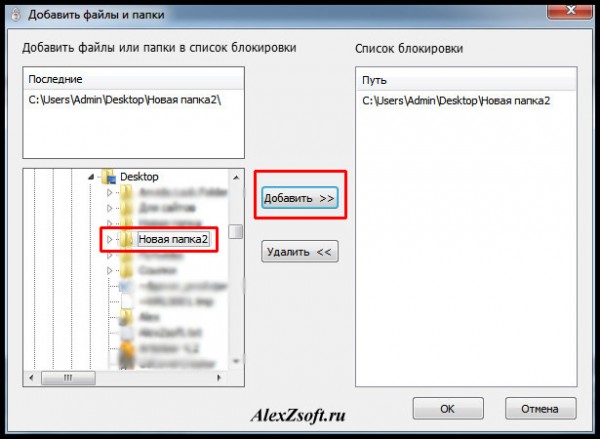
Открытие свойств папки пользователя с помощью меню ленты Проводника
В окне Properties для выбранной папки перейдите на вкладку Location .Там вы можете просмотреть его текущее местоположение на вашем компьютере. Щелкните или коснитесь Переместить .
Как изменить расположение папки загрузок в Windows 10
Появится новое окно с именем «Выберите место назначения» .
Перейдите в новое место, куда вы хотите переместить папку, и щелкните или коснитесь Выбрать папку .
Выбор местоположения новой папки пользователя
Новое местоположение теперь отображается на вкладке Местоположение .Чтобы применить изменение, щелкните или коснитесь ОК .
Windows 10 переместить папку пользователя
Вас спросят, хотите ли вы переместить все существующие файлы из старого места в новое. Мы рекомендуем нажать или коснуться Да , чтобы все было перемещено и у вас не возникло проблем с поиском старых файлов, которые хранятся в старом месте.
Мы рекомендуем нажать или коснуться Да , чтобы все было перемещено и у вас не возникло проблем с поиском старых файлов, которые хранятся в старом месте.
Переместите все файлы из папки пользователя в новое место
Файлы, найденные в старом месте, теперь перемещены.Как только процесс завершится, вы переместите выбранную папку пользователя в новое место.
Остерегайтесь этой ошибки: не перемещайте пользовательскую папку в другую пользовательскую папку!
При выполнении операции перемещения избегайте этой ошибки, которую мы допустили в одном из наших неудачных экспериментов: мы попросили Windows 10 переместить папку Downloads на рабочий стол . Когда мы это сделали, Windows 10 предупредила нас, что мы собираемся переместить пользовательскую папку Downloads в другую пользовательскую папку.Это означает, что Windows 10 с этого момента больше не может разделять два местоположения, вызывая путаницу для пользователей и приложений, использующих пользовательские папки Desktop и Downloads .
Не перемещайте папку пользователя в другую папку пользователя!
Если вы получите подобное предупреждение, нажмите Нет , когда вас спросят, уверены ли вы, что хотите продолжить перенаправление папки и выбрать другое место. Мы нажали Да, , и в итоге мы получили испорченную систему, в которой пользовательская папка Downloads указывала на то же место, что и Desktop .У нас практически не было простого способа разделить две папки, а папка Downloads даже не была указана в File Explorer .
Урок здесь следующий: при перемещении местоположения пользовательской папки не используйте местоположение, используемое другой пользовательской папкой. Убедитесь, что вы переместили его в место, которое не используется другой пользовательской папкой.
Вы меняли расположение папок пользователя на своем ПК с Windows 10?
Как видите, в Windows 10 пользовательские папки легко перемещать куда угодно. Независимо от того, хотите ли вы узнать, как изменить расположение Documents или изменить расположение папки Downloads в Windows 10, теперь вы знаете, как это сделать. Мы рекомендуем переместить эти папки в разделы, не используемые Windows 10, чтобы в случае сбоя вашей системы у них было меньше шансов быть затронутыми возможными переустановками операционной системы. Кроме того, если вы используете твердотельный накопитель, перемещение пользовательских папок может помочь вам сэкономить драгоценное пространство для хранения приложений и игр, которым требуется быстрый диск.Хранение ваших загрузок и документов на более медленном диске не должно быть проблемой.
Независимо от того, хотите ли вы узнать, как изменить расположение Documents или изменить расположение папки Downloads в Windows 10, теперь вы знаете, как это сделать. Мы рекомендуем переместить эти папки в разделы, не используемые Windows 10, чтобы в случае сбоя вашей системы у них было меньше шансов быть затронутыми возможными переустановками операционной системы. Кроме того, если вы используете твердотельный накопитель, перемещение пользовательских папок может помочь вам сэкономить драгоценное пространство для хранения приложений и игр, которым требуется быстрый диск.Хранение ваших загрузок и документов на более медленном диске не должно быть проблемой.
папок, поставляемых с вашим Mac
macOS упорядочивает элементы на вашем Mac по папкам. Вы можете увидеть все папки в Finder. Многие папки, которые вы регулярно используете, находятся на боковой панели Finder.
Важно: Ваша домашняя папка и некоторые другие папки не могут быть переименованы. Лучше не переименовывать и не перемещать папки, входящие в комплект поставки Mac. Многие из этих папок имеют специальное назначение и необходимы для правильной работы вашего Mac.
Лучше не переименовывать и не перемещать папки, входящие в комплект поставки Mac. Многие из этих папок имеют специальное назначение и необходимы для правильной работы вашего Mac.
Приложения
В этой папке находятся приложения, в том числе Почта, Календарь, Safari и многие другие. Приложения в этой папке также появятся в Launchpad. Если вы попытаетесь перетащить приложение из папки Applications, оно не будет перемещено; вместо этого создается псевдоним. Если вы хотите удалить приложение, см. Раздел Установка и удаление приложений.
Библиотека
Эта папка содержит шрифты и другие элементы, используемые приложениями, которые доступны всем пользователям вашего Mac. Не используйте эту папку для хранения созданных вами файлов и папок.Вместо этого используйте домашнюю папку, папку рабочего стола, папку документов или iCloud Drive.
Система
В этой папке находится операционная система macOS. Вы не можете изменить имя или расположение системной папки или элементов в ней.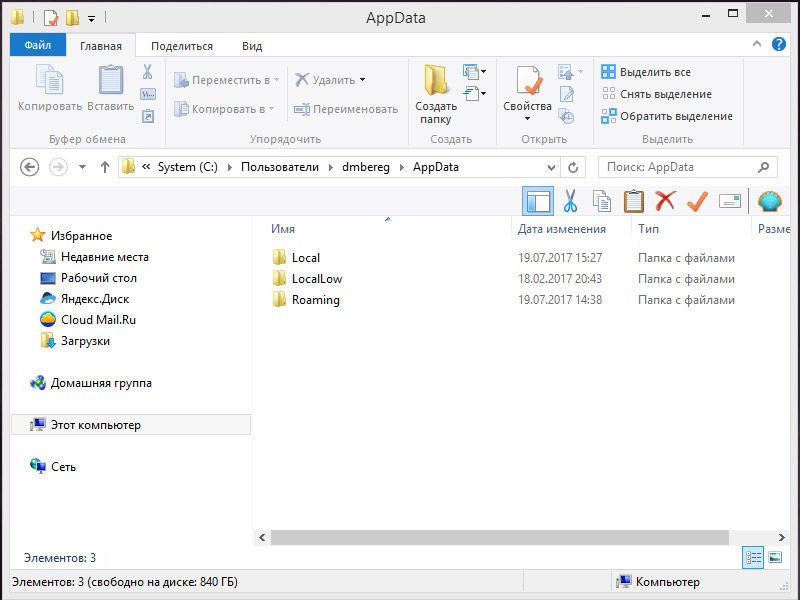
Пользователи
Эта папка содержит домашние папки всех людей, настроенных как пользователи на вашем Mac. Когда вы вошли в систему, значок вашей домашней папки выглядит как папка с домом, а другие домашние папки выглядят как обычные папки.Если вы выйдете из системы, а кто-то другой войдет в систему, домашняя папка этого человека будет выглядеть как дом. Папка «Пользователи» также содержит общую папку. Элементы в общей папке доступны всем, кто использует ваш Mac.
Home
Ваша домашняя папка названа в соответствии с вашим именем пользователя и содержит папки для файлов рабочего стола, загрузок, изображений, документов, фильмов, музыки и любых общедоступных файлов. Вы можете создавать папки в своей домашней папке.
Кроме того, вы можете создавать папки в папке iCloud Drive, в папке «Документы» или на рабочем столе (на Mac или в iCloud Desktop and Documents) для систематизации файлов.В некоторых местах вы не сможете создавать дополнительные папки.
.
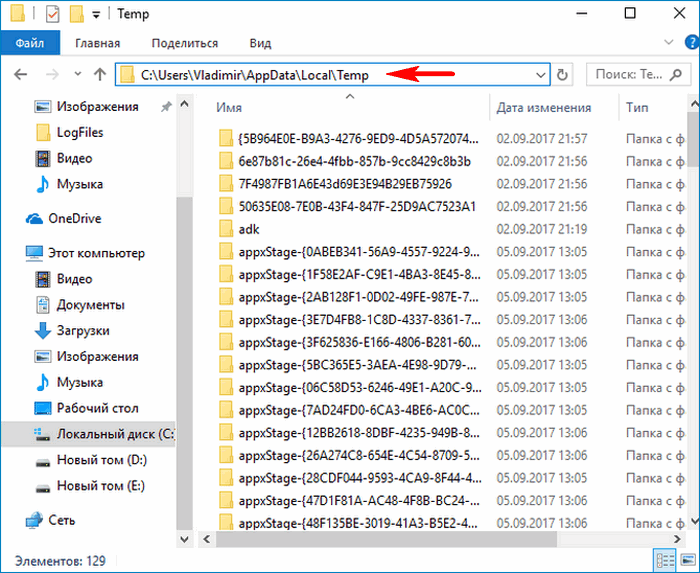 п.
п.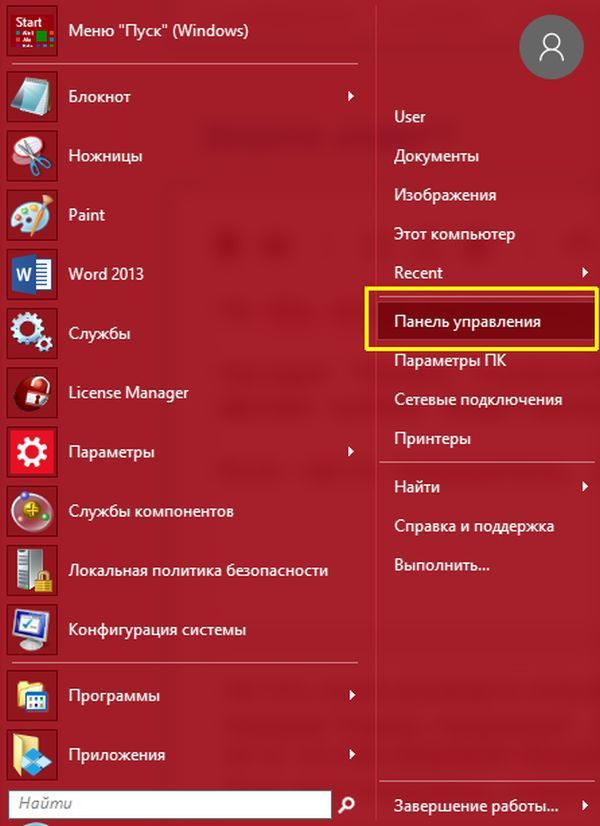
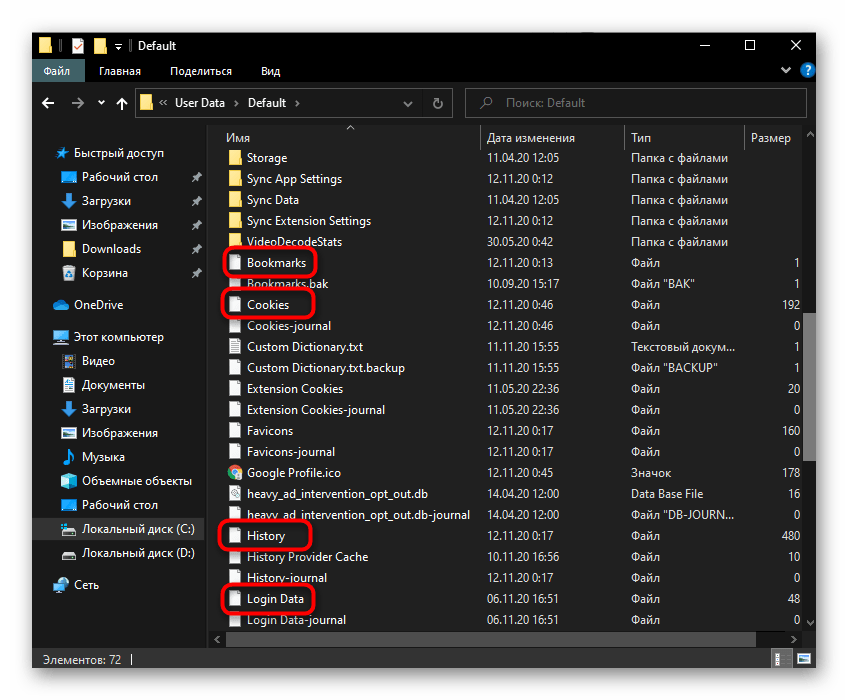 Security.Principal.SecurityIdentifier($profile.sid)
$objuser = $objsid.Translate([System.Security.Principal.NTAccount])
$profilename = $objuser.value.split("\")[1]
if($profilename -eq $UserName) {
$profilefound = $true
try {
$profile.delete()
Write-Host "$UserName profile deleted successfully on $Computer"
} catch {
Write-Host "Failed to delete the profile, $UserName on $Computer"
}
}
}
if(!$profilefound) {
write-Warning "No profiles found on $Computer with Name $UserName"
}
} else {
write-verbose "$Computer Not reachable"
}
}
}
end {}
Security.Principal.SecurityIdentifier($profile.sid)
$objuser = $objsid.Translate([System.Security.Principal.NTAccount])
$profilename = $objuser.value.split("\")[1]
if($profilename -eq $UserName) {
$profilefound = $true
try {
$profile.delete()
Write-Host "$UserName profile deleted successfully on $Computer"
} catch {
Write-Host "Failed to delete the profile, $UserName on $Computer"
}
}
}
if(!$profilefound) {
write-Warning "No profiles found on $Computer with Name $UserName"
}
} else {
write-verbose "$Computer Not reachable"
}
}
}
end {} Я знаю, что есть предопределенная переменная $APPDATA, но она идет в…
Я знаю, что есть предопределенная переменная $APPDATA, но она идет в… В строке заголовка окна и в строке местоположения отображается ваше полное имя для входа.
В строке заголовка окна и в строке местоположения отображается ваше полное имя для входа.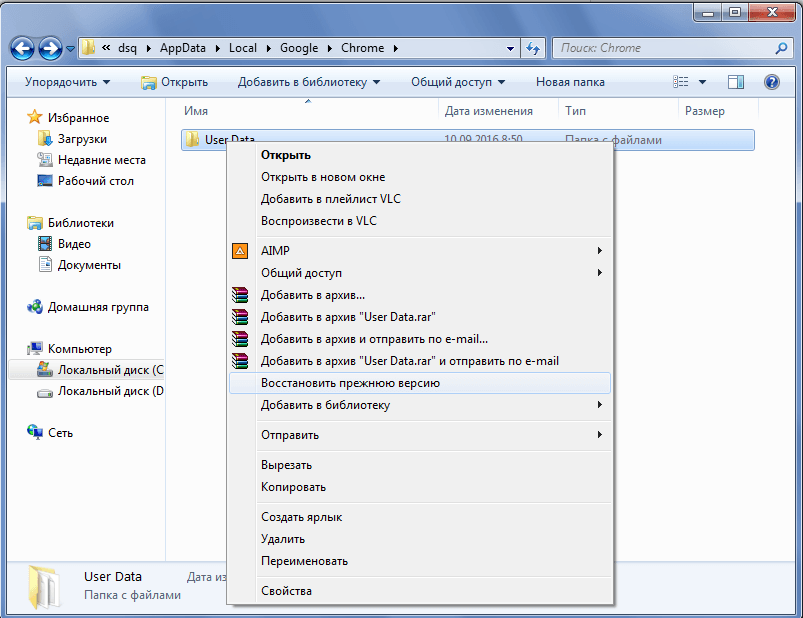

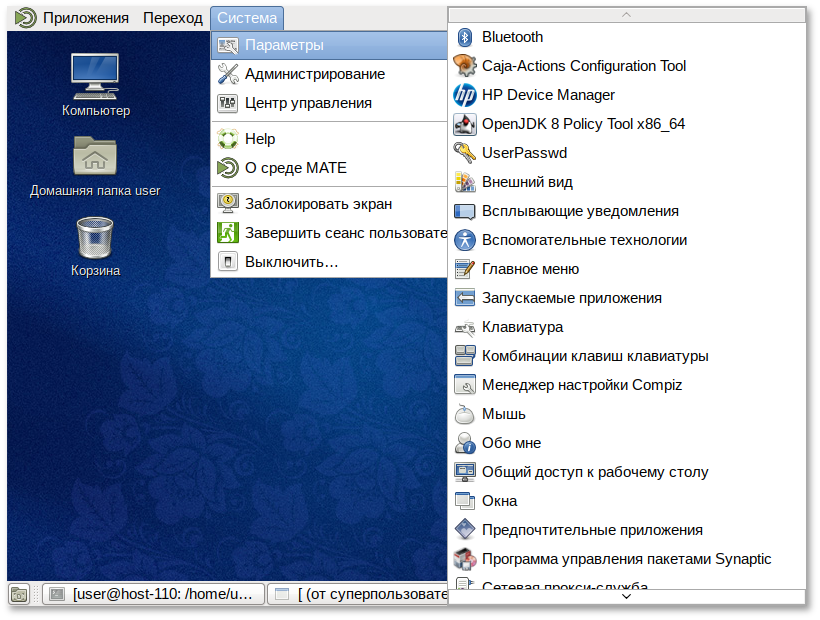

 1. Эта папка больше не используется Windows 10, хотя она все еще находится в вашей пользовательской папке.
1. Эта папка больше не используется Windows 10, хотя она все еще находится в вашей пользовательской папке.