Пароль от вайфая как узнать виндовс 10: Как посмотреть пароль от вайфая на виндовс 10 на компьютере и ноутбуке, если забыл
Меняем пароль от беспроводной сети Белтелеком: подробная инструкция
Юлия Дьякова
Системный администратор с навыками работы инженера-программиста.
Задать вопрос
Необходимость поменять пароль на Wi-Fi ByFly возникает не так уж часто. Ведь он вводится только при первом подключении. Затем авторизация проходит автоматически по уже сохраненному на устройстве коду. Но бывают ситуации, когда приходится его менять. Например, сброс настроек роутера, переустановка Windows или же если к вам подключаются нежелательные пользователи, например, соседи по лестничной площадке. Решением проблемы во всех перечисленных случаях станет изменение пароля от Wi-Fi.
К сведению, ByFly – это торговая марка известной белорусской компании Белтелеком. Под этим брендом предоставляются услуги широкополосного доступа в интернет.
Инструкция по смене пароля на разных моделях роутеров
Поменять пароль от вай фая ByFly несложно. Можно сначала проконсультироваться со специалистом компании Белтелеком. Либо сделать это полностью самостоятельно. Нужно войти в настройки роутера, в личном кабинете пользователя смена данных невозможна.
Либо сделать это полностью самостоятельно. Нужно войти в настройки роутера, в личном кабинете пользователя смена данных невозможна.
Чтобы войти в админ-панель роутера, требуется открыть браузер и набрать в адресной строке IP адрес устройства. После чего пройти авторизацию, указав логин и пароль администратора. Эти данные могут быть как одинаковыми, так и значительно отличаться, все зависит от модели маршрутизатора. Поскольку веб интерфейс у каждого из них выглядит по-разному, для облегчения настройки приведем наглядные пошаговые инструкции популярных моделей.
Все эти манипуляции удобнее проделывать на компьютере или планшете, но можно сделать все то же самое и через интернет-браузер телефона.
TP Link
Данные, используемые для входа по умолчанию, указаны на обороте модема.
Поменять пароль от вай фая ByFly на модемах TP Link можно по следующей инструкции:
- В колонке слева выберите раздел «Wireless».
- Подраздел «Wireless Security».

- Выберите тип шифрования.
- Введите новый код доступа от Wi-Fi в окне «PSK Password».
- Нажмите отмеченную на картинке кнопку для сохранения.
Для надежности и простоты поиска своего вайфая тут же можно изменить имя беспроводной сети.
Промсвязь MT PON AT 4
Используя указанные на картинке значения, войдите в веб-конфигуратор устройства (password такой же, как и username).
Инструкция по смене пароля вай фай от ByFly:
- Раскройте ветку «Network».
- Затем «WLAN».
- Выберите пункт «Security»;
- В строку «WPA Passphrase» введите новый код доступа.
- Нажмите «Submit» для сохранения.
Huawei HG8245A и HG8245H-256M
Вход в настройки осуществляется по адресу 192.168.100.1. Для авторизации используются отображенные на картинке данные.
Сменить пароль на вайфай можно по следующей инструкции:
- В верхней панели веб интерфейса выберите вкладку «WLAN».
- Зайдите в «WLAN Basic Configuration».

- Пропишите название вашей сети, заполнив окно «SSID Name».
- В окне «WPA PreShared Key» введите секретный код для вайфая.
- Нажмите на «Apply».
Huawei HG532E
Вход в админ-панель роутера выполняется по указанным на картинке данным.
Инструкция по смене пароля:
- Раскройте раздел «Basic».
- Выберите подраздел «WLAN».
- В окне «SSID» укажите название беспроводной сети;
- Секретный код от нее пропишите в окне «WPA pre-shared key».
- Нажмите «Submit» для сохранения.
Промсвязь M200A
Выполните вход в настройки модема по указанным на картинке данным. IP для входа — 192.168.1.1. Пароль совпадает с именем пользователя — admin.
Для смены пароля от вайфай выполните следующее:
- Выберите пункт «Interface Setup».
- Далее пункт «Wireless».
- Активируйте указанные на картинке поля.
- Укажите имя сети.
- Пропишите новый код доступа от вайфая в окне «Pre-Shared Key».
- Нажмите «Save».

Zxhn h308N
Для входа в настройки используются указанные на картинке данные. Password такой же, как и username.
Изменить пароль от вай фая на маршрутизаторе Zxhn h308N можно по следующей инструкции:
- Выберите пункт «Network».
- Откройте подпункт «WLAN».
- Выберите «Security».
- В поле «WPA Passphrase» введите новый секретный код.
- Нажмите кнопку «Submit».
Zxv10 h308L
Вход в веб конфигуратор устройства осуществляется по приведенным на картинке данным. Password совпадает с username.
Смена пароля беспроводной сети производится аналогичным образом с предыдущей моделью:
- Выберите вкладку «Network».
- Откройте раздел «WLAN».
- Выберите пункт «Security».
- Введите новый код доступа в поле «WPA Passphrase».
- Нажмите кнопку «Submit».
ZTE MF283
Панель управления роутером доступна по адресу – 192.168.0.1. Для входа требуется ввести указанный на картинке пароль.
Поменять данные на модеме ZTE MF283 можно следующим образом:
- Выберите вкладку «Настройки».
- Раскройте раздел «Wi-Fi».
- Подраздел «Основные настройки».
- Введите новый пароль в соответствующем окне.
- Нажмите «Применить».
Что сделать на телефоне, ноутбуке, компьютере после смены данных
После изменения секретного кода подключиться к сети с ранее используемых устройств уже не получится, поскольку на них прописаны данные старой сети. Для повторного подключения требуется изменить пароль на всех устройствах.
Для этого на компьютере или ноутбуке с ОС Windows 10, выполните следующее:
- Нажмите на значок сетевых подключений.
- Выберите выделенный пункт.
- Выберите пункт «Wi-Fi».
- Зайдите в «Управление известными сетями».
- После выбора нужной сети нажмите «Забыть».
- Вернитесь в предыдущее меню и выберите пункт «Показать доступные сети».
- Нажмите на название появившейся сети и на кнопку «Подключиться».

- Введите новый код доступа от вайфая, и нажмите «Далее».
Для внесения изменений через телефон необходимо выполнить следующее:
- Нажать и удерживать 2-3 секунды значок вайфая.
- Выбрать нужную беспроводную сеть.
- Нажать кнопку «Удалить».
- Повторно выбрать нужную сеть, ввести новый секретный код, и нажать «Подключить».
Что делать, если данные сети ByFly утеряны
Действующий пароль всегда можно посмотреть на подключенных к Wi-Fi устройствах. Так на ПК с ОС Windows 10 узнать секретный код от вайфая можно следующим образом:
- Кликните на значок сетевых подключений.
- Выберите отмеченный на картинке пункт.
- Зайдите в «Центр управления сетями и общим доступом».

- Кликните на кнопку «Беспроводная сеть».
- Откройте свойства беспроводной сети.
- Перейдите на вкладку «Безопасность».
- Поставьте галочку в отмеченном окошке.
На современных смартфонах, работающих как на ОС Андроид, так и iOS, все намного проще. Для подключения к сети достаточно отсканировать QR-код.
Инструкция на примере Honor 10:
- Опустите шторку уведомлений.
- Нажмите и удерживайте пару секунд иконку вайфая.
- В открывшемся списке выберите нужную беспроводную сеть и тапните по ней.
После этого на экране устройства появится QR-код. Его сканирование позволит подключиться к сети автоматически, без ввода пароля.
Ничего сложного в смене пароля беспроводной сети нет. Для дополнительной защиты своей сети рекомендуется производить подобную смену не реже одного раза в месяц. При составлении пароля необходимо использовать как латинские буквы, так и цифры. Это сделает его более надежным.
Мне нравитсяНе нравится
Как узнать пароль от своего Wi-Fi (вай фай) на компьютере, Android
Чаще всего мы забываем пароль от wifi сети. Каждый пользователь думает, что он не забудет его никогда, или без проблем вспомнить пароль который он прописал, но в реале все совсем не так. Проходит время и мы уже все забыли, хорошо, если где-то записали. А если не записали? Тогда эта статья как раз для вас. Здесь мы расскажем о способах, благодаря которым можно узнать пароль вайфай сети, под разными версиями Виндовс. Рассмотрим несколько вариантов программ, предназначенных для просмотра WiFi паролей. Поведаем вам, как можно легко посмотреть пароль (password) на роутерах разных моделей. А также разберемся где смотреть в системе Android.
Каждый пользователь думает, что он не забудет его никогда, или без проблем вспомнить пароль который он прописал, но в реале все совсем не так. Проходит время и мы уже все забыли, хорошо, если где-то записали. А если не записали? Тогда эта статья как раз для вас. Здесь мы расскажем о способах, благодаря которым можно узнать пароль вайфай сети, под разными версиями Виндовс. Рассмотрим несколько вариантов программ, предназначенных для просмотра WiFi паролей. Поведаем вам, как можно легко посмотреть пароль (password) на роутерах разных моделей. А также разберемся где смотреть в системе Android.
Находим пароль WiFi в Windows 7,8,8.1,10
Рассмотрим самые быстрые и легкие методы, как можно узнать пароль от своего wifi в Виндовсе.
Первый способ
- В самом низу в правом углу на мониторе, где показывает время (трей) увидите значок нажимайте на нем левой кнопкой мыши. Бывает этот значок скрытый под небольшой стрелкой, нажмите на нее и раскроется окошко, где и увидите нужный нам знак.

- Появится окошко, щелкаем левой кнопкой по сети, от которой вы хотите выявить пароль, дальше нажимаем «Свойства».
- Перемещаемся во вкладку «Безопасность», там отмечаем точкой в пункте «Отображать вводимые знаки». Готово, в графе «Ключ безопасности сети» у вас появится нужный ключ. Если данным способом у вас не выходит по тем или иным причинам узнать код от вайфай, переходим к другому варианту.
Вариант номер два
- Заходим в «Пуск» дальше «Параметры» потом «Сеть и Интернет» ищем «Центр управления сетями и общим доступом».
- Выскочит окно в где показаны данные о WiFi сети, которая в данный момент активная. Нажав на нее, вы увидите окно «Состояние – Беспроводной сети» клацаем на кнопку «Свойства беспроводной сети».
- Переходим в раздел «Безопасность» и ставим точку «Отображать вводимые знаки», вы увидите в поле «Ключ безопасности сети» пароль.
Как в ОС Windows XP определить пароль Wi Fi
Рассмотрим как узнать пароль в wifi сети на Виндовс XP.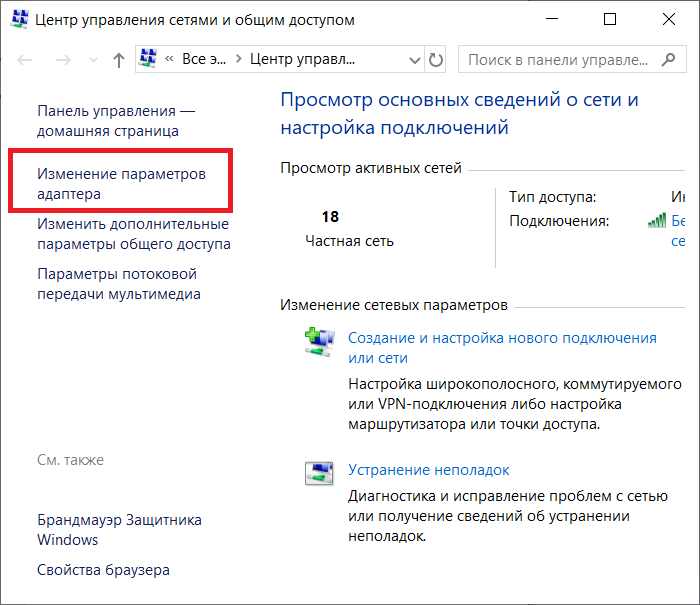 Данное действие немного сложнее, если сравнивать с операционными системами, такими как Виндовс 7, 10. Но так или иначе, это реализовать можно, что прямо сейчас мы и покажем, как это выполнить.
Данное действие немного сложнее, если сравнивать с операционными системами, такими как Виндовс 7, 10. Но так или иначе, это реализовать можно, что прямо сейчас мы и покажем, как это выполнить.
- Клацаем на меню «Пуск» выбираем «Настройки» и «Панель управления», там находим и жмем на пункт «Мастер беспроводных сетей».
- В окне которое выскочило выбираем клавишу «Далее», после этого ставим точку в разделе «Добавить новые компьютеры или устройства сети» и «Далее».
- Потом в окне выбираем способ установки сети, ставим точку в пункт «Установить сеть вручную»
В финишном окне жмем на кнопку «Напечатать параметры сети». После нажатия вы увидите текстовый документ с всевозможными настройками вай фай. Там так же находится и ключ который нам необходим. Строка, где он написан, будет называться «Ключ сети (WEP/WPA-ключ)».
Определяем пароль Wi Fi при помощи сторонних программ
Изучим две самые популярные среди пользователей программы, при помощи которых есть возможность посмотреть или восстановить пароли на ПК сохраненных вай фай сетей.
Первая утилита WirelessKeyView
Данная программа не нуждается в установки на ПК и имеет маленький размер 80 kb. Утилита подходит для Виндовс 10, 8.1, 8, 7, Vista, XP. Всех желающих установить данную утилиту предупреждаем, что антивирусы пищат на нее как на потенциально вредоносный вирус. Поэтому ставим не боясь, все в порядке.
- Запускать необходимо от имени Администратора. В появившемся окошке вы заметите длинный список, в нем указана информация такая как: название сети, шифрование, password.
Если вас заинтересовала данная утилита можете скачать с сайта разработчика. После загрузки распакуйте и запустите. Иногда вайфай точки не отображаются, как их найти в таком случае? Все очень просто, необходимо клацнуть на кнопку обновить .
Вторая утилита WiFi Password Decryptor
При помощи этой программы можно восстановить давно забытые или и вовсе потерянные ключи WiFi сети.
- Пользоваться данной утилитой очень просто, клацаете «Начать восстановление».
 За считанные секунды WiFi Password Decryptor покажет SSID и password.
За считанные секунды WiFi Password Decryptor покажет SSID и password.
Большой плюс этой программы, она бесплатная и расшифровывает все типы паролей WEP(64 и 128 бит), WPA, WPA2, AES и TKIP.
Если вам понравилась данная программа можете загрузить её с сайта разработчика. После загрузки разархивируйте и установите на ноутбук. Все, можно пользоваться.
Третья утилита Wireless Password Recovery
Wireless Password Recovery – это отличный инструмент, с помощью которого несложно восстановить забытые ключи от Wi-Fi сетки. В утилите есть около десяти различных способов, для восстановления WPA/WPA2 ключей Wi-Fi сетей. Эта программа хорошо подходит для специалистов в сфере сетевой безопасности, но и для домашнего использования она неплохо подходит. Для пользователей, которым нужно восстановить утерянный ключ беспроводной сети, эта утилита поможет в данном вопросе. Скачать можно тут.
При помощи командной строки определяем пароль от Wi-Fi сети
- Запускаем командную строку от имени администратора с помощью кнопок Win+R, прописываем команду сmd и нажимаем ОК.
 Или второй способ, заходим в «Пуск» дальше «Служебные» выбираем «Командная строка» — cmd.
Или второй способ, заходим в «Пуск» дальше «Служебные» выбираем «Командная строка» — cmd.
- Во всплывающем окне прописываем команду: netsh wlan show profiles, после этого вы заметите на экране список вайфай сетей, которые есть на данном ПК.
- Дальше, прописываем в командной строке имя той сети, которая нужна вам, netsh wlan show profile name=название сети key=clear (если в название сети есть пробелы, выделите его в кавычки).
- Высветятся параметры выбранной вами сети. В графе «Содержимое ключа» будет указан ключ от этой сети.
Как выявить пароль от вай фай при помощи роутера
Благодаря роутеру можно без проблем найти пароль от Wi Fi, о чем мы и расскажем сейчас.
- Заходим на роутер. Для того, чтобы зайти на маршрутизатор необходимо знать его IP адрес. Обычно стандартный IP выглядит так – 192.
 168.1.1 или 192.168.0.1. Если вам они не подошли значит нужно перевернуть роутер и снизу посмотреть его IP address, (Рис. 1).
168.1.1 или 192.168.0.1. Если вам они не подошли значит нужно перевернуть роутер и снизу посмотреть его IP address, (Рис. 1). - Еще один способ узнать IP роутера. Заходим в «Центр управления сетями и общим доступом» щелкните на подключение, в окне, которое выскочит, необходимо выбрать кнопку «Сведения». Ищем строку «Шлюз по умолчанию», это и будет IP адрес роутера, (Рис. 2).
- Не помогли эти способы? Тогда можно посмотреть в интернете на сайте производителе.
- Необходимо чтобы роутер был подключенный к компьютеру сетевым кабелем или можно зайти вай фаем. Прописываем на сетевой карте IP и маску, к примеру (IP – 192.168.1.23, Маска 255.255.255.0)
- Дальше в любом браузере прописываем в адресную строку IP адрес роутера. Появится меню, где нужно прописать login и password. Обычно у большинства роутеров login и password – admin.
- Зайдя на страницу настроек router вам необходимо найти в разделе Wi-Fi — «защита беспроводного соединения» или «Настройка безопасности» в данном раздели будет находится пароль.

Как на router TP-Link посмотреть ключ Wi-Fi
Инструкция подойдет к любой модели router TP-Link.
- После того как вы зашли в панель настроек роутера (если не смогли зайти, читаем выше как это сделать) слева вы обнаружите меню.
- Выбираем вкладку «Беспроводной режим» дальше «Защита беспроводного режима» вы заметите в строке «Пароль PSC». Готово, нам удалось посмотреть пароль вай фая легко и непринужденно.
Как разузнать пароль Wi Fi на router D-Link
В качестве наглядного примера возьмем один из самых распространенных роутеров, из серии Д-Линк
- Заходим на router, слева видим меню настроек, выбираем пункт «Wi-Fi» и «Настройка безопасности»
- В графе «Ключ шифрования PSK» будет прописан ваш ключ.
Как быть если забыл пароль от router?
Логин, password на роутерах обычно по умолчанию – admin, admin. Вы его сможете также глянуть снизу роутера на наклейки. Но, увы, некоторые настройщики меняют их, и спустя некоторое время забывают. В этом случае поможет только кнопка «Reset» (Сброс настроек).
Вы его сможете также глянуть снизу роутера на наклейки. Но, увы, некоторые настройщики меняют их, и спустя некоторое время забывают. В этом случае поможет только кнопка «Reset» (Сброс настроек).
Необходимо чем-то острым нажать на кнопку «Reset» и подержать 10-15 секунд. Вы увидите, как все кнопки замигают и он перегрузится. Все готово можете вводить стандартный login, password и заходить в меню router.
Как на гаджетах под ОС Android узнать ключ от Wi-Fi
Многие сталкиваются с этой проблемой когда вы не понимали как можно глянуть пароль вайфай, на гаджете. Например, для того, чтобы поделиться с соседом. Мы расскажем о популярных способах как узнать свой пароль wifi в системе Android.
Утилита WiFi Key Recovery
Эта программа отлично подойдет для того чтобы определить какой в доме вай фай и как можно узнать пароль от него.
Скачиваем WiFi Key Recovery на ваш гаджет, устанавливаем, запускаем с root правами.
Используем файловый менеджер total commander
Скачиваем total commander(или подобный файловый менеджер), запускаем его, переходим по пути /data/misc/wifi, тут в папке вы обнаружите файл wpa_supplicant.conf. Открываем его при помощи имеющегося текстового редактора, там найдете строчку со значением psk. Здесь и расположен сохраненный ваш пароль wifi.
Утилита Root Browser
Должны быть обязательно права суперпользователя, для того, чтобы выяснить как посмотреть пароли от wi fi с помощью данной утилиты.
- Качаем программу и устанавливаем.
- Запускаем и заходим в папку «Data», дальше переходим в «Misc»
- Появится окно где выбираем «Wi Fi». Ищем файл с названием «wpa_supplicant.conf» и открываем его при помощи любого текстового редактора.

- Готово. Мы оказались в хранилище, где хранятся все точки вайфай, к которым телефон был подключен. Ключи находятся в строке «psk».
Заключение
Как видим вариантов как можно узнать пароль wi fi существует немного, но они есть и реально помогают в данном вопросе. Внимательно прочитав статью вы без проблем сможете отыскать способ, который подойдет для вас. И вам не придется вызывать мастера и платить деньги. Теперь если забудете пароль у своего вай фай, вы без особых усилий восстановите его. Если возникли сложности и вы не смогли узнать забытый WiFi пароль, пишите нам в разделе «Комментарии» с радостью поможем вам.
Вы также можете почитать:
Как узнать пароль от своего wifi на компьютере Windows 7 все способы
В сегодняшней статье мы покажем, как легко узнать пароль от своего wifi на компьютере Windows 7. Довольно-таки часто пользователи, которые пользуются беспроводной технологией WiFi, забывают код от своей вай фай сети. Это может произойти с каждым. В идеале, когда устанавливаете ключ на устройстве, нужно его записать на листик или в свой блокнот. Если же вам это сложно сделать, или попросту не хочется, тогда эта статья как раз для вас. Мы расскажем о всех возможных вариантах, с помощью которых, вы можете посмотреть забытый ключ от вай-фай.
Это может произойти с каждым. В идеале, когда устанавливаете ключ на устройстве, нужно его записать на листик или в свой блокнот. Если же вам это сложно сделать, или попросту не хочется, тогда эта статья как раз для вас. Мы расскажем о всех возможных вариантах, с помощью которых, вы можете посмотреть забытый ключ от вай-фай.
Глядим пароль от сети вайфай на Windows 7
Сейчас вам покажем два метода, как на ОС Windows 7 узнать пароль от wifi на разных версиях ОС, более новой и устаревшей.
Версия Windows 7 с пунктом «Управление беспроводными сетями»
- Нажимаем на «Пуск», «Панель управления», находим «Центр управления сетями и…..». Или, что бы попасть в тоже окно, можно просто нажать ПКМ на значке «Сеть» которой расположен в нижнем возле часов углу и выбрать строку «Центр управления….».
- У вас выскочит окошко. В нем с левой стороны клацните на раздел «Управление беспроводной сетью».

- У вас должен появиться полный список вай фай адаптеров. Ваша задача, выбрать беспроводную сеть нажатием правой клавишей мыши на ней и выберите «Состояние», «Свойство беспроводной сети».
- Выскочит небольшое окошко. На самом верху клацните пункт «Безопасность». Установите галочку«Отображать вводимые знаки». Это требуется выполнить для того, чтобы напротив строчки «Ключ безопасности» раскрылся закрытый ключ.
Готово. Таким методом у вас получится без проблем посмотреть забытый вами свой пароль на Виндовс 7. Если у вас оперативная система Виндовс 10, тогда смотрите статью: как узнать пароль от вай-фая на компьютере Windows 10
Версия Windows 7 в которой нет раздела «Управление беспроводной сетью»
В данной версии разузнать Wi Fi код интернета, придется иным способом. Смотрите ниже, как это реализовать.
- Клацаем правой клавишей мыши на иконке «Сеть».
 Выбираем вторую строчку сверху «Центр управления….».
Выбираем вторую строчку сверху «Центр управления….».
- В верхнем левом углу нажмите «Изменения параметров адаптера». Вы попадете в окно, где отображены все доступные адаптеры данного ПК. Нажмите ПКМ на ярлык «Беспроводное сетевое соединение», и выберите «Состояние».
- Жмем «Свойства беспроводной сети». Потом клацните «Безопасность». Отметьте птичкой как и в варианте который описан выше, для того чтобы вы смогли посмотреть пароль от Wi-Fi, написанный напротив строки «Ключ безопасности…».
Узнаем пароль от вай фай благодаря командной строке на ОС Windows 7
Этот вариант подходит практически к любой операционной системе, Виндовс 7 также сюда относится.
- Чтобы запустить быстро командную строку необходимо зайти «Пуск», найдите там «Поиск» и написать «Командная строка». Сверху она появиться, клацните ПКМ и выберите «Запустить от имени администратора».
- После вышеописанных действий у вас должна появиться командная строчка. В виде черного окна и мигающим курсором. Скопируйте команду «netsh wlan show profiles», вставьте её где мигает курсор. С помощью этой команды можно посмотреть все вай фай сети, которые в свое время были подключены на ноутбуке или вашем компьютере.
- Увидев необходимую вам WiFi сеть, переходим к команде, с помощью которой вам будет представлена детальная информация о выбранной вами WiFi сети. Копируем «netsh wlan show profile name=Ku-Ku key=clear». Не забудьте, вместо «Ku-Ku» вбить название вашей сети. Жмем «Enter».
- Появиться все параметры вай фай сети, где напротив строки «Содержимое ключа» будет написан необходимый вам пароль.

На это все. Как посмотреть пароль от вайфая на компьютере в Windows 7, благодаря функции «командная строка» вы теперь имеете представление.
Смотрим свой пароль от вай фай через меню настроек в роутере
Сейчас мы покажем на примере маршрутизатора D-Link , как глянуть WiFi код. Вдруг у вас другой роутер, это не беда, так как принцип просмотра все равно один и тот же. Делайте все точно так же и у вас все получиться.
- Входим в меню настроек роутера. Для этого откройте имеющийся браузер. Вбейте в командной строке IP адрес роутера (посмотреть IP, имя пользователя и пароль, можно на наклейке маршрутизатора). Жмем «Enter». Появиться запрос пароля и логина, вводим.
- После ввода, попадаете на главную страницу меню настроек.
 Отыщите и нажмите на раздел «Wi-Fi» или «Беспроводная сеть». Далее « Настройки безопасности». В разделе будет отображаться настройки вайфай сети. Вас интересует «Ключ шифрования PSK», или может быть написано «Пароль». В этом пункте и будет отображен вайфай код.
Отыщите и нажмите на раздел «Wi-Fi» или «Беспроводная сеть». Далее « Настройки безопасности». В разделе будет отображаться настройки вайфай сети. Вас интересует «Ключ шифрования PSK», или может быть написано «Пароль». В этом пункте и будет отображен вайфай код.
Готово. Мы выяснили, как легко узнать пароль от wifi на Windows 7 благодаря нашему роутеру. Вдруг, по каким то причинам, вам не удалось увидеть свой код, тогда можете воспользоваться статьёй: как установить ключ на вай фай роутере.
Просмотр WiFi ключей с помощью стороннего приложения на Виндовс 7
Данный вариант хорошо подходит для самых ленивых пользователей. Потому, что достаточно всего лишь скачать приложение WirelessKeyView которое весит 0. 75 килобайт. Устанавливать его не нужно, просто после скачивания запускаете от имени администратора и у вас появиться список паролей. Показаны будут все ключи, которые когда-нибудь вносились в этот компьютер.
75 килобайт. Устанавливать его не нужно, просто после скачивания запускаете от имени администратора и у вас появиться список паролей. Показаны будут все ключи, которые когда-нибудь вносились в этот компьютер.
Подобные программы: WiFi Password Revealer и WiFi Password Decryptor.
Заключение
В нашей публикации мы показали детально вам, как можно узнать пароль от вай фая на компьютере Windows 7 разными способами. Каким лучше воспользоваться вариантом для просмотра забытого пароля, выбирать вам. Главное достичь поставленной цели. Впредь, советуем все таки записывать пароли на файл. Который в дальнейшем можно будет поместить в запароленную папку. Не знаете, как защитить папку? Читайте нашу статью: как запаролить папку Windows 10,8,7. Все вопросы по статье пишите ниже в комментарии или если нужна помощь.
Вы также можете почитать:
Как посмотреть пароль от Wi Fi в Windows 10 (3 способа)
Подробная инструкция как узнать пароль от своего WiFi на компьютере под управлением ОС Windows 10. Из этой статьи Вы узнаете где найти и как посмотреть
Многие пользователи не помнят ключ от своей Wi-Fi сети. Один раз подключив ноутбук или телефон, мы через какое-то время забываем пароль к нашей сети. Помнят свой пароль от Wi-Fi зачастую в том случае, когда часто приходится подключать разные устройства к домашней беспроводной сети. Что же делать, если вы забыли пароль от WiFi? Конечно можно зайти в настройки роутера и там посмотреть или поменять пароль, но можно сделать это быстрее и проще.
Также рекомендую материал Как раздавать Wi-Fi с ноутбука средствами Windows.
Чтобы увидеть ключ — в правом нижнем углу кликаем правой кнопкой мыши по иконке беспроводной сети. В открывшемся меню выбираем «Центр управления сетями и общим доступом».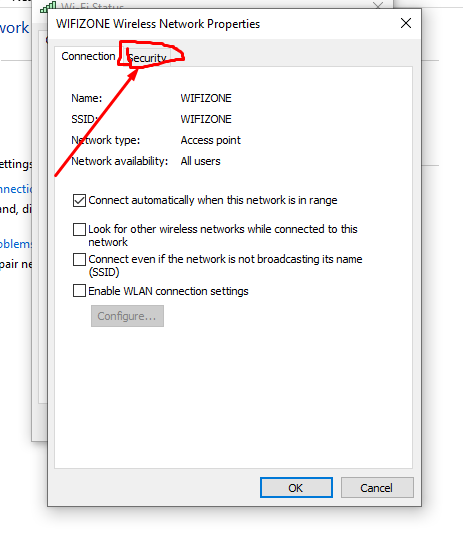
Далее левой кнопкой мышки переходим в «Беспроводная сеть».
В открывшемся окне «Состояние-Беспроводная сеть» отмечаем пункт, как на рисунке ниже красным цветом.
После чего во вкладке «Безопасность» отмечаем галочкой «Отображать вводимые знаки».
После таких не хитрых действий в разделе «Ключ безопасности…» появится искомый пароль.
Конечно же данный вариант не единственный, поэтому продолжим. Также для Вас материал Как увидеть в браузере пароль скрытый звездочками.
Открываем диалоговое окно Выполнить нажав сочетание клавиш WIN + R , вводим команду ncpa.cpl и жмем клавишуEnter↵ .
В открывшемся окне Сетевые подключения выбираем наше подключение Wi-Fi и дважды щелкните мышью по нему.
В открывшемся диалоговом окне Состояние — Wi-Fi нажмите кнопку Свойства беспроводной сети.
В следующем окне Свойства беспроводной сети перейдите на вкладку Безопасность.
На вкладке Безопасность ставим флажок возле пункта Отображать вводимые знаки и видим пароль от своей Wi-Fi сети в поле ввода пункта Ключ безопасности сети.
Ну вот в принципе и все, цель достигнута, теперь вы знаете где посмотреть пароль от вашей Wi-Fi сети.
При выполнении описанных в статье действий ваша учётная запись должна обладать административными правами, иначе при попытке установить флажок в пункте Отображать вводимые знаки вам будет предложено ввести пароль администратора данного компьютера.
Способ №3
Как узнать пароль от своей Wi-Fi сети в командной строке
Список основных команд командной строки тут.
Просмотреть сохраненный пароль для доступа к Wi-Fi сети можно в командой строке с помощью команды netsh, набираем CMD и вводим:
|
netsh wlan show profiles name=TestNetwork key=clear
|
Пароль (ключ) Wi-Fi сети можно увидеть в разделе Параметры безопасности > Содержимое ключа.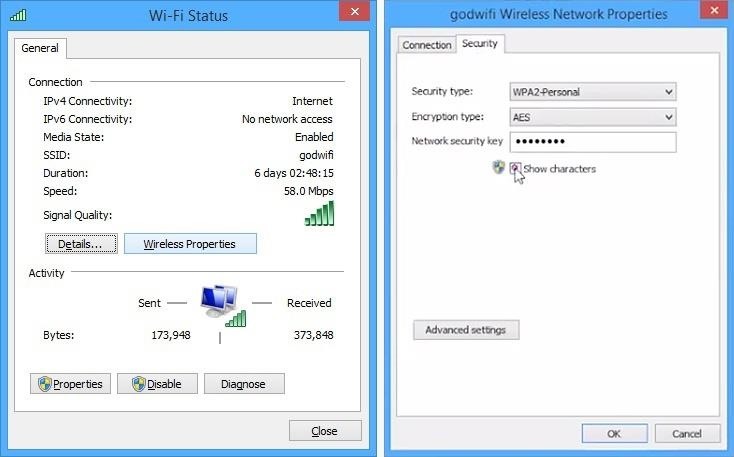 В данном случае пароль для подключения к Wi-Fi точке доступа: 12345678
В данном случае пароль для подключения к Wi-Fi точке доступа: 12345678
Данная инструкция также применима к операционной системе Windows 8.1
А к каким способам приходилось прибегать вам? Опишите их в комментариях под статьей. Я думаю, что не только автору, но и всем гостям-пользователям будет интересно с ними ознакомиться…
Смотрим пароль от Wi-Fi через командную строку в Windows 10, 8, 7
В этой статье поделюсь с вами информацией, с помощью которой вы сможете посмотреть забытый пароль от Wi-Fi сети на своем компьютере с установленной Windows 10, Windows 8, или Windows 7. Причем, смотреть пароль от Wi-Fi мы будем через командную строку. С помощью этого способа можно узнать пароль от любой Wi-Fi сети, к которой раньше подключался ваш компьютер, или ноутбук.
Раньше я уже писал о том, как узнать свой пароль от Wi-Fi. И даже опубликовал отдельную статью для Windows 10: https://help-wifi.com/reshenie-problem-i-oshibok/kak-uznat-parol-ot-svoego-wi-fi-na-windows-10/.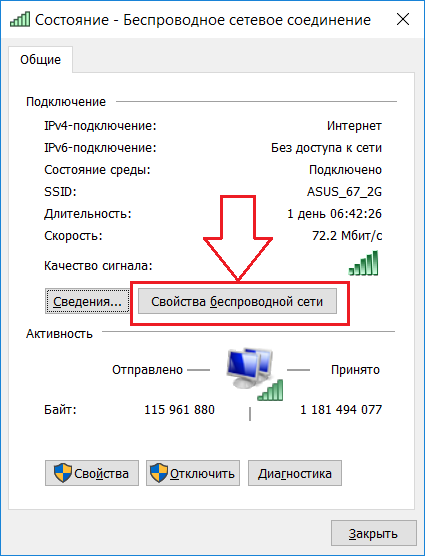
В этих статьях я описывал способ, с помощью которого можно посмотреть забытый пароль через «Управление беспроводными сетями» в самой системе, или с помощью специальной программы. Но иногда бывает такое, что самого пункта «Управление беспроводными сетями» нет в Windows. И в такой ситуации можно попробовать посмотреть пароль с помощью специальной команды, через командную строку.
Вообще, тема эта очень популярная. Очень часто, в процессе настройки маршрутизатора, меняют пароль от Wi-Fi сети, и не записывают его. Настроили, подключили несколько устройств, и успешно забыли пароль. И тут нужно подключить новый телефон, планшет, компьютер и т. д., а пароль от Wi-Fi не вспомнить. И если у вас есть хоть один компьютер, который подключен к вашей беспроводной сети, или был подключен раньше, то ключ можно найти, он сохраняется в системе. Можно, конечно, посмотреть пароль в настройках роутера, но этот способ более сложный.
Данный способ работает во всех версиях Windows, начиная с «семерки», и заканчивая «десяткой».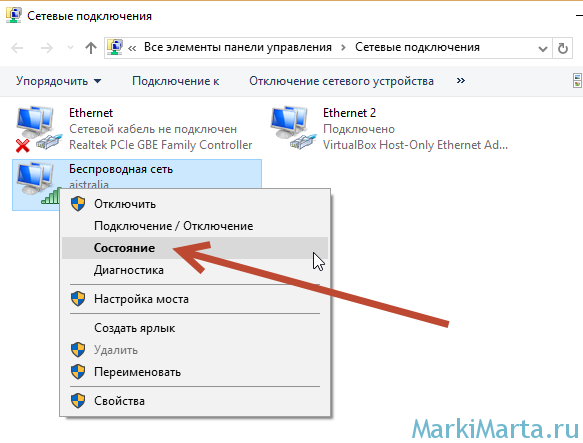 А может в XP тоже работает. Не знаю, не проверял.
А может в XP тоже работает. Не знаю, не проверял.
Как посмотреть ключ Wi-Fi сети через командную строку
Для начала нам нужно запустить командную строку. Нажимаем сочетание клавиш Win + R, вводим cmd, и нажимаем Ok. В Windows 10 можете нажать правой кнопкой мыши на меню Пуск и выбрать «Командная строка».
Дальше, в командной строке нужно выполнить команду netsh wlan show profiles. Она выводит список всех Wi-Fi сетей, информация о которых сохранена на компьютере, и пароль от которых мы можем узнать.
Чтобы узнать пароль от нужной нам Wi-Fi сети, нужно название сети подставить в команду:
netsh wlan show profiles name=имя_wifi_сети key=clear
И выполнить ее в командной строке. В моем случае, команда выглядит так:
netsh wlan show profiles name=TP-LINK_9ED6 key=clear
В строке «Содержимое ключа» будет указан пароль от данной беспроводной сети.
Вот собственно и все. Теперь вы знаете, как с помощью двух команд, можно получить информацию о Wi-Fi сетях, к которым когда-то подключался ваш ноутбук, или ПК. В том числе, пароль от этих сетей.
Если у вас что-то не получилось, или у вас другая проблема, то описывайте ее в комментариях, будем разбираться.
Как узнать свой пароль от Wi-Fi? Смотрим забытый пароль на компьютере и роутере
В каждой статье по настройке роутера, или в инструкции по смене паролей, я советую записывать где-то пароль, который вы устанавливаете на свой домашний Wi-Fi. Или устанавливать такой пароль, который вы точно не забудете, но при этом, он должен быть достаточно надежным. Как вы понимаете, это мало кто делает, я честно говоря тоже ничего не записываю:) А пароль, это такая штука, что если его забыли, то вспомнить очень сложно, перепробуешь кучу вариантов и ничего не подойдет. А тут как раз нужно подключить к своему Wi-Fi новое устройство. В этой статье я расскажу вам, что нужно делать в таких случаях. Как вспомнить забытый пароль от Wi-Fi сети, где посмотреть его в настройках компьютера, или самого роутера. Постараюсь подробно написать о всех нюансах, возможных проблемах и ничего не упустить.
Как вспомнить забытый пароль от Wi-Fi сети, где посмотреть его в настройках компьютера, или самого роутера. Постараюсь подробно написать о всех нюансах, возможных проблемах и ничего не упустить.
Как можно узнать забытый пароль от своего Wi-Fi:
- Посмотреть пароль в настройках компьютера, если вы уже подключались (или подключены) к сети, пароль от которой нам нужно узнать.
- Посмотреть пароль в настройках Wi-Fi роутера.
- Сделать сброс настроек роутера, настроить его заново и задать новый пароль.
Начнем мы с самого простого, это конечно же с компьютера. Если у вас есть ноутбук (или ПК с адаптером), который уже был подключен к вашему Wi-Fi, или на данный момент подключен, то скорее всего у нас получится посмотреть в настройках пароль, который мы успешно забыли.
Смотрим забытый пароль от Wi-Fi на компьютере: Windows 7, 8, 10
Многие спрашивают, где найти этот пароль на компьютере? В Windows 7, Windows 8 и Windows 10 это сделать не сложно, а вот у XP есть свои заморочки.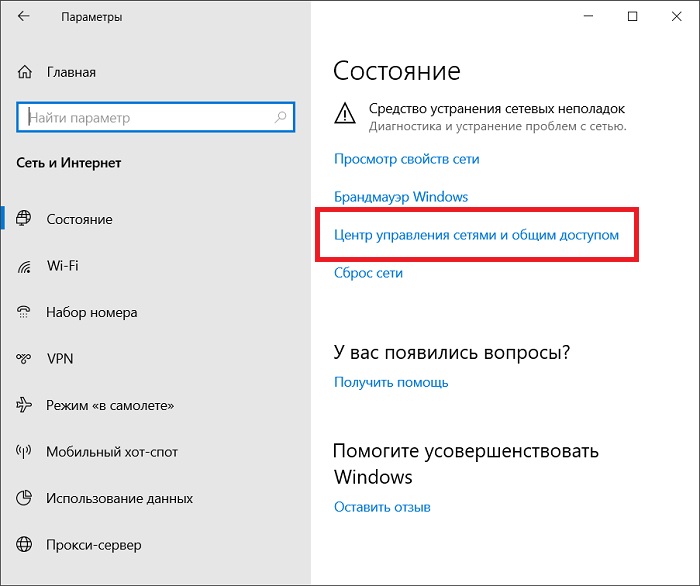 Давайте сначала рассмотрим более новые версии Windows. На семерке и восьмерке все практически одинаково.
Давайте сначала рассмотрим более новые версии Windows. На семерке и восьмерке все практически одинаково.
Если у вас «десятка», то переходим по ссылке и следуем инструкции.
Внимание! Ваш компьютер, с которого вы хотите вспомнить ключ к сети, должен быть подключен к этой сети. Если он подключался к ней раньше, тоже подойдет. Если у вас нет такого компьютера, то переходите сразу к разделу, где мы будем смотреть пароль в настройках маршрутизатора.
И еще один момент: если вы не хотите лазить по настройкам, то можете попробовать все сделать программой WirelessKeyView, о которой я писал немного ниже.
Зайдите в Центр управления сетями и общим доступом.
Сева выбираем Управление беспроводными сетями.
Вы увидите список всех сетей, к которым вы раньше подключались. Найдите сеть, от которой нужно вспомнить пароль, нажмите на нее правой кнопкой мыши и выберите Свойства.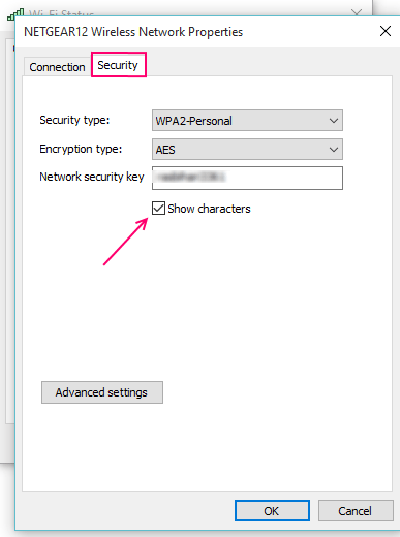
В новом окне переходим на вкладку Безопасность, ставим галочку возле пункта Отображать вводимые знаки и в поле Ключ безопасности сети смотрим наш пароль.
Давайте сразу рассмотрим возможные проблемы, с которыми вы можете столкнуться.
Что делать, если нет пункта «Управление беспроводными сетями», или после установки галочки не отображается пароль?
Это очень популярные проблемы. Управления беспроводными сетями скорее всего может не быть из-за того, что у вас вообще не настроен Wi-Fi на компьютере (в таком случае посмотреть пароль этим способом точно не получится). Или, я где-то читал, что такое может быть из-за домашней версии Windows. Что делать, если нет «Управления беспроводными сетями»? Можно посмотреть пароль через роутер, об этом читайте ниже, или же попробуйте сделать так:
У вас все получится при одном условии: вы должны быть подключены к сети, от которой хотите посмотреть пароль.
Если же после установки галочки «Отображать вводимые знаки» пароль не появляется, тогда попробуйте посмотреть его в настройках маршрутизатора. Или, попробуйте с другого компьютера, если есть такая возможность.
Как найти пароль от Wi-Fi в Windows XP? Используем программу WirelessKeyView
Как я уже писал выше, с XP немного сложнее. В принципе, там тоже можно все посмотреть, но не так просто как на Windows 7. Поэтому, я советую вам не лезть в эти дебри, а воспользоваться бесплатной программой WirelessKeyView. Которая, кстати, так же отлично работает и в более новых версиях Windows. Что делает небольшая программка WirelessKeyView? Она отображает все сети, к которым раньше подключался компьютер, на котором вы ее запустили. Ну и конечно же, она отображает сохраненные пароли к этим сетям.
Все очень просто. Скачиваем программу, можно с официального сайта http://www.nirsoft.net/utils/wireless_key.html. Открываем архив и запускаем файл «WirelessKeyView.exe».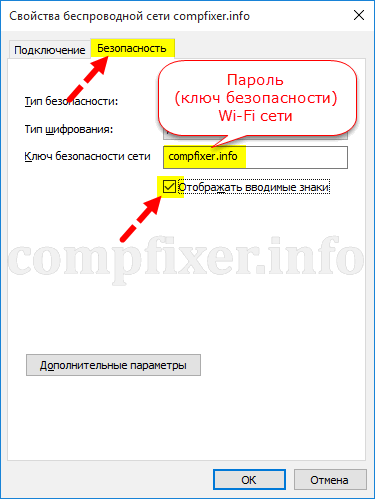 Откроется программа, ищем там свою сеть (по имени), и в поле Key (Ascii) смотрим пароль к ней. Выглядит это вот так:
Откроется программа, ищем там свою сеть (по имени), и в поле Key (Ascii) смотрим пароль к ней. Выглядит это вот так:
Согласитесь, все очень просто и понятно. Даже на Windows 7 и 8 можно не заморачиватся с поиском пароля в настройках. Очень хорошая программка, спасибо ее разработчикам. Единственное, это ваш антивирус может на нее ругаться. Наверное, из-за ее немного шпионского предназначения.
Где в настройках роутера находится пароль от Wi-Fi?
Еще один проверенный способ. Если в настройках маршрутизатора можно установить пароль, то его там можно и посмотреть. А если даже и не получится, то можно задать новый пароль. Если у вас не получилось посмотреть ключ в настройках компьютера, нет подключенного по Wi-Fi компьютера, и программа WirelessKeyView тоже подвела, то остается только сам роутер. Ну, или сброс настроек, но это уже крайний случай.
Чем еще хорош этот способ, так это тем, что зайти в настройки можно даже с телефона, или планшета. При условии, что они уже подключены. Просто на мобильном устройстве пароль не посмотреть, по крайней мере как это сделать, я не знаю. Хотя, возможно уже есть какие-то программки для Android (но там скорее всего понадобятся Root права).
При условии, что они уже подключены. Просто на мобильном устройстве пароль не посмотреть, по крайней мере как это сделать, я не знаю. Хотя, возможно уже есть какие-то программки для Android (но там скорее всего понадобятся Root права).
Думаю, что лучше всего отдельно показать, как посмотреть пароль на маршрутизаторе конкретного производителя. Рассмотрим самые популярные фирмы.
Смотрим ключ к Wi-Fi сети на Tp-Link
Начнем мы как обычно, с маршрутизаторов Tp-Link. Нам нужно зайти в настройки. Подключаемся к роутеру по кабелю, или по Wi-Fi (что очень вряд ли, ведь пароль вы не знаете:)). В браузере отрываем адрес 192.168.1.1 (возможно 192.168.0.1) и указываем имя пользователя и пароль. По умолчанию — admin и admin.
Что бы посмотреть установленный ключ, перейдите на вкладку Wireless (Беспроводной режим) — Wireless Security (Защита беспроводного режима). В поле Wireless Password (Пароль PSK) будет указан пароль.
Так, с Tp-Link разобрались, идем дальше.
Вспоминаем пароль на роутерах Asus
Все примерно так же. Заходим в настройки, если не знаете как, то смотрите подробную инструкцию. Адрес используется такой же — 192.168.1.1.
В настройках, сразу на главном экране есть пункт Состояние системы, там и указан пароль. Просто установите курсор в поле «Ключ WPA-PSK». Вот так:
Кстати, возможно вам еще пригодится инструкция по смене пароля на Asus.
Узнаем забытый пароль на D-Link
Как это сделать, я уже писал в статье: Как сменить пароль на Wi-Fi роутере D-Link? И как узнать забытый пароль. Но, не мог не написать об этом здесь, ведь D-Link-и очень популярны. Значит, нам так же нужно зайти в настройки, и перейти на вкладку Wi-Fi — Настройки безопасности. В поле «Ключ шифрования PSK» вы увидите сам пароль.
Дальше у нас ZyXEL.
Смотрим пароль на ZyXEL
Зайдите в настройки своего маршрутизатора ZyXEL Keenetic, как это сделать, я писал здесь. Перейдите на вкладку Wi-Fi сеть (снизу) и в поле «Ключ сети» вы увидите сам пароль, который установлен на данный момент, и который вы забыли.
Перейдите на вкладку Wi-Fi сеть (снизу) и в поле «Ключ сети» вы увидите сам пароль, который установлен на данный момент, и который вы забыли.
Ну и на всякий случай, инструкция по смене пароля.
Если забыли пароль на роутере Tenda
Значит на маршрутизаторах Tenda точно так же заходим в панель управления, переходим на вкладку Wireless settings — Wireless Security и в поле «Key» смотрим пароль.
Ну и уже по традиции — инструкция по смене ключа🙂
На маршрутизаторе Linksys
Давайте, еще рассмотрим устройства компании Linksys. Все делаем по схеме: заходим в панель управления, переходим на вкладку Беспроводная сеть — Безопасность беспроводной сети. В поле «Идентификационная фраза» указан пароль к Wi-Fi сети.
Вот и все, как видите, ничего сложного.
Что делать, если ничего не помогло?
Думаю, что остается только один способ, это сделать сброс всех настроек и паролей вашего роутера и настроить все заново. Настроить сможете по инструкциям, которые найдете на нашем сайте в разделе «Настройка роутера».
Настроить сможете по инструкциям, которые найдете на нашем сайте в разделе «Настройка роутера».
Я постарался собрать на этой странице все возможные способы, которыми можно восстановить забытый пароль от Wi-Fi. Если у вас что-то не получилось, или какие-то моменты из статьи не очень понятны, то напишите об этом в комментариях, разберемся. Ну и конечно же, буду благодарен за новую и полезную информацию по этой теме.
Как найти пароль Wi-Fi в Windows 10
Если вы забыли пароль Wi-Fi своей сети или хотите показать его кому-то другому, чтобы он или она могли подключиться к вашей сети, у вас есть два варианта. Вы можете показать пароль Wi-Fi через Сетевой центр или использовать команду netsh в командной строке, чтобы показать пароль.
В некоторых случаях, в зависимости от настроек безопасности вашего компьютера, вам потребуются права администратора, чтобы показывать пароли сетей Wi-Fi, сохраненные на вашем компьютере
Найти пароль WiFi в Windows 10
Самый простой способ найти Wi-Fi Пароль вашего активного подключения — использовать Сетевой центр в Windows 10. Сетевой центр показывает все активные подключения, включая ваше соединение Wi-Fi, и значительно упрощает доступ к свойствам ваших текущих подключений.
Сетевой центр показывает все активные подключения, включая ваше соединение Wi-Fi, и значительно упрощает доступ к свойствам ваших текущих подключений.
1. Щелкните на значке Wi-Fi / Сеть на панели задач , а затем выберите Центр управления сетями и общим доступом -или- Откройте Пуск и введите Центр управления сетями и общим доступом, затем выберите Центр управления сетями и общим доступом.
2. Затем щелкните активное сетевое соединение , как показано на рисунке ниже.
Центр управления сетями и общим доступом
3.После отображения окна состояния Wi-Fi щелкните Свойства беспроводной сети
Свойства сети
4. После отображения окна свойств сети щелкните вкладку Security и установите флажок Показать символы. Теперь вам будет показана фраза-пароль текущего подключения Wi-Fi.
Фраза пароля беспроводной сети
Если у вас нет этой опции, возможно, ваше соединение не защищено или используется другой способ проверки того, кто пытается подключиться.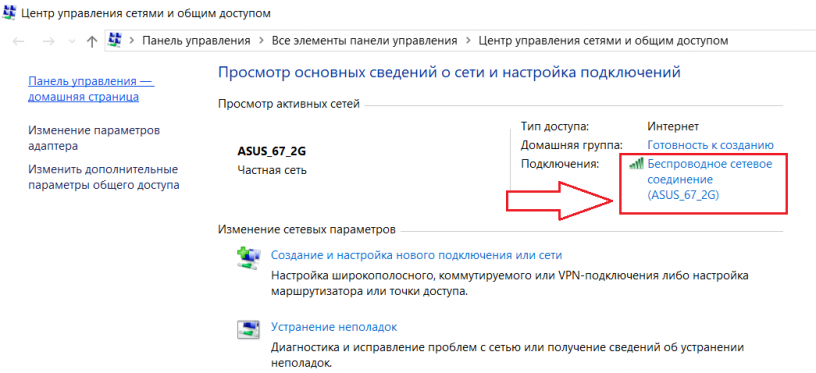 Например, предприятия используют данные для входа в Windows, чтобы проверить, кто пытается подключиться к их сети, и в большинстве случаев не используют парольную фразу. Если вы пытаетесь подключиться к корпоративной сети, в которой не используется парольная фраза, мы рекомендуем вам обратиться в ИТ-отдел за дополнительной помощью.
Например, предприятия используют данные для входа в Windows, чтобы проверить, кто пытается подключиться к их сети, и в большинстве случаев не используют парольную фразу. Если вы пытаетесь подключиться к корпоративной сети, в которой не используется парольная фраза, мы рекомендуем вам обратиться в ИТ-отдел за дополнительной помощью.
Альтернативный метод
Вы также можете использовать netsh, чтобы увидеть пароль вашей текущей или другой сети, сохраненный в вашей системе. Если вы знакомы с командной строкой и оболочками, это может показаться вам лучше, поскольку в нем больше возможностей, чем в центре управления сетями и общим доступом.Если вы обычный пользователь Windows, мы рекомендуем вам попробовать описанный выше метод, чтобы найти пароль Wi-Fi в Windows 10.
1. Откройте новое окно командной строки
2. Введите следующую команду в окне командной строки: замените WIFINAME именем вашего текущего WiFi-соединения. Если в имени вашего сетевого подключения есть пробел, добавьте кавычки, например, «Сеть Wi-Fi, управляемая Windows», если оно не содержит пробелов, то в этом нет необходимости.
netsh WLAN показать имя профиля = WIFINAME ключ = очистить
3.Теперь вы увидите всю информацию о выбранной вами сети, как показано на изображении ниже.
Командная строка Парольная фраза WiFi
Вы подошли к концу нашего руководства по поиску пароля WiFi в Windows 10. Мы надеемся, что это руководство успешно помогло вам найти пароль / парольную фразу.
Найдите пароль WiFi подключенной сети в Windows | Mac | Android | iOS
Вот как можно узнать пароль WiFi с компьютера или смартфона. Теперь, не заблуждайтесь, здесь мы говорим о поиске пароля WiFi подключенной сети .И не взламывать Wi-Fi соседа.
Итак, приступим (или просмотрите видеоурок ниже)
1. Найдите пароль WiFi в Windows 7/8/10
Знаете ли вы, что Windows хранит все пароли Wi-Fi, к которым вы когда-либо подключались? Не только текущая сеть Wi-Fi.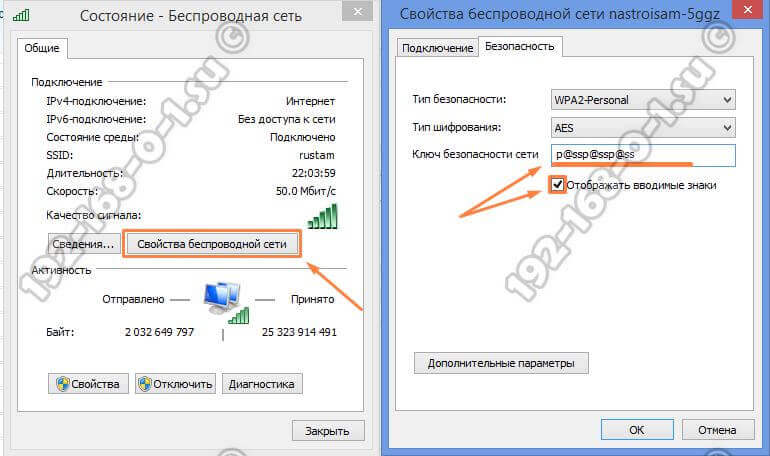 И вы можете быстро найти его, выполнив простую команду в cmd или перейдя в настройки сети.
И вы можете быстро найти его, выполнив простую команду в cmd или перейдя в настройки сети.
Метод 1 — Использование cmd
Самый быстрый способ найти пароль WiFi в Windows — использовать командную строку.Это работает даже для сетей Wi-Fi, к которым вы подключались ранее. Тем не менее, вам необходимо помнить их SSID (имя WiFi) в определенных случаях, чтобы восстановить их пароль. Итак, вот как это сделать.
Просто откройте cmd и введите следующую команду.
netsh wlan показать профиль WiFiName key = clear
Здесь замените WiFiName своим SSID (или именем сети, к которой вы подключались ранее). Вот и все. Прокрутите вниз, пока не увидите параметр безопасности , а рядом с вашим ключевым содержимым — ваш пароль.
Метод 2 — Использование сетевых настроек
Если вы предпочитаете графический интерфейс, перейдите в сеть и центр совместного использования.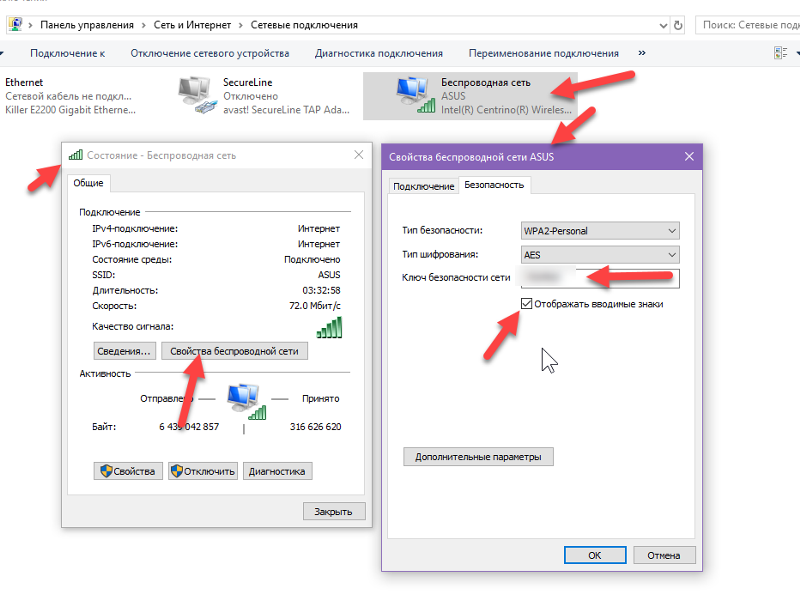 Чтобы сделать Щелкните правой кнопкой мыши значок беспроводной сети на панели задач и выберите «Открыть центр управления сетями и общим доступом».
Чтобы сделать Щелкните правой кнопкой мыши значок беспроводной сети на панели задач и выберите «Открыть центр управления сетями и общим доступом».
Затем щелкните имя WiFi> , откроется новое окно, выберите Свойство беспроводной связи> Щелкните вкладку Security и установите флажок Показать символы , чтобы увидеть скрытый пароль.
Смотрите гифку здесь.
Примечание. В Windows 8 и 10 невозможно найти пароль Wi-Fi сети, к которой вы подключались ранее, с использованием подхода с графическим интерфейсом. Для этого вам нужно использовать cmd.
# 2 Найдите пароль WiFi в Mac OS
Как и Windows, вы также можете найти пароль Wi-Fi для текущей сети, а также для ранее подключенной сети. Но теперь вам понадобится « admin привилегии », чтобы увидеть пароль WiFi.Невозможно найти пароль Wi-Fi в Mac OS, если вам не нужен пароль администратора.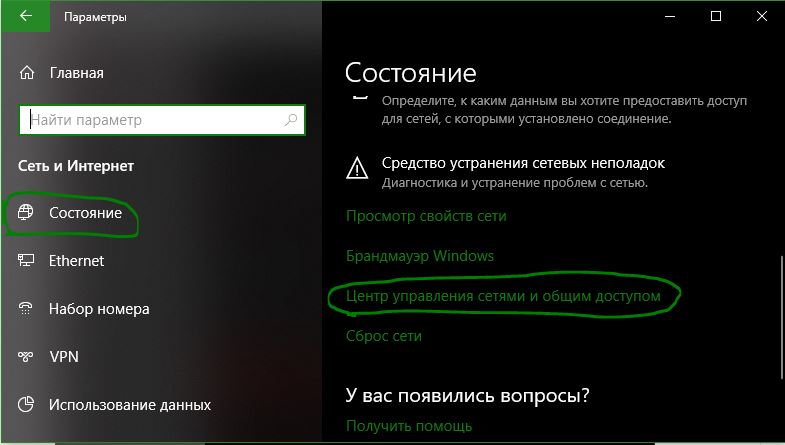
Итак, вот как это сделать.
Начните с нажатия cmd + пробел , чтобы вызвать spotlight и выполнить поиск « Keychain Access ».
Вы также можете перейти в / Applications / Utilities / Keychain Access.
Здесь вы увидите список всех сетей WiFi. Но прежде чем вносить какие-либо изменения, вам нужно разблокировать замок .
Теперь прокрутите вниз, пока не увидите свое текущее имя WiFi (или воспользуйтесь строкой поиска вверху).
Как только вы найдете имя WiFi> , дважды щелкните его> показать пароль> введите пароль для входа на MAC. И вот вам пароль Wi-Fi этой сети.
Если у вас нет доступа к паролю администратора, то не сможет найти пароль WiFi в MAC. Но есть обходной путь, упомянутый в конце статьи.
# 3 Найти пароль WiFi в Linux
Чтобы найти пароль Wi-Fi в Linux (проверено на Ubuntu), откройте свой терминал, введите эту команду и нажмите Enter.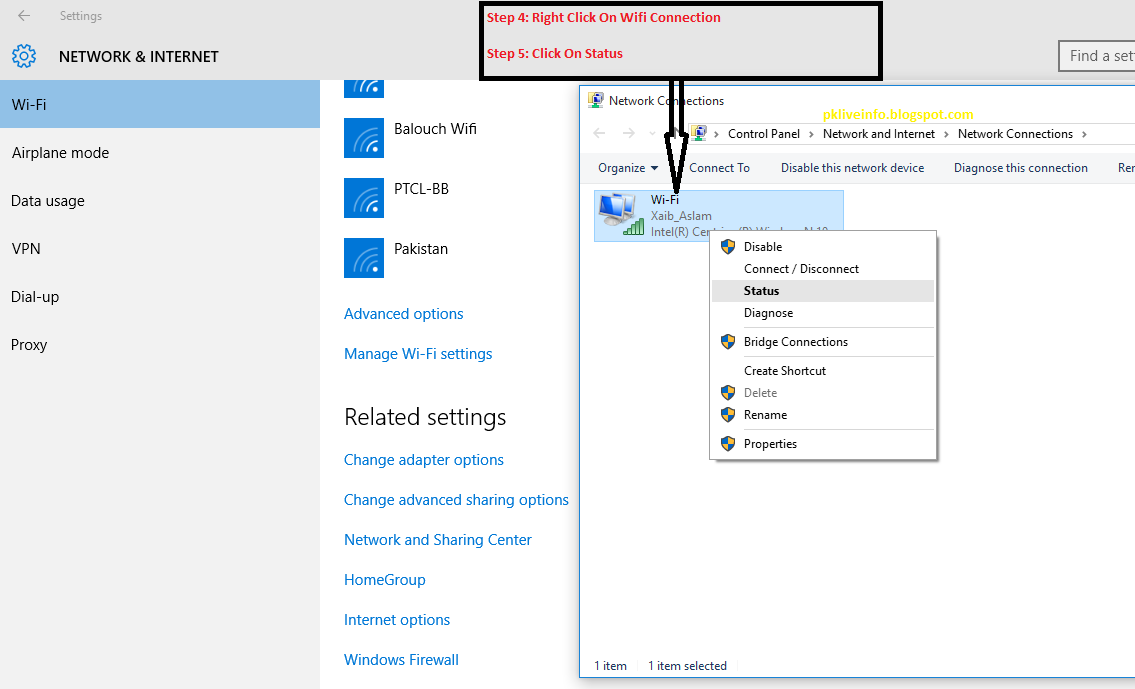 Он попросит вас ввести пароль пользователя, введите его и снова нажмите Enter. И вот список подключений и их пароль.
Он попросит вас ввести пароль пользователя, введите его и снова нажмите Enter. И вот список подключений и их пароль.
sudo grep psk = / etc / NetworkManager / system-connections / *
Эта звездочка отображает все подключения и их ключи. Если вы хотите увидеть ключи определенной сети, замените звездочку на SSID сети.
# 4 Найти пароль WiFi на Android
Что касается Android, то здесь даже сложнее, чем Mac OS. Зачем? Потому что файл, в котором хранятся пароли Wi-Fi, зашифрован и недоступен для обычных пользователей. Вам понадобится root доступ для просмотра его содержимого. Нет возможности увидеть его без рут-доступа. Даже если вы сейчас рутируете, он сотрет все данные и выйдет из сети
Теперь, если вам повезло, и у вас есть телефон или планшет Android с рутированным доступом, вы можете использовать такое приложение, как Free WiFi Password Recovery, чтобы восстановить все сохраненные пароли Wi-Fi.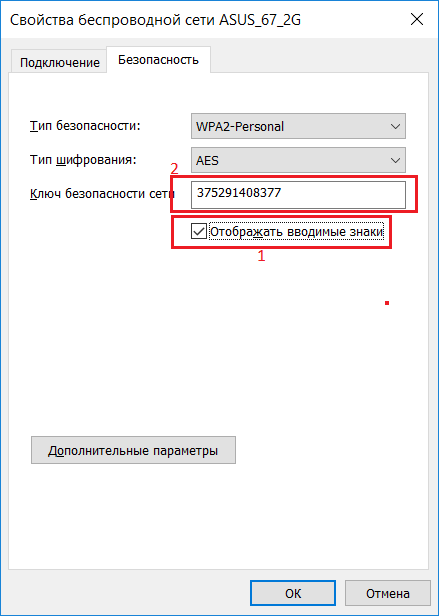 Приложение бесплатное, и по сравнению с другими аналогичными приложениями в магазине оно имеет менее навязчивую рекламу.
Приложение бесплатное, и по сравнению с другими аналогичными приложениями в магазине оно имеет менее навязчивую рекламу.
В качестве альтернативы, если вы хотите сделать это без какого-либо приложения, откройте проводник файлов ES, проведите пальцем вправо, чтобы открыть меню, и включите ROOT Explorer, затем перейдите в корневой каталог — / data / misc / wifi /. Оказавшись там, прокрутите вниз, пока не увидите файл wpa_supplicant.conf и откройте его в любом текстовом редакторе.
Здесь вы найдете все SSID с их паролем.
# 5 Найдите пароль WiFi на iOS
Как и Android, iPhone и iPad также скрывают пароль от Wi-Fi. Но если вам посчастливилось заполучить взломанный iPhone, то вы можете использовать эту бесплатную утилиту под названием WiFi Passwords (не проверена).
Однако вы можете увидеть сохраненный пароль Wi-Fi на своем iPhone (не работает на iPad), если у вас есть компьютер Mac , и ваш iPhone и Mac подключены к , той же учетной записи iCloud . Итак, как только у вас есть это, вы можете получить доступ к базе данных связки ключей вашего iPhone (файл, в котором хранятся все пароли) с вашего Mac.
Итак, как только у вас есть это, вы можете получить доступ к базе данных связки ключей вашего iPhone (файл, в котором хранятся все пароли) с вашего Mac.
Для получения дополнительной информации ознакомьтесь с этим руководством по просмотру сохраненных паролей iPhone WiFi на Mac (без взлома)
# 6 Найти пароль Wi-Fi на маршрутизаторе
Если по какой-либо причине вышеперечисленные методы не помогли, вы всегда можете проверить пароль прямо со страницы роутера.
Откройте браузер с любого устройства, подключенного к сети. В адресной строке введите «IP-адрес маршрутизатора».Обычно это 192.168.1.1 или 192.168.0.1 . Но он может отличаться в зависимости от роутера. Не волнуйтесь, эту информацию можно получить с помощью быстрого поиска в Google по номеру модели вашего маршрутизатора.
Затем введите имя пользователя и пароль маршрутизатора.
Опять же, это различно для каждого устройства, поэтому спросите владельца (или попробуйте admin как имя пользователя и пароль).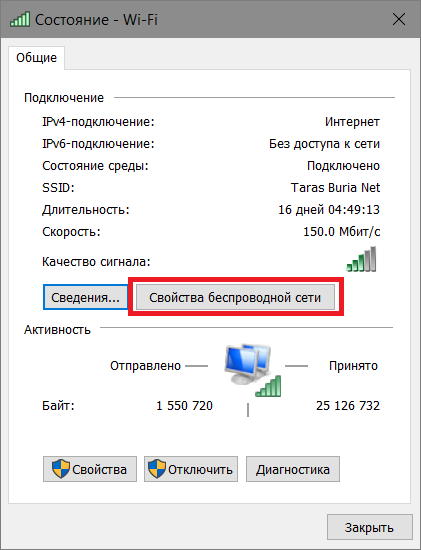 После успешного входа в систему перейдите к настройке беспроводной сети и там вы найдете пароль в поле Пароль беспроводной сети .
После успешного входа в систему перейдите к настройке беспроводной сети и там вы найдете пароль в поле Пароль беспроводной сети .
Что делать, если ничего не работает?
В большинстве случаев вышеупомянутые методы помогут вам восстановить пароль Wi-Fi, но в случае, если у вас есть телефон Android без рутирования и нет доступа к вашему маршрутизатору, то вот несколько вещей, которые вы можете попробовать подключиться к маршрутизатору с помощью PIN-код WPS по умолчанию.
Если у вас есть физический доступ к маршрутизатору, найдите небольшую опцию WPS на задней панели маршрутизатора и нажмите ее. Теперь на своем смартфоне Android перейдите в Настройки беспроводной сети> Дополнительные параметры> включите сканирование WPS.
При одновременном нажатии кнопки WPS на маршрутизаторе и смартфоне Android маршрутизатор автоматически передает пароль Wi-Fi по беспроводной сети и подключает устройство к маршрутизатору без необходимости вводить пароль Wi-Fi.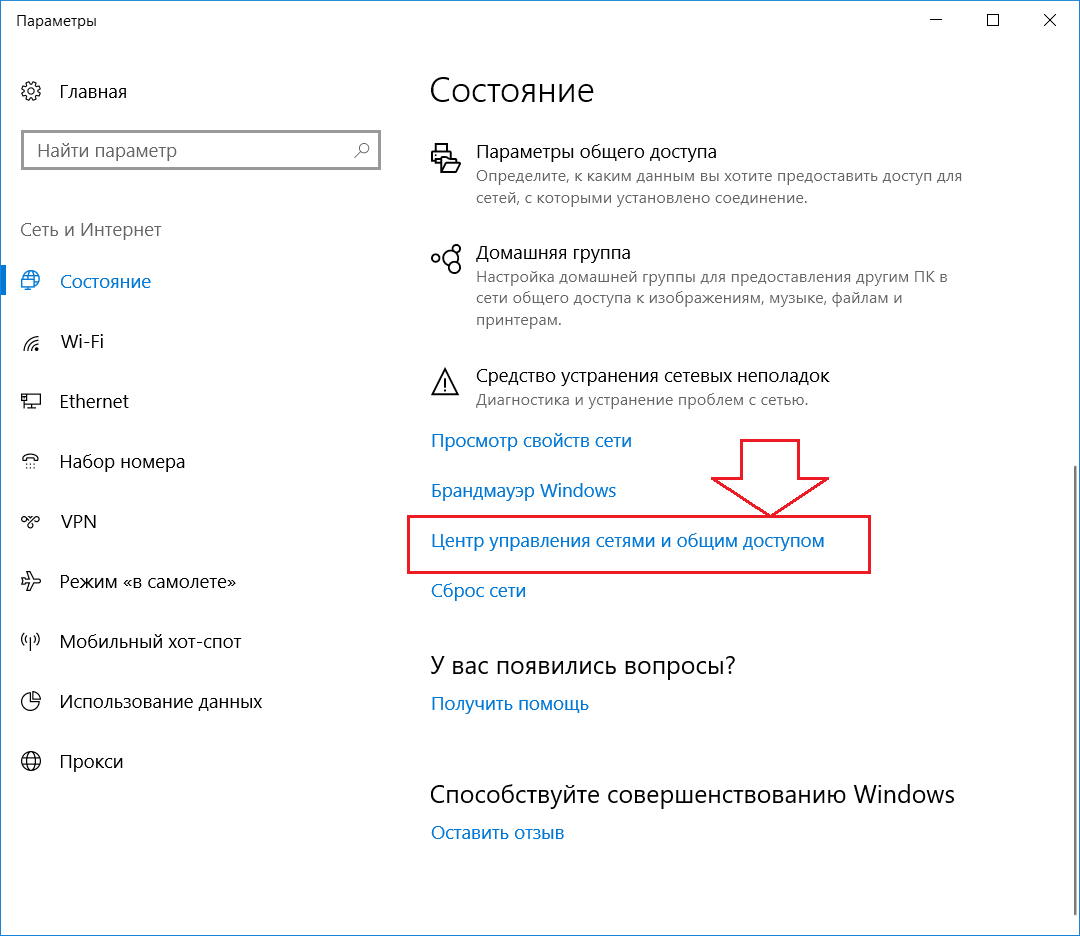 (Видеоурок здесь)
(Видеоурок здесь)
Подробнее: Что делать, если вы забыли свой пароль Wi-Fi
Как восстановить пароль WiFi в Windows 10
Опубликовано Автор Amit Kumar
Восстановление пароля WiFi на нескольких устройствах и операционных системах — довольно головная задача, потому что нет возможности вручную восстановить пароль.В этой ситуации вам придется использовать сторонние приложения или инструменты.
Но с операционной системой Windows 10 и ситуация совсем другая, и нет необходимости использовать сторонние приложения для взлома паролей Wi-Fi или инструменты для восстановления пароля Wi-Fi для восстановления пароля Wi-Fi. На компьютере с Windows 10 вы можете легко восстановить потерянный пароль Wi-Fi вручную.
Вы хотите, чтобы проверить пароль WiFi или найти пароль WiFi на своем смартфоне и планшете Android? Вот , как найти свой пароль WiFi на телефоне Android
Если вы потеряли свой пароль WiFi на ПК с Windows 10 и хотите его восстановить, следуйте этому пошаговому руководству, чтобы восстановить пароль WiFi.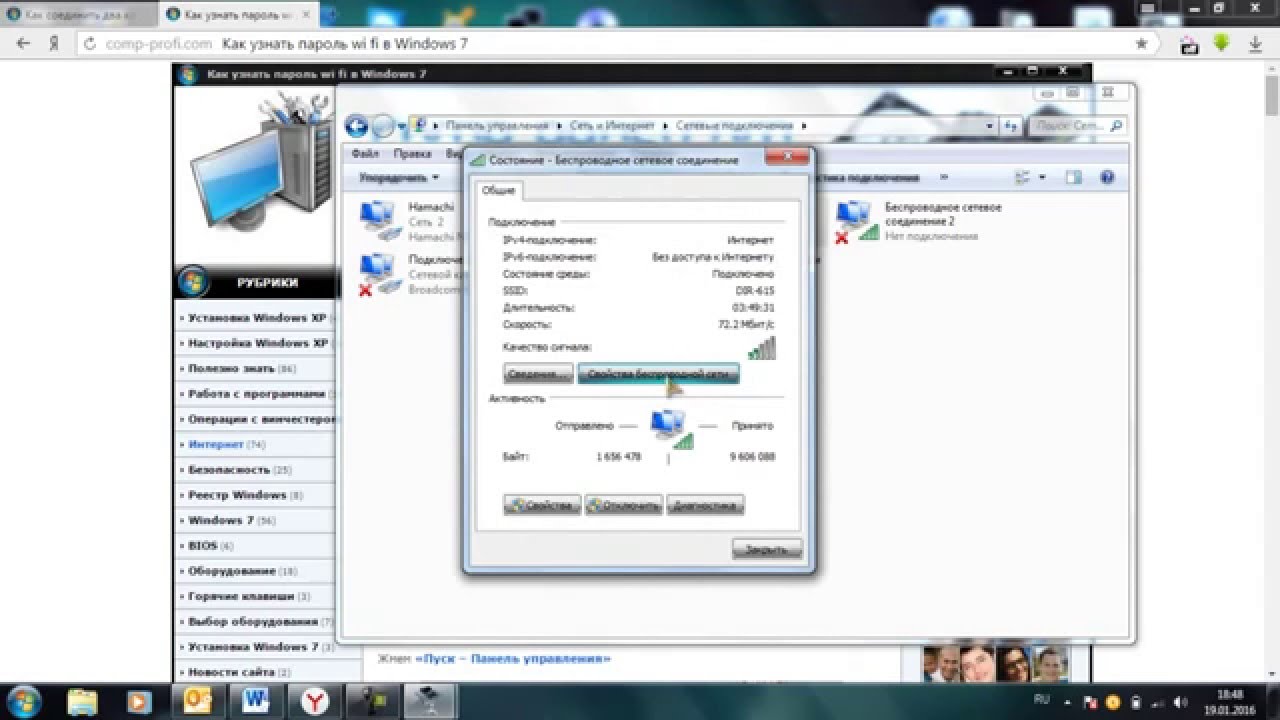 Вот как:
Вот как:
Вас также может заинтересовать проверка:
Восстановить пароль WiFi в Windows 10
Вы были бы действительно счастливы узнать, что процесс просмотра пароля WiFi или восстановления пароля WiFi на компьютерах с Windows 10 чрезвычайно прост по сравнению с другими устройствами. Только вам нужно пройти через несколько вариантов беспроводных сетевых подключений, и все готово.
Итак, вы готовы узнать, как получить пароль Wi-Fi в операционной системе Windows 10? Вот так.
Шаг (1): Прежде всего, откройте диалоговое окно Run , нажав клавиши Win + R и введите ncpa.cpl , затем нажмите Enter.
Шаг (2): После щелчка появится окно «Сетевые подключения». В окне «Сетевые подключения » щелкните правой кнопкой мыши подключение WiFi и выберите вариант «Состояние » .
Шаг (3): В окне статуса WiFi нажмите кнопку Wireless Properties .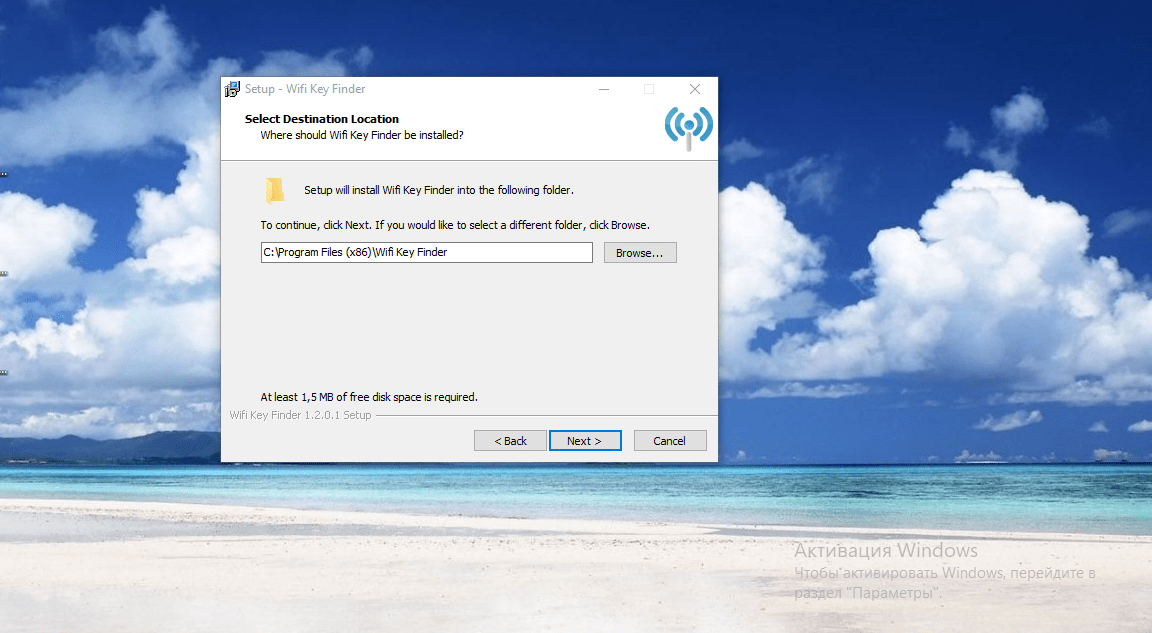
Шаг (4): Теперь появится окно свойств беспроводной сети, вам нужно перейти на вкладку Security .
Шаг (5): На вкладке «Безопасность» вы увидите опцию Network Security Key , которая содержит ваш пароль WiFi в виде кодов.
Шаг (6): Чтобы увидеть свой пароль WiFi в символах, установите флажок Показать символы и затем нажмите кнопку OK .
Шаг (7): Теперь вы сможете увидеть свой пароль Wi-Fi в Windows 10.
Вот и все! Таким образом, вы можете легко восстановить пароль Wi-Fi в Windows 10 без использования сторонних инструментов.
Мы надеемся, что это руководство по восстановлению WiFi окажется для вас полезным. Если вы ищете еще несколько замечательных компьютерных трюков с Windows 10, пошаговых советов и приемов, а также руководств, ознакомьтесь с нашим разделом руководств по Windows 10.
Вам также может быть интересно узнать: Как найти папку автозагрузки Windows 10
Как узнать текущий пароль сети Wi-Fi в Windows 7/8/8.1/10 ПК / Ноутбук
После того, как вы введете пароль Wi-Fi на своей системе или портативном компьютере и подключитесь к нему, ваш компьютер / система автоматически сохранит этот пароль, так что нет необходимости вводить его снова и снова. Когда-нибудь, если вы захотите подключиться к той же сети через свой смартфон или любую другую систему, вам потребуется ввести пароль для подключения. Иногда вы можете забыть пароль, который используете в своей текущей системе. Для этого у нас есть разные процедуры / методы, чтобы узнать текущий пароль сети Wi-Fi, который вы используете в своей текущей системе, такой как Windows 7/8/8.Система 1/10 / Ноутбук. Для всех методов и решений просто следуйте инструкциям, описанным ниже.
Как найти пароль Wi-Fi в вашей аппаратной системе?
В некоторых беспроводных маршрутизаторах производители устанавливают ключ безопасности / пароль по умолчанию, который может находиться в нижней части маршрутизатора или в документации маршрутизатора. Для этого ищите термины, которые приведены ниже:
- Электронный ключ
- Беспроводной ключ
- Ключ WPA
- Ключ WPA2
- Ключ WEP
Изменение пароля и SSID JioFi WiFi в устройстве точки доступа JioFi 2
Методы поиска пароля Wi-Fi в Windows 7/8/8.1/10 ПК / Ноутбук
Если ваш компьютер или система работает под управлением операционной системы Windows 10, подключенной к беспроводной сети, вы можете найти свой пароль на ПК с Windows, выполнив следующие действия.
Повысьте мощность сигнала Wi-Fi на вашем смартфоне
шагов для просмотра пароля Wi-Fi на ПК / ноутбуке с ОС Windows 10:
Если ваша система все еще подключена к сети Wi-Fi, то очень легко найти пароль от вашей текущей сети Wi-Fi.Следуйте инструкциям ниже, чтобы получить представление.
Шаг 1
Щелкните правой кнопкой мыши значок сети на панели инструментов и выберите «открыть центр сети и общего доступа».
Шаг 2
В появившемся окне нажмите «Изменить настройки адаптера», щелкните правой кнопкой мыши сеть Wi-Fi и выберите «Статус» в раскрывающемся меню.
Шаг 3
В появившемся всплывающем окне выберите «Свойства беспроводной сети», затем щелкните вкладку «Безопасность».
Шаг 4
Вы должны увидеть флажок рядом с «показывать символы.Установите этот флажок, и ваш пароль должен быть виден, хотя они называют его ключом безопасности сети, а не паролем.
Вот и все, готово. Если вас беспокоит мощность сигнала Wi-Fi, то вот лучшее решение для вас. С помощью этого трюка вы можете легко повысить мощность сигнала Wi-Fi.
шагов по поиску пароля Wi-Fi на ПК / ноутбуке с ОС Windows 8.1:
Выполните следующие действия, чтобы узнать пароль Wi-Fi в ОС Windows 8.1.
Шаг 1
Если вы используете мышь, наведите указатель на правый нижний угол экрана, переместите указатель мыши вверх и нажмите «Настройки».
Шаг 2
Второй шаг — коснуться или щелкнуть значок сети, также называемый значком беспроводной сети или значком проводной сети, для сети, к которой вы хотите подключиться, и коснуться или щелкнуть «Подключиться к этой конкретной сети».
Шаг 3
Проведите пальцем от правого края экрана и коснитесь или щелкните Поиск, как показано на изображении ниже.
Шаг 4
В поле поиска введите просмотреть сетевые подключения и в результатах поиска коснитесь или щелкните Просмотр сетевых подключений.
Шаг 5
В окне «Сетевые подключения» нажмите и удерживайте или щелкните правой кнопкой мыши имя сети, затем коснитесь или щелкните Состояние, как показано на изображении ниже.
Шаг 6
Далее Коснитесь или щелкните кнопку Wireless Properties .
Шаг 7
После нажатия на свойства беспроводной связи коснитесь или щелкните вкладку безопасности, которая находится вверху. См. Изображение ниже для четкого видения.
Шаг 8
После нажатия на вкладку «Безопасность» вы увидите квадратную рамку.Проверьте это, чтобы увидеть пароль. См. Изображение ниже.
Шаг 9
Пароль для беспроводной сети отображается в поле Ключ безопасности сети, как показано на изображении ниже. Вот и все, что вам нужно. Теперь вы можете найти любой пароль на вашем ПК / системе / ноутбуке с Windows 8.1.
10 лучших маршрутизаторов Wi-Fi в Индии для дома и офиса
Шаги по просмотру сохраненного или текущего пароля Wi-Fi на ПК / ноутбуке с ОС Windows 8:
Чтобы узнать пароль в Windows 8, выполните следующие действия.
Шаг 1
Если вы используете мышь, наведите указатель на правый нижний угол экрана, переместите указатель мыши вверх и нажмите «Настройки».
Шаг 2
Второй шаг — коснуться или щелкнуть значок сети, также называемый значком беспроводной сети или значком проводной сети, для сети, к которой вы хотите подключиться, и коснуться или щелкнуть «Подключиться к этой конкретной сети».
Шаг 3
Нажмите и удерживайте или щелкните правой кнопкой мыши имя беспроводной сети и выберите «Просмотр свойств подключения».
Шаг 4
Выберите Показать символы, чтобы увидеть пароль беспроводной сети.
шагов для поиска пароля Wi-Fi на ПК / ноутбуке с ОС Windows 7:
Чтобы найти пароль Wi-Fi в Windows 7, выполните следующие действия.
Шаг 1
Щелкните значок беспроводной сети на панели задач (в правом нижнем углу).
Шаг 2
Щелкните правой кнопкой мыши имя беспроводной сети и выберите «Свойства».
Шаг 3
Выберите Показать символы, чтобы увидеть пароль беспроводной сети.
Шаги по поиску пароля на странице конфигурации маршрутизатора
Здесь вы можете узнать пароль на веб-странице конфигурации вашего маршрутизатора. Просто следуйте инструкциям, чтобы сделать это.
Шаг 1
Сначала откройте веб-браузер.
Шаг 2
Введите IP-адрес вашего беспроводного маршрутизатора в строку поиска (например, 192.168.1.1). Найдите IP-адрес маршрутизатора по умолчанию в документации к маршрутизатору или в Интернете.
Шаг 3
Введите имя пользователя и пароль, чтобы открыть веб-страницу конфигурации маршрутизатора.Большая часть документации маршрутизатора включает имя пользователя и пароль по умолчанию.
Шаг 4
На веб-странице конфигурации найдите параметр беспроводной или беспроводной связи.
Шаг 5
Теперь поищите настройки безопасности или беспроводного шифрования. Ключ безопасности (иногда называемый сетевым ключом, парольной фразой или сетевым паролем) должен быть указан рядом.
Примечание
У разных производителей роутеров разные страницы настроек. Если вы не можете найти ключ безопасности беспроводной сети, обратитесь к производителю маршрутизатора.
Подключение к беспроводной сети без пароля
Если ваш маршрутизатор поддерживает Windows Connect Now (WCN) или Wi-Fi Protected Setup (WPS), теперь вы можете подключаться к беспроводной сети без ввода пароля. Если вы хотите узнать, как это сделать, выполните следующие действия.
Шаг 1
На начальном экране проведите пальцем от правого края экрана и коснитесь или щелкните Параметры. Если вы используете мышь, наведите указатель на правый верхний угол экрана, переместите указатель мыши вниз и нажмите «Настройки».
Шаг 2
Затем щелкните значок беспроводной сети.
Шаг 3
Коснитесь или щелкните сеть, к которой хотите подключиться, и коснитесь или щелкните Подключить.
Шаг 4
Нажмите кнопку Wi-Fi Protected Setup (WPS) на маршрутизаторе. Маршрутизатор автоматически настроит Surface для подключения к сети и применит настройки безопасности сети (вам не будет предложено ввести пароль беспроводной сети).
Вот и все. Вы закончили с проблемами. Теперь вы можете узнать свой текущий пароль сети Wi-Fi в любой Windows 7/8/8.1/10 ПК / Ноутбук. Если вы знаете какие-либо другие методы или у вас есть сомнения при настройке пароля Wi-Fi, сообщите нам об этом в комментариях ниже. Мы постараемся решить все ваши вопросы в кратчайшие сроки с помощью комментариев ниже.
Как изменить пароль Wi-Fi в Windows 10 или просто удалить ненужные сети
Недавно мне пришлось вернуть свой ноутбук к настройкам по умолчанию, чтобы решить проблему, которая не реагировала ни на что другое, что я пробовал. Восстановление настроек по умолчанию включало возврат к исходному программному обеспечению Windows 8 и потерю всего, что я когда-либо загружал на компьютер.В этом не было ничего страшного, потому что у меня были резервные копии моих данных. Это все еще раздражало, потому что мне приходилось заново загружать все свое программное обеспечение и заново настраивать свои предпочтения и профили.
После сброса я без проблем подключился к Интернету. Но затем, несколько дней спустя, когда я выходил в Интернет в дальнем конце главной спальни, у меня был очень слабый сигнал.
Это не имеет большого значения, потому что у меня есть расширитель маршрутизатора, который помогает ретранслировать сигнал даже в эти удаленные части дома.Это все еще раздражало, потому что мне приходилось повторно вводить смехотворно длинный и сложный пароль (или RLCP), который я назначил нашей сети, за который мой муж ежедневно проклинает меня. Я ввел свой пароль, щелкнул поле «Подключиться автоматически» и стал ждать подключения.
Не удалось подключиться.
Я был на 99% уверен, что у меня есть опечатка в RLCP. Опечатки случаются. К сожалению, каждый раз, когда я пытался подключиться снова, это не давало мне возможности повторно ввести пароль… так что я был как бы заблокирован своим собственным повторителем.Проклятия!
Windows 10 немного изменила ситуацию, поэтому я решил, что избавлю вас, ребята, от кривой обучения, через которую я прошел. Прежде всего, вы можете найти настройки своего ПК в новом приложении настроек Windows 10.
- Удерживая нажатой клавишу Windows, вы нажимаете «i».
- Щелкните «Сеть и Интернет».
Вы также можете быстро перейти к настройкам сети из списка сетей WiFi.
- Щелкните значок Wi-Fi в правой части панели инструментов Windows.чтобы увидеть больше вариантов.
- Посмотрите в конец списка сетей WiFi и нажмите «Настройки сети».
Список ваших запомненных сетей появится автоматически. Если вы хотите изменить пароль для одной из этих сетей, самый простой способ:
- Прокрутите вниз до конца списка сетей WiFi.
- Щелкните «Управление настройками Wi-Fi».
- Прокрутите вниз, пока не дойдете до раздела «Управление известными сетями».
- Щелкните нужную сеть.
- Щелкните «Забыть».
* Имейте в виду: это не способ изменения пароля безопасности для вашей сети. Скорее, это способ изменения пароля, который ваше устройство сохранило для доступа к сети, без необходимости повторно вводить пароль каждый раз.
Теперь вы можете вернуться на панель инструментов Windows, чтобы увидеть список доступных подключений WiFi. Вы снова увидите эту забытую сеть в списке (если вы находитесь в зоне действия). Нажмите на нее и, когда будет предложено, введите новый пароль или правильный пароль , в зависимости от обстоятельств.
Вот и все. Теперь вы можете продолжать жить своей жизнью.
Этот пост может содержать партнерские ссылки, что означает, что я получаю компенсацию, если вы совершаете покупку, используя ссылки.
Комментарии
комментария
Как найти любой пароль WiFi в Windows (Easy Guide)
Вы можете забыть свой пароль Wi-Fi, когда он вам нужен больше всего. Но вы можете использовать командную строку, чтобы без проблем взломать сохраненный пароль. В этом руководстве я расскажу, как найти любой сохраненный пароль Wi-Fi в Windows и восстановить его за считанные минуты.😉
Несколько недель назад я был вдали от города и на неделю поехал к кузине. Мой двоюродный брат подключил мой ноутбук к своей беспроводной сети, которую я купил 3 месяца назад.
В полночь я понял, что мой телефон не подключен к сети. Я тоже забыл спросить пароль, и теперь он мне очень нужен, чтобы посмотреть видео, лежа в постели. Что ж, я вспомнил один изящный трюк, чтобы найти пароль Wi-Fi с помощью командной строки. 😛
Итак, вот как найти пароль Wi-Fi в Windows с помощью CMD .Просто знайте, это не взлом чужой сети Wi-Fi, а скорее восстановление утерянного пароля, который хранится в Windows.
Как найти пароль Wi-Fi в Windows
Это шаги, которые необходимо соблюдать, если вы хотите восстановить пароль. Найти пароли очень просто, используя команды, которые я перечислю ниже. Вам просто нужно использовать их соответствующим образом, чтобы вы могли знать пароль к вашей подключенной или известной сети.
Я повторяю, это не для взлома сетей Wi-Fi, это просто восстановление потерянного пароля с помощью командной строки в Windows.Помните, я использую Windows 10, но она одинакова для всех версий Windows. Для Windows 7 это намного проще. А если вы используете Windows 8 или 8.1, она такая же, как в Windows 10. 😀
Как найти пароли для сетей Wi-Fi, к которым вы подключались ранее
Windows хранит даже пароли ранее подключенных или известных сетей Wi-Fi. В Windows 7 или более ранних версиях вам необходимо найти сохраненные профили беспроводной сети в Центре управления сетями и общим доступом .
Но в Windows 8 или Windows 10 вам придется использовать командную строку.
Найдите пароли для известных сетей в Windows 7 или более ранней версии
Для начала перейдите в Центр управления сетями и общим доступом и нажмите на опции «Управление беспроводными сетями» на левой боковой панели.
Перейдя туда, вы найдете список сетей, к которым вы ранее подключались.
Чтобы найти пароль, дважды щелкните имя сети, чтобы открыть его свойства.
В окне свойств сети перейдите на вкладку «Безопасность» и обязательно установите флажок «Показать символы».Это покажет вам пароль сети в поле «Ключ безопасности сети». 😉
Источник изображения: How-To Geek
Найти пароли для известных сетей Wi-Fi в Windows 8 и 10
В Windows 10 и 8 вам нужно использовать команды для получения любых старых паролей. Щелкните правой кнопкой мыши кнопку «Пуск» и выберите «Командная строка» от имени администратора, чтобы получить к ней доступ быстрее.
Затем введите следующую команду:
netsh wlan показать профили
Вы получите список всех сетей Wi-Fi, к которым вы подключились через компьютер.
Теперь, чтобы найти пароль одного из сетевых профилей, введите следующую команду. Обязательно замените profilename на имя профиля.
netsh wlan показать имя профиля = имя профиля ключ = очистить
Вам нужно найти строку « Key Content », которая является паролем сети.
Итак, вы знаете, что у вас есть пароль к сети Wi-Fi, к которой вы подключены. Профиль будет сохранен, несмотря ни на что.Это отлично подходит для поиска паролей для сетей, к которым вы присоединились ранее и которые вам понадобятся позже. 😀
Найти пароль текущей сети Wi-Fi в Windows
Если вы потеряли пароль от текущей сети Wi-Fi — той, к которой вы подключены. Тогда этот пароль очень просто и легко найти. Все, что вам нужно сделать, это следовать за маленькими шагами.
Windows сохранит пароль, который можно легко найти. Во-первых, вам нужно щелкнуть правой кнопкой мыши маленький значок WiFi на панели задач и выбрать «Открыть центр управления сетями и общим доступом».
Теперь щелкните имя сети Wi-Fi, к которой вы подключены. SSID моей сети — AtomicFrags .
Как и раньше, щелкните Свойства беспроводной связи. Затем перейдите на вкладку «Безопасность» и установите флажок «Показать символы».
Вы можете увидеть, где именно следует щелкнуть, после чего идут цифры «1 и 2». Как видите, это очень просто и легко. На мой взгляд, занимает не больше 30 секунд. Итак, поехали.У тебя есть пропуск! 😀
Что делать, если все не удается? — Сбросьте настройки роутера
Если вы все равно не сможете найти свой пароль. Возможно, ваш пароль был изменен кем-то из членов семьи или кем-то еще, вам нужно сбросить настройки маршрутизатора и подключиться к сети, используя пароль по умолчанию, установленный производителем маршрутизатора.
Если вы используете соединение PPPoE , как и я, вам придется позвонить своему провайдеру и узнать имя пользователя и пароль для подключения.Для настройки подключения потребуется время, и если вы хотите пропустить эти шаги, вы можете подключить маршрутизатор к настольному компьютеру, а затем сбросить пароль.

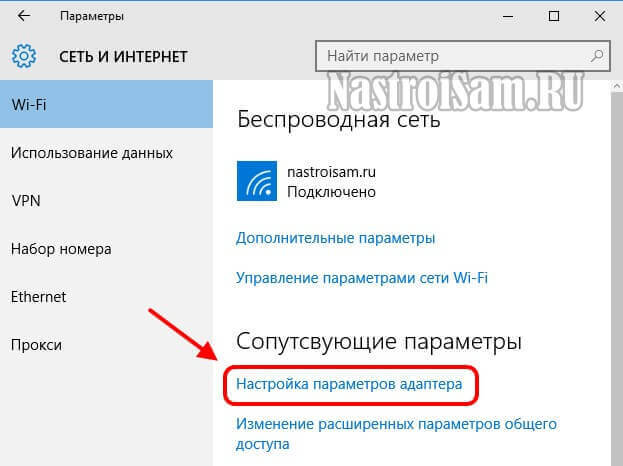
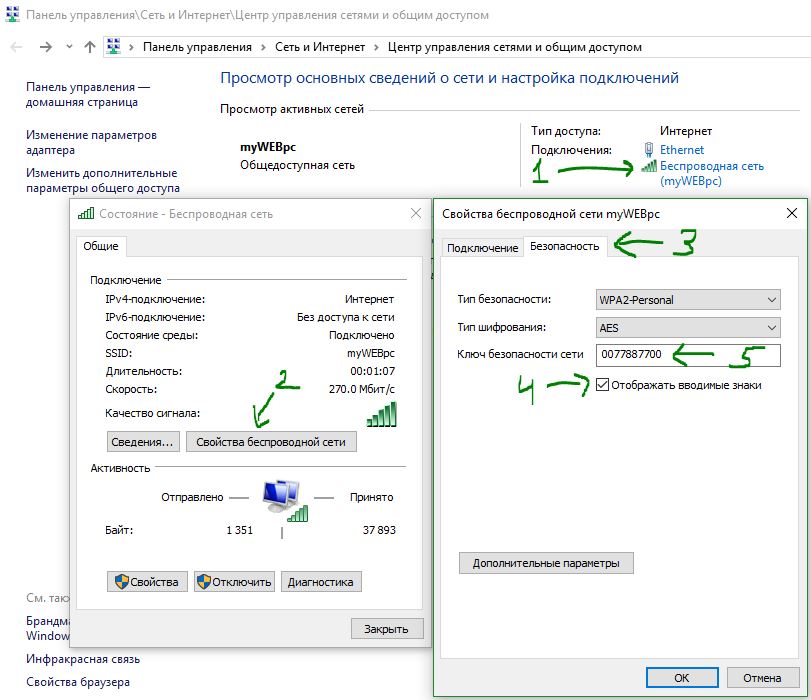


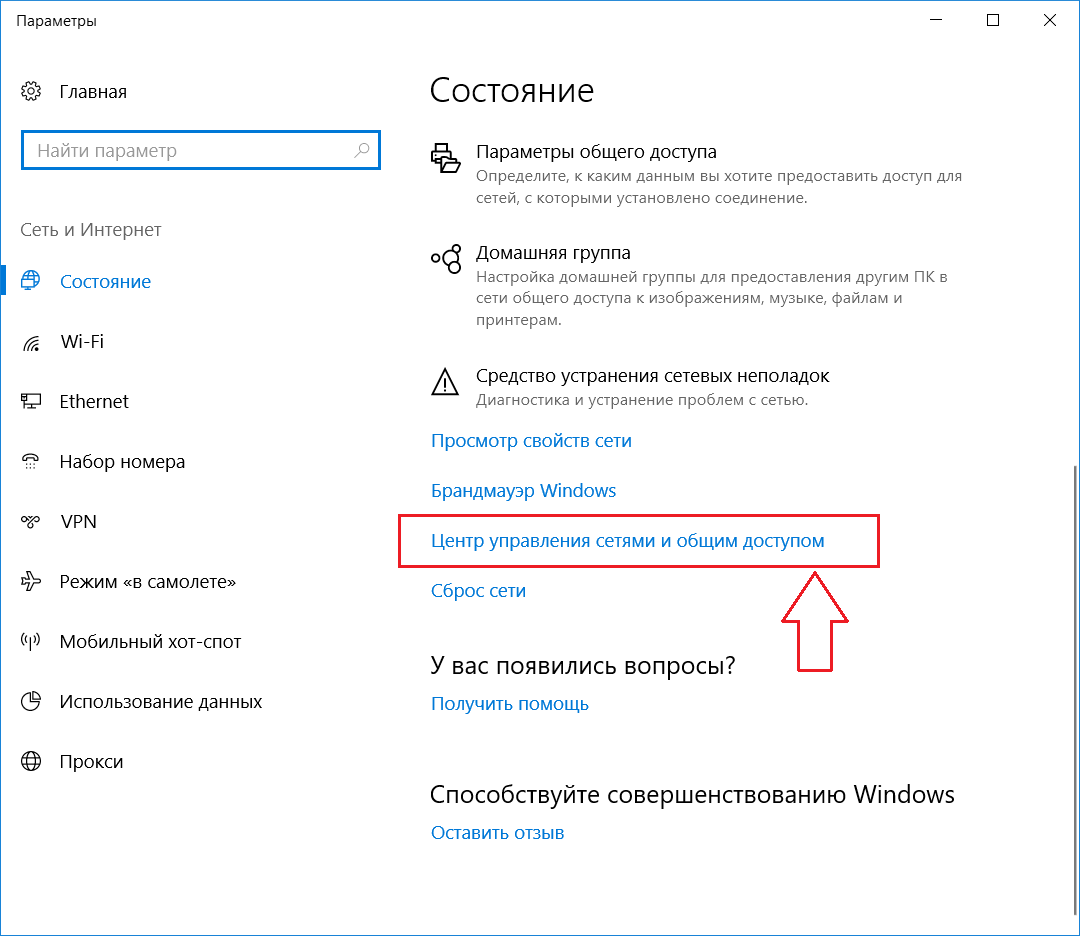
 За считанные секунды WiFi Password Decryptor покажет SSID и password.
За считанные секунды WiFi Password Decryptor покажет SSID и password.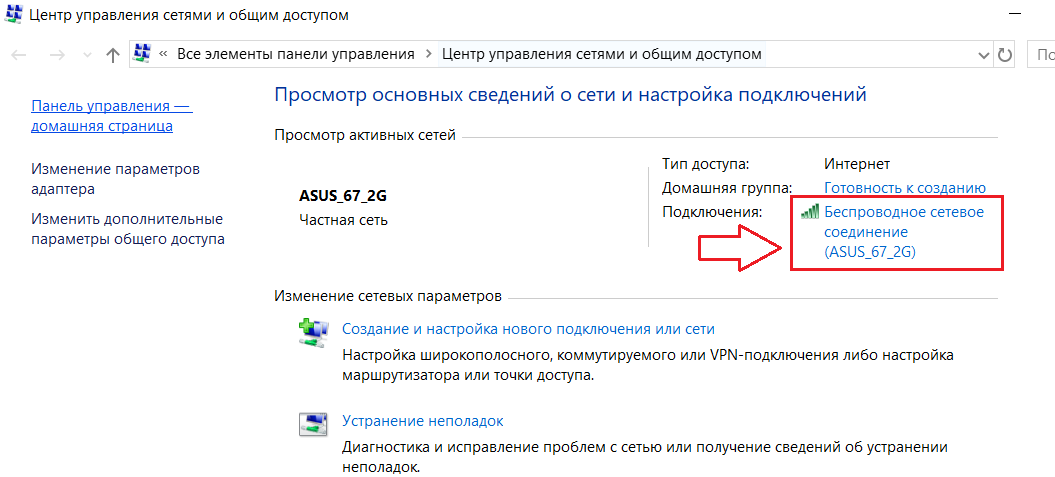 Или второй способ, заходим в «Пуск» дальше «Служебные» выбираем «Командная строка» — cmd.
Или второй способ, заходим в «Пуск» дальше «Служебные» выбираем «Командная строка» — cmd. 168.1.1 или 192.168.0.1. Если вам они не подошли значит нужно перевернуть роутер и снизу посмотреть его IP address, (Рис. 1).
168.1.1 или 192.168.0.1. Если вам они не подошли значит нужно перевернуть роутер и снизу посмотреть его IP address, (Рис. 1).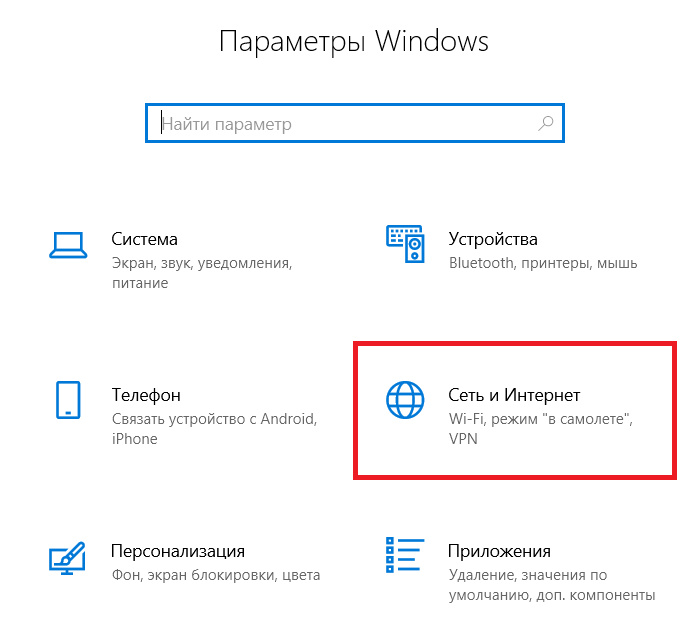
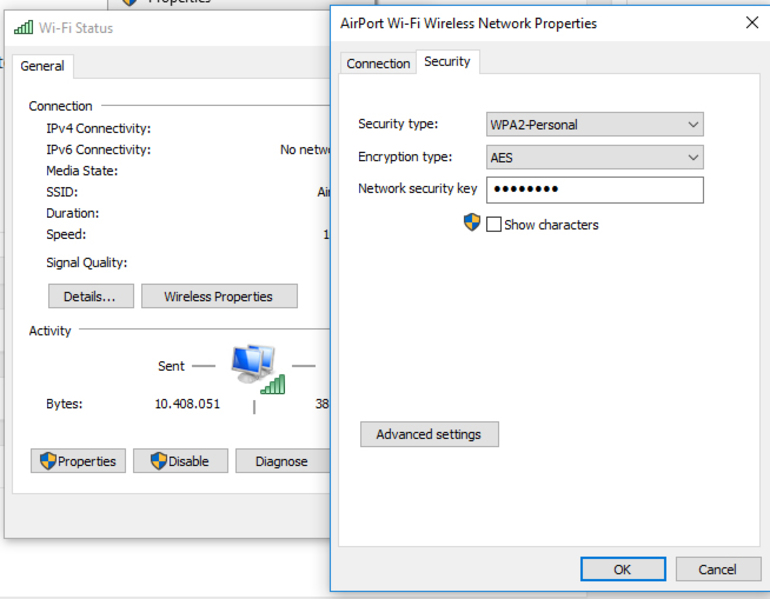
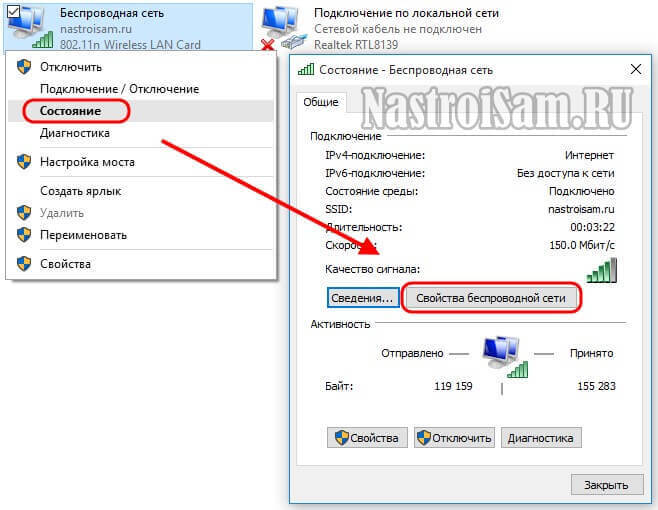
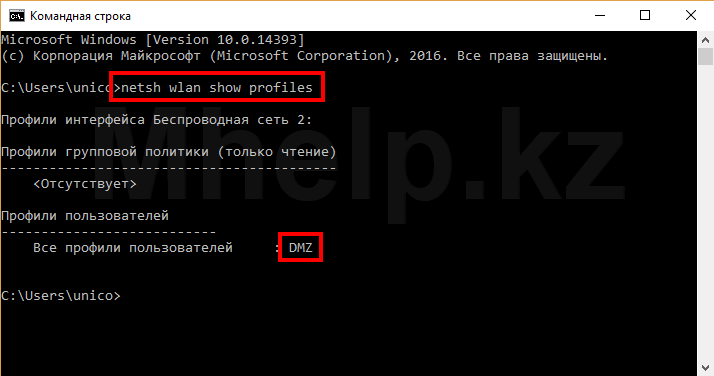 Выбираем вторую строчку сверху «Центр управления….».
Выбираем вторую строчку сверху «Центр управления….».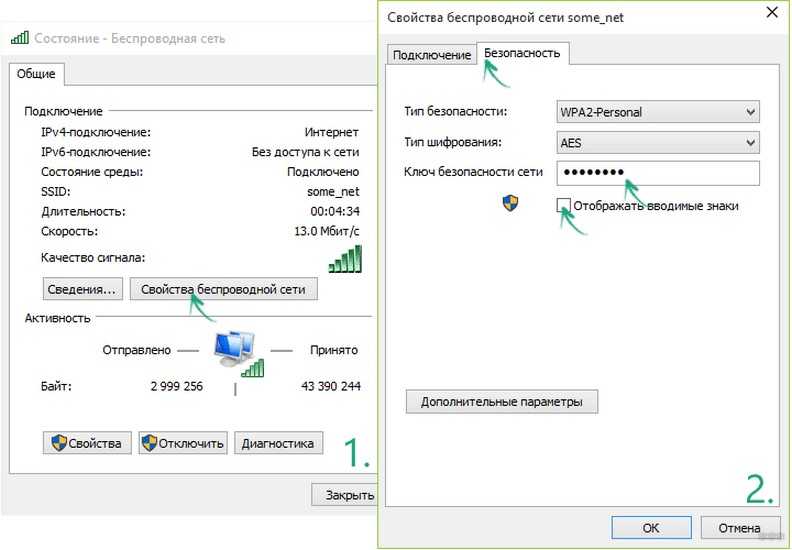
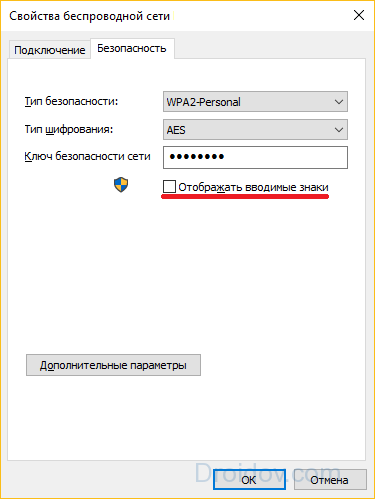 Отыщите и нажмите на раздел «Wi-Fi» или «Беспроводная сеть». Далее « Настройки безопасности». В разделе будет отображаться настройки вайфай сети. Вас интересует «Ключ шифрования PSK», или может быть написано «Пароль». В этом пункте и будет отображен вайфай код.
Отыщите и нажмите на раздел «Wi-Fi» или «Беспроводная сеть». Далее « Настройки безопасности». В разделе будет отображаться настройки вайфай сети. Вас интересует «Ключ шифрования PSK», или может быть написано «Пароль». В этом пункте и будет отображен вайфай код.