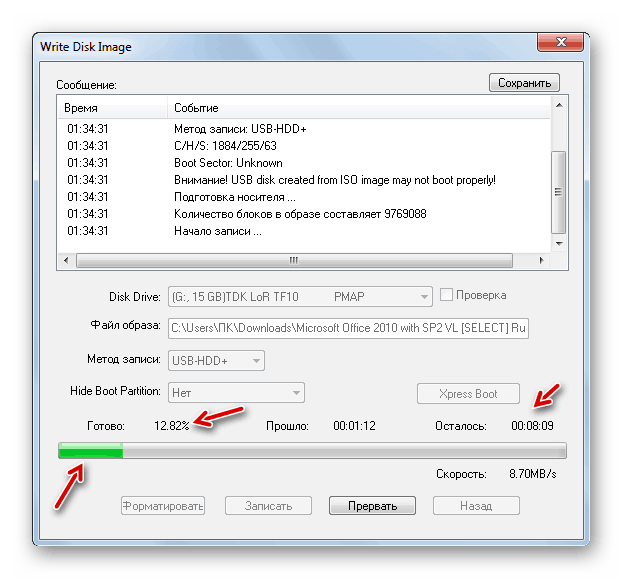Ultraiso установка windows 10 с флешки: Как создать загрузочную флешку Windows 10 с помощью Ultraiso?
Как создать загрузочную флешку Windows 10 с помощью Ultraiso?
Пройдясь по нашему сайту, вы наверняка нашли не мало рекомендаций на тему — как можно создать загрузочную флешку для window’s 10, а сейчас — даже необычные варианты с помощью программы UltraISO. У вас еще нет этой замечательной программы – сделайте это у нас или отправляйтесь на сайт разработчика и выбирайте вариант Free Trial. Установка не требует специальных знаний и навыков, проста и интуитивно понята.
DVD → Bootable USB
В наличии только dvd-диск, но есть необходимость во флэшке, чтобы с нее была возможность установить чистую винду, вот как создать в UltraISO загрузочную флешку для Windows 10, мы это сделаем прямым путем без создания образа.
- Вставьте диск в dvd-rom и usb-флэшку, с которой и будем производить манипуляции. !!!Убедитесь, что на ней не хранится архи важная информация, т.
 к. носитель будет отформатирован.
к. носитель будет отформатирован. - Запустите программу.
- «Файл» → «Открыть_CD/DVD…»
- В активном диалоговом окне кликните на компакт-диск → «Открыть»
- «Bootable / Самозагрузка» → «Write Disk Image / Записать образ Жесткого диска…»
- Проверяем, та ли флэшка в «Disk drive»
- «Метод_записи:» → «USB-HDD+» → «Записать» → вылетит message «Внимание!_Вся_информация_на_диске…будет_стерта!…» → «Да»
- Процесс запущен и остается дождаться завершения.
Создание загрузочной флешки
без образа, из директории с windows 10 в ultraiso
Случается так, что в наличии не оказывается image-file и двд-диска, только файлы, скопированные в одну папку, даже в этом случае в Ultraiso имеется метод создания загрузочной флешки с Windows 10. Итак:
- «Файл / File» → «Новый / New» → «Самозагружаемый˽образ˽CD / DVD»
- Найдите в папке с нужной виндой директорию «boot» → файл «bootfix» либо «bootfix.
 bin» — зависит от ваших настроек, проверьте параметр «Скрывать_расширения_для_зарегистрированных_типов_файлов»
bin» — зависит от ваших настроек, проверьте параметр «Скрывать_расширения_для_зарегистрированных_типов_файлов»
- В нижней левой части окна UltraISO найдите директорию с нужной версии виндовс и щелкните левой клавишей мыши (ЛКМ), так в нижней правой части раскроется список.
- Перейдите в нижнюю правую часть окна и жмите [ctrl]+[A] – выделить всё
- Наведите курсор на выделенные file’s и удерживая ЛКМ перетащите вверх, также в правую часть.
Сверху в правом углу, возможно, будет красное выделение – укажите нужный объем устройства:
- Правым кликом жмите на красное поле и выберите объем вашей флэшки, поле изменит цвет бледно-зеленый.
Далее уже известным путем:
- «Bootable / Самозагрузка» → «Write Disk Image / Записать образ Жесткого диска…»
В открывшемся диалоговом окне проверьте верно ли:
- указана usb-флешка и «Метод_записи»
- «Записать» → в предупреждении жмем «Да» → ждем завершения.

В ПО ultraiso имеется масса вариаций создать загрузочную флешку с windows 10, так мы разобрали не самые распространенные случаи, далее самый ожидаемый метод.
Замечательный ISO-image file
Если у вас в распоряжении отличный iso-образ Window’s 10 и не знаете, как из него сделать загрузочную флешку в ultraiso – тогда вам точно сюда. Приступим.
- «Файл» → «Открыть»
- Отыскиваем образ → «Открыть»
- «Самозагрузка» → «Записать образ Жесткого диска…»
Все остальные шаги прописаны подробно выше, так как в начале настройки мы используем определенные параметры, а сама запись флэшки происходит одним и тем же способом, следуйте по скриншотам.
На нашем сайте всегда только актуальные инструкции и обзор программных средств, так статьи:
Как Записать Образ Диска Windows 10 На Загрузочную Флешку — UltraISO, Rufus
Пришло время обновить нашу старую инструкцию, как создать загрузочную флешку с Windows 10 из образа диска.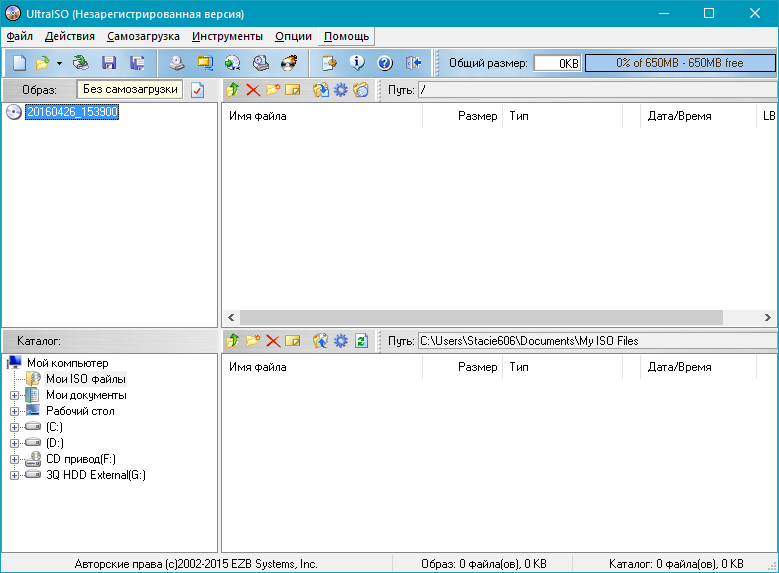 Я уже освещал вопрос записи образа диска ISO с Windows 7 на флешку. Но сегодня уже актуальна более современная версия операционной системы Windows 10 (86x и 64x). А также появились новые программы для создания загрузочного диска для BIOS или UEFI — UltraISO, Rufus и фирменная утилита Microsoft Media Creation Tool. Рассмотрим каждую из них подробнее.
Я уже освещал вопрос записи образа диска ISO с Windows 7 на флешку. Но сегодня уже актуальна более современная версия операционной системы Windows 10 (86x и 64x). А также появились новые программы для создания загрузочного диска для BIOS или UEFI — UltraISO, Rufus и фирменная утилита Microsoft Media Creation Tool. Рассмотрим каждую из них подробнее.
Как записать образ Windows 10 на флешку или диск — пошагово
- Скачать образ диска ISO с Windows 10 с официального сайта Microsoft
- Установить программу для создание загрузочной флешки — UltraISO или Rufus
- Записать образ диска на флеш карту
Размер загрузочной флешки установки Windows 10 (86x и 64x)
Для установки Windows 10 на флеш-карту нам потребуется следующее:
- Подключение компьютера к интернету для загрузки образа диска с операционной системой Windows 10
- Вставленная в разъем USB чистая флешка объемом не менее 8 ГБ. Для отдельных кастомных сборок бывает достаточно и 4 ГБ, так как в них вырезаны многие редко используемые функции системы.
 Но для официального релиза нужна не менее 8 ГБ.
Но для официального релиза нужна не менее 8 ГБ.
Кстати, если вы вставляете в компьютер или ноутбук флеш-карту, на которой написано 16 ГБ, а по факту Windows на ней видит только 8 или даже 4, то не торопитесь ее выбрасывать. Полностью вернуть работоспособность флешки поможет наша подробная инструкция.
Как скачать Windows 10 на флеш накопитель с сайта Microsoft?
Начнем с самого очевидного способа создания загрузочной флешки с Windows 10. Для установки операционной системы на внешний диск сегодня нет необходимости пользоваться какими-либо сторонними программами. Разработчики из Microsoft специально для нашего удобства сделали отдельную программу, которая сама устанавливает Windows 10 на флешку. Называется она Media Creation Tool, скачать можно с официального сайта.
После загрузки запускаем утилиту из папки на компьютере
И принимаем условия использования
Далее будет раздел выбора языка скачиваемой операционной системы, но по умолчанию все настройки будут выставлены на соответствующие вашей текущей версии Windows 10
На следующем шаге еще раз отмечаем, что хотим создать установочный носитель (DVD диск или флешку) с Windows 10
Далее выбираем, какой тип носителя мы хотим создать — загрузочную флешку или образ диска с Windows 10. Сейчас нам нужен первый вариант. Второй подходит для того, чтобы воспользоваться сторонними программами, о которых речь пойдет чуть ниже.
Сейчас нам нужен первый вариант. Второй подходит для того, чтобы воспользоваться сторонними программами, о которых речь пойдет чуть ниже.
И выделяем нашу загрузочную флешку, на которую будет установлена Windows 10
Ждем, пока система скачается с официального сайта Microsoft и установится на съемный носитель.
Окончание процесса ознаменуется соответствующим сообщением в окне программы
Все, теперь можно вынуть флеш-карту и устанавливать с нее Windows 10 на другой компьютер.
Как сделать загрузочный диск ISO с Windows 10?
Теперь вернемся к вопросу, как сделать загрузочный диск с расширением ISO для хранения его на компьютере и последующей возможности записи на флешку или DVD. В предыдущей главе мы столкнулись с выбором типа носителя. Для создания файла образа Windows 10 нужно на этом шаге выбрать «ISO-файл»
После чего в выбранную папку будет сохранен образ диска, который потом можно смонтировать в виртуальный привод или записать на флешку.
Как создать загрузочную флешку Windows 10 и записать образ диска через программу UltraISO?
Для создания загрузочной флешки Windows 10 с помощью программ от сторонних разработчиков как раз понадобится предварительно сохраненный на компьютер файл образа диска с расширением ISO. Рассмотрим процесс записи на загрузочную флешку с помощью программы UltraISO (ссылка на сайт разработчика).
Запускаем приложение и заходим в меню «Файл — Открыть»
Выбираем сохраненный образ с расширением ISO из папки
Далее заходим в меню «Самозагрузка — Создать образ Жесткого диска»
Выставляем параметры, как на рисунке ниже
- Disk Drive — загрузочная флешка
- Файл образа — мы уже выбрали
- Метод записи — «USB-HDD+»
После чего жмем на кнопку «Записать». Кстати, здесь же можно также предварительно отформатировать накопитель.
Как записать образ диска Windows 10 на флешку через программу Rufus?
Rufus — еще одна популярная программа для создания загрузочной флешки Windows 10. Хотя она более сложна в настройке и менее подходит для новичков. Скачать ее можно бесплатно на этом сайте. Тут же есть и портативная версия, для которой не требуется установка в системе.
Хотя она более сложна в настройке и менее подходит для новичков. Скачать ее можно бесплатно на этом сайте. Тут же есть и портативная версия, для которой не требуется установка в системе.
Для работы также потребуется уже готовый образ диска (ISO), который сохранен на компьютере. Запускаем приложение и выставляем настройки.
Выбираем устройство для записи — то есть, нашу флеш-карту
Как записать образ Windows на флешку через UltraISO
С каждым годом обычные CD или DVD диски становятся менее популярными, им на смену уже давно пришли внешние жесткие диски, USB накопители и карты памяти. В связи с чем производители ноутбуков и компьютеров все меньше начали оснащать свои устройства встроенными дисководами.
В свою очередь это вызывает ряд проблем, например, когда необходимо выполнить установку Windows. На этот счет было разработано немало программ, способных записать образ Windows 7, 10 на USB флешку.
К числу таких относится UltraISO, распространяемая в двух версиях: бесплатной и платной. Давайте рассмотрим ее более подробно и создадим свою первую загрузочную флешку.
Давайте рассмотрим ее более подробно и создадим свою первую загрузочную флешку.
Перед тем как начать работу
До начала работы с утилитой необходимо скачать ее на русском или любом другом удобном для вас языке с официального сайта, нажав на зеленую кнопку «Download». В большинстве случаев достаточно бесплатного варианта.
Не рекомендую загружать утилиту с торрентов, файлообменников и прочих сомнительных сервисов. Поскольку есть вероятность подхватить вирус, который может не только погубить вашу нынешнюю систему, но и будет по умолчанию устанавливаться с новым ISO образом.
После завершения загрузки запустите скачанный «EXE» файл и выполните установку.
Также предварительно скачайте нужный ISO дистрибутив операционной системы.
Создаем загрузочную флешку с помощью UltraISO
Теперь, после того как вы установили программу, запустите ее от имени администратора, щелкнув по ней правой мышкой. Это поможет избавиться от возникновения дальнейших возможных проблем.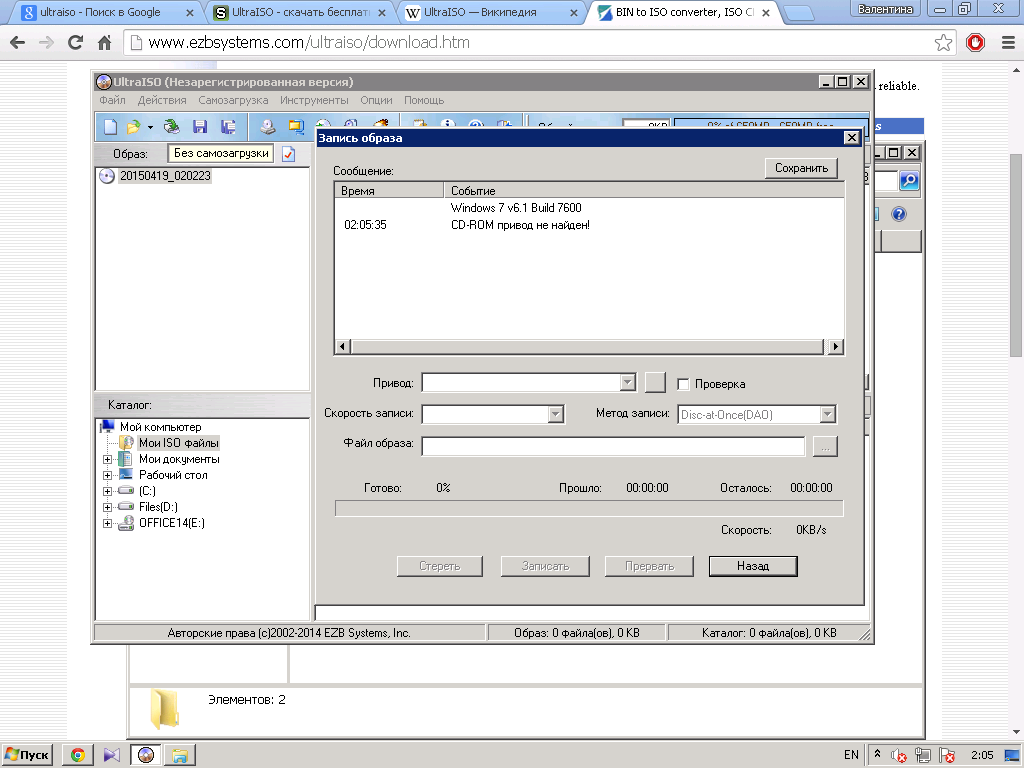
Затем следуйте следующей инструкции по работе с UltraISO:
- В верхнем меню нажмите по кнопке «Файл» и выберите пункт «Открыть». Также можно использовать горячие клавиши «Ctrl+O».
- Выберите образ Windows, который требуется запись на флешку и нажмите «Открыть». Убедитесь, что он находится на одном из разделов жесткого диска, но никак не на USB носителе.
- Отобразится структура со всеми файлами, но по большому счету она нам не важна, поэтому двигаемся далее.
- В верхнем меню перемещаемся в раздел «Самозагрузка» и щелкаем «Записать …». У каждой версии приложения может быть свой перевод, в связи с чем названия пунктов могут немного отличаться. Обязательно учитывайте этот момент и в случае чего ищите похожие названия пунктов.
- В графе «Disk Drive» выбираем USB накопитель и нажимаем по кнопке «Форматировать».
- В новом окне в качестве файловой системы выставляем «FAT32», все остальные опции можно не трогать и нажимаем «Начать». Следует понимать, что процесс форматирования удалит все данные, находящиеся на USB носителе, поэтому предварительно сохраните всю важную информацию в другом месте.

- После того, как форматирование будет завершено, закройте данное окно.
- В основном окне задайте метод записи «USB-HDD+», не изменяя все другие параметры нажмите «Записать».
- Подтвердите действие, нажав по кнопке «Да».
- После этого UltraISO начнет создание загрузочной флешки, дождитесь окончания процесса. Обычно он длится 5-30 минут, все зависит от скорости работы накопителя и USB порта к которому он подключен.
После того, как UltraISO успешно завершит запись образа Windows, можно закрывать приложение и переходить к установке.
Кстати, некоторые пользователи просто извлекают все файлы из ISO образа с помощью архиватора и перекидывают их на флешку. Хочу сразу отметить, что такой способ не работает и загрузиться с такого накопителя не получится.
Рассмотренные выше способ универсален и подходит для всех версий операционных систем. Поэтому с его помощью вы также можете записать образ системы Windows 10 на флешку через ту же самую программу UltraISO.
Второй способ: когда есть только папка с установочными файлами
Если по какой-то причине у вас нет готово загрузочного образа или компакт-диска с операционной системой, но при этом имеется папка с установочными файлами Windows, то вы можете создать загрузочную флешку взяв их за основу.
Как это сделать с помощью UltraISO:
- В меню выбираем «Файл – Новый – Образ Bootable (самозагружаемый) CD/DVD.
- Отобразится окно, в котором нужно выбрать загрузчик. В образах Windows 7, 8 и 10 его можно найти в папке «boot» под названием «bootfix.bin».
- Теперь с помощью комбинации «CTRL+A» выделяем все файлы, которые находятся в нижней правой части главного окна программы и переносим их в пустую верхнюю часть.
- Обратите внимание на индикатор заполнения свободного пространства в верхней правой части окна. Если он красный, что говорит о заполнении диска, то щелкните по нему правой мышкой и укажите объем «4.7 ГБ».
- Зайдите в меню «Самозагрузка» и нажмите «Записать образ».

- В графе «Disk Drive» укажите флешку, которую следует сделать загрузочной. Поле «Файл» должно быть пустое. Метод записи выставляем «USB-HDD+». Нажимаем «Записать».
После успешного завершения процесса можно перезагружать компьютер и начинать установку системы.
Третий способ: когда есть только загрузочный диск
И последний третий вариант будет полезен тогда, когда есть установочный компакт-диск с системой Windows. В таком случае через UltraISO можно сделать загрузочную флешку взяв его за основу. При этом не нужно будет создавать отдельный ISO образ этого диска, что значительно сэкономит время.
Подробная инструкция:
- Открываете меню «Файл», нажимаете «Открыть CD/DVD» и указываете путь к DVD приводу, в котором находится установочный диск.
- Все остальные действия будут аналогичны с предыдущим пунктом. Заходим в «Самозагрузка», нажимаем «Записать образ» и начинаем процесс.
По завершению процесса вы получите полностью готовый для работы накопитель.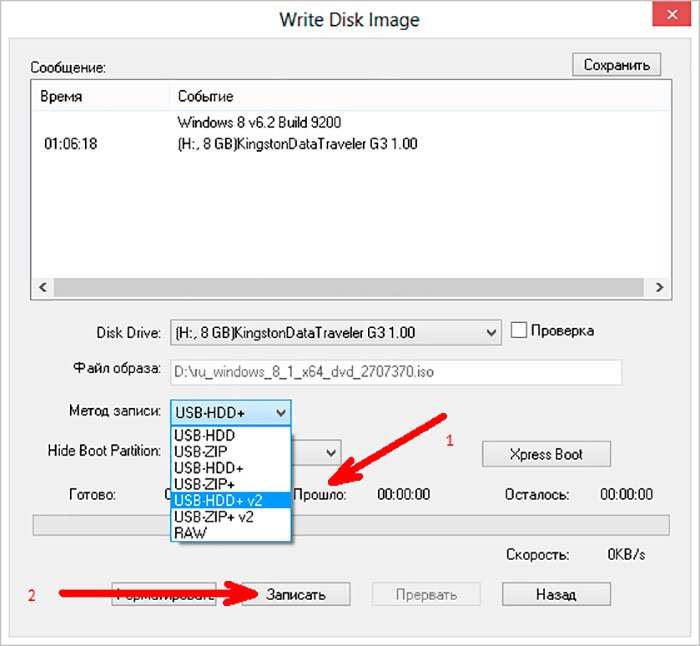
С какими проблемами вы можете столкнуться
Обычно процесс работы с утилитой UltraISO проходит гладко, но в некоторых случаях могут возникнуть проблемы и дополнительные вопросы. Давайте разберем основные из них.
- Не удается создать загрузочную флешку с дистрибутивом Windows XP. Решением будет воспользоваться утилитой WinSetupFromUSB или откатом текущей даты в BIOS на 10 лет назад. После установки можно будет вернуть актуальную дату.
- Уменьшился объем USB носителя или он распознается как CD-ROM. В таком случае поможет форматирование с помощью утилиты «ImageUSB», которую я рассматривал в самом конце статьи про Memtest86.
- Некоторые пользователи пытаются записать сразу несколько дистрибутивов, к сожалению, сделать это невозможно.
- Программа зависает или замирает процесс записи. Скорее всего проблема на стороне USB накопителя, проверьте его работоспособность.
- Иногда возникает необходимость создания мультизагрузочной USB флешки с большим набором утилит.
 В UltraISO сделать такой накопитель можно только одним способом – записать готовый мультизагрузочный образ. Но вот создать самостоятельно его не получится. Здесь может помочь утилита WinSetupFromUSB.
В UltraISO сделать такой накопитель можно только одним способом – записать готовый мультизагрузочный образ. Но вот создать самостоятельно его не получится. Здесь может помочь утилита WinSetupFromUSB.
Старался написать максимально подробную статью, надеюсь, что у меня это получилось и вы теперь знаете, как пользоваться программой Ультра ИСО и сможете самостоятельно применять ее в разных ситуациях.
Если у вас есть дополнительные вопросы, задавайте их, помогу, чем смогу.
Видео по теме
Как установить Windows 10 с флешки
Привет друзья! В сегодняшней статье я решил вам показать, как установить Windows 10 с флешки и не одним способом, а несколькими!
Смело скажу, что Windows 10 взяла в себя лучшие качества от Windows 7 и всё самое хорошее от Windows 8. 1.
1.
Я установил её себе на компьютер, русифицировал и инсталлировал несколько программ и пока не наблюдаю никаких проблем, даже с драйверами всё нормально, если возникнут какие-то нюансы, я обязательно Вам об этом расскажу.
Я даже поймал себя на мысли, что обратно в Windows 8, 1 мне как-то и не хочется. В своё время я очень болезненно переходил с Windows 7 на Windows 8, этот интерфейс «Метро», отсутствие меню «Пуск», ну да ладно, что прошлое вспоминать.
Как установить Windows 10 с флешки
Друзья, о создании загрузочной флешки Windows 10 мной написано несколько очень подробных статей и в этом разделе я постарался все их объединить. Думаю, они Вам пригодятся.
- Как создать загрузочную флешку Windows 10
- Как создать загрузочную флешку Windows 10 с помощью командной строки
- Как создать загрузочную флешку Windows 10 программой WinSetupFromUSB
- Как создать загрузочную флешку Windows 10 программой Rufus
- Ещё один способ создания загрузочной флешки Windows 10
- Как без применения каких-либо специальных программ, создать загрузочную флешку Windows 8.
 1 или Windows 10 для установки на ноутбук с включенным интерфейсом UEFI, а также на простой компьютер с обычным БИОС
1 или Windows 10 для установки на ноутбук с включенным интерфейсом UEFI, а также на простой компьютер с обычным БИОС - Как создать загрузочную флешку без общего форматирования. Или как создать загрузочную флешку и залить на неё операционные системы Windows 10 и Windows 8.1, если на флешке уже есть файлы и с ними ничего не должно произойти
- Ошибка «No bootable device insert boot disk and press any key» при загрузке с флешки, или как правильно сделать загрузочной новую флешку, или ещё один небольшой секрет создания загрузочной флешки с Windows 7, 8.1, 10
- Как сделать загрузочным переносной жёсткий диск USB и установить с него Windows 10 на ноутбук с включенным UEFI (диск GPT), а также простой компьютер с обычным БИОС (диск MBR)
- Как сделать переносной жёсткий диск USB мультизагрузочным и установить с него Windows 7, 8.1, 10
- Как загрузить ноутбук с переносного жёсткого диска USB и установить Windows 10
- Как установить Windows 10 на переносной жёсткий диск USB
- Как загрузить любой ноутбук с флешки.
 Или как в БИОС, а также в загрузочном меню ноутбука или стационарного компьютера выставить загрузку с флешки или диска!
Или как в БИОС, а также в загрузочном меню ноутбука или стационарного компьютера выставить загрузку с флешки или диска! - Как загрузить с флешки ноутбук ASUS пошаговое описание
- Как загрузить с флешки ноутбук HP Pavillion пошаговое описание
- Как загрузить с флешки обычный компьютер
Метки к статье: Windows 10 Установить Windows Флешка
Как создать загрузочную флешку для установки Windows • Обучение компьютеру
Как создать загрузочную флешку с Windows:
- Обычную для BIOS Legacy с целью установки системы на MBR-диск;
- Флешку UEFI для, соответственно, BIOS UEFI с целью установки на GPT-диск;
- Флешку USB-HDD для отдельных случаев.
Вся эта разность имеет ключевое значение для корректного создания установочного носителя. Масса средств на рынке софта предлагается для реализации данных целей, ниже мы рассмотрим с вами отдельные из них.
Чтобы загрузочная флешка с ОС Windows запустилась, нужно создать её правильным методом. Этот метод зависит от типа BIOS компьютера:
Этот метод зависит от типа BIOS компьютера:
- Legacy – это обычный BIOS для старых ноутбуков и материнских плат. С ней работают жёсткие диски со старым стилем разметки MBR;
- UEFI – это BIOS нового формата, установленный практически на всех ноутбуках и материнских платах, которые были выпущены после 2011 года. Обычно он имеет режим совместимости с Legacy и позволяет пользователю выбирать тот режим, который ему нужен. С UEFI работают жёсткие диски с новым стилем разметки GPT.
Для совместимости с Legacy USB флешка предварительно может форматироваться в файловую систему как FAT32, так и в NTFS, но на ней в обязательном порядке должна быть структура с активным разделом загрузки. Флешка UEFI форматируется только в FAT32 и не требует разметки с активным разделом загрузки.
В результате, если Windows вам нужно устанавливать на MBR-диск, создаём обычную загрузочную флешку. Если на GPT-диск – создаём флешку UEFI.
Оптимальный способ создания загрузочной флешки, совместимой и с обычной BIOS, и с UEFI — это бесплатная утилита MediaCreationTool от самого создателя ОС Windows, компании Microsoft.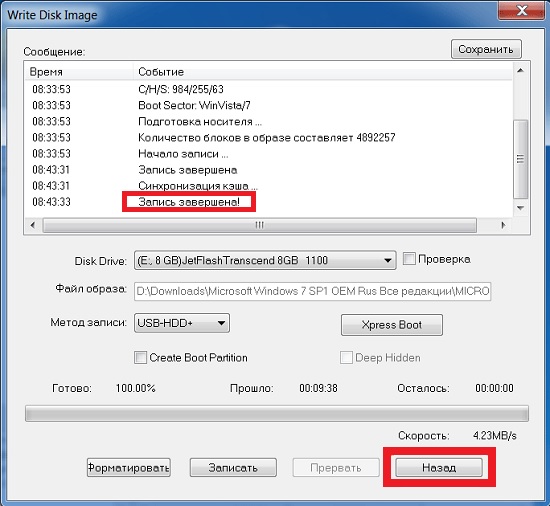 Более того, утилита может сама и дистрибутив свежий скачать. Но нынче компания её поставляет только для Windows 10.
Более того, утилита может сама и дистрибутив свежий скачать. Но нынче компания её поставляет только для Windows 10.
Страница загрузки утилиты: www.microsoft.com/ru-ru/software-download/windows10
Запускаем MediaCreationTool, принимаем условия Microsoft.
Выбираем создание носителя.
Выбираем язык и разрядность.
Выбираем USB-устройство.
Если устройств к компьютеру подключено несколько, выбираем нужную флешку.
И далее, собственно, запускаем процесс создания флешки.
Флешка UEFI обычным копированием данных
Для загрузочной флешки UEFI, как уже упоминалось, не нужен активный загрузочный раздел. Её можно создавать путём стандартного копирования файлов дистрибутива Windows на флешку. Но прежде её необходимо отформатировать.
И обязательно в файловой системе FAT32.
Далее монтируем установочный ISO. В среде Win 8.1 и 10, кстати, это можно сделать без сторонних программ, в контекст-меню проводника.
Теперь всё содержимое подключённого ISO мы просто скопируем и вставляем на отформатированную флешку.
Rufus
Бесплатная утилита Rufus умеет записывать и обычные USB флешки, и UEFI. Но без их совместимости. Указываем утилите ISO-образ с Виндовс. Выбираем схему раздела – MBR или GPT. И жмём «Старт».
Совместимые флешки, создаваемые MediaCreationTool, и флешки UEFI с выбором GPT, создаваемые Rufus, имеют недостаток. Они форматируются в FAT32, а эта файловая система ограничена весом одного файла до 4 Гб. Если в составе ISO-образа с Виндовс будет находиться файл больше этого размера, FAT32 его просто не увидит. Но на этот случай у Rufus есть простенькое решение. Для схемы раздела GPT можно выбирать файловую систему NTFS, неограниченную в размерах.
Однако в таком случае принципиально важно, чтобы в BIOS UEFI была отключена функция безопасной загрузки.
4. UltraIso
В очень редких случаях для компьютеров с BIOS Avard может потребоваться создание загрузочной флешки методом записи USB-HDD. В идеале Avard должна видеть Legacy-флешки, созданные и MediaCreationTool, и Rufus при выборе схемы раздела MBR. Но только в идеале. Метод записи флеш-устройств как USB-HDD предусматривается в программе UltraIso. Открываем в ней ISO-образ с Windows.
В идеале Avard должна видеть Legacy-флешки, созданные и MediaCreationTool, и Rufus при выборе схемы раздела MBR. Но только в идеале. Метод записи флеш-устройств как USB-HDD предусматривается в программе UltraIso. Открываем в ней ISO-образ с Windows.
Далее в меню «Самозагрузка» выбираем функцию записи образа жёсткого диска.
Метод записи «USB-HDD+». Далее нажимаем «Форматировать», а затем – «Записать».
На этом пожалуй всё. Увидимся на следующих страницах блога. А пока… Пока.
Загрузочная флешка Windows 10/8/7 из ISO-образа
Вам нужно сделать загрузочную флешку из ISO-образа для установки Windows 10, 8 или 7?
В этой статье описан самый простой способ.
Справка: ISO-образ – это файл с расширением «iso», который является копией CD или DVD диска. В нашем случае, это файл с копией установочного диска Windows.
Так как некоторые версии Windows до сих пор распространяются только в виде ISO-образов, то эта инструкция является очень актуальной.
Что нужно для создания установочной флешки Windows?
Мы воспользуемся программой от самой Майкрософт. Она называется «Windows 7 USB/DVD Download Tool» и хоть в названии указана Виндоус седьмой версии, программа отлично работает и с Windows 10, и с Windows 8/8.1
- Перейдите по этой ссылке:
http://wudt.codeplex.com/
- Нажмите справа большую кнопку Download
- После загрузки программы нужно выполнить простую установку: запустите файл «Windows-USB-DVD-Download-Tool-Installer-en-US.exe» и последовательно нажмите «Next», «Install», «Finish» (кстати, ничего лишнего программа не установит). Более наглядно процесс установки показан в видео в конце статьи.
Если появилась ошибка об отсутствии Net Framework, прочитайте рекомендацию ниже (под заголовком «Возможные проблемы»).
- Подготовьте ISO-образ, например, бесплатный Windows 8.1 на полгода, или бесплатный тестовый Windows 10 Insider Preview.
Теперь можно приступать к созданию загрузочного флеш-накопителя.
Создание загрузочной флешки Windows 10/8/7 из ISO-образа
- Запустите ярлык «Windows 7 USB DVD Download Tool» с рабочего стола или из меню «Пуск».
- В окне программы нажмите кнопку «Browse» («Обзор») и укажите нужный ISO-образ. Затем, нажмите «Next» («Далее»)
- Нажмите кнопку «USB device» («USB-устройство») и выберите ваш флеш-накопитель.
- Нажмите кнопку «Begin copying» («Начать копирование») и дважды подтвердите, что вы знаете о необходимости удаления всех данных с флешки.
- Дождитесь окончания копирования файлов, о чём сообщит надпись «Backup completed» («Копирование завершено»), и закройте окно программы.
Теперь можно загрузиться с USB-флеш-накопителя.
Видеоверсия инструкции создание установочной флешки
Эксклюзивное видео для читателей сайта IT-уроки с пояснениями в процессе установки программы и создания установочной флешки на примереWindows 10 🙂
Возможные проблемы
Проблема 1: Появилась ошибка об отсутствии Net Framework.
Этот компонент не сложно установить. Специально для читателей сайта IT-уроки я подготовил видео, в котором показано, насколько просто установить данный компонент.
Компонент .NET Framework можно скачать с сайта Майкрософт по этой ссылке (для Windows XP более старая версия).
Проблема 2: Отказ создание установочной флешки для 64-разрядной Windows, т.к. вы находитесь в 32-разрядной Windows.
Откройте ISO-образ с помощью WinRAR (или встроенным средством) и найдите в папке «boot» файл «bootsect.exe». Cкопируйте этот файл в папку с установленной программой (папку можно найти в свойствах ярлыка на рабочем столе, можно и самому перейти в C:\Users\ИмяВашегоПользователя\AppData\Local\Apps\Windows 7 USB DVD Download Tool ).
Заключение
Этот способ создания загрузочной флешки из ISO-образа еще ни разу меня не подводил. Так что, если вам нужно сделать установочную флешку с Windows именно из образа диска (ISO), то берите на вооружение!
Жду ваших вопросов, отзывов и пожеланий в комментариях!
До встречи на сайте IT-уроки => подпишитесь на новости, чтобы не пропустить самое интересное.
Автор: Сергей Бондаренко http://it-uroki.ru/
Копирование запрещено, но можно делиться ссылками:
Поделитесь с друзьями:
Понравились IT-уроки?
Все средства идут на покрытие текущих расходов (оплата за сервер, домен, техническое обслуживание)
и подготовку новых обучающих материалов (покупка необходимого ПО и оборудования).
Много интересного в соц.сетях:
iso USB (7, 8, 10, XP) Windows (UltraISO, универсальный установщик USB, WinIntsUSB) |
3 (UltraISO, универсальный установщик USB WinInstUSB) USB- Windows (7,8,10), Windows XP. . 3,,.
iso- (10-) Windows microsoft.
USB — Windows UltraISO iso Windows, UltraISO Open, iso.
USB — образ загрузочного диска для записи. UltraISO 3-,: 4-,.
Дисковод USB-. Windows 7, 8 10 (), Windows.
, Windows XP UltraISO (),, -, Windows XP (-, Windows XP).
2 Универсальный установщик USB
, Windows USB Универсальный установщик USB., UltraISO.
Универсальный установщик USB, «Продолжить пробовать»,.
Шаг 1 () Универсальный установщик USB -: 1) USB-; 2) iso; 3) (2-).
, Универсальный установщик USB USB — Windows XP.
« USB-Windows XP, WinInstUSB.USB Windows XP WinInstUSB. , «?». USB-, iso «». USB .
, WinInstUSB USB — Windows XP. Windows 10 x64 Windows 7 x64. WinInstUSB Windows 8.
, Окна, Окна. ,,,. Windows 10 microsoft.Windows Microsoft,. microsoft iso Windows 7,,, microsoft,,.
Bios USB-. i3 (XP) Bios,,.
Bios Del,. Биос, F1, F2, F10, F11,,. , Биос,,.
Расширенные возможности BIOS Enter.
Первое загрузочное устройство (), Hfrd Disk (), Enter.
, ESC Сохранить и выйти из настроек () Enter Y Enter. , Биос.
Windows, USB? USB XP () Windows, USB, Bios.
. Окна Окна, Окна. — -.
DVD CD, 10, Windows (8-) USB-. Универсальный установщик USB,. Windows USB, Windows USB UltraISO,. Windows UltraISO -,.
i3-550 Windows XP Professional.-, SSD Win XP,,. XP« Windows USB-, XP. UltraISO XP. XP. , XP -. Универсальный установщик USB« XP.
Окна,,,,. . , Windows USB.
,,. Руфус,,. . , — USB ., — USB, Rufus IT-, UltraISO. , Windows USB,. USB 3,. ,,.
Как установить Windows 10 с флешки?
Рейтинги пользователей:
[Всего: 0 Среднее: 0/5]
В этом руководстве объясняется, как установить Windows 10 с флэш-накопителя .Как и почти все основные предыдущие версии Windows (Windows 8, Windows 7 и т. Д.) Или любая современная операционная система, Windows 10 тоже может быть легко установлена с USB-накопителя. Это не только удобнее, но и быстрее. Установка Windows 10 с флеш-накопителя, вероятно, самый простой способ запустить ее на вашем компьютере.
Хотите взглянуть на последнюю версию ОС Microsoft и понять, в чем ее суть? Продолжайте читать, чтобы узнать, как установить Windows 10 в вашу систему с помощью флеш-накопителя.
Что нужно для установки Windows 10 с флешки?
Прежде чем вы сможете даже приступить к установке, вам необходимо иметь несколько предварительных требований к оборудованию и программному обеспечению. Вот что вам потребуется для начала установки:
- Официальный ISO-образ Windows 10 ( См .: Как загрузить Windows 10 бесплатно).
- Флэш-накопитель USB (минимальный объем 4 ГБ).
- Компьютер (конечно же!) С функцией загрузки через USB и небольшим количеством свободного места на жестком диске (около 25-30 ГБ), желательно в виде отдельного раздела диска, для установки ОС.
Как установить Windows 10 с флешки?
Установка Windows 10 на компьютер — это многоэтапный процесс, который в основном состоит из двух частей: готовит загрузочную флешку и собственно установку . Посмотрим, как это делается, по частям:
Этап 1. Создание загрузочного USB-накопителя:
Прежде всего, вам нужно создать загрузочную флешку с ISO-файлом Windows 10. Он будет использоваться в качестве установочного носителя.Создать загрузочный USB-накопитель просто, и вы можете использовать бесплатные приложения, такие как Rufus или UNetBootin. В этой статье мы будем использовать Rufus, поскольку он легкий и быстрый. После загрузки Rufus можно напрямую использовать, поскольку это портативное приложение. Вот как это выглядит:
Как показано выше, Rufus автоматически обнаруживает подключенный USB-накопитель (убедитесь, что в раскрывающемся меню выбран правильный диск). Хотя это крошечное приложение имеет несколько опций, большинство из них можно смело игнорировать.
Чтобы создать загрузочный USB-накопитель, установите флажок рядом с параметром Создать загрузочный диск с помощью (ISO-образ) и щелкните небольшой значок диска, чтобы просмотреть и выбрать загруженный ISO-образ Windows 10. Как только все будет готово, нажмите кнопку Start , и вуаля! Руфус создаст загрузочную флешку с Windows 10 за несколько секунд.
Этап 2: Установка Windows 10
После того как вы создали загрузочную флешку с Windows 10, самое время приступить к фактической установке.Итак, без лишних слов, давайте начнем это шоу:
Шаг 1: Подключите загрузочный USB-накопитель к компьютеру и перезапустите его. Когда компьютер перезагружается, используйте меню однократной загрузки для загрузки с подключенного USB-накопителя.
Шаг 2: Это должно загрузить систему в программу установки Windows 10. Нажмите кнопку Установить сейчас , чтобы перейти к мастеру установки.
Мастер установки Windows 10 позволяет указать несколько параметров установки, например:
- Выберите, обновить ли текущую ОС или установить Windows 10 как новую ОС.
- Укажите раздел диска, на который вы хотите установить Windows 10. Очень важно иметь правильный размер разделов диска при установке Windows 10 (или любой другой ОС, если на то пошло) . Чтобы узнать больше о том, как следует разбивать жесткий диск на разделы, прочтите Руководство относительно правильных размеров разделов, которые необходимо иметь при установке OS
.
Шаг 3: Вот и все! После того, как вы укажете все параметры установки, мастер автоматически запустит процесс установки Windows 10, и через несколько секунд Windows 10 будет установлена в вашей системе, и вы сможете с ней поиграть.Легко, правда?
Заключение
Установить Windows 10 с флэшки действительно просто. Фактически, процесс почти такой же, как при установке любой предыдущей версии Windows в вашей системе. Следуйте инструкциям, описанным выше, и у вас будет новая установка Windows 10 в кратчайшие сроки.
Как легко установить Windows 10 на внешний жесткий диск USB с помощью бесплатных программ?
Зачем устанавливать Windows 10 на внешний жесткий диск?
«Можно ли установить ОС Windows на устройство хранения данных Plug and Play, например
внешние жесткие диски, корпуса для жестких дисков (с жесткими дисками SATA), USB-накопители и
подобные? Я спрашиваю об этом, потому что планирую создать портативную ОС.Когда я у себя дома, когда хожу к бабушке или к другу
место: я просто подключаю это портативное запоминающее устройство, меняю приоритет загрузки,
и включай систему и альт! Я буду видеть только одно окружение каждый раз ».
Можно ли создать портативную операционную систему и реализовать BYOD (принесите
собственное устройство) где угодно? Ответ — да. Microsoft выпустила функцию под названием Windows
To Go в корпоративной версии Windows 8 / 8.1 / 10, которая позволяет пользователям загружаться
их ОС с сертифицированного USB-накопителя на любом компьютере.
Тем не менее, это
эта функция применима только к версии ENTERPRIZE. Если вы используете Windows 10 pro или
домой, вы не получите выгоды от этой функции. Если вы все еще хотите установить Windows
10 на внешнем жестком диске USB и не хотел бы покупать корпоративную версию,
вы можете попробовать установку из командной строки. Работа с командной строкой требует гораздо больше времени,
и это немного сложно для большинства пользователей, потому что содержит больше деталей
в процессе установки.
Однако вы можете попробовать другой простой и быстрый способ запустить Windows 10 с USB-накопителя.
диск или SSD.Использование Windows To Go Creator, встроенного в бесплатное ПО, AOMEI Partition Assistant Standard,
выпущен компанией AOMEI Tech. Эта функция позволяет создать загрузочный USB-накопитель.
с файлом ISO Windows 10.
Перед тем, как сделать
Вам необходимо подготовить SSD или USB-накопитель размером 13 ГБ или больше
возможности. Между тем, файл ISO, установочный диск или файл ESD Windows 10
требуется.
Советы :
Windows To Go Creator может создать загрузочный диск в любой ОС, если
вы подготовили вышеупомянутый материал.Технически, чем больше у вас USB-накопитель, тем лучше результат. если ты
используйте USB 3.0 в качестве загрузочного USB-накопителя Windows на компьютере с портом USB 3.0, вы
вероятно, выполнить эту задачу быстрее, чем при использовании USB 2.0.Если у вас есть установочный файл ISO / ESD для Windows 10 или Windows 8, пожалуйста,
извлеките его в нужное место с помощью WinRAR или WinZIP или смонтируйте как виртуальный диск
с помощью стороннего программного обеспечения для монтирования или записи ISO, такого как DAEMON Tools
Lite.Внешний жесткий диск будет перезаписан и отформатирован в файл NTFS
системы, при необходимости сначала сделайте резервную копию жесткого диска.
Как установить Windows 10 на внешний жесткий диск USB?
В первую очередь скачайте раздел AOMEI
Ассистент Стандарт. Затем подключите внешний жесткий диск к компьютеру и убедитесь, что
он был обнаружен Windows.
Шаг 1 . Установите и запустите Помощник по разделам. Выберите «Все инструменты » > « Windows To
Go Creator » в левой части.
Шаг 2 . Установите флажок «Создать Windows To Go с системным диском / ISO». И жмем «Далее».
Шаг 3. Выберите USB и нажмите «Обзор», чтобы выбрать файл ISO.
Step3 . Нажмите « Продолжить» и дождитесь завершения процесса.
Примечание: Когда вы пытаетесь загрузить Windows 10 на других компьютерах, вы
необходимо сначала войти в BIOS и выбрать загрузочный USB-накопитель в качестве первого загрузочного устройства.
Всего за три шага вы можете установить Windows 10 на внешний жесткий диск без
сложные операции и оплата. Аналогично, стандарт AOMEI Partition Assistant Standard
также поддерживает Windows 8, Windows 8.1 и
Как использовать UltraISO для создания загрузочного CD DVD и монтировать ISO
Узнайте, как использовать UltraISO для создания загрузочных образов DVD CD и монтирования ISO. UltraISO используется для создания загрузочного USB-устройства путем монтирования и записи файла ISO.
Обзор программного обеспечения UltraISO
Доступно программное обеспечение для создания и записи файлов ISO.Делаем USB загрузочным для установки Windows 7 или 8 на ваш компьютер. Хотя мы знаем, что существует множество других инструментов для записи ISO-файла на CD / DVD, но зачем использовать флешку? Это сделано для того, чтобы познакомиться с функциональностью, которую вы можете записать на свой флеш-накопитель, сделав его загрузочным.
Прежде всего, вам необходимо установить ultraISO, если у вас его нет, нажмите кнопку ниже для загрузки.
Как использовать UltraISO
ШАГ 1:
Загрузите и установите программное обеспечение ultraiso.Это платно, вы можете загрузить 30-дневную пробную версию программного обеспечения, чтобы сделать ваш USB загрузочным.
ШАГ 2:
Щелкните правой кнопкой мыши программное обеспечение ultraiso и выберите параметр «Запуск от имени администратора». Появится окно с запросом на регистрацию и нажмите «Продолжить как попытку», чтобы запустить приложение.
ШАГ 3. Перейдите в строку меню ФАЙЛ> ОТКРЫТЬ, чтобы перейти к файлу ISO для Windows 7 или 8.
ШАГ 4: Щелкните строку меню ЗАГРУЗКА> ЗАПИСАТЬ ИЗОБРАЖЕНИЕ ДИСКА. Откроется диалоговое окно записи образа диска.
ШАГ 5: Выберите диск в качестве флэш-памяти USB и метод записи как «USB-HDD», а затем нажмите кнопку форматирования.
Перед началом форматирования сделайте резервную копию всех данных на USB, а затем запустите форматирование.
Щелкните «OK» по завершении форматирования.
ШАГ 6: После завершения форматирования в окне предупреждения будет предложено нажать «Да», чтобы начать процесс. Когда процесс записи завершится, вы увидите «запись прошла успешно».
Теперь подключите USB к USB-порту компьютера и установите Windows.
ЗАКЛЮЧЕНИЕ | ЛЕГКО СДЕЛАТЬ ЗАГРУЗКУ USB С ПОМОЩЬЮ ULTRAISO
Ого! Разве это не здорово, когда вам не хватает загрузочного CD / DVD для окна установки, вы можете сделать свой USB загрузочным. Это внедрение новых технологий, теперь есть много способов использовать устройство в соответствии с нашими потребностями и желаниями. Я надеюсь, что это поможет вам узнать, как использовать программное обеспечение ultraiso, которое все еще сталкивается с любыми проблемами, связанными с загрузкой с USB, сообщите нам об этом.
Последнее обновление этого сообщения: 8 августа 2020 г.
Как создать загрузочный USB-накопитель Windows 10
Сборка Windows 10 10051 просочилась вчера, но, к сожалению для тех, кто хотел выполнить чистую установку на своих компьютерах, ISO, попавший в Интернет, не является загрузочным.
Итак, самый большой вопрос для многих пользователей — «как мне на самом деле создать загрузочный ISO, который затем можно использовать с USB-накопителем для установки новой просочившейся сборки?»
Процесс очень прост и занимает не более 5 минут, после чего у вас будет полностью рабочий и загрузочный USB-накопитель, который позволит вам установить новую сборку Windows 10.
Примечание: тот же учебник можно использовать практически для любой другой версии Windows, которая поставляется в виде незагружаемого ISO.
UltraISO позаботится обо всем
Все, что вам нужно, это UltraISO , стороннее программное решение, которое не только может создать виртуальный диск на вашем компьютере, но и подготовить USB-накопитель для установки операционной системы, которая была отправлена как незагружаемый ISO.
Итак, запустите UltraISO с правами администратора (это необходимо, если вы хотите записать USB-накопитель), нажмите «Файл»> «Открыть» и перейдите к файлу ISO, хранящемуся на вашем компьютере.
 к. носитель будет отформатирован.
к. носитель будет отформатирован. bin» — зависит от ваших настроек, проверьте параметр «Скрывать_расширения_для_зарегистрированных_типов_файлов»
bin» — зависит от ваших настроек, проверьте параметр «Скрывать_расширения_для_зарегистрированных_типов_файлов»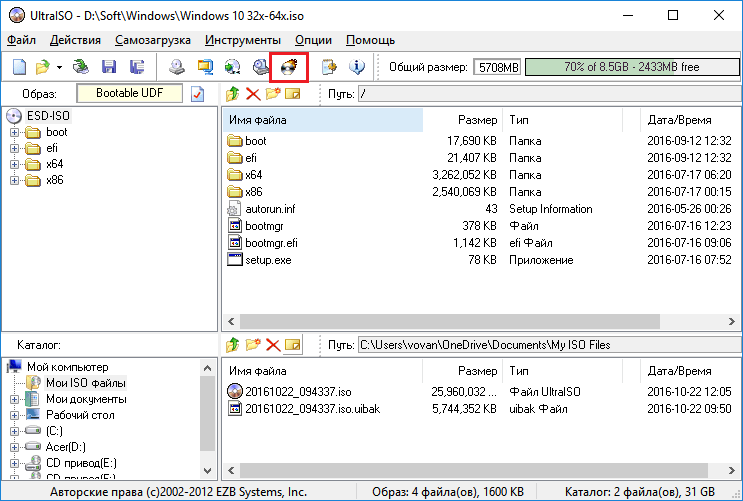
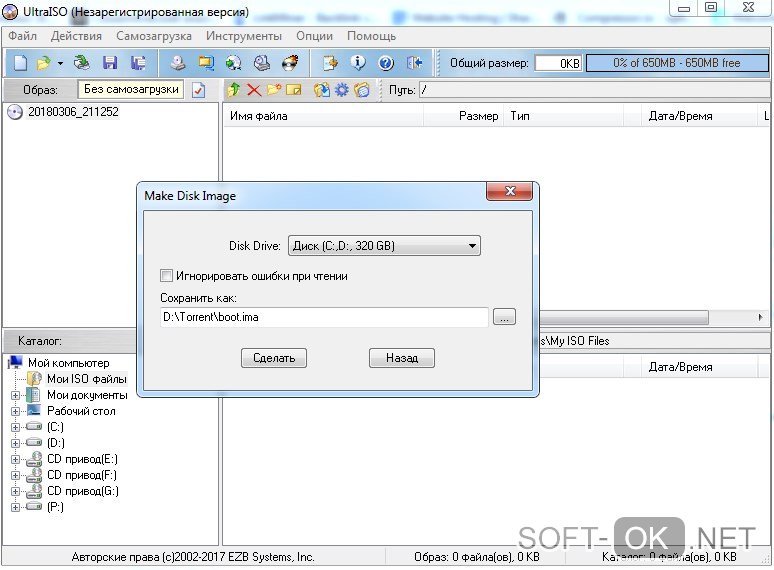 Но для официального релиза нужна не менее 8 ГБ.
Но для официального релиза нужна не менее 8 ГБ.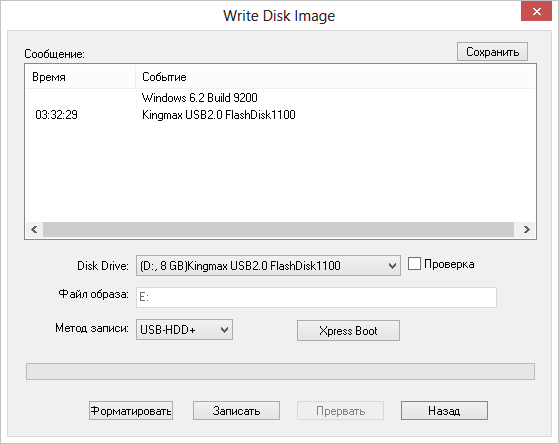
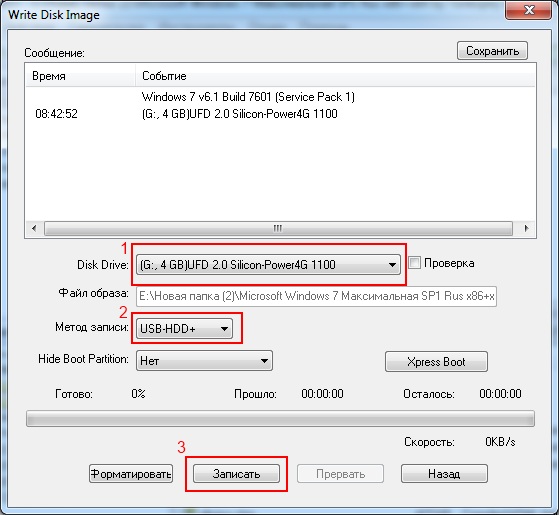
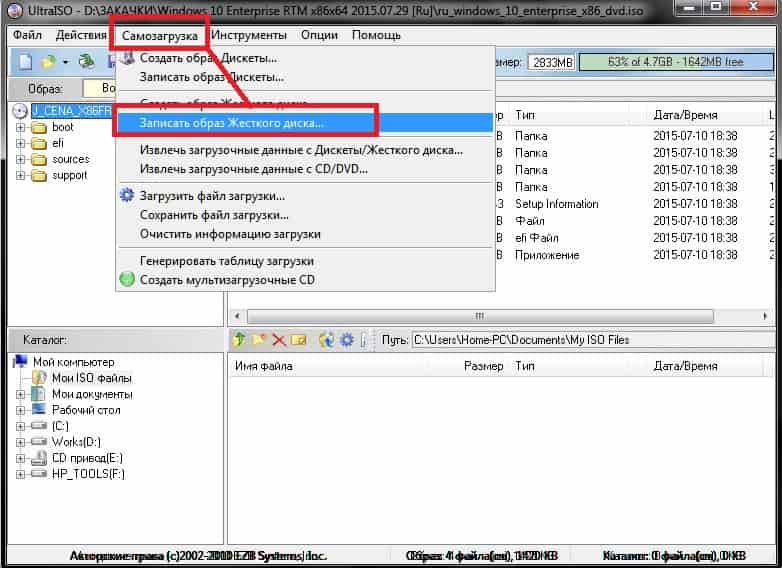 В UltraISO сделать такой накопитель можно только одним способом – записать готовый мультизагрузочный образ. Но вот создать самостоятельно его не получится. Здесь может помочь утилита WinSetupFromUSB.
В UltraISO сделать такой накопитель можно только одним способом – записать готовый мультизагрузочный образ. Но вот создать самостоятельно его не получится. Здесь может помочь утилита WinSetupFromUSB.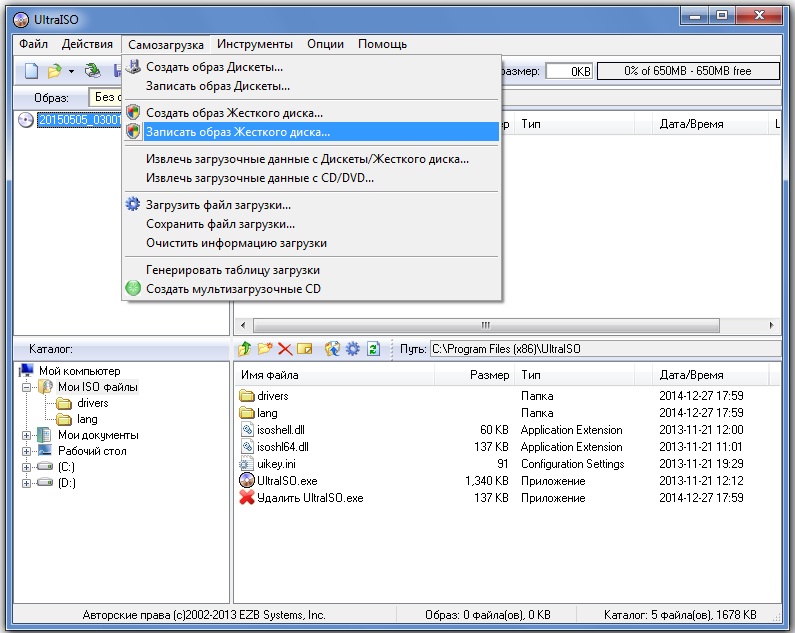 1 или Windows 10 для установки на ноутбук с включенным интерфейсом UEFI, а также на простой компьютер с обычным БИОС
1 или Windows 10 для установки на ноутбук с включенным интерфейсом UEFI, а также на простой компьютер с обычным БИОС Или как в БИОС, а также в загрузочном меню ноутбука или стационарного компьютера выставить загрузку с флешки или диска!
Или как в БИОС, а также в загрузочном меню ноутбука или стационарного компьютера выставить загрузку с флешки или диска!