Path set windows 7: How to set the windows path in Windows 7
создание или изменение переменных среды окружения Windows
   
Команда SETX используется для создания новых и изменения существующих переменных среды окружения в командной строке Windows. Переменные окружения, это переменные, принимаемые значения которых характеризуют программную среду, в которой выполняется текущая программа — пути системных файлов, сведения об аппаратных средствах, каталоги пользователей и т.п. Значения переменных среды формируются в процессе загрузки Windows, регистрации пользователя в системе, при выполнении отдельных программ или с помощью команды SET. Команда SetX, является более мощным средством администрирования Windows, позволяющим изменять системные или пользовательские переменные не только на локальном компьютере, но и на удаленном. Переменные можно задавать с помощью аргументов, параметров реестра или ввода из файла. В отличие от команды SET, изменения переменных окружения, сделанные командой SetX, записываются в реестр и действуют не только в данном сеансе командной строки, но и в любом другом.
Первоначально, утилита SetX.exe входила в состав Windows 2000 Resource Kit в качестве дополнительного средства системного администрирования, но начиная с Windows Vista — входит в стандартный пакет поставки системы.
Используются три варианта синтаксиса команды SetX:
Синтаксис 1:
SETX [/S система [/U [домен\]пользователь [/P [пароль]]]] var значение [/M]
Синтаксис 2:
SETX [/S система [/U [домен\]пользователь [/P [пароль]]]] var /K путь [/M]
Синтаксис 3:
SETX [/S система [/U [домен\]пользователь [/P [пароль]]]] /F файл {var {/A x,y | /R x,y строка}[/M] | /X} [/D разделители]
Параметры командной строки:
/S система — Имя или IP-адрес удаленного компьютера. Если не указан, то команда выполняется по отношению к локальному компьютеру.
/U домен\]пользователь — Пользовательский контекст, в котором должна выполняться эта команда.
/P пароль — Пароль для этого пользовательского контекста.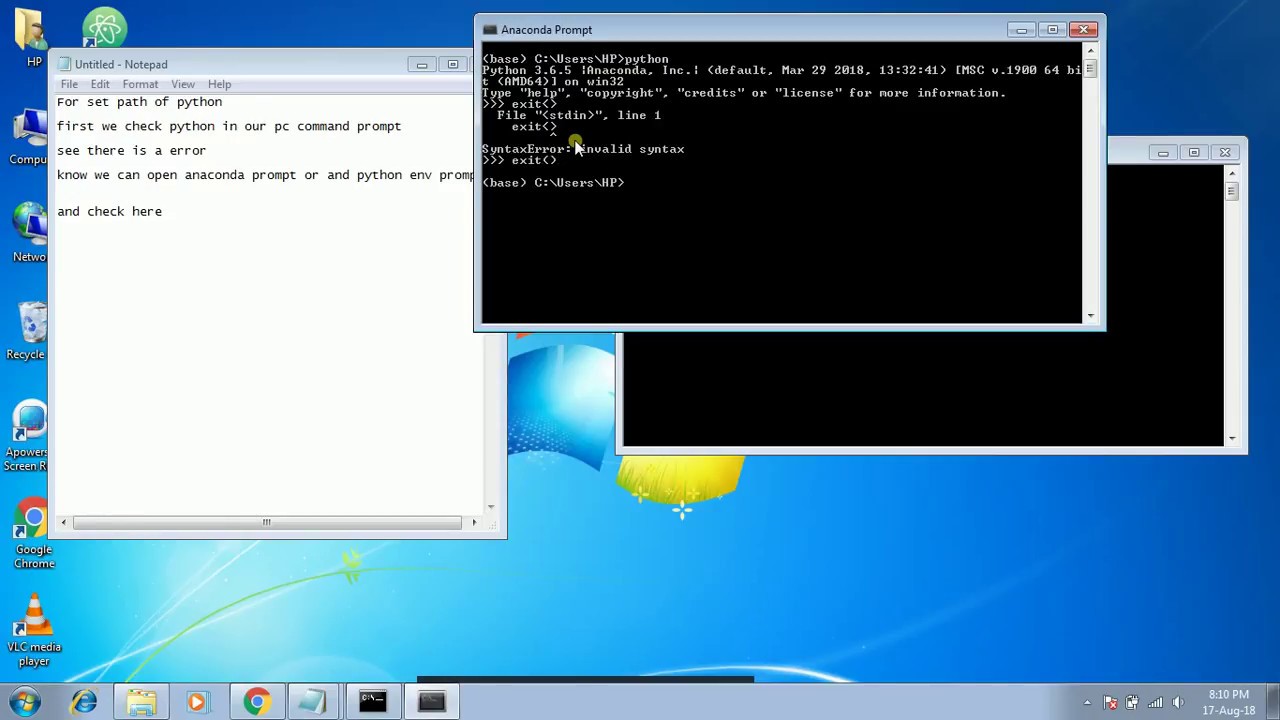
var — Задаваемая переменная среды.
значение — Значение, назначаемое переменной среды.
/K путь — Задание переменной по информации, cодержащейся в параметре реестра. Путь должен задаваться в формате куст\раздел\…\параметр. Например, HKEY_LOCAL_MACHINE\System\
CurrentControlSet\Control\timeZoneInformation\StandardName.
/F файл — Имя текстового файла, который следует использовать.
/A x,y — Задание абсолютных координат файла (строка X, элемент Y) как параметров поиска в файле.
/R x,y строка — Задание координат относительно значения «строка» как параметров поиска.
/M — Указание создания переменной среды на системном уровне (HKEY_LOCAL_MACHINE). По умолчанию переменная среды создается в разделе HKEY_CURRENT_USER на уровне пользователя.
/X — Отображение содержимого файла с координатами x,y.
/D разделители — Указание дополнительных разделителей, таких как «,» или «\». Встроенные разделители: символы пробела, табуляции, возврата каретки и перевода строки. Дополнительным разделителем может
Встроенные разделители: символы пробела, табуляции, возврата каретки и перевода строки. Дополнительным разделителем может
быть любой знак ASCII. Максимальное число разделителей, включая встроенные, равняется 15. Вывод справки по использованию.
Примечания.
1) SETX записывает переменные в главную среду в реестре.
2) На локальном компьютере переменные, созданные или измененные данным средством, будут доступны в будущем окне командной строки, но не в текущем окне CMD.exe.
3) На удаленном компьютере переменные, созданные или измененные данным средством, будут доступны со следующего сеанса входа.
4) Допустимые типы параметров реестра: REG_DWORD, REG_EXPAND_SZ, REG_SZ, REG_MULTI_SZ.
5) Поддерживаемые кусты: HKEY_LOCAL_MACHINE (HKLM), HKEY_CURRENT_USER (HKCU).
6) Разделители определяются с учетом регистра.
7) Значения типа REG_DWORD извлекаются из реестра в десятичном формате.
Значения переменных окружения ( Environment variables ) записываются в реестр:
Пользовательские переменные — в раздел : HKEY_CURRENT_USER\Environment
Системные переменные — в раздел HKEY_LOCAL_MACHINE\SYSTEM\CurrentControlSet\Control\Session Manager\Environment
Если значения каких либо переменных изменены в данной сессии командной строки Windows, то изменения вступят в силу только в новом сеансе, после перезапуска CMD ( или PowerShell ). Для изменения системных переменных ( ключ /M ) требуются права администратора ( «Запуск от имени администратора » в Windows 7).
Для изменения системных переменных ( ключ /M ) требуются права администратора ( «Запуск от имени администратора » в Windows 7).
Пользовательские переменные запоминаются в профиле и действительны, для перемещаемого профиля, на любом компьютере домена.
Если одно и то же имя переменной имеется в среде пользователя и в среде системы, то значение пользовательской переменной имеет более высокий приоритет.
Для редактирования переменных можно использовать панель управления — Панель управления — Система — Дополнительно — Переменные среды ( Control Panel — System — Advanced — Environment Variables )
Для удаления переменных среды можно воспользоваться Панелью управления, удалением ключей с переменными среды редактором реестра или консольной утилитой REG
REG delete HKCU\Environment /V MyVar — удалить пользовательскую переменную MyVar
Присвоение переменной пустого значения командой Setx не приводит к удалению ее имени из реестра, что может стать причиной проблем с выполнением некоторых программ.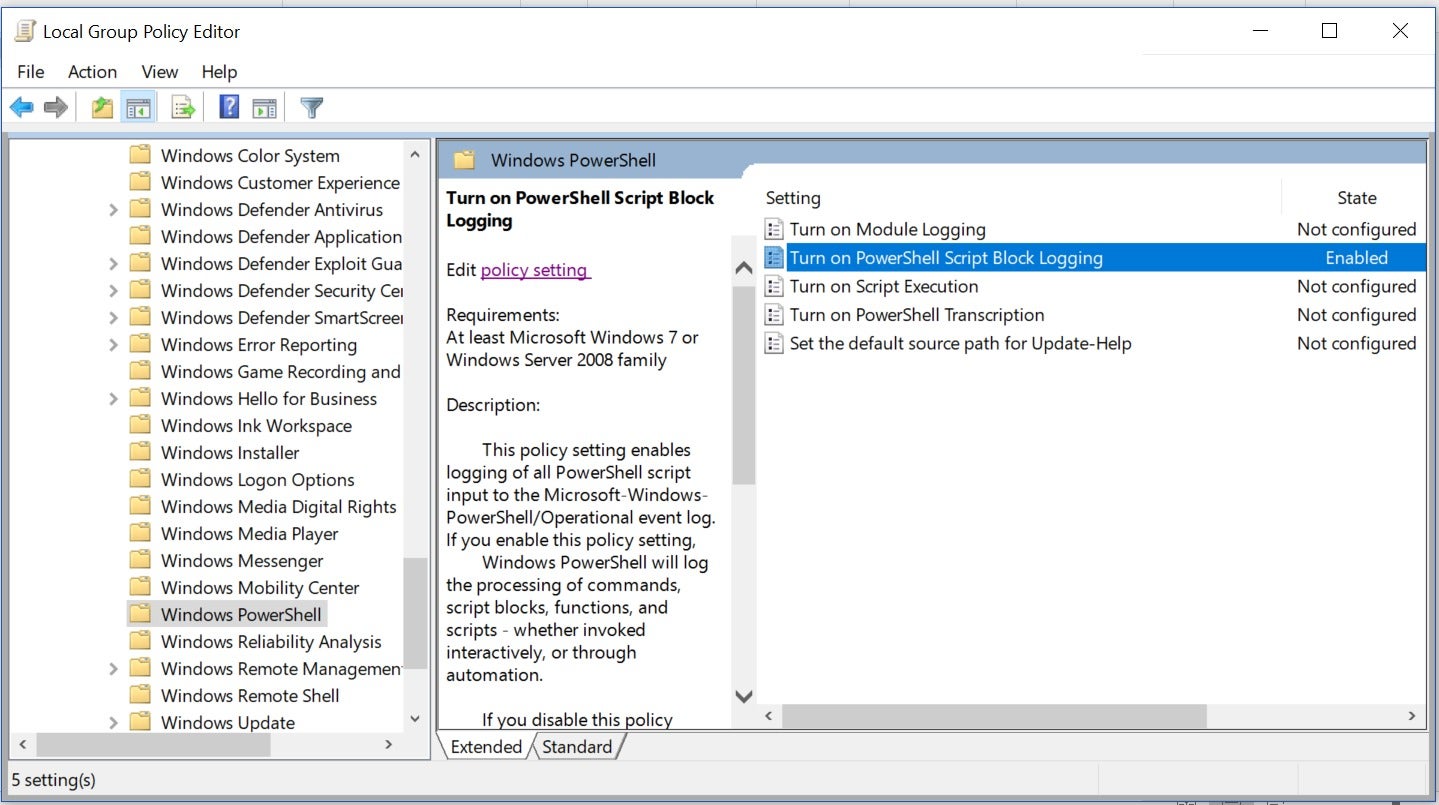
Если например, имеется пользовательская переменная с пустым значением, то по команде SET она не отображается, и при наличии системной переменной с таким же именем,
ее значение станет недоступным из-за более высокого приоритета пользовательской переменной. Поэтому, во избежание конфликтов желательно не оставлять в реестре мусор
из переменных с неприсвоенными значениями.
Примеры использования Setx:
SETX MACHINE COMPAQ — создать на локальном компьютере переменную среды пользователя с именем MACHINE, принимающую значение COMPAQ. Для просмотра значений переменных можно воспользоваться командой echo:
echo %MACHINE% — отобразить значение переменной MACHINE
Можно также использовать команду SET в цепочке с командой поиска текста FIND:
set | Find /i «machine»
setx.exe MACHINE «Asustek Computer» /M — создать на локальном компьютере системную переменную MACHINE, принимающую значение Asustek Computer. Если значение переменной содержит пробелы, то оно заключается в двойные кавычки.
Если значение переменной содержит пробелы, то оно заключается в двойные кавычки.
Setx MYPATH «» — сбросить значение переменной окружения MYPATH ( сделать пустым )
SETX MYPATH «%PATH%» — создать на локальном компьютере пользрвательскую переменную окружения с именем MYPATH , принимающую текущее значение переменной PATH – пути поиска исполняемых файлов, сформированные на момент выполнения команды, например, Path=С:\Program Files\Far;С:\Program Files\NVIDIA Corporation\PhysX\Common;С:\WINDOWS\system32;С:\WINDOWS;С:\WINDOWS\System32\Wbem;.
SETX MYPATH ~PATH~ — в качестве значения переменной будет записана строка, в которой символы ~ будут заменены на символы %, т.е в качестве значения переменной MYPATH будет записана строка %PATH%
SETX /S Server /U Mydomain\Admin /P AdmPass MYPATH «%PATH%» — установить на удаленном компьютере Server значение переменной окружения MYPATH равное текущему значению переменной PATH локального компьютера. Для подключения к удаленному компьютеру используется имя пользователя Admin в домене Mydomain и пароль AdmPass
Для подключения к удаленному компьютеру используется имя пользователя Admin в домене Mydomain и пароль AdmPass
SETX TZONE /K HKEY_LOCAL_MACHINE\System\CurrentControlSet\ Control\timeZoneInformation\StandardName — установить значение среды TZONE равным содержимому ключа реестра
HKLM\System\CurrentControlSet\Control\timeZoneInformation\StandardName
При выполнении команды SetX отображается извлеченное значение ключа реестра и результат записи нового значения переменной:
Извлечено значение: «@tzres.dll,-912».
Успех. Указанное значение сохранено.
setx /s 192.168.0.1 /U admin /P Admpass BUILD /K «HKLM\Software\Microsoft\Windows NT\CurrentVersion\CurrentBuildNumber» — создать на удаленном компьютере с IP-адресом 192.168.0.1 переменную BUILD, принимающую значение ключа реестра HKLM\Software\Microsoft\Windows NT\CurrentVersion\CurrentBuildNumber
SETX /F ipconfig.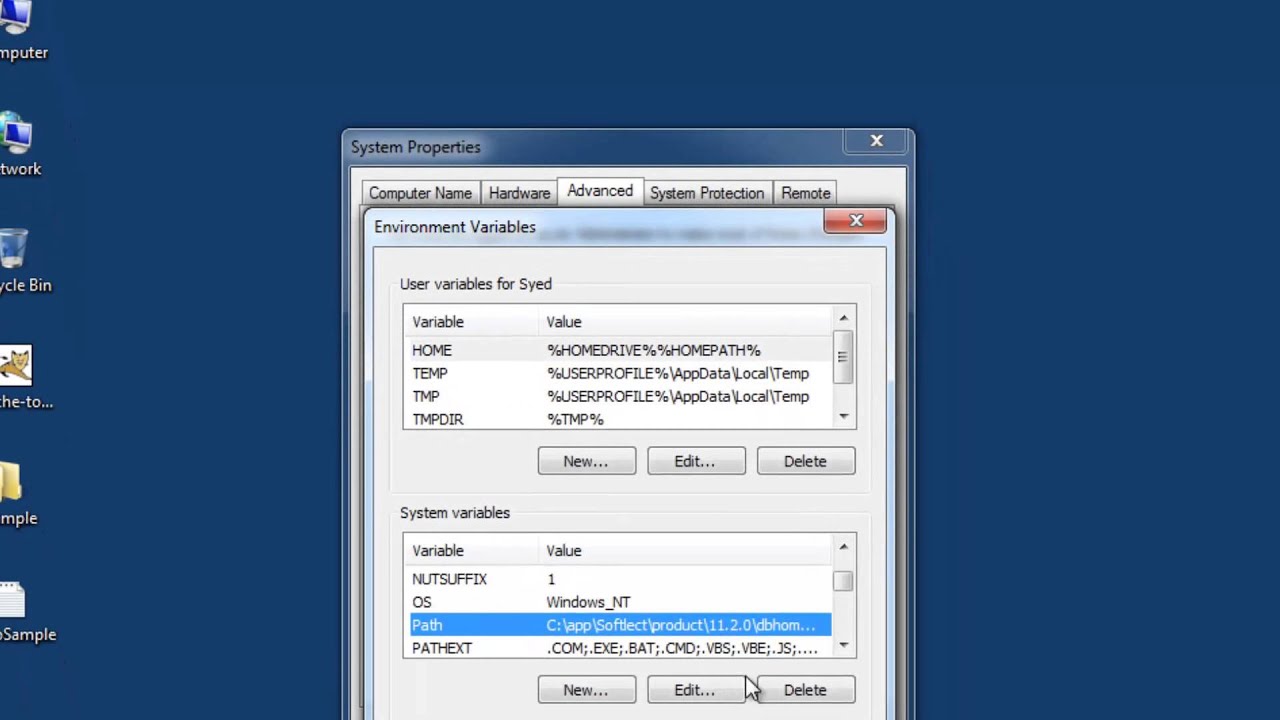 out /X — разбор содержимого текстового файла ipconfig.out с выводом координат каждого поля в виде x,y – (номер строки, номер колонки) .
out /X — разбор содержимого текстового файла ipconfig.out с выводом координат каждого поля в виде x,y – (номер строки, номер колонки) .
Нумерация строк и колонок начинается с 0.
Для того, чтобы получить наглядное представление об обработке содержимого текстового файла, попробуйте создать текстовый файл следующего содержания:
a1 a2 a3 a4 a5
b1 b2 b3 b4 b5
c1 c2 c3 c4 c5
d1 d2 d3 d4 d5
Результат обработки этого содержимого командой SetX:
(0,0 a1)(0,1 a2)(0,2 a3)(0,3 a4)(0,4 a5)
(1,0 b1)(1,1 b2)(1,2 b3)(1,3 b4)(1,4 b5)
(2,0 c1)(2,1 c2)(2,2 c3)(2,3 c4)(2,4 c5)
(3,0 d1)(3,1 d2)(3,2 d3)(3,3 d4)(3,4 d5)
Таким образом, элемент (0,0 a1) — это координаты 0,0, которым соответствует значение a1
SETX Key1 /F file.out /A 1,2 присвоить переменной Key1 значение из текстового файла file. out соответствующее содержимому второй строки третьей колонки – в данном примере — b3
out соответствующее содержимому второй строки третьей колонки – в данном примере — b3
SETX Key2 /F file.out /R 0,2 b3 присвоить переменной Key2 значение поля из текстового файла. Для поиска в текстовом файле используется шаблон b3 и значение извлекается по координатам 0,2 относительно найденного b3, т.е. в данном примере – это будет b5 ( Смещение по строкам= 0, смещение по колонкам = 2)
Весь список команд CMD Windows
Windows: Создать Переменную Окружения — CMD & PowerShell
Что такое переменная окружения в Windows? Переменная окружения — это динамический «объект», содержащий редактируемое значение, которое может быть использовано одной или несколькими программами в Windows.
В этой заметке я покажу, как задать переменную окружения в Windows из командной строки (CMD) и из Windows PowerShell.
В приведенных ниже примерах я покажу создание нескольких типов переменных окружения.
Я покажу как задать временную переменную окружения (только для текущей терминальной сессии), постоянную переменную окружения, которая будет доступна только текущему пользователю и глобальную переменную окружения, доступную всем пользователям системы.
Дельный Совет: Добавление директории в переменную окружения %PATH% в Windows! Читать далее →
Установить Переменную Окружения Для Текущей Сессии
Установить переменную окружения для текущей терминальной сессии:
# Windows CMD C:\> set VAR_NAME="VALUE" # Windows PowerShell PS C:\> $env:VAR_NAME="VALUE"
Вывести на экран значение переменной окружения:
# Windows CMD C:\> echo %VAR_NAME% # Windows PowerShell PS C:\> $env:VAR_NAME
Дельный Совет: Добавление директории в переменную окружения %PATH% в Windows! Читать далее →
Задать Постоянную Переменную Окружения
Запуск от Имени Администратора: Команда setx доступна только начиная с Windows 7 и требует командной строки с повышенными правами.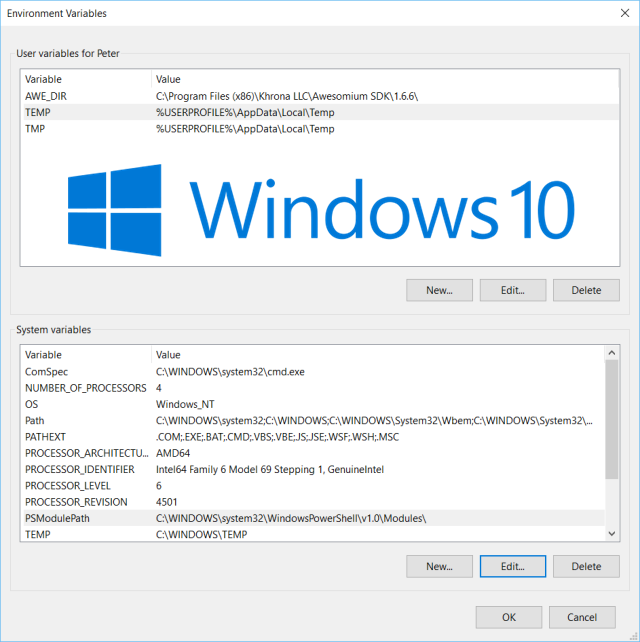 Она работает как в командной строке Windows (CMD), так и в Windows PowerShell.
Она работает как в командной строке Windows (CMD), так и в Windows PowerShell.
Создать постоянную переменную окружения, которая будет доступна только текущему пользователю:
C:\> setx VAR_NAME "VALUE"
Создать постоянную глобальную переменную окружения (для всех пользователей):
C:\> setx /M VAR_NAME "VALUE"
Info: Чтобы увидеть изменения после выполнения команда setx — откройте новую командную строку.
Системная переменная PATH Windows
Если Вам нужно настроить PATH в Linux — перейдите
сюда
Для чего используется
Когда Вы выполняете какую-либо команду в консоли, система ищет соответствие
между названием этой команды и программой, которую можно выполнить.
Искать по всему жёсткому диску было бы слишком долго, поэтому поиск
осуществляется только по некоторым директориям.
Список этих особых директорий хранится в системной переменной PATH.
Пример
Предположим, что возникла необходимость запускать какую-то программу, например
Firefox
, непосредственно из командной строки.
Без предварительной подготовки ввод Firefox в консоль выдаст ошибку.
C:\Users\a>firefox
‘firefox’ is not recognized as an internal or external command, operable program or
batch file.
Чтобы решить эту проблему нужно добавить директорию с испоняемым файлом firefox в PATH
Добавить директорию в PATH
Быстрый способ перейти к редактированию PATH — нажать клавишу Win и ввести в поиск env
Пошаговый способ:
Правый клик на Этот Компьютер (This PC) → Свойства (Properties)
Дополнительные параметры системы (Advanced system settings)
Дополнительно (Advanced) → Переменные среды (Environment Variables)
Если хотите менять для всей системы, то в окошке «Переменные среды»
(System Variables)
найдите строку PATH в блоке
«Системные переменные» (System variables)
выделите кликом и нажмите кнопку «Изменить.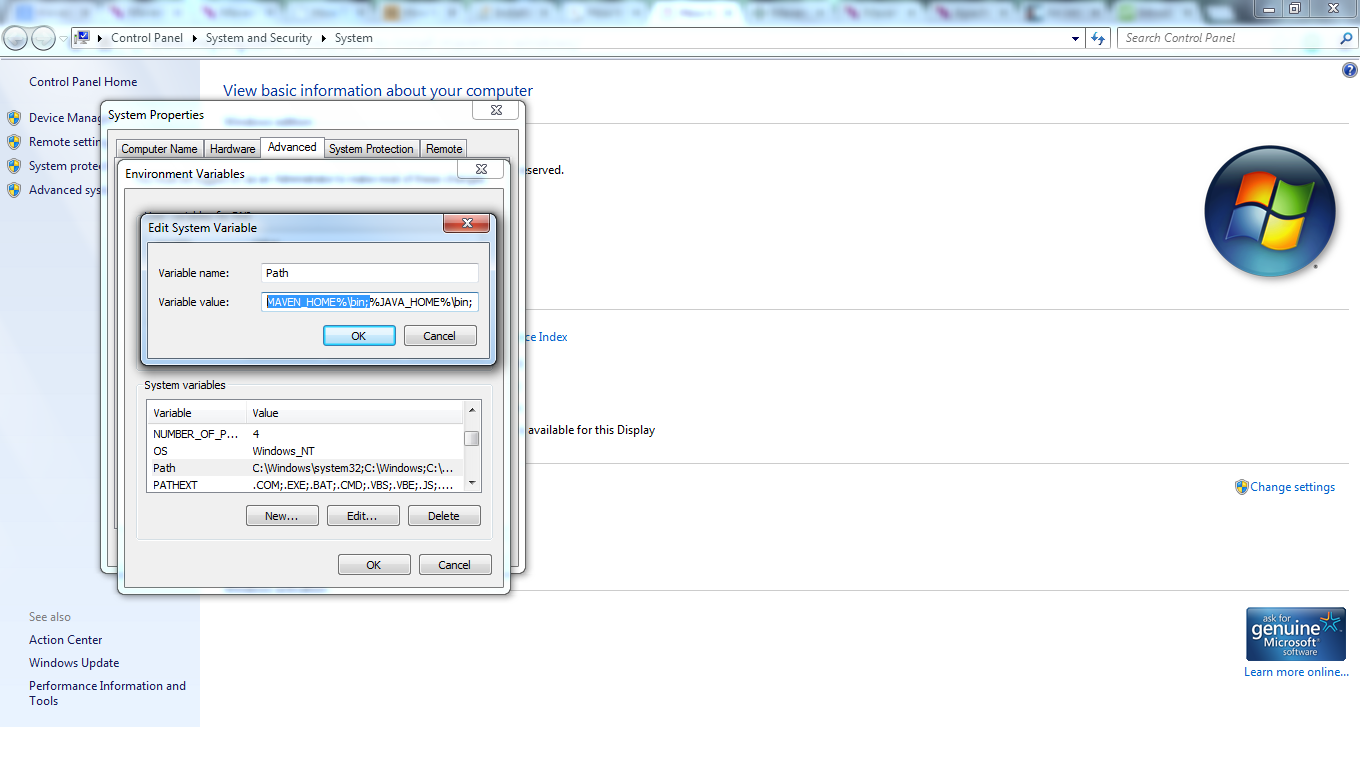 ..» (Edit…)
..» (Edit…)
Если хотите менять только для своего пользователя, то делайте это в блоке
«Переменные среды пользователя %USERNAME%» (User variables for %USERNAME%)
Создаем новый путь (New)
Вставляем или вводим адрес папки в которой лежит нужная программа. В нашем случае это
C:\Program Files (x86)\Mozilla Firefox
Перезапускаем консоль или открываем новую и пишем там firefox.
C:\Users\a>firefox
Браузер должен запуститься.
Посмотреть список переменных окружения можно выполнив команду
set
без параметров. Выдача содержит системные переменные и переменные пользователя
а также дополнительную информацию. Содержимое PATH выделено зелёным.
Ошибки
-bash: syntax error near unexpected token `(‘
Скорее всего Вы пытаетесь добавить в unix PATH адрес из Windows, c пробелами, скобками и так далее.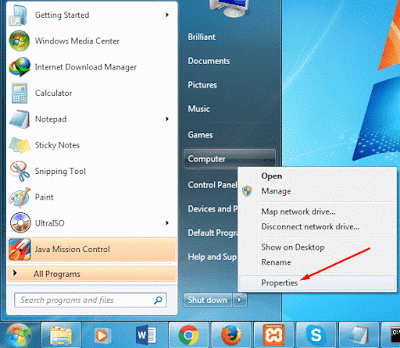
Например:
andrey@olegovich-10:/usr/share$ export PATH=/mnt/c/Program Files (x86)/Common Files/Oracle/Java/javapath_target_1128437:$PATH
-bash: syntax error near unexpected token `(‘
Для решения этой проблемы Вам нужно экранировать пробелы и скобки. Если импортируется много путей и ввод очень длинный —
немного проще записать PATH=$PATH:/путь , если Вам подходит запись в конец.
Также нужно помнить, что все лишние пробелы сломают импорт — для проверки можно сделать весь скрипт в одну строку
в текстовом редакторе.
Также стоит помнить, что если Вы работаете в
bash под Windows
,
то переменные окружения нужно задавать через Windows.
andrey@olegovich-10:/usr/share$ export PATH=$PATH:/mnt/c/Program\ Files\ \(x86\)/Common\ Files/Oracle/Java/javapath_target_1128437
Postgesql
Приведу пример для использования psql из
bash под Windows
— это может пригодиться если Вы хотите временно добавить
путь к psql в PATH чтобы запустить
Postrgres
скрипт.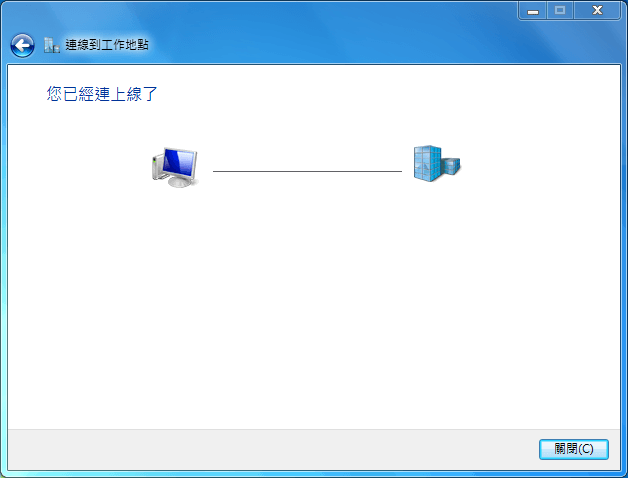
В моём случае psql.exe находится в папке C:\Program Files\PostgreSQL\12\bin
PATH=$PATH:/mnt/c/Program\ Files/PostgreSQL/12/bin
Похожие статьи:
Как изменить переменные среды в Windows 7
Переменная среды (окружения) в Виндовс хранит информацию о настройках ОС и пользовательских данных. Обозначается она с помощью парного символа «%», например:
%USERNAME%
С помощью этих переменных можно передавать необходимую информацию операционной системе. Например, %PATH% хранит список директорий, в которых Виндовс ищет исполняемые файлы, если путь к ним не задан явно. %TEMP% хранит временные файлы, а %APPDATA% — настройки программ пользователя.
Зачем редактировать переменные
Изменение переменных среды может помочь, если вы хотите перенести папку «Temp» или «AppData» в другое место. Редактирование %PATH% даст возможность запускать программы из «Командной строки», не указывая каждый раз длинный путь к файлу. Давайте рассмотрим методы, которые помогут в достижении этих целей.
Давайте рассмотрим методы, которые помогут в достижении этих целей.
Способ 1: Свойства «Компьютера»
В качестве примера программы, которую необходимо запустить, используем Skype. Попытавшись активировать это приложение из «Командной строки», вы получите такую ошибку:
Это происходит потому, что вы не задали полный путь к исполняемому файлу. В нашем случае полный путь выглядит вот так:
"C:\Program Files (x86)\Skype\Phone\Skype.exe"
Чтобы это не повторять каждый раз, давайте добавим директорию Скайпа в переменную %PATH%.
- В меню «Пуск» нажмите правой кнопкой мыши на «Компьютер» и выберите «Свойства».
- Затем перейдите на «Дополнительные параметры системы».
- На вкладке «Дополнительно» нажмите на «Переменные среды».
- Откроется окно с различными переменными. Выберите «Path» и нажмите «Изменить».

- Теперь необходимо дописать путь к нашей директории.
Путь нужно указывать не к самому файлу, а к папке, в которой он находится. Обратите внимание, что разделителем между директориями является «;».
Дописываем путь:
C:\Program Files (x86)\Skype\Phoneи жмем «ОК».
- Если есть необходимость, таким же образом вносим изменения в другие переменные и жмем «ОК».
- Завершаем сеанс пользователя, чтобы изменения сохранились в системе. Снова заходим в «Командную строку» и пытаемся запустить Скайп, введя
skype
Готово! Теперь вы можете запускать любую программу, а не только Skype, находясь в любой директории в «Командной строке».
Способ 2: «Командная строка»
Рассмотрим случай, когда мы хотим установить %APPDATA% на диск «D». Эта переменная отсутствует в «Переменных среды», поэтому ее невозможно изменить первым способом.
- Чтобы узнать текущее значение переменной, в «Командной строке» введите:
- Для того чтобы изменить ее значение, введите:
- Проверим текущее значение %APPDATA%, введя:
echo %APPDATA%
В нашем случае эта папка находится по адресу:
C:\Users\Настя\AppData\Roaming
SET APPDATA=D:\APPDATA
Внимание! Убедитесь, что точно знаете зачем вы это делаете, поскольку необдуманные действия могут привести к неработоспособности Виндовс.
echo %APPDATA%
Значение успешно изменено.
Изменение значений переменных среды требует определенных знаний в этой сфере. Не играйтесь со значениями и не редактируйте их наугад, чтобы не навредить ОС. Хорошо изучите теоретический материал, и только после этого переходите к практике.
Мы рады, что смогли помочь Вам в решении проблемы.
Опишите, что у вас не получилось.
Наши специалисты постараются ответить максимально быстро.
Помогла ли вам эта статья?
ДА НЕТ
Устанавливает, удаляет и просматривает переменные среды. Вызванная без параметров, команда set выводит список установленных переменных среды и их значений. Синтаксисset [[/a [выражение]] [/p [переменная=]] строка] Параметры/a Указывает, что параметр строка является вычисляемым числовым выражением. /p Задает значение переменной строкой ввода. переменная Указывает имя переменной, значение которой требуется задать или изменить. строка Задает строковое значение для указанной переменной. /? Отображает справку в командной строке. Примечания
| Назначение |
, | Разделитель выражения |
При использовании логических операторов (&& ||) или оператора остатка от деления (%) заключайте выражение строки в кавычки. Любые нечисловые строки в выражении считаются именами переменной среды, чьи значения преобразованы в числа до обработки. Если указано имя переменной среды, которое не определено в текущем окружении, ей присваивается значение нуля, что позволяет выполнять арифметические операции со значениями переменной среды без использования % для получения значения.
При выполнении команды set /a из командной строки вне командного сценария, выводится конечное значение выражения.
Численные значения — это десятичные числа, кроме чисел с префиксами 0× для шестнадцатеричных чисел и 0 для восьмеричных чисел. Таким образом, 0×12 тоже самое, что 18 и 022. Восьмеричное представление можно спутать. Например, 08 и 09 недопустимы, потому что 8 и 9 не являются восьмеричными цифрами.
Используется, когда не требуется включать командную строку.
Добавлена поддержка расширения переменной среды с задержкой. Эта поддержка отключена по умолчанию, можно включить или отключить ее с помощью команды cmd /v.
При включенных расширениях команды (установлено по умолчанию) и выполнении команды set без значений, на экран выводятся все текущие переменные среды. Если же выполняется команда set со значением, отображаются переменные, соответствующие этому значению.
При создании пакетных файлов, используйте команду set для создания переменных и использовании их в качестве числовых переменных от %0 до %9. Также можно использовать переменные от %0 до %9 как ввод для команды set.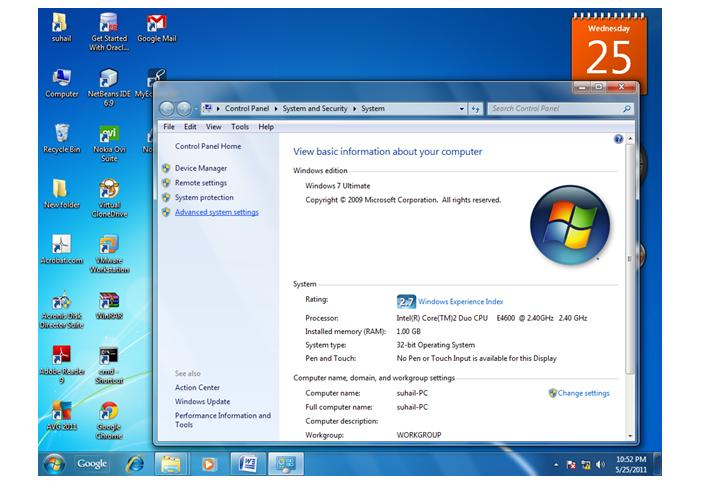 1″
1″
Для установки переменной среды INCLUDE так, чтобы с ней была связана строка C:\Inc (каталог Inc на диске C), можно использовать следующую команду:
set include=c:\inc
Строку C:\Inc можно использовать в пакетных файлах, заключив имя INCLUDE в знаки процента (%). Например, в пакетном файле можно использовать следующую команду для вывода содержимого каталога, на который указывает переменная среды INCLUDE:
dir %include%
При выполнении команды строка %include% будет заменена строкой C:\Inc.
Можно также использовать команду set в пакетной программе, которая добавляет новый каталог к переменной среды PATH. Например:
@echo off
rem ADDPATH.BAT добавляет новый каталог
rem к переменной среды path.
set path=%1;%path%
set
При включенных расширениях команды (установлено по умолчанию) и выполнении команды set со значением, на экран выводятся все переменные среды, соответствующие значению.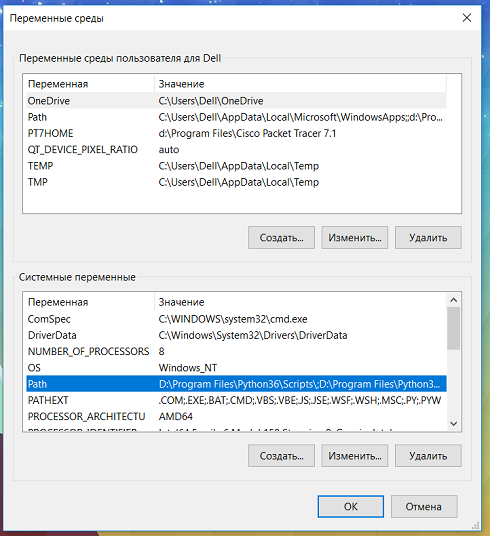 Например, при вводе в командную строку : set p, результат будет следующим:
Например, при вводе в командную строку : set p, результат будет следующим:
Path=C:\WINNT\system32;C:\WINNT;C:\WINNT\System32\Wbem
PATHEXT=.COM;.EXE;.BAT;.CMD;.VBS;.VBE;.JS;.JSE;.WSF;.WSH
PROCESSOR_ARCHITECTURE=x86
PROCESSOR_IDENTIFIER=x86 Family 6 Model 8 Stepping 1, GenuineIntel
PROCESSOR_LEVEL=6
PROCESSOR_REVISION=0801
ProgramFiles=C:\Program Files
PROMPT=$P$G
Как изменить переменные среды в Windows 7
Обновлено: 30.07.2020 15:57:50
Эксперт: Авнер Фельдштейн
Переменные среды в операционных системах Microsoft делятся на локальные и системные. С их помощью можно перемещаться по директориям, не зная абсолютных путей. К примеру «%userprofile%» всегда приведет к папке текущего пользователя независимо от его логина и подменяет собой путь «C:\Users\UserName». Наши эксперты рассказывают, как изменять переменные среды в Windows 7.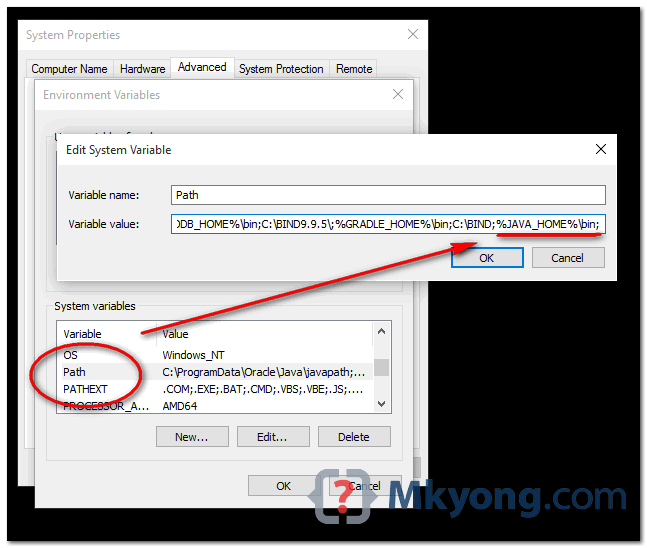
Список переменных
Полный список переменных среды пользователь может получить с помощью командной строки.
Вызываем меню «Пуск» и используем поисковое поле в нижней его части. Начинаем набирать «командная», пока в области показанной цифрой «2» не высветится совпадение. Щелкаем правой кнопкой мышки по строке с названием программы открывая выпадающий список действий. Выбираем «Запуск от имени администратора».
Для вывода информации в окне программы достаточно ввести команду «set». Чтобы получить данные в удобном для чтения формате сохраним их в текстовый файл. Набираем «set > %homepath%\desktop\setlist.txt» и жмем на физической клавиатуре клавишу Enter. В результате выполнения команды на рабочем столе появится текстовый файл с именем «setlist.txt», содержащий список всех переменных среды окружения.
Открыть его для изучения можно в обычном Блокноте, входящем в дистрибутив всех операционных систем Windows. На примере верхней строки разберем полученной содержимое. Желтым маркером в ней подсвечена перемененная окружения, а зеленым – абсолютный путь. В данном случае «%alluserprofile%» ведет в папку общих настроек установленного программного обеспечения «C:\ProgramData».
На примере верхней строки разберем полученной содержимое. Желтым маркером в ней подсвечена перемененная окружения, а зеленым – абсолютный путь. В данном случае «%alluserprofile%» ведет в папку общих настроек установленного программного обеспечения «C:\ProgramData».
Настройка переменных среды
Для удобного редактирования переменных окружения существует специальный раздел в параметрах системы.
Вызываем диалоговое окно «Выполнить» сочетанием клавиш «Win+R». Набираем в текстовом поле «sysdm.cpl» и жмем «ОК».
В открывшемся окне переходим на вкладку «Дополнительно». В нижней части щелкаем обозначенную двойкой кнопку.
Открывшийся редактор содержит две области. В верхней расположены локальные переменные окружения для текущего пользователя ПК, а в нижней – системные.
Изменение существующих записей
Для примера рассмотрим, как изменить запись для пути сохранения временных файлов пользователя.
Выделяем в верхней части одну из двух переменных «TEMP» или «TMP». Щелкаем по кнопке «Изменить».
В окне редактора корректируем путь в подсвеченном зеленым маркером поле. Задаем более короткий, к примеру «C:\Temp». Нажимаем «ОК» записывая результат.
Поскольку пути сохранения временных файлов парные, меняем его аналогичным образом и для второй переменной окружения.
Добавление нового значения переменной
Строка «Path» в нижней части окна содержит абсолютные пути к каталогам исполняемых файлов системы. Добавление сюда новой папки позволяет запускать находящиеся в ней программы и утилиты напрямую из командной строки или с помощью диалогового окна «Выполнить».
Выделяем мышкой строку «Path» и щелкаем по кнопке «Изменить» открывая окно редактора.
Добавляем в текстовое поле «Значение переменной» знак «;» и абсолютный путь к нужной директории.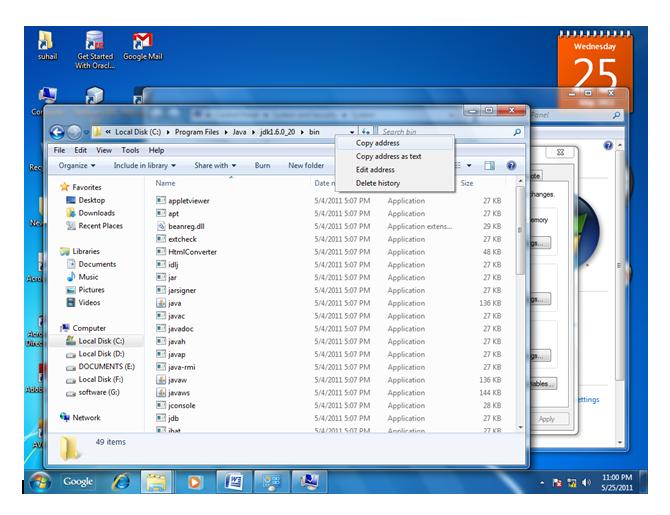 Для примера на снимке экрана указана «C:\Arhive». Нажимаем «ОК» записывая изменения.
Для примера на снимке экрана указана «C:\Arhive». Нажимаем «ОК» записывая изменения.
Аналогичную операцию можно проделать в ранее сохраненном на рабочем столе файле «setlist.txt». Открываем его в Блокноте. Вносим в конец строки запись выделенную на скриншоте рамкой: «;C:\Arhive». Копируем выделенную зеленым маркером область. Начиная за знаком «=» и заканчивая внесенной самостоятельно записью. Вставляем ее в поле редактора «Значение переменной».
Закончив корректировку, кликаем «ОК», записывая изменения и закрывая настройки.
В заключение
В этом материале наши эксперты подробно рассказали о том, как управлять переменными среды окружения в Windows 7. Пошаговые инструкции помогут скорректировать уже существующие значения или, при необходимости, добавить новые.
Как установить путь к окнам в Windows 7
|
Получите доступ к своим любимым окнам из любого места, в любое время на ходу.Получите цены на размещенный vdi. пользователя CloudDesktopOnline. Если вы предпочитаете сервер, арендуйте сервер на сайте www.Apps4Rent.com.
Установить путь из командной строки
Пользователи могут запускать исполняемый файл из командной строки Windows, задав абсолютный путь к файлу или просто по имени исполняемого файла.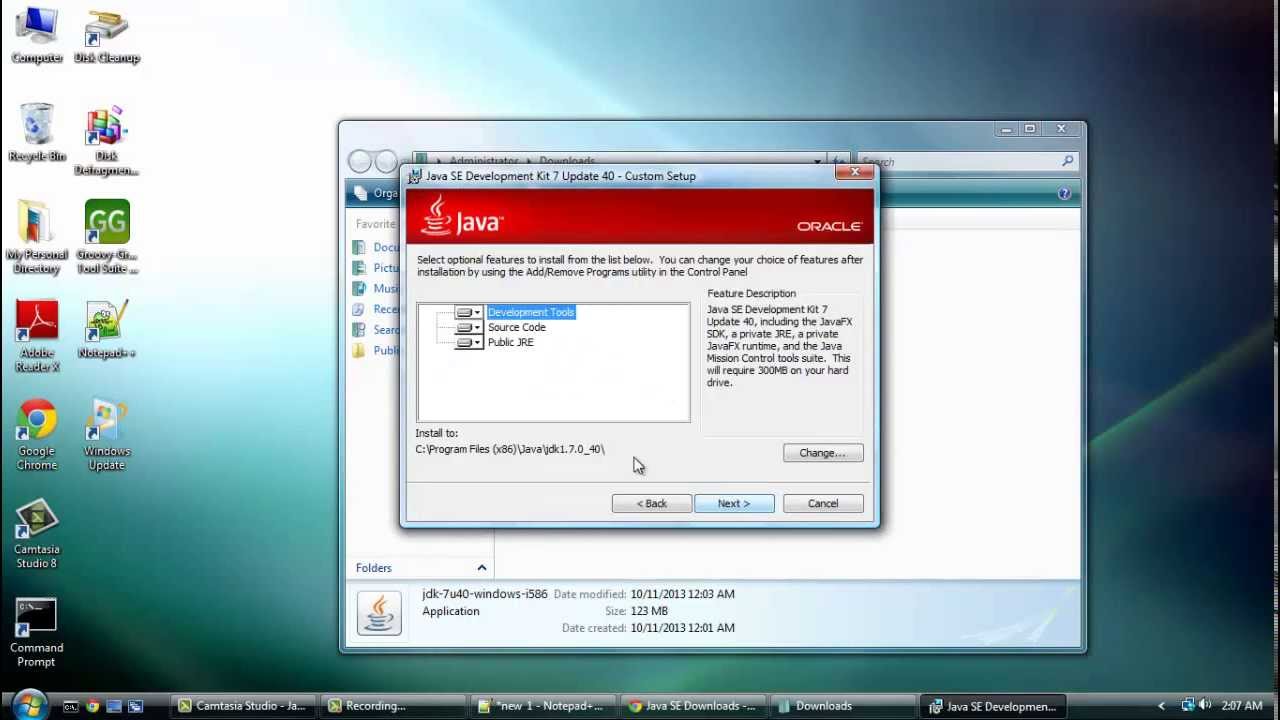 В последнем случае Windows ищет исполняемый файл в списке папок, который настроен в переменных среды. Эти переменные среды указаны ниже.
В последнем случае Windows ищет исполняемый файл в списке папок, который настроен в переменных среды. Эти переменные среды указаны ниже.
1. Системный путь
2.Путь пользователя
Значения этих переменных можно проверить в свойствах системы (запустите sysdm.cpl из «Выполнить» или из свойств компьютера). Первоначально переменная среды пути, определяемая пользователем, будет пустой. Пользователи могут добавлять в эту переменную пути к каталогам с исполняемыми файлами. Администраторы также могут изменять переменную среды системного пути.
Как установить путь из командной строки?
В Vista, Windows 7 и Windows 8 мы можем установить путь из командной строки с помощью команды «setx».
setx path "% path%; c: \ directoryPath"
Например, чтобы добавить c: \ dir1 \ dir2 к переменной пути, мы можем запустить следующую команду.
setx path "% path%; c: \ dir1 \ dir2"
Альтернативный способ — использовать инструменты набора ресурсов Windows « pathman. exe ». Используя эту команду, мы даже можем удалить каталог из переменной пути. См. Раздел Загрузка инструментов из набора ресурсов Windows. Это также работает для Windows 7.
exe ». Используя эту команду, мы даже можем удалить каталог из переменной пути. См. Раздел Загрузка инструментов из набора ресурсов Windows. Это также работает для Windows 7.
Добавить каталог в переменную среды системного пути:
Открыть командную строку администратора
Выполнить следующую команду
pathman / as directoryPath
Удалить путь из переменной среды системного пути:
Выполнить приведенную ниже команду из командной строки с повышенными привилегиями
pathman / rs directoryPath
Установка переменной среды пользовательского пути
Для переменных среды пользователя права администратора не требуются.Мы можем запустить приведенную ниже команду, чтобы добавить каталог в переменную среды пользовательского пути.
pathman / au directoryPath
Чтобы удалить каталог из пользовательского пути, вы можете выполнить следующую команду.
pathman / ru directoryPath
Параметр по умолчанию не допускается более «2» раз.
Вы получите эту ошибку, если не заключили «путь» в двойные кавычки. См. Пример ниже, чтобы установить путь к firefox.
C: \ Users \> setx path% path%; "c: \ Program Files (x86) \ Mozilla Firefox \" ОШИБКА: неверный синтаксис.Параметр по умолчанию не допускается более чем «2» раза. Введите "SETX /?" для использования.
Теперь, если вы переместите% path% в двойные кавычки
C: \ Users \> setx path "% path%; c: \ Program Files (x86) \ Mozilla Firefox \" УСПЕХ: указанное значение сохранено. C: \ Users \>
Какие переменные среды по умолчанию используются в Windows?
Обновлено: 06.03.2020, Computer Hope
В Microsoft Windows переменные среды содержат значения конфигурации для всей системы и текущего пользователя.На этой странице вы найдете имена и значения переменных среды по умолчанию, используемых в Windows XP, Vista, 7, 8 и 10.
% ALLUSERSPROFILE%
Полный путь к каталогу профиля All Users , который содержит информацию профиля по умолчанию, доступную для всех пользователей.
| По умолчанию | |
|---|---|
| Windows XP: | C: \ Documents and Settings \ All Users |
| Vista / 7/8/10: | C: \ ProgramData |
% APPDATA%
Расположение AppData скрытой папки, используемой некоторыми установленными программами для хранения данных пользовательских приложений.
| По умолчанию | |
|---|---|
| Windows XP: | C: \ Documents and Settings \ Имя пользователя \ Application Data |
| Vista / 7/8/10: | C: \ Users \ Имя пользователя \ AppData \ Roaming |
900 15% CommonProgramFiles%
Расположение каталога Common Files . Эта папка содержит файлы для общих программ и утилит на компьютере, в основном связанных с системой и службами.
| По умолчанию | |
|---|---|
| Windows XP / Vista / 7/8/10: | C: \ Program Files \ Common Files |
% CommonProgramFiles (x86)%
Расположение каталога Common Files , используемого 32-разрядными программами. Используется только в 64-битных версиях Windows.
| По умолчанию | |
|---|---|
| Windows XP / Vista / 7/8/10: | C: \ Program Files (x86) \ Common Files |
900 15% Общая программа W 64 32%
Используется только в 64-битных версиях Windows.
| По умолчанию | |
|---|---|
| Windows Vista / 7/8/10: | C: \ Program Files \ Common Files |
% ИМЯ КОМПЬЮТЕРА%
Имя вашего компьютера, заданное в Панель управления → Система → Имя компьютера .
| По умолчанию | |
|---|---|
| Windows XP / Vista / 7/8/10: | Имя компьютера |
% ComSpec%
Расположение интерпретатора команд по умолчанию.
| По умолчанию | |
|---|---|
| Windows XP / Vista / 7/8/10: | C: \ Windows \ System32 \ cmd.exe |
% ДОМ%
Буква диска, присвоенная тому, который содержит ваши профили пользователей.
| По умолчанию | |
|---|---|
| Windows XP / Vista / 7/8/10: | К: |
900 15% HOMEPATH%
Путь к каталогу профиля текущего пользователя без буквы диска.
Переменная среды % local% указывает на расположение политик и правил безопасности для учетной записи пользователя. Эта переменная среды встроена в Windows 7.
| По умолчанию | |
|---|---|
| Windows XP: | \ Documents and Settings \ Имя пользователя |
| Vista / 7/8/10: | \ Пользователи \ Имя пользователя |
% LOCALAPPDATA%
Расположение подпапки Local файла AppData , используемой некоторыми установленными программами для хранения пользовательских данных.Обычно здесь хранятся временные файлы: темы рабочего стола, отчеты об ошибках Windows, кэширование программ и профили интернет-браузера.
| По умолчанию | |
|---|---|
| Windows Vista / 7/8/10: | C: \ Users \ Имя пользователя \ AppData \ Local |
900 15% LOGONSERVER%
Сетевое расположение сервера входа в систему. В корпоративных настройках DomainLogonServer — это сервер входа в систему Windows в домене корпоративной сети.Для обычных пользователей DomainLogonServer — это % COMPUTERNAME% .
| По умолчанию | |
|---|---|
| Windows XP / Vista / 7/8/10: | \ DomainLogonServer |
% ПУТЬ%
Список путей, разделенных точкой с запятой, для автоматического поиска файлов. В частности, файлы с расширением, указанным в % PATHEXT% , ищутся в % PATH% , если они не найдены в текущем каталоге.Поиск путей осуществляется в указанном порядке.
| По умолчанию | |
|---|---|
| Windows XP / Vista / 7/8/10: | C: \ Windows \ system32; C: \ Windows; C: \ Windows \ System32 \ Wbem; [ AdditionalPaths ] |
% ПУТЬ%
Файлы с этими расширениями, если они не найдены в текущем каталоге, ищутся в % PATH% .
| По умолчанию | |
|---|---|
| Windows XP: | .COM; .EXE; .BAT; .CMD; .VBS; .VBE; .JS; .WSF; .WSH |
| Vista / 7/8/10: | .com; .exe; .bat; .cmd; .vbs; .vbe; .js; .jse; .wsf; .wsh; .msc |
900 15% ProgramData%
Расположение скрытой папки ProgramData , используемой некоторыми установленными программами для хранения пользовательских данных.
| По умолчанию | |
|---|---|
| Windows Vista / 7/8/10: | % SystemDrive% \ ProgramData |
% ProgramFiles%
Расположение каталога Program Files, расположение установленных программ по умолчанию.В 64-битных версиях Windows этот каталог является расположением по умолчанию для 64-битных программ.
| По умолчанию | |
|---|---|
| Windows XP / Vista / 7/8/10: | % SystemDrive% \ Program Files |
% ProgramFiles (x86)%
Расположение по умолчанию 32-разрядных программ. Эта переменная присутствует только в 64-битных версиях Windows.
| По умолчанию | |
|---|---|
| Windows XP / Vista / 7/8/10: | % SystemDrive% \ Program Files (x86) |
% ПрограммаW6432%
Эта переменная используется уровнем эмуляции WOW64 и присутствует только в 64-разрядных версиях Windows.
| По умолчанию | |
|---|---|
| Windows Vista / 7/8/10: | % SystemDrive% \ Program Files |
% ЗАПРОСИТЬ%
Строка специальных кодов, определяющих текущую командную строку. Здесь $ P представляет текущий диск и каталог, а $ G представляет собой символ «больше». (Для получения дополнительной информации см. Команду PROMPT .)
| По умолчанию | |
|---|---|
| Windows XP / Vista / 7/8/10: | $ P $ G |
% PSModulePath%
Расположение модулей, используемых Windows PowerShell.
| По умолчанию | |
|---|---|
| Windows Vista / 7/8/10: | % SystemRoot% \ system32 \ WindowsPowerShell \ v1.0 \ Modules \ |
900 15% ГОСУДАРСТВЕННЫЙ%
Расположение общедоступного профиля пользователя .
| По умолчанию | |
|---|---|
| Windows Vista / 7/8/10: | % SystemDrive% \ Users \ Public |
900 15% SystemDrive%
Буква диска тома, на котором установлена Windows.
| По умолчанию | |
|---|---|
| Windows XP / Vista / 7/8/10: | К: |
% SystemRoot%
Каталог, содержащий систему Windows.
| По умолчанию | |
|---|---|
| Windows XP: | C: \ Windows или, в более старых системах, C: \ WINNT |
| Vista / 7/8/10: | % SystemDrive% \ Windows |
% ТЕМП%
% ТЕМП%
Расположение временных файлов по умолчанию.Файлы, расположенные в этом каталоге, можно периодически удалять, чтобы повысить производительность компьютера.
| По умолчанию | |
|---|---|
| Windows XP: | % SystemDrive% \ Documents and Settings \ Имя пользователя \ Local Settings \ Temp |
| Vista / 7/8/10: | % SystemRoot% \ TEMP (для системных процессов) % USERPROFILE% \ AppData \ Local \ Temp (для пользовательских процессов) |
% ДОМЕН ПОЛЬЗОВАТЕЛЯ%
Домен, к которому принадлежит текущий пользователь.
| По умолчанию | |
|---|---|
| Windows XP / Vista / 7/8/10: | Домен пользователя |
% ИМЯ ПОЛЬЗОВАТЕЛЯ%
Имя текущего пользователя.
| По умолчанию | |
|---|---|
| Windows XP / Vista / 7/8/10: | Имя пользователя |
% ПРОФИЛЬ ПОЛЬЗОВАТЕЛЯ%
Путь к каталогу профиля текущего пользователя, где хранятся данные профиля текущего вошедшего в систему пользователя.Именно в этом каталоге пользователь может найти следующие папки: Мои документы , Моя музыка , Мои изображения , Desktop и Избранное (закладки Internet Explorer).
| По умолчанию | |
|---|---|
| Windows XP: | % SystemDrive% \ Documents and Settings \ Имя пользователя |
| Vista / 7/8/10: | % SystemDrive% \ Users \ Имя пользователя |
% windir%
Современный эквивалент / замена для % SystemRoot% .В этот каталог будет установлена Windows. Путь к каталогу по умолчанию для большинства версий Windows — c: \ Windows (для Windows NT 4 и 2000 это c: \ WinNT).
| По умолчанию | |
|---|---|
| Windows XP: | % SystemDrive% \ WINDOWS |
| Vista / 7/8/10: | % SystemDrive% \ WINDOWS |
Добавление и редактирование переменных среды PATH в Windows
Иногда нам нужно указать Windows, где искать конкретный исполняемый файл или сценарий.Windows предоставляет средства для этого с помощью переменной среды Path. Переменная среды пути, по сути, предоставляет ОС список каталогов для поиска конкретного .exe или файла, когда в командной строке вводится простое имя файла.
Например, приложение Notepad.exe находится в каталоге C: \ Windows \ system32 . Однако, если мы хотим открыть приложение «Блокнот» через командную строку Windows, нам нужно только ввести:
Открытие блокнота.exe Из командной строки Windows:
C: \ Users \ John> блокнот
Это работает, потому что переменная Path в Windows по умолчанию содержит список каталогов, в которых могут находиться файлы приложений и скрипты. Каждый каталог в списке разделяется точкой с запятой.
Точно так же существует другая переменная среды, PATHEXT, которая определяет список расширений файлов, которые могут быть найдены при поиске подходящего файла в путях в переменной Path.Вот почему мы можем просто ввести «Блокнот» в командной строке вместо Notepad.exe.
Windows сначала выполнит поиск в текущем каталоге (где в командной строке указано время выполнения команды), чтобы найти имя, совпадающее с именем, введенным в терминал, а затем выполнит поиск каталогов в переменной Path по порядку, начиная с наиболее вероятные местоположения, и продолжайте, пока не будет найдено подходящее имя файла, или пока не вернется сообщение «… не распознано бла-бла» на терминале.
Как только файл с совпадающим именем обнаружен, Windows пытается сопоставить расширение файла (если оно есть) снова в порядке, указанном в переменной PATHEXT. Если совпадение найдено, файл обрабатывается соответствующим образом.
Существуют переменные PATH как на уровне пользователя, так и на уровне машины. Переменные пути к машине доступны на всей машине глобально и могут быть изменены только администраторами. Переменные пользовательской среды могут быть изменены как администраторами, так и пользователем, с которым связан текущий профиль.
Добавление каталога к переменной пути пользователя из командной строки
Любой пользователь может изменить свою собственную переменную PATH из командной строки (если только администратор специально не запретил ему эту возможность).
Например, когда мы хотим использовать SQLite из командной строки Windows, мы загружаем двоичные файлы SQLite и помещаем их в выбранный каталог. Однако, чтобы использовать приложение командной строки SQLite, не переходя непосредственно к папке, в которую мы его поместили, или не вводя полный путь к файлу в командной строке Windows, нам необходимо добавить каталог, содержащий SQLite.exe в нашу переменную среды User или System PATH.
Допустим, пользователь загрузил двоичные файлы sqlite3.dll и sqlite3.exe и поместил их в каталог C: \ SQLite .
Теперь, чтобы вызвать sqlite3.exe из командной строки, нам нужно добавить каталог C: \ SQLite в нашу переменную среды PATH. Мы можем сделать это из командной строки с помощью команды setx :
Команда setx — Синтаксис:
C: \ Users \ John> setx "% путь%; C: \ SQLite"
Когда мы изменяем переменные среды с помощью setx , , изменения недоступны в текущем сеансе консоли — другими словами, чтобы увидеть наши изменения, нам нужно выйти и открыть новое окно консоли.Тогда мы можем использовать следующую технику:
Мы можем проверить содержимое переменной PATH, набрав:
Выходная переменная PATH на консоль:
C: \ Users \ John> echo% PATH%
Что дает результат:
Результаты команды Echo% PATH%:
C: \ Users \ John> echo% PATH% C: \ Windows \ system32; C: \ Windows; C: \ Windows \ System32 \ Wbem; C: \ Windows \ System32 \ Wind owsPowerShell \ v1.0 \; C: \ Program Files (x86) \ Windows Kits \ 8.1 \ Производительность Windows Инструментарий \; C: \ Program Files \ Microsoft SQL Server \ 110 \ Tools \ Binn \; C: \ Program Files \ Microsoft SQL Server \ 110 \ DTS \ Binn \; C: \ Program Files (x86) \ Microsoft SQL Server \ 1 10 \ Tools \ Binn \; C: \ Program Files (x86) \ Microsoft SQL Server \ 110 \ Tools \ Binn \ Manage mentStudio \; C: \ Program Files (x86) \ Microsoft Visual Studio 10.0 \ Common7 \ IDE \ Priv ateAssemblies \; C: \ Program Files (x86) \ Microsoft SQL Server \ 110 \ DTS \ Binn \; C: \ Prog RAM файлы (x86) \ Common Files \ Acronis \ SnapAPI \; C: \ Program Files (x86) \ Windows Liv e \ Shared; C: \ Program Files \ Calibre2 \; C: \ Program Files \ Microsoft \ Web Platform Inst аллер \; C: \ Users \ John \ AppData \ Roaming \ npm; C: \ Program Files (x86) \ nodejs \; C: \ Progr am Files (x86) \ Microsoft SDKs \ Windows Azure \ CLI \ wbin; C: \ Program Files (x86) \ GtkS harp \ 2.12 \ bin; C: \ Program Files (x86) \ Microsoft SDKs \ TypeScript \ 1.0 \; C: \ SQLite
Здесь мы видим, что C: \ SQLite теперь добавлен к путям, доступным текущему пользователю.
Добавление каталога к переменной системного пути из командной строки
В предыдущем разделе мы использовали команду setx , чтобы добавить каталог к переменной Path текущего пользователя. Иногда мы хотим сделать переменные доступными на системном или машинном уровне. В этом случае мы используем ту же команду setx вместе с флагом / m.Однако для нам нужно запустить командный терминал от имени администратора , чтобы это работало:
Добавьте каталог к системной переменной PATH с помощью флага / m:
C: \ Users \ John> setx / m путь "% путь%; C: \ SQLite"
Добавление каталога к переменной пути из графического интерфейса
Или мы можем сделать это с помощью графического интерфейса, перейдя в панель управления => Все элементы панели управления => Система , а затем выбрав ссылку «Дополнительные параметры системы»:
Найдите дополнительные параметры системы на панелях управления:
Затем найдите кнопку «Переменные среды»:
Переменные открытой среды:
Открытие переменных среды, мы видим следующее:
Редактирование переменных среды:
Обратите внимание, что на изображении выше есть два раздела: пользовательские переменные для <текущего пользователя> и системные переменные.
Также обратите внимание, что в настоящее время для меня, текущего пользователя, нет переменной Path. Нам нужно будет добавить один, а затем добавить к нему наш новый путь:
Добавление переменной пути к пользователю в графическом интерфейсе Windows:
Как только мы нажмем ОК, мы увидим, что у нас есть единственный элемент, добавленный к нашей переменной пути пользователя.
Добавлена переменная пути в переменные среды пользователя:
По какой-то причине это работает иначе, чем когда мы делаем это из командной строки, когда мы используем команду setx из терминала, вся переменная системного пути копируется в переменную пути пользователя, включая новую запись.
Если у нас есть права администратора на нашем компьютере, мы можем сделать то же самое для переменной System PATH, если захотим.
Удаление каталогов из переменной PATH
В некоторых случаях нам может потребоваться удалить каталог из нашей переменной PATH. В этих случаях рекомендуется использовать графический интерфейс или отредактировать реестр. Проще всего просто открыть графический интерфейс, скопировать содержимое переменной PATH (путь пользователя или системный путь) в текстовый редактор и удалить записи, которые нужно удалить.Затем вставьте оставшийся текст обратно в окно редактирования пути и сохраните.
Дополнительные ресурсы и интересные объекты
HowTo: установка переменной среды в Windows — Командная строка и реестр
Переменные среды не часто видны напрямую при использовании Windows. Однако в некоторых случаях, особенно при использовании командной строки, установка и обновление переменных среды является необходимостью. В этой серии мы поговорим о различных подходах, которые мы можем использовать для их настройки.В этой статье мы рассмотрим, как взаимодействовать с переменными среды с помощью командной строки и Windows PowerShell. Мы также отмечаем, где в реестре установлены переменные среды, если вам нужно было получить к ним доступ таким образом.
Переменные среды печати
Вы можете использовать переменные среды в значениях других переменных среды. В таком случае полезно иметь возможность увидеть, какие переменные среды уже установлены. Вот как вы это делаете:
Командная строка
Список всех переменных среды
Выход
Вывести конкретную переменную среды:
Windows PowerShell
Список всех переменных среды
Windows PowerShell — PS C: \>
Выход
Вывести конкретную переменную среды:
Windows PowerShell — PS C: \>
Установить переменные среды
Чтобы установить постоянные переменные среды в командной строке, мы будем использовать
setx.exe. Он стал частью Windows с Vista / Windows Server 2008. До этого он был частью Windows Resource Kit. Если вам нужен Windows Resource Kit, см. Ресурсы внизу страницы.
setx.exeне устанавливает переменную среды в текущей командной строке, но она будет доступна в последующих командной строке.Пользовательские переменные
Командная строка — C: \>
Откройте новую командную строку.
Выход
Системные переменные
Для редактирования системных переменных вам потребуется административная командная строка. См. HowTo: Откройте командную строку администратора в Windows, чтобы узнать, как это сделать.
Командная строка — C: \>
Реестр
Предупреждение Этот метод рекомендуется только опытным пользователям.
Расположение пользовательских переменных в реестре:
HKEY_CURRENT_USER \. Расположение системных переменных в реестре:Среда HKEY_LOCAL_MACHINE \.SYSTEM \ CurrentControlSet \ Control \ Session Manager \ Environment При установке переменных среды через реестр они не распознаются сразу. Один из вариантов — выйти и снова войти. Тем не менее, мы можем избежать выхода из системы, если отправим сообщение WM_SETTINGCHANGE, которое является просто еще одной строкой при выполнении этого программно, однако, если сделать это в командной строке, это не так просто.
Один из способов получить это сообщение — открыть переменные среды в графическом интерфейсе пользователя, как мы это делаем в HowTo: Set an Environment Variable in Windows — GUI; нам не нужно ничего менять, просто откройте окно
Environment Variables, где мы можем увидеть переменные среды, затем нажмитеOK.Другой способ получить сообщение — использовать
setx, это позволяет делать все в командной строке, однако требует установки хотя бы одной переменной среды сsetx.Переменные среды печати
В Windows XP инструмент
regпозволяет получить доступ к реестру из командной строки. Мы можем использовать это, чтобы посмотреть на переменные среды. Это будет работать так же в командной строке или в PowerShell. Этот метод также покажет нераскрытые переменные среды, в отличие от подходов, показанных для командной строки и для PowerShell.Сначала покажем пользовательские переменные:
Командная строка — C: \>
Выход
HKEY_CURRENT_USER \ Environment TEMP REG_EXPAND_SZ% USERPROFILE% \ AppData \ Local \ Temp TMP REG_EXPAND_SZ% USERPROFILE% \ AppData \ Local \ Temp
Мы можем отобразить конкретную переменную среды, добавив
/ v, а затем имя, в этом случае мы сделаемTEMP:Командная строка — C: \>
Выход
HKEY_CURRENT_USER \ Environment TEMP REG_EXPAND_SZ% USERPROFILE% \ AppData \ Local \ Temp
Перечислим системные переменные среды:
Командная строка — C: \>
Выход
HKEY_LOCAL_MACHINE \ SYSTEM \ CurrentControlSet \ Control \ Session Manager \ Environment ComSpec REG_EXPAND_SZ% SystemRoot% \ system32 \ cmd.исполняемый FP_NO_HOST_CHECK REG_SZ NO NUMBER_OF_PROCESSORS REG_SZ 8 ОС REG_SZ Windows_NT Путь REG_EXPAND_SZ C: \ ProgramData \ Oracle \ Java \ javapath; C: \ WINDOWS \ system32; C: \ WINDOWS; C: \ WINDOWS \ System32 \ Wbem; C: \ WINDOWS \ System32 \ WindowsPowerShell \ v1.0 \;% SystemRoot % \ system32;% SystemRoot%;% SystemRoot% \ System32 \ Wbem;% SYSTEMROOT% \ System32 \ WindowsPowerShell \ v1.0 \ PATHEXT REG_SZ .COM; .EXE; .BAT; .CMD; .VBS; .VBE; .JS; .JSE; .WSF; .WSH; .MSC PROCESSOR_ARCHITECTURE REG_SZ AMD64 PROCESSOR_IDENTIFIER REG_SZ Intel64 Family 6 Model 60 Stepping 3, GenuineIntel PROCESSOR_LEVEL REG_SZ 6 PROCESSOR_REVISION REG_SZ 3c03 PSModulePath REG_EXPAND_SZ% SystemRoot% \ system32 \ WindowsPowerShell \ v1.0 \ Модули \; C: \ Program Files \ Intel \ TEMP REG_EXPAND_SZ% SystemRoot% \ TEMP TMP REG_EXPAND_SZ% SystemRoot% \ TEMP ИМЯ ПОЛЬЗОВАТЕЛЯ REG_SZ SYSTEM windir REG_EXPAND_SZ% SystemRoot%
И так же, как с пользовательскими переменными, мы можем запросить конкретную переменную.
Командная строка — C: \>
Выход
HKEY_LOCAL_MACHINE \ SYSTEM \ CurrentControlSet \ Control \ Session Manager \ Environment PATH REG_EXPAND_SZ C: \ ProgramData \ Oracle \ Java \ javapath; C: \ WINDOWS \ system32; C: \ WINDOWS; C: \ WINDOWS \ System32 \ Wbem; C: \ WINDOWS \ System32 \ WindowsPowerShell \ v1.0 \;% SystemRoot% \ system32;% SystemRoot%;% SystemRoot% \ System32 \ Wbem;% SYSTEMROOT% \ System32 \ WindowsPowerShell \ v1.0 \
Сброс переменной
При установке переменных среды в командной строке следует использовать
setx, потому что тогда переменные среды будут распространяться соответствующим образом. Однако одна примечательная вещь, которую не делаетsetx, — это сброс переменных среды. Инструментregможет позаботиться об этом, однако после этого должна быть запущена другая командаsetxдля распространения переменных среды.Схема удаления пользовательской переменной:
reg delete HKEY_CURRENT_USER \. Если бы не указыватьEnvironment / v имя_переменной / f / f, нам было бы предложено:Удалить значение реестра ПРИМЕР (Да / Нет)?. В этом примере мы удалим пользовательскую переменнуюUSER_EXAMPLE:Командная строка — C: \>
Выход
Для удаления системной переменной требуются права администратора. См. HowTo: Откройте командную строку администратора в Windows, чтобы узнать, как это сделать.
Схема удаления системной переменной:
reg delete "HKEY_LOCAL_MACHINE \. В этом примере мы удалим системную переменнуюSYSTEM \ CurrentControlSet \ Control \ Session Manager \ Environment" / v имя_переменной / f SYSTEM_EXAMPLE:Командная строка — C: \>
Если это было запущено от имени обычного пользователя, вы получите:
Выход
Но запуск в оболочке администратора даст нам:
Выход
Наконец, нам нужно запустить команду
setxдля распространения переменных среды. Если бы нужно было установить другие переменные, мы могли бы сделать это сейчас. Однако, если бы нас просто интересовало отключение переменных, нам нужно было бы оставить одну переменную.В этом случае мы зададим пользовательской переменнойthrowawayзначениеtrash.
Выход
ресурсов
Windows Server 2003 Resource Kit Tools также будет работать с Windows XP и Windows XP SP1; используйте средства поддержки Windows XP с пакетом обновления 2 (SP2) с Windows XP SP2.В 64-битной версии загрузка не поддерживается.
Детали этой серии
Установите PATH и другие переменные среды в Windows 10
В старых системах Windows вам нужно было перейти к Advanced System Settings на панели управления для просмотра, редактирования или добавления переменных среды.
- Windows XP — щелкните правой кнопкой мыши «Мой компьютер» и выберите «Свойства» → «Дополнительно» → «Переменные среды» → «Создать», «Изменить» или «Удалить».
- Windows 7 — Нажмите Пуск → Компьютер → Свойства → Дополнительные параметры системы → Переменные среды → Выберите «Создать», «Изменить» или «Удалить».
В Windows 8 и 10 вы можете перейти к расширенным настройкам системы аналогичным образом.
- Windows 8 — щелкните правой кнопкой мыши в нижнем левом углу, чтобы открыть меню задач опытного пользователя → Выберите Система → Расширенные параметры системы → Переменные среды → Выберите «Создать», «Изменить» или «Удалить».
- Windows 10 — щелкните правой кнопкой мыши по меню «Пуск», чтобы открыть меню задач опытного пользователя → Выберите «Система» → «Дополнительные параметры системы» → «Переменные среды» → «Создать», «Изменить» или «Удалить».
Однако в Windows 10 вы можете напрямую перейти к окну переменных среды , используя Поиск в Интернете и окно Windows рядом с меню «Пуск». Введите переменные среды в поле поиска Windows, которое дает вам два варианта результатов поиска:
- Изменить системные переменные среды
- Изменить переменные среды для вашей учетной записи.
Выберите любой вариант, и вы сможете добавлять, редактировать или удалять переменные среды, такие как PATH.
Установка переменных среды из командной строки
Вы можете установить переменные среды из командной строки Windows с помощью команды set или setx . Команда set устанавливает только переменную среды для текущего сеанса. Команда setx устанавливает его навсегда, но не для текущего сеанса. Если вы хотите установить его как для текущих, так и для будущих сеансов, используйте как setx, так и set.
Например, вы можете установить переменную среды PATH навсегда (текущие и будущие сеансы), как показано ниже:
C: \> setx PATH " C: \ myfolder ;% PATH%" УСПЕХ: указанное значение сохранено.C: \> установить PATH = C: \ myfolder ;% PATH%
Чтобы просмотреть текущий путь, запустите:
C: \> echo% PATH%
Примечание:
- По умолчанию setx устанавливает переменную в локальной среде (в разделе реестра HKEY_Current_User). Если вы хотите установить системную переменную (в разделе реестра HKEY_LOCAL_MACHINE), используйте флаг / m . Запустите командную строку от имени администратора в Windows 10, щелкните правой кнопкой мыши меню Пуск и выберите Командная строка (администратор) .
C: \> setx / m PATH " C: \ myfolder ;% PATH%"
УСПЕХ: указанное значение сохранено.

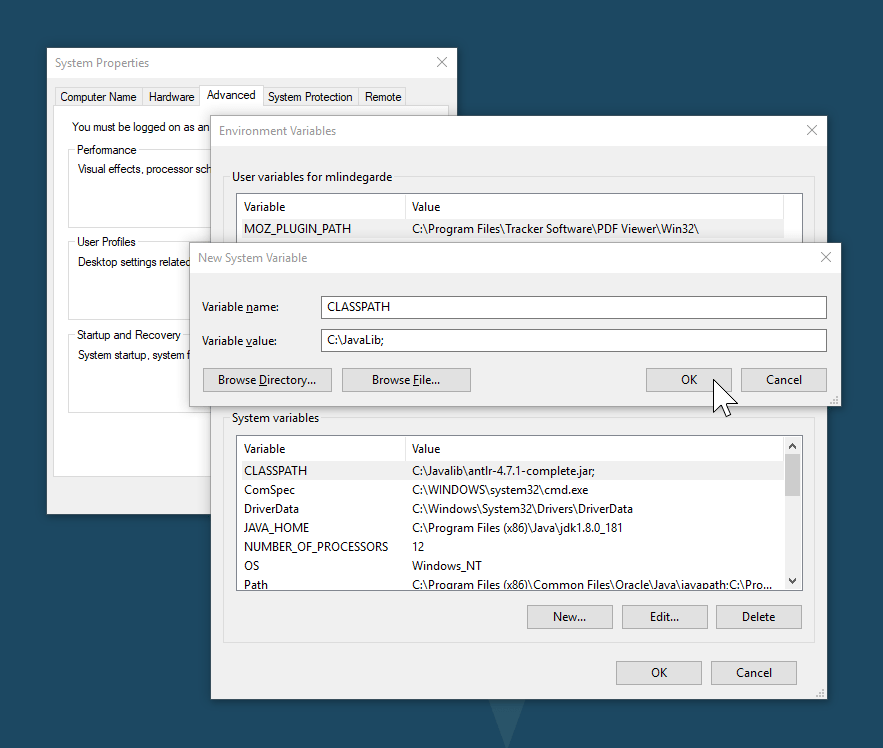 ), либо заключать в кавычки, при использовании символов в параметре строка (например, «строка_содержания&символ«). При заключении в кавычки строки, содержащей специальные символы, кавычки считаются частью значения переменной среды.
), либо заключать в кавычки, при использовании символов в параметре строка (например, «строка_содержания&символ«). При заключении в кавычки строки, содержащей специальные символы, кавычки считаются частью значения переменной среды. = |= <<= >>=
= |= <<= >>=
