Визуал студия: Visual Studio Older Downloads — 2017, 2015 & Previous Versions
Установка Visual Studio 2015 Сommunity
В статье приведена инструкция по установке бесплатной версии Visual Studio 2015 Сommunity на Windows 10 для программирования на C++.
Внимание! Вышла Visual Studio 2017. Читайте более новую статью.
Переходим на адрес загрузки Visual Studio:
https://www.visualstudio.com/ru-ru/downloads/download-visual-studio-vs.aspx
После этого появится следующее окно и файл установки автоматически начнет скачиваться. Он будет небольшой, так как это online инсталятор так что вам нужен будет Интернет.
Запускаем скаченный файл.
Windows начнет автоматически что-то скачивать и это нормально.
И после этого будет предложено запустить установку Visual Studio. Жмем Запустить.
После этого некоторое время будет висеть окно с логотипом студии:
Параметры установки выбираем по умолчанию.
Внимание! Если вы разбираетесь в теме, то можно выбрать выборочную установку и сократить себе шаги, описанные ниже. О параметрах выборочной установки под сплойером.
Выборочная установка
И установка началась!
У меня лично скачивалось и устанавливалось несколько часов.
После завершения установки перезагрузите компьютер.
После этого запускаете Visual Studio. Но не найдетесь, что на этом всё.
При запуске вас попросят зайти под учеткой Microsoft. Если у вас её нет, то создайте на их сайте microsoft.com.
Введите потом в Visual Studio электронную почту, на которую заведена учетка Microsoft.
Можно потом выбрать чья это учетка: ваша личная или вы работаете где-то.
Вводите данные своей учетки.
Может вылететь такая ошибка – ничего страшного.
И напоследок при первом запуске студии вас попросят выбрать тему оформления.
И Visual Studio запустилась! Но, к сожалению, еще не всё. Если вы создадите пустой проект на С++, то увидите, что пакеты для приложений на С++ не установились по умолчанию.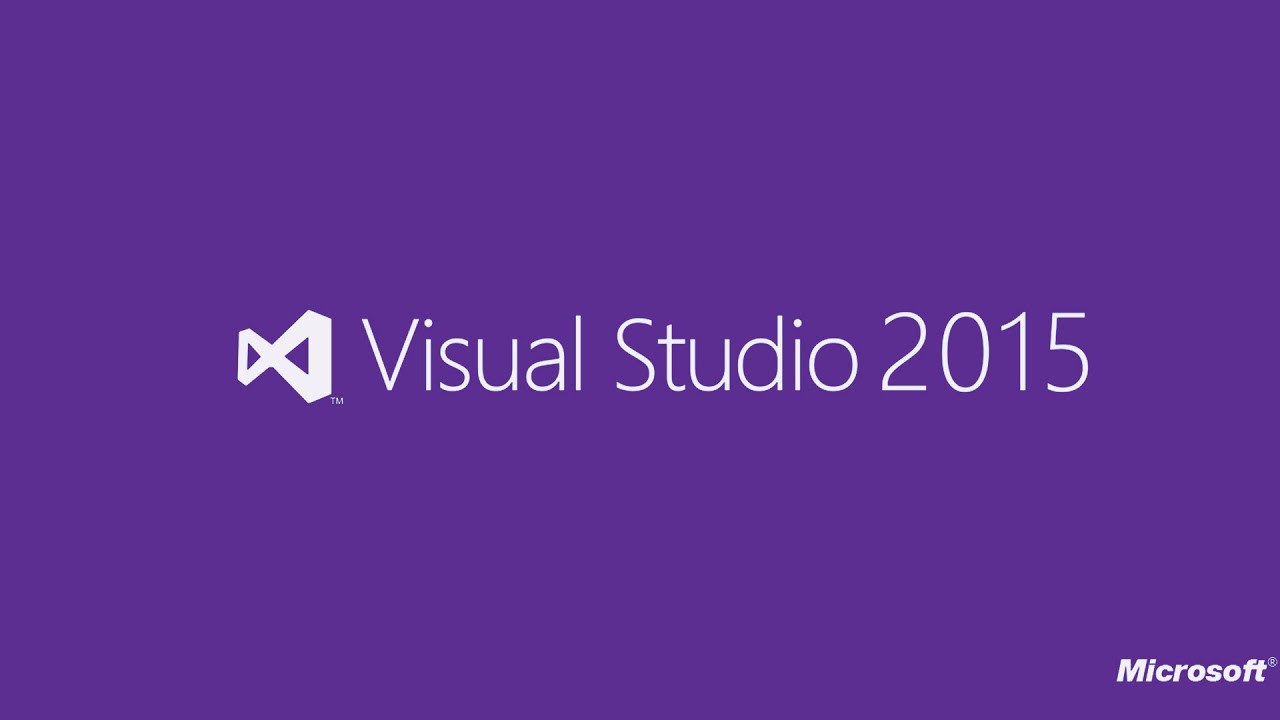
Поэтому жмем на Install Visual C++ Tools for Windows Desktop.
В появившемся окне жмем Установить.
Установка тоже длится несколько часов!
Теперь при создании проекта вы увидите привычные проекты для С++.
Можете попробывать создать простое консольное приложение по уроку:
Создание консольного приложения сложения двух чисел Win32 в Visual Studio 2013
Установка Visual Studio Community 2017 | Info-Comp.ru
Сейчас мы с Вами разберем процесс установки Visual Studio 2017 в редакции Community – это новая версия среды программирования от компании Microsoft, установку будем производить на операционную систему Windows 8.1.
Прежде чем переходить непосредственно к процессу установки, давайте поговорим о том, что же вообще такое Visual Studio? Что это за редакция Community? Какие системные требования для установки необходимо выполнить? Где скачать Visual Studio 2017? И потом, конечно же, перейдем к процессу установки Visual Studio Community 2017, как я уже сказал, устанавливать я буду на ОС Windows 8.1.
Что такое Visual Studio?
Visual Studio – это среда программирования от компании Microsoft для создания программного обеспечения под операционные системы Windows, iOS и Android, а также для разработки Web- и облачных приложений. В Visual Studio Вы можете разрабатывать ПО на таких языках программирования как: C, C#, C++, Visual Basic, F#, JavaScript.
Актуальной на текущий момент является версия Visual Studio 2017, выпускается она в трех редакциях: Community, Professional и Enterprise.
Visual Studio Community – это бесплатная версия среды разработки Visual Studio. Она имеет весь необходимый функционал для разработки полноценных приложений, но у платных редакций Professional и Enterprise возможностей все равно больше и они могут использоваться предприятиями, в отличие от Community, которая, по сути, предназначена для индивидуальных разработчиков (т. е. физических лиц). Сравнение всех редакций Вы можете посмотреть на официальной странице – вот она.
е. физических лиц). Сравнение всех редакций Вы можете посмотреть на официальной странице – вот она.
Системные требования Visual Studio 2017
Среда Visual Studio 2017 поддерживается на следующих операционных системах:
Минимальные требования к оборудованию:
- Процессор с частотой не ниже 1,8 ГГц. Рекомендуется использовать как минимум двухъядерный процессор;
- 2 ГБ оперативной памяти, рекомендуется 4 ГБ;
- Свободного места на жестком диске от 1 ГБ до 40 ГБ, в зависимости от установленных компонентов;
- Видеоадаптер с минимальным разрешением 1280 на 720 пикселей.
Скачать Visual Studio 2017 можно со страницы загрузки официального сайта – Загрузить Visual Studio 2017.
После перехода на страницу нажимайте соответствующую ссылку, для скачивания Visual Studio 2017 Community жмите «Загружается бесплатно». Платные редакции Professional и Enterprise Вы также можете загрузить для тестирования, т.е. они имеют 90-дневную пробную версию.
В итоге у Вас должен загрузиться файл установщик vs_Community.exe.
Заметка! Как измерить сложность кода программы при программировании?
В этой версии представлен новый модульный процесс установки, другими словами, теперь Вы можете установить только те компоненты для разработки, которые Вам необходимы, например, если Вам не нужен модуль разработки веб приложений, то Вы его просто не устанавливаете, т.е. не отмечаете в процессе установки.
Примечание! Сразу скажу, что процесс установки Visual Studio может занять достаточно много времени, это связано с тем, что сначала будут загружаться все необходимые компоненты, а потом они будут устанавливаться. Например, у меня на компьютере со средними характеристиками установка заняла несколько часов!
Шаг 1
Запускаете скаченный файл vs_Community.exe. После запуска жмем «Продолжить».
Ждем минутку, пока подготовится установщик.
Шаг 2
В итоге запустится программа установки, где нам необходимо выбрать модули (компоненты VS), которые мы хотим установить. Отмечаем галочками нужные компоненты, жмем «Установить».
После чего начнется загрузка и установка всех необходимых компонентов.
Шаг 3
Установка будет завершена, как появится следующее сообщение, теперь осталось перезагрузить компьютер, жмем «Перезагрузить».
Заметка! Compiler Explorer интерактивный онлайн компилятор.
Для запуска Visual Studio можете использовать ярлык «Visual Studio 2017» в меню Windows. Во время запуска Вам предложат выполнить вход в систему. Если у Вас есть учетная запись, то можете войти, если нет, то нажимайте «Не сейчас! Возможно, позже».
Затем Вы можете выбрать цветовую схему Visual Studio. После выбора жмите «Запуск Visual Studio».
Заметка! Этапы разработки программы – как создаются и проектируются программы?
Вот мы с Вами и установили среду разработки Visual Studio Community 2017. На этом у меня все, пока!
Нравится3Не нравится1
Как написать и запустить HTML на компьютере? — Блог HTML Academy
Чтобы стать профессиональным разработчиком, нужно уметь пользоваться инструментами. В этом выпуске разберёмся, как и в чём написать и запустить HTML-код на своём компьютере.
Шаг 1. Качаем текстовый редактор
Для того, чтобы написать код, сгодится вообще любой текстовый редактор. Подойдёт даже «Блокнот» на вашем компьютере (но в нём очень неудобно всё делать). Мы скачаем и установим хороший редактор, заточенный под веб-разработку. Покажем всё на примере Visual Studio Code.
Зайдите на https://code.visualstudio.com/ и скачайте редактор. Если у вас Windows, то нажмите на любую из синих кнопок. Если OS X или Linux — нажмите Other platforms.
Если у вас Windows, то нажмите на любую из синих кнопок. Если OS X или Linux — нажмите Other platforms.
Установка пройдёт как обычно — нужно запустить файл VSCodeUserSetup, много раз нажать «Далее» и поставить пару галочек.
Шаг 2. Запускаем редактор и осматриваемся
Свежеустановленный VS Code встречает нас экраном с большим количеством ссылок. С ними можно познакомиться позже, а сейчас нужно настроить всё для работы.
Хорошо бы, чтобы во время работы все нужные файлы лежали в одной папке (пока проект маленький, так можно делать). Для этого добавим рабочую папку, чтобы VS Code показывал нам только её содержимое.
По шагам на скриншоте:
- Add workspace folder — открывает меню выбора папки.
- Создадим новую папку personal_page в любом удобном месте и зайдём в неё.
- Нажмём Add.
После этого слева появится панель Explorer с пустым рабочим пространством Untitled (Workspace). Мы создали папку, давайте её наполним.
Шаг 3. Добавляем файлы
После создания папка пустая. Щёлкнем правой кнопкой по заголовку personal_page и добавим три файла, которые понадобятся в работе — index.html, style.css и script.js. Для начала этого хватит.
Шаг 4. Делаем работу удобнее
Сейчас все три файла открыты во вкладках, и между ними не всегда удобно переключаться. Чтобы было удобнее, код со стилями можно перенести в другую часть окна, например, вниз. Для этого нажмите правой кнопкой по вкладке со style.css и выберите split down,чтобы увидеть результат.
Шаг 5. Добавляем код
Пока отредактируем только index.html (файл с разметкой) и style.css (файл со стилями), а script.js оставим на будущее. Если у вас уже есть какой-нибудь код, напишите его, или используйте готовый — мы, например, возьмём код из интерактивных курсов.
index.html
<!DOCTYPE html>
<html lang="ru">
<head>
<title>Сайт начинающего верстальщика</title>
<link rel="stylesheet" href="style. css">
</head>
<body>
<header>
<nav>
На главную
</nav>
</header>
<main>
<article>
День первый. Как я забыл покормить кота
Кто бы мог подумать, что семантика это так важно, мне срочно нужно было об этом поговорить.
Взгляд упал на кота. Кот издал настойчивое «Мяу». И я понял — пришло время для первой записи в блог. И покормить кота.
</article>
<aside>
Здесь могла быть ваша реклама.
</aside>
</main>
<footer>
Подвал сайта
</footer>
</body>
</html>
css">
</head>
<body>
<header>
<nav>
На главную
</nav>
</header>
<main>
<article>
День первый. Как я забыл покормить кота
Кто бы мог подумать, что семантика это так важно, мне срочно нужно было об этом поговорить.
Взгляд упал на кота. Кот издал настойчивое «Мяу». И я понял — пришло время для первой записи в блог. И покормить кота.
</article>
<aside>
Здесь могла быть ваша реклама.
</aside>
</main>
<footer>
Подвал сайта
</footer>
</body>
</html>style.css
Скопируем код со стилями из файла https://htmlacademy.ru/assets/courses/299/outlines.css — откройте его в браузере, скопируйте все строки и вставьте в файл style.css в редакторе.
Шаг 6. Запускаем код и смотрим на результат
Самый простой способ — открыть папку с файлами через проводник и запустить файл index.html. Вы увидите результат вёрстки в браузере, но это не слишком удобно — при любых изменениях придётся переходить в браузер и обновлять страницу.
Давайте настроим всё так, чтобы наша страничка открывалась сама и обновлялась, если вы что-то изменили в разметке или стилях.
Для этого нам понадобится расширение Live Server. Найти его можно прямо в VS Code (пятая иконка в меню слева) — введите название и нажмите Install. Другой способ — скачать Live Server из магазина расширений, но это менее удобно.
После установки расширения Windows может попросить разрешение на доступ к сети. Это нужно, чтобы запускать локальный сервер, Разрешайте, это безопасно.
Чтобы запустить код, нажмите кнопку Go Live на нижней панели.
Результат выглядит так. Слева — редактор, справа — браузер. Теперь измените код в редакторе и сохраните его, а он автоматически изменится и в окне браузера.
Что мы сделали
- Установили и настроили редактор кода.
- Создали рабочую папку и добавили туда файлы нашего проекта.
- Научились редактировать и сохранять файлы с кодом.
- Установили расширение, чтобы сразу видеть результат вёрстки.
В следующих частях — о добавлении и проверке кода на JavaScript, и о том, как сделать работу с кодом ещё удобнее. Подпишитесь на нашу рассылку, чтобы не пропустить следующие выпуски.
Не знаете, какой код написать?
Знакомство с HTML и CSS на интерактивных курсах — бесплатно.
Регистрация
Нажатие на кнопку — согласие на обработку персональных данных
Внеклассное чтение:
Различия Qt Creator и Visual Studio 2015
Рассказывает Тимофей Седов, разработчик интеллектуальной ассистентки Никки
В этой записи хотелось бы поделиться своими впечатлениями от IDE Visual Studio. С тех пор, как мы начали разрабатывать универсальную версию нашей интеллектуальной ассистентки Никки и отошли в сторону от Qt Creator, впечатления, надо сказать, остались только положительные.
Работали мы в версии 2015-го года и первое, что бросается в глаза – ребята из Microsoft проделали действительно огромную работу в сравнении с их версией 2013-го. Если внешне среда практически не изменилась, то внутренностей стало куда больше. Тут тебе и мощные средства диагностики приложения, встроенный конструктор макетов, множество, я повторюсь – множество различных средств для разработки кроссплатформенных приложений, что касается не только Windows и Windows Phone, но также и других платформ: Android, iOS.
Итак, раз уж мы создавали приложение типа «Universal App Windows», то и рассказывать я буду именно с точки зрения создания этого типа программ. К тому же это мой первый опыт в разработке Metro-приложений.
Начинаем
Как только вы создаете свой проект, то тут же попадаете в конструктор макетов, где нас встречает планшет, куда, собственно, и будут помещаться все ваши UI-элементы.![]() Кроме того, если вам вдруг не удобно добавлять элементы из списка и проставлять свойства в специальном меню, как это было для меня, то можно открыть обычную XAML-разметку. Чем это удобнее? Хотя бы тем, что здесь вам проще будет определиться с иерархией элементов. Если честно, то визуальным представлением макета я пользовался довольно редко, т.к. после понимания того, как строиться XAML-файл, становиться довольно просто определить куда и как прописать нужный элемент именно через него. Единственная проблема, с которой мне пришлось столкнуться – конструктор довольно-таки часто падал с ошибками (решалось только перезагрузкой). Но думаю, к финальной версии студии это поправят.
Кроме того, если вам вдруг не удобно добавлять элементы из списка и проставлять свойства в специальном меню, как это было для меня, то можно открыть обычную XAML-разметку. Чем это удобнее? Хотя бы тем, что здесь вам проще будет определиться с иерархией элементов. Если честно, то визуальным представлением макета я пользовался довольно редко, т.к. после понимания того, как строиться XAML-файл, становиться довольно просто определить куда и как прописать нужный элемент именно через него. Единственная проблема, с которой мне пришлось столкнуться – конструктор довольно-таки часто падал с ошибками (решалось только перезагрузкой). Но думаю, к финальной версии студии это поправят.
Если вдруг, стандартные UI-элементы вас не устраивают, то можно их перерисовывать. Пока что это единственная вещь, которая мне не понравилась при разработке. По сравнению с тем, как это устроено в Qt (а именно через QSS), здесь все более сложно и громоздко. Если в Qt я пришел со знанием того, что такое CSS и все шло гладко, то для реализации задуманного в XAML мне пришлось полистать документацию (ни в коем случае не говорю, что это плохо, но время, как не посмотри, отнимает).
Собственно о программировании
Теперь о самом программировании. Писали на C++/CX, где вы можете комбинировать C++ и широкий выбор библиотек Windows Runtime. Тут Microsoft активно продвигает стандарт C++11 и более новые. Допустим, все асинхронные функции построены на основе лямбда-выражений, активно используется квалификатор auto, часто встречается необходимость в умных указателях (таких как shared_ptr). И это круто. Волей-неволей, но придется вникать в современные стандарты языка, который почему-то даже в новой Qt Creator по умолчанию отключен.
В принципе, как в Qt, так и в Windows Runtime все построено на классах. Но как только начинаешь писать код и использовать какие-то библиотеки, то понимаешь, что есть одно огромное отличие – большая часть работы построена на создании/вызове асинхронных функций.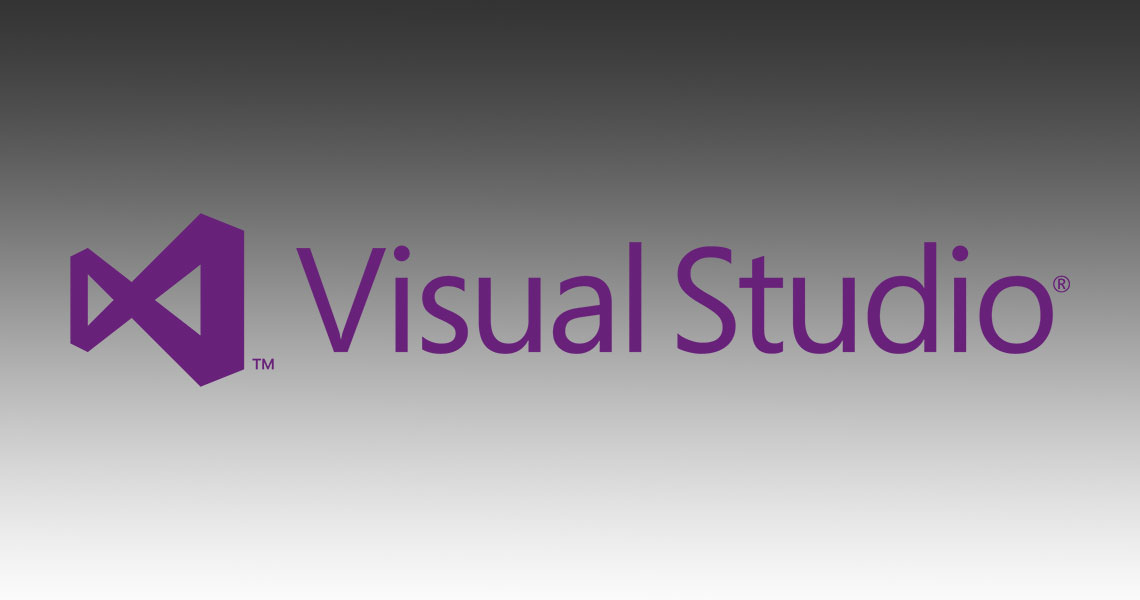 Если вы прежде не сталкивались с этим, то поверьте — вам придется почитать документацию (в этом случае это даже хорошо, вникните в асинхронное программирование). Вот материал по теме PPL (библиотеки параллельных шаблонов):
Если вы прежде не сталкивались с этим, то поверьте — вам придется почитать документацию (в этом случае это даже хорошо, вникните в асинхронное программирование). Вот материал по теме PPL (библиотеки параллельных шаблонов):
Думаю, что через пару дней прочтения и разбора пары примеров, у вас сложиться представление о том, как писать приложения на C++/CX. В сравнении с Qt: использование уже готовых асинхронных функций, а также довольно-таки простое создание своих собственных намного проще, чем параллельные вычисления с помощью потоков в Qt.
Но вот ваш проект готов: логика написана, UI-элементы созданы. Теперь можно тестировать. И если с тестированием самой логики еще все понятно, то как быть с интерфейсом? Все просто. Внутри среды встроен эмулятор, позволяющий увидеть, как ваше приложение будет вести себя на экранах с другим разрешением, с другой ориентацией, с сенсорным экраном. Тут даже скриншот можно сделать 🙂
В общем, очень приятная вещь, экономит массу времени.
Также (мелочь, но хотелось бы отметить) через WinRT довольно просто сохранять и получать настройки приложения – удобно по сравнению с тем же Qt. К тому же, все настройки будут доступны с любого вашего устройства, что несомненно радует.
Полезная ссылка: Управление жизненным циклом и состоянием в приложении Магазина на C++
Не смешно? А здесь смешно: @ithumor
Как подключить Диаграммы классов в Visual Studio 2017-2019?
Относительно не давно обновил студию, и к моему удивлению я не обнаружил в ней Диаграмм классов. Оказалось что их надо было выбирать при установки студии. Но обо всем по порядку. Диаграмма классов очень похожа на язык UML, но не путайте, это язык DSL— domain specific language это определенный архитектурный слой который описывает бизнес сущности и модель. Применяют его в программировании в основном для визуального представления всех классов и методов проекта и их внутренний логику взаимодействия.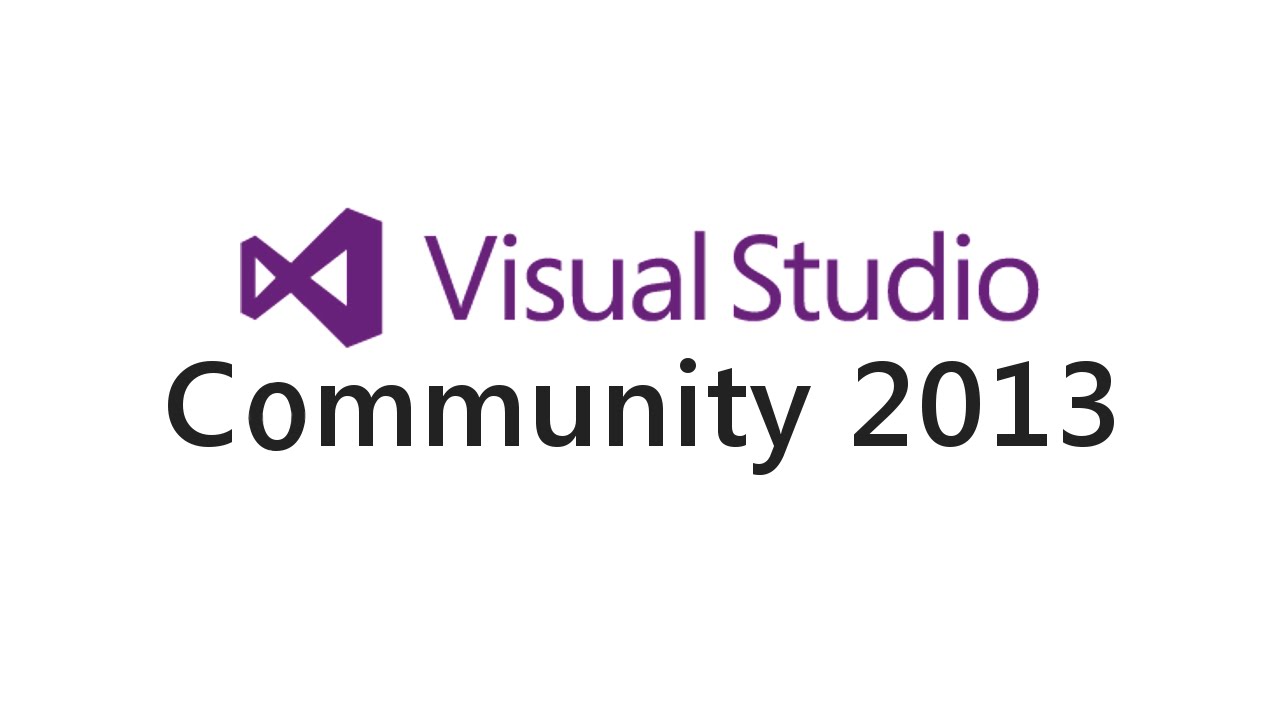 Хотя UML был предназначен для конструирования приложения, часть возможностей перетекла и в DSL. Тут таким же образом можно наглядно используя конструктор, создавать, классы, поля и методы, проводить между ними ассоциативные связи итд. Однако мы отошли от нашей проблемы, а именно того как установить класс диаграмм в visual studio 2019.
Хотя UML был предназначен для конструирования приложения, часть возможностей перетекла и в DSL. Тут таким же образом можно наглядно используя конструктор, создавать, классы, поля и методы, проводить между ними ассоциативные связи итд. Однако мы отошли от нашей проблемы, а именно того как установить класс диаграмм в visual studio 2019.
Для этого зайдем в студию и выберем в пункте Средства>Получить средства и компоненты… как показано на рисунке выше. Запустится Visual Studio Installer в котором необходимо установить галочку в пункте Разработка расширений Visual Studio, а в окне Сводка установить галочку Конструктор компонентов. И нажать кнопку Изменить, не забудьте перед этим закрыть саму студию. Недостающие компоненты будут загружены и когда вы запустите студию сможете воспользоваться классом диаграмм.
Чтобы им воспользоваться вам необходимо выделить проект нажать правую кнопку мыши, далее выбрать Представление и > Перейти к диаграмме классов.
В последних версия VS переименовали компонент, потому многие его не могу найти, для этого я дополню статью.
заходим в Средства >>Получить средства и компоненты …
Откроется окно Visual Studio Installer
Далее вам не обходимо перейти на вкладку Отдельный компоненты.
И в поле поиска вписать слово конструктор.
От фильтруется список и вы увидите компонент Конструктор классов нужно установить галочку на компоненте. И нажать в правом углу кнопку изменить.
Произойдет загрузка компонента и у вас вновь откроется студия по завершению.
Далее вам необходимо выбрать правой кнопкой мыши по проекту и перейти в пункт Представление >>Перейти к диаграмме классов. У вас загрузится конструктор как на скриншоте.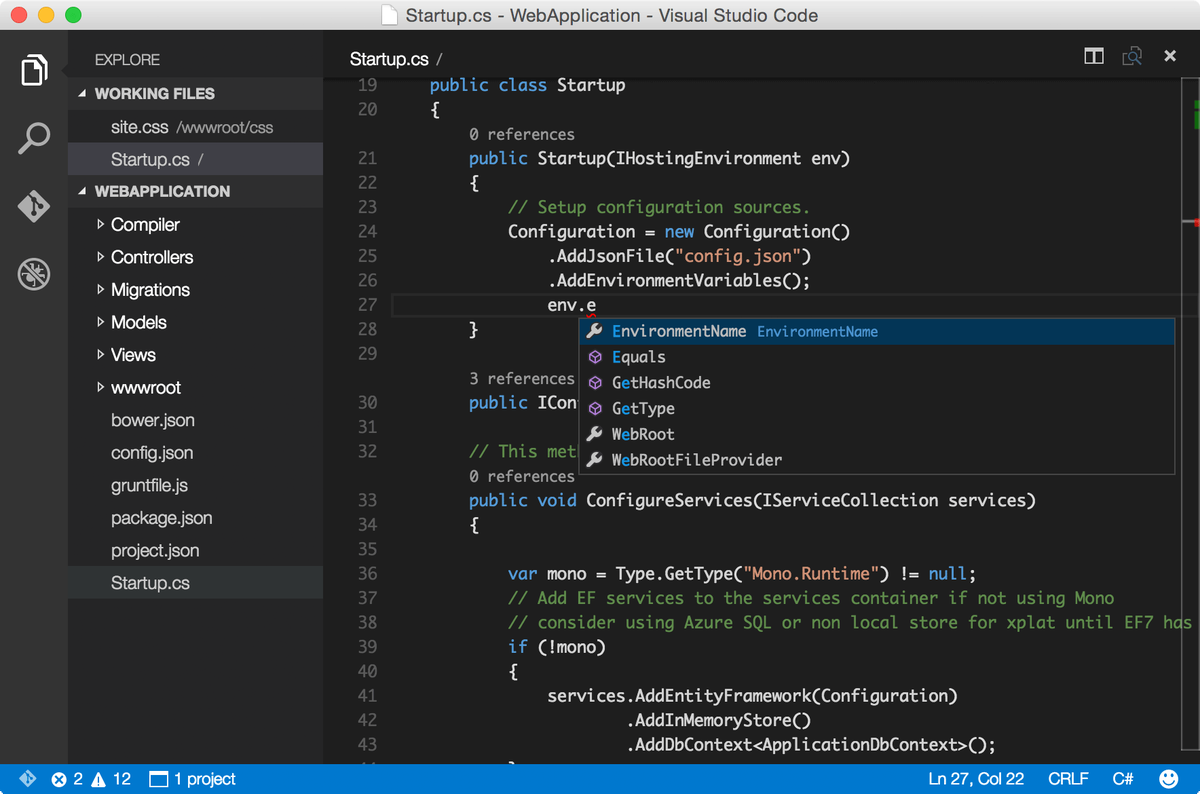
Для тех кто так и не понял как это сделать, снял видео.
Видео Диаграмма классов
Использование Visual Studio Code для удаленной разработки с помощью плагина Remote-SSH
Введение
Visual Studio Code — популярная интегрированная среда разработки. Большой выбор плагинов, минимальный дизайн и поддержка кросс-платформ делают ее привлекательной для разработчиков всех уровней. В этом обучающем модуле основное внимание уделяется использованию плагина Remote-SSH для обеспечения удаленной разработки программного обеспечения. С этим плагином вы можете изменять файлы на локальной рабочей станции, при этом запуская такие задачи разработки, как выполнение программ, испытания узлов или статичный анализ на удаленном сервере.
Есть множество причин, по которым это может быть полезно для вас. Например, у вас может быть рабочая станция Windows, и вы хотите разрабатывать в Windows, но ваш код в конечном счете будет запускаться на Linux. Для обработки вам может потребоваться больше оперативной памяти или мощности процессора, чем у вашего текущего компьютера, или вы не захотите хранить код на личном компьютере из-за политики компании или желания оставить вашу рабочую станцию чистой.
В этом обучающем модуле вы научитесь активировать плагин Remote-SSH, настраивать Visual Studio Code для выполнения кода на удаленном сервере и выполнять код из локальной установки Visual Studio Code на удаленном сервере.
Предварительные требования
Для прохождения этого обучающего модуля вам потребуется следующее:
- Локальный компьютер для разработки, работающий под управлением Windows, MacOSX или Linux. Данный обучающий модуль не предназначен для устройств под управлением ChromeOS.
- Среда разработки Visual Studio Code, которую вы можете загрузить и установить с официального сайта.
- Сгенерированная пара ключей SSH:
- Один сервер Ubuntu 18.04, настроенный в соответствии с руководством по начальной настройке сервера Ubuntu 18.
 04, включая пользователя с разрешениями
04, включая пользователя с разрешениями sudoбез прав root и брандмауэр.
Шаг 1 — Установка плагина Remote-SSH
Extensions Marketplace — возможность загружать поддерживаемые и сторонние расширения для самых разных инструментов и языков программирования. Здесь вы найдете плагин Remote-SSH, после чего установите его.
С левой стороны IDE находится вертикальный ряд из пяти значков. Нижний значок, который выглядит как четыре квадрата в коробке с раскрывающимся правым верхним квадратом, — это значок Extensions Marketplace:
Также вы можете получить доступ к этому разделу, нажав Ctrl+Shift+X. После открытия этой страницы вы увидите предлагаемые плагины для загрузки и установки.
После открытия Extensions Marketplace введите Remote-SSH в панели Поиск расширений в Marketplace. Когда найдете плагин, выберите его и нажмите зеленую кнопку Установить для установки расширения.
Расширение установлено. Далее вы настроите расширение, чтобы подключиться к серверу.
Шаг 2 — Настройка плагина Remote-SSH и подключение к серверу
Теперь, когда у вас установлен плагин, вы можете настроить его для подключения к серверу. Для этого вам потребуются следующие сведения:
- IP-адрес сервера или имя хоста.
- Имя пользователя для подключения.
- Закрытый ключ, который вы будете использовать для аутентификации пользователя.
Вы будете использовать эту информацию для создания файла конфигурации SSH, который Visual Studio Code может использовать для SSH для синхронизации файлов на сервере и выполнения кода от вашего имени. Вы создадите эту конфигурацию, используя Visual Studio Code.
Теперь, когда у вас установлен плагин Remote-SSH, вы увидите небольшую зеленую коробку в нижнем левом углу интерфейса Visual Studio Code. Если навести указатель мыши на это поле, появится всплывающее сообщение Открыть удаленное окно.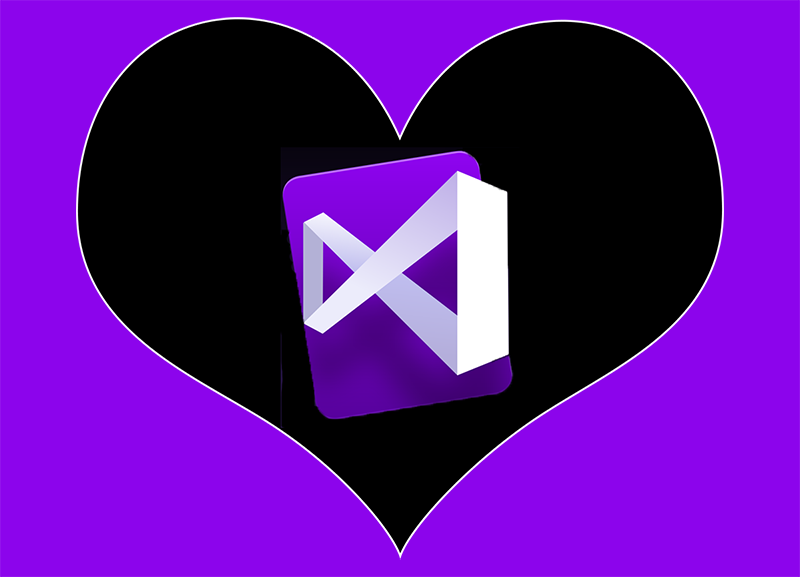 Кнопка выглядит как математический знак «больше» чуть ниже знака «меньше» ><, как на следующем изображении:
Кнопка выглядит как математический знак «больше» чуть ниже знака «меньше» ><, как на следующем изображении:
Нажмите кнопку, и диалоговое окно отобразится наверху в центре. Выберите Remote-SSH: открыть файл конфигурации… из списка:
Следующая подсказка спросит, какой файл конфигурации вы хотите открыть. Если вы используете Windows, то увидите два местоположения: одно в персональном каталоге пользователя и одно в месте установки SSH. Используйте файл в каталоге пользователя при настройке сервера.
Выберите файл, и ваш редактор откроет файл config. Добавьте в файл следующий код , чтобы определить подключение к серверу, заменив выделенные разделы на информацию для вашего сервера:
config
Host my_remote_server
HostName your_server_ip_or_hostname
User sammy
IdentityFile /location/of/your/private/key
Вот как работает этот файл конфигурации:
Host: указывает имя вашего хоста. Это позволяет использовать короткое имя или аббревиатуру вместо полного IP-адреса либо имя хоста при подключении к серверу.HostName: фактическое имя хоста сервера, которое представляет собой либо IP-адрес, либо полностью квалифицированное доменное имя.User: пользователь, от имени которого вы хотите выполнить подключение.IdentityFile: путь к вашему закрытому ключу SSH. На системах Mac и Linux вы найдете ее в домашнем каталоге в скрытом каталоге.ssh, обычноid_rsa. Если вы используете Windows, у вас будет указано местоположение для сохранения этого файла при его создании с помощьюputty-gen.
Определите соответствующие значения в вашем файле и сохраните файл.
Теперь Visual Studio Code настроен и готов подключиться к вашему серверу. Нажмите зеленую кнопку Открыть удаленное окно в нижнем левом углу и выберите Remote-SSH: подключиться к хосту…
После завершения всех этих действий все доступные и настроенные сервера появятся в выпадающем меню.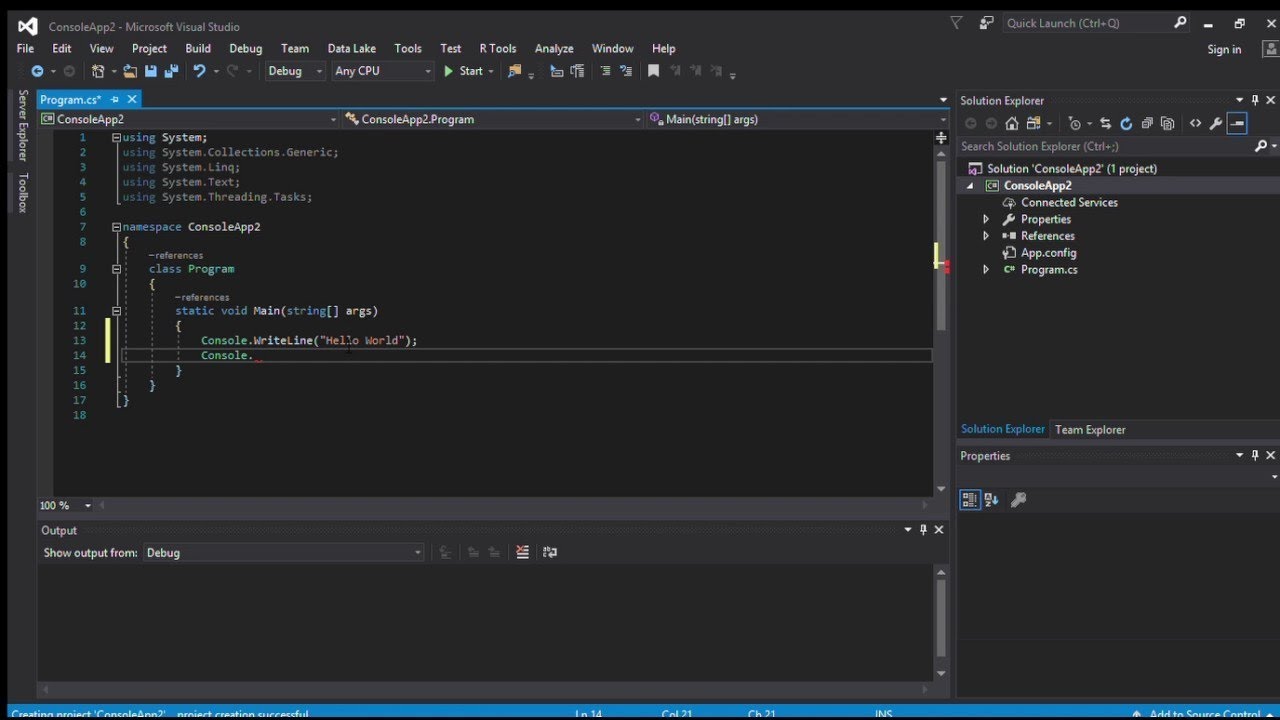 Выберите из этого списка сервер, к которому вы хотите подключиться.
Выберите из этого списка сервер, к которому вы хотите подключиться.
Если вы впервые подключились к этому серверу с компьютера, скорее всего, вы увидите диалог верификации SSH Fingerprint, как на следующем изображении:
Это необходимо, чтобы убедиться, что вы действительно подключаетесь к правильному серверу. Вы можете проверить это, войдя на свой сервер вручную и выполнив команду ssh-keygen -l -f /etc/ssh/ssh_host_key.pub для просмотра «отпечатка пальца» сервера. Если отпечаток тот же, что указан в Visual Studio Code, то вы действительно подключаетесь к правильному серверу, т.ч. можете нажать Продолжить.
Visual Studio Code по умолчанию открывает новое окно после создания нового подключения. Появится новое окно с экраном приветствия. Вы узнаете, что подключение прошло успешно, если увидите SSH: your_ip_address_or_hostname в зеленой коробке в нижнем левом углу. Это означает, что Visual Studio Code подключен и связывается с вашим удаленным сервером.
Теперь, когда вы подключены, вы можете выполнять команды и код из редактора.
Шаг 3 — Выполнение кода на удаленном сервере
Плагин Remote-SSH настроен, и теперь можно запустить какой-нибудь код на вашем удаленном компьютере. Откройте окно терминала, выбрав Терминал из панели навигации в верхней части окна Visual Studio, и нажмите Новый терминал. Также вы можете открыть терминал, нажав CTRL+Shift+`. Открывшийся терминал находится на вашем удаленном сервере, а не на локальном компьютере.
Когда терминал откроется, дайте следующую команду, чтобы посмотреть IP-адрес вашего сервера, чтобы убедиться, что вы подключены к удаленному серверу:
В своем терминале вы увидите следующее:
Output
1: lo: <LOOPBACK,UP,LOWER_UP> mtu 65536 qdisc noqueue state UNKNOWN group default qlen 1000
link/loopback 00:00:00:00:00:00 brd 00:00:00:00:00:00
inet 127. 0.0.1/8 scope host lo
valid_lft forever preferred_lft forever
inet6 ::1/128 scope host
valid_lft forever preferred_lft forever
2: eth0: <BROADCAST,MULTICAST,UP,LOWER_UP> mtu 1500 qdisc fq_codel state UP group default qlen 1000
link/ether 16:cb:05:5b:30:f1 brd ff:ff:ff:ff:ff:ff
inet your_server_ip brd your_broadcast_address scope global eth0
valid_lft forever preferred_lft forever
...
0.0.1/8 scope host lo
valid_lft forever preferred_lft forever
inet6 ::1/128 scope host
valid_lft forever preferred_lft forever
2: eth0: <BROADCAST,MULTICAST,UP,LOWER_UP> mtu 1500 qdisc fq_codel state UP group default qlen 1000
link/ether 16:cb:05:5b:30:f1 brd ff:ff:ff:ff:ff:ff
inet your_server_ip brd your_broadcast_address scope global eth0
valid_lft forever preferred_lft forever
...
Чтобы протестировать способность запуска удаленного кода, создайте новый файл Python с именем hello.py в редакторе. После подключения к удаленному серверу все файлы, созданные при помощи Visual Studio Code, будут сохранены на этот сервер, а не на локальный компьютер.
Добавьте в файл следующие строчки:
hello.py
print("Hello Sammy!")
Для запуска этой программы на вашем сервере откройте терминал в Visual Studio Code из меню навигации, или нажав CTRL+Shift+`. Поскольку этот терминал подключен к вашему удаленному серверу, выполните в терминале следующую команду для выполнения вашей программы hello.py:
Отобразится вывод вашей программы.
Также вы можете выполнить файл из контекстного меню Отладка, выбрав Запуск без отладки.
Примечание: Если у вас есть какие-либо расширения разработки, установленные в Visual Studio Code, такие как расширение Python, то вам придется повторно установить эти расширения на вашем сервере при помощи Extension Marketplace. Если вы ранее установили эти плагины в Visual Studio Code, то когда вы снова будете искать их, Marketplace укажет Установить на SSH: hostname. Всегда обращайте внимание, в каком контексте разработки вы находитесь, поскольку в этом месте Visual Studio Code установит ваши плагины и создаст ваши файлы. Если вы попробуете запустить ваш код без установки этих плагинов, то в правом нижнем углу экрана будут появляться диалоговые окна сообщений об ошибках, предлагающие установить их на удаленном сервере. После их установки они, скорее всего, потребуют от вас перезагрузки Visual Studio Code. После перезагрузки он будет продолжать работать на удаленном сервере без необходимости повторно подключаться вручную.
После их установки они, скорее всего, потребуют от вас перезагрузки Visual Studio Code. После перезагрузки он будет продолжать работать на удаленном сервере без необходимости повторно подключаться вручную.
Заключение
Теперь у вас есть Visual Studio Code, настроенный для разработки на удаленном сервере с помощью SSH. Удаленное исполнение при помощи IDE обеспечивает множество преимуществ, в том числе способность быстро тестировать процесс выполнения вашего кода на различных операционных системах и с различными техническими спецификациями оборудования. Если у вас есть подключение к Интернету, вы можете подключаться к вашему серверу и работать над вашим кодом с любого компьютера, а также можете заниматься разработкой в среде Linux, даже если будете использовать Windows в качестве основной операционной системы.
Отладчик Microsoft Visual Studio. Умная точка останова (breakpoint )
Начнем с того, что разберемся что такое отладка программы и обсудим зачем и когда необходимо пользоваться отладчиком.
Отладка программы – это тот этап разработки программы, на котором программист ищет и устраняет всевозможные ошибки кода. Особенно нас интересуют ошибки, которые возникают на этапе выполнения программы, а не на этапе компиляции. Именно они могут привести к серьезным проблемам и сбоям программы, обнаружить причину которых бывает непросто.
Иногда, чтобы найти ошибку и посмотреть, что к ней приводит, надо пройти какой-то участок кода по шагам, по которым программа проходит в момент выполнения.
Так же интересно увидеть, как при этом меняются данные программы (значения переменных): какие значения они принимают в определённые моменты времени. В Microsoft Visual Studio для такой работы, к счастью, есть отладчик. В этой статье будут рассмотрены основы работы с отладчиком.
Допустим, надо проанализировать и отладить следующий код:
#include <iostream>
using namespace std;
int main()
{
int var55 = 55;
for (int i = 3; i >= 0; i—)
{
cout << var55 / i << endl;
}
return 0;
}
#include <iostream> using namespace std;
int main() { int var55 = 55;
for (int i = 3; i >= 0; i—) { cout << var55 / i << endl; }
return 0; } |
Наберите его в Visual Studio.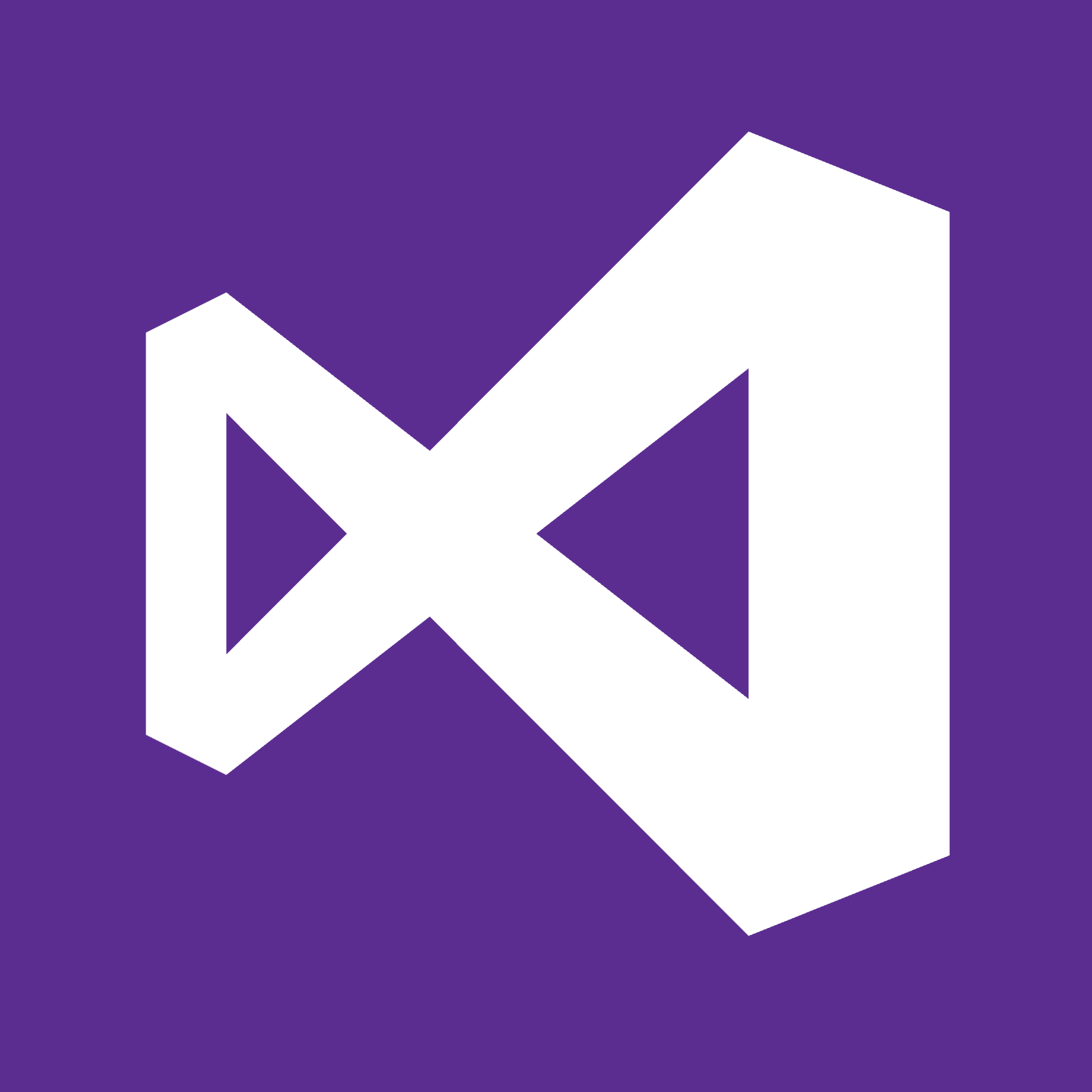 В этом коде нет синтаксических ошибок, которые не пропустил бы компилятор до начала выполнения программы. Программа начнет выполняться, проделает определенный участок работы и возникнет ошибка:
В этом коде нет синтаксических ошибок, которые не пропустил бы компилятор до начала выполнения программы. Программа начнет выполняться, проделает определенный участок работы и возникнет ошибка:
Начнем отладку и посмотрим, в следствии чего произошла ошибка на этапе выполнения. Для этого, находясь в Visual Studio, надо нажать клавишу F10. Программа начнет выполнятся и остановится на первой выполняемой строке. Вы увидите жёлтую стрелку возле той строки программы, которая выполняется в данный момент:
Чтобы перейти к выполнению следующего шага, надо снова нажать на F10. Желтая стрелка переместится на другую строку:
Теперь посмотрите вниз экрана в Visual Studio – там есть вкладка в которой можно отслеживать, как изменяются данные переменных в реальном времени.
Тут переменная только создается и хранит какой-то мусор. При следующем нажатии на F10 стрелка переместится в строку 8. Во вкладке уже будет видно, что объявлена переменная i, а также какое значение приобрела переменная var55.
Нажимайте на F10 и смотрите, как изменяются данные. Когда вы будете проходить отладчиком по циклу четвертый раз, переменная i примет значение 0. Это и приводит к ошибке выполнения программы так как на 0 делить нельзя.
Для выхода из режима отладки – нажмите Shift+F5. Если код большой и вам надо отладить его с какой-то определенной строки, а не с самого начала – просто установите курсор в нужную строку и нажмите Сtrl+F10.
Точка останова (breakpoint) и Умная точка останова
На сайте msdn есть такое определение точки останова:
Если надо выполнить программу до определённого места в коде и только достигнув его, запустить отладчик – используют точку останова.
#include <iostream>
using namespace std;
int main()
{
int var55 = 55;
cout << «Start!\n»;
for (int i = 3; i >= 0; i—)
{
cout << var55 / i << endl;
}
cout << «Finish!\n»;
return 0;
}
1 2 3 4 5 6 7 8 9 10 11 12 13 14 15 16 17 18 | #include <iostream> using namespace std;
int main() { int var55 = 55;
cout << «Start!\n»;
for (int i = 3; i >= 0; i—) { cout << var55 / i << endl; }
cout << «Finish!\n»;
return 0; } |
Чтобы установить точку останова в строку cout << var55 / i << endl; , поставьте курсор перед ней и нажмите F9.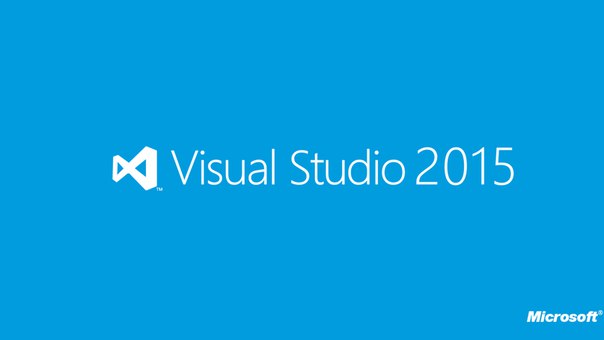 После этого можно будет увидеть возле этой строки красную точку – это она и есть.
После этого можно будет увидеть возле этой строки красную точку – это она и есть.
Нажав теперь клавишу F5, запустится программа, выполнится до той строки, где мы установили точку останова и включится режим отладчика.
В консоли будет отображаться то, что успело выполниться до 12-й строки.
Дальше можно отлаживать программу, как и раньше – нажимая F10 и наблюдая за переменными. Всё что выполняется в программе, будет отображаться в консоли. Чтобы снять точку останова – надо поставить курсор в строку где она находится и нажать F9
Если, к примеру, итераций не 3, как в нашем коде, а 333 и мы видим, что ошибка появляется на последних итерациях, правда не очень хочется проходить все эти шаги цикла отладчиком? Есть возможность пропустить, скажем, 330 итераций, и проанализировать только последние 3. Для этого воспользуемся умной точкой останова. Сначала скопируйте этот код:
#include <iostream>
using namespace std;
int main()
{
cout << «Start!\n»;
for (int i = 0; i < 333; i++)
{
cout << i << endl;
}
cout << «Finish!\n»;
return 0;
}
#include <iostream> using namespace std;
int main() { cout << «Start!\n»;
for (int i = 0; i < 333; i++) { cout << i << endl; }
cout << «Finish!\n»;
return 0; } |
Теперь установите обычную точку останова (F9) и щелкните по ней правой кнопкой мыши. Откроется выпадающее меню с дополнительными возможностями для неё.
Чтобы выполнить программу до 330-й итерации и перейти в режим отладки, выберите Число попаданий.
Теперь выбираем “если число попаданий равно”, пишем 330 и жмем ОК. На точке останова появится белый +. Это означает, что она обладает дополнительными условиями.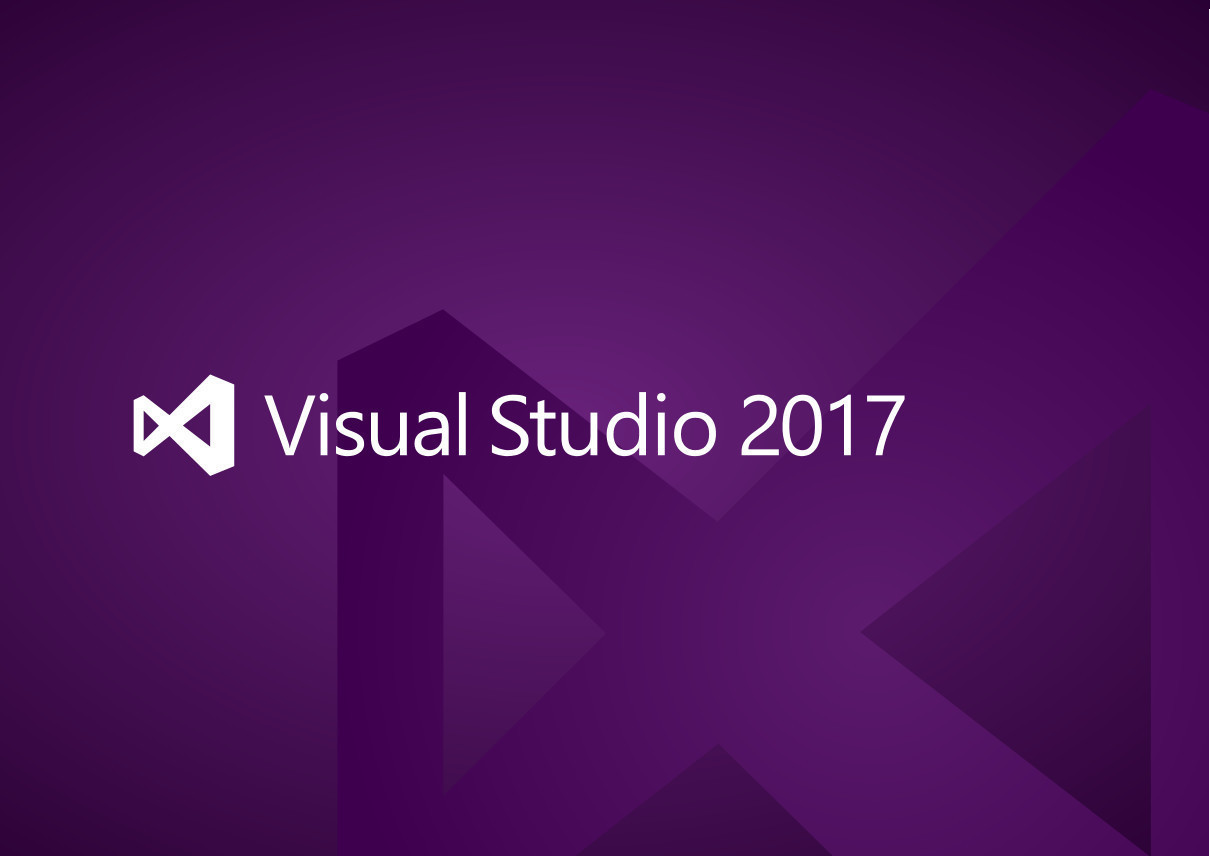 Нажимаем F5, для запуска программы. Она приостановится и перейдет в режим отладки на 330 итерации (на 330-м попадании в точку останова). Далее уже нажимая F10 проходим по циклу до последней итерации.
Нажимаем F5, для запуска программы. Она приостановится и перейдет в режим отладки на 330 итерации (на 330-м попадании в точку останова). Далее уже нажимая F10 проходим по циклу до последней итерации.
Это основные, но далеко не все возможности отладчика Microsoft Visual Studio.
ASP.NET Core запускает путь к горячей перезагрузке, компиляция AoT, рабочий стол Blazor и многое другое — Visual Studio Magazine
Новости
ASP.NET Core запускает путь к горячей перезагрузке, компиляция AoT, рабочий стол Blazor, другое
Первая предварительная версия .NET 6 прибыла с грандиозными планами в отношении ASP.NET Core — компонента веб-разработки — включая столь востребованные функции, как горячая перезагрузка, предварительная компиляция (AoT) и начало гибридного рабочего стола Blazor. проекты.
Тем не менее, разработчикам нужно немного подождать, так как EF Core 6 дебютирует с родительской платформой .NET 6 в ноябре как часть долгосрочного выпуска (LTS), который объединяет ранее отдельные компоненты в одну объединяющую зонтичную платформу и предварительную версию. 1 только спортивные незначительные особенности, такие как:
- Поддержка
IAsyncDisposableв MVC -
Динамический компонент - Вход
Ссылка на элемент, доступная для соответствующих компонентов -
dotnet watchтеперь выполняетdotnet watch runпо умолчанию - Обнуляемые аннотации ссылочного типа
Однако список этих вышеупомянутых приятностей был представлен как множество проблем с GitHub:
Одна из запланированных функций, гибридные настольные приложения Blazor, вызвала большой интерес среди разработчиков, заинтересованных в Blazor, схеме на основе WebAssembly (в клиенте), которая позволяет веб-разработку с использованием C # вместо JavaScript. Поскольку средство веб-рендеринга по умолчанию для Blazor можно заменить для других целей, Blazor была поручена разработка для мобильных устройств с экспериментальным проектом Mobile Blazor Bindings, что, в свою очередь, привело к появлению новых усилий Blazor для настольных компьютеров.
Поскольку средство веб-рендеринга по умолчанию для Blazor можно заменить для других целей, Blazor была поручена разработка для мобильных устройств с экспериментальным проектом Mobile Blazor Bindings, что, в свою очередь, привело к появлению новых усилий Blazor для настольных компьютеров.
Эти усилия проистекают из проблемы от 26 октября 2020 года, резюмируемой следующим образом: «В .NET 6 мы хотим расширить целевые сценарии Blazor, включив в него собственные настольные приложения через веб-рендеринг».
[Щелкните изображение, чтобы увеличить его.] Истории пользователей рабочего стола Blazor (источник: Microsoft).
Одним из разработчиков, который быстро поддержал настольную платформу Blazor, был Сэм Басу, адвокат разработчиков продуктов Telerik, который вчера написал в блоге об этом сообщение в блоге, когда было объявлено о выпуске .NET 6 Preview 1.
Он указал два способа создания настольных приложений Blazor: в оболочке Electron или путем расширения Blazor Mobile Bindings, основанного на Xamarin.Forms, платформе мобильной разработки Microsoft, которая находится в процессе развития.NET MAUI.
Первый метод, использующий Electron, требует объединения движка Chromium и среды выполнения Node.js, что делает пакет здоровенным.
Однако гуру Blazor Стив Сандерсон изучал способы уменьшения нагрузки еще в 2019 году, представляя метод WebView.
«Возникает вопрос, могут ли более легкие веб-оболочки выполнять работу по размещению современных приложений Blazor с определенным уровнем согласованности», — сказал Басу о сообщении Сандерсона.«Время покажет, но, к счастью, есть альтернативы, с которыми можно поиграть».
[Щелкните изображение, чтобы увеличить.] План развития ASP.NET Core (источник: Microsoft).
Разработчики могут отслеживать развитие этих альтернатив и самого ASP.NET Core, заглянув в открытый процесс планирования Microsoft для .![]() NET 6 через проблемы GitHub, представленные на сайте Themes of .NET, где отслеживаются усилия по разработке, и ASP.NET. Дорожная карта Core 6. (По иронии судьбы, темы.Сайт .NET не работает, поскольку это пишется, возможно, это не очень хорошо для Microsoft.)
NET 6 через проблемы GitHub, представленные на сайте Themes of .NET, где отслеживаются усилия по разработке, и ASP.NET. Дорожная карта Core 6. (По иронии судьбы, темы.Сайт .NET не работает, поскольку это пишется, возможно, это не очень хорошо для Microsoft.)
Об авторе
Дэвид Рамел — редактор и писатель Converge360.
GitHub — microsoft / vscode: код Visual Studio
Хранилище
В этом репозитории («Код - OSS ») мы (Microsoft) вместе с сообществом разрабатываем продукт Visual Studio Code.Здесь мы не только работаем над кодом и проблемами, но также публикуем нашу дорожную карту, ежемесячные планы итераций и наши планы финальной стадии. Этот исходный код доступен каждому по стандартной лицензии MIT.
Код Visual Studio
Visual Studio Code — это дистрибутив репозитория Code - OSS со специфическими настройками Microsoft, выпущенный под традиционной лицензией на продукт Microsoft.
Visual Studio Code сочетает в себе простоту редактора кода с тем, что нужно разработчикам для их основного цикла редактирования-сборки-отладки.Он обеспечивает всестороннее редактирование кода, навигацию и поддержку понимания, а также облегченную отладку, богатую модель расширяемости и легкую интеграцию с существующими инструментами.
Visual Studio Code обновляется ежемесячно с новыми функциями и исправлениями ошибок. Вы можете скачать его для Windows, macOS и Linux на веб-сайте Visual Studio Code. Чтобы получать последние выпуски каждый день, установите сборку Insiders.
Содействие
Есть много способов участия в проекте, например:
Если вы заинтересованы в устранении проблем и внесении прямого вклада в базу кода,
см.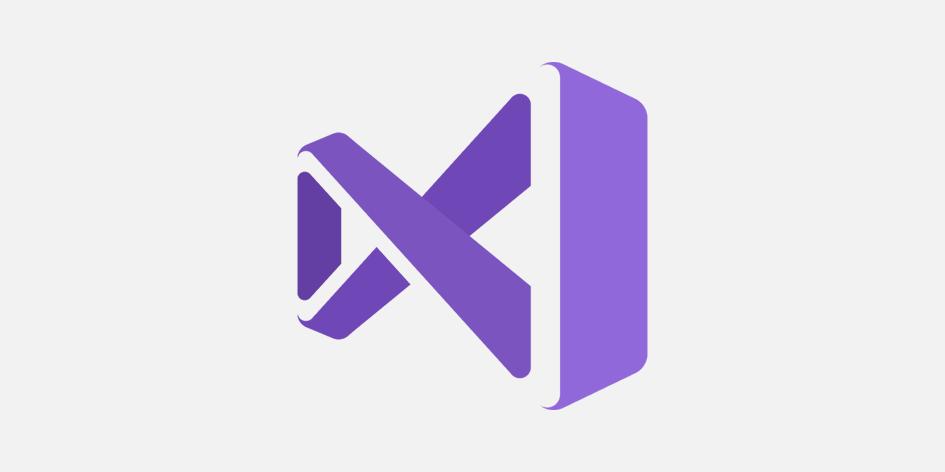 документ «Как внести свой вклад», в котором рассматриваются следующие вопросы:
документ «Как внести свой вклад», в котором рассматриваются следующие вопросы:
Обратная связь
См. Нашу вики для описания каждого из этих каналов и информации о некоторых других доступных каналах сообщества.
Связанные проекты
Многие из основных компонентов и расширений VS Code находятся в собственных репозиториях на GitHub. Например, адаптер отладки узла и адаптер отладки моно имеют свои собственные репозитории. Чтобы увидеть полный список, посетите страницу «Похожие проекты» в нашей вики.
Связанные расширения
VS Code включает набор встроенных расширений, расположенных в папке расширений, включая грамматики и фрагменты для многих языков. Расширения, обеспечивающие расширенную языковую поддержку (завершение кода, переход к определению) для языка, имеют суффикс language-features .Например, расширение json обеспечивает раскраску для JSON , а json-language-features обеспечивает расширенную языковую поддержку для JSON .
Контейнер для разработки
Этот репозиторий включает контейнер разработки Visual Studio Code Remote — Containers / Codespaces.
- Для удаленных контейнеров используйте команду Remote-Containers: Open Repository in Container … , которая создает том Docker для улучшения дискового ввода-вывода в macOS и Windows.
- Для Codespaces установите расширение Visual Studio Codespaces в VS Code и используйте команду Codespaces: Create New Codespace .
Docker / Codespace должно иметь не менее 4 ядра и 6 ГБ ОЗУ (рекомендуется 8 ГБ) для запуска полной сборки. См. Контейнер для разработки README для получения дополнительной информации.
Кодекс поведения
В этом проекте принят Кодекс поведения с открытым исходным кодом Microsoft. Для получения дополнительной информации см. Часто задаваемые вопросы о Кодексе поведения или свяжитесь с opencode @ microsoft. com с любыми дополнительными вопросами или комментариями.
com с любыми дополнительными вопросами или комментариями.
Лицензия
Авторские права (c) Корпорация Microsoft. Все права защищены.
По лицензии MIT.
обучающих конференций и мероприятий для разработчиков Enterprise Microsoft .NET и Azure
Адрес электронной почты *** Страна * Соединенные Штаты AmericaAfghanistanÅland IslandsAlbaniaAlgeriaAmerican SamoaAndorraAngolaAnguillaAntarcticaAntigua и BarbudaArgentinaArmeniaArubaAustraliaAzerbaijanAustriaBahamasBahrainBangladeshBarbadosBelarusBelgiumBelizeBeninBermudaBhutanBolivia, Многонациональном государственный ofBonaire, Синт-Эстатиус и SabaBosnia и HerzegovinaBotswanaBouvet IslandBrazilBritish в Индийском океане TerritoryBrunei DarussalamBulgariaBurkina FasoBurundiCambodiaCameroonCanadaCape Верде (Кабо-Верде) Cayman IslandsCuraçaoCentral африканских RepublicChadChileChinaChristmas IslandCocos (Килинг) IslandsColombiaComorosCongoCongo, Демократическая Республика Острова КукаКоста-РикаКот-д’ИвуарХорватияКубаКипрЧешская РеспубликаДанияДжибутиДоминикаДоминиканская РеспубликаЭквадорЭгипетЭль-СальвадорЭкваториальная ГвинеяЭритреяЭстонияЭфиопияФолклендские (Мальвинские) острова (Мальвинские острова) Фарерские острова ФиджиФранция ГвинеяФранция eloupeGuamGuatemalaGuernseyGuineaGuinea-BissauGuyanaHaitiHeard Island и McDonald IslandsHoly Престол (Ватикан) HondurasHong KongHungaryIcelandIndiaIndonesiaIran, Исламская Республика ofIraqIrelandIsle из ManIsraelItalyJamaicaJapanJerseyJordanKazakhstanKenyaKiribatiKorea, Корейская Народно-Демократическая Республика ofKorea, Республика ofKuwaitKyrgyzstanLao Народная Демократическая RepublicLatviaLebanonLesothoLiberiaLibyaLiechtensteinLithuaniaLuxembourgMacaoMacedonia, бывшая югославская Республика ofMadagascarMalawiMalaysiaMaldivesMaliMaltaMarshall IslandsMartiniqueMauritaniaMauritiusMayotteMexicoMicronesia, Федеративные Штаты ofMoldova, Республика ofMonacoMongoliaMontenegroMontserratMoroccoMozambiqueMyanmarNamibiaNauruNepalNetherlandsNew CaledoniaNew ZealandNicaraguaNigerNigeriaNiueNorfolk IslandNorthern Mariana ОстроваНорвегияПакистанОманПалауПалестинская территория, оккупированнаяПанамаПарагвайПапуа-Новая ГвинеяПеруФилиппиныПиткэрнПольшаПортугалияПуэрто-РикоКатарРеюньонРумынияРоссийская ФедерацияРуандаСент-БартелемиSa ИНТ Елены, Вознесения и Тристан-да CunhaSaint Киттс и NevisSaint LuciaSaint Мартин (французская часть) Сен-Пьер и MiquelonSaint Винсент и GrenadinesSamoaSan MarinoSao Томе и PrincipeSaudi ArabiaSenegalSerbiaSeychellesSierra LeoneSingaporeSint Маартен (Голландская часть) SlovakiaSloveniaSolomon IslandsSomaliaSouth AfricaSouth Джорджия и Южные Сандвичевы IslandsSouth SudanSpainSri LankaSudanSurinameSvalbard и Ян MayenEswatini (Свазиленд) SwedenSwitzerlandSyrian Арабской RepublicTaiwan, провинция ChinaTajikistanTanzania, Объединенная Республика ofThailandTimor-LesteTogoTokelauTongaTrinidad и TobagoTunisiaTurkeyTurkmenistanTurks и Кайкос IslandsTuvaluUgandaUkraineUnited арабских EmiratesUnited KingdomUnited Штаты Экваторияльная IslandsUruguayUzbekistanVanuatuViet NamVenezuela, Боливарианская Республика ofVirgin остров, BritishVirgin остров, U. С.Уоллис и Футуна, Западная Сахара, Йемен, Замбия, Зимбабве *
С.Уоллис и Футуна, Западная Сахара, Йемен, Замбия, Зимбабве *
Инструменты разработчика Oracle для Visual Studio
Интеграция с Visual Studio
Используйте Server Explorer с Visual Studio 2019, Visual Studio 2017, чтобы просмотреть схему Oracle и запустить один из множества интегрированных конструкторов и мастеров Oracle для создания и изменения объектов схемы.
Интеграция автономных баз данных Oracle
Просматривайте автономные базы данных Oracle и управляйте ими из обозревателя серверов. Вы можете быстро создавать экземпляры Always Free Autonomous Database из Visual Studio, автоматически загружать файлы учетных данных и подключаться к базе данных для работы с кодом в течение нескольких минут. Попробуйте Always Free ADB сегодня! Чтобы узнать больше, просмотрите это пошаговое руководство.
Развертывание приложений Oracle Cloud Infrastructure
Разверните свои приложения в Oracle Cloud Infrastructure Container Engine для Kubernetes (OKE) с помощью встроенного мастера.Узнать больше.
Инструменты для сравнения схем
Просмотрите различия между двумя схемами и сгенерируйте сценарий сравнения, который может изменить целевую схему в соответствии с исходной схемой. Сравните действующие экземпляры базы данных и / или Oracle Database Project Version 2, содержащую набор сценариев SQL, представляющих схему.
Функции администрирования многопользовательской базы данных контейнеров
Разработчики, использующие Oracle Database 18c, могут легко и быстро создавать, клонировать, подключать или отключать подключаемые базы данных для использования во время разработки и тестирования.
Конструкторы и мастера Entity Framework
Используйте Entity Designer в Visual Studio для объектно-реляционного сопоставления Database First и Model First. («Code First» также поддерживается).
(«Code First» также поддерживается).
Автоматическая генерация кода .NET
Используйте окно источников данных Visual Studio, конструктор наборов данных и мастер настройки адаптера таблиц для перетаскивания и автоматического создания.NET-код.
Простая веб-разработка ASP.NET
Если вы веб-разработчик ASP.NET, ODT упрощает создание веб-приложений ASP.NET с минимальными требованиями к кодированию.
Мощные инструменты настройки приложений
Используйте Oracle Performance Analyzer, чтобы настроить использование Oracle Database в приложении .NET одним щелчком мыши.Затем база данных отслеживается под нагрузкой, и даются рекомендации, такие как изменение SQL или добавление индекса в таблицу. Вы также можете настроить специальные операторы SQL в окне запроса с помощью помощника по настройке SQL.
Жизненный цикл сценария SQL с интеграцией системы управления версиями
Создавайте сценарии SQL для объектов схемы Oracle, которые использует ваше приложение .NET, управляйте ими в проекте базы данных Oracle, проверяйте их в системе управления версиями, редактируйте сценарии в редакторе Oracle SQL Editor и выполняйте их с помощью встроенного механизма выполнения SQL * Plus .
Редактор и отладчик PL / SQL
Полностью интегрированный редактор и отладчик PL / SQL позволяет вам использовать все ваши любимые функции отладки Visual Studio из кода PL / SQL. Вы даже можете легко перейти из кода .NET в код хранимой процедуры PL / SQL и вернуться обратно!
Интегрированная онлайн-справочная система
Интегрированная контекстно-зависимая онлайн-справка, включая руководства пользователя Oracle SQL и PL / SQL, предоставляет документацию Oracle на кончиках ваших пальцев.
Управление пользователями, ролями и привилегиями
Создавайте пользователей и роли с помощью графических дизайнеров.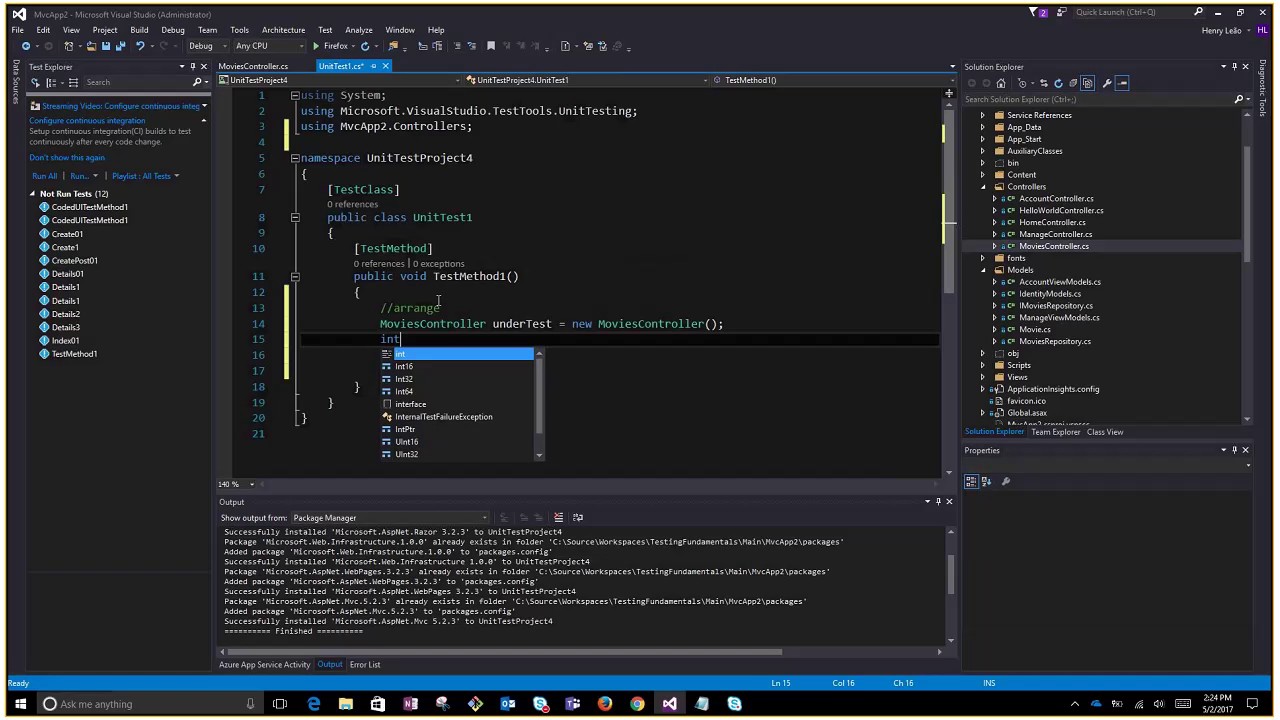 Назначьте привилегии ролям и назначьте роли пользователям. Просмотрите пользователей и роли в обозревателе серверов.
Назначьте привилегии ролям и назначьте роли пользователям. Просмотрите пользователей и роли в обозревателе серверов.
Разработчики Oracle Advanced Queuing (AQ)
Создавайте, изменяйте и управляйте своими очередями и таблицами очередей.
Типы, определяемые пользователем (UDT)
Создавайте UDT в Oracle с несколькими новыми дизайнерами.Мощный мастер создания кода пользовательского класса UDT упрощает и ускоряет использование UDT из кода .NET.
Мастер импорта таблиц
Этот мастер упрощает импорт таблиц и их данных из баз данных Oracle или из внешних источников данных, таких как Microsoft SQL Server, Microsoft Access и электронные таблицы Excel.
Редактирование данных, тестирование хранимых процедур, специальное выполнение SQL
При тестировании вашего.NET, вы можете использовать окно данных Oracle для вставки и обновления данных Oracle. Также имеется стенд для тестирования хранимых процедур и окно запросов Oracle для выполнения любого оператора SQL по вашему выбору.
Документация
Oracle Developer Tools для Visual Studio использует интерактивную документацию, встроенную в Visual Studio. Установите продукт и щелкните меню «Справка».
Microsoft Visual Studio | Услуги информационных технологий
| Поставщик | Microsoft |
| Описание | Microsoft Visual Studio — это интегрированная среда разработки (IDE) от Microsoft.Он используется для разработки компьютерных программ для Microsoft Windows, а также веб-сайтов, веб-приложений, веб-сервисов и мобильных приложений. Visual Studio использует платформы разработки программного обеспечения Microsoft, такие как Windows API, Windows Forms, Windows Presentation Foundation, Windows Store и Microsoft Silverlight. Он может создавать как собственный код, так и управляемый код. Visual Studio использует платформы разработки программного обеспечения Microsoft, такие как Windows API, Windows Forms, Windows Presentation Foundation, Windows Store и Microsoft Silverlight. Он может создавать как собственный код, так и управляемый код.(Описание с https://en.wikipedia.org/wiki/Microsoft_Visual_Studio) |
| Особые зависимости | Приобретите лицензию в компании Technology Purchasing. |
| Право на участие | Факультет / Персонал |
| Где это доступно? | Свяжитесь с отделом Technology Purchasing, чтобы приобрести лицензию. |
Платформа | Версия |
Окна |
Поддержка:
Уровень B — Бейлор нестандартный
Если служба поддержки не может ответить на вопрос, заявка на участие в программе будет записана и передана группе реагирования второго уровня.Программное обеспечение на этом уровне поддерживается ограниченным числом лиц. Время отклика будет больше.
Visual Studio Code 1.54 работает на Apple Silicon
С выпуском Microsoft Visual Studio Code 1.54 редактор с открытым исходным кодом теперь работает на компьютерах Apple Silicon.
Опубликованный 4 марта и дублированный выпуском от февраля 2021 года, Visual Studio Code 1.54 включает стабильные сборки Apple Silicon. Apple Silicon был представлен Apple в прошлом году как процессор на базе ARM, который заменил процессоры Intel в компьютерах Mac.
Разработчики компьютеров Mac с чипами M1 теперь могут использовать Visual Studio Code без необходимости эмуляции через среду перевода Rosetta.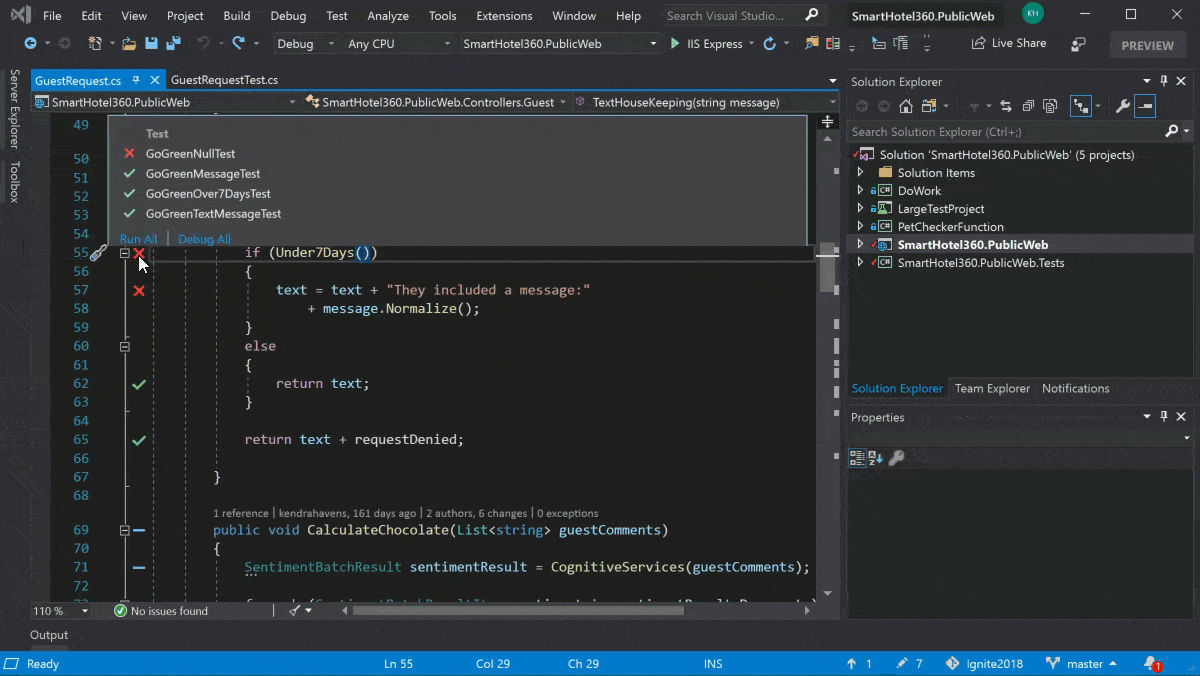 Microsoft отметила, что пользователи заметят улучшенную производительность и увеличенное время автономной работы. По умолчанию Visual Studio Code для MacOS теперь загружается как универсальная сборка, изначально работающая на всех компьютерах Mac.
Microsoft отметила, что пользователи заметят улучшенную производительность и увеличенное время автономной работы. По умолчанию Visual Studio Code для MacOS теперь загружается как универсальная сборка, изначально работающая на всех компьютерах Mac.
Visual Studio Code — это усовершенствованный редактор кода Microsoft, поддерживающий такие операции, как отладка, выполнение задач и контроль версий. Он основан на платформе Electron для разработки кроссплатформенных настольных приложений на JavaScript, HTML и CSS.
Код Visual Studio можно загрузить с сайта visualstudio.com. Другие возможности Visual Studio Code 1.54, которые следует за выпуском Visual Studio Code 1.53 в прошлом месяце, включают:
- Повышение производительности в Windows благодаря новому макету процесса терминала, который, как ожидается, принесет наибольшую пользу Windows. Кроме того, навигация по словам в Windows была улучшена в соответствии с тем, что программы чтения с экрана в Windows ожидают от приложения на основе Electron. При использовании навигации по словам каждое слово будет правильно прочитано программой чтения с экрана.
- Улучшение доступности: все панели инструментов в рабочей среде теперь следуют стандартному поведению навигации. Панель инструментов теперь занимает только одну позицию в порядке табуляции, и по ней можно перемещаться с помощью клавиш со стрелками.
- Локальные процессы теперь восстанавливаются при перезагрузке окна, например, когда требуется перезагрузка установки расширения.
- Изменения можно сравнивать в записях хронологии истории Git.
- Содержимое в HTML и CSS можно настроить так, чтобы не отображалась документация из MDN и не отображалась ссылка на страницу MDN.
- теперь автоматически перезагружаются при изменении файла на диске и отсутствии несохраненных изменений. Ожидается, что это упростит работу с записными книжками под контролем версий.
- Редактор теперь построен с использованием ночной сборки TypeScript 4.
 3.
3. - Было выпущено обновление для Visual Studio Code 1.54, получившее название версии 1.54.1, для решения проблемы с зависимостью расширения, относящейся к расширению Jupyter.
Ноутбуки
Авторские права © IDG Communications, Inc., 2021.
Программирование на C # с помощью Visual Studio Code
Поддержка C # в Visual Studio Code оптимизирована для кроссплатформенной разработки .NET Core (другую соответствующую статью см. В разделе «Работа с .NET Core и VS Code»). Наша цель в VS Code — стать отличным редактором для кроссплатформенной разработки на C #.
VS Code поддерживает отладку приложений C #, работающих в .NET Core или Mono.
Подробные инструкции по:
Примечание. VS Code имеет ограниченную поддержку для отладки приложений, работающих на рабочем столе.NET Framework.
Из-за этого акцента многие стандартные типы проектов C # не распознаются VS Code. Примером неподдерживаемого типа проекта является приложение ASP.NET MVC (хотя ASP.NET Core поддерживается). В этих случаях, если вы хотите иметь легкий инструмент для редактирования файла — VS Code поможет вам. Если вы хотите получить наилучшие возможности для этих проектов и разработки в Windows в целом, мы рекомендуем вам использовать Visual Studio Community.
Установка поддержки C #
Поддержка языка
C # является необязательной для установки из Marketplace.Вы можете установить его из VS Code, выполнив поиск ‘C #’ в представлении Extensions (⇧⌘X (Windows, Linux Ctrl + Shift + X)) или, если у вас уже есть проект с файлами C #, VS Code предложит вам необходимо установить расширение, как только вы откроете файл C #.
Видеоурок по началу работы с C # в VS Code с .NET Core
Roslyn и OmniSharp
Visual Studio Code использует возможности Roslyn и OmniSharp, чтобы предложить расширенные возможности C #.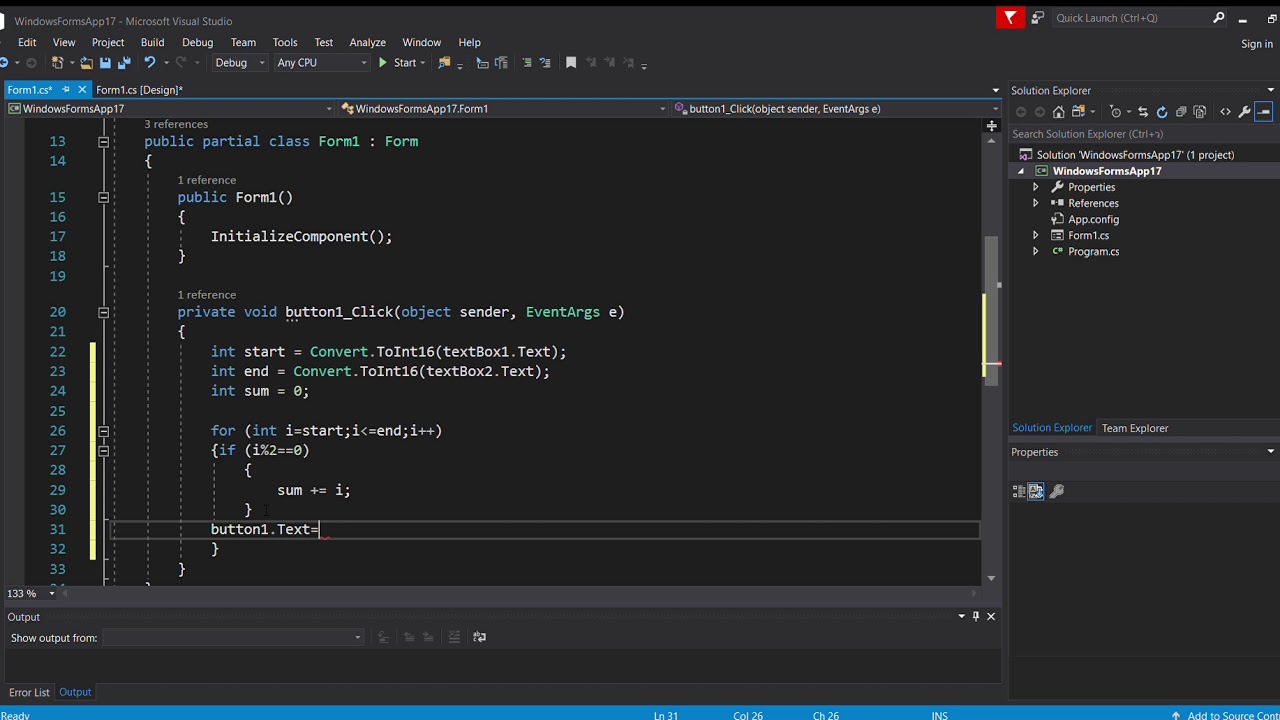 Мы предлагаем поддержку для:
Мы предлагаем поддержку для:
- .NET Core проекты
- Проекты MSBuild
- Сценарии C # (CSX)
При запуске наиболее подходящие проекты загружаются автоматически, но вы также можете выбрать проекты вручную. Строка состояния покажет, какие проекты были загружены, а также позволит вам выбрать другой набор проектов. Для этого щелкните элемент «Проекты» в строке состояния и выберите Изменить проекты… . На изображении ниже выбран один проект:
Доступные опции:
- Выбор проекта
.jsonоткроет проект .NET Core, а VS Code загрузит этот проект вместе с проектами, на которые есть ссылки. - При выборе файла
* .slnоткрывается проект MSBuild. Он загрузит указанные проекты* .csprojи файлы-родственники или потомкиproject.json, но не загрузит другие файлы проекта, на которые есть ссылка в файле решения. - Выбор папки
* .sln,project.jsonи*.csx(сценарии C #), и VS Code попытается загрузить их все.
После загрузки проекта загораются расширенные возможности …
Расширенное редактирование
С C # и редактором можно многое узнать, например, форматирование по типу, IntelliSense, переименование-рефакторинг и т. Д.
Для полного описания наших функций редактирования перейдите в документацию по основному редактированию и навигации по коду.
Вот несколько основных моментов…
IntelliSense
IntelliSense просто работает: нажмите ⌃ Пробел (Windows, Linux Ctrl + Пробел) в любое время, чтобы получить предложения, зависящие от контекста.
Фрагменты для C #
У нас есть несколько встроенных фрагментов кода, включенных в VS Code, которые будут появляться при вводе, или вы можете нажать ⌃Space (Windows, Linux Ctrl + Space) (триггерное предложение), и мы предоставим вам контекстно-зависимый список предложений.
Совет: Вы можете добавить свои собственные определяемые пользователем сниппеты для C #.Взгляните на определяемые пользователем фрагменты, чтобы узнать, как это сделать.
Поиск символов
Есть также функции вне редактора. Один из них — это возможность искать символы, где бы вы ни находились. Нажмите ⌘T (Windows, Linux Ctrl + T), начните вводить и просмотрите список совпадающих символов C #. Выберите один из них, и вы попадете прямо в его местоположение кода.
CodeLens
Еще одна интересная функция — это возможность видеть количество ссылок на метод непосредственно над методом.Нажмите на справочную информацию, чтобы увидеть ссылки в режиме просмотра. Эта справочная информация обновляется по мере ввода.
Примечание. Методы, определенные в объекте
, например,равнои хэш-код, не получают справочную информацию по причинам производительности.
Совет: Вы можете отключить справочную информацию, отображаемую в CodeLens, с помощью параметра
editor.codeLens.
Найдите ссылки / Посмотрите определение
Вы можете щелкнуть ссылки объекта, чтобы найти места его использования без потери контекста. Тот же самый опыт работает в обратном порядке, когда вы можете посмотреть определение объекта и увидеть его в строке, не покидая своего местоположения.
Быстрые исправления / предложения
В VS Code поддерживаются некоторые базовые быстрые исправления. Вы увидите лампочку и нажмете на нее или нажмете ⌘.(Windows, Linux Ctrl +.) Предоставляет простой список исправлений / предложений.
Следующие шаги
Читайте дальше, чтобы узнать о:
Общие вопросы
Мой проект не загружается
VS Code поддерживает только ограниченный набор типов проектов (в основном .![]()
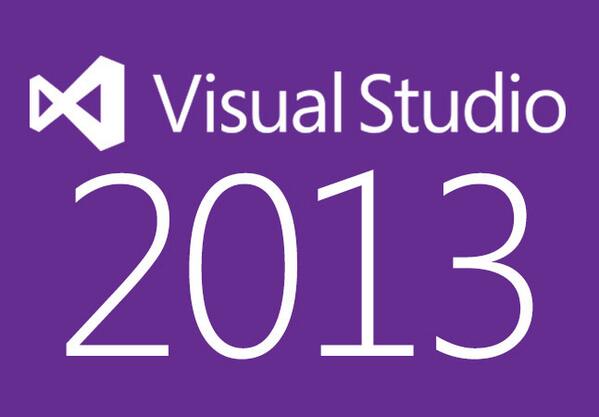 css">
</head>
<body>
<header>
<nav>
На главную
</nav>
</header>
<main>
<article>
День первый. Как я забыл покормить кота
Кто бы мог подумать, что семантика это так важно, мне срочно нужно было об этом поговорить.
Взгляд упал на кота. Кот издал настойчивое «Мяу». И я понял — пришло время для первой записи в блог. И покормить кота.
</article>
<aside>
Здесь могла быть ваша реклама.
</aside>
</main>
<footer>
Подвал сайта
</footer>
</body>
</html>
css">
</head>
<body>
<header>
<nav>
На главную
</nav>
</header>
<main>
<article>
День первый. Как я забыл покормить кота
Кто бы мог подумать, что семантика это так важно, мне срочно нужно было об этом поговорить.
Взгляд упал на кота. Кот издал настойчивое «Мяу». И я понял — пришло время для первой записи в блог. И покормить кота.
</article>
<aside>
Здесь могла быть ваша реклама.
</aside>
</main>
<footer>
Подвал сайта
</footer>
</body>
</html> 04, включая пользователя с разрешениями
04, включая пользователя с разрешениями  0.0.1/8 scope host lo
valid_lft forever preferred_lft forever
inet6 ::1/128 scope host
valid_lft forever preferred_lft forever
2: eth0: <BROADCAST,MULTICAST,UP,LOWER_UP> mtu 1500 qdisc fq_codel state UP group default qlen 1000
link/ether 16:cb:05:5b:30:f1 brd ff:ff:ff:ff:ff:ff
inet your_server_ip brd your_broadcast_address scope global eth0
valid_lft forever preferred_lft forever
...
0.0.1/8 scope host lo
valid_lft forever preferred_lft forever
inet6 ::1/128 scope host
valid_lft forever preferred_lft forever
2: eth0: <BROADCAST,MULTICAST,UP,LOWER_UP> mtu 1500 qdisc fq_codel state UP group default qlen 1000
link/ether 16:cb:05:5b:30:f1 brd ff:ff:ff:ff:ff:ff
inet your_server_ip brd your_broadcast_address scope global eth0
valid_lft forever preferred_lft forever
...
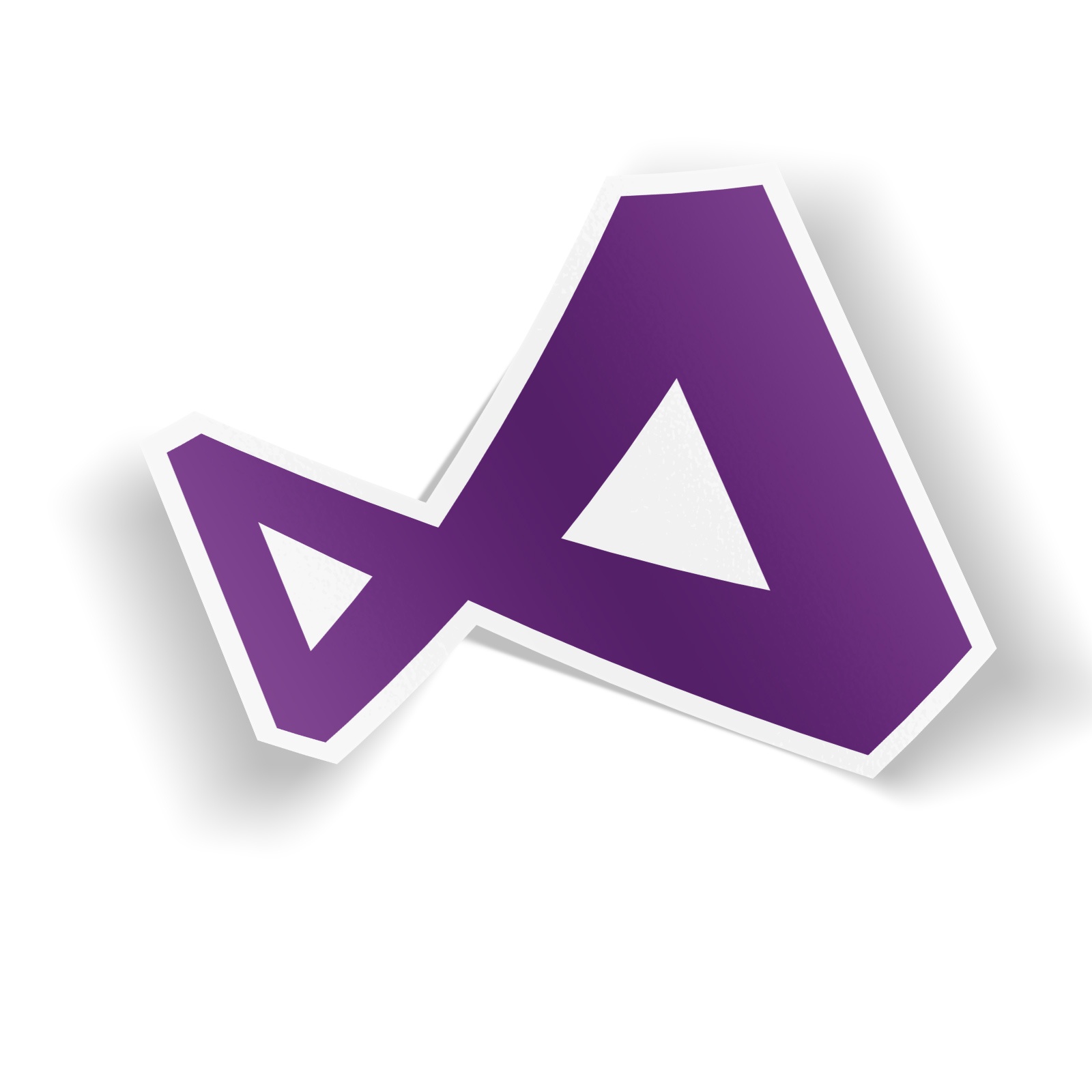 3.
3.