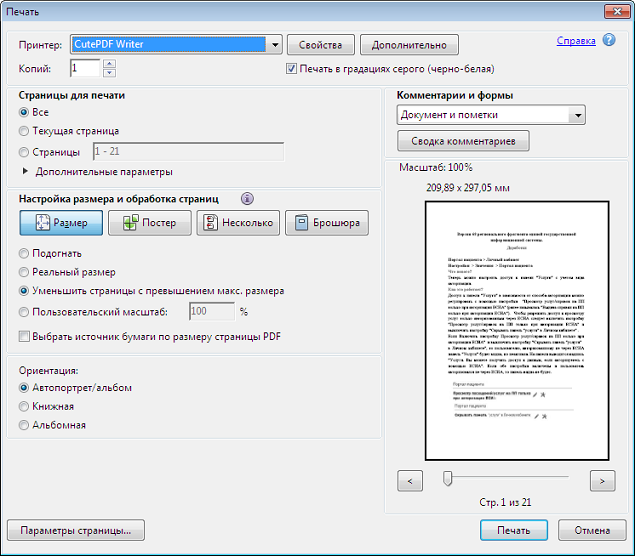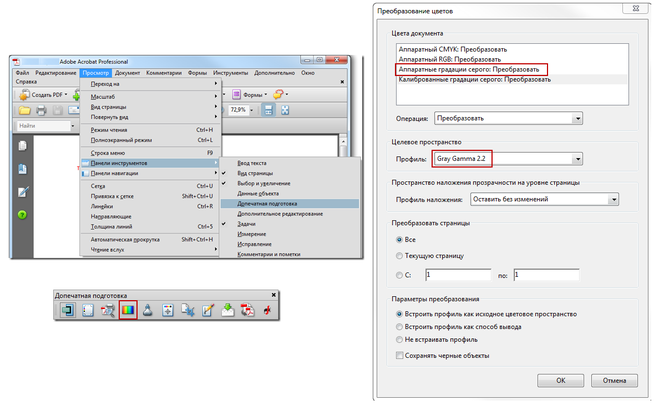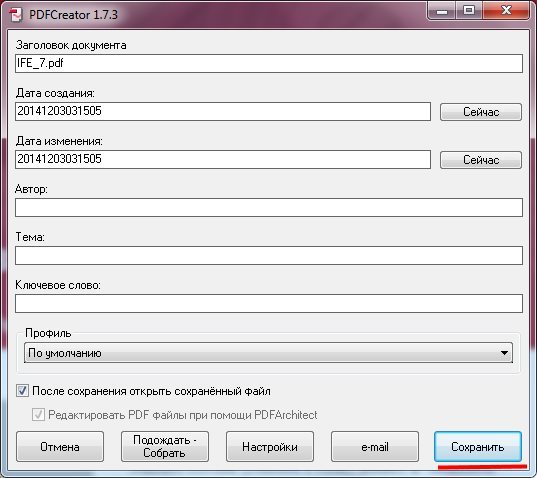Pdf сделать черно белым: Как сделать pdf черно белым?
Как сделать формат изображения BW для налоговой
Частным предпринимателям периодически приходится сдавать документы в ФНС. Требования к форматам документов могут меняться по разным обстоятельствам. В связи с этим сегодня требуется сделать файлы с форматом изображений в BW для сдачи в налоговую. Далее рассмотрим что это и как его создать.
Что такое BW изображения?
Нередко документы требуется хранить на нескольких страницах. Для этого также часто используют формат PDF, которые позволяет это делать. И при этом хранить весь документ в одном файле. Но данный формат имеет несколько недостатков — большой размер, сложности при редактировании. Поэтому гораздо практичнее использовать более гибкие форматы, такие как TIFF. Они также позволяют создавать многостраничные документы и хранить их одним файлом.
Создание многостраничного TIFF
После создания «многостраничника» в системе файл отображается с расширением BW (MS). Если в вашем компьютере не производились какие-либо надстройки системы и реестра, то он запросто откроется стандартным способом — нажатием двойным кликом по файлу.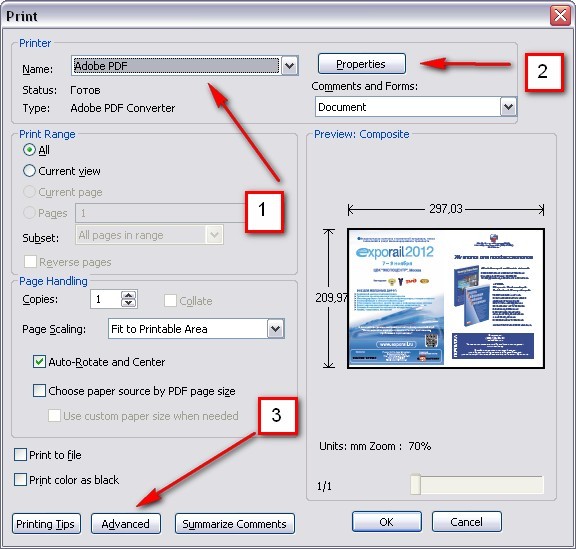 Если вы скачали файл для налоговой с данным расширением, пытаетесь запустить его в своём ПК впервые, но он не запускается — необходимо загрузить специальное ПО, которое умеет его открывать.
Если вы скачали файл для налоговой с данным расширением, пытаетесь запустить его в своём ПК впервые, но он не запускается — необходимо загрузить специальное ПО, которое умеет его открывать.
Читайте также: TIFF 300 DPI конвертер онлайн для налоговой.
Каким образом сделать файл для налоговой
Чтобы открывать или создавать многостраничные файлы, потребуется специальные программы. Если и специализированное ПО, но мы пойдём более простым путём — приложения для просмотра изображений в Windows. Это могут быть уже многим знакомые «XnView» и «IrfanView». Если нет желания устанавливать эти программы, можно воспользоваться онлайн-конвертером www.photoconverter.ru.
Сайт для создания многостраничного TIFF онлайн
Обе программы являются компактными просмотрщиками изображений для компьютера и умеют работать с файлами в разных направлениях. Для создания такого файла в необычном формате BW для налоговой вам нужно скачать и установить одну из них на свой компьютер.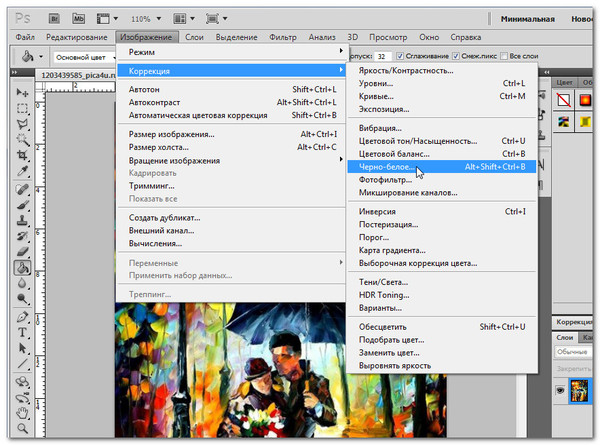
Дальнейшие действия являются достаточно простыми:
- Необходимо открывать программу или запустить из неё один из файлов, который предполагается поместить в многостраничный;
Запустите одну из загруженных программ - Затем нажмите на кнопку вверху «Создать»;
- Ниже отобразиться выпадающее меню. В нём нужно выбрать «Создать многостраничный файл»;
Нажмите на пункт Многостраничный файл - Теперь, чтобы создать многостраничный файл изображений BW для налоговой, нужно добавить файлы. На экране в окне нажмите на кнопку «Добавить»;
Нажмите на кнопку «Добавить» - Далее через проводник Windows найдите файлы, которые должны поместиться в данный многостраничный файл и нажмите снова «Добавить»;
- Укажите путь, куда будет сохранён многостраничный документ;
- Когда все файлы будут помещены, нажмите на кнопку внизу окна «Создать».
В завершении нажмите «Создать»
Файл в формате BW для налоговой появится в папке, которую вы указали при создании.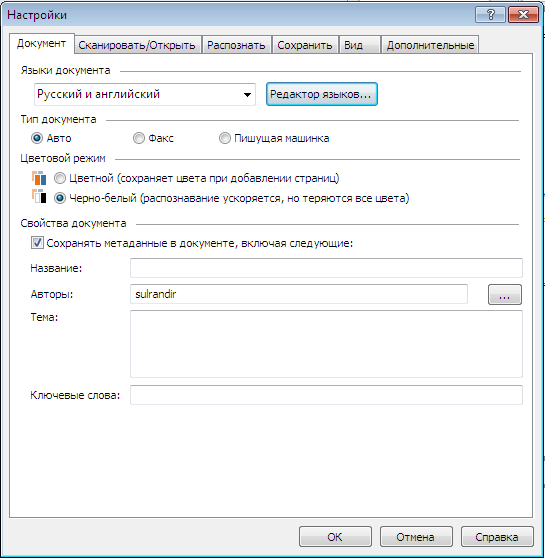 Открывается он, как и любой другой, двойным щелчком мыши. Эти программы умеют очень многое и являются лучшей альтернативой встроенным средствам просмотра изображений в любой версии Windows. Рекомендуется не удалять их, а освоить и применять по назначению. XnView, например, даёт возможность создавать страницу с эскизами, скриншоты происходящего на экране, новую веб-страницу, сканировать и печатать.
Открывается он, как и любой другой, двойным щелчком мыши. Эти программы умеют очень многое и являются лучшей альтернативой встроенным средствам просмотра изображений в любой версии Windows. Рекомендуется не удалять их, а освоить и применять по назначению. XnView, например, даёт возможность создавать страницу с эскизами, скриншоты происходящего на экране, новую веб-страницу, сканировать и печатать.
Это может быть полезным: как сжать TIFF онлайн.
Откуда взялось разрешение изображений формата BW
Нигде в Интернете нет технической информации на тему BW. Есть мнение, что на сайте налоговой инспекции при требовании документов этого формата имеется ввиду чёрно-белые изображения (Black & White). То есть помимо указанных параметров (300 dpi, 1 px глубина и т.д.) ЧП должен предоставить бесцветные изображения. Но они должны находиться в одном файле (TIFF многостраничный). При этом такой тип файлов при наличии соответствующего ПО может открыть любое устройство и ОС.
Многостраничный TIFF
Многостраничные файлы умеют хранить файлы с разными цветовыми гаммами. Это значит, что файл TIFF можно создать с чёрно-белыми и цветными графическими файлами внутри. Таким образом мы можем создать чёрно-белое изображение и поместить его в наш контейнер с файлами для налоговой, если это необходимо. Подобное можно сделать в Фотошопе за несколько движений.
Способ сделать цветное фото на чёрно-белым
Для следующей инструкции нам понадобится Photoshop любой версии.
Запустите редактор и откройте в нём фотографию.
- Для этого нажмите на кнопку вверху «Файл»;
Нажмите на кнопку «Файл» - Выберите пункт «Открыть» и найдите фотографию, которую нужно изменить;
- После чего нажмите верху на вкладку «Изображение» и выберите пункт «Коррекция»;
Выберите пункт «Изображение» и «Коррекция» - В выпадающем окне справа нажмите на пункт «Чёрно-белое»;
- Подтвердите применение функции к картинке или изображению, которое вы открыли через Фотошоп;
Чёрно-белое изображение в Фотошоп - Теперь нужно сохранить его.
 Для этого жмём снова кнопку «Файл» и «Сохранить как». Выбираем любой формат, так как нам всё равно нужно будет его изменять.
Для этого жмём снова кнопку «Файл» и «Сохранить как». Выбираем любой формат, так как нам всё равно нужно будет его изменять.
Чёрно-белый файл для загрузки в многостраничный TIFF для создания нужного пакета документов готов. Теперь вам осталось добавить его в виртуальный контейнер и отправить на сайт ФНС.
Видео-инструкция
Данное видео создано с целью продемонстрировать пользователям, каким образом сделать нужное изображения в формате BW и сформировать пакет документов для налоговой.
22. Управление цветом в PDF-документах
Формат PDF поддерживает внедрение профилей и управление цветом (рис. 18.29). В списке Settings File (Файл настроек) находятся несколько предустановленных вариантов стратегии управления цветом. Вариант Color Management Off (Управление цветом отключено) отключает управление цветом, т. е. запрещает внедрение цветовых профилей в файлы PDF.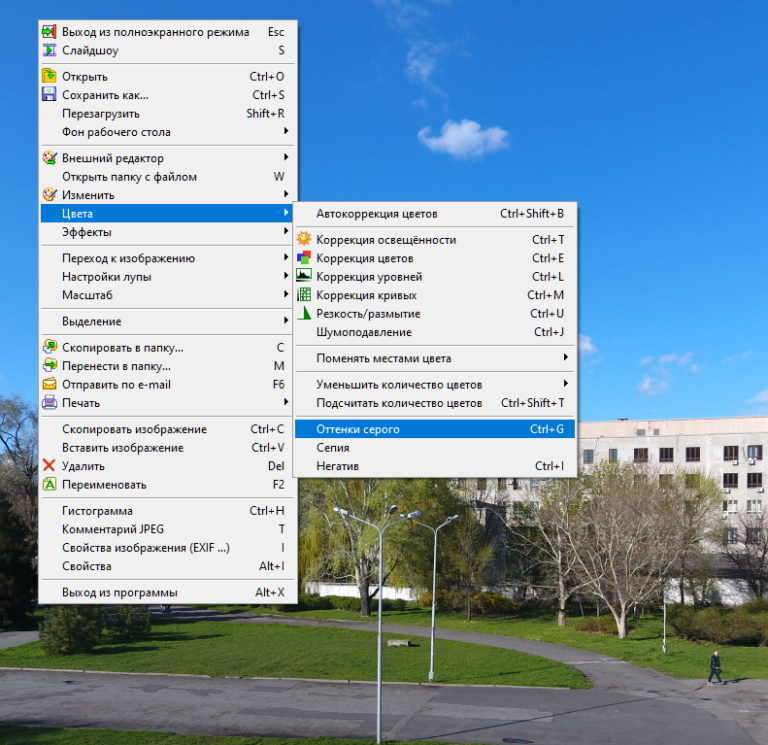 Вариант None (He определен) позволяет задать пользовательскую стратегию управления цветом и активизирует остальные настройки CMS.
Вариант None (He определен) позволяет задать пользовательскую стратегию управления цветом и активизирует остальные настройки CMS.
В области Color Management Policies (Политика управления цветом) задается политика управления цветом в PDF-документе:
- Leave Color Unchanged (Оставить цвета без изменений). Аппаратно-зави-симые цвета публикации остаются без изменений. Все установки управления цветом, сделанные в PageMaker, сохраняются в PDF-файле.
Рис. 18.29. Вкладка Color диалогового окна Job Options
Примечание
Файлы PostScript не содержат внедренных цветовых профилей. Если управление цветом в PageMaker было включено, то цвета в файле PostScript хранятся в аппаратно-независимом цветовом пространстве Lab. Acrobat Distiller может оставить информацию из PostScript-файла как есть, а может снабдить цвета соответствующими цветовыми профилями.
- Tag Everything for Color Management (Управление цветом для всех объектов). В этом режиме CMS активна и делает цвета в PDF-документе аппа-ратно-независимыми за счет перевода их в модель Lab.
- Tag Only Images for Color Management (Управление цветом изображений). To же, что и предыдущий вариант, только управление цветом разрешено исключительно для импортированных растровых изображений.
- Convert All Colors to RGB (Преобразовать все цвета в RGB). Переводит все цвета документа в калиброванное цветовое пространство sRGB.
Если вы выбрали один из трех последних варцантов, цвета публикации будут преобразованы в «рабочие пространства», заданные в области Working Spaces (Рабочие пространства). Три списка этой области соответствуют трем рабочим пространствам для разных типов изображений: полутоновых, RGB и CMYK. Установите их, исходя из предполагаемых устройств вывода. Заметьте, что вы можете отказаться от преобразования одного или нескольких типов, установив в соответствующем списке вариант None (He определен).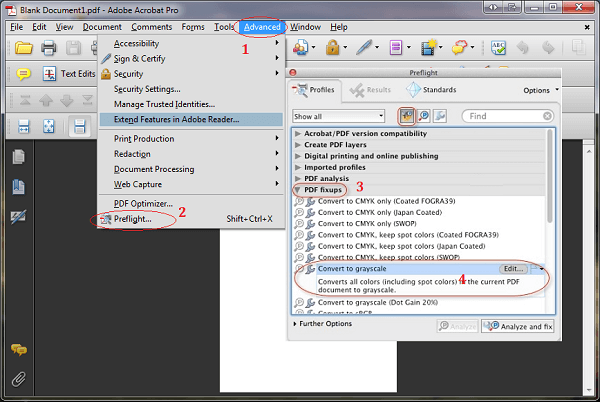
В списке Intent (Метод) выберите способ преобразования цветовых охватов, соответствующий характеру публикации. Дело в том, что система управления цветом выполняет преобразование цветов для устройств с разным цветовым охватом. Часть цветов, имеющихся в публикации, могут не существовать в цветовом пространстве устройства вывода. Это делает принципиально невозможной точную передачу цветов на печати. Выбор в списке Intent (Метод) говорит системе управления цветом, как она должна обрабатывать такие цвета:
- Perceptual (Перцептивный). Если в документе есть цвета, выходящие за цветовой охват «рабочего пространства», весь диапазон цветов при этом пропорционально сокращается. Изменяются все цвета, в том числе входящие в «рабочее пространство», но зато сохраняется соотношение цветов, близкое к исходному.
- Saturation (По насыщенности). При переводе сохраняется насыщенность цветов. Этот способ применим, только если яркие цвета — единственная цель, например в деловой графике.

- Relative Colorimetric (Относительный колориметрический). Цвета, выходящие за цветовой охват «рабочего пространства», заменяются на ближайшие входящие. Этот способ может привести к тому, что цвета, изначально разные, в «рабочем пространстве» станут одинаковыми, а соотношение цветов изменится.
- Absolute Colorimetric (Абсолютный колориметрический). Цвета передаются в исходном виде, в исходном пространстве, без поправки черной и белой точек, что может привести к изменению яркости. Применяется только при необходимости соблюдения отдельных точных цветов, например «фирменных».
Если управление цветом включено не для всех элементов публикации, следует настроить Acrobat Distiller для обработки аппаратно-зависимых цветов. Флажок Preserve Overprint Settings (Сохранять настройки печати с наложением) позволяет сохранить информацию о печати с наложением заливок и обводок объектов PageMaker. Если в публикации размещены цветоделенные изображения и вы хотите сохранить установки генерации черного, установите флажок Preserve UnderColor Removal and Black Generation Settings (Сохранять установки UCR и генерации черного). Чтобы сохранить установки растрирования (например, особо заданные для отдельных изображений линиатуры и углы растрирования), установите флажок Preserve Halftone Information (Сохранять информацию о растрировании).
Чтобы сохранить установки растрирования (например, особо заданные для отдельных изображений линиатуры и углы растрирования), установите флажок Preserve Halftone Information (Сохранять информацию о растрировании).
В списке Transfer Functions (Функции переноса) выберите один из вариантов поведения Acrobat Distiller по отношению к изображениям со встроенными функциями переноса:
- Remove (Удалить). Функция переноса игнорируется.
- Preserve (Сохранить). Функция переноса сохраняется и в PDF-документе.
- Apply (Применить). Функция переноса применяется к изображению, т. е. значения пикселов изменяются согласно функции переноса.
Примечание
В общем случае не следует пользоваться функциями переноса. Они широко использовались в те времена, когда управление цветом еще не поддерживалось столь широко и на системном уровне. По существу функция переноса — это управление цветом в обход CMS.
Конвертируем в ЧБ правильно
Недавно меня спросили о процессе преобразования изображения в черно-белое, а именно, как можно узнать, что изображение подходит для этого. Так что в этой статье я собираюсь рассказать о том, как правильно конвертировать изображение в черно-белое и как это сделать в Photoshop без потери качества.
Когда лучше переводить изображение в черно-белый
Есть три идеи, которые приходят мне на ум, когда я пытаюсь оценить, должен ли я перевести свое изображение в черно-белое (здесь и далее буду называть сокращенно ЧБ):
- В первую очередь, это немного очевидно, но какой вы желаете получить результат? Ваш клиент специально просил сделать фото ЧБ? Вы участвуете в фотоконкурсе в номинации для ЧБ? Вы делаете серию для галереи ЧБ (потому что, вообще-то, это выглядит не слишком хорошо, когда у вас только одно или два фото ЧБ среди цветных, вы ведь хотите иметь удачное сочетание?) Как я уже сказал, это довольно очевидно, что вам необходимо учитывать конечный результат, но это стоило высказать еще раз.

- Во-вторых, необходимо учитывать значение динамического диапазона. В фотографии термин «значение диапазона» говорит о соотношении темных и светлых участков изображения. Поэтому, когда я говорю оценивать диапазон изображения, я говорю о том, есть у вас зоны глубокого черного и яркого белого на фотографии. Какой у вас динамический диапазон? В большинстве своем, «плоские» изображения выглядят не очень хорошо в ЧБ. Традиционные ЧБ имеют хорошую контрастность и достаточно растянутые значения по всей гистограмме. Так что, если ваше изображение имеет эти составляющие, то оно может стать неплохим выбором для конвертации в ЧБ.
- Я напишу когда-нибудь статью на тему теории цвета и цветовых отношений, но если у вас есть странные сочетания цветов, которые не выглядят удовлетворительно вместе, то такой снимок может быть хорошим кандидатом для преобразование в ЧБ. Посмотрим правде в глаза, некоторые цвета не очень хорошо сочетаются с другими. ЧБ может быть прекрасным способом избежать несогласованности и получить отличную фотографию.

Просто совет: если вы прищурите глаза, глядя на изображение, вы увидите меньше цветов и более расширенный диапазон. Это может помочь получить представление, действительно ли ваше изображение имеет подходящий динамический диапазон.
Как преобразовать цветное изображение в черно-белое
Ладно, давайте теперь поговорим о том, как перевести изображение в ЧБ, потому что есть два пути: правильный и неправильный. Вы, конечно, можете получить такой же результат, но если вы делаете это неправильно, вы в действительности будете терять качество (технически, вы приносите в жертву байты информации). В этой статье я буду говорить об использовании Adobe Photoshop. Есть и другие программы для конвертации, которые вы можете купить, но с точки зрения целесообразности, зачем платить дополнительно, когда вы очень легко можете сделать это в Photoshop.
Шаг 1
Если вы нашли изображение, которое вы хотите перевести в ЧБ, то первым шагом будет открытие изображения в Photoshop. В моем примере я использую один из моих свадебных снимков, которые вы можете посмотреть на моем сайте. Он был снят во время первого танца, и я просто очень люблю эту фотографию в ЧБ варианте.
В моем примере я использую один из моих свадебных снимков, которые вы можете посмотреть на моем сайте. Он был снят во время первого танца, и я просто очень люблю эту фотографию в ЧБ варианте.
Шаг 2
Далее, большинство людей пытаются пойти в главное меню, выбрать Изображение > Режим (Image > Mode) и изменить цветовой профиль на «Градации серого» (Grayscale).
Не делайте этого!
Короче говоря, вы в самом деле изменяете цветовой профиль, это означает, что вы теряете пиксельную информацию в цветах. Но вы ведь не хотите этого, вы хотите сохранить как можно больше информации в изображении, насколько это возможно.
То, что вы хотите сделать, делается с использованием настроек черно-белого. Вы можете получить доступ к ним либо из верхнего меню Изображение > Режим > Черно-белый (Image > Adjustments > Black&White) или в боковой панели справа нажмите на кнопку настроек (как показано на рисунке), а затем нажмите на ЧБ значок, который обозначен черным прямоугольником, разделенным на черное и белое по диагонали.
Шаг 3
Как только вы нажмете эту пиктограмму, вы увидите настройки значений каждого цвета (см. рисунок). Обратите внимание, что Photoshop сохранил всю информацию о цветах в изображении, просто отображает его как ЧБ, но вся ваша информация о цветах сохранена.
Это также дает вам больший контроль по изменению ЧБ, так как вы можете настроить его по каждому цвету отдельно. Но имейте в виду, что вы не должны выходить за пределы допустимых значений цветов слишком далеко, иначе вы начнете видеть неровности и рваные полоски в градиентных областях, таких как небо. Вы увидите это при просмотре изображения немедленно, если начнете слишком сильно двигать ползунки, так что сразу поймете, о чем я сейчас говорю.
Шаг 4
После этого вы можете использовать другие корректирующие слои (которые действуют как умные слои, если вы понимаете, что это значит, и что является очень хорошим решением), чтобы настроить изображение так, как вам нужно: экспозиция, контраст, уровни, кривые, фильтры и т. д.
д.
Шаг 5
После того как вы провели все редактирующие действия, которые посчитали нужными, надо надеяться, что вы получили изображение, которым вы в результате остались довольны. Теперь от вас потребуется только сохранить его в соответствии с вашими нуждами и в зависимости от желаемого результата.
Автор: David Wahlman
David Wahlman — свадебный и портретный фотограф из Реддинга, Калифорния. Он работает в окрестностях Калифорнии и стремится расширять географию своих съемок. Вы можете посмотреть его лучшие работы над www.wahlmanphotography.com и следите за его постами на Facebook.
Преобразовываем PDF в JPG, из документа фотографию хорошего качества
Доброго всем времени суток! В этой статье мы продолжаем преобразовывать форматы PDF. Однако, если ранее мы говорили о том, как из PDF перевести в Word и обратно, то здесь речь пойдет о том, как преобразовать PDF в JPG или проще говоря сделать из документа фотографию. Зачем?
Зачем?
Ну хотя бы для того, чтобы можно было просматривать эти фото на различных устройствах, ведь бывает, что мы покупаем различные электронные девайсы — электронные рамки, смотрим фото на больших экранах смарт-телевизоров, переводим старые бумажные фото в цифровой формат.. А эти разные китайские устройства могут хорошо работать с JPG но могут»не видеть» фото, если это PDF-формат… В общем, ситуации бывают разные. Сегодня познакомимся с самыми простыми и быстрыми способами.
Вариантов перевода формата PDF в JPG несколько. Это можно сделать с помощью приложений, установленных на вашем компьютере, а так же с помощью онлайн-конвертеров. Можно это делать и при помощи обычных скринов с экрана. Как все это правильно сделать, мы сейчас и рассмотрим.
Делаем из документа фотографию скриншотом экрана
Если вам необходим лишь какой-то фрагмент с документа PDF или одна страница, которую необходимо вставить в какой-либо документ для иллюстрации, то нет необходимости конвертировать весь документ.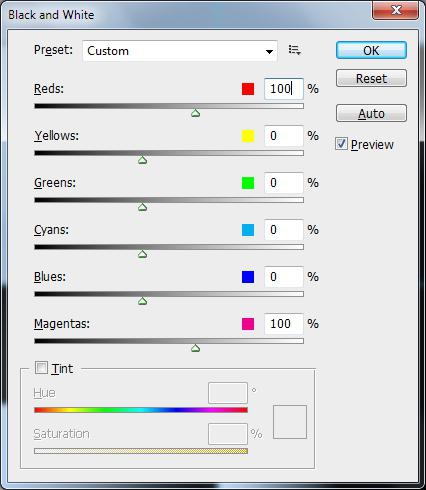 Тем более, что он может быть многостраничным. Для этого вы просто открываете в любой программе, читающей PDF-файлы свой документ, выбираете необходимый фрагмент.
Тем более, что он может быть многостраничным. Для этого вы просто открываете в любой программе, читающей PDF-файлы свой документ, выбираете необходимый фрагмент.
После этого нажимаем на клавиатуре кнопку PrtScr. Снимок копируется в буфер обмена. Далее вы открываете любой графический редактор, даже стандартный Paint. Потом или через меню «Вставить», или сочетанием кнопок «Ctrl+V» вставляете снимок из буфера обмена. После этого сохраняете вставленный скрин экрана в любом графическом формате.
Однако здесь небольшой минус. Слишком много необходимо делать операций. Это во-первых. А во-вторых, скриншот делается всего экрана, а если вам необходим только определенный участок, придется так или иначе все обрезать. Что бы избежать подобных нюансов, можно воспользоваться специальными программами для снятия снимков с экрана. Одной из таких является FastStone Image Viewer. Чем хороши такие программы, вы можете выбирать область для снимка.
Открыв FastStone Image Viewer выбираем иконку для снятия скрина (выделено красным).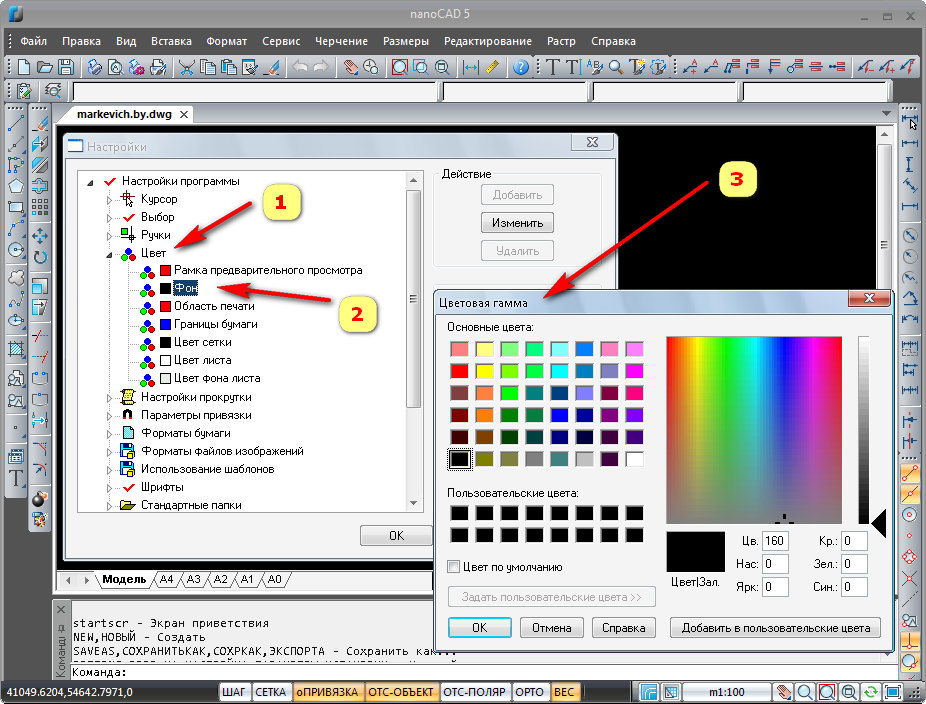 Открывается меню, где выбираем размер области. В нашем случае подойдет прямоугольная. Нажимаем, программа свернется, а на экране появится сетка, которой вы очертите область снимка. Делаете вы все при нажатой правой клавиши мышки. Отпустив клавишу, снимок откроется сразу в программе и вам только надо будет его сохранить. Вот и все. Краткий обзор этой программки смотрим на видео:
Открывается меню, где выбираем размер области. В нашем случае подойдет прямоугольная. Нажимаем, программа свернется, а на экране появится сетка, которой вы очертите область снимка. Делаете вы все при нажатой правой клавиши мышки. Отпустив клавишу, снимок откроется сразу в программе и вам только надо будет его сохранить. Вот и все. Краткий обзор этой программки смотрим на видео:
Сохраняем PDF в JPG с помощью популярных программ
Но, как уже говорилось, подобную операцию мы делаем в том случае, когда нам нужен лишь фрагмент текста. Если же мы преобразуем документ целиком, придется воспользоваться программами. Это или конвертеры, или сами редакторы.
Одним из пдф-просмоторщиков, в котором можно сохранить пдф как картинку является STDU Viewer. Открываем в нем файл пдф.
Открываем в нем файл пдф.
Далее меню «файл»-«экспортировать»-«как изображение». Появится окно, в котором выбираем необходимые параметры. Расширение картинки: bmp, jpg и пр. Выбираем что именно конвертировать: весь документ, текущую страницу, или же выбранные страницы. После этого жмем сохранить (кнопка «ОК»).
Все, документ сохранен в графическом формате JPG.
Делаем фотографию из PDF в программе adobe reader
Эта программа позволяет сохранять определенные фрагменты документа в формате JPG. Для этого во вкладке «Редактирование» выбираем «Сделать снимок».
После этого выделяем необходимую область и как только отпустим кнопку мыши, эта область автоматически скопируется в буфер обмена. Теперь открываем любой графический редактор и вставляем в него изображение из буфера обмена.
Преобразовываем PDF документ в программе Foxitreader
Если у вас имеется не adobe reader, а foxitreader, то в нем вы можете сделать все те же самые операции.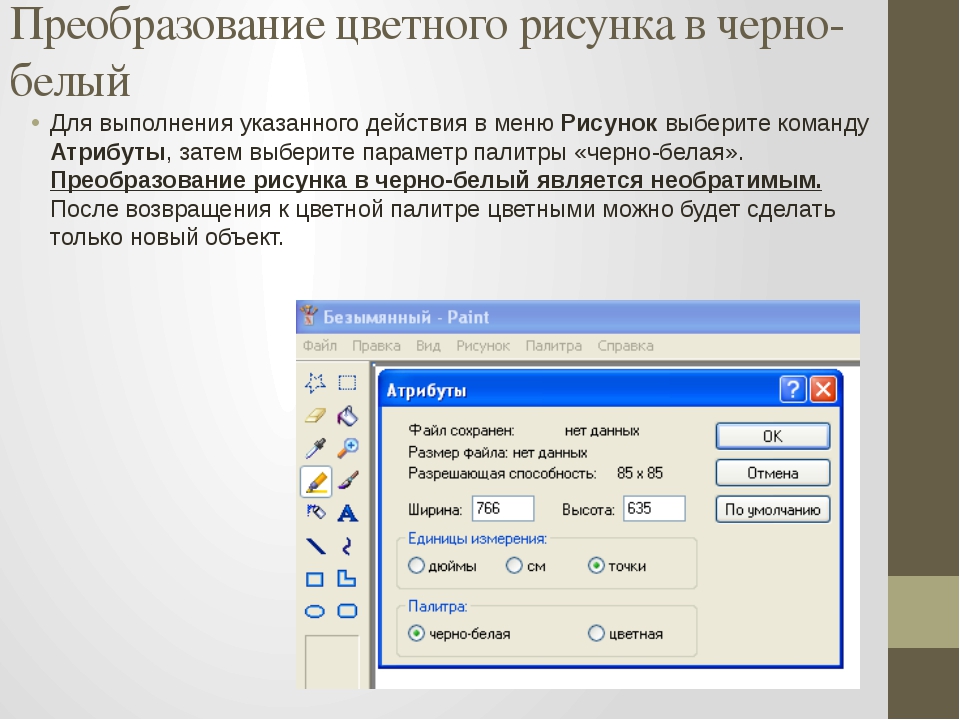 Открываем программу, открываем в ней документ. Далее находим иконку в виде фотоаппарата и нажимаем ее.
Открываем программу, открываем в ней документ. Далее находим иконку в виде фотоаппарата и нажимаем ее.
Далее необходимо будет выделить нужную область. Эта область автоматически скопируется в буфер обмена, после чего открываем так же любой графический рендактор и вставляем из буфера картинку. Далее сохраняем ее как JPG файл.
Переводим документ PDF в JPG без потери качества в фотошопе
Замечательно для сохранения страниц из PDF в JPG подходит такая популярная программа, как фотошоп. Здесь все очень просто. Открываем программу. Далее идем в меню «файл» и выбираем «открыть». В появившемся списке выбираем нужный PDF-документ и открываем его. Появится вот такое окно:
Здесь мы выбираем сколько страниц нам открыть – одну, две или более. Например, одну. Выделяем нужную и жмем ок. Страница открылась. Далее, если необходимо редактируем картинку и сохраняем ее в формате JPG. По-моему, это наиболее быстрый способ перевести картинки из пдф, при этом еще тут же их отредактировать.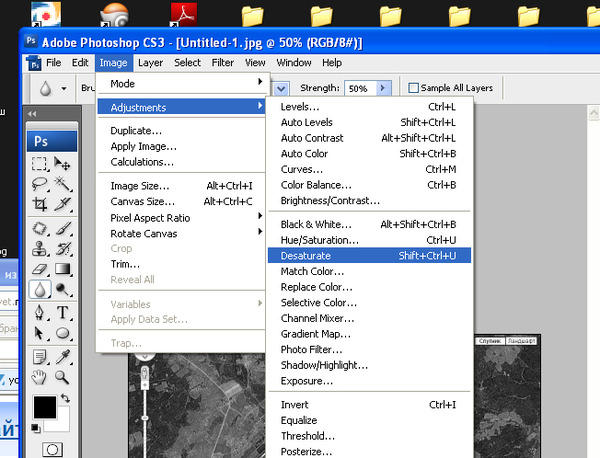 Отмечу, что редактировать текст таким образом не получится, поскольку он сохранен как изображение.
Отмечу, что редактировать текст таким образом не получится, поскольку он сохранен как изображение.
Преобразовываем PDF в JPG с помощью Онлайн-конвертера
Ну и напоследок, для тех, кто работает в режиме онлайн. В сети интернет можно найти много таких конвертеров, которые переведут ваш пдф-документ в JPG. Например, вот такой — http://convert-my-image.com/PdfToJpg_Ru.
Заходим на сайт, нажимаем «выбрать файл» и вставляем документ. Можно просто перетащить файл, о чем сообщает соответствующая надпись. В списке форматов изображений выбираем нужный – JPG.
После этого жмем кнопку «конвертировать». Идет загрузка. Кстати, в настройках можно выбрать качество изображение и каким оно будет – цветным или черно-белым. После загрузки идет обработка, затем автоматически на ваш компьютер загрузится конвертированный документ – пользуйтесь. Вот, пожалуй и все. Выбирайте любой понравившийся способ и работайте. А в конце небольшое видео по этой теме.
youtube.com/embed/LXehMZUoMcs?feature=oembed» frameborder=»0″ allow=»accelerometer; autoplay; encrypted-media; gyroscope; picture-in-picture» allowfullscreen=»»/>
Вот и все на сегодня, пока, до встречи на страницах блога.
Автор публикации
0
Комментарии: 1Публикации: 179Регистрация: 02-12-2017
Урок. Autocad invert print
Как печатать на черном фоне из автокада.
Урок для тех кому нужно напечатать чертежи с черным фоном.
Главная ⇒ Информация: ⇒Статьи: ⇒Уроки.
Автор урока: Kamil Izrailov.
Урок от: 14 июля 2016 г.
Очень часто возникает необходимость печатать на черном фоне белыми линиями в Autocad, это может быть и файл пдф, и просто .JPG, или нужно напечатать на бумаге через принтер / плоттер.
Способ для PDF и обычной печати : под чертежом сделать Solid (заливку черного цвета) (или вставлять картинку черного цвета, что более интересно из-за контроля прозрачности вставки) и использовать plot style table пользовательского вида.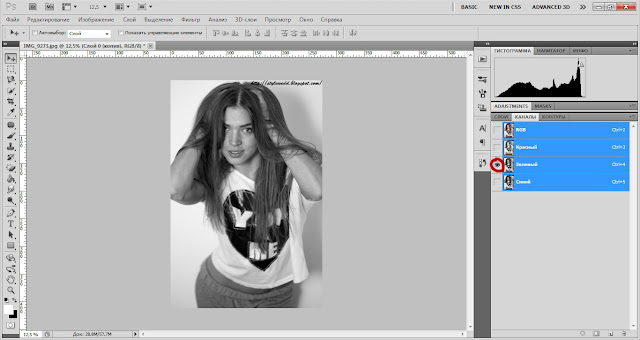 Как именно изменить стиль читайте дальше.
Как именно изменить стиль читайте дальше.
Неудобства такого способа, что линии остаются черными в пространстве модели и листа, и все время нужно переключать стиль, и необходимо делать либо заливку фона на отдельном слое и делать ее невидимой/полупрозрачной когда нужно. Либо менять цвет в слоях (с черного на белый), а когда слоев много — это не самая приятная работа.
Можно конечно напечатать как обычно, и инвертировать в том же Fotoshop, однако очень часто возникают дефекты линий и артефакты (особенности сжатия jpeg). Поискав решение в интернете, ничего толкового не нашел, поэтому пишу мой способ решения данной задачи.
Для печати в jpg / png на черном фоне белыми линиями не используя заливку/картинку, и ничего не меняя в чертеже, кроме щелчка одной закладки в настройках печати.
Ну во-первых мы не будем менять настройки фона, отображения линий и т.д. Ведь на черном фоне нам может понадобиться печатать раз в месяц, а работаем мы, предположительно постоянно и менять привычные настройки, потом править обратно, не слишком весело.
Во-вторых мы не будем менять уже существующие настройки принтеров, по тем же соображениям что и выше, проще создать новые.
Итак приступим.
Принцип одинаковый для печати в Jpg и Png, и PDF.
Соответственно, вам будет необходимо повторить процесс, если вам требуется печатать в трех форматах .
Приступим к настройкам jpg.
Для начала в модели листа начертите пару фигур черного цвета (цвет по слою).
Зайдем в печать из выпадающего списка printer/plotter выбираем: Publish dwg to jpg.pc3 будем делать настройки на основе этого файла (.pc3)
#01.
Остальные настройки по умолчанию, нажимаем кнопку OK. ваши фигуры должны напечататься черными на белом фоне. (Проверка: по умолчанию ли осталась настройка) Теперь приступим к настройке вывода на печать. Обратите внимание: на превью фон показывается не всегда корректно.
Для начала настроим цвет фона. Рядом с нашим выбранным пунктом dwg to jpg.pc3 есть кнопка Properties… (свойства) заходим туда .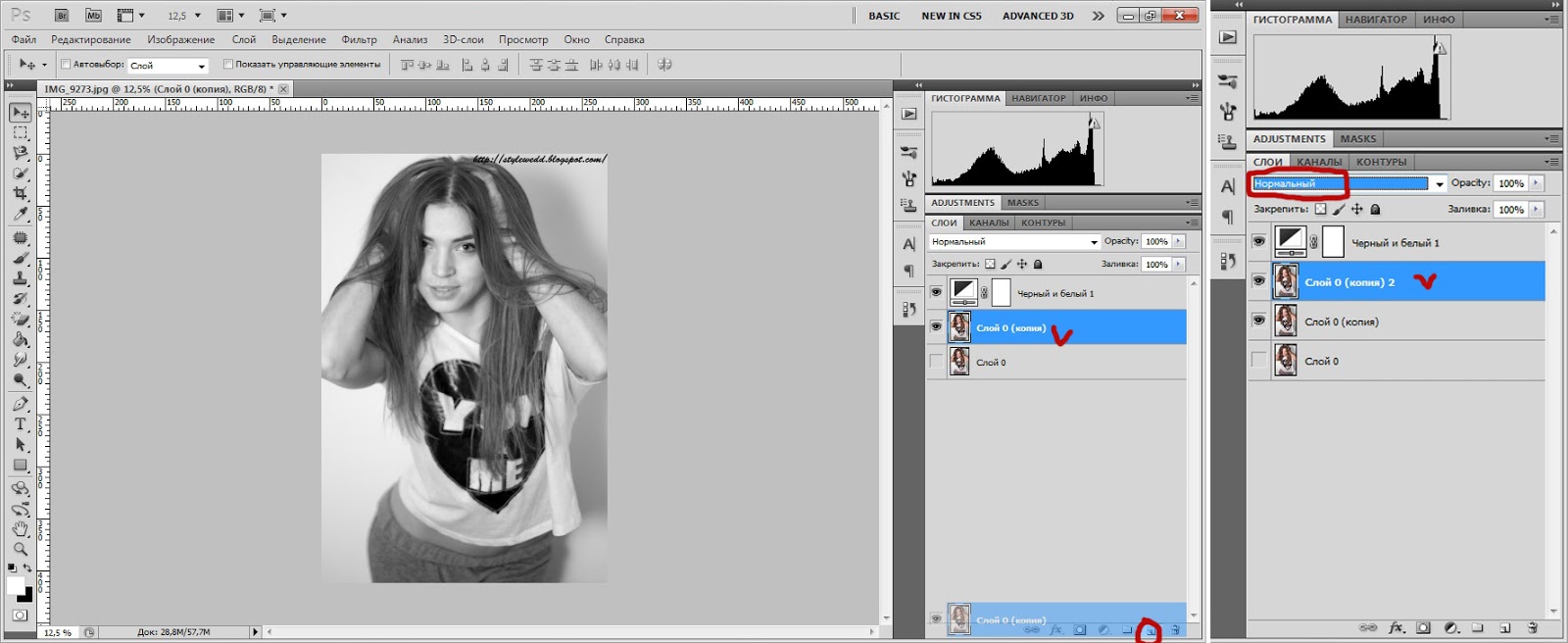 Из списка выбираем Custom properties. Далее нажимаем одноименную кнопку.
Из списка выбираем Custom properties. Далее нажимаем одноименную кнопку.
#02.
Появляется меню выбора цвета фона, тут можно выбрать любой. Возможно в вашей версии Autocad есть только закладка «Index color (ACI)», тогда вам придется отказаться от простоты, из-за того, что в Автокаде белый и черный цвет раньше программно считался одинаковым и находятся они оба на одном числе (№ 7), в более новых версиях Автокада черный навесили на цифру (№ 0). Если «0» нет, то вам придется выбрать другой цвет, к примеру темно серый (№ 250). Вбиваем вместо byBlock Клавиша «OK».
#03. Далее клавиша Save as — и называем к примеру: PublishToWeb JPG_black.pc3
Теперь при печати фон будет другого цвета. Осталось сделать стиль печати. (Цвет линий и объектов) Для этого зайдем в «Plot style table» из списка выбираем New…
#04.
Первый переключатель в положение Start from Scratch .
#05. Далее Автокад просит указать имя, тут можно указать что угодно, но только латиницей —английскими буквами.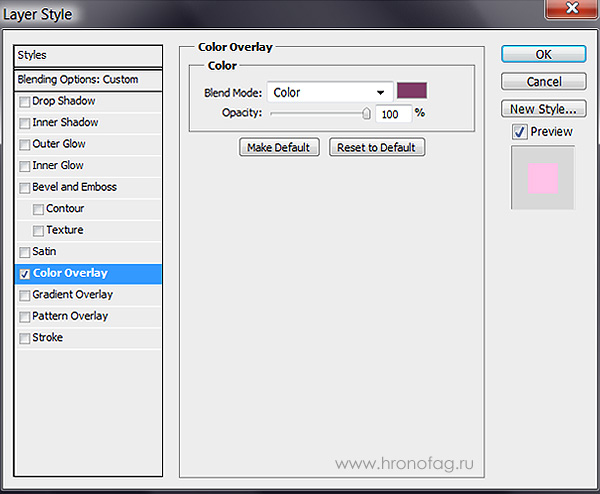 Жмем далее. В новой закладке ставим галки на обоих пунктах. Use this plot style table current… и в …for new and pre…
Жмем далее. В новой закладке ставим галки на обоих пунктах. Use this plot style table current… и в …for new and pre…
Нажимаем кнопку Plot style table editor…
#06. Остается заменить два цвета, в закладке Form view находим цвет Color 7 , справа (properties — раздел Color: Заменить Use object color на …) выбираем цвет максимально приближенный к белому, например: 255,255,254. (Если поставить все 255, то часто срабатывает автозамена цвета белого на черный). Этот пункт делает при печати если у вас линия черная, то она становится белой. Обратите внимание, все другие цвета останутся как на первоначальном чертеже, если и их надо заменить повторяем процедуру.
#07.
Находим цвет color 255 и по такому же принципу меняем на цвет: black. и сохраняем. У меня название 1.ctb Но вы называйте как вам удобно/
Теперь мы можем сохранить настройки печати. Name Page setup. К примеру Black_JPG .
#08.В результате должно получится сохранить настройки, и в любой момент, и на любом чертеже, как на новом, так и старом, можно будет напечатать на черном, или почти черном фоне не изменяя чертеж, максимально быстро, поменяв только настройки печати на Black_JPG. Обратите внимание, чем больше будет разрешение картинки, тем менее будут заметны артефакты на сжатых «восьмипикселях» .JPG. Подробнее об этом в отдельном уроке.
Обратите внимание, чем больше будет разрешение картинки, тем менее будут заметны артефакты на сжатых «восьмипикселях» .JPG. Подробнее об этом в отдельном уроке.
Надеюсь, вам урок помог. При возникновении вопросов по уроку пишите на эл.почту.
Если вам нужен урок или серия индивидуальных занятий по autocad,обращайтесь.
14 июля © 2016 авт. Камил Израилов, специально для ikamil.ru
Как сделать ПДФ чёрно-белой? Фотошоп не подходит, так как ПДФ-ка…
Как сделать ПДФ чёрно-белой? Фотошоп не подходит, так как ПДФ-ка на 500 страниц!
0
151
почти 3лет назад
0 комментариев
Войдите что бы оставлять комментарии
Ответы (12)
Создайте виртуальный pdf принтер и распечатайте в ч/б
0
ответ написан почти 3лет назад
6 комментариев
Как создать?
0
комментарий написан почти 3лет назад
Хорошие примеры: DoPDF, CutePDF. Появятся в списке принтеров при отправке на печать.
0
комментарий написан почти 3лет назад
ну и как там делать ее черно-белой? я так и не понял
0
комментарий написан почти 3лет назад
В свойствах печати есть опция, мол сделать печать чёрно-белой. У всех это выглядит по-разному, поищите, она должна быть там.
У всех это выглядит по-разному, поищите, она должна быть там.
0
комментарий написан почти 3лет назад
Введите в яндексе: принтер pdf.
0
комментарий написан почти 3лет назад
Введите в яндексе: принтер pdf.
0
комментарий написан почти 3лет назад
Войдите что бы оставлять комментарии
А зачем делать? Если принтер чёрно-белый, то он сам в этих цветах напечатает. + при печати можно выбрать.
0
ответ написан почти 3лет назад
Затем что я эту пдф делаю для типографии, там не чб принтер!!
0
комментарий написан почти 3лет назад
Ну им же можно сказать, в чб распечатать. Так легко это не переделать.
0
комментарий написан почти 3лет назад
Типографии так не работают! Если бы всё было так просто то все бы печатали на обычных принтерах. Если Вы не разбираетесь в вопросе, то зачем советовать.
0
комментарий написан почти 3лет назад
Войдите что бы оставлять комментарии
Поставь черно-белую печать, если собираешься печатать
0
ответ написан почти 3лет назад
Не собираюсь.
0
комментарий написан почти 3лет назад
Войдите что бы оставлять комментарии
Отправить на печать. Печать черно белая. Печать в файл.
0
ответ написан почти 3лет назад
Это не подходит, мне нужно в градациях серого (грэйскел)
0
комментарий написан почти 3лет назад
Войдите что бы оставлять комментарии
Поставь чернобелую
0
ответ написан почти 3лет назад
Кэээп
0
комментарий написан почти 3лет назад
Войдите что бы оставлять комментарии
Поставь черно-белую печать, если собираешься печатат
0
ответ написан почти 3лет назад
Не собираюсь!!! Внимательнее вопрос читай.
0
комментарий написан почти 3лет назад
Войдите что бы оставлять комментарии
Создайте виртуальный pdf принтер и распечатайте в ч/б
0
ответ написан почти 3лет назад
0 комментариев
Войдите что бы оставлять комментарии
В Адобе откройте и поставьте фильтр на нужный цвет
0
ответ написан почти 3лет назад
Пытался, к сожалению на некоторых векторных изображениях всё равно остаётся цвет.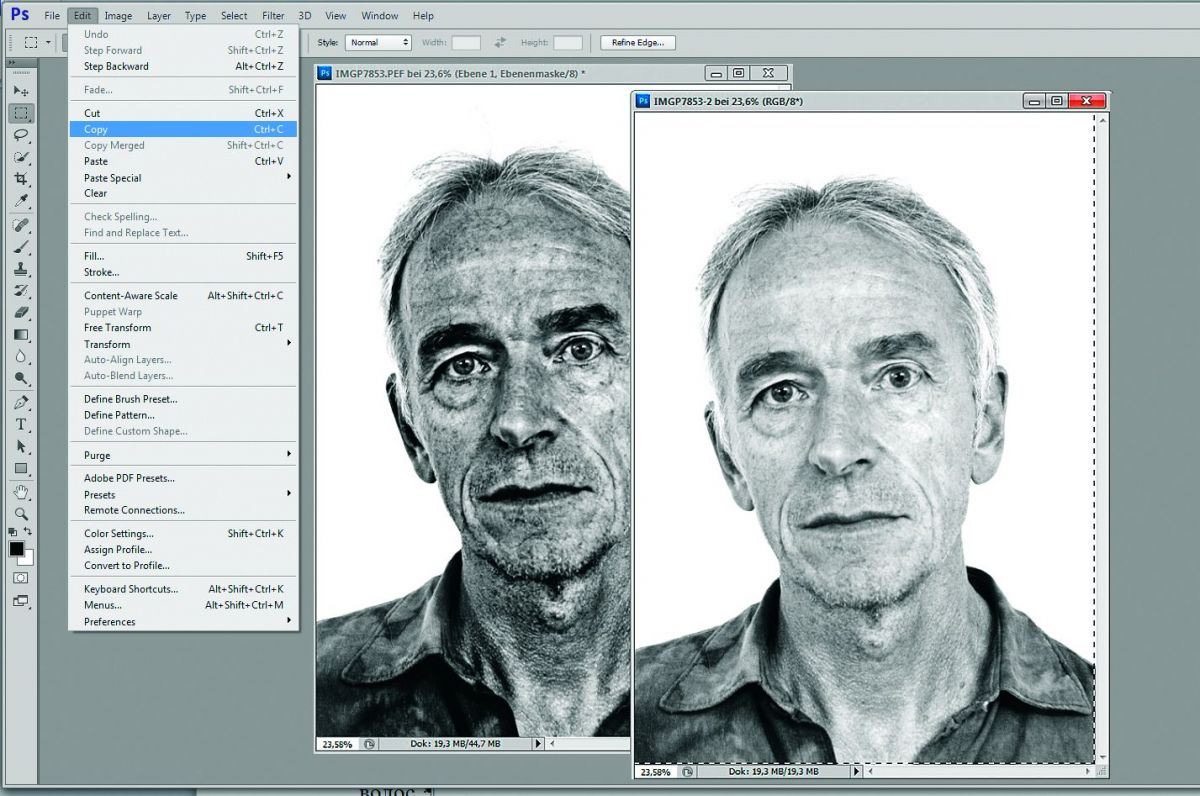
0
комментарий написан почти 3лет назад
Войдите что бы оставлять комментарии
Распечатай на черно белом принтере
0
ответ написан почти 3лет назад
Кэп
0
комментарий написан почти 3лет назад
Вопрос был не про печать!
0
комментарий написан почти 3лет назад
Войдите что бы оставлять комментарии
Короче, распечатай на чёрно-белом принтере.
0
ответ написан почти 3лет назад
Вы вопрос внимательнее прочтите! Не собираюсь я распечатывать на принтере!!! Если не знаете как помочь, то лучше не советуйте!
0
комментарий написан почти 3лет назад
Войдите что бы оставлять комментарии
Создайте виртуальный pdf принтер и распечатайте в ч/б
0
ответ написан почти 3лет назад
0 комментариев
Войдите что бы оставлять комментарии
Если нужно распечатать, то просто на чернобелом принтере
0
ответ написан почти 3лет назад
Спасибо кэп, но мне распечатывать не надо. Иначе бы вопроса не было.
Иначе бы вопроса не было.
0
комментарий написан почти 3лет назад
Войдите что бы оставлять комментарии
Оставить ответ
Войдите, чтобы написать ответ
Конвертировать PDF в черно-белый Скачать бесплатно для Windows
19
Lionhead Studios
1,708
Условно-бесплатное ПО
Black & White 2 включает улучшенную графику и чудодейственные эффекты.
4
Lionhead Studios
326
Коммерческий
Black & White 2 Battle of the Gods — это расширение Black & White 2.
Franzis Verlag Gmbh
849
Условно-бесплатное ПО
BLACK & WHITE projects 3 — профессиональный фоторедактор для ОС Windows.
99
Franzis Verlag Gmbh
35 год
Условно-бесплатное ПО
Создавайте черно-белые фотографии со световыми и текстурными эффектами.
3
Officeconvert Software, Inc.3 608
Условно-бесплатное ПО
Небольшой инструмент, конвертирующий файлы PDF в графические форматы.
4
Officeconvert Software, Inc.
1,095
Условно-бесплатное ПО
Office Convert Pdf to Word for Doc позволяет конвертировать файлы PDF в документы Word.
Officeconvert Software, Inc.
91
Условно-бесплатное ПО
Он может создавать обширные форматы изображений, такие как JPG, BMP и т. Д.
Officeconvert Software, Inc.
84
Условно-бесплатное ПО
Приложение Office Convert Pdf to Document — это инструмент для преобразования файлов PDF.
3
SharpNight
1,697
Условно-бесплатное ПО
Преобразование документов PDF в форматы, совместимые с Microsoft Word.
51
PDFapps.com
11
Условно-бесплатное ПО
Это программное обеспечение позволяет конвертировать файлы PDF в файлы HTML.
2
A-PDF.com
609
Условно-бесплатное ПО
Выравнивание, преобразование черно-белого изображения, уменьшение разрешения отсканированных изображений в документах Acrobat PDF.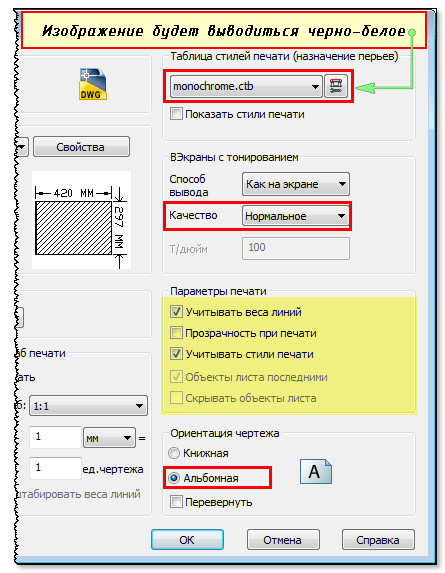
Игры Пинхед
61
Бесплатное ПО
Графическая трехмерная игра с черно-белой атмосферой и отличным саундтреком.
2
KC Softwares
6
Бесплатное ПО
добавляет черно-белые эффекты к цифровым фотографиям.
Муссон Интерактивные
5
Условно-бесплатное ПО
Превратите свои простые черно-белые электронные письма в динамические рекламные сообщения.
PowerRetouche
3
Условно-бесплатное ПО
Преобразует цвета в черно-белые с светочувствительностью профессиональных пленок.
1
NeuralTek [ACN 064 583 633]
82
BlackMagic можно использовать для раскрашивания черно-белых фотографий, фотографий в сепии и инфракрасных (инфракрасных) фотографий.
Симпатическое программное обеспечение
2
Условно-бесплатное ПО
печатает черно-белые изображения на различных струйных принтерах.
Патолд Нет.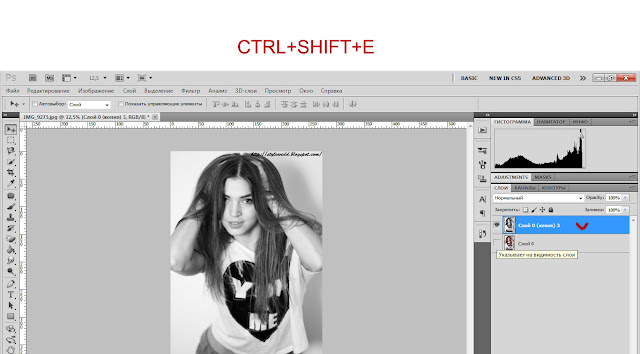 167
167
9
Коммерческий
Australian ClassicClipArtDeluxe — редкая коллекция черно-белого изобразительного искусства.
1
Janich & Klass GmbH
9
Бесплатное ПО
DpuScan — универсальное программное обеспечение для цветной и черно-белой съемки.
Stanley Baker Studios
6
Коммерческий
Распечатайте сколько угодно школьных фотографий в черно-белых цветах и сепии.
Конвертировать PDF в черно-белый Скачать бесплатно для Windows
19
Lionhead Studios
1,708
Условно-бесплатное ПО
Black & White 2 включает улучшенную графику и чудодейственные эффекты.
4
Lionhead Studios
326
Коммерческий
Black & White 2 Battle of the Gods — это расширение Black & White 2.
Franzis Verlag Gmbh
849
Условно-бесплатное ПО
BLACK & WHITE projects 3 — профессиональный фоторедактор для ОС Windows.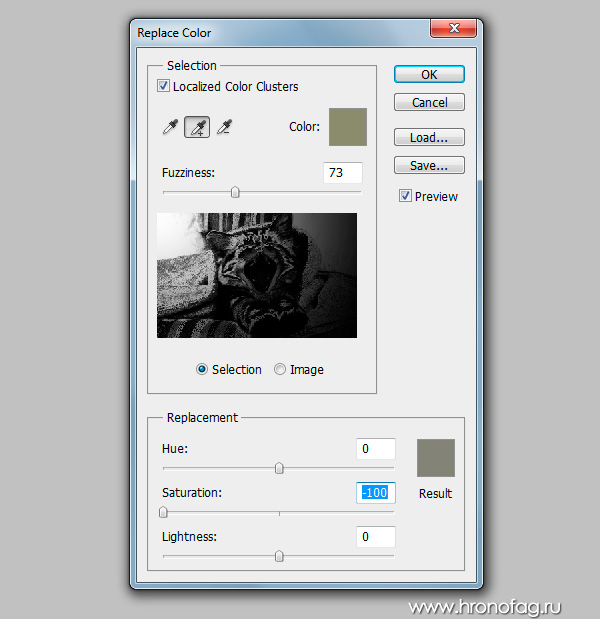
99
Franzis Verlag Gmbh
35 год
Условно-бесплатное ПО
Создавайте черно-белые фотографии со световыми и текстурными эффектами.
3
Officeconvert Software, Inc.3 608
Условно-бесплатное ПО
Небольшой инструмент, конвертирующий файлы PDF в графические форматы.
4
Officeconvert Software, Inc.
1,095
Условно-бесплатное ПО
Office Convert Pdf to Word for Doc позволяет конвертировать файлы PDF в документы Word.
Officeconvert Software, Inc.
91
Условно-бесплатное ПО
Он может создавать обширные форматы изображений, такие как JPG, BMP и т. Д.
Officeconvert Software, Inc.
84
Условно-бесплатное ПО
Приложение Office Convert Pdf to Document — это инструмент для преобразования файлов PDF.
3
SharpNight
1,697
Условно-бесплатное ПО
Преобразование документов PDF в форматы, совместимые с Microsoft Word.
51
PDFapps.com
11
Условно-бесплатное ПО
Это программное обеспечение позволяет конвертировать файлы PDF в файлы HTML.
2
A-PDF.com
609
Условно-бесплатное ПО
Выравнивание, преобразование черно-белого изображения, уменьшение разрешения отсканированных изображений в документах Acrobat PDF.
Игры Пинхед
61
Бесплатное ПО
Графическая трехмерная игра с черно-белой атмосферой и отличным саундтреком.
2
KC Softwares
6
Бесплатное ПО
добавляет черно-белые эффекты к цифровым фотографиям.
Муссон Интерактивные
5
Условно-бесплатное ПО
Превратите свои простые черно-белые электронные письма в динамические рекламные сообщения.
PowerRetouche
3
Условно-бесплатное ПО
Преобразует цвета в черно-белые с светочувствительностью профессиональных пленок.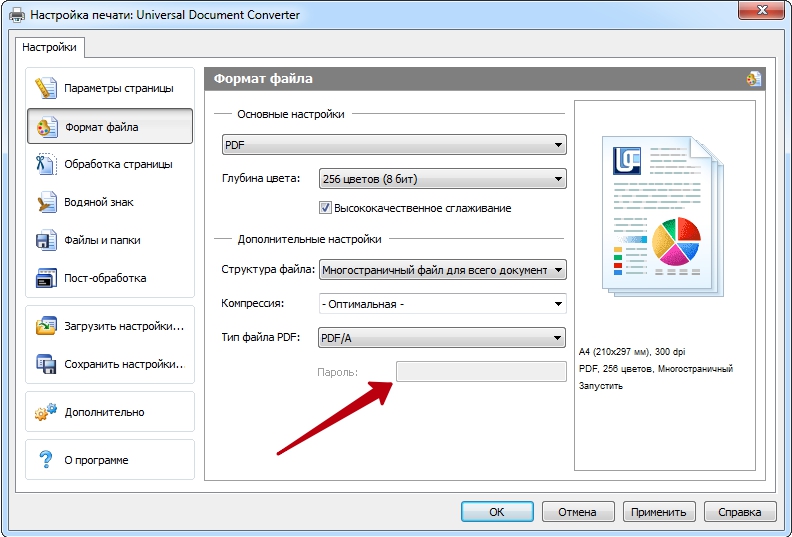
1
NeuralTek [ACN 064 583 633]
82
BlackMagic можно использовать для раскрашивания черно-белых фотографий, фотографий в сепии и инфракрасных (инфракрасных) фотографий.
Симпатическое программное обеспечение
2
Условно-бесплатное ПО
печатает черно-белые изображения на различных струйных принтерах.
Патолд Нет.167
9
Коммерческий
Australian ClassicClipArtDeluxe — редкая коллекция черно-белого изобразительного искусства.
1
Janich & Klass GmbH
9
Бесплатное ПО
DpuScan — универсальное программное обеспечение для цветной и черно-белой съемки.
Stanley Baker Studios
6
Коммерческий
Распечатайте сколько угодно школьных фотографий в черно-белых цветах и сепии.
Периодические таблицы для печати бесплатно (PDF и PNG)
Периодические таблицы для печати являются важным инструментом для химии и других наук.
Печатная таблица Менделеева — важный инструмент для студентов и химиков. Вы можете разместить его там, где вам нужно, при решении проблем, пометить его и распечатать новый, когда захотите. Это коллекция бесплатных распечатываемых периодических таблиц в формате PDF или PNG для сохранения, печати и использования. В этих периодических таблицах используются точные данные для названия, атомного номера, символа элемента, атомного веса и электронной конфигурации, полученные от IUPAC.
Мы сделали список таблиц вместе со ссылками, чтобы вы могли получить подробную информацию о каждой из них. Периодические таблицы HD являются отличными хранителями экрана или справочными таблицами на мобильных устройствах. Их размер соответствует размеру листа бумаги, и вам не нужно беспокоиться о том, чтобы пометить их, потому что вы всегда можете распечатать больше для выполнения домашних заданий или выполнения лабораторных расчетов. Таблицы точно меняют размер, поэтому вы можете просматривать или распечатывать их с любым размером и соотношением сторон, от крошечного до размера плаката.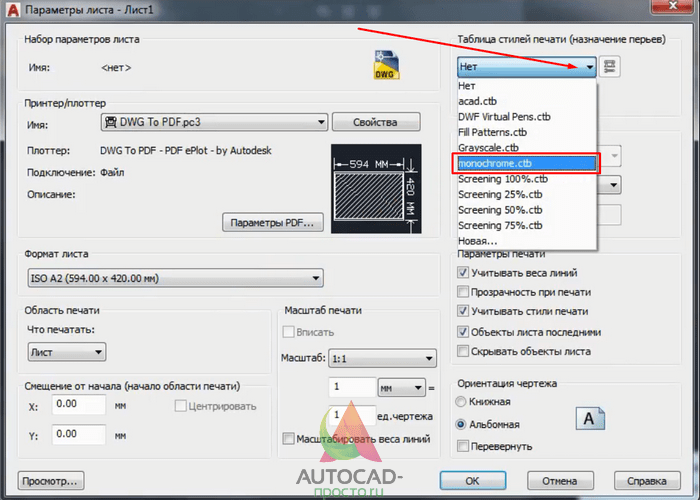
Чтобы загрузить таблицу, щелкните изображение правой кнопкой мыши и сохраните или используйте предоставленные ссылки для загрузки изображений или PDF-файлов (если они доступны).
118 Периодическая таблица Менделеева с приглушенными элементами для печати
Это наша самая популярная таблица Менделеева для цветной печати. У него есть номер каждого элемента, символ, имя и атомная масса. Эту таблицу Менделеева мы рекомендуем использовать для расчетов и выполнения домашних заданий.
Ссылки для скачивания: Изображение | PDF
118 элементов яркой периодической таблицы
Эта периодическая таблица из 118 элементов представляет собой HD-обои с разрешением 1920 × 1080. В нем использована наша любимая цветовая схема из всех созданных нами столов.Он включает имена элементов, символы, группы, атомные номера и атомные массы. Это наша любимая цветовая схема.
Ссылки для скачивания: Изображение (белый фон) | Изображение (черный фон)
Периодическая таблица для печати на 2020 год
Периодическая таблица элементов на 2019 год — 118 элементов Стандартная атомная масса ИЮПАК
В этой печатной таблице Менделеева приведены стандартные значения атомной массы ИЮПАК. Это точная актуальная таблица для расчетов и домашних заданий. Поскольку окрашены только границы плиток элементов, таблицу легко читать и относить к картриджам с тонером.
Ссылки для скачивания: Изображение | PDF
Периодическая таблица с начислениями
Эта черно-белая таблица Менделеева для печати специально разработана для средней и старшей школы. Он включает электронные конфигурации, степени окисления, группы, периоды и многое другое.
Ссылки для скачивания: Изображение | PDF
Периодическая таблица для детей
Эта печатная таблица Менделеева из 118 элементов идеально подходит для детей или тех, кто хочет получить четкую диаграмму с атомными весами, округленными до двух десятичных знаков после запятой.С домашним заданием это намного проще!
Цвет Ссылки для скачивания: Изображение | PDF
Черно-белое Ссылки для скачивания: Изображение | PDF
Цветная периодическая таблица
В этой периодической таблице есть имена и символы всех 118 элементов. О, и он также гигантский, так что вы можете покрыть им стену, если хотите.
Ссылки для скачивания: Изображение | PDF
Цветная таблица Менделеева
Эта цветная таблица Менделеева ярко окрашена и оптимизирована для размещения на одном листе бумаги.Наряду с обычной информацией в нем есть квадрат легенды и пронумерованные столбцы, а также фамилии, рекомендованные IUPAC.
Ссылки для скачивания: Изображение | PDF
Периодическая таблица туманности Киля
Эта таблица Менделеева доступна в качестве плаката с туманностью Киля (фотография, сделанная космическим телескопом Хаббла).
Ссылка для скачивания: Изображение
Черно-белая периодическая таблица
Это ваша бесплатная черно-белая печатная таблица Менделеева с фактами и цифрами.Это периодическая таблица с именами, символами элементов, атомными номерами, атомными весами и группами. Значимые цифры Международного союза теоретической и прикладной химии (IUPAC) указаны для атомных масс (принятое единственное значение, а не диапазон атомных масс). Эта диаграмма идеальна, если у вас есть черно-белый принтер или вы просто хотите попрактиковаться в раскрашивании групп элементов самостоятельно.
Ссылки для скачивания: Изображение | PDF
Пустая периодическая таблица
Заполните пропуски в этой печатной периодической таблице, указав символы элементов, группы или все, что вы пытаетесь изучить.Вы можете получить пустую таблицу в виде файла изображения или PDF-файла, чтобы вы могли сохранить ее и распечатать столько копий, сколько вам нужно. Он меняет размеры в соответствии с вашими потребностями. Зигзагообразная линия отделяет металлы от неметаллов. Для вашего удобства указаны номера групп и периодов.
Ссылки для скачивания: Изображение | PDF
Периодическая таблица электроотрицательности
Эта бесплатная периодическая таблица имеет цветовую кодировку, чтобы указать электроотрицательность атома элемента.Электроотрицательность — это тенденция, которая естественным образом проявляется в периодической таблице Менделеева, но, как видите, это не постоянная тенденция. Используйте таблицу для написания названий соединений и прогнозирования химических реакций. Также интересно посмотреть, где элементы отклоняются от периодичности. Эта печатная таблица Менделеева также содержит основные факты, необходимые для общих вычислений.
Ссылки для скачивания: Изображение | PDF
Периодическая таблица зарядов элементов
В этой таблице для печати перечислены наиболее распространенные заряды или состояния окисления, переносимые атомами каждого элемента.Он содержит основные факты, так что вы можете использовать его как стандартную таблицу Менделеева.
Цвет Ссылки для скачивания: Изображение | PDF
Черно-белое Ссылки для скачивания: Изображение | PDF
Периодическая таблица атомных радиусов
Эта цветная периодическая таблица показывает относительные размеры каждого атома. Диаметр каждого атома масштабируется относительно самого большого атома элемента: цезия.Это забавная таблица, которую можно использовать, когда вы рассматриваете тенденции в периодической таблице, потому что она показывает, как на самом деле уменьшается атомный радиус по мере того, как вы перемещаетесь через период, даже если атомы набирают большую массу. Тенденция размера соответствует цветам радуги
Ссылка для скачивания: Изображение | PDF
Периодическая таблица открытия элементов
Когда элементы были обнаружены (периодическая таблица).
Каждая элементная ячейка этой таблицы указывает год, в котором этот элемент был обнаружен.Раскраска плиток группирует элементы в соответствии с периодом времени их обнаружения. Посмотрите, сможете ли вы заметить первый искусственный элемент. Подсказка: символ элемента начинается с буквы «Т».
Ссылка для скачивания: Изображение
Периодическая таблица с электронными оболочками
Устали выяснять электронные конфигурации или просто хотите проверить свою работу? Эта таблица для печати показывает название элемента, символ, номер, группу, а также заполнение электронных оболочек.Это одна из самых полных периодических таблиц на сайте.
Цвет Ссылки для скачивания: Изображение | PDF
Черно-белое Ссылки для скачивания: Изображение | PDF
Белое на черном Ссылки для скачивания: Изображение | PDF
Периодическая таблица плотности
Каждая ячейка элемента содержит полосу, которая показывает плотность элемента относительно осмия, самого плотного элемента.Состояние вещества, группа, период, название элемента, атомный номер элемента и атомная масса также указаны на этой красочной таблице.
Ссылки для скачивания: Изображение | PDF
Черно-белое Ссылки для скачивания: Изображение | PDF
Содержание элементов в морской воде
В этой таблице Менделеева из 118 элементов указано среднее содержание каждого химического элемента в морской воде Земли.
Ссылки для скачивания: Изображение | PDF
Изобилие элементов в земной коре
Посмотрите относительное изобилие элементов с помощью этой печатной таблицы Менделеева из 118 элементов.
Ссылки для скачивания: Изображение | PDF
Периодическая таблица точек плавления
Эта ярко окрашенная периодическая таблица содержит точки плавления элементов. Обычно эти значения приводятся в STP, поэтому, если вы используете другую температуру или давление, ожидайте некоторого отклонения от значения. В основном это руководство, которое помогает проиллюстрировать тенденции в периодической таблице Менделеева.
Ссылки для скачивания: Изображение | PDF
Периодическая таблица точек кипения
Эта красочная периодическая таблица содержит точки кипения каждого элемента.Конечно, температура кипения зависит от атмосферного давления. Обозначения показывают, находится ли значение на уровне моря или нет.
Ссылки для скачивания: Изображение | PDF
Электронная орбитальная периодическая таблица
Периодическая таблица для печати организована в соответствии с внешней электронной оболочкой или электронными орбиталями. Эта таблица делает тенденцию очевидной и подчеркивает, почему таблица имеет знакомую нам форму.
Ссылка для скачивания: Изображение
Металлы, металлоиды и неметаллы Периодические таблицы
Это коллекция периодических таблиц для печати, в которых показаны металлы, металлоиды (полуметаллы) и неметаллы, а также свойства этих важных группы элементов.Также перечислены свойства этих групп элементов.
Металлы, металлоиды, неметаллы Таблица [ Изображение ]
Таблица металлов (и список металлов) [ Изображение ]
Таблица металлоидов (и список) [ Изображение]
Таблица неметаллов (и список) [ Изображение ]
Периодическая таблица круговых плиток
Кто сказал, что плитки элементов должны быть квадратами или прямоугольниками? Вот модная таблица Менделеева, сделанная из круглых плиток.Не волнуйтесь — все обычные факты и цифры сохранились. Плитки элементов содержат символ элемента, имя, атомный номер и атомную массу. Немного перемешайте. Мыслите нестандартно.
Ссылки для скачивания: Изображение | PDF
Периодическая таблица со всем остальным
Это наша самая полная таблица Менделеева. Эта диаграмма содержит всю информацию, которую вы можете захотеть из печатной таблицы Менделеева, включая символы элементов, имена, атомные номера, атомные массы, электронные оболочки, периоды, группы, состояние вещества и многое другое.Эта таблица особенно удобна для просмотра на мониторе, потому что вы можете увеличить масштаб, чтобы просмотреть основные факты.
Ссылки для скачивания: Изображение | PDF
Периодическая таблица без имен
На этой диаграмме показаны символы элементов, атомные номера и атомные веса, но не перечислены имена элементов. Вы можете использовать его, чтобы научиться связывать имена и символы, например, для викторин и т.п. Цветная версия таблицы включает группы элементов и ключ, в то время как черно-белая версия опускает группы, поэтому вы можете их изучить или раскрасить.
Color Ссылки для скачивания: Изображение | PDF
Black and White Ссылки для скачивания: Изображение | PDF
Периодические таблицы на иностранных языках
Периодические таблицы на японском языке
Это собрание периодических таблиц на языках, отличных от английского.
Как пользоваться периодической таблицей
Научитесь читать периодическую таблицу. Теперь у вас есть таблица Менделеева. Вы уверены, что знаете, как ею пользоваться? Вот информация, которую вы найдете в типичной таблице Менделеева, и способы ее использования, чтобы ответить на вопросы об элементах.
Ячейки элементов периодической таблицы
Это набор ячеек отдельных элементов, которые можно сохранить и распечатать. Отдельные ячейки элементов поставляются в виде файлов PNG. Вы также можете загрузить всю коллекцию элементов в виде файла PDF. Доступно несколько цветовых вариаций, в том числе черно-белый набор плиток.
Инструкции по печати периодических таблиц для печати
Вы можете либо распечатать файл изображения высокой четкости (PNG), либо открыть и распечатать файлы PDF.Разложить изображение на несколько страниц и сделать большой настенный плакат очень просто. Мы рекомендуем вам распечатать файлы PDF, потому что они созданы для этой цели!
Особые запросы
Хотите увидеть другую цветовую схему, таблицу Менделеева на другом языке, таблицу Менделеева для определенного праздника или группы элементов, назначенные по-другому? Дайте нам знать, и мы составим для вас столик!
Печатные периодические таблицы Условия использования
Пожалуйста, распечатайте эти таблицы для личного использования и для раздачи студентам.Вы можете разместить их в своем классе, лаборатории, на кухне и т.
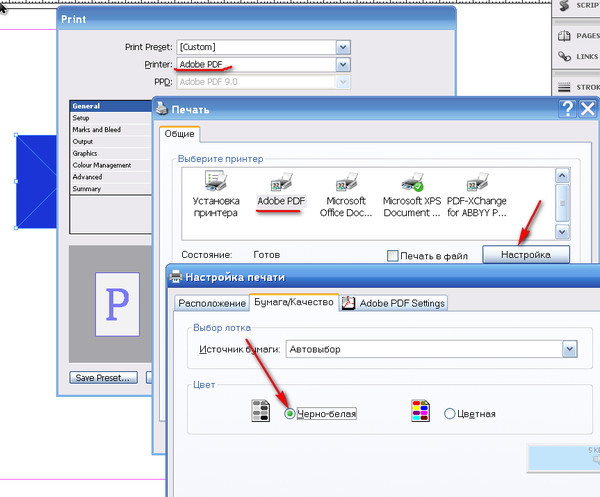 Для этого жмём снова кнопку «Файл» и «Сохранить как». Выбираем любой формат, так как нам всё равно нужно будет его изменять.
Для этого жмём снова кнопку «Файл» и «Сохранить как». Выбираем любой формат, так как нам всё равно нужно будет его изменять.