Перенос профиля windows 7: Перенос профиля пользователя в Windows 7
Перенос профиля пользователя в Windows 7
Давным давно. я работал как и большая часть пользователей с одним диском «C». Да, был диск «D», «E», «F», но пока все работает или с местом все в порядке мы и не задумываемся что да как. И вот настал день, когда система не грузится, вечный синий экран смерти. И вот вчера вы были обычным человеком, а теперь вы почти профи и знаете что люди делятся на 2 категории, кто никогда не терял данные и те кто их потерял. Так и я потерял, все мы ходили по этим граблям. И вот начиная с этого момента я начал работать над тем чтобы минимизировать потери. Операционная система сильно подвержена внештатным ситуациям и раньше это было сплошь и рядом. Редко когда мы работали в Windwos и не переустанавливали её в течении года, это почти норма была, для тех кто работал с ней и достаточно активно. Сегодня я вам расскажу как можно достаточно просто перенести профиль пользователя на другой диск. В идеальном случае, это надо делать для нового пользователя, но все это я проделываю при каждом падении системы и для восстановления работы.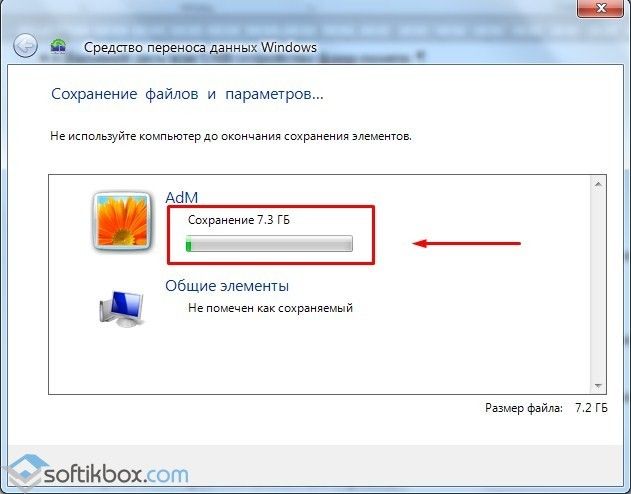 И так поехали.
И так поехали.
Кто-то пишет что это сложно. Не буду банальным, это не просто, но и не сверх сложно. Давайте с вами решим. У нас по сути 2 варианта.
1) Настройка нового пользователя.
2) Перенос текущего.
Я начну с переноса нового пользователя и честно, если у вас нет сверх необходимости, то лучше перенесите все в новый профиль нового пользователя. Многие браузеры уже давно синхронизируются и нет смысла их переносить в ручную, а вот проблемы при переносе текущего вы точно получите.
1) перенос нового пользователя.
Все очень просто. Во первых раз мы говорим о переносе профиля пользователя, то надо это делать сразу после установки, а если не можем то из под учетной записи Администратора. Все ниже описанное делается из под отдельной учетной записи Администратора. И никак иначе, даже если у вас есть права администратора или вы и работаете под Администратором. Все равно создаем нового пользователя, допустим, admin и выдаем ему права администратора и потом идем по шагам ниже.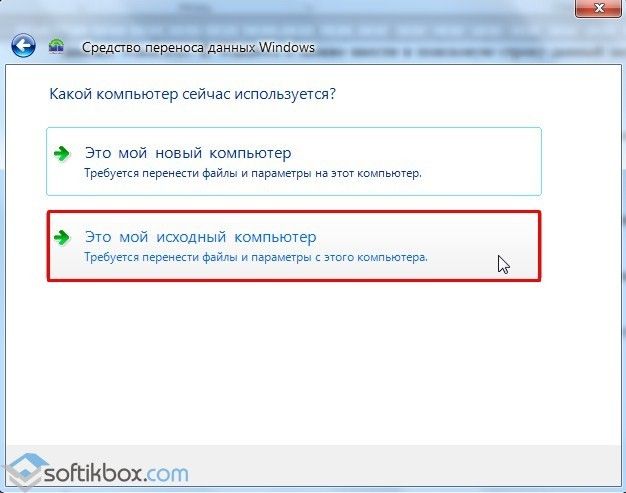
У нас есть 2 диска «C» и «D». Переносим профили с диска «C» на «D».
1.1 Запускаем редактор реестра RegEdit ( Win+R вводим regedit и жмем Enter).
1.2 Находим ветку реестра слева в дереве реестра: HKEY_LOCAL_MACHINE\\SOFTWARE\\MICROSOFT\\WINDOWS NT\\CurrentVersion\\ProfileList
1.3 Справа находим значение «ProfilesDirectory» и меняем его на желаемое, я для простоты делаю все пути аналогичными путям на диске «C», так удобнее по этому прописываем там «D:\\Users.»
Все теперь можно перегружаться. После загрузки создаем нового пользователя в системе и заходим под ним. Внимание если вы создали пользователя и уже вошли в систему, то по умолчанию профиль создался на диске C и будет там пока вы не выполните перенос по пункту 2(!).
2) перенос профиля текущего пользователя.
Все ниже описанное делается из под отдельной учетной записи Администратора.
повторяем шаги 1.1 и 1.2
1.3 открываем теперь дополнительные папки в «ProfileLit» и ищем там папки вида «S-1-5-ХХ-ХХХХХХХХХ-ХХХХХХХХХХ-ХХХХХХХХХ-ХХХХ» где X это произвольные число. Надо найти ту папку где есть имя нашего пользователя в значении «ProfileImagePath«. Собственно этот путь мы мы меняем путь на новый «С:\\Users\\<Имя_Пользователя>» на «D:\\Users\\<Имя_Пользователя>«.
Надо найти ту папку где есть имя нашего пользователя в значении «ProfileImagePath«. Собственно этот путь мы мы меняем путь на новый «С:\\Users\\<Имя_Пользователя>» на «D:\\Users\\<Имя_Пользователя>«.
1.4 Теперь главное, до входа пользователя всю папку с его именем из «С:\\Users\\» переносим в папку на диске «D:\\Users\\». Я обычно просто копирую, а основную папку на диске С архивирую. Это мне позволяет сэкономить кучу времени и избежать путаницы. Я обычно все это копирую TotalCommander, не рекламы ради упомянул его, ради польз 🙂
1.5 перегружаемся и пробуем зайти под перенесенным пользователем.
Собственно большая часть программ и ПО заработает и все настройки сохранятся. А некоторые создадут свои файлы на диске в папке «С:\\Users\\<Имя_Пользователя>». Собственно, с этого мента, начинается уже перенос настроек используемых программ. У всех этот набор разный. Помните, что часть ПО хранит свои настройки в реестре, а часть и .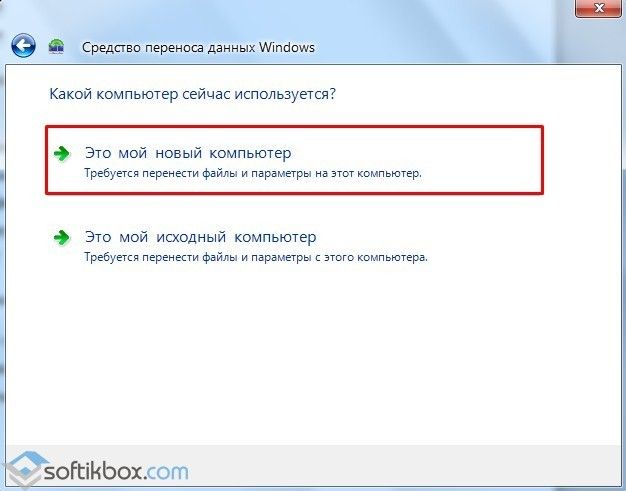 ini файлах. Это надо отдельно рассматривать каждую. Можно попробовать сэкономить время перенеся данные при помощи «Средство переноса данных Windows» (Windows Easy Transfer). Но тут надо будет искать место под .img файл с данными. У меня эта папка уже столь огромная, что это не представляется возможным :).
ini файлах. Это надо отдельно рассматривать каждую. Можно попробовать сэкономить время перенеся данные при помощи «Средство переноса данных Windows» (Windows Easy Transfer). Но тут надо будет искать место под .img файл с данными. У меня эта папка уже столь огромная, что это не представляется возможным :).
На этом все. Не забываем, Благодарность, не должна знать границ если я вам помог сохранить время и нервные клетки, если есть комментарии вопросы пишет, постараюсь помочь.
Перенос профиля пользователя на другой локальный диск в Windows (Способ 1. Изменение значения в реестре)
Продолжая тематику о сохранении SSD дисков, мы сегодня рассмотрим как переносить профиль пользователя целиком, включая системную папку appdata и все папки пользователя, такие как «Музыка», «Загрузки», «Изображения» и «Документы». Это поможет сократить количество операций записи на системный диск, что теоретически продлевает жизнь SSD-накопителя. А главное это значительно экономит драгоценное место на том же самом SSD.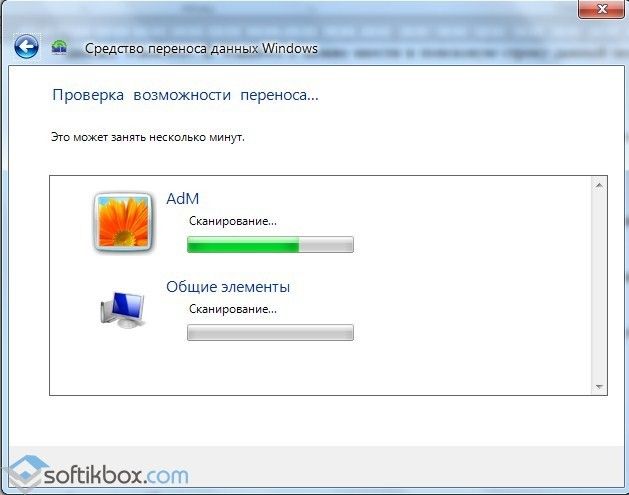 Так же уже доступна статья со вторым способом переноса — перенос папки Users вовремя установки операционной системы.
Так же уже доступна статья со вторым способом переноса — перенос папки Users вовремя установки операционной системы.
Почему-то Microsoft отказалась от возможности переноса профиля для клиентских версий своих операционных систем, начиная с Windows Vista. С чем это связанно я не знаю, но перейдя в меню «Профили пользователей» вы увидите, что кнопка копирования профиля отключена.
Но и как многие другие ограничения, наложенных Microsoft, это тоже можно обойти, делайте всё по инструкции и у вас отлично всё получится;)
Данная статья подходит для Windows Vista, Windows 7, Windows 8, Windows 8.1. Итак по порядку:
1) Заходим под своей учетную записью администратора.
2) Создаем новую папку для хранения своих учетных записей; в моём случае это будет выглядеть так:
3) Далее необходимо создать нового пользователя с правами администратора. Для этого идем в «Панель управления» → «Учетные записи пользователей» → «Добавление и удаление учетных записей пользователей» → «Создание учетной записи».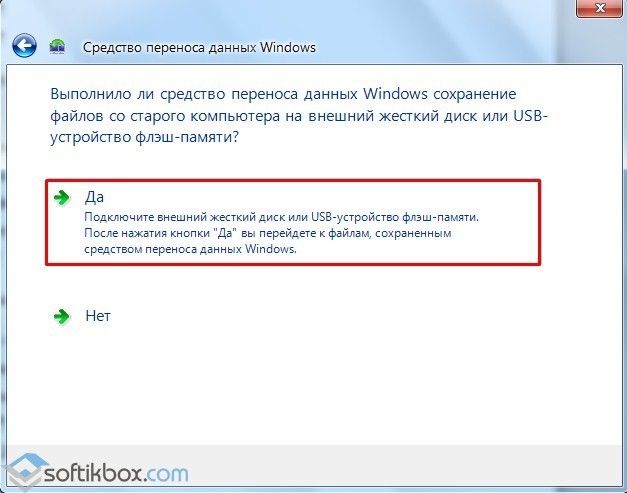 Вписываем любое имя, выбираем «Администратор» и жмем «Создание учетной записи»:
Вписываем любое имя, выбираем «Администратор» и жмем «Создание учетной записи»:
4. Перезагружаем компьютер и заходим из-под нашего нового пользователя:
5. Копируем папку с профилем нашего основного аккаунта. Для этого переходим по пути: C:\Users и копируем папку с необходимым именем пользователя в нашу новую папку.
6. Далее заходим в свойства обеих папок и переходим на вкладку «Безопасность». Здесь нам необходимо создать в папке на диске D все те же группы пользователей, что и в папке на диске С, а также задать им такие же права доступа.
Как видно, нужно удалить группы «Прошедшие проверку» и «Пользователи», также нужно добавить пользователя Skesov.ru и группу «HomeUsers».
Для того, чтобы добавить или удалить пользователя или группу, необходимо нажать кнопку «Изменить». В открывшемся окне выбираем пользователя или группу и жмем кнопку «Удалить» или просто жмём кнопку «Добавить», чтобы добавить новую группу.
Откроется окно выбора пользователей и групп:
Жмём кнопку «Дополнительно» и в новом окне справа кнопку «Поиск»:
Выбираем нужную группу и жмём ОК, пока не останется только окно «Разрешения для группы».
Далее в окне «Разрешения для группы» в нижней его части выставляем необходимые права, предварительно выбрав её в верхней части окна и добавляем следующую группу».
В итоге должны получить полную копию прав дочерней папки:
Если всё совпадает, жмём клавишу ОК для применения изменения и переходим к следующему пункту.
7. При попытке удаления/добавления пользователя система может показать следующее окно:
Нам необходимо это обойти, поэтому нужно отключить наследование прав для данной папки. Для этого в свойствах папки в разделе «Безопасность» жмём кнопку «Дополнительно»:
В данном окне жмём кнопку «Изменить разрешения» и снимаем галочку с пункта «Добавить разрешения, наследуемые от родительских объектов»:
Жмём ОК и на вопрос безопасности Windows отвечаем «Удалить» (хотя можно и «Добавить» — это просто сохранит текущие группы и пользователи, но так же позволит их изменять»):
Так же жмём кнопку ОК в окне дополнительный параметров безопасности.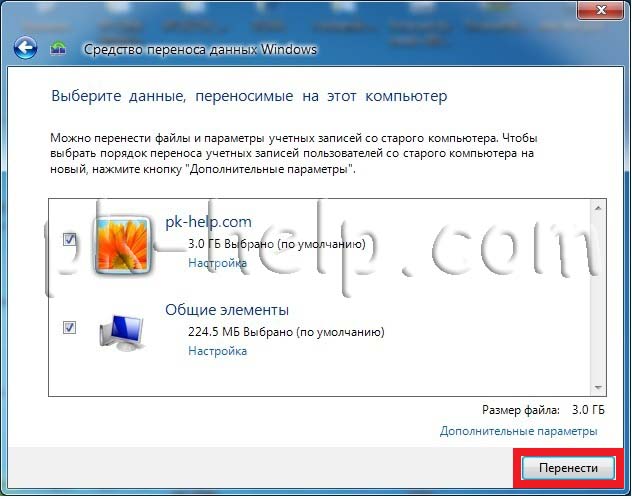
8. Открываем реестр. Для этого нажимаем сочетании клавиш Win+R и в открывшемся окне «Выполнить» пишем regedit и жмём ОК. (Также можно воспользоваться поиском по меню Пуск в Windows 7 или Vista написав regedit)
9. Далее идём по пути:
HKEY_LOCAL_MACHINE\SOFTWARE\Microsoft\Windows NT\CurrentVersion\ProfileList
И видим несколько групп записей в этом разделе:
Нас интересуют группы формата S-1-5-21-xxxxxxxxxx-xxx… выбираем их по очереди и смотрим на значение параметра ProfileImagePath. Путь должен вести в папку к профилю, который нам нужно перенести. В моём случае это вот этот:
Далее нам нужно изменить значение ProfileImagePath на путь до новой папки. Для этого жмём правой клавишей на параметр и выбираем «Изменить». Я прописываю свой путь, и вот, что у меня получилось:
10. Для надежности создадим символьную ссылку на старое расположение, это решит очень многие проблемы, тем более если какая-то программа решит игнорировать новое расположение.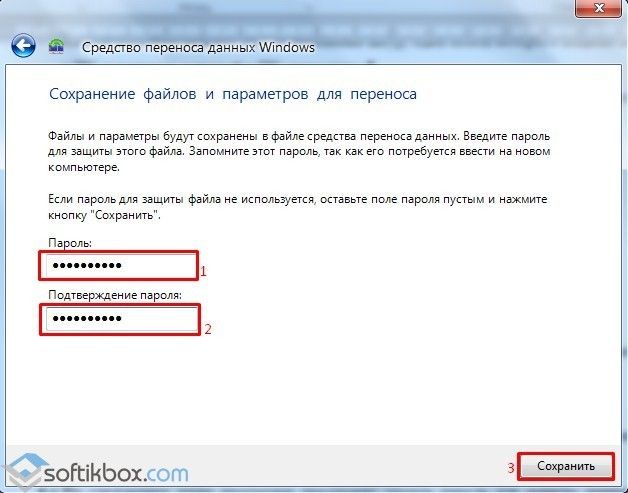 Для этого удаляем старую папку пользователя и открываем командную строку и пишем туда следующее:
Для этого удаляем старую папку пользователя и открываем командную строку и пишем туда следующее:
mklink /J «С:\Users\*пользователь*» «D:\Users\*пользователь*»
Где, вместо *пользователь* нужно написать название вашей папки. Например, «С:\Users\Vladimir»
Осталось перезапустить систему и зайти под основным аккаунтом.
На этом всё. Надеюсь эта статья оказалась вам полезной, нажмите одну из кнопок ниже, чтобы рассказать о ней друзьям. Также подпишитесь на обновления сайта, введя свой e-mail в поле справа или подписавшись на группу в Вконтакте.
Спасибо за внимание
Материал сайта Skesov.ru
Оцените статью:
(14 голосов, среднее: 5 из 5)
Поделитесь с друзьями!
Как перенести пользователя Windows на другой компьютер с Windows 10
Автор Архипов Егор На чтение 7 мин.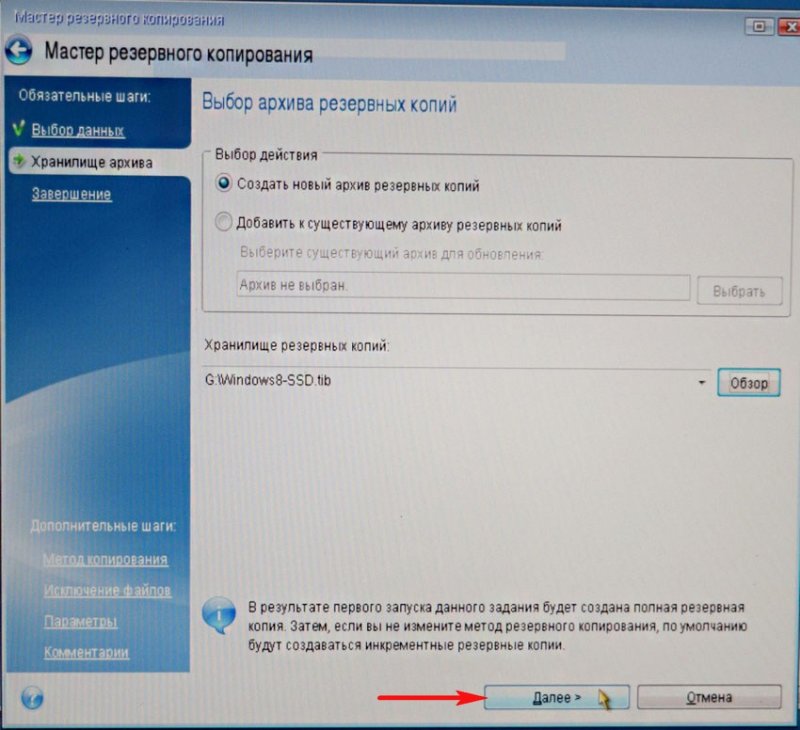 Просмотров 2.4k. Опубликовано
Просмотров 2.4k. Опубликовано
hanss/Shutterstock
Microsoft удалила Easy Transfer из Windows 10, но вы все равно можете перемещать профили пользователей между компьютерами. Учетные записи Microsoft легко переносить; Вы можете перемещать файлы вручную. Transwiz (бесплатно) и PCmover (платно) также делают хорошую работу.
Easy Transfer используется, чтобы сделать вещи проще
Microsoft представила Windows Easy Transfer с Windows Vista и поддерживала ее в Windows 7, 8 и 8.1. Это была отличная бесплатная возможность перенести ваши настройки и локальные профили пользователей со старого компьютера на новый. Начиная с Windows 8, вы можете войти в систему с учетной записью Microsoft. Вход с использованием той же учетной записи на любом устройстве перенесет многие ваши настройки.
Когда Microsoft выпустила Windows 10, она не представила Easy Transfer.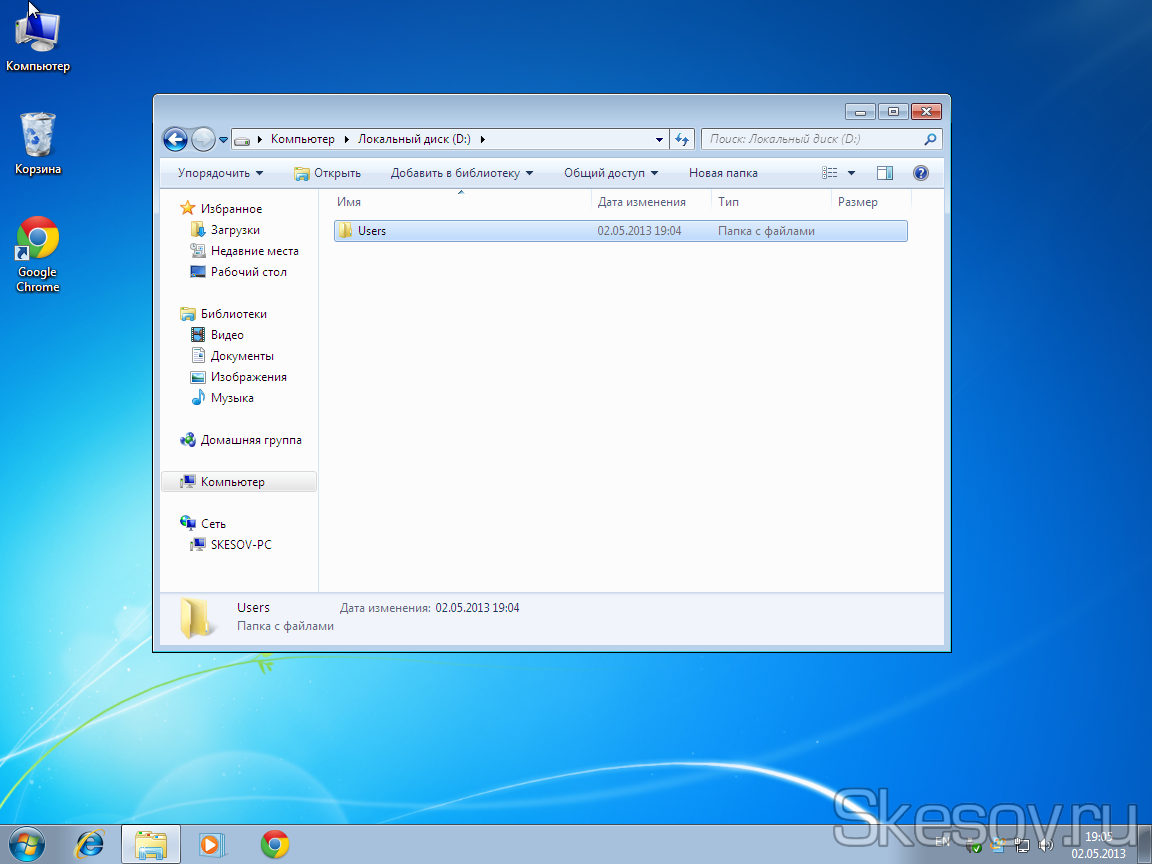 Вместо этого Microsoft решила сотрудничать с Laplink и на короткий срок предложила бесплатный доступ к своему программному обеспечению PCmover. К сожалению, это бесплатное предложение больше не доступно. Если вы хотите использовать PCmover, вам нужно потратить как минимум $ 30 сейчас.
Вместо этого Microsoft решила сотрудничать с Laplink и на короткий срок предложила бесплатный доступ к своему программному обеспечению PCmover. К сожалению, это бесплатное предложение больше не доступно. Если вы хотите использовать PCmover, вам нужно потратить как минимум $ 30 сейчас.
Каков наилучший способ перемещения профиля пользователя Windows?
Мы исследовали несколько способов ручного перемещения пользовательских профилей Windows с одного компьютера на другой. Но в каждом случае мы не могли последовательно перемещать профиль без каких-либо дополнительных действий по устранению неисправностей после этого. Мы не можем рекомендовать процесс, который требует так много ручного исправления прав доступа к файлам и другой сложной работы.
Это дает вам несколько надежных вариантов для переноса вашей учетной записи: преобразуйте свою локальную учетную запись в учетную запись Microsoft, используйте бесплатное программное обеспечение, например Transwiz, или купите PCmover.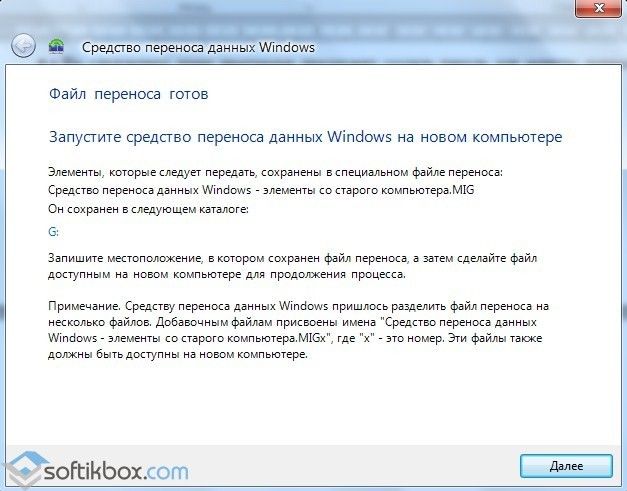 У каждого есть свои преимущества и недостатки.
У каждого есть свои преимущества и недостатки.
- Преобразование вашей локальной учетной записи в учетную запись Microsoft является бесплатным и простым, и вам не нужно загружать какое-либо стороннее программное обеспечение. Но это не переместит все. Файлы, которые у вас есть за пределами OneDrive, и настройки для сторонних приложений, таких как Photoshop, не помогут.
- TransWiz – это бесплатное и простое программное обеспечение, которое переносит учетную запись одного профиля с одного устройства на другое. Если у вас довольно много профилей, вы потратите дополнительное время на экспорт и импорт, поскольку он плохо обрабатывает несколько учетных записей. Кроме того, он не может передать учетную запись, в которую вы вошли, поэтому вам потребуется как минимум две учетные записи на исходном компьютере. Вам также понадобится внешний диск для перемещения ваших данных.
- PCmover является более мощным вариантом. Он может перемещать несколько профилей одновременно, и вы можете облегчить передачу по сети, через USB-кабель или внешний жесткий диск.
 Кроме того, он может передавать файлы, настройки и даже некоторые программы. Тем не менее, это самый дорогой вариант, начиная с 30 долларов и поднимаясь оттуда.
Кроме того, он может передавать файлы, настройки и даже некоторые программы. Тем не менее, это самый дорогой вариант, начиная с 30 долларов и поднимаясь оттуда.
Вариант 1. Использование учетной записи Microsoft и передача файлов
Если вы используете Windows 8.1 или Windows 10, ваш профиль пользователя учетной записи Microsoft будет автоматически перенесен со входом в систему. Если вы в настоящее время используете локальную учетную запись вместо учетной записи Microsoft, вы можете рассмотреть возможность ее преобразования в учетную запись Microsoft. Некоторые функции, такие как OneDrive и шифрование устройства, не будут работать без него.
Это не принесет все; вам все равно придется вручную передавать любые важные файлы и переустанавливать программы с внешнего жесткого диска. Подумайте об этом, как о быстром способе перенастройки настроек Windows и запуска облачной синхронизации.
Процесс преобразования прост, особенно если у вас уже есть учетная запись Microsoft.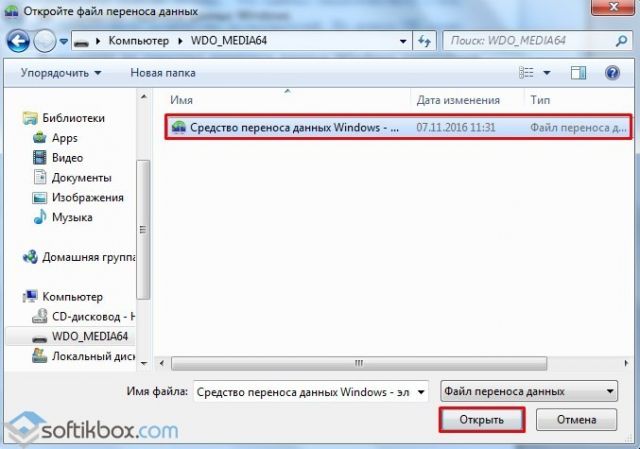 Если вы этого не сделаете, вам нужно сделать один. Вам нужно будет запустить этот процесс на ПК с учетной записью, которую вы хотите перевести.
Если вы этого не сделаете, вам нужно сделать один. Вам нужно будет запустить этот процесс на ПК с учетной записью, которую вы хотите перевести.
Нажмите на кнопку «Пуск», затем «Настройки». Затем выберите «Учетные записи», а затем «Войти с помощью учетной записи Microsoft». Затем следуйте инструкциям мастера установки.
Далее мы будем вручную перемещаться по данным, используя инструмент «История файлов» в Window 10. После подключения жесткого диска перейдите в Настройки> Обновление и безопасность> Резервное копирование. Выберите добавить диск, а затем внешний жесткий диск.
Windows начнет делать резервное копирование автоматически. По умолчанию в резервную копию входят папки «Рабочий стол», «Документы», «Загрузки», «Музыка», «Изображения», «Видео». Если вам нужны дополнительные папки, нажмите на текст «Дополнительные параметры» и выберите папки для добавления.
Подключите ваш внешний компьютер к новому компьютеру и подключите его. Вернитесь в Настройки> Обновление и безопасность> Резервное копирование и заново настройте историю файлов, используя внешний накопитель ранее. Нажмите дополнительные параметры, прокрутите вниз (за списком папок) и нажмите «восстановить файлы из текущей резервной копии».
Нажмите дополнительные параметры, прокрутите вниз (за списком папок) и нажмите «восстановить файлы из текущей резервной копии».
Перейдите к самой последней резервной копии, выберите папки, которые вы хотите восстановить, затем нажмите зеленую кнопку.
Вам нужно будет переустановить любые программы, чтобы закончить дела.
Вариант 2: скачать TransWiz (бесплатно)
Transwiz – отличный вариант, если вы хотите перевести одну или две локальные учетные записи и не хотите преобразовывать их в учетную запись Microsoft. Вам все равно придется вручную переместить некоторые вещи, как, например, процесс преобразования учетной записи Microsoft. Вам также понадобится внешний жесткий диск.
Сначала загрузите и установите Transwiz как на старой, так и на новой машине. Программа бесплатная.
На старой машине, если у вас есть только один профиль, создайте новый с правами администратора. Тогда переключитесь на это. Если у вас несколько профилей, убедитесь, что по крайней мере два имеют права администратора, и перейдите на тот профиль, который вы в данный момент не переносите.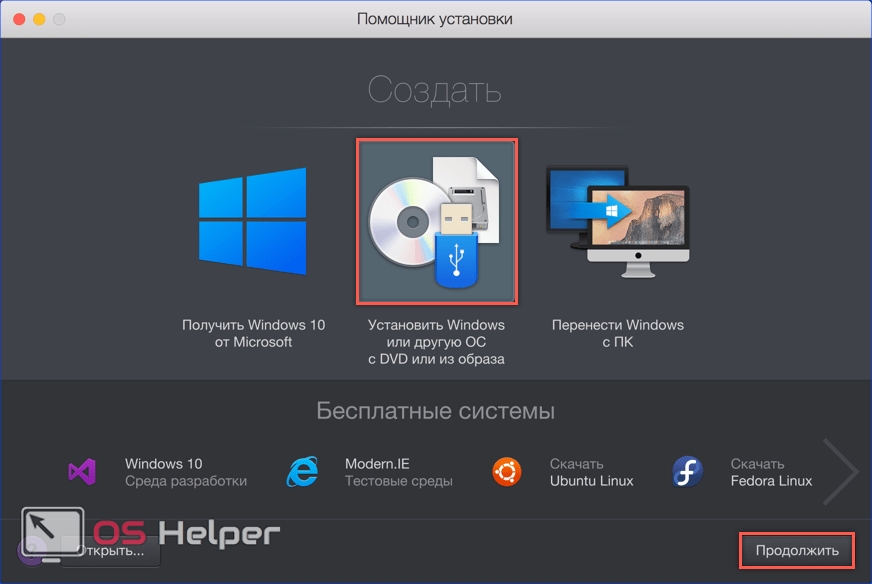 Transwiz не может передать профиль, если вы в настоящее время вошли в него.
Transwiz не может передать профиль, если вы в настоящее время вошли в него.
Запустите Transwiz и выберите «Я хочу перенести данные на другой компьютер» и нажмите «Далее». Затем выберите профиль, который хотите переключить, и нажмите «Далее».
Выберите ваш внешний диск в качестве места для сохранения; Нажмите кнопку “Далее. Затем введите пароль, если хотите. Если вы этого не сделаете, оставьте оба поля пустыми и нажмите OK.
Transwiz создаст zip-файл на вашем внешнем диске. Отнесите его на свой новый компьютер, откройте там Transwiz и выберите вариант восстановления данных. Направьте его на zip-файл на диске (не нужно разархивировать его самостоятельно), а Transwiz сделает все остальное. Перезапуск машины необходим для завершения добавления профиля.
Transwiz приносит профили пользователей, но не какие-либо данные. Если вы хотите, чтобы ваши файлы и папки, используйте процесс истории файлов, описанный выше. Вам также необходимо переустановить программы.
Вариант 3: купить PCmover ($ 30)
Предыдущие две опции будут работать для перемещения данных профиля, но вы можете передавать файлы, папки и переустанавливать программы.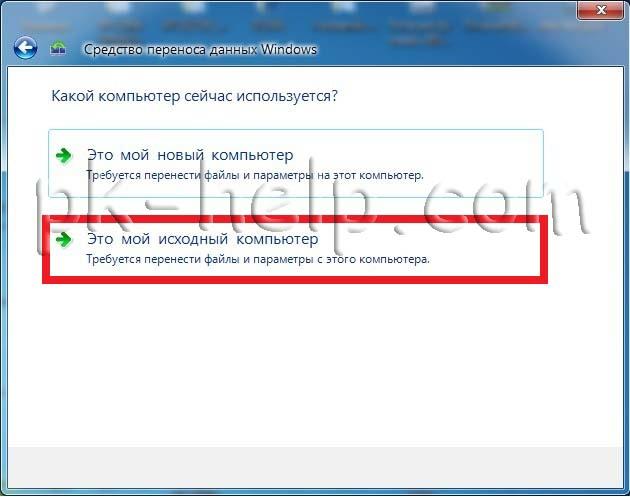 PCmover не только перенесет ваш профиль пользователя, но и переместит файлы. Более дорогие варианты также переносятся приложениями.
PCmover не только перенесет ваш профиль пользователя, но и переместит файлы. Более дорогие варианты также переносятся приложениями.
Вам нужно скачать и оплатить PCmover, чтобы начать. Существует несколько уровней по разным ценам, но если вы хотите переместить всех пользователей и приложения, то версия «Экспресс» за 30 долларов сработает. Laplink предлагает кабели Ethernet и USB, которые вы можете приобрести. Программа будет передавать данные по вашей сети, поэтому кабели не требуются, но они могут ускорить процесс передачи в зависимости от скорости вашей сети. Тем не менее, еще одно преимущество этого метода, если вы можете пропустить внешний диск.
После того, как вы установили PCmover на каждом ПК, откройте его и нажмите кнопку «Далее», указав серийный номер при появлении запроса. Если вы приобрели кабель передачи, подключите его к обоим компьютерам.
На каждом компьютере выберите другой компьютер для подключения. Если у вас подключен кабель передачи, вы можете увидеть две записи для ваших устройств, одну для сетевого подключения и одну для кабельного соединения. Выберите кабельное соединение для обоих. Затем нажмите «ОК».
Выберите кабельное соединение для обоих. Затем нажмите «ОК».
PCmover попытается угадать направление перемещения данных. Если это не так, вы можете нажать «Переключить направление передачи». Затем на «новом ПК» (то есть ПК, на который вы перемещаете данные) нажмите «Анализ ПК».
В зависимости от объема просматриваемых данных может потребоваться некоторое время, пока программа сканирует ваш компьютер. В конце концов, вы увидите количество данных для передачи. Если вам нужен более детальный контроль, нажмите «Показать подробности».
Отсюда вы можете перейти к разным категориям и снять все, что не хотите переносить. Как только у вас все будет по вкусу, нажмите «Начать перевод».
В нашем случае для передачи 20 гигабайт данных через кабель USB 3 потребовалось около пяти минут. Если вам нужно больше двигаться, или вы используете сетевое соединение (или оба), это может занять больше времени. Когда PCmover завершит работу, он предложит перезагрузить компьютер.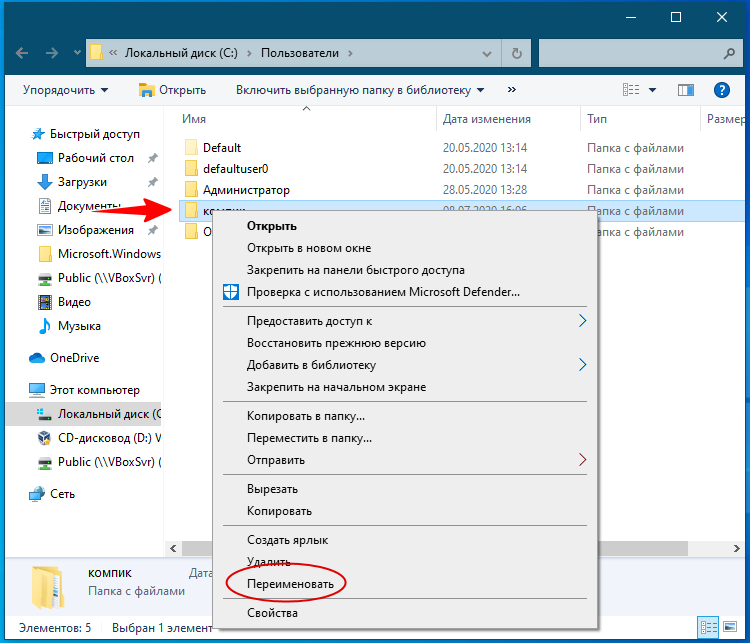 После завершения перезагрузки все готово.
После завершения перезагрузки все готово.
Жаль, что Microsoft удалила EasyTransfer в Windows 10, но с учетными записями Microsoft и такими облачными опциями, как OneDrive и Dropbox или большими внешними дисками, это менее необходимо, чем раньше. Transwiz по-прежнему может делать достойную работу, если вы ищете бесплатное решение. И, хотя PCmover от Laplink имеет связанные с этим затраты, программа работает очень хорошо и чрезвычайно проста в использовании.
Если вам нужно переместить все на вашем компьютере, вы должны более внимательно посмотреть на PCmover.
Перенос данных профиля пользователя windows 7. Как в Windows переместить папки пользователя на другой локальный диск? Перенос профиля пользователя со старого компьютера на новый
Перенос папок профилей пользователя с системного диска на другой диск нужен для освобождения, сравнительно небольшого, системного диска (например, SSD).
Операция небезопасная и спорная — кто не знает как и зачем — делать не стоит.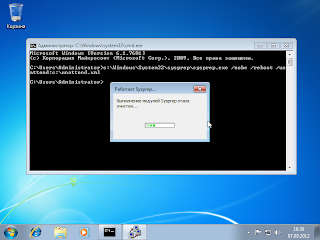
Потребуется доп. утилита xxcopy . Требуется версия Pro. Она хоть и платная, но для нашей задачи вполне достаточно её официального триального периода на 60 дней.
Итак:
- Устанавливаем xxcopy.
- Создаём нового временного пользователя с именем, например, «TU», который будет использован для произведения операции переноса данных и выдаём ему права администратора.
- Перезагружаемся (для устранения блокировок на используемых файлах) и входим под новым пользователем («TU»).
- Запускаем командную строку Windows в режиме администратора. Для копирования папки с диска C: на диск D: запускаем команду:
xxcopy c:\Users d:\Users /E /H /K /SC /oE1
Если у вас буквы дисков другие — подставьте свои. В результате папка будет скопирована
надлежащим образом. На ошибки, если они будут, особого внимания можно не обращать. - Далее запускаем команду regedit
.В ней находим ветку реестра HKEY_LOCAL_MACHINE\SOFTWARE\Microsoft\Windows NT\CurrentVersion\ProfileList
. В данной ветке меняем значения ключей:
В данной ветке меняем значения ключей:- Default
на «D:\Users\Default» - ProfilesDirectory
на «D:\Users» - Public
на «D:\Users\Public»
- Default
- В этой же ветке располагаются ветки с параметрами профилей пользователей уже зарегистрированных в системе (ветки с длинными названиями это они и есть) — для каждого пользователя необходимо изменить значение ключа «ProfileImagePath
» на директорию на переносимом диске. - Временный пользователь более не нужен — всё, что от него требовалось — завершено. При этом, пока, ничего необратимого сделано не было — все данные в реальности были скопированы, а не перенесены. Поэтому, в случае «что-то пошло не так…» всегда можно вернуть статус-кво. Теперь снова перегружаемся и входим под реальной администраторской учёткой.
- Убеждаемся, что вход происходит корректно и система загружается без вопросов. Теперь можно приступать к дальнейшим шагам.
- Снова запускаем командную строку Windows в режиме администратора и выполняем команды:
- rd «C:\Documents and Settings»
— удаление символической ссылки на старую папку Users - rd «C:\Users» /S
— удаление самой старой папки Users
- mklink /D «C:\Documents and Settings» «D:\Users»
- mklink /D «C:\Users» «D:\Users»
- rd «C:\Documents and Settings»
Теперь в вашей системе папка профилей пользователей Users находится на нужном диске и, к тому же, имеются символические ссылки на новую папку, которые защищают систему от неправильного обращения по старому адресу.
Почему-то Microsoft отказалась от возможности переноса профиля для клиентских версий своих операционных систем, начиная с Windows Vista. С чем это связанно я не знаю, но перейдя в меню «Профили пользователей» вы увидите, что кнопка копирования профиля отключена.
Но и как многие другие ограничения, наложенных Microsoft, это тоже можно обойти, делайте всё по инструкции и у вас отлично всё получится;)
Данная статья подходит для Windows Vista, Windows 7, Windows 8, Windows 8.1. Итак по порядку:
1) Заходим под своей учетную записью администратора.
2) Создаем новую папку для хранения своих учетных записей; в моём случае это будет выглядеть так:
3) Далее необходимо создать нового пользователя с правами администратора. Для этого идем в «Панель управления» → «Учетные записи пользователей» → «Добавление и удаление учетных записей пользователей» → «Создание учетной записи». Вписываем любое имя, выбираем «Администратор» и жмем «Создание учетной записи»:
4.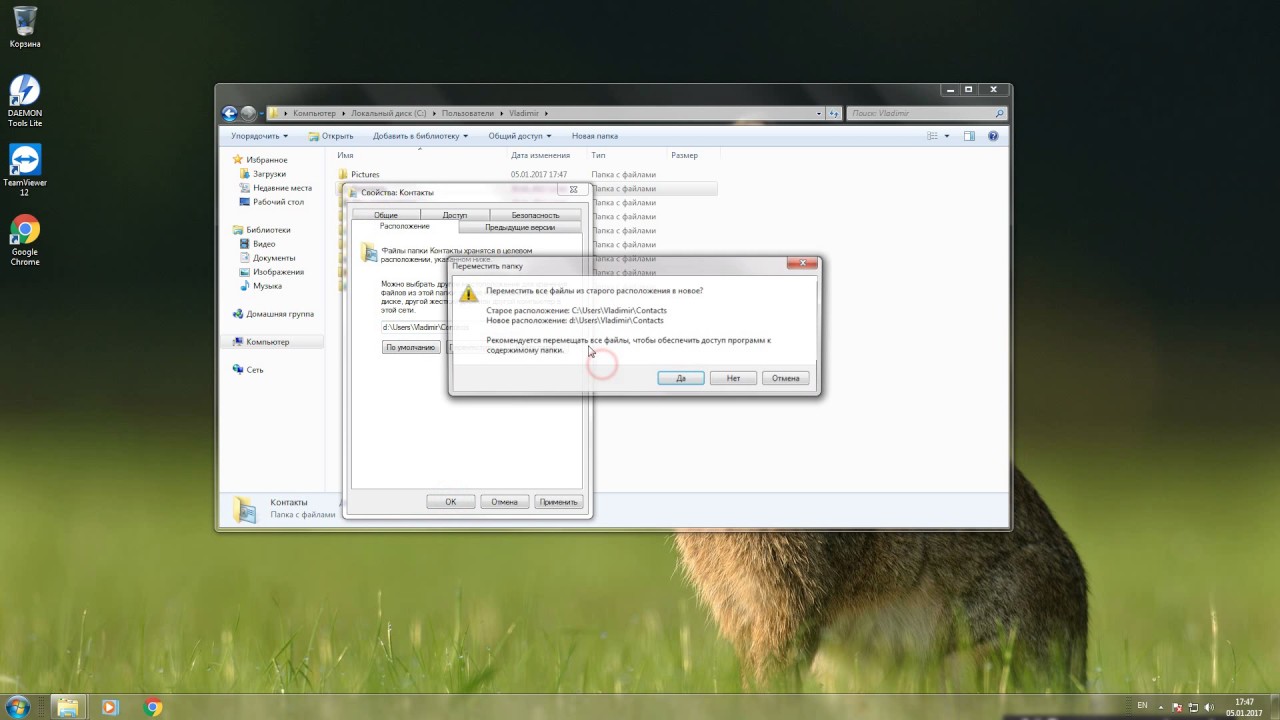 Перезагружаем компьютер и заходим из-под нашего нового пользователя:
Перезагружаем компьютер и заходим из-под нашего нового пользователя:
5. Копируем папку с профилем нашего основного аккаунта. Для этого переходим по пути: C:\Users и копируем папку с необходимым именем пользователя в нашу новую папку.
6. Далее заходим в свойства обеих папок и переходим на вкладку «Безопасность». Здесь нам необходимо создать в папке на диске D все те же группы пользователей, что и в папке на диске С, а также задать им такие же права доступа.
Как видно, нужно удалить группы «Прошедшие проверку» и «Пользователи», также нужно добавить пользователя сайт и группу «HomeUsers».
Для того, чтобы добавить или удалить пользователя или группу, необходимо нажать кнопку «Изменить». В открывшемся окне выбираем пользователя или группу и жмем кнопку «Удалить» или просто жмём кнопку «Добавить», чтобы добавить новую группу.
Откроется окно выбора пользователей и групп:
Жмём кнопку «Дополнительно» и в новом окне справа кнопку «Поиск»:
Выбираем нужную группу и жмём ОК, пока не останется только окно «Разрешения для группы».
В итоге должны получить полную копию прав дочерней папки:
Если всё совпадает, жмём клавишу ОК для применения изменения и переходим к следующему пункту.
7. При попытке удаления/добавления пользователя система может показать следующее окно:
Нам необходимо это обойти, поэтому нужно отключить наследование прав для данной папки. Для этого в свойствах папки в разделе «Безопасность» жмём кнопку «Дополнительно»:
В данном окне жмём кнопку «Изменить разрешения» и снимаем галочку с пункта «Добавить разрешения, наследуемые от родительских объектов»:
Жмём ОК и на вопрос безопасности Windows отвечаем «Удалить» (хотя можно и «Добавить» — это просто сохранит текущие группы и пользователи, но так же позволит их изменять»):
Так же жмём кнопку ОК в окне дополнительный параметров безопасности.
8. Открываем реестр. Для этого нажимаем сочетании клавиш Win+R и в открывшемся окне «Выполнить
» пишем regedit
и жмём ОК. (Также можно воспользоваться поиском по меню Пуск в Windows 7 или Vista написав regedit
(Также можно воспользоваться поиском по меню Пуск в Windows 7 или Vista написав regedit
)
HKEY_LOCAL_MACHINE\SOFTWARE\Microsoft\Windows NT\CurrentVersion\ProfileList
И видим несколько групп записей в этом разделе:
Нас интересуют группы формата S-1-5-21-xxxxxxxxxx-xxx…
выбираем их по очереди и смотрим на значение параметра ProfileImagePath
. Путь должен вести в папку к профилю, который нам нужно перенести. В моём случае это вот этот:
Далее нам нужно изменить значение ProfileImagePath
на путь до новой папки. Для этого жмём правой клавишей на параметр и выбираем «Изменить». Я прописываю свой путь, и вот, что у меня получилось:
10. Для надежности создадим символьную ссылку на старое расположение, это решит очень многие проблемы, тем более если какая-то программа решит игнорировать новое расположение. Для этого удаляем старую папку пользователя и открываем командную строку и пишем туда следующее:
mklink /J «С:\Users\*пользователь*» «D:\Users\*пользователь*»
Где, вместо *пользователь*
нужно написать название вашей папки.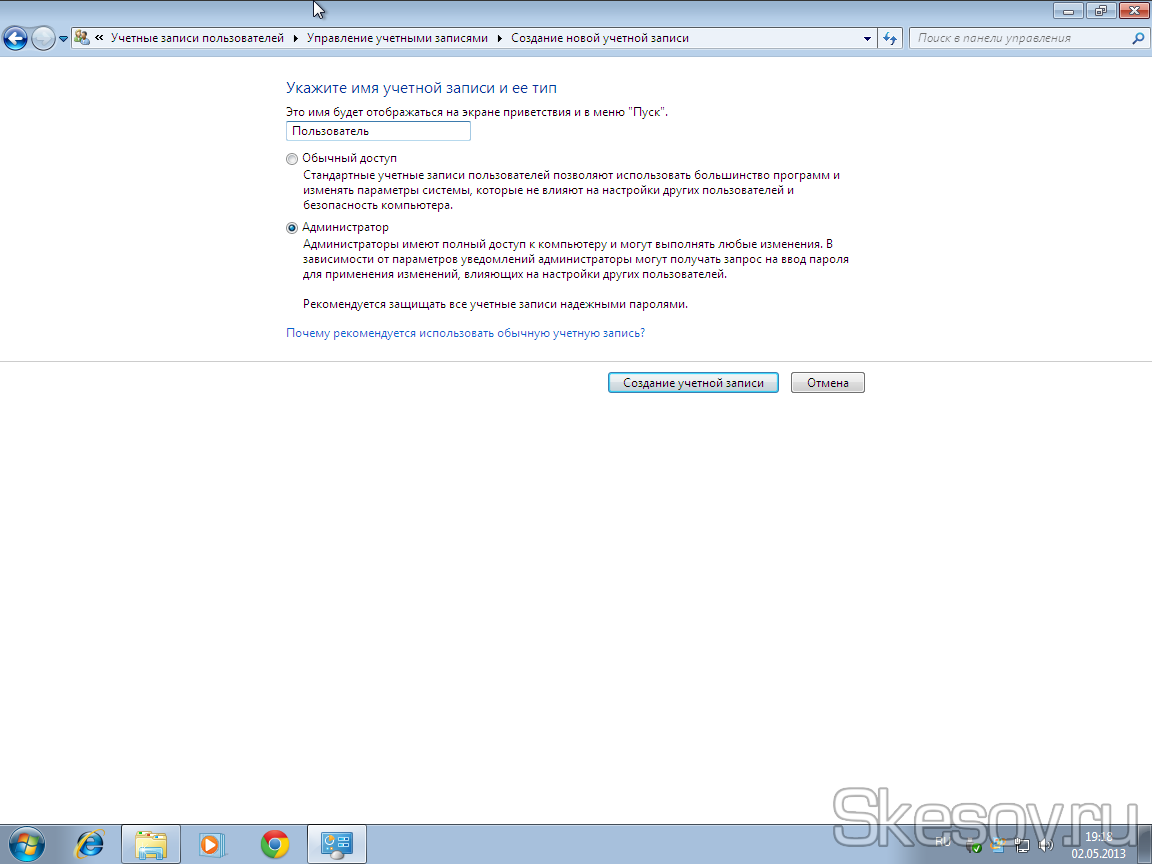 Например, «С:\Users\Vladimir»
Например, «С:\Users\Vladimir»
Осталось перезапустить систему и зайти под основным аккаунтом.
На этом всё. Надеюсь эта статья оказалась вам полезной, нажмите одну из кнопок ниже, чтобы рассказать о ней друзьям. Также подпишитесь на обновления сайта, введя свой e-mail в поле справа или подписавшись на группу в Вконтакте.
|
Posted on
02.11.2009 |
Профиль пользователя
представляет собой набор параметров, благодаря которым внешний вид компьютера и его работа соответствуют желаниям пользователя. В нем содержатся параметры фона рабочего стола, экранных заставок, указателей, звука и другие параметры. Профили пользователей позволяют применять персональные параметры при каждом входе в ОС Windows.
Профиль пользователя отличается от учетной записи пользователя, которая используется для входа в Windows. У каждой учетной записи есть по крайней мере один связанный с ней профиль пользователя.
Перед нами стоит задача перенести пользователей из одного домена в другой домен
с сохранение профиля пользователя.
Естественно есть несколько различных способов. Рассмотрим некоторые из них.
Самое правильное наверное воспользоваться специальной утилитой от Microsoft’а USMT
.
Так же в Windows есть «Мастер переноса файлов и параметров
«. Пуск -> Все программы -> Стандартные -> Служебные -> Мастер переноса файлов и параметров
Еще есть специальная утилита Ideal Migration, тоже можно попробовать.
1) Зайти на комп под учеткой из рабочей группы
2) Зайти под админом, дать все права на папку со старым доменным профилем новому пользователю из рабочей группы
3) Загрузить в regedit под любым именем файл NTUSER.DAT, расположенный в старом профиле и добавить разрешения на эту (загруженную) ветку реестра для нового пользователя из рабочей группы.
Смысл этого пункта в том, чтобы дать разрешение новому пользователю из рабочей группы на использование ветки реестра HKEY_CURRENT_USER, доставшейся в наследство от старого (в данном случае доменного) пользователя.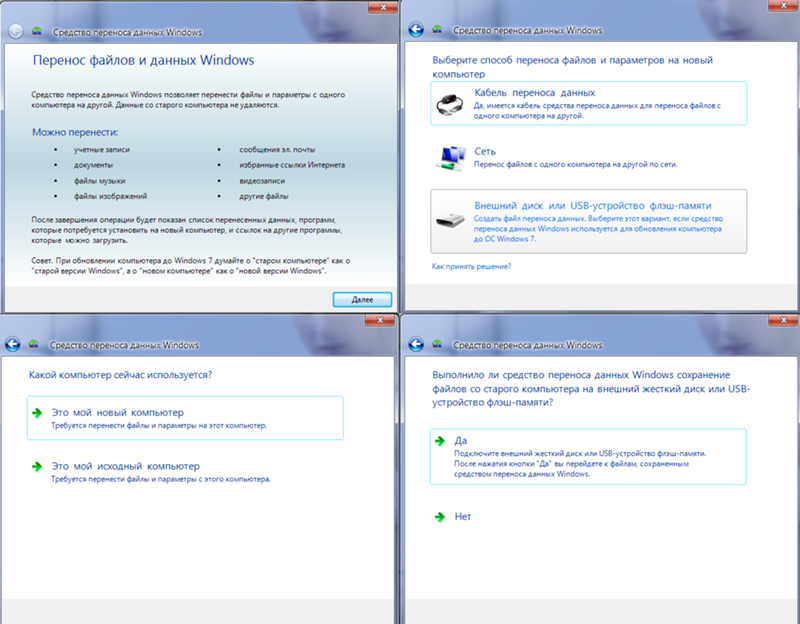 Соответственно эта ветка (куст) реестра хранится в профиле в файле NTUSER.DAT. А дать на неё права можно с помощью regedit, предварительно загрузив этот файл, для этого в regedit ставим курсор на HKEY_USERS, далее «Файл»->»Загрузить куст»->Выбираем NTUSER.DAT из профиля старого пользователя->Имя раздела присваеваем для примера «1» (без разницы), хотя лучше для этого взять SID старого пользователя. Далее для загруженного куста добавляем права для полного доступа для нового пользователя.
Соответственно эта ветка (куст) реестра хранится в профиле в файле NTUSER.DAT. А дать на неё права можно с помощью regedit, предварительно загрузив этот файл, для этого в regedit ставим курсор на HKEY_USERS, далее «Файл»->»Загрузить куст»->Выбираем NTUSER.DAT из профиля старого пользователя->Имя раздела присваеваем для примера «1» (без разницы), хотя лучше для этого взять SID старого пользователя. Далее для загруженного куста добавляем права для полного доступа для нового пользователя.
4) В реестре перейти в раздел HKEY_LOCAL_MACHINE\SOFTWARE\Microsoft\Windows NT\CurrentVersion\ProfileList, найти раздел, в котором параметр ProfileImagePath имеет значение, ссылающееся на путь к профилю нового пользователя из рабочей группы и заменить его на путь к профилю старого (доменного) пользователя.
При этом новый пользователь будет работать абсолютно с таким же профилем, что и старый. Единственное могут слететь сохраненные в защищенном хранилище пароли, например для OutlookExpress. Но останется возможность работать с одним профилем из под двух учетных записей и из под доменной и из под локальной.
Но останется возможность работать с одним профилем из под двух учетных записей и из под доменной и из под локальной.
Там же советуют, попробовать перенести при помощи программы transwiz либо profwiz. Обе живут по адресу http://www.forensit.com/
Восстановление пути к профилю пользователя на рабочей станции Windows
Если пользователь вошёл в систему на рабочей станции с операционной системой Windows после выполнения работ по включению рабочей станции в домен Active Directory и его рабочий стол, папка с документами и настройки пропали, то это значит, что вместо старого профиля пользователя создался новый. Ведь даже если пользователь локальный и доменный имеют одинаковые имена, это совершенно разные пользователи и поэтому система справедливо создаёт для доменного пользователя новый профиль. Восстановить настройки рабочего стола пользователя и документы можно, указав путь к старому профилю в системном реестре.
Порядок действий
для восстановления настроек рабочего стола пользователя Windows:
Войти в систему под другим пользователем, который имеет права администратора на компьютер, например, под «Администратор
» компьютера
Исправить список доступа во вкладке безопасность папки профиля — добавить доменного пользователя в список с правами на полный доступ. Папки с профилями пользователей обычно находятся в C:\Documents And Settings\_ имя_пользователя_
Папки с профилями пользователей обычно находятся в C:\Documents And Settings\_ имя_пользователя_
Запустить редактор реестра (regedit). В ветке HKEY_LOCAL_MACHINE\SOFTWARE\Microsoft\Windows NT\CurrentVersion\ProfileList
находится список профилей пользователей компьютера. Ветки ключей, описывающие профили именуются по SID пользователей. Нужно просмотреть каждую из этих веток и найти по имени каталога старый профиль и новый (доменный), затем в ветке для нового профиля указать старый путь. Параметр реестра в котором содержится путь к профилю пользователя ProfileImagePath
.
Указанных действий обычно достаточно, чтобы вернуть пользователю все его додоменные настройки. Спасибо автору .
Вот еще немного по теме (грабли) :
1. дай созданной учётке права админа
2. зайди под ней и проверь работоспособность профиля — запуск программ, расположение ярлыков, если всё ОК, значит дело всё-таки в правах на hkey_current_user
3. открой REGEDIT.EXE
4.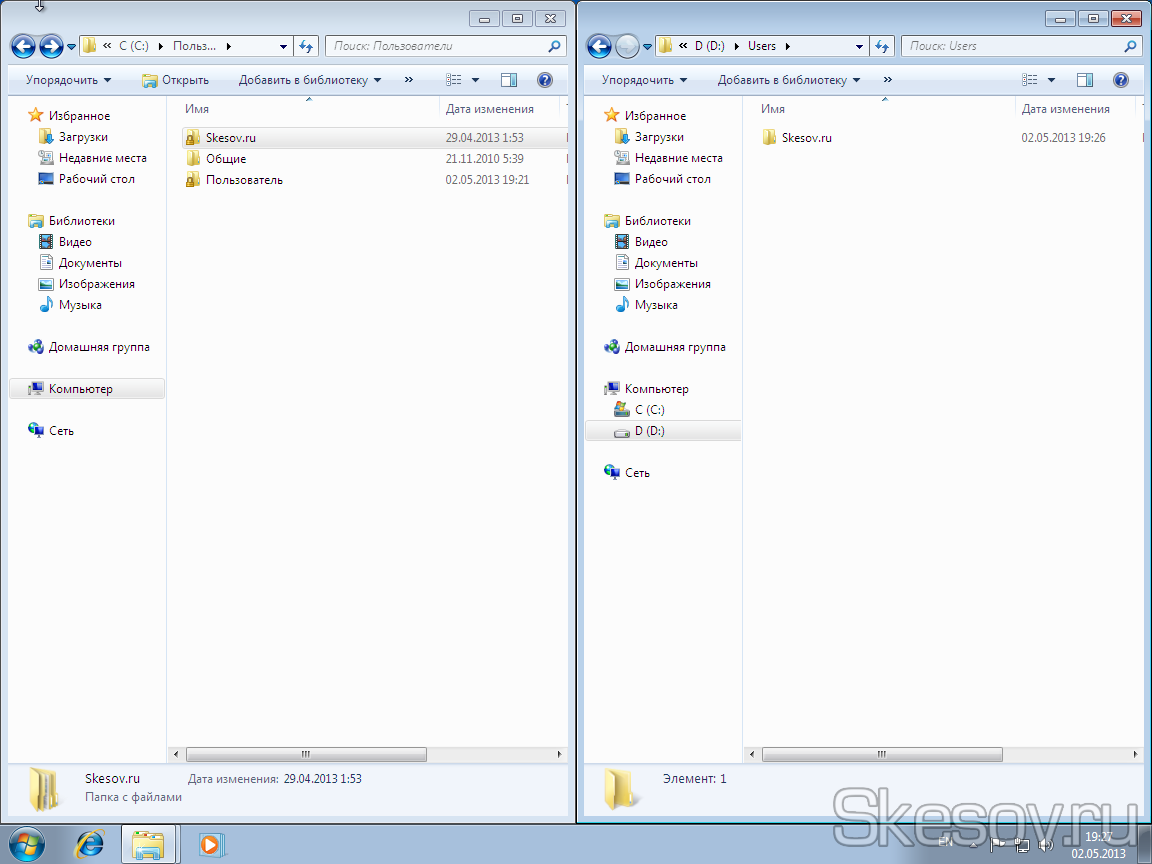 на ветке HKEY_CURRENT_USER правый клик мышой->пункт меню «разрешения»
на ветке HKEY_CURRENT_USER правый клик мышой->пункт меню «разрешения»
5. в появившемся списке ты скорее всего увидишь неизвестную учётную запись (S-1-…..), имеющую полные права на эту ветку, так вот, тебе нужно её заменить на созданную тобой учётку, после чего права админа можно забирать
менять разрешения нужно для всех элементов ветки, т.е. ставить галочку «заменить разрешения….»
Filed under:
,
Post Navigation
Настройка локального профиля пользователя по умолчанию — Windows Client
-
- Чтение занимает 8 мин
В этой статье
В этой статье описывается настройка параметров локального профиля пользователя по умолчанию при создании образа в Windows 7.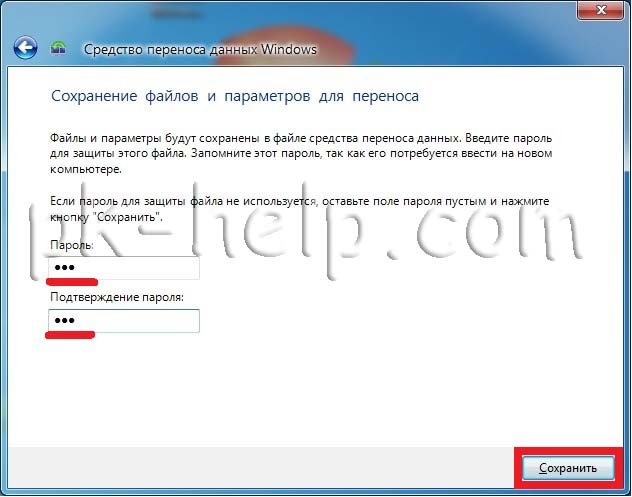
Исходная версия продукта: Windows 7 Пакет обновления 1, Windows Server 2012 R2
Исходный номер КБ: 973289
Аннотация
После развертывания образа параметры локального профиля пользователя по умолчанию применяются к всем новым пользователям, которые вошел в систему на компьютере.
Чтобы настроить профиль пользователя по умолчанию или обязательный профиль пользователя, необходимо сначала настроить профиль пользователя по умолчанию. Затем профиль пользователя по умолчанию можно скопировать в соответствующую общую папку, чтобы сделать этот профиль либо профилем пользователя по умолчанию, либо обязательным профилем пользователя.
При настройке профиля пользователя по умолчанию, как описано в этой статье, он воссоздает исходный профиль в формате, подходящем для использования несколькими пользователями. Это единственный поддерживаемый метод настройки профиля пользователя по умолчанию для операционной системы Windows. Если попытаться использовать другие методы для настройки профиля пользователя по умолчанию, это может привести к включению лишних сведений в этот новый профиль пользователя по умолчанию.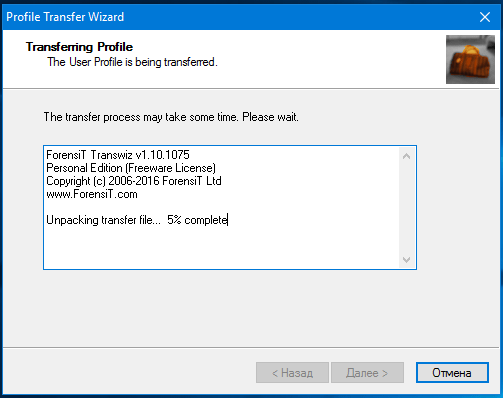 Такая дополнительная информация может привести к серьезным проблемам с приложениями и стабильностью системы.
Такая дополнительная информация может привести к серьезным проблемам с приложениями и стабильностью системы.
В этой статье все ранее опубликованные процедуры о настройке локальных профилей пользователей по умолчанию при подготовке изображений будут замеными.
Настройка профиля пользователя по умолчанию
Единственный поддерживаемый способ настройки профиля пользователя по умолчанию — использование параметра в файле Unattend.xml Microsoft-Windows-Shell-Setup\CopyProfile ответов. Файл Unattend.xml передается средству подготовки системы (Sysprep.exe).
Шаг 1. Настройка профиля пользователя по умолчанию
Войдите в Windows, используя встроенную учетную запись локального администратора.
Примечание
Для этого процесса нельзя использовать учетную запись домена.
Откройте панель управления «Учетные записи пользователей» и удалите все добавленные учетные записи пользователей, кроме одной учетной записи администратора, которая использовалась для входа в Windows.

Настройте параметры, которые нужно скопировать в профиль пользователя по умолчанию. К ним относятся параметры рабочего стола, избранное и меню «Пуск».
Примечание
Настройка меню «Пуск» и панели задач в Windows 7 ограничена.
Шаг 2. Создайте Unattend.xml, содержащий параметр Copy Profile
Создайте Unattend.xml, содержащий параметр Copy Profile ( Microsoft-Windows-Shell-Setup\CopyProfile ). С помощью этого параметра «Профиль копирования» параметры пользователя, который в данный момент вошел в систему, копируются в профиль пользователя по умолчанию. Для этого параметра должно быть задано true в проходе специалов.
Диспетчер системных изображений Windows (Windows SIM) создает файлы ответов программы установки Windows и управляет ими в графическом пользовательском интерфейсе (GUI).
Файлы ответов — это XML-файлы, которые используются во время установки Windows для настройки и настройки установки Windows по умолчанию.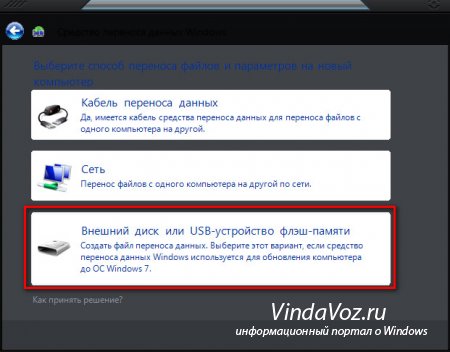
Используйте средство Windows System Image Manager для создания Unattend.xml файла. Средство Windows System Image Manager входит в состав пакет автоматической установки Windows (Windows AIK). Получите AIK для вашей операционной системы с одного из следующих веб-сайтов:
Дополнительные сведения о windows AIK см. в пакет автоматической установки Windows (AIK). Инструкции по созданию файла ответов можно найти в справке, которая входит в состав AIK Windows. Дополнительные сведения о создании файла ответов см. в файле «Работа с файлами ответов» в Windows SIM.
Шаг 3. Настройка профиля пользователя по умолчанию в Unattend.xml файла
Откройте окно командной строки с повышенными полномочиями. Для этого нажмите кнопку «Начните», введите cmd в поле поиска, щелкните правой кнопкой мыши cmd в списке программ и выберите «Запуск от прав администратора».
Если вам будет предложено ввести пароль администратора или подтвердить его, введите пароль или предоведите подтверждение.

В командной строке введите следующую команду, а затем нажмите клавишу ВВОД:
%systemroot%\system32\sysprep\sysprep.exe /oobe /shutdown /generalize /unattend:c:\answerfile\unattend.xmlПримечание
Sysprep.exe находится в
%systemdrive%\Windows\System32\sysprepкаталоге.Чтобы подтвердить успешное заполнение команды CopyProfile, откройте
%systemroot%\panther\unattendgc\setupact.logфайл.Поиск строк, похожих на следующие (в проходе специалов):
[shell unattend] CopyProfileDirectory из c:\Users\Administrator succeeded.
[shell unattend] CopyProfile успешно.Эта строка подтверждает, была ли команда CopyProfile успешной и какой профиль пользователя был скопирован в профиль пользователя по умолчанию.
Зафиксировать изображение.
Развернем образ. Дополнительные сведения об использовании Sysprep для захвата и развертывания образа см.
 в техническом справочнике по Sysprep.
в техническом справочнике по Sysprep.
Примечание
- Необходимо использовать переключатель с sysprep.exe, чтобы можно было использовать параметр
/generalize«Копировать профиль». Этот/unattendпараметр используется, чтобы указать на нужный Unattend.xml файла. Поэтому в этом примере файл Unattend.xml расположен вc:\answerfileпапке. - Встроенный профиль учетной записи администратора удаляется при чистой установке Windows или при запуске средства Sysprep. Параметр CopyProfile обрабатывается до удаления встроенной учетной записи администратора. Таким образом, любые пользовательские настройки будут отображаться в новом профиле учетной записи пользователя. К ним относятся встроенные параметры профиля учетной записи администратора.
- Если имеется несколько профилей пользователей, Windows sysprep может выбрать непредвиденный профиль для копирования в профиль пользователя по умолчанию.
- Не все настройки будут распространяться на новые профили.
 Некоторые параметры сбрасываются в процессе нового пользователя. Чтобы настроить эти параметры, используйте параметры групповой политики или сценарии.
Некоторые параметры сбрасываются в процессе нового пользователя. Чтобы настроить эти параметры, используйте параметры групповой политики или сценарии.
Что следует учитывать при использовании автоматизированных систем сборки и развертывания образа
При использовании таких средств, как Microsoft Deployment набор средств или System Center Configuration Manager, параметр CopyProfile не требуется при запуске команды Sysprep. Эти средства обычно заменяют или изменяют Unattend.xml после развертывания образа на диске, но до первого запуска операционной системы после запуска команды Sysprep. Поэтому файл Unattend.xml, используемый в процессе развертывания Microsoft Deployment набор средств или System Center Configuration Manager, должен содержать параметр CopyProfile.
Если установить для параметра CopyProfile значение true при запуске программы установки с установок Windows 7 во время сборки образа, параметры профиля администратора могут быть непреднамеренно скопированы в профиль пользователя по умолчанию.
 Параметры профиля администратора обычно присутствуют в файле Install.wim на установщике.
Параметры профиля администратора обычно присутствуют в файле Install.wim на установщике.
Как превратить профиль пользователя по умолчанию в профиль пользователя сети по умолчанию
Чтобы превратить профиль пользователя по умолчанию в профиль пользователя сети по умолчанию, выполните следующие действия.
Используйте учетную запись с административными учетными данными для входа на компьютер с настроенным профилем пользователя по умолчанию.
Используйте команду для подключения к общей папке
RunNETLOGON контроллера домена. Например, путь похож на следующий:\\<Server_name>\NETLOGONСоздайте новую папку в общей папке NETLOGON и назовем ее User.v2 по умолчанию.
Щелкните «Начните», щелкните правой кнопкой мыши «Компьютер», выберите «Свойства» и выберите «Дополнительные параметры системы».
В области «Профили пользователей» щелкните «Параметры».
 В диалоговом окне «Профили пользователей» показан список профилей, которые хранятся на компьютере.
В диалоговом окне «Профили пользователей» показан список профилей, которые хранятся на компьютере.Выберите профиль по умолчанию и нажмите кнопку «Копировать в».
В текстовом поле «Скопировать профиль в текстовое поле» введите сетевой путь к папке профилей пользователей Windows по умолчанию, созданной на шаге 3. Например, введите
\\<Server_name>\NETLOGON\Default User.v2путь.В области «Разрешено для использования» нажмите кнопку «Изменить», введите имя «Все» и нажмите кнопку «ОК».
Нажмите кнопку «ОК», чтобы начать копировать профиль.
Выйдите из системы после завершения процесса копирования.
Превратить профиль пользователя по умолчанию в обязательный профиль пользователя
Можно настроить локальный профиль пользователя по умолчанию как обязательный профиль.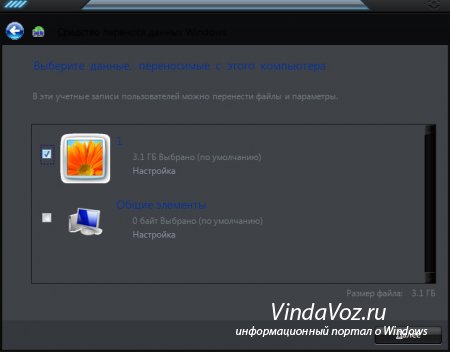 Таким образом можно получить один центральный профиль, используемый всеми пользователями. Для этого необходимо подготовить обязательное расположение профиля, скопировать локальный профиль пользователя по умолчанию в обязательное расположение профиля, а затем настроить расположение профиля пользователя так, чтобы он укакал обязательный профиль.
Таким образом можно получить один центральный профиль, используемый всеми пользователями. Для этого необходимо подготовить обязательное расположение профиля, скопировать локальный профиль пользователя по умолчанию в обязательное расположение профиля, а затем настроить расположение профиля пользователя так, чтобы он укакал обязательный профиль.
Шаг 1. Подготовка обязательного расположения профиля
На центральном файловом сервере создайте новую папку или используйте существующую папку, используемую для перемещающихся профилей пользователей. Например, можно использовать имя папки Profiles:
\ProfilesЕсли вы создаете новую папку, поделитесь этой папкой, используя имя, подходящее для вашей организации.
Примечание
Разрешения на общий доступ для общих папок, содержащих перемещающиеся профили пользователей, должны включить разрешения «Полный доступ» для группы «Пользователи, для которых есть проверка подлинности».
 Разрешения на совместное использование папок, предназначенные для хранения обязательных профилей пользователей, должны включить разрешения на чтение для группы «Пользователи, подлинность и полный доступ» для группы «Администраторы».
Разрешения на совместное использование папок, предназначенные для хранения обязательных профилей пользователей, должны включить разрешения на чтение для группы «Пользователи, подлинность и полный доступ» для группы «Администраторы».Создайте новую папку в папке, созданной или идентифицированной на шаге 1. Имя новой папки должно начинаться с имени для учетной записи пользователя, если обязательный профиль пользователя для конкретного пользователя. Если обязательный профиль пользователя является обязательным для более чем одного пользователя, назовем его соответствующим образом. Например, следующий домен имеет обязательный профиль, а имя папки начинается с обязательного слова:
\Profiles\mandatoryЗавершите именовку папки, добавив 0,2 после имени. В примере, используемом на шаге 3, имя папки является обязательным. Таким образом, конечное имя следующей папки для этого пользователя является обязательным.v2:
\Profiles\mandatory. v2
v2
Шаг 2. Копирование профиля пользователя по умолчанию в обязательное расположение профиля
Войдите на компьютер с настроенным локальным профилем пользователя по умолчанию, используя учетную запись с административными учетными данными.
Щелкните «Начните», щелкните правой кнопкой мыши «Компьютер», выберите «Свойства» и выберите «Дополнительные параметры системы».
В области «Профили пользователей» щелкните «Параметры». В диалоговом окне «Профили пользователей» показан список профилей, которые хранятся на компьютере.
Выберите профиль по умолчанию и нажмите кнопку «Копировать в».
В поле «Скопировать профиль в текстовое поле» введите сетевой путь к папке пользователя Windows по умолчанию, созданной в разделе «Шаг 1. Подготовка обязательного расположения профиля».
 Например, введите следующий путь:
Например, введите следующий путь:\\<Server_name>\Profiles\mandatory.v2В области «Разрешено для использования» нажмите кнопку «Изменить», введите имя «Все» и нажмите кнопку «ОК».
Нажмите кнопку «ОК», чтобы начать копировать профиль.
Выйдите из системы после завершения процесса копирования.
На центральном файловом сервере найдите папку, созданную в разделе «Шаг 1. Подготовка обязательного расположения профиля».
Щелкните «Упорядожать» и выберите «Параметры папки».
Перейдите на вкладку «Просмотр», выберите «Показать скрытые файлы и папки» и «Скрыть расширения для известных типов файлов», «Скрыть защищенные файлы операционной системы», нажмите кнопку «Да», чтобы закрыть предупреждение, а затем нажмите кнопку «ОК», чтобы применить изменения, и закройте диалоговое окно.

Найдите и щелкните правой кнопкой мыши NTUSER. DAT-файл, щелкните «Переименовать» и измените имя файла на NTUSER. MAN, а затем нажмите ввод.
Примечание
Ранее можно было копировать профили с помощью элемента панели управления системой. Теперь эта копия в профиль по умолчанию отключена, так как она может добавлять данные, которые сделали профиль непригодным для пользователей.
Шаг 3. Подготовка учетной записи пользователя
Как администратор домена откройте консоль управления «Пользователи и компьютеры Active Directory» Windows Server 2008 R2 компьютера с Windows Server 2008.
Щелкните правой кнопкой мыши учетную запись пользователя, к которой необходимо применить обязательный профиль пользователя, и выберите пункт «Свойства».
Щелкните вкладку «Профиль» и введите сетевой путь, созданный в разделе «Шаг 1. Подготовка обязательного расположения профиля» в текстовом поле пути профиля.
 Однако не добавляйте 0,2 в конце. В нашем примере путь будет следующим:
Однако не добавляйте 0,2 в конце. В нашем примере путь будет следующим:\\<Server_name>\Profiles\mandatoryНажмите кнопку«ОК», а затем закроем консоль управления «Пользователи и компьютеры Active Directory». Теперь пользователь будет использовать настроенный обязательный профиль пользователя.
По-прежнему нужна помощь
Если эта статья не отвечает на ваш вопрос, задайте вопрос и задайте его другим участникам сообщества в Сообществе Майкрософт.
Ресурсы
Если у вас возникли проблемы с входом в профиль пользователя, см. веб-сайт:
Перенос установленной системы Windows 7 на новый компьютер
Способ 1. Сохранение Windows 7 на том же жестком диске
Этот способ рекомендуется использовать при замене деталей оборудования (например, системной платы или видеоплаты, которые могут влиять на обычный запуск Windows 7), не затрагивающей жесткий диск, или при использовании того же жесткого диска на новом компьютере.
Выполните замену оборудования или установите свой жесткий диск на новом компьютере.
Включите компьютер и запустите Windows 7 в обычном режиме. Программа установки обновит параметры конфигурации реестра, запустит службы, установит устройства, применит параметры конфигурации системы и подготовит компьютер к первому использованию.
После запуска Windows 7 вам потребуется ввести информацию, которая обычно запрашивается при «чистой» установке Windows 7 (т. е. нужно будет выбрать страну, время и денежную единицу, а также раскладку клавиатуры). Нажмите кнопку Далее.
Когда программа запросит имя пользователя, не вводите имя существующего пользователя, поскольку оно уже используется в системе.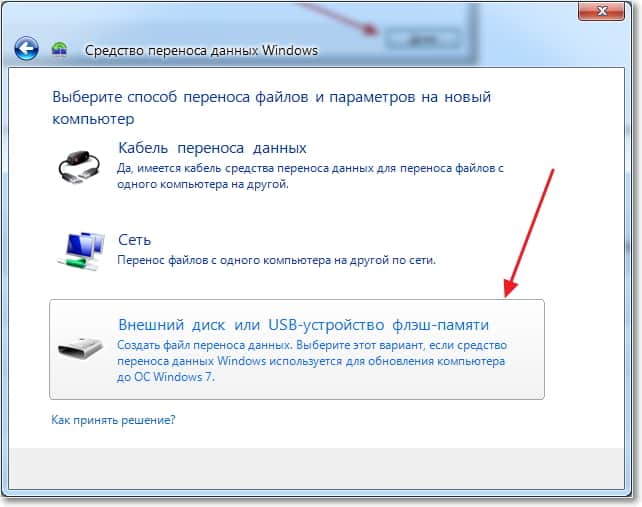 Вместо него создайте новую временную учетную запись, которую впоследствии сможете удалить.
Вместо него создайте новую временную учетную запись, которую впоследствии сможете удалить.
Укажите легкий для запоминания пароль для временной учетной записи (и помните, что впоследствии вы должны будете удалить эту учетную запись). Нажмите кнопку Далее.
Вы должны будете заново прочитать и принять условия лицензионного соглашения, выбрать параметры обновления, проверить, верны ли дата и время, и выбрать тип сети, к которой подключен ваш компьютер.
По завершении процесса запустите сеанс, используя свою первоначальную учетную запись пользователя, и удалите временную учетную запись. Процедура удаления описана в следующей статье справки: Удаление учетной записи пользователя.
Способ 2. Перемещение Windows 7 на новый жесткий диск
Перемещение Windows 7 на новый жесткий диск
Этот способ рекомендуется использовать при замене жесткого диска или переносе существующей системы Windows 7 на новый компьютер с новым жестким диском.
Установите существующий жесткий диск в качестве загрузочного диска системы на новом компьютере с новым жестким диском.
Включите компьютер и запустите Windows 7 в обычном режиме. Программа установки обновит параметры конфигурации реестра, запустит службы, установит устройства, применит параметры конфигурации системы и подготовит компьютер к первому использованию.
После з апуска Windows 7 потребуется ввести всю информацию, которую обычно вводят при «чистой» установке Windows 7.
Когда программа запросит имя пользователя, не указывайте имя существующего пользователя, поскольку оно уже используется в системе.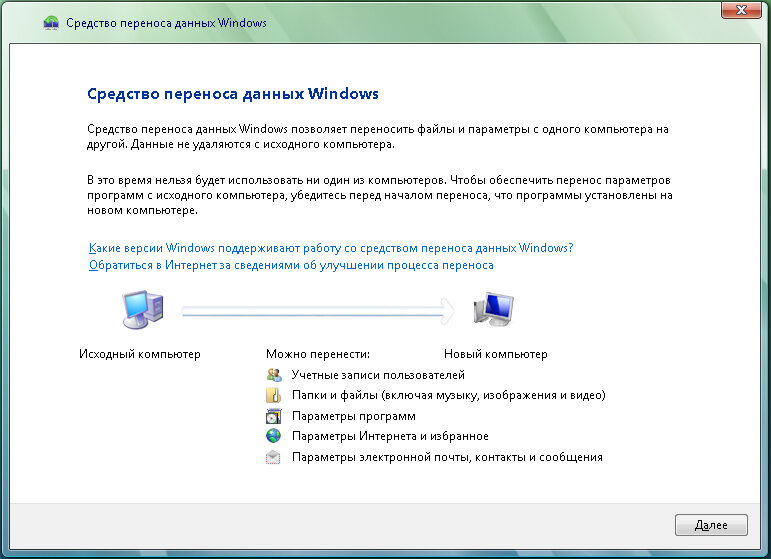 Вместо него создайте новую временную учетную запись, которую впоследствии сможете удалить.
Вместо него создайте новую временную учетную запись, которую впоследствии сможете удалить.
Укажите легкий для запоминания пароль для временной учетной записи (и помните, что впоследствии вы должны будете удалить эту учетную запись).
Вы должны будете заново прочитать и принять условия лицензионного соглашения, выбрать параметры обновления, проверить, верны ли дата и время, и выбрать тип сети, к которой подключен ваш компьютер.
По завершении процесса запустите сеанс, используя свою первоначальную учетную запись пользователя, и удалите временную учетную запись. Процедура удаления описана в следующей статье справки: Удаление учетной записи пользователя.
Теперь система готова к работе в новой среде.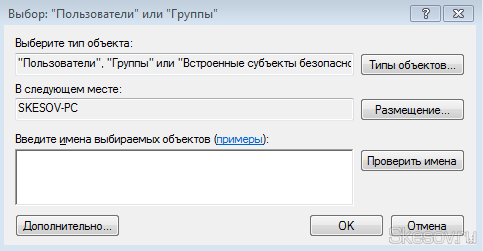 Для ее переноса на новый жесткий диск создайте образ системы. Нажмите кнопку Пуск, введите «архивация и восстановление» и щелкните Архивация и восстановление.
Для ее переноса на новый жесткий диск создайте образ системы. Нажмите кнопку Пуск, введите «архивация и восстановление» и щелкните Архивация и восстановление.
Щелкните Создание образа системы.
Примечание. Нужно будет указать каталог, в который будет сохранен образ диска. Для этого рекомендуется использовать третий жесткий диск, на котором будет храниться образ и с которого он будет считываться при загрузке с нового жесткого диска.
Выберите На жестком диске, а в раскрывающемся меню — жесткий диск, на который сохраняется образ системы. Нажмите кнопку Далее.
Щелкните Архивировать.
По завершении процесса архивации программа спросит вас, хотите ли вы создать диск восстановления системы. Нажмите кнопку Да, чтобы создать его немедленно. Если вы нажмете Нет, то сможете создать диск восстановления потом.
Нажмите кнопку Да, чтобы создать его немедленно. Если вы нажмете Нет, то сможете создать диск восстановления потом.
Нажмите кнопку Закрыть.
Выключите компьютер, удалите первоначальный диск и выберите в качестве основного новый диск, на который будет установлена операционная система, и, кроме того, диск с образом системы.
Включите компьютер и запустите Windows 7 с установочного DVD-диска.
Нажмите кнопку Далее.
Щелкните Восстановление системы.
Выберите Восстановление компьютера с помощью созданного ранее образа системы и нажмите кнопку Далее.
Появятся данные ранее созданного образа в качестве последнего доступного образа системы. Нажмите кнопку Далее.
Нажмите кнопку Далее еще раз.
Нажмите кнопку Готово.
Появится предупреждающее сообщение. Выберите Да.
Будет запущен процесс восстановления, по окончании которого система автоматически перезагрузится.
Нас интересует ваше мнение! Мы ждем ваших отзывов по данным статьям; их можно ввести в поле для комментариев в нижней части страницы. Ваши отзывы помогают нам повышать качество контента. Заранее спасибо!
Заранее спасибо!
User ProfileWizard — перенос настроек профиля пользователя
User ProfileWizard от компании Forensit позволяет перекинуть настройки профиля одного пользователя Windows на другого. Такие ситуации очень часто встречаются в корпоративных сетях, когда меняются сотрудники использующие компьютер для работы. Новому сотруднику необходимо создать новую учетную запись и при этом сохранить все документы и настройки рабочего стола предыдущего пользователя.
Рассмотрим последовательность действий при работе с программой для переброски настроек профиля. В более старых версиях программы порядок шагов может отличаться — сначала этап User Account Information, а за ним Select a User Profile.
Внимание! Запускать программу из учетной записи администратора. После переноса профиля пользователя все данные находящиеся в учетной записи переносимого профиля будут удалены и перемещены в целевой профиль. Чтобы себя обезопасить от потери данных можно сделать бэкапы.
Запускаем программу, жмем далее и видим окно Select a User Profile. Выбираем из списка профиль пользователя, который нужно перенести в нашу учетную запись.
Если включить опцию Show Unassigned Profiles, то программа покажет профили пользователей, которые не подключены к текущей ОС Windows.
Disable Account — отключит аккаунт, профиль которого был перенесен.
Delete Account — удалит аккаунт после переноса.
Следующий шаг User Account Information — Информация об учетной записи пользователя. Здесь указывается информация о профиле в который будут импортированы настройки другого профиля.
Enter the domain — указываем домен в котором зарегистрирован пользователь. Если включить опцию Join Domain, то программа попытается присоеденить компьютер к этому домену.
Enter the accont name — имя учетной записи пользователя, в профиль которого будут перенесены настройки.
Если отметить Set as default logon программа установит профиль этого пользователя как загружаемый по умолчанию.
Учетную запись в которую собираетесь имортировать настройки лучше создать заблаговременно иначе программа выдаст ошибку: Account does not exist.
Если все впорядке, то на следующем этапе запускается процесс переноса профиля. При завершении работы будет выдано сообщение Migration Complete!
После работы программы может потребоваться перезагрузка для обновления профилей пользователей.
Заходим в учетную запись пользователя, куда был перенесен профиль и проверяем.
сайт компании forensit.com
скачать с яндекс.диск для Windows 7 и 10
скачать с яндекс.диск для Windows XP
Что такое профиль пользователя в Windows и как скопировать один профиль пользователя
другому?
Этот контент был заархивирован и больше не поддерживается Университетом Индианы. Информация здесь может быть неточной, а ссылки могут быть недоступны или надежны.
Профиль пользователя Microsoft Windows описывает конфигурацию Windows.
для конкретного пользователя, включая его среду и предпочтения
настройки, относящиеся к установленным приложениям, значкам рабочего стола и цвету
опции.Профиль частично построен на основе информации о системной политике.
(например, вещи, к которым у пользователя есть доступ, и вещи, которые он может
и не может быть изменен), и частично из разрешенных, сохраненных изменений, которые
Пользователь делает настройку рабочего стола.
Если у вас есть права администратора, вы можете скопировать один профиль пользователя.
другому; выполните следующие действия для вашей операционной системы.
Примечание: Поскольку копирование одного профиля в другой будет
полностью перезаписать целевой профиль, вы должны сделать резервную копию любого
важные данные перед копированием профиля.Также неплохо
протестируйте эти шаги на тестовом профиле перед копированием профиля в
использовать.
Windows 8, 7 и Vista
- В Windows 8 на рабочем столе нажмите
Win-c, выберите, а затем
.
В Windows 7 и Vista в меню щелкните
. - При необходимости изменить вид; затем выберите
, а потом . - Щелкните.
- В разделе «Профили пользователей» щелкните.
- Выберите профиль, который хотите скопировать.
- Щелкните, а затем введите имя или перейдите к
профиль, который вы хотите перезаписать.Обычно это будет в
C: \ Users \ username, гдеusername— это
имя профиля, в который вы копируете. - Щелкните, а затем добавьте все учетные записи пользователей в
которым вы хотите предоставить полный контроль над профилем. Щелкните.
Windows XP
- В меню выберите, а затем
. Двойной клик . - Щелкните вкладку, а затем в разделе «Профили пользователей»
нажмите. - Щелкните профиль, который хотите скопировать, а затем щелкните.
- В диалоговом окне
Копировать вщелкните, чтобы
выберите каталог, в который вы хотите скопировать профиль. Это будет
Это будет
обычно этоC: \ winnt \ profiles \ имя пользователяили
C: \ Documents and Settings \ имя пользователя, где
имя пользователя— это имя пользователя профиля, в котором вы находитесь.
копирование. Когда вы выбрали каталог, щелкните. - В разделе «Разрешено использование» щелкните.
- В поле «Введите имя объекта для выбора:» введите
имя пользователя, которому необходимы права для просмотра этого
профиль. Щелкните, чтобы убедиться, что пользователь
найденный. Если пользователь не найден, возможно, потребуется нажать
чтобы выбрать правильный домен (или, если это
локальная учетная запись, чтобы выбрать имя компьютера), а затем щелкните
. - Дважды щелкните.
- Если вам будет предложено продолжить, нажмите. Разрешить
минута, чтобы система скопировала профиль. - В окне
User Profilesщелкните, и
затем щелкните еще раз вСвойства системы
окно.
Как перенести профиль с Windows 7 на Windows 10
К счастью, существует множество способов переноса профиля пользователя с одного компьютера на другой.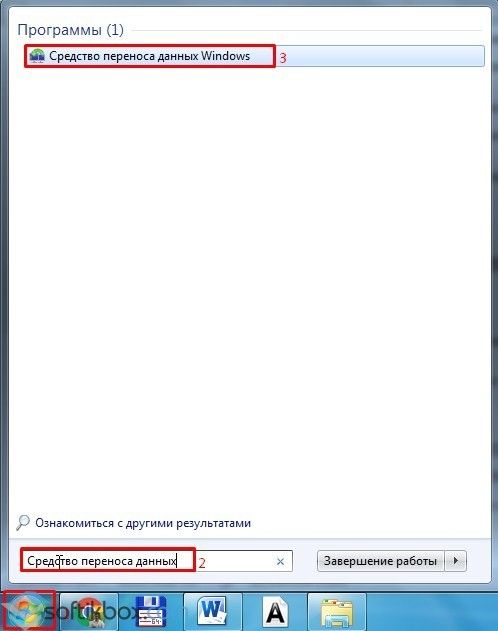 Вот почему мы решили составить список наиболее эффективных методов переноса профилей пользователей с ПК с Windows 7 на ПК с Windows 10.
Вот почему мы решили составить список наиболее эффективных методов переноса профилей пользователей с ПК с Windows 7 на ПК с Windows 10.
Как перенести профили с Windows 7 на Windows 10?
1. Вручную скопируйте профиль пользователя
- Перейти к Мой компьютер
- Перейдите в C: \ Windows \ System32
- Выберите папку MIGWIZ
- Щелкните правой кнопкой мыши и выберите Копировать
- Вставьте его на внешний диск, например USB-накопитель
Могут быть случаи, когда процесс копирования завершится ошибкой из-за того, что профиль является временным.Чтобы решить эту проблему, вам необходимо изменить определенные реестры
.
- Нажмите Старт
- В поле поиска введите regedit
- В редакторе реестра перейдите к этой строке:
- HKEY_LOCAL_MACHINE \ Software \ Microsoft \ Windows NT \ Current Version \ Profile List
- Если вы обнаружите дубликаты ваших профилей, переименуйте их в
- Запуск Windows Easy Transfer
- Вам будет предложено Что вы хотите использовать для переноса элементов на свой новый компьютер?
- Выберите Внешний жесткий диск или USB-накопитель
- Выбрать Это мой старый компьютер
- В следующем окне вы увидите ключ Windows Easy Transfer .
 Запишите
Запишите
Теперь, когда вы скопировали профиль на USB-накопитель, пора перенести его на новый ПК с Windows 10
- Вставьте USB-накопитель в ПК с Windows 10 и скопируйте папку MIGWIZ на жесткий диск
- Запустить migwiz.exe
- Нажмите Далее
- Select Это мой новый ПК
- Нажмите Далее
- Выберите Мой старый компьютер работает под управлением Windows 7
- Вставьте ключ Windows Easy Transfer
- Завершить настройку
2.Используйте сторонний инструмент миграции
Если вышеупомянутые шаги кажутся вам слишком сложными, вы всегда можете выбрать более простой вариант. Одна из таких альтернатив — использование стороннего инструмента, специально созданного для эффективной и без потерь миграции данных между ПК.
Прекрасным примером этого является Laplink PCmover, простое в использовании программное решение, предназначенное для облегчения миграции данных между ПК с Windows 7 и Windows 10.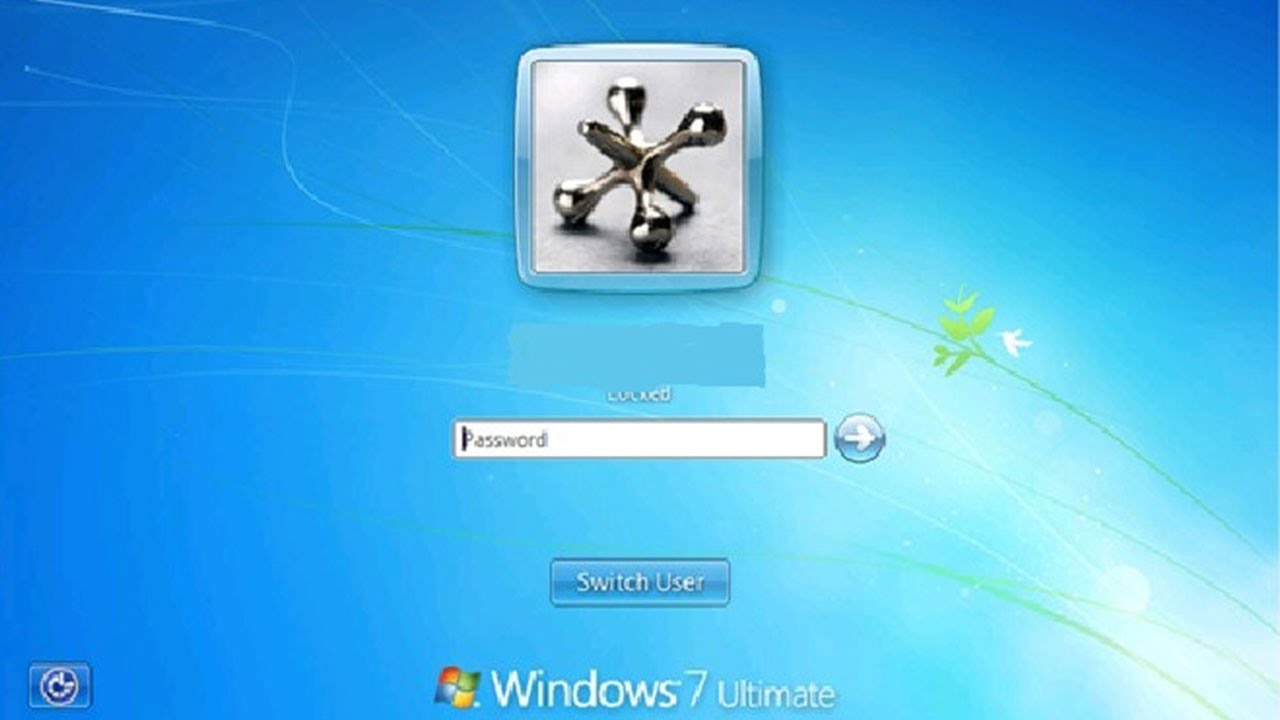
Безопасность прежде всего
Переход с одной ОС на другую — большой риск, если у вас нет подходящего инструмента для этого.PCmover Express переедет без потери данных:
- Все ваши профили пользователей
- Настройки ОС
- Персональные данные
- Установленные приложения и ПО
Для получения дополнительной информации об этом инструменте ознакомьтесь с этим подробным руководством.
Выполнив эти шаги, вы сможете эффективно переносить профили пользователей между ПК с Windows 7 и ПК с Windows 10.
Какой метод вы предпочитаете при передаче профилей между ПК с Windows 7 и Windows 10? Дайте нам знать в разделе комментариев ниже.
СТАТЬИ ПО ТЕМЕ, ВЫ ДОЛЖНЫ ПРОВЕРИТЬ:
Копирование профиля пользователя в Windows 7 на другой компьютер | 3 Solutions
У меня проблема
Мне нужна помощь, ребята. У меня более одного компьютера с установленной Windows 7, я хочу использовать
мои профили пользователей на этих компьютерах, и я не хочу создавать их один за другим. Могу я создать один
Могу я создать один
пакет для этих профилей в Windows 7 и скопируйте профиль пользователя из Windows 7 в другой
компьютер? Есть ли способ сделать это в Windows 7?
Профиль пользователя
Знаете ли вы профиль пользователя Microsoft Windows? Это термин для описания Windows
конфигурация для конкретного пользователя, включая среду пользователя, пользовательские папки,
ярлыки, настройки программы, настройки рабочего стола и т. д.
Профили пользователей находятся на диске, на котором установлена Windows, обычно в C: \ Users \ Username
папка.
Как перенести профиль пользователя на другой компьютер в Windows 7/8/10?
Чтобы переместить профили пользователей с Windows 7 на другой компьютер под управлением Windows, существует более
одно решение, которое поможет вам, следуйте за мной. Начав с самого простого, затем увеличьте
трудность.
Синхронизация пользовательских файлов с помощью AOMEI Backupper
Самый простой способ создать копию профиля пользователя — это синхронизировать профили пользователей с AOMEI Backupper Standard.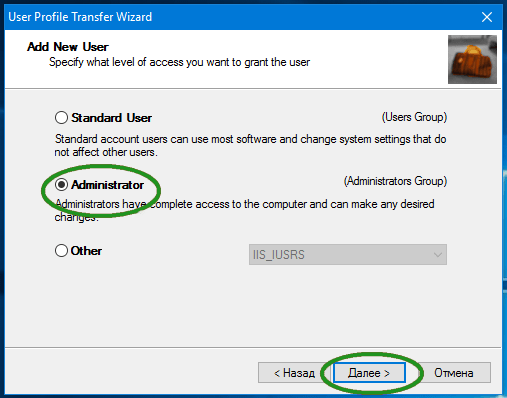 Перед синхронизацией у вас есть
Перед синхронизацией у вас есть
чтобы установить локальную сеть (LAN) и создать общую сетевую папку, а затем использовать ее для
скопировать профиль из Windows 7 на другой компьютер, например Windows 10/8 / 8.1 / 7 / XP / Vista.
1. Скачать
и установите это бесплатное ПО, а затем откройте его.
2. Перейдите на вкладку Sync и выберите Basic Sync .
3. При необходимости переименуйте в Имя задачи . Щелкните Добавить папку , а затем
выберите профиль пользователя, который нужно добавить.
Совет : Вы можете включить Настройки фильтра , чтобы исключить файлы
или папки, которые вы не хотите переносить, эта функция предоставляется AOMEI Backupper Professional.
4. Щелкните второе поле и выберите Share / NAS и Add Network.
Местоположение , введите Сетевой путь и Отображаемое имя
для подключения к месту назначения, а затем нажмите OK .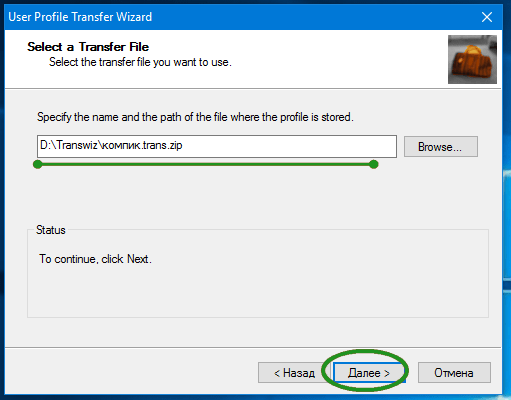
5. Нажмите кнопку Start Sync >> , чтобы скопировать профиль пользователя из Windows 7 в
Windows 10/8/8.1/7 / XP / Vista.
Советы :
Параметры : вы можете прокомментировать эту задачу и включить уведомление по электронной почте,
пр.Расписание : вы можете установить задачу как задачу расписания с ежедневным,
еженедельно, ежемесячно, триггеры событий и USB-подключение для синхронизации. Последние две функции доступны в
Профессиональная версия, которая поможет вам сделать копию профиля пользователя.
После копирования профиля вы можете установить нужные вам приложения или сделать резервную копию установленных программ.
без переустановки с помощью AOMEI Backupper.
Помимо этого бесплатного программного обеспечения, вы можете скопировать профиль пользователя в другой. И вы должны войти в систему
как администратор, чтобы скопировать профиль Win 7 на Win 10 или другой компьютер под управлением Windows.
Копирование профиля с помощью Windows Easy Transfer
Windows Easy Transfer — это программа для переноса файлов для Windows Vista, 7, 8, 8.1 для миграции
личные файлы и настройки с одного компьютера на другой, вы можете передавать файлы в этих
операционные системы. Вот как это работает:
1.Нажмите кнопку Start , введите Windows Easy Transfer , выберите
пункт и запускаем от имени администратора .
2. Вы увидите такое окно:
3. Он может перемещать учетные записи пользователей, документы, электронную почту, музыку, изображения и т. Д. А затем нажмите Далее .
4. У вас есть три варианта передачи файлов пользователей, выберите один из них и следуйте инструкциям.
инструкции по переносу профилей пользователей.
Однако у него есть некоторые недостатки: он не передает приложения, только файлы и многое другое.
настройки.Между тем, это не относится к Windows 10.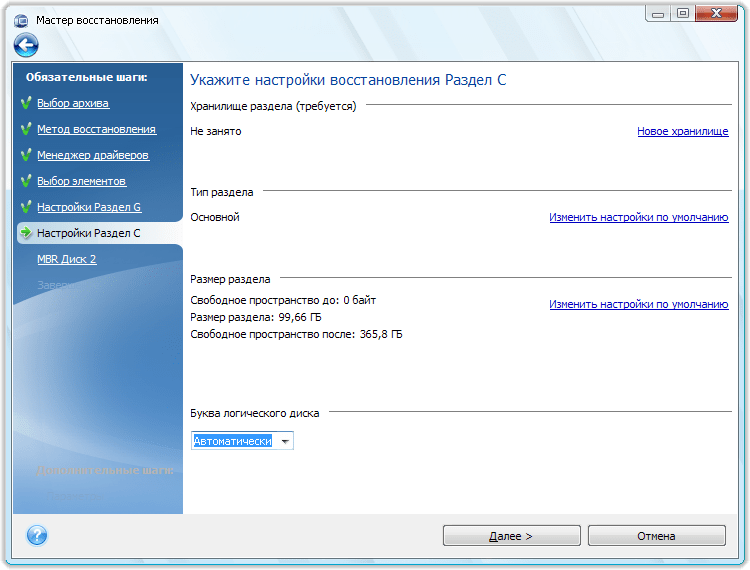
Просмотр дополнительных настроек системы
Перенос профилей пользователей в Windows 7/8/10 с просмотром дополнительных параметров системы, подробные инструкции
являются:
1. Нажмите кнопку Start , введите View Advanced System Settings ,
выбираем пункт и запускаем от имени администратора .
2. В открывшемся окне щелкните Настройки .
3. Выберите один профиль пользователя (ваш профиль пользователя или профиль по умолчанию), выберите Копировать
К .
4. Укажите место для сохранения профиля пользователя, нажмите ОК .
Совет : Место назначения будет перезаписано после копирования, сначала сделайте резервную копию
если нужно.
Иногда вы можете столкнуться с проблемой копирования профиля пользователя Windows 7, выделенной серым цветом, когда вы
мигрировать в пределах одного компьютера. Помните, что вы не можете скопировать свой профиль.
Помните, что вы не можете скопировать свой профиль.
в настоящее время вошел в систему как.
Другие решения
Вы можете вручную перенести локальные профили пользователей из Windows 7 в другую недавно установленную
компьютер с установленной Windows 7/8/10.Кроме того, вы можете попробовать использовать Резервное копирование и восстановление, чтобы
сделайте резервную копию всех профилей пользователей в Windows 7/8/10, а затем восстановите их на другом компьютере с помощью
легкость.
Заключение
По сравнению с этими решениями, вы обнаружите, что AOMEI Backupper может быть лучшим решением для
скопировать профиль пользователя из Windows 7 на другой компьютер, например Windows Vista, XP, 7,8,10. Нет
утомительные операции, сэкономят ваше время и обострения. До сих пор ваша проблема должна быть исправлена
и может снова использовать профиль.
Если вы хотите защитить неограниченное количество компьютеров в своей компании, вы можете выбрать AOMEI Backupper Technician.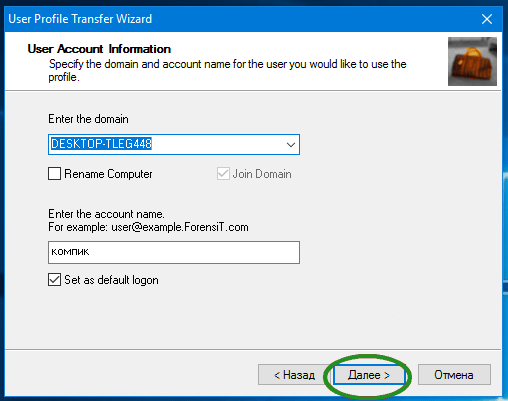 Со встроенным изображением AOMEI
Со встроенным изображением AOMEI
Инструмент развертывания, вы также можете развертывать / восстанавливать файл образа системы на стороне сервера.
компьютер на несколько клиентских компьютеров по сети.
Как перенести учетную запись и профиль пользователя из Windows 7 в Windows 10
«Мне нужно перенести учетную запись пользователя с Windows 7 на новый компьютер с Windows 10, но средство переноса данных Windows недоступно в Windows 10. Я немного поискал и нашел несколько источников, указывающих на копирование папки мастера в Windows. 10.Я изо всех сил старался следовать руководству, но все равно не работал строго. Кажется, мне нужно найти более простые способы управления передачей учетных записей пользователей между операционными системами ».
Это конкретная потребность, описанная одним пользователем, который попросил нас дать совет по переносу учетной записи пользователя, включая профиль пользователя, из Windows 7 в Windows 10.
Рекомендую: EaseUS Todo PCTrans — Лучшая альтернатива Windows Easy Transfer
Когда дело доходит до миграции учетной записи пользователя, включая перенос данных профиля пользователя, настроек и т.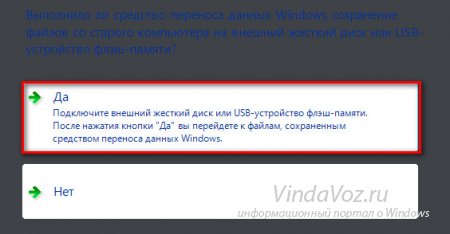 Д.от Windows 7 до Windows 10 наиболее подходящим выбором будет использование профессионального программного обеспечения для передачи данных.
Д.от Windows 7 до Windows 10 наиболее подходящим выбором будет использование профессионального программного обеспечения для передачи данных.
Перенос учетной записи пользователя включает в себя перемещение папки пользователя на другой жесткий диск, изменение настроек расположения в свойствах, изменение списка профилей в реестре на новом компьютере.
Поскольку средство простого переноса Windows было удалено из Windows 10 корпорацией Майкрософт, мы хотели бы порекомендовать пользователям следовать последнему совету, чтобы выполнять свою работу с помощью его лучшего альтернативного программного обеспечения — EaseUS Todo PCTrans.
Вот подробный список функции переноса учетной записи в EsaeUS Todo Backup, которая может помочь вам перенести нужную учетную запись пользователя или сегменты, такие как данные пользователя, учетная запись или настройки и т. Д., Из Windows 7 в Windows 10:
- Перенести настройки учетной записи пользователя (профиль пользователя)
- Передача данных пользователя
- Персонализация передачи
- Опции передачи питания
С его помощью люди могут эффективно заменить старый компьютер на новый при обновлении Windows 7 до Windows 10 без копирования файлов по одному. При этом им не нужно переустанавливать приложения или настраивать операционную систему. Его функции файлов, приложений и учетных записей могут эффективно выполнять все задания по передаче за вас.
При этом им не нужно переустанавливать приложения или настраивать операционную систему. Его функции файлов, приложений и учетных записей могут эффективно выполнять все задания по передаче за вас.
Как перенести учетную запись и профиль пользователя из Windows 7 в Windows 10
Этого достаточно, чтобы EaseUS Todo PCTrans заменил Windows Easy Transfer с его мощными функциями, чтобы сделать передачу удобной, быстрой и успешной.
Он имеет функциональные возможности «Учетной записи пользователя», что позволяет переходить с более низкой ОС на более высокую, например, с Windows 7 на Windows 10, с Windows 8 на Windows 10, с Windows 10 на Windows 10.
Уникальная поддержка передачи учетной записи пользователя по сети делает передачу чрезвычайно простой и быстрой. Узнайте, как перенести учетную запись, настройки, профиль и данные Windows 7 в Windows 10:
Шаг 1. Установите и запустите EaseUS Todo PCTrans на обоих двух устройствах. На исходном ПК выберите «ПК на ПК», чтобы продолжить.
Шаг 2. Убедитесь, что два компьютера находятся в одной локальной сети. Подключитесь к целевому ПК через его IP-адрес или добавив его вручную. Введите учетную запись и пароль целевого ПК и свяжите два ПК, нажав «ОК», затем выберите направление для передачи файлов.
Шаг 3. Нажмите «Изменить» в разделе «Учетные записи», чтобы указать учетные записи пользователей и настройки для переноса.
Шаг 4. Введите учетную запись пользователя и пароль исходного компьютера, выберите параметры учетной записи пользователя, данные пользователя и другие параметры, которые вы хотите передать. Нажмите «Готово» для подтверждения.
Шаг 5. После выбора нажмите «Перенести», чтобы начать перенос учетных записей пользователей и настроек.
После переноса вы можете пользоваться теми же пользовательскими настройками Windows 7 в Windows 10, не тратя время на настройку с нуля.Если вам необходимо перенести файлы с Windows 7 на Windows 10 или на новые компьютеры, EaseUS Todo PCTrans всегда доступен здесь, чтобы помочь.
Перенос профиля пользователя в ОС Windows с помощью Windows Easy Transfer
Если вы создали новую учетную запись пользователя в Windows 10, Windows 8, Windows 7 или Windows Vista и хотите перенести в нее все свои данные или профиль пользователя новая учетная запись пользователя, вот как вы можете легко переместить или перенести свой профиль пользователя.
Перемещение или перенос профиля пользователя
Чтобы перенести свой профиль пользователя и файлы, войдите в систему с новой учетной записью, которую вы, возможно, создали.Убедитесь, что у этой новой учетной записи пользователя есть права администратора.
Windows Easy Transfer
Встроенный мастер Windows Easy Transfer поможет вам в переносе файлов и настроек с одного компьютера под управлением Windows на другой. Он помогает вам выбрать, что перенести на новые компьютеры, например учетные записи пользователей, избранное в Интернете и электронную почту.
Чтобы запустить его, введите Windows Easy Transfer в поле поиска и нажмите Enter, чтобы открыть его.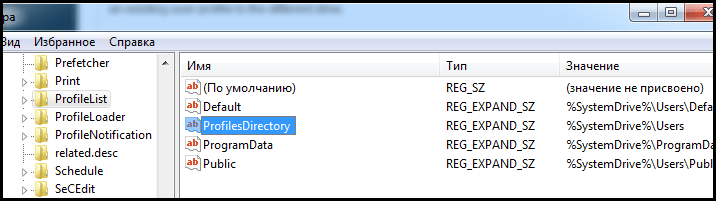
Нажмите Далее , чтобы запустить мастер.
Если вы уже сохранили файлы на внешний жесткий диск, подключите диск, нажмите Да и следуйте указаниям мастера. Если вы еще не сделали этого, перейдите на другой компьютер и используйте средство переноса данных Windows для сохранения файлов. Щелкнув на № , вы закроете мастер.
Средство переноса данных Windows не может передавать файлы из 64-разрядной версии Windows в 32-разрядную версию Windows. Если вы переходите с 64-разрядной версии Windows на 32-разрядную версию Windows, вы можете переместить файлы вручную или использовать резервное копирование и восстановление.
Создать резервную копию папки профиля пользователя вручную
Если вы хотите создать резервную копию папки профиля пользователя вручную, откройте проводник Windows. Щелкните Организовать. Из отображаемых параметров выберите «Папка и параметры поиска».
Затем на экране «Параметры папки» выберите вкладку «Просмотр». Установите флажок Показать скрытые файлы и папки. поле> ОК, чтобы сохранить настройки.
Установите флажок Показать скрытые файлы и папки. поле> ОК, чтобы сохранить настройки.
Теперь перейдите в папку C: \ Users \ (Старое имя пользователя) и скопируйте все файлы и папки из папки C: \ Users \ (Старое имя пользователя) в папку C: \ Users \ (Новое имя пользователя).
Чтобы легко скопировать все эти файлы и папки, используйте Ctrl + A, а затем Ctrl + C. Чтобы вставить их, используйте Ctrl + V.
Некоторые из вас могут захотеть взглянуть на Мастер переноса профилей пользователей Transwiz и Мастер переноса профилей пользователей ForensIT.
Надеюсь, это поможет.
Установите этот флажок, если при использовании средства переноса данных Windows появляется сообщение «Вы вошли в систему с помощью временного профиля».
- Теги: Функции, Профиль пользователя
Перенос пользовательских настроек с Windows 7 на Windows 10 с помощью встроенного инструмента
Согласно недавнему опросу, обычная поддержка Windows 7 закончилась в январе 2015 года, и Microsoft планировала прекратить расширенную поддержку ОС Windows 7 в январе 2020 года. Поэтому пользователям Windows 7 требуется обновленная операционная система, чтобы двигаться дальше. В этой ситуации их местом назначения может быть Windows 10. Однако, когда дело доходит до миграции пользовательских настроек Windows 7 в Windows 10, никогда не думайте, что это неправильный шаг. Поскольку все настройки учетной записи пользователя в Windows 7 изменятся после миграции. Поэтому в большинстве случаев люди не хотят его менять или модифицировать. Значит, им нужно решение для переноса пользовательских настроек. Таким образом, в этом блоге мы подробно расскажем вам, как выполнить перенос пользовательских настроек Windows 7 в Windows 10.
Поэтому пользователям Windows 7 требуется обновленная операционная система, чтобы двигаться дальше. В этой ситуации их местом назначения может быть Windows 10. Однако, когда дело доходит до миграции пользовательских настроек Windows 7 в Windows 10, никогда не думайте, что это неправильный шаг. Поскольку все настройки учетной записи пользователя в Windows 7 изменятся после миграции. Поэтому в большинстве случаев люди не хотят его менять или модифицировать. Значит, им нужно решение для переноса пользовательских настроек. Таким образом, в этом блоге мы подробно расскажем вам, как выполнить перенос пользовательских настроек Windows 7 в Windows 10.
Необходимо перенести пользовательские настройки из Windows 7 в Windows 10
В настоящее время миллионы активных пользователей работают с операционной системой Windows. Как известно, Microsoft объявила о прекращении поддержки Windows 7. Следовательно, им нужна альтернативная платформа, несмотря на Windows 7, чтобы продолжить свою работу. Следовательно, они предпочитают использовать Windows 10, поскольку она предоставляет множество дополнительных функций. Но у них есть привычка работать с Windows 7 и их пользовательским интерфейсом. Однако интерфейс Windows 10 отличается от Windows 7, что может создавать проблемы при доступе.Следовательно, люди хотят перенести все пользовательские настройки вместе с их профилем и данными с Win 7 на Win 10.
Следовательно, они предпочитают использовать Windows 10, поскольку она предоставляет множество дополнительных функций. Но у них есть привычка работать с Windows 7 и их пользовательским интерфейсом. Однако интерфейс Windows 10 отличается от Windows 7, что может создавать проблемы при доступе.Следовательно, люди хотят перенести все пользовательские настройки вместе с их профилем и данными с Win 7 на Win 10.
Как перенести пользовательские настройки с Windows 7 на Windows 10?
Существует несколько способов скопировать пользовательские настройки и профили Windows 7 и перенести их в Windows 10. Современный и эффективный способ переноса пользовательских настроек из Windows 7 в Windows 10 — это использование инструмента SysTools для миграции пользователей Windows. . Это лучшее приложение, которое может легко перенести все пользовательские настройки, такие как настройки панели управления, настройки реестра, настройки проводника Windows, настройки подключенных сетевых дисков, настройки рабочего стола, панели задач и быстрого запуска. Помимо этого, инструментальные средства для переноса настроек браузера, почтовых клиентов, приложений Microsoft Office и Adobe с Win 7 на Win 10. Наряду с Windows 7, программное обеспечение также поддерживает экспорт пользовательских настроек Windows 8, 8.1, 10. на Windows 10.
Помимо этого, инструментальные средства для переноса настроек браузера, почтовых клиентов, приложений Microsoft Office и Adobe с Win 7 на Win 10. Наряду с Windows 7, программное обеспечение также поддерживает экспорт пользовательских настроек Windows 8, 8.1, 10. на Windows 10.
«Я хочу обновить с Windows 7 до Windows 10 . Но мне нужно работать с теми же настройками, которые существуют в Windows 7. Таким образом, я ищу решение для перемещения пользовательских настроек вместе с данными из Windows 7 в последнюю версию Windows 10.Затем один из моих друзей предлагает мне использовать Windows easy transfer. Это встроенная утилита, которая не требует резервного копирования данных. Но проблема в том, что я не очень хорошо знаком с этой утилитой в Windows. Кто-нибудь может посоветовать мне, как использовать средство переноса данных Windows для переноса пользовательских настроек с Windows 7 на Windows 10? »
Используйте встроенный Windows Easy Transfer Tool для переноса пользовательских настроек
Если вы решили использовать встроенную утилиту Windows Easy Transfer для переноса пользовательских настроек Windows 7 в последнюю версию Windows 10, вы можете найти здесь подробные инструкции по миграции:
- Прежде всего, загрузите Windows Easy Transfer и запустите его на обоих компьютерах с Windows 7 и Windows 10.

- После этого подключите кабель передачи Windows к свободному USB-порту на каждой из систем.
- Теперь откройте средство переноса данных Windows и щелкните на кнопке Далее .
- Перейдите к новому компьютеру и выберите , будь то новая система или старый компьютер.
- Теперь он попросит вас установить средство переноса данных Windows на старый компьютер.Затем выберите или «Я уже установил его на свой старый компьютер» или «Мой старый компьютер работает под управлением Windows 7.»
- На этом этапе средство Windows Easy Transfer соединит ваши старые и новые компьютеры. Теперь вы можете выбрать пользовательские настройки, которые вы хотите перенести из Windows 7 в Win 10.
- Далее, выберите вариант «Расширенный» , чтобы выбрать некоторые конкретные файлы или настройки для передачи, а не всю папку.

- Снова перейдите в главное окно и щелкните в «Дополнительные параметры» . Это позволяет вам решить, хотите ли вы перенести всю учетную запись пользователя вместе с их файлами и настройками с Win 7 на Win 10 или с некоторыми выборочными пользовательскими настройками.
- После выбора необходимых пользовательских настроек в Windows 7, наконец, щелкните на кнопке «Перенос» . Подождите немного, и утилита Windows Easy Transfer успешно перенесет пользовательские настройки Windows 7 в Windows 10.
«Я хочу перенести пользовательские настройки с Windows 7 на компьютер с Windows 10, но утилита Easy Windows Transfer недоступна в Windows 10. Кроме того, я не хочу тратить деньги на лицензионные решения. В этой ситуации я нашел несколько источников, которые указали на копирование папки мастера на компьютер с Windows 10, но для меня это все еще не сработало.
Сюда входит информация о том, как устранить сбой передачи из-за временных профилей ».
- Сначала скопируйте всю папку MIGWIZ со старого компьютера Windows 7 на рабочий стол новой системы Windows 10
- Убедитесь, что на вашем старом компьютере нет временных профилей.Если у них есть временный файл , вам необходимо его удалить. Чтобы исправить это, перейдите в реестр и убедитесь, что у вас нет повторяющихся профилей.
HKEY_LOCAL_MACHINE \ Software \ Microsoft \ Windows NT \ Current Version \ Profile List
- Теперь, запускает , Easy Windows Transfer на старом компьютере .
- В папке MIGWIZ , запустите , файл MigSetup.exe с по запустите мастер в Windows 10.
Завершение работы
Windows 10 — это новейшая версия Windows, которая предлагает различные расширенные и удивительные функции.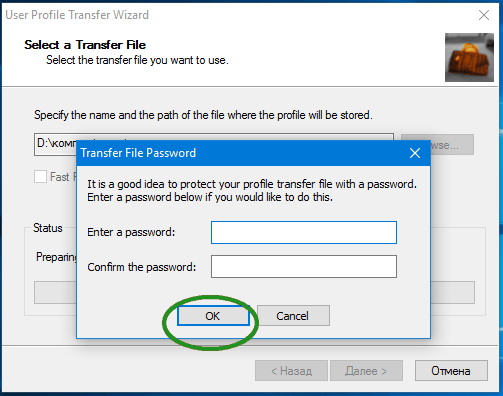 Таким образом, пользователям Windows 7 необходимо обновиться до последней версии. Однако во время этой процедуры люди также хотят перенести пользовательские настройки с Windows 7 на Windows 10. Следовательно, в этом посте мы рассмотрели все необходимые обходные пути для этого.
Таким образом, пользователям Windows 7 необходимо обновиться до последней версии. Однако во время этой процедуры люди также хотят перенести пользовательские настройки с Windows 7 на Windows 10. Следовательно, в этом посте мы рассмотрели все необходимые обходные пути для этого.
Об авторе
Ашвани Тивари
Как главный технический оператор, я осведомлен о технических тонкостях, с которыми сталкивается пользователь при работе с несколькими технологиями.Итак, в моих блогах и статьях я люблю помогать всем пользователям, которые сталкиваются с различными проблемами при работе с технологиями.
Как перенести пользователя Windows на другой компьютер с Windows 10
Существует множество причин, по которым пользователь может захотеть перейти на другой компьютер с Windows 10. Иногда профиль пользователя повреждается или пользователь может обновлять свое устройство. Недавно прекратилась поддержка системы безопасности для Windows 7, и многим людям пришлось перейти на Windows 10.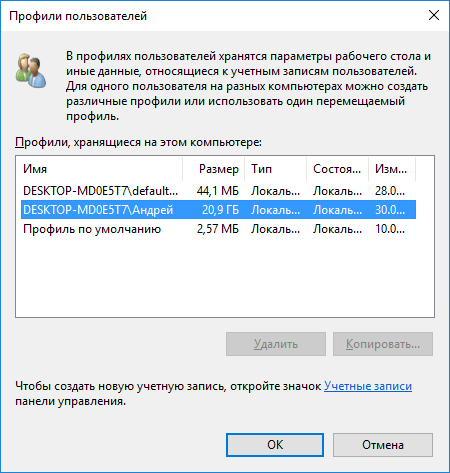
При переходе на Windows 10 пользователю обычно приходится заново создавать профили пользователей и настраивать конфигурации своего компьютера с нуля.Позже это станет проблемой, когда каждую минуту настройки придется снова менять вручную.
Переход на Windows 10
Однако, несмотря на очень мало документации и упоминаний, все же есть несколько способов, с помощью которых вы можете легко перенести весь компьютер на Windows 10 с минимальными усилиями. Некоторые из них перечислены ниже:
Копирование файлов данных пользователя из предыдущей установки Windows
Можно скопировать файлы пользователя из предыдущей установки Windows на новый компьютер.Однако это не рекомендуется, так как это нужно делать вручную и очень утомительно. Всегда есть проблема с копированием поврежденных файлов. Это решение предназначено для людей, переходящих с Windows 7 на Windows 10.
- Сначала убедитесь, что выбрано Показать скрытые файлы .

- Чтобы включить Показать скрытые файлы , нажмите клавишу Windows и введите Панель управления . Панель управления
- Затем перейдите к Оформление и персонализация. Внешний вид и персонализация
- Затем перейдите к Показать скрытые файлы и папки . Параметры проводника файлов
- Убедитесь, что выбрано Показать скрытые файлы, папки и диски . Показать скрытые файлы и папки
- Найдите папку F: \ Users \ Username папка, где F — это диск, на котором установлена Windows, а Username — это имя профиля, из которого вы хотите скопировать файлы.
- Выберите все файлы и папки в этой папке, кроме следующих файлов:
- Ntuser.dat
- Ntuser.dat.log
- Ntuser.ini
- Скопируйте и вставьте на USB-накопитель.
- Если общий доступ к файлам включен по сети и оба компьютера подключены, файлы можно перетаскивать.

- Загрузите Transwiz по этой ссылке.
- Запустите приложение и выберите вариант, который подходит для вашей работы, который в данном случае будет: Я хочу передать данные на другой компьютер. Резервное копирование данных пользователя
- Эта опция позволяет вам сохранить zip-архив в любом месте по вашему выбору.
- При восстановлении данных выберите вариант, У меня есть данные, которые я хочу передать на этот компьютер .
 Восстановить данные пользователя
Восстановить данные пользователя - Перейдите в папку, в которую вы сохранили zip-архив. Местоположение может быть на любом внешнем запоминающем устройстве, таком как USB-накопитель или внешний жесткий диск.
- Для получения дополнительной информации ознакомьтесь с официальной документацией Transwiz.
Использование Transwiz
Transwiz — это программное обеспечение, используемое для переноса профилей пользователей. Кроме того, программное обеспечение также можно использовать для передачи пользовательских данных и настроек. Более того, программа автоматически преобразует профили Windows 7 в профили Windows 10.Transwiz упаковывает все настройки и данные в один zip-архив, поэтому вам не нужно управлять слишком большим количеством файлов и папок.
[Опытные пользователи] Используйте средство миграции пользовательской среды Windows (USMT)
USMT — это служебная программа командной строки для людей, которым удобно выполнять задачи с использованием языка сценариев. USMT состоит из двух компонентов: ScanState и LoadState .
Компонент ScanState используется для резервного копирования. В то время как компонент LoadState используется для загрузки из резервной копии. Для USMT доступны графические интерфейсы пользователя, например этот, для людей, которые не чувствуют себя комфортно при использовании сценариев командной строки. Поскольку USMT — это инструмент, разработанный Microsoft, риск повреждения данных также снижается.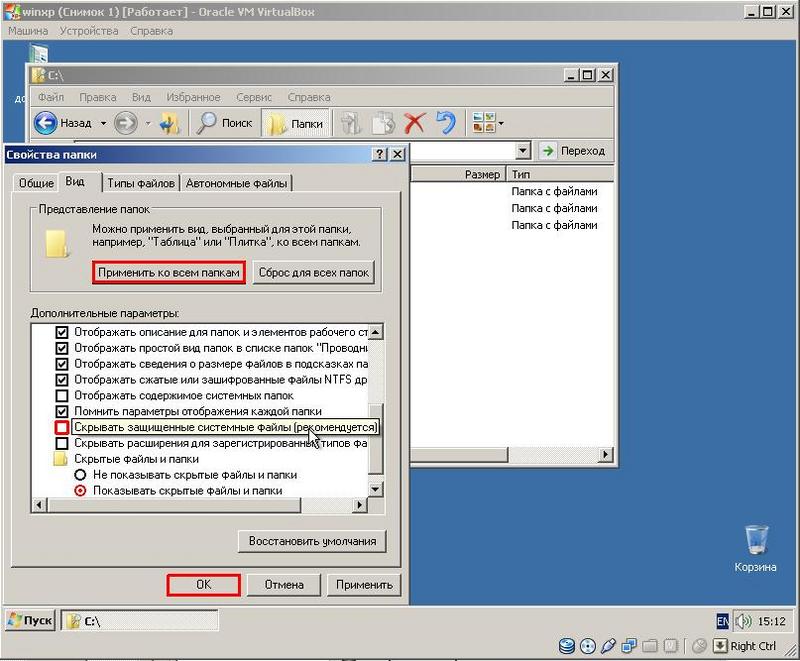
 Кроме того, он может передавать файлы, настройки и даже некоторые программы. Тем не менее, это самый дорогой вариант, начиная с 30 долларов и поднимаясь оттуда.
Кроме того, он может передавать файлы, настройки и даже некоторые программы. Тем не менее, это самый дорогой вариант, начиная с 30 долларов и поднимаясь оттуда.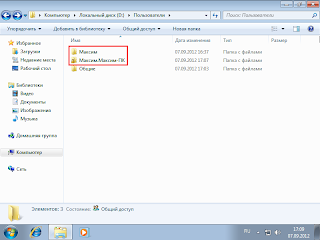 В данной ветке меняем значения ключей:
В данной ветке меняем значения ключей: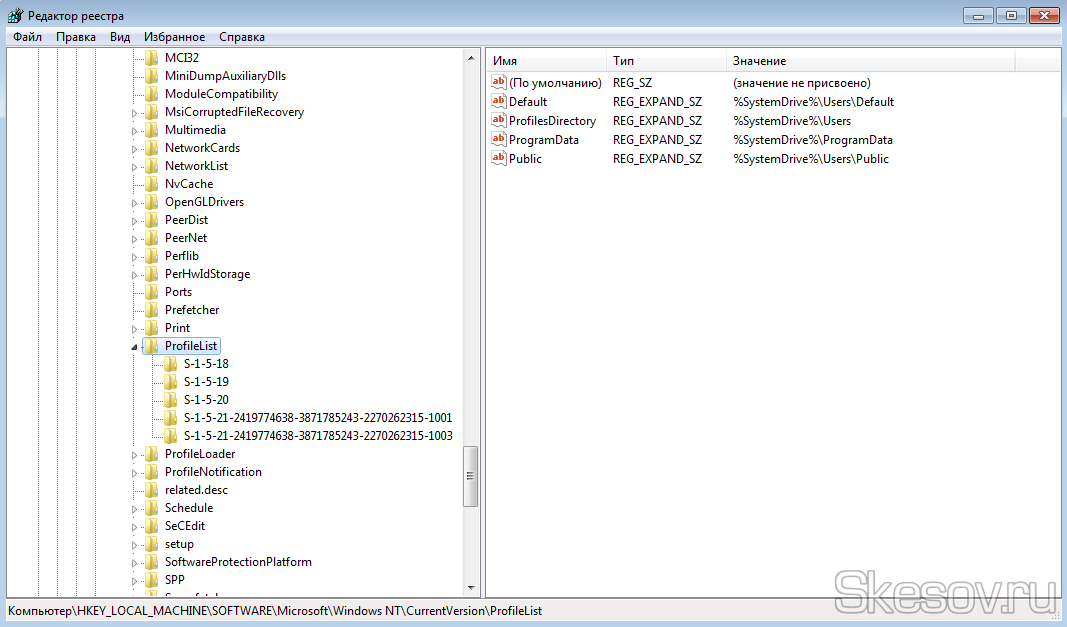

 в техническом справочнике по Sysprep.
в техническом справочнике по Sysprep.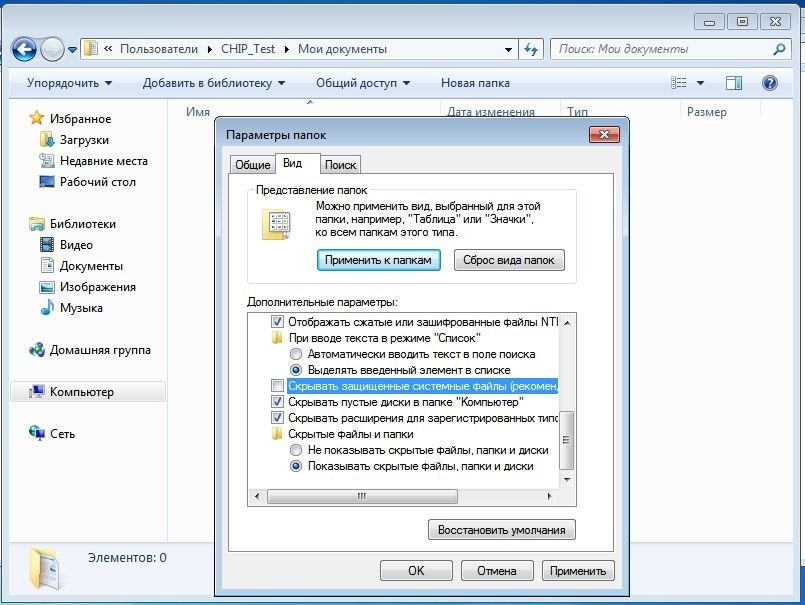 Некоторые параметры сбрасываются в процессе нового пользователя. Чтобы настроить эти параметры, используйте параметры групповой политики или сценарии.
Некоторые параметры сбрасываются в процессе нового пользователя. Чтобы настроить эти параметры, используйте параметры групповой политики или сценарии.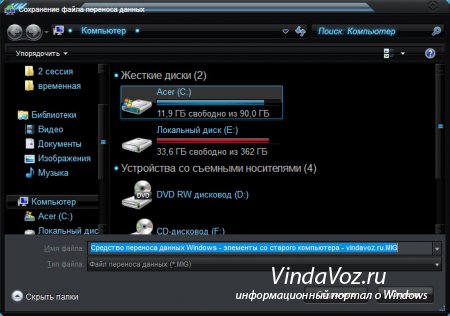 Параметры профиля администратора обычно присутствуют в файле Install.wim на установщике.
Параметры профиля администратора обычно присутствуют в файле Install.wim на установщике. В диалоговом окне «Профили пользователей» показан список профилей, которые хранятся на компьютере.
В диалоговом окне «Профили пользователей» показан список профилей, которые хранятся на компьютере.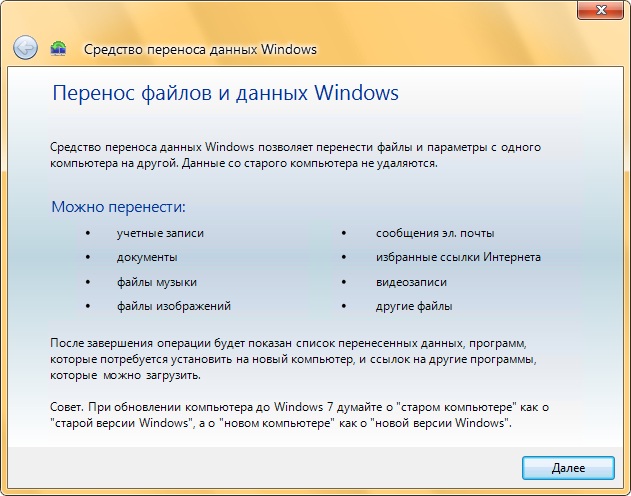 Разрешения на совместное использование папок, предназначенные для хранения обязательных профилей пользователей, должны включить разрешения на чтение для группы «Пользователи, подлинность и полный доступ» для группы «Администраторы».
Разрешения на совместное использование папок, предназначенные для хранения обязательных профилей пользователей, должны включить разрешения на чтение для группы «Пользователи, подлинность и полный доступ» для группы «Администраторы».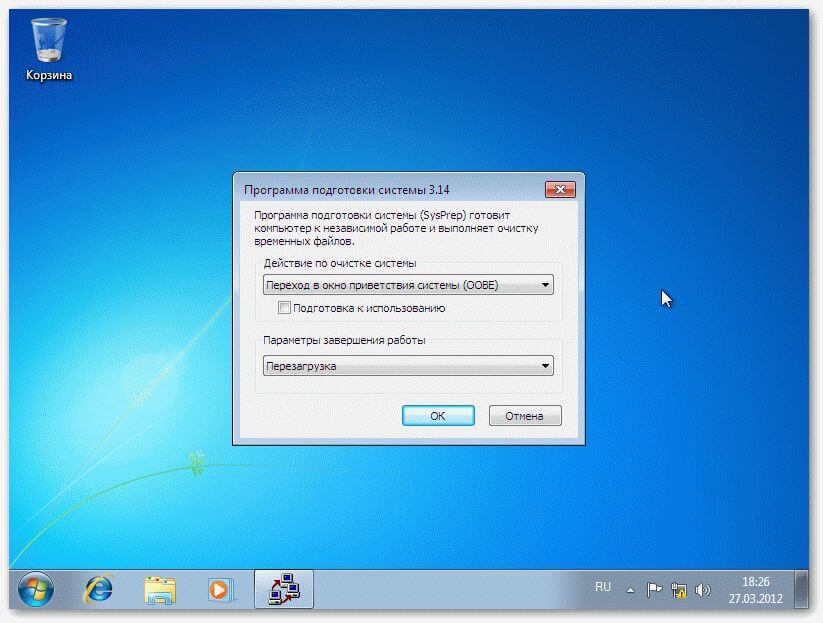 v2
v2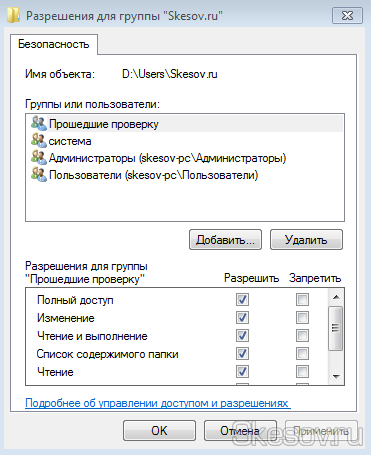 Например, введите следующий путь:
Например, введите следующий путь: Однако не добавляйте 0,2 в конце. В нашем примере путь будет следующим:
Однако не добавляйте 0,2 в конце. В нашем примере путь будет следующим:
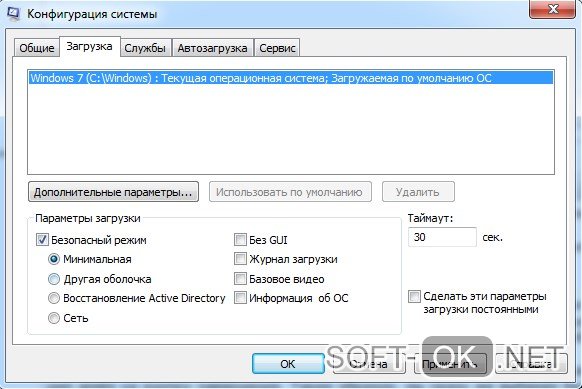
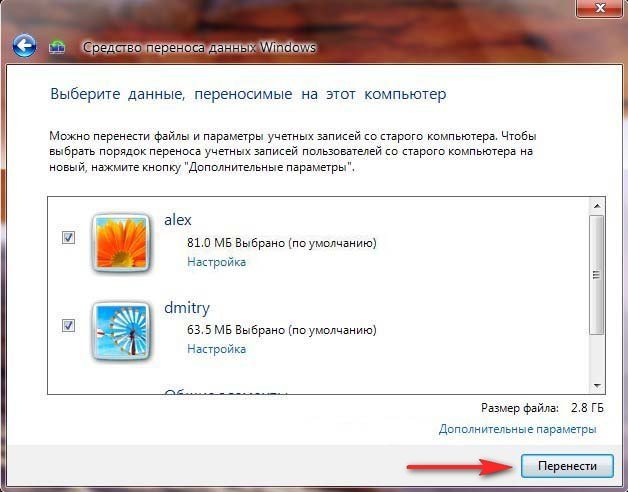 Это будет
Это будет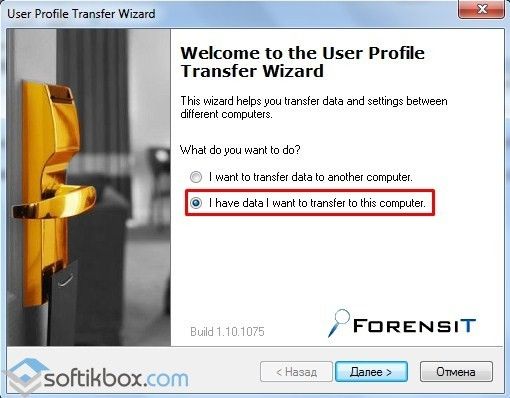 Запишите
Запишите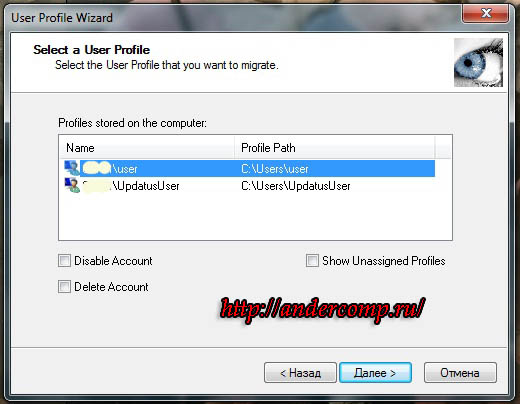
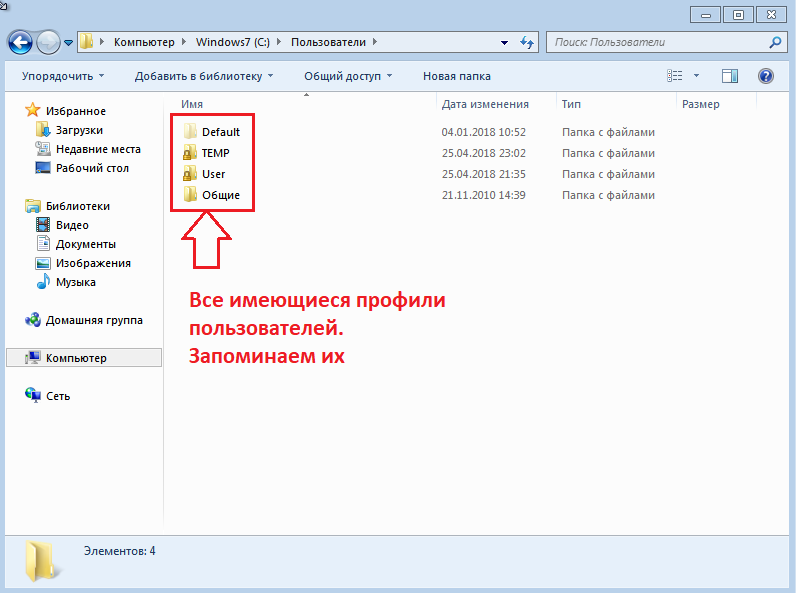
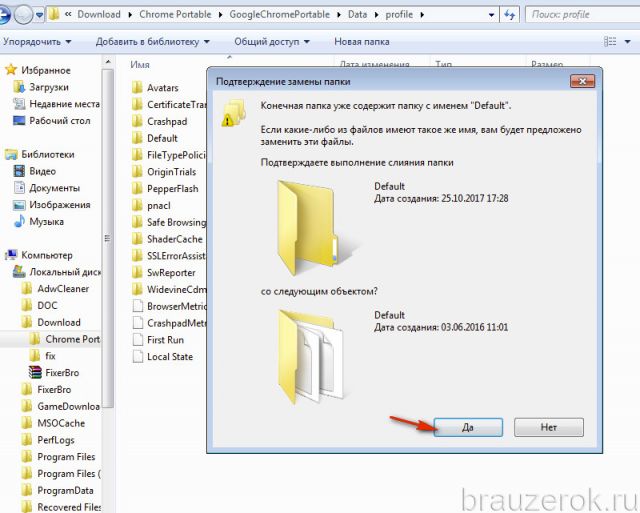 Сюда входит информация о том, как устранить сбой передачи из-за временных профилей ».
Сюда входит информация о том, как устранить сбой передачи из-за временных профилей ». 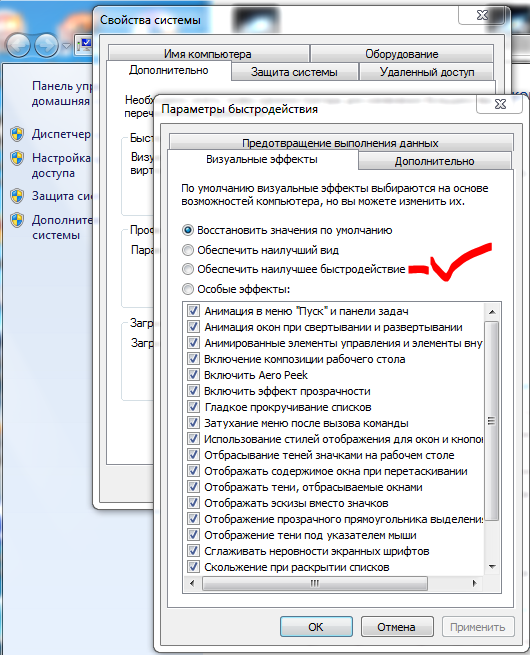

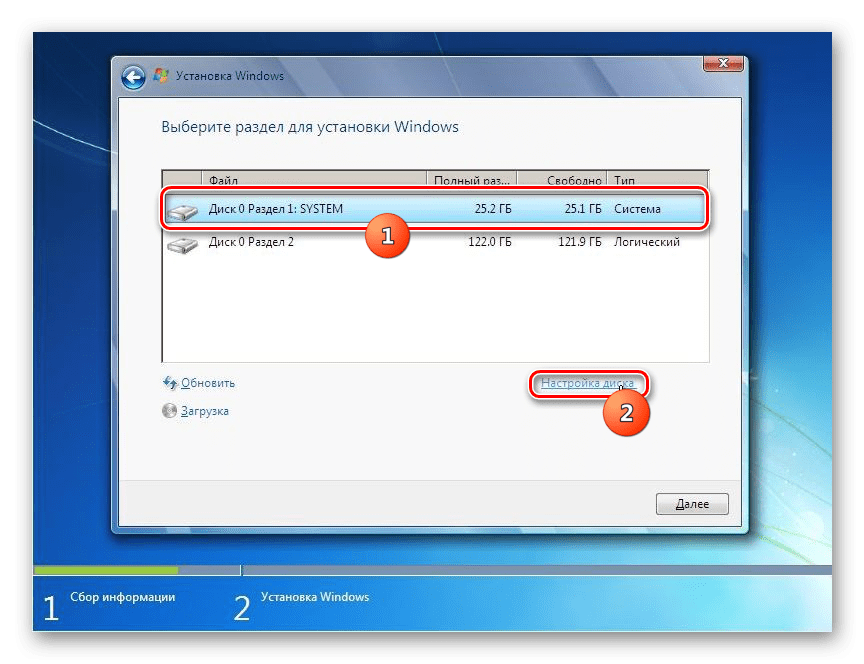 Восстановить данные пользователя
Восстановить данные пользователя