Синий экран смерти код ошибки 0x00000124 windows 7 как исправить: Код ошибки 0x00000124 и как её исправить + видео
Код ошибки 0x00000124 и как её исправить + видео
С синим экраном смерти (BSoD) пользователи современных компьютеров сталкиваются довольно часто. Код возникающей при этом ошибки 0x00000124 свидетельствует о том, что это критический системный сбой, выявленный аппаратными средствами Windows (WHEA). Это значит, что причиной неполадок является одно из устройств компьютера.
Почему возникает ошибка с кодом 0x00000124 в разных версиях Windows?
Ошибка с кодом 0x00000124 говорит о системных проблемах с оборудованием компьютера и может возникнуть в любой версии Windows.
Возможные причины
- Программные либо физические повреждения оперативной памяти.
- Сбой таймингов оперативной памяти, установленных в BIOS (базовая система ввода-вывода).
- Неполадки в работе драйверов или программ.
- Неправильные установки при разгоне оборудования — видеокарты, процессора, оперативной памяти.
- Нарушение установленных температурных режимов оборудования.
 Это может быть перегрев блока питания, видеокарты или материнской платы, других узлов и деталей компьютера.
Это может быть перегрев блока питания, видеокарты или материнской платы, других узлов и деталей компьютера. - Версия BIOS не соответствует требованиям вновь устанавливаемого оборудования и программного обеспечения.
- Нарушение работы материнской платы из-за неисправностей.
- Сбой при подключении нового оборудования из-за нехватки мощности блока питания.
- Нарушения в работе жёсткого диска, связанные с программными сбоями или физическим повреждением внутренней поверхности винчестера.
При возникновении ошибки 0x00000124 происходит моментальное завершение работы компьютера в аварийном режиме. Появляется синий экран, вид которого зависит от используемой системы Windows, с сообщением о возникшей проблеме.
Как выглядит экран?
В Windows 2000 сообщение об ошибке и её код выводятся в верхней части экрана.
Сообщение об ошибке в Windows 2000
В Windows XP и Windows 7 экраны идентичны. В верхней части выводится название ошибки: WHEA_UNCORRECTABLE_ERROR, а в нижней части код ошибки. После кода идёт пояснение, где именно произошёл сбой и что следует предпринять.
После кода идёт пояснение, где именно произошёл сбой и что следует предпринять.
Windows XP и Windows 7
В Windows Vista выводится только сообщение с кодом ошибки.
Сообщение об ошибке в Windows Vista
В Windows 8 и Windows 10 экраны одинаковы. Детальная техническая информация об ошибке не отображается, сообщается лишь, что произошёл сбой и необходимо перезагрузить компьютер.
Синий экран смерти в Windows 8 и Windows 10
Ошибка 0x00000124 — это своего рода предохранитель от дальнейших поломок компьютера. Пользователю приходится волей-неволей решать возникшую проблему, до устранения которой система не сможет стабильно работать.
Следует заметить, что синий экран смерти можно и не увидеть вовсе, если включена автоматическая перезагрузка системы при возникновении сбоя. Для отключения этой опции снимите отметку с пункта «Выполнить автоматическую перезагрузку» на вкладке «Параметры» в разделе «Загрузка и восстановление» меню «Дополнительно» окна свойств системы. Для его открытия в основном меню компьютера «Пуск» щёлкните правой кнопкой мыши на вкладке «Мой компьютер» и выберите из выпадающего списка пункт «Свойства», расположенный в самом низу. Теперь вы сможете вовремя узнать об ошибках в работе компьютера.
Для его открытия в основном меню компьютера «Пуск» щёлкните правой кнопкой мыши на вкладке «Мой компьютер» и выберите из выпадающего списка пункт «Свойства», расположенный в самом низу. Теперь вы сможете вовремя узнать об ошибках в работе компьютера.
Что делать: можно ли всё исправить самостоятельно?
При возникновении ошибки с кодом 0x00000124 можно попытаться устранить её самостоятельно, что удаётся в некоторых случаях, или обратиться за помощью в сервисную организацию.
Если вы никогда ранее не занимались устранением проблем, связанных с различными сбоями в работе компьютера, то сами ничего не предпринимайте без предварительной консультации с профессионалом.
Пошаговая инструкция устранения ошибки
- В самом начале проверьте физическое состояние планок оперативной памяти, предварительно аккуратно вытащив их из соответствующих слотов материнской платы. Если никаких визуальных повреждений нет, то просто обработайте контакты спиртом и протрите салфеткой или даже обычным ластиком.

- Проверьте временную задержку (тайминг) каждого слота памяти с помощью программы CPU-Z. Значения при одинаковых параметрах планок должны совпадать. Разница в показателях свидетельствует о неисправности оперативной памяти. В этом случае потребуется её замена.Окно параметров слотов с установленной памятью
- С помощью бесплатной утилиты SpeedFan проверьте все температурные режимы системных устройств и блока питания и при необходимости отрегулируйте напряжение и скорости вращения вентиляторов. Также проанализируйте состояние жёсткого диска, используя данные вкладки S.M.A.R.T.Проверка температурных режимов
- Проверьте работоспособность видеокарты программой GPU-Z.Проверка видеокарты
- Если обнаружены неполадки с жёстким диском в программе SpeedFan, то дополнительно проверьте диск на сбойные сектора утилитой Hiren’s Boot CD, работающей из-под DOS. Эта программа сможет даже восстановить сектора с программным сбоем. Загружаться придётся с флешки.Окно настроек
- Визуально просмотрите, не вздуты ли конденсаторы, расположенные на материнской плате.
 Если это произошло, то сразу несите компьютер в ремонтную мастерскую, самостоятельно здесь ничего сделать не получиться.
Если это произошло, то сразу несите компьютер в ремонтную мастерскую, самостоятельно здесь ничего сделать не получиться. - Сбросьте все настройки, выставленные для разгона процессора, видеокарты и оперативной памяти, в состояние по умолчанию. Сброс делается в настройках BIOS.
- При нехватке мощности блока питания, из-за необходимости подсоединения к компьютеру дополнительных устройств, придётся его только менять.
- Замените существующую версию BIOS, если это необходимо. На сайте производителя материнской платы обязательно найдётся свежая прошивка и утилита для обновления BIOS.
Видео: как устранить ошибку с кодом 0x00000124?
Видео: как убрать синий экран смерти в Windows?
Из описания можно сделать вывод, что появление ошибки с кодом 0x00000124 свидетельствует о серьёзных проблемах в работе компьютера, которые не стоит игнорировать.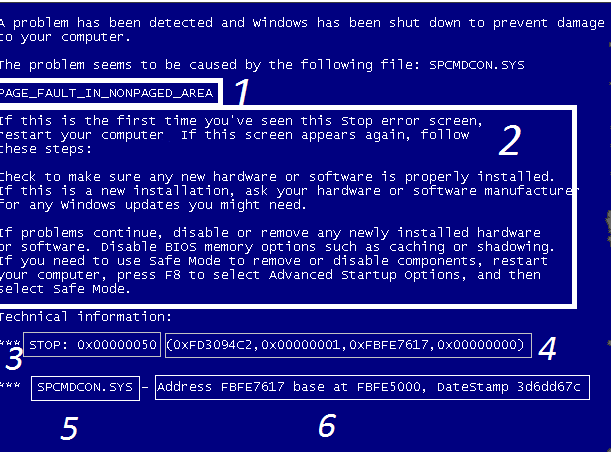 Если не принять своевременных мер по устранению неисправностей, связанных с синим экраном смерти, то система вообще может перестать загружаться.
Если не принять своевременных мер по устранению неисправностей, связанных с синим экраном смерти, то система вообще может перестать загружаться.
Оцените статью:
(20 голосов, среднее: 3.7 из 5)
Поделитесь с друзьями!
| 1 параметр | 2 параметр | 3 параметр | 4 параметр | Причина ошибки |
| 0x0 | Адрес структуры WHEA_ERROR_RECORD | Старшие 32 бита MCi_STATUS MSR для банка MCA, у которого обнаружена ошибка | Младшие 32 бита MCi_STATUS MSR для банка MCA, у которого обнаружена ошибка | Произошло исключение машинного контроля. Данные параметры используются, если процессор основан на архитектуре x64 или архитектуре x86, которая имеет функцию MCA (например, Pentium Pro Intel, IV Pentium или Xeon). Данные параметры используются, если процессор основан на архитектуре x64 или архитектуре x86, которая имеет функцию MCA (например, Pentium Pro Intel, IV Pentium или Xeon). |
| 0x1 | Адрес структуры WHEA_ERROR_RECORD | Зарезервированный параметр | Зарезервированный параметр | Произошло исправление исключения машинного контроля. |
| 0x2 | Адрес структуры WHEA_ERROR_RECORD | Зарезервированный параметр | Зарезервированный параметр | Произошло исправление ошибки платформы. |
| 0x3 | Адрес структуры WHEA_ERROR_RECORD | Зарезервированный параметр | Зарезервированный параметр | Произошла ошибка немаскируемого прерывания (NMI). |
| 0x4 | Адрес структуры WHEA_ERROR_RECORD | Зарезервированный параметр | Зарезервированный параметр | Произошла некорректируемая ошибка PCI Express. |
| 0x5 | Адрес структуры WHEA_ERROR_RECORD | Зарезервированный параметр | Зарезервированный параметр | Произошла универсальная аппаратная ошибка. |
| 0x6 | Адрес структуры WHEA_ERROR_RECORD | Зарезервированный параметр | Зарезервированный параметр | Произошла ошибка инициализации. |
| 0x7 | Адрес структуры WHEA_ERROR_RECORD | Зарезервированный параметр | Зарезервированный параметр | Произошла ошибка BOOT. |
| 0x8 | Адрес структуры WHEA_ERROR_RECORD | Зарезервированный параметр | Зарезервированный параметр | Произошла универсальная ошибка SCI. |
| 0x9 | Адрес структуры WHEA_ERROR_RECORD | Длина, в байтах, журнала SAL | Адрес журнала SAL | Произошла некорректируемая ошибка аварийного прекращение работы машинного контроля Itanium.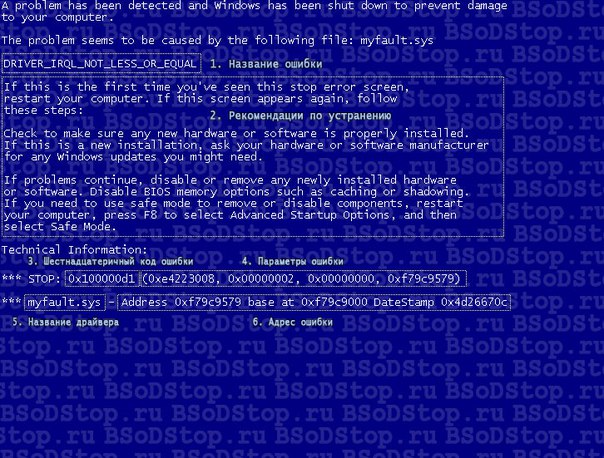 |
| 0xA | Адрес структуры WHEA_ERROR_RECORD | Зарезервированный параметр | Зарезервированный параметр | Произошла исправленная ошибка машинного контроля Itanium. |
| 0xB | Адрес структуры WHEA_ERROR_RECORD | Зарезервированный параметр | Зарезервированный параметр | Произошла исправленная ошибка платформы Itanium. |
0x00000124 Windows как исправить. BSOD whea_uncorrectable_error
Синий экран (BSOD) может появиться у каждого пользователя в любой момент сама собой или по вине человека. Ошибка 0х00000124 связана с неправильной работай оборудования и, соответственно, может встречаться абсолютно в любой операционной системе Windows.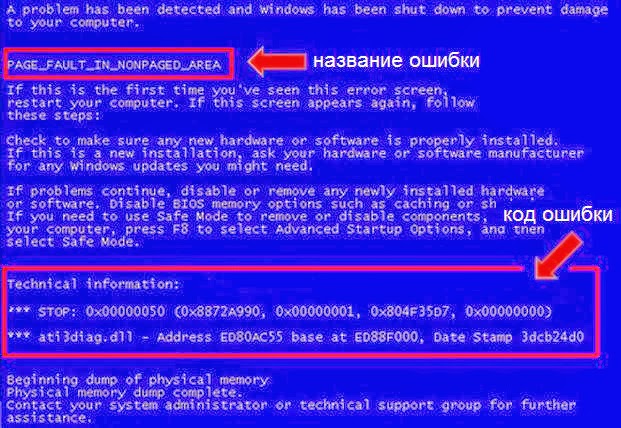
Чаще всего проявляется на версиях Windows 7 и 10.
Что за ошибка
Зачастую причины у разных ошибок совпадают. Что качается конкретной ошибки, то существует 9 основных причин, вызывающих синий экран с кодом stop 0х00000124 —
WHEA_UNCORRECTABLE_ERROR.
- Повреждение материнской платы; замыкание контактов на материнской плате.
- Неправильная установка нового оборудования/нехватка мощности блока питания при установке нового оборудования.
- Неправильные настройки разгона процессора или видеокарты.
- Повреждение жесткого дика или другого накопителя данных.
- Повреждение оперативной памяти.
- Сбой таймингов оперативной памяти.
- Версия BIOS не соответствует новому программному обеспечению.
- Неполадки в работе драйверов или программ.
- Нарушение температурных режимов.
Возможные решения, как исправить WHEA_UNCORRECTABLE_ERROR
Разберемся со всем по порядку.
Материнская плата
Материнская плата — это основная плата, на которую устанавливаются все остальные комплектующие компьютера.
Если в ней произошел сбой, то синий экран последует незамедлительно.
В этом случае ничто не поможет, как замена материнской платы.
Однако чаще всего проблема скрывается не в самой плате, а в пыли. Настоятельно рекомендуется продувать Ваш системник баллончиком с сжатым воздухом не реже, чем раз в 3-4 месяца.
Если его у Вас нет, то можно использовать обыкновенный компрессор. Важно запомнить, что компьютер сразу после чистки включать нельзя, так как влага, оставшаяся на материнской плате, может замкнуть контакты, и Вы распрощаетесь не только с платой, но и со всем остальным, что к ней подключено. Также продуйте все гнезда и посадочные места.
Видео карта
Во втором случае все проще. Если Вы установили новую видеокарту или дополнительный жесткий диск, то мощности Вашего блока питания не всегда может хватить.
Для этого всегда рассчитывайте заранее необходимую мощность с помощью специальных калькуляторов (https://www.bequiet.com/ru/psucalculator) и берите блоки питания с запасом. Мощность БП всегда немного меньше указанной номинальной (примерно 80%).
Разгон процессора
Разгонять или не разгонять — дело каждого.
Я хочу лишь отметить, что Ваша карта/процессор будут работать на высокой для них частоте и могут быстрее выйти из строя.
А если переборщить с разгоном — можно и сбить работу устройства.
Настоятельно рекомендую вернуть прежнюю частоту, если Вы занимались разгоном.
Перегрев
Из прошлого пункта выходит еще одна возможная причина — перегрев. Он возникает обычно при двух ситуациях: у Вас высохла термопаста или вы слишком сильно разогнали процессор/видеокарту. В случае с разгоном процессора может перегореть и северный мост, питающий его.
Нормальная температура процессора 30-37 градусов в простое и 55-65 под нагрузкой (в новых процессорах может быть и 90), в видеокарте 30-35 и 50-75 соответственно. Внимательно следите за показателями температуры.
Внимательно следите за показателями температуры.
Жесткий диск
Здесь также все просто. Жесткий диск (или другой накопитель) мог выйти из строя или случайно повредить системные файлы. Если Вашему диску больше пяти лет, то логично заменить его на новый. Если диск еще «молодой», проверьте его подключение к материнской плате, в случае необходимости замените кабель.
Оперативная память
Оперативная память тоже имеет свойство выходить из строя. Проверьте ее на работоспособность в другом компьютере, почистите контакты ластиком или смоченной спиртом салфеткой. Зачастую планка оперативной памяти просто вставлена не должным образом.
Проверьте, чтобы ключи по бокам планки были до конца защелкнуты. В некоторых случаях приходится покупать новую память, так как ломается она довольно редко.
Тайминги памяти
Сбой таймингов оперативной памяти может произойти из-за сбоя в работе системы или материнской плате. Тайминги можно посмотреть и изменить в меню BIOS (набор цифр вроде 9-9-9-28).
Тайминги можно посмотреть и изменить в меню BIOS (набор цифр вроде 9-9-9-28).
Обычно он пишется на планке памяти и напрямую зависит от частоты, однако, это совсем другая история.
Обновление операционной системы
Если Ваш компьютер принадлежал еще Вашему дедушке, то не стоит удивляться, что после установки новой системы или простому обновлению Windows у Вас появится синий экран смерти. Есть два способа решения проблемы.
Первый, как наиболее простой, отменить обновления/вернуть прошлую версию системы, которая исправно работала. Второй — перепрошить биос (затея не из числа легких) или заменить материнскую плату. Думаю, здесь останавливаться более не стоит.
Драйверы
Неполадка в работе драйверов или программ также может быть вызвана обновлением, хотя зачастую в этом виноваты или вирусы, или сбой на жестком диске. Переустановите проблемные драйвера или верните их прошлую версию, если они недавно обновлялись.
Что касается программ, то их следует удалить (имеются ввиду программы, которые каким-либо образом влияют на загрузку компьютера, реестр или меняют настройки Вашего компьютера.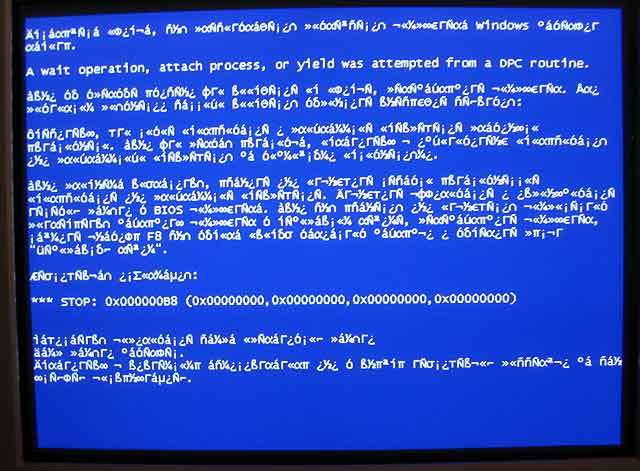
Если ничего Вам не помогло, то есть смысл отнести компьютер в сервис, ибо код ошибки 0x00000124 в windows, может быть куда серьезнее и может нести негативные последствия, если все спустить на тормозах.
Вконтакте
Google+
Одноклассники
Мой мир
0x00000024 ошибка в операционной системе Windows, синий экран (BSOD)
Исключение, описываемое шестнадцатеричным числом 0х00000024, связано с неправильной работой подсистемы ввода\вывода, файловой системы и жесткого диска. Для устранения этих проблем необходимо провести пошаговую диагностику указанных компонентов, с целью локализации и исправления повреждений.
Описание ошибки
Стоп-код 0х00000024 описывается символическим именем NTFS_FILE_SYSTEM. Система выбрасывает данный тип исключения, если встречает критическую ошибку файловой системы NTFS. Документация Майкрософт сообщает, что исключительная ситуация такого типа генерируется драйвером ntfs. sys.
sys.
Этот драйвер представляет логическую оболочку между объектами файловой системы NTFS и диспетчером ввода\вывода. Он обеспечивает интерфейс для системных запросов записи и чтения, обращенных к дисковому устройству.Стоп-код NTFS_FILE_SYSTEM состоит из четырех параметров, определяющих дополнительную информацию о возникшей ошибке.
Первый параметр описывает исходный файл и строку в этом файле, где возникло исключение. Данные об исходном файле закодированы в старших 16 битах шестнадцатеричного числа параметра. Младшие 16 бит описывают номер строки.
Если стек вызовов содержит вызов инструкции NtfsExceptionFilter, то во второй параметр заносится адрес записи исключения, третий параметр в этом случае содержит описание адреса контекста записи.
Четвертый параметр обычно не используется, а зарезервирован на будущее.
Стоп-экран NTFS_FILE_SYSTEM возможен практически у любой операционной системы семейства Windows, использующей файловую систему NTFS. На диаграмме распространенности ошибок Марка Руссиновича от мая 2012 года, это событие с синем экраном, занимают около 2% от всех случаев необрабатываемых исключительных ситуаций для Windows 7.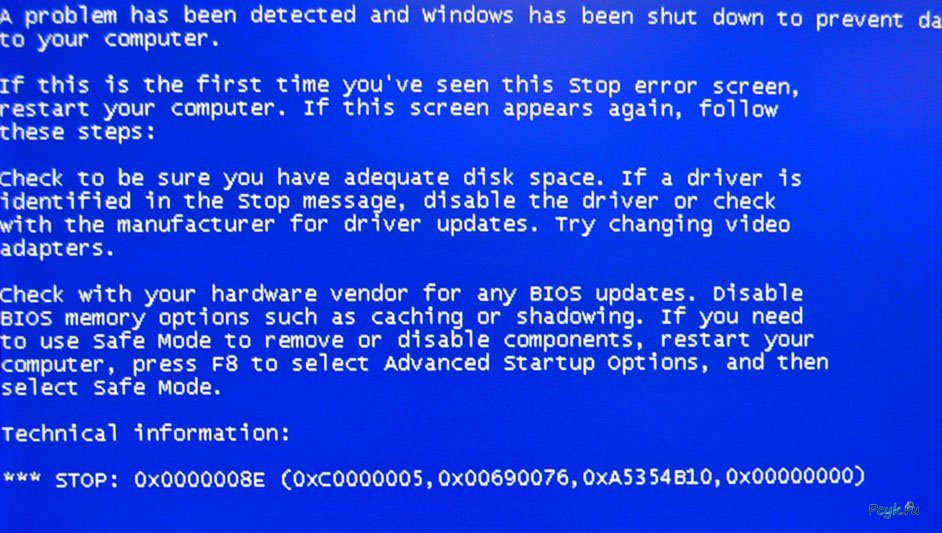
Причины возникновения
Стоп-код 0х00000024 генерируется в режиме ядра, так как драйвер файловой системы NTFS расположен на уровне привилегированных вызовов и компонент. Эта ошибка не обрабатывается, поэтому возникает синий экран смерти и полный отказ Windows. Причины возникновения такой исключительной ситуации ограничиваются привилегированным уровнем ядра Windows и подключенными дисковыми устройствами (HDD, флешка).
- Повреждения жесткого диска и, так называемые, «бэд»-сектора (bad sectors — сбойные блоки) поверхности — система не может прочесть и записать данные в поврежденный сектор.
- Повреждения файловых структур и атрибутов NTFS, описывающих данную систему. Например, повреждения файла $Secure, содержащего совместно используемые идентификаторы доступа.
- Повреждения драйвера жесткого диска (SATA/IDE интерфейс), которые делают невозможным запись и считывание данных с винчестера.
- Истощение пула доступной не подкачиваемой памяти, когда другому драйверу объект из пула не может быть предоставлен в силу наличия ограниченного ресурса.

- В результате повреждения IRP-пакета, которым описывается упаковка большинства запросов компонентов системы к драйверу определенного оборудования (через IOCallDriver).
- Сильная фрагментация данных жесткого диска.
- Появление ошибки возможно в результате действия драйверов антивирусных приложений, осуществляющих наблюдение за состоянием файловой системы и диска.
Исправляем ошибку, возможные решения
Ошибка NTFS_FILE_SYSTEM возникает в результате сбоя системных файлов, атрибутов файловой системы NTFS и повреждений дискового устройства. Поэтому ее «лечение» предполагает восстановление поврежденных системных файлов Windows или комплексную диагностику и восстановление накопителя.
- Прежде всего, исследуйте журнал событий на наличие информации о критических ошибках, приведших к сбою системы и неожиданному завершению ее работы. В журнале событий отображается дополнительная информация об источнике сбоя (драйвер или системная служба).
- Понадобится отключить антивирусные сканеры и дополнительные инструменты приложений-дефрагментаторов, осуществляющих мониторинг состояния файловой системы.
 Вполне возможно, что исключение возникает по вине компонентов, мониторящих диск.
Вполне возможно, что исключение возникает по вине компонентов, мониторящих диск. - Осуществите проверку на предмет повреждений дисковой подсистемы. Проверка на наличие сбойных блоков, секторов зависания, состояние SMART параметров. Воспользуйтесь для этого, например, приложением VictoriaHDD.
- Проверьте жесткий диск и исправьте структурные повреждения файловой системы, ее файлов метаданных применив системную утилиту chkdsk с ключами /f и /r. Выбрав нужный том в проводнике для «лечения», вызовите из его контекстного меню команду «Свойства». В открывшемся окне найдите раздел «Сервис» и нажмите кнопку «Проверить».Также, эту процедуру можно запустить в командной строке. Проверка и исправление системного тома производятся только при отключенном диске, поэтому произойдет перезагрузка и система осуществит процедуру.
- Для восстановления целостности системных файлов, включая драйвер ntfs.sys, объекты подсистемы ввода\вывода применяем утилиту sfc. Она запускается из командной консоли с параметром scannow.
 Если какой-либо из файлов утилита признает поврежденным или отсутствующим, она восстановит его и включит в процессы взаимодействия.
Если какой-либо из файлов утилита признает поврежденным или отсутствующим, она восстановит его и включит в процессы взаимодействия. - Понадобится проверить версию драйвера ntfs.sys. Вполне возможно, что он не совместим с текущей версией операционной системы.
- Если проблема скрывается в истощенном невыгружаемом пуле памяти, то следует добавить объем оперативной памяти. Такой подход сократит число сбрасываемых в файл подкачки страниц памяти и увеличит объем невыгружаемого пула.
- Убедитесь, что приложениям достаточно свободного места на жестком диске. Например, Windows создает файл подкачки, постоянно увеличивающийся в процессе работы. Другие программы могут требовать достаточного количества места для выполнения дополнительных функций. Лучше всего, чтобы системная конфигурация включала от 10 до 15% свободного пространства на томе.
Вконтакте
Google+
Одноклассники
Мой мир
Ошибки
Исправляем ошибку 87, в команде DISM /Online /Cleanup-image /Restorehealth
Ошибки
Как можно легко исправить STOP-ошибку 0x00000074 на синем экране смерти в операционной системе Windows 7, 8 или 10?
Ошибки
Как исправить код ошибки 0x800705b4 в процессе обновления операционной системы Windows 10?
здесь & # 8217; как это исправить
Автор Белов Олег На чтение 6 мин.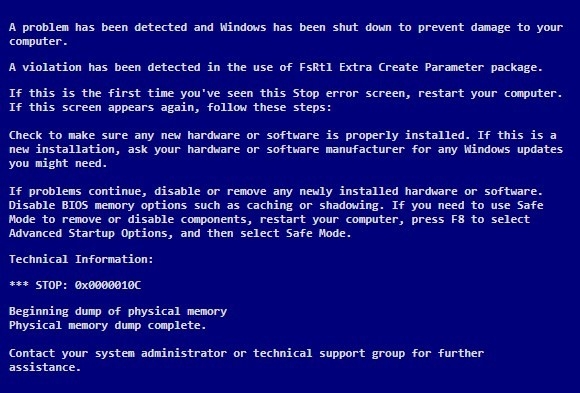 Просмотров 71 Опубликовано
Просмотров 71 Опубликовано
Ошибка 0x00000124 – страшная проблема с синим экраном, которая закрывает или перезагружает Windows. В нем содержится расширенное сообщение об ошибке, в котором говорится: « Система обнаружила неисправимую аппаратную ошибку. ». В сообщении об ошибке содержится код 0x00000124, и в нем четко сказано, что это в основном аппаратная проблема. Если на вашем настольном компьютере или ноутбуке сообщение об ошибке 0x00000124 отображалось более одного раза, вы можете решить эту проблему.
STOP 0x00000124 Ошибка BSoD на ПК
Сканирование реестра
Исправление ошибок реестра может решить проблему 0x00000124. Windows не включает утилиту для сканирования реестра. Однако вы можете сканировать реестр с помощью многочисленных сторонних утилит. CCleaner включает в себя быстрый и тщательный очиститель реестра. Вот как вы можете сканировать реестр с помощью CCleaner.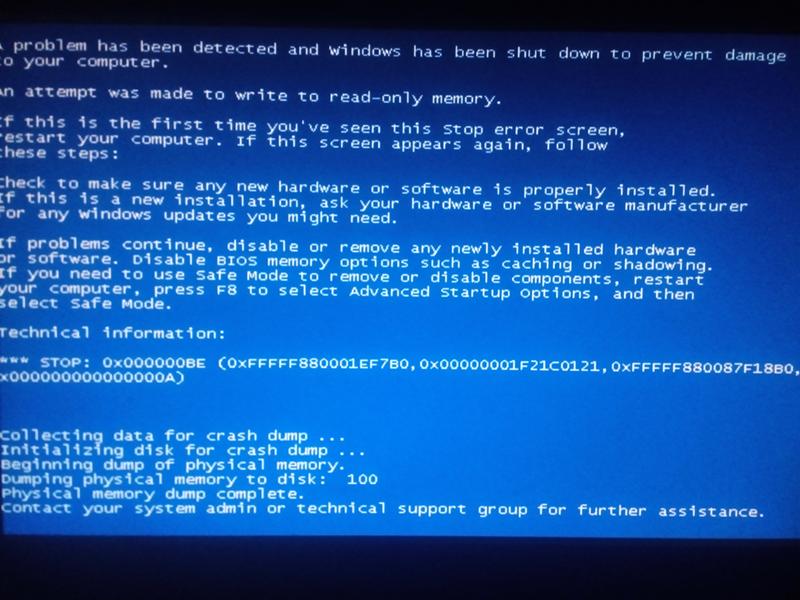
- Нажмите Загрузить на этой странице веб-сайта, чтобы сохранить установщик CCleaner на жестком диске.
- Откройте мастер установки CCleaner для установки программного обеспечения.
- Откройте CCleaner и нажмите Реестр , чтобы открыть средство очистки реестра, показанное ниже.
- Установите все флажки для наиболее тщательного сканирования реестра.
- Нажмите кнопку Сканировать на наличие проблем .
- Затем выберите вариант Исправить выбранную проблему , чтобы исправить обнаруженные проблемы реестра.
- Откроется диалоговое окно, из которого вы можете выбрать резервное копирование реестра. Выберите Да , выберите папку для сохранения резервной копии и нажмите Сохранить .
- Нажмите кнопку Исправить все выбранные проблемы , чтобы закончить.
Обновление драйверов устройств
Часто случается, что проблемы с синим экраном возникают из-за устаревшего или поврежденного драйвера.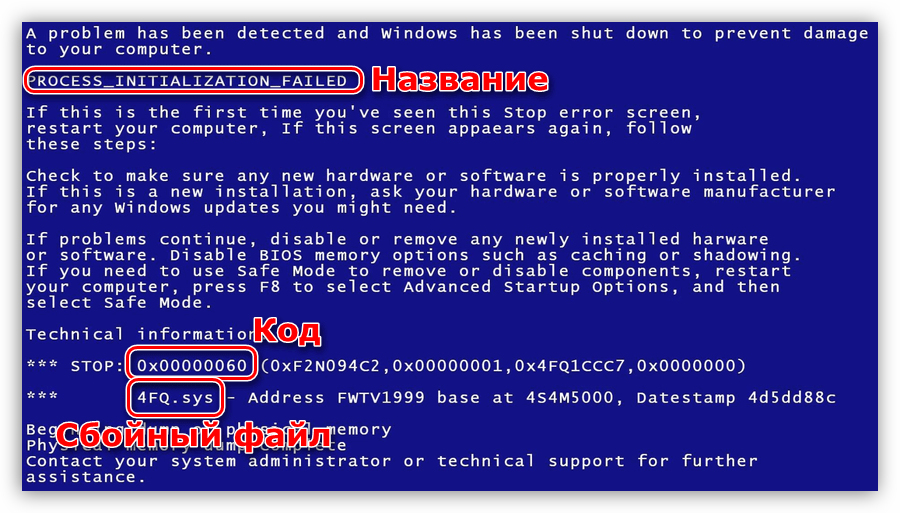 Программное обеспечение драйверов довольно важно для аппаратного обеспечения, поэтому обновление устаревших драйверов является потенциальным исправлением ошибки 0x00000124. Windows автоматически обновляет более важные драйверы, но это не гарантирует, что ни один из них не устарел.
Программное обеспечение драйверов довольно важно для аппаратного обеспечения, поэтому обновление устаревших драйверов является потенциальным исправлением ошибки 0x00000124. Windows автоматически обновляет более важные драйверы, но это не гарантирует, что ни один из них не устарел.
Вы можете быстро сканировать драйверы с помощью утилиты IObit Driver Booster 4, которая обновляет и исправляет драйверы для множества аппаратных устройств. Это автоматически проверит устаревшие драйверы и перечислит те, которые нуждаются в обновлении. Затем вы можете нажать кнопку Обновить все , чтобы обновить их. Нажмите кнопку Бесплатная загрузка на этой домашней странице, чтобы добавить бесплатную версию Driver Booster в Windows 10/8.1/8/7.
Откройте средство устранения неполадок с синим экраном
Windows 10 включает в себя множество средств устранения неполадок, с помощью которых можно устранять проблемы с программным и аппаратным обеспечением.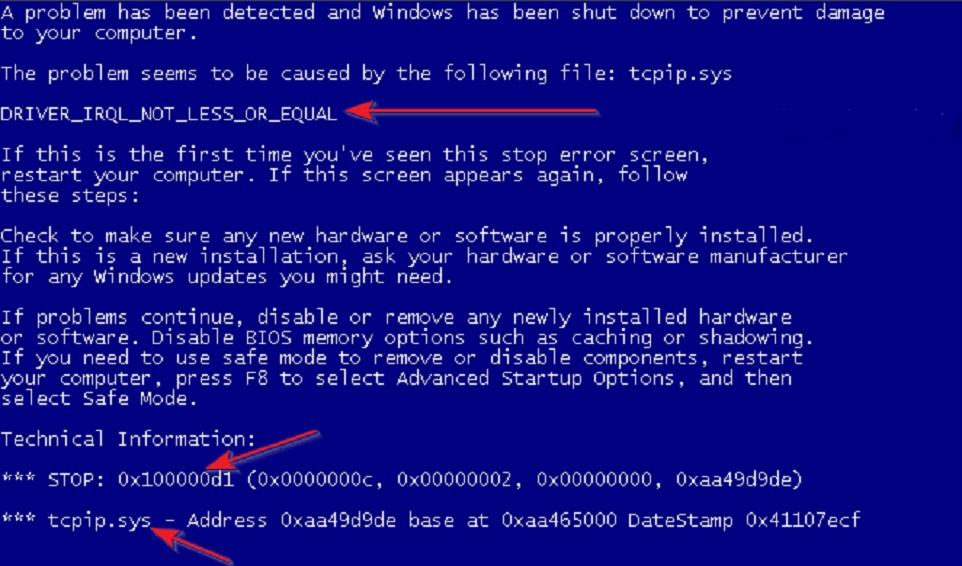 Средство устранения неполадок Blue Screen – это то, что может помочь вам исправить ошибку 0x00000124. Вы можете открыть это средство устранения неполадок через приложение настроек следующим образом.
Средство устранения неполадок Blue Screen – это то, что может помочь вам исправить ошибку 0x00000124. Вы можете открыть это средство устранения неполадок через приложение настроек следующим образом.
- Нажмите кнопку Cortana и введите «устранение неполадок» в поле поиска.
- Выберите «Устранение неполадок», чтобы открыть окно на снимке ниже, который включает список средств устранения неполадок.
Выберите средство устранения неполадок Синий экран и нажмите кнопку Запустить средство устранения неполадок , чтобы открыть окно прямо под ним. Средство устранения неполадок будет автоматически сканировать.
Проверьте наличие обновлений Windows
Обновления Windows также обновляют драйверы и могут включать исправления для ошибок синего экрана. Windows 10 обычно автоматически обновляется, если вы не отключили службу обновления. Однако вы также можете вручную проверить наличие обновлений, чтобы увидеть, есть ли они в наличии.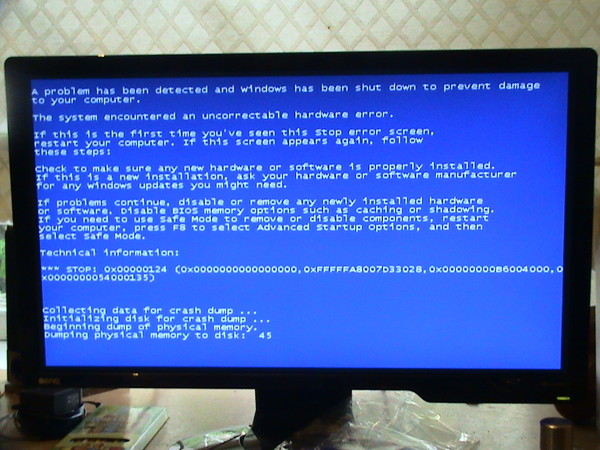
- Нажмите кнопку Cortana на панели задач Windows 10 и введите ключевое слово «Обновления Windows» в поле поиска.
- Нажмите «Проверить наличие обновлений», чтобы открыть окно «Настройки», как на снимке ниже.
- Нажмите кнопку Проверить наличие обновлений , чтобы начать поиск обновлений.
- После этого Windows отобразит список доступных обновлений, если они есть. Нажмите кнопку Установить сейчас , чтобы установить новые обновления.
Сканирование системных файлов
Поврежденные системные файлы ОС могут быть причиной ошибки 0x00000124. Проверка системных файлов – это инструмент, который вы можете использовать в командной строке. SFC сканирует поврежденные системные файлы и может также восстановить все обнаруженные. Вот как вы можете запустить сканирование SFC.
- Введите «Командная строка» в поле поиска Cortana.
- Щелкните правой кнопкой мыши командную строку и выберите Запуск от имени администратора , чтобы открыть окно подсказки.

- Введите «sfc/scannow» в окне «Подсказка» и нажмите клавишу «Return», чтобы начать сканирование.
- Перезагрузите Windows, если SFC восстанавливает файлы.
Отключите недавно установленное оборудование
Сообщение об ошибке 0x00000124 гласит: « Проверьте, правильно ли установлено новое оборудование или программное обеспечение. » Установлено ли новое устройство? Если это так, дважды проверьте, что вы установили все необходимое программное обеспечение и обновления для оборудования, как указано в его руководстве.
Аппаратное обеспечение, такое как видеокарты, также может иметь определенные системные требования. Убедитесь, что ваш компьютер соответствует системным требованиям к аппаратному устройству, указанным на его коробке или в руководстве. Если оборудование не полностью совместимо с вашим рабочим столом, вам, безусловно, следует отключить его. Пока вы храните квитанцию, вы можете вернуть устройство поставщику и заменить его на совместимую альтернативу.
Отключите настройку состояния расширенного останова C1E
BIOS (Basic Input Output System) – это программа за пределами Windows, которая включает дополнительные аппаратные настройки. C1E Enhanced Halt State – это параметр, включенный в BIOS, с помощью которого можно исправить ошибку 0x00000124. Вот как вы можете отключить C1E Enhanced Halt State, чтобы исправить проблему 0x00000124.
- Чтобы открыть BIOS, перезапустите Windows и нажмите F2 во время перезагрузки.
- Затем выберите Расширенные функции набора микросхем и Конфигурации ЦП с помощью клавиш клавиатуры. Вы можете перемещаться по меню с помощью стрелок на клавиатуре и клавиш Enter.
- Выберите настройку C1E Enhanced Halt State и нажмите клавишу Enter.
- Теперь вы можете выбрать параметр Отключить , чтобы отключить настройку.
- Вы можете сохранить изменения, нажав F10.
- Выйдите из BIOS и перезапустите Windows.

Откат Windows до точки восстановления
Если вы недавно добавили какое-либо новое программное обеспечение в Windows непосредственно перед тем, как возникла проблема с синим экраном, всегда есть вероятность, что программное обеспечение каким-то образом ответит за ошибку 0x00000124. Сообщение об ошибке 0x00000124 также предлагает удалить недавно установленное программное обеспечение. Средство восстановления системы автоматически удалит приложения и драйверы, добавленные в Windows после выбранной даты, и отменит системные файлы и изменения реестра. Таким образом, откат Windows до точки восстановления является еще одним потенциальным решением.
- Нажмите клавишу Win + R, чтобы открыть Run.
- Введите «rstrui.exe» в текстовое поле «Выполнить» и нажмите ОК , чтобы открыть функцию «Восстановление системы».
- Нажмите кнопку Выбрать другую точку восстановления , чтобы выбрать альтернативную дату для возврата Windows.

- Затем выберите параметр Показать больше точек восстановления , чтобы у вас был полный список точек восстановления на выбор.
- Выберите точку восстановления для возврата Windows.
- Нажмите Далее > Готово , чтобы подтвердить выбранную точку восстановления и перезапустить Windows.
В целом, существует множество потенциальных разрешений для ошибки STOP 0x00000124. Программное обеспечение для восстановления Windows также может пригодиться для устранения различных проблем с синим экраном. В этом сообщении о Windows также представлены некоторые более общие исправления ошибок синего экрана.
Синий экран смерти — код ошибки 0x00000044
Выдается в случае попытки со стороны драйвера выполнить окончание IRP, который уже не работает.
Причины возникновения
Драйвером осуществляется вызов функции IoCompleteRequest() с целью окончить деятельность IRP.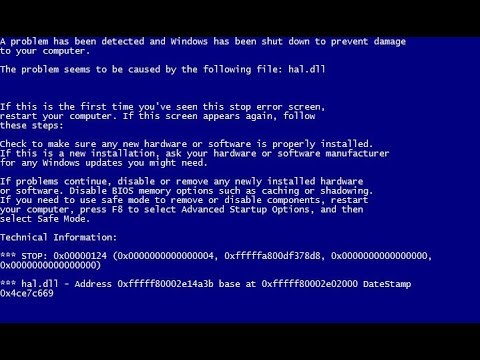 Проблема заключается в том, что это уже сделано и возникает сбой в работе системы.
Проблема заключается в том, что это уже сделано и возникает сбой в работе системы.
Параметры
Вывод подобной ошибки предусматривает последующую выдачу четырех параметров сразу после кода. Это выглядит следующим образом:
STOP: 0x00000044 (parameter1, parameter2, parameter3, parameter4) MULTIPLE_IRP_COMPLETE_REQUESTS
Предусматривается расшифровка результатов:
parameter1
Адрес структуры данных ядра Windows
parameter2
Является зарезервированным
parameter3
Является зарезервированным
parameter4
Является зарезервированным
Решение
В процессе поиска причин проблемы всегда возникают определенные осложнения. Как показывает практика, оканчивающий работу IRP драйвер нельзя назвать дефектным. Он не предусматривается в качестве первоисточника. Скорее всего, два драйвера считают, что один пакет относится одновременно к ним обоим.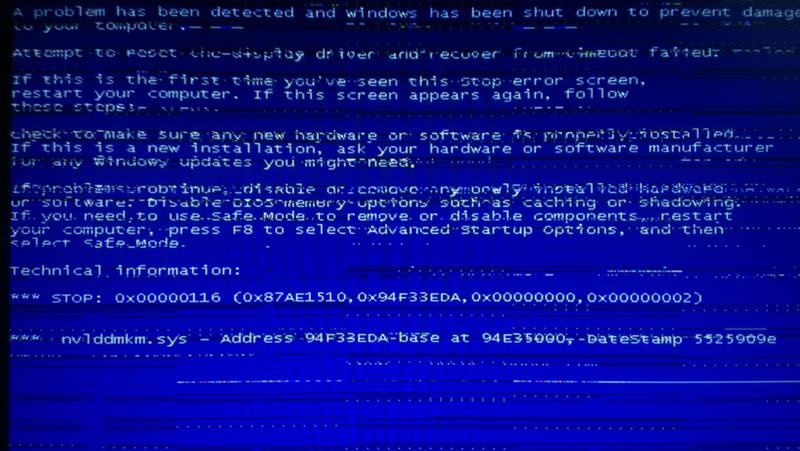 Таким образом, попытка окончание его работы происходит два раза. С первым запросом не возникает никаких проблем и деятельность пакета оканчивается. Попытка осуществить второй вопрос приводит к сбою.
Таким образом, попытка окончание его работы происходит два раза. С первым запросом не возникает никаких проблем и деятельность пакета оканчивается. Попытка осуществить второй вопрос приводит к сбою.
Следует выявить, какой именно драйвер считается настоящим виновником. Рекомендуется провести анализ дампа памяти устройства. Для различных ОС процесс имеет некоторые особенности. В случае выяснения проблемы, вызвавшей синий экран смерти, будет достаточно работать с малым дампом памяти.
Рекомендуется применение специализированной программы BlueScreenView. Она является бесплатной и весьма хорошо себя смогла зарекомендовать. Сам процесс работы с программой можно уточнить в инструкции или найти в интернете. Когда проблемный драйвер выявлен, происходит его замена или обновление. В большинстве случаев, этого вполне достаточно.
Шаг 1: Восстановите записи реестра, связанные с ошибкой 0x124 |
Редактирование реестра Windows вручную для удаления недействительных ключей WHEA_UNCOR не рекомендуется Профессиональное обслуживание ПК. Из-за этого риска мы рекомендуем использовать очиститель реестра для помощи в этом процессе.Используя очистку реестра, вы сможете автоматизировать процесс поиска поврежденных записей реестра, ссылок на отсутствующие файлы (например, вызывающих ошибку WHEA_UNCORRECTABLE_ERROR) и нерабочих ссылок внутри реестра. Резервная копия автоматически создается перед каждым сканированием, с возможностью отмены любых изменений одним щелчком мыши, защищая вас от возможности повреждения ПК. Как партнер Microsoft уровня Silver мы предоставляем программное обеспечение, которое может помочь вам в устранении следующих проблем: Внимание: Если вы не являетесь опытным пользователем ПК, мы НЕ рекомендуем редактировать реестр Windows вручную. Чтобы вручную восстановить реестр Windows, сначала необходимо создать резервную копию, экспортировав часть реестра, связанную с WHEA_UNCORRECTABLE_ERROR (например, операционная система Windows):
Следующие шаги по ручному редактированию реестра не будут обсуждаться в этой статье из-за высокого риска повреждения вашей системы. Мы не несем никакой ответственности за результаты действий, предпринятых на основании содержания, указанного ниже — выполняйте эти задачи на свой страх и риск. Windows XP Windows 7 Windows Vista |
Шаг 2: Проведите полное сканирование вашего компьютера на вредоносные программы |
Существует вероятность того, что ваша WHEA_UNCORROR связанных с заражением вашего компьютера вредоносным ПО.Эти злоумышленники могут повредить или даже удалить файлы, связанные с ошибками синего экрана. Кроме того, существует возможность, что ошибка 0x124 связана с компонентом самой вредоносной программы. Совет: Если у вас еще не установлена программа защиты от вредоносных программ, мы настоятельно рекомендуем использовать Emsisoft Anti-Malware (скачать здесь). Они предлагают гарантию удаления вредоносных программ, которую не предлагает другое программное обеспечение безопасности. |
Шаг 3: Очистите системный мусор (временные файлы и папки) с помощью очистки диска (cleanmgr) |
Со временем ваш компьютер накапливает ненужные файлы от обычного веб-серфинга и использования компьютера .Если такие ненужные файлы иногда не удалять, они могут привести к снижению быстродействия Windows или к ошибке WHEA_UNCORRECTABLE_ERROR, возможно вследствие конфликтов файлов или перегрузки жесткого диска. Очистка этих временных файлов с помощью Disk Cleanup может не только решить вашу ошибку 0x124, но также может значительно повысить производительность вашего компьютера. Совет: Хотя Очистка диска — замечательный встроенный инструмент, он не может полностью очистить все временные файлы на вашем компьютере. Из-за недостатков средства очистки диска Windows (cleanmgr) мы настоятельно рекомендуем использовать специализированное программное обеспечение для очистки жесткого диска / защиты конфиденциальности для очистки всего компьютера. В качестве Серебряного партнера Microsoft мы предоставляем программное обеспечение, которое может помочь вам в очистке временных файлов: Как запустить Очистка диска (cleanmgr) (Windows XP, Vista, 7, 8 и 10) :
|
Шаг 4: Обновите драйверы устройств на вашем компьютере |
WHEA_UNCORRECTABLE_ERROR могут быть связаны с повреждением или устареванием драйверов устройств.Водители могут работать один день и внезапно перестать работать на следующий день по разным причинам. Хорошей новостью является то, что вы можете часто обновлять драйверы устройства, чтобы устранить проблему с ошибкой 0x124. Найти точный драйвер для вашего аппаратного устройства, связанного с Ошибка 0x124, может быть чрезвычайно сложно, даже непосредственно на веб-сайте Microsoft Corporation или связанного производителя. Даже если у вас есть опыт поиска, загрузки и обновления драйверов вручную, этот процесс может занять очень много времени и сильно раздражать.Установка неправильного драйвера или просто несовместимой версии правильного драйвера может усугубить ваши проблемы. Поскольку обновление драйверов занимает много времени и требует сложностей, мы настоятельно рекомендуем использовать программное обеспечение для обновления драйверов. Инструмент обновления драйверов гарантирует, что у вас есть правильные версии драйверов для вашего оборудования, а также создает резервную копию ваших текущих драйверов перед внесением каких-либо изменений. Сохранение резервной копии драйвера дает вам уверенность в том, что вы можете откатить любой драйвер до предыдущей версии (при необходимости). В качестве партнера Microsoft уровня Silver мы предоставляем программное обеспечение, которое может помочь вам в обновлении следующих драйверов: |
Шаг 5: Используйте восстановление системы Windows, чтобы «отменить» последние изменения системы |
Восстановление системы Windows позволяет вашему компьютеру «отправиться в прошлое», чтобы исправить проблемы Ошибка 0x124. Обратите внимание: Использование функции «Восстановление системы» не повлияет на ваши документы, изображения или другие данные. Чтобы использовать Восстановление системы (Windows XP, Vista, 7, 8 и 10) :
|
Шаг 6: Удалите и переустановите программу операционной системы Windows, связанную с WHEA_UNCORRECTABLE_ERROR |
Если ошибка, связанная с WHEA_UNCORRECTABLE_ERROR, связана с переустановкой операционной системы Windows, может быть связана с определенной программой Windows ответ. Инструкции для Windows 7 и Windows Vista :
Инструкции для Windows XP :
Инструкции для Windows 8 :
После того, как вы успешно удалили программу, связанную с WHEA_UNCORRECTABLE_ERROR (например, Windows Operating System), заново установите данную программу, следуя инструкции Microsoft Corporation. Совет: Если вы уверены, что ошибка 0x124 связана с определенной программой Microsoft Corporation, удаление и повторная установка программы, связанной с WHEA_UNCORRECTABLE_ERROR, с большой вероятностью решит вашу проблему. |
Шаг 7: Запустите средство проверки системных файлов Windows («sfc / scannow») |
Средство проверки системных файлов — это удобный инструмент, входящий в состав Windows, который позволяет сканировать и восстанавливать повреждения в Windows системные файлы (в том числе связанные с WHEA_UNCORRECTABLE_ERROR). Чтобы запустить средство проверки системных файлов ( Windows XP, Vista, 7, 8 и 10 ):
|
Шаг 8: Установите все доступные обновления Windows |
Microsoft постоянно обновляет и улучшает системные файлы Windows, связанные с WHEA_UNCORRECTABLE_ERROR. Чтобы проверить наличие обновлений Windows (Windows XP, Vista, 7, 8 и 10) :
|
Шаг 9: Проверка жесткого диска на наличие повреждений («chkdsk / f») |
Большинство ошибок типа «синий экран» 0x124, связанных с хранилищем, вызваны проблемами с драйверами жесткого диска. или контроллеры хранилища, в некоторых случаях эти BSOD могут быть связаны с повреждением жесткого диска. Со временем на вашем ПК могут возникать ошибки на жестком диске из-за многократного непреднамеренного неправильного использования. Неправильное завершение работы, «принудительное закрытие» программ, поврежденная или неполная установка программного обеспечения (например,Операционная система Windows), сбой оборудования Microsoft Corporation и перебои в подаче электроэнергии могут привести к повреждению файловой системы и хранимых данных. В результате могут возникать ошибки типа «синий экран», связанные с WHEA_UNCORRECTABLE_ERROR. Microsoft включила удобную утилиту под названием «chkdsk» («Проверить диск») для сканирования и устранения повреждений жесткого диска. Если предыдущие шаги по устранению неполадок не устранили ошибку ОСТАНОВКИ 0x124, запуск «chkdsk» может выявить и устранить причину вашего BSOD. Как запустить «chkdsk» (Windows XP, Vista, 7, 8 и 10) :
Полный список команд «chkdsk» ( только для опытных пользователей ПК ):
|
Шаг 10: Проверьте свою память (RAM) на наличие повреждений |
Иногда ошибки WHEA_UNCORRECTABLE_ERROR типа «синий экран», связанные с оборудованием, могут быть вызваны повреждением памяти (RAM). Если вы только что добавили в компьютер новую память, мы рекомендуем временно удалить ее, чтобы убедиться, что она не является причиной вашей ошибки WHEA_UNCORRECTABLE_ERROR. Если это действие устраняет ваш BSOD, это будет источником вашей проблемы, и, следовательно, ваша новая память либо несовместима, либо неисправна. В этом случае вам необходимо заменить новые модули памяти. Если вы не добавляли новую память, следующим шагом будет выполнение диагностического теста существующей памяти вашего компьютера.Тест памяти позволяет провести сканирование на наличие серьезных сбоев памяти и периодических ошибок, которые могут быть причиной вашего синего экрана смерти 0x124. Хотя более поздние версии Windows включают средство диагностики памяти Windows, я настоятельно рекомендую вместо него использовать Memtest86. Как запустить Memtest86 для сканирования повреждений памяти, вызывающих ошибки ОСТАНОВКИ 0x124:
Если все вышеперечисленные шаги были неудачными и Memtest86 обнаруживает повреждение памяти, весьма вероятно, что ваша ошибка синего экрана WHEA_UNCORRECTABLE_ERROR связана с плохой памятью.Если это так, вам необходимо заменить плохую память, чтобы устранить ошибки BSOD 0x124. Для получения дополнительной помощи у Corsair есть отличное видео-руководство по запуску Memtest86: http://www2.corsair.com/training/how_to_memtest/6 |
Шаг 11: Выполните очистку Установка Windows |
Предупреждение: Мы должны подчеркнуть, что переустановка Windows займет очень много времени и является слишком сложной задачей, чтобы решить проблемы Ошибка 0x124.Чтобы избежать потери данных, вы должны быть уверены, что вы создали резервные копии всех ваших важных документов, изображений, программ установки программного обеспечения и других личных данных перед началом процесса. Если вы в настоящее время не выполняете резервное копирование данных, вам необходимо сделать это немедленно (загрузите настоятельно рекомендуемое решение для резервного копирования [MyPCBackup.com Download]), чтобы защитить себя от безвозвратной потери данных. Данный шаг — последний вариант в попытке решить проблему с WHEA_UNCORRECTABLE_ERROR. Переустановка Windows сотрет все с вашего жесткого диска, что позволит вам начать заново с новой системой.Более того, чистая установка Windows также быстро удалит весь «мусор», накопившийся за время обычного использования вашего компьютера. Пожалуйста, учтите: Если проблема 0x124 не устранена после чистой установки Windows, это означает, что проблема Ошибки типа «синий экран» ОБЯЗАТЕЛЬНО связана с аппаратным обеспечением. В таком случае, вам, вероятно, придется заменить соответствующее оборудование, вызывающее ошибку 0x124. |
Как исправить синий экран смерти в Windows
IObit
Продукты
PC Clean
- Для Windows
- Advanced SystemCare Free
- Расширенный SystemCare PRO
- Все товары IObit
- IOTransfer
- Для Mac
- Macbooster
- Для Android
- AMC Security
Защита
- Для Windows
- Advanced SystemCare Ultimate
- IObit Malware Fighter Бесплатно
- Истребитель вредоносных программ IObit PRO
- Защищенная папка
- Генератор случайных паролей
- Все товары IObit
- Для Mac
- Macbooster
- Для Android
- AMC Security
- Блокировка приложений
Оптимизация
- Для Windows
- Бесплатная программа удаления IObit
- Программа удаления IObit PRO
- Программа обновления программного обеспечения IObit
- Smart Defrag
- Меню Пуск 8
- Разблокировка IObit
- Отменить удаление IObit
- Все товары IObit
- Для Mac
- Macbooster
- iFreeUp
Обновление драйвера
- Для Windows
- Driver Booster Бесплатно
- Драйвер Booster PRO
- Все товары IObit
- Бесплатные онлайн-инструменты
- Тест микрофона
Как исправить ошибку черного экрана смерти в Windows 10
Вы слышали о синем экране смерти (BSOD), обычном экране ошибки Windows, отображаемом при возникновении системной ошибки.Но B в BSOD не всегда означает синий.
Черный экран смерти может оказаться более трудным для устранения, поскольку он не отображает сообщение об ошибке.Это просто черный экран, часто с подвижным указателем мыши, но без других функций Windows.
Вот несколько распространенных причин и решений для черного экрана смерти.
Что вызывает черный экран на компьютере?
Различные проблемы могут вызвать черный экран смерти.В этом руководстве мы дадим вам решения для наиболее распространенных причин:
- Неполная установка Windows 10
- Центр обновления Windows
- Ошибки программного обеспечения и драйверов
- Проблемы с отображением
- Перегрев
- Проблемы с питанием
Все это может привести к появлению черного экрана в Windows.К счастью, почти все случаи черного экрана смерти можно решить.
Установка Windows 10: остерегайтесь черного экрана!
Если вы устанавливаете Windows 10, будь то обновление с предыдущей версии или на отформатированный жесткий диск, могут возникнуть ошибки.
Среди них — Черный экран смерти Windows 10, который может возникнуть в этом случае, если:
- Настройка все еще продолжается: В этом случае проверьте, мигает ли светодиод жесткого диска.Установка, вероятно, все еще выполняется, но медленно, что может быть связано с возрастом компьютера. В большинстве случаев Windows 10 должна быть установлена в течение нескольких часов.
- Программа установки зависает: Если это произошло и жесткий диск не работает, выключите компьютер, удерживая кнопку питания в течение пяти секунд. Отключите все второстепенные периферийные устройства, затем снова включите питание. Программа установки должна перезапуститься; если нет, и вы обновляете старую версию Windows, попробуйте установить с помощью средства создания мультимедиа.
- Ошибка драйвера устройства: В этом случае перезагрузите компьютер в безопасном режиме. См. Раздел «Восстановление черного экрана смерти в безопасном режиме» ниже для получения дополнительной информации об этом.
Установка Windows 10 и появление «черного экрана смерти» может отпугнуть вас.Если это так, и вы используете старое оборудование, подумайте о бесплатной альтернативной операционной системе.
Обновление Windows 10: черный экран смерти, проблема
В системах Windows 10 черный экран смерти может быть вызван незавершенным обновлением Windows.
Обычно происходит то, что система перезагружается как часть процесса обновления, и вы видите экран входа в систему.Однако после ввода пароля Windows 10 зависает с черным экраном после входа в систему.
Мышь отзывчивая; вы можете увидеть некоторые значки на рабочем столе; нет панели задач.Короче говоря, Windows 10 застряла с черным экраном.
Чтобы решить эту проблему, просто удерживайте кнопку питания на ПК или ноутбуке, чтобы выключить компьютер.Холодный запуск должен привести к правильной загрузке системы. Если нет, ознакомьтесь с нашими советами по восстановлению Windows 10.
Ошибка программного обеспечения
вызывает черный экран Windows
Ошибка черного экрана часто возникает из-за сбоя программного обеспечения.Чаще всего это происходит при работе с программой, занимающей весь экран. Типичные виновники — компьютерные игры или медиаплееры, работающие в полноэкранном режиме.
В этих случаях компьютер должен работать нормально.Диагноз должен легко воспроизводиться. Просто запустите программу для игры или медиаплеера и просматривайте в полноэкранном режиме.
Однако решить проблему может быть сложно; если ошибка заключается в программном обеспечении, решения может не быть.Вы можете попробовать исправить это, запустив программу в другом разрешении.
Кроме того, попробуйте запустить программное обеспечение от имени администратора и, если проблемы не исчезнут и программа устарела, попробуйте включить режим совместимости с Windows.
Ошибка дисплея или неправильное соединение
Ошибки видео — еще одна очень частая причина появления черного экрана смерти.Отсутствие видеовыхода означает черный экран, независимо от того, в чем может заключаться конкретная проблема. Windows может даже показывать синий экран смерти — но вы никогда его не увидите!
Прежде чем сильно волноваться, проверьте ваше видео соединение.Убедитесь, что оба конца кабеля DVI, HDMI или DisplayPort надежно закреплены и что шнур не поврежден.
Вы только что обновили свой монитор? Если да, убедитесь, что ваше соединение поддерживает разрешение.Некоторые версии DVI и HDMI не поддерживают разрешение выше 1080p.
Если эти простые решения не работают, вы, вероятно, имеете дело с проблемами видеоадаптера.Если у вас дискретная видеокарта, попробуйте удалить карту и подключиться к встроенному видео материнской платы (если она имеет такую возможность).
Ваш монитор работает? Тогда проблема с видеокартой.Попробуйте выполнить обновление до последней доступной версии драйвера или, если вы это сделали совсем недавно, вернитесь к старой версии драйвера. Также проверьте видеокарту на наличие явных признаков дефекта, таких как сломанный охлаждающий вентилятор или обгоревшая электроника.
Однако, если монитор не работает при подключении к интегрированной графике, у вас может быть проблема с монитором.Проверьте это, подключившись к другому компьютеру. Если монитор действительно работает с другим ПК, но не с вашим, то вы, вероятно, наблюдаете аппаратный сбой в другом месте, который влияет на работу видеокарты. Вероятные кандидаты включают материнскую плату, блок питания и жесткий диск.
Перегрев может вызвать ошибки черного экрана Windows
Все компьютеры выделяют тепло.Это тепло необходимо удалить, чтобы система продолжала работать; высокие температуры могут привести к блокировке и повреждению компонентов. К счастью, компьютеры сконструированы так, чтобы выключаться раньше, чем это произойдет.
Обычно это приводит к черному экрану без каких-либо особенностей, за которым может или не может последовать перезапуск.
Во многих случаях причиной перегрева является видеокарта или процессор.Как уже отмечалось, вы должны подозревать видеокарту, если получаете черный экран, когда компьютер, по всей видимости, работает (вентиляторы включены, индикатор жесткого диска горит и т. Д.).
Если процессор перегрелся, на черном экране обычно появляется запрос на перезагрузку или автоматическое выключение ПК.
Перегрев часто можно решить, открыв компьютер и прочистив паутину.Используйте пылесос, чтобы собрать очевидную пыль (конечно, избегая внутренних кабелей), и используйте баллончик со сжатым воздухом, чтобы удалить стойкую грязь. Также убедитесь, что все вентиляторы все еще работают, и замените все, что не работает. Если проблема не исчезнет после этих шагов, возможно, у вас неисправный кулер или неисправная видеокарта и / или процессор.
Восстановить черный экран смерти в безопасном режиме
Проблемы с оборудованием и драйверами, приводящие к появлению черного экрана смерти, можно исправить в безопасном режиме.
Если ваш компьютер зависает с черным экраном, перезагрузите компьютер и удерживайте F8 или Shift и F8 .Это должно загрузить компьютер в безопасном режиме.
Не можете таким образом перейти в безопасный режим? Попробуйте выключить компьютер, а затем снова включить его во время заставки Windows.С третьей попытки система автоматически загрузится в безопасном режиме.
В безопасном режиме нажмите кнопку Advanced options , затем Troubleshoot> Advanced options> Startup Settings> Restart .На следующем экране выберите вариант 4, Включить безопасный режим , затем дождитесь запуска безопасного режима Windows.
После загрузки нажмите Windows + X , чтобы открыть меню Quick Link, затем выберите Device Manager .
Здесь разверните Display adapters , затем щелкните устройство правой кнопкой мыши и выберите Disable .
Перезагрузите компьютер, чтобы возобновить установку Windows 10.В случае успеха запустите Центр обновления Windows, чтобы загрузить последние версии драйверов устройств и решить проблему с черным экраном смерти.
Компьютер зависает на черном экране? Проверить БП
Неисправный блок питания (БП) может привести к зависанию вашего ПК с черным экраном.
Проблемы с блоком питания может быть трудно диагностировать, и вы часто можете столкнуться с этим просто в процессе устранения.Если вы проверили другое оборудование и никакие компоненты не перегреваются, то вероятной причиной является источник питания.
В некоторых случаях БП может даже не быть виноватым.Обновление до энергоемких новых видеокарт или процессоров может повлиять на источник питания. Короче говоря, ваш компьютер не получает достаточно энергии.
Точно узнать можно только заменив БП.Поскольку это последнее средство, сначала поработайте над другими решениями.
Исправьте черный экран смерти с помощью этих уловок
Черный экран смерти обычно возникает из-за сбоя программного обеспечения (или из-за обновления Windows), но обычно его можно воспроизвести и исправить.
Черные экраны, которые кажутся случайными, обычно являются результатом более серьезной проблемы с оборудованием.Это потребует ремонта или замены компонентов. В любом случае решение есть почти всегда.
Нужны дополнительные советы по устранению неполадок Windows? Вот как исправить синий экран смерти.
7 лучших бесплатных онлайн-курсов по истории на дому
Ищете недорогой способ обучения детей? Воспользуйтесь этими бесплатными онлайн-курсами истории на дому.
Об авторе
Кристиан Коули
(Опубликовано 1416 статей)
Заместитель редактора по безопасности, Linux, DIY, программированию и техническим вопросам.Он также выпускает The Really Useful Podcast и имеет большой опыт в поддержке настольных компьютеров и программного обеспечения.
Автор статьи в журнале Linux Format, Кристиан — мастер Raspberry Pi, любитель Lego и фанат ретро-игр.
Ещё от Christian Cawley
Подпишитесь на нашу рассылку новостей
Подпишитесь на нашу рассылку, чтобы получать технические советы, обзоры, бесплатные электронные книги и эксклюзивные предложения!
Еще один шаг…!
Подтвердите свой адрес электронной почты в письме, которое мы вам только что отправили.
Как исправить ошибку BSOD 0x00000153 в Windows 10 19h2
KERNEL_LOCK_ENTRY_LEAKED_ON_THREAD_TERMINATION BSOD Ошибка стала очень распространенной в наши дни в Windows 10. Эта ошибка вступает в силу после обновления текущей операционной системы Windows до версии 1903 или выше. Это похоже на проблему с синим экраном смерти (BSOD), цель которой — заблокировать вас от экрана рабочего стола. Ошибка BSOD 0x00000153 представляет ту же проблему.
Могут быть различные причины, которые будут создавать эту ошибку БЛОКИРОВКА ЯДРА УТЕЧКА ПРИ ЗАКРЫТИИ НИТИ в вашей системе. Некоторыми из них могут быть дамп памяти, неисправность сторонних приложений, наличие вредоносных программ, сбой в системных файлах, поврежденный жесткий диск или устаревшие драйверы. Восстановление системы, удаление вредоносных файлов, обновление ОС и драйвера — лучшие обходные пути для решения этой проблемы. Если никакое исправление не поможет вам устранить эту ошибку, создайте резервную копию основных файлов и переустановите ОС Windows 10.
- Войти в безопасный режим
- Выполнить полное сканирование на вирусы
- Установить ожидающее обновление Windows
- Обновить драйвер
- Запустить команду sfc / scannow
- Проверить повреждение жесткого диска
- Использовать точку восстановления системы
- Переустановите Windows 10
Что вызывает эту ошибку BSOD 0x00000153 в Windows 10
Проблема KERNEL_LOCK_ENTRY_LEAKED_ON_THREAD_TERMINATION имеет значение 0x00000153, которое указывает на поток, который был уволен еще до того, как записи Auto Boost Lock были освобождены.
Вы можете запутаться выше. Позвольте мне объяснить в терминологии непрофессионала. Предположим, есть поток, который ожидает освобождения другого потока. Если последующий поток не будет освобожден, предыдущий поток будет заблокирован автоматически. Вот что происходит в этой беде.
Исправление: ошибка BSOD 0x00000153 в Windows 10 19h2
Вот как исправить ошибку KERNEL_LOCK_ENTRY_LEAKED_ON_THREAD_TERMINATION 0x00000153 —
1.Войти в безопасный режим
Утечка записи блокировки ядра при ошибке завершения потока 0x00000153 — это ошибка BSOD. Он закрепит систему, тем самым ограничив ваш доступ на экране входа в систему. В результате эта фатальная ошибка приводит к сбою вашей системы. Единственный способ решить эту проблему — использовать инструмент для создания мультимедиа и открыть систему в безопасном режиме. Для этого выполните следующие действия:
Шаг-1: Прежде всего вставьте «установочный носитель Windows 10 », например DVD или USB, в соответствующий порт, затем нажмите кнопку перезапуска.
Шаг 2: Во время запуска системы одновременно нажмите любую из функциональных клавиш, например Esc, Удалить, F2, F8, F10, F12 или Backspace , в зависимости от модели вашей системы.
Шаг-3: Откроется BIOS системы. Теперь на странице настроек BIOS выберите предпочитаемый язык и нажмите кнопку Next .
Шаг 4: На следующем экране нажмите « Восстановить компьютер » в нижней части той же страницы.
Шаг 4: Перейдите к следующим параметрам один за другим в правильной последовательности. Устранение неполадок => Дополнительные параметры => Параметры запуска.
Шаг 5: Из списка опций выберите Включить безопасный режим , затем нажмите его функциональную клавишу и нажмите кнопку Restart .
После перехода к экрану входа в систему попробуйте описанный ниже способ решения этой проблемы.
2. Выполнить полное сканирование на вирусы
Атаки вредоносного ПО в вашей системе могут вызвать такие проблемы, как ошибка BSOD 0x00000153.Поэтому просканируйте весь компьютер и удалите вредоносный файл (если он есть). Вот процесс по умолчанию в Windows 10 —
- Зайдите в Поиск и введите Защита от вирусов и угроз. Выберите наиболее подходящий результат, затем нажмите Введите .
- Теперь нажмите на Опции сканирования , затем активируйте переключатель Полное сканирование .
- Снова нажмите Сканировать сейчас , чтобы запустить задачу.
- По завершении процесса вы увидите список зараженных файлов. Полностью удалите эти файлы, затем перезагрузите компьютер.
Если код ошибки сохраняется или вредоносное ПО не обнаружено, попробуйте следующие исправления.
3. Установите ожидающее обновление Windows
Иногда доступное ожидающее обновление также может привести к этой проблеме с утечкой записи блокировки ядра при ошибке завершения потока 0x00000153. Поэтому скачайте обновление и установите его в ближайшее время. Вот процесс —
- Перейдите в приложение Settings и щелкните категорию Update & Security на видимом экране.
- Здесь, в разделе Windows Update , перейдите на правую панель и щелкните по опции проверить наличие обновлений .
- Если вы найдете здесь доступное оставшееся обновление, нажмите еще раз на эту опцию. Он автоматически загрузит и установит ожидающее обновление.
- После завершения задачи Перезапустите вашу систему.
Проверьте, можете ли вы войти в свою Windows без возникновения проблемы с утечкой записи блокировки ядра при завершении потока.
4. Обновить драйвер
Неисправный или поврежденный драйвер устройства также является причиной утечки записи блокировки ядра при завершении потока в вашей системе. Если есть устаревшие драйверы, попробуйте сначала их обновить. Вот полная процедура:
- Щелкните правой кнопкой мыши значок Start и выберите Device Manager из списка.
- Теперь разверните каждый раздел в списке, чтобы найти неисправный драйвер, имеющий желтый восклицательный знак .
- После обнаружения щелкните его правой кнопкой мыши и выберите опцию обновления драйвера в контекстном меню.
- Снова в появившемся диалоговом окне выберите « Автоматический поиск обновленного программного обеспечения драйвера ». Это позволит найти последнюю версию драйвера, подходящую для вашей системы.
- Повторяйте этот процесс до тех пор, пока не обновятся все устаревшие драйверы с желтым восклицательным знаком.
- После завершения Перезагрузите вашу систему и проверьте, решена ли ошибка 0x00000153 или нет.
5. Запустите команду sfc / scannow
Существует вероятность того, что в системных файлах операционной системы Windows произойдет некоторая ошибка, которая приведет к ошибке BSOD 0x00000153. В этом случае запуск команды проверки системных файлов является возможным обходным путем для решения этой проблемы со входом. Вот полный процесс:
- Перейдите в Cortana и введите Командная строка.
- Щелкните его правой кнопкой мыши и выберите Запуск от имени администратора .
- Нажмите Да в приглашении UAC, чтобы разрешить доступ.
- Теперь введите sfc / scannow в командной строке и нажмите Enter, чтобы выполнить этот код. Этот процесс будет искать неисправность в системных файлах и, если возможно, устранять их.
- Это займет некоторое время, поэтому терпеливо дождитесь завершения задачи.
- Наконец, перезагрузите компьютер, чтобы изменения, внесенные в системные файлы, вступили в силу.
Ошибка KERNEL_LOCK_ENTRY_LEAKED_ON_THREAD_TERMINATION больше не должна возникать в системе.Если нет, следуйте следующему решению —
6. Проверьте наличие повреждений жесткого диска
Если команда SFC не решает эту ошибку BSOD 0x00000153, высока вероятность того, что ваш жесткий диск поврежден. Чтобы проверить эту возможность, запустите chkdsk / f команду в командной строке с повышенными привилегиями (обсуждалось выше) и нажмите Enter. Если вы уверены, что неисправен ваш дисковод, замените его в ближайшее время.
Примечание: Чтобы понять конечные результаты, полученные при выполнении вышеуказанной команды, вам потребуется некоторый опыт.Если вы ничего об этом не знаете, вы можете поговорить со службой поддержки клиентов, чтобы обсудить с ними этот вопрос.
7. Используйте точку восстановления системы
Из-за недавних изменений, внесенных в Систему, таких как установка сторонних приложений на ваш компьютер и другие, также несут ответственность за ошибку KERNEL_LOCK_ENTRY_LEAKED_ON_THREAD_TERMINATION 0x00000153. Есть вероятность, что некоторые файлы были повреждены при установке приложения. В результате создается это сообщение об ошибке.
В таких случаях точка восстановления системы — лучший инструмент для отмены последних изменений, которые являются виновником этой проблемы, и поможет вам получить доступ к вашим предыдущим настройкам для решения этой проблемы. Если вы не знаете, как использовать точку восстановления системы в Windows 10, выполните следующие действия:
- Прежде всего, перейдите к значку Start и выберите значок Power .
- Теперь удерживайте кнопку shift , затем нажмите кнопку Restart .
- Когда появится режим BIOS, выберите из списка Troubleshoot .
- На следующей странице нажмите Дополнительные параметры , а затем выберите Восстановление системы в следующем варианте.
Примечание: Если в вашей системе доступно несколько точек восстановления системы, выберите самую последнюю из них.
- Теперь следуйте инструкциям на экране, пока процесс не будет завершен.
После перезагрузки системы, мы надеемся, что ошибка KERNEL_LOCK_ENTRY_LEAKED_ON_THREAD_TERMINATION 0x00000153 больше не доступна.Однако, если эта проблема все еще существует в системе, заново установите Windows 10 на свое устройство.
8. Переустановите Windows 10
Если вы применили все вышеперечисленные решения, но никакое исправление не помогло вам решить ошибку 0x00000153 на вашем компьютере с Windows, вам необходимо заново установить ОС Windows. В процессе переустановки все доступные файлы и папки будут удалены или сохранены новым способом. Опять же, это также очистит временные или ненужные файлы, существующие в системе.
Примечание: Перед тем, как приступить к новой установке Windows 10, создайте резервную копию основных документов на жестком диске / внешнем диске.
После выполнения новой установки обязательно должна быть устранена ошибка KERNEL_LOCK_ENTRY_LEAKED_ON_THREAD_TERMINATION 0x00000153.
Вот и все!
НЕИСПРАВЛЯЕМАЯ ОШИБКА WHEA. (0x00000124) в Windows 10.
Если у вас есть компьютер с Windows 10, который постоянно дает сбой, и на экранах «Синий экран смерти» отображается НЕИСПРАВНАЯ ОШИБКА WHEA (0x00000124). Эта статья проведет вас через несколько различных шагов по устранению неполадок, которые вы можете использовать для предотвращения сбоев в будущем.
Как остановить автоматические попытки установки расширений Google Chrome. (Нежелательные расширения автоматически устанавливаются в Chrome)
Для начала, самый быстрый и простой способ исправить ошибки BSOD в Windows 10 — это использовать встроенный инструмент устранения неполадок. Несмотря на то, что это не гарантирует исправления в 100% случаев, у него есть достойный послужной список.Чтобы открыть инструмент Settings , перейдите в Update & Security, выберите Troubleshoot на левой панели, затем выберите BSOD на центральной панели.
После запуска инструмента потребуется некоторое время для завершения проверки, так что наберитесь терпения. Когда инструмент завершит работу, выполните все шаги, рекомендованные Windows. Если результаты инструментов неубедительны, перейдите к другим решениям, показанным ниже.
Убедитесь, что ваше оборудование правильно подключено, и отключите любой разгон, который вы добавили.
Если вы используете настольный компьютер, вы должны убедиться, что все ваши аппаратные компоненты подключены правильно, поэтому дважды проверьте, все ли находится на месте и правильно установлено. Если вы используете ноутбук, вам не о чем беспокоиться, если только вы недавно не уронили устройство. Если ваше устройство уронили, возможно, вам потребуется профессиональная проверка. Как только вы это сделаете, вы также должны отключить любой Overclocking , который вы, возможно, настроили.
Важно: Убедитесь, что системы охлаждения и вентиляции ваших систем чистые и работают.Регулярно чистите вентиляционные отверстия пылесосом — это то, к чему вы должны привыкнуть.
Убедитесь, что ваши драйверы обновлены и не повреждены, чтобы исправить НЕИСПРАВЛЯемую ОШИБКУ WHEA. (0x00000124) в Windows 10.
После того, как вы запустили инструмент устранения неполадок BSOD и проверили свое оборудование, следующее, что вам нужно проверить, — это драйверы вашей системы. Несмотря на то, что Windows 10 автоматически загрузит и установит драйверы для вашей системы, на этот раз вам следует сделать это вручную.Если у вас есть ноутбук, посетите веб-сайт производителя и перейдите на страницу поддержки для вашей конкретной модели, а затем загрузите все последние версии драйверов для вашей системы. Если у вас есть собственный настольный компьютер, посетите страницы поддержки производителей компонентов отдельно и загрузите все необходимые драйверы.
Когда все драйверы будут загружены и готовы к установке, откройте Device Manager , щелкнув правой кнопкой мыши меню «Пуск» и выбрав Device Manager .Когда у вас откроется окно, найдите и разверните устройства, для которых вы только что загрузили драйверы, затем щелкните их правой кнопкой мыши и выберите Удалить устройство. После удаления устройства переустановите его с помощью недавно загруженных драйверов.
Исправить НЕИСПРАВЛЯемую ОШИБКУ WHEA. (0x00000124) в Windows 10 с помощью команды «SFC».
Перед тем, как начать эти шаги, убедитесь, что у вас есть резервная копия ваших данных на случай, если что-то пойдет не так. Шансы невелики, но всегда лучше перестраховаться.В любом случае это стандартная процедура для любой задачи восстановления в Windows 10.
- Для начала нажмите клавишу Windows + X , чтобы открыть командную строку (от имени администратора)
- В окне командной строки введите sfc / scannow , затем нажмите Введите . Теперь дождитесь завершения процесса. (что может занять несколько минут)
- Если ваш компьютер находится в полном рабочем состоянии, без каких-либо поврежденных или отсутствующих файлов операционной системы, сканирование покажет сообщение: Windows Resource Protection не обнаружила никаких нарушений целостности.
Примечание: Если sfc не обнаруживает ошибок, перейдите к следующему решению, пропуская 3 точки ниже.
- Если проверка sfc действительно обнаруживает проблемы, сообщение будет выглядеть следующим образом: Защита ресурсов Windows обнаружила поврежденные файлы, но не смогла исправить некоторые из них. Если вы получили это сообщение, перейдите к следующему пункту.
- Для начала загрузите компьютер в Safe Mode .Если вы используете Windows 7 или более раннюю версию, Перезагрузите компьютер и непрерывно нажимайте F8 . При загрузке отображается расширенное меню загрузки. Выберите Safe Mode с командной строкой и нажмите Введите . Если вы используете Windows 8 или 10, вам нужно будет использовать другой метод, который можно найти здесь: Дополнительные параметры запуска для Windows 8 и 10.
- После загрузки в безопасном режиме откройте командную строку (от имени администратора) еще раз и выполните команду: sfc / scannow еще раз.Это восстановит поврежденные системные файлы Windows.
Запустите средство диагностики памяти Windows 10, чтобы исправить НЕИСПРАВЛЯемую ОШИБКУ WHEA. (0x00000124) в Windows 10.
Поскольку ошибка WHEA UNCORRECTABLE ERROR (0x00000124) в Windows 10 иногда может быть вызвана проблемой памяти / оперативной памяти, также рекомендуется проверить вашу оперативную память. Для этого введите mdsched в меню «Пуск», затем выберите Windows Memory Diagnostic , когда оно появится.Из списка выберите Перезагрузить сейчас и следуйте инструкциям Windows во время следующей загрузки системы.
Как исправить ошибку BAD POOL CALLER (синий экран смерти) в Windows!
WhatsaByte может получать долю от продаж или другую компенсацию по ссылкам на этой странице.
Ошибка BAD_POOL_CALLER — одна из многих ошибок типа «синий экран смерти» (BSOD), которая затрагивает многие компьютеры с Windows.
При возникновении этой ошибки компьютер внезапно зависает на синем экране с отображаемым сообщением об ошибке «BAD_POOL_CALLER».
Обычно это происходит во многих версиях ОС Windows, включая Windows Vista, 7, 8, 8.1 и Windows 10. Ошибка может возникнуть в любое время, когда вы работаете на компьютере с Windows.
Многие пользователи, которые получают эту ошибку BSOD, сообщают, что их компьютеры постоянно зацикливаются с ошибкой.
В этой статье объясняется, что означает сообщение об ошибке BAD_POOL_CALLER и что вы можете сделать, чтобы исправить это.
Что означает BAD_POOL_CALLER?
Сообщение об ошибке «Bad Pool Caller» — это сообщение об ошибке, которое показывает ОС Windows, когда не может прочитать файл или нужную настройку.ОС Windows хранит ряд необходимых файлов в «пуле данных».
Этот пул данных подобен непосредственному репозиторию Windows, позволяя ему читать все необходимые файлы, когда они ему нужны.
Ошибка BSOD «Bad Pool Caller» возникает, когда Windows не может прочитать определенный файл или необходимые настройки; тогда он выйдет из строя и перезагрузится.
Чтобы исправить эту ошибку BSOD на вашем компьютере с Windows, вы можете применить несколько методов, которые мы собираемся объяснить в этой статье.
Способы исправления ошибки BAD_POOL_CALLER (BAD POOL CALLER)
Это сообщение об ошибке BSOD отображается всякий раз, когда не удается выполнить вызов определенного приложения, файла или параметра. Обычно за ним следует набор букв и цифр, часто в форме «Stop Code: 0x000000xx»), чтобы указать тип ошибки.
Если вы войдете в систему на своем компьютере, вы можете применить некоторые из приведенных ниже методов, чтобы исправить эту ошибку.
Проверьте файл дампа памяти на предмет причины
В большинстве случаев эта ошибка связана с неисправным ОЗУ.Но иногда это также может быть проблемой из-за неисправных драйверов устройств или ошибок в программном обеспечении. Одним из признаков того, что причина связана с программным обеспечением, является ошибка синего экрана, которая появляется только при использовании определенного приложения.
Если вы недавно установили какое-либо программное обеспечение или устройство до того, как возникла проблема, удалите его.
Когда ваш компьютер Windows выходит из строя, он автоматически создает файл дампа в корневой папке системы. В большинстве случаев он будет храниться в C: \ Windows \ minidump
.
Используйте средства отладки для Windows, чтобы прочитать содержимое файла дампа.Вы также можете использовать BlueScreenView, бесплатную программу, которая поможет вам в этом. Он просканирует все ваши файлы минидампа, созданные во время сбоев BSOD, и отобразит информацию обо всех сбоях.
Это отличный инструмент для просмотра информации об ошибке Blue Screen Of Death и определения причины.
Определите имя файла (часто .sys), который делает неверный запрос пула.
Проверьте, какое приложение связано с этим файлом на веб-сайте carrona.org.Подробнее читайте в этой статье.
Удалите программу или драйвер, вызвавший эту ошибку BSOD. Если он важный, загрузите последнюю версию и переустановите ее на свой компьютер.
Проверьте и переустановите поврежденные драйверы
Как мы упоминали выше, неисправные драйверы могут вызвать эту ошибку BSOD на вашем компьютере с Windows. Если вы можете найти неисправный драйвер, удалите и переустановите его.
Совет: Мы предлагаем вам сделать это в безопасном режиме. Посетите здесь, чтобы узнать больше о том, как получить доступ к безопасному режиму в Windows.Если вы не можете получить доступ к своему компьютеру после того, как произошла ошибка BSOD, попробуйте получить доступ к безопасному режиму и используйте этот метод.
Восстановить поврежденные системные файлы Windows
Если какой-либо из системных файлов Windows поврежден, это может привести к ошибке «Bad Pool Caller». Чтобы решить эту проблему, вы должны использовать команду sfc / scannow для сканирования и восстановления системных файлов Windows.
Проверка и проверка неисправности ОЗУ или оборудования
Во-первых, извлеките из компьютера все карты RAM и очистите все слоты RAM.
Иногда грязь внутри слотов RAM может блокировать точку контакта RAM.
Затем очистите контактные точки на RAM-накопителе.
Если у вас более одной карты RAM, попробуйте загрузить компьютер одновременно с одной карты RAM. Этот метод позволит выявить неисправный модуль памяти.
Этот метод также полезен для выявления неисправного оборудования путем удаления всех устройств и ненужного оборудования с вашего компьютера (кроме жесткого диска).
Если вы нашли какой-либо модуль RAM или оборудование, вызвавшие эту ошибку BSOD, удалите его со своего компьютера или замените новым.Это поможет вам решить проблему.
Совет: Вы можете использовать встроенный инструмент диагностики памяти в Windows, чтобы проверить память. Или используйте Memtest86, расширенный инструмент диагностики памяти, который поможет вам протестировать карту памяти.
Восстановление или сброс компьютера с Windows
Если описанные выше методы не могут помочь вам исправить эту ошибку, вам следует попробовать использовать восстановление системы Windows, чтобы откатить «всю ОС Windows» до любой предыдущей рабочей точки.
Когда вы устанавливаете новую копию Windows на свой компьютер, по умолчанию включается функция «Защита системы».«Защита системы» автоматически создаст снимок вашей Windows, когда произойдет важное событие.
А затем позволяет откатить изменения, если обнаружена какая-либо ошибка.
В этом случае вы можете запустить «Восстановление системы», выбрать точку, в которой вы хотите откатить Windows, а затем позволить ей выполнить свою работу.
Подробнее о восстановлении системы
Вы также можете перезагрузить компьютер с Windows, если используете Windows 8, 8.1 или Windows 10.Однако, перезагрузив компьютер с Windows, вы потеряете все установленные программы. Узнайте больше о том, как сбросить ОС Windows.
Мы надеемся, что эта статья и ее метод помогут вам исправить ошибку BAD POOL CALLER.
Если у вас возникнут дополнительные вопросы, свяжитесь с нами и сообщите нам свой вопрос.
Сводка
Название статьи
Как исправить ошибку BAD POOL CALLER (синий экран смерти) в Windows!
Описание
Полное пошаговое руководство по исправлению сообщения об ошибке BAD_POOL_CALLER в Windows.Узнайте, как решить эту проблему с синим экраном смерти!
Автор
Что такое байт
Что такое байт
Что такое байт
.
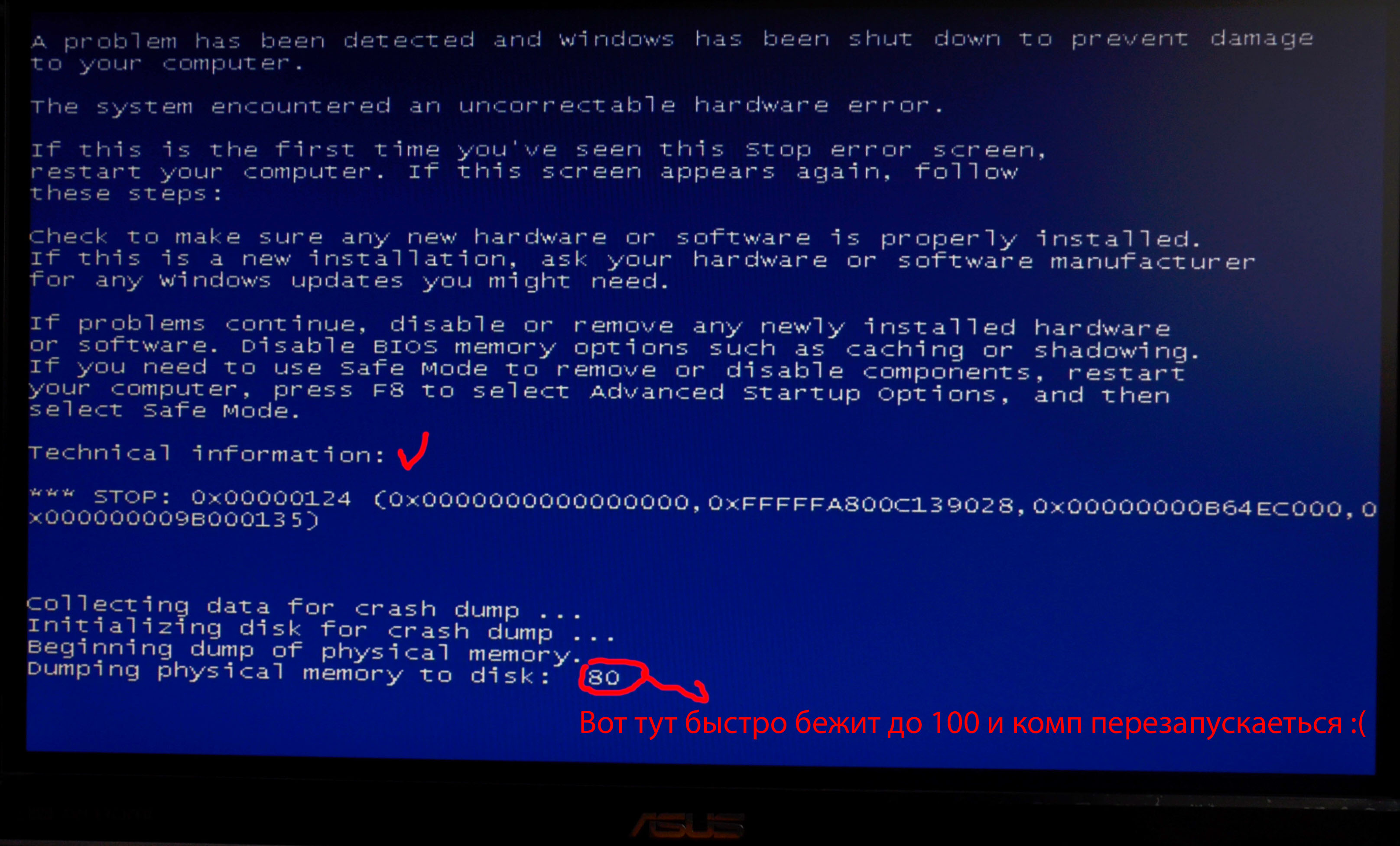 Это может быть перегрев блока питания, видеокарты или материнской платы, других узлов и деталей компьютера.
Это может быть перегрев блока питания, видеокарты или материнской платы, других узлов и деталей компьютера.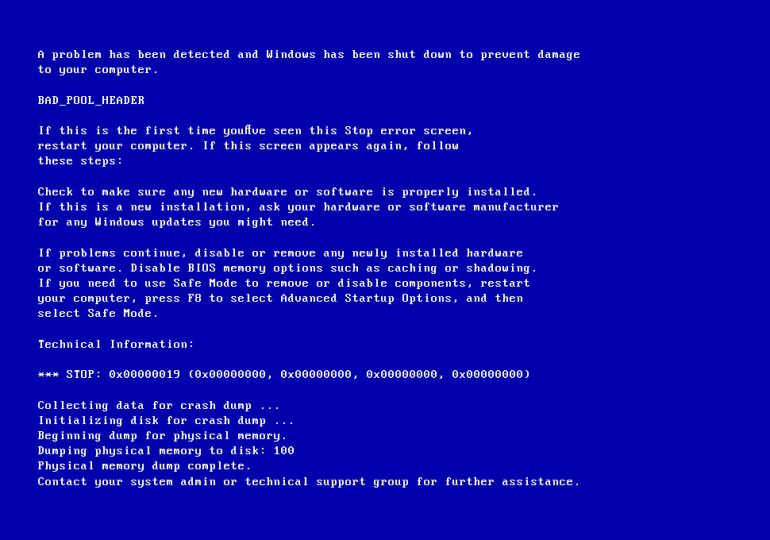
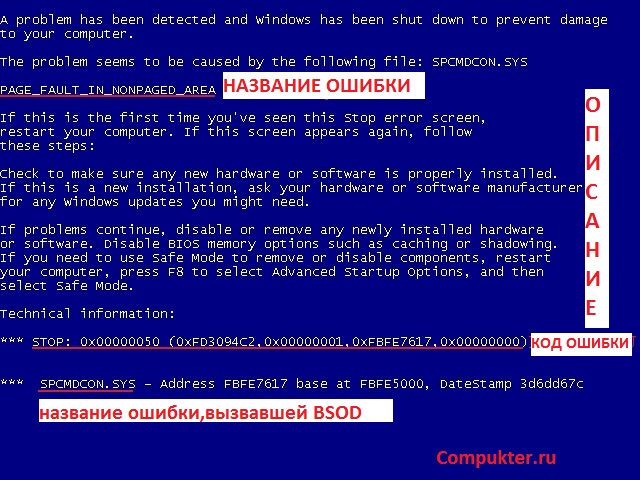 Если это произошло, то сразу несите компьютер в ремонтную мастерскую, самостоятельно здесь ничего сделать не получиться.
Если это произошло, то сразу несите компьютер в ремонтную мастерскую, самостоятельно здесь ничего сделать не получиться.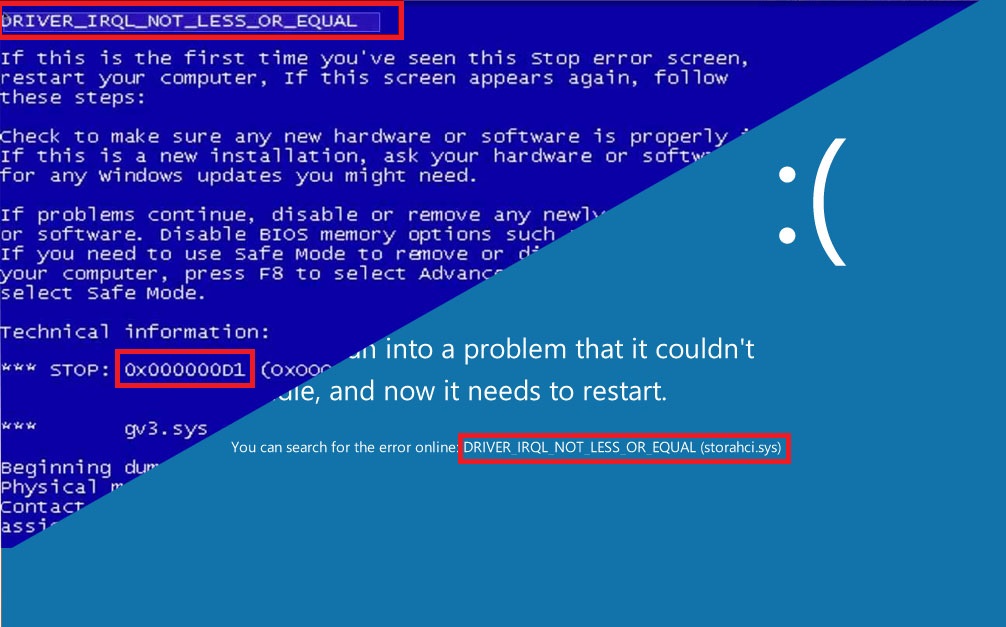
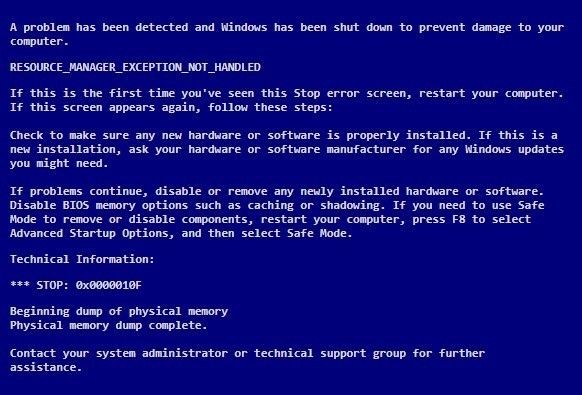 Вполне возможно, что исключение возникает по вине компонентов, мониторящих диск.
Вполне возможно, что исключение возникает по вине компонентов, мониторящих диск.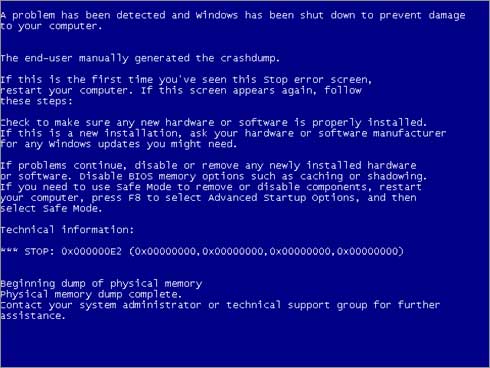 Если какой-либо из файлов утилита признает поврежденным или отсутствующим, она восстановит его и включит в процессы взаимодействия.
Если какой-либо из файлов утилита признает поврежденным или отсутствующим, она восстановит его и включит в процессы взаимодействия.

 Неправильное редактирование реестра может остановить работу вашего компьютера и нанести непоправимый ущерб вашей операционной системе. Фактически, одна неправильно поставленная запятая может полностью предотвратить загрузку вашего компьютера!
Неправильное редактирование реестра может остановить работу вашего компьютера и нанести непоправимый ущерб вашей операционной системе. Фактически, одна неправильно поставленная запятая может полностью предотвратить загрузку вашего компьютера!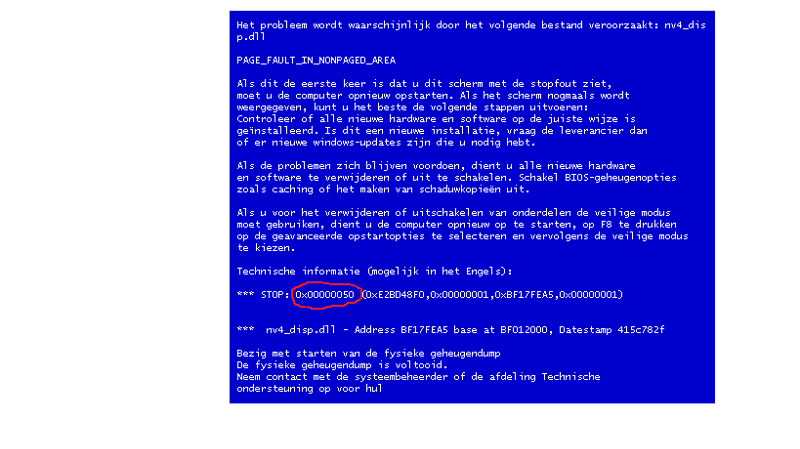 Неправильное использование редактора реестра может вызвать серьезные проблемы, которые могут потребовать переустановки Windows. Мы не гарантируем, что проблемы, возникшие в результате неправильного использования редактора реестра, могут быть решены. Используйте редактор реестра на свой страх и риск.
Неправильное использование редактора реестра может вызвать серьезные проблемы, которые могут потребовать переустановки Windows. Мы не гарантируем, что проблемы, возникшие в результате неправильного использования редактора реестра, могут быть решены. Используйте редактор реестра на свой страх и риск.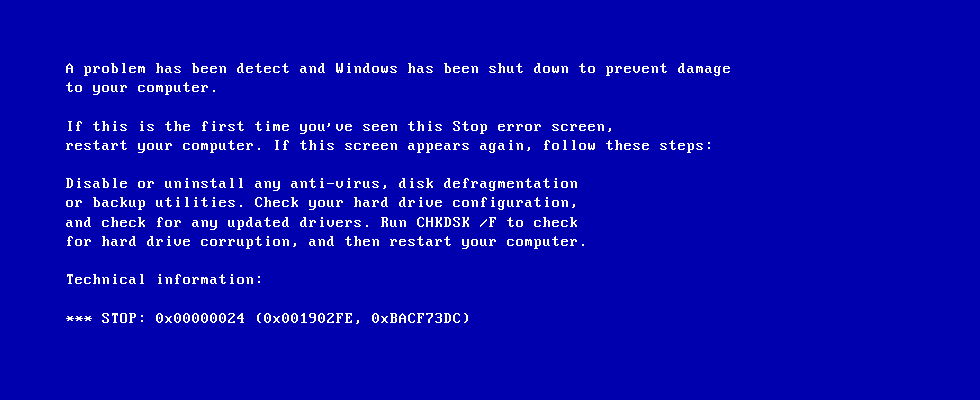
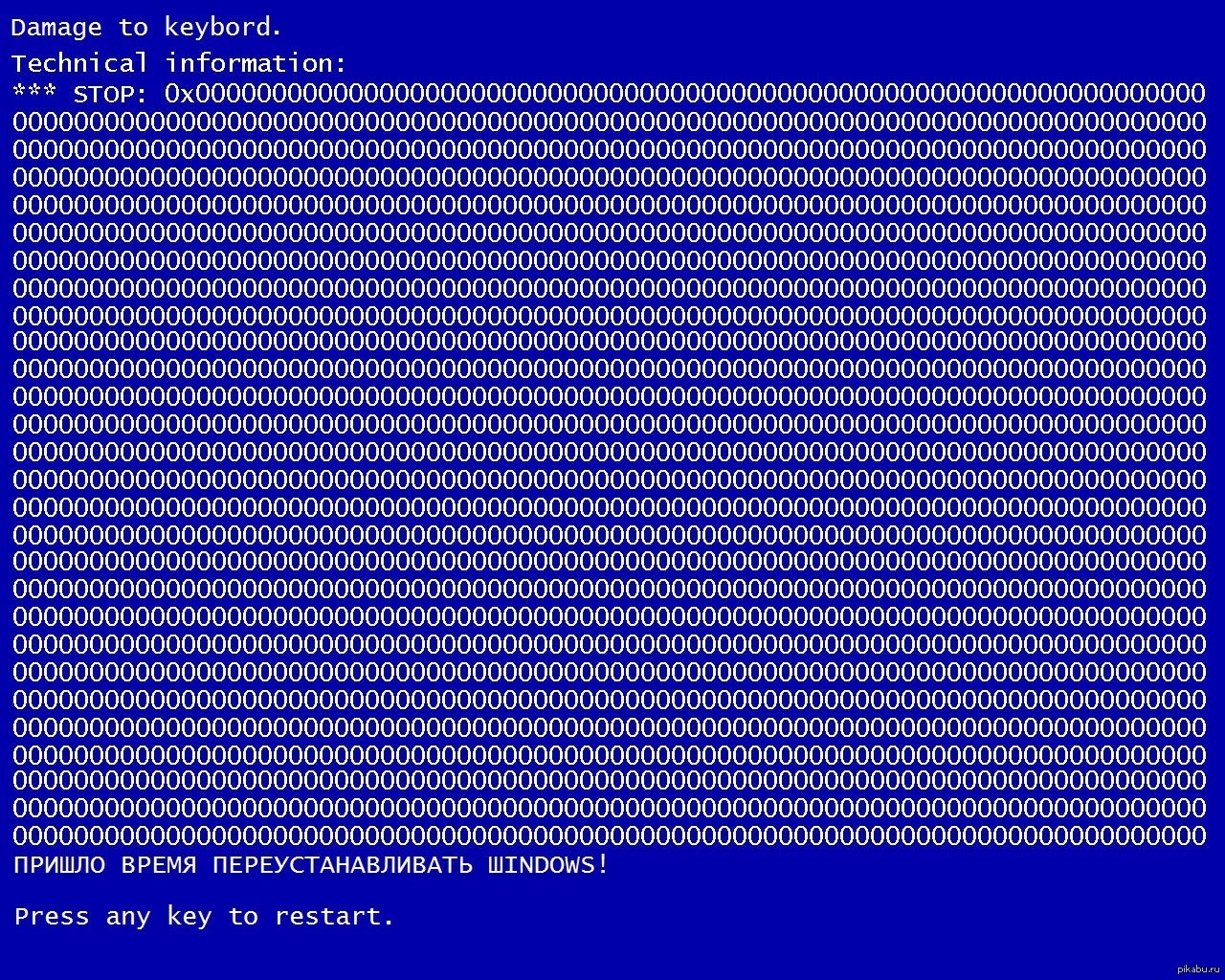 Если вы хотите узнать больше о ручном редактировании реестра, перейдите по ссылкам ниже.
Если вы хотите узнать больше о ручном редактировании реестра, перейдите по ссылкам ниже.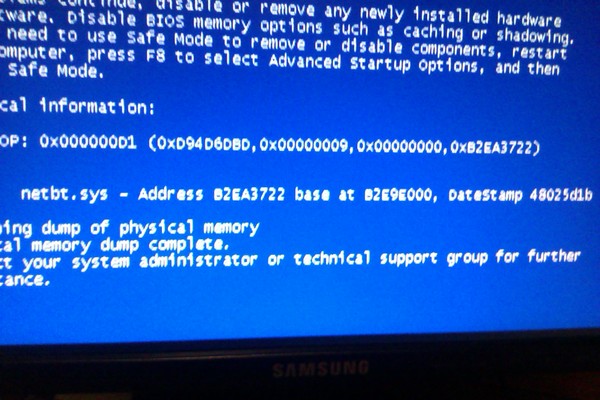
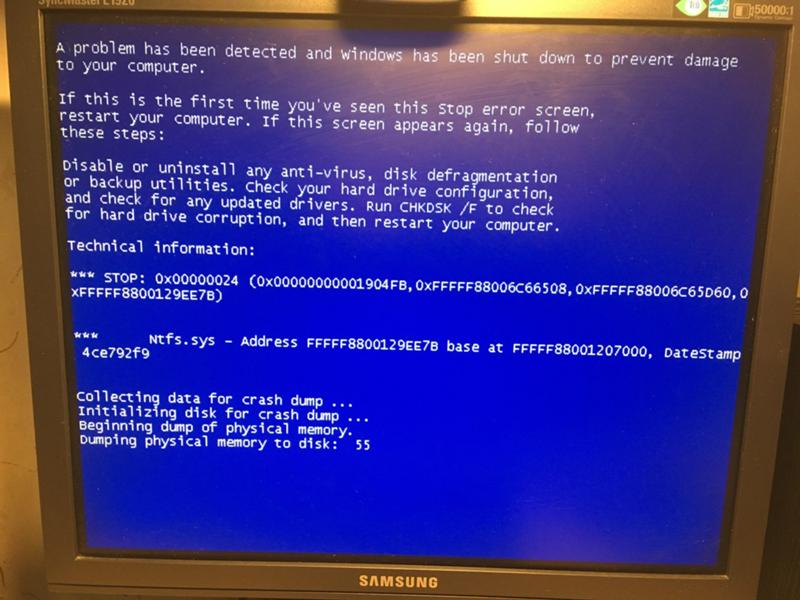 Другие программы, которые вы часто используете, такие как Microsoft Office, Firefox, Chrome, Live Messenger и сотни других программ, не очищаются с помощью очистки диска (включая некоторые программы Microsoft Corporation).
Другие программы, которые вы часто используете, такие как Microsoft Office, Firefox, Chrome, Live Messenger и сотни других программ, не очищаются с помощью очистки диска (включая некоторые программы Microsoft Corporation).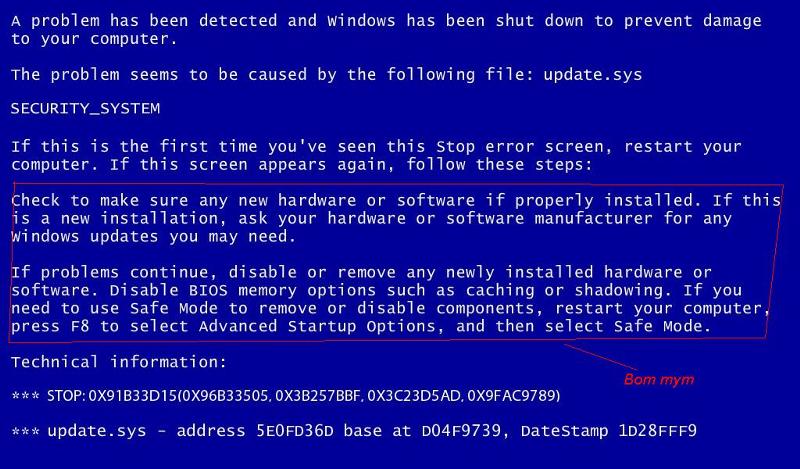
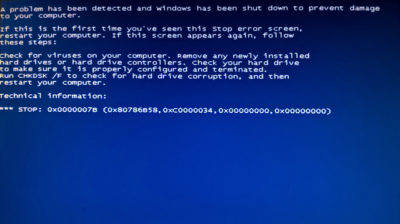
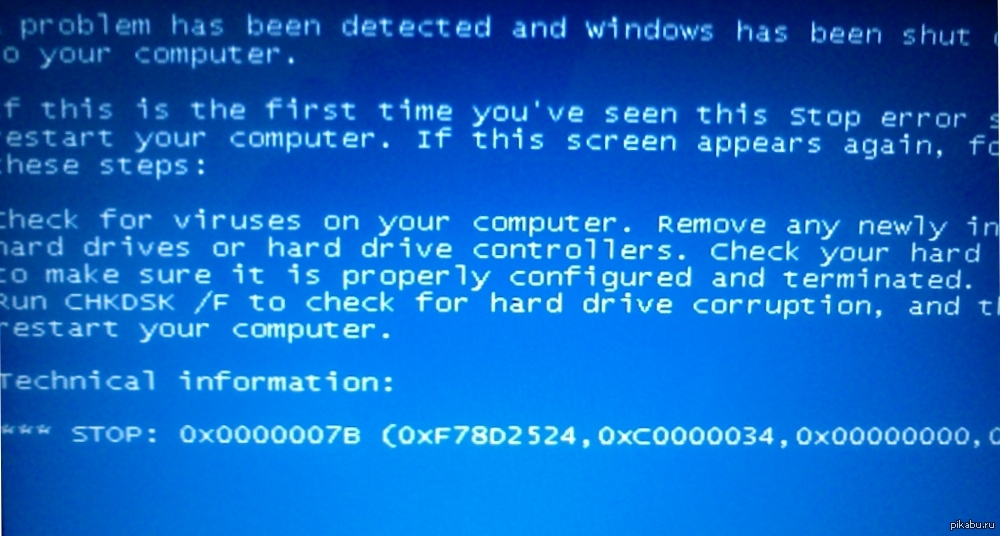 Восстановление системы может вернуть системные файлы и программы вашего ПК в то время, когда все работало нормально.Это потенциально может помочь вам избежать многочасовых головных болей по устранению неполадок, связанных с ошибками WHEA_UNCORRECTABLE_ERROR.
Восстановление системы может вернуть системные файлы и программы вашего ПК в то время, когда все работало нормально.Это потенциально может помочь вам избежать многочасовых головных болей по устранению неполадок, связанных с ошибками WHEA_UNCORRECTABLE_ERROR.

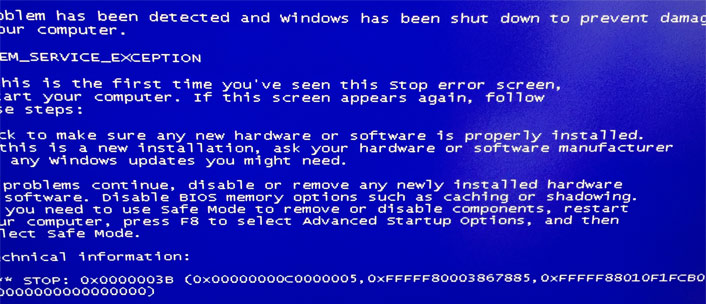

 Иногда для решения проблемы Ошибки синего экрана нужно просто напросто обновить Windows при помощи последнего пакета обновлений или другого патча, которые Microsoft выпускает на постоянной основе.
Иногда для решения проблемы Ошибки синего экрана нужно просто напросто обновить Windows при помощи последнего пакета обновлений или другого патча, которые Microsoft выпускает на постоянной основе.
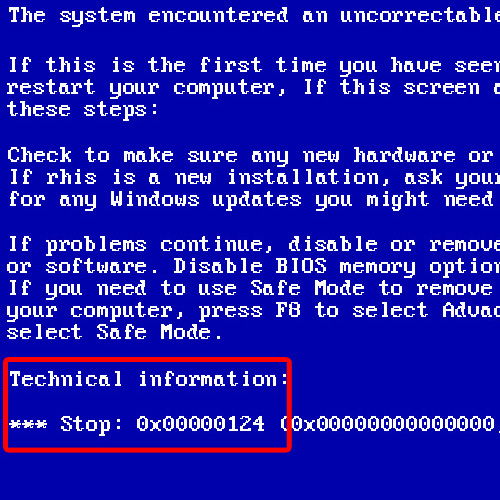 .. НЕ нажимайте ENTER !
.. НЕ нажимайте ENTER !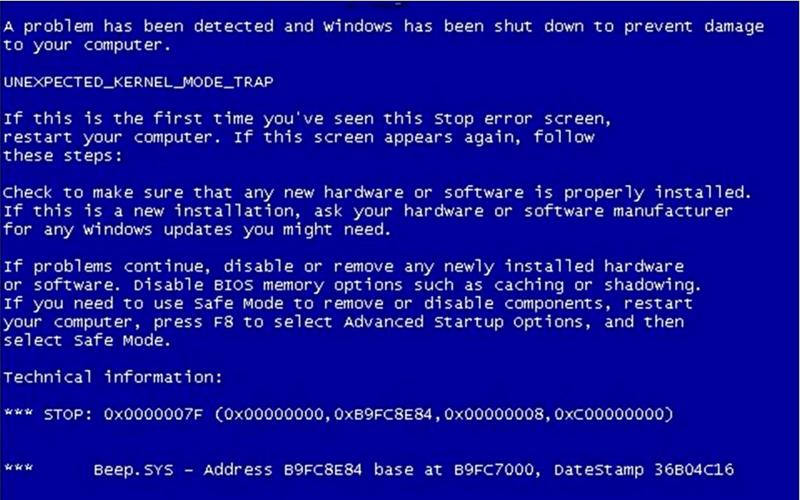
 Если у вас случаются случайные перезагрузки компьютера, получение звуковых кодов при запуске или другие сбои компьютера (в дополнение к ошибкам BSOD 0x124), вполне вероятно, что ваша память может быть повреждена.Фактически, почти 10% сбоев приложений в Windows происходят из-за повреждения памяти.
Если у вас случаются случайные перезагрузки компьютера, получение звуковых кодов при запуске или другие сбои компьютера (в дополнение к ошибкам BSOD 0x124), вполне вероятно, что ваша память может быть повреждена.Фактически, почти 10% сбоев приложений в Windows происходят из-за повреждения памяти.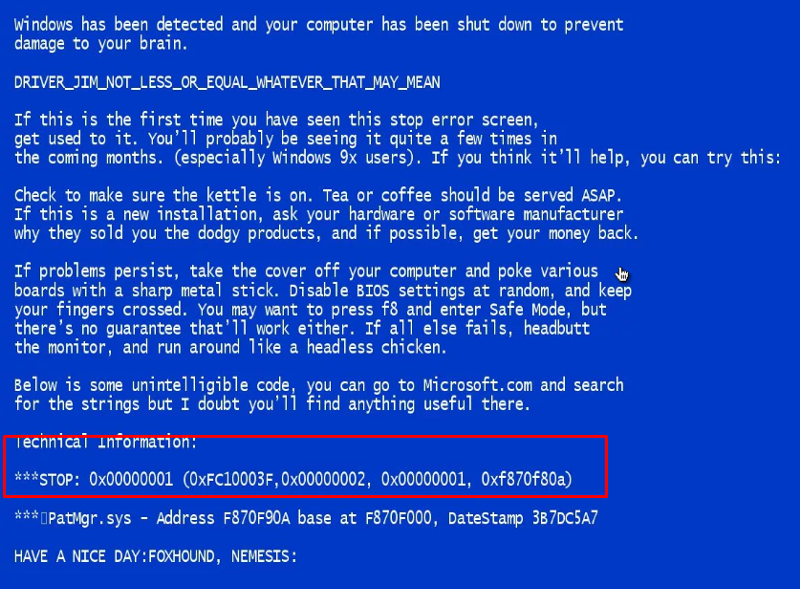 Memtest86 — это программное обеспечение для тестирования памяти на основе BIOS, в отличие от других программ тестирования, которые должны работать в Windows. Преимущество заключается в том, что он позволяет вам тестировать ВСЮ память на наличие ошибок WHEA_UNCORRECTABLE_ERROR, в то время как другие программы не могут тестировать раздел памяти, занимаемый самим программным обеспечением, операционной системой и любыми другими запущенными программами.
Memtest86 — это программное обеспечение для тестирования памяти на основе BIOS, в отличие от других программ тестирования, которые должны работать в Windows. Преимущество заключается в том, что он позволяет вам тестировать ВСЮ память на наличие ошибок WHEA_UNCORRECTABLE_ERROR, в то время как другие программы не могут тестировать раздел памяти, занимаемый самим программным обеспечением, операционной системой и любыми другими запущенными программами.