Перепрошить дом ру роутер: Как перепрошить роутер дом ру своими руками
Прошивка ZXHN h218N от Дом.ру без пайки и программатора / Хабр
Здравствуйте!
Достал из пыльного чулана Очень понадобился ZXHN h218N от Дом.ру.
Проблема в его куцей прошивке, которая завязана на провайдере дом.ру (ЭрТелеком), где можно ввести только логин и пароль PPPOE для подключению к интернету.
Этого функционала хватит для домохозяйки, но не для меня.
Поэтому будем перепрошивать этот роутер!
Первая сложность в том, что перепрошивать его тоже нельзя. Дом.ру позаботились об этом основательно. Можно только на прошивки Дом.ру. Но вот в старой прошивке дом.ру, до которой можно откатиться (даунгрейд), в ней есть возможность залить оригинальную версию прошивки ZTE.
1. Вводим в адресной строке 192.168.0.1/html/menu.html далее жмем любой иероглиф — покажет заводскую вебку.
2. Переходим на страницу «Management»
3. Вкладка «Firmware Upgrade»
4. Сначала прошиваем прошивкой от DOMRU — DOMRU__ZXHN+h218NV2.0.1d_E04_OV.img (Старая прошивка дом. ру с возможностью апгрейда).
ру с возможностью апгрейда).
5. После прошивки роутер получает IP — 192.168.0.1. Но через WEB морду зайти не дает. Можно только через TELNET — User: root Pass: root (это кому интересно).
6. Нажатием кнопки резет, переводим его в дефолтное состояние.
6.1. Возможно роутер поменяет адрес на 192.168.1.1, а так же в настройках вашего устройства, подключенного к роутеру нужно прописать вручную реквизиты
IP 192.168.1.2
Mask 255.255.255.0
Шлюз 192.168.1.1
Без этого по адресу 192.168.1.1 меня перебрасывало на страницу 404
7. Появляется доступ к WEB с user: admin pass: admin
8. Далее с пункта 4. ТОлько прошиваем оригинальной прошивкой взятой из архива — ZXHN+h218NV2.0.1d_E04_OV.img
9. доступ к WEB с user: admin pass: admin
P.S. В интернете много форумов переполнено подобными темами, и переизбыток способов и информации. Это конкретный метод, что мне помог, надеюсь он поможет и вам.
Update. На новых версиях Hardware Version V2. 3 прикрыли эту лазейку. Действует только на старых версиях.
3 прикрыли эту лазейку. Действует только на старых версиях.
Как прошить Wi-Fi роутер? На примере роутера TP-Link TL-WR841N
Здравствуйте дорогие друзья. Продолжим сегодня тему Wi-Fi роутеров, я расскажу как прошить Wi-Fi роутер и покажу как это сделать на примере роутера TP-Link TL-WR841N. Так же напишу пару слов для чего это все нужно и какой результат можно получить после прошивки роутера.
Давно я уже хотел написать эту статью, и с каждым новым комментарием к статье Как подключить и настроить Wi-Fi роутер TP-Link TL-WR841N? мое желание только усиливалось. Просто очень много проблем возникает в процессе настройки и работы Wi-Fi роутеров, и не только TL-WR841N. В статье, ссылка на которую есть выше я немного описал процесс прошивки TL-WR841N, но почему то мне кажется, что все кто настраивает роутер по этой инструкции, просто не обращают внимание на процесс обновления программного обеспечения на Wi-Fi роутере.
Я когда устанавливал роутер у себя дома, то сразу обновил прошивку, и уже почти за полгода работы у меня не было ни одной проблемы. А судя по комментариям к статье по настройке роутера TL-WR841N, проблем у народа возникает очень много. Чаще всего это обрывается интернет соединение, сеть без доступа к интернету, или просто устройства не хотят подключаться к Wi-Fi.
А судя по комментариям к статье по настройке роутера TL-WR841N, проблем у народа возникает очень много. Чаще всего это обрывается интернет соединение, сеть без доступа к интернету, или просто устройства не хотят подключаться к Wi-Fi.
Не стоит конечно же во всем винить Wi-Fi роутер, могут быть еще проблемы, как с устройствами которые вы хотите подключить, так и с самим интернет соединением. Но чем стабильнее будет работать роутер, тем меньше будет все этих проблем, о которых я писал выше.
К чему я веду? А к тому, что Wi-Fi роутеры обновлять нужно, не просто нужно, а необходимо. Не просто же производители выпускают обновление программного обеспечения, в этих обновлениях они исправляют ошибки, тем самым повышают стабильность работы самого роутера, бывают конечно же исключения, что ошибки не исправляются, а добавляются 🙂 но это редкость. Тем более, прошивка не сложная и занимает несколько минут. Сейчас продемонстрирую.
Как я уже писал, покажу как обновить ПО на роутере TP-Link TL-WR841N, но если у вас другой роутер, то все равно почитайте, так-как процесс обновления не очень отличается.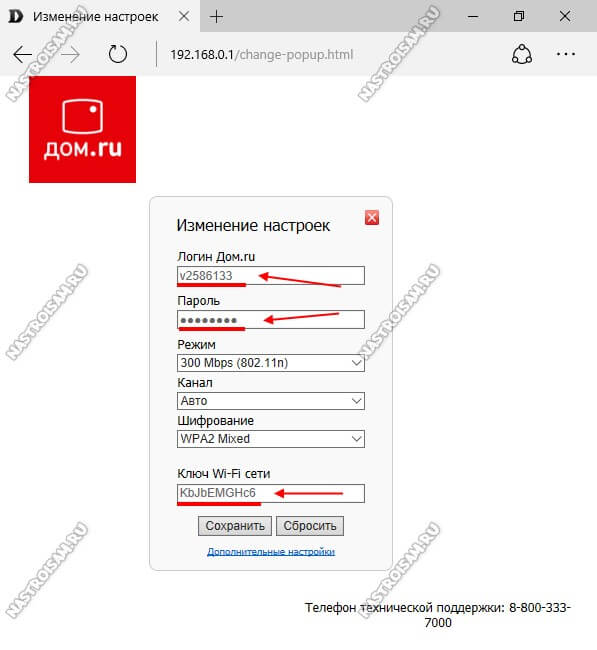 Как раз собрался писать эту статью, зашел на сайт и увидел, что есть новое обновление для моего роутера. Отлично, обновимся!
Как раз собрался писать эту статью, зашел на сайт и увидел, что есть новое обновление для моего роутера. Отлично, обновимся!
Как обновить прошивку на Wi-Fi роутере?
Перед тем, как скачивать прошивку, нам нужно узнать аппаратную версию нашего роутера. Если залить прошивку другой версии, то могут быть плохие последствия, будьте внимательны. Берем роутер, переворачиваем его антеннами вниз 🙂 и сморим какая версия там указана.
Видите, у меня написано “Ver: 7.2”, значит мне нужно качать обновление для версии 7. Запомните какая версия указана у вас.
Заходим на сайт (в нашем случае) http://www.tp-linkru.com и в строке поиска по сайту пишем модель нашего Wi-Fi роутера, кстати модель так же указана внизу самого устройства.
Смотрим результаты поиска и выбираем наш роутер. Мне нужен TL-WR841N.
Переходим на вкладку “Загрузки”.
Так, теперь там где “Программное обеспечение” напротив версии нашего роутера выбираем “Встроенное ПО”, у меня V7 ее и выбрал.
Скачиваем первую в списке прошивку, по идеи это самая новая. Можете еще глянуть на дату. Что бы скачать, просто нажмите на ссылку и сохраните файл например на рабочий стол. Как видите прошивка небольшая, 3.1 Мб.
Теперь нужно извлечь из архива который мы скачали, сам файл с программным обеспечением. Можете просто вытянуть файл на рабочий стол, как этот сделал я.
Все, прошивка есть, можно приступить к обновлению.
Процесс обновления прошивки на Wi-Fi роутере TL-WR841N
Нам нужно зайти в настройки роутера. Он должен быть подключен к компьютеру по сетевому кабелю. Как попасть в настройки я писал уже не раз в других статья. Вводим в адресной строке браузера 192.168.1.1, можете еще попробовать 192.168.0.1. Затем вводим логин и пароль для доступа к настройкам (стандартные admin и admin). Нажимаем “Отправить”.
Сразу переходим на вкладку “System Tools” и “Firmware Upgrade”.
Нажмите “Обзор…”, выберите файл с обновление который мы извлекли из архива, и нажмите “Открыть”.
Нажимаем на кнопку “Upgrade”, появится сообщение, жмем “Ок”.
Ждем пока закончится процесс обновления прошивки, и перезагрузка роутера.
Роутер перезагрузится и появится окно с запросом логина и пароля для входа в настройки. Так как все настройки были сброшены к заводским, то для входа используем admin и admin.
Все версия прошивки на роутере обновлена! Теперь осталось только внести некоторые настройки. Я только указал названия и пароль для Wi-Fi сети, и еще сменил данные для входа в настройки.
Ну, вроде бы все написал что хотел, думаю что моя инструкция вам пригодится. Удачи!
Rotek RX-22200 — Новая прошивка версии 1.21.37
С завода Rotek очень много роутеров RX-22200 выпущено с прошивкой версии 1.16. С этой версией ПО, роутер работает крайне не стабильно.
Возникают следующие проблемы:
- Периодически не работает WiFi
- Зависает IPTV или рассыпается картинка (квадратит)
- Роутер перезагружается или перестает работать
- Пропадает интернет
В связи с найденными проблемами, компания АО НПК Ротек выпустила новую прошивку для роутера RX-22200 версии 1. 21.37. Рекомендую всем, у кого старая прошивка, обязательно заменить её на новую.
21.37. Рекомендую всем, у кого старая прошивка, обязательно заменить её на новую.
Как обновить прошивку на Rotek RX-22200?
- Скачайте архив с новой прошивкой и распакуйте его в любую папку на жестком диске. После распаковки архива, в папке должен лежать файл «ROTEK-RX22200-V1.21.37-RTC.bin».
- Откройте любой браузер, например Mozilla Firefox. В адресной строке браузера введите IP адрес роутера 192.168.0.1. Откроется страничка где будет указана текущая версия прошивки. Нажмите кнопку «Настроить устройство вручную».
- Роутер попросит авторизоваться. Введите логин admin, а пароль тот, что указан на наклейке на роутере снизу.
- Нажмите «Управление» —> «Обновление ПО» —> «Обзор» и укажите путь до распакованного файла прошивки «ROTEK-RX22200-V1.21.37-RTC.bin».
- После нажатия на кнопку загрузить, начнется процесс обновления прошивки который займет около трех минут.
- После завершения обновления, роутер перезагрузится и откроется первая страничка как на шаге №1.

На скриншоте видно, что версия прошивки уже сменилась на новую, но на этом процесс обновления еще не закончен. Производитель рекомендует прошивать роутер дважды, той же версией ПО 1.21.37.
Обязательно повторите процедуру обновления второй раз, начиная с шага №2. После второй прошивки, сбросьте настройки роутера на заводские и настройте по инструкции.
настройка и советы по прошивке
Всем привет! На рынке есть два вида роутеров ZXHN h218N. Первый – это обычный роутер с Ethernet подключением, и его использует компания «Дом.ру». Второй – подключение может быть как по технологии aDSL (телефонный кабель), так и через обычное Ethernet. Он же используется провайдером «Ростелеком». Так что смотрим свою главу.
ДОМ.РУ
Проблема данного аппарата, что в нем зашита прошивка от самого провайдера. Но она настолько урезана в функционале, что даже модем-роутеры от Билайн и МТС вполне могут с ним конкурировать. Далее я расскажу, что можно сделать с этим аппаратом. Также чуть ниже расскажу про настройку, хотя настраивать там особо и нечего.
Также чуть ниже расскажу про настройку, хотя настраивать там особо и нечего.
Что же делать?
А теперь проблема, с которой столкнулся я. Если в старых версиях, на которых стоит прошивка до 2.1, ещё можно как-то перепрошить аппарат до оригинальной версии, то с новыми (2.3 и выше) перепрошить роутер никак нельзя. Провайдер позаботился о том, чтобы их роутеры могли работать только в их сети.
Если вы мне не верите и хотите потратить нервы, силы и время, то вот вам ссылка на всем известный портал, где представлены все возможные способы перепрошивки. Но предупрежу, что, перепрошивая маршрутизатор версии 2.3 или выше, вы скорее всего превратите его в кирпич. Поэтому у вас есть три варианта:
- Наслаждаться роутером от данной компании – в целом для обычного пользователя должно хватить возможности просто изменять имя и пароль Wi-Fi (больше в настройках ничего сделать нельзя).
- Вернуть его (если вы его только что приобрели) – по идее вы можете это сделать в течение 14 дней с момента приобретения (18 статья Закона о защите прав потребителя).
 Если «Дом.ру» отказывается вернуть роутер, то пишите заявление в Роспотребнадзор на имя генерального Директора.
Если «Дом.ру» отказывается вернуть роутер, то пишите заявление в Роспотребнадзор на имя генерального Директора. - Если роутер уже у вас давно, или он достался вам по наследству, то вы можете сделать две вещи. Первая – попробовать его перепрошить, если вам его не жалко. В настройках посмотрите версию прошивки, если он имеет цифру до 2.1, то перепрошить вполне реально – дуем на форум, который я указал ранее. Вторая – вы просто выкидываете и покупаете новый. Нашу подборку можете посмотреть тут.
Если же вам удастся разлочить интернет-центр ЗТЕ, то пишите свой способ в комментариях для других. Я же его просто поменял на другой роутер.
Подключение
Познакомимся с портами и задним видом аппарата, ну и конечно же подключим его:
- WAN – сюда подключаем кабель от провайдера.
- LAN1-4 – локальные порты. Для настройки я буду использовать ноутбук, поэтому подключусь именно сюда.
- Wi-Fi – включаем и выключает Wi-Fi сеть.

- WPS – кнопка для быстрого подключения без пароля по беспроводной сети.
- ON/OFF – включение и отключение аппарата.
- Вход PWR – сюда подключаем блок питания из коробки.
- Reset – кнопка для сброса до заводских настроек.
Ещё сбоку должен быть USB порт для подключения внешнего носителя. Вы можете подключиться к сети двумя способами:
- По кабелю как я, подключившись к одному из LAN портов.
- По Wi-Fi – имя сети (SSID) и пароль (WPA Key) находятся на дне аппарата на специальной бумажке.
После подключения в адресную строку браузера вводим:
192.168.0.1
Настройка роутера
После захода в Web-интерфейс ZTE ZXHN h218N вы увидите две приветственные страницы, где вас уведомят, что аппарат настраивается самостоятельно. После этого вам нужно перейти на сайт ya.ru и вас перебросит на страничку регистрации, где вам нужно будет ввести номер клиентского договора, логин, пароль, город, новое имя Wi-Fi сети и пароль. В самом конце нажимаем «Отправить».
В самом конце нажимаем «Отправить».
После этого вы попадете в меню, в котором особо ничего настроить и нельзя. Для изменения настроек беспроводной сети нажимаем по ссылке «Изменить настройки».
Вылезет новое окошко, где можно изменить логин и пароль – для «Дом.ru» авторизация в сети провайдера. Режим и канал WiFi сети лучше установите в режим «Auto». Для изменения пароля вай-фай сети меняем строку «Ключ Wi-Fi сети».
Ещё вы можете обновить прошивку, нажав на ссылку левее – это можно сделать вручную. Кстати, именно так и делается перепрошивка, но только на более старых версиях. На новых провайдер убрал все возможности.
Ростелеком
Давайте его подключим. Смотрим на порты сзади.
- PWR – подключаем к электросети.
- LAN4-1 – локальные порты для подключения компьютеров, ноутбуков, телевизоров, принтеров и т.д.
- DSL/WAN – подключаем провод от провайдера.
Есть ещё три кнопки:
- Reset – если вы получили этот аппарат от знакомого, друга, или им ранее кто-то пользовался, то сбросьте его до заводской конфигурации, зажав кнопку на 10 секунд.
 При этом роутер должен быть включен.
При этом роутер должен быть включен. - WPS – подключение по WPS.
- WiFi – можно быстро выключить или включить беспроводную вайфай сеть.
Для настроек вы можете использовать прямое подключение по кабелю к одному из LAN портов. Или вы можете подключиться к беспроводной сети. Имя и пароль находятся на этикетке в разделе «Доступ к Wi-Fi» (SSID name и SSID password).
Открываем браузер и в адресную строку вводим один из двух адресов:
Если вас попросят ввести логин и пароль, то вводим только в поле имя пользователя значение: «admin». Если данные не подойдут, то сбросьте аппарат до заводских настроек через кнопку «Reset».
Быстрая настройка
- Переходим в «Мастер».
- Выбираем регион, филиал, а также тип услуг: Интернет и ТВ.
- Из листа с договором вводим логин и пароль.
- Подключите к одному из локальных портов IP-TV приставку и укажите данный порт.

- Вы можете включить или отключить беспроводную сеть, изменить её имя и пароль.
- Сохраняем настройки
Ручная настройка интернета
Переходим в «Сеть» – «WAN (Интернет)» – «WAN (Соединение)». В самой верхней строке выбираем «Создать WAN соединение». Ниже пишем название. В строке «Новые VPI/VCI» вводим через косую черту две цифры – их можно посмотреть также в договоре или листе настроек. Они могут отличаться в зависимости от региона и города.
В разделе «ppp» вводим имя пользователя и пароль из договора.
Ручная настройка IPTV
В той же вкладке, где вы создавали интернет, опять выбираем создание нового WAN соединения и указываем VPI и VCI. В строке «Тип» нужно указать «Соединение типа мост». Нажимаем «Создать».
Переходим в «Привязку портов» и для «IPTV» указываем порт, к которому вы подключили приставку.
Для интернет-подключения нужно указать все остальные порты.
Ручная настройка Wi-Fi
Изменить пароль от вай-фай сети можно в разделе «WLAN (Беспроводная сеть)» – «Безопасность» – в строке «Пароль».
Имя сетки меняется в разделе «Настройки WiFi сети».
Настройка роутера для работы в сети Дом.ру
Настройка роутера для работы в сети Дом.ру
Дом.ру является федеральным провайдером, работающим в различных регионах Российской Федерации. Компания предоставляет полный спектр телекоммуникационных услуг, включая доступ к интернету, кабельное телевидение высокого качества и стационарную связь. На сегодняшний день услугами Дом.ру могут воспользоваться жители 41 города России.
Не секрет, что одним из самых востребованных сервисов является интернет-доступ. Помимо кабельного подключения, провайдер предлагает приобрести фирменный роутер для организации беспроводной сети у себя дома. Вам его настроят при подключении.
Но что делать, если вы приобрели маршрутизатор позже или же по какой-то причине нужно поменять его установки? Мы расскажем о том, как самостоятельно настроить роутер Дом. ру.
ру.
Настроить без посторонней помощи роутер несложно
Технология доступа к интернету от Дом.ру
Провайдер интернета Дом.ру подключает своих абонентов посредством оптического кабеля, подведённого к дому, и витой пары, проведённой в квартиру или дом. Такая технология является самой распространённой, позволяет добиться лучшего качества при минимальной стоимости оборудования.
В качестве технологии предоставления услуги используется виртуальная VPN-сеть по протоколу PPPoE. Она отличается высокой надёжностью и безопасностью, а также простотой настройки. Для установки соединения вам нужно знать лишь логин и пароль пользователя, указанные в договоре на подключение.
Используйте VPN-сеть по протоколу PPPoE
Настройка роутера с прошивкой Дом.ру
Провайдер предлагает различные модели роутеров с прошивкой от Дом.ру. Одним из главных их преимуществ является облегчённая настройка. При подключении вам нужно будет лишь указать регистрационные данные из договора. Для настроек такого гаджета вам:
Для настроек такого гаджета вам:
- Подключить интернет-кабель в соответствующее гнездо роутера. Обычно оно отличается по цвету (синее или красное), тогда как гнёзда для локального подключения — жёлтые.
- Включить маршрутизатор, соединить его с компьютером посредством сетевого кабеля, идущего в комплекте. Для этого один конец нужно воткнуть в сетевой разъём компьютера, а другой — в жёлтое гнездо роутера.
- Настроить сетевую карту компьютера или ноутбука на автоматическое получение IP-адреса и DNS-сервера (Пуск — Панель управления — Центр управления сетями и общим доступом — Изменение параметров адаптера — Ethernet / Беспроводная сеть — Свойства Интернет версии 4 — Свойства — отметить соответствующие пункты).
- Запустить браузер, ввести адрес 192.168.0.1 для входа в интерфейс настроек.
- Дождаться окончания автоматической первичной настройки.
- В новой вкладке перейти на сайт ya.ru, после чего система выдаст окно портала авторизации.
- Ввести номер договора, логин и пароль Дом.
 ру, выданные при подключении, нажать «Зарегистрировать».
ру, выданные при подключении, нажать «Зарегистрировать». - Снова перейти на страницу параметров по адресу 192.168.0.1, где вы сможете увидеть текущие установки роутера.
- При желании что-то изменить нажать «Изменить настройки». Можно поменять логин и пароль Дом.ру, режим беспроводного подключения, выбрать канал связи, тип шифрования, поменять пароль сети, а также сбросить параметры к заводским.
- Сохранить изменённые параметры.
В открывшемся окне меню настроек роутера выберите пункт «Network»
Если у вас D-Link DIR-300, ваши действия должны быть следующими:
- Ввести адрес 192.168.0.1 для перехода в меню параметров.
- Впечатать логин и пароль Дом.ру.
- Запомнить или записать название и пароль Wi-Fi-сети, кликнуть «Да, я запомнил» и дождаться соединения с интернетом.
- Повторно войти в меню маршрутизатора, нажать «Изменить настройки».
- Выбрать режим сети, при желании можно поменять канал или метод шифрования, нажать «Сохранить».

Настройка роутера со стандартной прошивкой
Необязательно пользоваться маршрутизатором, выданным компанией Дом.ру при подключении интернета. Вы можете использовать девайс, купленный в любом магазине электроники. Для его настройки вам нужно сделать следующее:
- Войти в меню установок через браузер, введя адрес 192.168.0.1 или 192.168.1.1.
- Если роутер предлагает автоматическую настройку, выберите из списка провайдеров Дом.ру, а также ваш город проживания или же отметьте технологию подключения PPPoE.
- Введите логин и пароль, указанные в договоре.
- В разделе «Беспроводная сеть» выберите тип шифрования WPA/WPA2-Personal, а также поставьте пароль на соединение.
- Перезагрузите роутер для вступления настроек в силу.
Метод перепрошивки
1. Скачиваем оригинальную прошивку.
Обязательно с официального сайта производителя оборудования. Узнать ревизию и модель оборудования можно на наклейке с обратной стороны.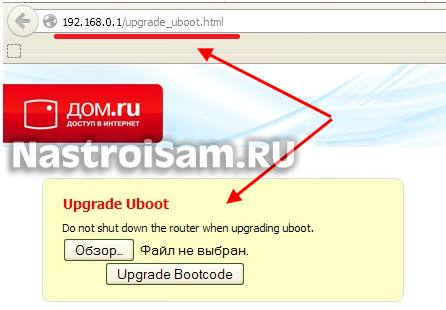 Сохраняем скаченный файл в папке на локальном диске. В моем случае это «D:netgear». Имя папки на всякий случай задаем латинскими символами без пробелов. НЕ нужно сохранять файл на рабочем столе, так как полный путь до него будет слишком длинным, и, возможно, будет включать кириллические символы. Сам файл прошивки я переименовал в «netgear.img»
Сохраняем скаченный файл в папке на локальном диске. В моем случае это «D:netgear». Имя папки на всякий случай задаем латинскими символами без пробелов. НЕ нужно сохранять файл на рабочем столе, так как полный путь до него будет слишком длинным, и, возможно, будет включать кириллические символы. Сам файл прошивки я переименовал в «netgear.img»
2. Меняем настройки сетевого подключения.
- ip-адрес: 192.168.1.2
- маска подсети: 255.255.0.0
- основной шлюз:192.168.1.1
Роутер должен быть подключен к компьютеру LAN кабелем.
Настройки должны выглядеть следующим образом:
3. Автоматизируем процесс перепрошивки.
Вся суть метода заключается в том, чтобы залить в память роутера новый файл прошивки по протоколу tftp. Для этого нужно перезагрузить роутер и выполнить команду «tftp -i 192.168.1.1 put d:netgearnetgear.img». В этой команде нужно указать ip-адрес, который мы указывали для шлюза и полное имя файла с прошивкой (в моем случае это — d:netgearnetgear.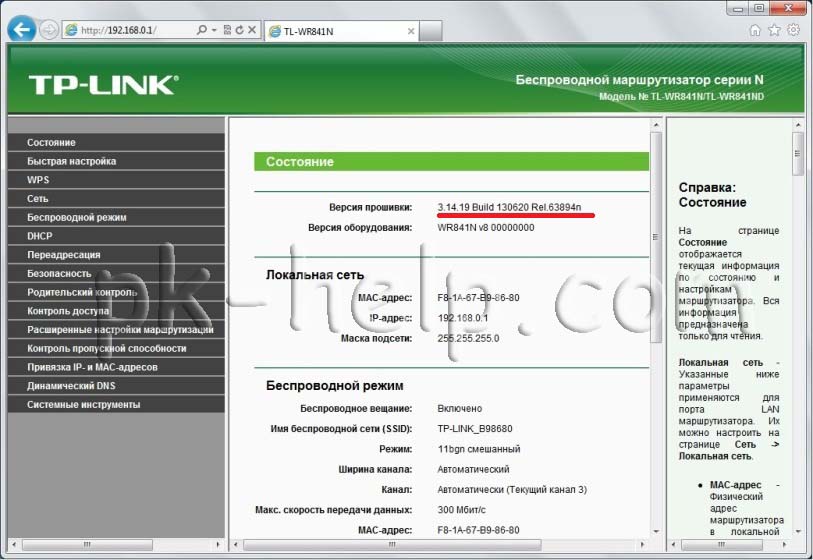 img).
img).
Казалось бы, все просто. Но здесь есть одна хитрость. Заливать новый файл нужно сразу после того, как компьютер установит соединение с роутером. Проверить когда роутер стал доступен можно командой «ping 192.168.1.1 -t» и как только ping пройдет, запускать команду, которую я указывал выше, но если задержаться на несколько секунд, то операция не удастся.
Поэтому нам нужен bat файл, который все команды выполнит за нас. Содержимое файла будет следующим:
@Echo PowerOff
:BEGIN
ping -n 1 -w 10 192.168.1.1
If errorlevel 1 Goto BEGIN
If errorlevel 0 Goto FLASH
Goto END
:FLASH
Echo *** Start Flashing Firmwire****
tftp -i 192.168.1.1 put d:netgearnetgear.img
:END
Все, что нам осталось сделать, это запустить скачанный файл и перезагрузить роутер. Этот файл сначала запустит команду ping и, как только появится связь с роутером, передаст ему наш файл с оригинальной прошивкой.
Как только Вы увидите сообщение об успешной передаче файла, нужно подождать 8-10 минут и снова перезагрузить роутер.
После перепрошивки все настройки маршрутизатора сбросились, и чтобы зайти на него, нужно ввести в адресной строке браузера адрес — http://192.168.1.1 В моем случае имя пользователя и пароль по умолчанию «admin», «password».
Вот так выглядело окно настроек от дом.ру
Вот так выглядит оригинальная прошивка от производителя оборудования
Ну, а теперь немного настроек, и можно снова пользоваться интернетом. ))
Всем удачи в Ваших экспериментах! До скорых встреч!
Прошивка ZXHN h218N от Дом.ру без пайки и программатора
Здравствуйте!
Достал из пыльного чулана Очень понадобился ZXHN h218N от Дом.ру.
Проблема в его куцей прошивке, которая завязана на провайдере дом.ру (ЭрТелеком), где можно ввести только логин и пароль PPPOE для подключению к интернету.
Этого функционала хватит для домохозяйки, но не для меня.
Поэтому будем перепрошивать этот роутер!
Первая сложность в том, что перепрошивать его тоже нельзя. Дом.ру позаботились об этом основательно. Можно только на прошивки Дом.ру. Но вот в старой прошивке дом.ру, до которой можно откатиться (даунгрейд), в ней есть возможность залить оригинальную версию прошивки ZTE.
Дом.ру позаботились об этом основательно. Можно только на прошивки Дом.ру. Но вот в старой прошивке дом.ру, до которой можно откатиться (даунгрейд), в ней есть возможность залить оригинальную версию прошивки ZTE.
1. Вводим в адресной строке 192.168.0.1/html/menu.html далее жмем любой иероглиф — покажет заводскую вебку.
2. Переходим на страницу «Management»
3. Вкладка «Firmware Upgrade»
4. Сначала прошиваем прошивкой от DOMRU — DOMRU__ZXHN+h218NV2.0.1d_E04_OV.img (Старая прошивка дом.ру с возможностью апгрейда).
5. После прошивки роутер получает IP — 192.168.0.1. Но через WEB морду зайти не дает. Можно только через TELNET — User: root Pass: root (это кому интересно).
6. Нажатием кнопки резет, переводим его в дефолтное состояние.
6.1. Возможно роутер поменяет адрес на 192.168.1.1, а так же в настройках вашего устройства, подключенного к роутеру нужно прописать вручную реквизиты
IP 192.168.1.2
Mask 255.255.255.0
Шлюз 192.168.1.1
Без этого по адресу 192.168.1.1 меня перебрасывало на страницу 404
7. Появляется доступ к WEB с user: admin pass: admin
8. Далее с пункта 4. ТОлько прошиваем оригинальной прошивкой взятой из архива — ZXHN+h218NV2.0.1d_E04_OV.img
9. доступ к WEB с user: admin pass: admin
P.S. В интернете много форумов переполнено подобными темами, и переизбыток способов и информации. Это конкретный метод, что мне помог, надеюсь он поможет и вам.
Автор: друже
Источник
Как обновить прошивку роутера TP Link самостоятельно
Исправить ошибки в работе роутера можно с помощью его перепрошивки. Для этого пользователю необходимо знать, как обновить роутер TP-Link в домашних условиях.
Содержание
Сегодня различные производители выпускают сетевое оборудование, которое используется в организации домашнего интернет-пространства. В процессе эксплуатации владельцы могут столкнуться с различными проблемами в работе устройства, снижением качества передачи сигнала, появлением системных ошибок. Исправить подобные недочеты в работе роутера можно с помощью его перепрошивки. Для этого пользователю необходимо знать, как обновить роутер TP-Link в домашних условиях.
Что такое прошивка маршрутизатора и зачем она нужна
Прошивкой называют специальную операционную систему, которая определяет функционал роутера. Подобное ПО записывается в постоянную память. Эту микропрограмму можно обновлять с помощью подходящей версии прошивки.
Профессионалы не рекомендуют прошивать устройство без веской причины. Только в случае появления конкретных проблем роутер подлежит обновлению. Подобные действия позволяют не только избавиться от багов, но и расширить возможности роутера. Это объясняется наличием дополнительных функций в новых версиях ПО.
Как найти подходящую версию прошивки для роутера
Перед тем как обновить свой роутер, пользователю необходимо получить подходящую версию программы. Для этого нужно изучить данные, обозначенные на информационной наклейке. Найти ее можно на нижней панели роутера.
Поиск актуальной версии ПО выполняется по такой схеме:
-
Зайти на сайт производителя сетевого оборудования. -
Открыть раздел Поддержка. -
Указать точную модель маршрутизатора. -
Открыть вкладку поддержки этой модели. -
Зайти в подраздел Прошивка. -
Скачать последнюю версию предложенного ПО на компьютер. -
Распаковать архив.
Теперь остается только правильно установить полученную микропрограмму в память сетевого оборудования.
Как выполняется перепрошивка роутера
Перед началом прошивки роутера TP-Link пользователю нужно отсоединить устройство от сети оператора, что исключит появление помех в процессе установки. Выполнить это можно путем извлечения кабелей WAN и LAN из соответствующих разъемов. Подключить роутер к персональному компьютеру с помощью шнура через порт типа LAN. Обязательно проверить наличие подключения маршрутизатора к ПК.
Выполнив подготовку устройства, нужно придерживаться такого алгоритма действий:
-
В адресной строке браузера вписать IP-адрес веб-меню модема, который состоит из комбинации символов 192.168.1.1 или tplinkwifi.net. -
Пройти авторизацию, и получить доступ к административной панели. -
Открыть раздел с системными инструментами, и перейти во вкладку резервного копирования. -
Создать копию параметров, и сохранить ее на ПК. -
Вернуться к разделу системных инструментов. -
Открыть подраздел, предназначенный для обновления ПО. -
Указать нужный файл, и инициировать процесс обновления с помощью соответствующей кнопки.
В ходе прошивки нельзя производить никаких действий с роутером или ПК. В случае сбоя установки новой микропрограммы пользователь может получить полностью вышедшее из строя устройство.
После установки обновленной версии ПО роутер выполнит перезагрузку в автоматическом режиме, что позволит функциям вступить в силу. Теперь можно приступать к созданию индивидуальной конфигурации параметров работы.
Как прошить TP-Link со старой версией админки
Для правильного обновления роутера, имеющего старую конфигурацию веб-меню, необходимо выполнить такую последовательность операций:
-
В адресной строке браузера указать адрес административной панели 192.168.0.1. -
Авторизоваться в веб-меню. -
Сделать резервную копию параметров. -
Перейти в Системные инструменты. -
Открыть ссылку Обновление ПО. -
Выбрать файл для загрузки с помощью нажатия соответствующей кнопки. -
Нажать кнопку Открыть и запустить процесс обновления прошивки.
Пользователь запросто обновит встроенное ПО своего маршрутизатора, придерживаясь правильного алгоритма действий. Получить актуальную версию микропрограммы можно не только на официальном портале производителя. Сегодня множество ресурсов в глобальной сети предлагают сторонние версии ПО для роутеров TP-Link.
Альтернативные версии прошивок
Альтернативное ПО разработано с целью расширения функционала устройства. Оно может использоваться на роутерах ТП-Линк, задействованных в организации домашнего интернета на даче, а также записываться во внутреннюю память точек доступа Auranet.
Микропрограмма DD-WRT создана на базе ядра Linux. Это указывает на возможность преобразования стандартного маршрутизатора в медиасервер.
Микрокод OpenWrt не имеет окончательной конфигурации, что позволяет пользователю собрать индивидуальный набор функций, соответствующий конкретным требованиям. Этот вариант могут использовать только продвинутые пользователи, имеющие определенный запас знаний в области сборки систем Linux.
Если установленное ПО не удовлетворяет потребности владельца роутера, всегда можно использовать функцию восстановления.
Восстановление настроек маршрутизатора
Именно для этих целей и создавалась резервная копия параметров работы устройства.
Выполнить восстановление настроек можно следующим образом:
-
получить доступ к административной панели; -
зайти в раздел Системные инструменты; -
открыть подраздел Резервное копирование и восстановление; -
выбрать нужный файл с помощью соответствующей кнопки; -
запустить процесс восстановления специальной кнопкой.
Затем остается только дождаться завершения отката системы и перезагрузить маршрутизатор.
Как прошить ваш маршрутизатор NETGEAR с помощью DD-WRT: 5 простых шагов
Один из распространенных вопросов, который мы видим на форумах: , как прошить мой маршрутизатор NETGEAR с помощью DD-WRT? Мир прошивки с открытым исходным кодом, но определенно может быть ошеломляющим для новичков. К счастью, установить DD-WRT на маршрутизатор NETGEAR зачастую намного проще, чем может показаться на первый взгляд, поскольку некоторые термины и шаги стали более понятными. Вот как начать.
Важное примечание. Это руководство высокого уровня с общими шагами, которое может не охватывать все модели маршрутизаторов или версии DD-WRT.Пожалуйста, проверьте информацию разработчика для микропрограммы, которую вы выбираете, чтобы убедиться, что выполняются все «особые» шаги, если это применимо.
Шаг 1. Определите модель вашего маршрутизатора NETGEAR.
Это ответственный шаг, не упускайте его из виду! Точную модель маршрутизатора обычно можно найти на наклейке или паспортной табличке на задней или нижней части устройства. Номер модели будет примерно таким: «WNDR3700», «R8000», «R9000» или аналогичный. Некоторые маршрутизаторы NETGEAR имеют обновленные версии, например R6400 и R6400v2.Некоторые из этих моделей «v2» или выше очень похожи на своих предшественников, но используют другое оборудование, что означает, что требуется другая сборка DD-WRT.
Шаг 2: Определите подходящую прошивку для прошивки.
После того, как вы точно определили модель маршрутизатора и его версию, следующим шагом будет поиск прошивки, которую необходимо прошить. Обновление маршрутизатора со стандартной прошивки NETGEAR обычно использует другой файл, чем обновление с существующей установки DD-WRT.
DD-WRT обычно использует три различных типа флеш-файлов прошивки:
- .CHK — этот формат используется NETGEAR в собственных сборках встроенного ПО, а также сборками DD-WRT в качестве «начального файла флэш-памяти» для многих поддерживаемых маршрутизаторов NETGEAR.
- .IMG — этот формат используется некоторыми маршрутизаторами NETGEAR, например R9000, при обновлении стандартной прошивки до DD-WRT. Иногда требуется дополнительная флэш-память для обновления маршрутизатора с помощью файла .BIN.
- .BIN — этот формат обычно используется для обновления существующей установки DD-WRT до более новой версии.
Раздел загрузок микропрограмм на MyOpenRouter поможет вам найти подходящую версию для установки. Например, при загрузке R7800 в описании отмечается, что это файл .BIN для обновления с предыдущей установки DD-WRT, а также ссылка на исходный файл прошивки (если вы прошиваете со склада). также ознакомьтесь с документацией и / или примечаниями к выпуску от разработчика, предоставляющего сборку микропрограмм, для любых специальных примечаний или инструкций, не упомянутых здесь.
Еще раз обратите внимание, что если у вас другая версия, например a v2, очень важно, чтобы была загружена и установлена правильная прошивка — в противном случае маршрутизатор может заблокироваться. Точно так же перепрограммирование маршрутизатора неправильной версией со склада (то есть неправильным исходным файлом flash) также может привести к блокировке маршрутизатора. DD_WRT доступен не для каждого маршрутизатора. Если у вас есть какие-либо вопросы о том, какую прошивку установить, или если DD-WRT доступен для вашей модели, обратитесь на форумы или к разработчику прошивки.
Наконец, важно отметить, что, в зависимости от модели маршрутизатора, который у вас есть, и от варианта DD-WRT, который может быть доступен для него, для этого маршрутизатора могут быть КОНКРЕТНЫЕ инструкции или сборка, которые могут не содержаться в этой документации. Пожалуйста, обратитесь к соответствующей прошивке DD-WRT, чтобы убедиться, что выполняются какие-либо особые шаги, которые могут не быть рассмотрены в этом руководстве высокого уровня.
Шаг 3. Восстановите заводские настройки маршрутизатора NETGEAR по умолчанию.
Это можно сделать либо с помощью кнопки сброса на задней панели устройства, либо через интерфейс маршрутизатора (обычно доступный через 192.168.1.1 или routerlogin.net/routerlogin.com). Некоторым маршрутизаторам может потребоваться так называемый сброс 30-30-30.
Шаг 4: Прошейте исходный файл прошивки DD-WRT для вашего маршрутизатора NETGEAR.
После входа в интерфейс маршрутизатора NETGEAR щелкните РАСШИРЕННОЕ -> Администрирование -> Обновление маршрутизатора. Выберите соответствующий начальный флэш-файл на своем компьютере и продолжите обновление. НЕ отключайте и не выключайте маршрутизатор во время этого процесса. Это может занять несколько минут.
Шаг 5: Войдите в DD-WRT и выполните сброс до настроек по умолчанию.
После завершения прошивки войдите в DD-WRT через браузер, набрав 192.168.1.1. Обычно DD-WRT предлагает вам ввести желаемое имя пользователя и пароль для продолжения; обратите внимание на это на случай, если вас выкинут из интерфейса. Находясь на экране DD-WRT, щелкните вкладку «Администрирование», затем «Заводские настройки». Выберите, чтобы восстановить заводские настройки по умолчанию, затем продолжите. После перезагрузки маршрутизатора вы можете приступить к первой установке DD-WRT!
Следующие шаги
Важно отметить, что если ваш маршрутизатор использовал «начальный» файл прошивки (обычно.IMG, например, с R9000) вам может потребоваться дополнительное обновление прошивки с использованием новейшего доступного файла .BIN. Это можно сделать в DD-WRT через Администрирование -> Обновление прошивки.
DD-WRT — это мощный способ настроить маршрутизатор, но он также может быть сложным! Начните обсуждение на наших форумах или задавайте вопросы на форумах нашего сообщества, если вам нужна помощь. DD-WRT wiki — еще один отличный ресурс. Радоваться, веселиться!
5 лучших маршрутизаторов для прошивки Tomato и DD-WT.
Пять лучших маршрутизаторов, поддерживающих прошивки DD-WRT и Tomato.
Tomato и DD-WRT — это альтернативы прошивки с открытым исходным кодом, которые
может как значительно увеличить возможности роутера, так и повысить
их функциональность. Каждая версия расширяет возможности производительности, безопасности и QoS ( Качество обслуживания ). Перепрограммирование маршрутизатора более функциональной прошивкой дает эквивалент маршрутизатора за 1000 долларов.
Хотя есть и другие версии прошивки с открытым исходным кодом, Tomato и DD-WRT являются двумя из них.
самый популярный продукт, предлагающий стабильность, отличный набор функций и значительное сообщество
онлайн-поддержка и разработчики.
Программное обеспечение Tomato остается очень эффективной прошивкой для
качественный VoIP с мощными функциями QoS. Интегрированные инструменты включают графические отображения полосы пропускания, которые можно использовать для определения того, какие устройства на самом деле могут использовать слишком много, а также визуальную карту подключенных устройств Ethernet. Одна утилита обнаруживает больше всего
соответствующий канал для беспроводной работы, а также способ увеличения
мощность выходного сигнала. Кроме того, это отличная прошивка с OpenVPN для использования в качестве клиента.
со многими популярными поставщиками услуг VPN.
DD-WRT и Tomato — два из лучших
прошивка с открытым исходным кодом для тех, кто хочет более производительный маршрутизатор с
расширенные функции с большим контролем, повышенной безопасностью и VPN
возможности.
DD-WRT можно установить на большее количество маршрутизаторов за счет более широкого
совместимости, поэтому вы можете найти его на Netgear, Linksys и TP-LINK. Он также предлагает дополнительные дополнительные беспроводные режимы помимо Tomato для тех, кому необходимо использовать устройство в качестве ретранслятора. DD-WRT также включает дополнительные возможности для расширенного создания точек доступа WiFi . Некоторые пользователи предлагают из-за
детальные уровни множества настроек и параметров конфигурации, это больше
технический. Мы согласны с этим, однако существует множество форумов онлайн-поддержки.
Следовательно, те, кто обладает должным опытом, эта прошивка позволяет вам контролировать многие сетевые условия.
Два маршрутизатора, которые лучше всего подходят для Flash of Tomato
1) Netgear R7000 Nighthawk AC1900 Tomato Router
Nighthawk AC1900 был лидером списка благодаря своей исключительной
рейтинги во всех измеряемых категориях в течение некоторого времени и заработал свои
репутация одного из лучших.Это один из лучших по разумной цене
маршрутизаторы, которые могут запускать Tomato. Популярный практически у всех покупателей, он приносит
с его исключительной скоростью, превосходной функциональностью и достаточным количеством вычислений
мощность, которую он сможет сжечь для любых будущих нужд. Его можно прошить
с Tomato или DD-WRT. С течением времени видео и другие сетевые потребности становятся все более интенсивными.
При прошивке высококлассной сборкой Tomato R7000 может отделяться
соединения. Вы можете настроить определенные веб-сайты для работы через VPN, тогда как
другие веб-сайты при посещении будут подключаться через IP-адрес, назначенный вашим местным интернет-провайдером.
адрес.Netgear Nighthawk R7000 объединяет три внешние антенны для
мощный беспроводной след. Будучи внешними, они могут быть позже
при необходимости можно установить еще более мощные антенны. Еще один плюс для
будущая проверка вашей покупки.
- AC1900 WiFi — скорость 600 + 1300 Мбит / с
- 128 МБ флэш-памяти и 256 МБ ОЗУ
- Мощные усилители с 3 внешними антеннами
- Двухъядерный процессор Broadcom с тактовой частотой 1 ГГц
- Многочисленные награды и похвалы от мира технологий.
- Помидор или DD-WRT.
Плюсы : хорошо зарекомендовавший себя двухдиапазонный маршрутизатор, проверенная надежность, много
прошитые установки, отличная комбинированная пропускная способность, отличный диапазон, теперь очень
доступный. Многие пользователи используют этот роутер с Tomato, поэтому
онлайн-сообщество для поддержки. Отлично подходит для очень маленького офиса или дома среднего размера
с 8-12 устройствами.
Минусы : Нет
2) Asus RT-AC3200 AC3200 Трехдиапазонный маршрутизатор Tomato
В
Трехдиапазонный маршрутизатор Asus RT-AC3200 был и остается отличным Tomato
Выбор флеш-роутера и мощное оборудование для отличного покрытия
и отличные характеристики на разных дистанциях.Он был в верхних рекомендуемых списках многих обзоров.
компании с единственной оговоркой, что это было немного дороговато. Однако теперь, когда
этот роутер присутствует на рынке некоторое время, его цена упала на
в-третьих, что делает этот маршрутизатор лучшим выбором не только по производительности, но и по
цена тоже. Это отличный выбор для небольшого офиса или большого дома.
жилище, где покрытие является проблемой, и будут подключаться несколько устройств.
Небольшие офисы найдут, что этот маршрутизатор отлично справится с
поддержание оптимального подключения для нескольких устройств.
- ЦП Broadcom 1 ГГц
- ОЗУ 256 МБ и флэш-память 128 МБ
- 6 мощных внешних антенн
- Помидор или возможность DD-WRT
- AC3200 Максимальная производительность переменного тока: 600 + 1300 + 1300 Мбит / с
- Формование луча
- Автоматическое присвоение каждому устройству диапазона 2,4 ГГц или диапазона
один из двух диапазонов 5 ГГц, в зависимости от скорости устройства, его сигнал
сила, и сколько трафика существует на этой полосе.
Плюсы : трехдиапазонный беспроводной гигабитный маршрут с
мощное оборудование и отличная пропускная способность 5 ГГц. Может работать как мощный
Сервер VPN / NAS. Отлично подходит для небольшого офиса или большого дома с 10+ устройствами. Большой
ценить.
Минусы : Скорость передачи файлов может быть
лучше.
Три лучших для вспышки DD-WRT
3)
Маршрутизатор с открытым исходным кодом Linksys WRT3200ACM с DD-WRT
Linksys WRT3200ACM предлагает самый быстрый процессор, доступный в настоящее время в
маршрутизатор, который может использовать прошивку с открытым исходным кодом.Этот маршрутизатор продается как Open
Готовый исходный код для пользователей, которые хотят настроить свою прошивку. Благодаря технологии MU-MIMO
маршрутизатор может обмениваться данными с несколькими устройствами одновременно, увеличивая
скорость вашей сети Wi-Fi за счет ограничения помех между подключенными
устройств. Если вы ищете маршрутизатор верхнего уровня для видеозвонков,
потоковая передача, видео или максимальная скорость использования вашего VPN, это маршрутизатор, который
Докажет вашу покупку в будущем.
- 1.Двухъядерный процессор Marvel ARM
- 512 МБ ОЗУ и 256 МБ флэш-памяти
- двухдиапазонный (2,4 и 5 ГГц) AC3200 (600 + 1300 + 1300 Мбит / с), MU-MIMO
- Tri-Stream 160 удваивает пропускную способность и обеспечивает самую быструю
двухдиапазонный любого роутера. - 4 внешние двухдиапазонные съемные антенны
- Открытый исходный код, готовый к прошивке с DD-WRT или OpenWrt
с тактовой частотой 8 ГГц
Технология
Плюсы : Самый быстрый процессор с невероятной частотой 5 ГГц
пропускная способность и скорость передачи файлов.отличная скорость WiFi, хороший открытый исходный код
поддержка прошивки, лучший выбор для небольшого офиса, использующего видеозвонки,
Минусы : Нет
4) Asus RT-AC5300 AC5300 DD-WRT
RT-AC5300 — это маршрутизатор 4X4, что означает, что он использует четыре отдельных потока для
доставлять и получать данные, что является большим преимуществом для офисов, которые могут
использование подключений с интенсивным использованием данных, таких как IP-видеотелефоны, и рекомендуется для
10+ подключенных устройств. Он предлагает восемь антенн для отличного большого Wi-Fi.
занимаемая площадь и с дополнительной оперативной памятью и 1.Процессор 4 ГГц, один из самых быстрых
что вы можете использовать DD-WRT, он сохранит эти
подключение нескольких устройств без задержек. Мощность процессора — ключ к успеху
для высокопроизводительной маршрутизации, а RT-AC5300 от Asus предлагает дополнительную емкость
для роста по мере роста требований к потоковому видео и другим сетевым ресурсам. Он идеально подходит для профессионального использования, например,
небольшой офис.
- Двухъядерный процессор Broadcom с тактовой частотой 1,4 ГГц
- ОЗУ 512 МБ и флэш-память 128 МБ
- 8 съемных двухдиапазонных внешних антенн
- Трехдиапазонный с последней версией 802.Технология 11ac 4×4 для максимума
пропускная способность и покрытие до 5000 кв. футов, поддержка MU-MIMO - AC5300 Максимальная производительность переменного тока: 1000 + 2167 + 2167 Мбит / с
- Наибольшее количество антенн, доступных в настоящее время в этих типах
маршрутизаторы.
Плюсы : сильный трехдиапазонный
Покрытие Wi-Fi, быстро
пропускная способность, распределение интеллектуальных устройств, отлично подходит для небольшого офиса или большого
дом с 10+ устройствами
Минусы : Только одно соединение USB 3.0, большое устройство в дорогом диапазоне.
5) Netgear R9000 Nighthawk X10 AD7200 DD-WRT Router
Nighthawk R9000 X10 обладает большой мощностью и отличной скоростью.
Это один из самых быстрых маршрутизаторов для потоковой передачи мультимедиа. Рассчитан на 20+ устройств
Nighthawk X10 подойдет малому бизнесу, имеющему множество
подключенные устройства в любой момент. И с агрегацией портов Ethernet, которая
позволяет объединить два порта LAN, это может ускорить скорость передачи файлов, делая большие
файлы передаются намного быстрее; резервных копий в облако будет так много
более эффективным.Доступны менее дорогие маршрутизаторы, однако этот маршрутизатор будет
обеспечивают сверхплавную потоковую передачу без задержек с большой вычислительной мощностью, как
растущие требования к сетям станут выше в течение следующих нескольких лет.
- AD7200 Трехдиапазонный WiF 800
Мбит / с при 2,4 ГГц — 256QAM 1733 Мбит / с при 5 ГГц — 256QAM 4600 Мбит / с при 60 ГГц — SC - Четырехъядерный процессор 1,7 ГГц
- 512 МБ флэш-памяти NAND и 1 ГБ DDR3 SDRAM
- 4 внешние активные антенны с усилителями высокой мощности
- Шесть портов Gigabit Ethernet LAN с возможностью
объединить два порта для более быстрой передачи файлов - QUAD STREAM — до четырех потоков данных на полосу WiFi
максимизирует скорость соединения, MU-MIMO
Плюсы : надежное оборудование с отличной скоростью
и покрытие.Сверхбыстрые проводные соединения для высокопроизводительных серверов и быстрые
сетевое хранилище. Встроенный сервер Plex для потоковой передачи мультимедиа. Отлично подходит для маленьких
офис или большой дом с 10+ устройствами.
Минусы : С завышенной ценой.
Обновите прошивку маршрутизатора, чтобы исправить проблемы с подключением к Интернету
Большинство маршрутизаторов позволяет обновлять прошивку через веб-интерфейс.
Донг Нго
Обновление прошивки (процесс, который часто называют «перепрошивкой») может помочь маршрутизатору работать лучше, а иногда даже исправить досадную ошибку или добавить поддержку более высокой скорости интернета. Это особенно важно, когда сброс маршрутизатора не помогает.
Некоторые маршрутизаторы требуют использования настольного или мобильного приложения для выполнения обновления; однако большинство из них будет использовать веб-интерфейс, и процедура будет выглядеть примерно так:
- Загрузите микропрограммное обеспечение с веб-сайта поддержки поставщика, которое часто содержится внутри файла.zip-файл. В этом случае откройте этот zip-файл и скопируйте файл прошивки.
- Войдите в веб-интерфейс маршрутизатора, аналогичный тому, который был при первой настройке, затем перейдите в раздел, где вы можете обновить прошивку. Обычно это области Администрирование, Система, Настройка, Расширение или Инструменты.
- Нажмите кнопку, чтобы найти новый файл прошивки.
- Нажмите «Обновить» (или «Загрузить»), затем подождите несколько минут, чтобы завершить процесс.
Обратите внимание, что процесс обновления должен выполняться без прерывания.Если вы отключите / выключите маршрутизатор в это время, это может сделать устройство непригодным для использования. Производители сетевых устройств обычно имеют четкие инструкции о том, как прошить конкретный маршрутизатор. Рекомендуется следовать им. Кроме того, перепрошивка прошивки может сбросить настройки маршрутизатора до значений по умолчанию, поэтому вы можете сохранить настройки в файл перед обновлением на случай, если это произойдет.
Многие маршрутизаторы имеют функцию автоматического обновления прошивки через веб-интерфейс. В этом случае просто запустите эту функцию, пусть роутер сам загрузит прошивку и обновится.
Сейчас играет:
Смотри:
Вот самые простые способы увеличить скорость вашего Wi-Fi
1:32
connect4 [HDHomeRun]
Это означает, что HDHomeRun имеет сетевое соединение, но не получает IP-адрес от вашего маршрутизатора.Убедитесь, что на вашем маршрутизаторе включена функция DHCP и что либо разрешенные устройства / контроль доступа / функция фильтрации MAC-адресов на маршрутизаторе отключены, либо HDHomeRun находится в списке разрешенных.
Это указывает на то, что HDHomeRun не имеет сетевого подключения. Попробуйте использовать другой сетевой кабель и порт на своем коммутаторе / маршрутизаторе. Если проблема не исчезнет, откройте заявку .
См. Также: Поиск и устранение неисправностей
Если вы используете кабель, убедитесь, что на используемой вами линии есть незашифрованные цифровые каналы.Многие крупные кабельные провайдеры, включая Comcast, RCN, TWC, Charter, Brighthouse и Cablevision, начали шифрование всех каналов, которые они передают. HDHomeRun CONNECT нельзя будет использовать с этими провайдерами — вам нужно будет использовать антенну для приема эфирных трансляций (если таковые имеются) или вместо этого использовать HDHomeRun PRIME вместе с CableCARD от провайдера.
Если вы используете антенну, убедитесь, что сигналы присутствуют на том же кабеле с другим устройством, если это возможно.Если у вас есть усилитель на линии, попробуйте отключить его, чтобы убедиться, что вы не перегружаете тюнеры.
Если вы используете HDHR-EU, HDHR3-EU или HDHR3-4DC с источником сигнала DVB -C, убедитесь, что у вас есть правильные настройки модуляции, введенные на вкладке DVB -C в программе настройки HDHomeRun.
Если вам нужна дополнительная помощь, откройте заявку в службу поддержки:
Перейдите на вкладку Advanced в программе настройки HDHomeRun и установите флажок Отправить диагностическую информацию в поле поддержки SiliconDust
Отключите шнур питания от HDHomeRun, сосчитайте до десяти и снова подключите его к
На вкладке «Цифровой кабель» или «Цифровая антенна» (в зависимости от того, что подходит) запустите сканирование каналов
- Откройте заявку в службу поддержки .Не забудьте указать 8-значный идентификатор устройства для HDHomeRun, чтобы сотрудники службы поддержки могли просмотреть ваши диагностические данные. Обратите внимание, что вам не нужно отправлять какие-либо файлы, вся информация отправляется автоматически после установки флажка.
Как обновить прошивку вашего маршрутизатора: HelloTech How
Ваш маршрутизатор подобен воротам, которые защищают все ваши устройства WiFi от хакеров. Однако ваш маршрутизатор не сможет блокировать новые угрозы, если вы не обновите его встроенное ПО. Вот как обновить маршрутизатор, чтобы повысить производительность всех ваших устройств и повысить безопасность вашего дома.
Как обновить маршрутизатор
Чтобы обновить прошивку маршрутизатора, введите адрес маршрутизатора
IP-адрес в вашем веб-браузере и введите данные для входа. Затем найдите
раздел Firmware или Update и загрузите последнюю версию прошивки
обновите на сайте производителя вашего роутера. Наконец, загрузите обновление и перезагрузитесь
роутер.
Примечание. Ваш компьютер должен быть подключен к сети вашего маршрутизатора. Вы не сможете получить доступ к настройкам маршрутизатора, если находитесь за пределами сети Wi-Fi маршрутизатора.
- Введите IP-адрес вашего маршрутизатора в строку поиска любого веб-браузера. Если вы не знаете IP-адрес вашего маршрутизатора, ознакомьтесь с нашей статьей о том, как узнать IP-адрес вашего маршрутизатора.
Примечание. Если вы видите экран с предупреждением о подключении, вы можете нажать «Продолжить» или «Дополнительно»> «Продолжить».
- Введите свое имя пользователя и пароль. Если вы впервые подключаетесь к маршрутизатору, вы можете найти информацию о входе в систему в руководстве к маршрутизатору или на самом маршрутизаторе.
Примечание. Если вы не помните имя пользователя и пароль маршрутизатора, вы можете сбросить настройки маршрутизатора и использовать данные для входа по умолчанию. Чтобы узнать больше, ознакомьтесь с нашей статьей о том, как войти в свой роутер и изменить его пароль.
- Найдите раздел Firmware или Update . Обычно его можно найти в разделах Advanced , Administration или Management . Его расположение может отличаться в зависимости от марки и модели вашего маршрутизатора.
Примечание. Если вы не видите этот раздел, обязательно посетите веб-сайт производителя, чтобы узнать о действиях, относящихся к марке и модели вашего маршрутизатора. Некоторые маршрутизаторы также получают обновления прошивки автоматически, поэтому вы не сможете обновить их вручную.
- Перейдите на сайт производителя маршрутизатора. Вы можете просто выполнить поиск по номеру модели вашего роутера, чтобы найти файлы обновления прошивки.
- Загрузите файл обновления прошивки. Часто содержится в “.ZIP », который представляет собой сжатую папку, содержащую один или несколько файлов. Убедитесь, что вы загружаете обновление прошивки, специально предназначенное для вашей модели роутера.
- Извлеките файл и переместите его на рабочий стол. Поскольку файлы поступают в виде ZIP-файла, вам нужно будет его распаковать, то есть вы переместите файлы из сжатой папки в другое место. Откройте ZIP-файл и извлеките файлы прошивки.
Примечание. Если вы не знаете, как распаковать ZIP-файл, ознакомьтесь с нашей статьей о том, как открыть ZIP-файл на Mac или ПК здесь.
- В разделе Обновление щелкните Выберите файл или Обзор .
- Выберите файл обновления маршрутизатора на рабочем столе. Обычно это файл изображения, самый большой файл в загруженной вами ZIP-папке.
- Запустить процесс обновления. Это можно сделать, нажав кнопку, например, Обновить , или он может запуститься автоматически.
- Дождитесь завершения процесса. Обратите внимание, что процесс обновления может занять несколько минут, и важно не прерывать его. Если вы отсоедините или выключите маршрутизатор, это может вывести устройство из строя и может вызвать необратимые повреждения вашего маршрутизатора.
- Перезагрузите маршрутизатор после того, как прошивка будет полностью установлена. Это должно произойти автоматически, но если этого не произошло, вы можете вручную перезапустить маршрутизатор, нажав и удерживая кнопку сброса, которая обычно находится на задней панели устройства.Нажмите и удерживайте кнопку не менее 10 секунд. Вы должны увидеть, как ваши огни мерцают или выключаются и включаются.
Если вы не можете обновить прошивку маршрутизатора, возможно, пришло время приобрести новый маршрутизатор. Ознакомьтесь с нашим списком лучших маршрутизаторов на 2020 год здесь.
Как зарядить ваш маршрутизатор с помощью DD-WRT
Немногие маршрутизаторы полностью используют свой потенциал из коробки, потому что их прошивка ограничивает их функциональность. Благодаря проекту с открытым исходным кодом под названием DD-WRT вы можете раскрыть потенциал своего маршрутизатора для трансляции более сильного сигнала, управления сетевым трафиком, удаленного доступа ко всем вашим домашним компьютерам и многого другого.Вот как его установить, настроить и зарядить вашу сеть.
Что вам понадобится
Для того, чтобы начать работу с DD-WRT, много не нужно. Все, что требуется, — это немного времени, чтобы найти подходящую версию для вашего (надеюсь) поддерживаемого маршрутизатора:
- Поддерживаемый маршрутизатор: многие популярные маршрутизаторы, выпущенные не менее шести месяцев назад, имеют поддержку DD-WRT, но DD-WRT поддерживает не все маршрутизаторы. Найдите в базе данных, поддерживается ли ваша. У многих есть функциональная бета-версия прошивки, если это не финальная версия, но прочтите любые примечания на странице вашего маршрутизатора, чтобы узнать, нужно ли вам делать что-то особенное для успешной установки DD-WRT.
- DD-WRT: Когда вы ищите свой маршрутизатор с помощью поиска по базе данных маршрутизаторов DD-WRT (упомянутого в предыдущем шаге), у вас будет несколько загрузок. У большинства маршрутизаторов будет несколько загрузок, и вам просто нужно выбрать последнюю стабильную сборку. В некоторых случаях, например, с популярным Asus RT-N66U, вам может потребоваться сначала прошить временную прошивку для установки DD-WRT. Большинство маршрутизаторов не требуют много работы, но некоторые требуют дополнительных усилий. Внимательно прочтите страницу своего маршрутизатора, чтобы случайно не установить не то устройство и не заблокировать его.
- Примерно полчаса вашего времени на выполнение вышеуказанных шагов, установку прошивки DD-WRT и настройку маршрутизатора с наддувом.
G / O Media может получить комиссию
Вот и все. После того, как у вас есть маршрутизатор и соответствующая прошивка DD-WRT, вы можете приступить к его настройке.
Установка DD-WRT
Установка DD-WRT зависит от вашего маршрутизатора, но общие инструкции, как правило, остаются неизменными. Вот как это обычно работает:
- Войдите на страницу администратора вашего маршрутизатора.Эта страница находится в разных местах, но будет иметь вид 192.168.x.x или 10.0.x.x. Например, большинство маршрутизаторов Linksys размещают свои административные страницы по адресу http://192.168.1.1. Если вы его не знаете, обратитесь к руководству по эксплуатации вашего маршрутизатора, чтобы узнать его адрес администратора.
- Перейдите в раздел Admin (istration) и выберите Firmware Upgrade.
- Выберите «Выбрать файл» и найдите свою прошивку DD-WRT.
- Загрузите его и дождитесь обновления роутера. Не отключайте роутер от сети и ничего не делайте с ним, пока он не завершит обновление.
Опять же, эти инструкции будут отличаться в зависимости от выбранного вами маршрутизатора. DD-WRT будет включать в себя специальные инструкции для вашего маршрутизатора, если вам нужно сделать что-то особенное, поэтому обязательно прочтите их.
После успешной установки DD-WRT повторно подключитесь к своей сети через Ethernet или Wi-Fi (с новым сетевым SSID dd-wrt) и посетите страницу администратора. В большинстве случаев он по-прежнему будет жить по тому же адресу, что и его предшественник (например, если вы зашли на http://192.168.1.1, чтобы загрузить прошивку DD-WRT, перейдите туда сейчас).DD-WRT может запросить имя пользователя и пароль, который по умолчанию — root / admin (который вы должны изменить на свой, если это произойдет). В более новых версиях вам будет предложено выбрать собственное. После входа в систему вы увидите страницу администратора DD-WRT. Теперь вы готовы приступить к работе!
Что можно делать с новым супер-маршрутизатором
Установив DD-WRT, вы получите доступ к множеству потрясающих функций. Давайте посмотрим на некоторые из лучших.
Примечание. Вы могли заметить, что некоторые из этих функций доступны в существующих маршрутизаторах, на которых не работает DD-WRT.Некоторые маршрутизаторы предлагают больше функций, чем другие, но DD-WRT всегда расширяет эти функции, даже если они уже присутствуют в прошивке по умолчанию. Так что не сбрасывайте со счетов DD-WRT только потому, что у вас уже есть определенные функции. DD-WRT может сделать их лучше.
Повысьте уровень беспроводного сигнала
DD-WRT предлагает несколько способов улучшить беспроводной сигнал. Во-первых, вам нужно выбрать лучший беспроводной канал с наименьшими помехами. Для этого используйте Meraki Wi-Fi Stumbler, чтобы узнать, какие каналы заняты наименьшим количеством ближайших маршрутизаторов.Для получения более точных результатов DD-WRT предлагает набор инструментов для поиска лучшего канала. Если вы хотите глубже погрузиться в этот процесс, прочтите эти инструкции.
Как только вы узнаете, какой канал вам нужен, вы должны сообщить DD-WRT. Для этого выполните следующие действия:
- Выберите вкладку «Беспроводная связь» на странице администратора.
- DD-WRT должен выбрать вложенную вкладку «Основные настройки» по умолчанию, но если нет, вам следует щелкнуть по ней.
- Найдите раскрывающееся меню «Беспроводной канал» и выберите нужный канал.
- Нажмите «Сохранить», затем нажмите «Применить настройки».
Подождите, пока маршрутизатор перезагрузится с новым беспроводным каналом, подключитесь к сети, и все готово.
DD-WRT может сделать больше для улучшения вашего беспроводного сигнала, фактически сделав ваш маршрутизатор более мощным. Хотя может показаться, что вы захотите передавать настолько мощно, насколько позволяет ваш маршрутизатор, вы можете в конечном итоге поджарить его материнскую плату таким образом. Вместо этого установка его мощности передачи (Tx) на 71 мВт даст ему легкий толчок без какого-либо перегорания.Вы можете изменить настройки, щелкнув вкладку «Беспроводная связь», а затем вложенную вкладку «Дополнительные параметры беспроводной связи». Вы найдете настройку Tx Power. Вы можете увидеть его уже на уровне 71 мВт, поскольку более свежие версии меняют это за вас, но если нет, вы можете внести изменения в этом разделе.
Если все это вас не устраивает, всегда есть многообещающие проекты DIY, которые также могут помочь.
Использование QoS для предотвращения перегрузки полосы пропускания и перегрузки сети
QoS (качество обслуживания) — это набор правил, предотвращающих зависание полосы пропускания, будь то человек (ваш сосед по комнате) или приложение (BitTorrent).QoS обеспечивает большую мощность и контроль, и при желании его настройка может быть довольно подробной. Здесь мы рассмотрим основы, но для получения дополнительной информации ознакомьтесь с нашим полным руководством по QoS.
Для начала перейдите на вкладку NAT / QoS, а затем щелкните дополнительную вкладку QoS. Прежде чем вы сможете что-то сделать, вам нужно будет включить QoS (установив переключатель Enable) и ввести несколько параметров:
- WAN, LAN или оба: как правило, вы будете использовать QoS для обработки трафика извне. локальная сеть, поэтому по умолчанию вы выберете WAN (глобальную сеть).Если у вас нет причин для его изменения, просто оставьте этот параметр как есть.
- Планировщик пакетов: можно установить HTB или HFSC. HTB — это метод по умолчанию, который использует систему «токенов» для управления пропускной способностью. Не меняйте это на HFSC, если вы не знаете, что делаете.
- Восходящий и нисходящий канал: здесь вы можете установить предел общей пропускной способности сети, которую можно использовать в вашей сети. Если вы не хотите использовать максимальное количество подключений, вы можете установить эти скорости ниже их теоретических максимумов. DD-WRT рекомендует 80-95% для восходящего канала и 80-100% для нисходящего канала.
После того, как вы позаботились об этих глобальных настройках, вы можете приступить к определению правил. DD-WRT разделяет эти правила на три категории: службы, сетевая маска и приоритеты MAC. Вот что они означают:
- Services Priority позволяет вам устанавливать приоритеты полосы пропускания для различных приложений. Эти приложения предварительно настроены и включают все, от SMTP до BitTorrent и Xbox Live. Если конкретной службы нет в списке, вы можете добавить ее самостоятельно.
- Netmask Priority может дать приоритет пропускной способности диапазону IP-адресов.Например, если у вас есть три компьютера, которые используют IP-адреса 192.168.1.10, 192.168.1.11, 192.168.1.12, вы можете указать этот диапазон для получения приоритета. Это может быть полезно, если вы хотите, чтобы ваши машины всегда имели приоритет над любыми гостевыми компьютерами, которые появляются в вашей сети.
- Приоритет MAC — это способ установить, какие определенные устройства получают приоритет над другими. Здесь вы вводите MAC-адрес вашего устройства (MAC-адрес — это уникальный идентификационный адрес для сетевого адаптера вашего компьютера) и устанавливаете соответствующий приоритет.
После того, как вы выбрали службу, диапазон IP-адресов или MAC-адрес и добавили их в список приоритетов, вы должны фактически определить приоритет. По умолчанию приоритет будет установлен на Стандартный, но вы можете повысить его до Экспресс или Премиум, чтобы дать ему более высокий приоритет пропускной способности по сравнению с другими элементами в списке. Эти категории подходят для приложений, которым иногда требуется дополнительная пропускная способность, таких как видеочат и VOIP. Вы также можете установить для любого элемента значение Exempt, чтобы позволить приложению или компьютеру использовать столько пропускной способности, сколько они хотят, и Bulk, если вы хотите, чтобы он использовал только пропускную способность, оставшуюся от других приложений.
После того, как вы добавили все свои устройства и установили их приоритеты, вы можете сохранить настройки и позволить маршрутизатору перезагрузиться (при необходимости). Это действительно все, что вам нужно сделать, чтобы QoS заработало, но если вы хотите глубже погрузиться в него, вам следует ознакомиться с нашим полным руководством по QoS.
Настройка переадресации портов для доступа к компьютеру с удаленной точки
В большинстве случаев ваша локальная сеть является локальной и отключена от остальной части Интернета, и у вас есть только один IP-адрес, который отображается для всего мира (даже если ваш маршрутизатор распределяет их на отдельные компьютеры и устройства локально) — ваш WAN IP.Переадресация портов берет порт на вашем IP-адресе в глобальной сети (тот, который доступен для остальной части Интернета) и перенаправляет его на порт на одном из ваших локальных компьютеров (IP-адрес локальной сети), чтобы вы или другие пользователи могли получить доступ к определенной службе на ваша локальная сеть, когда они подключены к другой.
В качестве примера из реальной жизни веб-серверы по умолчанию работают на 80-м порту. Если вы хотите запустить веб-сервер с домашнего компьютера, вы должны открыть порт 80 на своем IP-адресе в глобальной сети и указать ему перенаправить его на порт 80 на IP-адресе локальной сети вашего локального компьютера.Допустим, ваш IP-адрес в глобальной сети — 75.43.111.3, а IP-адрес в локальной сети вашего настольного компьютера — того, который вы хотите использовать в качестве веб-сервера — — 192.168.1.104. Когда кто-то переходит на http://75.43.111.3 в веб-браузере (HTTP предполагает, что вы хотите использовать порт 80), он будет перенаправлен на веб-сервер на вашем локальном компьютере и увидит, какой сайт вы настроили.
Настроить переадресацию портов довольно просто, но прежде чем вы начнете, вам нужно знать, какие порты вы хотите открыть. В большинстве случаев вы настраиваете переадресацию портов по мере необходимости — скажем, после того, как вы настроили новую службу на своем компьютере, например веб-сервер.Такие сайты, как PortForward.com, могут помочь, поскольку они предоставляют удобный список общих портов для определенных служб. Вы можете использовать этот список, чтобы проверить, какие порты вам нужно открыть для тех служб, которые вы хотите сделать доступными из-за пределов своей домашней сети.
Как только вы узнаете, какой порт хотите открыть, щелкните вкладку NAT / QoS в DD-WRT, а затем дополнительную вкладку «Переадресация портов». Оказавшись там, нажмите кнопку «Добавить», чтобы создать новое правило перенаправления портов, и заполните следующие поля:
- Приложение — имя приложения, для которого вы перенаправляете этот порт.Вы можете использовать любой описательный текст — это поле здесь, чтобы помочь вам вспомнить, почему вы это настроили; как следует из названия, вы обычно хотите использовать имя приложения, для которого настраиваете переадресацию портов. Я также указываю имя своего компьютера вместе со службой, поскольку я перенаправляю порты для одних и тех же приложений на разные компьютеры. Это помогает мне быстро найти правила, если мне понадобится изменить их позже.
- Порт к — «Порт к» — это порт на вашем локальном IP-адресе. Если вы настраивали VNC для локального компьютера, вы должны заполнить это 5900, поскольку это номер порта, который использует VNC.
- Порт от — «Порт от» — это порт на вашем внешнем IP-адресе. Обычно вы также вводите тот же порт, что и в поле «Port to». Это прекрасно работает, когда вы настраиваете только одну машину для одного типа услуг. Но предположим, что вы хотели иметь возможность удаленного доступа к двум или более компьютерам с помощью VNC. Если вы используете 5900 на одном внешнем IP-адресе, они будут конфликтовать. Маршрутизатор увидит запрос на порт 5900 и не знает, какой локальный IP-адрес должен обрабатывать этот запрос, поскольку в таблице переадресации портов их два.Чтобы решить эту проблему, вы можете использовать стандартный порт для одного, а не для другого — вроде как у многоквартирного дома один адрес, но несколько квартир. Как видно из приведенного выше примера таблицы маршрутизации, для параметра «Порт от» Грея установлено значение 5900, а для параметра «Порт от» Хантера установлено значение 5901. Если вы попытаетесь использовать VNC в обычном режиме на моем внешнем IP-адресе, вам будет предложено войдите в Gray, потому что он использует стандартный порт. Однако, если вы хотите получить доступ к Hunter, вы можете легко сделать это, просто используя порт 5901 вместо порта по умолчанию.Таким образом, вы можете без конфликтов настроить идентичные службы с одним внешним IP-адресом.
- Протокол — здесь вы указываете, использует ли ваша служба протокол TCP, протокол UDP или оба. Когда вы посмотрите свои порты, вы также захотите отметить используемые протоколы. В большинстве случаев это будет просто TCP.
- IP-адрес — здесь вы указываете IP-адрес LAN (локальной сети) компьютера, который хотите использовать для этого правила переадресации портов. Вы можете легко найти эту информацию в сетевых настройках вашего компьютера.IP-адрес обычно имеет формат 192.168.x.x или 10.0.x.x. Поскольку эти IP-адреса обычно являются динамическими (то есть они могут изменяться), вы захотите либо настроить статические IP-адреса, либо резервирование DHCP. Более подробная информация об этом доступна ниже.
- Включить — необходимо установить этот флажок, чтобы включить правило переадресации портов. Если вы не отметите его, вы все равно сможете сохранить правило, но оно не будет активным или работать каким-либо образом.
Когда вы закончите добавление правила переадресации портов, нажмите «Сохранить».Когда вы закончите добавлять все свои правила, нажмите Применить настройки. Это только основы переадресации портов, и вы можете сделать немного больше с помощью DD-WRT. Для получения дополнительной информации прочтите наше руководство по перенаправлению портов.
Подробнее
Эти функции — лишь малая часть того, что вы можете делать с DD-WRT. Если вы хотите узнать больше, вы найдете множество руководств на DD-WRT Wiki. Это не только отличный ресурс для настройки и администрирования маршрутизатора DD-WRT, но и информация о сети.Остановитесь ли вы на этом или узнаете больше, наслаждайтесь новым супер-роутером, обновление которого вам не будет стоить ничего.
Восстановить с плохой прошивки
Из DD-WRT Wiki
ЭТО СТАРАЯ СТРАНИЦА, КОТОРАЯ МОЖЕТ БЫТЬ ПОЛЕЗНА ДЛЯ НЕКОТОРЫХ МАРШРУТИЗАТОРОВ, НО БОЛЬШЕ АКТУАЛЬНОЙ ИНФОРМАЦИИ МОЖНО НАЙТИ В ПРИМЕНИТЕ 6 ОБЪЯВЛЕНИЯ PEACOCK (ПОДКЛЮЧЕНО НИЖЕ) И СТАТЬИ WIKI ПО ПОСЛЕДОВАТЕЛЬНОМУ ВОССТАНОВЛЕНИЮ И TJTAG.
Итак, вы боитесь, что заблокировали свой маршрутизатор.Не волнуйтесь, есть несколько вещей, которые вы можете попробовать, чтобы ваш маршрутизатор снова заработал, прежде чем отказаться и жить с тем фактом, что ваш маршрутизатор теперь является пресс-папье.
Также, к сожалению, можно настроить маршрутизатор таким образом, чтобы он стал мертвым для мира. Эти методы могут быть полезны и в этих случаях.
Чтобы определить, заблокирован ли маршрутизатор кирпичом, внимательно выполните действия, указанные в примечании 6 в теме «Павлин»: http://www.dd-wrt.com/phpBB2/viewtopic.php? t = 51486
Перед тем, как продолжить ниже, убедитесь, что вы сначала попробовали аппаратный сброс , чтобы оживить маршрутизатор:
- Отключите маршрутизатор от кабелей UTP (не от кабеля питания).
- Нажмите кнопку сброса и удерживайте 30 секунд.
- Отсоедините шнур питания, не отпуская кнопку сброса.
- Удерживайте кнопку сброса еще 30 секунд.
- Снова вставьте шнур питания в розетку.
- По-прежнему удерживайте кнопку сброса еще 30 секунд.
- Отпустите кнопку сброса и дайте маршрутизатору примерно 10 секунд для перезагрузки.
- Отсоедините шнур питания еще на 10 секунд, а затем снова подключите.
- Теперь все должно быть в настройках по умолчанию.
Эта процедура обычно называется сбросом 30/30/30 .
Если индикатор питания постоянно мигает, сброс 30/30/30 не имеет никакого эффекта. Перейдите в раздел Windows на этой странице, чтобы увидеть процедуру сброса с нуля.
Светодиодный дисплей на передней панели маршрутизатора — лучший способ определить, какой у вас кирпич и способ его восстановления.Вы должны хотя бы проверить это, чтобы предотвратить ненужное открытие маршрутизатора.
Когда веб-интерфейс больше не доступен, сначала выключите маршрутизатор (отсоедините разъем питания) и отсоедините все сетевые кабели от оборудования. Через несколько секунд вы перезапустите WRT54G. Теперь обратите внимание на мигающие светодиоды.
- Светодиод питания мигает очень быстро. Если он продолжает мигать дольше 2 минут, а другие светодиоды не загораются, значит, загрузчик неисправен. Однако, если вы можете пинговать 192.168.1.1 (IP-адрес вашего маршрутизатора), вы можете попробовать восстановление по TFTP, в противном случае вам может потребоваться открыть маршрутизатор и использовать метод восстановления JTAG, описанный ниже.
- Светодиод питания мигает очень быстро, а через несколько секунд светодиод DMZ загорается примерно на 5 секунд. В этом случае загрузчик исправен и неисправно только ядро (прошивка). В этом случае вы, возможно, все еще можете восстановить с помощью кабеля Ethernet, если перепрошите прошивку через TFTP (см. TFTP ниже).
- Светодиод питания мигает очень быстро и примерно через 20 секунд горит постоянно, но светодиод DMZ не загорается.В этом случае загрузчик и ядро (прошивка) не повреждены, только неправильная конфигурация заблокирована маршрутизатором. Это может произойти, если в NVRAM существует неправильное или поврежденное значение. Здесь простая очистка NVRAM должна решить проблему.
На сайте Linksys упоминается «Режим управления», который упрощает восстановление после неправильной перепрошивки (идентификатор ответа 3176). Вот как это сделать:
- Отсоедините шнур питания от задней панели маршрутизатора.
- Удерживайте кнопку сброса.
- Удерживая нажатой кнопку сброса, снова подключите шнур питания к маршрутизатору.
- Продолжайте удерживать кнопку сброса в течение пяти (5) секунд. Через пять (5) секунд отпустите кнопку.
- Подождите примерно одну (1) минуту. Затем на компьютере, подключенном к маршрутизатору, запустите веб-браузер (например, Internet Explorer или Mozilla Firefox).
- Введите IP-адрес маршрутизатора http://192.168.1.1 в поле «Адрес» и нажмите клавишу [Enter].
- Должен появиться интерфейс Management Mode — Firmware Upgrade.
Примечание Этот метод официально применим только к аппаратной версии 5 маршрутизатора (какая у меня версия?). Однако некоторые версии DD-WRT, похоже, имеют эту возможность на других версиях оборудования, поэтому вы можете обнаружить, что она в любом случае работает.
[править] Прошивка Linksys
Если вы не можете найти утилиту автоматического обновления микропрограммы на странице загрузки Linksys, воспользуйтесь мастером установки в качестве альтернативы от другого маршрутизатора Linksys (обязательно используйте микропрограмму вашего маршрутизатора).
Другая программа tftp называется tftp2 и доступна здесь (это запустит загрузку): tftp2.exe
3CDaemon от 3Com — еще одна полезная программа tftp. Чтобы использовать его, используйте клиентскую часть TFTP, включите тайм-аут RFC1784 со значением 60 секунд и установите для передачи значение Octet. 3CDDaemon
[править] Восстановление по TFTP
Обратите внимание, что если у вас уже установлен и работает DD-WRT, и вы находитесь на этой странице, потому что хотите вернуться к прошивке маршрутизатора, вам нужно сначала сломать DD-WRT! ЭТО ЧРЕЗВЫЧАЙНО ОПАСНЫЙ ПРОЦЕСС.СМОТРИ ПЕРВУЮ СТРОКУ, ЗАПИСАННУЮ ВЫШЕ, ДЛЯ ЛУЧШИХ БЕЗОПАСНЫХ МЕТОДОВ.
telnet в маршрутизатор, выполните:
mtd erase linux (Это заблокировало мой Buffalo WHR-HP-GN! Не выполняйте mtd erase linux!) перезагрузка
(Примечание: проверено только на WNDR3300 с 24preSP2; YMMV)
Во время запуска маршрутизатор приостанавливает загрузку временной прошивки через tftp. На маршрутизаторах Linksys WRT54G необходимо прошить образ, содержащий заголовок «W54G» (образы Linksys и mini_wrt54g)
Если пингуется 192.168.1.1 не работает, проверьте IP-адрес вашего компьютера и убедитесь, что назначен IP-адрес в подсети IP-адреса маршрутизатора . Для простоты можно предположить, что «192.168.1.x» — это хорошо. Если у вас нет хорошего IP-адреса, возможно, DHCP-сервер не работает. Поэтому установите свой IP-адрес вручную на что-то вроде 192.168.1.77 с 192.168.1.1 в качестве шлюза, а затем попробуйте снова пропинговать маршрутизатор. Наконец, вы можете использовать сетевой сканер для сканирования вашей сети (небольших сетей), чтобы убедиться, что вашему маршрутизатору не назначен другой IP-адрес.
Включите маршрутизатор с непрерывным эхо-запросом, запущенным в командном окне:
пинг -t -w 2 192.168.1.1
Параметр -w 2 устанавливает меньший тайм-аут для ответа ping, это упрощает получение ответа от маршрутизатора с кирпичом.
Вы должны увидеть хотя бы несколько ответов от 192.168.1.1. Сделайте это несколько раз, чтобы быть уверенным. Если это так, у вас есть хорошие шансы на простое выздоровление. Если вы по-прежнему не получаете ответа, возможно, IP-адрес отличен от 192.168.1.1. Вам следует попытаться получить IP-адрес маршрутизатора. Особенно, если предыдущая прошивка установила для переменной boot_wait значение on, маршрутизатор приостанавливает работу даже дольше, чем обычно, во время загрузки, чтобы принять флэш-память восстановления. Все, что вам нужно сделать, это предоставить ему прошивку через TFTP в течение этого промежутка времени.
Подготовьте свой компьютер, файл прошивки и программное обеспечение TFTP и поиграйте со временем его включения и запуска сеанса TFTP сразу после подачи питания (или как только вы начнете видеть ответы ping).Если вы попробуете это несколько раз (не менее 10), вы, вероятно, без проблем спасете роутер!
Если вы видите запрос «Неверный пароль» от маршрутизатора, загрузчик не принял образ TFTP, а микропрограмма отказывает в загрузке по TFTP. Вы можете заставить загрузчик принять загрузку по TFTP, удерживая кнопку сброса при включении маршрутизатора. Вы также можете улучшить показатели успешности, установив коммутатор или концентратор между ПК и маршрутизатором, поддерживая состояние соединения при выключении питания маршрутизатора.
Инструменты маршрутизатора DrayTek — OSX / Windows:
Эта программа запускает все эти надоедливые команды TFTP одним нажатием кнопки. Просто загрузите и установите инструменты маршрутизатора DrayTek отсюда и следуйте инструкциям: ftp://ftp.draytek.com/tools/Router_Tools/
- Запустите «Обновление прошивки Draytek»,
- Укажите ваш * .bin файл.
- Подключите маршрутизатор и нажмите «Отправить». Если вы получили сообщение «не удается отправить», нажмите «ОК» и попробуйте отправить еще раз. Если у вас есть ручной IP-адрес в той же подсети, что и ваш маршрутизатор, и ваш маршрутизатор доступен для проверки связи, он в конечном итоге должен пройти (перезагрузите маршрутизатор, если вы не можете отправить более минуты).
- При успешной отправке вы должны увидеть индикатор выполнения по мере отправки файла.
- Подождите примерно две минуты, и ваш маршрутизатор станет доступен.
Окна:
Microsoft Windows содержит клиент TFTP. Windows Vista потребует, чтобы вы включили его в «Программы и компоненты». При использовании TFTP вся информация о передаче указывается во время начальной настройки; по сравнению со стандартным FTP взаимодействие клиент / сервер мало.
Если маршрутизатор не отвечает на эхо-запрос или если индикатор питания мигает, используйте сначала команду arp -s .
Эта команда позволяет привязать IP-адрес к уникальному MAC (или физическому адресу) устройства.
MAC-адрес указан на этикетке, прикрепленной к нижней части устройства, и представляет собой длинное число из двенадцати шестнадцатеричных цифр, которое выглядит как aabbccddeeff .
Этот номер необходимо ввести следующим образом: aa-bb-cc-dd-ee-ff , пары цифр отделяются тире.
Обратите внимание, что размер микропрограммы, которая будет установлена первой , должен быть меньше 3 МБ . После этого можно установить более крупную прошивку, используя WEB-интерфейс роутера. Однако есть некоторые исключения; Прошивка Linksys по умолчанию для WRT54GL составляет 3,2 МБ и будет работать с TFTP.
В следующем примере мы предполагаем, что IP-адрес вашего маршрутизатора 192.168.1.1.
Перед началом убедитесь, что:
- В вашей локальной сети нет компьютера (или устройства) с IP-адресом 192.168.1.1.
- Ваш компьютер имеет адрес IP-сегмента 1 , то есть 192.168.0.1. 1 .xxx.
- Сетевой кабель правильно подключен к маршрутизатору.
Чтобы прошить роутер с помощью Microsoft Windows:
- Откройте командную строку.
- Перейдите в каталог, содержащий исходную микропрограмму Linksys для этой загрузки или микропрограмму DD-WRT, которую вы хотите установить, размер которой должен быть меньше 3 МБ (в этом примере предполагается, что имя файла микропрограммы имеет код .бин ).
- Затем введите следующие команды:
arp -s 192.168.1.1 aa-bb-cc-dd-ee-ff пинг 192.168.1.1 tftp -i 192.168.1.1 PUT code.bin code.bin
Правильный ответ на эхо-запрос означает, что маршрутизатор все еще работает, хотя индикатор питания мигает.
Программа tftp не будет выдавать обновления статуса во время загрузки, она либо вернет в конце сообщение «Передача успешно», либо сообщение об ошибке. Передача может занять 15 секунд или более, в течение которых светодиодный индикатор состояния LAN будет мигать примерно с той же скоростью, что и светодиодный индикатор питания.Наберитесь терпения и не прерывайте его, пока он не закончится.
После загрузки прошивки подождите примерно три минуты, пока индикатор питания не перестанет мигать. В это время маршрутизатор должен быть в рабочем состоянии.
OSX:
OSX содержит TFTP-клиент, описанный ниже, но его успешность варьируется, особенно если вы получаете «Неверный пароль !!!» ошибка. Однако клиент MacTFTP от MacTechnologies сработал с первой попытки. Просто не забудьте указать пароль, который обычно является значением по умолчанию «admin», и дождитесь завершения передачи.
Linux:
Большинство дистрибутивов Linux либо включают в себя tftp-клиент, либо имеют его в своих пакетах. В этом примере используется atftp.
atftp --option "mode octet" --verbose -p -l code.bin 192.168.1.1
Для пользователей OS X и Linux я предлагаю открыть окно терминала и ввести следующие команды.
тфтп 192.168.1.1 двоичный rexmt 1 тайм-аут 60 след
после всего этого типа (но пока не нажимайте ввод)
выложил файл прошивки.мусорное ведро
подключите роутер и сразу нажмите Enter.
Теперь подайте питание на маршрутизатор. Клиент tftp будет постоянно повторять попытки загрузки микропрограммы, пока маршрутизатор не ответит. Будем надеяться, что маршрутизатор ненадолго проснется, что позволит отправить обновление прошивки. Примерно через две минуты маршрутизатор перезагрузится и начнет работать с новой прошивкой.
После завершения PUT маршрутизатор перестанет отправлять эхо-запросы на 2 или 3 минуты, пока прошивается прошивка.. Не паникуйте, это нормально. Как только вы снова начнете получать эхо-запросы, значит, микропрограмма будет обновлена, и вы снова сможете получить доступ к маршрутизатору. Перед повторной настройкой маршрутизатора необходимо сбросить настройки до значений по умолчанию.
Linksys WRT54 GL:
Пользователи Linksys wrt54 GL, обратите внимание, что если прошивка с помощью tftp с использованием прошивки dd-wrt не дает результатов, стоит попробовать оригинальную прошивку Linksys с www.linksys.com. Если это сработает, сделайте полный сброс, и вы можете продолжать прошивать с помощью dd-wrt.Чтобы использовать стандартную версию прошивки, ДОЛЖНА быть сначала использована МИНИ-версия.
Примечания:
- -i определяет двоичный режим передачи. Если вы не укажете это, передача не состоится.
- Запустите команду, а затем включите маршрутизатор. Нет никаких указаний на перевод, пока он не будет завершен.
- Загрузка с помощью этой команды довольно медленная ~ 5,7 кБ / с, если вы используете полудуплексный режим со скоростью 10 Мбит / с, поэтому загрузка изображения размером ~ 3 МБ займет около 10 минут.Когда вы используете полнодуплексный режим со скоростью 100 Мбит / с, он будет работать намного быстрее. После завершения передачи подождите 2–3 минуты, пока образ не будет записан во флэш-память.
- Если TFTP не работает, попробуйте изменить сетевой адаптер на полудуплекс 10 Мбит / с.
- При условии, что вы выполнили эти шаги правильно, вы должны заметить, что маршрутизатор в конечном итоге перезагрузится, в некоторых случаях это потребует цикла питания (однако, если вы снова и снова выключили, подождите не менее 10 минут, чтобы убедиться, что запись во флэш-память произошла, прежде чем вы потянете розетка).
- Наслаждайтесь тем фактом, что вы не потратили 60 долларов и теперь ваш маршрутизатор снова работает.
[править] Известные проблемы TFTP
Истекло время ожидания запроса на подключение не удалось
Попробуйте проверить связь с маршрутизатором. Если у вас есть эхо-запрос, перезагрузите маршрутизатор, отсоединив шнур питания, и подождите не менее 10-20 секунд перед повторной попыткой. Если у вас нет пинга, маршрутизатор недоступен. Проверьте правильность конфигурации IP и сети. Если проблема не решается перезагрузкой, и вы всегда получаете эту ошибку, вам нужно будет продолжить использование метода JTAG.
Доступ запрещен Запрос на подключение не выполнен
Маршрутизатор отклоняет ваше соединение; маршрутизатор доступен в сети. Попробуйте перезагрузить маршрутизатор, отремонтировать сетевой интерфейс или, согласно некоторым руководствам, изменить свой IP-адрес на 192.168.1.9.
Ошибка при неправильном шаблоне кода сервера
Иногда загрузка мини-образа DD-WRT (или других образов) не работает. Если вы получаете эту ошибку, маршрутизатор не может распознать ваш.Прошивка BIN (убедитесь, что у вас ДЕЙСТВИТЕЛЬНО прошивка .BIN). Вместо этого попробуйте выполнить TFTP с последней версией встроенного ПО Linksys по умолчанию. После этого вы сможете получить доступ к веб-интерфейсу и снова прошить маршрутизатор.
Кстати, убедитесь, что у вас правильная прошивка для вашей модели. Например, WRT54G V8 будет иметь меньше памяти, чем WRT54GL V1.1, что вызовет проблемы с TFTP. Вот почему очень важно импортировать прошивку размером менее 3 МБ , отличную от прошивки Linksys по умолчанию.Наконец, вы можете найти полный список прошивок на DD-WRT FTP.
[править] Восстановление по JTAG-кабелю
Прочтите jtag wiki здесь: http://www.dd-wrt.com/wiki/index.php/Category:Jtag
Если маршрутизатор больше не доступен для проверки связи, вы мало что можете сделать, кроме как использовать кабель JTAG.
Для распиновки см. Вики OpenWRT. Затем загрузите утилиту HairyDairyMaid Debrick. Или … попробуйте обновленную программу TJTAG, которая включает новые модели маршрутизаторов.
- припаяйте кабель JTAG, следуя указанной выше распайке контактов.
- Припаиваем 12-контактный разъем к плате роутера.
- , чтобы установить giveio.sys, скопируйте giveio.sys и loaddrv.exe в {windows} \ system32 \ drivers (* обычно C: \ windows \ system32 \ drivers *)
- дважды щелкните loaddrv.exe в каталоге system32. Это важно.
- добавьте имя файла giveio.sys в путь в утилите
- Нажмите кнопку загрузки и кнопку запуска, они оба должны подтвердить успех. Если этого не произошло, продолжайте работу, вернитесь назад и исправьте это.
- убедитесь, что прерывания разрешены на порте LPT1 — зайдите в диспетчер устройств> LPT1> Свойства> Настройки порта и установите флажок «Использовать любое прерывание, назначенное этому порту»
- из командной строки cd в каталог Hairy Dairy и запустите wrt54g.exe, чтобы получить список параметров.
- , чтобы проверить кабель, подключить и включить маршрутизатор, и выполните wrt54g -probeonly
- затем он определит тип процессора. Если нет, то проверьте свой кабель.
- , наконец, чтобы стереть NVRAM (обычная причина проблемы) wrt54g -erase: nvram
- Если это не помогло, сотрите ядро (прошивку): wrt54g -erase: kernel Теперь перепрограммируйте ядро через TFTP.
- , если вам все еще не повезло, вам нужно стереть CFE, но убедитесь, что у вас есть рабочий cfe.bin для вашей модели маршрутизатора! wrt54g -erase: cfe После этого вам нужно перепрошить CFE: wrt54g -flash: cfe
Неполный список можно найти здесь CFE collection project
При использовании JTAG с помощью этой утилиты перепрошивка ЯДРА или WhoLEFLASH займет очень много времени. Лучше прошить файлы CFE и NVRAM, а затем использовать обычный метод TFTP для прошивки ЯДРА через Ethernet.
ПРИМЕЧАНИЕ. Если ваша программа записи JTAG зависает на этапе стирания флэш-памяти, проверьте источник питания. Запись во флеш-память потребляет больше энергии, чем чтение, поэтому ограниченный источник питания может поддерживать проверки и чтения, но не будет работать при записи. В одном случае у меня была пульсация 32 В переменного тока на источнике постоянного тока 14 В. Я предполагаю, что предельный источник питания вызвал отказ исходной вспышки.
Если у вас нет файла CFE.BIN, вы можете найти его хранилище здесь. Все они имеют MAC-адреса, которые НЕ СООТВЕТСТВУЮТ вашему оборудованию.Используйте инструмент редактирования CFE «IMGTOOL_NVRAM», доступный на Bitsum Wiki, чтобы установить et0macaddr и il0macaddr перед загрузкой CFE. et0macaddr — адрес, напечатанный снаружи; il0macaddr — тот же адрес плюс один. Пример: если адрес принтера — 00: 90: 4d: 83: 00: 01, тогда et0macaddr — это 00: 90: 4d: 83: 00: 01, а il0macaddr — это 00: 90: 4d: 83: 00: 02.
Проблемы с WRT54G v.1.0 и Allnet ALL0277
Если вы генерируете CFE.BIN, возможно, вам придется выбрать v.1.1 и PMON v1.5 даже
если вы абсолютно уверены, что перед вами лежит модель v.1.0.
Даже резервный CFE.BIN с того же роутера не может быть прошит обратно, только
версия 1.1 безупречно обновляется.
Несмотря на это, вы должны использовать параметры / nobreak / noreset
Источник
[редактировать] Если это не работает
WRT54GL (короткие контакты 16 и 17)
ВНИМАНИЕ! Этот метод может привести к необратимым повреждениям. Уровень успеха составляет всего около 20%.Остальные 80% — это необратимое повреждение микросхемы флэш-памяти, из-за которого маршрутизатор не работает. Используйте на свой риск. Вас предупредили.
Если вышеуказанные методы не работают для вас, [WRT54G Revival Guide] включает в себя второй метод, который включает в себя открывание пластикового корпуса маршрутизатора и использование небольшого металлического инструмента (или канцелярской скрепки) для «короткого замыкания» двух конкретных «контакты» на печатной плате. Совершенно очевидно, что это несет в себе риск необратимого повреждения вашей вспышки статическим разрядом и должно быть крайней мерой, а не первым делом, которое нужно попробовать.Вы, скорее всего, сможете восстановиться после плохой флэш-памяти БЕЗ открытия маршрутизатора, если проявите некоторое терпение в использовании техники TFTP.
Решение, описанное в Руководстве по возрождению, НЕ работает для WRT54GL v1.1 с микросхемой флэш-памяти MX 29LV320CTB. Вместо этого вам нужно закоротить контакты 16 и 17.
Если вам действительно нужно использовать ЭКСТРЕМАЛЬНУЮ меру № 4 из руководства по возрождению, как это сделал я, вот дополнительный совет, обнаруженный на этом форуме. Voidman Forum
Я использовал метод «заземления», чтобы получить WRT54g v3.1 для ответа на пинги. Всякий раз, когда я пытался выполнить tftp прошивку dd-wrt, это приводило к тому, что маршрутизатор переставал отвечать на эхо-запросы и просто выдавал ошибку «тайм-аут».
Решение заключалось в том, чтобы сначала установить tftp официальную прошивку LINKSYS (WRT54G_4.30.5_US_code.bin, которую я переименовал в «code.bin»). Маршрутизатор принял это и правильно перезагрузился. Затем я смог обновить до последней версии dd-wrt v.23 SP2 через WebGUI. Это было обнаружено на GS v.4, который реагировал на неофициальную прошивку «неправильным шаблоном кода».»Видимо это происходит при tftp’инге на пустой флеш-чип.
Там также есть набор указателей и советов о том, как восстановиться после плохой вспышки в местоположении внешней ссылки, но большая часть информации на этом форуме, похоже, была собрана в WRT54G Revival Guide. Пока это только стартовая вики. Было бы здорово, если бы кто-то мог переместить важные части в эту вики. Вероятно, организовать его по методам восстановления и перечислить варианты каждого метода ниже метода или что-то в этом роде.
Во-первых, прочтите и перечитайте павлин ветку. Затем перечитайте еще раз. Существует ряд методов, которые успешно использовались многими людьми, как описано на форумах.
Я подписался на http://www.dd-wrt.com/phpBB2/viewtopic.php?p=362844#362844
, в котором говорится:
Мне удалось разблокировать мой WRT600N, который я замуровал вчера, со следующими симптомами:
-Светодиод твердого питания -Нет беспроводной связи или индикаторов безопасности -Подсветка Ethernet работала - Время от времени сбрасывалось через несколько секунд (индикаторы Ethernet и Интернет становятся оранжевыми)
Вот как я это сделал (без серийника!)
-Загрузите стандартную прошивку Linksys с http: // homesupport.cisco.com/en-us/wireless/lbc/WRT600N
Поскольку WRT признан
неправильная модель от DD-WRT из-за поврежденных настроек NVRAM, это поможет нам очистить NVRAM. После этого вы не потеряете возможность перепрошиваться с помощью DD-WRT.
-Отключите роутер. -Откройте терминал, перейдите в папку, в которую вы сохранили прошивку, и запустите tftp. -Введите следующие команды. Код: подключить 192.168.1.1 двоичный rexmt 1 тайм-аут 60 след
-Откройте еще один терминал. Пробег:
Код:
пинг 192.168.1.1
-В TFTP введите (но пока не запускайте!):
Код: ставим WRT600N_1.01.36_build_4_20080514_US.bin
- Точно следуйте этим шагам. Обязательно держите под рукой ручку для сброса настроек роутера. -Подключите роутер. Следите за пингами. Когда вы начнете получать пакеты от маршрутизатора, нажмите Enter на TFTP. TFTP должен подключиться и отправить стоковую прошивку Linksys. -После отправки прошивки подождите 5 секунд, затем зажмите ручкой кнопку RESET на роутере. Удерживайте до перезагрузки роутера (30-40 секунд).После этого удерживайте ее еще 30 секунд. - NVRAM надо было очистить. В этом случае должны загореться светодиоды беспроводной связи на устройстве. При необходимости дайте ему пару минут, чтобы он установился, затем он должен назначить вашему компьютеру адрес с помощью DHCP. -Перезагрузите и прошейте мини-версию WRT600N, специально созданную для TFTP, в течение 5 секунд после загрузки. (Вы можете найти его в базе данных маршрутизатора). Используйте упомянутые выше команды и для TFTP. Эту версию стоковой прошивки нелегко перепрограммировать из веб-интерфейса.-Подождите 5 секунд после завершения TFTP. Удерживайте кнопку сброса до перезагрузки устройства. -Прошить версию Mega через веб-интерфейс. Сбросьте заводские настройки после прошивки, чтобы убедиться, что все очищено. -Вы сделали! Мало того, что на вашем устройстве нет кирпичей, на нем также установлена последняя версия DD-WRT!
Надеюсь, это поможет любому, у кого есть подобные проблемы.
Приведенный выше текст был написан Morgan maclover201 на http://www.dd-wrt.com/phpBB2/viewtopic.php?p=362844#362844; он также работает для:
- mrjcleaver 19 сентября 2010 г. WRT600N (v1)
Во-первых, прочтите и перечитайте павлин ветку.Затем перечитайте еще раз. Существует ряд методов, которые успешно использовались многими людьми, как описано на форумах. Я бы посоветовал вам сначала попробовать метод, опробованный dvs. Метод dvs позволяет прошивке «прилипнуть» гораздо легче, чем другие методы, которые я пробовал. Обратите внимание, что tftp2.exe часто сообщает, что прошивка была успешно загружена, но со многими другими методами, описанными на форумах, это просто неправда (очень сложно определить точное время.Вот почему бесчисленное количество людей сообщают о своем разочаровании по поводу того, что их маршрутизатор все еще заблокирован даже после того, как tftp2.exe говорит, что это успешно!), Но с методом dvs это действительно просто, и прошивка действительно прилипает. Единственное, что мне пришлось сделать иначе, это пинговать роутер с таймаутом 5 вместо 10.
пинг -t 192.168.1.1 -w 5
, чтобы увидеть успешные ответы на эхо-запрос. Вы можете использовать что-то вроде 2 или даже 1, если вы все еще не можете поймать успешные ответы ping с таймаутом 5.Не забудьте сделать 30/30/30 Hard Reset после установки прошивки, иначе вы не сможете войти в систему! Обратите внимание, что вышеупомянутый метод применим только в том случае, если ваш маршрутизатор все еще поддерживает пинг с TTL = 100 (прочтите поток павлина).
работает с Windows 764bit Слава Богу — проверить на этой странице
http://homecommunity.cisco.com/t5/Wireless-Routers/WRT310N-V1-How-to-fix-firmware-after-installing-firmware-v2-on/m-p/321476
ВНИМАНИЕ! ЭТО РАСШИРЕННОЕ ИСПРАВЛЕНИЕ ДЛЯ ТЕХНИЧЕСКИХ ТЕХНИЧЕСКИХ ТЕХНИЧЕСКИХ ОБОРУДОВАНИЙ, НЕ ПРЕДНАЗНАЧЕННЫХ ДЛЯ ОБЕСПЕЧЕНИЯ ГАРАНТИИ.ЕСЛИ ПОДДЕРЖКА LINKSYS МОЖЕТ ПОМОЧЬ ВАМ, ПОЛЬЗУЙТЕСЬ УСЛУГАМИ В первую очередь! ДАННАЯ ПРОЦЕДУРА МОЖЕТ ПРИВЕСТИ В СЛУЧАЕ НЕОБХОДИМОЙ ПРЕКРАЩЕННОЙ ИСПОЛЬЗОВАНИЯ ВАШЕГО ПРОДУКТА. ЭТО СРАБОТАЛО ДЛЯ МЕНЯ, МОЖЕТ НЕ ДЛЯ ВАС!
Ситуация:
Linksys WRT310n V1
Индикатор питания горит постоянно
Индикатор портов LAN горит постоянно
Индикатор беспроводной связи выключен
ВООБЩЕ НЕТ ОТВЕТА!
Аппаратное обеспечение ПК протестировано (необходим только один):
Гигабитная карта для ноутбука Vista.
Гигабитная карта Vista для настольных ПК.Я использовал 64-битную Windows 7, и это сработало
Программное обеспечение для загрузки / установки:
Установлен клиент vista TFTP из панели управления
скачать TFTP из Linksys
скачать прошивку с Linksys (Правильная прошивка для оборудования v1 !!!!)
Метод и процедура:
Подключите к компьютеру кабель питания и сетевой кабель.
Откройте подсказку dos и начните пинговать черновик.
1) ping 192.168.1.1 -t -w 5 Пусть работает до конца
2) На данный момент ответа не ожидается.
Откройте на компьютере папку сетевых подключений.
Отключить ВСЕ ДРУГИЕ сетевые интерфейсы! (ВСЕ ОСТАЛЬНЫЕ)
откройте настройки LAN-интерфейсов.
отключить (снять отметку) все параметры, кроме tcp / ip v4
установить ручной адрес карты на
192.168.1.10 ip
255.255.255.0 под
192.168.1.1 ворота
192.168.1.1 DNS
Теперь в свойствах сетевой карты выше настройте сетевую карту на 10 полудуплексных скоростей, шахта называлась линейной скоростью и дуплексом.
сохранить и закрыть.
ПРИМЕЧАНИЕ: Не отпускайте кнопку сброса до тех пор, пока не будет сказано! Вам нужно будет подержать его надолго!
ПРИМЕЧАНИЕ: при удерживании сброса в течение 30 секунд порт LAN может мигать около 5-15 секунд, не отключайте питание, пока LAN не отключится примерно от 25 до 35 секунд удержания
На более грубой, с включенным питанием и подключенным сетевым кабелем.
Удерживайте кнопку сброса в течение 30 секунд, вы увидите, что порт сетевого кабеля отключится. В этом месте отключите питание.
Удерживайте сброс и подождите 10 секунд.
Удерживайте сброс и включите питание в течение 30 секунд, пока кабель LAN не отключится примерно затем
Хорошо, поэтому при выключенном питании вы можете отпустить кнопку сброса.
с этого момента вы можете начать отсюда со сброса, если первая попытка отправки новой прошивки на линксис не удалась.
Откройте окно NEW dos.
введите tftp -i 192.168.1.1 поместите C: \ linksysfirmware.bin
, если вы нажмете Enter, он не удастся…. так что дайте ему время … если вы набрали его еще раз и подождите, пока не нажмете Enter.
, удерживая кнопку сброса, включите черновой станок, отпустите сброс через 5 секунд.
нажмите ввод в командной строке. вы можете отправить это пару раз, а теперь потребовалось три попытки, чтобы получить сообщение «SENT COMPLETE» от tftp! вы также волшебным образом увидите, как ваши пинги из другого окна начинают работать! если работает, ПОДОЖДИТЕ 2 минуты, прежде чем делать что-либо дальше.
Если вы потерпите неудачу более 1 минуты, отключите грубое устройство и начните часть отправки прошивки.
ладно, пингуется и все? да!
хорошо, так что вы подождали 2 минуты, теперь потяните питание нормально и подождите 10 секунд, верните питание с нашим перезапуском! запустить его нормально.
через 20 секунд черновик должен быть в состоянии пинговать … больше ничего!
используйте программу Linksys TFTP сейчас … и установите полную прошивку на грубую машину!
когда появится сообщение о завершении прошивки, подождите две минуты, затем отключите питание и перезагрузитесь.
СДЕЛАНО!
Belkin F5D7230-4 НЕ МОЖЕТ быть замурован, если вы не выполните команду «mtd -r erase pmon».
Случай 1. Вы загрузили файл прошивки и отключили маршрутизатор от сети в процессе обновления. Теперь кнопка питания мигает с постоянной скоростью, а индикатор WLAN не загорается.
Исправление: почему-то IP-адрес теперь 192.168.2.1. Просто подключитесь к нему по TFTP при загрузке или используйте инструмент Linksys, как указано выше. Назначьте компьютеру статический IP-адрес 192.168.2.101 и подключите сетевой кабель. Отключите питание от маршрутизатора, запустите TFTP или инструмент Linksys, а затем снова подключите питание к маршрутизатору.Он должен мигать. Подождите 3 минуты, чтобы он закончил мигать, затем выключите и снова включите его и выполните полный сброс 30/30/30. Обязательно используйте DD-WRT build 10068 или новее.
Я потратил четыре часа на чтение инструкций о том, как пинговать маршрутизатор, и хочу упростить эту задачу для других. В конце концов, у вас ДОЛЖЕН быть XP. Я использовал виртуальный экземпляр XP в VirtualBox с мостовой сетью, и все было подключено к моему старому маршрутизатору в качестве коммутатора. Сработало отлично, с первого раза.
- НЕЛЬЗЯ: тратить свое время, пытаясь проверить связь
- НЕЛЬЗЯ: использовать Windows 7 или любой Linux, который использует сетевую конфигурацию с обнаружением оператора связи (например, текущие образы Sysresccd)
- Что нужно: использовать концентратор или коммутатор.Если вы перешли на новый маршрутизатор, для этой цели можно использовать старый маршрутизатор.
- Что нужно: использовать Windows XP. Если у вас нет коробки XP, вы можете использовать ее на виртуальной машине с «мостовой сетью» (протестировано с VirtualBox) (вы даже можете использовать одну из тестовых виртуальных машин IE6 / 7 на «совместимость с браузером», которую выпускает Microsoft, если вы не используете нет XP)
- Что нужно: получить инструменты маршрутизатора DrayTek
- Сделайте: получите обновленную или пониженную прошивку (на ваш выбор) здесь: http://www.buffalotech.com/support/downloads/wireless-n150-high-power-router-access-point-whr-hp-gn/
- Подключите компьютер и whr-hp-gn к сетевым портам старого маршрутизатора.
- установите для виртуальной машины XP тип сети «мостовая».
- настроить гостевую сеть согласно инструкции (192.168.11.2 / 255.255.255.0)
- запустите `arp -s 192.168.11.1 xx-xx-xx-xx-xx-xx ‘на гостевой виртуальной машине, где xx -… — MAC-адрес (SSID в нижней части маршрутизатора: добавьте’ — ‘тире соответственно)
- настройте инструменты маршрутизатора с помощью образа прошивки по вашему выбору. Установите тайм-аут примерно на 30 секунд.
- Подключите роутер и одновременно нажмите «отправить»
Он должен автоматически начать отправку и показать вам зеленый индикатор выполнения.Дождитесь появления всех запросов (если он работает, роутер перезагрузится и индикатор Wi-Fi будет мигать.
(Примечание: работал также на WHR-G300N)
Я обнаружил, что мой заблокированный маршрутизатор Buffalo WHR-HP-G54 во время фазы запуска (с нажатой кнопкой сброса на 5 секунд во время включения питания) всегда отвечал положительно 3-5 эхо-запросами по IP: 192.168.11.1 , (независимо от того, какой IP-адрес я установил) до того, как время ожидания снова истечет. Так что вы можете попробовать это, прежде чем открывать роутер:
- Установите для интерфейса Ethernet-кабеля компьютера статический IP-адрес: 192.168.11.2 , маска сети: 255.255.255.0 и IP-адрес шлюза: 192.168.11.1
- Подключите сетевой кабель к LAN-порту 4 кирпичного маршрутизатора.
- В интерфейсе Windows cmd запустите «ping -t -w 10 192.168.11.1», непрерывный ping каждые 10 миллисекунд
- Нажмите кнопку сброса (находится в нижней части маршрутизатора) и не отпускайте ее.
- Отсоедините кабель питания 5 В маршрутизатора, медленно сосчитайте до 5 и снова подсоедините кабель питания.
- Еще раз медленно сосчитайте до 5 и отпустите кнопку сброса
Если вам повезет, вы увидите 3-5 ответов ping от вашего маршрутизатора по IP: 192.168.11.1 до того, как команда ping снова начнет отвечать сообщением о тайм-ауте.
Если вы получили положительный ответ на эхо-запрос, вы можете успешно использовать сценарий TFTP «Другой способ — использовать (сценарий) cmd-файл под Windows» с этой страницы:
, чтобы прошить роутер новым ПО. Вам просто нужно изменить процедуру и удерживать кнопку сброса при отключении кабеля питания 5 В, удерживать кнопку сброса нажатой, восстановить питание через 5 секунд и отпустить кнопку сброса еще через 5 секунд.
Процедура флэш-памяти TFTP обновит ваш заблокированный маршрутизатор новым программным обеспечением. Подождите примерно 2 минуты, измените интерфейс кабеля Ethernet компьютера со статических IP-настроек обратно на DHCP, подождите несколько секунд, пока сетевой интерфейс не перезапустится, и получите доступ к отремонтированному маршрутизатору по IP-адресу: 192.168.1.1
Если вы уже пробовали непрерывно пинговать Buffalo с помощью аппаратного и мягкого сброса, отключения, подключения и любой их комбинации, то вы можете открыть устройство, чтобы оживить его.
Помимо минимальных инструментов для открытия роутера, вам понадобятся:
- Швейная игла
- Провод длиной 10 см внутри кабеля Ethernet или аналогичный.
- Сначала прочтите этот раздел, чтобы получить представление, затем соберите инструменты и вперед!
- Следуйте инструкциям: How_to_open_my_router
- При отключенном маршрутизаторе подключите соединительный кабель к одному из 4 портов LAN на маршрутизаторе, а другой конец подключите к компьютеру или коммутатору, подключенному к компьютеру.
- Настройте сетевую карту на своем компьютере со статическим IP-адресом: IP: 192.168.11.2 , маска сети: 255.255.255.0, без шлюза. Это важно: 192.168.11.2, а не 192.168.1.2, как могут показать другие руководства для других маршрутизаторов. Buffalo использует диапазон x.11.x для режима восстановления / флэш-памяти TFTP.
- Запустите команду ping в терминале или командной строке:
- В Linux: «ping 192.168.11.1».
- В Windows «ping -t -w 10 192.168.11.1», непрерывный ping каждые 10 миллисекунд.
- Найдите контакт 12 на микросхеме флэш-памяти MX 29LV320ABTC-90 G, покажите здесь:. . . . . . . . . Это 12-й вывод против часовой стрелки от углубления на поверхности микросхемы. См. Спецификации этого чипа здесь. Это пин-код сброса.
- Зачистите оба конца провода примерно на 2 см. Проденьте один конец в игольное ушко, согните кончик проволоки и намотайте ее, чтобы закрепить на игле. Оберните противоположный конец провода вокруг подходящей точки заземления, например, разъема антенного блока.
- Хитрость: прижимая острый конец иглы к контакту 12, осторожно подключите питание и начните смотреть на экран компьютера, чтобы получить ответы на эхо-запросы. Когда вы видите ответы на пинг, снимите кончик иглы и аккуратно уберите его от доски. Маршрутизатор теперь всегда будет ждать 10-15 секунд для флеш-образа при включении.
- Эхо-запросы могут продолжаться некоторое время, затем прекращаются. Отключите роутер. Не закрывайте окно ping.
- Теперь вы можете включить маршрутизатор, и когда ответы на ping начнутся с 192.168.11.1, используйте второе окно для tftp в образе прошивки по вашему выбору. ПОДОЖДИТЕ . Маршрутизатор автоматически прошивает новый образ. Он продолжает мигать светодиодом DIAG (красный в середине спереди), а затем перезагружается, и все это само по себе. Не мешайте этому процессу. По завершении загорится индикатор питания (зеленый, вверху спереди), а индикатор беспроводной связи мигает (зеленый, рядом с индикатором питания). Для получения дополнительной информации см. Статью DD-WRT Wiki: Установка # TFTP_Flashing_Buffalo_Routers_under_Windows о том, как конкретно загрузить новый образ прошивки на маршрутизатор, теперь маршрутизатор снова принимает образы прошивки!
Я проделал то же самое со своим whr-g125.Казалось, что он заблокирован (не пингуется), но подключение проводов к контакту 12 микросхемы флэш-памяти Samsung (большой) перезапустило маршрутизатор, который после этого стал доступен через 5-10 секунд. Поэтому я использовал сценарий .bat, найденный в другом месте вики, чтобы настроить .bin после использования этого метода перезапуска. И это сработало!
Было обнаружено, что WHR-G54S имеет заголовок JTAG на материнской плате перевернутым … это означает, что если вы установите заголовок JTAG в нижней части платы, он будет работать правильно.Это, конечно, проблематично, так как после установки заголовка материнская плата не может быть переустановлена в корпус без внесения изменений в корпус. Обходной путь был найден путем установки заголовка в верхней части материнской платы и поворота кабеля JTAG для подключения только к выводам данных JTAG … это оставляет землю неподключенной. Чтобы JTAG работал, вам нужно будет добавить одиночный контактный провод от контакта 6 разъема JTAG к заземлению на материнской плате.
Пожалуйста, посмотрите эту ветку для получения дополнительной информации и изображений этой специальной установки JTAG.
Допустим, в тот момент, когда вы включаете своего буйвола, на нем отображаются все ЗЕЛЕНЫЕ светодиоды, все переключатели светятся зеленым, зеленый индикатор питания горит, но другие цвета отсутствуют, и ничего не мигает. Ничего не меняется, и ничто из того, что вы делаете, не имеет никакого эффекта, вы не можете пропинговать 192.168.1.1 nore 192.168.11.1, и вы попытались замкнуть контакт 12, как указано выше.
Пришло время для JTAG и утилиты Hairy Dairy Maid! Если вы слышали об этом, я думаю, вы умирали, чтобы использовать это. JTAG — это 12-контактный разъем на плате, для которого вам нужно будет подключить управляющие 4 провода к порту принтера вашего компьютера (параллельный) и 2 заземленных провода.JTAG позволяет «ручное» управление схемами платы, даже если ЦП исправен и действительно вышел из строя. Немного похоже на операцию на головном мозге с удаленной макушкой. Я делал это в Windows 2000, она (и XP) не любит, когда вы возитесь с параллельным портом, поэтому вам нужен специальный драйвер, чтобы это разрешить; giveio.sys. Без этого ничего не происходит.
Вы можете получить программу и инструкции здесь: Hairy Dairy Maid
Теперь прочтите эти инструкции, а затем прочтите, что мне конкретно нужно было сделать, чтобы заставить его работать с нашим.
- припаяйте 25-контактный разъем D на кабеле JTAG, следуя стандартной распиновке.
- припаиваем конец печатной платы к разъему JTAG непосредственно к площадкам для пайки, ровные поверхности заземляются; 2 + 4 + 6 + 8 = 20 + 25, шансы — сигналы; 3 = 2,5 = 13,7 = 4,9 = 3.
- это стандартный JTAG, ничего особенного, не говоря уже о резисторах, которые уже есть на плате.
- для установки giveio.sys скопируйте этот файл и loaddrv.exe в {windows} \ system32 \ drivers
- дважды щелкните loaddrv.exe в каталоге system32.Это важно.
- добавьте имя файла giveio.sys в путь в утилите
- Нажмите кнопку загрузки и кнопку запуска, они оба должны подтвердить успех. Если этого не произошло, продолжайте работу, вернитесь назад и исправьте это.
- из командной строки cd в каталог Hairy Dairy и запустите wrt54g.exe, чтобы получить список параметров.
- , чтобы проверить ваш кабель, подключить и включить Buffalo, и выполните wrt54g -backup: nvram / noemw / fc: 29
- он определит тип процессора, и вы должны увидеть свои данные как FFFFFF и CFD1AFC, бессмысленно прошедшие.Если нет, то проверьте свой кабель.
- Finnaly, чтобы стереть NVRAM (обычная причина проблемы) wrt54g -erase: nvram / noemw / fc: 29
MX = MXIC
29 = Вспышка
LV = 3 В
320 = 32Мб
C = Версия
T / B = Тип загрузочного блока, нижний, верхний
90 = 90 нс
G = без свинца
Лист данных: [1]
[2]
Из MXIC: [3]
[Категория: Прошивка сетевого оборудования]]
.

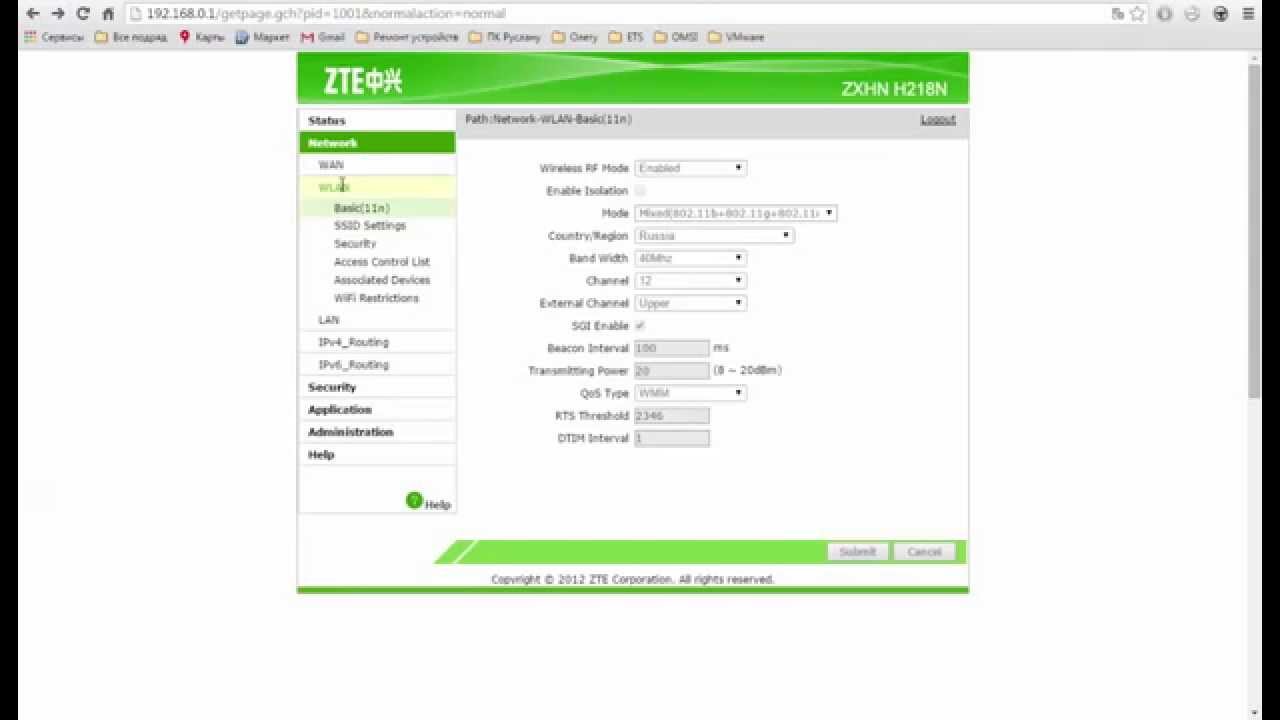

 ру, выданные при подключении, нажать «Зарегистрировать».
ру, выданные при подключении, нажать «Зарегистрировать».