Перепрошить lenovo: Прошивка Lenovo A6000, инструкция и рекомендации
Прошивка Lenovo A6000, инструкция и рекомендации
Смартфоны компании Lenovo, как и любой другой фирмы, со временем накапливают ошибки и баги в своей операционной системе, и поэтому с течением времени нужно делать перепрошивку телефона, чтобы вернуть его прежнюю производительность. Модель A6000 от Леново на момент выпуска была одной из самых популярных аппаратов компании, однако со временем и в её программной части появляются глюки. По этой причине прошивка Lenovo A6000 будет как нельзя кстати. В статье мы рассмотрим все основные способы установки и обновления Android для данного девайса.
Подготовка устройства к прошивке
Прежде всего необходимо понимать, что все действия с программным обеспечением телефона пользователь осуществляет на свой страх и риск. Все данные, которые хранятся на устройстве, будут удалены. Поэтому настоятельно рекомендуем сохранить все медиафайлы, контакты и документы на стороннем носителе. Важно зарядить свой смартфон до 100% во избежание разрядки аккумулятора в момент перепрошивки гаджета.
Перед тем как перепрошивать смартфон, нужно сделать несколько важных последовательных действий. Без них прошивка на Леново А6000 не установится.
Установка драйверов
Для того чтобы можно было изменять программную часть вашего смартфона, первым делом необходимо установить специальные драйвера на свой персональный компьютер. Они позволят синхронизировать мобильный девайс с ПК и осуществить задуманное. Как именно это сделать, мы сейчас расскажем. Самый простой способ – использовать официальный установщик драйверов для смартфонов от компании Lenovo.
Скачиваем пакет драйверов на официальном ресурсе компании и распаковываем архив в любую папку на жёстком диске. После этого открываем папку, находим файл установщика AIO_LenovoUsbDriver_autorun_1.0.14_internal.exe и запускаем его. Начнётся установка, нужно просто следовать инструкциям на экране и обязательно в процессе подтвердить разрешение для установки драйверов. Процесс закончится за пару минут.
Теперь важно проверить, правильно ли прошла установка необходимых файлов. Для этого нужно открыть «Диспетчер устройств», включить «Отладку по USB» на своём телефоне и подключить его к компьютеру через кабель. Если всё сделано правильно, то в списке устройств появится наш аппарат.
Для этого нужно открыть «Диспетчер устройств», включить «Отладку по USB» на своём телефоне и подключить его к компьютеру через кабель. Если всё сделано правильно, то в списке устройств появится наш аппарат.
Также нужна проверка на возможность прошивки. Тут нужно выключенный смартфон присоединить к ПК, попутно зажав обе кнопки регулирования звука. После этого зайдите в тот же «Диспетчер устройств» в раздел «Порты COM и LPT», там должен отображаться телефон с именем «Qualcomm…». Для того чтобы безопасно выйти из режима прошивки, нужно кнопку блокировки подержать секунд десять.
Всё, драйвера установлены и успешно проверены на работоспособность!
Смена регион-кода
Так как А6000 продавалась по всему миру, то не исключено, что у вас на руках аппарат, который предназначался для продажи в другой стране. Так называемый код региона важен при осуществлении манипуляций с программной частью гаджета, поэтому нужно сделать так, чтобы код соответствовал той стране, где вы в данный момент прибываете.
Первое, что нужно сделать, это запустить на телефоне режим набора номера и ввести в нём код ####6020#, который откроет меню выбора региона.
Прокручиваем список стран вниз и находим там свой регион, активируем его.
Далее, выскочит окошко о предупреждении полного сброса системы к заводскому варианту. Жмём «Ок», если вы уверены в том, что вы сохранили все важные данные на флешке или ПК.
Аппарат перезагрузится, а все данные будут удалены навсегда. Далее может быть установлена официальная прошивка на Леново А 6000.
Заводское рекавери
Существует несколько способов обновления прошивки на смартфоне Леново. Пожалуй, самый простой из них – использовать предустановленное рекавери. Но обратите внимание, что с его помощью можно установить только официальную версию. Как именно это сделать, описано в подробной инструкции:
- Сперва нужно скачать архив с официальной прошивкой на свой компьютер.
- После этого перенести его на карту памяти в любую папку.

- Далее необходимо запустить собственно рекавери. Чтобы это сделать, нужно выключить аппарат, после этого зажать клавиши выключения аппарата и увеличения громкости звука. С появлением логотипа компании и короткой вибрации, кнопку выключения отпускаем, а другую продолжаем держать, пока не откроется меню, в котором нужно найти и выбрать строку recovery.
- Если нужно очисть весь мусор и данные в телефоне, то жмём на «wipe data/factory reset» (манипуляции выполняем с помощью кнопок громкости), но так как мы уже сбросили телефон до заводских настроек при смене региона, то этот пункт можно пропустить.
- Потом нужно выбрать пункт «apply update from sdcard» и найти подготовленный прошивочный zip-файл. Как только вы кликнете по нему, установка начнётся автоматически. После её завершения телефон перезагрузится. Его первое включение будет дольше, чем обычно.
После запуска смартфона настраиваем его базовые функции, и всё готово к использованию.
Прошивка через Downloader Lenovo
Разработчики из компании Леново решили сделать удобное приложение для прошивки своих смартфонов, а также других полезных манипуляций с ними. Утилита называется Downloader Lenovo. Благодаря ей возможна быстрая и безопасная прошивка Леново А6000 через ПК. Ниже мы подробно ознакомимся с программой и тем, как с помощью её установить новую систему на свой девайс.
Утилита называется Downloader Lenovo. Благодаря ей возможна быстрая и безопасная прошивка Леново А6000 через ПК. Ниже мы подробно ознакомимся с программой и тем, как с помощью её установить новую систему на свой девайс.
Сперва нужно скачать и установить прошивальщик. Архив с программой Downloader Lenovo будет содержать инсталлятор QcomDLoader.exe и архив с прошивкой, распаковать его в папку на своём ПК в любом удобном месте.
Теперь запускаем программу Downloader. В открывшемся окне нужно нажать на значок с одной шестерёнкой. Он откроет проводник, посредством которого нужно указать путь к папке с прошивочным файлом. После этого нужно нажать на кнопку со стрелочкой.
Когда всё вышеописанное сделано, нужно подключить смартфон к компьютеру в режиме прошивки. Как это сделать, вы уже узнали, когда проверяли правильность установки драйверов (девайс нужно выключить, далее нажимаем и удерживаем клавиши «Громкость+» и «Громкость-» одновременно, а затем подсоединяем кабель USB к разъему аппарата. ). После этой хитрой манипуляции установка начнётся автоматически.
). После этой хитрой манипуляции установка начнётся автоматически.
Остаётся лишь ждать завершения процесса. После этого отсоединяем телефон и включаем его. Первый запуск может идти более 10 минут.
Прошивка через QFIL
Третий способ перепрошить данный телефон – использовать фирменную разработку от компании Qualcomm. Программа называется в сокращении QFIL (Qualcomm Flash Image Loader). Она способна даже восстановить «кирпич».
Рассмотрим, как именно перепрошить Леново А 6000 с использованием QFIL:
- Скачиваем программу QFIL (может называться QPST) и распаковываем архив в любую папку. И устанавливаем ее.
- Находим установочный файл и запускаем инсталлятор. Следуем подсказкам на экране.
- Далее скачиваем последнюю версию официальной прошивки на ПК и также распаковываем в любую папку.
- Переходим с помощью Проводника в каталог, куда был установлен QPST. По умолчанию файл утилиты расположен по пути:
C:\Program Files (x86)\Qualcomm\QPST\bin - Запускаем уже установленную программу QFIL от имени администратора.

- В открытом окне нажимаем на кнопку «Browse» и открываем папку с прошивкой. Там должен быть файл prog_emmc_firehose_8916.mbn, выбираем его.
- Далее то же самое нужно проделать с файлами rawprogram0.xml и patch0.xml. Но использовать в этот раз кнопку «Load XML…».
- Обязательно достаём батарею из телефона и с зажатыми кнопками громкости подключаем его к ПК с помощью кабеля.
- В программе в верхней строке появиться надпись Qualcomm HS-USB QDLoader 9008 (COM_XX).
- Ниже находим кнопку «Download» и нажимаем на неё. Таким образом включится процесс установки прошивки. Прерывать его нельзя.
- По завершении отсоединяем смартфон и вставляем назад аккумулятор. После этого надо включить устройство. Оно может висеть на логотипе до четверти часа, так что не стоит беспокоиться, что со смартфоном что-то случилось.
Всё, установка завершена! Настраивайте аппарат под себя и пользуйтесь.
Прошивка через Модифицированное рекавери
Характеристики Lenovo A6000 вполне приемлемы по современным меркам и могут с лёгкостью потянуть любой Андроид вплоть до версии 7. 1. Однако производитель давно не выпускает новые версии системы для своего телефона. Выход из такой ситуации есть – установка неофициальной (кастомной) прошивки.
1. Однако производитель давно не выпускает новые версии системы для своего телефона. Выход из такой ситуации есть – установка неофициальной (кастомной) прошивки.
Но возникает некоторая трудность – установить такую версию ОС описанными выше способами нельзя. На Lenovo A6000 неофициальная прошивка может быть установлена через модифицированное рекавери TWRP.
Специально для аппарата А6000 был создан скрипт, позволяющий установить неофициальное рекавери в смартфон. Его нужно скачать и извлечь из архива на свой компьютер, запустить режим загрузчика на смартфоне (на выключенном устройстве зажать кнопки включения и понижения громкости), подсоединить телефон к ПК, открыть папку с распакованной программкой и запустить скрипт. В появившемся окне нажимаем цифру 2 на клавиатуре и клавишу «Enter».
Сдвигаем переключатель для разрешения внесения изменений в системный раздел.
Установка пройдёт автоматически, после чего телефон сам включится в режиме модифицированного рекавери.
Инструкция по прошивке через неофициальное рекавери:
- Нужно скачать кастомную прошивку ResurrectionRemix OS с Android 6.0. на Леново А6000. Архив помещаем на карту памяти телефона.
- Если модифицированное рекавери в данный момент не запущено на вашем телефоне, то запустите его, зажав на выключенном аппарате кнопки включения и увеличения громкости, после вибрации отпустите клавишу питания
- В открытом окне жмём на «Wipe» и делаем сброс настроек и очистку данных.
- Потом нужно выбрать строку «Install», и в открывшемся окне найти архив с прошивкой.
- Далее делаем свайп в сторону для активации процесса установки прошивки и ждём, пока он закончится.
- Когда процесс завершится, кнопка «REBOOT SYSTEM» станет синей. Её нужно нажать для того, чтобы перезагрузить смартфон. После этого будет происходить автоматическая настройка, которая может занять довольно долгое время.
youtube.com/embed/P3lQQyHfirA?feature=oembed» frameborder=»0″ allow=»autoplay; encrypted-media» allowfullscreen=»»/>
Мы рассмотрели все доступные способы установки прошивки на телефон Lenovo A6000. Какой именно вариант использовать, зависит от пользователя, но как мы видим, все они не особо сложные, если следовать инструкции.
Как перепрошить планшет Леново: несколько способов
Перепрошивка используется только в крайнем случае, когда сброс настроек не помог вернуть устройство в режим нормальной работы. Стоит отметить, что пользователю необходимо соблюдать максимальную осторожность, т.к. установка некорректного ПО может повлиять на работоспособность устройства. Ниже есть два способа перепрошить планшет Леново: с помощью microSD карты и через компьютер.
Важно! Перед перепрошивкой необходимо сохранить важные данные на съемном носителе, т.к. впоследствии они будут стерты из памяти устройства. Не стоит делать перепрошивку самостоятельно, если Вы не уверены в своих силах. Лучше отнести устройство в сервисный центр.
Не стоит делать перепрошивку самостоятельно, если Вы не уверены в своих силах. Лучше отнести устройство в сервисный центр.
Нюансы
Существует два вида прошивок: официальные (от производителя устройства) и кастомные (сделаны пользователями). Неофициальные прошивки имеют более широкий функционал. Если Вы решите выбрать кастомную прошивку, то внимательно прочитайте описание и отзывы других юзеров (если они есть). Основные минусы неофициальной прошивки: подходит не для всех гаджетов, отремонтировать устройство по гарантии уже не получится.
Перепрошивка с флешки
Если планшет оснащен слотом под карту памяти, то можно перепрошить планшет с помощью съемного носителя. Этот метод достаточно простой и не потребует много времени.
Важно! Перед прошивкой необходимо зарядить батарею на 100%.
- Загрузить прошивку на компьютер в формате .zip.
- Отформатировать флешку и перекинуть на нее файл с прошивкой.
- Выключить планшет и вставить карту памяти в слот.

- Зажать кнопку «Домой» (если она сенсорная, то необходимо нажать кнопку прибавления громкости) и клавишу питания. Планшет Lenovo должен включиться и на экране появится белый логотип Android. Через некоторое время появится зеленый Android с анимацией, что свидетельствует о старте установки.
- После завершения установки на экране снова появится белый Android, а затем логотип производителя. Если все прошло успешно, то ОС загрузится и будет нормально работать.
Перепрошивка через компьютер
Планшет нужно зарядить и не забудьте скачать прошивку для конкретной модели планшета на компьютер и программу Flash Tool.
Для перепрошивки необходимо скачать USB драйвер для планшета Леново. Далее нужно четко следовать инструкции:
- Открыть «Диспетчер устройств» на компьютере.
- Подключить выключенный планшет к ПК через USB кабель.
- В «Диспетчере» должно появиться неопознанное устройство с восклицательным знаком. Необходимо нажать по нему ПКМ, перейти на пункт «Установить драйвер из указанного места» и выбрать ранее загруженный драйвер.
 После успешной установки ПО планшет должен отображаться без восклицательного знака.
После успешной установки ПО планшет должен отображаться без восклицательного знака. - Отключить планшет от компьютера и запустить программу Flash Tool, указать путь к файлу из архива с прошивкой «…txt» с помощью опции «Scatter Loading».
- Установить галочку в пункте «DA DL All With Check Sum».
- Нажать кнопку «Firmware Upgrade».
- Через некоторое время программа переключится в режим ожидания. Нужно подключить выключенный планшет к компьютеру через USB. Если все сделано правильно, то проценты в статус-баре будут постепенно увеличиваться.
- После завершения перепрошивки на экране появится окно с зеленым кружочком. Можно отключать планшет от компьютера и включать его.
Перепрошить девайс не слишком сложно, но пользователю необходимо учитывать все нюансы, т.к. если что-то пойдет не так, то возможно появятся проблемы в работе устройства.
Как прошить планшет Леново через компьютер и интернет
Для того, чтобы знать, как прошить планшет Леново, требуется не только следовать инструкции и иметь нужное программное обеспечение, но и понимать, в каких случаях надо устанавливать операционную систему, а также стоит ли это вообще делать.
В этой статье я детально объясню как установить прошивку планшета Lenovo.
Когда нужно прошивать планшет
Прошить планшет Леново нужно в том случае, когда другие методы исправления неполадки не помогли. Я имею в виду очистку устройства от вирусов, освобождение памяти и сброс до заводских настроек.
Вопрос о том, как перепрошить планшет, возникает не только из-за сбоев или медленной работы системы. Иногда пользователь просто хочет обновить интерфейс, улучшить быстродействие гаджета, использовать кастомную операционную систему.
Для планшета под управлением Андроида существуют не только официальные прошивки, но и вышеупомянутые кастомные операционные системы.
Это прошивки, разработанные пользователями. Как правило, в них больше функций и различных инструментов, но при использовании пользовательских операционных систем, есть риск испортить аппарат.
Я рекомендую пользоваться либо официальными версиями прошивок, либо только проверенными прошивками планшета.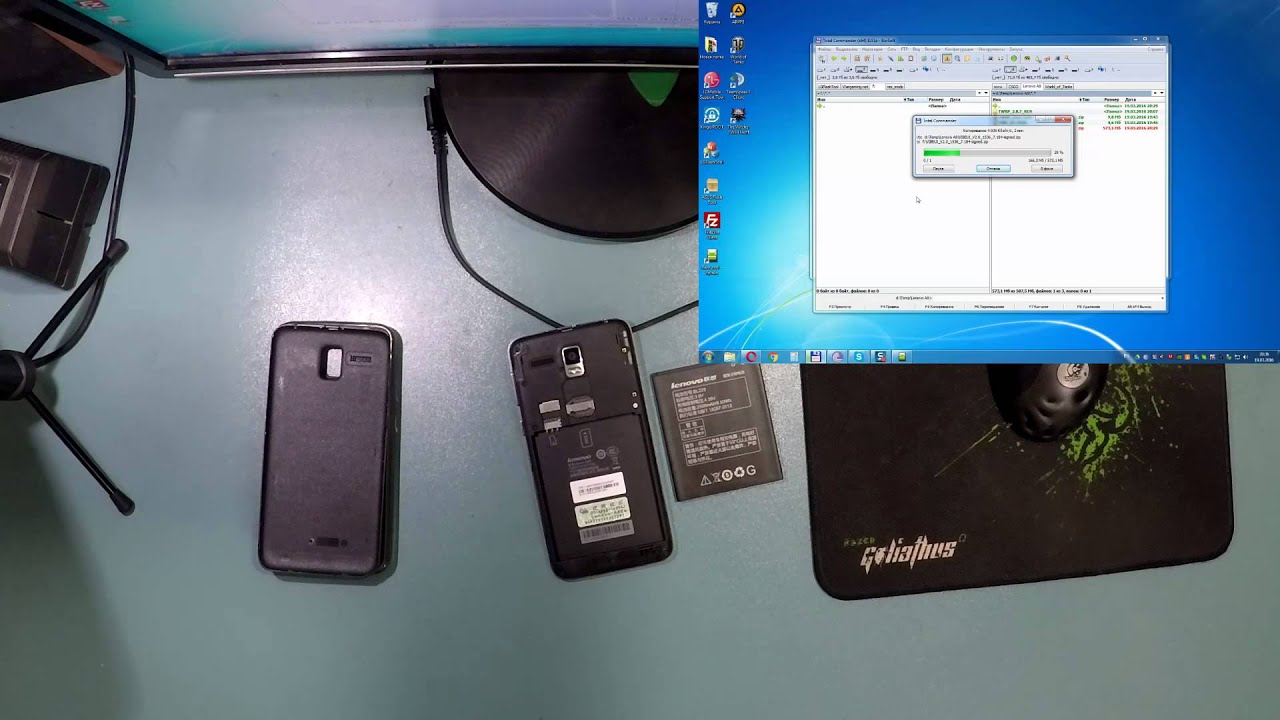
Стоит ли это делать
Перепрошивка планшетного компьютера — это легкая процедура для человека с хорошими навыками владения современной техникой. Не стоит прошивать гаджет, если до этого вы ни разу не пользовались ПК. Тогда лучше обратиться в сервисный центр.
Также не стоит переустанавливать операционную систему на девайс, который ее не поддерживает. Даже если вы поставите новую ОС, которая оптимизирована пользователями для работы на старых устройствах, скорее всего, работать она будет хуже.
Подготовка
Подготовить планшет Lenovo для прошивки — важная стадия, к которой нужно отнестись серьезно.
Самый главный пункт подготовки в виде загрузки файла с операционной системой, описан в следующем подзаголовке.
Как подготовить гаджет к переустановке Андроида через компьютер:
- Зарядите девайс минимум до 90%. Это важно, так как во время перепрошивки гаджет не должен полностью потерять заряд.
- Сделайте бэкап и переместите его на карту памяти либо на другой внешний накопитель.
 Благодаря бэкапу, при неудачной установке вы не потеряете предыдущие данные и всегда сможете их восстановить. На памяти устройства сохранять файл с бэкапом нельзя, так как перед установкой новой операционной системы, будет произведено форматирование.
Благодаря бэкапу, при неудачной установке вы не потеряете предыдущие данные и всегда сможете их восстановить. На памяти устройства сохранять файл с бэкапом нельзя, так как перед установкой новой операционной системы, будет произведено форматирование. - Сохраните пользовательские данные. С помощью облачных хранилищ, можно сохранить такие пользовательские файлы, как видео, фотографии, музыку, документы и прочее. Для фото и видео подойдет Google Фото.
Резервное копирование в настойках Гугла
- Отключите брандмауэр Windows и антивирус на компьютере. Иногда оба этих сервиса могут мешать во время перепрошивки.
- Установите USB-драйвера для устройств Lenovo на свой ПК. Для гаджетов с процессорами MediaTek, надо поставить драйвера Mediatek Preloader, вот ссылка. Для девайсов с процессорами Qualcomm, тоже есть сопутствующие драйвера по этой ссылке. Обе ссылки взяты с обширного русскоязычного сайта и форума, посвященного Леново.
- Используйте хороший USB-кабель.
 Прошивка будет устанавливаться через USB-кабель, так как именно он соединяет компьютер и планшет. Рекомендую пользоваться оригинальными шнурами!
Прошивка будет устанавливаться через USB-кабель, так как именно он соединяет компьютер и планшет. Рекомендую пользоваться оригинальными шнурами! - Компьютер не должен резко выключиться во время процесса установки. Чтобы этого избежать, подключите его к источнику бесперебойного питания или совершите перепрошивку через ноутбук.
Не забудьте зарядить его перед этим!
Программа, через которую будет осуществляться установка операционной системы, зависит от процессора устройства.
В Леново могут быть процессоры MediaTek или Qualcomm. Ссылки на скачивание обеих программ я указал в инструкциях по прошивке.
Где скачать прошивку для Lenovo
Загрузить файл с операционной системой можно на сайте android-sklad.ru/index.php.
Также выбрать и скачать подходящую прошивку можно по этой ссылке. Обязательно загрузите именно ту операционную систему, которая подходит для вашей модели Леново.
Процесс прошивки планшета Lenovo пошагово
После того, как вы установите драйвера, скачаете установочный файл и подготовите девайс к прошивке, можно приступить к самому процессу установки.
Я специально разделил перепрошивку гаджета с процессором MediaTek, и перепрошивку устройства с процессором Qualcomm, так как для каждого бренда процессоров своя программа, ход действий и названия кнопок.
Узнать, какой процессор в вашем аппарате, можно вбив название устройства в поисковик Гугла или Яндекса. Напротив характеристик процессора (чипсета), будет написано название процессора.
Зачастую это наименование будет именоваться как SoC (система на кристалле).
Также можно прошить планшет с помощью Андроид приложений и получения Root-прав, но на мой взгляд, установка ОС через ПК намного проще и надежней.
Прошивка планшета с процессором MediaTek
Программа для перепрошивки устройств с процессором МедиаТек — SP Flash Tool. Загрузите ее отсюда: lenovo-forums.ru
Пошаговая инструкция по установке прошивки на девайсы с процессором MediaTek:
- В скачанных файлах с операционной системой найдите архив “target_bin” и распакуйте его в любое другое место.
 Важно, чтобы в пути к распакованному архиву не было кириллицы. Только латинские буквы!
Важно, чтобы в пути к распакованному архиву не было кириллицы. Только латинские буквы! - Распакуйте программу SP Flash Tool.
Внешний вид SP Flash ToolПрошивка может быть осуществлена с помощью любой версии этого ПО, не обязательно использовать последнюю. В пути к программе должны быть исключительно латинские буквы.
- Запустите исполняемый файл “Flash_tool.exe”.
- Нажмите на кнопку “Scatter-loading”.
- Выберите “MT65??_Android_scatter_emmc.txt”, где вместо “??” будет двузначное число, зависящее от процессора в вашем гаджете.
- Поставьте галочку напротив надписи “DA DL All With Check Sum”.
- Посмотрите вкладки в “Options”. Должны стоять галочки напротив “USB Mode” и “DA Download All”.
- Кликните на кнопку Firmware-Upgrade.
- Выключите планшет.
- Подключите его к ПК через USB-кабель.
- Автоматически начнется процесс установки ОС и появится круг, который будет заполняться зеленым цветом. Когда он заполнится весь — это уведомит об успешном окончании перепрошивки.

На этом прошивка завершена.
Как Перепрошить Телефон В Домашних Условиях Леново ~ NET.Гаджет
«Леново А328». Прошивка и её особенности
Прошивка – принципиальная составляющая хоть какого аксессуара. Как перепрошить телефон андроид через компьютер в домашних. Если на маленьких девайсах вроде проигрывателя версия бухгалтерской системы не играет особенной роли, то на телефонах новенькая ОС очень открывает потенциал. Прошить устройство конечно в каждом спец сервисе, однако без помощи других сделать такое действие также вам понравятся. Разобравшись с разными аспектами, юзер сумеет в хоть какое время стремительно и отменно поменять систему.
Зачем это нужно?
Зачем нужна прошивка телефона «Леново А328»? Основная задачка переустановки ОС заключается в достижении размеренной работы. Древняя система с течением времени «засоряется» и начинает медлительнее работать, возникают сбои и зависания. Смена прошивки исправит положение. Но, не считая размеренной работы, юзер получит ещё огромное количество плюсов.
Установленная в «
Леново А328
» прошивка дозволит расширить способности аппарата. Как самостоятельно в домашних условиях поменять стекло на стекло на айфоне, своими. Очень нередко новенькая ОС отличается от предшественника функциональностью. Обновлённая система оптимизирована, обладает дополнительными способностями, также поддерживает большее количество приложений.
Способы установки
Юзер должен осознавать, что для «
Леново А328
» прошивка – это определённый риск. Недавно встал вопрос настройки WiFi в домашних условиях без использования Роутера. Решил настроить временную раздачу WiFi через ноутбук. В большинстве методов требуется «взлом» телефона, который, в свою очередь, приводит к потере гарантии. Хотя волноваться не стоит, возможность появления заморочек из-за новейшей системы очень мала.
Провести прошивку можно несколькими методами. Особенных различий в качестве установки нет, потому стоит выбирать более удачный способ. Единственное отличие – продолжительность процесса.
В «Леново А328» прошивка устанавливается при помощи компьютера либо же через сам
телефон
. В обоих случаях пользователю понадобится дополнительное ПО и установка драйверов. Через ПК процесс проходит немного быстрее, пользователь сможет наблюдать за действиями программы. В случае установки при помощи смартфона придётся ждать немного дольше.
Выбор прошивки
Пользователю необходимо правильно определиться с системой. Для прошивки телефона в домашних условиях вам понадобится: как перепрошить телефон. Каждая устанавливаемая в «Леново А328» прошивка уникальна по-своему. Официальная версия имеет стандартную сборку, но «кастомные» версии могут сильно отличаться.
Прошивка Lenovo A319
Инструкция по прошивке смартфона Lenovo A319 официальной прошивкой через ПК и программу SP FlashTool. На этих .
На этих .
КАК ЛЕГКО ПРОШИТЬ
ТЕЛЕФОН
ЧЕРЕЗ recovery? УЧИМСЯ ПРОШИВАТЬ И ПЕРЕПРОШИВАТЬ
Прошить телефон, прошивка телефона андроид, перепрошивка андроид, прошивка самсунг, прошивка huawei, прошивка.
Вместе с системой, предлагаемой производителем, пользователь получает стандартный набор программ и функций. Пошаговая инструкция о том, как перепрошить телефон андроид через компьютер в домашних условиях. В переработанных версиях некоторые приложения, виджеты и иконки отсутствуют. Стабильнее всего будет официальная прошивка «Андроид». «
Леново А328
» без проблем работает и на большинстве «кастомных» систем. Выбирая прошивку, обязательно нужно изучить её особенности.
Установка через ПК
Пользователю будет значительно проще разобраться с обновлением системы через компьютер. При таком способе установки потребуется: шнур USB, заряд аккумулятора около 50%, прошивка, драйвера.
При таком способе установки потребуется: шнур USB, заряд аккумулятора около 50%, прошивка, драйвера.
Для начала следует найти подходящую версию системы. Сделать это можно на официальном сайте либо на других ресурсах интернета. Желательно выбирать официальную прошивку, но некоторые «кастомные» также неплохо покажут себя. После скачивания ОС следует подготовить ПК к установке. Как установить 2 sim sd в телефон с комбинированным. Пользователю необходимо установить драйвера для подключения девайса через USB.
Найти драйвера можно в сети либо с помощью специальной программы от компании LenovoUsbDriver. Также можно воспользоваться диспетчером устройств. Этот метод позволяет автоматически найти драйвер.
Затем пользователю потребуется программа прошивки. Для «
Леново А328
» можно использовать простое и надёжное приложение SP Flash Tool. Запустив программу, необходимо нажать на Scatter File, указать путь к раннее сохранённой прошивке и открыть его. Андроид на Леново и как ее в домашних условиях как перепрошить. Как прошить Android телефон самостоятельно в дома. Как самостоятельно в домашних условиях установить или перепрошить Андроид смартфон и планшет через компьютер. После этого нужно установить галочку около DA DL ALL WITH и нажать на кнопку Firmware Upgrade. Теперь пользователь должен подсоединить отключённый девайс через USB. Если бы меня спросили лет так 7 назад, как подключить телефон к компьютеру через WiFi роутер, чтобы передать данные, то я был бы в замешательстве. Процесс начнётся автоматически и его прохождение будет отображаться снизу в строке состояния. Действие занимает около пяти минут, по окончании программа оповестит пользователя о результате.
Как прошить Android телефон самостоятельно в дома. Как самостоятельно в домашних условиях установить или перепрошить Андроид смартфон и планшет через компьютер. После этого нужно установить галочку около DA DL ALL WITH и нажать на кнопку Firmware Upgrade. Теперь пользователь должен подсоединить отключённый девайс через USB. Если бы меня спросили лет так 7 назад, как подключить телефон к компьютеру через WiFi роутер, чтобы передать данные, то я был бы в замешательстве. Процесс начнётся автоматически и его прохождение будет отображаться снизу в строке состояния. Действие занимает около пяти минут, по окончании программа оповестит пользователя о результате.
После прошивки следует отключить аппарат от шнура и запустить. Первое включение девайса на новой системе занимает продолжительное время, поэтому следует подождать.
Recovery
Установив специальную программу, можно прошивать аппарат без дополнительных средств. Потребуется лишь найти необходимую систему и сохранить её прямо на флешку телефона.
Прошивка при помощи Recovery требует наличия Root прав. Пользователь должен взвесить все за и против, поскольку есть вероятность потери гарантии. Как за 5 минут превратить телефон в веб-камеру: 3. Для получения Root необходимо скачать файл TWRP Recovery, соответствующий модели устройства. Потребуется также программа Mobileuncle MTK Tools.
Затем следует приступить к получению Root прав. Для этого нужно запустить Mobileuncle и выбрать с помощью «Обновление Recovery» файл TWRP, находящийся на флешке. После этого
телефон
следует перезапустить.
Запустить «Рекавери» можно при включении аппарата с помощью комбинации кнопок, которая для каждого аппарата своя. В этой статье на примере простых пошаговых инструкций поясняется, как перепрошить телефон андроид через компьютер. Чаще всего, в «Леново» следует зажимать клавишу питания и регуляторы громкости, чтобы войти в Recovery.
Запустив «Рекавери», пользователю следует зайти в раздел Wipe и перейти в Cache – Dalvik – Data – System. Во вкладке «Система» необходимо нажать Internal SD и выбрать прошивку. После запуска начинается продолжительная установка. Первый запуск аппарата также долгий.
Во вкладке «Система» необходимо нажать Internal SD и выбрать прошивку. После запуска начинается продолжительная установка. Первый запуск аппарата также долгий.
Источник
Прошивка Lenovo S660
Среди смартфонов знаменитого производителя Lenovo есть очень интересные модели, которые несмотря на довольно почтительный по меркам современного мира Android-девайсов возраст, исправно выполняют свои функции и являются отличным решением для нетребовательных пользователей. Об одном из таких вариантов – модели S660, а точнее, программной части девайса, актуализации версии ОС, восстановлении работоспособности и привнесении в смартфон новых функций с помощью прошивки, и пойдет речь в статье.
Lenovo S660 – среднеуровневый на момент своего выпуска девайс, построенный на аппаратной платформе MTK. Технические характеристики позволяют аппарату удовлетворять основные требования, предъявляемые к современному смартфону, а программная часть достаточно легко модифицируется и заменяется полностью при помощи стандартных и широко известных в определенных кругах программных инструментов. Возможности по замене системного ПО Lenovo S660 довольно разнообразны, а при скрупулезном выполнении инструкций могут быть реализованы любым пользователем девайса самостоятельно.
Возможности по замене системного ПО Lenovo S660 довольно разнообразны, а при скрупулезном выполнении инструкций могут быть реализованы любым пользователем девайса самостоятельно.
Каждое вмешательство в системное ПО смартфона, в том числе по представленным ниже инструкциям, осуществляется владельцем девайса на его собственный страх и риск! За неработоспособные в результате действий пользователя устройства Администрация lumpics.ru и автор материала ответственности не несут!
Подготовительные операции
Для того чтобы процедура установки Андроид в Lenovo S660 не заняла много времени, прошла без ошибок и принесла в своем результате реальное улучшение смартфона в программном плане, от пользователя, который собирается прошить девайс, требуется проведение нескольких этапов подготовки.
Драйвера
Первое, о чем следует позаботиться для получения возможности вмешательства в программную часть любого Андроид-устройства, это оснащение операционной системы ПК, используемого в качестве инструмента для прошивки, компонентами для сопряжения смартфона и утилит, то есть специализированными драйверами.
Читайте также: Установка драйверов для прошивки Android
Что касается инсталляции драйверов для аппарата Lenovo S660, здесь не должно возникать никаких сложностей. Понадобится два пакета, которые доступны для скачивания по ссылке:
Загрузить драйвера для прошивки смартфона Lenovo S660
- После распаковки LenovoUsbDriver.rar пользователь получает автоинсталлятор драйверов расширенного режима работы с девайсом,
который нужно запустить.
И далее действовать в соответствии с инструкциями установщика.
- Второй загруженный архив содержит компоненты для разных версий Windows «Preloader VCOM Driver», которые служат для сопряжения компьютера и смартфона, находящегося в специализированном режиме, предназначенном для перезаписи областей памяти девайса.
Этот драйвер нужно установить вручную, следуя инструкции:
Подробнее: Установка драйверов VCOM для устройств Mediatek
- После инсталляции драйверов следует проверить корректность определения Lenovo S660 операционной системой в различных режимах.
 Это позволит исключить фактор отсутствующих или неправильно установленных компонентов, при возникновении непредвиденных ситуаций во время проведения процессов, предполагающих установку Андроид.
Это позволит исключить фактор отсутствующих или неправильно установленных компонентов, при возникновении непредвиденных ситуаций во время проведения процессов, предполагающих установку Андроид.Открываем «Диспетчер устройств», подключаем девайс в нижеописанных состояниях и наблюдаем за определяемыми в системе устройствами. После правильной установки драйверов картина должна соответствовать представленным скриншотам.
- Телефон с включенной «Отладкой по ЮСБ»:
Для включения данного режима нужно пройти следующим путем: «Настройки» — «О телефоне» — «Сведения о версии» — 5 нажатий по пункту «Номер сборки».
Далее: «Настройки» — «Для разработчиков» — установка отметки в чекбоксе «Отладка по USB» — подтверждение намерений использовать режим в появившемся окне-запросе.
- Аппарат в режиме «Download». Для входа в режим установки Андроид нужно полностью выключить S660 и подключить к устройству кабель ЮСБ.
 На короткое время в «Диспетчере устройств» среди COM-портов должен отобразиться пункт «Mediatek Preloader USB VCOM Port (Android)». По истечении нескольких секунд устройство исчезает из перечня, отображаемого «Диспетчером», — это нормальное явление.
На короткое время в «Диспетчере устройств» среди COM-портов должен отобразиться пункт «Mediatek Preloader USB VCOM Port (Android)». По истечении нескольких секунд устройство исчезает из перечня, отображаемого «Диспетчером», — это нормальное явление.
- Телефон с включенной «Отладкой по ЮСБ»:
Рут-права
Чтобы осуществлять серьезные операции с системным ПО любого Андроид-устройства, а главное — создать полноценный бэкап системы перед переустановкой ОС, понадобятся привилегии Суперпользователя. Получить рут-права на Леново S660 довольно просто, если использовать инструмент Kingo Root.
- Загружаем последнюю версию средства из статьи-обзора на нашем сайте и устанавливаем приложение.
- Выполняем инструкции урока:
Урок: Как пользоваться Kingo Root
- Рут на Леново S660 получен!
Бэкап
Прошивка смартфона практически любым способом подразумевает удаление из его памяти всех пользовательских данных, поэтому, прежде чем начинать инсталляцию Андроид, следует сделать резервную копию всего важного. Для того чтобы сохранить информацию, применяется один или несколько способов, описанных в материале:
Для того чтобы сохранить информацию, применяется один или несколько способов, описанных в материале:
Подробнее: Как сделать бэкап Android-устройства перед прошивкой
Переходите к вмешательству в память аппарата только при 100% уверенности, что вся важная информация сохранена в резервной копии!
Помимо личной информации, прошивочные процедуры в некоторых случаях приводят к повреждению чрезвычайно важного раздела, в котором содержатся сведения, необходимые для работоспособности беспроводных сетей – «NVRAM». Наличие дампа этой области памяти позволяет легко восстановить утерянные IMEI и другие данные в случае необходимости. В способах №№ 3–4 прошивки Lenovo S660 предложенных ниже, отдельным пунктом рассказано, как сделать бэкап раздела перед перезаписью памяти аппарата.
Прошивка
Технические характеристики Леново S660 позволяют установить в смартфон различные версии Андроид, включая актуальные на сегодняшний день. Для привнесения в телефон новейших функций придется прибегнуть к инсталляции неофициальных модифицированных ОС, но изначально следует актуализировать, а лучше установить «начисто» последнюю официальную версию системы. Каким бы ни был желаемый результат, то есть версия Андроид, рекомендуется идти пошагово, выполняя инсталляцию ОС каждым способом начиная с первого и завершать манипуляции при получении желаемого/необходимого системного ПО на рассматриваемом аппарате.
Каким бы ни был желаемый результат, то есть версия Андроид, рекомендуется идти пошагово, выполняя инсталляцию ОС каждым способом начиная с первого и завершать манипуляции при получении желаемого/необходимого системного ПО на рассматриваемом аппарате.
Способ 1: Lenovo MOTO Smart Assistant
Для манипуляций с программной частью Lenovo S660 производителем создана специализированная программа, получившая название Lenovo MOTO SmartAssistant. Загрузить дистрибутив можно с официального сайта разработчика в разделе технической поддержки:
Скачать MOTO Smart Assistant для смартфона Lenovo S660
Способ, описанный ниже, подходит для актуализации версии официального Android, если по каким-либо причинам обновление не проводилось через OTA.
- Устанавливаем Smart Assistant, запустив инсталлятор
и выполняя его инструкции.
- Запускаем средство и подключаем S660 c активированным режимом «Отладка по USB» к ПК.
- После определения девайса в программе,
переходим на вкладку «Flash».

- Смарт Ассистент автоматически проверит наличие обновления для системы и в случае его присутствия на сервере, выдаст соответствующее уведомление.
- Кликаем левой кнопкой мыши по изображению направленной вниз стрелки, расположенному возле значения объема обновления. Этим действием производится загрузка необходимых для переноса в память девайса файлов на диск ПК.
- По завершении скачивания становится активной кнопка «Update», нажимаем ее.
- На предупреждение-напоминание системы о необходимости резервного копирования важных данных из девайса в появившемся окошке-запросе отвечаем нажатием кнопки «Proceed».
- Дальнейшие процессы проводятся в автоматическом режиме и сопровождаются перезагрузкой смартфона, после которой операционная система будет актуализирована,
что подтверждается проверкой в Smart Assistant.
Способ 2: Заводская среда восстановления
Еще один метод, который считается официальным, предполагает использование для инсталляции системного ПО возможностей заводской среды восстановления. Данный способ позволяет не только обновить официальный Android, но и полностью переустановить ОС на аппарате.
Данный способ позволяет не только обновить официальный Android, но и полностью переустановить ОС на аппарате.
Читайте также: Как прошить Андроид через рекавери
Пакет с официальной ОС последней версии для рассматриваемой модели, предназначенный для инсталляции через родное рекавери, доступен для скачивания по ссылке:
Загрузить прошивку Lenovo S660 для установки через заводское рекавери
- Копируем файл update.zip на карту памяти, установленную в девайс.
- Запускаем аппарат в режим среды восстановления. Для этого:
- Выключаем девайс полностью и нажимаем одновременно клавиши «Блокировка» + «Громкость+»,
что приведет к отображению на экране меню загрузочных режимов из трех пунктов: «Recovery», «Fastboot», «Normal».
- Выбираем с помощью клавиши «Громкость+» пункт «Recovery Mode» и подтверждаем необходимость загрузки в среду восстановления нажатием «Громкость-».
 После появления на экране «мертвого андроида» и надписи: «КОМАНДЫ НЕТ», кратковременно нажимаем кнопку «Питание», что приведет к появлению на экране пунктов меню рекавери.
После появления на экране «мертвого андроида» и надписи: «КОМАНДЫ НЕТ», кратковременно нажимаем кнопку «Питание», что приведет к появлению на экране пунктов меню рекавери.
- Выключаем девайс полностью и нажимаем одновременно клавиши «Блокировка» + «Громкость+»,
- Для полной переустановки системы потребуется форматирование некоторых разделов памяти. Выбираем с помощью клавиши «Громкость-» пункт, предполагающий очистку памяти смартфона от содержащихся в ней данных – «wipe data/factory reset». Подтверждением выбора функции является нажатие «Громкость+».
Далее соглашаемся на удаление информации из телефона, выбрав «Yes – delete all user data», затем ожидаем завершения процедуры – надписи «Data wipe complete».
- Инсталлируем Android, выбрав сначала пункт «apply update from sdcard»,
затем указав файл «update.zip» в качестве устанавливаемого пакета. Далее следует ожидать окончания перезаписи областей памяти Lenovo S660 – появления надписи «Install from sdcard completed».

- Перезагружаем девайс, указав в рекавери команду «reboot system now».
- Первая загрузка после проведения обновления продлится дольше, чем обычно.
Перед использованием аппарата с обновленным Андроид следует дождаться появления приветственного экрана и провести начальную настройку девайса.
Способ 3: SP Flash Tool
Умение применять универсальное средство SP Flash Tool для манипуляций с памятью девайсов, созданных на процессорах производителя Mediatek, позволяет производить практически любые операции с Lenovo S660, в том числе обновлять или полностью заменять инсталлированный Андроид на любые другие, включая неофициальные и модифицированные варианты ОС, а также восстанавливать неработоспособные в программном плане смартфоны.
Работа с программой и основные понятия, знание которых понадобится для выполнения инструкций ниже, описаны в следующем материале:
Подробнее: Прошивка Android-устройств на базе МТК через SP FlashTool
Ниже описаны три основных операции, которые могут потребоваться владельцу рассматриваемого аппарата при работе с системным ПО через SP Flash Tool – бэкап «NVRAM», установка официальной прошивки и инсталляция модифицированного рекавери. Используется последняя на момент написания настоящего материала версия средства.
Используется последняя на момент написания настоящего материала версия средства.
Скачать SP Flash Tool для прошивки смартфона Lenovo S660
В качестве основы для проведения манипуляций через Флештул понадобится официальный Андроид версии S062. Данный пакет, помимо того, что является последним официальным предложением ПО для Lenovo S660 от производителя, используется для восстановления аппарата, к примеру, после неудачных экспериментов с кастомными ОС. Архив с прошивкой доступен для скачивания по ссылке:
Загрузить официальную прошивку S062 для смартфона Lenovo S660
Создание дампа NVRAM
Как уже было указано выше, раздел памяти, получивший название «NVRAM» является чрезвычайно важным для полноценной работы смартфона, а наличие его резервной копии является практически обязательным условием для решения проблем со связью, в случае их возникновения после манипуляций с программной частью девайса. Сделать дамп области через FlashTool довольно просто, но важно внимательно выполнять инструкцию.
- Загружаем и распаковываем в отдельный каталог архив с прошивкой S062.
- Открываем FlashTool (запуск файла flash_tool.exe, расположенного в папке с программой, от имени Администратора).
- Добавляем образы Андроид в программу путем открытия скаттер-файла MT6582_Android_scatter.txt из каталога с распакованными образами ОС.
- Для вычитывания данных из памяти, в том числе и целевого раздела НВРАМ, в SP FlashTool предназначена вкладка «Read Back», переходим на нее и нажимаем кнопку «Add».
- Кликаем дважды по строчке в поле операций, что откроет Проводник, в котором необходимо выбрать путь расположения будущего дампа и присвоить ему имя.
- После выбора пути и наименования файла с данными «NVRAM» задаем параметры считывания:
- Адрес начального блока памяти – поле «Start Address» — значение
0x1000000; - Длину вычитываемой области памяти – поле «Length» — значение
0x500000.
Определив параметры считывания, нажимаем «ОК».
- Адрес начального блока памяти – поле «Start Address» — значение
- Полностью выключаем смартфон, отключаем от него USB-кабель, если был подсоединен. Нажимаем «Read back».
- Соединяем порт USB компьютера и разъем microUSB Lenovo S660 кабелем. Устройство определится системой и автоматически начнется процесс считывания данных. Создание дампа «NVRAM» завершается достаточно быстро и оканчивается появлением подтверждающего успех операции окна «Readback OK».
- Готовый дамп раздела характеризуется объемом 5 Мб и расположен по указанному при выполнении пункта 5 настоящей инструкции пути.
- При возникновении необходимости восстановления «NVRAM» в будущем, следует:
Инсталляция официального Андроид
Проведя подготовительные процедуры и сохранив все данные из смартфона, можно переходить к установке операционной системы. В целом проведение процесса не должно вызывать затруднений, все действия стандартны.
- Полностью выключаем смартфон и отключаем кабель, соединяющий его с ПК.
- Запускаем прошивальщик и открываем скаттер-файл.
- Выбираем в меню режимов «Firmware Upgrade».
- Нажимаем «Download» и кабелем соединяем аппарат с ПК.
- Дожидаемся автоматического определения девайса системой, а затем переноса файл-образов в память устройства.
- После появления окна «Download OK», отсоединяем кабель от смартфона и включаем устройство, подержав нажатой некоторое время клавишу «Питание».
- Как обычно в таких случаях, аппарат «повисит» чуть дольше обычного на загрузочной заставке, а затем продемонстрирует приветственный экран Андроид, с которого начинается первоначальная настройка Lenovo S660.
- После указания основных параметров смартфон можно считать полностью готовым к эксплуатации!
Установка модифицированного рекавери
Для установки неофициальных модифицированных ОС и проведения других, не предусмотренных производителем манипуляций с рассматриваемым аппаратом, требуется особый инструмент – кастомная среда восстановления.
Для Lenovo S660 существует несколько версий кастомного рекавери и в целом их инсталляция, а также работа с ними не отличается. В качестве рекомендуемого решения предлагается использовать PhilzTouch Recovery как наиболее универсальный продукт для рассматриваемой модели, с помощью которого устанавливается большинство кастомных прошивок на базе Android 4.2-7.0.
PhilzTouch является по сути модифицированной версией ClockworkMod Recovery (CWM), оснащенной сенсорным интерфейсом и массой дополнительных опций. Загрузить образ среды для установки через ФлешТул в Lenovo S660 можно по ссылке:
Скачать кастомное рекавери PhilzTouch для Lenovo S660
Инсталляция рекавери осуществима разными методами, но самым действенным считается использование для данной операции SP FlashTool. Воспользуемся средством, к тому же практически все необходимое для операции уже присутствует на ПК пользователя, проводившего прошивку официальной версии системы с помощью прошивальщика.
- Запускаем ФлешТул и добавляем в приложение scatter-файл из каталога с файлами S062.
- Снимаем отметки со всех чекбоксов, указывающих разделы для записи в рабочем поле программы, за исключением «RECOVERY».
- Кликаем по полю «Location» раздела «RECOVERY» и указываем в Проводнике путь расположения образа среды восстановления PhilzTouch_S660.img, загруженного по ссылке выше.
- Нажимаем «Download»,
подсоединяем кабель ЮСБ к Lenovo S660, находящийся в выключенном состоянии и ожидаем завершения записи раздела.
- Вход в кастомное рекавери PhilzTouch осуществляется точно таким же методом, как и запуск заводской среды восстановления (смотрим пункт 2 инструкции «Способ 2: Заводское рекавери» настоящей статьи).
Способ 4: Кастомные прошивки
Официальные версии Андроид, предлагаемые производителем для модели Lenovo S660, не характеризуются широкими возможностями и перегружены предустановленными приложениями. Кроме того, последняя прошивка, выпущенная для аппарата, основана на утрачивающем актуальность Android KitKat, а очень многим пользователям модели требуется более новая ОС. На помощь в решении данного вопроса приходят сторонние разработчики прошивок, создавшие необычайно большое количество различных вариантов модифицированных программных оболочек для рассматриваемого телефона.
Кроме того, последняя прошивка, выпущенная для аппарата, основана на утрачивающем актуальность Android KitKat, а очень многим пользователям модели требуется более новая ОС. На помощь в решении данного вопроса приходят сторонние разработчики прошивок, создавшие необычайно большое количество различных вариантов модифицированных программных оболочек для рассматриваемого телефона.
Большинство кастомных решений устанавливаются в девайс одинаково, а ниже предлагаются три варианта портов от разных команд-ромоделов, основанные на Андроид KitKat, Lollipop, Marshmallow, Nougat. Правильная установка модифицированной неофициальной системы включает в себя несколько этапов, первый из которых – установка рекавери — уже произведен пользователем, выполнившим инструкцию по инсталляции PhilzTouch Recovery, предложенную выше.
Бэкап через рекавери
И снова следует отметить необходимость создания резервной копии системы перед перезаписью разделов памяти аппарата.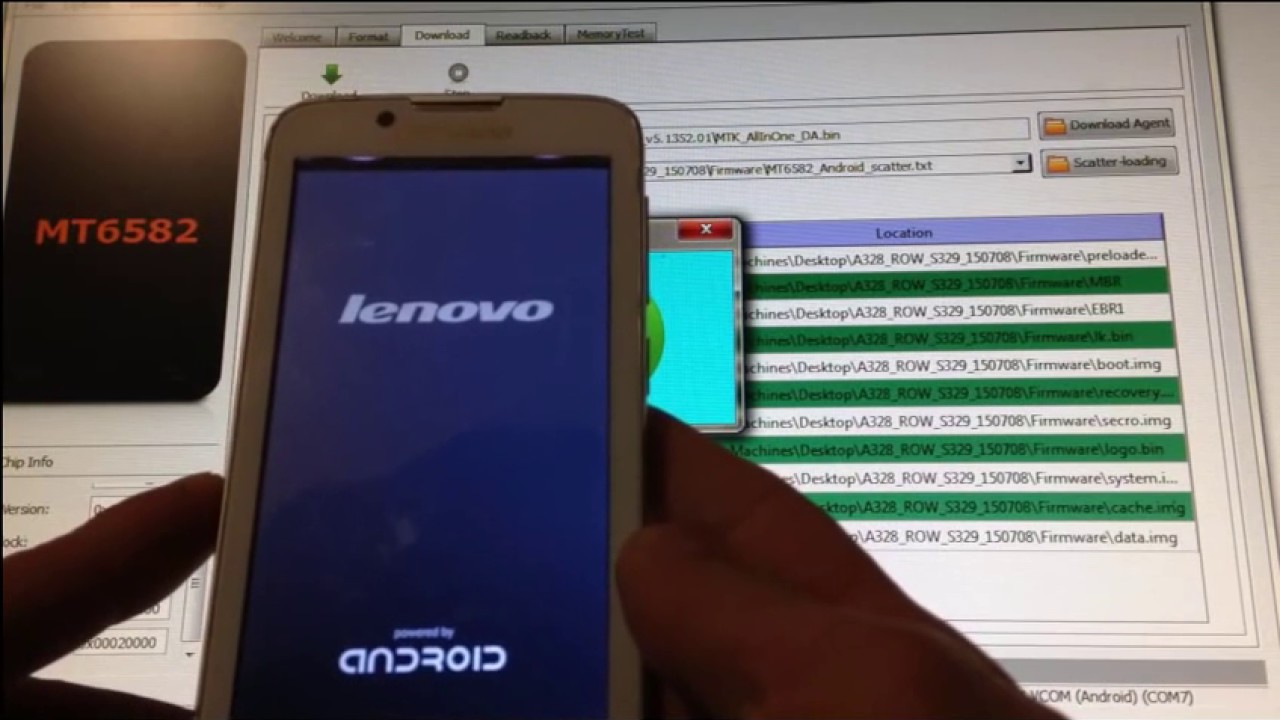 Читателю, вероятно, хочется быстрее перейти к установке кастомного Андроид, но пренебрегать возможностью перестраховаться, даже если данные уже сохранены, не стоит. К тому же кастомная среда позволяет сделать бэкап очень просто.
Читателю, вероятно, хочется быстрее перейти к установке кастомного Андроид, но пренебрегать возможностью перестраховаться, даже если данные уже сохранены, не стоит. К тому же кастомная среда позволяет сделать бэкап очень просто.
- Устанавливаем в аппарат карту памяти и загружаемся в PhilzTouch Recovery. Выбираем функцию «Backup and Restore», дважды тапнув по одноименному пункту.
- Следующая опция, которая понадобится для сохранения информации – «Backup to /storage/sdcard0». После двойного тапа по данному пункту автоматически стартует процесс записи резервной копии на карту памяти, сопровождающийся заполнением индикатора и завершающийся появлением надписи «Backup complete!»
Очистка памяти
Установка новой модифицированной системы в Lenovo S660 должна осуществляться в предварительно подготовленную, то есть очищенную от всех данных, память аппарата. Крайне не рекомендуется пренебрегать процедурой форматирования разделов! Для очистки устройства перед установкой кастомной прошивки в PhilzTouch Recovery предусмотрена специальная функция.
- Поскольку после форматирования смартфон не сможет загрузиться в Андроид, что сделает невозможным использование аппарата для переноса файлов на карту памяти, желательно предварительно скопировать прошивку, предполагаемую к инсталляции, в корень microSD, установленной в телефоне.
- Загружаемся в кастомную среду восстановления и выбираем пошагово пункты: «Wipe and Format Options» — «Clean to Install a New Rom» — «Yes–Wipe user & system data».
- Дожидаемся окончания процедуры очистки. По завершении форматирования появится надпись, подтверждающая готовность смартфона к установке новой прошивки– «Now flash a new ROM».
MIUI 8 (Android 4.4)
Среди владельцев модели Леново S660 особой популярностью пользуется модифицированная прошивка MIUI. Среди её объективных характеристик — высокий уровень стабильности, возможности широкой кастомизации интерфейса, доступ к сервисам, входящим в экосистему Xiaomi. Данные преимущества компенсируют претензии к устаревшей версии Android, на которой базируется оболочка.
Читайте также: Выбираем прошивку MIUI
При решении перейти на MIUI 8 рекомендуется использовать портированные для модели варианты системы от надежных команд. Одними из самых известных разработчиков прошивок МИУИ, в том числе и для рассматриваемого аппарата, являются участники сообщества «MIUI Russia», Stable-вариант ОС от которых и будет использоваться в примере ниже. Загрузить пакет для инсталляции через рекавери PhilzTouch можно по ссылке:
Скачать MIUI 8 Stable для смартфона Lenovo S660
- Загружаемся в рекавери, делаем бэкап, а затем очистку разделов, следуя вышеизложенным инструкциям.
- Если пакет, предназначенный для инсталляции, не был помещен на карту памяти заранее:
- Переходим к функции «Mounts and Storage», затем тапаем «mount USB storage».
- Вышеописанная опция позволит девайсу определиться компьютером в качестве съемного накопителя, на который следует скопировать zip-файл с инсталлируемой ОС.
- По завершении переноса файла, нажимаем «Unmount», а затем «Go Back» для возврата в главное меню рекавери.
- На главном экране PhilzTouch выбираем пункт «Install Zip», далее «Choose zip from /storage/sdcard0» и нажимаем дважды по наименованию пакета с прошивкой.
- Инсталляция начнется после подтверждения – выбора пункта «Yes – Install miuisu_v4.4.2» и завершится появлением сообщения «Install from sdcard comlete».
- Осталось вернуться на главный экран и перезагрузить девайс с помощью функции «Reboot System Now».
- Дополнительно. Перед перезагрузкой в установленную систему среда восстановления предлагает установить права Суперпользователя. Если использование рут-прав является необходимостью, выбираем «Yes – Apply root…», в противном случае – «No».
- После продолжительной инициализации переустановленных компонентов попадаем на приветственный экран MIUI 8, что позволит определить основные настройки системы.
- В целом, если принято решение переходить на неофициальную версию Android, установленная выполнением вышеперечисленных шагов МИУИ является одним из самых интересных, стабильных и функциональных программных продуктов для Lenovo S660!
AOSP (Android 5)
Среди изобилия модифицированных неофициальных решений для нашего телефона наименьшим количеством предложений характеризуются кастомы на базе Android 5 Lollipop. Сложно сказать с чем связано нежелание разработчиков активно развивать продукты на данной версии системы в основе, ведь среди готовых решений есть очень достойные предложения.
Одно из них доступно для загрузки по ссылке:
Cкачать прошивку Lollipop на базе Android 5 для Lenovo S660
Предлагаемый пакет – это прошивка AOSP, портированная и модифицированная одним из пользователей аппарата для использования в качестве ОС на рассматриваемой модели. Lollipop отличается стабильностью, хорошей скоростью работы и приближенным к фирменным прошивкам Lenovo Vibe интерфейсом.
Установка AOSP (Android 5) производится точно таким же способом, как и МИУИ на базе Android 4.4. Требуется выполнить шаги, изложенные в инструкции выше, но использовать другой файл — Lollipop_S660.zip.
- Переносим файл с системой на карточку памяти, не забываем про необходимость бэкапа, затем делаем очистку разделов.
- Устанавливаем пакет Lollipop_S660.zip.
- Перезагружаемся в систему, указав среде необходимость привнесения рут-прав или отсутствие таковой.
- После загрузки и проведения основной настройки,
получаем на смартфоне полностью работоспособный пятый Андроид, пригодный для ежедневного использования!
Lineage OS (Android 6)
Для многих пользователей Андроид-девайсов понятие кастомная прошивка стало практически синонимом разработок команды CyanogenMod. Это действительно функциональные и стабильные решения, портируемые на огромное число аппаратов. В качестве системы на базе Android 6 для рассматриваемой модели можно рекомендовать решение Lineage OS 13 от одноименной команды разработчиков, продолжающей дело сообщества ЦианогенМод, к сожалению, прекратившего свое существование.
Скачать порт можно по ссылке:
Загрузить прошивку Lineage OS 13 на базе Android 6 для смартфона Lenovo S660
Описание установки Lineage OS 13 после изучения вышеизложенных инструкций по инсталляции других кастомов не требуется. Все действия по привнесению в девайс новой ОС,
осуществляемые через модифицированное рекавери, производятся аналогично шагам инструкций по инсталляции MIUI и AOSP.
Дополнительно. Google Apps
Предлагаемая выше Lineage OS 13 не несет в себе сервисов и приложений компании Гугл, а значит при необходимости использования привычных многим возможностей, Google Apps необходимо инсталлировать отдельно. Шаги, которые нужно выполнить для привнесения в прошивку смартфона дополнительных компонентов описаны в уроке, доступном по ссылке:
Урок: Как установить сервисы Google после прошивки
Рекомендованные к использованию в статье по ссылке выше Gapps, без проблем устанавливаются через рекавери PhilzTouch.
Как видим, разнообразие прошивок для Lenovo S660 предоставляет владельцу смартфона массу возможностей по преобразованию программной части аппарата. Вне зависимости от желаемого типа и версии операционной системы, следует внимательно подходить к выбору инструментов для манипуляций с памятью девайса и четко выполнять инструкции. Удачной прошивки!
Мы рады, что смогли помочь Вам в решении проблемы.
Опишите, что у вас не получилось.
Наши специалисты постараются ответить максимально быстро.
Помогла ли вам эта статья?
ДА НЕТ
Как прошить телефон Леново а319 андроид через компьютер
Прошивка смартфона (на примере Леново а319)
Подготовительные действия
Прежде, чем приступить к прошивке смартфона, следует позаботиться об уровне заряда устройства. Хорошо бы, чтобы он соответствовал 100-а процентам, для большей надежности, или же хотя бы 50-ти. Найдите USB-кабель от вашего смартфона и поищите на официальном сайте производителя драйвера для прошивки. Еще их иногда называют драйверами спецрежимов.
Их нужно установить на компьютер. Проверьте, чтобы драйвера соответствовали модели вашего Lenovo. К слову, распаковку нужно проводить в папку, название которой состоит исключительно из латинских символов.
Процесс прошивки
Выключите смартфон и выньте из него батарею – она вам пока не понадобиться. Мы взяли, для примера, смартфон Леново а319, на базе ОС Андроид.
Нужно распаковать скачанный архив с драйверами и установить их на удобное для вас место. Теперь запустите «Диспетчер устройств» и подсоедините телефон к компьютеру (ноутбуку). Он должен оставаться выключенным и без батареи.
Теперь в «Диспетчере устройств» можно увидеть некое неопознанное устройство. Оно мелькнет всего лишь на несколько секунд, а потому нужно быстро кликнуть по нему. Тут же перед вами появится новое окно, в котором следует выбрать задачу «Обновить драйвер». Здесь же вам нужно указать ту самую папку, на которую вы сохранили драйвера. В том случае, когда вы не допустили никаких ошибок, в «Диспетчере устройств» измениться название устройства.
Если вы не можете преодолеть этот этап – обратитесь к специалистам по настройке и ремонту смартфонов Lenovo.
Теперь отключите телефон от ПК, а затем скачайте на компьютер свежую прошивку и запустите утилиту «Flash_tool.exe», которую тоже необходимо скачать. В окне программы должна находиться надпись Scatter-Loading. Кликните на нее и откройте MT6577_Android_scatter_emmc.txt.
Нужно обязательно поставить отметку рядом со строкой «DA DL ALL WITH Cheksum», иначе телефон не включиться по завершению процедуры. Если вы пропустите этот шаг, то придется делать все заново.
Теперь нажмите на «FirmwareUpgrade».
Надо немного подождать, пока проходит процесс анализа архивов. Утилита завершит операцию и перестроится на ожидающий режим. Если появилось сообщение об ошибке, то нужно:
- скачать архив снова;
- отправить Checksum.ini., а потом повторить предыдущий шаг (с установкой).
Теперь надо вновь подсоединить смартфон к ПК. Он должен по-прежнему находиться в выключенном состоянии, но уже с батареей. Процесс прошивки начнется самостоятельно, а вам нужно лишь подождать. Процедура будет долгой, так что постарайтесь не прервать ее и не отсоединяйте смартфон от компьютера.
После того, как операция будет завершена, вы можете отсоединить устройство и проверить качество сделанной работы. Если вы допустили какую-то ошибку, то вам придется повторить вышеописанную процедуру от начала и до конца.
Источник: https://lenovremservice.ru/
Разблокировка моего ноутбука Lenovo, часть 3 — zmatt.net
Функция дешифрования
Если вы только присоединяетесь к этой истории, возможно, вы захотите начать с части 1.
В части 2 мы обнаружили, что обновление встроенного контроллера выполняется путем загрузки небольшой программы-«прошивальщика» в EC. Затем эта программа-прошивальщик отвечает за программирование нового образа прошивки во внутреннюю флэш-память EC. Однако и программа прошивки, и часть образа прошивки зашифрованы: старая (работающая в данный момент) прошивка EC расшифровывает программу прошивки, а затем программа прошивки расшифровывает новое обновление прошивки.Это создает некоторую проблему с курицей и яйцом, которая не позволяет обнаружить алгоритм шифрования только по файлам обновления прошивки.
Однако нам удалось найти в сети расшифрованную версию прошивки EC, выгруженную непосредственно из флэш-памяти EC через JTAG. Давайте сразу же разберемся в функции дешифрования, которую можно найти во флэш-образе. Ядро у него выглядит так:
2854: 30 25 8d 1f 00 00 48 14 ld r13, [r13,0x1448] 285c: 30 21 81 0f 00 00 48 10 ld r1, [r1,0x1048] 2864: ср 7e extb_s r14, r14 2866: 02 быть asl_s r14, r14,2 2868: b9 61 надстройки r1, r1, r13 286a: 30 26 8d 1f 00 00 48 18 ld r13, [r14,0x1848] 2872: 4f 7f extb_s r15, r2 2874: 02 бф асл_с р15, р15,2 2876: а7 79 xor_s r1, r1, r13 2878: 30 27 8d 1f 00 00 48 1c ld r13, [r15,0x1c48] 2880: b9 61 надстройки r1, r1, r13
Здесь каждый входной байт преобразуется через поисковую таблицу (в терминологии криптографии, поле подстановки или «S-блок»), и результаты объединяются со структурой add / xor / add.Это шифр Blowfish, что становится очевидным, если взглянуть на диаграмму в статье Википедии о Blowfish:
.
[Схема от Decrypt3 / DnetSvg через Викимедиа, CC BY-SA 3.0]
Обычно первым этапом Blowfish, как и большинства шифров, является расширение предоставленного пользователем ключа — пароля, парольной фразы или некоторых других секретных данных — для создания набора из 18 круглых ключей (называемых в Blowfish «P-массивом»). терминология) и четыре блока S с 256 элементами, изображенные выше.В криптографии этот шаг расширения называется ключевым расписанием.
В случае прошивки Lenovo оказывается, что ключи хранятся в предварительно развернутой форме, то есть значения массива P и S хранятся во флэш-памяти, а не в исходной строке ключей. Мы можем извлечь массив P и блоки S из дампа флеш-образа и использовать их для шифрования / дешифрования.
(Я не верю, что существует какой-либо простой способ — где в криптографии «легкий» означает «значительно лучше, чем пробовать все возможности») — восстановить исходную строку ключа, которая использовалась для создания массива P и блоков S.Это было бы интересной задачей, но она представляет чисто академический интерес: массив P и блоки S — это все, что нужно как для шифрования, так и для дешифрования. Каждый раунд Blowfish включает в себя сбор данных, смешивание [исключающее или] одного из ключей раунда из P, а затем выполнение функции, описанной выше, с использованием блоков S; это повторяется 16 раз; Помимо некоторых мелких деталей, вы теперь понимаете, как работает Blowfish.)
Функция контрольной суммы
Имея алгоритм шифрования и ключи, теперь мы можем расшифровать программу-прошивальщик, которая загружается во встроенный контроллер при выполнении обновления прошивки.
Анализ программы-прошивальщика позволяет нам определить алгоритм контрольной суммы, используемый для проверки образа прошивки. Даже без детального анализа разборки можно заметить, что в ней используется следующая таблица:
uint16_t csum_table [256] = {
0x0000, 0x1021, 0x2042, 0x3063, 0x4084, 0x50A5, 0x60C6, 0x70E7,
0x8108, 0x9129, 0xA14A, 0xB16B, 0xC18C, 0xD1AD, 0xE1CE, 0xF1EF,
0x1231, 0x0210, 0x3273, 0x2252, 0x52B5, 0x4294, 0x72F7, 0x62D6,
0x9339, 0x8318, 0xB37B, 0xA35A, 0xD3BD, 0xC39C, 0xF3FF, 0xE3DE,
...
};
Быстрый поиск этих чисел в Google легко раскрывает этот секрет: это таблица поиска для функции CRC-16 с порождающим полиномом 0x1021. На этом этапе мы можем быть уверены, что это алгоритм CRC-16, с некоторыми деталями, чтобы определить, например, значение инициализации, но позвольте мне позволить себе небольшое отступление о том, что такое CRC и почему таблица выглядит так. Вы можете перейти к следующему разделу, когда он станет для вас слишком плотным.
Первое, на что следует обратить внимание, это то, что когда люди ссылаются на полином генератора CRC-16 0x1021, на самом деле они имеют в виду 0x11021, т.е.n-член полинома генератора CRC-n всегда предполагается равным 1, иначе следующий алгоритм не выдаст n-битный CRC.)
Теперь лучший способ представить вычисление CRC — это для каждого 1 бита, установленного во входном сообщении, вы выполняете операцию XOR в полиноме (вправо, если работаете слева направо). Это очищает этот бит и переворачивает некоторые последующие биты: для вышеуказанного полинома он переворачивает три бита в N + 4, N + 11, N + 16. Если эти биты в конечном итоге равны 1 (когда вы дойдете до них), они, в свою очередь, будут распространяться на другие биты.Когда вы дойдете до конца сообщения, вы очистите все биты в сообщении, но у вас есть некоторые биты, свисающие с конца: это CRC. Из этого вы можете интуитивно увидеть, что CRC имеет свойства распространения ошибок; ошибочный бит, скорее всего, будет каскадироваться на многие другие биты. (Инженеры могут вспомнить регистр сдвига с линейной обратной связью, который имеет много общего. CRC также может быть выражен математически как остаток от деления в столбик в двоичной арифметике без переноса [GF (2)], сходство с делением в столбик станет очевидно в примерах ниже.)
В качестве примера, если входное сообщение для нашей CRC представляет собой один байт со значением 5 (00000101), тогда вычисление CRC будет происходить следующим образом, где я выделил красным ведущую 1 на каждом шаге:
(5) 00000101 |
xor 100 | 01000000100001 (0x11021)
-----------------------
00000001 | 01000000100001
xor 1 | 0001000000100001 (0x11021)
-------------------------
00000000 | 0101000010100101 (0x50a5)
Вот еще один пример для входного байта со значением 16 (00010000):
(16) 00010000 |
xor 10001 | 000000100001 (0x11021)
---------------------
00000001 | 000000100001
xor 1 | 0001000000100001 (0x11021)
-------------------------
00000000 | 0001001000110001 (0x1231)
Конечно, для больших сообщений это будет медленно.Чтобы сделать это более эффективно, мы можем предварительно вычислить влияние байта на следующие шестнадцать битов (это будет некоторая комбинация переворотов битов) для каждого из 256 возможных значений этого байта. Затем мы ищем первый байт, выполняем XOR для следующих шестнадцати битов, переходим к следующему байту и повторяем. На самом деле «влияние первого байта на следующие шестнадцать битов» в точности эквивалентно CRC этого байта — CRC — это шаблон переворота битов, который заканчивается после конца сообщения — так что таблица поиска фактически является таблица CRC одиночных байтов.
Глядя на приведенные выше примеры, вы можете убедиться, что CRC 5 действительно является записью с индексом 5 в приведенной выше таблице, а CRC 16 действительно является записью с индексом 16. Если вы на мгновение посмотрите на первый пример, вы можете понять, почему первые шестнадцать записей в таблице кратны 0x1021: все биты 1 в 0x11021 находятся достаточно далеко друг от друга, чтобы входные биты независимо распространялись в CRC. Все меняется в записи 16, потому что следующая 1 в полиноме переходит в сообщение.
А теперь вернемся к регулярному программированию.
Возвращаясь к прошивке, мы можем убедиться, что контрольная сумма флешера действительно равна CRC-16. Важно отметить, что программа флешера вычисляет эту контрольную сумму после расшифровки образа микропрограммного обеспечения, поэтому CRC-16 должен быть вычислен для расшифрованной версии образа . (Оказывается, образ прошивки зашифрован с использованием того же ключа, что и программа-прошивальщик, поэтому на данный момент у нас уже есть все, что нам нужно знать.)
В части 2 я упоминал, что простая 16-битная контрольная сумма также присутствует в самом конце образа прошивки. Фактически, существует также третий тип контрольной суммы, который мы обнаруживаем при дизассемблировании загрузочного кода EC: четыре 32-битные контрольные суммы, каждая из которых выполняется в разных областях флэш-памяти.
Подводя итог, три контрольные суммы EC, которые должны быть правильными:
- Внешняя контрольная сумма : BIOS проверяет контрольную сумму (зашифрованного) образа перед его загрузкой во флэшер.Последние два байта изображения вычисляются так, что общая сумма 16-битных слов изображения равна нулю. Если это не удается, перепрошивка не продолжается, так что это наименее опасная контрольная сумма для сбоя.
- Контрольная сумма флешера : Флэшер вычисляет контрольную сумму CRC-16 для всех расшифрованных байтов, кроме последних четырех байтов. Предпоследние два байта изображения содержат эту контрольную сумму. Если эта контрольная сумма не срабатывает, флэшер устанавливает флаг во флэш-памяти, из-за которого микропрограмма EC не загружается.
- Контрольные суммы загрузки : Прошивка EC при загрузке вычисляет 32-битные контрольные суммы четырех различных областей флэш-памяти. Если какой-либо из них не работает, микропрограмма EC не загружается. Эти контрольные суммы, конечно, также должны быть рассчитаны на расшифрованном образе .
Сборка модифицированной прошивки
Теперь у нас есть все необходимое для успешного изменения встроенного ПО встроенного контроллера. Возвращаясь к моей первоначальной цели, вот изменение, которое я внес в проверку аутентификации батареи (до / после, с некоторыми добавленными комментариями):
; вызвать функцию проверки при ответе батареи 1d168: ее 0f af f2 bl.d 0x2954; подтверждать 1d16c: f8 16 02 11 ldw r2, [r14,248] -; перейти к пути отказа, если возвращаемое значение не равно 1 - 1d170: 0b 08 51 00 brne r0,1,0x1d17a +; ветвь заменена инструкцией по бездействию + 1d170: 4a 26 00 70 ноп ; путь успеха - установить бит 3 в статусе батареи 1d174: 00 86 ld_s r0, [r14,0] 1d176: 83 b8 bset_s r0, r0,3 1d178: 24 f0 b_s 0x1d1c0 ; путь отказа - попробуйте другую функцию проверки, ; иначе повторите попытку до 8 раз, иначе прервите 1d17a: 10 10 80 20 ldb r0, [r16,16] ...
Ранее, если возвращаемое значение от функции проверки не было равно 1, код переходил к пути отказа. Я заменил эту инструкцию условного ветвления инструкцией без операции, чтобы, независимо от результата проверки, выполнение перешло к успешному пути. (Этот метод замены прыжков на nops — распространенный прием, когда вам нужно изменить поведение двоичного кода.)
(На этом этапе я сосредоточился на первой последовательности аутентификации — состоянии 12 в конечном автомате микропрограммы, который я перечислил в части 2.)
Кроме того, для развлечения, чтобы я мог отслеживать свою измененную версию прошивки, я изменил версию встроенной прошивки с «GCHT25WW» на «GCHT25MC». Я подумал, что размещение моих инициалов в поле географического региона было бы уместным: исходный суффикс, WW, предположительно означает весь мир, в то время как эта прошивка имела… несколько более ограниченный географический охват.
Внеся свои изменения, я написал несколько небольших утилит для восстановления трех типов контрольных сумм — я опубликовал эти утилиты на GitHub — и, наконец, я повторно вставил модифицированную прошивку встроенного контроллера в обновление BIOS.Файл FL2 по смещению 0x500000.
Если вы пытаетесь это сделать, обязательно проверьте и еще раз проверьте, что вы изменили именно то, что собирались изменить. Для пользователей Linux здесь может быть удобна подмена процесса, например чтобы получить двоичную разницу двух файлов, вы можете сделать: diff -u <(xxd file1.bin) <(xxd file2.bin).
Момент истины?
Я запустил программу обновления BIOS и меня встретил:
В настоящее время обновление не требуется. Процесс отменен.
Не удалось. Я уже использовал последнюю версию BIOS, и программа обновления не предлагала возможности принудительного обновления BIOS или EC. Переход на более раннюю версию и обновление обычно может быть обходным путем, но я не был уверен, что это возможно, поскольку в примечаниях к выпуску Lenovo упоминается, что «если UEFI BIOS был обновлен до версии 2.63 или выше, он больше не сможет откатиться. до версии до 2.63 для повышения безопасности ».
К счастью, оказалось, что можно запустить программу обновления вручную, минуя ограниченный пользовательский интерфейс.
Обновление EC
вручную
Примечание. Поскольку на этом ноутбуке нет Windows, я запускаю программу обновления BIOS с USB-накопителя, следуя некоторым инструкциям, которые я нашел в Интернете (вкратце: загрузите образ загрузочного компакт-диска; запустите geteltorito -o bios.img gcuj23us.iso; записать файл bios.img на USB-накопитель). Я подозреваю, что описанный ниже процесс еще проще из Windows, где вы можете напрямую запустить winflash42.exe или winflash64.exe вместо dosflash.exe.
Компакт-диск с обновлением BIOS Lenovo — это просто загрузочный диск для DOS.Если вы записали его на перезаписываемый носитель, например, на USB-накопитель, вы можете отредактировать autoexec.bat, чтобы он не запускал пользовательский интерфейс, и в этом случае он переместит вас в командную строку DOS.
Обновление микропрограммы EC может быть выполнено с помощью dosflash.exe следующим образом (/ sd — это проверка даты пропуска для перехода на более раннюю версию, / ipf ec нацелена на область EC):
C: \ FLASH> dosflash / sd / ipf ec / file GCETA3WW \ $ 01DA000.FL2
Утилита SCT Flash для Lenovo
для Shell V1.0.1.3
Copyright (c) 2011-2012 Phoenix Technologies Ltd.
Авторские права (C) 2011-2012 Lenovo Group Limited.Чтение образа BIOS из файла.
Инициализировать модуль Flash.
Прочитать текущий BIOS.
Чек OEMПодготовка к прошивке «ec»
Не выключайте компьютер во время обновления !!!
Начать мигание ……
Всего блоков изображения = 48.
| — + —- + —- + —- + —- + —- + —- + —- + —- + —- |
………………………………………… ..
Изображение мигает.Перепрошивка окончена.
BIOS успешно обновлен.
ВНИМАНИЕ: Система выключится или перезагрузится через 5 секунд!
Замечание о файлах FL1 и FL2, поскольку я не смог найти никаких объяснений по этому поводу в Интернете: файл FL1 — это файл-капсула UEFI, который содержит BIOS. Файл FL2 содержит встроенное ПО встроенного контроллера по смещению 0x500000-0x530000, остальное можно проигнорировать. Почему тогда файл FL2 такой большой и почему он содержит биты старой версии BIOS, вставленной после прошивки EC? Я думаю, что отчасти это может быть сделано для того, чтобы успокоить части dosflash, не относящиеся к Lenovo.исполняемый. Я заметил, что, хотя в конечном итоге он использует только 48 блоков по 4 КБ из 0x500000-0x530000, если я передаю файл, который там заканчивается, dosflash.exe не распознает его как действительный файл обновления BIOS.
(Хотя показанная выше команда обновляет EC, я отмечу здесь, что можно также обновить BIOS аналогичным образом, опуская / ipf ec и указав файл FL1 вместо файла FL2: dosflash / sd / file GCETA3WW \ $ 01DA000.FL1
Конечно, я рекомендую по возможности использовать обычный рекомендованный производителем процесс обновления / понижения версии BIOS, но это может быть полезно, если вы находитесь в затруднительном положении.)
Обратите внимание, что, несмотря на то, что сообщает вывод dosflash.exe, фактическое микропрограммное обеспечение EC еще не обновлено: на данный момент оно только что записало обновление в область, где его может получить BIOS при загрузке. Теперь после перезагрузки на экране отображается:
Мигает встроенный контроллер…
Пожалуйста, не выключайте питание!
(Я ценю «пожалуйста», но на самом деле это должно читаться так: « НЕ ОТКЛЮЧАЙТЕ ПИТАНИЕ ПРИ НИКАКИХ ОБСТОЯТЕЛЬСТВАХ, , ДАЖЕ ЕСЛИ ВАШ ДОМ Горит, И КТО-ТО УРАЛ ВАШИ БРЮКИ».)
Через несколько пропущенных тактов обновление прошивки завершено.
Момент истины?
Разумеется, теперь в системе работает моя модифицированная прошивка встроенного контроллера.
Но аккумулятор все еще не заряжается. Я снова подключаю сигналы SMBus к своему логическому анализатору, и связь выглядит так:
... START 16 (байт управления: запись адреса ведомого B) 3C 04 NACK STOP START 16 (байт управления: запись адреса ведомого B) 3C 04 NACK STOP START 16 (байт управления: запись адреса ведомого B) 3C 04 NACK STOP START 16 (байт управления: запись адреса ведомого B) 3C 04 NACK STOP
Оказывается, это даже не доходит до проверки аутентификации, которую я модифицировал, потому что предыдущая команда, которая отправляет вызов аккумулятору, не работает: как только ноутбук отправляет команду 3C и индикатор длины данных 04, батарея сигнализирует NACK — не подтверждено — уходите.Итак, теперь я модифицирую конечный автомат так, чтобы он работал независимо от того, завершилась эта команда записи (снова я делаю это, заменяя переход на nop, на этот раз в состоянии 8).
Развернута вторая редакция. Теперь система загружается с:
Установленный аккумулятор не поддерживается данной системой и не заряжается. Замените аккумулятор на аккумулятор Lenovo, подходящий для этой системы. Чтобы продолжить, нажмите клавишу ESC.
Что ж, это своего рода прогресс: по крайней мере, больше не отображается исходное сообщение о несанкционированном использовании батареи.
Я смотрю в BIOS, чтобы узнать, откуда приходят эти сообщения. LenovoVideoInitDxe.efi отображает и это сообщение, и исходное сообщение о несанкционированном доступе к батарее: не спрашивайте меня, почему этот код находится в этом модуле, а не где-то более актуальном (могу ли я предложить LenovoAnnoyingBatteryMessageDxe.efi?), Но это могло быть удобно для поместите его в модуль инициализации видео, поскольку сообщение отображается, когда экран очищается после POST.
Все равно в LenovoVideoInitDxe.efi он считывает состояние батареи из EC (регистр 0x38, с которым мы столкнулись в части 2 при декодировании таблиц ACPI, а также регистр 0xd1, который имеет несколько дополнительных флагов состояния батареи). В зависимости от определенных битов в этих регистрах он может печатать то или иное сообщение.
Проследить код EC, чтобы найти, где установлены эти биты, оказывается трудным, поэтому я снова подключаю батарею к своему логическому анализатору. Становится очевидным, что теперь камнем преткновения является вторая последовательность аутентификации.
Теперь я вношу те же изменения во вторую последовательность аутентификации, что и для первой: я предотвращаю сбой команды записи, даже если аккумулятор NACK ее (состояние 15), и принудительно проверяю ответ для успешного выполнения (состояние 19) . Всего это четыре изменения, для каждого из которых я заменил прыжок на нет.
После загрузки этой последней версии прошивки EC моя эпопея подходит к концу, почти безуспешно. Моя запасная батарея работает, и я получаю от нее добрые несколько часов (и нет, она не загорелась).
Постскриптум
Есть еще один очень любопытный открытый вопрос, который мне не удалось выяснить. Есть 10 случайных байтов по смещению 0x200 образа прошивки — начало того, что выглядит как информационный блок прошивки — которые различаются в каждой ревизии EC. Пока я не нашел ничего, что обращалось бы к этим байтам, и действительно, мое обновление EC работает нормально, даже когда я оставляю их без изменений. Вероятно, это отвлекающий маневр, но для чего нужны эти байты, до сих пор остается загадкой.
Я загрузил свои утилиты на GitHub, чтобы можно было воспроизвести мою работу и, возможно, внести другие изменения в прошивку EC. (Edit, январь 2017: Хэмиш Коулман создал несколько дополнительных утилит вокруг моего кода, которые также могут быть полезны, см. Hamishcoleman / thinkpad-ec. Если вас интересует только патч для батареи, вам нужно будет отключить его патчи для клавиатуры.) изменения, внесенные мной в прошивку X230T, также доступны здесь в виде пакетного файла. Однако ко всему этому применим большой отказ от ответственности: не пытайтесь модифицировать прошивку EC дома, если вы не понимаете, что делаете.Если что-то пойдет не так с обновлением EC, высока вероятность того, что ваш ноутбук сломается, и единственный выход — подключение к EC через JTAG. Я не несу ответственности за это. Вы также должны понимать, что литий-ионные элементы низкого качества могут вызвать возгорание, как это было замечено в недавней вспышке пожаров на ховербордах. Я также не несу ответственности за это.
С тех пор я также разобрал свою старую батарею Lenovo, и я планирую вскоре написать еще один пост с некоторой информацией и фотографиями.Вариант замены ячеек в оригинальной батарее, возможно, стоит рассмотреть в качестве альтернативы модификации прошивки EC, преимуществом является то, что вы можете выбрать свои собственные высококачественные литий-ионные элементы по сравнению с тем, что вы можете получить в сменной батарее. . Недостатком является то, что это неизбежно приводит к некоторому повреждению корпуса батареи, и, как я уже упоминал ранее, контроллер будет запоминать данные о старых элементах, которые могут повлиять на работу новых элементов (я посмотрю, что я могу выяснить на этом фронте). .
Честно говоря, покупка подлинной батареи Lenovo, вероятно, лучший вариант для большинства людей, по крайней мере, пока Lenovo все еще производит запасные батареи для этой модели. В первую очередь это было упражнение на тему «потому что я могу»: мне и очень многим читателям понравился процесс глубокого погружения в системную архитектуру современного ноутбука на уровне, с которым обычно сталкиваются немногие, и устранения досадного ограничения. что я чувствую, что должен иметь право удалить из мой ноутбук .Я не имею ничего против Lenovo — это, конечно, не единственный поставщик, который применяет ограничения поставщика — так что будьте любезны в своих комментариях.
Перепрограммирование BIOS для исправления «кирпичного» ноутбука Lenovo
Несколько месяцев назад я пытался переформатировать свой ноутбук как машину с двойной загрузкой и с Ubuntu, и с Windows 10, и у меня возникли проблемы с тем, чтобы диспетчер загрузки правильно обнаружил оба операционные системы. Вскоре после изменения настройки в BIOS, связанной с работой SATA, ноутбук внезапно перестал работать после перезагрузки.Включение привело только к полностью черному экрану, на котором примерно через пятнадцать секунд высветилось «Lenovo Misto Ontario», а затем ничего. Это было правдой и основательно «замуровано».
Я пробовал все, что знал, чтобы исправить это, включая вытаскивание батареи CMOS, переформатирование жесткого диска и попытку «автоматически перепрограммировать» BIOS с USB-накопителя — ничего не помогло. У меня уже несколько лет есть этот маленький нетбук Lenovo S205, и, хотя он становится медленнее, он всегда хорошо мне служил. И так как он работал отлично до тех пор, пока не стал , а не … казалось бесполезной тратой просто выбросить его, не пытаясь исправить изо всех сил.
С радостью могу сказать, что мне это удалось. Решение состояло в том, чтобы перепрограммировать микросхему BIOS заменой BIOS, которую я нашел в Интернете, используя программу с открытым исходным кодом под названием «flashrom» и Arduino, выступающую в роли программатора SPI flash. Вот как я это исправил.
Достичь цели
Целью этого исправления является небольшая микросхема флэш-памяти на материнской плате ноутбука, которая содержит инструкции, составляющие BIOS компьютера. Рассматриваемая микросхема расположена непосредственно под клавиатурой ноутбука, и к ней можно получить доступ, отодвинув небольшую пластиковую заслонку (удерживаемую на месте изолентой на фото выше).На чипе нанесена следующая информация:
MXIC MX
25L1606E
M2I-12G
3E605401
L115172
Это идентифицирует чип как вариант Macronix MX25L1606E, M2I-12G в корпусе с 8-ми SOP. Он использует последовательный периферийный интерфейс (SPI) для связи и имеет емкость 16 777 216 бит (2 097 152 байта, или для краткости 2 мебибайта (MiB)). На плате находятся все инструкции для BIOS компьютера.
Получение «чистого» ПЗУ BIOS
Теория, лежащая в основе этого исправления, заключается в том, что существующий BIOS на плате ноутбука каким-то образом поврежден, и его можно исправить, заменив его неповрежденной версией.Поэтому, прежде чем идти дальше, мне нужно было найти «чистую» версию BIOS ноутбука для прошивки на чип.
К счастью, документация по поддержке и загрузки по-прежнему доступны на веб-сайте Lenovo, включая обновление BIOS от 16 августа 2011 года. Это исполняемый файл Windows с меткой 4BCN24WW.exe и предназначен для запуска в среде Windows на ноутбук S205. Программа автоматически проверит, что он установлен на правильном компьютере, а затем перепишет BIOS, пока компьютер все еще работает.Поскольку ноутбук «заблокирован», я не могу использовать этот процесс, но я могу извлечь файл BIOS из исполняемого файла.
На рабочем столе Windows 10 я запустил исполняемый файл, где он сразу выдал ошибку, которая мне нужна для «Подключите аккумулятор», а затем закрылась. Однако до того, как произошла ошибка, он распаковал свое содержимое в следующую папку при подготовке к запуску:
% USERPROFILE% \ AppData \ Local \ Temp \ WinFlash
% ПРОФИЛЬ ПОЛЬЗОВАТЕЛЯ% \ AppData \ Local \ Temp \ WinFlash |
Вверху этой папки находится файл BIOS1.WPH . Это ПЗУ BIOS, которое будет записано на ноутбук.
Строительство flashrom
Программное обеспечение, которое я использовал для прошивки памяти BIOS, называется flashrom. По словам разработчиков:
flashrom — это утилита для идентификации, чтения, записи, проверки и стирания флеш-чипов. Он предназначен для прошивки образов BIOS / EFI / coreboot / firmware / optionROM на материнских платах, сетевых / графических платах / контроллерах памяти и различных других устройствах для программирования.
Вместо того, чтобы загружать чей-то заранее собранный двоичный файл, я собрал программное обеспечение из исходного кода, используя последнюю стабильную версию 1.0.1. Поскольку моя обычная операционная система — Windows 10, я использовал Linux «live USB» Ubuntu 19.04 для этого процесса (18.04 LTS, похоже, имеет ошибку с управлением группами при загрузке с live CD, которая не позволяет разговаривать с USB-устройствами).
Подготовка окружающей среды
Прежде всего, мне нужно было изменить источники репозитория пакетов, чтобы получить их из «вселенной», чтобы получить некоторые из необходимых пакетов, включая libftdi и gcc-avr.Репозиторий «universe» включен по умолчанию для установок, но не при использовании «live-USB». После добавления репозитория «universe» мне также потребовалось обновить список пакетов:
$ sudo apt-add-repository вселенная
$ sudo apt update
$ sudo apt-add-repository universe $ sudo apt update |
После этого первым делом нужно было установить git, чтобы я мог клонировать репозиторий.Затем я клонировал последний стабильный выпуск из репозитория flashrom и изменил каталоги:
$ sudo apt install git
$ git clone —branch v1.0.1 https://github.com/flashrom/flashrom.git
$ CD flashrom
$ sudo apt install git $ git clone —branch v1.0.1 https://github.com/flashrom/flashrom.git $ cd flashrom |
Установка зависимостей
Перед сборкой flashrom из исходников мне нужно было установить все зависимости.Согласно README для версии 1.0.1 это включает:
- pciutils + libpci (если вам нужна поддержка прошивки материнской платы или устройства PCI)
- libusb (если вам нужна поддержка FT2232, Dediprog или USB-Blaster)
- libftdi (если вам нужна поддержка FT2232 или USB-Blaster)
В Ubuntu 19.04 я использовал следующие пакеты:
В одной инструкции по простой установке:
$ sudo apt install libpci-dev libftdi-dev libusb-0.1-4 libusb-1.0-0-dev
$ sudo apt install libpci-dev libftdi-dev libusb-0.1-4 libusb-1.0-0-dev |
Компиляция
После установки зависимостей я скомпилировал flashrom из исходников, а затем установил его:
$ make
$ sudo make install
$ make $ sudo make install |
Убедитесь, что он установлен, набрав «flashrom» в терминале.Вы должны увидеть примерно такой результат:
Установив flashrom и готовый к работе, я перешел к сборке оборудования для программатора.
Создание программиста
Обычно вы перепрограммируете BIOS компьютера, используя сам компьютер, но поскольку ноутбук замурован, мне нужно сделать это, так сказать, «вручную». Это означает подключение устройства, которое передает SPI, непосредственно к контактам микросхемы флэш-памяти, которая содержит код для BIOS. Затем этот программатор подключается через USB к флэш-накопителю, который указывает ему, как перемещать данные в микросхему памяти и из нее.
Оборудование для сбора
Завершенный программатор, сделанный своими руками, сделанный с помощью тестового зажима Arduino Nano, FTDI FT232H и Pomona SOIC-8.
(Имейте в виду, что некоторые из этих ссылок ведут на Amazon и помогают финансировать этот и другие проекты. Спасибо за вашу поддержку!)
Для своего программиста я использовал модуль платы FTDI FT232RL в сочетании с Arduino Nano, соединенный вместе с помощью перемычек DuPont «папа-мама» и макетной платы без пайки.
Arduino — это мозг операции.Микросхема ATmega328P, лежащая в основе Nano, запускает некоторую специальную прошивку, созданную сообществом flashrom, которая переводит последовательные инструкции, отправленные хост-компьютером, в инструкции флэш-памяти SPI для записи в микросхему памяти. Я использую Nano вместо Uno (который также использует 328P) просто потому, что его легче установить на макетной плате.
Плата FTDI работает как адаптер USB-UART (последовательный) и обеспечивает источник питания 3,3 В для работы Arduino. Это необходимо, потому что микросхема флеш-памяти на ноутбуке обычно работает на 3.3 В и не допускает 5 В. Используя FTDI в качестве проходного канала, Nano работает при напряжении 3,3 В и имеет выходы 3,3 В, которые хорошо работают с флэш-памятью.
Для подключения к самой микросхеме флэш-памяти я использую тестовый зажим Pomona 5250 SOIC-8. Это подпружиненный адаптер, который подключается непосредственно к пальцам на микросхеме и обеспечивает надежные соединения без пайки.
Альтернативы
Хотя комбинация FTDI / Arduino сработала для меня, я выбрал ее только потому, что эти части у меня уже были под рукой.flashrom поддерживает целый ряд программистов, включая FTDI FT232H и Dangerous Prototypes Bus Pirate. Если бы у меня не было под рукой всего остального оборудования, я бы просто взял прорыв FT232H и покончил с этим.
Также можно было бы использовать переключатель уровня или серию делителей напряжения вместо соединения FTDI. Я пошел с FTDI на серию делителей напряжения, потому что я хотел попытаться запрограммировать чип, пока он был на плате, и ток SPI с использованием делителей напряжения был бы слишком низким (у меня не было цифровых буферов под рукой ).
Поскольку протокол serprog является открытым исходным кодом, я также мог бы написать собственную реализацию протокола для микроконтроллера 3,3 В, который у меня уже есть под рукой, например Teensy LC. Но это был не проект по изучению flashrom, это был проект по ремонту моего компьютера, поэтому я выбрал быстрый и простой выход.
Интересный факт: пока я писал этот пост, я понял, что мог бы просто использовать запасной Raspberry Pi с его заголовком SPI, который работает на 3.3V — избегая Arduino, платы FTDI и Live CD Ubuntu. Живи и учись…
Прошивка прошивки Arduino
Первым шагом в сборке этого DIY-программатора для флэш-памяти 3.3V SPI (скажем, в пять раз быстрее…) является загрузка пользовательской прошивки, которая работает с flashrom. Я использую frser-duino, прошивку на основе serprog. Эти инструкции в общих чертах основаны на этой странице из вики flashrom, которая, к сожалению, содержит несколько неверных инструкций и пропускает несколько важных шагов.
Здание из источника
Для начала мне нужно было клонировать репозиторий frser-duino на мою машину, а затем сменить каталоги:
$ git clone — рекурсивный https://github.com/urjaman/frser-duino.git
$ cd frser-duino
$ git clone — рекурсивный https://github.com/urjaman/frser-duino.git $ cd frser-duino |
Флаг «–recursive» необходим для команды clone, чтобы подмодуль библиотеки serprog клонировался вместе с остальной частью репозитория.
Перед сборкой прошивки мне нужна была копия инструментальной цепочки avr-gcc для компиляции прошивки. Набор инструментов состоит из трех пакетов: компилятора GNU C, утилит для управления двоичными файлами AVR и библиотеки AVR C:
Как и раньше, установите с помощью одной простой инструкции:
$ sudo apt install gcc-avr binutils-avr avr-libc
$ sudo apt install gcc-avr binutils-avr avr-libc |
После установки набора инструментов AVR я собрал прошивку, используя прилагаемый make-файл без каких-либо модификаций:
Поскольку микроконтроллер ATmega328P, лежащий в основе Arduino Uno, не содержит контроллера USB, настоящие платы разработки используют ATmega16U2 для преобразования USB в UART (отсюда «u2» в команде make ).Разработчики, написавшие frser-serprog, не очень высоко ценят прошивку U2, поэтому при построении для цели «u2» скорость передачи будет установлена на 115200 бод, а при отправке данных добавится задержка в 10 мкс.
Я использую подделку Arduino Nano, у которой даже нет 16U2 (он использует скетч Ch440G, в то время как настоящие платы используют чип FT232RL), и на самом деле, поскольку я использую плату FTDI для прямого подключения к UART Arduino, встроенный адаптер USB-UART не имеет никакого значения. B ut Я также немного выдвигаю чип 328P за пределы его номинальной тактовой частоты на 3.3 В, поэтому я полагаю, что более низкая скорость передачи данных и небольшая задержка сделают его более надежным.
Обратите внимание, что я специально сделал , а не , изменил значение F_CPU в make-файле, как предлагается в документации flashrom, чтобы обеспечить питание 3,3 В. Изменение значения F_CPU не изменяет тактовую частоту , которая устанавливается битами предохранителя. Изменение значения F_CPU в make-файле приведет только к отмене вычислений для скорости передачи UART и заставит flashrom сообщать об устройстве как рассинхронизированном.
Прошивка через USB
Когда скомпилированная прошивка находится под рукой, следующим шагом будет прошивка прошивки frser-duino на Arduino через USB. Важно, чтобы плата FTDI еще не была подключена к , иначе питание 5 В от Arduino повредит ее.
Прежде всего мне нужна была копия avrdude — программы, используемой для прошивки микросхем AVR:
$ sudo apt install avrdude
$ sudo apt install avrdude |
Затем мне нужно было добавить текущего пользователя Linux в группу «dialout», чтобы у меня было разрешение разговаривать с USB-устройством:
$ sudo adduser $ USER dialout
$ newgrp dialout
$ sudo adduser $ USER dialout $ newgrp dialout |
Получив разрешение на разговор с USB-устройствами, мне нужно было проверить, что я говорю с правильным USB-устройством .Подлинный Arduino, использующий чип 16U2 и поддерживающий более продвинутые последовательные параметры, будет отображаться как устройство ttyACM . Я использую подделку Nano с микросхемой Ch440G USB to UART, которая вместо этого отображается как устройство ttyUSB . Если других устройств нет, Arduino будет указан как устройство «0» — либо ttyACM0 (оригинальные платы), либо ttyUSB0 (подделки). Этот номер достаточно легко проверить — при отключенном Arduino вывод информации об устройстве сообщит об ошибке:
$ ls -l / dev / ttyUSB0
ls: нет доступа к ‘/ dev / ttyUSB0’: нет такого файла или каталога
$ ls -l / dev / ttyUSB0 ls: нет доступа к ‘/ dev / ttyUSB0’: нет такого файла или каталога |
После подключения Arduino та же команда сообщит об этом информацию:
$ ls -l / dev / ttyUSB0
crw-rw —- 1 root dialout 188, 0 23 мая 09:21 / dev / ttyUSB0
$ ls -l / dev / ttyUSB0 crw-rw —- 1 root dialout 188, 0 23 мая 09:21 / dev / ttyUSB0 |
Поскольку make-файл предполагает, что Arduino является подлинным и будет отображаться как ttyACM0 , его нужно изменить так, чтобы он указывал на / dev / ttyUSB0 вместо моей подделки.Наконец, я использовал makefile и avrdude для автоматической загрузки прошивки:
При перепрограммировании Arduino через USB используется загрузчик и не нарушается «Arduino-способность» платы — это означает, что после этого все еще можно перепрограммировать ее через Arduino IDE.
Тестирование Arduino
Последний шаг перед тем, как приступить к подключению. Пока Arduino все еще подключен через USB, я могу проверить связь между программатором и программным обеспечением flashrom:
$ flashrom -p serprog: dev = / dev / ttyUSB0: 115200
$ flashrom -p serprog: dev = / dev / ttyUSB0: 115200 |
Если все работает правильно, Arduino должен сообщить что-то подобное:
Ключевая строка — «Имя программиста -« frser-duino »», которая идентифицирует программиста и показывает, что flashrom и программатор синхронизированы.Ошибка «не найден EEPROM / флэш-устройство» — это нормально, потому что я еще не подключил флэш-чип!
Подключение оборудования
Макетные соединения для программатора flashrom
После того, как микропрограмма была успешно установлена на Arduino и USB-кабель отключен, следующим шагом будет подключение платы FTDI для получения выходов 3,3 В и, наконец, подключение выходов Arduino к зажиму программатора.
FTDI для Arduino
Необходимо выполнить следующие подключения от FTDI к Arduino:
| Функция | Вывод FTDI | Вывод Arduino | Цвет провода |
|---|---|---|---|
| Последовательный вход | RX | TX1 | Желтый |
| Последовательный выход | TX | RX0 | Оранжевый |
| Питание | VCC | 5V | Красный |
| Земля | Земля | Земля | Черный |
Прежде чем продолжить, очень важно, , чтобы перемычка напряжения на плате FTDI была установлена в положение «3.3В ». Если он установлен на «5V», флеш-чип сгорит, и все это будет напрасно.
Большинство подключений прямолинейны: TX — RX, RX — TX и GND — GND. Странным является подключение к источнику питания: соединение 3.3V «VCC» от платы FTDI идет на вывод «5V» Arduino, что немного сбивает с толку. Это связано с тем, что вывод с пометкой «5V» подключен к выходу регулятора 5V Arduino, а — это прямое соединение с напряжением, поступающим на микроконтроллер .Это контрастирует с выводом «VIN», входящим в оба регулятора напряжения, и контактом «3,3 В», выходящим из регулятора напряжения 3,3 В.
После того, как эти соединения будут выполнены, очень важно, чтобы , а не подключились к Arduino через USB, пока плата FTDI не будет отключена. В противном случае Arduino запитает плату FTDI 5 В и поджарит ее. USB-соединение должно быть только с платой FTDI .
После того, как эти подключения будут выполнены, полезно повторно запустить тест подключения, описанный выше, чтобы убедиться, что плата FTDI правильно взаимодействует с flashrom.Результат должен быть таким же, как и с платой Arduino — правильное определение имени программиста и только ошибка, потому что не подключен флэш-чип.
Arduino для прошивки чипа
Когда FTDI и Arduino подключены и правильно обмениваются данными, следующим шагом будет подключение к самой микросхеме флэш-памяти через тестовый зажим Pomona:
| Функция | Вывод Arduino | Вывод микросхемы Flash | Цвет провода |
|---|---|---|---|
| Chip Select | D10 (SS) | CS | Фиолетовый |
| Серийный вход | D12 (MISO) | SO | Зеленый |
| Защита от записи | 5 В (3.Уровень 3V) | WP # | Желтый |
| Земля | Земля | Земля | Черный |
| Последовательный выход | D11 (MOSI) | SI | Оранжевый |
| Часы | D13 (CLK) | SCLK | Синий |
| Удержание | 5 В (уровень 3,3 В) | Удержание # | Белый |
| Питание | 5 В (уровень 3,3 В) | VCC | Красный |
Все соединения SPI являются прямыми с использованием аппаратных контактов SPI на плате Arduino.Микросхема флэш-памяти также имеет два контакта для «защиты от записи» (№3) и «удержания» (№7). Оба они имеют активный низкий уровень, поэтому их необходимо поддерживать на логическом уровне, чтобы разрешить запись и предотвратить остановку микросхемы.
Я знаю, что соединения питания в таблице немного сбивают с толку. Все они подключены к «5V» контакту , который, если вы помните из вышесказанного, на самом деле работает при 3,3 В . Повторяю: эти соединения должны быть связаны с , а не с , с источником 5 В, , только с выводом 5 В , , который на самом деле не при 5 В, а 3.3В. Круто? Круто.
Тестирование связи
Чтобы я не упал вслепую, попробовав это на ноутбуке в свою первую попытку, я заказал пару похожих флеш-чипов Macronix у DigiKey, чтобы поэкспериментировать, прежде чем я попробую настоящую вещь. Я прикрепил зажим Pomona к голому чипу, а затем попытался выполнить ту же команду «test» программатора flashrom, что и раньше. На этот раз терминал сообщил, что обнаружил флеш-чип Macronix, и попросил меня выбрать определение чипа с помощью опции «-c».
Для начала я попытался прочитать:
$ flashrom -p serprog: dev = / dev / ttyUSB0: 115200 -c MX25L1605A / MX25L1606E / MX25L1608E — прочитать testread.hex
$ flashrom -p serprog: dev = / dev / ttyUSB0: 115200 -c MX25L1605A / MX25L1606E / MX25L1608E — прочитать testread.hex |
Читает из микросхемы флэш-памяти и выгружает результат в тестовый файл .шестнадцатеричный файл . На пустом чипе это заняло около двух минут, и, как и ожидалось, полученный шестнадцатеричный файл был полностью пуст (все «0xFF»). Это мало что значит, поэтому я решил активизировать его, сохранив, а затем получив некоторые фактические данные.
Мне нужен был какой-то файл размером менее 2 мебибайт, не повторяющийся и легко проверяемый на наличие ошибок. Репозиторий бесплатных электронных книг Cue Project Gutenberg! Самая скачиваемая книга на данный момент — это книга Джейн Остин Pride and Prejudice , доступная в виде обычного текста за 707 кБ.
flashrom работает только с файлами, которые имеют точный размер целевого чипа, поэтому до того, как это было записано на flash-чип, его размер нужно было изменить:
$ truncate -s 2097152 prideandprejudice.txt
$ truncate -s 2097152 prideandprejudice.txt |
Затем электронная книга была записана в чип с такой командой:
$ flashrom -p serprog: dev = / dev / ttyUSB0: 115200 -c MX25L1605A / MX25L1606E / MX25L1608E — написать гордость и предубеждение.txt
$ flashrom -p serprog: dev = / dev / ttyUSB0: 115200 -c MX25L1605A / MX25L1606E / MX25L1608E —write prideandprejudice.txt |
Это заняло около 15 минут, в течение которых flashrom считывает существующее содержимое на чипе, стирает и записывает все отличающиеся байты, а затем проверяет, что файл был успешно записан в чип.
После того, как файл был успешно записан, пришло время прочитать его и проверить, все ли в порядке:
$ flashrom -p serprog: dev = / dev / ttyUSB0: 115200 -c MX25L1605A / MX25L1606E / MX25L1608E — прочитать prideandprejudice_read.txt
$ flashrom -p serprog: dev = / dev / ttyUSB0: 115200 -c MX25L1605A / MX25L1606E / MX25L1608E — прочитать prideandprejudice_read.txt |
После того, как flashrom завершил сохранение содержимого чипа в файл, я открыл его в шестнадцатеричном редакторе для беглой проверки:
Успех! По крайней мере, с первого взгляда. Затем для более тщательной проверки я сравнил «прочитанную» версию с оригиналом и проверил наличие расхождений:
$ cmp -l -b гордость и предубеждение.txt prideandprejudice_read.txt
$ cmp -l -b prideandprejudice.txt prideandprejudice_read.txt |
Эта команда ничего не выводила на терминал, показывая, что оба файла побайтно идентичны.
Прошивка ноутбука на месте
Достаточно тестирования. Программист вроде работал, так что пора было достать ноут и попробовать прошить реальную сделку.
После извлечения аккумулятора и выкручивания трех винтов под ним клавиатуру ноутбука можно поднять и отсоединить. Это открывает небольшую пластиковую заслонку в центре ноутбука, под которой ждет флэш-чип MXC.
Изменение соединений
Портативный компьютер — это другая среда по сравнению с автономной схемой, поэтому пришло время пересмотреть и немного изменить соединения.
Во-первых, мощность. Чип работает от 3,3 В, и когда я программировал свой автономный чип для тестирования, я питал его от регулятора на плате FTDI.Я предполагаю, что стабилизатор FTDI не имеет достаточной силы тока для питания других подключенных компонентов на плате ноутбука, поэтому я отсоединил кабель питания и вместо этого включил ноутбук от настенного зарядного устройства.
Во-вторых, при измерении соединений на портативном компьютере выяснилось, что контакты «удержания» и «защиты от записи», которые необходимо удерживать «на высоком уровне» для работы микросхемы, уже имеют подтягивающие напряжения (10 кОм для WP # , 4,6 кОм для HOLD #). Поскольку они уже были подключены, мне не нужно было подключать их к VCC.Для простоты я оставил провода подключенными к зажиму, но плавающими на макетной плате.
Для защиты от возможного короткого замыкания одного из цифровых соединений на материнской плате ноутбука я также последовательно подключил резисторы 220 Ом для всех логических соединений (CS, MOSI, MISO, CLK). Этот не должен иметь значительного влияния на результат, поскольку входы микросхемы флэш-памяти в любом случае имеют высокий импеданс.
мигающий
Задержите дыхание, потому что поехали…
После добавления резисторов и отключения соединений VCC / WP / Hold настало время грохотать.Я подключил настенное зарядное устройство ноутбука, чтобы подать на микросхему 3,3 В, а затем подключил USB-кабель платы FTDI к своей «мигающей» машине.
К сожалению, попытка поговорить с программистом привела либо к ошибке «Невозможно синхронизировать протокол», либо к сообщению «Флеш-чип не подключен» без дальнейшего уточнения. Тьфу.
Я был полон решимости заставить это работать без необходимости демонтировать микросхему BIOS, поэтому я попробовал все, что мог придумать, чтобы заставить программиста сотрудничать:
- Двойная проверка всех соединений
- Подключение WP и удерживать на 3.3 В напрямую
- Удаление резисторов 220 Ом на цифровых линиях
- Питание Arduino от ноутбука 3,3 В
- Питание ноутбука от 3,3 В FTDI
Единственная очевидная вещь, которую я не пробовал, — это переписать предохранители Arduino для работы с внутренним генератором 8 МГц вместо слегка разогнанного внешнего кристалла на 16 МГц. Хотя, поскольку программист отлично работал на тренировочном чипе, я не уверен, что это имело бы значение.
К сожалению, у меня нет качественного прицела, чтобы попытаться проверить линии SPI, хотя я не уверен, что смог бы что-нибудь сделать, даже если бы нашел проблему. Время для плана Б.
Прошивка ноутбука после распайки
Во время всего моего тестирования программатор, казалось, работал нормально, пока микросхема флэш-памяти была частью собственной изолированной схемы программиста. Вот что я решил сделать — изолировать флеш-чип, сняв его с материнской платы ноутбука.
Удаление припоя
Микросхема флэш-памяти BIOS, снятая с материнской платы ноутбука и готовая к перепрошивке.
Расположение микросхемы BIOS прямо под клавиатурой довольно удобно для доступа с помощью зажима для программирования, но не , так удобно, если вам нужно распаять его. Как минимум, использование паяльной станции горячего воздуха в этом положении расплавило бы пластиковый экран на верхней части материнской платы. Если бы я не был осторожен, я мог бы также повредить корпус или экран ноутбука, поэтому я решил разобрать машину дальше.
После снятия нижней крышки, чтобы добраться до микросхемы, необходимо снять жесткий диск и отсоединить два ленточных кабеля, идущих к дочерней плате ввода-вывода, кабель к передним динамикам и два оставшихся соединения под клавиатурой. После удаления четырех оставшихся винтов, удерживающих ее, материнская плата переворачивается вдоль оси шарнира экрана, показывая батарею CMOS и микросхему флэш-памяти BIOS под пластиковой крышкой.
Чтобы удалить чип, я использовал дешевую станцию для ремонта горячего воздуха и пару пинцетов.После минутного нагревания паяные соединения ослабли, и микросхема поднялась над платой. Когда дело доходит до пайки горячим воздухом, я до сих пор остаюсь непрофессиональным, поэтому я был рад, что микросхема находится на краю платы и вдали от большинства мельчайших компонентов, которые иначе могли бы выйти из строя.
Мигает… На этот раз в реальном времени
Один из тренировочных чипов в тестовом зажиме Pomona, готовый к прошивке.
Попытка перепрошивки BIOS №2, на этот раз все под моим контролем.Никаких загадочных схем, уже существующих подтягиваний и двойных источников питания — только программатор и микросхема.
К счастью, чип появился сразу и работал так же, как и его братья и сестры, идентифицируя себя как флеш-чип Macronix с 2048 Кбайт памяти. Достоинства практики очевидны: после того, как я потратил столько времени на подготовку к программированию «реальной сделки» с моей тренировочной микросхемой, эта часть была легкой.
Сначала я сохранил копию BIOS, которая была на микросхеме:
$ flashrom -p serprog: dev = / dev / ttyUSB0: 115200 -c MX25L1605A / MX25L1606E / MX25L1608E — читать brickedbios.wph
$ flashrom -p serprog: dev = / dev / ttyUSB0: 115200 -c MX25L1605A / MX25L1606E / MX25L1608E —read brickedbios.wph |
Это заняло около двух минут. Как только это было сделано, я сравнил «чистый» BIOS, который я вытащил из Интернета, с тем, который я только что вытащил из флеш-чипа:
$ cmp -l BIOS1.WPH brickedbios.wph
$ cmp -l BIOS1.WPH brickedbios.wph |
Это напечатало несколько сотен строк несоответствия байтов, что является хорошим знаком. Во-первых, всего несколько сотен несовпадений означает, что оба файла BIOS относительно похожи. Другими словами, это означает, что вполне вероятно, что «чистый» BIOS, который я нашел, будет работать на машине. Во-вторых, значительное количество несовпадений байтов означает, что моя теория о том, что BIOS поврежден, не выдерживает критики, и что замена BIOS может «разбить кирпич» на ПК.
После безопасного сохранения старого BIOS пришло время перепрошить чип чистым BIOS:
$ flashrom -p serprog: dev = / dev / ttyUSB0: 115200 -c MX25L1605A / MX25L1606E / MX25L1608E — записать BIOS1.WPH
$ flashrom -p serprog: dev = / dev / ttyUSB0: 115200 -c MX25L1605A / MX25L1606E / MX25L1608E —write BIOS1.WPH |
Это заняло всего около 5 минут, значительно меньше времени, чем запись Pride and Prejudice на новый чип. Это связано с тем, что flashrom требуется для записи только измененных байтов, а не всего файла.
После всех проблем с программированием микросхемы было большим облегчением увидеть уведомление «flash Verified» в конце процесса записи.Ничего не оставалось делать, кроме как отключить программатор, повторно припаять чип к материнской плате и посмотреть, загрузится ли ноутбук.
Мы можем восстановить его
Я никогда не был так счастлив видеть заставку BIOS
Перепаять микросхему было значительно проще, чем распаять. Немного флюса и несколько секунд на каждом штифте ручным утюгом вернули его на место. Затем начался медленный и преднамеренный процесс повторного прикрепления всех ленточных кабелей и винтов, чтобы вернуть ноутбук в рабочее состояние.
Как только машина вернулась в одно целое, я открыл экран и задержал дыхание. После подключения сетевого зарядного устройства ноутбук сразу ожил и приветствовал меня заставкой «Lenovo», за которой последовало гневное сообщение о том, что контрольная сумма CMOS недействительна. Я тоже рада тебя видеть!
Единственное существенное изменение, которое я вижу в BIOS, — это отсутствие серийного номера ноутбука. Небольшая плата за то, чтобы компьютер снова заработал.
Заключение
Прошло чуть больше недели, а ноутбук все еще благополучно работает, пережив еще дюжину или около того перезагрузок из-за установки и обновления Windows.Надеюсь, это продлится еще несколько месяцев, по крайней мере, единственный x-фактор — мои сомнительные навыки пайки. Я в основном использую его для портативных электронных экспериментов (например, для игры с музыкальными дисководами), поэтому он не делает тяжелой работы, но я рад, что он снова встал на ноги. Пора оглянуться назад на это небольшое приключение с некоторыми заключительными мыслями.
Экономика
Во-первых, это решение было экономичным? Нет, не совсем. Большинство деталей у меня уже было под рукой, поэтому мне нужно было купить только тестовый зажим Pomona — примерно 15 долларов США.Это примерно столько же, сколько и замена материнской платы S205 на eBay. Если бы мне пришлось покупать другие детали для программиста, это не стоило бы того.
По моим оценкам, на исследование, практику, демонтаж и последующую прошивку микросхемы BIOS потребовалось больше времени, чем на замену материнской платы ноутбука. Хотя проделав это один раз, я уверен, что будет намного быстрее демонтировать и прошить чип снова. Плюс я кое-чему научился!
Инструменты
Во-вторых, насколько хорошо работала установка flashrom / программатора? В целом, похоже, это сработало довольно хорошо.Сам flashrom кажется довольно надежным и простым в использовании. «Практические» микросхемы, которые я использовал, обнаруживались автоматически и без проблем мигали. Прошивка Arduino «serprog», несмотря на ее низкую скорость, также работала достаточно хорошо до тех пор, пока я не попытался выполнить прошивку на месте (хотя я вряд ли могу винить программирование в том, что, вероятно, является аппаратной неисправностью).
Если бы мне пришлось сделать это снова, я бы, вероятно, по-прежнему использовал flashrom как свой любимый инструмент. Хотя, скорее всего, я заменю программатор FTDI / Arduino на что-нибудь более надежное и автономное.
Какого черта
И последнее, но не менее важное: как это возможно, что установка операционной системы может привести к повреждению BIOS машины? Я не поверил, когда это произошло, и никто из моих технических друзей, которых я рассказывал, тоже не поверил. При поиске в Интернете выяснилось, что это была довольно распространенная проблема с этими нетбуками Lenovo. Я только предполагаю, что в этих ноутбуках есть какая-то аппаратная ошибка, связанная с микросхемой BIOS. Но кто знает наверняка.
В общем, это был интересный проект по устранению неполадок, и я рад, что вернул свой ноутбук в рабочее состояние. К следующему!
Как прошить Lenovo ThinkPad NZ72DPB
Сегодня наш эксперт Назаров Филат расскажет , где скачать прошивку на Lenovo ThinkPad NZ72DPB и как без проблем установить или обновить прошивку на этом устройстве.
Но сначала давайте разберемся, зачем это нужно.
Зачем обновлять прошивку на Android
Ответ прост как копейка, часто в программном обеспечении, а именно в оболочке, сделанной производителем смартфона на базе ОС Android, например FlymeOS, много недоработок и багов.В результате у пользователя возникают различные проблемы и неудобства. Рассмотрим примеры:
- Ужасное качество фото с хорошей камерой, например, у вас топовая камера, как на LG G5, а фотографии размытые, «ни рыба, ни мясо».
- Смартфон не хочет включаться или перезагружаться
- Постоянное замораживание
- Устройство перегрева
- Потерянная или мигающая сим-карта (проблема может быть в железе, но стоит попробовать перепрошить)
- Медленный сенсорный экран
- Другие проблемы
Есть и другие причины, например, я хотел получить новый функционал или посмотреть на новый Android.
Как прошить Lenovo ThinkPad NZ72DPB
Внимание! Не забудьте прочитать Отказ от ответственности. Все действия на ваш страх и риск. Обязательно сделайте резервную копию файлов, которые вам небезразличны!
- Смартфон должен быть заряжен минимум на 30%.
- Будем использовать TWRP Manager, его можно скачать в нашем архиве с прошивкой или в маркете
- Установить TWRP Manager
- Скачайте и скачайте файл с прошивкой (находится ниже) и поместите его на карту памяти
- Запускаем режим восстановления TWRP, выключив телефон и удерживая клавишу включения и качельку громкости вверх, на дисплее должно появиться «восстановление» и меню как на скриншоте ниже.
- Сначала делаем сброс данных (кнопка Wipe). Ваш смартфон будет полностью очищен.
- Затем нажмите назад и выберите Восстановление перезагрузки, это действие необходимо подтвердить (обычно смахиванием вправо, т.е. перетащите ползунок по экрану вправо)
- Теперь вы можете нажать Установить, выбрав файл и подтвердив свои намерения. Хочу обратить ваше внимание на то, что процесс прошивки не отображается на экране, поэтому вы должны сидеть и ждать.
Итак, мы Lenovo ThinkPad NZ72DPB через TWRP recovery .
Скачать прошивку для перепрошивки Android
Выбор, конечно, за вами, но мы рекомендуем перейти на Android выше седьмой версии.
- Android Pie 9.0 или просто пирожок — тут нечего сказать, лучшее сейчас! URL: uptruefile.info/android9pie
- 8.1 Oreo тоже очень неплохой вариант, не сырой, в отличие от девятки.URL: uptruefile.info/android8oreo
- 7.1 Nougat — подойдет тем, у кого железо среднего или бюджетного класса. URL: uptruefile.info/android7nougat
- 6 Marshmallow — вещь конечно хорошая, но морально устаревшая, лучше чего-то новее. URL: uptruefile.info/android6
- Android 10Q 2019 — лучшая операционная система на 2019 год. URL: uptruefile.info/android10
- Android 11 2020 — лучшая операционная система на 2020 год.URL: uptruefile.info/android11
Как получить root права на Lenovo ThinkPad NZ72DPB
Это так сказать знания. Для этого случая мы можем порекомендовать два универсальных приложения:
Это самые свежие версии на момент написания статьи, возможно, есть более новые, которые можно посмотреть на сайтах этих программ.
У этих программ есть список поддерживаемых устройств, правда этот список пополняется как попало, бывает, что устройство уже давно поддерживается программой, но разработчики забыли об этом написать.
Как обновить BIOS на Lenovo
BIOS означает базовую систему ввода-вывода. Это набор кода, который находится на микросхеме материнской платы вашей системы. Когда компьютер загружается, он ищет в микросхеме BIOS инструкции о том, где найти операционную систему, и, помимо прочего, BIOS также дополнительно упрощает обмен данными между операционной системой и оборудованием.
Как и драйверы и программное обеспечение, обновления для BIOS также периодически выпускаются, но у вас должна быть очень веская причина для обновления BIOS, также называемого перепрограммированием BIOS.Если у вас нет конкретной проблемы, такой как совместимость, при установке нового оборудования, которую можно решить с помощью обновления BIOS, только тогда вам следует обновить BIOS.
Во-первых, вам нужно знать версию текущего BIOS, установленного в вашей системе. Чтобы обновить BIOS на компьютере / ноутбуке Lenovo, вам сначала необходимо проверить, какая версия BIOS в настоящее время работает в вашей системе.
- Удерживайте клавишу Windows + R .
- В окне выполнения введите msinfo32 и нажмите Введите . Информация о системе Откроется окно . Доступ к окну информации о системе
- Убедитесь, что в окне Сводная информация о системе выбран на левой панели.
- На большей правой панели найдите Версия BIOS / Дата .
- Значение напротив будет вашей версией BIOS. Запишите это. Значение по сравнению с OS будет вашей Operating system . Значением по сравнению с System type будет его разрядность .Если это x64 , у вас 64-битные окна. Если его x86 , у вас 32-битная Windows.
- Значение по сравнению с «Режим системы» будет вашей точной моделью системы. Запишите все это, вам это понадобится в дальнейших шагах.
Способ 1. Обновление BIOS через Windows
Перейдите на сайт support.lenovo.com. Щелкните «Определить мой продукт». Появится соглашение, нажмите Я согласен. Lenovo Service Bridge начнет загрузку. Установите скачанный файл. Вы получите предупреждение об установке приложения.Щелкните «Установить». Он начнет загрузку и установится автоматически. Веб-страница автоматически перенаправит вас на страницу ваших продуктов.
Перепрошивка прошивки — Reach Module docs
На этой странице вы найдете информацию о том, как перепрошить прошивку Reach.
Обратите внимание, что не требует этого для , если только вы не хотите вернуть Reach в исходное состояние, поскольку все данные стираются во время процедуры перепрошивки.
Большинство новых функций выпускаются через приложение ReachView и могут быть обновлены просто через его интерфейс.Более подробная информация о том, как обновить приложение ReachView, доступна во введении.
- Получить прошивку Reach Flash Tool:
Установка Windows
Дважды щелкните загруженный файл
Следуйте инструкциям по установке Reach Firmware Flash Tool на свой компьютер
Установите драйвер Intel Edison
Перезагрузите компьютер
Установка Ubuntu
Мы рекомендуем использовать терминал для установки Flash Tool на ваш компьютер.Для этого выполните следующие действия:
- Нажмите
Ctrl + Alt + T, чтобы открыть терминал - Перейдите в каталог с загруженным файлом с помощью команды
cd ~ / Downloads - Запустите
sudo dpkg -i range-firmware-flash-tool_1.3.0_amd64.deb, чтобы начать установку
Подтвердите добавление текущего пользователя в группы plugdev и dialout во время процесса установки. В случае отрицательного ответа приложение может работать не так, как ожидалось.
установка macOS
- Дважды щелкните загруженный файл
- Следуйте инструкциям, чтобы установить Reach Firmware Flash Tool на Mac.
- Перетащите значок приложения в папку Applications
Руководство по прошивке прошивки
Reach Firmware Flash Tool попросит вас загрузить последнюю версию образа ReachView. Вы также можете получить его здесь:
Процесс прошивки
- Откройте Reach Firmware Flash Tool и выберите Reach Module
- Подключите досягаемый модуль.Следуйте инструкциям на вашем устройстве
Ошибка «Не подходит USB-порт»
Если вы столкнулись с ошибкой «USB-порт не подходит для прошивки», отключите Reach, выключите его и попробуйте другой USB-порт.
- Загрузите предлагаемый файл .zip с прошивкой ReachView. Вы также можете выбрать файл изображения со своего диска. Если версия образа устарела, инструмент Flasher покажет вам предупреждающее сообщение. Нажмите на Flash
Вы можете распаковать образ самостоятельно и выбрать файл.img или просто выберите файл .zip. В последнем случае прошивальщик распакует его.
Reach Firmware Flash Tool создает 2 папки: одну для загрузки образа и другую для его распаковки. Как только вы закроете программу Flasher, папка с распакованным образом будет удалена.
Пути к папкам для Windows
Папка загрузок: C: \ Users \ <имя пользователя> \ Downloads \ Reach Firmware Flash Tool
Папка распаковки: C: \ Users \ <имя пользователя> \ AppData \ Local \ Temp \ Reach Firmware Flash Tool
Пути к папкам для Linux
Папка загрузок: / home / <имя пользователя> / Downloads / Reach Firmware Flash Tool
Папка распаковки: / tmp / Reach Firmware Flash Tool
- Дождитесь окончания процесса перепрошивки
- При успешной перезагрузке Reach Module вы увидите сообщение «Reach мигает и готов к использованию».
После перепрошивки
Перейдите к Первому руководству по настройке, чтобы настроить устройство Reach Module.
Шток для этого планшета не мой, я нашел эту прошивку / сток на форуме lenovo, так что спасибо за загрузку прошивки / стоковой прошивки. Как я прочитал, версия прошивки 4.4.2, которая является версией KitKat. Stock ROM / прошивка полностью рабочая. Планшет оснащен процессором MTK6582, и я предлагаю использовать последнюю версию прошивки для этого планшета.
Обновление : подтверждено, что загруженный мной файл является версией Kitkat
«ЗАГРУЗИТЕ ЭТИ» Прошивка
здесь -> Lenovo A3300GV
Прошивка Часть 2 -> Часть 2 Драйвер VCOM
-> Руководство VCOM
Альтернативный драйвер -> Автоустановщик
«Используйте WinRar или 7zip для извлечения прошивки»
«Распакуйте файлы в нужную папку»
«Если вы столкнулись с ошибкой в flashtool, используйте другую версию.»
«Предлагаю использовать 32-битную ОС Windows для совместимости драйвера»
Установка драйвера с помощью AutoInstaller
Сначала попробуйте альтернативный драйвер, то есть автоустановщик.
Просто откройте install.exe , и он автоматически установит
Водитель. Чтобы полностью проверить, правильно ли установлен драйвер на вашем компьютере.
Выполните следующие действия:
- Выключите устройство или нажмите кнопку сброса возле гнезда для сим-карты.(всегда выключать питание обязательно)
- Нажмите и удерживайте увеличение или уменьшение громкости , или вы можете просто нажать две кнопки
- Вставьте USB-кабель, не отпуская кнопку (и) VOLUME.
- На вашем компьютере он должен обнаружить ваше устройство и установить драйвер MTK Preloader или Mediatek USB VCOM.
- Повторите от 1 до 4, если он не обнаруживает ваш телефон.
- Если установлен MTK Preloader / Mediatek USB VCOM Driver, можно приступить к перепрошивке телефона ^ _ ^
Справочное видео с использованием программы автоматической установки драйвера (смотреть в HD)
Установка вручную с помощью драйвера VCOM
когда
при установке вручную ваш телефон должен быть выключен, затем подключите его
к компьютеру / ноутбуку, удерживая нажатой кнопку VOLUME UP или VOLUME DOWN.Этот
обнаружит и найдет водителя.
1. Это первый раз, когда вы подключаете свой телефон, и он будет искать правильный драйвер.
2.
Отметьте включить это местоположение … … и нажмите «Обзор». Ищите USB
Драйвер VCOM и щелкните папку 2K_XP_COM, если вы используете Windows XP или
Win7 для Windows 7, а затем нажмите ОК, когда закончите выбирать
правая папка для драйвера.
3. Если драйвер успешно установлен, MediaTek DA USB VCOM появится в мастере нового оборудования.
Видео Установка драйвера VCOM (смотрите в HD)
«Ваше устройство должно быть выключено, когда вы будете готовы подключить и прошить устройство»
мигающий
1. Запускаем FlashTool (flash_tool.exe)
2. В Flashtool нажмите Scatter-Loading и загрузите свой scatter-файл. (см. пример ниже)
Справочное видео с использованием FlashTool версии 5.xxx (смотреть в HD)
3. После загрузки файла нажмите «Загрузить», чтобы прошить телефон.
4.
После нажатия кнопки «Загрузить». Выполните следующие действия.
- Выключите устройство или нажмите кнопку сброса рядом с сим-картой. (всегда выключать питание обязательно)
- Нажмите и УДЕРЖИВАЙТЕ громкость вверх или вниз или вы можете просто нажать одновременно
- Вставьте USB-кабель, не отпуская кнопку (и) VOLUME .
- Продолжайте повторять, пока Flashtool не обнаружит ваш телефон.
5.
В случае успешного обнаружения просто подождите, пока индикатор выполнения не достигнет 100%.
Если ваше устройство не включилось автоматически после перепрошивки, нажмите кнопку сброса рядом с гнездом для сим-карты и USB-кабелем. И попробуйте включить свой
устройство.
«Аппаратный сброс устройства после перепрошивки»
Некоторые обходные пути:
Если вы столкнулись с ошибкой PMT_Changed, вот что вы делаете:
В последней версии Flashtool
- Загрузить файл разброса
- Выберите «Форматировать все» + «Загрузить» (под файлом загрузки с разбросом)
- Затем нажмите «Загрузить» и дождитесь завершения прошивки
Для неверного IMEI: Ваш телефон / планшет должен быть рутирован первым
Восстановить
yong IMEI в MTKDroidTools версии 2.5.3. У вас будет эта ошибка, когда
вы форматируете свой телефон в Flashtool, как я. Чтобы восстановить
скачать MTKDroidTools версии 2.5.3 После распаковки файла. открыто
зеленый робот, вы должны включить отладку по usb в своем телефоне. это
обычно находится в Настройках> Режим Devoloper, затем ищите usb
отладка. После включения. Подключите телефон к компьютеру, затем
в MTKDroidTool нажмите ROOT. Подождите, пока он закончится, затем нажмите
IMEI / NVRAM, введите 15 цифр в каждое поле. Затем нажмите ЗАМЕНИТЬ.Затем нажмите
Перезагрузитесь или выключите телефон вручную. Затем включите свой телефон
еще раз. Видно, что вы полностью восстановили свой IMEI.
Надеюсь, это руководство вам поможет. Пожалуйста, оставьте комментарий, если вам что-то непонятно.
Проверено:
Динеш Ситлани — Файлы / Прошивка — 32-битный ПК
Athan Crisostomo Obar — Файлы / Прошивка / 64-битный ПК
.



 После успешной установки ПО планшет должен отображаться без восклицательного знака.
После успешной установки ПО планшет должен отображаться без восклицательного знака. Благодаря бэкапу, при неудачной установке вы не потеряете предыдущие данные и всегда сможете их восстановить. На памяти устройства сохранять файл с бэкапом нельзя, так как перед установкой новой операционной системы, будет произведено форматирование.
Благодаря бэкапу, при неудачной установке вы не потеряете предыдущие данные и всегда сможете их восстановить. На памяти устройства сохранять файл с бэкапом нельзя, так как перед установкой новой операционной системы, будет произведено форматирование. Прошивка будет устанавливаться через USB-кабель, так как именно он соединяет компьютер и планшет. Рекомендую пользоваться оригинальными шнурами!
Прошивка будет устанавливаться через USB-кабель, так как именно он соединяет компьютер и планшет. Рекомендую пользоваться оригинальными шнурами! Важно, чтобы в пути к распакованному архиву не было кириллицы. Только латинские буквы!
Важно, чтобы в пути к распакованному архиву не было кириллицы. Только латинские буквы!
 Это позволит исключить фактор отсутствующих или неправильно установленных компонентов, при возникновении непредвиденных ситуаций во время проведения процессов, предполагающих установку Андроид.
Это позволит исключить фактор отсутствующих или неправильно установленных компонентов, при возникновении непредвиденных ситуаций во время проведения процессов, предполагающих установку Андроид. На короткое время в «Диспетчере устройств» среди COM-портов должен отобразиться пункт «Mediatek Preloader USB VCOM Port (Android)». По истечении нескольких секунд устройство исчезает из перечня, отображаемого «Диспетчером», — это нормальное явление.
На короткое время в «Диспетчере устройств» среди COM-портов должен отобразиться пункт «Mediatek Preloader USB VCOM Port (Android)». По истечении нескольких секунд устройство исчезает из перечня, отображаемого «Диспетчером», — это нормальное явление.
 После появления на экране «мертвого андроида» и надписи: «КОМАНДЫ НЕТ», кратковременно нажимаем кнопку «Питание», что приведет к появлению на экране пунктов меню рекавери.
После появления на экране «мертвого андроида» и надписи: «КОМАНДЫ НЕТ», кратковременно нажимаем кнопку «Питание», что приведет к появлению на экране пунктов меню рекавери.
