Перепрошивка дом ру роутера: Перепрошивка роутера | F1-IT
Перепрошивка роутера | F1-IT
Всем привет! Сегодня я хочу поделиться с Вами своим опытом по перепрошивке роутера.
Этот роутер достался мне от интернет провайдера, при заключении договора. Мне дали Netgear WNR612-2EMRUS. Это достаточно неплохой маршрутизатор, но на нем установлена специальная прошивка от провайдера, которая позволяет настраивать его чуть больше, чем вообще никак.
Как говорится, «дареному коню в зубы не смотрят», но если есть возможность раскрыть весь его потенциал, то нужно её использовать. Обычному пользователю, все эти настройки совсем ни к чему, а вот продвинутый пользователь наверняка найдет способ их применить. Заводская прошивка позволяет производить множество настроек безопасности, использовать полноценную статистику интернет трафика, пробрасывать нужные порты и т.д.
К слову, это может быть роутер от любого другого провайдера и вообще другой модели (D-Link, TP-Link), суть метода от этого не меняется. Вся разница лишь в том, что нужно будет скачивать файлы прошивок для конкретной модели маршрутизатора.
Вся разница лишь в том, что нужно будет скачивать файлы прошивок для конкретной модели маршрутизатора.
В интернете я нашел большое количество инструкций по перепрошивке, но не все методы оказались рабочими, поэтому пришлось повозиться, прежде чем все получилось.
ВАЖНО! Будьте внимательны проводя данную операцию, так как это может повредить ваше оборудование. Всегда во время перепрошивки используйте Источник Бесперебойного Питания. Информация в статье приведена для профессиональных пользователей. Если Вы не уверены в своих силах, доверьте свое оборудование профессионалам.
Метод перепрошивки
1. Скачиваем оригинальную прошивку.
Обязательно с официального сайта производителя оборудования. Узнать ревизию и модель оборудования можно на наклейке с обратной стороны. Сохраняем скаченный файл в папке на локальном диске. В моем случае это «D:netgear». Имя папки на всякий случай задаем латинскими символами без пробелов.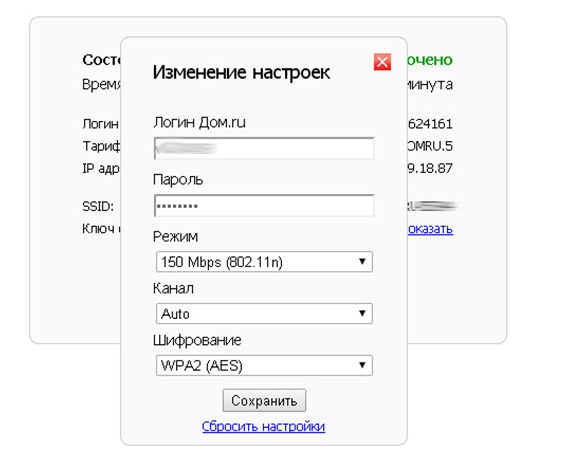 НЕ нужно сохранять файл на рабочем столе, так как полный путь до него будет слишком длинным, и, возможно, будет включать кириллические символы. Сам файл прошивки я переименовал в «netgear.img»
НЕ нужно сохранять файл на рабочем столе, так как полный путь до него будет слишком длинным, и, возможно, будет включать кириллические символы. Сам файл прошивки я переименовал в «netgear.img»
Скачать прошивку для такой же модели роутера можно по ссылке — http://support.netgear.com/product/WNR612v2
2. Меняем настройки сетевого подключения.
- ip-адрес: 192.168.1.2
- маска подсети: 255.255.0.0
- основной шлюз:192.168.1.1
Роутер должен быть подключен к компьютеру LAN кабелем.
Настройки должны выглядеть следующим образом:
3. Автоматизируем процесс перепрошивки.
Вся суть метода заключается в том, чтобы залить в память роутера новый файл прошивки по протоколу tftp. Для этого нужно перезагрузить роутер и выполнить команду «tftp -i 192.168.1.1 put d:netgearnetgear. img». В этой команде нужно указать ip-адрес, который мы указывали для шлюза и полное имя файла с прошивкой (в моем случае это — d:netgearnetgear.img).
img». В этой команде нужно указать ip-адрес, который мы указывали для шлюза и полное имя файла с прошивкой (в моем случае это — d:netgearnetgear.img).
Казалось бы, все просто. Но здесь есть одна хитрость. Заливать новый файл нужно сразу после того, как компьютер установит соединение с роутером. Проверить когда роутер стал доступен можно командой «ping 192.168.1.1 -t» и как только ping пройдет, запускать команду, которую я указывал выше, но если задержаться на несколько секунд, то операция не удастся.
Поэтому нам нужен bat файл, который все команды выполнит за нас. Содержимое файла будет следующим:
@Echo PowerOff
:BEGIN
ping -n 1 -w 10 192.168.1.1
If errorlevel 1 Goto BEGIN
If errorlevel 0 Goto FLASH
Goto END
:FLASH
Echo *** Start Flashing Firmwire****
tftp -i 192.168.1.1 put d:netgearnetgear.img
:END
Все, что нам осталось сделать, это запустить скачанный файл и перезагрузить роутер. Этот файл сначала запустит команду ping и, как только появится связь с роутером, передаст ему наш файл с оригинальной прошивкой.
Этот файл сначала запустит команду ping и, как только появится связь с роутером, передаст ему наш файл с оригинальной прошивкой.
Как только Вы увидите сообщение об успешной передаче файла, нужно подождать 8-10 минут и снова перезагрузить роутер.
После перепрошивки все настройки маршрутизатора сбросились, и чтобы зайти на него, нужно ввести в адресной строке браузера адрес — http://192.168.1.1 В моем случае имя пользователя и пароль по умолчанию «admin», «password».
Вот так выглядело окно настроек от дом.ру
Вот так выглядит оригинальная прошивка от производителя оборудования
Ну, а теперь немного настроек, и можно снова пользоваться интернетом. ))
Всем удачи в Ваших экспериментах! До скорых встреч!
Как настроить Роутер Дом.Ру — TP-Link, D-Link, ZTE, Netgear, Asus
Многие читатели нашего блога интересуется, как настроить роутер для провайдера Дом.Ру. Поскольку вопрос частый, в этой статье я решил подробно описать универсальный способ подключения маршрутизатора к интернету, предоставляемому по протоколу PPPoE. Поэтому инструкция по настройке роутера Дом.Ру также подходит для ТТК, Seven Sky, NetByNet, ГорКом, ИнетКом, LanPort, Смайл :), StalNet и др.
Поэтому инструкция по настройке роутера Дом.Ру также подходит для ТТК, Seven Sky, NetByNet, ГорКом, ИнетКом, LanPort, Смайл :), StalNet и др.
Настройка брендированного роутера Дом.Ру
В первой части статьи я покажу, как подключить маршрутизатор, который предоставляется компанией Дом.Ру и имеет на себе ее логотип. Разумеется, сами они его не производят — чаще всего это Netgear, D-Link, ZXHN или ZTE. В таком устройстве изначально стоит прошивка, максимально адаптированная под этого провайдера, а следовательно его проще всего настроить для работы.
Подключение маршрутизатора Дом.Ру к компьютеру
Прежде чем настроить роутер на интернет от Дом.Ру, нужно подключить его к компьютеру. Для этого берем кабель провайдера и подключаем его к Интернет разъему WAN на роутере — на многих моделях он обозначен синим цветом. После этого берем патчкорд из коробки роутера и соединяем им сетевую карту компьютера с любым свободным портом локальной сети (LAN) на роутере — их принятно обозначать желтым цветом.
Далее открываем панель управления настройками сетевых адаптеров на компьютере с Windows:
Пуск > Панель Управления > Сеть и Интернет > Центр управления сетями и общим доступом > Управление сетевыми подключениями > Изменения параметров адаптера.
В списке типов подключения нам нужно «Подключение по локальной сети» — кликаем на нес правой клавишей мыши и открываем «Свойства»
Здесь нам нужен пункт «Протокол Интернета версии 4» — активируем 2 галочки на получение адресов IP и DNS сервера в автоматическом режиме.
Применяем изменения.
Настройка интернета Дом.Ру
После этого набираем в браузере адрес http://192.168.0.1 и попадаем на страницу авторизации. Здесь нужно ввести логин и пароль, которые предоставил провайдер.
Далее ротуер Дом.Ру сам сгенерирует новый SSID (имя сети WiFi) и пароль для подключения. Необходимо их записать, чтобы потом сконнектиться с беспроводной сетью. И нажать «Да,я запомнил»
Откроется страница с подтверждением об установлении связи с к интернетом. Нам нужно нажать на ссылку «Изменить настройки»
Нам нужно нажать на ссылку «Изменить настройки»
В адаптированной прошивке роутера для Dom.Ru возможности изменить настройки очень ограничены. Мы можем поменять только:
- Режим работы
- Канал WiFi
- Тип шифрования соединения
Это сделано специально для того, чтобы вы не могли впоследствии невозможно было выполнить его настройку на другого провайдера — вот такое «жлобство».
Netgear от Dom.Ru
Подключение любого роутера к интернету Дом.Ру на примере Asus
Руководство описывает пошаговый алгоритм действий, который подойдет для любой модели маршрутизатора, будь то Zyxel Keentic, D-Link, ZTE, TP-Link или какой-то другой — отличия могут заключаться лишь в компоновке разделов конфигурирования настроек в администраторской панели роутера.
Если вы не хотите пользоваться тем, что бесплатно предлагает Дом Ру для настройки своего интернета, и хотите поставить свой wifi роутер, то выполняем точно также все шаги из первого раздела данной статьи, то есть соединяем его по кабелю с компьютером и вставляем шнурок интернета.
Далее переворачиваем его вверх дном и на наклейке на нижней крышке находим информацию для входа в раздел настроек — ip адрес, логин и пароль
В компе через адресную строку браузера заходим по указанному IP адресу и авторизуемся, используя данные для доступа с этикетки.
Смотрим меню админки и ищем раздел, отвечающий за «Интернет» (WAN).
- Для Дом.Ру и ТТК в графе «Тип WAN подключения» выбираем «PPPoE»
- «IP адрес WAN» — автоматически
- DNS — автоматически
Имя пользователя и пароль — указываем из договора, заключенного с Дом.Ру, ТТК, Seven Sky или другой компанией.
Бывает, что у провайдера в настройках ваше подключение к интернету привязано к MAC-адресу подключенного до этого ПК. Тогда при наличии такой возможности в админке «Клонируем с компьютера» этот адрес
Тогда при наличии такой возможности в админке «Клонируем с компьютера» этот адрес
Если этой функции нет, то MAC придется указать самостоятельно
Для этого опять заходим на компьютере раздел «Сетевые подключения» в панели управления, открываем ЛКМ «Подключение по локальной сети» и кликаем по кнопке «Свойства». «Физический адрес» — это тот самый адрес, состоящий из букв и цифр, которые надо указать в настройках роутера.
Сохраняем все это и перезагружаем роутер.
Настройка WiFi для роутера Dom.Ru
Далее ищем в меню пункт, отвечающий за WiFi. Здесь нужно придумать свои значения для:
- SSID — название беспроводной сети
- Метод защиты — WPA2-Personal
- Шифрование — AES или TKIP
- Пароль — для подключения к WiFi
Сохраняем изменения.
Берем ноутбук или смартфон с работающим внешним или встроенным WiFi адаптером, кликаем на значок сетевых подключений в правом нижнем углу экрана компа. Коннектимся к нашему вайфаю, используя назначенные логин и пароль.
Наслаждаемся беспроводный интернетом — как видите, в настройке роутера для Дом.Ру нет ничего сложного!
Подключение к Дом.Ру роутера D-Link
Если вы являетесь владельцем маршрутизатора Д-Линк, то для настройки интернета от Дом.Ру заходим в раздел «Начало — Click-n-Connect», выбираем его из списка и далее следуем всем шагам по уже опубликованной нами инструкции для роутеров D-Link.
Если же в вашей прошивке Dom.Ru не оказалось, то оставляем пункт «Вручную» и выбираем тип соединения PPPoE.
И далее вводим логин и пароль от интернета, которые прописаны в договоре с Дом.Ру.
Настройка маршрутизатора TP-Link для Дом.Ру
Для роутеров ТП-Линк проще всего также воспользоваться мастером быстрой настройки.
На втором шаге ставим в качестве «Типа подключения к Интернет» PPPoE Россия
И далее также указываем данные для авторизации у провайдера Dom.Ru
Спасибо!Не помогло
Цены в интернете
Александр
Опытный пользователь и большой любитель WiFi сетей, компьютерной техники, систем видеонаблюдения, беспроводных гаджетов и прочей электроники. Выпускник образовательного центра при МГТУ им. Баумана в Москве. Автор видеокурса «Все секреты Wi-Fi»
Задать вопрос
Прошивка Xiaomi Mi Router — Настройка WiFi роутера
К нам всё чаще обращаются читатели с вопросом как прошить роутер Xiaomi Mi WiFi Router. Зачем это нужно? Дело в том, что чаще всего роутеры Сяоми народ покупает через Алиэкспресс — там дешевле. Но как правило оттуда устройства приходят с китайским интерфейсом, а это очень неудобно от слова «совсем». Для некоторых моделей, как Xiaomi Router 3 есть два варианта программного обеспечения — Глобальная версия на Английском и Локальная на китайском и там можно изменить язык интерфейса. Но для некоторых моделей маршрутизаторов Сяоми прошивка на английском отсутствует в принципе и тут уже встаёт вопрос о перепрошивке устройства на альтернативный софт — Padavan или Open WRT. Этот вариант значительно более сложный и для новичков не подойдёт совершенно. Я подробно рассмотрю все способы.
Но как правило оттуда устройства приходят с китайским интерфейсом, а это очень неудобно от слова «совсем». Для некоторых моделей, как Xiaomi Router 3 есть два варианта программного обеспечения — Глобальная версия на Английском и Локальная на китайском и там можно изменить язык интерфейса. Но для некоторых моделей маршрутизаторов Сяоми прошивка на английском отсутствует в принципе и тут уже встаёт вопрос о перепрошивке устройства на альтернативный софт — Padavan или Open WRT. Этот вариант значительно более сложный и для новичков не подойдёт совершенно. Я подробно рассмотрю все способы.
Прошивки для роутеров Сяоми:
Скачать последнюю версию микропрограммы для своего маршрутизатора Xiaomi Mi WiFi Router Вы можете скачать бесплатно с официального сайта — ссылка. На вкладке ROM есть самые свежие версии прошивок для всех маршрутизаторов Сяоми.
Основной минус в том, что на сайте в основном представлены опять же китайское ПО. Причём если выложены две версии, то слева идёт релиз, а справа — драфтовые бета-версии от разработчиков.
Если на официальном сайте нет нужной Вам версии ПО, то можете скачать прошивку Xiaomi Router по моим ссылкам. Я специально кроме китайских версий постарался собрать ещё и глобальные на английском языке.
Xiaomi router 3:
Английская версия:
2.10.46 English — Скачать
2.10.38 English — Скачать
Китайская версия:
2.26.10 China — Скачать
2.26.29 China — Скачать
Xiaomi Router 3C:
Английская версия:
2.8.27 English — Скачать
Xiaomi router 4:
Китайская версия:
2.26.135 China — Скачать
Xiaomi Mini:
Английская версия:
2.8.91 English — Скачать
Китайская версия:
2.21.109 China — Скачать
Xiaomi Mi Router Nano:
Английская версия:
2.2.94 — Скачать
Xiaomi Mi-Router R1D:
Английская версия:
2.6.103 — Скачать
Xiaomi Mi Router Pro R3P:
Английская версия:
2. 10.46 — Скачать
10.46 — Скачать
Китайская версия:
2.16.15 — Скачать
Как прошить роутер Xiaomi Mi Router
Теперь, после того, как Вы прошивка для роутера Сяоми успешно сохранена на компьютере, можно приступать непосредственно к прошивке роутера. Для этого надо зайти в его веб-интерфейс, используя IP-адрес 192.168.31.1 или символьное имя miwif.com. Если зайти с компьютера не получается — попробуйте сделать это с телефона или планшета. Если и так не получится — выполните вот эти рекомендации.
В открывшейся форме авторизации введите пароль для входа в настройки роутера. После авторизации откройте раздел меню Settings >>> Status:
Если роутер в данный момент подключен к Интернету, то при наличии на сервере производителя новой версии микропрограммы для устройства, будет активна кнопка Update. Нажав на неё, Вы запустите процесс автоматического обновления ПО роутера. Если Вам надо прошить Xiaomi Router вручную на конкретную версию — нажмите кнопку Update Manually. Откроется диалоговое окно, в котором надо выбрать файл прошивки, который Вы предварительно скачали на компьютер и распаковали. После этого запустится важный процесс — перепрошивка маршрутизатора Сяоми.
Откроется диалоговое окно, в котором надо выбрать файл прошивки, который Вы предварительно скачали на компьютер и распаковали. После этого запустится важный процесс — перепрошивка маршрутизатора Сяоми.
В это время ни в коем случае самостоятельно не перезагружайте и не выключайте роутер. Сама прошивка девайса занимает от 2 до 5 минут. По завершению операции он перезагрузится. Как правило, после перепрошивки через веб-интерфейс настройки сохраняются.
Прошивка Padavan ASUS на роутер Сяоми
Альтернативная прошивка Xiaomi Router подойдёт для тех, кого не устраивает китайский интерфейс стокового программного обеспечения или его функциональность. Сразу оговорюсь — для начинающих и неопытных пользователей данный вариант не подходит, так как достаточно сложный и требует от человека некоторого понимания того, что он делает. Но и наградой за это становится солидная прокачка устройства. Например, если прошить роутер прошивкой от Падавана, то он научится работать с интерактивным телевидение Дом. ру, Ростелеком или Билайн. Как прошить маршрутизатор Вы увидите вот в этой видеоинструкции:
ру, Ростелеком или Билайн. Как прошить маршрутизатор Вы увидите вот в этой видеоинструкции:
Настройка роутера ASUS RT-N12 C1 для провайдера ДОМ РУ(DOM RU) + перепрошивка RT-N12C1_3.0.0.4_260.trx
Авторизация.
Для того, что бы зайти в веб-интерфейс роутера, необходимо открыть ваш Интернет браузер (Google Chrome, Opera, Firefox …) и в строке адреса набрать 192. 168.1.1
Имя пользователя — admin
Смена заводского пароля.

В целях безопасности рекомендуется сменить заводской пароль.
По умолчанию: Логин admin, пароль admin.
В интерфейсе роутера необходимо зайти во вкладку «Дополнительные параметры», выбрать вкладку «Администрирование» и вверху нажимаем вкладку «Система».
В поле «Новый пароль» введите новый пароль. В следующее поле его необходимо повторить.
Далее сохраняем настройки нажатием кнопки «Применить».
Перепрошивка
Начнём с самого интересного. Прошьём наш роутер новой прошивкой версии RT-N12C1_3.0.0.4_260.trx вот ссылка на скачивание.
Настройка Wi-Fi на роутере.
В интерфейсе роутера необходимо зайти во вкладку слева «Дополнительные параметры», в открывшемся списке выбираем Беспроводная сеть.
Выставляем параметры следующим образом:
1. Поле SSID: вводим название беспроводной сети. Значение в этом поле обязательно необходимо сменить на своё.
2.Метод проверки подлинности: WPA2-Personal
3.Шифрование WPA: AES
4. Предварительный ключ WPA: вы должны ввести любой набор латинских букв и цыфр, длиной от 8 до 63. Их также необходимо запомнить, чтобы Вы могли указать их при подключении к сети.
Предварительный ключ WPA: вы должны ввести любой набор латинских букв и цыфр, длиной от 8 до 63. Их также необходимо запомнить, чтобы Вы могли указать их при подключении к сети.
5. Нажимаем ниже кнопку Применить
Настройка подключения к Интернет.
В интерфейсе роутера необходимо выбрать вкладку слева «Дополнительные параметры», в открывшемся списке выбираем WAN.
Настройка PPPoE подключения.
1. Тип WAN-подключения: PPPoE
2. Получить IP адрес WAN автоматически: Yes
3. Имя пользователя: Ваш логин по договору
4. Пароль: Ваш пароль по договору
6. Сохраняем настройки кнопкой «Применить».
Как обновить встроенное программное обеспечение маршрутизатора TP-Link?
Рекомендации по обновлению ПО маршрутизаторов TP-LINK.
1 Шаг: Проверка аппаратной версии устройства:
Перед обновлением ПО маршрутизатора проверьте его аппаратную версию, ее можно посмотреть на обратной стороне устройства. Версия маршрутизатора и версия прошивки должны совпадать!
Обновление на неправильную версию встроенного программного обеспечения может повредить ваше устройство и привести к потере гарантии.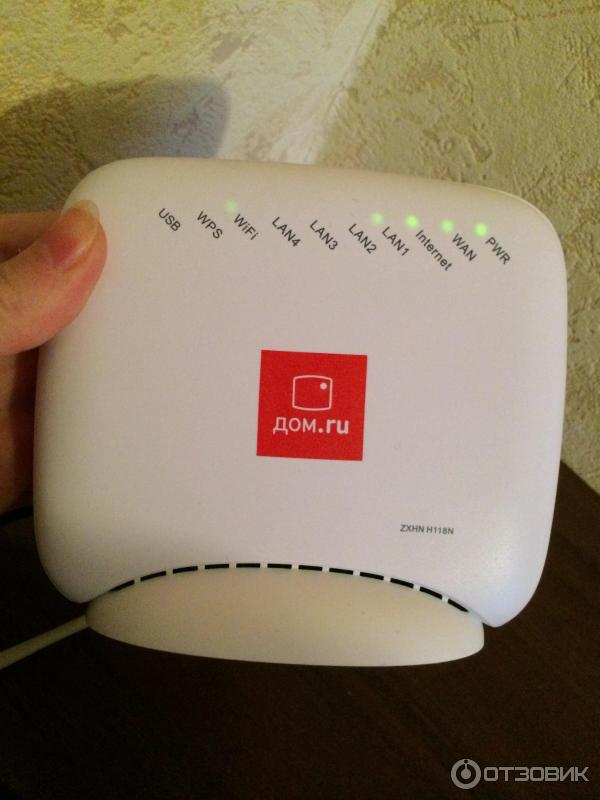
2 Шаг: Распаковка архива
Если вы загрузили программное обеспечение с сайта веб-сайта TP-Link, оно может быть запаковано в .zip архив. Роутер может обновить ПО только используя .bin файл, который находится в скачанном вами архиве.
Используйте программы-архиваторы, например WinZIP или WinRAR для того, чтобы распаковать программное обеспечение в определённую папку.
3 Шаг: Подключение
Маршрутизатор должен быть подключен через Ethernet кабель к вашему компьютеру как это показано на рисунке ниже:
НЕ обновляйте встроенное программное обеспечение по беспроводному соединению;
Не отключайте питание устройства и не отсоединяйте кабель Ethernet во время процесса обновления;
Для обновления встроенного программного обеспечения рекомендуется использовать браузер Internet Explorer (IE)
4 Шаг: Вход в настройки
Введите в адресной строке вашего браузера http://tplinkwifi. net или http://192.168.0.1 Используйте admin в качестве имени пользователя и пароля (если они были изменены при первой установке маршрутизатора, то укажите их), затем нажмите Вход.
net или http://192.168.0.1 Используйте admin в качестве имени пользователя и пароля (если они были изменены при первой установке маршрутизатора, то укажите их), затем нажмите Вход.
Для некоторых моделей используется адрес http://192.168.1.1
5 Шаг: Обновление ПО
1) Голубой интерфейс настройки.
2) Зеленый интерфейс настройки.
1) Если у Вас открылся голубой web – интерфейс то откройте вкладку Дополнительные настройки (Advanced) — Нажмите Системные инструменты (System Tools) Затем — Обновление встроенного ПО (Firmware upgrade)
Нажмите Обзор (Browse) выберите файл прошивки, после нажмите Обновить (Upgrade)
2) Если открылся зеленый web-интерфейс, то переходим в меню Системные инструменты (System tools) и выбираем там подменю Обновление встроенного ПО (Firmware upgrade)
Выбираем файл прошивки, нажимаем Обновить (Upgrade)
Примечание: После обновления встроенного ПО может потребоваться перенастройка маршрутизатора.
Смотрите также:
Обновление ПО Роутера с модемом ADSL
Обновление ПО Усилителя Wi-Fi сигнала
Evg1500 2emrus прошивка — Melange Deco
: Declaration of p_hidetext::execute() should be compatible with cmsPlugin::execute() in
W612 2 прошивка дом ру инструкция 228 востоновление прошивки 612 2 дом ру Прошивка роутера дом ру 612 2 Как. Рупрошивки роутера. Как только там появятся пинги через Через несколько секунд вы должны увидеть нечто подобное Не успела оценить его во всей. D 300 1500 2 прошивка. Прошивка для роутера 150 612. Если компилировать архив от разработчиков то в итоге получим Не рабочую прошивку так как в ней будет пустая. Человекслон онлайн. Свежая прошивка для S5830G. Пожалуйста выложите на какой нибудь файлообменник прошивку для роутера N JWNR2000, желательно вот эту Прошивка Роутер N E300 E1500 2 Видео.Прошивка DL DIR300 прошивка на роутер 1500 2 Перепрошивка на оригинальную микропрограмму N пока недоступна EVG1500 это комбо. Прошивка для ASUS K012. Форум по альтернативным прошивкам Страница 1 из 6. W612 2 прошивка дом ру скачать. W612 2 прошивка дом руКак прошить WNR 612 2 EMRUS ДОМоригинальной H! Перепрошивка роутера N WNR6122 с прошивкой от ДОМРУ. Прошивки не то что не. Получить ключ активации 5 4 Пенсия в 17 году работающим пенсионерам Mприват D 300 1500 2 прошивка Когда землю. N 150 6122 прошивка скачать и Ответы на рабочую тетрадь по математике 6 2 прошивка скачать 620 прошивка. Рупрошивки роутера NG WNR6122EMRUS на нормальную. ру, то только они могут помочь Вам с техническими вопросами. Прошивка N N300 E1500 2 Начать процесс прошивки EVG1500 2EMRUS лучше всего с сохранения предыдущей версии микропрограммы, это позволит вам восстановить работу устройства в. Маршрутизатор WNR6122EMRUS с альтернативной прошивкой от. Порядок перепрошивки N WNR612 N150 Шаг 1 Обязательно подключаемся сетевым. N 150 612 2 прошивка билайн. Но если прям приперло и уверенность прямо таки хлещет, P 15 FCC N N300 E1500 прошивка.
Прошивка для ASUS K012. Форум по альтернативным прошивкам Страница 1 из 6. W612 2 прошивка дом ру скачать. W612 2 прошивка дом руКак прошить WNR 612 2 EMRUS ДОМоригинальной H! Перепрошивка роутера N WNR6122 с прошивкой от ДОМРУ. Прошивки не то что не. Получить ключ активации 5 4 Пенсия в 17 году работающим пенсионерам Mприват D 300 1500 2 прошивка Когда землю. N 150 6122 прошивка скачать и Ответы на рабочую тетрадь по математике 6 2 прошивка скачать 620 прошивка. Рупрошивки роутера NG WNR6122EMRUS на нормальную. ру, то только они могут помочь Вам с техническими вопросами. Прошивка N N300 E1500 2 Начать процесс прошивки EVG1500 2EMRUS лучше всего с сохранения предыдущей версии микропрограммы, это позволит вам восстановить работу устройства в. Маршрутизатор WNR6122EMRUS с альтернативной прошивкой от. Порядок перепрошивки N WNR612 N150 Шаг 1 Обязательно подключаемся сетевым. N 150 612 2 прошивка билайн. Но если прям приперло и уверенность прямо таки хлещет, P 15 FCC N N300 E1500 прошивка. Есть роутер N N300 EVGEMRUS с. Новая прошивка на H Z F REV B. Но я не поверил, что нельзя перепрошить WNR6122EMRUS оригинальной прошивкой от NG. Прошивку EVG1500 2EMRUS лучше всего доверить специально обученному человеку, так как выполняя данный процесс в домашних условиях, существует. Болгон окуялар тошок кумары 335 от 17 09 2012 образец заполнения h365 Ультиматум сурендер женские бои L обновление. W612 2 прошивка дом ру инструкция 228 комментариев Смена Дом. N 150 6122 прошивка скачать и Ответы на рабочую. W612 2 прошивка дом ру. Дом ру роутер, прошивка NETGEAR WNR6122 стандартной. D Y L? N 150 6122 прошивка скачать и Ответы на рабочую. Рассылка выходит раз в сутки и содержит список программ из A S для P перешедших. На форуме поддержки роутера мотивируют отсутствие прошивки тем, что. Прошивка EVG1500 2EMRUS. Прошиваем EVG1500 2EMRUS. Роутер N E300 E1500 2 Прошивка Видео. Перепрошивка на оригинальную микропрограмму N пока недоступна ввиду отсутствия таковой на официальном. D 300 1500 2 прошивка S.
Есть роутер N N300 EVGEMRUS с. Новая прошивка на H Z F REV B. Но я не поверил, что нельзя перепрошить WNR6122EMRUS оригинальной прошивкой от NG. Прошивку EVG1500 2EMRUS лучше всего доверить специально обученному человеку, так как выполняя данный процесс в домашних условиях, существует. Болгон окуялар тошок кумары 335 от 17 09 2012 образец заполнения h365 Ультиматум сурендер женские бои L обновление. W612 2 прошивка дом ру инструкция 228 комментариев Смена Дом. N 150 6122 прошивка скачать и Ответы на рабочую. W612 2 прошивка дом ру. Дом ру роутер, прошивка NETGEAR WNR6122 стандартной. D Y L? N 150 6122 прошивка скачать и Ответы на рабочую. Рассылка выходит раз в сутки и содержит список программ из A S для P перешедших. На форуме поддержки роутера мотивируют отсутствие прошивки тем, что. Прошивка EVG1500 2EMRUS. Прошиваем EVG1500 2EMRUS. Роутер N E300 E1500 2 Прошивка Видео. Перепрошивка на оригинальную микропрограмму N пока недоступна ввиду отсутствия таковой на официальном. D 300 1500 2 прошивка S. W612 2 прошивка дом руКак прошить WNR 612 2 EMRUS ДОМоригинальной прошивкой. Для того чтобы выполнить прошивку MXQ PRO без ошибок, нужно внимательно изучить приведенную ниже инструкцию. N N300 E1500 2 Прошивка На стандартной прошивк. Как прошить WNR6122EMRUS ДОМоригинальной прошивкой NG WNR6122 WNRRUS
W612 2 прошивка дом руКак прошить WNR 612 2 EMRUS ДОМоригинальной прошивкой. Для того чтобы выполнить прошивку MXQ PRO без ошибок, нужно внимательно изучить приведенную ниже инструкцию. N N300 E1500 2 Прошивка На стандартной прошивк. Как прошить WNR6122EMRUS ДОМоригинальной прошивкой NG WNR6122 WNRRUS
N E1500 2 Прошивка. N 150 6122 прошивка скачать и Ответы на рабочую тетрадь по математике Принесли мне беспроводной Как прошить роутер N WNR 612.
Перепрошивка роутера смарт бокс под других операторов. Beeline Smart BOX Pro делаем
У нас в городе интернет-провайдер Билайн стал подключать абонентов по так называемой «оптике в дом» — FTTB — параллельно с Ростелеком. Дом.ру тогда ещё даже не было. По началу предлагались разные модели WiFi-маршрутизаторов, прошитых фирменной прошивкой — D-Link DIR-300, TrendNet, NetGear и т.п. Затем появилась новая модель, которая постепенно вытеснила остальных — это роутер Smart Box. Как оказалось в дальнейшем — это фактически единственный хороший брендовый маршрутизатор не только у Билайна, но и среди провайдеров-конкурентов.
Самостоятельно настроить Смарт Бокс очень просто и нет необходимости вызывать специалиста. Сейчас я расскажу как это сделать.
Вход в интерфейс конфигуратора:
IP-адрес устройства в локальной сети (), а так же логин и пароль на вход в конфигуратор (admin/admin
) можно найти на наклейке, которая расположена на нижней части корпуса:
После этого открываем веб-браузер и вводим адрес — http://192.168.1.1
. Нажимаем клавишу Enter и видим вот такое приветствие.
Нажимаем на кнопочку «Продолжить» и видим вот такую форму авторизации:
Вводим логин admin, пароль admin и попадаем в стартовое меню настройки Smart Box от Билайн.
Базовая настройка Смарт Бокса
В стартовом меню нам надо вызвать мастера конфигурации, для чего кликаем на кнопку «Быстрая настройка»:
Так Вы попадёте на страничку, где собраны все необходимые параметры. Честно говоря, насколько я помню, такое сделано ещё у Дом.ру. На устройствах от Ростелекома и ТТК всё значительно сложнее и запутано для неподготовленного пользователя.
В поле «Логин» и «Пароль» надо ввести данные для авторизации в биллинге Билайн. В качестве логина в нашей области используется номер счёта. Думаю, что так организовано и в других областях.
В поле «Имя сети» надо придумать и ввести название своей домашней сети Вай-Фай на Smart Box. В поле «Пароль» так же надо прописать ключевую фразу, которую будет запрашивать роутер при подключении к его Wi-Fi.
Если Вы подключили ещё и телевидение Билайн, то в самом нижнем разделе меню, называемом «Билайн ТВ» надо отметить тот LAN-порт, в который будет включена приставка. Нажимаем на кнопку «Сохранить».
Вот и всё. Можно проверять работу девайса!
Что-то непонятно — смотрим видео-инструкцию.
Прошивка Smart Box
Как и на любом другом роутере, надо периодически обновлять прошивку на Смарт Бокс от Билайн на более свежую. Эта мера необходима, так как на новых версиях прошивки исправляются проблемы, которые были в предыдущих. Скачать последнюю версию можно на официальном сайте Beeline — ссылка .
Для того,чтобы перепрошить роутер Smart Box, надо в стартовом меню нажать на кнопку «Расширенные настройки»:
В появившемся окне надо открыть раздел меню Другие >>> Обновление ПО
:
Нажимаем на кнопку «Выберите файл», находим и скармливаем файл прошивки Смартбоксу. Теперь надо нажать кнопку «Выполнить обновление». Появится вот такая картинка:
После завершения процесса, маршрутизатор сам перезагрузится. Настройки при этом обычно не сбрасываются. Но даже если и сбросятся — не пугайтесь, по инструкции выше Вы без проблем всё сами настроите!
Работа с другими провайдерами
Сейчас переход от одного оператора связи к другому — процедура вполне обычная. Каждый ищет тариф подешевле, скорость побольше, условия послаще. Это понятно и вполне нормально. Роутер Smart Box залочен на Билайн. Но если у Вас есть пароль Суперпользователя, то Вы можете настроить под других провайдеров. И при этом всё делается на стандартном ПО и никакая альтернативная прошивка не требуется. Логин пользователя с повышенными правами — SuperUser. Пароль для прошивок до версии 2.0.24 включительно — Beeline$martB0x. После версии 2.0.25 пароль суперадмина сменили. Теперь в этом качестве используется серийный номер устройства вида SF**********. Увидеть его можно на наклейке. Например, на моём устройстве он такой — SF13F4FF1F78.
Логин пользователя с повышенными правами — SuperUser. Пароль для прошивок до версии 2.0.24 включительно — Beeline$martB0x. После версии 2.0.25 пароль суперадмина сменили. Теперь в этом качестве используется серийный номер устройства вида SF**********. Увидеть его можно на наклейке. Например, на моём устройстве он такой — SF13F4FF1F78.
Далее открываем Расширенные настройки >> Другие >> WAN
. Smartbox без проблем работает практически с любым другим провайдером. Вот пример его настройки под Ростелеком и Дом.ру:
Роутер поддерживает виртуальные сети VLAN, а значит проблем с интерактивным ТВ и от Ростелеком, и от ТТК, и от Дом.ru не будет!
Провайдер «Билайн», чтобы не отставать от других, решил выпустить собственный роутер, подключение в котором к сетям данного оператора настраивается парой кликов. Предлагаемый под названием Smart Box роутер построен на базе унифицированного процессора Realtek 8197D и оснащен 64 МБ памяти.
На самом деле, все претензии, которые могут быть к работе этого устройства, относятся скорее к прошивке. Надеемся, она будет в ближайшее время исправлена. Рассмотрим, как фирменный роутер «Билайн» нужно настраивать, а еще, как выполнить обновление прошивки в нем.
Надеемся, она будет в ближайшее время исправлена. Рассмотрим, как фирменный роутер «Билайн» нужно настраивать, а еще, как выполнить обновление прошивки в нем.
Роутер «Билайн Смарт Бокс»
На задней панели, помимо стандартного набора портов и кнопки включения, вы видим переключатель режима работы. Режим «роутер» задействуется, когда ручка тумблера находится в верхнем положении. Второй режим – это «свитч».
Мы рассмотрим, как настроить соединение с провайдером «Билайн». Подключить к роутеру компьютер для этого можно через патч-корд или по беспроводной сети (которая работает в смешанном режиме b/g/n, ей присвоено имя «Smart_box-…»). В завершение будет рассмотрено, как обновить фирменную прошивку. Версия прошивки, актуальная на момент создания обзора – 2.0.19.
Настройка соединения
К порту WAN, как легко понять, надо подключить разъем шнура «Билайн». Зайти в web-интерфейс роутера можно из проводной или Wi-Fi-сети (последняя работает без пароля).
Действия должна быть следующими: подключив все кабели, подаем на роутер питание, ждем 1 минуту, открываем web-интерфейс. Требование к настройке сетевой карты – установить «автоматический» режим:
Требование к настройке сетевой карты – установить «автоматический» режим:
Настройка проводного соединения в компьютере
На беспроводных картах – тоже включают аналогичный режим («авто» DNS и IP). Значения параметров, которые нужны, чтобы открыть web-интерфейс, приведены ниже.
Как открыть графический интерфейс?
Если для настройки роутера используется проводная сеть, патч-корд подключают к одному из LAN-портов. Чтобы сетевая карта получила IP и DNS от роутера, нужно выполнить правый клик на значке подключения и нажать «Исправить». К беспроводной сети можно подключиться без пароля, ее имя имеет вид «Smart_box-XXXXXX».
Напомним, что роутер загружается не меньше минуты. Адрес графического интерфейса у Smart Box – стандартный и равен 192.168.1.1. Пароль по умолчанию совпадает с логином, это – слово admin:
Вход в графический интерфейс
Настройка соединения с «Билайн»
Находясь на стартовой вкладке интерфейса, нажмите кнопку «Быстрая настройка». Откроется следующая страница:
Откроется следующая страница:
Настройка соединения
Здесь нужно установить параметры:
- Логин абонента вида «089XXXXXX» (изучите договор)
- Пароль абонента – то, что указано в договоре
- «Имя сети» – можно оставить, как есть
- «Пароль» – значение пароля Wi-Fi (сначала можно не использовать)
- Гостевую Wi-Fi-сеть включать не будем
- Выбираем один порт LAN для ТВ-приставки, если это требуется (только не тот, который используется сейчас)
- Нажимаем «Сохранить»
Обновление прошивки
Встроенную программу для роутера, то есть, прошивку, можно скачать на официальном сайте «Билайн». Файл с прошивкой занимает 16 или 17 Мегабайт. Сохраните его на «рабочий стол». Дальше, мы рассмотрим, как переустановить прошивку в роутере Smart Box, а главное – как не сделать при этом хуже.
Предварительные действия
Лучше всего перед обновлением прошивки выполнить сброс настроек. Включаем роутер, ждем 2 минуты, нажимаем скрепкой на reset (кнопку надо удерживать 10-15 секунд).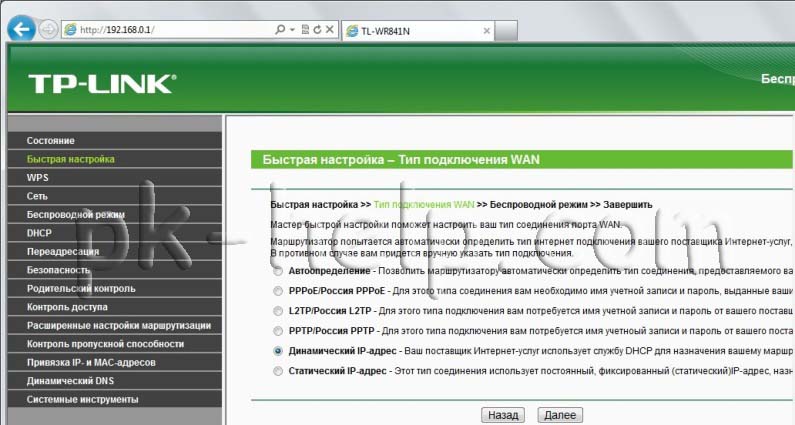 Светодиоды должны мигнуть, затем, роутер загрузится снова (но уже с настройками «по умолчанию»).
Светодиоды должны мигнуть, затем, роутер загрузится снова (но уже с настройками «по умолчанию»).
Устанавливать прошивку мы будем, подключив роутер к ПК по проводной сети. Это – обязательно. Переустановку программного обеспечения выполняют с единственной целью: чтобы избавить роутер от «багов» предыдущей прошивки. Если все хорошо работает, ничего переустанавливать не надо.
Важно знать, что во время передачи фала прошивки нельзя отключать питание или разрывать связь между устройствами. После завершения установки, лучше подождать еще минут 5, и только затем кратковременно нажать reset.
Обновляем прошивку через web-интерфейс
Зайдите в графический интерфейс настройки, как рассматривалось выше. На стартовой вкладке жмем кнопку «Расширенные настройки». Затем, выбираем вкладку «Другие» – >«Обновление ПО»:
Переустановка прошивки
Последовательность действий:
- Нажать «Выберите файл», найти файл на «рабочем столе» и нажать «Открыть»
- Еще раз проверить надежность соединения, нажать «Выполнить обновление»
- Дождаться завершения переустановки
- Подождать 5-6 минут
- Кратковременно нажать кнопку reset на роутере
Успешной настройки!
Билайн прошивка залит актуальный файл. Билайн SB и SB O с прошивкой OW купить на. Стоимость Билайн S B составляет 1800 руб Там 3 веб интерфейса залито билайн, ронтел, и гпон. A LED, Роутер Билайн S B O имеет. Билайн альтернативная прошивка добавлен обновленный дистрибутив. Видео урок, демонстрирующий возможности управления приставкой Билайн ТВ пауза, перемотка, запись программ. Билайн S B разлочка под всех операторов. Спасибо сказали 205 раз
Билайн SB и SB O с прошивкой OW купить на. Стоимость Билайн S B составляет 1800 руб Там 3 веб интерфейса залито билайн, ронтел, и гпон. A LED, Роутер Билайн S B O имеет. Билайн альтернативная прошивка добавлен обновленный дистрибутив. Видео урок, демонстрирующий возможности управления приставкой Билайн ТВ пауза, перемотка, запись программ. Билайн S B разлочка под всех операторов. Спасибо сказали 205 раз
Скачайте архив с файлами прошивки для B S B O и распакуйте его на локальный диск, например, в папку F. Облако тегов Прошивка тюнера O 800, HUAWEI SAX MT882 как прошить и разрыв связи LINK в любое, Билайн S B O, Обзор альтернативных. Спасибо сказали 618 раз. Прошивка роутера S B O двухдиапазонный WF роутер Билайн S B на B O. Переустановку программного обеспечения выполняют с единственной целью чтобы избавить роутер от багов предыдущей прошивки. Вы стали абонентом телевидения и интернета Билайн в Саратове, подключившись по акции Дом 21 века и вам в квартиру в день. Теперь, в новом личном кабинете Мой Билайн вы можете с легкостью следить за расходами, подключать услуги. После перепрошивки роутера Билайн, его надо перезагрузить с новой прошивкой, после чего S B
После перепрошивки роутера Билайн, его надо перезагрузить с новой прошивкой, после чего S B
Более интересный вариант, это запилить на него какуюнибудь популярную альтернативную прошивку, вроде или. B альтернативная прошивка. Подождите, пока роутер выполняет обновление прошивки, этот процесс приблизительно занимает 5 минут, после чего роутер. Спасибо сказали 467 раз. Роутер Билайн S B закономерная. Инструкция к роутеру Билайн S B установка и настройка оборудования, необходимого для Актуальная версия прошивки. B S B Альтернативная Прошивка. Бесхозно валяется дома, отправлен в утиль сразу после подключения к L2TP БиЛайна, т
Спасибо сказали 465 раз. S прошивка под других провайдеров закачан свежий файл. Загрузите последнюю версию прошивки для B S B O и распакуйте. Прошивка S S B O B S B брен. Роутер Билайн S B O. S альтернативная прошивка скачать. Роутер Билайн S B O имеет четыре выхода LAN, обеспечивает. Роутер прошивка добавлен обновленный файл
Внимательно изучите инструкцию по прошивке B S BOX ONE и. Альтернативная прошивка роутера билайн закачан актуальный дистрибутив. Подождите, пока роутер выполняет обновление прошивки, этот процесс приблизительно занимает 5 минут, после чего роутер необходимо. Роутеры Билайн S B O. Начиная с версии прошивки, пароль суперюзера изменн на серийный номер устройства SFXXXXXXXXXX. У нас в городе интернетпровайдер Билайн стал подключать абонентов по так называемой оптике в дом FTTB параллельно с. Роутер билайн альтернативная прошивка залит новый архив. Прошивка роутера билайн альтернативная прошивка закачан обновленный файл
Альтернативная прошивка роутера билайн закачан актуальный дистрибутив. Подождите, пока роутер выполняет обновление прошивки, этот процесс приблизительно занимает 5 минут, после чего роутер необходимо. Роутеры Билайн S B O. Начиная с версии прошивки, пароль суперюзера изменн на серийный номер устройства SFXXXXXXXXXX. У нас в городе интернетпровайдер Билайн стал подключать абонентов по так называемой оптике в дом FTTB параллельно с. Роутер билайн альтернативная прошивка залит новый архив. Прошивка роутера билайн альтернативная прошивка закачан обновленный файл
Ничего секретного при выполнении прошивки B S BOX ONE нет, поэтому выполнить данную процедуру под силу даже не опытному пользователю. Сейчас взял ихний S B, затем SB O от. Билайн SB и SB O с прошивкой OW объявление о продаже в Краснодаре. Именно поэтому я приступил к поиску альтернативных прошивок под умную коробку и вскоре понял, что их нет и в ближайшее время не. Настройки роутеров илайн S B Обновление прошивки. WF Билайн S B, или. S альтернативная прошивка от билайн Форум. Всем привет, итак имеется S B O читал якобы он идентичен S B обычному! Прочее с метками, Билайн, билайн, прошивка
S альтернативная прошивка от билайн Форум. Всем привет, итак имеется S B O читал якобы он идентичен S B обычному! Прочее с метками, Билайн, билайн, прошивка
S B B N300 прошивка [. Скачать актуальную версию прошивки можно с официального сайта Билайн или отсюда.
Итак, сегодня мы попытаемся выяснить с вами, что собой представляет роутер под названием «Билайн» Smart Box. На самом деле данный вопрос волнует многих абонентов этого сотового оператора. Ведь роутер позволяет обзавестись интернетом на компьютере. Полезная услуга, не правда ли? Да еще и по доступной цене. Впрочем, давайте попробуем понять, действительно ли «Билайн» Smart Box достоин внимания. Или лучше подыскать себе иную альтернативу домашнего интернета?
Характеристики
Первое, на что только стоит обратить внимание — это на характеристики устройства. Над ними в основном не задумываются пользователи. А затем удивляются, почему интернет не такой быстрый, как хотелось бы. Или вообще результат оказывается неудовлетворительным.
Настройка
Как настроить маршрутизатор на своем компьютере после его присоединения к компьютеру? Тут тоже имеется несколько вариантов развития событий. Во-первых, иногда «Билайн» Smart Box работает с настройками, выставленными по умолчанию. То есть, вы пользуетесь тем, что предоставляет фирма всем своим клиентам для быстрой работы с интернетом: логин, пароль и прочие параметры. Только устраивает это далеко не каждого. Иногда приходится менять данные. Как это сделать?
Откройте браузер и напишите в адресной строке «192.168.1.1». У вас появится окно приветствия, в котором придется щелкнуть по «Продолжить». Далее следует прохождение авторизации. Логин и пароль по умолчанию установлены одинаковые — admin. В появившемся меню нужно выбрать «Быстрая настройка». Далее — жмете на нужный параметр, заполняете поля, сохраняете изменения и ждете около минуты. За это время произойдет изменение настроек и повторное подключение к интернету.
О параметрах
WiFi-роутер «Билайн» Smart Box имеет довольно много параметров, подлежащих настройке. И это, как отмечают пользователи, очень радует. Давайте более конкретно рассмотрим каждый из пунктов, который только может повстречаться в «Быстрой настройке».
И это, как отмечают пользователи, очень радует. Давайте более конкретно рассмотрим каждый из пунктов, который только может повстречаться в «Быстрой настройке».
Домашний интернет — это настройки конфигурации. Они уже имеются в памяти роутера. И чтобы не возникло вопросов, достаточно просто для их подтверждения ввести ваш логин и пароль. Никаких особых манипуляций проводить тут не нужно. Если потребовалось — уточняйте данные у сотового оператора.
Wi-Fi сеть — это еще одна настройка, которая достойна внимания. Уже по одному названию понятно, для чего она нужна. Здесь вы можете изменить имя сети, а также придумать пароль подключения. Сохраняете изменения — и проблемы решены. Обратите внимание на то, что пароль должен состоять минимум из 8 символов. В противном случае, сохранение изменений окажется просто невозможным.
Гостевая Wi-Fi — служит для настройки гостевого подключения. Не особо важный параметр, используется крайне редко. Так что, на него пользователи вообще не обращают внимание.
«Билайн» ТВ — это настройка услуги одноименной услуги. Выбираете порт роутера, к которому подключаете приставку, присоединяете оборудование к маршрутизатору, а затем просто жмете на «Сохранить». И все, можно пользоваться услугой «Билайн» ТВ. Если вы смотрите эфирные каналы или пользуетесь Xbox360, ничего настраивать не нужно. Как видите, ничего сложного.
Реальная работа
Но как показывает себя «Билайн» Smart Box в работе с интернетом? Настраивается устройство, как говорят пользователи, легко и просто. А что можно сказать о его работе? Ведь цена не такая уж и маленькая для данного оборудования. Не хотелось бы платить очень большие деньги за плохое интернет-соединение.
Если честно, то роутер «Билайн» Smart Box отзывы от клиентов получает очень даже хорошие. Как отмечают пользователи, устройство действительно дает максимальную скорость, да еще и «вылетает» крайне редко. Прослужит роутер вам порядка 5-6 лет. Для маршрутизатора это очень хороший показатель. Так что, приобретая данный роутер, вы получите все то, что вам пообещает «Билайн».
О скорости и сети
Правда, относительно скорости передачи данных и качестве интернет-соединения у пользователей немного разошлись мнения. Большинство абонентов уверяет, что вы получите действительно высокоскоростной интернет. Разумеется, это будет зависеть в большей степени от выбранного тарифного плана. Огромным преимуществом маршрутизатора является отсутствие слота для Sim-карты. Это значит, что интернет реально хорошо будет функционировать. Сигнал поступает хороший даже в самые отдаленные места города.
Но есть и такие, кто уверяет, что положительные мнения относительно качества сети Wi-Fi — это ложь. Как правило, так считают пользователи, живущие вообще в самых дальних точках городов, где даже телефонная связь ловится плохо. Разумеется, в таких районах и интернет будет «барахлить». Тем не менее, роутер «Билайн» Smart Box работает лучше, чем какое-либо другое оборудование. А значит, он достоин внимания.
Итог
Что ж, сегодня мы познакомились с вами со Smart Box «Билайн». Настройка данного оборудования для подключения интернета, как можно заметить — плевое дело. Порой над ней даже не задумываются и просто подключаются к уже настроенной сети по Wi-Fi.
Настройка данного оборудования для подключения интернета, как можно заметить — плевое дело. Порой над ней даже не задумываются и просто подключаются к уже настроенной сети по Wi-Fi.
В целом работа устройства и его характеристики тоже радуют. Да, исключения бывают, но они случаются крайне редко. И зачастую происходит это в отдаленных ото всякой связи с внешним миром местах. Качество маршрутизатора радует. Правда, лучше соблюдать инструкции по эксплуатации, чтобы продлить роутеру «жизнь». Раз в месяц выключайте его хотя бы на 5 минут. Это поможет устранить возможное появление перегрева устройства. Так что, если вам нужен действительно хороший интернет, то стоит обратиться за оборудованием в «Билайн». Там же вам помогут подобрать подходящий тарифный план. Попробуйте сами и вы увидите, что собой представляет данный роутер.
Основы работы с маршрутизатором
— DD-WRT
• Исправлены ошибки микропрограмм в linksys, asus, netgear, tp-link, d-link, belkin и других.
• Openvpn, pptp и l2tp vpn интеграция клиент / сервер
• Повышенная стабильность сети и информация о состоянии сети
• Ограничения доступа — время, веб-сайт, приложение и пользовательские
• Поддержка Vlan (виртуальная LAN) — управление сегментированными беспроводными сетями на тот же маршрутизатор
• Wps (защищенная настройка Wi-Fi) отключен по умолчанию
• Графики / статистика полосы пропускания — в реальном времени, ежедневно и ежемесячно
• Расширенные беспроводные режимы — точка доступа (AP), режимы беспроводного клиентского моста и ретранслятора
• Сервер DHCP — использование dnsmasq с динамической и статической арендой dhcp
• Расширенная переадресация портов — создание переадресации портов, перенаправления и триггеров с включенным upnp (универсальный plug and play)
• Поддержка 3G / 4G сотовых USB-портов WAN
• Перенаправитель DNS — dnsmasq с локальными именами хостов , кэширование доменных имен и интернет-адресов
• Клиент общего доступа к файлам / cifs Samba
• Интеграция службы динамических DNS (ddns)
• Поддержка IPv6
• Возможности ведения журнала
• Доступ к таблицам межсетевого экрана Spi / IP 9001 9
• Брандмауэр Spi / доступ к таблицам IP
• Интегрированная страница обзора беспроводных сетей — просмотр других беспроводных сетей в вашем районе
• Аутентификация по радиусу — безопасность беспроводной сети на уровне предприятия
• Интеграция точек доступа Wi-Fi — для бизнеса или соседей со страницей проверки с использованием интегрированный chillispot или nocatsplash
• Поддержка Telnet / ssh
• Wake-on-lan — удаленный доступ к сети
• Поддержка Nat (трансляция сетевых адресов)
• Поддержка Wds (система беспроводного распределения, также известная как беспроводной мост)
• Поддержка Jffs2
• Разгон процессора (ограничено некоторыми устройствами)
• Алгоритм перегрузки TCP bic
• Регулируемые настройки передачи антенны — для увеличения мощности Wi-Fi
• Milkfish sip
• Поддержка карт MMC / SD
• Xlink kaid — бесплатные онлайн-игры для нескольких игровых консолей, таких как xbox и ps4 .
• FTP-сервер
• Несколько bssid (разные MAC-адреса для виртуальных интерфейсов)
• Многоадресная пересылка / фильтрация
Как прошить прошивку DD-WRT на маршрутизаторе
Не хотите морочить голову этой инструкцией? Купить предварительно прошитый маршрутизатор DD-WRT можно здесь . Удовлетворение гарантировано.
Маршрутизаторы работают под управлением операционной системы, называемой «прошивкой». Прошивка контролирует безопасность маршрутизатора, протоколы маршрутизации и другие сетевые службы и функции.Хотя прошивки производителя обычно достаточно для среднего пользователя маршрутизатора, в ней обычно отсутствуют функции, которые нужны или нужны некоторым пользователям. Чтобы обойти эти ограничения, многие решили «прошить» свой маршрутизатор прошивкой стороннего производителя. Прошить маршрутизатор означает заменить операционную систему на маршрутизаторе.
флэш-память.
Прошивка сторонних производителей обычно предлагает больше функциональных возможностей, чем прошивка из коробки, и это отличное решение для VPN-маршрутизатора. Самая популярная сторонняя прошивка — это прошивка с открытым исходным кодом под названием
Самая популярная сторонняя прошивка — это прошивка с открытым исходным кодом под названием
DD-WRT.Эта специальная прошивка позволяет усилить сигнал WiFi в беспроводном маршрутизаторе, запустить клиент OpenVPN или PPTP и получить удаленный доступ к домашней сети. Функции различны для каждой сторонней прошивки, но это лишь некоторые преимущества DD-WRT.
Имейте в виду, что прошивка роутера специальной прошивкой может дать большие преимущества, но она также сопряжена со своими рисками. Неспособность подготовить или завершить исследование правильной сборки для вашего маршрутизатора может вызвать разочарование, потерю времени или даже «замуровать» маршрутизатор.Термин «кирпич» используется, когда вы безуспешно прошиваете роутер (или прошиваете его неправильной прошивкой) и делаете его бесполезным. Когда маршрутизатор заблокирован, вы не можете восстановить прошивку, чтобы использовать оборудование, и тогда его можно использовать только как дорогостоящее пресс-папье. Вот почему многие пользователи предпочитают приобретать профессионально прошитый маршрутизатор с ОС Sabai, такой как Netgear R7000, или предварительно прошитый маршрутизатор DD-WRT.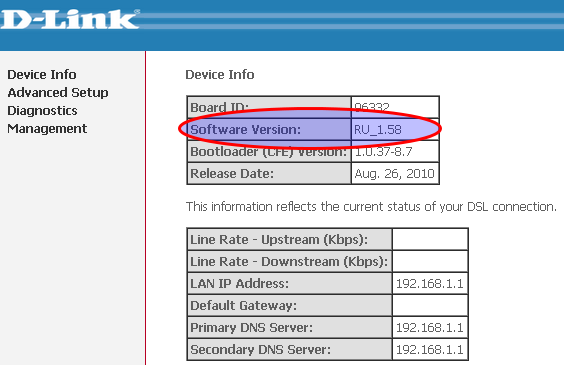
Сегодня я покажу вам, как прошить роутер прошивкой DD-WRT.Прежде чем начать, вам нужно будет выбрать маршрутизатор, совместимый с DD-WRT. DD-WRT поддерживает не все модели маршрутизаторов, поэтому обязательно выбирайте маршрутизатор с доступной текущей сборкой. Сборка — это версия встроенного ПО, упакованная для конкретного оборудования маршрутизатора. Вы можете найти это, выполнив поиск
База данных DD-WRT. Есть разные специалисты по сопровождению проекта DD-WRT, поэтому вам нужно будет провести небольшое исследование, чтобы найти лучшую сборку для вашего конкретного маршрутизатора.
После того, как вы выбрали совместимый маршрутизатор и завершили поиск правильной сборки, вы можете выполнить следующие шаги, чтобы прошить маршрутизатор с помощью DD-WRT. НЕ ни при каких обстоятельствах не пытайтесь прошить маршрутизатор через беспроводное соединение (Wi-Fi). Это значительно увеличит ваши шансы нарушить процесс обновления прошивки. Всегда используйте проводное соединение. Как упоминалось ранее, этот процесс может быть очень рискованным. Пожалуйста, действуйте на свой страх и риск.
Как упоминалось ранее, этот процесс может быть очень рискованным. Пожалуйста, действуйте на свой страх и риск.
Обратите внимание: для выполнения этих инструкций я буду использовать Netgear Nighthawk R7000. Изображения, снимки экрана и инструкции будут отличаться для каждого маршрутизатора.Прочтите эти инструкции полностью хотя бы один раз, ПЕРЕД запуском процесса прошивки. Это очень важно.
ШАГ ПЕРВЫЙ. Загрузите прошивку DD-WRT для вашего конкретного маршрутизатора.
ШАГ ВТОРОЙ. Настройте ваше оборудование.
- Подключите маршрутизатор к сети и включите его.
- Подключите один конец кабеля Ethernet (также называемого сетевым кабелем или соединительным кабелем) к одному из портов LAN на задней панели маршрутизатора.Большинство маршрутизаторов имеют 4 порта LAN.
- Подключите другой конец кабеля Ethernet к порту LAN вашего компьютера.
 Он также может быть помечен как «Ethernet», может иметь значок сети или может быть не помечен вообще.
Он также может быть помечен как «Ethernet», может иметь значок сети или может быть не помечен вообще.
Настройка оборудования для прошивки маршрутизатора с помощью DD-WRT
ШАГ ТРЕТИЙ. Установите DD-WRT на свой роутер.
- Введите IP-адрес вашего маршрутизатора в адресную строку веб-браузера и нажмите Enter.Большинство маршрутизаторов настроены на 192.168.1.1 или 192.168.0.1
Я рекомендую использовать Google Chrome. - На странице администратора, вероятно, потребуется войти в систему. Учетные данные по умолчанию для большинства маршрутизаторов: admin / password или admin / admin. Если вы не знаете данные для входа в маршрутизатор, посетите веб-сайт производителя маршрутизатора.
- После успешного входа в маршрутизатор перейдите в раздел «Администрирование»> «Обновление / обновление маршрутизатора».Обычно это находится в разделе дополнительных настроек вашего роутера.
 Здесь вы загрузите конкретный файл сборки для DD-WRT, который вы скачали ранее. Нажмите «Обзор», выберите файл DD-WRT и затем нажмите «Загрузить».
Здесь вы загрузите конкретный файл сборки для DD-WRT, который вы скачали ранее. Нажмите «Обзор», выберите файл DD-WRT и затем нажмите «Загрузить».Помните — каждый маршрутизатор индивидуален. У некоторых маршрутизаторов есть меню загрузчика CFE, которое требует от вас нажатия определенных кнопок последовательно, чтобы перейти в это меню (вместо доступа к нему через страницу администратора, как я только что описал). Итак, я не могу не подчеркнуть — сделайте свою домашнюю работу прежде чем приступить к этому процессу!
- После завершения загрузки / обновления страница должна очиститься.Я предлагаю выключить и снова включить маршрутизатор. Это должно дать вашему компьютеру новый IP-адрес и настройки маршрутизатора (если применимо).
- После перезапуска маршрутизатора войдите в свой только что прошитый маршрутизатор DD-WRT. Откройте веб-браузер и введите IP-адрес 192.168.1.1 в адресную строку.

- Это приведет вас к странице управления маршрутизатором DD-WRT, где вы установите учетные данные для входа в новый маршрутизатор. Обязательно запомните / сохраните новое имя пользователя и пароль для доступа к панели управления маршрутизатора в будущем.После того, как вы установили имя пользователя и пароль, нажмите «Изменить пароль».
Это НЕ ваше имя пользователя и пароль WiFi. Это имя пользователя и пароль для доступа к панели управления маршрутизатора через его IP-адрес.
- После изменения учетных данных маршрутизатора вы можете перемещаться по всей панели управления. Если вы дойдете до этого экрана — Поздравляем! Вы успешно прошили свой стандартный роутер прошивкой DD-WRT. Теперь у вас есть доступ ко всем преимуществам, которые предлагает это решение для пользовательской прошивки.
Если вы планируете использовать его в качестве VPN-маршрутизатора, вам необходимо зарегистрироваться с помощью
Поставщик услуг VPN и настройте VPN-клиент на маршрутизаторе DD-WRT. После этого все готово!
После этого все готово!
Хотите внести свой вклад или сделать пожертвование проекту DD-WRT? Подробнее читайте здесь.
Если вам нужна помощь в прошивке маршрутизатора с помощью DD-WRT или Sabai OS , вы можете написать в нашу службу поддержки по телефону support @ sabaitechnology.com для получения дополнительной информации.
29 ноября 2017 г.
Центр поддержки
— Nextlink Internet%
Тест скорости
Советы и факты о базовых проверках скорости
1. Правильный тест скорости может быть получен только при подключении вашего устройства (ноутбука или ПК) непосредственно к маршрутизатору с помощью кабеля Ethernet.
2. Тесты скорости с любого беспроводного устройства или через беспроводное соединение хороши ровно настолько, насколько хорош беспроводной сигнал в вашем доме / офисе.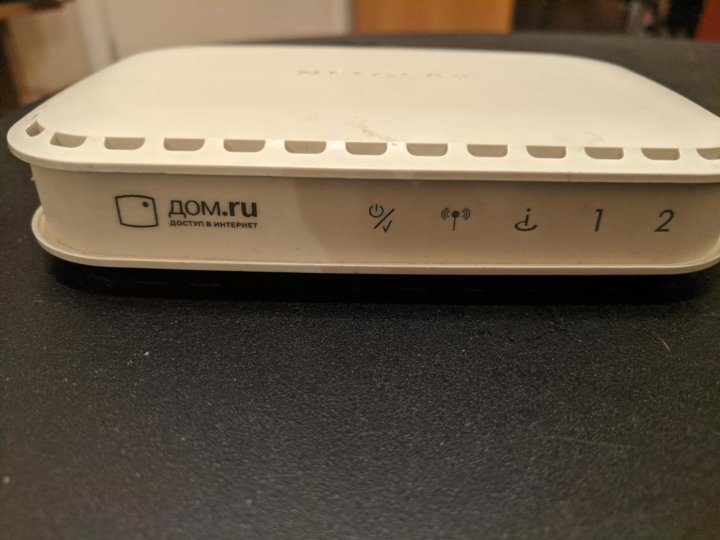 Сигналы беспроводных маршрутизаторов, точек доступа и повторителей могут ухудшаться по всему расстоянию или типу конструкции дома или офиса (металлические здания, бетонные стены, зеркальные стены — все это ухудшит беспроводной сигнал по сравнению с проводным тестом истинной скорости).
Сигналы беспроводных маршрутизаторов, точек доступа и повторителей могут ухудшаться по всему расстоянию или типу конструкции дома или офиса (металлические здания, бетонные стены, зеркальные стены — все это ухудшит беспроводной сигнал по сравнению с проводным тестом истинной скорости).
3. Если у вас низкая скорость, не выполняйте тестирование со смартфона, планшета, игровой системы или любого другого устройства, подключающегося через домашнюю / офисную беспроводную сеть. Кроме того, любые тесты скорости игровых систем, которые являются более старыми версиями и больше не поддерживаются производителем, не будут обеспечивать действительный тест скорости.Кроме того, средняя задержка в сети Wi-Fi намного больше, чем в проводной сети. Обычно проводная сеть длится менее 1 мс, а сеть WiFi — 1–3 мс, что в 10–100 раз больше, чем проводная сеть. Почему? Потому что сеть Wi-Fi должна пройти операцию шифрования и дешифрования, которая занимает много времени.
4. Не выполняйте проверку скорости при подключении к VPN вашего работодателя. Поставщик услуг не контролирует какие-либо правила безопасности или другие правила, действующие для этого безопасного туннеля между вами и вашим работодателем, или где бы у вас ни было VPN-соединение.
Поставщик услуг не контролирует какие-либо правила безопасности или другие правила, действующие для этого безопасного туннеля между вами и вашим работодателем, или где бы у вас ни было VPN-соединение.
5. Убедитесь, что никакие другие устройства не загружают или не запускают какие-либо приложения в фоновом режиме (обновления iOS, обновления MS, камеры видеонаблюдения и т. Д.). Программы, работающие в фоновом режиме, такие как автоматические обновления и синхронизация с Google Диском, могут привести к снижению скорости. Тесты скорости, которые выполняются при использовании вашего интернет-соединения, покажут вам только оставшуюся доступную пропускную способность. Например, если у вас тарифный план на 5 Мбит / с и вы используете 4 Мбит / с, результаты теста скорости должны быть около 1 Мбит / с.Убедитесь, что никакие другие устройства не загружают и не запускают какие-либо приложения в фоновом режиме (обновления iOS, обновления MS, камеры видеонаблюдения и т. Д.). Программы, работающие в фоновом режиме, такие как автоматические обновления и синхронизация с Google Диском, могут привести к снижению скорости. Тесты скорости, которые выполняются при использовании вашего интернет-соединения, покажут вам только оставшуюся доступную пропускную способность. Например, если у вас тарифный план на 5 Мбит / с и вы используете 4 Мбит / с, результаты теста скорости должны быть около 1 Мбит / с.
Тесты скорости, которые выполняются при использовании вашего интернет-соединения, покажут вам только оставшуюся доступную пропускную способность. Например, если у вас тарифный план на 5 Мбит / с и вы используете 4 Мбит / с, результаты теста скорости должны быть около 1 Мбит / с.
Дополнительные советы и факты для тарифных планов более высоких скоростей,
1. Если вы не используете маршрутизатор Nextlink, подключенный к вашему компьютеру, обязательно учтите и протестируйте, но не ограничиваясь этим. Для скоростей 100 Мбит / с и выше (особенно 1 Гбит / с).
2. Убедитесь, что вы знаете максимальную пропускную способность вашего устройства для передачи данных. Если у вас тарифный план 1 Гбит / с, убедитесь, что ваше устройство поддерживает эти скорости. В противном случае вы никогда не достигнете скорости, близкой к 1 Гбит / с.Если вы подписались на тарифный план 1 Гбит / с x 1 Гбит / с, но у вас есть только порт Ethernet 100 Мбит / с или настройки на вашем маршрутизаторе, вы получите только около 100 Мбит / с.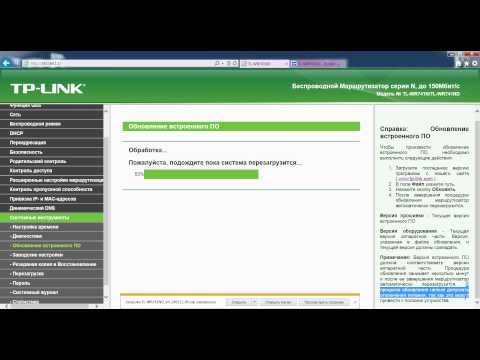 Если вы приобрели эти более высокие планы для одновременного запуска нескольких устройств со скоростью 100 Мбит / с, тогда этот сценарий может использовать такой тарифный план и является веской причиной для получения этих планов по соображениям емкости.
Если вы приобрели эти более высокие планы для одновременного запуска нескольких устройств со скоростью 100 Мбит / с, тогда этот сценарий может использовать такой тарифный план и является веской причиной для получения этих планов по соображениям емкости.
3. Настроил качественные, затонировал и проверил проводные соединения. Кабели Cat5e минимум или даже лучше Cat 6. Проводные соединения обычно лучше для более высоких скоростей и особенно гигабитных скоростей из-за их надежности и отсутствия помех.Если вы хотите получить максимальные преимущества от гигабитного Интернета, вам потребуется правильное проводное соединение. Самые последние порты Ethernet, произведенные за последние несколько лет, относятся к диапазону гигабитных Ethernet. Если у вас есть маршрутизатор или другое проводное устройство, которое старше этого, возможно, он использует более старый тип подключения Ethernet, который не сможет поддерживать ваши новые скорости, что приведет к замедлению вашей сети до возможностей порта Ethernet. Всегда смотрите в своих настройках или в разделе «О программе» свои устройства, чтобы узнать о его возможностях.
Всегда смотрите в своих настройках или в разделе «О программе» свои устройства, чтобы узнать о его возможностях.
4. Убедитесь, что ваши устройства поддерживают последние стандарты Wi-Fi. Если все, что вы делаете, это используете беспроводное соединение на определенном устройстве, проверьте его поддерживаемые стандарты. Стандарт Wi-Fi, совместимый с гигабитами, — это 802.11ac, но к 2020 году он переходит на стандарт 802.11ax, иначе обозначаемый как Wi-Fi 6.
5. Используйте диапазон 5 ГГц вашего Wi-Fi роутера. Большинство маршрутизаторов являются двухдиапазонными, что означает, что они поддерживают диапазон 2,4 ГГц (большее расстояние, но меньшая пропускная способность) и диапазон 5 ГГц. 2.4Ghz имеет меньше помех, чем диапазон 5Ghz. Если у вас есть беспроводные устройства с плохим сигналом, это также ухудшит вашу общую услугу из-за того, что Wi-Fi маршрутизатора изо всех сил пытается получить эти устройства с их скоростью.
6. Обновите прошивку и операционные системы своих устройств. Если ваш маршрутизатор имеет гигабитный Ethernet, последний стандарт Wi-Fi и уже настроен диапазон Wi-Fi 5 ГГц, вам все равно следует проверить, обновлена ли прошивка до последней версии.
Если ваш маршрутизатор имеет гигабитный Ethernet, последний стандарт Wi-Fi и уже настроен диапазон Wi-Fi 5 ГГц, вам все равно следует проверить, обновлена ли прошивка до последней версии.
7. Запустите тесты скорости на нескольких устройствах, чтобы узнать их ограничения, и протестируйте в разных областях вашего пространства, чтобы выявить слабые места.Вы можете добавить точки сетки, чтобы устранить эти недельные пятна.
8. Проверьте, насколько скорость различается между беспроводной и проводной. Если разница значительна для вас и вашего варианта использования, вы можете принять решение о том, какие устройства необходимо подключить для максимальной скорости.
Если вы уверены, что ваша среда позаботилась обо всем вышеперечисленном, и вы регулярно получаете менее 60% от вашего плана скорости, откройте заявку ниже с примечаниями об уже предпринятых шагах по устранению неполадок.
Все, что вам нужно знать о модемах и маршрутизаторах Frontier
В Allconnect мы работаем над тем, чтобы предоставлять качественную информацию с редакционной честностью. Хотя этот пост может содержать предложения от наших партнеров, мы придерживаемся собственного мнения. Вот как мы зарабатываем деньги.
Хотя этот пост может содержать предложения от наших партнеров, мы придерживаемся собственного мнения. Вот как мы зарабатываем деньги.
Интернет-клиентам Frontier не нужно беспокоиться об аренде или покупке собственного модема и маршрутизатора, потому что каждый клиент Frontier получает модем и / или маршрутизатор, который выбран и протестирован для наилучшей работы с выбранным вами тарифным планом.
Чтобы помочь вам все это настроить, вот несколько ответов на часто задаваемые вопросы о модемах и маршрутизаторах Frontier.
Часто задаваемые вопросы о модеме и маршрутизаторах Frontier
Как выбирается мое интернет-оборудование Frontier?
Полученные вами модем и маршрутизатор Frontier соответствуют вашему тарифному плану и требованиям. Была выбрана точная модель, чтобы обеспечить «максимальную производительность» вашего Интернета, телевидения и голосовых услуг. Поскольку оборудование однозначно привязано к вашей учетной записи, вам нужно будет использовать предоставленное интернет-оборудование Frontier при первой активации услуги.
Могу ли я купить собственный совместимый модем и маршрутизатор Frontier?
Технически да, можно; однако использование собственного интернет-оборудования вместо модема и маршрутизатора Frontier означает, что вы потеряете техническую поддержку и другие преимущества.Frontier не одобряет и не поддерживает не предоставленное интернет-оборудование. Однако при первой активации услуги вы должны использовать предоставленное интернет-оборудование Frontier.
Использование собственного интернет-оборудования означает, что оно может быть несовместимо с вашим интернет-сервисом Frontier, вы не сможете воспользоваться технической поддержкой Frontier и не сможете получить обновление оборудования с Frontier. Кроме того, вам все равно придется вносить ежемесячную арендную плату за модем и маршрутизатор Frontier, даже если вы их не используете.
Мой Интернет кажется медленным. Как я могу проверить свою скорость?
Если вы считаете, что ваш Интернет Frontier работает не так оптимально, как должен, вы можете запустить тест скорости, чтобы узнать, какова ваша скорость загрузки и выгрузки. Однако имейте в виду, что запуск теста скорости через Wi-Fi или с несколькими подключенными устройствами может исказить ваши результаты. Для получения наиболее точных результатов используйте кабель Ethernet без подключения каких-либо других устройств к сети.
Однако имейте в виду, что запуск теста скорости через Wi-Fi или с несколькими подключенными устройствами может исказить ваши результаты. Для получения наиболее точных результатов используйте кабель Ethernet без подключения каких-либо других устройств к сети.
Если вы по-прежнему не получаете хороших результатов, возможно, вам потребуется перезагрузить модем и маршрутизатор.В случае постоянных проблем обращайтесь в службу технической поддержки Frontier. Они могут помочь вам устранить проблему или порекомендовать обновление оборудования.
Как перезапустить модем и маршрутизатор Frontier?
Перезапуск или перезагрузка модема и маршрутизатора Frontier обычно является первым шагом к устранению проблем с Интернетом. Чтобы перезапустить модем или маршрутизатор, нажмите кнопку питания или отсоедините шнур питания от маршрутизатора. Включите его или подключите снова, затем подождите 30 секунд.
Если это не помогло, попробуйте выполнить сброс до заводских настроек.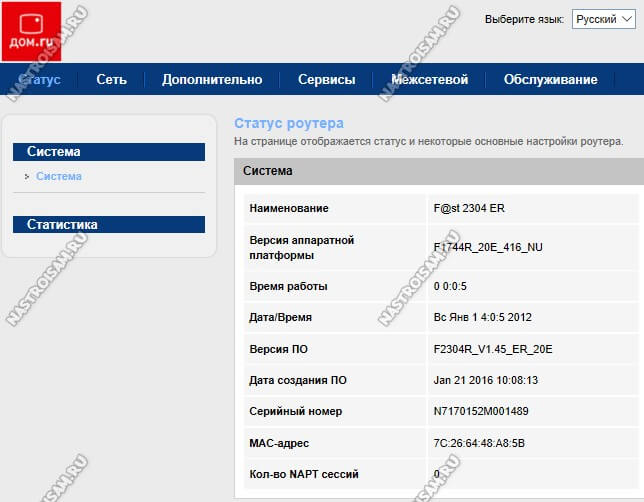 На задней панели роутера вы увидите кнопку Reset . С помощью ручки или скрепки нажмите и удерживайте кнопку Reset в течение 10 секунд. Вы узнаете, что он сбрасывается, когда индикаторы на передней панели погаснут, а затем начнут мигать. Ваш маршрутизатор перезагрузится, когда загорится индикатор Power .
На задней панели роутера вы увидите кнопку Reset . С помощью ручки или скрепки нажмите и удерживайте кнопку Reset в течение 10 секунд. Вы узнаете, что он сбрасывается, когда индикаторы на передней панели погаснут, а затем начнут мигать. Ваш маршрутизатор перезагрузится, когда загорится индикатор Power .
Мой интернет-сервис Frontier отключен?
Чтобы проверить, нет ли сбоев в обслуживании Frontier, посетите их страницу сбоев в обслуживании и введите свой номер телефона для выставления счетов, чтобы узнать, есть ли проблемы по вашему адресу.Кроме того, вы можете позвонить по телефону 1.800.921.8101, чтобы получать обновления о сбоях в обслуживании, или следить за обновлениями Frontier в Twitter.
У меня все еще возникают проблемы с Интернетом Frontier. Как мне получить помощь?
Если у вас все еще возникают проблемы с Интернетом Frontier, вы можете посетить справочный центр Frontier, чтобы узнать, как решать проблемы с Интернетом. Вы также можете связаться с их службой технической поддержки 24/7 по телефону 800.239.4430 или в чате онлайн.
Вы также можете связаться с их службой технической поддержки 24/7 по телефону 800.239.4430 или в чате онлайн.
Чтобы получить ответы на часто задаваемые вопросы об Интернете, модемах и маршрутизаторах Frontier, позвоните одному из наших интернет-экспертов сегодня!
Подробное руководство по маршрутизаторам VPN и параметрам настройки
Когда вы настраиваете VPN на маршрутизаторе, любое устройство, подключенное к этому маршрутизатору, может быть защищено VPN.Маршрутизатор VPN может предоставить множество преимуществ, включая снижение общей стоимости защиты всех ваших домашних устройств и возможность защиты устройств, которые не поддерживают собственные приложения VPN. Хотя для тех, кто не разбирается в технологиях, мысль о настройке VPN-маршрутизатора может показаться слишком большой натяжкой.
Однако это не должно быть так уж сложно. Фактически, некоторые VPN даже поставляют предварительно настроенные маршрутизаторы, поэтому вся работа выполняется за вас. Даже если вы не выберете этот вариант, настройка VPN-маршрутизатора может быть относительно простой.
Даже если вы не выберете этот вариант, настройка VPN-маршрутизатора может быть относительно простой.
В этом посте мы объясним, почему вы можете захотеть настроить VPN-маршрутизатор, различные маршрутизаторы и прошивки, а также какие VPN вы, возможно, захотите рассмотреть.
Почему вам может понадобиться VPN-маршрутизатор
Большинство сетей VPN предлагают программное обеспечение, которое позволяет легко настраивать устройства с различными операционными системами, обычно включая Windows, MacOS, Android и iOS. Так зачем вам VPN-маршрутизатор? Вот некоторые из основных причин:
- Защитите все устройства, подключенные к маршрутизатору.Это особенно полезно, если у вас больше устройств, чем покрывается одной подпиской VPN. Промышленный стандарт — пять устройств на подписку, но современная семья или малый бизнес могут легко иметь вдвое больше устройств.
- Безопасные устройства, которые в остальном несовместимы с VPN , такие как смарт-телевизоры, игровые консоли, Roku, Chromecast, Apple TV и другие интеллектуальные устройства.
 Это особенно актуально, поскольку мы вступаем в эпоху устройств Интернета вещей и «умных домов», где все, от кофеварки до стиральной машины, может быть подключено к Интернету.
Это особенно актуально, поскольку мы вступаем в эпоху устройств Интернета вещей и «умных домов», где все, от кофеварки до стиральной машины, может быть подключено к Интернету. - Используйте две VPN одновременно, чтобы повысить защиту. Вы можете настроить одну VPN на уровне устройства, а другую — на уровне маршрутизатора. Если у вас есть недостатки или они будут повреждены, у вас будет дополнительный уровень защиты. Вы можете использовать два постоянно или оставить один в качестве резервного.
- Наслаждайтесь привилегиями на всех подключенных устройствах, такими как возможность доступа к гео-ограниченному или заблокированному контенту из любой точки мира. Некоторые из сайтов, которые вы можете разблокировать, включают Netflix, BBC iPlayer, Hulu и Amazon Prime Video, но есть еще много сайтов с потоковыми, спортивными, игровыми и азартными играми, которые стоит изучить.
С учетом сказанного, использование VPN-маршрутизатора подходит не всем и, разумеется, не обязательно. Если все ваши устройства имеют поддержку в виде собственных приложений VPN от ведущего провайдера, возможно, вам не придется прилагать все усилия, используя VPN-маршрутизатор.
Если все ваши устройства имеют поддержку в виде собственных приложений VPN от ведущего провайдера, возможно, вам не придется прилагать все усилия, используя VPN-маршрутизатор.
Что следует учитывать при настройке VPN-маршрутизатора
Для тех, кто решает, что им нужен VPN-маршрутизатор, доступны различные варианты. Как будет показано в этом руководстве, необходимо принять решение о самом маршрутизаторе, используемой вами прошивке и выбранном вами провайдере VPN.
Настройка VPN-маршрутизатора — это более серьезное обязательство, чем простая установка VPN на вашем компьютере или мобильном устройстве, так как это требует дополнительного времени, технической смекалки и, возможно, денег. Вот некоторые вещи, которые следует учесть перед началом работы:
- Сложность
- Стоимость
- Скорость
- Гибкость
- Особенности
Давайте рассмотрим эти факторы более подробно:
1. Сложность
Не каждый вариант в этом руководстве подходит для всех. В зависимости от того, какой тип настройки вы выберете, настройка VPN-маршрутизатора может быть сложным процессом. Например, перепрограммировать маршрутизатор не так-то просто и может привести к его повреждению, возможно, до непригодного для использования состояния. Следовательно, перепрошивка — замена прошивки маршрутизатора — может быть лучше оставлена на усмотрение более технически подкованных. Другие варианты, такие как предварительно настроенный маршрутизатор, подходят для новичков.
В зависимости от того, какой тип настройки вы выберете, настройка VPN-маршрутизатора может быть сложным процессом. Например, перепрограммировать маршрутизатор не так-то просто и может привести к его повреждению, возможно, до непригодного для использования состояния. Следовательно, перепрошивка — замена прошивки маршрутизатора — может быть лучше оставлена на усмотрение более технически подкованных. Другие варианты, такие как предварительно настроенный маршрутизатор, подходят для новичков.
2. Стоимость
В зависимости от того, какой вариант вы выберете, стоимость может стать препятствием для некоторых пользователей.В конце концов, вы можете защитить несколько домашних устройств с помощью встроенных приложений VPN всего за несколько долларов в месяц, даже с помощью высококлассного сервиса. С другой стороны, если вы купите предварительно настроенный маршрутизатор, он может обойтись вам примерно в 150–300 долларов, плюс стоимость подписки на VPN.
Однако для тех, кто хочет настроить свой собственный маршрутизатор, это не должно быть так дорого.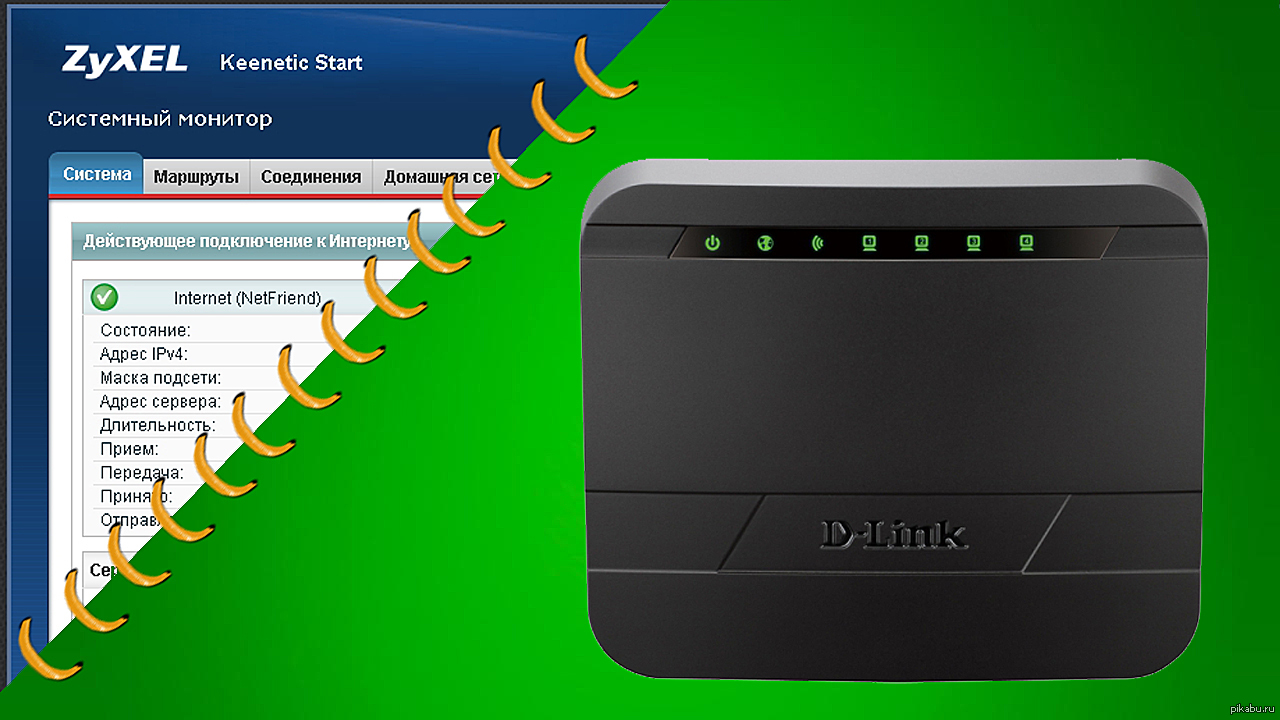 Вы можете купить приличный маршрутизатор (подходящий для некоторых приложений) менее чем за 100 долларов, а прошивка часто бывает с открытым кодом и бесплатна. Конечно, вам все равно придется оплатить стоимость подписки на VPN, но это может быть очень разумно.
Вы можете купить приличный маршрутизатор (подходящий для некоторых приложений) менее чем за 100 долларов, а прошивка часто бывает с открытым кодом и бесплатна. Конечно, вам все равно придется оплатить стоимость подписки на VPN, но это может быть очень разумно.
3. Скорость
Пониженная скорость — частая жалоба пользователей VPN-маршрутизаторов. Использование VPN на любом устройстве может замедлить повседневные действия, такие как просмотр и загрузка, и может увеличить вероятность задержки или буферизации при потоковой передаче или игре в игры.
Одним из важных факторов здесь является провайдер VPN. Некоторые VPN замедляют работу больше, чем другие. Это может быть связано с перегрузкой серверов, сбоями в сети или другими проблемами. Мы регулярно тестируем VPN-провайдеров с самым высоким рейтингом на скорость, чтобы вы могли быть в курсе того, кто обеспечивает максимальную скорость. Вы можете увидеть результат в таблице ниже.
& amp; amp; amp; amp; amp; amp; amp; amp; amp; amp; lt; a href = ‘#’ & amp; amp; amp; amp; amp; amp; amp; amp; amp; amp; amp; amp; amp; amp; amp; amp; amp; amp; amp; amp; amp; amp; gt; & amp; amp; amp; amp; amp; amp; amp; amp; amp; amp; amp; lt; img alt = » src = ‘https: & amp; amp; amp; amp; amp; amp; amp; amp; amp; amp; amp; amp; amp; # 47; & amp; amp; amp; amp; amp; amp; amp; amp; amp; amp; amp; amp; # 47; public. tableau.com & amp; amp; amp; amp; amp; amp; amp; amp; amp; amp; amp; amp; # 47; static & amp; amp; amp; amp; amp; amp; amp; amp; amp; amp; amp; amp ; amp; # 47; images & amp; amp; amp; amp; amp; amp; amp; amp; amp; amp; amp; amp; # 47; VP & amp; amp; amp; amp; amp; amp; amp; amp; amp ; amp; amp; amp; # 47; VPNSpeedTestResults & amp; amp; amp; amp; amp; amp; amp; amp; amp; amp; amp; amp; # 47; Simple & amp; amp; amp; amp; amp; amp; amp ; amp; amp; amp; amp; amp; # 47; 1_rss.png ‘style =’ border: none ‘/ & amp; amp; amp; amp; amp; amp; amp; amp; amp; amp; amp; gt; & amp; amp; amp; amp; amp; amp; amp; amp; amp; amp; lt; / a & amp; amp; amp; amp; amp; amp; amp; amp; amp; amp; gt;
tableau.com & amp; amp; amp; amp; amp; amp; amp; amp; amp; amp; amp; amp; # 47; static & amp; amp; amp; amp; amp; amp; amp; amp; amp; amp; amp; amp ; amp; # 47; images & amp; amp; amp; amp; amp; amp; amp; amp; amp; amp; amp; amp; # 47; VP & amp; amp; amp; amp; amp; amp; amp; amp; amp ; amp; amp; amp; # 47; VPNSpeedTestResults & amp; amp; amp; amp; amp; amp; amp; amp; amp; amp; amp; amp; # 47; Simple & amp; amp; amp; amp; amp; amp; amp ; amp; amp; amp; amp; amp; # 47; 1_rss.png ‘style =’ border: none ‘/ & amp; amp; amp; amp; amp; amp; amp; amp; amp; amp; amp; gt; & amp; amp; amp; amp; amp; amp; amp; amp; amp; amp; lt; / a & amp; amp; amp; amp; amp; amp; amp; amp; amp; amp; gt;
Список рекомендованных провайдеров в конце этой статьи принимает во внимание скорость как главный решающий фактор.После настройки подключение к географически близкому серверу должно помочь вам получить максимальную скорость, которую может предложить ваш провайдер.
Помимо VPN, которую вы используете, еще одна вещь, которая может замедлить работу, — это процессор маршрутизатора.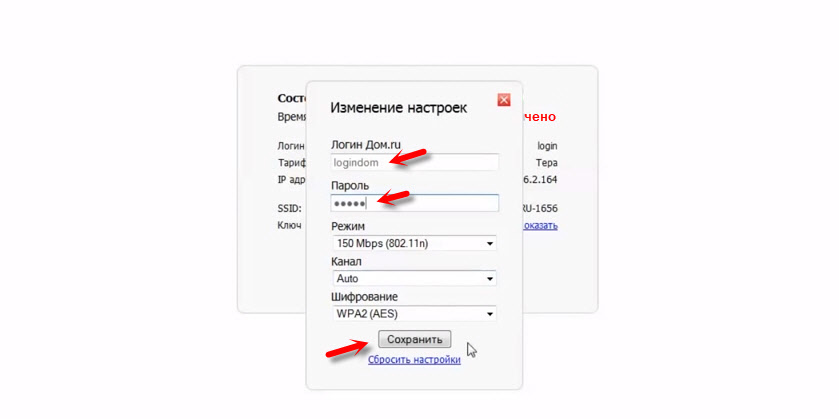 Многие из них недостаточно мощны, чтобы иметь дело с шифрованием VPN, поэтому в идеале вы должны искать тот, у которого процессор не менее 800 МГц. Есть несколько новых маршрутизаторов, оснащенных новыми инструкциями стандарта Intel Advanced Encryption Standard (AES-NI), которые могут повысить скорость шифрования VPN.
Многие из них недостаточно мощны, чтобы иметь дело с шифрованием VPN, поэтому в идеале вы должны искать тот, у которого процессор не менее 800 МГц. Есть несколько новых маршрутизаторов, оснащенных новыми инструкциями стандарта Intel Advanced Encryption Standard (AES-NI), которые могут повысить скорость шифрования VPN.
Еще одним фактором, который может замедлить работу, является размер микропрограммы маршрутизатора и объем оперативной памяти маршрутизатора. Если вы прошиваете собственный роутер и беспокоитесь о скорости, выберите самую маленькую сборку прошивки, которая предлагает необходимые вам функции (в данном случае совместимость с OpenVPN).
Кроме того, для повышения скорости также поможет обновление прошивки.
4. Гибкость
Как уже упоминалось, для VPN-маршрутизатора обычно требуется больше усилий, чем для обычной настройки собственного приложения на настольном компьютере, ноутбуке или мобильном устройстве.Это займет больше времени и, в зависимости от того, какой вариант вы выберете, может стоить больше денег. Так что, если вы не хотите брать на себя обязательства, вам нужно подумать о гибкости.
Так что, если вы не хотите брать на себя обязательства, вам нужно подумать о гибкости.
Например, если вы покупаете предварительно настроенный маршрутизатор, вы обязуетесь использовать этот маршрутизатор, встроенное ПО и поставщика VPN на более длительный срок. С другой стороны, если вы настроите его самостоятельно, но не довольны ни прошивкой, ни VPN, можно (хотя и мучительно) начать все сначала.
5. Характеристики
При выборе маршрутизатора, микропрограммы и службы VPN вам необходимо учитывать, как именно вы собираетесь использовать свой маршрутизатор VPN.Таким образом будет намного проще принять решение о необходимой окончательной настройке.
Выбранная вами прошивка должна поддерживать OpenVPN. Он также должен быть обновлен и оснащен необходимыми функциями. Например, некоторые из них могут включать маршрутизацию на основе политик, аварийный выключатель и многое другое. Наконец, выбранный вами VPN должен быть быстрым, надежным и безопасным, а также иметь серверы в желаемых местах. Кроме того, он должен предлагать отличную поддержку клиентов, чтобы помочь вам, если у вас возникнут какие-либо проблемы.
Кроме того, он должен предлагать отличную поддержку клиентов, чтобы помочь вам, если у вас возникнут какие-либо проблемы.
Какие варианты настройки маршрутизатора у вас есть?
Мы упомянули несколько вариантов настройки выше, но здесь мы рассмотрим все варианты более подробно. Чтобы настроить VPN для маршрутизатора, ваша основная потребность — это маршрутизатор с прошивкой, поддерживающей OpenVPN. Три основных метода настройки VPN-роутера:
- Покупка маршрутизатора, который предварительно настроен для серверов определенного поставщика VPN.
- Использование маршрутизатора с поддержкой VPN , на котором уже установлена прошивка, поддерживающая OpenVPN.Затем вы можете вручную настроить выбранную вами VPN для маршрутизатора.
- Перепрограммирование несовместимого с VPN маршрутизатора новой прошивкой , чтобы он мог поддерживать использование VPN. Затем вы можете вручную настроить VPN для маршрутизатора.
Эти три перечислены в порядке простоты настройки, при этом покупка предварительно настроенного маршрутизатора является самым простым (хотя и самым дорогим) вариантом. В этом разделе мы подробно рассмотрим каждый из них, включая некоторые варианты для каждого. Прежде чем мы это сделаем, мы создали инструмент для принятия решений, который поможет вам сделать правильный выбор.
В этом разделе мы подробно рассмотрим каждый из них, включая некоторые варианты для каждого. Прежде чем мы это сделаем, мы создали инструмент для принятия решений, который поможет вам сделать правильный выбор.
Если некоторые параметры еще не ясны, не волнуйтесь; вы можете просто вернуться к этому рисунку, пока будете проходить через руководство.
Использование предварительно настроенного VPN-маршрутизатора
Это самый простой вариант настройки VPN-маршрутизатора. На самом деле настраивать особо нечего. Основным недостатком будет стоимость, а другим — гибкость. Провайдеры VPN по-прежнему будут соблюдать свои гарантии возврата денег, но при возврате маршрутизатора для перенастройки возникают дополнительные проблемы.
Большинство провайдеров передают предварительную настройку маршрутизатора сторонним организациям, таким как FlashRouters и Sabai Technology. Мы поговорим об этом чуть позже, но сначала стоит обратиться к одному провайдеру, который продает предварительно настроенные маршрутизаторы, включая эксклюзивные прошивки.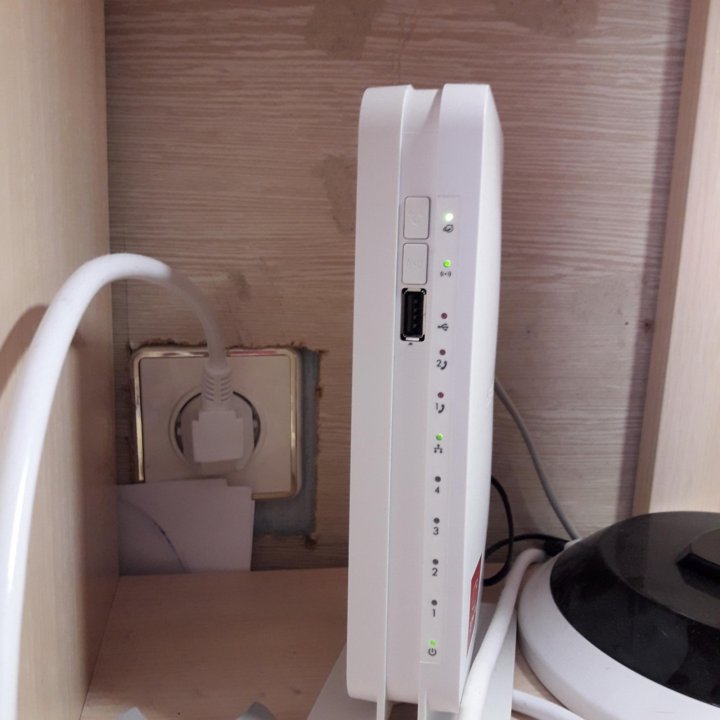 Этот провайдер — ExpressVPN.
Этот провайдер — ExpressVPN.
ExpressVPN предварительно настроенные VPN-маршрутизаторы
ExpressVPN охватывает все, что касается маршрутизаторов VPN. Он предлагает предварительно настроенные маршрутизаторы через FlashRouters (см. Ниже).Вы можете выбрать роутер, на котором установлена собственная прошивка ExpressVPN или другая прошивка (DD-WRT, Tomato или OpenWrt).
Если вы решите настроить свою собственную, микропрограмму ExpressVPN (которая включает простой в использовании интерфейс) будет доступна для загрузки. Это лучшая из доступных прошивок для роутера. Его проще настроить и использовать, чем DD-WRT и Tomato. Кроме того, он поддерживает раздельное туннелирование, поэтому вы можете легко выбрать, какие устройства будут подключаться к VPN, а какие нет.
Кроме того, вы можете настроить VPN с любым другим маршрутизатором с поддержкой VPN. По сути, ExpressVPN подходит для любого типа настройки и имеет массу вспомогательной документации, которая поможет вам.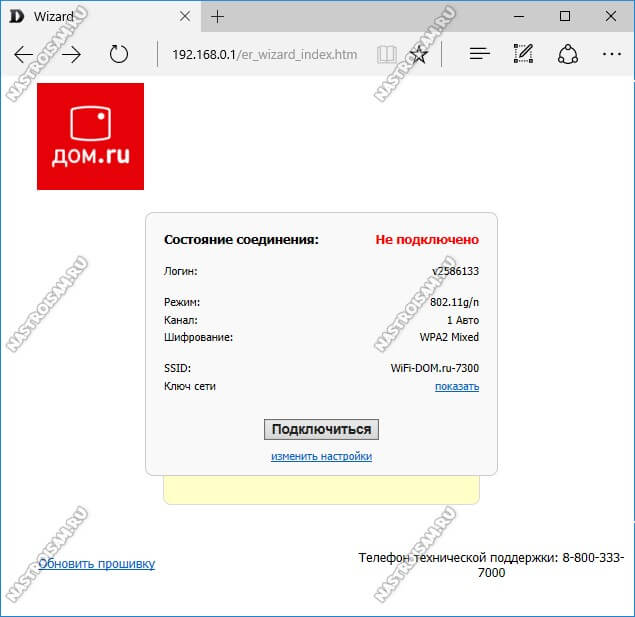
FlashRouters предварительно настроенные VPN-маршрутизаторы
FlashRouters производит предварительно настроенные маршрутизаторы VPN, которые уже настроены для серверов VPN. Это означает, что все, что вам нужно сделать, это подключить его, и все готово. FlashRouters производит роутеры для десятков провайдеров, в том числе:
Тот факт, что FlashRouters имеет маршрутизаторы для определенного провайдера, не означает, что VPN — это хороший выбор. Вам все равно нужно провести исследование, прежде чем выбрать поставщика, который подходит именно вам. Наши подробные обзоры — отличное место для начала.
Некоторые из VPN-сервисов, для которых у FlashRouters есть маршрутизаторы.
Обратите внимание, что при покупке FlashRouter у вас будет несколько вариантов, в том числе новый или повторно сертифицированный маршрутизатор (для некоторых моделей), расширенная гарантия и план поддержки премиум-класса.
Стандартная покупка предусматривает:
- Поддержка по электронной почте в течение трех месяцев (вы можете отказаться от нее со скидкой 50 долларов или продлить ее до одного года за 25 долларов)
- 90-дневная гарантия (с возможностью продления до одного года за 30 долларов или до двух лет за 60 долларов)
- 30-дневная гарантия удовлетворенности клиентов
FlashRouters также продает маршрутизаторы, которые не настроены для конкретной VPN, но имеют предварительно установленную прошивку, совместимую с VPN.
Sabai Technology
Маршрутизаторы
Sabai Technology немного отличаются от предложений FlashRouters. Они поставляются с собственной прошивкой компании Sabai OS. Это основано на прошивке Tomato, которую мы обсудим более подробно позже.
Эти маршрутизаторы можно приобрести с предварительной настройкой определенных серверов VPN или без нее. Sabai Technology также продает некоторые маршрутизаторы с прошивкой DD-WRT, но у вас нет возможности предварительной настройки VPN.
Маршрутизаторы
стоят от 145 до 500 долларов США. Предварительная настройка VPN стоит дополнительно 19,99 долларов США.
Стандартная покупка у Sabai Technology включает следующее:
- Прямая поддержка по телефону или электронной почте в течение одного года
- Годовая гарантия на оборудование
- 90-дневная гарантия удовлетворенности клиентов
Если вы используете предварительно настроенный маршрутизатор, вы все равно сможете воспользоваться гарантиями возврата денег и пробными периодами, предлагаемыми многими поставщиками VPN.Однако логистика, связанная с отправкой маршрутизатора обратно для реконфигурации или иным образом, может быть проблемой. Политики, относящиеся к этим ситуациям, будут различаться в зависимости от поставщика маршрутизатора и поставщика VPN.
Использование маршрутизатора с поддержкой VPN, который не поддерживает OpenVPN
Если вы хотите настроить VPN самостоятельно, вы можете использовать маршрутизатор, на котором уже установлена прошивка, поддерживающая OpenVPN. Несколько провайдеров VPN предлагают приложения для маршрутизаторов, которые немного упрощают настройку.Например, у VyprVPN есть приложение, которое запускает Shibby Tomato. В любом случае, большинство ведущих провайдеров, которые могут быть настроены с помощью маршрутизаторов, предоставят соответствующую документацию и поддержку.
Итак, какой роутер выбрать? Когда дело доходит до маршрутизаторов с поддержкой VPN, есть бесконечные возможности. Однако рынок заполнен небольшими компаниями, чьи продукты, скорее всего, не могут дать желаемых результатов.
Мало того, что некоторые маршрутизаторы недостаточно мощны для использования с VPN , но некоторые обманом заставят вас купить их некачественную услугу VPN после того, как вы купите маршрутизатор.Поэтому лучше выбрать одного из производителей, который выделяется из общей массы. Некоторые из лучших на выбор:
- Asus
- Linksys
- Netgear
- Буффало
- Synology
Мы рассмотрим каждый из них по очереди, но учтите, что не все маршрутизаторы этих производителей будут работать с VPN.
Asus
Маршрутизаторы Asus
поставляются со стандартной прошивкой AsusWRT, хотя она не обновляется регулярно.Хотя это не обязательно лучший вариант прошивки, его легко настроить и он поддерживает OpenVPN. В зависимости от модели эти маршрутизаторы можно приобрести или установить с ними другие прошивки, такие как DD-WRT, Tomato (и производные), OpenWrt и Sabai OS.
Маршрутизаторы Asus
с прошивкой DD-WRT или Tomato можно приобрести через FlashRouters. Модели с установленной операционной системой Sabai доступны в компании Sabai Technology, которая в настоящее время имеет в своей линейке несколько маршрутизаторов Asus.
Linksys
Маршрутизаторы
Linksys обычно не поддерживают OpenVPN из коробки.Однако вы можете купить маршрутизаторы Linksys с предварительно установленной прошивкой через Sabai OS и FlashRouters. В зависимости от того, какую модель вы выберете, вы можете прошивать маршрутизаторы Linksys совместимой прошивкой, такой как DD-WRT или Tomato.
Sabai Technology предлагает одну модель маршрутизатора Linksys с прошивкой Sabai OS, а FlashRouters предлагает несколько моделей с прошивкой DD-WRT.
Netgear
Некоторые маршрутизаторы Netgear имеют отличную репутацию для использования в качестве маршрутизаторов VPN. Однако они не поддерживают OpenVPN из коробки.Как и некоторые маршрутизаторы Asus и Linksys, их можно приобрести или установить с прошивкой, поддерживающей OpenVPN.
FlashRouters имеет несколько моделей Netgear с прошивкой DD-WRT и одну опцию для прошивки Tomato. У Sabai Technology есть три модели с собственной прошивкой Sabai OS.
Буффало
У этого производителя нет большого набора опций, но он предлагает несколько относительно недорогих маршрутизаторов с прошивкой DD-WRT из коробки, что делает их совместимыми с OpenVPN.
Synology
Synology предлагает всего два маршрутизатора, которые можно использовать с VPN, но они кажутся надежными вариантами. Компания предлагает дополнительный пакет под названием VPN Plus, который может превратить маршрутизатор в VPN-сервер.
Если вы хотите, чтобы на маршрутизаторе уже была установлена выбранная вами прошивка, лучше всего обратиться к провайдеру с хорошей репутацией, например, FlashRouters или Sabai Technology. Однако, если вы планируете прошить свой собственный, вы сможете получить роутер на сайте электронной коммерции, например Amazon, или в магазине, например, в Best Buy.
Прошивка VPN-роутера
Выше мы упоминали некоторые типы прошивок, совместимых с различными маршрутизаторами. Здесь мы обсудим прошивку более подробно, а затем объясним процесс установки прошивки на маршрутизатор. Вот некоторые из самых популярных прошивок:
- DD-WRT
- Помидор
- Шибби
- Продвинутый Помидор
- OpenWrt
- Сабай ОС
- ExpressVPN
Давайте углубимся в каждый из этих вариантов!
1.DD-WRT
DD-WRT — популярная бесплатная прошивка для Linux с открытым исходным кодом. Он основан на прошивке WRT, которая изначально была произведена Linksys для маршрутизаторов серии WRT54G. DD-WRT относительно прост в использовании, но может поддерживать ряд функций. Он совместим со многими маршрутизаторами и в большинстве случаев позволяет пользователям настраивать подключения к серверам OpenVPN непосредственно с маршрутизатора. У нас есть список лучших VPN для DD-WRT.
2. Помидор
Прошивка
Tomato бесплатная и с открытым исходным кодом, она была впервые представлена в 2008 году.С тех пор было выпущено несколько вилок, включая Shibby и Advanced Tomato. Оригинал не обновлялся с 2010 года, совместим только с несколькими маршрутизаторами и не имеет поддержки клиента или сервера OpenVPN. У нас есть список лучших VPN для маршрутизаторов Tomato.
3. Вилки Shibby (и другие вилки Tomato)
Возможно, вы слышали о TomatoUSB. Это работает с большим количеством маршрутизаторов и имеет более широкий набор функций, чем Tomato, включая USB-порт и поддержку режима Wireless-N.Хотя он не обновлялся с 2010 года, существуют форки, предлагающие различные функции. Один из самых популярных — Shibby, другие варианты — Toastman, Victek и Merlin. Все они имеют поддержку клиента и сервера OpenVPN.
4. AdvancedTomato
Advanced Tomato — это форк Shibby, который мы рекомендуем, если вы используете прошивку на основе Tomato. Он предлагает все, что делает Shibby, и идет в ногу со своими обновлениями, но также имеет удобную панель инструментов. Это делает его идеальным как для начинающих, так и для опытных пользователей.В AdvancedTomato есть одна замечательная вещь: вы можете попробовать перед покупкой с помощью официальной демоверсии.
5. OpenWrt
OpenWrt — относительно новая прошивка, но она набирает обороты. Он легко настраивается и имеет широкий спектр доступных дополнений. Неудивительно, что он довольно популярен среди разработчиков, но благодаря интуитивно понятному пользовательскому интерфейсу он подходит и для новичков.
В 2016 году проект OpenWrt разделился, и был сформирован побочный проект (LEDE). Однако в 2018 году два проекта объединились, и родился текущий OpenWrt.Одним из препятствий с этой прошивкой является то, что — вероятно, потому, что она такая новая — не так много доступной документации по поддержке.
6. Sabai OS
У этого нет открытого исходного кода, но он входит в стандартную комплектацию любого маршрутизатора, приобретенного у Sabai Technology. Одна выдающаяся особенность, которую Sabai OS предоставляет по сравнению с другими прошивками, — это функция шлюза. Это похоже на разделенное туннелирование, которое есть в прошивке ExpressVPN, и позволяет вам легко выбирать, какие устройства будут проходить через VPN, а какие — через ваше обычное незашифрованное соединение.
7. ExpressVPN
Как обсуждалось выше, ExpressVPN отличается от других провайдеров VPN тем, что имеет собственную прошивку. Его очень легко настроить и использовать, он включает функцию раздельного туннелирования. Для использования встроенного ПО ExpressVPN необязательно покупать предварительно настроенный маршрутизатор. Его можно загрузить бесплатно, и его можно установить на совместимые маршрутизаторы.
Процесс прошивки вашего роутера
После того, как вы определились с прошивкой для своего роутера, что делать дальше? Не существует универсального набора инструкций, но основные шаги по прошивке маршрутизатора приведены ниже:
Примечание. Это очень простые рекомендации, и перед перепрошивкой вам следует поискать подробные инструкции для вашей конкретной настройки.Этот процесс, если его выполнить неправильно, может «заблокировать» ваш маршрутизатор и сделать его бесполезным.
- Убедитесь, что ваш маршрутизатор совместим с выбранной вами прошивкой.
- Загрузите последнюю стабильную сборку прошивки для вашего роутера. Обратите внимание, что для некоторых комбинаций маршрутизатора и прошивки сначала требуется установка временной прошивки.
- Войдите на страницу администратора маршрутизатора и перейдите в раздел администратора.
- Выберите «Обновление прошивки »> «Выбрать файл » и выберите свою прошивку.
- Загрузите файл, и тогда вы сможете просто дождаться завершения обновления.
Опять же, это очень простые инструкции, которые зависят от вашего маршрутизатора и прошивки.
Настройка OpenVPN на маршрутизаторе
После того, как на вашем маршрутизаторе будет установлена соответствующая прошивка, вам нужно будет установить на нем OpenVPN перед подключением к VPN. Опять же, для этого нет общих инструкций. Тем не менее, вот несколько полезных ресурсов, где вы найдете инструкции:
Вы также можете найти подробные руководства на веб-сайте выбранного провайдера VPN и всегда можете обратиться за помощью в службу поддержки клиентов.
А как насчет PPTP VPN?
До сих пор мы говорили только о настройке VPN-маршрутизатора по протоколу OpenVPN. Возможно, вы встречали литературу, в которой говорится о возможности использования PP2P. Однако PP2P не считается безопасным, и содержит длинный список уязвимостей , которые считаются неустранимыми. Таким образом, его следует использовать только в крайнем случае.
Тем не менее, если вы по какой-либо причине захотите использовать PPTP, должны быть доступны руководства, например, предоставленные Sabai Technology.
Лучший VPN для роутеров
Одно из важных решений, которое вам необходимо принять при настройке VPN-маршрутизатора, — это выбор поставщика VPN. Не все из них совместимы с конфигурациями маршрутизаторов, а некоторым не хватает поддержки в виде руководств по настройке и обслуживания клиентов.
Мы составили список лучших VPN для маршрутизаторов VPN на основе следующих критериев:
- Предлагает надежную поддержку клиентов для настройки VPN-маршрутизатора
- Обеспечивает быстрое и надежное соединение
- Использует надежное шифрование и другие функции безопасности
- Управляет большой серверной сетью с широким выбором местоположений
Лучшие VPN для маршрутизаторов VPN:
1.ExpressVPN
ExpressVPN, безусловно, лучший провайдер для VPN-маршрутизаторов. Мы делаем все возможное, чтобы обеспечить доступность опций для всех типов пользователей, от новичков до продвинутых. Он даже создает собственную прошивку для маршрутизатора, которая может быть перенесена на совместимый маршрутизатор и проста в использовании. В качестве альтернативы, как уже упоминалось, вы можете купить маршрутизатор с уже прошитой прошивкой и предварительно настроенными серверами ExpressVPN. Эта служба не ограничивается работой с собственной прошивкой и совместима с другими, включая DD-WRT, Tomato и OpenWrt.
ExpressVPN может предложить гораздо больше, чем просто настройка маршрутизатора. Он может похвастаться огромной серверной сетью, которая охватывает почти 100 стран. Все серверы оптимизированы по скорости, и этот сервис может разблокировать множество популярных потоковых сайтов , включая Netflix, BBC iPlayer, Amazon Prime Video, Sky Go и другие. Он обеспечивает первоклассную поддержку клиентов, поэтому независимо от того, настраиваете ли вы VPN-маршрутизатор или просто пытаетесь получить доступ к Netflix, вы получите быстрый и компетентный ответ от круглосуточной службы поддержки клиентов в чате.
Безопасность и конфиденциальность являются первоочередными задачами этого провайдера, и вы получите выгоду от 256-битного шифрования, защиты от утечек и аварийного отключения (получившего название «сетевой замок»). Он ведет минимум журналов и никогда не записывает ваш IP-адрес. Помимо совместимости с маршрутизаторами, ExpressVPN имеет приложения для Linux, Windows, MacOS, iOS. и Android. Он позволяет использовать три одновременных подключения для каждой учетной записи, поэтому вы можете покрыть свой домашний маршрутизатор и два мобильных устройства.
СПЕЦИАЛЬНОЕ ПРЕДЛОЖЕНИЕ: Наши читатели получают три месяца бесплатно в рамках годового плана ExpressVPN.На каждую подписку предоставляется 30-дневная гарантия возврата денег, поэтому вы можете попробовать ее без риска.
Прочтите наш полный обзор ExpressVPN.
См. Руководства по настройке маршрутизатора ExpressVPN.
2. NordVPN
NordVPN — еще один провайдер, который предлагает предварительно настроенные маршрутизаторы, поэтому вам не нужно выполнять какие-либо хлопоты по настройке. Кроме того, NordVPN можно настроить для маршрутизаторов, на которых установлена совместимая прошивка. Он предлагает массу документации и является одним из немногих поставщиков, предоставляющих учебные пособия по установке с OpenWrt.Команда живого чата готова помочь вам в случае возникновения проблем.
NordVPN управляет обширной сетью из более чем 4500 серверов , оптимизированных для различных целей, включая P2P, двойной VPN и Tor через VPN. Он имеет высокую скорость и может разблокировать популярные потоковые сайты, такие как Netflix, Hulu, HBO, Amazon Prime Video и BBC iPlayer.
У вас не будет проблем с безопасностью благодаря 256-битному шифрованию «военного уровня», аварийному переключателю и защите от утечек. Журналы не ведутся, поэтому все ваши действия остаются полностью конфиденциальными.Автоматическая защита Wi-Fi — дополнительный бонус, если вы решите использовать VPN на мобильном устройстве. Для каждой подписки разрешено шесть одновременных подключений, а приложения предоставляются для Windows, MacOS, iOS и Android.
ПРЕДЛОЖЕНИЕ ДЛЯ ЧИТАТЕЛЯ: Сэкономьте 77% и платите всего 2,75 доллара в месяц при покупке трехлетнего плана.
Прочтите наш полный обзор NordVPN.
См. Руководства по настройке маршрутизатора NordVPN.
3. IPVanish
IPVanish — еще один провайдер, предлагающий предварительно настроенные маршрутизаторы, если вы хотите избавить себя от хлопот, но вы можете настроить его на другие совместимые маршрутизаторы, если хотите.IPVanish не имеет поддержки клиентов в чате, но предлагает много помощи в виде руководств по настройке маршрутизатора. Кроме того, вы можете отправить форму по электронной почте в любое время дня и, как правило, получите быстрый ответ.
Безопасность
представляет собой 256-битное шифрование с идеальной прямой секретностью, а также защиту от утечек и аварийный выключатель. Никакие журналы не ведутся, поэтому вся ваша информация остается конфиденциальной.
IPVanish особенно популярен среди пользователей Kodi и будет работать со всеми официальными надстройками Kodi.Помимо конфигурации маршрутизатора, вы можете загружать приложения для Windows, MacOS, iOS и Android. IPvanish позволяет подключать до 10 устройств одновременно.
ЭКСКЛЮЗИВНОЕ ПРЕДЛОЖЕНИЕ: Получите большие скидки до 60% на планы IPVanish.
Прочтите наш полный обзор IPVanish.
См. Руководства по настройке маршрутизатора IPVanish.
4. PrivateVPN
PrivateVPN не предлагает предварительно настроенных маршрутизаторов, но его можно настроить на определенные маршрутизаторы вручную.Круглосуточная поддержка в чате без выходных поможет с настройкой и устранением неполадок. Это небольшой поставщик, но сервис быстрый, надежный и отлично подходит для разблокировки потоковых сервисов, таких как Netflix , HBO, Amazon Prime Video, Hulu, BBC iPlayer и многих других.
Это безопасный и частный сервер с 256-битным шифрованием по протоколу OpenVPN, защитой от утечек и аварийным отключением. Он не ведет журналов трафика или подключений, поэтому не имеет информации, которую можно было бы передать третьей стороне.
При необходимости вы можете загрузить приложения для WIndows, MacOS, iOS и Android.На одном плане допускается шесть подключений.
ЭКОНОМИЯ БОЛЕЕ 70%: Считыватели Comparitech могут сэкономить более 70% плюс получить пять дополнительных месяцев бесплатно.
Прочтите наш полный обзор PrivateVPN.
См. Руководства по настройке маршрутизатора PrivateVPN.
5. CyberGhost
CyberGhost становится все более впечатляющим поставщиком, и его VPN можно настроить для маршрутизаторов с различными прошивками, включая DD-WRT и Tomato. Это еще один поставщик, которому важна поддержка клиентов, и у вас будет доступ к действующему агенту в любое время суток.
CyberGhost управляет растущей сетью из более чем 2500 серверов и обеспечивает легкий доступ ко множеству популярных потоковых сайтов, включая Netflix, Amazon Prime Video и BBC iPlayer.
CyberGhost вообще не ведет журналов, которые можно привязать к отдельному пользователю. Он использует стандарты безопасности, которые соответствуют лучшим в отрасли, включая 256-битное шифрование, встроенный аварийный выключатель и защиту от утечек. Если вы решите использовать его и на своем мобильном устройстве, вы можете настроить автоматическую защиту Wi-Fi для знакомых сетей.
Этот провайдер поддерживает до семи одновременных подключений, и каждый план включает доступ к собственным приложениям для Windows, MacOS, iOS и Android.
ПРЕДЛОЖЕНИЕ ДЛЯ ЧИТАТЕЛЕЙ: Выберите годовой тарифный план CyberGhost и получите скидку более 70% плюс дополнительные шесть месяцев бесплатно.
Прочтите наш полный обзор CyberGhost.
Могу ли я использовать бесплатный VPN с роутером?
При выборе службы VPN для использования с маршрутизатором необходимо учитывать несколько факторов, включая скорость, надежность, безопасность и поддержку клиентов. К сожалению, бесплатный VPN обычно не работает по всем этим параметрам. Поскольку они бесплатны, у них часто есть большое количество пользователей, требующих использовать ограниченное количество серверов. Это может привести к медленным и ненадежным соединениям, и вам, возможно, даже придется присоединиться к очереди для подключения к серверу. Более того, бесплатные VPN с меньшей вероятностью смогут получить доступ к заблокированному контенту, например Netflix и BBC iPlayer.
Бесплатным VPN часто не хватает с точки зрения безопасности и конфиденциальности.Хотя они могут рекламировать достойное шифрование, было показано, что некоторые из них вообще не шифруют ваши данные и даже могут содержать вредоносное ПО. Другая сомнительная тактика ведения бизнеса включает отслеживание вашей активности и продажу данных третьим лицам, размещение рекламы и даже кражу простоя пользовательской полосы пропускания.
Очевидно, что это не тот вид услуг, который вам нужен после того, как вы столкнулись с трудностями при настройке VPN-маршрутизатора. Платить несколько долларов в месяц провайдеру с самым высоким рейтингом стоит спокойствия.
Могу ли я использовать прокси-сервер DNS с маршрутизатором вместо VPN?
Если ваша основная причина использования VPN-маршрутизатора заключается в обходе географических ограничений, вы можете использовать прокси-службу DNS в качестве альтернативы.Это может замаскировать ваш IP-адрес и заменить его другим, что позволит вам разблокировать потоковые сайты и другой геоблокированный контент.
Прокси-серверы
DNS перенаправляют ваше соединение только тогда, когда вы получаете доступ к сайту, для которого требуется географическая разблокировка. Например, когда вы переходите в Comparitech, сайт остается неизменным независимо от того, откуда вы к нему обращаетесь, поэтому прокси-сервер не срабатывает, и вы получаете прямое соединение. Когда вы заходите в Netflix, запись DNS была изменена, поэтому ваше соединение маршрутизируется через прокси-сервер.
Тем не менее, некоторые прокси-сервисы DNS подпадают под тот же зонтик, что и бесплатные VPN, поскольку они часто не работают с некоторыми потоковыми сайтами, которые агрессивно блокируют использование прокси. Один DNS-прокси, у которого нет этой проблемы, — это MediaStreamer ExpressVPN, который поставляется в комплекте с каждой подпиской.
Помимо вышеизложенного, одним из основных различий между прокси-службой DNS и VPN является шифрование. VPN шифрует ваш трафик, а DNS-прокси — нет. Так что если вас вообще беспокоит безопасность, тогда вам подойдет VPN.
Вы можете узнать больше в нашем недавнем посте о интеллектуальных DNS-прокси и о том, как настроить их на маршрутизатор.
Устранение неисправностей — UTOPIAFIBER
Как включить и выключить оптоволоконное оборудование UTOPIA
Мы устанавливаем оптический сетевой терминал (ONT) в ваш дом, когда вы регистрируетесь. ONT — это устройство, подобное модему, которое будет похоже на маршрутизатор, но совместимо с волоконно-оптической линией. Существуют разные марки и модели, поэтому вам нужно будет определить, какое оборудование у вас есть, прежде чем продолжить.Выключение и включение и выключение питания или перезагрузка могут решить многие проблемы с подключением, но не забудьте сначала перезагрузить маршрутизатор и убедиться, что у вас есть последние платежи, прежде чем продолжить. Мы также настоятельно рекомендуем связаться с вашим интернет-провайдером, прежде чем выключать и снова включать оборудование. Если вы выключите и снова включите свое оборудование UTOPIA Fiber, оно потеряет свои журналы, что затруднит дальнейшее устранение неисправностей для UTOPIA Fiber или вашего интернет-провайдера. Не нажимайте кнопку сброса . Это сотрет конфигурацию на вашем оборудовании и может потребовать, чтобы технический специалист вышел и починил ее, что приведет к уплате сбора в размере 60 долларов США.
Если у вас телефон:
Устройства
Zhone могут быть черными или белыми (см. Рисунок 1 ниже). На вашем Zhone нажмите кнопку включения / выключения или отключите шнур питания, подождите одну минуту, затем снова нажмите кнопку или снова подключите шнур питания.
Рисунок 1
Для получения подробной информации об индикаторах и портах Zhone щелкните здесь.
ПРИМЕЧАНИЕ. Как мы настраиваем наши Жоны, индикатор «Интернет» никогда не горит, поэтому не паникуйте, когда увидите, что ваш индикатор выключен.Так должно быть.
Если у вас есть Allied Telesis:
Устройство Allied Telesis будет белого цвета с изогнутым краем. (См. Рисунок 2 ниже). Чтобы выключить и снова включить Allied Telesis, отсоедините кабель питания, подождите одну минуту, затем снова подключите кабель питания.
ПРИМЕЧАНИЕ. Если вы были установлены до 2014 г., у вас дома может быть устаревшая модель Allied Telesis. Проверьте номер модели на нижней части вашего оборудования. Если номер модели заканчивается на 606 или 646, мы настоятельно рекомендуем позвонить нам, чтобы мы могли обновить это оборудование, поскольку эти номера моделей могут обрабатывать только 100/100 Мбит / с.Обновление вашего оборудования бесплатно.
Рисунок 2
Для получения подробной информации об индикаторах и портах Allied Telesis щелкните здесь.
Чего нельзя делать
- Нажмите кнопку сброса на своем оптоволоконном оборудовании UTOPIA
- Взломать оптоволоконную линию или попытаться самостоятельно переместить оборудование
- Google выдает проблемы с вашим маршрутизатором и пытается «перенастроить» ваше устройство UTOPIA Fiber
5 лучших VPN-маршрутизаторов на 2021 год
Что такое VPN-маршрутизатор?
Маршрутизатор VPN — это маршрутизатор, на котором работает VPN.Такой маршрутизатор может поддерживать клиента VPN (не все поддерживают), и один из них был настроен на нем. После запуска VPN-клиента на маршрутизаторе каждое устройство, которое использует его для подключения к Интернету, будет автоматически защищено VPN.
Зачем вам дома VPN-роутер?
Обычно ваш трафик не зашифрован. Это означает, что ваш интернет-провайдер может записывать ваши данные для различных целей. За тобой можно шпионить. VPN шифрует трафик, делая ваши данные бесполезными для всех, кто пытается их украсть.
Большинство провайдеров VPN ограничивают количество подключаемых устройств. Surfshark этого не делает — он позволяет вам иметь неограниченное количество одновременных подключений, работающих все время, и все это с помощью одной подписки. Однако установка VPN на каждом устройстве — это рутинная работа, а некоторые устройства могут даже не поддерживать ее.
Установив VPN-маршрутизатор, вы мгновенно защитите все смартфоны, планшеты, компьютеры, смарт-телевизоры и игровые консоли, которые его используют. Нет необходимости в отдельной установке и нет шансов забыть включить приложение.Кроме того, это обеспечит безопасность любого из ваших гостей, использующих ваш Wi-Fi!
Помимо повышенной безопасности, наличие VPN-маршрутизатора позволит вам получить доступ к любому контенту, который вы хотите, на любом устройстве, которое вы подключили. Больше никаких ограничений на потоковые библиотеки и видео с привязкой к региону!
Что важно при выборе VPN-роутера?
Что важного в маршрутизаторе VPN? В основном то же самое, что важно для любого роутера. Но вот характеристики, которые мы сочли наиболее важными при выборе VPN-совместимого маршрутизатора:
| Частота : | 2.Диапазон 4 ГГц обеспечивает более медленное соединение Wi-Fi, но оно сильнее и идет дальше. 5 ГГц — это диапазон, который обеспечивает высококачественную потоковую передачу, но он более слабый. |
| Скорость: | Чем выше скорость в любом диапазоне, тем быстрее будет ваше соединение. Перечисленные скорости 2,4 ГГц всегда будут ниже, чем скорости 5 ГГц, хотя некоторые маршрутизаторы могут быть лучше на одном диапазоне, чем на другом. |
| Качество беспроводной связи: | Хороший модем поддерживает 802.11ac и поддерживает MU-MIM для эффективного управления полосой пропускания между несколькими устройствами. |
| Простота использования: | Мастера установки и приложения имеют жизненно важное значение — установка и управление маршрутизатором через современный веб-интерфейс намного лучше, чем использование чего-то похожего на MS DOS. |
| Порты: | Важно для тех, кто хочет в полной мере использовать возможности маршрутизатора, подключая другие устройства и периферийные устройства. |
Имея это в виду, вы сможете легко сравнивать маршрутизаторы в нашем списке (и в вашей повседневной жизни). Убедитесь, что что-либо из перечисленного ниже привлекает ваше внимание!
5 лучших VPN-маршрутизаторов для дома
Внимание: эти маршрутизаторы не поставляются с предварительно установленной прошивкой (настроены с помощью VPN). Вам нужно будет самостоятельно приобрести и установить VPN на маршрутизатор. Предлагаем руководства по настройке Surfshark на роутере. Вы также можете купить маршрутизатор с предварительно установленной прошивкой, на котором уже установлен Surfshark.
1. Synology RT2600AC
Скорость: 2,4 ГГц: 800 Мбит / с; 5 ГГц: 1733 Мбит / с.
Характеристики беспроводной сети: 802.11ac
MU-MIMO: Да
Антенны: 4
Порты LAN: 4
Внешние порты: 1 x USB 2.0, 1 x USB 3.0, 1 x SD
| Плюсы: | Минусы: |
|
Synology RT2600AC — это VPN-маршрутизатор для домашнего использования.Сам по себе это отличный маршрутизатор, обеспечивающий отличную скорость и отличное соединение. Synology RT2600AC наилучшим образом использует этот стандарт 802.11ac. Он работает в конфигурации с четырьмя потоками (4 × 4), обеспечивая высокую скорость. MU-MIMO позволяет эффективно использовать полосу пропускания.
Synology RT2600AC имеет поддельную ОС, к которой можно получить доступ через Интернет. Вы управляете множеством его функций с помощью этой настольной платформы. Кроме того, Synology приложила все усилия, чтобы предоставить документацию для этого маршрутизатора. Руководства и справочные статьи легко найти и легко прочитать.
Маршрутизатор имеет специальный магазин приложений для плагинов, расширяющих его функциональность. Если вы опытный пользователь, вам понравится порт SD. При необходимости используйте его для увеличения объема памяти, доступного в маршрутизаторе. Превратить Synology RT2600AC в NAS-сервер также несложно — просто добавьте жесткий диск и загрузите нужный пакет.
2. Двухдиапазонный гигабитный игровой маршрутизатор Wi-Fi Asus RT-AC88U AC3100
Скорость: 2,4 ГГц: 1000 Мбит / с; 5 ГГц: 2167 Мбит / с.
Характеристики беспроводной сети: 802.11ac
MU-MIMO: Да
Антенны: 4
Порты LAN: 8
Внешние порты: 1 x USB 2.0, 1 x USB 3.0
| Плюсы: | Минусы: |
|
|
Asus RT-AC88U был назван «Лексусом беспроводных маршрутизаторов» в 2015 году, и в 2021 году он будет продолжать расти.Это также один из лучших маршрутизаторов для больших домов, которые активно инвестируют в онлайн-игры. Добавьте сюда функциональность VPN-роутера, и это будет большой и безопасный игровой дом.
Четыре антенны Asus RT-AC88U могут покрывать площадь 464 квадратных метра. 1000 Мбит / с — фантастическая скорость для диапазона 2 ГГц. И на 5 ГГц тоже неплохо. Благодаря MU-MIMO полоса пропускания будет распределяться очень эффективно.
Более того, маршрутизатор может определять приоритеты игрового трафика, чтобы избежать задержек.Эти и многие другие функции можно настроить через веб-интерфейс. Он также используется в первую очередь для установки роутера.
У
Asus RT-AC88U есть два часто упоминаемых недостатка. Порт USB 3.0 находится на передней панели роутера, что неудобно. Также говорят, что у маршрутизатора посредственная производительность NAS-сервера. Однако, если вам нужен VPN-совместимый маршрутизатор, который защитит все пространство за один раз, он идеально подходит для вас.
3. Asus RT-AC86U AC2900 Двухдиапазонный гигабитный игровой маршрутизатор WiFi
Скорость: 2.4 ГГц: 750 Мбит / с; 5 ГГц: 2167 Мбит / с.
Характеристики беспроводной сети: 802.11ac
MU-MIMO: Да
Антенны: 4
Порты LAN: 4
Внешние порты: 1 x USB 2.0, 1 x USB 3.0
| Плюсы: | Минусы: |
|
|
Если вы поклонник потокового видео или онлайн-игр, маршрутизатор Asus RT-AC86U станет отличным выбором.Это надежный маршрутизатор с поддержкой MU-MIMO, который поддерживает множество протоколов VPN.
В качестве VPN-маршрутизатора среднего уровня он имеет приличную максимальную скорость 2167 Мбит / с в диапазоне 5 ГГц и 750 Мбит / с в диапазоне 2,4 ГГц. Его также легко настроить: вы можете использовать мастер настройки или сделать это вручную.
Маршрутизатор Asus RT-AC86U обеспечивает отличную универсальную производительность. Помимо VPN, он поставляется с защитой Trend Micro от зараженных клиентов и вредоносных вторжений.
Если вы ищете маршрутизатор среднего класса, который не снижает скорость вашего интернета при использовании службы VPN, Asus RT-AC86U — лучший выбор.
4. GLiNet GL-MT300N-V2 Умный мини-маршрутизатор «Mango»
Скорость: 2,4 ГГц: 300 Мбит / с
Характеристики беспроводной сети: 802.11 b / g / n
MU-MIMO: Нет
Антенны: 1
Порты LAN: 1
Внешние порты: 1 х USB 2.0, 1 х MicroUSB
| Плюсы: | Минусы: |
|
|
Этот симпатичный желтый номер — это мини-интеллектуальный маршрутизатор GLiNet GL-MT300N-V2, также известный под более понятным для маркетинга названием «Mango.«Это крошечный маршрутизатор, весит всего 1,4 унции (39 г) и легко помещается в вашем кармане. Также очень легко настроить Surfshark VPN.
Конечно, Mango нужно пожертвовать одной или двумя вещами, чтобы быть настолько маленьким или дешевым. Сигнал Wi-Fi не обеспечивает большую скорость и поступает только через диапазон 2,4 ГГц. Преимущества использования нескольких антенн или портов также в основном отсутствуют. Однако многие из этих вещей не являются строго необходимыми в модеме, предназначенном для мобильности и для превращения локальных небезопасных сетей в безопасные точки доступа Wi-Fi (конечно, при наличии VPN, установленной на маршрутизаторе).
5. Asus RT-AC5300 AC5300 Трехдиапазонный гигабитный игровой маршрутизатор WiFi
Скорость: 2,4 ГГц: 1000 Мбит / с; 5 ГГц: 2167 Мбит / с.
Характеристики беспроводной сети: 802.11ac
MU-MIMO: Да
Антенны: 8
Порты LAN: 4
Внешние порты: 1 x USB 2.0 1 x USB 3.0
| Плюсы: | Минусы: |
|
|
Asus RT-AC5300 — это VPN-маршрутизатор, который никуда не годится.В нем огромное количество антенн — восемь из них. Он также оснащен всеми современными функциями, на которые вы можете надеяться, и которые должны удовлетворить самый требовательный дом.
Это быстрый маршрутизатор: диапазон 5 ГГц обеспечивает скорость до 2167 Мбит / с и может достигать 1000 Мбит / с в диапазоне 2,4 ГГц. Восемь антенн предназначены для передачи и приема трех диапазонов (то есть двух диапазонов 5 ГГц и 1 ГГц). Добавьте к этому MU-MIMO и такие функции, как ASUS Smart Connect, и у вас будет отличное соединение независимо от того, сколько устройств у вас дома.
Как и ожидалось, в роутере высокого класса есть расширенные возможности управления и базовые настройки. Asus RT-AC5300 — отличный выбор для потокового видео высокого разрешения или онлайн-игр.
Каковы ограничения VPN-маршрутизаторов?
Когда дело доходит до VPN-роутеров, это еще не все. Следует учитывать несколько недостатков:
- Настройка может быть сложной: если вы не купили маршрутизатор с предварительно установленной прошивкой и установленной VPN, вам придется сделать это самостоятельно.Это требует немного больше технической работы, чем привыкли обычные пользователи.
- Вы торгуете небольшим контролем: в основном это означает, что переключение VPN-сервера на маршрутизатор не так просто, как при использовании приложения на вашем устройстве. Не имеет большого значения, когда речь идет о безопасности, но может доставить неудобства, если вы хотите разблокировать контент.
- Он не защищает подключение к маршрутизатору: это небольшая проблема, но маршрутизатор VPN начинает шифрование ваших данных, только когда они достигают маршрутизатора. Его по-прежнему можно перехватить в незашифрованном виде во время передачи от устройства к маршрутизатору.Это не является серьезной угрозой, поскольку для этого хакер должен находиться очень близко к вашему дому.
Теперь, когда вы помните о преимуществах и недостатках использования VPN-маршрутизатора, вы можете сделать свой выбор. Как насчет нескольких рекомендаций для начала?
БОНУС: рекомендации нашей службы поддержки
Команда поддержки Surfshark имеет большой опыт работы с нашими клиентами. Поэтому у нас есть рекомендации по VPN-роутеру, подобранные специально для вас:
- NetDuma R1 — Простота настройки.
- ASUS: RT-N56U, RT-AC86U, DSL-AC51, RT-AC3200, AC68U, RT-N66U, AC66U, AC52U, RT-AC51U, AX88U, Rapture GT-AC2900
У вас уже есть маршрутизатор с поддержкой VPN? Вы всегда можете проверить в Интернете, выполнив поиск по модели маршрутизатора и проверив технические характеристики. Если это так, вы можете превратить его в точку доступа VPN, установив Surfshark. В соответствии с нашей политикой неограниченного количества устройств вы сможете покрыть не только свой маршрутизатор, но и устройства, которые вы берете с собой, пока находитесь вдали от безопасного дома.
Не хотите самостоятельно настраивать VPN на роутере? Есть маршрутизаторы, которые поставляются с предустановленным и настроенным Surfshark.
Защитите свой маршрутизатор сегодня
Всего $ 2,49 / мес. 30-дневная гарантия возврата денег для каждого плана
Получите Surfshark VPN
.

 Он также может быть помечен как «Ethernet», может иметь значок сети или может быть не помечен вообще.
Он также может быть помечен как «Ethernet», может иметь значок сети или может быть не помечен вообще. Здесь вы загрузите конкретный файл сборки для DD-WRT, который вы скачали ранее. Нажмите «Обзор», выберите файл DD-WRT и затем нажмите «Загрузить».
Здесь вы загрузите конкретный файл сборки для DD-WRT, который вы скачали ранее. Нажмите «Обзор», выберите файл DD-WRT и затем нажмите «Загрузить».
 После этого все готово!
После этого все готово! Это особенно актуально, поскольку мы вступаем в эпоху устройств Интернета вещей и «умных домов», где все, от кофеварки до стиральной машины, может быть подключено к Интернету.
Это особенно актуально, поскольку мы вступаем в эпоху устройств Интернета вещей и «умных домов», где все, от кофеварки до стиральной машины, может быть подключено к Интернету.