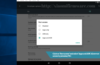Планшет алкатель андроид адб интерфейс через адб: Скачать драйверы для Alcatel ADB Interface (другие устройства) для Windows
Прошивка Андроид с помощью утилиты FastBoot
Прошивка Андроид с помощью утилиты FastBoot. Необходимо прошить Android c помощью FastBoot, но не знаете как? В данной статье дается детальная инструкция по использованию утилиты FastBoot и как ей пользоваться чтобы прошить Android девайс.
Данная инструкция полностью расскажет как пользоваться FastBoot! Если же вы не знаете как устанавливать архивные обновления то вам необходима статья — Clockwordmod — что это такое. Инструкция по CWM recovery с картинками
Скачивание и установка FastBoot
Прежде прошить Android c помощью FastBoot, необходимо его скачать и установить на необходимый компьютер.
1. Скачать утилиту FastBoot можно с официальной программой Android SDK (большой вес)
2. Скачать отдельно FastBoot без установки и скачивания лишних файлов
3. Либо воспользоваться программой Adb Run, в которой «все включено», а также умеет разблокировать графический ключ Android.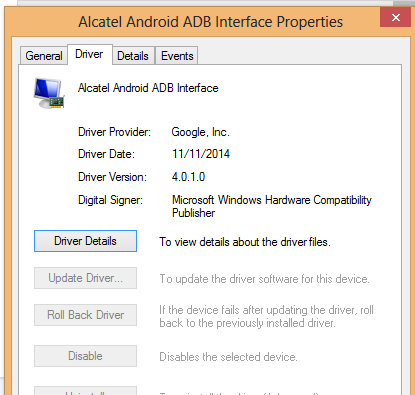
почему ADB RUN лучше
{rutube}35ab1de9e0bba7da32b643d19a14c9f0{/rutube}
Запуск
Если скачали Отдельно Fastboot
После того как Вы скачали и установили FastBoot, откройте на ПК программу «Командная строка»
и введите команды для перехода в папку с утилитой Fastboot (если установили отдельно FastBoot)
cd /
cd adb
Если скачали ADB RUN
Если ваш выбор пал на программу ADB RUN, то запустите ее и выберите в меню Manual -> ADB
Файлы которые необходимо прошить должны находится в одной папке с утилитой Fastboot
Инструкция по командам как прошить Android c помощью FastBoot
Очень важно писать команды и файлы прошивок так как они указаны!
Если у вас команда указана
fastboot flash cache NazvaniAFiLe.img
то нужно писать именно так, но ни как иначе. Другими словами важен регистр букв иначе вы получите ошибку cannot load ‘image’ — нет такого файла.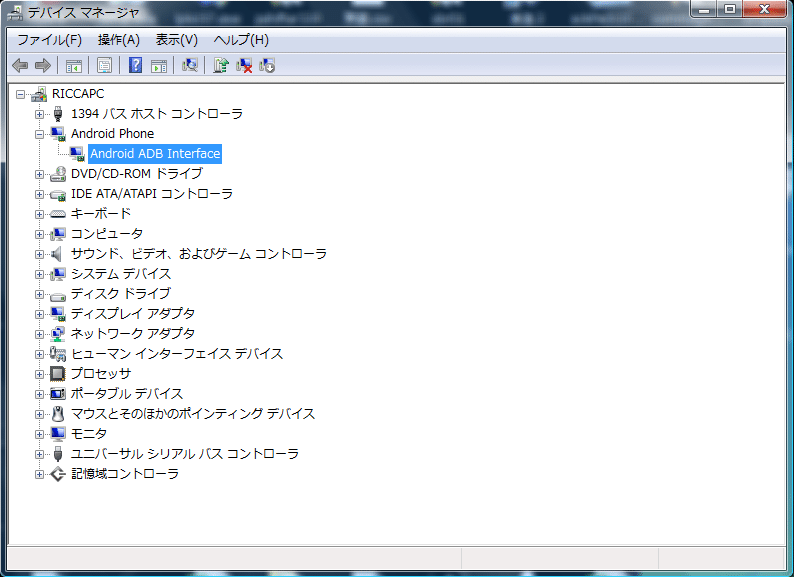
Команды перезагрузки в режим прошивки (bootloader)
Перезагрузка Android в режим загрузки (bootloader), данная команда работает если устройство включено в обычном режиме
adb reboot bootloader
Перезагрузка Android в обычный режим из режима прошивки (bootloader)
fastboot reboot
Перезагрузка Android из режима прошивки в этот же режим
fastboot reboot-bootloader
Команда «видит» ли ПК ваш Android
Возьмите в привычку проверять перед тем как что-то делать в Fastboot если соединение между компьютером и Android:
Проверка «видит ли» ПК ваш Android
fastboot devices
Данную команду выполнять когда устройство уже в режиме прошивке (bootloader)
Команды разблокировки и блокировки загрузчика Nexus
Разлочить bootloader для Nexus
fastboot oem unlock
Залочить bootloader для Nexus
fastboot oem lock
Команда узнать версию bootloader
Покажет установленую на Android номер версии бутлоадер
fastboot getvar version-bootloader
Команды форматирования раздела
Перед тем как прошить какой либо раздел в Android, вначале его необходимо отформатировать для того чтобы не возникло проблем в работе
fastboot erase Imya_razdela — стереть раздел: boot, radio, recovery, system, userdata и другие
Пример:
Стирает раздел Кеш (Cache)
fastboot erase cache
Стирает раздел Дата (Data)
fastboot erase userdata
Стирает раздел Систем (System)
fastboot erase system
Стирает раздел Recovery
fastboot erase recovery
Команды для прошивки раздела
После того как выполнили форматирование раздела или разделов, можете приступить к прошивке
fastboot flash Imya_razdela imya_file. img — прошивка выбранного раздела: boot, radio, recovery, system, userdata и другие
img — прошивка выбранного раздела: boot, radio, recovery, system, userdata и другие
Пример:
Прошить раздел системы (System)
fastboot flash system imya.img
Прошить раздел кеш (Cache)
fastboot flash cache imya.img
Прошить раздел дата (Data)
fastboot flash userdata imya.img
Прошить раздел Recovery
fastboot flash recovery imya.img
Установка анимации включения (прошивка раздела с анимацией)
fastboot flash splash2 splash.img
Прошить все разделы (boot, recovery и system)
fastboot flashall
Вместо imya.img — необходимо прописывать имя файла которые вы собираетесь прошить
Команда для установки update.zip
Прошивает на Android архив-обновление в формате update.zip или архив ZIP с IMG образами различных разделов
fastboot update имя_файла.zip
Для устройств Sony
Проверка подключения устройства Sony, если ответ 0. 3 устройство, то тогда подключено
3 устройство, то тогда подключено
fastboot.exe -i 0x0fce getvar version
Разблокировка bootloader
fastboot.exe -i 0x0fce oem unlock 0xПолученый_Ключ
Более детальная информация по разблокировке Bootloader Sony — Как разблокировать Bootloader Sony
Ошибка Waiting for Device
Если у вас долгое время в командном окне горит надпись waiting for device — значит:
- Не установлен или некорректно установлен драйвер — переустановить или установить
- Устройство Android не в режиме Bootloader — перевести
- Некорректное подключение к USB порту — использовать задние порты USB 2.0 компьютера, не использовать USB хабы
Более подробно о данной ошибке «Waiting for Device» читайте в специальной посвященной этому статье Waiting for Device.
Видео пример работы с утилитой Fastboot
{rutube}681e46fc831b35f60bc992ed023e85cc{/rutube}
Для тех кто ничего не понял!
Для тех кто ничего не понял воспользуйтесь приложением ADB RUN, в данной программе введены практически все команды, которые нужны для FASTBOOT!
Ниже представлен пример работы ADB RUN — как прошить быстро файл Recovery с помощью ADB RUN за менее чем за 5 секунд (только не забывайте вначале переводить в режим bootloader)! Кликните по изображению для просмотра.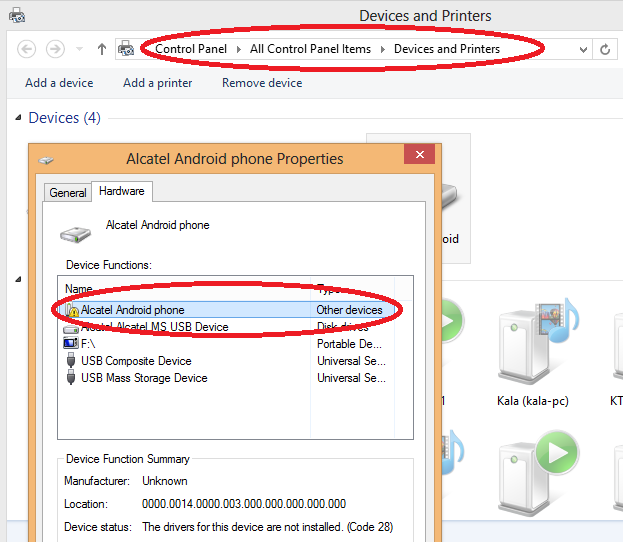
Драйвера для Андроид устройств
Драйвера для Андроид устройств. Драйвера необходимы для того, чтобы ваш Android смог подружиться с компьютером, а также чтобы прошивать его и всячески модифицировать.
>> Инструкция по установке <<
Доступные драйвера Android
Для определенных производителей для некоторых операций необходим Fastboot драйвер. Если в поле Fastboot драйвера нет, значит Fastboot драйвер не нужен!
|
Производитель Android
|
Универсальный
|
Fastboot
|
Alcatel
|
официальный сайт
скачать
| |
Acer
|
скачать
| |
BlackBerry
|
скачать
| |
Asus
|
скачать
скачать (adb)
| |
Google Nexus/Pixel
|
скачать (без установщика)
скачать | |
Huawei
(если не подходит, то MTK)
|
скачать
скачать (HiSuite)
| |
HTC
|
скачать
скачать (Windows 8-10)
скачать (официальный,HTCSynk)
| |
Prestigio
|
официальный сайт
скачать
| |
LG
|
скачать
| |
Samsung
|
скачать
| |
Sony
|
скачать
|
скачать
|
ZTE
|
скачать
скачать (доп. | |
Rockchip
|
скачать
скачать
| |
На базе чипов MTK
(Mediatek, SP Flash Tool, Китай)
|
скачать (официальные)
скачать (все, ручная установка)
скачать (все, ручная установка)
скачать (инсталлятор),
скачать (инсталлятор),
скачать (zopo)
| |
Lenovo |
скачать
| |
Spreadtrum
|
скачать
| |
На базе чипов Intel
|
скачать
скачать
| |
Motorola
|
скачать
| |
HighScreen
|
скачать
| |
Xiaomi
|
скачать
| |
Explay
|
скачать
| |
Qualcomm
|
скачать
скачать
| |
Keneksi
|
скачать
|
Универсальные драйверы
Данные драйверы предназначены если возникают проблемы с официальным, компьютер не «видит» устройство, либо если нет в списке вашего производителя.
Универсальный драйвер для многих моделей Android планшетов и смартфонов — Universal_Naked_Driver
Универсальный драйвер для многих моделей Android — Universal_ADB Driver
Универсальный драйвер для многих моделей Android — PdaNet
Универсальный драйвер для многих моделей Android — 15 seconds ADB Installer
Инструкции по прошивки Android различных брендов
Для абсолютно каждого производителя выпускающего Android смартфон и планшет есть собственные программы для прошивки:
Для смартфонов и планшетов SAMSUNG — программа ODIN
Для HTC — Fastboot
Для Sony — Flsahtool (ftf) или Fastboot (img)
Для LG — KDZ Updater
Для устройств на базе RockChip
Для китайских Android смартфонов и планшетов на базе MTK — универсальный прошивальщик
Также существует способ установки прошиваемых архивных-обновлений, так называемых UPDTATE.ZIP
AdbDriverInstaller. zip zip | [Размер файла — 8,42 Mb] |
| HTC.zip | [Размер файла — 14,3 Mb] |
| Prestigio_Drivers.zip | [Размер файла — 374 Kb] |
| RockChipBacthTool_Rus.V1.7_Usb_driver | [Размер файла — 1,34 Mb] |
| Rockusb_v3.5 | [Размер файла — 1,31 Mb] |
| MTKUsbAll_0.8.zip | [Размер файла — 14,6 Mb] |
| SP_Flash_Tool_Driver_Auto_Installer_v1.1236.00.zip | [Размер файла — 9,47 Mb] |
| Driver_Zopo.zip | [Размер файла — 11,1 Kb] |
| Lenovo.zip | [Размер файла — 10,1 Mb] |
| Universal_Naked_Driver_0.73.zip | [Размер файла — 8,28 Mb] |
| Alcatel_usb_driver.zip | [Размер файла — 13,1 Mb] |
| latest_usb_driver_windows.zip | [Размер файла — 8,28 Mb] |
| HTCDriver_4.17.0.001.zip | [Размер файла — 16,5 Mb] |
| LGUnitedMobile_Win_Driver_Ver_3.14.1.zip | [Размер файла — 10,5 Mb] |
SAMSUNG_USB_Driver_for_Mobile_Phones_v1. 5.59.0.zip 5.59.0.zip | [Размер файла — 9,00 Mb] |
| Flashtool-drivers.zip | [Размер файла — 14,6 Mb] |
| New_ZTE_Android_USB_Driver.zip | [Размер файла — 4,41 Mb] |
| MTK_Android_USB_Driver.zip | [Размер файла — 8,27 Mb] |
| LenovoUsbDriver_autorun_1.0.13.zip | [Размер файла — 9,26 Mb] |
| SP_Drivers_v2.0_signed_Win8_Win10.zip | [Размер файла — 8,39 Mb] |
| Drivers_Spreadtrum_new.rar | [Размер файла — 17,8 Mb] |
| iSocUSB-Driver-Setup-1.2.0.zip | [Размер файла — 975 Kb] |
| Highscreen_new.zip | [Размер файла — 17,8 Mb] |
| Drivers.zip | [Размер файла — 8,65 Mb] |
| Qualcomm.zip | [Размер файла — 428 Kb] |
| Qualcomm_Lenovo.zip | [Размер файла — 10,9 Mb] |
| Smartphone_Drivers.zip | [Размер файла — 7,39 Mb] |
» Если android adb не видит смартфон
С высокой долей вероятности можно предполагать, что те счастливые обладатели смартфонов, кто хоть раз занимался установкой прав ROOT на свой гаджет, знают (пусть хоть и в общих чертах), что такое ADB (Android Debug Bridge) и что с его помощью можно сделать.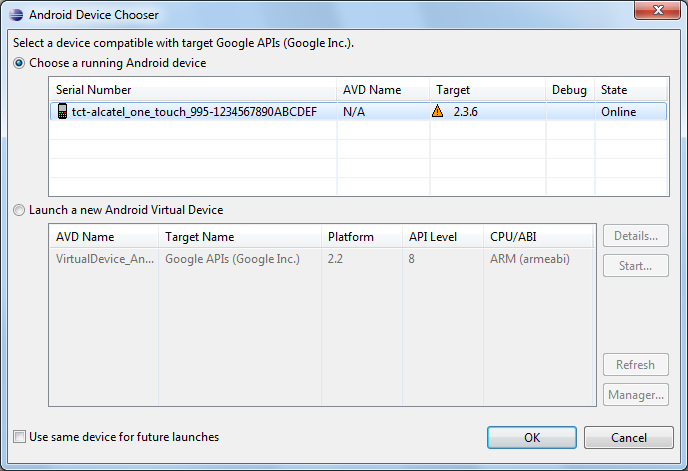
Более подробно ADB мы рассмотрим в последующих статьях, а сейчас бы хотелось остановиться на частном, но весьма досадном случае — компьютер, посредством ADB не видит ваше устройство. В ситуации, когда необходимо установить root или подготовить гаджет к установке кастомной супер-прошивки через CWM (ClockWorkMod) Recovery это чрезвычайно раздражает )
Обычно достаточно только включить на смартфоне режим «Отладка по USB» (меню «Для разработчиков»), установить драйвера для Android Composite ADB Interface (может называться несколько иначе) и приступать к выполнению поставленной задачи. Но иногда бывает не так просто )
Драйвера установлены, диспетчер устройств ADB-интерфейс аппарата видит (Рисунок 1), но при вводе команды adb devices список подключенных устройств остаётся пуст, а различные сервисные программы, использующие Android Debug Bridge, висят на «Wait for device«.
Рисунок 1
Причин может быть несколько, но наиболее вероятная — компьютер не понимает, что за устройство к нему подключено. Довольно часто наблюдается при работе с различными китайскими брендами и «no-name» аппаратами. Решение проблемы, меж тем, простое и избавит Вас от многократных и бесполезных установок-переустановок различных версий драйверов. Нужно просто «познакомить» ваш гаджет с компьютером.
- Далее идём по пути C:\Documents and Settings\Ваше имя пользователя\.android\ (для Windows XP) и проверяем — есть ли в этой папке файл с именем «adb_usb.ini» (без кавычек, естественно). Если есть — открываем любым текстовым редактором и вставляем строку с вашим VID в формате, показанном на Рисунке 3.
Рисунок 3
Если файла adb_usb.ini нет — создаём его в любом текстовом редакторе, прописываем Vendor ID и сохраняем файл в папку C:\Documents and Settings\Ваше имя пользователя\.android\.
Перезагружаем компьютер, подключаем устройство, запускаем ADB, получаем список устройств при помощи команды adb devices — Вуаля — всё работает! Ниже можно загрузить готовый adb_usb.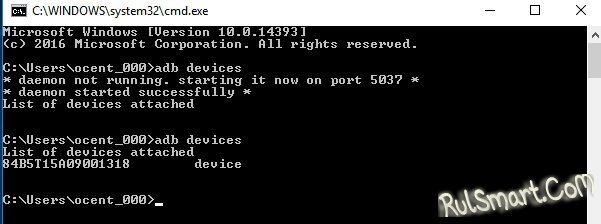 ini (для примера):
ini (для примера):
adb_usb.ini
Программа adb — Инструкция по установке и настройке для работы с Андроид
Программа adb — Инструкция по установке и настройке для работы с Андроид. Практически каждый владелец Android устройства, который решил улучшить своего любимца путем замены прошивки или ядра операционной системы, сталкивается с программой adb.
Для большинства новичков именно эта программа становится непреодолимым препятствием и мы сегодня расскажем вам, как установить и начать работу с этим замечательным приложением, которое поможет вам, например, получить rootправа на вашем устройстве, прошить новую версию Android или даже восстановить ваш телефон или планшет к первоначальному состоянию после неудачного вмешательства в систему.
Так что же такое ADB, полюбившийся всем моддерам и хакерам, где его взять, и зачем он нам нужен?
Что такое ADB.
Аббревиатура ADB расшифровывается как Android Debug Bridge (отладочный мост Андроид). ADB является составной частью Android SDK, который можно скачать отсюда.
ADB является составной частью Android SDK, который можно скачать отсюда.
Так как операционная система Android является разновидностью Linux, для ее настройки часто возникает необходимость работы через командную строку. Конечно, существуют программы – эмуляторы терминала, которые позволяют выполнять команды прямо на устройстве но, во-первых, на маленьком экране телефона делать это неудобно, а во-вторых, иногда требуется доступ к устройству через компьютер, и в этих и многих других случаях программа adb просто незаменима. Программа adb устанавливает связь между устройством и компьютером и позволяет прямо на компьютере выполнять различные манипуляции с системой Android.
Как установить ADB.
Прежде всего, рекомендуем вам скачать самую последнюю версию Android SDK, на момент написания этого руководства доступна версия r11, на ее примере построено все дальнейшее описание, и в более ранних версиях, местоположение необходимых программ после установки SDK, может отличаться от описанного здесь.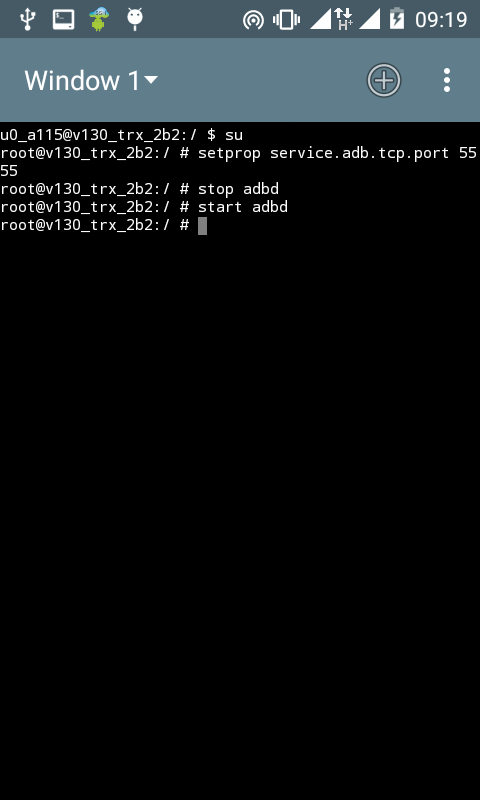
1. Скачиваем Android SDK, его можно найти по ссылке указанной ранее. Имеется несколько разновидностей SDK, для Microsoft Windows, Mac OS и Linux.
Нам потребуется разновидность для Microsoft Windows. И здесь есть два варианта – скачать установщик или zip архив с Android SDK. Установщик нам не нужен, тем более он не позволит установить SDK в Windows 7, и поэтому скачиваем zip архив.
В архиве находится папка android-sdk-windows, которая и содержит сам SDK. Распаковываем ее на компьютер. В нашем примере, мы разместили папку в корне диска С. Если вы сделаете то же самое, путь к SDK будет у нас такой: C:\android-sdk-windows
В более ранних версиях SDK внутри этой папки в папке tools располагалась нужная нам программа adb, но позднее она была перемещена разработчиками в папку platform-tools.
Однако, если вы зайдете в эту папку, вы не найдете внутри нее программу adb, поэтому переходим к следующему этапу установки.
2. Устанавливаем SDK Platform Tools.
Убеждаемся, что наш компьютер подключен к интернету и запускаем находящуюся в папке android-sdk-windows, программу SDK Manager. После запуска программы появится такое окно:
Нам нужно скачать и установить Android SDK Platform-tools и Android SDK Tools.
С помощью двойного клика по пункту или нажатием на «Accept» и «Reject» отмечаем эти два пункта в списке и снимаем отметку со всех остальных пунктов, как показано на приведенном выше скриншоте. Затем нажимаем «Install» и ждем пока скачаются и установятся нужные нам компоненты.
Теперь мы имеем установленную adb на своем компьютере, но для работы с нашим телефоном или планшетом нужно будет установить их драйвер и для дальнейшего удобства с программой, неплохо было бы прописать путь к ней и другим компонентам в систему Windows.
3. Если мы зайдем в папку C:\android-sdk-windows\platform-tools\ , то теперь сможем там обнаружить программу adb.
После этого, нам нужно отредактировать системную переменную PATH, чтобы каждый раз при запуске программы и вводе команд не набирать путь к программе, который выглядит так:
C:\android-sdk-windows\platform-tools\adb
Если вы ни разу не редактировали системные переменные, создайте точку восстановления системы, чтобы потом можно было вернуть ее в первоначальное состояние.
— Если у вас установлена Windows 7, клацаем правой клавишей мыши по ярлыку «Компьютер», выбираем «свойства» и в открывшемся окне выбираем «Дополнительные параметры системы».
— Если у вас Windows XP, клацаем правой кнопкой мыши по «Мой компьютер» и затем по «Свойства»
В следующем окне на вкладке «Дополнительно» нажимаем на кнопку «Переменные среды». В списке «Системные переменные» выбираем переменную «path» и нажимаем кнопку «Изменить…»
Откроется окно редактирования переменной, и в пункте «значение переменной» в самый конец строки, после точки с запятой добавляем путь к папке tools и папке platform-tools:
;c:\android-sdk-windows\tools;c:\android-sdk-windows\platform-tools;
(если в конце строки не было точки с запятой, добавьте её – каждый путь в этой строке должен отделяться от другого точкой с запятой)
Если вы установили Android SDK в другую папку, пропишите в конце строки ваш путь к папкам tools и platform-tools.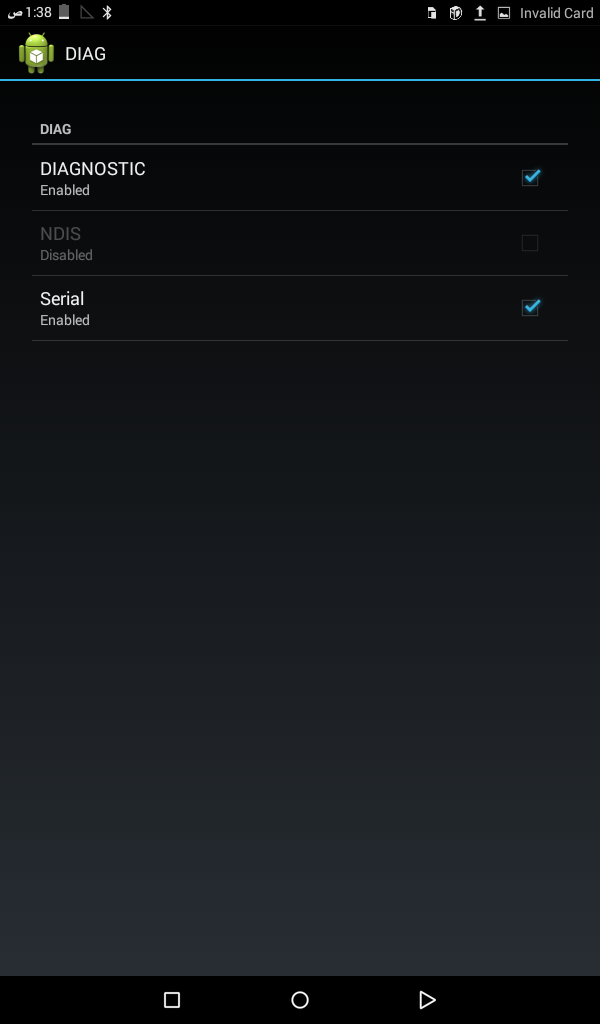
Нажимаем «ОК», чтобы сохранить изменения. После этого, чтобы изменения вступили в силу, нужно будет перезагрузить компьютер.
Установка драйверов устройства.
Некоторые устройства, например телефоны и планшеты компании Samsung имеют собственное программное обеспечение для синхронизации с компьютером, и если оно у вас установлено на компьютере, то драйвер устройства уже установлен у вас в системе.
Но для таких устройств, как Nexus One, которые поставляются без каких либо дополнительных программ и драйверов, для работы с Android SDK, драйверы установить необходимо.
Для этого идем в папку, в которую мы устанавливали SDK и запускаем SDK Manager.
Точно так же, как мы устанавливали Android SDK Platform-tools и Android SDK Tools, находим и выбираем в списке «Google Usb Driver package». Нажимаем «Install» и ждем пока программа скачает драйверы. Драйверы для 32 и 64 разрядной Windows будут скачаны в следующую папку:
C:\1\android-sdk-windows\extras\google\usb_driver
Теперь можно установить драйверы для вашего устройства.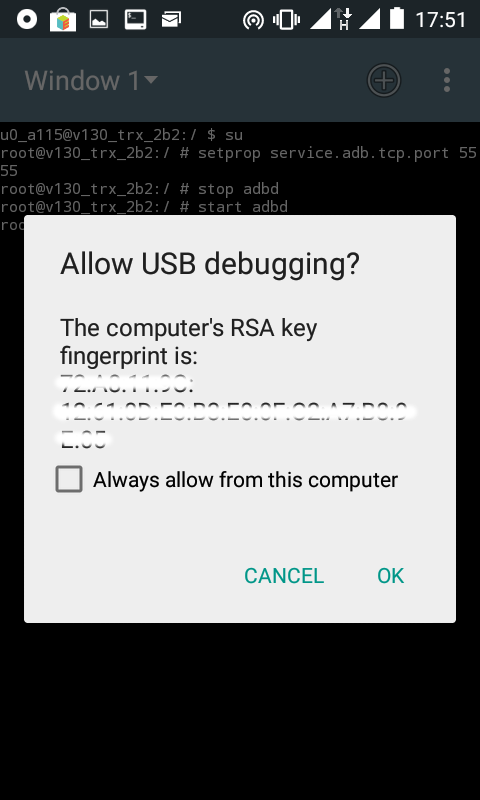 Для этого в меню настроек телефона или планшета выбираем пункт «Приложения» (Applications), и в нем включаем «Отладка USB» (USB debugging).
Для этого в меню настроек телефона или планшета выбираем пункт «Приложения» (Applications), и в нем включаем «Отладка USB» (USB debugging).
Подключаем наше устройство к компьютеру. Компьютер обнаружит новое оборудование и предложит установить драйверы. Устанавливаем драйверы из папки, куда они были скачаны ранее.
После установки драйверов в диспетчере устройств появится новое устройство «ADB Interface» и мы можем убедиться в этом открыв его, нажав правой клавишей мыши по иконке «Компьютер» -> «Свойства» -> «Диспетчер устройств»
Как запустить ADB
Работать с программой adb лучше всего через командную строку Windows. Для вызова командной строки на компьютере с Windows XP, нажимаем «Пуск» и в поле ввода «Выполнить» набираем cmd и нажимаем «Enter».
На компьютере с Windows 7, нажимаем «Пуск» и в поле ввода «Найти программы и файлы» набираем cmd и нажимаем «Enter».
Откроется окно командной строки, и для того чтобы, например посмотреть какие устройства у нас подключены к компьютеру, набираем в нем команду:
adb devicesПрограмма adb отобразит список устройств, подключенных в настоящий момент к компьютеру.
Android Composite ADB Interface драйвер v.8.0.0000.00000
Поиск по ID
Подробнее о пакете драйверов:
|
|
Android Composite ADB Interface Drivers. Характеристики драйвера
Драйвер для подключения смартфона к ПК через USB порт — Android Composite ADB Interface версии 8.0.0000.00000. Предназначен для ручной установки на Windows XP, Windows Vista, Windows 7, Windows 8.
Внимание! Перед установкой драйвера Android Composite ADB Interface Drivers рекомендутся удалить её старую версию.
Удаление драйвера особенно необходимо — при замене оборудования или перед установкой новых версий драйверов для видеокарт. Узнать об этом подробнее можно в разделе FAQ.
Скриншот файлов архива
Файлы для скачивания (информация)
Оцените драйвер:
- Текущий 2.71/5
- 1
- 2
- 3
- 4
- 5
Рейтинг: 2.7/5 ( Проголосовало: 14 чел.)
Поддерживаемые устройства (ID оборудований):
Другие драйверы от Google
Сайт не содержит материалов, защищенных авторскими правами. Все файлы взяты из открытых источников.
© 2012-2020 DriversLab | Каталог драйверов, новые драйвера для ПК, скачать бесплатно для Windows
[email protected]
Страница сгенерирована за 0.063723 секунд
ADB и Fastboot без компьютера, с помощью Android смартфона или планшета [Инструкция]
Всем, кто когда либо устанавливал альтернативные прошивки и рекавери на свои Android устройства, получал root и делал прочие вещи, требующие прямого доступа к их системе, знают, что для этого чаще всего для этого понадобится компьютер с приложениями ADB и Fastboot. А если компьютера под рукой нет?
А если компьютера под рукой нет?
В этом случае его роль может выполнить Android смартфон или планшет, с помощью которого вы сможете выполнять команды ADB и Fastboot на своем устройстве.
Для этого вам потребуется:
• Смартфон или планшет с Root и Magisk
• USB OTG кабель или адаптер и обычный USB кабель для подключения к другому смартфону
Некоторые смартфоны имеют в своем комплекте USB OTG кабель. Но если его у вас нет, вы можете купить его или соответствующий адаптер в лбом магазине аксессуаров для мобильных устройств или в интернет-магазине
• Приложение Терминал
Если всё перечисленное выше у вас в наличии, можно приступать, в чем вам поможет следующая инструкция:
1. Установка ADB и Fastboot для Android
Запустите приложение Magisk Manager, откройте меню приложения нажав на кнопку в виде гамбургера (три горизонтальных полоски одна над другой), и выберите в нем пункт «Репозиторий».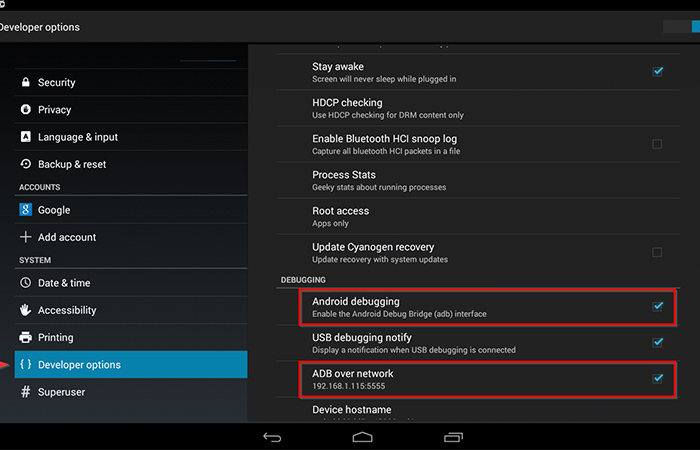
Здесь в нажмите на кнопку с изображением увеличительного стекла и в строке поиска наберите adb, а затем в результатах поиска выберите и установите «ADB & Fastboot for Android NDK»
После установки перезагрузите смартфон.
2. Установка приложения Терминал
Приложения ADB и Fastboot не имеют графической оболочки и понимают только текстовые команды, которые вы можете давать им в терминале. Для этого вам потребуется Android приложение терминал. Вы найдете множество приложений подобного типа в Google Play Маркет, но одним из самых удобных является Termux
Скачать Termux для Android вы можете с этой страницы Google Play Маркет
3. Включите на втором телефоне, которым вы хотите управлять с помощью команд ADB и Fastboot режим отладки через USB. Где его найти и как это сделать читайте в этой статье.
4. ПодключитеUSB OTG адаптер к телефону или планшету, на котором вы установили ранее ADB & Fastboot for Android NDK и Termux, а ко второму Android устройству – обычный USB кабель, который шел с ним в комплекте.
ПодключитеUSB OTG адаптер к телефону или планшету, на котором вы установили ранее ADB & Fastboot for Android NDK и Termux, а ко второму Android устройству – обычный USB кабель, который шел с ним в комплекте.
5. Предоставьте приложению Termux root доступ, введя в его окне команду su и в открывшемся окне Magisk нажав на кнопку «Предоставить»
6. Подключите два Android устройства друг к другу и на первом из них в окне терминала выполните команду
adb devices
Если ранее вы все сделали правильно, то ADB сообщит вам о том, что второй телефон или планшет, успешно подключен, а на экране второго мобильного устройства, которым вы можете теперь управлять, появится предложение разрешить отладку. Разрешите её нажав на кнопку ОК.
Поздравляем, теперь для работы с ADB и Fastboot вам больше не нужен компьютер, и вы теперь можете делать это с помощью Android смартфона или планшета
Похожие материалы:
Android не будет подключаться к Windows через ADB? Исправьте это за 3 простых шага
ADB не определяет ваше устройство? Если Android не может подключиться через Android Debug Bridge (ADB), для его устранения потребуется всего три основных процедуры.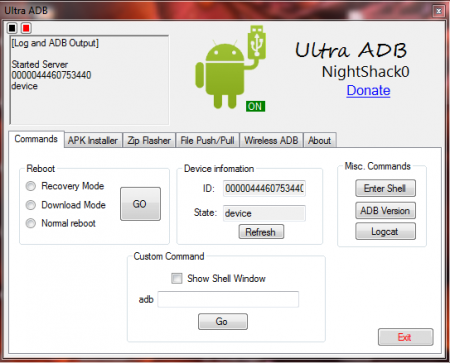
Мы покажем вам, как заставить его снова работать.
ADB не может найти ваше устройство? Вот исправление
Иногда USB-устройства Android не подключаются к системе Windows. Неудачные подключения ADB обычно имеют одну основную причину: плохие драйверы USB для Android, которые загружаются вместо нужных. К сожалению, Windows не позволяет легко удалить неправильные драйверы.
Неудачные подключения ADB обычно имеют одну основную причину: плохие драйверы USB для Android, которые загружаются вместо нужных. К сожалению, Windows не позволяет легко удалить неправильные драйверы.
Но прежде чем пытаться устранить неполадки с подключением ADB, вы должны сначала включить отладку по USB на своем телефоне, если она еще не включена.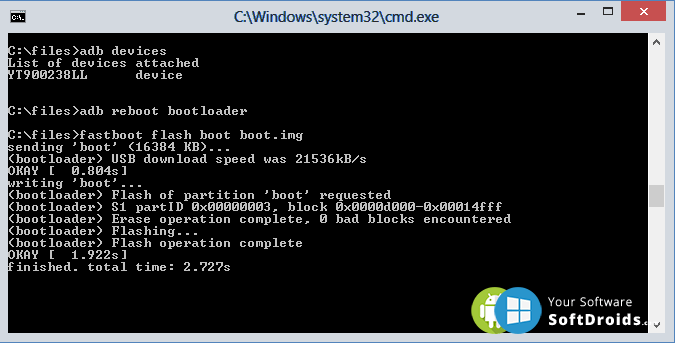 При включении отладки по USB вы получаете прямой доступ к файловой системе Android-устройства с настольного компьютера. Без включения отладки можно взаимодействовать только с хранилищем мультимедиа вашего телефона, например с SD-картой или специально отформатированным каталогом мультимедиа.
При включении отладки по USB вы получаете прямой доступ к файловой системе Android-устройства с настольного компьютера. Без включения отладки можно взаимодействовать только с хранилищем мультимедиа вашего телефона, например с SD-картой или специально отформатированным каталогом мультимедиа.
Если вы уже выполнили требования, устранение проблемы займет около пяти минут и трех основных шагов:
- Подключите устройство Android и ПК через USB и удалите драйверы ADB.
 Затем отключите ваше устройство.
Затем отключите ваше устройство. - Запустите утилиту удаления USB-драйверов, такую как USBDeview, чтобы убить все ненужные драйверы Android.
- Установите универсальный драйвер ADB Koush.
Мы рассмотрим каждый шаг по очереди. Вот необходимое программное обеспечение:
Загрузить: Nirsoft USBDeview (бесплатно)
Загрузка: Универсальный драйвер ADB Koush (бесплатно)
Шаг 1. Подключите устройство и удалите текущий драйвер
Подключите устройство и удалите текущий драйвер
Сначала подключите устройство Android к компьютеру через USB.Этот шаг позволяет вашему устройству отображаться в диспетчере устройств Windows. Откройте его, набрав Диспетчер устройств в меню «Пуск», чтобы найти его.
Затем в диспетчере устройств удалите текущий драйвер Android ADB.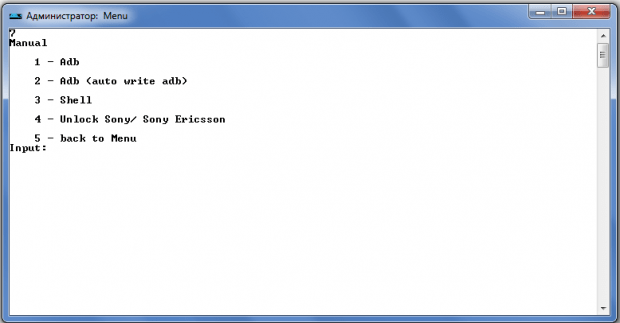 Чтобы удалить его, щелкните правой кнопкой мыши категорию, содержащую ваш телефон — это может быть LeMobile Android Device , Portable Devices или что-то подобное.
Чтобы удалить его, щелкните правой кнопкой мыши категорию, содержащую ваш телефон — это может быть LeMobile Android Device , Portable Devices или что-то подобное.
Под ним вы увидите драйвер Android Composite ADB Interface . Щелкните его правой кнопкой мыши, чтобы открыть контекстное меню, затем выберите Удалить.
Щелкните его правой кнопкой мыши, чтобы открыть контекстное меню, затем выберите Удалить.
Обязательно установите флажок Удалить программный драйвер для этого устройства .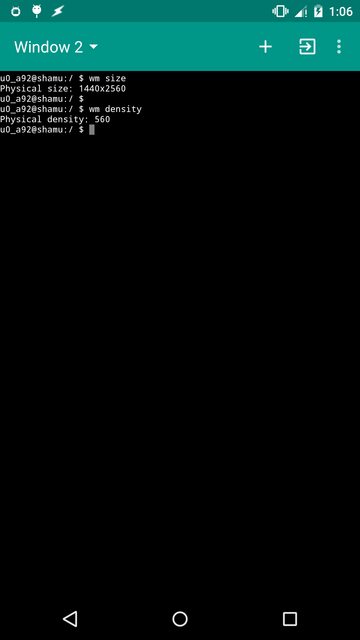
Теперь вы можете отключить Android-устройство от компьютера.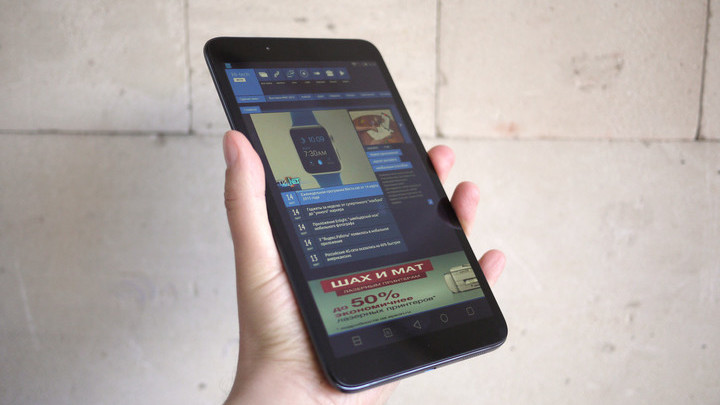 Это предотвратит загрузку того же несовместимого драйвера при повторном подключении устройства Android. Хотя это технически не требуется, мы рекомендуем сделать это, потому что он покажет вам драйвер, вызывающий проблему, на случай, если он каким-то образом перезагрузится.
Это предотвратит загрузку того же несовместимого драйвера при повторном подключении устройства Android. Хотя это технически не требуется, мы рекомендуем сделать это, потому что он покажет вам драйвер, вызывающий проблему, на случай, если он каким-то образом перезагрузится.
Шаг 2: Удалите плохие драйверы ADB
Утилита Nirsoft USBDeview поставляется в виде заархивированного исполняемого файла.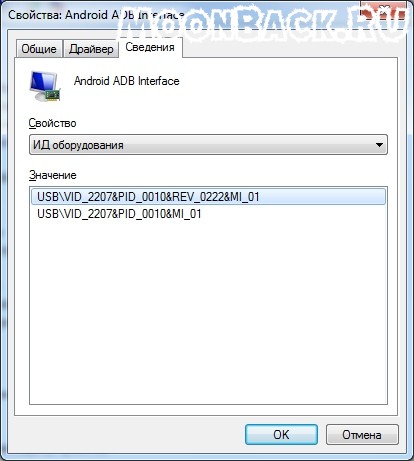 Это означает, что вы должны разархивировать его, и он не требует установки. Эта утилита может отображаться как вредоносная программа при сканировании на вирусы, но будьте уверены, что она безопасна.
Это означает, что вы должны разархивировать его, и он не требует установки. Эта утилита может отображаться как вредоносная программа при сканировании на вирусы, но будьте уверены, что она безопасна.
После распаковки файла откройте извлеченную папку и запустите в ней исполняемую утилиту. USBDeview отображает общее количество установленных USB-драйверов на вашем компьютере, как подключенных, так и отключенных.
USBDeview отображает общее количество установленных USB-драйверов на вашем компьютере, как подключенных, так и отключенных.
Найдите цветной индикатор состояния в крайнем левом углу окна USBDeview.Всего четыре цвета. Каждый представляет свой статус:
- Зеленый означает, что устройство подключено и работает правильно.

- Pink означает, что устройство может отключиться от сети и работает должным образом (хотя на самом деле оно может работать неправильно).
- Красный указывает на отключенное устройство USB.
- Серый означает, что устройство установлено, но не подключено.
Теперь удалите все серые элементы со словами «Google», «Linux», «ADB» или «Android» в заголовке.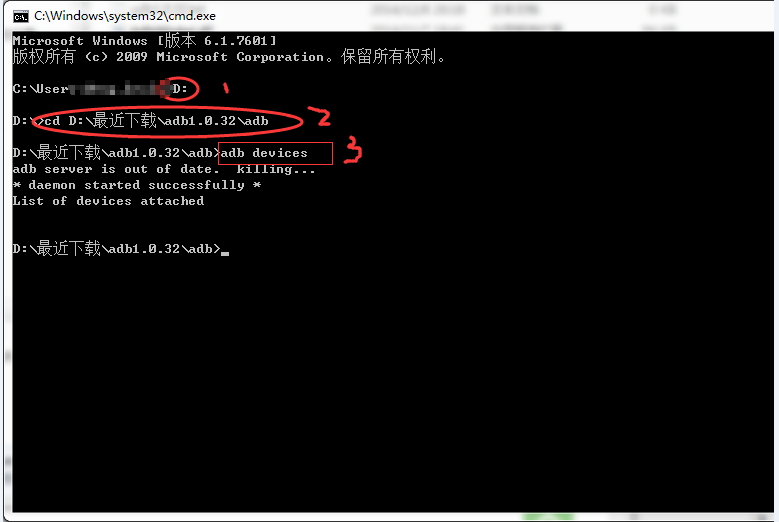 При устранении этой проблемы мы обычно удаляем все элементы, которые не являются зелеными.
При устранении этой проблемы мы обычно удаляем все элементы, которые не являются зелеными.
Удаление драйвера устройства означает, что вам необходимо переустановить диски для этого USB-устройства, если вы хотите использовать его снова. К счастью, в большинстве случаев Windows автоматически устанавливает USB-устройства, так что это не имеет большого значения.
К счастью, в большинстве случаев Windows автоматически устанавливает USB-устройства, так что это не имеет большого значения.
Шаг 3. Установите универсальный драйвер
Универсальный драйвер ADB от Koush работает на любом устройстве Android, независимо от его ниши. После его установки вы сможете назначить своему телефону правильный драйвер.
После его установки вы сможете назначить своему телефону правильный драйвер.
Установка драйвера USB ADB вручную
Чтобы выполнить установку вручную, сначала запустите исполняемый пакет для универсального драйвера ABD Koush, который вы загрузили ранее, который устанавливает драйвер на ваш компьютер.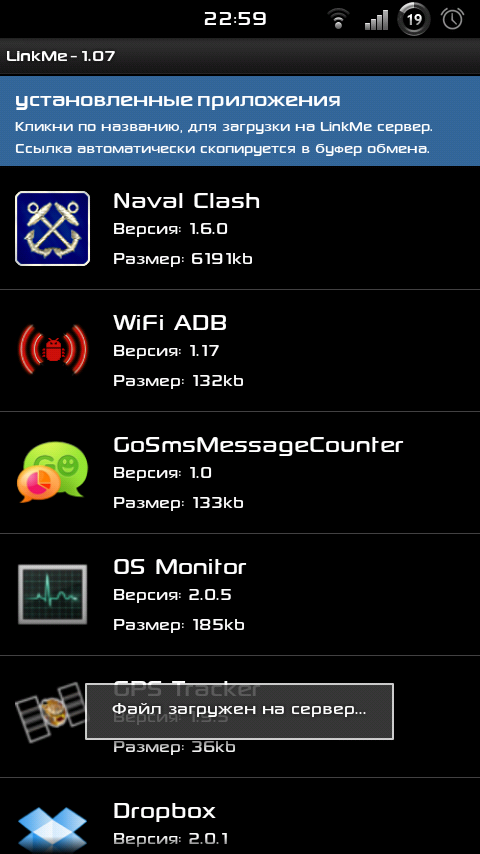
Во-вторых, подключите Android-устройство к компьютеру через USB.Должны загрузиться правильные драйверы USB. Вы можете проверить это, перейдя в Диспетчер устройств в Windows, как обсуждалось ранее. Если в списке указан драйвер, отличный от того, который вы видели на первом шаге, скорее всего, сейчас у вас загружен правильный драйвер USB.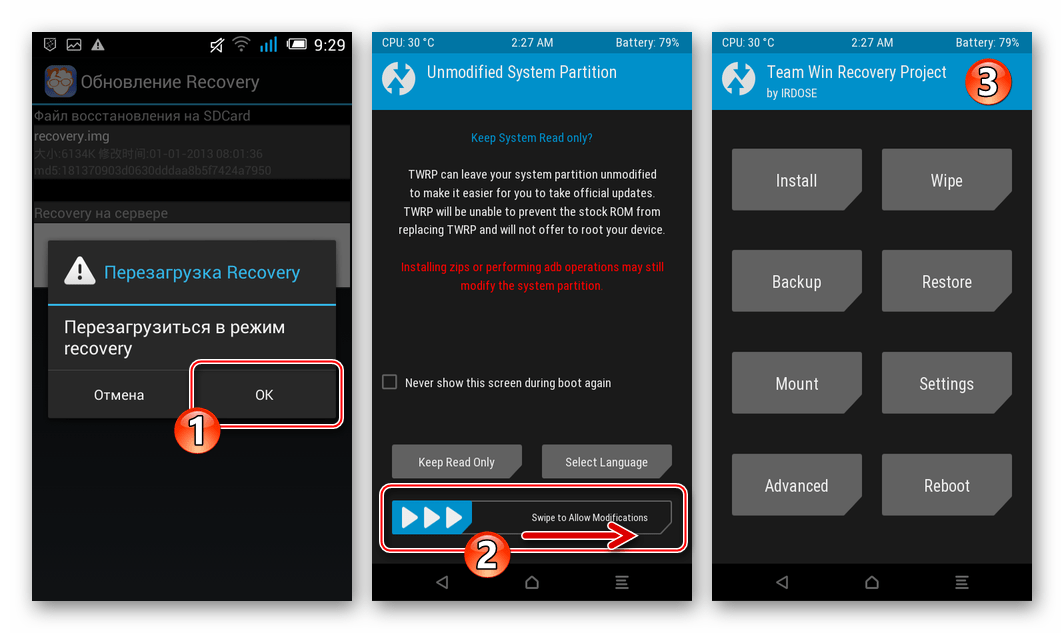
В диспетчере устройств найдите новый драйвер ADB / USB.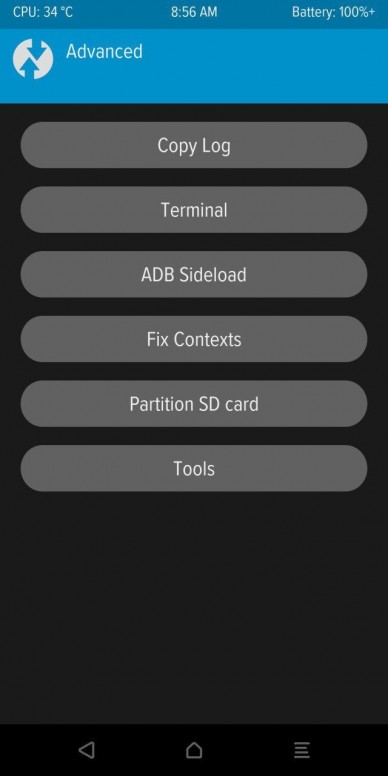 Скорее всего, это будет под именем вашего телефона в разделе Portable Devices , но устройства Android могут отображаться в разных местах в диспетчере устройств. Возможно, вам потребуется проверить каждый возможный класс устройства (например, Android Phone или Samsung ) в диспетчере устройств, прежде чем вы найдете свое.
Скорее всего, это будет под именем вашего телефона в разделе Portable Devices , но устройства Android могут отображаться в разных местах в диспетчере устройств. Возможно, вам потребуется проверить каждый возможный класс устройства (например, Android Phone или Samsung ) в диспетчере устройств, прежде чем вы найдете свое.
Если вы не можете его найти, иногда вам нужно проверить оттенок уведомлений на вашем устройстве Android, чтобы узнать о дополнительных действиях.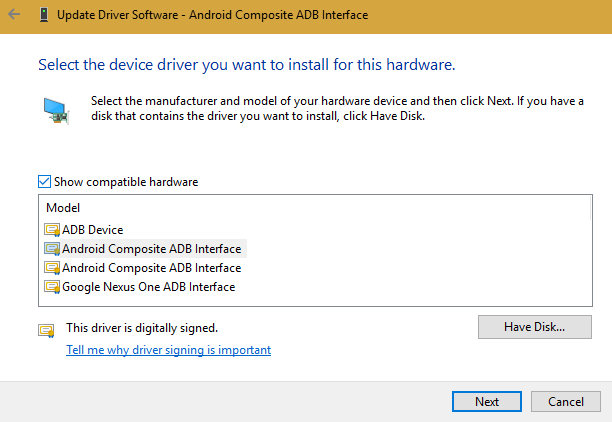 Это позволяет вам авторизовать определенный компьютер для подключения к вашему устройству помимо зарядки.
Это позволяет вам авторизовать определенный компьютер для подключения к вашему устройству помимо зарядки.
Найдя его, щелкните правой кнопкой мыши свое устройство и выберите Обновить драйвер .В появившемся меню выберите Искать на моем компьютере драйверы , затем Позвольте мне выбрать из списка драйверов устройств на моем компьютере.
Здесь вы увидите список совместимых драйверов.Выберите один из них (начиная сверху, если все в порядке). Если это не удается, повторите процесс, просмотрев список и найдите другой работающий драйвер.
Установите универсальный драйвер ABD вместо
Если вы не можете установить нужный драйвер с помощью описанного выше метода, вам необходимо выполнить ручную установку, чтобы драйвер Koush работал. К счастью, диспетчер устройств позволяет вам вручную выбирать драйвер на вашем компьютере, а не просматривать его из списка.
К счастью, диспетчер устройств позволяет вам вручную выбирать драйвер на вашем компьютере, а не просматривать его из списка.
Вместо выбора Позвольте мне выбрать из списка драйверов устройств на моем компьютере на предыдущем шаге, нажмите кнопку Обзор и вручную найдите каталог, в который вы установили драйверы Koush.
Расположение в проводнике должно быть примерно таким:
C: \ Program Files (x86) \ ClockworkMod \ Универсальные драйверы Adb \
Возможно, вам придется поискать папку, если вы ее не видите.Как только вы выберете правильное место, нажмите Next , и Windows установит драйверы. С этого момента, когда вы подключаете свое Android-устройство с включенным ADB, драйверы Koush загружаются вместо тех, которые не работали.
Наконец, перезагрузите компьютер и попробуйте снова подключиться через ADB.На этом этапе вы должны добиться успеха.
по-прежнему не может подключиться к ADB?
Если вы по-прежнему не можете подключиться к ADB, возможно, у вашего устройства более серьезная проблема на уровне прошивки или оборудования.Основные проблемы с оборудованием включают следующее:
- Поврежденный USB-порт на вашем компьютере или смартфоне
- Неисправная прошивка на вашем смартфоне, обычно вызванная нестандартным ПЗУ
- Поврежденный или неисправный зарядный кабель
Например, однажды у меня был планшет Nexus, который периодически отключался от компьютера.Даже после замены порта micro-USB планшет продолжал давать сбой. Причиной отключения оказался глючный кастомный ПЗУ. Хотя кастомные ПЗУ отлично подходят для восстановления старого оборудования, они создают еще один уровень сложности, который часто вызывает проблемы.
Есть много потенциальных причин, по которым устройство отказывается подключаться через ADB.Попробуйте использовать различные кабели и порты на своем компьютере, чтобы устранить проблему. В нашем руководстве по ремонту телефона Android, который не заряжается, есть несколько советов, которые также могут помочь при плохой связи.
Проблемы с EasyTether: невозможно подключиться через ADB
Некоторые люди, использующие Mac и Android, пытаются поделиться своим интернет-соединением через интерфейс USB с помощью приложения EasyTether.Однако мы не рекомендуем этого делать. Приложение стоит денег, и существуют бесплатные методы, которые лучше и проще в использовании. См. Наше руководство о том, как использовать USB-модем с Android, чтобы узнать больше.
Например, в более новых версиях Android Google предлагает собственный Bluetooth и USB-модем.Если ваш телефон имеет двойную антенну, вы даже можете создать точку доступа, используя соединение Wi-Fi.
Если EasyTether (или любое приложение для USB-модема) не работает, лучшим решением будет попытка найти правильный драйвер, как описано выше.Это означает найти неправильный драйвер ADB, установленный Windows, и заменить его на что-то, что работает.
Это может потребовать дополнительных действий по устранению неполадок, поэтому мы рекомендуем эти приложения только для старых устройств Android, которые не поддерживают новейшие технологии модема.
Универсальные драйверы ADB
Теперь вы знаете, что делать, если ADB не работает.Этот метод очистки плохих USB-драйверов Android и установки драйверов Koush работает на всех устройствах Android, на которых мы его пробовали. Немного смешно, что Google так и не выпустил универсальный драйвер ADB для устройств Android, несмотря на проблемы, с которыми продолжают сталкиваться многие пользователи.
Теперь, когда вы его настроили, ознакомьтесь с лучшими приложениями, которые используют ADB на Android.
Как заменить небо на любой фотографии с помощью Photoshop
Об авторе
Каннон Ямада
(Опубликовано 322 статей)
Каннон — технический журналист (BA) с опытом работы в области международных отношений (MA) с акцентом на экономическое развитие и международную торговлю.Его страсть — гаджеты китайского производства, информационные технологии (например, RSS), а также советы и рекомендации по повышению производительности.
Ещё от Kannon Yamada
Подпишитесь на нашу рассылку новостей
Подпишитесь на нашу рассылку, чтобы получать технические советы, обзоры, бесплатные электронные книги и эксклюзивные предложения!
Еще один шаг…!
Подтвердите свой адрес электронной почты в только что отправленном вам электронном письме.
Как настроить ADB / Fastboot с Android SDK для любого устройства Android на Windows
- USB-драйверы
- пользовательских ПЗУ
- Руководства
Скачать общедоступную бета-версию One UI 3.0 Android 11 для Samsung Galaxy S20 Series
Как сделать предзаказ на Google Pixel 5
Как установить Galaxy M31 и Galaxy M21 One UI 2.1 Обновить
Как смотреть прямую трансляцию события запуска Google Pixel 5
Как установить несколько файлов APKM, Split APKS, XAPK
Как включить параметры разработчика в Android | Отладка по USB, разблокировка OEM
Скачать, установить TWRP на устройства Moto / Motorola
Как загрузить и установить TWRP на телефоны OnePlus
Как разблокировать загрузчик на телефонах OnePlus | Разблокированные и T-Mobile варианты
Скачать, установить TWRP Recovery на телефоны Sony Xperia
- Загрузки
- Игры
Загрузите PUBG Mobile 1.1 APK для Android | Метро Рояль
COD Mobile Season 12 — Темнеет | Примечания к патчу
Описание обновления 11-го сезона Call of Duty: Mobile | Юбилейное обновление
Как разблокировать класс хакера в Call of Duty: Mobile Battle Royale Mode
Лучшее снаряжение M4 (оружейник) на COD Mobile
COD Mobile Season 10: Охота | Режим штаб-квартиры, терминал и сосновые карты, класс хакера в режиме BR
Загрузите PUBG Mobile 1.0 APK для Android
Обновления античит-системы PUBG Mobile 1.0
PUBG Mobile 1.0: карта Эрангеля 2.0, улучшения Ливика, новый игровой режим | Обновление уже доступно
COD Mobile Season 10: Все новое грядет | Новые карты, игровой режим, дробовик
- Инструменты
- Контакт
Как установить APK на устройство Android с помощью команд ADB!
Как правило, большинство людей устанавливают приложения либо из Play Store, либо вручную из хранилища устройства после включения «Неизвестных источников».Но если по какой-то причине вам нужен другой способ установки файлов APK на ваше устройство Android, то в этом руководстве вы узнаете, как научить вас устанавливать приложения с помощью команд ADB.
Требования:
1. Вам необходимо установить ADB, проще всего загрузить и установить Minimal ADB Fastboot tool.
2. Откройте инструмент Minimal ADB на вашем ПК.
3. Подключите Android-устройство к компьютеру
4. Внутри инструмента введите adb devices и ENTER.
5. Если ваше устройство подключено успешно, вы должны увидеть его идентификатор в «Списке подключенных устройств», как показано ниже.
6. Перейдите в папку Minimal ADB и fastboot, которая находится внутри каталога C: \ Program Files (x86) \ Minimal ADB и Fastboot .
7. Скопируйте и вставьте APK-файл, который хотите установить. Вы можете переименовать apk, если хотите.
В
8. Затем введите « adb install APPNAME.apk ”В моем случае приложение называется AccuWeather.apk. Как упоминалось выше, лучше переименовать приложение по имени, которое вам нравится, чтобы избежать осложнений в будущем. Итак, в моем случае мне нужно ввести:
adb установить AccuWather.apk
9. После успешной установки вы должны увидеть сообщение «Success» внутри инструмента, как показано ниже.
Как видите, приложение успешно установлено и его можно увидеть в панели приложений!
Есть вопросы?
Пожалуйста, задавайте все свои вопросы в новом Центре реабилитации Android на форуме HighOnAndroid, спасибо за понимание!
Присоединяйтесь к списку VIP-поклонников HighOnAndroid, чтобы получить бесплатную помощь от Max и скидки на аксессуары для Android.
Android — отправка текста, нажатия клавиш и событий касания на устройство Android через ADB
Пример
выполните следующую команду, чтобы вставить текст в представление с фокусом (если оно поддерживает ввод текста)
6.0
Отправить текст на SDK 23+
adb shell «введите текст с клавиатуры« Вставить текст на устройство Android »»
Если уже подключен к вашему устройству через adb :
введите текст «Вставить текст на устройство Android»
6.0
Отправить текст до SDK 23
adb shell "введите текст с клавиатуры 'Paste% stext% son% sAndroid% sDevice'"
Пробелы не принимаются в качестве входных данных, замените их на% s.
Отправить события
Для имитации нажатия аппаратной клавиши питания
adb shell ввод keyevent 26
или альтернативно
adb shell ввод keyevent POWER
Даже если у вас нет аппаратного ключа, вы все равно можете использовать событие ключа для выполнения эквивалентного действия
adb shell input keyevent КАМЕРА
Отправить событие касания в качестве ввода
входной кран оболочки adb Xpoint Ypoint
Отправить событие считывания в качестве ввода
adb shell input swipe Xpoint1 Ypoint1 Xpoint2 Ypoint2 [DURATION *]
* DURATION не является обязательным, по умолчанию = 300 мс.источник
Получите точки X и Y, включив расположение указателя в параметрах разработчика.
Пример сценария оболочки ADB
Для запуска сценария в Ubuntu, Create script.sh щелкните файл правой кнопкой мыши, добавьте разрешение на чтение / запись и отметьте , чтобы разрешить выполнение файла как программу .
Откройте эмулятор терминала и выполните команду ./script.sh
Script.sh
для ((c = 1; c <= 5; c ++))
делать
входной кран оболочки adb X Y
echo "Нажали $ c раз"
спать 5 сек
сделанный
Полный список номеров событий
Диспетчер активности звонков (утра) | Руководство по командам Android Debug Bridge (ADB)
В оболочке adb вы можете запускать команды с помощью инструмента диспетчера действий (am) для выполнения различных системных действий, таких как запуск действия, принудительная остановка процесса, трансляция намерения, изменение свойств экрана устройства и т. Д.Вы можете выполнить команду диспетчера действий прямо из adb, не входя в удаленную оболочку. Например:
adb shell am start -a android.intent.action.VIEW Команда
Запустить действие , заданное намерением .
Варианты:
-
-D: включить отладку. -
-W: дождитесь завершения запуска. -
--start-profiler file: запустить профилировщик и отправить результаты в файл -
-P файл: аналогично--start-profiler, но профилирование останавливается, когда приложение переходит в режим ожидания. -
-R count: повторить запуск действияcountраз. Перед каждым повтором будет завершено основное действие. -
-S: принудительно остановить целевое приложение перед запуском действия. -
--opengl-trace: включить трассировку функций OpenGL. -
--user user_id | текущий: укажите, от имени какого пользователя запускать; если не указан, запускать от имени текущего пользователя.
adb shell am start [параметры] намерение Запустить службу , заданную намерением .
Варианты:
-
--user user_id | текущий: укажите, от имени какого пользователя запускать; если не указан, запускать от имени текущего пользователя.
adb shell am startservice [опции] intent Принудительно остановить все, что связано с пакетом (имя пакета приложения).
adb shell am force-stop пакет Завершить все процессы, связанные с пакетом (имя пакета приложения).Эта команда уничтожает только те процессы, которые безопасно убить и которые не повлияют на работу пользователя.
Варианты:
-
--user user_id | все | текущий: укажите пользователя, чьи процессы нужно убить; все пользователи, если не указано иное.
adb shell am kill [опции] пакет Убить все фоновые процессы.
adb оболочка am kill-all Отправить намерение вещания.
Варианты:
-
[--user user_id | все | текущий]: укажите, какому пользователю отправлять сообщения; если не указано, то отправить всем пользователям.
adb shell am broadcast [параметры] намерение Начните мониторинг с экземпляра Instrumentation . Обычно целевой компонент имеет форму test_package / runner_class .
Варианты:
-
-r: Распечатать необработанные результаты (в противном случае декодироватьreport_key_streamresult). Используйте с[-e perf true]для генерации сырого вывода для измерения производительности. -
-e имя значение: установить для аргументаимязначение -
-p файл: записать данные профилирования в файл -
-w: дождитесь завершения работы приборов перед возвратом. Требуется для участников тестирования. -
--no-window-animation: отключить анимацию окна во время работы. -
--user user_id | текущий: Укажите, в каком пользовательском инструменте работает; текущий пользователь, если не указан.
adb shell am instrument [опции] компонент Запустить профилировщик процесса , записать результаты в файл .
adb shell am profile файл процесса запуска Остановить профилировщик в процессе .
adb shell am профиль остановки процесса Дампить кучу процесса , записать в файл .
Варианты:
-
--user [user_id | текущий]: при вводе имени процесса укажите пользователя процесса для дампа; использует текущего пользователя, если не указан. -
-n: Выгрузить исходную кучу вместо управляемой.
adb shell am dumpheap [параметры] файл процесса Установить пакет приложения для отладки.
Варианты:
-
-w: дождаться отладчика при запуске приложения. -
--persistent: сохранить это значение.
adb shell am set-debug-app [параметры] пакет Очистите предыдущий набор пакетов для отладки с помощью set-debug-app .
оболочка adb am clear-debug-app Начать мониторинг сбоев или ошибок ANR.Варианты:
-
--gdb: запустить gdbserv на заданном порту при сбое / ANR.
adb shell am monitor [опции] Режим совместимости экрана управления , пакет .
adb shell am screen-compat {on | off} пакет Изменить размер отображения устройства. Эта команда полезна для тестирования вашего приложения на экранах разных размеров, имитируя разрешение маленького экрана на устройстве с большим экраном, и наоборот.Пример:
adb shell am display-size [сбросить | ширина x высота] Плотность отображения устройства коррекции. Эта команда полезна для тестирования вашего приложения на экранах с разной плотностью в среде с высокой плотностью экрана с использованием экрана с низкой плотностью, и наоборот.
Пример:
adb shell am display-density dpi Распечатать указанную спецификацию намерения как URI.
adb shell am to-uri intent Распечатать указанную спецификацию намерения как намерение: URI.
adb shell am to-intent-uri intent Доступ к оболочке через adb - документация UBports
Вы можете перевести устройство UBports в режим разработчика и получить доступ к оболочке Bash со своего ПК. Это полезно для отладки или более сложного использования оболочки.
Установить ADB
Во-первых, на вашем компьютере должен быть установлен ADB.
В Ubuntu:
sudo apt установить android-tools-adb
В Fedora:
sudo dnf установить android-tools
И на MacOS с Homebrew:
brew install android-platform-tools
Для Windows: возьмите от разработчика только пакет инструментов командной строки.android.com.
Включить режим разработчика
Затем вам нужно включить режим разработчика.
Перезагрузите устройство
Переведите ваше устройство в режим разработчика (Настройки - О программе - Режим разработчика - установите флажок, чтобы включить его)
воткнуть девайс в комп с установленным adb
Откройте терминал и запустите
adb devices.
Примечание
Когда вы закончите работу с оболочкой, рекомендуется снова выключить режим разработчика.
Если здесь есть устройство в списке (команда не выводит «Список подключенных устройств» и пустую строку), вы можете успешно использовать ADB. Если нет, переходите к следующему разделу.
Команды оболочки Adb:
adb shell - дает вам доступ к оболочке командной строки Linux на вашем устройстве. adb shell [команда] - запускает указанную команду оболочки на вашем устройстве.
Дополнительные команды Adb:
adb push [источник] [назначение] - отправляет файл с вашего компьютера на ваше устройство.adb pull [назначение] [источник] - извлекает файл с вашего устройства на ваш компьютер.
Дополнительные команды ADB см. В официальной документации.
Добавить идентификаторы оборудования
ADB не всегда знает, с какими устройствами на вашем компьютере ему следует или не следует разговаривать. Вы можете вручную добавить устройства, с которыми он не умеет разговаривать.
Просто запустите команду для выбранного устройства, если она ниже.
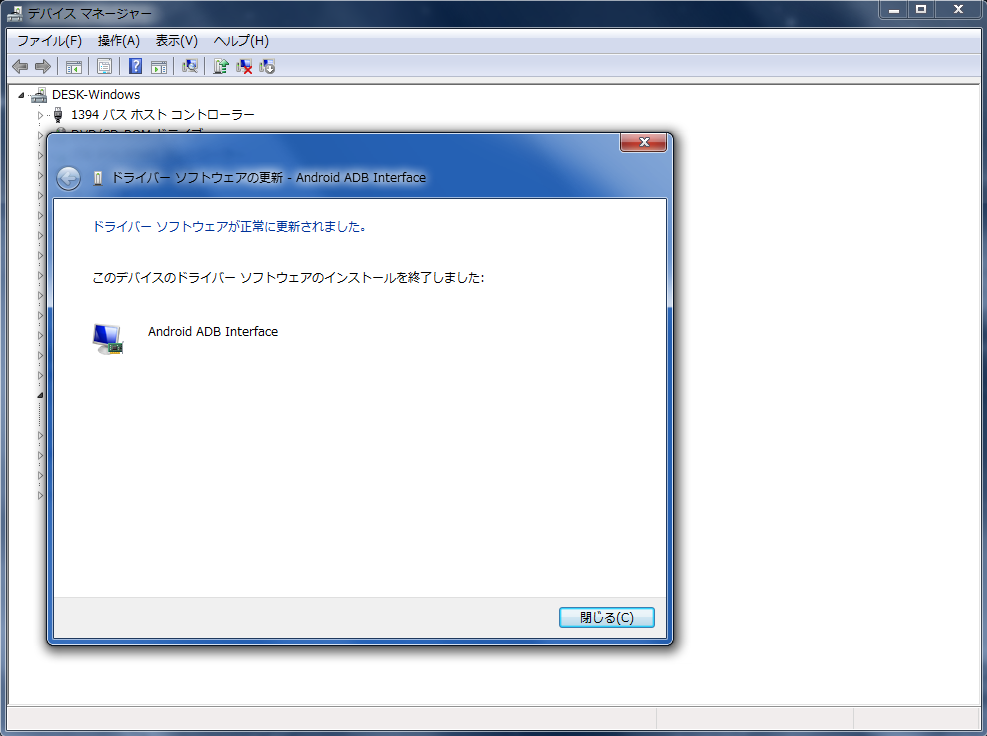 )
):max_bytes(150000):strip_icc()/android-oem-unlock-97e78aaa400c475f917789debc2e24e4.jpg) Удаление драйвера особенно необходимо — при замене оборудования или перед установкой новых версий драйверов для видеокарт. Узнать об этом подробнее можно в разделе FAQ.
Удаление драйвера особенно необходимо — при замене оборудования или перед установкой новых версий драйверов для видеокарт. Узнать об этом подробнее можно в разделе FAQ. Затем отключите ваше устройство.
Затем отключите ваше устройство. Подключите устройство и удалите текущий драйвер
Подключите устройство и удалите текущий драйвер