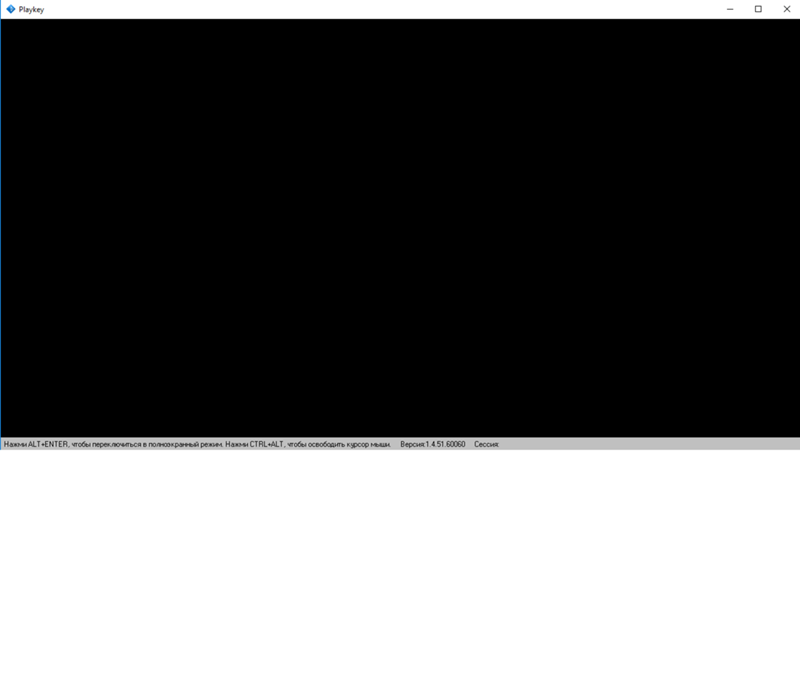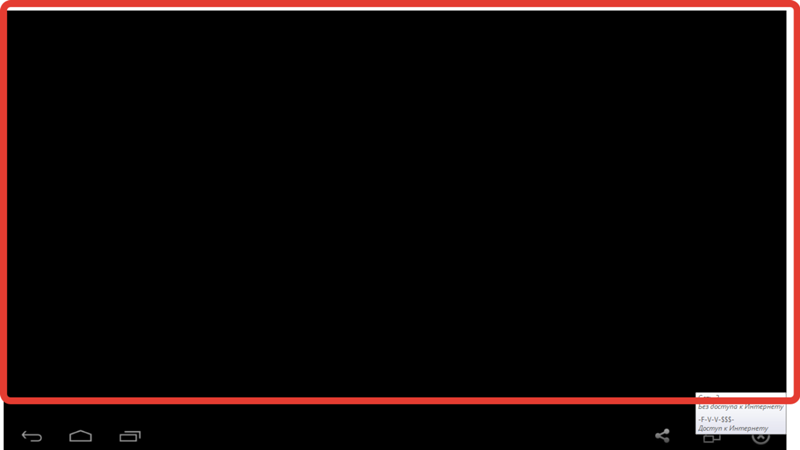Почему черный экран в хроме: Черный экран на Google Chrome: как исправить
Черный экран на Google Chrome: как исправить
Google Chrome – это браузер номер 1, который давно признан лучшим и отличается надежной и стабильной работой. Однако, как и любая другая программа его отдельные функции могут работать некорректно. Одной из таких является черный экран вместо стартовой страницы. Причина может быть разной – как от банального прерывания интернет-соединения, так и до более серьезных – слетел Flash Player или сбились системные настройки. Не спешите вызывать специалиста, пробуйте самостоятельно устранить проблему при помощи несложных инструкций, в зависимости от причины неполадки.
Почему Гугл Хром открывается черным экраном
Вы запускаете ярлык Хрома, и на компьютере отражается черный экран. Что делать, если дальнейшая работа в браузере невозможна? Сначала необходимо разобраться с причинами, а после приступить к их решению. Наиболее распространенными причинами черного экрана в веб-обозревателе Гугл Хром являются:
- устарел плагин Flash Player;
- произошел сбой системных настроек;
- установлено большое количество расширений, которые сказываются на качестве работы браузера;
- включена функция аппаратного ускорения;
- некорректно произведены настройки Google Chrome;
- активирована функция flags для Хрома.

Не спешите переустанавливать операционную систему или удалять браузер Chrome. Возможно, проблема лежит не так глубоко и ее получится быстро устранить без привлечения специалиста. Однако очень важно соблюдать инструкцию при устранении конкретной причины и только после того, как один совет не помог, нужно переходить к другому, пока не обнаружится истинная проблема.
Как решить проблему
Итак, вы открываете Google Chrome, а у вас на экране ничего не загружается, кроме поля черного цвета, без каких-либо признаков работы браузера. Ниже представлены основные способы решения данной проблемы для компьютеров на операционной системе Windows.
Отключение расширений в режиме разработчика Гугл Хром
Отключение расширений
Некоторые пользователи ввиду огромного количества интересных и полезных расширений загружают в свою версию браузера все подряд, не учитывая рекомендации разработчиков. И может такое случится, что расширение не оптимизировано конкретно с вашей версией Гугл Хрома, в результате чего браузер работает некорректно и как одно из последствий – черный экран.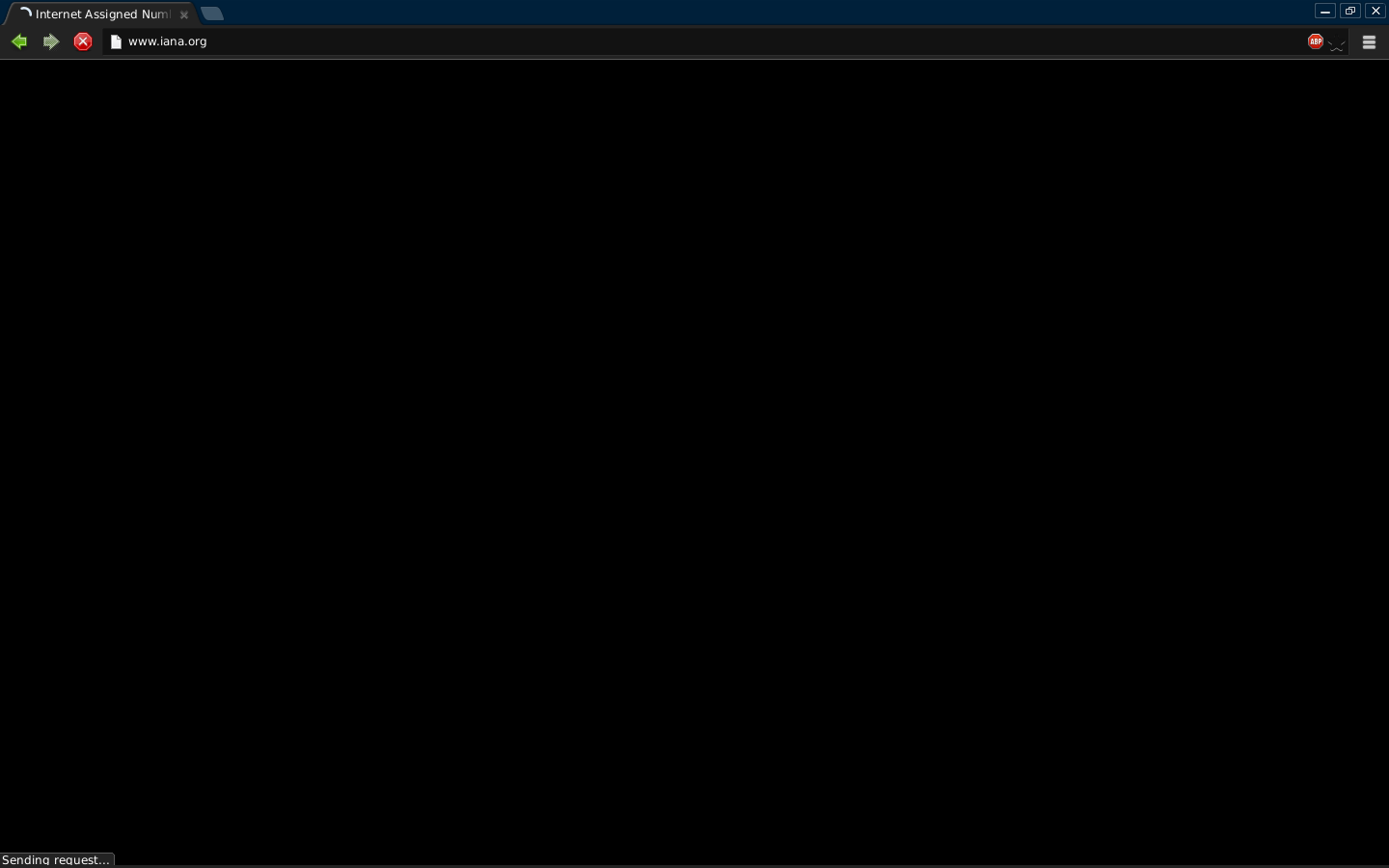 Поэтому начните с тестирования этой проблемы. В меню браузера, в разделе «Дополнительные инструменты», «Расширения», попробуйте по очереди отключать каждый плагин и проверять исправность веб-обозреавтеля либо отключите сразу все дополнительные расширения, чтобы максимально быстро понять, они выступают главной причиной или нет. Если проблема будет устранена, то попробуйте найти замену «вредоносному» плагину или придется от него отказаться.
Поэтому начните с тестирования этой проблемы. В меню браузера, в разделе «Дополнительные инструменты», «Расширения», попробуйте по очереди отключать каждый плагин и проверять исправность веб-обозреавтеля либо отключите сразу все дополнительные расширения, чтобы максимально быстро понять, они выступают главной причиной или нет. Если проблема будет устранена, то попробуйте найти замену «вредоносному» плагину или придется от него отказаться.
Те пользователи, которые сталкивались с такой же проблемой и нашли ее решение в отключении конкретного расширения, то практически все указали на плагин «LastPass», поэтому сначала можете перепроверить, установлен ли он у вас, и начать с него.
Отключение аппаратного ускорения
Для повышенной производительности Chrome разработчики активировали функцию аппаратного ускорения. Несмотря на то, что она направлена на более стабильную и быструю работу, не все компьютеры, особенно устаревшие модели, могут поддерживать выставленные графические требования, в результате чего – образование темного экрана, который не дает возможности работать в браузере.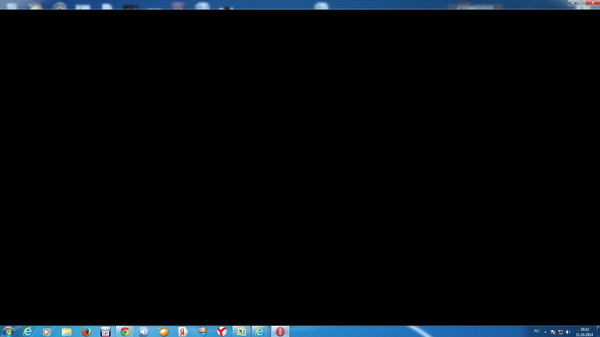 Но здесь есть выход, функция аппаратного ускорения может быть деактивирована через настройки. Для этого нужно выполнить такие действия:
Но здесь есть выход, функция аппаратного ускорения может быть деактивирована через настройки. Для этого нужно выполнить такие действия:
- Откройте Гугл Хром.
- Перейдите в меню, нажав на три вертикальные точки в правом верхнем углу.
- В списке опций выбираете «Настройки».
- Опускаетесь вниз и нажимаете «Дополнительные».
- Отыщите пункт с функцией «Использовать аппаратное ускорение» и деактивируйте ее, перетащив ползунок влево.
Отключение flags Chrome
Браузер Google Chrome имеет ряд срытых настроек, если вы давно пользуетесь программой, то в курсе об этом. Отдельные параметры могу негативно сказываться на работе обозревателя или блокировать некоторые функции, в том числе и стать причиной черного экране при запуске браузера. Просмотреть набор данных настроек можно по следующему адресу – Chrome://flags. Просто вставьте эту ссылку в адресную строку и перейдите по ней. Далее отключите такие флаги:
- Threaded compositing;
- Do SHOW Presents with GD;
- GPU compositing on all pages.

Не все релизы Chrome имеют подобные встроенные параметры для настройки, поэтому если у вас устаревшая версия и вы не нашли все три флага, то отключите те, которые есть, и перезапустите браузер, чтобы проверить решилась проблема или нет.
Обновление Adobe Flash Player
Adobe Flash Player – это специальный плагин без которого невозможна работа любого браузера, так как он отвечает за отображение мультимедийного контента. А так как стандарты при создании видео, фото, анимаций и игрового софта постоянно повышаются, то устаревшая версия Флеш Плеера просто с ней справляется и не в состоянии ее отображать. Вследствие чего вы на своем экране видите черный цвет и сведения об ошибке – устаревший Adobe Flash Player. Решение проблемы – обновить программу.
Если в браузере отображается подобный вид ошибки, то удобнее всего обновить Flash Player прямо в браузере.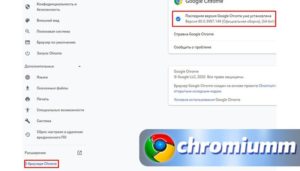 Что для этого нужно сделать:
Что для этого нужно сделать:
- Запустите
- Перейдите в меню.
- Выберите пункт «Дополнительные инструменты», далее «Расширения».
- На экране загружается страница с популярными программами, нажимаете на три горизонтальные линии возле слова «Расширения», а потом «Еще расширения».
- Слева появляется строка поиска, указываете название плагина – Flash Player.
- В представленных результатах под соответствующей программой будет указана информация о действующей версии программы, и если она требует обновления, то ниже, кнопка «Обновить».
- Обновляете и перезапускаете браузер.
Для более быстрого перехода в меню расширений можете использовать следующий адрес – chrome://components или установить вручную программу через сайт Adobe, выбрав установочный пакет для Windows.
Сброс браузера
Одним из проверенных способов, который спасает при любых отклонениях в работе браузера – это сброс его настроек до заводских. Произвести данное действие можно следующим образом:
- Откройте Гугл Хром.

- Перейдите в меню.
- Выберите «Настройки».
- Опускаетесь в самый низ страницы и нажимаете «Дополнительные».
- Среди представленных дополнительных опций, переходите в «Сброс настроек и удаление вредоносного ПО», а после «Восстановление настроек по умолчанию».
- На экране высвечивается предупреждение, подтверждаете свое действие «Сбросить настройки».
- Остается перезапустить программу.
Если вы используете старую версию Хрома и не можете отыскать подобного пункта в настройках, тогда его следует вручную добавить через скрытые параметры. Для этого вставьте в адресную строку следующий адрес – Chrome://flags, отыщите в списке такую команду – Enable Reset Profile Settings и активируйте ее. Теперь вам останется повторить все то же самое, что и в основной пошаговой инструкции.
Другие способы
Что делать, если все основные пути решения были испробованы, но они не решили проблему, и Chrome до сих пор не работает полноценно? Есть и другие альтернативные варианты, которые используются реже при появлении черного экрана в браузере, но иногда приводят к положительному результату.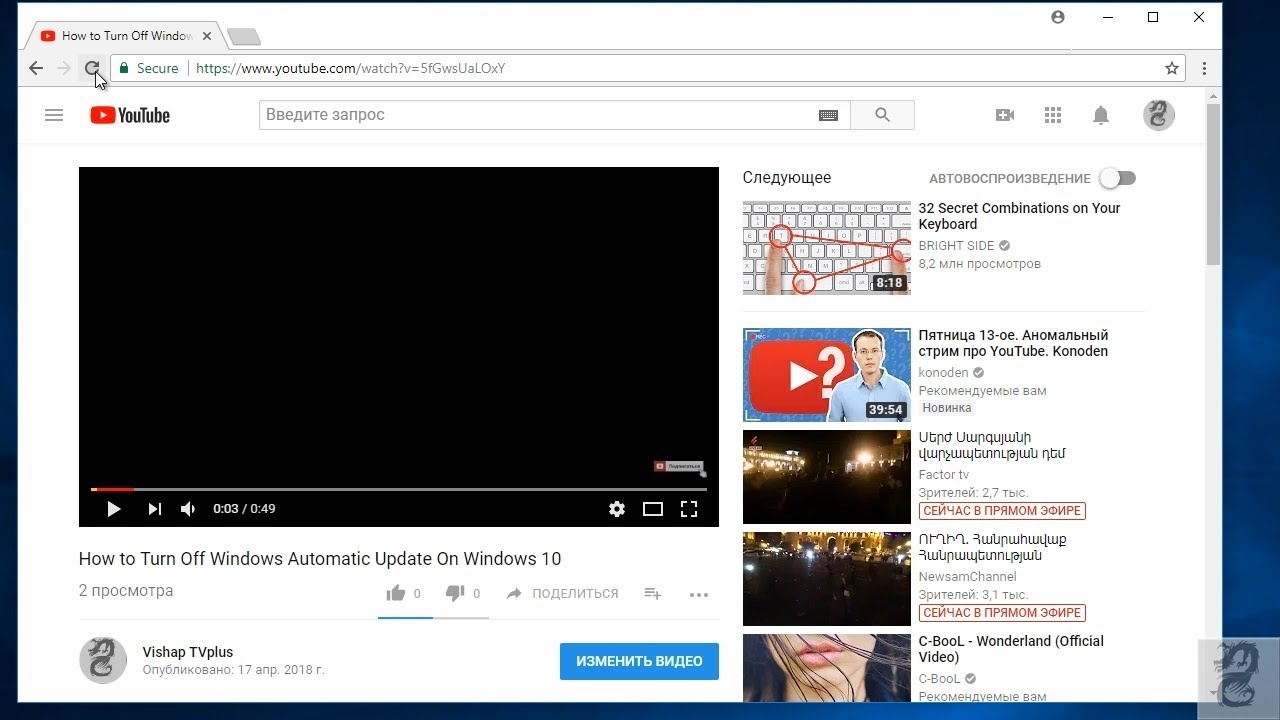 Поэтому попробуйте их испытать и на своем ПК:
Поэтому попробуйте их испытать и на своем ПК:
- Измените размеры браузерного окна.
Для этого попробуйте переключиться в свернутый режим с полноэкранного и медленно изменяйте размер рабочего окна. Иногда подобные действия помогают вернуть отображение страницы в обозревателе.
- Обновите Хром.
Неисправность программы часто бывает вызвана ее устаревшей версией, поэтому попробуйте обновить браузер до последней версии. Вместе с обновлением обозревателя, в нем обновятся встроенные плагины и расширения, что также может положительно сказаться на его системных файлах и функциях.
- Очистка системной папки
Перейдите по указанному пути через проводник или вручную – C:\Users\Ваше_Имя\AppData\Local\Google\Chrome\User Data\ShaderCache\GPUCache и удалите все содержимое в этой папке.
Ну а если и это не сработало, тогда остается последний, самый надежный способ – это переустановить браузер Google Хром. Для этого вам нужно полностью удалить действующую версию и заново установить новую с полной заменой всех системных данных.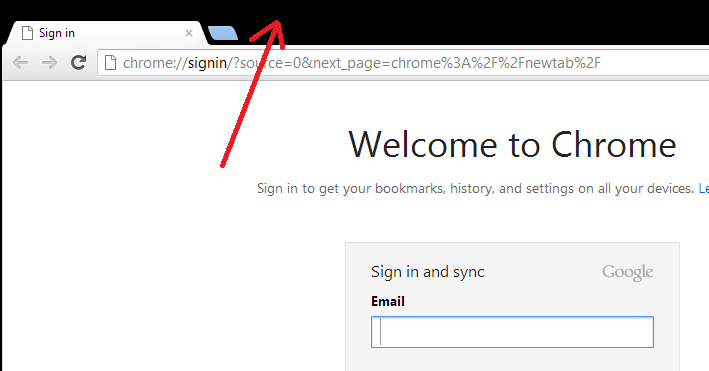 Поэтому после удаления через Панель управления, обязательно очистите кэш, а только потом скачайте установочный файл и запустите его. Подобный вариант может лишить вас сохраненных данных – закладок, истории посещений, паролей к учетным записям, если у вас не была включена синхронизация.
Поэтому после удаления через Панель управления, обязательно очистите кэш, а только потом скачайте установочный файл и запустите его. Подобный вариант может лишить вас сохраненных данных – закладок, истории посещений, паролей к учетным записям, если у вас не была включена синхронизация.
Гугл Хром не запускается: причины и как исправить
Браузер Google Chrome относится к стабильным и надежным веб-обозревателям. В нем очень легко работать и настройку браузер под себя. Но по разным причинам, в том числе и системным, не удается запустить программу. Причем это вовсе не означает, что вы теперь больше никогда не сможете использовать Гугл Хром для работы в интернете. Важно лишь разобраться, что стало причиной, и устранить ее. Ознакомьтесь с основными способами самостоятельного исключения неполадок, если браузер не открывается.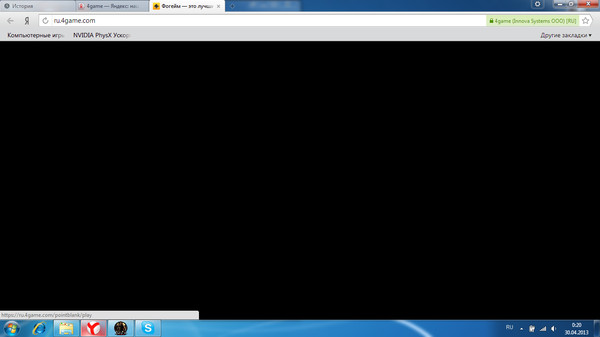
Почему Гугл Хром не запускается
Для каждой нестандартной ситуации есть свои причины. То же самое касается и работы программ. Если браузер перестал запускаться, то подобное поведение может быть вызвано несколькими причинами и не всегда так просто выделить одну. Это не всегда подвластно даже специалистам, не говоря уже об обычных пользователях. Но сам факт того, что веб-обозреватель не работает, наталкивает на следующие факторы нестабильности:
- наличие вирусов на компьютере, которые поражают системные файлы программ;
- захламленность компьютера, из-за чего нехватка оперативной памяти не позволяет запускать Google Chrome;
- защищенные настройки брандмауэра;
- неправильный путь ярлыка при запуске программы;
- перенасыщенность настроек и расширений в Гугл Хроме, которые привели к разладу его работы;
- блокировка антивирусной программой.
На самом деле причин может быть еще больше, но мы перечислили те, с которыми может справиться обычный пользователь, без привлечения специалиста. Однако чтобы отыскать ту самую «занозу», необходимо перепробовать один, два, а может и все способы, пока не устраните проблему и браузер снова станет запускаться. Найдите свободное время и приступите к решению проблемы.
Однако чтобы отыскать ту самую «занозу», необходимо перепробовать один, два, а может и все способы, пока не устраните проблему и браузер снова станет запускаться. Найдите свободное время и приступите к решению проблемы.
Устранение неполадок
Почему браузер еще вчера работал, а сегодня не запускается? Так как на функциональность программы влияет большое количество процессов, то необходимо рассмотреть все потенциальные причины и перепробовать их, пока не отыщите настоящую. Выполняйте ниже представленные рекомендации по порядку и переходите к следующей, только после того, как предыдущая не дала должного результата.
Проверка ПК на вирусы
Работая в интернете очень просто подхватить вирусы, даже если у вас на компьютере установлена антивирусная программа. Подобное может случиться при переходе на разные подозрительные источники или при загрузке файлов. Опасные вирусы поражают системные файлы, в результате чего та или иная программа перестает работать. Поэтому в первую очередь начните со сканирования компьютера. Перед сканированием обязательно проверьте актуальность версии антивирусной программы. Если в системе будут обнаружены вирусы, удалите их, перезапустите компьютер и попробуйте открыть Гугл Хром.
Перед сканированием обязательно проверьте актуальность версии антивирусной программы. Если в системе будут обнаружены вирусы, удалите их, перезапустите компьютер и попробуйте открыть Гугл Хром.
Перезапуск и чистка Гугл Хром
Перезапуск и чистка
Следующим этапом по устранению проблемы является чистка системы устройства. Захламленность устройства может сказываться на недостатке оперативной памяти, а значит и на правильном запуске установленных программ. Вы можете самостоятельно вручную почистить жесткий диск, через Панель управления, но удобнее всего для этого использовать специальные утилиты. Одной из самых популярных и простых в использовании является CCleaner. Это бесплатная программа для очистки не только компьютеров, но и смартфонов. Она позволяет удалить мусор, ненужные записи в реестрах, остаточные файлы, кэш и куки.
Итак, сначала скачайте программу и установите ее себе на компьютер, а после выполните такие действия:
- Запустите CCleaner.
- В окне программы слева нажмите на кнопку «Проверка».
 Утилита просканирует систему и выдаст результат, сколько лишних файлов можно удалить и что именно. Вы можете внести коррективы при необходимости и после нажать «Очистка».
Утилита просканирует систему и выдаст результат, сколько лишних файлов можно удалить и что именно. Вы можете внести коррективы при необходимости и после нажать «Очистка». - В зависимости от количества накопленных файлов, очищение системы может занять 15-20 минут.
- В CCleaner вы также можете перейти во вкладку «Приложения» и удалить ненужные программы.
Чистка системы компьютера будет полезной, независимо от того, есть ли какие-то проблемы в работе или нет. Освобождение от ненужных файлов и мусора приведет к быстрой и стабильной работе устройства.
Проверка настроек брандмауэра
Одной из причин, почему не запускается браузер, могут служить настройки брандмауэра в Windows, а если конкретнее, то стороннего фаервола, который блокирует работу программы Google Chrome. Поэтому не исключайте такую причину и перепроверьте в настройках правила сетевого подключения:
- откройте меню Пуск;
- далее перейдите в Панель управления;
- из предложенных разделов выбираете «Система и безопасность», а для Виндовс 7 – «Брандмауэр Windows»;
- когда меню с настройками загрузится, вам нужно проверить, под каким статусом работает брандмауэр.
 Для правильной работы он должен быть включен – «Общественные сети», а также напротив пункта – Состояние брандмауэра
Для правильной работы он должен быть включен – «Общественные сети», а также напротив пункта – Состояние брандмауэра
Устранение конфликтов в браузере Гугл Хром
Google Chrome может перестать открываться или постоянно вылетать из-за неправильной работы одного из модулей. Это может означать системные конфликты в программе. Такое происходит при установке новой утилиты на компьютер, настройки и файлы которой нарушают работу других приложений. Как в этом удостовериться:
- Если Chrome открывается, то в его адресную строку нужно вставить следующий запрос: chrome://conflicts, переходите по нему.
- Открывается меню с модулями и в самой верхней строке отражено состояние браузера. Там должна быть следующая формулировка – «Модули (их количество) – конфликтов не обнаружено».
- Если конфликты присутствуют, то посмотрите, с какой программой и приостановите ее действие или удалите, если она не представляет особой серьезности. После перезагрузите компьютер.
Сброс настроек
Если вышеперечисленные способы не помогают наладить работу Google Chrome, то одной их радикальных мер служит сброс настроек.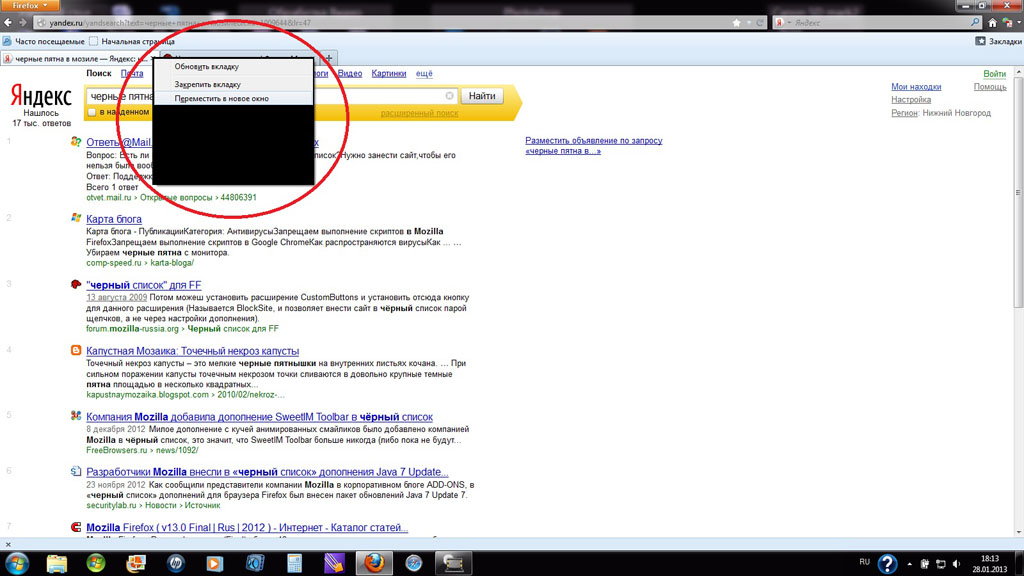 Такое средство часто помогает, когда браузер перенасыщен различными настройками, вкладками, дополнительными расширениями и программами. Возврат к заводским настройкам позволит очистить Chrome и правильно наладить его работу. Сделать это можно стандартными способами браузера:
Такое средство часто помогает, когда браузер перенасыщен различными настройками, вкладками, дополнительными расширениями и программами. Возврат к заводским настройкам позволит очистить Chrome и правильно наладить его работу. Сделать это можно стандартными способами браузера:
- Если Хром работает, запустите его.
- Нажмите вверху справа на три вертикальные точки.
- Выберите «Настройки».
- Опускаетесь вниз страницы и нажимаете «Дополнительные».
- Далее переходите в раздел «Сброс настроек и удаление вредоносного ПО».
- Выбираете «Восстановление настроек по умолчанию».
- После возврата к первоначальным настройкам перезапустите
Если браузер не запускается, тогда для сброса настроек воспользуйтесь специальной утилитой «Cleanup Tool». Она позволяет не только сбросить опции, но и произвести качественную чистку программы.
Удаление и обновление профиля
Что делать, если браузер запускается, но не выполняет все свои функции, например, не открывает некоторые страницы, не позволяет зайти в почту или не работают расширения? Возможно, причина лежит в повреждении отдельных файлов.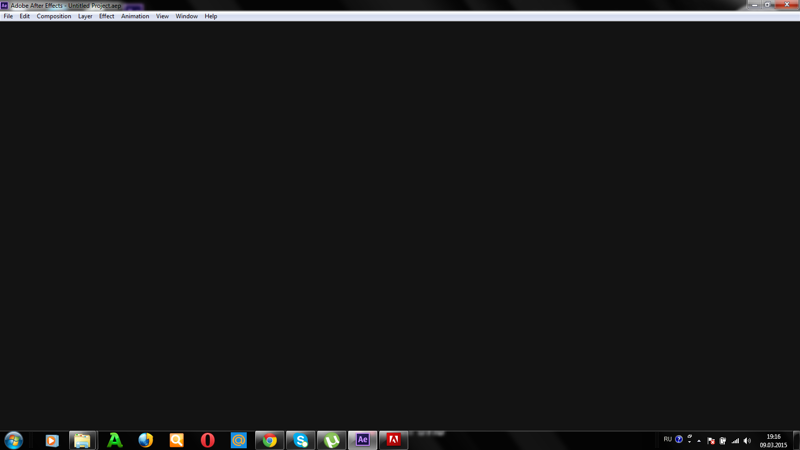 Для этого необходимо удалить их, а после восстановить при следующем запуске Google Chrome:
Для этого необходимо удалить их, а после восстановить при следующем запуске Google Chrome:
- Запустите проводник через команду Win + R.
- В сроке для перехода введите следующий адрес: %LOCALAPPDATA%\Google\Chrome\.
- В открывшемся окне нужно удалить папку «User Data».
- А после снова запустите браузер.
Разгрузка ЦП
Чтобы запустить Google Chrome может потребоваться разгрузка процессора, перегруженного задачами. Такое происходит, когда в системе одновременно запущенно несколько процессов, которые перегружают оперативную память, в результате чего на работу браузера «не хватает сил». Чтобы привести в действие Google Хром, нужно закрыть все открытые программы, приложения, плеер и другие обозреватели. Если вы все закрыли, а проблема остается, тогда нужно посмотреть наличие активных процессов, которые не отражаются в отдельном окне, но все равно продолжают функционировать и забирать на себя оперативную память. Сделать это нужно через Диспетчер задач.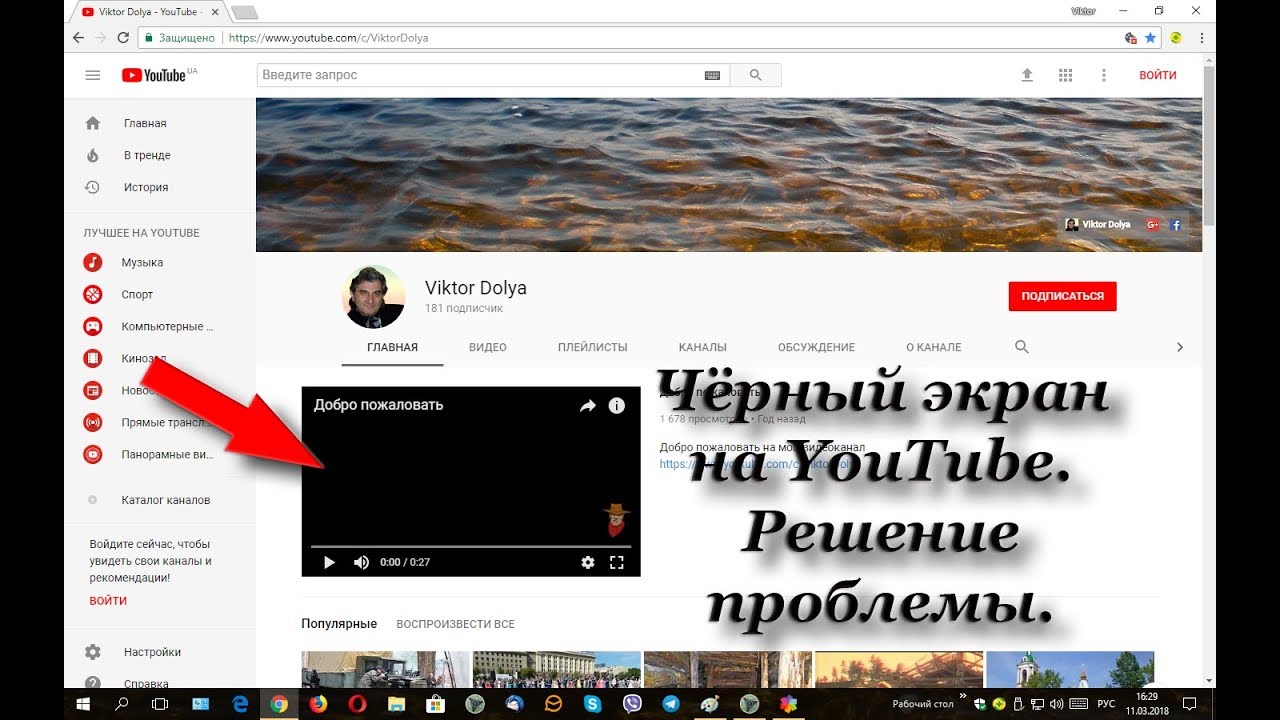 Вызовите его сочетанием клавиш Ctrl + Alt + Del, на экране появится окно с запущенными процессами. Посмотрите, есть ли открытые приложения или ресурсоемкие действия, которые занимают до 80% нагрузки на систему. Если есть, то отключите их, а после попробуйте снова запустить браузер Google.
Вызовите его сочетанием клавиш Ctrl + Alt + Del, на экране появится окно с запущенными процессами. Посмотрите, есть ли открытые приложения или ресурсоемкие действия, которые занимают до 80% нагрузки на систему. Если есть, то отключите их, а после попробуйте снова запустить браузер Google.
Переустановка
Когда ни один из вышепредложенных способов оказался неэффективным, тогда остается только одно решение – переустановка Хрома. Суть переустановки заключается в полном удалении действующей версии браузера и повторная его установка. Чтобы после удаления программы не остались никакие прошлые файлы, а также кэш и куки, то удаление производите через Панель управления – «Установка и удаление программ» или при помощи CCleaner. Перезапустите компьютер и заново скачайте Google Chrome.
Важной особенностью удаления Хрома является потеря сохраненных закладок, данных профиля и настроек. Чтобы этого избежать, войдите в свой профиль Google, а после в настройках включите синхронизацию.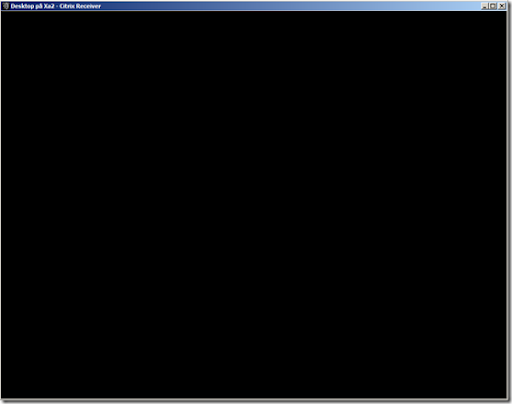
Таким образом, мы рассмотрели основные пути решения, если Гугл Хром перестал открываться или работать в ограниченном режиме. Если вы перепробовали все приведенные варианты и не добились нужного результата, тогда проблема заключается не в системных файлах программы, а в самом процессоре компьютера, в его файлах, настройке или конфигурации. Здесь собственными силами не обойтись, и потребуется привлечение специалиста.
Почему в браузере Google Chrome не открываются страницы
Каждому пользователю знакома ситуация, когда интернет-соединение есть, с ним, кажется, все хорошо, но Google Chrome «морозится». Вместо цветастых картинок и любимых соц. сетей перед глазами только белый экран. Печально, правда? Но не стоит расстраиваться, ведь не все потеряно. Ведь сегодня мы поговорим о том, почему Гугл Хром не открывает страницы, а интернет работает.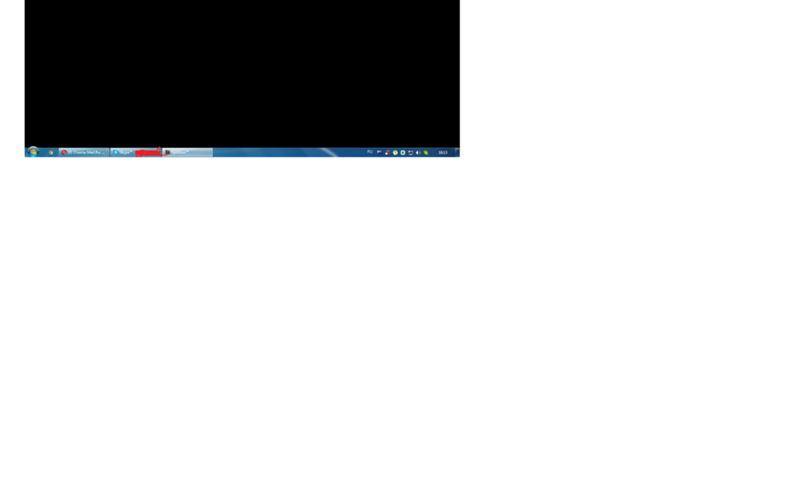 Также в процессе повествования рассмотрим распространенные причины появления ошибки и методы ее решения.
Также в процессе повествования рассмотрим распространенные причины появления ошибки и методы ее решения.
Вводная информация
В Сети и на официальном сайте разработчиков есть несколько причин вышеназванной проблемы:
- глобальное обновление операционной системы;
- откат ОС до последней точки восстановления;
- после чистки компьютера и реестра специальными утилитами;
- после установки определенных плагинов и расширений в Хром;
- после неудачной настройки VPN и/или Proxy-сервера.
Это главные факторы, которые могут повлиять на работоспособность браузера. Однако все решаемо. Не будем томить и сразу приступим к методам решения.
Решение проблемы
Существует масса профилактических, лечащих и узконаправленных способов добиться открытия заветного сайта в Google Chrome. Давайте рассмотрим наиболее эффективные из них.
Для удобства восприятия разобьем дальнейшее повествование на несколько логических блоков.
Неполадки с сетью
Для начала важно убедиться в работоспособности интернет-соединения.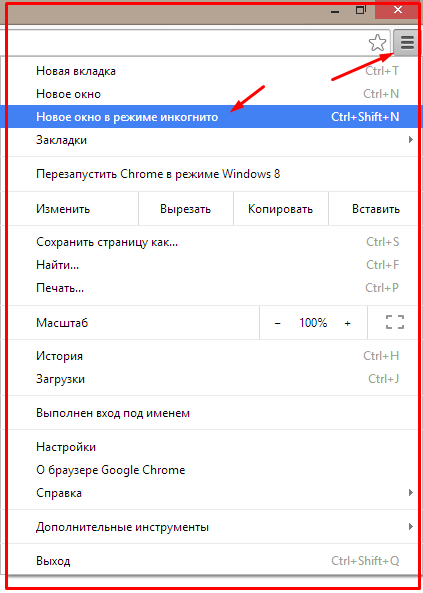 Как ни странно, делать мы это будем с помощью другого браузера. Изначально в операционной системе Windows присутствует Internet Explorer. Он не пригоден для веб-серфинга, зато с поставленной нами задачей справится без каких-либо проблем.
Как ни странно, делать мы это будем с помощью другого браузера. Изначально в операционной системе Windows присутствует Internet Explorer. Он не пригоден для веб-серфинга, зато с поставленной нами задачей справится без каких-либо проблем.
Запустить его можно непосредственно из меню «Пуск». Как правило, IE находится в каталоге «Стандартные». Просто кликните по соответствующему пункту ЛКМ.Затем перейдите на любую страницу, например, на наш сайт https://chromeum.ru/.
Таким образом, если Google Chrome не открывает страницы, а другие браузеры открывают, то неполадка явно не в интернет-подключении. Она кроется в чем-то совершенно ином. Так что переходите к следующему пункту.
Слабый компьютер
С каждым годом количество версий Google Chrome растет, естественно, медленно ползут вверх и системные требования. Часто на одноядерных машинах или слабых ПК попросту недостаточно ресурсов (например, ОЗУ).
Самое очевидное решение данной проблемы – обновление компьютерного «железа».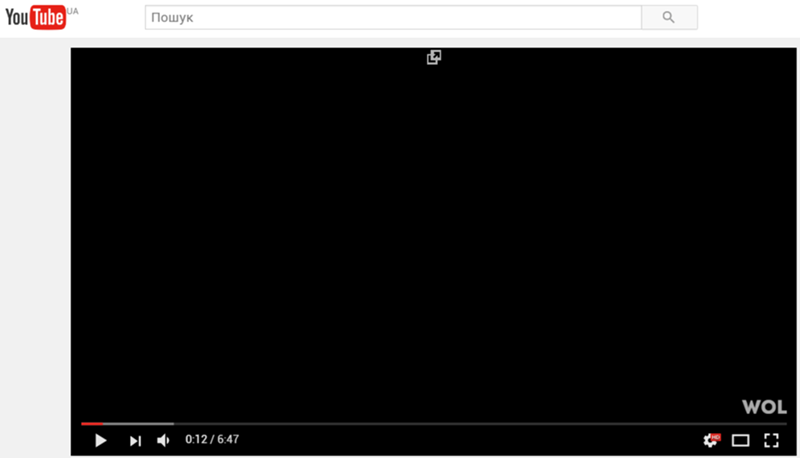 Но в большинстве случаев это весьма дорогое удовольствие, поэтому его мы рекомендовать ни в коем случае не будет. Но дадим несколько других советов:
Но в большинстве случаев это весьма дорогое удовольствие, поэтому его мы рекомендовать ни в коем случае не будет. Но дадим несколько других советов:
- Попробуйте перезапустить компьютер.
- Закройте и удалите все лишние программы, файлы.
- Очистите автозапуск (например, через Диспетчер задач).
- На время приостановите работу антивируса.
Если проблем на этом этапе не обнаружено, пойдем дальше по статье.
Загруженность кэша
Довольно часто краеугольный камень запрятан в плохой работе операционной системы: это и ошибки реестра, переполненный кэш, конфликты между разными временными файлами:
- Нажмите сочетание клавиш Ctrl + H.
- Кликните по опции «Очистить историю».
- Сверху выставьте «За все время».
- Отметьте пункты «Файлы cookie…» и «Изображения и другие».
- Нажмите на синюю кнопку.
Также можно воспользоваться помощью утилит-чистильщиков, например, через CCleaner.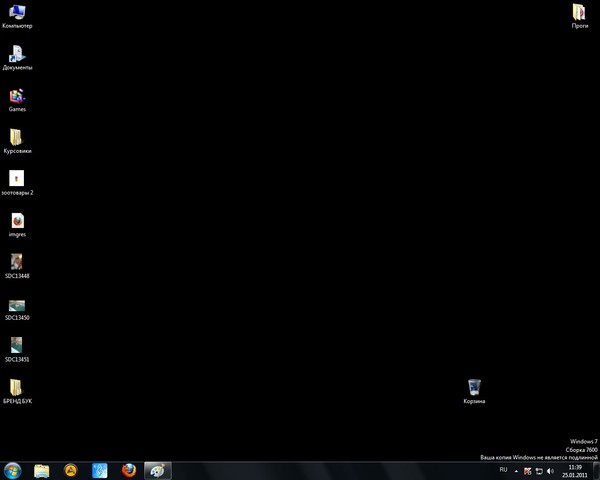
Неправильные данные ярлыка
Самое неприятное качество вредоносных программ или червей – это их способность дописывать пути открытия браузера таким образом, чтобы пользователь, первым делом, видел цветастый баннер или какой-то определенный веб-сайт. Из-за такого вмешательства Google Chrome может не открывать страницы, а «чистые» браузеры справляются с этим.
Проще всего в данном случае создать новый ярлык:
- Откройте меню Пуск.
- В списке доступных программ найдите Google Chrome.
- Кликните по этой графе ПКМ.
- Перейдите к расположению файла.
- Кликните в новом каталоге на нужный файл.
- Создайте его ярлык на рабочем столе.
- Запускайте браузер через него.
Переустановка
Чтобы окончательно починить интернет-обозреватель, необходимо выполнить его полную переустановку. При этом можно в два счета потерять все пользовательские данные. А чтобы такого не произошло, необходимо заранее их зарезервировать.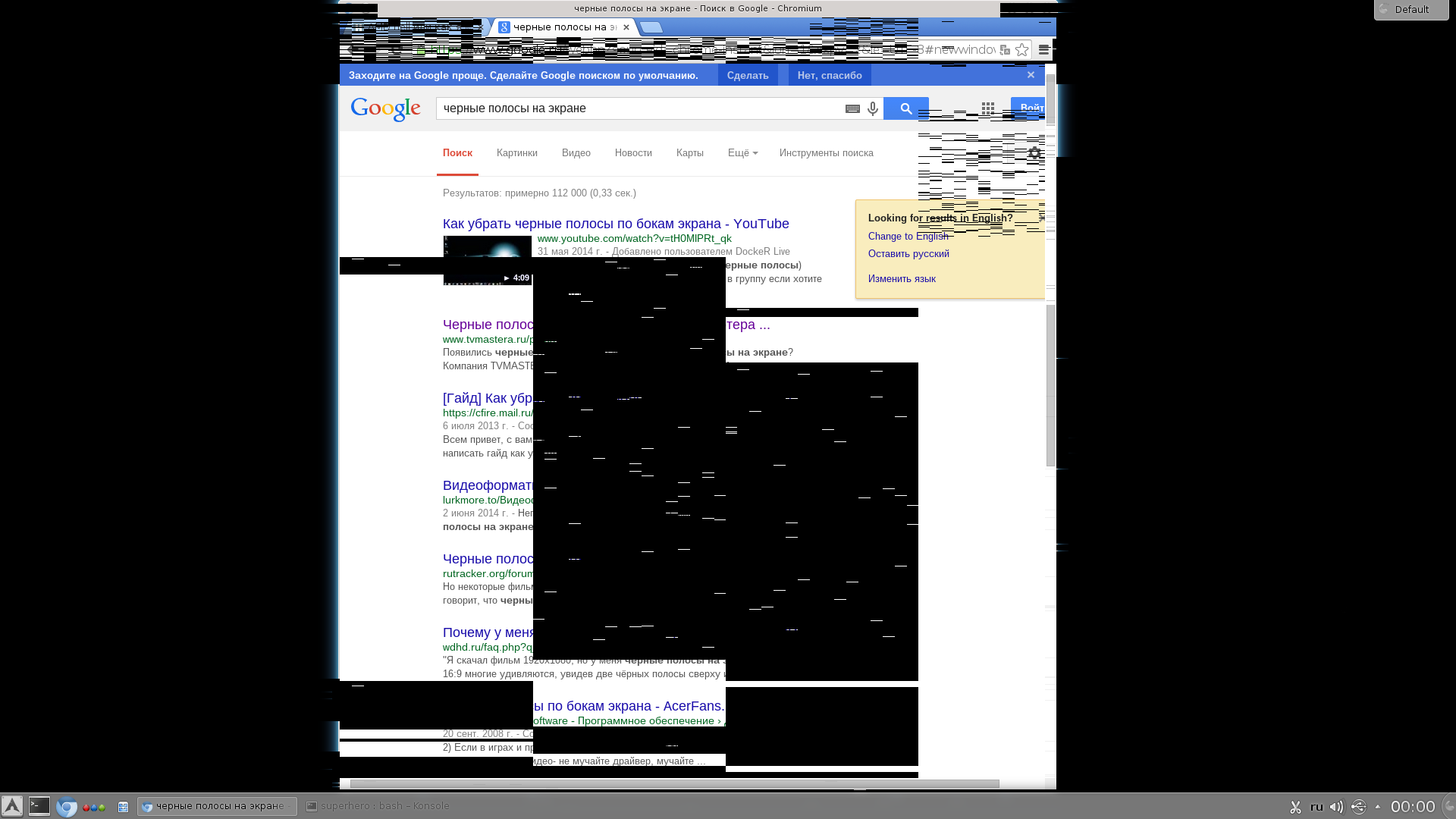 Как выполняется данная процедура, вы узнаете из нашей статьи «Как переустановить Google Chrome без потери закладок и паролей».
Как выполняется данная процедура, вы узнаете из нашей статьи «Как переустановить Google Chrome без потери закладок и паролей».
Подведем итоги
Этот объемный материал поможет найти корень зла в проблеме «не запуска» страничек именно в обозревателе от Гугла. Существует масса вариантов и факторов, могущих влиять на его работоспособность, в статье же приведены наиболее частые примеры неполадок и способов их решения.
Не открывается браузер Chrome на компьютере
Когда вы пытаетесь запустить браузер гугол хром на компьютере с Windows 10, то ничего не происходит, он не запускается, и не выдает каких-либо ошибок. В большинстве случаев это связано с установленным расширением в браузере, что повреждает настройки профиля. Именно расширения в браузера не выдают каких-либо ошибок при возникновении проблем, так как расширение вызывает внутреннюю ошибку, которая приводит к автоматическому закрытию Chrome.
Что делать, если не открывается Google Chrome на компьютере?
- В первую очередь отключите на время антивирусник, чтобы исключить его из виновников данной проблемы, и попробуйте запустить гугол хром.

- Воспользуетесь антивирусным сканером Zemana, чтобы быстро обнаружить вирусы, которые могут препятствовать запуску браузера.
- Также, если процесс chrome.exe запущен и он не инициализировал запуск браузера, то при второй попытке запустить браузер, он не запустится, так как уже работает фоновый процесс. Откройте диспетчер задач нажав сочетание кнопок на клавиатуре Ctrl+Shift+Esc, найдите в процессах Google Chrome, выделите его одним нажатием, и снизу нажмите на «Снять задачу«. Попробуйте запустить браузер.
1. Удалить профиль пользователя из папки Chrome
Поврежденный профиль пользователя может стать причиной, когда браузер гугол хром не запускается и не открывается. Удаление профиля может решить эту проблему. Нажмите Win+R и введите, чтобы быстро открыть местоположение профиля:
%USERPROFILE%\AppData\Local\Google\Chrome\User Data- Найдите папку Default и скопируйте её в другое место, чтобы была копия.

- Далее удалите папку Default и попробуйте запустить браузер.
Если Chrome запуститься и вы решите войти под учетной записью, которая синхронизирует ваши настройки и расширения, то проблема может повториться, так как ошибку вызывает определенное расширение. При первом запуске браузера и синхронизации, вы должны быстро отключить или удалить расширение. Попасть в расширения можно кликнув в верхнем правом углу на горизонтальное «троеточие» > «Дополнительные инструменты» > «Расширения«.
Если, по каким-либо причинам вы не успеваете попасть в настройки расширений, то их можно удалить из папки по пути:
C:\Users\mywebpc\AppData\Local\Google\Chrome\User Data\Default\Extensions- Удалите все содержимое в папке Extensions. В этой папке хранятся расширения для браузера хром.
2. Повторная инициализация DLL-файла для Chrome
Файл chrome.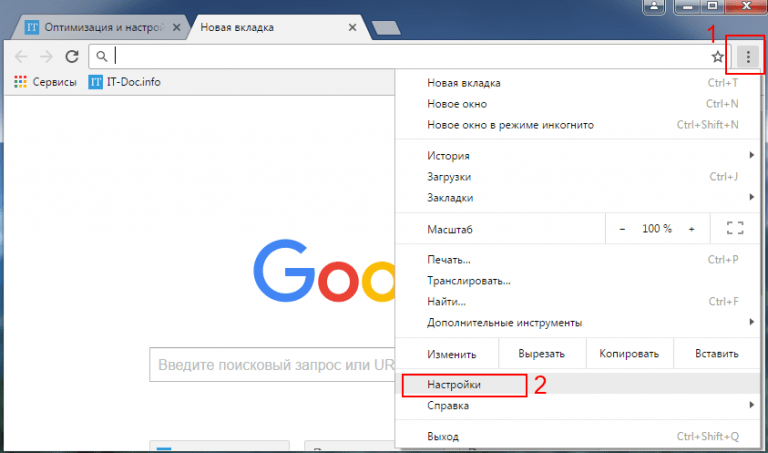 dll может быть поврежден и его нужно удалить, чтобы он автоматически инициализировался. Нажмите правой кнопкой мыши по ярлыку Google Chrome и выберите «Расположение файла«. Далее вам нужно удалить все папки, которые имеют имя вида чисел 80.0.3987.132. К примеру, у меня на картинке имеется одна папка, но их может быть и две.
dll может быть поврежден и его нужно удалить, чтобы он автоматически инициализировался. Нажмите правой кнопкой мыши по ярлыку Google Chrome и выберите «Расположение файла«. Далее вам нужно удалить все папки, которые имеют имя вида чисел 80.0.3987.132. К примеру, у меня на картинке имеется одна папка, но их может быть и две.
Далее запускаем командную строку от имени администратора и вводим команду для сброса сетевых протоколов, после чего папки появятся обратно.
netsh winsock reset- Перезагрузите ПК.
comments powered by HyperComments
Как устранить ошибку черного экрана в Google Chrome?
За последние несколько дней я столкнулся с очень неприятной проблемой в моем браузере Google Chrome. Когда я пытаюсь просмотреть веб-сайт, все, что я вижу, — это черный экран в браузере. Сначала я подумал, что что-то не так с веб-сайтом, который я пытался просмотреть, но затем проблема стала случайным образом появляться на нескольких веб-сайтах. Я проверял с помощью Internet Explorer и Firefox, и этого не происходит ни в одном другом браузере.chrome-logo-on-black Когда возникает проблема, я пытался закрыть браузер или вкладки и снова открыл их, чтобы повторить попытку. Иногда это работало, а иногда нет. Много раз мне приходилось вводить URL-адрес 4-5 раз в новых вкладках, чтобы отображалась правильная страница, а в остальное время я получал тот же черный экран. Когда отображается черный экран, контекстное меню, вызываемое правой кнопкой мыши, также не работает, что указывает на то, что сама страница не отображается.
Сначала я подумал, что что-то не так с веб-сайтом, который я пытался просмотреть, но затем проблема стала случайным образом появляться на нескольких веб-сайтах. Я проверял с помощью Internet Explorer и Firefox, и этого не происходит ни в одном другом браузере.chrome-logo-on-black Когда возникает проблема, я пытался закрыть браузер или вкладки и снова открыл их, чтобы повторить попытку. Иногда это работало, а иногда нет. Много раз мне приходилось вводить URL-адрес 4-5 раз в новых вкладках, чтобы отображалась правильная страница, а в остальное время я получал тот же черный экран. Когда отображается черный экран, контекстное меню, вызываемое правой кнопкой мыши, также не работает, что указывает на то, что сама страница не отображается.
Как устранить ошибку черного экрана в Google Chrome?
# 1: Сначала вы должны отключить все плагины, которые вы установили в браузере Chrome.
Зайдите в настройки в верхнем углу вашего угла, перейдите в расширения и отключите их все.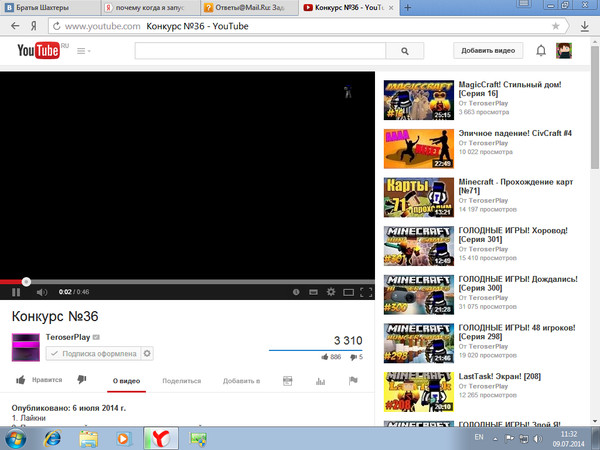
# 2: Открепить значок Google Chrome на панели задач. Потому что иногда это основа таких вопросов.
# 3: Создайте ярлык Chrome на рабочем столе и щелкните его правой кнопкой мыши. Перейдите к Properties > щелкните вкладку ярлыка.
# 4: Теперь перейдите в целевое окно и добавьте этот точный текст [пробел] –disable-gpu
Отключение графического процессора
# 1: Создайте ярлык Google Chrome на рабочем столе.
# 2: Щелкните его правой кнопкой мыши и перейдите к Properties
# 3: Выберите вкладку Ярлык .
# 4: Теперь в поле назначения добавьте текст –disable-gpu в конце. Ваше целевое поле должно выглядеть так:
... \ AppData \ Local \ Torch \ Application \ chrome.exe "–disable-gpu
# 5: Щелкните ОК .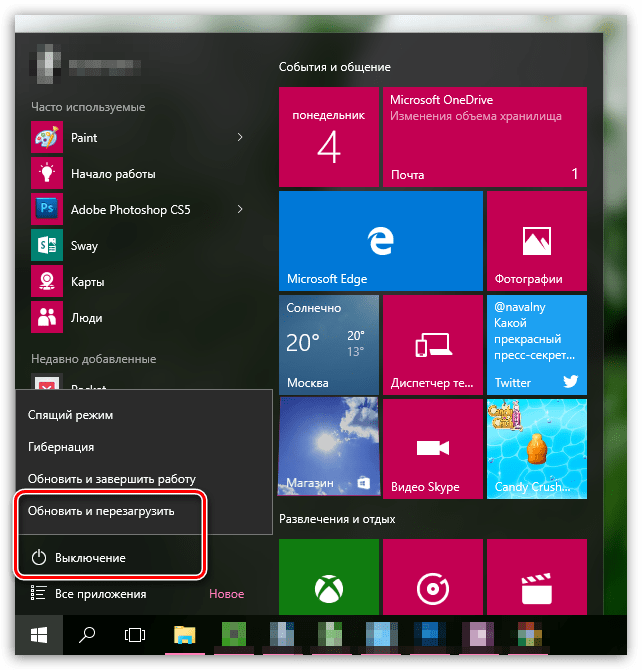 Теперь запустите Google Chrome и посмотрите, не возникает ли проблема снова.
Теперь запустите Google Chrome и посмотрите, не возникает ли проблема снова.
Отключить аппаратное ускорение
# 1: Запустите Google Chrome и перейдите к настройкам
# 2: Нажмите « Показать дополнительные настройки »
# 3: Прокрутите вниз.В области «Система» снимите флажок « Использовать аппаратное ускорение, когда доступно ».
Теперь проверьте в браузере, устранена ли проблема.
Отключить флаги Chrome
Это официальное решение от Google. Однако это не решает проблему черного экрана для всех. Как и вышеуказанные исправления. Некоторые люди сообщили, что это исправление решило проблему для них, но многие другие сообщили, что это не сработало для них.
# 1: Введите chrome: // flags / в адресную строку Chrome и нажмите Enter.
# 2: Найдите параметры ниже и отключите их.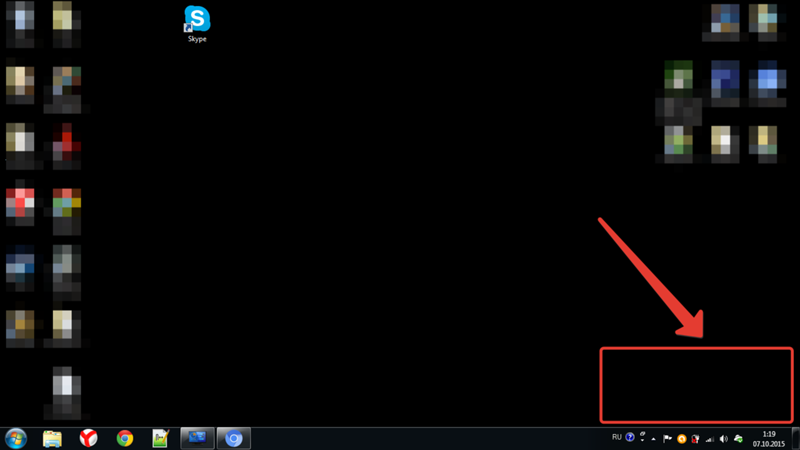
Переустановите Google Chrome
Что ж, если ни один из вышеперечисленных методов не помог вам, вы можете удалить и переустановить браузер Google Chrome, чтобы исправить ошибку черного экрана. Удаление также устранит причину проблемы.
Если вы не хотите терять историю браузера, закладки, расширения, пароли, автозаполнение, тему и т. Д., Выполните следующие действия:
# 1: Зайдите в настройки своего браузера и нажмите кнопку Войти .
# 2: После входа в систему нажмите Advanced Sync settings
# 3: Выберите вариант Синхронизировать все из раскрывающегося списка, если он не выбран.
# 4: Щелкните ОК . Теперь подождите как минимум 5-10 минут для процесса синхронизации.
# 5: Полностью удалите Google Chrome, а затем переустановите новую версию с официального сайта.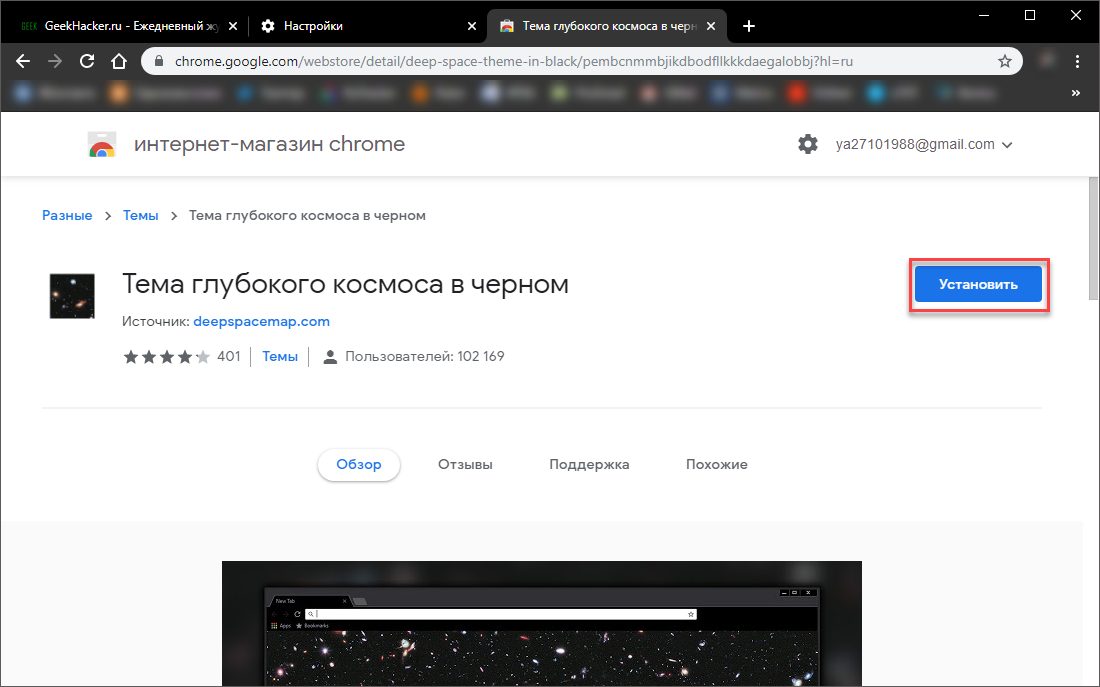
# 6: Войдите в Google Chrome для резервного копирования.
Решено: черный экран с использованием Chrome на Mac
Plan
Premium
Device
Macbook Pro конец 2016 г.
Операционная система
Мой вопрос или проблема
При попытке получить доступ к веб-приложению с помощью Chrome на MacBook pro, веб-приложение мигает на секунду, а затем экран становится черным.
Если я проверю, я вижу следующую ошибку в консоли. Я искал другие решения для подобных проблем, но ни одно из них не помогло.
Uncaught TypeError: Y.isTrack не является функцией
в Module.ct (web-player.1a206129.js: 1)
в web-player.1a206129.js: 1
в web-player.1a206129.js : 1
в web-player.1a206129.js: 1
в web-player.1a206129.js: 1
в web-player.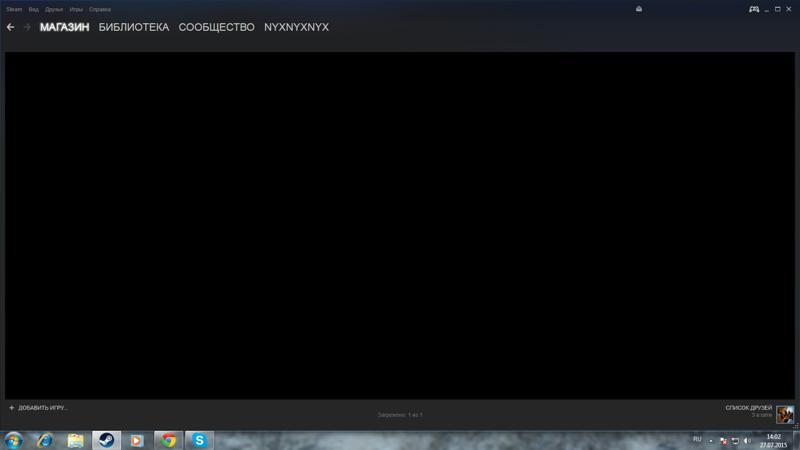 1a206129.js: 1
1a206129.js: 1
в Object.dispatch (web-player.1a206129.js: 1)
на e.value (web-player.1a206129.js: 1)
на e.value (web-player.1a206129.js: 1)
на fa (vendor.de982c47.js: 1)
at la (vendor.de982c47.js: 1)
at ca (vendor.de982c47.js: 1)
at Do (vendor.de982c47.js: 1)
at Object.enqueueSetState (vendor.de982c47.js: 1)
at avsetState (vendor.de982c47.js: 1)
в a.onStateChange (vendor.de982c47.js: 1)
в Object.notify (vendor.de982c47.js: 1)
в e.notifyNestedSubs (vendor.de982c47.js : 1)
в a.onStateChange (vendor.de982c47.js: 1)
в y (vendor.de982c47.js: 1)
в vendor.de982c47.js: 1
в web-player.1a206129.js: 1
в web-player.1a206129.js: 1
на web-player.1a206129.js: 1
на web-player.1a206129.js: 1
на web-player.1a206129.js: 1
на web-player.1a206129.js: 1
на web-player.1a206129 .js: 1
на web-player.1a206129.js: 1
на web-player.1a206129.js: 1
на web-player.1a206129. js: 1
js: 1
на web-player.1a206129.js: 1
at web-player.1a206129.js: 1
на веб-плеере.1a206129.js: 1
в веб-плеере. 1a206129.js: 1
в веб-плеере. 1a206129.js: 1
в веб-плеере. 1a206129.js: 1
в веб-плеере. 1a206129.js: 1
. в Object.dispatch (vendor.de982c47.js: 1)
в h. <анонимный> (web-player.1a206129.js: 1)
в hsemitEventSync (vendor.de982c47.js: 1)
в h. <анонимный > (vendor.de982c47.js: 1)
в p (vendor.de982c47.js: 1)
в e (vendor.de982c47.js: 1)
Как исправить проблему черного окна захвата OBS — OBS.Live
Проблема означает, что когда пользователи OBS начинают стриминг на Twitch, в их трансляциях появляются большие черные блоки. На снимке экрана с проблемой черного окна захвата показано, как один пользователь OBS столкнулся с проблемой при попытке захватить кадры из окна Chrome, чтобы отобразить свои предупреждения Twitch.
Если проблема не устранена, это означает, что ваши зрители не могут видеть, что вы играете, что вы смотрите в Chrome (если это часть вашего потока), а также функции вашего потока, которые зависят от Chrome.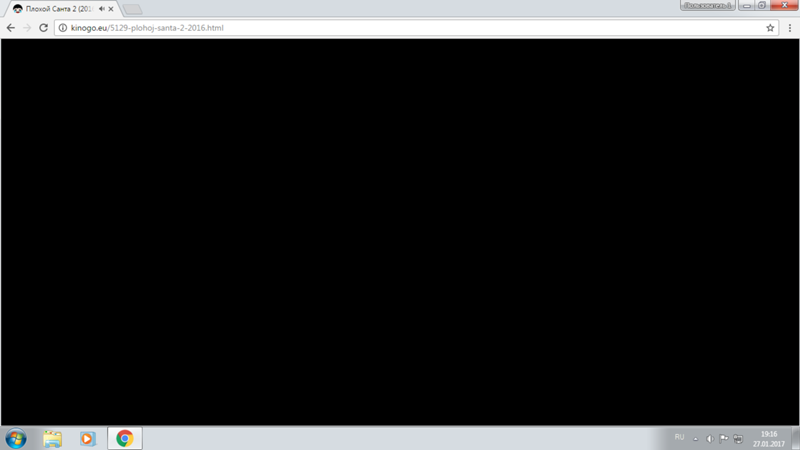 Window Capture недоступен.
Window Capture недоступен.
Вам нужно будет устранить проблему и заставить OBS правильно захватывать отснятый материал в ваших окнах, чтобы вы могли транслировать профессиональные, красивые потоки.
Как исправить проблему черного окна захвата OBS
Существует несколько причин, по которым OBS не может правильно запустить окно захвата и почему кадры из окна отображаются черным цветом. Есть несколько разных способов решить проблему, и мы перечислили наиболее частые причины проблемы и наиболее распространенные способы исправления.
Как исправить проблему черного окна захвата OBS в Chrome
Большинство людей, столкнувшихся с проблемой окна захвата OBS, говорят, что они столкнулись с проблемой в Google Chrome. Содержимое их вкладок просто не отображается и заменяется черным экраном.
Причина в том, что называется «аппаратным ускорением».
Chrome — это очень интенсивное программное обеспечение, и Google использует функцию, называемую аппаратным ускорением, чтобы максимально использовать ваше оборудование и помочь Chrome работать должным образом.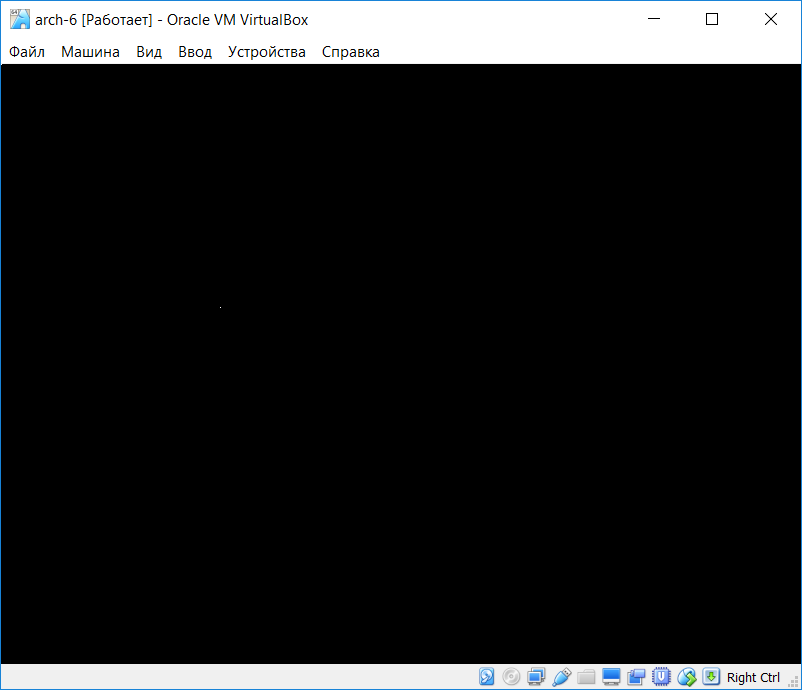 Chrome отправляет большинство графических задач на графический процессор вашего компьютера. Делая это, он освобождает ЦП вашего компьютера для выполнения других задач. Графический процессор также лучше всего подходит для этих графических задач и должен помочь повысить производительность Chrome.
Chrome отправляет большинство графических задач на графический процессор вашего компьютера. Делая это, он освобождает ЦП вашего компьютера для выполнения других задач. Графический процессор также лучше всего подходит для этих графических задач и должен помочь повысить производительность Chrome.
Однако аппаратное ускорение также может быть причиной того, что OBS не может правильно записать то, что отображается в окне Chrome. Отключение аппаратного ускорения занимает всего несколько кликов.
Почему появляется черный экран и как решить проблему
Прочтите о решении проблемы с черным экраном в Windows 10, возможных причинах и способах устранения .Многие пользователи, обновившие свои старые операционные системы до Windows 10, столкнулись с различными проблемами. Одним из самых популярных является так называемый черный экран, который может появляться как после установки новой версии, так и в процессе обновления. В то время как более продвинутые пользователи могут решить проблемы без особых усилий, новички сталкиваются с определенными проблемами.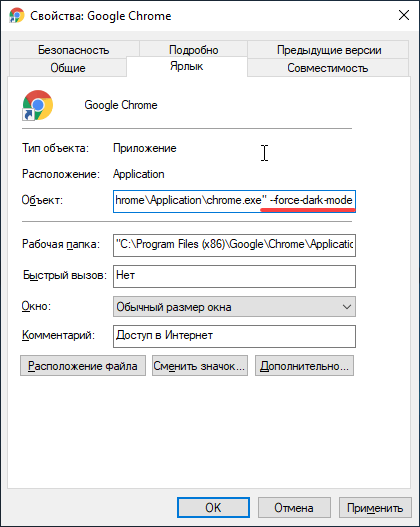 Однако не поддавайтесь панике и не звоните на дом эксперту, потому что есть очень простой способ справиться с проблемой, хотя и требует некоторой работы.
Однако не поддавайтесь панике и не звоните на дом эксперту, потому что есть очень простой способ справиться с проблемой, хотя и требует некоторой работы.
Содержание:
Множество причин, почему это происходит
Независимо от того, какая версия Windows установлена на вашем компьютере, 7 или 8, очень часто люди видят черный экран после обновления до Windows 10. Это совсем не так. -стандартная ситуация, потому что это может быть вызвано очень многими вещами. Вот почему большинство пользователей не знают, что делать в такой ситуации.
К наиболее распространенным причинам относятся:
- несовместимость драйверов графической системы с реальным оборудованием;
- системных ошибок в работе Проводника;
- включен быстрый запуск;
- необходимость повторной активации.
Вышесказанное встречается чаще всего, но есть некоторые аспекты, которые следует учитывать. Во-первых, черный экран, появившийся после обновления системы до Windows 10, может исчезнуть сам по себе через некоторое время, и ваша Windows будет нормально работать; во-вторых, черный экран может быть включен все время, но ваша клавиатура и мышь могут работать так, как должны.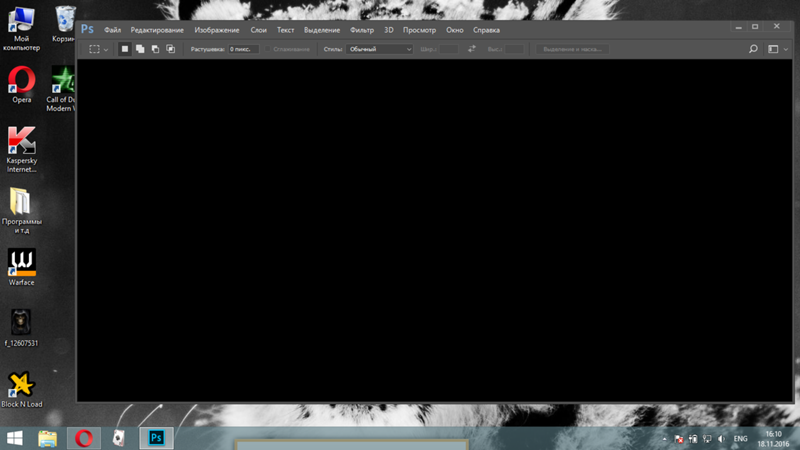 Сразу стоит сказать, что в этой статье мы не будем касаться аппаратных вопросов; Все методы устранения проблем, связанных с черным экраном в Windows 10, будут включать исключительно программные инструменты, интегрированные в операционную систему.
Сразу стоит сказать, что в этой статье мы не будем касаться аппаратных вопросов; Все методы устранения проблем, связанных с черным экраном в Windows 10, будут включать исключительно программные инструменты, интегрированные в операционную систему.
Откат системы к предыдущей версии
Возможно, самый простой и широко известный среди большинства пользователей метод решения всех проблем, связанных с операционными системами Windows, включая черный экран, — это восстановление предыдущей версии. ОС, которую вы использовали до установки Windows 10.
Если у вас есть загрузочный компакт-диск или флешка, у вас не должно возникнуть проблем, а сам процесс восстановления не займет много времени.Однако что делать, если ни того, ни другого нет под рукой? Если вы использовали Windows 7, об откате говорить не приходится, но если ваша ОС была Windows 8, вы можете обойтись без каких-либо дополнительных инструментов и откатить систему до предыдущей версии исключительно с интегрированными в Windows платными дорогами..jpg) Дело в том, что при обновлении Windows 8 до Windows 10 первая не удаляется с ПК, а только отключается.
Дело в том, что при обновлении Windows 8 до Windows 10 первая не удаляется с ПК, а только отключается.
Итак, чтобы восстановить Windows 8, первое, что нужно сделать, это запустить Диспетчер задач и активировать выполнение новой задачи cmd с правами администратора.
Затем в открывшейся строке командной строки запустите процесс shutdown / r / o / f / t 00, после чего система автоматически перезагрузится.
При повторном запуске Windows запустите диагностику системы на экране, где вам предлагается выбрать действие, и перейдите к дополнительным настройкам, чтобы активировать службу восстановления системы. Теперь остается только дождаться завершения процесса; когда это произойдет, компьютер будет перезагружен и Windows 8 загрузится.
Черный экран во время обновления: решение проблемы
Ситуация, которую мы рассмотрели выше, возникает, когда операционная система была обновлена до Windows 10, но что делать, если процесс обновления не был завершен и прерван черным экраном ? В этом случае проверьте совместимость программного обеспечения и дискретной графической системы. Это когда вы можете обойтись без отката Windows, но вам придется выполнить теплый перезапуск компьютера. Для этого нажмите и удерживайте в течение некоторого времени кнопку питания, которая выключит ваш компьютер / ноутбук. Когда вы включите его в следующий раз, система проверит загрузочный раздел на наличие ошибок, а затем загрузит версию Windows, установленную на вашем компьютере.
Это когда вы можете обойтись без отката Windows, но вам придется выполнить теплый перезапуск компьютера. Для этого нажмите и удерживайте в течение некоторого времени кнопку питания, которая выключит ваш компьютер / ноутбук. Когда вы включите его в следующий раз, система проверит загрузочный раздел на наличие ошибок, а затем загрузит версию Windows, установленную на вашем компьютере.
Когда операционная система загружена, проверьте драйверы видеокарты, чтобы убедиться, что они обновлены. Вы можете сделать это самостоятельно в диспетчере задач или с помощью специализированных утилит.
Если вы решите самостоятельно проверить драйверы на совместимость, вам нужно будет перейти на официальный сайт производителя видеокарты и загрузить последние версии драйверов. Если вы решите использовать сторонние утилиты, они все сделают автоматически. После обновления драйверов вы можете приступить к обновлению ОС до Windows 10.
Загрузка системы в безопасном режиме
Еще одна распространенная ситуация, с которой сталкивается так много пользователей, — это печально известный черный экран, который появляется в процессе использования Windows 10.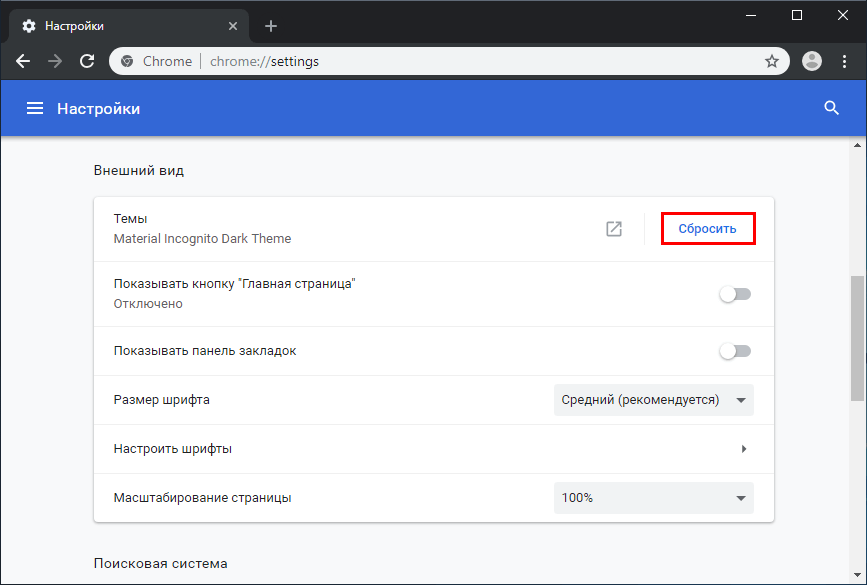 Обновление вроде прошло нормально, с драйверами проблем нет, первый запуск системы прошел без сбоев, но система не работает должным образом. Что можно сделать в этой ситуации?
Обновление вроде прошло нормально, с драйверами проблем нет, первый запуск системы прошел без сбоев, но система не работает должным образом. Что можно сделать в этой ситуации?
В этом случае проблему можно решить, загрузив систему в безопасном режиме. Однако практика подсказывает, что и здесь у большинства пользователей возникают трудности. Дело в том, что стандартный способ выбора способа загрузки в Windows 10 не работает, в отличие от Windows 8. Неизвестно, почему программисты Microsoft активировали безопасный режим в Windows 10 с помощью комбинации Shift + F8, которая должна быть нажать несколько раз при запуске системы.
После появления окна диагностики запустите командную строку из меню дополнительных настроек и выполните команду advancedoptions true, которая откроет окно, в котором вы можете выбрать желаемый вариант загрузки.
Откат системы в безопасном режиме
Если вы обновили свою ОС до Windows 10, но сохранили системные файлы предыдущей версии на жестком диске, решение проблемы черного экрана возможно путем отката системы к предыдущей версии.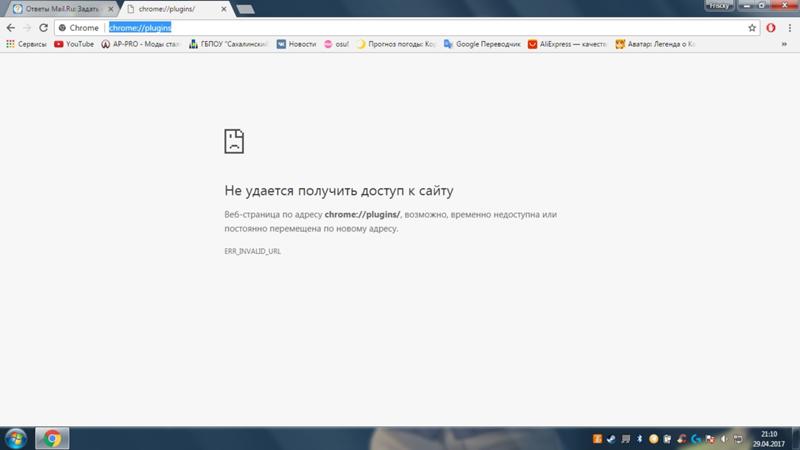 Для этого существует специальная служба «Восстановление», которую можно найти в разделе ОБНОВЛЕНИЕ И БЕЗОПАСНОСТЬ в Windows.
Для этого существует специальная служба «Восстановление», которую можно найти в разделе ОБНОВЛЕНИЕ И БЕЗОПАСНОСТЬ в Windows.
Если вы хотите откатить саму Windows 10 после неудачного обновления, вам нужно будет открыть командную строку и запустить команду sfc / scannow.
По завершении процесса восстановления вы можете использовать команду shutdown -t 0 -r –f для проверки работоспособности системы. Предупреждаем, что процесс довольно долгий и может занять от 30 минут до нескольких часов в зависимости от производительности вашего оборудования.
Кроме того, вы можете запустить откат системы сразу же при запуске безопасного режима, где в окне восстановления нужно будет указать точку восстановления, созданную при последнем архивировании Windows.
Установка драйверов и удаление обновлений
Если вы установили Windows 10 и при работе с компьютером появился черный экран, но вы не хотите откатывать систему к исходной версии ОС, есть еще один способ решить проблему проблема. Чтобы использовать его, вам нужно будет загрузить систему в безопасном режиме, а затем обновить драйверы, которые конфликтуют с вашим оборудованием.
Чтобы узнать, драйверы каких устройств вызвали «черный экран», вам нужно перейти в Центр обновления Windows и просмотреть отчет обо всех драйверах, установленных за последнее время.
Рекомендуется удалить все пакеты, которые были установлены за последнюю неделю. Следующим шагом будет поиск наиболее подходящих версий драйверов и их установка. Сразу стоит отметить, что категорически запрещается использовать встроенные в Windows средства автоматического обновления драйверов или сторонние утилиты.
Кроме того, в Windows 10 очень часто появляется черный экран из-за того, что вы установили битые или сырые обновления, поэтому рекомендуется их полностью удалить.Чаще всего корень проблемы в обновлении системы безопасности и офисных утилит, поэтому эти обновления удаляются в первую очередь. Если это не дает результата и черный экран не исчезает, вы можете удалить и другие обновления.
Перезапуск службы проводника вручную
Еще одна неприятная ситуация при использовании Windows 10 — это системная ошибка на этапе запуска ОС, в результате чего появляется черный экран с перемещающимся системным курсором. Это вызвано неудачей при запуске службы Explorer, поэтому система не может запустить рабочий стол.Для решения проблемы пользователю придется запустить службу вручную.
Для этого необходимо запустить Диспетчер задач и перейти на вкладку «Процессы», где нужно найти строку explorer.exe и завершить эту службу.
Затем нажмите кнопку «Новый процесс» и снова запустите Проводник, просто набрав имя процесса в формате, который использовался при завершении задачи. В большинстве случаев после этих действий работоспособность системы восстанавливается, но если черный экран продолжает возвращаться, вам может помочь только восстановление системы.
Повторная активация Windows: как ее отключить?
Наконец мы подошли к последней проблеме, которая в большинстве случаев вызывает черные экраны при работе с Windows 10. Проблема исходит из файла активации лицензии, который подтверждает подлинность операционной системы. Если проблема коренится в этом файле, черный экран может никогда не исчезнуть, даже через некоторое время.
В этой ситуации проблема также будет решена в безопасном режиме; при загрузке активируйте отображение скрытых файлов и папок в операционной системе.Затем найдите и удалите одноименный каталог, расположенный в корневой папке с системными файлами ОС. После этого перезапустите систему и выполните повторную активацию; теперь вы можете наслаждаться стабильной работой в Windows 10.
Восстановление данных в случае, если вы не можете восстановить работоспособность вашей Windows
Если по каким-либо причинам вы не можете восстановить работоспособность Windows 10 или откатить ее к предыдущей версии (что тоже может случиться ) единственным выходом будет полная переустановка операционной системы.
Но что делать с данными, которые все еще находятся на вашем компьютере? Это очень актуальный вопрос, потому что при переустановке системы все данные на диске (по крайней мере, на системном диске С 🙂 будут удалены.
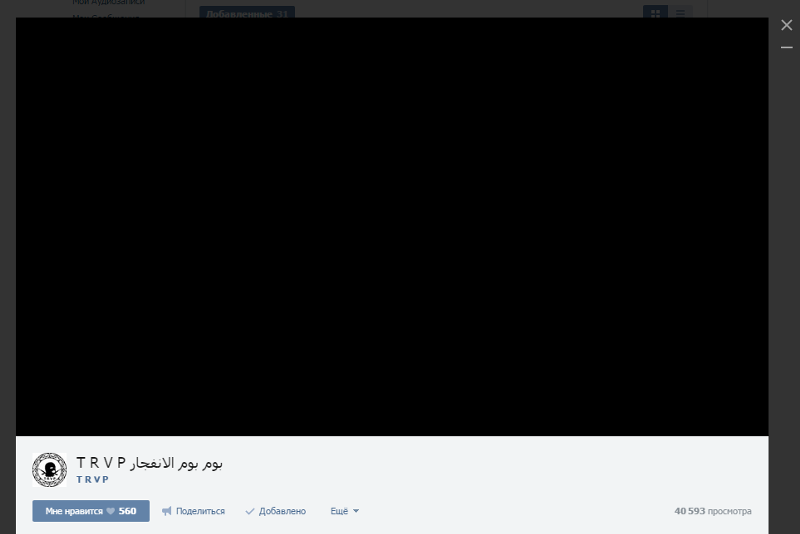
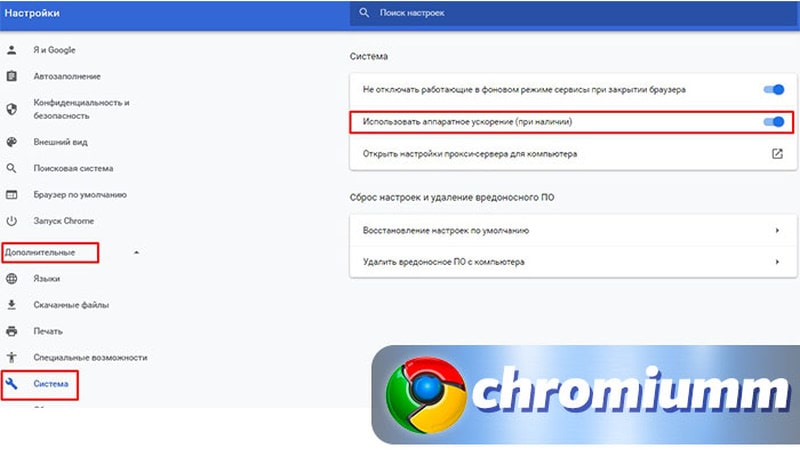
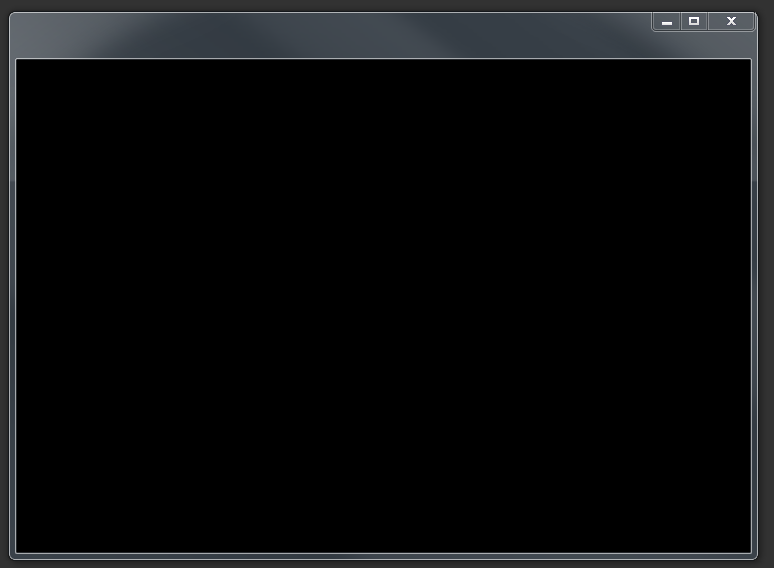
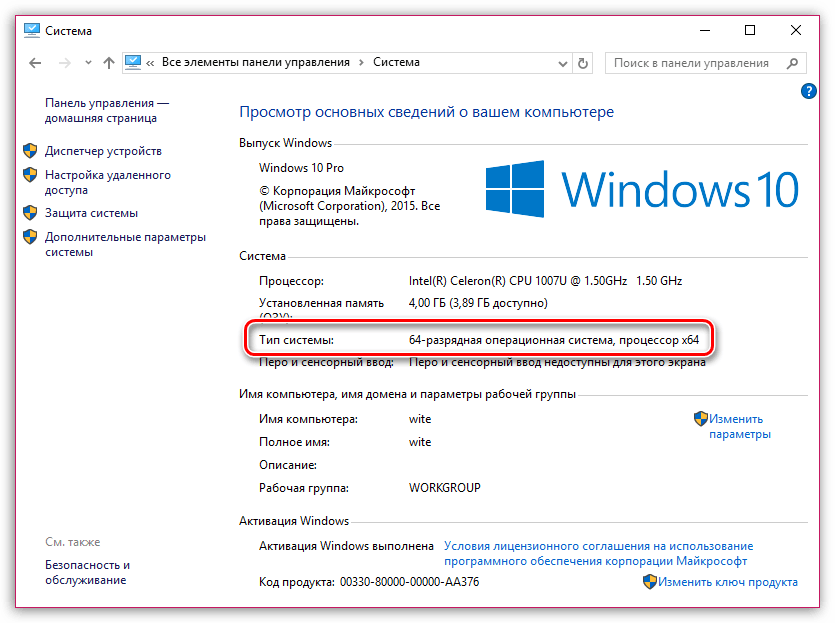 Утилита просканирует систему и выдаст результат, сколько лишних файлов можно удалить и что именно. Вы можете внести коррективы при необходимости и после нажать «Очистка».
Утилита просканирует систему и выдаст результат, сколько лишних файлов можно удалить и что именно. Вы можете внести коррективы при необходимости и после нажать «Очистка».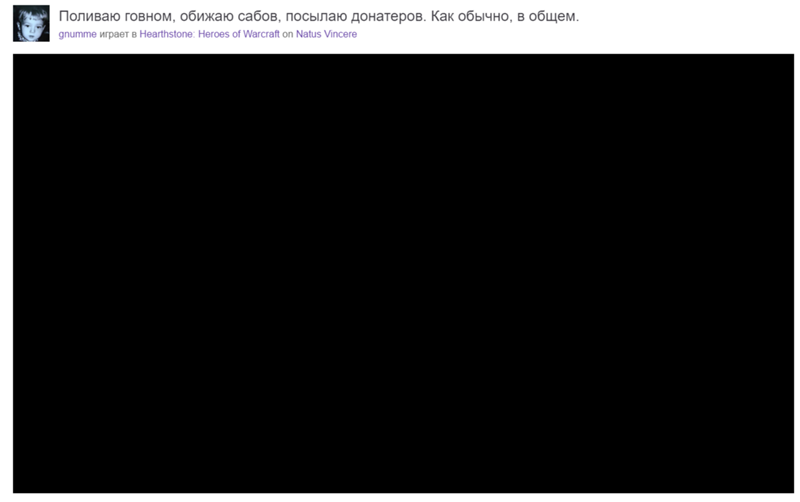 Для правильной работы он должен быть включен – «Общественные сети», а также напротив пункта – Состояние брандмауэра
Для правильной работы он должен быть включен – «Общественные сети», а также напротив пункта – Состояние брандмауэра