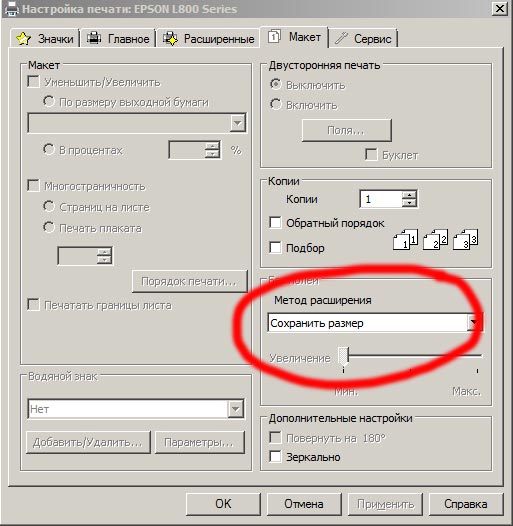Почему принтер печатает цветным а не черно белым: Принтеры HP Deskjet: черно-белые отпечатки цветных изображений
Почему принтер не печатает черным или цветом, а краска есть: что делать
Из этой статьи сможете узнать, почему принтер не печатает черными или цветными чернилами, хотя краска в нем есть. Эти знания помогут определить, что делать в первую очередь именно в Вашей ситуации, чтобы не навредить устройству еще больше. Как показывает практика, очень часто проблемы наблюдаются в цветных струйных устройствах с черным картриджем, чернильницы с розовым, синим, желтым менее прихотливы. Хотя тоже могут доставить достаточно сюрпризов своим владельцам.
В этой инструкции рассматриваются решения физического и программного направления. Она может быть применена к разным моделям принтеров фирм HP (5525, 3525, 2130, 6525), Epson (xp 342, L366, L800), Canon (G3400) и других. В скобках указанны модели, на которых она уже была удачно испытана.
Содержание статьи:
Физические неисправности
Подключение и бумага
- Первым делом следует проверить качество подсоединения шнура питания и подключения к персональному компьютеру или ноутбуку.
 Не забудьте включить принтер кнопкой на корпусе. Если используете связь по сети WiHi, то стоит убедиться в качестве сигнала. Индикаторы должны сигнализировать, о готовности техники немедленно приступить к работе, зеленым цветом.
Не забудьте включить принтер кнопкой на корпусе. Если используете связь по сети WiHi, то стоит убедиться в качестве сигнала. Индикаторы должны сигнализировать, о готовности техники немедленно приступить к работе, зеленым цветом. - Посмотрите, есть ли достаточно бумаги в лотке, надежно ли она там закреплена. Проверьте, чтобы не было замятий внутри устройства. Используйте только листы, которые по характеристикам подходят к модели и не имеют внешних дефектов. Не рекомендуется повторно использовать страницы, которые имеют нанесенное изображение или текст.
Засорение или засыхание картриджей или ПГ
Если часто печатать и много без профилактики техники, то засорение каналов прохода чернил внутри картриджа или печатающей головки не заставит себя долго ждать. А в случае когда работа с принтером происходит очень редко, возможны засыхания красок на поверхностях. Любая из этих ситуаций легко приводит к тому, что картридж перестает печатать, даже если в нем еще полно краски.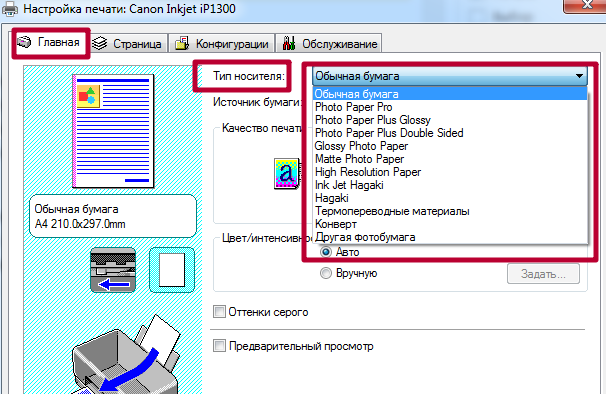
Для устранения таких проблем можно воспользоваться одним из двух вариантов решения: программным или физическим. Первый подразумевает проведение манипуляций внутри устройства с использованием специальной утилиты, второй — требует ручного вмешательства пользователя. А именно проведения промывания и очистки остатков чернил.
Неправильно заправлены чернильницы
- Пополнение картриджа должно проводиться только качественными расходными материалами. Покупайте товар только у проверенных поставщиков и надежных производителей.
- Чернила должны подходить к Вашей модели принтера. Указанные в характеристиках устройства марки должны совпадать с маркировкой на банках с краской. Не забывайте о наличии разных типов «расходников» для струйных устройств. Бывают пигментные и водные.
- Закачивайте внутрь чернильниц достаточное количество, но чтобы краска не вытекала из картриджа. Лучше доливать на не более чем 90% максимально вместимости.
Проверка уровня краски в картриджах
Проверить уровень можно визуально, если это позволяет ситуация.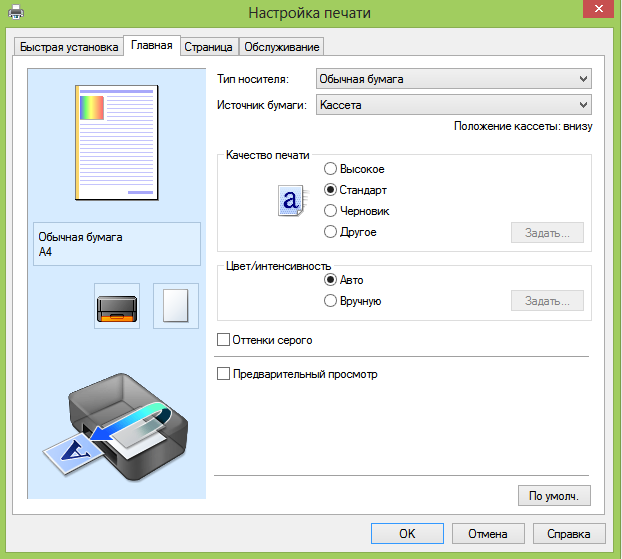 Некоторые модели оснащаются картриджами из прозрачного пластика, что очень удобно. Выровняйте чернильницу и убедитесь, что внутри есть более половины жидкости. При необходимости добавьте еще немного.
Некоторые модели оснащаются картриджами из прозрачного пластика, что очень удобно. Выровняйте чернильницу и убедитесь, что внутри есть более половины жидкости. При необходимости добавьте еще немного.
Если первый способ проверки наличия красок не подходит, то сделать это можно с применением специальной программы. У многих моделей она «вшита» в драйвер, потому уже установлена. Дальнейшие действия такие:
- Через панель управления заходим в раздел с принтерами.
- Находим свой и из контекстного меню (правая клавиша мыши) выбираем «Настройка печати».
- Переходим на закладку обслуживание, а внизу нажимаем на «Сведения о состоянии».
- В следующем окне кликаем на пункт «Данные о чернилах».
У Вас названия кнопок и пунктов меню могут незначительно отличаться, но смысл тот же.
Проблема наличия достаточного количества красок особенно актуальна для цветных принтеров, которые не печатают цветом.
Используются неоригинальные картриджи или несовместимые чернила
Если картриджи, которые были в принтере при покупке, вышли из строя или попросту со временем износились, то, скорее всего, Вы приобрели новые.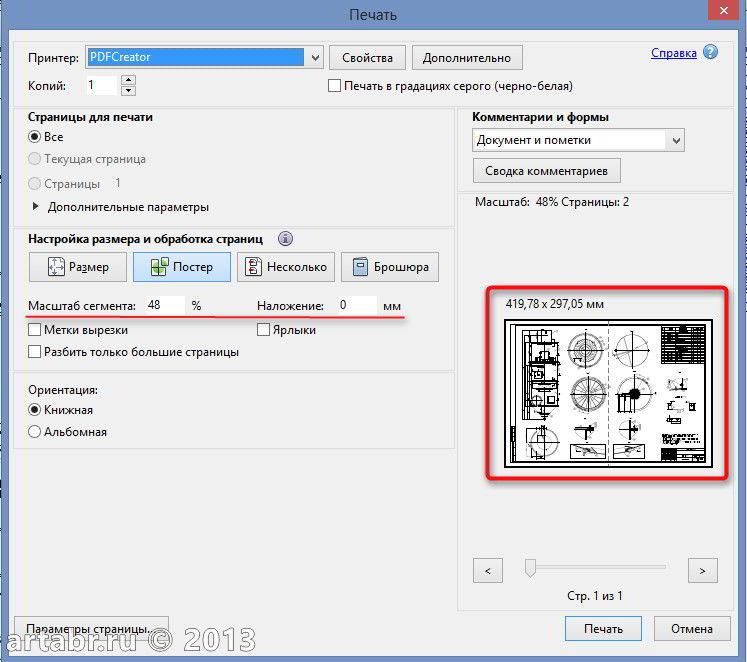 В случае когда это были неоригинальные «расходники», то со временем может возникнуть проблема в виде отказа принтера печатать, даже если есть краска. В таком ситуации придется снова покупать оригинальный товар или аналогичные тем, которые используются сейчас.
В случае когда это были неоригинальные «расходники», то со временем может возникнуть проблема в виде отказа принтера печатать, даже если есть краска. В таком ситуации придется снова покупать оригинальный товар или аналогичные тем, которые используются сейчас.
Эта же проблема касается качества используемых красящих жидкостей. Они могут быть изготовлены производителем, что влечет за собой высокую стоимость, или совместимыми с Вашей моделью картриджа. Узнать более детальную информацию по этому поводу можно сверив маркировку на банке с краской и указаной в характеристиках картриджа. Они должны совпадать.
Неисправности печатающей головки
Нельзя исключить из перечня возможных виновников проблем и саму печатающую головку. Это одна из самых дорогих деталей любого принтера. Самостоятельная диагностика, а тем более ремонт дома невозможны. В таких случаях нужно обращаться в сервисных центр. А если техника находится на гарантии, то это обязательное условие.
Переходить к таким кардинальным действиям стоит, только если все остальные рекомендации этой инструкции не помогли возобновить печать.
Программные проблемы
Настройки в системе Windows
Неправильно указанные некоторые важные настройки в самой операционной системе также нуждаются в исправлении. Обратите свое внимание на такие параметры.
- Установленный принтер по умолчанию. Это должна быть Ваша модель отмечена зеленой пометкой. Если галочка стоит на другом устройстве, то это нужно исправить через контекстное меню своего принтера.
- В очереди печати много документов, которые «повисли» и не печатаются. Зайдите в окно очереди и проверьте это предположение. Очистку можно произвести несколькими способами, все они описанные в отдельной статье тут.
- В том же окне в меню файл есть пункты «Работать автономно» и «Приостановка печати». Возле них отметок стоять не должно. Уберите их щелчком мыши, если все же они там есть.
ПО не «видит» заправку
Часто производители устанавливают в своей технике специальные счетчики краски. Когда принтер делает определенное количество распечаток, то система сообщает, что чернила заканчиваются. Это действительно может быть так, хотя не всегда чернильницы абсолютно пусты. Потому физическое пополнение расходными материалами не всегда бывает достаточным для продолжения печати черным или цветными картриджами. Пользователь должен сбросить этот счетчик.
Когда принтер делает определенное количество распечаток, то система сообщает, что чернила заканчиваются. Это действительно может быть так, хотя не всегда чернильницы абсолютно пусты. Потому физическое пополнение расходными материалами не всегда бывает достаточным для продолжения печати черным или цветными картриджами. Пользователь должен сбросить этот счетчик.
Существует несколько способов обнулить датчик уровня чернил:
- Использовать специальное программное обеспечение для таких целей. Самыми популярными программами являются «IpTool» и «Mtool».
- Сброс с применением заклеивания контактов на самом картридже. Этот метод чаще всего применяют для техники фирмы HP.
- Покупка и установка совместимых расходных материалов без счетчиков.
Видеоинструкции для разных брендов
Если в принтере марки HP, Epson или Canon не печатает черный или цветной цвет, хотя краска есть, то рекомендуем произвести сброс счетчика аналогично, как указано на соответствующем видео ниже.
Canon
Epson
HP
Если надоели постоянные уведомления о низком уровне чернил, то их можно отключить. Зайдите в настройки принтера, перейдите на вкладку «Обслуживание», внизу нажмите кнопку «Сведения о состоянии», в «Параметрах» в конце списка сделайте нужные настройки.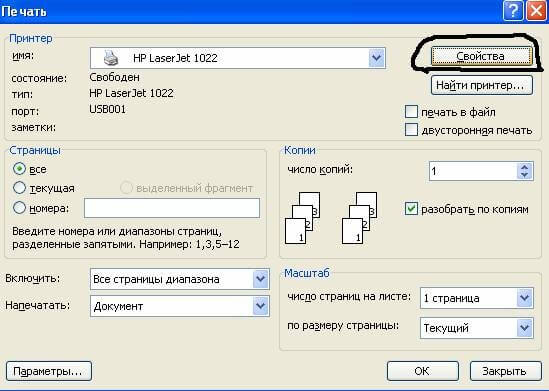 Уберите галочку с соответствующего пункта.
Уберите галочку с соответствующего пункта.
Нужно обновить драйвер принтера
- Произведите обновление программного обеспечения через диспетчер устройств.
- По значку «Мой ПК» нажмите правой клавишей мыши и выберите пункт «Свойства».
- В окне свойств слева кликните по ярлыку «Диспетчер устройств».
- В перечне оборудования найдите свой принтер и выделите его.
- Вверху нажмите на значок обновления драйверов.
- Произведите процедуру по автоматическому сценарию или укажите путь к ранее скачанным файлам ПО.
Если ничего не помогло
Что же делать, если принтер не печатает, а краска в нем есть, когда ни один из способов не дал положительного результата. Единственный вариант дальнейших действий — обращение в сервисный центр производителя техники. Очень редко, но бывает, что выходит из строя системная плата устройства, это влечет за собой проблемы с печатью одного или сразу нескольких картриджей.
СТАТЬЯ БЫЛА ПОЛЕЗНОЙ?
Отлично!
В знак благодарности расскажите о статье своим друзьям и знакомым в социальных сетях.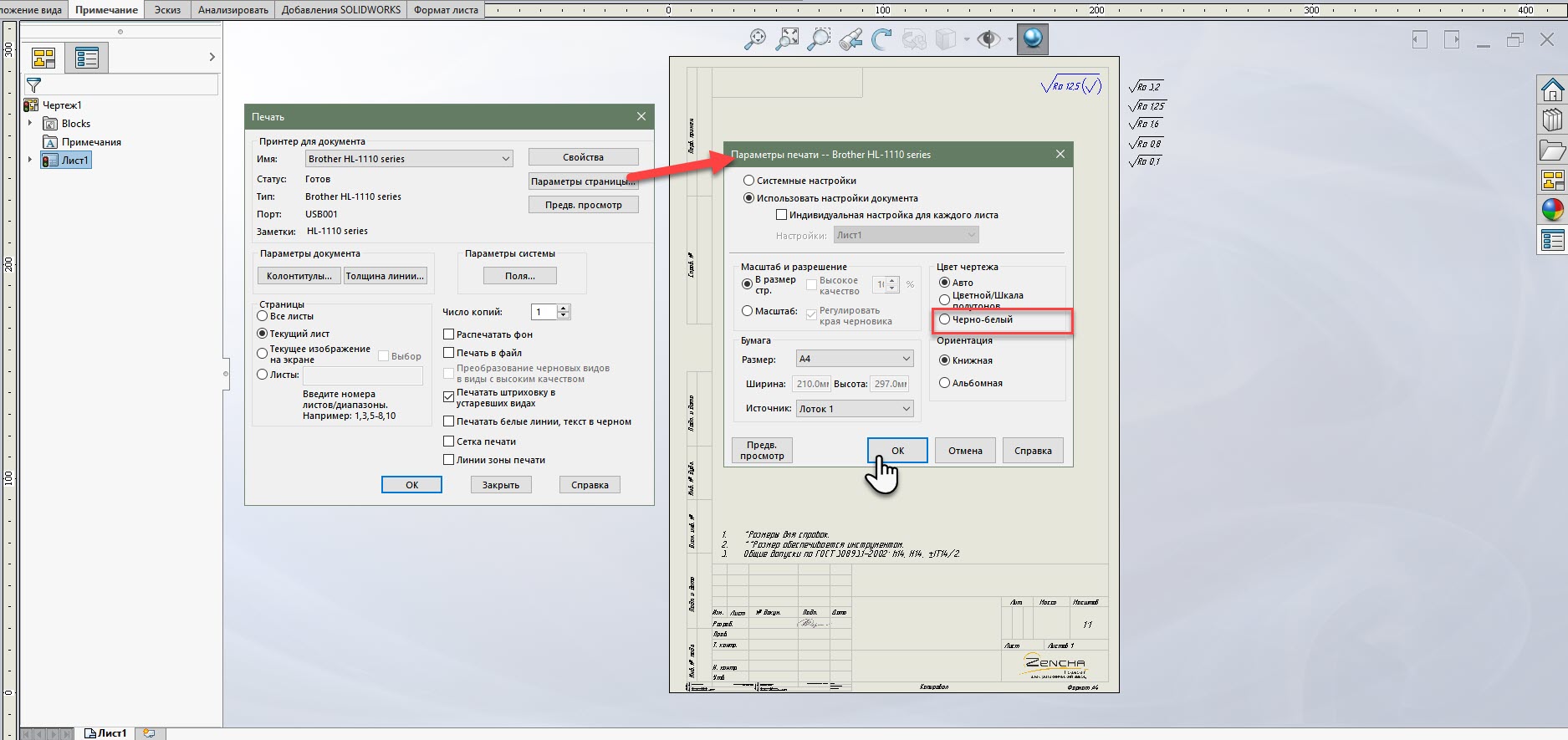 Используйте кнопки для слева или внизу страницы. Это не занимает более 15 секунд. Спасибо!
Используйте кнопки для слева или внизу страницы. Это не занимает более 15 секунд. Спасибо!
Play Again!
Почему принтер плохо печатает, хотя краска есть
Признаком плохой печати может быть любое изменение качества оттиска на бумаге. Например, картинка или текст становится нечеткой, какая-то часть листа или вся печать размывается. Некачественно печатать может принтер любого производителя (HP, Canon, Epson, Brother и другие).
Разберемся, почему принтер плохо печатает, хотя краска есть. Что делать для диагностики и исправления проблемы, когда пропечатывается плохо только черный цвет.
Включен режим экономной печати
Несмотря на то что краска (чернила) или тонер в принтере есть, его может быть недостаточно, или уровень наполненности емкости приближается к нулю. В таком случае некоторые модели принтеров могут автоматически включать так называемый режим экономии, когда снижается качество распечатки. За счет экономии красителя получается распечатать больше листов на «последних парах».
Рекомендуется сначала проверить именно эту проблему, особенно если при проверке уровня оставшихся чернил видите, что краски меньше половины.
Откройте окно «Устройства и принтеры». Для этого выполните команду «control printers» в окне, которое надо запустить комбинацией клавиш «Windows+R».
Найдите нужный принтер. Нажмите на значок правой кнопкой мышки и в контекстном меню выберите пункт «Настройки печати».
В зависимости от модели отобразится меню настроек принтера. Переключайтесь между вкладками, чтобы найти настройки качества. В некоторых принтерах подобной функции и настроек вообще может не быть. Все зависит от конкретного производителя и модели.
На примере марки Canon можете видеть, что на вкладке «Главная» есть необходимые настройки.
Плохо печатает струйный принтер
Частой причиной низкого качества отпечатка в струйном принтере является проблема с картриджем. Если долго не печатать, то чернила засыхают, тем самым при возобновлении печати результата может вообще не быть. В лучшем случае вы увидите различные дефекты на листе – размытость, полосы, пропуски и тому подобное. Засыхать и выходить из строя может как черно-белый, так и цветной картридж.
В лучшем случае вы увидите различные дефекты на листе – размытость, полосы, пропуски и тому подобное. Засыхать и выходить из строя может как черно-белый, так и цветной картридж.
- Выньте картридж из аппарата.
- Возьмите белую чистую салфетку или бумажное полотенце. С нижней стороны картриджа есть печатающая головка, которая содержит в себе сопла (дюзы) Во время печати из них выходят чернила на бумагу. Салфеткой промокните головку.
- Если увидите отчетливый след от чернил, тогда с картриджем все нормально, чернила не засохли. Цветная чернильница должна оставлять след из трех цветов – желтого, синего и красного.
- В случае отсутствия нормального чернильного следа необходимо прочистить печатающую головку принтера одним из возможных способов — программным или физическим с использованием промывочных жидкостей. Последний применяется в запущенных случаях, когда программное очищение не помогает и картридж засох или засорился капитально.
Плохой след от чернил на салфетке может говорить также о засорении картриджа, что вероятно при слишком частой интенсивной печати без профилактических чисток.
Съемная головка принтера (Epson) или система непрерывной подачи чернил (СНПЧ) чаще всего выдает плохую печать одним цветом. Для СНПЧ актуальной проблемой может быть образование воздушной пробки в шлейфе, а для головки – все то же засыхание краски или засорение. В первом случае воздух выгоняется с трубки определенного цвета, во втором – делается промывка, сначала программная, а потом ручная с чистящими средствами.
Более серьезным нарушением в работе катриджа будет подгорание головки, которое оставляет нормальный след.
Способы чистки
Сначала всегда дается возможность принтеру самому очистить свои компоненты через программу. В части случаев такой способ помогает сделать печать лучше, возобновить качество на прежний уровень.
Для принтеров Canon функции чистки находятся во вкладке «Обслуживание» в «Свойствах принтера».
Сначала сделайте обычную чистку, затем глубокую, если первый шаг не помог исправить печать.
Для других производителей набор параметров для чистки может кардинально отличаться и располагаться совершенно в другом месте. Так, для принтера HP модели Deskjet 2050A в свойствах принтера нет ничего. Но, в полнофункциональном софте, который ставится вместе с полным пакетом драйверов, есть некоторые функции, отвечающие за очистку.
Поэтому здесь лишь одна рекомендация – устанавливайте всегда полный набор драйверов на компьютер с диска, который идет в комплекте с техникой, или скачивайте ПО с официального сайта производителя. Если необходимых настроек, описанных в статье, нет в свойствах устройства, то ищите причину в отсутствии необходимого драйвера или запустите фирменный софт, внутри интерфейса которого, скорее всего, можно выполнить необходимые действия.
Когда есть точная уверенность, что программный метод не дал результатов, надо перейти к ручному. Действия зависят от вида печатной головки, которая бывает встроенной в чернильницу (характерно для марок Canon и HP), и съемной (принтеры Epson).
Инструкция для вмонтированной головки. Откройте крышку принтера. Отодвиньте каретку с картриджами в центральное положение. Достаньте емкости. В шприц наберите немного средства для чистки картриджей. Капните на сопла, вытрите насухо, немного прижимая. Проверьте отпечаток, прислонив сопла к салфетке.
Если след не стал четче, тогда нужно замочить головку в жидкости. Наберите жидкость для промывки в любую ровную емкость. Опустите картридж соплами вниз прямо в жидкость на час.
После, насухо протрите дюзы салфеткой, разместите чернильницу обратно в каретку и попробуйте распечатать. Дополнительно запускается программная прочистка. Жидкости наливать в посудину нужно немного. Контакты картриджа не должны соприкасаться со средством.
В случае безрезультатности описанных способов и наличия нечеткого следа, можно попробовать продуть картридж. Снимите иглу со шприца или укоротите ее минимум наполовину. Аккуратно вставьте в заправочное отверстие. Задвиньте поршень шприца с усилием, чтобы создать давление внутри емкости, которое выдавит сухие подсохшие чернила.
Важно, чтобы воздухозаборное отверстие, если такое есть, было закрыто. Воздух должен выходить только с головки.
Крайним вариантом является замачивание на целую ночь, после чего в случае неудачи покупка нового картриджа практически неизбежна.
Инструкция для головок, которые отделяются от картриджей. Все способы похожи между собой.
- Размачивание. В шприц наберите клинер. Капните на каждый штуцер по несколько раз. Срок выполнения чистки зависит от степени загрязнения или засыхания. Легкие случаи реанимируются за пару часов, сложные за целый день.Можно надеть трубочки на штуцеры и набрать в них жидкости, чтобы промывание делалось самостоятельно.
- Промывка. Поместите головку в пластиковую крышку или невысокую баночку. Наденьте трубки подходящего диаметра на штуцер. Снимите иглу с медицинского инструмента и вставьте шприц концом в трубку. Аккуратно начните вдавливать поршень. В результате жидкость должна начать выливаться в емкость через ПГ. Промывать надо до тех пор, пока не будет выливаться клинер естественного цвета.
- Протяжка. Действуйте аналогично предыдущему, только клинер налейте в крышку, а пустым шприцем втягивайте его через головку (поршень тянуть на себя).
Плохая печать на лазерном принтере
В принтере с лазерной технологией печати совершенно другая конструкция и принцип печати. Как минимум есть много вращающихся элементов, которые могут изнашиваться и влиять на конечный результат распечатанной информации. Каждый элемент может давать определенный дефект печати.
После длительного простоя даже при исправности всех элементов лазерный аппарат может начать плоховато печатать. Как вариант, тонер «залежался». В таком случае надо достать тонер-картридж и хорошенько встряхнуть его руками. Тонер равномерно распределится внутри тубы и печать возобновит прежнее качество.
- Вертикальные черные полосы по всей высоте листа с одного или обоих краев говорят о повреждении фотобарабана. Фоточувствительный слой со временем может повредиться, что внешне видно при осмотре детали. Вал при повреждении заменяется на новый. Дополнительно лучше поставить новое лезвие очистки (ракель). Полосы бывают ровными и волнистыми.
- Горизонтальные равноудаленные черные полосы сигнализируют о переполненности емкости с отработанным тонером – порошок, которые не был использован во время предыдущих заданий печати. Бункер отходов по правилам должен очищаться во время каждой заправки. Ситуация может произойти при слишком частой печати, когда заправка лазерного картриджа делалась несколько раз, но бункеру внимание не уделялось.
- Магнитный вал при износе может делать печать бледной, выдавать на листе бумаги белые пятка или пропуски. Даже если результат печати устраивает, лучше сделать замену, чтобы не повредить другие детали принтера. Также рекомендуется сделать проверку контакта фотовала с магнитным.
Нарушена целостность картриджа
Механическое повреждение может возникнуть по разным причинам, как вариант из-за неаккуратности при очередной заправке или сборке. Если в струйной технике картриджи повреждаются довольно редко, то в лазерных принтерах картриджи могут влиять на печать не только из-за повреждения, но и по причине неправильной сборки.
Для проверки на наличие повреждений необходимо извлечь картридж и потрясти в месте, отдаленном от вещей, предметов, которые могут запачкаться. Лучше всего трясти на улице. Если при тряске видно выпадение порошка, значит, что нарушена герметичность картриджа.
Для исправления печати необходимо «залатать» повреждение. Можно запаять дыру или скол, заклеить скотчем.
Когда могут повлиять расходные материалы
- Подделка или неоригинальные расходники. Если делается наполнение картриджа неоригинальным чернилами или тонером, то ухудшение печати не самое страшное, что может случиться. Подделки или плохие по качеству красители могут привести к поломке других узлов принтера. Приобретать расходники можно только те, что полностью подходят для конкретной модели картриджа. Лучше использовать только оригинальные материалы. Совместимые тоже допускаются к применению, но вероятно снижение качества распечатанного изображения.
- Если в определенный момент вы решили поменять производителя расходников, тогда перед заправкой обязательно сделайте полную очистку картриджа и головки. Смешивание двух разных расходников может привести к возникновению хим. реакции между ними. Это обусловлено использованием разных компонентов в производстве, которые могут давать реакцию при взаимодействии.
После смены производителя желательно сделать обновление цветового профиля. Делается это с помощью файла, который содержит информацию о точных пропорциях для смешивания чернила разных цветов, чтобы получить необходимый оттенок при печати. Файл доступен для скачивания на официальном ресурсе производителя.
Чистка роликов протяжки
Ролики подачи протягивают бумагу через принтер после отправки задания на печать. Со временем механизмы могут запылиться, загрязниться или вообще износиться. В последнем случае проще всего заменить ролики на новые, в этом нет ничего сложного. Чтобы понять, нуждаются ли ролики в замене, нужно осмотреть деталь. Вся резиновая поверхность детали должна быть шероховатой. Если есть какие-то пропуски, гладкие участки, а тем более, когда принтер плохо захватывает бумагу или вовсе не берет листы из лотка, тогда ролики необходимо менять.
При загрязнении можно сделать простую чистку.
- Сначала поищите возможность запустить чистку через ПО. В примере, который приведен в начале статьи с принтером компании Canon такая функция есть.
- В ином случае или если программно устранить загрязнение не получилось, с помощью смоченной в воде ватной палочки или салфетки удалите грязь с ролика. Действуйте аккуратно без грубой силы.
Возможно, в статье рассмотрены не все ситуации, которые могут вас удовлетворить. Поэтому на сайте присутствуют отдельные тематичные статьи по каждой проблеме.
РЕШЕНО: hp color laserjet 2605 не печатает цветным
Сама история: понадобилось установить на компьютер драйвера для принтера hp color laserjet 2605. Сложного ничего нет. Идём на сайт производителя за драйверами.
Качаем драйвер под windows 7 64 bit, устанавливаем, пробуем печатать и НЕ ТУТ ТО БЫЛО :((( Принтер прекрасно печатает, но только чёрным цветом. Цветным печатать не хочет. Меняем драйвера PCL 6 на PostScript и получаем такой же результат.
Проблема как я понял достаточно распространённая не только у меня, но и у многих людей. Чуть больше повезло владельцам принтеров p color laserjet 2605DN (Сетевых).
Специально для них производитель написал инструкцию как победить проблему.
Многим помогает. У меня же на этапе установки Automatic Configuration в значение Update Now появлялась куча ошибок принтера и принтер hp color laserjet 2605 по прежнему не печатал цветным. Возможно потому что принтер был не сетевой, хотя хз…
В чём же проблема? А проблема заключается в том что драйвера для принтера универсальны. (universal printer driver). Тоисть уже не написаны под конкретную модель принтера а написаны для множества принтеров. Ну и тут насколько я понял как повезёт. Мой принтер настройки цветной печати не подхватил. Более того в настройках сразу указано что цвет отсутствует:
Логично прикинув что во времена windows XP таких проблем с принтером не было и можно попытаться подсунуть ему драйвера от windows XP, я выбрал на сайте версию операционки windows XP но обнаружил что и там драйвера уже не на конкретно эту модель а universal printer driver. Но на всякий случай проверил. Не заработало. Стал искать по сайтам старые драйвера и нашёл их!
Чтобы вам было проще, вот архив с драйверами PCL 6 и PostScript для различных версий (86 и 64). Лично я под windows 7 64 bit ставил pcl 6 драйвера, но может кому то пригодятся PostScript.
Просмотров:
11 323
Макгруп McGrp.Ru |
- Контакты
- Форум
- Разделы
- Новости
- Статьи
- Истории брендов
- Вопросы и ответы
- Опросы
- Реклама на сайте
- Система рейтингов
- Рейтинг пользователей
- Стать экспертом
- Сотрудничество
- Заказать мануал
- Добавить инструкцию
- Поиск
- Вход
- С помощью логина и пароля
Или войдите через соцсети
- Регистрация
- Главная
- Страница не найдена
- Реклама на сайте
- Контакты
- © 2015 McGrp.Ru
Принтер печатает полосами – способы устранения неполадок
Струйный принтер печатает полосами
Возможные причины проблемы:
- Заканчиваются чернила.
- Дюзы печатающей головки (ПГ) забились засохшими чернилами.
- В печатающую головку попал воздух.
- Сбой в работе механики или электроники самого принтера.
Цветной струйный принтер полосит
1. Проблемы с уровнем чернил. Что можно сделать:
Грешить на уровень чернил следует, когда принтер начал печатать полосы на фотографиях или документах неожиданно. Дело не в чернилах, если: вы совсем недавно меняли или перезаправляли картридж, случился сбой в работе (например, замялась бумага и вы её выдернули из принтера) или с самим принтером что-то случилось (его переворачивали, роняли или был некоторое время на холоде).
Проверить уровень чернил программно и заменить картридж.
В меню управления принтером выберите «Обслуживание» или «Сервис». Запустите проверку уровня чернил. Если осталось мало или закончились — замените картриджи.
Визуально проверить уровень чернил в ПЗК (если вы ими пользуетесь) и перезаправить.
В перезаправляемых картриджах реальный уровень чернил может и не совпадать с показаниями счётчика, так что следует извлечь картриджи и визуально оценить уровень чернил. Если их осталось совсем мало, картриджи следует перезаправить.
Проверить работоспособность СНПЧ (для тех, у кого она установлена)
Убедитесь, что в донорных ёмкостях достаточно чернил. Проверьте, не мешает ли что-то поступлению чернил через шлейфы, а также на какой высоте находятся донорные емкости (иногда имеет смысл их приподнять). Если в шлейфы попал воздух, следует удалить его оттуда. Подробнее смотрите в инструкции по удалению воздуха из шлейфов СНПЧ для Epson. Или инструкции для некоторых моделей HP и Canon. Если шлейф забился засохшими чернилами, его следует прочистить или заменить.
Поменять старые чернила (для владельцев ПЗК и СНПЧ)
Вряд ли полосы при печати “внезапно” возникнут из-за старых чернил, но срок годности проверить всё-таки следует.
2. Проблемы с печатающей головкой. Что можно сделать:
Обратить на этот пункт внимание следует в первую очередь, если полосы при печати возникли после долгого простоя принтера (больше недели не печатал, при этом не консервировался). Возникновению проблем с ПГ могут также предшествовать манипуляции с принтером: перенос с места на место, смена или перезаправка картриджей, попытки без соответствующей подготовки “залезть внутрь”.
Запустить “Проверку дюз/сопел”
В меню управления принтером выберете пункт “Проверка дюз” или “Проверка сопел” (зависит от модели принтера). Распечатка тестовой страницы поможет установить причину неисправности и, возможно, даже устранить её программными средствами.
Запустить «Прочистку печатающей головки»
В меню управления принтером выберете пункт ”Прочистка печатающей головки” или “Прочистка сопел”. Запускать её можно несколько раз, но обязательно с паузами в 5-15 минут. Если несколько таких процедур не помогло – приступайте к прочистке сервисной жидкостью.
Промыть печатающую головку (ПГ расположена в картридже)
Если у вас двухкартриджный принтер, то ПГ находится на картридже. Попробуйте промыть её по инструкции (пункт 1), если это не сработало, то картридж придется заменить.
Прочистить печатающую головку сервисной жидкостью (ПГ расположена в принтере)
Способ актуален при сильном засоре или попадании воздуха в печатающую головку. Используйте шприц, чистящую жидкость и безворсовые салфетки, чтобы тщательно прочистить дюзы.
С пошаговым руководством можно ознакомиться в подробной инструкции по прочистке ПГ.
3. Другие сбои в работе принтера.
В подавляющем большинстве случаев, проблема возникновения полос при печати связана с чернилами и печатающей головкой, но иногда — со сбоями в механике принтера. В таком случае, рекомендуем обратиться к специалистам в сервис, так как попытка “залезть внутрь” без специальных знаний может привести к окончательной поломке устройства.
Проблема со считыванием энкодерной ленты.
Энкодерная (растровая) лента — натянутая внутри принтера полоска со штрихами, с помощью которых устройство определяет положение печатающей каретки в пространстве. По случайности на ленту могут попасть чернила или грязь, из-за чего принтер перестанет “видеть” часть штрихов и начнёт “проскакивать” часть листа при печати. В результате, на странице возникнет одна или несколько продольных (вертикальных) полос.
Проблема, в данном случае, решается очисткой ленты от грязи. Для этого её следует протереть сухой салфеткой. Если не помогло — протереть слегка влажной, а затем уже сухой. Смачивать салфетку следует водой, а не чистящей жидкостью, потому что агрессивная жидкость может повредить штрихи на энкодере и его придётся менять на новый.
Проблемы со считыванием энкодерного диска.
Энкодерный диск — колёсико в боковой части принтера, соединённое зубчатой передачей с двигателем механизма подачи бумаги. На нём тоже есть метки, по которым принтер определяет положение листа при печати. Попадание на него чернил или грязи приведёт к сбоям в считывании и возникновении поперечных полос на отпечатках. Полосы будут возникать на равном расстоянии между друг другом, соответствуя полному обороту диска.
Как и случае с лентой, проблема решается аккуратной очисткой энкодерного диска от загрязнителей.
Лазерный принтер печатает полосами
Возможные причины возникновения проблемы:
- Заканчивается тонер.
- Нарушена герметичность картриджа.
- Резервуар для отработанного тонера полон.
- Лезвие установлено неправильно.
- Неисправность магнитного вала или фотобарабана.
Способы устранения проблемы:
Для лазерных принтеров причину возникновения проблемы можно установить по характеру полос на отпечатках.
Полосы на отпечатках возникают в случайных, разных местах.
Вероятно, нарушена герметичность картриджа. Извлеките его из принтера и проверьте, не сыпется ли тонер. Убедитесь, что все уплотнительные резинки на месте. Негерметичный картридж следует заменить на новый.
Случайно расположенные полосы при печати
Полосы состоят из маленьких точек.
Причин может быть несколько: картридж неправильно заправлен, забит резервуар отработанного тонера или почему-то неверно установлено дозирующее лезвие.
Помогут: перезаправка картриджа тонером, очистка резервуара и правильная установка лезвия, соответственно.
Полосы точками на ксерокопии паспорта
Полосы не пропечатываются постоянно в одной и той же части листа
Либо в картридже заканчивается тонер, либо на вал картриджа попал посторонний предмет. Проверьте уровень тонера и перезаправьте картридж, если потребуется. Если дело не в нём — проверьте вал и удалите посторонние предметы.
Белые полосы при печати
По краю отпечатка проходит волнистая тёмная полоса
Дело, скорее всего, в фотобарабане. Он износился, либо вовсе вышел из строя. В таком случае, надо заменить фотобарабан в картридже, либо картридж целиком.
«Волны» по бокам страницы при проблемах с фотобарабаном
Тёмные полосы находятся на равном расстоянии друг от друга
Возможно, это лишь переполнение резервуара с тонером. Следует проверить его и правильность заправки картриджа в целом.
Если не помогло, то скорее всего нарушен контакт между магнитным валом и фотобарабаном. Случается это из-за износа деталей в картридже. Замените изношенные детали на новые, либо установите новый картридж.
Горизонтальные чёрные полосы от неисправного зарядного вала
Не печатает черный цвет в принтере Canon
Пользователи нередко встречаются с одной странной проблемой, когда принтер от компании Canon после длительной работы больше не печатает черным цветом, хотя совсем недавно все работал нормально. У многих из них сразу же начинается паника. На самом деле не нужно паниковать раньше времени,пока мы не выяснили причину.
Считается, что с такими проблемами могут сталкиваться почти каждый пользователь, имеющий принтер. Но, из за чего же может случается подобное? Что следует делать, если принтер Canon не печатает черный цвет? Давайте вместе попробуем разобраться и понять, что необходимо делать в подобной ситуации.
Почему принтер Canon не печатает черным цветом?
Достаточно часто мы можем встретить такой вариант, когда наша проблема связана с тем, что повреждена печатающая головка у Canon. Во время такой неисправности, даже новый картридж тоже не способен исправить ситуацию. Дать диагностику во время такой проблемы не очень легко. Что следует делать, когда принтер Canon перестал печатать черным цветом? Возможно, что наступило время, чтобы отнести наш любимый принтер к специалистам, в сервисный центр. Рекомендуем детально сообщать специалистам о тех подозрениях, которые у нас есть по поводу того, что возможны неисправности головки. Они рассмотрят это,и если выяснится что все так и есть, у вас есть выбор на несколько способов развития данной событии.
Первый вариант предусматривает замену поломанного элемента. Второй вариант предполагает покупку нового принтера. Не стоит паниковать раньше времени. Ведь повреждение печатающей головки является довольно распространенной проблемой. И не факт, что ваш принтер перестал печатать черным цветом по этой причине. Если для начала вы захотите исключить более простые причины, то отложите на некоторое время визит в сервисный центр.
Почему не печатает черный картридж Canon?
Еще одной причиной, по которой принтер может перестать печатать черным цветом является засорение. Если вдруг принтер Canon перестал печатать черным цветом, и вы не знаете, что делать, но нести устройство в сервисный центр желания нет, то можно попробовать самостоятельно проверить, что случилось. Попробуйте выполнить распечатку пробного документа. Предположим выполнить данное действие у вас не получилось, хотя в настройках указано, что в принтере еще есть черная краска. Попытайтесь воспользоваться специальным промывающим раствором для принтеров.
Нужно капнуть этим раствором на печатающую головку и немного подождать. Когда очистка произойдет, повторите попытку. Если это подействует, вам не придется больше ломать голову над вопросом, почему принтер не печатает черным цветом. Проблема найдена и устранена. Но что делать, если промывка печатающей головки не принесла результатов? Можно попробовать найти причину такого поведения в другом месте. Попробуем разобраться, с чем же еще может быть связано такое явление.
Плохо печатает черный картридж Canon
Самая банальная причина, по которой принтер может перестать печатать черным цветом, это когда в принтере просто закончилась краска. Компьютер при этом может не сообщить пользователю о данной проблеме. В этом случае принтер Canon перестает печатать черным цветом. Что делать в этом случае? Это, кстати говоря, касается не только перечисленных выше моделей, но и всего остального печатного оборудования. Если краска в устройстве закончилась, вам придется установить в устройство новый картридж или заправить старый.
Выполнить данную процедуру можно как самостоятельно, так и в сервисном центре. Также некоторые модели принтеров требуют непосредственно заправки картриджа при помощи чернил и шприца. Такая процедура чаще всего осуществляется в домашних условиях. После того, как картридж будет заправлен, встряхните его немного и выполните проверку. Если принтер все равно не будет печатать черным цветом, значит проблема заключалась не в краске. Если после заправки проблема исчезла, значит в будущем вам нужно внимательно следить за оставшимся количеством чернил.
В некоторых случаях принтеры могут отказываться печатать по той причине, что краска в них была «влита ненадлежащим образом. Это может быть связано с массой проблем. Довольно часто причина проблемы заключается в некачественно выполненной заправке. О чем идет речь? Вам могли плохо заклеить картридж или не до конца вставить его в оборудование. Убедитесь, что картридж встал на место.
Как правило, об этом свидетельствует легкий щелчок. Если заливка чернил производилась в уже вставленное оборудование, то вам придется взять клейкую ленту и плотно ее прилепить на место «укола. Таким образом можно исправить проблему. После выполнения описанных выше процедур нужно снова попытаться проверить работоспособность оборудования. Возможно, до некоторых пор проблемы с распечаткой документов больше не будут вас беспокоить. Однако такое случается далеко не всегда.
Решено: принтер не печатает в цвете, только в черно-белом, цветном … — Сообщество поддержки HP
Привет! @jomyjose, Спасибо, что посетили Сообщество поддержки HP! Отличное место, где вы можете найти решения своих проблем с помощью сообщества!
Вы пробовали печатать из другого приложения? Проблема сохраняется?
Проблема сохраняется при копировании с принтера?
Вы пробовали проверить с другим картриджем?
Вы используете оригинальные чернильные картриджи HP?
Попробуйте заменить в принтере картриджи с низким уровнем чернил, пустые или неисправные картриджи.
Попробуйте выполнить несколько шагов, рекомендованных ниже.
После установки принтера измените приведенные ниже настройки для цветной печати.
1. Откройте «Устройства и принтеры», нажав кнопку «Пуск», а затем в меню «Пуск» выберите «Устройства и принтеры».
2. Щелкните правой кнопкой мыши принтер, который вы хотите использовать, а затем щелкните Параметры печати.
3. Сделайте свой выбор и нажмите OK.
4. В разделе Цвет печати выберите цвет, затем нажмите кнопку ОК.
Если копия работает нормально, удалите программное обеспечение принтера с корневого уровня на ПК и установите полнофункциональное программное обеспечение принтера.
В Windows найдите и откройте «Программы и компоненты».
Выберите свой принтер HP.
Выберите Удалить.
В Windows найдите и откройте «Устройства и принтеры».
В окне «Устройства и принтеры» найдите свой принтер HP. Если вы видите его в списке, щелкните его правой кнопкой мыши и выберите «Удалить» или «Удалить устройство».”
Откройте команду запуска с помощью комбинации клавиш «Windows Key + R».
Введите printui.exe / s и щелкните OK.
Щелкните вкладку «Драйверы».
Найдите драйвер принтера HP. Если вы его видите, нажмите на него и нажмите удалить внизу.
Выберите ОК.
Выберите Применить и ОК в окнах свойств сервера печати.
Закройте устройства и принтеры.
Обновите полнофункциональное программное обеспечение принтера, используя эту ссылку: Щелкните здесь
Обратитесь к этой статье для дальнейшего устранения проблем с качеством печати на принтере.Нажмите здесь
Сообщите мне, работает ли это!
Хорошего дня впереди! 🙂
Нажмите « Принять как решение », если вы считаете, что мое сообщение решило вашу проблему, это поможет другим найти решение.
Щелкните « Kudos, Thumbs Up » в правом нижнем углу, чтобы сказать «Спасибо» за помощь!
A4Apollo
Я сотрудник HP
Сравнение стоимости цветной и черно-белой печати: почему цветные копии экспоненциально дороже?
Если вы когда-либо покупали новые чернила или тонер для своих печатающих устройств, значит, вы воочию убедились в разнице в стоимости цветной и черно-белой печати.Цветные копии всегда стоят значительно дороже, чем черно-белые.
Почему стоимость копий так зависит от того, выбираете ли вы печать в цвете или нет?
Есть ли в цветном тонере специальные ингредиенты, которые стоят дороже, чем обычный черный тонер? Существует ли острая нехватка картриджей с цветным тонером, которая увеличивает цены для потребителей? На ум приходит множество возможных объяснений.
Давайте выясним, почему стоимость печати так сильно меняется, когда вы выбираете цветную, а не черно-белую печать.
В цветных копирах используется несколько картриджей
В принтерах и копировальных аппаратах используется стандартный набор из четырех различных картриджей с тонером. Есть черный картридж, желтый картридж, пурпурный картридж и голубой картридж. Эти четыре картриджа работают вместе, чтобы создать полный диапазон цветов, который вы видите на странице после завершения печати.
При черно-белой печати используются только черный картридж с тонером и белое пространство на бумаге для создания изображения. При цветной печати используются все четыре картриджа с тонером для создания ярких красочных изображений, а добавленные дополнительные картриджи означают, что на страницу расходуется больше тонера. Однако вы правы, полагая, что стоимость печати цветных копий имеет большее значение, чем просто количество использованных картриджей.
Цветная печать с использованием нескольких тонеров
При печати цветного документа или изображения вы не просто выбираете один цветной картридж вместо черного.На самом деле для создания нескольких цветов можно использовать сразу все картриджи. Вместо того, чтобы просто израсходовать один картридж, вы можете слить все четыре. Это означает, что картриджи израсходуются быстрее и, в конечном итоге, их придется заменять чаще.
Четыре картриджа с тонером, используемые для цветной печати, означают, что цветные отпечатки должны быть в четыре раза дороже, чем черно-белые, верно? На первый взгляд это предположение имеет смысл. Однако окончательная стоимость не так проста, как подсчет количества использованных картриджей с тонером.
Тем не менее, использование всех картриджей не совсем объясняет, почему цена за копию (CPC) для цветных копий намного выше. Мы должны добавить еще один кусок головоломки.
страниц, напечатанных в цвете, оставляют меньше свободного места
Мы знаем, что для цветного принтера требуется больше картриджей с тонером. Мы также знаем, что для создания цветного изображения вы можете использовать тонер нескольких цветов одновременно. Все это повышает цену за клик для цветных копий.
Последнее, что часто играет важную роль в стоимости цветной печати по сравнению с черно-белой, — это тип изображения, которое вы печатаете. Подумайте, какие документы или графику вы бы распечатали в цвете, а затем подумайте о типах документов или изображений, которые вы бы выбрали для черно-белой печати.
Тип печати, который вы обычно выполняете в черно-белом режиме, — это печать документов. Черные буквы на белой странице просты и оставляют на странице много белого пространства. Поэтому для этих заданий печати не требуется много тонера. Однако ваши задания на цветную печать, вероятно, будут более полными и детализированными по сравнению с черно-белой печатью.
Даже простая страница с круговой диаграммой, на которой для отображения различных переменных используются разные цвета, может потреблять значительно больше тонера, чем черно-белый документ. Возможно даже, что все четыре картриджа с тонером могут работать одновременно, чтобы залить изображение разными цветами.
Не : вы используете несколько картриджей одновременно, но вы часто используете значительно больше каждого цвета на каждой странице, напечатанной в цвете.
Это относится к так называемому покрытию страницы или проценту белого пространства страницы, покрытого тонером.Черно-белый текст обычно оставляет намного больше белого пространства, чем насыщенное изображение, таблица или диаграмма, которые вы можете распечатать в цвете.
Вот почему цена за клик для цветных изображений часто более чем в четыре раза превышает цену за клик для черно-белых копий. Есть несколько переменных, которые необходимо усреднить для получения общей стоимости.
Расчет на основе средних значений
Поскольку количество тонера, используемого для каждого оттиска (напечатанной страницы), может сильно различаться, формула расчета цены за клик основана на среднем заполнении страницы, использовании тонера и износе картриджа для каждой напечатанной страницы.
Хотя это может расстраивать, когда вам выставляют счет за цветной отпечаток на странице, состоящей всего из нескольких слов или строк в цвете, необходимо, чтобы процесс выставления счетов был гладким и эффективным как для вас, как для конечного пользователя, так и для вашего поставщика услуг. .
Стоит ли покупать цветной копировальный аппарат?
Чтобы окончательно ответить, стоит ли покупать цветной копировальный аппарат, вам нужно задать себе два вопроса:
- Каково основное назначение вашего устройства? Будете ли вы печатать документы исключительно текстовые или вам нужно будет создавать визуальные отчеты, брошюры, маркетинговые материалы и т. Д.?
- Когда вы в настоящее время печатаете в цвете, требуется ли цветная печать для работы вашего бизнеса?
Если вы решите, что ваша цветная печать предназначена в первую очередь для удобства, но не хотите полностью отказываться от возможности цветной печати, вы можете снизить ставки контракта на обслуживание (CPC), купив черно-белый копировальный аппарат и дополнив возможность цветной печати на небольшом настольном специализированном цветном принтере.
Настольные принтеры
требуют меньше обслуживания, намного дешевле в приобретении и более чем подходят для небольших объемов удобной печати.
Хотите снизить общие затраты на печать? Вам необходимо прочитать наше полное руководство по контролю затрат на печать!
Кори Портеус
Директор по маркетингу и развитию входящего бизнеса
Офисный интерьер
Принтер
не печатает черным цветом — Canon Community
Hi traciflome,
Сначала убедитесь, что установленные чернильницы правильные и заполнены чернилами.Правильный порядок:
CLI-251M пурпурный
CLI-251BK черный
CLI-251Y желтый
PGI-250BK черный
CLI-251C голубой
Затем распечатайте шаблон проверки сопел, чтобы определить, правильно ли выталкиваются чернила из печатающая головка. Для этого выполните следующие действия:
1. Убедитесь, что аппарат включен.
2. Загрузите лист обычной бумаги формата A4 или Letter в автоподатчик листов или кассету.
3. Откройте выходной лоток для бумаги, а затем откройте удлинитель выходного лотка.
4. Чтобы напечатать шаблон проверки дюз:
4-1. Нажмите кнопку МЕНЮ.
4-2. Нажмите кнопку настройки.
4-3. Выберите Обслуживание, затем нажмите кнопку OK. Отображается экран обслуживания.
4-4. Выберите Печать шаблона проверки сопел и нажмите кнопку OK. Отображается экран подтверждения печати шаблона.
4-5. Выберите Да, а затем нажмите кнопку ОК.
Шаблон проверки дюз распечатывается, и экраны подтверждения шаблона отображаются поочередно.Пожалуйста, сравните свою распечатку с примером, который был прикреплен в конце этого сообщения.
Если они отличаются, выполните несколько чисток. Для выполнения очистки выполните следующие действия:
1. Нажмите кнопку МЕНЮ.
2. Нажмите кнопку настройки.
3. Выберите «Обслуживание» и нажмите кнопку OK.
4. Выберите Очистка и нажмите ОК.
5. Нажмите OK, чтобы выбрать Да.
Очистка будет выполнена. После 2 или 3 чисток распечатайте еще одну тестовую страницу.
Тестовая страница печатается правильно?
Если это не так, обратитесь в нашу группу поддержки по следующей ссылке:
http://www.usa.canon.com/cusa/consumer/standard_display/contact_us_consumer
Является ли это ответом на ваш вопрос? Нажмите кнопку Принять как решение , чтобы другие также могли найти ответ.
Минутку …
Пожалуйста, включите куки и перезагрузите страницу.
Это автоматический процесс. Ваш браузер в ближайшее время перенаправит вас на запрошенный контент.
Подождите до 5 секунд…
+ ((! + [] + (!! []) + !! [] + !! [] + !! [] + !! [] + !! [] + !! [] + !! [] + []) + (! + [] + (!! []) — []) + (! + [] — (!! [])) + (! + [] + (!! []) +! ! [] + !! []) + (+ !! []) + (! + [] + (!! []) + !! [] + !! [] + !! [] + !! [] + !! [] + !! [] + !! []) + (! + [] + (!! []) + !! [] + !! [] + !! [] + !! [] + !! [] + !! []) + (! + [] + (!! []) — []) + (! + [] + (!! []) + !! [])) / + ( (! + [] + (!! []) + !! [] + !! [] + !! [] + !! [] + []) + (! + [] + (!! []) + !! [] + !! [] + !! []) + (+ !! []) + (! + [] + (!! []) + !! [] + !! [] + !! [ ] + !! [] + !! [] + !! [] + !! []) + (! + [] + (!! []) + !! [] + !! [] + !! [] + !! [] + !! [] + !! []) + (! + [] + (!! []) — []) + (! + [] + (!! []) + !! [ ] + !! [] + !! [] + !! []) + (! + [] + (!! []) + !! []) + (+ !! []))
+ (( ! + [] + (!! []) + !! [] + !! [] + !! [] + !! [] + !! [] + !! [] + []) + (+ !! []) + (! + [] + (!! []) + !! [] + !! [] + !! [] + !! [] + !! []) + (! + [] + ( !! []) + !! [] + !! [] + !! []) + (! + [] — (!! [])) + (! + [] + (!! []) +! ! [] + !! []) + (! + [] + (!! []) — []) + (! + [] + (!! []) + !! [] + !! []) + (! + [] + (!! []) + !! [])) / + ((! + [] + (!! []) + !! [] + !! [] + !! [] + !! [] + !! [] + []) + (! + [] — (!! [])) + (! + [] + (!! []) + !! [] + !! [ ] + !! [] + !! []) + (! + [] + (!! []) + !! [] + !! [] + !! [] + !! [] + !! [] + !! [] + !! []) + (! + [] + (!! []) + !! [] + !! [] + !! [] + !! []) + (! + [ ] + (!! []) + !! [] + !! [] + !! [] + !! [] + !! []) + (! + [] + (!! []) + !! [] + !! [] + !! [] + !! [] + !! []) + (! + [] + (!! []) + !! [] + !! [] + !! [] + !! [] + !! [] + !! []) + (! + [] + (!! []) + !! [] + !! []))
+ ((! + [] + (!! []) + !! [] + !! [] + !! [] + !! [] + !! [] + !! [] + []) + (! + [] + (!! []) + !! [] + !! [] + !! []) + (! + [] + (!! [] ) + !! [] + !! [] + !! [] + !! [] + !! [] + !! []) + (! + [] + (!! []) + !! [] + !! [] + !! []) + (! + [] + (!! []) + !! [] + !! [] + !! [] + !! [] + !! [] + !! [] + !! []) + (! + [] + (!! []) + !! [] + !! [] + !! [] + !! [] + !! [] +! ! [] + !! []) + (! + [] + (!! []) + !! [] + !! [] + !! []) + (! + [] — (!! [] )) + (! + [] + (!! []) + !! [])) / + ((! + [] + (!! []) + !! [] + !! [] + [] ) + (+ !! []) + (! + [] + (!! []) + !! [] + !! [] + !! [] + !! [] + !! []) + ( ! + [] + (!! []) + !! [] + !! [] + !! [] + !! [] + !! []) + (! + [] + (!! []) + !! [] + !! [] + !! [] + !! [] + !! []) + (! + [] + (!! []) + !! [] + !! [] + !! [] + !! [] + !! [] + !! []) + (! + [] + (!! []) — []) + (! + [] + (!! []) + !! [] + !! [] + !! [] + !! [] + !! [] + !! [] + !! []) + (+ !! []))
+ (( ! + [] + (!! []) + !! [] + !! [] + !! [] + !! [] + !! [] + []) + (! + [] + (!! []) + !! [] + !! [] + !! [] + !! [] + !! [] + !! [] + !! []) + (! + [] + (!! [ ]) + !! [] + !! [] + !! [] + !! [] + !! []) + (! + [] — (!! [])) + (! + [] — ( !! [])) + (! + [] + (!! []) + !! []) + (! + [] + (!! []) + !! [] + !! []) + (! + [] + (!! []) + !! []) + (! + [] + (!! []) + !! [] + !! [] + !! [] + !! [ ] + !! [])) / + ((! + [] + (!! []) + !! [] + !! [] + !! [] + !! [] + []) + (+ !! []) + (! + [] — (!! [])) + (! + [] — (!! [])) + (! + [] + (!! []) — []) + (+ !! []) + (! + [] + (!! []) + !! [] ) + (! + [] + (!! []) — []) + (! + [] + (!! []) — []))
+ ((! + [] + (!! [ ]) + !! [] + !! [] + !! [] + !! [] + !! [] + !! [] + []) + (! + [] + (!! []) + !! [] + !! [] + !! []) + (! + [] + (!! []) + !! [] + !! [] + !! [] + !! [] +! ! [] + !! []) + (! + [] + (!! []) + !! [] + !! [] + !! []) + (! + [] + (!! [] ) + !! [] + !! [] + !! [] + !! [] + !! [] + !! [] + !! []) + (! + [] + (!! []) + !! [] + !! [] + !! [] + !! [] + !! [] + !! [] + !! []) + (! + [] + (!! []) + !! [] + !! [] + !! []) + (! + [] — (!! [])) + (! + [] + (!! []) + !! [])) / + ((+ !! [] + []) + (! + [] + (!! []) + !! [] + !! [] + !! []) + (! + [] + (! ! []) + !! [] + !! [] + !! [] + !! []) + (+ !! []) + (! + [] + (!! []) + !! [ ] + !! [] + !! []) + (+ !! []) + (! + [] + (!! []) + !! [] + !! [] + !! [] +! ! []) + (+ !! []) + (! + [] + (!! []) + !! [] + !! [] + !! [] + !! [] + !! [] + !! [] + !! []))
+ ((! + [] + (!! []) + !! [] + !! [] + !! [] + !! [] +! ! [] + []) + (! + [] + (!! []) + !! [] + !! [] + !! [] + !! [] + !! [] + !! [] + !! []) + (! + [] + (!! []) + !! [] + !! [] + !! [] + !! [] + !! []) + (! + [ ] — (!! [])) + (! + [] — (!! [])) + (! + [] + (!! []) + !! []) + (! + [] + ( !! []) + !! [] + !! []) + (! + [] + (!! []) + !! []) + (! + [] + (!! []) +! ! [] + !! [] + !! [] + !! [] + !! [])) / + ((! + [] + (!! []) + !! [] + !! [] + !! [] + !! [] + []) + (! + [] + (!! []) + !! [] + !! [] + !! [] + !! [] + !! []) + (! + [] + (!! []) — []) + (! + [] + (!! []) + !! [] + !! [] + !! []) + (! + [] + (!! []) — []) + (! + [] + (!! []) + !! [] + !! [] + !! [] + !! [] + !! []) + (! + [] + (!! []) + !! [] + !! [] + !! [] + !! []) + (+ !! []) + (! + [] + (!! []) + !! [] + !! []))
+ ( (! + [] + (!! []) + !! [] + !! [] + !! [] + !! [] + !! [] + !! [] + !! [] + [] ) + (! + [] + (!! []) + !! [] + !! []) + (+ !! []) + (! + [] — (!! [])) + (! + [] + (!! []) + !! [] + !! [] + !! [] + !! [] + !! [] + !! []) + (! + [] + (! ! []) + !! []) + (! + [] + (!! []) + !! [] + !! [] + !! [] + !! [] + !! [] +! ! [] + !! []) + (! + [] + (!! []) + !! [] + !! [] + !! [] + !! [] + !! [] + !! []) + (+ !! [])) / + ((! + [] + (!! []) + !! [] + !! [] + !! [] + !! [] + !! [] + !! [] + []) + (! + [] + (!! []) + !! [] + !! [] + !! []) + (! + [] + (!! []) + !! [] + !! []) + (! + [] + (!! []) + !! [] + !! [] + !! []) + (! + [] + (!! []) + !! [] + !! [] + !! [] + !! [] + !! []) + (! + [] + (!! []) + !! [] ) + (! + [] + (!! []) + !! [] + !! [] + !! [] + !! []) + (! + [] + (!! []) +! ! [] + !! []) + (! + [] + (!! []) + !! [] + !! [] + !! [] + !! [] + !! []))
+ ((! + [] + (!! []) + !! [] + !! [] + !! [] + !! [] + !! [] + []) + (! + [] + (!! []) + !! [] + !! [] + !! [] + !! [] + !! [] + !! [] + !! []) + (! + [] + (!! []) + !! [] + !! [] + !! [] + !! [] + !! []) + (! + [] — (!! [])) + (! + [] — (!! [])) + (! + [] + (!! []) + !! []) + (! + [] + (!! []) + !! [] + !! []) + (! + [] + (!! []) + !! []) + (! + [] + (!! []) + !! [] + !! [] + !! [] + !! [] + !! [])) / + ((! + [] + (!! [] ) + !! [] + !! [] + !! [] + !! [] + !! [] + []) + (! + [] + (!! []) + !! [] +! ! [] + !! [] + !! [] + !! [] + !! [] + !! []) + (+ !! []) + (! + [] + (!! []) + !! [] + !! [] + !! []) + (+ !! []) + (! + [] — (!! [])) + (! + [] + (!! [] ) — []) + (! + [] + (!! []) + !! [] + !! [] + !! [] + !! [] + !! [] + !! [] +! ! []) + (! + [] + (!! []) + !! [] + !! [] + !! []))
+ ((! + [] + (!! []) + !! [] + !! [] + !! [] + !! [] + !! [] + !! [] + []) + (! + [] + (!! []) + !! []) + (! + [] + (!! []) + !! [] + !! [] + !! [] + !! [] + !! [] + !! []) + (! + [] — (!! [])) + (! + [] + (!! []) + !! [] + !! []) + (+ !! []) + (! + [] + (!! []) + !! [] + !! [] + !! [] + !! []) + (! + [] + (!! []) + !! [] + !! [] ) + (+ !! [])) / + ((! + [] + (!! []) + !! [] + !! [] + !! [] + !! [] + !! [] + []) + (! + [] + (!! []) + !! [] + !! [] + !! [] + !! [] + !! [] + !! []) + ( ! + [] + (!! []) + !! [] + !! [] + !! []) + (! + [] + (!! []) + !! [] + !! [] + !! [] + !! []) + (! + [] + (!! []) + !! [] + !! [] + !! [] + !! [] + !! [] + !! []) + (! + [] + (!! []) + !! [] + !! [] + !! [] + !! []) + (! + [] + (!! [ ]) + !! [] + !! [] + !! [] + !! [] + !! [] + !! [] + !! []) + (! + [] + (!! [] ) + !! [] + !! []) + (! + [] + (!! []) — []))
Почему мой принтер не в сети?
Даже с учетом современных достижений в области технологий, проблемы с компьютерами и принтерами все еще являются частым явлением для некоторых людей.Когда вы ведете бизнес, нет ничего хуже, чем получить сообщение о том, что ваш принтер отключен, и вы не знаете, как это исправить.
В этой записи блога мы объяснили возможные причины, по которым у вас офлайн-принтер, и как это можно исправить.
Офлайн-принтеры не могут обмениваться данными с вашим компьютером
Если ваш принтер показывает офлайн-сообщение, это означает, что у него проблемы с обменом данными с вашим компьютером. Это может быть вызвано рядом причин, от проблем с подключением до неисправности вашего принтера.Независимо от причины, вы можете выполнить несколько проверок, чтобы определить, с какой проблемой вы столкнулись.
Проверьте подключение
Первым делом необходимо дважды проверить соединение принтера с компьютером. Вы должны посмотреть на сетевой кабель, соединяющий принтер с маршрутизатором, и проверить кабель USB, соединяющий принтер с ПК или ноутбуком. Если все эти подключения работают, попробуйте переместить кабели к альтернативным портам.
Если у вас беспроводной принтер, проверка подключения может быть немного сложнее.Например, на беспроводной модели, такой как Epson WF-3540DTWF, вы должны войти в режим настройки на вашем принтере. Выберите функцию «Настройки сети» и нажмите «Подтвердить настройки сети». Это покажет вам текущий статус настроек вашей сети. Затем вы можете распечатать статус-лист, чтобы подробно описать ваше соединение, просто нажав «Старт».
Изображение предоставлено: iStockPhoto.com / Адриан Моисей (через Custard Online Marketing Ltd)
Попытка перезапустить принтер
Если ваше соединение работает, но ваш принтер отключен, вы можете попробовать перезагрузить машину.Это может перезагрузить вашу модель и иногда может помочь вашему принтеру установить соединение.
Очистить задания на печать
Все еще спрашиваете себя, почему мой принтер не в сети? Что ж, один документ мог привести к отключению вашего принтера. Чтобы с этим бороться, попробуйте очистить все задания на печать, нажав «отменить все документы». Это очистит очередь печати и позволит вам перезапустить модель.
Изображение предоставлено: iStockPhoto.com / Zoranm (через Custard Online Marketing Ltd)
Удалите и переустановите принтер
Другой способ исправить офлайн-принтер — это удалить его с ПК или ноутбука и переустановить.Чтобы удалить принтер, просто откройте «Устройства и принтеры» на панели управления компьютера. Щелкните правой кнопкой мыши модель, которую вы хотите удалить, и выберите «удалить».
Теперь вам нужно переустановить принтер на компьютер. Обычно для этого нужно просто подключить принтер к компьютеру через USB-порт и включить его. Однако, если вы переустанавливаете беспроводной принтер, сначала убедитесь, что ваш принтер включен. Откройте настройки компьютера, нажмите «изменить настройки ПК», откройте «ПК и устройства», затем выберите «устройства».
Щелкните «Добавить устройство», а затем просто выберите модель принтера, чтобы установить его.
Выполнение этих шагов должно позволить вам исправить любой автономный принтер. Если у вас есть другие проблемы с офлайн-печатью, свяжитесь с производителем вашего принтера или обратитесь к одному из наших штатных экспертов.
Струйный, лазерный и светодиодный: описание типов принтеров
Когда вы собираетесь купить новый принтер, первое, что вам нужно будет выбрать, — это тип технологии печати.Принтеры могут быть струйными, лазерными или светодиодными. В чем именно разница между этими тремя?
Струйные и лазерные принтеры существуют уже некоторое время.Светодиодные принтеры относительно новые, набирая популярность в последние несколько лет. Но то, что это новая технология, не означает, что это лучшая технология.
Понимание различных технологий может помочь вам решить, какой принтер покупать, а какой избегать.
Как работают струйные принтеры
Струйные принтеры — наиболее распространенные типы принтеров, которые можно найти в домах и небольших офисах.Во многом это связано с тем, что они дешевле лазерных принтеров и могут печатать в полном цвете. Они также лучше подходят для специальной бумаги, такой как фотографии или наклейки.
В струйных принтерах используются картриджи с чернилами.Это могут быть два картриджа (черный и цветной) или четыре картриджа (голубой, пурпурный, желтый и черный). Картриджи содержат жидкие чернила, которые поступают на «печатающую головку».
«Печатающая головка» — это основной компонент струйного принтера.У него есть тысячи крошечных сопел, с которых чернила попадают на бумагу. Печатающая головка движется вперед и назад с высокой скоростью, чтобы идеально расположить эти капли чернил, формируя изображение или буквы, которые вы хотите напечатать.
Принтеру необходимо обеспечить подачу только необходимого количества чернил.В противном случае он будет продолжать протекать, и картридж быстро закончится. Таким образом, сопло печатающей головки содержит резистор, который быстро нагревает чернила. Это заставляет чернила испаряться и образовывать пузырь. Пузырь вылетает из сопла, резистор остывает, и новые чернила из картриджа заменяют «вытекшие» чернила.
Струйные принтеры — самые простые из всех принтеров, и их производство дешевле.Картриджи с чернилами — это дорогое оборудование, а не само оборудование.
Как работают лазерные принтеры
Как следует из названия, в лазерном принтере для печати используются лазеры.И какими бы универсальными ни были лазеры, внутри есть и другие важные компоненты, такие как «барабан» и «тонер».
Цилиндрический барабан покрыт светочувствительным химическим веществом.После отправки задания на печать барабан получает положительный статический заряд. Лазерный луч в принтере отражается от зеркала и ударяет по этому барабану, формируя изображение страницы. Лазер не движется, движется только зеркало.
Где бы ни попадал лазер на барабан, положительный заряд превращается в отрицательный.Теперь у вас есть положительно заряженный барабан с отрицательным зарядом для всех букв и символов, необходимых для печати.
При вращении барабан контактирует с тонером, который также заряжен положительно.Тонер изготовлен из порошковых чернил. Эти порошковые чернила прилипают к каждой отрицательно заряженной части барабана. Это означает, что на барабане теперь есть порошковые чернила, прилипшие ко всем буквам и символам, необходимым для печати.
Барабан продолжает вращаться, контактируя с бумагой, загружаемой в устройство.Прежде чем бумага и барабан соединятся, бумага получает отрицательный заряд в принтере. Итак, теперь, когда отрицательно заряженная бумага и положительно заряженный барабан и чернила входят в контакт, порошкообразные чернила падают с барабана на бумагу. Работа барабана сделана.
Отрицательно заряженная бумага теперь имеет чернильный порошок в нужных местах для формирования букв.Чтобы порошок прилипал, бумага проходит через «термоэлемент», который представляет собой два нагретых валика. Это сплавит чернила с бумагой, а затем высвободит их из машины.
Весь этот процесс происходит быстрее, чем вы можете себе представить.Частицы порошковых чернил также меньше, чем вы можете себе представить. Не открывайте принтер и не пытайтесь увидеть все это в действии!
Как работают светодиодные принтеры
Светодиодный принтер не слишком отличается от лазерного.Обе технологии используют одинаковую комбинацию барабанов, тонеров и статического электричества для положительных и отрицательных зарядов.
Главное отличие — это лазеры и светодиоды.Вместо лазера и зеркала в светодиодном принтере есть матрица светодиодов для записи букв и изображений в барабан. В остальном процесс такой же, как на лазерном принтере.
Так зачем использовать светодиод вместо лазера? Просто: потому что это дешевле.Лазер и движущееся зеркало намного дороже в производстве и обслуживании, чем фиксированный массив светодиодов.
Цветная печать на лазере и светодиодах
И лазерные, и светодиодные принтеры в основном используются для черно-белой печати.Хотя есть цветные принтеры, они стоят намного дороже и больше.
Во многом это связано с тем, как на этих машинах работает цветная печать.Вы знаете, как барабан и тонер взаимодействуют, создавая черно-белую печать. Что ж, для цветной печати вам понадобится отдельный барабан и отдельный тонер для каждого из основных цветов печати (т. Е. Голубого, пурпурного, желтого и основного AKA черного). Это означает четыре тонера и четыре барабана, и обычно пять или более зеркал, так что один и тот же лазер может отражаться повсюду. Это много оборудования внутри одной машины.
В результате получился большой принтер, лучше всего подходящий для больших офисов.И хотя он может печатать цвета, помните, что мы говорим о «твердых телах», таких как круговые диаграммы и графики. Если вы хотите напечатать фотографии, лазерный принтер не справится с этой задачей.
Что купить?
Теперь, когда вы знаете, как они работают, возникает вопрос, что вам следует покупать.Как правило, струйные принтеры лучше подходят для дома или небольшого офиса. Лазерные принтеры идеальны для бизнес-среды, в которой работают 10 и более человек.
Наше руководство по выбору лучшего МФУ — лучшее место для начала.Это должно помочь вам понять, нужен ли вам лазерный принтер или струйный принтер. Мы также подробно рассмотрим другие функции и то, что вам нужно или нет, например Wi-Fi или автоподатчик документов.
Вы печатаете фотографии?
При выборе между струйным принтером и лазером возникает большой вопрос: вы печатаете фотографии на фотобумаге? Если да, то как часто вы это делаете?
Если вы не собираетесь печатать фотографии, вам может подойти лазерный принтер.Но ничто не сравнится с серией Canon PIXMA (UK), если вам нравится распечатывать то, что вы снимаете.
Каковы ваши настройки печати? Вы предпочитаете струйный принтер лазеру? Вы перешли на светодиодный? Сообщите нам свои советы и рекомендации по печати в комментариях ниже!
Кредиты изображений: Саравут Падунгкван / Shutterstock
Как управлять Центром обновления Windows в Windows 10
Центр обновления Windows постоянно меняется в Windows 10.Прошли те времена, когда пользователи могли блокировать исправления безопасности и обновления драйверов. Корпорация Майкрософт упростила и автоматизирует процесс обновления Windows, как ожидается …
Об авторе
Михир Паткар
(Опубликовано 1236 статей)
Михир Паткар уже более 14 лет пишет о технологиях и продуктивности в ведущих мировых изданиях.Он имеет академическое образование в области журналистики.
Ещё от Mihir Patkar
Подпишитесь на нашу рассылку новостей
Подпишитесь на нашу рассылку, чтобы получать технические советы, обзоры, бесплатные электронные книги и эксклюзивные предложения!
Еще один шаг…!
Подтвердите свой адрес электронной почты в только что отправленном вам электронном письме.
 Не забудьте включить принтер кнопкой на корпусе. Если используете связь по сети WiHi, то стоит убедиться в качестве сигнала. Индикаторы должны сигнализировать, о готовности техники немедленно приступить к работе, зеленым цветом.
Не забудьте включить принтер кнопкой на корпусе. Если используете связь по сети WiHi, то стоит убедиться в качестве сигнала. Индикаторы должны сигнализировать, о готовности техники немедленно приступить к работе, зеленым цветом.